Snooper Sapphire Plus Manuel utilisateur
PDF
Télécharger
Document
Manuel de l'utilisateur Développé par : Cartographie : Introduction Vous avez choisi un système portable pour la navigation et la localisation des radars fixes Sapphire Plus et nous vous en félicitons. Ce manuel de l'utilisateur est destiné à vous fournir toutes les instructions d'installation et d'utilisation nécessaires pour le Sapphire Plus. Le Sapphire Plus fait appel à la toute dernière technologie GPS (Global Positioning Satellite) pour vous guider à la rue près par des instructions dictées claires et précises, tout en vous avertissant des tronçons routiers particulièrement dangereux, des points noirs pour les accident et des radars fixes. Le système cartographique numérique le plus précis disponible actuellement est fourni par tandis que les coordonnées géographiques de tous les systèmes radar « fixes » et de nombreux points désignés officiellement comme étant particulièrement vulnérables aux accidents sont enregistrées dans une base de données fournie par Enigma™. La base de données Enigma™, qui couvre non seulement la France mais aussi l'ensemble de l'Europe occidentale, est également la plus complète disponible actuellement. Cette base de données est constamment vérifiée et mise à jour par l'équipe de collecte de données d'Enigma™ pour s'assurer que les tronçons routiers potentiellement dangereux et tous les radars fixes vous sont systématiquement signalés. Sapphire Plus est fourni avec une carte Micro SD qui contient le logiciel de navigation pour la France. La carte Micro SD peut être activée en quelques secondes en l'insérant dans le lecteur de cartes au sommet du périphérique. Les mises à jour éventuellement nécessaires pour ces données cartographiques vous seront fournies une fois tous les douze mois. Comme la base de données de radars Enigma™ change quotidiennement, votre Sapphire Plus va devoir être mis à jour régulièrement. Le Sapphire Plus se connecte rapidement et facilement à votre PC pour pouvoir télécharger la base de données en quelques minutes (avec une connexion Internet). Remarque : pour pouvoir installer correctement le logiciel, vous devez respecter la configuration minimale du matériel et des logiciels comme indiqué à la section « Configuration système et téléchargement » dans la suite de ce manuel. Une fois la base de données téléchargée, le Sapphire Plus compare votre position à celle de chaque système radar « fixe » connu et chaque « point noir » dangereux pour la circulation à l'aide de l'antenne GPS intégrée. Il peut ainsi vous en avertir par des alertes sonores et visuelles, ainsi que par des graphiques sur l'écran LCD du périphérique pour vous permettre de maintenir votre concentration à tout moment. Pour plus d'informations, consultez la section consacrée aux abonnements et téléchargements dans ce manuel, ou le site Web www.snooperneo.co.uk. Conduisez en toute sécurité avec Snooper ! La technologie de localisation des radars de Sapphire Plus à été conçue et mise en œuvre pour consolider la sécurité routière et ne constitue en aucune façon un permis de se livrer à des excès de vitesse. Elle ne cherche pas non plus à se substituer à la concentration dont doit faire preuve tout conducteur. Il est essentiel de conduire en respectant les limites de vitesse et en observant attentivement les conditions sur les routes. 2 Contents Page 4 Composants fournis 5 Fonctionnalités 6 Enregistrement du Sapphire Plus 7 Guide de démarrage rapide pour la navigation 9 Démarrage – Installation de la carte Micro SD Configuration système et téléchargement 10 Téléchargement de la base de données Enigma™ 11 Installation du Sapphire 12 Connexion électrique et chargement 13 Instructions d’utilisation Mise en route 14 Configuration conviviale Menu principal 15 Brightness 16 Volume Planification d'un itinéraire Find by Post Code 17 Find by City 19 Maison 20 Bureau 21 Recent Route or Clear Route Find by Favourites 22 Recent Route Find by Points of Interest (POI) 24 Find by Nearest POI 26 Find by Map 27 Re-Route Avoid by Road Name 28 Avoid by Range Clear Avoided Road Route Description 29 Mes favoris Favorite 30 Recent Destination User Points 32 Maison 33 Bureau 34 Configure Menu Brightness 35 Volume Change Language Setup 36 2D/3D/Nord MPH/KMH Arrival Time/Remaining Time 37 Show POI Auto Scale Camera Alert Page 38 Display Cameras Alert Sound Mute 39 Ecole Alert GPS Status 40 Change Map Colour Save User Point 41 Golf 44 Version (Hardware & Software) Route Option Shortest Time Shortest Distance Avoid Tollway 45 Avoid Motorway Navigate Avoiding Road Avoid by Road Name Avoid by Range 46 Clear Avoided Road Navigate via Location Change Start Position 47 Summary Screen Quick Access Menu Réglage du volume 48 Défilement de la carte Réglages de jour. Réglages de nuit Alertes radars Fonction d'agrandissement - fonction de réduction Familiarisation avec la distance jusqu'à la prochaine intersection ou la prochaine instruction sur l'écran cartographique 49 Modèles d'alerte pour les radars Radars fixes Zones à risques Systèmes radars SPECs Enregistrement de points utilisateur 50 Dépannage : enregistrement de nouveaux points utilisateur Paramètres d'alertes préliminaires pour les radars 51 Dépannage des téléchargements 53 Fiche technique Safety Enfants Batterie 54 Élimination des équipements électriques ou électroniques usagés Listes des accessoires 55 Maintenance dans le cadre de la garantie 3 Composants fournis Les composants suivants sont fournis en standard avec le Sapphire Plus : 1 système de navigation Sapphire Plus 1 carte Micro SD avec carte routière de France ou d'Europe occidentale 1 ventouse de fixation au pare-brise 1 câble spirale 12-5 V c.c. avec adaptateur de l’allume-cigares 1 câble de données USB 1 disque pour le téléchargement de logiciels (inclut également les versions électroniques du Manuel de l'utilisateur et des formulaires d'enregistrement à imprimer) REMARQUE En raison de notre politique d'amélioration continuelle des produits, les caractéristiques sont susceptibles d'être modifiées sans préavis. 4 Fonctionnalités Écran LCD Voyant d'alimentation Prise de sortie audio Réglage du volume Prise d'antenne externe Fonction de verrouillage du périphérique Stylet Haut-parleur Prise de câble USB Cache de batterie Bouton marche-arrêt et de veille 5 Bouton de réinitialisation Enregistrement du Sapphire Plus IMPORTANT ! À LIRE ATTENTIVEMENT AVANT D'UTILISER LE SAPPHIRE PLUS. Pour activer votre Sapphire Plus et lui permettre de localiser les radars fixes ainsi que les points noirs sur le réseau routier, vous devez vous enregistrer et télécharger la base de données de radars Enigma™. Il existe quatre moyens d'enregistrer votre périphérique : Enregistrement en ligne Accédez au site Web officiel www.snooperneo.co.uk pour enregistrer votre périphérique en ligne. Il doit normalement être activé sous une trentaine de minutes après son enregistrement. Par téléphone Vous pouvez nous contacter par téléphone du lundi au vendredi (9 h 00 à 17 h 30) au 08.73.71.87.19 et sélectionner l'option 1. Votre périphérique doit normalement être activé sous une heure après son enregistrement. Par télécopie Imprimez et complétez le formulaire d'enregistrement qui figure sur le CD-ROM et renvoyez-le par fax au 08.73.71.87.19 entre 9 h 00 et 17 h 30 du lundi au vendredi. Votre périphérique doit normalement être activé sous une heure après son enregistrement. Par courrier Pour effectuer l'enregistrement par courrier, envoyez le formulaire d'enregistrement dûment rempli à l'adresse suivante : Performance Products Limited, Cleaver House, Sarus Court, Manor Park, Cheshire WA7 1UL, Grande-Bretagne. Avec la méthode d'enregistrement par courrier, le périphérique est normalement enregistré sous 24 h 00 après réception du formulaire d'enregistrement dûment rempli. REMARQUE En raison de notre politique d'amélioration continuelle des produits, les caractéristiques sont susceptibles d'être modifiées sans préavis. 6 Guide de démarrage rapide pour la navigation 1. Sortez du bâtiment avec votre Sapphire Plus pour permettre au module de réception GPS de localiser votre position. La première fois, ce processus risque de prendre entre 15 et 50 minutes. Une fois le captage satellite effectué, l’écran indique votre position actuelle sur sa carte en mode de navigation « 3D ». Votre position (et votre direction) est indiquée par l'icône Conseil : pour réduire le temps de « démarrage à froid », restez immobile. 2. Affichez le menu principal de navigation en touchant du doigt le centre de l’écran. 3. Sélectionnez 4. Sélectionnez Find By Post Code Conseil : les flèches et indiquent que d'autres options sont disponibles sur l'écran. 5. 5. L'écran suivant s’affiche. 6. Si vous disposez de la version européenne du Sapphire Plus, vous devez commencer par sélectionner AVANT de saisir le code postal. (Si le pays affiché est correct, passez à l'étape suivante.) Utilisez les touches fléchées situées sur la droite de l’écran pour faire défiler la liste des pays. Sélectionnez du doigt le pays approprié. 7. Sélectionnez 7 8. Un écran de navigateur standard s'affiche pour la saisie des codes postaux. Entrez le code postal complet à l'aide du clavier et appuyez sur IMPORTANT : utilisez la touche du code postal. pour séparer les deux parties Conseil : pour une navigation plus précise, vous pouvez entrer un numéro de rue en appuyant sur 9. Appuyez sur pour demander au Sapphire Plus de calculer l’itinéraire le plus rapide de votre position actuelle vers votre destination. Ce processus ne devrait prendre que quelques secondes et son déroulement est 10. Le résumé d'itinéraire s’affiche ensuite. Destination finale Estimation de l’heure d'arrivée Votre position actuelle Distance à parcourir Estimation de la durée du trajet Conseil : le système calcule par défaut l’itinéraire le plus rapide. Pour modifier les options d'itinéraire, consultez section 6 de ce manuel d'utilisateur. Remarque : le résumé d'itinéraire ne reste affiché que pendant une dizaine de secondes, après quoi le périphérique commence automatiquement à fournir les instructions que vous devez suivre sur votre itinéraire. 11. Appuyez sur . Votre itinéraire est mis en évidence en mode Navigation sur l’écran. Lorsque vous vous rapprochez d’un tournant spécifique, le Sapphire Plus vous indique la marche à suivre. Exemple : « Après 200 mètres, tournez à gauche », suivi de « Maintenant, tournez à gauche ». Notez qu’au cours de votre trajet, guidé par des instructions vocales, la vue Navigation est constamment actualisée. Elle vous signale systématiquement les routes et les bifurcations approchantes et vous indique l’itinéraire le plus adapté. Conseil : si vous ratez un tournant ou que vous empruntez une route incorrecte, un nouvel itinéraire plus rapide est automatiquement calculé à partir de vos nouvelles position et direction. Un signal sonore confirme l’itinéraire. Sapphire Plus vous propose toujours des instructions claires qui vous mènent à la destination requise. 8 Démarrage – Installation de la carte Micro SD Battery Cover Avant d’utiliser votre Sapphire Plus, vous devez installer la carte Micro SD fournie avec l’appareil. La carte Micro SD intègre une carte numérique de la France ou de l'Europe occidentale, selon le modèle acheté, et stocke la base de données Enigma™ si vous décidez de vous abonner et de la télécharger. Commencez par retirer le cache de batterie à l'arrière du périphérique et ouvrez le lecteur de carte Micro SD, puis retirez la carte Micro SD de son emballage et insérez-la dans le lecteur comme indiqué. Refermez le lecteur de carte Micro SD, puis remettez le cache de la batterie en place. Enfin, mettez sous tension l'appareil. Pour ce faire, appuyez pendant 2 secondes sur le bouton « Marche/Arrêt » situé sur le haut du système. Dès qu’il est activé, le Sapphire Plus est automatiquement synchronisé sur la carte Micro SD. Une fois la synchronisation terminée, la carte Micro SD ne fonctionne avec aucun autre système. Votre Sapphire Plus est maintenant prêt à l'emploi et vous pouvez télécharger la base de données Enigma™ si besoin est. SD Card Si le système n’est pas activé après que vous avez appuyé pendant 2 secondes sur le bouton « Marche/Arrêt », il est peut-être nécessaire de le charger. Reportez-vous à la section « Chargement de la batterie interne » dans la suite de ce manuel. Configuration système et téléchargement Avant de lancer le téléchargement de la base de données sur votre Sapphire Plus, vous devez installer le logiciel de mise à jour de Sapphire Plus livré sur CD-ROM. Pour pouvoir installer le logiciel, votre ordinateur doit se conformer à la configuration logicielle et matérielle minimale décrite ci-dessous. Configuration matérielle L’ordinateur doit posséder un processeur de type Intel Pentium ou équivalent, 32 Mo de RAM minimum, un écran 256 couleurs (8 bits) ou plus, un lecteur de CD-ROM, 20 Mo d’espace disponible et une connexion USB vacante. Configuration logicielle Le logiciel ne fonctionne que sous les systèmes d’exploitation Windows suivants : Windows 2000, Windows XP, Windows Vista et requiert en outre Internet Explorer 6 ou Netscape Navigator 6 ou ultérieurs. REMARQUE : le logiciel de mise à jour de Sapphire Plus ne gère pas les systèmes d’exploitation Windows 95, 98, Millennium ou Apple Macintosh. Instructions d’installation du logiciel Insérez le CD-ROM contenant le logiciel dans votre lecteur de CD-ROM ou DVD-ROM. Une fenêtre contenant les instructions d’installation du logiciel devrait s’ouvrir automatiquement. Suivez les instructions qui s’affichent à l'écran pour installer le logiciel de mise à jour. Pour démarrer le CD-ROM manuellement : cliquez sur « Démarrer », puis sur « Exécuter ». Dans la boîte de dialogue qui s'affiche, cliquez sur « Parcourir ». Une autre boîte de dialogue s’ouvre. Localisez votre lecteur de CD-ROM ou DVD (généralement représenté par la lettre D) en utilisant l’option « Regarder dans » et sélectionnez « Menu » dans la section inférieure de la boîte de dialogue. Après avoir sélectionné « Menu », cliquez sur « Ouvrir » dans la boîte de dialogue de sélection de fichier, puis sur « OK » dans la boîte de dialogue Exécuter. Assurez-vous que le système d'exploitation installe bien le nouveau matériel avant de procéder à l'installation du logiciel de mise à jour Sapphire Plus. Une fois que le logiciel « Sapphire Plus » a été installé, cliquez sur « Terminer » et fermez la fenêtre d'exécution automatique du CD. Après avoir installé le logiciel, redémarrez votre PC. Les mises à jour les plus récentes du logiciel sont disponibles sur le site Web www.snooper.fr. En cas de problème d’utilisation de ce logiciel, appelez le 08.73.71.87.19 pendant les heures de bureau. Une fois le logiciel installé, vous êtes prêt à télécharger la base de données sur votre Sapphire Plus. Avec le bouton gauche, double-cliquez sur l'icône qui se trouve sur votre bureau. *En lançant le programme de mise à jour Sapphire Plus pour la première fois, vous êtes invité à sélectionner une langue, puis les données radars à télécharger. Sélectionnez les données requises et cliquez sur « OK ». Le logiciel est maintenant prêt à être utilisé. 9 Téléchargement de la base de données Enigma™ Remarque : vous devez enregistrer votre Sapphire Plus pour pouvoir effectuer un téléchargement. Le téléchargement est un processus simple. 1. Mettez sous tension le Sapphire Plus en appuyant sur le bouton « Marche/Arrêt » pendant 2 secondes. On/Off Button 2. Connectez l'ordinateur à Internet. 3. Avec le bouton gauche, double-cliquez sur l'icône sur votre bureau. qui se trouve 4. Cliquez avec le bouton gauche sur « Menu », puis sur « Paramètres de téléchargement ».* 5. Sélectionnez les fichiers à télécharger (la base de données française est sélectionnée par défaut). Une fois les fichiers requis sélectionnés, cliquez sur le bouton « OK ». * 6. Connectez une extrémité du câble USB à votre ordinateur, puis branchez l’autre extrémité du câble dans le connecteur libellé USB au-dessous du Sapphire Plus. 7. Sur l'écran Sapphire Plus, sélectionnez « Micro-SD » dans l'angle inférieur droit de l'écran et attendez que le numéro de série du logiciel s'affiche. 8. Lorsque vous y êtes invité, cliquez sur « Go » pour démarrer le téléchargement. Le logiciel Sapphire Plus commence à télécharger les fichiers de base de données sélectionnés sur votre système. Le téléchargement s’effectue comme suit : Connect the USB lead to your Sapphire Plus • Le logiciel se connecte à notre serveur de base de données, puis télécharge** la base de données. • Une fois que les données ont été téléchargées, le Sapphire Plus les enregistre. • Le logiciel vous prévient de la fin du téléchargement et vous demande de déconnecter le Sapphire Plus de votre PC. *Ces étapes ne doivent être réalisées que si vous souhaitez modifier les données téléchargées sur votre Sapphire Plus. Pour conserver les paramètres du téléchargement précédent, ignorez ces deux étapes. **Si un pare-feu est installé sur votre ordinateur, le logiciel du pare-feu vous informera peut-être que le logiciel de mise à jour de Sapphire Plus tente d’accéder à Internet. Veillez à autoriser le logiciel de mise à jour de Sapphire Plus à accéder à Internet. Veuillez lire attentivement les messages affichés par votre pare-feu avant de choisir votre option. Si vous n’autorisez pas l’accès à Internet à travers le pare-feu, le processus de téléchargement échoue. Remarque : notez que Windows XP SP2 et Windows Vista intègrent un pare-feu en standard. 10 Installation du Sapphire Le Sapphire Plus est fourni avec un support pour pare-brise afin de pouvoir être installé sur le pare-brise de votre véhicule. Lors de l'installation du Sapphire Plus, assurez-vous que : • Le périphérique, qui est intégré à l'antenne GPS, a une vue dégagée du ciel.* • Il est situé dans une position vous permettant facilement de lire l'écran LCD, sans devoir quitter la route des yeux et en continuant à accéder sans danger aux commandes du véhicule. • Il n'entrave pas l'accès aux commandes du véhicule. • Il ne menace pas la sécurité des passagers ni du conducteur. • Vous pouvez le retirer pour effectuer des téléchargements. *Remarque : certains véhicules comme les Renault, les Citroën et les Peugeot, sont équipés d'un pare-brise à « réflexion thermique », « oxyde métallique », « athermique » ou « confort » qui peut affecter les performances de l'antenne GPS intégrée. Si vous ne connaissez pas le type de pare-brise dont est équipé votre véhicule, prenez contact avec votre concessionnaire le plus proche ou avec le constructeur pour obtenir les informations nécessaires. Dans ce cas, vous devez vous procurer une rallonge d'antenne GPS qui peut être positionnée soit sur la plage arrière, soit à l'intérieur du véhicule. Pour plus d'informations, appelez le 08.73.71.87.19 et sélectionnez l'option 2. PLEASE NOTE: Be careful to choose a location that does not block the drivers view or where it might endanger the driver or passengers should your vehicle suddenly come to a stop or be involved in an accident. REMARQUE : veillez à choisir un emplacement ne gênant pas la vision du conducteur ou susceptible de remettre en question sa sécurité ou celle des passagers si le véhicule doit s'arrêter brusquement ou s'il est impliqué dans un accident. Installation de votre Sapphire à l’aide du support de fixation à ventouse pour pare-brise Vous pouvez installer votre Sapphire Plus sur la face interne du pare-brise de votre véhicule à l’aide du support de fixation pour pare-brise fourni. Locking lever • Nettoyez soigneusement l’endroit où vous souhaitez positionner le support de fixation avec un produit pour vitre de qualité. Le support de fixation adhérera ainsi mieux au pare-brise. • Positionnez la ventouse et le support sur le pare-brise et sécurisez-les en poussant le levier de verrouillage vers le pare-brise pour immobiliser le support. • Réglez l’angle du support de façon à pouvoir visualiser l’écran et accéder à ses fonctions lorsque le système est installé. • Positionnez le Sapphire Plus sur son support en le faisant glisser en position comme indiqué. Pour retirer le Sapphire Plus, faites glisser le périphérique vers le haut pour le sortir de son support. • Le Sapphire Plus peut être alimenté directement grâce à sa batterie intégrée si elle est chargée ou en utilisant la prise de l’allume-cigares. Pour utiliser la prise de l’allume-cigares, branchez une extrémité du câble d'alimentation sur la prise annotée USB au-dessous du Sapphire Plus et l'autre extrémité sur la prise de l’allume-cigares de votre véhicule. Remarque : n'utilisez que le câble d'alimentation livré avec le Sapphire Plus. Le Sapphire Plus utilise du 5 V plutôt que du 12 V et l'utilisation de tout autre câble d'alimentation pour allume-cigares endommagerait votre système et invaliderait la garantie. 11 Bracket adjusters Connexion électrique et chargement Alimentation et chargement du Sapphire Plus à partir de la prise de l’allume-cigares Le Sapphire Plus est fourni avec un câble d'alimentation conçu pour se brancher sur la prise de l’allume-cigares de votre véhicule. Ce cordon se charge non seulement d'alimenter le périphérique, mais aussi de charger la batterie interne du Sapphire Plus. 1. Branchez une extrémité du cordon sur la prise USB au-dessous du Sapphire Plus. 2. Branchez l'autre extrémité de l'adaptateur de l’allume-cigares sur la prise de l’allume-cigares de votre véhicule. Si le Sapphire Plus est alimenté par la prise de l’allume-cigares, un voyant s'allume en haut et à droite du périphérique. Une fois la batterie entièrement chargée le voyant rouge devient vert. 3. Appuyez pendant 2 secondes sur le bouton « Marche/Arrêt » situé sur le dessus du périphérique pour activer celui-ci. Remarque : ne conservez pas votre périphérique Sapphire branché sur la prise de l'allume-cigares au démarrage du véhicule. La prise de l'allume-cigares est vulnérable aux pointes de tension lors du démarrage du véhicule et risquer ait d'endommager votre périphérique. Si le Sapphire Plus ne démarre pas, vérifiez que la prise de l’allume-cigares est propre sans insérer toutefois d'objet métallique à l'intérieur. Vérifiez que l'adaptateur de prise d’allume-cigares est bien enfoncé dans la prise et que le fusible de l'adaptateur est opérationnel. Si le Sapphire Plus ne démarre toujours pas, vérifiez que l'allume-cigares du véhicule fonctionne correctement. Remplacement du fusible Si votre périphérique Sapphire cesse de fonctionner, il se peut que le fusible de la prise d’allume-cigares soit défectueux. Si c'est le cas, remplacez-le par un fusible rapide 3 A, 6 x 30 mm en procédant comme indiqué ci-dessous. Attention : un fusible dont les caractéristiques ne respectent pas les valeurs nominales indiquées ci-dessus ou l'absence de fusible risque d'endommager votre périphérique, le câble d'alimentation ou le système électrique du véhicule. 1. Saisissez l'anneau à la pointe de la prise de l'allume-cigares et dévissez-la avec précaution en la faisant tourner vers la gauche. Attention : si vous devez utiliser une pince pour desserrer l'anneau, veillez à ne pas l'écraser. N'utilisez en aucun cas de pince ou autre outil pour resserrer la vis sur la prise de l'allume-cigares. 2. Retirez l'anneau, puis la pointe métallique et l'ancien fusible. 3. Vérifiez l'état du fusible. S'il est défectueux, remplacez-le. 4. Remettez la pointe métallique à l'intérieur de l'anneau, puis placez le fusible à l'intérieur de la prise de l’allume-cigares et vissez l'anneau en position sur la prise. Assurez-vous que la pointe métallique est visible en remontant la prise de l’allume-cigares. Chargement de la batterie interne Bien que le périphérique Sapphire Plus puisse être chargé à l'aide de l'allume-cigares de votre véhicule, vous pouvez aussi utiliser le cordon USB connecté à votre PC pour le faire. Lorsqu’elle est neuve, la batterie de votre Sapphire Plus est chargée à environ 20 %. Pour charger entièrement le périphérique, connectez le cordon au PC et au Sapphire Plus comme illustré à droite. Le voyant de la batterie s'allume sur le Sapphire Plus dont le chargement prend environ 3 heures. Une fois la batterie interne chargée à 100 %, le voyant rouge devient vert. Une fois chargée, la batterie a une autonomie d’environ 3 heures en utilisation normale. Remarque : les performances de la nouvelle batterie sont optimales après deux ou trois chargements et déchargements complets. 12 Plug the charger cable into the socket on the base of the Sapphire Plus Alimentation du Sapphire Plus à l'aide de la batterie intégrée Une fois le Sapphire Plus entièrement chargé il est prêt à être utilisé. Appuyez On/Off pendant 2 secondes sur le bouton « Marche/Arrêt » situé sur le dessus du Button système pour activer celui-ci. Pour faire passer le périphérique en mode de veille, appuyez brièvement sur le bouton de Marche/Arrêt. Appuyez une nouvelle fois sur ce bouton pour réactiver le périphérique lorsqu'il fonctionne en mode de veille. Fonction de verrouillage du périphérique Pour éviter de modifier les paramètres du périphérique par inadvertance ou d'éteindre le périphérique en cours d'utilisation, vous disposez d'un bouton de verrouillage à gauche du périphérique qui se repère à son symbole en forme de cadenas. Lorsque vous poussez ce bouton vers le haut, le périphérique se verrouille et aucune commande n'est opérationnelle. Pour utiliser l'écran tactile et les commandes du périphérique, réglez le bouton vers le bas en position déverrouillée. Unit Lock Switch Avertissement d'affaiblissement de la batterie Si votre Sapphire Plus est alimenté par la batterie interne et que l'avertissement « Batterie faible – Veuillez recharger » s'affiche sur l'écran, il reste au périphérique environ 20 à 30 minutes d'autonomie batterie. Vous devez brancher le cordon de l'adaptateur d’allume-cigares sur le périphérique dans le véhicule ou recharger la batterie à l'aide de l'adaptateur secteur fourni. ATTENTION : N’UTILISEZ PAS ET NE LAISSEZ PAS VOTRE SAPPHIRE PLUS DANS UN ENVIRONNEMENT MOUILLÉ OU HUMIDE NI DANS DES CONDITIONS EXTRÊMES DE TEMPÉRATURE, SOUS PEINE D’ENDOMMAGER DÉFINITIVEMENT L’APPAREIL ET LA BATTERIE. LORSQUE VOUS N’UTILISEZ PAS VOTRE SYSTÈME, NE LE LAISSEZ PAS SUR LE SUPPORT PARE-BRISE, SURTOUT LORSQU’IL FAIT CHAUD. VOUS ÉVITEREZ AINSI D'ENDOMMAGER LE SYSTÈME ET RÉDUIREZ LES RISQUES DE VOL. ATTENTION : LA BATTERIE RISQUE D'EXPLOSER SI VOUS LA REMPLACEZ PAR UN TYPE NON APPROUVÉ. L'UTILISATION D'UN TYPE INCORRECT DE BATTERIE RISQUE D'ENDOMMAGER VOTRE SYSTÈME ET D'INVALIDER VOTRE GARANTIE. DÉBARRASSEZ-VOUS DES BATTERIES PÉRIMÉES CONFORMÉMENT AUX RÈGLES DE TRAITEMENT DES DÉCHETS EN VIGUEUR. POUR PLUS D'INFORMATIONS, CONSULTEZ LE MANUEL DE L'UTILISATEUR. Instructions d’utilisation 1. Mise en route Une fois que vous avez synchronisé la carte Micro SD et exécuté le téléchargement nécessaire, exécutez la mise en route initiale. Commencez par vous assurer que votre véhicule est garé dans un endroit aussi dégagé que possible (autrement dit, pas à proximité de bâtiments et d'arbres de grande taille), afin que rien n’entrave la vue du ciel de l'antenne GPS intégrée. Mettez ensuite le périphérique sous tension en appuyant pendant 2 secondes sur le bouton « Marche/Arrêt » situé au-dessus du périphérique. Le périphérique démarre et l'avertissement suivant s'affiche. Veuillez lire le contenu de l'avertissement et appuyer sur continuer. pour Le Sapphire Plus requiert au moins quatre satellites pour fonctionner. Une fois la réception satellite effectuée, le Sapphire Plus détermine votre position, qui est indiquée par une flèche verte sur la carte affichée. La puissance de la réception satellite est représentée dans l'angle inférieur droit de l’écran. Le Sapphire Plus est maintenant prêt à vous guider. Le moteur et l’antenne GPS n’ayant jamais été utilisés, la première utilisation, appelée « démarrage à froid », peut nécessiter de 15 à 50 minutes pour établir une connexion satellite. Une fois le système initialisé, la mise en route sera plus rapide et devrait finalement ne prendre que quelques minutes. 13 2 Configuration conviviale 2.1 Menu principal Pour saisir une destination ou configurer votre Sapphire Plus, appuyez au centre de l'écran. Le menu principal s'affiche. Il contient quatre boutons : • Naviguer vers : permet d'accéder à un sous-menu pour saisir et calculer vos destinations. • Mes favoris : vous permet d'accéder à un sous-menu pour ajouter et modifier les itinéraires enregistrés ou personnalisés. • Configuration : vous permet d'accéder à un sous-menu pour modifier les paramètres du périphérique et les personnaliser. (Remarque : notez que la fonction Golf est accessible dans ce sous-menu.) • Quitter la navigation : ce bouton vous permet de quitter le programme de navigation et d'accéder à d'autres fonctionnalités du périphérique. Pour quitter le menu principal, appuyez sur le bouton Pour revenir au menu principal à partir d'un sous-menu, appuyez sur le bouton Pour plus d'informations sur les fonctionnalités décrites dans cette section, reportez-vous à la section appropriée de ce Manuel de l'utilisateur. 2.2 Paramètres d’écran Vous pouvez afficher divers types d'informations ou vues de carte, comme suit : 3D • Distance à parcourir • Durée estimée du trajet 2D Nord KMH ou Heure d'arrivée estimée pour basculer entre ces deux options. • Puissance du signal GPS • État de la batterie 14 appuyez sur l'écran Pour modifier les informations affichées : • Accédez au menu en appuyant tout simplement au centre de l'écran du Sapphire Plus. • Appuyez sur le bouton • Appuyez sur l'icône qui affiche la liste d'options ci-dessous. • Sélectionnez l'option à modifier sur la gauche. • Pour modifier un paramètre, appuyez simplement sur une case à cocher pour sélectionner l'option correspondante. • Continuer à sélectionner chaque option tour à tour pour configurer vos préférences. • Appuyez sur au bas de l'écran pour enregistrer vos préférences. Les paramètres choisis sont enregistrés et appliqués à la prochaine utilisation du Sapphire. Pour basculer entre l'estimation de l'heure d'arrivée et le temps restant à parcourir, appuyez simplement à l’endroit où sont affichées ces informations sur l'écran. Le périphérique bascule d'un paramètre à l’autre. Cependant, chaque fois que vous démarrez le périphérique, le paramètre d'origine s'affiche. 2.3 Le Sapphire Plus vous permet de régler la luminosité de l'affichage et de mémoriser deux réglages correspondants : l'un pour la conduite de jour et l'autre pour la conduite de nuit. Pour régler la luminosité : • Appuyez au centre de l’écran pour accéder au menu. • Appuyez sur le bouton • Appuyez sur l'icône Pour configurer la luminosité associée à la conduite de jour, sélectionnez en cochant du doigt la case correspondante, puis utilisez les boutons et pour ajuster le réglage. Pour ajuster la luminosité de nuit sélectionnée, appuyez sur le bouton , cochez du doigt la case et répétez la procédure. Une fois la luminosité requise au bas de l'écran Remarque : l'icône située dans l’angle inférieur droit de l’écran vous ramène au menu si vous appuyez dessus, mais ne sauvegarde pas les modifications que vous avez effectuées. Pour ce faire, vous devez sélectionner le bouton 15 2.4 Le volume du Sapphire Plus peut être réglé à l'aide de cette fonction du menu « Configuration ». Pour régler le volume : • Appuyez au centre de l’écran pour accéder au menu. • Appuyez sur • Appuyez sur l'icône • Pour augmenter le volume, appuyez sur l'icône • Pour réduire le volume, appuyez sur l'icône • Pour tester le volume avant d'enregistrer, appuyez sur l'icône • Pour réinitialiser le volume à sa valeur par défaut, appuyez sur l'icône • Appuyez sur au bas de l'écran pour enregistrer votre paramètre. Remarque : l'icône située dans l’angle inférieur droit de l’écran vous ramène au menu si vous appuyez dessus, mais ne sauvegarde pas les modifications que vous avez effectuées. Pour ce faire, vous devez sélectionner le bouton 3 Planification d'un itinéraire Il existe plusieurs moyens de planifier un itinéraire sur le Sapphire Plus. 3.1 • Appuyez au centre de l’écran pour accéder au menu. • Appuyez sur • Appuyez sur • Si vous disposez de la version européenne du Sapphire Plus, vous devez sélectionner AVANT de taper le code postal. (Si le pays affiché est correct, passez à l'étape suivante.) Utilisez les touches fléchées situées sur la droite de l’écran pour faire défiler la liste de pays. Sélectionnez du doigt le pays approprié. • Appuyez sur Saisissez le code postal complet sur le clavier affiché à l'écran. Remarque : le bouton du clavier correspond à la touche « Espace ». Il DOIT y avoir un espace entre les deux parties du code postal pour pouvoir l'identifier. • Appuyez sur le bouton du clavier 16 Si le message suivant apparaît : le code postal n'a pas été correctement saisi. Appuyez sur et retapez le code postal. • Le Sapphire Plus affiche un écran indiquant le code postal et le nom de la rue. • Si vous connaissez le numéro de la maison/propriété de destination, appuyez sur le bouton pour le saisir. • Une fois que vous avez entré le numéro de la maison, appuyez sur le bouton Si vous ne connaissez pas le numéro de maison ou de bâtiment, vous pouvez naviguer jusqu'à un point d'intersection entre deux routes. • Appuyez sur le bouton et sélectionnez la route. • Appuyez sur le bouton Une fois le calcul effectué, vous pouvez appuyer sur le bouton « Go » pour lancer la navigation, sur « Simulation » pour consulter l'itinéraire à suivre, sur « Opt. route » pour modifier les paramètres de l'itinéraire ou sur « Guide » pour dresser la liste des instructions à suivre sur l'itinéraire. Le « Résumé d'itinéraire » précise également la distance vers la destination, une estimation de l’heure d’arrivée, ainsi qu’une estimation de la durée pour arriver à destination. Remarque : le résumé ne reste affiché que pendant une dizaine de secondes, après quoi le périphérique commence automatiquement à fournir les instructions que vous devez suivre sur votre itinéraire. Conseil à l'intention de l'utilisateur En vous abonnant à la base de données radar Enigma™ et en la téléchargeant, vous êtes automatiquement notifié de tous les radars fixes et autres points vulnérables sur votre itinéraire pour vous tenir informé des limitations de vitesse sur les tronçons particulièrement dangereux. 3.2 Si vous ne connaissez pas le code postal, simplement le nom de la rue et la ville de destination, sélectionnez cette option. • Appuyez au centre de l’écran pour accéder au menu. • Appuyez sur • Appuyez sur l'icône • Si vous disposez de la version européenne du Sapphire Plus, vous devez sélectionner le AVANT de taper le code postal. (Si le pays affiché est correct, passez à l'étape suivante.) Utilisez les touches fléchées situées sur la droite de l’écran pour faire défiler la liste de pays. Sélectionnez du doigt le pays approprié. 17 • Appuyez ensuite sur et entrez le nom de la ville à l'aide du clavier affiché. Lorsque vous saisissez le nom de la ville, votre Sapphire Plus affiche automatiquement une liste de correspondances possibles. Si vous voyez le nom de la destination recherchée dans la fenêtre du bas, il vous suffit d'appuyer sur le nom en question pour le sélectionner. Pour afficher la liste de toutes les destinations possibles, appuyez sur la flèche basse en haut et à droite de l'écran. La liste de villes s'affiche. Pour sélectionner votre destination, appuyez dessus. Utilisez les touches fléchées à droite de l'écran pour faire défiler la liste. • Appuyez sur le bouton • Appuyez sur pour revenir au clavier. et utilisez le clavier affiché pour taper le nom de la rue. Dès que vous commencez à saisir le nom de la route ou de la rue, le Sapphire Plus affiche automatiquement une liste de correspondances possibles lorsque vous lancez une recherche de « Ville » comme indiqué ci-dessus. Lorsque vous voyez la rue qui vous intéresse, sélectionnez-la en appuyant sur son nom. • Vous avez la possibilité d'entrer le numéro de propriété en appuyant sur pour taper le numéro de rue sur le clavier. Une fois le numéro de rue sélectionné, appuyez sur le bouton . • Appuyez sur le bouton Une fois le calcul effectué, vous pouvez appuyer sur le bouton « Go » pour lancer la navigation, sur « Simulation » pour consulter l'itinéraire à suivre, sur « Opt. de route » pour modifier les paramètres de l'itinéraire ou sur « Guide » pour dresser la liste des instructions à suivre sur l'itinéraire. Le « Résumé d'itinéraire » précise également la distance vers la destination, une estimation de l’heure d’arrivée, ainsi qu’une estimation de la durée pour arriver à destination. Remarque : le résumé ne reste affiché que pendant une dizaine de secondes, après quoi le périphérique commence automatiquement à fournir les instructions que vous devez suivre sur votre itinéraire 18 3.3 Vous pouvez simplifier et accélérer la navigation à partir d'un trajet précédent ou d'une destination vers votre domicile en personnalisant votre Sapphire Plus pour pouvoir calculer un itinéraire en limitant le nombre de manipulations. 3.3.1 Configuration de l’emplacement de la « maison » • Appuyez au centre de l’écran pour accéder au menu. • Appuyez sur • Appuyez sur l'icône Lorsque vous utilisez pour la première fois la fonction écran d'information s'affiche. , un Appuyez sur dans la fenêtre d'information pour continuer ou sur pour quitter. Si la « maison » a déjà été configurée, vous pouvez la modifier dans Mes favoris. Pour plus d’information, reportez-vous à la section 4.4, page 32. Vous pouvez rechercher votre adresse à l'aide de l'une des options suivantes : Pour ou , reportez-vous aux sections 3.1 et 3.2 ci-dessus qui décrivent l'utilisation de ces fonctions. Une fois que vous avez défini la destination de la maison, une nouvelle zone s'affiche pour vous permettre de créer le de la destination. • Appuyez sur . Un clavier contenant le nom de rue sélectionné s'affiche. • Appuyez sur la touche pour effacer ces données, puis saisissez le nouveau nom au clavier. Remarque : vous pouvez donner un nouveau nom à la destination de la maison en utilisant seize caractères maximum. • Appuyez une fois sur après avoir saisi le nom. Une fois que vous avez enregistré l'adresse de votre domicile, le Sapphire Plus peut calculer un itinéraire vers cette adresse. 3.3.2 Utilisation de la fonction « Maison » Pour calculer un itinéraire : • Appuyez au centre de l’écran pour accéder au menu. • Appuyez sur • Appuyez sur l'icône Le Sapphire Plus affiche les détails de la destination, accompagnés des boutons « Go » et « Opt. de route ». Appuyez sur « Go » pour lancer l'itinéraire. Remarque : vous pouvez également modifier la destination de la maison et la supprimer sur cet écran. 19 3.4 Vous pouvez simplifier et accélérer la navigation à partir d'un trajet précédent ou d'une destination vers votre bureau en personnalisant votre Sapphire Plus pour pouvoir calculer un itinéraire en limitant le nombre de manipulations. 3.4.1 Configuration de la destination « Bureau » • Appuyez au centre de l’écran pour accéder au menu. • Appuyez sur • Appuyez sur l'icône Lorsque vous utilisez la fonction écran d'information s'affiche. pour la première fois, un Appuyez sur dans la fenêtre d'information pour continuer ou sur pour quitter. Si le « bureau » a déjà été configuré, vous pouvez le modifier dans Mes favoris. Pour plus d’informations, reportez-vous à la section 4.5, page 33. Vous pouvez rechercher votre adresse à l'aide de l'une des options suivantes : Pour ou , reportez-vous aux sections 3.1 et 3.2 ci-dessus qui décrivent l'utilisation de ces fonctions. Une fois que vous avez défini la destination « Bureau », une nouvelle zone s'affiche pour vous permettre de créer le de la destination. • Appuyez sur . Un clavier contenant le nom de rue sélectionné s'affiche. • Appuyez sur la touche pour effacer ces données, puis saisissez le nouveau nom au clavier. Remarque : vous pouvez donner un nouveau nom à la destination de bureau en utilisant seize caractères maximum. • Appuyez une fois sur après avoir saisi le nom. Une fois que vous avez enregistré l'adresse de votre bureau, le Sapphire Plus peut calculer un itinéraire vers cette adresse. 3.4.2 Utilisation de la fonction « Bureau » To calculate a route: • Appuyez au centre de l’écran pour accéder au menu. • Press • Appuyez sur Le Sapphire Plus affiche les détails de la destination, accompagnés des boutons « Go » et « Opt. de route ». Appuyez sur « Go » pour lancer l'itinéraire. Remarque : vous pouvez également modifier la destination de bureau et la supprimer sur cet écran. 20 ou 3.5 Le Sapphire Plus enregistre automatiquement le dernier itinéraire calculé pour vous éviter de saisir une nouvelle fois tous les détails si vous avez besoin de retourner à cette adresse. Pour utiliser cette fonction : • Appuyez au centre de l’écran pour accéder au menu. • Appuyez sur • Appuyez sur l'icône Le Sapphire Plus calcule ensuite l'itinéraire vers l'emplacement sélectionné. Une fois qu'un itinéraire a été calculé, l'icône est remplacée par une icône Pour annuler un itinéraire calculé : • Appuyez au centre de l’écran pour accéder au menu. • Appuyez sur , puis sur « OK » dans la zone d'information affichée. • Appuyez sur l'icône L'itinéraire est alors supprimé automatiquement. Remarque : pour permettre à la fonction un itinéraire. • Si l'icône Appuyez sur d'opérer correctement, vous devez définir et calculer s'affiche, un itinéraire n'a PAS été défini. pour accéder à l'écran suivant 3.6 Le Sapphire Plus est en mesure d'enregistrer jusqu'a 100 emplacements utilisateur. Pour ajouter un emplacement à vos favoris, consultez la section 4.1 à la page 29. Pour naviguer vers l'un de vos emplacements enregistrés : • Appuyez au centre de l’écran pour accéder au menu. • Appuyez sur • Appuyez sur • Appuyez sur l'icône • Sélectionnez le favori vers lequel vous souhaitez naviguer dans la liste fournie. Les informations au sujet de votre emplacement favori s'affichent.. • Pour lancer l'itinéraire, appuyez sur « Calculer ». • Pour modifier les paramètres d'itinéraire, appuyez sur « Opt. de route » (pour consulter les instructions spécifiques, voir Options de route à la page43). • Pour afficher l'emplacement du favori, appuyez sur « Carte ». • Pour revenir à la page précédente, appuyez sur la flèche de retour dans l'angle inférieur droit de l'écran. Une fois le calcul effectué, vous pouvez appuyer sur le bouton « Go » pour lancer la navigation, sur « Simulation » pour consulter l'itinéraire à suivre, sur « Opt. de route » pour modifier les paramètres de l'itinéraire ou sur « Guide » pour 21 dresser la liste des instructions à suivre sur l'itinéraire. Le « Résumé d'itinéraire » précise également la distance vers la destination, une estimation de l’heure d’arrivée, ainsi qu’une estimation de la durée pour arriver à destination. Remarque : le résumé ne reste affiché que pendant une dizaine de secondes, après quoi le périphérique com mence automatiquement à fournir les instructions que vous devez suivre sur votre itinéraire 3.7 Le Sapphire Plus est en mesure d'enregistrer automatiquement les 32 derniers itinéraires calculés pour vous éviter de saisir une nouvelle fois tous les détails d'une adresse à laquelle vous voulez retourner. Pour calculer un itinéraire à l'aide de cette fonction : • Appuyez au centre de l’écran pour accéder au menu. • Appuyez sur • Appuyez sur • Appuyez sur l'icône • Sélectionnez l'un des derniers itinéraires vers lequel vous souhaitez naviguer dans la liste fournie*. *La liste des derniers itinéraires en ordre alphabétique s'affiche. Utilisez les flèches à droite de l'écran pour faire défiler la liste vers le haut et le bas et sélectionner la destination qui vous intéresse. • Pour lancer l'itinéraire, appuyez sur « Calculer ». • Pour modifier les paramètres d'itinéraire, appuyez sur « Opt. de route » (pour consulter les instructions spécifiques, voir la section Options de route à la page 43). • Pour afficher l'emplacement de la dernière destination, appuyez sur « Carte ». • Pour revenir à la page précédente, appuyez sur la flèche de retour dans l'angle inférieur droit de l'écran. Une fois le calcul effectué, vous pouvez appuyer sur le bouton « Go » pour lancer la navigation, sur « Simulation » pour consulter l'itinéraire à suivre, sur « Opt. de route » pour modifier les paramètres de l'itinéraire ou sur « Guide » pour dresser la liste des instructions à suivre sur l'itinéraire. Le « Résumé d'itinéraire » précise également la distance vers la destination, une estimation de l’heure d’arrivée, ainsi qu’une estimation de la durée pour arriver à destination. Remarque : le résumé ne reste affiché que pendant une dizaine de secondes, après quoi le périphérique commence automatiquement à fournir les instructions que vous devez suivre sur votre itinéraire. 3.8 (points d'intérêt) Pour calculer un itinéraire vers un hôtel, un aéroport, un restaurant, voire même un terrain de golf, le Sapphire Plus utilise sa base de données complète de POI (points d'intérêt). Pour naviguer à l'aide de cette base de données : • Appuyez au centre de l’écran pour accéder au menu. • Appuyez sur • Appuyez sur 22 • Appuyez sur l'icône • Appuyez sur « Pays » et sélectionnez « France ». (Si « France » est déjà affiché, passez à l'étape suivante.) Utilisez les touches fléchées situées sur la droite de faire défiler la liste de pays. • Appuyez ensuite sur « Ville » et entrez le nom de la ville à l'aide du clavier affiché. Lorsque vous saisissez le nom de la ville, votre Sapphire Plus affiche automatiquement une liste de correspondances possibles. Si vous voyez le nom de la destination recherchée dans la fenêtre du bas, il vous suffit d'appuyer sur le nom en question pour le sélectionner. Pour afficher la liste de toutes les destinations possibles, appuyez sur la flèche basse en haut et à droite de l'écran. La liste de villes s'affiche. Pour sélectionner votre destination, appuyez dessus. Utilisez les touches fléchées à droite de l'écran pour faire défiler la liste. Appuyez sur le bouton clavier. • Appuyez sur pour revenir au et entrez la catégorie à l'aide du clavier affiché. Si vous ne connaissez pas la catégorie, appuyez sur la flèche basse à droite dans la fenêtre du bas pour afficher tous les types de catégories en ordre alphabétique. Utilisez les touches fléchées à droite de l'écran pour faire défiler les catégories vers le haut ou le bas. Une fois que vous avez localisé la catégorie recherchée, sélectionnez-la. • Appuyez sur . Si le nom de votre point d'intérêt est affiché dans la fenêtre du bas, sélectionnez-le. Vous pouvez également commencer à taper son nom pour restreindre le contenu de la liste et le sélectionner. Toutes les zones correspondant au point d'intérêt choisi sont ensuite remplies. • Pour lancer l'itinéraire, appuyez sur « Calculer ». • Pour afficher l'emplacement du point d'intérêt, appuyez sur « Carte ». • Pour modifier les paramètres d'itinéraire, appuyez sur « Opt. de route » (pour consulter les instructions spécifiques, voir la section Options de route à la page 43). • Pour plus d'informations sur le point d'intérêt, appuyez sur • Pour revenir à la page précédente, appuyez sur la flèche de retour dans l'angle inférieur droit de l'écran. Une fois le calcul effectué, vous pouvez appuyer sur le bouton « Go » pour lancer la navigation, sur « Simulation » pour consulter l'itinéraire à suivre, sur « Opt. de route » pour modifier les paramètres de l'itinéraire ou sur « Guide » pour dresser la liste des instructions à suivre sur l'itinéraire. Le « Résumé d'itinéraire » précise également la distance vers la destination, une estimation de l’heure d’arrivée, ainsi qu’une estimation de la durée pour arriver à destination. Remarque : le résumé ne reste affiché que pendant une dizaine de secondes, après quoi le périphérique commence automatiquement à fournir les instructions que vous devez suivre sur votre itinéraire. 23 3.9 Cette fonction vous aide à déterminer le point d'intérêt le plus proche de votre « position actuelle » ou d'une « position différente » dans un certain rayon qui peut être défini, à concurrence de 60 miles (90 km). 3.9.1 Navigation à l'aide de • Appuyez au centre de l’écran pour accéder au menu. • Appuyez sur • Appuyez sur • Appuyez sur l'icône • Sélectionnez • Sélectionnez le rayon maximum que doit couvrir le périphérique (par défaut 30 miles – 45 km) et appuyez sur « OK ». • Entrez le type de catégorie à l'aide du clavier affiché. Si vous ne connaissez pas le type de catégorie, appuyez sur la flèche basse dans l’angle inférieur droit de la fenêtre. Tous les types de catégories sont alors répertoriés en ordre alphabétique. Utilisez les flèches à droite de l'écran pour faire défiler la liste de catégories. Une fois que vous avez localisé la catégorie recherchée, sélectionnez-la en appuyant sur son nom. Appuyez sur le bouton clavier. pour revenir au La liste des points d'intérêts dans le rayon et la catégorie choisis s'affiche. Utilisez les flèches à droite de l'écran pour faire défiler les options vers le haut et le bas. Une fois que vous avez localisé le point d'intérêt recherché, sélectionnez -le en appuyant sur son nom. • Pour lancer l'itinéraire, appuyez sur « Calculer ». • Pour afficher l'emplacement du point d'intérêt, appuyez sur « Carte ». • Pour modifier les paramètres d'itinéraire, appuyez sur « Opt. de route » (pour consulter les instructions spécifiques, voir la section Options de route à la page 43). • Pour revenir à la page précédente, appuyez sur la flèche de retour dans l'angle inférieur droit de l'écran. Une fois le calcul effectué, vous pouvez appuyer sur le bouton « Go » pour lancer la navigation, sur « Simulation » pour consulter l'itinéraire à suivre, sur « Opt. de route » pour modifier les paramètres de l'itinéraire ou sur « Guide » pour dresser la liste des instructions à suivre sur l'itinéraire. Le « Résumé d'itinéraire » précise également la distance vers la destination, une estimation de l’heure d’arrivée, ainsi qu’une estimation de la durée pour arriver à destination. Remarque : le résumé ne reste affiché que pendant une dizaine de secondes, après quoi le périphérique commence automatiquement à fournir les instructions que vous devez suivre sur votre itinéraire. 24 3.9.2 Navigation à l'aide d'un • Appuyez au centre de l’écran pour accéder au menu. • Appuyez sur • Appuyez sur • Appuyez sur l'icône • Sélectionnez • Appuyez sur « Pays » et sélectionnez « France ». (Si « France » est déjà sectionné, passez à l'étape suivante.) Utilisez les touches fléchées situées sur la droite pour faire défiler la liste de pays. • Appuyez ensuite sur et entrez le nom de la ville à l'aide du clavier affiché. Lorsque vous saisissez le nom de la ville, votre Sapphire Plus affiche automatiquement une liste de correspondances possibles. Si vous voyez le nom de la destination recherchée dans la fenêtre du bas, il vous suffit d'appuyer sur le nom en question pour le sélectionner. Pour afficher la liste de toutes les destinations possibles, appuyez sur la flèche basse en haut et à droite de l'écran. La liste de villes s'affiche. Pour sélectionner votre destination, appuyez dessus. Utilisez les touches fléchées à droite de l'écran pour faire défiler la liste. • Appuyez sur le bouton clavier. • Appuyez sur affiché pour taper le nom de la rue. pour revenir au et utilisez le clavier Dès que vous commencez à saisir le nom de la route ou de la rue, Sapphire Plus affiche automatiquement une liste de correspondances possibles lorsque vous lancez une recherche de « Ville » comme indiqué ci-dessus. Lorsque vous voyez la rue qui vous intéresse, sélectionnez-la en appuyant sur son nom. • Appuyez sur le bouton clavier. pour revenir au Une fois toutes les zones renseignées, vous pouvez afficher la nouvelle position en appuyant sur « Carte » au bas de l'écran. • • Appuyez sur Sélectionnez le rayon maximum que doit couvrir le périphérique (par défaut 30 miles – 45 km) et appuyez sur « OK ». 25 et entrez le type de catégorie sur le clavier affiché. • Appuyez sur • Entrez le type de catégorie à l'aide du clavier affiché. Si vous ne connaissez pas le type de catégorie, appuyez sur la flèche basse dans l’angle inférieur droit de la fenêtre. Tous les types de catégories sont alors répertoriés en ordre alphabétique. Utilisez les flèches à droite de l'écran pour faire défiler la liste de catégories. Une fois que vous avez localisé la catégorie recherchée, sélectionnez-la en appuyant sur son nom. Appuyez sur le bouton clavier. pour revenir au La liste des points d'intérêts dans le rayon et la catégorie choisis s'affiche. Utilisez les flèches à droite de l'écran pour faire défiler les options vers le haut et le bas. Une fois que vous avez localisé le point d'intérêt recherché, sélectionnez -le en appuyant sur son nom. • Pour lancer l'itinéraire, appuyez sur « Calculer ». • Pour afficher l'emplacement du point d'intérêt, appuyez sur « Carte ». • Pour modifier les paramètres d'itinéraire, appuyez sur « Opt. de route » • (pour consulter les instructions spécifiques, voir la section Options de route à la page 43). Pour revenir à la page précédente, appuyez sur la flèche de retour dans l'angle inférieur droit de l'écran. Une fois le calcul effectué, vous pouvez appuyer sur le bouton « Go » pour lancer la navigation, sur « Simulation » pour consulter l'itinéraire à suivre, sur « Opt. de route » pour modifier les paramètres de l'itinéraire ou sur « Guide » pour dresser la liste des instructions à suivre sur l'itinéraire. Le « Résumé d'itinéraire » précise également la distance vers la destination, une estimation de l’heure d’arrivée, ainsi qu’une estimation de la durée pour arriver à destination. Remarque : le résumé ne reste affiché que pendant une dizaine de secondes, après quoi le périphérique commence automatiquement à fournir les instructions que vous devez suivre sur votre itinéraire. 3.10 Cette fonction vous permet de sélectionner une destination en choisissant tout simplement une route dans toute zone couverte par la carte sur votre périphérique. Pour naviguer à l'aide de cette fonctionnalité : • Appuyez au centre de l’écran pour accéder au menu. • Appuyez sur • Appuyez sur • Appuyez sur l'icône L'écran affiche une partie de la carte (normalement basée sur votre position actuelle avec la route sélectionnée en rouge). • Pour afficher une plus grande partie de la carte, appuyez sur le bouton pour réaliser un zoom arrière. • Pour afficher plus de détails sur la carte, utilisez le bouton pour réaliser un zoom avant. • En déplaçant le doigt sur la carte et en appuyant, vous pouvez faire défiler la carte pour atteindre la destination requise. • Une fois la destination requise affichée, appuyez simplement sur la route vers laquelle vous voulez naviguer. Le nom de la route sélectionnée s'affiche au bas de l'écran. • Appuyez sur , puis sur . 26 • Pour lancer l'itinéraire, appuyez sur « Calculer ». • Pour modifier les paramètres d'itinéraire, appuyez sur « Opt. de route » (pour consulter les instructions spécifiques, voir la section Options de route à la page 43). • Pour revenir à la page précédente, appuyez sur la flèche de retour dans l'angle inférieur droit de l'écran. Une fois le calcul effectué, vous pouvez appuyer sur le bouton « Go » pour lancer la navigation, sur « Simulation » pour consulter l'itinéraire à suivre, sur « Opt. de route » pour modifier les paramètres de l'itinéraire ou sur « Guide » pour dresser la liste des instructions à suivre sur l'itinéraire. Le « Résumé d'itinéraire » précise également la distance vers la destination, une estimation de l’heure d’arrivée, ainsi qu’une estimation de la durée pour arriver à destination. Remarque : le résumé ne reste affiché que pendant une dizaine de secondes, après quoi le périphérique commence automatiquement à fournir les instructions que vous devez suivre sur votre itinéraire Appuyez sur pour accéder à l'écran suivant 3.11 Sapphire Plus peut recalculer un itinéraire en évitant certaines routes ou en vous redirigeant selon la distance. Cette fonction n'est disponible qu'une fois que vous avez calculé un itinéraire. Pour recalculer un itinéraire : • Appuyez au centre de l’écran pour accéder au menu. • Appuyez sur • Appuyez deux fois sur • Appuyez sur l'icône Vous pouvez ensuite définir la méthode à utiliser pour recalculer l'itinéraire à l'aide des options affichées à l'écran. Pour utiliser cette fonction sur le Sapphire Plus, vous devez avoir défini et calculé un itinéraire. Si aucun itinéraire n'a été configuré, l'icône est grisée. 3.11.1 Si vous connaissez le nom ou le numéro de la route à éviter, sélectionnez cette option. • Appuyez sur . Les instructions à suivre pas à pas sur l'itinéraire en cours s'affichent. Si la route que vous recherchez n'est pas visible, appuyez sur la flèche basse à droite de l'écran pour afficher d'autres instructions. • Une fois que vous avez localisé la route à éviter, appuyez dessus pour la sélectionner. Une fois le calcul effectué, vous pouvez appuyer sur le bouton « Go » pour lancer la navigation, sur « Simulation » pour consulter l'itinéraire à suivre, sur « Opt. de route » pour modifier les paramètres de l'itinéraire ou sur « Guide » pour dresser la liste des instructions à suivre sur l'itinéraire. Le « Résumé d'itinéraire » précise également la distance vers la destination, une estimation de l’heure d’arrivée, ainsi qu’une estimation de la durée pour arriver à destination. Remarque : le résumé ne reste affiché que pendant une dizaine de secondes, après quoi le périphérique commence automatiquement à fournir les instructions que vous devez suivre sur votre itinéraire 27 3.11.2 Pour éviter plusieurs routes sur l'itinéraire calculé par Sapphire Plus, cette fonction vous permet de le recalculer à partir d'une distance définie par l'utilisateur et qui peut aller d'un mile (1,5 km) à 100 maximum. Pour utiliser cette fonction : • Appuyez sur le bouton : la page « Sélectionner distance à éviter » s'affiche. • Sélectionnez la distance à éviter en appuyant dessus. Pour afficher d'autres distances possibles, appuyez sur la flèche basse à droite de l'écran. Une fois que vous avez sélectionné la distance à éviter, Sapphire Plus se charge de recalculer automatiquement votre itinéraire. Une fois le calcul effectué, vous pouvez appuyer sur le bouton « Go » pour lancer la navigation, sur « Simulation » pour consulter l'itinéraire à suivre, sur « Opt. de route » pour modifier les paramètres de l'itinéraire ou sur « Guide » pour dresser la liste des instructions à suivre sur l'itinéraire. Le « Résumé d'itinéraire » précise également la distance vers la destination, une estimation de l’heure d’arrivée, ainsi qu’une estimation de la durée pour arriver à destination. Remarque : le résumé ne reste affiché que pendant une dizaine de secondes, après quoi le périphérique commence automatiquement à fournir les instructions que vous devez suivre sur votre itinéraire. 3.11.3 Si vous préférez revenir à l'itinéraire d'origine plutôt que d'utiliser les nouveaux itinéraires calculés par Sapphire Plus, appuyez sur le bouton . L'itinéraire tracé à l'origine par le Sapphire Plus est alors rétabli. Une fois que l'itinéraire d'origine a été recalculé, le résumé d'itinéraire s'affiche. Une fois le calcul effectué, vous pouvez appuyer sur le bouton « Go » pour lancer la navigation, sur « Simulation » pour consulter l'itinéraire à suivre, sur « Opt. de route » pour modifier les paramètres de l'itinéraire ou sur « Guide » pour dresser la liste des instructions à suivre sur l'itinéraire. Le « Résumé d'itinéraire » précise également la distance vers la destination, une estimation de l’heure d’arrivée, ainsi qu’une estimation de la durée pour arriver à destination. Remarque : si vous avez déjà parcouru une partie de l'itinéraire recalculé, Sapphire Plus risque de produire un itinéraire légèrement différent de celui d'origine. Le résumé ne reste affiché que pendant une dizaine de secondes, après quoi le périphérique commence automatiquement à fournir les instructions que vous devez suivre sur votre itinéraire. Si et n'ont pas été utilisés, cette fonction n'est pas disponible et le bouton est grisé. 3.12 Une fois que l'itinéraire a été calculé et que le trajet a commencé, vous pouvez accéder une nouvelle fois au résumé d'itinéraire à l'aide de cette fonction. Pour afficher le résumé d'itinéraire : • Appuyez au centre de l’écran pour accéder au menu. • Appuyez sur . • Appuyez deux fois sur • Appuyez sur l'icône Pour utiliser cette fonction sur le Sapphire Plus, vous devez avoir défini et calculé un itinéraire. Si l'icône est grisée, un itinéraire n'a PAS été défini. 28 Dans le résumé d'itinéraire, vous pouvez appuyer sur le bouton « Go » pour lancer la navigation, sur « Simulation » pour consulter l'itinéraire à suivre, sur « Opt. de route » pour modifier les paramètres de l'itinéraire ou sur « Guide » pour dresser la liste des instructions à suivre sur l'itinéraire. Le « Résumé d'itinéraire » précise également la distance vers la destination, une estimation de l’heure d’arrivée, ainsi qu’une estimation de la durée pour arriver à destination. Le résumé ne reste affiché que pendant une dizaine de secondes, après quoi le périphérique se remet automatiquement à afficher les instructions que vous devez suivre sur votre itinéraire. 4.0 Le menu « Mes favoris » vous permet d'enregistrer des destinations auxquelles vous avez régulièrement l'occasion de vous rendre et de modifier ou d'enregistrer les détails et sans entrer les détails de la destination à chaque fois. 4.1 Cette fonction vous permet d'enregistrer les destinations où vous vous rendez le plus souvent. Vous pouvez enregistrer jusqu'à 150 destinations différentes. 4.1.1 Ajout d'une destination favorite • Appuyez au centre de l’écran pour accéder au menu. • Appuyez sur • Appuyez sur l'icône • Appuyez sur Vous pouvez ensuite rechercher la destination à l'aide des options suivantes : Pour savoir comment utiliser ces options, reportezvous aux sections correspondantes dans ce manuel de l'utilisateur. Une fois que vous avez saisi les détails de la destination, vous avez également la possibilité de lui attribuer un nom pour pouvoir la retrouver plus facilement. • Appuyez sur • Appuyez sur la touche • Appuyez une fois sur . Un clavier contenant le nom de rue sélectionné pour la destination s'affiche. pour effacer ces données, puis saisissez le nouveau nom au clavier. après avoir saisi le nom. Remarque : vous pouvez donner un nouveau nom au favori en utilisant seize caractères maximum. 4.1.2 Utilisation d'une destination favorite • Appuyez au centre de l’écran pour accéder au menu. • Appuyez sur • Appuyez sur l'icône • Sélectionnez la destination favorite à utiliser. 4.1.3 Modification/suppression d'un favori • Appuyez au centre de l’écran pour accéder au menu. • Appuyez sur • Appuyez sur l'icône • Sélectionnez la destination favorite à modifier/supprimer. 29 4.1.4 Suppression de TOUS les favoris • Appuyez au centre de l’écran pour accéder au menu. • Appuyez sur • Appuyez sur l'icône pour afficher une zone d'information. • Appuyez sur le bouton . TOUS les favoris sont supprimés. • Appuyez sur le bouton 4.2 Cette fonction peut être utilisée pour supprimer certaines des dernières destinations enregistrées sur le Sapphire Plus ou toutes. Sapphire Plus peut enregistrer les 40 dernières destinations. 4.2.1 Suppression de destinations récentes enregistrées individuellement • Appuyez au centre de l’écran pour accéder au menu. • Appuyez sur • Appuyez sur l'icône • Sélectionnez une destination récente à supprimer. Vous pouvez faire défiler la liste des destinations les plus récentes à l'aide des flèches basse et haute situées à droite de l'écran pour sélectionner celle que vous souhaitez effacer en appuyant sur son nom. Les informations concernant cette destination s'affiche. • Appuyez sur le bouton au bas de l'écran. S'il ne s'agit pas de la destination à supprimer, appuyez sur la touche « retour » dans l'angle inférieur droit de l'écran pour revenir à la liste et sélectionner une nouvelle fois la destination à supprimer. 4.2.2 2 Suppression de TOUTES les destinations récentes enregistrées • Appuyez au centre de l’écran pour accéder au menu. • Appuyez sur • Appuyez sur l'icône • Appuyez sur le bouton • Appuyez sur le bouton pour afficher une zone d'information. . TOUTES les destinations récentes sont supprimées. 4.3 Cette fonction peut être utilisée pour modifier ou supprimer certains des emplacements enregistrés sur le Sapphire Plus par l'utilisateur ou tous. Le périphérique est en mesure d'enregistrer jusqu'à 100 emplacements utilisateur. (Pour plus d'informations sur l'enregistrement de nouvelles coordonnées, reportez-vous à la section « Enregistrement de points utilisateur » à la page 40.). 4.3.1 Modifications des points utilisateur Une fois qu'un point utilisateur a été enregistré sur le Sapphire Plus, l'emplacement doit être modifié pour déclencher l'alarme appropriée à l'approche des coordonnées enregistrées par l'utilisateur. Pour modifier le point utilisateur : • Appuyez au centre de l’écran pour accéder au menu. • Appuyez sur 30 • Appuyez sur l'icône • Sélectionnez le point utilisateur à modifier. Vous pouvez faire défiler la liste de points utilisateurs à l'aide des flèches haute et basse sur la droite de l'écran. L'écran suivant s'affiche : • Appuyez sur pour modifier le « point utilisateur » sélectionné.. Sélectionnez le correspondant à l'emplacement. Pour en voir d'autres types, appuyez sur à l'écran. Remarque : si vous sélectionnez « SPECS » comme type de point utilisateur, l'option « Specs number » est activée. Cette option n'est PAS disponible pour tout autre type d'emplacement. • Sélectionnez pour spécifier la direction de la boussole pour • Sélectionnez pour spécifier la limitation de vitesse du point le point utilisateur. utilisateur. • Une fois que vous avez fini de modifier le point utilisateur, enregistrez les modifications en appuyant sur le bouton de l'écran. au bas Les informations sur le nouveau point utilisateur sont alors enregistrées. 4.3.2 Modification du nom d'un point utilisateur Vous avez également la possibilité de nommer un point utilisateur pour pouvoir le retrouver plus facilement. • Appuyez au centre de l’écran pour accéder au menu. • Appuyez sur • Appuyez sur l'icône • Sélectionnez le point utilisateur à modifier. . Un clavier contenant le nom de rue sélectionné • Appuyez sur pour la destination s'affiche. • Appuyez sur la touche pour effacer ces données, puis saisissez le nouveau nom au clavier. • Appuyez sur pour enregistrer le nouveau nom. Remarque : vous pouvez donner un nouveau nom au favori en utilisant seize caractères maximum. 4.3.3 Suppression d'un point utilisateur enregistré individuellement • Appuyez au centre de l’écran pour accéder au menu. • Appuyez sur • Appuyez sur l'icône • Sélectionnez le point utilisateur à supprimer. 31 Vous pouvez faire défiler la liste de points utilisateurs à l'aide des flèches haute et basse sur la droite de l'écran. • Appuyez sur le bouton au bas de l'écran. S'il ne s'agit pas du point utilisateur à supprimer, appuyez sur le bouton dans l'angle inférieur droit de l'écran pour revenir à la liste et sélectionner une nouvelle fois le point utilisateur à supprimer 4.3.4 Suppression de TOUS les points utilisateur enregistrés • Appuyez au centre de l’écran pour accéder au menu. • Appuyez sur • Appuyez sur l'icône pour afficher une zone d'information. • Appuyez sur le bouton • Appuyez sur le bouton pour supprimer TOUS les points utilisateur enregistrés. 4.4 La configuration et l'utilisation de cette fonction est décrite à la section 3.3 de ce manuel. En accédant à cette fonction à partir du menu « Mes favoris », vous pouvez modifier l'emplacement de la « maison » (par exemple si vous déménagez) ou le supprimer. 4.4.1 Modification de l'emplacement de la maison • Appuyez au centre de l’écran pour accéder au menu. • Appuyez sur • Appuyez sur l'icône • Appuyez sur le bouton Vous pouvez ensuite rechercher la nouvelle destination de la « maison » à l'aide des options suivantes :: Pour savoir comment utiliser ces options, reportez-vous aux sections correspondantes dans ce manuel de l'utilisateur. Une fois que vous avez entré les détails de l'emplacement de la « maison », vous avez également la possibilité de nommer la destination. • Appuyez sur . Un clavier contenant le nom de rue sélectionné pour la destination s'affiche. • Appuyez sur la touche pour effacer ces données, puis saisissez le nouveau nom au clavier. • Appuyez sur pour enregistrer le nouveau nom. Remarque : vous pouvez donner un nouveau nom au favori en utilisant seize caractères maximum. 4.4.2 Suppression de l'emplacement de la maison • Appuyez au centre de l’écran pour accéder au menu. • Appuyez sur • Appuyez sur l'icône 32 • Appuyez sur le bouton pour afficher une zone d'information • Appuyez sur le bouton . L'emplacement de la « maison » est supprimé. 4.5 La configuration et l'utilisation de cette fonction est décrite à la section 3.4 de ce manuel. En accédant à cette fonction à partir du menu « Mes favoris », vous pouvez modifier l'emplacement « Bureau » (par exemple si vous déménagez) ou le supprimer. 4.5.1 Modification de l'emplacement du bureau • Appuyez au centre de l’écran pour accéder au menu. • Appuyez sur • Appuyez sur l'icône • Appuyez sur le bouton Vous pouvez ensuite rechercher la nouvelle destination du « bureau » à l'aide des options suivantes : Pour savoir comment utiliser ces options, reportezvous aux sections correspondantes dans ce manuel de l'utilisateur. Une fois que vous avez entré les détails de l'emplacement du « bureau », vous avez également la possibilité de nommer la destination. . Un clavier contenant le nom de rue sélectionné pour la destination s'affiche. • Appuyez sur pour effacer ces données, puis saisissez le nouveau nom au clavier. • Appuyez sur la touche pour enregistrer le nouveau nom. • Appuyez sur Remarque : vous pouvez donner un nouveau nom au favori en utilisant seize caractères maximum. 4.5.2 Suppression de l'emplacement du bureau • Appuyez au centre de l’écran pour accéder au menu. • Appuyez sur • Appuyez sur l'icône • Appuyez sur le bouton • Appuyez sur le bouton pour afficher une zone d'information . L'emplacement du « bureau » est supprimé. 33 4.6 Options avancées : configuration de l'adresse de la maison ou du bureau à l'aide de l'option « Sauvegarder point courant » Il est également possible de créer un emplacement de maison ou de bureau à l'aide des coordonnées actuelles si vous configurez votre périphérique à la maison ou au bureau. • Appuyez au centre de l’écran pour accéder au menu. • Appuyez sur ou • Appuyez sur l'icône Lorsque vous utilisez la fonction s'affiche . ou pour la première fois, un écran d'information ou Appuyez sur dans la fenêtre d'information pour continuer. Si vous modifiez un emplacement existant de « maison » ou de « bureau », appuyez sur • Appuyez sur . Sur la carte qui s'affiche, la route la plus proche de votre position actuelle est mise en évidence en rouge. Le nom de la route sélectionnée est affiché au bas de l'écran. Si elle n'est pas correcte, appuyez sur la route correcte pour la sélectionner. • Appuyez sur et . • Appuyez sur Le Sapphire Plus enregistrement automatiquement cet emplacement en tant que destination de la « maison » ou du « bureau ». 5.0 Le menu est utilisé pour personnaliser le fonctionnement et l'apparence de votre périphérique. Pour accéder au menu • Appuyez au centre de l’écran pour accéder au menu. • Appuyez sur 5.1 Le Sapphire Plus vous permet de régler la luminosité de l'affichage et de mémoriser deux réglages correspondants : l'un pour la conduite de jour et l'autre pour la conduite de nuit. Pour régler la luminosité : • Appuyez au centre de l’écran pour accéder au menu. • Appuyez sur le bouton • Appuyez sur l'icône Pour configurer la luminosité associée à la conduite de jour, sélectionnez cochant du doigt la case correspondante, puis utilisez les boutons et ajuster le réglage. 34 en pour Pour ajuster la luminosité de nuit sélectionnée, appuyez sur le bouton , cochez du doigt la case et répétez la procédure. Une fois la luminosité requise au bas de l'écran. Remarque : l'icône située dans l’angle inférieur droit de l’écran vous ramène au menu si vous appuyez dessus, mais ne sauvegarde pas les modifications que vous avez effectuées. Pour ce faire, vous devez sélectionner le bouton . 5.2 Le volume du Sapphire Plus peut être réglé à l'aide de cette fonction du menu « Configuration ». Pour régler le volume : • Appuyez au centre de l’écran pour accéder au menu. • Appuyez sur • Appuyez sur l'icône • Pour augmenter le volume, appuyez sur l'icône • Pour réduire le volume, appuyez sur l'icône • Pour tester le volume avant d'enregistrer, appuyez sur l'icône • Pour réinitialiser le volume à sa valeur par défaut, appuyez sur l'icône • Appuyez sur au bas de l'écran pour enregistrer votre paramètre. Remarque : l'icône située dans l’angle inférieur droit de l’écran vous ramène au menu si vous appuyez dessus, mais ne sauvegarde pas les modifications que vous avez effectuées. Pour ce faire, vous devez sélectionner le bouton 5.3 Le Sapphire est en mesure de diffuser les instructions et les alertes en plusieurs langues différentes. En modifiant la langue, vous modifiez également les options de menu affichées sur le périphérique. Pour utiliser cette fonctionnalité : • Appuyez au centre de l’écran pour accéder au menu’. • Appuyez sur . • Appuyez sur l'icône • À l'aide des flèches gauche et droite, recherchez la langue requise. • Pour écouter un échantillon de la voix, appuyez tout simplement sur le bouton • Appuyez sur pour enregistrer la valeur définie. 5.4 La fonction vous permet de personnaliser les informations visuelles fournies par l'écran de navigation. Pour modifier l'un de ces paramètres : 35 • Appuyez au centre de l’écran pour accéder au menu. • Appuyez sur • Appuyez sur l'icône • Sélectionnez l'option à modifier sur la gauche. Il est possible d'afficher à tout moment différentes informations sur l'écran de navigation, comme suit : 5.4.1 Cette option vous permet de sélectionner la vue de la carte que vous souhaitez afficher. La mode de navigation 3D utilisé par défaut affiche la carte, les itinéraires calculés, les points d'intérêt et les données radar (sur abonnement) en trois dimensions. Cette fonctionnalité personnalise la vue de la carte: 3D 2D Nord Pour effectuer une sélection, appuyez sur la case à cocher correspondante. 5.4.2 Cette option permet de basculer entre les unités métriques et impériales dans les données du Sapphire Plus. Pour effectuer une sélection, appuyez sur la case à cocher correspondanter. 5.4.3 Cette option vous permet d'afficher une estimation de l'heure d'arrivée ou du temps nécessaire à l'achèvement du trajet au bas de l'écran de navigation. Pour effectuer une sélection, appuyez sur la case à cocher correspondante. Pour enregistrer les modifications, appuyez sur le bouton Pour ne pas modifier les paramètres, vous pouvez quitter le menu l'angle inférieur droit de l'écran au bas de l'écran. en appuyant sur dans Les nouveaux paramètres sont enregistrés s'affichent sur l'écran lors de la prochaine utilisation du Sapphire Plus. 36 5.5 Le Sapphire s'accompagne d'une liste complète de points d'intérêt. Vous pouvez rechercher des adresses à l'aide des points d'intérêt et enregistrer les points d'intérêt en tant que favoris. Vous pouvez également définir les points d'intérêt à afficher sur votre carte. TOUS les points d'intérêt sont affichés en standard. Leur liste peut toutefois être modifiée dans le menu des points d'intérêt. • Appuyez au centre de l’écran pour accéder au menu. • Appuyez sur • Appuyez sur l'icône L'écran répertorie les points d'intérêt enregistrés sur votre périphérique. L'icône est affichée en regard de chaque type de point d'intérêt. Appuyez simplement sur la coche pour sélectionner ou désélectionner le point d'intérêt. Une coche rouge indique que le point d'intérêt va apparaître sur la carte. Par contre, décocher une case supprime le point d'intérêt correspondant sur la carte. Pour faire défiler la liste de points d'intérêt, vous pouvez utiliser les flèches haute et basse à droite de l'écran. Pour désélectionner tous les points d'intérêt de la carte, désactivez la case à cocher au sommet de la liste de points d'intérêt. Pour enregistrer les modifications, appuyez sur le bouton Pour quitter la liste Press sans enregistrer les modifications, appuyez au bas de l'écran. en bas et à droite de l'écran. to scroll to the next screen 5.6 L'échelle automatique est activée par défaut. Elle agrandit automatiquement la carte à l'approche d'une intersection ou d'un rond-point pour vous permettre d'en observer les détails afin de prendre la bonne direction.. L'échelle automatique peut être activée et désactivée aussi souvent que nécessaire. Pour modifier ce paramètre : • Appuyez au centre de l’écran pour accéder au menu. • Appuyez sur • Appuyez sur • Appuyez sur l'icône Pour effectuer une sélection, appuyez sur la case à cocher correspondante. Pour enregistrer les modifications, appuyez sur le bouton au bas de l'écran. Pour quitter la liste sans enregistrer les modifications, appuyez en bas et à droite de l'écran. 5.7 Pour permettre à cette fonctionnalité de fonctionner, vous devez vous abonner à la base de données radar Enigma™ et la télécharger sur votre Sapphire Plus. Pour plus d'informations, reportez-vous aux sections « Enregistrement de votre Sapphire Plus » (page 6) et « Configuration système et téléchargement » (page 9). 37 Cette fonction vous permet de personnaliser les paramètres des alertes radars qui vont vous être communiquées. Pour modifier les paramètres radar : • Appuyez au centre de l’écran pour accéder au menu. • Appuyez sur • Appuyez sur • Appuyez sur l'icône Une liste d'options s'affiche sur le côté droit de l'écran. Pour modifier l'un des paramètres, sélectionnez l'option appropriée à gauche. Elle est alors cochée pour confirmer votre sélection. 5.7.1 Vous avez le choix entre les options suivantes : Un avertissement radar s'affiche sur la gauche de l'écran de navigation à l'approche d'un radar. Aucun avertissement de radar fixe ne s'affiche sur l'écran de navigation. Pour effectuer une sélection, appuyez sur la case à cocher correspondante 5.7.2 Vous avez le choix entre les options suivantes : Le périphérique diffuse une alerte sonore à l'approche d'un radar fixe. Aucune alerte sonore ne retentit. Cette fonction vous permet de modifier la tonalité d'alerte sonore à l'approche d'un radar : Pour effectuer une sélection, appuyez sur la case à cocher correspondante. 5.7.3 Vous avez le choix entre les options suivantes : Muet au démarrage Le périphérique ne diffuse de tonalité sonore que si vous roulez au-dessus de la vitesse autorisée à l'emplacement du radar fixe**. Le périphérique émet un avertissement quelle que soit la vitesse du véhicule (qui doit toutefois rouler à plus de 20 mile/h, soit 35 km/h). ** Un avertissement visuel s'affiche systématiquement. Muet auto Le périphérique émet une alerte sonore au volume configuré mais le réduit au bout de quelques secondes à l'approche d'un radar. Le Sapphire continue à émettre une tonalité à un niveau sonore constant jusqu'à ce que vous ayez passé le radar. Pour effectuer une sélection, appuyez sur la case à cocher correspondante. 38 ou . 5.7.4 Vous avez le choix entre les options suivantes : À condition d'avoir sélectionné l'option de téléchargement des établissements scolaires dans le logiciel de mise à jour du Sapphire Plus, cette fonction permet au périphérique de vous avertir de la proximité d'une école primaire*. Ce périphérique ne diffuse pas d'alertes pour les écoles primaires. Les écoles sont signalées par l'icône sur le Sapphire Plus. *Remarque : le Sapphire Plus ne diffuse des alertes pour les écoles primaires que pendant les horaires suivants, à condition de les configurer : 08 h 30 – 09 h 30 ; 12 h 00 – 13 h 00 et 15 h 30 – 16 h 30. Pour effectuer une sélection, appuyez sur la case à cocher correspondante. Pour enregistrer les modifications, appuyez sur le bouton Pour quitter la liste droit de l'écran. au bas de l'écran. sans enregistrer les modifications, appuyez sur dans l'angle inférieur 5.8 Si vous déviez de l'itinéraire calculé, le Sapphire Plus le recalcule automatiquement sans aucune intervention de votre part. Pour indiquer qu'une réorientation est en cours, une tonalité sonore retentit sur le Sapphire Plus. Cette fonction vous permet de modifier les alertes sonores pendant la navigation. Par défaut, cette option est « ACTIVÉE ». Pour modifier ce paramètre : • Appuyez au centre de l’écran pour accéder au menu. • Appuyez sur • Appuyez sur • Appuyez sur l'icône Vous avez le choix entre les options suivantes : La tonalité de réorientation est émise pendant l'exécution du nouveau calcul. Aucune tonalité de réorientation n'est diffusée. Pour effectuer une sélection, appuyez sur la case à cocher correspondante.. Pour enregistrer les modifications, appuyez sur le bouton Pour quitter la liste droit de l'écran. au bas de l'écran. sans enregistrer les modifications, appuyez sur dans l'angle inférieur 5.9 Vous pouvez vérifier l'état de la connexion GPS de votre périphérique, ainsi que les coordonnées exactes de votre position actuelle à l'aide cette fonctionnalité. 39 • Appuyez au centre de l’écran pour accéder au menu. • Appuyez sur • Appuyez sur • Appuyez sur l'icône L’état GPS actuel s'affiche. Pour revenir au moteur GPS par défaut, appuyez sur le bouton Pour quitter le menu de l'écran , appuyez sur dans l'angle inférieur droit 5.10 Cette fonction vous permet de choisir l'une des palettes de couleurs à votre disposition sur le système Sapphire Plus (dont certaines sont destinées plus particulièrement à un usage de nuit). Pour accéder à cette fonctionnalité : • Appuyez au centre de l’écran pour accéder au menu. • Appuyez sur • Appuyez sur • Appuyez sur l'icône Utilisez les flèches au-dessous de la carte pour passer en revue les différentes palettes de couleurs. Vous avez le choix entre neuf palettes de couleurs différentes. Pour enregistrer les modifications, appuyez sur le bouton de l'écran. au bas Pour ne pas modifier les paramètres, vous pouvez quitter le menu en appuyant sur dans l'angle inférieur droit de l'écran. 5.11 Comme indiqué plutôt dans ce manuel, vous avez la possibilité d'enregistrer, modifier et supprimer les sur le Sapphire Plus. (Pour plus d'informations sur les points utilisateur, consultez la section 9.4 dans la suite de ce manuel.). Avant de pouvoir enregistrer des points utilisateur sur votre Sapphire Plus, vous devez activer le bouton correspondant • Appuyez au centre de l’écran pour accéder au menu. • Appuyez sur • Appuyez deux fois sur • Appuyez sur l'icône • Appuyez sur pour l'activer. Pour enregistrer les modifications, appuyez sur le bouton au bas de l'écran. L'icône est maintenant affichée sur l'écran. 40 Pour ne pas modifier le paramètre, vous pouvez quitter le menu l'angle inférieur droit de l'écran. en appuyant sur dans 5.12 En vous abonnant aux services Snooper, vous pourrez également télécharger un guide couleur sur des terrains de golf choisis spécialement qui vous indiquera, trou par trou, la distance entre votre position actuelle, le drapeau et les princi paux obstacles. Vous pouvez télécharger et enregistrer jusqu'a vingt terrains de golf sur le Sapphire Plus. Cette fonctionnalité est disponible en standard sur le Snooper S280 et en option sur le modèle S270. Si vous di sposez d'un modèle S270, vous devez vous abonner aux services Snooper qui comprennent Shot Saver et la base de données radar Enigma™. Pour plus d'informations, reportez-vous aux sections « Enregistrement de votre Sapphire Plus » (page 6) et « Configuration système et téléchargement » (page 9). 5.12.1 Navigation vers un terrain de golf Le Sapphire Plus ne se contente pas de vous fournir les données du terrain de golf sélectionné, il peut aussi vous y guider directement. Pour naviguer vers le terrain de golf sélectionné : • Appuyez au centre de l’écran pour accéder au menu. • Appuyez sur • Appuyez deux fois sur • Appuyez sur l'icône • Sélectionnez le terrain de golf vers lequel vous souhaitez naviguer. La boîte de dialogue suivante s'affiche : . Un écran de résumé fournissant un complément d'information sur le terrain de golf sélectionné s'affiche. • Appuyez sur • Pour lancer l'itinéraire, appuyez sur « Calculer ». • Pour afficher l'emplacement du point d'intérêt, appuyez sur « Carte ». • Pour modifier les paramètres d'itinéraire, appuyez sur « Opt. de route » (pour consulter les instructions spécifiques, voir la section Options de route à la page 35). dans l'angle inférieur droit de l'écran. • Pour revenir à la page précédente, appuyez sur la flèche de retour pour afficher le résumé d'itinéraire de l'itinéraire. • Appuyez sur Dans le résumé d'itinéraire, vous pouvez appuyer sur le bouton « Go » pour lancer la navigation, sur « Simulation » pour consulter l'itinéraire à suivre, sur « Opt. de route » pour modifier les paramètres de l'itinéraire ou sur « Guide » pour dresser la liste des instructions à suivre sur l'itinéraire. Le « Résumé d'itinéraire » précise également la distance vers la destination, une estimation de l’heure d’arrivée, ainsi qu’une estimation de la durée pour arriver à destination. Le résumé ne reste affiché que pendant une dizaine de secondes, après quoi le périphérique se remet automatiquement à afficher les instructions que vous devez suivre sur votre itinéraire. Pour revenir à la page précédente, appuyez sur la flèche de retour l'angle inférieur droit de l'écran. 41 dans 5.12.2 Utilisation de la fonctionnalité Golf REMARQUE - Pour prolonger l'autonomie de la batterie du Sapphire Plus en utilisant la fonctionnalité Golf : Vérifiez que la batterie est entièrement chargée avant de l'utiliser. Entre deux tirs, éteignez l'écran en appuyant légèrement sur le bouton d'alimentation une seule fois. Utilisez le bouton de verrouillage du périphérique pour ne pas modifier les fonctions et paramètres par inadvertance si vous transportez le périphérique dans votre poche. Des batteries supplémentaires sont disponibles en option. Prix recommandé : 12,95 £ t.t.c. • • • • Une fois arrivé sur le terrain de golf choisi, vous pouvez utiliser cette fonctionnalité. • Appuyez au centre de l’écran pour accéder au menu. • Appuyez sur • Appuyez deux fois sur • Appuyez sur l'icône • Sélectionnez le terrain de golf vers lequel vous souhaitez naviguer. La boîte de dialogue suivante s'affiche : • Appuyez sur • Selon le terrain de golf utilisé, il vous est proposé un choix de tees comparable à celui illustré sur l'écran ci-dessous : • Sélectionnez la couleur de tee correspondant à la partie que vous allez jouer. La boîte de dialogue suivante s'affiche : • Si vous vous trouvez au début du terrain, appuyez sur • Si vous reprenez une partie sur le terrain, appuyez sur et sélectionnez le trou à partir duquel vous souhaitez reprendre. • Un écran de résumé s'affiche pour vous communiquer les détails suivants : • Numéro du trou • Par du trou • Distance globale du trou • Index • Distance jusqu'à l'arrière, le centre et l'avant du terrain à partir de l'aire de départ • Obstacles que vous allez rencontrer sur le terrain En progressant le long du terrain, le Sapphire Plus met à jour la distance sur le green ainsi que les obstacles que vous êtes susceptible de rencontrer. 42 Identification des icônes d'écran Golf ShotSaver GPS Golf ShotSaver de Snooper regroupe un certain nombre d'icônes faciles à identifier qui vous permettent de suivre votre progression sur le green et d'anticiper les dangers qui vous guettent ! Green Relevés de distance vers l'avant, le centre et l'arrière du green. Lacs et mares Distance jusqu'à l'avant et l'arrière de l'obstacle pour vous aider à décider de « tirer » ou de jouer de l'autre côté ! Fosses à sable Distance jusqu'aux bunkers, position sur l'allée, à gauche, à droite, au centre ou à l'avant du green. Les fosses à sable et d'herbe sont toutes représentées. Cours d'eau Snooper ShotSaver connaît la distance jusqu'aux cours d'eau et autres pièces d'eau, ainsi que leur position sur l'allée. Chemins et routes Évitez les chemins et routes avec Snooper Shotsaver. Distance jusqu'à l'obstacle, avec sa position clairement signalée. Obstacles généraux Fossés, ravins, vallons et autres zones dans lesquels il est impossible de jouer et qui doivent être évités à tout prix ! Portée Golf ShotSaver de Snooper vous indique précisément la distance que doit parcourir la balle pour franchir un obstacle, une zone d'herbes longues (rough) ou une zone impraticable entre le tee et l'allée. Assurez-vous que vous avez sélec tionné le club approprié pour bien viser ! Arbres Le compagnon par excellence pour vous guider à travers le terrain. Distances jusqu'aux principaux arbres pour vous aider à adapter votre tir. Dog leg Snooper S280 Golf Shot Saver identifie tous les dog legs, à gauche comme à droite, et vous indique la distance précise jusqu'au virage. Choisissez le club approprié et choisissez la bonne position pour ce tir essentiel vers le green. Tous les terrains de golf ont été tracés à pied pour garantir un maximum de précision et, si vous ne parvenez pas à trouver votre terrain de golf dans la liste, n'hésitez pas à nous en faire part. Nous le ferons reproduire sous 7 jours. 43 5.13 Cette option vous permet de vérifier le numéro de version du matériel et des logiciels de votre périphérique. Pour consulter ces informations : • Appuyez au centre de l’écran pour accéder au menu. • Appuyez sur • Appuyez deux fois sur • Appuyez sur l'icône Affiche la version du matériel du Sapphire Plus. Affiche la version actuelle du système d'exploitation du Sapphire Plus. Affiche la version actuelle de la carte. Affiche la date de téléchargement de la base de données radar Enigma™*. *Si vous n'êtes pas abonné à la base de données radar Enigma™, ou si elle n'a pas encore été téléchargée sur le périphérique, un message s'affiche pour indiquer qu'il n'y a pas de données radars disponibles. Pour vérifier la fiabilité des données logicielles sur votre carte SD, appuyez sur ce bouton. Le Sapphire Plus exécute un « contrôle système » pour s'assurer de l'efficacité optimale des informations sur la carte SD. 6.0 Pour personnaliser votre itinéraire, appuyez sur le bouton avant le bouton . Vous avez ainsi la possibilité de calculer l'itinéraire le plus rapide ou le plus court, ainsi que d'éviter les itinéraires empruntant les routes à péage et les autoroutes le cas échéant. Vous disposez de différentes options pour sélectionner l'itinéraire le plus efficace ou personnaliser celui qui a été calculé. Les options suivantes sont disponibles chaque fois que vous programmez un itinéraire par recherche de code postal, ville ou point d'intérêt. Pour activer une option, il suffit de cocher la case correspondante en appuyant dessus. Les options disponibles sont les suivantes : 6.1.1 Cette option calcule un itinéraire en fonction du temps nécessaire en empruntant les autoroutes, les nationales et les départementales le cas échéant. Le Sapphire Plus calcule l'itinéraire pour vous permettre d'atteindre votre destination dans les plus brefs délais tout en respectant les limitations de vitesse locales. 6.1.2 Cette option vous permet d'atteindre votre destination en choisissant une combinaison de routes pour couvrir la plus brève distance possible. Il s'agit bien souvent de l'itinéraire le plus court, mais pas nécessairement du plus rapide ! Remarque : UNE seule de ces deux options peut être sélectionnée lors de la configuration des options de route. 6.1.3 Pour définir un itinéraire évitant tout type de route à péage, sélectionnez cette option avant de lancer le calcul de l'itinéraire. Appuyez une nouvelle fois sur cette case à cocher pour la désélectionner. 44 6.1.4 Pour emprunter un itinéraire plus relaxant traversant des régions pittoresques, choisissez l'option « Eviter les autoroutes ». Votre itinéraire est calculé en conséquence. Appuyez une nouvelle fois sur cette case à cocher pour la désélectionner Remarque : les options « Eviter les péages » et « Eviter les autoroutes » peuvent être combinées. Autres options de route : 6.2 Remarque : cette option n'est disponible qu'une fois qu'un itinéraire a été calculé. Si un itinéraire n'a pas encore été calculé, ce bouton est grisé . 6.2.1 Si vous connaissez le nom ou le numéro de la route à éviter, sélectionnez cette option. • Appuyez sur Les instructions à suivre pas à pas sur l'itinéraire en cours s'affichent. Si la route que vous recherchez n'est pas visible, appuyez sur la flèche basse à droite de l'écran pour afficher d'autres instructions. • Une fois que vous avez localisé la route à éviter, appuyez dessus pour la sélectionner. Une fois le calcul effectué, vous pouvez appuyer sur le bouton « Go » pour lancer la navigation, sur « Simulation » pour consulter l'itinéraire à suivre, sur « Opt. de route » pour modifier les paramètres de l'itinéraire ou sur « Guide » pour dresser la liste des instructions à suivre sur l'itinéraire. Le « Résumé d'itinéraire » précise également la distance vers la destination, une estimation de l’heure d’arrivée, ainsi qu’une estimation de la durée pour arriver à destination. Remarque : Le résumé ne reste affiché que pendant une dizaine de secondes, après quoi le périphérique commence automatiquement à fournir les instructions que vous devez suivre sur votre itinéraire. 6.2.2 Pour éviter plusieurs routes sur l'itinéraire calculé par Sapphire Plus, cette fonction vous permet de le recalculer à partir d'une distance définie par l'utilisateur et qui peut aller d'un mile (1,5 km) à 100 maximum. Pour utiliser cette fonction : • Appuyez sur le bouton : la page « Sélectionner plage à éviter » s'affiche. • Sélectionnez la distance à éviter en appuyant dessus. Pour afficher d'autres distances possibles, appuyez sur la flèche basse à droite de l'écran. Une fois que vous avez sélectionné la distance à éviter, Sapphire Plus se charge de recalculer automatiquement votre itinéraire. Une fois le calcul effectué, vous pouvez appuyer sur le bouton « Go » pour lancer la navigation, sur « Simulation » pour consulter l'itinéraire à suivre, sur « Opt. de route » pour modifier les paramètres de l'itinéraire ou sur « Guide » pour dresser la liste des instructions à suivre sur l'itinéraire. Le « Résumé d'itinéraire » précise également la distance vers la destination, une estimation de l’heure d’arrivée, ainsi qu’une estimation de la durée pour arriver à destination. Remarque : Le résumé ne reste affiché que pendant une dizaine de secondes, après quoi le périphérique commence automatiquement à fournir les instructions que vous devez suivre sur votre itinéraire. 45 6.2.3 Si vous préférez revenir à l'itinéraire d'origine plutôt que d'utiliser les nouveaux itinéraires calculés par Sapphire Plus, appuyez sur le bouton . L'itinéraire tracé à l'origine par le Sapphire Plus est alors rétabli.. Une fois que l'itinéraire d'origine a été recalculé, le résumé d'itinéraire s'affiche. Une fois le calcul effectué, vous pouvez appuyer sur le bouton « Go » pour lancer la navigation, sur « Simulation » pour consulter l'itinéraire à suivre, sur « Opt. de route » pour modifier les paramètres de l'itinéraire ou sur « Guide » pour dresser la liste des instructions à suivre sur l'itinéraire. Le « Résumé d'itinéraire » précise également la distance vers la destination, une estimation de l’heure d’arrivée, ainsi qu’une estimation de la durée pour arriver à destination.. Remarque : si vous avez déjà parcouru une partie de l'itinéraire recalculé, Sapphire Plus risque de produire un itinéraire légèrement différent de celui d'origine. Le résumé ne reste affiché que pendant une dizaine de secondes, après quoi le périphérique commence automatiquement à fournir les instructions que vous devez suivre sur votre itinéraire Si est grisé et n'ont pas été utilisés, cette fonction n'est pas disponible et le bouton . 6.3 Cette fonction vous permet de calculer un itinéraire vers une destination quelconque en passant par un endroit spécifique. Il vous suffit de définir la destination finale de la manière habituelle et d'appuyer ensuite sur le bouton « Opt. de route » dans le résumé d'itinéraire, puis de sélectionner le bouton « Naviguer via ». Les options de recherche suivantes vous sont proposées : Pour savoir comment utiliser ces options, reportez-vous aux sections correspondantes dans ce manuel de l'utilisateur. Une fois que vous avez localisé l'adresse ou l'emplacement à traverser sur votre itinéraire, appuyez sur le bouton . Le bouton coché en rouge. Appuyez ensuite sur le bouton est , puis sur le bouton « Calculer ». Pour vérifier l'itinéraire calculé avant le départ, appuyez sur le bouton « Guide » dans le résumé d'itinéraire. La liste de toutes les instructions à suivre depuis le début du trajet jusqu'à la fin s'affiche. 6.4 Vous pouvez utiliser cette fonction pour calculer un itinéraire à partir d'un emplacement différent de celui dans lequel vous vous trouvez. Commencez par saisir l'adresse de destination de la manière habituelle mais, lorsque vous atteignez la page de résumé, appuyez sur le bouton . Appuyez ensuite sur l'icône vous sont proposées : . Les options de recherche suivantes Pour savoir comment utiliser ces options, reportez-vous aux sections correspondantes dans ce manuel de l'utilisateur. Une fois que vous avez localisé le nouveau point de départ, appuyez sur le bouton . est mis en évidence par un cadre rouge Appuyez ensuite sur le bouton . Le Sapphire Plus calcule alors l'itinéraire. 46 6.5 Résumé d'itinéraire Le résumé d'itinéraire fournit différentes informations au sujet de l'itinéraire planifié, notamment la distance jusqu'a votre destination et une estimation de l'heure d'arrivée par exemple. Il vous donne aussi la possibilité d'apporter des modifications ou de visualiser l'itinéraire avant de commencer le trajet. 6.5.1 Appuyez sur le bouton . Votre Sapphire Plus vous guide pas à pas sur l'itinéraire calculé à l'aide d'instructions dictées et affichées à l'écran. Remarque : pour annuler la simulation à tout moment, appuyez sur la flèche de retour dans l'angle inférieur droit de l'écran. 6.5.2 La fonction accessible sur cette page vous permet de personnaliser votre trajet à l'aide d'options telles que ou . Pour plus d'informations, reportez-vous à la section dans ce manuel. 6.5.3 Pour vérifier les instructions pas à pas sur l'itinéraire avant le départ, appuyez sur le bouton d'itinéraire. du résumé 7.0 Menu de raccourcis Vous pouvez accéder au menu contextuel en appuyant à tout endroit dans les 10 premiers mm au sommet de l'écran. Consultez le diagramme à droite. Le menu de raccourcis s'ouvre automatiquement. Si vous n'appuyez sur aucun bouton dans la zone de liste déroulante au bout de trois secondes environ, le menu disparaît. Ce menu permet d'exécuter les opérations suivantes : • Zoom avant ou arrière sur la carte • Réglage ou coupure du volume • Manipulation de la carte avec l'icône • Basculement entre les modes 2D, 3D et Nord • Basculement entre les réglages de nuit et de jour • Désactivation de la fonctionnalité de localisation des radars 7.1 Réglage du volume Cette option ouvre le menu Volume qui vous permet d'augmenter ou de réduire le volume du périphérique. Appuyez sur l'icône Appuyez sur le bouton pour augmenter le volume ou sur le bouton pour le réduire. Notez que ce nouveau réglage n'est que provisoire. Si vous rallumez le Sapphire Plus après l'avoir éteint, le volume revient à sa valeur par défaut ou à la valeur personnalisée que vous avez configurée. En appuyant sur l'icône en forme de haut-parleur comme indiqué, vous coupez le son du périphérique. Le symbole s'affiche dans l'angle supérieur gauche de l'écran pour indiquer que le son est désactivé. Pour rétablir le volume, appuyez sur la partie supérieure de l'écran et sélectionnez l'icône forme de haut-parleur ou sur les réglages de volume pour rétablir le son sur le périphérique. 47 . Appuyez sur l'icône en Défilement de la carte 7.2 En appuyant sur cette icône, vous pouvez manipuler la carte en appuyant dessus avec le doigt et en le faisant glisser. Réglages de jour 7.3 Réglages de nuit Des couleurs vives sont normalement utilisée sur la carte pour vous permettre de la distinguer plus clairement, même en plein soleil. Dans l'obscurité, il est toutefois préférable de basculer vers le mode de nuit pour éviter les couleurs trop vives de l'affichage de jour. Le mode de navigation utilise ensuite des couleurs plus sombres et plus discrètes pour ne pas gêner la vision de nuit. Utilisez les réglages de jours pour revenir à la palette de couleurs d'origine. Remarque : si vous rallumez le périphérique après l'avoir éteint, l'affichage revient aux paramètres personnalisés configurés précédemment.. Alertes radars 7.4 (applicables uniquement si vous vous êtes abonné à la base de données radar Enigma™) Cette fonction vous permet de désactiver provisoirement les alertes radars. En appuyant sur l'icône activer et désactiver les alertes radars. Le symbole , vous pouvez s'affiche dans l'angle supérieur gauche de l'écran pour indiquer que les alertes sont désactivées. Pour rétablir les alertes radars, appuyez en haut de l'écran du Sapphire afin d'afficher le menu contextuel, puis appuyez sur l'icône . Remarque : si vous rallumez le périphérique après l'avoir éteint, l'affichage revient aux paramètres personnalisés configurés précédemment. 7.5 - fonction d'agrandissement - fonction de réduction La carte affichée à l'écran peut être agrandie ou réduite en appuyant sur les boutons contextuel. Ils affichent également le menu de raccourcis au bas de l'écran. 8.0 Familiarisation avec la distance jusqu'à la prochaine intersection ou la prochaine instruction sur l'écran cartographique Au cours de la navigation, l'itinéraire calculé par le Sapphire Plus affiche une zone d'informations orange. Elle indique la prochaine route à emprunter et la distance jusqu'à la route en question. L'écran indique également une estimation de l'heure d'arrivée ou de la durée restante du trajet jusqu'à la destination. La distance restant à parcourir jusqu'à la destination est également affichée. La ligne rouge sur la carte indique clairement et précisément l'itinéraire que vous allez emprunter. Prochaine sortie ou instruction À l'approche de la prochaine sortie ou instruction, la fenêtre orange vous indique très précisément la marche à suivre.. Pour plus d'informations sur les alertes radars, consultez la section Alertes radars de ce manuel. 48 ou accessibles dans le menu 9.0 Modèles d'alerte pour les radars Pour permettre à votre Sapphire Plus de vous avertir des radars fixes ainsi que des points noirs sur le réseau routier, vous devez vous enregistrer et télécharger la base de données de radars Enigma™. 9.1 Radars fixes À l'approche d'un radar fixe, le périphérique diffuse une alerte vocale indiquant le type de radar dont il s'agit. La limitation de vitesse concernée par ce radar et une alerte visuelle fournissent également cette information. Le périphérique émet également une tonalité sonore (bip logiciel ou matériel selon le paramètre personnalisé) et le Sapphire Plus fournit des informations à jour indiquant la distance vous séparant du radar. En se rapprochant du radar, la fréquence des signaux sonores s'accélère. Une fois que vous avez passé l'emplacement du radar fixe, le périphérique est réinitialisé pour se tenir prêt à vous avertir du prochain point noir sur le réseau routier. Pour annuler une alerte, appuyez sur la section d'alerte radar de l'écran. Indique que l'alerte a été neutralisée 9.2 Zones à risques L'alerte d'une zone à risques est la même que celle d'une alerte radar. 9.3 Systèmes radars SPECs Les radars SPECs intègrent une série de radars qui surveillent la vitesse moyenne d'un véhicule sur une distance fixe et, de ce fait, un modèle d'alerte différent a été conçu pour vous éviter de perdre votre concentration dans une zone dangereuse. À l'approche du premier radar du système SPECs, le Sapphire Plus vous signale sa présence un peu plus de 600 m à l'avance en affichant le message « DÉBUT » à l'écran et en déclenchant une alerte sonore. L'écran indique la limitation de vitesse à ce stade puis lance un compte à rebours sur la distance qu'il reste à parcourir jusqu'à l'emplacement du radar. Le périphérique émet ensuite une alerte sonore et fait clignoter le message « SPECS » à intervalles de quelques secondes pour vous rappeler que vous êtes encore couvert par le système « SPECS ». Le Sapphire vous signale la fin de la séquence SPECs par le message « FIN » accompagné une alerte sonore. Si vous ne passez pas un autre radar parce que vous avez quitté la route avant le dernier radar de la séquence SPEC par exemple, l'avertissement disparaît. Remarque : si vous rejoignez une route au milieu d'une séquence SPEC, vous obtenez automatiquement une alerte visuelle et sonore vous indiquant le type de radar un peu moins de 300 m avant le premier radar que vous allez passer. 9.4 Enregistrement de points utilisateur S'il vous arrive de passer l'emplacement d'un radar sans que votre Sapphire Plus ne déclenche une alerte, ce qui est extrêmement rare, vous avez la possibilité d'enregistrer manuellement les coordonnées de cet emplacement. Garez-vous le plus près possible de son emplacement sans prendre de risques et appuyez sur l'icône secondes environ. La boîte de dialogue suivante s'affiche : Appuyez sur le bouton pendant deux pour enregistrer le nouvel emplacement ou sur Annuler dans le cas contraire. Les points utilisateur s'affichent sous forme d'icônes radar de couleur verte sur la carte Pour permettre au Sapphire Plus de vous avertir correctement des points utilisateur, vous devez les modifier pour leur attribuer des informations correctes, notamment leur type et leur vitesse de limitation (la direction est enregistrée automatiquement). Pour plus d'informations sur les modifications, consultez la section 4.3.1. 49 9.4.1 Dépannage : enregistrement de nouveaux points utilisateur Si la fenêtre « Sauvegarder point d’utilisateur? » ne s'affiche pas lorsque vous essayez d'enregistrer un point utilisateur, la mémoire de votre Sapphire Plus est saturée. Pour enregistrer des coordonnées différentes, vous devez supprimer certaines des coordonnées existantes dans la mémoire du périphérique, ou toutes. Si vous avez téléchargé la base de données radar Enigma™ après vous être abonné, vous ne pouvez pas enregistrer de points utilisateur si vous vous trouvez à proximité d'un radar fixe déjà enregistré dans la base de données et représenté par - ???? Pour plus d'informations sur la suppression des points utilisateur, consultez les sections appropriées dans ce manuel de l'utilisateur. 9.5 Paramètres d'alertes préliminaires pour les radars Le paramètre d'alerte préliminaire vous permet de recevoir une alerte sonore et visuelle en présence d'un radar fixe ou d'une zone à risques à distance prédéfinie automatiquement lorsqu'un GPS est utilisé. La portée automatique détecte la distance d'alerte correcte jusqu'à chaque radar détecté en fonction de la limitation de vitesse de la route sur laquelle le radar est situé. Les différentes distances d'alertes sont répertoriées ci-dessous. Detection distances for Fixed Cameras Speed Limit 30 ou 45 km/h 50 km/h 70 km/h 90 km/h 70 km/h Pre-Alert 200m 250m 300m 400m 500m Detection distances for Risk Zones Speed Limit 30 ou 45 km/h 60 ou 75 km/h 80 or 105 km/h 50 Pre-Alert 300m 500m 700m Dépannage des téléchargements En cas de problème au cours d'un téléchargement sur votre périphérique Sapphire Plus, commencez par consulter la liste de vérifications fournie à la section A avant de nous contacter. Si vous n'arrivez toujours pas à réaliser le téléchargement après avoir vérifié tous les points dans cette liste, veuillez nous faire parvenir un message électronique précisant la nature du problème à l'adresse [email protected]. Pour accélérer le traitement de votre demande, veuillez fournir autant de détails que possible, notamment vos coordonnées, le numéro de série du Sapphire Plus, le système d'exploitation du PC, les codes d'erreur et toute autre information appropriée. L'un de nos techniciens vous répondra dans les meilleurs délais. Vous pouvez également contacter notre ligne d'assistance technique au 08.73.71.87.19 en sélectionnant l'option 3. Ce guide de dépannage se subdivise en deux sections. La section A est une liste de vérifications qui vous aidera à résoudre les problèmes de téléchargement les plus courants. La section B regroupe les raisons et solutions possibles aux messages d'erreur que le système d'exploitation ou le logiciel est susceptible d'afficher en exécutant un téléchargement SECTION A 1. Avez-vous enregistré votre périphérique Sapphire Plus Vous ne pourrez pas télécharger la base de données avant d'avoir enregistré votre Sapphire Plus. Si le périphérique n'a pas été enregistré, un message s'affiche pour vous informer qu'il n'a pas été activé. Veuillez contacter notre équipe d'enregistrement par téléphone au 08.73.71.87.19 et sélectionner l'option 1 pour enregistrer le périphérique ou l'enregistrer sur le site www.snooperneo.co.uk. 2. Quel système d'exploitation utilisez-vous sur votre ordinateur ? Le logiciel de téléchargement du Sapphire Plus ne fonctionne que sous les versions suivantes du système d'exploitation Windows : Windows 2000, Windows XP et Windows Vista. Il ne fonctionne pas sous Windows 95, 98, 98SE t Millennium ; les systèmes d'exploitation Apple Macintosh ne sont pas pris en charge. Pour déterminer le système d'exploitation de votre ordinateur : a) Cliquez avec le bouton droit sur l'icône « Poste de travail » de votre bureau et sélectionnez « Propriétés » dans le menu contextuel. b) L'onglet « Général » est sélectionné par défaut dans la boîte de dialogue « Propriétés de Poste de travail ». Le système d'exploitation est indiqué sous l'en-tête « Système ».. Si vous n'avez pas d'icône « Poste de travail » sur votre bureau, vous pouvez vérifier cette information en sélectionnant « Panneau de configuration » et en cliquant deux fois avec le bouton gauche sur l'icône « Système ». La fenêtre « Proprié tés système » définie au point « b » ci-dessus s'affiche. 3. Le câble USB fourni avec le Sapphire Plus est-il correctement connecté ? Assurez-vous que le câble USB est fermement branché sur le PC. Vérifiez que le plus petit connecteur est branché sur la prise USB au-dessous du périphérique. Ne branchez le câble USB sur le Sapphire Plus que lorsque « l'écran d'informations de sécurité » s'affiche après avoir allumé le Sapphire. 4. Avez-vous installé le logiciel de téléchargement du Sapphire Plus sur votre PC Si vous n'avez pas installé le logiciel de téléchargement, vous ne pourrez pas exécuter de téléchargement sur votre Sapphire Plus. Une fois le logiciel installé, une nouvelle icône s'affiche dans la barre d'état système dans l'angle inférieur droit de votre bureau, près de l'horloge système. Cette icône est comparable à la suivante : Vérifiez que vous disposez bien de la dernière version du logiciel sur le site http://www.snooperneo.co.uk/software.cfm . Pour déterminer le numéro de version du logiciel, cliquez deux fois avec le bouton gauche sur l'icône Sapphire Plus dans la barre d'état système et, dans la fenêtre qui s'affiche, consultez le numéro de version affiché entre parenthèses au sommet de la fenêtre qui s'affiche. Dans cette illustration, il s'agit du numéro de version (v1.1.0) 5. vez-vous connecté l'ordinateur à Internet ? Le logiciel de téléchargement doit télécharger un fichier directement à partir de notre serveur et cette opération ne peut être réalisée sans connexion Internet. Vous devez donc vous assurer que votre PC est connecté à Internet en établissant une connexion d'accès à distance ou en vous connectant à votre compte d'accès large bande à Internet avant de lancer le téléchargement de la base de données sur votre Sapphire Plus. 51 6. Quelle version d'Internet Explorer/Netscape Navigator utilisez-vous ? Le logiciel ne peut fonctionner qu'avec la version 6 ou une version plus récente d'Internet Explorer ou Netscape Navigator. Pour vérifier la version d'Internet Explorer dont vous disposez, ouvrez votre navigateur, cliquez sur le menu d'aide et sélectionnez « À propos d'Internet Explorer ». La version actuellement installée doit être indiquée. Si vous disposez d'une version antérieure à la version 6 (par ex. 4.5), ouvrez le navigateur, cliquez sur « Outils », puis sélectionnez « Windows Update ». Vous accédez alors au site Web de Microsoft pour télécharger la toute dernière version d'Internet Explorer. Pour vérifier la version de Netscape Navigator dont vous disposez : lancez le navigateur, cliquez sur le menu d'aide et sélectionnez « À propos de Netscape Navigator ». SECTION B Cette section indique les causes possibles des problèmes que vous risquez de rencontrer lors du téléchargement de la base de données sur votre Sapphire Plus, ainsi que leur solution éventuelle. Si les problèmes persistent ou si un message d'erreur s'affiche après avoir effectué toutes les vérifications indiquées à la section A, veuillez lire ce qui suit : 1. MESSAGE D'ERREUR : "Initialisation Error" (Erreur d'initialisation) ou “Error 429: Active X Cannot Create Object” (Erreur 426 : Active X ne peut pas créer l'objet) Si le programme de mise à jour de Sapphire Plus génère l'un de ces deux messages d'erreur et que les mises à jour critiques et Services Packs de Windows ont été appliqués, vous devez installer Windows Script 5.6 pour Windows 2000 et XP qui n'est pas disponible sur le site Web de mise à jour de Microsoft Windows. Lancez votre navigateur Internet et accédez au site Web de Microsoft. Tapez « Windows Script 5.6 » dans la zone de recherche en haut et à droite de la page. Le premier résultat fournit un lien vous permettant de télécharger un correctif logiciel. Une fois le téléchargement effectuée, vous devez l'installer. 2. MESSAGE D'ERREUR – ‘The device has not been enabled yet.’ (Le périphérique n'est pas encore activé.) Pour plus d'informations, reportez-vous à l'étape 1 de la section A. 3. MESSAGE D'ERREUR - 'There was a problem connecting to the Performance Products server…' (Problème de connexion au serveur Performance Products) Un message d'erreur comparable à celui décrit ci-dessus indique généralement un blocage dans les communications entre le logiciel et le serveur Enigma™, vraisemblablement un pare-feu. Windows XP est fourni avec un « pare-feu de connexion Internet ». Selon le Service Pack dont vous disposez pour ce système d'exploitation, vous devez accéder aux paramètres du pare-feu pour autoriser l'accès au logiciel. Il est recommandé d'effectuer la mise à jour vers le Service Pack 2 pour faciliter la configuration. Pour déterminer le Service Pack dont est équipé votre système d'exploitation Windows XP, reportez-vous à l'étape 3 de la section A. Si votre ordinateur est équipé d'un pare-feu, le logiciel de mise à jour du Sapphire Plus semble se bloquer à ce stade et le logiciel du pare-feu vous informe que le logiciel de mise à jour du Sapphire Plus tente d'accéder à l'Internet. Assurez-vous d'accorder/autoriser/permettre l'accès via le pare-feu. Veuillez lire attentivement les messages affichés par votre pare-feu avant de choisir votre option. Si vous n’autorisez pas l’accès à Internet à travers le pare-feu, le processus de téléchargement échoue. Si aucun message n'est affiché par le logiciel du pare-feu, désinstallez le logiciel, puis réinstallez-le et effectuez une nouvelle fois le téléchargement. Avertissement : il n'est pas recommandé de désactiver votre logiciel pare-feu pour exécuter un téléchargement sur votre Sapphire. Nous ne sommes également pas en mesure de vous conseiller sur la modification des paramètres des logiciels tiers et déclinons toute responsabilité pour toute intervention de l'utilisateur du PC qui le rendrait plus vulnérable aux virus et logiciels malveillants ou au piratage informatique. Toute modification apportée aux paramètres du pare-feu du PC doit être réalisée à l'entière discrétion de l'utilisateur. Pour plus d'informations sur la configuration du logiciel pare-feu, il est recommandé de contacter son éditeur de logiciels tiers. 52 FICHE TECHNIQUE Processeur (UC) SE Mémoire Carte mémoire Module de réception GPS Antenne GPS Ecran LCD Interface utilisateur Haut parleur Batterie Alimentation Courant Température d'exploitation Samsung 2440A 400 MHz Windows CE 5.0 Core Version SLC Samsung 256 Mo NAND Flash intégré SDRAM 64 Mo Carte T- Flash (Micro SD) 256 Mo (Royaume-Uni et Irlande) Carte T- Flash (Micro SD) 2 Go (Europe de l'Ouest) SiRF Star lll Antenne type Patch incorporée 2,7 po, TFT QVGA (320 x 240) à panneau tactile *Remarque : seule la carte SD fournie Ecran tactile pourra fonctionner avec votre Haut parleur 1 W interne Sapphire une fois la synchronisation Rechargeable, 3,7 V, Li Ion, 1050 mAh de la carte et du périphérique 5 V CC opérationnel réalisée. Des cartes de rechange 450 mA (Normal) en utilisation sont disponibles auprès de 500 mA (Normal) en charge Performance Products Limited. Pour 950 mA (Normal) en utilisation et en charge plus d'informations, consultez la liste - 10 °C ~ + 55 °C des tarifs et accessoires. SAFETY Recommandations pour une utilisation sans danger du produit (Sapphire Plus, batterie, chargeur secteur et autres accessoires) Toujours traiter le produit avec soin ; le conserver dans un environnement propre et non poussiéreux. Avertissement ! Ne pas jeter au jeu sous peine d'explosion. Ne pas exposer le produit à l'infiltration de liquide ou à l'humidité. Ne pas exposer le produit à des températures trop basses ou trop élevées. Ne pas exposer la batterie à une température supérieure à +60 °C . Ne pas exposer le produit à une flamme nue ou à du tabac allumé. Ne pas faire tomber, heurter ni essayer de plier le produit. Ne pas peindre le produit. Ne pas tenter de démonter ou modifier le produit. • • • • • • • • • Enfants TENIR HORS DE PORTÉE DES ENFANTS. NE PAS AUTORISER LES ENFANTS À JOUER AVEC VOTRE SAPPHIRE PLUS OU SES ACCESSOIRES. ILS RISQUERAIENT DE SE BLESSER OU DE BLESSER UNE AUTRE PERSONNE, OU D’ENDOMMAGER VOTRE PÉRIPHÉRIQUE OU SES ACCESSOIRES. VOTRE SAPPHIRE PLUS CONTIENT DES COMPOSANTS DE PETITE TAILLE QUI PEUVENT ÊTRE DÉTACHÉS ET ENTRAÎNER DES RISQUES DE SUFFOCATION. Batterie Il est recommandé de charger intégralement la batterie avant d'utiliser le Sapphire Plus pour la première fois. Une nouvelle batterie ou une batterie n'ayant pas été utilisée depuis longtemps risque d'avoir une capacité réduite lors de ses premières utilisations. Utilisez uniquement les batteries d'origine approuvées par Snooper pour le Sapphire Plus. Les autres batteries et chargeurs peuvent s'avérer dangereux. Le temps de chargement de la batterie peut varier selon les conditions, notamment la température de fonctionnement, le modèle d'utilisation des applications, les fonctionnalités sélectionnées et les transitions vocales lorsque la fonctionnalité Bluetooth est utilisée. 53 Élimination des équipements électriques ou électroniques usagés Le symbole apposé sur ce produit indique qu'il ne doit pas être traité au même titre que les ordures ménagères habituelles. Il doit en revanche être déposé dans un point de collecte approprié pour le recyclage des équipements électriques ou électroniques. En vous assurant que ce produit a été correctement éliminé, vous contribuez à éviter tout effet adverse sur l'environnement et la santé risquant autrement d'être provoqué par un traitement inadéquat des produits Snooper devenus inutiles. Le recyclage des matériaux contribue à la conservation des ressources naturelles. Pour plus d'informations sur le recyclage de ce produit, veuillez contacter les autorités locales responsables de la gestion des déchets. LISTES DES ACCESSOIRES Les accessoires suivants sont disponibles auprès de votre revendeur Snooper. Pour plus d’informations, veuillez contacter notre service commercial en appelant le 08.73.71.87.19. Carte Micro SD (T-Flash) - Cartes européennes PRICES ??? Antenne GPS externe additionnelle (5 m) Câble d’alimentation spiralé (12 V / 5 V CC) avec adaptateur de prise allume-cigare Câble blindé droit avec fusible (12 V DC / 5 V DC) Support de fixation sur le pare-brise à ventouse Câble de connexion PC USB Kit de fixation pro personnalisé, supports compris* Elément de rattachement du Sapphire Plus au kit de fixation pro** Prise allume-cigare simple, double ou triple Produit de nettoyage et de protection de l'écran LCD antistatique (25 ml) Chargeur secteur 240 V / 5 V CC Housse de transport en tissu du Sapphire Plus *Les kits de fixation pro sont faits sur mesure et se fixent généralement à une grille aérateur. Ils sont spécialement conçus pour chaque marque et modèle de véhicule. Pour vérifier la disponibilité et spécification du kit correspondant à votre véhicule, appelez le +44 19 28 57 95 79. ** Cet élément est nécessaire au rattachement de votre Sapphire à un kit de fixation pro 54 MAINTENANCE DANS LE CADRE DE LA GARANTIE Votre Sapphire Plus bénéficie d'une garantie constructeur standard sur deux ans. Si, pour quelque raison que ce soit, votre périphérique Snooper Sapphire Plus a besoin d'être révisé dans le cadre de la garantie et de nous être renvoyé, veuillez nous contacter au 08.73.71.87.19. Fax : 05.61.55.32.23 Veuillez joindre les informations suivantes : a) Vos nom et adresse, ainsi qu'une description complète du problème. b) Numéro de téléphone auquel vous pourrez être joint durant les heures ouvrées. c) Numéro de série du périphérique. 55 ">
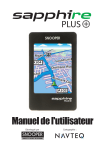
Lien public mis à jour
Le lien public vers votre chat a été mis à jour.