Huawei nova smart Manuel utilisateur
PDF
Télécharger
Document
Guide de l'utilisateur Sommaire Nouvelles fonctionnalités Utiliser la reconnaissance d'empreintes digitales 1 Installation des applications Partager des applications en utilisant une carte microSD Désinstaller une application 3 3 Prise en main Verrouillage et déverrouillage de l'écran Mouvements sur l'écran tactile Icônes d'état et de notification Écran d'accueil Capture d'écran Notifications Accès aux applications Personnaliser votre téléphone Entrer du texte 4 5 6 8 14 15 19 22 25 Appels et contacts Passer des appels Répondre ou rejeter un appel Fonctions disponibles pendant un appel Répondre à un double appel Organiser une conférence téléphonique Consultation du journal des appels Activation du mode Poche Paramètres d'appel Créer un contact Importer et exporter des contacts Gestion des contacts Trouver un contact Affichage des contacts de différents comptes Ajout de contacts aux favoris Groupes de contacts 27 29 30 31 32 32 33 33 35 36 37 38 39 39 39 Messagerie et e-mail Envoyer un message Réponse aux messages Rechercher des messages Supprimer des fils Gestion des messages Blocage des messages de spam 42 42 43 43 43 44 i Sommaire Gérer les phrases courantes Ajouter une signature Ajouter un compte de messagerie Envoyer un e-mail Consultation d'e-mails Gestion des contacts VIP Paramètres du compte 44 44 45 46 46 47 47 Appareil photo et Galerie Accéder au viseur Prendre une photo Modes de capture Mode Time-lapse Mode Appareil photo pro Mode Light painting Photos panoramiques Lancer l'appareil photo depuis la Galerie Tourner une vidéo Paramètres vidéo Paramètres d'appareil photo Visualiser les photos et les vidéos Ajout de notes à une image Organisation des photos et des vidéos Partage d'images ou de vidéos Modification d'une image Utiliser l'appareil photo ou la Galerie pour scanner un code QR Capture vidéo d'écran 49 49 49 54 54 56 59 61 61 62 62 63 65 66 67 67 69 69 Musique et vidéo Ajouter des morceaux sur votre téléphone Rechercher de la musique locale Écouter de la musique Contrôle de la lecture à l'aide d'un casque intelligent Créer une liste de lecture Lire une liste de lecture Définition d'un morceau de musique en tant que sonnerie Visionner une vidéo 71 71 71 72 73 74 74 74 Accéder à Internet Se connecter à Internet en utilisant les données mobiles Connexion à Internet via Wi-Fi Partager votre Internet mobile avec d'autres appareils Transférer des données via Bluetooth Transférer des données via Wi-Fi Direct 75 75 77 79 80 ii Sommaire Diffuser du contenu multimédia sur votre téléviseur 82 Sauvegarder et restaurer Utiliser l'application Sauvegarde pour sauvegarder et restaurer des données Restaurer les paramètres d'usine Mise à jour de votre téléphone Mises à jour OTA 83 84 84 85 Gestion de fichiers Affichage des fichiers Partage de fichiers Créer des dossiers Renommer des fichiers Copier, déplacer ou supprimer des fichiers Création ou extraction d'archives Exclure les petites images Stocker des fichiers privés dans un coffre-fort 86 86 87 87 87 87 88 88 Gestion de l'alimentation Afficher les statistiques d'utilisation de la batterie. Réduire la consommation d'énergie Activer le mode de consommation énergétique Ultra Fermer les applications d'arrière-plan lorsque l'écran est verrouillé Empêcher les applications d'arrière-plan d'accéder à Internet Configuration de l'affichage et du son 89 89 90 90 90 91 Gestionnaire du téléphone Optimisation de votre système Gérer l'utilisation des données Filtre anti-harcèlement Gestion de la batterie 92 92 92 93 Outils Agenda Horloge Météo Bloc-notes Calculatrice Enregistrement sonore Miroir 94 95 98 99 101 101 102 Activer le service de localisation 103 Paramètres iii Sommaire Augmenter la précision de positionnement à l'intérieur Configuration des paramètres d'affichage Paramètres du son Changer la méthode de déverrouillage de l'écran Gestes et paramètres de navigation Mode Avion Utiliser le menu flottant Définir le code PIN de votre carte SIM Configuration d'un compte Régler la date et l'heure Modification de la langue du système Consulter les spécifications de votre téléphone Vérifier l'espace de stockage disponible. Formater la carte microSD 103 104 105 105 106 107 107 108 109 110 110 110 110 110 Fonctions d'accessibilité À propos des fonctions d'accessibilité de votre téléphone TalkBack Gestes d'agrandissement Utiliser le bouton marche/arrêt pour mettre fin à un appel. Réglage du temps de réponse de l'écran Correction des couleurs 112 112 114 116 116 116 iv Nouvelles fonctionnalités Utiliser la reconnaissance d'empreintes digitales En plus de réveiller et de déverrouiller l'écran, le capteur d'empreintes digitales peut également être utilisé pour prendre une photo, répondre à un appel entrant et désactiver une alarme. Ajouter une empreinte digitale pour la première fois Voir Configurer de votre ID d'empreinte digitale pour plus d'informations sur la configuration du déverrouillage par empreinte digitale. Ajouter, supprimer ou renommer une empreinte digitale Ajoutez plusieurs empreintes digitales pour rendre le déverrouillage de votre téléphone plus facile. Vous pouvez également supprimer ou renommer les empreintes digitales. 1 2 3 4 Ouvrez Paramètres. Appuyez sur Identifcation via empreinte digitale > Gestion des empreintes digitales. Saisissez le mot de passe de déverrouillage d'écran, puis appuyez sur Terminer. Dans la section Liste d'empreintes digitales, vous pouvez : l Appuyer sur Nouvelle empreinte digitale pour ajouter une empreinte digitale. Vous pouvez ajouter jusqu'à cinq empreintes au total. l Appuyez sur une empreinte digitale précédemment ajoutée pour la renommer ou la supprimer. Accéder au Coffre-fort avec votre empreinte digitale Utilisez votre empreinte digitale pour accéder à votre Coffre-fort sans entrer le mot de passe. 1 2 3 4 Ouvrez Paramètres. Appuyez sur Identifcation via empreinte digitale > Gestion des empreintes digitales. Saisissez le mot de passe de déverrouillage d'écran, puis appuyez sur Suivant. Appuyez sur Accès au coffre-fort, puis suivez les instructions à l'écran pour entrer votre mot de passe de Coffre-fort et activer la reconnaissance d'empreintes digitales. Lorsque vous avez terminé les réglages, appuyez sur Fichiers > Coffre-fort. Vous pouvez maintenant utiliser votre empreinte digitale pour accéder au Coffre-fort. Accéder au Verrouillage d'applications avec votre empreinte digitale Utilisez votre empreinte digitale pour accéder aux applications verrouillées. 1 2 3 Ouvrez Paramètres. Appuyez sur Identifcation via empreinte digitale > Gestion des empreintes digitales. Saisissez le mot de passe de déverrouillage d'écran, puis appuyez sur Suivant. 1 Nouvelles fonctionnalités 4 Appuyez sur Accéder au verrou d'appli, puis suivez les instructions à l'écran pour entrer votre mot de passe de Verrouillage d'applications et activer la reconnaissance d'empreintes digitales. Appuyez sur Gestion. Tél. > Verrouillage des applications lorsque vous avez terminé les réglages, puis utilisez votre empreinte digitale pour afficher l'état du Verrouillage d'applications. Vous pouvez également utiliser votre empreinte digitale pour accéder aux applications verrouillées sur l'écran d'accueil. Gestes tactiles du capteur d'empreintes digitales Touchez ou balayez le capteur avec un doigt pour effectuer des tâches courantes. 1 2 3 Ouvrez Paramètres. Appuyez sur Identifcation via empreinte digitale. Dans la section Toucher et maintenir, activez les fonctionnalités que vous souhaitez utiliser. l Prise de photos/vidéos : Depuis l'écran du viseur de l'appareil photo, appuyez longuement sur le capteur d'empreinte digitale pour prendre une photo l Prise d'appel : Lorsque vous avez un appel entrant, appuyez longuement sur le capteur d'empreinte digitale pour y répondre. l Annulation d'alarme : Lorsqu'une alarme se déclenche, appuyez longuement sur le capteur d'empreintes digitales pour arrêter l'alarme 4 Dans la section Effleurer, activez les fonctionnalités que vous souhaitez utiliser. l Affichage du panneau de notifications : Balayez vers le bas sur le capteur d'empreintes digitales avec n'importe quel doigt pour ouvrir le panneau de notification. Appuyez deux fois sur le capteur pour effacer toutes les notifications, et faites glisser votre doigt vers le haut sur le capteur pour fermer le panneau de notification. l Visionnage de photos : Lors de la visualisation de photos en mode plein écran, faites glisser votre doigt vers la gauche ou la droite sur le capteur pour faire défiler les photos. 2 Installation des applications Partager des applications en utilisant une carte microSD Enregistrez les packages d'installation sur une carte microSD pour les partager avec d'autres téléphones. Les packages d'installation provenant de sources tierces peuvent contenir des virus ou des logiciels malveillants et doivent être installés avec prudence. Installez uniquement des applications provenant de sources fiables. 1 Insérez la carte microSD contenant le package d'installation dans votre téléphone. 2 Ouvrez Fichiers, recherchez le package d'installation sur la carte microSD, puis appuyez dessus pour l'installer. Un message d'avertissement peut s'afficher pendant le processus d'installation. Lisez toujours ces messages attentivement. Si vous souhaitez procéder à l'installation, appuyez sur Paramètres puis activez le bouton interrupteur Sources inconnues pour autoriser votre téléphone à installer des applications tierces. Après avoir installé l'application, appuyez sur Paramètres > Paramètres avancés > Sécurité et désactivez le bouton interrupteur Sources inconnues pour empêcher votre téléphone d'installer des applications téléchargées depuis des sources non officielles. Après l'installation, l'application sera visible sur votre écran d'accueil. Désinstaller une application Libérez de l'espace sur votre téléphone et augmentez les performances en supprimant les applications non utilisées. Il n'est pas possible de désinstaller certaines applications système préinstallées. l Sur l'écran d'accueil, appuyez longuement sur l'application que vous souhaitez désinstaller et faites-la glisser vers l'icône l . Appuyez sur Paramètres > Applications, sélectionnez l'application que vous souhaitez désinstaller, puis appuyez sur Désinstaller. l Appuyez surOK. 3 Prise en main Verrouillage et déverrouillage de l'écran Verrouillage de l'écran l appuyez sur le bouton Marche/Arrêt pour verrouiller manuellement l'écran. l L'écran se verrouille automatiquement et passe en mode veille après une certaine période d'inactivité pour réduire la consommation d'énergie et empêcher les opérations non désirées. Pour modifier le délai de mise en veille de l'écran, ouvrez Paramètres, appuyez sur Affichage > Veille, puis sélectionnez une durée. Votre téléphone continuera à recevoir des messages, des notifications et des appels lorsque l'écran est verrouillé. L'indicateur d'état clignote en vert lorsque vous recevez de nouvelles notifications. Lorsque vous recevez un appel entrant, l'écran s'allume et affiche les informations de l'appelant. Déverrouillage de l'écran Si l'écran est éteint, appuyez sur le bouton marche/arrêt pour l'allumer. Faites glisser votre doigt dans n'importe quelle direction pour déverrouiller l'écran. Déverrouillage Magazine Utilisez le déverrouillage Magazine pour créer votre propre sélection d'images d'écran de verrouillage et le personnaliser. Faites glisser votre doigt du bas vers le haut de l'écran de verrouillage pour afficher les options Magazine. 4 Prise en main Raccourcis applications Afficher, ajouter ou supprimer des images de vos couvertures Magazine Ajouter des magazines à la liste d'affichage : Appuyez sur > Souscriptions pour ajouter vos magazines préférés à la liste d'affichage. Gérer les couvertures Magazine : Appuyez sur , puis sur . Sélectionnez les images souhaitées pour les ajouter à la liste d'affichage. Pour supprimer les couvertures de la liste d'affichage, appuyez sur , puis appuyez longuement sur l'image désirée et sélectionnez Retirer. Ajouter des couvertures aux favoris : Appuyez sur pour ajouter la couverture actuelle à vos favoris. Les images qui ont été ajoutées à vos favoris ne seront pas supprimées de la liste d'affichage après une mise à jour en ligne. Mouvements sur l'écran tactile Utilisez des gestes tactiles simples pour effectuer une multitude de tâches telles qu'ouvrir des applications, faire défiler des listes et zoomer sur des images. Appuyez sur : Appuyez une fois sur un élément. Par exemple, appuyez pour sélectionner un élément ou ouvrir une application. 5 Prise en main Appuyez deux fois : Appuyez deux fois en succession rapide sur la zone cible de l'écran. Par exemple, appuyez deux fois sur une image en mode plein écran pour effectuer un zoom avant ou arrière. Appuyez longuement : Appuyez longuement sur la zone cible de l'écran pendant au moins 2 secondes. Par exemple, appuyez longuement sur un espace vide de l'écran d'accueil pour entrer en mode édition de l'écran d'accueil. Balayez : Balayez vos doigts sur l'écran. Par exemple, dans l'onglet Notifications, balayez une notification vers la gauche ou la droite pour la rejeter. Effectuez un balayage vertical ou horizontal pour passer aux autres écrans d'accueil, faire défiler un document et plus encore. Glissez : Appuyez longuement sur un élément, puis déplacez-le vers un autre emplacement. Par exemple, utilisez ce geste pour réorganiser des applications et des widgets sur l'écran d'accueil. Écartez les doigts : Écartez deux doigts simultanément sur l'écran. Par exemple, utilisez ce geste pour zoomer sur une image ou sur une page Web. Pincez les doigts : Pincez deux doigts sur l'écran en les rapprochant. Par exemple, utilisez ce geste pour effectuer un zoom arrière sur une image. Icônes d'état et de notification Icônes d'état Les icônes d'état sont affichées sur la droite de la barre d'état. Les icônes d'état affichent des informations sur l'état de votre téléphone, telles que les connexions réseau, la force du signal, le niveau de la batterie et l'heure. 6 Prise en main Les icônes d'état peuvent varier selon votre région ou votre opérateur. Intensité du signal Aucun signal Connecté en GPRS Connecté en 3G Connecté en EDGE Connecté en HSPA Connecté en HSPA+ Itinérance Connecté en LTE Bluetooth activé Mode Avion activé Mode vibreur activé Réception des données de localisation du GPS Alarme activée Mode silencieux activé Batterie pleine Chargement Carte SIM introuvable Batterie faible Casque branché. Icônes de notification Les icônes de notification sont affichées sur le côté gauche de la barre d'état lorsque vous recevez un nouveau message, une notification ou un rappel. Appels manqués Appel en cours Nouveaux e-mails Nouveaux messages Sélectionner une méthode de saisie. Se connecter en Wi-Fi Données en cours de téléchargement Nouveau message vocal Réseau Wi-Fi disponible Données en cours de transfert Événements à venir Mémoire du téléphone pleine Synchronisation des données Échec de la synchronisation Problème d'identification ou de synchronisation Point d'accès Wi-Fi activé Plus de notifications Connecté à un VPN 7 Prise en main Partage de connexion USB activé Débogage USB activé Écran d'accueil Prise en main de l'écran d'accueil Vos écrans d'accueil se trouvent avec vos widgets favoris et toutes vos applications. La liste des applications a été supprimée pour vous donner un accès plus pratique et direct à vos applications. Barre d'état: Affiche les notifications et les icônes d'état Écran principal: Affiche les icônes d'applications, les dossiers et les widgets Témoin de position d'écran: Indique l'écran d'accueil affiché Lancement rapide: Affiche les applications fréquemment utilisées Barre de navigation: Affiche les touches de navigation virtuelles Touches de la barre de navigation virtuelle : l Retour : Appuyez pour revenir à l'écran précédent ou fermer une application. Pendant la saisie de texte, appuyez pour fermer le clavier virtuel. l Accueil : Appuyez pour revenir à l'écran d'accueil. l Récent : Appuyez pour accéder à la liste des applications récemment utilisées. Passage d'un écran d'accueil à l'autre Balayez vers la gauche ou la droite pour afficher les écrans d'accueil étendus. Appuyez sur Accueil pour retourner à l'écran d'accueil par défaut. 8 Prise en main Dans l'écran d'accueil, pincez les doigts ou appuyez quelques instants sur une zone vide de l'écran d'accueil pour accéder à l'éditeur d'écran d'accueil. Vous pouvez : l Définir l'écran d'accueil par défaut : Appuyez sur en bas de l'écran et sélectionnez l'écran d'accueil actuel comme écran d'accueil par défaut. l Déplacer un écran d'accueil : Faites glisser l'écran d'accueil à l'endroit désiré. l Ajouter un écran d'accueil : Appuyez sur dans l'écran d'accueil le plus éloigné vers la gauche ou la droite. l Supprimer un écran d'accueil : Appuyez sur en bas d'un écran vide. Rotation automatique de l'écran Lorsque vous faites pivoter votre téléphone, certaines applications règlent automatiquement l'orientation de l'écran pour les rendre plus faciles à utiliser. Cette fonction permet également d'utiliser des applications contrôlées par inclinaison. Balayez vers le bas depuis la barre d'état pour ouvrir le panneau de notification, puis appuyez sur Rotat. auto. dans l'onglet Raccourcis pour activer ou désactiver la rotation automatique de l'écran. 9 Prise en main Organisation des applications et des widgets sur l'écran d'accueil Ajout de widgets à l'écran d'accueil Ajoutez des widgets fréquemment utilisés à l'écran d'accueil pour un accès rapide. Sur l'écran d'accueil, pincez deux doigts pour ouvrir l'éditeur d'écran d'accueil. Appuyez sur Widgets et sélectionnez un widget. Appuyez longuement sur le widget et faites-le glisser vers une zone vide de l'écran d'accueil. Vous devez avoir suffisamment d'espace sur l'écran d'accueil pour ajouter un widget. S'il n'y a pas assez d'espace, ajoutez un autre écran d'accueil ou libérez de l'espace sur l'écran actuel. 10 Prise en main Déplacer un widget ou une icône Sur l'écran d'accueil, appuyez longuement sur une icône d'application ou un widget jusqu'à la vibration du téléphone. Vous pouvez ensuite faire glisser l'icône de l'application ou le widget à l'endroit désiré. Supprimer un widget ou une icône Dans l'écran d'accueil, appuyez longuement sur l'icône d'application ou le widget que vous souhaitez supprimer jusqu'à ce que s'affiche en haut de l'écran. Déplacez ensuite l'icône de l'application ou widget que vous souhaitez supprimer sur > Désinstaller. Après avoir déplacé/supprimé une icône d'application, un espace vide apparaît sur l'écran d'accueil. Vous pouvez trier automatiquement les icônes d'application ; pour plus d'informations, voir Aligner les applications de l'écran d'accueil automatiquement. 11 Prise en main Créer un dossier Créez des dossiers sur l'écran d'accueil pour organiser vos applications par type. Par exemple, vous pouvez créer un dossier Jeux qui contient toutes vos applications de jeu. Sur l'écran d'accueil, déplacez une icône d'application au-dessus d'une autre icône pour créer un dossier contenant les deux applications. Pour renommer le dossier, ouvrez le dossier et appuyez longuement sur le nom du dossier. 12 Prise en main Masquer des applications Sur l'écran d'accueil, écartez deux doigts. Appuyez sur Ajouter, sélectionnez les applications que vous souhaitez masquer, puis appuyez sur OK. Ces applications n'apparaîtront plus sur l'écran d'accueil une fois masquées. Pour restaurer une application masquée sur l'écran d'accueil, appuyez sur Ajouter dans l'écran des applications masquées, décochez l'application souhaitée, puis appuyez sur OK. 13 Prise en main Capture d'écran Votre téléphone est livré avec de nombreuses options de capture d'écran. En utilisant les boutons marche/arrêt et de réduction de volume Appuyez simultanément sur les boutons de réduction de volume et marche/arrêt pour prendre une capture d'écran complet. En utilisant le bouton de raccourci de capture d'écran Ouvrez le panneau de notification, puis appuyez sur dans l'onglet Raccourcis pour prendre une capture d'écran complet. 14 Prise en main Par défaut, les captures d'écran sont enregistrées dans le dossier Captures d'écran dans Galerie. Notifications Indicateur d'état L'indicateur d'état change de couleur et clignote pour indiquer ce qui suit : l Rouge constant (pas en charge) : Le niveau de la batterie est très faible et le téléphone s'éteint automatiquement. l Rouge constant (en charge) : Le niveau de la batterie est très faible. l Vert constant (en charge) : La batterie est presque complètement chargée ou complètement chargée. Débranchez le chargeur lorsque le niveau de la batterie atteint 100 %. l Vert clignotant (pas en charge) : Vous avez des messages non lus, des notifications ou des appels manqués. Badges de notification Les badges de notification apparaissent dans le coin supérieur droit des icônes d'application. Le numéro du badge indique le nombre de nouvelles notifications. Ouvrez l'application correspondante pour afficher plus de détails sur les notifications. 15 Prise en main Pour désactiver les badges de notification pour une application, pincez deux doigts sur l'écran d'accueil pour ouvrir l'éditeur de l'écran d'accueil, puis appuyez sur Plus de param. > Badge des icônes d'applis et désactivez le bouton interrupteur à côté de l'application correspondante. Panneau de notification Balayez la barre d'état vers le bas et ouvrez le panneau de notification pour afficher les notifications. Balayez vers la gauche sur le panneau de notification pour aller dans l'onglet des raccourcis. Balayez l'écran, ou appuyez sur Retour ou Accueil pour fermer le panneau de notification. Personnaliser les commutateurs de raccourcis : Balayez vers le haut sur l'écran des raccourcis, puis appuyez sur Modifier. Faites glisser le commutateur de raccourci vers l'emplacement désiré pour faciliter l'accès. 16 Prise en main Afficher les notifications sur l'écran de verrouillage Les nouvelles notifications (comme les appels manqués et les messages) sont affichées sur l'écran de verrouillage. Balayez vers la droite sur une notification d'écran de verrouillage pour afficher ses détails. Par défaut, votre téléphone affiche uniquement les notifications d'écran de verrouillage pour certaines applications. Si vous souhaitez activer les notifications d'écran de verrouillage pour plus d'applications, voir Gérer les autorisations de notification. Gérer les autorisations de notification Désactivez les notifications d'une application afin d'éviter les dérangements inutiles. 17 Prise en main 1 2 Ouvrez Paramètres. Appuyez sur Notifications & barre d'état > Centre de notifications et sélectionnez l'application souhaitée. 3 Activez ou désactivez les paramètres de notification comme désiré. Affichage des notifications en mode Ne pas déranger : Sélectionnez l'application souhaitée dans Centre de notifications, puis activez le bouton interrupteur Affichage des priorités. Les notifications seront toujours affichées lorsque Par une interruption prioritaire est activé dans le mode Ne pas déranger. Paramètres de notification et de barre d'état Modifiez les paramètres de notification et de barre d'état pour personnaliser la façon dont les notifications et les rappels d'état sont affichés. Ouvrez Paramètres, puis appuyez sur Notifications & barre d'état pour configurer la liste déroulante et les paramètres d'affichage de la barre de notification et de statut. Configuration des paramètres déroulants pour la barre de notification l Appuyez sur Actions en glissant le doigt > Sélection intelligente. Lorsque vous ouvrez le panneau de notification, votre téléphone ouvre l'onglet notifications si vous avez de nouvelles notifications, sinon il ouvre l'onglet des raccourcis. l Appuyez sur Actions en glissant le doigt > En fonction de l'endroit depuis lequel le doigt glisse. Balayer vers le bas depuis la gauche de la barre d'état pour ouvrir l'onglet des notifications, ou balayez vers le bas depuis la droite de la barre d'état pour ouvrir l'onglet des raccourcis. l Activez le bouton interrupteur Panneau de notifications pour accéder au panneau de notification lorsque l'écran est verrouillé. Vous ne pouvez pas accéder au panneau de notification depuis l'écran de verrouillage si vous avez défini un mot de passe de déverrouillage de l'écran. Configurer le contenu affiché dans la barre de notification et d'état Activez ou désactivez les boutons interrupteurs Affichage du nom de l'opérateur et Pourcentage du niveau de batterie pour configurer le contenu affiché dans la barre d'état. Désactivez le bouton interrupteur Icônes de notification pour masquer les icônes de notification dans la barre d'état. 18 Prise en main Accès aux applications Ouvrir et passer d'une application à l'autre Ouvrir des applications depuis l'écran de verrouillage Balayez vers le haut sur l'écran et appuyez sur pour lancer l'application appareil photo. Vous pouvez également balayer depuis le bas de l'écran et appuyer sur une icône de raccourci pour lancer rapidement l'application correspondante. Ouvrir une application depuis l'écran d'accueil Sur l'écran d'accueil, appuyez sur une icône pour ouvrir l'application correspondante. 19 Prise en main Basculer entre les applications Pour passer à une autre application, appuyez sur Accueil pour revenir à l'écran d'accueil et appuyez sur l'icône de l'application à ouvrir. Rechercher des applications Trouver des applications Balayez vers le bas à partir du milieu de l'écran pour accéder à la barre de recherche, puis entrez le nom de l'application que vous recherchez. Les résultats de la recherche seront affichés sous la barre de recherche. Pour plus d'informations, voir Trouver rapidement des applications. Les applications masquées ne sont pas répertoriées dans les résultats de recherche. 20 Prise en main Trouver des applications masquées Sur l'écran d'accueil, écartez deux doigts pour afficher vos applications masquées. Affichage des applications récemment utilisées Appuyez sur l Récent pour afficher la liste des applications récemment utilisées. Voir plus d'applications : Faites glisser votre doigt vers la droite ou la gauche pour afficher plus d'applications récemment utilisées. l Ouvrir une application : Appuyez sur une miniature pour ouvrir l'application correspondante. l Fermer une application : Faire glisser votre doigt sur une miniature vers le haut pour fermer l'application correspondante. 21 Prise en main l Fermer toutes les applications déverrouillées : Appuyez sur pour fermer toutes les applications déverrouillées. l Verrouiller ou déverrouiller une application : Balayez vers le bas sur une miniature pour verrouiller une application. apparaîtra au-dessus d'une application lorsqu'elle a été verrouillée. Les applications verrouillées ne peuvent pas être fermées en appuyant sur . Balayez à nouveau vers le bas sur la miniature pour déverrouiller l'application. Personnaliser votre téléphone Écran d'accueil simple Le mode d'écran d'accueil simple utilise de grandes icônes et polices pour afficher le contenu dans une mise en page plus facile à lire. 1 Ouvrez 2 Appuyez sur Style écran d'accueil > Simple, puis appuyez sur Paramètres. pour activer l'écran d'accueil simple. 3 Dans l'écran d'accueil simple, vous pouvez : l Appuyer sur les icônes des applications ou des widgets pour les ouvrir. l Appuyer longuement sur une icône pour ouvrir l'éditeur d'écran d'accueil et ajouter ou supprimer des icônes d'application. l Appuyer sur Autres pour ouvrir la liste des applications et visualiser ou ouvrir des applications. pour ajouter des contacts ou des applications à l'écran d'accueil. l Appuyer sur l Appuyer sur Accueil standard pour quitter l'écran d'accueil simple. 22 Prise en main Changer de thème Personnalisez l'écran d'accueil de votre téléphone en utilisant un large éventail de thèmes et de fonds d'écran. Appuyez sur Thèmes, sélectionnez un thème, puis appuyez sur . Appuyez sur pour mélanger et assortir les méthodes de verrouillage d'écran, les fonds d'écran, les icônes d'applications et plus encore. Modifier le fond d'écran Définissez vos images ou photos préférées comme fond d'écran de votre téléphone. 1 Ouvrez Paramètres et sélectionnez Affichage. 23 Prise en main 2 3 Appuyez sur Fonds d'écran, puis appuyez sur Ecran verrouillé ou Page d'accueil. Dans l'onglet Fonds d'écran ou Animations, sélectionnez une image, puis suivez les instructions à l'écran pour la définir comme fond d'écran. Activez le bouton interrupteur Modification en secouant. Le fond d'écran changera chaque fois que vous secouez votre téléphone. Activez le bouton interrupteur Changement aléatoire. Configurez Changer l'image ou Afficher les images. Votre téléphone changera automatiquement le fond d'écran à l'intervalle de temps spécifié. Vous pouvez également ouvrir appuyer sur Galerie, appuyer longuement sur une image, puis > Définir en tant que > Fond d'écran. Suivez les instructions à l'écran pour définir l'image comme fond d'écran. Affecter une sonnerie à un contact Affectez une sonnerie unique pour chaque contact pour savoir facilement qui vous appelle. 1 2 Sélectionnez le contact souhaité et appuyez sur Sonnerie. 3 Sélectionnez la sonnerie ou le fichier musical souhaité et appuyez sur Ouvrez Contacts. . Pour plus d'informations sur la façon de configurer les sonneries et les paramètres de vibration des messages et des appels, voir Paramètres du son. Modifier la taille de la police La taille de police du téléphone peut être augmentée pour rendre la lecture plus facile. Ouvrez Paramètres, puis appuyez sur Affichage > Taille de police pour définir la taille de la police du système. 24 Prise en main La taille Ultra grande ne sera affichée que dans les messages, les contacts et l'application de numérotation. Entrer du texte Changer de méthode de saisie de texte Basculez entre les méthodes de saisie de texte comme désiré. 1 Sur l'écran de saisie de texte, faites glisser votre doigt sur la barre d'état vers le bas pour ouvrir le panneau de notifications. 2 Appuyez sur Sélectionner un mode de saisie dans l'onglet Notifications, puis sélectionnez la méthode de saisie souhaitée. S'il n'y a pas de choix de la méthode saisie, allez dans Paramètres, appuyez sur Paramètres avancés > Langue & saisie > Clavier par défaut > Configurer les modes de saisie, puis activez le bouton interrupteur à côté de la méthode de saisie correspondante. Méthode de saisie Huawei Swype Saisissez rapidement des mots en glissant sur le clavier. Glissez sur les lettres pour saisir les mots Touche d'effacement arrière Saisir un espacement Saisir des chiffres et des symboles Paramètres de la méthode de saisie Basculer entre majuscules et minuscules La méthode de saisie Huawei Swype prend en charge un large éventail de langues. Méthode de saisie Android 25 Prise en main Passer à la saisie vocale Touche d'effacement arrière Saisir un point Maintenez appuyé pour saisir des symboles. Saisir un espacement Maintenez appuyé pour choisir une autre méthode de saisie. Saisir une virgule Maintenez appuyé pour ouvrir le menu options de saisie. Saisir des chiffres et des symboles Basculer entre majuscules et minuscules La méthode de saisie Android prend en charge un large éventail de langues. Éditer du texte Vous pouvez sélectionner, couper, copier, et coller un texte sur votre téléphone. l Sélectionner du texte : maintenez enfoncé le texte pour afficher pour sélectionner plus ou moins de texte, ou appuyez sur . Faire glisser ou > Tout sélectionner pour sélectionner tout le texte. l Copier du texte : Sélectionnez le texte et appuyez sur Copier. l Couper du texte : Sélectionnez le texte et appuyez sur Couper. l Coller du texte : Appuyez longuement sur l'endroit où vous souhaitez insérer le texte puis appuyez sur Coller. l Partager le texte : Sélectionnez le texte, puis appuyez sur Partager pour sélectionner une méthode de partage. 26 Appels et contacts Passer des appels Numérotation intelligente Entrez le nom, les initiales ou le numéro d'un contact dans le clavier de numérotation. Le téléphone affiche les contacts correspondants. 1 2 Ouvrez Téléphone. Entrez le nom ou les initiales d'un contact dans le clavier de numérotation (par exemple, Paul Leblanc ou PL). Votre téléphone recherchera dans vos contacts et le journal d'appels et affichera les résultats au-dessus du clavier. 3 Dans la liste, sélectionnez le contact à appeler. Si votre téléphone utilise deux cartes SIM, appuyez sur 4 Appuyez sur 1 ou 2 pour émettre l'appel. pour terminer l'appel. Passer un appel à partir des contacts 1 2 Ouvrez Contacts. Appuyez sur la barre de recherche et entrez le nom ou les initiales de la personne que vous voulez appeler. Pour plus d'informations sur la recherche de contacts, voir Trouver un contact. 3 Appuyez sur le numéro du contact. Si votre téléphone prend en charge les doubles cartes SIM, appuyez sur le numéro de téléphone du contact, puis appuyez sur 1 ou 2 pour passer l'appel. Passer un appel à partir du journal d'appels Afficher les appels entrants et sortants dans le journal d'appels et composer les numéros correspondants. 1 Ouvrez Téléphone. 27 Appels et contacts 2 Faites glisser la liste vers le haut et vers le bas pour afficher tous les appels. Appuyez sur le nom ou le numéro de la personne que vous souhaitez appeler. Si votre téléphone utilise deux cartes SIM, appuyez sur 1 ou 2 pour émettre l'appel. Passer des appels d'urgence En cas d'urgence, vous pouvez émettre des appels d'urgence depuis votre téléphone, même sans carte SIM. Cependant, vous devez être dans une zone couverte par un réseau de téléphonie mobile. 1 Ouvrez 2 Composez le numéro d'urgence local sur le clavier, puis appuyez sur Téléphone. . Vous pouvez passer des appels d'urgence même lorsque l'écran est verrouillé. Sur l'écran de verrouillage, appuyez sur Appel d'urgence, saisissez le numéro d'urgence local, puis appuyez sur . La possibilité d'émettre des appels d'urgence dépend de la réglementation locale et des opérateurs de votre région. Une réception du réseau médiocre ou des interférences de l'environnement peuvent empêcher votre appel d'être connecté. Ne jamais compter uniquement sur son téléphone pour des communications essentielles, en cas d'urgence. Numérotation abrégée Configurez la numérotation abrégée pour les personnes que vous appelez fréquemment. Il suffit d'appuyer longuement sur une touche numérique pour composer leur numéro. La touche 1 est la touche par défaut pour la messagerie vocale. Vous ne pouvez pas la définir en tant que touche de numérotation abrégée. 1 2 3 Ouvrez Téléphone. Appuyez et maintenez une touche numérique pour l'associer à un contact. Retournez au clavier de numérotation et appuyez et maintenez une touche numérique pour appeler le contact associé. Si vous utilisez un téléphone à double carte SIM, appuyez et maintenez une touche numérique, puis sélectionnez 1 ou 2 pour appeler le contact associé. Pour supprimer une association de touche, ouvrez le clavier de numérotation et appuyez sur > Paramètres > Composition abrégée. Sélectionnez les associations de contact à supprimer, puis appuyez sur Suppr. le numéro attribué. Passer des appels internationaux Avant de passer un appel longue distance, contactez votre opérateur pour activer les appels internationaux ou le service d'itinérance internationale. 1 Ouvrez Téléphone. 28 Appels et contacts 2 Sur le clavier de numérotation, appuyez longuement sur la touche 0 pour entrer le symbole +, puis saisissez le code du pays, l'indicatif régional et le numéro de téléphone. 3 Appuyez sur . Si votre téléphone utilise deux cartes SIM, appuyez sur 1 ou 2 . Rappel automatique Utilisez le rappel automatique pour composer le numéro d'un contact jusqu'à ce qu'il réponde. l La première fois qu'un appel n'aboutit pas ou est interrompu, votre téléphone affiche l'écran de recomposition unique. Appuyez sur l pour recomposer le numéro une fois. Si l'appel n'aboutit pas après la première tentative de recomposition, votre téléphone affichera l'écran de recomposition infinie. Appuyez sur pour recomposer le numéro jusqu'à ce que l'appel aboutisse. l Assurez-vous d'appuyer sur rapidement. L'écran de recomposition se fermera si vous ne recomposez pas dans les 10 secondes. l Pour annuler une tentative de rappel, appuyez sur . Répondre ou rejeter un appel Lors d'un appel entrant, vous pouvez appuyer sur le bouton du volume pour mettre la sonnerie en sourdine. Quand l'écran est verrouillé : 29 Appels et contacts l Déplacez vers la droite pour répondre à l'appel. l Déplacez vers la gauche pour rejeter l'appel. l Appuyez sur pour rejeter l'appel et envoyer un SMS. l Appuyez sur pour définir une notification de rappel. Quand l'écran est déverrouillé : l Appuyez sur pour répondre à l'appel. l Appuyez sur pour rejeter l'appel. l Appuyez sur pour rejeter l'appel et envoyer un SMS. l Appuyez sur pour définir une notification de rappel. Sur l'écran du clavier de numérotation, appuyez sur > Paramètres > Envoyer un SMS suite à un rejet d'appel pour modifier les messages texte prédéfinis. Fonctions disponibles pendant un appel Pendant un appel, votre téléphone affichera un menu en appel. Ouvrir l'agenda Mettre l'appel en sourdine Commencer un appel à trois Activer mode mains libres Mettre l'appel actuel en attente Afficher vos notes Afficher vos contacts Ouvrir le clavier Terminer l'appel 30 Appels et contacts l Masquer le menu en appel : Appuyez sur Accueil ou Retour. Pour revenir au menu en appel, appuyez sur la barre d'état verte en haut de l'écran. l Commencer un appel à trois : Veuillez contacter votre opérateur pour savoir comment utiliser cette fonction. Pour plus d'informations, voir Organiser une conférence téléphonique. l Régler le volume : Appuyez sur le bouton d'augmentation de volume pour augmenter le volume, ou le bouton de réduction de volume pour diminuer le volume. Pour mettre fin à un appel en utilisant le bouton marche/arrêt, allez dans appuyez sur Téléphone, > Paramètres puis activez le bouton interrupteur Interruption d'appel via bouton d'alim.. Répondre à un double appel Avant d'utiliser cette fonction, vérifiez que vous avez souscrit à un service de mise en attente et que l'appel en attente est activé sur votre téléphone. Pour plus d'informations sur l'activation de l'appel en attente, voir Activation de la mise en attente. Pour plus de détails, contactez votre opérateur. 1 Si vous recevez un appel entrant lorsque vous êtes dans un autre appel, appuyez sur . Vous pouvez alors répondre à l'appel et mettre l'autre ligne en attente. 2 Appuyez sur pour basculer d'un appel à l'autre. 31 Appels et contacts Organiser une conférence téléphonique Vous pouvez configurer une conférence téléphonique via la fonction appel à plusieurs sur votre téléphone. Appelez un numéro (ou recevez un appel) puis appelez un autre numéro et ajoutezle à la conférence téléphonique. La conférence téléphonique nécessite le support réseau. Veuillez vous assurer que vous avez activé ce service. Pour plus de détails, contactez votre opérateur. 1 Appelez le premier participant. 2 Une fois que l'appel est connecté, appuyez sur puis composez le numéro du second participant. Le premier participant est mis en attente. 3 4 Pour ajouter plus de personnes, répétez les étapes 2 et 3. 5 Appuyez sur La seconde connexion établie, appuyez sur pour initier la conférence téléphonique. pour terminer l'appel. Consultation du journal des appels Le journal des appels est affiché au-dessus du composeur. Les appels manqués sont affichés en rouge. Ajouter un numéro à partir du journal d'appels Sélectionnez un numéro dans le journal d'appels et enregistrez-le dans vos contacts. 1 Ouvrez 2 Dans le journal d'appels, appuyez sur l'icône Téléphone. ajouter et procédez comme suit : à côté du numéro que vous souhaitez 32 Appels et contacts l Appuyez sur pour créer un nouveau contact. Pour plus d'informations, voir Créer un contact. l Appuyez sur pour ajouter le numéro à un contact existant. Effacer le journal d'appels Ouvrez l Téléphone. Vous pouvez : Supprimer une entrée : Appuyez longuement sur une entrée de journal, puis appuyez sur Effacer l'historique d'appels. l Supprimer plusieurs entrées : Appuyez sur > Effacer le journal d'appel et sélectionnez les entrées que vous souhaitez supprimer. Appuyez sur > Supprimer. Activation du mode Poche Activez le mode poche pour vous empêcher de manquer des appels importants lorsque votre téléphone est dans votre poche. L'intensité du volume de la sonnerie et la vibration augmenteront progressivement lorsque vous recevez un appel. 1 Ouvrez 2 3 Appuyez sur Téléphone. > Paramètres. Activez le bouton interrupteur Mode poche. Paramètres d'appel Activation du transfert d'appel Si vous n'êtes pas disponible pour prendre un appel, vous pouvez configurer votre téléphone pour transférer les appels vers un autre numéro. 1 Ouvrez Téléphone. 33 Appels et contacts 2 3 Appuyez sur > Paramètres. Appuyez sur Transfert d'appel. Si votre téléphone utilise deux cartes SIM, appuyez sur Transfert d'appel dans Carte 1 ou Carte 2. 4 Sélectionnez une méthode de transfert, entrez le numéro de destination, puis appuyez sur Activer. Lorsque le transfert d'appel est activé, votre téléphone transfère certains appels (tels que les appels sans réponse) au numéro spécifié. Activation de la mise en attente La mise en attente vous permet de prendre un appel entrant lorsque vous êtes déjà en communication et de basculer entre les deux conversations. 1 Ouvrez 2 3 Appuyez sur Téléphone. > Paramètres. Appuyez sur Autres paramètres puis activez le bouton interrupteur Appel en attente. Si votre téléphone utilise deux cartes SIM, appuyez sur Autres paramètres dans Carte 1 ou Carte 2, puis activez le bouton interrupteur Appel en attente. Lorsque vous recevez un appel entrant alors que vous êtes déjà dans un appel, appuyez sur pour répondre au nouvel appel, et sur pour basculer entre les deux appels. Activation du mode Ne pas déranger Le mode Ne pas déranger vous permet de travailler ou de vous détendre en toute tranquillité. Votre téléphone ne vous notifiera que des appels ou des messages importants. 1 2 Ouvrez 3 Appuyez sur Définir les interruptions prioritaires > Liste blanche > Paramètres. Appuyez sur Ne pas déranger puis activez le bouton interrupteur Ne pas déranger. pour ajouter des contacts à la liste blanche. Lorsque le mode Ne pas déranger est activé, votre téléphone ne sonne ou vibre que lorsque des contacts choisis vous appellent ou vous envoient un message. Votre téléphone met en sourdine les sonneries ou les vibrations pour tous les autres appels ou messages. Les notifications pour ceux-ci peuvent être consultées dans le panneau de notification. Configuration du filtre anti-harcèlement Le filtre anti-harcèlement bloque automatiquement les appels et les messages provenant de sources inconnues ou sur la liste noire. La liste noire est constamment mise à jour, pour vous assurer de n'être jamais dérangé. Ouvrez Gestion. Tél., puis appuyez sur Filtre anti-spams pour configurer les règles de filtrage et la liste noire ou la liste blanche. Pour plus d'informations, voir Filtre anti-harcèlement. 34 Appels et contacts Vous pouvez également ouvrir Téléphone puis appuyer sur > Filtre anti-spams pour configurer le filtre anti-harcèlement. Configuration de la messagerie vocale Renvoyez les appels vers votre messagerie vocale lorsque votre téléphone est éteint ou indisponible. Les appelants peuvent laisser un message vocal que vous pouvez écouter plus tard. La messagerie vocale doit être prise en charge par votre opérateur. Veuillez vous assurer que vous êtes abonné à ce service. Contactez votre opérateur pour des informations sur le service de messagerie vocale. 1 Ouvrez 2 3 Appuyez sur Téléphone. > Paramètres Appuyez sur Autres paramètres. Si votre téléphone utilise deux cartes SIM, appuyez sur Autres paramètres dans Carte 1 ou Carte 2. 4 Appuyez sur Messagerie vocale > Numéro de messagerie vocale puis entrez votre numéro de messagerie vocale. Lorsque vous recevez un message vocal, l'icône est affichée dans la barre d'état. Composez le numéro de messagerie vocale pour récupérer le message. Créer un contact Le nombre de contacts que vous pouvez stocker sur votre téléphone dépend de la taille de la mémoire interne de votre téléphone. Le nombre maximum de contacts de la carte SIM peut varier en fonction de la capacité de stockage de votre carte SIM. 1 Ouvrez 2 Appuyez sur Contacts. . Appuyez sur Créer un contact si vous créez un contact pour la première fois. 3 4 Sélectionnez un emplacement pour sauvegarder le contact à partir du menu d'options. Entrez le nom, le numéro de téléphone et les autres informations du contact, puis appuyez sur . Si vous souhaitez enregistrer un numéro depuis votre journal d'appels, appuyez sur l'icône à côté du numéro que vous souhaitez enregistrer, puis sélectionnez ou . Vous pouvez également enregistrer des numéros de téléphone ou adresses e-mail dans Messagerie ou Email dans vos contacts. 35 Appels et contacts Importer et exporter des contacts Votre téléphone prend en charge les fichiers de contacts .vcf. VCF est un format de fichier classique pour le stockage d'informations, telles que les noms, adresses et numéros de téléphone. Importation de contacts depuis un appareil de stockage 1 Ouvrez 2 3 Appuyez sur Contacts. > Importer/Exporter > Importer depuis une mémoire de stockage. Sélectionnez un ou plusieurs fichiers .vcf, puis appuyez sur OK. Importation de contacts à partir d'une carte SIM 1 Ouvrez 2 Appuyez sur Contacts. > Importer/Exporter > Importer depuis la . Si votre téléphone utilise deux cartes SIM, vous pouvez choisir d'importer sur la SIM 1 ou la SIM 2. 3 4 Sélectionnez les contacts à importer, puis appuyez sur . Choisissez l'emplacement vers lequel importer les contacts Votre téléphone importera automatiquement les contacts. Importer des contacts via Bluetooth 1 Ouvrez 2 3 4 Appuyez sur Contacts. > Importer/Exporter > Importer depuis un autre téléphone. Sélectionnez Dispose du Bluetooth puis appuyez sur Suivant. Activez le Bluetooth sur l'appareil depuis lequel vous souhaitez importer les contacts et rendez-le visible pour les autres appareils Bluetooth. 5 Appuyez sur Suivant. Votre téléphone activera automatiquement le Bluetooth et recherchera des appareils à proximité. 6 Appuyez sur l'appareil Bluetooth à partir duquel vous souhaitez importer des contacts. Une fois les deux appareils associés, votre téléphone importera automatiquement des contacts depuis l'autre appareil Bluetooth. Importation de contacts via Wi-Fi Direct 1 Ouvrez 2 3 Appuyez sur Contacts. > Importer/Exporter > Importer depuis un autre téléphone. Sélectionnez Dispose de Wi-Fi Direct puis appuyez sur Suivant. Votre téléphone vous invite à activer le Wi-Fi et recherche ensuite des appareils Wi-Fi Direct. 36 Appels et contacts 4 Sélectionnez l'appareil Wi-Fi Direct auquel vous souhaitez vous connecter. Une fois les deux appareils associés, votre téléphone importera automatiquement des contacts depuis l'autre appareil. Exporter des contacts vers un périphérique de stockage 1 Ouvrez 2 3 4 Appuyez sur Contacts. > Importer/Exporter > Exporter vers une mémoire de stockage. Appuyez sur Exporter. Choisissez l'emplacement où vous souhaitez exporter les contacts et appuyez sur OK. Les fichiers .vcf exportés sont par défaut sauvegardés dans le répertoire principal de la mémoire de stockage interne de votre téléphone. Ouvrez Fichiers pour afficher le fichier exporté. Exporter des contacts vers une carte SIM 1 Ouvrez 2 Appuyez sur Contacts. > Importer/Exporter > Exporter vers la . Si votre téléphone prend deux cartes SIM, vous pouvez choisir d'exporter vers la SIM 1 ou la SIM 2. 3 4 Sélectionnez les contacts à exporter, puis appuyez sur . Appuyez sur Continuer. Partager des contacts 1 Ouvrez 2 Appuyez sur 3 4 Sélectionnez les contacts à partager, puis appuyez sur Contacts. > Importer/Exporter > Partager. . Sélectionnez votre méthode de partage et suivez les instructions à l'écran. Gestion des contacts Modification des contacts Après avoir créé un contact, vous pouvez modifier ses coordonnées à tout moment. Cela inclut l'ajout ou la suppression d'informations par défaut telles que les numéros de téléphone ou adresses e-mail. Vous pouvez également choisir une sonnerie personnalisée et ajouter un anniversaire, un surnom ou une photo. 1 2 Ouvrez Contacts. Appuyez longuement sur le contact que vous souhaitez modifier, puis appuyez sur Modifier. 37 Appels et contacts 3 Appuyez sur la photo du contact, puis sélectionnez Prendre une photo ou Choisir dans Galerie. Vous pouvez également saisir les nouvelles coordonnées du contact, puis appuyer sur . La photo du contact sera affichée lorsque le contact vous appelle. Les autres informations du contact telles que le nom de l'entreprise et le titre du poste seront également affichées. Ajouter plusieurs numéros pour un contact : Sélectionnez un contact dans la liste des contacts, puis appuyez sur Modifier > Ajouter un numéro de téléphone. Fusion des doublons Lorsque vous ajoutez des contacts à votre téléphone à partir de différentes sources, vous pouvez avoir des contacts en double. Ces doublons peuvent être fusionnés en un seul pour aider à garder vos contacts organisés. 1 Ouvrez 2 Appuyez sur 3 Sélectionnez les contacts à fusionner, puis appuyez sur Contacts. > Organiser les contacts > Fusionner contacts en double. . Suppression des contacts 1 Ouvrez 2 Appuyez sur 3 4 Sélectionnez les contacts à supprimer, puis appuyez sur Contacts. > Organiser les contacts > Supprimer des contacts par lots. . Appuyez sur Supprimer. Vous pouvez également appuyer longuement sur un contact que vous souhaitez supprimer. Dans le menu d'options contextuelles, sélectionnez Supprimer pour supprimer ce contact. Trouver un contact Rechercher des contacts stockés sur le téléphone, la carte SIM ou liés à un compte en ligne. 1 Ouvrez Contacts. Pour obtenir des résultats de recherche plus complets, veillez à ce que Contacts soit configuré pour afficher tous vos contacts. Sur l'écran des contacts, appuyez sur > Préférences d'affichage, puis sélectionnez Tous les contacts. 2 Dans la liste de contacts, utilisez l'une des méthodes suivantes pour trouver un contact : l Balayez la liste des contacts vers le haut ou le bas. l Faites glisser votre doigt vers le haut ou vers le bas l'index sur le côté droit de l'écran pour faire défiler vos contacts. 38 Appels et contacts l Entrez le nom, les initiales, le numéro de téléphone, l'adresse e-mail du contact ou d'autres informations dans la barre de recherche en haut de la liste de contacts. Les résultats de la recherche seront affichés en dessous. 3 Sélectionnez un contact. Vous pouvez alors choisir de les appeler, leur envoyer un message texte ou modifier leurs informations de contact. Si un message d'erreur est affiché ou vous ne pouvez pas rechercher de contact, appuyez sur > Organiser les contacts puis sélectionnez Réparer l'index des données. Affichage des contacts de différents comptes Vous pouvez sélectionner les contacts à afficher sur votre téléphone. 1 Ouvrez 2 3 Appuyez sur Contacts. > Préférences d'affichage. Sélectionnez le compte que vous souhaitez afficher ou personnalisez les comptes à afficher. Masquer les photos de contact, les informations sur la société et le titre du poste : > Préférences d'affichage dans l'écran des contacts puis activez le bouton Appuyez sur interrupteur Affichage simple. Ajout de contacts aux favoris Vous pouvez ajouter des personnes fréquemment contactées à vos favoris pour les rendre plus faciles à trouver. 1 2 Ouvrez Contacts. Appuyez longuement sur le contact que vous souhaitez ajouter à vos favoris, puis appuyez sur Ajouter aux favoris pour ajouter le contact aux Favoris. Lors de l'affichage des détails du contact, appuyez sur pour ajouter le contact à vos favoris. Supprimer des contacts de vos favoris : Appuyez sur Favoris > dans l'écran des contacts. Sélectionnez les contacts que vous souhaitez supprimer de vos favoris, puis appuyez sur . Groupes de contacts Organisez vos amis et votre famille en différents groupes. Vous pouvez envoyer des messages texte ou des e-mails à tout le monde dans un groupe. L'application Contacts dispose également de Groupes intelligents. Votre téléphone peut automatiquement trier les contacts en fonction de leur entreprise ou de la date de la dernière les contacté, ce qui rend plus facile à gérer des contacts et des groupes. 39 Appels et contacts Création d'un groupe 1 Ouvrez 2 3 Appuyez sur Groupes puis sur 4 Appuyez sur Contacts. . Entrez le nom du groupe (par exemple Famille ou Amis), puis appuyez sur OK. . Sélectionner les contacts à ajouter au groupe, puis appuyez sur . Modifier un groupe Ajouter ou supprimer des personnes d'un groupe ou changer le nom du groupe. 1 2 Appuyez sur Groupes et sélectionnez le groupe que vous souhaitez modifier. 3 Appuyez sur et ajoutez de nouveaux membres au groupe. 4 Appuyez sur . Vous pouvez alors : Ouvrez Contacts. l Toucher Retirer des membres pour retirer des membre du groupe.. l Toucher Supprimer le groupe et supprimer le groupe. l Toucher Renommer pour modifier le nom du groupe. Envoyer des messages ou des e-mails à un groupe 1 2 Ouvrez Contacts. Appuyez sur Groupes et sélectionnez le groupe auquel vous voulez envoyer un message ou un email. 3 Appuyez sur pour envoyer un message ou appuyez sur pour envoyer un e-mail. 40 Appels et contacts Supprimer un groupe 1 2 3 4 Ouvrez Contacts. Appuyez sur Groupes. Appuyez longuement sur le groupe à supprimer, puis appuyez sur Supprimer. Appuyez sur Supprimer. Supprimer un groupe ne supprime pas les contacts figurant dans le groupe. 41 Messagerie et e-mail Envoyer un message Pimentez vos messages en ajoutant des émoticônes, des images, des vidéos, de la musique, des enregistrements et plus encore. 1 Ouvrez 2 3 Dans la liste des messages, touchez Messagerie. . Appuyez sur le champ du destinataire et saisissez le nom du contact ou le numéro de téléphone. Vous pouvez également appuyer sur pour aller sur la liste des contacts et choisir un contact ou un groupe de contacts. 4 Sélectionnez le champ de texte et entrez votre message, puis appuyez sur Si vous saisissez plus de trois lignes de texte, appuyez sur saisie plein écran. Appuyez sur . pour passer en mode de pour ajouter une pièce jointe à votre message. Choisir les destinataires Passer à la saisie de texte en plein écran Ajouter une pièce jointe Envoyer Glissez vers la gauche ou la droite pour sélectionner le type de pièce jointe Annuler un message : Vous pouvez annuler un message jusqu'à quatre secondes après l'avoir envoyé. Appuyez sur > Paramètres, puis activez le bouton interrupteur Annulation de l'envoi. Appuyez deux fois sur le message pour annuler l'envoi. Réponse aux messages 1 Ouvrez Messagerie. 42 Messagerie et e-mail 2 Depuis la liste des fils de messages, touchez un nom de contact ou un numéro de téléphone pour voir le fil de conversations. 3 Sélectionnez le champ de texte et entrez votre message, puis appuyez sur . Répondre à un message depuis la barre de notification : Les nouveaux messages seront affichés dans la barre de notification. Appuyez sur le bouton pour composer une réponse. Rechercher des messages Utilisez la fonction de recherche de message pour trouver rapidement des messages. 1 2 Ouvrez Messagerie. Balayer vers le bas sur l'écran dans la liste des fils de messages pour faire apparaître la barre de recherche. 3 Saisissez un ou plusieurs mots-clés. Les résultats de la recherche seront affichés sous la barre de recherche. Supprimer des fils Supprimez les fils indésirables ou anciens pour faire de l'ordre dans votre liste de messages. Les fils supprimés ne peuvent pas être récupérés, veuillez procéder avec prudence. 1 2 Dans la liste des fils de conversation, appuyez longuement sur un fil 3 Sélectionnez les fils à supprimer, puis appuyez sur Ouvrez Messagerie. > Supprimer. Gestion des messages Supprimez les messages indésirables, transférez des messages vers d'autres contacts, copiez et collez le contenu du message et verrouillez les messages ou ajoutez-les à vos favoris pour empêcher leur suppression accidentelle. 1 2 Ouvrez Messagerie. Depuis la liste des fils de messages, touchez un nom de contact ou un numéro de téléphone pour voir le fil de conversations. 3 Appuyez longuement sur un message. Vous pouvez : l Transférer le message : Appuyez sur pour transférer le message à un contact. l Supprimer le message : Appuyer sur > Supprimer pour supprimer le message. Les messages supprimés ne peuvent pas être récupérés. 43 Messagerie et e-mail l Copier le message : Appuyez sur pour copier le message dans le presse-papiers et le coller ailleurs. Lors de l'affichage d'un message, appuyez deux fois sur le message pour entrer dans l'affichage de sélection de texte en plein écran. l Ajouter un message à vos favoris : Appuyez sur > Copier dans les favoris pour ajouter le message à vos favoris. Lorsque vous supprimez des messages, les messages dans vos favoris ne seront pas affectés. Dans la liste des fils de discussion, appuyez sur > Favoris pour afficher vos messages favoris. l Verrouiller le message : Appuyez sur > Verrouiller pour verrouiller le message. Lorsque vous supprimez des messages, les messages verrouillés ne seront pas affectés. Blocage des messages de spam 1 Ouvrez 2 Dans la liste des fils de discussion, appuyez sur Messagerie. > Filtre anti-spams pour afficher les messages bloqués. 3 Appuyez sur pour configurer les règles et les mots clés de spam. Les messages bloqués ne sont pas représentés dans la liste des fils de discussion. Gérer les phrases courantes Créez des phrases courantes pour gagner du temps lorsque vous rédigez un message. 1 Ouvrez 2 Dans la liste des messages, touchez Messagerie. > Paramètres > Avancés > Expressions courantes. Vous pouvez : l Appuyer sur une phrase courante pour la modifier. l Appuyer sur pour créer une nouvelle phrase courante. Utiliser une phrase courante dans un message : Lorsque vous rédigez un message, appuyez sur . Sélectionnez Expression, puis choisissez une phrase courante pour l'ajouter à votre message. Ajouter une signature L'ajout d'une signature vous fait gagner du temps pour la composition de vos messages. 1 Ouvrez 2 Appuyez sur Messagerie. > Paramètres > Avancés > Signature dans la liste des messages, puis activez le bouton interrupteur Signature. 44 Messagerie et e-mail 3 Appuyez sur Modifier une signature, entrez votre signature, puis appuyez sur OK. Ajouter un compte de messagerie Ajouter un compte de messagerie personnel Lorsque vous ajoutez un compte, contactez votre prestataire de service pour vous assurer des paramètres de compte requis. 1 2 3 Ouvrez Email. Choisissez un prestataire de service e-mail ou touchez Autres. Saisissez votre adresse e-mail et votre mot de passe, puis touchez Suivant. Appuyez sur Manuelle pour choisir configurer manuellement un compte de messagerie. 4 Suivez les instructions à l'écran pour configurer votre compte. Le système se connecte ensuite automatiquement au serveur et vérifie les paramètres de serveur. Quand le compte a été configuré, votre Boîte de réception sera affiché. Changer de compte ou de dossier [email protected] Rechercher Composer un message Après avoir ajouté un compte de messagerie, appuyez sur Modifier les paramètres d'e-mail > Paramètres > Ajouter un compte dans votre Boîte de réception pour continuer à ajouter d'autres comptes. Ajouter un compte Exchange Exchange est système d'e-mail développé par Microsoft pour les entreprises. Certains fournisseurs de services de messagerie fournissent également des comptes Exchange pour les particuliers et les familles. Lorsque vous ajoutez un compte, contactez votre prestataire de service pour vous assurer des paramètres de compte requis. 45 Messagerie et e-mail 1 2 3 4 Ouvrez Email. Appuyez sur Exchange. Saisissez votre adresse e-mail et votre mot de passe. Appuyez sur Suivant. Suivez les instructions à l'écran pour configurer votre compte. Le système se connecte ensuite automatiquement au serveur et vérifie les paramètres de serveur. Quand le compte a été configuré, votre Boîte de réception sera affiché. Envoyer un e-mail 1 Ouvrez 2 3 4 Appuyez sur Email. . Appuyez sur De : pour sélectionner le compte e-mail que vous voulez utiliser. Saisissez un ou plusieurs destinataires. Pour envoyer l'e-mail en Cc ou en Cci à plusieurs destinataires, appuyez sur CC/CCI :. 5 Entrez l'objet de l'e-mail et le message. Appuyez sur 6 Appuyez sur pour ajouter une pièce jointe. . Votre fournisseur de service de messagerie peut placer une limite sur la taille des pièces jointes. Si vos pièces jointes dépassent la limite, envoyez les pièces jointes dans des emails séparés. Envoyer [email protected] Destinataire Objet Sélectionner un destinataire à partir de la liste de contacts Corps de l'e-mail Ajouter une pièce jointe Appuyez sur > Enregistrer pour enregistrer le message comme brouillon. Consultation d'e-mails Ouvrez Email puis balayez vers le bas dans votre Boîte de réception pour actualiser la liste des e-mails. 1 Ouvrez 2 Dans votre Boîte de réception, appuyez sur Email. dans le coin supérieur gauche pour sélectionner un compte. 46 Messagerie et e-mail 3 Appuyez sur l'e-mail que vous souhaitez lire. Vous pouvez : pour marquer le message pour future référence. l Appuyer sur l Balayer à gauche ou à droite pour lire l'e-mail suivant ou précédent. Gestion des contacts VIP Ajoutez des contacts importants à votre liste VIP. Les e-mails de vos contacts VIP apparaîtront dans une boîte de réception séparée. 1 2 3 Ouvrez Email. Dans votre Boîte de réception, ouvrez l'e-mail que vous voulez lire. Appuyez sur la photo du contact, puis sélectionnez Ajouter à la liste VIP dans le menu contextuel. Pour modifier les paramètres de notification et les sonneries pour vos contacts VIP, appuyez sur > Paramètres > Notifications VIP dans votre Boîte de réception. Paramètres du compte Changer de compte e-mail Si vous avez ajouté plusieurs comptes e-mail sur votre téléphone, veuillez vous assurer d'être sur le bon compte avant d'afficher ou d'envoyer des e-mails. 1 Ouvrez 2 Dans votre Boîte de réception, appuyez sur Email. en haut à gauche pour ouvrir la liste des comptes. 3 Sélectionnez le compte de messagerie souhaité. Supprimer un compte de messagerie 1 Ouvrez 2 3 4 Dans votre Boîte de réception, appuyez sur Email. > Paramètres. Sélectionnez le compte à supprimer. Appuyez sur Supprimer le compte > OK. Après avoir supprimé un compte e-mail, vous ne pourrez plus envoyer ni recevoir des e-mails en utilisant ce compte. Personnaliser votre compte e-mail Afficher les images des contacts, choisir quoi afficher après avoir supprimé un e-mail, changer votre signature, établir la fréquence de mises à jour de votre boîte de réception et changer le son de notification de réception d'e-mails. 47 Messagerie et e-mail 1 Ouvrez 2 Dans votre Boîte de réception, appuyez sur Email. > Paramètres puis choisissez les paramètres souhaités. 48 Appareil photo et Galerie Accéder au viseur Ouvrir Appareil photo pour accéder au viseur. Permuter les modes flash Basculer entre l'appareil photo arrière et avant Afficher les images ou vidéos Appliquer des effets de filtre Prendre une photo Pour plus d'informations sur les paramètres de l'appareil photo, voir Paramètres d'appareil photo. Prendre une photo 1 2 3 Ouvrir Appareil photo. Sélectionner le mode de prise de vue souhaité. Cadrer la scène que vous souhaitez capturer. Le téléphone effectue la mise au point automatiquement. Vous pouvez également sélectionner un point sur l'écran comme un point focal. Pour régler la longueur focale, pincer deux doigts ensemble ou les écarter sur le viseur. 4 Appuyer sur pour prendre une photo. Appuyer sur la miniature en bas à gauche de l'écran pour afficher une photo et la partager avec vos amis. Pour de plus amples informations, consulter Partage d'images ou de vidéos. Modes de capture L'appareil est livré avec plusieurs modes de capture vous permettant de prendre des photos superbes dans différentes conditions de prise de vue. Votre téléphone peut ne pas prendre en charge tous ces modes de capture. 49 Appareil photo et Galerie Pour changer le mode de capture, balayer vers la gauche ou la droite dans le viseur, ou appuyer sur . l Embellir: Déplacer le curseur pour ajuster le niveau de beauté et embellir le visage. l Panoramique: Utiliser ce mode pour prendre des photos grand-angle. Pour de plus amples informations, consulter Prendre une photo panoramique. l Panoramique: Utiliser ce mode pour prendre des autoportraits panoramiques. Pour de plus amples informations, consulter Prendre des autoportraits panoramiques. l HDR: Améliore une photo prise dans des conditions de lumière insuffisante ou extrême. l M. au point intég.: Utiliser ce mode pour sélectionner à nouveau le point focal après avoir pris une photo. Pour de plus amples informations, consulter Mode de mise au point intelligente. l Professionnel: Utiliser ce mode pour des images époustouflantes de qualité DSLR. Pour de plus amples informations, consulter Mode Appareil photo pro. l Light Painting: Capture les traînées lumineuses en utilisant de faibles vitesses d'obturation. Pour de plus amples informations, consulter Mode Light painting. l Filigrane: Ajouter une sélection de filigranes à vos photos. l Note audio: Utiliser ce mode pour enregistrer quelques secondes d'audio avec la photo. Mode Selfie parfait Avec le mode Selfie parfait, votre téléphone détectera automatiquement votre visage dans une photo de groupe et appliquera des réglages prédéfinis de mise en valeur du visage pour vous démarquer de la foule. 1 Ouvrir 2 3 Appuyer sur Appareil photo. > > Selfie parfait puis activer le bouton interrupteur Selfie parfait. Appuyer sur Selfie parfait pour configurer les paramètres de mise en valeur du visage. a Prendre trois photos de votre visage de face, de profil et avec votre tête abaissée. b Régler les paramètres pour vos yeux, pupilles, teint de peau et forme du visage comme pour confirmer. désiré. Appuyer sur 50 Appareil photo et Galerie l Modifier les photos d'étalonnage : Sur l'écran des réglages de l'appareil photo, sélectionner Selfie parfait > Modifier les infos personnelles pour modifier vos photos d'étalonnage. l Modifier les paramètres de mise en valeur du visage : Sur l'écran des réglages de l'appareil photo, appuyer sur Selfie parfait > Retoucher pour embellir pour régler les paramètres de beauté, comme le teint de la peau et la forme du visage. Passer au mode Embellir puis appuyer sur pour prendre une photo. L'appareil photo détectera automatiquement votre visage et appliquera les réglages prédéfinis de mise en valeur du visage. Prise de vue en rafale Utilisez le mode rafale lorsque vous voulez prendre une photo d'un sujet en mouvement, par exemple, lors d'un match de football. L'appareil photo prendra plusieurs images en succession rapide afin que vous ne manquiez rien de l'action. 1 Ouvrir 2 Faire la mise au point sur le sujet, puis appuyer longuement sur Appareil photo. pour démarrer la séquence de rafale. Relâcher le doigt pour arrêter de prendre des photos. 3 Pour visualiser et sélectionner les images, appuyer sur la miniature de l'image appuyer sur , puis . indique des photos prises en mode rafale. 4 Votre téléphone sélectionnera automatiquement la meilleure photo. Appuyer sur sélectionner une autre photo, puis appuyer sur pour . Ajouter un filigrane aux photos Vous pouvez personnaliser vos photos en ajoutant des filigranes. Par exemple, vous pouvez ajouter l'heure, le lieu ou votre humeur. 1 Ouvrir Appareil photo. 51 Appareil photo et Galerie 2 Appuyer sur 3 4 Appuyer sur 5 Appuyer sur > Filigrane. ou , ou appuyer sur Plus sélectionner le filigrane souhaité. Faire glisser le filigrane pour le repositionner. pour prendre une photo. Prise de photo via commande vocale L'appareil photo est doté d'une fonction de prise de photo à commande vocale pour un contrôle mains-libres. 1 Ouvrir 2 3 Appuyer sur Appareil photo. > Contrôle audio. Activer le bouton interrupteur Contrôle audio. Vous pouvez : l Prendre une photo en émettant une commande vocale. l Prendre une photo lorsque le téléphone détecte un bruit fort, comme quand vous dites « cheese ». 4 Cadrer la scène que vous souhaitez capturer. Votre téléphone prendra une photo automatiquement lorsque vous émettez une commande vocale ou si le téléphone détecte un bruit élevé. Suivi d'objet Utilisez le suivi de l'objet pour prendre des photos de sujets en mouvement, comme des personnes ou des animaux. La caméra fera automatiquement la mise au point sur le sujet en mouvement pour assurer que votre image reste nette. Le mode suivi d'objet ne peut pas être utilisé en même temps que la capture de sourire. 1 Ouvrir 2 3 Appuyer sur Appareil photo. > puis activer le bouton interrupteur Suivi d'objet. Appuyer sur votre sujet à l'écran. Votre appareil photo gardera la mise au point sur le sujet. 52 Appareil photo et Galerie 4 Appuyer sur pour prendre une photo. Mode de mise au point intelligente Avec le mode de mise au point intelligente, vous pouvez changer le point focal après avoir pris une photo pour plus de netteté. 1 Ouvrir 2 3 Appuyer sur Appareil photo. > M. au point intég.. Tenir le téléphone de manière stable et veiller à ce que le sujet reste immobile. Appuyer sur pour prendre une photo. Votre téléphone prendra plusieurs clichés en utilisant des focales différentes et les combinera en une seule image. 4 Appuyer sur la miniature d'image puis appuyer sur pour ajuster le point focal. indique des photos prises en mode de mise au point intelligente. 5 Appuyer sur la zone de la photo que vous souhaitez définir comme point focal. Appuyer sur pour enregistrer les modifications. 53 Appareil photo et Galerie Mode Time-lapse Le mode Time-lapse vous permet de capturer et d'accélérer des changements subtils dans le monde naturel. Par exemple, vous pouvez enregistrer l'ouverture d'une fleur ou le mouvement des nuages. 1 2 Balayer vers la gauche ou la droite et sélectionner Time-lapse. 3 Appuyer sur pour démarrer l'enregistrement d'une vidéo. 4 Appuyer sur pour arrêter l'enregistrement. Ouvrir Appareil photo. Appuyer sur la miniature pour lire l'enregistrement. La vidéo sera lue à une vitesse supérieure. Mode Appareil photo pro Le mode Appareil photo pro vous donne le contrôle total sur les réglages de l'appareil photo pour prendre des photos de qualité professionnelle dans des conditions de prise de vue difficiles. Vous pouvez régler manuellement l'exposition et les autres paramètres de capture. Utilisation du mode Appareil photo pro Votre téléphone est livré avec le mode Appareil photo pro, qui vous donne un contrôle manuel sur les réglages de l'appareil pour des photos de qualité professionnelle. 1 Ouvrir 2 3 Appuyer sur Pour de plus amples informations, consulter Paramètres d'appareil photo pro. 4 Appuyer sur Appareil photo. > Professionnel. pour prendre une photo. Paramètres d'appareil photo pro Lorsque vous passez en mode Appareil photo pro, vous pouvez régler tout un ensemble de paramètres dans le viseur pour produire des clichés d'aspect professionnel. Par exemple, vous 54 Appareil photo et Galerie pouvez régler les paramètres ISO, la correction d'exposition, la balance des blancs, la vitesse d'obturation et bien plus encore. Avertissement sous-exposition Réglages manuels Icône de sousexposition Appuyer sur cette icône pour restaurer les paramètres d'exposition par défaut. Cette icône apparaît uniquement lorsque l'exposition est trop faible. 55 Appareil photo et Galerie l : Appuyer pour configurer le mode de mesure (la méthode utilisée pour déterminer l'exposition). Vous pouvez sélectionner la mesure matricielle, la mesure centrale pondérée ou la mesure spot. La mesure matricielle est réglée par défaut. l ISO: Appuyer pour régler la sensibilité de l'appareil photo à la lumière. L'augmentation du paramètre ISO crée une image plus lumineuse, mais il y aura une augmentation notable du bruit. Vous pouvez configurer l'appareil photo pour ajuster automatiquement le paramètre ISO, ou l'ajuster manuellement. l S: Appuyer pour régler la vitesse d'obturation. Vous pouvez configurer l'appareil photo pour ajuster automatiquement la vitesse d'obturation, ou l'ajuster manuellement. Paramètres l manuels EV: Appuyer pour configurer la compensation de l'exposition. Sélectionner un réglage d'exposition pour augmenter/diminuer la luminosité. Appuyer longuement sur l'icône pour verrouiller le réglage d'exposition actuel. l AF: Appuyer pour définir le mode de mise au point. Vous pouvez sélectionner la mise au point par toucher à l'écran, la mise au point automatique continue, ou la mise au point manuelle. La mise au point automatique continue est réglée par défaut. Lorsque la mise au point automatique continue est sélectionnée, appuyer longuement sur l'icône pour activer le verrouillage de la mise au point. l : Appuyer pour sélectionner une balance des blancs en fonction des conditions de lumière ambiante. Vous pouvez choisir la lumière du jour, une ampoule un tungstène, une lampe fluorescente et bien plus encore. Vous pouvez également régler la température de couleur. Appuyer longuement sur l'icône pour verrouiller la balance des blancs. Mode Light painting Le mode Light Painting vous permet de prendre des photos superbes de traînées lumineuses sans avoir à régler manuellement l'ouverture ou la vitesse d'obturation. Vous pouvez choisir parmi quatre réglages différents selon le scénario de prise de vue. l Traînées lumineuses: Capturer les traînées de lumière des voitures la nuit. l Graffiti lumineux: Capturer des traînées de lumière dans un environnement sombre. l Eau de soie: Capturer des images soyeuses d'eau qui coule. l Poussières d'étoiles: Capturer des images époustouflantes de traînées d'étoiles dans le ciel nocturne. Traînées lumineuses En mode Light Painting, sélectionner Traînées lumineuses pour capturer les traînées de lumière faites par les voitures la nuit. 56 Appareil photo et Galerie Utiliser un trépied pour réduire le flou de bougé. 1 Choisir un emplacement adapté et tenir votre téléphone de manière stable. Prendre le cliché d'assez loin pour de meilleurs résultats. Éviter de pointer la caméra sur des lampadaires pour empêcher que des parties de l'image soient surexposées. 2 3 Appuyer sur Light Painting > Traînées lumineuses. 4 Appuyer sur Ouvrir Appareil photo. pour commencer l'exposition. Le temps d'exposition est affiché en bas de l'écran. 5 Un aperçu de l'image est affiché dans le viseur. Lorsque la durée de l'exposition souhaitée est écoulée, appuyer sur à la fin de l'exposition. Graffiti lumineux En mode Light Painting, sélectionner Graffiti lumineux pour créer des motifs ou du texte en déplaçant une source de lumière en face de l'appareil photo. l Choisir une source de lumière avec une couleur et luminosité adaptée, comme une torche ou un bâton lumineux. l 1 Utiliser un trépied pour réduire le flou de bougé. Choisir un emplacement adapté et tenir votre téléphone de manière stable. Choisir un endroit éloigné d'autres sources de lumière pour s'assurer que la personne qui tient la source de lumière n'apparait pas dans l'image. 2 3 Appuyer sur Light Painting > Graffiti lumineux. 4 Appuyer sur Ouvrir Appareil photo. pour commencer l'exposition. Le temps d'exposition est affiché en bas de l'écran. 5 Un aperçu de l'image est affiché dans le viseur. Appuyer sur pour arrêter l'exposition. 57 Appareil photo et Galerie Eau soyeuse En mode Light Painting, sélectionner Eau soyeuse pour capturer des images soyeuses de cascades et de rivières. Utiliser un trépied pour réduire le flou de bougé. 1 Choisir un emplacement adapté et tenir votre téléphone de manière stable. 2 3 Ouvrir Appuyer sur Light Painting > Eau de soie. 4 Appuyer sur Appareil photo. pour commencer l'exposition. Le temps d'exposition est affiché en bas de l'écran. 5 Un aperçu de l'image est affiché dans le viseur. Lorsque la durée de l'exposition souhaitée est écoulée, appuyer sur à la fin de l'exposition. Traînée d'étoile Vous pouvez utiliser votre appareil photo pour capturer le mouvement des étoiles dans le ciel nocturne. 58 Appareil photo et Galerie l Utiliser un trépied pour réduire le flou de bougé. l Choisir un endroit éloigné de la pollution lumineuse avec une bonne vue du ciel nocturne. Les ciels dégagés produiront les meilleurs résultats. 1 Utiliser un trépied pour stabiliser votre téléphone. Lors de la prise du cliché, rester loin des sources lumineuses et éviter les temps d'exposition excessifs pour empêcher que des parties de l'image soient surexposées. 2 3 Appuyer sur Light Painting > Poussières d'étoiles. 4 Appuyer sur Ouvrir Appareil photo. pour commencer l'exposition. Le temps d'exposition est affiché en bas de l'écran. 5 Un aperçu de l'image est affiché dans le viseur. Lorsque la durée de l'exposition souhaitée est écoulée, appuyer sur à la fin de l'exposition. Photos panoramiques Prendre une photo panoramique Vous pouvez sélectionner le mode Panorama pour prendre des photos grand-angle. 1 Choisir un emplacement adapté et tenir votre téléphone de manière stable. l Prendre la photo dans un espace large et ouvert et éviter les arrière-plans monochromatiques. l Prendre la photo à bonne distance. 2 Ouvrir 3 Appuyer sur > Panoramique. 4 5 Appuyer sur pour commencer à prendre des photos. Appareil photo. Suivre les instructions à l'écran pour prendre la photo. Déplacer lentement l'appareil photo de gauche à droite, en veillant à ce que la flèche reste au niveau de la ligne médiane. 59 Appareil photo et Galerie 6 Appuyer sur pour arrêter la prise de vue. L'appareil photo assemble les photos automatiquement pour créer une photo panoramique. Prendre des autoportraits panoramiques Vous pouvez également prendre des photos grand-angle en mode autoportrait. Cette fonction est idéale lorsque vous souhaitez capturer un cadre magnifique. Vous ne pouvez pas prendre d'autoportraits panoramiques en mode paysage. 1 Ouvrir 2 Appuyer sur pour sélectionner l'appareil photo avant. 3 Appuyer sur > Panoramique. 4 Tenir le téléphone de manière stable puis appuyer sur Appareil photo. pour prendre la première photo. l S'assurer que les sujets ne bougent pas entre chaque photo. l Tenir votre téléphone de manière stable et le déplacer lentement pendant que vous tournez. 5 Tourner votre téléphone vers la gauche tout en suivant les instructions à l'écran. Votre téléphone prendra automatiquement la deuxième photo lorsque la boîte bleue est alignée avec la boîte sur le côté gauche. 6 Tourner votre téléphone vers la droite tout en suivant les instructions à l'écran. Votre téléphone prendra automatiquement la photo finale lorsque la boîte bleue est alignée avec la 60 Appareil photo et Galerie boîte sur le côté droit. L'appareil photo assemble automatiquement les photos pour créer une photo panoramique. Lancer l'appareil photo depuis la Galerie 1 2 Ouvrir Galerie. Aller dans l'onglet Photos, puis glisser vers le bas pour afficher le viseur en mode moitié d'écran. Balayer vers le bas à nouveau pour lancer l'appareil photo. Cette fonction n'est disponible que sur certains appareils photo. 3 Sélectionner le mode de prise de vue souhaité. Pour de plus amples informations, consulter Modes de capture. 4 Appuyer sur pour prendre une photo. 5 Appuyer sur Retour pour revenir à Galerie. Tourner une vidéo 1 2 3 4 Ouvrir Appareil photo. Balayer vers la gauche ou la droite et sélectionner Vidéo. Appuyer sur pour démarrer l'enregistrement d'une vidéo. Appuyer sur l'écran pour faire la mise au point sur un objet ou une zone pendant l'enregistrement. Appuyer sur pour suspendre l'enregistrement, puis appuyer sur pour reprendre. 61 Appareil photo et Galerie 5 Appuyer sur pour arrêter l'enregistrement. Pendant l'enregistrement, appuyer sur pour enregistrer la scène actuelle sous forme de photo. Paramètres vidéo Le mode beauté et le stabilisateur ne peuvent pas être activés en même temps. Appuyer sur > en mode d'enregistrement vidéo pour configurer les paramètres suivants : l Résolution: Configurer la résolution vidéo. l Étiquette GPS: Afficher le lieu de prise de la vidéo. l Emplacement d'enregistrement: Définir l'emplacement de stockage par défaut pour vos vidéos. Vous pouvez sélectionner la mémoire interne du téléphone ou la carte microSD. l Mode Beauté: Embellissement automatique du visage pendant l'enregistrement. Le mode beauté n'est pas pris en charge pour certaines résolutions vidéo. l Suivi d'objet: Toucher un objet à l'écran. La caméra fera la mise au point sur l'objet sélectionné lors de la capture de la vidéo. l Stabilisateur d'image: Réduit les tremblements de la caméra pendant l'enregistrement. Paramètres d'appareil photo Appuyer sur > dans l'application appareil photo pour configurer les paramètres suivants : l Résolution: Régler la résolution de l'appareil photo. l Étiquette GPS: Afficher le lieu où la photo a été prise. l Emplacement d'enregistrement: Définir l'emplacement de stockage par défaut pour vos photos. Vous pouvez sélectionner la mémoire interne du téléphone ou la carte microSD. l Selfie parfait: Activer ou désactiver cette fonction dans le mode Embellir pour la reconnaissance faciale automatique et l'amélioration de portrait personnalisée. Pour de plus amples informations, consulter Mode Selfie parfait. 62 Appareil photo et Galerie l Toucher/maintenir le bouton de l'obtu. pour: Configurer les paramètres de toucher et de toucher prolongé de l'obturateur. Vous pouvez sélectionner Pdre en rafale ou Mettre au point. l Contrôle audio: Prendre une photo à l'aide de la commande vocale. l Appuyer sur le bouton du volume pour: Configurer les paramètres du bouton de volume. Vous pouvez sélectionner Prendre photo, Zoomer ou Mettre au point. l Silencieux: Activer cette fonction pour couper le son de l'appareil photo. En raison de contraintes juridiques, cette fonctionnalité n'est pas disponible dans tous les pays et régions. l Minuteur: Activer cette fonction pour définir un retardateur. l Prise de photo au toucher: Appuyer sur l'écran pour prendre une photo. l Capture des sourires: L'appareil photo prendra automatiquement une photo lorsqu'il détecte un sourire. l Suivi d'objet: Toucher un objet pour que L'appareil photo suit et fait automatiquement la mise au point sur l'objet. Pour de plus amples informations, consulter Suivi d'objet. l Prise de vue rapide: Appuyer sur le bouton de réduction de volume à deux reprises pour prendre une photo lorsque l'écran est éteint. Pour de plus amples informations, consulter Ultra Instantané. l Ajustement d'image: Régler la saturation, le contraste et la luminosité. Visualiser les photos et les vidéos Vous pouvez afficher les photos et vidéos suivantes dans la Galerie : l Photos et vidéos prises avec l'appareil photo. l Photos et vidéos que vos amis ont partagées avec vous. l Photos et vidéos synchronisées à partir de votre ordinateur. l Photos et vidéos enregistrées à partir de messages, d'e-mails ou de sites Web, ainsi que des captures d'écran. Ouvrir Galerie puis appuyer sur une image pour l'afficher en mode plein écran. Les options de menu seront masquées lorsque vous affichez des photos ou des vidéos en mode plein écran. Appuyer sur n'importe quelle partie de l'écran pour afficher les options de menu. Vous pouvez : 63 Appareil photo et Galerie Afficher les détails de la photo Menu en superposition l Définir l'image comme fond d'écran d'accueil : Lorsque la photo est en mode plein écran, appuyer sur > Définir en tant que > Fond d'écran pour la définir comme fond d'écran d'accueil. l Afficher les détails de l'image : Appuyer sur pour afficher les détails de l'image, tels que l'ISO, la compensation d'exposition et la résolution. Affichage des photos en ordre chronologique Aller dans l'onglet Photos. Les photos sont automatiquement affichées dans l'ordre chronologique. Appuyer sur > Paramètres puis activer le bouton interrupteur Affichage de la date pour afficher l'heure de prise de la photo. Affichage des photos par lieu Aller dans l'onglet Photos puis appuyer sur . Les photos avec des informations de localisation seront affichées sur une carte. Appuyer sur > Paramètres puis activer le bouton interrupteur Affichage du lieu pour afficher le lieu de prise de la photo. 64 Appareil photo et Galerie Lecture d'un diaporama Aller dans l'onglet Photos puis appuyer sur > Diaporama. Toucher l'écran pour arrêter le diaporama. Visualiser les photos et les vidéos par album Aller dans l'onglet Albums. Les photos et vidéos sont automatiquement ajoutées aux dossiers par défaut. Par exemple, les vidéos que vous prenez avec l'appareil photo sont automatiquement ajoutées au dossier Vidéos de l'appareil photo, et les captures d'écran sont ajoutées au dossier Captures d'écran. Masquer des albums Vous pouvez masquer les albums rarement utilisés pour rendre la navigation plus facile. Pour masquer un album, aller dans l'onglet Albums, appuyer sur > Masquer albums puis activer le bouton interrupteur à côté de l'album que vous voulez masquer. Désactiver le bouton interrupteur à côté de l'album pour l'afficher. Ajout de notes à une image Vous pouvez utiliser la Galerie pour ajouter des notes à vos images et les rendre plus vivantes. 1 Ouvrir 2 Appuyer sur une image pour l'afficher en mode plein écran. Appuyer sur Galerie. > Ajouter un mémo. 3 Saisir votre note. Vous pouvez ajouter l'image à vos images de déverrouillage Magazine pour les afficher sur l'écran de verrouillage. 65 Appareil photo et Galerie Organisation des photos et des vidéos Utiliser la Galerie pour organiser les photos et les vidéos afin de les trouver rapidement et facilement. Ajout de photos ou de vidéos sur un nouvel album 1 Ouvrir 2 3 Aller à l'onglet Albums, puis appuyer sur Galerie. Sélectionner les images ou les vidéos que vous voulez ajouter au nouvel album, puis appuyer sur 4 et entrer le nom de l'album. . Choisir si vous voulez copier ou déplacer les photos ou les vidéos sur le nouvel album. Déplacement de photos ou de vidéos sur d'autres albums 1 2 Ouvrir Galerie. Appuyer longuement sur une miniature d'image ou de vidéo dans l'onglet Photos ou Albums, puis sélectionner les fichiers que vous souhaitez déplacer. 3 Appuyer sur , puis sélectionner l'album de destination, ou appuyer sur pour créer un nouvel album et le sélectionner comme album de destination. 66 Appareil photo et Galerie Suppression d'images ou de vidéos Si vous manquez d'espace de stockage, vous pouvez utiliser la Galerie pour supprimer des photos et vidéos indésirables. 1 2 Ouvrir Galerie. Appuyer longuement sur une miniature d'image ou de vidéo dans l'onglet Photos ou Albums, puis sélectionner les fichiers que vous souhaitez supprimer. 3 Appuyer sur > Supprimer pour supprimer les fichiers sélectionnés. Partage d'images ou de vidéos Vous pouvez utiliser la Galerie pour partager des photos et vidéos avec vos amis à travers différentes applications. 1 2 Ouvrir Galerie. Appuyer longuement sur une miniature d'image ou de vidéo dans l'onglet Photos ou Albums, puis sélectionner les fichiers que vous souhaitez partager. 3 Appuyer sur , sélectionner un mode de partage puis suivre les instructions à l'écran pour partager vos fichiers. Modification d'une image L'application Galerie est livrée avec un puissant outil de retouche d'image que vous pouvez utiliser pour donner de la vie à vos photos. Par exemple, vous pouvez dessiner des graffitis, ajouter des filigranes ou appliquer une variété de filtres. 1 Ouvrir 2 Appuyer sur une image pour l'afficher en mode plein écran. Appuyer sur Galerie. pour modifier l'image. 3 Sélectionner un outil de retouche d'image. Vous pouvez : 67 Appareil photo et Galerie Glissez à gauche pour afficher plus d'outils d'édition l Effectuer une rotation d'image : Appuyer sur et balayer l'écran pour ajuster l'angle de rotation. Appuyer sur Miroir pour créer une image miroir de la photo. l pour sélectionner le ratio de recadrage (par Recadrer une photo : Appuyer sur exemple, 16:9). Faire glisser les bords pointillés pour recadrer l'image à la taille souhaitée. et sélectionner le filtre souhaité. l Ajouter un filtre : Appuyer sur l Accentuer les couleurs : Appuyer sur et sélectionner les couleurs à accentuer. l Rendre une image floue : Appuyer sur . Utiliser le curseur pour ajuster la quantité de flou. Faire glisser le cercle sur la partie de l'image que vous ne voulez pas flouter. l Régler les paramètres de l'image : Appuyer sur . Vous pouvez régler la luminosité, le contraste, la saturation et d'autres paramètres pour rendre votre image plus éclatante. l Appliquer des effets de mise en valeur du visage : Appuyer sur pour appliquer des effets de mise en valeur du visage pour les personnes dans une image. Vous pouvez choisir parmi différents effets d'amélioration de la peau et des yeux. l Appliquer des effets de mosaïque : Appuyer sur et sélectionner l'effet de mosaïque souhaité. l Dessiner des graffitis : Appuyer sur l Ajouter un filigrane : Appuyer sur pour sélectionner le pinceau et la couleur. pour ajouter un filigrane et personnaliser votre photo. Vous pouvez choisir l'heure, le lieu, la météo, le type d'exercice et bien plus encore. l Ajouter une étiquette : Appuyer sur et sélectionner le type et la police d'étiquette désirés. Vous pouvez utiliser les étiquettes pour enregistrer votre humeur ou vos pensées. 68 Appareil photo et Galerie Utiliser l'appareil photo ou la Galerie pour scanner un code QR Les codes QR sont un moyen rapide et pratique de recevoir des informations. Par exemple, vous pouvez scanner un code QR pour afficher des informations d'offre spéciale ou ajouter des contacts. Vous pouvez scanner un code QR en utilisant l'appareil photo, ou utiliser la Galerie pour scanner un code QR contenu dans une image stockée sur votre téléphone. Scanner un code QR dans une image 1 2 Ouvrir Galerie. Sélectionner l'image contenant le code QR que vous souhaitez scanner pour l'afficher en mode plein écran. 3 4 Appuyer sur l'écran. La Galerie scannera automatiquement le QR code. Appuyer sur Afficher les détails pour afficher les détails du code QR. Lecture d’un code QR avec l’appareil photo 1 2 Ouvrir Appareil photo. Cadrer le code QR dans le viseur de l'appareil. L'appareil photo scannera automatiquement le QR code. 3 Appuyer sur Afficher les détails pour afficher les détails du code QR. Capture vidéo d'écran Pour protéger votre vie privée, déverrouillez votre téléphone avant d'enregistrer votre écran. Démarrage de l'enregistrement Commencez l'enregistrement de l'écran en utilisant l'une des méthodes suivantes : l Appuyez sur le bouton d'augmentation de volume et le bouton marche/arrêt simultanément et sélectionnez le mode d'enregistrement désiré. 69 Appareil photo et Galerie Vous pouvez choisir entre le mode HD et le mode Mini. Le mode Mini enregistre à une résolution plus faible, ce qui crée des fichiers de plus petite taille et des vitesses de téléchargement plus rapides. l L'audio sera également enregistré, donc assurez-vous d'être dans un environnement calme. l L'enregistrement s'arrête automatiquement lorsque vous passez ou recevez un appel. l Lors de l'enregistrement d'écran, vous ne serez pas en mesure d'utiliser la fonctionnalité d'enregistrement dans d'autres applications. l Les enregistrements plus longs prendront plus d'espace sur la mémoire interne de votre téléphone, assurez-vous de disposer d'un espace suffisant avant l'enregistrement. Arrêt de l'enregistrement Arrêtez l'enregistrement de l'écran en utilisant l'une des méthodes suivantes : l Appuyez sur le bouton d'augmentation de volume haut et le bouton marche/arrêt simultanément. l Appuyez sur l'icône d'enregistrement d'écran dans le coin supérieur gauche de la barre d'état. Ouvrez le panneau de notification et appuyez sur pour partager votre enregistrement d'écran. Par défaut, les enregistrements d'écran sont stockés dans Galerie, dans le dossier Captures vidéo d'écran. 70 Musique et vidéo Ajouter des morceaux sur votre téléphone Avant d'écouter de la musique, vous devez copier vos morceaux sur votre téléphone. Ajouter des morceaux sur votre téléphone : l Copiez les morceaux depuis votre ordinateur via un câble USB. l Téléchargez des morceaux depuis Internet. l Copiez des morceaux via Bluetooth. Pour plus d'informations, voir Envoi et réception de fichiers via Bluetooth. l Copier des morceaux avec Wi-Fi Direct Pour plus d'informations, voir Utiliser Wi-Fi Direct pour envoyer et recevoir des fichiers. Rechercher de la musique locale Triez votre musique par catégorie ou recherchez avec un mot-clé pour trouver vos fichiers de musique rapidement. 1 2 Ouvrez Musique. Appuyez sur Morceaux stockés localement.Si votre téléphone utilise deux cartes SIM, appuyez sur Morceaux stockés localement. 3 4 Appuyez sur pour rechercher et afficher votre musique locale. Vous pouvez choisir d'organiser votre musique par nom de chanson, d'artiste, d'album ou de dossier. Pour rechercher une chanson particulière, appuyez sur puis entrez le nom de la chanson, de l'artiste ou de l'album dans la barre de recherche. Rechercher de la musique locale Aléatoire Rechercher de la musique locale Trier les morceaux Parcourir la musique par catégorie Écouter de la musique 1 2 Ouvrez Musique. Appuyez sur Morceaux stockés localement.Si votre téléphone utilise deux cartes SIM, appuyez sur Morceaux stockés localement. 3 Appuyez sur un morceau de musique que vous souhaitez écouter. 71 Musique et vidéo Utiliser votre téléphone pendant la lecture de musique l En cours de lecture, Appuyez sur Accueil pour quitter l'écran de lecture sans arrêter la lecture du morceau. Pour revenir à l'écran de lecture, ouvrez la barre de notification et appuyez sur le morceau en cours de lecture l Appuyez sur la chanson en cours de lecture pour revenir à l'écran de lecture. Balayez vers la gauche ou la droite pour afficher la liste des chansons, la pochette de l'album et les paroles. Les fichiers de paroles doivent être téléchargés séparément et enregistrés au format .lrc. Le nom et le chemin du fichier doit être le même que le fichier musical. l Sur l'écran Ma musique, appuyez sur > Fermer pour fermer le lecteur audio. Utilisation de l'écran de lecture Appuyez sur l'écran de lecture pour afficher ou masquer les icônes de menu. Ajouter le morceau à la liste de lecture Changer le mode de lecture Menu Ajouter le morceau aux favoris Contrôle de la lecture à l'aide d'un casque intelligent Lorsque le contrôle du casque intelligent est activé, vous pouvez utiliser les boutons sur un casque pour contrôler la lecture sans allumer l'écran. l Toutefois, tous les casques audio ne sont pas compatibles. Il est conseillé d'acheter un casque officiel Huawei. l Vous pouvez également utiliser un casque pour contrôler la lecture vidéo (cette fonctionnalité n'est pas prise en charge par tous les lecteurs vidéo). 1 2 3 Ouvrez Paramètres. Appuyez sur Assistance intelligente > Commande de casque intelligent. Activez le bouton interrupteur Commande de casque intelligent. 72 Musique et vidéo Utilisez les boutons suivants pour contrôler la lecture : l Bouton d'augmentation de volume : Appuyez une fois pour augmenter le volume, ou deux fois pour ajouter la chanson actuelle à vos favoris. l Bouton de pause : Appuyez une fois pour mettre en pause ou reprendre la lecture, deux fois pour passer à la chanson suivante, ou trois fois pour aller à la chanson précédente. l Bouton de réduction de volume : Appuyez une fois pour diminuer le volume, ou deux fois pour changer le mode de lecture. Créer une liste de lecture Organisez votre musique en créant des listes de lecture personnalisées contenant vos chansons préférées. 1 2 3 4 5 Ouvrez Musique. Appuyez sur Listes de lecture > Nouvelle liste de lecture. Nommez le liste de lecture et appuyez sur Enregistrer. Appuyez sur Ajouter dans la boîte de dialogue. Sélectionnez les morceaux à ajouter et appuyez sur Appuyez sur . à côté de la liste de lecture pour Renommer ou Supprimer la liste de lecture. 73 Musique et vidéo Lire une liste de lecture 1 2 3 Ouvrez Musique. Appuyez sur Listes de lecture. Sélectionnez la liste de lecture souhaitée, puis appuyez sur une chanson pour démarrer la lecture, ou appuyez sur Lecture aléatoire de tout pour mélanger toutes les chansons. Définition d'un morceau de musique en tant que sonnerie Définissez votre chanson préférée comme sonnerie d'appel, de notification ou d'alarme. 1 2 Ouvrez Musique. Appuyez sur Morceaux stockés localement.Si votre téléphone utilise deux cartes SIM, appuyez sur Morceaux stockés localement. 3 Appuyez sur > Définir en tant que sonnerie à côté du nom de la chanson. Vous pouvez choisir de définir la chanson comme sonnerie d'appel, de notification ou d'alarme. Visionner une vidéo 1 2 Appuyez sur la vidéo que vous souhaitez lire. 3 Appuyez sur Ouvrez Vidéos. pour mettre en pause la lecture vidéo. Verrouiller l'écran Régler la vitesse de lecture Utiliser votre téléphone pendant la lecture de vidéo l Glisser vers la droite ou la gauche pour avancer/reculer rapidement. l Glisser vers le haut ou le bas sur le côté gauche de l'écran pour ajuster la luminosité de l'écran. l Glisser vers le haut ou le bas sur le côté droit de l'écran pour ajuster le volume. 74 Accéder à Internet Se connecter à Internet en utilisant les données mobiles Des frais de données peuvent s'appliquer lors de l'utilisation des données mobiles pour accéder à Internet. Avant d'utiliser les données mobiles, assurez-vous que vous avez un forfait de données auprès de votre opérateur. 1 2 3 Ouvrez Paramètres. Appuyez sur Plus > Réseau mobile. Activez le bouton interrupteur Données mobiles pour activer les données mobiles. Désactivez les données mobiles lorsqu'elles ne sont pas nécessaires pour économiser la batterie et réduire l'utilisation des données. Connexion à Internet via Wi-Fi Vous pouvez vous connecter à Internet en utilisant un point d'accès Wi-Fi ou hotspot. Vos données personnelles et informations financières peuvent être à risque si vous vous connectez à des réseaux Wi-Fi publics non sécurisés. Se connecter à un réseau Wi-Fi 1 2 Ouvrez Paramètres. Appuyez sur Wi-Fi puis activez le bouton interrupteur Wi-Fi. Votre téléphone affichera automatiquement la liste des réseaux Wi-Fi disponibles. l Rechercher manuellement des réseaux Wi-Fi : Appuyez sur Rechercher. Votre téléphone recherchera automatiquement les réseaux Wi-Fi disponibles. l Ajouter un réseau Wi-Fi qui ne figure pas dans la liste : Appuyez sur Ajouter un réseau. Suivez les instructions à l'écran pour configurer les paramètres et le mot de passe du Wi-Fi. 3 Sélectionnez le réseau Wi-Fi auquel vous souhaitez vous connecter : l Si le réseau Wi-Fi ne nécessite pas de mot de passe, votre téléphone se connecte automatiquement. l Si le réseau est protégé, saisissez le mot de passe lorsque que vous y êtes invité puis appuyez sur Se connecter. Une fois connecté à un réseau Wi-Fi, votre téléphone affichera l'icône dans la barre d'état. Votre téléphone se souviendra des réseaux Wi-Fi que vous avez utilisés auparavant et se reconnectera automatiquement. 75 Accéder à Internet Se connecter à un réseau Wi-Fi à l'aide de WPS Connectez votre téléphone à un routeur compatible WPS sans avoir à entrer la clé de réseau. 1 2 Appuyez sur Wi-Fi puis activez le bouton interrupteur Wi-Fi. 3 Appuyez sur Ouvrez Paramètres. > Paramètres avancés, puis choisissez l'une des méthodes suivantes : l Appuyez sur Connexion WPS, puis appuyez sur le bouton WPS du routeur Wi-Fi. l Appuyez sur Connexion PIN WPS pour générer un code PIN, puis entrez ce code PIN sur le routeur Wi-Fi. Une fois connecté à un réseau Wi-Fi, votre téléphone affichera l'icône dans la barre d'état. Votre téléphone se souviendra des réseaux Wi-Fi que vous avez utilisés auparavant et se reconnectera automatiquement. Connexion au réseau Wi-Fi avec le signal le plus fort Lorsque Wi-Fi+ est activé, votre téléphone active ou désactive automatiquement le Wi-Fi et se connecte au réseau Wi-Fi avec le meilleur signal. Le téléchargement de fichiers volumineux ou le visionnage de vidéos en ligne via le réseau de données mobiles peut entraîner des frais de données supplémentaires. Procurez-vous un forfait de données approprié pour vous assurer de ne pas encourir des frais de données excessifs. Contactez votre opérateur pour en savoir plus. 1 2 Ouvrez Paramètres et appuyez sur Plus. Appuyez sur Wi-Fi+ > Paramètres Wi-Fi+ puis activez le bouton interrupteur Wi-Fi+. Lorsque Wi-Fi+ est activé, votre téléphone enregistre automatiquement l'historique de connexion Wi-Fi et surveille la puissance du signal et votre emplacement. Ces informations sont ensuite utilisées pour activer ou désactiver le Wi-Fi et se connecter au réseau Wi-Fi avec le signal le plus fort. l Connexion au réseau Wi-Fi avec le signal le plus fort : Lorsque le signal Wi-Fi est faible ou votre réseau Wi-Fi actuel est pas accessible, votre téléphone se connecte automatiquement à un autre réseau Wi-Fi avec un meilleur signal. Si aucun autre réseau Wi-Fi n'est disponible et vos données mobiles sont activées, votre téléphone utilisera les données mobiles (des frais de données peuvent être facturés). Si la puissance du signal Wi-Fi s'améliore, votre téléphone vous reconnectera au réseau Wi-Fi. l Activer ou désactiver automatiquement le Wi-Fi : Votre téléphone désactivera automatiquement le Wi-Fi lorsque vous vous déplacez hors de portée d'un point d'accès Wi-Fi (par exemple lorsque vous quittez votre domicile). Le Wi-Fi sera réactivé lorsque vous revenez à l'emplacement d'un point d'accès précédemment utilisé (par exemple, lorsque vous rentrez chez vous). l Surveiller la qualité du réseau Wi-Fi : Votre téléphone surveillera automatiquement la puissance du signal des points d'accès publics à proximité. 76 Accéder à Internet Partager votre Internet mobile avec d'autres appareils Vous pouvez partager l'Internet mobile de votre téléphone avec d'autres appareils (tels que des téléphones, tablettes ou ordinateurs). Les méthodes de partage Internet suivantes peuvent être utilisés : l Via Wi-Fi : Créez un point d'accès Wi-Fi mobile pour partager votre Internet mobile avec d'autres appareils. l Via Bluetooth : Partagez votre Internet mobile avec d'autres appareils via Bluetooth l Via USB : Utilisez un câble USB pour partager votre Internet mobile avec un ordinateur. Utiliser un point d'accès Wi-Fi mobile pour partager votre Internet mobile Créez un point d'accès Wi-Fi mobile pour partager l'Internet mobile de votre téléphone avec d'autres appareils. Par rapport au partage Bluetooth, la fonction de point d'accès Wi-Fi mobile offre des connexions plus rapides à plus longue portée, mais la consommation d'énergie est plus élevée. l Votre appareil ne peut pas accéder à Internet en utilisant le Wi-Fi lorsque votre partage Via Wi-Fi est activé. l Pour activer les données mobiles, voir Se connecter à Internet en utilisant les données mobiles. 1 2 3 Ouvrez Paramètres. Appuyez sur Plus > Partage de connexion Internet. Appuyez sur Via Wi-Fi, puis activez le bouton interrupteur du point d'accès Wi-Fi. Après avoir activé votre point d'accès Wi-Fi personnel, votre téléphone affichera l'icône dans la barre d'état. 4 Appuyez sur Configurer le point d'accès Wi-Fi pour afficher ou modifier le nom du point d'accès, les paramètres de sécurité et le mot de passe, puis appuyez sur Enregistrer. l Modifier le nom du point d'accès : Le SSID du réseau est le nom du point d'accès. Par défaut, ceci est le nom de votre modèle de téléphone. Vous pouvez modifier manuellement le nom avec un nom plus facile à retenir. 77 Accéder à Internet l Modifier les paramètres de sécurité du point d'accès : Appuyez sur Type de cryptage pour configurer les paramètres de sécurité du point d'accès. Votre téléphone utilise le chiffrement WPA2 PSK par défaut. Les autres appareils doivent utiliser un mot de passe pour se connecter au point d'accès. Si vous choisissez Aucune, les autres appareils n'auront pas besoin de mot de passe pour se connecter au point d'accès. l Configurer un mot de passe facile à retenir : Le mot de passe du point d'accès est généré aléatoirement par votre téléphone. Pour des raisons de sécurité, choisissez un mot de passe qui n'est pas facile à deviner et changez-le régulièrement. l Configurer le nombre maximum de connexions : Appuyez sur Nbre max. de connexions autorisées et modifiez le nombre maximum de connexions. Par défaut, votre téléphone permettra à huit appareils de se connecter au point d'accès simultanément. Vous devrez vous rappeler du nom du point d'accès et du mot de passe pour vous connecter à l'aide d'autres appareils. Limiter la quantité de données que les autres appareils peuvent utiliser : Appuyez sur Limite de données dans l'écran Via Wi-Fi, puis suivez les instructions à l'écran pour définir la limite de données. Lorsque les appareils connectés dépassent cette limite, votre téléphone désactive automatiquement le point d'accès Wi-Fi. Utiliser le partage USB pour partager l'Internet mobile avec un ordinateur Utilisez un câble USB pour partager l'Internet mobile de votre téléphone avec un ordinateur. Ceci est utile si la connexion Internet de votre ordinateur cesse de fonctionner. l Via USB peut être utilisé pour partager votre Wi-Fi et connexion Internet mobile. Pour activer les données mobiles, voir Se connecter à Internet en utilisant les données mobiles. l Selon le système d'exploitation de votre ordinateur, vous pourriez avoir à installer des pilotes du téléphone sur l'ordinateur ou établir une connexion à un réseau afin de pouvoir utiliser le partage de connexion via USB. Veuillez lire les instructions pour votre système d'exploitation. 1 Connectez le téléphone à l'ordinateur à l'aide d'un câble USB. 2 3 Ouvrez Paramètres. Appuyez sur Plus > Partage de connexion Internet. 78 Accéder à Internet 4 Activez le bouton interrupteur Via USB pour partager votre Internet mobile. Après avoir activé le partage USB, votre téléphone affichera l'icône dans la barre d'état. Vous pouvez ensuite utiliser l'ordinateur pour accéder à Internet. Vous ne pouvez pas utiliser la fonction de stockage de masse lorsque votre téléphone est en mode de partage USB. Utiliser le partage Bluetooth pour partager votre Internet mobile Utilisez le partage Bluetooth pour transformer votre téléphone en routeur sans fil et partager votre Internet mobile avec d'autres appareils. Par rapport à un point d'accès mobile, le partage Bluetooth offre une connexion Internet plus lente, mais consomme moins d'énergie. Via Bluetooth peut être utilisé pour partager votre Wi-Fi et connexion Internet mobile. Pour activer les données mobiles, voir Se connecter à Internet en utilisant les données mobiles. 1 Établissez une connexion Bluetooth entre les deux appareils et vérifiez qu'ils sont associés. Pour plus d'informations, voir Activer le Bluetooth et associer votre téléphone avec un autre appareil. 2 3 4 Ouvrez 5 Dans l'écran Bluetooth, appuyez sur Paramètres. Appuyez sur Plus > Partage de connexion Internet. Activez le bouton interrupteur Via Bluetooth pour partager votre Internet mobile. à côté du nom de l'appareil associé, puis activez le bouton interrupteur Accès Internet pour établir une connexion Internet. Envoyez une demande d'accès à Internet à votre téléphone à partir de l'appareil qui nécessite une connexion Internet. Après avoir activé le partage Bluetooth, votre téléphone affichera l'icône dans la barre d'état. Les autres appareils peuvent désormais se connecter et utiliser votre Internet mobile. Transférer des données via Bluetooth Activer le Bluetooth et associer votre téléphone avec un autre appareil 1 Ouvrez Paramètres et appuyez sur Bluetooth. 79 Accéder à Internet 2 Activez le bouton interrupteur Bluetooth et assurez-vous que Visibilité est activé. Votre téléphone affichera automatiquement la liste des appareils disponibles. Si l'appareil que vous voulez associer n'est pas affiché, vérifiez que l'appareil est découvrable. 3 Sélectionnez l'appareil que vous souhaitez associer et suivez les instructions à l'écran. Envoi et réception de fichiers via Bluetooth Vérifiez que les deux appareils sont associés avant de tenter de transférer des fichiers. l Envoyer des fichiers : Appuyez longuement sur le fichier que vous souhaitez envoyer, puis appuyez sur Partager > Bluetooth. Votre téléphone recherchera des appareils disponibles. Sélectionnez l'appareil de réception. l Recevoir des fichiers : Quand un autre appareil tente de vous envoyer des fichiers via Bluetooth, sélectionnez Accepter dans la boîte de dialogue qui apparaît. Ouvrez le panneau de notification pour vérifier la progression du transfert du fichier. Par défaut, les fichiers reçus sont enregistrés dans le dossier bluetooth sur le stockage interne de votre appareil. Dissocier des appareils Bluetooth 1 2 Activez le bouton interrupteur Bluetooth. 3 Appuyez sur l'icône Ouvrez Paramètres et appuyez sur Bluetooth. à côté du nom de l'appareil associé, puis appuyez sur Dissocier. Renommer votre téléphone Par défaut, le numéro de modèle de votre téléphone est utilisé comme nom de périphérique lorsque vous activez le Bluetooth. Vous pouvez modifier le nom pour quelque chose de plus facile à reconnaître. 1 2 Ouvrez Paramètres et appuyez sur Bluetooth > Nom de l'appareil. Renommez le téléphone, puis appuyez sur OK. Transférer des données via Wi-Fi Direct Utilisez Wi-Fi Direct pour transférer des photos et des fichiers entre deux appareils sans connexion à un réseau Wi-Fi. Wi-Fi Direct est similaire au Bluetooth, mais est plus rapide, ce qui plus pratique pour le transfert de fichiers plus volumineux tels que des vidéos. Wi-Fi Direct ne peut être utilisé que pour transférer des données entre deux appareils Huawei. Vérifiez que les deux appareils prennent en charge Wi-Fi Direct. 80 Accéder à Internet Connexion de deux appareils à l'aide de Wi-Fi Direct Établissez une connexion Wi-Fi Direct pour transférer des données sans fil entre deux appareils. 1 Ouvrez Paramètres, appuyez sur Wi-Fi, puis activez le bouton interrupteur Wi-Fi. Appuyez sur 2 Wi-Fi Direct. Répétez les étapes ci-dessus sur l'autre appareil et gardez l'écran de recherche Wi-Fi Direct ouvert sur les deux appareils. 3 Lorsque votre téléphone détecte l'autre appareil, sélectionnez-le. Suivez les instructions à l'écran pour établir une connexion Wi-Fi Direct entre les deux appareils. Pour mettre fin à la connexion Wi-Fi Direct, sélectionnez pour ouvrir l'écran Wi-Fi Direct. Sélectionnez le périphérique dont vous souhaitez vous déconnecter et appuyez sur OK pour déconnecter. Utiliser Wi-Fi Direct pour envoyer et recevoir des fichiers Partagez des fichiers entre deux appareils en établissant une connexion Wi-Fi Direct. Cette fonction nécessite une connexion Wi-Fi. Vérifiez que le Wi-Fi est activé sur les deux appareils. 1 2 Ouvrez Galerie et sélectionnez l'image que vous souhaitez envoyer. Appuyez sur Partager > Wi-Fi Direct. Attendez que le dispositif de réception soit détecté, puis sélectionnez-le. Si le dispositif de réception n'est pas détecté, vérifiez que la connexion Wi-Fi est activée. 3 Une invite sera affichée sur le dispositif de réception. Appuyez sur Accepter pour accepter le transfert de fichier. Ouvrez le panneau de notification et appuyez sur Notifications pour vérifier la progression du transfert du fichier. Par défaut, les fichiers reçus sont enregistrés dans le dossier Wi-Fi Direct de la mémoire interne de votre téléphone. 81 Accéder à Internet Diffuser du contenu multimédia sur votre téléviseur Utilisez MirrorShare pour partager du contenu multimédia avec vos amis et la famille. MirrorShare vous permet de vous connecter sans fil à un téléviseur ou à un écran et d'afficher vos photos, vidéos ou jeux. Si votre téléviseur ne prend pas en charge MirrorShare, vous pouvez diffuser le contenu de votre téléphone à l'aide d'un boîtier TV Android ou d'autres périphériques qui prennent en charge Miracast (votre téléviseur doit disposer d'un port HDMI). 1 Dans Paramètres, appuyez sur Paramètres avancés > MirrorShare pour activer la fonctionnalité MirrorShare. 2 Vérifiez que MirrorShare est activé sur le périphérique HDMI. Consultez les instructions d'utilisation pour votre box TV pour plus d'informations. 82 Sauvegarder et restaurer Utiliser l'application Sauvegarde pour sauvegarder et restaurer des données Les sauvegardes aident à vous assurer de ne jamais perdre vos données. Vous pouvez utiliser une sauvegarde locale pour copier des données dans la mémoire interne de votre téléphone ou sur une carte microSD. Les fonctionnalités peuvent varier en fonction de votre opérateur. Sauvegarder de nouvelles données Restaurer les données précédemment sauvegardées Plus de paramètres Sauvegarder des données sur le stockage local Vous pouvez sauvegarder vos contacts, messages, journal des appels, photos, fichiers audio et vidéo et applications. 1 2 3 Ouvrez Sauvegarde. Touchez Sauvegarder > Mémoire de stockage interne > Suivant. Sélectionnez les données que vous souhaitez sauvegarder. Aucun mot de passe de sauvegarde n'est nécessaire si vous sauvegardez des photos, des fichiers audio et vidéo et des documents. Pour sauvegarder d'autres types de données, suivez les instructions à l'écran pour définir un mot de passe de sauvegarde. 4 Touchez Sauvegarder. Par défaut, les données de sauvegarde sont enregistrées dans le dossier HuaweiBackup dans Fichiers. 83 Sauvegarder et restaurer Restauration de données depuis la mémoire de stockage locale 1 2 3 Ouvrez Sauvegarde. Appuyez sur Restaurer > Restaurer depuis la mémoire de stockage interne > Suivant. Sélectionnez la sauvegarde que vous souhaitez restaurer. Si les données de sauvegarde sont chiffrées, entrez le mot de passe lorsque vous y êtes invité. 4 Sélectionnez les données que vous souhaitez restaurer, puis appuyez sur Restaurer. Restaurer les paramètres d'usine Restaurez les paramètres d'usine de votre téléphone si il se bloque ou est lent à répondre. Il est recommandé de sauvegarder les données importantes de votre téléphone avant de le restaurer aux paramètres d'usine. Pour plus d'informations, voir Utiliser l'application Sauvegarde pour sauvegarder et restaurer des données. La restauration des paramètres d'usine efface toutes les données personnelles de votre téléphone, y compris les empreintes digitales, les informations de compte, les applications téléchargées et les paramètres d'application. 1 2 Ouvrez Paramètres. Appuyez sur Paramètres avancés > Sauvegarde & réinitialisation > Restaurer les valeurs d'usine. 3 Choisissez de formater votre stockage interne, puis appuyez sur Réinitialiser téléphone. La sélection de Effacer les données de la mémoire de stockage interne supprimera tous les fichiers sur votre espace de stockage interne, tels que la musique et les images. Procédez avec prudence. 4 Appuyez sur Réinitialiser téléphone pour restaurer la configuration d'usine du téléphone. Votre téléphone redémarre automatiquement lorsque le processus est terminé. Mise à jour de votre téléphone Mettez à jour le système de votre téléphone à la dernière version pour améliorer les performances. 84 Sauvegarder et restaurer l Vos données personnelles peuvent être effacées pendant une mise à jour du système. Par conséquent, il est essentiel de sauvegarder les données importantes avant de mettre à jour votre téléphone. l En outre, veillez à ce que votre téléphone ait au moins 20 % de batterie restante. l Après la mise à jour, vous pourrez constater que certaines applications tierces sont incompatibles avec votre système, telles que des applications de banque en ligne et des jeux. En effet, il faut un certain temps pour que les développeurs d'applications tierces publient des mises à jour pour les nouvelles versions d'Android. Veuillez attendre qu'une nouvelle version de l'application soit publiée. Appuyez sur Paramètres > À propos du téléphone > Numéro de build pour afficher le numéro de version de votre téléphone. Mises à jour OTA Quand une nouvelle mise à jour du système est publiée, vous serez invité à télécharger et installer la dernière version. Sélectionnez la mise à jour OTA pour des mises à jour rapides et sécurisées. Assurez-vous que votre téléphone est connecté à Internet avant la mise à jour. Connectezvous à un réseau Wi-Fi avant la mise à jour afin d'éviter des frais de transmission pour ces données. En outre, veillez à ce que votre téléphone ait suffisamment de batterie restante. 1 2 3 4 Ouvrez Paramètres. Appuyez sur Mises à jour. Votre téléphone recherchera automatiquement les mises à jour. Sélectionnez la dernière version pour télécharger le package de mise à jour. Une fois le téléchargement terminé, appuyez sur Redémarrer et mettre à jour. Le processus de mise à jour peut prendre un certain temps. N'utilisez pas votre téléphone avant qu'il ait terminé la mise à jour. Votre téléphone redémarrera automatiquement lorsque le processus est terminé. 85 Gestion de fichiers Affichage des fichiers Afficher les fichiers par catégorie Ouvrez l'onglet Catégories dans Fichiers. Vos fichiers sont automatiquement classés en différentes catégories. Trouver des fichiers rapidement Utilisez la fonction de recherche pour trouver rapidement ce que vous recherchez. 1 2 Ouvrez 3 Appuyez sur Fichiers. Dans l'onglet Local, appuyez sur Stockage interne ou Carte SD. puis entrez le nom du fichier ou les mots-clés. Les résultats de la recherche seront affichés sous la barre de recherche. Trier vos fichiers Utilisez la fonction de tri pour organiser vos fichiers par type, nom, taille ou date. 1 2 Ouvrez 3 Appuyez sur Fichiers. Dans l'onglet Local, appuyez sur Stockage interne ou Carte SD. puis triez les fichiers par type, nom, taille ou date. Création de raccourcis vers des fichiers sur l'écran d'accueil Créez un raccourci vers des fichiers fréquemment utilisés sur l'écran d'accueil pour un accès facile. 1 2 3 Ouvrez Fichiers. Dans l'onglet Local, appuyez sur Stockage interne ou Carte SD. Appuyez longuement sur le fichier pour lequel vous voulez créer un raccourci, puis appuyez sur > Créer un raccourci sur l'écran d'accueil. Partage de fichiers Utilisez Fichiers pour partager des photos ou des vidéos sur les réseaux sociaux ou avec des amis. 1 2 Ouvrez 3 Appuyez longuement, sélectionnez les fichiers à partager, puis appuyez sur Fichiers. Dans l'onglet Local, appuyez sur Stockage interne ou Carte SD. > Partager. 86 Gestion de fichiers 4 Sélectionnez une méthode de partage et suivez les instructions à l'écran pour partager votre fichier. Créer des dossiers Créez des dossiers et placez-y des fichiers pour garder votre téléphone organisé. 1 2 Ouvrez 3 Appuyez sur Fichiers. Dans l'onglet Local, appuyez sur Stockage interne ou Carte SD. , entrez le nom du nouveau dossier, puis appuyez sur Enregistrer. Renommer des fichiers Donnez à vos fichiers des noms distinctifs afin de les trouver plus rapidement. 1 2 Ouvrez 3 Appuyez longuement sur le fichier ou dossier à renommer, puis appuyez sur Fichiers. Dans l'onglet Local, appuyez sur Stockage interne ou Carte SD. > Renommer. 4 Saisissez un nouveau nom, puis appuyez sur OK. Copier, déplacer ou supprimer des fichiers 1 2 3 Ouvrez Fichiers. Dans l'onglet Local, appuyez sur Stockage interne ou Carte SD. Sélectionnez les fichiers que vous souhaitez copier, déplacer ou supprimer. Vous pouvez : l Copier les fichiers dans un dossier de destination : Appuyez sur dossier de destination, puis appuyez sur l l . Déplacer les fichiers dans un dossier de destination : Appuyez sur un dossier de destination, puis appuyez sur Supprimer des fichiers : Appuyez sur , sélectionnez un , sélectionnez . > Supprimer Création ou extraction d'archives Combinez plusieurs fichiers en une seule archive zip pour libérer de l'espace de stockage et rendre vos fichiers plus faciles à partager. 1 2 Ouvrez Fichiers. Dans l'onglet Local, appuyez sur Stockage interne ou Carte SD. 87 Gestion de fichiers 3 Sélectionnez les fichiers ou dossiers que vous à ajouter à l'archive, puis appuyez sur > Compresser. 4 Choisissez la destination de l'archive. Les fichiers sélectionnés seront compressés dans une archive zip, qui sera nommée automatiquement. Pour extraire une archive, appuyez longuement sur le fichier d'archive, puis appuyez sur > Extraire vers. Sélectionnez l'emplacement où l'archive doit être extraite. Exclure les petites images Lors de l'affichage des images, vous pouvez constater que Fichiers affiche également les images et les miniatures en cache des pages Web que vous avez visitées. Excluez ces images pour une expérience de visionnement sans encombrement. 1 Ouvrez 2 Appuyez sur Fichiers. > Paramètres puis activez le bouton interrupteur Filtrage des images de petite taille pour que les fichiers plus petits que 30 Ko ne soient pas affichés. Stocker des fichiers privés dans un coffre-fort Afin d'assurer la confidentialité de vos fichiers, activez le Coffre-fort, créez un mot de passe et déplacez les fichiers dans le coffre-fort pour les chiffrer. Vous pouvez toujours les retirer du coffre-fort ultérieurement. 1 2 3 4 Ouvrez Fichiers. Dans l'onglet Catégories ou Local, appuyez sur Coffre-fort. Appuyez sur Créer et définissez l'emplacement de stockage du coffre-fort. Suivez les instructions à l'écran pour définir le mot de passe de votre coffre-fort et votre question de sécurité, puis appuyez sur OK. 5 l Appuyez sur . Suivez les instructions à l'écran pour sélectionner des fichiers, puis appuyez sur pour les ajouter au coffre-fort. Supprimer les fichiers d'un coffre-fort : Dans Coffre-fort, ouvrez le dossier qui contient les fichiers que vous souhaitez supprimer. Appuyez longuement sur le fichier à déplacer, puis appuyez sur l . Détruire un coffre-fort : Dans Coffre-fort, appuyez sur Paramètres > Supprimer le coffrefort. Suivez les instructions à l'écran pour supprimer les fichiers du coffre-fort et le détruire. l Modifier le mot de passe du coffre-fort : Dans Coffre-fort, appuyez sur Paramètres > Modifier le code. Suivez les instructions à l'écran pour modifier le mot de passe. 88 Gestion de l'alimentation Afficher les statistiques d'utilisation de la batterie. Utilisez le Gestionnaire du téléphone pour afficher des statistiques détaillées par application sur l'utilisation de la batterie. Ouvrez l Gestion. Tél. puis appuyez sur Reste . Vous pouvez : Touchez Optimiser. Votre téléphone vérifiera les problèmes de consommation d'énergie et optimisera automatiquement les performances. l Appuyez sur Historique de consommation d'énergie pour afficher des statistiques détaillées sur l'utilisation de la batterie. l Appuyez sur Niveau de consommation pour voir les applications qui consomment le plus d'énergie. l Activez le bouton interrupteur Pourcentage de batterie restante pour afficher le pourcentage de batterie restant dans la barre d'état. Réduire la consommation d'énergie Utilisez le Gestionnaire du téléphone pour optimiser les performances et réduire la consommation d'énergie. Ouvrez l Gestion. Tél. puis appuyez sur Reste . Vous pouvez : Optimiser les performances : Appuyez sur Optimiser. Votre téléphone vérifiera les problèmes de consommation d'énergie et optimisera automatiquement les performances. Pour réduire davantage la consommation d'énergie, voir Problèmes optimisables. Sélectionnez Afficher ou Optimiser pour ajuster manuellement les paramètres d'alimentation. l Restreindre les applications : Appuyez sur Applications protégées et désactivez l'interrupteur à côté des applications que vous ne voulez pas en arrière-plan lorsque l'écran est verrouillé. l Fermer les applications gourmandes en énergie : Appuyez sur Maîtrise conso. d'énergie excessive, sélectionnez les applications souhaitées, puis appuyez sur pour les fermer. Un message apparaîtra dans le panneau de notification si des applications gourmandes en énergie sont en cours d'exécution en arrière-plan. Si vous ne souhaitez pas recevoir ces notifications, appuyez sur puis désactivez le bouton interrupteur Avis de consommation. l Fermer automatiquement les applications gourmandes en énergie : Appuyez sur puis activez le bouton interrupteur Historique des applications fermées. 89 Gestion de l'alimentation Activer le mode de consommation énergétique Ultra Si vous attendez un appel important, mais votre téléphone a une batterie faible, activez le mode Ultra dans le Gestionnaire du téléphone. Ceci désactive toutes les fonctions sauf les appels, les SMS et les contacts pour prolonger l'autonomie de la batterie. Ouvrez Gestion. Tél.. Appuyez sur Reste > Mode de gestion d'alimentation > Ultra, puis sélectionnez > Activer. Appuyez sur Quitter pour désactiver le mode Ultra et restaurer les paramètres d'origine. Fermer les applications d'arrière-plan lorsque l'écran est verrouillé Réduisez la consommation d'énergie en fermant les applications d'arrière-plan lorsque l'écran est verrouillé 1 2 3 Ouvrez Gestion. Tél.. Appuyez sur Applications protégées. Désactivez les interrupteurs pour les applications non essentielles pour les empêcher de s'exécuter quand l'écran est verrouillé. Si vous voulez qu'une application continue de fonctionner après que l'écran soit verrouillé (telle que l'application Sauvegarde), activez l'interrupteur pour cette application. Appuyez sur le bouton Marche/Arrêt pour verrouiller l'écran. Votre téléphone fermera toutes les applications d'arrière-plan, sauf celles qui sont protégées. Empêcher les applications d'arrière-plan d'accéder à Internet Utilisez le gestionnaire d'applications en réseau pour empêcher certaines applications de se connecter à Internet et d'utiliser votre forfait de données. 1 2 3 Ouvrez Gestion. Tél.. Appuyez sur Gestion des flux > Applications connectées. Basculez entre les onglets Applications installées et Applications système pour configurer les permissions d'accès à Internet pour les applications individuelles. Appuyez sur pour configurer les applications qui ont accès à Internet en itinérance. Si vous désactivez l'accès à Internet pour une application, il vous sera demandé si vous souhaitez activer l'accès Internet la prochaine fois que vous l'ouvrez. 90 Gestion de l'alimentation Configuration de l'affichage et du son Réduisez la consommation d'énergie en optimisant les paramètres d'affichage et du son sur votre téléphone. Voir Configuration des paramètres d'affichage pour apprendre comment économiser de l'énergie en désactivant Daydream, le voyant indicateur et en réduisant la luminosité de l'écran et le délai de désactivation de l'écran. Voir Paramètres du son pour apprendre comment économiser de l'énergie en désactivant les alertes sonores ou les vibrations inutiles. 91 Gestionnaire du téléphone Optimisation de votre système Utilisez le Gestionnaire du téléphone pour faire fonctionner votre téléphone plus rapidement et optimiser les performances. Effectuer une analyse complète Ouvrez Gestion. Tél.. Votre téléphone effectuera automatiquement une analyse complète et optimisera votre système. Nettoyage de votre téléphone 1 Ouvrez 2 Appuyez sur Optimisation système pour rechercher et effacer les données d'applications mises en cache et les fichiers système inutiles. Suivez les instructions à l'écran pour effacer les fichiers manuellement ou configurer les Gestion. Tél.. paramètres. 3 Une fois les données effacées, appuyez sur Terminer. Gérer l'utilisation des données Le Gestionnnaire du téléphone est livré avec une fonctionnalité de gestion des données que vous pouvez utiliser pour surveiller l'utilisation des données et éviter de dépasser votre forfait mensuel. Ouvrez Gestion. Tél. puis appuyez sur Gestion des flux. Vous pouvez consulter les statistiques d'utilisation des données détaillées ou configurer les paramètres suivants : l Classement par consommation de données : Afficher l'utilisation des données par application. l Applications connectées : Gérer les autorisations d'accès à Internet pour les applications. Fermer les applications de fond inutiles qui se connectent à Internet pour réduire l'utilisation des données et la consommation d'énergie. Pour plus d'informations, voir Empêcher les applications d'arrière-plan d'accéder à Internet. l Point d'accès Wi-Fi mobile : Configurer les paramètres d'un point d'accès mobile ou d'une connexion réseau mobile. Filtre anti-harcèlement Le Gestionnaire du téléphone dispose d'un filtre anti-harcèlement et d'un centre de notification pour bloquer les appels, les messages et les notifications push indésirables. 92 Gestionnaire du téléphone Ouvrez l Gestion. Tél.. Vous pouvez : Appuyez sur Filtre anti-spams > et suivez les instructions à l'écran pour configurer une liste noire ou liste blanche d'appels, mots-clés paramètres. l Appuyez sur Centre de notification et sélectionnez une application pour configurer ses autorisations de notification et paramètres. Gestion de la batterie Le Gestionnaire du téléphone est livré avec une fonction de gestion de la batterie pour vous aider à économiser de l'énergie et vous empêcher de manquer des appels et des messages importants. Ouvrez l Gestion. Tél. puis appuyez sur Gestion de la batterie/reste. Vous pouvez : Afficher des statistiques détaillées sur l'utilisation de la batterie. Pour plus d'informations, voir Afficher les statistiques d'utilisation de la batterie.. l Optimiser l'utilisation de la batterie pour réduire la consommation d'énergie, Pour plus d'informations, voir Réduire la consommation d'énergie. l Sélectionnez un plan d'alimentation approprié. 93 Outils Agenda L'agenda vous aide à planifier votre calendrier quotidien. Par exemple, il vous aide à planifier à l'avance et affiche des informations sur les jours fériés. Si vous avez sauvegardé les dates d'anniversaires de vos contacts, l'agenda crée automatiquement des rappels d'anniversaires. Aller à aujourd'hui Événement Jour sélectionné Aujourd'hui Événements du jour sélectionné Basculer entre la vue mois, semaine et jour Plus de paramètres Ajouter un évènement Ajouter et supprimer des événements Ajoutez des événements et définissez des rappels pour vous aider à planifier à l'avance. l Ajouter un événement : Ouvrez Agenda, appuyez sur de début et de fin et l'emplacement de l'événement. Toucher , puis entrez le nom, l'heure pour enregistrer l'évènement. Si vous ajoutez un rappel, votre téléphone vous enverra un rappel à l'heure programmée. l Supprimer un événement : Allez à l'événement à supprimer, puis appuyez sur . Afficher le calendrier Ouvrez l Agenda. Vous pouvez : Basculer entre la vue mois, semaine et jour : Appuyez sur Mois, Semaine ou Jour. Dans la vue mois, semaine ou jour, balayez vers la gauche ou la droite pour changer le mois, la semaine ou le jour affiché. 94 Outils l Afficher le numéro de la semaine : Appuyez sur > Paramètres, puis activez le bouton interrupteur Affichage du numéro de semaine pour afficher le numéro de la semaine sur la gauche du calendrier. l Modifier le premier jour de la semaine : Appuyez sur > Paramètres > 1er jour de la semaine : puis sélectionnez un jour. l Passer à un autre calendrier : Assurez-vous que vous êtes connecté à Internet, puis appuyez sur > Agendas à afficher. Appuyez sur Calendrier local et sélectionnez le calendrier souhaité. Pour plus d'informations sur la connexion à Internet, voir Accéder à Internet. l Importer automatiquement les anniversaires des contacts : Appuyez sur > Agendas à afficher puis activez le bouton interrupteur Anniversaires des contacts. Votre téléphone importera automatiquement les anniversaires de vos contacts et créera des rappels d'anniversaire. Voir les jours fériés mondiaux Activez l'option Jours fériés mondiaux pour vous aider à planifier votre prochain voyage d'affaires ou vos vacances. Cette fonctionnalité nécessite un accès Internet. Pour plus d'informations, voir Accéder à Internet. 1 Ouvrez 2 3 Appuyez sur Agenda. > Agendas à afficher > Jours fériés mondiaux. Activez le bouton interrupteur à côté du pays dont vous souhaitez voir les jours fériés. Votre téléphone téléchargera automatiquement les informations des jours fériés du pays. Synchroniser un calendrier Synchronisez votre calendrier avec votre compte pour un accès facile où que vous soyez. 1 Ouvrez 2 3 Appuyez sur 4 5 Agenda. > Agendas à afficher. Sélectionnez le compte dont vous souhaitez afficher le calendrier. Appuyez sur > Agendas à synchroniser. Sélectionnez le compte souhaité, puis connectez-vous à votre compte Exchange pour synchroniser le calendrier. Horloge Dans l'application de l'horloge, vous pouvez ajouter des alarmes, voir l'heure ailleurs dans le monde et les dates des jours fériés et utiliser les fonctions de chronomètre et de minuterie. 95 Outils Gestion des alarmes Ouvrez l Horloge. Dans l'onglet Alarme, vous pouvez : Ajouter une alarme : Toucher et plus encore. Appuyez sur et régler l'heure de l'alarme, sa sonnerie, ses fréquences pour appliquer. l Activer ou désactiver une alarme : Appuyez sur le bouton interrupteur à côté d'une alarme. l Configurer les paramètres d'alarme : Appuyez sur pour configurer la durée de répétition, les paramètres du mode silencieux et le comportement du bouton de volume. l Supprimer une alarme : Toucher et maintenir l'alarme à supprimer, puis appuyez sur . l Désactiver une alarme : Appuyez sur Glisser pour désactiver l'alarme en bas de l'écran de verrouillage. l Mettre une alarme en sourdine : Appuyez sur le bouton de réduction de volume. l Sourdine pendant 10 minutes : Appuyez sur le bouton marche/arrêt. L'alarme se déclenchera à nouveau après 10 minutes. Balayez vers le bas sur l'écran pour ouvrir le panneau de notification et appuyez sur la notification d'alarme pour éteindre l'alarme. l Activer une alarme lorsque le téléphone est éteint : Sélectionnez Gardez l'alarme activée, elle sonnera dans lorsque vous éteignez votre téléphone. Les alarmes se déclencheront même si votre téléphone est éteint. Horloge universelle Ajouter plusieurs horloges pour afficher l'heure dans différentes villes à travers le monde. Ouvrez Horloge. Dans l'onglet Horloge(s), vous pouvez : Heure du Horloge domicile universelle Ajouter une ville Heure actuelle du réseau l Ajouter une ville : Appuyez sur Supprimer Définir la date, des villes l'heure et le fuseau horaire . Saisissez le nom d'une ville ou choisissez-en une dans la liste des villes. l Définir le fuseau horaire du domicile : Appuyez sur , activez le bouton interrupteur Affichage horloge personnelle , puis appuyez sur Mon fuseau horaire. 96 Outils l Régler l'heure et la date du système : Appuyez sur l Supprimer une ville : Appuyez sur Modifier villes. Appuyez sur souhaitez suivant, puis appuyez sur > Date et heure. près de la ville que vous . Double affichage d'horloge Votre téléphone affiche l'heure du réseau par défaut. Activez le double affichage d'horloge pour afficher l'heure locale et l'heure du domicile sur l'écran de verrouillage Appuyez sur > Date et heure > Double horloge puis activez le bouton interrupteur Double horloge. Appuyez sur Définir la ville de domiciliation, puis sélectionnez le fuseau horaire du domicile dans la liste de villes. Mon fuseau horaire Fuseau horaire actuel Une seule horloge est affichée lorsque le fuseau horaire local est le même que le fuseau horaire du domicile. Chronomètre 1 Ouvrez 2 Dans Chronomètre, appuyez sur Horloge(s). pour démarrer le chronomètre. Pendant le chronométrage, appuyez sur pour compter les tours. Balayez vers le haut sur la minuterie au milieu de l'écran pour afficher vos données au tour. 3 Appuyez sur pour mettre le chronomètre en pause. 4 Appuyez sur pour reprendre le chronométrage, ou appuyez sur pour effacer les enregistrements du chronomètre. 97 Outils Minuterie 1 2 Ouvrez Horloge(s). Dans Minuteur, déplacez la roue pour définir le temps du compte à rebours. Appuyez sur 3 4 Appuyez sur pour définir une sonnerie pour la minuterie. pour démarrer la minuterie. Lorsque la minuterie se déclenche, faites glisser l'écran pour arrêter la sonnerie. Lorsque le compte à rebours est en marche, appuyez sur ou appuyez sur pour réinitialiser la minuterie, pour la mettre en pause. Météo L'application météo vous permet de vérifier la météo actuelle et les prévisions sur plusieurs jours là où vous vous trouvez, et plusieurs autres destinations dans le monde. Affichage des informations météo Ouvrez l Météo. Vous pouvez : Afficher des informations météo détaillées : Balayez vers le haut sur l'écran pour afficher les prévisions météo pour les prochaines 24 heures, risques de précipitations, qualité de l'air, indice de confort, vitesse et direction du vent et heures de lever/coucher du soleil. l Afficher la météo d'autres villes : Balayez vers la gauche ou la droite sur l'écran pour afficher les prévisions météo d'autres villes. l Changement de l'unité de température : L'unité de température est réglée en fonction de la langue du système. Appuyez sur l > Unité de température pour modifier l'unité. Activer les sons de la météo : Les sons de la météo sont désactivés par défaut Pour les activer, appuyez sur , puis activez le bouton interrupteur Tonalités de climat. 98 Outils Gérer les villes Actualiser la météo 1 2 Ouvrez Météo. Faites glisser votre doigt vers la gauche ou la droite pour trouver la météo de la ville souhaitée. 3 Faites glisser votre doigt du haut vers le bas de l'écran actualiser manuellement la météo. Vous pouvez également configurer des actualisations automatiques de la météo. Touchez . Activez le bouton interrupteur Actualisation automatique, puis configurez votre Fréq. d'actualisation. Votre téléphone actualisera les données météo selon les intervalles que vous avez définis. Ajouter et supprimer des villes Ajoutez plusieurs villes à l'application de météo pour rester informé du temps dans les villes qui vous intéressent. 1 Ouvrez 2 Appuyez sur l Météo. . Vous pouvez alors : Ajouter une ville : Appuyez sur > . Sélectionnez une ville dans la liste ou recherchez la ville souhaitée dans la barre de recherche. Vous pouvez ajouter un maximum de 8 villes à l'application. l Supprimer une ville : Appuyez longuement sur la ville à supprimer, puis appuyez sur . Bloc-notes Utilisez le Bloc-notes pour enregistrer des informations importantes ou des listes de courses. Vous pouvez configurer des rappels pour chaque note. 99 Outils Barre de recherche Aucun état ajouté à la note Note terminée Note en attente Créer une note Sélectionner les paramètres d'affichage Sur l'écran d'accueil du Bloc-notes, les notes en attente sont précédées par "-" pour vous aider à identifier rapidement quelles notes requièrent votre attention. Créer une note 1 Ouvrez 2 Appuyez sur Bloc-notes. , saisissez votre note, puis appuyez sur pour l'enregistrer. Enregistrement Fermer la note Modifier la note Ajouter puce Insérer une image de la galerie Prendre une photo Une fois que la note est enregistrée, suivez les instructions à l'écran pour la partager, la supprimer ou l'ajouter à vos favoris. Supprimer une note 1 2 Ouvrez Appuyez longuement sur la note à supprimer (ou sélectionnez plusieurs notes), puis appuyez sur 3 Bloc-notes. . Appuyez sur Supprimer. 100 Outils Calculatrice Ouvrez Calculatrice. Tournez l'orientation de l'écran pour basculer entre la calculatrice standard et la calculatrice scientifique. Enregistrement sonore Vous pouvez utiliser l'application d'enregistrement sonore pour enregistrer du son dans une variété de scénarios différents, tels que des réunions, des interviews, ou votre propre voix. Enregistrer du son 1 Ouvrez 2 Appuyez sur Enregis. sonore. pour démarrer l'enregistrement. Afin d'assurer une qualité d'enregistrement optimale, placez votre téléphone sur une surface plane et ne couvrez pas le microphone. 3 Lorsque vous enregistrez, appuyez sur pour mettre sur pause ou pour ajouter un libellé. 4 Pour arrêter l'enregistrement, appuyez sur . Entrez un nom pour le fichier d'enregistrement, puis appuyez sur Enregistrer. Lire un enregistrement 1 Ouvrez 2 3 Appuyez sur Enregis. sonore. . Sélectionnez le fichier d'enregistrement que vous souhaitez lire ou appuyez sur le bouton de lecture à côté du nom de fichier. 101 Outils Balayez vers le bas pour rechercher un enregistrement Lire l'enregistrement Lire dans l'écouteur ou les haut-parleurs Trier par heure ou par nom Miroir Votre téléphone peut faire office de miroir. Changer le cadre de miroir Ajuster la luminosité Zoom avant ou arrière Ouvrez l Miroir. Enregistrer une image : Appuyez sur l'écran et sélectionnez pour enregistrer l'image dans la Galerie. Votre téléphone reviendra au miroir une fois que l'image a été enregistrée. l Zoom avant : Appuyez deux fois sur l'écran pour effectuer un zoom avant. Appuyez deux fois à nouveau pour revenir à l'écran d'origine. l Augmenter la luminosité : Lorsque vous soufflez sur le microphone, le miroir affiche un effet « embué ». Essuyez l'écran pour supprimer cet effet. 102 Paramètres Activer le service de localisation Activez les services de localisation pour vous assurer que les applications de cartes, de navigation et de météo peuvent accéder à vos informations de localisation. Les fonctionnalités peuvent varier en fonction de votre opérateur. 1 2 Ouvrez Paramètres. Appuyez sur Paramètres avancés > Données de localisation puis activez le bouton interrupteur Accéder à ma localisation. 3 Trois options sont disponibles dans Mode de localisation : l Utiliser GPS, Wi-Fi et réseaux mobiles : Utilise le GPS et la connexion Internet de votre téléphone. Activez cette option pour un positionnement très précis. l Utiliser Wi-Fi et réseaux mobiles : Utilise uniquement la connexion Internet de votre téléphone.. Activez cette option pour réduire la consommation d'énergie. l Utiliser uniquement le GPS : Ne nécessite pas de connexion Internet. Activez cette fonction pour réduire l'utilisation des données mobiles. Activer le service de localisation Sélectionner la méthode de positionnement Augmenter la précision de positionnement à l'intérieur Votre téléphone utilise une connexion Wi-Fi et Bluetooth pour un positionnement plus précis lorsque vous êtes à l'intérieur. 103 Paramètres 1 2 Ouvrez Paramètres. Appuyez sur Paramètres avancés > Données de localisation > Menu > Paramètres de recherche. l Activez le bouton interrupteur Recherche Wi‑Fi. Les applications et services de localisation rechercheront continuellement des réseaux Wi-Fi pour un positionnement plus précis. l Activez le bouton interrupteur Recherche Bluetooth. Les applications et services de localisation rechercheront continuellement des appareils Bluetooth pour un positionnement plus précis. Configuration des paramètres d'affichage Configurez les paramètres d'affichage pour personnaliser votre téléphone. Par exemple, vous pouvez changer le fond d'écran, la taille de la police et le délai de mise en veille de l'écran. Allez dans Paramètres et appuyez sur Affichage. Vous pouvez modifier les paramètres suivants : l Température de couleur : Réglez la température de couleur pour les images affichées sur votre téléphone. Sélectionnez une température de couleur plus chaude pour un aspect plus doux et une température de couleur plus froide pour une image plus nette. Décochez la case Par défaut pour ajuster manuellement la température de couleur. l Fonds d'écran : Définissez les fonds d'écran de verrouillage et d'écran d'accueil. Pour plus d'informations, voir Modifier le fond d'écran. l Taille de police : définir la taille des caractères. l Écran de veille interactif : Lorsque cette fonction est activée et que vous avez configuré Source d'images et Durée, votre téléphone affichera automatiquement les images quand il est en cours de charge et l'écran est verrouillé. l Témoin lumineux : L'indicateur d'état clignote lorsque vous recevez des appels entrants, des messages ou d'autres notifications. l Luminosité : Votre téléphone ajustera automatiquement la luminosité de l'écran en fonction de la luminosité ambiante. Décochez la case Ajustement auto. de la luminosité pour ajuster manuellement la luminosité. l Veille : L'écran se verrouillera automatiquement après une période d'inactivité afin de réduire la consommation d'énergie. Sélectionnez Veille pour régler le délai de mise en veille de l'écran ou désactivez la fonction de verrouillage automatique de l'écran. l Rotation automatique de l'écran : Si cette option est activée, l'orientation de votre écran bascule automatiquement en fonction de la façon dont vous tenez votre téléphone lors de certaines opérations, telles que la navigation d'une page Web, l'affichage d'une image ou la composition d'un message. Les options ci-dessus peuvent ne pas être disponibles sur tous les modèles de téléphone. 104 Paramètres Paramètres du son Modifiez les sonneries des appels et messages entrants ou réglez les effets sonores et vibrations d'alerte du système. Allez dans Paramètres et appuyez sur Son. Vous pouvez modifier les paramètres suivants : l Volume : ajuster le volume de sonnerie, de multimédia, d'alarme et d'appel. l Mode silencieux : une fois activé, votre téléphone ne sonnera pas lorsque vous recevez un appel ou un message entrant, mais l'écran s'allumera quand même. Si vous avez également activé Vibration en mode silencieux, votre téléphone vibrera pour vous avertir des appels et des messages entrants. Vous pouvez également activer ou désactiver ces fonctionnalités dans l'onglet Raccourcis. Appuyez sur l pour basculer entre Son, Vibreur et Silencieux. Sélectionnez une sonnerie dans Sonnerie et vibreur pour modifier la sonnerie. Vous pouvez choisir parmi les sonneries prédéfinies ou un fichier de musique local. Activez l'interrupteur pour activer les vibrations lorsque votre téléphone sonne. l Son de notification par défaut : choisissez une sonnerie prédéfinie ou un fichier de musique local comme tonalité de notification pour les messages, les e-mails et les autres notifications. l Appuyez sur les interrupteurs sous Système pour activer ou désactiver les tonalités de clavier, les tonalités tactiles, les sons de verrouillage de l'écran, les sons de capture d'écran. Les options ci-dessus peuvent ne pas être disponibles sur tous les modèles de téléphone. Changer la méthode de déverrouillage de l'écran Définissez une méthode de déverrouillage de l'écran pour empêcher tout accès non autorisé à votre téléphone. Définition d'un schéma de déverrouillage d'écran 1 2 3 Ouvrez Paramètres. Appuyez sur Ecran de verrouillage > Mode de déverrouillage de l'écran > Schéma. Connectez au moins quatre points pour créer un motif de déverrouillage de l'écran, puis relâchez votre doigt. Dessinez à nouveau votre motif de déverrouillage de l'écran pour confirmer. 4 Entrez un code PIN de secours contenant au moins quatre chiffres. Si vous oubliez votre motif de déverrouillage, vous pouvez entrer ce code pour déverrouiller votre téléphone. Déverrouillage de l'écran par mot de passe 1 2 Ouvrez Paramètres. Appuyez sur Ecran de verrouillage > Mode de déverrouillage de l'écran. 105 Paramètres 3 Vous pouvez choisir de définir un code PIN ou un mot de passe : l Appuyez sur Code, puis entrez un code PIN contenant au moins quatre chiffres et sélectionnez Terminer. l Appuyez sur Mot de passe, puis entrez un mot de passe contenant au moins quatre caractères et sélectionnez Terminer. Activer le déverrouillage par empreintes digitales Voir Utiliser la reconnaissance d'empreintes digitales pour plus d'informations sur la configuration du déverrouillage par empreinte digitale. Supprimer le mot de passe de déverrouillage de l'écran 1 2 3 Ouvrez Paramètres. Appuyez sur Ecran de verrouillage > Mode de déverrouillage de l'écran. Saisissez le mot de passe ou motif de déverrouillage d'écran, puis appuyez sur Aucun. Gestes et paramètres de navigation Contrôle de mouvement Ouvrez Paramètres. Appuyez sur Assistance intelligente > Contrôle par les mouvements et sélectionnez les gestes que vous souhaitez activer. l Retourner : Supprime les sons et les vibrations des appels entrants, des alarmes et des minuteries. Barre de navigation Ouvrez Paramètres, puis appuyez sur Assistance intelligente > Barre de navigation pour configurer la barre de navigation. Choisissez une disposition de barre de navigation personnalisée. Si vous sélectionnez une barre de navigation contenant , vous pouvez appuyer sur pour ouvrir rapidement le panneau de notifications. 106 Paramètres Mode Avion Des appareils sans fil peuvent interférer avec les systèmes de vol d'un avion. Éteignez votre téléphone ou passez en mode avion lorsque vous prenez un vol. Utilisez l'une des méthodes suivantes pour activer ou désactiver le mode avion : l Balayez vers le bas depuis la barre d'état pour ouvrir le panneau de notifications. Dans l'onglet Raccourcis, activez le bouton interrupteur Mode Avion. l Appuyez et maintenez le bouton marche/arrêt, puis appuyez sur Mode Avion. l Ouvrez Paramètres puis activez le bouton interrupteur Mode avion. Si le mode avion est activé, s'affiche sur la barre d'état. Utiliser le menu flottant Le menu flottant vous donne accès à un certain nombre d'options et de fonctions fréquemment utilisées, telles que la touche retour, la touche accueil et l'optimisation en une seule touche. Vous pouvez déplacer le menu flottant sur l'écran pour une utilisation facile d'une seule main. Ouvrez Paramètres. Appuyez sur Assistance intelligente > Menu flottant puis activez le bouton interrupteur Menu flottant. Une fois activé, le bouton de menu flottant ( ) sera affiché sur tous les écrans, à l'exception de l'écran de verrouillage et du panneau de notification. Appuyez sur pour agrandir le menu flottant. 107 Paramètres Faites glisser le menu flottant à l'endroit désiré. Dans le menu flottant, vous pouvez : l Toucher pour revenir à l'écran précédent ou quitter l'application en cours d'exécution. l Appuyez sur pour revenir à l'écran d'accueil. l Appuyez sur pour afficher la liste des applications utilisées récemment. l Appuyez sur pour verrouiller l'écran. l Appuyer sur pour nettoyer la mémoire du téléphone et fermer les applications à forte consommation énergétique en cours d'exécution en arrière-plan. l Toucher pour réduire le menu. Définir le code PIN de votre carte SIM Un numéro d'identification personnelle (PIN) est livré avec votre carte SIM pour mieux protéger les données de votre téléphone. Si vous avez activé la protection par code PIN de votre carte SIM, vous devez saisir le code PIN à chaque fois que vous allumez votre téléphone ou que vous insérez la carte SIM dans un autre téléphone. Les fonctionnalités peuvent varier en fonction de votre opérateur. Avant d'effectuer les opérations suivantes, assurez-vous que vous avez obtenu le code PIN de votre carte SIM fourni par votre opérateur. 1 2 Ouvrez Paramètres. Appuyez sur Paramètres avancés > Sécurité, puis sélectionnez les options sous Configurer le verrouillage de la carte SIM pour configurer les paramètres de verrouillage SIM.Si votre téléphone utilise deux cartes SIM, appuyez surDéfinir le verrouillage de la Carte SIM 1/Ca.... 3 4 Activez le bouton interrupteur Verrouiller la carte SIM. Saisissez le code PIN, puis touchez OK. Pour modifier votre code PIN, appuyez sur Modifier le PIN de la carte SIM. 108 Paramètres l Vous devrez entrer le code PUK si vous dépassez le nombre maximum de tentatives incorrectes de code PIN. La carte SIM sera définitivement verrouillée si le code PUK est entré incorrectement de trop nombreuses fois. l Contactez votre opérateur pour plus de détails au sujet de ces limites. Configuration d'un compte Ajouter un compte De nombreuses applications et services en ligne vous demandent de créer un compte afin d'accéder à la gamme complète de fonctionnalités. 1 2 3 Ouvrez Paramètres. Appuyez sur Comptes > Ajouter un compte. Sélectionnez un type de compte, puis suivez les instructions à l'écran pour entrer vos informations de compte. l Vous devez installer l'application correspondante avant de pouvoir ajouter un compte pour une application tierce. l Pour ajouter un compte d'entreprise, voir Ajouter un compte Exchange. l Pour ajouter un compte e-mail, voir Ajouter un compte de messagerie personnel. Suppression de comptes 1 2 3 Ouvrez Paramètres. Appuyez sur Comptes et sélectionnez le type de compte. Sélectionnez le compte que vous souhaitez supprimer, puis suivez les instructions à l'écran pour le supprimer. Synchronisation des données avec votre téléphone Activez la fonction de synchronisation pour garder toutes les données de votre téléphone à jour et prévenir la perte de données. Vous pouvez synchroniser les e-mails, les contacts et d'autres données de votre ancien téléphone ou ordinateur. Le type de données qui peut être synchronisé dépend du type de compte. Certaines applications ne prennent pas en charge la synchronisation de tous les types de données. L'exemple ci-dessous illustre comment synchroniser les données d'un compte de messagerie. 1 Ouvrez 2 Appuyez sur Comptes > Paramètres. , puis sélectionnez Synchro. automatique des données. Suivez les instructions à l'écran, puis appuyez sur OK pour activer la synchronisation des données. 3 Dans l'écran Comptes, sélectionnez un type de compte, puis sélectionnez le compte que vous souhaitez synchroniser avec votre téléphone. 109 Paramètres 4 Appuyez sur pour synchroniser vos e-mails . Régler la date et l'heure Les fonctionnalités peuvent varier en fonction de votre opérateur. Ouvrez Paramètres. Appuyez sur Paramètres avancés > Date & heure pour configurer les paramètres. Modification de la langue du système 1 2 3 Ouvrez Paramètres. Appuyez sur Paramètres avancés > Langue & saisie. Appuyez sur Langue et région et sélectionnez la langue souhaitée. Consulter les spécifications de votre téléphone Consultez les spécifications de votre téléphone en quelques étapes simples. Vous pouvez afficher des informations sur le processeur, la mémoire, la résolution de l'écran et plus encore. Ouvrez Paramètres et appuyez sur À propos du téléphone. Balayez vers le haut ou vers le bas sur l'écran pour afficher des informations sur le processeur, la RAM, la mémoire interne, la résolution d'écran, le code IMEI et plus encore. Vérifier l'espace de stockage disponible. Vérifiez qu'il y a suffisamment d'espace sur le stockage interne de votre téléphone ou la carte microSD avant de télécharger des paquets de mise à jour ou des fichiers volumineux. Ouvrez Paramètres et appuyez sur Paramètres avancés > Mémoire & stockage pour afficher les informations de stockage. Appuyez sur Emplacement par défaut et définissez l'emplacement de stockage par défaut sur Mémoire de stockage interne ou Carte SD. Formater la carte microSD Formatez votre carte microSD pour supprimer toutes les données et libérer de l'espace de stockage. Effectuez une sauvegarde avant de formater votre carte microSD pour éviter de perdre des données importantes. 1 2 Ouvrez Paramètres. Appuyez sur Paramètres avancés > Mémoire & stockage > Carte SD. 110 Paramètres 3 Appuyez sur Formater > Effacer et formater. 111 Fonctions d'accessibilité À propos des fonctions d'accessibilité de votre téléphone Les fonctions d'accessibilité facilitent l'utilisation du téléphone par les utilisateurs malvoyants ou malentendants. TalkBack Activer ou désactiver TalkBack TalkBack est une fonctionnalité d'accessibilité conçue pour les utilisateurs ayant une déficience visuelle. Elle fournit des instructions vocales pour vous aider à utiliser votre téléphone. Une fois qu'elle est activée, votre téléphone émet des invites sonores pour tous les contenus que vous touchez, sélectionnez ou activez. Veuillez l'activer avec prudence. Les invites vocales de TalkBack ne sont pas disponibles dans toutes les langues. 1 2 3 Ouvrez Paramètres. Appuyez sur Paramètres avancés > Accessibilité > TalkBack. Activez le bouton interrupteur TalkBack, puis appuyez sur OK pour activer TalkBack. Le tutoriel sonore sera lancé automatiquement lorsque vous activez TalkBack pour la première fois. Si vous avez besoin de lire à nouveau le tutoriel, appuyez sur pour accéder aux paramètres, puis sélectionnez le tutoriel. 4 Appuyez sur , puis sélectionnez Explorer au toucher. Votre téléphone n'émettra pas d'invites sonores que pour le contenu que vous touchez à moins que vous activiez Explorer au toucher. Utiliser TalkBack pour contrôler votre téléphone Après avoir activé TalkBack, utilisez des gestes pour : Parcourir l'écran : Utilisez deux doigts pour glisser sur l'écran (au lieu d'un). Balayez vers le haut ou vers le bas avec deux doigts pour faire défiler les listes de menu. Balayez vers la gauche ou vers la droite pour passer d'un écran à l'autre. 112 Fonctions d'accessibilité Sélectionner un élément : Appuyez sur un élément avec un seul doigt pour le sélectionner (il ne sera pas ouvert). Le téléphone lit le contenu de l'élément sélectionné. Ouvrir un élément : Appuyez deux fois sur une partie de l'écran à l'aide d'un seul doigt pour confirmer votre sélection de l'étape précédente. Par exemple, si vous voulez ouvrir Paramètres, deux étapes sont nécessaires : Appuyez sur l'icône Paramètres une fois en utilisant un doigt, puis appuyez deux fois n'importe où sur l'écran. Configuration des paramètres de TalkBack Les paramètres de TalkBack peuvent être personnalisé en fonction de vos besoins individuels. 1 Ouvrez 2 Appuyez sur Paramètres avancés > Accessibilité > TalkBack > Paramètres. . 113 Fonctions d'accessibilité 3 Vous pouvez régler le volume de rétroaction, les paramètres de rétroaction sonore, les gestes de contrôle, et plus encore. Invites de mot de passe vocales Cette fonction fournit une rétroaction audible pour les utilisateurs malvoyants. Lorsque vous entrez un mot de passe, votre téléphone lit les lettres que vous tapez. Cette fonction nécessite que TalkBack soit activé. 1 2 Ouvrez Paramètres. Appuyez sur Paramètres avancés > Accessibilité puis activez le bouton interrupteur Annonce des mots de passe. Sortie en synthèse vocale (TTS) Cette fonction convertit le texte en parole pour les utilisateurs malvoyants. Cette fonction nécessite que TalkBack soit activé. 1 2 3 Ouvrez Paramètres. Appuyez sur Paramètres avancés > Accessibilité > Synthèse vocale. Sélectionnez le moteur de synthèse vocale, la voix et la vitesse désirés. Sous-titres En plus de fournir des instructions vocales, TalkBack affiche également des sous-titres pour les utilisateurs malentendants. Cette fonction nécessite que TalkBack soit activé. 1 2 3 Ouvrez Paramètres. Appuyez sur Paramètres avancés > Accessibilité > Sous-titres. Activez le bouton interrupteur Sous-titres, puis configurez la langue, la taille et le style de sous-titre. Gestes d'agrandissement Utilisez les gestes d'agrandissement pour zoomer sur une zone spécifique. Le clavier et la barre de navigation ne peuvent pas être agrandis. 1 2 3 Ouvrez Paramètres. Appuyez sur Paramètres avancés > Accessibilité > Gestes d'agrandissement. Activez le bouton interrupteur Gestes d'agrandissement. l Zoom avant : Appuyez sur l'écran trois fois en succession rapide pour zoomer. Appuyez trois fois à nouveau sur l'écran pour effectuer un zoom arrière. Gestes d'agrandissement sera toujours activé lorsque vous appuyez trois fois sur l'écran. Désactivez le bouton interrupteur Gestes d'agrandissement pour désactiver les gestes d'agrandissement. 114 Fonctions d'accessibilité l Parcourir une zone agrandie : Balayez l'écran à l'aide de deux doigts ou plus. l Ajuster le zoom : Pincez ou écartez deux ou plusieurs doigts. Pour effectuer un zoom avant, écartez les doigts. Pour effectuer un zoom arrière, pincez les doigts l Zoom avant temporaire : Appuyez sur l'écran trois fois en succession rapide, puis maintenez votre doigt sur l'écran. Gardez votre doigt sur l'écran et faites glisser votre doigt pour parcourir une zone agrandie. Relâchez votre doigt pour effectuer un zoom arrière. 115 Fonctions d'accessibilité Utiliser le bouton marche/arrêt pour mettre fin à un appel. 1 2 Ouvrez Paramètres. Appuyez sur Paramètres avancés > Accessibilité puis activez le bouton interrupteur Marche/arrêt pour raccrocher. Après avoir activé cette fonction, appuyez sur le bouton marche/arrêt pour terminer un appel. Réglage du temps de réponse de l'écran Vous pouvez régler le temps qu'il faut pour que votre téléphone réponde à des gestes, comme une pression longue. 1 2 3 Ouvrez Paramètres. Appuyez sur Paramètres avancés > Accessibilité > Délai de pression. Sélectionnez le délai souhaité : Court, Moyen ou Long. Correction des couleurs Le mode de correction des couleurs ajuste les couleurs pour que les utilisateurs malvoyants puissent plus facilement distinguer les différentes parties de l'écran. Activez ce mode avec prudence, car il peut affecter la batterie de votre téléphone. 1 2 Ouvrez Paramètres. Appuyez sur Paramètres avancés > Accessibilité puis activez le bouton interrupteur Correction des couleurs. 3 Appuyez sur Mode de correction puis sélectionnez un mode de correction. 116 Ce guide est fourni à titre de référence uniquement. Le produit réel, y compris sa couleur, sa taille et la disposition de l'écran, peut s'avérer différent. Les déclarations, informations et recommandations de ce guide ne constituent aucunement Veuillez consulter le site http://consumer.huawei.com/en/support/hotline pour avoir accès aux dernières mises à jour de la hotline et des adresses email de votre pays ou région. Modèle:DIG-L01 DIG-L21 6012098_01 ">
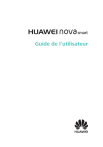
Lien public mis à jour
Le lien public vers votre chat a été mis à jour.