Apple iPod classic 160 GB (eind 2009) Manuel utilisateur
PDF
ダウンロード
ドキュメント
iPod classic Guide de l’utilisateur 2 2 Table des matières Chapitre 1 4 5 5 7 8 11 14 Notions élémentaires de l’iPod classic Vue d’ensemble de l’iPod classic Utilisation des commandes de l’iPod classic Désactivation des commandes de l’iPod classic Utilisation des menus de l’iPod classic Connexion et déconnexion de l’iPod classic À propos de la batterie de l’iPod classic Chapitre 2 17 17 18 19 21 22 23 24 25 27 28 29 29 30 30 Configuration de l’iPod classic À propos d’iTunes Configuration de votre bibliothèque iTunes Ajout d’informations supplémentaires dans votre bibliothèque iTunes Organisation de votre musique Import de vidéos dans iTunes Ajout de musique, de vidéos et d’autres contenus à l’iPod classic Première connexion de l’iPod classic à un ordinateur Synchronisation automatique de la musique Ajout de vidéos à l’iPod classic Ajout de podcasts à l’iPod classic Ajout de contenu iTunes U à l’iPod classic Ajout de livres audio à l’iPod classic Ajout d’autre contenu à l’iPod classic Gestion manuelle de l’iPod classic Chapitre 3 33 33 37 46 46 47 47 Écoute musique Lecture de musique et d’autres fichiers audio Utilisation de la fonction Genius sur l’iPod classic Lecture de podcasts Lecture de contenu iTunes U Écoute de livres audio Écoute d’émissions de radio FM Chapitre 4 48 48 Visionnement de vidéos Visionnement de vidéos sur l’iPod classic 49 Visionnement de vidéos sur un téléviseur connecté à l’iPod classic Chapitre 5 51 51 52 53 56 Ajout et visionnement de photos Importation de photos Ajout de photos provenant de votre ordinateur à l’iPod classic Visionnage de photos Ajout de photos provenant de l’iPod classic à un ordinateur Chapitre 6 58 58 59 63 66 66 68 Réglages et fonctionnalités supplémentaires, accessoires Utilisation de l’iPod classic en tant que disque externe Utilisation des réglages supplémentaires Synchronisation des contacts, des calendriers et des listes de tâches Stockage et lecture de notes Enregistrement de mémos vocaux À propos des accessoires de l’iPod classic Chapitre 7 70 70 78 Astuces et dépannage Quelques suggestions Mise à jour et restauration du logiciel de l’iPod Chapitre 8 79 79 81 Sécurité et entretien Informations importantes relatives à la sécurité Informations importantes sur le maniement Chapitre 9 83 Informations complémentaires, service et assistance Table des matières 3 1 Notions élémentaires de l’iPod classic 1 Lisez ce chapitre pour découvrir entre autres les fonctionnalités de l’iPod classic et la manière d’utiliser ses commandes. Pour utiliser l’iPod classic, vous devez mettre de la musique, des vidéos, des photos et d’autres fichiers sur votre ordinateur, puis les ajouter à l’iPod classic. L’iPod classic est un lecteur de musique et bien plus encore. Utilisez l’iPod classic pour :  synchroniser des morceaux, des vidéos et des photos numériques pour les écouter et les visionner partout où vous allez ;  écouter des podcasts, des émissions audio et vidéo téléchargeables sur Internet ;  regarder des vidéo sur votre iPod classic ou un téléviseur à l’aide d’un câble facultatif ;  afficher des photos sous forme de diaporama en musique sur votre iPod classic ou un téléviseur à l’aide d’un câble facultatif ;  écouter des livres audio achetés sur l’iTunes Store ou audible.com ;  stocker ou sauvegarder des fichiers et d’autres données en utilisant l’iPod classic en tant que disque externe ;  synchroniser des contacts, calendriers et listes de tâches avec votre ordinateur ;  jouer à des jeux, stocker des notes texte, régler une alarme et plus encore. 4 Vue d’ensemble de l’iPod classic Apprenez à utiliser les commandes de l’iPod classic : Bouton de verrouillage (Hold) Port de sortie casque Menu Molette cliquable Précédent/ Retour rapide Suivant/ Avance rapide Lecture/Pause Bouton central Connecteur Dock Utilisation des commandes de l’iPod classic Les commandes de l’iPod classic sont faciles à trouver et à utiliser. Appuyez sur n’importe quel bouton pour activer l’iPod classic. Lorsque vous allumez l’iPod classic pour la première fois, vous voyez apparaître le menu des langues. Utilisez la molette cliquable pour faire défiler la liste des langues, puis appuyez sur le bouton central pour sélectionner la vôtre. Le menu principal apparaît alors dans votre langue. Utilisez la molette cliquable et le bouton central pour naviguer dans les menus à l’écran, écouter des morceaux, modifier des réglages et afficher des informations. Chapitre 1 Notions élémentaires de l’iPod classic 5 Déplacez légèrement votre pouce autour de la molette cliquable pour sélectionner un élément du menu. Pour sélectionner l’élément, appuyez sur le bouton central. Pour revenir au menu précédent, cliquez sur le bouton Menu de la molette cliquable. Voici ce que vous pouvez faire avec les commandes de l’iPod classic. 6 Pour Procédez comme suit : Allumer l’iPod classic Appuyez sur un bouton quelconque. Éteindre l’iPod classic Maintenez enfoncé le bouton Lecture/Pause (’). Activer le rétro-éclairage Appuyez sur un bouton quelconque ou utilisez la molette cliquable. Désactiver les commandes de l’iPod classic (pour ne pas les activer par mégarde) Faites glisser le bouton de verrouillage en position HOLD (une barre orange apparaît). Réinitialiser l’iPod classic (s’il ne répond pas) Faites glisser le bouton de verrouillage en position HOLD, puis replacez-le en position normale. Appuyez simultanément sur le bouton central et Menu pendant environ 6 secondes jusqu’à l’apparition du logo Apple. Choisir un élément du menu Utilisez la molette cliquable pour faire défiler les éléments du menu, puis appuyez sur le bouton central pour sélectionner l’élément désiré. Revenir au menu précédent Appuyez sur Menu. Aller directement au menu principal Maintenez enfoncé le bouton Menu. Accès à des options supplémentaires Maintenez enfoncé le bouton central jusqu’à ce qu’un menu apparaisse. Rechercher un morceau Dans le menu principal, sélectionnez Musique. Rechercher une vidéo Dans le menu principal, choisissez Musique. Lire un morceau ou une vidéo Sélectionnez le morceau ou la vidéo souhaité, puis appuyez sur le bouton central ou sur Lecture/Pause (’). L’iPod classic doit être éjecté de votre ordinateur pour lire des morceaux et des vidéos. Suspendre la lecture d’un morceau ou d’une vidéo Appuyez sur Lecture/Pause (’) ou débranchez vos écouteurs. Régler le volume Dans l’écran En lecture, servez-vous de la molette cliquable. Lire tous les morceaux d’une liste de lecture ou d’un album Sélectionnez la liste de lecture ou l’album souhaité, puis appuyez sur le bouton Lecture/Pause (’). Lire tous les morceaux dans un ordre aléatoire Sélectionnez l’option Mix de morceaux dans le menu principal. Vous pouvez aussi lire les morceaux dans un ordre aléatoire à partir de l’écran En lecture. Sauter directement à un endroit précis d’un morceau ou d’une vidéo Dans l’écran En lecture, appuyez sur le bouton central pour afficher le défileur (la tête de lecture indique l’emplacement actuel), puis déplacer la tête de lecture à l’endroit souhaité dans le morceau ou la vidéo. Chapitre 1 Notions élémentaires de l’iPod classic Pour Procédez comme suit : Passer au morceau ou chapitre de livre Appuyez sur Suivant/Avance rapide (‘). audio ou de podcast suivant Recommencer la lecture d’un morceau ou d’une vidéo Appuyez sur Précédent/Retour rapide (]). Avance rapide ou rembobinage d’un morceau ou d’une vidéo Maintenez enfoncé Suivant/Avance rapide (‘) ou Précédent/Retour rapide (]). Ajouter un morceau à la liste de lecture On-The-Go Lisez ou sélectionnez un morceau, puis maintenez enfoncé le bouton central jusqu’à ce qu’un menu apparaisse. Sélectionnez « Ajouter à On-the-Go », puis appuyez sur le bouton central. Lire le morceau ou le chapitre de livre audio ou de podcast précédent Appuyez deux fois sur Précédent/Retour rapide (]). Créer une liste de lecture Genius Lisez ou sélectionnez un morceau, puis maintenez enfoncé le bouton central jusqu’à ce qu’un menu apparaisse. Choisissez Démarrer Genius, puis appuyez sur le bouton central (Démarrer Genius apparaît dans l’écran En lecture uniquement si des données Genius existent pour le morceau sélectionné). Enregistrer une liste de lecture Genius Créez une liste de lecture Genius, sélectionnez Enregistrer la liste, puis appuyez sur le bouton central. Lire une liste de lecture Genius enregistrée Dans le menu Liste de lecture, sélectionnez une liste de lecture Genius, puis appuyez sur Lecture/Pause (’). Lire un mix Genius Dans le menu Musique, choisissez Listes Genius. Sélectionnez un mix, puis appuyez sur Lecture/Pause (’). Rechercher le numéro de série de l’iPod classic Dans le menu principal, choisissez Réglages > Informations, puis appuyez sur le bouton central jusqu’à obtenir le numéro de série ou regardez au dos de l’iPod classic. Désactivation des commandes de l’iPod classic Grâce au bouton de verrouillage, vous pouvez éviter d’activer l’iPod classic ou des commandes sans le vouloir. Chapitre 1 Notions élémentaires de l’iPod classic 7 Pour désactiver les commandes de l’iPod classic : m Faites glisser le bouton de verrouillage en position HOLD (une barre orange apparaît). Si vous désactivez les commandes alors que vous utilisez l’iPod classic, la reproduction du morceau, de la liste de lecture, du podcast ou de la vidéo en cours se poursuit. Pour arrêter ou interrompre la lecture, faites glisser le bouton Hold afin de réactiver les commandes. Utilisation des menus de l’iPod classic Lorsque vous allumez l’iPod classic, vous voyez apparaître le menu principal. Sélectionnez des éléments du menu pour effectuer des actions ou accéder à d’autres menus. Les icônes du haut de l’écran indiquent l’état de l’iPod classic. Icône de lecture Icône de la batterie Icône de verrouillage Intitulé du menu Éléments de menu 8 Élément affiché Fonction Intitulé du menu Affiche l’intitulé du menu actuel. Icône de verrouillage L’icône de verrouillage (le cadenas) s’affiche lorsque le bouton de verrouillage est en position HOLD. Cela indique que les commandes de l’iPod classic sont désactivées. Chapitre 1 Notions élémentaires de l’iPod classic Élément affiché Fonction Icône de lecture L’icône Lecture ( «) apparaît lorsqu’un morceau, une vidéo ou tout autre élément est en cours de lecture. L’icône Pause ( 1) apparaît lorsque la lecture de l’élément est interrompue temporairement. Icône de la batterie L’icône de la batterie indique la charge restante approximative. Éléments de menu Utilisez la molette cliquable pour faire défiler les éléments de menu. Appuyez sur le bouton central pour sélectionner un élément. Une flèche en regard d’un élément de menu indique qu’en le sélectionnant vous accédez à un autre menu ou écran. Ajout ou suppression d’éléments dans le menu principal Il se peut que vous souhaitiez ajouter les éléments que vous utilisez le plus fréquemment au menu principal de l’iPod classic. Par exemple, vous pouvez ajouter un élément Morceaux au menu principal pour ne pas devoir choisir Musique avant de choisir Morceaux. Pour ajouter ou supprimer des éléments dans le menu principal : 1 Choisissez Réglages > Menu principal. 2 Choisissez les différents éléments qui doivent apparaître dans le menu principal. Une coche identifie les éléments qui ont été ajoutés. Chapitre 1 Notions élémentaires de l’iPod classic 9 Réglage de la langue L’iPod classic peut être utilisé dans différentes langues. Pour sélectionner la langue : m Choisissez Réglages > Langue, puis sélectionnez une langue. Réglage de la minuterie du rétroéclairage Vous pouvez configurer l’activation du rétroéclairage afin que l’écran s’illumine pendant une durée déterminée lorsque vous cliquez sur un bouton ou utilisez la molette cliquable. Cette durée est configurée par défaut sur 10 secondes. Pour configurer la minuterie du rétro-éclairage : m Sélectionnez Réglages > Rétroéclairage, puis choisissez la durée de rétroéclairage. Sélectionnez « Toujours activé » pour éviter que le rétroéclairage s’éteigne (cette option diminue les performances de la batterie). Réglage de la luminosité de l’écran Vous pouvez régler la luminosité de l’écran de votre iPod classic. Pour définir la luminosité de l’écran : m Choisissez Réglages > Luminosité, puis utilisez la molette cliquable ajuster la luminosité. Vous pouvez également régler la luminosité au cours d’un diaporama ou d’une vidéo. Appuyez sur le bouton central jusqu’à ce que le curseur de luminosité apparaisse, puis utilisez la molette cliquable pour régler la luminosité. Remarque : Votre réglage de la luminosité peut avoir une incidence sur les performances de la batterie. Désactivation du son de la molette cliquable Lorsque vous faites défiler les éléments de menu, le haut-parleur interne de l’iPod classic émet de petits cliquetis égalements audibles dans vos écouteurs ou votre casque. Si vous le souhaitez, vous pouvez désactiver le son de la molette cliquable. Pour désactiver le son de la molette cliquable : m Choisissez Réglages et réglez le cliqueur sur Non. Pour réactiver le son de la molette cliquable, réglez le cliqueur sur Oui. Défilement rapide dans une longue liste Vous pouvez faire défiler rapidement une longue liste de morceaux, de vidéos ou d’autres éléments en déplaçant rapidement votre pouce sur la molette cliquable. Remarque : Toutes les langues ne sont pas prises en charge. 10 Chapitre 1 Notions élémentaires de l’iPod classic Pour défiler rapidement parmi la liste : 1 Déplacez rapidement votre pouce sur la molette cliquable afin d’afficher à l’écran une lettre de l’alphabet. 2 Utilisez la molette cliquable pour naviguer dans l’alphabet jusqu’à trouver la première lettre de l’élément que vous cherchez. Les éléments commençant par un symbole ou un numéro apparaissent après la lettre « Z ». 3 Levez temporairement votre pouce pour revenir à un défilement normal. 4 Utilisez la molette cliquable pour atteindre l’élément souhaité. Obtention d’information sur l’iPod classic Vous pouvez obtenir des informations sur votre iPod classic, comme l’espace disponible, le nombre de morceaux, de vidéos, de photos et d’autres éléments qu’il contient, ainsi que le numéro de série, le modèle et la version du logiciel. Pour obtenir des informations sur l’iPod classic : m Choisissez Réglages > Informations, puis appuyez sur le bouton central pour faire défiler tous les écrans d’information. Réinitialisation de tous les réglages Vous pouvez rétablir les valeurs par défaut de tous les éléments du menu Réglages. Pour ce faire : m Choisissez Réglages > Réinitialiser réglages, puis Réinitialiser. Connexion et déconnexion de l’iPod classic Connectez l’iPod classic à votre ordinateur pour ajouter de la musique, des vidéos, des photos et des fichiers, ainsi que pour recharger sa batterie. Déconnectez l’iPod classic une fois que vous avez fini. Connexion de l’iPod classic Pour connecter l’iPod classic à votre ordinateur : m Branchez le câble iPod Dock Connector vers USB qui vous a été fourni sur un port USB 2.0 de votre ordinateur, puis connectez l’autre extrémité à l’iPod classic. Si vous disposez d’une station d’accueil iPod, vous pouvez connecter le câble à un port USB 2.0 de votre ordinateur, connecter l’autre extrémité à la station d’accueil, puis placer l’iPod classic sur celle-ci. Chapitre 1 Notions élémentaires de l’iPod classic 11 Remarque : Le port USB de la majorité des claviers ne fournit pas une alimentation suffisante pour recharger l’ iPod classic.Connectez l’iPod classic à un port USB 2.0 de votre ordinateur sauf si votre clavier dispose d’un port USB 2.0 suffisamment alimenté. Par défaut, iTunes synchronise automatiquement les morceaux avec votre iPod classic lorsque vous connectez ce dernier à l’ordinateur. Lorsqu’iTunes a terminé, vous pouvez alors déconnecter l’iPod classic. Vous pouvez synchroniser des morceaux pendant que la batterie se recharge. Si vous connectez l’iPod classic à un autre ordinateur et qu’il est configuré de manière à synchroniser automatiquement la musique, iTunes vous demande avant de synchroniser de la musique si vous voulez effectuer une synchronisation. Si vous cliquez sur Oui, les morceaux et autres fichier audio qui se trouvent déjà sur l’iPod classic sont effacés et remplacés par des morceaux et autres fichiers qui se trouvent sur l’ordinateur auquel l’iPod classic est connecté. Pour en savoir plus sur l’ajout de musique à l’iPod classic et sur l’utilisation de l’iPod classic avec plus d’un ordinateur, consultez le chapitre 3, « Écoute musique, » à la page 33. Déconnexion de l’iPod classic Il est important de ne pas débrancher l’iPod classic lorsqu’il est en cours de synchronisation. Vous pouvez facilement voir si vous pouvez déconnecter l’iPod classic sur l’écran de l’iPod classic. Ne déconnecter pas votre iPod classic si vous voyez le message « Connecté » ou « Synchronisation en cours » affiché, vous risqueriez d’endommager des fichiers contenus sur votre iPod classic. Si un de ces message est affiché, vous devez éjecter l’iPod classic avant de le déconnecter : 12 Chapitre 1 Notions élémentaires de l’iPod classic Si vous voyez le menu principal ou une grande icône de grande batterie, vous pouvez déconnecter l’iPod classic. Si vous avez configuré l’iPod classic pour qu’il gère manuellement la musique ou activé l’utilisation de l’iPod classic en tant que disque, vous devez toujours éjecter l’iPod classic avant de le déconnecter. Voir « Gestion manuelle de l’iPod classic » à la page 30 et « Utilisation de l’iPod classic en tant que disque externe » à la page 58. Si vous déconnectez l’iPod classic par mégarde sans l’avoir éjecté auparavant, reconnectez l’ iPod classic à votre ordinateur et procéder une nouvelle fois à la synchronisation Pour éjecter l’iPod classic : m Dans iTunes, cliquez sur le bouton Éjecter (C) en regard de l’iPod classic dans la liste des sources. Vous pouvez déconnecter l’iPod classic en toute sécurité lorsqu’un de ces messages s’affiche : Si vous utilisez un Mac, vous pouvez également éjecter l’iPod classic en faisant glisser l’icône de l’iPod classic du bureau vers la Corbeille. Si vous utilisez un PC Windows, vous pouvez également éjecter l’iPod classic dans Poste de travail ou en cliquant sur l’icône « Supprimer le périphérique en toute sécurité » située dans la zone de notification Windows, puis en sélectionnant votre iPod classic. Chapitre 1 Notions élémentaires de l’iPod classic 13 Pour déconnecter l’iPod classic : m Débranchez le câble de l’iPod classic. Si l’iPod classic se trouve dans la station d’accueil Dock, il vous suffit de le retirer. À propos de la batterie de l’iPod classic L’iPod classic dispose d’une batterie interne, que l’utilisateur ne peut remplacer luimême. Pour de meilleurs résultats, la première fois que vous utilisez l’iPod classic, laissez-le recharger pendant environ quatre heures ou jusqu’à ce que l’icône de batterie qui se trouve dans la zone d’état de l’écran indique que la batterie est entièrement rechargée. Si l’iPod classic n’a pas été utilisé pendant un certain temps, il se peut que la batterie doive être rechargée. La batterie de l’iPod classic est rechargée à 80 pour cent en environ deux heures et entièrement rechargée en environ quatre heures. Si vous rechargez l’iPod classic pendant que vous ajoutez des fichiers, écoutez de la musique, visionnez des vidéos ou un diaporama, l’opération peut durer plus longtemps. Chargement de la batterie de l’iPod classic Vous pouvez recharger la batterie de l’iPod classic de deux façons :  Connectez l’iPod classic à votre ordinateur.  Utilisez l’adaptateur secteur USB Apple, vendu séparément. Pour recharger la batterie via votre ordinateur : m Connectez l’iPod classic à un port USB 2.0 de votre ordinateur. L’ordinateur doit être allumé et ne peut être en mode de suspension d’activité (certains modèles Mac peuvent toutefois recharger l’iPod classic en mode de suspension d’activité). 14 Chapitre 1 Notions élémentaires de l’iPod classic Si l’icône de batterie affichée sur l’écran de l’iPod classic présente l’écran En charge, la batterie se recharge. Si l’écran Chargé s’affiche, cela signifie que la batterie est entièrement rechargée. Si l’écran de charge n’est pas visible, il se peut que l’iPod classic ne soit pas connecté à un port USB suffisamment alimenté. Essayez de le connecter à un autre port USB de votre ordinateur. Important : Si le message « En charge, veuillez patienter » ou « Connectez à une prise d’alimentation » est affiché à l’écran de l’iPod classic, la batterie doit être rechargée pour que l’iPod classic puisse communiquer avec votre ordinateur. reportez-vous à la section « Si l’iPod classic affiche le message « Branchez la batterie » » à la page 72. Si vous voulez recharger l’iPod classic lorsque vous n’êtes pas à votre ordinateur, vous pouvez acheter l’adaptateur secteur Apple USB Power Adapter. Pour recharger la batterie à l’aide de l’adaptateur secteur USB Apple : 1 Connectez le câble iPod Dock Connector vers USB 2.0 à l’adaptateur secteur et connectez l’autre extrémité du câble à l’iPod classic. Chapitre 1 Notions élémentaires de l’iPod classic 15 2 Connectez l’adaptateur secteur à une prise de courant en état de fonctionnement. Adaptateur secteur USB Apple (il se peut que votre adaptateur soit différent) Câble USB iPod Avertissement : Assurez-vous que l’adaptateur secteur est complètement assemblé avant de le brancher sur la prise. Description des états de la batterie Lorsque l’iPod classic n’est pas connecté à une source électrique, une icône de batterie située dans le coin supérieur droit de l’écran de l’iPod classic affiche la charge restante approximative. Batterie rechargée à moins de 20 % Batterie environ à moitié rechargée Batterie entièrement rechargée Lorsque l’iPod classic est connecté à une source électrique, l’icône de batterie change pour indiquer que la batterie est en charge ou entièrement chargée. Batterie en cours de recharge (éclair) Batterie entièrement rechargée (prise) Vous pouvez déconnecter et utiliser l’iPod classic même si la batterie n’est pas entièrement rechargée. Remarque : Les batteries rechargeables ont un nombre de cycles de recharge limité et il peut s’avérer nécessaire de les remplacer. La durée de vie de la batterie et le nombre de cycles de recharge varient en fonction de l’utilisation et des réglages de l’iPod. Pour plus d’informations, rendez-vous au site web www.apple.com/fr/batteries. 16 Chapitre 1 Notions élémentaires de l’iPod classic 2 Configuration de l’iPod classic 2 La configuration de votre iPod classic afin qu’il puisse reproduire de la musique, des vidéos et d’autres contenus multimédia, se fait depuis votre ordinateur au moyen d’iTunes. Vous pouvez utiliser l’iPod classic pour importer des morceaux, des livres audio, des films, des séries TV, des clips vidéo et des podcasts dans votre ordinateur, puis les transférer sur votre iPod classic. Lisez ce qui suit pour en savoir plus sur les étapes de ce processus, notamment sur :  le transfert de musique à partir de votre collection de CD, votre disque dur ou l’iTunes Store (qui fait partie d’iTunes et n’est disponible que dans certains pays) vers l’application iTunes de votre ordinateur ;  l’organisation, si vous le souhaitez, de votre musique et des autres fichiers audio en liste de lectures ;  Synchronisation de listes de lecture, de morceaux, de livres audio, de vidéos et de podcasts avec l’iPod classic ; À propos d’iTunes iTunes est l’application gratuite que vous pouvez utiliser pour configurer, organiser et gérer le contenu de votre iPod classic.Elle vous permet de synchroniser de la musique, des livres audio, des podcasts et bien plus encore avec l’iPod classic. Si vous iTunes n’est pas encore installé sur votre ordinateur, vous pouvez télécharger l’application sur : www.apple.com/fr/downloads. L’iPod classic requiert iTunes 9 ou ultérieur. Vous pouvez utiliser iTunes pour importer de la musique depuis des CD ou depuis Internet, acheter des morceaux et d’autres contenus audio et vidéo sur iTunes Store, créer des compilations personnelles de vos morceaux favoris (listes de lecture) que vous synchronisez avec l’.iPod classic 17 iTunes dispose également d’une fonction nommée Genius pour créer des listes de lecture et des mix à partir des morceaux de votre bibliothèque iTunes qui vont bien ensemble. Vous pouvez synchroniser les listes de lecture Genius que vous créez dans iTunes avec l’iPod classic ou créer des listes de lecture Genius et écouter des Mix Genius sur l’iPod classic. Pour utiliser la fonction Genius, vous devez disposer d’un compte iTunes Store. iTunes possède bien d’autres fonctionnalités. Vous pouvez créer vos propres CD lisibles sur des lecteurs CD standard (si votre ordinateur possède un lecteur-graveur de CD), écouter la radio diffusée sur Internet, visionner des vidéos et des séries TV, évaluer les morceaux selon vos préférences et bien plus encore. Pour obtenir plus d’informations sur l’utilisation de ces fonctionnalités d’iTunes, ouvrez iTunes, puis choisissez Aide > Aide iTunes. Si iTunes 9 ou ultérieur est installé sur votre ordinateur et que vous avez déjà configuré votre bibliothèque iTunes, vous pouvez vous rendre à la section « Ajout de musique, de vidéos et d’autres contenus à l’iPod classic » à la page 23. Configuration de votre bibliothèque iTunes Pour écouter de la musique sur l’iPod classic, vous devez d’abord importer cette musique dans iTunes sur votre ordinateur. Il y a trois façons d’importer de la musique et d’autres données audio dans iTunes :  Acheter de la musique, des livres audio et des vidéos ou télécharger des podcasts en ligne sur l’iTunes Store.  Importer de la musique et d’autres données audio à partir de CD audio.  Ajouter de la musique et d’autres données audio qui se trouvent déjà sur votre ordinateur à votre bibliothèque iTunes. Achat de musique et téléchargement de podcasts via l’iTunes Store Si vous disposez d’une connexion à Internet, vous pouvez facilement acheter et télécharger des morceaux, des albums, et des livres audio en ligne sur l’iTunes Store. Vous pouvez également vous abonner à des podcasts et télécharger du contenu éducatif gratuit sur iTunes U. 18 Chapitre 2 Configuration de l’iPod classic Pour acheter de la musique en ligne via l’iTunes Store, vous devez configurer un compte gratuit dans iTunes, rechercher les morceaux que vous désirez, puis les acheter. Si vous possédez déjà un compte iTunes, vous pouvez l’utiliser pour vous connecter à l’iTunes Store et acheter des morceaux. Il n’est pas nécessaire de disposer d’un compte iTunes Store pour télécharger des podcasts ou s’y abonner. Pour entrer dans l’iTunes Store, ouvrez iTunes et cliquez sur iTunes Store (sous Store) dans la partie gauche de la fenêtre d’iTunes. Ajout de morceaux stockés sur votre ordinateur à votre bibliothèque iTunes Si votre ordinateur contient des morceaux encodés dans des formats de fichier pris en charge par iTunes, vous pouvez facilement les ajouter à iTunes. Pour apprendre comment importer de la musique de votre ordinateur dans iTunes, ouvrez iTunes, puis choisissez Aide > Aide iTunes. Si vous utilisez iTunes pour Windows, vous pouvez convertir les fichiers WMA non protégés au format AAC ou MP3. Cela peut être utile si vous disposez d’une bibliothèque de musique encodée au format WMA. Pour en savoir plus, ouvrez iTunes, puis choisissez Aide > Aide iTunes. Importation de musique dans iTunes à partir de CD audio iTunes permet d’Importer de la musique et d’autres données audio à partir de CD audio. Si vous disposez d’une connexion à Internet, iTunes obtient le nom des morceaux sur Internet (s’ils sont disponibles) et les affiche dans la fenêtre. Lorsque vous ajoutez des morceaux à l’iPod classic, les informations liées à ces morceaux sont également enregistrées.Pour apprendre comment importer de la musique depuis vos CD dans iTunes, ouvrez iTunes, puis choisissez Aide > Aide iTunes. Ajout d’informations supplémentaires dans votre bibliothèque iTunes Après avoir importé votre musique dans iTunes, vous pouvez ajouter des informations supplémentaires à propos des morceaux et des albums dans votre bibliothèque iTunes. La plupart de ces informations apparaissent dans l’iPod classic lorsque vous ajouter des morceaux. Chapitre 2 Configuration de l’iPod classic 19 Saisie du nom des morceaux et d’autres informations Si vous ne disposez pas d’une connexion à Internet, si les informations liées aux morceaux ne sont pas disponibles pour la musique que vous importez ou si vous souhaitez ajouter d’autres informations (tels que le nom des compositeurs), vous pouvez saisir ces informations manuellement. Pour découvrir comment saisir les informations liées aux morceaux, ouvrez iTunes, puis choisissez Aide > Aide iTunes. Ajout de paroles Vous pouvez saisir les paroles des morceaux au format texte dans iTunes pour pouvoir les afficher sur l’iPod classic en cours de lecture. Pour découvrir comment ajouter des paroles, ouvrez iTunes, puis choisissez Aide > Aide iTunes. Pour en savoir plus, consultez la section « Visualisation des paroles sur l’iPod classic » à la page 36. Ajout des illustrations d’album La musique que vous achetez sur l’iTunes Store est accompagné de l’illustration de l’album, que votre iPod classic peut afficher. Vous pouvez ajouter automatiquement des illustrations d’album pour la musique que vous avez importée à partir de CD, si ces CD sont disponibles sur l’iTunes Store.Vous pouvez ajouter manuellement des illustrations d’album si vous les possédez sur votre ordinateur. Pour en savoir plus à ce sujet, ouvrez iTunes, puis choisissez Aide > Aide iTunes. Pour en savoir plus, consultez la section « Affichage des illustrations d’albums sur l’iPod classic » à la page 36. 20 Chapitre 2 Configuration de l’iPod classic Organisation de votre musique Dans iTunes, vous pouvez organiser à votre guise les morceaux et d’autres éléments dans des listes appelées listes de lecture. Vous pouvez par exemple créer des listes de lecture à écouter lors de votre séance d’exercice physique ou qui correspondent à une ambiance particulière. Vous pouvez aussi créer des listes de lecture intelligente qui se mettent à jour automatiquement en fonction de règles que vous définissez. Lorsque vous ajoutez à iTunes des morceaux qui correspondent à ces règles, ils seront automatiquement ajoutés à la liste de lecture intelligente. Vous pouvez activer Genius dans iTunes et créer des listes de lecture de morceaux qui vont bien ensemble. Genius peut également organiser votre bibliothèque musicale automatiquement pour trier et regrouper les morceaux en collections appelées Mix Genius. Vous pouvez créer autant de listes de lecture avec n’importe quels morceaux de votre bibliothèque iTunes. Le fait d’ajouter un morceau à une liste de lecture ou de l’en supprimer ne le supprime pas de votre bibliothèque. Pour découvrir comment créer des listes de lectures dans iTunes, ouvrez iTunes, puis choisissez Aide > Aide iTunes. Remarque : Pour créer des listes de lecture sur l’iPod classic lorsque l’iPod classic n’est pas connecté à un ordinateur, consultez la section « Création de listes de lecture OnThe-Go sur l’iPod classic » à la page 38. Activation de Genius dans iTunes Genius recherche les morceaux de votre bibliothèque qui vont bien ensemble et les utilise pour créer des listes de lecture et des Mix Genius. Une liste de lecture Genius se base sur un morceau que vous sélectionnez. iTunes compile ensuite une liste de lecture à partir des morceaux qui vont bien avec celui que vous avez sélectionné. Les Mix Genius sont des compilations présélectionnées de morceaux qui vont bien ensemble. Ils sont créés pour vous par iTunes, à l’aide des morceaux de votre bibliothèque. Chaque Mix Genius est conçu pour vous fournir une expérience d’écoute différente à chaque fois. iTunes peut créer jusqu’à 12 Mix Genius, selon la variété de musique contenue dans votre bibliothèque iTunes. Pour créer des listes de lecture et des Mix Genius sur l’iPod classic, vous devez d’abord activer Genius dans iTunes. Pour en savoir plus, ouvrez iTunes, puis choisissez Aide > Aide iTunes. Chapitre 2 Configuration de l’iPod classic 21 Les listes de lecture et les Mix Genius créés dans iTunes peuvent être synchronisés avec l’iPod classic comme toute autre liste de lecture iTunes. Vous ne pouvez pas ajouter manuellement de Mix Genius à l’iPod classic. Consultez la section « Synchronisation des listes Genius et des Mix Genius avec l’iPod classic » à la page 26. Genius est un service gratuit qui requiert cependant un compte iTunes Store. Si vous n’avez pas de compte, vous pouvez en configurer un lorsque vous activez Genius. Import de vidéos dans iTunes Il existe plusieurs façons d’importer des vidéos dans iTunes, comme décrit ci-dessous. Acheter ou louer des vidéos et télécharger des podcasts vidéo sur l’iTunes Store Pour acheter des vidéos, c’est-à-dire des films, des séries TV et des clips vidéo, ou louer des films en ligne sur l’iTunes Store (partie d’iTunes qui n’est disponible que dans certains pays), vous devez vous connecter avec votre compte iTunes Store, rechercher les vidéos souhaitées et les acheter ou les louer. Un film loué expire 30 jours après la date de location ou 24 heures après le début du visionnement, quelle que soit la condition remplie en premier (les conditions de location peuvent être différentes à l’extérieur des États-Unis). Les films loués arrivés à expiration sont automatiquement supprimés. Ces conditions s’appliquent pour les locations aux États-Unis. Elles peuvent varier en fonction des pays. Pour entrer dans l’iTunes Store, ouvrez iTunes et cliquez sur iTunes Store (sous Store) dans la partie gauche de la fenêtre d’iTunes. Vous pouvez visionnez la bande-annonce d’un film ou l’aperçu d’une série TV en cliquant sur le bouton à côté de son nom. Les vidéos que vous avez achetées s’affichent lorsque vous sélectionnez Films, série TV (dans Bibliothèque) ou Achats (dans Store) dans la liste se trouvant dans la partie gauche de la fenêtre d’iTunes. Les vidéos louées apparaissent lorsque vous sélectionnez Films en location (sous Bibliothèque). Certains éléments disposent d’autres options, comme, par exemple, les séries TV, qui vous permettent d’acheter une carte pour la saison complète et tous les épisodes. Les podcasts vidéo apparaissent parmi les autres podcasts sur l’iTunes Store. Vous pouvez vous y abonner et les télécharger comme n’importe quel autre podcast. Il n’est pas nécessaire de disposer d’un compte iTunes Store pour télécharger des podcasts. Consultez la section « Achat de musique et téléchargement de podcasts via l’iTunes Store » à la page 18. 22 Chapitre 2 Configuration de l’iPod classic Créer des versions de vos propres vidéos pour qu’elles fonctionnent sur l’iPod classic Vous pouvez regarder d’autres types de fichiers vidéo sur l’iPod classic, comme les vidéos que vous avez créées dans iMovie sur un Mac ou les vidéos que vous avez téléchargées sur Internet. Importez la vidéo dans iTunes, convertissez-la vers un format compatible avec l’iPod classic, si nécessaire, puis ajoutez-la à l’iPod classic. iTunes prend en charge beaucoup de formats vidéo que QuickTime prend en charge. Pour en savoir plus, consultez la section « Si vous ne parvenez pas à ajouter un morceau ou un autre élément à l’iPod classic » à la page 73. Il se peut que certaines vidéos soient déjà dans un format compatible avec l’iPod classic une fois que vous les avez importées dans iTunes. Si vous essayez d’ajouter une vidéo à l’iPod classic (voir « Synchronisation automatique de vidéos » à la page 27) et qu’un message indique que la vidéo ne peut pas être lue sur l’iPod classic, vous devez la convertir pour qu’elle puisse être vue sur l’iPod classic. Selon la longueur et le contenu de la vidéo, la conversion vers un format compatible avec l’iPod classic peut prendre de quelques minutes à plusieurs heures. Lorsque vous créez une vidéo pour la lire avec l’iPod classic, la vidéo originale reste dans votre bibliothèque iTunes. Pour en savoir plus sur la conversion de vidéos vers un format compatible avec l’iPod classic, ouvrez iTunes et choisissez Aide > Aide iTunes ou lisez le document à l’adresse http://support.apple.com/kb/HT2729?viewlocale=fr_FR. Ajout de musique, de vidéos et d’autres contenus à l’iPod classic Une fois que vous avez importé votre musique dans iTunes et l’y avez organisée, vous pouvez facilement l’ajouter à l’iPod classic. Pour gérer la manière dont les morceaux, les vidéos, les photos et d’autres contenus sont ajoutés à l’iPod classic depuis votre ordinateur, connectez l’iPod classic à votre ordinateur, puis utilisez les préférences d’iTunes pour définir les réglages de l’iPod classic. Chapitre 2 Configuration de l’iPod classic 23 Première connexion de l’iPod classic à un ordinateur La première fois que vous connecteu l’iPod classic à votre ordinateur après avoir installé iTunes, iTunes s’ouvre automatiquement et l’Assistant réglages de l’iPod classic apparaît. Pour utiliser l’Assistant réglages de l’iPod classic : 1 Saisissez un nom pour l’iPod classic. Ce nom est celui qui s’affichera dans la liste d’appareils de la partie gauche de la fenêtre d’iTunes. 2 Sélectionnez vos réglages. La synchronisation automatiques est activée par défaut. Pour plus d’informations concernant la synchronisation automatique et manuelle, référez-vous à la section suivante. 3 Cliquez sur Terminé. Vous pouvez modifier le nom de l’appareil ou les réglages à tout moment, si l’iPod classic est connecté à votre ordinateur. Quand vous cliquez sur Terminé, la sous-fenêtre Résumé apparaît. Si vous choisissez la synchronisation automatique, la synchronisation avec l’iPod classic démarre.. Ajout automatique ou manuel de contenu Il existe deux façons d’ajouter du contenu à l’iPod classic :  la synchronisation automatique : lorsque vous connectez l’iPod classic à votre ordinateur, l’iPod classic est automatiquement mis à jour avec votre bibliothèque iTunes. Vous pouvez synchroniser tous vos morceaux, vos listes de lecture, vos vidéos et vos podcasts, ou, si l’intégralité de votre bibliothèque iTunes ne tient pas sur l’iPod classic, vous pouvez synchroniser uniquement certains éléments.Vous pouvez synchroniser l’iPod classic automatiquement avec un seul ordinateur à la fois.  Gestion manuelle de l’iPod classic : lorsque vous connectez l’iPod classic, vous pouvez faire glisser des morceaux et des listes de lecture individuels vers l’iPod classic et supprimer des morceaux et des listes de lecture individuels de l’iPod classic. Avec cette option, vous pouvez ajouter des morceaux à partir de plusieurs ordinateurs sans effacer ceux qui se trouvent sur l’iPod classic. Lorsque vous générez la musique vousmême, vous devez toujours éjecter l’iPod classic d’iTunes avant de le déconnecter. Pour consultez directement la section relative à la gestion manuelle du contenu, référez-vous à « Gestion manuelle de l’iPod classic » à la page 30. 24 Chapitre 2 Configuration de l’iPod classic Synchronisation automatique de la musique L’iPod classic est configuré par défaut pour être synchronisé avec tous les morceaux et toutes les listes de lecture des votre ordinateur dès que vous le connectez à ce dernier. C’est la façon la plus simple d’ajouter de la musique à l’iPod classic. Pour cela, connectez l’iPod classic à votre ordinateur, laissez-le ajouter automatiquement des morceaux, des livres audio, des vidéos et d’autres éléments, puis déconnectez-le. Si vous avez ajouté des morceaux à iTunes depuis la dernière connexion de l’iPod classic, ils seront ajoutés à l’iPod classic. Si vous avec supprimé des morceaux d’iTunes, ils seront aussi supprimés de l’iPod classic. Pour synchroniser de la musique avec l’iPod classic : m Connectez l’iPod classic à votre ordinateur. Si l’iPod classic est configuré pour une synchronisation automatique, la mise à jour commence. Important : La première fois que vous connectez l’iPod classic à un ordinateur avec lequel il n’est pas synchronisé, un message vous demande si vous voulez synchroniser automatiquement les morceaux. Si vous acceptez, tous les morceaux, les livres audio, les vidéos et autres éléments sont supprimés de l’iPod classic et remplacés par ceux de l’ordinateur en question. Pendant la synchronisation de la musique de votre ordinateur avec l’iPod classic, la fenêtre d’état d’iTunes indique la progression et une icône de synchronisation s’affiche à côté de l’iPod classic dans la liste des sources. Une fois la mise à jour terminée, le message « La sychronisation de l’iPo a réussi » apparaît dans iTunes. En bas de la fenêtre d’iTunes, une barre indique l’espace disque utilisé par les différents types de contenu. S’il n’y a pas assez d’espace disponible sur l’iPod classic pour toute votre musique, vous pouvez configurer iTunes pour que le programme synchronise que certains morceaux et listes de lecture. Dans ce cas, seuls les morceaux et les listes de lecture que vous sélectionnez sont synchronisés avec l’iPod classic. Synchronisation de musique en fonction des listes de lectures, des artistes et des genres avec l’iPod classic Vous pouvez configurer iTunes de sorte qu’il synchronise les listes de lecture, les artistes ou les genres spécifiés avec l’iPod classic si la musique qui se trouve sur votre bibliothèque iTunes ne tient pas sur l’iPod classic. Dans ce cas, seule la musique des listes de lecture, des artistes et des genres que vous avez sélectionnés est synchronisée avec l’iPod classic. Pour configurer iTunes afin qu’il synchronise la musique des listes de lecture, des artistes et de genres spécifiés avec l’iPod classic : 1 Dans iTunes, sélectionnez l’iPod classic dans la liste des sources, puis cliquez sur l’onglet Musique. Chapitre 2 Configuration de l’iPod classic 25 2 Sélectionnez Synchroniser la musique, puis choisissez « Listes de lecture, artistes et genres sélectionnés ». 3 Sélectionnez les listes de lectures, les artistes ou les genres à synchroniser. 4 Pour inclure les clips vidéo, sélectionnez « Inclure les clips vidéo ». 5 Pour configurer iTunes afin qu’il remplisse automatiquement tout espace disponible sur l’iPod classic, sélectionnez « Remplir automatiquement l’espace libre avec des morceaux ». 6 Cliquez sur Appliquer. Remarque : Si la case « Ne synchroniser que les morceaux et vidéos sélectionnés » est cochée dans la sous-fenêtre Résumé, iTunes ne synchronise que les éléments sélectionnés. Synchronisation des listes Genius et des Mix Genius avec l’iPod classic Vous pouvez régler iTunes pour qu’il synchronise les listes de lecture Genius et les Mix Genius avec l’iPod classic. Les listes Genius peuvent être ajoutées manuellement à l’iPod classic. Les Mix Genius ne peuvent être synchronisés qu’automatiquement. Vous ne pouvez pas ajouter de Mix Genius à l’iPod classic si vous gérez votre contenu manuellement. Si vous sélectionnez des Mix Genius à synchroniser, iTunes peut sélectionner et synchroniser d’autres morceaux de votre bibliothèque que vous n’avez pas sélectionnés. Pour régler iTunes afin qu’il synchronise les listes Genius et les Mix Genius sélectionnés avec l’iPod classic : 1 Dans iTunes, sélectionnez l’iPod classic dans la liste des sources, puis cliquez sur l’onglet Musique. 2 Sélectionnez « Synchroniser la musique », puis choisissez « Listes de lecture, artistes et genres sélectionnés ». 3 Sous Listes de lecture, sélectionnez les listes et les Mix Genius souhaités. 4 Cliquez sur Appliquer. Si vous choisissez de synchroniser l’ensemble de votre bibliothèque musicale, iTunes synchronise toutes vos listes de lecture Genius et tous vos Mix Genius. Si la case « Ne synchroniser que les morceaux et vidéos sélectionnés » est cochée dans la sous-fenêtre Résumé, iTunes ne synchronise que les éléments sélectionnés. 26 Chapitre 2 Configuration de l’iPod classic Ajout de vidéos à l’iPod classic Vous pouvez ajouter des films et des séries TV à l’iPod classic de la même façon que vous ajoutez des morceaux. Vous pouvez configurer iTunes de sorte qu’il synchronise automatiquement tous les films et toutes les séries TV vers l’iPod classic lorsque vous connectez l’iPod classic ou configurer iTunes de sorte qu’il ne synchronise que les listes de lecture sélectionnées. Si cela ne vous convient pas, vous pouvez gérer manuellement les films et les séries TV. Cette option permet d’ajouter des vidéos à partir de plusieurs ordinateurs sans effacer celles qui se trouvent sur l’iPod classic. Remarque : Les clips vidéo sont gérés avec les morceaux, dans l’onglet Musique d’iTunes. reportez-vous à la section « Ajout de musique, de vidéos et d’autres contenus à l’iPod classic » à la page 23. Important : Vous ne pouvez visionner un film loué que sur un appareil à la fois. Par exemple, si vous louez un film sur l’iTunes Store et que vous l’ajoutez à votre iPod classic, vous ne pouvez le visionner que sur l’iPod classic. Si vous retransférez le film dans iTunes, vous ne pouvez le visionner que dans iTunes et plus sur votre iPod classic. Pensez à la date d’expiration des locations. Synchronisation automatique de vidéos Par défaut, l’iPod classic est configuré pour synchroniser toutes les vidéos de votre ordinateur lorsque vous le connectez à ce dernier. C’est la façon la plus simple d’ajouter des vidéos à l’iPod classic. Pour cela, connectez l’iPod classic à votre ordinateur, laissez-le ajouter automatiquement des vidéos et d’autres éléments, puis déconnectez-le. Si vous avez ajouté des vidéos à iTunes depuis la dernière connexion de l’iPod classic, elles seront ajoutées à l’iPod classic. Si vous avec supprimé des vidéos d’iTunes, elles seront aussi supprimées de l’iPod classic. S’il n’y a pas assez d’espace disponible sur l’iPod classic pour toute vos vidéos, vous pouvez configurer iTunes pour qu’il synchronise que les vidéos que vous spécifiez.Vous pouvez synchroniser les vidéos sélectionnées ou les listes de lecture sélectionnées qui contiennent des vidéos. Les réglages concernant la synchronisation des films et celle des séries TV sont différents. Les réglages de synchronisation des films n’auront aucune incidence sur ceux des séries TV et inversement. Pour configurer dans iTunes la synchronisation des films avec l’ iPod classic : 1 Dans iTunes, sélectionnez l’iPod classic dans la liste des sources, puis cliquez sur l’onglet Films. 2 Sélectionnez « Synchroniser les films ». 3 Sélectionnez les films ou listes de lecture souhaités. Tous les films, les récents ou les non-visionnés : Sélectionnez « Inclure automatiquement… films » et choisissez les options souhaitées dans le menu local. Chapitre 2 Configuration de l’iPod classic 27 Films sélectionnés ou Listes de lecture sélectionnées :Sélectionnez les films ou listes de lecture souhaités. 4 Cliquez sur Appliquer. Si la case « Ne synchroniser que les morceaux et vidéos sélectionnés » est cochée dans la sous-fenêtre Résumé, iTunes ne synchronise que les éléments sélectionnés. Pour configurer dans iTunes la synchronisation de séries TV avec l’iPod classic : 1 Dans iTunes, sélectionnez l’iPod classic dans la liste des sources, puis cliquez sur l’onglet Séries TV. 2 Sélectionnez « Synchroniser les séries TV ». Tous les épisodes, les récents ou les non-visionnés : Sélectionnez « Inclure automatiquement… épisodes… » et choisissez les options souhaitées dans les menus locaux. Épisodes des listes de lecture sélectionnées :Sélectionnez les listes de lecture voulues. 3 Cliquez sur Appliquer. Si la case « Ne synchroniser que les morceaux et vidéos sélectionnés » est cochée dans la sous-fenêtre Résumé, iTunes ne synchronise que les éléments sélectionnés. Ajout de podcasts à l’iPod classic Les réglages relatifs à l’ajout de podcasts à l’iPod classic ne sont pas liés aux réglages relatifs à l’ajout de morceaux et de vidéos. Les réglages relatifs aux podcasts n’influent pas sur ceux de des morceaux et des vidéos, et inversement. Vous pouvez configurer iTunes de sorte qu’il synchronise automatiquement tous les podcasts ou uniquement les podcasts sélectionnés, ou ajouter manuellement des podcasts à l’iPod classic. Pour configurer iTunes de sorte qu’il mette automatiquement à jour les podcasts de l’iPod classic : 1 Dans iTunes, sélectionnez l’iPod classic dans la liste des sources, puis cliquez sur l’onglet Podcasts. 2 Dans la sous-fenêtre Podcasts, sélectionnez Synchroniser les podcasts. 3 Sélectionnez les podcasts, les épisodes et les listes de lecture désirés et définissez les options de synchronisation. 4 Cliquez sur Appliquer. Lorsque vous configurez iTunes de sorte qu’il synchronise automatiquement les podcasts de l’iPod classic, l’iPod classic est mis à jour chaque fois que vous le connectez à votre ordinateur. Si la case « Ne synchroniser que les morceaux et vidéos sélectionnés » est cochée dans la sous-fenêtre Résumé, iTunes ne synchronise que les éléments sélectionnés. 28 Chapitre 2 Configuration de l’iPod classic Ajout de podcasts vidéo à l’iPod classic Vous pouvez ajouter des podcasts vidéo à l’iPod classic de la même façon que vous ajoutez d’autres podcasts (voir « Ajout de podcasts à l’iPod classic » à la page 28). Si un podcast inclut une vidéo, la vidéo est lue lorsque vous le sélectionnez dans le menu Podcasts. Ajout de contenu iTunes U à l’iPod classic Les réglages relatifs à l’ajout de contenu iTunes U à l’iPod classic ne sont pas liés aux réglages relatif à l’ajout d’autre contenu. Les réglages relatifs à iTunes U n’ont pas d’incidence sur d’autres réglages, et inversement. Vous pouvez configurer iTunes de sorte qu’il synchronise automatiquement tous le contenu iTunes U ou uniquement le contenu iTunes U sélectionné, ou ajouter manuellement du contenu iTunes U à l’iPod classic. Pour configurer iTunes de sorte qu’il mette automatiquement à jour le contenu iTunes U de l’iPod classic : 1 Dans iTunes, sélectionnez l’iPod classic dans la liste des phériphériques, puis cliquez sur l’onglet iTunes U. 2 Dans la sous-fenêtre iTunes U, sélectionnez Synchroniser iTunes U. 3 Sélectionnez les collections, les éléments et les listes de lecture désirés et définissez les options de synchronisation. 4 Cliquez sur Appliquer. Lorsque vous configurez iTunes de sorte qu’il synchronise automatiquement le contenu iTunes U, l’iPod classic est mis à jour chaque fois que vous le connectez à votre ordinateur. Si l’option « Ne synchroniser que les morceaux et vidéos cochés » est sélectionnée dans la sous-fenêtre Résumé, iTunes ne synchronise que les éléments cochés dans votre bibliothèque iTunes U et dans les autres bibliothèques. Ajout de livres audio à l’iPod classic Vous pouvez acheter et télécharger des livres audio depuis l’iTunes Store ou à l’adresse audible.com ou encore en importer depuis des CD et les écouter sur l’iPod classic. Utilisez iTunes pour ajouter des livres audio à l’iPod classic. Si vous synchronisez automatiquement l’iPod classic, tous les livres audio contenus dans votre bibliothèque iTunes sont ajoutés à la liste de lecture appelée Livres audio, que vous pouvez synchronisez avec l’iPod classic. Si vous gérez le contenu de votre iPod classic manuellement, vous pouvez ajouter des livres audio un par un. Chapitre 2 Configuration de l’iPod classic 29 Pour synchroniser des livres audio avec l’iPod classic : 1 Dans iTunes, sélectionnez l’iPod classic dans la liste des sources, puis cliquez sur l’onglet Musique. 2 Sélectionnez Synchroniser la musique, puis à choix :  Sélectionnez « Toute la biblothèque musicale ».  Sélectionnez « Listes de lecture, artistes et genres sélectionnés », puis sélectionnez Livres audio (dans Listes de lecture). 3 Cliquez sur Appliquer. La mise à jour commence automatiquement. Ajout d’autre contenu à l’iPod classic Vous pouvez aussi utiliser iTunes pour synchroniser des photos, des jeux, des contacts et bien plus encore avec votre . iPod classicVous pouvez configurer iTunes afin que le contenu soit synchronisé automatiquement ou gérer manuellement le contenu de votre iPod classic. Pour plus d’informations sur la manière d’ajouter d’autres types de contenu à l’iPod classic, voir :  « Ajout de photos provenant de votre ordinateur à l’iPod classic » à la page 52  « Pour synchroniser automatiquement les jeux sur l’iPod classic : » à la page 62  « Synchronisation des contacts, des calendriers et des listes de tâches » à la page 63 Gestion manuelle de l’iPod classic Si vous gérer le contenu de l’iPod classic manuellement, vous pouvez ajouter et supprimer des morceaux (y compris des clips vidéo) et des vidéos (y compris des films et des séries TV) à votre guise. Vous pouvez aussi ajouter de la musique et des vidéos de plusieurs ordinateurs à l’iPod classic sans supprimer les éléments qui se trouvent déjà sur l’iPod classic. Vous ne pouvez pas ajouter de Mix Genius à l’iPod classic manuellement, mais vous pouvez ajouter des listes de lecture Genius manuellement. Régler l’iPod classic de manière à pouvoir gérer manuellement la musique et la vidéo désactive les options de synchronisation automatique dans les sous-fenêtres Musique, Films, Séries TV, Podcasts, iTunes U, Photos, Contacts et Jeux. Vous ne pouvez pas gérer manuellement les uns et synchroniser automatiquement les autres. Si vous avez configuré iTunes pour la gestion manuelle, vous pouvez régler l’application plus tard afin de mettre en place la synchronisation automatique. 30 Chapitre 2 Configuration de l’iPod classic Pour configurer iTunes de manière à pouvoir gérer manuellement le contenu de l’iPod classic : 1 Dans iTunes, sélectionnez l’iPod classic dans la liste des sources, puis cliquez sur l’onglet Résumé. 2 Dans la section Options, sélectionnez « Gérer manuellement la musique et les clips vidéo ». 3 Cliquez sur Appliquer. Lorsque vous gérez manuellement le contenu de l’iPod classic, vous devez toujours éjecter l’iPod classic d’iTunes avant de le déconnecter. Lorsque vous connectez un iPod classic géré manuellement à un ordinateur, il apparaît dans la liste de phériphériques située dans la partie gauche de la fenêtre d’iTunes. Pour ajouter un morceau, une vidéo ou tout autre élément à l’iPod classic : 1 Dans iTunes, cliquez sur Musique ou sur un autre élément dans la liste Bibliothèque à gauche. 2 Faites glisser un morceau ou tout autre élément vers l’icône de l’iPod classic dans la liste des phériphériques. Pour supprimer un morceau, une vidéo ou tout autre élément de l’iPod classic : 1 Dans iTunes, sélectionnez l’iPod classic dans la liste des sources. 2 Sélectionnez un morceau ou tout autre élément sur l’iPod classic, puis appuyez sur la touche Supprimer ou Arrière de votre clavier. Si vous supprimez manuellement un morceau ou tout autre élément de l’iPod classic, il n’est pas supprimé de votre bibliothèque iTunes. Pour créer une nouvelle liste de lecture sur l’iPod classic : 1 Dans iTunes, sélectionnez l’iPod classic dans la liste des sources, puis cliquez sur le bouton Ajouter (+) ou choisissez Fichier > « Nouvelle liste de lecture ». 2 Tapez le nom de la liste de lecture. 3 Cliquez sur un élément, comme par exemple Musique, dans la liste Bibliothèque, puis faites glisser un morceau ou un autre élément vers la liste de lecture. Pour ajouter des morceaux à ou supprimer des morceaux d’une liste de lecture sur l’iPod classic : m Faites glisser un morceau vers une liste de lecture de l’iPod classic pour ajouter le morceau à celle-ci. Sélectionnez un morceau dans une liste de lecture et appuyez sur la touche Supprimer du clavier pour supprimer le morceau. Chapitre 2 Configuration de l’iPod classic 31 Pour configurer iTunes de manière à synchroniser automatiquement la musique, la vidéo et les podcasts de l’ : 1 Dans iTunes, sélectionnez l’iPod classic dans la liste des sources, puis cliquez sur |l’onglet Résumé. 2 Desélectionnez « Gérer manuellement la musique et les clips vidéo ». 3 Cliquez sur Appliquer. La mise à jour commence automatiquement. 32 Chapitre 2 Configuration de l’iPod classic 3 Écoute musique 3 Lisez ce chapitre pour savoir comment utiliser votre iPod classic à votre guise. Une fois votre iPod classic configuré, vous pouvez écouter des morceaux, des podcasts, des livres audio et bien plus encore. Lecture de musique et d’autres fichiers audio Lorsqu’un morceau est en cours de lecture, l’écran En lecture apparaît. Le tableau suivant décrit les éléments qui apparaissent dans l’écran En lecture de l’iPod classic. Icône de lecture Icône de la batterie Icône Aléatoire Icône Répéter Pochette d’album Informations sur le morceau, classement et numéro de séquence Barre de progression 33 Élément de l’écran En lecture Fonction Icône Aléatoire (¡) Apparaît lorsque l’iPod classic est configuré pour lire de façon aléatoire des morceaux ou des albums. Icône Répéter (⁄) Apparaît lorsque l’iPod classic est configuré pour répéter tous les morceaux. L’icône Répéter une fois (!) apparaît lorsque l’iPod classic est configuré pour ne répéter qu’un seul morceau. Icône de lecture S’affiche lorsqu’un morceau est en cours de lecture. L’icône Pause (1) apparaît lorsque la lecture de l’élément est interrompue temporairement. Icône de la batterie Elle indique la charge restante approximative. Pochette d’album Affiche l’illustration de l’album, si elle est disponible. Élément de l’écran En lecture Fonction Informations du morceau Affiche le titre du morceau, le nom de l’artiste et le titre de l’album. Si vous notez le morceau, les étoiles de classement s’affichent.Affiche le numéro du morceau en cours de lecture dans la séquence de morceaux actuelle. Barre de progression Affiche le temps écoulé et le temps restant du morceau en cours de lecture. Lorsque l’écran En lecture est affiché, cliquez sur le bouton central pour naviguer parmi ces éléments supplémentaires. Élément de l’écran Fonction défileur Vous permet de vous rendre rapidement à un endroit différent de la piste. Curseur Genius Crée une liste de lecture Genius basée sur le morceau en cours de lecture. Le curseur Genius n’apparaît pas si aucune information Genius est disponible pour le morceau en cours de lecture. Curseur de lecture aléatoire Vous permet de lire des morceaux ou des albums dans un ordre aléatoire directement depuis l’écran En lecture. Classement du morceau Vous permet de notez le morceau. lyrics Affiche les paroles du morceau en cours de lecture.Les paroles ne peuvent pas s’afficher si vous ne les avez pas ajoutées dans iTunes. Utilisez la molette cliquable et le bouton central pour sélectionner un morceau ou un clip vidéo. Lorsque vous lisez des clips vidéo depuis le menu Musique, vous n’entendez que la musique. Par contre, lorsque vous les lisez depuis le menu Vidéos, vous voyez aussi la vidéo. Pour sélectionner un morceau et le lire : m sélectionnez Musique, recherchez un morceau ou un clip vidéo et appuyez sur le bouton Lecture/Pause. Pour régler le volume : m lorsque la barre de progression est affichée, vous pouvez utiliser la molette cliquable pour régler le volume. Si celle-ci n’est pas affichée, cliquez sur le bouton central jusqu’à ce qu’elle apparaisse. Pour écouter une partie différente du morceau : 1 appuyez sur le bouton central jusqu’à l’apparition du défileur ; 2 utilisez la molette cliquable pour déplacer la tête de lecture à l’endroit souhaité sur le défileur. 34 Chapitre 3 Écoute musique Pour créer une liste de lecture Genius à partir du morceau en cours de lecture : 1 appuyez sur le bouton central jusqu’à l’apparition du curseur Genius ; 2 utilisez la molette cliquable pour déplacer le curseur au début. Le curseur Genius n’apparaît pas si aucune information Genius est disponible pour le morceau en cours de lecture. Pour régler la lecture aléatoire à partir de l’écran En lecture : 1 appuyez sur le bouton central jusqu’à l’apparition du curseur de lecture aléatoire ; 2 utilisez la molette cliquable pour déplacer le curseur sur Morceaux ou sur Albums.  Choisissez Morceaux pour lire tous les morceaux de votre iPod classic en lecture aléatoire.  Choisissez Albums pour lire les morceaux de l’album en cours de lecture dans l’ordre,iPod classic, puis choisir de manière aléatoire le prochain album à reproduire. Pour simplement écouter un clip vidéo : m choisissez Musique, puis sélectionnez le clip vidéo souhaité. Lorsque vous lisez la vidéo, vous l’entendez mais vous ne voyez pas l’image. Il en va de même pour les podcasts vidéo. Pour revenir au menu précédent : m depuis n’importe quel écran, appuyez sur Menu. Classement des morceaux Vous pouvez attribuer à un morceau une note d’évaluation (de 1 à 5 étoiles) pour indiquer à quel point il vous plaît. Vous pouvez créer automatiquement des listes de lecture intelligentes dans iTunes grâce à ce classement. Pour attribuer une note à un morceau : 1 lancez la lecture du morceau ; 2 à partir de l’écran En lecture, appuyez sur le bouton central jusqu’à ce que les cinq pastilles de classement apparaissent ; 3 utilisez la molette cliquable pour noter un morceau (la note est représentée par des étoiles). Le classement des morceaux que vous effectuez sur votre iPod classic est transféré sur iTunes lors de la synchronisation. Remarque : Il est impossible d’attribuer une note à un podcast vidéo. Chapitre 3 Écoute musique 35 Visualisation des paroles sur l’iPod classic Si vous ajoutez des paroles à un morceau dans iTunes (voir la section « Ajout de paroles » à la page 20), puis ajoutez ce morceau à l’iPod classic, vous pouvez afficher les paroles sur l’iPod classic. Les paroles ne peuvent pas s’afficher si vous ne les avez pas ajoutées dans iTunes. Pour afficher les paroles sur l’iPod classic lorsqu’un morceau est en cours de lecture : m lorsque l’écran En lecture est affiché, cliquez sur le bouton central jusqu’à ce que les paroles apparaissent. Vous pouvezfaire défiler les paroles au fur et à mesure de la lecture du morceau. Affichage des illustrations d’albums sur l’iPod classic iTunes affiche les illustrations d’albums sur votre iPod classic, si celles-ci sont disponibles. Les illustrations apparaissent sur votre iPod classic dans la liste d’albums, lorsque vous lisez un morceau et en mode Cover Flow (référez-vous à la section suivante pour plus d’informations concernant le mode Cover Flow). Pour afficher les illustrations d’album sur l’iPod classic : m lorsque vous lisez un morceau qui comprend une illustration d’album, celle-ci s’affiche dans l’écran En lecture. Pour en savoir plus à ce sujet, ouvrez iTunes, puis choisissez Aide > Aide iTunes. Exploration de la musique à l’aide de Cover Flow Vous pouvez naviguer dans votre collection de musique à l’aide de Cover Flow, un moyen visuel de passer en revue le contenu de votre bibliothèque. Cover Flow affiche vos albums par ordre alphabétique du nom des artistes. Vous pouvez voir l’illustration de l’album, le titre de celui-ci et le nom de l’artiste. Pour utiliser Cover Flow : 1 dans le menu Musique, choisissez Cover Flow ; 2 utilisez la molette cliquable (ou appuyez sur les boutons Suivant/Avance rapide et Précédent/Retour rapide) pour naviguer parmi les illustrations d’albums ; 3 sélectionnez un album, puis appuyez sur le bouton central ; 4 utilisez la molette cliquable pour sélectionner un morceau, puis appuyez sur le bouton central pour le lire. Accès aux commandes supplémentaires Il est possible d’accéder à certaines commandes supplémentaires de l’iPod classic directement depuis l’écran En lecture et depuis certains menus. Pour accéder aux commandes supplémentaires : m maintenez enfoncé le bouton central jusqu’à ce qu’un menu apparaisse, sélectionnez une commande, puis appuyez à nouveau sur le bouton central. 36 Chapitre 3 Écoute musique Si aucun menu apparaît, cela signifie qu’il n’y a pas de commande supplémentaires disponibles. Utilisation de la fonction Genius sur l’iPod classic La fonction Genius peut créer automatiquement des listes de lecture composées de morceaux qui vont bien ensemble, même lorsque l’iPod classic n’est pas connecté à votre ordinateur. Vous pouvez également lire des Mix Genius, qui sont des compilations présélectionnées de morceaux qui vont bien ensemble. Vous pouvez créer des listes Genius dans iTunes et les ajouter à l’iPod classic ou synchroniser des Mix Genius avec l’iPod classic. Pour pouvoir utiliser la fonction Genius, vous devez la configurer sur l’iTunes Store, puis synchroniser l’iPod classic avec iTunes (voir « Activation de Genius dans iTunes » à la page 21). Pour créer une liste de lecture Genius sur l’iPod classic : 1 sélectionnez un morceau, puis maintenez enfoncé le bouton central jusqu’à ce qu’un menu apparaisse. (Vous pouvez sélectionner un morceau à partir d’un menu ou d’une liste de lecture ou vous pouvez commencer à partir de l’écran En lecture) ; 2 choisissez Lancer Genius ; Lancer Genius n’apparaît pas dans le menu des commandes supplémentaires si :  vous n’avez pas configuré Genius dans iTunes, puis synchronisé l’iPod classic avec iTunes ;  Genius ne reconnaît pas le morceau sélectionné ;  Genius reconnaît le morceau, mais qu’il y a au moins dix morceaux similaires dans votre bibliothèque. 3 appuyez sur le bouton central ;La nouvelle liste de lecture apparaît. 4 Pour garder cette liste de lecture, choisissez Enregistrer la liste. La liste de lecture est enregistrée sous le nom du morceau et l’artiste du morceau utilisé pour la créer. 5 Pour changer la liste de lecture en une nouvelle liste basée sur le même morceau, choisissez Actualiser. Lorsque vous actualisez une liste de lecture enregistrée, la nouvelle liste remplace l’ancienne. Vous ne pouvez plus récupérer la liste de lecture précédente. Vous pouvez également lancer Genius depuis l’écran En lecture en appuyant sur le bouton central jusqu’à ce que le curseur Genius apparaisse, puis en utilisant la molette cliquable pour déplacer le curseur sur la droite.Le curseur de Genius n’apparaît pas si aucune information Genius est disponible pour le morceau en cours de lecture. Chapitre 3 Écoute musique 37 Les listes de lecture Genius enregistrées sur l’iPod classic sont synchronisées dans iTunes lorsque vous connectez l’iPod classic à votre ordinateur. Pour lire une liste de lecture Genius : m choisissez Musique > Listes de lecture > et sélectionnez une liste de lecture Genius. Écoute de Mix Genius iTunes crée pour vous des Mix Genius composés de morceaux de votre bibliothèque qui vont bien ensemble. Les Mix Genius sont différentes à chaque écoute. iTunes peut créer jusqu’à 12 Mix Genius en fonction de la diversité de musique de votre bibliothèque iTunes. Pour apprendre à synchroniser les Mix Genius avec l’iPod classic, voir « Synchronisation des listes Genius et des Mix Genius avec l’iPod classic » à la page 26. Pour écouter un Mix Genius : 1 Choisissez Musique > Mix Genius. 2 Utilisez la molette cliquable (ou appuyez sur Suivant/Avance rapide ou Précédent/ Retour rapide) pour parcourir les Mix Genius. Les points situés en bas de l’écran indiquent le nombre de Mix Genius synchronisés avec l’iPod classic. 3 Pour lancer la lecture d’un Mix Genius, appuyez sur le bouton central ou sur Lecture/ Pause lorsque vous voyez cet écran. L’icône de haut-parleur apparaît lorsque le Mix Genius sélectionné est en cours de lecture. mp Création de listes de lecture On-The-Go sur l’iPod classic Vous pouvez créer des listes de lecture On-The-Go sur l’iPod classic lorsque l’iPod classic n’est pas connecté à votre ordinateur.. Pour créer une liste de lecture On-The-Go : 1 sélectionnez un morceau, puis maintenez enfoncé le bouton central jusqu’à ce qu’un menu apparaisse ; 2 choisissez « Ajouter à On-the-Go », puis appuyez sur le bouton central. 3 Pour ajouter d’autres morceaux, répétez les étapes 1 et 2. 4 Sélectionnez Musique > Listes de lecture > On-The-Go pour afficher et lire votre liste de morceaux. 38 Chapitre 3 Écoute musique Vous pouvez également ajouter une liste de morceaux. Par exemple, pour ajouter un album, sélectionnez le titre de l’album, puis maintenez le bouton central enfoncé jusqu’à ce qu’un menu apparaisse et sélectionnez « Ajouter à On-The-Go ». Pour lire les morceaux d’une liste de lecture On-The-Go : m sélectionnez Musique > Listes de lecture > On-The-Go, puis choisissez un morceau. Pour supprimer un morceau d’une liste de lecture On-The-Go : 1 sélectionnez un morceau dans la liste de lecture, puis maintenez enfoncé le bouton central jusqu’à ce qu’un menu apparaisse ; 2 choisissez « Supprimer de On-the-Go », puis appuyez sur le bouton central. Pour effacer tout le contenu de la liste de lecture On-The-Go : m Choisissez Musique > Listes de lecture > On-The-Go > Effacer la liste de lecture, puis cliquez sur Effacer. Pour enregistrer la liste de lecture On-The-Go sur l’iPod classic : m Choisissez Musique > Listes de lecture > On-The-Go > Enregistrer liste. La première liste de lecture est enregistrée sous l’intitulé « Nouvelle liste 1 » dans le menu Listes de lecture. La liste de lecture On-The-Go est effacée. Vous pouvez enregistrer autant de listes de lecture que vous le souhaitez. Après avoir enregistré une liste de lecture, vous ne pouvez plus en supprimer des morceaux. Pour copier les listes de lecture On-The-Go sur votre ordinateur : m Si l’iPod classic est configuré de manière à mettre automatiquement à jour les morceaux (voir la section « Synchronisation automatique de la musique » à la page 25) et vous créez une liste de lecture On-The-Go, la liste de lecture est copiée automatiquement vers iTunes lorsque vous connectez l’iPod classic. La nouvelle liste de lecture OnThe-Go apparaît dans la liste des listes de lecture d’iTunes. Vous pouvez renommer, modifier ou supprimer la nouvelle liste de lecture, comme n’importe quelle autre liste de lecture. Exploration des morceaux par artiste ou album Lorsque vous écoutez un morceau, vous pouvez explorer les morceaux du même artiste ou tous les morceaux de l’album actuel. Pour explorer les morceaux par artiste : 1 Dans l’écran En lecture, maintenez le bouton central enfoncé jusqu’à ce qu’un menu apparaisse. 2 Choisissez Explorer l’artiste, puis appuyez sur le bouton central. Vous voyez apparaître les autres morceaux de cet artiste qui figurent sur votre iPod classic. Vous pouvez sélectionner un autre morceau ou revenir à l’écran En lecture. Chapitre 3 Écoute musique 39 Pour explorer les morceaux par album : 1 Dans l’écran En lecture, maintenez le bouton central enfoncé jusqu’à ce qu’un menu apparaisse. 2 Choisissez Explorer l’album, puis appuyez sur le bouton central. Vous voyez apparaître les autres morceaux de l’album qui figurent sur votre iPod classic. Vous pouvez sélectionner un autre morceau ou revenir à l’écran En lecture. Réglage de l’iPod classic pour la lecture de morceaux dans un ordre aléatoire Vous pouvez configurer l’iPod classic de sorte qu’il lise des morceaux, des albums ou l’ensemble de votre bibliothèque dans un ordre aléatoire. Pour configurer l’iPod classic de manière qu’il lise tous vos morceaux dans un ordre aléatoire : m Choisissez Mix de morceaux dans le menu principal de l’iPod classic. L’iPod classic commence à lire des morceaux de l’ensemble de votre bibliothèque de musique dans un ordre aléatoire, en ignorant les livres audio et les podcasts. Pour configurer l’iPod classic de sorte qu’il lise toujours les morceaux ou les albums dans un ordre aléatoire : 1 Choisissez Réglages dans le menu principal de l’iPod classic. 2 Réglez l’élément du menu Aléatoire sur Morceaux ou Albums. Lorsque vous configurez l’iPod classic pour lire les morceaux dans un ordre aléatoire, l’iPod classic reproduit dans un ordre aléatoire les morceaux de la liste (par exemple l’album ou la liste de lecture) que vous avez choisi de lire. Lorsque vous configurez l’iPod classic pour lire les albums dans un ordre aléatoire, il lit tous les morceaux d’un album dans l’ordre, puis sélectionne de façon aléatoire un autre album et lit également les morceaux qu’il contient dans l’odrdre. Vous pouvez aussi configurer l’iPod classic pour lire des morceaux dans un ordre aléatoire directement depuis l’écran En lecture. Pour configurer l’iPod classic pour lire les morceaux dans un ordre aléatoire depuis l’écran En lecture : 1 Dans l’écran En lecture, cliquez sur le bouton central jusqu’à ce que le curseur de lecture aléatoire apparaisse. 2 Utilisez la molette cliquable pour configurez l’iPod classic pour lire les morceaux ou les albums dans un ordre aléatoire. Réglage de l’iPod classic pour la répétition des morceaux Vous pouvez régler l’iPod classic de sorte qu’il répète un morceau indéfiniment ou bien qu’il répète les morceaux d’une liste particulière. 40 Chapitre 3 Écoute musique Pour régler l’iPod classic de sorte qu’il répète les morceaux : m Choisissez Réglages dans le menu principal de l’iPod classic.  Pour répéter tous les morceaux de la liste, réglez l’élément du menu Répéter sur Tous.  Pour lire un morceau en boucle, réglez l’élément du menu Répéter sur Un. Chapitre 3 Écoute musique 41 Recherche de musique Vous pouvez rechercher sur l’iPod classic des morceaux, des listes de lecture, des titres d’album, des noms d’artiste, des podcasts audio et des livres audio. La recherche ne porte pas sur les vidéos, les notes, les éléments de calendrier, les contacts ni les paroles. Remarque : Toutes les langues ne sont pas prises en charge. Pour rechercher de la musique : 1 Choisissez Rechercher dans le menu Musique. 2 Saisissez une chaîne de recherche. Pour cela, utilisez la molette cliquable pour parcourir l’alphabet et choisissez les caractères un par un en appuyant sur le bouton central. iPod classic lance la recherche dès que vous saisissez le premier caractère et affiche les résultats sur l’écran de recherche. Par exemple, si vous saisissez « b », l’ iPod classic affiche tous les éléments de musique qui contiennent la lettre « b ». si vous saisissez « ab », l’iPod classic affiche tous les éléments qui contiennent cette suite de lettres. Pour saisir un espace, appuyez sur le bouton Suivant/Avance rapide. Pour supprimer le caractère précédent, appuyez sur le bouton Précédent/Retour rapide. 3 Appuyez sur Menu pour afficher la liste des résultats dans laquelle vous pouvez naviguez à l’aide de la molette cliquable. Les éléments apparaissent dans la liste des résultats avec des icônes identifiant leur type : morceau, vidéo, artiste, album, livre audio, podcast ou iTunes U. Pour revenir à Recherche (si l’élément Recherche est sélectionné dans le menu), appuyez sur le bouton central. Personnalisation du menu Musique Vous pouvez ajouter ou supprimer des éléments du menu Musique comme dans le menu principal. Vous pouvez par exemple ajouter un élément Compilations au menu Musique pour pouvoir choisir facilement des compilations constituées à partir de plusieurs sources. Pour ajouter ou supprimer des éléments dans le menu Musique : 1 Choisissez Réglages > Menu Musique. 2 Choisissez les différents éléments qui doivent apparaître dans le menu Musique. Une coche identifie les éléments qui ont été ajoutés. Pour revenir aux réglages du menu Musique, choisissez Réinitialiser le menu. 42 Chapitre 3 Écoute musique Réglage de la limite de volume maximum Vous pouvez définir une limite de volume maximum sur l’iPod classic et assigner un code pour empêcher quiconque de modifier ce réglage. Pour définir le volume maximum de l’iPod classic : 1 Sélectionnez Réglages > Volume maximum. La commande de volume affiche le volume actuel. 2 Utilisez la molette cliquable pour sélectionner le niveau sonore que vous souhaitez établir en tant que volume maximum. Vous pouvez appuyez sur Lire afin d’écouter le morceau en cours de sélection lorsque vous choisissez le niveau sonore. 3 Appuyez sur le bouton central pour définir le volume maximum. Dans la barre de volume, un triangle indique le volume maximum. 4 Appuyez sur le bouton Menu pour valider le volume maximum défini sans exiger de code pour le modifier. Vous pouvez également définir, dans l’écran Saisir le code, le code nécessaire pour modifier le volume maximum. 5 Pour saisir un code :  Utilisez la molette cliquable pour sélectionner un chiffre à entrer dans la case du premier chiffre. Appuyez sur le bouton central pour confirmer votre choix et passer à la case suivante.  Utilisez la même méthode pour définir les autres chiffres du code (ou combinaison). Vous pouvez utiliser le bouton Suivant/Avance rapide pour passer à la case suivante ou le bouton Précédent/Retour rapide pour revenir à la case précédente. Appuyez sur le bouton central lorsque vous vous trouvez sur la dernière position pour confirmer le code entier. Si vous avez défini une combinaison, vous devez alors la saisir avant de modifier ou de supprimer le volume maximum. Le volume des morceaux et des autres fichiers audio peut varier selon leur mode d’enregistrement ou d’encodage. Consultez la section « Activation de la lecture de tous les morceaux au même volume » à la page 44 pour obtenir des informations sur la manière de mettre en place un niveau sonore relatif dans iTunes et sur l’iPod classic. Le niveau sonore peut également varier selon le type d’écouteurs ou de casque utilisés. À l’exception de l’iPod Radio Remote, les accessoires qui se branchent via le connecteur iPod Dock Connector de l’iPod ne prennent pas en charge le volume maximum. Pour modifier le volume maximum : 1 Sélectionnez Réglages > Volume maximum. Chapitre 3 Écoute musique 43 2 Si vous avez établi une combinaison, saisissez-la en utilisant la molette cliquable pour sélectionner les chiffres et en appuyant sur le bouton central pour les valider. 3 Utilisez la molette cliquable pour modifier le niveau sonore établi en tant que volume maximum. 4 Appuyez sur le bouton Lecture/Pause pour accepter la modification. Pour supprimer le volume maximum : 1 Si vous êtes en train d’écouter l’iPod classic, appuyez sur Pause. 2 Sélectionnez Réglages > Volume maximum. 3 Si vous avez établi une combinaison, saisissez-la en utilisant la molette cliquable pour sélectionner les chiffres et en appuyant sur le bouton central pour les valider. 4 Utilisez la molette cliquable pour déplacer la limite établie jusqu’au niveau le plus élevé sur la barre de volume. Cela annule toute restriction quant au volume. 5 Appuyez sur le bouton Lecture/Pause pour accepter la modification. Si vous avez oublié le code, vous pouvez toujours restaurer l’iPod classic. Consultez la section « Mise à jour et restauration du logiciel de l’iPod » à la page 78 pour en savoir plus. Activation de la lecture de tous les morceaux au même volume iTunes peut régler automatiquement le volume des morceaux, de manière qu’ils soient lus au même volume relatif. Vous pouvez configurer l’iPod classic de sorte qu’il utilise les réglages de volume d’iTunes. Pour régler iTunes de sorte qu’il lise les morceaux au même niveau sonore : 1 Dans iTunes, sélectionnez iTunes > Préférences si vous utilisez un Mac ou sélectionnez Édition > Préférences si vous utilisez un PC Windows. 2 Cliquez sur Lecture, cochez la case Égaliseur de volume, puis cliquez sur OK. Pour configurer l’iPod classic de sorte qu’il utilise les réglages de volume d’iTunes : m Choisissez Réglages, puis réglez Égaliseur de volume sur Oui. Si vous n’avez pas activé l’égaliseur de volume dans iTunes, l’activer sur l’iPod classic n’a aucun effet. Utilisation de l’égaliseur Vous pouvez utiliser des préréglages d’égaliseur pour adapter le son de l’iPod classic à un genre ou style musical particulier. Par exemple, pour améliorer l’acoustique d’un morceau rock, réglez l’égaliseur sur Rock. Pour utiliser l’égaliseur pour modifier le son de l’iPod classic : m Sélectionnez Réglages > Égaliseur, puis choisissez un préréglage d’égaliseur. 44 Chapitre 3 Écoute musique Si vous avez assigné un préréglage d’égaliseur à un morceau dans iTunes et que l’égaliseur de l’iPod classic est désactivé, le morceau est lu avec les réglages d’iTunes. Pour en savoir plus, consultez l’Aide iTunes. Chapitre 3 Écoute musique 45 Lecture de podcasts Les podcasts sont des émissions téléchargeables gratuites que vous pouvez vous procurer sur l’iTunes Store. Les podcasts s’organisent par émissions, épisodes (inclus dans les séries) et chapitres (inclus dans les épisodes). Si vous interrompez la lecture d’un podcast sur l’iPod et que vous la reprenez plus tard, elle recommencera à l’endroit où vous vous étiez arrêté. Pour écouter un podcast : 1 Dans le menu principal, sélectionnez Podcasts, puis choisissez une émission. Les émissions s’affichent dans l’ordre chronologique inverse pour que vous puissiez commencer par la plus récente. Un point bleu apparaît à côté des émissions et des épisodes que vous n’avez pas encore regardés ou écoutés. 2 Choisissez un épisode à écouter. Pour les podcasts audio, l’écran En lecture affiche les informations sur l’émission et l’épisode, mais aussi sur le temps écoulé et le temps restant. Appuyez sur le bouton central pour faire afficher le défileur, les étoiles de classement et d’autres informations sur le podcast. Les podcasts vidéo sont manipulables comme toute autre vidéol. Si le podcast comporte des chapitres, vous pouvez appuyer sur le bouton Suivant/ Avance rapide pour passer au chapitre suivant et Précédent/Retour rapide pour revenir au début du chapitre courant. Si le podcast inclut des illustrations, vous pourrez également les visualiser. Les illustrations d’un podcast peuvent changer au cours d’un épisode. Pour en savoir plus sur les podcasts, ouvrez iTunes, puis choisissez Aide > Aide iTunes. Recherchez alors « podcasts ». Lecture de contenu iTunes U iTunes U est une partie de l’iTunes Store qui contient des conférences, des leçons de langue, des livres audio et d’autres éléments gratuits, que vous pouvez télécharger et reproduire sur votre iPod classic. Le contenu iTunes U est organisé en collections, selon les éléments, les auteurs et les fournisseurs. Si vous interrompez la lecture d’un contenu iTunes U, celle-ci reprendra à l’endroit où vous l’avez interrompue lorsque vous y reviendrez. Pour lire du contenu iTunes U : 1 Dans le menu principal, sélectionnez iTunes U, puis choisissez une collection. Les éléments d’une collection s’affichent dans l’ordre chronologique inverse pour que vous puissiez commencer par écouter la plus récente. Un point bleu apparaît à côté des collections et des éléments que vous n’avez pas encore lus. 46 Chapitre 3 Écoute musique 2 Choisissez un élément à lire. Pour en savoir plus sur iTunes U, ouvrez iTunes, puis choisissez Aide > Aide iTunes. Recherchez alors « iTunes U ». Écoute de livres audio Pour écouter des livres audio sur l’iPod classic, sélectionnez Livres audios dans le menu Musique. Choisissez un livre audio, puis appuyez sur Lecture/Pause. Si vous arrêtez la lecture d’un livre audio sur l’iPod classic et la reprenez plus tard, la lecture du livre audio reprend à l’endroit où vous l’avez interrompue. L’iPod classic ignore les livres audio lorsqu’il est en mode aléatoire. Si le livre audio que vous écoutez comporte des chapitres, vous pouvez appuyer sur le bouton Suivant/Avance rapide pour passer au chapitre suivant et Précédent/Retour rapide pour revenir au début du chapitre en cours de lecture. Vous pouvez également sélectionner le livre audio dans le menu Livres audio, puis choisir un chapitre ou Reprendre si vous souhaitez démarrer la lecture où vous vous étiez arrêté. Vous pouvez lire des livres audio à des vitesses inférieures ou supérieures à la normale. Le choix d’une vitesse de lecture ne concerne que les livres audio achetés sur l’iTunes Store ou sur audible.com. Pour régler la vitesse de lecture d’un livre audio : m Sélectionnez Réglages > Livres audio, puis choisissez une vitesse. Écoute d’émissions de radio FM Vous pouvez écouter la radio avec l’accessoire facultatif iPod Radio Remote pour iPod classic. L’iPod Radio Remote se connecte à l’iPod classic au moyen du connecteur Dock. Lorsque vous utilisez la télécommande iPod Radio Remote, une commande de menu Radio apparaît dans le menu principal de l’iPod classic. Pour en savoir plus, consultez la documentation concernant l’iPod Radio Remote. Chapitre 3 Écoute musique 47 4 Visionnement de vidéos 4 Vous pouvez regarder des films, des séries TV, des podcasts vidéo et bien d’autres choses avec votre iPod classic. Lisez ce chapitre pour apprendre comment regarder des vidéos sur votre iPod classic et sur votre téléviseur. Vous pouvez visionner et écouter des vidéos sur l’iPod classic. Si vous disposez d’un câble AV compatible (vendu séparément sur www.apple.com/fr/ipodstore ou dans votre magasin Apple), vous pouvez visionner les vidéos de votre iPod classic sur un téléviseur. Visionnement de vidéos sur l’iPod classic Les vidéos que vous ajoutez à l’iPod classic apparaissent dans les menus Vidéos. Les clips vidéo apparaissent aussi dans les menus Musique. Pour visionner une vidéo sur l’iPod classic : 1 Choisissez Vidéos, puis sélectionnez la vidéo souhaitée. 2 Sélectionnez une vidéo, puis appuyez sur Lecture/Pause. Lorsque vous lisez la vidéo, vous voyez les images et entendez le son. Visionnement de podcasts vidéo Pour visionner un podcast vidéo : m Dans le menu principal, sélectionnez Podcasts, puis choisissez un podcast vidéo. Pour en savoir plus, consultez la section « Lecture de podcasts » à la page 46. Visionnement de vidéos téléchargées sur iTunes U Pour visionner une vidéo d’iTunes U : m Dans le menu principal, sélectionnez iTunes U, puis choisissez une vidéo. Pour en savoir plus, consultez la section « Lecture de contenu iTunes U » à la page 46. 48 Visionnement de vidéos sur un téléviseur connecté à l’iPod classic Si vous disposez d’un câble AV Apple, vous pouvez visionner des vidéos sur un téléviseur connecté à votre iPod classic. Vous devez d’abord configurer l’iPod classic de sorte qu’il affiche les vidéos sur un téléviseur, puis connecter l’iPod classic à votre téléviseur et enfin lire la vidéo. Utilisez le câble AV composante Apple, le câble AV composite Apple ou le kit de connexion AV Apple. Il se peut que des câbles RCA similaires ne fonctionnent pas. Vous pouvez acheter ces câbles sur www.apple.com/fr/ipodstore ou dans votre magasin Apple. Pour configurer l’iPod classic de sorte qu’il affiche les vidéos sur un téléviseur : m ChoisissezVidéos > Réglages,puisréglezSortietélévisionsurDemanderou Activé. Si vous avez réglé Sortie télévision sur Activé, l’iPod classic vous demande si vous souhaitez afficher les vidéos sur un téléviseur ou sur l’iPod classic chaque fois que vous lisez une vidéo. Si vous réglez Sortie télévision sur Activé, l’iPod classic affichent les vidéos uniquement sur le téléviseur. Si vous essayez de lire une vidéo lorsque l’iPod classic n’est pas connecté à un téléviseur, l’iPod classic affiche un message vous demandant de le connecter à un téléviseur. Vous pouvez également choisir entre la lecture des vidéos en mode écran large ou plein écran et entre la lecture sur des appareils PAL ou NTSC. Pour définir les réglage du téléviseur : m Choisissez Vidéos > Réglages, puis suivez les instructions ci-dessous. Pour activer : Procédez comme suit : Vidéo à visionner sur un téléviseur Réglez Sortie télévision sur Demander ou Oui. Vidéos à visionner sur téléviseurs PAL ou NTSC Réglez Signal télévision sur NTSC ou PAL. NTSC et PAL font référence à des normes de diffusion TV. Votre téléviseur utilise probablement l’une de ces deux normes, selon la région du monde dans laquelle il a été acheté. Si vous ne savez pas laquelle de ces normes votre téléviseur utilise, consultez la documentation que accompagne votre téléviseur. Format de votre téléviseur externe Réglez l’écran du téléviseur sur Écran large pour le format 16/9 ou Standard pour le format 4/3. Adaptation de la vidéo à votre écran Réglez « Adapter à l’écran » sur Oui. Si vous réglez « Adapter à l’écran » sur Non, les vidées pour écran large s’affichent au format letterbox sur l’iPod classic ou sur les téléviseurs standard (4:3). La lecture de l’audio alternatif Réglez Audio alternatif sur Oui. L’affichage des légendes Réglez Légendes sur Oui. L’affichage des sous-titres Réglez Sous-titres sur Oui. Chapitre 4 Visionnement de vidéos 49 Pour utiliser le câble AV composante Apple afin de connecter l’iPod classic à votre téléviseur : 1 Branchez les connecteurs vidéo rouge, vert et bleu dans les ports d’entrée vidéo composante (Y, Pb et Pr) de votre téléviseur. Vous pouvez également utiliser le câble AV composite Apple. Dans ce cas, connectez le connecteur vidéo jaune dans le port d’entrée vidéo de votre téléviseur. Votre téléviseur doit être équipé de ports audio et vidéo RCA. 2 Branchez respectivement les connecteurs audio blanc et rouge dans les port d’entrée audio analogique gauche et droit de votre téléviseur. 3 Branchez le connecteur iPod Dock Connector sur votre iPod classic ou sur une station d’accueil Universal Dock. 4 Branchez le connecteur USB à votre adaptateur secteur USB Power Adapter ou votre ordinateur, de manière à garder votre iPod classic chargé. 5 Mettez votre iPod classic et votre téléviseur ou récepteur sous tension pour lancer la lecture. Assurez-vous d’activer l’option Sortie télévision de votre iPod classic. Adaptateur secteur USB iPod Audio gauche (blanc) Vidéo in (Y, Pb, Pr) Connecteur USB Audio droit (rouge) Télévision Connecteur Dock Remarque : Les ports de votre téléviseur ou récepteur peuvent différer de ceux qui sont illustrés. Pour visionner une vidéo sur votre téléviseur : 1 Connectez l’iPod classic à votre téléviseur (voir ci-avant). 2 Allumez votre téléviseur et réglez-le de sorte qu’il affiche le signal provenant des ports d’entrée connectés à l’iPod classic. Consultez la documentation qui accompagne votre téléviseur pour plus d’informations. 3 Sur l’iPod classic, choisissez Vidéos, puis sélectionnez la vidéo souhaitée. 50 Chapitre 4 Visionnement de vidéos 5 Ajout et visionnement de photos 5 Lisez ce chapitre pour apprendre comment importer et visionner des photos. Vous pouvez importer des photos numériques dans votre ordinateur, puis les ajouter à l’iPod classic. Vous pouvez visionner vos photos sur l’iPod classic ou sous la forme d’un diaporama sur votre téléviseur. Importation de photos Si votre ordinateur est un Mac, vous pouvez importer des photos provenant d’un appareil photo numérique sur votre ordinateur en utilisant iPhoto. Vous pouvez importer d’autres images numériques, comme des images téléchargées sur Internet, dans iPhoto. Pour en savoir plus sur l’importation, l’organisation et l’édition de photos et d’autres images, ouvrez iPhoto, puis choisissez Aide > Aide iPhoto. iPhoto fait partie d’une suite d’applications appelée iLife, en vente sur le site web www.apple.com/fr/ilife ou dans votre magasin Apple. Il est possible qu’iPhoto soit déjà installé sur votre Mac, dans le dossier Applications. Pour importer des photos sur un PC sous Windows, suivez les indications fournies avec votre appareil photo numérique ou avec votre logiciel de photo. 51 Ajout de photos provenant de votre ordinateur à l’iPod classic Si vous possédez un Mac et iPhoto 7.1.5 ou ultérieur, vous pouvez synchroniser les albums iPhoto automatiquement (pour Mac OS X 10.4.11, iPhoto 6.0.6 ou ultérieur est requis). Si vous possédez un PC ou un Mac, vous pouvez ajouter des photos sur l’iPod classic depuis un fichier de votre disque dur. L’ajout de photos à l’iPod classic la première fois peut durer un certain temps si votre photothèque contient un grand nombre de photos. Pour synchroniser des photos depuis un Mac avec l’iPod classic en utilisant iPhoto : 1 Dans iTunes, sélectionnez l’iPod classic dans la liste des sources, puis cliquez sur l’onglet Photos. 2 Sélectionnez « Synchroniser les photos à partir de : Puis, choisissez iPhoto dans le menu local. 3 Sélectionnez vos options de synchronisation :  Pour ajouter toutes vos photos, sélectionnez « Tous les albums, photos, événements et visages ».  Pour ajouter certaines photos uniquement, sélectionnez « Albums, événements et visages sélectionnés, et inclure automatiquement… », puis choisir une option dans le menu local. Sélectionnez alors les albums, les événements et les visages que vous souhaitez ajouter. (l’option relative aux visages est prise en charge seulement par iPhoto 8.1 ou ultérieur) ;  pour ajouter des vidéos depuis iPhoto, sélectionnez « Inclure les vidéos ». 4 Cliquez sur Appliquer. Pour ajouter des photos à partir d’un dossier de votre disque dur à l’iPod classic : 1 Faites glisser les images dans un dossier de votre ordinateur. Si vous souhaitez que les images apparaissent dans différents albums photo sur l’iPod classic, créez des dossiers à l’intérieur du dossier d’images principal et faites glisser les images dans les nouveaux dossiers. 2 Dans iTunes, sélectionnez l’iPod classic dans la liste des sources, puis cliquez sur l’onglet Photos. 3 Sélectionnez « Synchroniser les photos à partir de : … »… ». 52 Chapitre 5 Ajout et visionnement de photos 4 Sélectionnez « Choisir un dossier » dans le menu local, puis choisissez votre dossier d’images. 5 Cliquez sur Appliquer. Ajout de fichiers d’image en pleine résolution à l’iPod classic Lorsque vous ajoutez des photos à l’iPod classic, iTunes optimise les photos pour l’affichage. Par défaut, les fichiers d’image en pleine résolution ne sont pas transférés. L’ajout de fichiers d’image en pleine résolution est utile si vous souhaitez, par exemple, les déplacer d’un ordinateur à un autre, mais il n’est pas nécessaire pour afficher les images en haute qualité sur l’iPod classic. Pour ajouter des fichiers d’image en pleine résolution à l’iPod classic : 1 Dans iTunes, sélectionnez l’iPod classic dans la liste des sources, puis cliquez sur l’onglet Photos. 2 Sélectionnez « Inclure les photos en pleine résolution ». 3 Cliquez sur Appliquer. iTunes copie les versions en pleine résolution des photos dans le dossier Photos de l’iPod classic. Pour supprimer des photos de l’iPod classic : 1 Dans iTunes, sélectionnez l’iPod classic dans la liste des sources, puis cliquez sur l’onglet Photos. 2 Sélectionnez « Synchroniser les photos à partir de : … ».  Sur un Mac, choisissez iPhoto dans le menu local.  Sur un PC Windows, choisissez Photoshop Album ou Photoshop Elements dans le menu contextuel. 3 Choisissez « Albums sélectionnés », puis désélectionnez les albums que vous souhaitez supprimer de l’iPod classic. 4 Cliquez sur Appliquer. Visionnage de photos Vous pouvez visionner des photos sur l’iPod classic manuellement, ou sous la forme d’un diaporama. Si vous disposez d’un câble AV Apple optionnel (un câble AV composante par exemple), vous pouvez connecter l’iPod classic à un téléviseur et afficher vos photos sous forme de diaporama accompagné de musique. Chapitre 5 Ajout et visionnement de photos 53 Visionnage de photos sur l’iPod classic Pour visionner des photos sur l’iPod classic : 1 Sur l’iPod classic, choisissez Photos > Toutes les photos. Vous pouvez aussi sélectionner Photos, puis un album photo pour afficher uniquement les photos de cet album. L’affichage des vignettes des photos peut prendre un moment. 2 Sélectionnez la photo de votre choix, puis appuyez sur le bouton central pour afficher une version en plein écran. À partir de n’importe quel écran d’affichage de photos, utilisez la molette cliquable pour faire défiler les photos. Pour passer à l’écran de photos suivant ou précédent, appuyez sur le bouton Suivant/Avance rapide ou Précédent/Retour rapide. Maintenez enfoncé le bouton Suivant/Avance rapide ou Précédent/Retour rapide pour sauter à la première ou à la dernière photo de la photothèque ou de l’album. Visionnage de diaporamas Vous pouvez visionner un diaporama, avec la musique et les transitions de votre choix, sur l’iPod classic. Si vous disposez d’un câble AV facultatif d’Apple, vous pouvez visionner le diaporama sur un téléviseur. Pour configurer les réglages d’un diaporama : m Choisissez Photos > Réglages, puis suivez les instructions ci-dessous : 54 Pour activer : Procédez comme suit : La durée d’affichage de chaque diapositive Sélectionnez Temps par diapo, puis choisissez une durée. La musique d’accompagnement des diaporamas Sélectionnez Musique, puis choisissez une liste de lecture. Si vous utilisez iPhoto, vous pouvez choisir l’option D’iPhoto pour copier le réglage de musique d’iPhoto. Seuls les morceaux que vous avez ajouté à l’iPod classic sont lus. Les diapositives à répéter Réglez Répéter sur Oui. Les diapositives à afficher dans un ordre aléatoire Réglez Mix de photos sur Oui. Les diapositives à afficher avec des transitions Sélectionnez Transitions, puis choisissez le type de transition. Les diaporamas à afficher sur l’iPod classic Réglez Sortie télévision sur Demander ou Non. Chapitre 5 Ajout et visionnement de photos Pour activer : Procédez comme suit : Les diaporamas à afficher sur un téléviseur Réglez Sortie télévision sur Demander ou Oui. Si vous avez réglé Sortie télévision sur Oui, l’iPod classic vous demande si vous souhaitez afficher des diaporamas sur un téléviseur ou sur l’iPod classic chaque fois que vous lancez un diaporama. Les diapositives à afficher sur des téléviseurs PAL ou NTSC Réglez Signal télévision sur PAL ou NTSC. PAL et NTSC font référence à des normes de diffusion TV. Votre téléviseur utilise probablement l’une de ces deux normes, selon la région du monde dans laquelle il a été acheté. Si vous ne savez pas laquelle de ces normes votre téléviseur utilise, consultez la documentation que accompagne votre téléviseur. Pour visionner un diaporama sur l’iPod classic : m Choisissez une photo, un album ou un rouleau, puis appuyez sur le bouton Lecture/ Pause ou bien sélectionnez une photo en plein écran et appuyez sur le bouton central. Pour faire une pause, appuyez sur le bouton Lecture/Pause. Pour passer à la photo suivante ou précédente, appuyez sur le bouton Suivant/Avance rapide ou Précédent/ Retour rapide. Lorsque vous visionnez un diaporama, vous pouvez utiliser la molette cliquable pour régler le volume et la luminosité. Vous pouvez utiliser la molette cliquable pour faire défiler les photos d’un diaporama. Si vous visionnez un diaporama d’un album qui contient des vidéos, le diaporama s’interrompt lorsqu’il atteint une vidéo. Si de la musique est en cours de lecture, celle-ci se poursuit. Si vous lisez une vidéo, la musique s’interrompt le temps de la vidéo, puis reprend une fois celle-ci terminée. Pour lire la vidéo, appuyez sur Lecture/Pause. Pour reprendre le diaporama, appuyez sur Suivant/Avance rapide. Chapitre 5 Ajout et visionnement de photos 55 Pour régler la luminosité lors d’un diaporama : 1 Appuyez sur le bouton central jusqu’à ce que l’indicateur de luminosité apparaisse. 2 Réglez la luminosité à l’aide de la molette cliquable. Pour connecter l’iPod classic à votre téléviseur : 1 Connectez le câble optionnel AV composante ou composite Apple à l’iPod classic. Utilisez le câble AV composante Apple, le câble AV composite Apple ou le kit de connexion AV Apple. Les câbles RCA similaires ne fonctionnent pas. Vous pouvez acheter ces câbles sur www.apple.com/fr/ipodstore ou dans votre magasin Apple. 2 Branchez les connecteurs vidéo et audio sur les ports de votre téléviseur (voir l’illustration en page 50). Assurez-vous de régler l’option Sortie télévision de votre iPod classic sur Oui. Votre téléviseur doit être équipé de ports audio et vidéo RCA. Les ports de votre téléviseur ou récepteur peuvent différer de ceux qui sont illustrés. Pour visionner un diaporama sur un téléviseur : 1 Connectez l’iPod classic à votre téléviseur (voir ci-avant). 2 Allumez votre téléviseur et réglez-le de sorte qu’il affiche le signal provenant des ports d’entrée connectés à l’iPod classic. Consultez la documentation qui accompagne votre téléviseur pour plus d’informations. 3 Utilisez l’iPod classic pour lire et contrôler votre diaporama. Ajout de photos provenant de l’iPod classic à un ordinateur Si vous ajoutez des photos en pleine résolution de votre ordinateur à l’iPod classic en suivant les étapes précédentes, elles sont stockées sur l’iPod classic dans un dossier intitulé Photos. Vous pouvez connecter l’iPod classic à un ordinateur et mettre ces photos sur l’ordinateur. L’utilisation de l’iPod classic en tant que disque dur doit être activée (voir la section « Utilisation de l’iPod classic en tant que disque externe » à la page 58). Pour ajouter des photos de l’iPod classic à un ordinateur : 1 Connectez l’iPod classic à l’ordinateur. 56 Chapitre 5 Ajout et visionnement de photos 2 Faites glisser des fichiers d’images du dossier Photos ou DCIM de l’iPod classic vers le bureau ou une application de retouche de photos sur l’ordinateur. Remarque : Vous pouvez aussi utiliser une application de retouche de photos, comme, par exemple, iPhoto, pour ajouter des photos stockées dans le dossier Photos. Consultez la documentation qui accompagne l’application pour plus d’informations. Pour supprimer des photos du dossier Photos de l’iPod classic : 1 Connectez l’iPod classic à l’ordinateur. 2 Naviguez jusqu’au dossier Photos de l’iPod classic et supprimez les photos dont vous ne voulez plus. Chapitre 5 Ajout et visionnement de photos 57 6 Réglages et fonctionnalités supplémentaires, accessoires 6 Votre iPod classic peut faire bien plus que lire des morceaux et avec lui, vous pouvez faire bien plus qu’écouter de la musique. Consultez ce chapitre pour en savoir plus sur les fonctions supplémentaires de l’iPod classic, notamment utilisation en tant que disque externe, alarme, minuterie de mise en veille, horloges affichant l’heure dans d’autres régions du monde, affichage de notes et fonction de synchronisation de contacts, de calendriers et de listes de tâches. Apprenez comment utiliser l’iPod classic en tant que chronomètre et comment verrouiller l’écran, et découvrez quelques uns des accessoires disponibles pour l’iPod classic. Utilisation de l’iPod classic en tant que disque externe Vous pouvez utiliser l’iPod classic en tant que disque externe pour y stocker des fichiers de données. Remarque : Pour ajouter de la musique et d’autres données audio ou des fichiers vidéo à l’iPod classic, vous devez utiliser iTunes. Par exemple, vous ne voyez pas les morceaux ajoutés à l’aide d’iTunes dans le Finder du Mac ni dans l’explorateur Windows. De la même façon, si vous copiez des fichiers de musique sur l’ iPod classic dans le Finder du Mac ou dans l’explorateur Windows, vous ne pourrez pas les lire sur l’iPod classic. Pour activer l’iPod classic en tant que disque externe : 1 Dans iTunes, sélectionnez l’iPod classic dans la liste des sources, puis cliquez sur l’onglet Résumé. 2 Dans la section Options, sélectionnez « Activer l’utilisation comme disque dur ». 3 Cliquez sur Appliquer. Lorsque vous utilisez l’iPod classic en tant que disque externe, l’icône de disque iPod classic apparaît sur le bureau du Mac ou sous la lettre d’unité disponible suivante dans l’explorateur Windows sur un PC Windows. 58 Remarque : Vous pouvez également cliquer sur Résumé, puis cocher la case « Gérer manuellement la musique et les clips vidéo » dans la section Options pour activer l’utilisation de l’iPod classic en tant que disque externe. Faites glisser des fichiers sur et à partir de l’iPod classic pour les copier. Si vous utilisez principalement l’iPod classic en tant que disque, vous souhaiterez probablement qu’iTunes ne s’ouvre pas automatiquement lorsque vous connectez l’iPod classic à votre ordinateur. Pour empêcher iTunes de s’ouvrir automatiquement lorsque vous connectez l’ iPod classic à votre ordinateur : 1 Dans iTunes, sélectionnez l’iPod classic dans la liste des sources, puis cliquez sur l’onglet Résumé. 2 Dans la section Options, desélectionnez « Ouvrir iTunes à la connexion de cet iPod ». 3 Cliquez sur Appliquer. Utilisation des réglages supplémentaires Vous pouvez régler la date et l’heure, définir des horloges dans différents fuseaux horaires et définir des fonctionnalités d’alarme et de suspension de l’activité sur l’iPod classic. Vous pouvez utiliser l’iPod classic en tant que chronomètre ou comme console de jeu et verrouiller l’écran de l’iPod classic. Réglage et affichage de la date et de l’heure La date et l’heure sont réglées automatiquement à partir de l’horloge de votre ordinateur lorsque vous connectez l’iPod classic, mais vous pouvez les modifier. Pour régler les options de date et d’heure : 1 Choisissez Réglages > Date et Heure. 2 Choisissez une ou plusieurs des options suivantes : Pour Procédez comme suit : Régler la date Choisissez Date. Utilisez la molette cliquable pour modifier la valeur sélectionnée. Appuyez sur le bouton central pour passer à la valeur suivante. Régler l’heure Choisissez Heure. Utilisez la molette cliquable pour modifier la valeur sélectionnée. Appuyez sur le bouton central pour passer à la valeur suivante. Indiquer le fuseau horaire Choisissez Fuseau horaire, puis utilisez la molette cliquable pour sélectionner une ville se trouvant dans un autre fuseau horaire. Afficher l’heure au format 24 heures Choisissez Horloge 24 heures, puis appuyez sur le bouton central pour activer ou désactiver le format 24 heures. Afficher l’heure dans la barre de titre Choisissez Heure dans titre, puis appuyez sur le bouton central pour activer ou désactiver cette option. Chapitre 6 Réglages et fonctionnalités supplémentaires, accessoires 59 Ajout d’horloges d’autres fuseaux horaires Pour ajouter des horloges d’autres fuseaux horaires : 1 Choisissez Extras > Horloge monde. 2 Dans l’écran Horloge monde, appuyez sur le bouton central, puis choisissez Ajouter. 3 Choisissez une région, puis une ville. Les horloges ajoutées s’affichent dans une liste. La dernière horloge ajoutée s’affiche à la fin. Pour supprimer une horloge : 1 Choisissez Extras > Horloge monde. 2 Choisir l’horloge. 3 Choisissez Supprimer. Réglage de l’alarme Vous pouvez régler une alarme pour n’importe quelle horloge sur l’iPod classic. Pour utiliser l’iPod classic comme une horloge d’alarme : 1 Choisissez Extras > Alarmes. 2 Choisissez Créer nouvelle, puis configurez une ou plusieurs des options suivantes : Pour Procédez comme suit : Activer l’alarme Choisissez Alarme, puis Active. Régler la date Choisissez Date. Utilisez la molette cliquable pour modifier la valeur sélectionnée. Appuyez sur le bouton central pour passer à la valeur suivante. Régler l’heure Choisissez Heure. Utilisez la molette cliquable pour modifier la valeur sélectionnée. Appuyez sur le bouton central pour passer à la valeur suivante. Définir une option de répétition Choisissez Répétition, puis choisissez une option (par exemple, « du lundi au vendredi »). Choisir un son Choisissez Tonalités ou une liste de lecture. Si vous avez choisi Tonalités, sélectionnez Bip pour que le haut-parleur interne diffuse l’alarme. Si vous avez choisi une liste de lecture, vous devez connecter l’iPod classic à des haut-parleurs ou à des écouteurs pour entendre l’alarme. Nommer l’alarme Choisissez Étiquette, puis choisissez une option (par exemple, « Réveil »). Pour supprimer une alarme : 1 Choisissez Extras > Alarmes. 2 Choisissez l’alarme, puis Supprimer. 60 Chapitre 6 Réglages et fonctionnalités supplémentaires, accessoires Réglage de la minuterie de mise en veille Vous pouvez configurer l’iPod classic de façon qu’il s’éteigne automatiquement après avoir lu un morceau ou tout autre contenu pendant un temps déterminé. Pour configurer la minuterie de mise en veille : 1 Choisissez Extras > Alarmes. 2 Choisissez Mise en veille, puis choisissez pendant combien de temps l’iPod classic doit être actif. Utilisation du chronomètre Vous pouvez utiliser le chronomètre pendant que vous faites de l’exercice pour connaître votre temps total et, si vous courrez sur une piste, vos temps de passage. Vous pouvez écouter de la musique tout en utilisant le chronomètre. Pour utiliser le chronomètre : 1 Sélectionnez Extras > Chronomètre. 2 Appuyez sur le bouton Lecture/Pause pour lancer le chronomètre. 3 Appuyez sur le bouton central pour enregistrer des temps au tour. Jusqu’à trois temps au tour s’affichent sous le temps total. 4 Appuyez sur le bouton Lecture/Pause pour arrêter le chronomètre général, ou choisissez Reprendre pour reprendre le chronométrage. 5 Choisissez Nouvelle minuterie pour lancer une nouvelle session de chronométrage. Remarque : Une fois lancé, le chronomètre continue à compter le temps tant que vous gardez l’écran Minuterie affiché. Si vous lancez le chronomètre, puis changez de menu et que l’iPod classic n’est pas en train de lire de musique ou de vidéo, le chronomètre s’arrête et l’iPod classic s’éteint automatiquement après quelques minutes. Pour consulter ou supprimer une session de chronométrage mémorisée : 1 Sélectionnez Extras > Chronomètre. L’historique courant et la liste des sessions de chronométrage enregistrées apparaissent. 2 Choisissez une session de chronométrage pour la consulter. L’iPod classic enregistre des statistiques concernant la date, l’heure et les temps au tour pour chaque session de chronométrage. Vous pouvez voir la date et l’heure auxquelles la session a commencé, le temps total de la session, le plus petit temps au tour, le plus grand temps au tour et le temps au tour moyen ainsi que les derniers temps au tour. 3 Appuyez sur le bouton central, puis choisissez Supprimer l’historique pour supprimer l’historique sélectionné ou Effacer les historiques pour supprimer tous les historiques. Jeux iPod classic est fourni avec trois jeux : iQuiz, Klondike et Vortex. Chapitre 6 Réglages et fonctionnalités supplémentaires, accessoires 61 Pour jouer à un jeu : m Sélectionnez Extras > Jeux, puis choisissez un jeu. Vous pouvez acheter des jeux supplémentaires sur l’iTunes Store (dans certains pays) pour jouer sur l’iPod classic. Une fois que vous avez acheté des jeux sur iTunes, vous pouvez les ajouter à l’iPod classic en les synchronisant automatiquement ou en les gérant manuellement. Pour acheter à un jeu : 1 Dans iTunes, sélectionnez l’iTunes Store dans la liste à gauche de la fenêtre iTunes. 2 Choisissez Jeux iPod dans la liste de l’iTunes Store. 3 Sélectionnez le jeu souhaité, puis cliquez sur Ajouter ce jeu. Pour synchroniser automatiquement les jeux sur l’iPod classic : 1 Dans iTunes, sélectionnez l’iPod classic dans la liste des sources, puis cliquez sur l’onglet Jeux. 2 Cochez « Synchroniser les jeux ». 3 Cliquez sur « Tous les jeux » ou « Jeux sélectionnés ». Si vous cliquez sur « Jeux sélectionnés », sélectionnez les jeux à synchroniser. 4 Cliquez sur Appliquer. Verrouillage de l’écran de l’iPod classic Vous pouvez définir un code d’accès pour empêcher que l’iPod classic ne soit utilisé sans votre autorisation. Lorsque vous verrouillez un iPod classic qui n’est pas connecté à un ordinateur, vous devez entrer un code d’accès pour le déverrouiller et l’utiliser. Remarque : Cela n’a rien à voir avec le bouton de verrouillage qui empêche l’utilisateur d’appuyer par erreur sur des boutons de l’iPod classic de s’allumer accidentellement. Le code d’accès empêche les autres personnes d’utiliser l’iPod classic. Pour définir un code d’accès pour l’iPod classic : 1 Choisissez Extras > Verr. écran. 2 Dans l’écran Nouveau code d’accès, tapez un code d’accès :  Utilisez la molette cliquable pour sélectionner un chiffre à entrer dans la case du premier chiffre. Appuyez sur le bouton central pour confirmer votre choix et passer à la case suivante.  Utilisez la même méthode pour définir les autres chiffres du code (ou combinaison). Vous pouvez utiliser le bouton Suivant/Avance rapide pour passer à la case suivante ou le bouton Précédent/Retour rapide pour revenir à la case précédente. Appuyez sur le bouton central sur la dernière position. 3 Dans l’écran Confirmer le code d’accès, tapez le code d’accès pour le confirmer, ou appuyez sur Menu pour terminer sans verrouiller l’écran. 62 Chapitre 6 Réglages et fonctionnalités supplémentaires, accessoires Lorsque vous avez fini, vous revenez à l’écran Verr. écran, où vous pouvez verrouiller l’écran ou réinitialiser le code d’accès. Appuyez sur le bouton Menu pour terminer sans verrouiller l’écran. Pour verrouiller l’écran de l’iPod classic : m Choisissez Extras > Verr. écran > Verrouiller. Si vous venez de définir votre combinaison, l’élément Verrouiller sera déjà sélectionné à l’écran. Il suffit alors d’appuyer sur le bouton central pour verrouiller l’iPod classic. Lorsque l’écran est verrouillé, un cadenas apparaît. Remarque : vous pouvez ajouter la commande de menu Verr. écran au menu principal pour pouvoir verrouiller rapidement l’écran de l’iPod classic. Consultez la section « Ajout ou suppression d’éléments dans le menu principal » à la page 9. Lorsque le cadenas apparaît à l’écran, vous pouvez déverrouiller l’écran de l’iPod classic de deux manières :  Appuyez sur le bouton central pour entrer le code d’accès sur l’iPod classic. Utilisez la molette cliquable pour sélectionner les chiffres, puis appuyez sur le bouton central pour les confirmer. Si vous tapez un code d’accès incorrect, le verrouillage n’est pas levé. Essayez à nouveau.  Connectez l’iPod classic à l’ordinateur avec lequel vous l’utilisez généralement. L’iPod classic se déverrouille automatiquement. Remarque : Si, après avoir essayé ces méthodes, vous ne pouvez toujours pas déverrouiller l’iPod classic, vous pouvez restaurer l’iPod classic. Consultez la section « Mise à jour et restauration du logiciel de l’iPod » à la page 78. Pour modifier une combinaison déjà définie : 1 Choisissez Extras > Verr. écran > Réinitialiser. 2 Dans l’écran Saisir le code d’accès, tapez le code d’accès actuel. 3 Dans l’écran Nouveau code d’accès, tapez et confirmez un nouveau code d’accès. Remarque : Si vous avez oublié la combinaison actuelle, la seule façon de l’effacer et d’en entrer une nouvelle est de restaurer le logiciel de l’iPod classic. Consultez la section « Mise à jour et restauration du logiciel de l’iPod » à la page 78. Synchronisation des contacts, des calendriers et des listes de tâches L’iPod classic peut mémoriser des contacts, des événements de votre calendrier et des listes de tâches qui vous accompagneront partout. Chapitre 6 Réglages et fonctionnalités supplémentaires, accessoires 63 Si vous utilisez Mac OS X 10.4 ou ultérieur, vous pouvez utiliser iTunes pour synchroniser les informations relatives aux contacts et aux calendriers de l’iPod classic avec Carnet d’adresses et iCal. Si vous utilisez une version de Mac OS X antérieure à 10.4, vous pouvez utiliser iSync pour synchroniser vos informations. Cela requiert les applications iSync 1.1 ou ultérieur et iCal 1.0.1 ou ultérieur. Si vous utilisez Windows XP et le carnet d’adresses Windows ou Microsoft Outlook 2003 ou ultérieur pour stocker des informations sur vos contacts, vous pouvez utiliser iTunes pour synchroniser les informations de carnet d’adresses sur l’iPod classic. Si vous utilisez Microsoft Outlook 2003 ou ultérieur pour tenir à jour un calendrier, vous pouvez également synchroniser ce dernier. Pour synchroniser les informations de contacts ou de calendrier à l’aide de Mac OS X 10.4 ou ultérieur : 1 Connectez l’iPod classic à votre ordinateur. 2 Dans iTunes, sélectionnez l’iPod classic dans la liste des sources, puis cliquez sur l’onglet Contacts. 3 Procédez de l’une des manières suivantes :  Pour synchroniser les contacts, sélectionnez « Synchroniser les contacts de Carnet d’adresses » dans la section Contacts, puis sélectionnez l’une des options suivantes :  Pour synchroniser automatiquement tous les contacts, sélectionnez « Tous les contacts ».  Pour synchroniser automatiquement les groupes de contacts sélectionnés, sélectionnez « Groupes sélectionnés », puis sélectionnez les groupes à synchroniser.  Pour copier les photos des contacts sur l’iPod classic lorsqu’elles sont disponibles, sélectionnez « Inclure les photos des contacts » Lorsque vous cliquez sur Appliquer, iTunes met à jour l’iPod classic avec les informations relatives aux contacts de Carnet d’adresses que vous avez indiquées.  Pour synchroniser des calendriers, dans la section Calendriers, sélectionnez « Synchroniser les calendriers iCal », puis choisissez l’une des options suivantes :  Pour synchroniser automatiquement tous les calendriers, sélectionnez « Tous les calendriers ».  Pour synchroniser automatiquement les calendriers sélectionnés, sélectionnez « Calendriers sélectionnés », puis sélectionnez les calendriers à synchroniser. Lorsque vous cliquez sur Appliquer, iTunes met à jour l’ iPod classic avec les informations de calendrier que vous avez indiquées. Pour synchroniser les contacts et les calendriers avec iSync et un ordinateur doté d’une version de Mac OS X antérieure à v10.4 : 1 Connectez l’iPod classic à votre ordinateur. 64 Chapitre 6 Réglages et fonctionnalités supplémentaires, accessoires 2 Ouvrez iSync, puis choisissez Appareils > Ajouter un appareil. Vous ne devez effectuer cette étape que la première fois que vous utilisez iSync avec l’iPod classic. 3 Sélectionnez l’iPod classic, puis cliquez sur Synchroniser. iSync copie les informations d’iCal et de Carnet d’adresses sur l’iPod classic. La prochaine fois que vous synchroniserez l’iPod classic, il suffira d’ouvrir iSync et de cliquer sur Synchroniser. Vous pouvez aussi configurer l’iPod classic de sorte qu’il se synchronise automatiquement lorsque vous le connectez. Remarque : iSync synchronise les informations de votre ordinateur vers l’iPod classic. Vous ne pouvez pas utiliser iSync pour synchroniser des informations de l’iPod classic vers votre ordinateur. Pour synchroniser des contacts ou des calendriers à l’aide du Carnet d’adresses de Windows ou de Microsoft Outlook pour Windows : 1 Connectez l’iPod classic à votre ordinateur. 2 Dans iTunes, sélectionnez l’iPod classic dans la liste des sources, puis cliquez sur l’onglet Contacts. 3 Procédez de l’une des manières suivantes :  Pour synchroniser des contacts, dans la section Contacts, sélectionnez « Synchroniser les contacts de », puis choisissez le Carnet d’adresses Windows ou Microsoft Outlook dans le menu local. Sélectionnez ensuite les informations à synchroniser.  Pour synchroniser des calendriers de Microsoft Outlook, sélectionnez « Synchroniser les calendriers de Microsoft Outlook » dans la section Calendriers. 4 Cliquez sur Appliquer. Vous pouvez aussi ajouter manuellement des informations de contact et de calendrier à l’iPod classic. L’iPod classic doit être activé en tant que disque externe (consultez la section « Utilisation de l’iPod classic en tant que disque externe » à la page 58). Pour ajouter manuellement des informations de contact : 1 Connectez l’iPod classic et ouvrez votre application de courrier électronique ou de gestion de contacts préférée. Vous pouvez ajouter des contacts à l’aide de Palm Desktop, Microsoft Outlook, Microsoft Entourage et Eudora, entre autres. 2 Faites glisser des contacts du carnet d’adresses de l’application dans le dossier Contacts de l’iPod classic. Dans certains cas, il peut être nécessaire d’exporter des contacts, puis de faire glisser le ou les fichiers exportés dans le dossier Contacts. Consultez la documentation de votre application de courrier électronique ou de contacts. Chapitre 6 Réglages et fonctionnalités supplémentaires, accessoires 65 Pour ajouter manuellement des rendez-vous et autres événements de calendrier : 1 Exportez des événements de calendrier à partir de n’importe quelle application de gestion de calendriers utilisant le format iCal standard (les noms des fichiers se terminent en .ics) ou le format vCal (les noms des fichiers se terminent en .vcs). 2 Faites glisser les fichiers dans le dossier Calendriers de l’iPod classic. Remarque : Pour ajouter manuellement des listes de tâches à l’iPod classic, enregistrezles dans un fichier de calendrier portant l’extension .ics ou .vcs. Pour afficher des contacts sur l’iPod classic : m Sélectionnez Extras > Contacts. Pour trier les contacts selon le nom ou le nom de famille : m Choisissez Réglages > Trier par, puis appuyez sur le bouton central pour choisir Prénom ou Nom de famille. Pour afficher les événements du calendrier : m Choisissez Extras > Calendriers. Pour afficher les listes de tâches : m Choisissez Extras > Calendriers > Tâches. Stockage et lecture de notes Vous pouvez stocker et lire des notes de texte sur l’iPod classic si ce dernier est activé en tant que disque externe (voir page 58). 1 Enregistrez un document en tant que fichier texte (.txt) à l’aide de n’importe quel programme de traitement de texte. 2 Placez le fichier dans le dossier Notes de l’iPod classic. Pour afficher les notes : m Sélectionnez Extras > Notes. Enregistrement de mémos vocaux Vous pouvez enregistrer des mémos vocaux à l’aide des écouteurs avec télécommande et micro « Apple Earphones with Remote and Mic » ou d’un micro compatible avec l’iPod classic (en vente sur www.apple.com/fr/ipodstore ou dans un magasin Apple proche de chez vous). Vous pouvez stocker des mémos vocaux sur l’iPod classic pour ensuite les synchroniser avec votre ordinateur. Vous pouvez régler la qualité des mémos vocaux sur Faible ou Élevé. 66 Chapitre 6 Réglages et fonctionnalités supplémentaires, accessoires Remarque : Les mémos vocaux ne peuvent pas durer plus de deux heures. Si vous enregistrez pendant plus de deux heures, l’iPod classic commence automatiquement un nouveau mémo vocal pour poursuivre l’enregistrement. Pour enregistrer un mémo vocal : 1 Connectez les écouteurs avec télécommande et micro « Apple Earphones with Remote and Mic » à l’iPod classic ou branchez un micro sur le port de connexion Dock de l’iPod classic. La commande Mémos vocaux apparaît dans le menu principal. 2 Pour commencer l’enregistrement, choisissez Mémos vocaux > Commencer l’enregistrement. 3 Parlez en portant les écouteurs avec télécommande et micro « Apple Earphones with Remote and Mic » ou tenez le micro à quelques centimètres de votre bouche et parlez. Pour faire une pause dans l’enregistrement, appuyez sur le bouton Lecture/Pause. Choisissez Reprendre pour poursuivre l’enregistrement. 4 Une fois que vous avez fini, choisissez Arrêter et enregistrer. Votre enregistrement est affiché dans la liste des enregistrements par date et heure. Pour écouter un enregistrement : m Choisissez Extras > Mémos vocaux, puis sélectionnez l’enregistrement. Remarque : Vous ne verrez pas apparaître la commande de menu Mémos vocaux si vous n’avez jamais connecté de micro ou d’écouteurs avec télécommande et micro « Apple Earphones with Remote and Mic » à l’iPod classic. Pour synchroniser des mémos vocaux avec votre ordinateur : Les mémos vocaux sont enregistrés dans l’application Mémos vocaux de l’iPod classic au format de fichier WAV. Si vous avez activé l’iPod classic en tant que disque externe, vous pouvez faire glisser des mémos vocaux à partir du dossier pour les copier. Si l’iPod classic est réglé pour synchroniser automatiquement la musique (voir « Synchronisation automatique de la musique » à la page 25) et que vous enregistrez des mémos vocaux, ces derniers sont automatiquement synchronisés vers une liste de lecture dans iTunes (et supprimés de l’iPod classic) lorsque vous connectez l’iPod classic. La nouvelle liste de lecture Mémos vocaux s’affiche dans la liste des listes de lecture à gauche de la fenêtre iTunes. Chapitre 6 Réglages et fonctionnalités supplémentaires, accessoires 67 À propos des accessoires de l’iPod classic L’iPod classic est fourni avec quelques-uns des nombreux accessoires disponibles. Pour acheter des accessoires pour l’iPod classic, visitez www.apple.com/fr/ipodstore. Parmi les accessoires disponibles, citons :  la télécommande iPod Radio Remote ;  la station d’accueil Apple Universal Dock ;  le câble AV composante Apple ;  le câble AV composite Apple ;  l’adaptateur secteur USB Apple ;  les écouteurs avec télécommande et micro « Apple Earphones with Remote and Mic » ;  les écouteurs intra-auriculaires avec télécommande et micro « Apple In-Ear Headphones with Remote and Mic » ;  les chaussettes iPod Socks ; 68 Chapitre 6 Réglages et fonctionnalités supplémentaires, accessoires Pour utiliser les écouteurs fournis avec votre iPod classic : m Connectez les écouteurs au port de sortie casque. Placez ensuite les écouteurs dans vos oreilles. Le fil des écouteu est réglable. Avertissement : Vous risquez une perte auditive irréparable si vous écoutez de la musique avec vos écouteurs ou votre casque à un volume trop élevé. Vous pouvez vous habituer petit à petit à un volume de son plus élevé qui peut vous paraître normal mais entraîner une détérioration de votre audition. Si vos oreilles bourdonnent ou si les sons vous semblent sourds, arrêtez l’écoute et rendez-vous chez votre médecin pour vérifier votre audition. Plus le volume est élevé, plus vous risquez d’abîmer rapidement votre audition. Pour protéger votre audition, les experts donnent les conseils suivants :  Limitez la durée d’utilisation d’un casque à volume sonore élevé.  Évitez d’augmenter le volume pour bloquer le bruit ambiant.  Diminuez le volume si vous ne pouvez plus entendre les personnes parler autour de vous. Pour en savoir plus sur la mise en place d’un volume maximum sur l’iPod classic, consultez la section « Réglage de la limite de volume maximum » à la page 43. Chapitre 6 Réglages et fonctionnalités supplémentaires, accessoires 69 7 Astuces et dépannage 7 Vous pourrez résoudre rapidement la plupart des problèmes de l’iPod classic en suivant les conseils qui figurent dans le présent chapitre. Les 5 R : réinitialiser, réessayer, redémarrer, réinstaller, restaurer Souvenez-vous de ces cinq conseils de base si vous rencontrez un problème avec votre iPod classic. Essayez une de ces solutions à la fois jusqu’à ce que votre problème soit résolu. Si les solutions suivantes ne suffisent pas, lisez plus loin pour apprendre à résoudre des problèmes spécifiques.  Réinitialiser l’ iPod classic. Consultez la section « Quelques suggestions, » ci-dessous.  Réessayez sur un autre port USB si vous ne voyez pas l’iPod classic dans iTunes.  Redémarrez votre ordinateur et assurez-vous que les mises à jour de logiciels les plus récentes sont installées.  Réinstallez le logiciel d’iTunes à partir de la dernière version disponible sur le web.  Restaurez l’ iPod classic. Consultez la section « Mise à jour et restauration du logiciel de l’iPod » à la page 78. Quelques suggestions La plupart des problèmes de l’iPod classic peuvent être résolus en réinitialisant l’appareil. Assurez-vous d’abord que l’iPod classic est chargé. Pour réinitialiser l’iPod classic : 1 Mettez le commutateur Hold sur HOLD, puis désactivez-le à nouveau. 2 Maintenez enfoncés les boutons Menu et central pendant au moins 6 secondes jusqu’à l’apparition du logo Apple. Si l’iPod classic ne s’allume pas ou ne répond pas  Assurez-vous que le commutateur Hold n’est pas sur HOLD. 70  Il se peut que la batterie de l’iPod classic doive être rechargée. Connectez l’iPod classic à votre ordinateur ou à un adaptateur secteur Apple USB Power Adapter et laissez la batterie se recharger. Assurez-vous à la présence de l’éclair sur l’écran de l’iPod classic que l’iPod classic reçoit bien du courant. Pour charger la batterie, connectez l’iPod classic à un port USB 2.0 de votre ordinateur. La connexion de l’iPod classic à un port USB de votre clavier ne permet pas de charger la batterie, sauf si le clavier dispose d’un port USB 2.0 à haute intensité.  Essayez la méthode des 5 R, un par un, jusqu’à ce que l’iPod classic réponde. Pour déconnecter l’iPod classic alors que le message « Connecté » ou « Synchronisation en cours » est affiché  Si l’iPod classic synchronise de la musique, attendez que la synchronisation soit terminée.  Sélectionnez l’iPod classic dans la liste des sources, puis cliquez sur le bouton Éjecter (C).  Si l’iPod classic disparaît de la liste des sources, mais que le message « Connecté » ou « Synchronisation en cours » est toujours affiché sur l’écran de l’iPod classic, déconnectez l’iPod classic.  Si l’iPod classic ne disparaît pas de la liste des sources, faites glisser l’icône de l’iPod classic du bureau dans la Corbeille (si vous utilisez un Mac) ou bien, si vous utilisez un PC Windows, éjectez l’appareil à partir du Poste de travail ou cliquez sur l’icône « Retirer le périphérique en toute sécurité » dans la zone de notification, puis sélectionnez l’iPod classic. Si le message « Connecté » ou « Synchronisation en cours » est toujours affiché, redémarrez votre ordinateur, puis éjectez à nouveau l’iPod classic. Si l’iPod classic ne parvient pas à lire la musique  Assurez-vous que le commutateur Hold n’est pas sur HOLD.  Assurez-vous que la fiche du casque est complètement enfoncée dans la prise casque.  Assurez-vous que le volume soit correctement réglé. Il est possible qu’une limite de volume maximum ait été définie. Vous pouvez la modifier ou la supprimer en choisissant Réglages > Volume maximum. Consultez la section « Réglage de la limite de volume maximum » à la page 43.  Il se peut que l’iPod classic soit en pause. Essayez d’appuyer sur le bouton Lecture/Pause.  Assurez-vous que vous utilisez iTunes 9.0 ou ultérieur (visitez www.apple.com/fr). Les morceaux achetés sur l’iTunes Store à l’aide des versions antérieures d’iTunes ne peuvent pas être lus sur l’iPod classic tant que vous n’avez par mis à niveau iTunes.  Si vous utilisez la station d’accueil iPod Universal Dock, assurez-vous que l’iPod classic y repose correctement et que tous les câbles sont bien connectés. Chapitre 7 Astuces et dépannage 71 Si vous connectez l’iPod classic à votre ordinateur et que rien ne se passe  Assurez-vous que vous avez installé la dernière version d’iTunes sur www.apple.com/fr/ipod/start.  Essayez la connexion à un autre port USB de votre ordinateur. Remarque : Un port USB 2.0 est recommandé pour connecter l’iPod classic. USB 1.1 est beaucoup plus lent que USB 2.0. Si votre PC Windows n’est pas équipé d’un port USB 2.0, vous pouvez dans certains cas acheter et installer une carte USB 2.0. Pour plus d’informations, visitez www.apple.com/fr/ipod.  Une réinitialisation de votre iPod classic est peut-être nécessaire (voir page 70).  Si vous connectez l’iPod classic à un ordinateur portable à l’aide du câble iPod Dock Connector vers USB 2.0, branchez l’ordinateur sur une source d’alimentation avant de connecter l’iPod classic.  Assurez-vous que vous disposez de l’ordinateur et du logiciel requis. Consultez la section « Si vous souhaitez effectuer une double vérification de la configuration requise » à la page 76.  Vérifiez la connexion des câbles. Débranchez le câble aux deux extrémités et assurezvous que rien ne s’est glissé dans les ports USB. Rebranchez alors le câble avec précaution. Assurez-vous que les connecteurs des câbles sont correctement orientés. Ils ne peuvent être insérés que dans un sens.  Essayez de redémarrer votre ordinateur.  Si aucune des suggestions ci-avant ne résout votre problème, il se peut que vous deviez restaurer le logiciel de l’iPod classic. Consultez la section « Mise à jour et restauration du logiciel de l’iPod » à la page 78. Si l’iPod classic affiche le message « Branchez la batterie » Il se peut que ce message apparaisse si la charge de l’iPod classic est exceptionnellement basse et que la batterie doit être rechargée pour que l’iPod classic puisse communiquer avec votre ordinateur. Pour charger la batterie, connectez l’iPod classic à un port USB 2.0 de votre ordinateur. Laissez l’iPod classic connecté à votre ordinateur jusqu’à ce que le message disparaisse et que l’iPod classic apparaisse dans iTunes ou le Finder. Si le niveau de charge de la batterie est vraiment très bas, il se peut que vous deviez recharger l’iPod classic pendant une trentaine de minutes avant qu’il ne démarre. Pour charger l’iPod classic plus rapidement, utilisez l’adaptateur section Apple USB Power Adapter facultatif. Remarque : La connexion de l’iPod classic à un port USB de votre clavier ne permet pas de charger la batterie, sauf si votre clavier dispose d’un port USB 2.0 à forte alimentation. 72 Chapitre 7 Astuces et dépannage Si l’iPod classic affiche le message « Utilisez iTunes pour restaurer »  Assurez-vous que vous disposez de la dernière version d’iTunes sur votre ordinateur (à défaut, téléchargez-la depuis www.apple.com/fr/ipod/start).  Connectez l’iPod classic à votre ordinateur. Lorsqu’iTunes s’ouvre, suivez les instructions à l’écran pour restaurer l’iPod classic.  Si la restauration de l’iPod classic ne résout pas le problème, il se peut que l’iPod classic doive être réparé. Vous pouvez obtenir le service sur le site web de service et d’assistance de l’iPod : www.apple.com/fr/support/ipod Si les morceaux ou les données sont synchronisés plus lentement via USB 2.0  Si vous synchronisez un grand nombre de morceaux ou une grande quantité de données par USB 2.0 et que la charge de la batterie de l’iPod classic est basse, l’iPod classic synchronise les informations à vitesse réduite pour économiser la puissance de la batterie.  Pour synchroniser plus rapidement, vous pouvez arrêter la synchronisation et laisser l’iPod classic connecté pour qu’il puisse se recharger ou le connecter à l’adaptateur secteur USB 2.0 pour iPod facultatif. Laissez l’iPod classic se recharger pendant une heure environ, puis reprenez la synchronisation de la musique ou des données. Si vous ne parvenez pas à ajouter un morceau ou un autre élément à l’iPod classic Il se peut que le morceau ait été encodé dans un format que l’iPod classic ne prend pas en charge. Les formats de fichier audio suivants sont pris en charge par l’iPod classic. Ils comprennent les formats des livres audio et des podcasts :  AAC (M4A, M4B, M4P, jusqu’à 320 Kbit/s)  Apple Lossless (format de compression haute qualité)  HE-AAC  MP3 (jusqu’à 320 Kbit/s)  MP3 Variable Bit Rate (VBR)  WAV  AA (texte lu audible.com, formats 2, 3 et 4)  AIFF Un morceau encodé au format Apple Lossless possède la même qualité sonore qu’un CD tout en occupant deux fois moins d’espace qu’un morceau encodé au format AIFF ou WAV. Le même morceau encodé au format AAC ou MP3 utilise encore moins de place. Lorsque vous importez de la musique depuis un CD à l’aide d’iTunes, elle est convertie par défaut au format AAC. Si vous utilisez iTunes pour Windows, vous pouvez convertir les fichiers WMA non protégés en format AAC ou MP3. Cela peut être utile si vous disposez d’une bibliothèque de musique encodée au format WMA. Chapitre 7 Astuces et dépannage 73 L’iPod classic ne prend pas en charge les fichiers audio WMA, MPEG Layer 1 et MPEG Layer 2, ni le format 1 d’audible.com. Si un des morceaux dans iTunes n’est pas pris en charge par l’iPod classic, vous pouvez le convertir dans un format que l’iPod classic prend en charge. Pour en savoir plus, consultez l’Aide iTunes. Si l’iPod classic affiche le message « Connectez-vous à iTunes pour activer Genius » Vous n’avez pas activé Genius dans iTunes ou vous n’avez pas synchronisé votre iPod classic depuis l’activation de Genius dans iTunes. Pour en savoir plus, consultez la page 21 ou l’Aide iTunes. Si l’iPod classic affiche un message du type « Genius est indisponible pour le morceau sélectionné » Genius est activé mais ne reconnaît pas le morceau que vous avez sélectionné pour commencer la liste Genius. De nouveaux morceaux sont ajoutés à la base de données Genius de l’iTunes Store régulièrement. Réessayez donc ultérieurement. Si vous avez configuré accidentellement l’iPod classic de sorte qu’il utilise une langue que vous ne comprenez pas Vous pouvez réinitialiser le choix de la langue. 1 Maintenez enfoncé le bouton Menu jusqu’à ce que le menu principal apparaisse. 2 Choisissez le sixième élément du menu (Réglages). 3 Choisissez le dernier élément du menu (Réinitialiser les réglages). 4 Choisissez l’élément de gauche (Réinitialiser) et sélectionnez une langue. D’autres réglages de l’iPod classic, comme, par exemple, la répétition des morceaux, sont aussi réinitialisés. Remarque : Si vous avez ajouté ou supprimé des éléments dans le menu principal de l’iPod classic (voir « Ajout ou suppression d’éléments dans le menu principal » à la page 9), il se peut que la commande de menu Réglages se trouve à un autre endroit. Si vous ne trouvez pas la commande de menu Réinitialiser les réglages, vous pouvez restaurer l’iPod classic à son état d’origine et sélectionner une langue que vous comprenez. Consultez la section « Mise à jour et restauration du logiciel de l’iPod » à la page 78. Si vous ne pouvez pas visionner de vidéos ou de photos sur votre téléviseur  Vous devez utiliser des câbles RCA fabriqués spécialement pour l’iPod classic tels que les câbles AV composant Apple et AV composite Apple pour connecter l’iPod classic à votre téléviseur. Les câbles RCA similaires ne fonctionnent pas.  Assurez-vous que votre téléviseur est réglé de sorte qu’il affiche les images provenant de la bonne source d’entrée (consultez la documentation qui accompagnait votre téléviseur pour en savoir plus). 74 Chapitre 7 Astuces et dépannage  Assurez-vous que tous les câbles sont connecté correctement (voir la section « Visionnement de vidéos sur un téléviseur connecté à l’iPod classic » à la page 49).  Assurez-vous que la fiche jaune du câble AV composite Apple est connectée au port vidéo de votre téléviseur.  Si vous essayez de visionner une vidéo, choisissez Vidéos > Réglages et réglez Sortie télévision sur Oui, puis réessayez. Si vous essayez de visionner un diaporama, choisissez Photos > Réglages de diaporama et réglez Sortie télévision sur Oui, puis réessayez.  Si cela ne fonctionne pas, choisissez Vidéos > Réglages (pour la vidéo) ou Photos > Réglages (pour un diaporama) et réglez Signal TV sur PAL ou NTSC, selon le type de téléviseur que vous avez. Essayez les deux réglages. Chapitre 7 Astuces et dépannage 75 Si vous souhaitez effectuer une double vérification de la configuration requise Pour utiliser l’iPod classic, vous devez disposer des éléments suivants :  Une des configurations d’ordinateur suivantes :  Un Mac équipé d’un port USB 2.0  Un PC Windows équipé d’un port USB 2.0 ou d’une carte USB 2.0  Un des systèmes d’exploitation suivants :  Mac OS X 10.4.11 ou ultérieur  Windows Vista  Windows XP (Édition familiale ou Professionnel) avec Service Pack 3 ou ultérieur  iTunes 9.0 ou ultérieur (vous pouvez télécharger iTunes sur www.apple.com/fr/ipod/start). Si votre PC Windows n’est pas équipé d’un port USB 2.0 , vous pouvez acheter et installer une carte USB 2.0. Pour en savoir plus sur les câbles et les cartes USB compatibles, consultez www.apple.com/fr/ipod. Sur le Mac, iPhoto 4.0.3 ou ultérieur est recommandé pour l’ajout de photos et d’albums à l’iPod classic. Ce logiciel est facultatif. iPhoto est peut-être déjà installé sur votre Mac. Vérifiez dans le dossier Applications. Si vous disposez d’iPhoto 4, vous pouvez le mettre à jour en choisissant menu Pomme () > « Mise à jour de logiciels ». Sur un PC Windows, l’iPod classic peut synchroniser automatiquement des collections de photos provenant d’Adobe Photoshop Album 2.0 ou ultérieur et d’Adobe Photoshop Elements 3.0 ou ultérieur (disponibles sur www.adobe.com). Ce logiciel est facultatif. Sur les Mac et les PC Windows, l’iPod classic peut synchroniser des photos numériques à partir de dossiers du disque dur de votre ordinateur. Si vous voulez utiliser l’iPod classic avec un Mac et un PC Windows Si vous utilisez l’iPod classic avec un Mac et souhaitez l’utiliser avec un PC Windows, vous devez restaurer le logiciel de l’iPod pour pouvoir l’utiliser avec le PC (consultez la section « Mise à jour et restauration du logiciel de l’iPod » à la page 78 ci-dessous). La restauration du logiciel de l’iPod efface toutes les données de l’iPod classic, y compris tous les morceaux de musique. Vous ne pouvez pas passer de l’utilisation de l’iPod classic avec un Mac à l’utilisation de ce dernier avec un PC Windows sans effacer toutes les données qui se trouvent sur l’iPod classic. 76 Chapitre 7 Astuces et dépannage Si vous avez verrouillé l’écran de l’iPod classic et que vous ne parvenez plus à le déverrouiller En règle générale, si vous pouvez connecter l’iPod classic à l’ordinateur avec lequel il est autorisé à travailler, l’iPod classic se déverrouille automatiquement. Si l’ordinateur autorisé à travailler avec l’iPod classic est indisponible, vous pouvez connecter l’iPod classic à un autre ordinateur et utiliser iTunes pour restaurer le logiciel de l’iPod. Consultez la section suivante pour en savoir plus. Si vous souhaitez modifier la combinaison de verrouillage de l’écran mais que vous ne vous souvenez pas de la combinaison actuelle, une restauration du logiciel de l’iPod sera nécessaire avant de pouvoir définir une nouvelle combinaison. Chapitre 7 Astuces et dépannage 77 Mise à jour et restauration du logiciel de l’iPod Vous pouvez utiliser iTunes pour mettre à jour ou restaurer le logiciel de l’iPod. Il est recommandé de mettre à jour l’iPod classic pour utiliser la dernière version du logiciel. Vous pouvez aussi restaurer le logiciel, ce qui remet l’iPod classic dans son état d’origine.  Si vous choisissez de mettre à jour, le logiciel sera mis à jour, mais vos réglages et morceaux seront conservés.  Si vous optez pour la restauration, toutes les données sont effacées de l’iPod classic, y compris les morceaux, les vidéos, les fichiers, les contacts, les photos, les informations de calendrier et toutes les autres données. Tous les réglages de l’iPod classic sont restaurés à leur état d’origine. Pour mettre à jour ou restaurer l’iPod classic: 1 Assurez-vous que vous disposez d’une connexion à Internet et que vous avez installé la dernière version d’iTunes disponible sur www.apple.com/fr/ipod/start. 2 Connectez l’iPod classic à votre ordinateur. 3 Dans iTunes, sélectionnez l’iPod classic dans la liste des sources, puis cliquez sur l’onglet Résumé. La section Version vous indique si votre iPod classic est à jour ou a besoin d’une version plus récente du logiciel. 4 Cliquez sur Mettre à jour pour installer la toute dernière version du logiciel. 5 Si nécessaire, cliquez sur Restaurer pour restaurer l’iPod classic à son état d’origine (cela efface toutes les données de l’iPod classic). Suivez les instructions à l’écran pour terminer la restauration. 78 Chapitre 7 Astuces et dépannage 8 Sécurité et entretien 8 Lisez attentivement les informations importantes ci-dessous concernant la sécurité et le maniement des iPod Apple. ± Pour éviter toute blessure, lisez toutes les informations relatives à la sécurité exposées ci-dessous, ainsi que le mode d’emploi, avant d’utiliser l’. iPod classic Gardez le Guide de l’utilisateur de l’ iPod classic à portée de main pour répondre aux questions que vous pourriez vous poser plus tard. Informations importantes relatives à la sécurité Avertissement : Ne pas suivre les présentes instructions relatives à la sécurité pourrait provoquer un incendie, un choc électrique ou un autre dommage. Maniement correct Veillez à ne jamais tordre, écraser, perforer, incinérer, ouvrir ou laisser tomber l’iPod classic. Utilisation près de l’eau et dans des endroits humides N’utilisez jamais l’iPod classic sous la pluie ni à proximité d’un lavabo ou de tout autre endroit humide. Veillez à ne pas renverser d’aliments ou de liquides sur l’iPod classic. Si l’iPod classic est mouillé, débranchez tous les câbles, éteignez l’iPod classic et faites glisser le bouton de verrouillage en position HOLD avant de procéder au nettoyage. Laissez-le ensuite sécher entièrement avant de le rallumer. 79 Réparation de l’iPod classic N’essayez jamais de réparer l’iPod classic vous-même. Si l’ iPod classic est tombé dans l’eau, a été perforé ou a fait une chute importante, ne l’utilisez pas avant de l’avoir ammené à un fournisseur de services agréé Apple. L’iPod classic ne contient aucune pièce manipulable par l’utilisateur. Pour des informations concernant le service, choisissez Aide iPod dans le menu Aide d’iTunes ou consultez la page www.apple.com/fr/support/ipod. La batterie rechargeable de l’iPod classic ne doit être remplacée que dans un Centre de maintenance agréé Apple. Pour en savoir plus sur le service de remplacement des batteries, rendez-vous sur www.apple.com/fr/support/ipod/service/battery. Adaptateur secteur Apple USB Power Adapter (disponible séparément) Si vous utilisez l’adaptateur secteur Apple USB Power Adapter (vendu séparément sur www.apple.com/fr/ipodstore) pour recharger l’iPod classic, assurez-vous que l’adaptateur secteur est correctement assemblé avant de le brancher sur une prise de courant. Insérez ensuite fermement l’adaptateur secteur Apple USB Power Adapter dans la prise de courant. Ne branchez ni ne débranchez en aucun cas l’adaptateur secteur Apple USB Power Adapter lorsque vous avez les mains mouillées. N’utilisez pas d’adaptateur secteur autre qu’un adaptateur secteur iPod Power Adapter d’Apple pour recharger votre iPod classic. Il se peut que l’adaptateur secteur iPod USB Power Adapter chauffe pendant une utilisation normale. Veillez à toujours assurer une ventilation correcte autour de lui et à toujours le manipuler avec précaution. Débranchez l’adaptateur secteur iPod USB Power Adapter si l’une des conditions suivantes se présente :  Le câble d’alimentation ou la prise est effiloché ou endommagé.  L’adaptateur est exposé à la pluie, à des liquides ou à une humidité excessive.  Le boîtier de l’adaptateur est endommagé.  Vous pensez que l’adaptateur doit être réparé.  Vous voulez nettoyer l’adaptateur. Perte d’acuité auditive Vous risquez une perte auditive irréversible si vous réglez votre casque ou vos écouteurs sur un volume sonore trop élevé. Réglez le volume sur un niveau raisonnable. Vous pouvez vous habituer petit à petit à un volume de son plus élevé qui peut vous paraître normal mais entraîner une détérioration de votre audition. Si vos oreilles bourdonnent ou si les sons vous semblent sourds, arrêtez l’écoute et rendez-vous chez votre médecin pour vérifier votre audition. Plus le volume est élevé, plus vous risquez d’abîmer rapidement votre audition. Pour protéger votre audition, les experts donnent les conseils suivants :  Limitez la durée d’utilisation d’un casque à volume sonore élevé.  Évitez d’augmenter le volume pour bloquer le bruit ambiant. 80 Chapitre 8 Sécurité et entretien  Diminuez le volume si vous ne pouvez plus entendre les personnes parler autour de vous. Pour en savoir plus sur la manière de définir un volume maximum sur l’iPod classic, consultez la section « Réglage de la limite de volume maximum » à la page 43. Casque d’écoute et sécurité L’utilisation d’écouteurs est vivement déconseillée lorsque vous conduisez et constitue même une infraction au code de la route dans certains endroits. Consultez et respectez les lois et réglementations en vigueur concernant l’utilisation d’écouteurs lors de la conduite d’un véhicule. Soyez prudent et attentif au volant. Cessez d’écouter votre appareil audio si vous vous rendez compte que cela vous distrait ou vous dérange lorsque vous conduisez un véhicule ou lorsque vous réalisez n’importe quelle autre activité nécessitant toute votre attention. Crises, évanouissements et fatigue visuelle Un petit pourcentage de personnes sont susceptibles de subir des évanouissements ou des crises (même si elles n’en avaient jamais eues auparavant) en cas d’exposition aux flashes de lumière ou aux signaux lumineux que l’on trouve dans certains jeux ou films vidéo. Si vous avez déjà eu des attaqies ou des évanouissements ou si vous avez des antécédents familiaux à ce sujet, vous devriez consulter un médecin avant de jouer à des jeux vidéo ou de regarder des vidéos sur votre iPod classic. Arrêter de l’utiliser et consultez un médecin si vous souffrez des symptômes suivants : convulsions, contractions des muscles ou des yeux, perte de conscience, mouvements involontaires ou désorientation. Pour réduire les risques d’évanouissements, de crises et de fatigue visuelle, évitez toute utilisation prolongée, tenez l’iPod classic à une certaine distance de vos yeux, utilisez l’iPod classic dans une pièce bien éclairée et faites des pauses fréquentes. Mouvements répétitifs Lorsque vous effectuez des activités répétitives, comme jouer à des jeux sur l’iPod classic, il se peut que vous ressentiez une gêne occasionnelle dans vos mains, vos bras, vos épaules, votre nuque ou d’autres parties de votre corps. Faites des pauses fréquentes et, si vous ressentez une gêne pendant ou après l’utilisation, arrêtez et allez consulter un médecin. Informations importantes sur le maniement NOTICE: Ne pas suivre les présentes instructions sur le maniement peut provoquer des dommages à l’iPod classic ou à d’autres objets. Port de l’iPod classic L’iPod classic est doté de composants fragiles, notamment, dans certains cas, d’un disque dur. Ne tordez, n’écrasez ni ne laissez pas tomber l’iPod classic. Si vous avez peur de griffer l’iPod classic, vous pouvez utiliser une des nombreuses housses vendues séparément. Chapitre 8 Sécurité et entretien 81 Utilisation des connecteurs et des ports Ne forcez jamais un connecteur à entrer dans un port. Vérifiez que rien ne bloque l’entrée au port. Si le connecteur et le port ne s’assemblent pas facilement, c’est probablement parce qu’ils ne sont pas compatibles. Assurez-vous que le connecteur est compatible avec le port et que vous l’avez positionné correctement par rapport à ce dernier. Conservation de l’iPod classic à température normale Utilisez toujours l’iPod classic dans des endroits où la température se situe entre 0º et 35º C. Dans des conditions de basses températures, l’autonomie de l’ iPod classic peut diminuer temporairement. Rangez l’iPod classic dans un endroit où la température est toujours comprise entre 20º et 45º C. La température dans les voitures en stationnement pouvant dépasser cette fourchette, ne laissez pas l’iPod classic dans votre voiture. Lorsque vous utilisez l’iPod classic ou rechargez sa batterie, il est normal que l’iPod classic chauffe. L’extérieur de l’iPod classic sert en effet de surface de refroidissement et transfère la chaleur de l’intérieur de l’appareil vers l’extérieur, où l’air est moins chaud. Nettoyage des parties externes de l’iPod classic Pour nettoyer l’iPod classic, débranchez tous les câbles, éteignez l’iPod classic et faites glisser le bouton de verrouillage en position HOLD. Utilisez ensuite un chiffon doux, légèrement humide et non pelucheux. Évitez toute pénétration d’humidité dans les orifices de l’appareil. N’utilisez pas de produits pour le nettoyage des vitres, de produits d’entretien ménager, d’aérosols, de solvants, d’alcool, d’ammoniac ni d’abrasifs pour nettoyer l’iPod classic. Respect des consignes en matière d’élimination pour l’iPod classic Pour obtenir des informations sur la mise au rebut de l’iPod classic, y compris d’importantes informations sur le respect des normes en vigueur, consultez « Regulatory Compliance Information » à la page 84. 82 Chapitre 8 Sécurité et entretien 9 Informations complémentaires, service et assistance 9 Vous trouverez plus d’informations sur l’utilisation de l’iPod classic dans l’aide à l’écran et sur le web. Le tableau suivant décrit à quel endroit trouver de plus amples informations sur les services et les logiciels de l’iPod. 83 Pour en savoir plus sur : Procédez comme suit : Le service et l’assistance, les discussions, les guides d’initiation et les téléchargements de logiciels Apple accédez àwww.apple.com/fr/support/ipod L’utilisation d’iTunes Ouvrez iTunes et choisissez Aide > Aide iTunes. Pour accéder à un guide d’initiation iTunes en ligne (disponible uniquement dans certains pays), rendez-vous sur :www.apple.com/fr/support/itunes L’utilisation d’iPhoto (sous Mac OS X) Ouvrez iPhoto et sélectionnez Aide > Aide iPhoto. L’utilisation d’iSync (sous Mac OS X) Ouvrez iSync et sélectionnez Aide > Aide iSync. L’utilisation d’iCal (sous Mac OS X) Ouvrez iCal et sélectionnez Aide > Aide iCal. Les dernières informations sur l’iPod classic accédez à www.apple.com/ipodclassic L’enregistrement de l’iPod classic Pour enregistrer l’iPod classic, installez iTunes sur votre ordinateur et connectez l’iPod classic. La localisation du numéro de série de l’iPod classic Regardez au dos de l’iPod classic ou choisissez Réglages > Informations et appuyez sur le bouton central. Dans iTunes (lorsque l’iPod classic est connecté à votre ordinateur), sélectionnez iPod classic dans la liste des sources, puis cliquez sur l’onglet Réglages. Les services couverts par la garantie Suivez d’abord les conseils qui figurent dans le présent fascicule, l’aide à l’écran et les ressources en ligne. Allez ensuite sur www.apple.com/fr/support/ipod/service Regulatory Compliance Information FCC Compliance Statement This device complies with part 15 of the FCC rules. Operation is subject to the following two conditions: (1) This device may not cause harmful interference, and (2) this device must accept any interference received, including interference that may cause undesired operation. See instructions if interference to radio or TV reception is suspected. Radio and TV Interference This computer equipment generates, uses, and can radiate radio-frequency energy. If it is not installed and used properly—that is, in strict accordance with Apple’s instructions—it may cause interference with radio and TV reception. This equipment has been tested and found to comply with the limits for a Class B digital device in accordance with the specifications in Part 15 of FCC rules. These specifications are designed to provide reasonable protection against such interference in a residential installation. However, there is no guarantee that interference will not occur in a particular installation. You can determine whether your computer system is causing interference by turning it off. If the interference stops, it was probably caused by the computer or one of the peripheral devices. If your computer system does cause interference to radio or TV reception, try to correct the interference by using one or more of the following measures:  Turn the TV or radio antenna until the interference stops.  Move the computer to one side or the other of the TV or radio.  Move the computer farther away from the TV or radio.  Plug the computer in to an outlet that is on a different circuit from the TV or radio. (That is, make certain the computer and the TV or radio are on circuits controlled by different circuit breakers or fuses.) If necessary, consult an Apple Authorized Service Provider or Apple. See the service and support information that came with your Apple product. Or, consult an experienced radio/TV technician for additional suggestions. IMPORTANT Changes or modifications to this product not authorized by Apple Inc. could void the EMC compliance and negate your authority to operate the product. 84 This product was tested for EMC compliance under conditions that included the use of Apple peripheral devices and Apple shielded cables and connectors between system components. It is important that you use Apple peripheral devices and shielded cables and connectors between system components to reduce the possibility of causing interference to radios, TV sets, and other electronic devices. You can obtain Apple peripheral devices and the proper shielded cables and connectors through an Apple Authorized Reseller. For non-Apple peripheral devices, contact the manufacturer or dealer for assistance. Responsible party (contact for FCC matters only): Apple Inc. Corporate Compliance 1 Infinite Loop, MS 26-A Cupertino, CA 95014 Industrie Canada Statement This Class B device meets all requirements of the Canadian interference-causing equipment regulations. Cet appareil numérique de la classe B respecte toutes les exigences du Règlement sur le matériel brouilleur du Canada. VCCI Class B Statement Korea Class B Statement Russia China: Taiwan: European Community European Union—Disposal Information: This symbol means that according to local laws and regulations your product should be disposed of separately from household waste. When this product reaches its end of life, take it to a collection point designated by local authorities. Some collection points accept products for free. The separate collection and recycling of your product at the time of disposal will help conserve natural resources and ensure that it is recycled in a manner that protects human health and the environment. Informations concernant l’élimination et le recyclage Vous devez respecter les lois et réglementations locales lors de l’élimination de votre iPod. Étant donné que ce produit contient une batterie, il doit être éliminé séparément des déchets ménagers. Lorsque votre iPod atteint la fin de sa vie, contactez Apple ou les autorités locales pour en savoir plus à propos des options de recyclage. Pour plus d’informations sur le programme de recyclage d’Apple, consultez la page : www.apple.com/fr/environment/recycling Deutschland: Dieses Gerät enthält Batterien. Bitte nicht in den Hausmüll werfen. Entsorgen Sie dieses Gerätes am Ende seines Lebenszyklus entsprechend der maßgeblichen gesetzlichen Regelungen. Union Européenne—informations sur l’élimination Le symbole ci-dessus signifie que vous devez vous débarrasser de votre produit sans le mélanger avec les ordures ménagères, selon les normes et la législation de votre pays. Lorsque ce produit n’est plus utilisable, portez-le dans un centre de traitement des déchets agréé par les autorités locales. Certains centres acceptent les produits gratuitement. Le traitement et le recyclage séparé de votre produit lors de son élimination aideront à préserver les ressources naturelles et à protéger l’environnement et la santé des êtres humains. Europäische Union—Informationen zur Entsorgung Das Symbol oben bedeutet, dass dieses Produkt entsprechend den geltenden gesetzlichen Vorschriften und getrennt vom Hausmüll entsorgt werden muss. Geben Sie dieses Produkt zur Entsorgung bei einer offiziellen Sammelstelle ab. Bei einigen Sammelstellen können Produkte zur Entsorgung unentgeltlich abgegeben werden. Durch das separate Sammeln und Recycling werden die natürlichen Ressourcen geschont und es ist sichergestellt, dass beim Recycling des Produkts alle Bestimmungen zum Schutz von Gesundheit und Umwelt beachtet werden. Nederlands: Gebruikte batterijen kunnen worden ingeleverd bij de chemokar of in een speciale batterijcontainer voor klein chemisch afval (kca) worden gedeponeerd. 85 Apple et l’environment Unione Europea—informazioni per l’eliminazione Questo simbolo significa che, in base alle leggi e alle norme locali, il prodotto dovrebbe essere eliminato separatamente dai rifiuti casalinghi. Quando il prodotto diventa inutilizzabile, portarlo nel punto di raccolta stabilito dalle autorità locali. Alcuni punti di raccolta accettano i prodotti gratuitamente. La raccolta separata e il riciclaggio del prodotto al momento dell’eliminazione aiutano a conservare le risorse naturali e assicurano che venga riciclato in maniera tale da salvaguardare la salute umana e l’ambiente. Europeiska unionen—uttjänta produkter Symbolen ovan betyder att produkten enligt lokala lagar och bestämmelser inte får kastas tillsammans med hushållsavfallet. När produkten har tjänat ut måste den tas till en återvinningsstation som utsetts av lokala myndigheter. Vissa återvinningsstationer tar kostnadsfritt hand om uttjänta produkter. Genom att låta den uttjänta produkten tas om hand för återvinning hjälper du till att spara naturresurser och skydda hälsa och miljö. Remplacement et élimination de la batterie d’un iPod classic La batterie rechargeable de l’iPod classic ne doit être remplacée que par un Centre de maintenance agréé Apple. Pour les services de remplacement de batterie, consultez l’adresse suivante : www.apple.com/fr/support/ipod/service/battery Lorsque l’iPod classic est arrivé en fin de vie, contactez les autorités locales pour connaître les possibilités d’élimination et de recyclage, rapportez simplement la batterie chez votre détaillant Apple local ou renvoyez-la à Apple. Elle sera démontée et recyclée dans le respect de l’environnement. Pour en savoir plus, consultez : www.apple.com/fr/environment/recycling 86 À Apple, nous reconnaissons nos responsabilités en matière de réduction des eff ets de nos actions et de nos produits sur l’environnement. Pour en savoir plus, consultez : www.apple.com/fr/environment © 2009 Apple Inc. All rights reserved. Apple, le logo Apple, iCal, iLife, iPhoto, iPod, iPod classic, iPod Socks, iTunes, Mac, Macintosh et Mac OS sont des marques d’Apple Inc. déposées aux États-Unis et dans d’autres pays. Finder et Shuffle sont des marques d’Apple Inc. iTunes Store est une marque de service d’Apple Inc. déposée aux États-Unis et dans d’autres pays. Les autres noms de sociétés et de produits mentionnés ci-dessus peuvent être des marques de leurs détenteurs respectifs. La mention de produits tiers n’est effectuée qu’à des fins informatives et ne constitue en aucun cas une approbation ni une recommandation. Apple n’assume aucune responsabilité vis-à-vis des performances ou de l’utilisation de ces produits. Tout arrangement, accord ou garantie, le cas échéant, s’applique directement entre le revendeur et les utilisateurs potentiels. Tous les efforts nécessaires ont été mis en oeuvre pour que les informations contenues dans ce manuel soient les plus exactes possibles. Apple n’est pas responsable des erreurs typographiques. F019-1734/2009-12 ">
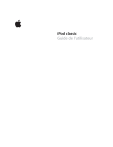
公開リンクが更新されました
あなたのチャットの公開リンクが更新されました。