Apple iPad Manuel utilisateur
PDF
Descargar
Documento
iPad Guide de l’utilisateur Pour le logiciel iOS 5.0 Table des matières 2 9 9 10 12 12 16 Chapitre 1: En un coup d’œil 18 18 18 18 19 19 20 21 22 22 23 Chapitre 2: Démarrage 24 24 26 28 32 33 34 35 36 37 37 38 Chapitre 3: Notions élémentaires 40 40 41 41 41 42 42 42 43 43 Chapitre 4: Safari Vue d’ensemble Boutons Tiroir de carte micro-SIM Écran d’accueil Utilisation de l’écran Multi-Touch Éléments nécessaires Configuration de l’iPad Configuration de Mail et d’autres comptes Gestion du contenu de votre iPad Utilisation d’iCloud Synchronisation avec iTunes Connexion de l’iPad à votre ordinateur Visualisation du guide de l’utilisateur sur l’iPad Batterie Utilisation et entretien de l’iPad Utilisation des apps Personnalisation de l’écran d’accueil Saisie de texte Recherche Impression Partage de fichiers Notifications Twitter Utilisation d’AirPlay Utilisation d’appareils Bluetooth Fonctionnalités de sécurité Affichage de pages web Liens Liste de lecture Lecteur Saisie de texte et remplissage de formulaires Recherche Signets et historique Impression de pages web, de documents PDF et d’autres documents Clips web 44 44 45 45 46 46 47 47 48 48 Chapitre 5: Mail 50 50 52 52 52 52 Chapitre 6: Messages 53 53 53 54 55 55 55 56 Chapitre 7: Appareil photo 57 57 57 58 Chapitre 8: FaceTime 59 59 59 59 60 60 Chapitre 9: Photo Booth 61 61 62 62 62 63 63 63 Chapitre 10: Photos 65 65 65 66 Chapitre 11: Vidéos Relève de la boîte aux lettres et lecture du courrier électronique Fonctionner avec plusieurs comptes Envoi de courrier électronique Utilisation des liens et données détectées Consultation de pièces jointes Impression de messages et de pièces jointes Organisation du courrier électronique Recherche dans le courrier électronique Comptes de messagerie et réglages Envoi et réception de messages Envoi de messages à un groupe Envoi de photos, vidéos, etc. Modification de conversations Recherche de messages À propos d’Appareil photo Capture de photos et de vidéos Visionnage, partage et impression Modification de photos Ajustement des vidéos Téléchargement de photos et de vidéos sur votre ordinateur Flux de photos À propos de FaceTime Passage d’un appel FaceTime En cours d’appel FaceTime À propos de Photo Booth Sélection d’un effet Prise de photo Affichage et partage de photos Téléchargement de photos sur votre ordinateur Visionnage de photos et de vidéos Affichage de diaporamas Organisation de photos et de vidéos Partage de photos et de vidéos Impression de photos Utilisation du mode Cadre photo Importation de photos et de vidéos À propos de Vidéos Lecture de vidéos Visionnage de films en location Table des matières 3 4 67 68 68 Visionnage de vidéos sur un téléviseur Suppression de vidéos de l’iPad Utilisation de Partage à domicile 69 69 69 70 71 71 71 Chapitre 12: YouTube 72 72 72 73 73 74 74 74 74 74 Chapitre 13: Calendrier 76 76 76 77 77 78 Chapitre 14: Contacts 79 79 79 80 80 Chapitre 15: Notes 81 81 81 82 82 83 83 Chapitre 16: Rappels 84 84 85 86 86 87 Chapitre 17: Plans À propos de YouTube Exploration et recherche de vidéos Lecture de vidéos Suivi des vidéos que vous appréciez Partage de vidéos, commentaires et classements Visionnage de vidéos YouTube sur un téléviseur À propos de Calendrier Affichage de vos calendriers Ajout d’événements Réponse à des invitations Recherche dans les calendriers Abonnement à des calendriers Importation d’événements de calendrier depuis Mail Synchronisation de calendriers Comptes de calendrier et réglages À propos de Contacts Synchronisation des contacts Recherche de contacts Ajout et modification de contacts Comptes de Contacts et réglages À propos de Notes Rédaction et lecture de notes Recherche dans les notes Impression ou envoi de notes par courrier électronique À propos de Rappels Configuration d’un rappel Gestion des rappels en présentation par liste Gestion des rappels en présentation par date Gestion des rappels accomplis Recherche dans les rappels Recherche de lieux Itinéraires Obtenir et partager des informations sur un lieu Affichage de l’état de la circulation Affichages de plan Table des matières 88 88 88 90 90 90 91 91 92 Chapitre 18: Musique 93 93 93 94 94 95 95 96 96 96 Chapitre 19: iTunes Store 97 97 97 98 98 Chapitre 20: App Store Ajout de musique et d’audio Lecture de morceaux et d’autre contenu audio Affichage des pistes d’un album Recherche de contenu audio iTunes Match Genius Listes de lecture Partage à domicile À propos de l’iTunes Store Recherche de musique, vidéos, etc. Achat de musique, livres audio et sons Achat et location de vidéos Suivi d’artistes et d’amis Diffusion en continu ou téléchargement de podcasts Vérification de l’état de téléchargement Affichage des informations du compte Vérification des téléchargements À propos de l’App Store Recherche et téléchargement d’apps Suppression d’apps Réglages du Store 100 Chapitre 21: Kiosque 100 À propos de Kiosque 101 Lecture des derniers numéros 102 102 102 103 103 104 105 105 106 106 106 107 107 Chapitre 22: iBooks 109 109 109 110 110 110 111 Chapitre 23: Game Center À propos d’iBooks Utilisation de l’iBookstore Synchronisation de livres et de documents PDF Lecture de livres Lecture de documents PDF Modification de l’apparence d’un livre Recherche de livres et de documents PDF Recherche de la définition d’un mot Lecture d’un livre par l’appareil Impression ou envoi par courrier d’un document PDF Organisation de l’étagère Synchronisation de signets et de notes À propos de Game Center Connexion à Game Center Achat et téléchargement de jeux Jeux Jeu avec des amis Réglages Game Center Table des matières 5 6 112 112 112 123 123 124 124 124 124 125 125 126 126 126 126 Chapitre 24: Accessibilité 127 127 127 128 129 129 130 130 130 130 131 136 Chapitre 25: Réglages 137 137 137 138 138 138 L’annexe A: L’iPad en entreprise 139 139 139 139 141 142 142 142 142 L’annexe B: Claviers internationaux 144 144 144 144 145 145 L’annexe C: Assistance et autres informations Fonctionnalités d’accès universel À propos de VoiceOver Triple clic sur le bouton principal Zoom Grande police Blanc sur noir Énoncer la sélection Énonciation automatique Audio mono AssistiveTouch Accès universel sous Mac OS X Taille minimale de police pour les messages Mail Larges claviers à l’écran Sous-titres codés Mode Avion Wi-Fi Notifications Service de localisation Opérateur Données cellulaires VPN Luminosité et fond d’écran Cadre photo Général Réglages des apps L’iPad en entreprise Utilisation de profils de configuration Configuration de comptes Microsoft Exchange Accès par VPN Comptes LDAP et CardDAV Ajout et suppression de claviers Basculement entre les claviers Chinois Japonais Saisie de caractères Emoji Utilisation de la liste des candidats Utilisation des raccourcis Vietnamien Site d’assistance iPad L’image de batterie faible ou le message « Aucune recharge en cours » s’affiche L’iPad ne répond pas Redémarrage et réinitialisation de l’iPad L’iPad ne répond pas après sa réinitialisation Table des matières 145 145 146 146 147 148 149 150 151 151 151 152 Le message « Cet accessoire n’est pas reconnu par l’iPad » s’affiche Une app ne remplit pas l’écran Le clavier à l’écran ne s’affiche pas Sauvegarde de l’iPad Mise à jour et restauration du logiciel de l’iPad Safari, Mail et Contacts Son, musique et vidéo iTunes Store et App Store Informations relatives à la sécurité, aux réparations et à l’assistance Informations concernant l’élimination et le recyclage Apple et l’environnement Température de fonctionnement de l’iPad Table des matières 7 1 En un coup d’œil Lisez ce chapitre pour découvrir les fonctionnalités de l’iPad, l’utilisation des commandes, etc. Vue d’ensemble Appareil photo frontal Barre d’état Icônes d’App Écran Multi-Touch Bouton principal Marche/Veille Micro Appareil photo situé à l’arrière Prise d’écouteurs Tiroir micro SIM (sur certains modèles) Commutateur latéral Boutons de volume Haut-parleur Connecteur Dock 9 Accessoires Les accessoires suivants sont fournis avec l’iPad : Adaptateur secteur USB 10 W Câble Connecteur Dock vers USB Élément Utilisation Adaptateur secteur USB 10 W Utilisez l’adaptateur secteur USB de 10 W pour alimenter l’iPad et recharger la batterie. Câble Dock Connector vers USB Utilisez ce câble pour connecter l’iPad à l’adaptateur secteur USB de 10 W pour le charger ou à votre ordinateur pour le synchroniser. Utilisez le câble avec la station d’accueil iPad en option, ou connectez-le directement à l’iPad. Boutons L’iPad est doté de quelques boutons qui permettent de facilement le verrouiller et ajuster le volume. Bouton Veille/Éveil Vous pouvez verrouiller votre iPad en le plaçant en mode veille lorsque vous ne l’utilisez pas. Lorsque vous verrouillez l’iPad, rien ne se passe si vous touchez l’écran, mais la lecture de la musique continue et vous pouvez utiliser les boutons de volume. Bouton Marche/Veille Verrouiller l’iPad Appuyez sur le bouton Veille/Éveil. Déverrouiller l’iPad Appuyez sur le bouton principal glisser le curseur. Éteindre l’iPad Maintenez le bouton Veille/Éveil enfoncé pendant quelques secondes jusqu’à ce que le curseur rouge apparaisse, puis faites glisser le curseur à l’écran. Allumer l’iPad Maintenez le bouton Veille/Éveil enfoncé jusqu’à ce que le logo Apple apparaisse. ou sur le bouton Veille/Éveil, puis faites L’iPad se verrouille automatiquement si vous ne touchez pas l’écran pendant une minute ou deux. Vous pouvez modifier ce réglage ou définir un code pour déverrouiller l’iPad. Définir la durée de Verrouillage auto. : Dans Réglages, accédez à Général > Verrouillage auto., puis réglez une durée pour le verrouillage automatique de l’iPad. Définir un code : Dans Réglages, accédez à Général > Verrouillage par code, puis touchez pour activer ou désactiver cette fonctionnalité. 10 Chapitre 1 En un coup d’œil Vous pouvez utiliser l’étui iPad Smart Cover, disponible séparément, pour déverrouiller automatiquement l’iPad 2 lorsque vous ouvrez l’étui et verrouiller l’iPad 2 lorsque vous le fermez. Utiliser l’étui Smart Cover avec l’iPad 2 : Dans Réglages, accédez à Général > Verrouillage en fermant l’étui, puis touchez pour activer ou désactiver cette fonctionnalité. Bouton principal Le bouton principal vous permet de revenir à l’écran d’accueil à n’importe quel moment. Il fournit également d’autres raccourcis pratiques. Atteindre l’écran d’accueil : Appuyez sur le bouton principal . Sur l’écran principal, il suffit de toucher une app pour l’ouvrir. Consultez la section « Ouverture d’apps et basculement entre apps » à la page 24. Afficher la barre multitâche pour voir les apps récemment utilisées Lorsque l’iPad est déverrouillé, appuyez deux fois le bouton principal . Afficher les commandes de lecture audio Lorsque l’iPad est verrouillé : Touchez deux fois le bouton principal . Consultez la section « Lecture de morceaux et d’autre contenu audio » à la page 88. Lors de l’utilisation d’une autre app : Touchez deux fois le bouton principal , puis balayez la barre multitâche de gauche à droite. Boutons de volume Utilisez les boutons de volume pour ajuster le volume audio des morceaux et autres contenus multimédias, ainsi que les alertes et les effets sonores. Commutateur latéral Boutons de volume Augmenter le volume Appuyez sur le bouton d’augmentation du volume. Diminuer le volume Appuyez sur le bouton de diminution du volume. Régler un volume maximal Dans Réglages, accédez à Musique > Volume maximum. Couper le son Maintenez le bouton de diminution du volume enfoncé. AVERTISSEMENT : Pour obtenir des informations importantes sur la perte d’audition, consultez le Guide d’informations importantes sur le produit iPad à l’adresse support.apple.com/fr_FR/ manuals/ipad. Bouton latéral Vous pouvez utiliser le bouton latéral pour désactiver les alertes audio et les notifications. Vous pouvez également l’utiliser pour verrouiller la rotation de l’écran et empêcher l’écran de l’iPad de basculer entre les modes portrait et paysage. Supprimer les notifications et effets Faites glisser le bouton latéral vers le bas pour arrêter les notifications et sonores les effets sonores. Ce bouton ne coupe pas la lecture audio, telle que la musique, les podcasts, les films et les séries TV. Consultez la section « Bouton latéral » à la page 134. Verrouiller la rotation de l’écran Chapitre 1 En un coup d’œil Dans Réglages, accédez à Général > Le bouton latéral sert à, puis touchez Verrouiller la rotation. Consultez la section « Bouton latéral » à la page 134. 11 Tiroir de carte micro-SIM La carte micro-SIM de certains modèles d’iPad Wi-Fi + 3G est utilisée pour les données cellulaires. Si votre carte micro-SIM n’était pas préinstallée ou si vous changez d’opérateur de données cellulaires, vous devrez installer ou remplacer la carte micro-SIM. Outil d’éjection de la carte SIM Tiroir de carte SIM Carte micro SIM Ouvrir le plateau SIM : Insérez l’extrémité de l’outil d’éjection de carte SIM dans l’orifice du tiroir de carte SIM. Appuyez fermement sur l’outil en le tenant bien droit jusqu’à ce que le tiroir s’éjecte. Extrayez le tiroir de carte SIM pour installer ou remplacer la carte micro SIM. Si vous ne disposez pas d’un outil d’éjection de carte SIM, vous pouvez utiliser l’extrémité d’un trombone. Pour en savoir plus, consultez la section « Données cellulaires » à la page 130. Écran d’accueil Appuyez sur le bouton principal à tout moment pour accéder à l’écran d’accueil affichant vos apps iPad. Touchez n’importe quelle icône pour ouvrir l’app correspondante. Consultez la section « Utilisation des apps » à la page 24. Icônes d’état Les icônes de la barre d’état située en haut de l’écran proposent des informations concernant l’iPad : Icône d’état 12 Signification Mode Avion Indique que le mode Avion est activé : vous ne pouvez pas accéder à Internet ni utiliser d’appareil Bluetooth®. Les fonctionnalités qui ne sont pas liées au réseau sans fil sont disponibles. Consultez la section « Mode Avion » à la page 127. 3G Indique que le réseau 3G de votre opérateur (iPad Wi-Fi + 3G) est disponible et que vous pouvez vous connecter à Internet via ce réseau. Consultez la section « Accès à un réseau Wi-Fi » à la page 127. EDGE Indique que le réseau EDGE de votre opérateur (disponible sur certains modèles d’iPad Wi-Fi + 3G) est disponible et que vous pouvez vous connecter à Internet via ce réseau. Consultez la section « Accès à un réseau Wi-Fi » à la page 127. Chapitre 1 En un coup d’œil Icône d’état Signification GPRS Indique que le réseau GPRS de votre opérateur (disponible sur certains modèles d’iPad Wi-Fi + 3G) est disponible et que vous pouvez vous connecter à Internet via ce réseau. Consultez la section « Accès à un réseau Wi-Fi » à la page 127. Wi-Fi Indique que l’iPad dispose d’une connexion Wi-Fi à Internet. Le nombre de barres est proportionnel à la qualité de la connexion. Consultez la section « Wi-Fi » à la page 127. Activité Affiche entre autres l’activité du réseau. Certaines apps tierces utilisent cette icône pour indiquer un processus actif. VPN Indique que vous êtes connecté à un réseau en utilisant un VPN (réseau privé virtuel). Consultez la section « VPN » à la page 130. Cadenas Indique que l’iPad est verrouillé. Consultez la section « Bouton Veille/Éveil » à la page 10. Verrou d’orientation de l’écran Indique que l’orientation de l’écran est verrouillée. Consultez la section « Affichage en mode portrait ou paysage » à la page 15. Service de localisation Indique qu’un élément utilise le Service de localisation. Consultez la section « Service de localisation » à la page 129. Lecture Indique qu’un morceau, un livre audio ou un podcast est à l’écoute. Consultez la section « Lecture de morceaux et d’autre contenu audio » à la page 88. Bluetooth Icône blanche : le Bluetooth est activé et un appareil, tel qu’une oreillette ou un clavier, est connecté. Icône grise : le Bluetooth est activé, mais aucun appareil n’est connecté. Batterie Indique le niveau de la batterie ou l’état de la charge. Consultez la section « Recharge de la batterie » à la page 22. Apps iPad L’iPad est doté des apps suivantes : Safari Mail Photos Explorez des sites web sur Internet. Faites pivoter l’iPad d’un quart de tour pour un affichage grand écran. Touchez deux fois pour effectuer un zoom avant ou arrière. Safari adapte automatiquement la colonne de la page web à l’écran. Ouvrez plusieurs pages à l’aide des onglets. Synchronisez vos signets avec Safari ou Microsoft Internet Explorer sur votre ordinateur. Ajoutez des clips web Safari à l’écran d’accueil pour un accès rapide à vos sites web préférés. Enregistrez des images dans votre Photothèque à partir de sites web. Imprimez des pages web à l’aide d’AirPrint. Consultez la section Chapitre 4, « Safari, » à la page 40. Envoyez et recevez du courrier à l’aide de nombreux services de messagerie communs, de Microsoft Exchange ou de la majorité des services standard de messagerie POP3 ou IMAP. Envoyez et enregistrez des photos. Affichez des fichiers PDF et d’autres pièces jointes, ou ouvrezles dans d’autres apps. Imprimez des messages et des pièces jointes à l’aide d’AirPrint. Consultez la section Chapitre 5, « Mail, » à la page 44. Organisez en albums vos photos et vidéos préférées. Visionnez des diaporamas. Effectuez un zoom pour les voir plus en détail. Modifiez des photos et imprimez-les à l’aide d’AirPrint. Utilisez Flux de photos pour pousser les photos que vous prenez avec l’iPad vers vos appareils. Consultez la section Chapitre 10, « Photos, » à la page 61. Chapitre 1 En un coup d’œil 13 Musique Messages Calendrier Notes Rappels Plans YouTube Vidéos Synchronisez votre bibliothèque iTunes, et écoutez vos morceaux, vos livres audio et vos podcasts sur l’iPad. Créez et gérez des listes de lecture On-The-Go ou utilisez la fonction Genius pour créer des listes automatiquement. Écoutez les Mix Genius de morceaux extraits de votre bibliothèque. Utilisez le partage à domicile pour lire de la musique à partir de votre ordinateur. Diffusez de la musique ou des vidéos sans fil sur une Apple TV ou un système audio compatible à l’aide d’AirPlay. Consultez la section Chapitre 18, « Musique, » à la page 88. Envoyez des messages via Wi-Fi à d’autres utilisateurs d’iOS 5, et joignez des photos, des vidéos et d’autres informations. Vos messages sont chiffrés. Consultez la section Chapitre 6, « Messages, » à la page 50. Gardez votre calendrier à jour sur l’iPad ou synchronisez-le avec votre calendrier Mac OS X ou Windows. Abonnez-vous aux calendriers d’autres personnes. Synchronisez sur Internet avec des serveurs Microsoft Exchange ou CalDAV. Consultez la section Chapitre 13, « Calendrier, » à la page 72. Prenez des notes lors de vos déplacements : listes de courses, réflexions. Envoyez-les par courrier électronique. Synchronisez vos notes avec Mail, Microsoft Outlook ou Outlook Express. Consultez la section Chapitre 15, « Notes, » à la page 79. Organisez votre vie avec des échéances et des listes. Rappels fonctionne avec iCloud, iCal, Microsoft Exchange et Outlook. Ainsi, les modifications que vous apportez se mettent à jour automatiquement sur la totalité de vos appareils et calendriers. Consultez la section Chapitre 16, « Rappels, » à la page 81. Découvrez des vues standards, satellites, mixtes et du terrain de lieux dans le monde entier. Effectuez un zoom avant pour regarder de plus près ou découvrez les vues Google Street View. Déterminez votre lieu actuel. Les plans vous proposent des itinéraires routiers, en transport en commun et à pied. Ils vous indiquent également les conditions de circulation autoroutière. Recherchez un commerce à proximité. Consultez la section Chapitre 17, « Plans, » à la page 84. Visionnez des vidéos tirées de votre collection YouTube en ligne. Recherchez une vidéo ou parcourez les vidéos sélectionnées, populaires, mises à jour récemment et les plus cotées. Configurez votre compte YouTube et ouvrez une session : évaluez des vidéos, synchronisez vos signets, affichez vos abonnements et bien plus encore. Consultez la section Chapitre 12, « YouTube, » à la page 69. Visionnez des films, des séries TV, des podcasts et des vidéos de votre bibliothèque iTunes ou de votre collection de films. Achetez ou louez des films sur l’iPad à partir de l’iTunes Store. Téléchargez des podcasts vidéo. Consultez la section Chapitre 11, « Vidéos, » à la page 65. Organisez votre carnet d’adresses sur l’iPad et gardez-le à jour sur tous vos appareils iOS avec iCloud. Consultez la section Chapitre 14, « Contacts, » à la page 76. Contacts Game Center 14 Découvrez de nouveaux jeux et faites part de vos expériences de jeu à vos amis. Invitez un ami ou proposez une partie à un adversaire. Consultez les classements des autres joueurs. Gagnez des points de réalisation. Consultez la section Chapitre 23, « Game Center, » à la page 109. Chapitre 1 En un coup d’œil iTunes App Store Kiosque FaceTime Recherchez de la musique, des livres audio, des séries TV, des clips vidéo et des films dans l’iTunes Store. Parcourez, écoutez des extraits, achetez et téléchargez les nouvelles sorties, les meilleurs classements et bien plus encore. Louez ou achetez des films, et achetez des séries TV pour les visionner sur l’iPad. Téléchargez des podcasts. Lisez des évaluations ou rédigez les vôtres sur vos articles préférés dans le Store. Consultez la section Chapitre 19, « iTunes Store, » à la page 93. Recherchez des apps à acheter et télécharger dans l’App Store. Lisez ou rédigez vos propres évaluations pour vos apps préférées. Téléchargez et installez les apps sur votre écran d’accueil. Consultez la section Chapitre 20, « App Store, » à la page 97. Conservez dans un seul endroit la totalité de vos abonnements à des apps. Kiosque télécharge automatiquement tout ce qui est nouveau pour chacun de vos abonnements à une app. Tout cela s’exécute en arrière-plan : vous n’avez pas besoin d’interrompre vos activités. Consultez la section Chapitre 21, « Kiosque, » à la page 100. Passez des appels vidéo vers d’autres utilisateurs de FaceTime via Wi-Fi. Utilisez la caméra frontale pour parler en face à face, ou la caméra principale pour partager ce que vous voyez. Consultez la section Chapitre 8, « FaceTime, » à la page 57. Prenez des photos et enregistrez des vidéos HD. Visionnez-les sur l’iPad, envoyez-les par courrier électronique, ou téléchargez-les sur votre ordinateur ou Internet. Touchez pour régler l’exposition. Raccourcissez et enregistrez des clips vidéo. Téléchargez directement des vidéos vers Appareil photo YouTube. Consultez la section Chapitre 7, « Appareil photo, » à la page 53. Photo Booth Réglages Utilisez la caméra de devant ou de derrière pour prendre un cliché. Ajoutez un effet spécial, tel qu’un tournoiement ou un étirement, avant de prendre un cliché. Les clichés sont enregistrés dans un album de l’app Photos. Consultez la section Chapitre 9, « Photo Booth, » à la page 59. Personnalisez depuis un seul endroit pratique les réglages de votre iPad : Réseau, Mail, Safari, Musique, Vidéos, Photos, etc. Configurez Cadre photo, les comptes de messagerie, les contacts et les calendriers. Gérez votre compte de données cellulaires (iPad Wi-Fi + 3G). Activez le verrouillage automatique et un code de sécurité. Consultez la section Chapitre 25, « Réglages, » à la page 127. Remarque : Les fonctionnalités et la disponibilité des apps peuvent varier en fonction de la zone géographique où vous achetez et utilisez l’iPad. Affichage en mode portrait ou paysage Vous pouvez afficher les apps intégrées de l’iPad en mode portrait ou paysage. Faites pivoter l’iPad et l’affichage pivote également pour s’adapter automatiquement à la nouvelle orientation de l’écran. Chapitre 1 En un coup d’œil 15 L’orientation paysage convient mieux à l’affichage de pages web dans Safari et à la saisie de texte, par exemple. Les pages web se mettent automatiquement à l’échelle de l’écran plus large, ce qui permet d’agrandir le texte et les images. Le clavier à l’écran devient également plus grand, ce qui peut vous aider à taper plus vite et plus précisément. Verrouillez l’orientation de l’écran pour empêcher que l’affichage ne pivote. Verrouiller l’écran en mode portrait ou mode paysage : Appuyez deux fois sur le bouton principal pour afficher la barre multitâche, puis feuilletez de gauche à droite. Touchez pour verrouiller l’orientation de l’écran. Vous pouvez également régler le bouton latéral pour verrouiller l’orientation de l’écran plutôt que de couper le son des effets sonores et notifications. Dans Réglages, accédez à Général > Le bouton latéral sert à, puis touchez Verrouiller la rotation. Consultez la section « Bouton latéral » à la page 134. Utilisation de l’écran Multi-Touch Les commandes de l’écran Multi-Touch changent en fonction des tâches que vous réalisez. Pour contrôler l’iPad, utilisez vos doigts pour pincer, balayer, toucher et toucher deux fois. Utilisation des gestes pour le multitâche Vous pouvez utiliser des gestes pour le multitâche sur l’iPad pour revenir à l’écran d’accueil, afficher la barre multitâche ou basculer vers une autre app. Revenir à l’écran d’accueil : Pincez avec quatre ou cinq doigts. Afficher la barre multitâche : Balayez l’écran vers le haut avec quatre ou cinq doigts. Basculer entre les apps : Balayez l’écran vers la gauche ou la droite avec quatre ou cinq doigts. Activer ou désactiver les gestes pour le multitâche : Dans Réglages, accédez à Général > Gestes pour le multitâche, puis touchez pour activer ou désactiver cette fonctionnalité. Zoom avant ou arrière Lorsque vous consultez des photos, pages web, courriers électroniques ou plans, vous pouvez les agrandir ou les réduire. Pincez avec deux doigts ou écartez deux doigts. Pour les photos et les pages web, vous pouvez toucher deux fois (rapidement) pour effectuer un zoom avant, puis toucher à nouveau deux fois pour effectuer un zoom arrière. Sur les plans, touchez deux fois pour effectuer un zoom avant et touchez une fois avec deux doigts pour effectuer un zoom arrière. La fonction Zoom est également une fonction d’accessibilité spéciale avec laquelle vous pouvez agrandir l’écran de chaque app pour vous aider à mieux voir ce qui est affiché. Consultez la section « Zoom » à la page 123. 16 Chapitre 1 En un coup d’œil Réglage de la luminosité Pour ajuster la luminosité de l’écran, appuyez deux fois le bouton principal pour afficher la barre multitâche. Feuilletez de gauche à droite, puis faites glisser le curseur de luminosité. Luminosité Vous pouvez utiliser la fonction de luminosité automatique pour régler automatiquement la luminosité de l’écran. Dans Réglages, accédez à Luminosité et fond d’écran, puis activez ou désactivez Réglage automatique. Consultez la section « Luminosité et fond d’écran » à la page 130. Utilisation du clavier à l’écran Le clavier à l’écran s’affiche automatiquement chaque fois que vous devez saisir du texte. Utilisez le clavier pour saisir du texte, tel que des coordonnées, des courriers électroniques et des adresses web. Le clavier corrige les erreurs d’orthographe, prédit ce que vous saisissez et apprend à mesure que vous l’utilisez. Consultez la section « Saisie de texte » à la page 28. Utilisation des listes Certaines listes comportent un index sur le côté pour vous aider à naviguer rapidement. Rechercher des éléments dans une liste indexée : Touchez une lettre pour passer directement aux éléments commençant par cette lettre. Faites glisser votre doigt le long de l’index pour faire rapidement défiler la liste. Choisir un élément : Touchez un élément de la liste. En fonction de la liste, le fait de toucher un élément peut entraîner différentes actions, par exemple l’ouverture d’une nouvelle liste, la lecture d’un morceau, l’ouverture d’un message électronique ou l’affichage des coordonnées d’une personne. Revenir à une liste précédente : Touchez le bouton Précédent en haut à gauche. Chapitre 1 En un coup d’œil 17 Démarrage 2 Consultez ce chapitre pour découvrir comment configurer l’iPad, configurer des comptes de courrier électronique, utiliser iCloud, etc. Éléments nécessaires · AVERTISSEMENT : Pour éviter tout risque de dommage corporel, lisez attentivement toutes les instructions d’utilisation comprises dans ce guide, ainsi que les consignes de sécurité du Guide d’informations importantes sur le produit de l’iPad à l’adresse support.apple.com/fr_FR/manuals/ ipad avant d’utiliser l’iPad. Pour utiliser l’iPad, vous avez besoin des éléments suivants : ÂÂ un identifiant Apple pour certaines fonctionnalités, notamment iCloud, l’App Store et l’iTunes Store, et les achats en ligne ; ÂÂ une connexion Internet (haut débit recommandé). Pour utiliser l’iPad avec votre ordinateur, vous avez besoin des éléments suivants : ÂÂ un Mac ou un PC équipé d’un port USB 2.0 et de l’un des systèmes d’exploitation suivants : ÂÂ Mac OS X version 10.5.8 ou ultérieure ; ÂÂ Windows 7, Windows Vista, Windows XP Édition Familiale ou Windows XP Professionnel avec Service Pack 3 ou ultérieur ; ÂÂ iTunes 10.5 ou ultérieur (pour certaines fonctionnalités), disponible à la page www.itunes.com/ fr/download. Configuration de l’iPad Pour configurer et activer l’iPad, allumez-le et suivez l’Assistant réglages. Les instructions à l’écran de l’Assistant réglages vous guident lors de la configuration, notamment lors de la connexion à un réseau Wi-Fi, la connexion à un identifiant Apple ou la création d’un identifiant Apple gratuit, la configuration d’iCloud, l’activation de fonctionnalités recommandées telles que Service de localisation et Localiser mon iPad. Au cours de la configuration, vous pouvez copier vos apps, vos réglages et votre contenu depuis un autre iPad en effectuant une restauration depuis une sauvegarde iCloud ou à partir d’iTunes. Consultez la section « Sauvegarde de l’iPad » à la page 146. Configuration de Mail et d’autres comptes L’iPad fonctionne avec iCloud, Microsoft Exchange et de nombreux fournisseurs de services de messagerie, de contacts et de calendriers populaires. Si vous ne possédez pas encore de compte de messagerie, vous pouvez configurer un compte iCloud gratuit lors de la configuration de votre iPad, ou ultérieurement dans Réglages > iCloud. 18 Configurer un compte : Accédez à Réglages > Mail, Contacts, Calendrier. Pour en savoir plus sur iCloud, consultez la section « Utilisation d’iCloud » à la page 19. Vous pouvez ajouter des contacts à l’aide d’un compte LDAP ou CardDAV, si votre entreprise ou votre organisation le prend en charge. Consultez la section « Synchronisation des contacts » à la page 76. Pour en savoir plus sur la configuration d’un compte Microsoft Exchange dans un environnement d’entreprise, consultez la section « Configuration de comptes Microsoft Exchange » à la page 138. Gestion du contenu de votre iPad Vous pouvez transférer des données et des fichiers entre votre iPad et vos autres appareils iOS et ordinateurs à l’aide d’iCloud ou d’iTunes. ÂÂ iCloud stocke vos photos, apps, contacts, calendriers, etc. et les pousse sans fil vers vos appareils. Lorsque quelque chose change sur l’un de vos appareils, vos autres appareils sont automatiquement mis à jour. Consultez la section « Utilisation d’iCloud » ci-dessous. ÂÂ iTunes synchronise de la musique, des vidéos, des photos et bien plus entre votre ordinateur et votre iPad. Les modifications apportées à un appareil s’appliquent à l’autre appareil lors de la synchronisation. Vous pouvez aussi utiliser iTunes pour copier un fichier sur l’iPad et l’utiliser dans une app, ou copier un document créé sur l’iPad sur votre ordinateur. Consultez la section « Synchronisation avec iTunes » à la page 20. Vous pouvez utiliser iCloud, iTunes ou les deux selon vos besoins. Par exemple, vous pouvez utiliser Flux de photos pour pousser automatiquement les photos que vous prenez avec l’iPad sur vos autres appareils, et utiliser iTunes pour synchroniser vos albums photo de votre ordinateur vers l’iPad. Remarque : Vous ne devez pas synchroniser des éléments dans la sous-fenêtre Infos d’iTunes (tels que des contacts, des calendriers et des notes) et également utiliser iCloud pour maintenir ces données à jour sur vos appareils. Si vous utilisez les deux, vous risquez d’obtenir des données en double sur l’iPad. Utilisation d’iCloud iCloud est un service qui stocke votre contenu (courrier électronique, contacts, calendriers, rappels, signets, notes, photos et documents) et les pousse sans fil vers vos appareils et vos ordinateurs, maintenant ainsi automatiquement toutes vos données à jour. Parmi les fonctionnalités d’iCloud figurent : ÂÂ Téléchargements automatiques : téléchargez automatiquement sur vos appareils vos achats de musique, d’app et de livre. ÂÂ Télécharger les achats précédents : affichez vos achats précédents dans l’iTunes Store et l’App Store, et téléchargez-les à nouveau si nécessaire. ÂÂ Flux de photos : lorsque vous prenez une photo sur un appareil, vous en disposez automatique- ment sur vos autres appareils. Consultez la section « Flux de photos » à la page 56. ÂÂ Documents et données : stocke les documents et les données pour les apps qui fonctionnent avec iCloud. ÂÂ Localiser mon iPad : localisez votre iPad sur un plan, affichez un message, faites sonner l’appa- reil, verrouillez l’écran ou effacez les données à distance. Consultez la section « Localiser mon iPad » à la page 39. Chapitre 2 Démarrage 19 Vous pouvez également effectuer une sauvegarde de l’iPad dans iCloud. Consultez la section « Copie de sauvegarde avec iCloud » à la page 146. iCloud vous donne accès à un compte de courrier électronique gratuit et à 5 Go de stockage pour le courrier électronique, les documents et la sauvegarde. Vos achats de musique, d’apps, de séries TV et de livres, ainsi que votre Flux de photos, n’utilisent pas votre espace gratuit. Remarque : iCloud n’est pas disponible dans toutes les régions, et ses fonctionnalités varient en fonction de l’endroit. Pour en savoir plus sur iCloud, accédez à la page www.apple.com/fr/icloud. Se connecter ou créer un compte iCloud : Accédez à Réglages > iCloud. Si vous disposez d’un abonnement à MobileMe, vous pouvez effectuer une migration vers iCloud à l’adresse me.com/move/fr. Choisir les données à stocker dans iCloud Accédez à Réglages > iCloud. Activer ou désactiver Téléchargements automatiques Accédez à Réglages > Store, puis touchez pour activer ou désactiver cette fonctionnalité. Consulter et télécharger des achats Accédez à l’iTunes Store, puis touchez Acheté. antérieurs dans l’iTunes Store Consulter et télécharger des achats Accédez à l’App Store, puis touchez Acheté. antérieurs dans l’App Store Activer ou désactiver Flux de photos : Accédez à Réglages > iCloud > Flux de photos, puis touchez pour activer ou désactiver cette fonctionnalité. Localiser votre iPad Consultez le site www.icloud.com. Localiser mon iPad doit être activé dans Réglages > iCloud. Acheter davantage de capacité de stockage iCloud Accédez à Réglages > iCloud > Stockage et sauvegarde, puis touchez Acheter plus de stockage. Pour en savoir plus sur iCloud, accédez à la page www.apple.com/fr/icloud. Pour obtenir des informations d’assistance, consultez la page www.apple.com/fr/support/icloud. Synchronisation avec iTunes La synchronisation avec iTunes copie des données à partir d’un ordinateur vers l’iPad, et vice versa. Pour synchroniser, connectez l’iPad à votre ordinateur à l’aide du câble Dock Connector vers USB ou configurez une synchronisation automatique d’iTunes par Wi-Fi. Vous pouvez régler iTunes de manière à synchroniser votre musique, vos photos, vos vidéos, vos podcasts, vos apps, etc. Pour en savoir plus sur la synchronisation de l’iPad avec un ordinateur, ouvrez iTunes puis sélectionnez Aide iTunes dans le menu Aide. Configurer la synchronisation iTunes sans fil : Connectez l’iPad à votre ordinateur à l’aide du câble Dock Connector vers USB. Sur iTunes, activez « Synchroniser par connexion Wi-Fi » dans la sous-fenêtre Résumé de l’appareil. Lorsque la synchronisation Wi-Fi est activée, l’iPad se synchronise automatiquement chaque jour. L’iPad doit être connecté à une source d’alimentation. L’iPad et votre ordinateur doivent être connectés au même réseau sans fil, et iTunes doit être ouvert sur l’ordinateur. Pour en savoir plus, consultez la section « Synchronisation Wi-Fi d’iTunes ». Astuces pour la synchronisation avec iTunes ÂÂ Si vous utilisez iCloud pour stocker vos contacts, calendriers, signets et notes, ne les synchronisez pas également sur votre iPad à l’aide d’iTunes. 20 Chapitre 2 Démarrage ÂÂ Les achats effectués avec l’iPad dans l’iTunes Store ou l’App Store sont synchronisés vers la bi- bliothèque iTunes de votre ordinateur. Vous pouvez également acheter ou télécharger du contenu et des apps depuis l’iTunes Store sur votre ordinateur, puis les synchroniser sur votre iPad. ÂÂ Dans la sous-fenêtre Résumé de l’appareil, configurez iTunes pour synchroniser automatique- ment l’iPad lorsqu’il est connecté à votre ordinateur. Pour temporairement passer outre, maintenez enfoncées les touches Commande et Option (sur un Mac) ou Maj et Contrôle (sur un PC) jusqu’à ce que l’iPad apparaisse dans la barre latérale. ÂÂ Dans la sous-fenêtre Résumé de l’appareil, sélectionnez « Chiffrer la sauvegarde » pour chiffrer les informations stockées sur votre ordinateur au moment où iTunes crée une sauvegarde. Les sauvegardes chiffrées sont identifiées par une icône de cadenas et un mot de passe est nécessaire pour restaurer les sauvegardes. Si vous ne sélectionnez pas cette option, les mots de passe (tels que ceux pour les comptes de messagerie) ne sont pas inclus dans la sauvegarde et doivent être saisis à nouveau si vous utilisez la sauvegarde pour restaurer l’iPad. ÂÂ Dans la sous-fenêtre Infos de l’appareil, lorsque vous synchronisez des comptes de messagerie, seuls les réglages sont transférés de votre ordinateur vers l’iPad. Les modifications apportées à un compte de messagerie sur l’iPad n’ont aucun effet sur le compte de votre ordinateur. ÂÂ Dans la sous-fenêtre Infos de l’appareil, cliquez sur Avancé pour sélectionner les options vous permettant de remplacer, lors de la prochaine synchronisation, les informations qui se trouvent sur l’iPad par celles qui se trouvent sur votre ordinateur. ÂÂ Si vous écoutez une partie d’un podcast ou d’un livre audio, l’endroit où vous vous êtes arrêté est inclus lors de la synchronisation du contenu avec iTunes. Si vous avez commencé l’écoute sur l’iPad, vous pouvez reprendre où vous vous êtes arrêté en utilisant iTunes sur votre ordinateur, et inversement. ÂÂ Dans la sous-fenêtre Photos de l’appareil, vous pouvez synchroniser des photos et des vidéos à partir d’un dossier sur votre ordinateur. Connexion de l’iPad à votre ordinateur Utilisez le câble Dock Connector vers USB inclus pour connecter l’iPad à votre ordinateur. La connexion de l’iPad à votre ordinateur vous permet de synchroniser des données, de la musique et d’autres contenus avec iTunes. Vous pouvez également effectuer une synchronisation sans fil avec iTunes. Consultez la section « Synchronisation avec iTunes ». Sauf si l’iPad est en cours de synchronisation avec votre ordinateur, vous pouvez le déconnecter à tout moment. Si vous le faites pendant une synchronisation, il se peut que certaines données ne soient pas synchronisées jusqu’à la prochaine synchronisation entre l’iPad et votre ordinateur. Annuler une synchronisation : Faites glisser le curseur sur l’iPad. Chapitre 2 Démarrage 21 Visualisation du guide de l’utilisateur sur l’iPad Vous pouvez consulter le Guide de l’utilisateur de l’iPad sur l’iPad dans Safari. Vous pouvez également installer l’app gratuite iBooks et télécharger le guide dans l’iBookstore. Consulter le guide de l’utilisateur dans Safari : Dans Safari, touchez , puis le signet Guide de l’utilisateur de l’iPad. Vous pouvez également consulter la page http://help.apple.com/fr/ipad. Ajouter l’icône du guide de l’utilisateur à l’écran d’accueil : Touchez l’écran d’accueil ». , puis touchez « Ajouter à Consulter le guide de l’utilisateur dans iBooks : Si vous n’avez pas installé iBooks, ouvrez l’App Store, puis recherchez « iBooks » et installez cette application. Ouvrez iBooks et touchez Store. Recherchez « Guide de l’utilisateur de l’iPad », puis sélectionnez et téléchargez le guide. Batterie L’iPad est doté d’une batterie interne rechargeable. Pour en savoir plus sur les batteries de l’iPad, consultez la page www.apple.com/fr/batteries/ipad.html. Recharge de la batterie AVERTISSEMENT : Pour prendre connaissance des consignes de sécurité importantes concernant la recharge de l’iPad, consultez le Guide d’informations importantes sur le produit iPad à l’adresse support.apple.com/fr_FR/manuals/ipad. L’icône représentant une batterie située en haut à droite de la barre d’état indique le niveau de charge ou la progression de l’opération de charge de la batterie. Charge en cours Chargé Recharger la batterie : La meilleure manière de recharger la batterie de l’iPad est de connecter l’iPad à une prise de courant à l’aide du câble Dock Connector vers USB et de l’adaptateur secteur USB 10 W. Lorsque vous connectez l’iPad à un port USB 2.0 sur un Mac avec le câble Dock Connector vers USB, l’iPad peut se charger lentement lors de la synchronisation. Important : La batterie de l’iPad peut se décharger au lieu de se recharger si l’iPad est connecté à un PC, à un ordinateur éteint, en mode veille ou en mode de suspension d’activité, à un concentrateur USB ou au port USB d’un clavier. Si votre Mac ou PC ne fournit pas une alimentation suffisante pour recharger votre iPad, un message Aucune recharge en cours apparaît dans la barre d’état. Pour recharger l’iPad déconnectez-le de votre ordinateur et connectez-le à une prise secteur à l’aide du câble Dock Connector vers USB et de l’adaptateur secteur USB 10 W. 22 Chapitre 2 Démarrage Important : Si le niveau de la batterie de l’iPad est très faible, une des images suivantes peut s’afficher afin d’indiquer que l’iPad ne pourra être utilisé qu’après dix minutes de recharge. Si l’alimentation de l’iPad est extrêmement faible, il se peut que l’écran reste éteint. Jusqu’à deux minutes peuvent s’écouler avant qu’apparaisse l’une des images de faible charge. ou Prolongation de la durée de vie de la batterie L’iPad utilise une batterie au lithium-ion. Pour en savoir plus sur le prolongement de la durée de vie de la batterie de votre iPad, consultez la page www.apple.com/fr/batteries/ipad.html. Remplacement de la batterie La batterie de l’iPad n’est pas remplaçable par l’utilisateur. Elle ne peut l’être que par un Centre de Services Agréé Apple (CSAA). Le nombre de cycles de recharge des batteries rechargeables reste limité et il peut s’avérer nécessaire de les remplacer. Les Centres de Services Agréés Apple recyclent également les batteries d’iPad selon la législation et la réglementation locales en vigueur. Pour en savoir plus, consultez www.apple.com/fr/batteries/replacements.html. Utilisation et entretien de l’iPad Il est important d’utiliser l’iPad dans une posture confortable et de prendre des pauses fréquentes. Utilisez l’iPad sur vos genoux, une table, un étui ou une station d’accueil en guise de support. Manipulez l’iPad avec précaution pour protéger son apparence. Pour éviter de rayer ou d’érafler l’écran, vous pouvez utiliser l’un des nombreux étuis vendus séparément. Pour nettoyer l’iPad, débranchez tous les câbles et éteignez l’iPad (maintenez le bouton Veille/ Éveil enfoncé jusqu’à l’apparition du curseur rouge, puis faites glisser le curseur à l’écran). Utilisez un tissu doux, légèrement humide et sans peluche. Évitez toute pénétration d’humidité dans les orifices de l’appareil. N’utilisez pas de produit lave-vitre, de détergent domestique, d’aérosol, de solvant, d’alcool, d’ammoniac ou de produit abrasif pour nettoyer l’iPad. L’écran de l’iPad dispose d’une protection oléophobe. Il vous suffit de l’essuyer avec un chiffon doux et non pelucheux pour retirer les corps gras déposés par vos mains. Les propriétés oléophobes de ce film diminuent avec le temps et une utilisation normale. Évitez de frotter l’écran avec un matériau abrasif, afin de ne pas affecter davantage ses propriétés oléophobes et de ne pas le rayer. Pour en savoir plus sur la manipulation de l’iPad, consultez le Guide d’informations importantes sur le produit de l’iPad à l’adresse support.apple.com/fr_FR/manuals/ipad. Chapitre 2 Démarrage 23 Notions élémentaires 3 Lisez ce chapitre pour découvrir comment utiliser les apps sur l’iPad. Vous apprendrez également à effectuer des recherches, imprimer, partager des fichiers, etc. Utilisation des apps L’écran Multi-Touch haute résolution et des gestes simples des doigts rendent facile l’utilisation des apps de l’iPad. Ouvrez une app en touchant son icône. Vous pouvez basculer entre les apps, modifier l’ordre des apps et les organiser dans des dossiers. Ouverture d’apps et basculement entre apps Ouvrir une app : Touchez son icône sur l’écran d’accueil. Revenir à l’écran d’accueil : Appuyez sur le bouton principal ou pincez l’écran avec quatre ou cinq doigts. La fonctionnalité multitâche vous permet d’exécuter certaines apps en tâches de fond, de manière à pouvoir basculer entre les apps que vous utilisez. Consulter les apps utilisées le plus récemment : Touchez deux fois le bouton principal . Les apps utilisées le plus récemment apparaissent dans la barre multitâche située au bas de l’écran. Feuilletez vers la gauche pour en voir davantage. Forcer une app à quitter : Touchez l’icône de l’app et maintenez le doigt dessus jusqu’à ce qu’elle se mette à bouger, puis touchez . L’app est à nouveau ajoutée à la liste des apps récentes la prochaine fois que vous l’ouvrez. Verrouiller l’orientation de l’écran ou utiliser les commandes de la musique : Appuyez deux fois sur le bouton principal , puis feuilletez au bas de l’écran de gauche à droite. 24 Le verrou d’orientation de l’écran, le curseur de luminosité et les commandes de la musique apparaissent. Luminosité Verrouillage de l’orientation de l’écran Réglage de la musique Supprimer une app de l’écran d’accueil : Maintenez le doigt sur l’icône de l’app jusqu’à ce qu’elle se mette à bouger et que apparaisse. Touchez pour supprimer l’app, puis appuyez sur le bouton principal . Important : Lorsque vous supprimez une app de l’iPad, vous supprimez également les documents et les données créés par cette app. Défilement Faites glisser votre doigt vers le haut ou le bas pour faire défiler verticalement. Vous pouvez également faire défiler latéralement dans les apps telles que Safari, Photos et Plans. Lorsque vous faites glisser votre doigt, vous ne choisissez et n’activez aucune fonction sur l’écran. Feuilletez pour faire défiler rapidement. Vous pouvez attendre que le défilement s’arrête ou toucher n’importe quel endroit de l’écran pour l’arrêter immédiatement. Si vous touchez l’écran pour arrêter le défilement, vous ne risquez pas de sélectionner ou d’activer des éléments affichés. Chapitre 3 Notions élémentaires 25 Pour faire défiler rapidement jusqu’au début d’une liste, d’une page web ou d’un message électronique, touchez la barre d’état en haut de l’écran. Personnalisation de l’écran d’accueil Vous pouvez personnaliser la disposition des icônes des apps sur l’écran d’accueil (y compris les icônes du Dock du bas de l’écran). Réorganisation des icônes Vous pouvez créer des écrans d’accueil supplémentaires et organiser vos apps sur plusieurs écrans d’accueil. Modifier la disposition des icônes : 1 Maintenez le doigt sur n’importe quelle app de l’écran d’accueil jusqu’à ce qu’elle se mette à bouger. 2 Réorganisez les apps en les faisant glisser. 3 Appuyez sur le bouton principal pour enregistrer votre disposition. Déplacer une icône vers un autre écran Lorsque vous changez la disposition des icônes, faites en glisser une vers l’extrémité droite de l’écran jusqu’à ce qu’un nouvel écran apparaisse. Vous pouvez revenir à un écran précédent et faire glisser d’autres icônes vers le nouvel écran. Créer des écrans d’accueil supplémentaires Alors que vous changez la disposition des icônes, balayez jusqu’à l’écran d’accueil le plus à droite et faites glisser une app vers le bord droit de l’écran. Il est possible de créer jusqu’à 11 écrans d’accueil. Les points qui apparaissent au-dessus du Dock indiquent le nombre d’écrans disponibles et celui qui est actuellement affiché. Accéder à un autre écran d’accueil Feuilletez l’écran vers la gauche ou la droite, ou touchez à gauche ou à droite de la rangée de points. Atteindre le premier écran d’accueil Appuyez sur le bouton principal Réinitialiser la disposition d’origine de l’écran d’accueil . Dans Réglages, accédez à Général > Réinitialiser, puis touchez Réinitialiser l’écran d’accueil. La réinitialisation de l’écran d’accueil supprime les dossiers que vous avez créés et lui applique le fond d’écran par défaut. Lorsque vous connectez l’iPad à votre ordinateur à l’aide du câble Dock Connector vers USB, vous pouvez réorganiser les icônes de l’écran d’accueil, ainsi que l’ordre des écrans, sur iTunes. Sélectionnez l’iPad dans la barre latérale d’iTunes, puis cliquez sur l’onglet Apps. 26 Chapitre 3 Notions élémentaires Organisation à l’aide de dossiers Vous pouvez utiliser des dossiers pour organiser les icônes sur l’écran d’accueil. Vous pouvez placer jusqu’à 20 icônes dans un dossier. L’iPad nomme automatiquement chaque dossier à sa création en fonction des icônes utilisées pour le créer, mais vous pouvez modifier le nom. Vous pouvez modifier la disposition des dossiers en les faisant glisser sur l’écran d’accueil ou en les déplaçant vers un nouvel écran d’accueil ou vers le Dock. Créer un dossier : Touchez une icône de l’écran d’accueil et gardez le doigt dessus jusqu’à ce que les icônes se mettent à bouger, puis faites glisser l’icône sur une autre. L’iPad crée un nouveau dossier contenant les deux icônes et affiche le nom du dossier. Vous pouvez toucher le champ du nom pour saisir un autre nom. Ajouter une icône à un dossier Lorsque les icônes bougent, faites glisser l’icône sur le dossier. Supprimer une icône d’un dossier Pendant que vous modifiez la disposition des icônes, touchez pour ouvrir le dossier puis faites glisser l’icône hors du dossier. Ouvrir un dossier Touchez le dossier. Vous pouvez alors toucher une icône d’app pour ouvrir l’app correspondante. Fermer un dossier Touchez hors du dossier ou appuyez sur le bouton principal. Supprimer un dossier Supprimez toutes les icônes du dossier. Ce dernier est automatiquement supprimé lorsqu’il est vide. Renommer un dossier Pendant que vous modifiez la disposition des icônes, touchez le nom du dossier en haut et utilisez le clavier pour saisir un nouveau nom. Lorsque vous avez terminé l’organisation de votre écran d’accueil, appuyez sur le bouton principal pour enregistrer vos modifications. De nombreuses apps, notamment Mail et l’App Store, affichent sur leur icône de l’écran d’accueil une pastille dotée d’un numéro (pour indiquer le nombre d’éléments entrants) ou un point d’exclamation (pour indiquer un problème). Si l’app est contenue dans un dossier, la pastille apparaît également sur le dossier. Une pastille numérotée indique le nombre d’éléments dont vous ne vous êtes pas encore occupé, par exemple des messages électroniques entrants et des mises à jour d’applications à télécharger. Une pastille d’alarme indique la présence d’un problème lié à l’app. Changement de fond d’écran Vous pouvez choisir les images ou les photos que vous souhaitez utiliser comme fond d’écran de l’écran verrouillé et de l’écran d’accueil. Choisissez une image fournie avec l’iPad, ou une photo de votre album Pellicule ou d’un autre album présent sur votre iPad. Choisir le fond d’écran : 1 Dans Réglages, accédez à Luminosité et fond d’écran, touchez l’image des écrans de verrouillage et d’accueil, puis touchez Fond d’écran ou Photos enregistrées. 2 Touchez pour choisir une image ou une photo. Si vous choisissez une photo, faites-la glisser ou pincez-la pour la déplacer ou la redimensionner jusqu’à ce qu’elle ait l’aspect souhaité. 3 Touchez Écran verrouillé, Écran d’accueil ou Les deux. Chapitre 3 Notions élémentaires 27 Saisie de texte Le clavier à l’écran s’affiche automatiquement chaque fois que vous devez saisir du texte. Utilisez le clavier pour saisir du texte, tel que des coordonnées, des courriers électroniques et des adresses web. Le clavier corrige les erreurs d’orthographe, prédit ce que vous saisissez et apprend à mesure que vous l’utilisez. Vous pouvez également taper du texte sur un clavier sans fil Apple. Lorsque vous utilisez un clavier externe, le clavier à l’écran ne s’affiche pas. Consultez la section « Utilisation d’un clavier sans fil Apple » à la page 31. Saisie de texte Suivant l’app que vous utilisez, le clavier intelligent peut automatiquement suggérer des corrections pendant que vous tapez pour éviter les fautes d’orthographe. Saisir du texte : Touchez un champ de texte, par exemple dans une note ou un nouveau contact, pour activer le clavier, puis touchez des touches du clavier. Si vous touchez la mauvaise touche, vous pouvez faire glisser votre doigt jusqu’à la bonne. La lettre n’est pas validée tant que vous n’éloignez pas votre doigt de la touche. 28 Supprimer le caractère précédent Touchez Saisir rapidement un point et une espace Touchez deux fois la barre d’espace. Pour désactiver cette fonctionnalité, accédez à Réglages > Général > Clavier. Écrire en majuscules Touchez la touche Maj avant de toucher une lettre. Vous pouvez également maintenir la touche Maj enfoncée, puis faire glisser votre doigt sur une lettre. Activer le verrouillage des majuscules Touchez deux fois la touche Maj . La touche Maj devient bleue et toutes les lettres que vous tapez s’affichent en majuscules. Touchez la touche Maj pour déverrouiller les majuscules. Pour désactiver cette fonctionnalité, accédez à Réglages > Général > Clavier. Saisir des chiffres, la ponctuation ou des symboles Touchez la touche des chiffres . Touchez la touche des symboles pour afficher des signes de ponctuation et des symboles complémentaires. Saisir des lettres accentuées ou d’autres caractères secondaires Maintenez le doigt sur la touche la plus proche, puis faites glisser pour choisir une variante. Régler les options de saisie Accédez à Réglages > Général > Clavier. Masquer le clavier à l’écran Touchez la touche Clavier Chapitre 3 Notions élémentaires . . Modification de texte Avec l’écran Multi-Touch, il est facile de modifier le texte que vous saisissez. Une loupe à l’écran vous aide à positionner le point d’insertion. Les poignées situées sur le texte sélectionné vous permettent de sélectionner plus ou moins de texte. Vous pouvez également couper, copier et coller du texte et des photos dans des apps ou entre plusieurs apps. Positionner le point d’insertion : Touchez l’écran et gardez le doigt dessus pour afficher la loupe, puis faites glisser le doigt pour positionner le point d’insertion. Sélectionner du texte : Touchez le point d’insertion pour afficher les boutons de sélection. Touchez Sélectionner pour sélectionner le mot attenant ou Tout sélectionner pour sélectionner tout le texte. Vous pouvez également toucher deux fois un mot pour le sélectionner. Faites glisser les poignées pour sélectionner plus ou moins de texte. Dans les documents en lecture seule, tels que les pages web ou les courriers électroniques que vous recevez, maintenez le doigt sur un mot pour le sélectionner. Points d’accroche Couper ou copier du texte Sélectionnez du texte, puis touchez Couper ou Copier. Coller du texte Touchez le point d’insertion, puis touchez Coller pour insérer le dernier texte que vous avez coupé ou copié. Vous pouvez également sélectionner du texte, puis toucher Coller pour le remplacer. Annuler la dernière modification Secouez l’iPad ou touchez Annuler sur le clavier. Mettre du texte en gras, en italique ou le souligner Touchez Trouver la définition d’un mot Touchez un mot pour le sélectionner, puis touchez Dictionnaire. Trouver des mots alternatifs Touchez un mot pour le sélectionner, puis touchez Suggérer et touchez un mot suggéré. Justifier du texte Le cas échéant, sélectionnez le texte que vous souhaitez justifier, puis toucher la flèche vers la droite ou la flèche vers la gauche. (si l’icône est disponible), puis touchez B/I/U. Dispositions de clavier Sur l’iPad, vous pouvez saisir sur un clavier dissocié qui se trouve en bas de l’écran ou un clavier détaché situé au milieu de l’écran. Chapitre 3 Notions élémentaires 29 Utiliser un clavier dissocié Maintenez le doigt sur la touche Clavier Dissocier, puis relâchez. Déplacer le clavier Maintenez le doigt sur , faites glisser le doigt sur Détacher pour déplacer le clavier au milieu de l’écran, puis relâchez. Revenir à un clavier complet Maintenez le doigt sur la touche Clavier Ancrer et réunir, puis relâchez. , faites glisser votre doigt sur Revenir à un clavier complet au bas Maintenez le doigt sur la touche Clavier Ancrer, puis relâchez. de l’écran , faites glisser votre doigt sur Activer et désactiver Clavier dissocié , faites glisser votre doigt sur Accédez à Réglages > Général > Clavier > Clavier dissocié, puis touchez pour activer ou désactiver cette fonctionnalité. Vous pouvez utiliser Réglages pour définir les dispositions du clavier tactile et de vos claviers matériels. Les dispositions disponibles dépendent de la langue choisie. Consultez la section L’annexe B, « Claviers internationaux, » à la page 139. Pour chaque langue, vous pouvez choisir des dispositions différentes pour le clavier logiciel à l’écran et les claviers matériels externes. La disposition du clavier logiciel détermine la disposition du clavier tactile de votre iPad. La disposition du clavier matériel détermine la disposition d’un clavier sans fil Apple connecté à votre iPad. Consultez la section « Utilisation d’un clavier sans fil Apple » à la page 31. Sélectionner une disposition de clavier matériel ou logiciel Accédez à Réglages > Général > International > Claviers, touchez une langue, puis choisissez une disposition de clavier logiciel ou matériel. Ajouter ou supprimer un clavier international Accédez à Réglages > Général > International > Claviers. Utiliser un clavier international Maintenez le doigt sur la touche de globe sur le clavier à l’écran pour afficher une liste des langues activées, puis faites glisser votre doigt pour choisir une langue. Consultez la section L’annexe B, « Claviers internationaux, » à la page 139. Correction automatique et vérification de l’orthographe Pour de nombreuses langues, l’iPad corrige automatiquement les fautes d’orthographe ou fait des suggestions à mesure de la saisie. Lorsque l’iPad suggère un mot, vous pouvez accepter la suggestion sans interrompre la saisie. Accepter la suggestion : Saisissez une espace, un signe de ponctuation ou le caractère de retour. Refuser une suggestion : Terminez de saisir le mot comme vous le souhaitez, puis touchez le « X » à côté de la suggestion. 30 Chapitre 3 Notions élémentaires Chaque fois que vous rejetez une suggestion pour un même mot, il devient plus probable que l’iPad accepte le mot. L’iPad peut également souligner des mots que vous avez déjà saisis et qui pourraient être mal orthographiés. Remplacer un mot mal orthographié Touchez le mot, puis touchez l’une des autres orthographes. Si le mot que vous souhaitez saisir n’apparaît pas, corrigez le mot en le saisissant à nouveau. Activer et désactiver la correction automatique ou la vérification orthographique Accédez à Réglages > Général > Clavier. Ajouter un mot au dictionnaire Accédez à Réglages > Général > Clavier. Touchez Ajouter un raccourci. Saisissez le mot dans le champ Expression, mais laissez le champ Raccourci vide. Cela ajoute le mot à votre dictionnaire personnel et il ne sera plus identifié comme étant mal orthographié lorsque vous le saisissez. Raccourcis et dictionnaire personnel Les raccourcis vous permettent de ne saisir que quelques caractères à la place d’un mot ou d’une expression plus longs. Le texte complet apparaît dès que vous saisissez le raccourci. Par exemple, le raccourci « bjr » saisit le texte complet « bonjour ». Créer un raccourci : Accédez à Réglages > Général > Clavier, puis touchez Ajouter un raccourci. Pour ajouter un mot ou une expression à votre dictionnaire personnel de manière à ce que l’iPad n’essaye pas de le corriger ou de le remplacer, laissez le champ Raccourci vide. Modifier un raccourci : Accédez à Réglages > Général > Clavier, puis touchez le raccourci. Utilisation d’un clavier sans fil Apple En plus du clavier à l’écran, vous pouvez également utiliser un clavier sans fil Apple avec l’iPad. Le clavier sans fil Apple se connecte à l’aide de Bluetooth. Vous devez donc le jumeler à votre iPad. Consultez la section « Jumelage d’appareils Bluetooth » à la page 37. Une fois le clavier jumelé avec l’iPad, il se connecte chaque fois que le clavier est à portée (jusqu’à 10 m). Vous savez que le clavier est connecté si le clavier tactile n’apparaît pas lorsque vous touchez un champ de texte. Changer de langue pendant l’utilisation d’un clavier matériel : Maintenez le doigt sur la touche Commande et touchez la barre d’espace pour afficher une liste des langues disponibles. Touchez à nouveau la barre d’espace pour choisir une langue. Déconnecter un clavier sans fil de l’iPad : Maintenez enfoncé le bouton d’alimentation du clavier jusqu’à l’extinction du voyant vert. L’iPad déconnecte le clavier lorsqu’il est hors de portée. Annuler le jumelage entre un clavier sans fil et l’iPad : Dans Réglages, accédez à Général > Bluetooth, touchez à côté du nom du clavier, puis touchez « Oublier cet appareil ». Vous avez la possibilité d’appliquer différentes dispositions à un clavier sans fil. Consultez les sections L’annexe B, « Claviers internationaux, » à la page 139 et « Dispositions de clavier » à la page 29. Chapitre 3 Notions élémentaires 31 Recherche Vous pouvez effectuer des recherches dans les apps intégrées à l’iPad, notamment Mail, Calendrier, Musique, Vidéos, Notes et Contacts. Effectuez une recherche dans une app particulière ou dans toutes les apps à la fois à l’aide de Spotlight. Accéder à la fonction Recherche : Sur la page principale de l’écran d’accueil, feuilletez vers la droite ou appuyez sur le bouton principal . Sur la page Recherche, vous pouvez appuyer sur le bouton principal pour revenir à l’écran d’accueil principal. Effectuer une recherche sur l’iPad : Sur la page Recherche, saisissez du texte dans le champ Recherche. Les résultats de la recherche apparaissent automatiquement à mesure que vous tapez. Touchez Rechercher pour masquer le clavier et afficher plus de résultats. Touchez un élément dans la liste des résultats pour l’ouvrir. Les icônes qui apparaissent à gauche des résultats de la recherche indiquent l’app dont proviennent les résultats. En haut de la liste, l’iPad affiche les meilleurs résultats en fonction des recherches précédentes. Au bas de la liste, les résultats de recherche comprennent également des options pour rechercher sur le Web ou dans Wikipedia. La liste suivante présente les apps dans lesquelles s’effectue la recherche et le type d’informations recherchées dans chaque app : App Éléments recherchés Contacts Le prénom, le nom et la raison sociale Mail Les champs À, De et Objet de tous les comptes (le texte des messages est ignoré) Calendrier Le nom de l’événement, les invités, le lieu et les notes Musique La musique (noms des morceaux, artistes et albums), ainsi que les titres des podcasts, des vidéos et des livres audio Notes Le texte des notes Messages Le titre et le texte des messages Rappels Titres Recherche effectue également une recherche dans le nom des apps intégrées et installées sur l’iPad. Si vous disposez de nombreuses apps, vous pouvez utiliser Spotlight pour les rechercher et les ouvrir. 32 Chapitre 3 Notions élémentaires Ouvrir une app à partir de Recherche : Saisissez une partie ou la totalité du nom de l’app, puis touchez-la pour l’ouvrir. Vous pouvez sélectionner les apps sur lesquelles doit porter la recherche et définir l’ordre dans lequel elles sont traitées. Dans Réglages, accédez à Général > Recherche Spotlight. Impression L’iPad peut imprimer sans fil sur les imprimantes compatibles AirPrint. Vous pouvez imprimer à partir des apps intégrées sur l’iPad suivantes : ÂÂ Mail : messages électroniques et pièces jointes affichables ÂÂ Photos et Appareil photo : photos ÂÂ Safari : pages web, fichiers PDF et pièces jointes affichables ÂÂ iBooks : fichiers PDF ÂÂ Notes : note actuellement affichée ÂÂ Plans : vue d’un plan affiché à l’écran D’autres apps disponibles dans l’App Store prennent également en charge AirPrint. Une imprimante compatible AirPrint ne requiert pas de logiciel d’imprimante. Elle doit seulement être connectée au même réseau Wi-Fi que l’iPad. Si vous ne savez pas si votre imprimante est compatible AirPrint, consultez sa documentation. Pour en savoir plus sur AirPrint, consultez la page support.apple.com/kb/ HT4356?viewlocale=fr_FR. Impression d’un document AirPrint utilise votre réseau Wi-Fi pour envoyer sans fil des tâches d’impression à votre imprimante. L’iPad et l’imprimante doivent être sur le même réseau Wi-Fi. Imprimer un document : 1 Touchez ou (suivant l’app que vous utilisez), puis touchez Imprimer. 2 Touchez Sélection pour sélectionner une imprimante. 3 Configurez les options d’imprimante, telles que le nombre de copies et l’impression recto verso (si votre imprimante la prend en charge). Certaines apps vous permettent de configurer un intervalle de pages à imprimer. Chapitre 3 Notions élémentaires 33 4 Touchez Imprimer. Si vous appuyez deux fois sur le bouton principal pendant l’impression d’un document, l’app Impression apparaît comme app la plus récente. L’icône affiche une pastille indiquant combien de documents, y compris le document en cours d’impression, sont prêts à imprimer. Consulter le statut d’une tâche d’impression Appuyez deux fois sur le bouton principal puis sélectionnez une tâche d’impression. Annuler une tâche d’impression Appuyez deux fois sur le bouton principal , touchez l’icône Impression, sélectionnez la tâche d’impression puis touchez Annuler l’impression. Partage de fichiers , touchez l’icône Impression, Partage de fichiers vous permet de transférer des fichiers avec un câble Dock Connector vers USB entre l’iPad et votre ordinateur à l’aide d’iTunes. Vous pouvez partager des fichiers créés avec une app compatible et enregistrés dans un format pris en charge. 34 Chapitre 3 Notions élémentaires Les apps qui prennent en charge le partage de fichiers figurent sur iTunes parmi la liste des apps compatibles avec le partage de fichiers. Pour chaque app, la liste Fichiers affiche les documents qui se trouvent sur l’iPad. Consultez la documentation de l’app pour obtenir des informations sur le partage des fichiers. Toutes les apps ne prennent pas en charge cette fonctionnalité. Transférer un fichier de l’iPad vers votre ordinateur : Sur iTunes, accédez à la sous-fenêtre Applications de votre appareil. Dans la section Partage de fichiers, sélectionnez une app dans la liste. Sur la droite, sélectionnez le fichier à transférer puis cliquez sur « Enregistrer dans ». Transférer un fichier de votre ordinateur vers l’iPad : Sur iTunes, accédez à la sous-fenêtre Applications de votre appareil. Dans la section Partage de fichiers, sélectionnez une application, puis cliquez sur Ajouter. Le fichier est immédiatement transféré sur votre appareil pour être utilisé avec l’app choisie. Supprimer un fichier de l’iPad : Sur iTunes, accédez à la sous-fenêtre Applications de votre appareil. Sélectionnez le fichier dans la liste Fichiers de la section Partage de fichiers de la sous-fenêtre Apps, puis appuyez sur la touche Supprimer. Notifications Le Centre de notifications affiche vos alertes dans un seul emplacement, notamment vos alertes concernant les éléments suivants : ÂÂ Rappels ÂÂ Événements de calendrier ÂÂ Nouveaux courriers électroniques ÂÂ Nouveaux messages ÂÂ Demandes d’amis (Game Center) Les alertes apparaissent également sur l’écran verrouillé, ou brièvement en haut de l’écran lorsque vous utilisez l’iPad. Vous pouvez consulter toutes les alertes en cours dans le Centre de notifications. Chapitre 3 Notions élémentaires 35 Afficher le Centre de notifications Balayez vers le bas depuis le haut de l’écran. Répondre à une alerte dans le Centre de notifications Touchez l’alerte. Répondre à une alerte sur l’écran verrouillé Balayez l’alerte de gauche à droite. Supprimer une alerte du Centre de notifications Touchez Régler les options des notifications Accédez à Réglages > Notifications. , puis touchez Effacer. Twitter Connectez-vous à votre compte Twitter (ou créez un compte) dans Réglages pour activer les Tweets avec des pièces jointes provenant des apps suivantes : ÂÂ Appareil photo ou Photos : avec une photo de votre album Pellicule ; ÂÂ Safari : avec une page web ; ÂÂ Plans : avec un lieu ; ÂÂ YouTube : avec une vidéo. Se connecter à un compte Twitter (ou en créer un) : 1 Accédez à Réglages > Twitter. 2 Saisissez votre nom d’utilisateur et votre mot de passe pour un compte existant, ou touchez Créer un compte. Pour ajouter un autre compte, touchez Ajouter un compte. Envoyer une photo, une vidéo ou une page web par Twitter , puis touchez Tweet. Si n’apparaît pas, Affichez l’élément, touchez touchez l’écran. Pour ajouter votre localisation, touchez Ajouter le lieu. Service de localisation doit être activé. Accédez à Réglages > Service de localisation. Envoyer un lieu dans Plans par Twitter Touchez le repère, , Envoyer ce lieu, puis Tweeter. Ajouter des noms d’utilisateur Accédez à Réglages > Twitter, puis touchez Actualiser les contacts. Twitter et des photos à vos contacts Activer ou désactiver Twitter pour Photos ou Safari Ajouter votre lieu actuel 36 Accédez à Réglages > Twitter. Pièce jointe Chapitre 3 Notions élémentaires Caractères disponibles restants Lorsque vous rédigez un Tweet, le chiffre présent dans l’angle inférieur droit de l’écran Tweet indique le nombre de caractères restants à saisir. Les pièces jointes utilisent une partie des 140 caractères d’un Tweet. Vous pouvez installer et utiliser l’app Twitter pour envoyer un Tweet, afficher votre chronologie, rechercher des sujets tendance, etc. Dans Réglages, accédez à Twitter, puis touchez Installer. Pour apprendre comment utiliser l’app Twitter, ouvrez l’app, touchez le bouton Autre (...), touchez Comptes et réglages, Réglages, puis Manuel. Utilisation d’AirPlay Vous pouvez diffuser sans fil de la musique, des photos et des vidéos sur votre téléviseur HD ou vos haut-parleurs en utilisant AirPlay et une Apple TV. Vous pouvez utiliser AirPlay pour diffuser de l’audio sur une borne d’accès AirPort Express ou AirPort Extreme. D’autres récepteurs compatibles avec AirPlay sont disponibles auprès de tiers. Consultez l’Apple Store en ligne pour obtenir des détails. L’iPad et l’appareil compatible avec AirPlay doivent se trouver sur le même réseau Wi-Fi. Diffuser un contenu vers un appareil compatible AirPlay : Démarrez la vidéo, le diaporama ou la musique, puis touchez et sélectionnez l’appareil AirPlay. Lorsque la diffusion commence, vous pouvez quitter l’app qui lit le contenu. Accéder rapidement aux commandes AirPlay Lorsque l’écran est activé, appuyez deux fois sur le bouton principal faites défiler vers l’extrémité gauche de la barre multitâche. Basculer la lecture vers l’iPad Touchez et et choisissez l’iPad. Vous pouvez effectuer une recopie vidéo de l’écran de l’iPad 2 sur un téléviseur avec une Apple TV. Tout ce qui se trouve sur l’écran de l’iPad apparaît sur le téléviseur. Effectuer une recopie vidéo de l’écran de l’iPad 2 sur un téléviseur : Touchez à l’extrémité gauche de la barre multitâche, choisissez une Apple TV, et touchez le bouton Recopie vidéo qui apparaît. Une barre bleue apparaît dans la partie supérieure de l’écran de l’iPad lorsque la recopie vidéo AirPlay est activée. Vous pouvez également effectuer une recopie vidéo de l’écran de l’iPad sur un téléviseur à l’aide d’un câble. Consultez la section « Visionnage de vidéos sur un téléviseur » à la page 67. Utilisation d’appareils Bluetooth Vous pouvez utiliser l’iPad avec le clavier sans fil Apple et d’autres appareils Bluetooth, notamment des oreillettes Bluetooth. Pour connaître les profils Bluetooth pris en charge, consultez la page support.apple.com/kb/HT3647?viewlocale=fr_FR. Jumelage d’appareils Bluetooth Vous devez commencer par jumeler un appareil Bluetooth (par exemple un clavier ou des écouteurs) avec l’iPad avant de pouvoir l’utiliser. Jumeler un appareil Bluetooth avec un iPad : 1 Suivez les instructions fournies avec l’appareil pour rendre celui-ci détectable. 2 Dans Réglages, touchez Général > Bluetooth et activez Bluetooth. 3 Sélectionnez l’appareil et tapez le code d’accès ou le code PIN qui vous est demandé, le cas échéant. Consultez les instructions relatives au mot de passe ou au code personnel fournies avec l’appareil. Chapitre 3 Notions élémentaires 37 Remarque : Avant de jumeler un clavier sans fil Apple, appuyez sur le bouton d’alimentation pour le mettre sous tension. Vous ne pouvez jumeler qu’un clavier sans fil Apple à la fois avec votre iPad. Pour jumeler un autre clavier, vous devez commencer par supprimer le jumelage en cours. Une fois votre clavier jumelé avec l’iPad, le nom du produit et une icône Bluetooth sur l’écran. apparaissent Une fois vos écouteurs jumelés avec l’iPad, le nom du produit et une icône audio Bluetooth apparaissent à l’écran, avec les commandes de lecture audio ou vidéo. Touchez pour changer de sortie audio (haut-parleur interne par exemple). Pour utiliser à nouveau le clavier à l’écran, désactivez l’option Bluetooth dans Réglages > Général > Bluetooth, ou appuyez sur la touche d’éjection du clavier Bluetooth. État Bluetooth L’icône Bluetooth apparaît dans la barre d’état de l’iPad en haut de l’écran : ÂÂ (blanche) : Bluetooth est activé et un appareil est connecté à l’iPad. ÂÂ (grise) : Bluetooth est activé, mais aucun appareil n’est connecté. Si vous avez jumelé un appareil avec l’iPad, celui-ci se trouve peut-être hors de portée ou est éteint. ÂÂ Pas d’icône Bluetooth : Bluetooth est désactivé. Suppression du jumelage d’un appareil Bluetooth avec l’iPad Si vous jumelez l’iPad avec un appareil Bluetooth, puis souhaitez utiliser un autre appareil du même type, vous devez d’abord supprimer le jumelage du premier. Annuler le jumelage d’un appareil Bluetooth : Accédez à Réglages > Général > Bluetooth et activez Bluetooth. Choisissez l’appareil, puis touchez Oublier cet appareil. Fonctionnalités de sécurité Diverses fonctionnalités de sécurité protègent les informations qui se trouvent sur l’iPad contre l’accès par des personnes non autorisées. Codes secrets et protection des données Par mesure de sécurité, vous pouvez configurer un code à saisir chaque fois que vous allumez ou réactivez l’iPad. Définir un code : Accédez à Réglages > Général > Verrouillage par code > Activer le code. Saisissez un code à 4 chiffres, puis saisissez à nouveau le code, à titre de vérification. L’iPad vous demande alors de saisir le mot de passe pour le déverrouiller ou afficher les réglages de verrouillage par code. La configuration d’un code active la protection des données, qui utilise votre code comme clé de chiffrement des messages électroniques et des pièces jointes stockées sur l’iPad. (Certaines apps disponibles dans l’App Store peuvent également utiliser la protection des données.) Une mention située au bas de l’écran Verrouillage par code dans Réglages indique que la protection des données est activée. Pour augmenter la sécurité, désactivez Code simple (nombre à quatre chiffres) et utilisez un code plus robuste combinant chiffres, lettres, signes de ponctuation et caractères spéciaux. Consultez la section « Verrouillage automatique » à la page 133. 38 Chapitre 3 Notions élémentaires Localiser mon iPad La fonctionnalité Localiser mon iPad peut vous aider à localiser un iPad perdu ou égaré en utilisant un iPhone, un iPod touch ou un autre iPad. Vous pouvez également utiliser Localiser mon iPad à l’aide d’un Mac ou d’un PC avec un navigateur web connecté à www.icloud.com ou www.me.com. Localiser mon iPad comprend les fonctions suivantes : ÂÂ Localiser sur un plan : affichez l’emplacement approximatif de votre iPad sur un plan en plein écran ÂÂ Afficher un message ou émettre un son : composez un message qui s’affiche sur votre iPad ou faites émettre un son pendant deux minutes. ÂÂ Verrouillage distant par code : verrouillez votre iPad à distance et configurez un code à 4 chif- fres si vous ne l’avez pas encore fait. ÂÂ Effacement distant : protège votre confidentialité par l’effacement de la totalité des informa- tions et fichiers multimédias de votre iPad en la restauration de la configuration d’usine de votre iPad. Important : Avant de pouvoir utiliser ces fonctionnalités, vous devez activer Localiser mon iPad dans les réglages iCloud ou MobileMe sur votre iPad. Localiser mon iPad ne peut être activé que dans un compte. Activer Localiser mon iPad à l’aide d’iCloud Accédez à Réglages > iCloud et activez Localiser mon iPad. Activer Localiser mon iPad à l’aide de MobileMe Accédez à Réglages > Mail, Contacts, Calendrier, touchez votre compte MobileMe, puis activez Localiser mon iPad. La fonction Localiser mon iPad utilise le réseau Wi-Fi pour localiser votre iPad. Si le mode Wi-Fi est désactivé ou si votre iPad n’est pas connecté à un réseau Wi-Fi, Localiser mon iPad n’est pas en mesure de le trouver. Consultez la section « Utilisation d’iCloud » à la page 19. Chapitre 3 Notions élémentaires 39 4 Safari Affichage de pages web Affichez vos signets ou votre liste de lecture. Saisissez une adresse web (URL). Effectuez des recherches sur le Web et dans la page actuelle. Ouvrez une nouvelle page. Touchez deux fois un élément ou pincez pour agrandir ou réduire. Afficher une page web : Touchez le champ d’adresse (dans la barre de titre), saisissez l’adresse web, puis touchez Aller. Vous pouvez afficher les pages web en mode portrait ou paysage. 40 Effacer le texte dans le champ d’adresse Touchez . Faire défiler une page web Faites glisser la page vers le haut, le bas ou le côté. Faire défiler un cadre sur une page web Faites défiler avec deux doigts à l’intérieur du cadre. Ouvrir une nouvelle page Touchez Accéder à une autre page Touchez un onglet en haut de la page. Interrompre le chargement d’une page web Touchez dans le champ d’adresse. Actualiser une page web Touchez dans le champ d’adresse. . Vous pouvez avoir jusqu’à neuf pages ouvertes simultanément. Fermer une page Touchez sur l’onglet de la page. Protéger vos informations privées et bloquer le suivi de vos actions pour certains sites web Accédez à Réglages > Safari et activez Navigation privée. Régler les options de Safari Accédez à Réglages > Safari. Liens Suivre un lien sur une page web : Touchez le lien. Ouvrir un lien dans un nouvel onglet Maintenez le doigt sur le lien, puis touchez « Ouvrir dans un nouvel onglet ». Afficher l’adresse de destination d’un lien Touchez le lien et maintenez votre doigt dessus. Les données détectées, telles que les numéros de téléphone et les adresses électroniques, peuvent également apparaître sous forme de liens dans les pages web. Maintenez le doigt sur un lien pour afficher les options disponibles. Consultez la section « Utilisation des liens et données détectées » à la page 46. Liste de lecture La liste de lecture vous permet de recueillir des liens vers des pages web afin de les lire ultérieurement. Ajouter un lien vers la page actuelle à votre liste de lecture : Touchez de lecture ». , puis « Ajouter à la liste Ajouter un lien à votre liste de lecture : Maintenez le doigt sur le lien, puis choisissez « Ajouter à la liste de lecture ». Afficher votre liste de lecture Touchez , puis touchez Liste de lecture. Utiliser iCloud pour maintenir votre Accédez à Réglages > iCloud, puis activez Documents et données. liste de lecture à jour sur vos appa- Consultez la section « Utilisation d’iCloud » à la page 19. reils iOS et vos ordinateurs Lecteur Lecteur affiche des articles web sans publicité ni encombrement, pour que vous puissiez lire sans distractions. Sur une page web avec un article, vous pouvez utiliser Lecteur pour afficher le texte de la totalité de l’article dans une fenêtre continue. Afficher un article dans Lecteur : Touchez le bouton Lecteur s’il apparaît dans le champ d’adresse. Ajuster la taille des caractères Touchez Ajouter un article aux signets, à la liste de lecture ou à l’écran d’accueil, ou le partager ou l’imprimer Touchez Revenir à la présentation normale Touchez OK. Chapitre 4 Safari . . 41 Saisie de texte et remplissage de formulaires Saisir du texte : Touchez un champ de texte pour activer le clavier. Passer à un autre champ de texte Touchez le champ de texte, ou touchez Suivant ou Précédent. Envoyer un formulaire Touchez Aller ou Rechercher, ou, le cas échéant, touchez le lien sur la page pour envoyer le formulaire. Pour activer la fonction Auto-remplissage qui vous aide à remplir les formulaires, accédez à Réglages > Safari > Auto-remplissage. Recherche Le champ de recherche situé dans l’angle supérieur droit vous permet d’effectuer des recherches sur le Web, et dans la page ou le document PDF actuel. Effectuer des recherches sur le Web, et dans la page ou le document PDF recherchable actuel : Saisissez du texte dans le champ de recherche. ÂÂ Effectuer des recherches sur le Web : Touchez l’une des suggestions qui apparaissent, ou touchez Rechercher. ÂÂ Trouver le texte recherché sur la page ou le document PDF actuel : Faites défiler vers le bas de l’écran, puis touchez l’entrée située sous Sur cette page. La première occurrence est surlignée. Pour rechercher les occurrences ultérieures, touchez . Changer de moteur de recherche Accédez à Réglages > Safari > Moteur de recherche. Signets et historique Lorsque vous enregistrez un signet, vous pouvez modifier son titre. Les signets sont normalement enregistrés dans le dossier de plus haut niveau de Signets. Touchez Signets pour choisir un dossier différent. Ajouter un signet vers une page web : Ouvrez la page, touchez signet. Consulter les pages web précédentes (historique) : Touchez effacer l’historique, touchez Effacer. , puis touchez Ajouter un , puis touchez Historique. Pour Ouvrir une page web enregistrée dans les signets Touchez . Afficher la barre de signets Touchez le champ d’adresse. Pour toujours afficher la barre des signets, accédez à Réglages > Safari, sous Général. Modifier un signet ou un dossier de Touchez , choisissez le dossier qui contient le signet ou le dossier que signets vous souhaitez modifier, puis touchez Modifier. 42 Utiliser iCloud pour maintenir les signets à jour sur vos appareils iOS et vos ordinateurs Accédez à Réglages > iCloud, puis activez l’option Signets. Consultez la section « Utilisation d’iCloud » à la page 19. Synchroniser vos signets avec le navigateur web présent sur votre ordinateur Consultez la section « Synchronisation avec iTunes » à la page 20. Chapitre 4 Safari Impression de pages web, de documents PDF et d’autres documents Imprimer une page web, un document PDF ou un document Coup d’œil : Touchez Imprimer. Pour en savoir plus, consultez la section « Impression d’un document » à la page 33. , puis Clips web Vous pouvez créer des clips web, qui apparaissent sous forme d’icônes sur l’écran d’accueil. Lorsque vous ouvrez un clip web, Safari effectue automatiquement un zoom sur la partie de la page web affichée lorsque vous avez enregistré le clip web. Ajouter un clip web : Ouvrez la page web et touchez d’accueil ». . Touchez ensuite « Ajouter à l’écran À moins que la page web dispose d’une icône personnalisée, cette image est également utilisée pour l’icône du clip web sur l’écran d’accueil. Les clips web ne sont pas synchronisés par iTunes, mais ils sont sauvegardés par iTunes. Chapitre 4 Safari 43 5 Mail Relève de la boîte aux lettres et lecture du courrier électronique Dans Mail, l’écran BAL vous fournit un accès rapide à toutes vos boîtes de réception et autres boîtes aux lettres. Lorsque vous ouvrez une boîte aux lettres, Mail récupère et affiche les messages les plus récents. Vous pouvez définir le nombre de messages récupérés dans les réglages Mail. Consultez la section « Comptes de messagerie et réglages » à la page 48. Balayez pour faire apparaitre la liste des messages. Relevez les nouveaux messages. 44 Afficher la liste de messages En mode portrait, balayez de gauche à droite pour afficher la liste de messages pour la boîte aux lettres actuelle. Ensuite, touchez BAL pour accéder à la liste des boîtes aux lettres. Organiser les messages par fil de discussion Accédez à Réglages > Mail, Contacts, Calendrier. Si vous organisez vos messages par fil de discussion, les messages associés apparaissent comme une seule entrée dans la boîte aux lettres. Consultez la section « Comptes de messagerie et réglages » à la page 48. Relever les nouveaux messages électroniques Choisissez une boîte aux lettres, ou touchez Charger des messages supplémentaires Faites défiler jusqu’au bas de la liste de messages et touchez « Charger les messages suivants ». à tout moment. Effectuer un zoom sur une partie d’un message Touchez deux fois une zone du message. Touchez à nouveau deux fois pour effectuer un zoom arrière. Vous pouvez également pincer la zone pour la réduire ou écarter les doigts pour l’agrandir. Redimensionner une colonne de texte afin de l’adapter à l’écran Touchez deux fois le texte. Afficher tous les destinataires d’un message Touchez Détails. Touchez un nom ou une adresse électronique pour afficher les coordonnées du destinataire. Touchez un numéro de téléphone ou une adresse électronique pour contacter la personne. Ajouter un destinataire de courrier électronique à votre liste de contacts Touchez le message et, si nécessaire, touchez Détails pour afficher les destinataires. Touchez ensuite un nom ou une adresse électronique et touchez « Créer un nouveau contact » ou « Ajouter à un contact ». Signaler ou marquer un message comme non lu Ouvrez le message et, si nécessaire, touchez Détails. Touchez ensuite Signaler. Pour signaler plusieurs messages comme non lus, consultez « Organisation du courrier électronique » à la page 47. Ouvrir une invitation à une réunion Touchez l’invitation. Consultez la section « Réponse à des invitations » à la page 73. Fonctionner avec plusieurs comptes Si vous configurez plusieurs comptes, la section Comptes de l’écran BAL vous permet d’accéder à ces comptes. Vous pouvez également toucher Toutes les boîtes pour voir tous vos messages entrants dans une seule liste. Pour en savoir plus sur l’ajout de comptes, consultez la section « Comptes de messagerie et réglages » à la page 48. Lors de la composition d’un nouveau message, touchez le champ De et sélectionnez le compte à partir duquel envoyer le message. Envoi de courrier électronique Vous pouvez envoyer un message électronique à toute personne ayant une adresse électronique. Rédiger un message : Touchez . Ajouter un destinataire à partir de Contacts Tapez un nom ou une adresse électronique dans le champ À, ou touchez . Réorganiser les destinataires Pour déplacer un destinataire d’un champ à un autre, par exemple de À à Cc, faites glisser le nom du destinataire sur le nouvel emplacement. Mettre du texte en gras, en italique ou le souligner Touchez le point d’insertion pour afficher les boutons de sélection, puis touchez Sélectionner. Faites glisser les points pour sélectionner le texte que vous souhaitez modifier. Touchez , puis touchez G/I/S. Touchez Gras, Italique ou Souligné pour appliquer le style. Envoyer une photo ou une vidéo dans un message électronique , puis touchez Dans Photos, choisissez une photo ou une vidéo, touchez Envoyer par courrier. Vous pouvez également copier et coller des photos et des vidéos. pendant que vous Pour envoyer plusieurs photos ou vidéos, touchez visualisez les vignettes d’un album. Touchez pour sélectionner les photos et vidéos, touchez Partage et touchez Envoyer par courrier. Chapitre 5 Mail 45 Enregistrer le brouillon d’un message à terminer ultérieurement Touchez Annuler, puis Enregistrer. Le message est enregistré dans Brouillons. Touchez et maintenez le doigt dessus pour y accéder rapidement. Répondre à un message Touchez , puis touchez Répondre. Les fichiers ou images joints au message initial ne sont pas renvoyés. Pour inclure les pièces jointes, transférez-le plutôt que d’y répondre. Citer une partie du message dans la Touchez le texte et maintenez le doigt dessus pour le sélectionner. Faites réponse ou le transfert glisser les points d’accroche pour sélectionner le texte que vous souhaitez inclure dans votre réponse, puis touchez . Pour modifier l’indentation de texte cité, touchez le texte et maintenez le doigt dessus pour le sélectionner, puis touchez . Touchez Indentation, puis touchez Augmenter ou Diminuer. , puis touchez Transférer. Transférer un message Ouvrez un message et touchez Partager des coordonnées Dans Contacts, sélectionnez un contact, puis touchez Envoyer cette fiche en bas de l’écran Informations. Utilisation des liens et données détectées L’iPad détecte les liens web, numéros de téléphone, adresses électroniques, dates et d’autres types d’informations que vous pouvez utiliser pour ouvrir une page web, créer un courrier électronique pré-adressé, créer un contact ou y ajouter des informations, ou réaliser toute autre action utile. Les données détectées apparaissent sous forme de texte souligné en bleu. Touchez les données pour utiliser l’action par défaut, ou maintenez votre doigt dessus pour voir d’autres actions. Par exemple, dans le cas d’une adresse, vous pouvez afficher le lieu dans Plans ou l’ajouter dans Contacts. Consultation de pièces jointes L’iPad affiche les images jointes dans les formats couramment utilisés (JPEG, GIF et TIFF) dans le corps du texte des courriers électroniques. L’iPad peut restituer de nombreux types de pièces audio jointes, notamment MP3, AAC, WAV et AIFF. Vous pouvez télécharger et afficher des fichiers (notamment documents PDF, pages web, fichiers texte et documents au format Pages, Keynote, Numbers, et Microsoft Word, Excel ou PowerPoint) joints aux messages que vous recevez. Afficher un fichier joint : Touchez la pièce jointe pour l’ouvrir dans Coup d’œil. Vous devez attendre pendant son téléchargement avant de l’afficher. Ouvrir un fichier joint Touchez la pièce jointe et maintenez votre doigt dessus, puis choisissez une app pour l’ouvrir. Si ni vos apps ni Coup d’œil ne prennent en charge le fichier, vous pouvez voir le nom du fichier, mais pas l’ouvrir. Enregistrer une photo ou une vidéo Touchez la photo ou la vidéo et maintenez votre doigt dessus, puis sélecjointe tionnez Enregistrer l’image ou la vidéo. L’élément est enregistré dans votre album Pellicule de l’app Photos. Coup d’œil prend en charge les types de documents suivants : 46 .doc, .docx Microsoft Word .htm, .html Page web .key Keynote Chapitre 5 Mail .numbers Numbers .pages Pages .pdf Aperçu, Adobe Acrobat .ppt, .pptx Microsoft PowerPoint .rtf Format RTF .txt Format texte .vcf Coordonnées .xls, .xlsx Microsoft Excel Impression de messages et de pièces jointes Vous pouvez imprimer des messages électroniques et des pièces jointes qui s’ouvrent dans Coup d’œil. Imprimer un message électronique : Touchez , puis Imprimer. Imprimer une image dans le corps du texte Touchez l’image et maintenez votre doigt dessus, puis touchez Enregistrer l’image. Ouvrez ensuite Photos et imprimez l’image à partir de votre album Pellicule. Imprimer une pièce jointe Touchez la pièce jointe pour l’afficher dans Coup d’œil, puis touchez Imprimer. et Pour en savoir plus, consultez la section « Impression » à la page 33. Organisation du courrier électronique Vous pouvez organiser vos messages dans n’importe quel dossier, boîte aux lettres ou fenêtre de résultats de recherche. Vous pouvez supprimer ou signaler les messages comme lus. Vous pouvez également déplacer des messages d’une boîte aux lettres ou d’un dossier à l’autre dans le même compte, ou entre comptes. Vous pouvez ajouter, supprimer ou renommer les boîtes aux lettres et les dossiers. Supprimer des messages : Ouvrez le message et touchez . Vous pouvez également directement supprimer un message dans la liste des messages de la boîte aux lettres : passez le doigt sur le titre du message vers la gauche ou vers la droite puis touchez Supprimer. Certains comptes de messagerie prennent en charge l’archivage des messages et évitent la suppression. Lorsque vous archivez un message, il est déplacé de la boîte de réception vers Tous les messages. Activez ou désactivez l’archivage dans Réglages > Mail, Contacts, Calendrier. Récupérer un message Les messages supprimés sont placés dans la corbeille. Pour changer le temps que passent les messages dans la corbeille avant d’être définitivement supprimés, accédez à Réglages > Mail, Contacts, Calendrier. Touchez ensuite Avancé. Supprimer ou déplacer plusieurs messages Pendant la consultation d’une liste de messages, touchez Modifier, sélectionnez les messages que vous souhaitez supprimer, puis touchez Déplacer ou Supprimer. Déplacer un message vers une autre boîte aux lettres ou un autre dossier Pendant la consultation d’un message, touchez aux lettres ou un dossier. Chapitre 5 Mail , puis choisissez une boîte 47 Ajouter une boîte aux lettres Accédez à la liste des boîtes aux lettres, touchez Modifier, puis Nouvelle boîte aux lettres. Supprimer ou renommer une boîte aux lettres Accédez à la liste des boîtes aux lettres, touchez Modifier, puis touchez une boîte aux lettres. Saisissez un nouveau nom ou emplacement pour la boîte aux lettres. Touchez Supprimer la boîte aux lettres pour la supprimer avec tout son contenu. Signaler et marquer plusieurs messages comme lus Pendant la consultation d’une liste de messages, touchez Modifier, sélectionnez les messages, puis touchez Signaler. Choisissez Marquer d’un drapeau ou Marquer comme lu. Recherche dans le courrier électronique Vous pouvez effectuer des recherches dans les champs À, De, Objet et le corps de texte des messages électroniques. Mail recherche le texte dans les messages téléchargés qui se trouvent dans la boîte aux lettres actuelle. Pour les comptes iCloud, Exchange et certains comptes de courrier électronique IMAP, vous pouvez aussi effectuer des recherches dans les messages qui se trouvent sur le serveur. Effectuer des recherches dans les messages électroniques : Ouvrez une boîte aux lettres, faitesen défiler le contenu jusqu’au début, puis saisissez du texte dans le champ de recherche. Touchez De, À, Objet ou Tous pour choisir les champs dans lesquels vous souhaitez effectuer la recherche. La recherche inclut les messages sur le serveur si cela est pris en charge par votre compte de messagerie. Les messages électroniques peuvent également être inclus dans les recherches effectuées à partir de l’écran d’accueil. Consultez la section « Recherche » à la page 32. Comptes de messagerie et réglages Comptes Pour les réglages de Mail et de vos comptes de messagerie, accédez à Réglages > Mail, Contacts, Calendrier. Vous pouvez configurer : ÂÂ Microsoft Exchange ÂÂ iCloud ÂÂ MobileMe ÂÂ Google ÂÂ Contacts Yahoo! ÂÂ AOL ÂÂ Microsoft Hotmail ÂÂ Autres systèmes de messagerie POP et IMAP Certains réglages dépendent du type de compte que vous configurez. Votre prestataire de service ou administrateur système peut vous fournir les informations nécessaires. Modifier les réglages d’un compte : Accédez à Réglages > Mail, Contacts, Calendrier, choisissez un compte puis effectuez les modifications souhaitées. 48 Chapitre 5 Mail Arrêter d’utiliser un compte Accédez à Réglages > Mail, Contacts, Calendrier, choisissez un compte, puis désactivez un service (par exemple Mail, Calendrier ou Notes). Lorsqu’un service de compte est désactivé, l’iPad n’affiche et ne synchronise aucune information avec celui-ci tant que vous ne le réactivez pas. Il s’agit d’un bon moyen d’arrêter de recevoir des messages professionnels en vacances, par exemple. Stocker les brouillons, et les messa- Accédez à Réglages > Mail, Contacts, Calendrier, choisissez un compte puis ges envoyés et supprimés sur l’iPad touchez Avancé. Choisissez un emplacement pour Brouillons, Messages envoyés et Messages supprimés. Régler le délai de suppression permanente des messages dans Mail Accédez à Réglages > Mail, Contacts, Calendrier, choisissez un compte puis touchez Avancé. Touchez Supprimer, puis choisissez un délai : jamais, après un jour, après une semaine ou après un mois. Ajuster les réglages de serveur de courrier électronique Accédez à Réglages > Mail, Contacts, Calendrier, puis choisissez un compte. Demandez les réglages appropriés à l’administrateur de votre réseau ou à votre fournisseur d’accès à Internet. Ajuster les réglages SSL et les régla- Accédez à Réglages > Mail, Contacts, Calendrier, choisissez un compte puis ges de mot de passe touchez Avancé. Demandez les réglages appropriés à l’administrateur de votre réseau ou à votre fournisseur d’accès à Internet. Activer ou désactiver Archiver les messages Accédez à Réglages > Mail, Contacts, Calendrier, puis choisissez un compte. Consultez la section « Organisation du courrier électronique » à la page 47. Supprimer un compte Accédez à Réglages > Mail, Contacts, Calendrier, choisissez un compte, puis faites défiler vers le bas et touchez Supprimer le compte. Tous les messages électroniques et les informations sur les contacts, calendriers et signets synchronisés avec le compte sont supprimés de l’iPad. Envoyer des messages signés et chiffrés Accédez à Réglages > Mail, Contacts, Calendrier, choisissez un compte puis touchez Avancé. Activez S/MIME puis sélectionnez les certificats pour signer et chiffrer les messages envoyés. Pour installer des certificats, demandez un profil de configuration à votre administrateur système, téléchargez les certificats à partir du site web de l’émetteur à l’aide de Safari ou recevez-les en pièces jointes dans Mail. Configurer d’autres options de Mail Pour les réglages s’appliquant à tous vos comptes, accédez à Réglages > Mail, Contacts, Calendrier. Configurer les réglages Push Accédez à Réglages > Mail, Contacts, Calendrier > Nouvelles Données. Push fournit de nouvelles informations lorsque l’iPad est connecté à Internet (avec un certain décalage parfois). Vous pouvez désactiver le mode Push pour suspendre la livraison de courrier électronique et autres informations ou pour économiser la charge de la batterie. Lorsque le mode Push est désactivé, utilisez le réglage Nouvelles données pour indiquer la fréquence à laquelle demander les données. Pour optimiser l’autonomie de la batterie, privilégiez une fréquence basse. Réglages de Mail Sauf indication contraire, les réglages de Mail s’appliquent à tous les comptes sur l’iPad. Configurer des options de Mail : Accédez à Réglages > Mail, Contacts, Calendrier. Pour modifier les sons joués lorsque vous envoyez ou recevez un message, accédez à Réglages > Sons. Chapitre 5 Mail 49 Messages 6 Envoi et réception de messages Avec l’app Messages et le service iMessage intégré, vous pouvez envoyer des messages texte à d’autres utilisateurs d’iOS 5 par le biais d’une connexion Wi-Fi ou de données cellulaires. Messages peut inclure des photos, des vidéos et d’autres informations, vous permettre de voir quand l’autre personne tape et faire en sorte que les autres personnes soient informées lorsque vous avez lu leurs messages. Puisque les messages iMessage sont affichés sur tous vos appareils iOS 5 connectés au même compte, vous pouvez commencer une conversation sur l’un de vos appareils iOS et la poursuivre sur un autre. Ces messages sont également chiffrés. Remarque : Des frais de données cellulaires ou des frais supplémentaires peuvent s’appliquer. Envoyer un message texte : Touchez , puis , et choisissez un contact, effectuez une recherche par nom dans vos contacts, ou saisissez un numéro de téléphone ou une adresse électronique manuellement. Saisissez votre message puis touchez Envoyer. Remarque : Une pastille d’alerte s’affiche si un message ne peut pas être envoyé. Si l’alerte apparaît dans le champ d’adresse, assurez-vous de saisir le nom, le numéro de téléphone ou l’adresse électronique d’un autre utilisateur d’iOS 5. Dans une conversation, touchez l’alerte pour essayer de renvoyer le message. 50 Les conversations sont enregistrées dans la liste Messages. Un point bleu indique vos messages non lus. Touchez une conversation pour la consulter ou la poursuivre. Dans une conversation iMessage, vos messages sortants sont surlignés en bleu. Touchez le bouton de modification pour modifier ou poursuivre une conversation. Touchez le bouton de composition pour démarrer une nouvelle conversation. Touchez le bouton Joindre un fichier pour inclure une photo ou une vidéo. Utilisation de caractères Emoji Accédez à Réglages > Général > Clavier > Claviers internationaux > Ajouter un clavier, puis touchez Emoji pour rendre ce clavier disponible. Pour saisir des caractères Emoji lors de la rédaction d’un message, touchez pour faire apparaître le clavier Emoji. Consultez la section « Basculement entre les claviers » à la page 139. Masquer le clavier Touchez Reprendre une conversation Touchez la conversation dans la liste Messages, saisissez un message, puis touchez Envoyer. Afficher des messages précédents de la conversation Touchez la barre d’état pour faire défiler vers le haut, puis touchez Charger les messages plus anciens. Recevoir des messages iMessage à l’aide d’une autre adresse électronique Accédez à Réglages > Messages > Réception > Ajoutez une adresse électronique. Suivre un lien dans un message Touchez le lien. Un lien peut, par exemple, ouvrir une page web dans Safari ou vous permettre d’ajouter un numéro de téléphone à vos contacts. Transférer une conversation Sélectionnez une conversation, puis touchez inclure, puis touchez Transférer. Ajouter quelqu’un à votre liste de contacts ou partager un contact Touchez un numéro de téléphone ou une adresse électronique dans la liste Messages, puis touchez . dans l’angle inférieur droit. . Sélectionnez les parties à Notifier d’autres personnes lorsque Accédez à Réglages > Messages. vous avez lu leurs messages et définir d’autres options pour les messages Gérer les notifications pour les messages Consultez la section « Notifications » à la page 128. Définir une alerte sonore pour les messages texte entrants Consultez la section « Bouton latéral » à la page 134. Chapitre 6 Messages 51 Envoi de messages à un groupe Les messages collectifs vous permettent d’envoyer un message à plusieurs destinataires. Envoyer des messages à un groupe : Touchez , puis saisissez plusieurs destinataires. Envoi de photos, vidéos, etc. Vous pouvez envoyer des photos, des vidéos, des lieux, des coordonnées et des mémos vocaux. Envoyer une photo ou une vidéo : Touchez . La taille maximale des pièces jointes dépend de votre fournisseur de services. Si nécessaire, l’iPad peut compresser les photos et les vidéos en pièces jointes. Envoyer un lieu Dans Plans, touchez Message. pour un lieu, touchez Envoyer ce lieu, puis touchez Envoyer des coordonnées Dans Contacts, sélectionnez un contact, touchez Envoyer cette fiche (sous Notes), puis touchez Envoyer un message. Enregistrer une photo ou une vidéo Touchez la photo ou la vidéo, touchez reçue dans votre album Pellicule Copier une photo ou une vidéo , puis touchez Enregistrer l’image. Touchez la pièce jointe et maintenez votre doigt dessus, puis sélectionnez Copier. Enregistrer des coordonnées reçues Touchez la bulle du contact, puis « Créer un nouveau contact » ou « Ajouter à un contact ». Modification de conversations Si vous souhaitez ne conserver qu’une partie de conversation, vous pouvez supprimer les parties qui ne vous intéressent pas. Vous pouvez également supprimer des conversations entières de la liste Messages. Modifier une conversation : Touchez Modifier, sélectionnez les parties à supprimer, puis touchez Supprimer. Effacer tout le texte et les fichiers sans supprimer la conversation Touchez Modifier, puis Tout effacer. Supprimer une conversation Balayez la conversation, puis touchez Supprimer. Recherche de messages Vous pouvez également effectuer des recherches dans le contenu des conversations dans la liste Messages. Rechercher une conversation : Touchez le champ de recherche, puis saisissez le texte à rechercher. Vous pouvez également chercher des conversations à partir de l’écran d’accueil. Consultez la section « Recherche » à la page 32. 52 Chapitre 6 Messages 7 Appareil photo À propos d’Appareil photo Avec l’iPad 2, la caméra intégrée vous permet de prendre des photos et de filmer des vidéos. En plus de la caméra de derrière, vous disposez également d’une caméra frontale pour FaceTime et les auto-portraits. Visionnez les photos et vidéos que vous venez d’enregistrer. Lancez ou arrêtez l’enregistrement vidéo. Commutateur Appareil photo/Vidéo. Si Service de localisation est activé, des données de localisation sont associées aux photos et vidéos, et elles peuvent être utilisées par certaines apps et certains sites web de partage de photos. Consultez la section « Service de localisation » à la page 129. Remarque : Si Service de localisation est désactivé lorsque vous ouvrez Appareil photo, il peut vous être demandé de l’activer. Vous pouvez utiliser Appareil photo sans Service de localisation. Capture de photos et de vidéos Prendre une photo : Assurez-vous que le commutateur Photo/Vidéo est réglé sur , pointez l’iPad et touchez . Vous pouvez également prendre une photo en appuyant sur le bouton d’augmentation du volume. Enregistrer une vidéo : Faites glisser le commutateur Photo/Vidéo sur , puis touchez pour commencer ou arrêter l’enregistrement, ou appuyez sur le bouton d’augmentation du volume. Lorsque vous prenez une photo ou lancez l’enregistrement d’une vidéo, l’iPad émet un bruit d’obturateur. Vous pouvez contrôler le volume avec les boutons de volume ou le bouton latéral. 53 Remarque : Dans certaines régions, le son d’obturateur n’est pas coupé par le bouton latéral. Zoom avant ou arrière Pincez l’écran (caméra de derrière, en mode photo uniquement). Activer la grille Touchez Options. Régler l’exposition Touchez la personne ou l’objet sur l’écran. Verrouiller l’exposition Touchez l’écran et maintenez votre doigt jusqu’à ce que le rectangle clignote. Verrouillage AE apparaît sur l’écran, et l’exposition reste verrouillée jusqu’à ce que vous touchiez à nouveau l’écran. Prendre une copie d’écran Appuyez simultanément sur le bouton Veille/Éveil et le bouton principal puis relâchez-les. La copie d’écran est ajoutée à votre album Pellicule. , Remarque : Sur un iPad sans appareil photo, les copies d’écran sont ajoutées à votre album Photos enregistrées. Visionnage, partage et impression Les photos et vidéos que vous réalisez avec Appareil photo sont enregistrées dans votre album Pellicule. Consulter votre album Pellicule : Feuilletez de gauche à droite ou touchez la vignette qui se trouve dans le coin inférieur gauche de l’écran. Vous pouvez également afficher votre album Pellicule dans l’app Photos. Pour capturer davantage de photos ou de vidéos, touchez Terminé. Si Flux de photos iCloud est activé dans Réglages > iCloud, les nouvelles photos apparaissent également dans votre album Flux de photos et sont envoyées vers vos autres appareils iOS et ordinateurs. Consultez la section « Utilisation d’iCloud » à la page 19. Pour en savoir plus sur l’affichage et le partage de photos et de vidéos, consultez les sections « Partage de photos et de vidéos » à la page 62 et « Téléchargement de photos et de vidéos sur votre ordinateur » à la page 55. Afficher ou masquer les commandes lorsque vous regardez une photo ou une vidéo en plein écran Touchez l’écran. Envoyer une photo ou une vidéo par courrier électronique ou message texte Touchez Envoyer une photo par Twitter Affichez la photo en plein écran, touchez , puis touchez Tweeter. Pour publier un Tweet, vous devez être connecté à votre compte Twitter. Accédez à Réglages > Twitter. Pour ajouter votre localisation, touchez Ajouter le lieu. Imprimer une photo Touchez page 33. Supprimer une photo ou une vidéo Touchez . 54 Chapitre 7 Appareil photo . . Consultez la section « Impression d’un document » à la Modification de photos Vous pouvez faire pivoter, améliorer et rogner les photos, ainsi que supprimer les yeux rouges L’amélioration améliore la luminosité générale, la saturation des couleurs et d’autres qualités d’une photo. Pivoter Amélioration automatique Supprimer les yeux rouges Rogner Modifier une photo : Alors que la photo est en plein écran, touchez Modifier, puis choisissez un outil. Avec l’outil des yeux rouges, touchez chaque œil pour le corriger. Pour rogner, faites glisser les angles de la grille, faites glisser la photo pour la repositionner, puis touchez Rogner. Vous pouvez également toucher Imposer un format lorsque vous rognez une photo pour définir un rapport particulier. Ajustement des vidéos Vous pouvez supprimer des images au début et à la fin de la vidéo que vous venez de prendre ou de toute autre vidéo de votre album Pellicule. Vous pouvez remplacer la vidéo originale ou enregistrer la version raccourcie en tant que nouveau clip vidéo. Raccourcir une vidéo : Lors de la lecture d’une vidéo, touchez l’écran pour afficher les commandes. Faites glisser l’une des deux extrémités du visualiseur d’image en haut de la vidéo, puis touchez Raccourcir. Important : Si vous avez choisi Raccourcir l’original, les images supprimées de la vidéo d’origine le sont de manière permanente. Si vous avez choisi « Nouvel extrait », un nouveau clip vidéo raccourci est enregistré dans votre album Pellicule. La vidéo d’origine n’est pas modifiée. Téléchargement de photos et de vidéos sur votre ordinateur Vous pouvez télécharger les photos et les vidéos que vous avez prises avec Appareil photo vers des applications photo de votre ordinateur, comme iPhoto sur un Mac. Télécharger des photos et des vidéos sur votre ordinateur : Connectez l’iPad à votre ordinateur à l’aide du câble Dock Connector vers USB. ÂÂ Mac : sélectionnez les photos et vidéos souhaitées, puis cliquez sur le bouton Importer ou Télécharger dans iPhoto ou toute autre application photo prise en charge sur votre ordinateur. ÂÂ PC : suivez les instructions fournies avec votre application photo. Si vous supprimez les photos et vidéos de l’iPad lors du téléchargement sur l’ordinateur, celles-ci sont supprimées de votre album Pellicule. Vous pouvez utiliser la sous-fenêtre de réglages Photos d’iTunes pour synchroniser des photos et vidéos avec l’app Photos de l’iPad (les vidéos ne peuvent être synchronisées qu’avec un Mac). Consultez la section « Synchronisation avec iTunes » à la page 20. Chapitre 7 Appareil photo 55 Flux de photos Flux de photos, une fonctionnalité d’iCloud, envoie automatiquement des copies des photos que vous prenez avec l’iPad vers vos autres appareils iOS et ordinateurs configurés avec iCloud, et où Flux de photos est activé. Les photos prises avec vos autres appareils qui utilisent Flux de photos apparaissent automatiquement sur l’iPad, dans l’album Flux de photos dans Photos. Consultez la section « Utilisation d’iCloud » à la page 19. Activer Flux de photos : Accédez à Réglages > iCloud > Flux de photos. Les photos sont envoyées lorsque vous quittez l’app Appareil photo, dès que l’iPad est connecté à Internet via Wi-Fi. Les photos envoyées depuis l’iPad comprennent toutes les photos ajoutées à votre album Pellicule, notamment les photos téléchargées depuis des courriers électroniques et des messages texte, les images enregistrées sur des pages web et les copies d’écran. Flux de photos peut partager jusqu’à 1000 de vos photos les plus récentes entre vos appareils iOS et ordinateurs. 56 Chapitre 7 Appareil photo 8 FaceTime À propos de FaceTime FaceTime vous permet de passer des appels vidéo via Wi-Fi. Utilisez la caméra de devant pour parler en face à face, ou la caméra de derrière pour partager ce que vous voyez autour de vous. Pour utiliser FaceTime, vous avez besoin d’un iPad 2 et d’une connexion Wi-Fi à Internet. Consultez la section « Réseau » à la page 132. Votre interlocuteur doit également disposer d’un appareil iOS ou d’un ordinateur compatible FaceTime. Remarque : FaceTime peut ne pas être disponible dans toutes les régions. Faites glisser votre image dans n’importe quel coin. Basculez entre les caméras. Silence (vous pouvez entendre et voir ; l’interlocuteur peut voir, mais pas entendre). Passage d’un appel FaceTime Pour passer un appel FaceTime, choisissez quelqu’un parmi vos contacts, vos favoris ou votre liste d’appels récents. Lorsque vous ouvrez FaceTime, il est possible que vous soyez invité à vous connecter avec votre identifiant Apple ou à créer un nouveau compte. 57 Appeler un contact : Touchez Contacts, choisissez un nom, puis touchez le numéro de téléphone ou l’adresse électronique utilisé par la personne pour FaceTime. FaceTime doit être activé dans Réglages > FaceTime. Rappeler l’interlocuteur d’un appel récent Touchez Appels, puis choisissez l’appel dans la liste. Ajouter un favori Touchez Favoris, touchez , choisissez un contact, et sélectionnez le numéro de téléphone ou l’adresse électronique utilisé par la personne pour FaceTime. Appeler un favori Touchez Favoris, puis touchez un nom ou un numéro dans la liste. Ajouter un contact Touchez Contacts, puis touchez . Si le contact est situé hors de votre région, assurez-vous de composer le numéro complet, y compris le code du pays et de la zone géographique. Régler les options de FaceTime Accédez à Réglages > FaceTime. En cours d’appel FaceTime Pendant que vous parlez à quelqu’un avec FaceTime, vous pouvez basculer entre les caméras, changer l’orientation de l’iPad, passer votre microphone en mode silence, déplacer votre incrustation, ouvrir une autre application et enfin mettre fin à l’appel. Basculer entre la caméra de devant et la caméra de derrière Touchez . Changer l’orientation de l’iPad Faites pivoter l’iPad. L’image que voit votre interlocuteur se modifie en conséquence. Pour éviter les modifications involontaires d’orientation pendant que vous vous déplacez, verrouillez l’orientation de l’iPad. Consultez la section « Affichage en mode portrait ou paysage » à la page 15. Couper le son d’un appel Touchez . Votre interlocuteur peut toujours vous voir et vous pouvez toujours le voir et l’entendre. Déplacer votre incrustation Faites glisser la fenêtre en incrustation vers n’importe quel coin. Utiliser une autre app au cours d’un Appuyez sur le bouton principal , puis touchez une icône d’app. Vous pouvez continuer à parler à votre interlocuteur, mais sans vous voir. Pour appel revenir à l’appel, touchez la barre verte située en haut de l’écran. Mettre fin à l’appel 58 Chapitre 8 FaceTime Touchez . 9 Photo Booth À propos de Photo Booth Si votre iPad est doté d’une caméra, il est facile de prendre une photo avec Photo Booth. Rendez votre photo plus intéressante en appliquant un effet lors de sa prise. Photo Booth fonctionne avec les caméras de devant et de derrière. Sélection d’un effet Avant de prendre une photo, vous devez sélectionner un effet à lui appliquer. Sélectionner un effet : Touchez , puis touchez l’effet souhaité. Appliquer une distorsion à une image : Si vous sélectionnez un effet de distorsion, faites glisser votre doigt le long de l’écran pour modifier la distorsion. Vous pouvez également pincer, balayer ou faire pivoter l’image pour modifier la distorsion. Prise de photo Pour prendre une photo dans Photo Booth, il vous suffit de pointer votre iPad vers le sujet et de toucher. Prendre une photo : Pointez l’iPad et touchez . 59 Lorsque vous prenez une photo, l’iPad émet un son d’obturateur Vous pouvez utiliser les boutons de volume situés sur le côté de l’iPad pour commander le volume sonore de l’obturateur. Vous n’entendrez rien si le bouton latéral est réglé sur Silence. Consultez la section « Boutons » à la page 10. Remarque : Dans certaines régions, les effets sonores sont émis même si le bouton latéral est réglé sur Silence. Basculer entre la caméra frontale et la caméra de derrière : Touchez au bas de l’écran. Examiner la photo que vous venez de prendre : Touchez la vignette de votre dernier cliché. Balayez vers la gauche ou la droite pour afficher davantage de vignettes. Si vous ne voyez pas les commandes, touchez l’écran pour les afficher. Supprimer une photo : Sélectionnez une vignette, puis touchez . Gérer les photos : Touchez une ou plusieurs vignettes. Touchez ou Supprimer. , puis touchez Envoyer, Copier Affichage et partage de photos Les photos que vous prenez avec Photo Booth sont enregistrées dans votre album Pellicule dans l’app Photos sur l’iPad. Afficher des photos de votre album Pellicule : Dans Photos, touchez votre album Pellicule. Pour faire défiler les photos, touchez le bouton de gauche ou de droite, ou balayez vers la gauche ou la droite. Consultez la section « Visionnage de photos et de vidéos » à la page 61. Vous pouvez utiliser Mail pour envoyer une photo Photo Booth dans un message électronique. Envoyer une photo par courrier électronique : Touchez une vignette pour sélectionner la photo, ou touchez à nouveau pour sélectionner plusieurs photos. Touchez , puis touchez le bouton Envoyer au bas de l’écran. Mail s’ouvre et crée un nouveau message auquel est jointe la photo. Téléchargement de photos sur votre ordinateur Téléchargez les photos prises avec Photo Booth vers des applications photo de votre ordinateur, comme iPhoto sur un Mac. Télécharger des images sur votre ordinateur : Connectez l’iPad à votre ordinateur. ÂÂ Mac : Sélectionnez les photos souhaitées, puis cliquez sur le bouton Importer ou Télécharger dans iPhoto ou toute autre application photo prise en charge sur votre ordinateur. ÂÂ PC : suivez les instructions fournies avec votre application photo. Si vous supprimez les photos de l’iPad lors de leur téléchargement sur l’ordinateur, celles-ci sont supprimées de votre album Pellicule. Vous pouvez utiliser la sous-fenêtre des réglages Photos sur iTunes pour synchroniser des photos avec l’app Photo sur l’iPad. 60 Chapitre 9 Photo Booth 10 Photos Visionnage de photos et de vidéos Photos vous permet de visionner des photos et des vidéos que vous capturez ou synchronisez sur l’iPad dans : ÂÂ votre album Pellicule : les photos que vous prenez avec l’appareil photo intégré, ou que vous enregistrez à partir d’un courrier électronique, d’un message texte ou d’une page web ; ÂÂ votre album Flux de photos : les photos provenant d’iCloud ; ÂÂ votre album Dernière import. : les photos et les vidéos importées à partir d’un appareil photo numérique, un appareil iOS ou une carte mémoire SD (consultez la section « Importation de photos et de vidéos » à la page 63) ; ÂÂ votre photothèque et d’autres albums synchronisés à partir de votre ordinateur. Remarque : Sur un iPad sans caméra, l’album Pellicule s’appelle Photos enregistrées. Modifiez la photo. Visionnez un diaporama. Supprimez la photo. Diffusez un diaporama vers un téléviseur HD à l’aide d’AirPlay. Partagez la photo, assignez-la à un contact, utilisez-la en fond d’écran ou imprimez-la. Touchez l’écran pour afficher les commandes. Sélectionnez une photo à afficher. Visionner des photos et des vidéos : Touchez l’un des boutons situés en haut de l’écran. Par exemple, touchez Album, puis touchez un album pour voir ses vignettes. Touchez une vignette pour afficher la photo ou la vidéo en plein écran. Vous pouvez également pincer pour ouvrir ou fermer un album, afficher une photo ou une vidéo en plein écran, ou revenir à l’affichage des vignettes. 61 Les albums que vous synchronisez avec iPhoto 8.0 (iLife ’09) ou une version ultérieure, ou Aperture v3.0.2 ou une version ultérieure, peuvent être visionnés par événement ou par visage. Vous pouvez également visionner les photos par lieu si elles ont été prises avec un appareil photo prenant en charge la géolocalisation. Afficher ou masquer les commandes Touchez la photo ou la vidéo en plein écran. Visionner la photo ou la vidéo précédente ou suivante Feuilletez vers la gauche ou la droite. Zoom avant ou arrière Pincez ou touchez deux fois. Effectuer un panoramique d’une photo Faites glisser la photo. Lire une vidéo Touchez Diffuser une vidéo vers un téléviseur HD Consultez la section « Utilisation d’AirPlay » à la page 37. Modifier des photos ou raccourcir des vidéos Consultez les sections « Modification de photos » ou « Ajustement des vidéos » à la page 55. au centre de l’écran. Affichage de diaporamas Afficher un diaporama : Touchez Diaporama. Sélectionnez des options de diaporama, puis touchez Démarrer le diaporama. Diffuser un diaporama vers un télé- Consultez la section « Utilisation d’AirPlay » à la page 37. viseur HD Arrêter un diaporama Touchez l’écran. Régler des options supplémentaires Accédez à Réglages > Photos. Organisation de photos et de vidéos Vous pouvez créer, renommer et supprimer des albums sur l’iPad afin d’organiser vos photos et vos vidéos. Créer un album : Alors que vous visionnez des albums, touchez Modifier, puis Ajouter. Sélectionnez les photos à ajouter au nouvel album, puis touchez OK. Remarque : Les albums créés sur l’iPad ne sont pas synchronisés vers votre ordinateur. Renommer un album Touchez Modifier, puis sélectionnez un album. Réorganiser les albums Touchez Modifier, puis faites glisser Supprimer un album Touchez Modifier, puis touchez vers le haut ou le bas. . Partage de photos et de vidéos Envoyer une photo ou une vidéo dans un courrier électronique, un message texte ou un Tweet : Choisissez une photo ou une vidéo, puis touchez . Si vous ne voyez pas , touchez l’écran pour afficher les commandes. Pour publier un Tweet, vous devez être connecté à votre compte Twitter. Accédez à Réglages > Twitter. 62 Chapitre 10 Photos La taille maximale des pièces jointes dépend de votre fournisseur de services. Si nécessaire, l’iPad peut compresser les photos et les vidéos en pièces jointes. Envoyer plusieurs photos ou vidéos Alors que les vignettes sont affichées, touchez ou les vidéos, puis touchez Partager. , sélectionnez les photos Copier une photo ou une vidéo Touchez , puis touchez Copier. Copier plusieurs photos ou vidéos Touchez , sélectionnez les photos et les vidéos, puis touchez Copier. Coller une photo ou une vidéo dans Maintenez le doigt sur l’emplacement où vous souhaitez placer la photo ou la vidéo, puis touchez Coller. un courrier électronique ou un message texte Enregistrer une photo ou une vidéo Touchez l’écran pour télécharger l’élément si nécessaire, touchez la photo à partir d’un courrier électronique ou maintenez le doigt sur la vidéo, puis touchez Enregistrer. Enregistrer une photo ou une vidéo Touchez l’image dans la conversation, à partir d’un message texte Enregistrer une photo à partir d’une page web , puis Enregistrer. Touchez la photo et maintenez votre doigt dessus, puis sélectionnez Enregistrer l’image. Les photos et les vidéos que vous recevez ou que vous enregistrez à partir d’une page web sont enregistrées dans votre album Pellicule (ou dans Photos enregistrées sur un iPad sans caméra). Impression de photos Imprimer une photo : Touchez , puis Imprimer. Imprimer plusieurs photos : Pendant que vous visionnez un album photo, touchez Sélectionnez les photos à imprimer puis touchez Imprimer. Pour en savoir plus, consultez la section « Impression » à la page 33. . Utilisation du mode Cadre photo Lorsque l’iPad est verrouillé, vous pouvez afficher un diaporama de la totalité de vos photos ou d’albums sélectionnés. Démarrer Cadre photo : Appuyez sur le bouton Veille/Éveil pour verrouiller l’iPad, appuyez à nouveau sur le bouton pour activer l’écran, puis touchez . Mettre le diaporama en pause Touchez l’écran. Arrêter le diaporama Mettez le diaporama en pause, puis touchez Régler les options de Cadre photo Accédez à Réglages > Cadre photo. Désactiver Cadre photo Accédez à Réglages > Général > Verrouillage par code. . Importation de photos et de vidéos Avec le kit de connexion d’appareil photo iPad (vendu séparément), vous pouvez importer des photos et des vidéos directement depuis un appareil photo numérique, un autre appareil iOS avec un appareil photo, ou une carte mémoire SD. Chapitre 10 Photos 63 Importer des photos : 1 Insérez le lecteur de carte SD ou le connecteur d’appareil photo inclus dans le kit de connexion d’appareil photo iPad dans le port de connexion Dock de l’iPad. ÂÂ Pour connecter un appareil photo ou un appareil iOS : Utilisez le câble USB fourni avec l’appareil photo ou l’appareil iOS, et connectez-le au port USB du connecteur d’appareil photo. Si vous utilisez un appareil iOS, vérifiez qu’il est allumé et déverrouillé. Pour connecter un appareil photo, vérifiez qu’il est allumé et réglé en mode transfert. Pour en savoir plus, consultez la documentation fournie avec l’appareil photo. ÂÂ Pour utiliser une carte mémoire SD : Insérez la carte dans le logement du lecteur de carte SD. N’insérez pas la carte en force dans l’emplacement ; elle s’insère dans un sens uniquement. Pour en savoir plus, consultez la documentation du kit de connexion d’appareil photo iPad. 2 Déverrouillez l’iPad. 3 L’app Photos s’ouvre automatiquement et affiche les photos et vidéos disponibles pour l’importation. 4 Sélectionnez les photos et vidéos que vous souhaitez importer. ÂÂ Pour importer tous les éléments : Touchez Tout importer. ÂÂ Pour importer seulement certains des éléments : Touchez ceux que vous souhaitez inclure (une coche doit apparaître sur chacun d’eux), touchez Importer, puis Importer la sélection. 5 Une fois que les photos et vidéos sont importées, conservez-les sur la carte, l’appareil photo ou l’appareil iOS, ou supprimez-les. 6 Déconnectez le lecteur de carte SD ou le connecteur d’appareil photo. Pour afficher les photos, ouvrez l’album Dernière import. Un nouvel événement contient toutes les photos sélectionnées pour l’importation. Pour transférer les photos vers votre ordinateur, connectez l’iPad à votre ordinateur et importez les images avec une app de photo telle qu’iPhoto ou Adobe Elements. 64 Chapitre 10 Photos 11 Vidéos À propos de Vidéos L’iPad vous permet de visionner des films, des clips vidéo, des podcasts vidéo et, si elles sont disponibles dans votre région, des séries TV. L’iPad prend également en charge des fonctionnalités spéciales telles que les chapitres, les sous-titres, les autres sources audio et le sous-titrage codé. Vous pouvez louer et acheter des vidéos dans l’iTunes Store, et utiliser un câble adaptateur vidéo pour visionner des vidéos sur un téléviseur ou un projecteur. Si vous disposez d’une Apple TV, vous pouvez utiliser AirPlay pour regarder des vidéos sans fil sur un téléviseur. Lecture de vidéos Visionner une vidéo : Touchez Vidéos, puis touchez une catégorie de vidéos, par exemple Films. Touchez la vidéo que vous souhaitez regarder. Si la vidéo comporte des chapitres, touchez Chapitres, puis touchez un titre de chapitre ou seulement . Faites glisser pour avancer ou reculer. Touchez la vidéo pour afficher ou masquer les commandes. Regardez la vidéo sur un téléviseur avec une Apple TV. Les dates de sortie de Cars 2 varient selon les pays. Consultez iTunes dans votre pays pour plus d'informations. Cars 2 © Disney/Pixar. Faites glisser pour ajuster le volume. Afficher ou masquer les commandes de lecture Touchez l’écran lors de la lecture d’une vidéo. Ajuster le volume Faites glisser le curseur de volume, ou utilisez les boutons de volume situés sur le côté de l’iPad ou les boutons d’une oreillette compatible. Visualiser en grand écran Faites pivoter l’iPad. Afficher une vidéo en plein écran ou l’adapter à la taille de l’écran pour afficher la vidéo en plein Touchez deux fois l’écran. Sinon, touchez écran ou pour l’adapter à la taille de l’écran. 65 Mettre en pause ou reprendre la lecture Touchez ou , ou appuyez sur le bouton central (ou le bouton équivalent) d’une oreillette compatible. Reprendre depuis le début Si la vidéo contient des chapitres, faites glisser la tête de lecture tout à fait vers la gauche sur la barre de défilement. Si la vidéo ne contient pas de chapitres, touchez . Si la vidéo a débuté depuis moins de 5 secondes, la vidéo précédente dans votre bibliothèque s’ouvre. Passer à un autre chapitre Touchez OK, touchez Chapitres, puis choisissez un chapitre. (Cette option n’est pas toujours disponible.) Passer au chapitre suivant ou appuyez deux fois rapidement sur le bouton central (ou le Touchez bouton équivalent) d’une oreillette compatible. (Cette option n’est pas toujours disponible.) Passer au chapitre précédent ou appuyez trois fois rapidement sur le bouton central (ou le Touchez bouton équivalent) d’une oreillette compatible. Si la vidéo a débuté depuis moins de 5 secondes, la vidéo précédente dans votre bibliothèque s’ouvre. (Cette option n’est pas toujours disponible.) Effectuer un retour ou une avance rapide Maintenez le doigt sur Passer à n’importe quel endroit d’une vidéo Faites glisser la tête de lecture le long du défileur. Faites glisser votre doigt vers le bas pour faire passer la vitesse de défilement de rapide à lente. Interrompre une vidéo Touchez OK. Lire une vidéo sur une Apple TV à l’aide d’AirPlay et choisissez une Apple TV. Consultez la section « Visionnage Touchez de vidéos sur un téléviseur » à la page 67. Sélectionner une autre langue audio Touchez , puis choisissez une langue dans la liste Audio. (Cette option n’est pas toujours disponible.) Afficher ou masquer les sous-titres Touchez , puis choisissez une langue ou désactivez l’option dans la liste Sous-titres. (Cette option n’est pas toujours disponible.) Afficher ou masquer les sous-titres codés Accédez à Réglages > Vidéo. (Cette option n’est pas toujours disponible.) ou . Visionnage de films en location Vous pouvez louer des films en définition standard ou en haute définition dans l’iTunes Store et les regarder sur votre iPad. Vous pouvez télécharger des films loués sur l’iPad ou les transférer d’iTunes sur votre ordinateur vers l’iPad. (Les films en location ne sont pas disponibles dans toutes les régions). Un film doit être entièrement téléchargé avant que vous puissiez le visionner. Vous pouvez interrompre un téléchargement et le poursuivre ultérieurement. Les films loués expirent au bout d’un nombre de jours donné ; une fois que vous avez commencé à visionner un film, vous disposez d’un temps limité pour le terminer. Les films sont ensuite automatiquement supprimés à leur expiration. Avant de louer un film, consultez l’iTunes Store pour connaître son délai d’expiration. Regarder un film loué : Touchez Films, touchez la vidéo que vous souhaitez regarder, puis sélectionnez un chapitre ou touchez simplement . Si la vidéo n’apparaît pas dans la liste, elle est peutêtre en cours de téléchargement. Transférer des films loués vers l’iPad : Connectez l’iPad à votre ordinateur. Dans la barre latérale iTunes, sélectionnez l’iPad, cliquez sur Films, puis choisissez les films en location à transférer. Assurez-vous que votre ordinateur est connecté à Internet. Les films loués sur l’iPad ne peuvent pas être transférés sur un ordinateur. 66 Chapitre 11 Vidéos Visionnage de vidéos sur un téléviseur Vous pouvez également diffuser des vidéos sans fil sur un téléviseur en utilisant AirPlay et une Apple TV, ou en connectant l’iPad à votre téléviseur à l’aide de l’un des câbles suivants : ÂÂ un adaptateur AV numérique Apple et un câble HDMI ; ÂÂ le câble composante AV Apple ; ÂÂ le câble AV composite Apple ; ÂÂ l’adaptateur VGA Apple et un câble VGA. Les câbles Apple sont vendus séparément dans de nombreux pays. Consultez la page www.apple.com/fr/store ou votre revendeur Apple local. Diffuser des vidéos à l’aide d’AirPlay : Lancez la lecture de la vidéo puis touchez et choisissez votre Apple TV dans la liste d’appareils AirPlay. Si n’apparaît pas ou si vous ne voyez pas votre Apple TV dans la liste des appareils AirPlay, assurez-vous qu’elle se trouve sur le même réseau sans fil que l’iPad. Pour en savoir plus, consultez la section « Utilisation d’AirPlay » à la page 37. Lors de la lecture de la vidéo, vous pouvez quitter Vidéos et utiliser d’autres applications. Pour revenir à la lecture sur votre iPad, touchez et choisissez l’iPad. Diffuser des vidéos à l’aide d’un câble : Utilisez le câble pour connecter l’iPad à votre téléviseur ou récepteur AV, et choisissez l’entrée correspondante. Connexion à l’aide d’un adaptateur AV numérique Apple Connectez l’adaptateur AV numérique Apple au connecteur Dock de l’iPad. Utilisez un câble HDMI pour connecter le port HDMI de l’adaptateur à votre téléviseur ou récepteur. Pour conserver l’iPad chargé tandis que vous regardez des vidéos, utilisez un câble Apple Dock Connector vers USB pour connecter le port à 30 broches de l’adaptateur à l’adaptateur secteur USB de l’iPad. Connexion à l’aide d’un câble AV Utilisez le câble Composante AV Apple, Composite AV Apple, ou tout autre câble compatible iPad autorisé. Vous pouvez également utiliser ces câbles avec la station d’accueil Apple Universal Dock pour connecter l’iPad à votre téléviseur. Utilisez la télécommande de la station d’accueil pour contrôler la lecture. Connexion à l’aide d’un adaptateur VGA Connectez l’adaptateur VGA au connecteur Dock de l’iPad. Connectez l’adaptateur VGA avec un câble VGA à un téléviseur, un projecteur ou un écran VGA compatible. Avec l’iPad 2, lorsque le câble est connecté à un téléviseur ou un projecteur, la recopie vidéo de l’écran de l’iPad a lieu automatiquement sur l’écran externe en résolution 1080p au maximum, et les vidéos sont affichées à la résolution maximale de 720p. Certaines app telles que Keynote peuvent utiliser l’affichage externe comme second moniteur vidéo. Avec les précédents modèles d’iPad, seules certaines applications (notamment YouTube, Vidéos et Photos) utilisent l’affichage externe. Vous pouvez également effectuer une recopie vidéo sans fil de l’écran de l’iPad 2 sur un téléviseur à l’aide de la fonctionnalité Recopie vidéo d’AirPlay et d’une Apple TV. Consultez la section « Utilisation d’AirPlay » à la page 37. Si vous utilisez l’adaptateur AV numérique Apple ou le câble AV composants Apple, les vidéos en haute résolution sont affichées en qualité HD. Chapitre 11 Vidéos 67 Suppression de vidéos de l’iPad Pour économiser de l’espace, vous pouvez supprimer des vidéos de l’iPad. Supprimer des vidéos : Dans la liste des vidéos, touchez un film et maintenez le doigt dessus jusqu’à ce que le bouton de suppression apparaisse, puis touchez . Touchez l’option Annuler ou le bouton principal lorsque vous avez terminé la suppression des vidéos. Lorsque vous supprimez une vidéo (autre qu’un film loué) de l’iPad, elle n’est pas supprimée de la bibliothèque iTunes de votre ordinateur. Vous pouvez la synchroniser à nouveau vers votre iPad ultérieurement. Si vous ne souhaitez pas synchroniser à nouveau la vidéo sur l’iPad, configurez iTunes de manière à ne plus le faire. Consultez la section « Synchronisation avec iTunes » à la page 20. Important : Si vous supprimez un film loué de votre iPad, il est supprimé définitivement et ne peut pas être transféré à nouveau vers votre ordinateur. Utilisation de Partage à domicile Le partage à domicile vous permet de lire de la musique, des films et des séries TV sur l’iPad à partir de la bibliothèque iTunes de votre Mac ou PC. Consultez la section « Partage à domicile » à la page 92. 68 Chapitre 11 Vidéos 12 YouTube À propos de YouTube YouTube vous permet de regarder des vidéos de courte durée envoyées par des internautes du monde entier. Certaines fonctionnalités de YouTube nécessitent un compte YouTube. Pour créer un compte, accédez au site www.youtube.com. Vous ne pouvez utiliser YouTube que lorsque l’iPad est connecté à Internet. Consultez la section « Réseau » à la page 132. Remarque : YouTube n’est pas disponible dans toutes les langues et dans tous les pays. Exploration et recherche de vidéos Explorer les vidéos : Touchez un bouton de navigation dans la partie inférieure de l’écran. Rechercher une vidéo Touchez le champ de recherche, saisissez un mot ou une phrase, puis touchez Rechercher. Pour afficher d’autres vidéos de cet utilisateur YouTube Lors de la lecture en plein écran, touchez l’écran pour afficher les commandes, puis touchez . Dans la barre latérale, touchez « Du même auteur ». Vous devez avoir ouvert une session sur votre compte YouTube. Afficher des vidéos similaires à celle-ci Dans la barre latérale, touchez « Similaires ». 69 Lecture de vidéos Regarder une vidéo : Touchez une vidéo pendant votre exploration. La lecture commence dès qu’une quantité suffisante de la vidéo est téléchargée sur l’iPad. Touchez pour démarrer la vidéo plus rapidement. Touchez la vidéo pour afficher ou masquer les commandes. Faites glisser pour avancer ou reculer. Ajoutez cette vidéo à vos favoris YouTube. 70 Faites glisser pour ajuster le volume. Affichez les informations sur la vidéo, les vidéos connexes et les commentaires. Afficher ou masquer les commandes vidéo Touchez l’écran. Ajuster le volume Faites glisser le curseur de volume, ou utilisez les boutons de volume de l’iPad ou d’une oreillette compatible. Visualiser en plein écran Faites pivoter l’iPad en orientation paysage Si vous voyez encore les informations sur la vidéo, touchez . Basculer entre le plein écran et l’ajustement à l’écran Lorsque vous êtes en plein écran, touchez deux fois la vidéo. Vous pouvez également toucher pour afficher la vidéo en plein écran ou pour l’adapter à la taille de l’écran. Si vous ne voyez pas ces commandes, cela signifie que la vidéo est déjà parfaitement adaptée à la taille de l’écran. Mettre en pause ou reprendre la lecture Touchez ou . Vous pouvez également appuyer sur le bouton central (ou le bouton équivalent) d’un casque compatible. Reprendre depuis le début pendant la lecture de la vidéo. Si vous avez regardé moins de Touchez cinq secondes de la vidéo, vous passez à la vidéo précédente de la liste. Avance ou retour rapides Maintenez le doigt sur Passer directement à un endroit quelconque Faites glisser la tête de lecture le long du défileur. Faites glisser votre doigt vers le bas pour faire passer la vitesse de défilement de rapide à lente. Passer à la vidéo précédente ou suivante dans une liste pour passer à la vidéo suivante. Touchez deux fois pour Touchez passer à la vidéo précédente. Si vous avez regardé moins de cinq secondes de la vidéo, touchez une seule fois. Interrompre une vidéo Touchez OK. Lire une vidéo sur une Apple TV à l’aide d’AirPlay et choisissez Apple TV. Pour en savoir plus, consultez la section Touchez « Utilisation d’AirPlay » à la page 37. Chapitre 12 YouTube ou . Suivi des vidéos que vous appréciez Afficher les commandes pour la gestion des vidéos : Lors de la lecture d’une vidéo en plein écran, touchez l’écran pour afficher les commandes de lecture, puis touchez . Ajouter une vidéo aux favoris Touchez Ajouter puis sélectionnez Favoris. Lorsque vous regardez la vidéo, touchez . Ajouter une vidéo à une liste de lecture Touchez Ajouter, puis sélectionnez la liste. Si vous ne voyez pas vos listes, connectez-vous. Vous abonner à des vidéos de cet utilisateur YouTube Touchez Autres vidéos, puis S’abonner. Vous devez avoir ouvert une session sur votre compte YouTube. Supprimer un favori Touchez Favoris, puis Modifier. Supprimer une vidéo d’une liste ou Touchez Listes, puis Modifier. la totalité d’une liste Signaler une vidéo Touchez . Partage de vidéos, commentaires et classements Afficher les commandes pour le partage, les commentaires et les évaluations : Lors de la lecture d’une vidéo en plein écran, touchez l’écran pour afficher le contrôleur, puis touchez . Noter une vidéo Touchez J’aime ou Je n’aime pas. Vous devez avoir ouvert une session sur votre compte YouTube. Ajouter un commentaire Touchez Commentaires, puis touchez le champ de commentaire. Vous devez avoir ouvert une session sur votre compte YouTube. Ajouter une vidéo aux favoris ou à une liste Touchez Ajouter puis sélectionnez Favoris ou une liste. Envoyer un lien vers une vidéo par courrier électronique Touchez Partager. Signaler une vidéo Touchez le film pour afficher la barre d’outils, puis touchez Envoyer votre propre vidéo sur YouTube Ouvrez l’app Photos, sélectionnez la vidéo, puis touchez . . Visionnage de vidéos YouTube sur un téléviseur Si vous disposez d’une Apple TV, vous pouvez utiliser AirPlay pour regarder des vidéos sur un téléviseur. Consultez la section « Lecture de vidéos » à la page 70. Vous pouvez également utiliser un câble pour connecter l’iPad à votre téléviseur ou à un projecteur. Consultez la section « Visionnage de vidéos sur un téléviseur » à la page 67. Chapitre 12 YouTube 71 13 Calendrier À propos de Calendrier Calendrier vous permet de facilement respecter votre planning. Vous pouvez afficher vos calendriers individuellement ou simultanément. Vous pouvez afficher vos événements par jour, par semaine, par mois ou dans une liste. Vous pouvez effectuer des recherches dans les titres, les invités, les emplacements et les notes des événements de vos calendriers. Si vous saisissez des anniversaires pour vos contacts, vous pouvez les afficher dans Calendrier. Vous pouvez également créer, modifier ou annuler des événements sur l’iPad, et les synchroniser avec votre ordinateur. Vous pouvez vous abonner aux calendriers iCloud, Google, Yahoo! ou iCal. Si vous disposez d’un compte Microsoft Exchange ou iCloud, vous pouvez recevoir des invitations et y répondre. Affichage de vos calendriers Vous pouvez afficher vos calendriers individuellement ou sous forme de calendrier combiné. Cela simplifie la gestion simultanée de vos calendriers professionnel et personnel. Choisissez un mode de visualisation. Touchez et faites glisser pour régler. Ajoutez un événement. Changer de présentation : Touchez Liste, Jour, Année ou Mois. 72 Afficher le calendrier des anniversaires Touchez Calendriers, puis touchez Anniversaires pour inclure les anniversaires de vos contacts à vos événements. Afficher les détails d’un événement Touchez l’événement. Vous pouvez toucher des informations sur l’événement pour obtenir des détails supplémentaires. Par exemple, si une adresse est précisée pour le lieu, touchez-la pour ouvrir Plans. Modifier ou supprimer un calendrier Touchez Calendriers, puis Modifier. Sélectionner les calendriers à afficher Touchez Calendriers, puis touchez les calendriers que vous souhaitez afficher. Les événements de tous vos calendriers sélectionnés apparaissent dans le même calendrier sur l’iPad. Ajout d’événements Vous pouvez ajouter et modifier des événements de calendrier directement sur l’iPad. Ajouter un événement : Touchez OK. et saisissez les informations sur l’événement, puis touchez Vous pouvez également maintenir le doigt pour ajouter un nouvel événement à un emplacement vide sur un calendrier. Faites glisser les poignées pour ajuster la durée de l’événement. Régler une alerte Touchez Alerte, puis configurez une alerte entre cinq minutes et deux jours avant l’événement. Configurer une alerte par défaut pour les événements Accédez à Réglages > Mail, Contacts, Calendrier > Notifications par défaut. Mettre à jour un événement Touchez Modifier, puis modifiez les informations de l’événement. Pour ajuster l’heure ou la durée d’un événement, maintenez le doigt sur l’événement pour le sélectionner. Ensuite, faites-le glisser vers une nouvelle heure ou faites glisser les poignées pour modifier sa durée. Supprimer un événement Touchez l’événement, touchez Modifier, puis faites défiler vers le bas et touchez Supprimer l’événement. Inviter d’autres personnes à un événement Touchez Invités pour sélectionner des personnes dans Contacts. Cette action nécessite un compte iCloud, Microsoft Exchange ou CalDAV. Réponse à des invitations Si vous disposez d’un compte iCloud ou Microsoft Exchange, ou d’un compte CalDAV pris en charge, vous pouvez recevoir des invitations à des réunions envoyées par d’autres personnes de votre société, et y répondre. Lorsque vous recevez une invitation, la réunion apparaît dans votre calendrier avec une ligne pointillée autour et apparaît dans l’angle inférieur droit de l’écran. Répondre à une invitation : Touchez une invitation à une réunion dans le calendrier, ou touchez pour afficher l’écran Événement et touchez l’invitation. Afficher les coordonnées de l’organisateur Touchez « Invitation de ». Consulter les autres invités Touchez Invités. Touchez un nom pour afficher les coordonnées de la personne. Ajouter des commentaires dans la réponse Touchez Annoter. Vos commentaires peuvent être consultés par l’organisateur, mais pas par les autres participants. Les commentaires peuvent ne pas être disponibles, en fonction du service de calendrier que vous utilisez. Indiquer votre disponibilité Touchez Disponibilité, et choisissez « occupé » ou « disponible ». Occupé identifie l’heure comme réservée lorsque quelqu’un vous invite à une réunion. Chapitre 13 Calendrier 73 Recherche dans les calendriers En présentation par liste, vous pouvez effectuer des recherches dans les champs de titres, d’invités, d’emplacements et de notes des événements de vos calendriers. Calendrier effectue la recherche dans les calendriers actuellement affichés. Rechercher des événements : Touchez Liste, puis saisissez le texte recherché dans le champ de recherche. Les événements de calendrier peuvent également être inclus dans les recherches effectuées à partir de l’écran d’accueil. Consultez la section « Recherche » à la page 32. Abonnement à des calendriers Vous pouvez vous abonner à des calendriers au format iCalendar (.ics). De nombreux services à base de calendrier, notamment iCloud, Yahoo!, Google et l’application iCal de Mac OS X, prennent en charge les abonnements aux calendriers. Les calendriers auxquels vous êtes abonné sont en lecture seule. Vous pouvez afficher les événements des calendriers auxquels vous êtes abonné sur l’iPad, mais vous ne pouvez pas les modifier, ni créer de nouveaux événements. S’abonner à un calendrier : Accédez à Réglages > Mail, Contacts, Calendrier, puis touchez Ajouter un compte. Touchez Autre, puis S’abonner à un calendrier. Vous pouvez également vous abonner à un calendrier iCal (ou autre calendrier .ics) publié sur le Web en touchant un lien vers ce calendrier. Importation d’événements de calendrier depuis Mail Vous pouvez ajouter des événements à un calendrier en important un fichier de calendrier à partir d’un message électronique. Vous pouvez importer n’importe quel fichier de calendrier .ics standard. Importer des événements à partir d’un fichier de calendrier : Dans Mail, ouvrez le message et touchez le fichier de calendrier. Synchronisation de calendriers Vous pouvez synchroniser Calendrier de l’une des manières suivantes : ÂÂ Sur iTunes : Utilisez la sous-fenêtre des réglages de l’appareil pour effectuer une synchronisation avec iCal ou Microsoft Entourage sur un Mac, ou Microsoft Outlook 2003, 2007, 2010 sur un PC, lorsque vous connectez l’iPad à votre ordinateur. ÂÂ Dans Réglages : Activez les calendriers de votre compte iCloud, Microsoft Exchange, Google ou Yahoo! pour synchroniser les informations de votre calendrier via Internet, ou configurez un compte CalDAV si votre société ou organisation prend cela en charge. Consultez la section « Configuration de Mail et d’autres comptes » à la page 18. Comptes de calendrier et réglages Plusieurs réglages sont disponibles pour Calendrier et vos comptes de calendrier. Accédez à Réglages > Mail, Contacts, Calendrier. Les comptes de calendrier sont également utilisés pour synchroniser les tâches pour les rappels. Ajouter un compte CalDAV : Accédez à Réglages > Mail, Contacts, Calendrier, touchez Ajouter un compte, puis Autre. Sous Calendriers, touchez Ajouter un compte CalDAV. 74 Chapitre 13 Calendrier Les options suivantes s’appliquent à tous vos calendriers : Régler le son des alertes de calendrier Accédez à Réglages > Sons > Alertes de calendrier. Synchroniser des événements passés Accédez à Réglages > Mail, Contacts, Calendrier > Synchroniser, puis choisissez une période. Les événements futurs sont toujours synchronisés. Configurer des alertes sonores déclenchées à la réception d’une invitation à une réunion Accédez à Réglages > Mail, Contacts, Calendrier et touchez « Alerte nouv. invitation ». Activer la prise en charge du fuseau Accédez à Réglages >Mail, Contacts, Calendrier > Heure locale, puis activez horaire dans Calendrier cette fonction. Définir un calendrier par défaut Accédez à Réglages > Mail, Contacts, Calendrier > Calendrier par défaut. Utiliser iCloud pour maintenir Calendrier à jour sur vos appareils iOS et vos ordinateurs Accédez à Réglages > iCloud, puis activez Calendrier. Consultez la section « Utilisation d’iCloud » à la page 19. Important : Lorsque l’option Heure locale est activée, Calendrier affiche les dates et heures des événements dans le fuseau horaire de la ville sélectionnée. Lorsque l’option Heure locale est désactivée, Calendrier affiche les dates et heures des événements dans le fuseau local de votre lieu actuel, tel qu’indiqué par votre connexion Internet. Lorsque vous êtes en déplacement, l’iPad peut ne pas afficher les événements ou faire sonner les alertes à la bonne heure locale. Pour régler manuellement la bonne heure, consultez la section « Date et heure » à la page 135. Chapitre 13 Calendrier 75 14 Contacts L’iPad vous permet d’accéder aisément à vos listes de contacts, et de les modifier, depuis vos comptes personnels, professionnels et d’entreprise. À propos de Contacts Contacts vous permet d’accéder aisément à vos listes de contacts, et de les modifier, depuis vos comptes personnels, professionnels et d’entreprise. Vous pouvez effectuer des recherches dans la totalité de vos groupes. L’accès aux informations présentes dans Contacts est automatique, pour que vous puissiez adresser des courriers électroniques rapidement et facilement. Recherchez des contacts. Affichez dans Plans. Ajoutez ou modifiez des informations. Synchronisation des contacts Vous pouvez ajouter des contacts des manières suivantes : ÂÂ Accédez à vos contacts iCloud. Consultez la section « Utilisation d’iCloud » à la page 19. ÂÂ Sur iTunes, synchronisez vos contacts depuis Google ou Yahoo!, ou synchronisez à partir d’ap- plications installées sur votre ordinateur. Consultez la section « Synchronisation avec iTunes » à la page 20. ÂÂ Configurez un compte Microsoft Exchange sur l’iPad, avec Contacts activé. Consultez la section « Configuration de Mail et d’autres comptes » à la page 18. 76 ÂÂ Configurez un compte LDAP ou CardDAV pour accéder à des répertoires d’entreprise ou d’éco- le. Consultez la section « Configuration de Mail et d’autres comptes » à la page 18. ÂÂ Saisissez des contacts directement sur l’iPad. Consultez la section « Ajout et modification de contacts » à la page 77. Recherche de contacts Vous pouvez effectuer une recherche sur le titre, le prénom, le nom et le nom de la société dans vos contacts sur l’iPad. Si vous disposez d’un compte Microsoft Exchange, d’un compte LDAP ou d’un compte CardDAV, vous pouvez également effectuer des recherches dans ces contacts. Rechercher des contacts : Dans Contacts, touchez le champ de recherche, puis saisissez votre recherche. Rechercher dans une liste d’adresses globale Touchez Groupes, puis Annuaires au bas de la liste et tapez ce que vous recherchez. Rechercher sur un serveur LDAP Touchez Groupes, le nom du serveur LDAP, puis tapez ce que vous recherchez. Rechercher sur un serveur CardDAV Touchez Groupes, puis le groupe CardDAV « recherchable » au bas de la liste et tapez ce que vous recherchez. Enregistrer des coordonnées depuis Recherchez les contacts que vous souhaitez ajouter, puis touchez Ajouter un serveur GAL, LDAP ou CardDAV un contact. Les contacts peuvent également être trouvés par le biais des recherches effectuées à partir de l’écran d’accueil. Consultez la section « Recherche » à la page 32. Ajout et modification de contacts Ajouter un contact sur l’iPad : Touchez Contacts, puis . Si n’est pas visible, assurez-vous que vous ne consultez pas une liste de contacts LDAP, CalDAV ou GAL. Vous ne pouvez pas y ajouter des contacts. Modifier des coordonnées : Choisissez un contact, puis touchez Modifier. Ajouter un nouveau champ Touchez Ajouter un champ. Ajouter le nom d’utilisateur Twitter d’un contact Touchez Ajouter un champ, puis touchez Twitter. Modifier le libellé d’un champ Touchez le libellé et choisissez-en un autre. Pour ajouter un nouveau libellé, faites défiler vers le bas de la liste et touchez Ajouter un libellé personnalisé. Modifier la sonnerie ou le son SMS pour le contact Touchez le champ de sonnerie ou de son SMS, puis touchez un nouveau son dans Réglages >Sons. Supprimer un élément Touchez Attribuer une photo à un contact En mode d’édition, touchez Ajouter une photo ou touchez la photo existante. Vous pouvez choisir de prendre une photo avec l’appareil photo ou d’utiliser une photo existante. Pour importer des photos depuis les profils Twitter de vos contacts, accédez à Réglages > Twitter. Connectez-vous à votre compte Twitter, puis touchez Actualiser les contacts. Supprimer un contact Dans Contacts, choisissez un contact, puis touchez Modifier. Faites défiler vers le bas et touchez Supprimer le contact. Chapitre 14 Contacts , puis touchez Supprimer. 77 Comptes de Contacts et réglages Vous pouvez ajouter des comptes de Contacts supplémentaires, et modifier la manière dont les noms des contacts sont triés et affichés. Ajouter un compte de Contacts : Accédez à Réglages > Mail, Contacts, Calendrier, puis touchez Ajouter un compte. Pour modifier les réglages de Contacts, accédez à Réglages > Mail, Contacts, Calendrier afin d’accéder aux options suivantes : 78 Régler l’ordre des contacts Touchez Ordre de tri, et choisissez le tri par le prénom ou le nom de famille. Régler l’affichage des contacts Touchez Ordre d’affichage, et choisissez l’affichage par le prénom ou le nom de famille. Définition de votre fiche Mes infos Touchez Mes Infos et sélectionnez la fiche de contact avec votre nom et vos informations dans la liste. La fiche Mes infos est utilisées par Safari et d’autres apps. Définir un compte Contacts par défaut Touchez Compte par défaut, puis choisissez un compte. Les nouveaux contacts que vous créez sans préciser un autre compte sont stockés ici. Utiliser iCloud pour maintenir Contacts à jour sur vos appareils iOS et vos ordinateurs Accédez à Réglages > iCloud, puis activez Contacts. Consultez la section « Utilisation d’iCloud » à la page 19. Chapitre 14 Contacts 15 Notes À propos de Notes Avec son grand écran et son grand clavier à l’écran, l’iPad facilite la prise de notes. iCloud rend disponibles sur tous vos autres appareils iOS et ordinateurs les notes que vous prenez sur l’iPad. Vous pouvez lire et écrire des notes en mode portrait ou paysage. En mode portrait, touchez Notes pour afficher une liste de vos notes. En mode paysage, la liste des notes s’affiche sur la gauche ; la note ouverte est entourée en rouge. Rédaction et lecture de notes Les notes sont classées par date de modification, la plus récente apparaissant en haut de la liste. Les premiers mots de chaque note apparaissent dans la liste. Touchez une note dans la liste pour la lire ou la modifier. Ajouter une note : Touchez , saisissez la note, puis touchez OK. Touchez la note à afficher. Ajoutez une note. Envoyez la note par courrier électronique ou imprimezla. Supprimez la note. Affichez la note précédente ou suivante. Lire une note : Touchez la note dans la liste, ou touchez ou suivante. ou pour afficher la note précédente Modifier une note Touchez la note, n’importe où, pour activer le clavier. Modifiez la note, puis touchez OK. Changer de police Accédez à Réglages > Notes. Supprimer une note Touchez au bas de la note. 79 Utiliser iCloud pour maintenir vos Accédez à Réglages > iCloud et activez Notes (activé par défaut). Consultez notes à jour sur vos appareils iOS et la section « Utilisation d’iCloud » à la page 19. vos ordinateurs Recherche dans les notes Vous pouvez effectuer une recherche dans le texte des notes pour trouver une note donnée. Rechercher des notes : Saisissez du texte dans le champ de recherche qui s’affiche en haut de la liste des notes. En mode portrait, touchez Notes pour afficher la liste des notes. Les résultats de la recherche apparaissent à mesure que vous tapez. Touchez le bouton du clavier pour masquer le clavier et afficher plus de résultats. Pour afficher une note, touchez-la dans la liste des résultats de la recherche. Impression ou envoi de notes par courrier électronique Impression ou envoi d’une note par courrier électronique : Touchez la note, puis . Pour envoyer une note par courrier électronique, l’iPad doit être configuré pour le courrier électronique. Consultez la section « Envoi de courrier électronique » à la page 45. 80 Chapitre 15 Notes 16 Rappels À propos de Rappels Rappels vous permet d’organiser votre vie, avec des échéances et des listes. Rappels fonctionne avec vos comptes de calendrier. Ainsi, les modifications que vous apportez se mettent à jour automatiquement sur la totalité de vos appareils iOS et ordinateurs. Changez de présentation. Ajoutez un rappel. Marquez un élément comme terminé. Basculer entre la présentation par liste et par date : En haut de l’écran, touchez Liste ou Date. Configuration d’un rappel Ajouter un rappel : Dans Rappels, touchez , puis saisissez une description et touchez Fermer. Lorsque vous ajoutez un rappel, vous pouvez ajuster ses réglages : 81 Définir un jour ou une heure pour un rappel Touchez le rappel, puis touchez M’avertir. Activez « À une date », puis définissez la date et l’heure du rappel. Les rappels arrivés à échéance apparaissent dans le Centre de notifications. Ajouter des notes à un rappel Touchez le rappel, puis touchez Plus. Touchez Notes. Déplacer un rappel vers une autre liste Touchez le rappel, puis touchez Plus. Touchez Liste et choisissez une autre liste. Pour créer ou modifier des listes, consultez « Gestion des rappels en présentation par liste » à la page 82. Supprimer un rappel Touchez un rappel, Plus, puis Supprimer. Modifier un rappel Touchez un rappel, puis touchez son nom. Marquer un rappel comme accompli Touchez la case située en regard du rappel de manière à ce qu’une coche apparaisse. Les rappels accomplis sont présents dans la liste Accompli. Consultez la section « Gestion des rappels accomplis » à la page 83. Régler le son des rappels Accédez à Réglages > Son. Utiliser iCloud pour maintenir Accédez à Réglages > iCloud, puis activez Rappels. Consultez la section Rappels à jour sur vos appareils iOS « Utilisation d’iCloud » à la page 19. et vos ordinateurs Gestion des rappels en présentation par liste Avec l’organisation des rappels dans des listes, vous pouvez facilement séparer vos tâches professionnelles, personnelles ou autres. Rappels dispose d’une liste pour les rappels actifs, plus une liste intégrée pour les éléments accomplis. Vous pouvez ajouter d’autres listes personnalisées. Créer une liste : En haut de l’écran, touchez Liste, puis Modifier. Basculer entre les listes En présentation par liste, touchez la liste que vous souhaitez afficher. Afficher les éléments accomplis En présentation par liste, touchez Accompli. Changer l’ordre des listes situé à côté En présentation par liste, touchez Modifier. Faites glisser d’une liste pour modifier l’ordre. Vous ne pouvez pas déplacer une liste vers un autre compte et vous ne pouvez pas modifier l’ordre des rappels dans une liste. Supprimer une liste pour chaque liste En présentation par liste, touchez Modifier. Touchez que vous souhaitez supprimer. Lorsque vous supprimez une liste, tous les éléments présents dans celle-ci sont supprimés. Changer le nom d’une liste En présentation par liste, touchez Modifier. Touchez le nom que vous souhaitez modifier, puis saisissez un nouveau nom. Touchez OK. Configurer une liste par défaut pour les nouveaux rappels Accédez à Réglages > Mail, Contacts, Calendrier, puis touchez Liste par défaut sous le titre Rappels. Gestion des rappels en présentation par date Utilisez la présentation par date pour consulter et gérer les rappels possédant une échéance. Afficher les rappels pour une date : En haut de l’écran, touchez Date pour afficher les rappels du jour et les éléments non accomplis des jours précédents. 82 Chapitre 16 Rappels Gestion des rappels accomplis Rappels garde la trace des éléments que vous avez marqués comme accomplis. Vous pouvez les afficher en présentation par liste ou par date, ou utiliser la vue des éléments accomplis. Afficher les éléments accomplis : Touchez le bouton Liste situé en haut de l’écran puis touchez Accompli. Marquer un rappel accompli comme non accompli Touchez pour supprimer la coche. L’élément est automatiquement déplacé vers son site d’origine. Synchroniser des rappels antérieurs Accédez à Réglages > Mail, Contacts, Calendrier. Ensuite, sous Rappels, touchez Synchroniser. Ce réglage s’applique à tous vos comptes de rappel. Pour obtenir des résultats optimaux, ne synchronisez pas plus d’éléments antérieurs que nécessaire. Recherche dans les rappels Rechercher dans les rappels : Touchez le champ de recherche, puis saisissez une expression à rechercher. La recherche dans les rappels est effectuée par nom. Vous pouvez également chercher des rappels à partir de l’écran d’accueil. Consultez la section « Recherche Spotlight » à la page 132. Chapitre 16 Rappels 83 17 Plans Recherche de lieux AVERTISSEMENT : Pour obtenir des informations importantes sur la conduite et la navigation en toute sécurité, consultez le Guide d’informations importantes sur le produit à l’adresse support.apple.com/fr_FR/manuals/ipad. Obtenez un itinéraire en voiture, en transport public ou à pied. Saisissez le terme à rechercher. Affichez l’endroit où se trouve une entreprise ou une personne de votre liste de contacts. Affichez votre emplacement actuel. Plus d’informations Touchez deux fois pour effectuer un zoom avant et touchez avec deux doigts pour effectuer un zoom arrière. Ou bien pincez pour agrandir ou réduire. © 2011 Google. Données Map © 2011 Google. Réglez les options telles que l’affichage de la circulation ou la vue Satellite. Trouver un lieu : Touchez Recherche, puis touchez le champ de recherche pour activer le clavier. Saisissez une adresse ou d’autres informations, puis touchez Rechercher. Vous pouvez effectuer une recherche avec des informations telles que : ÂÂ une intersection (« 8th et market ») ; ÂÂ un quartier (« greenwich village ») ; ÂÂ un repère (« guggenheim ») ; ÂÂ un code postal ; ÂÂ une entreprise ou un commerce (« cinémas », « restaurants san francisco ca », « apple inc new york »). 84 Vous pouvez également toucher pour trouver la position d’un contact. Consulter le nom ou la description d’un lieu Touchez le repère. Consulter une liste des commerces trouvés au cours d’une recherche Touchez Touchez un commerce pour voir son emplacement. Déterminer votre lieu actuel Touchez . Votre position actuelle est indiquée par un marqueur bleu. S’il n’est pas possible de déterminer votre position de manière précise, un cercle apparaît autour du marqueur. Plus le cercle est petit, plus la position est précise. Utiliser la boussole numérique Touchez à nouveau apparaît à l’écran. Marquer un lieu Maintenez le doigt sur le plan jusqu’à l’apparition du repère. . L’icône devient alors et une petite boussole Important : Les apps cartographiques, géodépendantes ou proposant des itinéraires reposent sur des services de données. Ces services de données sont susceptibles de changer et ne sont pas disponibles dans toutes les zones, ce qui rend indisponibles, inexacts ou incomplets les plans, itinéraires et informations dépendant de la position géographique. Comparez les informations fournies par l’iPad à ce que vous voyez autour de vous et fiez-vous aux panneaux de signalisation pour résoudre les divergences. Si la fonctionnalité Service de localisation est désactivée lorsque vous ouvrez Plans, il peut vous être demandé de l’activer. Vous pouvez utiliser Plans sans Service de localisation. Consultez la section « Service de localisation » à la page 129. Itinéraires Obtenir des itinéraires : 1 Touchez Itinéraire. 2 Entrez des lieux de départ et d’arrivée. Touchez pour choisir un lieu dans Signets (notamment votre position actuelle ou le repère), un lieu récent ou un contact. 3 Touchez Itinéraire, puis sélectionnez les indications en voiture ( ), en transport public ( ) ou à pied ( ). 4 Effectuez l’une des opérations suivantes : ÂÂ Pour afficher un itinéraire étape par étape, touchez Démarrer, puis touchez pour afficher le tronçon suivant de l’itinéraire. ÂÂ Pour afficher l’itinéraire sous la forme d’une liste, touchez Démarrer, puis touchez . Touchez n’importe quel élément de la liste pour afficher un plan représentant ce tronçon du trajet. 5 Si plusieurs itinéraires apparaissent, choisissez celui que vous souhaitez utiliser. Si vous prenez les transports publics, touchez pour indiquer votre heure de départ ou d’arrivée, et pour choisir l’horaire du voyage. Touchez l’icône d’un arrêt pour connaître l’heure de départ du bus ou du train, et obtenir le lien d’accès aux coordonnées ou au site web de la compagnie de transport correspondante (le cas échéant). Obtenir un itinéraire à partir d’un lieu sur le plan Touchez le repère, lieu. Associer un signet à un lieu Touchez « Ajouter aux signets ». Chapitre 17 Plans , puis Itinéraire vers ce lieu ou Itinéraire à partir de ce 85 Obtenir et partager des informations sur un lieu Passez un appel FaceTime (si disponible). Consultez le site web. © 2011 Google. Données Map © 2011 Google. Obtenir et partager des informations sur un lieu : Touchez le repère, puis Ajouter une entreprise à vos contacts . Touchez « Ajouter aux contacts ». Envoyer votre lieu par courrier élec- Touchez Envoyer ce lieu. tronique, message texte ou Tweet Pour publier un Tweet, vous devez être connecté à votre compte Twitter. Accédez à Réglages > Twitter. Affichage de l’état de la circulation Vous avez accès à l’état de la circulation sur les artères principales et les autoroutes sur le plan. Afficher l’état de la circulation : Touchez ou faites glisser l’angle inférieur droit de l’écran, puis activez Circulation. Selon l’état de la circulation, une couleur est attribuée aux rues et aux autoroutes : ÂÂ gris : aucune donnée n’est disponible ; ÂÂ vert : limitation de vitesse publiée ; ÂÂ jaune : plus lent que la limitation de vitesse publiée ; ÂÂ rouge : circulation discontinue. L’état de la circulation n’est pas disponible partout. 86 Chapitre 17 Plans Affichages de plan © 2011 Google. Données Map © 2011 Google. Afficher une vue standard, satellite, mixte ou terrain : Touchez ou faites glisser l’angle inférieur droit de l’écran, puis sélectionnez la vue souhaitée. Accéder à la présentation Google Street d’un lieu : Touchez . Feuilletez vers la gauche ou vers la droite pour faire pivoter la vue panoramique sur 360° (l’encadré vous indique la présentation active). Touchez une flèche pour avancer dans la rue. Pour revenir à l’affichage du plan, touchez l’encadré du plan. Touchez pour revenir à l’affichage de la carte. © 2011 Google. Street view peut ne pas être disponible partout. Chapitre 17 Plans 87 Musique 18 Ajout de musique et d’audio Pour obtenir de la musique et d’autres contenus audio sur votre iPad : ÂÂ Achetez et téléchargez du contenu dans l’iTunes Store sur l’iPad. Dans Musique, touchez Store pendant la navigation. Consultez la section Chapitre 19, « iTunes Store, » à la page 93. ÂÂ Utilisez Téléchargement automatique pour télécharger automatiquement la nouvelle musique achetée sur vos autres appareils iOS et ordinateurs. Consultez la section « Utilisation d’iCloud » à la page 19. ÂÂ Synchronisez avec iTunes sur votre ordinateur. Vous pouvez synchroniser tous vos fichiers multimédias, ou des morceaux sélectionnés et d’autres éléments. Consultez la section « Synchronisation avec iTunes » à la page 20. Vous pouvez également utiliser iTunes Match pour accéder à votre bibliothèque musicale dans iCloud. Consultez la section « iTunes Match » à la page 90. Lecture de morceaux et d’autre contenu audio AVERTISSEMENT : Pour obtenir des informations importantes sur la perte d’audition, consultez le Guide d’informations importantes sur le produit à l’adresse support.apple.com/fr_FR/manuals/ipad. 88 Vous pouvez écouter l’audio par le biais du haut-parleur intégré, d’écouteurs connectés au port écouteur ou d’une oreillette stétéo Bluetooh sans fil jumelée avec l’iPad. Lorsque des écouteurs sont connectés ou jumelés, aucun son ne provient du haut-parleur. Lecture/Pause Affichez la liste de pistes Répétition Ordre aléatoire Réglez le volume. Créez une liste de lecture Genius. Faites glisser pour avancer ou reculer. Retour Parcourez vos morceaux de musique. Explorer votre collection : Touchez l’un des boutons situés au bas de l’écran. Vous pouvez explorer par liste de lecture, morceau, artiste ou album. Touchez Autre pour explorer par genre ou compositeur, ou pour voir vos podcasts. Écouter un morceau ou un autre article : Touchez l’article. Utilisez les commandes situées dans la partie supérieure de l’écran pour contrôler la lecture. Répéter les morceaux Touchez . = répéter tous les morceaux de l’album ou de la liste = ne répéter que le morceau en cours de lecture = pas de répétition à nouveau pour lire les morceaux dans l’ordre. Lecture de morceaux dans un ordre Touchez . Touchez aléatoire = les morceaux sont lus aléatoirement = les morceaux sont lus dans l’ordre Passer à n’importe quel endroit d’un morceau Faites glisser la tête de lecture le long du défileur. Faites glisser votre doigt vers le bas pour ralentir la vitesse de défilement. Parcourir les morceaux d’une liste à Affichez l’illustration de l’album en touchant la vignette située en haut de l’écran. Feuilletez de gauche à droite. La lecture des morceaux commence l’aide de l’illustration automatiquement. Afficher les paroles d’un morceau Affichez l’illustration de l’album en touchant la vignette située en haut de l’écran. Les paroles sont affichées si vous les avez ajoutées au morceau à l’aide de la fenêtre d’information du morceau sur iTunes. Utiliser Ping Consultez la section « Suivi d’artistes et d’amis » à la page 95. Écoutez de la musique sur des haut-parleurs AirPlay ou sur une Apple TV. Touchez . Consultez la section « Utilisation d’AirPlay » à la page 37. Configurer des options de Musique Accédez à Réglages > Musique. Chapitre 18 Musique 89 Lorsque vous utilisez une autre app, vous pouvez afficher les commandes de lecture audio en cliquant deux fois sur le bouton principal , puis en feuilletant au bas de l’écran de gauche à droite. Les commandes contrôlent l’app en cours d’exécution ou, si la musique est en pause, l’app la plus récemment exécutée. L’icône de l’app apparaît sur la droite. Touchez-la pour ouvrir l’app. Appuyez deux fois sur le bouton principal lorsque l’écran est verrouillé. affiche également les commandes de lecture audio Affichage des pistes d’un album Afficher toutes les pistes de l’album contenant le morceau à l’écoute : Touchez la vignette pour afficher l’illustration de l’album pour le morceau, puis touchez deux fois l’illustration de l’album. Touchez une piste pour la lire. En affichage de la liste des pistes, vous pouvez attribuer un classement aux morceaux. Utilisez les classements lors de la création de listes de lecture intelligentes sur iTunes. Revenir à la navigation : Touchez à nouveau la vignette. Touchez l’illustration de l’album si les commandes n’apparaissent pas. Recherche de contenu audio Vous pouvez effectuer des recherches sur les titres, les artistes, les albums et les compositeurs de morceaux, de podcasts et autres contenus audio présents sur l’iPad. Rechercher de la musique : Pendant la navigation, saisissez du texte dans le champ de recherche situé dans l’angle inférieur droit de l’écran. Vous pouvez aussi chercher du contenu audio dans l’écran d’accueil. Consultez la section « Recherche » à la page 32. iTunes Match iTunes Match stocke votre bibliothèque musicale dans iCloud (même les morceaux importés de CD), et vous permet de profiter de votre collection sur l’iPad et vos autres appareils iOS et ordinateurs. iTunes Match est disponible sous forme d’abonnement payant. Remarque : iTunes Match est disponible en avant-première aux États-Unis. S’abonner à iTunes Match : Sur iTunes sur votre ordinateur, accédez à Store > Activer iTunes Match, puis cliquez sur le bouton S’abonner. Lorsque vous êtes abonné, iTunes ajoute votre musique et vos listes de lecture à votre bibliothèque iCloud. Tout morceau qui correspond à de la musique déjà dans l’iTunes Store est automatiquement disponible dans votre bibliothèque iCloud. Tout morceau restant est téléchargé. Vous pouvez télécharger et lire les morceaux disposant de correspondances en qualité iTunes Plus (AAC sans DRM à 256 kbit/s), même si votre original était de qualité inférieure. Pour en savoir plus, consultez la page www.apple.com/fr/icloud/features. Activer iTunes Match 90 Chapitre 18 Musique Accédez à Réglages > Musique. Votre bibliothèque iCloud apparaît automatiquement dans Musique. Tout morceau déjà sur votre iPad est supprimé lorsque vous activez iTunes Match. L’activation d’iTunes Match désactive également les Mix Genius et les Listes Genius sur votre iPad. Genius Une liste Genius est une sélection de morceaux de votre bibliothèque qui s’accordent bien. Vous pouvez créer des listes Genius sur iTunes et les synchroniser avec l’iPad. Vous pouvez également créer et enregistrer des listes Genius directement sur l’iPad. Un mix Genius est une sélection de morceaux du même type de musique, recréée à partir de votre bibliothèque chaque fois que vous écoutez le mix. Pour utiliser Genius sur l’iPad, vous devez d’abord configurer Genius sur iTunes, puis synchroniser l’iPad avec iTunes. Les mix Genius sont synchronisés automatiquement, sauf si vous gérez manuellement votre musique et que vous avez choisi les mix que vous voulez synchroniser sur iTunes. Genius est un service gratuit, mais il requiert un identifiant Apple. Lorsque vous synchronisez un mix Genius, iTunes peut sélectionner et synchroniser des morceaux de votre bibliothèque que vous n’avez pas choisi de synchroniser. Lire un Mix Genius : Touchez Listes, puis touchez l’un des Mix Genius en haut des listes. Créer une liste Genius : Touchez un morceau, puis touchez dans la partie supérieure de l’écran. La liste Genius est ajoutée à vos listes de lecture, après les mix Genius. Enregistrer une liste Genius Affichez vos listes de lecture, touchez Liste Genius, puis touchez Enregistrer. La liste de lecture est renommée avec le titre du morceau que vous avez choisi. Actualiser une liste Genius Dans la liste, touchez Actualiser. Créer une liste Genius à partir d’un morceau différent Lancez la lecture d’un morceau, puis touchez Supprimer une liste Genius Touchez la liste, puis . . Les listes Genius créées sur un iPad sont copiées sur votre ordinateur lorsque vous effectuez une synchronisation avec iTunes. Remarque : Lorsqu’une liste Genius est synchronisée sur iTunes, vous ne pouvez pas la supprimer directement sur l’iPad. Utilisez iTunes pour modifier le nom de la liste de lecture, arrêter la synchronisation ou supprimer la liste de lecture. Listes de lecture Vous pouvez créer et modifier vos propres listes de lecture sur l’iPad ou modifier des listes de lecture synchronisées à partir d’iTunes sur votre ordinateur. Créer une liste de lecture : Affichez Listes de lecture, puis touchez Nouvelle vers le haut de l’écran. Saisissez et enregistrez un titre, sélectionnez des morceaux et des vidéos à inclure, puis touchez OK. Lorsque vous créez une liste de lecture puis synchronisez l’iPad à votre ordinateur, la liste de lecture est synchronisée dans votre bibliothèque iTunes. Modifier une liste de lecture : Affichez Listes de lecture et sélectionnez la liste de lecture. Touchez Modifier, puis : Pour ajouter d’autres morceaux : Touchez Nouveaux morceaux. Pour supprimer un morceau : Touchez ture, il n’est pas supprimé de l’iPad. . Lorsque vous supprimez un morceau d’une liste de lec- Pour déplacer un morceau vers le haut ou vers le bas dans la liste : Faites glisser Chapitre 18 Musique . 91 Vos modifications sont appliquées à la liste de lecture dans votre bibliothèque iTunes lors de la prochaine synchronisation entre votre iPad et votre ordinateur. Supprimer une liste de lecture Dans Listes, maintenez votre doigt sur la liste, puis touchez . Supprimer un morceau de l’iPad Dans Morceaux, balayez le morceau, puis touchez Supprimer. Le morceau est supprimé de l’iPad, mais pas de votre bibliothèque iTunes sur votre Mac ou PC. Partage à domicile La fonction Partage à domicile vous permet de lire de la musique, des films et des séries TV sur l’iPad à partir de la bibliothèque iTunes de votre Mac ou PC. L’iPad et votre ordinateur doivent se trouver sur le même réseau Wi-Fi. Sur votre ordinateur, iTunes doit être ouvert, avec la fonction Partage à domicile activée et une session ouverte avec le même identifiant Apple que Partage à domicile sur l'iPad. Remarque : Partage à domicile requiert iTunes 10.2 ou ultérieur, disponible à l’adresse www.itunes.com/fr/download. Il est impossible de partager le contenu en prime, notamment les livrets numériques et iTunes Extras. Lire de la musique sur votre iPad à partir de votre bibliothèque iTunes de votre ordinateur : 1 Sur iTunes sur votre ordinateur, accédez à Avancé > Activer le partage à domicile. 2 Connectez-vous, puis cliquez sur Créer un partage à domicile. 3 Sur l’iPad, accédez à Réglages > Musique, puis ouvrez une session dans Partage à domicile à l’aide des mêmes identifiant et mot de passe Apple. 4 Dans Musique, touchez Plus, puis touchez Partagé et choisissez la bibliothèque de votre ordinateur. Revenir au contenu de l’iPad 92 Chapitre 18 Musique Touchez Partagé et choisissez Mon iPad. iTunes Store 19 À propos de l’iTunes Store Utilisez l’iTunes Store pour ajouter du contenu à l’iPad. Vous pouvez parcourir et acheter de la musique, des séries TV, des livres audio et des sons d’alerte. Vous pouvez également acheter et louer des films, ou télécharger et lire des podcasts ou des collections iTunes U. Vous avez besoin d’un identifiant Apple pour acheter du contenu. Consultez la section « Réglages du Store » à la page 98. Remarque : L’iTunes Store n’est pas disponible dans toutes les zones géographiques, et son contenu varie en fonction de l’endroit. Les fonctionnalités sont susceptibles d’être modifiées. Pour accéder à l’iTunes Store, l’iPad doit disposer d’une connexion à Internet. Consultez la section « Réseau » à la page 132. Recherche de musique, vidéos, etc. Choisissez une catégorie. Parcourir du contenu : Touchez l’une des catégories de contenu, par exemple Musique ou Vidéos. 93 Rechercher du contenu Touchez le champ de recherche, saisissez un ou plusieurs mots, puis touchez Rechercher. Acheter un article, le recommander Touchez un élément de la liste pour afficher des détails dans son écran à un ami ou rédiger un avis Infos. Explorer les recommandations d’ar- Touchez Ping. Consultez la section « Suivi d’artistes et d’amis » à la page 95. tistes et de vos amis Achat de musique, livres audio et sons Lorsque vous trouvez un morceau, un album, un son ou un livre audio qui vous plaît dans l’iTunes Store, vous pouvez l’acheter et le télécharger. Vous pouvez écouter un extrait de l’article avant de l’acheter pour vous assurer qu’il s’agit bien de celui que vous voulez. Écouter un extrait de morceau, de son ou de livre audio : Touchez l’article et suivez les instructions à l’écran. Utiliser une carte-cadeau ou un code Touchez Musique, sélectionnez Télécharger au bas de l’écran, puis suivez les instructions à l’écran. Lorsque vous êtes connecté à votre compte, le crédit restant est affiché avec les informations de votre identifiant Apple au bas de la plupart des écrans de l’iTunes Store. Compléter un album Pendant que vous visualisez un album, touchez le prix réduit correspondant aux morceaux restants, au-dessous de Compléter l’album (non disponible dans toutes les régions). Pour afficher les offres de complétion d’autres albums, touchez Musique, puis touchez Offres Compléter l’album. Télécharger un article acheté précédemment Touchez Achats. Vous pouvez également télécharger un article lorsque vous naviguez. Il vous suffit de toucher Télécharger là où vous voyez normalement le prix. Télécharger automatiquement des achats effectués sur d’autres appareils iOS et ordinateurs Accédez à Réglages > Store, puis activez les types d’achats que vous souhaitez télécharger automatiquement. Achat et location de vidéos L’iTunes Store vous permet d’acheter et de télécharger des films, des séries TV et des clips vidéo. Certains films peuvent également être loués pendant une période limitée. Le contenu vidéo peut être disponible en définition standard (SD ou 480p), en haute définition (HD ou 720p), ou les deux. Acheter ou louer une vidéo : Touchez Acheter ou Louer. Dès que vous avez acheté un article, son téléchargement commence et il apparaît sur l’écran Téléchargements. Consultez la section « Vérification de l’état de téléchargement » à la page 96. 94 Visionner un extrait de vidéo Touchez Aperçu. Visualiser un extrait sur un téléviseur avec AirPlay et une Apple TV Lorsque l’extrait commence, touchez et choisissez Apple TV. Consultez la section « Utilisation d’AirPlay » à la page 37. Chapitre 19 iTunes Store Suivi d’artistes et d’amis Utilisez Ping pour vous connecter aux fans de musique les plus passionnés au monde. Suivez vos artistes favoris pour découvrir leurs nouveautés, et leurs concerts et tournées à venir, profitez d’un point de vue d’initié grâce à leurs photos et vidéos, et découvrez leurs influences musicales. Lisez les commentaires de vos amis à propos de la musique qu’ils écoutent et découvrez ce qu’ils les achètent et les concerts auxquels ils comptent assister. De plus, exprimez vos préférences musicales et publiez des commentaires pour ceux qui vous suivent. Pour créer et explorer des connexions musicales, vous devez créer un profil Ping. Créer un profil Ping : Ouvrez l’application iTunes sur votre Mac ou PC, cliquez sur Ping et suivez les instructions à l’écran. Suivre un artiste Touchez Suivre sur la page de profil de l’artiste. Suivre un ami Touchez Personnes, saisissez le nom de votre ami dans le champ de recherche, puis touchez Suivre. Lorsque vous suivez quelqu’un, il ne vous suit pas automatiquement. Dans votre profil, vous pouvez choisir d’approuver ou décliner au fur et à mesure les requêtes de suivi ou tout simplement accepter les nouvelles demandes de suivi sans les vérifier (le comportement par défaut). Faire part de vos pensées Tandis que vous explorez des albums et des morceaux, touchez Publier pour commenter un article ou touchez J’aime pour indiquer qu’il vous plaît. Vos amis verront ainsi vos pensées dans leur flux Activité Ping. Communiquer vos plans de concert Touchez Concerts sur votre page de profil pour voir les concerts à venir des artistes que vous suivez et savoir lesquels de vos amis vont à un concert donné. Touchez Billets pour acheter une place ou touchez J’y vais pour indiquer aux autres que vous y serez également. (Cette fonction n’est pas disponible dans toutes les régions.) Définir des notifications Ping Accédez à Réglages > Notifications > Ping. Ping peut envoyer une alerte textuelle, émettre un son ou ajouter une pastille d’alerte sur l’icône de l’app iTunes de votre iPad lorsque quelqu’un commence à vous suivre ou commente vos activités. Diffusion en continu ou téléchargement de podcasts Vous pouvez écouter des podcasts audio ou regarder des podcasts vidéo diffusés en continu sur Internet par le biais de l’iTunes Store. Vous avez également la possibilité de télécharger des podcasts vidéo et audio. Diffusion en continu d’un podcast : Touchez Podcasts pour parcourir les podcasts dans l’iTunes Store. Les podcasts vidéo sont indiqués par une icône de vidéo . Télécharger un podcast Touchez le bouton Gratuit, puis Télécharger. Les podcasts téléchargés apparaissent dans la liste de lecture Podcasts. Écouter ou regarder un podcast téléchargé Dans Musique, touchez Podcasts, puis touchez le podcast. Les podcasts vidéo apparaissent également dans votre liste de vidéos. Chapitre 19 iTunes Store 95 Vérification de l’état de téléchargement Vous pouvez consulter l’écran Téléchargements pour voir l’état des téléchargements en cours et planifiés, y compris les achats en pré-commande. Afficher l’état des éléments en cours de téléchargement : Touchez Téléchargements. Les éléments en pré-commande ne sont pas téléchargés automatiquement lors de leur sortie. Retournez l’écran Téléchargements pour lancer le téléchargement. Télécharger un article en précommande Touchez l’article, puis . En cas d’interruption d’un téléchargement, celui-ci reprend la fois suivante où une connexion à Internet est disponible. Sinon, lorsque vous ouvrez iTunes sur votre ordinateur, iTunes termine le téléchargement dans votre bibliothèque iTunes (si votre ordinateur est connecté à Internet et que vous vous êtes connecté avec le même identifiant Apple). Affichage des informations du compte Pour visualiser les informations iTunes Store pour votre identifiant Apple sur l’iPad, touchez votre identifiant Apple (au bas de la plupart des écrans de l’iTunes Store). Sinon, accédez à Réglages > Store, puis touchez Afficher l’identifiant Apple. Vous devez être connecté pour afficher les informations de votre compte. Consultez la section « Réglages du Store » à la page 98. Vérification des téléchargements Vous pouvez utiliser iTunes sur votre ordinateur pour vérifier que tous les morceaux, vidéos, apps et autres articles que vous avez achetés dans l’iTunes Store ou l’App Store se trouvent dans votre bibliothèque iTunes. Procédez ainsi si un téléchargement s’est interrompu. Vérifier vos téléchargements : Sur iTunes sur votre ordinateur, accédez à Store > Rechercher les téléchargements disponibles. Pour voir tous vos achats, connectez-vous avec votre identifiant Apple, accédez à Store > Voir mon compte, et cliquez sur Historique d’achats. 96 Chapitre 19 iTunes Store 20 App Store À propos de l’App Store Vous pouvez directement rechercher, explorer, acheter et télécharger des apps à partir de l’App Store sur votre iPad, ainsi que rédiger des avis. Remarque : L’App Store n’est pas disponible dans tous les pays et régions, et son contenu varie en fonction de l’endroit. Les fonctionnalités sont susceptibles d’être modifiées. Pour pouvoir explorer l’App Store, l’iPad doit être connecté à Internet. Consultez la section « WiFi » à la page 127. Pour acheter des apps, vous devez disposer d’un identifiant Apple. Consultez la section « Réglages du Store » à la page 98. Vérifiez les mises à jour des apps. Recherche et téléchargement d’apps Parcourez les sélections d’apps nouvelles, spéciales ou recommandées ou le Top 25 pour afficher les apps les plus populaires. Si vous recherchez une app donnée, utilisez Recherche. Explorer l’App Store : Touchez Sélection, Catégories ou Classements. 97 Explorer à l’aide de Genius Touchez Genius pour afficher une liste des apps recommandées en fonction de ce qui se trouve dans votre collection d’apps. Pour activer Genius, suivez les instructions à l’écran. Genius est un service gratuit, mais vous devez disposer d’un identifiant Apple. Rechercher des apps Touchez Recherche puis le champ de recherche, saisissez un ou plusieurs mots, puis touchez Rechercher. Envoyer un lien par courrier élecTouchez « Recommander à un ami ». tronique vers la page d’information d’une app sur iTunes Envoyer une app en cadeau à quelqu’un Touchez « Offrir l’app », puis suivez les instructions à l’écran. Signaler un problème Touchez « Signaler un problème ». Sélectionnez un problème dans la liste ou tapez des commentaires facultatifs, et touchez Signaler. Acheter et télécharger une app Touchez le prix (ou touchez Gratuit), puis touchez Acheter. Si vous avez déjà acheté l’app, le mot « Installer » s’affiche à la place du prix sur l’écran d’informations. Vous n’êtes pas facturé si vous la téléchargez à nouveau. Utiliser une carte-cadeau ou un code Touchez Code au bas de l’écran Sélection et suivez les instructions à l’écran. Consulter le statut des téléchargements Lorsque vous commencez à télécharger une app, son icône s’affiche sur l’écran d’accueil avec une barre de progression. Télécharger une app achetée précédemment Touchez Achats, trouvez l’app dans la liste, puis touchez Télécharger. Vous pouvez également télécharger un article lorsque vous naviguez. Il vous suffit de toucher Télécharger là où vous voyez normalement le prix. Télécharger automatiquement des achats effectués sur d’autres appareils iOS et ordinateurs Accédez à Réglages > Store, puis activez les types d’achats que vous souhaitez télécharger automatiquement. Suppression d’apps Vous pouvez supprimer des apps installées à partir de l’App Store. Si vous supprimez une app, les données associées à cette app sont également supprimées. Supprimer une app de l’App Store : Touchez l’icône de l’app sur l’écran d’accueil et maintenez le doigt dessus jusqu’à ce que les icônes se mettent à bouger, puis touchez . Appuyez sur le bouton principal lorsque vous avez terminé la suppression des apps. Pour obtenir des informations sur la réinitialisation de l’iPad afin d’effacer toutes les apps et la totalité de vos données et réglages, consultez la section « Réinitialisation » à la page 136. Réglages du Store Utilisez les réglages Store pour vous connecter à l’aide d’un identifiant Apple, créer un nouvel identifiant Apple ou en modifier un existant. Si vous disposez de plusieurs identifiants Apple, vous pouvez utiliser les réglages Store pour vous déconnecter et vous connecter à l’aide d’un autre identifiant Apple. Consultez la page www.apple.com/fr/legal/itunes/ww/ pour connaître les conditions générales de l’iTunes Store. Se connecter à l’aide d’un identifiant Apple : Accédez à Réglages > Store, touchez Connexion, puis touchez Utiliser votre identifiant, et saisissez votre identifiant Apple et votre mot de passe. 98 Chapitre 20 App Store Consulter et modifier les informations relatives à votre compte Accédez à Réglages > Store, touchez votre identifiant Apple, puis touchez Afficher l’identifiant Apple. Touchez un élément pour le modifier. Pour modifier votre mot de passe, touchez le champ Identifiant Apple. Se connecter avec un autre identifiant Apple Accédez à Réglages > Store, touchez votre nom de compte, puis Déconnexion. Créer un nouvel identifiant Apple Accédez à Réglages > Store, touchez Connexion, touchez Créer un nouvel identifiant Apple et suivez les instructions à l’écran. Télécharger automatiquement les achats Accédez à Réglages > Store, puis activez les types d’achats, tels que Musique ou Livres, que vous souhaitez télécharger automatiquement sur l’iPad. Vous pouvez également désactiver la mise à jour automatique des apps de Kiosque. Télécharger les achats à l’aide du réseau cellulaire (iPad Wi-Fi + 3G) Accédez à Réglages > Store, puis activez ou désactivez Données cellulaires. Le téléchargement des achats sur le réseau cellulaire peut induire des frais facturés par votre opérateur. Les apps de Kiosque ne se mettent à jour que lorsque l’iPad est connecté à un réseau Wi-Fi. Consultez la section Chapitre 21, « Kiosque, » à la page 100. Chapitre 20 App Store 99 21 Kiosque À propos de Kiosque Kiosque organise vos abonnements aux apps de magazines et journaux avec une étagère qui vous permet d’accéder à vos publications rapidement et aisément. Les apps de Kiosque apparaissent sur l’étagère, et une pastille vous informe lorsque de nouveaux numéros sont disponibles. Ils apparaissent automatiquement sur l’iPad. Touchez une publication et maintenez le doigt dessus pour réorganiser. Trouver des apps Kiosque : Touchez Kiosque pour afficher l’étagère, puis touchez Store. Lorsque vous achetez une app de kiosque, elle est ajoutée à votre étagère pour que vous puissiez y accéder facilement. Après le téléchargement de l’app, ouvrez-la pour consulter ses publications et les options d’abonnement. Les abonnements sont des achats intégrés, facturés au compte de votre identifiant Apple. Consultez la section « Réglages du Store » à la page 98. Les prix varient et les apps Kiosque peuvent ne pas être disponibles dans tous les pays et toutes les régions. 100 Lecture des derniers numéros Lorsque paraît un nouveau numéro d’un journal ou d’un magazine, Kiosque le télécharge automatiquement lors d’une connexion Wi-Fi et vous informe en affichant une pastille sur l’icône de l’app. Pour commencer la lecture, ouvrez Kiosque et cherchez les apps disposant d’une bannière qui indique un nouveau numéro. Chaque app dispose de sa propre méthode de gestion des numéros. Pour savoir comment supprimer, trouver ou travailler avec des numéros individuels, consultez la liste de l’App Store ou les informations d’aide de l’app. Désactiver les téléchargements automatiques : Accédez à Réglages > Store, et désactivez les téléchargements automatiques pour la publication. Chapitre 21 Kiosque 101 22 iBooks À propos d’iBooks L’app iBooks est un excellent moyen de lire et d’acheter des livres. Téléchargez l’app iBooks gratuite dans l’App Store puis obtenez sur l’iBookstore intégré des livres de tous les genres, des grands classiques aux best-sellers. Une fois que vous avez téléchargé un livre, il s’affiche dans votre étagère. Pour télécharger l’app iBooks et utiliser l’iBookstore, vous devez disposer d’une connexion Internet et d’un identifiant Apple. Si vous ne disposez pas d’un identifiant Apple ou si vous souhaitez effectuer des achats avec un autre identifiant Apple, accédez à Réglages > Store. Consultez la section « Réglages du Store » à la page 98. Remarque : L’app iBooks et l’iBookstore ne sont pas disponibles dans toutes les langues ni dans toutes les régions. Utilisation de l’iBookstore Dans l’app iBooks, touchez Store pour ouvrir l’iBookstore. Vous pouvez ensuite parcourir les livres sélectionnés ou les best-sellers, et rechercher des livres par auteur ou par sujet. Lorsqu’un livre vous intéresse, vous pouvez l’acheter et le télécharger. Remarque : Certaines fonctions de l’iBookstore peuvent ne pas être disponibles partout. Acheter un livre : Trouvez un livre qui vous intéresse, touchez le prix, puis touchez Acheter. Connectez-vous avec votre identifiant Apple, puis touchez OK. Certains livres sont téléchargeables gratuitement. 102 Obtenir des informations supplémentaires sur un livre Dans l’iBookstore, vous pouvez lire un résumé du livre, consulter ou rédiger un avis, et télécharger un extrait du livre avant de l’acheter. Télécharger un achat antérieur Touchez Achats. Vous pouvez également télécharger un article lorsque vous naviguez. Il vous suffit de toucher Télécharger là où vous voyez normalement le prix. Télécharger automatiquement des achats effectués sur d’autres appareils iOS et ordinateurs Accédez à Réglages > Store, puis activez les types d’achats que vous souhaitez télécharger automatiquement. Synchronisation de livres et de documents PDF Utilisez iTunes pour synchroniser vos livres et documents PDF entre l’iPad et votre ordinateur. Lorsque l’iPad est connecté à votre ordinateur, la sous-fenêtre Livres vous permet de choisir quels éléments synchroniser. Vous pouvez également synchroniser des livres que vous téléchargez ou achetez dans l’iBookstore. Vous pouvez également ajouter à votre bibliothèque iTunes des livres ePub sans DRM et des documents PDF. Plusieurs sites web proposent des livres aux formats ePub et PDF. Synchroniser un livre ePub ou un document PDF avec l’iPad : Sur iTunes sur votre ordinateur, choisissez Fichier > Ajouter à la bibliothèque et sélectionnez le fichier. Sélectionnez le livre ou le document PDF dans la sous-fenêtre Livres d’iTunes, puis effectuez la synchronisation. Pour ajouter un document PDF à iBooks sans effectuer une synchronisation, envoyez-vous le document PDF par courrier électronique depuis votre ordinateur. Ouvrez le courrier électronique sur l’iPad, puis touchez la pièce jointe au format PDF et choisissez « Ouvrir dans iBooks » à partir du menu qui apparaît. Lecture de livres Il est facile de lire un livre. Accédez à l’étagère et touchez le livre que vous souhaitez lire. Si vous ne voyez pas le livre que vous recherchez, touchez le nom de la collection actuelle en haut de l’écran pour passer à d’autres collections. Ajoutez un signet. Touchez deux fois pour effectuer un zoom. Allez sur une autre page. Lire un livre allongé : Verrouillez l’écran en mode portrait pour que l’iPad ne fasse pas pivoter l’écran lorsque vous inclinez l’iPad. Consultez la section « Affichage en mode portrait ou paysage » à la page 15. Chapitre 22 iBooks 103 Tourner la page Touchez à proximité de la marge droite ou gauche d’une page, puis feuilletez vers la droite ou la gauche. Pour modifier la direction dans laquelle la page tourne lorsque vous touchez la marge gauche, accédez à Réglages > iBooks. Ouvrir la table des matières Touchez le centre de la page pour afficher les commandes, puis touchez . Touchez une entrée pour passer à l’emplacement correspondant, ou Reprendre pour revenir à la page actuelle. Ajouter ou supprimer un signet Touchez le bouton de ruban pour placer un signet. Vous pouvez avoir plusieurs signets. Pour supprimer un signet, touchez-le. Vous n’avez pas besoin de placer un signet lorsque vous fermez un livre, iBooks enregistre automatiquement votre avancement et affiche la bonne page lorsque vous rouvrez le livre ultérieurement. Ajouter, supprimer ou modifier un surlignage Touchez n’importe quel mot et maintenez votre doigt dessus jusqu’à ce qu’il soit sélectionné. Faites glisser les poignées pour ajuster la sélection, puis touchez Surlignage. Pour supprimer un surlignage, touchez le texte surligné, puis touchez Effacer le surlignage. Pour changer la couleur d’un surlignage, touchez le texte surligné, puis touchez Couleurs et sélectionnez une couleur dans le menu. Ajouter, supprimer ou modifier une Touchez n’importe quel mot et maintenez votre doigt dessus jusqu’à ce note qu’il soit sélectionné. Faites glisser les poignées pour ajuster la sélection, puis touchez Note. Saisissez du texte, puis touchez OK. Pour consulter une note, touchez l’indicateur qui se trouve dans la marge à proximité du texte surligné. Pour supprimer une note, touchez le texte surligné, puis touchez Supprimer la note. Pour changer la couleur d’une note, touchez le texte surligné, puis touchez Couleurs et sélectionnez une couleur dans le menu. Voir la totalité de vos signets, surlignages et notes Touchez , puis touchez Signets. Pour ouvrir une note, touchez son indicateur. Agrandir une image Touchez deux fois l’image. Ouvrir une page spécifique Touchez le centre de la page en cours pour afficher les commandes, puis faites glisser la commande de navigation dans les pages, située en bas de l’écran, vers la page souhaitée. Reprendre la lecture après avoir consulté la table des matières ou une note de bas de page Touchez « Retour à la page numéro ». Lecture de documents PDF Vous pouvez utiliser iBooks pour lire des documents PDF. Accédez à l’étagère et touchez la collection en cours (le bouton situé en haut, au centre), sélectionnez la collection de PDF ou une autre collection, puis touchez le PDF que vous souhaitez lire. Ouvrir une page spécifique : Touchez le centre de la page en cours pour afficher les commandes, puis faites glisser la commande de navigation dans les pages, située en bas de l’écran, vers la page souhaitée, ou touchez une vignette pour accéder directement à cette page. 104 Chapitre 22 iBooks Agrandir une page Pincez pour zoomer sur une page, puis faites-la défiler pour voir la partie souhaitée. Tourner la page Feuilletez vers la gauche ou la droite. Ajouter ou supprimer un signet Touchez le bouton de ruban pour placer un signet. Vous pouvez avoir plusieurs signets. Pour supprimer un signet, touchez-le. Vous n’avez pas besoin de placer un signet lorsque vous fermez un document PDF, car iBooks enregistre automatiquement votre avancement et affiche la bonne page lorsque vous le rouvrez ultérieurement. Ouvrir la table des matières Touchez le centre de la page actuelle pour afficher les commandes, puis touchez . Touchez une entrée pour passer à l’emplacement correspondant, ou Reprendre pour revenir à la page actuelle. Si aucune table des matières n’est disponible, vous pouvez toucher une icône de page pour accéder à la page correspondante. Modification de l’apparence d’un livre Pour modifier l’apparence d’un livre, accédez aux commandes en touchant le centre d’une page. Modifier la police ou la taille des caractères : Touchez . Lorsque vous modifiez la police et la taille, le formatage du texte est également modifié. Modifier la luminosité Touchez , puis réglez la luminosité. Modifier la couleur de la page et des caractères Touchez , puis activez l’option Sépia pour modifier la couleur de la page et de la police. Ce réglage s’applique à tous les livres. Activer ou désactiver la justification Accédez à Réglages > iBooks. et la césure Ces réglages s’appliquent uniquement aux livres. Vous ne pouvez pas modifier l’apparence des documents PDF. Recherche de livres et de documents PDF Vous pouvez rechercher un livre par titre ou auteur afin de le retrouver rapidement sur votre étagère. Vous pouvez également effectuer une recherche dans le contenu d’un livre pour trouver toutes les références à un mot ou une phrase. Vous pouvez également envoyer une recherche à Wikipedia ou Google afin de trouver des ressources connexes. Rechercher dans un livre : Touchez le centre de la page pour afficher les commandes, puis touchez la loupe. Rechercher un livre Accédez à l’étagère. Touchez la barre d’état pour faire défiler jusqu’en haut de l’écran puis touchez la loupe. La recherche regarde le titre et le nom de l’auteur. Effectuer une recherche sur Wikipédia ou Google Touchez Google ou Wikipedia. Safari s’ouvre et affiche les résultats. Chercher un mot dans un livre Maintenez le doigt sur le mot, puis touchez Rechercher. Chapitre 22 iBooks 105 Recherche de la définition d’un mot Vous pouvez rechercher la définition d’un mot à l’aide du dictionnaire. Rechercher un mot : Sélectionnez un mot dans un livre, puis touchez Dictionnaire dans le menu qui apparaît. Les dictionnaires peuvent ne pas être disponibles dans toutes les langues. Lecture d’un livre par l’appareil Certains livres disposent d’un enregistrement de la lecture du livre et peuvent tourner automatiquement les pages à mesure de la lecture. Certains livres surlignent également chaque mot lorsqu’il est prononcé par le narrateur. Écouter un livre : Touchez le centre de la page pour afficher les commandes, puis touchez Si . n’apparaît pas, le livre ne peut pas être lu à voix haute. Arrêter la narration : Touchez l’écran pour afficher les commandes, puis touchez lecture. et Arrêter la Si vous êtes malvoyant, VoiceOver vous permet également de faire lire la plupart des livres à haute voix. Consultez la section « À propos de VoiceOver » à la page 112. Impression ou envoi par courrier d’un document PDF Vous pouvez utiliser iBooks pour envoyer une copie d’un document PDF par courrier électronique, ou l’imprimer en totalité ou en partie sur une imprimante compatible. Vous pouvez seulement envoyer des documents PDF par courrier électronique ou les imprimer. Ces options ne sont pas disponibles pour les livres ePub. Envoyer un document PDF par courrier électronique : Ouvrez le document PDF, puis touchez et choisissez Envoyer par courrier. Un nouveau message apparaît, avec le document PDF joint. Lorsque vous avez terminé votre message, touchez Envoyer. Imprimer un document PDF 106 Chapitre 22 iBooks Ouvrez le document PDF, puis touchez et choisissez Imprimer. Sélectionnez une imprimante, l’intervalle de pages et le nombre de copies, puis touchez Imprimer. Consultez la section « Impression » à la page 33. Organisation de l’étagère Utilisez l’étagère pour explorer vos livres et documents PDF. Vous pouvez également organiser les éléments dans des collections. Touchez un livre et maintenez le doigt dessus pour réorganiser. Disponible sur l’iBookstore. La disponibilité des titres peut varier. Déplacer un livre ou un document PDF vers une collection : Accédez à l’étagère et touchez Modifier. Sélectionnez les éléments que vous souhaitez déplacer, puis touchez Déplacer et sélectionnez une collection. Lorsque vous ajoutez un livre ou un document PDF à votre étagère, il est placé dans la collection Livres ou PDF. À partir de là, vous pouvez le déplacer dans une collection différente. Par exemple, vous pouvez créer des collections pour le travail et la maison, ou pour les documents de référence et la lecture de loisir. Afficher une collection Touchez Collections, puis choisissez une nouvelle collection dans la liste qui apparaît. Gérer les collections Touchez Collections pour afficher la liste de collections. Pour modifier le nom d’une collection, touchez son nom. Vous ne pouvez modifier ou supprimer les collections de livres et de documents PDF intégrées. Trier la bibliothèque Touchez la barre d’état pour faire défiler jusqu’en haut de l’écran, puis touet sélectionnez un mode de tri parmi les choix affichés au bas de chez l’écran. Supprimer un élément de l’étagère Touchez Modifier, puis touchez chaque livre ou document PDF que vous souhaitez supprimer de manière qu’une coche apparaisse. Touchez Supprimer. Lorsque vous avez fini de supprimer, touchez Terminé. Si vous supprimez un livre acheté, vous pouvez le télécharger à nouveau depuis l’onglet Achats de l’iBookstore. Synchronisation de signets et de notes iBooks enregistre dans le compte de votre identifiant Apple vos signets, vos notes et les informations concernant la page actuelle de manière qu’ils soient toujours à jour et que vous puissiez lire un livre sur plusieurs appareils iOS en toute facilité. Pour les documents PDF, les signets et les informations sur la page actuelle sont synchronisés. Chapitre 22 iBooks 107 Activer ou désactiver la synchronisation des signets : Accédez à Réglages > iBooks. Vous devez disposer d’une connexion Internet pour synchroniser vos réglages. iBooks synchronise les informations pour tous vos livres lorsque vous ouvrez ou quittez l’app. Les informations concernant les livres individuels sont également synchronisées lorsque vous ouvrez ou fermez ces derniers. 108 Chapitre 22 iBooks 23 Game Center À propos de Game Center Découvrez de nouveaux jeux et faites part de vos expériences de jeu à vos amis du monde entier dans Game Center. Invitez vos amis à jouer ou utilisez la fonction de match automatique pour trouver d’autres adversaires de niveau similaire. Gagnez des points de bonus en atteignant des réalisations spécifiques dans un jeu, affichez les réalisations de vos amis et consultez les classements pour savoir qui sont les meilleurs joueurs. Remarque : Game Center n’est pas disponible dans toutes les régions, et la disponibilité des jeux peut varier. Pour utiliser Game Center, vous devez disposer d’une connexion Internet et d’un identifiant Apple. Si vous disposez d’un compte iCloud, vous pouvez utiliser cet identifiant Apple avec Game Center. Si vous n’avez pas d’identifiant Apple ou si vous souhaitez en utiliser un différent pour les jeux, vous pouvez en créer un dans Game Center, comme décrit ci-dessous. Indiquez votre statut, modifiez votre photo ou déconnectez-vous. Choisissez un jeu. Invitez des amis à jouer avec vous. Répondez à une demande d’amitié. Connexion à Game Center Vous connecter : Ouvrez Game Center. Si vous voyez votre surnom et votre photo en haut de l’écran Moi, vous êtes déjà connecté. Sinon, saisissez votre identifiant Apple et votre mot de passe, puis touchez Connexion. Vous pouvez également toucher Créer un compte pour créer un nouvel identifiant Apple. 109 Ajouter votre photo Touchez la photo à côté de votre nom. Déclarer votre statut Touchez Moi, touchez la barre d’état, puis saisissez votre statut. Afficher les réglages de votre compte Touchez Moi, touchez la bannière du compte, puis choisissez Données du compte. Vous déconnecter Touchez Moi, la bannière du compte, puis Déconnexion. Vous n’avez pas besoin de vous déconnecter chaque fois que vous utilisez Game Center. Achat et téléchargement de jeux Les jeux pour Game Center sont disponibles dans l’App Store. Acheter et télécharger un jeu : Touchez Jeux, puis touchez un jeu recommandé, ou touchez Rechercher des jeux de Game Center. La section Game Center de l’App Store affiche des jeux qui fonctionnent avec Game Center. Vous pouvez explorer cette section, et y acheter et télécharger des jeux. Consultez la section Chapitre 20, « App Store, » à la page 97. Acheter un jeu dont dispose votre ami Touchez Amis, puis le nom de votre ami. Touchez un jeu dans la liste des jeux de votre ami, puis touchez le prix du jeu. Jeux Jouer à un jeu : Touchez Jeux, choisissez un jeu, puis touchez Jouer. Consulter une liste des meilleurs joueurs Touchez Jeux, puis touchez le jeu et touchez Classement. Afficher les réalisations que vous pouvez essayer d’atteindre Touchez Jeux, puis touchez un jeu et touchez Réalisations. Revenir à Game Center après une partie Appuyez sur le bouton principal, puis touchez Game Center sur l’écran d’accueil. Jeu avec des amis Game Center vous met en contact avec des joueurs du monde entier. Vous pouvez ajouter des amis à Game Center en leur envoyant une demande ou en acceptant une demande envoyée par un autre joueur. Inviter des amis à jouer à un jeu multijoueur : Touchez Amis, choisissez un ami, choisissez un jeu et touchez Jouer. Si le jeu autorise ou oblige la présence de joueurs supplémentaires, choisissez des joueurs à inviter puis toucher Suivant. Envoyez votre invitation, puis attendez que les autres acceptent. Lorsque tout le monde est prêt, commencez le jeu. Si un ami n’est pas disponible ou s’il ne répond pas à votre invitation, vous pouvez toucher Sélection auto. pour que Game Center trouve un autre joueur pour vous ou toucher Inviter un ami pour essayer d’inviter un autre ami. 110 Chapitre 23 Game Center Envoyer une demande d’amitié Touchez Amis ou Demandes, touchez , et saisissez l’adresse électronique ou le surnom Game Center de votre ami. Touchez pour explorer vos contacts. Pour ajouter plusieurs amis dans une demande, touchez Retour après chaque adresse. Répondre à une demande d’amitié Touchez Demandes, touchez la demande, puis touchez Accepter ou Ignorer. Pour signaler un problème avec une demande, feuilletez vers le haut et touchez « Signaler un problème ». Voir les jeux auxquels un ami joue et consulter ses scores Touchez Amis, le nom de l’ami, puis Jeux ou Points. Chercher quelqu’un dans votre liste Touchez la barre d’état pour faire défiler jusqu’en haut de l’écran, puis toud’amis chez le champ de recherche et commencez à taper. Interdire les invitations Désactivez les invitations aux jeux dans vos réglages de compte Game Center. Consultez la section « Réglages Game Center » à la page 111. Maintenir la confidentialité de votre adresse électronique Désactivez Me trouver par e-mail dans vos réglages de compte Game Center. Consultez la section « Réglages Game Center » à la page 111. Désactiver toutes les activités multijoueurs Accédez à Réglages > Général > Restrictions > Game Center, et désactivez Jeux multijoueurs. Supprimer l’autorisation des demandes d’amitié Accédez à Réglages > Général > Restrictions > Game Center, et désactivez Ajout d’amis. Voir une liste des amis d’un ami Touchez Amis, touchez le nom de l’ami et touchez Amis juste sous sa photo. Supprimer un ami Touchez Amis, touchez un nom, puis touchez Supprimer. Signaler un comportement offensant ou inapproprié Touchez Amis, touchez le nom de la personne, puis touchez Signaler un problème. Réglages Game Center Certains réglages de Game Center sont associés à l’identifiant Apple que vous utilisez pour vous connecter. D’autres se trouvent dans l’app Réglages de l’iPad. Modifier les réglages de Game Center pour votre identifiant Apple : Connectez-vous à l’aide de votre identifiant Apple, touchez Moi, touchez la bannière Compte, puis choisissez Compte. Indiquer quelles notifications vous souhaitez pour Game Center : Accédez à Réglages > Notifications > Game Center. Si Game Center n’apparaît pas, activez Notifications. Modifier les restrictions concernant Game Center : Accédez à Réglages > Général > Restrictions > Game Center. Chapitre 23 Game Center 111 Accessibilité 24 Fonctionnalités d’accès universel L’iPad comporte de nombreuses fonctionnalités d’accessibilité, notamment : ÂÂ Lecteur d’écran VoiceOver ÂÂ Augmentation de l’agrandissement ÂÂ Grande police ÂÂ Blanc sur noir ÂÂ Énoncer la sélection ÂÂ Énonciation automatique ÂÂ Audio mono et balance ÂÂ AssistiveTouch ÂÂ Prise en charge des affichages Braille ÂÂ Lecture de contenu avec sous-titres codés Les fonctionnalités Zoom, Blanc sur noir et Audio mono sont utilisables avec toutes les apps. L’option Grande police fonctionne avec Mail et Notes. VoiceOver fonctionne avec les apps iPad intégrées et certaines apps tierces téléchargeables dans l’App Store. Le sous-titrage codé fonctionne pour les vidéos et podcasts qui le prennent en charge. Pour en savoir plus sur les fonctionnalités d’accessibilité de l’iPad, consultez la page www.apple.com/fr/accessibility. Vous pouvez activer ou désactiver chaque fonctionnalité d’accessibilité dans les réglages Accessibilité sur l’iPad. Vous pouvez également activer ou désactiver certaines fonctionnalités sur iTunes lorsque l’iPad est connecté à votre ordinateur. Activer les fonctions d’accessibilité sur l’iPad : Accédez à Réglages > Général > Accessibilité. Activer les fonctions d’Accessibilité à l’aide d’iTunes : Connectez l’iPad à votre ordinateur et sélectionnez l’iPad dans la liste des appareils d’iTunes. Cliquez sur Résumé, puis sur Configurer Accès universel au bas de l’écran Résumé. À propos de VoiceOver VoiceOver décrit vocalement le contenu de l’écran, ce qui permet d’utiliser l’iPad sans le voir. VoiceOver décrit chaque élément que vous sélectionnez à l’écran. Lorsque vous sélectionnez un élément, un rectangle noir (le curseur VoiceOver) l’entoure et VoiceOver énonce le nom de l’élément ou le décrit. 112 Touchez l’écran ou faites glisser vos doigts pour énoncer les différents éléments à l’écran. Lorsque du texte est sélectionné, VoiceOver lit le texte. Si l’option Énoncer les conseils est activée, VoiceOver peut vous renseigner sur le nom de l’élément ou vous fournir des instructions, par exemple « toucher deux fois pour ouvrir ». Pour interagir avec des éléments de l’écran, tels que des boutons et des liens, utilisez les gestes décrits dans « À propos des gestes de VoiceOver » à la page 116. Lorsque vous accédez à un nouvel écran, VoiceOver émet un son, puis sélectionne et lit automatiquement le premier élément de l’écran (généralement celui situé dans le coin supérieur gauche). VoiceOver vous avertit également lorsque l’écran passe en orientation paysage ou portrait, ou lorsque l’écran est verrouillé ou déverrouillé. Remarque : VoiceOver parle dans la langue définie dans les réglages International, qui peut dépendre du réglage régional. VoiceOver est disponible dans de nombreuses langues, mais pas toutes. Configuration de VoiceOver Important : VoiceOver change les gestes utilisés pour contrôler l’iPad. Lorsque VoiceOver est activé, vous devez utiliser des gestes VoiceOver pour contrôler l’iPad, même pour désactiver à nouveau VoiceOver et revenir au mode de fonctionnement standard. Remarque : Les fonctionnalités VoiceOver et Zoom ne peuvent pas être utilisées en même temps. Activer ou désactiver VoiceOver : Accédez à Réglages > Général > Accessibilité > VoiceOver. Vous pouvez également régler la fonction Triple clic sur le bouton principal de manière à activer ou désactiver VoiceOver. Consultez la section « Triple clic sur le bouton principal » à la page 123. Activer ou désactiver l’énonciation des conseils Accédez à Réglages > Général > Accessibilité > VoiceOver. Lorsque l’option Énoncer les conseils est activée, VoiceOver peut vous renseigner sur la fonction de l’élément ou vous fournir des instructions, par exemple « toucher deux fois pour ouvrir ». Vous pouvez également ajouter la fonctionnalité Conseils au rotor, puis balayer vers le haut ou le bas pour ajuster le réglage. Consultez la section « Utilisation du rotor de contrôle de VoiceOver » à la page 117. Définir le débit vocal de VoiceOver Accédez à Réglages > Général > Accessibilité > VoiceOver, et déplacez le curseur Débit vocal. Vous pouvez également ajouter la fonction Débit vocal au rotor, puis balayer vers le haut ou le bas pour ajuster le réglage. Consultez la section « Utilisation du rotor de contrôle de VoiceOver » à la page 117. Changer le mode de lecture du texte saisi Accédez à Réglages > Général > Accessibilité > VoiceOver > Énoncer la saisie. Utiliser l’alphabet radio dans la lecture du texte saisi Accédez à Réglages > Général > Accessibilité > VoiceOver > Alphabet radio. Le texte est lu caractère par caractère. VoiceOver commence par énoncer le caractère, puis son équivalent phonétique (par exemple, « f » puis « foxtrot »). Chapitre 24 Accessibilité 113 Utiliser le changement de ton Accédez à Réglages > Général > Accessibilité > VoiceOver > Changement de ton. VoiceOver utilise une voix plus aiguë lors de la saisie d’un caractère et plus grave lors de la suppression d’un caractère. VoiceOver utilise également une voix plus aiguë lorsqu’il énonce le premier élément d’un groupe (par exemple liste ou tableau), et plus grave lorsqu’il en énonce le dernier. Modifier les options du rotor pour la navigation web Accédez à Réglages > Général > Accessibilité > VoiceOver > Rotor. Touchez pour sélectionner ou désélectionner des options, ou faites glisser vers le haut pour repositionner un élément. Modifier la prononciation de VoiceOver Réglez le rotor sur Langue puis balayez vers le haut ou le bas. La position du rotor de langue est disponible lorsque vous sélectionnez plusieurs prononciations. Accédez à Réglages > Général > Accessibilité > VoiceOver > Rotor de lanSélectionner les prononciations disponibles dans le rotor de langue gue. Pour changer la position d’une langue dans la liste, faites glisser vers le haut ou le bas. Changer la langue de l’iPad Accédez à Réglages > Général > International > Langue. Le réglage régional, dans Réglages > Général > International > Format régional, peut avoir un impact sur certaines langues. Passer les images pendant la navigation Accédez à Réglages > Général > Accessibilité > VoiceOver > Parcourir les images. Vous pouvez choisir de passer toutes les images ou seulement celles qui ne possèdent pas de descriptions. Lire les notifications lorsque vous déverrouillez l’iPad Accédez à Réglages > Général > Accessibilité > VoiceOver > Lire les notifications. Si cette fonctionnalité est désactivée, l’iPad n’énonce que l’heure lorsque vous le déverrouillez. Utilisation de VoiceOver Sélectionner des éléments à l’écran : Faites glisser votre doigt sur l’écran. VoiceOver identifie chaque élément que vous touchez. Vous pouvez aussi passer systématiquement d’un élément à l’autre en feuilletant l’écran vers la gauche ou la droite d’un seul doigt. Les éléments sont sélectionnés de la gauche vers la droite et de haut en bas. Feuilletez l’écran vers la droite pour passer à l’élément suivant ou vers la gauche pour passer au précédent. Activer la navigation verticale Ajoutez la navigation verticale au rotor, utilisez le rotor pour sélectionner cette fonctionnalité, puis balayez vers le haut ou le bas pour passer à l’élément au-dessus ou au-dessous. Consultez la section « Utilisation du rotor de contrôle de VoiceOver » à la page 117. Sélectionner le premier ou le dernier élément à l’écran Feuilletez l’écran vers le haut ou le bas avec quatre doigts. Déverrouiller l’iPad Sélectionnez le bouton Déverrouiller, puis touchez deux fois l’écran. Sélectionner un élément par son nom Touchez trois fois avec deux doigts n’importe où sur l’écran pour ouvrir le Sélecteur d’élément. Saisissez ensuite un nom dans le champ de recherche ou feuilletez vers la gauche ou vers la droite pour vous déplacer dans la liste par ordre alphabétique, ou touchez l’index du tableau à droite de la liste et feuilletez vers le haut ou le bas pour rapidement vous déplacer dans la liste des éléments. Renommer un élément à l’écran pour le trouver plus facilement Touchez l’écran avec deux doigts et maintenez-les appuyés. Énoncer le texte de l’élément sélectionné : Feuilletez vers le haut ou le bas avec un doigt pour lire le mot ou caractère suivant ou précédent (faites pivoter le rotor de contrôle pour choisir les caractères ou les mots). Vous pouvez inclure la lecture phonétique. Consultez la section « Configuration de VoiceOver » à la page 113. 114 Chapitre 24 Accessibilité Interrompre l’énonciation d’un élément Touchez une fois avec deux doigts. Vous pouvez toucher à nouveau avec deux doigts pour reprendre l’énonciation. La lecture reprend automatiquement lorsque vous sélectionnez un autre élément. Modifier le volume de l’énonciation Utilisez les boutons de volume de l’iPad, ou ajoutez le volume au rotor, puis balayez vers le haut ou le bas pour ajuster le réglage. Consultez la section « Utilisation du rotor de contrôle de VoiceOver » à la page 117. Désactiver VoiceOver Touchez deux fois l’écran avec trois doigts. Répétez l’action pour réactiver la fonction de lecture. Pour couper uniquement les sons VoiceOver, mettez le bouton latéral sur Silence. Si un clavier externe est connecté, vous pouvez également appuyer sur la touche Contrôle du clavier pour activer ou désactiver le son de VoiceOver. Utiliser la voix d’énonciation compacte iOS 5 inclut une nouvelle voix d’énonciation qui est téléchargée automatiquement sur l’iPad. Si vous préférez la voix d’origine, accédez à Réglages > Général > Accessibilité > VoiceOver > Utiliser la voix compacte. Énoncer tout le contenu de l’écran en partant du début Feuilletez l’écran vers le haut avec deux doigts. Énoncer l’écran depuis l’élément courant jusqu’au bas de l’écran Feuilletez l’écran vers le bas avec deux doigts. Énoncer les informations sur l’état de l’iPad Touchez le haut de l’écran pour écouter l’heure, le niveau de charge de la batterie, la puissance du signal Wi-Fi, etc. « Toucher » l’élément sélectionné lorsque VoiceOver est activé : Touchez deux fois n’importe quel endroit de l’écran. « Toucher » deux fois l’élément sélectionné lorsque VoiceOver est activé Touchez trois fois n’importe quel endroit de l’écran. Régler un curseur D’un seul doigt, feuilletez vers le haut pour augmenter le réglage ou vers le bas pour le diminuer. Faire défiler une liste ou une zone de l’écran Feuilletez l’écran vers le haut ou le bas avec trois doigts. Feuilletez l’écran vers le bas ou le haut pour parcourir la liste ou l’écran dans un sens ou dans l’autre. Si vous faites défiler les pages d’une liste, VoiceOver énonce la plage d’éléments affichée (par exemple, « affichage des lignes 5 à 10 »). Vous pouvez également faire défiler une liste en continu plutôt que page après page. Touchez deux fois et maintenez votre doigt sur l’écran. Lorsque vous entendez une série de sons, vous pouvez déplacer votre doigt vers le bas ou le haut pour faire défiler la liste. Le défilement continu s’arrête lorsque vous retirez le doigt. Utilisation d’un index de liste Certaines listes présentent un index alphabétique sur le côté droit. Vous ne pouvez pas sélectionner l’index en balayant votre doigt entre les éléments ; vous devez le toucher directement pour cela. Lorsque l’index est sélectionné, feuilletez vers le haut ou le bas pour faire défiler. Vous pouvez également toucher deux fois, puis faire glisser votre doigt vers le haut ou le bas. Chapitre 24 Accessibilité 115 Réorganiser une liste Il est possible de réordonner certaines listes, notamment Rotor et Rotor de langue, dans les réglages Accessibilité. Sélectionnez à droite d’un élément, touchez deux fois et maintenez votre doigt dessus jusqu’à entendre un son, puis faites glisser vers le haut ou le bas. VoiceOver énonce l’élément déplacé vers le haut ou le bas en fonction de la direction de votre glissement. Personnaliser l’écran d’accueil Sur l’écran d’accueil, sélectionnez l’icône que vous souhaitez déplacer. Touchez deux fois l’icône et maintenez votre doigt dessus, puis faites-la glisser. VoiceOver énonce la position (ligne et colonne) à mesure que vous faites glisser l’icône. Relâchez l’icône lorsqu’elle est placée où vous le souhaitez. Vous pouvez faire glisser d’autres icônes. Faites glisser un élément vers le bord gauche ou droit de l’écran pour le déplacer vers une autre page de l’écran d’accueil. Lorsque vous avez terminé, appuyez sur le bouton principal . Activer ou désactiver le rideau d’écran Touchez trois fois de suite avec trois doigts. Lorsque le rideau d’écran est activé, le contenu de l’écran est actif même si rien ne s’affiche. Déverrouiller l’iPad Sélectionnez le commutateur Déverrouiller, puis touchez deux fois l’écran. À propos des gestes de VoiceOver Lorsque le mode VoiceOver est activé, les gestes standard effectués sur l’écran tactile donnent des résultats différents. Ces gestes et d’autres permettent de se déplacer à l’écran et de contrôler les éléments sélectionnés. VoiceOver comprend des gestes de toucher ou de feuillettement à deux ou trois doigts. Pour de meilleurs résultats lors de l’utilisation de ces derniers, gardez les doigts détendus et écartez-les un peu lorsqu’ils touchent l’écran. Pour utiliser des gestes standard lorsque VoiceOver est activé, touchez deux fois l’écran et maintenez votre doigt dessus. Une série de sons indique que les gestes normaux sont activés. Ils demeurent activés jusqu’à ce que vous leviez votre doigt. Les gestes VoiceOver sont ensuite réactivés. Il existe plusieurs techniques pour utiliser des gestes dans VoiceOver. Vous pouvez par exemple utiliser deux doigts d’une main ou un doigt de chaque main pour toucher l’écran. Vous pouvez également utiliser vos pouces. « Toucher en deux temps » est souvent considéré comme très efficace : au lieu de sélectionner un élément puis de le toucher deux fois, vous pouvez toucher l’élément d’un doigt et maintenir le doigt dessus, puis toucher l’écran d’un autre doigt. Essayez différentes techniques pour découvrir celle qui vous convient le mieux. Si vos gestes ne fonctionnent pas, essayez des mouvements plus rapides, notamment pour toucher deux fois et feuilleter l’écran. Pour ce dernier geste, essayez de feuilleter rapidement l’écran d’un ou plusieurs doigts. Lorsque le mode VoiceOver est activé, le bouton Entraînement VoiceOver apparaît pour vous permettre de vous entraîner aux gestes VoiceOver avant de continuer. Apprendre les gestes : Accédez à Réglages > Général > Accessibilité > VoiceOver, puis touchez Entraînement VoiceOver. Lorsque vous avez fini de vous exercer, touchez Terminé. Si le bouton Entraînement VoiceOver n’est pas visible, assurez-vous que le mode VoiceOver est activé. Les principaux gestes VoiceOver sont : Navigation et lecture ÂÂ Toucher : énonce l’élément à voix haute. ÂÂ Feuilleter vers la gauche ou la droite : sélectionne l’élément précédent ou suivant. ÂÂ Feuilleter vers le haut ou le bas : varie selon le réglage du rotor de contrôle. Consultez la section « Utilisation du rotor de contrôle de VoiceOver » à la page 117. ÂÂ Toucher avec deux doigts : arrête d’énoncer l’élément en cours. 116 Chapitre 24 Accessibilité ÂÂ Feuilleter vers le haut avec deux doigts : lit tout depuis le haut de l’écran. ÂÂ Feuilleter vers le bas avec deux doigts : lit tout depuis la position actuelle. ÂÂ Gratter avec deux doigts : déplacer deux doigts rapidement en dessinant un « z » fait disparaître une alerte ou revient à l’écran précédent. ÂÂ Toucher trois fois avec deux doigts : ouvre le Sélecteur d’élément. ÂÂ Feuilleter vers le haut ou le bas avec trois doigts : fait défiler page par page. ÂÂ Feuilleter vers la gauche ou la droite avec trois doigts : affiche la page précédente ou suivante (par exemple l’écran d’accueil, Bourse ou Safari). ÂÂ Toucher avec trois doigts : énonce des informations supplémentaires, telles que la position dans une liste ou si le texte est sélectionné. ÂÂ Toucher le haut de l’écran avec quatre doigts : sélectionne le premier élément de la page. ÂÂ Toucher le bas de l’écran avec quatre doigts : sélectionne le dernier élément de la page. Activer ÂÂ Toucher deux fois : active l’élément sélectionné. ÂÂ Toucher trois fois : touche deux fois l’élément. ÂÂ Toucher en deux temps : au lieu de sélectionner un élément puis de le toucher deux fois, vous pouvez toucher l’élément d’un doigt et maintenir le doigt dessus, puis toucher l’écran d’un autre doigt pour l’activer. ÂÂ Toucher un élément avec un seul doigt et toucher brièvement l’écran avec un autre doigt (geste en deux temps) : active l’élément. ÂÂ Toucher deux fois et maintenir la position pendant 1 seconde + geste standard : utilise un geste standard. Lorsque vous touchez deux fois l’écran et maintenez la position, cela indique à l’iPad que le prochain geste doit être interprété comme un geste standard. Par exemple, touchez deux fois l’écran et maintenez la position puis, sans soulever le doigt, faites-le glisser pour activer/désactiver un commutateur. ÂÂ Toucher deux fois avec deux doigts : lance la lecture ou la suspend dans Musique, Vidéos, YouTube, Dictaphone ou Photos. Prend une photo (Appareil photo). Démarre ou suspend l’enregistrement dans Appareil photo ou Dictaphone. Lance ou arrête le chronomètre. ÂÂ Toucher deux fois avec deux doigts et maintenir la position : ouvre l’étiqueteuse d’élément. ÂÂ Toucher trois fois avec deux doigts : ouvre le Sélecteur d’élément. ÂÂ Toucher deux fois avec trois doigts : active ou désactive le son VoiceOver. ÂÂ Toucher trois fois avec trois doigts : active ou désactive le rideau d’écran. Utilisation du rotor de contrôle de VoiceOver Le rotor de contrôle est une molette virtuelle que vous pouvez utiliser pour modifier le résultat obtenu lorsque vous feuilletez verticalement et que le mode VoiceOver est activé. Utiliser le rotor : Effectuez un mouvement circulaire avec deux doigts sur l’écran de l’iPad autour d’un point situé entre vos doigts. Modifier les options incluses dans le rotor : Accédez à Réglages > Général > Accessibilité > VoiceOver > Rotor et sélectionnez les options dont vous souhaitez disposer dans le rotor. Chapitre 24 Accessibilité 117 Le rôle du rotor varie selon l’application ouverte. Lorsque vous lisez un courrier électronique, vous pouvez utiliser le rotor pour passer de la lecture mot à mot à la lecture caractère par caractère ou ligne par ligne en feuilletant vers le haut ou le bas. Lorsque vous parcourez une page web, vous pouvez utiliser le réglage du rotor pour entendre tout le texte (mot à mot ou caractère par caractère) ou écouter seulement le texte d’un certain type, par exemple les titres ou les liens. Lecture de texte Sélectionner et écouter du texte par : ÂÂ Caractère, mot ou ligne Énonciation Ajuster la voix VoiceOver par : ÂÂ Volume ou débit ÂÂ Utiliser l’épellation, le changement de ton ou l’alphabet radio (à l’aide d’un clavier sans fil Apple) Consultez la section « Contrôle de VoiceOver à l’aide d’un clavier sans fil Apple » à la page 121. Navigation Sélectionner et écouter du texte par : ÂÂ Caractère, mot ou ligne ÂÂ En-tête ÂÂ Lien, lien consulté, lien non consulté ou lien interne ÂÂ Contrôle de formulaire ÂÂ Tableau ou rang (lors de la navigation dans un tableau) ÂÂ Liste ÂÂ Repère ÂÂ Image ÂÂ Texte statique ÂÂ Éléments du même type ÂÂ Boutons ÂÂ Champs de texte ÂÂ Champs de recherche ÂÂ Conteneurs (zones de l’écran telles que le Dock) Zoom avant ou arrière Saisie de texte Déplacer le point d’insertion et écouter du texte par : ÂÂ Caractère, mot ou ligne Sélectionner la fonction d’édition Sélectionner la langue Utilisation d’une commande Sélectionner et écouter des valeurs par : ÂÂ Caractère, mot ou ligne Ajustement de la valeur de l’objet de contrôle 118 Chapitre 24 Accessibilité Saisie et édition de texte avec VoiceOver Lorsque vous sélectionnez un champ de texte avec VoiceOver, vous pouvez utiliser le clavier à l’écran ou un clavier externe connecté à l’iPad pour saisir du texte. Vous pouvez utiliser les fonctions d’édition de l’iPad pour couper, copier ou coller du texte dans le champ. Vous pouvez saisir du texte de deux manières dans VoiceOver : saisie standard et saisie dactylographique. En saisie standard, sélectionnez une touche puis touchez deux fois l’écran pour saisir le caractère. En saisie dactylographique, touchez pour sélectionner une touche et le caractère est automatiquement saisi lorsque vous levez le doigt. La saisie dactylographique peut être plus rapide, mais elle demande plus de pratique que la saisie standard. VoiceOver vous permet également d’utiliser les fonctions d’édition de l’iPad pour couper, copier ou coller du texte dans un champ de texte. Saisir du texte : Sélectionnez un champ de texte éditable, touchez deux fois pour afficher le point d’insertion sur le clavier à l’écran, puis saisissez des caractères. ÂÂ Saisie standard : sélectionnez une touche du clavier en feuilletant vers la gauche ou la droite, puis touchez deux fois pour saisir le caractère. Une autre solution consiste à faire glisser le doigt sur le clavier pour sélectionner une touche, puis à maintenir le doigt dessus et à toucher l’écran avec un autre doigt. VoiceOver énonce la touche lorsque vous la sélectionnez et de nouveau lorsque le caractère est saisi. ÂÂ Saisie dactylographique : touchez une touche du clavier pour la sélectionner, puis levez votre doigt pour saisir le caractère. Si vous touchez une touche incorrecte, déplacez votre doigt jusqu’à sélectionner celle que vous souhaitez. VoiceOver énonce le caractère correspondant à la touche que vous touchez, mais ne le saisit que lorsque vous levez le doigt. Remarque : La saisie dactylographique ne fonctionne que pour les touches qui saisissent du texte. Utilisez la saisie standard pour les autres touches, notamment Maj, Supprimer et Retour. Déplacer le point d’insertion : Feuilletez vers le haut ou le bas pour déplacer le point d’insertion vers l’avant ou l’arrière dans le corps du texte. Utilisez le rotor pour choisir si vous voulez déplacer le point d’insertion d’un caractère, d’un mot ou d’une ligne à l’autre. VoiceOver émet un son lorsque le point d’insertion se déplace et énonce le caractère, le mot ou la ligne sur lesquels il passe. Lorsque le déplacement est vers l’avant par mot, le point d’insertion est placé à la fin du mot traversé, avant l’espace ou le signe de ponctuation qui suit. Lorsque le déplacement est vers l’arrière, le point d’insertion est placé à la fin du mot précédent, avant l’espace ou le signe de ponctuation qui suit. Pour placer le point d’insertion après le signe de ponctuation suivant un mot ou une phrase, utilisez le rotor pour basculer en mode caractère. Lorsque le point d’insertion est déplacé ligne par ligne, VoiceOver énonce chaque ligne sur laquelle il passe. Lorsque le déplacement est vers l’avant, le point d’insertion est placé au début de la ligne suivante (sauf lorsque vous avez atteint la dernière ligne d’un paragraphe, auquel cas le point d’insertion est placé à la fin de la ligne énoncée). Lorsque le déplacement est vers l’arrière, le point d’insertion est placé au début de la ligne énoncée. Chapitre 24 Accessibilité 119 Choisir entre saisies standard et dactylographique Activez VoiceOver et sélectionnez une touche du clavier, puis utilisez le rotor pour sélectionner Mode de saisie et feuilletez vers le haut ou le bas. Supprimer un caractère et touchez deux fois ou touchez en deux temps. Vous Sélectionnez devez effectuer cette opération même en saisie dactylographique. Pour supprimer plusieurs caractères, touchez la touche Supprimer, maintenez le doigt dessus puis touchez une fois l’écran d’un autre doigt pour chaque caractère à supprimer. VoiceOver énonce le caractère supprimé. Si vous avez activé la fonction Changement de ton, VoiceOver énonce les caractères supprimés d’une voix plus grave. Sélectionner du texte Réglez le rotor sur Modifier, puis feuilletez vers le haut ou le bas pour choisir Sélectionner ou Tout sélectionner, puis touchez deux fois l’écran. Si vous choisissez Sélectionner, le mot le plus proche du point d’insertion est sélectionné lorsque vous touchez deux fois. Si vous choisissez Tout sélectionner, le texte entier est sélectionné. Pincez ou écartez les doigts pour augmenter ou réduire la sélection. Couper, copier ou coller Assurez-vous que le rotor est réglé sur la modification. Sélectionnez du texte, feuilletez vers le haut ou le bas pour choisir Couper, Copier ou Coller, puis touchez deux fois. Annuler Secouez l’iPad, feuilletez vers la gauche ou vers la droite pour choisir l’action à annuler, puis touchez deux fois. Saisir un caractère accentué En mode de saisie standard, sélectionnez le caractère puis touchez-le deux fois et maintenez le doigt dessus jusqu’à entendre un son indiquant l’apparition d’autres caractères. Faites glisser vers la gauche ou vers la droite pour sélectionner et entendre les possibilités. Relâchez le doigt pour saisir la sélection en cours. Modifier la langue de saisie Réglez le rotor sur Langue puis feuilletez vers le haut ou le bas. Choisissez « langue par défaut » pour utiliser la langue précisée dans les réglages International. Le rotor de langue apparaît seulement lorsque vous sélectionnez plusieurs langues dans le réglage Rotor de langue de VoiceOver. Consultez la section « Configuration de VoiceOver » à la page 113. Utilisation de VoiceOver avec Safari Lorsque vous effectuez des recherches sur Internet dans Safari avec le mode VoiceOver activé, les éléments du rotor Résultats de la recherche vous permettent d’entendre la liste des phrases de recherche suggérées. Effectuer des recherches sur le Web : Sélectionnez le champ de recherche, saisissez votre recherche, puis sélectionnez Résultats de la recherche dans le rotor. Feuilletez vers la droite ou la gauche pour avancer ou reculer dans la liste, puis touchez deux fois l’écran pour effectuer des recherches sur le Web à l’aide de la phrase de recherche actuelle. Utilisation de VoiceOver avec Plan Avec VoiceOver, vous pouvez effectuer un zoom avant ou arrière, sélectionner des repères et obtenir des informations sur les lieux. Effectuer un zoom avant ou arrière : Sélectionnez le plan, utilisez le rotor pour choisir le mode de zoom, puis feuilletez vers le haut ou le bas pour effectuer un zoom avant ou arrière. Sélectionner un repère : Touchez un repère ou feuilletez vers la gauche ou vers la droite pour passer d’un élément à un autre. Obtenir des informations sur une position géographique : Lorsqu’un repère est sélectionné, touchez-le deux fois rapidement pour afficher l’écran d’informations. Balayez vers la gauche ou vers la droite pour sélectionner le bouton d’expansion, puis touchez deux fois l’écran pour afficher la page d’informations. 120 Chapitre 24 Accessibilité Contrôle de VoiceOver à l’aide d’un clavier sans fil Apple Vous pouvez contrôler VoiceOver sur un iPad à l’aide d’un clavier sans fil Apple. Consultez la section « Utilisation d’appareils Bluetooth » à la page 37. Les commandes VoiceOver au clavier vous permettent d’explorer l’écran, sélectionner des éléments, lire le contenu de l’écran, ajuster le rotor et effectuer d’autres actions VoiceOver. Toutes ces commandes (sauf une) comprennent les touches Contrôle + Option, représentées par « VO » dans le tableau ci-dessous. L’Aide VoiceOver énonce les touches ou commandes du clavier lorsque vous les tapez. Vous pouvez utiliser l’Aide VoiceOver pour apprendre la disposition du clavier et les actions associées aux combinaisons de touches. Commandes VoiceOver au clavier VO = Contrôle + Option Tout lire depuis la position actuelle VO + A Lire à partir du haut VO + B Passer à la barre d’état VO + M Appuyer sur le bouton principal VO + H Sélectionner l’élément précédent ou suivant VO + Flèche droite ou VO + Flèche gauche Toucher un élément VO + Barre d’espace Toucher deux avec deux doigts VO + Signe - Choisir l’élément précédent ou suivant du rotor VO + Flèche haut ou VO + Flèche bas Choisir l’élément précédent ou suivant du rotor vocal VO + Commande + Flèche gauche ou VO + Commande + Flèche droite Ajuster l’élément du rotor vocal VO + Commande + Flèche haut ou VO + Commande + Flèche bas Activer ou désactiver le son VoiceOver VO + S Activer ou désactiver le rideau d’écran VO + Maj-S Activer l’Aide VoiceOver VO + K Revenir à l’écran précédent ou désactiver l’Aide VoiceOver Échap Navigation rapide Activez Navigation rapide pour contrôler VoiceOver à l’aide des touches fléchées. Navigation rapide est désactivée par défaut. Activer ou désactiver Navigation rapide Flèche gauche + Flèche droite Sélectionner l’élément précédent ou suivant Flèche droite ou Flèche gauche Sélectionner l’élément précédent ou suivant indiqué par le réglage du rotor Flèche haut ou Flèche bas Sélectionner le premier ou dernier élément Contrôle + Flèche haut ou Contrôle + Flèche bas Chapitre 24 Accessibilité 121 « Toucher » un élément Flèche haut + Flèche bas Faire défiler vers le haut, le bas, la gauche ou la droite. Option + Flèche haut, Option + Flèche bas, Option + Flèche gauche, Option + Flèche droite Modifier le rotor Flèche haut + Flèche gauche ou Flèche haut + Flèche droite Navigation rapide à une lettre pour le Web Lorsque vous consultez une page web avec la fonctionnalité Navigation rapide activée, vous pouvez utiliser les touches suivantes du clavier pour naviguer rapidement sur la page. Lorsque vous appuyez sur la touche, vous passez à l’élément suivant du type indiqué. Maintenez la touche Maj lorsque vous appuyez sur la lettre pour passer à l’élément précédent. H En-tête L Lien R Champ de texte B Bouton C Contrôle de formulaire I Image T Tableau S Texte statique W Repère ARIA X Liste M Élément du même type 1 En-tête de niveau 1 2 En-tête de niveau 2 3 En-tête de niveau 3 4 En-tête de niveau 4 5 En-tête de niveau 5 6 En-tête de niveau 6 Utilisation d’un afficheur Braille avec VoiceOver Configuration d’un afficheur Braille Vous pouvez utiliser un affichage Braille Bluetooth actualisable pour lire la sortie VoiceOver en Braille. En outre, il est possible d’utiliser des afficheurs Braille avec des touches de saisie et d’autres commandes pour contrôler l’iPad lorsque le mode VoiceOver est activé. L’iPad fonctionne avec la majorité des afficheurs Braille sans fil communs. Pour obtenir la liste des afficheurs Braille pris en charge, consultez la page web www.apple.com/fr/accessibility/voiceover/devicesupport. Configurer un afficheur Braille : Allumez l’afficheur, puis accédez à Réglages > Général > Bluetooth et activez Bluetooth. Ensuite, accédez à Réglages > Général > Accessibilité > VoiceOver > Braille et choisissez l’afficheur. 122 Activer ou désactiver l’option Braille contracté Accédez à Réglages > Général > Accessibilité > VoiceOver > Braille. Activer ou désactiver le braille à huit points Accédez à Réglages > Général > Accessibilité > VoiceOver > Braille. Chapitre 24 Accessibilité Choix d’une langue L’afficheur Braille utilise la langue définie pour Contrôle vocal. Il s’agit normalement de la langue définie pour l’iPad dans Réglages > International > Langue. Vous pouvez utiliser le réglage de langue VoiceOver pour définir une langue différente pour VoiceOver et les afficheurs Braille. Régler la langue de VoiceOver : Accédez à Réglages > Général > International > Contrôle vocal, puis sélectionnez la langue. Si vous modifiez la langue de l’iPad, vous devrez peut-être réinitialiser celle de VoiceOver et de votre afficheur Braille. Contrôle de VoiceOver à partir de votre afficheur Braille Vous pouvez configurer la cellule la plus à gauche ou la plus à droite de votre afficheur Braille de manière à indiquer l’état du système et d’autres informations : ÂÂ L’historique des annonces contient un message non lu ÂÂ Le message de l’historique des annonces n’a pas été lu ÂÂ VoiceOver est inaudible ÂÂ La charge de la batterie de l’iPad est faible (inférieure à 20 %). ÂÂ L’iPad est en orientation paysage ÂÂ L’écran est éteint ÂÂ La ligne actuelle contient du texte supplémentaire sur la gauche ÂÂ La ligne actuelle contient du texte supplémentaire sur la droite Configurer la cellule la plus à gauche ou la plus à droite de manière à indiquer des informations sur l’état : Accédez à Réglages > Général > Accessibilité > VoiceOver > Braille > Cellule d’état, puis touchez Gauche ou Droite. Voir une description étendue de la cellule d’état : Sur votre afficheur Braille, appuyez sur le bouton du routeur de la cellule d’état. Triple clic sur le bouton principal Un moyen simple d’activer ou de désactiver certaines fonctionnalités d’accessibilité consiste à appuyer rapidement sur le bouton principal à trois reprises. Vous pouvez régler le triple clic sur le bouton principal de manière qu’il active ou désactive VoiceOver, active ou désactive Blanc sur noir ou demande quelle fonction vous souhaitez voir offrir par le triple clic sur le bouton principal : ÂÂ Activer ou désactiver VoiceOver ÂÂ Activer ou désactiver Blanc sur noir ÂÂ Activer ou désactiver le zoom Le triple clic sur le bouton principal est habituellement désactivé. Régler la fonction Triple clic sur le bouton principal : Accédez à Réglages > Général > Accessibilité > Triple clic sur le bouton principal, puis choisissez la fonction souhaitée. Zoom La fonctionnalité d’accessibilité Zoom vous permet d’agrandir l’écran entier pour vous aider à mieux voir ce qui est affiché. Activer ou désactiver le zoom : Accédez à Réglages > Général > Accessibilité > Zoom, puis touchez le commutateur Zoom activé/désactivé. Sinon, utilisez Triple clic sur le bouton principal. Consultez la section « Triple clic sur le bouton principal » à la page 123. Chapitre 24 Accessibilité 123 Zoom avant ou arrière Touchez l’écran deux fois de suite avec trois doigts. Le niveau d’agrandissement de l’écran est réglé par défaut sur 200 pour cent. Si vous modifiez l’agrandissement manuellement (en utilisant le geste de toucher-glisser décrit plus loin), l’iPad revient automatiquement à cet agrandissement lorsque vous effectuez un zoom avant en touchant l’écran deux fois avec trois doigts. Augmenter l’agrandissement Avec trois doigts, touchez l’écran, puis faites glisser les doigts vers le haut de l’écran (pour augmenter l’agrandissement) ou vers le bas (pour le diminuer). Le geste du toucher-glisser est semblable au double toucher, sauf que vous ne relevez pas vos doigts au second toucher, mais les faites glisser sur l’écran. Une fois que vous commencez à faire glisser, vous pouvez le faire avec un seul doigt. Se déplacer à l’écran Lorsque vous avez fait un zoom avant, faites glisser ou feuilletez l’écran avec trois doigts. Lorsque vous commencez à faire défiler l’écran, vous pouvez utiliser un seul doigt pour voir le reste. Maintenez un seul doigt près du bord de l’écran pour faire défiler l’écran dans cette direction. Rapprochez le doigt du bord pour augmenter la vitesse du panoramique. Chaque fois que vous ouvrez un nouvel écran, la fonction Zoom affiche toujours la partie supérieure du milieu de l’écran. Lorsque vous utilisez la fonction Zoom avec un clavier sans fil Apple, l’image de l’écran suit le point d’insertion en le conservant au centre de l’écran. Consultez la section « Utilisation d’un clavier sans fil Apple » à la page 31. Grande police L’option Grande police vous permet d’agrandir le texte dans Mail et Notes. Vous pouvez choisir du texte de 20, 24, 32, 40, 48 ou 56 points. Sélectionner la taille du texte : Accédez à Réglages > Général > Accessibilité > VoiceOver > Grande police. Blanc sur noir Utilisez la fonctionnalité Blanc sur noir pour inverser les couleurs de l’écran de l’iPad, ce qui peut en faciliter la lecture. Lorsque la fonctionnalité Blanc sur noir est activée, l’écran ressemble à un négatif photographique. Inverser les couleurs de l’écran : Accédez à Réglages > Général > Accessibilité > VoiceOver > Blanc sur noir. Énoncer la sélection Même lorsque VoiceOver est désactivé, l’iPad peut énoncer tout le texte que vous sélectionnez. Activer Énoncer la sélection et ajuster la vitesse d’énonciation : Accédez à Réglages > Général > Accessibilité > VoiceOver > Énoncer la sélection. Se faire énoncer du texte Sélectionnez le texte, puis touchez Énoncer. Énonciation automatique La fonctionnalité Énonciation automatique énonce les corrections apportées au texte et les suggestions que l’iPad fait lors de la saisie. 124 Chapitre 24 Accessibilité Activer ou désactiver Énonciation auto : Accédez à Réglages > Général > Accessibilité > VoiceOver > Énonciation auto. La fonction Énonciation automatique est également compatible avec les applications VoiceOver et Zoom. Audio mono La fonctionnalité Audio mono combine le son des canaux gauche et droit en un seul signal mono émis des deux côtés. Cela permet aux utilisateurs souffrant d’une perte auditive dans une oreille d’entendre l’intégralité du signal sonore dans l’autre. Activer ou désactiver Audio mono : Accédez à Réglages > Général > Accessibilité > VoiceOver > Audio mono. AssistiveTouch AssistiveTouch vous aide dans votre utilisation de l’iPad si vous avez des difficultés à toucher l’écran ou à appuyer sur les boutons. Vous pouvez utiliser un accessoire adaptatif compatible (tel qu’une manette), ainsi qu’AssistiveTouch pour contrôler l’iPad. Vous pouvez également utiliser AssistiveTouch sans accessoire pour effectuer des gestes qui vous sont compliqués. Activer AssistiveTouch : Accédez à Réglages > Général > Accessibilité > AssistiveTouch. Vous pouvez également régler la fonction Triple clic sur le bouton principal de manière à activer ou désactiver AssistiveTouch : accédez à Réglages > Général > Accessibilité > Triple clic sur le bouton principal. Ajuster la vitesse de déplacement Accédez à Réglages > Général > Accessibilité > AssistiveTouch > Vitesse de touche. Afficher ou masquer le menu AssistiveTouch Cliquez sur le bouton secondaire de votre accessoire. Masquer le bouton de menu Accédez à Réglages > Général > Accessibilité > AssistiveTouch > Toujours afficher le menu. Feuilleter ou faire glisser avec 2, 3, 4 Touchez le bouton de menu, touchez Gestes, puis touchez avec le nombre de doigts requis pour l’action. Lorsque le cercle correspondant apparaît ou 5 doigts à l’écran, feuilletez ou faites glisser dans la direction requise par le geste. Lorsque vous avez terminé, touchez le bouton de menu. Pincer Touchez le bouton de menu, touchez Favoris, puis touchez Pincer. Lorsque les cercles de pincement apparaissent, touchez l’écran pour les déplacer, puis faites-les glisser vers l’intérieur ou l’extérieur pour effectuer un geste de pincement. Lorsque vous avez terminé, touchez le bouton de menu. Créer votre propre geste Touchez le bouton de menu, touchez Favoris, puis touchez un geste fictif vide. Vous pouvez également accéder à Réglages > Général > Accessibilité > AssistiveTouch > Créer un geste personnalisé. Verrouiller ou faire pivoter l’écran, ajuster le volume de l’iPad, utiliser le bouton latéral ou simuler la secousse de l’iPad Touchez le bouton de menu, puis touchez Appareil. Simuler l’appui sur le bouton principal Touchez le bouton de menu, puis touchez Principal. Déplacer le bouton de menu Faites-le glisser n’importe où sur l’écran. Quitter un menu sans effectuer de geste Touchez en dehors du menu. Chapitre 24 Accessibilité 125 Accès universel sous Mac OS X Tirez parti des fonctionnalités d’accès universel de Mac OS X lorsque vous utilisez iTunes pour synchroniser des informations et des contenus de votre bibliothèque iTunes vers votre iPad. Dans le Finder, choisissez Aide > Aide Mac, puis recherchez « accès universel ». Pour en savoir plus sur les fonctions d’accessibilité de l’iPad et de Mac OS X, consultez la page www.apple.com/fr/accessibility. Taille minimale de police pour les messages Mail Pour augmenter la lisibilité, choisissez pour le texte des messages électroniques une taille de caractères minimum Grande, Très grande ou Géante. Régler la taille de police minimale pour les messages : Accédez à Réglages > Mail, Contacts, Calendrier > Taille des caractères. Le réglage Très grande outrepasse cette taille de caractères minimale. Larges claviers à l’écran Toutes les apps intégrées de l’iPad affichent un plus grand clavier à l’écran lorsque vous faites pivoter l’iPad en mode paysage. Vous pouvez également taper du texte sur un clavier sans fil Apple. Sous-titres codés Activer le sous-titrage codé pour les vidéos : Accédez à Réglages > Vidéo > Accessibilité > Soustitres codés. Tout le contenu vidéo ne contient pas des sous-titres codés. 126 Chapitre 24 Accessibilité Réglages 25 Mode Avion Le mode Avion désactive les fonctions sans fil pour réduire toute interférence potentielle avec le fonctionnement de l’appareil et d’autres équipements électriques. Activer le mode Avion : Touchez Réglages et activez le mode Avion. Lorsque le mode Avion est activé, apparaît dans la barre d’état en haut de l’écran. Aucun signal Wi-Fi, cellulaire (iPad Wi-Fi + 3G) ou Bluetooth n’est émis à partir de l’iPad, ce qui désactive toute fonctionnalité utilisant Internet. Si l’opérateur de l’avion et les lois et réglementations en vigueur le permettent, vous pouvez écouter votre musique, regarder des vidéos, consulter vos messages électroniques, vos calendriers et des données précédemment reçues, et utiliser des apps qui n’ont pas besoin de connexion à Internet. Si le Wi-Fi est disponible et permis par l’opérateur de l’avion et les lois et réglementations en vigueur, accédez à Réglages > Wi-Fi pour l’activer. De même, vous pouvez activer Bluetooth dans Réglages > Général > Bluetooth. Wi-Fi Accès à un réseau Wi-Fi Les réglages Wi-Fi déterminent si l’iPad utilise des réseaux locaux Wi-Fi pour se connecter à Internet. Lorsque l’iPad est connecté à un réseau Wi-Fi, l’icône Wi-Fi située dans la barre d’état en haut de l’écran indique la puissance du signal. Le nombre de barres affichées est proportionnel à la qualité du signal. Une fois que vous avez rejoint un réseau Wi-Fi, l’iPad s’y connecte automatiquement chaque fois que le réseau est à portée. Si plusieurs réseaux déjà utilisés se trouvent à portée, l’iPad se connecte au dernier réseau utilisé. Si aucun réseau Wi-Fi n’est disponible, l’iPad Wi-Fi + 3G se connecte via votre réseau de données cellulaire, si possible. Vous pouvez également utiliser l’iPad pour configurer une borne d’accès AirPort qui fournit des services Wi-Fi chez vous ou au bureau. Consultez la section « Configuration d’une borne d’accès AirPort » à la page 128. Activer et désactiver le mode Wi-Fi : Accédez à Réglages > Wi-Fi. 127 Régler l’iPad de manière qu’il confirme l’accès à un nouveau réseau Accédez à Réglages > Wi-Fi, et activez ou désactivez « Confirmer l’accès ». Si l’option « Confirmer l’accès » est désactivée, vous devez rejoindre manuellement un réseau pour vous connecter à Internet lorsqu’aucun réseau déjà utilisé n’est disponible. Oublier un réseau de sorte que l’iPad ne s’y connecte plus Accédez à Réglages > Wi-Fi et touchez situé à côté d’un réseau auquel vous vous êtes connecté auparavant. Touchez ensuite « Oublier ce réseau ». Rejoindre un réseau Wi-Fi fermé Pour vous connecter à un réseau Wi-Fi ne figurant pas dans la liste des réseaux découverts, accédez à Réglages > Wi-Fi > Autre, puis saisissez le nom du réseau. Vous devez connaître le nom du réseau, le mot de passe et le type de sécurité afin de vous connecter à un réseau fermé. Ajuster les réglages de connexion à Accédez à Réglages > Wi-Fi, puis touchez ton d’informations supplémentaires un réseau Wi-Fi situé à côté d’un réseau.bou- Configuration d’une borne d’accès AirPort Une borne d’accès AirPort fournit une connexion Wi-Fi pour votre maison, votre école ou le réseau d’une petite entreprise. Vous pouvez utiliser l’iPad pour configurer de nouvelles bornes d’accès AirPort Express ou AirPort Extreme, ou un nouveau Time Capsule. Utiliser l’Assistant réglages AirPort : Accédez à Réglages > Wi-Fi. Sous l’en-tête « Configurer une borne d’accès AirPort », touchez le nom de la borne d’accès à configurer. Suivez ensuite les instructions à l’écran. Certaines bornes d’accès AirPort plus anciennes ne peuvent pas être configurées à l’aide d’un appareil iOS. Pour obtenir les instructions de configuration, consultez la documentation fournie avec la borne d’accès. Si la borne d’accès que vous souhaitez configurer ne figure pas dans la liste, assurez-vous qu’elle est alimentée, que vous êtes à portée et qu’elle n’a pas déjà été configurée. Vous ne pouvez configurer que de nouvelles bornes d’accès ou qui ont été réinitialisées. Si votre borne d’accès AirPort est déjà configurée, l’app Utilitaire AirPort de l’App Store vous permet de changer ses réglages et de contrôler son statut. Notifications Les notifications Push apparaissent dans le Centre de notifications et vous préviennent de l’existence de nouvelles informations, même si une app n’est pas ouverte. Les notifications varient d’une app à l’autre, mais il peut s’agir d’alertes texte ou sonores, et d’une pastille numérotée sur l’icône de l’app, sur l’écran d’accueil. Vous pouvez désactiver les notifications si vous ne souhaitez pas être averti, et vous pouvez modifier l’ordre d’apparition des notifications. Activer ou désactiver les notifications : Accédez à Réglages > Notifications. Touchez un élément de la liste, puis activez ou désactivez les notifications pour cet élément. Les apps pour lesquelles les notifications sont désactivées apparaissent dans la liste Hors du Centre de notifications. 128 Chapitre 25 Réglages Changer le nombre de notifications Touchez Notifications, puis choisissez un élément dans la liste Dans le Centre de notifications. Touchez Afficher pour sélectionner le nombre de notifications du type devant apparaître dans le Centre de notifications. Modifier les styles d’alerte Touchez Notifications, puis choisissez un élément dans la liste Dans le Centre de notifications. Touchez Aucune pour désactiver les alertes pour les nouvelles notifications. Changer l’ordre des notifications Touchez Notifications, puis Modifier. Faites glisser les notifications pour les réorganiser. Pour désactiver une notification, faites-la glisser dans la liste Hors du Centre de notifications. Afficher des pastilles numérotées sur les apps avec des notifications Touchez Notifications, puis choisissez un élément dans la liste Dans le Centre de notifications. Désactivez « Pastille sur icône d’app ». Désactiver les alertes lorsque l’iPad est verrouillé Touchez Notifications, puis choisissez une app dans la liste Dans le Centre de notifications. Désactivez « Sur l’écran verrouillé » pour masquer les alertes de l’app lorsque l’iPad est verrouillé. Certaines apps possèdent des options supplémentaires. Par exemple, Messages permet de préciser le nombre de répétitions du son de l’alerte et si les aperçus de messages sont inclus dans la notification. Service de localisation Service de localisation permet aux apps telles que Rappels, Plans, Appareil photo et les apps tierces basées sur la localisation, de recueillir et d’utiliser des données indiquant votre position. Les données collectées par Apple le sont dans un format anonyme. Votre position approximative est calculée à l’aide des informations disponibles provenant des données du réseau cellulaire (sur l’iPad Wi-Fi + 3G), et des réseaux Wi-Fi locaux (si Wi-Fi est activé). Pour économiser l’autonomie de la batterie, désactivez Service de localisation lorsque vous ne l’utilisez pas. Lorsqu’une app utilise Service de localisation, apparaît dans la barre d’état. Chaque app et service système qui utilise Service de localisation apparaît dans l’écran de réglages de Service de localisation, indiquant si la fonctionnalité est activée ou pas pour l’app ou le service. Vous pouvez désactiver Service de localisation pour une partie ou la totalité des apps et services si vous ne souhaitez pas utiliser cette fonction. Si vous désactivez Service de localisation, vous êtes invité à le réactiver la prochaine fois qu’une app ou un service tente de l’utiliser. Si vous disposez sur l’iPad d’apps tierces qui utilisent Service de localisation, passez en revue les conditions générales et la politique de confidentialité de chaque app pour comprendre comment elles utilisent vos données de localisation. Activer ou désactiver Service de localisation : Accédez à Réglages > Service de localisation. Opérateur Ce réglage apparaît sur l’iPad Wi-Fi + 3G lorsque vous êtes hors du réseau de votre opérateur et que des réseaux de données d’autres opérateurs sont à votre disposition pour les connexions Internet à un réseau cellulaire. Sélectionner un opérateur : Choisissez Opérateur et sélectionnez un réseau. Chapitre 25 Réglages 129 Données cellulaires Utilisez les réglages Données cellulaires (iPad Wi-Fi + 3G uniquement) pour activer le service de données cellulaires, modifier votre forfait de données, activer ou désactiver l’utilisation des données cellulaires, ou ajouter un PIN pour verrouiller la carte micro SIM. Activer, consulter ou modifier votre compte de données cellulaires : Accédez à Réglages > Données cellulaires, puis touchez Afficher le compte. Suivez les instructions à l’écran. Activer ou désactiver l’option Données cellulaires Accédez à Réglages > Données cellulaires. Si l’option Données cellulaires est désactivée, tous les services de données utilisent uniquement le Wi-Fi, y compris le courrier électronique, la navigation web, les notifications push et les autres services. Si l’option Données cellulaires est activée, votre opérateur peut vous facturer des frais. Par exemple, certaines fonctionnalités et certains services, tels que les données de transfert de Messages, et votre utilisation de ces fonctionnalités et services peuvent avoir un impact sur le coût de votre forfait de données. Activer et désactiver Données à l’étranger Accédez à Réglages > Données cellulaires. La désactivation de Données à l’étranger évite les éventuels frais facturés par l’opérateur lors de l’utilisation d’un réseau fourni par un autre opérateur. VPN Les connexions VPN utilisées au sein d’organisations vous permettent de communiquer des informations privées de manière sécurisée sur un réseau non privé. Vous pouvez être amené à configurer un réseau VPN, notamment pour accéder à votre compte de courrier électronique professionnel. Ce réglage apparaît lorsque vous avez configuré un réseau virtuel (VPN) sur l’iPad, ce qui vous permet d’activer ou désactiver le mode VPN. Consultez la section « Réseau » à la page 132. Luminosité et fond d’écran Utilisez les réglages Luminosité pour régler l’écran à un niveau confortable. Régler la luminosité de l’écran : Accédez à Réglages > Luminosité et fond d’écran, puis faites glisser le curseur. Régler l’ajustement automatique de la luminosité de l’iPad Accédez à Réglages > Luminosité et fond d’écran, et activez ou désactivez Réglage automatique. Si Réglage automatique est activé, l’iPad ajuste la luminosité de l’écran en fonction des conditions d’éclairage actuelles à l’aide du capteur de lumière ambiante intégré. Les réglages Fond d’écran permettent de définir une image ou une photo comme fond d’écran de l’écran verrouillé ou de l’écran d’accueil. Consultez la section « Changement de fond d’écran » à la page 27. Cadre photo Le mode Cadre photo transforme l’iPad en un cadre de photo animé. Choisissez les transitions et les photos à afficher. Choisissez si vous souhaitez effectuer un zoom sur les visages ou choisir aléatoirement les photos. Activer Cadre photo : Touchez Désactiver Cadre photo 130 Chapitre 25 Réglages sur l’écran verrouillé. Accédez à Réglages > Général > Verrouillage par code. Désactivez Cadre photo pour supprimer de l’écran verrouillé. Général Les réglages Général comprennent les réglages de réseau, de partage, de sécurité et d’autres réglages du logiciel iOS. Ils permettent également d’obtenir des informations concernant l’iPad et de réinitialiser différents réglages de l’iPad. Informations Accédez à Réglages > Général > Informations pour obtenir des informations sur votre iPad, notamment l’espace de stockage disponible, les numéros de série, les adresses réseau, et des informations légales et règlementaires. Modifier le nom de votre iPad : Accédez à Réglages > Général > Informations, puis touchez Nom. Le nom apparaît dans la barre latérale lorsque l’iPad est connecté à iTunes. Ce nom est utilisé par iCloud. Mise à jour de logiciels Mises à jour de logiciels vous permet de télécharger et installer les mises à jour d’iOS provenant d’Apple. Mettre à jour avec la dernière version du logiciel : Accédez à Réglages > Général > Mise à jour de logiciels. Si une nouvelle version d’iOS est disponible, suivez les instructions à l’écran pour la télécharger et l’installer. Remarque : Assurez-vous que l’iPad est connecté à une source d’alimentation pour que l’installation, qui peut prendre plusieurs minutes, se termine avec succès. Utilisation Vous pouvez consulter votre espace de stockage disponible, afficher l’autonomie restante de la batterie et, sur l’iPad Wi-Fi + 3G, l’utilisation cellulaire. Afficher l’espace de stockage disponible : Accédez à Réglages > Général > Utilisation. Gérer le stockage iCloud Accédez à Réglages > Général > Utilisation > Gérer le stockage. Afficher l’espace de stockage des apps Accédez à Réglages > Général > Utilisation. L’espace de stockage total de chaque app installée est indiqué. Pour obtenir davantage de détails, touchez le nom de l’app. Consulter l’utilisation cellulaire Accédez à Réglages > Général > Utilisation > Utilisation cellulaire. Disponible sur l’iPad Wi-Fi + 3G. Réinitialiser vos statistiques d’utilisation Accédez à Réglages > Général > Utilisation > Utilisation cellulaire, puis touchez Réinitialiser les statistiques pour effacer les statistiques de temps et de données cumulées. Afficher le niveau de la batterie Accédez à Réglages > Général > Utilisation et activez Niveau de la batterie. Sons Vous pouvez configurer l’iPad de manière à émettre un son lorsque vous recevez un nouveau message, courrier électronique ou rappel. Vous pouvez également configurer des sons pour les rendez-vous, l’envoi de message électronique, les touches sur le clavier et le verrouillage de l’iPad. Lorsque vous le mettez sur Silence, l’iPad ne fait pas retentir d’alerte ou d’effet sonore. En revanche, il continue de faire retentir les alarmes définies dans Horloge. Chapitre 25 Réglages 131 Régler le volume des alertes : Accédez à Réglages > Général > Sons, puis faites glisser le curseur. Si l’option « Utiliser les boutons » est activée, utilisez les boutons de volume situés sur le côté de l’iPad. Remarque : Dans certaines régions, les effets sonores d’Appareil photo sont émis, même si l’iPad est réglé sur silence. Permettre aux boutons de volume de modifier le volume des alertes Accédez à Réglages > Général > Sons et activez l’option « Utiliser les boutons ». Régler le son des alertes et les autres sons Accédez à Réglages > Général > Sons et sélectionnez les sons pour les éléments de la liste. Réseau Utilisez les réglages Réseau pour configurer une connexion VPN (réseau privé virtuel) et accéder aux réglages Wi-Fi. Ajouter une nouvelle configuration VPN Accédez à Réglages > Général > Réseau > VPN > Ajouter une configuration VPN. Demandez à votre administrateur réseau quels réglages utiliser. Dans la plupart des cas, si vous avez configuré un VPN sur votre ordinateur, vous pouvez utiliser les mêmes réglages VPN pour l’iPad. Consultez la section « VPN » à la page 130. Pour en savoir plus sur les réglages Wi-Fi, consultez la section « Wi-Fi » à la page 127. Bluetooth L’iPad peut se connecter sans fil aux appareils Bluetooth tels que des écouteurs. Vous pouvez également connecter le clavier sans fil Apple via Bluetooth. Consultez la section « Utilisation d’un clavier sans fil Apple » à la page 31. Activer et désactiver le mode Bluetooth : Accédez à Réglages > Général > Bluetooth. Synchronisation Wi-Fi d’iTunes Vous pouvez synchroniser l’iPad avec iTunes sur un ordinateur connecté au même réseau Wi-Fi. Activer la synchronisation Wi-Fi d’iTunes : Connectez l’iPad à votre ordinateur à l’aide du câble Dock Connector vers USB. Sur iTunes, activez « Synchroniser par connexion Wi-Fi » dans la sous-fenêtre Résumé de l’appareil. Consultez la section « Synchronisation avec iTunes » à la page 20. Après la configuration de la synchronisation Wi-Fi, l’iPad se synchronise automatiquement avec iTunes, une fois par jour, lorsqu’il est connecté à une source d’alimentation et que : ÂÂ l’iPad et votre ordinateur sont connectés au même réseau Wi-Fi ; ÂÂ iTunes est ouvert sur votre ordinateur. Afficher l’état de la synchronisation Accédez à Réglages > Général > Synchronisation Wi-Fi iTunes. Wi-Fi Synchroniser immédiatement avec iTunes Accédez à Réglages > Général > Synchronisation Wi-Fi iTunes, puis touchez Synchroniser. Recherche Spotlight Le réglage Recherche Spotlight vous permet de déterminer les zones de contenu recherchées par Recherche et de réordonner les résultats. Définir le contenu sur lequel porte la recherche de Recherche : Accédez à Réglages > Général > Recherche Spotlight, puis sélectionnez les éléments à rechercher. 132 Chapitre 25 Réglages Définir l’ordre des domaines de recherche Accédez à Réglages > Général > Recherche Spotlight. Touchez , situé à côté d’un élément, et faites glisser pour déplacer l’élément dans la liste. Verrouillage automatique Le verrouillage de l’iPad désactive l’écran, économise votre batterie et empêche toute utilisation de l’iPad par inadvertance. Vous pouvez toujours régler le volume lorsque vous écoutez de la musique. Réglage de la durée de déclenchement du verrouillage de l’iPad : Accédez à Réglages > Général > Verrouillage auto., puis choisissez une durée. Verrouillage par code Par défaut, l’iPad ne requiert pas un code pour le déverrouiller. Configurer un mode de passe active la protection des données. Consultez la section « Fonctionnalités de sécurité » à la page 38. Définir un code : Accédez à Réglages > Général > Verrouillage par code pour définir un code à 4 chiffres. Si vous oubliez votre code, vous devez restaurer le logiciel de l’iPad. Consultez la section « Mise à jour de l’iPad » à la page 148. Désactiver le verrouillage par code ou changer le code Accédez à Réglages > Général > Verrouillage par code. Régler le délai d’activation du verrouillage par code Accédez à Réglages > Général > Verrouillage par code, puis saisissez votre code. Touchez Exiger le code, puis sélectionnez le délai d’inactivité de l’iPad avant que la saisie du code soit nécessaire pour le déverrouiller. Activer ou désactiver l’option Code simple Accédez à Réglages > Général > Verrouillage par code. Un code simple est un nombre à 4 chiffres. Pour augmenter la sécurité, désactivez Code simple et utilisez un code plus long combinant chiffres, lettres, signes de ponctuation et caractères spéciaux. Effacer les données après dix tenta- Accédez à Réglages > Général > Verrouillage par code, puis touchez Effacer tives de saisie infructueuses les données. Après dix tentatives de saisie infructueuses, vos réglages sont réinitialisés, et toutes les informations et tout le contenu sont effacés par la suppression de la clé de chiffrement des données. Activer ou désactiver Cadre photo Accédez à Réglages > Général > Verrouillage par code et désactivez Cadre photo. Consultez la section « Cadre photo » à la page 130. Verrouiller/déverrouiller l’étui de l’iPad Vous pouvez automatiquement verrouiller ou déverrouiller l’iPad 2 lorsque vous l’utilisez avec l’étui iPad Smart Cover (disponible séparément). Lorsque cette option est activée, l’iPad se verrouille automatiquement et se met en veille lorsque vous fermez l’étui, puis sort de veille lorsque vous l’ouvrez. Restrictions Vous pouvez définir des restrictions pour l’utilisation de certaines apps et pour le contenu acheté. Les parents peuvent ainsi restreindre dans les listes de lecture l’accès à la musique dont le contenu est explicite ou désactiver intégralement l’accès à YouTube. Activer des restrictions : Accédez à Réglages > Général > Restrictions, puis touchez Activer les restrictions. Chapitre 25 Réglages 133 Important : Si vous oubliez votre code, vous devrez restaurer le logiciel de l’iPad à partir d’iTunes. Consultez la section « Restauration de l’iPad » à la page 148. Vous pouvez configurer les restrictions suivantes : Safari Safari est désactivé et son icône est supprimée de l’écran d’accueil. Vous ne pouvez pas utiliser Safari pour naviguer sur le Web ou accéder à des clips web. YouTube YouTube est désactivé et son icône est supprimée de l’écran d’accueil. Appareil photo Appareil photo est désactivé et son icône est supprimée de l’écran principal. Vous ne pouvez pas prendre de photos. FaceTime Vous ne pouvez pas passer ou recevoir d’appels vidéo FaceTime. L’icône FaceTime est supprimée de l’écran d’accueil. iTunes L’iTunes Store est désactivé et son icône est supprimée de l’écran d’accueil. Vous ne pouvez pas écouter d’extrait, acheter ou télécharger de contenu. Ping Vous ne pouvez pas accéder à Ping ni à aucune de ses fonctions. Ajout d’apps L’App Store est désactivé et son icône est supprimée de l’écran d’accueil. Vous ne pouvez pas installer d’apps sur l’iPad. Suppression d’apps Vous ne pouvez pas supprimer d’apps de l’iPad. vous personnalisez l’écran d’accueil. Lieu Désactivez le service de localisation pour des apps. Vous pouvez également verrouiller Service de localisation pour qu’aucun changement de réglage ne puisse être opéré, dont l’autorisation d’utilisation du service par d’autres apps. Comptes Les réglages Mail, Contacts, Calendrier actuels sont verrouillés et vous ne pouvez pas ajouter, modifier ou supprimer de compte. n’apparaît pas sur les icônes d’app lorsque Achats intégrés Désactivez Achats intégrés. Lorsqu’elle est activée, cette fonction vous permet d’acheter du contenu ou des fonctionnalités supplémentaires dans les apps téléchargées à partir de l’App Store. Exiger un mot de passe pour les Achats intégrés Exige que vous saisissiez un identifiant Apple pour les achats intégrés après une durée spécifique. Définir des restrictions relatives au contenu Touchez Classification, puis sélectionnez un pays dans la liste. Vous pouvez ensuite définir des restrictions à l’aide du système de classification d’un pays pour la musique, les films, les séries TV et les apps. Le contenu n’atteignant pas vos critères de sélection n’apparaît pas sur l’iPad. Limiter les jeux Lorsque l’option Jeux multijoueurs est désactivée, vous ne pouvez pas demander de match, enmultijoueurs voyer ou recevoir des invitations à jouer à des jeux ou ajouter des amis dans Game Center. Limiter l’ajout d’amis Lorsque la fonctionnalité Ajout d’amis est désactivée, vous ne pouvez ni envoyer ni recevoir de demande d’amitié dans Game Center. Si la fonctionnalité Jeux multijoueurs est activée, vous pouvez continuer à jouer avec des amis existants. Bouton latéral Vous pouvez utiliser le bouton latéral pour verrouiller l’orientation de l’écran ou pour faire passer en mode silence les notifications et effets sonores. Verrouiller l’écran en mode portrait ou mode paysage : Accédez à Réglages > Général > Le bouton latéral sert à, puis touchez Verrouiller la rotation. Passer en mode silence les notifications et autres effets sonores : Accédez à Réglages > Général > Le bouton latéral sert à, puis touchez Couper le son. Le bouton latéral ne coupe pas le son de l’audio ou de la vidéo. 134 Chapitre 25 Réglages Gestes pour le multitâche Les gestes pour le multitâche vous permettent de rapidement basculer entre les apps, afficher la barre multitâche et accéder à l’écran d’accueil. Consultez la section « Utilisation des gestes pour le multitâche » à la page 16. Date et heure Ces réglages s’appliquent à l’heure indiquée dans la barre d’état en haut de l’écran et dans les horloges mondiales et calendriers. Définir le format 24 heures ou 12 heures de l’iPad : Accédez à Réglages > Général > Date et heure, puis activez ou désactivez Affichage 24h. (L’affichage 24 h peut ne pas être disponible dans tous les pays ou toutes les régions.) Régler la mise à jour automatique de la date et de l’heure de l’iPad Accédez à Réglages > Général > Date et heure. Si l’iPad est réglé pour mettre automatiquement l’heure à jour, il détermine votre fuseau horaire d’après votre connexion à Internet et la met à jour pour votre fuseau horaire. Si vous voyagez, l’iPad peut ne pas être en mesure de régler automatiquement l’heure locale. Régler la date et l’heure manuellement Accédez à Réglages > Général > Date et heure, puis désactivez Réglage automatique. Touchez Fuseau horaire pour définir votre fuseau horaire. Touchez Date et heure, puis touchez Régler la date et l’heure, et saisissez la date et l’heure. Clavier Vous pouvez activer des claviers pour écrire dans différentes langues et activer ou désactiver des fonctionnalités de saisie telles que la correction orthographique. Pour en savoir plus sur les options de clavier, consultez la section « Saisie de texte » à la page 28. Pour en savoir plus sur l’utilisation des claviers internationaux, consultez la section L’annexe B, « Claviers internationaux, » à la page 139. International Utilisez les réglages International pour définir la langue de l’iPad, activer ou désactiver les claviers de différentes langues et régler les formats de date, d’heure et de numéro de téléphone de votre pays ou région. Régler la langue de l’iPad : Accédez à Réglages > Général > International > Langue, choisissez la langue souhaitée, puis touchez OK. Régler le format du calendrier Accédez à Réglages > Général > International > Calendrier, puis choisissez le format. Régler les formats de date, d’heure et de numéro de téléphone Accédez à Réglages > Général > International > Format régional, puis choisissez votre région. Le format régional détermine également la langue utilisée pour les jours et les mois qui apparaissent dans les apps. Accessibilité Pour activer les fonctionnalités d’accessibilité, choisissez Accessibilité, puis sélectionnez les fonctionnalités souhaitées. Consultez la section Chapitre 24, « Accessibilité, » à la page 112. Profils Ce réglage apparaît lorsque vous installez un ou plusieurs profils sur l’iPad. Touchez Profils pour afficher des informations sur les profils que vous avez installés. Pour en savoir plus sur les profils, consultez la section L’annexe A, « L’iPad en entreprise, » à la page 137. Chapitre 25 Réglages 135 Réinitialisation Vous pouvez réinitialiser le dictionnaire, les réglages réseau, la disposition de l’écran d’accueil et les alertes de localisation. Vous pouvez également effacer la totalité de vos contenus et réglages. Effacer tout le contenu et les réglages : Accédez à Réglages > Général > Réinitialiser et touchez Effacer contenu et réglages. Après confirmation que vous souhaitez réinitialiser le contenu de l’iPad, la totalité de votre contenu, vos données personnelles et vos réglages sont supprimés. L’appareil ne peut pas être utilisé tant qu’il n’a pas été configuré à nouveau. Réinitialiser tous les réglages Accédez à Réglages > Général > Réinitialiser et touchez Réinitialiser tous les réglages. Vos préférences et réglages sont tous réinitialisés. Réinitialiser les réglages réseau Accédez à Réglages > Général > Réinitialiser et touchez Réinitialiser les réglages réseau. Lorsque vous réinitialisez les réglages réseau, la liste des réseaux utilisés précédemment et les réglages VPN qui ne sont pas installés par un profil de configuration sont supprimés. Wi-Fi est désactivé puis réactivé : vous êtes alors déconnecté de tout réseau, le cas échéant. Les réglages Wi-Fi et « Confirmer l’accès » restent activés. Pour supprimer les réglages VPN installés par un profil de configuration, accédez à Réglages > Général > Profil, puis sélectionnez le profil et touchez Supprimer. Cela supprime également les autres réglages et comptes du profil. Réinitialiser le dictionnaire clavier Accédez à Réglages > Général > Réinitialiser et touchez Réinitialiser le dictionnaire clavier. Vous ajoutez des mots au dictionnaire clavier en refusant les mots que l’iPad suggère lors de la frappe. Touchez un mot pour rejeter la correction et ajouter votre mot au dictionnaire clavier. La réinitialisation du dictionnaire clavier efface tous les mots que vous avez ajoutés. Réinitialiser la disposition de l’écran Accédez à Réglages > Général > Réinitialiser et touchez Réinitialiser l’écran d’accueil d’accueil. Réinitialiser les alertes de localisation Réglages des apps Accédez à Réglages > Général > Réinitialiser et touchez Réinitialiser alertes de localisation. Les alertes de localisation sont des requêtes d’utilisation de Service de localisation lancées par des apps. L’iPad émet une alerte de localisation pour une app la première fois que celle-ci lance une telle requête. Si vous touchez Annuler en réponse, la requête n’apparaîtra plus. Pour réinitialiser les alertes de localisation et recevoir une requête pour chaque app, touchez Réinitialiser alertes de localisation. Consultez les autres chapitres pour en savoir plus sur les réglages des apps. Par exemple, pour les réglages de Safari, consultez Chapitre 4, « Safari, » à la page 40. 136 Chapitre 25 Réglages A L’annexe L’iPad en entreprise L’iPad en entreprise Avec la prise en charge de l’accès sécurisé aux répertoires, aux réseaux d’entreprise et à Microsoft Exchange, l’iPad est prêt à vous suivre au travail. Pour en savoir plus sur l’utilisation de l’iPad en entreprise, consultez la page www.apple.com/fr/ipad/business. Utilisation de profils de configuration Dans un environnement d’entreprise, vous pouvez être amené à configurer des comptes et d’autres éléments sur votre iPad en installant un profil de configuration. Les profils de configuration permettent à votre administrateur de configurer votre iPad pour utiliser les systèmes informatiques de votre société, votre école ou votre organisation. Par exemple, un profil de configuration peut configurer l’accès de votre iPad aux serveurs Microsoft Exchange de votre bureau, ce qui permet à votre iPad d’accéder à votre courrier électronique, vos calendriers et vos contacts Exchange. Un profil de configuration peut configurer de nombreux réglages différents sur l’iPad. Un profil de configuration peut par exemple paramétrer votre compte Microsoft Exchange, votre compte VPN et des certificats destinés à un accès sécurisé au réseau et aux informations de votre société. Un profil de configuration peut également activer le Verrouillage par code, ce qui vous oblige à créer et à saisir un code pour utiliser votre iPad. Votre administrateur peut diffuser des profils de configuration par courrier électronique, sur une page web sécurisée, ou via une installation directe sur votre iPad. Il se peut que votre administrateur vous demande d’installer un profil qui lie votre iPad à un serveur de gestion d’appareils mobiles, ce qui lui permet d’en configurer les réglages à distance. Installer des profils de configuration : Sur votre iPad, ouvrez le message électronique ou téléchargez les profils de configuration à partir du site web fourni par votre administrateur. Lorsque vous ouvrez le profil de configuration, l’installation débute. Important : Il peut vous être demandé si le profil de configuration est fiable. En cas de doute, consultez votre administrateur avant de l’installer. Vous pouvez modifier les réglages d’un profil de configuration. Si vous souhaitez modifier les réglages, vous devez d’abord supprimer le profil de configuration ou en installer un nouveau comprenant les nouveaux réglages. Supprimer un profil de configuration : Accédez à Réglages > Général > Profil, puis sélectionnez le profil de configuration et touchez Supprimer. La suppression d’un profil de configuration supprime les réglages et toutes les autres informations installées par le profil. 137 Configuration de comptes Microsoft Exchange Microsoft Exchange fournit une messagerie électronique, des tâches, des coordonnées et des informations de calendrier que vous pouvez automatiquement synchroniser sans fil avec l’iPad. Vous pouvez configurer un compte Exchange directement sur l’iPad. Configurer un compte Exchange sur l’iPad : Accédez à Réglages > Mail, Contacts, Calendrier. Touchez Ajouter un compte puis Microsoft Exchange. Votre prestataire de service ou administrateur peut vous fournir les réglages de compte nécessaires. Accès par VPN La norme VPN (réseau privé virtuel, en anglais « Virtual Private Network ») permet un accès sécurisé via Internet à des réseaux privés, comme le réseau de votre entreprise ou école. Utilisez les réglages Réseau sur l’iPad pour configurer et activer VPN. Demandez à votre administrateur quels réglages utiliser. Il est aussi possible de configurer VPN automatiquement à l’aide d’un profil de configuration. Lorsqu’un réseau VPN est configuré à l’aide d’un profil de configuration, l’iPad peut l’activer automatiquement chaque fois que cela est nécessaire. Pour en savoir plus, contactez votre administrateur. Comptes LDAP et CardDAV Lorsque vous configurez un compte LDAP, vous pouvez afficher et rechercher des contacts sur le serveur LDAP de votre entreprise ou de votre organisation. Le serveur apparaît sous la forme d’un nouveau groupe dans Contacts. Étant donné que les contacts LDAP ne sont pas téléchargés sur l’iPad, vous devez disposer d’une connexion Internet pour les consulter. Contactez votre administrateur au sujet des réglages de compte et autres configurations requises (telles que VPN). Lorsque vous configurez un compte CardDAV, les contacts de votre compte sont synchronisés sans fil avec l’iPad. Vous pouvez également rechercher des contacts sur le serveur CardDAV de votre société ou organisation. Configurer un compte LDAP ou CardDAV : Accédez à Réglages > Mail, Contacts, Calendrier, puis touchez Ajouter un compte. Touchez Autre. Votre prestataire de service ou administrateur peut vous fournir les réglages de compte nécessaires. 138 L’annexe A L’iPad en entreprise B L’annexe Claviers internationaux Les claviers internationaux vous permettent de saisir du texte dans de nombreuses langues, y compris les langues asiatiques et celles qui se lisent de la droite vers la gauche. Ajout et suppression de claviers Sur l’iPad, il est possible de saisir du texte dans différentes langues en utilisant différents claviers. Par défaut, seul le clavier de la langue définie est disponible. Pour rendre disponibles les claviers d’autres langues, utilisez les réglages Clavier. Une liste des claviers pris en charge par l’iPad se trouve à la page www.apple.com/fr/ipad/specs. Ajouter un clavier : Accédez à Réglages > Général > International > Claviers > Ajouter un clavier, puis choisissez un clavier dans la liste. Répétez l’opération pour ajouter d’autres claviers. Supprimer un clavier : Accédez à Réglages > Général > International > Claviers, puis touchez Modifier. Touchez à côté du clavier que vous souhaitez supprimer, puis touchez Supprimer. Modifier votre liste de claviers : Accédez à Réglages > Général > International > Claviers. Touchez Modifier, puis faites glisser à côté d’un clavier vers une nouvelle position dans la liste. Basculement entre les claviers Pour saisir du texte dans une autre langue, changez de clavier. Changer de clavier en cours de saisie : Maintenez le doigt sur la touche de globe pour afficher tous les claviers activés. Pour choisir un clavier, faites glisser votre doigt sur le nom du clavier, puis levez votre doigt. La touche de globe apparaît lorsque vous activez plusieurs claviers. Vous pouvez également toucher . Lorsque vous touchez , le nom du clavier que vous venez d’activer apparaît brièvement. Continuez à toucher cette touche pour accéder à d’autres claviers activés. De nombreux claviers proposent des lettres, chiffres et symboles non visibles sur le clavier luimême. Saisir des lettres accentuées ou d’autres caractères secondaires : Touchez la lettre, le chiffre ou le symbole le plus proche et maintenez le doigt dessus, puis faites glisser pour choisir une variante. Sur un clavier thaïlandais, par exemple, pour choisir des chiffres natifs, vous pouvez toucher le chiffre arabe correspondant et maintenir le doigt dessus. Chinois Vous pouvez utiliser les claviers pour saisir du chinois en utilisant différentes méthodes, notamment Pinyin, Kanji, Wubihua et Zhuyin. Vous pouvez également utiliser votre doigt pour écrire des caractères chinois à l’écran. 139 Saisie en Pinyin Utilisez le clavier AZERTY pour saisir du Pinyin simplifié ou traditionnel. Au fur et à mesure que vous tapez, des suggestions de caractères apparaissent. Touchez un caractère pour le choisir ou continuez à saisir du Pinyin pour afficher davantage d’options. Si vous continuez à saisir du Pinyin sans espace, des suggestions de phrase apparaissent. Saisie en Kanji Construisez des caractères chinois à partir des touches Kanji de composants. Au fur et à mesure que vous tapez, des suggestions de caractères apparaissent. Touchez un caractère pour le choisir ou continuez à saisir jusqu’à cinq composants pour afficher davantage d’options. Saisie avec des traits (Wubihua) Utilisez le clavier numérique pour construire des caractères chinois en utilisant jusqu’à cinq traits dans la séquence d’écriture correcte : horizontal, vertical, gauche vers le bas, droit vers le bas et crochet. Par exemple, le caractère chinois 圈 (cercle) doit commencer par le trait vertical 丨. Au fur et à mesure que vous tapez, les caractères chinois suggérés apparaissent (en commençant par les plus communs). Touchez un caractère pour le choisir. Si vous n’êtes pas sûr du trait, tapez un astérisque (*). Pour afficher davantage d’options de caractères, tapez un autre trait ou faites défiler la liste de caractères. Touchez la touche correspondante (匹配) pour n’afficher que les caractères correspondant exactement à ce que vous avez tapé. Saisie en Zhuyin Utilisez le clavier pour taper des lettres Zhuyin. Au fur et à mesure que vous tapez, les caractères chinois suggérés apparaissent. Touchez une suggestion pour la choisir ou continuez à saisir des lettres Zhuyin pour afficher davantage d’options. Une fois la première lettre saisie, le clavier affiche d’autres lettres. Si vous continuez à saisir du Zhuyin sans espace, des suggestions de phrase apparaissent. 140 L’annexe B Claviers internationaux Dessin de caractères chinois Lorsque les formats manuels de chinois simplifié ou traditionnel sont activés, vous pouvez dessiner ou écrire des caractères chinois directement sur l’écran avec votre doigt. Tandis que vous tracez des traits, l’iPad les reconnaît et propose une liste de caractères correspondants classés par ordre de similarité. Lorsque vous choisissez un caractère, ceux qui sont susceptibles de suivre apparaissent dans la liste en tant que choix supplémentaires. Pavé tactile Certains caractères complexes tels que 鱲 (une partie du nom de l’aéroport international de Hong Kong), 𨋢 (ascenseur) et 㗎 (particule utilisée en cantonnais) peuvent être saisis en écrivant à la suite deux caractères composants ou davantage. Touchez le caractère pour remplacer les caractères que vous avez saisis. Les caractères romains sont également reconnus. Conversion entre chinois simplifié et chinois traditionnel Sélectionnez le ou les caractères à convertir, puis touchez Remplacer. Japonais Vous pouvez saisir du Japonais à l’aide des claviers Kana ou Romaji. Vous pouvez également saisir des smileys. Saisie de texte japonais avec le clavier Kana Utilisez le clavier Kana pour sélectionner des syllabes. Pour obtenir plus d’options de syllabes, touchez la flèche et sélectionnez une autre syllabe ou un autre mot dans la fenêtre. Saisie de texte japonais avec le clavier Romaji Utilisez le clavier Romaji pour saisir des syllabes. D’autres choix apparaissent en haut du clavier, touchez-en un pour le saisir. Pour obtenir plus d’options de syllabes, touchez la flèche et sélectionnez une autre syllabe ou un autre mot dans la fenêtre. L’annexe B Claviers internationaux 141 Saisie de smileys ou d’émoticônes En utilisant le clavier japonais Kana, touchez la touche ^_^. En utilisant le clavier japonais Romaji (AZERTY en disposition japonaise), touchez la touche de nombre , puis la touche ^_^. En utilisant le clavier chinois pinyin (simplifié ou traditionnel) ou Zhuyin (traditionnel) , touchez la touche de symboles , puis la touche ^_^. Saisie de caractères Emoji Utilisez le clavier Emoji pour saisir des caractères picturaux. Vous pouvez également saisir des caractères Emoji à l’aide d’un clavier japonais. Par exemple, saisissez はーと pour obtenir ♥. Utilisation de la liste des candidats Lorsque vous tapez sur des claviers chinois, japonais ou arabes, des suggestions de caractères ou candidats apparaissent en haut du clavier. Touchez un candidat pour le saisir ou feuilletez vers la gauche pour afficher davantage de candidats. Utiliser la liste étendue des candidats : Touchez la flèche vers le haut située à droite pour afficher la liste complète des candidats. Feuilletez vers le haut ou le bas pour faire défiler la liste. Touchez la flèche vers le bas pour revenir à la liste restreinte. Utilisation des raccourcis Lors de l’utilisation de certains claviers chinois ou japonais, vous pouvez créer un raccourci pour des mots et des paires d’entrées. Le raccourci est ajouté au dictionnaire personnel. Lorsque vous tapez un raccourci en utilisant un clavier pris en charge, le mot ou la paire d’entrée associé est substitué au raccourci. Les raccourcis sont disponibles pour les claviers suivants : ÂÂ Chinois simplifié (Pinyin) ÂÂ Chinois traditionnel (Pinyin) ÂÂ Chinois traditionnel (Zhuyin) ÂÂ Japonais (Romaji) ÂÂ Japonais (50 touches) Activer ou désactiver les raccourcis : Accédez à Réglages > Général > Clavier > Raccourcis. Vietnamien Touchez un caractère et maintenez le doigt dessus pour afficher tous les signes diacritiques puis faites glisser votre doigt pour choisir celui souhaité. Vous pouvez également taper les séquences de caractères suivantes pour saisir des caractères diacritiques : ÂÂ aa—â (a accent circonflexe) ÂÂ aw—ă (a caron) ÂÂ ee—ê (e accent circonflexe) ÂÂ oo—ô (o accent circonflexe) ÂÂ ow—ơ (o crochet) ÂÂ w—ư (u crochet) ÂÂ dd—đ (d trait) 142 L’annexe B Claviers internationaux ÂÂ as—á (a accent aigu) ÂÂ af—à (a accent grave) ÂÂ ar—ả (a point d’interrogation) ÂÂ ax—ã (a accent ascendant) ÂÂ aj—ạ (a ton tombant) L’annexe B Claviers internationaux 143 C L’annexe Assistance et autres informations Site d’assistance iPad Des informations d’assistance technique complètes sont disponibles en ligne à l’adresse www.apple.com/fr/support/ipad. Vous pouvez également utiliser Express Lane pour une assistance personnalisée (non disponible dans toutes les zones). Consultez la page expresslane.apple.com/fr. L’image de batterie faible ou le message « Aucune recharge en cours » s’affiche L’iPad n’est presque plus alimenté. Jusqu’à dix minutes de recharge peuvent être nécessaires avant qu’il ne soit utilisable. Pour en savoir plus sur la recharge de l’iPad, consultez la section « Recharge de la batterie » à la page 22. ou ÂÂ Lors de la recharge, utilisez l’adaptateur secteur USB 10 W fourni avec l’iPad ou le port USB d’un Mac récent. La manière la plus rapide consiste à utiliser l’adaptateur secteur. Consultez la section « Recharge de la batterie » à la page 22. ÂÂ Pour une recharge plus rapide, éteignez l’iPad. ÂÂ Il est possible que l’iPad ne se recharge pas lorsqu’il est connecté au port USB d’un Mac plus ancien, d’un PC, d’un clavier ou d’un concentrateur USB. Si votre Mac ou PC ne fournit pas une alimentation suffisante pour recharger votre iPad, un message Aucune recharge en cours apparaît dans la barre d’état. Pour recharger l’iPad, déconnectez-le de votre ordinateur et connectez-le à une prise secteur à l’aide du câble Dock Connector vers USB et de l’adaptateur secteur USB 10 W. L’iPad ne répond pas ÂÂ La batterie de l’iPad est peut-être faible. Connectez l’iPad à l’adaptateur secteur USB 10 W pour le recharger. Consultez la section « Recharge de la batterie » à la page 22. ÂÂ Maintenez enfoncé le bouton Veille/Éveil pendant quelques secondes. Lorsqu’un curseur rouge apparaît, maintenez enfoncé le bouton principal utilisiez. pour forcer la fermeture de l’app que vous ÂÂ Si cela ne fonctionne pas, éteignez l’iPad, puis rallumez-le. Maintenez le bouton Veille/Éveil enfoncé jusqu’à ce qu’un curseur rouge apparaisse, puis faites glisser ce curseur. Maintenez ensuite le bouton Veille/Éveil enfoncé jusqu’à ce que le logo Apple apparaisse. 144 ÂÂ Si cela ne fonctionne pas, réinitialisez l’iPad. Maintenez enfoncés le bouton Veille/Éveil et le bouton principal pendant au moins dix secondes, jusqu’à ce que le logo Apple apparaisse. ÂÂ Si l’écran ne pivote pas lorsque vous faites pivoter votre iPad, tenez l’iPad verticalement et véri- fiez que le verrouillage de rotation de l’écran n’est pas activé. Redémarrage et réinitialisation de l’iPad En cas de mauvais fonctionnement, essayez de redémarrer l’iPad, de forcer la fermeture d’une app ou de réinitialiser l’iPad. Redémarrer l’iPad : Maintenez le bouton Veille/Éveil enfoncé jusqu’à ce que le curseur rouge apparaisse. Faites glisser votre doigt sur le curseur pour éteindre l’iPad. Pour rallumer l’iPad, appuyez sur le bouton Veille/Éveil jusqu’à l’apparition du logo Apple. Forcer une app à quitter : Maintenez enfoncé le bouton Veille/Éveil situé sur le dessus de l’iPad pendant quelques secondes jusqu’à l’apparition d’un curseur rouge, puis maintenez le bouton principal enfoncé jusqu’à la fermeture de l’app. Si vous ne parvenez pas à éteindre l’iPad ou que le problème persiste, il est peut-être nécessaire de réinitialiser l’iPad. Ne réinitialisez l’iPad que si son redémarrage ne permet pas de résoudre le problème. Réinitialiser l’iPad : Maintenez simultanément enfoncés le bouton Veille/Éveil et le bouton principal pendant au moins dix secondes, jusqu’à l’apparition du logo Apple. L’iPad ne répond pas après sa réinitialisation ÂÂ Réinitialisez les réglages de l’iPad. Accédez à Réglages > Général > Réinitialiser > Réinitialiser tous les réglages. Tous vos réglages sont réinitialisés, mais vos données et votre contenu multimédia ne sont pas effacés. ÂÂ Si cela reste sans effet, effacez tout contenu de l’iPad. Consultez la section « Redémarrage et réi- nitialisation de l’iPad » à la page 145. ÂÂ Si cela reste sans effet, restaurez le logiciel de l’iPad. Consultez la section « Mise à jour de l’iPad » à la page 148. Le message « Cet accessoire n’est pas reconnu par l’iPad » s’affiche L’accessoire que vous avez connecté peut ne pas fonctionner avec l’iPad. Assurez-vous que le câble Dock Connector vers USB est exempt de débris, et consultez la documentation livrée avec l’accessoire. Une app ne remplit pas l’écran La plupart des apps iPhone et iPod touch sont utilisables sur l’iPad, mais ne sont pas forcément optimisées pour l’écran large. Si c’est le cas, touchez pour agrandir l’app. Touchez pour revenir à la taille d’origine. Regardez dans l’App Store pour vérifier l’existence d’une version de l’app optimisée pour l’iPad, ou d’une version universelle optimisée pour l’iPhone, l’iPod touch et l’iPad. L’annexe C Assistance et autres informations 145 Le clavier à l’écran ne s’affiche pas Si l’iPad est jumelé à un clavier Bluetooth, le clavier à l’écran n’apparaît pas. Pour faire apparaître le clavier à l’écran, appuyez sur la touche d’éjection d’un clavier Bluetooth. Vous pouvez également le faire apparaître en déplaçant le clavier Bluetooth hors de portée ou en l’éteignant. Sauvegarde de l’iPad Vous pouvez également utiliser iCloud ou iTunes pour sauvegarder automatiquement l'iPad. Si vous choisissez la sauvegarde automatique à l’aide d’iCloud, vous ne pouvez pas également effectuer une sauvegarde automatique vers votre ordinateur à l’aide d’iTunes, mais vous pouvez utiliser iTunes pour une sauvegarde manuelle vers votre ordinateur. Copie de sauvegarde avec iCloud iCloud sauvegarde automatiquement l’iPad chaque jour via Wi-Fi lorsqu’il est connecté à une source d’alimentation et que l’iPad est verrouillé. La date et l’heure de la dernière sauvegarde apparaissent en bas de l’écran Stockage et sauvegarde. iCloud sauvegarde les éléments suivants : ÂÂ vos achats de musique, de séries TV, d’apps et de livres ; ÂÂ vos photos dans votre album Pellicule ; ÂÂ les réglages de l’iPad et les données des apps ; ÂÂ l’organisation de l’écran d’accueil et des apps ; ÂÂ les messages. Remarque : La musique achetée n’est pas sauvegardée dans toutes les régions et les séries TV ne sont pas disponibles dans toutes les régions. Si vous n’avez pas activé les sauvegardes iCloud lors de la première configuration de votre iPad, vous pouvez l’activer dans les réglages iCloud. Lorsque vous activez la sauvegarde iCloud, l'iPad n'effectue plus une sauvegarde automatique vers votre ordinateur lorsque vous réalisez une synchronisation avec iTunes. Activer les sauvegardes iCloud Accédez à Réglages > iCloud, puis connectez-vous à l’aide de votre identifiant Apple et de votre mot de passe, si ceux-ci vous sont demandés. Accédez à Stockage et sauvegarde, puis activez Sauvegarde iCloud. Effectuer immédiatement une copie Accédez à Réglages > iCloud > Stockage et sauvegarde, puis touchez de sauvegarde Sauvegarder. Gérer les copies de sauvegarde Accédez à Réglages > iCloud > Stockage et sauvegarde, puis touchez Gérer le stockage. Touchez le nom de votre iPad. Activer ou désactiver la sauvegarde Accédez à Réglages > iCloud > Stockage et sauvegarde, puis touchez Gérer le stockage. Touchez le nom de votre iPad, puis activez ou désactivez la de la Pellicule sauvegarde de la Pellicule. Consulter les appareils sauvegardés Accédez à Réglages > iCloud > Stockage et sauvegarde > Gérer le stockage. Arrêter les sauvegardes automatiques iCloud Accédez à Réglages > iCloud > Stockage et sauvegarde, puis désactivez Sauvegarde iCloud. La musique qui n’a pas été achetée sur iTunes n’est pas sauvegardée dans iCloud. Vous devez utiliser iTunes pour sauvegarder et restaurer ce contenu. Consultez la section « Synchronisation avec iTunes » à la page 20. Important : La sauvegarde de la musique et des séries TV n’est pas disponible dans toutes les régions. Les achats antérieurs peuvent ne pas être disponibles s’ils ne sont plus présents dans l’iTunes Store, l’App Store ou l’iBookstore. 146 L’annexe C Assistance et autres informations Le contenu acheté, ainsi que le contenu de Flux de photos, n’utilisent pas votre espace de stockage iCloud gratuit de 5 Go. Copie de sauvegarde avec iTunes iTunes crée une sauvegarde des photos de vos albums Pellicule ou Photos enregistrées, des messages texte, des notes, des contacts favoris, des réglages de son, etc. Les fichiers multimédias, tels que les morceaux, et certaines photos, ne sont pas sauvegardés, mais peuvent être restaurés par une synchronisation avec iTunes. Lorsque vous connectez l’iPad à l’ordinateur que vous utilisez habituellement pour la synchronisation, iTunes créer une sauvegarde chaque fois que vous effectuez l’une des actions suivantes : ÂÂ Synchroniser avec iTunes : iTunes synchronise l'iPad chaque fois que vous connectez l'iPad à votre ordinateur. iTunes ne sauvegarde pas automatiquement un iPad qui n'est pas configuré pour être synchronisé avec cet ordinateur. Consultez la section « Synchronisation avec iTunes » à la page 20. ÂÂ Mettre à jour ou restaurer l'iPad : iTunes sauvegarde automatiquement l’iPad avant la mise à jour et la restauration. iTunes peut également chiffrer les sauvegardes de l'iPad pour protéger vos données. Chiffrer les sauvegardes de l'iPad : Sélectionnez « Chiffrer la sauvegarde de l’iPad » dans l’écran Résumé d’iTunes. Restaurer les fichiers et les réglages de l’iPad : Connectez l’iPad à l’ordinateur que vous utilisez habituellement pour la synchronisation, sélectionnez l’iPad dans la fenêtre iTunes et cliquez sur Restaurer dans la sous-fenêtre Résumé. Suppression d’une copie de sauvegarde iTunes Vous pouvez supprimer une sauvegarde de l’iPad de la liste des sauvegardes sur iTunes. Utilisez par exemple cette fonction si une sauvegarde a été créée sur un autre ordinateur que le vôtre. Supprimer une sauvegarde : 1 Sur iTunes, ouvrez les Préférences iTunes. ÂÂ Mac : choisissez iTunes > Préférences. ÂÂ Windows : choisissez Édition > Préférences. 2 Cliquez sur Appareils (il n’est pas nécessaire que l’iPad soit connecté). 3 Sélectionnez la sauvegarde que vous souhaitez supprimer, puis cliquez sur Supprimer la sauvegarde. 4 Cliquez sur Supprimer, pour confirmer que vous souhaitez supprimer la sauvegarde sélectionnée, puis cliquez sur OK. Mise à jour et restauration du logiciel de l’iPad Vous pouvez mettre à jour le logiciel de l'iPad dans Réglages ou à l'aide d'iTunes. Utilisez iCloud ou iTunes pour restaurer l'iPad à partir d'une sauvegarde. Les données supprimées ne sont plus accessibles via l’interface utilisateur de l’iPad, mais elles ne sont pas effacées de votre iPad. Pour en savoir plus sur la manière d’effacer tout le contenu et les réglages, consultez la section « Réinitialisation » à la page 136. Pour en savoir plus sur la mise à jour et la restauration du logiciel de l’iPad, consultez la page http://support.apple.com/kb/HT1414?viewlocale=fr_FR. L’annexe C Assistance et autres informations 147 Mise à jour de l’iPad Vous pouvez mettre à jour le logiciel de l’iPad dans Réglages ou à l’aide d’iTunes. Mettre à jour sans fil sur l’iPad : Accédez à Réglages > Général > Mise à jour de logiciels. L’iPad recherche les mises à jour de logiciels disponibles. Mettre à jour le logiciel sur iTunes : iTunes recherche les mises à jour de logiciels disponibles chaque fois que vous synchronisez l'iPad à l'aide d'iTunes. Consultez la section « Synchronisation avec iTunes » à la page 20. Restauration de l’iPad Vous pouvez utiliser iCloud ou iTunes pour restaurer l'iPad à partir d'une sauvegarde. Restaurer à partir d’une sauvegarde iCloud : Réinitialisez l’iPad pour effacer tout le contenu et les réglages. Connectez-vous à iCloud et choisissez Restaurer à partir d’une sauvegarde dans Assistant réglages. Consultez la section « Réinitialisation » à la page 136. Restaurer à partir d’une sauvegarde iTunes : Connectez l’iPad à l’ordinateur que vous utilisez habituellement pour la synchronisation, sélectionnez l’iPad dans la fenêtre iTunes et cliquez sur Restaurer dans la sous-fenêtre Résumé. Lorsque le logiciel de l’iPad a été restauré, vous pouvez choisir de configurer votre appareil comme un nouvel iPad, ou d’y restaurer votre musique, vos vidéos, les données de vos apps et le reste de votre contenu à partir d’une sauvegarde. Safari, Mail et Contacts Si l’iPad ne parvient pas à envoyer ou recevoir du courrier électronique, essayez cette procédure : Impossible d’envoyer du courrier électronique ÂÂ Dans Réglages, accédez à Mail, Contacts, Calendriers, puis sélectionnez le compte que vous essayez d’utiliser. Touchez Données du compte, puis SMTP sous Serveur d’envoi. Vous pouvez configurer des serveurs SMTP supplémentaires ou sélectionner celui d’un autre compte de messagerie sur l’iPad. Contactez votre fournisseur d’accès à Internet pour obtenir les informations de configuration. ÂÂ Configurez votre compte de messagerie directement sur l’iPad au lieu de le synchroniser à par- tir de l’application iTunes. Accédez à Réglages > Mail, Contacts, Calendriers, touchez Ajouter un compte et saisissez les informations de votre compte. Si l’iPad n’est pas en mesure de localiser les réglages de votre fournisseur de service lorsque vous saisissez votre adresse électronique, consultez la page http://support.apple.com/kb/HT1277?viewlocale=fr_FR pour obtenir de l’aide supplémentaire sur la configuration de votre compte. ÂÂ Éteignez l’iPad, puis rallumez-le. Maintenez le bouton Veille/Éveil enfoncé pendant quelques secondes jusqu’à ce qu’un curseur rouge apparaisse, puis faites glisser ce curseur. Maintenez ensuite le bouton Veille/Éveil enfoncé jusqu’à ce que le logo Apple apparaisse. Pour obtenir plus d’informations de dépannage, consultez la page www.apple.com/fr/support/ ipad. Si vous ne parvenez toujours pas à envoyer du courrier électronique, vous pouvez utiliser Express Lane (ce service n’est pas disponible dans toutes les régions). Consultez la page expresslane.apple.com/fr. Impossible de recevoir du courrier électronique ÂÂ Si vous utilisez un ou plusieurs ordinateurs pour consulter le même compte de messagerie, cela pourrait verrouiller le compte. Pour en savoir plus, consultez la page http://support.apple.com/ kb/TS2621?viewlocale=fr_FR. 148 L’annexe C Assistance et autres informations ÂÂ Configurez votre compte de messagerie directement sur l’iPad au lieu de le synchroniser à par- tir de l’application iTunes. Accédez à Réglages > Mail, Contacts, Calendriers, touchez Ajouter un compte, puis saisissez les informations de votre compte. Si l’iPad n’est pas en mesure de localiser les réglages de votre fournisseur de service lorsque vous saisissez votre adresse électronique, consultez la page http://support.apple.com/kb/HT1277?viewlocale=fr_FR pour obtenir de l’aide supplémentaire sur la configuration de votre compte. ÂÂ Éteignez l’iPad, puis rallumez-le. Maintenez le bouton Veille/Éveil enfoncé pendant quelques secondes jusqu’à ce qu’un curseur rouge apparaisse, puis faites glisser ce curseur. Maintenez ensuite le bouton Veille/Éveil enfoncé jusqu’à ce que le logo Apple apparaisse. ÂÂ Si votre iPad Wi-Fi + 3G utilise un réseau de données cellulaires, désactivez le Wi-Fi afin que l’iPad se connecte à Internet via le réseau de données cellulaires. Accédez à Réglages > Wi-Fi, puis désactivez Wi-Fi. Pour obtenir plus d’informations de dépannage, consultez la page www.apple.com/fr/support/ ipad. Si vous ne parvenez toujours pas à envoyer du courrier électronique, vous pouvez utiliser Express Lane (ce service n’est pas disponible dans tous les pays). Consultez la page expresslane.apple.com/fr. Son, musique et vidéo Si l’iPad n’émet pas de son ou si la vidéo n’est pas lue, essayez cette procédure : Pas de son ÂÂ Vérifiez que le haut-parleur de l’iPad n’est pas recouvert. ÂÂ Assurez-vous que le bouton latéral n’est pas en position Silence. Consultez la section « Boutons de volume » à la page 11. ÂÂ Si vous utilisez un casque, débranchez-le puis rebranchez-le. Assurez-vous de bien enfoncer la fiche. ÂÂ Vérifiez que le volume n’est pas complètement coupé. ÂÂ Il est possible que la musique sur l’iPad soit en pause. Si vous utilisez un casque avec un bouton de lecture, appuyez sur ce bouton pour reprendre la lecture. Vous pouvez également accéder à l’écran d’accueil, toucher Musique, puis toucher . ÂÂ Vérifiez si la limite du volume est activée. Dans Réglages, accédez à Musique > Volume maximum. ÂÂ Si vous utilisez le port de sortie ligne sur la station d’accueil iPad en option, vérifiez que les haut-parleurs ou la chaîne stéréo sont allumés, qu’ils sont branchés et fonctionnent correctement. Utilisez les commandes de volume des haut-parleurs externes ou de la chaîne stéréo, pas celles de l’iPad. ÂÂ Si vous utilisez une app qui fonctionne avec AirPlay, vérifiez que l’appareil AirPlay auquel vous envoyez le son est allumé et que le volume n’est pas au minimum. Si vous souhaitez entendre le son par le haut-parleur de l’iPad, touchez et sélectionnez-le dans la liste. Un morceau, une vidéo ou un autre article ne fonctionne pas Le morceau, la vidéo, le livre audio ou le podcast est peut-être encodé dans un format que l’iPad ne prend pas en charge. Pour en savoir plus sur les formats de fichiers audio et vidéo que l’iPad prend en charge, consultez la page www.apple.com/fr/ipad/specs. Si l’iPad ne prend pas en charge un morceau ou une vidéo de votre bibliothèque iTunes, essayez d’effectuer une conversion dans un format pris en charge par l’iPad. iTunes pour Windows vous permet par exemple de convertir les fichiers WMA non protégés dans un format que l’iPad prend en charge. Pour en savoir plus, ouvrez iTunes et choisissez Aide > Aide iTunes. L’annexe C Assistance et autres informations 149 Absence de vidéo ou de son lors de l’utilisation d’AirPlay Pour envoyer de la vidéo ou de l’audio à un appareil AirPlay tel qu’une Apple TV, l’iPad et l’appareil AirPlay doivent être connectés au même réseau sans fil. Si vous ne voyez pas le bouton , l’iPad n’est pas connecté au même réseau Wi-Fi que votre appareil AirPlay, ou l’app que vous utilisez n’est pas compatible AirPlay. ÂÂ Lorsque du son ou de la vidéo est envoyé à un appareil AirPlay, l’iPad n’affiche pas de vidéo ou ne restitue pas d’audio. Pour diriger le contenu vers l’iPad et déconnecter l’iPad de l’appareil AirPlay, touchez et sélectionnez l’iPad dans la liste. ÂÂ Certaines applications ne produisent que de l’audio sur AirPlay. Si la vidéo ne fonctionne pas, assurez-vous que l’app que vous utilisez prend en charge l’audio et la vidéo. ÂÂ Si l’Apple TV a été configurée pour exiger un code, vous devez le saisir sur l’iPad lorsque vous y êtes invité afin d’utiliser AirPlay. ÂÂ Assurez-vous que les haut-parleurs de l’appareil AirPlay sont activés et que le volume n’est pas au minimum. Si vous utilisez une Apple TV, assurez-vous que la source d’entrée du téléviseur est réglée sur l’Apple TV. Assurez-vous que le volume de l’iPad n’est pas réglé au minimum. ÂÂ Lorsque l’iPad diffuse à l’aide d’AirPlay, il doit rester connecté au réseau Wi-Fi. Si vous déplacez l’iPad hors de portée, la lecture s’arrête. ÂÂ Suivant la vitesse de votre réseau, il se peut que la lecture ne commence qu’après 30 secondes ou plus avec AirPlay. Pour en savoir plus, consultez la page support.apple.com/kb/HT4437?viewlocale=fr_FR. Aucune image sur le téléviseur ou le projecteur connecté à l’iPad Lorsque vous connectez l’iPad à un téléviseur ou un projecteur à l’aide d’un câble USB, l’écran connecté affiche automatiquement la même chose que l’écran de l’iPad. Certaines apps peuvent prendre en charge l’utilisation de l’écran connecté en tant que deuxième moniteur. Vérifiez les réglages et la documentation de l’app. ÂÂ Pour afficher les vidéos HD en haute résolution, utilisez l’adaptateur AV numérique Apple ou un câble vidéo composante. ÂÂ Assurez-vous que le câble vidéo est fermement connecté aux deux extrémités et qu’il s’agit d’un câble compatible. Si l’iPad est connecté à un boîtier ou un récepteur A/V, essayez plutôt de le connecter directement au téléviseur ou au projecteur. ÂÂ Assurez-vous que l’entrée vidéo correcte est sélectionnée sur votre téléviseur, par exemple HDMI ou vidéo composante. ÂÂ Si aucune vidéo n’apparaît, appuyez sur le bouton principal, déconnectez puis reconnectez le câble et réessayez. iTunes Store et App Store Vous ne pouvez utiliser l’iTunes Store ou l’App Store que lorsque l’iPad est connecté à Internet. Consultez la section « Réseau » à la page 132. L’iTunes Store ou l’App Store n’est pas disponible Pour acheter du contenu dans l’iTunes Store ou l’App Store, vous devez disposer d’un identifiant Apple. Vous pouvez configurer un identifiant Apple sur l’iPad. Accédez à Réglages > Store > Créer un nouvel identifiant Apple. Vous pouvez également configurer un identifiant Apple sur votre ordinateur : ouvrez iTunes et choisissez Store > Créer un compte. Remarque : L’iTunes Store et l’App Store ne sont pas disponibles dans tous les pays. 150 L’annexe C Assistance et autres informations Informations relatives à la sécurité, aux réparations et à l’assistance Le tableau suivant explique où obtenir des informations sur l’iPad en matière de sécurité, de logiciel et de réparations. Pour en savoir plus sur Procédez ainsi Utilisation de l’iPad en toute sécurité Consultez le Guide d’informations importantes sur le produit iPad à l’adresse support.apple.com/fr_FR/manuals/ ipad pour obtenir les dernières informations en matière de sécurité et de réglementation. Les réparations et l’assistance, les conseils, les forums de discussion et les téléchargements de logiciels Apple pour l’iPad Consultez la page www.apple.com/fr/support/ipad. Les toutes dernières informations sur l’iPad Consultez la page www.apple.com/fr/ipad. Gestion de votre compte à identifiant Apple Consultez la page appleid.apple.com/fr. Utilisation d’iCloud Consultez la page www.apple.com/fr/support/icloud. L’utilisation d’iTunes Ouvrez iTunes et choisissez Aide > Aide iTunes. Un didacticiel iTunes en ligne (non disponible dans toutes les régions) est disponible à la page www.apple.com/fr/ support/itunes. L’utilisation d’iPhoto sous Mac OS X Ouvrez iPhoto et choisissez Aide > Aide iPhoto. L’utilisation de Carnet d’adresses sous Mac OS X Ouvrez Carnet d’adresses et choisissez Aide > Aide Carnet d’adresses. L’utilisation d’iCal sous Mac OS X Ouvrez iCal et choisissez Aide > Aide iCal. Microsoft Outlook, Carnet d’adresses Windows, Adobe Consultez la documentation fournie avec ces apps. Photoshop Album et Adobe Photoshop Elements Obtention de réparations sous garantie Commencez par suivre les conseils prodigués dans ce guide. Consultez ensuite la page www.apple.com/fr/ support/ipad ou le Guide d’informations importantes sur le produit iPad à l’adresse support.apple.com/fr_FR/ manuals/ipad. Service de remplacement des batteries Consultez le site web www.apple.com/fr/batteries/ replacements.html. Utilisation de l’iPad dans un environnement d’entreprise Consultez la page www.apple.com/fr/ipad/business. Informations concernant l’élimination et le recyclage Respectez la législation et la réglementation locales en vigueur si vous devez vous débarrasser de votre iPad. Comme l’iPad contient une batterie, il ne peut être mis au rebut avec les déchets ménagers. Si votre iPad est arrivé en fin de cycle de vie, contactez Apple ou les autorités locales pour en savoir plus sur les possibilités de recyclage. Pour obtenir des informations sur le programme de recyclage d’Apple, accédez à la page www.apple.com/fr/recycling. Apple et l’environnement Apple est conscient de la responsabilité qui est la sienne de limiter l’impact écologique de ses produits et de son activité sur l’environnement. Pour en savoir plus, consultez la page www.apple.com/fr/environnement. L’annexe C Assistance et autres informations 151 Température de fonctionnement de l’iPad Si la température intérieure de votre iPad dépasse sa température normale de fonctionnement, vous risquez d’observer les comportements suivants tandis qu’il tente de réguler sa température : ÂÂ la charge de l’iPad est interrompue ; ÂÂ l’écran devient plus sombre ; ÂÂ une fenêtre de mise en garde sur la température s’affiche. Important : Vous ne pouvez pas utiliser l’iPad lorsque l’écran d’alerte de température est affiché. Si l’iPad ne parvient pas à réguler sa température interne, il passe automatiquement en mode de sommeil profond jusqu’à ce qu’il refroidisse. Déplacez l’iPad vers un endroit plus frais et attendez quelques minutes avant d’essayer à nouveau d’utiliser votre iPad. 152 L’annexe C Assistance et autres informations KKApple Inc. © 2011 Apple Inc. Tous droits réservés. Apple, le logo Apple, AirPlay, AirPort, AirPort Express, AirPort Extreme, Aperture, Apple TV, FaceTime, Finder, iBooks, iCal, iLife, iPad, iPhone, iPhoto, iPod, iPod touch, iTunes, iTunes Extras, Keynote, Mac, Mac OS, Numbers, Pages, Photo Booth, Safari, Spotlight et Time Capsule sont des marques d’Apple Inc. déposées aux États-Unis et dans d’autres pays. AirPrint, iMessage et Multi-Touch sont des marques d’Apple Inc. Apple Store, iCloud et iTunes Store sont des marques de service d’Apple Inc., déposées aux États-Unis et dans d’autres pays. App Store, iBookstore, iTunes Match et MobileMe sont des marques de service d’Apple Inc. Adobe et Photoshop sont des marques ou des marques déposées d’Adobe Systems Incorporated aux États-Unis et/ou dans d’autres pays. La marque et les logos Bluetooth® sont des marques déposées de Bluetooth SIG, Inc. dont l’utilisation par Apple Inc. est soumise à un accord de licence. IOS est une marque ou une marque déposée de Cisco aux États-Unis et dans d’autres pays, utilisée ici sous licence. Ping est une marque déposée de Karsten Manufacturing Corporation et est utilisée aux États-Unis sous licence. Certaines applications ne sont pas disponibles dans toutes les régions. La disponibilité des applications est susceptible de changer. Contenu disponible sur iTunes. La disponibilité du titre est susceptible de changer. Les autres noms de sociétés et de produits mentionnés ici peuvent être des marques de leurs détenteurs respectifs. La mention de produits tiers n’est effectuée qu’à des fins informatives et ne constitue en aucun cas une approbation ni une recommandation. Apple n’assume aucune responsabilité visà-vis des performances ou de l’utilisation de ces produits. Tout arrangement, tout contrat ou toute garantie, le cas échéant, est réalisé directement entre les fournisseurs et les futurs utilisateurs. Tous les efforts nécessaires ont été mis en œuvre pour que les informations contenues dans ce manuel soient les plus exactes possible. Apple ne peut être tenu responsable des erreurs d’impression et d’écriture. F019-2154/2011-10-04 ">
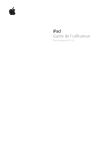
Enlace público actualizado
El enlace público a tu chat ha sido actualizado.