Hannspree HannsPad SN14T71 Manuel utilisateur
PDF
Télécharger
Document
SN14T7 (HSG1281) Manuel de l’utilisateur Français Contenu Mise en Garde .................................................................................................................. 5 Contenu de l'emballage .................................................................................................. 6 1. Apprendre à connaître votre tablette PC.................................................................. 7 1.1 Vue de devant .............................................................................................7 1.2 Vue de derrière ...........................................................................................8 2. Première utilisation de la tablette PC ....................................................................... 9 2.1 2.2 2.3 2.4 Utilisation et chargement de la batterie ........................................................9 Allumer/éteindre la tablette PC ....................................................................9 Connexion au PC et transmission de données ............................................ 10 Utiliser une carte micro SD ........................................................................ 10 3. L’écran Accueil ......................................................................................................... 11 3.1 3.2 3.3 3.4 3.5 Ecran Accueil ............................................................................................ 11 Papiers peints ........................................................................................... 11 Barre d’état ............................................................................................... 12 Utilisation de l’écran tactile ........................................................................ 12 Menu d’application .................................................................................... 13 4. Réglages basiques ................................................................................................... 14 4.1 Wi-Fi et réseau ......................................................................................... 14 4.1.1 Wi-Fi ................................................................................................. 14 4.2 Appareil .................................................................................................... 16 4.2.1 Son ................................................................................................... 16 4.2.2 Affichage ........................................................................................... 16 4.2.3 HDMI ................................................................................................ 17 4.2.4 ScreenshotSetting ............................................................................. 18 4.2.5 Stockage ........................................................................................... 18 4.2.6 Batterie ............................................................................................. 19 4.2.7 Applications ...................................................................................... 19 4.3 Personnel ................................................................................................. 20 4.3.1 Données de localisation ..................................................................... 20 4.3.2 Sécurité ............................................................................................ 20 4.3.3 Langue et saisie ................................................................................ 21 4.3.4 Sauvegarder et réinitialiser ................................................................ 22 4.4 Comptes ................................................................................................... 22 4.4.1 Ajouter un compte ............................................................................. 22 4.5 Système ................................................................................................... 23 4.5.1 Date et heure .................................................................................... 23 4.5.2 Accessibilité ...................................................................................... 24 4.5.3 Options pour les développeurs ........................................................... 25 4.5.4 À propos de la tablette ....................................................................... 27 5. Mise à jour du logiciel du système ......................................................................... 28 6. Spécifications du produit ........................................................................................ 29 1 Français 7. Guide de dépannage ................................................................................................30 7.1 Réinitialiser votre appareil aux paramètres d’usine .....................................30 7.2 Comment réinitialiser la tablette .................................................................30 7.3 Obtenir de l’aide et de l’assistance .............................................................30 2 Français Informations de contrôle Cet appareil est conforme aux dispositions de la Directive des Equipements Radio & de Télécommunication1995/5/EC. Cet appareil est conforme aux dispositions de la Directive de Compatibilité électromagnétique 2004/108/EC et la Directive de Basse tension 2006/95/EC. Déclaration FCC 1. Cet appareil est conforme à la Partie 15 du règlement de la FCC. Le fonctionnement est sujet aux deux conditions suivantes : (1) Cet appareil ne doit pas causer d’interférences nuisibles. (2) Cet appareil doit accepter toute autre interférence reçue, y compris les interférences pouvant entraîner un fonctionnement non désiré. 2. Les changements ou modifications non expressément approuvés par la partie responsable de la conformité peuvent annuler l’autorisation de l’utilisateur à faire fonctionner l’équipement. REMARQUE : Cet équipement a été testé et déclaré conforme aux limitations prévues pour un appareil numérique de catégorie B défini par la section 15 du règlement de la FCC. Ces limites sont destinées à assurer une protection raisonnable contre les interférences nuisibles dans une installation résidentielle. Cet équipement produit, utilise et peut émettre de l’énergie radio électrique et, s’il n’est pas installé et utilisé conformément aux présentes instructions, peut causer des interférences nuisibles aux communications radio. Il n’existe toutefois aucune garantie que de telles interférences ne se produiront pas dans une installation particulière. Si cet appareil cause des interférences nuisibles à la réception des signaux de radio ou de télévision, ce qui peut être déterminé en allumant et en éteignant l’appareil, l’utilisateur est encouragé à essayer de corriger ces interférences par l’un des moyens suivants : • Réorienter ou déplacer l’antenne réceptrice. • Augmenter la distance entre l’équipement et le récepteur. • Brancher l’appareil sur un circuit électrique différent de celui sur lequel le récepteur est branché. • Contactez le revendeur ou un technicien radio/TV qualifié pour toute assistance. Déclaration d’avertissement RF Cet appareil a été évalué comme répondant aux exigences d’exposition générales de RF. Cet appareil peut être utilisé sans restriction dans des conditions d’exposition portables. La puissance de sortie irradiée de cet appareil est inférieure aux limites d’exposition aux fréquences radio de la FCC. Cependant, l’appareil doit être utilisé de façon à réduire autant que possible les contacts avec une personne pendant l’utilisation. La norme d’exposition pour les appareils mobiles utilise une unité de mesure connue sous le terme « Specific Absorption Rate » (taux d’absorption spécifique) ou SAR. La limite SAR définie par la FCC est de 1,6W/Kg. Les essais portant sur le SAR sont effectués en utilisant les positions de fonctionnement standard spécifiées par la FCC, l’appareil transmettant à sa puissance maximale certifiée sur toutes les bandes de fréquences testées. Bien que le SAR soit déterminé au niveau de puissance certifié le plus élevé, le niveau de SAR réel de l’appareil en cours d’utilisation peut être nettement inférieur à la valeur maximale. Cela est dû au fait que l’appareil est conçu pour fonctionner à différents niveaux de puissance de manière à n’utiliser que la puissance nécessaire pour atteindre le réseau. En principe, plus vous êtes à proximité de l’antenne d’une station émettrice, plus faible sera la puissance de sortie. Pour éviter les risques de dépasser les limites d’exposition aux fréquences radio de la FCC, la proximité des humains et de l’antenne doit être minimisée. Informations de recyclage Hannspree attache une grande importance à notre politique environnementale, et nous croyons fermement que nous pouvons mieux protéger notre planète en jetant correctement et recyclant les appareils électroniques à la fin de leurs vie. Ces appareils contiennent des matériaux recyclables, qui peuvent être réutilisés dans des nouveaux appareils. En matière contractuelle, d’autres matériaux sont classés comme substances dangereuses et toxiques. Nous vous encourageons vivement à prendre contact avec les organismes mentionnés pour le recyclage de cet appareil. Pour plus d’informations, veuillez visiter: http://www.hannspree.com/ 3 Français Éviter les pertes auditives Avertissement : Des pertes auditives permanentes peuvent survenir si des casques ou écouteurs sont utilisés à un volume élevé sur des périodes prolongées. Cet appareil a été vérifié conforme à la norme du niveau de pression acoustique décrite dans les standards applicables EN 50332-1 et/ou EN 50332-2. Le pack de batterie Li-ion de ce produit ne peut pas être réparé ou remplacé. Informations sur les marques commerciales Les produits Hannspree intègrent la technologie High-Definition Multimedia Interface (HDMI). Les termes HDMI et HDMI High-Definition Multimedia Interface ainsi que le logo HDMI sont des marques commerciales ou des marques commerciales déposées de HDMI Licensing LLC aux États-Unis et dans d’autres pays. 4 Français Mise en Garde Pour une bonne utilisation et de bonnes performances du lecteur, l’utilisateur doit pleinement comprendre le manuel et suivre strictement les instructions fournies. • Veuillez éviter les températures élevées (supérieures à 35°C) ou basses (inférieures à 0°C). • Ne tapez jamais sur la machine principale. • Évitez les contacts avec des produits chimiques comme le benzène, les diluants... • Ne pas laisser à proximité de champs magnétiques ou électriques forts. • Tenez à l’écart des appareils chauffants et de l’exposition du soleil. • Ne désassemblez, réparez ou modifiez jamais le lecteur par vous-même. • Utiliser le lecteur et l’écouteur à vélo, en voiture ou en moto peut causer des dangers. • Évitez les volumes élevés, qui pourraient nuire à vos capacités auditives. • Séparez l’emballage ouvert, les piles et les anciens produits électroniques, et jetez-le comme il convient. • Veuillez charger l’appareil dans les cas suivants : L’icône de la batterie indique déchargé. A. Le système s’arrête brusquement, et s’arrête immédiatement après le redémarrage. B. Le bouton d’utilisation ne marche pas. C. Le produit affiche une icône rouge ( ) dans le coin inférieur droit de l’écran. REMARQUE : Les images dans ce manuel sont pour référence uniquement. NE JETEZ PAS la batterie avec les ordures municipales. Le symbole de corbeille sur roue barrée signifie que la batterie doit être jetée avec les ordures municipales. 5 Français Contenu de l'emballage Câble micro USB Adaptateur secteur Tablette PC (SN14T7) REMARQUE : La tête d’adaptateur comprise peut varier selon les régions. Ce guide de démarrage rapide et une carte de garantie sont également compris. • Si un élément est endommagé ou manquant, contactez votre point de vente pour de l’aide. • Utilisez uniquement les accessoires fournis. • Les accessoires peuvent varier selon le pays ou la région. 6 Français 1. Apprendre à connaître votre tablette PC 1.1 Vue de devant 1 2 3 4 No 7 Elément Description 1 Caméra avant Pour les conversation vidéo ou prendre des photos de vousmême 2 Microphone Pour l’entrée audio. 3 Indicateur d'état S'allume en bleu lors du chargement de la batterie. 4 Haut-parleurs Produit le son. Français 1.2 Vue de derrière 1 2 3 4 5 6 7 8 9 10 No Elément Description 1 Caméra arrière Pour prendre des photos ou enregistrer des vidéos. 2 Bouton d'alimentation ? Appuyez pendant plusieurs secondes pour allumer ou éteindre l’appareil. ? Appuyez pour allumer le rétroéclairage et mettre l’appareil en veille. 3 Bouton d'ajustement du volume Appuyez pour régler le volume. 4 Fente de carte MicroSD Insérez une carte MicroSD pour avoir plus d’espace de stockage. 5 Port micro USB. Clavier USB, souris et disque flash USB pris en charge. Remarque : Pour connecter à un PC en utilisant le câble USB fourni. 6 Port mini-HDMI Diffusez des images avec un câble HDMI (vendu séparément) sur une télévision HDMI ou un appareil d’affichage. 7 Port micro USB. Clavier USB, souris et disque flash USB pris en charge. 8 Réinitialiser Insérez un objet pointu comme une épingle pour forcer l'appareil à s'éteindre. 9 Entrée d’alimentation CC Connectez l’appareil à la prise CC pour charger la batterie. 10 Prise de casque Pour brancher un casque en utilisant une fiche audio de 3,5mm. REMARQUE : Comment réinitialiser la tablette Dépliez un bout de papier et insérez l'extrémité dans l'ouverture du bouton Reset à son emplacement sur le côté droit du couvercle arrière de la tablette jusqu'à ce que l'écran devienne noir. Puis appuyez sur le bouton Power pour allumer. 8 Français 2. Première utilisation de la tablette PC 2.1 Utilisation et chargement de la batterie Veuillez charger complètement la batterie avant d’utiliser la tablette PC la première fois. Cette tablette PC utilise une batterie polymère intégrée ; utilisez seulement le chargeur conçu pour charger l’appareil. Pour prolonger la durée de vie du produit, utilisez l’appareil jusqu’à ce que la batterie soit vide avant les deux premiers chargement de la batterie. Pour charger la batterie, branchez le chargeur/l’adaptateur fourni sur l’appareil et sur une prise de courant CC. REMARQUE : • Les deux premières fois que vous chargez la batterie, le chargement peut prendre jusqu’à 10 heures ; au futur, les chargement prendront au maximum 5 heures. • Pendant le chargement, l’icône de la batterie sur l’écran s’animera. • Lorsque le chargement est terminé, l’icône de la batterie deviendra vert et l’animation s’arrêtera. • Lorsque vous branchez le chargeur après que l’appareil se soit éteint a cause d’une alimentation trop faible, il peut prendre se passer un peu de temps avant que l’écran d’accueil s’affiche. • Les cellules de batterie Li-ion ne sont pas remplaçables par l’utilisateur. Lorsque vous n’utilisez pas l’appareil, assurez-vous qu’il est bien éteint. Si vous n’allez pas utiliser l’appareil pendant une longue période, déchargez et chargez complètement la batterie au moins une fois par mois. La batterie polymère intégrée doit être chargée régulièrement. Une batterie trop faible ou l’utilisation d’un chargeur différent de celui fourni peut causer des dommages qui ne sont pas couverts par la garantie. NE JETEZ PAS la batterie avec les ordures municipales. Le symbole de corbeille sur roue barrée signifie que la batterie doit être jetée avec les ordures municipales. 2.2 Allumer/éteindre la tablette PC Allumage: Appuyez sur le bouton Power et maintenez-le pendant 2 secondes. Arrêt: Appuyez sur le bouton Power et maintenez-le jusqu’à ce que le menu d’options s’affiche. 9 Français 2.3 Connexion au PC et transmission de données Utilisez le câble USB fourni, branchez l'appareil au PC pour transférer des données. Entrez en mode de disque USB pour copier et supprimer des fichiers du/sur le PC. Lorsque le menu de fonctionnement s'affiche, cliquez sur «connecté par USB»: cliquez sur «Activer le stockage USB» sur la fenêtre qui s'affiche. Puis saisissez l’état de transmission de données. • À ce moment, vous pourrez voir la carte de stockage de la tablette et la carte SD (si elle est insérée) dans la liste du Poste de travail. • Après la transmission des données, cliquez sur «Désactiver le stockage USB», ce qui arrêtera l'état de transmission de données. REMARQUE : Avant de quitter l'état de transmission de données, si le système du disque U ou de la carte est NTFS, veuillez les retirer correctement du PC puis cliquer sur «Fermer l'appareil de stockage USB», sinon le fichier pourrait manquer. 2.4 Utiliser une carte micro SD Après avoir connecté le lecteur et le PC, vous trouverez deux disques amovibles, celui à l'avant est le disque de mémoire intégrée, l'autre est le disque de la carte Micro SD. Si aucune carte n’est branchée, le deuxième disque ne peut pas être ouvert. Le lecteur prend en charge jusqu’à 32Go d’extension par carte micro SD. Branchement: tournez la partie avant (la face imprimée) de la carte micro SD vers le haut (la direction de l'écran de la machine) et connectez-la à la machine en la branchant en appuyant légèrement pour faire rentrer la carte dans l'emplacement de la machine. La machine peut maintenant lire les fichiers de la carte. Débranchement: poussez légèrement la carte micro SD à l’intérieur, elle rebondira sur une certaine longueur, et vous pourrez la saisir. 10 Français 3. L’écran Accueil 3.1 Ecran Accueil Lorsque l’appareil s’allume, l’écran Acceuil verrouillé s’affiche. L’écran est verrouillé par défaut. Pour déverrouiller l’écran, déplacez vers . Dans l’écran Accueil, vous pouvez utiliser les icônes des applications : • Ajouter des raccourcis d’applications : Appuyez longuement sur l’icône d’une application dans le menu des applications puis déplacez l’icône sur l’écran d’accueil pour ajouter un raccourci. • Supprimer des raccourcis d’applications : Appuyez longuement sur l’icône d’une application dans l’écran Accueil, le haut de l’écran affichera . Déplacez l’icône de l’application vers jusqu’à ce qu’elle devienne rouge puis arrêtez de toucher l’écran tactile pour supprimer le raccourci d’application. 3.2 Papiers peints Pressez longuement sur l’écran tactile, l’option Papier peint s’affichera. • Galerie : Choisissez une image enregistrées dans vos albums ou une photo prise avec l’appareil photo de la caméra pour l’utiliser en arrière plan dans l’écran Accueil. • Fonds d’écran animés : Choisissez une image animée dans les papiers peints animés pour l’utiliser en arrière plan dans l’écran Accueil. • Fonds d’écran : Choisissez une image dans les images par défaut du système pour l’utiliser en arrière plan dans l’écran Accueil. 11 Français 3.3 Barre d’état La barre d’état est située en bas de l‘écran. Les icônes sont: • Retour : Pressez pour retourner à l’écran précédent. • Accueil : Pressez pour retourner à l’écran Accueil. • Historique : Pressez pour afficher les applications utilisés récemment. • Capture d’écran : Appuyez pour faire une capture de l’écran actuel. Par défaut, cette fonction est désactivée. Le signal WiFi, l'état de connexion WiFi, l'état de recharge de la batterie/d'alimentation de la batterie, l'heure actuelle, l'état des connexions USB et de carte SD... sont affichés sur la barre d'état qui figure en haut de l'écran. 3.4 Utilisation de l’écran tactile La tablette PC est proposée avec un écran tactile de 13,3 pouces. Ce qui suit décrit la zone principale de l’écran tactile, et quelques instructions sur l’utilisation de l’écran tactile. Quelque soit l’interface que vous utilisez, vous pouvez toujours retourner directement à l’écran Accueil en pressant sur l’icône Accueil . Pressez aussi sur l’icône Historique pour afficher l’historique des applications utilisés récemment. Vous pouvez effacer les applications récentes de la liste Historique en faisant glisser l'icône de l'application souhaitée en haut ou en bas. Dans certainesapplications, vous pouvez retourner au niveau supérieur ou à l’interface précédente en pressant sur l’icône Retour de l’écran. Dans d’autres applications, pressez sur l’icône Avancé l’application. pour afficher les options disponibles pour 12 Français 3.5 Menu d’application Pressez sur l’icône d’application pour afficher l’écran du menu des applications. Dans l’interface du menu des applications, vous pouvez presser sur une icône d’application pour ouvrir l’application. Dans les applications avec des fonctionnalités de navigation, telles que Explorer, Musique, Gallerie, etc., vous pouvez déplacer la barre de défilement vers le haut ou le bas, ou faire glisser à l’écran pour faire défiler la liste des fichiers. Dans le Navigateur ou le Lecteur PDF, pressez sur la page et déplacez-la vers le haut/bas pour faire défiler la page (faites attention à ne pas presser sur les liens !) 13 Vous pouvez personnaliser les applications, régler l’heure et la date du système, configurer la connexion au réseau et modifier les autres réglages de l’appareil dans la page Paramètres. Pour ouvrir la page Réglages, utilisez l’une des méthodes suivantes : • Touchez l’icône Application puis touchez Réglages. Pressez sur un élément dans le menu du panneau gauche pour afficher plus de réglages de fonction dans le panneau droit. 4.1 Wi-Fi et réseau 4.1.1 Wi-Fi Le menu Wi-Fi vous permet de gérer les réglages Wi-Fi et de vous connecter à un réseau sans fil. Pressez sur le bouton Wi-Fi pour allumer ou éteindre le Wi-Fi. 14 Français 4. Réglages basiques Français • L’icône Wi-Fi indique que Wi-Fi est éteint. • L’icône Wi-Fi indique que Wi-Fi est allumé. Connexion à un Point d’accès 1. Activez le Wi-Fi. L’appareil cherche les réseaux disponibles près de vous et affiche les noms des Points d’accès (PA) trouvés dans le panneau droit. 2. Pressez sur le nom d’un point d’accès pour vous y connecter. Si le point d’accès sélectionné est protégé par un mot de passe, l’appareil vous demandera d’entrer le mot de passe. REMARQUE : Le mot de passe n’a besoin d’être entré que la première fois que vous vous connectez à un PA. 3. S’il vous le demande, entrez le mot de passe pour vous connecter au PA. 4. Pressez sur Connecter. Autres options Wi-Fi Pressez sur l’icône Avancé en haut à droite de l’écran pour afficher les options avancées et d’autres informations du réseau. Lorsque l’option Notification de réseau est cochée, le système recherche automatiquement et affiche les réseaus disponibles près de vous. Si elle n’est pas cochée, vous devez presser sur BALAYER pour chercher manuellement les réseaux près de vous et pressez sur AJOUTER RÉSEAU pour ajouter manuellement un réseau. REMARQUE : Cette tablette PC se souvient et peut reconnaître les réseaux Wi-Fi auxquels vous vous êtes déjà connecté. Lorsque Wi-Fi est activé et qu’un réseau connu est détecté, l’appareil se connectera automatiquement à ce réseau. 15 Français 4.2 Appareil 4.2.1 Son Pour régler les sons de la sonnerie et des notifications. • Volumes : Contient les réglages du volume pour Musique, Vidéo, Jeux et autres, notifications et alarme réveil. Faites glisser la barre curseur pour régler le volume correspondant. • Son de notification par défaut : Réglez la sonnerie de notification par défaut. • Sons des touches: Émet un son lorsque vous faites une sélection à l’écran. • Son au verrouillage écran : Émet un son lorsque vous verrouillez ou déverrouillez l’écran. 4.2.2 Affichage • Luminosité : Pour régler la luminosité de l’écran. Faites glisser la barre curseur vers la droite ou la gauche et cliquez sur OK pour ajuster la luminosité. Vous pouvez également choisir l’ajustement automatique. 16 Français • Fond d’écran: Pour modifier le fond de l’écran d’accueil. Référez-vous à "Papiers peints" a la page 11 pour plus de détails. • Veille : Ajustez le délai avant que l’écran ne s’éteigne automatiquement. Huit options sont disponibles: 15 secondes, 30 secondes, 1 minute, 2 minutes, 5 minutes, 10 minutes, 30 minutes et jamais. • Écran de veille interactif : Définissez les paramètres d'écran de veille pour que l'écran affiche l'application Daydream choisie lorsque l'appareil est inactif ou rechargé. • Taille de la police: Réglez la taille de la police du système, il y a quatre options : Petite, Normale, Grande, Énorme. • Affichage sans fil: Réglez ce paramètre sur OUI pour activer les recherches d'écrans sans fil dans les environs automatiquement. 4.2.3 HDMI • Turn on HDMI (Activer HDMI): Si la case est cochée, la fonction de sortie HDMI est activée. • HDMI Resolution (Résolution HDMI) : Réglez la résolution de la sortie HDMI. • Screen Zoom (Zoom écran): Définit la taille de la sortie HDMI. 17 Français 4.2.4 ScreenshotSetting • Select delay time to capture the screen : Sélectionnez le délai de capture d'écran après avoir appuyé sur le bouton de capture. • Set the location of screenshot storage: Indiquez l'emplacement auquel stocker les captures d'écran prises. • Show the screenshot button in the statusbar : Si l'option est cochée, le bouton de capture d'écran est affiché sur la barre d'état. 4.2.5 Stockage Affiche l’état du stockage de l’appareil, comme la capacité totale, l’espace utilisée par les applications, les images et les vidéos, etc. y compris l’espace sur la carte SD et le stockage USB. 18 Français 4.2.6 Batterie Affiche l’état actuel de la batterie. Cliquez sur l’icône pour afficher plus d’informations. 4.2.7 Applications Affiche l’état des applications de l’appareil. • TÉLÉCHARGÉES : Liste des applications installées par l’utilisateur. • SUR LA CARTE SD: Liste des applications sur la carte SD. • EXÉCUTION : Affiche les applications ouvertes sur le système. • TOUTES : Affiche toutes les applications de l’appareil. 19 Français 4.3 Personnel 4.3.1 Données de localisation Réglez votre position et activez les options interactives de Google. • Accès à ma position: Réglez ce paramètre sur OUI pour que les applications demandent votre permission avant d'utiliser vos informations d'emplacement. • Localis. via Wi-Fi et réseau mobile: Si activé, les applications laissent Google utiliser votre position pour améliorer les résultats de recherche et autres services. 4.3.2 Sécurité Le menu Sécurité vous permet de régler les options de sécurité de l’appareil. • Verrouillage de l’écran : Sélectionnez la méthode de déverrouillage de l’écran. • Infos propriétaire : Affiche les informations du propriétaire sur un écran verrouillé. 20 Français • Faire apparaiter mots de passe : Cochez cette option pour afficher les caractères du mot de passe sur l’écran lorsque vous les entrez. • Administrateurs de l’appareil: Affiche ou désactive les administrateurs de l’appareil. • Sources inconnues : Exécute et installe des programmes d’application qui ne sont pas de Google Market. • Vérifier les applications: Utilisez cette option pour refuser ou avertir avant l'installation d'applications potentiellement nuisibles. STOCKAGE DES IDENTIFIANTS Vérifie la validité et les crédentiels du programme aves des crédentiels CA. • Certificats de confiance : Enregistre les crédentiels fiables utilisés par le système ou l’utilisateur. • Installer depuis la carte SD : Pour importer des crédentiels fiables à partir d’une carte SD. • Effacer les identifiants : Efface tous les justificatifs enregistrés par le système, normalement ne peut pas être choisi par défaut. 4.3.3 Langue et saisie Cette fonction vous permet de choisir la langue d’affichage du système et la méthode de saisie. • Langue : Choisissez la langue du système, avec 60 options. • Correcteur orthographique : Selon la langue choisie, le système vous aidera à corriger les erreurs d’orthographe. • Dictionnaire personnel : Les mots spéciaux définis par l’utilisateur, vide par défaut. 21 Français 4.3.4 Sauvegarder et réinitialiser • Restaurer valeurs d’usine : Efface toutes les données sur le PC tablette, normalement utilisé pour restaurer le système lorsqu’il y a un problème. 4.4 Comptes 4.4.1 Ajouter un compte Touchez Ajouter un compte pour créer un nouveau compte. 22 Français 4.5 Système 4.5.1 Date et heure Réglez la date, l’heure, le fuseau horaire et le format. • Date/Heure automatique : Utilise l’heure du réseau ; cela a besoin de l’accès à l’Internet, redémarrez l’appareil après ce réglage pour qu’il soit appliqué. • Définir la date : Ouvre l’interface de réglage de la date et permet de régler la date. • Définir l’heure : Ouvre l’interface de réglage de l’heure et permet de régler l’heure. • Définir le fuseau horaire : Ouvre l’interface de réglage du fuseau horaire et permet de régler le fuseau horaire. • Utiliser le format 24 h : Pour changer le format d’affichage de l’heure. • Choisir le format de la date : Affiche la date avec différents formats de date. 23 Français 4.5.2 Accessibilité SYSTÈME • Gestes d'agrandissement: Réglez ce paramètre sur OUI pour activer les fonctions de zoom et zoom arrière en appuyant sur l'écran 3 fois. • Grands caractéres : Utilisez cette option pour utiliser un grand texte en tant que police d’affichage du système. • Rotation auto de l’écran : Utilisez cette option pour laisser l’écran changer de direction automatiquement lorsque vous faites tourner la tablette. • Énoncer les mots de passe: Utilisez cette option pour dire les mots de passe à haute voix au lieu de les taper. • Raccourci d'accessibilité: Réglez ce paramètre sur OUI pour activer l'accès rapide aux fonctions d'accessibilité. • Sortie de la synthèse vocale : Définit les paramètres de la synthèse vocale. • Délai de pression : Pour régler la vitesse de réponse de l’écran tactile. • Améliorer l’accessibilité Web: Choisissez d’installer ou non le script de Google pour afficher le web d’une manière plus pratique. 24 Français 4.5.3 Options pour les développeurs • Mot de passe sauvegarde PC : Réglez le mot de passe de sauvegarde pour la sauvegarde complète du bureau. • Rester activé : Utilisez cette option pour que l’écran reste allumé même pendant le chargement en état allumé. • Vérification HDCP : Utilise la vérification HDCP pour le contenu GDN seulement. • Protéger la carte SD : Utilisez cette option pour que les applications demandent votre autorisation avant de lire la carte mémoire. DÉBOGAGE • Débogage USB : Utilisez cette option pour permettre au système de copier des données entre votre ordinateur et l'appareil, d'installer des programmes d'application sur l'appareil de l'utilisateur sans envoyer de notification et de lire les données du journal. Cette option n’est disponible que pour du travail de développement. • Rapports de bug du menu de démarrage: Utilisez cette option pour inclure une option dans le menu de démarrage pour noter les rapports de bugs. • Positions fictives : Positionnez le site de simulation de l’utilisateur sur le réseau si activé. • Sélectionner une application à déboguer: Sélectionnez l’application à déboguer. • Attendre l’intervention du débogueur: Utilisez cette option pour attendre que le débogueur se lie à l’application déboguée avant son exécution. • Vérifier les applis via USB: Utilisez cette option pour vérifier le comportement des applications installées via ADB/ADT. SAISIE • Afficher élément sélectionné : Utilisez cette option pour avoir un aperçu visuel des opérations tactiles. • Emplacement du curseur : Utilisez cette option pour afficher la couche superposée à l’écran comprenant les données tactiles actuelles. TRACÉ • Afficher les contours: Utilisez cette option pour afficher les bords des clics, les marges... 25 • Mises à jour couches mat. : Utilisez cette option pour permettre aux couches matérielles de clignoter en vert lorsqu’elles sont mises à jour. • Afficher dépassements GPU: Utilisez cette option pour afficher l'état du dépassement GPU. L'état est indiqué par couleur: bleu -> vert -> rouge clair -> rouge (du meilleur au pire). • Affich. mise à jour surface : Utilisez cette option pour permettre à la surface entière des fenêtres de clignoter lorsqu’elles sont mises à jour. • Echelle animation fenêtre : Configure le rapport d’étirement d’animation de la fenêtre. • Echelle anim. transition : Configure le rapport d’étirement d’animation de transition. • Échelle durée animation: Configure le rapport d’étirement de durée de la l’animation. • Désact. superpos. matér.: Utilisez cette option pour toujours utiliser le GPU pour le rendu de l’écran. • Forcer le rendu GPU : Utilisez cette option pour forcer l’utilisation du GPU pour les tracés 2D. • Forcer MSAA 4x: Utilisez cette option pour activer le MSAA 4x dans les applications OpenGL ES 2.0. • Simul. affich. secondaires: Sélectionnez la simulation pour les écrans secondaires. SUIVI • Mode strict activé : Utilisez cette option pour que l’écran clignote lorsque le thread principal est bloqué sur une opération pendant une longue période. • Afficher mén. CPU utilisée : Utilisez cette option pour afficher la couche superposée à l’écran comprenant l’utilisation actuelle du processeur. • Rendu GPU du profil: Utilisez cette option pour mesurer la durée de rendu dans adb shell dumpsys gfxinfo. • Activer les traces OpenGL: Sélectionnez l'application pour les tracesOpenGL. • Activer les traces: Sélectionnez les catégories de processus à tracer. APPLICATION • Ne pas conserver activités : Utilisez cette option pour détruire chaque activité une fois terminée. • Limite processus en arr.-plan : Définit la limite des processus en arrière-plan. • Afficher tous les messages “L’application ne répond pas“ : Sélectionnez cette option pour afficher la boîte de dialogue «Application aucune réponse» pour les applications en arrière-plan. 26 Français • Afficher mises à jour GPU : Utilisez cette option pour permettre aux vues dans des fenêtres de clignoter lorsqu’elles sont mises à jour par le GPU. Français 4.5.4 À propos de la tablette • Mises à jour supplémentaires du système : Détecte la version du système et des mises à jour. • Etat : Affiche l’état de la tablette PC, dont l’état de la batterie, l’état du réseau et d’autres informations. • Informations légales: Affiche les licences open source. • Numéro de modèle : Affiche le numéro de modèle de l’appareil. • Version d’Android : Affiche le numéro de la version d’Android. • Version du noyau : Affiche le numéro de la version de Linux. • Numéro de build : Affiche le numéro de version personnalisé, utilisé pour différencier le logiciel du système. 27 Français 5. Mise à jour du logiciel du système Les appareils Android reçoivent automatiquement des mises à jour par air (OTA) lorsque le fabricant de la tablette publie des mises à jour officielles. En général, les utilisateurs peuvent vérifier les mises à jour en allant dans Réglages > À propos de la tablette > Mises à jour supplémentaires du système . 14 Français 6. Spécifications du produit Plateforme Stockage Système d’exploitation Android 4.2.2 Processeur 1,6 GHz, Quad Core A9 Mémoire 1Go DDR3 Stockage NAND FLASH 16Go (par défaut) sur la carte principale, 32Go max. Luminosité Écran LCD avec rétroéclairage à DEL, 235 cd/m2 (min.), 275 cd/m 2 (typ.) Résolution 13,3 pouces, 1280x800 Principe Typecapacitif Capteur(points) Multi tactile (10 points supportés) WLAN WLAN (802.11 b/g/n) Bluetooth BT3.0 Caméra Caméra avant: 0,3M pixels Caméra arrière: 2,0m pixels Accéléromètre 3 axes Oui, axes pris en charge x/y/z et direction +/- G-Sensor Oui, résolution: 10 bits Port d’alimentation c.c. Prise d’entrée c.c. x1 Casque 3,5mm x1 Microphone Intégrée USB 2.0 Micro USB 2.0 x1 (OTG), Micro USB 2.0 x1, Clavier USB, souris et disque flash USB pris en charge Lecteur de carte Micro SD x 1, prise en charge max. 32Go Sortie HDMI (1.4) mini-HDMI (HDCP inclus) x1 Specs. sortie haut-parleur 8ohms, 1,5W x2 Alimentation Oui Volume Oui Affichage Écran tactile Communications Capteur Port E/S Bouton matériel Voyant LED Oui Adaptateur 100V~240V c.a. , 9V 2,5A c.a. (prise c.c. type L) Dimensions 15 Dimensions (L*P*H mm) 325 x 12.5 x 228mm Français 7. Guide de dépannage 7.1 Réinitialiser votre appareil aux paramètres d’usine Si vous devez réinitialiser votre appareil aux paramètres d’usine, veuillez suivre le processus cidessous: AVERTISSEMENT! Ayez conscience que les données actuellement sur l’appareil seront effacées de façon permanente après cette procédure. 1. Allez sur l’écran d’applications et touchez le bouton de paramètres. 2. Touchez l’option Sauvegarder et restaurer. 3. Sélectionnez Restaurer valeurs d’usine : 4. Laissez l’option Effacer carte SD décochée et touchez Réinitialiser tablette. 5. Touchez Tout effacer. 6. L’appareil va maintenant revenir à sa configuration d’usine et toutes les informations/données précédentes seront effacées de façon permanente. 7.2 Comment réinitialiser la tablette Dépliez un bout de papier et insérez l'extrémité dans l'ouverture du bouton Reset à son emplacement sur le côté droit du couvercle arrière de la tablette jusqu'à ce que l'écran devienne noir. Puis appuyez sur le bouton Power pour allumer. 7.3 Obtenir de l’aide et de l’assistance Veuillez visiter notre site d’assistance ci-dessous pour plus d’aide et d’assistance avec votre appareil, notamment pour l’installation de mises à jour logicielles, si disponibles, et plus encore: http://www.hannspree.com/ REMARQUE : Certaines applications téléchargées sur Google Play ou produites par d’autres tiers peuvent ne pas fonctionner pleinement sur cet appareil. 16 ">
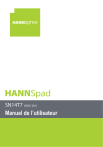
Lien public mis à jour
Le lien public vers votre chat a été mis à jour.