Google CHROMECAST VIDEO (3RD) Manuel utilisateur
PDF
Download
Document
Chromecast : Bien diffuser des photos et des vidéos Internet sur votre TV http://www.pcastuces.com/pratique/multimedia/chromecast/page1.htm Chromecast : Bien diffuser des photos et des videos Internet sur votre TV Par Clément JOATHON Dernière mise à jour : 25/09/2014 Se présentant sous la forme d'une petite clé HMI (un peu plus grosse qu'une clé USB), le Chromecast est un lecteur de flux multimédias en temps réel proposé par Google. Branché sur votre TV, sur un ampli, un écran PC ou un vidéo projecteur via un port HDMI puis raccordé à votre réseau WiFi, le Chromecast peut recevoir et afficher le son et l'image diffusés par des applications compatible sur votre smartphone, votre tablette ou votre ordinateur. Parmi les applications compatiblesi, citons YouTubeii, Google+, Plex, Netflixiii, Canal Play, Francetv Pluzziv, … Bien que créé par Google, le Chromecast n'est pas uniquement compatible avec les appareils mobiles sous Android. Ainsi, un iPad, iPhone ou un Macbook peut tout à fait diffuser du contenu sur votre TV via le Chromecast à l'aide des applications compatibles. Dans la petite boite du Chromecast, vous trouverez : Une clé HDMI Chromecast Une rallonge HDMI à utiliser si les ports HDMI de votre TV sont trop serrés et que la clé Chromecast ne rentre pas. Un câble d'alimentation USB / micro USB Un bloc d'alimentation secteur / USB à utiliser si votre TV ne dispose pas de port USB alimenté. Reproduction interdite @ PC Astuces - http://www.pcastuces.com Page 1 sur 20 Chromecast : Bien diffuser des photos et des vidéos Internet sur votre TV http://www.pcastuces.com/pratique/multimedia/chromecast/page1.htm Niveau tarif, le Chromecast est très accessible puisqu'il est proposé à 35 €v. Brancher la clé Chromecast La clé Chromecast se branche simplement sur le port HDMI de votre écran. 1. Branchez la clé HDMI Chromecast sur un port HDMI libre de votre TV, de votre ampli, de votre vidéo projecteur ou de votre écran. Si l'accès à une prise HDMI n'est pas facile, utilisez la rallonge fournie. 2. Branchez le câble d'alimentation sur la prise micro USB du Chromecast. Reproduction interdite @ PC Astuces - http://www.pcastuces.com Page 2 sur 20 Chromecast : Bien diffuser des photos et des vidéos Internet sur votre TV http://www.pcastuces.com/pratique/multimedia/chromecast/page1.htm 3. Branchez l'autre extrémité du câble sur un port USB de votre TV. Si elle n'en n'a pas, utilisez le bloc d'alimentation secteur fourni. 4. La diode sur le Chromecast s'allume. 5. Allumez votre TV et basculez la source vidéo sur le port HDMI où se trouve le Chromecast. Utilisez pour cela votre télécommande ou les boutons de contrôle sur l'appareil. N'hésitez pas à consulter la notice de votre TV en cas de doute. Reproduction interdite @ PC Astuces - http://www.pcastuces.com Page 3 sur 20 Chromecast : Bien diffuser des photos et des vidéos Internet sur votre TV http://www.pcastuces.com/pratique/multimedia/chromecast/page1.htm Configurer le Chromecast Dans un premier temps, vous devez configurer votre Chromecast afin qu'il puisse se connecter à Internet par le biais de votre connexion WiFi. Vous pouvez effectuer cette opération à partir d'un ordinateur, d'une tablette ou d'un smartphone connecté à votre réseau WiFi. Nous allons traiter ici l'opération avec un smartphone mais elle est identique avec une tablette et sensiblement la même avec un ordinateur. 1. Le Chromecast est branché à votre TV qui affiche la source HDMI. 2. Sur votre smartphone (ou une tablette ou un ordinateur), ouvrez votre navigateur Web et rendez-vous à l'adresse http://www.chromecast.com/setup 3. Touchez le bouton pour vous rendre sur le marché d'applications de votre système afin de télécharger l'application Chromecast. Reproduction interdite @ PC Astuces - http://www.pcastuces.com Page 4 sur 20 Chromecast : Bien diffuser des photos et des vidéos Internet sur votre TV http://www.pcastuces.com/pratique/multimedia/chromecast/page1.htm 4. Touchez le bouton Installer. 5. Touchez le bouton Accepter. 6. Une fois l'installation finie, lancez l'application Chromecast. Reproduction interdite @ PC Astuces - http://www.pcastuces.com Page 5 sur 20 Chromecast : Bien diffuser des photos et des vidéos Internet sur votre TV http://www.pcastuces.com/pratique/multimedia/chromecast/page1.htm 7. Acceptez les conditions d'utilisation. 8. Votre clé Chromecast est alors détectée. Touchez le bouton Configurer. 9. Un code s'affiche alors sur votre appareil ainsi que sur votre TV. Reproduction interdite @ PC Astuces - http://www.pcastuces.com Page 6 sur 20 Chromecast : Bien diffuser des photos et des vidéos Internet sur votre TV http://www.pcastuces.com/pratique/multimedia/chromecast/page1.htm 10. Confirmez l'exactitude des codes en cliquant sur Le code s'affiche. S'ils sont différents (dans le cas de la présence de plusieurs Chromecast dans les environs, cliquez sur Le code ne s'affiche pas afin de choisir la bonne clé. 11. Donnez un nom explicite à votre Chromecast afin de l'identifier plus facilement. 12. Vous devez maintenant connecter votre Chromecast à votre réseau sans fil. Sélectionnez votre réseau WiFi dans la liste. Reproduction interdite @ PC Astuces - http://www.pcastuces.com Page 7 sur 20 Chromecast : Bien diffuser des photos et des vidéos Internet sur votre TV http://www.pcastuces.com/pratique/multimedia/chromecast/page1.htm 13. Saisissez la clé WPA de votre réseau sans fil (vous la trouverez généralement sur votre box ou votre routeur sans fil). Cochez la case Afficher le mot de passe pour voir la clé que vous êtes en train de saisir. Touchez enfin le bouton Définir les paramètres du réseau. 14. Votre Chromecast est alors connecté à Internet via votre Wifi. La dernière mise à jour est téléchargée et installée sur la clé. Le Chromecast peut redémarrer plusieurs fois pendant l'opération. 15. Le Chromecast est maintenant prêt. 16. Sur votre appareil mobile, touchez le bouton Continuer. Reproduction interdite @ PC Astuces - http://www.pcastuces.com Page 8 sur 20 Chromecast : Bien diffuser des photos et des vidéos Internet sur votre TV http://www.pcastuces.com/pratique/multimedia/chromecast/page1.htm 17. Votre Chromecast est maintenant correctement configuré et est prêt à recevoir du contenu des applications compatibles sur votre smartphone, votre tablette ou votre ordinateur. Reproduction interdite @ PC Astuces - http://www.pcastuces.com Page 9 sur 20 Chromecast : Bien diffuser des photos et des vidéos Internet sur votre TV http://www.pcastuces.com/pratique/multimedia/chromecast/page1.htm Lancer une vidéo YouTube sur sa TV L'application YouTube est compatible Chromecast et va vous permettre de lire des vidéos sur YouTube sur votre TV. 1. Lancez l'application YouTube sur votre iPad, votre iPhone, votre smartphone ou votre tablette sous Android. 2. Ouvrez la vidéo ou la liste de lecture à afficher sur la TV. Reproduction interdite @ PC Astuces - http://www.pcastuces.com Page 10 sur 20 Chromecast : Bien diffuser des photos et des vidéos Internet sur votre TV http://www.pcastuces.com/pratique/multimedia/chromecast/page1.htm 3. Touchez la vidéo et touchez l'icône Chromecast. 4. Sélectionnez votre clé Chromecast dans la liste qui s'affiche. 5. La vidéo est alors lancée sur votre TV. Si vous avez sélectionné une playlist, les vidéos s'enchaînent automatiquement. Vous contrôlez la lecture depuis votre appareil mobile : vous pouvez changer de vidéo, avancer, reculer, mettre en pause, etc… Reproduction interdite @ PC Astuces - http://www.pcastuces.com Page 11 sur 20 Chromecast : Bien diffuser des photos et des vidéos Internet sur votre TV http://www.pcastuces.com/pratique/multimedia/chromecast/page1.htm 6. Pendant la lecture, vous pouvez utiliser normalement votre appareil mobile en veillant à garder YouTube ouvert en arrière-plan. Pour arrêter la diffusion sur la TV, retournez dans YouTube et touchez le bouton Chromecast pour le désactiver. 7. Touchez alors le bouton Déconnecter. Toutes les applications compatibles Chromecast Vous trouverez la liste complète des applications compatibles Chromecast avec leurs liens pour Android et iOS directement sur le site de Google. Reproduction interdite @ PC Astuces - http://www.pcastuces.com Page 12 sur 20 Chromecast : Bien diffuser des photos et des vidéos Internet sur votre TV http://www.pcastuces.com/pratique/multimedia/chromecast/page1.htm Afficher ses photos et vidéos personnelles sur sa TV Grâce à l'outil Photos qui fait partie de l'application Google+, vous pouvez visionner sur votre TV les photos et vidéos qui se trouvent sur votre tablette ou votre smartphone. 1. Sur Android, lancez l'application Photos. Sur iOS, lancez Google+. 2. Cliquez sur l'icône Chromecast dans la barre de titre de l'application. 3. Sélectionnez votre clé Chromecast dans la liste qui s'affiche. Reproduction interdite @ PC Astuces - http://www.pcastuces.com Page 13 sur 20 Chromecast : Bien diffuser des photos et des vidéos Internet sur votre TV http://www.pcastuces.com/pratique/multimedia/chromecast/page1.htm 4. Google+ Photos apparaît sur votre TV. 5. Sur votre appareil mobile, naviguez dans vos photos ou vidéos. Touchez une image. 6. L'image ou la vidéo est affichée sur votre appareil mobile. Reproduction interdite @ PC Astuces - http://www.pcastuces.com Page 14 sur 20 Chromecast : Bien diffuser des photos et des vidéos Internet sur votre TV http://www.pcastuces.com/pratique/multimedia/chromecast/page1.htm 7. Elle est également affichée sur votre TV. 8. Glissez l'image vers la droite ou la gauche pour passer à l'image suivante sur votre TV. Reproduction interdite @ PC Astuces - http://www.pcastuces.com Page 15 sur 20 Chromecast : Bien diffuser des photos et des vidéos Internet sur votre TV http://www.pcastuces.com/pratique/multimedia/chromecast/page1.htm 9. Lorsque vous avez terminé, touchez l'icône Chromecast puis touchez le bouton Déconnecter. Afficher un diaporama Pour lancer un diaporama de vos photos, touchez le bouton Menu de votre appareil mobile puis touchez l'option Diaporama. Les photos défileront alors automatiquement. Reproduction interdite @ PC Astuces - http://www.pcastuces.com Page 16 sur 20 Chromecast : Bien diffuser des photos et des vidéos Internet sur votre TV http://www.pcastuces.com/pratique/multimedia/chromecast/page1.htm Naviguer sur Internet sur sa TV Avec un ordinateur et le navigateur Web Chrome, vous pouvez afficher le contenu de votre navigateur Web sur votre TV. Votre ordinateur doit se trouver sur le même réseau que votre Chromecast. 1. Dans Chrome, rendez-vous sur la fiche de l'extension Google Castvi. 2. Cliquez sur le bouton Gratuit. 3. Cliquez sur le bouton Ajouter. L'extension est installée. 4. Désormais, pour afficher votre navigateur Web sur votre TV, il vous suffit de cliquer sur l'icône Chromecast dans la barre d'outils. Reproduction interdite @ PC Astuces - http://www.pcastuces.com Page 17 sur 20 Chromecast : Bien diffuser des photos et des vidéos Internet sur votre TV http://www.pcastuces.com/pratique/multimedia/chromecast/page1.htm 5. Sélectionnez votre clé Chromecast dans la liste. 6. L'onglet courant est affichée sur votre TV. Vous pouvez naviguer normalement sur votre ordinateur, ouvrir des liens : le résultat est répercuté sur votre TV. Reproduction interdite @ PC Astuces - http://www.pcastuces.com Page 18 sur 20 Chromecast : Bien diffuser des photos et des vidéos Internet sur votre TV http://www.pcastuces.com/pratique/multimedia/chromecast/page1.htm 7. Notez que vous pouvez tout à fait lancer une vidéo YouTube (ou autre comme Netflix, DailyMotion, CanalPlay, …) ou un jeu dans votre navigateur pour l'afficher sur votre TV. Bref tout se qui se passe dans votre navigateur Web peut être affiché sur la TV. Améliorer la qualité de l'image Par défaut, l'image de votre navigateur est envoyée à votre TV dans une résolution de 720p. Vous pouvez améliorer la qualité jusqu'à 1080p. Pour cela, cliquez sur l'icône Google Cast puis sur le bouton Paramètres. Sélectionnez alors la qualité Supérieure (Haut débit). Reproduction interdite @ PC Astuces - http://www.pcastuces.com Page 19 sur 20 Chromecast : Bien diffuser des photos et des vidéos Internet sur votre TV http://www.pcastuces.com/pratique/multimedia/chromecast/page1.htm Pour aller plus loin Des remarques, des questions ? Fiche mise à jour et commentaires disponibles en ligne sur PC Astuces à l'adresse suivante : http://www.pcastuces.com/pratique/multimedia/chromecast/page1.htm Conditions d'utilisation Ce document peut librement être utilisé à but informatif dans un cadre personnel, scolaire ou associatif. Toute autre utilisation, notamment commerciale est interdite. Il ne peut pas être modifié, vendu, ni distribué ailleurs que sur PC Astuces. A propos PC Astuces est un site d'entraide informatique entièrement gratuit. - Des milliers d'astuces et de guides pratiques détaillés pas à pas. Téléchargez gratuitement des logiciels et des applications testées par nos soins. Personnalisez votre Bureau avec des milliers de fonds d'écran. Tous les jours, une newsletter par email avec du contenu inédit. Un problème ? Posez vos questions sur notre Forum et obtenez rapidement des solutions efficaces. http://www.pcastuces.com i https://www.google.fr/intl/fr/chrome/devices/chromecast/apps.html http://www.pcastuces.com/apps/youtube.htm iii http://www.pcastuces.com/apps/netflix.htm iv http://www.pcastuces.com/apps/francetv_pluzz.htm v http://prix.pcastuces.com/redirect.php?id=2142 vi https://chrome.google.com/webstore/detail/google-cast/boadgeojelhgndaghljhdicfkmllpafd?hl=fr ii Reproduction interdite @ PC Astuces - http://www.pcastuces.com Page 20 sur 20 ">
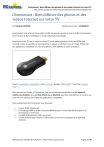
Public link updated
The public link to your chat has been updated.
