Mitsubishi M420i Manuel utilisateur
PDF
Scarica
Documento
FRANÇAIS
Ce manuel décrit le fonctionnement du téléphone GSM M420i.
Édition 1, 2004. © MITSUBISHI ELECTRIC EUROPE B.V. - Succursale Française, mentionnée ci-après sous
le nom de Mtisubishi Electric.
Tout a été mis en œuvre pour assurer l'exactitude des instructions contenues dans ce manuel.
Mitsubishi Electric se réserve toutefois le droit d'apporter sans avis préalable des améliorations et des modifications
au produit décrit dans ce manuel et/ou au manuel proprement dit.
Java™ et l’ensemble des logos et marques commerciales Java™ sont des marques commerciales de Sun Microsystem, Inc.,
déposées aux Etats-Unis et dans d’autres pays.
Mitsubishi Electric est une société du groupe Mitsubishi.
SOMMAIRE
Page 4
Page 7
Page 11
Page 14
Page 17
Page 23
Page 34
Page 37
Votre M420i
Utilisation de votre M420i ___________________________4
Fonctions des touches _____________________________5
Touche de navigation et accès rapide à _______________5
Fonctions des touches: exemple _____________________5
Opérations préliminaires ___________________________6
Introduction
SAR ___________________________________________7
Utilisation avec un kit piéton ________________________8
Déclaration de conformité __________________________8
Avertissements FCC ______________________________8
Consignes générales de sécurité _____________________8
Sécurité dans un véhicule __________________________8
Appels d'urgence _________________________________9
Entretien et maintenance ___________________________9
Chargeur-adaptateur secteur ________________________9
Utilisation de la batterie ____________________________9
Recyclage du téléphone et de la batterie _____________10
Câble PC ______________________________________10
Votre responsabilité ______________________________10
Code de sécurité : codes PIN ______________________10
Mise au rebut de l'emballage _______________________10
Utilisation de ce manuel
Démarrage
Préparation du téléphone _________________________14
Opérations de base ______________________________14
Bureau
Agenda _______________________________________17
Calculatrice ____________________________________20
Conversion de devises ___________________________21
Réveils ________________________________________21
Port infrarouge __________________________________22
Utilisation de votre mobile comme modem ____________22
Messages/Edition de texte
Contenu du menu Messages _______________________23
Accès au menu Messages _________________________23
Lecture d'un SMS reçu ___________________________23
Lecture des SMS enregistrés _______________________24
Déplacement de SMS vers la carte SIM ______________24
Transfert de SMS ________________________________24
Activation ou désactivation de l'alarme de message reçu _25
Préparation du téléphone pour l'envoi de SMS _________25
Saisie de texte / mode d'édition _____________________25
Création de modèles de texte ______________________29
Modification d'un modèle de texte ___________________29
Envoi d'un nouveau SMS __________________________30
Signature ______________________________________30
Émission de SMS à partir de l'archive SIM et de la boîte
d'envoi ________________________________________31
Messages à envoyer: Brouillons ____________________31
Demande d'état _________________________________31
Encombrement de la mémoire ______________________32
Messages d'information réseau (CB) _________________32
Appels & Durées
Journal des appels _______________________________34
Compteurs d'appels ______________________________34
Gestion du coût des appels ________________________35
Appel enregistré _________________________________36
Sélection de ligne _______________________________36
Répertoires
Enregistrement de noms et de numéros de téléphone ___37
2- Sommaire
Page 45
Page 52
Page 58
Page 69
Page 69
Page 70
Page 81
Page 93
Page 98
Page 101
Ajout d'une animation à votre carte de répertoire _______ 39
Ajout d'une image ou d'une icône à votre carte de
répertoire _____________________________________ 39
Définition d'une mélodie, d'une animation vidéo ou d'un
enregistrement vocal comme sonnerie d'appel _________ 40
Modification d'une carte de répertoire téléphonique
ou SIM _______________________________________ 40
Affichage et appel des numéros du répertoire _________ 41
Numérotation vocale _____________________________ 41
Espace libre dans le répertoire _____________________ 42
Création d'un groupe de cartes _____________________ 42
Ma carte ______________________________________ 43
Affichage de vos numéros ________________________ 43
Numéros fixes (FDN) ____________________________ 44
Copie _________________________________________ 44
Appareil photo
Positionnement de votre mobile ____________________ 45
Pour accéder à la fonction Appareil photo ____________ 45
Écran de l'appareil photo, icônes associées et raccourcis 46
Pour prendre une photo __________________________ 47
Enregistrement/effacement de la photo ______________ 47
Comment afficher votre photo ______________________ 50
Pour accéder à la fonction Appareil photo à partir
d'une autre application ___________________________ 50
Vidéo
Positionnement de votre mobile ____________________ 52
Pour accéder à l'application Vidéo __________________ 52
Affichage vidéo _________________________________ 53
Enregistrer une vidéo ____________________________ 54
Enregistrer/effacer une vidéo ______________________ 55
Réglage de l'aperçu _____________________________ 55
Lecture de votre vidéo ___________________________ 57
Espace Perso
Audio/Vidéo ____________________________________ 58
Images _______________________________________ 60
Sonneries _____________________________________ 62
Applis Java™ __________________________________ 63
Enregistrements vocaux __________________________ 64
Cadres photo __________________________________ 65
Autres ________________________________________ 66
Mémoire utilisée ________________________________ 68
Calendrier
Services réseau
i-mode
Interface utilisateur ______________________________ 70
menu i-mode ___________________________________ 70
Menu i-mode ___________________________________ 71
Paramétrage de vos fonctions i-mode _______________ 73
e-mail i-mode __________________________________ 74
Options _______________________________________ 78
Accès rapide aux fonctions de base i-mode. __________ 80
Réglages
Audio _________________________________________ 81
Affichage ______________________________________ 82
Clavier ________________________________________ 83
Répondeur ____________________________________ 84
Réglages du téléphone ___________________________ 85
Services GSM __________________________________ 86
Fonctions de sécurité ____________________________ 91
Annexe
Glossaire ______________________________________ 93
Dépannage ____________________________________ 94
Messages d'erreur ______________________________ 95
Garantie ______________________________________ 97
Index
Notes
3- Sommaire
VOTRE M420i
Utilisation de votre M420i
Objectif de l’appareil photo
Miroir
(dos du téléphone)
(dos du téléphone)
Témoin lumineux
Écouteur
Indicateur de navigation
(Fonctionne avec la touche
centrale de navigation)
Écran graphique couleur
Indicateur de fonction
pour la touche de fonction
droite
Indicateur de fonction
pour touche de fonction gauche
Port infrarouge
Touche de fonction
droite
Touche [Effacer]
Touche de fonction gauche
Touche [Menu]
Touche [Appeler/Envoyer]
Touche [Marche/
Arrêt, Fin]
Touche [OK]
Touche latérale [Haut]
Accès rapide à l’appareil photo
à partir de l’écran de veille
Réglage du volume en
conversation
Touches alphanumériques
Touche latérale [Photo/
Vidéo]
pour saisir des numéros et du
texte
Accès rapide à l’Appareil
photo (appui court) et à la
Vidéo (appui long)
Réglage du volume en
conversation
Connecteur pour
kit piétion
Connecteur pour
câble PC
Connecteur
d’alimentation
4- Votre M420i
Fonctions des touches
Touche de fonction droite
Touche de fonction gauche
Accès rapide à l’i-mode
(appui court) et aux
Applis Java™
(appui long) à partir de
l’écran de veille.
Accès rapide aux e-mails (appui
court) et au menu Messages (appui
long) à partir de l’écran de veille.
Touche [Menu]
Accès rapide au menu principal à
partir de l’écran de veille.
Accès au menu Options
lorsqu’indiqué par l’icône .
Touche [Effacer]
Pour supprimer des caractères
en mode d’édition (appui court)
et pour verrouiller le clavier
(appui long) en écran de veille.
Touche [Appeler/Envoyer]
Pour appeler le numéro ou le nom
affiché et répondre aux appels
(appui court) et accéder à la
numérotation vocale (appuil long).
Pour accéder à la liste des derniers
appels passés et reçus à partir de
l’écran de veille.
Touche [Marche/Arrêt, Fin]
Pour allumer ou éteindre le
téléphone (appui long) ou pour
terminer/rejeter un appel et revenir
à l’écran de veille (appui court).
Touche de navigation et accès rapide à
Réglage du mode d’alerte
Répertoire
Nouveau SMS
Espace perso
Fonctions des touches: exemple
Appuyez sur les touches de
navigation [Droite],
[Gauche], [Haut] et [Bas]
pour accéder aux réglages.
Appuyez sur la touche de
fonction [Gauche] pour
sélectionner Vidéo.
Appuyez sur la touche
[Menu] pour sélectionner le
symbole et accéder à la
liste des options.
Appuyez sur la touche de
fonction [Droite] pour
sélectionner Sortir.
Appuyez sur la touche
[OK] pour prendre la
photo.
5- Votre M420i
Opérations préliminaires
Insertion de la carte SIM
Mise en place de la batterie
Mise en place du couvercle de la batterie
Charge de la batterie
Lorsque la batterie est complétement vide, 2h30
sont nécessaires pour la recharger.
6- Votre M420i
INTRODUCTION
ous vous remercions d'avoir acquis le téléphone mobile M420i (GSM, DCS, PCS). Le téléphone
décrit dans ce manuel est agréé pour une utilisation sur tous les réseaux GSM 900, DCS 1800 et
PCS 1900. Certains des messages affichés sur le téléphone peuvent varier en fonction du type de
votre abonnement et/ou de votre fournisseur de services.
Comme tout équipement de radiotransmission, ce téléphone mobile émet des ondes
électromagnétiques et répond aux normes internationales lorsqu'il est utilisé en conformité avec les
consignes de sécurité et les messages d'avertissement indiqués ci-dessous.
N
SAR
CE TÉLÉPHONE M420i EST CONFORME AUX RÉGLEMENTATIONS EUROPÉENNES EN
MATIÈRE D'EXPOSITION AUX ONDES RADIOÉLECTRIQUES.
Avant d'être commercialisé, tout téléphone mobile doit être reconnu conforme à la directive européenne
1999/5/CE (RTTE). Cette directive repose sur une condition essentielle : la protection de la santé et de
la sécurité de l'utilisateur et des autres personnes.
Votre téléphone mobile est un émetteur-récepteur radioélectrique. Il est conçu et fabriqué pour ne pas dépasser
les seuils d'exposition à l'énergie radiofréquence recommandés par le Conseil de l'Union Européenne1. Ces
seuils font partie d'un ensemble complet de directives et définissent les niveaux autorisés en matière d'énergie
RF pour l'ensemble de la population. Ces directives ont été définies par des organisations scientifiques
indépendantes sur la base d'évaluations périodiques approfondies effectuées dans le cadre d'études
scientifiques. Elles prévoient d'importantes marges de sécurité destinées à garantir la protection de toutes les
personnes, indépendamment de leur âge et de leur état de santé.
La norme relative à l'exposition pour les téléphones mobiles (CENELEC standard EN 50360 : 2001)
utilise le taux d'absorption spécifique (ou SAR, Specific Absorption Rate) comme unité de mesure. La
limite SAR2 recommandée par le Conseil de l'Union Européenne est fixée à 2 W/kg. Les tests de limite
SAR ont été menés dans des conditions de fonctionnement standard (définies par la norme CENELEC
EN 50361 : 2001), le téléphone émettant aux niveaux maxima de puissance autorisés dans toutes les
bandes de fréquences3. Le SAR est mesuré au niveau maximum de puissance autorisé, mais le niveau
SAR effectif d'un téléphone en cours d'utilisation peut être nettement inférieur à la valeur maximale. Ceci
est dû au fait que le téléphone est conçu pour fonctionner à des niveaux de puissance variables de
manière à utiliser le niveau minimum nécessaire pour atteindre le réseau. En règle générale, le SAR sera
d'autant plus faible que vous serez proche d'une antenne de station de base.
Le niveau SAR maximum pour ce modèle M420i a été mesuré à 0,355 W/kg lors des tests de conformité à la
norme. Même si la valeur SAR peut différer selon les modèles de mobiles et en fonction de leur position, tous les
modèles satisfont aux limites d'exposition RF imposées par les réglementations européennes.
Informations complémentaires de l'Organisation mondiale de la Santé :
Individus : en l'état actuel des connaissances scientifiques, il n'est pas nécessaire de prendre des précautions
particulières pour l'utilisation des téléphones mobiles. En cas d'inquiétude, une personne pourra choisir de limiter
son exposition (ou celle de ses enfants) à l'énergie radiofréquence en abrégeant la durée des communications ou
en utilisant l'option « mains libres » permettant d'éloigner l'appareil de la tête et du corps.
Systèmes d'absorption des fréquences radio : en l'état actuel des connaissances scientifiques, il n'est
pas nécessaire d'équiper les téléphones mobiles de systèmes de protection pour absorber de tels
rayonnements. L'utilisation de ces systèmes n'est pas obligatoire sur le plan sanitaire, et leur efficacité,
pour la plupart d'entre eux, n'est pas prouvée.
Source : OMS, Aide-mémoire n° 193, juin 2000.
OMS : www.who.int/peh-emf.
Si vous souhaitez davantage d'informations sur le sujet, il existe plusieurs sources indépendantes,
notamment les organismes suivants :
Royal Society of Canada : www.rsc.ca
International Commission on Non-Ionizing Radiation Protection (ICNIRP) : www.icnirp.de
US Food and Drug Administration : www.fda.gov/cellphones/
Organisation mondiale de la Santé : www.who.int/emf
Mitsubishi Electric est membre de la MMF, association internationale des fabricants d'équipements radio.
La MMF a pour objet de définir et de présenter les positions de l'industrie aux organisations de recherche
indépendantes, aux gouvernements et aux autres organismes de recherche. À ce titre, elle fournit de
nombreuses informations sur le sujet.
1. Recommandation européenne 1999/519/CE.
2. La valeur SAR applicable aux téléphones mobiles utilisés par le public est de 2 watts/kilogramme (W/kg) en
moyenne sur dix grammes de tissu. Cette limite intègre une importante marge de sécurité destinée à garantir la
protection du public et à tenir compte des éventuelles variations dans les mesures.
3. Conformément à la norme GSM, la puissance d'émission pour les GSM est limitée à 250 mW pour 900 MHz et
à 125 mW pour 1 800 MHz.
7- Introduction
Mobile Manufacturers Forum
Diamant Building, 80 Blvd. A. Reyers
B-1030 Bruxelles – Belgique
www.mmfai.org
Utilisation avec un kit piéton
Toute écoute prolongée à pleine puissance avec un kit piéton peut avoir des conséquences
irréversibles sur votre système auditif.
Déclaration de conformité
Par la présente, Mitsubishi Electric déclare que cet appareil M420i (VGM08B) est conforme aux
principales exigences et autres dispositions applicables de la Directive 1999/5/CE.
Une copie de la Déclaration complète de Conformité peut être consultée sur notre site Web :
http://www.mitsubishi-telecom.com
Avertissements FCC
Cet appareil est conforme au paragraphe 15 des règles FCC. Son utilisation est soumise aux deux
conditions suivantes : (1) Cet appareil ne peut pas causer d'interférences dangereuses et (2) cet
appareil doit supporter toute interférence reçue, y compris celles risquant d'occasionner un
dysfonctionnement.
Toute modification n’ayant pas été expressément approuvée par l’autorité chargée de la conformité
peut rendre nulle toute possibilité pour l'utilisateur d’utiliser son appareil.
Remarque : Cet appareil a été testé et certifié selon les dispositions imposées pour les appareils
numériques de classe B telles qu'énoncées dans le paragraphe 15 des Règles FCC. Les limitations
imposées ont été établies pour assurer la protection raisonnable des utilisateurs contre les
interférences dangereuses dans les installations résidentielles. Cet appareil génère, utilise et peut
émettre des radio-fréquences et, s'il n'est pas installé conformément aux instructions, peut interférer
sensiblement avec les communications radio. Toutefois, nous ne pouvons pas garantir l'absence
d'interférences dans une installation donnée. Si cet appareil interfère avec la réception radio ou
télévisuelle, ce qui peut être observé en allumant et en éteignant l'appareil, nous encourageons
l'utilisateur à tenter de corriger l'interférence en prenant tout ou partie des mesures suivantes :
Réorienter ou déplacer l'antenne de réception -- Augmenter la distance entre l'appareil et le récepteur
-- Brancher l'appareil sur une prise d'un circuit différent de celui auquel le récepteur est connecté -Consulter le revendeur ou un technicien radio/TV expérimenté pour obtenir de l'aide.
Consignes générales de sécurité
Compte tenu du risque d'interférences radio, il est important de respecter les réglementations
spéciales concernant l'emploi d'équipements radio.
Veuillez appliquer strictement les consignes de sécurité ci-après.
Éteignez votre mobile et retirez la batterie lorsque vous vous trouvez à bord d'un avion. En
effet, l'utilisation d'un téléphone mobile y est interdite, dans l'intérêt de la sécurité à bord et de
la bonne exploitation des réseaux téléphoniques.
Éteignez votre mobile à proximité d'une pompe à essence ou de tout matériau inflammable.
Éteignez votre téléphone dans un hôpital ou dans tout autre endroit doté d'équipements
médicaux en fonctionnement.
Respectez les règlements relatifs à l'utilisation des radiotéléphones dans les dépôts de
carburant, les usines chimiques ou les sites où des tirs de mines sont en cours.
L'utilisation d'un mobile peut perturber le fonctionnement des appareils médicaux individuels
insuffisamment protégés, tels les prothèses auditives et les stimulateurs cardiaques.
Consultez votre médecin ou le fabricant de l'appareil médical en question pour déterminer s'il
est correctement protégé.
L'utilisation de votre mobile à proximité d'autres équipements électroniques peut également,
si ceux-ci sont insuffisamment protégés, causer des interférences. Respectez les précautions
d'emploi indiquées et les recommandations du fabricant.
Sécurité dans un véhicule
Respectez la réglementation nationale relative à l'utilisation des téléphones mobiles dans un véhicule.
La sécurité routière doit toujours être votre priorité ! Concentrez toute votre attention sur la conduite.
- N'utilisez pas votre téléphone mobile lorsque vous conduisez. Si votre véhicule n'est pas équipé d'un
kit mains libres, arrêtez-vous et garez votre véhicule à un endroit approprié avant d'utiliser votre
téléphone. Assurez-vous que vous connaissez parfaitement les lois de votre pays qui régissent
l'utilisation d'appareils mobiles pendant la conduite.
- S'il n'est pas correctement installé, votre téléphone mobile peut perturber le fonctionnement des systèmes
8- Introduction
électroniques de votre véhicule, tels que les coussins gonflables ou le système de freinage ABS. Pour éviter
tout problème, assurez-vous que l'installation a été effectuée par un professionnel qualifié.
- Ne placez pas le téléphone sur le siège passager ou à tout autre endroit où il pourrait tomber en cas
de collision ou de freinage brusque. Utilisez toujours le support.
Appels d'urgence
Vous pouvez effectuer des appels d'urgence en composant le numéro d'appel d'urgence standard
européen 112 ou le 911 si vous êtes aux États-Unis, même si votre téléphone n'est pas équipé d'une
carte SIM. Vous pouvez même composer des numéros d'urgence si le téléphone est verrouillé par
code PIN ou électroniquement, ou si l'interdiction d'appel est activée. Dans certains pays, ce service
est accessible, mais le téléphone doit être équipé d'une carte SIM valide.
En cas d'appel d'urgence, veillez à donner toutes les informations nécessaires avec la plus grande
précision. Le téléphone peut être le seul moyen de communication dans une situation d'urgence. Par
conséquent, ne coupez pas la communication tant que vous n'en avez pas reçu la consigne.
Les téléphones mobiles utilisent des réseaux hertziens ou terrestres dont l'accès n'est pas garanti en toutes
circonstances. Ne comptez pas exclusivement sur un téléphone mobile pour les communications urgentes vitales.
Entretien et maintenance
Votre téléphone est un produit de conception élaborée utilisant une technologie avancée. Il doit être
manipulé avec précaution. Ces quelques recommandations vous permettront de l'utiliser pendant
plusieurs années.
- N'exposez pas votre téléphone à des conditions extrêmes de température ou d'humidité.
- N'exposez pas votre téléphone à des températures trop basses. Lorsque le téléphone est en phase
de préchauffage après la mise sous tension, l'humidité peut se condenser à l'intérieur de l'appareil et
endommager les composants électriques.
- N'essayez pas de démonter l'appareil. Il ne contient aucune pièce réparable par l'utilisateur.
- Prenez garde de ne pas renverser de liquides sur votre téléphone et ne l'exposez pas à la pluie. Il
n'est pas étanche.
- Évitez de faire tomber, de frapper ou d'agiter violemment votre téléphone. Toute manipulation
brusque peut l'endommager.
- Ne nettoyez pas votre téléphone avec des solvants ou des produits chimiques agressifs. Essuyez-le
exclusivement avec un chiffon doux légèrement humide.
- Ne posez pas votre téléphone à côté de disques d'ordinateur, de cartes de crédit ou de voyage, ou
de tout autre support magnétique. Les informations contenues sur ces disques ou sur ces cartes
peuvent être altérées par le téléphone.
- Ne connectez pas de produits incompatibles. L'utilisation d'équipements ou d'accessoires d'un autre
fournisseur, non fabriqués ou non agréés par Mitsubishi Electric, peut annuler la garantie de votre
téléphone et présenter des risques pour votre sécurité.
- Ne retirez pas les étiquettes. Les numéros qui figurent dessus sont importants pour le service aprèsvente et pour d'autres questions apparentées.
- En cas de problème, contactez un centre de maintenance agréé.
Chargeur-adaptateur secteur
Ce téléphone mobile a été conçu pour être utilisé uniquement avec l'adaptateur secteur fourni.
L'utilisation d'autres chargeurs ou adaptateurs secteur peut s'avérer dangereuse et entraîne la nullité
des homologations reçues.
Utilisation de la batterie
La batterie peut être rechargée des centaines de fois, mais elle finira progressivement par s'user. Si
son autonomie (en veille et en communication) a nettement diminué par rapport à la normale, il est
temps de la remplacer par une batterie neuve.
Si la batterie est totalement déchargée, il peut arriver que le symbole de niveau de batterie ne s'affiche
pas lorsqu'on connecte le chargeur. Plus encore : le téléphone ne peut pas être allumé. Jusqu'à
15 minutes peuvent être nécessaires pour atteindre une charge de 4 % qui permet d'allumer le
téléphone et d'afficher le symbole de charge de la batterie. Le chargement de la batterie ne peut
s'effectuer qu'à une température comprise entre 0 °C et + 45 °C.
- Ne laissez pas la batterie connectée au chargeur plus longtemps que nécessaire. La surcharge réduit
la durée de vie de la batterie.
- Déconnectez le chargeur de batterie de la source d'alimentation lorsque vous ne l'utilisez pas.
- N'exposez pas la batterie à des conditions extrêmes de température et d'humidité.
- N'incinérez pas les batteries usagées. Il y a risque d'explosion.
- Évitez de mettre les bornes de la batterie en contact avec des objets métalliques (clés, trombones,
pièces de monnaie, chaînes, etc.) qui pourraient provoquer des courts-circuits.
- Évitez de laisser tomber la batterie ou de la soumettre à des chocs physiques violents.
- N'essayez pas de démonter les modules de batterie.
- Utilisez uniquement le chargeur Mitsubishi indiqué.
- En cas d'encrassement des bornes de la batterie, nettoyez-les avec un chiffon doux.
- Les batteries peuvent chauffer pendant la charge.
9- Introduction
Attention :
Il existe un risque d'explosion si vous utilisez un modèle de batterie autre que le modèle
Mitsubishi MA-0803.
Recyclage du téléphone et de la batterie
Afin de respecter la réglementation européenne en matière de protection de
l’environnement, les batteries usagés doivent être remises au lieu de vente, où
elles seront pris en charge gratuitement.
Ne jetez ni votre téléphone mobile ni vos batteries avec les ordures ménagères.
Consultez notre site internet (www.mitsubishi-telecom.com) à partir du 1er
août 2005 pour toute information relative au recyclage des téléphones mobiles.
Câble PC
Le câble PC permet de raccorder le téléphone mobile GSM à un ordinateur personnel pour échanger
des données. Il se peut que le câble PC ne soit pas fourni avec votre mobile. Pour vous procurer cet
accessoire, adressez-vous à votre détaillant.
Votre responsabilité
Ce téléphone GSM est placé sous votre responsabilité. Nous vous recommandons d'en prendre soin
et de respecter la réglementation en vigueur dans votre pays. Ne le laissez pas à la portée des enfants
et conservez-le toujours en lieu sûr.
Familiarisez-vous avec les fonctions de sécurité et activez-les pour interdire toute utilisation non
autorisée de l'appareil. En cas de perte ou de vol de votre téléphone et/ou carte SIM, contactez
immédiatement votre fournisseur de services pour empêcher toute utilisation illégale.
Lorsque vous n'utilisez pas le téléphone, mettez-le hors tension et retirez la batterie.
Code de sécurité : codes PIN
Votre téléphone et votre carte SIM sont livrés préprogrammés avec des codes de sécurité qui les
protègent contre toute utilisation non autorisée. Vous trouverez ci-dessous une brève description de
ces codes. Pour modifier votre code PIN et les codes de verrouillage de votre téléphone, consultez la
section « Fonctions de sécurité », page 91.
Codes PIN et PIN2 (4 à 8 chiffres)
Toutes les cartes SIM sont pourvues d'un PIN (numéro d'identification personnel) qui les protège
contre toute utilisation non autorisée.
Si vous saisissez trois fois de suite un code PIN erroné, la carte SIM est désactivée et le message SIM
bloquée s'affiche. Entrer code PUK : s'affiche.
Codes PUK et PUK2 (8 chiffres)
Demandez le code PUK à votre opérateur. Utilisez ce code pour débloquer une carte SIM désactivée
(voir la section « Fonctions de sécurité », page 91).
Le code PUK2 est requis pour débloquer le code PIN2 (voir ci-dessus).
Mot de passe d'interdiction d'appel (4 chiffres)
Ce mot de passe vous permet d'interdire différents types d'appels, reçus ou émis, sur votre téléphone
(voir la section « Mot de passe d'interdiction d'appels », page 90).
Code de verrouillage (4 chiffres)
Ce code a par défaut la valeur 0000, mais vous pouvez le modifier. Une fois que vous l'avez modifié,
le fabricant ne peut plus l'identifier. Consultez la section « Code de verrouillage du téléphone »,
page 91 pour plus de détails.
Code de verrouillage i-mode (4 chiffres)
Le code de verrouillage par défaut de la fonction i-mode est 0000.
Il permet d'interdire toute utilisation frauduleuse de la fonction i-mode (voir la section « i-mode
verrouillé », page 71).
Nous vous conseillons de garder ces codes en mémoire et de vous familiariser avec leur signification
et leur utilisation.
Mise au rebut de l'emballage
L'emballage utilisé pour ce téléphone est fabriqué à partir de matériaux recyclables et doit être mis au
rebut conformément à la législation sur la protection de l'environnement en vigueur dans votre pays.
Veuillez séparer les éléments en plastique des éléments en carton et les mettre au rebut selon la
procédure applicable.
10- Introduction
UTILISATION DE CE MANUEL
isez attentivement ce manuel d'utilisation. Il contient de nombreuses informations sur votre
téléphone et son fonctionnement en relation avec le réseau. Certains services décrits dans ce
manuel sont assurés par les opérateurs. Pour plus d'informations sur ces services, contactez votre
opérateur. Pour activer certains services, vous devrez peut-être souscrire à des abonnements
supplémentaires.
L
Utilisation des touches
Pour vous aider à maîtriser plus rapidement votre téléphone, le tableau ci-après récapitule les
symboles du clavier et des touches latérales que vous trouverez tout au long de ce manuel.
Touche [OK] située au milieu de la touche centrale multifonctions (pour valider par OK les
informations affichées et accéder directement aux applications Appareil photo (appui court) et
Vidéo (appui long) à partir de l’écran de veille.
Touche de fonction gauche (pour valider l'option affichée au-dessus, généralement une action,
et accéder directement au menu e-mail (appui court) et au menu Messages (appui long) à partir
de l'écran de veille).
Touche de fonction droite (pour valider l'action au-dessus : généralement Sortir - et accéder
directement au menu affiché au-dessus, au navigateur i-mode (appui court) et aux applications
Java™ (appui long) à partir de l'écran de veille).
Touche [Menu] (pour accéder aux neuf icônes de menu principal, pour accéder au menu
Options lorsqu’indiqué à l’écran par l’icône
).
Touche [Effacer] (pour supprimer un caractère en mode d'édition, pour activer le jeu/
l'application défini comme écran de veille dans votre écran).
Pour verrouiller le clavier (appui long).
Flèche [Droite] sur la touche centrale multifonctions.
Flèche [Gauche] sur la touche centrale multifonctions.
Flèche [Haut] sur la touche centrale multifonctions.
Flèche [Bas] sur la touche centrale multifonctions.
Touche [Envoyer/Appeler].
Touche [Fin, Activé/Désactivé].
Touche latérale [Haut].
Touche latérale [Photo/Vidéo].
Menu Icônes
Déplacez-vous facilement sur l’écran de menu grâce à la touche centrale de navigation
(flèches [Droite], [Gauche], [Haut], [Bas]). Appuyez sur la touche [OK] pour entrer dans le
menu sélectionné.
Notes sur le manuel d'utilisation
Voici comment exploiter les instructions contenues dans ce manuel et utiliser votre mobile. Le tableau
suivant contient des exemples. Le texte en gras caractérise des informations qui s'affichent lors de
l'utilisation de votre mobile.
MANUEL D'UTILISATION
ACTIONS À EXÉCUTER
TYPES D'INFORMATIONS
Appuyez sur OK.
Appuyez sur la touche
pour valider OK (milieu de l'écran).
Appuyez sur la touche À partir de l'écran de veille, appuyez sur la touche
pour accéder au
[Menu].
menu principal, faites défiler la liste vers le haut, vers le bas, la gauche ou
Sélectionnez Réglages. la droite jusqu'à l'option de menu Réglages et appuyez sur OK pour
accéder au sous-menu.
11- Utilisation de ce manuel
Sélectionnez Lire
(au-dessus de la touche
de fonction gauche)
Sélectionnez Sortir
(au-dessus de la touche
de fonction droite)
Sélectionnez Photo &
Vidéo
Insérer
...
Appuyez sur la touche
située sous Vidéo.
Appuyez une fois sur la touche
située sous Sortir pour revenir à l'écran
précédent. Appuyez et maintenez enfoncée la touche
pour revenir à
l'écran de veille (sauf si vous êtes dans le menu i-mode).
Utilisez la touche centrale multifonctions pour faire défiler vers le haut, le
bas, la gauche ou la droite jusqu'à l'option de menu requise, puis validez
en appuyant sur OK.
Par exemple, « Sélectionnez Photo & Vidéo » : Déplacer le cadre de
selection jusqu’à Photo & Vidéo à l'aide des touches de navigation (Haut
, Bas
, Gauche , Droite ), puis appuyez sur la touche [OK] pour
valider votre sélection.
Le symbole
indique que d'autres options ou sous-menus sont
disponibles en appuyant sur OK.
Les points de suspension (…) placés au début ou à la fin d'un menu
Options indiquent que d'autres options ou sous-menus sont disponibles en
faisant défiler l'écran vers le haut ou vers le bas.
Utilisation des panneaux de défilement dynamiques
Lorsque vous faites défiler le menu, le type de panneau de défilement ci-contre vous
permet de visualiser clairement les informations à saisir.
1
2
3
La liste des éléments à saisir s'affiche. Faites défiler vers le bas jusqu'au(x) champ(s) que
vous souhaitez compléter et appuyez sur OK.
Saisissez les informations requises ou sélectionnez l'élément souhaité, puis appuyez sur
OK pour valider.
Complétez autant de champs que nécessaire et sélectionnez Enreg. pour enregistrer
toutes les opérations saisies.
Les touches de navigation affichées en bas de l'écran indiquent les possibilités de défilement.
Présentation des indicateurs graphiques affichés à l'écran (icônes)
Des icônes peuvent s'afficher sur l’écran de votre téléphone.
Elles indiquent l'état et les conditions de fonctionnement du téléphone en cours d'utilisation.
Les icônes suivantes peuvent être affichées :
Mémoire SIM en cours d'utilisation.
Mémoire du téléphone en cours d'utilisation. Fait référence aux informations des cartes
du répertoire.
Icône Service GPRS. Indique la disponibilité de services de transmission par paquets ou
d'une connexion i-mode.
Icône Connexion GPRS. S'affiche lorsqu'une connexion GPRS est en cours.
Mode Modem actif.
Réseau nominal. Cette icône s'affiche lorsque le téléphone est connecté à son réseau nominal.
Itinérance. S'affiche lorsque le téléphone est connecté à un réseau autre que son réseau
nominal.
Renvoi d'appels. Indique que tous les appels entrants seront renvoyés. La disponibilité
du renvoi d'appel dépend du réseau.
Réveil.
Vibreur.
Verrouillage du clavier.
Ligne 2. Indique que la deuxième ligne est en cours d'utilisation (dépend de l'abonnement).
Mode silencieux activé.
Couper micro.
Mode Démarrage/Extinction automatique activé.
12- Utilisation de ce manuel
Port infrarouge. Indique que le port infrarouge est actif, c'est-à-dire que des données
peuvent être reçues et envoyées par l'intermédiaire du port infrarouge.
Service de messages courts (SMS). S'affiche lorsqu'un ou plusieurs messages ont
été reçus et n'ont pas encore été lus.
Clignote lorsque la boîte des messages SMS
est pleine et qu'il n'est plus possible de stocker un nouveau message. La disponibilité du
service SMS dépend du réseau.
Répondeur. S'affiche lorsqu'un message vocal a été reçu et sauvegardé par le centre de
messagerie vocale du réseau. La disponibilité du répondeur dépend du réseau.
Numéro caché. S'affiche lorsque l'appelant ne souhaite pas afficher son identité.
Appels non répondus. S'affiche lorsqu'un appel entrant est resté sans réponse.
Indicateur du niveau de charge de la batterie. Reste affiché en permanence pour
indiquer en temps réel le niveau de charge de la batterie. Il existe cinq niveaux : 5 barres (plein)
à une barre
(faible). L'icône est entièrement vide lorsque le mobile doit être rechargé.
Niveau d'intensité du signal. Il existe cinq niveaux d'intensité. Ils indiquent l'intensité
du signal reçu. Plus les barres sont nombreuses, plus l'intensité du signal est importante.
Si le réseau n'est pas joignable, aucun niveau d'intensité ne s'affiche.
Mode d'édition Tegic™.
Mode d'édition Multitap.
Touches de navigation. Cette icône s'affiche lorsque vous utilisez un menu, pour
indiquer que vous pouvez accéder à d'autres options en appuyant sur
ou
.
Groupe restreint d’utilisateurs
Connexion sécurisée. S'affiche lorsqu'une connexion sécurisée est en cours.
Applis Java™ en cours d'utilisation.
Icône Applis Java™. S'affiche lorsqu'un jeu ou une application est en cours d'exécution.
Problème lors du lancement d'une application en mode de démarrage automatique.
Icône Application en papier peint. Cette icône s'affiche lorsqu'une application est
définie en tant que papier peint.
e-mail ou message animé reçu sur le mobile.
Saturation de la boîte e-mails ou de la boîte de messages animés de votre mobile.
e-mail sur le serveur.
Message animé sur le serveur.
Saturation de la boîte de réception sur le serveur.
Saturation de la boîte de messages animés sur le serveur.
Témoin lumineux
Sur la face avant de votre mobile, à droite au-dessus de l’écran, un témoin lumineux indique l’état du
mobile (en charge,...). Celui-ci peut être de couleur verte, orange, rouge, jaune ou bleue. Vous pouvez
activer ou désactiver ces témoins (voir “Témoin lumineux”, page 83):
MODE
MOBILE ALLUMÉ
MOBILE ÉTEINT
Réseau disponible
Économiseur d'énergie Le témoin vert clignote
Le témoin bleu clignote
Appel entrant
Événement en absence Clignotement alternatif
vert et jaune
(SMS, appel sans
réponse, etc.)
Batterie en charge
Chargement terminé
Pas de réseau
Le témoin orange clignote
Clignotement alternatif
orange et jaune
Le témoin vert clignote Le témoin orange clignote Témoin rouge activé
Le témoin vert clignote Le témoin orange clignote
Durant le rechargement de la batterie, le symbole de charge est affiché si le téléphone est activé. Une fois le
chargement terminé, l'écran s'éteint (écran noir).
13- Utilisation de ce manuel
DÉMARRAGE
Préparation du téléphone
Reportez-vous au dépliant « Premiers pas avec votre M420i » ou au chapitre « Votre M420i », page 4.
Opérations de base
Mise sous tension de votre mobile
1
2
3
Appuyez sur la touche [Marche/Arrêt] de votre mobile et maintenez-la enfoncée. Un signal
sonore est émis lors de l'activation du mobile. Lorsque le téléphone est mis sous tension
pour la première fois ou s'il a été mis hors tension de façon incorrecte,
peut s'afficher.
Si votre carte SIM est protégée par un code PIN, le message Entrer code PIN s'affiche.
Saisissez le code PIN et sélectionnez OK.
Si le message s'affiche, entrez la date et l'heure ou sélectionnez Sortir si les informations
sont correctes.
Consultez les sections « Code de sécurité : codes PIN », page 10 et « Fonctions de sécurité », page 91 pour
des informations détaillées sur les codes PIN et les codes de verrouillage.
Si une image est configurée comme écran d'accueil et/ou une mélodie est définie comme mélodie d'accueil,
le mobile demande d'abord le code PIN, puis affiche l'image/animation sélectionnée et joue la mélodie
choisie avant d'afficher l'écran de veille (voir les sections « Définition d'une image comme fond d’écran,
écran de démarrage ou écran d’extinction », page 61 et « Sonneries », page 62).
Si vous définissez une application comme Fond d’écran (voir la section « Applis Java™ », page 63), un écran
d'information s'affiche et vous propose l'application Doja.
Émission d'un appel
Le téléphone ne peut émettre et recevoir des appels que s'il est sous tension, équipé d'une carte SIM valide
et connecté à un réseau GSM, DCS ou PCS.
Si le clavier est verrouillé, vous pouvez recevoir des appels mais pas en émettre (voir la section
« Verrouillage du clavier », page 16). Vous pouvez toutefois émettre des appels d'urgence.
Pour émettre un appel :
1 Ouvrez le mobile.
2 Composez le numéro de téléphone ou sélectionnez un numéro dans votre répertoire
(appuyez sur la touche de navigation [Gauche] à partir de l'écran de veille et sélectionnez
l'un des noms disponibles).
3 Appuyez sur la touche [Appeler/Envoyer].
Lorsque vous êtes en communication, une liste d'options est accessible en appuyant sur la touche
[Menu] : M. libre ou Discret, DTMF auto, Garder ou Reprendre, Couper micro ou Activer
micro, Raccrocher et Enregistrer.
Les options M. libre (haut-parleur activé) et Discret (haut-parleur désactivé, après avoir été activé)
sont directement accessibles à partir des touches de fonction [Gauche] et [Droite].
Vous pouvez régler le niveau du volume de conversation à l'aide des touches latérales [Haut] et [Bas] ou à
l’aide des touches de navigation [Haut] et [Bas]..
Afin de respecter les réglementations européennes, vous devez informer votre correspondant
avant d'enregistrer une conversation téléphonique.
14- Démarrage
Réponse à un appel
Lorsque vous recevez un appel téléphonique:
1
Appuyez sur la touche [Appeler/Envoyer].
Vous pouvez également répondre à un appel en ouvrant le mobile. Consultez la section
« Clavier coulissant actif », page 86.
Lorsque vous recevez un appel, le nom de l'appelant, son numéro (voir la section « Réception N°
appelant », page 89) et son image/sa vidéo (voir la section « Enregistrement de noms et de numéros de
téléphone », page 37) peuvent s'afficher si vous avez créé une carte de répertoire pour cette personne.
Rejet d'un appel
Lorsque vous recevez un appel :
1 Appuyez sur la touche [Marche/Arrêt] ou fermez le mobile pour rejeter l'appel (qui est alors
transféré à votre messagerie vocale).
Fin d'un appel
1
Appuyez sur la touche [Marche/Arrêt].
Vous pouvez également mettre fin à un appel en fermant le mobile. Consultez la section
« Clavier coulissant actif », page 86.
Pour arrêter la sonnerie
Lorsque vous recevez un appel, vous avez la possibilité d'arrêter la sonnerie.
1 Sélectionnez Silence (touche de fonction gauche).
Prise en main du mobile (pendant l'émission ou la réception d'un appel)
Voici comment tenir
le mobile.
Évitez de couvrir
la partie
supérieure arrière
du téléphone pour
optimiser la
qualité d'émission
et de réception.
Veillez à ne pas placer le téléphone près de votre oreille lorsque vous utilisez le mode mains libres.
Écran de veille
Lorsque le mobile est sous tension, il recherche la connexion au réseau. Une fois la
connexion établie, un signal sonore est émis et le nom ou le logo de votre fournisseur
de services et/ou du réseau s'affiche avec la date et l'heure, l'intensité du signal et le
niveau de charge de la batterie. Si le mobile ne parvient pas à trouver un réseau
valide, l'intensité du signal et le nom de l'opérateur ne sont pas affichés.
Sur l'écran, les quatre flèches indiquent que des fonctionnalités sont accessibles via
les quatre flèches de la touche centrale multifonctions.
Le symbole au centre de la touche centrale multifonctions indique que, sur appui de la
touche OK (elle aussi au milieu de la touche centrale multifonctions), vous pouvez accéder à l'application
Appareil photo (appui court) et à l'application Vidéo (appui long).
e-mail et i-mode indiquent que vous pouvez accéder directement aux services de messagerie et à
l’i-mode en appuyant sur les touches de fonction correspondantes .
Le symbole indique que votre mobile est connecté à un réseau GPRS.
15- Démarrage
Verrouillage du clavier
Lorsqu'elle est activée, la fonctionnalité de verrouillage du clavier empêche toute action accidentelle
(notamment l'activation de l'appareil photo), par exemple lorsque le téléphone est transporté dans une
poche ou dans un sac. Vous pouvez toutefois recevoir des appels et y répondre. Une fois l'appel terminé,
le verrouillage du clavier est automatiquement réactivé.
Pour activer le verrouillage du clavier à partir de l'écran de veille :
1 Appuyez sur la touche [Effacer] et maintenez-la enfoncée. Clavier verrouillé s'affiche.
Pour activer le verrouillage du clavier à partir du menu principal :
1 Appuyez sur la touche [Menu]. Sélectionnez Réglages.
2 Sélectionnez Touches, puis Verrouiller le clavier.
Pour désactiver le verrouillage du clavier :
1 Sélectionnez Déverr. et appuyez sur la touche [Effacer], ou appuyez et maintenez enfoncé
la touche [Effacer]. Clavier déverrouillé s'affiche.
Mise hors tension du téléphone
1
Appuyez sur la touche [Marche/Arrêt] de votre mobile et maintenez-la enfoncée.
Un signal sonore confirme l'opération et un écran d’extinction s'affiche pendant la mise hors tension du
téléphone. Vous pouvez définir le déclenchement d'une mélodie et/ou l'affichage d'une image pendant la
mise hors tension de votre mobile (voir les sections « Définition d'une image comme fond d’écran, écran de
démarrage ou écran d’extinction », page 61 et « Animation d'extinction », page 83).
Si vous retirez la batterie du téléphone sans l’avoir au préalable éteint, des données peuvent être perdues. Si
cette situation se produit, le symbole du kit de secours s'affiche à l'activation suivante du mobile.
Économiseur d'énergie
Si vous n'utilisez pas le téléphone pendant plus d'une minute, l’écran s'éteint. Pour le réactiver, appuyez
sur une touche ou ouvrez le mobile.
Toutefois, l'extinction de l’écran n'empêche pas le fonctionnement de votre mobile. Vous pouvez donc
recevoir un appel, un SMS, etc., si l'écran est désactivé.
16- Démarrage
BUREAU
L
orsque vous naviguez jusqu'au menu Bureau à partir du menu principal d'Icônes,
vous pouvez ouvrir directement le port infrarouge en sélectionnant Port IR sur le
côté gauche de l'écran. Sélectionnez à nouveau Port IR pour fermer le port infrarouge.
Le menu Bureau permet d'accéder à un agenda, une calculatrice, un convertisseur
de devises, à plusieurs réveils et à l'ouverture du port infrarouge.
Agenda
L'agenda est divisé en trois parties :
- le calendrier (pour gérer les événements),
- la liste des tâches (pour gérer les tâches),
- la mémoire utilisée (pour accéder aux informations relatives à la mémoire de l'agenda).
Un événement est une entrée de l'agenda qui a un impact direct sur votre emploi du temps (par
exemple, un rendez-vous).
Une tâche est une entrée de l'agenda qui n'a pas d'impact direct sur votre emploi du temps (par
exemple, l'organisation d'un voyage).
Calendrier
Cette fonction permet d'enregistrer jusqu'à 100 événements programmés pour avoir lieu de façon
ponctuelle, quotidienne, hebdomadaire, mensuelle ou annuelle. Chaque entrée peut contenir jusqu'à
50 caractères, ainsi qu'un rappel. Les événements peuvent s'afficher selon une périodicité quotidienne,
hebdomadaire ou mensuelle, et peuvent être envoyés par e-mail, par le port infrarouge ou par SMS.
Pour programmer un événement
1
2
Appuyez sur la touche [Menu]. Sélectionnez Bureau.
Sélectionnez Agenda.
Calendrier. Une vue mensuelle ou quotidienne s'affiche (la vue quotidienne ne
3 Sélectionnez
s'affiche que si un événement est relatif au jour en cours).
4 Appuyez sur la touche [Menu].
5 Sélectionnez Nouvel événement.
Une nouvelle carte d'événement vide s'affiche avec les champs suivants : Titre (jusqu'à 10 caractères),
Description (jusqu'à 50 caractères), Date et heure de début, Date et heure de fin, Alarme, Lieu et
Répétition.
6 Saisissez ou sélectionnez les données voulues. Validez chaque entrée en appuyant sur OK.
7 Sélectionnez Enreg. pour confirmer le stockage des données.
Pour afficher les entrées du jour
1 Appuyez sur la touche [Menu]. Sélectionnez Bureau.
2 Sélectionnez Agenda.
3 Sélectionnez Calendrier.
4 Appuyez sur la touche [Menu].
5 Sélectionnez Affichage..., puis Aujourd'hui pour afficher les entrées du
jour ou Voir jour pour afficher les entrées du jour sélectionné.
Dans la vue Aujourd'hui, chaque événement apparaît sur une ligne de la façon suivante : une
représentation graphique ( ) si une alarme a été spécifiée, l'heure de début de l'événement et la
première partie du titre de l'événement.
Des événements en rouge indiquent une contradiction entre deux ou plusieurs événements.
Les actions suivantes sont disponibles :
ACTIONS
FONCTIONS
Pour accéder à l'événement suivant ou revenir au premier événement.
Pour accéder à l'événement précédent ou revenir au dernier événement.
Pour accéder au jour précédent.
Pour accéder au jour suivant.
17- Bureau
Une liste d'options est disponible. Elle permet de modifier l'affichage en cours, créer un nouvel
événement ou modifier un événement , l'envoyer par... e-mail, SMS et port infrarouge, le
copier, supprimer un événement ou supprimer tous les événements.
Pour afficher les entrées de la semaine
1
2
3
4
5
Appuyez sur la touche [Menu]. Sélectionnez Bureau.
Sélectionnez Agenda.
Sélectionnez Calendrier.
Appuyez sur la touche [Menu].
Sélectionnez Affichage... puis Voir semaine.
Les événements de la semaine sont affichés par ordre chronologique. Chaque événement est
représenté sous forme de barre (dont la longueur dépend de la durée. La couleur rouge indique des
contradictions. La couleur pourpre indique que l'alarme est activée).
Les actions suivantes sont disponibles :
ACTIONS
FONCTIONS
Pour accéder à l'intervalle de temps suivant (vers le bas).
Pour accéder à l'intervalle de temps précédent (vers le haut).
Pour accéder au jour précédent.
Pour naviguer jusqu'à la semaine précédente.
Pour accéder au jour suivant.
Pour naviguer jusqu'à la semaine suivante.
(appui court)
(appui long)
(appui court)
(appui long)
Une liste d'options est disponible. Elle permet de modifier l'affichage en cours, créer un événement ,
copier les événements de la période définie / tous les événements ou supprimer tous les
événements.
Pour afficher les entrées par mois
1
2
3
4
5
Appuyez sur la touche [Menu]. Sélectionnez Bureau.
Sélectionnez Agenda.
Sélectionnez Calendrier.
Appuyez sur la touche [Menu].
Sélectionnez Affichage... puis Voir mois.
L'intégralité du mois s'affiche.
Si le mois sélectionné est celui en cours, la date est affichée dans une couleur différente. Les couleurs
sont utilisées pour indiquer les jours (et l'activation de l'alarme) des événements enregistrés. Les
actions suivantes sont disponibles :
ACTIONS
FONCTIONS
(appui court)
(appui long)
(appui court)
(appui long)
Pour se déplacer vers le bas de l'écran.
Pour se déplacer vers le haut de l'écran.
Pour accéder au jour précédent.
Pour naviguer jusqu'au mois précédent.
Pour accéder au jour suivant.
Pour naviguer jusqu'au mois suivant.
Une liste d'options est disponible. Elle permet de modifier l'affichage en cours,
créer un nouvel événement, copier les événements de la période définie/tous
les événements ou supprimer tous les événements.
18- Bureau
Liste des tâches
Cette fonctionnalité permet d'enregistrer jusqu'à 100 tâches à exécuter, programmées avec une date
de début et une date d'échéance, avec ou sans alarme de rappel.
Pour entrer une nouvelle tâche
1 Appuyez sur la touche [Menu]. Sélectionnez Bureau.
2 Sélectionnez Agenda.
3 Sélectionnez Liste des tâches.
4 Sélectionnez Nouvelle tâche et saisissez les informations requises.
Une carte de tâche vide s'affiche ; elle contient les champs suivants : un titre (jusqu'à 10 caractères),
une description (jusqu'à 50 caractères), une date d'échéance et une alarme sonore que vous pouvez
activer à l'heure de votre choix.
5 Saisissez ou sélectionnez les données voulues. Validez chaque entrée en appuyant sur OK.
6 Sélectionnez Enreg. pour confirmer le stockage des données.
Pour afficher une liste des tâches
1 Appuyez sur la touche [Menu]. Sélectionnez Bureau.
2 Sélectionnez Agenda.
3 Sélectionnez Liste des tâches.
4 Sélectionnez Tâche courante ou Tâches passées.
Les tâches apparaissent dans une liste, classées par date. Si une alarme est activée pour une tâche,
s'affiche.
Une liste d'options est disponible. Elle permet de créer une nouvelle tâche, de modifier la tâche
en cours, d'envoyer une tâche par… e-mail, port infrarouge ou par SMS, de copier… les
tâches d'une période ou toutes les tâches, de supprimer la tâche en cours ou de supprimer
les tâches écoulées.
Envoi d'un événement/d'une tâche
L'option Envoyer par… permet d'envoyer directement le fichier sélectionné par le port infrarouge, par
SMS ou par e-mail.
1 Appuyez sur la touche [Menu] (à partir d’Aujourd'hui, Voir jour, Voir semaine ou Voir mois).
Faites défiler vers le bas et sélectionnez Envoyer par... e-mail, SMS, ou Port Infrarouge.
2 Sélectionnez Port infrarouge, SMS ou e-mail (si disponible), puis poursuivez selon la
procédure habituelle pour ces services.
Copier un événement/une tâche
L'option Copie... permet de créer un fichier pour échanger des événements ou des tâches avec un
autre périphérique tel qu'un PC ou un autre téléphone mobile. Le fichier créé peut contenir tous les
événements et les tâches enregistrés dans le calendrier ou dans la liste des tâches (en sélectionnant
Tous les événements) ou sur une période de temps (en sélectionnant Événem. sur la période).
1 Appuyez sur la touche [Menu] (à partir de Aujourd'hui, Voir jour, Voir semaine ou Voir mois).
Faites défiler vers le bas et sélectionnez Copie...
2 Sélectionnez Tous les événements/tâches ou sélectionnez Événements/Tâches sur la
période puis définissez la période de temps (Entre / Et) puis sélectionnez Export.
3 Le fichier exporté est enregistré dans le dossier Autres du menu Espace Perso. Vous
pouvez ensuite l'envoyer vers un autre périphérique (voir la section « Autres », page 66).
1. L'élément du calendrier ou de la liste des tâches exporté est enregistré dans un fichier .vcs.
2. Une fois votre tâche/événement copié dans le dossier Autres, un écran de confirmation s'affiche. Vous
pouvez alors envoyer directement votre tâche/événement à l'aide de l'option Envoyer par…
Notification d'alarme
L'écran de notification d'alarme s'affiche à l'heure prévue en fonction de l'événement ou de la tâche
auquel il est associé.
Si elle n'est pas désactivée, l'alarme s'arrête au bout de 60 secondes. Elle se réenclenche automatiquement
après un arrêt momentané jusqu'à ce que vous l'arrêtiez ou jusqu'à la date et l'heure de début/de fin de
l'événement/tâche. Si le mobile est éteint à l'heure de l'alarme, il s'allume automatiquement.
Si le mobile est verrouillé ou si le code PIN est activé, l'appareil revient à l'état verrouillé une fois que
l'alarme a retenti et demeure dans cet état jusqu'à ce que nouvelle utilisation.
1 Appuyez sur Valider pour acquitter l'alarme ou sur Répéter pour répéter l'alarme après la
période d'arrêt.
L'option Répéter n'est pas disponible pour les alarmes de tâche.
19- Bureau
Mémoire utilisée
Cette fonctionnalité affiche le nombre d'événements et de tâches enregistrés dans l'agenda. Les
actions suivantes sont disponibles dans le menu Options (Appuyez sur la touche [Menu]):
ACTIONS
FONCTIONS
Supprimer événement
Supprimer tâches
Suppr. tous les évts
Suppr. toutes tâches
Pour supprimer les événements dans la période de temps définie.
Pour supprimer les tâches dans la période de temps définie.
Pour supprimer tous les événements enregistrés dans le calendrier.
Pour supprimer les tâches enregistrées dans l'agenda.
Calculatrice
Cette fonctionnalité permet d'effectuer des calculs simples à l'aide des fonctions + (addition), (soustraction), * (multiplication), / (division) et % (pourcentage).
Si le convertisseur de devises est activé, les valeurs numériques peuvent être converties pendant les
calculs.
Pour utiliser la calculatrice
1
2
Appuyez sur la touche [Menu]. Sélectionnez Bureau.
Sélectionnez Calculatrice.
Le téléphone est prêt à effectuer des calculs simples.
Appuyez sur les touches
à
pour saisir des nombres. Appuyez sur la touche
pour obtenir les
symboles +, -, * et /. Utilisez la touche du mode Multitap
pour saisir le séparateur décimal ou %.
Appuyez sur la touche [Effacer] pendant un calcul pour corriger la saisie. Sélectionnez = (touche OK)
pour afficher le résultat.
Exemple
144 x 12 = 1728
Combinaison de touches
Appuyez 3 fois sur
Affichage
144
*
12
1728
.
=
En reprenant l'exemple ci-dessus, si vous appuyez à nouveau sur = le calcul 1728 x 12 = 20736 sera
effectué.
Appuyez sur la touche [Effacer] pour effacer le résultat.
La fonction % ne peut être utilisée (saisie) que comme dernière opération dans un calcul.
Par exemple, 250 - 10% = 225
Une fonction de conversion de devises intégrée est également disponible. Voir Conversion de devises
ci-dessous.
Exemple
Utilisation de la conversion de devises £ - € :
€ 154 + € 3 = £ 97.1374
Combinaison de touches
Sélectionnez Devises.
Affichage
95.2813
+
1.8561
97.1374
=
1. Cet exemple est basé sur le taux de change suivant : € 1 = £0.61871
2. La fonctionnalité de conversion de devises est accessible à partir des sous-menus Calculatrice et Convertisseur
de devises.
3. Vous devez avoir paramétré le sous-menu Conversion de devises avant de pouvoir l’utiliser dans le menu
Calculatrice.
20- Bureau
Conversion de devises
Cette fonctionnalité permet de convertir des devises. Les devises et taux de change doivent être saisis
avant l'utilisation. La conversion est calculée à l'aide du taux de change unitaire de la deuxième devise
sélectionnée.
Pour sélectionner les devises et le taux de change
1
2
3
4
5
Appuyez sur la touche [Menu]. Sélectionnez Bureau.
Sélectionnez Conversion de devises.
Sélectionnez Paramètres.
Entrez le nom de la première devise (Euro, par exemple). Appuyez sur OK.
Entrez le nom de la deuxième devise (Dollar, par exemple). Appuyez sur OK.
Saisissez le taux de change en utilisant
pour insérer une virgule.
Appuyez sur OK pour valider l'entrée. Appuyez sur Enreg. pour sauvegarder les données.
Pour effectuer la conversion entre les devises choisies
1
2
3
4
5
Appuyez sur la touche [Menu]. Sélectionnez Bureau.
Sélectionnez Conversion de devises.
Sélectionnez l’une des deux premières options.
Entrez le montant à convertir. Appuyez sur pour insérer une virgule, le cas échéant.
Appuyez sur OK. Les informations relatives au montant converti et au taux de change
s'affichent.
Réveils
Cette fonction permet de définir trois réveils. Vous pouvez configurer ces alarmes de manière à ce
qu’elles se déclanchent à des heures différentes ou une seule fois, quotidiennement ou certains jours.
Pour configurer des alarmes
1
2
3
Appuyez sur la touche [Menu]. Sélectionnez Bureau.
Sélectionnez Réveils.
Sélectionnez Réveil 1, Réveil 2 ou Réveil 3. Sélectionnez Activé, puis saisissez l'heure du
réveil ou appuyez sur OK pour accepter l'heure affichée.
Sélectionnez Répétition (1, 2 ou 3 selon l'alarme préalablement définie). Sélectionnez
Unique (l'alarme retentira une seule fois), Quotidienne (l'alarme retentira tous les jours à
l'heure spécifiée) ou Personnalisée pour choisir les jours pour lesquels l'alarme est activée
en appuyant sur OK, puis sélectionnez Valider pour revenir à l'écran Réveils.
s'affiche lorsque vous revenez à l'écran de veille.
Si le téléphone est éteint à l'heure du réveil, il s'allume automatiquement.
Si le téléphone est verrouillé ou si le code PIN est activé, l'appareil revient à l'état verrouillé une fois que
l'alarme a retenti et demeure dans cet état jusqu'à ce que vous le réutilisiez.
Si l'alarme est acquittée sans être validée après la troisième (et dernière) sonnerie, les indicateurs
d'alarme restent affichés à l'écran pendant 15 minutes au maximum (l'état précédent, « activé » ou
« désactivé », est ensuite restauré).
1. Si un appel est en cours au moment de l'alarme, un signal sonore « Appel en cours » est émis et une
alarme visuelle s'affiche toutes les 3 minutes. Validez ou désactivez l'alarme de la façon habituelle.
2. Si plusieurs alarmes sont configurées pour retentir à la même heure, la tonalité d'alarme est émise une seule fois.
Quelle que soit l'action exécutée sur le téléphone pour acquitter la sonnerie d'alarme, elle s'applique alors à toutes
les alarmes.
Pour utiliser l'alarme en tant qu'alarme de rappel ou de répétition
1
Appuyez sur Silence ou toute autre touche (excepté Valider et OK) pour répéter l'alarme.
L'icône du réveil reste à l'écran et l'alarme retentit à nouveau 3 minutes plus tard.
Vous pouvez aussi appuyer sur Valider ou OK pour accepter l'alarme et l'arrêter.
Pour désactiver le réveil
1
2
3
Appuyez sur la touche [Menu]. Sélectionnez Bureau.
Sélectionnez Réveils.
Sélectionnez Désactivé.
21- Bureau
Port infrarouge
Le port infrarouge permet d'échanger des données entre votre mobile et d'autres appareils (s'ils sont
également munis d'un port infrarouge).
Vous pouvez notamment télécharger ou envoyer des fichiers, tels que des animations, des images pour
votre écran de veille (voir la section « Images », page 60), envoyer ou recevoir des cartes de répertoire,
etc.
Vous pouvez envoyer des fichiers par le port infrarouge à partir de différents menus ou sous-menus
(par exemple, en appuyant sur la touche [Menu] après avoir pris une photo, puis en choisissant Envoyer
par… port infrarouge).
Pour pouvoir effectuer un transfert de données par l'intermédiaire du port infrarouge, votre téléphone
doit être placé face à un autre port infrarouge.
Les deux ports peuvent alors être ouverts et synchronisés. Le transfert demandé peut alors être
exécuté. Les fichiers (des cartes de répertoire, par exemple) sont transférés un par un.
Ouverture du port infrarouge
1
2
3
Placez votre mobile directement à l'opposé du port infrarouge de l'autre appareil.
Appuyez sur la touche [Menu]. Sélectionnez Bureau.
Sélectionnez Port Infrarouge. Le port infrarouge s'ouvre et le téléphone affiche un message
d’informatin concernant l'état du port infrarouge opposé.
1. Si le port infrarouge est déjà ouvert, sélectionner l'option Port Infrarouge a pour effet de le fermer.
2. Il est impossible d'ouvrir le port infrarouge durant l'utilisation des applications Appareil photo ou Caméra
vidéo. Le port infrarouge se ferme automatiquement lorsque vous accédez aux applications Appareil photo et
Caméra vidéo.
3. Une fois sur l’icône Bureau, dans l’écran de menu, il vous suffit de sélectionner Port IR pour ouvrir ou
fermer le port infrarouge.
Transfert d'une carte de répertoire via le port infrarouge
Vous pouvez transférer une carte de répertoire par l'intermédiaire du port infrarouge :
1 Placez votre mobile directement à l'opposé du port infrarouge de l'autre appareil.
2 Ouvrez le port infrarouge de l'autre appareil.
3 Sélectionnez la carte que vous souhaitez transférer, comme expliqué à la section « Affichage
et appel des numéros du répertoire », page 41.
4 Appuyez sur la touche [Menu]. Sélectionnez Envoyer par... Port Infrarouge.
Le port infrarouge s'ouvre et le transfert est effectué.
Utilisation de votre mobile comme modem
Vous pouvez utiliser votre mobile comme modem avec d'autres périphériques (PC, PDA, etc.) via le port
infrarouge (des deux appareils) ou un câble PC. Pour pouvoir activer une connexion, un pilote de
modem standard doit être installé sur l'autre dispositif.
1 Raccordez le câble PC ou ouvrez le port infrarouge sur votre PC ou PDA.
2 Installez le pilote de modem.
3 Configurez le PC conformément aux instructions fournies avec le pilote de modem.
Saisissez les paramètres suivants :
- Contrôle du flux : Matériel
- Bits de données : 8
- Parité : Aucune
- Bit d'arrêt : 1 bit d'arrêt
- Vitesse : 921 600 b/s
1. Il se peut que le câble PC ne soit pas fourni avec votre mobile. Dans ce cas, procurez-vous un câble PC
compatible M420i auprès de votre détaillant.
2. La compatibilité entre les fonctions GPRS et i-mode dépend de l'opérateur.
Votre mobile :
1 Branchez le câble PC (reportez-vous au manuel de Mise en route de votre M420i).
ou
1 Ouvrez le port infrarouge de votre mobile.
Si votre mobile est réglé sur le mode Modem (voir la section « Mode d'opération », page 90), tous les appels
entrants sont refusés.
Si votre mobile n'est pas réglé sur le mode Modem, votre connexion Internet peut être interrompue par des
appels entrants.
Une fois que les deux appareils sont prêts, vous pouvez établir la connexion Internet (sans exécuter
aucune action sur votre mobile).
22- Bureau
MESSAGES/EDITION DE TEXTE
ette section décrit le contenu du menu Messages et contient des informations
détaillées sur le service de messages courts. Vous pouvez envoyer et recevoir
C
d'autres types de messages via votre mobile. Le service de messages courts (SMS,
Short Message Service) permet d'envoyer ou de recevoir des messages de texte courts
vers ou depuis d'autres téléphones mobiles. Vous pouvez enregistrer, modifier et
transférer des messages ainsi qu'enregistrer les numéros, les adresses de messagerie
et les adresses de site Web éventuellement contenus dans ces messages.
Ces SMS sont enregistrés sur la mémoire du téléphone ; ils peuvent également être
enregistrés sur la carte SIM s'ils sont envoyés par un opérateur.
Vous accédez au menu Messages en appuyant et en maintenant enfoncée la touche de fonction
située sous [e-mail] à partir de l'écran de veille.
Ce chapitre décrit principalement les messages de type SMS et d'information. Consultez la section
i-mode (page 70) pour obtenir des informations détaillées sur les e-mails et les messages animés
(MMS).
Contenu du menu Messages
Le menu Messages donne accès aux trois types de message disponibles sur votre mobile : SMS,
e-mail/Msg animé, Infos diffusées.
Pour sélectionner l'un de ces types de messages :
1 Appuyez sur la touche [Menu]. Sélectionnez Messages.
2 Sélectionnez SMS, e-mail/Msg animé ou Infos diffusées.
Un chiffre s'affiche sur les lignes SMS et e-mail/Msg animé, à droite de l'écran. Il indique le
nombre de messages non lus reçus dans le dossier Boîte de réception correspondant.
ou
1 À partir de l'écran de veille, appuyez sur la touche de fonction gauche (au-dessous de
e-mail) et maintenez-la enfoncée.
2 Sélectionnez SMS, e-mail/Msg animé ou Infos diffusées.
Un chiffre s'affiche sur les lignes SMS et e-mail/MMS, à droite de l'écran. Il indique le
nombre de messages non lus reçus dans le dossier Boîte de réception correspondant.
Accès au menu Messages
Il y a trois façons d'accéder au menu Messages. Ce chapitre décrit le sous-menu SMS et les fonctions
accessibles via la touche [Menu] mais l'accès à ce sous-menu peut s'effectuer de l'une des manières
suivantes.
1 Appuyez sur la touche [Menu]. Sélectionnez Messages.
2 Sélectionnez SMS.
ou
1 À partir de l'écran de veille, appuyez sur la touche de fonction gauche (au-dessous de
e-mail) et maintenez-la enfoncée.
2 Sélectionnez SMS.
ou
1 À partir de l'écran de veille, appuyez sur la touche de fonction droite (au-dessous de
i-mode).
2 Sélectionnez SMS ou appuyez sur .
Lecture d'un SMS reçu
Lorsque le mobile reçoit un SMS, une tonalité ou une mélodie d'alerte de nouveau SMS retentit et
s'affiche sur l'écran de veille. Le message est automatiquement enregistré sur le téléphone ou la carte
SIM. Si
clignote, la mémoire SIM ou la mémoire du téléphone est saturée et ne peut plus enregistrer
d'autres SMS. Effacez des SMS pour permettre la livraison de nouveaux SMS.
23- Messages/Édition de texte
1
2
Appuyez sur Lire pour lire les nouveaux SMS (à partir de l'écran de veille uniquement).
Appuyez sur la touche [Menu] pour sélectionner Voir, Répondre, Répondre (+texte),
Supprimer, Supprimer tous, Transférer, Envoi e-mail, Déplacer vers SIM, Números et
adresses (pour enregistrer ou appeler le(s) numéro(s) contenu(s) dans l'en-tête ou le texte
du SMS ou enregistrer l'adresse électronique ou de site Web contenue dans le texte du
message. Vous pouvez également enregistrer sur votre mobile tous les caractères du
message encadrés par des guillemets «»).
1. Selon l'élément sélectionné, une autre liste Options peut être proposée pour vous permettre de poursuivre l'action
(appuyez sur la touche [Menu]).
2. Si vous sélectionnez une mélodie comme alerte de nouveau SMS (voir la section « Sonneries », page 62),
appuyez sur la touche [OK] pour accuser réception des nouveaux SMS reçus et arrêter la mélodie.
Lecture des SMS enregistrés
1
Appuyez sur la touche [Menu]. Sélectionnez Messages. Ou appuyez et maintenez enfoncée
la touche de fonction e-mail.
2 Sélectionnez SMS.
3 Sélectionnez Boîte de réception ou Archive SIM puis SMS reçus pour afficher la liste des
SMS. Utilisez les touches de navigation pour faire défiler la liste et atteindre le message que
vous souhaitez lire.
4 Sélectionnez OK ou appuyez sur la touche [Menu]/Voir pour lire le texte du message.
Les SMS non lus sont signalés par l'icône
et le texte est en gras. Les SMS déjà lus sont signalés
par
.
Déplacement de SMS vers la carte SIM
Il est possible de déplacer un message de la boîte de réception ou la boîte d'envoi vers la mémoire
SIM. Cependant, suivant sa taille, le message peut être tronqué (les 160 premiers caractères
uniquement sont déplacés vers la mémoire SIM). La date d'envoi (pour les SMS émis) et les adresses
« Copier vers » sont perdues lors du déplacement du message vers la mémoire SIM.
Pour déplacer un message vers la mémoire SIM :
1 Appuyez sur la touche [Menu]. Sélectionnez Messages.
2 Sélectionnez SMS.
3 Sélectionnez Boîte de réception ou Boîte d'envoi.
4 Choisissez le message à déplacer et appuyez sur la touche [Menu].
5 Sélectionnez Déplacer vers SIM.
Transfert de SMS
Vous pouvez transférer un message reçu vers une autre personne et/ou un autre numéro.
1 Appuyez sur la touche [Menu]. Sélectionnez Messages.
2 Sélectionnez SMS.
3 Sélectionnez Boîte de réception ou Archive SIM/SMS reçus.
4 Sélectionnez le message à transférer et appuyez sur la touche [Menu].
5 Sélectionnez Transférer.
6 Appuyez sur OK. Sélectionnez le champ à, puis l'un des noms affichés ou, dans le répertoire
téléphonique, appuyez sur la touche [Menu], puis Nouv. ou Autre répertoire pour envoyer
le message à un autre numéro de mobile. Appuyez sur OK pour valider.
7 Dans le champ Texte, saisissez le texte du message (voir la section « Saisie de texte / mode
d'édition », page 25) ou sélectionnez l'un des modèles (Modèles de textes) et appuyez sur
OK.
8 Si vous souhaitez envoyer le message à plusieurs destinataires, entrez un ou plusieurs
numéros de téléphone/noms dans la liste Copie à (jusqu'à 4 destinataires supplémentaires)
et appuyez sur OK, puis sur Valider pour revenir à l'écran précédent.
9 Sélectionnez Envoi (touche de fonction gauche) ou appuyez sur la touche [Menu] puis
sélectionnez Envoyer, Enregistrer & envoyer ou Enregistrer.
10 Un message d'avertissement indique le nombre de SMS nécessaires pour envoyer le
message, si plus d'un SMS est requis. Sélectionnez Continuer si vous souhaitez envoyer le
message ou sélectionnez Annuler si vous ne souhaitez pas l'envoyer ou si vous désirez le
modifier.
24- Messages/Édition de texte
Activation ou désactivation de l'alarme de message reçu
Une alarme retentit chaque fois qu'un nouveau message SMS est reçu. Pour activer ou désactiver cette
alarme:
1 Appuyez sur la touche [Menu]. Sélectionnez Messages.
2 Sélectionnez SMS.
3 Sélectionnez Paramètres.
4 Sélectionnez Alerte SMS puis Alerte audio. Sélectionnez Activé ou Désactivé.
Vous pouvez personnaliser l'alerte de message reçu (voir la section « Sonneries », page 62).
Préparation du téléphone pour l'envoi de SMS
Avant d'envoyer votre premier message SMS ou d'enregistrer un nouveau profil, il se peut que vous
deviez enregistrer le numéro du centre de messagerie SMS du réseau (fourni par votre opérateur):
1 Appuyez sur la touche [Menu]. Sélectionnez Messages.
2 Sélectionnez SMS.
3 Sélectionnez Paramètres.
4 Sélectionnez Profil d'envoi.
5 Saisissez le numéro du centre de messagerie ou sélectionnez un modèle (si plusieurs sont
disponibles), puis complétez les champs suivants (en fonction de l'opérateur).
6 Sélectionnez Enreg. pour valider.
Il se peut que vous ne soyez pas autorisé à modifier votre profil d'envoi (format et période de validité).
Contactez votre opérateur pour plus d'informations.
CHAMPS
DESCRIPTION
VALEUR PAR DÉFAUT
Nom
Centre de msgs
Format
Pour saisir le nom du profil.
Profil1
Pour saisir le numéro du centre.
Vide
Pour paramétrer le format du message : Texte, Voix, FAX ou Texte
Paging.
Validité
Durée d'archivage du message au centre de messagerie Durée maximum
jusqu'à livraison.
Il est possible que le numéro du centre de messagerie soit déjà disponible sur votre carte SIM et qu'il
s'affiche automatiquement. Si vous souhaitez sélectionner un profil d'envoi pour votre message:
1 Appuyez sur la touche [Menu]. Sélectionnez Messages.
2 Sélectionnez SMS.
3 Sélectionnez Paramètres.
4 Sélectionnez Profil d'envoi et choisissez le profil à utiliser. Appuyez sur la touche [Menu].
5 Sélectionnez Sélectionner.
Saisie de texte / mode d'édition
La méthode d'édition T9 fait l'objet de licences des brevets suivants :
brevets européens n° 0 842 463 (96927260.8), 1 010 057 (98903671.0), 1 018 069 (98950708.2);
demandes de brevets en République Populaire de Chine n° 98802801.8, 98809472.X et 96196739.0;
ainsi que d'autres demandes de délivrance de brevets en cours à travers le monde.
Tous les réglages décrits dans cette section s'effectuent à partir d’un écran d'édition.
Certains services et fonctions (enregistrement de noms dans le répertoire téléphonique,
saisie de SMS, saisie d'e-mails, Outils, Réglages, etc.) nécessitent que vous sachiez
saisir et modifier un texte à l'écran, insérer des caractères spéciaux ou des icônes, copier
et coller du texte, etc.
Quatre modes d'édition sont disponibles. Ils sont signalés dans la partie gauche de
l'écran par
en mode minuscule,
en mode majuscule,
en mode changement
de casse au caractère suivant (le premier caractère saisi s'affiche en majuscule et les
suivants en minuscules) et
en mode numérique. Le texte, les chiffres et les
caractères alphabétiques peuvent ensuite être saisis ou modifiés directement à partir du
clavier.
25- Messages/Édition de texte
Pour passer d'un mode à l'autre :
1 Appuyez sur la touche [Menu].
2 Sélectionnez Minuscule si vous êtes en mode majuscule ou Majuscule si vous êtes en mode
minuscule.
En mode minuscule, T9 ou Abc, le mode de changement de casse au caractère suivant est automatiquement
activé en fonction du contexte (après un point, un point d'interrogation ou un point d'exclamation suivi d'un
espace, par exemple).
Trois modes de saisie permettent d'entrer du texte ou des chiffres : le mode Abc (ou Multipress), la méthode
intuitive plus rapide, appelée saisie de texte T9, et le mode numérique (pour saisir des numéros).
Pour sélectionner un mode d'édition :
1 Sélectionnez T9 (touche de fonction gauche) pour passer d'un mode à l'autre (T9 vers Abc/
Abc vers T9).
ou
1 Appuyez sur la touche [Menu].
2 Sélectionnez Mode de saisie.
3 Sélectionnez Mode T9, Mode Abc ou Mode 123.
En mode T9,
s'affiche dans la partie supérieure de l'écran et indique que le mode T9 est
sélectionné. En mode Abc,
s'affiche dans la partie supérieure de l'écran pour indiquer que le mode
Abc est sélectionné.
Mode Abc
Une brève pression sur une touche affiche le premier caractère associé à la touche et indique les
autres caractères disponibles en haut de l'écran. Voici la liste des caractères disponibles (la
disponibilité de certains caractères dépend de la langue) :
TOUCHE
CARACTÈRE
Minuscule
Majuscule
. , - ' @ : ?/_1
abc2àç
ABC2
def3éè
DEF3É
ghi4
GHI4
jkl5
JK L 5
mno 6
MNO6
pqrs7
PQRS7
tuv8ùü
TUV8
wxyz9
WXYZ9
0
0
Bascule entre les modes d'édition majuscule, minuscule et numérique.
Appui court : pour entrer un espace.
Appui long : pour accéder aux caractères spéciaux.
Appui court : déplace le curseur dans le texte d'une position vers la gauche ou la droite.
Appui long : déplace le curseur au début ou à la fin du texte.
Déplace le curseur au début ou à la fin du texte.
Bascule entre les modes de saisie de texte Multitap/Multipress et T9.
Pour saisir du texte, appuyez sur la touche comportant le caractère requis jusqu'à ce qu'il apparaisse
à l'écran. Maintenez la touche enfoncée pour afficher le chiffre correspondant à la touche. Si vous
devez utiliser deux caractères de la même touche, attendez quelques secondes après avoir saisi le
premier caractère (jusqu'à ce que les caractères de la touche visibles en haut de l'écran disparaissent)
ou appuyez sur la touche de navigation Droite avant d'appuyer à nouveau sur la touche.
Pour corriger les erreurs, appuyez brièvement sur la touche [Effacer].
Maintenez la touche [Effacer] enfoncée pour supprimer tout le texte. Utilisez la touche de navigation
Gauche ou Droite pour déplacer le curseur dans le texte.
26- Messages/Édition de texte
Méthode Abc
Exemple
Pour saisir Cape :
Appuyez sur la touche [Menu], puis sélectionnez Messages.
Sélectionnez SMS.
Sélectionnez Créer SMS.
Complétez le champ à (voir la section « Envoi d'un nouveau SMS », page 30).
Dans le champ Texte , appuyez sur la touche de fonction gauche jusqu'à ce que
l'écran affiche
ou appuyez sur la touche [Menu], puis Mode de saisie et Mode
Abc.
Appuyez brièvement sur
trois fois de suite ; la lettre C s'affiche.
Appuyez une fois sur
pour afficher la lettre a.
Appuyez sur
pour afficher la lettre p.
Appuyez brièvement deux fois sur
pour afficher la lettre e. Le mot Cape est
maintenant affiché.
Méthode T9
Appuyez sur la touche de fonction gauche pour basculer entre les modes de saisie de texte T9 et Abc.
1 Appuyez une seule fois sur la touche comportant la lettre requise (le caractère voulu n'est pas
nécessairement affiché en premier lieu).
2 Le mot actif change au fur et à mesure de votre saisie. Saisissez tous les caractères jusqu'à la fin
du mot.
3 Si le mot souhaité n'est pas affiché lorsque tous les caractères ont été saisis, appuyez sur
jusqu'à ce que vous obteniez le mot requis.
4 Si le mot requis ne fait pas partie des mots affichés, appuyez sur la touche de fonction
gauche pour basculer en mode Multitap et saisir votre mot manuellement.
5 Utilisez la touche de navigation [Gauche] ou [Droite] pour déplacer le curseur dans le texte
afin d'insérer ou de supprimer des caractères.
Exemple
Pour saisir le mot Cape:
Appuyez sur la touche [Menu], puis sélectionnez Messages.
Sélectionnez SMS.
Sélectionnez Créer SMS.
Complétez le champ à (voir la section « Envoi d'un nouveau SMS », page 30).
Dans le champ Texte, appuyez sur la touche de fonction gauche pour activer le mode
T9 ou Appuyez sur la touche [Menu], puis Mode de saisie puis Mode T9.
Appuyez sur
, la lettre A apparaît.
Appuyez sur
, les lettres Ca apparaissent.
Appuyez sur
, les lettres Cas apparaissent.
Appuyez sur
, le mot Base apparaît.
Appuyez sur
autant de fois que nécessaire pour afficher Cape.
Pour insérer un symbole de texte tel que :) ou :-) appuyez sur
deux ou trois fois. Appuyez sur
autant de
fois que nécessaires pour changer le symbole en :( ou :-(, etc. Attention, vous devez impérativement être en
mode T9 pour pouvoir utiliser cette fonction.
Insertion de caractères spéciaux, d'icônes d'e-mail ou de texte
En mode d'édition, vous pouvez insérer des caractères spéciaux, des icônes d'e-mail, des modèles de
texte pré-enregistrés, etc.
Certains éléments énumérés ci-dessous sont des exemples qui peuvent varier selon le contexte
d’édition.
Pour insérer des caractères spéciaux :
1 Appuyez sur la touche [Menu], puis Insérer.
2 Sélectionnez Caractères spéciaux.
Faites défiler vers le haut, le bas, la gauche ou la droite, puis appuyez sur
OK pour sélectionner le caractère spécial souhaité.
27- Messages/Édition de texte
ou
1
2
Appuyez et maintenez enfoncée la touche
pour afficher la liste des
caractères spéciaux .
Faites défiler vers le haut, le bas, la gauche ou la droite, puis appuyez sur
OK pour sélectionner le caractère spécial souhaité.
Le symbole ↵ peut ne pas être affiché dans tous les modes d'édition. Il permet d'accéder
à la ligne suivante.
Pour insérer des icônes d'e-mail :
1 Appuyez sur la touche [Menu].
2 Sélectionnez Insérer.
3 Sélectionnez Pictogrammes. Faites défiler la liste vers le haut, le bas, la gauche ou la droite
autant de fois que nécessaire pour atteindre l'icône souhaitée, puis appuyez sur OK pour
valider votre choix. Vous pouvez sélectionner des icônes parmi six pages d'icônes
disponibles (faites défiler vers le bas pour afficher les pages suivantes).
Cette option n'est disponible qu'en modes d'édition e-mail et MMS.
Pour insérer un modèle de texte :
1 Appuyez sur la touche [Menu].
2 Sélectionnez Insérer.
3 Sélectionnez Modèles de textes. Choisissez-en un dans la liste.
Pour en savoir plus sur ce service, consultez la section « Création de modèles de texte »,
page 29.
Cette option est disponible uniquement dans les modes d'édition de SMS (elle n'est pas accessible en mode
d'édition numérique, lors de la saisie d'une adresse électronique, etc.)
Copier et coller du texte
Vous pouvez copier un texte ou une partie de texte en vue de le coller dans un autre contexte d’édition
(ou dans le contexte d’édition d'origine). Le texte copié demeure dans la mémoire du mobile tant que
celui-ci reste allumé ou jusqu'à l'exécution d'une autre action de copie. Vous pouvez ainsi le copier
autant de fois que vous le souhaitez.
Pour copier une partie de texte
1
2
3
Á partir d'un écran d'édition (par exemple : au cours de la saisie d'un e-mail, d'un
messageanimé, d'un SMS, d'une fiche de répertoire téléphonique, etc.), appuyez sur la
touche [Menu].
Sélectionnez Copier (vous pouvez également accéder à l'option de copie dans l'écran
d'édition en appuyant sur la touche latérale [Haut]).
Faites défiler vers la droite ou la gauche (à l'aide des touches de navigation [Droite]/
[Gauche]) pour sélectionner la partie de texte à copier (le texte sélectionné apparaît en bleu).
Sélectionnez Copier, puis appuyez sur OK ou sur la touche latérale [Haut]. Le texte
sélectionné est copié dans la mémoire du mobile.
1. L'option de copie n'est pas disponible dans les modes d'édition numérique. Vous pouvez cependant l'utiliser
en mode numérique dans un contexte d’édition alphanumérique.
2. Seule l'option Tout copier est disponible en mode d'édition numérique. Elle copie la totalité du numéro
affiché.
Pour copier tout le texte
1
2
Á partir d'un écran d'édition (par exemple : au cours de la saisie d'un e-mail, d'un message
animé, d'un SMS, d'une fiche de répertoire téléphonique, etc.), appuyez sur la touche
[Menu].
Sélectionnez Tout copier.
Tout le contenu de l'écran d'édition est copié dans la mémoire du mobile.
ou
1
Á partir d'un écran d'édition (par exemple : au cours de la rédaction d'un e-mail, d'un
message animé, d'un SMS, d'une fiche de répertoire téléphonique, etc.), appuyez et
maintenez enfoncée la touche latérale [Haut].
Tout le contenu de l'écran d'édition est copié dans la mémoire du mobile.
Pour coller le texte copié
1
2
Á partir d'un écran d'édition (par exemple : au cours de la rédaction d'un e-mail, d'un
message animé, d'un SMS, d'une fiche de répertoire téléphonique, etc.), déplacez le curseur
jusqu'à l'emplacement désiré. Appuyez sur la touche [Menu].
Sélectionnez Coller. Le texte précédemment copié est collé.
28- Messages/Édition de texte
ou
1
Á partir d'un écran d'édition (par exemple : au cours de la rédaction d'un e-mail, d'un
message animé, d'un SMS, d'une fiche de répertoire téléphonique, etc.), déplacez le curseur
jusqu'à l'emplacement désiré, puis appuyez sur la touche latérale [Photo/Vidéo].
1. Si le texte copié est trop long pour être inséré dans l'espace disponible dans le mode d'édition cible (par
exemple, si la taille maximale autorisée pour un SMS est atteinte), le texte à copier n'est pas collé en totalité.
2. Il est impossible de coller un texte copié si les caractères qui le composent ne sont pas pris en charge par
le contexte d’édition cible (par exemple, un texte alphanumérique dans un contexte d’édition numérique tel
qu'un numéro de téléphone ou une icône d'e-mail comportant du texte dans un écran d'édition de SMS).
Choix de la langue d’édition
Il est possible de choisir une langue d’édition différente de la langue configurée sur votre mobile. Dans
ce cas, les jeux de caractères disponibles requis sont accessibles via le clavier. L'éditeur T9 requis
peut également être disponible.
Pour choisir une langue d’édition :
1 Á partir d'un écran d'édition (par exemple : au cours de la saisie d'un e-mail, d'un message
animé, d'un SMS, d'une fiche de répertoire téléphonique, etc.), appuyez sur la touche
[Menu].
2 Sélectionnez Éditer langue. La liste des langues disponibles s'affiche.
3 Appuyez sur OK pour sélectionner la langue choisie et revenir à l'écran d'édition.
Le mode d'édition T9 peut ne pas être disponible pour toutes les langues.
Astuces et utilisation
TOUCHE
ACTION
Appui court : pour passer du mode minuscule (T9 ou Abc) au mode majuscule ou
numérique.
Appui long : pour insérer une lettre majuscule dans un texte en minuscules. Seule la
première lettre saisie est une majuscule, les suivantes sont des minuscules (exemple :
écrire un nom).
Permet de basculer d’un mode de saisie à l’autre (Multitap/Multipress et T9).
Pour effacer effacer ou retourner en arrière
Appui court : pour saisir un espace.
Appui long : pour accéder aux caractères spéciaux.
Pour faire défiler la liste des autres mots concordants.
Pour activer la ponctuation intelligente
Appui court : pour déplacer le curseur au début
ou à la fin
de chaque mot.
Appui long : pour déplacer le curseur au début
ou à la fin
du texte.
Pour déplacer le curseur au début ou à la fin du texte.
Création de modèles de texte
Vous pouvez créer un ensemble de messages à utiliser comme modèles. Ces textes peuvent contenir
un maximum de 50 caractères. Vous pouvez ajouter du texte aux modèles de texte lorsque vous les
utilisez à partir de l'écran de saisie SMS. Ces modèles sont enregistrés dans la mémoire du téléphone.
Pour créer des modèles de texte :
1 Appuyez sur la touche [Menu]. Sélectionnez Messages.
2 Sélectionnez SMS.
3 Sélectionnez Modèles de texte.
4 Choisissez un modèle vierge ([...]) et appuyez sur OK.
5 Saisissez le texte du modèle et appuyez sur OK.
Modification d'un modèle de texte
Vous pouvez modifier un modèle de texte :
1 Appuyez sur la touche [Menu]. Sélectionnez Messages.
2 Sélectionnez SMS.
3 Sélectionnez Modèles de texte.
4 Sélectionnez le modèle de texte à modifier et appuyez sur OK.
5 Modifiez le texte et appuyez sur OK.
29- Messages/Édition de texte
Envoi d'un nouveau SMS
Vous pouvez envoyer des SMS comportant jusqu'à 918 caractères. La taille standard d'un SMS est
de 160 caractères (votre opérateur établit votre facture selon le nombre de SMS utilisés pour envoyer
votre message). L'icône
(1 = nombre de SMS utilisés - l'incrémentation change lors de la rédaction
de votre message et indique le nombre de SMS nécessaires à son envoi) est affichée à droite en haut
de l'écran. Dans l’écran d’édition, ce symbole est juxtaposé au nombre de caractères encore
disponibles pour l’écriture du sms (ce nombre décroît au fur et à mesure de l’incrémentation des
caractères).
Pour envoyer un SMS à partir du Menu :
1 Appuyez sur la touche [Menu]. Sélectionnez Messages.
2 Sélectionnez SMS.
3 Sélectionnez Créer SMS.
4 Sélectionnez le champ à, puis l'un des noms affichés ou, dans le répertoire téléphonique,
appuyez sur la touche [Menu], puis Nouv. ou Autre répertoire pour envoyer le message à
un autre numéro de mobile (saisissez directement le numéro). Appuyez sur OK pour valider.
5 Dans le champ Texte, saisissez le texte du message (voir la section « Saisie de texte / mode
d'édition », page 25) ou sélectionnez l'un des modèles (Modèles de texte) et appuyez sur OK.
6 Si vous souhaitez envoyer le message à plusieurs destinataires, saisissez un ou plusieurs
numéros de téléphone/noms dans la liste Copie à (jusqu'à 4 destinataires supplémentaires)
et appuyez sur OK, puis sur Valider pour revenir à l'écran précédent.
7 Appuyez sur la touche [Menu].
8 Sélectionnez Envoyer, Enreg. & envoyer ou Enregistrer.
9 Un message d'avertissement indique le nombre de SMS nécessaires pour envoyer le
message, si plus d'un SMS est requis. Sélectionnez Continuer si vous souhaitez envoyer le
message ou sélectionnez Annuler si vous ne souhaitez pas l'envoyer ou si vous désirez le
modifier.
Si vous avez enregistré une signature automatique, le nombre de caractères utilisés est automatiquement
ajouté à la longueur du message.
Pour envoyer un message SMS à partir de l'écran de veille :
1 Appuyez sur la touche de navigation [Gauche] pour accéder au répertoire. Sélectionnez un
nom ou un numéro disponible dans la liste.
2 Appuyez sur la touche [Menu].
3 Faites défiler vers le bas et sélectionnez Envoyer un message.
4 Sélectionnez SMS, puis procédez comme décrit ci-dessus.
ou
1 Appuyez sur la touche de fonction gauche et maintenez-la enfoncée.
2 Sélectionnez SMS.
3 Sélectionnez Créer SMS, puis procédez comme décrit ci-dessus.
Signature
Vous pouvez enregistrer une signature à ajouter automatiquement à vos SMS. La signature n'est pas
affichée lors de la saisie du texte du message, mais elle apparaît à la réception du message par le
destinataire. La taille maximum de la signature est de 30 caractères. Si le texte du message envoyé
contient déjà 918 caractères, la signature ne peut être ajoutée.
Pour enregistrer une signature :
1 Appuyez sur la touche [Menu]. Sélectionnez Messages.
2 Sélectionnez SMS.
3 Sélectionnez Paramètres.
4 Sélectionnez Signature.
5 Sélectionnez Insérer au message. Sélectionnez Oui.
6 Sélectionnez Texte et saisissez le texte de votre signature.
7 Sélectionnez Enreg. pour enregistrer votre signature.
30- Messages/Édition de texte
Émission de SMS à partir de l'archive SIM et de la boîte d'envoi
La boîte d'envoi contient les messages envoyés enregistrés (délivrés ou non délivrés). L'archive SIM
contient des brouillons de messages (non envoyés) et des messages envoyés enregistrés (délivrés
ou non délivrés). Ces messages peuvent être sélectionnés à partir du menu de la boîte d'envoi ou de
l'archive SIM et peuvent être modifiés et envoyés à nouveau comme messages SMS.
Pour sélectionner l'un de ces messages :
1 Appuyez sur la touche [Menu]. Sélectionnez Messages.
2 Sélectionnez SMS.
3 Sélectionnez Boîte d'envoi ou sélectionnez Archive SIM puis SMS émis et utilisez les
touches de navigation [Haut] et [Bas] pour faire défiler la liste jusqu'au message voulu. Les
messages sont « transmis » ou « à envoyer ».
4 Appuyez sur la touche [Menu] pour choisir Voir, Supprimer, Supprimer tous (les messages
envoyés uniquement), État (des messages envoyés seulement) Envoyer, Envoi e-mail,
Modifier, Déplacer vers SIM (pour les messages de la boîte d'envoi seulement), Vers le
téléphone (pour les messages de l'archive SIM uniquement), Numéros et adresses (pour
stocker ou appeler des numéros contenus dans l'en-tête ou le texte du SMS) ou Détails.
Messages à envoyer: Brouillons
Le dossier Brouillons contient les SMS écrits et non envoyés. Vous pouvez modifier ces messages et/
ou les envoyer.
Pour sélectionner l'un de ces messages :
1 Appuyez sur la touche [Menu]. Sélectionnez Messages.
2 Sélectionnez SMS.
3 Sélectionnez Brouillons, puis utilisez les touches de navigation [Haut] ou [Bas] pour
atteindre le message désiré.
4 Appuyez sur la touche [Menu] pour choisir Voir, Supprimer, Supprimer tous, Envoyer,
Envoi e-mail, Modifier, Editer une copie, Déplacer vers SIM (pour les messages de la
boîte d'envoi seulement), Numéros et adresses (pour stocker ou appeler des numéros
contenus dans l'en-tête ou le texte du SMS) ou Détails.
Demande d'état
Si l'état est demandé pour un message envoyé, une demande d'état est transmise au réseau (ce
service doit être pris en charge par le réseau). Si l'état d'un message délivré est demandé, la date et
l'heure de livraison peuvent être affichées. Le réseau répond alors en envoyant un rapport d'état (SR)
au téléphone. Appuyez sur OK pour l'acquitter.
Pour activer la demande d'état
1
2
3
4
5
6
Appuyez sur la touche [Menu]. Sélectionnez Messages.
Sélectionnez SMS.
Sélectionnez Paramètres.
Sélectionnez Config. messages.
Sélectionnez Accusé de réception et Activé.
Sélectionnez Enreg.
Pour demander une réponse
Vous pouvez demander une réponse à votre message à votre correspondant. Si vous activez cette
fonction, le coût du message de réponse vous sera facturé.
La disponibilité de cette fonction dépend de l'opérateur.
1 Appuyez sur la touche [Menu]. Sélectionnez Messages.
2 Sélectionnez SMS.
3 Sélectionnez Paramètres.
4 Sélectionnez Config. messages.
5 Sélectionnez Rép. demandée et Activé.
6 Sélectionnez Enreg.
Pour lire le message envoyé, le supprimer ou l'envoyer à nouveau à la réception de l'état :
1 Appuyez sur la touche [Menu]. Envoyer encore, Supprimer, SMS associé ou Supprimer
SMS s'affiche.
2 Sélectionnez l'action requise.
31- Messages/Édition de texte
Encombrement de la mémoire
Il est possible de consulter l'état de la mémoire pour les SMS.
Pour afficher le nombre de SMS enregistrés, l'espace total disponible sur la mémoire du téléphone et
la carte SIM:
1 Appuyez sur la touche [Menu]. Sélectionnez Messages.
2 Sélectionnez SMS.
3 Sélectionnez Mémoire utilisée. La mémoire SMS utilisée est affichée. Faites défiler la liste
vers le bas jusqu'à Archive SIM.
4 Sélectionnez Détails pour plus d'informations sur les messages enregistrés sur le mobile et
sur la carte SIM (utilisez les touches de navigation [Haut] et [Bas] pour faire défiler les
informations requises).
Messages d'information réseau (CB)
Ces messages sont diffusés par les réseaux à l'ensemble des utilisateurs GSM et peuvent contenir
des informations générales sur les indicatifs téléphoniques locaux, la météo, la circulation routière,
l'actualité, etc. Chaque type de message est numéroté afin de permettre la sélection du type
d'informations que vous souhaitez recevoir.
Il est possible de programmer jusqu'à 5 types de message dans la liste de sélection.
Le téléphone comporte seize types de messages standards préprogrammés, parmi lesquels vous
pouvez effectuer votre sélection. Vous pouvez enregistrer de nouveaux types de message dans la liste
de sélection en utilisant le numéro de type de message d'information à trois chiffres. Contactez votre
opérateur pour plus de détails sur le type de message qu'il est susceptible de diffuser.
Pour que vous puissiez activer le service de messages d'information, votre liste de sélection doit
comporter au moins un type de message.
Saisie d'un type de message dans la liste de sélection
1
2
3
4
5
6
Appuyez sur la touche [Menu]. Sélectionnez Messages.
Sélectionnez Infos diffusées.
Sélectionnez Types de messages et sélectionnez l'un des types vides ([...]). Sélectionnez OK.
Sélectionnez Modifier par liste (ou Modifier par code si vous connaissez le
numéro de type).
Sélectionnez le type de message que vous souhaitez obtenir, puis Valider.
Sélectionnez Enreg. pour sauver vos réglages.
Activation / désactivation du service de messages d'information
1
2
3
4
Appuyez sur la touche [Menu]. Sélectionnez Messages.
Sélectionnez Infos diffusées.
Sélectionnez Réception, puis Activé ou Désactivé.
Sélectionnez Enreg. pour sauver vos réglages.
Lecture des messages d'information
Les messages d'information sont affichés pendant que le téléphone est en mode de veille. Si un
message d'information est reçu pendant une conversation ou l'utilisation du menu, il ne s'affiche que
lorsque le mobile revient à l'écran de veille. Un message peut contenir jusqu'à 93 caractères et peut
être affiché sur plusieurs pages.
Options pendant l'affichage de messages
Vous pouvez effacer le message d'information affiché en appuyant sur la touche [Effacer]. Appuyez
sur la touche [Appeler] pour composer le numéro contenu dans le message.
Appuyez sur la touche [Menu] pour afficher le menu suivant :
OPTION
ACTION
Supprimer
Supprimer tous
Numéros et adresses
Pour supprimer le message en cours
Pour supprimer tous les messages d'information reçus
Pour afficher tous les numéros contenus dans le texte du message et
les composer ou les enregistrer dans le répertoire.
Infos diffusées désactivé Pour désactiver la diffusion de messages d'information.
32- Messages/Édition de texte
Activation / désactivation de la tonalité d'alerte
Vous pouvez programmer une tonalité d'alerte qui se déclenchera à chaque fois qu'un message
d'information nouveau ou mis à jour sera reçu.
1
Appuyez sur la touche [Menu]. Sélectionnez Messages.
2
Sélectionnez Infos diffusées.
3
Sélectionnez Alerte message, puis Activé ou Désactivé.
4
Sélectionnez Enreg. pour sauver vos réglages.
Langue des messages d'information
Tous les messages d'information peuvent être affichés dans différentes langues (dépendant du réseau).
Pour sélectionner une langue :
1 Appuyez sur la touche [Menu]. Sélectionnez Messages.
2 Sélectionnez Infos diffusées.
3 Sélectionnez Langue puis l'une des langues disponibles.
4 Sélectionnez Enreg. pour sauver vos réglages.
33- Messages/Édition de texte
APPELS & DURÉES
ccédez au menu Appels & Durées pour consulter le détail de chaque appel
entrant ou sortant, la durée du dernier appel, la durée totale de tous les appels
A
entrants et sortants ou écouter les appels enregistrés.
Journal des appels
Ce répertoire enregistre des informations (identité, heure, date, coût et durée de la communication)
concernant les 20 derniers numéros appelés, les 20 derniers appels sans réponse et les 20 derniers
appels reçus. Le journal des appels peut être activé pour la Ligne 1 et la Ligne 2. (La ligne 1 est votre
ligne principale. La disponibilité de la ligne 2 dépend de votre abonnement.)
1 Appuyez sur la touche [Menu]. Sélectionnez Appels & Durées.
2 Sélectionnez Journal des appels.
3 Utilisez la touche de navigation [Haut] ou [Bas] pour faire défiler la liste des
appels.
Le dernier appel composé
, reçu
ou resté sans réponse
s'affiche en début
de liste. Le nom de l'appelant s'affiche s'il est enregistré dans l'un des répertoires
(sinon, c'est le numéro de téléphone qui s'affiche). Si votre abonnement n'inclut pas
la fonction d'identification de l'appelant, le message « Numéro inconnu » s'affiche. Si
l'appelant a masqué son numéro, le message « Numéro caché » s'affiche.
Appuyez sur la touche [Appeler] pour appeler le numéro sélectionné.
Appuyez sur la touche [Menu] pour accéder au menu suivant :
OPTION
ACTION
Appeler
Appelle le numéro sélectionné.
Enregistrer
Mémorise le numéro dans un répertoire.
Supprimer
Supprime l'entrée.
Supprimer tous Supprime toutes les entrées de la liste.
Modifier
Modifie le numéro affiché.
Envoyer un SMS Envoie un message SMS au numéro sélectionné.
Utilisez la touche de navigation [Haut] ou [Bas] pour sélectionner l'option voulue, puis suivez les
instructions à l'écran.
Appuyez sur la touche [Appeler] à partir de l'écran de veille pour accéder à la liste des journaux des appels.
Compteurs d'appels
Les informations relatives aux appels vocaux, Modem et GPRS sur la Ligne 1 et la Ligne 2 sont enregistrées
dans le menu Compteurs d'appels.
1 Appuyez sur la touche [Menu]. Sélectionnez Appels & Durées.
2 Sélectionnez Compteurs d'appels.
3 Sélectionnez Consulter.
4 Utilisez la touche de navigation [Haut] ou [Bas] pour consulter toutes les informations du
compteur.
Si les compteurs d'appels ont été remis à zéro (voir la section « Remise à zéro des compteurs », page 35), la date
de la dernière remise à zéro du compteur est affichée.
Le mobile affiche la catégorie d'appel et les durées cumulées des appels émis et reçus.
Vous pouvez sélectionner Détails pour afficher des informations sur les appels
passés sur votre réseau nominal, en mode itinérant sur les réseaux nationaux et
internationaux.
Si vous êtes également abonné à la ligne 2, « Tous appels » est affiché pour la ligne 1 et la
ligne 2.
34- Appels & Durées
Informations de consommation (service sur abonnement)
Ce service peut être fourni par votre opérateur. Il permet de consulter les informations liées à votre
consommation.
Veuillez contacter votre opérateur pour plus d'informations. Si votre abonnement permet d'accéder à ces
informations :
1 Appuyez sur la touche [Menu]. Sélectionnez Appels & Durées.
2 Sélectionnez Compteurs d'appels.
3 Sélectionnez Info consommations.
4 Sélectionnez Appeler ou Numéro d'appel.
Si vous sélectionnez Appeler lorsque le numéro du centre d'informations sur la consommation est déjà
enregistré, ce numéro est composé. Si aucun numéro n'est enregistré, sélectionnez Numéro d'appel et
introduisez-le. Appuyez sur OK pour enregistrer le numéro, puis sélectionnez Appeler pour composer
le numéro du centre d'informations.
Rappel - durée d'appel
Vous pouvez définir un rappel de durée pour être régulièrement alerté de la durée de votre appel par un
signal sonore. La fréquence de ce signal peut être paramétrée par intervalles d'une minute (jusqu'à
59 minutes) et un signal sonore est émis 10 secondes avant que la limite définie soit atteinte.
1 Appuyez sur la touche [Menu]. Sélectionnez Appels & Durées.
2 Sélectionnez Compteurs d'appels.
3 Sélectionnez Rappel durée.
4 Sélectionnez Activé pour activer le rappel de durée.
5 Saisissez l'intervalle du rappel de durée.
6 Appuyez sur OK pour valider la valeur saisie.
Remise à zéro des compteurs
Cette fonction permet de remettre à zéro les compteurs d'appels. Le code de verrouillage à 4 chiffres est
requis pour remettre à zéro les compteurs d'appels (code de verrouillage par défaut : « 0000 »).
1 Appuyez sur la touche [Menu]. Sélectionnez Appels & Durées.
2 Sélectionnez Compteurs d'appels.
3 Sélectionnez Mettre à zéro.
4 Sélectionnez Oui.
5 Saisissez le code de verrouillage du téléphone et appuyez sur OK.
Gestion du coût des appels
Certains opérateurs proposent un service de consultation de compte sur abonnement. Ce service
permet de consulter le coût du dernier appel émis, le coût cumulé de tous les appels et le solde résiduel
de votre compte (si vous avez sélectionné une « limite de crédit »).
Pour afficher ces informations, vous devez tout d'abord spécifier la devise utilisée et le coût moyen par
unité (seules les unités d'appel sont affichées si les informations de coût ne sont pas enregistrées).
Pour spécifier la devise et le coût par unité :
1 Appuyez sur la touche [Menu]. Sélectionnez Appels & Durées.
2 Sélectionnez Coûts des appels.
3 Sélectionnez Coûts en...
4 Sélectionnez Devises. La devise actuellement paramétrée s'affiche.
5 Sélectionnez Editer. Saisissez le code PIN 2 et appuyez sur OK.
6 Entrez le nom de la devise (3 caractères maximum). Appuyez sur OK pour valider.
7 Entrez le coût par unité (par exemple : 0,15 euro par minute). Appuyez sur OK pour valider.
Pour exprimer les coûts en unités :
1 Appuyez sur la touche [Menu]. Sélectionnez Appels & Durées.
2 Sélectionnez Coûts des appels.
3 Sélectionnez Coûts en...
4 Sélectionnez Unités.
Si les coûts sont exprimés en unités, la limite de crédit et le solde sont affichés en unités.
35- Appels & Durées
Paramétrage de la limite de crédit (dépend de l'abonnement)
Vous pouvez également paramétrer une limite de crédit pour vos appels. Lorsque la limite de crédit est atteinte,
le téléphone ne peut plus émettre ou recevoir d'appels payants. Vous pouvez cependant appeler les numéros
d'urgence.
Le code PIN2 est requis pour paramétrer la limite de crédit.
1 Appuyez sur la touche [Menu]. Sélectionnez Appels & Durées.
2 Sélectionnez Coûts des appels.
3 Sélectionnez Limite de crédit. L'écran affiche la limite de crédit actuellement définie.
4 Sélectionnez Modifier. Saisissez le code PIN 2 et appuyez sur OK.
5 Saisissez la limite de crédit (utilisez
pour saisir un séparateur décimal pour les devises).
Appuyez sur OK pour valider.
Si une limite de crédit a été précédemment enregistrée, l'écran « Limite de crédit » contient l'option Editer ou
« Pas de limite ».
Consultation des coûts
1
2
3
4
Appuyez sur la touche [Menu]. Sélectionnez Appels & Durées.
Sélectionnez Coûts des appels.
Sélectionnez Consulter.
Utilisez les touches de navigation [Haut] et [Bas] pour afficher le Dernier appel et Tous
appels et consulter le crédit restant.
Le solde est affiché en unités ou en devise, comme défini dans le menu « Coûts en » décrit ci-dessus.
Coûts des appels - remise à zéro de tous les coûts
Pour remettre à zéro tous les indicateurs de coûts d'appels :
1 Appuyez sur la touche [Menu]. Sélectionnez Appels & Durées.
2 Sélectionnez Coûts des appels.
3 Sélectionnez Mettre à zéro.
4 Sélectionnez Oui.
5 Saisissez le code PIN 2 et appuyez sur OK.
Appel enregistré
Ce sous-menu permet d'écouter les appels téléphoniques enregistrés. Si plusieurs conversations
téléphoniques ont été enregistrées, elles sont lues successivement.
1 Appuyez sur la touche [Menu]. Sélectionnez Appels & Durées.
2 Sélectionnez Appel enregistré.
Afin de respecter les réglementations européennes, vous devez informer votre correspondant avant
d'enregistrer une conversation téléphonique.
Sélection de ligne
Certains opérateurs peuvent proposer l'utilisation d'une seconde ligne. Vous avez alors deux numéros
de lignes (par exemple, un numéro professionnel et un numéro personnel). Pour les utiliser, vous devez
sélectionner la ligne voulue.
1 Appuyez sur la touche [Menu]. Sélectionnez Appels & Durées.
2 Sélectionnez Sélection de ligne.
La sélection courante s'affiche.
3 Utilisez les touches de navigation [Haut] et [Bas] pour faire défiler l'écran jusqu'à la ligne
souhaitée. Appuyez sur OK pour valider.
1. Le sous-menu Sélection de ligne peut ne pas être disponible sur votre mobile. Contactez votre opérateur
pour plus de détails sur ce service.
2. Il est possible d'attribuer des noms aux Lignes 1 et 2 (par exemple, Bureau et Domicile). Reportez-vous au
menu Mon numéro (voir la section « Affichage de vos numéros », page 43). Quelle que soit la ligne
sélectionnée pour émettre des appels, vous pouvez toujours recevoir des appels entrants sur l'une ou l'autre
ligne.
36- Appels & Durées
RÉPERTOIRES
es numéros d'appel peuvent être enregistrés dans les mémoires du téléphone et
de la carte SIM.
- La mémoire du téléphone peut stocker jusqu'à 500 cartes « étendues »
(appelées « cartes de répertoire »). Ces cartes permettent de stocker divers types
d'informations : nom, prénom, numéro de téléphone du domicile, numéro de mobile,
numéro professionnel, numéro de fax, deux adresses électroniques, adresse postale,
informations d'entreprise, numérotation vocale, nom de groupe, mélodie de la carte et
icône, image ou vidéo associée.
L
- La capacité de mémoire de la carte SIM peut varier en fonction de votre opérateur ou fournisseur de
services. La mémoire SIM permet de stocker un nom, un numéro de téléphone et une empreinte
vocale par carte.
Les deux mémoires (SIM et téléphone) sont consultées lors de la lecture du contenu du répertoire, sauf
si vous avez préalablement sélectionné l’un des répertoires à lire lors de l'accès au répertoire.
Appuyez sur la touche de navigation Gauche pour accéder directement au répertoire à partir de l'écran de
veille.
Enregistrement de noms et de numéros de téléphone
Les noms et numéros de téléphone peuvent être directement enregistrés dans les répertoires ou
copiés à partir de différentes sources (messages SMS, liste des derniers numéros appelés, etc.).
Il existe trois méthodes pour saisir des numéros dans les répertoires :
Carte du répertoire téléphonique
À partir de l'écran de veille :
1 Saisissez le numéro. Sélectionnez Enreg.
2 Sélectionnez Enreg. téléphone.
3 La liste Numéro domicile, Numéro portable, Numéro travail ou Numéro
fax s'affiche et permet de choisir un type de numéro.
4 Sélectionnez un à un les champs à renseigner. Saisissez les informations
requises puis sélectionnez Enreg. afin d’enregistrer les informations.
À l'aide du menu :
1
2
3
4
Appuyez sur la touche [Menu]. Sélectionnez Répertoires.
Sélectionnez Ajouter nom.
Sélectionnez Répertoire téléphone.
Saisissez les données voulues de la carte et sélectionnez Enreg. afin d'enregistrer les
informations.
Le champ Groupes permet d'identifier le type d'appelant en fonction des entrées que vous avez
précédemment saisies (voir la section « Création d'un groupe de cartes », page 42).
Mise à jour d'une carte de répertoire à partir du répertoire téléphonique :
1 Appuyez sur la touche [Menu]. Sélectionnez Répertoires.
2 Sélectionnez Lire (touche de fonction gauche).
3 Sélectionnez la carte de répertoire requise dans la liste affichée, puis mettez à jour les
informations nécessaires. Sélectionnez Enreg. pour enregistrer vos réglages.
Cette méthode permet uniquement de mettre à jour les numéros du domicile, du portable, du travail ou de fax.
L'icône
permet d'accéder à la liste Images. Vous pouvez ainsi sélectionner l'une des images
enregistrées (voir la section « Images », page 60) et créer un lien entre celle-ci et votre carte de
répertoire.
1. Vous pouvez lier jusqu'à 100 images environ à vos cartes de répertoire. Si le dossier des images est plein
(images trop grandes), un message d'erreur s'affiche.
2. Les images restent associées aux cartes de répertoire, même si vous les supprimez du dossier Images.
Vous pouvez les modifier ou les supprimer l'une après l'autre par l'intermédiaire des cartes du répertoire (voir
la section « Modification d'une carte de répertoire téléphonique ou SIM », page 40).
3. Lorsque vous envoyez une carte de répertoire par l'intermédiaire du port infrarouge, l'image est
automatiquement envoyée, sauf si le fichier est protégé.
4. L'icône Problème image s'affiche si un problème lié à l'image est détecté par le mobile lors d'un appel
entrant ou sortant.
37- Répertoires
Carte de répertoire SIM
À partir de l'écran de veille :
1 Saisissez le numéro. Sélectionnez Enreg.
2 Sélectionnez Enreg. SIM.
3 Complétez les champs disponibles et sélectionnez OK afin de valider vos entrées.
4 Sélectionnez Enreg. pour enregistrer la carte.
À l'aide du menu :
1 Appuyez sur la touche [Menu]. Sélectionnez Répertoires.
2 Sélectionnez Ajouter nom.
3 Sélectionnez Répertoire carte SIM.
4 Saisissez le nom et sélectionnez OK.
5 Saisissez le numéro et sélectionnez OK.
6 Sélectionnez Enreg. pour enregistrer la carte.
Mise à jour de cartes de répertoire SIM:
1 Appuyez sur la touche [Menu]. Sélectionnez Répertoires.
2 Sélectionnez Lire (touche de fonction gauche).
3 Sélectionnez la carte de répertoire SIM requise dans la liste affichée, puis mettez à jour les
informations nécessaires. Sélectionnez Enreg. pour sauvegarder les données.
Stockage d'un numéro reçu
Les numéros enregistrés dans la liste des derniers numéros appelés, reçus, restés sans réponse et
dans les messages SMS peuvent également être copiés dans le répertoire :
1 Pour le dernier numéro composé, un appel reçu, un appel resté sans réponse ou un
message SMS, Appuyez sur la touche [Menu].
2 Pour un message SMS, sélectionnez Numéros du SMS si le numéro est contenu dans un
message SMS. Les numéros des messages sont affichés. Choisissez-en un si plusieurs
numéros sont disponibles.
2’ Pour les appels reçus et non répondus, sélectionnez Enregistrer.
3 Suivez la procédure décrite ci-dessus pour créer une carte de répertoire téléphonique ou
SIM, puis sélectionnez Enreg. pour l'enregistrer.
1. Lorsque vous saisissez un numéro, appuyez une fois sur la touche [Effacer] pour supprimer le dernier
caractère. Maintenez la touche [Effacer] enfoncée quelques secondes pour supprimer le numéro entier.
2. Vous pouvez utiliser le caractère générique _ (espace) pour stocker des numéros (les espaces génériques
ne peuvent pas être obtenus pendant l'enregistrement d'un numéro à partir de l'écran de veille. Ils peuvent
être générés lors de la modification d'une carte de répertoire).
Lorsque vous appelez un numéro contenant des espaces génériques, sélectionnez le numéro à partir du
répertoire, Appuyez sur la touche [Menu] ou appuyez sur la touche [Appeler/Envoyer], puis saisissez le
numéro correspondant aux espaces génériques (=chiffres manquants).
3. Les caractères *, +, p (pause) et _, accessibles en maintenant enfoncée la touche
pendant
l'enregistrement d'un numéro, peuvent être enregistrés dans vos numéros.
4. Si la mémoire de la carte SIM ou du téléphone est saturée, un message d'avertissement s'affiche lors de la
sélection du répertoire.
Copie de noms et de numéros
Lorsque vous consultez votre répertoire, vous pouvez copier n'importe quelle carte de répertoire SIM
ou téléphonique vers un autre emplacement.
1 Appuyez sur la touche [Menu]. Sélectionnez Répertoires.
2 Sélectionnez Lire (touche de fonction gauche).
3 Faites défiler la liste jusqu'à la carte de répertoire choisie. Appuyez sur la touche [Menu].
4 Sélectionnez Copier, puis choisissez une destination disponible (Répertoire téléphone,
Répertoire carte SIM, Répertoire Nº fixes, Ma carte). Le contenu de la carte est alors
copié automatiquement vers l'emplacement choisi.
Copie de tous les noms et numéros
Á la première ouverture de votre répertoire, le message « Copier la SIM dans le téléphone ? »
s'affiche. Sélectionnez Oui.
38- Répertoires
Vous pouvez également, à tout moment, copier toutes les cartes de répertoire du téléphone vers la
carte SIM et inversement.
1 Appuyez sur la touche [Menu]. Sélectionnez Répertoires.
2 Sélectionnez Consulter. Appuyez sur la touche [Menu].
3 Sélectionnez Copier tous.
4 Sélectionnez Téléphone vers SIM ou SIM vers téléphone.
Tous les noms sont copiés, à moins que la mémoire de la carte SIM soit insuffisante pour la
copie des adresses du Téléphone sur la carte SIM. Dans ce cas, un message d'avertissement
s'affiche.
1. Si vos cartes de répertoire téléphonique contiennent plusieurs numéros de téléphone (domicile, portable,
travail, fax), le premier numéro disponible (dans l'ordre de la liste) est copié sur la carte de répertoire SIM
correspondante.
2. Si toutes les entrées du répertoire sont triées (voir la section « Tri des entrées du répertoire téléphonique
pour les présenter dans des dossiers distincts », page 41), l'option Copier tous copie les numéros de la carte
SIM vers la mémoire du téléphone ou les numéros enregistrés dans la mémoire du téléphone vers la carte
SIM.
Déplacement de noms et numéros
Lorsque vous consultez votre répertoire, vous pouvez déplacer n'importe quel répertoire SIM ou
téléphonique vers un autre emplacement.
1 Appuyez sur la touche [Menu]. Sélectionnez Répertoires.
2 Sélectionnez Consulter.
3 Appuyez sur la touche [Menu].
4 Sélectionnez Déplacer, puis sélectionnez une destination disponible (Répertoire
téléphone, Répertoire carte SIM, Répertoire Nº fixes, Ma carte). Le contenu de la carte
est alors déplacé automatiquement vers l'emplacement choisi.
Ajout d'une animation à votre carte de répertoire
Vous pouvez ajouter une animation vidéo à chaque carte de votre répertoire téléphonique. Cette
animation est lue lors de la réception des appels.
1 Appuyez sur la touche [Menu]. Sélectionnez Répertoires.
2 Sélectionnez Ajouter nom.
3 Sélectionnez Répertoire téléphone.
4 Faites défiler vers le bas et sélectionnez Audio/Vidéo. Appuyez sur OK pour afficher le
contenu du dossier Vidéo.
5 Sélectionnez une animation dans la liste. Appuyez sur OK pour confirmer votre choix.
6 Sélectionnez Enreg. pour enregistrer vos réglages.
1. Si vous associez à la fois une vidéo et une sonnerie d'appel à votre carte de répertoire, seule la séquence
vidéo est lue à la réception des appels : la sonnerie est désactivée.
2. Vous ne pouvez sélectionner qu'une vidéo associée à une piste audio. Si vous ne respectez pas cette
recommandation, la vidéo n'est pas lue à la réception des appels et un message d'avertissement apparaît.
Ajout d'une image ou d'une icône à votre carte de répertoire
Vous pouvez associer une image à chaque carte de votre répertoire téléphonique. Il peut s'agir d'une
icône, d'une image ou d'une photo que vous avez prise.
1 Appuyez sur la touche [Menu]. Sélectionnez Répertoires.
2 Sélectionnez Ajouter nom.
3 Sélectionnez Répertoire téléphone.
4 Faites défiler vers le bas et sélectionnez Image/Photo. Appuyez sur OK pour afficher le
contenu du dossier Image.
5 Sélectionnez une icône ou
pour afficher la liste des images et faire votre choix.
La liste des icônes permet d'associer à votre carte un symbole ou
une image qui s'affiche avec le nom de la personne
correspondante lors de la réception ou de l'émission d'appels.
6
Sélectionnez Enreg. pour enregistrer vos réglages.
39- Répertoires
Définition d'une mélodie, d'une animation vidéo ou d'un
enregistrement vocal comme sonnerie d'appel
Vous pouvez spécifier une mélodie, une vidéo ou un enregistrement vocal en tant que sonnerie d'appel
pour chaque carte de votre répertoire. Si vous définissez une vidéo comme sonnerie d'appel, seule la
piste audio de la séquence est lue. Cette sonnerie est émise à la réception d'un appel entrant.
1 Appuyez sur la touche [Menu]. Sélectionnez Répertoires.
2 Sélectionnez Ajouter nom.
3 Sélectionnez Répertoire téléphone.
4 Faites défiler vers le bas et sélectionnez Sonnerie.
5 Sélectionnez Sonneries (pour spécifier une mélodie en tant que sonnerie d'appel), Vidéo
(pour spécifier la piste audio d'une séquence vidéo), Enreg. vocaux (pour spécifier un
enregistrement vocal) ou Pas de son (pour désactiver la sonnerie). Appuyez sur OK pour
confirmer la sélection.
6 Sélectionnez la mélodie, la vidéo (piste audio) ou l'enregistrement vocal de votre choix.
Appuyez sur OK pour confirmer la sélection.
7 Sélectionnez Enreg. pour enregistrer vos réglages.
Si aucune mélodie n'est définie comme sonnerie d'appel pour votre répertoire, la sonnerie par défaut ou la
mélodie configurée pour les appels (voir la section « Sélection d'une sonnerie d'appel », page 81) est émise à
la réception des appels.
Modification d'une carte de répertoire téléphonique ou SIM
À partir de l'écran de veille :
1 Appuyez sur la touche de navigation [Gauche] pour ouvrir le répertoire téléphonique.
2 Faites défiler la liste vers le bas jusqu'à la carte que vous souhaitez modifier et appuyez
sur OK.
3 Faites défiler la liste jusqu'au(x) champ(s) que vous souhaitez modifier et rectifiez-le(s).
Sélectionnez Enreg. pour enregistrer les modifications.
À l'aide du menu :
1 Appuyez sur la touche [Menu]. Sélectionnez Répertoires.
2 Sélectionnez Consulter.
3 Sélectionnez l'une des cartes enregistrées.
4 Appuyez sur la touche [Menu].
5 Sélectionnez Voir.
6 Faites défiler la liste jusqu'au(x) champ(s) que vous souhaitez modifier et rectifiez-le(s).
Sélectionnez Enreg. pour enregistrer les modifications.
Vous pouvez créer une empreinte vocale par carte du répertoire téléphone. Cette empreinte ne peut
être enregistrée qu'en mode édition.
Enregistrement d'une empreinte vocale
1 Appuyez sur la flèche [Gauche] (en écran de veille) pour ouvrir le répertoire téléphonique.
2 Faites défiler la liste vers le bas jusqu'à la carte voulue et sélectionnez OK ou Appuyez sur la
touche [Menu] puis Voir.
3 Faites défiler la liste jusqu'au champ Numérotation vocale et sélectionnez OK. Sélectionnez
Nouv. pour enregistrer l'empreinte vocale ou appuyez sur la touche [Menu], puis Enregistrer
si une empreinte est déjà enregistrée et que vous souhaitez la modifier.
Répétez le nom jusqu'à ce qu'il soit enregistré (minimum = deux fois). Prononcez-le le plus
clairement possible dans un environnement silencieux. Lorsque les empreintes vocales
concordent, l'intitulé Enregistré s'affiche.
Vous devrez sélectionner le numéro à associer à l'empreinte vocale si plusieurs numéros sont enregistrés sur
la carte. Sélectionnez Numéro domicile, Numéro portable ou Numéro travail si vous avez enregistré plusieurs
numéros sur une carte de répertoire.
40- Répertoires
Affichage et appel des numéros du répertoire
Il existe deux moyens d'afficher et d'appeler des entrées enregistrées dans le répertoire.
Directement depuis l'écran de veille :
1 Appuyez sur la touche de navigation gauche pour ouvrir le répertoire téléphonique.
2 Pour accéder au nom choisi, faites défiler la liste vers le haut ou le bas ou appuyez sur une
touche numérique pour accéder aux différents caractères associés à la touche (par
exemple : appuyez deux fois sur
pour afficher les noms commençant par « B ») ou
saisissez le nom dans la zone de modification située dans la partie supérieure de l'écran
(jusqu'à 20 caractères).
3 Appuyez sur la touche [Appeler] ou Appuyez sur la touche [Menu], puis Appeler.
Lorsque vous saisissez un nom dans la zone de modification, seul le mode Abc est disponible.
À l'aide du menu :
1 Appuyez sur la touche [Menu]. Sélectionnez Répertoires.
2 Sélectionnez Consulter pour afficher la liste du répertoire, puis faites défiler la liste jusqu'au
nom voulu ou appuyez sur une touche numérique pour accéder aux différents caractères
associés à la touche. Exemple : appuyez deux fois sur pour accéder aux noms commençant
par la lettre « B ».
3 Appuyez sur la touche [Appeler] ou Appuyez sur la touche [Menu], puis Appeler.
La liste des entrées du répertoire s'affiche, classée par ordre alphabétique.
1. Choisissez un groupe dans l'écran Choisir répertoire pour afficher les noms/numéros de téléphone du
groupe correspondant. Ce groupe s'affichera à la prochaine consultation du répertoire.
2. Lorsque vous Appuyez sur la touche [Menu], les options suivantes apparaissent : Voir, Appeler, Ajouter
nom, Supprimer, Supprimer tous (noms du répertoire téléphonique ou noms de la SIM), Copier, Copier tous,
Déplacer, Choisir répertoire (pour sélectionner tous les noms, uniquement les cartes du répertoire
téléphonique, uniquement les cartes du répertoire SIM ou les membres des groupes), Envoyer par... Port
Infrarouge, e-mail ou SMS, Envoyer un message… (SMS, e-mail ou message animé). Selon le dossier
sélectionné, certaines de ces options peuvent ne pas être disponibles.
3. Si plusieurs numéros de téléphone sont enregistrés sur une carte de répertoire téléphonique, faites défiler
la liste jusqu'au numéro voulu, puis sélectionnez-le avant de lancer l'appel.
Tri des entrées du répertoire téléphonique pour les présenter dans des dossiers distincts
Vous pouvez répartir les entrées du répertoire téléphonique dans des dossiers et consulter soit le
répertoire du téléphone, soit le répertoire SIM, soit un groupe d'entrées spécifiques lorsque vous
ouvrez la liste du répertoire.
1 Appuyez sur la touche [Menu]. Sélectionnez Répertoires.
2 Sélectionnez Consulter.
3 Appuyez sur la touche [Menu].
4 Sélectionnez Choisir répertoire, puis Tous les noms (pour afficher la totalité du dossier),
Répert. téléphone (pour afficher uniquement les entrées du répertoire téléphonique),
Répert. carte SIM (pour afficher uniquement les entrées du répertoire de la SIM) ou l'un des
noms de groupe (voir la section « Création d'un groupe de cartes », page 42) le cas échéant.
Le dossier sélectionné reste ouvert en vue d'une consultation ultérieure du répertoire téléphonique. Répétez
la procédure ci-dessus pour sélectionner un autre dossier ou afficher la totalité de la liste du répertoire.
Numérotation vocale
Vous pouvez lancer un appel en utilisant la voix.
Pour créer une empreinte vocale :
1 Appuyez sur la touche [Menu]. Sélectionnez Répertoire.
2 Sélectionnez Numérotation vocale.
3 Sélectionnez Nouvelle entrée. Tous les noms du répertoire s'affichent.
4 À l'aide des touches de navigation [Haut] et [Bas], choisissez la carte à utiliser, puis appuyez
sur OK.
Si plusieurs numéros de téléphone sont enregistrés sur une carte (par exemple, Domicile,
Mobile ou Travail), choisissez-en un en appuyant sur OK.
5 Vous êtes ensuite invité à prononcer le nom à deux reprises minimum (prononcez-le aussi
clairement que possible).
Enregistré s'affiche lorsque les deux empreintes vocales concordent.
Si les empreintes vocales ne concordent pas, les messages ’Échoué’ ou ’Trop différent’ s'affichent. Reprenez
la procédure d'enregistrement d'une empreinte vocale depuis le début.
41- Répertoires
Pour afficher la liste des numéros à empreinte vocale :
1 Appuyez sur la touche [Menu]. Sélectionnez Répertoires.
2 Sélectionnez Numérotation vocale.
3 Sélectionnez Liste.
4 Utilisez les touches de navigation [Haut] et [Bas] pour afficher l'entrée voulue.
5 Appuyez sur Options. Pour lire l'empreinte vocale, sélectionnez Écouter ; pour supprimer
l'empreinte vocale de la liste de numérotation vocale, sélectionnez Supprimer ou pour créer
une nouvelle empreinte vocale, sélectionnez Enregistrer.
Pour supprimer tous les numéros de la liste de numérotation vocale :
1 Appuyez sur la touche [Menu]. Sélectionnez Répertoires.
2 Sélectionnez Numérotation vocale.
3 Sélectionnez Supprimer tous.
Pour appeler un numéro en appelant une empreinte vocale :
1 Á partir de l'écran de veille, appuyez sur la touche Appeler et maintenez-la enfoncée.
2 Prononcez le nom le plus clairement possible.
3 Le nom de la personne appelée ainsi qu'une icône animée s'affichent alors et l'appel se
poursuit normalement.
Espace libre dans le répertoire
Pour afficher la capacité restante du répertoire :
1 Appuyez sur la touche [Menu]. Sélectionnez Répertoires.
2 Sélectionnez Mémoire utilisée pour connaître l'espace utilisé de la carte de répertoire
téléphonique ; appuyez sur la flèche de navigation [Bas] pour connaître l'espace utilisé de la
carte SIM.
Le cas échéant, les emplacements libres dans la liste de numéros fixes sont également affichés.
Consultez la section « Numéros fixes (FDN) », page 44 pour plus de détails concernant les numéros fixes.
Création d'un groupe de cartes
Vous pouvez définir des groupes de cartes pour le répertoire. Cette fonction permet de regrouper
certaines cartes et jouer une mélodie spécifique lors de la réception d'un appel en provenance de l'un
des membres du groupe.
Pour créer un groupe :
1 Appuyez sur la touche [Menu]. Sélectionnez Répertoires.
2 Sélectionnez Groupes.
3 Choisissez un modèle vide [...] et sélectionnez OK. Les options suivantes apparaissent :
OPTION
FONCTION
Nom de groupe
Sonnerie
Pour saisir et enregistrer un nom de groupe.
Pour sélectionner la mélodie à utiliser comme sonnerie pour les appels émanant
des membres du groupe.
4 Saisissez ou sélectionnez les données voulues. Appuyez sur OK pour valider.
5 Appuyez sur Enreg. pour enregistrer le groupe défini.
Les caractéristiques des groupes peuvent être modifiées ou supprimées (dans le menu Groupes,
sélectionnez OK pour modifier les paramètres ou sélectionnez Supprimer pour supprimer le groupe).
Pour modifier un groupe :
1 Appuyez sur la touche [Menu]. Sélectionnez Répertoires.
2 Sélectionnez Groupes.
3 Choisissez le groupe à modifier et sélectionnez OK, puis spécifiez le nom du groupe et/ou la
sonnerie d'appel. Sélectionnez les nouveaux paramètres (nom/mélodie).
4 Sélectionnez Enreg. pour sauvegarder les données.
42- Répertoires
Pour sélectionner un groupe lors de l'enregistrement d'un numéro :
1 Recommencez la procédure d'enregistrement des cartes du répertoire téléphonique (voir la
section « Enregistrement de noms et de numéros de téléphone », page 37) et complétez la
carte.
2 Faites défiler l'écran jusqu'aux Groupes et sélectionnez OK.
3 Sélectionnez l'un des groupes affichés dans la liste.
4 Sélectionnez Enreg. pour enregistrer vos réglages.
Les groupes peuvent uniquement être configurés pour les cartes du répertoire téléphonique (et non pour
les cartes du répertoire SIM).
Pour afficher les membres d'un groupe :
1 Appuyez sur la touche [Menu]. Sélectionnez Répertoires.
2 Sélectionnez Groupes.
3 Sélectionnez le nom du groupe, puis appuyez sur la touche [Menu].
4 Sélectionnez Membres. La liste des membres du groupe s'affiche. Répétez la procédure
utilisée pour atteindre un nom dans le répertoire téléphonique.
Ma carte
Ma carte est un emplacement de stockage spécifique dans lequel vous pouvez entrer vos coordonnées
personnelles. Vous pouvez facilement accéder à Ma carte et envoyer son contenu à un autre appareil
par l'intermédiaired’un e-mail, du port infrarouge ou d'un SMS.
Le contenu de Ma carte est identique à celui des cartes de répertoire, à l'exception des champs Groupes
et Numérotation vocale. Pour saisir des données dans Ma carte :
1 Appuyez sur la touche [Menu]. Sélectionnez Répertoires.
2 Sélectionnez Ma carte.
3 Sélectionnez Voir et saisissez les informations requises de la même manière que dans une
carte de répertoire (validez chaque entrée en sélectionnant OK).
4 Sélectionnez Enreg. pour enregistrer votre carte.
Pour envoyer Ma carte via le port infrarouge, par e-mail ou par SMS :
1 Appuyez sur la touche [Menu]. Sélectionnez Répertoires.
2 Sélectionnez Ma carte.
3 Sélectionnez Envoyer par..., puis Port infrarouge : le port infrarouge s'ouvre
automatiquement et envoie la carte. Vous pouvez aussi sélectionner SMS, puis saisir le numéro
du mobile auquel la carte doit être envoyée ou le sélectionner dans la liste Noms et appuyer sur
OK, ou encore sélectionner e-mail puis suivre la procédure standard pour l’envoyer.
Affichage de vos numéros
Vous pouvez visualiser le numéro de mobile de votre ligne principale (Ligne 1), le numéro de mobile
de la Ligne 2 (Service de deuxième ligne), ainsi que vos numéros de fax et de transfert de données
(ces derniers dépendent de la carte SIM). Ces numéros peuvent être enregistrés sur la carte SIM.
Vous pouvez également les saisir manuellement.
Pour afficher, nommer et modifier vos propres numéros :
1 Appuyez sur la touche [Menu]. Sélectionnez Répertoires.
2 Sélectionnez Mes numéros. Le numéro de mobile pour la Ligne 1 est affiché s'il est
enregistré sur la carte SIM. Sinon, sélectionnez Éditer et entrez votre numéro et votre nom
(sélectionnez OK pour enregistrer les informations saisies). Vous pouvez accéder à une liste
Options qui vous aidera à enregistrer vos informations.
OPTION
FONCTION
Codes
Pour sélectionner un indicatif international dans la liste. L'indicatif sélectionné
s'insère au début de votre numéro.
Pour copier le numéro complet en vue de le coller dans un autre écran d'édition.
Pour coller un numéro copié.
Pour supprimer tous les caractères saisis dans la fenêtre de modification ouverte.
Tout copier
Coller
Effacer tout
3
Faites défiler vers le bas pour consulter ou entrez vos numéros de fax et de données pour la
Ligne2
1. Les numéros de ligne 2, de données et de fax ne sont accessibles que si votre carte SIM supporte ces
abonnements.
2. La disponibilité de la fonction Mes numéros dépend de votre opérateur.
43- Répertoires
Numéros fixes (FDN)
L'appel fixe est une fonction qui restreint les appels émis vers les numéros « fixes » ou les « préfixes »
mémorisés sur les cartes SIM qui prennent en charge cette fonction. Lorsque la fonction FDN (Fixed
Dialling Numbers) est activée, il est impossible de composer des numéros, de renvoyer des appels et
d'envoyer des SMS vers des numéros qui ne se trouvent pas dans la liste des numéros d'appel fixes.
Le nombre maximum de numéros d'appel fixes pouvant être enregistrés dépend de la capacité de la
carte SIM. L'activation de la fonction FDN ou l'enregistrement de numéros dans la liste des numéros
d'appel fixes sont protégés par le code PIN2 (contactez votre opérateur pour obtenir le numéro de code
PIN2).
Le menu (Numéros d'appel fixes) et les opérations suivantes ne sont disponibles sur votre mobile que
si votre carte SIM accepte la fonction FDN.
Pour activer et désactiver une opération FDN :
1 Appuyez sur la touche [Menu]. Sélectionnez Répertoires.
2 Sélectionnez Numéros fixes. Sélectionnez État.
3 Sélectionnez Activé ou Désactivé. Entrez le code PIN2.
4 Sélectionnez OK pour valider.
Le sous-menu Numérotation fixe peut ne pas être disponible sur votre mobile. Contactez votre opérateur pour
plus d'informations.
Pour afficher les numéros enregistrés dans la liste FDN :
1 Appuyez sur la touche [Menu]. Sélectionnez Répertoires.
2 Sélectionnez Numéros fixes.
3 Sélectionnez Consulter pour afficher les entrées de la liste FDN. Lorsque vous appuyez sur
ppuyez sur la touche [Menu], vous pouvez voir, appeler, ajouter un nom, supprimer, copier
ou déplacer des numéros vers la mémoire du téléphone ou de la carte SIM, mais également
envoyer ces numéros par le port infrarouge ou par SMS, voire envoyer un message (SMS, email ou message animé).
Pour ajouter un nouveau numéro à la liste FDN :
1 Appuyez sur la touche [Menu]. Sélectionnez Répertoires.
2 Sélectionnez Numéros fixes.
3 Sélectionnez Ajouter nouveau.
4 Saisissez le code PIN2 et sélectionnez OK.
5 Complétez les champs affichés comme sur n'importe quelle carte de répertoire SIM, puis
sélectionnez Enreg. pour enregistrer vos paramètres.
1. Vous pouvez utiliser des caractères génériques avec les numéros enregistrés dans la liste FDN. Par
exemple, le numéro + 330441708__9 permet d'appeler tous les numéros compris entre 0441708009 et
0441708999. Le numéro peut être modifié et appelé à partir de l'écran de veille.
2. Vous devrez peut-être saisir votre code PIN2.
Copie
La fonction Copie... permet d'envoyer le contenu du répertoire du téléphone vers un autre périphérique
(notamment un PC) par e-mail, via le port infrarouge ou par SMS.
1 Appuyez sur la touche [Menu]. Sélectionnez Répertoires.
2 Sélectionnez Copie..., puis Oui. La totalité du contenu du répertoire est exportée et
rassemblée dans un fichier Vcard, puis enregistrée sous Espace Perso/Autres.
Pour exporter un fichier Vcard, vous pouvez l'envoyer directement par le port infrarouge ou par SMS.
44- Répertoires
APPAREIL PHOTO
a fonction Appareil photo permet de prendre des vues avec votre téléphone
mobile.
Ces vues peuvent ensuite :
- être utilisées pour personnaliser le fond d’écran, l'écran de démarrage ou l'écran
d’extinction (voir la section « Définition d'une image comme fond d’écran, écran de
démarrage ou écran d’extinction », page 61),
- être envoyées à d'autres périphériques (téléphones mobiles, PC) par messagerie
électronique (voir la section « Réglages », page 73), message animé (voir la section
« Accès rapide aux fonctions de base i-mode. », page 80) ou le port infrarouge (voir
la section « Port infrarouge », page 22),
- être utilisées pour personnaliser vos cartes de répertoire (voir la section « Carte du répertoire
téléphonique », page 37).
Vous pouvez choisir parmi 8 formats : 1280x960 pixels, 640x480 pixels, 352x288 pixels, 320x240
pixels, 176x240 pixels, 176x144 pixels, 160x120 pixels ou 128x96 pixels.
Votre Mitsubishi M420i dispose d’un capteur CCD 615 000 Pixels permettant d'obenir par interpolation
des images 1.2 MegaPixels.
L
L'utilisation de l'appareil photo ainsi que l'envoi, le transfert et la reproduction des photos sont
protégés par des droits de propriété et de confidentialité. Ne prenez donc aucune photo sans y avoir
au préalable été autorisé.
Positionnement de votre mobile
Face:
Dos:
(A) Retourner le mobile et et regarder dans le
miroir
(B) Déclencher la prise
de vue en appuyant sur
la touche latérale.
Sujet
derrière le
mobile.
1. Vérifiez la bonne position du sujet sur l’écran.
2. Vous pouvez activer la fonction Appareil photo par une simple pression sur la touche latérale.
Pour accéder à la fonction Appareil photo
Pour accéder à la fonction Appareil photo, vous pouvez procéder de trois façons :
1 Ouvrir le mobile.
2 À partir de l'écran de veille, appuyez sur la touche [OK].
45- Appareil photo
ou
1
2
Ouvrez le mobile.
À partir de l'écran de veille, appuyez sur la touche latérale [Photo/Video].
1
2
3
Ouvrez le mobile.
À partir de l'écran de veille, appuyez sur la touche [Menu]. Sélectionnez Photo & Vidéo.
Sélectionnez Appareil photo.
ou
1. Le port infrarouge se ferme automatiquement lorsque vous accédez à la fonction Appareil photo.
2. La fermeture du mobile désactive la fonction Appareil photo.
Écran de l'appareil photo, icônes associées et raccourcis
Cette section présente les informations relatives à l'application Appareil photo. L’écran ci-dessous est
une représentation de ce qui s’affiche en mode de prévisualisation. Les icônes figurant dans le tableau
ci-dessous sont celles qui apparaissent lorsque vous utilisez les différentes fonctionnalités de
l’appareil photo. Tous les services mentionnés ci-dessous sont détaillés dans ce chapitre.
Icônes relatives à l'appareil photo
Bas de l’écran:
Fonction Appareil photo activée.
Taille d'image (format) : 1280x960 pixels, 640x480 pixels, 352x288
pixels, 320x240 pixels, 176x240 pixels, 176x144 pixels, 160x120
pixels ou 128x96 pixels.
Retardateur activé.
Qualité d'image : Très élevée, Élevée et Économique.
Modes photo : Nuit, Sport, Paysage, Sensible, Eclairage, Noir &
blanc, Sépia et Négatif.
Niveaux de luminosité activés.
Contraste activé.
Balance des blancs : Intérieur, Néon, Extérieur.
Netteté : Doux, Accentué.
Zoom (= niveaux de zoom). La disponibilité de ces niveaux dépend
du contexte.
Panneaux de configuration:
Qualité d'image : Très élevée, Élevée et Économique.
Modes photo : Normal, Nuit, Sport, Paysage, Sensible, Eclairage,
Noir & blanc, Sépia et Négatif.
Niveaux de luminosité (permet de régler l'intensité de la lumière).
Contraste (permet de régler le niveau de contraste)
Balance des blancs : Automatique, Intérieur, Néon, Extérieur.
Netteté : Normal, Doux, Accentué.
Zoom (= niveaux de zoom). La disponibilité de ces niveaux dépend
du contexte.
En modes Automatique (pour la balance des blancs) ou Normal (pour la netteté et le mode photo), aucun
symbole n'est affiché.
46- Appareil photo
Pour prendre des photos, voici les touches à utiliser :
Touche de navigation
Touche [OK/Photo]
Touche latérale
[Haut]
Touche latérale
[Photo/Vidéo]
Raccourcis disponibles
Toutes les touches associées à l'application Appareil photo ont plusieurs fonctions. Lorsque vous
utilisez cette application, utilisez le clavier comme suit :
TOUCHES
DESCRIPTION
Touche latérale [Photo/Video]
Touche [OK]
Touche de navigation [Haut]
Touche de navigation [Bas]
Touche de navigation [Gauche]
Touche de navigation [Droite]
Pour prendre la photo.
Pour prendre la photo.
Pour accéder au panneau Zoom et ensuite au type de réglage suivant.
Pour accéder au panneau Qualité et ensuite au type de réglage suivant.
Pour accéder au panneau Luminosité.
Pour accéder au panneau Mode.
1. Les paramètres décrits ci-dessus sont accessibles uniquement en mode de prévisualisation.
2. Veuillez vous reporter à la rubrique Réglage de l'aperçu pour plus de détails sur les types de réglage et les
icônes associées.
Pour prendre une photo
1
2
3
Placez votre sujet de telle sorte que l’image s'affiche sur l'écran.
Définissez les paramètres requis (voir la section «Réglage de votre photo» ci-dessous).
Appuyez sur OK pour prendre la photo.
1. Lorsque la photo est prise, le son du déclencheur se fait entendre et le voyant rouge clignote.
2. Vous ne pouvez pas prendre de photo pendant une communication.
3. Le son du déclencheur est un son similaire à celui émis par un appareil photo lors de la prise de vue.
4. Il n’est pas possible de désactiver l’option de son du déclencheur sur le téléphone.
Enregistrement/effacement de la photo
Lorsque vous avez pris une photo, le nom du fichier et le message « Enregistrer l'image ? » s'affichent.
1 Sélectionnez Suppr. pour l'effacer ou appuyez sur OK pour l'enregistrer.
La photo est enregistrée dans le dossier Images/Photos du menu Espace Perso (voir la section
« Images », page 60). Elle est enregistrée sous forme de fichier .jpg.
47- Appareil photo
Une liste d'options est disponible :
OPTIONS
DESCRIPTION
Envoyer par...
Mettre en...
Pour envoyer la photo par e-mail, via un message animé ou via le port infrarouge.
Pour définir votre photo comme Fond d’écran ou comme animation de démarrage
ou d’extinction.
Pour afficher la photo à la taille de l'écran.
Pour supprimer la photo en cours.
Pour afficher des informations sur le nom, le titre, l'auteur (nom de l'appareil), le
format (largeur x hauteur en pixels), la taille, la date d'enregistrement, l'état de
protection du fichier et le copyright de la photo. Les champs non renseignés ne
s'affichent pas.
Plein écran
Supprimer
Détails
Réglages de l'aperçu
Vous pouvez ajuster plusieurs types de paramètres avant de prendre une photo. Ces paramètres sont
accessibles dans un menu d'options qui s'affiche lorsque vous appuyez sur la touche latérale [Menu]
à partir de l'écran d'aperçu.
Pour passer à la fonction vidéo
Cette option permet de passer de la fonction Appareil photo à la fonction Video et d'enregistrer une vidéo.
1 Appuyez sur la touche latérale [Menu]. Sélectionnez Caméra vidéo.
2 Appuyez sur la touche [OK] pour confirmer votre choix.
Pour sélectionner la taille de la photo
1
2
3
Appuyez sur la touche latérale [Menu]. Sélectionnez Réglages puis Taille.
Sélectionnez la taille de l’image en pixels (1280x960, 640x480, 352x288, 320x240,
176x240, 176x144, 160x120 ou 128x96).
Appuyez sur la touche [OK] pour confirmer votre choix.
1. Le format d’image 320x240 pixels est le format le mieux adapté à l’installation en fond d’écran ou en écran
de démarrage ou d’extinction.
2. Si vous souhaitez envoyer l'image par e-mail ou par message animé, nous vous recommandons de choisir
le format 160x120 pixels.
Pour sélectionner la qualité d'image
Ce paramètre permet de choisir le niveau de qualité de l'image. Plus la qualité (c'est-à-dire la netteté
de la photo affichée) est élevée, plus la taille du fichier est importante. Si vous souhaitez envoyer
l'image par e-mail ou par message animé, nous vous recommandons de choisir le mode Économique.
1 Appuyez sur la touche latérale [Menu]. Sélectionnez Qualité.
2 Choisissez Très élevée, Élevée ou Economique.
3 Appuyez sur la touche [OK] pour confirmer votre choix.
Pour sélectionner le niveau de zoom
1
2
3
Appuyez sur la touche de navigation [Haut] ou [Bas]. Sélectionnez Zoom.
Choisissez l'un des niveaux de zoom en faisant défiler l'écran vers la
gauche ou la droite.
Appuyez sur la touche [OK] pour confirmer votre choix.
48- Appareil photo
Pour choisir un mode photographique
Ce paramètre permet, avant de prendre une photo, de choisir la couleur et le mode d'exposition afin
d'obtenir une qualité d'image optimale en fonction du contexte.
1 Appuyez sur la touche latérale [Menu]. Sélectionnez Mode photo.
2 Sélectionnez le mode Normal, Nuit (scène sombre), Sport (sujet en
mouvement), Paysage, Sensible (réglage automatique de la lumière),
Eclairage (pour éviter tout rétro-éclairage), Noir et blanc (photo en noir et
blanc), Sépia (pour donner un effet ancien à la photo) ou Negatif (pour
inverser les couleurs).
3 Appuyez sur la touche [OK] pour confirmer votre choix.
Il est recommandé d’utiliser le mode Sport en extérieur.
Pour régler la balance de blanc
1
2
3
Appuyez sur la touche latérale [Menu]. Sélectionnez Balance de blanc.
Sélectionnez Automatique, Intérieur, Néon ou Extérieur.
Appuyez sur la touche [OK] pour confirmer votre choix.
Pour définir la luminosité
1
2
3
Appuyez sur la touche latérale [Menu]. Sélectionnez Luminosité.
Sélectionnez l'un des sept niveaux de luminosité.
Appuyez sur la touche [OK] pour confirmer votre choix.
Pour sélectionner le niveau de contraste
1
2
3
Appuyez sur la touche latérale [Menu]. Sélectionnez Contraste.
Sélectionnez l'un des sept niveaux de contraste.
Appuyez sur la touche [OK] pour confirmer votre choix.
Pour régler la netteté de l'image
1
2
3
Appuyez sur la touche latérale [Menu]. Sélectionnez Netteté.
Sélectionnez Normal, Doux ou Accentué.
Appuyez sur la touche [OK] pour confirmer votre choix.
Pour configurer le retardateur
Le retardateur offre la possibilité de prendre une vue retardée, ce qui vous permet de figurer sur la photo.
1 Appuyez sur la touche latérale [Menu]. Sélectionnez Retardateur.
2 Sélectionnez Activé.
3 Appuyez sur la touche latérale [Photo/Vidéo] pour lancer le compte à rebours.
Le compte à rebours de 10 secondes s'affiche sur l'écran. La photo est automatiquement
prise lorsque le compte à rebours arrive à expiration.
Si un événement se produit (réception d'e-mail, de message animé, etc.) ou si le comportement du mobile est
modifié (appui sur une touche, ouverture ou fermeture du mobile) une fois que le compte à rebours a
commencé, le retardateur est automatiquement arrêté et désactivé. Une fois l'événement traité, le mobile
affiche à nouveau l'écran d'aperçu.
49- Appareil photo
Pour régler le son du déclencheur
Cette option permet de régler le niveau du son du déclencheur.
1
2
3
Appuyez sur la touche latérale [Menu]. Sélectionnez Réglages puis Son du déclencheur.
Choisissez l’un des trois niveaux proposés.
Appuyez sur la touche [OK] pour confirmer votre choix puis sélectionnez Enreg. pour
enregistrer vos réglages.
Il n’est pas possible de désactiver le son du déclencheur sur le mobile.
Pour ajouter un cadre à votre photo
Cette option permet d’ajouter un cadre avant de prendre votre photo:
1 Appuyez sur la touche latérale [Menu]. Sélectionnez Cadre.
2 Selectionnez un cadre dans la liste des cadres proposés.
3 Appuyez sur la touche [OK] pour confirmer votre choix.
Pour avoir plus de détails sur les cadres, vous pouvez vous référer au chapitre « Cadres photo », page 65.
Comment afficher votre photo
Vous pouvez afficher sur l'écran les photos que vous venez de prendre ou d'enregistrer sur votre
mobile (voir la section « Images », page 60).
Pour afficher les photos enregistrées dans le dossier d'images de l'Espace perso :
1 Ouvrez le mobile.
2 À partir de l'écran de veille, appuyez sur la touche [Menu]. Sélectionnez Espace Perso.
3 Sélectionnez Images/Photos, puis la photo souhaitée.
4 Appuyez sur OK.
Pour accéder à la fonction Appareil photo à partir d'une autre
application
La fonction Appareil photo peut être activée à partir du menu Options pendant que vous utilisez
d'autres applications du mobile. Dans ce cas, les types de formats disponibles varient en fonction de
l'application. Les applications pouvant accéder à l'appareil photo sont les suivantes :
APPLICATIONS
FORMATS DISPONIBLES
Répertoires
176x240 et 160x120 pixels.
Réglages (écran de veille,
320x240, 176x240 et 160x120 pixels.
anim. de démarrage ou anim.
d’extinction)
e-mail, Message animé
Tous (si vous souhaitez envoyer une image par e-mail, ou
message animé, il se peut que l'image soit automatiquement
redimensionnée).
Pour accéder à la fonction Appareil photo à partir des Répertoires :
1 Appuyez sur la touche [Menu]. Sélectionnez Répertoires.
2 Sélectionnez Ajouter nom, puis Répertoire téléphone.
3 Une fois dans la fiche de répertoire, sélectionnez Image/Photo, puis
4 Dans le navigateur Images/Photos, Appuyez sur la touche [Menu].
5 Sélectionnez Appareil photo.
.
Pour accéder à la fonction Appareil photo à partir du menu Réglages :
1 Appuyez sur la touche [Menu]. Sélectionnez Réglages.
2 Sélectionnez Affichage, puis Configuration écrans.
3 Sélectionnez Fond d'écran, Anim. de démarrage ou Anim. d'extinction. Faites défiler la
liste vers le bas jusqu'à Mes images.
4 Dans le navigateur Images, Appuyez sur la touche [Menu].
5 Sélectionnez Appareil photo.
50- Appareil photo
Pour accéder à la fonction Appareil photo à partir du menu e-mail :
1 À partir de l'écran de veille, sélectionnez e-mail (touche de fonction gauche) ou choisissez
i-mode, puis e-mail.
2 Sélectionnez Ecrire e-mail, faites défiler la liste jusqu'au champ Pièces jointes, appuyez
sur OK, puis choisissez Attacher fichier et sélectionnez Images.
2’ Vous pouvez aussi sélectionner Écrire message animé, sélectionner Msg animé, puis
Ajouter image.
3 À partir du navigateur d'images, Appuyez sur la touche [Menu].
4 Sélectionnez Appareil photo.
Il est impossible d'accéder à l'appareil photo lorsqu'un appel est en cours.
51- Appareil photo
VIDÉO
ette application permet d'enregistrer et de lire des séquences vidéo jusqu’à 5 Mo
(environ 10 minutes) sur l'écran de votre mobile. Ces séquences vidéo peuvent
C
comporter une bande sonore. Vous avez la possibilité de les enregistrer en plusieurs
séquences (dans un fichier unique) grâce au mode pause.
Vous pouvez envoyer ces vidéos vers d'autres appareils (téléphones mobiles, PC)
par e-mail, message animé ou via le port infrarouge ; vous pouvez même les associer
à vos cartes de répertoire (voir la section « Enregistrement de noms et de numéros
de téléphone », page 37). Deux résolutions (taille) vidéo sont disponibles :
176 x 144 pixels et 128 x 96 pixels.
L'application vidéo gère les fichiers .3gp.
L'utilisation de la caméra vidéo et l'envoi, le transfert et la reproduction de vidéos sont protégés par
des droits de propriété et de confidentialité. Ne filmez pas sans y avoir au préalable été autorisé.
Positionnement de votre mobile
Face:
Dos:
(A) Retourner le mobile et et regarder dans le
miroir
(B) Déclencher la prise
de vue en appuyant sur
la touche latérale.
Sujet
derrière le
mobile.
1. Vérifiez la bonne position du sujet sur l’écran.
2. Vous pouvez activer la fonction Caméra vidéo par une simple pression sur la touche latérale [Photo/Vidéo].
Pour accéder à l'application Vidéo
Pour accéder à l'application d'enregistrement vidéo, procédez comme suit :
1 Ouvrez le mobile.
2 À partir de l'écran de veille, maintenez enfoncée la touche [Ok] ou la touche [Photo/Vidéo].
ou:
1 Ouvrez le mobile.
2 À partir de l'écran de veille, appuyez sur la touche [Menu]. Sélectionnez Photo & Vidéo.
2 Sélectionnez Caméra vidéo.
Le port infrarouge se ferme automatiquement lors de l'accès à l'application Caméra vidéo.
52- Vidéo
Affichage vidéo
Cette section présente les informations relatives à l'application Caméra vidéo. L’écran ci-dessous est une
représentation de ce qui s’affiche à l’écran en mode de prévisualisation, écran ouvert. Les icônes figurant dans
le tableau ci-dessous sont celles qui apparaissent à l’écran lorsque vous utilisez les différentes fonctionnalités
de la caméra vidéo. Tous les services mentionnés ci-dessous sont détaillés dans ce chapitre.
Icônes de l’application caméra vidéo (enregistrement)
Haut de l’écran:
Application vidéo activée
Taille: 176/144 et 128/96 pixels.
Qualité vidéo : Très élevée, Élevée et Économique.
Zoom (= niveaux de zoom). La disponibilité de ces niveaux dépend
du contexte.
Retardateur activé.
Bas de l’écran:
Qualité vidéo : Très élevée, Élevée et Économique.
Luminosité (pour la définir)
Zoom (= niveaux de zoom). La disponibilité de ces niveaux dépend
du contexte.
Durée d’enregistrement de la vidéo: e-mail court, e-mail long ou
longue durée.
Micro activé.
Micro désactivé.
Symbole d'enregistrement : appuyez sur [OK] ou sur la touche
latérale [Photo/Vidéo] pour lancer l'enregistrement.
Symbole de pause : appuyez sur [OK] ou sur la touche latérale
[Photo/Vidéo] pour interrompre momentanément la lecture ou
l’enregistrement.
Symbole d'arrêt : appuyez sur [OK] ou sur la touche latérale [Menu]
pour arrêter la lecture ou l'enregistrement.
Durant l'enregistrement, la barre de progression se remplit de
rouge.
Durée de la séquence vidéo en cours.
Taille de la séquence vidéo en cours.
Icônes de l’application Vidéo (lecture)
Icons:
Symbole de lecture : appuyez sur [OK] ou sur la touche latérale
[Photo/Vidéo] pour lancer la lecture.
Symbole de pause : appuyez sur [OK] ou sur la touche latérale
[Photo/Vidéo] pour interrompre momentanément la lecture.
Symbole d'arrêt : appuyez sur la touche [OK] ou sur la touche
latérale [Photo/Vidéo] pour arrêter la lecture.
Niveau sonore de (muet) à
(niveau maximum).
L’icône apparait quand il n’y a pas de source audio disponible.
En mode lecture, la barre de progression se remplit de vert.
Lecture en boucle activée.
Durée de la séquence vidéo en cours.
Durée totale de la séquence vidéo en cours.
53- Vidéo
Voici les touches à utiliser pour l’enregistrement d’une vidéo:
Touche de navigation
Touche de fonction [Droite]
Touche [Ok]
Touche Latérale [Haut]
Touche Latérale [Photo/
Vidéo]
Raccourcis disponibles
Chacune de ces touches présente plusieurs fonctions. Dans l'application de vidéo, utilisez votre
mobile comme suit :
TOUCHES
DESCRIPTION
Touche latérale [Haut]
Touche latérale [Photo/Vidéo]
Pour arrêter l'enregistrement.
Pour lancer l'enregistrement en mode aperçu ou pause.
Pour activer le mode pause en cours d'enregistrement.
Pour lancer l'enregistrement en mode aperçu ou pause.
Pour activer le mode pause en cours d'enregistrement.
Pour accéder au panneau Zoom et ensuite au type de réglage
suivant.
Pour accéder au panneau Qualité et ensuite au type de
réglage suivant.
Pour accéder au panneau Luminosité.
Pour arrêter l'enregistrement.
Touche [OK]
Touche de navigation [Haut]
Touche de navigation [Bas]
Touche de navigation [Gauche]
Touche de fonction [Gauche]
Les paramètres décrits ci-dessus sont accessibles uniquement en mode aperçu.
Enregistrer une vidéo
Vous pouvez enregistrer jusqu'à 5 Mo de vidéo. Au cours de l'enregistrement, la fermeture du mobile
met fin à l’enregistrement.
1 Placez votre sujet face au téléphone de telle sorte que l’image s'affiche sur l'écran.
2 Définissez les paramètres requis (voir la section « Réglage de l'aperçu », page 55).
3 Appuyez sur OK pour lancer l'enregistrement.
4 Sélectionnez Stop (touche de fonction droite) pour arrêter l'enregistrement.
54- Vidéo
Une liste d'options est alors proposée :
OPTIONS
DESCRIPTION
Jouer
Pour lire la vidéo enregistrée (voir la section « Lecture de votre vidéo », page 57
pour plus de détails sur le sous-menu Options.
Envoyer par... Pour envoyer votre vidéo par e-mail, dans un message animé ou par le port
infrarouge.
Pour supprimer la vidéo en cours.
Supprimer
Pour afficher le nom du fichier, le titre, l'auteur (nom de l’appareil), le format
Détails
(largeur x hauteur en pixels), la durée de la vidéo, la taille, la date d'enregistrement,
l'état de protection du fichier, la description (existence d'un commentaire attaché au
fichier Audio/Vidéo), le copyright associé à la vidéo enregistrée et le statut
réglementaire. Les champs non renseignés ne s'affichent pas.
1. Lorsque le mode d'enregistrement est lancé, le son du déclencheur retentit et le témoin rouge est activé.
2. Lorsque la vidéo atteint sa taille maximale (voir la section « Pour configurer le retardateur », page 56),
l'enregistrement s'arrête automatiquement.
Pause dans une vidéo
Ce mode permet d'enregistrer plusieurs séquences dans un seul fichier. Pour interrompre
l'enregistrement d'une vidéo, procédez comme suit :
1 Durant l'enregistrement, appuyez sur OK. Lorsque vous activez le mode pause, le son du
déclencheur retentit et le témoin rouge s'éteint.
2 Appuyez sur OK pour redémarrer l'enregistrement.
Enregistrer/effacer une vidéo
Lorsqu'une vidéo vient d'être enregistrée (voir la section « Enregistrer une vidéo », page 54), le nom
du fichier et le message « Enregistrer la vidéo? » s'affichent.
1 Sélectionnez OK pour stocker la vidéo ou Suppr. pour l'effacer.
La vidéo est automatiquement stockée dans le dossier Audio/Vidéo du menu Espace perso (voir la
section « Audio/Vidéo », page 58). Le fichier Audio/Vidéo est stocké au format .3gp.
Réglage de l'aperçu
Vous pouvez ajuster différents types de paramètres avant d'enregistrer une vidéo. Ces paramètres
sont accessibles dans un menu d'options qui s'affiche lorsque vous appuyez sur la touche [Menu] à
partir de l'écran d'aperçu.
Pour basculer vers l'application Appareil photo
Cette option permet de passer de l'application Vidéo à l'application Appareil photo.
1 Appuyez sur la touche [Menu]. Sélectionnez Appareil photo.
2 Appuyez sur la touche [Ok] pour confirmer votre choix.
Pour sélectionner le format d'image
1
2
3
Appuyez sur la touche [Menu]. Sélectionnez Réglages puis Taille (pixels).
Sélectionnez la taille de l’image en pixels (176x144 ou 128x96).
Appuyez sur la touche [Ok] pour confirmer votre choix.
Pour définir la qualité d'image
Ce paramètre permet de définir le niveau de qualité de votre vidéo. Plus la qualité est élevée, plus le
fichier est volumineux. Si vous prévoyez d'envoyer votre vidéo par e-mail ou dans un message animé,
nous préconisons l’utilisation du mode Économique.
1 Appuyez sur la touche l[Menu]. Sélectionnez Qualité.
2 Choisissez le mode Très élevée, Élevée ou Économique.
3 Appuyez sur la touche [Ok] pour confirmer votre choix.
55- Vidéo
Pour définir la luminosité
1
2
3
Appuyez sur la touche [Menu]. Sélectionnez Luminosité.
Sélectionnez l'un des sept niveaux de luminosité.
Appuyez sur la touche [Ok] pour confirmer votre choix.
Pour définir le niveau de zoom
1
2
3
Appuyez sur la touche latérale [Haut] ou [Photo/Vidéo].
Choisissez l'un des niveaux de zoom en faisant défiler l'écran vers la
gauche ou la droite.
Appuyez sur la touche [Ok] pour confirmer votre choix.
Pour déterminer la limite de taille de la vidéo
Vous pouvez spécifier une taille maximale pour votre fichier Audio/Vidéo. Vous pouvez choisir d'aller
jusqu'à la taille maximale autorisée (5 Mo) - il est bien sûr possible d'arrêter l'enregistrement à tout
moment - ou demander au téléphone d'arrêter automatiquement l'enregistrement lorsque la taille
maximale pour l'envoi d'un e-mail ou d'un message animé est atteinte.
1 Appuyez sur la touche [Menu]. Sélectionnez Durée vidéo.
2 Sélectionnez e-mail court, e-mail long ou Longue.
3 Appuyez sur la touche [Ok] pour confirmer votre choix.
La valeur de l'option e-mail long dépend de votre opérateur (minimum : 100 Ko,
maximum : 300 Ko).
Pour configurer le micro
Ce paramètre permet d'activer ou de désactiver le micro durant l'enregistrement.
1 Appuyez sur la touche [Menu]. Sélectionnez Micro.
2 Sélectionnez Activé ou Désactivé.
3 Appuyez sur la touche [Ok] pour confirmer votre choix.
Pour configurer le retardateur
Grâce au retardateur, vous pouvez enregistrer une vidéo retardée et figurer sur la vidéo.
1 Appuyez sur la touche [Ok]. Sélectionnez Retardateur.
2 Sélectionnez Activé.
3 Appuyez sur la touche latérale [Photo/Vidéo] pour lancer le compte à rebours.
Le compte à rebours de 10 secondes s'affiche sur l'écran. L'enregistrement débute
automatiquement à la fin du compte à rebours. Suivez la procédure habituelle (pour arrêter
la vidéo ou la mettre en pause).
4 Appuyez sur la touche [Ok] pour arrêter l'enregistrement.
Si un événement se produit (réception d'e-mail, de message animé, etc.) ou si le comportement du mobile est
modifié (appui sur une touche, ouverture ou fermeture du mobile) une fois que le compte à rebours a
commencé, le retardateur est automatiquement arrêté et désactivé. Une fois l'événement traité, le mobile
affiche à nouveau l'écran d'aperçu.
Pour afficher/masquer les icônes d'information
Cette option permet d'activer ou de masquer les icônes d'état du mobile dans la partie supérieure de
l'écran (voir la section « Affichage vidéo », page 53)
1 Appuyez sur la touche [Menu]. Sélectionnez Réglages puis Info.
2 Sélectionnez Activé (les icônes s'affichent) ou Désactivé (les icônes ne s'affichent pas).
3 Appuyez sur la touche [Ok] pour confirmer votre sélection.
56- Vidéo
Pour régler le son du déclencheur
Cette option permet de régler le niveau de son du déclencheur:
1 Appuyez sur la touche [Menu]. Sélectionnez Réglages puis Son du déclencheur.
2 Sélectionnez l’un des trois niveaux proposés.
3 Appuyez sur la touche [Ok] pour confirmer votre sélection.
Lecture de votre vidéo
Vous pouvez visionner une vidéo qui vient d'être enregistrée avant de la stocker. Pour
ce faire, procédez comme suit :
1 Appuyez sur la touche [Menu].
2 Sélectionnez Jouer.
Vous pouvez aussi visionner des vidéos enregistrée dans l’Espace Perso de votre
mobile (Voir “Pour jouer une vidéo”, page 58.).
Pendant la lecture, la pause ou l’arrêt de la vidéo, un menu d’Option est disponible
(appuyer sur la touche [Menu] - Voir “Pour jouer une vidéo”, page 58.).
57- Vidéo
ESPACE PERSO
e menu permet de regrouper et de gérer les images, sonneries, vidéos,
enregistrements vocaux, cadres, jeux et applis Java™ contenus dans votre mobile,
C
ainsi que tous les fichiers reçus via le navigateur i-mode, le port infrarouge, les e-mails,
les messages animés ou les SMS.
Audio/Vidéo
Ce sous-menu permet de jouer des vidéos enregistrées sur votre mobile (voir la section « Vidéo »,
page 52). Vous pouvez également envoyer/recevoir ces vidéos par e-mail, message animé ou via le
port infrarouge. Le format de fichier vidéo pris en charge par votre mobile est le format .3gp.
Pour accéder aux vidéos enregistrées sur votre mobile
1 Appuyez sur la touche [Menu]. Sélectionnez Espace Perso.
2 Sélectionnez Audio/Vidéo.
3 Faites défiler la liste vers le haut et vers le bas pour sélectionner la vidéo
voulue ou sélectionnez le dossier voulu (appuyez sur OK pour afficher son
contenu), puis sélectionnez la vidéo. Un menu Options est alors disponible:
OPTIONS
DESCRIPTION
Jouer
Pour lire la vidéo sélectionnée.
Pour envoyer la vidéo sélectionnée par e-mail, message animé ou via le port
infrarouge.
Supprimer
Pour supprimer la vidéo en cours.
Supprimer tous Pour supprimer toutes les vidéos du dossier en cours.
Pour sélectionner plusieurs vidéos (en appuyant sur OK). Appuyez sur OK pour
désélectionner une vidéo cochée. Appuyez sur la touche [Menu] pour accéder à
Sélection
Envoyer par... (port infrarouge), Supprimer, Déplacer vers (l'un des dossiers de
vidéos), Copier vers (un dossier de vidéos), Tout sélectionner (pour sélectionner
multiple
tous les fichiers du dossier en cours), Tout désélectionner (pour désélectionner
tous les fichiers cochés).
Déplacer vers
Pour déplacer le fichier sélectionné vers l'un des sous-dossiers de vidéos.
Copier vers
Pour copier le fichier sélectionné dans l'un des sous-dossiers de vidéos.
créer un dossier dans le sous-dossier Audio/Vidéo (non disponible si
Nouveau dossier Pour
l'élément sélectionné est déjà un dossier).
Renommer
Pour renommer la vidéo sélectionnée.
Pour afficher le nom, la taille, la date d'enregistrement et l'état de protection du
Détails
fichier en cours.
Mes préférences Pour trier les vidéos enregistrées (par date, nom et taille).
Envoyer par...
Pour jouer une vidéo
1
La lecture de la vidéo débute automatiquement.
Appuyez sur la touche [OK] si vous souhaitez reprendre la lecture de la vidéo.
En mode lecture, en mode pause ou lorsque la vidéo est arrêtée, vous avez accès à la
liste d'options suivante (appuyez sur la touche [Menu]):
58- Espace Perso
OPTIONS
DESCRIPTION
Volumes
Plein écran
Mode boucle
Envoyer par...
Pour définir le niveau sonore (de 0 à 7).
Pour lire la vidéo en plein écran.
Pour lire la vidéo en boucle.
Pour envoyer la vidéo en cours via le port infrarouge, dans un message animé ou
par e-mail.
Pour mettre la vidéo et sa piste son en Fond d’écran, Sonnerie, Réveil.
Pour afficher le nom du fichier, le titre, l'auteur (nom du périphérique), le format
(largeur x hauteur en pixels), la durée de la vidéo, la taille, la date d'enregistrement,
l'état de protection du fichier, la description (existence d'un commentaire attaché
au fichier Audio/Vidéo), le copyright associé à la vidéo enregistrée et le statut
réglementaire. Les champs non renseignés ne s'affichent pas.
Mettre en...
Détails
1. Il est possible d’arrêter la lecture d’une vidéo mise en fond d’écran en appuyant sur la touche [Effacer].
2. Lorsqu'il est impossible de lire la piste vidéo ou en l'absence de piste vidéo, seule la piste audio est lue.
Le message « Audio seule » s'affiche alors.
3. Il est impossible de lire une vidéo lorsqu'une communication est en cours.
4. Si un événement (alarme, réception d'un SMS,...) se produit alors que vous êtes en train de lire une vidéo,
la lecture est interrompue.
Pour lire les vidéos reçues par e-mail ou dans un message animé, voir la section « Lorsque vous
affichez un e-mail ou un message animé, appuyez sur la touche [Menu] pour avoir accès à l'une des
options suivantes : », page 77.
Durant la lecture d'une vidéo, vous pouvez utiliser les raccourcis suivants :
TOUCHES
De
à
DESCRIPTION
Pour désactiver le volume sonore.
Pour définir le niveau sonore (de 1 à 7).
Pour activer/désactiver le mode boucle.
Pour activer/désactiver le mode plein écran.
Pour lancer la lecture en mode arrêt ou pause.
Pour activer le mode pause en cours de lecture de la vidéo.
Pour augmenter le volume sonore d'une (appui court) ou de plusieurs
graduations (appui long).
Pour réduire le volume sonore d'une (appui court) ou de plusieurs
graduations (appui long).
Pour arrêter la lecture.
Option plein écran
Cette option permet de visionner des vidéos en plein écran. Maintenez votre mobile en position
horizontale pour optimiser l'affichage de la vidéo. Vous pouvez utiliser les touches latérales pour lire,
interrompre (mode pause) ou arrêter la vidéo, ou encore pour régler le volume du son.
Restrictions
Les vidéos que vous avez reçues par e-mail, via un message animé, via l'i-mode ou le port infrarouge
peuvent être soumises à certaines restrictions :
RESTRICTIONS
DESCRIPTION
Jusqu’à
Peut-être jouée pendant
La vidéo peut être lue jusqu'à une date prédéterminée.
La vidéo peut être lue pendant une durée prédéterminée à compter
de sa date de téléchargement.
A chaque fois qu'une vidéo soumise à des restrictions est lancée, un message d'avertissement s'affiche avant
la lecture pour indiquer la durée de lecture restante autorisée, le nombre de lectures restantes autorisées, etc.
Réception de vidéos via le port infrarouge
1
2
Assurez-vous que le port infrarouge de l'autre appareil est placé face à celui de votre mobile. Le
port infrarouge de votre mobile s'ouvre automatiquement lorsque l'autre appareil envoie le fichier.
Une fois que vous avez reçu une vidéo, Appuyez sur la touche [Menu], puis Jouer pour
regarder la vidéo, Détails pour afficher le nom, la résolution, la durée, la taille, la date
d'enregistrement et l'état de protection du fichier Audio/Vidéo en cours ou Supprimer pour le
supprimer.
59- Espace Perso
Images
Le sous-menu Images permet d'afficher et de définir des images enregistrées (via l'appareil photo et
le port infrarouge), qu'elles soient fixes ou animées (fichiers .gif), comme fond d’écran , comme anim.
de démarrage ou comme anim. d'extinction ; vous pouvez ainsi configurer et personnaliser l’ écran de
votre mobile (voir la section « Affichage », page 82). Les formats d'image pris en charge par votre
mobile sont les formats .wbmp, .gif, .ifm, .jpg, .png et .swf.
Fond d'écran
Anim. de démarrage/
d'extinction
Vous pouvez télécharger des images via le navigateur i-mode et les e-mails, le port infrarouge et les
messages animés. Vous pouvez ensuite les enregistrer et/ou les définir comme fond d’écran, écran
de démarrage ou écran d’extinction.
Votre mobile permet de définir un fond d’écran, un écran de démarrage ou un écran d’extinction à partir
des images téléchargées et/ou enregistrées (pour télécharger et enregistrer des images, voir les
sections suivantes).
Fichier Images
Le fichier Images permet d'afficher les images enregistrées sous
forme de liste ou de mosaïque. Lorsque les images sont affichées
sous forme de liste, l'écran est composé de deux parties : la liste des
noms et un aperçu de l'image sélectionnée. Lorsque vous choisissez
l'affichage sous forme de mosaïque (mode Diapos : voir la section
Options/Mes préférences ci-dessous), l'écran est composé d'une
mosaïque d'images ainsi que du nom de l'image sélectionnée.
Affichage d'une image
1
2
3
4
Appuyez sur la touche [Menu]. Sélectionnez Espace Perso.
Sélectionnez Images/Photos.
Faites défiler la liste ou la mosaïque d'images vers le bas. Sélectionnez l'image voulue ou le
dossier voulu afin d'afficher son contenu (appuyez sur OK).
Appuyez sur OK ou appuyez sur la touche [Menu] puis sélectionnez Voir pour afficher
l'image sélectionnée à sa taille maximale.
Options
La liste Options du dossier Images contient les éléments suivants :
OPTIONS
DESCRIPTION
Voir
Pour afficher l'image et son nom.
Pour définir l'image comme fond d'écran, anim. de démarrage lorsque vous
allumez votre mobile ou anim. extinction lorsque vous l'éteignez.
Envoyer par...
Pour envoyer l'image via le port infrarouge, par e-mail ou via un message animé.
Supprimer
Pour supprimer l'image sélectionnée.
Supprimer tous Pour supprimer toutes les images du dossier en cours.
Pour sélectionner plusieurs images (en appuyant sur OK). Appuyez sur OK pour
désélectionner une image cochée. Appuyez sur la touche [Menu] pour accéder à
Sélection
Envoyer par... (port infrarouge), Supprimer, Déplacer vers (un dossier d'images),
Copier vers (un dossier d'images), Tout sélectionner (pour sélectionner tous les
multiple
fichiers du dossier en cours), Tout désélectionner (pour désélectionner tous les
fichiers cochés).
Pour déplacer l'image en cours vers le dossier Images, vers l'un des sousDéplacer vers
dossiers Images.
Pour copier l'image en cours dans le dossier Images/Photos, dans l'un des sousCopier vers
dossiers Images.
créer un sous-dossier dans le dossier Images/Photos (non disponible si
Nouveau dossier Pour
l'élément sélectionné est déjà un dossier).
Renommer
Pour renommer l'image en cours.
Mettre en...
60- Espace Perso
Pour afficher le nom, le format, la taille, la date d'enregistrement et l'état de
protection du fichier en cours.
Pour trier les images enregistrées (par date, nom, taille) et sélectionner un mode
Mes préférences d'affichage (liste ou 4 vues par page pour afficher une mosaïque de 4 vues) et
pour changer le mode du fichier Images.
Détails
1. Si l'élément sélectionné est un sous-dossier, une liste d'options est disponible.
2. L'envoi d'une image peut ne pas être autorisé si celle-ci est protégée contre l'exportation (droits sur image)
(le message « Fichier protégé » s'affiche alors).
3. Pour envoyer une image via le port infrarouge, consultez la section « Port infrarouge », page 22.
Pour envoyer une image par e-mail ou par message animé, consultez la section « e-mail i-mode », page 74.
4. Des messages d'erreur peuvent s'afficher lors de la définition, de l'affichage ou de l'enregistrement d'une
image : « Fichier trop grand » : consultez la section « Messages d'erreur », page 95; « Erreur de décodage » :
l'image ne peut pas être affichée par votre mobile.
Lorsqu'une image est affichée, un menu Options est disponible (images .gif fixes et animées uniquement) :
OPTIONS
DESCRIPTION
Plein écran
Pour afficher l'image à la taille de l'écran.
Pour définir l'image comme fond d'écran, Anim. de démarrage (lorsque vous allumez
le mobile) ou anim. d'extinction (lorsque vous le fermez).
Pour envoyer l'image via le port infrarouge (qui s'ouvre automatiquement), par
Envoyer par...
e-mail ou via un message animé.
Supprimer
Pour supprimer l’image en cours.
Pour faire pivoter l'image vers la droite (90 °), la gauche (90 °) ou la retourner
(180 °). Une fois la rotation effectuée, un menu Options permet d'enregistrer
Rotation...
l'image en cours, de l'afficher à sa taille maximale, d'annuler la rotation, d'ajouter
un cadre à l'image ou de procéder à une nouvelle rotation.
Diaporama
Pour afficher automatiquement toutes les images d'un dossier l'une après l'autre.
Ajouter un cadre Pour ajouter un cadre à l'image en cours.
Pour afficher le nom, le format, la taille, la date d'enregistrement et l'état
Détails
de protection du fichier en cours.
Mettre en...
Définition d'une image comme fond d’écran, écran de démarrage ou écran d’extinction
Cette option permet de définir une image comme fond d’écran ou comme écran de démarrage ou
d’extinction.
ÉCRAN
TYPES D'IMAGE DISPONIBLES
Fond d'écran
Images fixes et animées (fichiers .gif).
Anim. de démarrage
Images fixes et animées (fichiers .gif animés).
Anim. d'extinction
Images fixes et animées (fichiers .gif animés).
1 Appuyez sur la touche [Menu]. Sélectionnez Espace Perso.
2 Sélectionnez Images/Photos.
3 Utilisez les touches de navigation [Haut] et [Bas] pour faire défiler la liste des noms d'image
et en sélectionner un. Appuyez sur la touche [Menu], puis Mettre en...
4 Sélectionnez Fond d'écran, Anim. démarrage ou Anim. extinction.
Recadrage
Si l'image que vous souhaitez définir en tant que fond d’écran est trop grande pour être insérée dans
l'espace disponible, votre mobile vous proposera une image recadrée.
Vous pouvez déplacer l'image vers la gauche, la droite, le haut et le bas (touche de
navigation). L'image ainsi recadrée s'affiche sur votre écran.
1 Sélectionnez Mettre en..., puis Fond d'écran. Si l'image est trop grande,
l'écran de recadrage s'affiche.
2 À l'aide de la touche centrale de navigation, déplacez l'image vers le haut, le
bas, la gauche ou la droite (la disponibilité des touches de navigation
dépend de la taille de l'image).
3 Sélectionnez OK. Enregistré s'affiche ensuite.
Téléchargement d'images via i-mode
Consultez la section « Accès rapide aux fonctions de base i-mode. », page 80.
61- Espace Perso
Réception d'images via le port infrarouge
1
2
3
Ouvrez le port infrarouge (voir la section « Port infrarouge », page 22) et assurez-vous que le
port infrarouge de l'autre appareil est placé face à celui de votre mobile.
Une fois l'image reçue, Appuyez sur la touche [Menu], puis Voir.
Appuyez sur la touche [Menu], puis Détails pour afficher le nom, le format, la taille, la date
d'enregistrement et l'état de protection du fichier en cours.
1. Les images reçues via le port infrarouge sont automatiquement enregistrées dans le dossier Images de
l'Espace Perso.
2. Pour sélectionner un écran et l'activer pour le fond d'écran, l'anim. de démarrage ou l'anim. d’extinction,
consultez la section « Images », page 60.
3. Vous pouvez également recevoir des images par message animé et par e-mail.
Sonneries
Ce sous-menu permet d'écouter et d'enregistrer des sonneries prédéfinies ou des sonneries que vous
avez téléchargées via le port infrarouge ou le navigateur i-mode, ou que vous avez reçues par SMS,
e-mail ou message animé. Vous pouvez associer ces sonneries à la ligne 1 ou à la ligne 2, ou les
définir comme alarme, alarme de message reçu ou mélodie d'accueil ou d’extinction. Les formats de
sonneries pris en charge par votre mobile sont les formats .mld, .mid, .3gp, .amr et .nsm.
Sonneries
Pour afficher le contenu du fichier Sonneries
1
2
3
Appuyez sur la touche [Menu]. Sélectionnez Espace Perso.
Sélectionnez Sonneries.
Utilisez les touches de navigation [Haut] et [Bas] pour faire défiler l'écran jusqu'à la sonnerie
souhaitée.
La liste d'options suivante est disponible lorsque vous faites défiler la liste de sonneries.
OPTIONS
DESCRIPTION
Jouer
Pour lire la sonnerie sélectionnée.
Pour associer la sonnerie sélectionnée à la ligne 1 ou à la ligne 2 ou la définir
comme Réveil, Alerte nouveau SMS reçu, alerte de nouvel e-mail ou sonnerie de
démarrage ou d'extinction.
Pour envoyer la sonnerie sélectionnée par e-mail, message animé ou via le port
Envoyer par...
infrarouge.
Supprimer
Pour supprimer la sonnerie en cours.
Supprimer tous Pour supprimer toutes les sonneries du dossier en cours.
Pour sélectionner plusieurs sonneries (en appuyant sur OK). Appuyez sur OK
pour désélectionner une sonnerie cochée. Appuyez sur la touche [Menu] pour
accéder à Envoyer par... (port infrarouge), Supprimer, Déplacer vers (un dossier
Sélection
de sonneries), Copier vers (un dossier de sonneries), Tout sélectionner (pour
multiple
sélectionner tous les fichiers du dossier en cours), Tout désélectionner (pour
désélectionner tous les fichiers cochés).
Déplacer vers
Pour déplacer le fichier sélectionné vers l'un des sous-dossiers de sonneries.
Copier vers
Pour copier le fichier sélectionné dans l'un des sous-dossiers de sonneries.
Pour créer un sous-dossier dans le dossier Sonneries (non disponible si l'élément
Nouveau dossier sélectionné est déjà un dossier).
Renommer
Pour renommer la sonnerie sélectionnée.
Pour afficher le nom, la taille, la date d'enregistrement et l'état de protection du
Détails
fichier en cours.
Mes préférences Pour trier les sonneries enregistrées (par date, nom et taille).
Mettre en...
Téléchargement de sonneries
Vous pouvez télécharger des sonneries à partir d'Internet (via votre PC), de serveurs vocaux
interactifs, du navigateur i-mode et des e-mails ou des messages multimédia, ou via le port infrarouge.
Outre les sonneries habituelles téléchargées par SMS, vous pouvez en télécharger d'autres en
explorant les sites Web sur Internet.
62- Espace Perso
Les mobiles Mitsubishi Electric sont compatibles avec le système Smart Messaging de Nokia™.
Le principe est le suivant :
1 Les sonneries sont enregistrées sur un serveur Web.
2 Sélectionnez votre type de mobile Mitsubishi Electric pour accéder à un choix de sonneries.
3 Sélectionnez une ou plusieurs sonneries à télécharger sur votre mobile.
4 Toutes les sonneries sélectionnées sont téléchargées via SMS.
5 Une fois la sonnerie reçue, un écran de réception s'affiche. Appuyez sur OK ou Appuyez sur
la touche [Menu], puis Jouer pour écouter la sonnerie reçue.
Pour associer une sonnerie à une ligne ou la définir comme alarme, alarme de message
reçu, mélodie d'accueil ou d’extinction, consultez la section « Audio », page 81.
Vous pouvez aussi recevoir des sonneries via le port infrarouge.
Les formats pris en charge par le téléphone sont les formats mld, .mid, .3gp, .amr et .nsm.
Pour lire une sonnerie téléchargée à partir de l'écran de réception :
1
Sélectionnez OK ou Options, puis Jouer.
2
Sélectionnez Sortir pour arrêter la lecture.
Pour installer une sonnerie téléchargée :
1
Appuyez sur la touche [Menu].
2
Sélectionnez Installer.
Si l'espace mémoire est suffisant, la sonnerie est automatiquement sauvegardée dans le
fichier Sonneries. Si l'espace est insuffisant, sélectionnez la ou les sonneries à remplacer
parmi le jeu des mélodies téléchargées (les mélodies associées à une fonction de sonnerie
ne peuvent pas être supprimées).
Cette mélodie peut être lue et sélectionnée via le menu Espace Perso.
Pour supprimer une sonnerie téléchargée :
1
Sélectionnez Suppr. La sonnerie est supprimée et par conséquent perdue pour toute
installation ultérieure.
Applis Java™
Java™ et l’ensemble des logos et marques commerciales Java™
sont des marques commerciales de Sun Microsystem, Inc.,
déposées aux Etats-Unis et dans d’autres pays.
Ce sous-menu permet d'activer les jeux et les différentes applications pouvant être enregistrés sur
votre mobile, de télécharger de nouveaux jeux et applications via le navigateur i-mode et de mettre à
jour ou de supprimer les jeux et applications enregistrés. Vous pouvez également définir un jeu ou une
application comme fond d’écran (voir la section « Pour définir un jeu ou une application comme fond
d’écran », page 82).
Votre mobile peut contenir des jeux et applications prédéfinis (en fonction de l'opérateur).
Vous pouvez enregistrer/télécharger jusqu'à 100 jeux ou applications sur votre mobile.
Pour activer un jeu/une application
1
2
3
Appuyez sur la touche [Menu]. Sélectionnez Espace Perso.
Sélectionnez Applis Java/Jeux.
Sélectionnez l'un des jeux/applications dans la liste ou dans l'un des éventuels dossiers disponibles.
1
2
Appuyez et maintenez enfoncée la touche de fonction i-mode à partir de l'écran de veille.
Sélectionnez l'un des jeux/applications dans la liste ou dans l'un des éventuels dossiers
disponibles.
ou
1. En fonction du jeu ou de l'application enregistré sur le mobile, vous devrez peut-être établir une connexion
réseau via le navigateur i-mode. Sélectionnez Oui ou Non.
2. Les jeux et les applications téléchargés ne peuvent être démarrés que si votre mobile contient la carte SIM
que vous avez utilisée lors de leur téléchargement.
Appuyez sur la touche [Menu] à partir de la liste Applis Java :
OPTIONS
DESCRIPTION
Créer dossier
Effacer dossier
Renommer dossier
Déplacer
Mettre à jour
Effacer
Pour créer un dossier et lui attribuer un nom.
Pour effacer le dossier en cours.
Pour renommer le dossier en cours.
Pour déplacer le jeu ou l'application en cours vers un dossier.
Pour télécharger la dernière version du jeu ou de l'application à partir du réseau.
Pour supprimer le jeu ou l'application sélectionné de la mémoire de votre mobile.
63- Espace Perso
Effacer tout
Pour supprimer tous les jeux, applications ou dossiers de votre mobile.
Pour trier les jeux et les applications (par nom, taille, etc.). Sélectionnez Entrée
pour choisir un type de tri dans la liste.
Pour afficher des informations détaillées sur le jeu ou l'application (nom, URL,
Propriétés
taille, etc.).
Certificat
Pour afficher le certificat du jeu/de l'application.
Pour autoriser/ne pas autoriser la connexion automatique au réseau ou
demander la confirmation de la connexion au réseau avant le démarrage du
Usage réseau
jeu ou de l'application.
Activation par lien Pour autoriser/ne pas autoriser l'accès à un jeu/une application à partir d'une
application du mobile.
Pour autoriser/ne pas autoriser l'utilisation des informations contenues dans
Info état mobile
votre mobile si ces informations sont demandées par une application.
autoriser/ne pas autoriser l'utilisation de l'application en cours comme
Mise en fd d’écran Pour
fond d’écran.
Pour autoriser/ne pas autoriser la connexion automatique au réseau avant le
Réseau fd d’écran démarrage du jeu/de l'application si cette connexion est requise lors de la définition
du jeu/de l'application comme fond d’écran.
Pour activer ou désactiver le démarrage automatique du jeu ou de l'application
Démarrage auto
sélectionné.
Pour autoriser/ne pas autoriser l'affichage de la description avant de
Descriptif
télécharger un nouveau jeu ou une nouvelle application.
Histo démarr. auto Pour afficher les informations sur l'échec du démarrage automatique (date et type).
Histo. fond d’écran Pour afficher les informations relatives aux échecs de démarrage de
l'application définie comme fond d’écran.
Pour afficher les erreurs qui se sont produites lors de l'exécution de
Historique
l'application.
Pour afficher les informations sur la mémoire utilisée, l'espace mémoire restant
A propos...
et le logiciel Applis Java.
Trier
1. Certaines de ces options sont également disponibles à partir des dossiers. À partir d'un dossier,
sélectionnez la touche Menu (touche de fonction [Gauche]) pour accéder à cette liste.
2. La disponibilité de ces options dépend des jeux/applications.
Enregistrements vocaux
Cette fonction permet de sauvegarder jusqu'à 25 minutes d'enregistrements vocaux sur votre mobile.
Pour sauvegarder un enregistrement vocal
1
2
3
4
5
Appuyez sur la touche [Menu]. Sélectionnez Espace Perso.
Sélectionnez Enreg. vocaux.
S'il n'existe aucun enregistrement vocal, sélectionnez Nouv. Si un/plusieurs mémos
sont enregistrés sur le mobile, Appuyez sur la touche [Menu], puis Nouv. enregistrement.
Sélectionnez Stop pour arrêter l'enregistrement.
Saisissez le nom de l'enregistrement et appuyez sur OK
Pour sélectionner un enregistrement vocal
1
2
3
Appuyez sur la touche [Menu]. Sélectionnez Espace Perso.
Sélectionnez Enreg. vocaux.
Faites défiler la liste vers le haut ou vers le bas, jusqu'à l'enregistrement vocal ou le dossier voulu.
OPTIONS
DESCRIPTION
Jouer
Nouv.
enregistrement
Pour lire les enregistrements vocaux sélectionnés.
Mettre en...
Pour définir l'enregistrement vocal comme sonnerie associée à la ligne 1 ou à la
ligne 2, comme Réveil, Alerte nouveau SMS ou sonnerie d'accueil ou d’extinction.
Pour envoyer l'enregistrement vocal via le port infrarouge, par message animé ou
par e-mail.
Pour supprimer l'enregistrement vocal sélectionné.
Pour supprimer tous les enregistrements vocaux du dossier en cours.
Envoyer par...
Supprimer
Supprimer tous
Pour effectuer un nouvel enregistrement vocal.
64- Espace Perso
Pour accéder à l'écran sélection multiple et sélectionner plusieurs Enreg. vocaux.
Vous pouvez alors appuyez sur la touche [Menu] pour envoyer les fichiers
via le port infrarouge, les supprimer, les déplacer vers un sous-dossier
Sélection multiple sélectionnés
d'enregistrements vocaux , les copier dans un sous-dossier d'enregistrements
vocaux , sélectionner tous les enregistrements vocaux ou désélectionner tous ceux
qui sont cochés.
Déplacer vers
Pour déplacer l'enregistrement vocal vers un sous-dossier de Enreg. vocaux.
Copier vers
Pour copier l'enregistrement vocal dans un sous-dossier de Enreg. vocaux.
Pour créer un dossier dans le sous-dossier des Enreg. vocaux
Nouveau dossier (non disponible si l'élément sélectionné est déjà un dossier).
Renommer
Pour modifier le nom du enregistrement vocal sélectionné.
Pour voir la liste des informations sur le enregistrement vocal (nom, taille de
Détails
fichier, date d'enregistrement et état de protection du fichier).
Mes préférences Pour trier les Enreg. vocaux (par date, nom et taille).
Pour lire un enregistrement vocal:
1 Appuyez sur la touche [Menu]. Sélectionnez Espace Perso.
2 Sélectionnez Enreg. vocaux.
3 Faites défiler la liste vers le haut ou le bas, jusqu'à l'enregistrement vocal voulu. Appuyez sur
OK ou appuyez sur la touche [Menu], puis Jouer.
Cadres photo
La fonction Cadres photo permet d'illustrer des images et de leur apporter une touche personnelle ou
humoristique. Vous pouvez ainsi ajouter des cadres, des bulles, etc., aux images enregistrées dans le
dossier Images ou lors de l'aperçu de l'image en mode pré-visualisation (photo).
Le dossier des cadres contient tous les fichiers pouvant être utilisés comme cadres sur le mobile et
peut contenir des cadres et des sous-dossiers pré-enregistrés. Le format de fichier pris en charge par
votre mobile est le format .ifm. Lorsque vous ajoutez un cadre à une image, la nouvelle image est
enregistrée sous forme de fichier .jpg.
Il n'est pas possible d'ajouter un cadre à une vidéo.
Dossier Cadres photo
Ce fichier permet d'afficher les cadres photo enregistrés sous forme de liste ou de
mosaïque. Lorsque les cadres sont affichés sous forme de liste, l'écran est composé de
deux parties : la liste des noms de cadre et un aperçu du cadre photo sélectionné.
Lorsque vous choisissez l'affichage sous forme de mosaïque (mode Diapos : voir la
section Options/Mes préférences ci-dessous), l'écran est composé d'une mosaïque de
cadres ainsi que du nom du cadre photo sélectionné.
Lorsque vous parcourez ce dossier, la liste d'options suivante est disponible (Appuyez
sur la touche [Menu]) :
OPTIONS
DESCRIPTION
Voir
Supprimer
Supprimer tous
Pour afficher le cadre photo et son nom.
Pour supprimer le cadre photo sélectionné.
Pour supprimer tous les cadres photo du dossier en cours.
Pour sélectionner plusieurs cadres photo (en appuyant sur OK). Appuyez sur OK
pour désélectionner un cadre coché. Appuyez sur la touche [Menu] pour accéder
Sélection
à Supprimer, Déplacer vers (un sous-dossier), Copier vers (un sous-dossier) Tout
multiple
sélectionner (pour sélectionner tous les fichiers du dossier en cours), Tout
désélectionner (pour désélectionner tous les fichiers cochés).
Pour déplacer l'image sélectionnée vers le dossier Cadres photo ou vers l'un de
Déplacer vers
ses sous-dossiers.
Pour copier l'image sélectionnée dans le dossier Cadres photo ou dans l'un de
Copier vers
ses sous-dossiers.
Nouveau dossier Pour créer un sous-dossier dans le dossier Cadres photo.
Renommer
Pour renommer l'image en cours.
Pour afficher le nom, le format, la taille, la date d'enregistrement et l'état de
Détails
protection du fichier en cours.
Pour trier les cadres enregistrés (par date, nom, taille) et sélectionner un mode
Mes préférences d'affichage (liste, 4 vues par page pour afficher une mosaïque de 4 vues et pour
changer le mode du fichier Cadres photo.
1. Si l'élément sélectionné est un sous-dossier, une autre liste d'options est disponible en appuyant sur la
touche [Menu].
2. Vous ne pouvez pas transférer de cadre en dehors du dossier Cadres photo (par exemple via le port Infrarouge).
3. Des messages d'erreur peuvent s'afficher lors de la définition, de l'affichage ou de l'enregistrement d'une
image : « Fichier trop grand » (voir la section « Messages d'erreur », page 95) ; « Erreur de décodage » : le
cadre ne peut pas être affiché par votre mobile.
65- Espace Perso
Affichage d'un cadre
1
2
3
Appuyez sur la touche [Menu]. Sélectionnez Espace Perso.
Sélectionnez Cadres photo.
Faites défiler la liste ou la mosaïque de cadres. Sélectionnez le cadre voulu ou un dossier
afin d'afficher son contenu (appuyez sur OK).
4 Appuyez sur OK ou sur la touche [Menu], puis sur Voir pour afficher le cadre sélectionné à
sa taille maximale.
Un menu Options est disponible.
OPTIONS
DESCRIPTION
Plein écran
Supprimer
Diaporama
Pour afficher le cadre à la taille de l'écran.
Pour supprimer le cadre en cours.
Pour afficher automatiquement tous les cadres d'un dossier l'un après l'autre.
Pour afficher le nom, le format, la taille, la date d'enregistrement et l'état de
protection du fichier en cours.
Détails
Ajout d'un cadre à une photo
Cette fonction permet d'ajouter un cadre en mode pré-visualisation avant de prendre une photo. En
fonction du cadre sélectionné, vous devrez peut-être utiliser votre mobile horizontalement ou
verticalement afin que le contenu de l'aperçu s'adapte au cadre.
1 Appuyez sur la touche [OK] pour accéder à la fonction Appareil photo.
2 Appuyez sur la touche [Menu], puis Cadre. La liste ou la mosaïque de cadres s'affiche.
3 Faites défiler la liste ou la mosaïque de cadres vers le bas. Sélectionnez directement le
cadre voulu ou sélectionnez d'abord un dossier, puis le cadre. Un aperçu représentant le
cadre sur la photo s'affiche et vous pouvez ainsi définir les paramètres de la photo et
visualiser le résultat final.
4 Prenez la photo (voir la section « Pour prendre une photo », page 47).
1. La nouvelle photo est enregistrée dans le dossier Images sous forme de fichier .jpg.
2. Lorsque vous prenez une photo, la taille de l'aperçu s'adapte automatiquement à la taille du cadre
sélectionné. Si vous modifiez la taille de l'aperçu, le cadre disparaît.
Ajout d'un cadre à une photo enregistrée
Cette fonction vous permet d'ajouter un cadre à une photo déjà enregistrée.
1 Appuyez sur la touche [Menu]. Sélectionnez Espace Perso.
2 Sélectionnez Images/Photos puis sélectionnez l’une des images.
3 Appuyez sur la touche [Menu], puis Ajouter un cadre. La liste ou la mosaïque de cadres
s'affiche.
4 Faites défiler la liste ou la mosaïque de cadres vers le bas. Sélectionnez directement le cadre
voulu ou sélectionnez d'abord un dossier, puis le cadre. Un aperçu représentant le cadre
sélectionné sur la photo en cours s'affiche et vous pouvez ainsi visualiser le résultat final.
5 Appuyez sur OK pour confirmer la sélection. La nouvelle photo s'affiche, accompagnée
de son nom.
6 Appuyez sur la touche [Menu], puis Enregistrer pour enregistrer la nouvelle photo.
1. La nouvelle photo est enregistrée dans le dossier Images sous forme de fichier .jpg. En cas de conversion
du format de l'image, la qualité de la nouvelle photo n'est pas garantie.
2. La taille de la photo est adaptée à celle du cadre.
3. Si l'image source est protégée par copyright, vous ne pourrez peut-être pas lui ajouter de cadre.
Téléchargement de cadres
Vous pouvez uniquement télécharger des cadres via le navigateur i-mode (voir la section « Accès
rapide aux fonctions de base i-mode. », page 80), vous ne pouvez ni recevoir ni envoyer de cadres
par e-mail ou via un message animé et vous ne pouvez pas envoyer ou transférer un cadre vers un
dossier autre que le dossier Cadres photo ou vers un autre appareil (PC...). Les cadres que vous
recevez via le navigateur i-mode sont automatiquement enregistrés dans le dossier Cadres photo.
Lorsque vous téléchargez des cadres dont le format n'est pas pris en charge par le mobile, ils ne sont pas
enregistrés dans le mobile.
Autres
Ce menu permet de stocker, afficher et lire des fichiers vcard (répertoire), vcalendar (agenda),
vbookmark (favoris Web), texte ainsi que des fichiers de format inconnu ou non pris en charge.
Pour afficher le contenu du fichier Autres
1
2
3
Appuyez sur la touche [Menu]. Sélectionnez Espace Perso.
Sélectionnez Autres.
Utilisez les touches de navigation [Haut] et [Bas] pour sélectionner le fichier voulu.
66- Espace Perso
La liste d'options suivante est disponible :
OPTIONS
DESCRIPTION
Voir
Pour afficher le contenu du fichier.
Pour enregistrer le fichier sélectionné dans le dossier d'application
correspondant.
Pour envoyer le texte, les vCards, vCalendars, vBookmark(s) sélectionnés et les
fichiers inconnus via le port infrarouge.
Envoyer par...
Pour envoyer la vCard en cours via le port infrarouge, par message animé ou par e-mail.
Pour envoyer le vCalendar en cours via le port infrarouge ou par message animé.
Supprimer
Pour supprimer le fichier en cours.
Supprimer tous Pour supprimer tous les fichiers du dossier en cours.
Pour sélectionner plusieurs fichiers (en appuyant sur OK). Appuyez sur OK pour
désélectionner un fichier coché. Appuyez sur la touche [Menu] pour accéder à
Envoyer par... (port infrarouge), Supprimer, Déplacer vers (un dossier Autres),
Sélection multiple Copier vers (un dossier Autres), Tout sélectionner (pour sélectionner tous les
fichiers du dossier en cours), Tout désélectionner (pour désélectionner tous les
fichiers cochés).
Déplacer vers
Pour déplacer le fichier sélectionné vers l'un des sous-dossiers Autres.
Copier vers
Pour copier le fichier sélectionné dans l'un des sous-dossiers Autres.
Nouveau dossier Pour créer un dossier dans le dossier Autres (non disponible si l'élément
sélectionné est déjà un dossier).
Renommer
Pour renommer le fichier sélectionné.
Pour afficher le nom, la taille, la date d'enregistrement et l'état de protection du
Détails
fichier en cours.
Mes préférences Pour trier les fichiers enregistrés (par date, nom et taille).
Enregistrer
1. Le contenu de cette liste d'options peut varier en fonction du type de fichier.
2. Vous ne pouvez envoyer aucun fichier protégé par copyright (le message « Fichier protégé » s'affiche à
chaque tentative d'envoi de fichiers protégés par copyright).
Échange de données
Cette fonction simplifie le transfert des fiches de répertoire (vCard) et des fichiers de calendrier
(vCalendar). Les vCards et les vCalendars sont des cartes du répertoire ou de l'agenda transmises ou
reçues par l'intermédiaire d'un autre appareil (tel qu'un autre mobile, un PC, etc.).
Enregistrement d'un fichier vCard reçu
1
2
3
4
Appuyez sur la touche [Menu] dans l'écran d'information une fois que vous avez reçu le
fichier.
Sélectionnez Voir.
Le fichier reçu s'affiche. Sélectionnez Enreg.
Sélectionnez Répertoire téléphone, Répertoire carte SIM, Répertoire Nº fixes ou Ma
carte. Le fichier vCard est ensuite enregistré.
Un fichier reçu peut inclure plusieurs fichiers de type vCard. Sélectionnez celui/ceux que vous souhaitez
conserver, puis sélectionnez Enregistrer.
Enregistrement d'un fichier vCalendar reçu
1
2
3
Appuyez sur la touche [Menu] dans l'écran d'information une fois que vous avez reçu le
fichier.
Sélectionnez Voir.
Le fichier reçu s'affiche. Sélectionnez Enreg.
Un fichier reçu peut inclure plusieurs fichiers vCalendar. Sélectionnez celui/ceux que vous souhaitez
conserver, puis sélectionnez Enregistrer.
Enregistrement d'un fichier vBookmark reçu
1
2
3
Appuyez sur la touche [Menu] dans l'écran d'information une fois que vous avez reçu le
fichier.
Sélectionnez Voir.
Le fichier reçu s'affiche. Sélectionnez Enreg.
Un fichier reçu peut inclure plusieurs fichiers de type vBookmark. Sélectionnez celui/ceux que vous souhaitez
conserver, puis sélectionnez Enregistrer.
67- Espace Perso
Envoi d'un fichier vCard ou vCalendar par SMS
1
2
3
4
5
Sélectionnez le fichier vCard ou vCalendar à transférer comme décrit à la section
« Agenda », page 17, « Calendrier », page 17 et à la section « Liste des tâches », page 19
ou sélectionnez-le à partir de Autres.
Appuyez sur la touche [Menu].
Sélectionnez Envoyer par... , puis SMS. Un message peut s'afficher indiquant le nombre de
SMS nécessaires pour l'envoi de la carte (si plusieurs sont requis).
Sélectionnez OK si vous voulez continuer.
Saisissez le nom auquel vous voulez envoyer le fichier vCard ou vCalendar, ou choisissez un
nom dans la liste Noms.
Mémoire utilisée
Pour consulter le pourcentage de mémoire utilisé par les dossiers Images/Photos, Sonneries, Vidéos
Cadres photo, Enregistrements vocaux et Autres :
1 Appuyez sur la touche [Menu]. Sélectionnez Espace Perso.
2 Sélectionnez Mémoire utilisée. La mémoire totale utilisée s'affiche (pour tous les types de
fichier). Sélectionnez Détails pour afficher des informations de stockage par type de fichier.
3 Utilisez les touches de navigation [Haut] et [Bas] pour faire défiler l'écran jusqu'au type
d'informations souhaité (Images, Sonneries, Vidéos, Cadres photo, Enregistrement vocal ou
Autres).
1. L'Espace Perso est géré comme un dossier unique. Les fichiers d'images, de sonneries, de vidéos, de
cadres, d'enregistrement vocal et autres partagent donc le même espace sur le mobile.
2. Vous risquez de ne plus pouvoir stocker de fichier supplémentaire. Vous pouvez cependant supprimer des
images, par exemple, pour libérer de l'espace et créer un nouvel enregistrement vocal.
68- Espace Perso
CALENDRIER
'accès à ce menu dépend de votre réseau. Si votre carte SIM n'inclut pas l'accès
aux services réseau, le menu Calendrier est accessible à partir des icônes de
L
menu.
Pour plus de détails, consultez la section « Calendrier », page 17.
SERVICES RÉSEAU
a disponibilité de ce menu dépend du réseau (il peut ne pas être disponible ou
s'appeler Services opérateur, Réseau, etc.).
L
Votre opérateur peut mettre à votre disposition des services, informations et numéros
de téléphone utiles. Ces services et numéros de téléphone sont enregistrés sur votre
carte SIM et s'affichent dans le menu du téléphone, car ils sont accessibles à partir du
menu Services réseau. Contactez votre opérateur pour plus d'informations.
Certains opérateurs peuvent proposer jusqu'à deux services sur la même carte SIM.
Les sous-menus affichés dans le menu Services réseau peuvent alors porter
différents noms : Applications, Services ou Information.
Trois types de services peuvent être enregistrés dans ce menu :
SIM Tool Kit
Cette méthode permet d'accéder automatiquement à des services associés à votre réseau. Ces
services sont dépendants de la carte SIM.
Numéros SDN enregistrés sur la carte SIM
Vous pouvez enregistrer jusqu'à 32 numéros sur la carte SIM. Ces numéros ne peuvent être
ni modifiés ni supprimés.
Numéros d'information
Liste ou menu permettant d'appeler les services d'information ou services réseau disponibles.
69- Calendrier/Services réseau
i-mode
NetFront est une marque commerciale et déposée d’Access Co. Ltd.
au Japon et dans d'autres pays.
Copyright © 1996-2004 ACCESS CO. LTD.
otre mobile permet d'accéder à des sites Web et des pages Web spécialement dédiés
à l’i-mode, grâce aux normes i-mode. Vous pouvez, par exemple, envoyer et recevoir
des e-mails et des messages animés, vous connecter à des sites i-mode et
télécharger des images, des vidéos, des cadres photo et des mélodies 64 tons pour votre
mobile (consultez la section « Espace Perso », page 58).
L'accès à i-mode dépend du réseau. Contactez votre opérateur pour plus d'informations
sur les conditions d'abonnement. Pour pouvoir utiliser les fonctions i-mode sur votre
mobile, vous devez souscrire un abonnement GPRS.
V
Interface utilisateur
Lorsque vous naviguez dans le menu i-mode, les touches de navigation [Haut], [Bas], [Gauche] et
[Droite] permettent d'accéder à d'autres paramètres ou à des champs à renseigner, mais également
aux options de validation et d'annulation (OK, Annuler, Envoyer, Enregistrer, etc.).
Faites défiler la liste vers le haut ou vers le bas pour mettre le champ approprié en surbrillance (en
bleu), choisir une option ou saisir du texte. En fonction du menu, il vous sera parfois nécessaire
d'utiliser la touche de défilement vers le bas plusieurs fois pour atteindre l'option appropriée.
Tout en parcourant les fonctions i-mode, vous pouvez accéder aux menus Options en appuyant sur la touche
[Menu]. Ces menus Options et leur contenu dépendent de votre opérateur.
Touche de fonction droite
Pour quitter le menu actif.
Touche de fonction gauche
Pour valider l'action
indiquée au-dessus.
Touche [Menu]
Pour accéder à la liste
d’options lorsque l’icône
est affichée.
Touche [Effacer]
Pour effacer des caractères
en mode d’édition.
Touche de navigation
Pour se déplacer vers le
haut, le bas, la droite ou la
gauche selon le contexte.
Menu i-mode
Cette section décrit l’accès au verrouillage i-mode, aux profils i-mode et à l’alerte de
nouvel e-mail.
Pour accéder à ces fonctions :
1 Appuyez sur la touche [Menu]. Sélectionnez i-mode.
70- i-mode
i-mode verrouillé
Cette fonction permet de verrouiller l'accès à toutes les fonctions i-mode et ainsi de protéger votre
mobile de toute utilisation indésirable.
1 Appuyez sur la touche [Menu]. Sélectionnez i-mode.
2 Sélectionnez i-mode verrouillé.
3 Sélectionnez Verrouiller.
4 Saisissez les 4 chiffres du code de verrouillage de la fonction i-mode et sélectionnez OK.
1. Le code de verrouillage par défaut de la fonction i-mode est 0000. Pour changer le code, sélectionnez Code de
verrouillage au lieu de Verrouiller et suivez les instructions affichées.
2. L'option i-mode verrouillé n'a aucun impact sur la réception de message. Toutefois, elle ne permet pas de
lire les messages reçus.
Profils i-mode
Pour utiliser la fonction i-mode et vous connecter à des sites Web i-mode, vous devez d'abord définir
et enregistrer les détails du profil, puis sélectionner le profil i-mode voulu.
1 Appuyez sur la touche [Menu]. Sélectionnez i-mode.
2 Sélectionnez Profils i-mode.
3 Sélectionnez l’un des profils disponibles, puis Options (touche de fonction gauche).
4 Choisissez Valider.
Sélectionnez Voir pour voir les détails du profil ou sélectionnez Supprimer pour effacer le profil actuel.
Alerte nouvel e-mail
Ce sous-menu permet de définir la sonnerie utilisée pour vous avertir de la réception d'un nouvel
e-mail ou message animé. Pour sélectionner une sonnerie :
1 Appuyez sur la touche [Menu]. Sélectionnez i-mode.
2 Sélectionnez Alerte nouvel e-mail.
3 Sélectionnez Alerte audio puis Activé.
Sélectionnez Sonnerie et sélectionnez l’une des tonalités disponibles.
4 Sélectionnez Enreg. pour enregistrer vos paramètres.
1. Le champ Alerte doit être activé pour autoriser l'accès à la liste des mélodies.
2. Si Alerte audio est Désactivé, seule l'icône de nouvel e-mail apparaît à la réception d'un nouvel e-mail.
3. La liste des sonneries comprend les mélodies par défaut et celles que vous avez téléchargées.
Menu i-mode
Le menu i-mode permet d'accéder aux principales fonctions i-mode. Pour accéder à
ce menu :
1 A partir de l'écran de veille, sélectionnez i-mode (touche de fonction droite).
Lors de la navigation sur un site i-mode (voir « Recherche sites », page 72, « Liste
des favoris », page 72, « Liste des pages enregistrées », page 72), appuyez sur la
touche [Menu] pour accéder aux options suivantes :
OPTIONS
DESCRIPTION
Ajouter aux favoris
Enregistrer page
Enregistrer image
Afficher propriétés
Recherche sites
Pour sélectionner la page en cours à la liste de vos favoris.
Pour enregistrer la page courante.
Pour enregistrer l'image affichée dans le dossier Images.
Pour afficher les menus d'information.
Pour saisir l'adresse d'une page i-mode ou la sélectionner dans une liste
(voir « Recherche sites », page 72).
Pour afficher la liste des favoris enregistrés.
Pour parcourir la liste des pages i-mode enregistrées sans se connecter au Web.
Pour ajuster et modifier la page d’accueil, l’affichage, les certificats et
vérifier l’état de ces paramètres.
Pour afficher le site i-mode.
Pour afficher la page d'accueil.
Pour actualiser la page affichée.
Pour écrire un e-mail ou un message animé et y joindre le lien vers la page
ou le site en cours.
Pour enregistrer les informations présentes sur la page (numéro, adresse
e-mail, etc.) dans le répertoire du téléphone.
Liste des favoris
Liste pages sauvées
Paramètres
i-menu
Accueil
Rafraichir
Ecrire message
Enreg. dans le rép.
Le contenu de cette liste et la disponibilité des options peuvent varier.
71- i-mode
i-Menu
Vous pouvez accéder aux services i-mode par ce sous-menu. Le contenu de ce sous-menu dépend
de l'opérateur.
e-mail
Ce sous-menu permet de modifier et d'envoyer les e-mails et messages animés. Consultez la section
« e-mail i-mode », page 74.
SMS
Ce sous-menu permet d'accéder à l'édition et à l'envoi d'un SMS. Consultez la section « Envoi d'un
nouveau SMS », page 30.
Recherche sites
Vous pouvez accéder directement à une page i-mode particulière en saisissant son adresse ou en la
choisissant dans la liste des adresses précédemment utilisées.
Pour accéder à une page spécifique :
1 A partir de l'écran de veille, sélectionnez i-mode.
2 Sélectionnez Recherche sites ou appuyez sur .
3 Sélectionnez Saisir adresse et appuyez sur OK ou appuyez sur
et saisissez l'adresse du
site Web souhaité.
4 Appuyez sur OK pour confirmer la connexion.
Pour revenir à la dernière page visitée :
1 A partir de l'écran de veille, sélectionnez i-mode.
2 Sélectionnez Recherche sites ou appuyez sur .
3 Sélectionnez Dernière adresse et appuyez sur OK ou appuyez sur . Le contenu de la
dernière page visitée s'affiche.
Pour revenir à une page à laquelle vous aviez accédé précédemment :
1 A partir de l'écran de veille, sélectionnez i-mode.
2 Sélectionnez Recherche sites ou appuyez sur .
3 Sélectionnez Entrée précédente ou appuyez sur .
4 Faites défiler la liste jusqu'à l'adresse de la page voulue et sélectionnez OK pour l'afficher.
Liste des favoris
Vous pouvez afficher la liste des sites favoris enregistrés sans avoir à réaliser une connexion i-mode.
1 A partir de l'écran de veille, sélectionnez i-mode.
2 Sélectionnez Sites favoris ou appuyez sur .
Faites défiler la liste vers le bas jusqu'au nom de la page voulue, puis appuyez sur [Menu] pour
accéder aux options suivantes :
OPTIONS
DESCRIPTION
1. Aller à
2. Éditer titre
3. Supprimer
4. Supprimer tout
5. Afficher adresse
6. Copier adresse
7. Écrire message
8. Envoyer par IR
Pour aller à l'adresse du site Web sélectionné.
Pour modifier l'adresse URL sélectionnée.
Pour supprimer le favori en cours.
Pour supprimer tous les favoris de la liste.
Pour afficher l'adresse URL du favori en cours.
Pour copier l'adresse URL du favori en cours.
Pour écrire un e-mail ou un message animé et joindre le favori en cours.
Pour envoyer le favori en cours par le port infrarouge.
Liste des pages enregistrées
Vous pouvez afficher les pages que vous avez sauvegardées au préalable sans vous connecter à la
fonction i-mode.
1 A partir de l'écran de veille, sélectionnez i-mode.
2 Sélectionnez Pages sauvées ou appuyez sur .
Faites défiler la liste vers le bas jusqu'au nom de la page voulue, puis appuyez sur [Menu] pour
accéder aux options suivantes :
OPTIONS
DESCRIPTION
1. Afficher
2. Éditer titre
3. Supprimer
4. Supprimer tout
5. Afficher adresse
6. Act/désact.protect.
Pour afficher la page sauvegardée sélectionnée.
Pour modifier le nom de page sélectionné.
Pour supprimer la page sauvegardée sélectionnée.
Pour supprimer toutes les pages sauvegardées.
Pour afficher l'adresse URL de la page sauvegardée.
Pour activer/supprimer la protection contre la suppression de la page sélectionnée.
72- i-mode
Applis Java/Jeux
Ce sous-menu permet de lancer une application Java™.
Consultez la section « Applis Java™ », page 63.
Réglages
Consultez la section « Paramétrage de vos fonctions i-mode » ci-dessous.
Ce sous-menu permet de personnaliser vos paramètres de connexion.
Paramétrage de vos fonctions i-mode
Pour optimiser l'utilisation de la fonction i-mode et la façon dont les informations s'affichent sur votre
mobile pendant une connexion, vous pouvez régler plusieurs paramètres.
Pour chacun des paramètres suivants :
1 A partir de l'écran de veille, sélectionnez i-mode.
2 Sélectionnez Réglages ou appuyez sur .
Sélectionnez le type de réglage voulu puis respectez les instructions suivantes. Une fois que vous
avez validé vos paramètres, le mobile revient automatiquement au menu Réglages.
Accueil
Pour activer/désactiver l'affichage de la page d'accueil :
1 Sélectionnez Régler accueil ou appuyez sur .
2 Sélectionnez Activer ou Désactiver.
3 Appuyez sur la touche de défilement vers le bas autant de fois que nécessaire pour
sélectionner
et appuyez sur OK pour valider.
Pour modifier l'adresse URL de la page d'accueil :
1 Sélectionnez Accueil ou appuyez sur .
2 Sélectionnez Activer.
3 Allez dans la zone d'édition et appuyez sur OK. Tapez l'adresse URL voulue.
4 Appuyez sur la touche de défilement vers le bas autant de fois que nécessaire pour
sélectionner
et appuyez sur OK pour valider.
Afficher
Pour définir le mode d'affichage des informations (texte, images, contenu des pages Web) sur l'écran
de votre mobile.
Taille de police
Pour définir la taille des caractères.
1 Sélectionnez Affichage ou appuyez sur .
2 Sélectionnez Taille de police puis Normal ou Grand.
3 Appuyez sur la touche de défilement vers le bas autant de fois que nécessaire pour
sélectionner
et appuyez sur OK pour valider.
Images
Vous pouvez au choix permettre ou interdire au mobile de télécharger, et donc d'afficher les images
contenues dans les pages Web.
1 Sélectionnez Affichage ou appuyez sur .
2 Sélectionnez Images puis Activer ou Désactiver.
3 Appuyez sur la touche de défilement vers le bas autant de fois que nécessaire pour
sélectionner
et appuyez sur OK pour valider.
Mise en forme
Pour définir la manière dont sont affichés les tableaux et leur contenu.
1 Sélectionnez Affichage ou appuyez sur .
2 Sélectionnez Mise en forme.
3 Sélectionnez Ajustement exact (pour réduire la largeur du tableau de manière à ce qu'elle
tienne sur la largeur de l'écran) ou Ajustement intelligent (pour afficher tout le tableau sur
plusieurs lignes si le tableau dépasse la capacité admise par votre mobile).
4 Appuyez sur la touche de défilement vers le bas autant de fois que nécessaire pour
sélectionner
et appuyez sur OK pour valider.
73- i-mode
Renvoi à la ligne
Il se peut que le texte des pages Web ne s'adapte pas automatiquement à la taille de l'écran de votre
mobile. Ce paramètre permet de renvoyer automatiquement le texte à la ligne de telle sorte qu'il s'adapte
à l'écran de votre mobile.
1 Sélectionnez Affichage ou appuyez sur .
2 Sélectionnez Renvoi à la ligne puis Activer ou Désactiver.
3 Appuyez sur la touche de défilement vers le bas autant de fois que nécessaire pour
sélectionner
et appuyez sur OK pour valider.
Présentation avancée
Pour autoriser/interdire le mode CSS (feuilles de style en cascade) si l'opérateur i-mode l'exige.
1 Sélectionnez Affichage ou appuyez sur .
2 Sélectionnez Présentation avancée puis Activer ou Désactiver.
3 Appuyez sur la touche de défilement vers le bas autant de fois que nécessaire pour
sélectionner
et appuyez sur OK pour valider.
Certificats
Les certificats sont utilisés pour garantir la sécurité des échanges sur le réseau (notamment pour des
transactions commerciales sécurisées).
1 Sélectionnez Certificats ou appuyez sur .
2 Sélectionnez l'un des certificats affichés pour examiner son contenu.
3 Appuyez sur Sortir (touche de fonction droite) pour revenir à la liste des certificats.
Autres
Pour définir le délai de réponse, autoriser ou interdire l'envoi d'informations depuis le terminal ou
activer ou désactiver la lecture automatique de sonnerie/vidéo ou l'affichage automatique d'une image.
1 Sélectionnez Autres ou appuyez sur .
OPTIONS
DESCRIPTION
1. Temps de
réponse
Pour définir le délai au bout duquel la fonction i-mode est déconnectée en
l'absence de réponse du réseau.
Sélectionnez 60 secondes, 90 secondes ou Désactivé (si vous ne voulez pas
que la déconnexion soit automatique).
2. Envoyer info
Pour afficher ou non un écran de confirmation avant l'envoi d'information liée au
mobile (en connexion i-mode) au serveur.
terminal
Sélectionnez Activé ou Désactivé.
3. Lecture auto
Vous pouvez choisir de lire automatiquement ou non une sonnerie ou une vidéo
ou d'afficher automatiquement une image après le téléchargement.
Sélectionnez Oui ou Non.
2 Appuyez sur la touche de défilement vers le bas autant de fois que nécessaire pour
sélectionner
et appuyez sur OK pour valider.
Afficher tous les réglages
Vous pouvez vérifier l'état ou la valeur de tous vos paramètres par l'intermédiaire de ce menu.
1 Sélectionnez Etat paramètres ou appuyez sur
pour afficher le contenu de chaque
paramètre.
Réglage par défaut
Vous pouvez remettre à zéro tous les paramètres et revenir à la configuration par défaut.
1 Sélectionnez Réglage par défaut ou appuyez sur
puis confirmez en sélectionnant Oui.
Lorsque vous ajustez ou modifiez l'une des fonctions ci-dessus, vous pouvez revenir au sous-menu
Réglages en sélectionnant
ou au menu principal i-mode en sélectionnant i-mode.
A partir du menu Réglages, sélectionnez Annuler ou Quitter pour revenir au menu principal i-mode.
e-mail i-mode
Votre mobile permet d'envoyer et de recevoir des e-mails et des messages animés.
La disponibilité de ces fonctions dépend toutefois de l’opérateur. Veuillez consulter les
instructions suivantes pour configurer votre système de messagerie et utiliser le menu
e-mail.
Vous pouvez accéder au sous-menu e-mail i-mode de deux façons :
1 A partir de l'écran de veille, sélectionnez e-mail.
ou
1 A partir de l'écran de veille, sélectionnez i-mode.
2 Sélectionnez e-mail ou appuyez sur .
1. Le contenu du menu e-mail peut varier en fonction de votre fournisseur de services. .
2. La taille totale des pièces jointes ne peut pas dépasser 300 Ko. Cette valeur dépend toutefois de votre opérateur.
74- i-mode
Une fois dans le sous-menu e-mail :
Composition d’un e-mail
1
2
3
5
4
6
Sélectionnez Ecrire e-mail ou appuyez sur .
Mettez en surbrillance le champ A (destinataire). Appuyez sur OK pour accéder aux
répertoires et sélectionnez l’un des noms de la liste, ou la touche [Menu] puis sélectionnez
Nouv. ou Autre répertoire. Appuyez sur OK.
Mettez en surbrillance le champ Obj (objet) . Appuyez sur OK pour accéder à l'écran d'édition
et saisissez le texte voulu ou appuyez sur la touche [Menu] pour accéder à la liste des options
d'édition habituelles. Appuyez sur OK.
Mettez en surbrillance le champ Fichiers attachés
si vous souhaitez ajouter un fichier
(image, vidéo, mélodie, etc.) ou un favori à votre message. Appuyez sur OK puis
sélectionnez le fichier à ajouter. Appuyez sur OK.
Mettez en surbrillance la zone de texte. Appuyez sur OK et saisissez le texte de l'e-mail
(10 Ko maximum). Appuyez sur OK.
Appuyez sur la touche de défilement vers le bas autant de fois que nécessaire pour
sélectionner
(pour envoyer votre message) ou
(pour enregistrer votre
message dans le dossier À envoyer) et sélectionnez OK pour valider votre choix.
1. Le contenu de cette page et les informations à saisir varient en fonction de l’opérateur.
2. En l'absence d'en-tête, de signature et de fichier joint, le texte du message peut contenir au maximum
300 Ko. Tout texte ou fichier supplémentaire utilise l'espace mémoire disponible et diminue le contenu
maximum du texte du message.
Pendant la rédaction de votre e-mail, vous pouvez à tout moment accéder au menu Options en appuyant sur
la touche [Menu].
OPTIONS
DESCRIPTION
1. Envoyer
2. Enregistrer
3. Ajouter adresse
4. Menu Adresse
Pour envoyer votre e-mail
Pour enregistrer votre e-mail dans le dossier À envoyer
Pour ajouter un destinataire.
Pour afficher le sous-menu des opérations sur les adresses. Ce sous-menu
comporte les options suivantes : Ouvrir répertoire, Entrer adresse, Changer
en destinataire (pour que le destinataire sélectionné devienne un destinataire
principal), Changer en Cc (pour que le destinataire sélectionné devienne un
destinataire en copie), Changer en Bcc (pour que le destinataire sélectionné
devienne un destinataire caché), Effacer adresse.
5. Menu Sonnerie
Pour afficher le sous-menu sonneries.
6. Menu Attach.
Pour afficher le sous-menu Attacher fichier, si la taille maximale de pièce
jointe n'a pas été atteinte.
fichier
7. Attacher signature Pour attacher une signature saisie au préalable (assurez-vous que vous avez déjà
saisi et enregistré une signature. Consultez la section « Signature », page 79).
8. Effacer texte
Pour supprimer le texte du message.
9. Effacer e-mail
Pour supprimer l'ensemble du message.
1. Les options de cette liste peuvent varier en fonction du contenu de la page affichée.
2. Vous pouvez envoyer votre e-mail à un maximum de 5 personnes (A + Cc + Bcc)
Composition d’un Message animé
Le message animé (MMS) est un service qui permet d’envoyer et recevoir des messages vers/à partir
d’autres téléphones mobiles sur lesquels cette fonction est activée. Un message animé est composé
de plusieurs pages de texte + images, mélodies et/ou enregistrements vocaux/vidéos..
1 Sélectionnez Message animé ou appuyez sur .
2 Mettez en surbrillance le champ A (destinataire). Appuyez sur OK pour accéder aux
répertoire et sélectionnez l’un des noms de la liste, ou appuyez sur la touche [Menu] puis
sélectionnez Nouv. ou Autre répertoire. Appuyez sur OK.
3 Mettez en surbrillance le champ Obj (objet). Appuyez sur OK pour accéder à l'écran d'édition
et saisissez le texte voulu ou Appuyez sur la touche [Menu] pour accéder à la liste des
options d'édition habituelles. Appuyez sur OK.
Lorsque vous êtes dans les champs To ou Sub, vous pouvez accéder à un menu Options en appuyant
sur la touche [Menu].
4 Mettez Msg animé (0Ko) en surbrillance. Appuyez sur OK pour accéder au menu Options
suivant. Vous pouvez ainsi composer votre message ( corps de texte + images, sonneries,
etc.) grâce notamment au sous-menu Contenu diapo.
1. Les options de cette liste peuvent varier en fonction du contenu de la page affichée.
2. Vous pouvez envoyer votre message animé à un maximum de 5 personnes (To + Cc + Bcc)
75- i-mode
OPTION
DESCRIPTION
1/2
1. Envoyer
2. Enregistrer
Pour envoyer votre message animé.
Pour revenir à l'écran d'édition du message animé et enregistrer votre message
animé.
3. Aperçu
Pour avoir un aperçu de votre message animé
4. Contenu diapo Pour afficher le sous-menu Contenu diapo (voir plus bas).
5. Taille image
Pour afficher le sous-menu Taille image (voir plus bas).
6. Options
Pour afficher la liste des options sur les diapositives (voir plus bas).
Les options Durée diapo, Durée texte, Durée image ou Durée son vous
permettent de choisir la durée pendant laquelle chaque fichier texte, image ou
audio est affiché / lu avant de passer au suivant.
2/2
1. Organiser
Pour afficher le sous-menu lié à la disposition des diapositives (voir plus bas).
diapo
2. Diapo
Pour afficher le sous-menu des opérations lié aux les diapositives (consultez la section
« Sous-menu Diapo », page 77).
Les options de cette liste peuvent varier en fonction du contenu de la page affichée.
Sous-menu Contenu diapo
Vous pouvez accéder à ce sous-menu en appuyant sur la touche [Menu].
OPTION
1/2
1. Ajouter texte
2. Effacer texte
3. Ajouter image
4. Effacer image
5. Ajouter son
DESCRIPTION
Pour écrire ou modifier un texte.
Pour supprimer un texte. Cette option est uniquement disponible si un texte a
au préalable été saisi.
Pour ajouter une image à la diapositive. Cette option est disponible si aucune
image a au préalable été définie.
Pour effacer l'image définie.
Pour ajouter un fichier son à la diapositive. Cette option est disponible si
aucun fichier son a au préalable été défini.
Pour effacer une mélodie ou sonnerie définie.
6. Effacer son
2/2
1. Ajouter audio/vidéo Pour ajouter une vidéo à la diapositive. Cette option est disponible si aucune
vidéo a au préalable été définie.
2. Effacer audio/vidéo Pour supprimer la vidéo définie.
Sous-menu Taille image
Ce sous-menu est disponible si une image a été sélectionnée. Vous pouvez accéder à ce sous-menu
en appuyant sur la touche [Menu].
OPTION
DESCRIPTION
1. Taille réelle
Pour afficher l’image en taille réelle.
2. Ajustée au
Pour adapter la taille de l’image à l’espace disponible.
cadre
3. Proportionnelle Pour adapter le côté le plus long de l’image à l’espace disponible.
4. Coupée
Pour adapter le côté le &plus court de l’image à l’espace disponible.
Sous-menu Organiser diapo
Vous pouvez accéder à ce sous-menu en appuyant sur la touche [Menu].
OPTION
DESCRIPTION
1. Couleur du
texte
2. Couleur du
fond
3. Changer la
taille
4. Permuter
champs
Pour sélectionner l'une des couleurs disponibles pour le texte de la page.
Pour sélectionner l’une des couleurs disponibles pour le fond de page (vous ne
pouvez choisir qu’une seule couleur pour l’ensemble des pages du message).
Pour modifier la ligne de démarcation entre la zone de texte et la zone d'image, à
l'aide des touches fléchées [Haut] et [Bas].
Pour intervertir les emplacements du texte et de l'image sur la diapositive.
76- i-mode
Sous-menu Diapo
Vous pouvez accéder à ce sous-menu en appuyant sur la touche [Menu].
OPTION
DESCRIPTION
1. Ajouter
2. Insérer
3. Supprimer
4. Effacer contenu
Pour ajouter une nouvelle diapositive après la diapositive actuelle.
Pour ajouter une nouvelle diapositive avant la diapositive actuelle.
Pour effacer la diapositive actuelle. La suivante est alors affichée.
Pour effacer le contenu de la diapositive actuelle. La diapositive devient vide.
e-mails reçus
Le dossier e-mails reçus contient tous les e-mails et les messages animés reçus. Ces e-mails et
messages animés reçus se présentent sous la forme d'une liste. Ces messages peuvent être
mémorisés dans des dossiers.
Pour afficher la liste des e-mails et messages animés reçus
1
2
Sélectionnez e-mails reçus ou appuyez sur .
Faites défiler la liste jusqu’à l'e-mail ou au message animé voulu et sélectionnez OK pour
l'afficher.
Lorsque vous êtes dans le menu Dossiers, appuyez sur la touche [Menu] pour afficher les options
suivantes :
OPTION
DESCRIPTION
1. Créer dossier
2. Renommer dossier
3. Effacer dossier
Pour créer et nommer un dossier.
Pour modifier le nom du dossier sélectionné.
Pour supprimer le dossier sélectionné
Les messages protégés et non lus ne peuvent pas être supprimés.
Lorsque vous affichez un e-mail ou un message animé, appuyez sur la touche [Menu] pour avoir accès
à l'une des options suivantes :
OPTION
DESCRIPTION
1. Répondre
Pour afficher la liste des options suivantes : Répondre, Répondre avec texte ,
Répondre à tous, Répondre à tous avec texte.
Pour transférer le message sélectionné.
Pour déplacer le message sélectionné vers l’un des dossiers disponibles.
Pour supprimer le message sélectionné.
Pour protéger / supprimer la protection du message sélectionné (cette fonction
permet de protéger l'e-mail contre toute suppression non autorisée).
Pour enregistrer l'adresse du destinataire dans le répertoire.
2. Transférer
3. Déplacer
4. Supprimer
5. Act./Désact.
protect.
6. Enregistrer
adresse
7. Enregistrer
sonnerie
8. Enreg. pièce
jointe
9. Copier
Pour enregistrer la sonnerie contenue dans le message sélectionné et la
transférer vers le dossier Sonneries (Espace Perso).
Pour enregistrer le fichier joint à l'emplacement voulu (dossier Autres si le type
d'extension n'est pas reconnu par le mobile).
Pour copier le corps du message, l'objet ou l'expéditeur.
Les options de cette liste peuvent varier en fonction du contenu de la page affichée.
e-mails envoyés
Ce sous-menu permet d'afficher et de modifier les e-mails et les messages animés i-mode envoyés.
Vous devez avoir sauvegardé vos messages avant de les envoyer pour pouvoir les retrouver dans le
sous-menu e-mails envoyés.
Lorsque vous affichez la liste des messages envoyés, appuyez sur la touche [Menu] pour avoir accès
à l'une des options suivantes :
OPTION
DESCRIPTION
1. Éditer
2. Supprimer
3. Supprimer tout
4. Act./désact.
protect.
5. Trier
Pour éditer le message sélectionné.
Pour supprimer le message sélectionné de la liste.
Pour supprimer tous les messages sélectionnés à condition qu'ils ne soient pas protégés.
Pour protéger / supprimer la protection du message sélectionné (cette fonction permet
de protéger l'e-mail contre toute suppression non autorisée).
Pour trier les fichiers selon les critères suivants : Croissant par objet, Décroissant par objet,
Croissant par adresse, Décroissant par adresse, Croissant par date, Décroissant par date.
Pour sélectionner des critères d'affichage des fichiers. Les options suivantes sont
disponibles : Tout, Protégés, Non protégés, Données attachées, Fichiers attachés, e-mail,
Msg animé.
6. Filtrer
La disponibilité de ces options peut varier en fonction du contenu de la liste.
77- i-mode
Pour lire un e-mail ou message animé envoyé
1 Sélectionnez e-mails envoyés ou appuyez sur .
2 Faites défiler la liste jusqu’au message voulu et sélectionnez OK pour l'afficher.
Lorsque vous lisez un e-mail ou un message animé, appuyez sur la touche [Menu] pour avoir accès à
l'une des options suivantes:
OPTION
DESCRIPTION
1. Editer
2. Supprimer
3. Act./désact.
protect.
4. Enregistrer
adresse
5. Copier
Pour éditer le message envoyé sélectionné afin de le ré-expédier.
Pour supprimer le message sélectionné.
Pour protéger / supprimer la protection du message sélectionné (cette fonction
permet de protéger l'e-mail contre toute suppression non autorisée).
Pour enregistrer l'adresse du destinataire du message.
Pour copier l'objet ou le corps du message.
La disponibilité de ces options peut varier en fonction du type de contenu du message.
À envoyer
Les e-mails que vous avez enregistrés (voir « Composition d’un e-mail », page 75 et « Accès rapide
aux fonctions de base i-mode. », page 80) sont classés dans le dossier À envoyer.
Pour modifier les messages enregistrés :
1 Sélectionnez À envoyer ou appuyez sur .
2 Faites défiler la liste jusqu'au message voulu et sélectionnez OK pour l'afficher et le modifier.
Lorsque vous êtes dans le dossier À envoyer, vous pouvez appuyer sur la touche [Menu] pour accéder
aux options suivantes :
OPTION
DESCRIPTION
1. Envoyer
2. Supprimer
3. Supprimer tout
4. Trier
5. Filtrer
Pour envoyer le message sélectionné.
Pour supprimer le message sélectionné.
Pour supprimer tous les messages du dossier À envoyer.
Pour trier les fichiers par Objet, Adresse ou Date.
Pour sélectionner des critères d'affichage des fichiers. Les options suivantes sont
disponibles : Tout, Données attachées, Fichiers attachés, e-mail, Msg animé.
Vérifier les nouveaux e-mails
Cette commande permet d'afficher les nouveaux e-mails et messages animés reçus.
1 Sélectionnez Vérifier nvx e-mails ou appuyez sur
2 Le mobile se connecte au réseau et lit tous les nouveaux e-mails ou messages animés. Sélectionnez
OK pour les afficher.
Selon votre opérateur, il se peut que vous puissiez choisir de vérifier tous les messages, les e-mails seulement ou les
messages animés seulement.
Récupération de messages sélectionnés
Vous pouvez récupérer les messages et messages animés en cours à partir du serveur :
1
2
Sélectionnez Récup. msg. sélect. ou appuyez sur .
L’écran est divisé en deux parties (Récupération sélective et Suppression sélective) : Sélectionnez Afficher
le titre seulement ou Afficher les détails dans la partie requise, puis sélectionnez Entrer. Sélectionnez
le(s) message(s) à récupérer ou à supprimer en fonction de son titre ou de son contenu détaillé.
La disponibilité de cette option dépend de votre fournisseur de services.
Paramétrer
Pour plus de détails, reportez-vous à la section « Options » (ci-dessous).
Options
Cette section explique comment personnaliser votre service de messagerie pour l'envoi et la réception
d’e-mails.
Tous ces paramètres sont accessibles à partir du sous-menu Paramétrer.
ou:
1
2
A partir de l'écran de veille, sélectionnez e-mail.
Sélectionnez Paramétrer ou appuyez sur .
1
2
3
A partir de l'écran de veille, sélectionnez i-mode.
Sélectionnez e-mail ou appuyez sur .
Sélectionnez Paramétrer ou appuyez sur .
78- i-mode
Signature
Cette commande permet de configurer votre e-mail de façon à ajouter du texte à la fin de votre
message (pour un seul e-mail ou pour chacun d’eux).
1
2
3
4
5
Sélectionnez Signature ou appuyez sur .
Sélectionnez OK si vous voulez sélectionner Attachement auto (pour cocher la case
correspondante).
Utilisez la touche de défilement vers le bas pour accéder au champ d’édition (jusqu'à ce qu'il
apparaisse en surbrillance) et sélectionnez OK.
Saisissez le texte de la signature et sélectionnez OK.
Appuyez sur la touche de défilement vers le bas jusqu'à ce que
soit mis en surbrillance et
sélectionnez OK pour enregistrer la signature.
1. La signature est automatiquement ajoutée à tous vos e-mails si vous avez activé l’option Attachement auto.
2. La signature n’est pas disponible en mode d’édition de message animé.
Marqueur de réponse
Un symbole de réponse est automatiquement ajouté au corps de votre message lorsque vous
répondez (Répondre + txt / Répondre à tous + txt) à un message reçu. Vous pouvez modifier ce
symbole et le remplacer par un autre symbole ou texte.
1
2
3
Sélectionnez Marqueur réponse ou appuyez sur .
Appuyez sur OK et saisissez le texte du marqueur réponse ou le(s) symbole(s). Appuyez sur OK.
Appuyez sur la touche de défilement vers le bas jusqu'à ce que
soit mis en surbrillance et
sélectionnez OK pour enregistrer le marqueur réponse.
Le symbole > est le marqueur de réponse par défaut. Il est automatiquement ajouté à vos messages de
réponse.
Lecture auto
Vous pouvez choisir de lire automatiquement une sonnerie ou une vidéo ou d’afficher
automatiquement une image éventuellement contenue dans un e-mail ou un message animé à
l’ouverture de celui-ci.
1
2
3
Sélectionnez Lecture auto ou appuyez sur .
Sélectionnez Son, Audio/Vidéo ou Message animé.
Appuyez sur la touche de défilement vers le bas autant de fois que nécessaire pour sélectionner
et appuyez sur OK pour valider.
Réception auto
Vos e-mails et/ou messages animés peuvent être reçus automatiquement sur votre mobile. Si cette
fonction est désactivée, accédez au serveur et vérifiez manuellement si vous avez reçu des e-mails
ou des messages animés (consultez la section « Vérifier les nouveaux e-mails », page 78).
1 Sélectionnez Réception auto ou appuyez sur .
2 Mettez le champ Réception auto en surbrillance et appuyez sur OK pour cocher la case.
3 Appuyez sur la touche de défilement vers le bas autant de fois que nécessaire pour
sélectionner
et appuyez sur OK pour valider.
Récup. msg sélect
Vous pouvez activer ou désactiver la possibilité de récupérer les e-mails ou les messages animés à
partir du serveur. Ceci désactive la réception automatique des messages.
1 Sélectionnez Récup. msg. sélect. ou appuyez sur .
2 Sélectionnez Activer ou Désactiver.
3 Appuyez sur la touche de défilement vers le bas autant de fois que nécessaire pour
sélectionner
et appuyez sur OK pour valider.
Accusé de réception
Vous pouvez activer cette fonction de manière à être informé de la réception du message envoyé par
le destinataire.
1
2
3
Sélectionnez Accusé de réception ou appuyez sur .
Sélectionnez Accusé de réception ou Rapport autorisé.
Appuyez sur la touche de défilement vers le bas autant de fois que nécessaire pour sélectionner
et appuyez sur OK pour valider.
Réception fichier joint
Vous pouvez choisir de télécharger ou non sur votre mobile une image et/ou un fichier MIDI
éventuellement contenu dans un e-mail.
1
2
3
Sélectionnez Recevoir fichier joint ou appuyez sur .
Sélectionnez Image, Son, Audio/Vidéo ou Favori, contact, ...
Appuyez sur la touche de défilement vers le bas autant de fois que nécessaire pour sélectionner
et appuyez sur OK pour valider.
79- i-mode
Données attachées
Vous pouvez choisir de reconnaître ou non un fichier de mélodie ou un fichier d'application
éventuellement contenu dans un message comme un fichier valide et de le lire.
Taille de police
Vous pouvez choisir la taille de police du mode d'édition des messages.
1
2
3
Sélectionnez Taille de police ou appuyez sur .
Sélectionnez Petit, Normal ou Grand.
Appuyez sur la touche de défilement vers le bas autant de fois que nécessaire pour sélectionner
et appuyez sur OK pour valider.
Etat paramètres
Vous pouvez vérifier l'état de tous vos paramètres d’e-mail par l'intermédiaire de ce menu.
1 Sélectionnez Etat paramètres ou appuyez sur
pour afficher le contenu de chaque paramètre.
Réglage par défaut
1
Sélectionnez Réglage par défaut ou appuyez sur
pour revenir au menu principal e-mail.
Accès rapide aux fonctions de base i-mode.
Cette section détaille l’accès rapide à quelques fonctions i-mode.
Pour vous connecter à un nouveau site i-mode (hors portail de l’opérateur)
1
2
3
4
Sélectionnez i-mode à partir de l'écran de veille.
Appuyez sur
Saisissez l'adresse du site.
Appuyez sur OK. La connexion est alors établie automatiquement.
Pour accéder à une adresse enregistrée
1
2
3
4
Sélectionnez i-mode à partir de l'écran de veille.
Appuyez sur
Sélectionnez
ou .
Sélectionnez l'adresse voulue.
Appuyez sur OK. La connexion est alors établie automatiquement.
Pour ajouter une page aux favoris
1
2
Lorsque vous visitez une page Web, appuyez sur la touche [Menu] pour revenir au menu des
options.
Appuyez sur
.L'URL de la page sélectionnée est maintenant enregistrée dans la liste de vos
Favoris.
Pour accéder à une page enregistrée dans la liste des sites favoris
1
2
3
Sélectionnez i-mode à partir de l'écran de veille.
Appuyez sur .
Sélectionnez le favori approprié et appuyez sur OK. La connexion est alors établie
automatiquement.
Pour sauvegarder une page Web
1
2
Lorsque vous visitez une page Web, appuyez sur la touche [Menu] pour revenir au menu des
options.
Appuyez sur
La page sélectionnée est maintenant enregistrée dans votre liste de pages
enregistrées.
Pour afficher une page sauvegardée
1
2
3
Sélectionnez i-mode à partir de l'écran de veille.
Appuyez sur .
Sélectionnez le nom de la page voulue et appuyez sur OK.
Pour télécharger une une image, une vidéo, un cadre photo...
Vous pouvez télécharger des sonneries, des vidéos, des images ou des cadres photo grâce à la
fonction i-mode. Suivez la procédure indiquée sur le site web.Les éléments téléchargés sont
automatiquement enregistrés dans le sous-dossier correspondant du menu Espace Perso.
Pour télécharger une image présente sur une page :
1
Une fois que vous êtes sur une page comportant une sonnerie, une vidéo, une image ou un cadre,
appuyez sur la touche [Menu] puis sélectionnez Enregistrer image. Sélectionnez l'élément voulu à
l’aide des touches de navigation et appuyez sur OK pour le télécharger.
La taille maximale des sonneries, vidéos, images ou cadre photo téléchargeables par i-mode dépend de
l'opérateur.
80- i-mode
RÉGLAGES
permet d'ajuster les fonctions de votre mobile selon vos préférences
de garantir la sécurité du téléphone.
Ceetmenu
Audio
Mode d'alerte
Vous pouvez régler les types de sonneries, d'alerte et de réveil via le sous-menu Mode.
Si vous choisissez l'option « Vibreur » ou « Vibr. puis sonnerie », l'option vibreur remplace toutes les tonalités
d'alerte et de réveil.
Pour modifier le mode d'alerte :
1 Appuyez sur la touche [Menu]. Sélectionnez Réglages.
2 Sélectionnez Audio.
3 Sélectionnez Mode.
4 Choisissez un des paramètres disponibles (Sonnerie, Silencieux, Vibreur, Vibreur &
sonnerie ou Vibr. puis sonnerie) et appuyez sur OK pour valider.
ou
1 À partir de l'écran de veille, appuyez sur la touche de navigation [Haut].
2 Choisissez l’un des paramètres disponibles (Sonnerie, Silencieux, Vibreur, Vibreur &
sonnerie ou Vibr. puis sonnerie) et appuyez sur OK pour valider.
1. Si le mode d'alerte Silencieux est sélectionné, l'icône s'affiche sur l'écran de veille.
2. Si le mode d'alerte Vibreur, Vibreur & sonnerie ou Vibreur puis sonnerie est sélectionné, l'icône
s'affiche
sur l'écran de veille.
3. Lorsque le téléphone est connecté à un chargeur de bureau, à un adaptateur mains libres, à un adaptateur
allume-cigares ou à un adaptateur secteur, le mode vibreur est temporairement inhibé et remplacé par la
sonnerie.
Sélection d'une sonnerie d'appel
Vous pouvez sélectionner une mélodie, un enregistrement vocal ou un fichier vidéo (comportant une
piste sonore) parmi les sonneries d'appel stockées sur le téléphone.
1 Appuyez sur la touche [Menu]. Sélectionnez Réglages.
2 Sélectionnez Audio.
3 Sélectionnez Sonneries.
4 Sélectionnez Appel entrant, Appel entrant L2, Réveil (puis Sonneries, Vidéos ou Enreg.
vocaux), Sonnerie de démarrage (à la mise sous tension du téléphone, une sonnerie est
émise avant l'affichage de l'écran de veille) ou Sonnerie d'extinction (à la mise hors tension
du téléphone, une mélodie d’extinction est émise).
5 Faites défiler la liste vers le haut ou vers le bas pour écouter les différentes sonneries
d'appel. Choisissez-en une en appuyant sur OK.
6 Sélectionnez Enreg. pour enregistrer vos réglages.
1. Après le défilement vers le haut ou le bas, la mélodie sélectionnée est lue après quelques secondes
(excepté en mode Silencieux).
2. Vous pouvez sélectionner l'option Pas de son pour désactiver les sonneries de démarrage et d'extinction.
3. Vous pouvez définir une sonnerie d'appel pour chaque carte de votre répertoire (voir la section « Définition
d'une mélodie, d'une animation vidéo ou d'un enregistrement vocal comme sonnerie d'appel », page 40).
Cette sonnerie est émise à la réception des appels entrants.
4. La sonnerie choisie pour les appels entrants, les appels entrants L2 et le réveil peut uniquement être une
sonnerie, un enregistrement vocal ou la piste sonore d'une séquence vidéo.
81- Réglages
Réglages du volume
Les niveaux audio de la sonnerie d'appel, de la tonalité des touches, de la conversation et des tonalités
d'alarme (réveil, alarme de l'agenda et niveau de batterie faible) peuvent être réglés individuellement
via le menu Réglages :
1 Appuyez sur la touche [Menu]. Sélectionnez Réglages.
2 Sélectionnez Audio.
3 Sélectionnez Volumes.
4 Sélectionnez Sonnerie, Volume progressif, Touches, Conversation,
Réveil ou Fond d’écran vidéo.
5 Faites défiler la liste vers le haut ou vers le bas pour effectuer les réglages.
Vous pouvez également utiliser les touches numériques correspondant au
niveau de volume requis : Appuyez sur
pour régler le volume sur 2,
appuyez sur
ou
pour régler le volume sur 6 ou 7, appuyez sur
pour
régler le volume sur la valeur minimale (1 pour la conversation et 0 pour tous
les autres cas).
6 Appuyez sur OK pour valider le réglage.
7 Sélectionnez Enreg. pour sauver vos réglages.
En cours de communication, vous pouvez régler le niveau du volume de conversation à l'aide des
touches latérales [Haut] et [Bas].
1. Si le volume de sonnerie est réglé sur 0, l'icône apparaît sur l'écran de veille.
2. La tonalité des touches est désactivée lorsque vous réglez le volume Touches sur 0.
3. Vous pouvez régler le volume de la conversation à l'aide des touches latérales [Haut] (pour augmenter le
volume sonore) ou [Photo/Vidéo] (pour le réduire).
Volume progressif
Lorsque cette fonction est activée, la sonnerie augmente graduellement jusqu'à atteindre le niveau de
volume maximal si vous ne répondez pas à l'appel dès la première sonnerie.
1 Appuyez sur la touche [Menu]. Sélectionnez Réglages.
2 Sélectionnez Audio.
3 Sélectionnez Volumes.
4 Sélectionnez Volume progressif.
5 Sélectionnez Activé.
6 Sélectionnez Enreg. pour sauver vos réglages.
Affichage
Fond d’écran
Vous pouvez définir une image, une animation vidéo ou une image animée (voir la section « Espace
Perso », page 58) comme fond d’écran. Pour sélectionner une image ou une vidéo comme fond pour
l'écran:
1 Appuyez sur la touche [Menu]. Sélectionnez Réglages.
2 Sélectionnez Affichage, puis Configuration écrans.
3 Sélectionnez Fond d'écran.
4 Sélectionnez Mon fond d'écran (voir la section « Images », page 60), Vidéos (« Audio/
Vidéo », page 58) pour choisir une image, une vidéo ou une image animée enregistrée ou
l'une des cinq images de fond disponibles.
5 Sélectionnez Enreg. pour sauver vos réglages.
1. Appuyez sur la touche [Effacer] pour arrêter la lecture d’une vidéo mise en fond d’écran.
2. Le thème Urban change deux fois par jour : un écran de nuit est activé à 19 heures et un écran de jour à 7 heures.
3. Le thème Meridian affiche l'horloge de référence et l'horloge secondaire.
4. Vous pouvez aussi régler l'image de votre fond d’écran à partir du menu Images (voir la section « Définition
d'une image comme fond d’écran, écran de démarrage ou écran d’extinction », page 61).
5. Les thèmes mentionnés ci-dessus peuvent ne pas être disponibles sur votre mobile.
Pour définir un jeu ou une application comme fond d’écran
Cette option permet de spécifier un jeu ou une application (pré-intégré ou téléchargé via le navigateur
i-mode) en tant que fond d’écran.
1 Appuyez sur la touche [Menu]. Sélectionnez Réglages.
2 Sélectionnez Affichage, puis Fond d'écran Java.
3 Sélectionnez le jeu ou l'application de votre choix dans la Liste des Applis Java.
À partir de l'écran de veille, appuyez sur la touche [Effacer] pour activer le jeu ou l'application défini comme
fond d’écran.
82- Réglages
Animation de démarrage
Lorsque vous allumez votre mobile, une animation de démarrage s'affiche avant l'écran de veille. Cet
écran est défini par défaut, mais vous pouvez le personnaliser en sélectionnant l'une des images
contenues dans le dossier Images (voir la section « Images », page 60).
1 Appuyez sur la touche [Menu]. Sélectionnez Réglages.
2 Sélectionnez Affichage, puis Configuration écrans.
3 Sélectionnez Anim. de démarrage.
4 Sélectionnez Valeur par défaut pour choisir l'image par défaut ou sélectionnez Mes images
(voir la section « Images », page 60) pour choisir une image enregistrée.
5 Sélectionnez Enreg. pour sauver vos réglages.
Vous pouvez aussi configurer l'écran d'accueil à partir du menu Images (voir la section « Définition d'une
image comme fond d’écran, écran de démarrage ou écran d’extinction », page 61).
Animation d'extinction
Lorsque vous éteignez votre mobile, un écran d’extinction s'affiche. Cet écran est défini par défaut,
mais vous pouvez le personnaliser en sélectionnant l'une des images contenues dans le dossier
Images (voir la section « Images », page 60).
1 Appuyez sur la touche [Menu]. Sélectionnez Réglages.
2 Sélectionnez Affichage, puis Configuration écrans.
3 Sélectionnez Anim. d'extinction.
4 Sélectionnez Valeur par défaut pour définir l'image par défaut comme fond d’écran de votre
écran d’extinction ou sélectionnez Mes images (voir la section « Images », page 60) pour
choisir une image enregistrée.
5 Sélectionnez Enreg. pour sauver vos réglages.
Vous pouvez aussi configurer l'écran d’extinction à partir du menu Images (voir la section « Définition d'une
image comme fond d’écran, écran de démarrage ou écran d’extinction », page 61).
Éclairage
Pour régler l'éclairage de l’écran :
1 Appuyez sur la touche [Menu]. Sélectionnez Réglages.
2 Sélectionnez Affichage, puis Configuration écran.
3 Sélectionnez Éclairage.
4 Réglez l'éclairage de votre écran à l'aide des touches de navigation [Haut] ou [Bas]
(spécifiez une valeur entre 1 et 4), puis appuyez sur OK.
5 Sélectionnez Enreg. pour sauvegarder le réglage.
Contraste
Vous pouvez sélectionner le niveau de contraste de l'écran :
1 Appuyez sur la touche [Menu]. Sélectionnez Réglages.
2 Sélectionnez Affichage, puis Configuration écran.
3 Sélectionnez Contraste.
4 Ajustez le contraste à l'aide de la touche de navigation [Haut] ou [Bas] (-3 à +3) et
sélectionnez OK.
5 Sélectionnez Enreg. pour sauvegarder le réglage.
Témoin lumineux
Vous pouvez activer ou désactiver le témoin lumineux situé à droite au-dessus de l’écran, (voir la
section « Témoin lumineux », page 13 :
1 Appuyez sur la touche [Menu]. Sélectionnez Réglages.
2 Sélectionnez Affichage, puis Configuration écrans.
3 Sélectionnez Voyant lumineux.
4 Sélectionnez Activé ou Désactivé.
5 Sélectionnez Enreg. pour sauvegarder le réglage.
Clavier
Verrouillage clavier
S'il est activé, le verrouillage du clavier permet d'éviter toute utilisation accidentelle des touches. La
tonalité des touches est désactivée.
Le verrouillage du clavier se désactive lorsqu'un appel est reçu, et se réactive une fois l'appel terminé.
Vous pouvez toutefois émettre des appels d'urgence (112 ou tout autre numéro d'urgence officiel). Si
vous appuyez sur une touche, l'écran vous rappelle que le clavier est verrouillé.
83- Réglages
Pour activer et désactiver le verrouillage du clavier :
1 Appuyez sur la touche [Menu]. Sélectionnez Réglages.
2 Sélectionnez Touches.
3 Sélectionnez Verrouiller le clavier.
4 Pour déverrouiller le clavier, appuyez sur Déverr. , puis sur la touche [Effacer].
ou
1 À partir de l'écran de veille, appuyez et maintenez enfoncé la touche [Effacer] pour activer le
verrouillage du clavier.
2 Appuyez et maintenez enfoncé la touche [Effacer] pour désactiver le verrouillage du clavier.
Réponse toute touche
Cette fonction permet de répondre à un appel en appuyant sur une touche quelconque (excepté
Désactivé, Pas de sonnerie et une touche latérale).
1 Appuyez sur la touche [Menu]. Sélectionnez Réglages.
2 Sélectionnez Touches.
3 Sélectionnez Réponse toute touche puis Activé.
Numérotation rapide
Des numéros du répertoire peuvent être attribués aux touches
à . La touche ne peut pas être
associée à un numéro du répertoire, car le numéro de la messagerie vocale lui est déjà attribué par
défaut (voir la section « Appel de votre répondeur pour consulter vos messages », page 85).
Vous pouvez sélectionner des numéros enregistrés sur la carte SIM et dans le téléphone (à l'exception
des numéros d'appel fixes).
Pour affecter des numéros du répertoire à des touches de numérotation rapide :
1 Appuyez sur la touche [Menu]. Sélectionnez Réglages.
2 Sélectionnez Touches.
3 Sélectionnez Numérotation rapide.
4 Le numéro de la touche et le nom associé (le cas échéant) s'affichent. Sélectionnez Noms
(ou appuyez sur la touche [Menu] puis Répertoire si un numéro est déjà affecté à la touche)
pour choisir un nom dans la liste.
5 Sélectionnez OK pour valider.
Si un numéro affecté à une touche de numérotation rapide est effacé du répertoire, le numéro correspondant
est automatiquement dissocié de la touche de numérotation rapide.
Répondeur
Votre fournisseur de services peut proposer un service de messagerie vocale qui fonctionne comme un
répondeur. Vous pouvez y accéder directement en appuyant et maintenant enfoncée la touche .
Contactez votre fournisseur de services pour obtenir plus de détails.
Enregistrement du numéro de répondeur
Si le numéro de votre répondeur n'est pas préenregistré sur votre carte SIM, vous devez l'enregistrer
manuellement:
1 Appuyez sur la touche [Menu]. Sélectionnez Réglages.
2 Sélectionnez Répondeur.
3 Sélectionnez Numéro. Entrez le numéro (saisissez-le directement ou sélectionnez-le dans la
liste Options - Noms).
4 Appuyez sur OK pour valider.
1. Le numéro du répondeur est automatiquement attribué à la touche de numérotation rapide 1 (voir la section
« Numérotation rapide », page 84).
2. Si vous êtes abonné au service de deuxième ligne ('Ligne 2'), le numéro de son répondeur doit être
enregistré séparément.
Activation / désactivation de la sonnerie d'alerte du répondeur
Si vous souhaitez être averti par une tonalité lors de la réception d'un nouveau message sur votre
messagerie vocale :
1 Appuyez sur la touche [Menu]. Sélectionnez Réglages.
2 Sélectionnez Répondeur.
3 Sélectionnez Alerte audio. Sélectionnez Activé.
La disponibilité de cette fonction dépend de l'opérateur.
84- Réglages
Appel de votre répondeur pour consulter vos messages
Vous avez le choix entre deux possibilités :
- Composez directement le numéro de votre répondeur dès la réception d'un message:
1 À partir de l'écran de veille, appuyez et maintenez enfoncée la touche .
ou
1 Appuyez sur la touche [Menu]. Sélectionnez Réglages.
2 Sélectionnez Répondeur.
3 Sélectionnez Appeler.
Réglages du téléphone
Sélection de la langue
Vous pouvez modifier la langue sur votre mobile :
1 Appuyez sur la touche [Menu]. Sélectionnez Réglages.
2 Sélectionnez Réglages téléphone.
3 Sélectionnez Langue.
4 Choisissez une langue dans la liste affichée et appuyez sur OK pour valider.
Fonctions auto
Réponse automatique
Cette fonction n'est disponible que si le téléphone est raccordé à un casque audio. Le téléphone
répond automatiquement à l'appel au bout de 5 secondes sans qu'il soit nécessaire d'appuyer sur une
touche.
1 Appuyez sur la touche [Menu]. Sélectionnez Réglages.
2 Sélectionnez Réglages téléphone.
3 Sélectionnez Fonctions auto.
4 Sélectionnez Réponse automatique et choisissez Activé.
5 Sélectionnez Enreg. pour enregistrer votre réglage.
Cette fonction est inhibée en mode silencieux ou si le volume de la sonnerie est placé sur 0.
Rappel automatique
Cette fonction permet au mobile de composer automatiquement le numéro d'un appel n'ayant pas abouti
pour cause de ligne occupée ou de réseau inaccessible. Le téléphone effectue un maximum de 10
tentatives jusqu'à l'établissement de la connexion.
1 Appuyez sur la touche [Menu]. Sélectionnez Réglages.
2 Sélectionnez Réglages téléphone.
3 Sélectionnez Fonctions auto.
4 Sélectionnez Rappel automatique et choisissez Activé.
5 Sélectionnez Enreg. pour enregistrer votre réglage.
Si cette fonction est activée, l'intitulé Rappel et un compte à rebours apparaissent à l'écran à chaque
tentative de rappel. Une tonalité d'avertissement de rappel automatique est émise à chaque nouvelle
tentative d'appel.
Si vous sélectionnez Sortir ou appuyez sur une touche pendant le processus de rappel, cette
opération est annulée.
Allumage/Extinction automatique
Cette fonction permet l'allumage et l'extinction automatique de votre mobile à des heures
prédéterminées.
1 Appuyez sur la touche [Menu]. Sélectionnez Réglages.
2 Sélectionnez Réglages téléphone.
3 Sélectionnez Fonctions auto.
4 Sélectionnez Extinction automatique ou Allumage automatique, puis Activé pour activer
la fonction.
5 Saisissez l'heure à laquelle vous souhaitez que votre mobile s'allume et/ou s'éteigne et
appuyez sur OK.
6 Sélectionnez Enreg. pour enregistrer votre réglage.
Si le mobile est déjà allumé à l'heure de mise sous tension automatique, rien ne se produit.
Lorsque le téléphone est sur le point de se mettre automatiquement hors tension, un message
d'avertissement et un compte à rebours sont affichés. Sélectionnez Sortir pour annuler l'extinction
automatique.
85- Réglages
Si le mobile est déjà hors tension à l'heure d'extinction automatique, rien ne se produit.
Attention - Pensez à désactiver la fonction de démarrage automatique avant d'embarquer dans un
avion. Consultez la section « Avertissements FCC », page 8.
Si un appel est en cours à l'heure de démarrage programmée, la mise sous tension est repoussée à la fin de
l'appel.
Clavier coulissant actif
Cette fonction permet de répondre ou de mettre fin à un appel automatiquement en ouvrant ou en
fermant le téléphone.
1 Appuyez sur la touche [Menu]. Sélectionnez Réglages.
2 Sélectionnez Réglages téléphone.
3 Sélectionnez Fonctions auto.
4 Sélectionnez Clavier coulissant, puis Activé pour activer la fonction.
5 Sélectionnez Enreg. pour enregistrer votre réglage.
Heure et date
Cette fonction permet de configurer le mobile en fonction de la carte des fuseaux horaires, par rapport
à l'heure de Greenwich (heure de référence). Une heure secondaire est également disponible.
Cette fonctionnalité est utile pour l'Agenda. Pour importer ou exporter les cartes, les événements et
les tâches du calendrier, vous devez définir les horaires par rapport aux fuseaux horaires.
Les deux heures apparaissent sur le même écran. La date, l'heure et le nom de la ville correspondant
à chacune d'entre elles sont affichés.
Réglage de l'heure
Pour régler les horloges :
1 Appuyez sur la touche [Menu]. Sélectionnez Réglages.
2 Sélectionnez Réglages téléphone.
3 Sélectionnez Heure & date.
4 Sélectionnez Référence ou appuyez sur la touche [Menu] puis sélectionnez
Heure de référence. Faites défiler les panneaux et fournissez les
informations requises.
5 Sélectionnez Enreg. pour enregistrer les données.
6 Sélectionnez Secondaire ou appuyez sur la touche [Menu], puis
sélectionnez Heure secondaire. Faites défiler les panneaux et fournissez les
informations requises.
7 Sélectionnez Enreg. pour enregistrer les données.
Appuyez sur la touche [Menu] pour accéder aux fonctions suivantes :
OPTIONS
ACTION
Echanger le fuseau
Pour permuter l'heure de référence et l'heure secondaire. Cette fonctionnalité
est utile lorsque vous êtes en voyage : l'heure secondaire devient l'heure de
référence du mobile et l'heure de référence devient l'heure secondaire.
Pour éditer le panneau de l'horloge de référence afin de modifier l'heure.
Pour éditer le panneau de l'horloge secondaire afin de modifier l'heure.
Pour sélectionner un format d'heure (12 heures ou 24 heures).
Heure de référence
Heure secondaire
Format de l'heure
Réglages par défaut
Vous pouvez réinitialiser votre téléphone et revenir aux réglages par défaut de votre mobile via le
menu Réglages. Cette opération n'a aucun effet sur les entrées du répertoire ou sur le code de
verrouillage du téléphone.
1 Appuyez sur la touche [Menu]. Sélectionnez Réglages.
2 Sélectionnez Réglages téléphone.
3 Sélectionnez Réglages par défaut.
4 Sélectionnez Oui (le message « Réglages par défaut ? » s'affiche).
Services GSM
Renvoi d'appels
Ce service dépend du réseau et permet de renvoyer les appels reçus (appels vocaux, fax ou données)
vers un autre numéro.
86- Réglages
Pour renvoyer un appel :
1 Appuyez sur la touche [Menu]. Sélectionnez Réglages.
2 Sélectionnez Services GSM.
3 Sélectionnez Renvois d'appels. Le sous-menu suivant s'affiche (le contenu de ce menu
peut varier selon votre fournisseur de service).
OPTIONS DE RENVOI
ACTION
Permanent
Si hors réseau
Pour renvoyer tous les appels vocaux reçus.
Pour renvoyer tous les appels vocaux lorsque le téléphone ne peut être
contacté (hors service).
Pour renvoyer tous les appels vocaux restant sans réponse.
Pour renvoyer tous les appels vocaux lorsque la ligne est occupée.
Pour renvoyer tous les appels vocaux si le téléphone est hors réseau, ne
répond pas ou est occupé.
Pour annuler toutes les options de renvoi d'appel.
Pour renvoyer tous les appels provenant de fax.
Pour renvoyer tous les appels de données sans exception.
Sur non réponse
Si occupé
Toutes conditions
Annuler tous renvois
Appels FAX
Appels DONNÉES
4
5
6
Sélectionnez l'une de ces options, puis OK.
Sélectionnez Activer.
Sélectionnez Répondeur (si vous souhaitez dévier les appels vers la messagerie vocale),
Répertoire (choisissez une des entrées du répertoire) ou Numéro (saisissez le numéro vers
lequel les appels doivent être déviés), puis sélectionnez OK. Un message de validation
contenant le numéro sélectionné s'affiche.
1. Si l'option « Sur non réponse » est sélectionnée, veuillez saisir le délai (5, 15 ou 30 secondes, selon votre
réseau) après lequel la fonction doit être activée.
2. Le renvoi d'appels doit être activé pour les deux lignes Ligne 1 et Ligne 2. Seuls les appels de la ligne
sélectionnée sont renvoyés.
Pour vérifier l'état du renvoi d'appel ou le désactiver :
1 Appuyez sur la touche [Menu]. Sélectionnez Réglages.
2 Sélectionnez Services GSM.
3 Sélectionnez le type de renvoi d'appels à vérifier ou à annuler.
4 Sélectionnez État ou Annuler.
Pour annuler tous les renvois d'appels,
1 Appuyez sur la touche [Menu]. Sélectionnez Réglages.
2 Sélectionnez Services GSM.
3 Sélectionnez Renvoi d'appels.
4 Sélectionnez Annuler tous renvois.
1. Cette opération annule tous les renvois d'appels (vocaux, fax et données) pour la ligne en cours.
2. Pour annuler les renvois concernant l'autre ligne, vous devez sélectionner cette ligne au préalable (menu
Appels & Durées - Sélection de ligne).
Avis d'appel
Cette fonction dépend du réseau et permet de recevoir un nouvel appel lorsqu'un appel est déjà en
cours. Pour activer l'avis d'appel :
1 Appuyez sur la touche [Menu]. Sélectionnez Réglages.
2 Sélectionnez Services GSM.
3 Sélectionnez Avis d'appel.
4 Sélectionnez Activer. Activé ou Demande en cours est alors affiché.
Vous pouvez également annuler ou vérifier l'état du service.
Pour mettre un appel en attente et basculer de l'appel 1 à l'appel 2 :
1 Lorsque vous êtes en communication, un signal sonore est émis pour indiquer un second
appel entrant.
Sélectionnez Rempl. pour répondre à l'appel 2 et terminer l'appel 1, sélectionnez Rejeter
pour refuser l'appel 2 ou appuyez sur la touche Appeler/[Envoyer] pour mettre l'appel 1 en
attente et répondre à l'appel 2.
Appuyer sur la touche [Fin/Désactivé] pour mettre fin à l'appel 1 et sur la touche [Appeler/
Envoyer] pour prendre l'appel 2.
2 Appuyez sur la touche [Menu], puis Permuter pour reprendre l'appel 1 et mettre l'appel 2 en
attente.
87- Réglages
Pour établir une conférence téléphonique
Vous pouvez établir une conférence téléphonique réunissant jusqu'à 5 participants. Cette option
dépend du réseau et de votre abonnement.
1 Lorsque deux appels sont en cours, si un nouvel appel est reçu, Appuyez sur la touche
[Menu], puis Mettre en conférence ou appuyez sur , puis sur la touche [Appeler/Envoyer]
pour établir une conférence téléphonique. Répétez cette action pour chaque nouvel appel
entrant.
Durant la conférence téléphonique, le menu Options suivant est disponible :
Afin de respecter les réglementations européennes, vous devez informer vos correspondants avant
d'enregistrer une conversation téléphonique.
OPTIONS
DESCRIPTION
Haut parleur activé/
désactivé
DTMF auto
Pour activer/désactiver le mode mains libres.
S'isoler avec
Garder
Reprendre
Micro/Couper micro
Terminer un appel
Terminer tous appels
Enregistrer
Pour composer un nouveau numéro et ajouter ce correspondant à la
conférence téléphonique. Si l'option DTMF auto est désactivée, vous ne
pouvez pas composer de nouveau numéro.
Pour entretenir une conversation privée avec l'un des participants. Durant
une conversation privée, la conférence est mise en attente.
Pour mettre la conférence téléphonique en attente.
Pour reprendre une conférence téléphonique mise en attente.
Pour couper/activer le micro.
Pour mettre fin à un appel.
Pour mettre fin à la conférence téléphonique.
Pour enregistrer jusqu'à 2 minutes de la conférence téléphonique.
Vous pouvez émettre et recevoir un nouvel appel durant la conférence téléphonique. Dans ce cas, la
conférence est mise en attente.
Pour mettre fin à une conférence téléphonique :
1 Appuyez sur la touche [Activé/Désactivé] ou Appuyez sur la touche [Menu], puis Terminer
tous appels.
Identification de l'appelant (CLI) - affichage/masquage de votre numéro de mobile
(option dépendante du réseau)
La plupart des réseaux sont compatibles avec la fonction d'identification de l'appelant (CLI). Cette
fonction permet d'afficher le numéro de téléphone ou l'identité de l'appelant lorsqu'un appel est reçu.
Vous pouvez désactiver l'envoi de votre numéro de manière ponctuelle en ajoutant #31# avant le
numéro de votre correspondant. Vous pouvez également demander à votre fournisseur de service de
masquer votre numéro de mobile par défaut. Lorsque votre numéro est masqué par votre opérateur,
vous pouvez autoriser son affichage de manière ponctuelle en ajoutant *31# avant le numéro de votre
correspondant.
Paramétrage standard du réseau
Pour rétablir le paramétrage par défaut du réseau et envoyer votre numéro de mobile :
1 Appuyez sur la touche [Menu]. Sélectionnez Réglages.
2 Sélectionnez Services GSM.
3 Sélectionnez Envoi de mon N°.
4 Sélectionnez Mon paramétrage.
5 Sélectionnez Valeur d'abonnement. Le téléphone se réinitialise et rétablit les paramétrages
réseau d'origine.
Masquage ou affichage de votre numéro
1
2
3
4
5
Appuyez sur la touche [Menu]. Sélectionnez Réglages.
Sélectionnez Services GSM.
Sélectionnez Envoi de mon N°.
Sélectionnez Mon paramétrage.
Sélectionner Cacher mon numéro pour que le téléphone n'envoie pas votre numéro
lorsqu'il émet un appel, sélectionnez Montrer mon numéro pour que votre numéro soit
envoyé ou choisissez Valeur d'abonnement pour rétablir la configuration par défaut.
88- Réglages
Recherche de votre statut actuel
1
2
3
4
Appuyez sur la touche [Menu]. Sélectionnez Réglages.
Sélectionnez Services GSM.
Sélectionnez Envoi de mon N°.
Sélectionnez État. La demande est lancée et un message d'information affiche l'état de
l'option d'envoi de mon numéro.
Veuillez contacter votre opérateur pour plus d'informations.
Réception N° appelant
La plupart des réseaux sont compatibles avec la fonction d'identification de l'appelant (CLI). Cette
fonction permet d'afficher le numéro de téléphone ou l'identité de l'appelant lorsqu'un appel est reçu.
Vous pouvez vérifier la disponibilité de cette fonction sur votre réseau ou sur votre abonnement.
1 Appuyez sur la touche [Menu]. Sélectionnez Réglages.
2 Sélectionnez Services GSM.
3 Sélectionnez Réception N° appelant.
Le réseau renvoie l'information Présentation Disponible ou Présentation non disponible.
Recherche automatique du réseau
Lorsque le téléphone est sous tension, il recherche automatiquement le dernier réseau auquel il s'est
connecté (généralement le réseau domestique). Si ce dernier n'est pas disponible, le téléphone
effectue une recherche automatique et sélectionne l'un des réseaux enregistrés dans la liste des
réseaux préférés (sur la carte SIM).
Modification de la liste des réseaux préférés
Votre téléphone contient une liste des réseaux que vous pouvez sélectionner (par exemple : en
fonction de vos déplacements). Vous pouvez aussi transférer des éléments de cette liste vers la liste
des réseaux préférés.
L'ordre et les noms des réseaux dans la liste des réseaux préférés peuvent être modifiés.
1 Appuyez sur la touche [Menu]. Sélectionnez Réglages.
2 Sélectionnez Services GSM.
3 Sélectionnez Gestion réseau.
4 Sélectionnez Réseaux préférés. Une liste de réseaux s'affiche à l'écran.
5 Utilisez les touches de navigation Haut et Bas pour sélectionner le réseau de votre choix.
Appuyez sur OK pour sélectionner l'une des options suivantes et modifier la liste :
OPTION
DESCRIPTION
Modifier par liste
Modifier par code
Pour afficher la liste de tous les réseaux enregistrés dans le téléphone.
Pour modifier ou insérer le numéro d'identification de l'opérateur, si vous
disposez de ces informations.
Supprimer
Pour supprimer une entrée.
Votre carte SIM peut contenir une liste des réseaux interdits qui ne peuvent pas être utilisés. Pour
visualiser cette liste ou afficher le réseau domestique :
1 Appuyez sur la touche [Menu]. Sélectionnez Réglages.
2 Sélectionnez Services GSM.
3 Sélectionnez Gestion réseau.
4 Sélectionnez Réseaux interdits pour accéder à la liste des réseaux interdits, ou
sélectionnez Réseau nominal pour obtenir le nom de votre réseau habituel.
Sélection de la recherche manuelle
Vous pouvez avoir besoin de sélectionner un réseau spécifique (qui assure, par exemple, une
meilleure couverture dans la région où vous vous trouvez).
1 Appuyez sur la touche [Menu]. Sélectionnez Réglages.
2 Sélectionnez Services GSM.
3 Sélectionnez Gestion réseau.
4 Sélectionnez Recherche de réseau.
5 Sélectionnez Mode manuel. Le message Recherche manuelle de réseau s'affiche.
6 Utilisez les touches de navigation [Haut] et [Bas] pour sélectionner un réseau dans la liste.
7 Appuyez sur OK pour confirmer la sélection.
Le téléphone affiche Demande en cours..., puis revient à l'écran de veille.
89- Réglages
1. Vous ne pouvez pas sélectionner un réseau pour une modification manuelle s'il figure dans la liste des
réseaux interdits (même s'il apparaît encore parmi les options).
2. Il est impossible de supprimer un réseau de la liste des réseaux interdits. Cette liste est automatiquement mise
à jour lors d'une sélection manuelle de réseau.
3. Si vous avez sélectionné la recherche manuelle avant d'arrêter le téléphone et si le réseau sélectionné
manuellement est introuvable lors de la prochaine mise sous tension, vous devez choisir manuellement un
autre réseau pour votre mobile.
Recherche automatique du réseau
Pour effectuer une recherche automatique dans la liste des réseaux préférés, procédez comme suit :
1 Appuyez sur la touche [Menu]. Sélectionnez Réglages.
2 Sélectionnez Services GSM.
3 Sélectionnez Gestion réseau.
4 Sélectionnez Recherche de réseau.
5 Sélectionnez Mode automatique.
Interdictions d'appels
Ce service, dépendant du réseau, interdit certains types d'appels sortants ou entrants. Il nécessite un
mot de passe d'interdiction d'appel.
Pour interdire un appel
1
2
3
4
5
Appuyez sur la touche [Menu]. Sélectionnez Réglages.
Sélectionnez Services GSM.
Sélectionnez Interdictions d'appels.
Sélectionnez Appels sortants (pour interdire tous les appels sortants, les appels
internationaux ou les appels internationaux à l'exception de ceux utilisant votre réseau
nominal), Appels entrants (pour interdire tous les appels entrants ou tous les appels
entrants en mode itinérant uniquement), Annuler tous (pour annuler toutes les conditions
d'interdiction d'appels) ou Modifier mot de passe.
Sélectionnez Activer. Saisissez le mot de passe et appuyez sur OK.
Le réseau confirme alors la sélection.
Pour supprimer une interdiction d'appel ou vérifier son état
1
2
3
4
Appuyez sur la touche [Menu]. Sélectionnez Réglages.
Sélectionnez Services GSM.
Sélectionnez Interdictions d'appels.
Faites défiler la liste vers le haut ou le bas pour sélectionner le type d'interdiction à
désactiver (Annuler) ou à vérifier et suivez les instructions à l'écran.
Mot de passe d'interdiction d'appels
Le mot de passe d'interdiction d'appel permet de sélectionner les niveaux d'interdiction. Il est fourni
par votre opérateur.
Pour modifier le mot de passe :
1 Appuyez sur la touche [Menu]. Sélectionnez Réglages.
2 Sélectionnez Services GSM.
3 Sélectionnez Interdictions d'appels.
4 Sélectionnez Modifier mot de passe.
Entrez d'abord l'ancien mot de passe, puis le nouveau mot de passe à deux reprises. Un
message de confirmation s'affiche.
Mode d'opération
Vous pouvez utiliser votre mobile comme un modem sur un réseau GPRS. Lorsque le mode modem est
activé, vous ne pouvez ni envoyer ni recevoir d'appel.
1 Appuyez sur la touche [Menu]. Sélectionnez Réglages.
2 Sélectionnez Services GSM.
3 Sélectionnez Mode d'opération.
4 Sélectionnez Modem ou Standard.
90- Réglages
Fonctions de sécurité
Les fonctions de sécurité décrites dans cette section permettent de protéger votre téléphone contre
toute utilisation non autorisée.
À l'invite de l'écran, saisissez le code et appuyez sur OK. Les codes sont affichés sous forme
d'astérisques (*).
Appuyez sur la touche [Effacer] si vous devez modifier votre entrée.
Évitez d'utiliser des codes similaires aux numéros d'urgence (112, par exemple) afin de prévenir toute
numérotation accidentelle de ces numéros.
CONSERVEZ VOS CODES EN LIEU SÛR.
Code de verrouillage du téléphone
Un code de verrouillage est associé à votre téléphone pour des raisons de sécurité. Il empêche les
accès non autorisés au téléphone et à certaines fonctions.
Le code de verrouillage par défaut est 0000. Nous vous suggérons de modifier ce code et de conserver
le nouveau en lieu sûr.
Lorsque cette fonction est activée, le code vous est demandé à chaque fois que le téléphone est mis
sous tension.
Pour modifier le code de verrouillage :
1 Appuyez sur la touche [Menu]. Sélectionnez Réglages.
2 Sélectionnez Sécurité.
3 Sélectionnez Chang. code verrou. et suivez les instructions à l'écran.
4 Appuyez sur OK pour valider le nouveau code.
Pour activer / désactiver le code de verrouillage du téléphone :
1 Appuyez sur OK. Sélectionnez Réglages.
2 Sélectionnez Sécurité.
3 Sélectionnez Activer code verrou. (si le code était désactivé) ou Désactiver verrou. (si le
code était activé) et saisissez votre Code de verrouillage.
Les appels d'urgence peuvent tout de même être émis lorsque le verrouillage du téléphone est activé.
Code PIN
Votre carte SIM vous a été fournie avec un code PIN de 4 à 8 chiffres qui permet de la protéger contre
toute utilisation intempestive. Si cette fonction est activée, le code PIN doit être saisi à chaque mise
sous tension du téléphone. Si vous saisissez un code PIN erroné trois fois de suite, votre carte SIM se
bloquera. Vous devez saisir le code PUK à 8 chiffres pour débloquer votre téléphone. Veuillez
contacter votre opérateur pour ce code.
Pour activer le code PIN :
1 Appuyez sur la touche [Menu]. Sélectionnez Réglages.
2 Sélectionnez Sécurité.
3 Sélectionnez Activer le code PIN (si le code était désactivé) ou Désactiver le code PIN (si
le code était activé) et saisissez votre code PIN.
Pour modifier le code PIN (le code PIN doit être préalablement activé) :
1 Appuyez sur la touche [Menu]. Sélectionnez Réglages.
2 Sélectionnez Sécurité.
3 Sélectionnez Modifier le code PIN et suivez les instructions à l'écran.
4 Appuyez sur OK pour valider votre nouveau code PIN.
Code PIN2
Le code PIN2 permet de contrôler l'accès à certaines fonctions de votre mobile telles que l'activation
ou la désactivation du contrôle des appels fixes (FDN), la modification du répertoire de numéros fixes,
la mise à zéro des coûts d'appel ou la modification des paramètres d'affichage des coûts. Ce code peut
être modifié, mais ne peut pas être activé ou désactivé.
Veuillez contacter votre opérateur pour votre code PIN2. Pour modifier le code PIN2 :
1 Appuyez sur la touche [Menu]. Sélectionnez Réglages.
2 Sélectionnez Sécurité.
3 Sélectionnez Modifier le code PIN2 et suivez les instructions à l'écran.
4 Appuyez sur OK pour valider votre nouveau code PIN2.
91- Réglages
Code PUK
Le code PUK (clé de déverrouillage du code PIN) est un code à huit chiffres fourni par votre opérateur.
Il permet de débloquer une carte SIM après trois saisies consécutives erronées d'un code PIN. Le
code PUK ne peut pas être modifié.
Lorsque vous y êtes invité, saisissez le code PUK et sélectionnez OK. Vous devez alors saisir un nouveau
code PIN. Suivez les instructions à l'écran pour réinitialiser le code PIN.
Si vous entrez un code PUK erroné dix fois de suite, votre carte SIM se bloquera de façon définitive.
Contactez votre opérateur pour obtenir une nouvelle carte.
Code PUK2
Le code PUK2 est un code à huit chiffres fourni par votre opérateur. Il permet de débloquer une carte
SIM après trois saisies consécutives erronées d'un code PIN2. Le code PUK2 ne peut pas être
modifié. Saisissez le code PUK2 à l'invite de l'écran.
Si, lorsque vous utilisez les fonctions exigeant le code PIN2, vous entrez un code PUK2 erroné dix fois de
suite, votre téléphone sera définitivement bloqué. Contactez votre opérateur pour obtenir une nouvelle carte.
Tableau récapitulatif des codes et mots de passe.
MOT DE PASSE
LONGUEUR NOMBRE DE TENTATIVES
AUTORISÉ
EN CAS DE BLOCAGE
OU D'OUBLI
Code de
verrouillage du
téléphone
PIN
PIN2
PUK
PUK2
Mot de passe
d'interdiction
d'appel
Code de
verrouillage i-mode
4 chiffres
Illimité
Retournez le téléphone au
fabricant
4-8 chiffres
4-8 chiffres
8 chiffres
8 chiffres
4 chiffres
3
3
10
10
Défini par votre opérateur
Débloquer avec le code PUK
Débloquer avec le code PUK2
Contactez votre opérateur
Contactez votre opérateur
Contactez votre opérateur
4 chiffres
Illimité
Retournez le téléphone au
fabricant
92- Réglages
ANNEXE
Glossaire
EXPRESSION
SIGNIFICATION
Adaptateur secteur Chargeur/transformateur de courant alternatif/courant continu.
ALS
Deuxième ligne (Alternate Line Service, en anglais).
AoC
Service de consultation de compte sur abonnement (Advice of Charge, en
anglais).
Appel actif
Appel en cours
CB
Messages d'information (Cell Broadcast, en anglais).
CLI
Identification de la ligne du demandeur - affichage du numéro de téléphone de
l'appelant (Caller Line Identity, en anglais).
DES
Norme de cryptage de données (Data Encryption Standard, en anglais).
DTC
Chargeur de bureau (Desk Top Charger, en anglais).
DTMF
Tonalités multifréquences (Dual Tone Multifrequency Tones, en anglais).
FDN
Numéro fixe (Fixed Dialling Number, en anglais).
GSM
Système mondial de communications mobiles (Global System for Mobile
communications, en anglais).
http
Protocole http (HyperText Transfer Protocol, en anglais)
IN
Numéros de diffusion des messages d'information de votre opérateur
(Information Numbers, en anglais).
IP
Protocole Internet (Internet Protocol, en anglais)
LCD
Écran à cristaux liquides (Liquid Crystal Display, en anglais).
MMI
Interface homme-machine (Man Machine Interface, en anglais).
MMS
Service de messagerie multimédia (Multimedia Messaging Service, en anglais).
Mode veille
Lorsque le téléphone est sous tension, mais qu'aucune opération (réception
d'appel, émission d'appel, navigation dans le menu) n'est en cours.
PIN/PIN2
Numéro d'identification personnel (Personal Identification Number, en anglais).
Fourni par votre opérateur/fournisseur de services.
PPP
Protocole de liaison point à point (Point to Point Protocol, en anglais).
PUK/PUK2
Clé de déblocage de PIN (PIN Unblocking Key, en anglais). Code utilisé pour
débloquer les codes PIN et PIN2. Fourni par votre opérateur ou votre
fournisseur de services.
QQVGA
Quarter Quarter Video Graphics Array.
Renvoi
Renvoie les appels entrants vers un autre numéro de téléphone.
Roaming (Rm)
Possibilité d'utiliser votre téléphone sur des réseaux différents de votre réseau
domestique.
SDN
Numéro d'appel du service de votre opérateur/fournisseur de services.
SIM
Module d'identité d'abonné (Subscriber Identity Module, en anglais). Fourni par
votre opérateur/fournisseur de services.
SMS
Service de messages courts (Short Message Service, en anglais).
SPN
Nom du fournisseur de services (Service Provider Name, en anglais).
SR
Rapport d'état - concerne les messages SMS (Status Report, en anglais).
URL
Adresse URL ou adresse Web (Uniform Resource Locator, en anglais).
VGA
Video Graphics Array.
93- Annexe
Dépannage
PROBLÈME
CAUSE POSSIBLE ET SOLUTION
Le téléphone ne
s'allume pas
Durées de veille
et de
conversation
courtes
Assurez-vous que la batterie est entièrement chargée et correctement connectée
au téléphone.
La diffusion des messages d'information est activée en permanence, ce qui
consomme plus d'énergie.
Le téléphone est dans une région de mauvaise réception et donc toujours
alimenté à pleine puissance.
Charge et décharge incorrectes. Chargez et déchargez toujours complètement
votre batterie.
La batterie est usagée. Contactez votre fournisseur et remplacez-la.
Le clavier est verrouillé ( s'affiche). Appuyez sur Déverrouiller puis sur la
touche [Effacer] pour désactiver le verrouillage du clavier.
Impossible de
composer un
numéro
Impossible
Assurez-vous qu'au moins une barre d'intensité du signal ( ) est affichée.
d'émettre ou de Essayez une zone d'intensité du signal plus forte.
recevoir un appel Si aucun nom de réseau n'est affiché, vérifiez l'enregistrement et la couverture de
la zone avec votre fournisseur de services/opérateur et assurez-vous que la carte
SIM est correctement insérée.
L'option d'interdiction d'appel est activée. Désactivez-la (voir page 90). La limite
de crédit d'appel est atteinte (voir page 35).
Impossible de
Les fonctions de numéro d'appel fixe ou d'interdiction d'appel sont activées.
rappeler les
Désactivez-les. (voir page 90).
numéros de
téléphone
mémorisés
Le téléphone est Le réglage du contraste d'affichage est trop bas. Réglez le contraste (voir
sous tension
page 83).
mais l'écran est
vide.
Absence de
Il se peut qu'il n'y ait pas de courant. Essayez une autre prise électrique.
l'icône
L'adaptateur secteur est peut-être défectueux. Retournez chez votre revendeur et
clignotante de la remplacez-le par un autre chargeur Mitsubishi Electric. En cas de problème,
batterie lors de la contactez votre revendeur.
mise en charge
L'icône de la
Peut indiquer un problème de charge ou de batterie. Déconnectez le chargeur.
batterie
ne
Reconnectez-le et essayez à nouveau.
clignote pas 1-2- Peut aussi indiquer que la batterie est entièrement chargée et n'a pas besoin de
3-4-5 lors de la
l'être plus longtemps.
mise en charge
Aucun symbole Si la batterie est totalement déchargée, il peut arriver que le symbole de niveau
de charge
de batterie ne s'affiche pas lorsqu'on connecte le chargeur. Plus encore : le
lorsque l'on
téléphone ne peut pas être allumé. Jusqu'à 15 minutes peuvent être nécessaires
connecte le
pour atteindre une charge de 4 % qui permet d'allumer le téléphone et d'afficher
chargeur
le symbole de charge de la batterie.
Symbole
Il n'y a pas suffisamment de mémoire pour enregistrer un autre e-mail ou
affiché
message animé. Supprimez un ou plusieurs messages déjà enregistrés.
Il n'y a pas suffisamment de mémoire pour enregistrer un autre message SMS.
clignotant
Supprimez un ou plusieurs messages déjà enregistrés.
94- Annexe
Messages d'erreur
PROBLÈME
CAUSE POSSIBLE ET SOLUTION
Crédit maxi atteint !
Vous essayez de passer un appel sortant et le crédit alloué est déjà
atteint.
La limite de crédit est atteinte pendant un appel sortant (l'appel est alors
interrompu).
Une erreur est survenue lors de l'exécution d'un jeu.
Une erreur interne est
survenue
Occupé
Vous essayez de passer un appel et ce dernier échoue parce que la
ligne de votre correspondant est occupée.
L'utilisateur n'est pas joignable.
L'appel sortant ne peut être établi pour une des raisons suivantes :
le réseau ne peut pas prendre en compte l'appel en raison de
ressources insuffisantes ou
le numéro est hors service ou
le numéro n'est pas joignable ou
le réseau ne répond pas ou
l'option permettant de cacher votre numéro de téléphone en cas d'appel
n'est pas supportée par le réseau.
Vérifiez qu'il est possible de masquer votre identité en cas d'émission
d'appel (disponibilité du service sur le réseau).
Annulé. Aucun type
La diffusion des messages d'information a été demandée mais aucun
sélectionné
type de message n'a été sélectionné.
Impossible d'exécuter la
Vous avez effectué une demande impossible à exécuter dans la
commande
situation d'appel actuelle.
Message non affichable
Le texte du message court ne peut pas être affiché (caractères non
reconnus, format incorrect, etc.).
Erreur de charge
Un problème est survenu pendant la charge de la batterie du téléphone.
Vérifier la batterie !
Un problème de batterie a été détecté.
Vérifier la carte SIM !
Aucune carte SIM n'est présente ou la carte SIM n'est pas insérée
correctement.
Vérifier votre mot de passe Vous avez changé le mot de passe d'interdiction d'appel ou
vous avez changé l'état du service d'interdiction d'appel.
Le mot de passe entré semble inexact ou incorrect.
Vérifier votre demande
Vous avez demandé un service qui ne semble pas disponible.
Vérifier votre abonnement Vous avez essayé d'activer un service GSM. Vous êtes invité à vérifier
votre abonnement pour les droits d'utilisation/d'accès concernant le
service apparenté.
Échec de connexion
La connexion avec le serveur ne peut pas être établie pour l'une des
raisons suivantes :
Le serveur est occupé. Réessayez de vous connecter ultérieurement.
Le serveur est arrêté. Réessayez de vous connecter ultérieurement.
Le réseau est injoignable. Vérifiez que l'icône GPRS est affichée en
mode veille.
Défaut de connexion.
Erreur de données de connexion.
Erreur !
Le réseau ne peut pas exécuter votre demande et génère une erreur.
Échoué
Un processus d'envoi de SMS a échoué (le message court ne peut pas
être envoyé).
Fichier protégé
Il n'est pas possible d'exporter le fichier (copyright).
Fichier trop grand
Les dimensions du fichier (pixels) et/ou le poids (Ko) ne sont pas
adaptés au téléphone mobile. Redimensionnez le fichier (la taille de
fichier maximale autorisée dépend de votre opérateur).
Entrée incorrecte
Vous avez entré une chaîne de caractères avec une erreur de syntaxe.
Données reçues
Le fichier reçu inclut des informations non valides ou le format de la
incorrectes
mélodie n'est pas reconnu par le mobile.
Numéro incorrect
Vous avez essayé d'émettre un appel qui est rejeté par le réseau parce
que ce dernier n'a pas identifié la structure du numéro de téléphone.
Vous avez essayé d'enregistrer un numéro trop long pour
l'emplacement sélectionné.
Vous avez essayé de déplacer une entrée vers un emplacement non
habilité à recevoir le numéro de téléphone (numéro de téléphone trop
long).
Appel échoué
95- Annexe
Batterie déchargée !
La batterie est déchargée et le téléphone s'éteindra bientôt
automatiquement.
Réseau occupé
Vous avez essayé d'émettre un appel. L'appel est rejeté par le réseau
suite à des problèmes d'encombrement.
Réseau interdit
Lorsque vous avez sélectionné la recherche manuelle de réseau, vous
avez choisi un réseau qui rejette la connexion.
Nouv. PIN2 incorrect.
Changement de PIN2 : les valeurs du nouveau code PIN2 diffèrent
Réessayez
(contrôle des valeurs).
Nouv. PIN incorrect.
Changement de PIN : les valeurs du nouveau code PIN diffèrent
Réessayez
(contrôle des valeurs).
Pas de connexion
Aucune connexion n'a été définie dans le profil de connexion.
Aucune correspondance ! Aucune correspondance d'empreinte vocale n'a été trouvée entre la
phrase prononcée et les phrases enregistrées contenues dans la base de
données de numérotation vocale.
Pas de réponse
Vous avez émis un appel vers un utilisateur distant et aucune réponse n'a
été reçue.
Interdit
Le numéro/caractère entré n'est pas autorisé.
Numérotation d'appels
Une tentative d'appel est effectuée, mais elle est interrompue par le
fixes non autorisée.
contrôle des numéros fixes (le numéro appelé ne correspond à aucun des
numéros fixes en mémoire).
Capacité insuffisante de la La mémoire correspondante est pleine.
mémoire du téléphone
Capacité insuffisante de la
mémoire SIM
Le numéro a changé
Le numéro appelé a changé.
Page vide
Votre demande a été acceptée par le réseau, mais la page de serveur
requise est vide.
Téléphone bloqué d'une
Un code PUK incorrect a été entré à dix reprises. Le téléphone est
façon permanente
désormais bloqué de façon permanente.
PIN bloqué
Un code PIN incorrect a été entré à trois reprises.
PIN2 bloqué
Un code PIN2 incorrect a été entré à trois reprises.
PUK2 bloqué
Un code PUK2 incorrect a été entré à dix reprises.
Les services SIM protégés par le code PIN2 ont été définitivement
désactivés.
Crédit bientôt atteint !
Vous êtes sur le point d'atteindre la limite de crédit. L'appel connecté se
termine automatiquement lorsque la limite est atteinte.
Sonnerie désactivée
Le volume de la sonnerie est réglé sur 0 (pas de volume).
Service non disponible
Activation de certains services GSM qui ne sont pas disponibles sur le
réseau
SIM bloqué. Contacter
Un code PUK incorrect a été entré à dix reprises.
opérateur
La carte SIM a été désactivée définitivement et doit être remplacée par
une nouvelle carte.
Répertoire SIM plein
La mémoire correspondante est pleine.
Répertoire téléphone plein
Fichier ineffaçable
Il est impossible d'effacer le fichier (protection copyright).
Code erroné. Réessayez
Un code de verrouillage du téléphone incorrect a été entré.
Nouveau code erroné.
Les nouveaux codes de verrouillage du téléphone ne correspondent
Réessayez
pas (contrôle des valeurs).
PIN erroné, réessayez
Vous avez entré un code incorrect.
PIN2 erroné, réessayez
PUK erroné, réessayez
PUK2 erroné, réessayez
SIM insérée erronée :
Une carte SIM différente de celle avec laquelle le téléphone est
téléphone bloqué
habituellement verrouillé a été insérée dans le téléphone.
SIM invalide
Espace insuffisant
La mémoire correspondante est pleine ou presque pleine.
Trop d'applications.
Le nombre d'applications dans le téléphone a atteint son seuil maximal (50).
96- Annexe
Garantie
Service européen
En cas de problème, contactez votre centre Mitsubishi Electric le plus proche dans la liste ci-dessous
pour obtenir toutes les informations sur les centres techniques.
ROYAUME-UNI
Tél. : (0800) 912 00 20
FRANCE
Tél. : (0825) 86 82 83
BELGIQUE
Tél. : (0800) 75733
LUXEMBOURG
Tél. : (800) 23552
IRLANDE
Tél. : (1800) 927 012
ESPAGNE
Tél. : (902) 11 68 58
ITALIE
Tél. : (800) 79 10 29
GRÈCE
Tél. : (00800) 4413 1247
ALLEMAGNE
Tél. : (01803) 33 71 84
PAYS-BAS
Tél. : (0800) 0223 825
Important : Pour bénéficier du service sous garantie de Mitsubishi Electric, la facture d'achat d'origine du
revendeur est indispensable.
Conditions de garantie européenne pour l'utilisateur final
1. Mitsubishi Electric garantit le produit contre tout défaut matériel et défaut de fabrication pour une durée
de douze (12) mois à compter de la date à laquelle il a été acquis auprès de votre revendeur. Si la
garantie légale en vigueur dans votre pays est supérieure à 12 mois, elle n'est pas affectée par la
présente garantie du fabricant. Cette garantie couvre aussi les batteries pendant une période de douze
(12) mois à partir de la date d'achat auprès du revendeur. Sous réserve des conditions ci-après,
Mitsubishi Electric couvre le coût de toutes les pièces et de main d'œuvre pour la réparation ou le
remplacement du produit ou de pièces (y compris par du matériel de type similaire) lorsque
l'intervention est réalisée par un centre de maintenance agréé par Mitsubishi Electric. La propriété de
tout produit remplacé est transférée à Mitsubishi Electric.
2.Toute réclamation doit être adressée à un centre technique Mitsubishi Electric autorisé. Vous pouvez
contacter les représentants Mitsubishi Electric mentionnés ci-dessus pour obtenir des informations
détaillées sur le centre technique Mitsubishi Electric autorisé le plus proche. La garantie ne sera accordée
que si vous pouvez confirmer la date d'achat en présentant l'original de la facture de votre revendeur.
Mitsubishi Electric se réserve le droit d'apprécier si les conditions d'exercice de la garantie sont bien réunies.
3. La présente garantie ne couvre pas :
a) le non-respect des instructions d'utilisation ;
b) les frais d'installation ou de démontage lorsque le produit est installé dans un véhicule ;
c) les défauts ou pannes résultant d'un accident, d'une utilisation défectueuse, d'une mauvaise
installation ou d'une mauvaise réparation par un réparateur non agréé, de manipulations ou de
modifications, de négligences, d'une utilisation ne correspondant pas à l'usage normal, de
catastrophes naturelles, d'une exposition à l'eau, d'utilisation dans des conditions atmosphériques
défavorables (humidité or température) ;
d) la modification ou le coût de toute modification du produit visant à le mettre en conformité avec une
réglementation locale ou nationale en matière de sécurité, lorsqu'une telle réglementation excède les
normes harmonisées de l'Union Européenne ;
e) le préjudice consécutif à l'immobilisation du produit ou un quelconque manque à gagner ;
f) la perte de temps de communication, la perte d'usage de tout équipement ou accessoire loué ;
g) l'émission de signaux erronés ou insuffisants sur le réseau de communication mobile, la mise à jour de
logiciels suite à des modifications de paramètres de fonctionnement du réseau, les variations de tension
du réseau, des paramètres erronés de carte SIM pour une connexion au réseau ;
h) les dommages causés par des accessoires non-Mitsubishi Electric.
i) les téléphones ou accessoires dont les marques ou les numéros de série ont été enlevés ou modifiés; dont
les étiquettes sont décollées ou détériorées; dont l’un des deux écrans ou la caméra serait fissuré; dont
l’articulation serait cassée; présentant des traces de démontage; dont le témoin d’humidité serait positif;
4. Une demande ou une prestation couverte par la garantie ne donne pas droit à une prolongation de la
durée de garantie, sauf lorsque cela est imposé par la loi nationale en vigueur.
5. La présente garantie s'applique uniquement si le produit est acheté et utilisé dans l'Union Européenne,
en Norvège, en Islande ou en Suisse.
EN TOUT ÉTAT DE CAUSE, VOUS BÉNÉFICIEZ DE LA GARANTIE LÉGALE POUR VICES
CACHÉS EN FRANCE, DANS LES CONDITIONS FIXÉES PAR LES ARTICLES 1641 ET
SUIVANTS DU CODE CIVIL.
MITSUBISHI ELECTRIC EUROPE B.V.
Succursale française
25 Boulevard des Bouvets
92741 Nanterre Cedex
France
www.mitsubishi-telecom.com
97- Annexe
Réveils .................................21
INDEX
A
Adaptateur secteur ................. 9
Affichage .......................... 15, 82
Affichage d'une image .... 60, 66
Agenda
Calendrier ..................... 17, 18
Copier un événement ........ 19
Envoi d'un événement ....... 19
Liste des tâches ................. 19
Mémoire utilisée ................. 20
Allumage/Extinction
automatique ......................... 85
Animation d’extinction .......... 83
Animation de démarrage ...... 60
Appareil photo ................. 45, 46
Contraste ............................ 46
Effacement de photo ......... 47
Enregistrement de photo .. 47
Icônes ................................. 46
Luminosité .................... 46, 49
Netteté ................................ 46
Qualité ................................. 46
Qualité d'image .................. 48
Raccourcis .......................... 47
Réglage de
pré-visualisation ............... 48
Résolution ........................... 48
Retardateur .................. 46, 49
Taille d’image ..................... 46
Taille de la photo ............... 48
Zoom ............................. 46, 48
Appel
Durée ............................ 34, 35
Enregistré ........................... 36
Rappel ................................. 35
Appel en attente .................... 87
Appel enregistré .................... 36
Appels & Durées ................... 34
Compteurs d'appels .... 34, 35
Coûts des appels ......... 35, 36
Journal des appels ............ 34
Sélection de ligne .............. 36
Application
Appareil photo ..........45, 50, 55
Applis Java™ ......................... 63
Arrêt d'une vidéo ................... 53
Audio ...................................... 81
Avis d'appel ........................... 87
B
Batterie
Charge .................................. 6
Mise en place ....................... 6
Recyclage ........................... 10
Utilisation .............................. 9
Boîte d'envoi .......................... 31
Bureau .................................... 17
Agenda ................................ 17
Calculatrice ......................... 20
Conversion de devises ...... 21
Port infrarouge ................... 22
C
Cache optique actif ................86
Cadres photo
Affichage .............................66
Ajouter .................................66
Fichier ..................................65
Télécharger .........................66
Calculatrice .............................20
Calendrier ...............................69
Caractères spéciaux ..............27
Carte de répertoire
Image ...................................37
Mettre à jour ........................37
Carte SIM
Insertion .................................6
Mettre à jour ........................38
CB ............................................32
Certificats ................................74
Clavier .....................................83
CLI ...........................................88
Code
PIN ................................ 10, 91
PIN2 .............................. 10, 91
PUK ............................... 10, 92
PUK2 ............................. 10, 92
Code PIN ......................... 10, 91
Code PIN2 ....................... 10, 91
Code PUK ........................ 10, 92
Code PUK2 ...................... 10, 92
Compteurs d'appels
Remise à zéro .....................35
Consignes de sécurité .............8
Appels d'urgence ..................9
Codes de sécurité ..............10
Mise au rebut de
l'emballage ........................10
Sécurité dans un véhicule ...8
Votre responsabilité ...........10
Consignes générales de
sécurité ....................................8
Consultation des coûts ..........36
Convertisseur de devises .....21
Copier un événement/
une tâche ..............................19
Copier/Coller ..........................28
Coûts des appels
Remise à zéro .....................36
D
Déclaration de conformité .......8
Définition d'une image
Animation de démarrage ...61
Définition d’une image
Écran d’extinction ...............61
Fond d’écran .......................61
E
Échange de données ............67
Économiseur d'énergie .........16
Écran
Animation d’extinction ........83
Animation de démarrage ...83
Écran de veille ........................15
Effacement d'une vidéo .........55
98- Index
e-mail
Données attachées ............ 80
Écrire ................................... 78
Icônes .................................. 27
Marqueur réponse .............. 79
Réception auto ................... 79
Recevoir fichier joint .......... 79
Récupération de messages
sélectionnés ...................... 78
Signature ............................. 79
Vérifier nouveaux ............... 78
e-mail i-mode ......................... 74
Émission d'un appel .............. 14
Encombrement de
la mémoire ............................ 32
Enregistrements vocaux ....... 64
Nouv. enregistrement ........ 64
Enregistrer une vidéo ............ 55
Entretien et maintenance ........ 9
Envoi d'un événement/d'une
tâche ...................................... 19
Envoi d'une vidéo .................. 55
Envoi de mon numéro ........... 88
Espace Perso ...................58, 60
Applis Java™ ...................... 63
Autres .................................. 66
Cadres photo ...................... 65
Enregistrements vocaux .... 64
Images ................................. 60
Lecture d'une vidéo ............ 58
Mémoire utilisée ................. 68
Réception d'une vidéo ....... 59
Vidéo .................................... 58
Vidéos enregistrées ........... 58
Extinction du téléphone ........ 16
F
Fin d'un appel ......................... 15
Fonctions des touches ............ 5
Fond d’écran et animation de
démarrage ............................ 60
G
Gestion des appels
Coûts des appels ............... 35
Glossaire ................................ 93
GPRS ................................12, 15
H
Horloges
Echanger le fuseau ............ 86
Format ................................. 86
Heure de référence ............ 86
Heure secondaire ............... 86
Réglage ............................... 86
I
Icônes ........................ 12, 53, 56
Icônes d'e-mail ................... 27
Icônes de l'écran graphique . 12
Identification de ligne
appelante .............................. 88
Image
Dimensions ......................... 55
Options ................................ 60
Qualité ................................. 55
Téléchargement ................. 80
Images, liste ........................... 37
i-mode ..................................... 70
À envoyer ............................ 78
Accueil ................................. 73
Adresse enregistrée ........... 80
Alerte nouvel e-mail ........... 71
Certificats ............................ 74
e-mails reçus ...................... 77
Fonctions ............................ 73
Fonctions de base .............. 80
Interface utilisateur ............ 70
Liste des pages
enregistrées ...................... 72
Menu ..............................70, 71
Page sauvegardée ............. 80
Page Web ........................... 80
profils ................................... 71
Recherche sites ................. 72
Réglages ............................. 73
Remise à zéro .................... 74
Site ....................................... 80
Sites favoris ..................72, 80
Verrouillé ............................. 71
Informations de
consommation ...................... 35
Infos diffusées
Langue ................................ 33
Types de messages ........... 33
Interdiction d'appels .............. 90
Mot de passe ................10, 90
Interface utilisateur ................ 70
J
Journal des appels ................ 34
L
Lecture d'une vidéo .. 53, 57, 58
Lecture en boucle .................. 53
Ligne 1 ................. 34, 36, 43, 87
Ligne 2 ...........34, 36, 43, 84, 87
Limite de crédit ...................... 36
Liste des pages enregistrées 72
Luminosité ................. 46, 49, 56
M
Ma carte .................................. 43
Mémoire utilisée ..............20, 68
Mes images ............................ 83
Mes numéros ......................... 43
Message
Copier/Coller ....................... 28
Messages
Menu .................................... 23
Messages d'erreur ................. 95
Messages d'information
Lecture ................................ 32
Messages d’information (Cell
Broadcast) ............................ 32
Micro .................................53, 56
Mise sous tension .................. 14
Mode d'alerte ......................... 81
Mode d'édition ........................ 25
Mode d'opération ................... 90
Modèle de texte
Modification ......................... 29
Modem .................................... 22
Modification d'un modèle de
texte ...................................... 29
Modification d'une carte de
répertoire SIM ...................... 40
Modification d'une carte de
répertoire téléphonique ....... 40
Modification de texte
Caractères spéciaux .......... 27
Icônes d'e-mail ................... 27
Insérer ................................. 27
Modèles de texte ............... 27
N
Niveau sonore ....................... 53
Numéro de mobile
Affichage ............................. 88
Masquage ........................... 88
Numéros d'appel fixes .......... 44
Numéros d'information ......... 69
Numéros de téléphone
Enregistrement ................... 37
Numérotation rapide ............. 84
Numérotation vocale
Création d'une empreinte
vocale ................................ 41
Émission d'un appel .......... 42
O
Opérations préliminaires ........ 6
P
Page Web .............................. 72
Pause dans une vidéo .... 53, 55
Photo ...................................... 61
Affichage ....................... 50, 60
Album 2 ............................... 60
Effacement ......................... 47
Enregistrement ................... 47
Fichier ................................. 60
Qualité ................................. 48
Taille .................................... 48
Port infrarouge ....................... 22
Ouverture ............................ 22
Position de votre mobile ....... 15
Positionnement de
votre mobile .................... 45, 52
R
Raccourcis ....................... 47, 54
Rappel - durée d'appel ......... 35
Rappel automatique .............. 85
Recadrage ............................. 61
Réception d'une vidéo .......... 59
Réception de l'identité de
l'appelant .............................. 89
Recherche automatique ....... 90
Récupération de messages
sélectionnés ......................... 78
Réglage de l'aperçu .............. 55
Réglages ................................ 81
Animation de démarrage ... 83
Audio ................................... 81
Clavier ................................. 84
Clavier coulissant ............... 86
Contraste ............................ 83
Éclairage ............................. 83
99- Index
Fonctions auto ............. 85, 86
Fond d’écran .......................82
Heure et date ......................86
Infos diffusées .............. 32, 33
Mes images .........................83
Réglages par défaut ...........86
Réglages téléphone ...........85
Répondeur .................... 84, 85
Réponse toute touche ........84
Sécurité ................................91
Sélection de la langue ........85
Services GSM .....................86
Tonalités ....................... 81, 82
Réglages du volume ..............82
Réglages téléphone ...............81
Rejet d'un appel .....................15
Renvoi d'appels ......................86
Répertoires .............................37
Affichage et appel ...............41
Ajouter un nom 37, 38, 39, 40
Appel de numéros ..............41
Carte du répertoire SIM .....38
Choisir ..................................41
Consulter .............................41
Copier ........................... 38, 44
Copier tous ..........................38
Enregistrement ...................37
Enregistrement de numéros
de téléphone ......................37
Espace libre ........................42
Groupe .................................42
Mémoire utilisée ..................42
Mes numéros ......................43
Numéros fixes .....................44
Numérotation vocale ... 41, 42
Stockage ....................... 37, 38
Suppression d’images ........37
Tri .........................................41
Répondeur
Activation .............................84
Alerte audio .........................84
Appel ....................................85
Désactivation .......................84
Numéro ................................84
Sonnerie d'alerte .................84
Réponse à un appel ..............15
Réponse toute touche ...........84
Réseau ....................................89
Retardateur ..........46, 49, 53, 56
Réveils .....................................21
S
Saisie de texte ................. 25, 27
Abc .......................................27
Mode d'édition .....................25
Mode Multipress .................26
Mode Multitap .....................26
Saisie de texte Multipress .....26
Saisie de texte Multitap .........26
SAR ...........................................7
Sécurité ...................................91
Codes ...................................10
Fonctions .............................91
Sécurité dans un véhicule .......8
Sélecteur mode macro ..........57
Services GSM ........................86
Renvoi d'appels ..................87
Réseau ................................ 89
Services réseau .................... 69
Silencieux ............................... 81
Sites favoris ..................... 72, 80
SMS ........................................ 23
Alerte de réception ............ 25
Boîte d'envoi ....................... 31
Brouillons ............................ 31
Créer SMS .......................... 30
Déplacement vers SIM ...... 24
Envoi ................................... 30
Insérer ................................. 27
Lecture ................................ 23
Mémoire utilisée ................. 32
Mode d'édition .................... 25
Modèles de texte ............... 29
Paramètres ......................... 25
Saisie .................................. 25
Saisie intuitive .................... 27
Symboles de texte ............. 27
Transférer ........................... 24
Solutions .......................... 94, 95
Sonnerie ................................. 81
Arrêt ..................................... 15
Téléchargement ................. 80
Sonnerie d'appel ................... 81
Sonnerie téléchargée ........... 63
Sonneries ............................... 62
Téléchargement ................. 62
Stockage d'une vidéo ........... 55
Limite de taille .....................56
Luminosité .................... 53, 56
Micro ............................. 53, 56
Niveau sonore .....................53
Pause ............................ 53, 55
Qualité .......................... 53, 55
Raccourcis ..........................54
Réception ............................59
Réglage de l'aperçu ...........55
Résolution ...........................53
Retardateur .........................53
Stockage .............................55
Taille ............................. 52, 53
Zoom ............................. 53, 56
Volume
Alarme .................................82
Conversation .......................82
Sonnerie ..............................82
Tonalités des touches ........82
Z
Zoom ....................46, 48, 53, 56
T
T9 ............................................ 27
Téléchargement
Port infrarouge ................... 62
Touches ................................. 11
Utilisation ............................ 11
V
MQ860P017B02
vCalendar
Enregistrement ................... 67
Envoi ................................... 68
vCard
Enregistrement ................... 67
Envoi ................................... 68
Verrouillage clavier ......... 16, 83
Verrouillage du téléphone .... 91
Code .............................. 10, 91
Vibreur .................................... 81
& sonnerie .......................... 81
Puis sonnerie ..................... 81
Video
Zoom ................................... 53
Vidéo ................................ 52, 58
Affichage ............................. 53
Application .................... 52, 53
Arrêt ..................................... 53
Dimensions d'image .......... 55
Durée .................................. 53
Durée d’enregistrement .... 53
Effacement ......................... 55
Enregistrée ......................... 58
Enregistrement ................... 53
Envoi ................................... 55
Icônes ................................. 53
Lecture ....................53, 57, 58
Lecture en boucle .............. 53
100- Index
">
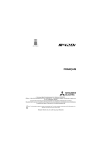
Link pubblico aggiornato
Il link pubblico alla tua chat è stato aggiornato.

