ASROCK AM2V890-VSTA Manuel utilisateur
PDF
Télécharger
Document
Guide pour l’Installation des Disques Durs SATA et la Configuration RAID 1. 2. Guide pour l’Installation des Disques Durs SATA .......... 2 1.1 Installation de disques durs Série ATA (SATA) ....... 2 1.2 Créer une disquette avec le pilote SATA ................ 3 Guide de Configurations RAID ....................................... 4 2.1 Introduction au RAID .............................................. 4 2.2 Précautions avant les Configurations RAID .......... 6 2.3 Utilitaire de Configuration du BIOS ........................ 7 2.3.1 Accéder à l’Utilitaire de Configuration du BIOS ..................................................... 7 3. 2.3.2 Créer une Matrice de Disques ................. 8 2.3.3 Supprimer une Matrice de Disques ....... 13 2.3.4 Sélection d’une Matrice de Démarrage .. 14 Installation de Windows 2000 / Windows XP ............... 15 1 1. Guide pour l’Installation des Disques Durs SATA 1.1 Installation de disques durs Série ATA (SATA) Cette carte mère utilise le chipset VIA VT8237 southbridge, qui prend en charge les disques durs Série ATA (SATA). Vous pouvez installer des disques durs SATA sur cette carte mère pour les périphériques de stockage internes. Cette section vous guidera pour l’installation des disques durs SATA. ETAPE 1: Installez les disques durs SATA dans les baies pour disques de votre châssis. ETAPE 2: Connectez le câble d’alimentation SATA au disque dur SATA. ETAPE 3: Connectez l’une des extrémités du câble de données SATA sur le connecteur SATA de la carte mère. ETAPE 4: Connectez l’autre extrémité du câble de données SATA au disque dur SATA. 2 1.2 Créer une disquette avec le pilote SATA Si vous voulez installer Windows 2000 ou Windows XP sur vos disques durs SATA, vous devez créer une disquette de pilotage SATA avant de lancer l’installation du système d’exploitation. ETAPE 1: Insérez le CD de soutien ASRock dans votre lecteur de disque optique pour démarrer votre système. (N’insérez AUCUNE disquette dans le lecteur de disquette pour l’instant!) ETAPE 2: Pendant le POST au début du démarrage du système, appuyez sur la touche <F11>, et une fenêtre s’affiche pour la sélection des périphériques de démarrage. Veuillez sélectionner le CD-ROM comme périphérique de démarrage. ETAPE 3: Lorsque vous voyez s’afficher sur l’écran le message ”Do you want to generate Serial ATA driver diskette [Y/ N]?” (Voulez-vous générer une disquette de pilotage Série ATA [Y/N]?), appuyez sur <Y>. ETAPE 4: Vous voyez alors s’afficher les messages Please insert a diskette into the floppy drive., WARNING! Formatting the floppy diskette will lose ALL data in it! Start to format and copy files [Y/N]? (Insérez une disquette dans le lecteur de disquette. ATTENTION ! Le formatage de la disquette provoquera la perte de toutes les données qui s’y trouvent ! Commencer à formater et à copier les fichiers [Y/N].) Veuillez insérez une disquette dans le lecteur de disquette, et appuyer sur <Y>. ETAPE 5: Le système commencera à formater la disquette et copiera les données des disques durs SATA vers la disquette. Une fois que la disquette de pilotage est prête, vous pouvez commencer à installer directement Windows 2000 / Windows XP sur votre système sans avoir besoin de définir la configuration RAID sur votre système, ou bien vous pouvez commencer à utiliser “VI8237 SATA RAID BIOS” pour définir la configuration RAID 0 / RAID 1 / JBOD avant d’installer le système d’exploitation. Vous pouvez également régler la configuration RAID en utilisant le “VIA RAID Tool” dans l’environnement Windows. Veuillez vous référer au document contenu sur le CD de support, “Guide d’utilisation de le VIA RAID Tool”, qui se trouve dans le dossier ci-dessous: 3 .. \ VIA RAID Tool 2. Guide de Configurations RAID 2.1 Introduction au RAID Cette carte mère dispose du chipset southbridge VIA VT8237 intégrant le contrôleur RAID supportant les fonctions RAID 0 / RAID 1 / JBOD avec deux canaux Serial ATA (SATA) indépendants. Cette section présente les connaissances de base sur le RAID, et le guide vous apprendra à configurer le RAID 0, le RAID 1, et les paramètres JBOD. RAID Le terme “RAID” est le sigle de “Redondant Array for Independant Disks” (Ensemble redondant pour disques indépendants), c’est une méthode combinant deux disques durs ou plus en une seule unité logique. RAID 0 (Striping: Répartition des données ) RAID 0 est qualifié de striping de données, et il permet d’optimiser deux unités de disque dur identiques pour la lecture et l’écriture des données dans des piles parallèles et entrelacées. Il permet d’améliorer le stockage et l’accès aux données, car il double la vitesse de transfert de données d’un disque unique, tandis que deux disques durs effectuent le même travail comme s’il s’agissait d’un disque unique, mais possédant une vitesse de transfert des données soutenue. AVERTISSEMENT !! Bien que la fonction RAID 0 soit capable d’améliorer les performances d’accès, elle ne fournit pas de tolérance de faute. Connecter à chaud n’importe quel disque dur du groupe RAID 0 provoquera des dommages aux données ou une perte de données. 4 RAID 1 (Mirroring: Données en Miroir) RAID 1 est appelé miroir de données et permet de conserver une image identique des données du premier disque dur sur le second. It permet de protéger les données et augmente la résistance aux erreurs de l’ensemble du système car le logiciel de gestion de l’ensemble de disques dirigera toutes les applications vers l’unité survivante, car elle contient une copie complète des données de l’autre disque si celui-ci défaille. JBOD (Spanning: Archivage multidisques) Une matrice de disques en archivage multidisques est égale à la somme de tous les disques. L’archivage multidisques enregistre les données sur un disque jusqu’à ce qu’il soit plein, ensuite les données sont enregistrées sur le prochain disque de la matrice. Lorsque l’un des disques tombe en panne, cela affectera la matrice entière. Le JBOD n’est pas réellement une matrice RAID, dans le sens où il ne supporte pas la tolérance de panne. 5 2.2 Précautions avant les Configurations RAID 1. 2. 3. Veuillez utiliser deux nouvelles unités si vous créez une matrice RAID 0 (striping) pour garantir les performances. Il est recommandé d’utiliser deux unités SATA de même taille. Si vous utilisez deux unités de tailles différentes, le disque dur ayant la plus petite capacité servira de base pour la taille de stockage de chacune des unités. Par exemple, si un disque dur a une capacité de stockage de 80 Go et l’autre disque dur une capacité de 60 Go, la capacité de stockage maximum de l’unité de 80 Go sera réduite à 60 Go, et la capacité de stockage totale de cet ensemble RAID 0 sera de 120 Go. Vous pouvez utiliser deux disques neufs ou utiliser un disque existant et un disque neuf si vous créez une matrice RAID 1 (mirroring) pour raison de protection (le disque neuf doit être de la même taille ou de taille supérieure au disque existant). Si vous utilisez deux disques de tailles différentes, le disque dur contenant la capacité inférieure définira la taille de stockage de base. Par exemple, si un disque dur possède la capacité de stockage de 80GB et l’autre disque dur possède 60GB, la capacité de stockage maximum pour le RAID 1 sera 60GB. Veuillez vérifier l’état de vos disques durs avant d’installer votre nouvelle matrice RAID. 6 2.3 Utilitaire de Configuration du BIOS 2.3.1 Accéder à l’Utilitaire de Configuration du BIOS Après le démarrage du système, les informations suivantes apparaîtront sur l’écran. Pressez la touche ‘Tab’ pour accéder à l’utilitaire de configuration du BIOS. L’interface principale de l’utilitaire de configuration du BIOS est la suivante : 7 2.3.2 Créer une Matrice de Disques 1. Dans l’interface principale, utilisez les touches flèche Haut et Bas pour mettre en surbrillance la commande Create Array (Créer Matrice de Disques et pressez <Enter>(Entrée) pour appeler la liste des étapes de création. 2. Mettez en surbrillance le Array Mode(Mode de Matrice) et pressez <Enter><Entrée>, puis une liste de modes apparaîtra. Mettez simplement en surbrillance le mode de matrice cible que vous souhaitez créer, et pressez <Enter> <Entrée> pour confirmer la sélection. 8 3. Il existe deux méthodes pour créer une matrice de disques. La première méthode est le « Auto Setup(Réglage Auto)», et l’autre est la « Select Disk Drives(Sélection de Disques)». Sélectionnez « Auto Setup(Réglage Auto)» pour laisser le BIOS sélectionner les disques durs et créer automatiquement la matrice de disques. Sélectionnez « Select Disk Drives(Sélection de Disques)» pour laisser l’utilisateur sélectionner manuellement les disques de la matrice. Lorsque vous utilisez la méthode « Select Disk Drives(Sélection de Disques)», la colonne canal sera activée. Mettez simplement en surbrillance les disques cible que vous souhaitez utiliser, et pressez <Enter>(Entrée) pour les sélectionner respectivement. Une fois tous les disques sélectionnés, pressez <Esc>(Echap) pour revenir au menu des étapes de création. 9 Créer RAID 0 Si la matrice RAID 0 est sélectionnée à l’étape 2, l’utilisateur pourra également sélectionner une taille de bloc pour la matrice. Utilisez la touche flèche pour mettre en surbrillance «Block Size(Taille de Bloc)» et pressez <Enter>(Entrée). Ensuite, la liste des tailles de blocs disponibles s’affichera. La taille de bloc peut aller de 4K à 64K octets. Utilisez la touche flèche pour mettre en surbrillance «Start Create Process(Débuter la procédure de création)» et pressez <Enter>(Entrée), ensuite un message d’avertissement apparaîtra. Pressez Y(O) pour terminer la création, ou pressez N (N) pour abandonner la création. Remarque Importante: Le contenu du disque dur sera détruit après la création de la matrice. 10 Créer RAID 1 Les données présentes sur les disques durs seront détruites si l’utilisateur utilise «Auto Setup(Réglage Auto)» pour créer la matrice RAID 1. Cependant, vous pouvez conserver les données présentes sur le disque source si vous utilisez «Select Disk Drives(Sélection de Disques)» pour sélectionner le disque source et le disque miroir. Pressez « y(O)» pour copier les données du disque source vers le disque miroir. Il y a une limitation lors de l’utilisation de cette fonctionnalité. La capacité du disque miroir doit être supérieure ou égale à celle du disque source, dans le cas contraire, le RAID 1 ne peut pas être construit et le message d’erreur suivant apparaîtra : «Error: mirror’s size is smaller than source!!! Press ESC return(Erreur : la taille du miroir est inférieure à celle de la source !!!! Pressez Echap pour revenir.)». Si l’utilisateur ne souhaite pas dupliquer les données, les données des disques source et miroir seront détruites. 11 Créer JBOD Les données sur les disques durs seront détruites si l’utilisateur utilise «Auto Setup(Réglage Auto)» pour créer une Matrice JBOD. Cependant, vous pouvez conserver les données présentes sur le premier disque d’une matrice JBOD si vous utilisez «Select Disk Drives(Sélection de Disques)» pour sélectionner les disques durs. Les données sur le premier disque dur seront conservées et les autres disques durs de la matrice JBOD seront ajoutés à la suite du premier disque dur pour devenir un espace disponible. La fonction « Expand Span (JBOD) Array « (Etendre Matrice Archivage Multidisques (JBOD)) n’est pas disponible si le VT8237 supporte uniquement 2 ports SATA. 12 2.3.3 Supprimer une Matrice de Disques L’utilisateur peut supprimer une Matrice RAID spécifique. Voici les étapes de suppression d’une matrice de disques. 1. Utilisez la touche flèche pour mettre en surbrillance «Delete Array(Supprimer Matrice)» et pressez <Enter>(Entrée). La colonne canal sera activée. 2. Utilisez la touche flèche pour mettre en surbrillance le disque dur cible et pressez <Enter>(Entrée). Un message d’avertissement apparaîtra. Pressez Y(O) pour supprimer une Matrice spécifique ou pressez N(N) pour abandonner. La suppression d’une matrice de disques détruira toutes les données présentes sur le disque à l’exception du RAID 1. Lorsqu’une matrice en RAID 1 est supprimée, toutes les données présentes sur ses deux disques seront conservées. 13 2.3.4 Sélection d’une Matrice de Démarrage L’utilisateur peut sélectionner une matrice de disques comme périphérique de démarrage s’il souhaite démarrer son système d’exploitation à partir d’une matrice RAID. La matrice RAID de démarrage peut ne pas être sélectionnée si l’utilisateur ne démarre pas le Système d’Exploitation depuis la matrice de disques. Utilisez la touche flèche pour mettre en surbrillance «Select Boot Disk(Sélectionner Disque de Démarrage)» et pressez <Enter>(Entrée). La colonne canal sera activée. Utilisez simplement la touche flèche pour mettre en surbrillance la Matrice RAID cible et pressez <Enter>(Entrée). Si l’utilisateur sélectionne une matrice de disques possédant la marque de Démarrage et presse <Enter>(Entrée), alors ses paramètres de démarrage seront annulés. 14 3. Installation de Windows 2000 / Windows XP Pour l’installation de Windows 2000 ou Windows XP, insérez le CD Windows 2000 ou Windows XP dans le lecteur de disque optique. Enlevez ensuite la disquette, et redémarrez le système. Au tout début, vous verrez s’afficher sur le bas de l’écran le message “Press F6 if you need to install a third party SCSI or RAID driver....” (Appuyez sur F6 si vous avez besoin d’installer un pilote SCSI ou Raid d’un autre éditeur....) A ce moment-là, veuillez appuyer sur la touche <F6> et les informations suivantes s’affichent. 15 Veuillez appuyez sur la touche <S> pour installer la disquette du pilote SATA que vous avez créée précédemment. Vous verrez s’afficher les instructions suivantes. Après avoir inséré le disquette du pilote de disque dur SATA et appuyé sur la touche <Entrée>, vous verrez les différentes versions des pilotes de disque dur SATA que vous pouvez installer. Veuillez utiliser les touches fléchées pour déplacer la barre de surbrillance pour faire votre choix en fonction du système d’exploitation que vous utilisez. Lorsque l’installation des pilotes de disque dur SATA est terminée, veuillez continuer en suivant les instructions de Windows 2000 ou de Windows XP pour avoir la bonne installation. 16 ">
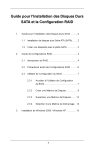
Lien public mis à jour
Le lien public vers votre chat a été mis à jour.