MEMUP MEDIA DISC Manuel utilisateur
PDF
Herunterladen
Dokument
NOTICE D’INSTALLATION & D’UTILISATION Media Disk de Memup Fonctionnalités INTRODUCTION Le Media Disk de Memup est un lecteur multimédia autonome qui peut être utilisé de deux manières. Relié à un PC, c'est un disque dur nomade SATA USB 2.0 haut débit offrant une grande capacité de stockage. Relié à un écran AV, le lecteur vidéo Media Disk vous permet de consulter et de lire votre bibliothèque de films directement sur votre télévision ou votre Home Cinéma ! Le Media Disk de Memup accepte les fichiers de films DVD, VCD, MPEG1, MPEG2, DivX/Xvid (AVI), fichiers de musique MP3, photos JPEG et fichiers graphiques. Il est compatible avec les systèmes de fichiers NTFS et FAT32 et avec les systèmes TÉLÉVISION NTSC et PAL. Il offre une sortie vidéo composante jusqu'à 720 pixels : le Media Disk de Memup possède des jacks vidéo composante (J/Pb/Pr) qui offrent une qualité d’image élevée que nécessitent les écrans plats des Home Cinéma. Il présente également une sortie audio numérique : Media Disk de Memup possède un jack COAXIAL RCA permettant d'envoyer le signal audio numérique à un récepteur. Vous pouvez ainsi bénéficier d'une qualité audio exceptionnelle, sans perte de qualité. (Câble non fourni.) Cet appareil n'est pas destiné à être utilisé en voiture. Une alimentation instable ou des vibrations peuvent endommager l'appareil. Vous devez utiliser exclusivement l'adaptateur secteur fourni avec l'appareil. Tout dommage provoqué par un adaptateur non autorisé ne sera pas pris en charge au titre de la garantie. Si l'image ne s'affiche pas correctement sur l'écran TÉLÉVISION : Maintenez la touche enfoncée, puis appuyez sur MENU plusieurs fois jusqu'à ce que l'image soit correcte. Configuration du Système PC de bureau ou portable avec port USB 2.0 pour connexion USB 2.0 Système d'exploitation : Windows Vista / XP / 2000 / Me / 98SE Support de stockage : Disque dur SATA 1 A PROPOS DE LA TELECOMMANDE Utilisation et rangement de la télécommande Un compartiment pour le rangement se trouve en bas de l'appareil. Vous pouvez y placer la télécommande pour éviter de la perdre. Sortir la télécommande Ranger la télécommande n: Poussez le bas de la télécommande p: Insérez la télécommande, boutons vers le haut et poussez vers l'avant. vers l'avant. o: Elle se libère de son support. q: Poussez sur le bas pour l'engager. p o q n Première utilisation de la télécommande Pour la première utilisation de votre télécommande, reportez-vous à l'illustration cicontre. Tirez sur la languette pour activer l'alimentation de la télécommande. Remplacement de la pile de la télécommande Quand la pile de la télécommande est déchargée, vous devez la remplacer en suivant les instructions ci-dessous : 1. Retournez la télécommande, puis appuyez avec l'ongle sur la languette située sur le bord gauchen. Tirez o pour sortir la pile. 2. Cette télécommande utilise une pile [CR2025]. Reportez-vous à l'illustration cidessous pour mettre la pile en place dans le bon sens, face positive sur le dessus. 3. Placez la nouvelle pile dans le support et insérez-le correctement. n o Installez une nouvelle pile Sortez la pile (+ towards up) Insérez le support de la pile 2 STANDBY : Activer / Revenir au mode Veille (standby) SETUP : MENU SETUP (Configuration) TITLE : Menu de titre du DVD MENU : Mode affichage de miniatures / Menu principal du DVD / : Lecture séquentielle du fichier précédent/suivant / : Avance rapide/ Retour rapide AUDIO : : Canaux audio Touches curseur ANGLE : Angles du DVD /Rotation image JPG SUBTITLE : Sous-titres DVD / DivX PLAY : Lecture du fichier/dossier sélectionné. DISPLAY : Affichage des propriétés du fichier/ temps de lecture écoulé SEARCH : Recherche par Titre/Temps : Arrêt de la lecture en cours : Pause de la lecture en cours AÆB : Répéter de A à B REPEAT : Changement de mode de lecture ZOOM : Agrandir l'image SLOW : Ralenti 0~9: Pavé numérique VOL+ : Augmentation du volume VOL- : Réduction du volume 3 FONCTIONS c Voyant d'alimentation et d'accès (bleu) : d Voyant de la télécommande (orange) : e Récepteur de la télécommande : Allumé : Alimentation en marche. Clignotement : Démarrage/Accès aux données via la connexion PC. Clignote 1 fois : Signal de la télécommande reçu. Clignote 3 fois : Impossible de démarrer le lecteur multimédia. Veuillez vérifier que l'unité n'est pas reliée à un PC. La télécommande doit être dirigée dans cette direction. f Interrupteur : Appuyez sur ce bouton pour mettre l'appareil en marche. Pour éteindre l'appareil, maintenez ce bouton enfoncé pendant environ 1 seconde. g Connecteur USB Si vous utilisez une connexion USB 2.0, branchez le câble ici. 2.0 : h Connecteur eSATA Si vous utilisez une connexion eSATA, branchez le (modèle à double câble ici. connexion uniquement) : i Connecteur de sortie composite audio/vidéo : Sortie des signaux composites vidéo et audio via un câble spécial fourni. Les jacks sont jaune, rouge et blanc. 4 j Connecteur de sortie composant vidéo : k Prise secteur : Sortie des signaux vidéo composante via un câble spécial fourni. Les jacks sont vert, bleu et rouge. Connexion de l'adaptateur secteur. l Connecteur audio Sorties de signaux numériques audio. Reliez ce numérique coaxial jack à un récepteur via un câble RCA. (câble non : fourni) l Connecteur de sortie vidéo PERITEL : Sorties de signaux vidéo/audio pour les équipements AV européen présentant ce connecteur. (câble non fourni) 5 DEMARRAGE RAPIDE A lire avant de commencer 1. Ne pas toucher aux éléments électroniques avec les mains humides ou dans une pièce humide 2. Ne pas plier les câbles. 3. Conserver cet appareil hors de portée des enfants. 4. Conserver cet appareil et ses accessoires à distance des sources de chaleur. Comment utiliser Media Disk de Memup ? Copiez les fichiers multimédia de votre ordinateur dans l'appareil, puis connectez-le à votre télévision ou Home Cinéma. L'interface utilisateur est aussi intuitive qu'un navigateur. Pour commencer, appuyez sur le bouton de lecture (PLAY). Comment copier les fichiers multimédia ? 1. 2. 3. 4. Vérifiez que Media Disk de Memup est bien formaté. Branchez le câble USB et l'adaptateur. Appuyez sur l'interrupteur pour mettre l'appareil en marche. Copiez les fichiers comme avec un disque dur USB externe. Vous pouvez utiliser Windows Explorer ou Mac OS Finder. (aucun logiciel supplémentaire n'est nécessaire !) Comment lire des fichiers multimédia sur ma télévision ? 1. Reliez l'appareil à votre télévision avec les câbles fournis. 2. Branchez l'adaptateur secteur au connecteur et appuyez sur l'interrupteur pour le mettre en marche. 3. Appuyez sur le bouton (STANDBY) de la télécommande pour activer l'appareil. 4. Recherchez avec les boutons , puis PLAY Que faire si l'image est instable sur ma télévision ? Maintenez enfoncé le bouton de la télécommande puis appuyez sur le bouton MENU plusieurs fois jusqu'à ce que l'image soit stabilisée. Comment configurer les réglages ? Appuyez sur le bouton SETUP (Configuration). Où trouver les réponses à d'autres questions ? Consultez le chapitre “Dépannage” et lisez les descriptions détaillées dans ce manuel. 6 UTILISATION DE LA FONCTION LECTURE AV Connexion à des équipements AV Via la sortie composite audio/vidéo La vidéo composite est le format de sortie audio/vidéo le plus employé. La plupart des téléviseurs et des amplificateurs AV (récepteurs) supportent ce type de connexion. Jaune : Signal vidéo ; Blanc : Canal audio de gauche ; Rouge : Canal audio de droite. Blanc Jaune Rou Utilisation de la sortie vidéo composante (J/Pb/Pr) Si votre télévision possède une entrée vidéo composante (J/Pb/Pr), vous pouvez l'utiliser pour bénéficier d'une meilleure qualité vidéo. Vous devrez aussi connecter le câble audio analogique ou numérique pour entendre le son. Vous pouvez aussi configurer le rapport d'affichage, le balayage progressif et la sortie jusqu'à 720 pixels dans SETUP MENU > VIDEO SETUP. La figure ci-dessous illustre les instructions de connexion. Remarque : Certaines TÉLÉVISION possèdent des entrées audio composite et composante distinctes. Vérifiez que vous utilisez la bonne entrée. Bleu Rou Blanc Vert Rou 7 Utilisation de la sortie vidéo PERITEL Si votre TÉLÉVISION est équipée d'une entrée PERITEL, vous pouvez la relier à la sortie audio/vidéo. (Câble PERITEL non fourni) Utilisation de la sortie audio numérique coaxiale Pour récupérer le signal audio numérique, reliez cette sortie à un amplificateur AV (récepteur) avec un décodeur audio numérique. Si la source audio le permet, vous pourrez bénéficier d'effets sonores multi-canaux. Connexion au secteur 1. Reliez la prise DC de l'adaptateur secteur au connecteur où est indiqué “DC IN”, branchez l'autre extrémité du câble dans une prise électrique. 2. Appuyez sur l'interrupteur : le voyant bleu s'allume faiblement et l'appareil se met en mode “Veille”. Appuyez sur le bouton (STANDBY) de la télécommande pour activer l'appareil. Appuyez à nouveau sur le bouton (STANDBY) si vous souhaitez repasser en mode Veille. Activé: Le voyant s'allume fortement Veille : Le voyant s'allume faiblement 8 Activer le Media Disk de Memup pour la lecture AV 1. Mettez en marche la télévision et l'amplificateur AV (récepteur), et sélectionnez le canal d'entrée. 2. Appuyez sur l'interrupteur pour mettre l'appareil en marche, puis appuyez sur le bouton (STANDBY) de la télécommande pour l'activer. L'activation prend environ 5 à 7 secondes et le voyant clignote pendant ce temps. 3. Quand le voyant s'arrête de clignoter et est à nouveau allumé, vous pouvez utiliser la télécommande pour piloter l'appareil. 4. Après la lecture, appuyez à nouveau sur le bouton (STANDBY) pour revenir en mode Veille. 5. Avant de déplacer le Media Disk de Memup, éteignez-le en appuyant sur l'interrupteur jusqu'à ce que le voyant orange s'allume, puis débranchez toutes les connexions une fois que les deux voyants seront éteints. y y y La télécommande doit être dirigée vers la cellule de réception de l'appareil. Avec la télécommande, l'icône d'interdiction s'affiche sur l'écran quand vous appuyez sur un bouton dont le fonctionnement est inactif. Si les réglages de la sortie vidéo ne sont pas corrects, l'écran de la TÉLÉVISION ne s'affichera pas correctement. Sélectionnez le réglage en maintenant appuyé le bouton puis appuyez sur MENU. Vue détaillée Quand l'appareil est activé, tous les dossiers et fichiers multimédia s'affichent sur l'écran comme indiqué ci-dessous. Ce mode est appelé“ Vue détaillée ”. Dossier Elément sélectionné Total des éléments et numéro de l'élément Informations Le dossier de plus haut niveau du disque est appelé dossier “RACINE”. Certaines opérations étant réservées au niveau RACINE, il est recommander d'organiser les fichiers en dossiers plutôt que de les placer tout juste audessous de la racine. 9 Opérations dans la “Vue détaillée” Recherche de dossiers et de fichiers multimédia à lire Sélection y y Lecture Appuyez sur le bouton pour sélectionner un ou pour la page précédente ou élément, suivante. La zone en surbrillance indique l'élément sélectionné. Vous pouvez utiliser les boutons 0~9 pour sélectionner le numéro du fichier souhaité. Si le format du fichier sélectionné est reconnu, l'appareil commence la lecture. y Vous NE pouvez PAS effectuer de sélection en utilisant un bouton 0~9 dans le dossier “RACINE”. Ils sont réservés aux mots de passe des dossiers privés. y Appuyez sur le bouton LIRE (PLAY) sur un dossier sélectionné pour lire tous les fichiers y multimédia de ce dossier ou sur un fichier particulier pour lire un seul fichier. y Appuyez sur PLAY y Si un dossier ne contient aucun fichier ayant un format reconnaissable, le bouton PLAY ouvre le dossier. Appuyez PLAY 10 Ouvrir un dossier Appuyez sur le bouton sélectionné. pour ouvrir le dossier Dossier principal Appuyez sur le bouton , ou sélectionnez remonter au dossier principal. Retour à la RACINE Appuyez sur le bouton TITLE pour remonter directement au dossier “RACINE”. Information pour Appuyez sur le bouton DISPLAY pour afficher les informations relatives au fichier sélectionné. Description des icônes : Dossier : Dossier principal : Fichier IFO d'un film DVD. Permet de lire la totalité du DVD à l'aide du menu DVD. : Fichier MPEG1 (VCD). L'extension du fichier peut être dat, mpg, mpe ou mpeg. : Fichier de film DivX /Xvid. L'extension du fichier peut être avi, divx ou xvid. : Fichier de sous-titres DivX /Xvid. L'extension du fichier peut être srt, sub/idx, ssa, ass, psb, sub ou smi. : Fichier MPEG2. L'extension du fichier peut être mpg, vob ou m2p. : Fichier de musique MP3. L'extension du fichier est mp3. : Fichier de musique WAV. L'extension du fichier est wav. : Fichier graphique JPEG. L'extension du fichier peut être jpg, jpe ou jpeg. : Liste de titres. : Fichier présentant des problèmes de lecture. 11 Dossier privé La fonction “ Private folder ” permet aux utilisateurs de préserver le secret des fichiers privés. Il suffit d'installer le programme Utility (du CD Utility) sur le PC pour configurer cette fonction. Un Dossier verrouillé principal ne s'affichera à l'écran qu'après saisie du mot de passe correct. Saississez Affichage des dossiers verrouillés 1. En mode “Vue détaillée”, appuyez sur le bouton TITLE pour remonter au dossier “RACINE”. 2. Utilisez les boutons 0~9 pour saisir le mot de passe à 4 chiffres. (L'icône s'affichera à l'écran à chaque pression sur un des boutons). 3. Si le mot de passe saisi est correct, le Dossier verrouillé principal caché s'affichera, avec le nom par défaut Dossiers privés (Private Folders). Le nom du dossier est choisi par l'utilitaire Private Folder Manager. Si vous le souhaitez, vous pouvez configurer un nouveau nom. Masquage des dossiers verrouillés 1. En mode “Vue détaillée”, appuyez sur le bouton TITLE pour remonter au dossier “RACINE”. 2. Utilisez les boutons 0~9 pour saisir 4 chiffres différents du mot de passe correct. 3. Si le mot de passe est incorrect, le Dossier verrouillé principal disparaîtra automatiquement. 4. Vous pouvez aussi appuyer sur le bouton pour revenir en mode Veille. Le Dossier verrouillé principal sera automatiquement masqué lors de la prochaine activation de l'appareil. 12 Introduction et lecture des fichiers multimédia Folder Play Dossier1 Ö Dossier Ö Dossier principal .. Le Media Disk de Memup comprend une fonction pratique appelée “Folder Play”. Vous pouvez lire tous les fichiers multimédia contenu dans un dossier en appuyant simplement sur le bouton PLAY sur l'icône du dossier. On peut ranger 2048 fichiers/dossiers au maximum dans un dossier unique. En sélectionnant l'icône du dossier principal ( ..) ou en appuyant sur le bouton , vous pouvez remonter d'un niveau dans l'arborescence des dossiers. Dossier DVD Film1 Ö Fichier IFO Film1 Ö Fichier VOB Un “dossier DVD” est un dossier contenant tous les fichiers d'un film DVD. Le Media Disk de Memup peut lire directement ce dossier. Pour créer un dossier DVD dans le Media Disk de Memup, il suffit de placer le DVD dans le lecteur d'un ordinateur, puis d'aller dans “Poste de travail” pour chercher le disque. Copiez tout le dossier “VIDEO_TS” du DVD sur le Media Disk. Certains DVD ne peuvent pas être copiés car ils sont protégés (avec une protection CSS). La sauvegarde du contenu de tout DVD doit respecter la législation relative au copyright/ droit de propriété individuelle. Veuillez respecter le copyright, ne copiez pas de DVD avec un copyright et ne les diffusez pas. Pour lire un film d'un “dossier DVD”, sélectionnez simplement le dossier et appuyez sur le bouton PLAY. Vous pouvez aussi sélectionner le fichier IFO VIDEO_TS, puis appuyer sur le bouton PLAY. y Si le dossier DVD n'est pas complet, vous pouvez tout de même lire directement les fichiers VOB, mais certaines fonctions ne seront pas accessibles, comme la sélection des sous-titres, les chapitres et les angles. 13 Fichiers DivX Film2 Ö Fichier vidéo DivX Film2 Ö Fichier de sous-titre DivX (le nom du fichier doit être identique à celui du fichier de film) Ce type de fichiers multimédia comprend les fichiers DivX et Xvid. La plupart d'entre eux sont disponibles sous forme de fichiers vidéo (avec les extensions avi, divx et xvid) et de fichiers de sous-titres distincts. Pour lire ces fichiers multimédia, sélectionnez le fichier vidéo ou le dossier contenant ces fichiers vidéo et appuyez sur le bouton PLAY. Le fichier de sous-titres doit porter le même nom de fichier que le fichier de film pour assurer une lecture automatique. Pour les fichiers de sous-titres codés en ANSI, la langue OSD sélectionnée doit correspondre à celle des sous-titres ; pour les fichiers de sous-titres codés en Unicode (UTF-8), la lecture peut se faire indépendamment de la langue OSD définie. Fichiers VCD et MPEG1 Film3 Ö Fichier multimédia MPEG1. Ce type de fichiers multimédia comprend des fichiers compatibles avec le format MPEG1 (dont l'extension est dat, mpg, mpe ou mpeg). Pour lire ces fichiers multimédia, sélectionnez le fichier multimédia ou le dossier contenant ces fichiers et appuyez sur le bouton PLAY. Fichiers MPEG2 Film4 Ö Fichier multimédia MPEG2. Ce type de fichiers multimédia comprend des fichiers compatibles avec le format MPEG2 (dont l'extension est mpg, mpe, mpeg, vob ou m2p). Pour lire ces fichiers multimédia, sélectionnez le fichier de film ou le dossier contenant ces fichiers et appuyez sur le bouton PLAY. Si le fichier VOB se trouve dans un “dossier DVD”, veuillez suivre les instructions du paragraphe “Dossier DVD” pour lire le film entier. La lecture directe d'un fichier VOB seul provoque la perte de certaines fonctions, comme la sélection des sous-titres, les chapitres et angles. 14 Fichiers musicaux Musique Ö Fichier de musiques MP3 1 Musique Ö Fichier de musiques WAV 2 Le Media Disk de Memup lit les fichiers MP3 et WAV. Pour lire ces fichiers musicaux, sélectionnez un fichier ou le dossier contenant ces fichiers et appuyez sur le bouton PLAY. Pendant la lecture, un curseur défile sur l'écran. Le titre, l'artiste ainsi que des informations concernant l'album provenant de l'ID3 tag du fichier MP3 s'afficheront aussi sur l'écran. Fichiers photos et fichiers graphiques Photo1 Ö Fichier graphique JPEG Ce type de fichiers multimédia comprend des fichiers compatibles avec le format JPEG (dont l'extension est jpg, jpe, jpeg). Les photos sont enregistrées dans ce format sur la plupart des appareils photos numériques. Pour lire ces fichiers graphiques, sélectionnez un fichier ou le dossier contenant ces fichiers et appuyez sur le bouton PLAY. Le Media Disk de Memup affiche séquentiellement tous les fichiers graphiques d'un dossier, à intervalle régulier (mode diaporama). Vous pouvez configurer ces fonctions dans SETUP MENU > PREFERENCE PAGE > S.S. INTERVAL Si vous ne souhaitez pas afficher les photos sous forme de diaporama, appuyez sur le bouton , puis sur ou pour afficher le fichier de photo précédent ou suivant. Listes de titres / Playlist NOUVLISTE1 Ö Liste de titres Une liste de titres ou Playlist est une liste de fichiers multimédia qui peuvent être lus en continu. Vous pouvez créer ces listes grâce à l'utilitaire Playlist Manager. Pour lire une liste, il suffit de la sélectionner et d'appuyer sur le bouton PLAY. Une seule liste peut gérer jusqu’à 2048 fichiers. 15 Opérations pendant la lecture Pendant la lecture, les opérations suivantes sont accessibles : [Les icônes situées en haut des tableaux indiquent le fichier multimédia associé à chaque fonction] Dossier DVD Lecture d'un film DVD complet avec le menu DVD. Menu DVD Appuyez sur le bouton MENU pour ouvrir le menu DVD principal. Menu de titres DVD Le bouton TITLE permet d'ouvrir le menu de titres DVD Changer les sous-titres Changer le son Changer l'angle Zoom Appuyez sur le bouton SUBTITLE. Appuyez sur le bouton AUDIO. Appuyez sur le bouton ANGLE pour utiliser un autre angle de vue, le cas échéant. Quand vous avez appuyé sur le bouton y ANGLE, si s'affiche, cela signifie qu'il n'existe qu'un seul angle de vue. Appuyez sur le bouton ZOOM pour agrandir progressivement l'image. Si l'image est plus grande y pour la déplacer. que l'écran, appuyez sur Avec certains DVD, les fonctions SUBTITLE et AUDIO sont inopérantes. Vous devez configurer ces fonctions dans le menu DVD en appuyant sur le bouton MENU. La fonction "ZOOM” n'est pas active en mode de sortie y vidéo inférieure à 720 pixels. Si le menu DVD ne fonctionne pas correctement, par exemple si l'écran est vierge ou si des segments répétés s'affichent, appuyez sur le bouton STOP pour arrêter la lecture, puis sélectionnez le fichier VIDEO_TS. Appuyez sur le bouton AÆB pour lire directement le titre principal. y 16 Diaporama Lecture de fichiers photos en continu. Diaporama Pour démarrer un diaporama sur un fichier JPEG, appuyez sur le bouton PLAY. Pause du diaporama Appuyez sur le bouton pour interrompre le diaporama. Appuyez à nouveau sur le bouton pour poursuivre le diaporama. Précédent/Suiv ant y y Appuyez sur le bouton / . Rotation Interrompez d'abord le diaporama, puis appuyez sur le bouton ANGLE pour faire tourner l'image dans le sens des aiguilles d'une montre. Zoom Interrompez d'abord le diaporama, puis appuyez sur le bouton ZOOM pour agrandir progressivement l'image. Si l'image est plus grande que l'écran, appuyez sur pour la déplacer. La fonction "ZOOM” n'est pas active en mode de sortie vidéo inférieure à 720 pixels. Reportez-vous au chapitre “Miniatures et diaporama” pour plus d'informations. 17 Changer les sous titres Changement des sous-titres ou désactivation des sous-titres. Changer les sous-titres Appuyez sur le bouton SUBTITLE pour passer aux prochains sous-titres. Veuillez lire la note suivante relative aux sous-titres des DivX: Si le fichier vidéo et le fichier de sous-titres portent le y même nom, les sous-titres s'affichent automatiquement pendant la lecture. Vous pouvez également définir un autre fichier de sousy titres. Appuyez d'abord sur le bouton pour arrêter la lecture et revenir automatiquement au mode “Vue détaillée”. Sélectionnez alors le fichier de sous-titres et appuyez sur le bouton SUBTITLE. Le message “DIVX SUBTITLE SELECTED” s'affiche sur l'écran. Reprenez ensuite la lecture et les sous-titres sélectionnés s'afficheront. Pour les fichiers de sous-titres codés en ANSI, la langue y OSD sélectionnée doit correspondre à celle des sous-titres ; pour les fichiers de sous-titres codés en Unicode (UTF8), la lecture peut se faire indépendamment de la langue OSD définie. Le réglage se fait via SETUP MENU > GENERAL SETUP > OSD LANGUAGE Après acoir appuyé sur le bouton SUBTITLE, si y s'affiche, cela signifie qu'il n'existe pas de fichier soustitres ou que le fichier de sous-titres sélectionné n'est pas compatible. 18 Changer la langue Vous pouvez changer la langue si le fichier vidéo le permet. Changer le son y y y y Appuyez sur le bouton AUDIO pour choisir une autre langue, le cas échéant. Si s'affiche quand vous appuyez sur le bouton AUDIO, cela signifie qu'il n'existe qu'un seul canal de langue. Le codage des langues et du canal audio de chaque piste d'un film DVD/ DivX peut varier en fonction des informations fournies par la source. Vous pouvez sélectionner le type de sortie audio parmi les 3 options suivantes : MONO LEFT, MONO RIGHT, OU STEREO. Mono gauche, Mono droite, Stéréo/ Arrêt de la lecture Arrêt de la lecture en cours et retour à la “Vue détaillée” Stop Appuyez sur le bouton pour arrêter la lecture et revenir à la “Vue détaillée”. Après l'arrêt de la lecture de opérations suivantes : Reprise Arrêt total ou , vous pouvez effectuer les Après arrêt, si vous ne souhaitez pas lire le fichier à nouveau ou si le fichier en cours est toujours sélectionné, appuyez sur PLAY pour poursuivre la lecture du fichier en cours. La fonction de reprise n'est pas disponible pour y les fichiers situés dans les dossiers verrouillés. Après l'arrêt, appuyez à nouveau sur le bouton . Le message “RESUME OFF” s'affiche alors sur l'écran. La fonction de reprise est annulée. y Appuyez sur le bouton dossier principal. dans la vue détaillée pour remonter au Pause Interruption de la lecture en cours Pause Reprise Appuyez sur le bouton . Appuyez sur le bouton lecture du fichier. ou PLAY pour poursuivre la 19 Réglage du volume Augmentation ou réduction du niveau de volume en sortie. Augmentation du volume Appuyez sur le bouton VOL+. Réduction du volume Appuyez sur le bouton VOL-. Lecture Précédent/Suivant Lecture du titre/chapitre ou fichier précédent. Lecture du titre/chapitre ou fichier suivant. Précédent Appuyez sur le bouton . Suivant Appuyez sur le bouton . Avance/Retour rapide Avance rapide : lecture rapide d'un fichier vers l'avant (la vitesse est réglable). Retour : lecture rapide d'un fichier vers l'arrière (la vitesse est réglable). Avance rapide Appuyez sur le bouton pour régler la vitesse. Retour Appuyez sur le bouton pour régler la vitesse. Reprise Appuyez sur PLAY pour rétablir la vitesse normale. : Réglage de la vitesse : [2X Ö 4X Ö 6X Ö 8X Ö Normal]. : Réglage de la vitesse : [2X Ö 4X Ö 8X Ö 16X Ö Normal]. y y y Pendant l'avance ou le retour rapide, l'image peut devenir saccadée et le son peut être coupé. Lors du passage au chapitre suivant, après une avance rapide, la vitesse normale est rétablie. Lors du retour au début du chapitre, après retour rapide, la vitesse normale est rétablie. 20 Ralenti Lecture d'un fichier à une vitesse plus lente (la vitesse est réglable). Ralenti Appuyez sur le bouton SLOW pour régler la vitesse. Reprise Appuyez sur PLAY pour rétablir la vitesse normale. : Réglage de la vitesse : [1/2X Ö 1/4X Ö 1/8X Ö Normal]. : Réglage de la vitesse : [1/2X Ö 1/4X Ö 1/8X Ö 1/2X Retour Ö 1/4X Retour Ö 1/8X Retour Ö Normal] y En mode ralenti, le son peut être coupé. Image par image Lecture d'un film image par image. Image par image Reprise Appuyez sur le bouton pour interrompre la lecture. Appuyez sur le bouton SLOW pour lire image par image. Appuyez sur normale. ou PLAY pour rétablir la vitesse Passer une séquence Passe une séquence en avant ou en arrière. Vers l'avant Appuyez sur le bouton . (10 secondes) Vers l'arrière Appuyez sur le bouton . (10 secondes) Mode Lecture Lecture répétée ou aléatoire. Changer de mode Appuyez sur le bouton REPEAT pour changer successivement de mode : “REPEAT ONE” (répétition du fichier en cours) Ö “REPEAT ALL” (répétition de tous les fichiers du dossier) Ö “SHUFFLE REPEAT” (lecture aléatoire de tous les fichiers du dossier et répétition si tous les fichiers ont été lus) Ö “SHUFFLE” (lecture aléatoire de tous les fichiers du dossier jusqu'à ce qu'ils aient été tous lus) Ö “NORMAL”. 21 Répéter de A à B Répétition d'une séquence. Point de départ Au point de départ, appuyez sur le bouton AÆB. Point de fin Au point de fin, appuyez sur le bouton AÆB. La lecture répétée commencera immédiatement. Lecture normale Appuyez à nouveau sur le bouton AÆB pour annuler la répétition. Recherche d'un chapitre Lecture du film à partir du chapitre indiqué. Affichage Appuyez sur SEARCH pour afficher l'écran suivant : “TITLE: _ _ / _ _ CHAPTER: _ _ / _ _”. Entrée Lecture y Sélectionnez un chapitre à l'aide des boutons 0~9. Appuyez sur PLAY pour lire le film à partir du titre ou du chapitre choisi. La valeur saisie ne doit pas dépasser le nombre total de titres ou de chapitres ; en cas de dépassement, s'affiche pour signaler l'erreur. Recherche d'un moment du film Lecture d'un film à partir d'un moment donné. Affichage Entrée Lecture y Appuyez sur le bouton SEARCH ( : appuyez 2 fois ), pour afficher l'écran suivant : “TITLE: _ _ sur SEARCH /__ _ _ : _ _ : _ _”. Sélectionnez un moment de début à l'aide des boutons 0~9 (hh:mm:ss). Appuyez sur PLAY pour lire le film à partir du moment sélectionné. La valeur saisie ne doit pas dépasser la durée du film ; en cas de dépassement, s'affiche pour signaler l'erreur. 22 Affichage des informations Affichage des informations concernant le film lu. Temps Appuyez sur le bouton DISPLAY pour afficher le temps écoulé (ou plus) depuis le début du fichier. Informations relatives au fichier Appuyez sur le bouton DISPLAY pour afficher les informations relatives au fichier en mode Vue détaillée. Vignettes et diaporama Après avoir activé l'appareil, appuyez sur le bouton MENU de la télécommande pour afficher les photos. Ce mode est appelé “Vue miniature”. Total des éléments et numéro de l'élément sélectionné Nom du dossier Elément sélectionné Fichiers en format vignette / Vue miniature Nom de l’élément sélectionné Information “Vue miniature” Recherche de fichiers de photos avec affichage des miniatures Activation y Sélection y y Appuyez sur le bouton MENU de la télécommande pour activer le mode Vue miniature. Appuyez à nouveau pour revenir en mode Vue détaillée. Appuyez sur le bouton pour sélectionner un ou pour la page précédente ou élément, suivante. La zone en surbrillance indique l'élément sélectionné. Certaines fonctions comme SETUP, TITLE et DISPLAY seront inaccessibles. 23 Diaporama Press PLAY y Appuyez sur le bouton PLAY à partir d’un fichier JPEG pour démarrer le mode “Diaporama”. Les photos s'afficheront en continu, à partir de la photo lue. y Appuyez sur le bouton / fichier précédent/suivant. y Vous pouvez définir l'intervalle entre chaque photo dans SETUP MENU > PREFERENCES > S.S INTERVAL. Ce réglage est uniquement accessible en mode Vue détaillée. Vous devez appuyer sur MENU pour passer en mode Vue détaillée, puis appuyer sur le bouton SETUP pour ouvrir le menu SETUP. Pause du y diaporama Appuyez sur le bouton pour interrompre le diaporama. Pendant la pause, appuyez sur le bouton ZOOM pour agrandir progressivement l'image, appuyez sur le bouton ANGLE pour faire tourner l'image dans le sens des aiguilles d'une montre. pour lire le y Appuyez sur le bouton / fichier précédent/suivant. y Appuyez à nouveau sur le bouton poursuivre le diaporama. Ouvrir un y dossier Dossier y principal pour lire le pour Appuyez sur le bouton PLAY pour ouvrir le dossier sélectionné. Appuyez sur le bouton ou sélectionnez pour remonter au dossier principal. 24 Description des icônes : Dossier : Dossier principal Vue miniature d'un fichier JPEG : : Fichier vidéo. Représente tous les formats de fichier vidéo reconnus. : Fichier de sous-titres DivX /Xvid. L'extension du fichier peut être srt, sub/idx, ssa, ass, psb, sub ou smi. : Fichier de musique MP3 ou WAV. L'extension du fichier peut être mp3 ou wav. : Liste des titres. : Fichier présentant des problèmes de lecture. 25 CONFIGURATION Configuration des fonctions Appuyez sur SETUP pour afficher le menu SETUP. Reportez-vous aux instructions suivantes pour configurer les fonctions : Fonctionnement du menu SETUP 1. Appuyez sur pour sélectionner sous-menu. 2. Appuyez sur PLAY pour accéder a sous-menu. 3. Sélectionnez EXIT SETUP et appuyez sur PLAY pour quitter. 4. Vous pouvez aussi appuyer sur SETUP pour quitter. Fonctionnement du sous-menu Fonctions Options pour 1. Appuyez sur sélectionner la fonction. 2. Appuyez sur pour accéder à “Options”. 3. Appuyez sur pour sélectionner le paramètreo. 4. Appuyez sur PLAY pour confirmer. 5. Appuyez sur pour accéder à “Fonctions”. 6. Sélectiopnnez MAIN PAGE et appuyez sur to exit. CONFIGURATION GENERALE OSD LANGUAGE Sélectionnez la langue pour afficher le menu SETUP, les informations et les soustitres des DivX. AUDIO Sélectionnez la langue audio par défaut pour la lecture de vos films DVD. 26 SUBTITLE Sélectionnez la langue des sous-titres par défaut pour la lecture d'un film DVD. Si vous sélectionnez “OFF”, les sous-titres ne seront pas affichés. DVD MENU Sélectionnez la langue par défaut du menu pour la lecture d'un film DVD. CONFIGURATION AUDIO Ce sous-menu n'est accessible qu'à condition que la lecture soit arrêtée. DOWNMIX Cette fonction doit être paramétrée pour la sortie du signal audio via les connecteurs Composite : LT/RT : Sortie du canal gauche ou droit sur les deux canaux. Stereo : Sortie en son stéréo. SPDIF OUTPUT Sortie du signal audio numérique via le connecteur Coaxial. Quand cette fonction est activée, le signal audio ne sort plus par le connecteur Composite. OFF : Sortie audio via le connecteur Composite, la sortie audio numérique est désactivée. SPDIF/RAW : Sortie audio numérique sans décodage. Voir “PRO LOGIC.” SPDIF/PCM : Conversion du signal audio multi-canal en son stéréo. Voir “LPCM OUTPUT.” PRO LOGIC Cette fonction est active quand “SPDIF/RAW” a été sélectionné. Si le film contient un son stéréo PCM et si la fonction est activée et l'appareil relié à un amplificateur AV (récepteur) possédant un décodeur audio numérique, la sortie audio simulera un son multi-canal. OFF : Aucune simulation multi-canal. 27 ON: AUTO : Sortie du signal audio avec simulation multi-canal. Sortie du signal audio avec simulation multi-canal quand cela est possible. LPCM OUTPUT Cette fonction est active quand “SPDIF/PCM” a été sélectionné. LPCM signifie Linear Pulse Code Modulation, qui est une méthode commune de codage d'un signal audio pour les CD et DVD. Plus la vitesse d'échantillonnage est élevée, plus la sortie audio est riche et adaptée aux besoins des appareils haut de gamme. LPCM 48K : La vitesse d'échantillonnage de la sortie audio numérique est limitée à 48 KHz. LPCM 96K : La vitesse d'échantillonnage de la sortie audio numérique est limitée à 96 KHz. CONFIGURATION VIDEO Ce sous-menu n'est accessible qu'à condition que la lecture soit arrêtée. TÉLÉVISION STANDARD NTSC : Sortie d'un signal NTSC vers la TÉLÉVISION. PAL : Sortie d'un signal PAL vers la TÉLÉVISION. TÉLÉVISION DISPLAY 4:3 PS : Affichage d'images 16:9 en mode “Pan and Scan” sur un écran de TÉLÉVISION 4:3. 4:3 LB : Affichage d'images 16:9 en mode “Letter Box” ” sur un écran de TÉLÉVISION 4:3. 16:9 : Pour les TÉLÉVISION grand écran 16:9. PICTURE MODE AUTO : FILM : VIDEO : SMART : Sortie en mode image en fonction du contenu. Sortie en balayage progressif. Sortie en balayage entrelacé. Mode AUTO avec qualité d'image améliorée. VIDEO OUTPUT COMPOSANT : Sortie du signal vidéo simultanément par les connecteurs 28 PERITEL : composite et composante. Sortie du signal vidéo PERITEL RVB par le connecteur PERITEL. La SORTIE COMPONENT sera désactivée, car elle n'est pas compatible. COMPONENT OUTPUT SD INTERLACE : Pour la connexion d'une TÉLÉVISION possédant une entrée vidéo J/Cb/Cr. SD PROGRESSIVE: Pour la connexion d'une TÉLÉVISION possédant une entrée vidéo J/Pb/Pr. 720 Pixels : Avec une TÉLÉVISION possédant une entrée vidéo haute définition, cette option permet d'obtenir un signal vidéo composante jusqu'à 16:9 destiné aux écrans HD. Dans ce mode, les options TÉLÉVISION DISPLAY / VIDEO OUTPUT sont désactivées ainsi que la fonction DVD/JPEG ZOOM. Remarque : et appuyez • Maintenez enfoncé le bouton sur MENU sur la télécommande pour modifier le format de sortie vidéo, dans l'ordre suivant : 720p Ö SD PROGRESSIVE Ö SD INTERLACE Ö NTSC / PAL (bascule) etc. Si vous pensez que l'affichage n'est pas correct, utilisez cette méthode pour revenir à une sortie vidéo standard NTSC ou PAL, puis configurez correctement le paramètre vidéo. • Pour valider vos réglages, vous devez quitter le menu SETUP. CONFIGURATION DES PREFERENCES S.S. INTERVAL Cette option signifie “Slide Show Interval” (intervalle du diaporama). Elle permet de définir l'intervalle entre deux photos pour la lecture de fichiers photos. 29 ANGLE MARK Lors de la lecture d'un film DVD à angles multiples, un repère s'affiche sur l'écran. ON: Le repère d'angle s'affiche pendant 3 secondes. OFF : Le repère d'angle ne s'affiche pas. CLOSED CAPTIONS La mention “Closed Captions” ou CC figure sur le boîtier des films comportant des sous-titres codés. Cette fonction doit être activée pour permettre l'affichage des sous-titres codés. DEFAULTS Quand cette fonction est activée, tous les paramètres reprennent les valeurs définies par défaut. 30 UTILISATION AVEC UN PC Introduction Le CD d'installation comprend un pilote, le programme Utility et le manuel d'utilisation. Le programme Utility (utilitaire) offre les fonctions “Private Folder” et “Playlist”. Private Folder Manager vous permet de configurer les dossiers “verrouillés” ou “publics” dans le Media Disk de Memup. L'accès aux dossiers verrouillés est conditionné à un mot de passe, avec la télévision ou avec un PC, ce qui constitue une excellente protection contre tout accès non autorisé à vos données. L'utilitaire Playlist Manager vous permet d'organiser l'ordre de vos fichiers multimédia, grâce à la fonction “Playlist”. Les informations suivantes concernent les différents systèmes d'exploitation : Avec Windows Vista/XP/2000/Me, les pilotes du Media Disk de Memup sont intégrés en natif. Vous pouvez connecter directement l'appareil au PC et y accéder comme à un disque dur externe normal dans “Poste de travail”. Pour utiliser l'utilitaire, suivez les instructions du paragraphe “Installation du logiciel”. Avec Windows 98SE, l'utilisateur doit installer le pilote fourni sur le CD, avant de pouvoir utiliser le Media Disk de Memup via une connexion USB 2.0. L'utilitaire Playlist Manager est compatible avec Windows Vista/XP/2000, mais pas avec Windows Me/98SE. Private Folder Manager est compatible avec Windows Vista/XP/2000/Me/98SE. Avec Mac OS 10.2 ou les versions ultérieures, les pilotes du Media Disk de Memup sont intégrés en natif. Il suffit de relier le Media Disk à un ordinateur Mac pour pouvoir l'utiliser comme un disque dur externe normal. En revanche, les utilitaires sont exclusivement accessibles avec Windows. y y Avec certains contrôleurs USB 2.0, les versions actualisées des pilotes peuvent être nécessaires pour un bon fonctionnement. Si vous rencontrez un problème avec votre connexion USB, rendez-vous sur le site web Windows Update pour vérifier que vous disposez de la dernière version des Service Packs et des pilotes, avant de contacter l'assistance technique. Windows Me et Windows 98SE ne sont pas compatibles avec le système de fichiers NTFS. Si cet appareil est formaté en tant que disque NTFS, il n'apparaîtra pas dans “Poste de travail” sous Windows Me et Windows 98SE. Vous devrez supprimer la partition NTFS existante et reformater l'appareil en tant que système de fichiers FAT32. Voir “Comment partitionner un disque dur”. 31 Installation du logiciel 1. Ne reliez pas tout de suite votre Media Disk à votre PC. 2. Placez d’abord le CD dans le lecteur de votre ordinateur, la fenêtre d'installation s'affichera alors automatiquement. Si la fenêtre d'installation ne s'affiche pas, allez dans “Poste de travail” et recherchez le CD. Exécutez alors le fichier “ index.htm” pour afficher la fenêtre d'installation. 3. Cliquez sur Installation puis sur Driver et suivez les instructions d'installation. 4. Quand le logiciel est installé, reportez-vous au paragraphe “Connexion au PC” pour le branchement du câble. Connexion au PC Connexion via l'interface USB 2.0 1. Reliez la prise de l'adaptateur secteur au connecteur où est indiqué “DC IN”, branchez l'autre extrémité du câble dans une prise électrique. 2. Branchez le câble USB au connecteur USB. Branchez ensuite l'autre extrémité du câble au port USB 2.0 de l'ordinateur. 3. Appuyez sur l'interrupteur ; le voyant bleu s'allume. 4. L'ordinateur détecte le Media Disk de Memup et vous pouvez y accéder. o p n Déconnexion du PC Pour débrancher Media Disk de Memup du PC, suivez la procédure ci-dessous : 1. Fermez toutes les applications ayant accès au Media Disk. 2. Fermez toutes les fenêtres d'Explorer affichant le contenu du Media Disk. 3. Cliquez sur l'icône de retrait sécurisé ( , ou ) dans la barre d'outils et sélectionnez la lettre du lecteur associé au Media Disk. Quand le message de “retrait sécurisé” s'affiche, débranchez le câble d'interface de l'ordinateur. 4. Appuyez pendant environ 1 seconde sur l'interrupteur jusqu'à ce que le voyant orange s'allume. L'appareil s'éteint alors au bout de 3 à 5 secondes. 32 A propos du système de fichiers Le Media Disk de Memup est préformaté comme disque FAT32. Vous pouvez y accéder directement dès qu'il est relié au PC. Si vous voulez faire une nouvelle partition du disque, conformez-vous aux instructions suivantes : Même si votre système d'exploitation supporte différents systèmes de fichier, les partitions FAT32 ou NTFS sont vivement recommandées. Quand le Media Disk est utilisé comme lecteur multimédia, il ne peut lire que des partitions NTFS ou FAT32. Même si vous avez créé plusieurs partitions sur votre disque dur Media Disk, lorsque vous l'utilisez comme lecteur multimédia, il ne peut trouver et lire que des fichiers se trouvant dans la première partition “principale”. Voir le paragraphe “Comment partitionner un disque dur” pour créer ou modifier la partition. Les informations suivantes pourront vous aider à choisir le système de fichiers le mieux adapté à votre application. Système de fichiers NTFS Le système de fichiers NTFS peut accepter de très gros fichiers (pas de limitation à 4 Go par fichier) ; il est compatible avec Windows Vista/XP/2000. Si votre PC de bureau ou portable fonctionne sous Windows Vista/XP/2000, il est recommandé de choisir le système NTFS pour Media Disk de Memup. Système de fichiers FAT32 Le système de fichiers FAT32 est destiné aux ordinateurs sous Windows 98SE, Windows ME ou Mac OS X. Ces systèmes d'exploitation ne sont pas compatibles avec le système de fichiers NTFS (alors que Windows Vista/XP/2000 sont compatibles avec les deux systèmes, FAT32 et NTFS). Le système de fichiers FAT32 comporte certaines limites, mais il est compatible avec de nombreux systèmes d'exploitation, notamment Windows 98/ME, Linux, Mac OS, etc. Même si votre ordinateur est compatible avec les partitions NTFS, une partition FAT32 peut être préférable si vous voulez copier des fichiers entre différents systèmes d'exploitation. Les disques durs formatés en tant que volumes FAT32 subissent les limites suivantes : Impossibilité de sauvegarder des fichiers de taille supérieure à 4 Go. L'assistant “Nouvelle Partition” de Windows Vista, Windows XP et Windows 2000 ne permet pas de créer une partition FAT32 de taille supérieure à 32 Go. Cette limite provient du système d'exploitation Windows Vista/XP/2000 et non du système de fichiers FAT32. FDISK et les autres utilitaires de partitionnement peuvent créer des partitions FAT32 de taille largement supérieure à 32 Go. Malgré les limites de partitionnement FAT32, Windows Vista/XP/2000 peuvent accéder à des disques FAT32 ayant une partition supérieure à 32 Go. 33 Accès aux fichiers multimédia Quand le Media Disk de Memup est utilisé comme lecteur multimédia, il ne peut accéder qu'à certains formats de fichiers. Veuillez lire attentivement ce qui suit avant d'utiliser l'appareil comme lecteur multimédia. Quand le Media Disk de Memup est utilisé comme lecteur multimédia, il ne peut accéder qu'à certains formats de fichiers se trouvant dans la première partition “Principale”. Media Disk de Memup peut lire les fichiers multimédia suivants : Fichiers de film DVD Fichiers de film DivX /Xvid : extensions AVI, DIVX, XVID Fichiers de sous-titres DivX/Xvid : extensions SRT, SUB, IDX/SUB, SMI, PSB, ASS, SSA Fichiers VCD : extension wav. Fichiers MPEG1 / MPEG2 : extensions MPG, MPEG, M2P, VOB Fichiers audio et fichiers de musique : extensions WAV, MP3, Fichiers de photos et fichiers graphiques : extensions JPG, JPEG Fichier vidéo enregistré via une carte d'enregistrement Si vous utilisez une carte d'enregistrement ou une carte télévision pour enregistrer des programmes télévision, les fichiers sont généralement codés en format MPEG1 ou MPEG2 (extensions MPG, MPEG et M2P). Pour copier ces fichiers multimédia, il suffit de créer un dossier sur le Media Disk de Memup et d'y placer les fichiers. Les fichiers enregistrés risquent d'avoir une taille supérieure à 4 Go, c'est pourquoi il vaut mieux utiliser une partition NTFS. Fichiers vidéo enregistrés via un camescope Pour lire les fichiers vidéo provenant d'un caméscope, vous devez les transférer sur un ordinateur, les convertir au format MPEG1, MPEG2 ou DivX, puis copier les fichiers convertis dans un dossier du Media Disk de Memup. Pour transférer le fichier caméscope à l'ordinateur, vous pouvez : utiliser le programme fourni avec le caméscope. les caméscope sont souvent fournis avec des programmes permettant de transférer un fichier caméscope sur un ordinateur et de le coder dans un autre format. l'utilisation de ce programme est la meilleure solution. Si votre ordinateur possède une carte d'enregistrement, reliez la sortie AV-Out du caméscope à l'entrée AV-In de la carte et enregistrez la vidéo du caméscope. Pour convertir un fichier caméscope se trouvant sur votre ordinateur, vous pouvez utiliser un programme de conversion comme CyberLink PowerDirector, Ulead Media Studio Pro ou Ulead VideoStudio. 34 Autres fichiers multimédia Les autres formats de fichiers multimédia comme WMV, ASF ou MOV ne peuvent pas être lus par le Media Disk de Memup. Vous devez d'abord convertir ces fichiers au format MPEG1, MPEG2 ou DivX à l'aide d'un programme de conversion comme Ulead Video ToolBox ou WinAVI Video Converter. Il suffit ensuite de copier les fichiers convertis dans un dossier du Media Disk Memup. Utilisation des programmes utilitaires Les programmes utilitaires comprennent “Playlist Manager” et “Private Folder Manager”. Playlist Manager permet de créer une liste de fichiers multimédia pouvant être lus en continu ; Private Folder Manager vous permet de paramétrer certains dossiers du Media Disk de Memup comme “dossiers verrouillés”, leur accès pour des applications télévision ou PC étant soumis à la saisie d'un mot de passe. Vous pouvez utiliser ce programme pour protéger vos données précieuses de tout accès non autorisé. “Playlist Manager” est compatible avec Windows Vista/XP/2000 ; “Private Folder Manager” est compatible avec Windows Vista/XP/2000/Me/98SE. Playlist Manager L'utilitaire Playlist Manager vous permet de créer des listes mélangeant les fichiers vidéo, audio et photo. Chaque liste peut contenir jusqu’à 2048 fichiers. Une liste est un fichier m3u ; vous pouvez utiliser les fichiers m3u file créés par d'autres lecteurs comme Windows Media Player ou Winamp. Quand vous utilisez une application télévision, si vous ne trouvez pas une liste, ouvrez Playlist Manager et sauvegardez-la à nouveau. 35 1. Reliez Media Disk de Memup à l'ordinateur. Cliquez sur “Démarrer” Ö “Tous les programmes” (Vista : “Programmes”) Ö “Mobile Video HDD” Ö “Playlist Manager” pour lancer l'utilitaire. 2. Création d'une nouvelle liste : Sélectionnez <File> Ö <New Playlist>. Vous pouvez alors donner le nom de votre choix à la nouvelle liste qui s'affiche dans la colonne du bas. Le nombre de listes n'est pas limité. 3. Ajout de fichiers dans la liste : Recherchez et sélectionnez les fichiers à ajouter à la liste dans la partie du haut, puis appuyez sur le bouton . 4. Supprimer des fichiers de la liste : Recherchez et sélectionnez les fichiers à supprimer de la liste dans la partie du bas, puis appuyez sur le bouton . 5. Modifier l'ordre de la liste : Sélectionnez les fichiers à déplacer et utilisez le ou pour les remonter ou les descendre d'une place dans la liste. bouton 6. Sélection du mode de lecture : Il existe cinq modes de lecture. i. Normal : Lecture du premier au dernier élément de la liste. ii. Répéter 1 fichier : Lecture répétée du premier fichier. Appuyez sur Suivant pour lire le fichier suivant plusieurs fois. Particulièrement utile pour les présentations. iii. Répéter tous les fichiers : Lecture en mode normal puis répétition de la liste après la lecture du dernier fichier. iv. Aléatoire : Lecture aléatoire de chaque fichier de la liste (une fois chacun). v. Répétition aléatoire : Lecture en mode aléatoire et répétition de la liste après la lecture de tous les fichiers. Private Folder Manager 1. Reliez Media Disk de Memup à l'ordinateur. Cliquez sur “Démarrer” Ö “Tous les programmes” (Vista : “Programmes”) Ö “Mobile Video HDD” Ö “Private Folder Manager” pour lancer l'utilitaire. 2. Cet utilitaire détecte automatiquement Media Disk de Memup relié à l'ordinateur. Choisissez la lettre que vous voulez lui attribuer dans “Drive” en haut de la fenêtre de l'utilitaire, si vous avez connecté plusieurs disques durs vidéo. 3. Les dossiers situés dans le dossier “RACINE” s'afficheront dans la fenêtre suivante. 36 Paramétrer les “dossiers verrouillés” Vous pouvez créer des “dossiers verrouillés” qui ne s'afficheront pas sur la télévision quand vous utiliserez cet appareil comme lecteur multimédia, ni sur le PC. 1. Choisissez le disque, si nécessaire. 2. Sélectionnez les dossiers à l'aide du curseur. 3. Cliquez sur le bouton “Mark as Locked”. Une icône représentant un cadenas s'ajoutera à côté du nom du dossier. Cette opération est effective dès que vous appuyez sur le bouton. 4. Saisissez 4 chiffres dans le champ “Password”. Ce mot de passe vous sera utile pour afficher les “dossiers verrouillés” sur la télévision quand vous utiliserez la fonction de lecture AV, et vous devrez le saisir au prochain lancement de l'utilitaire. 5. Quand vous avez terminé, cliquez sur le bouton “Exit” pour fermer l'utilitaire. Affichage des “dossiers verrouillés” 1. Quand vous utilisez Media Disk de Memup comme lecteur multimédia, vous devez utiliser la télécommande pour saisir le mot de passe correct dans le dossier RACINE en mode Vue détaillée pour afficher les dossiers verrouillés. (L'icône s'affichera à l'écran à chaque pression sur un des boutons). 2. Une fois le mot de passe saisi, les dossiers verrouillés s'afficheront dans un dossier dont le nom est déterminé par Private Folder Name, par défaut il s'agit de “Private folders”. Vous pouvez modifier ce nom comme vous le souhaitez. 3. Si vous devez afficher les dossiers verrouillés avec votre PC, suivez les indications du paragraphe ci-dessous pour les transformer en “dossiers publics”. Pour plus d'informations, reportez-vous à la partie Vue Remarque : détaillée – Dossier privé (page.10). Transformer les dossiers en “dossiers publics” 1. 2. 3. Choisissez le disque, si nécessaire. Sélectionnez les dossiers à l'aide du curseur. Cliquez sur le bouton “Mark as Public”. L'icône représentant un cadenas sera supprimée. Cette opération est effective dès que vous appuyez sur le bouton. 37 4. Saisissez 4 chiffres dans le champ “Password”. Vous aurez besoin de ce mot de passe pour afficher les “dossiers verrouillés” sur la télévision en mode de lecture AV. 5. Quand vous avez terminé, cliquez sur le bouton “Exit” pour fermer l'utilitaire. Si vous avez oublié votre mot de passe 1. 2. 3. Ouvrez le dossier “Template folders” du Media Disk Memup Ouvrez le fichier de texte “copyright.txt” dans un éditeur de texte. Rechercher la section “FORGOT USER PASSWORD” et suivez les instructions fournies pour récupérer votre mot de passe. Ne supprimez jamais le dossier “Template folders” ni le fichier “MPlay.sys” situé dans le dossier “Racine” du disque dur vidéo portable, vous perdriez la fonction “Private Folder” en mode lecture AV. 38 A propos du partitionnement du disque dur Partitionnement du disque dur sous Windows Vista/XP/2000 Le Media Disk de Memup ne peut pas fonctionner s'il est initialisé avec le type de disque “Dynamic”. Il doit toujours être utilisé avec le type de disque “Basic”. 1. Cliquez sur “Démarrer” Ö “Paramètres” Ö “Panneau de configuration” Ö “Outils d'administration” Ö “Gestion de l'ordinateur”. La fenêtre de gestion s'ouvre alors. 2. Cliquez sur “Gestion des disques”, l'ensemble des disques reliés à votre ordinateur s'affichera alors dans la partie droite de la fenêtre. Recherchez le # du disque correspondant au disque dur vidéo portable. Pour un disque dur neuf et sans partition, le symbole “Stop” s'affiche pour indiquer qu'il s'agit d'un type de disque “inconnu”. Dans ce cas, Windows ne vous autorisera pas à créer une partition sur le disque. Sous Windows Vista : cliquez avec le bouton de droite de y la souris sur le symbole “Stop”, puis sélectionnez “Initialiser le disque” pour initialiser le disque. Sélectionnez le type de partition MBR, puis suivez les instructions pour créer une nouvelle partition. Sous Windows XP : cliquez avec le bouton de droite de y la souris sur le symbole “Stop”, puis sélectionnez “Initialiser le disque” pour initialiser le disque. Après l'initialisation du disque, reportez-vous aux instructions pour créer une nouvelle partition. Sous Windows 2000 : Windows démarrera y immédiatement l'assistant “Write Signature and Upgrade Disk Wizard”. Utilisez-le pour initialiser le disque dur avec le type “Basic”, puis suivez les instructions pour la création d'une nouvelle partition. 3. Pour supprimer une partition existante, cliquez avec le bouton de droite de la souris sur le disque et sélectionnez “Supprimer la partition”. Remarque : La suppression d'une partition effacera également toutes les données enregistrées dans la partition ! 4. Pour créer une nouvelle partition, cliquez avec le bouton de droite de la souris sur le disque et sélectionnez Nouvelle partition (Vista : Nouveau volume simple). 39 5. L'assistant Nouvelle Partition s'ouvre alors (Vista : assitant Nouveau volume simple). Cliquez sur "Suivant" pour démarrer l'assistant. 6. Sélectionnez “Partition primaire” et cliquez sur “Suivant” (cette étape n'existe pas dans Vista). 7. Définissez la taille de la partition : L'outil de “Gestion des disques” de Windows 2000/XP/Vista permet uniquement la création de partitions FAT32 inférieures à 32768 Mo). Il n'y a aucune limite pour la création d'une partition NTFS. 8. Affectez une lettre et cliquez sur “Suivant”. 9. Choisissez le système de fichiers FAT32 ou NTFS puis cliquez sur “Suivant”. 10. Cliquez sur “Suivant” pour confirmer les réglages. 11. Cliquez sur “Fin” pour fermer l'assistant et démarrer la procédure de partitionnement et de formatage. Partitionnement du disque dur sous Windows Me/98SE Le programme FDISK permet de créer des partitions sur le disque dur. (On ne peut enregistrer de données sur le disque tant qu'il n'est pas partitionné et formaté). Pour partitionner le Media Disk de Memup, vous devez lancer FDISK en mode MS-DOS. Suivez la procédure ci-dessous : 1. Installez le Media Disk de Memup sous Windows et vérifiez qu'il est bien détecté par le système d'exploitation. 2. Passez en mode MS-DOS en cliquant sur “Démarrer” Ö “Programmes” Ö “Invite de commande MS-DOS”. 3. A l'invite de commande DOS, saisissez “FDISK” et appuyez sur la touche Entrée. 4. Sur le premier écran, répondez “O” pour permettre le support d'un gros disque. 5. L'écran suivant est “FDISK OPTIONS”. Vous devez saisir “5” dans cet écran pour changer le disque dur courant ; par défaut, le disque dur pris en compte par FDISK est le disque dur interne. Si vous ne le remplacez pas par le Media Disk de Memup, vous allez détruire toutes les données du disque dur interne. Si l'option 5 n'apparaît pas dans cet écran, cela signifie que Media Disk de Memup n'est pas correctement installé ; vérifiez son installation. 6. Dans “Changer le lecteur de disque fixe courant”, saisissez le numéro affecté au Media Disk Memupgénéral, 2). 7. Revenez dans l'écran “FDISK OPTIONS”, pour créer (“1”) ou effacer (“3”) la partition du disque. 40 Remarque : La suppression d'une partition effacera également toutes les données enregistrées dans la partition ! 8. Suivez les instructions fournies par FDISK pour créer une nouvelle partition “principale”. Les valeurs par défaut permettent de créer la plus grande partition FAT32 possible. 9. Quand vous avez terminé, redémarrez l'ordinateur pour activer le changement. 41 Annexe Caractéristiques STOCKAGE Disque dur 3.5” SATA I/II Système de fichiers FAT32 ou NTFS INTERFACE USB2.0 1 connecteur USB type B eSATA réservé INTERFACE AUDIO/VIDEO Audio/Vidéo Vidéo composite + Audio D/G (1 prise jack 3,5mm) Vidéo Composante : J, Pb, Pr (1 prise jack 3,5mm) Numérique Sortie S/PDIF coaxiale (1 RCA) PERITEL 1 connecteur PERITEL (Europe) SYSTEMES D'EXPLOITATION COMPATIBLES Windows Vista / XP / 2000 / Me / 98SE FICHIERS MULTIMEDIA COMPATIBLES Type MPEG-1, MPEG-2, DivX, Xvid, MP3, WAV, JPEG Fichiers multimédia dat, mpg, mpe, mpeg, vob, m2p, avi, divx, xvid, jpg, jpeg, mp3, wav Sous-titres DivX IDX/SUB, SRT, ASS, SSA, SUB(type II), SMI, PSB Dossier DVD Menu DVD/Audio/Sous-titre/Sélection de l'angle RESOLUTION Vidéo 720 x 576 pixels JPEG 5120 x 3840 pixels (ligne de base) MP3 320 kbps IDX/SUB 480i / 576i / 480p / 576p SORTIE VIDEO TÉLÉVISION NTSC / PAL Format écran 4:3 / 16:9 Composante 480i / 480p / 576i / 576p / HD-720p SORTIE AUDIO Analogique Stéréo/gauche mono/droite mono Numérique SPDIF SECURITE Dossier privé Protection par mot de passe en modes TÉLÉVISION/PC ALIMENTATION Entrée secteur 100-240 V, 50/60Hz Sortie CC 12V, 2A PILE DE LA TELECOMMANDE CR2025 DC3V CONDITIONS D'UTILISATION 5 oC à 35 oC, Humidité 8% à 80% CONDITIONS DE STOCKAGE 0 oC à 40 oC, Humidité 5% à 95% GENERALITES Dimensions : 7,7(L) x 2,4(l) x 4,8(H) pouces 196(L) x 61(l) x 122(H) mm POIDS 894g (environ, avec disque dur) Informations sujettes à modification sans préavis. 42 Dépannage Problème L'image ne s'affiche pas correctement sur l'écran de télévision L'appareil ne s'allume pas (tous les voyants sont éteints) La télécommande ne fonctionne pas Certains dossiers d'apparaissent pas dans la “Vue détaillée” Certains fichiers ne peuvent pas être lus Le menu SETUP est dans une langue inconnue. Pas d'image Origine possible Le réglage vidéo n'est pas correct. Solution Maintenez la touche enfoncée, puis appuyez sur MENU plusieurs fois jusqu'à ce que l'image soit correcte. Redémarrez la télévision et utilisez le câble composite à la place du câble composante Vérifiez le secteur et La rise secteur n'est pas rebranchez la prise. correctement branchée. Appuyez sur l'interrupteur L'appareil n'a pas été mis pour mettre l'appareil en en marche. marche. Reportez-vous à la section Si l'appareil ne peut pas être activé quand on “L'appareil ne s'allume appuie sur le bouton , pas”. c'est probablement parce qu'il est éteint. La télécommande n'est Dirigez la télécommande pas dirigée vers la cellule vers la cellule de réception. de réception. La languette de la pile Tirez sur la languette de la n'a pas été enlevée. pile, située sur le côté de la La pile n'est pas bien télécommande. installée. Vérifiez le sens de la pile. La pile est usée. Remplacez la pile. Il s'agit peut-être de Modifiez les attributs de dossiers “masqués”, ces dossiers ou créer un “cryptés”, “compressés” autre dossier. ou “système”. Il s'agit de fichiers Décompressez-les. compressés par Windows. Convertissez ces fichiers Les formats de ces dans un format compatible. fichiers ne sont pas Remplacez-les par des compatibles avec fichiers non endommagés. l'appareil. Ces fichiers sont endommagés. Mauvais réglage de OSD Vérifiez le réglage de OSD LANGUAGE. LANGUAGE dans le menu SETUP. Le câble vidéo n'est pas Vérifiez la connexionvidéo. connecté. Maintenez la touche enfoncée, puis appuyez sur Mauvais réglage vidéo. MENU plusieurs fois jusqu'à ce que l'image soit correcte. 43 Problème Impossible de changer la langue de la bande son ou des sous-titres d'un film Pas de sortie audio Origine possible Ce film n'existe que dans une seule langue. Le câble audio n'est pas connecté. Le volume est trop faible. Lecture en avance rapide, retour rapide ou ralenti. Mauvais canal d'entrée audio télévision. Mauvais réglage audio. Mauvais canal audio. Certains DivX présentent des sous-titres illisibles La bande son ou les sous-titres ne sont pas dans la langue sélectionnée Avance rapide, retour rapide, ralenti, image par image et recherche impossibles Avec un fichier codé en ANSI, le choix de la langue OSD n'est pas compatible avec le fichier de sous-titres du film DivX. Problème de sous-titre Ce film n'existe pas dans la langue sélectionnée. Solution Vérifiez le contenu. Vérifiez la connexion audio. Augmentez le volume. Reprenez la lecture à vitesse normale en appuyant sur le bouton PLAY. Certaines télévision possèdent des entrées audio composite et composant distinctes. Vérifiez que vous utilisez la bonne entrée. Vérifiez le réglage dans le menu SETUP ; SPDIF doit être désactivé (OFF) pour un branchement de l'appareil à la TÉLÉVISION ou au récepteur AV à l'aide du câble composite fourni, et vice versa. Appuyez sur le bouton AUDIO de la télécommande pour sélectionner le bon canal audio. Sélectionnez une langue “OSD” correspondant au fichier de sous-titres du DivX. Voir [Opérations pendant la lecturew] – [Changer les sous-titres]. Appuyez sur AUDIO ou SUBTITLE pour sélectionner une autre langue. Ces fonctions sont impossibles avec certains films. 44 Le message “HDD FATAL ERROR” s'affiche Image de départ distordue ou couleurs bizarres Le menu DVD ne fonctionne pas correctement, il y a des images vierges ou des séquences se répètent. Le disque dur ne fonctionne pas correctement ou sa configuration est incorrecte. La sortie vidéo est réglée sur SD PROGRESSIVE alors que vous utilisez la sortie vidéo composite. Il manque certains fichiers dans le dossier du DVD pour pouvoir utiliser cette fonction. Voir [Code d'erreur] – [Codes d'erreur pour le disque dur]. Réglez la sortie vidéo sur SD INTERLACE. Appuyez sur le bouton STOP pour arrêter la lecture, puis sélectionnez le fichier VIDEO_TS. Appuyez sur le bouton AÆB pour lire directement le titre principal. Codes d'erreur Codes d'erreur pour le disque dur Quand le message “HDD FATAL ERROR – ##” s'affiche dans le coin supérieur gauche de l'écran (## représentant le code d'erreur), vous pouvez trouver la solution dans le tableau suivant : Code Solution 01 ~ 02 : Ces deux erreurs se produisent dans certains cas très rares. 03 : Le disque dur ne fonctionne pas correctement. Vérifiez l'état du disque dur. 04 : La partition du disque dur est incorrecte. Vous devez formater la première partition “principale” avec le système de fichiers NTFS ou FAT32. 05 : Des secteurs défectueux ont été détectés. 10 ~ 15 : Quand une de ces erreurs se produit, vous devez reformater le disque dur. Copyright Microsoft, Windows et Windows Media Player sont des marques déposées de Microsoft Corporation. Mac, Mac OS, et Finder sont des marques déposées de Apple Computer, Inc. Tous les autres produits sont des marques commerciales ou déposées de leurs détenteurs respectifs et sont reconnues comme telle 45 ">
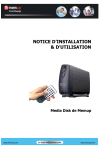
Öffentlicher Link aktualisiert
Der öffentliche Link zu Ihrem Chat wurde aktualisiert.
