Alienware Aurora ALX desktop Manuel utilisateur
PDF
Scarica
Documento
ALIENWARE® MANUEL DE L’ORDINATEUR DE BUREAU Remarques, précautions et avertissements REMARQUE : une REMARQUE fournit des informations importantes qui vous aident à mieux utiliser votre ordinateur. PRÉCAUTION : une PRÉCAUTION indique un risque d’endommagement du matériel ou de perte de données et vous indique comment éviter le problème. Le contenu du présent document est sujet à modification sans préavis. AVERTISSEMENT : un AVERTISSEMENT indique un risque d’endommagement du matériel, de blessure corporelle ou de mort. La reproduction de ce document, sous quelque forme que ce soit, sans la permission écrite de Dell Inc. est strictement interdite. © 2010 Dell Inc. Tous droits réservés. Marques utilisées dans ce manuel : Alienware, AlienFX, et le logo de Tête Alien sont des marques ou des marques déposées d’Alienware Corporation ; Dell est une marque de Dell Inc ; Microsoft, Windows, et le logo de démarrage Windows sont des marques ou des marques déposées de Microsoft Corporation aux États-Unis et/ou dans d’autres pays ; Intel est une marque déposée et Core et Speedstep sont des marques d’Intel Corporation aux États-Unis et dans d’autres pays ; Blu-ray Disc est une marque de Blu-ray Disc Association ; Bluetooth est une marque déposée appartenant à Bluetooth SIG, Inc. et est utilisée par Dell Inc. sous licence. D’autres marques et noms commerciaux peuvent être utilisés dans ce manuel pour faire référence aux entités se réclamant de ces marques ou noms ou de leurs produits. Dell Inc. rejette tout intérêt propriétaire dans les marques et les noms commerciaux autres que les siens. Modèle réglementaire : D0IM Type réglementaire : D0IM001 et D0IM002 N/P 162J0 Rév. A00 Février 2010 CONTENTS CHAPITRE 1 : CONFIGURATION DE VOTRE ORDINATEUR DE BUREAU . . . . . . . . . . . 7 Avant de configurer votre ordinateur de bureau . . . . . . . . . . . . . . . . . . . . . . . 8 Connecter l’écran . . . . . . . . . . . . . . . . . . . . . . . . . . . . . . . . . . . . . . . . . . . . . . . . . . . . 9 Branchez le clavier et la souris . . . . . . . . . . . . . . . . . . . . . . . . . . . . . . . . . . . . . . 10 Branchez le câble réseau (optionnel) . . . . . . . . . . . . . . . . . . . . . . . . . . . . . . . . 10 Branchez le câble d’alimentation . . . . . . . . . . . . . . . . . . . . . . . . . . . . . . . . . . . . . 11 Appuyez sur le bouton d’alimentation . . . . . . . . . . . . . . . . . . . . . . . . . . . . . . . . 11 Configuration de Microsoft Windows . . . . . . . . . . . . . . . . . . . . . . . . . . . . . . . . . . 12 Connexion à Internet (optionnel) . . . . . . . . . . . . . . . . . . . . . . . . . . . . . . . . . . . . . 12 CHAPITRE 2 : PRISE EN MAIN DE VOTRE ORDINATEUR DE BUREAU . . . . . . . . . . . 15 Vue frontale des fonctionnalités . . . . . . . . . . . . . . . . . . . . . . . . . . . . . . . . . . . . . 16 Vue arrière des fonctionnalités . . . . . . . . . . . . . . . . . . . . . . . . . . . . . . . . . . . . . . . 17 Bouton de rétro-éclairage . . . . . . . . . . . . . . . . . . . . . . . . . . . . . . . . . . . . . . . . . . . 18 Connecteurs du panneau arrière . . . . . . . . . . . . . . . . . . . . . . . . . . . . . . . . . . . . . 19 Fonctionnalités vues de dessus . . . . . . . . . . . . . . . . . . . . . . . . . . . . . . . . . . . . . . 21 CHAPITRE 4 : INSTALLATION DE COMPOSANTS SUPPLÉMENTAIRES OU DE REMPLACEMENT . . . . . . . . . . . . . . . . . . . . . . . . . . . . . . . . . . . . . . . . . . . . 35 Avant de commencer . . . . . . . . . . . . . . . . . . . . . . . . . . . . . . . . . . . . . . . . . . . . . . . 36 Retrait et réinstallation du panneau latéral . . . . . . . . . . . . . . . . . . . . . . . . . . 38 Vue interne de votre ordinateur . . . . . . . . . . . . . . . . . . . . . . . . . . . . . . . . . . . . . 39 Retrait et réinstallation du/des module(s) de mémoire . . . . . . . . . . . . . . . 39 Retrait et réinstallation du/des disque(s) dur(s) . . . . . . . . . . . . . . . . . . . . . . 42 Retrait et réinstallation de la/des carte(s) d’extension . . . . . . . . . . . . . . . . 44 CHAPITRE 5 : DÉPANNAGE . . . . . . . . . . . . . . . . . . . . . . . . . . . . . . . . . . . . . . . . . . . . . . . . 47 Astuces et conseils de base . . . . . . . . . . . . . . . . . . . . . . . . . . . . . . . . . . . . . . . . . 48 Sauvegarde et entretien général . . . . . . . . . . . . . . . . . . . . . . . . . . . . . . . . . . . . 48 Outils de diagnostic logiciel . . . . . . . . . . . . . . . . . . . . . . . . . . . . . . . . . . . . . . . . . 49 CHAPITRE 6 : RESTAURATION DU SYSTÈME . . . . . . . . . . . . . . . . . . . . . . . . . . . . . . . . 57 Dell DataSafe Local Backup . . . . . . . . . . . . . . . . . . . . . . . . . . . . . . . . . . . . . . . . . 58 CHAPITRE 3 : UTILISATION DE VOTRE ORDINATEUR DE BUREAU . . . . . . . . . . . . 23 Centre de contrôle Alienware . . . . . . . . . . . . . . . . . . . . . . . . . . . . . . . . . . . . . . . . 24 Travail avec RAID . . . . . . . . . . . . . . . . . . . . . . . . . . . . . . . . . . . . . . . . . . . . . . . . . . . 24 Optimisation des performances . . . . . . . . . . . . . . . . . . . . . . . . . . . . . . . . . . . . . 27 Configuration du BIOS . . . . . . . . . . . . . . . . . . . . . . . . . . . . . . . . . . . . . . . . . . . . . . 28 TABLE DES MATIÈRES 3 CHAPITRE 7 : CARACTÉRISTIQUES . . . . . . . . . . . . . . . . . . . . . . . . . . . . . . . . . . . . . . . . 59 ANNEXE A : PRÉCAUTIONS DE SÉCURITÉ GÉNÉRALES ET ÉLECTRIQUES . . . . . 64 ANNEXE B : CONTACTER ALIENWARE . . . . . . . . . . . . . . . . . . . . . . . . . . . . . . . . . . . . . . 66 ANNEXE C : INFORMATIONS IMPORTANTES . . . . . . . . . . . . . . . . . . . . . . . . . . . . . . . . . 67 Cartes graphiques NVIDIA GeForce GTX 295 . . . . . . . . . . . . . . . . . . . . . . . . . . 67 4 TABLE DES MATIÈRES Cher client Alienware, Bienvenue dans la famille Alienware. Nous sommes ravis de vous accueillir parmi les utilisateurs perspicaces toujours plus nombreux d’ordinateurs haute performance. Les techniciens Alienware qui ont construit votre ordinateur se sont assurés que votre ordinateur haute performance est parfaitement optimisé et exploite pleinement ses capacités. Nous construisons des ordinateurs avec un but inébranlable : le construire comme si c’était le vôtre. Les techniciens ne s’arrêteront pas avant d’avoir atteint ou dépassé vos attentes pour votre nouvel ordinateur ! Nous avons testé intensivement votre ordinateur afin d’être sûrs que vous profitiez des niveaux les plus élevés de performance. En plus d’une période standard de déverminage, votre ordinateur a été évalué au moyen d’outils concrets, comme des points de référence synthétiques du niveau de performance. Nous vous invitons à partager votre expérience utilisateur avec votre nouvel ordinateur haute performance : donc, n’hésitez pas à envoyer un courrier électronique ou à appeler Alienware pour toutes questions ou préoccupations. Toute notre équipe partage votre enthousiasme pour les nouvelles technologies et nous espérons que profiterez de votre nouvel ordinateur autant que nous avons apprécié le construire pour vous. Cordialement, Équipe Alienware 5 6 CHAPTER 1: SETTING UP YOUR DESKTOP CHAPITRE 1 : CONFIGURATION DE VOTRE ORDINATEUR DE BUREAU CHAPITRE 1 : CONFIGURATION DE VOTRE ORDINATEUR DE BUREAU 7 Avant de configurer votre ordinateur de bureau Documentation du produit et supports Nous vous félicitons d’avoir acheté un Alienware® Aurora. La documentation qui accompagne votre ordinateur de bureau Alienware® est conçue pour fournir des réponses à de nombreuses questions que vous pouvez vous poser en explorant les possibilités de votre nouvel ordinateur. Consultez la documentation pour obtenir des informations techniques ou en savoir plus sur l’utilisation générale, pour répondre à des questions ultérieurement ou vous aider à trouver des réponses et des solutions. Le support qui accompagne votre ordinateur de bureau est mentionné dans certaines sections de la documentation et peut être nécessaire pour accomplir certaines tâches. Comme toujours, notre équipe de support technique est à votre disposition et prête à vous aider. Lisez les consignes de sécurité et de configuration avant de procéder au raccordement de votre nouvel ordinateur de bureau. Commencez par ouvrir soigneusement la boîte et à retirer les composants qui vous ont été livrés. Avant de configurer votre ordinateur de bureau ou ses composants, assurez-vous qu’aucun élément n’a été endommagé pendant le transport. Avant de configurer votre ordinateur ou ses composants, examinez la facture incluse pour vérifier que tous les éléments commandés sont présents. Signalez tous les composants manquants au service clientèle dans les 5 jours suivant la réception du colis. Tous les éléments signalés manquants après les 5 jours suivant la réception du colis ne seront pas pris en compte. Voici quelques éléments habituels à contrôler : • • • • • • Ordinateur Clé du CD Microsoft® située au dos de l’ordinateur Clavier (si commandé) Souris (si commandée) Haut-parleurs multimédias et caisson de basses (si commandés) Manettes de jeu (si commandées) Vous pouvez également avoir besoin d’un petit tournevis à tête plate et/ou à tête Phillips pour brancher les câbles périphériques à l’ordinateur. Installation de votre ordinateur AVERTISSEMENT : ne placez pas l’ordinateur de bureau près d’un radiateur ou d’une bouche de chauffage ou sur ceux-ci. Si tout votre ordinateur ou une partie de celui-ci est placé dans une armoire, veillez à ce qu’il soit convenablement ventilé. N’installez pas l’ordinateur dans un endroit humide ou tout endroit où il peut être exposé à la pluie ou à l’eau. Veillez à ne renverser aucun liquide sur ou dans l’ordinateur. Lors de l’installation de votre ordinateur de bureau, assurez-vous que : • • • • 8 CHAPITRE 1 : CONFIGURATION DE VOTRE ORDINATEUR DE BUREAU Il est placé sur une surface qui est à la fois plane et stable. Les connecteurs d’alimentation et des autres câbles ne sont pas coincés entre l’ordinateur de bureau et un mur, ou tout autre objet. Rien n’entrave le flux d’air devant, derrière ou en dessous de l’ordinateur de bureau. L’ordinateur de bureau dispose d’un espace suffisant permettant d’accéder aux lecteurs optiques et autres lecteurs de stockage externes. Connecter l’écran Connectez l’écran à l’aide du connecteur situé sur la carte graphique de votre ordinateur. REMARQUE : un connecteur DVI ou HDMI peut être disponible sur la carte graphique que vous avez achetée. Type de connexion Ordinateur Câble Écran DVI à DVI (câble DVI) Pour acheter l’adaptateur DVI à VGA, HDMI à DVI et des câbles HDMI ou DVI supplémentaires, rendez-vous sur le site Web de Dell à l’adresse www.dell.com. HDMI à HDMI (câble HDMI) Utilisez les câbles appropriés selon les connecteurs disponibles sur votre ordinateur et votre écran. Reportez-vous au tableau suivant pour identifier les connecteurs de votre ordinateur et de votre écran. HDMI à DVI (adaptateur HDMI à DVI + câble DVI) CHAPITRE 1 : CONFIGURATION DE VOTRE ORDINATEUR DE BUREAU 9 Branchez le clavier et la souris 10 CHAPITRE 1 : CONFIGURATION DE VOTRE ORDINATEUR DE BUREAU Branchez le câble réseau (optionnel) Branchez le câble d’alimentation AVERTISSEMENT : les connecteurs d’alimentation et multiprises peuvent varier d’un pays à l’autre. L’utilisation d’un câble non compatible ou le branchement incorrect du câble sur la multiprise ou la prise secteur peuvent provoquer un incendie ou endommager l’équipement. Appuyez sur le bouton d’alimentation Appuyez sur ce bouton situé en haut de l’ordinateur. CHAPITRE 1 : CONFIGURATION DE VOTRE ORDINATEUR DE BUREAU 11 Configuration de Microsoft Windows PRÉCAUTION : n’interrompez pas le processus de configuration du système d’exploitation. Vous risqueriez de rendre l’ordinateur inutilisable. Votre ordinateur est préconfiguré avec le système d’exploitation demandé lors de la commande. Pour configurer les paramètres restants, suivez les instructions qui s’affichent à l’écran. REMARQUE : pour des performances optimales de votre ordinateur, nous vous recommandons de télécharger et installer les derniers BIOS et pilotes disponibles à l’adresse support.dell.com. REMARQUE : pour des informations supplémentaires sur le système d’exploitation et les fonctions, reportez-vous à l’adresse support.dell.com/MyNewDell. Connexion à Internet (optionnel) Configuration d’une connexion câblée • • 12 Si vous utilisez une connexion d’accès par ligne commutée, branchez la ligne téléphonique sur le connecteur du modem USB externe (optionnel) et sur la prise téléphonique murale, avant de configurer la connexion Internet. Si vous utilisez une connexion DSL ou modem câble/satellite, contactez votre fournisseur d’accès Internet (FAI) ou votre fournisseur de service téléphonique cellulaire pour obtenir des instructions de configuration. CHAPITRE 1 : CONFIGURATION DE VOTRE ORDINATEUR DE BUREAU Pour terminer la configuration de votre connexion Internet câblée, suivez les instructions de la section « Configuration de votre connexion Internet » à la page 13. Configuration d’une connexion sans fil REMARQUE : pour configurer votre routeur sans fil, consultez la documentation qui l’accompagne. Avant d’utiliser la connexion Internet sans fil, vous devez vous connecter à votre routeur sans fil. Pour configurer la connexion à un routeur sans fil : 1. Enregistrez et fermez tous les fichiers et quittez tous les programmes. 2. Cliquez sur Démarrer → Panneau de configuration. 3. Dans le champ de recherche, entrez network (réseau), puis cliquez sur Centre Réseau et partage→ Connexion à un réseau. 4. Pour effectuer la configuration, suivez les instructions qui s’affichent à l’écran. Configuration de votre connexion Internet Les fournisseurs d’accès Internet (FAI) et leurs offres varient selon les pays. Contactez votre FAI pour connaître les offres disponibles dans votre pays. Si vous ne pouvez pas vous connecter à Internet alors que vous l’avez déjà fait auparavant, il est possible que le fournisseur d’accès Internet (FAI) subisse une interruption de services. Contactez-le pour vérifier l’état des services ou essayez de vous connecter ultérieurement. Veillez à avoir à portée de main les informations concernant votre FAI. Si vous n’avez pas de FAI, l’Assistant Connexion à Internet vous aide à en trouver un. Pour configurer votre connexion Internet : 1. Enregistrez et fermez tous les fichiers et quittez tous les programmes. 2. Cliquez sur Démarrer → Panneau de configuration. 3. Dans le champ de recherche, entrez réseau, puis cliquez sur Centre Réseau et partage→ Configurer un nouveau réseau ou connexion→ Se connecter à Internet. La fenêtre Se connecter à Internet s’affiche. REMARQUE : si vous ne savez pas quel type de connexion sélectionner, cliquez sur Comment choisir ou contactez votre FAI. 4. Suivez les instructions qui s’affichent à l’écran et utilisez les informations de configuration fournies par votre FAI pour terminer la procédure de configuration. CHAPITRE 1 : CONFIGURATION DE VOTRE ORDINATEUR DE BUREAU 13 14 CHAPITRE 1 : CONFIGURATION DE VOTRE ORDINATEUR DE BUREAU CHAPTER 2: GETTING TO KNOW YOUR DESKTOP CHAPITRE 2 : PRISE EN MAIN DE VOTRE ORDINATEUR DE BUREAU Ce chapitre fournit des informations concernant votre nouvel ordinateur de bureau ; ces informations vous permettront de vous familiariser avec ses diverses fonctions, et d’être rapidement opérationnel. CHAPITRE 2 : PRISE EN MAIN DE VOTRE ORDINATEUR DE BUREAU 15 Vue frontale des fonctionnalités 1 2 3 1 5 16 PRÉCAUTION : pour éviter toute perte de données, n’éteignez jamais l’ordinateur lorsque le voyant d’activité de l’unité de disque dur clignote. 6 4 CHAPITRE 2 : PRISE EN MAIN DE VOTRE ORDINATEUR DE BUREAU Voyant d’activité du disque dur — Clignote pour indiquer une activité du disque dur lorsque l’ordinateur lit ou écrit des données. 2 Tête Alien — Appuyez dessus pour abaisser le panneau des lecteurs. Le panneau des lecteurs peut également être abaissé lorsque l’ordinateur est éteint. 3 Lecteur optique — Lit ou enregistre des CD, des DVD et des disques Blu-ray. 4 Baies de lecteur optique (2) — Permettent de prendre en charge des lecteurs optiques supplémentaires. 5 Panneau des lecteurs — Recouvre le(s) lecteur(s) optique(s) ou la/les baie(s) de lecteur optique. REMARQUE : le panneau des lecteurs est illustré en position ouverte. 6 Bouton d’éjection du lecteur optique — Éjecte le plateau du lecteur optique. Vue arrière des fonctionnalités 1 1 Emplacement pour câble de sécurité — Permet de brancher sur l’ordinateur un câble de sécurité du commerce. REMARQUE : avant d’acheter un câble de sécurité, vérifiez qu’il est bien compatible avec l’emplacement pour câble de sécurité de votre ordinateur. 2 Loquet — Ferme ou ouvre l’emplacement du verrou de sécurité et verrouille ou libère le panneau d’éjection. Faites glisser le loquet vers la droite pour ouvrir le verrou de sécurité et pour déverrouiller le panneau de rétention. 3 Connecteurs du panneau arrière — Permettent de connecter des périphériques USB, audio et autres aux connecteurs appropriés. Pour des informations supplémentaires, reportez-vous à la section « Connecteurs du panneau arrière » à la page 19. 4 Logements pour carte d’extension — Permettent un accès aux connecteurs des cartes PCI et PCI express installées. 5 Connecteur d’alimentation — Permet de connecter le câble d’alimentation. 6 Voyant de diagnostic — Indique si le bloc d’alimentation est sous tension. 7 Bouton de diagnostic — Allume le voyant de diagnostic s’il est enfoncé. 2 3 4 5 6 7 CHAPITRE 2 : PRISE EN MAIN DE VOTRE ORDINATEUR DE BUREAU 17 Bouton de rétro-éclairage Sert à éclairer les connecteurs du panneau arrière. Cette lumière s’éteint automatiquement au bout de quelques secondes. REMARQUE : sur l’Alienware Aurora standard, le rétro-éclairage fonctionne uniquement lorsque l’ordinateur est allumé. Sur l’Alienware Aurora ALX, le rétro-éclairage fonctionne même lorsque l’ordinateur est éteint, car la lumière est alimentée par des batteries internes. 18 CHAPITRE 2 : PRISE EN MAIN DE VOTRE ORDINATEUR DE BUREAU REMARQUE : Certains connecteurs du panneau arrière peuvent ne pas être disponibles pour votre ordinateur. Pour plus de détails, reportez-vous à la section « Caractéristiques » à la page 59. Connecteurs du panneau arrière 1 7 1 Connecteur S/PDIF optique — Permet de connecter des amplificateurs, des haut-parleurs ou un téléviseur pour une sortie audio numérique à l’aide de câbles optiques numériques. Ce format transfère le signal audio sans passer par un processus de conversion du signal audio analogique (disponible pour Aurora et Aurora ALX seulement). 2 Connecteur eSATA — Permet de connecter des périphériques de stockage compatibles eSATA tels que des disques durs ou des lecteurs optiques externes. 3 Connecteurs USB 2.0 (6) — Permettent de connecter des périphériques USB, tels qu’une souris, un clavier, une imprimante, un lecteur externe ou un lecteur MP3. 6 2 3 5 4 Connecteurs audio — Permettent de connecter des haut-parleurs, microphones, et casques. REMARQUE : pour plus d’informations sur les connecteurs audio, reportezvous à la section « Branchement de haut-parleurs externes » à la page 20. 4 CHAPITRE 2 : PRISE EN MAIN DE VOTRE ORDINATEUR DE BUREAU 19 5 Connecteur réseau — Connecte l’ordinateur à un réseau ou sur un périphérique large bande. 6 Connecteur IEEE 1394 — Permet de relier des périphériques qui prennent en charge des débits multimédias ultra-rapides, comme des caméras vidéo numériques. 7 Connecteur coaxial S/PDIF — Sert à connecter des amplificateurs, des haut-parleurs ou un téléviseur pour une sortie audio numérique à l’aide de câbles coaxiaux numériques. Ce format transfère le signal audio sans passer par un processus de conversion du signal audio analogique (disponible pour Aurora et Aurora ALX seulement). 20 CHAPITRE 2 : PRISE EN MAIN DE VOTRE ORDINATEUR DE BUREAU Branchement de haut-parleurs externes Cinq connecteurs de sortie audio et un connecteur d’entrée audio sont intégrés à votre ordinateur Alienware. Les connecteurs de sortie audio produisent un son de qualité et prennent en charge le son ambiophonique 7.1 (Surround). Vous pouvez brancher le connecteur d’entrée audio d’une chaîne stéréo ou d’un système de haut-parleurs pour une expérience utilisateur supérieure de jeu et multimédia. REMARQUE : sur les ordinateurs équipés d’une carte son, utilisez le connecteur de la carte. 1 2 3 6 5 4 1 Connecteur latéral pour effet Surround gauche/droite — Permet de connecter des haut-parleurs latéraux pour effet Surround gauche/droite. 2 Connecteur arrière pour effet Surround gauche/droite — Permet de connecter des haut-parleurs arrières pour effet Surround gauche/droite. 3 Connecteur de centre/caisson de basses — Permet de connecter un haut-parleur centre/caisson de basses. 4 Connecteur ligne d’entrée — Permet de connecter des périphériques d’enregistrement ou de lecture tels qu’un microphone, un lecteur de cassette, un lecteur de CD ou un magnétoscope. 5 Connecteur avant ligne de sortie gauche/droite — Permet de connecter des haut-parleurs avant gauche/droite. 6 Connecteur de microphone — Permet de connecter un microphone pour une entrée vocale ou musicale dans un programme sonore ou de téléphonie. 1 Fonctionnalités vues de dessus Accès aux connecteurs du panneau supérieur Appuyez vers le bas sur le panneau supérieur pour accéder aux connecteurs du panneau supérieur. 1 Panneau supérieur CHAPITRE 2 : PRISE EN MAIN DE VOTRE ORDINATEUR DE BUREAU 21 Connecteurs du panneau supérieur 1 22 23 4 1 Connecteur de casque — Permet de connecter un casque. REMARQUE : pour connecter un haut parleur alimenté ou un système sonore, utilisez le connecteur de sortie audio ou l’un des connecteurs S/PDIF (disponible pour Aurora et Aurora ALX seulement) à l’arrière de votre ordinateur. 2 Connecteur de microphone — Permet de relier un microphone pour une entrée vocale ou musicale dans un programme sonore ou de téléphonie. 3 Connecteur IEEE 1394 — Permet de relier des périphériques qui prennent en charge des débits multimédias ultra-rapides, comme des caméras vidéo numériques. 4 Bouton d’alimentation — Appuyez sur ce bouton pour allumer ou éteindre l’ordinateur. La couleur du rebord du bouton indique l’état d’alimentation. • Éteint — l’ordinateur est éteint, en mode Mise en veille prolongée ou n’est pas alimenté. • Blanc fixe — l’ordinateur est sous tension. • Blanc clignotant — l’ordinateur est en mode Veille. Le logiciel AlienFX® permet de modifier la couleur indiquant l’état de l’alimentation. Pour plus d’informations sur AlienFX, voir la section « AlienFX » à la page 24. 5 Connecteurs USB 2.0 (2) — Permettent de connecter des périphériques USB, tels qu’une souris, un clavier, une imprimante, un lecteur externe ou un lecteur MP3. 5 CHAPITRE 2 : PRISE EN MAIN DE VOTRE ORDINATEUR DE BUREAU CHAPTER 4: USING YOUR DESKTOP CHAPITRE 3 : UTILISATION DE VOTRE ORDINATEUR DE BUREAU CHAPITRE 3 : UTILISATION DE VOTRE ORDINATEUR DE BUREAU 23 Centre de contrôle Alienware Contrôles thermiques Le Centre de commande Alienware®, qui permet d’accéder au logiciel exclusif d’Alienware, est un panneau de configuration que l’on peut mettre à jour en continu. Au fur et à mesure de la mise sur le marché de nouveaux programmes, Alienware les télécharge directement dans le Centre de contrôle, ce qui vous permet de construire une bibliothèque d’outils de gestion système, d’optimisation et de personnalisation. S’il existe des entrées d’air sur la face supérieure de votre ordinateur, Alien Flux vous permet de contrôler la chaleur et l’aération de celui-ci en modifiant la vitesse du ventilateur et le comportement des entrées d’air. → Tous les Pour accéder au centre de contrôle, cliquez sur Démarrer programmes→ Alienware→ Centre de contrôle→ Centre de contrôle. Une matrice redondante de disques indépendants (RAID) est une configuration de stockage par disques qui permet d’accroître les performances ou la redondance des données. Il existe quatre niveaux de RAID de base, qui sont présentés dans cette section. AlienFX AlienFX® vous permet de personnaliser le comportement des voyants de votre ordinateur. Vous pouvez affecter des comportements de voyants à des événements tels que la réception de nouveaux e-mails, le passage de l’ordinateur en mode Veille et l’ouverture d’une nouvelle application. AlienFusion AlienFusion vous donne accès aux commandes de gestion de l’alimentation de l’ordinateur Alienware pour optimiser les économies d’énergie. 24 CHAPITRE 3 : UTILISATION DE VOTRE ORDINATEUR DE BUREAU Travail avec RAID • • • • Le niveau de RAID 0 est recommandé pour de meilleures performances (rapidité du traitement). Le niveau de RAID 1 est recommandé aux utilisateurs nécessitant un haut niveau d’intégrité des données. Le niveau de RAID 5 est recommandé pour de meilleures performances et la tolérance des pannes. Le niveau de RAID 10 est recommandé pour de meilleures performances et l’intégrité des données. REMARQUE : RAID exige plusieurs disques durs. Le nombre de disques durs requis varie selon la configuration RAID. Niveau de RAID 0 PRÉCAUTION : le niveau de RAID 0 ne permet aucune redondance. Par conséquent, la panne d’un lecteur entraîne la perte de toutes les données. Effectuez régulièrement des sauvegardes pour protéger vos données. Le niveau de RAID 0 utilise la technique de segmentation des données pour permettre un taux rapide d’accès aux données. Le segmentation des données consiste à écrire les segments ou bandes consécutives de données séquentiellement à travers les lecteurs physiques de manière à créer un lecteur virtuel de grande taille. Cette technique permet à un des lecteurs de lire des données tandis que l’autre lecteur recherche le bloc suivant et le lit. REMARQUE : dans une configuration RAID 0, la taille de la configuration égale la taille du plus petit lecteur multipliée par le nombre de lecteurs installés dans la configuration. Niveau de RAID 1 Le niveau de RAID 1 utilise la mise en miroir des données pour optimiser l’intégrité des données. Lorsque des données sont écrites sur le lecteur principal, les données sont également dupliquées, ou mises en miroir, sur l’unité secondaire de la configuration. RAID 1 privilégie la redondance des données aux dépens des taux élevés d’accès aux données. Disque Disque Disque Disque RAID 0 utilise l’ensemble des capacités de stockage des deux lecteurs. Par exemple, deux disques durs de 2 Go sont combinés et forment un espace de 4 Go pour le stockage de données. Si une panne de lecteur survient, les opérations de lecture et écriture sont transférées au lecteur restant. Un lecteur de rechange peut être reconstruit à l’aide des données du lecteur restant. REMARQUE : dans une configuration en RAID 1, la taille de la configuration égale la taille du plus petit lecteur installé dans la configuration. CHAPITRE 3 : UTILISATION DE VOTRE ORDINATEUR DE BUREAU 25 Niveau de RAID 5 Niveau de RAID 10 Le niveau de RAID 5 utilise la parité des données. RAID 5 entrelace les données et la parité sur trois lecteurs ou plus. Cette technique permet la segmentation des données par octet et la correction des erreurs d’entrelacement (en faisant rouler la matrice des parités). Il en résulte d’excellentes performances et une bonne tolérance des pannes. Une matrice RAID 10 combine le taux élevé d’accès aux données du RAID 0 et la protection des données (redondance) à l’aide de la mise en miroir du RAID 1, en répartissant les données sur deux lecteurs et en mettant en miroir ces données sur un deuxième jeu de deux lecteurs. Si un lecteur tombe en panne, les opérations de lecture et écriture sont transférées aux lecteurs sains. Un lecteur de rechange peut être reconstruit à l’aide des données de ces lecteurs. Les données étant dupliquées sur les lecteurs principal et supplémentaires, les quatre lecteurs de 120 Go offrent un espace de stockage des données collectif maximum de 360 Go. 26 A1 B1 C1 Dp A2 B2 Cp D1 A3 Bp C2 D2 Ap B3 C3 D3 Disque Disque Disque Disque CHAPITRE 3 : UTILISATION DE VOTRE ORDINATEUR DE BUREAU RAID 1+0 Disque Disque Disque Disque Si un lecteur tombe en panne, les opérations de lecture et écriture sont transférées aux lecteurs sains. Un lecteur de rechange peut être reconstruit à l’aide des données de ces lecteurs. Les données étant dupliquées sur les lecteurs principal et supplémentaires, les quatre lecteurs de 120 Go offrent un espace de stockage des données collectif maximum de 240 Go. Optimisation des performances Votre ordinateur a été configuré pour fonctionner de manière optimale avec de nombreuses applications. En fonction de la configuration choisie à l’achat, l’ordinateur peut avoir été surcadencé en usine pour vous offrir les meilleures performances possibles lorsqu’il utilise des applications gourmandes en ressources, notamment les jeux et le développement multimédia. PRÉCAUTION : le support technique vérifie le bon fonctionnement de l’ordinateur selon les paramètres définis en usine. Alienware n’offre pas de support technique pour les problèmes matériels ou logiciels survenant lors d’une utilisation en dehors de cette configuration d’usine. Pour des informations supplémentaires, voir « Configuration du BIOS » à la page 28. Utilisation du logiciel L’utilitaire Intel Extreme Tuning est préinstallé sur votre ordinateur (disponible pour Aurora et Aurora ALX seulement) ; celui-ci permet d’optimiser les performances de votre ordinateur. Pour des informations supplémentaires sur les options disponibles, reportezvous au fichier d’aide de cet utilitaire. Optimisation des performances Utilisation de la Configuration du système PRÉCAUTION : le fonctionnement du processeur ou d’autres composants du système au-delà des paramètres prédéfinis dans le BIOS n’est pas recommandé. Ceci pourrait entraîner une instabilité du système, une durée de fonctionnement réduite ou des dommages permanents des composants. Sur les ordinateurs équipés du processeur Intel® Core™i7 Extreme Edition, les niveaux de surcadençage prédéfinis du BIOS permettent de surcadencer facilement l’ordinateur. CHAPITRE 3 : UTILISATION DE VOTRE ORDINATEUR DE BUREAU 27 Configuration du BIOS Accès à la configuration du système 1. Configuration système Les options de configuration système permettent de : • • • • modifier les informations de configuration du système après l’ajout, la modification ou le retrait de tout matériel de votre ordinateur. définir ou modifier une option sélectionnable par l’utilisateur. vérifier l’espace mémoire installé. définir le type de disque dur installé. Avant d’utiliser la configuration système, il est recommandé de noter les informations actuelles de configuration système pour pouvoir s’y référer ultérieurement. PRÉCAUTION : si vous n’êtes pas un utilisateur chevronné, ne modifiez pas les paramètres de configuration système. Certaines modifications peuvent altérer le fonctionnement de votre ordinateur. 2. Mettez votre ordinateur sous tension (ou redémarrez-le). REMARQUE : une panne du clavier peut être due à une touche maintenue enfoncée pendant une période prolongée. Pour éviter ce genre de problème, appuyez et relâchez la touche <F2>, à intervalles réguliers, jusqu’à ce que l’écran de configuration système s’affiche. Pendant le démarrage de l’ordinateur, appuyez sur <F2> immédiatement avant l’apparition du logo du système d’exploitation pour accéder à l’Utilitaire de configuration du BIOS. REMARQUE : en cas d’erreur lors de l’autotest au démarrage (POST), vous pouvez également entrer dans l’Utilitaire de configuration du BIOS en appuyant sur <F2>, lorsque vous y êtes invité. REMARQUE : si vous avez attendu trop longtemps et que le logo du système d’exploitation s’affiche, attendez que le bureau de Microsoft® Windows® apparaisse, puis arrêtez l’ordinateur et réessayez. Écrans de configuration du système La fenêtre Utilitaire de configuration du BIOS affiche les informations de configuration actuelles ou modifiables de votre ordinateur. Les fonctions des touches s’affichent en bas de la fenêtre de l’Utilitaire de configuration du BIOS où les touches et leurs fonctions dans le champ actif sont indiquées. 28 CHAPITRE 3 : UTILISATION DE VOTRE ORDINATEUR DE BUREAU Options de configuration du système REMARQUE : en fonction de votre ordinateur et des périphériques installés, les éléments répertoriés dans cette section peuvent ne pas s’afficher ou ne pas s’afficher tels qu’ils sont répertoriés. REMARQUE : pour consulter les informations mises à jour de configuration du système, reportez-vous au Manuel de maintenance sur le site Web Dell à l’adresse support.dell.com/manuals. Informations système Informations système Memory Speed (Vitesse mémoire) Affiche la vitesse de la mémoire. CPU ID/u Code ID (Code ID UC) Affiche le type de processeur. CPU Speed (Vitesse de l’UC) Affiche la vitesse du processeur. Current (QPI) Speed (Vitesse actuelle QPI) Cache L2 Product Name (Nom du produit) Affiche le nom du produit. BIOS Version (Version du BIOS) Affiche la version du BIOS et la date. Service Tag (Numéro de service) Affiche le numéro de service de votre ordinateur. Asset Tag (Numéro d’inventaire) Memory Installed (Mémoire installée) Affiche le numéro d’inventaire de votre ordinateur. Memory Available (Mémoire disponible) Affiche l’espace mémoire disponible sur l’ordinateur. SATA 2 Memory Technology (Technologie de mémoire) Affiche le type de technologie de mémoire utilisée. SATA 4 Affiche l’espace mémoire installé sur l’ordinateur. Affiche la vitesse QPI. Affiche la taille du cache L2 du processeur. Cache L3 (Mémoire cache L3) Affiche la taille du cache L3 du processeur. (disponible pour Aurora et Aurora ALX seulement) Fonctions CMOS standard System Time (hh:mm:ss) (Heure système) System Date (mm:dd:yy) (Date du système mm:jj:aa) SATA 1 SATA 3 Affiche l’heure actuelle. Affiche la date actuelle. Affiche le lecteur SATA 1 intégré à l’ordinateur. Affiche le lecteur SATA 2 intégré à l’ordinateur. Affiche le lecteur SATA 3 intégré à l’ordinateur. Affiche le lecteur SATA 4 intégré à l’ordinateur. CHAPITRE 3 : UTILISATION DE VOTRE ORDINATEUR DE BUREAU 29 Fonctions CMOS standard SATA 5 SATA 6 Wait For ‘F1’ If Error (Attendre « F1 » si erreur) Affiche le lecteur SATA 5 intégré à l’ordinateur. Affiche le lecteur SATA 6 intégré à l’ordinateur. Si cette option est activée, le système S’ARRÊTERA lors de l’amorçage pour afficher les erreurs système. Fonctions avancées du BIOS NumLock Status (État VerrNum) ACPI APIC support (Support ACPI APIC) Active le VerrNum. Inclut le pointeur ACPI APIC à la liste de pointeurs RSDT. OptionROM Display Permet d’activer ou de désactiver l’option Screen de RAID écran ROM pendant l’auto-test de (Écran d’affichage OptionROM) démarrage. Fonctions de configuration au démarrage 1st Boot Device Affiche le premier périphérique d’amorçage. (1er périphérique d’amorçage) 2nd Boot Device Affiche le deuxième périphérique d’amorçage. (2ème périphérique d’amorçage) 30 CHAPITRE 3 : UTILISATION DE VOTRE ORDINATEUR DE BUREAU Fonctions de configuration au démarrage Hard Disk Drives Définit l’ordre d’amorçage des disques durs. (Lecteurs de disque dur) Les éléments affichés sont dynamiquement mis à jour selon les disques durs détectés. CD/DVD Drives Définit l’ordre d’amorçage des lecteurs de (Lecteurs de CD/DVD) CD/DVD. Configuration de l’UC XD Bit Capability (Capacité XD en bits) Active la capacité XD en bits pour permettre au processeur de distinguer les bits de code exécutables de ceux qui ne peuvent pas être exécutés. Intel® Speedstep™ tech Si cette technologie est activée, la vitesse d’horloge et la tension nominale du processeur sont dynamiquement réglées selon la charge du processeur. Intel® C State Tech Si cette technologie est activée, le paramètre C State : Processor idle (Processeur inactif) est défini sur C2/C3/C4. Technologie HT Intel® (disponible pour Aurora-R2 seulement) Si l’option est désactivée, un seul fil par noyau activé reste actif. Périphériques intégrés USB Functions (Fonctions USB) Permet d’activer ou de désactiver le contrôleur USB intégré. HD Audio Controller (Contrôleur audio DD) Permet d’activer ou de désactiver le contrôleur audio intégré. Onboard IEEE1394 Controller (Contrôleur IEEE1394 intégré) Permet d’activer ou de désactiver le contrôleur IEEE 1394 intégré. LAN1 BCM5784 Device (Périphérique BCM5784 LAN1) (disponible pour Aurora et Aurora ALX seulement)/ Onboard LAN Controller (Contrôleur LAN intégré - disponible pour Aurora-R2 seulement) LAN1 Option ROM (disponible pour Aurora et Aurora ALX seulement)/ Onboard LAN Boot ROM (ROM d’amorçage LAN intégré) (disponible pour Aurora-R2 seulement) Permet d’activer ou de désactiver le contrôleur LAN intégré. Permet d’activer ou de désactiver l’option d’amorçage de contrôleur réseau. Périphériques intégrés SiL3132 E-Sata Device (Périphérique SiL3132 E-Sata) (disponible pour Aurora et Aurora ALX seulement)/ JMicron-362 E-SATA Device (Périphérique JMicron-362 E-SATA) (disponible pour Aurora-R2 seulement) Configure SATA#1-6 as (Configurer SATA#1-6 as) (disponible pour Aurora et Aurora ALX seulement)/ Mode SATA (disponible pour Aurora-R2 seulement) AHCI CD/DVD Boot Time out (Délai de démarrage CD/DVD AHCI) Permet d’activer ou de désactiver le contrôleur e-SATA. Permet de configurer le contrôleur de disque dur intégré en tant que AHCI ou RAID. Permet de définir le délai d’attente SATA ou CD/DVD en mode AHCI. Configuration de la gestion de l’alimentation Suspend Mode (Mode Suspendre) Définit le mode d’économie d’énergie de la fonction ACPI. AC Recovery (Restauration AC) Définit les actions de l’ordinateur à la restauration de l’alimentation. CHAPITRE 3 : UTILISATION DE VOTRE ORDINATEUR DE BUREAU 31 Configuration de la gestion de l’alimentation Remote Wakeup Définit le réveil du système à partir (disponible pour Aurora et Aurora ALX d’une carte LAN, LAN PCIE-X1 ou PCI seulement) LAN intégrée. Auto Power On (Mise en route automatique) Permet à l’ordinateur de démarrer à une heure définie. Frequency/Voltage Control (Contrôle de la fréquence/de la tension) CPU Speed (Vitesse de l’UC) Affiche la vitesse actuelle de l’UC. Memory Speed (Vitesse de la mémoire) Affiche la vitesse actuelle de la mémoire. Current QPI Speed (Vitesse QPI actuelle) Affiche la vitesse QPI actuelle. QPI Frequency (Fréquence QPI) Permet de définir la fréquence QPI. Memory Ratio (Rapport mémoire) Permet de modifier le rapport mémoire. Core (Non-Turbo) Ratio (Rapport du noyau non turbo) Affiche le rapport entre l’horloge du noyau du processeur et la fréquence FSB. Advance DRAM Configuration (Configuration DRAM avancée) Permet d’accéder au sous-menu de configuration DRAM avancée 32 CHAPITRE 3 : UTILISATION DE VOTRE ORDINATEUR DE BUREAU Frequency/Voltage Control (Contrôle de la fréquence/de la tension) Overclock Configuration Permet d’accéder au sous-menu de (Configuration surcadençage) configuration du surcadençage Overvoltage Configuration Permet d’accéder au sous-menu de la (Configuration surtension) configuration de la surtension Load Level1 OC Setting Permet de restaurer les paramètres de (Paramètre SO de charge niveau1) surcadençage de Niveau 1 qui étaient livrés depuis l’usine (seulement affichés avec un processeur XE). Sous-menu de configuration avancée de la DRAM Memory-Z (Mémoire Z) Ouvre le sous-menu et affiche la configuration SPD de chaque module de mémoire. Advanced Memory Settings (Paramètres de mémoire avancés) Permet de basculer au mode Manuel et de définir tous les paramètres de temporisation. tCL Affiche le délai de signal d’échantillonnage d’adresses en colonnes (personnalisable en mode Manuel). tRCD Affiche la temporisation du délai RAS à CAS (personnalisable en mode Manuel). Sous-menu de configuration avancée de la DRAM tRP Affiche la temporisation du délai de précharge RAS (personnalisable en mode Manuel). tRAS Affiche la temporisation du délai de signal d’échantillonnage d’adresses en lignes (personnalisable en mode Manuel). tRFC Affiche la temporisation du cycle de rafraîchissement archives/ rafraîchissement (personnalisable en mode Manuel). tWR Affiche la temporisation du délai de récupération écriture (personnalisable en mode Manuel). tWTR Affiche le délai d’écriture à lecture (personnalisable en mode Manuel). tRRD Affiche le délai RAS à RAS (personnalisable en mode Manuel). tRTP Affiche le délai de la commande lecture à précharge (personnalisable en mode Manuel). 1T/2T Timing (Délai 1T/2T) Affiche le taux de commande (personnalisable en mode Manuel). Sous-menu de configuration du surcadençage Adjust CPU BClk (MHz) Permet de régler le BClk du (Régler BClk UC) processeur. Spread Spectrum (Spectre étendu) Active/désactive la modulation de spectre étendu. Adjust PCI Frequency (MHz) Permet de régler la fréquence PCI. (Réglage de la fréquence PCI) (disponible pour Aurora et Aurora ALX seulement) Adjust PCI-E Frequency (MHz) Permet de régler la fréquence PCI-E. (Réglage de la fréquence PCI-E (MHz) Intel® TurboMode tech Si cette technologie est activée, elle permet au processeur de fonctionner à des fréquences plus élevées que celles indiquées. [1-4] Core CPU Turbo Ratio Rapport limite pour les noyaux 1-4 Limit (Limite de taux turbo de l’UC (processeurs XE uniquement). du noyau) (disponible pour Aurora et Aurora ALX seulement) Turbo Mode TDC Limit Permet de programmer les seuils Override (Écrasement de la limite actuels pour le processeur, en mode TDC en mode Turbo) Turbo. CHAPITRE 3 : UTILISATION DE VOTRE ORDINATEUR DE BUREAU 33 Sous-menu de configuration du surcadençage Turbo Mode TDP Limit Permet de programmer les seuils Override (Écrasement de la limite d’alimentation pour le processeur, en TDP en mode Turbo) mode Turbo. Sous-menu de configuration de la surtension CPU Temperature Sensor Affiche la température du processeur (Capteur de température de l’UC) en Celsius et Fahrenheit. VCore Affiche la tension du noyau du processeur. Dynamic CPU VCore Offset Décalage de la tension du noyau du (Décalage dynamique VCore de l’UC) processeur. DDR3 Memory Voltage (Tension mémoire DDR3) Règle la tension de la mémoire DDR3. IOH Voltage (Tension IOH) QPI and Uncore Voltage (Tension QPI et Uncore) Règle la tension IOH. 34 Règle la tension QPI et Uncore. CHAPITRE 3 : UTILISATION DE VOTRE ORDINATEUR DE BUREAU Fonctions de sécurité du BIOS Change Supervisor Password Permet de modifier le mot de passe (Modifier le mot de passe superviseur) superviseur. Change User Password Permet de modifier le mot de passe (Modifier le mot de passe utilisateur) utilisateur. Vous ne pouvez pas utiliser le mot de passe utilisateur pour entrer dans la configuration du BIOS au cours du POST. Quitter Exit Options (Options Quitter) Fournit des options permettant d’enregistrer les modifications et de quitter, d’annuler les modifications et de quitter, de charger les paramètres optimaux par défaut et d’annuler les modifications. CHAPTER 5: INSTALLING ADDITIONAL OR REPLACEMENT COMPONENTS CHAPITRE 4 : INSTALLATION DE COMPOSANTS SUPPLÉMENTAIRES OU DE REMPLACEMENT Ce chapitre fournit des recommandations et instructions pour augmenter la puissance de traitement et l’espace de stockage, en mettant à niveau l’équipement. Vous pouvez acheter des composants pour votre ordinateur sur www.dell.com ou www.alienware.com. REMARQUE : voir Manuel de maintenance à l’adresse support.dell.com/manuals pour consulter les instructions d’installation de tous les composants susceptibles d’être entretenus par l’utilisateur. Les pièces achetées auprès de Dell et Alienware sont accompagnées d’instructions de remplacement spécifiques. CHAPITRE 4 : INSTALLATION DE COMPOSANTS SUPPLÉMENTAIRES OU DE REMPLACEMENT 35 Avant de commencer Mise hors tension de l’ordinateur de bureau PRÉCAUTION : pour éviter de perdre des données, enregistrez tous les fichiers ouverts, fermez-les et quittez toutes les applications avant de procéder à l’arrêt du système. Cette section fournit les instructions de retrait et d’installation des composants de votre ordinateur. À moins d’indication contraire, les conditions suivantes doivent exister préalablement à chaque procédure : • • • Vous avez effectué les étapes des sections « Mise hors tension de votre ordinateur » et « Avant toute intervention à l’intérieur de votre ordinateur » de cette section. Vous avez lu les consignes de sécurité qui accompagnent votre ordinateur. Pour remplacer un composant ou pour l’installer, s’il a été acheté séparément, effectuez la procédure de retrait en ordre inverse. Les procédures de cette section peuvent nécessiter les outils suivants : • Petit tournevis à lame plate • Tournevis cruciforme • Programme de mise à jour du BIOS exécutable disponible à l’adresse support.dell.com 36 1. Enregistrez et fermez tous les fichiers ouverts, et quittez tous les programmes en cours d’exécution. 2. Cliquez sur Démarrer → Arrêter. L’ordinateur s’éteint, une fois le processus d’arrêt terminé. 3. Assurez-vous que l’ordinateur et les périphériques connectés sont éteints. Si votre ordinateur et les périphériques connectés ne s’éteignent pas automatiquement lorsque vous arrêtez votre système d’exploitation, appuyez sur le bouton d’alimentation et maintenez-le enfoncé entre 8 et 10 secondes jusqu’à ce que l’ordinateur s’éteigne. CHAPITRE 4 : INSTALLATION DE COMPOSANTS SUPPLÉMENTAIRES OU DE REMPLACEMENT Avant toute intervention à l’intérieur de votre ordinateur PRÉCAUTION : lorsque vous débranchez un câble, tirez sur le connecteur ou sur la languette prévue, mais jamais sur le câble lui-même. Certains câbles sont munis de connecteurs à languettes de verrouillage ; si vous déconnectez ce type de câble, appuyez sur les languettes de verrouillage vers l’intérieur avant de déconnecter le câble. Quand vous séparez les connecteurs en tirant dessus, veillez à les maintenir alignés pour ne pas plier de broches de connecteur. De même, lorsque vous connectez un câble, assurez-vous que les deux connecteurs sont bien orientés et alignés. Respectez les consignes de sécurité suivantes qui vous aideront à protéger votre ordinateur contre les dommages éventuels et à assurer votre sécurité personnelle. AVERTISSEMENT : avant d’intervenir sur votre ordinateur, consultez les consignes de sécurité du document « INFORMATIONS SUR LA SÉCURITÉ, L’ENVIRONNEMENT ET LES RÉGLEMENTATIONS » livré avec votre ordinateur. Pour des informations supplémentaires sur les pratiques d’excellence, voir la page d’accueil Conformité aux réglementations à l’adresse www.dell.com/regulatory_compliance. PRÉCAUTION : manipulez les composants et les cartes avec précaution. Ne touchez pas les composants ou les contacts d’une carte. Tenez une carte par ses bords. Tenez les composants, tels qu’un processeur, par les bords et non par les broches. PRÉCAUTION : seul un technicien d’entretien qualifié doit effectuer les réparations sur votre ordinateur. Les dommages causés par une personne non agréée par Dell ne sont pas couverts par votre garantie. PRÉCAUTION : pour éviter une décharge électrostatique, raccordezvous à la masse à l’aide d’un bracelet antistatique ou en touchant périodiquement une surface métallique non peinte (par exemple un connecteur sur le panneau arrière de l’ordinateur). Avant de commencer à travailler sur l’ordinateur, suivez les étapes ci-dessous pour éviter de l’endommager. 1. 2. Assurez-vous que la surface de travail est plane et propre afin d’éviter de rayer le capot de l’ordinateur. Éteignez votre ordinateur (pour de plus amples informations, voir « Mise hors tension de votre ordinateur » à la page 36). PRÉCAUTION : pour déconnecter un câble réseau, débranchez d’abord le câble de votre ordinateur, puis du périphérique réseau. 3. Débranchez également de l’ordinateur tous les câbles de téléphone ou de réseau. 4. Déconnectez l’ordinateur et tous les périphériques qui y sont reliés de leur prise secteur. 5. Appuyez sur le bouton d’alimentation pour mettre à la terre la carte système. CHAPITRE 4 : INSTALLATION DE COMPOSANTS SUPPLÉMENTAIRES OU DE REMPLACEMENT 37 Retrait et réinstallation du panneau latéral PRÉCAUTION : avant de retirer le panneau latéral, débranchez le câble d’alimentation de votre ordinateur. Pour retirer le panneau latéral : 1. Suivez les instructions de la section « Avant de commencer » à la page 36. 1 REMARQUE : vérifiez que vous avez retiré le verrou de sécurité de son emplacement (le cas échéant). 2. Faites glisser le loquet vers la droite pour déverrouiller le panneau de rétention. 3. Soulevez le panneau d’éjection pour dégager le panneau latéral. 4. Placez le panneau latéral dans un endroit sûr. 2 3 REMARQUE : l’éclairage cinéma (disponible uniquement sur Alienware Aurora ALX) s’allume automatiquement lorsque le panneau latéral est retiré. L’éclairage cinéma est alimenté par des batteries internes. Pour réinstaller le panneau latéral, appuyez-le contre le côté de l’ordinateur jusqu’à ce qu’il s’enclenche. 4 38 1 panneau d’éjection 2 emplacement pour câble de sécurité 3 loquet 4 panneau latéral CHAPITRE 4 : INSTALLATION DE COMPOSANTS SUPPLÉMENTAIRES OU DE REMPLACEMENT Vue interne de votre ordinateur Retrait et réinstallation du/des module(s) de mémoire 3 1 Pour retirer le(s) module(s) de mémoire : 1. 2. Suivez les instructions de la section « Avant de commencer » à la page 36. Retirez le panneau latéral (voir « Retrait et réinstallation du panneau latéral » à la page 38). 3. Localisez les connecteurs de module de mémoire de la carte système (voir « Vue interne de votre ordinateur » à la page 39). 2 PRÉCAUTION : le(s) module(s) de mémoire peu(ven)t surchauffer en cours de fonctionnement. Laissez-les refroidir avant de les manipuler. 4 1 module(s) de mémoire 2 cartes graphiques (2) 3 lecteurs optiques (3) 4 disques durs (4) REMARQUE : pour un accès plus aisé au(x) module(s) de mémoire, retirez la carte graphique si elle est de pleine longueur. 4. Écartez les clips de fixation situés de chaque côté du connecteur de module de mémoire. 5. Soulevez le module de mémoire pour le détacher du connecteur de module de mémoire. Si vous éprouvez des difficultés à le retirer, faites-le jouer avec précaution d’avant en arrière pour le détacher du connecteur de module de mémoire. CHAPITRE 4 : INSTALLATION DE COMPOSANTS SUPPLÉMENTAIRES OU DE REMPLACEMENT 39 Pour réinstaller le(s) module(s) de mémoire : Aurora/Aurora ALX Aurora-R2 Configuration mémoire recommandée : Configuration mémoire recommandée : Type Emplacements Type Emplacements DDR3 1066 MHz et I333 MHz Emplacements 1, 3 et 5 ou emplacements 1 à 6 DDR3 1066 MHz et I333 MHz Logements 1 et 2 ou logements 1 à 4 XMP 1600 MHz Emplacements 1, 3 et 5 40 CHAPITRE 4 : INSTALLATION DE COMPOSANTS SUPPLÉMENTAIRES OU DE REMPLACEMENT 1. 2. Suivez les instructions de la section « Avant de commencer » à la page 36. Alignez l’encoche au bas du module de mémoire sur la languette du connecteur de module de mémoire. REMARQUE : si le module de mémoire n’est pas installé correctement, l’ordinateur ne démarre pas. 4. Remettez le panneau latéral en place (voir « Retrait et réinstallation du panneau latéral » à la page 38). 5. Connectez le câble d’alimentation et tous les périphériques externes à l’ordinateur. 6. Mettez l’ordinateur sous tension. Au démarrage, l’ordinateur détecte la mémoire supplémentaire et met automatiquement à jour les informations de configuration du système. Pour confirmer l’espace mémoire installé sur l’ordinateur : Cliquez sur Démarrer → Panneau de configuration→ Système et sécurité→ Système. 4 2 3 1 1 connecteur du module de mémoire 2 languette 3 encoche 4 module de mémoire 3. Insérez le module de mémoire dans le connecteur de module de mémoire jusqu’à ce qu’il s’enclenche. Si vous l’insérez correctement, les clips de fixation s’enclenchent dans les découpes situées à chaque extrémité du module de mémoire. PRÉCAUTION : pour éviter d’endommager le module de mémoire, enfoncez-le tout droit dans le connecteur de module de mémoire en appliquant une pression égale sur ses deux extrémités. CHAPITRE 4 : INSTALLATION DE COMPOSANTS SUPPLÉMENTAIRES OU DE REMPLACEMENT 41 Retrait et réinstallation du/des disque(s) dur(s) Pour retirer le(s) disque(s) dur(s) : 4. Appuyez sur les pattes de dégagement et faites glisser le disque dur en dehors de son bâti. 1. 2. Suivez les instructions de la section « Avant de commencer » à la page 36. Retirez le panneau latéral (voir « Retrait et réinstallation du panneau latéral » à la page 38). 3. Débranchez le câble d’alimentation et de données du disque dur (le cas échéant). 2 1 1 42 câble d’alimentation 2 câble de données 2 1 1 disque dur CHAPITRE 4 : INSTALLATION DE COMPOSANTS SUPPLÉMENTAIRES OU DE REMPLACEMENT 2 pattes de dégagement (2) 5. Retirez le disque dur de son support (le cas échéant). Pour réinstaller le disque dur : 1 1. 2. 3. 2 4. 5. 6. 7. 8. 1 disque dur Suivez les instructions de la section « Avant de commencer » à la page 36. Reportez-vous à la documentation livrée avec votre nouveau disque dur et assurez-vous qu’il est configuré pour votre ordinateur. Enclenchez le nouveau support de disque dur sur le nouveau disque dur (le cas échéant). Faites glisser le nouveau disque dur dans le nouveau bâti jusqu’à ce que les pattes de dégagement s’enclenchent. Connectez les câbles d’alimentation et de données (le cas échéant). Remettez le panneau latéral en place (voir « Retrait et réinstallation du panneau latéral » à la page 38). Reconnectez le câble d’alimentation et tous les périphériques externes de l’ordinateur. Mettez l’ordinateur sous tension. 2 support de disque dur CHAPITRE 4 : INSTALLATION DE COMPOSANTS SUPPLÉMENTAIRES OU DE REMPLACEMENT 43 Retrait et réinstallation de la/des carte(s) d’extension Pour retirer une carte : 1. Suivez les instructions de la section « Avant de commencer » à la page 36. 2. Retirez le panneau latéral (reportez-vous à la section « Retrait et réinstallation du panneau latéral » à la page 38). 3. Appuyez sur bouton du carénage et faites pivoter le carénage hors de l’ordinateur. 2 4. Localisez la carte d’extension de la carte système (voir « Vue interne de votre ordinateur » à la page 39). 5. Débranchez tous les câbles connectés à la carte (le cas échéant). 6. Retirez la vis qui fixe la carte au châssis. 7. Retirez la carte. • S’il s’agit d’une carte PCI Express x1, saisissez la carte par ses coins supérieurs et retirez-la de son connecteur. • S’il s’agit d’une carte PCI Express x16, appuyez sur la languette de fixation du connecteur de carte tout en saisissant la carte par ses coins supérieurs, puis retirez la carte de son connecteur. 1 2 3 1 1 44 carénage 2 1 carte PCI Express x16 3 connecteur bouton du carénage CHAPITRE 4 : INSTALLATION DE COMPOSANTS SUPPLÉMENTAIRES OU DE REMPLACEMENT 2 languette de fixation REMARQUE : si vous n’allez pas réinstaller une carte, installez une plaque de recouvrement dans l’ouverture du connecteur de carte vide. Pour réinstaller la carte : 1. 2. Suivez les instructions de la section « Avant de commencer » à la page 36. Retirez la plaque de recouvrement pour dégager le logement de carte (le cas échéant). 3. Alignez la carte sur le logement du connecteur. 4. Placez la carte dans son connecteur et appuyez fermement dessus. Assurez-vous que la carte est correctement installée dans son logement. Si vous installez une carte PCI Express dans un connecteur x16, appuyez sur la languette de fixation et placez la carte dans le connecteur. 1 5. Connectez tous les câbles qui doivent l’être à la carte (le cas échéant). Pour obtenir des informations sur les connexions à la carte, reportez-vous à la documentation expédiée avec la carte. 6. Remplacez la vis qui fixe la carte au châssis. 7. Appuyez sur le carénage pour l’enclencher. 8. Réinstallez le panneau latéral (voir « Retrait et réinstallation du panneau latéral » à la page 38). 9. Reconnectez le câble d’alimentation et tous les périphériques externes de l’ordinateur. 10. Mettez l’ordinateur sous tension. 2 3 1 carte PCI Express x16 3 connecteur 2 languette de fixation CHAPITRE 4 : INSTALLATION DE COMPOSANTS SUPPLÉMENTAIRES OU DE REMPLACEMENT 45 46 CHAPITRE 4 : INSTALLATION DE COMPOSANTS SUPPLÉMENTAIRES OU DE REMPLACEMENT CHAPTER 6: TROUBLESHOOTING CHAPITRE 5 : DÉPANNAGE CHAPITRE 5 : DÉPANNAGE 47 Astuces et conseils de base • • Lors du dépannage de votre ordinateur, gardez à l’esprit les consignes de sécurité suivantes : • Avant de toucher un des composants internes de l’ordinateur, touchez une partie non peinte du châssis, afin de décharger l’électricité statique éventuelle qui pourrait endommager votre ordinateur. • Éteignez votre ordinateur et les périphériques connectés éventuels. • Débranchez les périphériques éventuels de votre ordinateur. • • L’ordinateur ne s’allume pas : Votre ordinateur est-il bien branché à une prise électrique qui fonctionne ? Si l’ordinateur est branché à une multiprise, assurez-vous qu’elle fonctionne bien. Connexions : Vérifiez tous les câbles pour vous assurer qu’il n’y a pas de faux contact. Économies d’énergie : Assurez-vous que votre ordinateur n’est pas en mode Veille prolongée ou en mode Veille, en appuyant sur le bouton d’alimentation pendant moins de 4 secondes. Le voyant d’alimentation passe de blanc clignotant à éteint en mode Veille ; en mode Veille prolongée, il est éteint. Sauvegarde et entretien général • • • 48 Sauvegardez toujours vos données importantes de manière régulière et conservez des copies de votre système d’exploitation et de vos logiciels. N’oubliez pas de noter les numéros de série si vous les rangez en dehors de leurs boîtiers originaux - par exemple, dans une trousse à CD. Exécutez des programmes de maintenance aussi fréquemment que possible. Vous pouvez planifier l’exécution de ces programmes à des moments où vous n’utilisez pas l’ordinateur. Pour ce faire, utilisez les programmes fournis avec votre système d’exploitation, ou achetez-en d’autres plus puissants. Notez vos mots de passe et gardez-les en lieu sûr (à l’écart de votre ordinateur). Ceci est particulièrement important si vous décidez de protéger le BIOS et le système d’exploitation de votre ordinateur à l’aide d’un mot de passe. CHAPITRE 5 : DÉPANNAGE Archivez les paramètres vitaux comme les paramètres réseau, de numérotation, de courrier électronique et Internet. Points à contrôler avant le dépannage : • Assurez-vous que le câble d’alimentation, qui va de votre ordinateur à une prise secteur, est correctement raccordé. Assurez-vous que la sortie d’alimentation est opérationnelle. • Assurez-vous que l’onduleur ou la multiprise sont activés (le cas échéant). • Si vos périphériques (par exemple, clavier, souris, imprimante, etc.) ne fonctionnent pas, assurez-vous que toutes les connexions sont bien établies. • Si des composants de l’ordinateur ont été ajoutés ou retirés avant l’apparition du problème, assurez-vous que les procédures correctes d’installation ou de retrait ont été suivies. • Si un message d’erreur s’affiche, notez le message exact avant de contacter le support technique Alienware afin de faciliter le diagnostic et la résolution du problème. • En cas d’erreur dans un programme particulier, consultez la documentation du programme. Outils de diagnostic logiciel Si l’évaluation se termine avec succès, le message suivant apparaît à l’écran. Évaluation du système avant démarrage (PSA) “Do you want to run the remaining memory tests? This will take about 30 minutes or more. Do you want to continue? (Recommended)”. (« Souhaitez-vous exécuter les tests mémoire restants ? Ce processus prendra 30 minutes ou plus. Voulez-vous poursuivre ? (Recommandé) »). L’ordinateur lance l’évaluation du système avant démarrage (PSA) avec une série de diagnostics intégrés qui effectue un test préalable de la carte système, du clavier, de l’écran, de la mémoire, du disque dur, etc. Pour appeler PSA : 1. Redémarrez l’ordinateur. 2. Lorsque le logo Alienware apparaît, appuyez sur <F12> pour accéder au Menu d’amorçage. REMARQUE : si vous avez attendu trop longtemps et que le logo du système d’exploitation s’affiche, attendez que le bureau de Microsoft® Windows® apparaisse, puis arrêtez l’ordinateur et réessayez. 3. Sélectionnez Diagnostics dans le menu, puis appuyez sur <Entrée>. 4. Au cours de l’évaluation, répondez aux questions qui apparaissent à l’écran. • Si une défaillance de composant est détectée, l’ordinateur s’arrête et émet un signal sonore. Pour arrêter l’évaluation et redémarrer l’ordinateur, appuyez sur <n> ; pour passer au test suivant, appuyez sur <y> ; pour retester le composant défectueux, appuyez sur <r>. • Si vous recevez des codes d’erreur lors de l’évaluation du système avant démarrage, notez-les et contactez Alienware (voir « CONTACTER ALIENWARE » à la page 66). Appuyez sur <y> pour continuer si vous avez un problème de mémoire, sinon appuyez sur <n> pour quitter les tests PSA. Lorsque vous appuyez sur <n>, le message suivant apparaît à l’écran. “Booting Dell Diagnostic Utility Partition. Press any key to continue”. (« Amorçage de la partition d’utilitaire de diagnostic Dell. Appuyez sur une touche pour continuer »). 5. Sélectionnez Quitter pour redémarrer votre ordinateur. CHAPITRE 5 : DÉPANNAGE 49 Alienware® Diagnostics Si vous rencontrez un problème avec votre ordinateur Alienware, lancez les diagnostics Alienware. REMARQUE : sauvegardez toutes les données avant d’effectuer une restauration du système. REMARQUE : Le DVD Support contient des pilotes pour votre ordinateur. Vous pouvez également télécharger les derniers pilotes et logiciels pour votre ordinateur sur support.dell.com. Étudiez les informations de configuration de votre ordinateur et assurez-vous que le périphérique que vous souhaitez tester s’affiche dans le programme de configuration du système et qu’il est actif. Démarrez les diagnostics Alienware à partir du DVD Support. Démarrage des diagnostics Alienware à partir du DVD Support 1. 2. Insérez le DVD Support. Arrêtez, puis redémarrez l’ordinateur. Lorsque le logo Alienware apparaît, appuyez immédiatement sur <F12>. REMARQUE : si vous avez attendu trop longtemps et que le logo du système d’exploitation s’affiche, attendez que le bureau de Microsoft® Windows® apparaisse, puis arrêtez l’ordinateur et réessayez. 50 CHAPITRE 5 : DÉPANNAGE 3. 4. 5. 6. REMARQUE : les étapes suivantes modifient la séquence d’amorçage pour une seule exécution. Au démarrage suivant, l’ordinateur démarre en fonction des périphériques définis dans le programme de configuration du système. Lorsque la liste des périphériques d’amorçage s’affiche, mettez en surbrillance CD/DVD/CD-RW, puis appuyez sur <Enter>. Sélectionnez l’option Boot from CD-ROM (Amorcer à partir du CD-ROM) dans le menu qui s’affiche, puis appuyez sur <Enter>. Sélectionnez Alienware Diagnostics dans la liste numérotée. Si plusieurs versions sont répertoriées, sélectionnez la version appropriée à votre ordinateur. Lorsque le Menu principal des diagnostics Alienware s’affiche, sélectionnez le test à effectuer. REMARQUE : notez sur un papier les codes d’erreur et la description du problème tels qu’ils apparaissent et suivez les instructions qui s’affichent à l’écran. 7. Une fois les tests terminés, fermez la fenêtre de test pour revenir au menu principal des diagnostics Alienware. 8. Retirez votre DVD Support, puis fermez la fenêtre du Menu principal pour quitter Alienware et redémarrer l’ordinateur. Problèmes d’ordinateur Code sonore Problème possible L’ordinateur ne réussit pas l’autotest de démarrage (POST) Un Échec possible de la carte mère - Échec de la somme de contrôle ROM du BIOS Deux Aucune RAM détectée REMARQUE : si vous avez installé ou remplacé le module de mémoire, assurez-vous qu’il est correctement enclenché. Trois Panne possible de la carte mère - Erreur du jeu de puces Quatre Défaillance de lecture/écriture RAM Cinq Défaillance de l’horloge en temps réel Six Échec carte vidéo ou puce Sept Défaillance de processeur Le POST de l’ordinateur (Power On Self Test) vérifie que tout le matériel fonctionne correctement avant de poursuivre le processus d’amorçage. Si l’ordinateur réussit le POST, le démarrage se poursuit normalement. Toutefois, si l’ordinateur échoue au POST, il émet une série de bips au démarrage‑. Les codes sonores suivants vous aideront à le dépanner. Pour une assistance, contactez le support technique Alienware (voir « CONTACTER ALIENWARE » à la page 66). REMARQUE : pour remplacer des pièces, voir Manuel de maintenance à l’adresse support.dell.com/manuals. CHAPITRE 5 : DÉPANNAGE 51 L’ordinateur ne répond plus et un écran bleu s’affiche PRÉCAUTION : vous risquez de perdre des données si vous ne parvenez pas à arrêter le système d’exploitation. Si vous n’obtenez aucune réponse lorsque vous appuyez sur une touche du clavier ou lorsque vous déplacez la souris, appuyez sur le bouton d’alimentation et maintenez-le enfoncé pendant au moins 6 secondes jusqu’à ce que l’ordinateur s’éteigne, puis redémarrez l’ordinateur. Un programme ne répond plus ou se bloque à plusieurs reprises Quittez le programme : 1. 2. Appuyez simultanément sur <Ctrl><Maj><Échap>. Cliquez sur l’onglet Applications, puis sélectionnez le programme qui ne répond plus. 3. Cliquez sur Fin de tâche. Consultez la documentation du logiciel. Si nécessaire, désinstallez, puis réinstallez le programme. 52 CHAPITRE 5 : DÉPANNAGE Un programme est conçu pour une version antérieure de Microsoft® Windows® Exécutez l’Assistant Compatibilité des programmes. L’Assistant Compatibilité des programmes configure les programmes pour qu’ils fonctionnent dans un environnement similaire aux environnements des systèmes d’exploitation non Windows XP. Cliquez sur Démarrer → Panneau de configuration→ Programmes→ Programmes et fonctionnalités→ Utiliser un programme d’une version précédente de Windows. 2. Dans l’écran d’accueil, cliquez sur Suivant. 3. Suivez les instructions qui s’affichent à l’écran. 1. Autres problèmes de logiciel Sauvegardez immédiatement vos fichiers Utilisez un programme de scrutation des virus pour vérifier le disque dur ou les CD Enregistrez les fichiers ouverts et quittez tous les programmes, puis éteignez l’ordinateur via le menu Démarrer Effectuez une analyse de l’ordinateur afin de détecter la présence de logiciels espions Si vous observez un ralentissement des performances de votre ordinateur, si des fenêtres publicitaires s’affichent fréquemment sur votre écran ou si vous avez des problèmes pour vous connecter sur Internet, votre ordinateur peut être infecté par un logiciel espion. Utilisez un programme antivirus qui inclut une protection contre les logiciels espions (une mise à niveau de votre programme sera peut-être nécessaire) afin d’analyser votre ordinateur et de supprimer les logiciels espions. Consultez la documentation du logiciel ou contactez le fabricant pour obtenir des informations de dépannage : • • • • • Assurez-vous que le programme est compatible avec le système d’exploitation installé sur votre ordinateur. Assurez-vous que l’ordinateur est conforme aux exigences matérielles requises pour que le logiciel fonctionne. Consultez la documentation du logiciel pour de plus amples informations. Assurez-vous que le programme est correctement installé et configuré. Assurez-vous que les pilotes de périphérique ne sont pas en conflit avec le programme. Si nécessaire, désinstallez, puis réinstallez le programme. Exécutez les diagnostics PSA : Si tous les tests s’exécutent correctement, la condition d’erreur est liée à un problème logiciel. CHAPITRE 5 : DÉPANNAGE 53 Problèmes de disque dur Mémoire Laissez l’ordinateur refroidir avant de l’allumer Erreurs de mémoire détectées au démarrage Un disque dur trop chaud peut empêcher le fonctionnement du système d’exploitation. Laissez l’ordinateur s’acclimater à la température ambiante avant de l’allumer. • Vérifiez l’installation et l’orientation correctes des modules de mémoire. Remettez en place les modules de mémoire le cas échéant (pour des informations supplémentaires, voir « Retrait et réinstallation des modules de mémoire » à la page 39). Les ordinateurs qui utilisent une configuration de mémoire à double canal exigent une installation de modules de mémoire par paires. Si vous avez besoin d’aide, contactez le support technique Alienware (reportez-vous à la section « CONTACTER ALIENWARE » à la page 66). Lancez la commande Check Disk (Vérifier disque) • 1. Cliquez sur Démarrer → Ordinateur. 2. Avec le bouton droit, cliquez sur Disque local C :. 3. Cliquez sur Propriétés→ Outils→ Vérifier maintenant. Si la fenêtre Contrôle de compte d’utilisateur s’affiche, cliquez sur Continuer. 4. Suivez les instructions qui s’affichent à l’écran. Écran Si l’écran est vide • • 54 CHAPITRE 5 : DÉPANNAGE L’ordinateur peut être en mode d’économie d’énergie. Pour revenir au fonctionnement normal, appuyez sur une touche du clavier ou appuyez sur le bouton d’alimentation. Testez la prise électrique. Assurez-vous que la prise secteur fonctionne en la testant à l’aide d’un autre appareil, une lampe par exemple. Alimentation Lorsque vous appuyez sur le bouton d’alimentation, l’ordinateur ne s’allume pas • • • • Si l’adaptateur secteur est raccordé à un parasurtenseur ou un onduleur, assurez-vous que ceux-ci sont bien branchés dans une prise électrique, qu’ils sont allumés et qu’ils fonctionnent correctement. Vérifiez que la prise de courant fonctionne en la testant à l’aide d’un autre appareil comme une radio ou une lampe fiable. Si la prise murale ne fonctionne pas, contactez un électricien ou votre compagnie d’électricité pour obtenir de l’aide. Vérifiez que tous les périphériques de l’ordinateur sont bien raccordés à l’ordinateur et que l’adaptateur secteur est bien raccordé au parasurtenseur ou à l’onduleur. Lorsque l’ordinateur est connecté à une prise électrique, appuyez sur le bouton de diagnostic et observez le voyant de diagnostic (pour localiser le bouton de diagnostic et le voyant de diagnostic, voir « Vue arrière » à la page 17). • Si le voyant de diagnostic s’allume, le bloc d’alimentation fonctionne correctement. • Si le voyant de diagnostic ne s’allume pas, votre ordinateur peut avoir un problème. Pour une assistance, contactez le support technique Alienware (voir « CONTACTER ALIENWARE » à la page 66). CHAPITRE 5 : DÉPANNAGE 55 56 CHAPITRE 5 : DÉPANNAGE CHAPTER 7: SYSTEM RECOVERY CHAPITRE 6 : RESTAURATION DU SYSTÈME Votre ordinateur dispose des options de récupération du système suivantes : • • • DVD de réinstallation du système d’exploitation — Contient le support d’installation du système d’exploitation. Dell Datasafe Local — Dell DataSafe Local Backup est pré-installé sur votre ordinateur (voir « Dell DataSafe Local Backup » à la page 58). DVD Support — Contient les pilotes pour votre ordinateur. Vous pouvez également télécharger les pilotes système les plus récents à partir du site Web support.dell.com. CHAPITRE 6 : RESTAURATION DU SYSTÈME 57 Dell DataSafe Local Backup Dell DataSafe Local Backup est une application de sauvegarde et de restauration qui peut restaurer votre ordinateur, si vous avez perdu des données suite à l’attaque d’un virus, si vous avez supprimé accidentellement des fichiers ou dossiers critiques ou en cas d’incident du disque dur. Cette application permet de : • Restaurer des fichiers et des dossiers • Ramener le disque dur à l’état opérationnel dans lequel il se trouvait lorsque vous avez acheté l’ordinateur, sans effacer les fichiers et données personnels existants Pour planifier des sauvegardes : 1. 2. Double-cliquez sur l’icône Dell DataSafe Local Backup sur la barre des tâches. Choisissez Full System Backup (Sauvegarde système complète) pour créer et planifier une sauvegarde automatique des données de votre ordinateur. Pour restaurer des données : 1. Éteignez l’ordinateur. 2. Débranchez tous les périphériques raccordés à l’ordinateur (par exemple, un lecteur USB, une imprimante, etc.) et retirez le matériel supplémentaire installé récemment. REMARQUE : ne débranchez pas le moniteur, le clavier, la souris et le câble d’alimentation. 58 CHAPITRE 6 : RESTAURATION DU SYSTÈME 3. Mettez l’ordinateur sous tension. 4. Lorsque le logo Alienware apparaît, appuyez plusieurs fois sur <F8> pour accéder à la fenêtre Options de démarrage avancées. REMARQUE : si vous avez attendu trop longtemps et que le logo du système d’exploitation s’affiche, attendez que le bureau de Microsoft® Windows® apparaisse, puis arrêtez l’ordinateur et réessayez. 5. Sélectionnez Réparer votre ordinateur. 6. Sélectionnez Dell Factory Image Recovery (Restauration d’image usine Dell) et DataSafe Options (Option DataSafe) et suivez les instructions qui s’affichent à l’écran. REMARQUE : le processus de restauration peut prendre une heure ou plus, en fonction de la taille des données à restaurer. REMARQUE : pour en savoir plus sur Dell DataSafe Local Backup, consultez l’article 353560 de la base de connaissances sur le site de support technique Dell à l’adresse support.dell.com. CHAPTER 8: SPECIFICATIONS Ce chapitre fournit les caractéristiques de base de votre ordinateur. CHAPITRE 7 : CARACTÉRISTIQUES CHAPITRE 7 : CARACTÉRISTIQUES 59 Modèle de l’ordinateur Processeur et jeu de puces système Alienware Aurora/Aurora ALX Alienware Aurora-R2 Aurora/Aurora ALX Dimensions Processeur Intel® Core™ i7 Mémoire cache L2 256 Ko Mémoire cache L3 jusqu’à 12 Mo Jeu de puces du système Intel X58 Express Hauteur (avec les entrées d’air supérieures ouvertes) 426 mm à 447 mm (16,77 pouces à 17,59 pouces) Largeur 250 mm (9,84 pouces) Vitesse QPI 6,4 GT/s Profondeur 645 mm (25,39 pouces) Largeur du bus DRAM 64 bits Poids moyen 22,09 kg (48,7 livres) Largeur du bus d’adresse du processeur 64 bits REMARQUE : le poids de votre ordinateur varie selon la configuration commandée et les fluctuations de fabrication. 60 CHAPITRE 7 : CARACTÉRISTIQUES Aurora-R2 Processeur Intel Core i7 Intel Core i5 Intel Core i3 Mémoire cache L2 256 Ko Mémoire cache L3 jusqu’à 8 Mo Jeu de puces du système Intel P55 Express Vitesse DMI 2,5 GT/s Largeur du bus DRAM 64 bits Largeur du bus d’adresse du processeur 64 bits Processeur et jeu de puces système Mémoire Fréquence du bus externe 133 MHz Connecteurs Largeur de bande du bus de données jusqu’à 6,4 GT/s Aurora/Aurora ALX six logements DIMM DDR3 accessibles de l’intérieur Prise en charge de RAID (lecteurs SATA internes seulement) RAID 0 RAID 1 RAID 5 RAID 10 32 Mo Aurora-R2 quatre logements DIMM DDR3 accessibles de l’intérieur Puce du BIOS (NVRAM) Capacités 1 Go, 2 Go et 4 Go 1066 MHz et I333 MHz Minimum 3 Go Maximum Aurora/Aurora ALX 24 Go Aurora-R2 16 Go 1600 MHz XMP (Aurora/Aurora ALX) Minimum 3 Go Maximum 12 Go Types de mémoire Aurora/Aurora ALX DDR3 et DDR3-XMP à 3 canaux Aurora-R2 DDR3 à 2 canaux REMARQUE : pour obtenir des instructions sur la mise à niveau de la mémoire, voir « Retrait et réinstallation des modules de mémoire » à la page 39. CHAPITRE 7 : CARACTÉRISTIQUES 61 Connecteurs du panneau arrière Communications IEEE 1394 un connecteur série à 6 broches Carte réseau Carte réseau un connecteur RJ45 LAN Ethernet 10/100/1000 Mb/s sur la carte système USB six connecteurs conformes USB 2.0 à quatre broches Sans-fil (optionnel) Technologie sans fil WiFi/Bluetooth® eSATA un connecteur eSATA à 4 broches Lecteurs Audio Ligne de sortie canal 7.1, microphone stéréo et connecteurs d’entrée de ligne stéréo Accessibles de l’extérieur S/PDIF (disponible pour Aurora/Aurora ALX seulement) un connecteur optique et un connecteur de sortie coaxial trois baies de lecteur de 5,25 pouces pour combo Blu-ray Disc™, graveur de Blu-ray Disc (6x), DVD+/-RW, ou combo DVD Accessibles de l’intérieur quatre baies de lecteur de 3,5 pouces pour disques durs SATA-II Connecteurs du panneau supérieur IEEE 1394 un connecteur série à 6 broches USB deux connecteurs conformes USB 2.0 à quatre broches Audio 62 un connecteur de casque et de microphone stéréo CHAPITRE 7 : CARACTÉRISTIQUES Bus d’extension PCI Express x1 : Connecteurs deux Taille de connecteur connecteurs à 36 broches PCI Express x16 : Connecteurs deux Taille de connecteur connecteurs à 164 broches Audio Environnement de l’ordinateur Type Plages de température : Aurora/Aurora ALX Aurora-R2 Contrôleur canal intégré 7.1, Audio haute définition avec prise en charge de S/PDIF canal intégré 7.1, Audio haute définition Realtek ALC 888S codec Vidéo Type jusqu’à deux adaptateurs graphiques - PCI Express x16 double largeur, pleine longueur Vitesse de fonctionnement x16/x0 avec une carte vidéo x16 (Aurora-R2) x8/x8 avec deux cartes vidéo x16 Alimentation Tension CA 100-240V REMARQUE : pour des informations sur les paramètres de tension, reportezvous aux consignes de sécurité livrées avec votre ordinateur. Fonctionnement 10 °C à 35 °C (50 °F à 95 °F) Entreposage –10 °C à 45 °C (14 °F à 113 °F) Humidité relative (maximale) 20 % à 80 % (sans condensation) Vibrations maximales (à l’aide d’un spectre de vibration aléatoire qui simule l’environnement d’utilisation) : Fonctionnement 0,25 GRMS À l’arrêt 2,2 GRMS Chocs maximaux (mesurés avec le disque dur en position de repos et une demiimpulsion sinusoïdale de 2 ms) : Fonctionnement 40 G pour 2 ms avec un changement de vitesse de 20 po/s (51 cm/s) À l’arrêt 50 G pour 26 ms avec un changement de vitesse de 320 po/s (813 cm/s) Altitude (maximale) : Fonctionnement –15,2 à 3048 m (–50 à 10 000 pieds) Entreposage –15,2 à 10 668 m (–50 à 35 000 pieds) Niveau de contamination aérienne G2 ou inférieur comme défini par la norme ISA-S71.04-1985 CHAPITRE 7 : CARACTÉRISTIQUES 63 ANNEXE A : PRÉCAUTIONS DE SÉCURITÉ GÉNÉRALES ET ÉLECTRIQUES Configuration de l’ordinateur • • • • • • • • • • 64 Avant d’utiliser votre ordinateur, lisez toutes les instructions apparaissant sur le produit et dans la documentation. Conservez toutes les consignes de sécurité et d’utilisation. N’utilisez jamais ce produit à proximité d’eau ou d’une source de chaleur. Installez exclusivement l’ordinateur sur une surface de travail stable. Utilisez exclusivement la source d’alimentation indiquée sur l’étiquette pour faire fonctionner l’ordinateur. Ne bouchez et ne couvrez aucune ouverture ni aucun ventilateur du boîtier de l’ordinateur. Ils sont nécessaires pour la ventilation. N’insérez aucun objet d’aucun type dans les évents. Lorsque vous utilisez votre ordinateur, assurez-vous qu’il est correctement relié à la terre. N’essayez pas de connecter votre ordinateur à une prise qui n’est pas correctement reliée à la terre. Si vous utilisez une rallonge avec votre ordinateur, assurez-vous que l’intensité totale de l’ordinateur ne dépasse pas l’intensité maximale indiquée sur la rallonge. ANNEXE A : PRÉCAUTIONS DE SÉCURITÉ GÉNÉRALES ET ÉLECTRIQUES Utilisation de l’ordinateur • • • Faites passer le câble d’alimentation et tous les autres câbles à l’écart des endroits de passage. Ne laissez rien reposer sur le câble d’alimentation. Ne renversez rien sur ou dans votre ordinateur. Afin d’éviter une décharge électrique, débranchez toujours tous les câbles d’alimentation, modem et autres des prises murales avant de manipuler l’ordinateur. Avertissement relatif aux décharges électrostatiques (ESD) Si l’on n’y prend pas garde, une décharge électrostatique (ESD) peut endommager des composants internes du système. Une décharge électrostatique est provoquée par l’électricité statique et les dommages causés sont généralement permanents. Les techniciens en informatique portent un bracelet antistatique spécial qui les relie à la masse du boîtier de l’ordinateur afin d’éviter une décharge dommageable. Vous pouvez limiter le risque de dommages par décharge électrostatique de la manière suivante : • Coupez l’alimentation de votre ordinateur et attendez plusieurs minutes avant de commencer à travailler. • Reliez-vous à la terre en touchant le boîtier de l’ordinateur. • Touchez seulement les éléments qui doivent être remplacés. • Évitez de circuler lors du remplacement d’éléments à l’intérieur du boîtier, particulièrement si vous vous trouvez sur un tapis et que la température et l’humidité sont peu élevées. • Si vous devez retirer des cartes périphériques pour quelque raison que ce soit, placez-les sur la partie du boîtier de l’ordinateur qui a été retirée. Ne touchez pas les connecteurs périphériques situés en bas de la carte et qui permettent la connexion à la carte système. Quand devez-vous contacter Alienware ? • • • • Le câble ou la prise d’alimentation est endommagé. Vous avez renversé un liquide sur votre ordinateur. Votre ordinateur est tombé ou le boîtier a été endommagé. L’ordinateur ne fonctionne pas normalement, bien que vous suiviez les instructions d’utilisation. Remplacement de composants ou d’accessoires Utilisez exclusivement des pièces de rechange ou accessoires recommandés par Alienware. Conservez tous les emballages originaux pour pouvoir retourner tout produit, le cas échéant. ANNEXE A : PRÉCAUTIONS DE SÉCURITÉ GÉNÉRALES ET ÉLECTRIQUES 65 ANNEXE B : CONTACTER ALIENWARE REMARQUE : si vous ne disposez pas d’une connexion Internet active, reportez-vous à votre facture, votre bordereau de marchandises ou au catalogue produit de Dell pour trouver les coordonnées. Dell met à la disposition des clients plusieurs options de support et services en ligne ou par téléphone. La disponibilité varie selon les pays et les produits ; certains services peuvent donc ne pas être disponibles dans votre région. Pour contacter le service des ventes, du support technique ou clientèle Dell : 1. 2. 3. 4. 66 Rendez-vous sur le site www.dell.com/contactdell. Sélectionnez votre pays ou région. Sélectionnez le service ou le support qui correspond à vos besoins. Choisissez la méthode qui vous convient pour contacter Dell. ANNEXE B : CONTACTER ALIENWARE Sites Web Pour en savoir plus sur les produits et services Alienware, rendez-vous sur les sites Web ci-dessous : • • • • • • www.dell.com www.dell.com/ap (région Asie/Pacifique uniquement) www.dell.com/jp (Japon uniquement) www.euro.dell.com (Europe uniquement) www.dell.com/la (pays d’Amérique latine et des Caraïbes) www.dell.ca (Canada uniquement) Les sites Web suivants vous permettent d’accéder au support technique Alienware : • • • • support.dell.com support.jp.dell.com (Japon uniquement) support.euro.dell.com (Europe uniquement) support.la.dell.com (Argentine, Brésil, Chili, Mexique) ANNEXE C : INFORMATIONS IMPORTANTES Cartes graphiques NVIDIA GeForce GTX 295 • Lorsque vous utilisez les cartes graphiques doubles NVIDIA GeForce GTX 295 dans une configuration Quad SLI, la sortie HDMI n’est pas prise en charge. REMARQUE : la sortie HDMI avec les cartes graphiques NVIDIA GeForce GTX 295 n’est possible qu’avec une seule carte. • • • Lorsque Quad SLI est activée sur une carte graphique GeForce GTX 295, la qualité vidéo peut être optimisée à l’aide de la liaison double DVI. Lorsque vous utilisez une seule carte graphique GeForce GTX 295 avec sortie HDMI et non DVI ou VGA, aucune image ne s’affiche pendant environ 30 secondes, le temps que Windows charge le pilote de l’écran. Pour obtenir des informations supplémentaires sur les fonctionnalités de la carte graphique NVIDIA GeForce GTX295, reportez-vous au site Web NVIDIA à l’adresse http ://nvidia.custhelp.com/cgi-bin/nvidia.cfg/php/enduser/ std_adp.php?p_faqid=2354. ANNEXE C : INFORMATIONS IMPORTANTES 67 Imprimé en Chine. Imprimé sur du papier recyclé. ">
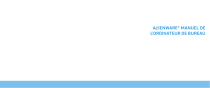
Link pubblico aggiornato
Il link pubblico alla tua chat è stato aggiornato.