Nokia N810 OS 2008 Update Manuel utilisateur
PDF
Скачать
Документ
Mise à niveau des fonctions d’Internet Tablet OS édition 2008 Manuel d’utilisation Nokia Internet Tablet N800 Nokia Internet Tablet N810 Edition 2 FR DÉCLARATION DE CONFORMITÉ Par la présente NOKIA CORPORATION déclare que l’appareil RX-34/RX-44 est conforme aux exigences essentielles et aux autres dispositions pertinentes de la directive 1999/5/CE. La déclaration de conformité peut être consultée à l’adresse suivante : http://www.nokia.com/phones/ declaration_of_conformity/. © 2008 Nokia. Tous droits réservés. Nokia, Nokia Connecting People, Nseries, N800 et N810 sont des marques commerciales ou des marques déposées de Nokia Corporation. Nokia tune est une marque sonore de Nokia Corporation. Les autres noms de produits et de sociétés mentionnés dans ce document peuvent être des marques commerciales ou des noms de marques de leurs détenteurs respectifs. La reproduction, le transfert, la distribution ou le stockage d’une partie ou de la totalité du contenu de ce document, sous quelque forme que ce soit, sans l’autorisation écrite préalable de Nokia sont interdits. This product is licensed under the MPEG-4 Visual Patent Portfolio License (i) for personal and noncommercial use in connection with information which has been encoded in compliance with the MPEG-4 Visual Standard by a consumer engaged in a personal and noncommercial activity and (ii) for use in connection with MPEG-4 video provided by a licensed video provider. No license is granted or shall be implied for any other use. Additional information, including that related to promotional, internal, and commercial uses, may be obtained from MPEG LA, LLC. See http://www.mpegla.com. Ce produit est sous licence MPEG-4 Visual Patent Portfolio License (i) pour tout usage strictement personnel et non commercial en relation avec les informations codées conformément à la norme vidéo MPEG-4 par un consommateur agissant pour un usage strictement personnel et en dehors de toute activité commerciale et (ii) pour un usage en relation avec la norme vidéo MPEG-4 accordée par un fournisseur de vidéo autorisé. Aucune licence expresse ou tacite n’est accordée pour un autre usage. Vous pouvez obtenir des informations complémentaires, notamment celles relatives aux usages promotionnels, internes et commerciaux auprès de MPEG LA, LLC. Consultez le site http://www.mpegla.com. Nokia applique une méthode de développement continu. Par conséquent, Nokia se réserve le droit d’apporter des changements et des améliorations à tout produit décrit dans ce document, sans aucun préavis. DANS LES LIMITES PRÉVUES PAR LA LOI EN VIGUEUR, NOKIA ET SES CONCÉDANTS DE LICENCE NE PEUVENT EN AUCUN CAS ÊTRE TENUS POUR RESPONSABLES DE TOUTE PERTE DE DONNÉES OU DE REVENU, AINSI QUE DE TOUT DOMMAGE IMMATÉRIEL OU INDIRECT. LE CONTENU DE CE DOCUMENT EST FOURNI « EN L’ÉTAT ». À L’EXCEPTION DES LOIS OBLIGATOIRES APPLICABLES, AUCUNE GARANTIE SOUS QUELQUE FORME QUE CE SOIT, EXPLICITE OU IMPLICITE, Y COMPRIS, MAIS SANS S’Y LIMITER, LES GARANTIES IMPLICITES D’APTITUDE À LA COMMERCIALISATION ET D’ADÉQUATION À UN USAGE PARTICULIER, N’EST ACCORDÉE QUANT À LA PRÉCISION, À LA FIABILITÉ OU AU CONTENU DU DOCUMENT. NOKIA SE RÉSERVE LE DROIT DE RÉVISER CE DOCUMENT OU DE LE RETIRER À N’IMPORTE QUEL MOMENT SANS PRÉAVIS. La disponibilité des produits et des applications et des services pour ces produits peut varier en fonction des régions. Contactez votre revendeur Nokia le plus proche pour plus d’informations à ce sujet et pour connaître les langues disponibles. Contrôles à l’exportation Ce produit comporte des éléments, une technologie ou un logiciel sujets à la réglementation en vigueur en matière d’exportation aux États-Unis et en dehors. Toute violation est strictement interdite. Edition 2 FR Contenu Sécurité.......................................................6 Votre appareil ............................................8 Écran tactile............................................................................ 8 Navigateur ....................................................................... 9 Zone du titre de l’application..................................... 9 Zone des indicateurs d’état.......................................10 Boutons de réduction et de fermeture ..................11 Zone d’application.......................................................11 Barre d’outils.................................................................11 Accueil ....................................................................................11 Contrôle du terminal ..........................................................12 Modes de saisie de texte...................................................12 Clavier intégré ..............................................................13 Clavier digital en mode plein écran........................13 Clavier virtuel................................................................14 Reconnaissance de l’écriture....................................15 Saisie de texte ..............................................................15 Réglage du volume..............................................................15 Verrouiller le terminal ........................................................15 Modifier le code verrou..............................................16 Verrouiller touches et écran tactile........................16 Gestion de la mémoire....................................................... 17 Cartes mémoire............................................................ 17 Sauvegarder et restaurer des données .................. 19 Mises à jour logicielles ...................................................... 20 Aide ......................................................................................... 20 Recherche d’informations................................................. 21 Connexions Internet ................................22 Paramètres de connectivité.............................................. 22 Connexion à un réseau local sans fil............................. 23 Connexion du téléphone mobile..................................... 24 Technologie sans fil Bluetooth ................................ 25 Sélectionner un téléphone........................................ 25 Créer manuellement une connexion...................... 26 Désactiver des connexions sans fil................................. 27 Navigation sur le Web ............................29 Ouverture de pages Web et navigation ........................ 29 Gestion des signets............................................................. 30 Communication Internet.........................31 Comptes ................................................................................. 31 Présence................................................................................. 32 Contacts .................................................................................33 Messagerie instantanée.....................................................34 Appel Internet.......................................................................34 E-mail .....................................................................................35 Créer un compte e-mail.............................................35 Récupérer et lire les e-mails.....................................37 Créer et envoyer des e-mails....................................38 Définir les paramètres e-mail ..................................38 Page Mise à jour ..........................................................38 Page Composition........................................................38 Modifier un compte e-mail.......................................38 Page Compte .................................................................39 Page Infos utilisateur..................................................39 Page Entrant..................................................................39 Page Sortant..................................................................39 Dossier Boîte de réception ........................................40 Dossier Boîte d’envoi ..................................................40 Dossier Messages envoyés.........................................40 Dossier Brouillons ........................................................40 Applications multimédia ........................ 41 Lecteur multimédia.............................................................41 Sources multimédia ....................................................41 Radio Internet...............................................................41 Formats de fichier........................................................42 Serveurs multimédia UPnP........................................43 Lecteur de feed RSS............................................................ 43 Images .................................................................................... 44 Positionnement ........................................45 Récepteur GPS...................................................................... 45 Conseils de création d’une connexion GPS.................. 46 Application Carte ................................................................ 46 Parcourir des cartes .................................................... 47 Sélectionner et télécharger des cartes.................. 48 Rechercher des emplacements ................................ 48 Favoris............................................................................. 49 Points d’intérêt............................................................. 49 Services supplémentaires .......................................... 49 Paramètres................................................50 Gestionnaire d’applications.............................................. 50 Gestionnaire de connexions............................................. 50 Panneau de configuration ................................................ 50 Restaurer les paramètres d’origine......................... 51 Effacer les données du terminal.............................. 52 Définir les paramètres de connexion ..................... 52 Utilitaires..................................................53 Calculatrice........................................................................... 53 Horloge................................................................................... 53 Gestionnaire de fichiers .................................................... 53 Notes.......................................................................................53 Lecteur de PDF......................................................................53 Croquis....................................................................................53 Précautions d’utilisation et maintenance ........................................58 Connectivité PC....................................... 54 Informations supplémentaires sur la sécurité ..........................................60 Informations relatives à la batterie et au chargeur......................................... 55 Open source software notice..................61 Directives d’authentification des batteries Nokia......56 Note relative aux logiciels libres ...........63 Sécurité Veuillez lire ces instructions simples. Il peut être dangereux, voire illégal de ne pas les respecter. Lisez le manuel d’utilisation complet pour de plus amples informations. PERSONNEL HABILITÉ Seul le personnel qualifié est habilité à réparer ce produit. ACCESSOIRES ET BATTERIES N’utilisez que des accessoires et des batteries agréés. Ne connectez pas de produits incompatibles. MISE SOUS TENSION EN TOUTE SÉCURITÉ Ne mettez pas l’appareil sous tension lorsque l’utilisation des appareils sans fil est interdite ou lorsqu’ils risquent de provoquer des interférences ou de présenter un danger. ÉTANCHÉITÉ Votre appareil n’est pas étanche. Maintenez-le au sec. LA SÉCURITÉ ROUTIÈRE AVANT TOUT Respectez toutes les réglementations locales. Gardez toujours les mains libres lorsque vous êtes au volant d’une voiture. Votre préoccupation première pendant la conduite doit être la sécurité sur la route. COPIES DE SAUVEGARDE N’oubliez pas de faire des copies de sauvegarde ou de conserver un enregistrement écrit de toutes les informations importantes contenues dans votre appareil. INTERFÉRENCES Tous les appareils sans fil peuvent subir des interférences susceptibles d’avoir une incidence sur leurs performances. METTEZ HORS TENSION DANS LES ZONES RÉGLEMENTÉES Respectez toutes les restrictions. Mettez l’appareil hors tension à bord d’un avion et lorsque vous vous trouvez à proximité d’équipements médicaux, de carburants, de produits chimiques ou d’une zone où sont utilisés des explosifs. CONNEXION À D’AUTRES APPAREILS En cas de connexion à un autre appareil, consultez le manuel d’utilisation de ce dernier pour en savoir plus sur les instructions relatives à la sécurité. Ne connectez pas de produits incompatibles. A pleine puissance, l’écoute prolongée du baladeur peut endommager l’oreille de l’utilisateur. 6 Services réseau Votre prestataire de services devra peut-être vous fournir des instructions supplémentaires pour permettre l’utilisation de ces services et indiquer les coûts correspondants. Certains réseaux peuvent présenter des restrictions qui affecteront la manière dont vous utiliserez les services réseau. Le kit oreillette suivants a été agréé par Nokia pour ce terminal particulier : HS-48. Pour avoir plus d'informations sur les kits oreillettes compatibles avec ce terminal, merci de consulter le site web suivant : www.nokia.fr. Votre prestataire de services peut avoir demandé la désactivation ou la non-activation de certaines fonctions sur votre appareil. Votre appareil peut également disposer d’une configuration spéciale. Mémoire Les fonctions suivantes de cet appareil peuvent partager de la mémoire : signets ; fichiers image, audio et vidéo ; notes, dessins et autres fichiers ; contacts ; e-mails et applications. L’utilisation d’une ou de plusieurs de ces fonctions peut réduire la mémoire disponible pour les autres fonctions qui partagent la mémoire. Votre appareil peut afficher un message indiquant que la mémoire est pleine lorsque vous essayez d’utiliser une fonction de mémoire partagée. Dans ce cas, supprimez certaines des informations ou entrées stockées dans les fonctions de mémoire partagée avant de continuer. Pour plus d’informations, reportez-vous à la section « Gestion de la mémoire », p. 17. 7 Votre Nokia Internet Tablet vous permet un accès à Internet aisé à l’aide d’une connexion réseau sans fil (WLAN/Wi-Fi) ou Bluetooth avec des téléphones mobiles compatibles. Son écran large et son format portable sont parfaitement adaptés aux communications Web et Internet lorsque vous n’utilisez pas votre ordinateur portable ou de bureau. Écran tactile Votre appareil Votre appareil Votre point d’accès compatible avec un réseau local sans fil/Wi-Fi doit être conforme au standard IEEE 802.11b ou 802.11g. Lisez attentivement ce manuel d’utilisation avant d’utiliser le terminal. Lisez également le guide de démarrage fourni avec l’appareil et le manuel d’utilisation de votre téléphone compatible pour connaître les informations importantes sur la sécurité et la maintenance. La disponibilité de certains paramètres, applications et configurations peut varier selon la version du logiciel, de votre pays ou de la région de commercialisation. L’écran tactile est composé du navigateur (1), de la zone du titre de l’application (2), de la zone des indicateurs d’état (3), des boutons de réduction et de fermeture (4), de la zone d’application (5), de la barre d’outils (6) et du sélecteur d’applications (7). 8 Le navigateur (1) comporte des icônes sur lesquelles vous pouvez taper pour ouvrir des nouvelles applications et basculer entre les applications en cours d’exécution. Pour sélectionner une option dans un menu, tapez dessus. Pour fermer le menu, tapez sur une autre zone de l’écran. Le navigateur comprend par défaut les éléments suivants : Pour modifier les éléments, tapez sur , puis sélectionnez Paramètres > Panneau de configuration. Dans Panneau de configuration, sélectionnez Navigation. Pour en savoir plus, reportez-vous à l’aide du terminal. Premier élément : Navigateur Web : tapez sur pour accéder aux fonctions Internet telles que les signets et les nouvelles fenêtres du navigateur. Deuxième élément : Contacts : tapez sur pour afficher vos contacts, accéder à vos e-mails, émettre des appels Internet et envoyer des messages instantanés. Troisième élément : Menu Applications : tapez sur pour accéder à toutes les applications installées. Pour modifier la structure du menu, sélectionnez Paramètres > Panneau de configuration. Dans Panneau de configuration, sélectionnez Navigation. Sélecteur d’applications : le sélecteur d’applications (7) contient les icônes des applications actuellement ouvertes. Les icônes des trois dernières applications ouvertes s’affichent dans le sélecteur d’applications. Si plusieurs instances d’une application sont ouvertes (par exemple, plusieurs fenêtre du navigateur Web), le groupe possède une seule icône d’application. Pour afficher toutes les applications en cours d’exécution, tapez sur . Votre appareil Navigateur Pour basculer vers une application, tapez sur l’icône respective dans le sélecteur d’applications. Si vous maintenez le stylet sur une icône, une info-bulle s’affiche. Lorsque vous recevez de nouveaux e-mails ou messages instantanés, des demandes d’autorisation et des réponses, ou des invitations à des discussions de groupe, les icônes du sélecteur d’applications clignotent pour indiquer ces événements. Les applications s’exécutant en arrière-plan augmentent l’utilisation de la batterie et réduisent la durée de vie de cette dernière. Zone du titre de l’application La zone du titre de l’application (2) affiche le nom de l’application active et du fichier ouvert. Tapez sur ou appuyez sur la touche de menu pour ouvrir le menu d’application. 9 Pour plus d’informations ou pour effectuer des tâches associées à une fonction particulière, tapez sur les icônes situées dans la zone des indicateurs d’état. Pour modifier les icônes de la zone des indicateurs d’état, tapez sur et sélectionnez Paramètres > Panneau de configuration. Dans le Panneau de configuration, sélectionnez Navigation > Barre d'état. La zone des indicateurs d’état (3) peut contenir les icônes suivantes : : vous avez réglé une alarme. : votre terminal est connecté à un autre via un câble USB. L’icône de présence : l’état de votre présence. Pour modifier les paramètres de présence, tapez sur l’icône. Elle n’est visible qu’après la création d’un compte pour les services de messagerie instantanée et d’appel Internet. Vous disposez des icônes suivantes : • vous êtes en ligne • vous êtes absent • les autres ne voient pas votre état • vous êtes hors ligne : niveau de luminosité de l’écran. Pour régler les paramètres d’affichage, tapez sur l’icône. : niveau du volume. Plus il y a de barres, plus le volume est élevé. Pour régler le volume principal et d’autres paramètres du son, tapez sur l’icône. Lorsque les sons sont désactivés, s’affiche. Quand vous êtes connecté à une oreillette Bluetooth externe, s’affiche. L’icône de connexion Internet : l’état et le type de connexion Internet. Pour ouvrir et fermer une connexion Internet, ou pour modifier les paramètres de connectivité, tapez sur l’icône. Vous disposez des icônes suivantes : • connexion à un réseau local sans fil active • connexion à un réseau local sans fil ad hoc active • connexion de données de paquet active via un terminal externe (GPRS, par exemple) • connexion d’appel de données de paquet active via un terminal externe (appel de données GSM, par exemple) • aucune connexion Internet disponible • le terminal est en mode hors ligne et aucune connexion n’est autorisée Votre appareil Zone des indicateurs d’état : niveau de charge de la batterie. Plus il y a de barres, plus le niveau de charge est élevé. Pour afficher une estimation de l’autonomie de la batterie, tapez sur l’icône. : une connexion Bluetooth à un terminal externe est active et indique que la fonction Bluetooth est activée, mais qu’aucune connexion n’est établie pour le moment. 10 : de nouvelles mises à jour du logiciel ou des applications supplémentaires sont disponibles pour le terminal. Boutons de réduction et de fermeture Chaque application possède un bouton de réduction et de fermeture (4). Pour masquer l’application en cours et afficher l’application sous-jacente, tapez sur . Pour afficher de nouveau l’application réduite, tapez sur son icône dans le sélecteur d’applications. Si vous tapez sur , l’application en cours ou la fenêtre de l’application se ferme. Pour fermer une application, vous pouvez également sélectionner Fermer dans le menu de l’application, appuyer sur la touche d’échappement pendant une seconde ou taper sur le bouton Fermer dans le menu du sélecteur d’applications. Zone d’application Si vous ouvrez une application à partir du navigateur, elle s’affiche dans la zone d’application (5). Si aucune application n’est ouverte actuellement, la page d’accueil du terminal s’affiche. Barre d’outils Votre appareil L’icône GPS : indique l’utilisation des données de localisation GPS. Pour configurer les paramètres de l’emplacement GPS, tapez sur l’icône. L'icône n'est visible que si le récepteur GPS interne est activé. Vous disposez des icônes suivantes : • des signaux satellites ont été trouvés et votre emplacement est connu • les signaux satellites n'ont pas été trouvés et votre emplacement est inconnu • les signaux satellites sont recherchés La barre d’outils (6) contient les boutons de commande de l’application active. Accueil Lorsque vous mettez le terminal sous tension, la page d’accueil s’affiche. La page d’accueil permet d’accéder rapidement et aisément à des fonctions du produit, telles que l’horloge, la radio Internet, la recherche Internet, le lecteur de feed RSS, les contacts rapides, le raccourci Web, le didacticiel et les applets de promotion. Pour en savoir plus sur les applets disponibles, reportez-vous à l’aide du terminal. Pour afficher les applets disponibles dans la page d’accueil, sélectionnez > Sélectionner des applets... et les applets de votre choix dans la liste. Pour réorganiser les applets dans la page d’accueil, faites-les glisser à l’aide du stylet jusqu’aux nouvelles positions souhaitées. Vous pouvez également 11 Pour accéder au menu contextuel d’un applet, maintenez le stylet sur l’applet souhaité. Selon l’applet, vous pouvez définir ses paramètres ou le fermer à l’aide des commandes du menu contextuel. Pour définir l’image de fond d’écran de la page d’accueil, sélectionnez > Définir fond d'écran.... Pour modifier l’apparence du terminal, sélectionnez Définir le thème.... > Pour calibrer l’écran tactile, sélectionnez > Calibrer l'écran, et suivez les instructions affichées à l’écran. Contrôle du terminal Vous pouvez contrôler le terminal de différentes façons : tapez sur l’écran avec le stylet ou avec les doigts, ou appuyez sur la touche de défilement et sur les autres touches matérielles du terminal. Pour plus d’informations sur l’interaction entre l’écran tactile et les touches du clavier, reportez-vous à l’aide du terminal correspondant au nom de votre produit (par exemple, « Nokia Internet Tablet N800 »). Vous pouvez saisir des lettres, des chiffres et des caractères spéciaux de différentes manières. Les claviers virtuels vous permettent de saisir des caractères à l’aide du stylet ou de vos doigts. L’option Reconnaissance d’écriture manuscrite vous permet d’écrire les caractères directement à l’écran à l’aide du stylet. Votre appareil Modes de saisie de texte redimensionner certains applets en faisant glisser leur poignée. Vous pouvez également lier un clavier matériel externe à votre Internet Tablet à l’aide de la technologie Bluetooth ou utiliser le clavier intégré à certains Nokia Internet Tablets. Pour saisir du texte à l’aide d’un clavier virtuel, d’un clavier digital en mode plein écran ou de la méthode de reconnaissance de l’écriture manuscrite, vous devez vous assurer que ces fonctions sont activées. Selon le modèle du produit, la procédure de définition des paramètres de saisie du texte peut varier : Nokia Internet Tablet N800 : tapez sur et sélectionnez Paramètres > Panneau de configuration. Dans le Panneau de configuration, sélectionnez Saisie de texte > Général. Nokia Internet Tablet N810 : tapez sur et sélectionnez Paramètres > Panneau de configuration. Dans le Panneau de configuration, sélectionnez Saisie de texte > À l'écran. 12 Votre terminal peut compléter les mots en fonction du dictionnaire intégré de la langue sélectionnée. Il assimile également les nouveaux mots que vous saisissez. Le clavier intégré permet d’utiliser des raccourcis clavier globaux, ainsi que des raccourcis de tâches propres à l’application. Par exemple, pour copier le contenu sélectionné, appuyez sur [Ctrl]+[C] et fermez l’application ouverte actuellement, puis appuyez sur [Ctrl]+[Q]. Pour connaître les autres raccourcis, reportez-vous à l’aide du terminal relative aux modes de saisie de texte et au clavier intégré. Clavier intégré Clavier digital en mode plein écran Certains Nokia Internet Tablets peuvent être dotés d’un clavier intégré. Lorsque vous utilisez le clavier intégré, les modes de saisie de texte à l’écran sont désactivés. Pour commencer à saisir du texte à l’aide du clavier digital, tapez sur le champ de saisie de texte avec vos doigts. Le clavier digital s’ouvre en mode plein écran. Pour saisir du texte, appuyez sur les touches du clavier. Pour activer le verrouillage des majuscules, appuyez à deux reprises sur la touche Maj. Lorsque vous utilisez le clavier digital, veillez à ce que vos mains soient propres et nettoyez régulièrement l'écran tactile en le frottant délicatement avec un linge doux et sec. Pour saisir des chiffres, d’autres caractères et des symboles courants, appuyez sur [Fn] et sur la touche du caractère souhaité. Pour verrouiller la touche [Fn], appuyez dessus à deux reprises. Il contient des boutons et des fonctions similaires aux autres méthodes de saisie de texte. Tous les caractères spéciaux ne sont toutefois pas disponibles. Pour saisir des lettres accentuées, maintenez la touche [Chr] enfoncée, puis appuyez à plusieurs reprises sur une touche alphabétique jusqu’à ce que le caractère accentué s’affiche. Pour afficher un aperçu de tous les caractères spéciaux disponibles, appuyez brièvement sur [Chr]. Pour fermer le clavier digital, tapez sur supérieur droit du clavier. Votre appareil Une fois les modes de saisie de texte activés, tapez sur n’importe quel champ de texte. La zone de saisie de texte apparaît et affiche le clavier ou la zone de reconnaissance d’écriture manuscrite, selon le mode de saisie de texte utilisé précédemment. dans l’angle 13 5 Clavier virtuel 6 Barre d’espace : insère un espace. Cette zone affiche également la saisie semi-automatique. 7 Clavier numérique : lorsque vous appuyez sur la touche 1 : ajoute une tabulation ou déplace le curseur sur le prochain champ de saisie de texte disponible. 2 [Touche de sélection de la langue] : bascule entre deux langues dans les modes clavier et reconnaissance de l'écriture manuscrite. Si une seule langue est définie, tapez sur la touche pour ouvrir les paramètres de saisie de texte. 3 : permet d’entrer un caractère majuscule en mode clavier virtuel, lorsque vous écrivez en minuscules. Pour activer le verrouillage des majuscules, tapez sur la touche et maintenez-la enfoncée. Lorsque vous appuyez sur cette touche en mode de reconnaissance d’écriture manuscrite, le dernier caractère saisi en minuscule passe en majuscule, et inversement. 4 : ouvre le menu de saisie de texte, qui comprend diverses commandes telles que Copier, Couper et Coller. Vous pouvez également accéder aux paramètres de saisie du texte dans le menu de saisie du texte. Maj, les caractères spéciaux les plus courants s’affichent dans cette zone. 8 : supprime le caractère situé à gauche du curseur. 9 : déplace le curseur jusqu’à la prochaine ligne ou le prochain champ de saisie de texte. Elle possède également des fonctions supplémentaires selon le contexte (par exemple, dans le champ d’adresse Web du navigateur Web, elle joue le rôle d’un bouton OK). 10 : ouvre une fenêtre, dans laquelle vous pouvez sélectionner des caractères spéciaux, des symboles et des caractères accentués fréquemment utilisés. 11 : ferme le clavier virtuel et la zone de saisie de reconnaissance de l’écriture manuscrite. Votre appareil Clavier virtuel Vous pouvez utiliser les signes manuscrits suivants qui apparaissent au-dessus de l’écran virtuel : 1 pour un retour 2 pour un espace 3 pour basculer entre les majuscules et les minuscules 4 pour ajouter un saut de ligne 14 Saisie de texte Pour définir les paramètres de saisie manuelle, tapez sur et sélectionnez Paramètres > Panneau de configuration. Dans le Panneau de configuration, sélectionnez Saisie de texte. Pour en savoir plus, reportez-vous à l’aide du terminal. Pour entrer du texte, vous pouvez utiliser le stylet comme un stylo. Écrivez des caractères lisibles, droits dans la zone de saisie et laissez un petit espace horizontal entre chaque caractère. N’utilisez pas une écriture cursive. Pour écrire des caractères et des chiffres standard (mode par défaut), écrivez comme vous le feriez normalement. Pour écrire des caractères spéciaux, tapez sur [Abc1] dans le volet gauche de la zone de saisie et écrivez les caractères comme vous le feriez normalement. Pour insérer un caractère dans ou après un mot, tracez-le à l’emplacement souhaité. Pour apprendre au terminal à reconnaître votre style d’écriture manuscrite, tapez sur dans le clavier virtuel, puis sélectionnez Outils > Apprendre. Vous pouvez utiliser les signes manuscrits suivants de la zone de reconnaissance d’écriture manuscrite : 1 pour un retour 2 pour un espace Votre appareil Reconnaissance de l’écriture Réglage du volume Pour régler le volume principal de votre terminal, tapez sur dans la zone des indicateurs d’état. Pour régler le volume, faites glisser la réglette avec le stylet ou tapez sur [+] ou [-]. Le volume principal remplace tous les autres paramètres de volume du terminal. Attention : Ne placez pas l’appareil près de l’oreille lorsque vous utilisez le haut-parleur car le volume risque d’être extrêmement fort. Verrouiller le terminal Pour empêcher toute utilisation non autorisée de votre terminal, changez le code verrou et réglez les paramètres de sécurité de sorte que votre terminal se verrouille automatiquement après un certain laps de temps. 15 Pour modifier les paramètres de sécurité, tapez sur puis sélectionnez Paramètres > Panneau de configuration. Dans Panneau de configuration, sélectionnez Verrou du terminal. , Pour définir le délai d’expiration, sélectionnez Délai verrouillage auto. et sélectionnez la durée souhaitée. Si vous sélectionnez Annuler dans l’une de ces boîtes de dialogue, le code verrou du terminal reste inchangé. Ne révélez pas ce code et conservez-le dans un endroit sûr. Ne le conservez pas dans le terminal. Remarque : Si vous perdez le code verrou du terminal, vous devez confier celui-ci à un service de maintenance habilité Nokia. Pour déverrouiller le terminal, il faut recharger le logiciel et vous risquez de perdre toutes les données que vous avez enregistrées dans le terminal. Modifier le code verrou Verrouiller touches et écran tactile Pour modifier le code verrou, procédez comme suit : Le verrouillage de l’écran tactile et des touches permet d’éviter toute utilisation accidentelle du terminal lorsqu’il est sous tension. Lorsque l’écran tactile et les touches sont verrouillés, le terminal n’émet aucune tonalité en cas d’appui sur les touches et n’accepte aucune frappe, à l’exception des touches de déverrouillage de l’écran tactile et du clavier. 1. Tapez sur et sélectionnez Paramètres > Panneau de configuration. 2. Dans le Panneau de configuration, sélectionnez Verrou du terminal > Modifier le code du verrou. 3. Entrez le code verrou actuel et sélectionnez OK. Le code par défaut est 12345. 4. Entrez le nouveau code et sélectionnez OK. 5. Ressaisissez le nouveau code et sélectionnez OK. Votre appareil Pour verrouiller le terminal, appuyez brièvement sur la touche marche/arrêt et sélectionnez Verrouiller le terminal > OK. Si vous n’avez pas défini le code verrou, vous y êtes invité. Pour déverrouiller le terminal, entrez le code verrou et sélectionnez OK. Selon le modèle du produit, la procédure de verrouillage et de déverrouillage de l’écran tactile et des touches peut varier : Nokia Internet Tablet N800 : pour verrouiller l’écran tactile et les touches, appuyez brièvement sur et sélectionnez Verrouiller touches et écran tactile > OK. 16 Nokia Internet Tablet N810 : pour verrouiller l’écran tactile et les touches, appuyez la touche vers la gauche. Pour déverrouiller l’écran tactile et les touches, appuyez à nouveau la touche vers la gauche. Gestion de la mémoire Pour afficher la quantité de mémoire de stockage actuelle, tapez sur , puis sélectionnez Paramètres > Panneau de configuration. Dans le Panneau de configuration, sélectionnez Mémoire > Stockage pour afficher des informations sur la mémoire de stockage du terminal et sur les cartes mémoire. Pour afficher des informations plus détaillées relatives à la consommation de mémoire de stockage, sélectionnez Détails. Pour utiliser une carte mémoire comme mémoire virtuelle supplémentaire pour exécuter des applications, procédez comme suit : 1. Tapez sur et sélectionnez Paramètres > Panneau de configuration. 2. Dans Panneau de configuration, sélectionnez Mémoire. 3. Dans Mémoire, sélectionnez Virtuelle > Étendre la mémoire virtuelle, et la taille souhaitée pour la mémoire supplémentaire. La mémoire virtuelle supplémentaire est toujours liée à la carte mémoire de votre terminal. L'utilisation intensive de la mémoire virtuelle étendue peut réduire la longévité de la carte mémoire. Votre appareil Pour déverrouiller l’écran tactile et les touches, appuyez sur et . Pour libérer de la mémoire, supprimez des données dans le Gestionnaire de fichiers ou d’autres applications. Pour trouver et supprimer des fichiers d’une certaine taille, utilisez l’application de recherche. Cartes mémoire Selon le modèle du produit, le nombre de logements de carte mémoire disponibles et le type de cartes mémoire compatibles peuvent varier : Nokia Internet Tablet N800 : votre terminal est doté de deux logements de carte mémoire. Vous disposez d’un logement interne sous le couvercle arrière et d’un autre logement sous le couvercle de la carte mémoire situé dans le coin avant du terminal. Les formats de cartes mémoire suivants sont pris en charge : • MMC (MultiMediaCard), (grand format) • Reduced Size MMC (avec adaptateur) • Carte SD (grand format) 17 Les Nokia Internet Tablets ne prennent pas en charge la fonction de protection en écriture des cartes SD. Nokia Internet Tablet N810 : votre terminal est doté d’un logement de carte mémoire externe sous le socle de bureau situé dans le coin avant droit du terminal. Il comprend également une carte mémoire interne non amovible. Vous pouvez afficher le contenu de la carte mémoire interne dans Utilitaires > Gestionnaire de fichiers. Utilisez uniquement des cartes MMC (MultiMediaCard), des cartes Reduced Size MultiMediaCard, des cartes SD, des cartes microSD (avec un adaptateur) ou des cartes miniSD compatibles agréées par Nokia pour cet appareil. Nokia utilise les standards industriels approuvés en ce qui concerne les cartes mémoire, mais certaines marques ne sont peut-être pas entièrement compatibles avec cet appareil. L’utilisation de cartes incompatibles risque d’endommager l’appareil et la carte ainsi que les données stockées sur celle-ci. Les formats de cartes mémoire suivants sont pris en charge : • Carte miniSD • Carte microSD (avec adaptateur) Vous pouvez insérer et retirer une carte mémoire lorsque le Terminal Internet est sous tension (fonction de connexion à chaud), à condition que la carte mémoire ne soit utilisée par aucune application. Important : Ne retirez pas la carte mémoire pendant une opération, lorsque l’accès à celle-ci est en cours. En retirant la carte pendant une opération, vous risquez d’endommager l’appareil et la carte mémoire, de même que les données stockées sur celle-ci. Votre appareil • Carte miniSD (avec adaptateur) • Carte microSD (avec adaptateur) Avec les Nokia Internet Tablets, vous ne pouvez utiliser que des cartes mémoire compatibles formatées FAT 16/32. Pour afficher le contenu d’une carte mémoire, tapez sur , sélectionnez Utilitaires > Gestionnaire de fichiers et la carte mémoire de votre choix dans la liste des dossiers. Pour renommer une carte mémoire dans le Gestionnaire de fichiers, sélectionnez > Fichier > Renommer.... Pour renommer une carte mémoire dans le Gestionnaire de fichiers, sélectionnez > Outils > Formater la carte mémoire.... Toutes les données de la carte mémoire sont définitivement supprimées. 18 Vous pouvez sauvegarder des données dans une carte mémoire externe ou interne compatible et les restaurer en cas de besoin. La sauvegarde apparaît sous la forme d’un dossier dans la carte mémoire. Vous pouvez également protéger la sauvegarde par un mot de passe. Pour sauvegarder des données, effectuez les opérations suivantes : 1. Tapez sur et sélectionnez Paramètres > Sauvegarder/Restaurer > Nouv. sauv.. 2. Dans Nouv. sauv., changez le nom de la sauvegarde et définissez l’emplacement auquel vous souhaitez l’enregistrer. 3. Dans Sélectionner données à sauvegarder, sélectionnez les types de données à sauvegarder. Pour protéger la sauvegarde par un mot de passe, sélectionnez Protéger par mot de passe > OK, entrez deux fois le mot de passe à utiliser, puis sélectionnez OK. Remarquez que les informations suivantes, par exemple, ne sont pas sauvegardées : • contenu de la carte mémoire interne non amovible des Nokia Internet Tablets N810, • paramètres de thèmes, lorsque vous restaurez des sauvegardes provenant de versions antérieures du produit, • paramètres de connectivité Bluetooth, • paramètres du navigateur, • applications installées. Cependant, vous pouvez sauvegarder la liste des applications que vous avez installées sur votre terminal. Pendant la procédure de restauration, votre terminal tente de se procurer les fichiers des applications sur Internet afin de les réinstaller. Pour restaurer des données, effectuez les opérations suivantes : Votre appareil Sauvegarder et restaurer des données 1. Tapez sur et sélectionnez Paramètres > Sauvegarder/Restaurer. Sélectionnez la sauvegarde souhaitée et Restaurer. 2. Dans Sélectionner données à restaurer, sélectionnez les types de données à restaurer. Si vous avez protégé la sauvegarde par un mot de passe, Mot de passe obligatoire s’affiche. Entrez le mot de passe et sélectionnez OK. Important : Pour être certain que l'application d'e-mail fonctionne correctement, sauvegardez toujours les paramètres et les messages e-mail. Restaurez la sauvegarde lorsque les paramètres ou les messages e-mail ont disparu de l'application, par exemple, directement après la mise à jour du logiciel de votre terminal. 19 clignotant dans la zone des indicateurs d’état signale que de nouvelles mises à jour logicielles ou des applications supplémentaires sont disponibles pour votre terminal. Installez les mises à jour logicielles proposées, car elles peuvent contenir des correctifs importants ou d'autres mises à jour. Pour visualiser et installer les mises à jour logicielles disponibles, tapez sur et sélectionnez Installation de mises à jour dans le gestionnaire d'applications.... Dans le Gestionnaire d'applications, sélectionnez les éléments à installer et Mettre à jour. Pour installer tous les éléments, sélectionnez Tout mettre à jour. Lorsque des applications supplémentaires sont disponibles, vous pouvez obtenir des informations complémentaires à leur sujet en tapant sur et en sélectionnant le lien d’accès au site des utilisateurs OS 2008. Vopus pouvez aussi mettre à jour le logiciel de votre terminal à l’aide de l’Assistant de mise à jour du logiciel Nokia Internet Tablet sur votre PC compatible. Votre terminal doit également être équipé d’un câble USB compatible et d’une batterie complètement chargée. Pour plus d’informations sur les mises à jour logicielles, consultez la page www.nokia.com/support. Conseil : Pour vérifier le numéro de version du logiciel de votre terminal, tapez sur et sélectionnez Paramètres > Panneau de configuration. Dans Panneau de configuration, sélectionnez À propos du produit. Aide Votre appareil Mises à jour logicielles La fonction d’aide fournit des informations supplémentaires sur les fonctions, les applications et les boîtes de dialogue importantes du terminal. Pour accéder à l’aide à partir du navigateur, tapez sur , puis sélectionnez Ma sélection > Aide. Pour accéder à l’aide à partir d’une application, tapez sur et sélectionnez Aide à partir du menu (généralement sous Outils). Pour parcourir les rubriques d’aide, effectuez les opérations suivantes : ou pour voir d’autres rubriques d’aide si vous avez visualisé récemment plusieurs rubriques d’aide pour voir une liste de rubriques d’aide visualisées récemment pour rechercher le texte saisi dans le champ de recherche. Pour accéder à de l’aide associée au contenu d’une boîte de dialogue (aide contextuelle), touchez le bouton [?] dans la boîte de dialogue. 20 Pour rechercher des éléments sur votre terminal, procédez comme suit : 1. Tapez sur et sélectionnez Utilitaires > Rechercher. 2. Entrez un ou plusieurs mots à rechercher. Plus vous Votre appareil Recherche d’informations précisez de mots, plus les résultats sont pertinents. 3. Sélectionnez tous les fichiers du terminal ou, si nécessaire, limitez la recherche aux e-mails, aux contacts, aux signets ou aux serveurs multimédia partagés. Pour définir d’autres options de recherche, sélectionnez Options. 4. Pour lancer la recherche, sélectionnez OK. Les résultats s’affichent dans Résultats. Pour arrêter la recherche à n’importe quel moment, tapez sur dans la barre d’outils de l’application. Lorsque vous arrêtez une recherche, vous ne pouvez pas la poursuivre ; vous devez lancer une nouvelle recherche. La fonction de recherche de votre terminal prend en charge l’opérateur booléen logique AND, ce qui signifie que tous les mots recherchés doivent correspondre. Plus vous précisez de mots et d’options, plus les résultats sont pertinents. Si vous n’obtenez pas suffisamment de résultats, retirez des mots et des options de recherche. La fonction de recherche n’est pas sensible à la casse. 21 Votre terminal vous permet d’accéder à Internet via un réseau sans fil (WLAN/Wi-Fi) ou par l’intermédiaire d’un téléphone mobile prenant en charge la technologie sans fil Bluetooth. Paramètres de connectivité Pour modifier et créer des connexions Internet, ainsi que pour définir la logique de création de connexion, tapez sur , puis sélectionnez Paramètres > Panneau de configuration. Dans Panneau de configuration, sélectionnez Connectivité. Dans la page Général, définissez les paramètres suivants : Connecter automatiquement : définissez les connexions à utiliser automatiquement. Ce paramètre ne s’applique qu’aux réseaux et aux connexions enregistrés sur votre terminal. Intervalle de recherche : définissez la fréquence de recherche de connexions en arrière-plan. Dans la page Temps d'inactivité, sélectionnez le délai au terme duquel la connexion Internet doit être interrompue automatiquement si la connexion est inactive. Utilisez Temps d'inactivité des données de paquet pour les connexions de données à commutation de paquets (comme les connexions GPRS), Temps d'inactivité de l'appel de données pour les appels de données à commutation de circuits (telles que les données GSM) et Temps d'inactivité du réseau local sans fil pour les connexions créées via un point d’accès à un réseau local sans fil. Connexions Internet Connexions Internet Remarque : Les connexions Internet peuvent être facturées à la seconde. Consultez votre prestataire de services et définissez les temps d'inactivité en fonction des renseignements qu'il vous communiquera. Remarque : Le réseau dispose peut-être aussi de compteurs d'inactivité qui peuvent provoquer la déconnexion d'Internet, indépendamment des compteurs d'inactivité du terminal. 22 Lorsque vous ouvrez une application nécessitant une connexion Internet, le terminal utilise les connexions réseau sans fil (WLAN/Wi-Fi) que vous avez enregistrées par défaut. Si vous n’avez enregistré aucune connexion ou si elles sont indisponibles, vous êtes invité à sélectionner la connexion (ou point d’accès Internet) à utiliser. Vous pouvez enregistrer le réseau après l’avoir sélectionné dans la liste. Cependant, si le nom de votre réseau est masqué, vous devez définir les paramètres manuellement. Pour configurer manuellement une connexion réseau sans fil, tapez sur et sélectionnez Paramètres > Panneau de configuration. Dans le Panneau de configuration, sélectionnez Connectivité > Connexions > Nouveau. L’Assistant Nouvelle connexion s’ouvre. Sélectionnez Suivant pour poursuivre. 1. Dans Config. connexion : Nom et type, définissez les paramètres suivants : Nom de la connexion : entrez un nom décrivant la connexion. Type de connexion : sélectionnez Réseau local sans fil (WLAN). 2. Vous êtes invité à indiquer si vous souhaitez rechercher les réseaux locaux sans fil disponibles. Sélectionnez Oui pour lancer la recherche, sur Non pour ignorer. Si vous sélectionnez Oui, tous les réseaux locaux sans fil disponibles s’affichent. Vous obtenez des informations sur chacune des connexions à un réseau local sans fil : • Nom du réseau local sans fil • si le réseau local sans fil est déjà défini pour une Connexions Internet Connexion à un réseau local sans fil configuration de connexion Internet que vous avez enregistrée dans le terminal. • Intensité du signal du réseau local sans fil • Niveau de sécurité de la connexion réseau local sans fil : : aucune sécurité (par exemple, un point d’accès public dans un aéroport) : sécurité moyenne (authentification WEP - Wired Equivalent Privacy) : sécurité élevée (authentification WPA - Wi-Fi Protected Access, y compris WPA1 et WPA2) Les paramètres qui s’affichent lorsque vous sélectionnez Suivant dépendent du niveau de sécurité du réseau. Sélectionnez la connexion souhaitée et Suivant pour poursuivre. Sélectionnez Suivant pour poursuivre. 23 Sélectionnez Suivant pour poursuivre. 3. Dans Config. connexion : Fin, sélectionnez Terminer pour enregistrer les paramètres ou Paramètres avancés pour définir des paramètres avancés. Conseil : Vous devrez peut-être définir des paramètres avancés si, par exemple, votre point d’accès Internet nécessite l’utilisation de proxies. Certaines législations, comme la législation française, imposent des restrictions concernant l’utilisation des réseaux WiFi. Pour plus d’informations, renseignez-vous auprès des autorités locales. Les fonctions qui font appel au Wi-Fi augmentent l’utilisation de la batterie et réduisent la durée de vie de cette dernière. Connexions Internet Si vous sélectionnez Non pour ignorer la recherche des réseaux WLAN, les paramètres suivants s’affichent : Nom du réseau (SSID) : entrez le nom du réseau local sans fil. Si vous créez un réseau ad hoc, assurez-vous que le nom du réseau est unique. Lorsque vous vous connectez à Internet par le biais d’un réseau local sans fil, la connexion se base sur cette information. Si le champ est grisé et non modifiable, le SSID détecté contient des caractères d’un jeu inconnu, et non des jeux de caractères standard (UTF-8) comme l’attend le terminal. Réseau masqué : vous devez sélectionner cette option si le nom de votre réseau local sans fil est masqué. Lorsque cette option est sélectionnée, votre terminal recherche activement le réseau local sans fil masqué lorsque vous établissez une connexion Internet. Mode réseau : sélectionnez Infrastructure ou Ad hoc. Le mode Infrastructure est utilisé avec les connexions Internet. Méthode de sécurité : choisissez Aucun (aucune sécurité), WEP (sécurité moyenne), Clé prépartagée WPA (sécurité élevée) ou WPA avec EAP (sécurité élevée). Important : Activez toujours l’une des méthodes de cryptage disponibles pour améliorer la sécurité de votre connexion WiFi. L’utilisation du cryptage réduit le risque d’accès non autorisé à vos données. Connexion du téléphone mobile Pour vous connecter à Internet via un réseau cellulaire, vous devez tout d’abord : • souscrire au service de données souhaité auprès de votre prestataire de services ; • vous procurer auprès de votre prestataire de services Internet les paramètres Internet requis ; • Lier un téléphone mobile compatible à votre terminal. Votre terminal doit pouvoir utiliser un modem externe (téléphone), connecté à votre terminal via la technologie sans fil Bluetooth. 24 Remarque : Tous les opérateurs et les paramètres cellulaires ne sont pas répertoriés et certains paramètres peuvent être obsolètes. Technologie sans fil Bluetooth Cet appareil est conforme à la spécification Bluetooth 2.0 + EDR (Enhanced Data Rate) qui prend en charge les modes suivants : DUN (Dial-up Networking Profile), FTP (File Transfer Profile) client only, SAP (SIM Access Profile), HID (Human Interface Device Profile), HSP (Headset Profile), SPP (Serial Port Profile) et OPP (Object Push Profile). Pour assurer l’interopérabilité avec d’autres appareils prenant en charge la technologie Bluetooth, utilisez les accessoires agréés par Nokia pour ce modèle. N’hésitez pas à consulter les constructeurs des autres appareils pour déterminer leur compatibilité avec cet appareil. Les fonctions qui font appel à la technologie Bluetooth augmentent l’utilisation de la batterie et réduisent la durée de vie de cette dernière. Une connexion Bluetooth ne nécessite pas la proximité du téléphone compatible avec votre Internet Tablet, mais ils doivent se trouver à moins de 10 mètres l’un de l’autre. Des interférences peuvent se produire si des murs ou d’autres appareils électroniques se trouvent à proximité ou entre les appareils. Ne créez pas de connexions aux appareils Bluetooth qui ne sont pas fiables. Sélectionner un téléphone Connexions Internet Conseil : Le terminal possède une base de données des paramètres (Assistant de configuration d’opérateur mobile) contenant les paramètres prédéfinis de certains opérateurs cellulaires. Pour sélectionner un téléphone à utiliser pour la connexion Internet, tapez sur et sélectionnez Paramètres > Panneau de configuration. Dans Panneau de configuration, sélectionnez Téléphone. Vous pouvez lier plusieurs terminaux à votre Internet Tablet, mais vous ne pouvez sélectionner qu’un seul terminal comme téléphone à la fois. Pour lier un téléphone à votre Internet Tablet, procédez comme suit : 1. Activez la connexion Bluetooth sur votre téléphone mobile. 2. Dans Panneau de configuration > Téléphone, sélectionnez Nouveau. Sélectionner un téléphone s’ouvre et votre terminal commence à rechercher des périphériques compatibles prenant en charge la technologie sans fil Bluetooth. 25 terminaux détectés, puis OK. Votre terminal génère un code d’authentification. 4. Dans Lier au terminal, utilisez le code d’authentification généré automatiquement ou remplacez-le par le code de votre choix. Pour spécifiez si le terminal est considéré ou non comme digne de confiance (votre téléphone peut se connecter au Internet Tablet sans notification) après sa liaison, sélectionnez ou désélectionnez Définir comme terminal sécurisé. Sélectionnez OK, puis entrez le même code d’authentification sur le téléphone compatible. 5. Une fois la liaison établie, l’Assistant de configuration de l’opérateur mobile s’ouvre. Utilisez-le pour enregistrer vos paramètres de connexion Internet. Si vous avez déjà enregistré les paramètres ou si vous avez l’intention de les enregistrer ultérieurement à partir du Panneau de configuration, sélectionnez Annuler. Pour accéder à l’Assistant de configuration, tapez sur et sélectionnez Paramètres > Panneau de configuration. Dans le Panneau de configuration, sélectionnez > Outils > Assistant de configuration de l'opérateur mobile.... Créer manuellement une connexion Pour configurer manuellement une connexion cellulaire, tapez sur et sélectionnez Paramètres > Panneau de configuration. Dans le Panneau de configuration, sélectionnez Connectivité > Connexions > Nouveau. L’Assistant Nouvelle connexion s’ouvre. Sélectionnez Suivant pour poursuivre. 1. Dans Config. connexion : Nom et type, définissez les paramètres suivants : Connexions Internet 3. Sélectionnez le téléphone requis dans la liste des Nom de la connexion : entrez un nom décrivant la connexion. Type de connexion : sélectionnez le type de réseau via lequel vous souhaitez accéder à Internet. Pour utiliser un service de données à commutation de paquets dans un réseau cellulaire, tel que le GPRS (service réseau), sélectionnez Données de paquet. Pour utiliser un service de données à commutation de circuits dans un réseau cellulaire, tel que HSCSD (appels de données à haut débit ; service réseau), sélectionnez Appel de données. Sélectionnez Suivant pour poursuivre. 6. Sélectionnez Terminer pour enregistrer les paramètres. 26 réseau cellulaire de votre téléphone lorsque vous liez ce dernier à votre terminal. Cependant, si vous n’avez pas lié de téléphone mobile à votre terminal, sélectionnez le type de réseau où la connexion Internet a lieu dans Sélectionner le type de réseau mobile, puis sélectionnez Suivant pour poursuivre. 3. Dans la boîte de dialogue Configuration de connexion, définissez les paramètres suivants : Nom du point d'accès : entrez le nom du point d’accès Internet. Vous pouvez obtenir ce nom auprès de votre prestataire de services Internet. Ce paramètre s’affiche si vous avez sélectionné une connexion de données par paquets (telle que GPRS) et que votre téléphone utilise un réseau cellulaire GSM. Numéro d'appel : entrez le numéro de téléphone du modem du point d’accès Internet. Nom d'utilisateur : entrez un nom d’utilisateur, si nécessaire. Le nom d’utilisateur est généralement fourni par le prestataire de services Internet. Mot de passe : entrez un mot de passe, si nécessaire. Le mot de passe est généralement fourni par le prestataire de services Internet. Mot de passe avant chaque connexion : sélectionnez cette option pour être invité à entrer le mot de passe à chaque connexion à un serveur Internet ou si vous ne voulez pas sauvegarder votre mot de passe dans le terminal. Conseil : Souvent, dans les réseaux GPRS de données de paquet, le point d’accès est nommé Internet ou bien laissé vide ; le numéro d’appel est généralement *99# ; et le nom d’utilisateur et le mot de passe peuvent être laissés vides. Pour les paramètres du réseau CDMA de données de paquet, contactez votre prestataire de services. Connexions Internet 2. Votre terminal détecte automatiquement le type de 4. Dans Config. connexion : Fin, sélectionnez Terminer pour enregistrer les paramètres ou Paramètres avancés pour définir des paramètres avancés. Pour en savoir plus, reportez-vous à l’aide du terminal. Désactiver des connexions sans fil Pour désactiver des connexions de réseau local sans fil (WLAN), GPS et Bluetooth, appuyez brièvement sur la touche marche/arrêt et sélectionnez Mode hors ligne > OK. 27 Remarque : En mode hors ligne, vous ne pouvez pas utiliser les fonctions qui nécessitent une connexion réseau sans fil ou Bluetooth. Pour utiliser de telles fonctions, vous devez d'abord remettre le terminal en mode normal. Si l’appareil a été verrouillé, entrez le code de verrouillage. Connexions Internet Pour activer les connexions, appuyez brièvement sur la touche marche/arrêt et sélectionnez Mode normal > OK. 28 Pour ouvrir le navigateur Web, tapez sur , puis sélectionnez Nouvelle fenêtre ou un signet. Avant de vous connecter à Internet, vous devez définir les paramètres de connexion Internet appropriés. Pour obtenir des instructions détaillées, reportez-vous à la section « Paramètres de connectivité », p. 22. Important : N’utilisez que des services sûrs, offrant une sécurité et une protection appropriées contre les logiciels nuisibles. Ouverture de pages Web et navigation Pour ouvrir une page Web, tapez sur le champ d’adresse en bas de l’écran, puis entrez l’adresse et tapez sur ou sélectionnez un signet. Vous pouvez également activer un lien sur une page Web. Si vous avez enregistré le signet d’une page Web que vous souhaitez visiter, tapez sur , puis sélectionnez le signet requis. Pour recharger la page, maintenez le stylet sur jusqu’à ce qu’un menu contextuel s’affiche, puis sélectionnez Rafraîchir. Pour arrêter le chargement de la page en cours, tapez sur . Pour parcourir une page Web et la faire défiler, utilisez le stylet, les touches de défilement ou faites glisser les barres de défilement, en bas à droite de l’écran. Pour parcourir les dernières pages que vous avez visitées, tapez sur ou sur . La mémoire cache est un emplacement de mémoire utilisé pour stocker temporairement les données. Si vous avez essayé d’accéder ou avez accédé à des informations confidentielles nécessitant l’utilisation d’un mot de passe, videz la mémoire cache après chaque utilisation. Les informations ou services auxquels vous avez accédé sont enregistrés dans la mémoire cache. Pour vider le cache, sélectionnez > Outils > Effacer > Cache. Navigation sur le Web Navigation sur le Web Pour afficher la page Web en plein écran, appuyez sur la touche de plein écran. Pour revenir au mode d’affichage normal, appuyez à nouveau sur la touche de plein écran. Pour effectuer un zoom sur une page, appuyez sur les touches de zoom ou tapez sur et sélectionnez Zoom, ainsi que le niveau de zoom souhaité. Les pages Web peuvent être plus larges que la fenêtre du navigateur. Pour ne pas avoir à faire défiler l’écran horizontalement, tapez sur , puis sélectionnez Adapter la largeur à l'écran. 29 Pour créer un signet pour la page Web en cours, tapez sur dans la barre d’outils et sélectionnez Ajouter signet.... Pour enregistrer un lien en tant que signet, tapez sur le lien à l’aide du stylet pendant environ une seconde, puis sélectionnez Ajouter lien aux signets.... ne sont pas affiliés à Nokia, et Nokia n’assume aucune responsabilité concernant ces sites. Si vous décidez d’accéder à ces sites, vous devez prendre les précautions qui s’imposent en matière de sécurité et de contenu. Navigation sur le Web Pour modifier les paramètres du navigateur Web, sélectionnez > Outils > Paramètres.... Pour en savoir plus, reportez-vous à l’aide du terminal. Gestion des signets Pour gérer les signets enregistrés dans le terminal, tapez sur , puis sélectionnez Gérer les signets. Dans le gestionnaire de signets, vous pouvez ajouter, déplacer, copier, renommer, supprimer et ouvrir des signets ainsi que des dossiers. Les dossiers de signets apparaissent dans la partie gauche, tandis que les signets du dossier sélectionné s’affichent à droite. Pour ouvrir un dossier et l’un de ses signets, tapez sur le dossier, puis tapez deux fois sur le signet. Votre appareil peut contenir des signets et des liens préinstallés pointant vers des sites fournis par des tiers. Vous pouvez également accéder à des sites fournis par des tiers via votre appareil. Les sites fournis par des tiers 30 Pour communiquer sur Internet, vous devez posséder une connexion réseau active ainsi que des comptes et des mots de passe enregistrés pour les services d’appels Internet, de messagerie instantanée et d’e-mails offerts par des prestataires de services autres que Nokia. Vous pouvez utiliser plusieurs comptes pour les services de messagerie instantanée et d’appel Internet. Il est recommandé d’utiliser une connexion à un réseau sans fil (WLAN/Wi-Fi) pour les appels Internet. Comptes Pour accéder à l’Assistant Configuration de compte, tapez sur et sélectionnez Paramètres > Panneau de configuration. Dans le Panneau de configuration, sélectionnez Comptes > Nouveau. Procédez comme suit pour définir et enregistrer les paramètres du compte : 1. Configuration du compte : Bienvenue : sélectionnez Suivant pour démarrer la configuration du compte. 3. Configuration du compte : Sélection : vous êtes invité à déterminer si vous souhaitez démarrer en utilisant un compte Jabber, Google Talk ou SIP existant pour ce terminal ou si vous souhaitez créer un nouveau compte. Si vous choisissez de créer un nouveau compte Jabber ou Google Talk, vous avez besoin d’une connexion Internet active. Si vous choisissez de créer un nouveau compte Google Talk, sélectionnez Suivant pour ouvrir une page Web permettant de créer un nouveau compte. Une fois le nouveau compte créé, revenez à l’Assistant. Communication Internet Communication Internet Si vous avez choisi de créer un nouveau compte Jabber, Configuration du compte : Nom d'utilisateur s’ouvre. Définissez un nom d’utilisateur, un serveur et un mot de passe. Laissez le paramètre Utiliser pour les appels RTPC activé si vous souhaitez utiliser le compte SIP pour appeler des numéros mobiles ou RTPC fixes. Pour définir des paramètres de compte avancés, sélectionnez Paramètres avancés. Une fois le nouveau compte créé, revenez à l’Assistant. Sélectionnez Suivant. 2. Configuration du compte : Service : sélectionnez le service requis dans la liste, puis Suivant. 31 nom et un surnom décrivant le compte. Ce nom est généralement utilisé comme nom de groupe intelligent dans les contacts. Pour modifier l’image d’avatar du compte, sélectionnez Parcourir. Il n’est pas obligatoire d’entrer des informations lors de cette étape. Sélectionnez Suivant pour poursuivre l’Assistant. 5. Dans Configuration du compte : Nom d'utilisateur, définissez les paramètres suivants : Nom d'utilisateur : entrez le nom d’utilisateur du compte. Si vous définissez un nom d’utilisateur Google Talk, entrez le nom d’utilisateur complet (tout ce qui se trouve devant @gmail.com). Mot de passe : entrez le mot de passe du compte. Confirmer le mot de passe : entrez de nouveau le mot de passe. Cette option n’est disponible que si vous avez choisi de créer un nouveau compte Jabber. Pour définir des paramètres avancés pour le compte sélectionné, sélectionnez Paramètres avancés. Tous les comptes ne possèdent pas nécessairement des paramètres avancés. Pour en savoir plus, reportez-vous à l’aide du terminal. Pour enregistrer les paramètres du compte, sélectionnez Terminer. Pour modifier les paramètres d’un compte, définissez votre état de présence sur Hors ligne, sélectionnez le compte, puis Édition. Pour supprimer un compte, sélectionnez-le, puis Supprimer. Présence Le terme Présence désigne votre état de disponibilité pour les communautés en ligne. Vous pouvez partager votre état avec les personnes qui ont accès au service et qui le demandent. Lorsque vous créez et enregistrez un compte de services de messagerie instantanée et d’appel Internet, votre état de présence est connecté à ce compte. L’icône de présence située dans la zone des indicateurs d’état de votre terminal indique l’état de présence combiné de tous les comptes activé. L’état de présence est toujours identique pour tous les comptes. Cependant, certains protocoles ne prennent pas en charge tous les états de présence. Communication Internet 4. Configuration du compte : Détails : entrez un Votre état de présence peut être l’un des suivants : En ligne : vous apparaissez « en ligne » pour tous les contacts qui ont accès à vos informations de présence. Vous pouvez recevoir des communications. Absent : vous apparaissez « absent » pour tous les contacts qui ont accès à vos informations de présence. Vous pouvez recevoir des communications. 32 Hors ligne : vous êtes déconnecté de votre serveur de présence et ne pouvez pas recevoir de communications. Pour définir vos paramètres de présence, tapez sur dans la zone des indicateurs d’état, ou tapez sur et sélectionnez Paramètres > Panneau de configuration. Dans Panneau de configuration, sélectionnez Présence. Contacts Pour gérer les informations de contact et établir des communications avec vos contacts, tapez sur et sélectionnez Afficher les contacts. La vue principale de l’application Contacts affiche les informations de contact sur deux volets : le volet gauche répertoire les groupes disponibles et le droit les contacts au sein du groupe sélectionné, ainsi que leur état de présence. Pour ajouter un contact, sélectionnez Nouveau contact.... > Contact > Pour regrouper des contacts, faites-les glisser dans les groupes souhaités. Vous pouvez affecter un contact à plusieurs groupes, et un groupe peut contenir de nombreux contacts. Pour créer un groupe de contacts, sélectionnez Groupe > Nouveau groupe.... > Pour rechercher un contact, tapez sur dans l’angle inférieur droit de l’écran. Entrez les termes à rechercher. Pour pouvoir communiquer avec un contact, vous devez définir les paramètres du compte pour l’appel Internet et les services de messagerie instantanée. Pour plus d’informations, reportez-vous à la section « Comptes », p. 31. Pour pouvoir communiquer avec vos contacts, vous devez envoyer une demande d’autorisation ou une réponse. Normalement, une demande d’autorisation est automatiquement envoyée lorsque vous ajoutez un nouveau contact. Lorsqu’un destinataire reçoit une demande d’autorisation et l’accepte, l’état de la présence du destinataire s’affiche et vous pouvez commencer à communiquer. Lorsque vous éliminez un contact de votre carnet d’adresses, l’autorisation est également supprimée. Communication Internet Invisible : vous apparaissez « hors ligne » pour tous les contacts qui ont accès à vos informations de présence. Cependant, vous pouvez toujours établir des communications avec vos contacts. Tous les services ne prennent pas nécessairement en charge cet état. Pour entrer en contact, sélectionnez un contact dans la liste et, dans la boîte de dialogue Contacts, tapez sur un canal de communication disponible : pour appeler le contact, pour discuter avec le contact et pour envoyer un e-mail au contact. 33 La messagerie instantanée vous permet de discuter avec des personnes sur Internet. Vous devez posséder une connexion réseau active, un compte de messagerie instantanée enregistré auprès d’un prestataire de services et un état de présence autorisant l’envoi et la réception de messages instantanés. Pour accéder à la messagerie instantanée, tapez sur , puis sélectionnez Nouveau chat. Si vous n’avez pas défini de compte, vous y êtes invité. Suivez les instructions à l’écran pour configurer et enregistrer les paramètres du compte. Pour lancer une session de messagerie instantanée, sélectionnez un contact dans la liste, puis tapez sur . Pour entrer dans une salle de chat, sélectionnez > Chat > Entrer dans la salle de chat.... Dans Entrer dans la salle de chat, entrez le nom de la salle de chat dans Nom de la salle ou sélectionnez-le dans la liste des salles précédemment utilisées. Pour rejoindre la salle de chat, sélectionnez OK. Si la salle de chat est protégée par un mot de passe, Entrer le mot de passe s’affiche. Pour rejoindre la salle de chat protégée, entrez le mot de passe correct et sélectionnez OK. Pour écrire et envoyer un message instantané, tapez sur le champ de texte dans la barre d’outils de la conversation, entrez le message, puis tapez sur . Pour ajouter des émoticônes à votre message, tapez sur et sélectionnez l’émoticône de votre choix. Pour afficher d’autres messages, faites défiler la liste. Le message le plus récent apparaît toujours au bas de la liste. Pour terminer la conversation, tapez sur . Appel Internet Communication Internet Messagerie instantanée Les appels Internet sont basés sur le protocole VoIP (Voice over Internet Protocol), qui vous permet d’émettre et de recevoir des appels via Internet. Pour bénéficier de cette fonction, vous avez besoin d’une connexion réseau active, d’un compte d’appel Internet enregistré auprès d’un prestataire de services et d’un état de présence autorisant la réception d’appels (En ligne ou Absent). Attention : Les appels d’urgence ne sont pas pris en charge. Pour accéder à l’application d’appel Internet, tapez sur , puis sélectionnez Nouvel appel Internet. Si vous n’avez pas défini de compte, vous y êtes invité. Suivez les instructions à l’écran pour configurer et enregistrer les paramètres du compte. 34 Pour mettre fin à un appel Internet, tapez sur . Lorsque vous arrêtez un appel, un résumé de l’appel s’affiche. Vous ne pouvez effectuer qu’un appel Internet à la fois. Il n’est pas possible d’effectuer des appels groupés ou des appels de conférence. Pour envoyer et recevoir des e-mails, vous devez disposer d’une connexion Internet active et d’un compte de messagerie enregistré auprès d’un prestataire de services. Pour connaître les paramètres adéquats, contactez votre prestataire de services e-mail. Pour ajuster le volume d’un appel Internet, faites glisser la barre de volume à l’aide du stylet. Pour couper le son d’un appel, tapez sur sous la barre de volume. Pour réactiver le son de l’appel, tapez de nouveau sur l’icône. Attention : Ne placez pas l’appareil près de l’oreille lorsque vous utilisez le haut-parleur car le volume risque d’être extrêmement fort. Votre Terminal Internet prend également en charge les appels Internet avec vidéo. Selon le modèle du produit, la procédure de basculement entre des appels audio et vidéo peut varier : Nokia Internet Tablet N800 : vous devez activer la webcam manuellement. La webcam se trouve dans le coin supérieur gauche de votre terminal. Appuyez-la vers l’intérieur pour la faire ressortir. Nokia Internet Tablet N810 : tapez sur la webcam intégrée. pour activer E-mail Créer un compte e-mail Communication Internet Pour émettre un appel Internet, sélectionnez un contact dans la liste, puis tapez sur . Lorsque vous avez sélectionné le contact et lancé l’appel Internet, une demande d’appel est envoyée au destinataire de l’appel. S’il accepte la demande d’appel Internet, l’appel est activé et l’écran de gestion des appels s’affiche. Pour créer un compte e-mail, procédez comme suit : 1. Dans l’application e-mail, sélectionnez > Outils > Comptes... > Nouveau. L’Assistant Configuration du compte e-mail s’ouvre. Tapez sur Suivant. 2. Pour les détails du compte, définissez les paramètres suivants : Région : sélectionnez votre pays ou votre région. Fournisseur de services : sélectionnez le prestataire de services dans la liste affichée. Si votre prestataire de services ne figure pas dans la liste, sélectionnez Autres. Titre du compte : entrez un titre pour le compte. Tapez sur Suivant. 35 suivants : Nom : entrez un nom pour le compte. Ce nom apparaît dans le champ Expéditeur des messages envoyés. Nom d'utilisateur et Mot de passe : entrez votre nom d’utilisateur et votre mot de passe. Ils sont nécessaires pour vous connecter à vore boîte aux lettres. Si vous ne remplissez pas le champ Mot de passe, vous serez invité à entrer un mot de passe pour vous connecter à votre boîte aux lettres sur le serveur e-mail. Adresse e-mail : entrez l’adresse e-mail qui vous a été attribuée par votre prestataire de services e-mail. Elle doit contenir le caractère @. Les réponses à vos messages sont envoyées à cette adresse. Tapez sur Suivant. 4. Si vous avez choisi Autres comme prestataire de services à l'étape 2, vous devez aussi définir les paramètres suivants pour les détails entrants : Type de compte : sélectionnez le protocole e-mail recommandé par votre prestataire de services e-mail. Vous ne pouvez plus modifier ce paramètre, une fois que vous enregistrez les paramètres du compte ou quittez l’Assistant. Serveur entrant : entrez le nom d’hôte ou l’adresse IP du serveur POP3 ou IMAP4 qui reçoit vos e-mails. Conseil : Avec POP3, les messages récupérés sont stockés localement sur votre terminal et ne sont pas conservés sur le serveur. Avec IMAP4, les messages récupérés restent sur le serveur. Connexion sécurisée : définissez le paramètre de sécurité pour les messages entrants. Utiliser auth. sécurisée : sélectionnez si vous souhaitez que le système utilise l'authentification sécurisée. Tapez sur Suivant. Communication Internet 3. Pour les détails utilisateur, définissez les paramètres 5. Si vous avez choisi Autres comme prestataire de services à l'étape 2, vous devez aussi définir les paramètres suivants pour les détails sortants : Les serveurs SMTP (Simple Mail Transfer Protocol) sont utilisés lors de l’envoi d’e-mails. Pour envoyer des e-mails, vous devez définir le nom d’hôte SMTP ou l’adresse IP. Vous pouvez obtenir ces informations auprès de votre prestataire de services e-mail. Serveur sortant (SMTP) : entrez le nom d’hôte ou l’adresse IP du serveur qui envoie vos e-mails. Connexion sécurisée : définissez le paramètre de sécurité pour les messages sortants. Utiliser auth. sécurisée : sélectionnez si vous souhaitez que le système utilise l'authentification sécurisée. 36 Conseil : Il se peut que le nom d’hôte SMTP ou l’adresse IP soient différents du nom d’hôte ou de l’adresse IP du serveur entrant (POP3 ou IMAP4). Par exemple, si vous accédez au compte courrier dont vous disposez avec votre prestataire de services Internet par le biais d’un réseau cellulaire, il se peut que vous ayez besoin d’utiliser le serveur SMTP du réseau cellulaire. Ainsi, chaque boîte aux lettres ayant un nom d’hôte SMTP ou une adresse IP différents, vous aurez peut-être besoin de configurer autant de boîtes aux lettres que vous possédez de réseaux d’accès à Internet. 6. Pour terminer la configuration du compte e-mail, tapez sur Terminer. Il se peut que vous deviez modifier les paramètres avancés. Pour en savoir plus, reportez-vous à l’aide du terminal. Récupérer et lire les e-mails Votre terminal reçoit automatiquement les e-mails qui vous sont envoyés. Pour récupérer des e-mails à partir d'une boîte aux lettres distante, sélectionnez > Outils > Envoyer et recevoir, ou tapez sur dans la barre d'outils. Les messages sont récupérés à partir du compte qui est affiché à ce moment. Si vous ne souhaitez recevoir que les messages d'un compte spécifique ou de l'ensemble des comptes, dans la vue principale de l'application, maintenez le stylet sur jusqu'à ce qu'un menu contextuel apparaisse, puis sélectionnez le compte souhaité. Lorsque vous récupérez des e-mails, tous les messages du dossier Boîte d'envoi sont envoyés, quel que soit le compte sélectionné. Communication Internet Util. serv. SMTP propres à la connex. : sélectionnez si vous souhaitez utiliser des serveurs SMTP propres à la connexion pour envoyer vos e-mails. Pour modifier les paramètres du serveur SMTP propre à la connexion, tapez sur Édition. Pour récupérer le contenu d’un message sélectionné, tapez sur son en-tête. Vous pouvez configurer le terminal de manière à télécharger uniquement les en-têtes des messages. Si vous disposez d’une boîte aux lettres de type IMAP4, vous pouvez également télécharger un message sans ses pièces jointes. Pour ouvrir un message, tapez deux fois sur son en-tête. Pour vous déconnecter d’une boîte aux lettres, tapez sur l’icône de connexion Internet dans la zone des indicateurs d’état, puis sélectionnez Déconnecter. La connexion Internet prend fin. Pour ouvrir un message non lu à partir du navigateur de tâches, tapez sur , puis sélectionnez le message requis. 37 Créer et envoyer des e-mails Pour créer un nouveau message, procédez comme suit : 1. Tapez sur et sélectionnez Rédiger un e-mail. 2. Ajoutez l’adresse e-mail du destinataire. Pour séparer plusieurs destinataires, ajoutez un point-virgule (;) ou une virgule (,). Si les destinataires se trouvent dans Contacts, tapez sur , puis sélectionnez-les dans la liste. 3. Entrez l’objet du message, puis rédigez votre texte. 4. Pour envoyer le message, tapez sur . La récupération automatique des e-mails peut entraîner la transmission d’un grand volume de données via le réseau de votre prestataire de services. Contactez votre prestataire de services pour obtenir des informations concernant les coûts de transmission de données. Mettre à jour lors de la connexion par : définissez le type de connexion à utiliser pour récupérer automatiquement les e-mails. Intervalle de mise à jour : définissez la fréquence de récupération des messages. La valeur par défaut est 15 minutes. Communication Internet Important : Soyez prudent lorsque vous ouvrez des messages. Les e-mails peuvent contenir des logiciels malveillants ou être nuisibles pour votre appareil ou votre PC. Taille maximale des messages (Ko) : définissez la taille maximale en kilo-octets (Ko) des e-mails récupérés. Émettre un son lors de l'arrivée d'un message : sélectionnez si vous souhaitez qu'un son retentisse lorsque vous recevez un nouveau message. Page Composition Définir les paramètres e-mail Pour modifier les paramètres e-mail alors que vous n'êtes pas connecté à la boîte aux lettres, sélectionnez > Outils > Paramètres... et opérez votre choix parmi les options suivantes : Format de message par défaut : sélectionnez le format de message par défaut de vos e-mails. Modifier un compte e-mail Page Mise à jour Sélectionnez e-mail s'ouvre. > Outils > Comptes.... La page Comptes Mettre à jour automatiquement : sélectionnez si vous souhaitez récupérer automatiquement les messages. Sélectionnez le compte que vous souhaitez modifier et tapez sur Édition. La boîte de dialogue Paramètres de 38 Contactez votre prestataire de services pour obtenir les paramètres corrects. Page Compte Titre du compte : entrez un titre pour le compte. Récupérer : sélectionnez si le terminal récupère les en-têtes de messages uniquement, ou les messages et les pièces jointes. Limite de récupération : sélectionnez le nombre maximal d'e-mails à récupérer. Laisser les messages sur le serveur : activez cette case à cocher si vous souhaitez que les messages soient conservés sur le serveur lorsque vous les récupérez. Page Infos utilisateur Nom : entrez votre nom. Nom d'utilisateur et Mot de passe : entrez votre nom d’utilisateur et votre mot de passe. Adresse e-mail : entrez votre adresse e-mail. La longueur maximale est de 64 caractères. Signature : pour modifier votre signature, tapez sur Édition. Page Entrant Serveur entrant : entrez le nom d’hôte ou l’adresse IP du serveur POP3 ou IMAP4 qui reçoit vos e-mails. Connexion sécurisée : définissez le paramètre de sécurité pour les messages entrants. Suivez les instructions fournies par votre prestataire de services. Port : suivez les instructions fournies par votre prestataire de services. Utiliser auth. sécurisée : sélectionnez si vous souhaitez que le système utilise l'authentification sécurisée. Communication Internet comptes s'ouvre. Sélectionnez parmi les pages suivantes : Compte, Infos utilisateur, Entrant et Sortant. Page Sortant Serveur sortant (SMTP) : entrez le nom d’hôte ou l’adresse IP du serveur qui envoie vos e-mails. Utiliser auth. sécurisée : sélectionnez si vous souhaitez que le système utilise l'authentification sécurisée. Nom d'utilisateur et Mot de passe : Lorsque vous utilisez l'authentification sécurisée, définissez un nom d'utilisateur et un mot de passe. Connexion sécurisée : définissez le paramètre de sécurité pour la connexion au serveur de messages entrants. Suivez les instructions fournies par votre prestataire de services. Port : suivez les instructions fournies par votre prestataire de services. 39 Dossier Boîte d’envoi Dossier Boîte de réception Quand un message a été envoyé, il est déplacé vers le dossier Messages envoyés. Le dossier Boîte de réception contient les messages reçus. Les en-têtes des messages non lus apparaissent en gras. Tapez sur les icônes suivantes : Dossier Brouillons pour composer un nouveau message. pour répondre à un message. Pour envoyer une réponse à l'expéditeur d'un message et aux autres destinataires, tapez sur l'icône et maintenez-la enfoncée tout en sélectionnant . Pour transférer le message, sélectionnez . Les messages en attente d’envoi sont enregistrés temporairement dans le dossier Boîte d’envoi. L’état de chaque message s’affiche en regard de son en-tête. Dossier Messages envoyés Communication Internet Util. serv. SMTP propres à la connex. : sélectionnez si vous souhaitez utiliser des serveurs SMTP propres à la connexion pour envoyer vos e-mails. Pour modifier les paramètres du serveur SMTP propre à la connexion, tapez sur Édition. Vous ne pouvez pas modifier les paramètres de la Boîte aux lettres quand la connexion à celle-ci est ouverte. Le dossier Brouillons contient tous les messages qui ne sont pas terminés ainsi que ceux que vous n'avez pas encore envoyés. pour supprimer un message. pour masquer ou afficher les dossiers. pour trier les messages. pour envoyer tous les messages en attente et recevoir tous les nouveaux messages. Pour rechercher un message, sélectionnez Rechercher dans les messages.... > Outils > 40 Lecteur multimédia Le Lecteur multimédia permet d’écouter des morceaux de musique et d’autres fichiers audio stockés dans votre terminal ou une carte mémoire compatible (si elle est insérée), mais aussi des flux audio depuis Internet. Il est également possible de regarder des clips vidéo ou de lire des vidéos transmises en continu via Internet. Le Lecteur multimédia permet également de diffuser du contenu provenant des serveurs multimédia UPnP (Universal Plug and Play) disponibles. Tapez sur et sélectionnez Ma sélection> Lect. multimédia. Cette application comprend deux vues différentes. Pour accéder aux clips multimédia et les lancer, utilisez la Bibliothèque. Pour lire des fichiers multimédia, utilisez l’option Lecture en cours. Sources multimédia Le Lecteur multimédia lance automatiquement la recherche sur votre terminal ou vos cartes mémoire (si elles sont insérées). La recherche sur la carte mémoire dure un certain temps ; par conséquent, il se peut que le contenu de la carte ne soit pas disponible immédiatement après son insertion. Les clips multimédia et les serveurs multimédia UPnP détectés s’affichent automatiquement dans la Bibliothèque qui comprend par défaut les catégories suivantes : • Musique : contient des fichiers audio stockés localement. Vous pouvez parcourir vos clips audio selon différentes catégories (par exemple, par album ou par artiste). • Vidéo : contient des fichiers vidéo stockés localement. • Radio Internet : comprend des liens vers des flux radio et vos stations de radio préférées, ainsi qu’un répertoire de radios Internet. • Si des serveurs multimédia UPnP sont disponibles, ils s’affichent également dans la liste. Applications multimédia Applications multimédia Radio Internet La catégorie Radio Internet permet d’écouter des stations de radio Internet ou autres séquences audio compatibles. La radio Internet prend en charge les formats de fichier MP3 et WMA, ainsi que les fichiers de sélection de types M3U, PLS, RAM et WPL. D’autres formats de fichier de sélection, tels que ASX, WAX et WPL ne sont pris en charge que partiellement. 41 Formats de fichier 2. Dans Ajouter signet multimédia, entrez l’adresse URL L’application Lecteur multimédia prend en charge les fichiers de sélection aux formats M3U et PLS. D’autres formats de fichier de sélection, tels que ASX, WAX, WMX, WPL et WVX ne sont pris en charge que partiellement. du flux audio. Si un flux audio est en cours de lecture, la boîte de dialogue indique son adresse URL. Les formats de fichier audio suivants sont pris en charge : AAC, AMR, M4A, MP2, MP3, RA, WAV et WMA. 1. Dans le Lecteur multimédia, sélectionnez > Clip > Ajouter signet multimédia.... 3. Parmi les types de flux multimédia disponibles, sélectionnez Radio Internet, puis sélectionnez OK pour enregistrer la station. La station de radio est ajoutée à Lect. multimédia > Bibliothèque > Radio Internet > Stations de radio favorites. Pour écouter une station de radio, sélectionnez Radio Internet dans la Bibliothèque et sélectionnez la station souhaitée dans la liste, puis tapez sur . Pour suspendre la lecture, tapez sur l’écoute, tapez sur . . Pour arrêter Pour régler le volume, tapez sur et faites glisser la réglette avec le stylet. Pour fermer la boîte de dialogue de contrôle du volume, tapez à nouveau sur . Vous pouvez également contrôler la lecture des stations de radio à l’aide de l’applet de radio Internet située sur la page d’accueil du terminal. Pour activer l’applet sur la page d’accueil, sélectionnez > Sélectionner des applets... > Radio Internet. Les formats audio diffusables en réseau suivants sont pris en charge : AAC, AMR, M4A, MP2, MP3, RA, WAV et WMA. Les performances en termes de transmission continue dépendent de la bande passante disponible. Applications multimédia Pour ajouter une station de radio Internet à la liste des stations de radio, procédez comme suit : Les formats de fichier vidéo suivants sont pris en charge : Extension Vidéo Audio Résolution maximale *.AVI MPEG4 (SP L2) MP3 CIF (352x288) *.AVI H.263 (Profil 0, Niveau 10) MP3 CIF (352x288) *.3GP MPEG4 (SP L2) AAC CIF (352x288) *.3GP MPEG4 (SP L2) AMR CIF (352x288) 42 Résolution maximale *.3GP H.263 (Profil 0, Niveau 10) AAC CIF (352x288) *.3GP H.263 (Profil 0, Niveau 10) AMR CIF (352x288) *.MP4 H.264 (Profil de base, Niveau 1.2) AAC QVGA (320x240) *.MPE *.MPEG *.MPG MPEG1 MP2 CIF (352x288) *.RM *.RV *.RMVB RealVideo RealAudio QVGA (320x240) Votre Internet Tablet fonctionne en tant que client UPnP et peut détecter automatiquement les serveurs multimédia UPnP aussi longtemps qu’ils sont connectés au même réseau local que votre terminal et sont configurés en conséquence. *.ASF *.WMV WMV9 WMA QVGA (320x240) Lecteur de feed RSS Lecteur multimédia ne prend pas nécessairement en charge toutes les fonctionnalités d'un format de fichier ou toutes les variantes des formats de fichiers. La technologie UPnP (Universal Plug and Play) permet aux terminaux de se connecter de manière transparente et simplifie l’implémentation des réseaux pour le partage des données, les communications et le divertissement à domicile. Des serveurs multimédia UPnP sont disponibles pour la plupart des systèmes d’exploitation et des plates-formes logicielles. Ils vous permettent de stocker et de partager vos fichiers multimédia (fichiers image, vidéo, audio et multimédia). Applications multimédia Serveurs multimédia UPnP Audio Extension Vidéo Vous pouvez recevoir et lire des feeds RSS provenant de prestataires de services. Le prestataire de services peut être une agence de presse, un site de divertissement ou un particulier, auteur d’un journal en ligne. 43 Pour vous abonner à un feed, visitez le site Web d’un prestataire de services à l’aide du navigateur Web et recherchez un lien intitulé XML ou RSS. Tapez sur ce lien et procédez comme suit : 1. Dans la barre d’outils du navigateur Web, recherchez une icône RSS. Tapez sur l’icône pour ouvrir le Lecteur de feed RSS. 2. Dans Ajouter un feed, sélectionnez OK. Si vous avez copié l’adresse du feed, vous pouvez également taper sur dans la barre d’outils de l’application au sein du lecteur de feed RSS, collez-la dans Ajouter un feed et sélectionnez OK. Le lecteur de feed RSS prend en charge les formats de fichier suivants : Rich Site Summary, RDF Site Summary, Really Simple Syndication (ces trois formats sont également appelés RSS) et Atom. Pour rafraîchir tous les feeds ou uniquement le feed sélectionné, tapez sur , puis sélectionnez l’option souhaitée. Lors du rafraîchissement d’un feed, le lecteur de feed RSS le met à jour afin qu’il contienne toutes les données disponibles sur le serveur et supprime automatiquement le contenu qui n’est plus disponible sur le serveur. Pour arrêter le rafraîchissement, tapez sur . Pour définir une méthode de rafraîchissement des articles, sélectionnez > Outils > Rafraîchir les feeds. Pour modifier les paramètres du lecteur de feed RSS, Outils > Paramètres.... > Images L’afficheur d’images prend en charge les formats de fichier suivants : BMP, GIF, ICO, JPE, JPEG, JPG, PNG, SVG Tiny, TIFF et WBMP. En revanche, les variantes de ces formats de fichiers ne sont pas nécessairement toutes reconnues par l’afficheur. Applications multimédia Tapez sur et sélectionnez Internet > Lecteur de feed RSS. Les dossiers et les feeds que vous créez s’affichent à gauche. Les dossiers et les feeds peuvent également être prédéfinis. Pour visualiser les images stockées sur votre terminal, un téléphone mobile compatible ou une carte mémoire, tapez sur et sélectionnez Ma sélection > Images. 44 Le système GPS (Global Positioning System) est un système de navigation radio mondial comprenant 24 satellites et des stations terrestres chargées de les surveiller. ainsi que par des conditions météorologiques défavorables. Le récepteur GPS ne doit être utilisé qu’à l’extérieur pour permettre la réception des signaux GPS. Un terminal GPS, tel que le récepteur GPS interne des Nokia Internet Tablets N810, capte les signaux radio de faible puissance provenant des satellites et mesure la durée de trajet des signaux. D’après ces données, le récepteur GPS peut calculer son emplacement à quelques mètres près. La technologie GPS ne convient pas pour la navigation précise. Ne comptez jamais exclusivement sur les données de positionnement du récepteur GPS pour le positionnement ou la navigation. Les coordonnées du GPS sont exprimées sous forme de degrés et de degrés décimaux à l’aide du système de coordonnées international WGS-84. Le système de positionnement global (GPS) est géré par le gouvernement américain, qui est seul responsable de la précision et de la maintenance du système. L’exactitude des données de positionnement peut être affectée par les réglages de satellites GPS effectués par le gouvernement américain. Ces réglages sont soumis aux dispositions légales de la Civil GPS Policy et du Federal Radionavigation Plan du Ministère de la défense américain. L’exactitude des données peut également être altérée par une position défavorable des satellites. La disponibilité et la qualité des signaux GPS peuvent être altérées par votre situation géographique, par des bâtiments et des obstacles naturels Positionnement Positionnement Récepteur GPS La procédure d’utilisation d’un récepteur GPS avec votre Internet Tablet peut varier selon le modèle du produit : Nokia Internet Tablet N800 : vous devez utiliser un récepteur GPS externe avec votre terminal. Liez un récepteur GPS compatible à votre terminal à l’aide de la technologie sans fil Bluetooth. 45 Conseils de création d’une connexion GPS Si votre terminal ne détecte pas le signal satellite, tentez compte des points suivants : • Si vous êtes à l’intérieur, déplacez-vous à l’extérieur pour capter un meilleur signal. • Si vous êtes à l’extérieur, accédez à un espace plus dégagé. • Assurerz-vous que votre main ne couvre pas le récepteur interne de votre Nokia Internet Tablet N810. Pour la position du récepteur, reportez-vous à la section « Récepteur GPS », p. 45. • La puissance du signal peut être affectée si les conditions météorologiques sont mauvaises. • L’établissement d’une connexion GPS peut prendre de quelques secondes à quelques minutes. L’établissement d’une connexion GPS en voiture peut durer plus longtemps. • Certains véhicules possèdent des vitres teintées (athermiques) qui peuvent bloquer les signaux satellites. Positionnement Nokia Internet Tablet N800 : votre terminal est doté d’un récepteur GPS interne. Le récepteur GPS se trouve dans le coin supérieur gauche du terminal. Lorsque vous utilisez le récepteur, tenez le terminal droit dans votre main ou dans son support. Vous pouvez aussi poser le terminal sur une table à l’aide du socle de bureau. Assurez-vous également que le terminal bénéficie d’une vue dégagée du ciel. Le récepteur GPS interne est alimenté par la batterie du terminal. L’utilisation du récepteur GPS est susceptible de décharger plus rapidement la batterie. Vous pouvez également lier un récepteur GPS compatible à votre terminal à l’aide de la technologie sans fil Bluetooth. Application Carte L’application Carte permet de parcourir des cartes, de voir votre position sur la carte, de rechercher des adresses, différents points d’intérêt, des coordonnées ou d’autres emplacements, ainsi que de les enregistrer en tant que favoris. Vous pouvez également acheter des services supplémentaires, comme un service de navigation avec guidage vocal. Pour accéder à cette application, tapez sur , puis sélectionnez Ma sélection > Carte. 46 Parcourir des cartes Selon le modèle du produit, la disponibilité de cartes locales peut varier : Nokia Internet Tablet N800 : les cartes locales ne sont pas préinstallées sur votre terminal. Vous devez les télécharger séparément par le biais de l’application Carte. Pour plus d’informations, reportez-vous à la section « Sélectionner et télécharger des cartes », p. 48. Nokia Internet Tablet N810 : les cartes locales sont préinstallées sur votre terminal. La couverture des cartes et le niveau de détails varient selon la région. Lorsque vous ouvrez l’application Carte, l’écran de la carte s’affiche. Si vous n’avez pas sélectionné de région de la carte active, la liste des régions pour lesquelles des cartes sont disponibles s’ouvre. Pour parcourir une carte, agrandissez-la à l’aide du stylet ou tapez sur les icônes [+] ou [-] à l’écran pour effectuer un zoom avant ou arrière. Vous pouvez également activer le mode zoom à partir de la barre d’outils de l’application. Tapez sur pour effectuer un zoom en traçant un carré autour de la section souhaitée de la carte. Pour effectuer un zoom avant, tracez de gauche à droite. Pour effectuer un zoom arrière, tracez de droite à gauche. Lorsque votre récepteur GPS a détecté des signaux satellites, votre emplacement actuel est calculé et s’affiche sur la carte. La disponibilité des informations sur la position est indiquée à l’écran par une icône GPS de couleur. indique que la position est disponible ; indique que la position est imprécise ou que le signal GPS n’est pas disponible ; indique qu’il n’existe aucune connexion GPS. Votre position actuelle est indiquée sur la carte par un curseur. Lorsque vous parcourez la carte, vous pouvez toujours effectuer un zoom avant sur votre position actuelle en tapant sur dans la barre d’outils. Positionnement L’application Carte reçoit des informations relatives à votre position actuelle à l’aide du système GPS. Elle peut utiliser un récepteur GPS interne ou externe. Pour définir la méthode de positionnement utilisée, tapez sur et sélectionnez Paramètres > Panneau de configuration. Dans Panneau de configuration, sélectionnez Emplacement GPS. Presque toutes les cartes numérisées sont inexactes et dans une certaine mesure incomplètes. Ne comptez jamais exclusivement sur les cartes utilisées avec ce terminal. Le téléchargement de cartes peut entraîner la transmission d’un grand volume de données via le réseau de votre prestataire de services. Contactez votre prestataire de services pour obtenir des informations concernant les coûts de transmission de données. 47 Rechercher des emplacements Pour chaque centre d’intérêt ou chaque emplacement sur la carte, vous pouvez ouvrir un menu contextuel dont les fonctions proposées varient selon le type d’objet. Pour ouvrir le menu contextuel, maintenez le stylet ou le doigt sur l’objet sélectionné jusqu’à ce que le menu s’ouvre. Vous pouvez rechercher un emplacement sur la base des informations suivantes : Sélectionner et télécharger des cartes Ville : entrez le nom de la ville ou du quartier. Pour sélectionner la carte active, ouvrez le menu d’application et sélectionnez Cartes. Une boîte de dialogue s’ouvre avec les deux pages d’informations suivantes : La page Cartes dans le dispositif répertorie toutes les cartes actuellement enregistrées dans votre terminal. La carte Cartes disponibles permet de télécharger des cartes d’autres régions. Pour mettre à jour la liste de toutes les cartes disponibles sur le serveur, sélectionnez Mise à jour. Les cartes supplémentaires disponibles sur le serveur sont gratuites. Pour plus d’informations sur le coût potentiel de transmission de données, contactez votre prestataire de services. Pour rechercher des adresses, des villes, des quartiers et des services stockés dans la base de données de l’application Carte, tapez sur dans la barre d’outils. Positionnement L’aiguille rouge et blanche de la boussole indique l’orientation de la carte, qui est orientée vers le nord par défaut. Pour afficher des informations détaillées sur la boussole et l’état du signal GPS, tapez sur dans la barre d’outils. Adresse : saisissez l’adresse postale de l’emplacement souhaité. Pour limiter votre recherche à une certaine zone, entrez un code postal ou le nom d’une ville. Historique : sélectionnez l’emplacement souhaité dans la liste des derniers emplacements utilisés. Favoris : sélectionnez l’emplacement souhaité dans la liste des favoris enregistrés. Points d'intérêts : entrez le nom d’un centre d’intérêt, ou sélectionnez une catégorie de centres d’intérêt spécifique dans la liste. WGS84 : saisissez les coordonnées WGS84 de l’emplacement souhaité. L’emplacement trouvé est indiqué sur la carte par une punaise rouge. 48 Vous pouvez enregistrer les emplacements que vous utilisez fréquemment, tels que des adresses ou des points d’intérêt, dans vos favoris. Pour ajouter un élément à la liste des favoris, sélectionnez un objet ou un emplacement sur la carte, puis sélectionnez Ajouter aux favoris dans le menu contextuel. Pour accéder à la liste de vos favoris, tapez sur dans la barre d’outils. Points d’intérêt Un grand nombre de points d’intérêt, tels que des hôtels, des stations-service et des terrains de golf, sont indiqués sur la carte par des icônes spéciales en forme de carré. Pour sélectionner un centre d’intérêt sur l’écran de la carte, tapez dessus. Pour ouvrir une page Web liée au centre d’intérêt choisi, sélectionnez Rechercher dans le menu contextuel. Pour accéder aux points d’intérêt les plus courants, tapez sur dans la barre d’outils. Pour afficher la liste des points d’intérêt les plus proches, sélectionnez l’une des catégories disponibles. Pour définir les catégories de points d’intérêt affichées sur la carte, sélectionnez Configurer dans la boîte de dialogue des points d’intérêt, puis choisissez les catégories souhaitées dans la liste. Dans cette même boîte de dialogue, vous pouvez également définir une alerte de proximité d’une catégorie de centre d’intérêt. Cette fonctionnalité vous avertit lorsque vous approchez d’un centre d’intérêt de la catégorie sélectionnée. Services supplémentaires Pour acheter un service de navigation pour l’application Carte, tapez sur l’icône fléchée dans la partie droite de l’écran. Un menu s’ouvre et vous êtes invité à acheter le service de navigation, si vous n’en disposez pas encore. Après l’achat du service, toutes les fonctionnalités de navigation sont disponibles dans le menu. Positionnement Favoris Pour lancer la navigation, tapez sur l’icône fléchée située dans la partie droite de l’écran, sélectionnez Trouver l’itinéraire dans le menu, puis entrez la destination de la même manière que lors de la recherche d’un emplacement. Si un signal GPS est disponible, votre position actuelle est automatiquement utilisée comme point d’origine pour la navigation. Sinon, l’application Carte vous demande de spécifier votre point d’origine. Pour modifier les paramètres liés à la navigation, tels que les options d’itinéraires et de guidage vocal, tapez sur dans le menu de navigation. Pour revenir à l’écran de la carte, tapez sur supérieur droit de l’écran de navigation. dans l’angle 49 Gestionnaire d’applications Panneau de configuration Le Gestionnaire d'applications vous permet d'installer de nouvelles applications et d'autres extensions à partir de catalogues d'applications (espaces de stockage) sur Internet et de votre boîte de réception, de liens vers un site Web ou le Gestionnaire de fichiers. Vous pouvez également afficher et mettre à jour les paquets installés et les désinstaller. Pour effectuer des tâches de configuration et de personnalisation, tapez sur et sélectionnez Paramètres > Panneau de configuration, puis l’un des applets suivants : Tapez sur et sélectionnez Paramètres > Gestionnaire d'applications. Important : Installez et utilisez uniquement les applications et les logiciels qui proviennent de sources dignes de confiance. Gestionnaire de connexions Pour contrôler et gérer les connexions établies à l’aide du terminal, tapez sur et sélectionnez Paramètres > Gestionnaire de connexions. Paramètres Paramètres À propos du produit : affiche des informations sur le terminal et les licences utilisateur. Comptes : définissez les paramètres de compte pour les services de messagerie instantanée et d’appel Internet. Bluetooth : modifiez le nom de connectivité Bluetooth de votre Internet Tablet et définissez sa visibilité. Clavier Bluetooth : configurez les éléments liés à un clavier matériel externe prenant en charge la technologie sans fil Bluetooth. Gestionnaire de certificats : visualisez et gérez les certificats numériques de votre terminal. Connectivité : définissez les connexions Internet à utiliser automatiquement. Définissez les temps d’inactivité pour tous les types de connexions. Créez et modifiez des points d’accès Internet. 50 Verrou du terminal : activez le verrou automatique du terminal, définissez la période d'expiration et changez le code verrou du terminal. Affichage : modifiez l'éclairage de l'écran, verrouillez automatiquement les touches et l'écran tactile, allumez ou éteignez les DEL et définissez le délai au terme duquel l'éclairage de l'écran diminue pour économiser de l'énergie et le délai au terme duquel l'écran s'éteint. Sons : réglez le volume du terminal ou désactivez tous les sons. Sélectionnez le niveau sonore des alertes système, des touches et de l’écran tactile. Saisie de texte : sélectionnez la disposition du clavier et définissez les langues de saisie de texte (langue par défaut et deuxième langue). Activez ou désactivez les modes de saisie au stylet, le clavier digital en mode plein écran, ainsi que la correction de la casse de l’écriture manuscrite. Réglez la vitesse de reconnaissance des caractères. Thèmes : modifiez l'apparence du terminal. Emplacement GPS : configurez les éléments liés à la fonctionnalité GPS, et affichez les détails de votre emplacement actuel. Pour ouvrir un applet, mettez-le en surbrillance et activez-le. Pour en savoir plus sur les différents applets, reportez-vous à l’aide du terminal. Langue et région : sélectionnez votre région et la langue du terminal. Restaurer les paramètres d’origine Mémoire : affichez l'état de la mémoire, aussi bien pour le terminal que pour la carte mémoire insérée dans celui-ci. Navigation : modifiez le contenu de la zone du navigateur et réorganisez le contenu du menu d’application ( ). Téléphone : liez et sélectionnez un téléphone utilisé pour les connexions Internet. Présence : sélectionnez votre état de présence et définissez la période d'indication automatique d'absence. Calibrage de l'écran : calibrez l'écran tactile. Paramètres Date et heure : sélectionnez la ville du domicile, réglez la date et l'heure et activez ou désactivez l'heure d'été. Pour restaurer la configuration d’origine, sélectionnez > Outils > Restaurer la configuration d'origine.... Cette fonction n’affecte en rien le contenu que vous avez créé, les codes de sécurité, les mots de passe, la langue d’affichage du terminal ou les scores des jeux. Elle n’affecte pas non plus le contenu de la carte mémoire interne non amovible du Nokia Internet Tablet N810. Cependant, elle supprime notamment les noms d’utilisateur de compte définis pour les services de messagerie instantanée et d’appels Internet. 51 Pour effacer toutes les données du terminal, sélectionnez > Outils > Effacer terminal.... Cette fonction supprime toutes les données de la carte mémoire interne non amovible du Nokia Internet Tablet N810. Elle n’affecte pas les applets que vous avez installés. Paramètres Effacer les données du terminal Définir les paramètres de connexion Pour installer les paramètres de connexion à partir de la base de données des opérateurs mobiles, sélectionnez > Outils > Assistant de configuration de l'opérateur mobile.... 52 Calculatrice Pour accéder à la calculatrice, tapez sur , puis sélectionnez Utilitaires > Calculatrice. Remarque : La calculatrice a une précision limitée et n'est conçue que pour des calculs simples. Horloge Pour définir la date et l’heure, sélectionner une horloge analogique ou numérique, régler des alarmes, ainsi qu’accéder aux paramètres linguistiques et régionaux, tapez sur et sélectionnez Utilitaires > Horloge. Gestionnaire de fichiers Le Gestionnaire de fichiers vous permet de déplacer, de copier, de renommer, de supprimer et d'ouvrir les fichiers et les dossiers stockés dans le terminal, les terminaux liés à l'aide de la technologie Bluetooth et prenant en charge le transfert de fichiers, ou les cartes mémoire insérées dans ceux-ci. Le Gestionnaire de fichiers peut également afficher le contenu partagé des serveurs multimédia UPnP disponibles. Tapez sur et sélectionnez Utilitaires > Gestionnaire de fichiers. Les dossiers principaux apparaissent à gauche, les sous-dossiers et les fichiers à droite. Utilitaires Utilitaires Notes Pour créer, enregistrer et envoyer de petites notes, tapez sur , puis sélectionnez Utilitaires > Notes. L’application de rédaction de notes prend en charge les formats de fichier suivants : ascii (texte brut non mis en forme) et .note.html (texte mis en forme). Elle ne prend pas en charge le format de fichier .html complet. Lecteur de PDF Pour visualiser des documents au format PDF (Portable Document Format), tapez sur et sélectionnez Utilitaires > Lecteur de PDF. Croquis Pour dessiner de simples images, tapez sur , puis sélectionnez Utilitaires > Croquis. Tous les croquis sont enregistrés au format .png. 53 Votre terminal peut être connecté à un PC compatible à l’aide du câble de connectivité Nokia (USB) fourni. Utilisez ce câble de données USB pour transférer des fichiers sur une carte mémoire compatible et mettre à jour le logiciel de votre terminal. Vous pouvez également utiliser la connectivité Bluetooth pour établir une connexion sans fil à votre PC compatible (par exemple, pour transférer des fichiers). Lorsque le câble USB est branché, la carte mémoire de votre Nokia Internet Tablet est répertoriée comme dispositif de stockage de masse sur votre PC et s’affiche sur votre Internet Tablet. Pour pouvoir transférer les fichiers du PC au terminal, vous devez installer une carte mémoire compatible dans le terminal. Important : Ne débranchez pas le câble USB pendant une opération, lorsque l’accès au terminal est en cours. En débranchant le câble pendant une opération, vous risquez d’endommager le terminal et la carte mémoire, de même que les données stockées sur celle-ci. Lorsque vous avez terminé le transfert des fichiers, ne débranchez pas simplement le câble USB du PC, mais suivez les procédures correctes de débranchement d'un périphérique du PC. Pour en savoir plus, reportez-vous au guide de l'utilisateur de votre PC. Connectivité PC Connectivité PC Une fois le câble USB branché, vous ne pouvez accéder aux informations de la carte mémoire avec votre Internet Tablet. Vous pouvez cependant transférer des fichiers de votre PC sur la carte mémoire et lire le contenu de la carte mémoire sur votre PC. 54 Votre appareil est alimenté par une batterie rechargeable. La batterie BP-5L est destinée à être utilisée avec le Nokia N800, et la batterie BP-4L avec le Nokia N810. Ces appareils sont conçus pour être utilisé avec les chargeurs suivants : Nokia AC-4 et DC-4. La batterie peut être chargée et déchargée des centaines de fois, mais elle s'épuise au fil du temps. Lorsque le temps de fonctionnement et le temps de veille sont sensiblement plus courts que la normale, remplacez la batterie. N'utilisez que des batteries agréées par Nokia et ne rechargez votre batterie qu'à l'aide de chargeurs agréés par Nokia pour cet appareil. L'utilisation d'une batterie ou d'un chargeur non agréés par Nokia peut présenter des risques d'incendie, d'explosion, de fuite ou d'autres dangers. Si une batterie est utilisée pour la première fois ou si la batterie n’a pas été utilisée pendant une longue période, il peut être nécessaire de connecter le chargeur puis de le déconnecter et de le reconnecter à nouveau pour commencer le chargement. Si la batterie est complètement déchargée, il peut s'écouler plusieurs minutes avant que le témoin de charge s'affiche. Mettez toujours l’appareil hors tension et débranchez le chargeur avant de retirer la batterie. Débranchez le chargeur de sa source d’alimentation ainsi que l’appareil lorsqu’ils ne sont plus en cours d’utilisation. Lorsque la batterie est entièrement chargée, déconnectez-la du chargeur, car toute surcharge risque de réduire sa durée de vie. Si elle reste inutilisée, une batterie entièrement chargée se décharge progressivement. Essayez de toujours garder la batterie à une température comprise entre 15°C et 25°C (59°F et 77°F). Des températures extrêmes réduisent la capacité et la durée de vie de la batterie. Un appareil utilisant une batterie chaude ou froide risque de ne pas fonctionner temporairement. Les performances de la batterie sont particulièrement limitées à des températures très inférieures à 0°C (32°F). Ne mettez pas la batterie en court-circuit. Un court-circuit accidentel peut se produire si un objet métallique tel qu’une pièce de monnaie, un trombone ou un stylo, provoque la connexion directe des pôles positif (+) et négatif (-) de la batterie (contacts métalliques situés sur la batterie). Cela peut se produire si, par exemple, vous avez une batterie de rechange dans votre poche ou dans un sac. La mise en court-circuit des bornes risque d’endommager la batterie ou l’élément de connexion. Ne jetez pas les batteries au feu car elles peuvent exploser. Elles risquent également d’exploser si elles sont endommagées. Les batteries doivent être jetées conformément à la réglementation locale. Recyclez-les si possible. Elles ne doivent pas être jetées dans une poubelle réservée aux ordures ménagères. Informations relatives à la batterie et au chargeur Informations relatives à la batterie et au chargeur Vous ne devez pas démonter, couper, ouvrir, écraser, tordre, déformer, percer ou découper des éléments ou des batteries. 55 Vous ne devez pas modifier ou refabriquer une batterie, ni tenter d’y insérer des corps étrangers et vous ne devez pas la plonger dans de l’eau ou d’autres liquides ou l’exposer à ceux-ci. Une utilisation inadéquate de la batterie peut être à l’origine d’un incendie, d’une explosion ou d’autres dangers. Si vous faites tomber l’appareil ou la batterie, en particulier sur une surface dure, et pensez que la batterie a été endommagée, portez-la dans un centre de maintenance avant de continuer à l’utiliser, afin qu’elle soit examinée. N’utilisez la batterie que dans le but pour lequel elle a été conçue. N’utilisez jamais de chargeur ou de batterie endommagé. Gardez votre batterie hors de portée des enfants. Directives d’authentification des batteries Nokia Pour votre sécurité, utilisez toujours des batteries Nokia d’origine. Pour être sûr(e) d’acheter une batterie Nokia d’origine, achetez-la toujours chez un revendeur Nokia agréé et inspectez l’hologramme comme suit : authentique, évitez de l’utiliser et portez-la chez le distributeur agréé Nokia pour obtenir de l’aide. Votre revendeur Nokia inspectera la batterie pour vérifier son authenticité. Si l’authenticité ne peut être vérifiée, renvoyez la batterie où vous l’avez achetée. Authentification de l’hologramme 1 Lorsque vous regardez l'hologramme, vous devriez voir le symbole des mains associées Nokia, sous un certain angle, et le logo des accessoires Nokia d'origine, sous un autre angle. 2 Lorsque vous inclinez l’hologramme vers la gauche, la droite, le bas et le haut, vous devriez voir respectivement 1, 2, 3 et 4 points de chaque côté. Informations relatives à la batterie et au chargeur Dans le cas d’une fuite de la batterie, ne laissez pas le liquide entrer en contact avec votre peau ou vos yeux. Si le liquide est entré en contact avec votre peau ou vos yeux, rincez immédiatement avec de l’eau ou consultez un médecin. Réaliser avec succès ces étapes ne garantit pas totalement l’authenticité de la batterie. Si vous avez des raisons de croire que votre batterie n’est pas une batterie Nokia d’origine 56 Si vous n’obtenez pas la confirmation, grâce à l’hologramme, que votre batterie Nokia est authentique, ne l’utilisez pas et portez-la au revendeur Nokia agréé le plus proche pour obtenir de l’aide. L’utilisation d’une batterie qui n’est pas approuvée par le fabricant peut s’avérer dangereuse, entraîner de mauvaises performances et endommager votre appareil et ses accessoires. Elle peut également invalider toute approbation ou garantie applicable à l’appareil. Pour en savoir plus sur les batteries Nokia originales, visitez le site www.nokia.com/battery. Informations relatives à la batterie et au chargeur Que faire si votre batterie n’est pas authentique ? 57 Votre appareil est un produit de conception et d’élaboration de haute technologie et doit être manipulé avec précaution. Les suggestions suivantes vous permettront de maintenir la couverture de votre garantie. • Maintenez l’appareil au sec. L’eau de pluie, l’humidité et les liquides contiennent des minéraux susceptibles de détériorer les circuits électroniques. Si votre appareil est humide, retirez la batterie et laissez l’appareil sécher complètement avant de la remettre en place. • N’utilisez pas ou ne stockez pas votre appareil dans un endroit poussiéreux ou sale. Ses composants, et ses composants électroniques, peuvent être endommagés. • Ne stockez pas l’appareil dans des zones de température élevée. Des températures élevées peuvent réduire la durée de vie des appareils électroniques, endommager les batteries et fausser ou faire fondre certains composants en plastique. • Ne stockez pas l’appareil dans des zones de basse température. Lorsqu’il reprend sa température normale, de l’humidité peut se former à l’intérieur de l’appareil et endommager les circuits électroniques. • N’essayez pas d’ouvrir l’appareil autrement que selon les instructions de ce manuel. • Ne faites pas tomber l’appareil, ne le heurtez pas ou ne le secouez pas. Une manipulation brutale risquerait de détruire les différents circuits internes et les petites pièces mécaniques. • N’utilisez pas de produits chimiques durs, de solvants ou de détergents puissants pour nettoyer votre appareil. • Ne peignez pas l’appareil. La peinture risque d’encrasser • • • • ses composants et d’en empêcher le fonctionnement correct. Utilisez un chiffon doux, propre et sec pour essuyer les différents objectifs (pour appareil photo, capteur de proximité et capteur de luminosité). N’utilisez pas les chargeurs à l’extérieur. Faites toujours des sauvegardes des données que vous souhaitez conserver, telles que vos contacts et les notes de l’agenda. Pour réinitialiser l’appareil de temps en temps afin d’améliorer ses performances, éteignez-le et retirez sa batterie. Ces recommandations s’appliquent à votre appareil ainsi qu’à la batterie, au chargeur et à tout autre accessoire. Si l’un d’eux ne fonctionne pas correctement, portez-le au service de maintenance habilité le plus proche. Précautions d’utilisation et maintenance Précautions d’utilisation et maintenance 58 Sur votre produit, sa documentation ou son emballage, le symbole de la poubelle barrée d'une croix a pour objet de vous rappeler, qu’au sein de l’Union européenne, les produits électriques et électroniques, les batteries et les accumulateurs doivent faire l'objet d'une collecte sélective en fin de vie. Ne jetez pas ces produits dans les ordures ménagères non sujettes au tri sélectif. En participant à la collecte sélective de ces produits vous aidez à la lutte contre la mise au rebut non contrôlée et à la promotion de la réutilisation des ressources. Vous pouvez obtenir des informations plus détaillées auprès du revendeur de votre produit, des autorités locales en charge du traitement des déchets, des associations nationales de constructeurs ou de votre représentant Nokia le plus proche. Pour consulter l’« éco-déclaration » correspondant au produit ou pour obtenir des instructions concernant la mise au rebut d’un produit obsolète, reportez-vous aux informations spécifiques à votre pays sur www.nokia.com. Précautions d’utilisation et maintenance Mise au rebut 59 Enfants Normes Votre appareil et ses accessoires peuvent contenir de petits composants. Gardez-les hors de portée des enfants. Le produit est compatible avec les normes suivantes : Environnement et utilisation Cet appareil est conforme aux directives en matière d'exposition aux fréquences radioélectriques lorsqu'il est utilisé soit dans sa position normale, soit à une distance minimale de 1,0 centimètre (3/8 pouce) du corps. Lorsqu’un étui, un clip ceinture ou un support est utilisé à des fins de transport sur soi, il ne doit pas contenir de parties métalliques et doit placer l’appareil à une distance minimale de votre corps (voir ci-dessus). Pour pouvoir transmettre des fichiers de données ou des messages, cet appareil requiert une connexion de qualité au réseau. Parfois, la transmission de fichiers de données ou de messages peut être retardée jusqu’à ce qu’une telle connexion soit possible. Veillez à bien suivre les instructions relatives à la distance de séparation (voir ci-dessus) tant que la transmission n’est pas achevée. EN 300328, Norme harmonisée pour les équipements de transmission de données fonctionnant dans la bande de 2,4 GHz. EN 301 489-01, Norme de compatibilité électromagnétique pour les équipements et les services radio. EN 301 489-17, Conditions spécifiques (CEM) pour les systèmes de transmission de données à large bande et Hiperlan. EN 60950-1/IEC 60950-1, Sécurité des équipements de traitement de l'information. 1999/519/CE, Recommandation du Conseil sur la limitation de l'exposition du public aux champs électromagnétiques. Vérifiez séparément la conformité à d'autres normes. Informations supplémentaires sur la sécurité Informations supplémentaires sur la sécurité Certains composants de l’appareil sont magnétiques. L’appareil peut donc exercer une attraction sur les objets métalliques. Ne placez pas de cartes de crédit ou d’autres supports de stockage magnétiques à proximité de l’appareil car les informations qu’ils contiennent pourraient être effacées. 60 This product includes certain free/open source and other software originated from third parties, that is subject to the GNU General Public License (GPL), GNU Library/Lesser General Public License (LGPL) and other different and/or additional copyright licenses, disclaimers and notices. The exact terms of GPL, LGPL and some other licenses, disclaimers, acknowledgements and notices are provided to you in the product. Please refer to the exact terms of the GPL and LGPL regarding your rights under said licenses. You may obtain a complete corresponding machine-readable copy of the source code of such software under the GPL, LGPL, Mozilla Public License and some other referred licenses at http://www.maemo.org/. All referred licenses, disclaimers and notices are reproduced and available with said source code. Alternatively, Nokia offers to provide such source code to you on a CD-ROM for a charge covering the cost of performing such distribution, such as the cost of media, shipping and handling, upon written request to Nokia at: Source Code Requests Nokia Corporation P.O.Box 407 FI-00045 Nokia Group Finland This offer is valid for a period of three (3) years from the date of the distribution of this product by Nokia. This software is based in part on the work of the Independent JPEG Group. The Graphics Interchange Format© is the Copyright property of CompuServe Incorporated. GIF SM is a Service Mark property of CompuServe Incorporated. Adobe® Flash® Player. Copyright © 1996-2007 Adobe Systems Incorporated. All Rights Reserved. Protected by U.S. Patent 6,879,327; Patents Pending in the United States and other countries. Adobe and Flash are either trademarks or registered trademarks in the United States and/or other countries. This product includes software under following licenses and developed by following copyrightholders: • Computing Services at Carnegie Mellon University (http://www.cmu.edu/computing/) • Tommi Komulainen ([email protected]) • The OpenSSL Project for use in the OpenSSL Toolkit (http://www.openssl.org) • Pedro Roque Marques • Eric Rosenquist, Srata Software Limited • The XFree86 Project, Inc (http://www.xfree86.org) and its contributors • Paul macKerras ([email protected]) • Purdue Research Foundation • OpenEvidence Project for use in the OpenEvidence Toolkit (http://www.openevidence.org/) • Eric Young ([email protected]) • Tim Hudson ([email protected]) Open source software notice Open source software notice 61 NVIDIA, CORP. MAKES NO REPRESENTATION ABOUT THE SUITABILITY OF THIS SOURCE CODE FOR ANY PURPOSE. IT IS PROVIDED ”AS IS” WITHOUT EXPRESS OR IMPLIED WARRANTY OF ANY KIND. NVIDIA, CORP. DISCLAIMS ALL WARRANTIES WITH REGARD TO THIS SOURCE CODE, INCLUDING ALL IMPLIED WARRANTIES OF MERCHANTABILITY AND FITNESS FOR A PARTICULAR PURPOSE. IN NO EVENT SHALL NVIDIA, CORP. BE LIABLE FOR ANY SPECIAL, INDIRECT, INCIDENTAL, OR CONSEQUENTIAL DAMAGES, OR ANY DAMAGES WHATSOEVER RESULTING FROM LOSS OF USE, DATA OR PROFITS, WHETHER IN AN ACTION OF CONTRACT, NEGLIGENCE OR OTHER TORTIOUS ACTION, ARISING OUT OF OR IN CONNECTION WITH THE USE OR PERFORMANCE OF THIS SOURCE CODE. Open source software notice Copyright © 1996 NVIDIA, Corp. NVIDIA design patents pending in the U.S. and foreign countries. 62 Le présent produit contient certains logiciels, notamment des logiciels gratuits/libres, provenant de tiers et soumis à la licence GNU General Public License (GPL), à la licence GNU Library/Lesser General Public License (LGPL) et aux droits d'auteur, avis de non-responsabilité et mentions égales distincts et/ou supplémentaires. Les termes exacts des licences GPL, LGPL et autres licences, avis de non-responsabilité et mentions légales vous sont communiqués avec ce produit Pour plus d'informations relatives à vos droits sous licences LGPL et GPL, veuillez vous reporter aux conditions exactes de ces mêmes licences. Vous pouvez obtenir une copie complète et lisible par machine du code source des logiciels sous licence GPL, LGPL, Mozilla Public License et d'autres licences citées sur http://www.maemo.org/. L'ensemble des licences, avis de non-responsabilité et mentions légales cités sont reproduits et disponibles avec le code source proprement dit. Vous pouvez également, sur demande écrite auprès de Nokia à l'adresse suivante, vous procurer ces codes sources sur CD pour un montant couvrant le coût de la distribution, à savoir le prix des supports et les frais de livraison et de gestion : Source Code Requests Nokia Corporation P.O.Box 407 FI-00045 Nokia Group Finland Cette offre est valable pour une période de trois (3) ans à compter de la date de distribution du présent produit par Nokia. Ces logiciels sont basés en partie sur le travail du groupe indépendant JPEG. Le format GIF (Graphics Interchange Format)© est la propriété de CompuServe Incorporated. GIF SM est une propriété Service Mark de CompuServe Incorporated. Adobe® Flash® Player. Copyright © 1996-2007 Adobe Systems Incorporated. Tous droits réservés. Protégé par le brevet américain 6,879,327 ; brevets en instance aux Etats-Unis et dans d'autres pays. Adobe et Flash sont des marques ou des marques déposées aux Etats-Unis et/ou dans d'autres pays. Note relative aux logiciels libres Note relative aux logiciels libres Ce produit comprend des logiciels couverts par les licences suivantes et développés par les détenteurs de droits d'auteur ci-dessous : • Computing Services de l'Université Carnegie Mellon (http://www.cmu.edu/computing/) • Tommi Komulainen ([email protected]) • Le projet OpenSSL pour utilisation dans la boîte à outils OpenSSL (http://www.openssl.org) • Pedro Roque Marques • Eric Rosenquist, Srata Software Limited • Le projet XFree86, Inc (http://www.xfree86.org) et ses collaborateurs • Paul macKerras ([email protected]) 63 à outils OpenEvidence (http://www.openevidence.org/) • Eric Young ([email protected]) • Tim Hudson ([email protected]) Copyright © 1996 NVIDIA, Corp. Brevets des conceptions NVIDIA en instance aux États-Unis et dans les autres pays. NVIDIA, CORP. NE PREND AUCUN ENGAGEMENT QUANT À L'ADÉQUATION DU CODE SOURCE À UN USAGE QUELCONQUE. IL EST FOURNI « EN L'ÉTAT » ET SANS GARANTIE EXPRESSE OU IMPLICITE D'AUCUNE SORTE. NVIDIA, CORP. RÉCUSE TOUTE GARANTIE RELATIVE AU CODE SOURCE, Y COMPRIS TOUTES LES GARANTIES IMPLICITES D'APTITUDE À LA COMMERCIALISATION ET D'ADÉQUATION À UN USAGE PARTICULIER. EN AUCUN CAS, NVIDIA, CORP. NE POURRA ÊTRE TENU POUR RESPONSABLE DE DOMMAGES SPÉCIAUX, INDIRECTS, FORTUITS OU CONSÉCUTIFS, OU DE TOUT AUTRE DOMMAGE QUELCONQUE RÉSULTANT DE LA PERTE D'UTILISATION, DE DONNÉES OU DE BÉNÉFICES, QUE CE SOIT EN RAISON DU CONTRAT, D'UNE NÉGLIGENCE OU DE TOUTE AUTRE ACTION DÉLICTUELLE, CONSÉCUTIVE OU LIÉE À L'UTILISATION OU AU FONCTIONNEMENT DE CE CODE SOURCE. Note relative aux logiciels libres • Purdue Research Foundation • Le projet OpenEvidence pour utilisation dans la boîte 64 ">
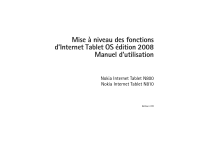
Публичная ссылка обновлена
Публичная ссылка на ваш чат обновлена.