Guide de l’utilisateur Il s’agit d’un Guide de l’utilisateur installé sur le téléviseur. Le contenu de ce guide est susceptible d’être modifié sans préavis à des fins d’amélioration de la qualité. ❐❐Affichage de l’information sur le programme molette (OK) ➾ Info. Affiche l’information sur le programme en cours de visionnement, l’heure, etc. ✎✎ Les illustrations peuvent différer légèrement de la réalité. Heure actuelle Sam 1 Jan 12:02 PM 10:00 PM 10:00 Nom du programme ou du périphérique externe Préc./Suiv. Changez canal Programmes Information détaillée sur le programme (pour la diffusion numérique) ❐❐Réglage des chaînes préférées HOME ➾ Réglages ➙ CANAL ➙ Modifier la chaîne 1 Placez-vous sur le programme de votre choix et appuyez sur la touche molette (OK). La chaîne est sélectionnée. 2 Sélectionnez Définir comme préférée. 3 Sélectionnez le groupe souhaité de chaînes préférées. 4 Choisissez Entrer. La chaîne est ajoutée aux favoris. ❐❐Utilisation des favoris HOME ➾ Prog. Liste La liste des chaînes favorites s'affiche. Sélectionnez la chaîne préférée prédéfinie à partir de la liste des favoris A-D. ❐❐Activation de la Syntonisation auto HOME ➾ Réglages ➙ CANAL ➙ Syntonisation auto Permet de syntoniser automatiquement les chaînes. ✎✎ Les chaînes ne sont pas enregistrées correctement tant que l’antenne/le câble n’est pas branché de façon adéquate. ✎✎ L’option Syntonisation auto ne permet de régler que les chaînes en cours de diffusion. ✎✎ Si la fonction Verrouillage est activée, une fenêtre contextuelle s’affiche et vous demande le mot de passe. ❐❐Réglage manuel des chaînes HOME ➾ Réglages ➙ CANAL ➙ Syntonisation manuelle Permet de régler manuellement les chaînes et enregistre les résultats. Dans le cas de la diffusion numérique, la force du signal peut être vérifiée notamment. ❐❐Modification des chaînes HOME ➾ Réglages ➙ CANAL ➙ Modifier la chaîne Permet de modifier les chaînes enregistrées. Permet de définir comme favori, bloquer/débloquer ou encore sauter la chaîne sélectionnée. HOME ➾ Réglages ➙ IMAGE ➙ Format de l’image Permet de choisir le format de l’image à l’écran. 16:9 Redimensionne l’allongement de l’écran au format 16:9. Affiche des images haute qualité sans perte. Sur mesure ✎✎ Dans les modes DTV/HDMI/Composante (plus de 720p), l’option Sur mesure est disponible. Selon le signal d’entrée, le format de l’image à l’écran passe au Selon source format 4:3 ou 16:9. 4:3 Redimensionne l’allongement de l’écran au format 4:3. Redimensionne l’image pour l’adapter à la largeur de l’écran. Les Zoom bords supérieur et inférieur de l’image pourraient être coupés. Zoom Convertit l’image au format cinémascope (2,35:1) et effectue un cinéma zoom avant sur l’allongement. ✎✎ Lors de l’affichage d’un périphérique externe, ces cas peuvent entraîner des images rémanentes : - Une vidéo avec sous-titres stationnaires (comme le nom d’un réseau) - Un format d’image 4:3 pour une période prolongée. Prenez garde lorsque vous utilisez ces fonctions. ✎✎ La taille d’image disponible peut varier en fonction du signal d’entrée. ✎✎ Les formats d’image pour l’entrée HDMI/RGB-PC sont disponibles en 4:3 et 16:9 seulement. ✎✎ [Modèles prenant en charge le 2160p] Si vous recevez un signal d’entrée de 2160p ou si la résolution de votre PC est réglée sur 3 840 x 2 160, l’option Allongement est réglée sur Sur mesure. ❐❐Réglage de l’image en mode d’entrée PC HOME ➾ Réglages ➙ IMAGE ➙ Écran (RGB-PC) Permet de régler l’image en mode RGB-PC. Résolution Permet de sélectionner la résolution souhaitée. ✎✎ La résolution ne peut être sélectionnée que lorsque la résolution PC est définie sur 1 024 x 768, 1 280 x 768 ou 1 360 x 768. Configuration Optimise l’image. automatique Position/Taille/ L’utilisateur peut régler lui-même la position et la taille de Phase l’écran, si elles sont déformées. Réinitialise toutes les modifications apportées aux réglages Réinitialisation de l’image en mode d’entrée PC. ❐❐Définition de la résolution PC 1 Cliquez avec le bouton droit sur le bureau du PC et sélectionnez 「Propriétés」. 2 Cliquez sur 「Réglages」 et reportez-vous aux formats pris en charge pour régler la résolution. 3 Sélectionnez 「Avancé → Moniteur → Paramètres du moniteur」 dans la fenêtre de configuration. Reportez-vous aux formats pris en charge pour sélectionner la fréquence verticale optimale. ✎✎ En mode PC, la résolution 1 920 x 1 080 offre la meilleure qualité d’image. ✎✎ Les paramètres de résolution diffèrent selon le type de PC. ❌❌Formats pris en charge Mode d’entrée PC HDMI-PC/ RGB-PC HDMI-PC Résolution 640 x 350 720 x 400 640 x 480 800 x 600 1 024 x 768 1 360 x 768 1 920 x 1 080 1 280 x 1 024 Fréquence horizontale (kHz) 31,468 31,469 31,469 37,879 48,363 47,712 67,5 63,981 Fréquence verticale (Hz) 70,09 70,08 59,94 60,31 60,00 60,015 60,00 60,020 HOME ➾ Raccourcis ➙ Mode AV Optimise l’image et le son de la télé selon différents modes AV. Arrêt Film/ ꔧ Film Jeu Visionnement selon les valeurs réglées dans le menu Image / Audio. Optimise les réglages d’image et de son pour les films. Optimise les réglages d’image et de son pour les jeux. ✎✎ ꔧ [Selon le modèle] THX (Thomlinson Holman’s Experiment) est une norme de certification audio et vidéo établie par George Lucas et Thomlinson. Un affichage certifié THX garantit une qualité à l’écran qui dépasse les caractéristiques d’affichage standard, en matière de matériel comme de logiciel. ❐❐Réglage de l’image avec l’Assistant image HOME ➾ Réglages ➙ IMAGE ➙ Assistant image Ⅱ Utilisez la télécommande et suivez les instructions de l’Assistant image afin d’étalonner et d’ajuster les images pour une qualité optimale sans dispositifs d’alignement coûteux ni l’aide d’un spécialiste. Suivez les instructions pour obtenir la qualité d’image optimale. ❐❐Sélection du mode image HOME ➾ Réglages ➙ IMAGE ➙ Mode image Permet de sélectionner le mode image optimisé pour l’environnement de visionnement ou le programme. Clair Standard APS Augmente les niveaux de contraste, de brillance et de netteté pour produire des images éclatantes. Affiche les images aux niveaux standards de contraste, de brillance et de netteté. APS : Économie d’énergie automatique Ce mode règle le niveau de brillance optimal en fonction de la lumière ambiante et est doté d’une fonction d’économie d’énergie. Il règle également la qualité d’image optimale et la consommation en fonction de la source d’entrée. Film/ ꔧ Film/ Affiche l’image optimale pour les films, les jeux et les photos Jeu/ Photo (images fixes). [ꔧ Film : Selon le modèle] Menu de réglage de la qualité d’image qui permet aux experts et aux passionnés de profiter du meilleur visionnement possible. Ce menu est certifié ISF et prévu pour ꕋ Expert les professionnels de l’étalonnage d’images. (Le logo ISF ne peut être utilisé que sur les téléviseurs certifiés ISF.) ISFccc : Imaging Science Foundation Certified Calibration Control. ✎✎ Selon le signal d’entrée, la plage de modes d’affichage disponibles peut varier. ✎✎ ꕋ Expert est un mode destiné aux professionnels de l’étalonnage d’images pour leur permettre un contrôle et un étalonnage précis de certaines images. Pour les images normales, les effets ne sont pas nécessairement spectaculaires. ❐❐Étalonnage du mode image HOME ➾ Réglages ➙ IMAGE ➙ Mode image ➙ Contraste/Brillance/ Netteté/Couleur/Teinte/T° couleur Permet de sélectionner le mode image souhaité en priorité. Contraste Brillance Netteté Couleur Permet d’ajuster la différence entre les zones lumineuses et les zones sombres de l’écran. Permet de régler la brillance globale de l’écran. Permet de choisir entre bordures lumineuses ou sombres pour ajuster la netteté. Permet de choisir entre une couleur plus profonde ou plus estompée. Teinte T° couleur Permet de régler l’équilibre des couleurs rouge/vert. Permet de choisir des couleurs chaudes ou froides pour ajuster leur tonalité globale. ✎✎ Selon le signal d’entrée ou d’autres réglages de l’image, les possibilités de réglage peuvent différer. ❐❐Réglage du contrôle avancé HOME ➾ Réglages ➙ IMAGE ➙ Mode image ➙ Contrôle avancé/ Contrôle expert L’écran peut être étalonné pour chaque mode image. Les réglages image peuvent être ajustés pour les écrans spéciaux. Permet de sélectionner le mode image souhaité en premier. Contraste dynamique Couleur préférée Permet de régler les niveaux optimaux de contraste et de couleur selon la brillance de l’écran. Couleur de la peau : le spectre de couleurs de la peau peut être réglé séparément afin de permettre à l’utilisateur de définir la couleur de la peau. Couleur de l’herbe : le spectre des couleurs naturelles (prairies, collines, etc.) peut être réglé séparément. Couleur du ciel : la couleur du ciel est réglée séparément. Fournit une image d’une clarté cristalline en améliorant les Super résolution détails dans une zone où l’image est floue ou manque de clarté. Règle la courbe de gradation en fonction de la sortie du Gamma signal d’image par rapport au signal d’entrée. Gamme de Permet de sélectionner la gamme de couleurs qui peuvent couleurs être produites. Amélioration des Permet d’afficher des contours plus clairs et plus distincts contours mais naturels de la vidéo. xvYCC Produit des couleurs plus riches. Filtre un spectre de couleurs RGB spécifiques afin de définir Filtre couleur précisément la teinte et la saturation des couleurs. Alignement expert Alignement utilisé pour le réglage expert. Permet d’ajuster la tonalité globale de l’écran. En mode Expert, les réglages précis peuvent se faire grâce aux options Méthode, Tracé, etc. Cette fonction est utilisée par les experts pour régler les couleurs à l’aide des tracés de tests de six couleurs (rouge/ Système gérance vert/bleu/cyan/magenta/jaune) sans affecter les autres des couleurs domaines de couleur. Pour les images normales, les réglages peuvent ne pas produire des changements de couleur perceptibles. Équilibre des blancs ✎✎ Selon le signal d’entrée ou d’autres réglages de l’image, les possibilités de réglage peuvent différer. ❐❐Réglage des options d’image supplémentaires HOME ➾ Réglages ➙ IMAGE ➙ Mode image ➙ Options d’image Ajuste les réglages d’image détaillés Réduction bruit vidéo Niveau noir Mode film Soin oculaire (motion) Réduit le bruit des images vidéo. Règle la brillance de l’écran pour l’adapter au niveau noir de l’image d’entrée. Optimise l’écran pour le visionnement de films. [Selon le modèle] Ajuste la brillance de l’écran pour protéger contre l’éblouissement. ❐❐Réinitialisation du mode image HOME ➾ Réglages ➙ IMAGE ➙ Mode image ➙ Réinitialisation Réinitialise les valeurs définies par l’utilisateur. Chaque mode image est réinitialisé. Sélectionnez le mode image souhaité. HOME ➾ Réglages ➙ IMAGE ➙ Mode image ➙ Option d’image ➙ TruMotion Corrige les images pour afficher des mouvements plus fluides. Adoucir Clair Utilisateur Option De-judder réglée sur 3. Option De-judder réglée sur 7. L’option De-judder peut être réglée manuellement. • De-Judder : cette option élimine l’effet de saccade à l’écran. ✎✎ Si le signal vidéo est de 60 Hz, il est possible que le mode TruMotion ne fonctionne pas. ❐❐Utilisation du mode audio HOME ➾ Réglages ➙ AUDIO ➙ Mode audio Optimise le son de la télé en fonction du mode audio choisi. Standard Musique/Film/ Sports/Jeu Clair Réglage utilisateur Convient à tous les types de vidéos. Produit le son optimal pour chaque mode. Produit des voix distinctes avec des basses riches et des sons aigus clairs. Permet de régler le volume au niveau souhaité à l'aide de la fonction Égalisation utilisateur. ❐❐Étalonnage du volume HOME ➾ Réglages ➙ AUDIO ➙ Égalisation utilisateur Règle en priorité le mode audio sur Réglage utilisateur. 100 Hz / 300 Hz / 1 kHz / Permet de régler les niveaux de fréquence d'une 3 kHz / 10 kHz largeur de bande. Réinitialise les valeurs de l'égaliseur modifiées au Réinitialisation préalable. ❐❐Activation du mode volume HOME ➾ Réglages ➙ Sonorité ➙ Mode volume Permet de définir différents modes de contrôle du volume. Vol. normalisé Contrôle du volume Si vous réglez cette option sur Marche, les volumes des différents canaux sont réglés automatiquement pour optimiser le confort de visionnement même lorsque vous passez d'un canal à l'autre. L'utilisation d'une seule courbe de volume peut résulter en un son inaudible ou trop fort selon l'environnement. Cette fonction permet de régler le volume à un niveau agréable pour la journée ou en soirée. ❐❐Utilisation de la fonction Sound Optimizer HOME ➾ Réglages ➙ Sonorité ➙ Sound Optimizer Permet d'obtenir un son optimisé pour l'environnement propre au téléviseur. Normal Mode audio général Type de fixation au mur Optimise le son des téléviseurs accrochés au mur Socle Optimise le son des téléviseurs posés sur un socle ❐❐Utilisation du mode audio Virtual Surround HOME ➾ Réglages ➙ Sonorité ➙ Virtual Surround Cette technologie de traitement audio exclusive et brevetée de LG crée un son ambiophonique 5.1 à l'aide de deux haut-parleurs. ✎✎ Lorsque la fonction Voix claires II est réglée sur Marche, l'option Virtual Surround n'est pas disponible. ❐❐Utilisation de la fonction Voix claires II HOME ➾ Réglages ➙ Sonorité ➙ Voix claires II Améliore la clarté de la voix. ❐❐Réglage de l'option Sync. AV HOME ➾ Réglages ➙ Sonorité ➙ Sync. AV Synchronise les flux audio et vidéo lorsqu'ils ne le sont pas. Réglez l'option Sync. AV sur Marche pour synchroniser le flux audio de sortie (haut-parleur du téléviseur ou SPDIF) avec la vidéo. Haut-parleur du téléviseur SPDIF Règle la synchronisation du son des haut-parleurs internes du téléviseur. La touche «-» accélère le flux audio tandis que la touche «+» le ralentit par rapport à la valeur par défaut. (Sony Philips Digital InterFace) Synchronise le son des hautparleurs branchés sur la borne de sortie audio numérique. La touche «-» accélère le flux audio tandis que la touche «+» le ralentit par rapport à la valeur par défaut. Dérivation Émet des signaux de diffusion ou l’audio d’un appareil externe sans délai audio. Le son peut être émis avant la vidéo, car il faut du temps pour traiter l’entrée vidéo sur le téléviseur. Utilisation du mode ARC HOME ➾ Réglages ➙ Sonorité ➙ Paramètre de son ➙ Mode ARC Vous pouvez brancher des périphériques audio externes prenant en charge la fonction ARC (Audio Return Channel) à l'aide d'un câble HDMIⓇ haute vitesse sans devoir utiliser de câble audio optique supplémentaire pour la sortie SPDIF. Il est compatible avec SIMPLINK. Si vous utilisez un appareil externe prenant en charge la fonction ARC (Audio Return Channel), branchez-le sur le port HDMI (ARC). Même lorsqu'un appareil audio externe compatible ARC branché Arrêt est allumé, le flux audio sortant ne passe pas par les haut-parleurs externes de cet appareil. Lorsqu'un appareil audio externe compatible ARC est allumé, le flux audio sortant passe automatiquement par les haut-parleurs externes Marche de cet appareil. La fonction SIMPLINK doit être activée. Pour en savoir plus sur SIMPLINK, reportez-vous à la rubrique 「Général → Utilisation du dispositif d'entrée」. ✎✎ Lors de la connexion à des appareils externes, effectuez le branchement sur la borne ARC seulement. ✎✎ Servez-vous d'un câble HDMIⓇ haute vitesse pour la connexion à des appareils externes. ✎✎ L'utilisation d'un appareil tiers avec la fonction ARC peut engendrer des dysfonctionnements. ❐❐Réglage de l'équilibre audio HOME ➾ Réglages ➙ Sonorité ➙ Paramètre de son ➙ Équilibre Règle l'équilibre entre les haut-parleurs droit et gauche. ❐❐Utilisation des haut-parleurs de la télé HOME ➾ Réglages ➙ Sonorité ➙ Paramètre de son ➙ Haut-parleurs télé Lorsque vous utilisez les haut-parleurs des dispositifs audio externes branchés sur la télé, tels que le cinéma maison, vous pouvez désactiver les haut-parleurs de la télé. Lorsque des dispositifs sont connectés au cinéma maison par liaison SIMPLINK, le cinéma maison s'allume automatiquement lorsque vous réglez l'option Haut-parleurs télé sur Arrêt. Aucun son n'est diffusé par les haut-parleurs de la télé. Le son de la télé passe par les haut-parleurs du périphérique audio externe branché sur la télé. Arrêt ✎✎ Cette option permet de régler le volume à l'aide du bouton de l'appareil externe. Marche Diffuse le son de la télé sur son haut-parleur interne. ❐❐Utilisation de la sortie audio numérique HOME ➾ Réglages ➙ SON ➙ Réglage du son ➙ Sortie audio numérique Permet de régler la sortie audio numérique Élément Auto PCM Entrée audio MPEG Dolby Digital Dolby Digital Plus HE-AAC Tout Sortie audio numérique PCM Dolby Digital Dolby Digital Dolby Digital PCM ❐❐Sélection de l'entrée externe HOME ➾ Liste d'entrées Permet de sélectionner l'entrée externe. Liste d'entrées Permet de sélectionner le haut-parleur. Haut-parleur du téléviseur Permet de sélectionner l'entrée. TÉLÉ USB Vidéo Composante HDMI1 HDMI2 Modifier le nom du périphérique Paramétrage SimpLink Permet de configurer SIMPLINK Change le nom du périphérique externe branché sur le terminal externe. ❐❐Utilisation de SIMPLINK SIMPLINK permet aux utilisateurs de contrôler et gérer de nombreux périphériques multimédia aisément à l'aide d'une télécommande et du menu SIMPLINK. 1 Raccordez le terminal HDMI IN de la télé et le terminal de sortie HDMI du dispositif SIMPLINK en utilisant un câble HDMI. Dans le cas des cinémas maison dotés de la fonction SIMPLINK, connectez les terminaux HDMI comme ci-dessus et utilisez un câble optique pour raccorder la sortie audio optique numérique de la télé à l'entrée audio optique numérique du dispositif SIMPLINK. 2 Appuyez sur la touche HOME ➾ SIMPLINK. La fenêtre du menu SIMPLINK s'affiche. 3 Sélectionnez Configurer SIMPLINK dans la fenêtre de menu SIMPLINK. La fenêtre de configuration SIMPLINK s'affiche. 4 Réglez la fonction SIMPLINK sur Marche dans la fenêtre de configuration SIMPLINK. 5 Fermez la fenêtre de configuration SIMPLINK. 6 Sélectionnez l'appareil à contrôler sous HOME ➾ SIMPLINK. ✎✎ Cette fonction est prise en charge seulement par les périphériques portant le logo SIMPLINK ( ). Assurez-vous que le périphérique externe porte le logo SIMPLINK. ✎✎ Pour utiliser la fonction SIMPLINK, vous avez besoin d'un câble HDMIⓇ haute vitesse doté de la fonction CEC (Consumer Electronics Control) et d'une broche nº 13 pour l'échange de données entre périphériques. ✎✎ Activez ou sélectionnez le contenu multimédia d'un périphérique offrant des fonctions de cinéma maison pour voir le réglage des haut-parleurs basculer vers Haut-parleurs externes. ✎✎ Assurez-vous d'effectuer le branchement à l'aide d'un câble optique (vendu séparément) pour utiliser la fonction Haut-parleurs externes. ✎✎ Le basculement vers une entrée externe entraîne l'arrêt des périphériques fonctionnant avec SIMPLINK. ✎✎ L'utilisation d'un appareil tiers avec la fonction HDMI-CEC peut engendrer des dysfonctionnements. ❌❌Présentation des fonctions SIMPLINK Lecture directe Sélectionner un périphérique multimédia Lecture de disque Éteindre tous les appareils Permet à la télé de lire instantanément le contenu multimédia du périphérique. Permet de sélectionner le périphérique souhaité dans le menu SIMPLINK et de le contrôler instantanément à partir de l'écran du téléviseur. Permet de gérer le périphérique multimédia à l'aide de la télécommande du téléviseur. Si vous éteignez la télé alors que la fonction Marche auto. est activée dans les paramètres SIMPLINK, tous les périphériques connectés avec SIMPLINK s'éteindront aussi. Alimentation synchronisée Haut-parleurs Lorsque la fonction Marche auto. est réglée sur Marche dans les paramètres SIMPLINK, le téléviseur s'allume automatiquement à la mise en marche d'un dispositif SIMPLINK. Permet de sélectionner les haut-parleurs du cinéma maison ou de la télé. HOME ➾ Réglages ➙ IMAGE ➙ Économie d’énergie Permet de réduire la consommation d’énergie en réglant la brillance de l’écran. Capteur intelligent Arrêt Minimum / Moyen / Maximum Écran désactivé Le capteur de la télé détecte la lumière ambiante et règle automatiquement la brillance de l’écran. Désactive la fonction Économie d’énergie. Applique un des modes Économie d’énergie prédéfinis. L’écran est éteint et seul le son est audible. Appuyez sur n’importe quelle touche de la télécommande pour rallumer l’écran. ❐❐Utilisation de la minuterie HOME ➾ Réglages ➙ HEURE ➙ Minuterie Éteint la télé après un nombre prédéfini de minutes. Pour désactiver la minuterie, sélectionnez Arrêt. ❐❐Réglage de l’heure en cours HOME ➾ Réglages ➙ HEURE ➙ Pendule Permet de vérifier ou de modifier l’heure pendant le visionnement. Auto Manuel Permet de synchroniser la pendule de la télé avec les données horaires numériques envoyées par la chaîne télé. Permet de régler l’heure et la date manuellement si le réglage automatique ne correspond pas à l’heure en cours. ❐❐Réglage de la mise sous tension et hors tension automatique de la télé HOME ➾ Réglages ➙ HEURE ➙ Mise en éveil / Mise en arrêt Permet de régler la mise en éveil/arrêt Réglez l’option Répéter sur Arrêt pour désactiver l’option Mise en éveil / Mise en arrêt. ✎✎ Pour pouvoir utiliser l’option Mise en éveil / Mise en arrêt, assurez-vous que l’heure en cours est correctement réglée. ✎✎ Même lorsque la fonction Mise en éveil est active, la télé s’éteint automatiquement au bout de 120 minutes si aucune touche n’est utilisée pendant ce laps de temps. ❐❐Définition du mot de passe HOME ➾ Réglages ➙ VERROUILLÉ ➙ Mot de passe Permet de définir ou de modifier le mot de passe de la télé. ✎✎ Par défaut, la télé est configurée avec le mot de passe initial 「0000」. ❐❐Verrouillage HOME ➾ Réglages ➙ VERROUILLÉ ➙ Verrouillage Permet de bloquer l’accès à certaines chaînes ou de sources externes. Réglez l’option Verrouillage sur Marche. Bloquer canal Permet de bloquer l’accès aux chaînes dont le contenu ne convient pas aux enfants. Il est toujours possible de sélectionner les chaînes, mais l’écran n’affiche pas le programme et le son est coupé. Pour regarder une chaîne verrouillée, entrez le mot de passe. Classification des films [Selon le modèle] Permet de bloquer les films diffusés uniquement à la télé et qui contiennent des scènes ne convenant pas aux enfants, selon la classification de la MPAA (Motion Picture Association of America). • G : (Audience générale) Aucune restriction d’âge • PG : (Conseil parental suggéré) Certaines scènes peuvent ne pas convenir aux enfants • PG-13 : (Parents fortement avertis) Certaines scènes peuvent ne pas convenir aux enfants de moins de 13 ans • R : (Restreint) Les enfants de moins de 17 ans doivent être accompagnés d’un parent ou d’un adulte • NC-17 : Restreint pour 17 ans et moins • X : Adultes seulement Classification des émissions télévisées – Enfants [Selon le modèle] Permet de bloquer des programmes télévisés pour enfants si vous souhaitez que vos enfants n’y aient pas accès. Pour bloquer d’autres programmes télévisés, activez la fonction Général. • Âge : TV-Y (tous les enfants, y compris les enfants de 2 à 6 ans), TV-Y7 (destiné aux enfants plus âgés; convient aux enfants de 6 ans et plus) • Violence Fantaisie : TY-Y7 (destiné aux enfants plus âgés – violence Fantaisie convenant aux enfants de 6 ans et plus, contenant des scènes plus intenses ou des combats Fantaisie) Classification des émissions télévisées – Général Permet de bloquer les programmes télévisés de votre choix, selon les classifications attribuées, à l’aide de la fonction de contrôle parental (V-Chip). ✎✎ Le système V-Chip lit de façon électronique les classifications des programmes télévisés et permet aux parents de bloquer ceux qui ne conviennent pas aux enfants. • Âge : TV-G (Audience générale; convient aux enfants de tout âge) TV-PG (Conseil parental suggéré; contient des scènes pouvant ne pas convenir aux jeunes enfants) TV-14 (Parents fortement avertis; contient des scènes pouvant ne pas convenir aux enfants de moins de 14 ans) TV-MA (Auditeurs mûrs seulement; ne convient pas aux enfants de moins de 17 ans) • Dialogue : (dialogues suggestifs) TV-PG ou TV-14 • Langue : (propos grossiers) TV-PG, TV-14 ou TV-MA • Sexe : (scènes de nature sexuelle) TV-PG, TV-14 ou TV-MA • Violence : TV-PG, TV-14 ou TV-MA Classement téléchargeable Bloquer entrée [En mode numérique seulement] Cette fonction n’est activée que si le téléviseur reçoit des données de classification de Région 5. Le nom de l’option de classification peut différer. Permet de bloquer les sources d’entrée. ❐❐Définition du mot de passe HOME ➾ Réglages ➙ VERROUILLÉ ➙ Mot de passe Permet de définir ou de modifier le mot de passe de la télé. ✎✎ Par défaut, la télé est configurée avec le mot de passe initial 「0000」. ❐❐Verrouillage HOME ➾ Réglages ➙ VERROUILLÉ ➙ Verrouillage Permet de bloquer l'accès à certaines chaînes ou sources externes. Réglez l'option Verrouillage sur Marche. Bloquer canal Permet de bloquer l'accès aux chaînes dont le contenu ne convient pas aux enfants. Il est toujours possible de sélectionner les chaînes, mais l'écran n'affiche pas le programme et le son est coupé. Pour regarder une chaîne verrouillée, entrez le mot de passe. Classification des émissions télévisées – Anglais [Selon le modèle] Sélectionne le système de classification canadien anglais. • E : Exempt • C : Children • C8+ : Children Over 8 Years • G : General • PG : Parental Guidance • 14+ : Over 14 Years • 18+ : Adults • Blocage désactivé : Tout programme permis Classification des émissions télévisées – Français [Selon le modèle] Sélectionne le système de classification canadien français. • E : Exempt • G : Général • 8 ans+ : Général – Déconseillé aux jeunes enfants • 13 ans+ : Ne convient pas aux moins de 13 ans • 16 ans+ : Ne convient pas aux moins de 16 ans • 18 ans+ : Pour adultes seulement • Blocage désactivé : Tout programme permis [En mode numérique seulement] Classement Cette fonction n'est activée que si le téléviseur reçoit des téléchargeable données de classification de Région 5. Le nom de l'option de classification peut différer. Bloquer entrée Permet de bloquer les sources d'entrée. HOME ➾ Réglage ➙ OPTION ➙ Langage Permet de sélectionner la langue des menus et la langue audio par défaut. Menu langage Sélectionne une langue pour le menu de l’écran. [En mode numérique seulement] Langage Permet de sélectionner la langue audio souhaitée parmi audio celles disponibles pour la diffusion numérique. Permet de sélectionner la langue dans laquelle vous Langue de souhaitez effectuer les recherches vocales. la recherche ✎✎ Seul le mode de recherche vocale adopté prend ce vocale paramètre en charge. HOME ➾ Réglage ➙ OPTION ➙ Sous-titres Cette option permet d’afficher des sous-titres si la chaîne de télévision en offre pour le programme en cours. Les sous-titres du programme ne sont pris en charge que pour les diffusions numériques/analogiques et sur les entrées externes. Permet de régler l’option Sous-titres sur Marche et de définir les réglages correspondants. S-Titre 1-4 (sous-titrage pour malentendants) / Texte 1-4 Affiche la portion audio d’une émission télévisée sous forme de texte à l’écran. S-Titre 1 est le mode le plus communément utilisé. Canaux de données, champ 1 : deux de sous-titres (S-Titre 1, Mode S-Titre 2) et deux de texte (T1, T2). Canaux de données, champ 2 : deux de sous-titres (S-Titre 3, S-Titre 4) et deux de texte (T3, T4). Service 1-6 Disponible uniquement pour le système de diffusion numérique. L’option numérique permet de régler la taille et la couleur des Option sous-titres. Vous avez le choix entre Selon source et Personnalisé. numérique Sélectionnez Personnalisé si vous souhaitez définir par vousmême des détails tels que la taille et la couleur des sous-titres. ❐❐Enregistrement de la télécommande Magic Avant de pouvoir utiliser la télécommande Magic, vous devez l’enregistrer sur le téléviseur. Pour ce faire, procédez comme suit. 1 Allumez la télé et patientez environ 10 secondes, puis appuyez sur la touche molette (OK) tout en orientant la télécommande vers la télé. 2 La télécommande est automatiquement enregistrée et un message de confirmation s’affiche à l’écran. ✎✎ En cas d’échec de l’enregistrement de la télécommande, éteignez le téléviseur puis réessayez. ❐❐Pour réenregistrer de la télécommande Magic 1 Maintenez enfoncées les touches HOME et BACK pendant environ cinq secondes. 2 Pointez la télécommande sur la télé et maintenez la touche molette (OK) enfoncée pendant environ cinq secondes. ✎✎ Pointez la télécommande sur le téléviseur et maintenez enfoncée la touche BACK pendant cinq secondes de façon à la réinitialiser. Tentez ensuite de nouveau de l’enregistrer. ❐❐Réglage du pointeur de la télécommande Magic Appuyez sur la touche HOME et sélectionnez Réglages ➙ OPTION ➙ Pointeur Permet de déterminer la vitesse et la forme du pointeur affiché à l’écran. Vitesse Forme Taille Alignement Règle la vitesse de déplacement du pointeur. Permet de sélectionner la forme du pointeur. Vous avez le choix entre plusieurs tailles pour le pointeur. Réglez cette option sur Marche. En cas de divergence entre l’orientation de la télécommande et la position du pointeur à l’écran, déplacez la télécommande Magic de gauche à droite pour les réaligner. Le pointeur est automatiquement réaligné au centre pour en faciliter le contrôle. ✎✎ Le pointeur disparaît quand il n’est pas utilisé pendant un certain temps. Lorsque le pointeur n’apparaît plus à l’écran, remuez la télécommande Magic de droite à gauche. pour le faire réapparaître. ✎✎ Si vous appuyez sur la touche de navigation pendant que vous déplacez le pointeur à l’écran, ce dernier disparaît et la télécommande Magic fonctionne comme une télécommande régulière. ✎✎ Sa portée d’utilisation efficace est de 10 m (33 pi). Au-delà de cette distance ou si la ligne de visée est obstruée par des obstacles, vous pourriez constater des dysfonctionnements. ✎✎ Les appareils électroniques à proximité peuvent causer des interférences. Les appareils comme les fours à micro-ondes et les réseaux locaux sans fil utilisent la même bande de fréquences (2,4 GHz) que la télécommande Magic et peuvent donc nuire à son bon fonctionnement. ✎✎ La télécommande Magic peut se briser en cas de chute ou d’autres dommages. ✎✎ Prenez soin de ne pas la faire entrer en contact avec des objets durs tels que les meubles ou le sol. ❐❐Utilisation de la fonction gestuelle Appuyez sur la touche molette (OK) à l’écran vidéo normal et tracez un motif à l’écran. Chaîne précédente : permet de revenir à la chaîne précédente. Liste récente : affiche les chaînes regardées récemment. ✎✎ Cette fonction pourrait ne pas fonctionner lorsque certaines fenêtres sont ouvertes. ❐❐Changement de mode TÉLÉ HOME ➾ Réglages ➙ OPTION ➙ Choix du mode Permet de choisir entre Résidentiel et Démo en magasin. Lorsque vous êtes chez vous, sélectionnez Résidentiel. Démo en magasin est le mode conçu pour la présentation en magasin. ❐❐Utilisation de la méthode ISM HOME ➾ Réglages ➙ OPTION ➙ Méthode ISM Cette fonction élimine les images fantômes qui peuvent apparaître à la suite de l’affichage prolongé d’images fixes. • Normal : minimise les risques d’apparition d’images fantômes en réduisant progressivement la brillance lors de l’affichage d’images fixes et en l’augmentant lors de la diffusion d’images animées. • Orbiter : minimise les risques d’apparition d’images fantômes en déplaçant légèrement les images fixes vers la gauche, la droite, le haut ou le bas toutes les deux minutes. • Tracé couleur : élimine les images fantômes en déplaçant chaque pixel d’un motif donné resté affiché à l’écran pendant une période de temps déterminée. Servez-vous de cette fonction pour éliminer les images fantômes temporaires. ✎✎ Les télés à plasma sont particulièrement susceptibles d’afficher des images fantômes lorsque des images statiques restent longtemps à l’écran. La méthode ISM retarde l’apparition des images fantômes, mais ne permet pas d’empêcher complètement ce phénomène. Soyez prudent dans votre utilisation de cette fonction. ❐❐Rétablissement du réglage initial HOME ➾ Réglages ➙ OPTION ➙ Réglage initial Efface tous les réglages optionnels et rétablit les valeurs par défaut. Une fois l’initialisation terminée, la télé s’éteint et se rallume toute seule. ✎✎ Si le mode Verrouillage est activé, vous serez invité à entrer un mot de passe. ✎✎ N’éteignez pas la télé durant l’initialisation. ❐❐Utilisation de l’écran d’accueil Appuyez sur la touche HOME de la télécommande. Grâce à la conception de Smart TV permettant d’afficher les fonctions sur un même écran, les utilisateurs peuvent accéder facilement à une foule de contenus et d’applications au moyen d’un menu convivial divisé par thèmes (Programme en direct, Ma carte, Mes applications). Ouvrir une session Premium Météo Plus Actualités 11-1 MBC HD Plus Sports 4 juillet, 20 h 30 Photo Modification de la carte SMART SHARE Film Tron Histoire de jouets Monstre Mon fantôme d'amour Avatar Haut Thanks My Boy SmartShare Raccourcis Vidéo virale Carte Jeu Mes applications Liste d'entrées Réglage Recherche Internet LG Smart... Guide des programmes MA CARTE Sélectionnez la carte désirée. Lien vers le contenu multimédia Guide de l'utilisateur Mes applications ❐❐Utilisation et modification de MA CARTE HOME ➾ MA CARTE Pour pouvoir accéder facilement à une grande diversité de contenu, les principales fonctions sont regroupées par catégories et affichées sur des cartes. Sélectionnez le nom d’une carte pour accéder à la page de catégorie correspondante. Choisissez Modifier en haut de l’écran d’accueil pour changer la disposition des cartes ou créez votre propre carte. (Vous ne pouvez modifier ni les cartes Direct, ni les cartes Premium.) ❐❐Utilisation de Mes applications HOME ➾ Mes applications Sélectionnez Mes applications au bas de l’écran d’accueil ou appuyez sur la touche MY APPS de la télécommande. Sélectionnez Mes applications pour vérifier les applications préinstallées et celles que vous avez téléchargées. Mes applications Liste d'entrées Réglage Recherche Internet LG Smart... Guide des programmes Sélectionnez l’application à exécuter. Lien vers le contenu multimédia SmartShare Raccourcis Guide de l'utilisateur ❐❐Modification❐d’éléments❐de❐Mes❐applications❐: HOME❐➾❐Mes❐applications❐➙❐Modifier À la page Mes applications, sélectionnez Modifier en haut de l’écran pour déplacer ou supprimer des applications. Notez que les applications système peuvent être déplacées, mais pas supprimées. ✎ Modifiez l’ordre/supprimez des éléments en faisant glisser les icônes des applications, dans le cas des modèles dotés de la télécommande Magic. MES❐APPLICATIONS Corbeille ❐❐Gestion des paramètres de LG Smart TV HOME ➾ Réglages ➙ OPTION ➙ Paramètres Smart TV Permet de définir plusieurs paramètres de Smart TV et de gérer les identifiants. Permet de modifier les paramètres de pays de Smart TV. Pays de Smart TV Recevez le service Premium et LG Smart World dans le pays de votre choix. Version Premium Affiche la version du service Premium. Liste Vérifie et supprime les identifiants enregistrés sur la télé. d’identifiants Supprime de la télé toutes les données sur les identifiants Réinitialisation enregistrés. Conditions Affiche les conditions d’utilisation relatives à Smart TV. d’utilisation Une connexion réseau câblée ou sans fil est requise pour utiliser les fonctions intelligentes. Une fois que la connexion au réseau est établie, vous avez accès à du contenu Premium et DLNA, ainsi qu’à LG Smart World, notamment. ❐❐Connexion réseau en un clic Il est facile d’établir une connexion vers un réseau câblé ou sans fil. Appuyez sur la touche HOME ➾ Réglages ➙ RÉSEAU ➙ Connexion réseau pour établir automatiquement une connexion vers un réseau disponible. Consultez les invites de la télé. ❐❐Connexion réseau au moyen de l’option Configuration avancée HOME ➾ Réglages ➙ RÉSEAU ➙ Connexion réseau Option utilisée dans des circonstances spéciales, par exemple dans un bureau (lorsque l’IP statique est utilisé). 1 Sélectionnez une connexion réseau au moyen des options Branché ou Sans fil. 2 Dans le cadre d’une connexion Wi-Fi, vous pouvez vous servir d’une des méthodes suivantes. Liste des points d’accès Saisir le SSID WPS-PBC Permet de se connecter au réseau en sélectionnant un réseau dans la liste des points d’accès. Permet de se connecter en entrant le nom du point d’accès sans fil. Permet de se connecter facilement en appuyant sur le bouton du point d’accès sans fil compatible PBC. WPS-PIN Ad-hoc Permet de se connecter facilement en entrant le NIP sur le site Web du point d’accès sans fil désiré. Permet de se connecter au réseau au moyen d’un PC ou d’un téléphone portable avec fonction de réseau sans fil. ❐❐Utilisation de la fonction Écran Wi-Fi HOME ➾ Réglages ➙ RÉSEAU ➙ Wi-Fi Screen Share Permet d’utiliser des modes de connexion sans fil comme Wi-Fi Direct et WiDi. Partage l’écran des appareils connectés au moyen de l’option Wi-Fi Screen Share dans SmartShare. 1 Réglez l’option Wi-Fi Screen Share sur Marche. (Si vous ne vous en servez pas, réglez-la sur Arrêt.) 2 Activez les paramètres Wi-Fi Direct sur l’appareil auquel vous voulez vous connecter. 3 La liste des appareils pouvant être connectés au téléviseur s’affiche. 4 Sélectionnez-en un. 5 Choisissez Oui, lorsque le message de demande de connexion s’affiche. 6 Si l’appareil auquel vous voulez vous connecter accepte la demande, l’option Wi-Fi Screen Share est activée. ❐❐Avertissement lors du réglage du réseau ✎✎ Servez-vous d’un câble LAN standard de catégorie 5 ou supérieure avec connecteur RJ45 et branchez-le sur un port LAN 10 Base-T ou 100 Base-TX. ✎✎ La réinitialisation du modem peut provoquer des problèmes de connexion réseau. Pour résoudre le problème, éteignez l’appareil, débranchez, puis rebranchez le câble et rétablissez l’alimentation. ✎✎ LG Electronics n’est en aucun cas responsable des problèmes de connexion réseau, ni des défaillances, dysfonctionnements ou erreurs liés à la connexion réseau. ✎✎ La connexion réseau peut ne pas fonctionner correctement selon votre fournisseur d’accès Internet. ✎✎ L’utilisation du service DSL nécessite un modem DSL, tandis que le service de câble exige un modem câble. Selon le contrat que vous avez signé avec votre fournisseur d’accès Internet, le nombre de connexions réseau peut être limité et les réglages réseau du téléviseur peuvent ne pas être disponibles. (Si votre contrat ne vous autorise pas à utiliser plusieurs appareils par ligne, seul l’ordinateur déjà connecté est utilisable.) ✎✎ Le réseau sans fil peut faire l’objet d’interférences d’autres appareils réglés à la fréquence de 2,4 GHz (téléphone sans fil, périphérique Bluetooth ou four à micro-ondes). Même si des interférences peuvent également être causées par des appareils d’une fréquence de 5 GHz, la situation est moins probable. ✎✎ L’environnement sans fil avoisinant peut ralentir le service du réseau sans fil. ✎✎ Le fait de ne pas désactiver tous les réseaux locaux domestiques peut engendrer un trafic réseau excessif sur certains appareils. ✎✎ Le point d’accès doit prendre en charge les connexions sans fil, qui doivent être activées sur l’appareil pour qu’une connexion puisse être établie. Communiquez avec le fournisseur de services pour connaître la disponibilité de la connexion sans fil du point d’accès. ✎✎ Vérifiez le SSID et les paramètres de sécurité du point d’accès afin d’en établir la connexion. Veuillez consulter la documentation appropriée pour connaître le SSID et les paramètres de sécurité du point d’accès. ✎✎ Les paramètres invalides des périphériques réseau (diviseur de ligne câblé/ sans fil, concentrateur) peuvent ralentir ou affecter le fonctionnement de la télé. Installez les périphériques conformément aux directives de leurs manuels et configurez le réseau de façon adéquate. ✎✎ La connexion pourrait ne pas s’établir selon l’appareil connecté (comme un ordinateur portatif) lors de l’utilisation du mode Ad-hoc. ✎✎ Le mode de connexion peut différer selon le fabricant du point d’accès. ❐❐Utilisation de SmartShare HOME ➾ SmartShare Permet d’accéder à des fichiers de photo/musique/vidéo sur la télé en branchant une clé USB ou au moyen d’un réseau domestique (DLNA, Media Link). SMARTSHARE Type de conten u Plus... Récemment regardés Plus... Nouveaux ajouts Périphérique Plus... associé Plus... Affiche les fichiers de photo/ musique/vidéo sur tous les appareils connectés au téléviseur. TOUT VIDEO MUSIQUE PHOTO TS ENREGISTREMEN Paramètres Guide de connexion ❐❐Contrôle de la lecture des films Contrôle la lecture et permet de configurer les options au cours du visionnement d’un film. Permet de commencer la lecture à partir d’un endroit sélectionné. Option Options de lecture Interrompt la lecture et retourne à la liste. List Permet de régler les options. Passe au mode 3D. ❐❐Contrôle du visionnement de photos Contrôle la lecture et définit les options de visionnement de photos plein écran. ✎✎ L’option Effet de diaporama ne fonctionne pas avec le contenu 3D, même lorsque la fonction Diaporama est activée. Diaporama MDF Affiche les photos sous forme de diaporama. Permet de jouer de la musique de fond. Permet de faire pivoter ou d’agrandir la photo. Option récemment visionnées Interrompt la lecture et retourne à la liste. Permet de régler les options. Passe au mode 3D. ❐❐Contrôle de la lecture de musique Contrôle la lecture et permet de configurer les options au cours de l’écoute de musique. Permet de commencer la lecture à partir d’un endroit sélectionné. Option Options de lecture récemment visionnées Permet de revenir à la liste. Permet de régler les options. ❐❐Réglage des fonctions relatives à SmartShare HOME ➾ Smart Share ➙ Paramètres Modifie les paramètres relatifs à la lecture de contenu SmartShare. ❌❌Paramètre avancé Nom du téléviseur État du réseau Wi-Fi Screen Share Partager mon téléviseur Modifie le nom qui s’affiche lors de la recherche de la télé à partir d’un autre appareil. Vérifie la connexion réseau. Permet d’utiliser des modes de connexion sans fil comme WiFi Direct et WiDi. Permet/empêche la connexion à la télé à partir d’un autre appareil. Active ou désactive la connexion de la passerelle multimédia (DMR). Lecture automatique à la réception DivX VOD Accepte/refuse les contenus transférés depuis un autre appareil. Enregistre ou désenregistre DivX. Vérifie le code d’enregistrement DivX pour la lecture de vidéos DivX protégées. Procédez à l’enregistrement à l’adresse : http://vod.divx.com Utilise le code d’enregistrement pour louer ou acheter des films sur le site www.divx.com/vod. ✎✎ Si le code d’enregistrement DivX d’un autre appareil est utilisé, le fichier DivX loué/acheté ne peut être lu. Utilisez uniquement le code d’enregistrement DivX accordé à cet appareil. ✎✎ Les fichiers convertis non conformes aux normes du codec DivX peuvent produire des images et du son anormaux. ❌❌Historique Pour supprimer l’historique, appuyez sur le bouton ci-dessous. Utilisez le contenu des menus Type de contenu et Périphérique associé. ❌❌Confidentialité Recherchez le périphérique que vous ne voulez pas ouvrir dans le menu Récemment ajouté et Récemment regardé. ❐❐Fichiers pris en charge par SmartShare Vitesse maximale du transfert de données : 20 Mbit/s (mégabits par seconde) Formats de sous-titres externes pris en charge : *.smi, *.srt, *.sub (MicroDVD, SubViewer 1.0/2.0), *.ass, *.ssa, *.txt (TMPlayer), *.psb (PowerDivX) Formats de sous-titres internes pris en charge : XSUB (prend en charge les sous-titres internes générés par DivX6) ❐❐Codecs vidéo pris en charge Maximum : 1920 x 1080 @30p Extension .asf .wmv .divx .avi .mp4 .m4v .mov Vidéo Audio Vidéo Audio Codec Profil avancé VC-1, profils simple et principal VC-1 WMA Standard, WMA 9 Professional DivX3.11, DivX4, DivX5, DivX6, XViD, H.264/AVC, Motion Jpeg MPEG-1 couche I, II, MPEG-1 couche III (MP3), Dolby Digital, Dolby Digital Plus, LPCM, ADPCM, DTS Vidéo H.264/AVC, MPEG-4 partie 2 Audio AAC Extension .mkv .ts .trp .tp .vob .mpg .mpeg Codec Vidéo Audio Vidéo Vidéo Audio H.264/AVC HE-AAC, Dolby Digital H.264/AVC, MPEG-2, VC-1 MPEG-1 couche I, II, MPEG-1 couche III (MP3) Dolby Digital, Dolby Digital Plus, AAC MPEG-1, MPEG-2 Dolby Digital, MPEG-1 couche I, II, DVD-LPCM Vidéo MPEG-1 Audio MPEG-1 couche I, II Audio ❌❌Fichiers de musique pris en charge Type de fichier mp3 Élément Info Débit binaire de 32 à 320 kbit/s Fréquence de 16 à 48 kHz d’échantillonnage Formats MPEG1, MPEG2, couche 2, couche 3 ❌❌Fichiers de photo pris en charge Type de fichier Élément Profil : ligne de base Types de fichiers SOF0 SOF1 : séquentiel étendu pris en charge SOF2 : progressif Minimum : 64 x 64 2D (jpeg, jpg, jpe) Maximum : 3D (jps) Taille de photo Type normal : 15 360 (largeur) x 8 640 (hauteur) Type progressif : 1920 (largeur) x 1440 (hauteur) Types de fichiers mpo pris en charge Format 4:3 : 3 648 x 2 736, 2 592 x 1 944, 3D (mpo) Taille de photo 2 048 x 1 536 Format 3:2 : 3 648 x 2 432 ❐❐Mise en garde relative à la lecture de vidéos ✎✎ Certains sous-titres créés par l’utilisateur peuvent ne pas s’afficher correctement. ✎✎ Vérifiez si le fichier vidéo et le fichier de sous-titres se trouvent dans le même dossier. Le cas échéant, vous devez donner le même nom aux fichiers vidéo et de sous-titres pour en assurer le bon fonctionnement. ✎✎ Nous ne prenons pas en charge les flux contenant un encodage GMC (compensation globale de mouvement) ou Qpel (estimation de mouvement de quart de pixel). ✎✎ Seuls les niveaux 4.1 et inférieur du profil H.264/AVC sont pris en charge. ✎✎ La taille maximale des fichiers dépend de l’environnement d’encodage. ✎✎ Les fichiers vidéo créés par certains encodeurs peuvent ne pas être pris en charge. ✎✎ Les fichiers vidéo d’un format autre que ceux précisés ici peuvent ne pas être pris en charge. ✎✎ La lecture des fichiers vidéo stockés sur le dispositif USB ne prenant pas en charge la haute vitesse peut être perturbée. ✎✎ La télé prend en charge les codecs audio lors de la diffusion de fichiers vidéo par USB. La norme DLNA (Digital Living Network Alliance) permet aux utilisateurs de profiter sur leur télé des vidéos, de la musique et des photos stockées sur un ordinateur ou un serveur connecté à leur réseau domestique. ❐❐Connexion d’un téléphone intelligent authentifié DLNA La télé et le téléphone intelligent doivent être sur le même réseau. 1 Activez la connexion Wi-Fi sur le téléphone intelligent. 2 Installez/exécutez l’application afin de partager le contenu du téléphone intelligent. 3 Exécutez « Partager le contenu de mon téléphone cellulaire ». 4 Sélectionnez le type de contenu (vidéo/audio/photo) auquel vous désirez accéder. 5 Sélectionnez la vidéo, le fichier de musique ou la photo à faire lire sur la télé. 6 Sélectionnez Ajouter à la liste de lecture. 7 Sélectionnez le nom du modèle de la télé sur l’appareil pour jouer de nouveau le contenu. (Le nom de modèle de la télé se trouve sur l’étiquette de l’appareil.) 8 Lecture ▶ Profitez du fichier sélectionné sur la télé. ❐❐Connexion d’une passerelle multimédia (DMR) DLNA Si vous utilisez un ordinateur fonctionnant avec Windows 7 ou un appareil certifié DLNA (p. ex., téléphone cellulaire), vous pouvez lire de la musique, des vidéos et des photos sur votre télé sans avoir besoin d’installer de programme particulier. 1 Configurez la télé et l’ordinateur sur le même réseau. Configurez l’ordinateur avec Windows 7 sur le réseau. 2 Pour lire un fichier musical, vidéo ou photo, cliquez dessus avec le bouton droit et utilisez la fonction Lecture à distance de Windows 7. Pour lancer la lecture sur des périphériques comme les téléphones cellulaires, consultez le guide de l’utilisateur du périphérique en question. 3 Cliquez sur Oui dans la fenêtre contextuelle qui s’affiche sur la télé. Le contenu sera lu sur un appareil seulement, même si plusieurs télés ou appareils sont connectés. La vitesse de lecture peut varier selon la vitesse du réseau. ❐❐Connexion d’un lecteur multimédia numérique DLNA Si Nero MediaHome 4 Essentials est installé sur votre ordinateur, vous pouvez lire de la musique, des vidéos et des photos sur votre télé en établissant une liaison à votre réseau domestique. 1 Configurez la télé et l’ordinateur sur le même réseau. La télé et tous les appareils doivent être connectés au moyen d’un point d’accès unique pour activer la liaison DLNA et le lien vers le contenu multimédia. 2 Installez Nero MediaHome 4 sur votre PC depuis le site Web (http:// www.lg.com). Avant l’installation, fermez tous les programmes en cours d’exécution, y compris le pare-feu et les logiciels antivirus. 3 Indiquez les fichiers et dossiers à partager au moyen du logiciel Nero MediaHome 4 Essentials installé sur votre PC. 1. Exécutez le logiciel Nero MediaHome 4 Essentials installé sur votre PC. 2. Sélectionnez le dossier dans lequel se trouvent les fichiers à partager. 3. Configurez le dossier partagé et démarrez le serveur. ✎✎ Si le dossier partagé ne s’affiche pas à l’écran de la télé, cliquez sur l’onglet Dossier local, puis lancez une nouvelle recherche. ✎✎ Pour en savoir plus, notamment sur le logiciel, visitez le site Web http:// www.nero.com. ❌❌Configuration requise pour l’installation de Nero MediaHome 4 Essentials : • WindowsⓇ XP (Service Pack 2 ou version ultérieure), Windows VistaⓇ, WindowsⓇ XP Édition Media Center 2005 (Service Pack 2 ou version ultérieure), Windows ServerⓇ 2003 (Service Pack 1 ou version ultérieure) • Windows® 7 Édition Familiale Premium, Professionnel, Entreprise ou Édition Intégrale (32 bits et 64 bits) • Windows Vista® édition 64 bits (l’application s’exécute en mode 32 bits) • Windows® 7 édition 64 bits (l’application s’exécute en mode 32 bits) • Espace disque disponible : plus de 200 Mo • Processeur : IntelⓇ PentiumⓇ III à 1,2 GHz ou AMD Sempron™ 2200+ • Mémoire : plus de 256 Mo de mémoire vive (RAM) • Carte graphique : plus de 32 Mo, résolution d’au moins 800 x 600 pixels et prise en charge des paramètres de couleur 16 bits au minimum • WindowsⓇ Internet ExplorerⓇ 6.0 ou version ultérieure • DirectX® 9.0c révision 30 (août 2006) ou version ultérieure • Environnement réseau : Ethernet 100 Mbit/s, réseau local sans fil (IEEE 802.11g ou version ultérieure) ❌❌En cas de dysfonctionnement de la liaison DLNA ✎✎ Si une fonction DLNA ne fonctionne pas correctement, vérifiez les paramètres réseau. ✎✎ Un point d’accès 5 GHz est requis pour afficher les images 1080p par liaison DLNA. L’utilisation d’un point d’accès 2,4 GHz peut nuire à la qualité de l’image ou engendrer d’autres problèmes. ✎✎ La liaison DLNA peut ne pas fonctionner correctement sur un réseau sans fil. Il est recommandé d’établir une connexion réseau filaire. ✎✎ L’option Multi-audio et les sous-titres internes ne sont pas pris en charge en mode DLNA. ✎✎ Si plusieurs télés sont connectées à un même serveur en mode DLNA, il est possible que les performances du serveur soient insuffisantes pour lire du contenu. ✎✎ Il est possible que les sous-titres ne soient pas pris en charge selon les périphériques DLNA. ✎✎ La fonction DLNA pourrait ne pas fonctionner correctement dans tous les environnements réseau. ✎✎ Certains points d’accès ne prenant pas en charge la multidiffusion ne permettent pas d’utiliser la fonction DLNA. Pour en savoir plus, reportez-vous au manuel du point d’accès ou communiquez avec le fabricant. ✎✎ Les types de fichiers pris en charge peuvent varier selon l’environnement du serveur DLNA. Même la prise en charge de ceux compatibles avec la télé n’est pas garantie. ✎✎ La présence d’un trop grand nombre de sous-dossiers ou de fichiers dans un dossier peut causer des dysfonctionnements. ✎✎ Il est possible que l’information sur le fichier fournie par le serveur DLNA ne s’affiche pas correctement. ✎✎ Le logiciel Nero MediaHome 4 Essentials est recommandé pour le visionnement des sous-titres d’une vidéo sur le serveur DLNA. ✎✎ Pour ajouter un fichier de sous-titres ultérieurement, éteignez le dossier partagé et réinitialisez-le. ✎✎ Impossible de lire les fichiers DRM situés sur un serveur Nero MediaHome. ❐❐Connexion de Media Link Installez le logiciel Plex Media Server sur un PC ou un ordinateur portatif connecté au même réseau que Smart TV pour accéder à divers fichiers multimédias stockés sur l’ordinateur, y compris des photos, des vidéos et de la musique. 1 Installez le logiciel Plex Media Server sur un PC ou un ordinateur portatif. Visitez le site Web à l’adresse (http://www.lg.com) et téléchargez le programme Plex compatible avec l’ordinateur. 2 Après avoir installé le logiciel, effectuez un clic droit sur l’icône Plex située dans la zone d’applications dans le bas de l’écran de l’ordinateur. Choisissez un type de média à partager, puis choisissez son dossier. 3 Sélectionnez Media Link dans la page d’accueil de la télé. 4 Media Link trouvera automatiquement un serveur Plex sur le réseau local et s’y connectera. ❐❐Utilisation de Media Link HOME ➾ Media Link MEDIA LINK Les informations pourraient être fournies en anglais. Trier par serveur Sélection de périphérique Canaux PLEX Retour Sortie Si Media Link peut trouver des serveurs Plex sur votre réseau, il s’y connectera automatiquement et les dossiers apparaîtront sur la page principale. ❐❐Configuration requise pour l’installation de PLEX • Configuration requise PC doté d’un processeur Intel Core Duo cadencé à 1,6 GHz ou plus et Windows XP SP3, avec mémoire vive de 512 Mo ou plus • Recommandations pour le transcodage de contenu HD (720p et 1080p) PC avec processeur Intel Core Duo cadencé à 2,4 GHz ou plus et Windows XP SP3, avec mémoire vive de 2 Go ou plus Prend en charge Windows XP, Vista et Windows 7 • Configuration réseau requise Connexion Internet ADSL/câble/Wi-Fi pour la sortie de métadonnées multimédias et les mises à jour Réseau câblé : Réseau Ethernet 100 Base-T ou 1000 Base-T Réseau sans fil : Réseau sans fil 802.11n non encombré recommandé; prend en charge la lecture multimédia sur les appareils mobiles sans fil ❐❐Mise en garde au sujet de l’utilisation de Media Link ✎✎ Le serveur multimédia PLEX installé sur Mac ou PC prend en charge la version 0.9.1.14 ou ultérieure du logiciel. ✎✎ Pour les langues suivantes, l’interface utilisateur est en anglais et les données transférées ne sont pas affichées : thaïlandais, arabe, persan, hébreu, kurde. ✎✎ Lors de la lecture d’un fichier dont le plugiciel vidéo n’est pas pris en charge par la télé, le stockage dans la mémoire tampon peut prendre un certain temps en raison du délai de traitement supplémentaire. La vitesse de conversion de l’ordinateur peut différer selon son rendement et la vitesse du réseau. ✎✎ Les types de fichiers pris en charge lors de la lecture de fichiers stockés sur le PC (films, émissions de télévision, musique) sont les mêmes que pour le DLNA. ✎✎ Lors de la lecture de vidéoclips, la lecture de clips en mouvement n’est pas prise en charge. (Il en va de même pour le DLNA.) ✎✎ Lors de la lecture de vidéos haute définition au moyen d’une connexion Wi-Fi, des délais ou une lecture incorrecte peuvent se produire. ✎✎ La télé pourrait ne pas reconnaître l’ordinateur si les paramètres du point d’accès sont incorrects (par ex., lors du réglage de la fonction de transmission multidiffusion du point d’accès, la télé ne peut reconnaître le PC sur une connexion Wi-Fi). ✎✎ Pour certains plugiciels, la fonction de lecture pourrait être limitée selon le type de fichier multimédia utilisé. ✎✎ Les plugiciels pourraient être modifiés ou devenir inutilisables sans avis préalable, selon les politiques du fournisseur de services. ❐❐Branchement des dispositifs de stockage USB Branchez un dispositif de stockage USB (disque dur externe, clé USB, etc.) sur le port USB de la télé pour pouvoir profiter de son contenu sur grand écran. Pour retirer un dispositif de stockage USB, choisissez l’option Raccourcis ➙ Dispositif USB, puis vérifiez la présence d’un message vous informant que le dispositif USB a été retiré avant de procéder au retrait physique. S’il est retiré de force, une erreur peut se produire sur la télé ou sur le dispositif de stockage USB. ✎✎ Après avoir choisi de retirer le dispositif USB, il est impossible de le lire. Retirez le dispositif de stockage USB, puis rebranchez-le. ❐❐Avertissement en cas d’utilisation d’un dispositif de stockage USB ✎✎ Si le dispositif de stockage USB est doté d’un programme de reconnaissance automatique ou s’il utilise son propre pilote, il pourrait ne pas fonctionner. ✎✎ Certains dispositifs de stockage USB peuvent ne pas fonctionner ou fonctionner incorrectement. ✎✎ Utilisez uniquement des dispositifs de stockage USB formatés avec les systèmes de fichiers FAT32 ou NTFS fournis par Windows. ✎✎ Dans le cas des disques durs externes USB, il est recommandé d’utiliser des dispositifs dont la tension nominale est de 5 V et le courant nominal, 500 mA. ✎✎ Il est recommandé d’utiliser un concentrateur USB ou un disque dur disposant d’une source d’alimentation externe (si la puissance fournie n’est pas suffisante, le dispositif de stockage USB risque de ne pas être détecté correctement). ✎✎ Il est recommandé d’utiliser des clés USB de 32 Go ou moins et des disques durs USB de 2 To ou moins. ✎✎ Dans le cas des disques durs USB dotés d’une fonction d’économie d’énergie, éteignez le dispositif et redémarrez-le s’il ne fonctionne pas correctement. Pour en savoir plus, reportez-vous au manuel de l’utilisateur du disque dur USB. ✎✎ Les données se trouvant dans les dispositifs de stockage USB peuvent être endommagées; par conséquent, assurez-vous de sauvegarder les fichiers importants dans un autre dispositif de stockage. L’utilisateur est responsable de l’entretien des données et le fabricant n’est pas responsable des pertes de données. ❐❐Utilisation du service Premium HOME ➾ Premium Ce service vous permet d’accéder très facilement à une large diversité de contenus, notamment des vidéos et des actualités, ainsi qu’au service de contenu créé par l’utilisateur (UCC) tant que votre connexion au réseau est établie. Les services Premium offrent à la fois du contenu d’envergure mondial, ainsi que du contenu particulier adapté aux sensibilités culturelles régionales. PREMIUM Recherche Diffusion d’images Ouvrir une session Contenu Premium Sélectionnez le contenu de votre choix. Vidéo virale Film Météo Photo Réseau social Actualités Sports Vidéo Carte Jeu Ajouter à Mes Applications Ajouter à Mes Applications ❐❐Utilisation du contenu payant Une partie du contenu Premium est payante. L’utilisation des services payants peut être acquittée soit grâce au système de facturation propriétaire de LG Electronics, soit par celui du fournisseur de contenu approprié. Pour pouvoir utiliser le système de facturation de LG, vous devez vous inscrire et enregistrer l’information relative aux modalités de paiement sur le téléviseur ou le site Web www.lgappstv.com. Vous pouvez vous inscrire depuis l’écran de connexion de votre téléviseur ou du site Web. Vous pourrez ensuite vous connecter au téléviseur et au site Web à l’aide du même identifiant. 1 Cliquez sur le bouton Ouvrir une session dans le coin supérieur droit de l’écran d’accueil pour vous connecter. 2 Accédez au service Premium de votre choix. (Pour les services Premium, une authentification distincte est requise après l’inscription.) 3 Cliquez sur le bouton Acheter après avoir vérifié le prix du contenu et les renseignements sur le service. (Selon le contenu, la période de disponibilité et le nombre d’utilisations peuvent être limités.) 4 Une fois le processus d’achat complété, visionnez le contenu payé en cliquant sur le bouton Acheter. 5 Sélectionnez votre identifiant dans le menu supérieur de l’écran d’accueil et vérifiez l’historique des achats à partir de Ma page ➙ Demande de paiement. Celui-ci est également disponible sur Ma page ➙ Historique des achats du site Web (www.lgappstv.com). ❐❐Réinitialisation du service Premium HOME ➙ Réglages ➙ ASSISTANCE ➙ Initialisation de Premium La liste Premium, les données Premium, la définition du pays et les données de connexion de l’utilisateur seront réinitialisées. Lorsqu’une erreur se produit au cours de la mise à jour du service Premium, une simple réinitialisation règle le problème. ✎✎ Les contenus offerts par les fournisseurs de service peuvent varier en vue d'améliorer la qualité des services ou être supprimés sans préavis. En cas de questions ou de problèmes, ou pour obtenir les derniers renseignements sur les contenus, reportez-vous au site Web de chaque fournisseur de contenu. LG Electronics n’assume aucune responsabilité juridique pour les services de contenus et les renseignements connexes, y compris l’interruption de service par le fournisseur de service. ✎✎ La qualité du service Premium peut se voir affectée par la connexion Internet. En cas de questions concernant la vitesse d’Internet ou de problèmes liés aux services, veuillez communiquer avec votre fournisseur d’accès Internet. ✎✎ Pour une qualité de services optimale, souscrivez à un service Internet de 4 Mbit/s (1,5 Mbit/s ou plus). Communiquez avec votre FAI (fournisseur d’accès Internet) en cas de problème lié à la vitesse d’Internet. ✎✎ Les fournisseurs de contenu peuvent mettre à disposition un contenu ne convenant pas aux mineurs. L’avis des parents est conseillé. ❐❐Utilisation de LG Smart World HOME ➾ LG Smart World LG Smart World est un service applicatif pour la télé, disponible auprès du service Smart TV. Vous pouvez télécharger diverses applications (payantes ou gratuites), y compris dans les catégories de l’éducation, du divertissement, du mode de vie et des actualités. Mes applications Tout Divertissement Populaire Top Payant Jeu Mode de vie Top Gratuit NOUVEAU Éducation Actualités Total Ouvrez une session. Lorsque vous ouvrez une session, l’identifiant s’affiche. Lorsque vous sélectionnez l’identifiant, vous pouvez sélectionner Ma page et Se déconnecter. Sélectionnez l’application à installer. ❐❐Inscription à LG Smart World HOME ➾ Ouvrir une session L’ouverture de session est requise pour télécharger et exécuter des applications. 1 Sélectionnez S’inscrire et acceptez les conditions d’utilisation. 2 Entrez l’identifiant et le mot de passe. 3 Dans la zone Confirmez le mot de passe, entrez de nouveau le mot de passe. 4 Sélectionnez OK pour terminer le processus d’inscription. ✎✎ Vous pouvez vous inscrire sur le téléviseur ou sur le site Web (www.lgappstv.com). ✎✎ Une fois le processus d’inscription terminé, le même identifiant vous sert à vous connecter au téléviseur et au site Web. ✎✎ Vous pouvez ouvrir une session sur un maximum de cinq télés avec un même identifiant. ❐❐Installation d’applications sur la télé HOME ➾ LG Smart World 1 Cliquez sur le bouton Ouvrir une session en haut de l’écran pour vous connecter. 2 Sélectionnez la carte LG Smart World. 3 Choisissez une application dans la liste. 4 Lisez l’information sur l’application, puis sélectionnez Installer ou Acheter. 5 Vérifiez que vous disposez des fonctions ou des accessoires requis pour l’installation, puis sélectionnez OK. 6 Pour les applications payantes, le paiement et l’authentification sont requis. 7 Une fois l’installation terminée, choisissez Exécuter pour utiliser l’application immédiatement. Si vous ne souhaitez pas lancer l’application tout de suite, sélectionnez Fermer. Si vous préférez exécuter l’application ultérieurement, choisissez Mes applications pour consulter la liste des applications installées sur le téléviseur. ✎✎ Vous pouvez acheter des applications depuis votre PC ou la télé, mais vous devez utiliser la télé pour les installer et les exécuter. ✎✎ Si l’espace de stockage est insuffisant sur la télé, vous pouvez télécharger les applications USB sur un dispositif de stockage USB branché sur la prise de la télé. Les applications stockées sur le dispositif USB peuvent être exécutées/supprimées/déplacées à partir de l’écran Mes applications. ✎✎ Le périphérique de stockage USB où sont enregistrées des applications ne peut contenir aucun autre type de données. (Ne s’applique qu’aux applications USB.) ❐❐Gestion de mes renseignements HOME ➾ LG Smart World 1 Ouvrez une session. 2 Dans le haut de l’écran, sélectionnez l’identifiant actuellement connecté. 3 Sélectionnez Ma page. 4 Permet de gérer les données en examinant les renseignements sur le membre, la liste des applications achetées et la liste des applications installées sur la télé. Affiche les renseignements de base au sujet de l’identifiant actuellement connecté. Pour modifier Mes renseignements vos renseignements personnels, visitez le site www. lgappstv.com sur votre PC. Affiche l’historique des paiements avec l’identifiant Demande de paiement ayant servi à l'ouverture de session. Affiche la liste des applications achetées avec l’identifiant ayant servi à l’ouverture de session. Applications achetées Vous pouvez supprimer/réinstaller les applications achetées. HOME ➾ Internet (navigateur Web) Permet de saisir manuellement une URL sur la télé ou de visiter des sites Web ajoutés aux favoris. Permet de saisir l’adresse Web. Permet d’ouvrir une nouvelle fenêtre de navigateur Web. Ajoute la page en cours aux favoris. Permet de passer à un site Web déjà visité. ✎✎ Ce navigateur Internet prend en charge Flash 10 et les versions antérieures, mais n’est pas compatible avec les technologies tributaires d’une plateforme, comme ActiveX. ✎✎ Ce navigateur Internet ne fonctionne qu’avec les plugiciels préinstallés. ✎✎ Ce navigateur Internet ne peut lire que les formats de fichiers multimédias suivants : JPEG / PNG / GIF / WMV (ASF) / WMA / MP3 / MP4 ✎✎ Ce navigateur Internet se ferme automatiquement lorsque la mémoire est insuffisante. ✎✎ Les polices utilisées en mode Ce navigateur Internet sont celles installées sur le téléviseur. Il est possible qu’elles ne s’affichent pas correctement selon les contenus visionnés. ✎✎ Ce navigateur Internet ne prend pas en charge le téléchargement de fichiers et de polices. ✎✎ Ce navigateur Internet a été conçu pour la télé; par conséquent, il pourrait fonctionner différemment des navigateurs d’ordinateur. ✎✎ La fonction Ce navigateur Internet est un navigateur de téléviseur et pourrait ne pas fonctionner correctement lors de la lecture de certains contenus. HOME ➾ Social Center LG Smart TV vous offre l’application Social Center qui permet de communiquer à l’aide de services de réseautage social (SNS) comme Facebook et Twitter tout en regardant la télé. Grâce à Social Center, vous pouvez discuter avec vos amis pendant que vous regardez un programme et voir en un clin d’œil les commentaires et les images qu’ils affichent. Vous pouvez modifier l’onglet Social Center. Social Center Sélectionnez un onglet entre Facebook, Twitter, Activité et Parler pour communiquer à l’aide des services de réseautage social (SNS). Compte Rafraîchir 1 Vous pouvez ouvrir une session à l’aide de votre compte LG TV. Si vous n’êtes pas encore membre, vous devez commencer par vous inscrire. 2 Sélectionnez un onglet entre Facebook, Twitter, Activité ou Parler. Certaines fonctions sont liées à d’autres services de réseautage social et vous devrez peut-être accéder à votre compte SNS pour utiliser le service. 3 Vous pouvez désormais profiter de divers contenus et afficher des commentaires tout en regardant la télé. Social Center vous permet d’écrire des commentaires à l’aide des services de LG Smart TV connectés à Facebook ou Twitter et de les afficher sur Internet ou sur un appareil mobile. Facebook/ Twitter Vous pouvez communiquer à l’aide de services de réseautage social comme Facebook et Twitter tout en regardant la télé. Depuis votre compte Facebook, vous pouvez consulter le formidable contenu LG Smart TV recommandé par d’autres Activité utilisateurs. Cliquez sur un programme recommandé pour accéder à l’application 3D World, K-pop ou LG app correspondante. Vous pouvez voir ce que d’autres utilisateurs de Twitter Parler pensent des émissions en cours. Les fonctions de Social Center telles qu’Activité et Parler sont Connexion à connectées à l’application LG Social Center du téléphone un téléphone intelligent et aident à contrôler le contenu télévisé et à intelligent améliorer votre expérience de visionnement. ✎✎ Vous pouvez désormais facilement utiliser l’application LG Social Center sur votre téléphone intelligent lorsque vous utilisez les services de réseautage social. Cette application est téléchargeable sur Google Play Store. ✎✎ Les fonctions de Social Center sont sujettes à modification en fonction des mises à jour des logiciels télé. L’inscription est requise pour utiliser LG Smart World. Les applications gratuites sont disponibles immédiatement après l’ouverture de session. En revanche, vous devez enregistrer votre mode de paiement avant de pouvoir utiliser les applications payantes. Vous pouvez vous inscrire et enregistrer vos modes de paiement sur le téléviseur LG ou sur notre site Web (www.lgappstv.com). Problème Lors de l’accès au menu, le message « Initialisation en cours » s’affiche toujours. Aucun contenu ne s’affiche sur la carte Premium. Solution • Le message « Initialisation en cours » vous indique le temps requis pour redémarrer le microprocesseur et le matériel, pour configurer les communications réseau et pour communiquer avec le serveur SDP (aux fins d’authentification de l’appareil et de téléchargement des renseignements généraux). Ce processus est tout à fait normal et dure environ 20 secondes. • Le contenu peut ne pas s’afficher lorsque vous modifiez le réglage du pays sur votre Smart TV. Optez pour le pays désiré en appuyant sur la touche HOME ➾ Réglages ➙ OPTION ➙ Paramètres Smart TV ➙ Pays de Smart TV. Problème Lorsque j’utilise des fonctions relatives à Internet, des éléments n’apparaissent pas sur certains sites Web. La connexion Internet se ferme automatiquement lorsque je visite certains sites Web. Je me suis déjà inscrit sur ma télé. Dois-je m’inscrire de nouveau sur le site Web (www. lgappstv.com)? Solution • La fonction Internet de la télé prend en charge Flash 10 et les versions précédentes et ne peut lire que les formats de fichier suivants : JPEG, PNG, GIF, WMV (ASF), WMA, MP3, MP4 • Si la mémoire est insuffisante en raison du volume élevé de données sur les images de la page Web, l’arrêt de la fonction Internet peut être forcé. • Si vous vous inscrivez sur votre téléviseur, vous n’avez pas besoin de le faire de nouveau sur le site Web de LG (www. lgappstv.com). Une fois inscrit sur votre téléviseur, vous pouvez ouvrir une session sur le site Web en utilisant le même identifiant et le même mot de passe et en fournissant les renseignements supplémentaires nécessaires à la vérification de l’adresse de courriel. Problème Solution • Il est possible d’inscrire et d’utiliser plus d’un identifiant sur une même télé. Les membres de la • Vous pouvez vérifier les identifiants enregistrés sur la télé famille peuvent-ils en appuyant sur la touche HOME ➾ Réglages ➙ OPTION ➙ chacun utiliser un Paramètres Smart TV ➙ Liste d’identifiants. identifiant différent sur • Vous pouvez consulter la liste des applications achetées avec une même télé? chacun des identifiants. Vous pouvez même accéder à la liste de toutes les applications installées par chacun des identifiant en allant à Mes applications. • Après avoir ouvert une session sur un PC, utilisez au besoin la fonction « Identifiant oublié? » du site Web (www.lgappstv. Que faire si j’oublie com). mon identifiant? • Après avoir ouvert une session sur la télé, appuyez sur la touche HOME ➾ Réglages ➙ OPTION ➙ Paramètres Smart TV ➙ Liste d’identifiants. Problème J’ai acheté une application sur le site Web (www.lgappstv. com). Comment puis-je l’utiliser sur ma télé? Puis-je accéder à l’historique de mes achats d’applications? Solution • Pour consulter la liste des applications achetées sur la télé, ouvrez une session et accédez au menu Applications achetées. Sélectionnez l’identifiant dans le haut de la page d’accueil et consultez les applications à partir de Ma page ➙ Applications achetées. • Sélectionnez l’identifiant dans le haut de la page d’accueil et consultez les applications à partir de Ma page ➙ Applications achetées. • Ouvrez une session sur le site Web (www.lgappstv.com), puis sélectionnez Ma page ➙ Historique des achats. Problème J’ai supprimé une application payante. Dois-je l’acheter de nouveau pour la télécharger? Puis-je utiliser sur ma télé et mon PC des applications LG Smart World fournies par LG Smart TV? Solution • Si vous supprimez accidentellement une application que vous avez achetée, vous pouvez la télécharger de nouveau gratuitement et la réinstaller à condition qu’elle soit toujours offerte. Sélectionnez l’identifiant en haut de la page d’accueil et téléchargez de nouveau les applications à partir de Ma page ➙ Applications achetées. (Selon la version du logiciel, il pourrait ne pas être possible de télécharger de nouveau ou d’exécuter certaines des applications que vous possédiez auparavant.) • Vérifiez si le modèle du téléviseur prend en charge LG Smart World. • Les applications LG Smart World fournies par LG Smart TV ne peuvent être utilisées que sur un téléviseur LG Smart TV. • Les applications peuvent être achetées sur le site Web (www. lgappstv.com), mais elles ne peuvent être utilisées sur un Mac ou un PC. Tenez compte de cette information avant de procéder à l’achat. Problème Comment puis-je vérifier quel identifiant est actuellement connecté à la télé? J’ai installé une application sur la télé. Où puis-je consulter l’application installée? Il y a une différence entre la taille de l’application affichée à l’écran et la taille réelle de l’application installée sur la télé. Solution • Sélectionnez l’identifiant dans le haut de la page d’accueil et vérifiez l’identifiant actuellement connecté à partir de Ma page ➙ Mes données. • Appuyez sur la touche HOME ➾ Mes applications. Toutes les applications payantes et gratuites installées sur la télé s’afficheront. • La taille de l'application affichée à l’écran comprend l’espace supplémentaire nécessaire pour installer des applications; par conséquent, elle peut différer de la taille réelle de l’application installée. Problème J’ai oublié le mot de passe de la télé. Que dois-je faire? Solution • Si vous entrez seulement votre identifiant et votre mot de passe lorsque vous vous inscrivez sur votre téléviseur, vous ne pourrez pas récupérer votre mot de passe si vous l’oubliez. Créez un nouvel identifiant et connectez-vous. • Si vous communiquez d’autres renseignements en plus de l’identifiant et du mot de passe lors de votre inscription sur votre téléviseur ou sur le site Web de LG (www.lgappstv. com), vous pourrez récupérer votre mot de passe depuis le site Web en cas de besoin. Problème Dois-je enregistrer l’information relative aux modalités de paiement pour pouvoir acheter des applications? Puis-je annuler une application déjà achetée? Solution • Pour acheter des applications, vous devez avoir du crédit disponible ou disposer d’une carte de crédit enregistrée sur le téléviseur ou sur le site Web www.lgappstv.com. Si vous ne souhaitez pas enregistrer les renseignements de votre carte de crédit, assurez-vous de charger du crédit au préalable. La recharge de crédit n’est possible que sur notre site Web. Vous ne pouvez pas acheter d’applications si vous ne disposez pas de suffisamment de crédit ou si vous n’avez pas enregistré les détails de votre carte de crédit. • En tant que membre, vous ne pouvez demander un remboursement pour avoir changé d’avis après avoir procédé à l’achat. • En cas de défaillance de l’appareil ou en cas de problème d’utilisation pour lequel vous n’y êtes pour rien, vous pouvez demander un remboursement. Vous devrez toutefois fournir une raison valide pour en bénéficier. Problème Solution • Pour acheter des applications payantes, il vous faut une J’ai procédé à mon carte de crédit enregistrée sur le site Web (www.lgappstv. inscription sur mon com). Vous pouvez également recharger votre crédit sur téléviseur, mais je ne le site Web en vue de l’achat. Vous ne pouvez pas acheter parviens pas à acheter d’applications payantes si les détails de votre carte de crédit d’applications. ne sont pas enregistrés auprès de nous ou si vous n’avez pas suffisamment de crédit. • Pour les nouveaux membres, le format de l’identifiant a Mon identifiant doitchangé. Auparavant, il s’agissait d’une combinaison de il obligatoirement chiffres et de lettres, mais c’est désormais une adresse de être une adresse de courriel. courriel? • Pour ouvrir une session, vous devez utiliser l’adresse de courriel qui vous sert d’identifiant. Problème Dois-je changer d’identifiant pour utiliser une adresse de courriel? Qu’est-ce que le compte LG? Solution • Pour les nouveaux membres, le format de l’identifiant a changé. Auparavant’il s’agissait d’une combinaison de chiffres et de lettres, mais c’est désormais une adresse de courriel. • Si vous êtes déjà membre, vous pouvez continuer à utiliser votre identifiant actuel ou le changer pour une adresse de courriel si vous préférez. • Le compte LG vous permet de vous connecter à tous les services LG Smart au moyen d’un seul identifiant et d’un seul mot de passe. Vous pouvez notamment accéder aux services suivants depuis votre compte LG : LG Smart TV, LG Cloud, LG Smart World (sauf dans certains pays), LG Smart ThinQ et LG Smart air conditioning (appareils de climatisation LG Smart). • Des renseignements complémentaires pourraient être requis selon les services. ❐❐Visionnement d’images 3D La technologie des images 3D se sert de la différence de vision entre l’œil droit et l’œil gauche pour produire des images tridimensionnelles réalistes à la télé. 1 Lancez la lecture d’un film 3D ou sélectionnez une chaîne en 3D. 2 Appuyez sur la touche 3D pour passer à l’affichage 3D. 3 Allumez les lunettes 3D et mettez-les. 4 Pour arrêter le visionnement d’images 3D, appuyez sur la touche 3D de la télécommande. ✎✎ Selon le signal d’entrée, le type de 3D disponible peut varier. ❐❐Réglage des détails des images 3D HOME ➾ Paramètres ➙ IMAGE ➙ Paramètres 3D Permet de régler différents aspects des images 3D. Mode 3D Zoom son 3D Reconnaissance de modèle 3D Apporte la profondeur 3D requise. • Profondeur 3D : ajuste la profondeur 3D entre l’objet et son environnement. • Point de visualisation 3D : permet de rapprocher ou d’éloigner l’image 3D du téléspectateur. Optimise le son du contenu 3D. Active ou désactive automatiquement l’affichage 3D en analysant le modèle de l’écran d’origine. Vue d’image normale Correction du mode d’affichage 3D Assistant 3D Vous pouvez supprimer l’effet 3D pour voir les images en 2D. Inverse les images gauche/droite des vidéos 3D. Permet d’optimiser le mode 3D depuis le menu Assistant 3D. ❐❐Remarques relatives au visionnement d’images 3D ✎✎ Lors du visionnement d’images 3D, il est conseillé au téléspectateur de respecter une distance équivalente à au moins deux fois la longueur de la diagonale de l’écran. ✎✎ Si un futur format de diffusion 3D non pris en charge par ce téléviseur devient le format standard, un dispositif supplémentaire, tel qu’un boîtier décodeur, peut être requis. ❐❐Avertissements relatifs au port des lunettes 3D ✎✎ N’utilisez pas les lunettes 3D pour remplacer vos verres correcteurs, vos lunettes de soleil ou vos lunettes de protection. Une mauvaise utilisation des lunettes 3D peut provoquer des lésions oculaires. ✎✎ Ne rangez pas les lunettes 3D dans des conditions extrêmes. L’exposition à des températures excessivement élevées ou basses peut provoquer la déformation des verres. N’utilisez jamais de lunettes déformées. ✎✎ N’appliquez pas de pression sur les lunettes 3D et ne les exposez pas à des chocs. Toute manipulation brutale des lunettes 3D pourrait les endommager. ✎✎ Les lentilles des lunettes 3D peuvent se rayer facilement. Nettoyez-les à l’aide d’un chiffon doux et propre seulement. Un chiffon sale est susceptible d’endommager la surface des lentilles. ✎✎ Les images 3D pourraient paraître déformées si la surface des verres des lunettes 3D était endommagée par des objets pointus ou nettoyée avec des produits chimiques. ❐❐Utilisation de la fonction MemoCaster HOME ➾ MemoCaster Cette fonction affiche du contenu créé par l'utilisateur à l'écran de la télé. Simple Avancé Vous pouvez laisser des messages à votre famille ou définir des alarmes pour vous rappeler des événements planifiés. Vous pouvez créer votre propre contenu à l'aide des modèles fournis. Servez-vous de cette fonction pour créer des publicités ou des avis. ❐❐Utilisation du mode Simple de la fonction MemoCaster HOME ➾ MemoCaster ➙ Simple Vous pouvez afficher des mémos à l'écran de la télé ou définir des alarmes pour vous rappeler des événements planifiés. ✎✎ Options Affichage des avis à la mise en marche de la télé • Marche : affiche les mémos lorsque la télé est allumée • Arrêt : affiche les mémos à l'heure prévue Les options Réglage de la date et de l'heure, Répétition hebdomadaire et Nombre d'alarmes peuvent être configurées. L'heure ne doit pas être antérieure à l'heure en cours, sauf pour l'option Répétition hebdomadaire. ❐❐Utilisation du mode Avancé de la fonction MemoCaster HOME ➾ MemoCaster ➙ Avancé Vous pouvez créer votre propre contenu à l'aide des modèles fournis et l'afficher à l'écran de la télé. 1 Sélectionnez un modèle. Utilisez la fonction Sélection de texte/voyant pour changer de mode de modèle. 2 Modifiez les images et le texte. C'est la zone où l'image apparaîtra. Sélectionnez une image. ✎✎ Placez l'image dans le dossier "lg_img" du dispositif USB. Historique C'est la zone où le texte apparaîtra. Entrez votre message. Choisissez la couleur de l'arrière-plan, ainsi que la couleur et la taille de la police. Importez le texte utilisé récemment. Effet Ajoutez une animation ou un effet au contenu créé. Configuration de la lecture Définissez l'heure de début, l'heure de fin ou la répétition hebdomadaire du mémo à afficher. Option ✎✎ Formats pris en charge par MemoCaster Résolution : 1 920 x 1 080 maximum Taille de fichier : jusqu'à 2 Mo Formats pris en charge : JPG, JPEG, JPE (non sensible à la casse) 3 Sélectionnez Terminé. Votre contenu modifié est enregistré. 4 Lancez le contenu que vous venez de créer. Téléchargez l’application Télécommande Magic de LG depuis Google Play Store ou Apple App Store pour pouvoir regarder la télé sur votre téléphone intelligent. • Vous pouvez désormais profiter de vos émissions favorites sur votre téléphone intelligent. (Certains modèles seulement.) • Ajoutez vos chaînes favorites à votre téléphone intelligent. • Vous pouvez vous servir de fonctions telles que PREMIUM et MES APPLICATIONS directement sur votre téléphone intelligent. • La fonction de saisie textuelle est prise en charge remove space , vous pouvez donc saisir du texte facilement. (Sur certains écrans, la saisie de texte n’est pas possible.) • Servez-vous du clavier tactile et utilisez des commandes similaires à celles de la télécommande Magic. • Sélectionnez Game Pad (Manette de jeu) dans l’application Télécommande Magic de LG pour pouvoir jouer sur le téléviseur. ✎✎ Les fonctions prises en charge peuvent varier selon les télés ou les versions de l’application Télécommande Magic de LG. ❐❐Utilisation d’une souris USB filaire ou sans fil Connectez la souris au port USB du téléviseur. Utilisez la souris pour déplacer le pointeur sur l’écran de la télé et sélectionner le menu souhaité. Souris Télécommande Magic Bouton gauche Touche OK de la télécommande Magic Molette Molette de la télécommande Magic ✎✎ Le bouton droit et les boutons spéciaux de la souris ne fonctionnent pas. ✎✎ Les performances d’une souris et d’un clavier USB sans fil peuvent être affectées par les radiofréquences de l’environnement et par la distance à laquelle ils sont utilisés. ❐❐Utilisation d’un clavier USB filaire ou sans fil Connectez le clavier au port USB du téléviseur. Vous pouvez entrer du texte à l’aide du clavier lors de l’utilisation des fonctions de recherche ou de la navigation sur Internet. ✎✎ Sur certains écrans, la saisie de texte n’est pas possible. ✎✎ Il est recommandé d’utiliser un appareil dont la compatibilité avec les télés LG a été testée. LOGITECH K200, LOGITECH K400, MICROSOFT Comfort Curve 2000, MICROSOFT MS800 et LG Electronics ST-800 ✎✎ Vous pouvez modifier la langue d’entrée en appuyant sur la touche de changement de langue (ou touche Alt de droite) sur votre clavier. ❐❐Utilisation d’une manette de jeu Si le jeu nécessite l’utilisation d’une manette, branchez-la sur le port USB du téléviseur. ✎✎ Il est recommandé d’utiliser une manette de jeu autorisée dont la compatibilité avec les télés LG a été testée. Manettes Logitech F310, Logitech F510, Logitech F710, Logitech Rumblepad 2 et Microsoft Xbox 360 (filaire) ❐❐Commande du boîtier décodeur Vous pouvez regarder les émissions de vos fournisseurs du câble, du satellite et du téléviseur IP simplement à l’aide de votre télécommande Magic. Avant de procéder au réglage, vérifiez que votre boîtier décodeur est bien branché à votre téléviseur. Réglez le boîtier en suivant les instructions à l’écran. ✎✎ Si aucune instruction ne s’affiche, accédez à MY APPS ➾ SOURCE ➙ Manipulation de réglage du boîtier décodeur. ❐❐Pour régler de nouveau/déconnecter votre boîtier décodeur MY APPS ➾ SOURCE ➙ Manipulation de réglage du boîtier décodeur ➙ Réinitialisation/Déconnecter Réinitialisation Déconnecter Supprime les paramètres du boîtier et permet de les redéfinir. Le boîtier ne peut pas être commandé par la télécommande Magic. ❐❐Pour commander le boîtier à l’aide de la télécommande Magic Sélectionnez la source externe à connecter au boîtier. Vous pouvez utiliser les commandes de direction, la touche OK ou les boutons des chaînes de votre télécommande Magic. Vous pouvez utiliser divers boutons de fonction du boîtier en appuyant sur MY APPS sur la télécommande Magic. ✎✎ Il se peut que certains boutons ne fonctionnent pas, selon les modèles de boîtier. Utilisez le bouton Navigation de la télécom. magique. STB Liste d’entrées Paramètres REC OK Mes applications MARCHE Menu GUIDE Enregistreur numérique DERNIÈRE INFOS FAV SORTIE ❐❐Marques prenant en charge le boîtier décodeur • Câble : Evolution, General Instrument, Hamlin, Hitachi, Homecast, Kaon, Motorola, Moxi, Pace Micro, Panasonic, Pioneer, Samsung, Scientific Atlanta (CISCO), Sky, Sony, Telnet, Tivo, Tocom, Zenith • IPTV : ADB, Amino, Entone, Minerva, Motorola, Myrio, Pace, Scientific Atlanta (Cisco), Tivo, Wegener • Satellite : DirecTV, Dish Network (Echostar), Shaw Direct ✎✎ Il se peut que certains modèles de boîtier ne fonctionnent pas correctement. HOME ➾ Réglage ➙ ASSISTANCE ➙ Mise à jour auto. L’ option Mise à jour auto. vous permet d'obtenir automatiquement la version la plus récente du logiciel. Vous pouvez également vérifier manuellement la disponibilité de mises à jour. Mise à jour auto. Vérifier version mise à jour Réglez cette option sur Marche. Lorsqu'une mise à jour est détectée, le fichier est téléchargé automatiquement. Une fois le téléchargement terminé, la fenêtre de mise à niveau du logiciel s'affiche. Vérifie la version installée et donne la possibilité d'effectuer la mise à jour manuellement lorsqu'une nouvelle version est disponible. ✎✎ La version la plus récente peut s'obtenir au moyen de signaux de diffusion numérique ou d'une connexion Internet. ✎✎ Si vous changez de chaîne pendant le téléchargement du logiciel par l’intermédiaire d'un signal de diffusion numérique, le téléchargement s'interrompra. Il reprendra lorsque vous syntoniserez de nouveau la chaîne initiale. ✎✎ Certaines fonctions peuvent ne pas fonctionner correctement si vous ne disposez pas d'une version à jour du logiciel. Si les symptômes suivants apparaissent, revérifiez le système. Il ne s’ agit pas nécessairement d'une défaillance. ❐❐Général Problème Solution Impossible de visionner certaines chaînes. • Changez l'antenne de place ou réglez son orientation. • Enregistrez les chaînes que vous souhaitez visionner à l'aide des fonctions Syntonisation auto ou Modifier la chaîne. Une fois la télé allumée, il y a un délai avant que les images complètes ne s'affichent. • Il ne s'agit pas d'un problème. Ce processus vise à éliminer les bruits d'image qui peuvent apparaître lorsque vous allumez la télé. ❐❐Images HOME ➾ Réglages ➙ ASSISTANCE ➙ Test d'image Lancez un test d'image pour vérifier si le signal d'image de sortie est normal. Si le test d'image ne détecte aucun problème, vérifiez les branchements ou les signaux de diffusion des appareils externes. Problème Des images de la chaîne précédente ou d'autres chaînes ou encore des lignes gênantes apparaissent à l'écran. Solution • Essayez de réorienter l'antenne dans la direction de la chaîne de télé ou reportez-vous au manuel pour connecter l'antenne correctement. Problème Solution Des lignes vibrantes horizontales ou verticales et des quadrillages apparaissent momentanément. • Ce type de problème peut être dû à d'importantes interférences électroniques. Éteignez vos appareils électroniques et électriques comme votre téléphone portable, votre sèche-cheveux ou votre perceuse. L'écran gèle ou ne fonctionne pas correctement pendant la diffusion numérique. • Cela peut arriver lorsque les signaux sont faibles ou que la réception est instable. Réorientez l'antenne ou vérifiez le branchement des câbles. • Si le signal est faible ou de mauvaise qualité lorsque vous utilisez la fonction Syntonisation manuelle, communiquez avec l'administrateur de la chaîne de télé. Problème Solution La diffusion numérique ne fonctionne pas alors que le câble est branché. • Communiquez avec votre câblodistributeur au sujet de votre abonnement ou du signal. (Selon l'abonnement, la diffusion numérique peut ne pas être prise en charge.) Aucune image n'apparaît ou l'affichage manque de clarté lors des connexions HDMI. • Vérifiez les caractéristiques du câble HDMIⓇ. Utilisez seulement des câbles HDMIⓇ. Les autres câbles peuvent entraîner des fondus ou un affichage insatisfaisant de l'image. • Vérifiez que tous les câbles sont bien branchés. Dans le cas contraire, les images peuvent ne pas s'afficher correctement. L'appareil ne fonctionne pas lorsqu'un dispositif de stockage USB est connecté. • Assurez-vous que le dispositif USB et son câble sont de la version 2.0 ou d’une version supérieure. ❐❐Son HOME ➾ Réglages ➙ ASSISTANCE ➙ Test audio Commencez par effectuer le test audio pour vérifier si la sortie du signal audio est normale. Si le test audio ne détecte rien d'anormal, vérifiez les branchements ou les signaux de diffusion des appareils externes. Problème Des images s'affichent, mais il n'y a pas de son. Solution • Syntonisez d'autres chaînes télé pour vérifier si le problème est le même. • Assurez-vous que le mode Haut-parleurs télé est réglé à Marche. Problème Solution Lorsque la diffusion est analogique, le son stéréo n'est pas clair ou provient d'un seul haut-parleur. • Dans une zone de mauvaise réception (à signal faible ou instable) ou si l'émission multi-audio est instable, réglez l'option Multi-audio sur Mono. • Réglez l'équilibre à l'aide de la touche de navigation. Le son de la télé et le mouvement des lèvres ne sont pas synchronisés ou le son s'interrompt de temps en temps. • Si cela se produit sur une seule chaîne, cela peut être lié à des problèmes sur le plan du signal de diffusion de la station associée. Vérifiez auprès de la chaîne de télé ou de votre câblodistributeur. Problème Solution Le volume est différent selon les chaînes. • Selon la chaîne, il peut y avoir des différences de volume. • Réglez l'option Vol. normalisé sur Marche. Sur certaines chaînes, le son n'est pas audible ou seule la musique de fond s'entend. (S'il s'agit d'un programme créé pour les téléspectateurs à l'étranger.) • Dans le menu Langage, réglez l'option Langage ➙ Langage audio sur la langue souhaitée. Même si la langue de l'option Multi-audio est modifiée, une fois l'alimentation coupée ou la chaîne changée, les paramètres par défaut sont réinitialisés. Aucun son n'est émis lorsqu'un câble HDMI/USB est branché. • Assurez-vous que vous utilisez un câble HDMIⓇ haute vitesse. • Vérifiez que le dispositif USB et son câble sont de la version 2.0 ou d’une version supérieure. • Utilisez uniquement des fichiers de musique normaux (*mp3). ❐❐Problème de connexion PC Problème Aucune image ne s'affiche à l'écran lors d'une connexion à un PC. Solution • Assurez-vous que l'ordinateur est correctement raccordé à la télé. • Éteignez puis rallumez la télé à l’aide de la télécommande. • Redémarrez votre PC avec le téléviseur allumé. • Vérifiez que la résolution est configurée correctement pour l'entrée PC. • Pour utiliser la télé comme moniteur secondaire, vérifiez que l'ordinateur connecté, portatif ou de bureau, prend en charge le mode deux moniteurs. • Rebranchez le câble RGB/HDMI. Problème Solution Aucun son n'est émis lors de la connexion PC par câble HDMI. • Vérifiez auprès du fabricant de la carte vidéo si celleci prend en charge la sortie audio HDMI. (Les cartes vidéo DVI nécessitent le branchement d'un câble audio distinct.) Lorsque l'écran est connecté à l'ordinateur, l'image affichée est partiellement coupée ou déplacée. • Configurez la résolution qui prend en charge l'entrée PC. (Si cela ne fonctionne pas, redémarrez l'ordinateur.) • Sélectionnez Écran (RGB-PC) et réglez les options Position, Taille et Phase. ❐❐Problème de lecture des films dans Mes médias Problème Les fichiers de la liste films ne s'affichent pas. Le message d'erreur « Ce fichier n'est pas valide. » s'affiche ou l'image est anormale alors que le son est correct. Solution • Vérifiez si le fichier sur le périphérique de stockage USB peut être lu sur l'ordinateur. • Vérifiez si l'extension de fichier est prise en charge. • Assurez-vous que le fichier est lu correctement par le lecteur vidéo de l'ordinateur. (Vérifiez si certains fichiers sont endommagés.) • Vérifiez si la résolution est prise en charge par l'ordinateur. • Vérifiez si le codec vidéo-audio est pris en charge. • Vérifiez si la fréquence d'images est prise en charge. Problème Solution Le message d'erreur « Audio non pris en charge » s'affiche ou le son est anormal alors que l'image est correcte. • Assurez-vous que le fichier est lu correctement par le lecteur vidéo de l'ordinateur. (Vérifiez si certains fichiers sont endommagés.) • Vérifiez si le codec audio est pris en charge par l'ordinateur. • Vérifiez si le débit binaire est pris en charge. • Vérifiez si le débit d'échantillonnage est pris en charge. Problème Les sous-titres ne s'affichent pas. Solution • Assurez-vous que le fichier est lu correctement par le lecteur vidéo de l'ordinateur. (Vérifiez si certains fichiers sont endommagés.) • Vérifiez si le nom du fichier vidéo correspond au nom du fichier de sous-titres. • Vérifiez si le fichier vidéo et le fichier de sous-titres se trouvent dans le même dossier. • Vérifiez si le format du fichier de sous-titres est pris en charge. • Vérifiez si la langue des sous-titres est prise en charge. (Ouvrez les fichiers de sous-titres dans le Bloc-notes pour vérifier la langue.) ✎✎ Les illustrations peuvent différer légèrement de la réalité. ✎✎ Pour en savoir plus sur la demande de service, reportez-vous au menu de la télé. HOME ➾ Réglages ➙ ASSISTANCE ➙ Infos produit/service ❐❐Federal Communications Commission (FCC) Statement You are cautioned that changes or modifications not expressly approved by the part responsible for compliance could void the user’s authority to operate the equipment. This equipment has been tested and found to comply with the limits for a Class B digital device, pursuant to part 15 of the FCC rules. These limits are designed to provide reasonable protection against harmful interference in a residential installation. This equipment generates, uses and can radiate radio frequency energy and, if not installed and used in accordance with the instructions, may cause harmful interference to radio communications. However, there is no guarantee that interference will not occur in a particular installation. If this equipment does cause harmful interference to radio or television reception, which can be determined by turning the equipment off and on, the user is encouraged to try to correct the interference by one or more of the following measures: • Reorient or relocate the receiving antenna. • Increase the separation between the equipment and receiver. • Connect the equipment into an outlet on a circuit different from that to which the receiver is connected. • Consult the dealer or an experienced radio/TV technician for help. This device complies with Part 15 of the FCC Rules. Operation is subject to the following two conditions: 1 this device may not cause harmful interference, and 2 this device must accept any interference received, including interference that may cause undesired operation of the device. ❐❐Indoor use only FCC Caution: for indoor use only, use outdoors or in other modes not covered by this manual may violate the FCC regulation and violate the user authority to use the product. Specially, within the 5.15-5.25 GHz band, U-NII device is restricted to indoor operations to reduce any potential for harmful interference to co-channel MSS operations. ❐❐FCC RF Radiation Exposure Statement This equipment complies with FCC radiation exposure limits set forth for an uncontrolled environment. This transmitter must not be co-located or operating in conjunction with any other antenna or transmitter. ❐❐COFETEL(Para México) La operación de este equipo está sujeta a las siguientes dos condiciones: (1) es posible que este equipo o dispositivo no cause interferencia perjudicial y (2) este equipo o dispositivo debe aceptar cualquier interferencia, incluyendo la que pueda causar su operación no deseada. ❐❐Industry Canada Statement: This device complies with RSS-210 of the Industry Canada Rules. Operation is subject to the following two conditions: 1 this device may not cause interference and 2 this device must accept any interference, including interference that may cause undesired operation of the device ❐❐Avis d’Industrie Canada Cet appareil est conforme à la norme CNR-210 des règlements d’Industrie Canada. Son fonctionnement est sujet aux deux conditions suivantes : 1 Cet appareil ne doit pas provoquer d’interférences; 2 Cet appareil doit accepter toutes les interférences, y compris celles pouvant entraîner son dysfonctionnement. ❐❐IC Radiation Exposure Statement This equipment complies with IC radiation exposure limits set forth for an uncontrolled environment. NOTE: THE MANUFACTURER IS NOT RESPONSIBLE FOR ANY RADIO OR TV INTERFERENCE CAUSED BY UNAUTHORIZED MODIFICATIONS TO THIS EQUIPMENT. SUCH MODIFICATIONS COULD VOID THE USER’S AUTHORITY TO OPERATE THE EQUIPMENT. ❐❐Avis d’Industrie Canada sur l’exposition aux rayonnements Cet appareil est conforme aux limites d’exposition aux rayonnements d’Industrie Canada pour un environnement non contrôlé. REMARQUE : LE FABRICANT N’EST PAS RESPONSABLE DES INTERFÉRENCES RADIOÉLECTRIQUES CAUSÉES PAR DES MODIFICATIONS NON AUTORISÉES APPORTÉES À CET APPAREIL. DE TELLES MODIFICATIONS POURRAIENT ANNULER L’AUTORISATION ACCORDÉE À L’UTILISATEUR DE FAIRE FONCTIONNER L’APPAREIL. ❐❐Information for recycling (take-back offer) This product may contain parts which could be hazardous to the environment. It is important that this product be recycled after use. LGE handles all waste products through an environmentally acceptable recycling method. There are several take-back and recycling systems currently in operation worldwide. Many parts will be reused and recycled, while harmful substances and heavy metals are treated by an environmentally friendly method. If you want to find out more information about our recycling program, please contact your local LG vendor or a corporate representative of LG. and Information of Regional Take back Schemes can be found at : http://www.lg.com/global/sustainability/environment/take-back-recycling.jsp ❐❐On Disposal (Only, LCD TV with Hg lamp) • The fluorescent lamp used in this product contains a small amount of mercury. • Do not dispose of this product with general household waste. • Disposal of this product must be carried out in accordance to the regulations of your local authority. ❐❐Mise au rebut (téléviseurs ACL avec lampe au mercure seulement) • La lampe fluorescente utilisée dans ce produit contient une petite quantité de mercure. • Ne jetez pas ce produit avec les ordures ménagères. • La mise au rebut de ce produit doit être effectuée conformément à la réglementation de l’autorité locale. ❐❐DISPOSICIÓN (Sólo lámpara de Hg utilizada en TV LCD) • La lámpara fluorescente usada en este producto contiene una cantidad mínima de mercurio. • No disponga este producto junto con la basura normal de la casa. • La disposición de este producto debe ser manejado de acuerdo a los reglamentos de la autoridad local. ">
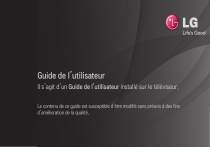
Link pubblico aggiornato
Il link pubblico alla tua chat è stato aggiornato.