Sweex LW050V2 Manuel utilisateur
PDF
Scarica
Documento
Version Française LW050v2/LW050v2UK Sweex Wireless Broadband Router 54 Mbps Introduction Nous vous remercions tout d’abord de l’achat de ce Sweex Wireless Broadband Router 54 Mbps. Le Sweex Wireless Broadband Router 54 Mbps permet de partager facilement une connexion Internet large bande et de créer votre propre réseau sans fil. Pour un bon fonctionnement de ce produit, nous vous conseillons de lire au préalable le présent manuel. Si, en dépit de ce manuel, vous rencontrez encore des problèmes lors de l’installation ou de l’utilisation du produit, vous trouverez d’autres informations sur www.sweex.com, sous la rubrique service & support. Pour profiter sans souci du Sweex Wireless Broadband Router 54 Mbps, il convient de prendre certaines précautions : •N’exposez pas le Sweex Wireless Broadband Router 54 Mbps à des températures extrêmes. N’exposez pas l’appareil à la lumière directe du soleil ou à proximité immédiate d’éléments chauffants. •N’utilisez pas le Sweex Wireless Broadband Router 54 Mbps dans un environnement extrêmement poussiéreux ou humide. •Evitez tout impact ou choc violent à l’appareil (risque d’endommagement de l’électronique embarquée). •N’essayez jamais d’ouvrir vous-même l’appareil (annulation de la garantie). Contenu de l’emballage Avant d’utiliser le Sweex Wireless Broadband Router 54 Mbps, vérifiez si tous les composants requis sont présents. Vous devez trouver dans la boîte : •Un routeur large bande sans fil 54 Mbps •Une antenne •Un adaptateur secteur •Un câble réseau Éthernet RJ-45 UTP •Un CD-ROM avec manuel et logiciel antivirus Panda à l’essai Si l’un des articles ci-dessus ne se trouve pas dans la boîte, prenez contact avec le magasin ou revendeur. 96 Version Française Spécifications •Compatibilité IEEE 803.3 et IEEE 803.3u •Compatibilité IEEE 802.11b, IEEE 802.11g •Taux maximal de transfert de données sans fil : 54 Mbps •Prend en charge DHCP (dynamic IP), PPTP, Static IP, PPPoE, L2TP •1x port WAN, 4x port LAN RJ-45 UTP •Supporte le cryptage de données WEP/WPA./WPA2/802.1X •Pare-feu et port forwarding intégrés •Antenne démontable 5 dBi avec SMA inversé •Extended Range 2 à 3x •Prise en charge de VPN pass through •Configuration basée sur le Web •Indépendant du SE Face avant État Signification Éteint Le routeur est éteint. Allumé Le routeur est allumé. Allumé Le routeur est en cours de démarrage. Clignotement Le routeur fonctionne correctement. Éteint Le routeur a un défaut matériel. Éteint Aucun appareil n’est relié à ce port. Allumé Un ordinateur ou un autre périphérique réseau est relié à ce port. Clignotement Des données circulent entre le routeur et le périphérique connecté. Éteint La partie sans fil est désactivée. Clignotement La partie sans fil est activée. Power System Link/Act WAN et 1 t/m 4 WLAN 97 Version Française Face arrière •Antenne avec connecteur SMA inversé. •Touche de réinitialisation pour rétablir les paramètres par défaut. •Port WAN pour connecter un modem avec un câble réseau Éthernet RJ-45 UTP. •Ports LAN 1, 2, 3 et 4 pour le raccordement d’ordinateurs à l’aide d’un câble réseau Éthernet RJ45 UTP. •Prise de raccordement de l’alimentation électrique pour l’adaptateur secteur. Connexion du Sweex Wireless Broadband Router 54 Mbps 1.Raccordez l’adaptateur secteur accompagnant le produit à l’arrière du routeur. Raccordez l’adaptateur secteur à la prise murale. Le témoin à côté de « Power » doit maintenant s’allumer. Si le témoin ne s’allume pas, vérifiez si l’adaptateur secteur est correctement raccordé au routeur et à la prise murale. 2.Allumez l’ordinateur et raccordez-le à l’arrière du routeur à l’aide d'un câble réseau (RJ-45 UTP). Utilisez pour cela le port 1,2,3 ou 4. Le témoin correspondant à l’avant du routeur doit s’allumer. Si le témoin ne s’allume pas, vérifiez si le câble réseau est correctement raccordé à l’ordinateur et au routeur. 3.Allumez le modem*. Attention : il ne s’agit pas ici du routeur Sweex. Raccordez le modem à l’arrière du routeur à l’aide d'un câble réseau (RJ45 UTP). Insérez-le dans le port WAN. Le témoin WAN à l’avant du routeur s’allume. Si le témoin ne s’allume pas, vérifiez si le câble réseau est correctement raccordé au routeur et au modem. *Pour pouvoir utiliser le Sweex Wireless Broadband Router 54 Mbps, vous avez besoin d’une connexion Internet fonctionnelle établie par modem. Ce modem est généralement mis à disposition par le fournisseur d'accès. 98 Version Française Configuration de l’ordinateur pour établir la connexion au routeur Windows XP En bas à gauche de votre écran, allez à Démarrer (« Start ») Panneau de configuration (« Control Panel »). Allez ensuite à « Connexions réseau et Internet » (« Network and Internet Connections »). Ouvrez « Connexions réseau » (« Network Connections »). Si vous utilisez l’affichage classique : Démarrer (« Start ») Paramètres (« Settings ») « Connexions réseau » (« Network Connections »). Cliquez avec le bouton droit de la souris sur « Connexion LAN » (« LAN Connection ») ou « Connexion réseau sans fil » (« Wireless Network connection ») et sélectionnez « Propriétés » (« Properties »). L’écran suivant apparaît : Dans l’onglet « Général » (« General »), sélectionnez l’option « Protocole Internet (TCP/IP) » et cliquez sur « Propriétés » (« Properties »). Sélectionnez l’option « Obtenir une adresse IP automatiquement » (« Obtain an IP address automatically ») et « Utiliser les adresses des serveurs DNS automatiquement » (« Obtain DNS server address automatically »). Confirmez tous les paramètres en cliquant sur « OK ». Les paramètres réseau pour Windows XP sont à présent correctement configurés. Vous trouverez les paramètres à configurer dans votre navigateur Internet dans la suite de ce manuel. 99 Version Française Windows 2000 En bas à gauche de votre écran, allez à Démarrer (« Start ») Panneau de configuration (« Control Panel »). Allez ensuite à « Connexions réseau et Internet » (« Network and Internet Connections »). Ouvrez « Connexions réseau » (« Network Connections »). Si vous utilisez l’affichage classique : Démarrer (« Start ») Paramètres (« Settings ») « Connexions réseau » (« Network Connections »). Cliquez avec le bouton droit de la souris sur « Connexion LAN » (« LAN Connection ») ou « Connexion réseau sans fil » (« Wireless Network connection ») et sélectionnez « Propriétés » (« Properties »). L’écran suivant apparaît : Sélectionnez Protocole Internet (TCP/IP) (« Internet Protocol (TCP/IP) ») et cliquez sur « Propriétés » (« Properties »). Sélectionnez l’option « Obtenir une adresse IP automatiquement » (« Obtain an IP address automatically ») et « Utiliser les adresses des serveurs DNS automatiquement » (« Obtain DNS server address automatically »). Appuyez à présent deux fois sur « OK ». Les paramètres réseau pour Windows 2000 sont à présent correctement configurés. Vous trouverez les paramètres à configurer dans votre navigateur Internet dans la suite de ce manuel. 100 Version Française Windows 98SE Allez à Démarrer (« Start »), puis à « Paramètres » (« Settings ») et « Panneau de configuration » (« Control Panel ») et cliquez sur « Réseau » (« Network »). Sélectionnez la ligne « TCP/IP » qui correspond à votre carte réseau (sans fil) et cliquez sur « Propriétés » (« Properties »). Dans l’onglet « IP Address », sélectionnez l’option « Obtenir une adresse IP automatiquement » (« Obtain an IP address automatically »). Dans l’onglet « Gateway », la liste des « Passerelles installées » (« Installed gateways ») doit être vide. Au besoin, sélectionnez chaque passerelle indiquée et cliquez à chaque passerelle sur « Supprimer » (« Remove »). 101 Version Française Dans l’onglet « DNS Configuration », sélectionnez l’option « Désactiver DNS » (« Disable DNS »). Appuyez à présent deux fois sur « OK ». Les paramètres réseau pour Windows 98SE sont à présent correctement configurés. Vous trouverez ci-après les paramètres à configurer dans votre navigateur Internet. Paramètres de votre navigateur Internet sous Windows 98SE, 2000 et XP 1.Pour permettre la connexion au routeur, les paramètres du navigateur doivent être correctement configurés. Vous pouvez facilement vérifier les paramètres en lançant Internet Explorer et en cliquant sur « Outils » (« Tools ») et ensuite sur « Windows Update » (Windows Update). 2.Allez ensuite à l’onglet « Connexions » (« Connections ») et sélectionnez « Ne jamais établir de connexion » (« Never dial a connection ») ou supprimez toutes les connexions dans le champ blanc en haut. 3.Cliquez ensuite sur « Paramètres réseau » (« LAN Settings ») en bas, décochez toutes les cases et cliquez sur « OK ». 4.Redémarrez le navigateur pour activer les paramètres. La configuration du réseau sans fil Comment ça marche ? Pour créer un réseau sans fil, vous avez besoin d’un routeur sans fil, d’un modem sans fil ou d’un point d’accès. Le routeur sans fil, le modem sans fil ou le point d’accès émet le réseau sans fil. Le nom de ce réseau, également appelé SSID, dépend de votre routeur sans fil, de votre modem sans fil ou de votre point d’accès et varie souvent en fonction du modèle ou de la marque. Vous pouvez généralement lui donner le nom que vous voulez et identifier ainsi votre propre réseau sans fil. Protection Un réseau sans fil peut être comparé à des signaux radio. La portée d’un réseau sans fil à domicile est cependant beaucoup plus restreinte. La portée de votre réseau sans fil à domicile correspond souvent à un périmètre de 20 à 30 mètres. Cela signifie que les voisins et les passants peuvent capter votre réseau. Ils peuvent donc utiliser impunément votre connexion pour naviguer sur Internet et même accéder aux dossiers et fichiers partagés de votre réseau. Il est donc tout à fait souhaitable de protéger votre réseau sans fil. Cette protection se configure au niveau de l’appareil qui émet le réseau. Il s’agit dans la plupart des cas du routeur sans fil, du modem sans fil ou du point d’accès. En saisissant un code de sécurité WEP ou WPA, vous pouvez sécuriser le réseau. Ce code est également appelé la « clé réseau ». Indiquez ce code pour chaque ordinateur à connecter à ce réseau sécurisé. Seul ce code permet de se connecter à ce réseau. Si vous n’avez pas vous-même saisi la clé réseau dans le routeur ou le modem, demandez ce code à l’installateur, au fabricant, au revendeur ou au fournisseur d’accès. 102 Version Française Connecter l’ordinateur au réseau sans fil En bas à gauche de votre écran, allez à Démarrer (« Start ») Panneau de configuration (« Control Panel »). Allez ensuite à « Connexions réseau et Internet » (« Network and Internet Connections »). Ouvrez « Connexions réseau » (« Network Connections »). Si vous utilisez l’affichage classique : Démarrer (« Start ») Paramètres « Connexions réseau » (« Network Connections »). Cliquez avec le bouton droit de la souris sur « Connexion LAN » (« LAN Connection ») ou « Connexion réseau sans fil » (« Wireless Network connection ») et sélectionnez « Afficher les réseaux sans fil disponibles » (« View Available Wireless Networks »). Dans cette fenêtre, cliquez toujours sur « Actualiser la liste des réseaux » (« Refresh network list ») pour afficher la liste la plus récente. Sélectionnez le nom (également appelé le SSID) « Sweex LW050v2/LW050v2UK » en cliquant dessus et cliquez ensuite en bas à droite sur « Connexion » (« Connect »). Lorsque la connexion au réseau sans fil est établie, le message « Connecté » (« Connected ») apparaît après quelques instants. Votre réseau sans fil fonctionne donc normalement. Si un message indiquant que la connexion sans fil ne peut être configurée parce qu’un autre programme gère la connexion, désactivez le logiciel en question et recommencez. Nous vous conseillons de sécuriser la partie sans fil du routeur. La procédure à suivre est décrite dans la suite de ce manuel. Le réseau apparaît alors sous le nom « Sweex LW050v2/LW050v2UK », suivi du message « Réseau sans fil sécurisé » (« Security-enabled wireless network »). La connexion à ce réseau sécurisé nécessite la clé réseau (« Network key »). Si la clé réseau que vous avez saisie n’est pas la bonne, le message « Connectivité limitée ou inexistante » apparaît après quelques instants. Votre connexion sans fil ne fonctionne pas correctement. Rétablissez de nouveau la connexion au réseau sans fil et contrôlez la clé réseau. Si vous modifiez les paramètres sans fil du routeur et que vous perdez pour cette raison la connexion sans fil, suivez de nouveau la procédure décrite. 103 Version Française Connexion au routeur (Login) Lancez votre navigateur Internet. Nous utilisons « Internet Explorer ». L’adresse IP standard du routeur est : 192.168.50.1 Une adresse IP est un numéro unique que reçoit chaque périphérique réseau, donc également un ordinateur ou un routeur, pour pouvoir opérer dans ce réseau. Sans adresse IP, il est impossible d’établir une connexion à un réseau. Indiquez dans la barre d’adresse l’adresse IP du routeur. Cette adresse permet la connexion au routeur. L’écran de connexion au routeur apparaît. Indiquez ici l’identifiant et le mot de passe correspondant. L’identifiant standard est sweex et le mot de passe correspondant mysweex. Si cet écran n’apparaît pas, vérifiez encore une fois les paramètres du navigateur Internet tels que décrits ci-dessus. Vérifiez également l’adresse IP de votre ordinateur. Seul le dernier chiffre de cette adresse IP, après le dernier point, peut différer de l’adresse IP du routeur (exemple : 192.168.50.xxx). Comment trouver l’adresse IP de l'ordinateur ? Win2000/WinXP : cliquez sur Démarrer (« Start ») – Exécuter (« Run »). Entrez cmd et appuyez sur Enter. Dans la fenêtre noire, entrez ipconfig, appuyez sur Enter et notez l’adresse IP. Win98/Me : cliquez sur Démarrer (« Start ») – Exécuter (« Run »). Entrez winipcfg et appuyez sur Enter. Sélectionnez votre adaptateur réseau dans la fenêtre. (Il ne s’agit généralement PAS de l’adaptateur ppp.) Notez votre adresse IP. 104 Version Française Après la connexion, l’écran principal du routeur apparaît. Cet écran indique l’état actuel de la connexion Internet et contient diverses informations système. Configuration du Fournisseur d’accès Internet (FAI). Avant de configurer votre fournisseur d’accès, assurez-vous que la connexion Internet est active sans le Sweex Broadband Router. Si le modem sans le routeur n’a pas de connexion Internet, la configuration du routeur ne peut être effectuée. Le modem établit en effet la connexion Internet et le Sweex Broadband Router envoie cette connexion Internet vers un ou plusieurs ordinateurs de votre réseau. Il existe six configurations différentes. Ces configurations sont décrites ci-dessous, avec les instructions correspondantes. Pour connaître la configuration correspondant à votre fournisseur d’accès, consultez la liste de fournisseurs d’accès à la fin de ce manuel. La liste comprend les fournisseurs d’accès Internet et les abonnements correspondants. Derrière chaque forme d’abonnement se trouve la configuration correspondante. Si votre abonnement ne figure pas dans la liste, contactez votre fournisseur d’accès Internet pour connaître les paramètres de routeur correspondant à votre abonnement. Ces paramètres ne doivent être configurés dans le routeur qu’une seule fois. Cela signifie que les paramètres ne doivent être saisis que dans un seul ordinateur, quel que soit le nombre d’ordinateurs que vous allez relier au routeur. Les paramètres sont en effet enregistrés dans le routeur, et non dans l’ordinateur. 105 Version Française Configuration 1 DHCP sans nom d’hôte 1.Cliquez sur l’option « Network » à gauche dans la colonne. Cliquez ensuite sur « WAN ». 2.A « WAN Connection Type », sélectionnez l’option « Dynamic IP ». Cette configuration correspond aux fournisseurs d’accès qui utilisent une connexion DHCP. 3.Cliquez ensuite sur « Save » pour enregistrer les paramètres. Pour vérifier si la connexion Internet est bien établie, allez à l’écran d’état en cliquant sur « Status » à gauche dans la colonne. Dans la partie où figure « WAN » apparaît votre adresse Internet IP. L’affichage de l’adresse IP peut prendre environ 1 minute . Vous avez à présent terminé la configuration et pouvez surfer sur Internet. Si votre adresse IP est toujours 0.0.0.0 après 1 minute, revérifiez les paramètres et suivez les instructions suivantes. 1.Éteignez le routeur et le modem. 2.Retirez du port « WAN » le câble réseau entre le routeur et le modem. 3.Allumez le routeur et attendez qu’il soit entièrement activé. 4.Allumez le modem et attendez qu’il soit entièrement activé et que les témoins correspondants soient allumés. 5.Reliez le câble réseau entre le modem et le routeur en l’insérant dans le port « WAN » du routeur. 6.Établissez une connexion au routeur par l’intermédiaire de 192.168.50.1 et contrôlez votre connexion Internet dans la fenêtre d’état. 106 Version Française Configuration 2 DHCP avec nom d’hôte Important : pour configurer le routeur, utilisez toujours l’ordinateur avec lequel vous aviez une connexion Internet avant que vous ne raccordiez le routeur. 1.Cliquez sur l’option « Network » à gauche dans la colonne. Cliquez ensuite sur « WAN ». 2.A « WAN Connection Type », sélectionnez l’option « Dynamic IP ». Cette configuration correspond aux fournisseurs d’accès qui utilisent une connexion DHCP. 3.À « Hostname », indiquez le nom d’hôte que le fournisseur d’accès vous a communiqué. 4.Cliquez ensuite sur « Save » pour enregistrer les paramètres. 5.Cliquez sur « MAC Clone » à gauche dans la colonne. 6.Pour saisir l’adresse MAC de votre ordinateur dans le routeur, cliquez sur « Clone MAC Address » et ensuite sur « Save » pour enregistrer les paramètres. 7.Cliquez sur « OK » pour confirmer. Pour vérifier si la connexion Internet est bien établie, allez à l’écran d’état en cliquant sur « Status » à gauche dans la colonne. Dans la partie où figure « WAN » apparaît votre adresse Internet IP. L’affichage de cette adresse IP peut parfois prendre près d’une minute. Vous avez à présent terminé la configuration et pouvez surfer sur Internet. 107 Version Française Si votre adresse IP est toujours 0.0.0.0 après 1 minute, revérifiez les paramètres et suivez les instructions suivantes. 1.Éteignez le routeur et le modem. 2.Retirez du port « WAN » le câble réseau entre le routeur et le modem. 3.Allumez le routeur et attendez qu’il soit entièrement activé. 4.Allumez le modem et attendez qu’il soit entièrement activé et que les témoins correspondants soient allumés. 5.Reliez le câble réseau entre le modem et le routeur en l’insérant dans le port « WAN » du routeur. 6.Établissez une connexion au routeur par l’intermédiaire de 192.168.50.1 et contrôlez votre connexion Internet dans la fenêtre d’état. Configuration 3 PPPoE 1.Cliquez sur l’option « Network » à gauche dans la colonne. Cliquez ensuite sur « WAN ». 2.À « WAN Connection Type », sélectionnez l’option « PPPoE ». Cette configuration correspond aux fournisseurs d’accès qui utilisent une connexion PPPoE. 3.À « User Name », indiquez le nom d’utilisateur que le fournisseur d’accès vous a communiqué. 4.À « Password », entrez le mot de passe correspondant. 5.Cliquez ensuite sur « Save » pour enregistrer les paramètres. Pour vérifier si la connexion Internet est bien établie, allez à l’écran d’état en cliquant sur « Status » à gauche dans la colonne. Dans la partie où figure « WAN » apparaît votre adresse Internet IP. L’affichage de cette adresse IP peut parfois prendre près d’une minute. Vous avez à présent terminé la configuration et pouvez surfer sur Internet. Si votre adresse IP est toujours 0.0.0.0 après 1 minute, revérifiez les paramètres et suivez les instructions suivantes. 1.Éteignez le routeur et le modem. 2.Retirez du port « WAN » le câble réseau entre le routeur et le modem. 3.Allumez le routeur et attendez qu’il soit entièrement activé. 4.Allumez le modem et attendez qu’il soit entièrement activé et que les témoins correspondants soient allumés. 5.Reliez le câble réseau entre le modem et le routeur en l’insérant dans le port « WAN » du routeur. 6.Établissez une connexion au routeur par l’intermédiaire de 192.168.50.1 et contrôlez votre connexion Internet dans la fenêtre d’état. 108 Version Française Configuration 4 PPTP 1.Cliquez sur l’option « Network » à gauche dans la colonne. Cliquez ensuite sur « WAN ». 2.À « WAN Connection Type », sélectionnez l’option « PPTP ». Cette configuration correspond aux fournisseurs d’accès qui utilisent une connexion PPTP ou KPN Mxstream. 3.À « User Name », indiquez le nom d’utilisateur que le fournisseur d’accès vous a communiqué. 4.À « Password », entrez le mot de passe correspondant. 5.Cliquez ensuite sur « Save » pour enregistrer les paramètres. 6.Cliquez sur « Connect » pour établir la connexion Internet. À côté de ce bouton apparaît « Connected ». L’adresse IP Internet s’affiche à « Internet IP Address ». L’affichage de cette adresse IP peut parfois prendre près d’une minute. Vous avez à présent terminé la configuration et pouvez surfer sur Internet. Si le routeur indique toujours « Disconnected » après 1 minute, revérifiez les paramètres et suivez les instructions suivantes. 1.Éteignez le routeur et le modem. 2.Retirez du port « WAN » le câble réseau entre le routeur et le modem. 3.Allumez le routeur et attendez qu’il soit entièrement activé. 4.Allumez le modem et attendez qu’il soit entièrement activé et que les témoins correspondants soient allumés. 5.Reliez le câble réseau entre le modem et le routeur en l’insérant dans le port « WAN » du routeur. 6.Établissez la connexion au routeur par l’intermédiaire de 192.168.50.1 et vérifiez la connexion Internet sur l’écran d’état en cliquant sur « Status » à gauche dans la colonne. Dans la partie où figure « WAN » apparaît votre adresse Internet IP. 109 Version Française Configuration 5 L2TP 1.Cliquez sur l’option « Network » à gauche dans la colonne. Cliquez ensuite sur « WAN ». 2.À « WAN Connection Type », sélectionnez l’option « L2TP ». Cette configuration correspond aux fournisseurs d’accès qui utilisent une connexion L2TP. 3.À « User Name », indiquez le nom d’utilisateur que le fournisseur d’accès vous a communiqué. 4.À « Password », entrez le mot de passe correspondant. 5.Cliquez ensuite sur « Save » pour enregistrer les paramètres. 6.Cliquez sur « Connect » pour établir la connexion Internet. À côté de ce bouton apparaît « Connected ». L’adresse IP Internet s’affiche à « Internet IP Address ». L’affichage de cette adresse IP peut parfois prendre près d’une minute. Vous avez à présent terminé la configuration et pouvez surfer sur Internet. Si le routeur indique toujours « Disconnected » après 1 minute, revérifiez les paramètres et suivez les instructions suivantes. 1.Éteignez le routeur et le modem. 2.Retirez du port « WAN » le câble réseau entre le routeur et le modem. 3.Allumez le routeur et attendez qu’il soit entièrement activé. 4.Allumez le modem et attendez qu’il soit entièrement activé et que les témoins correspondants soient allumés. 5.Reliez le câble réseau entre le modem et le routeur en l’insérant dans le port « WAN » du routeur. 6.Établissez la connexion au routeur par l’intermédiaire de 192.168.50.1 et vérifiez votre connexion Internet sur l’écran d’état en cliquant sur « Status » à gauche dans la colonne. Dans la partie où figure « WAN » apparaît votre adresse Internet IP. 110 Version Française Configuration 6 IP statique 1.Cliquez sur l’option « Network » à gauche dans la colonne. Cliquez ensuite sur « WAN ». 2.À « WAN Connection Type », sélectionnez l’option « Static IP ». Cette configuration correspond aux fournisseurs d’accès qui utilisent une adresse IP statique. 3.À « IP Address », indiquez l’adresse IP que le fournisseur d’accès vous a communiquée. 4.Remplissez également votre « Subnet Mask », « Gateway », « Primary DNS » et éventuellement votre « Secundary DNS ». 5.Cliquez ensuite sur « Save » pour enregistrer les paramètres. Pour vérifier si la connexion Internet est bien établie, allez à l’écran d’état en cliquant sur « Status » à gauche dans la colonne. Dans la partie où figure « WAN » apparaît votre adresse Internet IP. L’affichage de cette adresse IP peut parfois prendre près d’une minute. Vous avez à présent terminé la configuration et pouvez surfer sur Internet. Si votre adresse IP est toujours 0.0.0.0 après 1 minute, revérifiez les paramètres et suivez les instructions suivantes. 1.Éteignez le routeur et le modem. 2.Retirez du port « WAN » le câble réseau entre le routeur et le modem. 3.Allumez le routeur et attendez qu’il soit entièrement activé. 4.Allumez le modem et attendez qu’il soit entièrement activé et que les témoins correspondants soient allumés. 5.Reliez le câble réseau entre le modem et le routeur en l’insérant dans le port « WAN » du routeur. 6.Établissez une connexion au routeur par l’intermédiaire de 192.168.50.1 et contrôlez votre connexion Internet dans la fenêtre d’état. 111 Version Française Paramètres sans fil et sécurité Nous conseillons toujours de configurer ces paramètres avec un ordinateur relié au Sweex Broadband Router au moyen d'un câble. La connexion sans fil au Sweex Broadband Router sera en effet interrompue pendant l’enregistrement de ces paramètres. Cliquez sur « Wireless » à gauche dans la colonne. Le SSID par défaut est « Sweex LW050v2/LW050v2UK ». Nous vous conseillons de ne pas modifier cette valeur pour que vous puissiez toujours reconnaître le routeur. Vous trouverez également d’autres options telles que « Channel » et « Mode ». Nous vous conseillons de ne pas modifier ces valeurs par défaut. À « Enable Wireless Router Radio », vous pouvez activer ou désactiver la partie sans fil. La partie sans fil est activée par défaut. Protection de la partie sans fil 112 Version Française Pour activer la sécurité WEP, suivez les instructions suivantes : 1.Cochez « Enable Wireless Security ». 2.À « Security Type: », sélectionnez l’option « WEP ». 3.À « Key Type », sélectionnez l’option « 64bit ». 4.À « WEP Key », indiquez la clé réseau. Dans notre exemple, nous utilisons la clé réseau « 1020304050 ». Vous pouvez créer votre propre code de 10 chiffres si vous utilisez le cryptage 64 bits. 128 bits demande 26 chiffres. 5.Cliquez sur « Save » pour enregistrer les paramètres. 6.Une nouvelle petite fenêtre apparaît. Cliquez sur « OK » pour redémarrer le routeur. Le routeur est à présent protégé. Établissez une nouvelle connexion à l’ordinateur sans fil. Pour activer la sécurité WPA, suivez les instructions suivantes : 1.Cochez « Enable Wireless Security ». 2.À « Security Type: », sélectionnez l’option « WPA-PSK/WPA2-PSK ». 3.À « PSK Passphrase », indiquez votre clé réseau. Vous pouvez créer votre propre clé réseau. Celle-ci doit se composer de 8 à 63 chiffres et lettres. 4.Cliquez sur « Save » pour enregistrer les paramètres. 5.Une nouvelle petite fenêtre apparaît. Cliquez sur « OK » pour redémarrer le routeur. Le routeur est à présent protégé. Établissez une nouvelle connexion à l’ordinateur sans fil. 113 Version Française L’ouverture de ports dans le routeur (Port Forwarding et DMZ) Dans ce routeur, le pare-feu intégré ne peut pas être désactivé. Des ports peuvent néanmoins être ouverts pour des logiciels et des jeux qui le demandent. Nous vous conseillons de bloquer l’adresse IP des ordinateurs dont vous allez ouvrir les ports. De cette façon, ces ordinateurs conservent toujours la même adresse IP que celle enregistrée dans le routeur. Il peut en effet arriver que le routeur communique une autre adresse IP à l’ordinateur, si bien que la commande de forwarding ou DMZ n’est plus adressée à l’ordinateur en question. Pour modifier les paramètres de port, cliquez sur « Forwarding » à gauche dans la colonne. 1.À « Service Port », indiquez le port ou la plage de ports que vous voulez ouvrir. Exemple : 3500-3600 permet d’ouvrir tous les ports dans cette plage. 2.À « IP Address », indiquez l’adresse IP de l’ordinateur pour lequel vous voulez ouvrir ces ports. 3.Cochez la case sous « Enable » pour activer cette ligne. 4.Cliquez sur « Save » pour enregistrer les paramètres. Vous pouvez créer 16 lignes. Cliquez sur « Next » pour afficher les lignes 9 – 16. 114 Version Française DMZ Dans certaines situations ou si vous utilisez une console de jeu, vous avez la possibilité de placer un ordinateur ou une console de jeu en dehors du pare-feu. C’est ce que l’on appelle la « demilitarized zone » (« DMZ »). Cette option se trouve dans l’écran principal des paramètres de port (« Port Forwarding » sous « Advanced ».) N’oubliez pas que vous ne bénéficiez pas du même niveau de sécurité que celui que vous offre le pare-feu du routeur. Tous les ports sont ouverts pour l'ordinateur que vous placez en DMZ. Un seul ordinateur peut être placé en DMZ. Cliquez sur l’option « Forwarding » à gauche dans la colonne et ensuite sur « DMZ ». Sélectionnez « Enable » à « Current DMZ Status: » et indiquez à « DMZ Host IP Address » l’adresse IP de l’ordinateur que vous voulez placer dans la DMZ. Cliquez sur « Save » pour enregistrer les paramètres. Comment attribuer une adresse IP statique à un ordinateur Ceci n’est nécessaire que sur les ordinateurs pour lesquels vous voulez ouvrir des ports avec la fonction Forwarding ou DMZ. Suivez les étapes du chapitre « Configuration de l’ordinateur pour établir la connexion au routeur ». Au lieu de sélectionner l’option « Obtenir une adresse IP automatiquement » (« Obtain an IP address automatically »), sélectionnez l’option « Utiliser l’adresse IP suivante » (« Use the following IP address »). Dans notre exemple, l’adresse IP commence par (192.168.50.xxx). En dernière position, indiquez un numéro unique au sein de votre réseau. Nous vous conseillons de choisir un nombre entre 150 et 200 compris. Une adresse IP pourrait donc être (192.168.50.150). Un ordinateur suivant reçoit alors l’adresse (192.168.50.151), etc. À « Masque de sous-réseau » (« Subnetmask »), indiquez : 255.255.255.0 À « Passerelle par défaut » (« Default gateway ») et à « Serveur DNS préféré » (« Preferred DNS server »), indiquez l’adresse IP avec laquelle vous vous connectez au routeur. Dans notre exemple : 192.168.50.1 Il n’est pas nécessaire de remplir le champ « Serveur DNS de remplacement » (« Alternative-DNS-server »). Cliquez deux fois sur « OK » pour enregistrer les paramètres et fermer les fenêtres. 115 Version Française Paramètres LAN Les paramètres réseau du routeur peuvent être modifiés comme suit. Cliquez sur l’option « Network » à gauche dans la colonne. À « IP Address: » se trouve l’adresse IP du routeur (192.168.50.1). En modifiant ici le nombre, vous modifiez également l’adresse IP du routeur. Attention ! Si vous attribuez une autre adresse IP au routeur, vous devez également placer le « Start IP: » et l’« End IP: » du serveur DHCP dans cette plage. Cliquez sur « Save » pour enregistrer les paramètres. Modification du mot de passe (Password) Cliquez sur « System Tools » et puis sur « Password » pour modifier l’identification par défaut du Sweex Broadband Router. Pour modifier le nom d'utilisateur et le mot de passe, indiquez votre nom d'utilisateur actuel à « Old User Name » et votre mot de passe actuel à « Old Password ». Entrez ensuite à « New User Name » votre nouveau nom d’utilisateur et, à « New Password », votre nouveau mot de passe. Clôturez en entrant encore une fois votre nouveau mot de passe à « Confirm New Password ». Cliquez sur « Save » pour enregistrer les paramètres. Une nouvelle petite fenêtre de connexion apparaît. Connectez-vous deux fois avec votre nouveau nom d’utilisateur et votre nouveau mot de passe. Mise à jour du microprogramme du routeur (Firmware) Pour placer des mises à jour dans le routeur, le « microprogramme » doit être mis à jour. Cliquez sur l’option « System Tools » à gauche dans la colonne et ensuite sur « Firmware ». 116 Version Française Le microprogramme du routeur peut à présent être mis à jour. De nouveaux microprogrammes sont disponibles sur le site Internet de Sweex, dans la rubrique « Service en support ». Si le fichier du microprogramme est un fichier de type ZIP, veillez d'abord à décomprimer ce fichier et à le placer à un endroit de l'ordinateur où vous pourrez le retrouver facilement. Cliquez ensuite sur le bouton « Parcourir » (« Browse ») et sélectionnez le fichier de microprogramme décomprimé. Dans beaucoup de cas, le nom de ce fichier se termine par « ...Sweex Firmware_LW050v2... ». Pour lancer la mise à jour du microprogramme, cliquez sur « Upgrade ». N’interrompez pas cette procédure car vous risquez d’endommager le routeur. Attendez que la mise à jour soit terminée et que le message correspondant s’affiche à l’écran. La connexion entre l’ordinateur et le routeur sera momentanément interrompue. Réinitialisation des paramètres par défaut du routeur La réinitialisation des paramètres par défaut du Sweex Broadband Router peut se faire de deux façons. Attention ! Après la réinitialisation, tous les paramètres applicables à votre liaison et à votre réseau doivent être reconfigurés. Après la réinitialisation, le routeur redémarre. Pendant le redémarrage, les paramètres par défaut sont rétablis et l’ordinateur perd pendant environ 30 secondes sa connexion avec le routeur. Le routeur est ensuite accessible par l’intermédiaire de l’adresse IP par défaut (192.168.50.1). Méthode 1 : éteignez le routeur en coupant le courant. À l’arrière du routeur se trouve la touche de réinitialisation. Utilisez un objet fin pour enfoncer la touche. Maintenez la touche enfoncée pendant que vous remettez le routeur en marche. Maintenez la touche enfoncée pendant 10 secondes après activation du routeur. Le routeur va redémarrer. Méthode 2 : cliquez sur l’option « System Tools » à gauche dans la colonne et ensuite sur « Factory Defaults ». Cliquez sur « Restore » pour lancer la réinitialisation. Un message apparaît. Cliquez sur « OK » pour continuer. Vous trouverez des conseils supplémentaires et des explications plus étendues sur les autres fonctions du modem dans le manuel anglais qui se trouve sur le CD-ROM. Garantie Une garantie de trois ans s’applique à tous les articles vendus sous le nom Sweex. Les logiciels, piles et batteries rechargeables accompagnant les produits ne bénéficient pas de l’assistance ou de la garantie. La prise en charge de la garantie est exclusivement assurée par le point de vente où l’article en question a été acheté. Tous les noms de marque et droits y attachés mentionnés sur cet emballage ou dans ce manuel sont et restent la propriété du propriétaire légitime. 117 ">
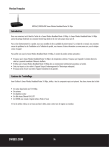
Link pubblico aggiornato
Il link pubblico alla tua chat è stato aggiornato.