M-Audio OMNISTUDIOUSB Manuel utilisateur
PDF
Descargar
Documento
OMNISTUDIO USB Français M-Audio OmniStudio USB - Manuel de l'utilisateur 1. 2. 3. 4. Introduction Caractéristiques Contenu de la boîte Configuration système Windows Mac 5. Contrôles et connexions Illustration face avant Illustration face arrière Légende face avant Légende face arrière 6. Fonctionnement Fonctionnement USB Protocoles audio Entrées et sorties Niveaux E/S 7. Fonctionnement de base et définitions Signaux symétriques Signaux asymétriques Alimentation fantôme Départs et retours Fiches et prises Câblage et connexions symétriques Câblage et connexions asymétriques Niveau ligne et Niveaux Mic/Inst Pistes virtuelles 8. Installation matérielle 9. Installation logicielle Windows XP Installation sous Windows 2000 Installation sous Windows ME Installation sous Windows 98SE Mac OS X Mac OS 9 Installation et configuration ASIO et OMS (MacOS 9 seulement) Pour installer OMS : Pour configurer ASIO : Pour configurer OMS : 10. Utilisation du Panneau de configuration Mode de sortie Latence 11. Connexions matérielles Audio MIDI Utilisation des entrées de ligne et Mic/Instrument Utilisation des interrupteurs de niveau d'entrée et de sortie Utilisation des insertions Utilisation des entrées aux. Utilisation des départs et retours d'effet Utilisation des sorties directes 1-4 12. Opérations d'enregistrement / lecture de base Lecture Utilisation du monitoring direct Réglage des niveaux d'enregistrement à l'aide des entrées de ligne et Mic/Inst Réglage des niveaux d'enregistrement à l'aide des insertions Ajout et enregistrement d'effets externes Monitoring des pistes virtuelles à l'aide des entrées aux. Réglage des niveaux de lecture MIDI Enregistrer vos instruments MIDI en pistes audio Enregistrement et re-enregistrement d'entrées en direct Réglage des niveaux de lecture des pistes audio Comment mixer avec OmniStudio USB Monitoring direct ASIO ou WDM 13. Optimisation de votre ordinateur pour l'audio 14. Dépannage 15. Nous contacter 16. Caractéristiques techniques du produit 17. Garantie 1 Introduction Merci d’avoir choisi l'OmniStudio USB de M-Audio. Nous avons conçu l'OmniStudio USB afin de constituer une solution d'enregistrement et lecture multicanal complète pour votre station de travail audio numérique PC ou Mac. Grâce à la commodité et la fiabilité d'une connexion USB standard, l'OmniStudio USB est une interface audio offrant une souplesse de routing et une polyvalence sans égal, en plus d'apporter une qualité audio 24 bits haute résolution vers et depuis votre ordinateur à des fréquences d'échantillonnage allant jusqu'à 96 kHz. Cela en connectant à votre ordinateur un simple câble USB, sans aucun autre périphérique ni de carte à installer. L'OmniStudio USB propose des préamplis micro faible bruit avec alimentation fantôme pour microphones à condensateur, entrées micro XLR et entrées de ligne et d'instrument en format jack 6,35 mm Mais l'OmniStudio USB est plus qu'une simple "interface audio" pour votre ordinateur. L'OmniStudio USB propose aussi une gamme très étendue d'options d'entrée et de sortie pour vous apporter une souplesse de routing auparavant uniquement disponible sur une console de mixage. Quelle que soit votre expérience dans le domaine de l'enregistrement numérique, prenez quelques instants pour lire attentivement ce guide de l'utilisateur et vous familiariser avec les fonctionnalités et les procédures d'utilisation de l'OmniStudio USB. Nous vous conseillons également de consulter le manuel de votre logiciel audio pour obtenir de plus amples renseignements à propos de l'intégration de l’OmniStudio USB dans votre système. Une connaissance approfondie de votre logiciel audio est indispensable si vous souhaitez utiliser OmniStudio USB de manière optimale. 2 Caractéristiques • • • • • • • • • • • • • • 4 entrées/4 sorties Audio USB Convertisseurs A/D et D/A haute résolution et hautes performances (24 bits/96 kHz), avec plage dynamique de 103 dB en entrée et de 109 dB en sortie. Préamplis micro faible bruit sur Canal 1 et 2, présentant des entrées hybrides XLR/TRS (jacks 6,35 mm) sur le panneau avant, alimentation fantôme commutable 48V, commandes de gain individuelles, atténuateurs individuels -20dB, indicateurs de niveau, et jusqu'à 60dB de gain. Deux entrées de niveau ligne TRS (jacks 6,35 mm) sur le panneau avant pour les canaux 3 et 4, avec niveaux d'entrée sélectionnables (+4dB / -10dB). Deux insertions en format Jack 6,35 mm symétrique pour les canaux 1 et 2 sur le panneau arrière. Le mélangeur intégré accepte quatre flux audio depuis votre ordinateur, quatre entrées auxiliaires stéréo, plus un retour d'effet stéréo pour un total de 14 canaux. Les quatre entrées auxiliaires disposent d'interrupteurs Monitoring/Enregistrement pour une flexibilité de routing inégalée. Départ et retours d'effet pour connexion aux processeurs matériels externes. Fonction de monitoring direct matériel de latence zéro avec interrupteur, quatre contrôles de niveau individuels et commutateurs stéréo/mono. Quatre sorties directes en format TRS symétrique sur le panneau arrière, avec niveau de sortie commutable (+4dB / -10dB). Sorties de monitoring et principale indépendantes en format jack symétrique 6,35 mm symétrique. Prise en charge des fréquences d'échantillonnage entre 8 kHz et 96 kHz (l'utilisation des fréquences les plus élevées réduit le nombre de canaux de sortie disponibles). 2 sorties casque avec commandes de niveau individuelles 1 entrée/1 sortie MIDI 3 Contenu de la boîte L'emballage de l'OmniStudio USB contient les éléments suivants : • • • • • • Interface d'enregistrement OmniStudio USB Le guide de l'utilisateur Un CD de pilotes Windows et Mac Un câble USB 1.1 Alimentation 9V CA 3500 mA Adaptateurs pour installation sur rack 19” 4 Configuration minimale requise Important : Windows XP, Windows 2000, Windows ME et Windows 98SE prennent en charge l'interface OmniStudio USB. Windows 98 First Edition ou Windows 95 ne prennent pas en charge l'interface OmniStudio USB. Si vous utilisez Windows 2000, vous devez disposer du Service Pack!3 ou supérieur. Si vous utilisez Windows XP, vous devez disposer du Service Pack!1 ou supérieur. Visitez la page Windows Update pour télécharger les dernières mises à jour et correctifs Microsoft. Sur Macintosh, MacOS 9.2.2 ou supérieur, et Mac OSX version 10.1.5 ou supérieur prennent en charge l'interface OmniStudio USB. En revanche, elle n'est pas prise en charge par les versions antérieures. Votre ordinateur Macintosh doit comporter un support USB d’origine. Remarque : la compatibilité MacOS9 a intégré de nombreuses actualisations se rapportant à l'audio USB. Visitez le site d'Apple pour plus de renseignements. Windows • • • • Pentium 3 ou équivalent – 500 MHz ou supérieur, 128 Mo RAM (opération à 96 kHz). Pentium 2 ou équivalent – 400 MHz ou supérieur, 64 Mo RAM (opération à 48 kHz). Disque dur UDMA EIDE ou SCSI. Windows XP (SP1), Windows 2000 (SP3), Windows ME ou Windows 98SE. Windows 98 First Edition ou Windows 95 ne prennent pas en charge l'interface OmniStudio USB. Mac • • • • • Macintosh G3 ou G4 avec USB d’origine. OS 9.1 ou supérieur, ou OS X 10.1.5 ou supérieur (visitez le site d'Apple plus de renseignements). 128 Mo de RAM (opération à 96 kHz). 64 Mo de RAM (opération à 48 kHz). OMS 2.3.8 pour l'utilisation de l'interface MIDI. 5 Commandes et Connexions Illustration face avant Illustration face arrière Légende face avant 1. Entrées Mic/Instrument 1 et 2 – Ces connecteurs hybrides Neutrik acceptent une entrée de basse impédance XLR standard ou une entrée de niveau instrument, symétrique ou asymétrique (jack 6,35 mm). 2. Interrupteurs Pad (atténuateur) 1 et 2 – Lorsqu'ils sont en position «!enfoncé!» ces interrupteurs insèrent un atténuateur –20dB avant le préampli de microphone, réduisant ainsi le niveau d'entrée. Si le niveau d'entrée du signal analogique est trop élevé et le voyant d'écrêtage s'allume, même lorsque la commande de gain est réglée au minimum, utilisez l'atténuateur pour réduire le niveau du signal. 3. Commandes de gain 1 et 2 – Ces boutons contrôlent le niveau d'entrée de l'entrée Mic/Inst correspondante. 4. Voyants lumineux signal 1 et 2 – Lorsqu'ils sont allumés, les voyants lumineux de signal indiquent la présence de signal à l'entrée Mic/Instrument correspondante. 5. Indicateurs d'écrêtage 1 et 2 – Lorsqu'ils sont allumés, les indicateurs d'écrêtage indiquent un signal trop élevé à l'entrée Mic/Inst correspondante. Il s'allument lorsque le signal est à 3!dB du point d'écrêtage. Si l'indicateur d'écrêtage s'allume, même quand le niveau de gain est réglé au minimum, vous pourrez insérer un atténuateur de –20 dB sur le parcours en appuyant sur l'interrupteur PAD correspondant. 6. Interrupteur d'activation du Monitoring direct 1/2 – Lorsque cet interrupteur est en position «!relâché!», les sorties 1 et 2 de l'OmniStudio USB monitorisent la sortie de votre logiciel audio. Lorsqu'il est enclenché vous monitorisez directement le signal audio présent aux entrées 1 et 2 de l'OmniStudio USB, et disposez ainsi d'un système de monitoring de latence zéro. 7. Niveau de Monitoring direct 1 – Lorsque l'interrupteur d'activation du Monitoring direct 1 et 2 est en position «!enfoncé!», ce bouton contrôle le niveau du signal que l'entrée 1 envoie au bus de monitoring direct. 8. Interrupteur Stéréo/Mono 1/2 – Lorsque l'interrupteur d'activation du Monitoring direct 1/2 est en position «!enfoncé!», enclenchez cet interrupteur pour sélectionner le mode MONO (les signaux des entrées 1 et 2 en monitoring direct sont monitorisés en tant qu'entrées mono indépendantes, positionnées au centre). En position «!relâché!», cet interrupteur sélectionne le mode STEREO (les signaux des entrées 1 et 2 en monitoring direct sont monitorisés en tant que paire stéréo G/D). 9. Niveau de Monitoring direct 2 – Lorsque l'interrupteur d'activation du Monitoring direct 1/2 est en position «!enfoncé!», ce bouton contrôle le niveau du signal que l'entrée 2 envoie au bus de monitoring direct. 10. Interrupteur d'activation du Monitoring direct 3/4 – Lorsque cet interrupteur est en position «!relâché!», les sorties 3 et 4 de l'OmniStudio USB monitorisent la sortie de votre logiciel audio. Lorsqu'il est enclenché vous monitorisez directement le signal audio présent aux entrées 3 et 4 de l'OmniStudio USB, et disposez ainsi d'un système de monitoring de latence zéro. 11. Niveau de Monitoring direct 3 – Lorsque l'interrupteur d'activation du Monitoring direct 3/4 est en position «!enfoncé!», ce bouton contrôle le niveau du signal que l'entrée 3 envoie au bus de monitoring direct. 12. Interrupteur Stéréo/Mono 3/4 – Lorsque l'interrupteur d'activation du Monitoring direct 3/4 est en position «!enfoncé!», enclenchez cet interrupteur pour sélectionner le mode MONO (les signaux des entrées 3 et 4 en monitoring direct sont monitorisés en tant qu'entrées mono indépendantes, positionnées au centre). En position «!relâché!», cet interrupteur sélectionne le mode STEREO (les signaux des entrées 3 et 4 en monitoring direct sont monitorisés en tant que paire stéréo G/D). 13. Niveau de Monitoring direct 4 – Lorsque l'interrupteur d'activation du Monitoring direct 3 et 4 est en position «!enfoncé!», ce bouton contrôle le niveau du signal que l'entrée 4 envoie au bus de monitoring direct. 14. Niveaux de casque 1 et 2 – Ces boutons contrôlent le niveaux de sortie individuel de la prise de casque correspondante. 15. Sorties casque 1 et 2 – Chacune de ces prises de sortie prend en charge un connecteur de casque (jack stéréo 6,35 mm). Le signal présent aux sorties de casque est le signal envoyé au bus de monitoring (sortie), et est identique sur les deux sorties. Vous pouvez régler individuellement leur niveau via les commandes de niveau casque situées en regard. 16. Niveaux FX Send (départ d'effet) 1-4 – Ces boutons contrôlent les niveaux de départ d'effet que les quatre entrées envoient à la sortie FX Send (départ d'effet) du panneau arrière. 17. Indicateurs de signal de la sortie principale – Lorsqu'ils sont allumés, ces indicateurs déterminent la présence d'un signal de sortie plus élevé que –15 dBFS sur le bus de sortie principale de l'OmniStudio USB. 18. Indicateurs d'écrêtage de la sortie principale – Lorsqu'ils sont allumés, ces indicateurs déterminent la présence d'un signal audio trop élevé (supérieur à –1 dBFS) sur le bus de sortie principale de l'OmniStudio USB. 19. Niveau de monitoring – Ce bouton contrôle le niveau du signal envoyé vers les sorties Monitor du panneau arrière de l'OmniStudio USB. 20. Interrupteur d'alimentation fantôme – Lorsqu'il est enfoncé, cet interrupteur active l'alimentation fantôme de +!48!V sur les deux entrées XLR Mic/Inst. Celle-ci est requise pour la plupart des micros à condensateur. REMARQUE : l'alimentation fantôme n'altère pas les micros dynamiques récents mais risque d'endommager les micros à ruban et les micros dynamiques moins récents. 21. Indicateur d'alimentation fantôme – Ce voyant s'allume pour indiquer que l'alimentation fantôme est activée. 22. Voyant d'alimentation – Ce voyant indique que l'OmniStudio USB est connecté et sous tension. Il N'INDIQUE PAS la validité de la connexion USB avec l'ordinateur hôte. 23. Interrupteur d'alimentation – Cet interrupteur permet de mettre sous tension l'OmniStudio USB et d'allumer le voyant d'alimentation adjacent. Légende face arrière 24. Connecteur d'alimentation – Connectez le bloc d'alimentation 9V AC 1A fourni avec l'OmniStudio USB à cette prise. Utilisez uniquement l'alimentation fournie avec l'OmniStudio USB ou une alimentation de valeur équivalente. 25. Connecteur USB – Connectez votre ordinateur à l'OmniStudio USB à cet endroit à l'aide du câble USB fourni. 26. Connecteurs d'entrée/sortie MIDI – Ces prises fournissent une entrée et une sortie MIDI vers et depuis votre ordinateur. Connectez vos claviers, périphériques ou contrôleurs MIDI externes à cet endroit. 27. Interrupteurs Aux Mon/Rec 1-4 – Lorsque ces interrupteurs sont en position «!enfoncé!» (REC), l'entrée Stereo Aux In (Entrée auxiliaire stéréo) devient la source audio du canal correspondant. Lorsqu'ils sont en position «!relâché!» (MON), la source audio du canal est l'entrée de canal correspondante. 28. Entrées auxiliaires stéréo 1-4 – Ces prises asymétriques –10dB prennent en charge des connecteurs jacks 6,35 mm symétriques standard, et servent à connecter jusqu'à quatre entrées analogiques stéréo à votre ordinateur. 29. Sorties principales G/D – Ces sorties prennent en charge des connecteurs jack 6,35 mm symétriques standard, et servent normalement à connecter un dispositif d'enregistrement externe. Le signal de la sortie principale présente un niveau nominal de –10 dBV. Son niveau est contrôlé par le niveau du mélangeur de sortie de votre logiciel audio, sans être altéré par la commande de niveau de sortie de l'OmniStudio USB. 30. Sorties Monitor G/D – Ces sorties symétriques prennent en charge des connecteurs jack 6,35 mm symétrique standard, et servent normalement à connecter un amplificateur ou des haut-parleurs actifs. Le signal de la sortie de monitoring est situé au niveau maximum de –10 dBV. Son niveau est contrôlé par la commande de niveau de sortie du panneau avant. 31. FX Send (départ d'effet) – Cette sortie prend en charge un connecteur jack 6,35 mm symétrique standard, et s'utilise généralement pour envoyer un signal audio à des dispositifs externes tels que processeurs de signal, etc. Les sources et les niveaux présents à cette sortie sont contrôlés par les quatre commandes de départ d'effet situées sur le panneau avant. 32. FX Returns L/R (retours d'effet G/D) – Ces entrées prennent en charge des connecteurs asymétriques 6,35 mm standard, et servent généralement à connecter les retours G et D d'un dispositif externe comme un processeur de signal, etc. Le niveau du signal présent à ces entrées est contrôlé à la source avec les commandes de niveau de sortie du processeur externe. 33. Interrupteur de niveau des entrées ligne 3 et 4 – Lorsque cet interrupteur est en position «!relâché!», les entrées ligne 3 et 4 sont réglées sur un niveau de ligne de +4dBu. Lorsqu'il est enfoncé, les entrées ligne 3 et 4 sont réglées sur un niveau de ligne de -10dBV. 34. Line In 3 -4 (Entrées ligne 3 et 4) – Ces connecteurs prennent en charge des entrées de niveau ligne (connecteurs jack 6,35 mm. mono standard). À l'aide de l'interrupteur de niveau adjacent, ces entrées peuvent être réglées sur un niveau de ligne de +4dBu ou de –10dBV. Le niveau du signal présent à ces entrées doit être réglé à la source. 35. Interrupteurs de niveau des sorties directes 1/2 et 3/4 – Lorsque ces interrupteurs sont en position «!relâché!», les sorties directes correspondantes (1/2 ou 3/4) sont réglées pour transmettre un signal de niveau ligne de +4dBu. Lorsqu'ils sont enfoncés, les sorties directes correspondantes sont réglées pour transmettre un signal de niveau ligne de -10dBV. 36. Direct Outputs 1-4 (Sorties directes 1-4) – Ces quatre sorties prennent en charge des connecteurs jack 6,35 mm symétriques ou asymétriques standards. Ces sorties se connectent généralement à un mélangeur externe. 37. Insertions 1 et 2 – Ces prises prennent en charge un connecteur jack 6,35 mm stéréo standard, et servent normalement à insérer un processeur de signal externe (généralement un compresseur/limiteur ou autre processeur de dynamique) sur le chemin d'entrée du canal correspondant. REMARQUE : pour utiliser les points d'insertion vous aurez besoin d'un câble d'insertion. Ce câble en “Y” doit comporter un connecteur jack 6,35 mm (stéréo) sur une des extrémités et deux connecteurs jack 6,35 mm (mono) sur l'autre (un pour connecter les entrées du dispositif externe -pointe-, l'autre pour connecter ses sorties -bague). La plupart des revendeurs de musique et pro-audio disposent de câbles d'insertion. 6 Fonctionnement Une console d'enregistrement remplit deux fonctions. Elle achemine le signal que vous allez enregistrer en offrant la possibilité de préamplifier et de moduler ce signal avant qu'il atteigne le dispositif d'enregistrement. Parallèlement, elle s'occupe de la lecture des pistes enregistrées, vous permettant de mixer, d'ajouter des effets, et de monitorer ces signaux ainsi que vos pistes MIDI “virtuelles”. L'OmniStudio USB est conçue pour réaliser ces tâches. Associée à votre ordinateur PC ou Macintosh et à un logiciel audio compatible, l'OmniStudio USB vous propose les fonctionnalités d'une console d'enregistrement. L'OmniStudio USB est basée sur le concept “split console”, où les sections d'enregistrement et de monitoring fonctionnent indépendamment. Deux préamplificateurs Mic/Instrument M-Audio de haute qualité sont acheminés aux entrées analogiques 1 et 2 de l'OmniStudio USB. Les niveaux d'enregistrement sont contrôlés par les commandes de gain indépendantes des préamplis et par les atténuateurs de –20dB de l'OmniStudio USB. Un point d'insertion ajouté au chemin d'enregistrement vous permet de traiter le signal avec des appareils externes. Les entrées de ligne 3 et 4 vous offrent un niveau d'entrée sélectionnable de +4dB ou –10dB, et vous apportent un total de 4 entrées analogiques directes à votre ordinateur. Le signal audio de votre ordinateur se connecte au mélangeur interne de l'OmniStudio USB, muni de commandes de niveau de départ d'effet permettant de créer un départ d'effet mono. Ce mélangeur interne mixe ensuite l'audio de votre ordinateur avec les niveaux de monitoring direct, les quatre entrées auxiliaires, et le signal audio des retours d'effet. Les entrées auxiliaires stéréo du panneau arrière de l'OmniStudio USB peuvent aussi être acheminées directement aux signaux envoyés par l'OmniStudio USB à l'ordinateur, ce qui s'avère très pratique quand vous souhaitez enregistrer des pistes "virtuelles". Les quatre sorties directes de l'OmniStudio USB prélèvent l'audio directement de votre ordinateur, évitant ainsi le mélangeur interne de l'OmniStudio. Elles peuvent être utilisées également comme sorties directes symétriques/asymétriques indépendantes pour créer des départs d'effet supplémentaires, des mixages alternatifs ou pour alimenter un mélangeur auxiliaire. Fonctionnement USB La technologie USB offre à votre ordinateur une connexion haute vitesse. Vous pouvez brancher vos périphériques directement au port USB sans avoir à éteindre l'ordinateur. De plus, vous n'aurez pas besoin d'ouvrir l'ordinateur ni d'utiliser aucun outil ou de configurer vos périphériques. Vous n'avez qu'à les brancher au port USB et à installer leurs pilotes. Grâce au port USB de votre ordinateur, l'OmniStudio USB permet d'obtenir une qualité audio haute résolution sur votre ordinateur de bureau ou portable. Les ordinateurs PC ne requièrent aucune autre IRQ que celle déjà affectée au contrôleur USB lorsqu'il est activé. Il est important de noter que, bien que de nombreux périphériques peuvent, théoriquement, être connectés au port USB à l'aide d'un concentrateur USB, l'audio USB nécessite une largeur de bande considérable. Nous vous conseillons donc de brancher l'OmniStudio USB directement au port USB de votre ordinateur au lieu de la connecter à un concentrateur USB en partage avec d'autres périphériques. Naturellement, si vous utilisez un clavier et une souris USB, vous pouvez les brancher sur l'autre port USB de l'ordinateur (en général, il en existe deux aussi bien sur PC que sur Mac). Notez cependant que sur la plupart des ordinateurs, ces deux ports USB partagent un seul bus USB, et que tous les périphériques connectés à l'un des ports entraînera des demandes de largeur de bande à un certain niveau. Pour une performance audio optimum, nous vous conseillons vivement de restreindre l'utilisation d'autres périphériques USB consommant beaucoup de largeur de bande (imprimantes, scanners, modems, etc.) lors de l'enregistrement. En réalité, il est souvent préférable de complètement déconnecter ces périphériques lors de l'enregistrement – certains pilotes “interrogent” (envoient un signal vers) le CPU chaque milliseconde, même hors utilisation, pouvant ainsi entraîner des pertes de signal ou du bruit dans vos enregistrements audio. Protocoles audio Votre OmniStudio USB est compatible avec le format 24 bits / 96 kHz. Cela signifie que vous pouvez enregistrer à n'importe quelle fréquence d'échantillonnage acceptée par votre logiciel, jusqu'à 96 kHz, avec une résolution de 24 bits. Pour les fréquences de 48 kHz ou inférieures, il est possible d’utiliser des résolutions de 16 ou de 24 bits. Le panneau de configuration ASIO compris dans le pilote vous permet de régler l'OmniStudio USB sur ses différents modes d'opération. L'OmniStudio USB possède plusieurs modes d'opération. Utilisée avec les pilotes ASIO fournis, elle fonctionne en tant que périphérique audio à 4 entrées et 4 sorties. Sur PC, les pilotes ASIO et Windows MME sont chargés automatiquement lors du processus d'installation du pilote. REMARQUE : le protocole Sound Manager de Macintosh (OS 9) ne prend en charge que deux canaux audio 16 bits à une fréquence d'échantillonnage de 44,1 kHz. Avec le Sound Manager de Macintosh, l'OmniStudio USB ne fonctionne donc qu'en tant que périphérique 2 entrées, 2 sorties. Pour utiliser l'OmniStudio USB sur MacOS 9 en tant que périphérique 4 entrées, 4 sorties, ou autre résolution et/ou fréquence d'échantillonnage, votre logiciel audio doit prendre en charge le protocole ASIO. Sous MacOS X, l'OmniStudio USB est prise en charge par le protocole CoreAudio d'Apple en tant que périphérique 4 entrées, 4 sorties. Entrées et sorties L'OmniStudio USB offre jusqu'à quatre sorties audio, considérées par le logiciel audio comme deux paires stéréo, c.-à.-d. 1/2 et 3/4. L'OmniStudio USB offre également jusqu'à quatre sorties audio, considérées de même comme paires stéréo. Les sorties sont acheminées au bus stéréo du mélangeur interne, apparaissant à la sortie de monitoring, à la sortie principale et aux sorties de casque. Elles peuvent aussi être acheminées aux sorties directes 1 à 4, et être envoyées individuellement au départ d'effet. Lorsque les quatre paires stéréo (deux paires d'entrée et deux de sortie) sont activées, l'OmniStudio USB fonctionne à une fréquence d'échantillonnage de 48 kHz ou inférieure et avec une résolution de 16 bits. Lorsque trois paires stéréo sont actives (par exemple, une paire d'entrée et deux paires de sortie, ou deux paires d'entrée et une de sortie), l'OmniStudio USB fonctionne à une fréquence d'échantillonnage de 48 kHz ou inférieure et avec une résolution de 24 bits. Quand une seule paire stéréo est active (une paire d'entrée ou de sortie), l'OmniStudio USB fonctionne à une fréquence d'échantillonnage de 96 kHz ou inférieure et une résolution de 24 bits. Pour plus de détails, reportez-vous à la section 10, “Utilisation du Panneau de configuration”. L'OmniStudio USB ajoute également à votre ordinateur une interface MIDI 1x1 (un port d'entrée et un port de sortie) ; vous pouvez choisir de l'utiliser comme votre interface MIDI unique ou avec d'autres interfaces MIDI. Niveaux d'E/S Les entrées de ligne de l'OmniStudio USB (3 et 4), et ses sorties 1/2 et 3/4, peuvent être configurées pour une entrée de niveau ligne de +4 ou -10 en appuyant sur leurs interrupteurs de sélection de niveau, situés sur le panneau arrière. Cela permet une intégration optimale avec les appareils audio symétriques professionnels (connecteurs jack 6,35 mm symétriques, +4dBu) ou semi-professionnels (connecteurs jack 6,35 mm asymétriques, -10dBV) (Consultez la section 11 "Utilisation des interrupteurs de niveau d'entrée et de sortie"). 7 Fonctionnement de base et définitions Tous les appareils audio partagent certains concepts élémentaires. Vous familiariser avec eux vous aidera à manipuler l'OmniStudio USB, ainsi qu'à comprendre l'ensemble de termes communs que nous utiliserons pour décrire les différents éléments de l'OmniStudio USB. Signaux symétriques Une ligne «!symétrique!» transporte le signal sur deux conducteurs de polarité opposée, en "paire torsadée" entourée d’un blindage relié à la masse. Ainsi, celle-ci peut envoyer un signal plus «!fort!» sur une distance plus longue avec moins de bruit ajouté. En utilisant des fiches TRS (extrémité-bague-corps, ou stéréo) sur les prises jacks 6,35 mm de l'OmniStudio USB (conçue pour un fonctionnement symétrique ou asymétrique), vous obtiendrez cette ligne symétrique – extrémité!: positif, bague!: négatif, et corps!: masse. En général, si les sorties de l'OmniStudio sont raccordées à un système ou dispositif qui accepte une ligne symétrique à un niveau de +4dB (niveau nominal), vous devez utiliser des fiches TRS sur les sorties. Les connecteurs XLR transportent également un signal symétrique. Si votre appareil ou système de monitoring accepte des connecteurs XLR, vous pourrez avoir besoin d'un câble jack TRS 6,35 mm <-> XLR (mâle ou femelle). Les entrées Mic/Inst de l'OmniStudio USB acceptent des connecteurs XLR mâles (câble de micro symétrique XLR femelle <-> XLR mâle). Signaux asymétriques Si vous désirez utiliser une ligne asymétrique aux sorties de l'OmniStudio USB, connectez-y des fiches jack TS 6,35 mm (extrémité : positif, corps : masse) montées sur un câble blindé de conducteur unique. Utilisez ce type de ligne lorsque l'appareil auquel vous désirez vous connecter est équipé d'entrées en format jack TS 6,35 mm ou RCA. Habituellement, le signal des lignes asymétriques correspond à un niveau de ligne de -10dB (niveau nominal), bien que cela puisse varier. Consultez le guide de l’utilisateur de votre carte son ou de votre système son si vous n’êtes pas sûr du type de signal qu’il accepte. Si nécessaire, consultez un livre traitant des techniques élémentaires du son pour en apprendre plus à ce sujet. Alimentation fantôme Contrairement aux microphones dynamiques, la plupart des microphones à condensateur ont besoin de recevoir un courant continu (en général 48V) d’une source extérieure afin de pouvoir générer un signal de sortie. Si votre micro à condensateur ne dispose pas de son propre bloc d'alimentation, alors il faut appliquer l’alimentation fantôme à partir des préamplificateurs Mic/Inst de l'OmniStudio USB. En appuyant sur le bouton d'alimentation fantôme de l'OmniStudio USB, la tension nécessaire sera alors fournie aux deux entrées micro XLR. Un micro dynamique n’est pas affecté par l’alimentation fantôme, de sorte qu’il n’y a pas de problème si vous avez un micro dynamique connecté à l’entrée micro XLR tandis que l’alimentation fantôme est active. Cependant, certains microphones à ruban (en particulier les anciens modèles) peuvent être endommagés, et il est conseillé de consulter la documentation de votre microphone. Départs et retours Ces termes pourront sembler complexes du fait qu'ils sont utilisés dans plusieurs contextes. Un "départ" est généralement une sortie d'un appareil (tel qu'une console de mixage), vers un autre appareil (pouvant être appelé "appareil externe"). Le signal envoyé par ce "départ" est supposé "revenir" au flux de signal de l'appareil qui l'a envoyé. Un retour est une entrée vers un appareil. Notez que ces départs et retours peuvent être entièrement virtuels (sur logiciel) – en réalité, le mélangeur, ainsi que le(s) dispositif(s) externe(s) peuvent aussi être virtuels. On désigne généralement les départs et les retours par le nom du dispositif qui reçoit le signal. Les "départs d'effet" sont par conséquent une sortie du mélangeur vers un processeur d'effets. L'entrée du processeur d'effets reçoit le signal du "départ d'effet" et la sortie de l'unité d'effets retourne le signal à l'entrée du mélangeur : le "retour d'effet". Les termes "départs et retours" peuvent s'appliquer à d'autres appareils tel qu'un appareil d'enregistrement. Les sorties du mélangeur sont "envoyées" à un enregistreur, par exemple, et les sorties de l'enregistreur "retournent" aux canaux de monitoring du mélangeur pour être mixées (souvent appelées "tape returns" ou "retours d'enregistrement", bien que les "tape sends" soient plus souvent connus sous le nom de "bus de sortie"). Fiches et prises En général, une prise est un connecteur femelle, et une fiche un connecteur mâle. La prise est montée dans l'appareil, et la fiche se trouve aux extrémités d'un câble. Toutefois, les prises et fiches XLR peuvent être soit mâles ou femelles. Généralement la sortie est mâle et l'entrée est femelle. Câblage et connexions symétriques L'acronyme “TRS” désigne l'appellation Tip-Ring-Sleeve (en français, Extrémité-BagueCorps). Une fiche TRS 6,35 mm peut transporter un signal audio mono symétrique sur un câble à deux conducteurs avec une masse. Certaines prises TRS sur l'OmniStudio USB utilisent ce format. On peut les considérer comme un "jack stéréo" 6,35 mm, bien qu'elles transportent un signal symétrique mono. Pour l'utilisation symétrique des prises de l'OmniStudio USB vous aurez besoin d'un câble muni d'une fiche jack TRS 6,35 mm à une extrémité (pour la prise OmniStudio USB) et une fiche adaptée à l'appareil auquel vous désirez vous connecter à l'autre extrémité (une fiche jack TRS 6,35 mm, une fiche XLR, un mini-jack, etc.). Câblage et connexions asymétriques L'acronyme "TS" désigne l'appellation Tip-Sleeve (en français, Extrémité-Corps). Les fiches jack TS 6,35 mm se trouvent sur les câbles communément appelés "câbles de guitare”. Il s'agit d'un câble muni d'un seul conducteur avec une masse, généralement associé à une utilisation asymétrique. Pour l'utilisation asymétrique des prises de l'OmniStudio USB vous aurez besoin d'un câble muni d'une fiche jack TS 6,35 mm à une extrémité (pour la prise de l'OmniStudio USB) et une fiche adaptée à l'appareil auquel vous désirez vous connecter à l'autre extrémité (une fiche jack TS 6,35 mm, une fiche RCA, un mini-jack TS, etc.). Entrée stéréo et câbles d'insertion / Connexions Une fiche jack TRS 6,35 mm peut également transporter un signal audio stéréo asymétrique sur un câble à deux conducteurs avec une masse. C'est le format utilisé par les entrées auxiliaires stéréo et les prises TRS d'insertion de l'OmniStudio USB. Un câble équipé d'une fiche TRS à une extrémité et de deux fiches TS mono sur l'autre est en réalité un câble stéréo, et est parfois appelé “câble d'insertion”. Souvenez-vous que les Stereo Aux Ins sont des entrées stéréo. Un simple câble équipé d'une fiche TRS 6,35 mm stéréo à une extrémité et de deux fiches TS 6,35 mm mono vous permettra de connecter la plupart des modules de sons MIDI dans les entrées auxiliaires stéréo de l'OmniStudio USB, mais vous aurez peutêtre besoin d'acheter un câble pour vos besoins particuliers. Ce câble vous permettra également de brancher la plupart des vos dispositifs externes aux deux points d'insertion de l'OmniStudio USB. Voir la section 11, "Utilisation des insertions" pour plus d'informations. Niveau ligne et Niveaux Mic/Inst Les micros et les capteurs de guitare émettent habituellement un signal de faible niveau de gain, nécessitant un préamplificateur tels ceux des entrées Mic/Inst 1 et 2 de l'OmniStudio USB. Les entrées Mic/Inst de l'OmniStudio USB fournissent jusqu'à 60dB de gain aux entrées micro XLR, et jusqu'à 45dB de gain aux entrées de haute impédance. Cela représente suffisamment de gain pour porter le signal au niveau ligne de +4dB auquel l'OmniStudio USB peut fonctionner. Les entrées Mic/Inst peuvent être réglées sur deux références de niveau de ligne différentes : -10dBV, “Grand public” (ce qui correspond à –4dB), et +4dBu, qui est le réglage par défaut. La plupart des autres signaux sont au niveau ligne, et peuvent être branchés dans les entrées ligne 3 et 4 du panneau arrière de l'OmniStudio USB. Si vous utilisez les entrées de ligne de l'OmniStudio USB à +4 dB et pensez que vous n'obtenez pas le niveaux d'enregistrement souhaités, vous pouvez essayer de commuter le niveau d'entrée à -10 dB. Vous pouvez également essayer d'utiliser les entrées Mic/Inst du panneau avant pour profiter des préamplis et des commandes de niveau de l'OmniStudio USB. Cela pourra apporter à certains signaux de niveau ligne ce petit “punch” recherché. Pistes virtuelles Souvent, les instruments MIDI déclenchés par votre séquenceur ne sont pas enregistrés en tant qu'audio sur votre logiciel, mais seules les données MIDI sont enregistrées. Dans ce cas, ces pistes MIDI sont appelées pistes "virtuelles". Les instruments MIDI dont les sorties audio sont connectées aux entrées auxiliaires stéréo de l'OmniStudio USB, par exemple, sont des pistes MIDI virtuelles. Souvent, une fois le séquençage MIDI terminé ou au moment de mixer, ces pistes virtuelles sont enregistrées sur le logiciel audio en tant que pistes audio. Vous pouvez également mixer vos pistes virtuelles à l'aide des sorties principales du mélangeur interne de l'OmniStudio USB. 8 Installation matérielle REMARQUE IMPORTANTE : NE CONNECTEZ PAS l'OmniStudio USB à votre ordinateur tant que vous n'avez pas exécuté le programme d'installation fourni dans le CD. Après avoir exécuté le programme d'installation de l'OmniStudio USB et redémarré votre ordinateur, connectez le câble USB fourni entre l'OmniStudio USB et votre ordinateur et poursuivez l'installation. Puis lancez votre logiciel audio. Voir section 9 pour les détails concernant l'installation logicielle. 9 Installation logicielle REMARQUE IMPORTANTE : Ne connectez pas l'OmniStudio USB à votre ordinateur tant que vous n'avez pas exécuté le programme d'installation fourni dans le CD. Notez que les procédures d'installation peuvent légèrement varier en fonction de la configuration matérielle et logicielle de votre système. Windows XP Insérez le CD de pilote M-Audio dans votre lecteur. Dans le menu Démarrer, sélectionnez Exécuter et cliquez sur Parcourir. Naviguez jusqu'au lecteur CD et double-cliquez sur le dossier OmniStudio USB. Cliquez sur l'icône Setup.EXE pour démarrer l'installation. Le programme d'installation copie les fichiers nécessaires sur le disque dur de votre ordinateur. Au cours de l'installation, un message vous indiquera - peut-être plusieurs fois - que les pilotes n'ont pas passé le test du logo Windows. Cliquez sur Continuer. Le programme d'installation vous invite à procéder aux réglages d'optimisation des performances DVD/CD. Il est recommandé de conserver les réglages par défaut (sélectionnés). Une fois les fichiers copiés par le programme d'installation, une fenêtre indiquant que l'installation est terminée apparaît. Le système vous invite à redémarrer votre ordinateur. Ceci fait, connectez l’OmniStudio USB au port USB de votre ordinateur et mettez celui-ci sous tension. La fenêtre Assistant ajout de nouveau matériel apparaît. Sélectionnez l'option par défaut "Installer le logiciel automatiquement" puis cliquez sur Suivant. Windows trouve les fichiers de pilote de l'OmniStudio USB et les installe. Une fenêtre vous indique à nouveau que les pilotes n'ont pas passé le test du logo Windows. Cliquez sur Continuer pour terminer l'installation. Lorsque la fenêtre "M-Audio OmniStudio USB Installed Successfully" (installation réussie de MAudio FireWire USB) apparaît, cliquez sur Terminer. L'OmniStudio USB est désormais prête à fonctionner. L'icône du Panneau de configuration de l'OmniStudio USB apparaît à présent dans la barre des tâches (dans le coin inférieur droit de votre bureau). Cliquez sur cette icône pour accéder au Panneau de configuration. Windows 2000 Insérez le CD de pilote M-Audio dans votre lecteur. Dans le menu Démarrer, sélectionnez Exécuter et cliquez sur Parcourir. Naviguez jusqu'au lecteur CD et double-cliquez sur le dossier OmniStudio USB. Cliquez sur l'icône Setup.EXE pour démarrer l'installation. Le programme d'installation copie les fichiers nécessaires sur le disque dur de votre ordinateur. Au cours de l'installation, un message vous indique que les pilotes n'ont pas passé le test du logo Windows. Cliquez sur Continuer. Le programme d'installation vous invite à procéder aux réglages d'optimisation des performances DVD/CD. Il est recommandé de conserver les réglages par défaut (sélectionnés). Une fois les fichiers copiés par le programme d'installation, une fenêtre indiquant que l'installation est terminée apparaît. Une fois les fichiers copiés par le programme d'installation, vous êtes invité à redémarrer votre ordinateur. Ceci fait, connectez l’OmniStudio USB au port USB de votre ordinateur et mettez celui-ci sous tension. La fenêtre Assistant ajout de nouveau matériel apparaît. Sélectionnez à nouveau l'option par défaut "Installer le logiciel automatiquement" et cliquez sur Suivant. Windows installe les fichiers de pilote. Une fenêtre vous indique à nouveau que le produit ne dispose pas d'une signature numérique Windows. Cliquez sur Continuer pour terminer l'installation. La fenêtre "Fin de l'Assistant ajout de nouveau matériel" apparaît. Cliquez sur Terminer. L'OmniStudio USB est désormais prête à fonctionner. L'icône du Panneau de configuration de l'OmniStudio USB apparaît à présent dans la barre des tâches (dans le coin inférieur droit de votre bureau). Cliquez sur cette icône pour accéder au Panneau de configuration. Installation sous Windows ME Remarque : OmniStudio USB requiert l'installation de Microsoft DirectX version 8.1 ou supérieure. Le programme d'installation de l'OmniStudio USB vérifie automatiquement quelle est la version de DirectX installée sur votre système et procède à l'installation de sa dernière mise à jour. Celle-ci est ignorée si votre système est muni de DirectX version 8.1 ou d'une version supérieure. NE BRANCHEZ PAS ENCORE l'OmniStudio USB au port USB de votre ordinateur. Insérez le CD de pilote M-Audio dans votre lecteur. Dans le menu Démarrer, sélectionnez Exécuter et cliquez sur Parcourir. Naviguez jusqu'au lecteur CD et double-cliquez sur le dossier OmniStudio USB. Cliquez sur l'icône Setup.EXE pour démarrer l'installation. La fenêtre d'installation M-Audio OmniStudio USB apparaît, vous demandant de confirmer l'installation de l'OmniStudio USB. Cliquez sur Suivant. Le programme d'installation copie les fichiers OmniStudio USB sur le disque dur de votre ordinateur. Après l'installation des fichiers de pilote, la fenêtre d'optimisation des performances CD apparaît. Les réglages d'optimisation des performances pour la lecture des CD et des DVD sont sélectionnés par défaut. Nous vous recommandons de ne pas désélectionner ces réglages sauf si vous êtes sûr qu'ils ne sont pas compatibles avec votre matériel. Une fois les fichiers copiés par le programme d'installation, une fenêtre indiquant que l'installation est terminée apparaît. Vous êtes invité à redémarrer votre ordinateur. Cliquez sur Terminer afin de redémarrer votre ordinateur. Au redémarrage de l'ordinateur, l'icône du panneau de configuration de l'OmniStudio USB apparaît dans la barre des tâches. Connectez l'OmniStudio USB au port USB de votre ordinateur. Windows reconnaîtra votre nouveau matériel. La fenêtre Assistant ajout de nouveau matériel apparaît. Sélectionnez le réglage par défaut "Rechercher le meilleur pilote pour votre périphérique" et cliquez sur Suivant. Windows vous demande l'emplacement des fichiers de pilote. Décochez toutes les cases à l'exception de "Spécifier l'emplacement" et cliquez sur Suivant. Windows copie les fichiers restants sur votre système. Si vous utilisez une ancienne version de Windows ME, il vous est demandé si vous désirez conserver le fichier ksuser.dll. Cliquez sur Oui. Si vous utilisez une ancienne version de Windows ME, il vous est également demandé si vous désirez conserver le fichier stream.sys. Cliquez sur Oui. Une fois l'installation terminée, vous pourrez accéder au Panneau de configuration de l'OmniStudio USB en double-cliquant sur l'icône correspondante de la barre des tâches. Reportez-vous à la section 10 “Utilisation du Panneau de configuration” pour obtenir des informations concernant les caractéristiques et fonctions du Panneau de configuration. Installation sous Windows 98SE Remarque : OmniStudio USB requiert l'installation de Microsoft DirectX version 8.1 ou supérieure. Le programme d'installation de l'OmniStudio USB vérifie automatiquement quelle est la version de DirectX installée sur votre système et procède à l'installation de sa dernière mise à jour. Celle-ci est ignorée si votre système est muni de DirectX version 8.1 ou supérieure. NE BRANCHEZ PAS ENCORE l'OmniStudio USB au port USB de votre ordinateur. Insérez le CD de pilote M-Audio dans votre lecteur. Dans le menu Démarrer, sélectionnez Exécuter et cliquez sur Parcourir. Naviguez jusqu'au lecteur CD et double-cliquez sur le dossier OmniStudio USB. Cliquez sur l'icône Setup.EXE pour démarrer l'installation. La fenêtre d'installation M-Audio OmniStudio USB apparaît, vous demandant de confirmer l'installation de l'OmniStudio USB. Cliquez sur Suivant. Le programme d'installation copie les fichiers OmniStudio USB sur le disque dur de votre ordinateur. Après l'installation des fichiers de pilote, la fenêtre d'optimisation des performances CD apparaît. Les réglages d'optimisation des performances pour la lecture des CD et des DVD sont sélectionnés par défaut. Nous vous recommandons de ne pas désélectionner ces réglages sauf si vous êtes sûr qu'ils ne sont pas compatibles avec votre matériel. Une fois les fichiers copiés par le programme d'installation, une fenêtre indiquant que l'installation est terminée apparaît. Vous êtes invité à redémarrer votre ordinateur. Cliquez sur Terminer afin de redémarrer votre ordinateur. Au redémarrage de l'ordinateur, l'icône du Panneau de configuration de l'OmniStudio USB apparaît dans la barre des tâches. Connectez l'OmniStudio USB au port USB de votre ordinateur. Windows reconnaîtra votre nouveau matériel. La fenêtre Assistant ajout de nouveau matériel apparaît. Sélectionnez le réglage par défaut "Rechercher le meilleur pilote pour votre périphérique" et cliquez sur Suivant. Windows vous demande l'emplacement des fichiers des pilotes. Décochez toutes les cases à l'exception de "Spécifier l'emplacement" et cliquez sur Suivant. Windows copie les fichiers restants sur votre système. Dans certains cas vous serez invité à insérer le CD de Windows. Dans ce cas, insérez le CD et, dans l'Explorateur Windows, cliquez sur votre lecteur CD. Sélectionnez Win98SE pour ouvrir le dossier et cliquez sur OK. Dans certains cas, Windows vous invitera à actualiser votre fichier stream.sys. Cliquez sur Oui. Une fois l'installation terminée, vous pourrez accéder au Panneau de configuration de l'OmniStudio USB en double-cliquant sur l'icône correspondante de la barre des tâches. Reportez-vous à la section 10 “Utilisation du Panneau de configuration” pour obtenir des informations concernant les caractéristiques et fonctions du Panneau de configuration. Mac OS X Insérez le CD pilote M-Audio dans votre lecteur CD et ouvrez le CD afin d'en voir le contenu. Double-cliquez sur le dossier OmniStudio USB pour ouvrir le programme d'installation. Double-cliquez sur le fichier M-Audio OmniStudio USB Installer.dmg. Une icône intitulée OMNISTUDIO USB apparaît alors sur votre bureau. Double-cliquez sur cette icône. Le fichier M-Audio OmniStudio USB Installer.mpkg apparaît. Double-cliquez sur le programme d'installation. A la prochaine étape, vous devrez fournir votre mot de passe d'administrateur. Pour apporter des modifications, cliquez sur le cadenas dans le coin inférieur gauche de la fenêtre. Sous Mac!OS!X version 10.2.2 cette boîte de dialogue d'authentification s'affiche automatiquement. Saisissez votre mot de passe et cliquez sur OK. La fenêtre suivante vous souhaite la bienvenue dans le processus d'installation. Cliquez sur Continuer. Sélectionnez votre disque dur OS!X. Cliquez sur Continuer. A l'invite, cliquez sur "Installer" afin de continuer. A l'invite, cliquez sur "Continuer l'installation". A l'invite, cliquez sur "Redémarrer" pour terminer l'installation. Ceci fait, connectez l'OmniStudio USB au port USB de votre ordinateur et mettez celui-ci sous tension. Allez dans les Préférences Système du menu Pomme. Sélectionnez les préférences système Son, puis cliquez sur l'onglet Sortie. Sélectionnez "M-Audio OmniStudio USB" afin de choisir l'OmniStudio USB en tant que périphérique de sortie par défaut. Mac OS 9 REMARQUE : avant d'installer l'OmniStudio USB sous OS9, vous devez installer OMS si vous ne l'avez pas déjà fait. Veuillez vous reporter à la section concernant l'installation et la configuration d’OMS ci-dessous pour plus d'informations. Insérez le CD pilote M-Audio dans votre lecteur CD et ouvrez le CD afin d'en voir le contenu. Double-cliquez sur le dossier OmniStudio USB pour ouvrir le programme d'installation. Double-cliquez sur l'icône "M-Audio OmniStudio USB Installer". Une icône intitulée OMNISTUDIO USB apparaît alors sur votre bureau. Double-cliquez sur cette icône. Le fichier M-Audio OmniStudio USB Installer.mpkg apparaît. Double-cliquez sur le programme d'installation. Cliquez sur "Continuer" dans la fenêtre M-Powered. Lisez les instructions à l'écran puis cliquez sur "Continuer". Le programme d'installation copie les fichiers nécessaires sur le disque dur de votre système. Vous êtes invité à redémarrer votre ordinateur. Cliquez sur "Continuer". Ceci fait, connectez l'OmniStudio USB au port USB de votre ordinateur et mettez celui-ci sous tension. Dans Tableaux de bord, sélectionnez Son puis l'onglet Sortie. Cliquez sur M-Audio OmniStudio USB afin de choisir l'OmniStudio USB comme périphérique audio par défaut. Installation du pilote ASIO : lors de l'exécution du programme d'installation de l'OmniStudio USB sous OS 9, toutes les extensions nécessaires sont installées dans le dossier Extensions. Il installe également les pilotes MIDI de l'OmniStudio USB dans le dossier OMS, en considérant que vous avez déjà installé OMS. Et finalement, il installe les pilotes ASIO de l'OmniStudio USB dans le dossier de pilotes ASIO de chacun de vos logiciel ASIO. (Si vous avez renommé ou déplacé vos dossiers ASIO à un endroit qu'il ne peut localiser, le programme d'installation placera une icône ASIO M-Audio OmniStudio USB sur votre bureau). Quand vous ouvrez votre application audio, l'E/S ASIO de l'OmniStudio USB doit être disponible dans le menu de périphérique audio. Installation et configuration de l'OMS (MacOS 9 seulement) Le CD fourni avec l'OmniStudio USB contient aussi le logiciel OMS (Open Music System), un gestionnaire de configurations MIDI conçu par la société Opcode. OMS doit être correctement installé et configuré pour que la communication MIDI de l'OmniStudio USB fonctionne sans encombre. IMPORTANT : L'installation d'OMS doit être terminée avant de lancer le programme d'installation de l'OmniStudio USB, cela afin de placer le pilote MIDI de l'OmniStudio USB dans le dossier OMS. Pour installer l'OMS : Localisez le dossier OMS sur le CD fourni avec l'OmniStudio USB. Double-cliquez sur l'icône “Install OMS” dans le dossier OMS pour lancer le programme d'installation d'OMS. Pour installer OMS, suivez les instructions à l'écran. Installez ensuite les pilotes de l'OmniStudio USB. Pour configurer OMS : Localisez le dossier Opcode sur le disque dur de votre système et ouvrez le dossier d'Applications OMS. Double-cliquez sur l'icône OMS Setup. OMS vous indiquera qu’il n’a pas encore été configuré. Cliquez sur OK. La fenêtre "Create A New Studio Setup" (Créez une nouvelle configuration de studio) apparaît à l'écran. Cliquez sur OK. La boîte de dialogue “OMS Driver Search” (Recherche de pilote OMS) vous demande de sélectionner le port auquel vous avez connecté l'OmniStudio USB (modem ou imprimante). NE sélectionnez PAS de port, cliquez simplement sur "Chercher". IMPORTANT: assurez-vous que l'OmniStudio USB est connectée au port USB et allumée, ou l'installation OMS échouera. “OMS Driver Setup” (Installation de pilote OMS) affiche une liste de périphériques disponibles pour OmniStudio USB. Cliquez sur OK. OMS identifie alors le port MIDI de l'OmniStudio USB. La boîte de dialogue "OMS MIDI Device Setup" (Configuration des dispositifs MIDI OMS) apparaît, indiquant le port MIDI disponible sur l'OmniStudio USB avec une case ouverte à sa gauche. Vous devez cocher cette case afin d'activer le port MIDI. Cliquez sur “OK.” La fenêtre "My Studio Setup" (Ma configuration de studio) apparaît et une boîte de dialogue d'enregistrement de fichier s'y superpose. Avant de pouvoir affecter des instruments aux sorties et entrées MIDI de l'OmniStudio USB, vous devez nommer et enregistrer votre nouvelle configuration studio (ou utiliser le nom par défaut). Affectez les instruments désirés (facultatif) et vous avez terminé Vous pouvez exécuter l'utilitaire OMS "Test Studio" en allant dans le menu "Studio" et en relâchant le bouton de la souris sur "Test Studio". Si vous jouez une note sur votre clavier, vous recevrez un message audio "MIDI received" (message reçu) de la part de votre ordinateur et la flèche pointée sur le clavier clignotera. Si vous cliquez sur une icône de clavier, un accord aléatoire sera envoyé vers le port de sortie MIDI de l'OmniStudio USB. Si une source de sons MIDI y est connectée, celle-ci reproduira l'accord. Vous pouvez maintenant mettre fin à OMS Setup en quittant l'application. Ce qu'il reste à faire relève de la configuration dans votre logiciel de musique. En général, cela consiste à sélectionner "OMS Compatibility" ou "Open Music System" ou encore “Input Devices” au cours de la configuration du système MIDI. 10 Utilisation du Panneau de configuration Le Panneau de configuration de l'OmniStudio USB s'installe sur votre système lors de l'installation des pilotes. Sur PC, vous trouverez un petit logo “M” situé dans la barre des tâches. Cliquez sur cette icône pour lancer le Panneau. Sur Mac, vous pourrez accéder au Panneau de configuration de l'OmniStudio USB dans le menu de Tableaux de bord. Le Panneau de configuration permet de sélectionner le mode de sortie de l'OmniStudio USB et la taille de la mémoire-tampon (ce qui détermine la latence audio) et affiche aussi les numéros de version du pilote et du Panneau. Windows (seulement) vous offre la possibilité de supprimer l'icône M-Audio OmniStudio USB de votre barre des tâches. Mode de sortie Ce menu déroulant permet de sélectionner le mode de sortie de l'OmniStudio USB, la résolution en bits maximum, et la fréquence d'échantillonnage maximum à laquelle votre logiciel audio peut enregistrer. Options disponibles : 0 entrée, 2 sorties, 24 bits à 88,2 ou 96 kHz 2 entrées, 0 sortie, 24 bits à 88,2 ou 96 kHz 2 entrées, 4 sorties, 24 bits à 48kHz, 44.1 kHz, 22,05 kHz, ou 11 kHz 4 entrées, 2 sorties, 24 bits à 48 kHz, 44.1 kHz, 22,05 kHz, ou 11 kHz 4 entrées, 4 sorties, 16 bits à 48 kHz, 44.1 kHz, 22,05 kHz, ou 11 kHz Veuillez vous reporter à la section 16 pour plus de renseignements à propos des limitations du bus USB 1.1. REMARQUE : votre logiciel audio vous permettra de sélectionner d'autres fréquences d'échantillonnage pour chaque option. Par exemple, vous pouvez sélectionner “4 entrées, 2 sorties, 24 bits, 48 kHz” puis sélectionner 44,1 kHz dans votre logiciel audio. Latency (Latence) La latence est le temps mis par le signal d'entrée pour traverser votre logiciel audio et atteindre les sorties. Une taille de mémoire tampon réduite produit une latence faible, mais n'est pas adaptée aux ordinateurs moins rapides. Ce menu déroulant permet de sélectionner la taille de mémoire tampon utilisée par l'OmniStudio USB pour gérer les flux de données audionumériques. Par défaut, la latence est réglée sur "Medium" (Moyen). Ce réglage convient à la plupart des fonctions, en particulier avec les fonctions de monitoring direct avancé de l'OmniStudio USB. Mais vous pouvez également choisir un réglage inférieur. Si votre système produit un son saccadé ou des crépitements lors de la lecture audio, choisissez un réglage de latence supérieur. 11 Connexions matérielles Audio Connectez les sorties Monitor de l'OmniStudio USB à votre amplificateur ou à vos hautparleurs actifs. Vous pouvez connecter les sorties principales de l'OmniStudio USB aux entrées d'un enregistreur externe (CD-R/RW, DAT, etc.). Vous pouvez également connecter les sorties principales à un deuxième amplificateur ou un set de haut-parleurs actifs, afin de créer des mixages différents pour la salle de contrôle et pour le studio. (Notez toutefois que le volume aux sorties principales n'est pas altéré par le contrôle du panneau avant ; le niveau des sorties principales est contrôlé par votre logiciel audio. Si vous souhaitez effectuer un monitoring par casque, connectez un ou deux casques sur les sorties casque de l'OmniStudio USB. Vous pouvez connecter jusqu'à quatre sources stéréo aux entrées auxiliaires de l'OmniStudio USB, à l'aide d'un câble d'insertion standard. Généralement vous les utiliserez pour connecter des claviers et/ou des modules MIDI. Connectez vos microphones ou vos instruments et autres sources analogiques de niveau ligne aux entrées Mic/Inst 1 et 2 du panneau avant de l'OmniStudio USB, utilisant pour cela les connecteurs XLR ou jack TRS/TS 6,35 mm, ou aux entrées ligne 3 et 4 du panneau arrière (connecteurs jack TRS/TS 6,35 mm). Vous pouvez connecter l'entrée d'un processeur de signal externe au départ d'effet de l'OmniStudio USB. Connectez les sorties du même processeur aux retours d'effet de l'OmniStudio USB. Vous pouvez connecter des processeurs externes tels que des compresseurs, limiteurs, etc. aux points d'insertion 1 et 2 de l'OmniStudio USB à l'aide d'un câble d'insertion standard. Vous pouvez connecter les sorties directes de l'OmniStudio USB 1 à 4 à un mélangeur externe. L'illustration ci-dessous montre une configuration audio typique avec l'OmniStudio USB. Evidemment, l'OmniStudio USB offre de nombreuses possibilités d'acheminement et votre configuration peut varier. MIDI Connectez l'entrée MIDI de votre périphérique MIDI à la sortie MIDI de l'OmniStudio USB. Connectez la sortie MIDI de votre périphérique MIDI à l'entrée MIDI de l'OmniStudio USB. L'illustration ci-dessous vous montre un clavier de commande MIDI branché à l'entrée MIDI de l'OmniStudio USB. Un module de sons MIDI est connecté à la sortie MIDI de l'OmniStudio USB. Utilisation des entrées ligne et Mic/Inst Connectez vos microphones ou instruments aux entrées Mic/Inst 1 et 2 du panneau avant de l'OmniStudio USB. Ces entrées acceptent des connecteurs XLR à trois broches ou des jacks TRS standard (stéréo) ou TS (mono) 6,35 mm transportant respectivement des signaux de niveau micro ou instrument. Réglez le niveau d'entrée du signal entrant avec le bouton de gain d'entrée du canal. Si le signal est trop élevé – observez l'indicateur d'écrêtage – même avec le gain réglé au minimum, essayez de réduire le niveau à la source (en vous éloignant du micro, ou en baissant le niveau d'instrument). Si ce n'est pas possible, vous pouvez insérer un atténuateur de –20dB pour réduire le niveau d'entrée, en enfonçant l'interrupteur d'atténuateur du canal. Si vous avez connecté un microphone de condensateur aux entrées Mic/Inst appuyez sur l'interrupteur d'alimentation fantôme pour activer l'alimentation fantôme +48V aux entrées micro. Vous pouvez connecter des instruments ou sources de niveau ligne aux entrées de ligne 3 et 4 du panneau arrière de l'OmniStudio USB. Ces entrées acceptent des connecteurs jacks TRS (stéréo) ou TS (mono) 6,35 mm standard. Les niveaux d'entrée aux entrées 3 et 4 sont contrôlés à la source. Si vous avez besoin d'utiliser quatre préamplis, vous pouvez connecter les sorties de ligne de vos préamplis externes aux entrées ligne 3 et 4. Si vous disposez d'un mélangeur externe équipé de préamplis, vous pouvez connecter une sortie directe du canal du mélangeur aux entrées ligne 3 et 4. Utilisation des boutons de niveau d'entrée et de sortie En utilisant l'interrupteur de niveau d'entrée ligne 3/4 du panneau arrière et les interrupteurs de niveau de sortie directe 1/2 et 3/4, vous pouvez changer le niveau des entrées ligne 3 et 4 et des sorties directes 1-4 de l'OmniStudio USB. En position «!relâché!», le niveau de ligne est réglé sur +4dBu. En enfonçant l'interrupteur de niveau d'entrée, le niveau sera alors de -10dBV. L'interrupteur de niveau d'entrée ligne 3/4 altère le niveau d'entrée des entrées 3 et 4. L'interrupteur de niveau des sorties directes 1/2 altère le niveau des sorties directes 1 et 2 ; l'interrupteur de niveau des sorties directes 3/4 altère le niveau des sorties directes 3 et 4. Vous pouvez utiliser des réglages +4dB pour certaines paires stéréo, et –10dB pour d'autres. Ces réglages dépendront du niveau de l'appareil connecté aux entrées ou aux sorties de l'OmniStudio USB. En fonction de vos besoins, vous pouvez avoir une entrée réglée sur un niveau et la sortie correspondante réglée sur un autre niveau. En général, les entrées ou les sorties d'un appareil fonctionnant à un niveau de ligne de 10dB sont câblées sur un seul conducteur, avec une masse. C'est le cas des fiches RCA, ou des TS (Extrémité-corps) de 6,35 mm. Les sorties et les entrées des appareils fonctionnant à un niveau de +4dB sont en général câblées sur deux conducteurs et une masse (fiches XLR ou jacks symétriques de 6,35 mm). Utilisation des insertions A l'aide des insertions, vous pouvez connecter des processeurs de signal externes aux canaux d'entrée 1 et 2. Généralement, ces connecteurs servent à insérer un processeur de dynamique tel qu'un compresseur/limiteur matériel dans la chaîne d'entrée. Le point d'insertion se trouve après le préampli Micro/Ins et avant le convertisseur A/D, vous permettant ainsi d'altérer le signal d'entrée allant au logiciel audio. Les insertions acceptent un connecteur jack TRS 6,35 mm stéréo standard. A l'autre extrémité, le câble d'insertion doit se terminer par deux connecteurs jack TS 6,35 mm mono, un pour les entrées de périphérique et l'autre pour ses sorties. Ce type de câble est généralement appelé "câble d'insertion". La plupart des revendeurs de musique et proaudio disposent de câbles d'insertion. (ATTENTION: Ne confondez pas câble d'insertion et câble en “Y”.) Utilisation des entrées auxiliaires L'OmniStudio USB dispose de quatre entrées auxiliaires stéréo situées sur le panneau arrière. Chacune de ces entrées accepte un connecteur jack TRS 6,35 mm stéréo. Un câble d'insertion standard vous proportionne ce type de connecteur, tout en fournissant également des connecteurs G/D mono pour les sorties de votre périphérique stéréo. Généralement ces entrées servent à connecter la sortie audio des claviers ou modules de sons MIDI. Vous pouvez aussi utiliser ces entrées pour connecter un retour d'effet stéréo. A l'aide des interrupteurs Aux Mon/Rec de chaque canal, vous pouvez acheminer l'audio des entrées auxiliaires vers le bus stéréo principal (interrupteur Aux Mon/Rec en position Mon, «!relâché!»). En sélectionnant la position Rec (interrupteur enfoncé), vous pouvez acheminer jusqu'à deux paires d'entrée auxiliaire stéréo vers les convertisseurs A/D de l'OmniStudio USB et directement au logiciel audio pour leur enregistrement. Reportez-vous à la section 12, “Enregistrer vos instruments MIDI comme pistes audio” pour plus de détails. Utilisation des départs et retours d'effet Situé sur le panneau arrière de l'OmniStudio USB, le départ et retour matériels vous permettent de connecter un processeur externe tel qu'une réverb, délai ou autre unité multi-effets. Le départ d'effet accepte un connecteur jack TRS mono symétrique 6,35 mm standard, et sert généralement à connecter l'entrée de votre processeur externe. Les retours d'effet acceptent des connecteurs jack TS mono asymétriques 6,35 mm standard, et sont généralement connectés aux sorties stéréo de votre processeur externe. Si votre processeur externe ne dispose que d'une sortie mono, branchez-la au retour d'effet gauche seulement, ce qui réglera ce signal en position centrale. Avec les commandes de niveau de départ d'effet du panneau avant, vous pouvez régler la quantité de signal que les quatre sorties de l'OmniStudio USB envoient directement au départ d'effet, puis à votre processeur externe. Ceci s'avère particulièrement pratique lors de l'utilisation du circuit de monitoring direct de latence zéro, au lieu de la fonction de monitoring via logiciel, et vous offre la possibilité d'ajouter des effets au signal de monitoring direct et d'entendre ces effets lors de la lecture audio depuis votre ordinateur (voir section 12, "Monitoring logiciel ASIO" pour plus d'informations). Utilisation des sorties directes 1-4 Les sorties directes 1-4 sont directement connectées aux sorties des convertisseurs D/A de l'OmniStudio USB sans être altérées par le mélangeur interne. Elles peuvent servir à envoyer un signal direct à un dispositif externe. Généralement elles sont utilisées pour connecter des unités d'effets supplémentaires lors du mixage, ou un autre mélangeur externe. 12 Opérations d'enregistrement / lecture de base Comme nous l'avons mentionné précédemment, l'OmniStudio USB offre une grande flexibilité d'enregistrement et de monitoring audio. Cette section vous présentera quelques scénarios typiques d'enregistrement, re-enregistrement, lecture et mixage. Même si votre configuration personnelle risque de ne pas être décrite pleinement, vous y trouverez certainement suffisamment d'informations pour démarrer sur de bonnes bases. Lecture Si vous avez procédé à toutes les connexions et réalisé les procédures de configuration décrites dans les sections précédentes, vous êtes normalement prêt à commencer. Commencez par abaisser totalement la commande de niveau de monitoring de l'OmniStudio USB. Lancez votre logiciel audio. Vous pouvez commencer avec un nouveau morceau, ou si votre logiciel comporte une chanson de démo avec des pistes audio et MIDI, vous pouvez choisir de commencer par là. Assurez-vous bien que votre logiciel est configuré pour utiliser les entrées et sorties audio (ASIO ou WDM/MME) et MIDI de l'OmniStudio USB. Une fois lancée la lecture de votre logiciel audio, vous verrez le niveau de sortie indiqué sur les voyants de sortie principale de l'OmniStudio USB. Vous verrez également les niveaux audio dans les canaux du mélangeur de votre logiciel, et les données MIDI envoyées aux modules MIDI connectés. Augmentez progressivement le niveau de votre système de monitoring, puis montez le contrôle de niveau de monitoring de l'OmniStudio USB jusqu'à entendre la musique. Utilisation du monitoring direct OmniStudio USB Si vous souhaitez monitoriser directement le signal aux entrées de l'OmniStudio USB, enfoncez les interrupteurs d'activation de monitoring direct des entrées 1/2 et/ou 3/4. De cette façon, les entrées (1/2 et/ou 3/4) sont directement connectées aux sorties correspondantes, en contournant l'ordinateur et le logiciel. L'option de monitoring direct sert à éviter toute latence propre à votre système d'audio numérique. Alors que l'utilisation des pilotes ASIO et d'un logiciel audio compatible ASIO avec l'OmniStudio USB vous permet de monitoriser votre source d'enregistrement avec une latence réduite, l'option de monitoring direct de l'OmniStudio USB vous permettra de monitoriser la source d'enregistrement avec une latence zéro. L'OmniStudio USB permet d'obtenir un monitoring matériel direct à latence zéro en utilisant les quatre sorties. Deux sorties peuvent être dédiées au monitoring direct, tandis que les deux restantes peuvent servir à monitoriser la sortie du logiciel audio. Voici un scénario possible : Connectez votre signal d'entrée aux entrées Mic/Inst 1 et 2 de l'OmniStudio USB. Enfoncez l'interrupteur d'activation du monitoring direct des entrées 1/2 situé sur le panneau avant de l'OmniStudio USB. Le monitoring direct est alors activé pour les entrées 1 et 2. Dans votre logiciel audio, affectez toutes les pistes enregistrées aux sorties 3 et 4 de l'OmniStudio USB. Vous monitorisez désormais vos pistes enregistrées à partir des sorties 3/4 de l'OmniStudio USB. Réglez la sortie des pistes que vous êtes en train d'enregistrer vers les sorties 1/2 de l'OmniStudio USB. En réglant vos pistes de cette manière, vous pourrez ajouter des effets aux signaux d'entrée, puis entendre ces effets sur les pistes que vous venez d'enregistrer sans enregistrer les effets (voir la section suivante, "Ajout d'effets"). Servez-vous des indicateurs de votre logiciel audio pour définir les niveaux d'enregistrement du signal aux entrées 1 et 2 de l'OmniStudio USB. Ajustez ensuite le gain des signaux de ligne. Ajustez le niveau de monitoring des entrées 1 et 2 de l'OmniStudio USB sur les canaux 1 et 2 du mélangeur. Lancez la lecture des pistes enregistrées dans votre logiciel audio, répétez les parties que vous souhaitez enregistrer et réglez avec précision les niveaux d'enregistrement. Ajustez les niveaux de monitoring direct 1 et 2 jusqu'à l'obtention d'un équilibre entre le signal de monitoring direct et les pistes enregistrées affectées aux canaux 3 et 4. Adaptez le niveau de lecture au niveau d'écoute. Activez la piste que vous souhaitez enregistrer et commencez l'enregistrement. Une fois l'audio enregistré, vous pouvez affecter les pistes que vous venez d'enregistrer aux sorties 3 et 4 afin de les écouter avec le reste du mixage. Vous pouvez aussi relâcher l'interrupteur de monitoring direct et affecter ensuite les pistes que vous venez d'enregistrer aux sorties 1 et 2. Cela vous permettra d'entendre les pistes avec les effets et les réglages de panoramique que vous avez utilisés lors de l'enregistrement. Ajout d'effets Le départ et les retours d'effet du panneau arrière vous permettent de connecter un processeur externe tel qu'une réverb, un délai ou autre unité multi-effets. Avec les commandes de niveau de départ d'effet du panneau avant, vous pouvez régler la quantité de signal que les quatre sorties de l'OmniStudio USB envoient directement au départ d'effet, puis à votre processeur externe. Sur votre logiciel audio, affectez vos pistes audio à une des quatre sorties de l'OmniStudio USB. Lancez la lecture et augmentez les niveaux de FX 1 - 4. Ajustez le niveau d'entrée sur votre processeur externe à un niveau modéré. Vous devez être en mesure de voir le niveau à l'entrée de votre unité d'effets, et d'entendre l'effet alors que le signal traité est renvoyé aux retours d'effet. Ajustez le niveau de sortie du processeur externe jusqu'à obtenir un signal suffisant aux retours d'effet. REMARQUE : Certains processeurs d'effets vous permettent de créer un équilibre entre signal traité signal non-traité. Dans ce cas, sélectionnez toujours le signal traité à 100%, sans aucun ajout d'audio non-traité. L'ajout d'effets de cette manière devient particulièrement pertinent quand vous utilisez la fonction de monitoring matériel direct de l'OmniStudio USB. De nombreux périphériques vous permettent d'effectuer un monitoring direct à latence zéro, mais peu d'entre eux vous permettent d'ajouter des effets à ces signaux. Si vous suivez les instructions ci-dessus pour effectuer le monitoring direct, vous écouterez les instruments que vous enregistrez sur les canaux de monitoring direct 1 et 2 de l'OmniStudio USB (tout en les enregistrant) ; puis vous lirez cet audio enregistré sur les canaux de sortie 1 et 2 de l'OmniStudio USB. Si vous adaptez ces niveaux de lecture avec vos niveaux de monitoring direct, puis montez les niveaux de départ d'effet 1 et 2, vous pourrez (a) enregistrer vos instruments tout en monitorisant vos effets, et (b) lire l'enregistrement tout en entendant cet effet. C'est très important pour l'interprète comme le producteur, car c'est plus facile d'évaluer la performance quand vous l'entendez à la lecture pareil qu'à l'enregistrement. Utilisation du monitoring logiciel ASIO ou WDM Monitoring ASIO du type "bande magnétique" : l'architecture ASIO prend en charge le monitoring du type "bande magnétique". Dans ce type de monitoring, les signaux d'entrée sont monitorisés via le mélangeur du logiciel audio. Généralement le monitoring d'entrée est actif lorsque le programme est en mode d'enregistrement ou "prêt pour l'enregistrement". En mode lecture, le monitoring d'entrée est désactivé vous permettant d'écouter l'audio enregistré. Cette fonction est utile pour écouter la piste que vous venez d'enregistrer sans avoir à désactiver les canaux d'entrée. Même s'il est possible de monitoriser les entrées avec des plug-ins d'effets et d'égaliseur, un court temps de latence existe dès lors que vous effectuez le monitoring via votre logiciel. L'OmniStudio USB prend en charge la norme à très faible latence ASIO 2.0. Or il faut savoir que de nombreux facteurs influencent ce temps, tels que le matériel informatique utilisé, la vitesse du processeur et la taille de la mémoire tampon sélectionnée dans le Panneau de configuration de l'OmniStudio USB et dans le logiciel audio. Si votre application audio prend en charge le monitoring ASIO de type "bande magnétique", vous pouvez activer cette fonction dans le panneau de contrôle audio ou ASIO de votre logiciel. Pour plus d'informations, consultez la documentation de votre logiciel audio. Monitoring d'entrée WDM : si vous exécutez une application compatible WDM, l'OmniStudio USB prend en charge le monitoring d'entrée via le logiciel audio. Généralement, les pilotes WDM offrent un monitoring à très faible latence, se rapprochant beaucoup du monitoring ASIO de type "bande magnétique", et ce même lorsque vous utilisez des plug-ins d'effets et d'égaliseur. Si votre application audio prend en charge les pilotes WDM et le monitoring direct, vous pouvez activer cette fonction dans la panneau de contrôle audio de votre logiciel. Pour plus d'informations, consultez la documentation de votre logiciel audio. Réglage des niveaux d'enregistrement à l'aide des entrées de ligne et Mic/Inst Un certain nombre d'endroits possibles sur le flux du signal audio vous permettent d'ajuster le “gain”,ou le niveau attribué au signal. On les appelle “étapes de gain”. L'OmniStudio USB offre un contrôle de gain sur les entrées Mic/Inst 1 et 2 ; les entrées de ligne 3 et 4 vous permettent de régler le niveau d'entrée à –10 ou +4 dB. Evidemment, vous pouvez également ajuster le niveau de sortie à la source : c'est une autre étape de gain. Si vous utilisez des insertions sur les entrées 1 et 2, elles peuvent ajouter des étapes de gain supplémentaires. Il est important d'ajuster vos étapes de gain correctement pour obtenir un signal de qualité optimale. Généralement, il est préférable de ne pas saturer les étapes précédentes de la chaîne audio au risque d'obtenir un signal de sortie saturé même si son niveau est acceptable. Entrées 1 et 2 - Si vous enregistrez via l'entrée 1 ou 2, commencez avec les contrôles de gain à leur réglage minimum. Augmentez le niveau d'entrée tout en testant vos instruments ou votre voix jusqu'à ce que le voyant de signal (vert) s'allume. Augmentez le niveau jusqu'à ce que l'indicateur d'écrêtage rouge s'allume, puis réduisez-le légèrement jusqu'à ce que l'indicateur d'écrêtage s'éteigne. Si l'indicateur d'écrêtage s'allume fréquemment même avec le niveau d'entrée réglé au minimum, vous pouvez essayer de réduire le niveau de sortie à la source. Si ce n'est pas possible, vous pouvez appuyer sur l'interrupteur d'atténuateur pour réduire le signal d'entrée de –20dB. Entrées 3 et 4 - Etant donné qu'aucune commande de gain n'est prévue pour les entrées de ligne, vous devrez ajuster le niveau à la source (c.-à.-d. avec la commande de sortie de l'appareil que vous enregistrez). Si votre appareil fonctionne à un niveau de ligne autre que +4, réglez l'interrupteur de niveau 3/4 de panneau arrière à –10dB. Réglage des niveaux d'enregistrement à l'aide des insertions Les insertions des canaux 1 et 2 situées sur le panneau arrière donnent à l'utilisateur un point d'insertion dans le flux de signal pour l'ajout de traitement supplémentaire. Chaque insertion fournit une sortie asymétrique à partir du canal d'enregistrement, puis reporte ce signal asymétrique dans le canal d'enregistrement, via une connexion jack TRS 6,35 mm Ce signal traité est envoyé aux convertisseurs A/D de l'OmniStudio USB, qui sont les entrées d'enregistrement vers votre logiciel audio. Ce type de point d'insertion est le plus souvent utilisé pour les processeurs de dynamique tels que les compresseurs, expandeurs, noise gates, etc., ou autre dispositif externe tel qu'un égaliseur (EQ). Puisque les points d'insertion se trouvent souvent sur une patchbay, l'utilisation d'une insertion pour ajouter un processeur au flux du signal est parfois appelée “patching”. Nous appellerons ces points de patching "sortie d'insertion" et "entrée d'insertion". Utilisez le côté gauche du câble pour le point de "sortie d'insertion" OmniStudio USB. Ce signal sera alors envoyé à l'entrée de votre processeur externe. Le côté droit du câble est votre "entrée d'insertion". Branchez-le dans la sortie du processeur. Ce processeur externe est maintenant intégré au flux du signal, et le signal enregistré inclura le traitement réalisé par l'appareil. (Le câble d'insertion sera soit marqué “gauche” et “droite,” ou désignera le côté droit du signal stéréo avec une marque coloré ou rouge). Les processeurs de dynamique comportent des commandes et des réglages qui varient d'une unité à l'autre. Nous ne pouvons donc nous exprimer qu'en termes généraux et suggérer une manière d'ajuster les différentes étapes de gain. Avec les commandes du processeur configurées sur un réglage neutre ou désactivées : • Si le processeur comporte un réglage de sortie, configurez-le à 0dB, ou "gain unitaire". De cette manière, le processeur n'ajoute ni n'atténue pas le signal original. • • Réglez le niveau d'entrée sur le processeur, en essayant de l'adapter a celui indiqué dans votre logiciel audio. Ajustez les commandes du processeur (seuil et taux de compression, par exemple), jusqu'à obtenir l'effet souhaité. Ajustez le niveau de sortie sur le processeur comme requis, en réglant avec précision toutes les étapes de gain. Les insertions de l'OmniStudio USB peuvent aussi servir à "patcher" des processeurs d'effets. Cependant, les effets ne sont généralement pas ajoutés de cette manière. Enregistrement d'effets externes Vous souhaiterez parfois enregistrer le signal traité avec l'audio, éventuellement pour libérer le processeur d'effets ou pour assurer un son reproductible. Les logiciels audio offrant un nombre presque illimité de pistes audio, nous vous conseillons d'enregistrer l'effet sur sa (ses) propre(s) piste(s). Cela vous permettra de mélanger et d'équilibrer l'effet à votre goût lors du mixage. Imaginons que vous enregistrez de la musique depuis l'entrée Mic/Inst 1 dans un canal de votre logiciel audio. Utilisez le départ d'effet 1 du panneau avant pour envoyer le signal à votre processeur externe, connecté à la sortie FX Send (départ d'effet). Connectez les retours du processeur aux entrées de ligne 3 et 4, et acheminez le retour G et D à deux pistes audio adjacentes afin de les enregistrer. Notez que vous pouvez également utiliser la sortie directe ou la sortie d'insertion pour envoyer le signal à l'entrée du processeur externe. Dans certains cas, le niveau d'entrée vers le processeur externe est contrôlé directement par le niveau d'entrée du canal. Monitoring des pistes virtuelles à l'aide des entrées auxiliaires A ce stade, nous partons du principe que vous êtes familier avec les principes de base du séquençage MIDI, et que vous connaissez les fonctions MIDI de votre logiciel musique. Si ce n'est pas le cas, veuillez vous reporter au manuel et aux didacticiels de ce dernier. L'OmniStudio USB fournit quatre entrées auxiliaires stéréo conçues principalement pour le monitoring de vos modules de sons MIDI lorsque vous créez des pistes MIDI, même si elles peuvent être utilisées à d'autres fins. Grâce aux prises jack TRS 6,35 mm l'OmniStudio USB dispose de plus d'entrées auxiliaires (quatre paires stéréo, soit huit en tout), mais notez que vous devrez utiliser un câble d'insertion pour connecter deux sorties mono à une de ces entrées. Si vous avez besoin de canaux supplémentaires, vous pouvez utiliser une petite console de mixage pour mélanger le signal de plusieurs appareils et l'envoyer ensuite à une des entrées auxiliaires de l'OmniStudio USB. Si vous avez suivi les instructions de configuration audio et MIDI expliquées dans les sections précédentes, vous êtes prêt à monitoriser et enregistrer vos instruments MIDI. Même si vous souhaitez commencer votre projet d'enregistrement avec des pistes audio en direct, nous vous conseillons de créer une piste métronome ou “click track” MIDI. Cela peut s'avérer utile, en particulier si vous souhaitez utiliser des boucles ou des pistes MIDI ultérieurement. (REMARQUE : si vous utilisez une piste de métronome MIDI, il est généralement préférable de la créer sans autre piste en lecture, puis de l'enregistrer en tant que piste audio. Cela évitera de surcharger le logiciel avec des données MIDI pouvant altérer la précision du métronome). Avant le mixage, vous souhaiterez peut-être enregistrer vos pistes virtuelles comme pistes audio, pour libérer des modules MIDI, enregistrer des effets, etc. Veuillez vous reporter à la section, “Enregistrer vos pistes MIDI en pistes audio" plus loin dans ce manuel. Réglage des niveaux de lecture MIDI Les niveaux de lecture de vos pistes MIDI sont contrôlés par votre séquenceur. Nous vous conseillons de régler la commande de sortie sur chacun des modules de sons MIDI au réglage maximum (s'ils semblent bruyants à ce réglage sans MIDI en lecture, choisissez les réglages 12 h 00 ou 3 h 00). Puis, réglez le niveau de lecture de la piste MIDI en ajustant le volume MIDI du patch utilisé (cela peut être effectué dans le module de sons ou sur la piste MIDI du séquenceur), et/ou en ajustant le réglage de MIDI Velocity de la piste MIDI. En réglant le niveau de lecture MIDI sur chaque piste MIDI individuelle, ce réglage est sauvegardé avec votre morceau. Si vous ajustez le volume de vos modules MIDI sur leur réglage maximum, ou les réglez toujours sur la même valeur (ex. 9h00 ou 12h00), les niveaux MIDI sauvegardés dans votre logiciel vous donneront un "rappel instantané" de vos niveaux de lecture. Enregistrer vos instruments MIDI en pistes audio Dans de nombreux cas vous souhaiterez enregistrer vos instruments MIDI en pistes audio, pour libérer ces instruments pour d'autres tâches, enregistrer des effets, etc. Si vous avez monitorisé ces instruments MIDI via les entrées auxiliaires stéréo, l'OmniStudio USB vous propose une méthode très pratique pour enregistrer ces instruments. Près de chaque entrée auxiliaire stéréo se trouve l'interrupteur Mon/Rec correspondant. En enfonçant cet interrupteur (Rec) vous acheminerez l'entrée auxiliaire stéréo de ce canal au convertisseur A/D de l'OmniStudio USB et directement vers votre logiciel audio pour enregistrement. Sachez cependant que vous n'entendrez plus le signal de l'entrée auxiliaire de l'OmniStudio. Une fois enfoncé l'interrupteur Mon/Rec, vous devez soit utiliser le circuit de monitoring direct ou la fonction de monitoring via logiciel (voir la section, “Utilisation du monitoring logiciel ASIO ou WDM") pour entendre le signal présent aux entrées auxiliaires. Il est important de retenir que chacune des entrées auxiliaires stéréo est une entrée stéréo, transportant deux canaux audio chacune. L'OmniStudio USB étant un périphérique à quatre bus, vous pouvez acheminer deux canaux d'entrées auxiliaires stéréo (quatre canaux audio) simultanément. Une fois enfoncé, l'interrupteur Mon/Rec acheminera l'audio ainsi : L'entrée auxiliaire 1 est acheminée aux entrées 1/2, désactivant le signal destiné au mélangeur interne. L'entrée auxiliaire 2 est acheminée aux entrées 3/4, désactivant le signal destiné au mélangeur interne. L'entrée auxiliaire 3 est acheminée aux entrées 1/2, désactivant le signal destiné au mélangeur interne. L'entrée auxiliaire 4 est acheminée aux entrées 3/4, désactivant le signal destiné au mélangeur interne. Il est important de noter que : Le placement de l'entrée auxiliaire stéréo 3 en position "Rec" (interrupteur enfoncé) annule l'affectation "Rec" de l'entrée auxiliaire stéréo 1. Le placement de l'entrée auxiliaire stéréo 4 en position "Rec" (interrupteur enfoncé) annule l'affectation "Rec" de l'entrée auxiliaire stéréo 2. Enregistrement et re-enregistrement d'entrées en direct L'OmniStudio USB peut envoyer jusqu'à quatre signaux d'entrée à votre ordinateur et à votre logiciel audio. Ces signaux peuvent venir des entrées Mic/Inst 1 et 2, des entrées de ligne 3 et 4, ou de toute autre combinaison de paires d'entrée auxiliaires. Branchez un connecteur XLR mâle dans les entrées Mic/Inst 1 et/ou 2 si vous souhaitez les utiliser comme entrées micro. Si votre micro requiert une alimentation fantôme, appuyez sur l'interrupteur fantôme du panneau avant. Branchez une fiche jack 6,35 mm dans les entrées Mic/Inst 1 et/ou 2 si vous souhaitez les utiliser comme entrées de niveau instrument. Ces entrées sont conçues pour des guitares électriques, instruments acoustiques avec capteurs, ou tout autre signal de haute impédance nécessitant amplification. Branchez une fiche jack 6,35 mm dans les entrées de ligne 3 et/ou 4. Ces entrées sont conçues pour la connexion d'instruments électroniques, d'enregistreurs, de lecteurs CD et d'autres sources de niveau de ligne. Reportez-vous à la section 12, “Utilisation des entrées de ligne et Mic/Inst” pour plus de détails. Les entrées de l'OmniStudio USB peuvent être répertoriées de façon différente en fonction du logiciel utilisé, mais généralement elles seront disponibles sous la forme de deux paires stéréo, 1/2 et 3/4. Sélectionnez et activez une piste pour l'enregistrement et configurez la structure de gain pour vos niveaux d'enregistrement. Décidez ensuite la méthode que vous utiliserez pour monitoriser les signaux que vous enregistrez. Réglage des niveaux de lecture des pistes audio Après avoir enregistré une piste audio sur votre logiciel, vous pourrez ajuster les niveaux de lecture de ces pistes audio. Les niveaux de lecture sont contrôlés par votre logiciel audio. L'audio “renvoyé” au mélangeur interne de l'OmniStudio USB depuis votre logiciel audio retourne en “gain unitaire” (cela signifie que ce qui arrive est aussi ce qui repart—aucun gain n'est ajouté et rien n'est atténué. Aussi, le niveau de volume de chaque piste audio enregistrée sur votre logiciel détermine le niveau de lecture qui retourne à l'OmniStudio USB pour monitoring. Votre logiciel audio comportera probablement un mélangeur permettant de contrôler les niveaux de lecture. Nous vous conseillons de régler le niveau de monitoring de l'OmniStudio USB et de ne plus y toucher, pour procéder au réglage du volume des pistes via le mélangeur de votre logiciel. L'avantage de cette méthode est qu'une fois réglés vos niveaux de lecture audio et MIDI, ces réglages sont sauvegardés quand le morceau est sauvegardé. Comment mixer avec l'OmniStudio USB Après avoir enregistré votre musique et séquencé toutes vos pistes MIDI, vous êtes prêt à mélanger votre projet avec l'OmniStudio USB. Vous pouvez connecter les sorties principales du panneau arrière de l'OmniStudio USB à une console de mixage. Utilisez les entrées auxiliaires stéréo de l'OmniStudio USB pour créer des "pistes virtuelles" pour vos instruments MIDI. Ces pistes virtuelles et la musique de votre logiciel d'enregistrement passent par le mélangeur de l'OmniStudio USB, et apparaissent aux sorties principales. L'entrée audio dans le retour FX apparaîtra également aux sorties principales. Comme indiqué précédemment, vous pouvez aussi enregistrer vos instruments MIDI et vos effets en tant que pistes audio. Votre logiciel audio peut aussi vous permettre d'ajouter un traitement de signal "virtuel" (sur logiciel) aux pistes individuelles. Vous pouvez également choisir d'utiliser une console de mixage externe. Connectez les sorties directes de l'OmniStudio USB 1 – 4 sur quatre canaux de votre console. Connectez la sortie stéréo de la console à votre enregistreur stéréo externe. 13 Optimisation de votre système pour la gestion de données audio L'enregistrement de MIDI et musique multi-canal avec un ordinateur est un processus complexe qui a déjà fait l'objet d'une documentation très abondante. Configurer votre ordinateur en vue d'une exécution fluide et éviter tout problème s'avère compliqué du fait du grand nombre de composants informatiques, de systèmes d'exploitation et de configurations matérielles et logicielles possibles. Aucune solution spécifique n'est valable universellement, mais voici quelques conseils utiles : Comme indiqué précédemment dans ce manuel, l'audio USB requiert une largeur de bande considérable. Nombre d'autres périphériques USB, en particulier les scanners, imprimantes, modems, etc., engendreront une activité sur le bus USB en "interrogeant" le processeur de l'ordinateur à certains intervalles. Cela peut entraîner des cliquetis, craquements et pertes dans votre audio. Nous vous conseillons vivement de déconnecter tout périphérique superflu de votre port USB lors de l'enregistrement. (Claviers, souris et autres éléments à faible largeur de bande ne causent généralement pas de problèmes). D'autres périphériques (non-USB) tels que des cartes de réseau et modems série peuvent également poser des problèmes. Si votre ordinateur dispose d'un emplacement AGP et que vous utilisez une carte graphique PCI, nous vous conseillons de faire l'achat d'une carte graphique AGP. L'utilisation du bus AGP pour le graphique accélérera les performances audio... et les graphiques aussi. L'exécution d'autres logiciels lors de l'utilisation du logiciel audio peut également réduire la largeur de bande de votre système. Il est préférable de fermer toutes les autres applications et de redémarrer votre ordinateur avant de lancer votre logiciel audio. Si vous utilisez Windows XP ou Windows 2000, vous pouvez aussi configurer certains services système en exécution manuelle, plutôt qu'en exécution automatique (réglage par défaut). Vérifiez également les ressources système. Si votre barre des tâches Windows présente une longue rangée d'icônes (en bas à droite, près de l'heure), peut-être pourriez-vous désactiver certains logiciels au démarrage et libérer ainsi de la mémoire vive. On ne dispose jamais d'assez de mémoire RAM. La RAM est l'endroit où votre ordinateur stocke les données en cours d'utilisation. Elle peut accéder à ces données bien plus rapidement qu'en les lisant depuis le disque dur. Plus la mémoire vive est grande, plus les données de votre ordinateur peuvent être accédées rapidement. La plupart des cartes mères peuvent adresser au moins 512 MB de RAM. Si vous utilisez un disque dur IDE, assurez-vous d'activer l'option Direct Memory Access (DMA). Vous trouverez ce réglage dans le Gestionnaire de périphériques sous "Unités de disque". Déroulez la liste, sélectionnez une unité et cliquez sur les propriétés pour afficher ce réglage (sur Windows XP, l'option DMA est activée par défaut). Le meilleur composant que vous pouvez ajouter à votre système pour en multiplier les performances est probablement un disque dur dédié à l'audio. Disposer d'un disque dur audio indépendant signifie que votre ordinateur peut lire et écrire directement sur ce disque tandis que votre logiciel audio accède au disque dur où se trouve le système d'exploitation. Choisissez un disque dur compatible DMA, d'au moins 7200 RPM et avec temps de recherche rapide, et assurez-vous que ce disque dur ne partage pas le bus IDE avec votre CD-ROM. Vous trouverez beaucoup d'information supplémentaire sur la manière d'optimiser votre ordinateur en effectuant une recherche sur Internet, sur les forums audio professionnels, et divers magazines et publications audio. 14 Dépannage Problème: aucun son est émis. Cause possible nº1 : les pilotes ne sont pas installés correctement ou l'OmniStudio USB n'a pas été configurée correctement dans votre logiciel audio. Cause possible nº2 : les connexions audio n'ont pas été convenablement effectuées. Vérifiez vos connexions et vos câbles. Problème : sur Mac, je ne peux pas sélectionner le pilote ASIO OmniStudio USB dans mon logiciel audio. Cause probable : si le pilote ASIO de l'OmniStudio USB n'a pas été copié sur le bon dossier (ex : le dossier ASIO dans le dossier Système, au lieu du dossier ASIO dans le dossier ASIO de votre logiciel audio), votre application ne le reconnaîtra pas. Problème : j'entends des cliquetis et craquements dans mon audio. Cause possible nº1: cela peut être dû à d'autres pilotes de périphérique interrogeant le processeur, interférant ainsi avec le bus USB. Consultez la section 13 : "Optimisation de votre système pour l'audio" pour plus d'informations. Cause possible nº2: essayez d'augmenter le réglage de latence dans le Panneau de configuration de l'OmniStudio USB. Sur des systèmes plus lents, il est parfois nécessaire d'utiliser des mémoires-tampons plus larges (réglage de latence plus élevée) afin d'augmenter la stabilité du système. 15 Nous contacter Pour bénéficier d'une aide supplémentaire, visitez dans un premier temps notre site internet www.m-audio-france où vous trouverez de nombreux guides d’utilisation, des F.A.Q (Questions souvent posées) et les dernières mises à jour de nos pilotes d’installation. Vous pouvez le cas échéant contacter l'assistance technique M-Audio France par téléphone (Assistance Mac: 0820 391 191; Assistance PC: 0820 000 731; numéros Indigo à 0,12 EUR/min ttc) ou par courrier électronique (Mac: [email protected]; PC: [email protected]). 16 Spécifications du produit Configurations d'enregistrement / de lecture (limitées par la largeur de bande USB) 16 bits / jusqu'à 48 kHz = 4 entrées, 4 sorties 24 bits / jusqu'à 48 kHz = 4 entrées, 2 sorties OU 2 entrées, 4 sorties 24 bits / 88,2 ou 96 kHz = 2 entrées OU 2 sorties Spécifications techniques Toutes les valeurs mesurées ont été obtenues à 24 bits / 48 kHz. Sortie symétrique directe -10 dBV : Rapport signal-bruit : 104 dB (non pondéré A), 107 dB (pondéré A) Plage dynamique (-60 dBFS) : 107 dB (pondéré A) THD+N : -95 dB (non pondéré A) Sortie symétrique directe +4 dBu : Rapport signal-bruit : 105 dB (non pondéré A), 108 dB (pondéré A) Plage dynamique (-60 dBFS) : 109 dB (pondéré A) THD+N : -95 dB (non pondéré A) Sortie principale : Rapport signal-bruit : 96 dB (non pondéré A), 99 dB (pondéré A) Plage dynamique (-60dBFS): 100 dB (pondéré A) THD+N : -93 dB (non pondéré A) Entrée aux. stéréo : Rapport signal-bruit : 97 dB (non pondéré A), 103 dB (pondéré A) Plage dynamique (-60dBFS): 103 dB (non pondéré A), 123 dB (pondéré A) THD+N : -90 dB (non pondéré A) Entrée micro : Rapport signal-bruit : 96 dB (non pondéré A), 101 dB (pondéré A) Plage dynamique (-60 dBFS) : 103 dB (non pondéré A), 120 dB (pondéré A) THD+N : -90 dB (non pondéré A) Les deux canaux sont équipés de voyants de saturation (rouge, -1dBFS) et de présence de signal (vert, -15dBFS) Entrée instrument : Rapport signal-bruit : 96 dB (non pondéré A), 101 dB (pondéré A) Plage dynamique (-60dBFS) : 103 dB (non pondéré A), 122 dB (pondéré A) THD+N : -90 dB (non pondéré A) Entrée micro à Sortie principale : Rapport signal-bruit : 96 dB (non pondéré A) Plage dynamique (-60dBFS) : 97 dB (non pondéré A), 101 dB (pondéré A) THD+N : -95 dB Bande passante : Entrée micro à Sortie principale : +0,0/-0,3dB, 20 Hz-20 kHz Entrée instrument à Sortie principale : +0,0/-0,3dB, 20 Hz-20 kHz Entrée ligne 3/4 à Sortie principale : +0,0/-0,5dB, 20 Hz-20 kHz Spécifications d'entrée Niveaux d'entrée maximum : Entrée micro, Gain min. (sans atténuation) : 3,4Vpp symétrique Entrée micro, Gain max. (sans atténuation) : 3,8mVpp symétrique Entrée micro, Gain min. (avec atténuation) : 34Vpp symétrique Entrée micro, Gain max. (avec atténuation) : 38mVpp symétrique Entrée instrument, Gain min. (sans atténuation) : 9,5Vpp Entrée instrument, Gain max. (sans atténuation) : 19mVpp Entrée ligne 3/4 -10dBV nom : 5.4Vpp Entrée ligne 3/4 +4dBu nom : 21.4Vpp Entrées aux. stéréo : 3,7Vpp Impédances d'entrée : Entrée micro : 3.4kohm (1.7k par borne à terre) Entrée instrument : 1Mohm Entrée ligne 3 et 4 : 50kohm Entrées aux. stéréo, Retour effets, Retour insertion : 10kohm Spécifications de sortie Niveaux de sortie maximum : Sorties directes -10dBV nom : 2,7Vpp (= -0,4dBV) Sorties directes +4dBu nom : 10,7Vpp (= +13,8dBu) Sorties principales : 2,5Vpp (= -1,1dBV) Sorties Monitor : 2,5Vpp (= -1,1dBV) Sorties casque : 19.4Vpp (avec impédance de sortie 75ohm) Impédances de sortie : Sortie casque : 75ohm Toutes les autres sorties : 470ohm Alimentation Un bloc d'alimentation 9V CA, 3500mA (type "bloc de bureau") est requis pour le fonctionnement de cette unité. Dimensions et poids : 4,65 cm.(H) x 35,3 cm. (L) x 17,5 cm. (P) (pour usage de bureau normal) 4,42 cm. (H) x 48,2 cm. (L) x 17,5 cm. (P) (avec adaptateur rack, sans pieds en caoutchouc) 1,7 kg, 2 kg avec adaptateur rack Configuration minimale requise : Mac : Connexions USB d’origine G3 ou G4 exécutant OS 9.2.2 ou supérieur, ou OS 10.1.5 ou supérieur 128 Mo de RAM (opération à 96 kHz) 64 Mo de RAM (opération à 48 kHz) OMS 2.3.8 pour opération MIDI (sous Mac OS 9) PC : Windows 98SE, Windows ME, Windows 2000 (SP3), Windows XP (SP1) Disque(s) dur(s) UDMA EIDE ou SCSI Pentium III 500MHz, 128 Mo de RAM (opération à 96 kHz) Pentium II 400MHz, 64 MB de RAM (opération à 48kHz) SCHÉMA FONCTIONNEL 17 Garantie Enregistrement de produit L’enregistrement de votre produit vous apporte une garantie pièces et main d’oeuvre MAUDIO dans le cadre d’une utilisation normale. Cette garantie est valable uniquement pour l’utilisateur ayant enregistré le produit initialement. Nos produits sont garantis un an à partir de la date d’achat, à l’exception de la Midisport Uno, des câbles et des claviers, qui sont garantis 90 jours. M-AUDIO s’efforce de concevoir et de fabriquer des produits de la meilleure qualité possible. ">
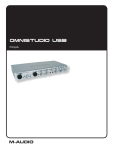
Enlace público actualizado
El enlace público a tu chat ha sido actualizado.