Sony Satio Manuel utilisateur
PDF
Télécharger
Document
Table des matières Aide supplémentaire....................................................................4 Mise en route................................................................................5 Assemblage........................................................................................5 Aide....................................................................................................6 Présentation du téléphone..................................................................7 Présentation des menus*....................................................................8 Navigation...........................................................................................9 Chargement de la batterie.................................................................12 Mémoire............................................................................................12 Utilisation d’autres réseaux................................................................13 Icônes d'état.....................................................................................14 Appels..........................................................................................15 Emission et réception d'appels..........................................................15 Fonctions d’appel supplémentaires...................................................17 Saisie de texte............................................................................20 Ecriture.............................................................................................20 Utilisation des claviers.......................................................................21 Contacts .....................................................................................25 Messagerie.................................................................................26 Avant d'utiliser la messagerie............................................................26 Présentation de la messagerie...........................................................26 SMS et MMS....................................................................................26 Email.................................................................................................27 Affichage de messages.....................................................................28 En savoir plus sur la messagerie........................................................28 Média...........................................................................................31 Barre d'affichage et barre tactile........................................................31 Mise à jour des bibliothèques multimédia..........................................32 Mode Marque...................................................................................32 Photo................................................................................................32 Musique............................................................................................39 Vidéo................................................................................................42 Appareil photo............................................................................44 Utilisation de l'appareil photo............................................................44 Icônes et paramètres de l’appareil photo...........................................45 Affichage auto...................................................................................50 Services de localisation.............................................................52 Utilisation du GPS.............................................................................52 1 Il existe une version Internet de cette publication. © Imprimez-la uniquement pour usage privé. Favoris..............................................................................................52 Données GPS...................................................................................53 Demandes de localisation.................................................................53 Paramètres de positionnement..........................................................53 Google Maps™.................................................................................54 Internet........................................................................................55 Signets..............................................................................................55 Pages d'historique............................................................................55 Autres fonctions du navigateur..........................................................55 Flux Web...........................................................................................56 Organiseur..................................................................................57 Gestionnaire de fichiers.....................................................................57 Mes applications...............................................................................58 Horloge.............................................................................................58 Agenda.............................................................................................59 Google™..........................................................................................59 Notes................................................................................................60 Convertisseur....................................................................................60 Calculatrice.......................................................................................60 Adobe™ PDF....................................................................................60 Quickoffice™....................................................................................61 Recherche........................................................................................61 RoadSync™.....................................................................................61 Divertissement............................................................................63 Applications PlayNow™....................................................................63 Radio................................................................................................63 Application TrackID™........................................................................64 Enregistreur vocal.............................................................................64 Discussion........................................................................................64 Transfert et manipulation de contenu......................................65 Utilisation d'un câble USB.................................................................65 Envoi de contenu à un autre téléphone.............................................66 Mise à jour de votre téléphone.................................................68 Mise à jour de votre téléphone à l'aide de Sony Ericsson PC Suite....68 Connectivité................................................................................69 Wi-Fi™..............................................................................................69 Points d'accès..................................................................................69 Synchronisation................................................................................70 Paramètres.................................................................................71 Paramètres personnels.....................................................................71 Paramètres du téléphone..................................................................72 Gestionnaire d'applications...............................................................80 2 Il existe une version Internet de cette publication. © Imprimez-la uniquement pour usage privé. Dépannage..................................................................................81 Problèmes de démarrage..................................................................81 Problèmes de verrouillage.................................................................81 Témoin..............................................................................................81 Problèmes de communication...........................................................82 Mémoire pleine..................................................................................83 Problèmes de connexion à un ordinateur ou à un autre périphérique .........................................................................................................83 Divers................................................................................................84 Informations légales..................................................................85 Index............................................................................................86 3 Il existe une version Internet de cette publication. © Imprimez-la uniquement pour usage privé. Aide supplémentaire La documentation utilisateur complète de votre téléphone comprend : • • • Le guide de l'utilisateur (fourni avec votre téléphone) présente un aperçu de votre téléphone avec les informations nécessaires pour la mise en route. Les textes d'aide contenus sur votre téléphone fournissent de l'aide relative à la plupart des applications. Le guide de l'utilisateur étendu (ce document) est un guide de l'utilisateur mis à jour qui contient des instructions pas à pas et des informations supplémentaires sur les fonctionnalités disponibles sur votre téléphone. Vous pouvez accéder à ce document à l'adresse www.sonyericsson.com/support. Veuillez lire les Informations importantes avant d’utiliser votre téléphone mobile. 4 Il existe une version Internet de cette publication. © Imprimez-la uniquement pour usage privé. Mise en route Assemblage Avant de commencer à utiliser votre téléphone, vous devez insérer une carte SIM (Subscriber Identity Module) et la batterie. Pour insérer la carte SIM 1 2 3 4 Retirez le cache batterie. Extrayez le support de la carte SIM. Insérez la carte SIM dans son support en dirigeant les contacts dorés vers le bas. Repoussez le support en position. Pour insérer la batterie 1 2 Insérez la batterie en orientant l'étiquette vers le haut et les connecteurs face à face. Réinstallez le cache batterie. Mise sous tension du téléphone Pour mettre le téléphone sous tension 5 Il existe une version Internet de cette publication. © Imprimez-la uniquement pour usage privé. 1 2 3 Maintenez enfoncée la touche . Saisissez le code PIN de votre carte SIM, si demandé, puis sélectionnez OK. La première fois que vous mettez le téléphone sous tension, suivez les instructions pour utiliser l'Assistant de configuration pour les paramètres de base et les conseils pratiques. Code PIN Il se peut que vous ayez besoin d’un code PIN (Personal Identification Number) pour activer les services et fonctions dans votre téléphone. Le code PIN vous est fourni par votre opérateur réseau. Le symbole * s’affiche pour chaque chiffre du code PIN, à moins que ce dernier ne commence par les chiffres d’un numéro d’urgence, par exemple le 112 ou le 911. Vous pouvez voir et appeler un numéro d’urgence sans entrer le code PIN. Si vous entrez trois fois de suite un code PIN erroné, la carte SIM se bloque. Reportez-vous à la section Verrou de la carte SIM à la page 78. Carte SIM La carte SIM (Subscriber Identity Module) fournie par votre opérateur réseau contient des informations relatives à votre abonnement. Avant d'insérer ou de retirer la carte SIM, mettez toujours votre téléphone hors tension et retirez le chargeur. Vous pouvez enregistrer des contacts sur la carte SIM avant de la retirer de votre téléphone. Reportez-vous à la section Pour copier des contacts entre la carte mémoire et la carte SIM à la page 25. Aide Vous pouvez rechercher de l'Aide sur la plupart des applications dans l'Organiseur ou accéder à l'Aide à partir d'une application spécifique en sélectionnant Options. • Pour accéder à l'Aide générale sur votre téléphone Sélectionnez Menu > Organiseur > Aide. • Pour afficher l'Aide à partir d'une application Sélectionnez Options > Aide. 6 Il existe une version Internet de cette publication. © Imprimez-la uniquement pour usage privé. Présentation du téléphone 1 Touche marche/arrêt 1 2 Haut-parleur 2 3 Indicateur de charge/message 3 4 5 4 Capteur de proximité 6 5 Ecouteur 7 6 Caméra d'appel vidéo 8 7 Capteur de luminosité 9 8 Touche de verrouillage du clavier 9 Ecran 10 10 Connecteur du chargeur, du mains libres et du câble USB 11 Cache de la carte mémoire 11 12 Touche d’appel 12 13 13 Touche du menu principal 14 14 Touche de fin 15 Appareil photo principal 16 Flash au xénon 17 Touches du volume et du zoom numérique 18 Eclairage LED/Eclairage d'assistance à la mise au point automatique 15 16 17 19 Indicateur d'enregistrement vidéo 18 20 Capteur de luminosité de l'appareil photo 19 20 21 Touche d'affichage de l'appareil photo 21 22 Touche du mode Appareil photo 22 23 Protection de l'objectif de l'appareil photo 23 24 Touche de l'appareil photo 24 25 Support de la dragonne 25 7 Il existe une version Internet de cette publication. © Imprimez-la uniquement pour usage privé. Présentation des menus* Messagerie Internet Appareil photo Média Photo Musique Vidéo Contacts PlayNow™ Loisirs Radio TrackID™ Discussion Enregistrer le son Services localisation Google Maps Lieu Wisepilot Agenda Appels** Organiseur Gestionnaire fichiers Mes applications Horloge RoadSync Google Chercher Notes Convertisseur Calculatrice Adobe PDF Quickoffice Aide Paramètres Perso Profils Thèmes Veille Téléphone Date et heure Langue Affichage Télécharg. paramètres Param. capteurs Saisie tactile Accessoires Param. des appl. Gestion téléphone Appel Numérot. abrégée Messag. vocale Déviation d'app. Interd. d'appels Connectivité Réseau Wi-Fi Bluetooth USB Destinations Gest. connexions Transf. données Lecteurs distants Partage vidéo Param. admin. * Certains menus sont tributaires de votre opérateur, du réseau et de votre abonnement. ** Vous pouvez utiliser la fonction tactile pour parcourir les onglets des sous-menus. Pour plus d'informations, reportez-vous à la section Navigation à la page 9. Gestionn. appl. Appl. installées Fichiers d'install. Param. d'install. Appel 8 Il existe une version Internet de cette publication. © Imprimez-la uniquement pour usage privé. Navigation Vous pouvez naviguer dans les menus du bout des doigts ou à l'aide d'un stylet. Tapotez une ou deux fois un élément pour le sélectionner ou l'ouvrir. Vous pouvez aussi basculer entre des applications en cours d'exécution. Menu principal Vous pouvez accéder à des menus à partir de Menu. Tapotez un menu pour l'ouvrir. Vous pouvez afficher des menus par liste ou par grille, créer vos propres dossiers ou déplacer des contenus entre des dossiers. • Pour accéder au menu principal Appuyez sur la touche du menu principal. Pour modifier l'affichage du menu principal 1 2 Sélectionnez Menu > Options > Changer affichage menu. Sélectionnez une option. Verrouillage automatique du clavier et protection de l'écran L'écran et les touches peuvent être verrouillés automatiquement après une certaine période d'inactivité. 2 Pour modifier les paramètres du verrouillage automatique du clavier et de la protection de l'écran Sélectionnez Menu > Paramètres > Téléphone > Gestion téléphone > Verrou autom.. Sélectionnez une option. • Pour verrouiller ou déverrouiller le téléphone manuellement Glissez la touche de verrouillage du clavier. 1 Multitâche Votre téléphone vous permet d'afficher et de basculer entre toutes les applications en cours d'exécution. 9 Il existe une version Internet de cette publication. © Imprimez-la uniquement pour usage privé. 1 2 Pour afficher des applications en cours d'exécution Maintenez enfoncée la touche du menu principal. Vous basculer vers une application en cours d'exécution, tapotez-la. L'exécution d'applications en arrière-plan augmente la consommation d'énergie de la batterie et réduit son autonomie. • • Pour terminer une fonction Dans la plupart des cas, sélectionnez Options > Quitter. Pour supprimer des éléments Dans la plupart des applications, pour supprimer des éléments tels que des fichiers, des dossiers, des messages ou des fichiers multimédia, sélectionnez un élément, puis Options > Supprimer. Veille Dès que vous avez mis votre téléphone sous tension et introduit votre code PIN, le nom de l’opérateur réseau apparaît. Vous êtes alors en mode veille. A présent, votre téléphone est prêt à l’emploi. • Pour revenir à l'écran de veille Maintenez enfoncée la touche du menu principal et sélectionnez . Pour mettre fin à l'application actuelle et revenir en mode veille, appuyez sur . Thème de veille par défaut Le thème de veille par défaut fournit cinq affichages différents : Affichage Favoris Affichage Signets Affichage Veille Affichage Photos* Affichage Raccourcis * L'icône de l'affichage Photos varie en fonction de la dernière photo capturée. Ces cinq affichages ne sont disponibles qu'avec le thème de veille par défaut. Affichage Veille Après avoir mis le téléphone sous tension, l'affichage Veille apparaît. Vous pouvez accéder au lecteur multimédia de veille et à la barre tactile en bas de l'affichage. Le lecteur multimédia de veille est activé quand écoutez de la musique dans Média. La barre tactile permet d'accéder rapidement à quatre applications : Entrée numérique – Pour passer des appels. Média – Pour accéder à Média. Messagerie – Pour envoyer et recevoir des messages. Rechercher – Pour effectuer une recherche sur le téléphone. Affichage Favoris L'affichage Favoris permet d'accéder rapidement à vos contacts favoris. Pour chaque contact de l'affichage Favoris, vous pouvez passer un appel, envoyer un message ou afficher des informations de contact détaillées dans l'application Contacts. 10 Il existe une version Internet de cette publication. © Imprimez-la uniquement pour usage privé. 1 2 Pour ajouter un contact aux Favoris Tapotez . Tapotez et sélectionnez le(s) contact(s) que vous souhaitez ajouter. 1 2 3 4 Pour supprimer un contact dans les Favoris Tapotez . Tapotez . Tapotez le contact que vous souhaitez supprimer, puis sélectionnez Oui. Pour supprimer d'autres contacts, répétez l'étape 3. 1 2 Pour appeler un contact favori Tapotez . Tapotez un contact, puis sélectionnez Appeler. 1 2 Pour envoyer un message à un contact favori Tapotez . Tapotez un contact, puis sélectionnez Message. 1 2 Pour afficher des détails sur un contact favori dans les Contacts Tapotez . Tapotez un contact, puis sélectionnez Afficher dans les contacts. Affichage Signets L'affichage Signets permet d'accéder rapidement à vos sites Web favoris. Vous pouvez ajouter et supprimer des signets. Pour visiter des sites Web, vous avez besoin des paramètres Internet corrects. Pour plus d’informations, adressez-vous à votre fournisseur de services. 1 2 3 Pour ajouter un signet Tapotez . Tapotez et sélectionnez le signet que vous souhaitez ajouter. Pour ajouter d'autres signets, répétez l'étape 2. 1 2 3 4 Pour supprimer un signet Tapotez . Tapotez . Tapotez le signet que vous souhaitez supprimer, puis sélectionnez Oui. Pour supprimer d'autres signets, répétez l'étape 3. Affichage Photos L'affichage Photos permet d'accéder rapidement aux 200 dernières photos que vous avez capturées. La photo la plus récente est affichée au centre de l'écran. Toutes les photos sont réduites, puis rognées jusqu'à 360x360 pixels. Chaque photo de cet affichage peut être sélectionnée comme fond d'écran, envoyée sous forme de MMS ou affichée dans Média. 1 2 Pour définir une photo comme fond d’écran Tapotez . Tapotez une photo et sélectionnez Définir en fond d'écran. 1 2 3 Pour envoyer une photo Tapotez . Tapotez une photo et sélectionnez Envoyer comme. Sélectionnez une méthode d'envoi. 11 Il existe une version Internet de cette publication. © Imprimez-la uniquement pour usage privé. 1 2 Pour afficher une photo en mode Plein écran dans Média Tapotez . Tapotez une photo et sélectionnez Afficher dans Média. Affichage Raccourcis L'affichage Raccourcis fournit la liste des raccourcis vers les différentes applications et les différents signets. Vous pouvez personnaliser les raccourcis que vous souhaitez afficher. 1 2 3 4 5 6 Pour modifier les paramètres de raccourci Tapotez . Tapotez . Sélectionnez un raccourci et tapotez Options > Changer. Quand Type de raccourci : apparaît, sélectionnez Application ou Signet. Tapotez deux fois un élément. Pour enregistrer vos paramètres, sélectionnez Retour. Chargement de la batterie Lorsque vous achetez votre téléphone, la batterie est partiellement chargée. Mémoire Vous pouvez enregistrer du contenu sur une carte mémoire, dans la mémoire du téléphone et sur votre carte SIM. Les photos et la musique sont enregistrées sur la carte mémoire, si une carte mémoire est insérée. Si ce n’est pas le cas ou si la carte mémoire est pleine, les photos et la musique sont enregistrées dans la mémoire du téléphone. Les messages et les contacts sont enregistrés dans la mémoire du téléphone par défaut, mais vous pouvez choisir de les enregistrer sur la carte SIM. • Pour afficher la mémoire disponible Sélectionnez Menu > Organiseur > Gestionnaire fichiers. Carte mémoire Il se peut que vous deviez acheter une carte mémoire séparément. Votre téléphone prend des cartes mémoire en charge pour ajouter davantage d’espace à votre téléphone. La carte mémoire peut également être utilisée avec d’autres périphériques compatibles. Vous pouvez déplacer du contenu entre la carte mémoire et la mémoire du téléphone. Pour insérer ou retirer une carte mémoire 1 2 3 Ouvrez le cache de la carte mémoire. Insérez la carte mémoire en dirigeant les contacts dorés vers le bas. Pour retirer la carte mémoire, appuyez sur et sélectionnez Retirer la carte mémoire, puis appuyez sur le bord de la carte mémoire pour la libérer et retirez-la. 12 Il existe une version Internet de cette publication. © Imprimez-la uniquement pour usage privé. Utilisation d’autres réseaux L’émission et la réception d’appels, l’utilisation de la messagerie et le transfert de données, par exemple des services Internet, à l’extérieur du réseau domestique (itinérance), peuvent entraîner des frais supplémentaires. Contactez votre opérateur pour plus d’informations. 13 Il existe une version Internet de cette publication. © Imprimez-la uniquement pour usage privé. Icônes d'état Des icônes d'état apparaissent en haut de l'écran. Vous pouvez tapoter les icônes d'état pour afficher des informations supplémentaires ou modifier des paramètres. Batterie chargée à fond Intensité du signal réseau Messages dans la boîte d'envoi GSM disponible Appel en absence Mains libres connecté Appel dévié Vous avez reçu un SMS. Nouvel email reçu Oreillette insérée GPS connecté Alarme activée Bluetooth™ connecté Verrouillage des touches activé Transfert de données USB en cours Synchronisation de données en cours Mode Avion activé Réseau Wi-Fi™ sécurisé connecté Réseau Wi-Fi™ connecté 3G disponible HSDPA disponible EGPRS disponible 14 Il existe une version Internet de cette publication. © Imprimez-la uniquement pour usage privé. Appels Emission et réception d'appels Vous devez mettre votre téléphone sous tension et être à la portée d’un réseau. L'écran tactile est automatiquement désactivé pendant les appels quand vous placez le téléphone à proximité de votre oreille. 1 2 Pour émettre un appel pour ouvrir le composeur, puis saisissez un numéro de téléphone Sélectionnez (avec l’indicatif de pays international et l’indicatif régional, le cas échéant). Appuyez sur . Vous pouvez appeler des numéros depuis vos contacts et les listes d’appels. • 1 2 3 • Pour terminer un appel . Appuyez sur Pour émettre un appel international Sélectionnez et tapotez deux fois *+ pour un signe "+". Saisissez le code du pays, l’indicatif régional (sans le zéro d’en-tête) et le numéro de téléphone. Appuyez sur . Pour définir la renumérotation automatique Sélectionnez Menu > Paramètres > Appel > Appel > Renumérot. automatique > Activée. • Pour répondre à un appel Appuyez sur . • Pour rejeter un appel . Appuyez sur • Pour modifier le volume de l’écouteur pendant un appel Appuyez la touche de volume vers le haut ou vers le bas. 1 2 Pour couper le micro durant un appel Pour couper le micro, tapotez Couper le son. Pour réactiver le micro, tapotez Rétabl. son. • Pour activer le haut-parleur pendant un appel Tapotez . Ne tenez pas le téléphone contre l’oreille lorsque vous utilisez le haut-parleur. Cela peut altérer l’ouïe. • Pour afficher des appels en absence pour ouvrir la liste d’appels. Appuyez sur Réseaux Votre téléphone bascule automatiquement entre les réseaux GSM et 3G (UMTS), en fonction de leur disponibilité. Certains opérateurs réseau vous autorisent à changer de réseau manuellement. 15 Il existe une version Internet de cette publication. © Imprimez-la uniquement pour usage privé. 1 2 Pour changer de réseau manuellement Sélectionnez Menu > Paramètres > Connectivité > Réseau > Mode réseau. Sélectionnez une option. Appels d’urgence Votre téléphone prend en charge les numéros d’urgence internationaux tels que le 112 ou le 911. Cela signifie que vous pouvez normalement émettre des appels d’urgence dans n’importe quel pays, avec ou sans carte SIM, lorsque vous êtes à portée d’un réseau. Dans certains pays, d’autres numéros d’urgence peuvent aussi être utilisés. Il se peut donc que votre opérateur réseau ait sauvegardé ces numéros d'urgence locaux supplémentaires sur la carte SIM. • Pour émettre un appel d’urgence Sélectionnez , entrez 112 (le numéro d'urgence international) et appuyez sur . Appels vidéo Vous pouvez partager des expériences avec des amis et des membres de votre famille en direct et les enregistrer pour les partager ultérieurement. Vous voyez la personne à laquelle vous parlez sur votre écran. L'autre personne voit la vidéo capturée par votre appareil photo. Avant d’émettre des appels vidéo Pour effectuer un appel vidéo, les deux parties doivent disposer d’un abonnement téléphonique prenant en charge le service 3G (UMTS) et être à portée d’un réseau 3G (UMTS). 2 Pour émettre un appel vidéo et entrez un numéro de téléphone (avec l’indicatif du pays et Sélectionnez l’indicatif régional, le cas échéant). Sélectionnez Appel vidéo. • Pour répondre à un appel vidéo Appuyez sur . • Pour mettre fin à un appel vidéo Appuyez sur . • Pour utiliser le zoom lors d’un appel vidéo en cours Sélectionnez Options > Zoom. • Pour afficher les options des appels vidéo Durant un appel vidéo, sélectionnez Options. 1 Liste d’appels Vous pouvez afficher des informations à propos d’appels récents. 1 2 Pour appeler un numéro à partir de la liste d’appels et sélectionnez un onglet. Appuyez sur Sélectionnez un nom ou un numéro, puis appuyez sur . Numérotation abrégée La numérotation abrégée vous permet de sélectionner huit contacts dont vous pouvez composer rapidement le numéro à partir du mode veille. Vous devez affecter un nombre compris entre 2 et 9 à chaque contact de numérotation abrégée. 16 Il existe une version Internet de cette publication. © Imprimez-la uniquement pour usage privé. 3 Pour affecter des numéros de numérotation abrégée à des contacts Sélectionnez Menu > Paramètres > Appel > Numérotat. abrégée. Sélectionnez un numéro entre 2 et 9 sur votre clavier, puis sélectionnez Options > Attribuer. Sélectionnez un contact. • Pour appeler par numérotation abrégée un numéro attribué Sélectionnez , entrez un numéro de numérotation abrégée et sélectionnez 1 2 . Fonctions d’appel supplémentaires Messagerie vocale Si vous abonnement inclut un service de réponse téléphonique, les appelants peuvent laisser un message vocal si vous ne répondez pas à un appel. 1 2 Pour saisir votre numéro de messagerie vocale Sélectionnez Menu > Paramètres > Appel > Appeler msgerie> Boîte vocale. Entrez le numéro, puis sélectionnez OK. • Pour appeler votre service de messagerie vocale Sélectionnez . Touchez et maintenez enfoncé 1 . Déviation d'appels Vous pouvez dévier des appels, par exemple vers un service de réponse téléphonique. Lorsque la fonction Limiter les appels est activée, certaines options de déviation d’appels sont indisponibles. 1 2 3 4 Pour dévier des appels Sélectionnez Menu > Paramètres > Appel > Déviation d'app.. Sélectionnez un type d’appel et une option de déviation. Sélectionnez Activer. Entrez le numéro vers lequel vous voulez dévier des appels, puis sélectionnez OK. Plusieurs appels Vous pouvez gérer plusieurs appels simultanément. Par exemple, vous pouvez mettre l'appel en cours en attente pendant que vous passez un deuxième appel ou que vous y répondez. Vous pouvez également permuter deux appels. Vous ne pouvez pas répondre à un troisième appel sans mettre fin à l'un des deux premiers appels. Mise en attente Un signal sonore retentit si vous recevez un deuxième appel alors que la mise en attente est active. • Pour activer la mise en attente Sélectionnez Menu > Paramètres > Appel > Appel > Appel en attente > Activer. 1 Pour émettre un deuxième appel Durant un appel, sélectionnez Cadran numérique. L'appel en cours est mis en attente. Entrez le numéro à appeler et appuyez sur . 2 • Pour répondre à un deuxième appel quand vous entendez le signal sonore d'un Pendant un appel, appuyez sur deuxième appel. L'appel en cours est mis en attente. 17 Il existe une version Internet de cette publication. © Imprimez-la uniquement pour usage privé. • Pour rejeter un deuxième appel Pendant un appel, sélectionnez Rejeter et poursuivez l'appel en cours. • Pour mettre fin à un appel actif et répondre à un deuxième appel Pendant un appel, sélectionnez Finir l'appel actif puis sélectionnez Répondre. Gestion de deux appels vocaux Vous pouvez avoir simultanément un appel en cours et un appel en attente. • Pour permuter deux appels Durant un appel, appuyez sur • Pour mettre fin à un appel actif et revenir à l'appel en attente Appuyez sur , puis sur . . Conférences La fonction d'appel en conférence vous permet de participer à une conversation avec d'autres personnes. 1 2 3 4 5 1 2 1 2 • Pour émettre un appel en conférence Appelez le premier participant. Sélectionnez Cadran numérique, entrez le numéro du participant suivant que vous souhaitez appeler, puis appuyez sur . Quand vous recevez une réponse au nouvel appel, sélectionnez . Pour ajouter d'autres participants, répétez l'étape 2. Quand vous recevez une réponse à l'appel, sélectionnez pour ajouter le nouveau participant à la conférence. Pour libérer un participant Sélectionnez . Sélectionnez un participant, puis sélectionnez . Pour entretenir une conversation privée avec un participant Durant l’appel, sélectionnez pour afficher tous les participants. Sélectionnez le participant avec lequel vous voulez entretenir une conversation privée, puis sélectionnez . Pour revenir à l'appel en conférence Sélectionnez . Numérotation restreinte Vous pouvez restreindre les appels sortants et entrants. Vous avez besoin d’un mot de passe fourni par votre fournisseur de services. Si vous déviez les appels entrants, vous ne pouvez pas utiliser certaines options de restriction d'appel. 1 2 3 4 Pour limiter les appels Sélectionnez Menu > Paramètres > Appel > Interd. d'appels. Sélectionnez une option. Sélectionnez Activer. Saisissez votre mot de passe et sélectionnez OK. Durée et coût des appels Pendant un appel, le téléphone indique la durée de votre conversation. Vous pouvez également contrôler la durée de votre dernier appel, celle des appels sortants ainsi que la durée totale de vos appels. 18 Il existe une version Internet de cette publication. © Imprimez-la uniquement pour usage privé. • Pour afficher al durée d'appel Sélectionnez Menu > Appels > Durée des appels. 19 Il existe une version Internet de cette publication. © Imprimez-la uniquement pour usage privé. Saisie de texte Vous pouvez saisir des lettres, des chiffres et des caractères spéciaux à l'aide du clavier virtuel, du pavé alphanumérique et de la reconnaissance de l'écriture. Vous pouvez basculer entre ces méthodes de saisie. Pour entrer du texte 1 Tapotez n'importe quel champ de saisie de texte. Par exemple, sélectionnez Menu > Messagerie > Nouveau message et tapotez dans la zone de l'écran, sous le champ A. 2 Une fenêtre de saisie de texte s'ouvre. Tapotez et sélectionnez une option : • Mini clavier AZERTY – Clavier en mode Portrait. • AZERTY plein écran – Clavier en mode Paysage. • Clavier alphanumérique – Clavier traditionnel. • Ecriture manuscrite – Reconnaissance de l'écriture. 3 Utilisez le bout du doigt ou le stylet pour entrer du texte. Ecriture 1 2 5 4 1 2 • 6 7 3 8 1 Fermer – Tapotez pour accepter le texte dans la fenêtre de saisie et fermer l'affichage du clavier virtuel. 2 Options – Tapotez pour afficher des options relatives à l'écriture 3 Dock – Faites glisser pour déplacer la fenêtre d'écriture à l'écran 4 Zone d'écriture 5 Mode Alphabétique – Tapotez pour basculer en mode de saisie alphabétique 6 Mode Numérique – Tapotez pour basculer en mode de saisie numérique 7 Symbole – Tapotez pour ouvrir la table des symboles 8 Options de saisie – Tapotez pour basculer vers une autre méthode de saisie : Mini clavier AZERTY, AZERTY plein écran ou Clavier alphanumérique Pour ouvrir la fenêtre d'écriture Tapotez n'importe quel champ de saisie de texte. Par exemple, sélectionnez Menu > Messagerie > Nouveau message et tapotez dans la zone de l'écran, sous le champ A. et sélectionnez Ecriture Une fenêtre de saisie de texte s'ouvre. Tapotez manuscrite. Pour supprimer du texte Tracez une petite ligne vers la gauche . 20 Il existe une version Internet de cette publication. © Imprimez-la uniquement pour usage privé. Pour insérer un espace Tracez une petite ligne vers la droite • . Utilisation des claviers Vous pouvez tapoter un champ de saisie de texte pour activer le clavier virtuel. Vous pouvez basculer entre différents types de claviers : Mini clavier AZERTY – Clavier en mode Portrait. AZERTY plein écran – Clavier en mode Paysage. Clavier alphanumérique – Clavier traditionnel pour caractères alphanumériques. • • • Pavé alphanumérique 1 2 3 4 5 6 7 8 9 10 1 2 1 Fermer – Tapotez pour accepter le texte dans la fenêtre de saisie et fermer l'affichage du clavier virtuel. 2 Options – Tapotez pour ouvrir le menu des options de saisie et, par exemple, modifier la Langue d'écriture ou afficher l'Aide 3 Indicateur de saisie de texte – Tapotez pour ouvrir une fenêtre contextuelle dans laquelle vous pouvez activer ou désactiver le mode de saisie de texte intuitive, modifier la casse des caractères et basculer entre les modes alphabétique et numérique. 4 Méthodes de saisie – Tapotez pour basculer vers une autre méthode de saisie : Mini clavier AZERTY, AZERTY plein écran ou Ecriture manuscrite 5 Gauche – Tapotez pour déplacer le curseur vers la gauche. 6 Droite – Tapotez pour déplacer le curseur vers la droite. 7 Effac. arr. – Tapotez pour supprimer une lettre à gauche du curseur 8 Symbole – Tapotez pour ouvrir la table des symboles 9 Espace – Tapotez pour entrer un espace ou un 0. 10 Maj – Tapotez pour modifier la casse des caractères, activer ou désactiver le mode de saisie de texte intuitive et basculer entre les modes alphabétique et numérique. Pour activer le clavier alphanumérique Tapotez n'importe quel champ de saisie de texte. Par exemple, sélectionnez Menu > Messagerie > Nouveau message et tapotez dans la zone de l'écran, sous le champ A. et sélectionnez Clavier Une fenêtre de saisie de texte s'ouvre. Tapotez alphanumérique. 21 Il existe une version Internet de cette publication. © Imprimez-la uniquement pour usage privé. Pour entrer du texte à l'aide de la saisie de texte intuitive Si n'est pas affiché dans l'indicateur de saisie de texte, tapotez et sélectionnez Activer saisie intuitive. Appuyez une seule fois sur chaque touche, même si la lettre souhaitée n’est pas la première sur la touche. Pour écrire le mot “Jane”, par exemple, tapotez 5 pour J, 2 pour a, 6 pour n et 3 pour e. Ecrivez le mot complet avant de consulter les suggestions. Pour afficher d'autres suggestions de mot, tapotez le mot souligné. Sélectionnez un mot. Pour ajouter un espace, tapotez 0 . Pour ajouter des symboles et des signes de ponctuation, tapotez *+ . 1 2 3 4 5 Pour entrer du texte à l'aide de la mathode de saisie de texte multifrappe Si est affiché dans l'indicateur de saisie de texte, tapotez et sélectionnez Saisie intuitive > Désactivée pour activer la saisie de texte multifrappe. Tapotez 2 – 9 à plusieurs reprises jusqu'à ce que la lettre souhaitée s'affiche. Pour ajouter un espace, tapotez 0 . Pour ajouter des signes de ponctuation ou des symboles, tapotez *+ . 1 2 3 4 Quand vous utilisez une méthode de saisie de texte, vous pouvez entrer des chiffres en tapotant les touches numériques et en les maintenant enfoncées. Pour entrer des signes de ponctuation, vous pouvez aussi tapoter jusqu'à ce que le signe de ponctuation souhaité s'affiche. 1 à plusieurs reprises Pour ajouter des mots au dictionnaire intégré Lorsque vous entrez du texte à l'aide de la saisie de texte intuitive, tapotez et sélectionnez Saisie intuitive > Insérer mot. Rédigez le mot à l’aide de la saisie de texte multifrappe et sélectionnez OK. 1 2 Mini clavier AZERTY 1 2 5 6 3 7 8 9 10 4 11 1 Fermer – Tapotez pour accepter le texte dans la fenêtre de saisie et fermer l'affichage du clavier. 2 Options – Tapotez pour ouvrir le menu des options de saisie et, par exemple, modifier la Langue d'écriture ou afficher l'Aide 3 Dock – Tapotez et maintenez enfoncé pour déplacer la fenêtre de saisie à l'écran. 4 Effac. arr. – Tapotez pour supprimer une lettre à gauche du curseur 5 Maj et Verr.Maj. – Tapotez pour modifier la casse des caractères 6 ABC – Tapotez pour afficher les lettres de l'alphabet et les symboles les plus fréquemment utilisés. 7 Mode numérique – Tapotez pour afficher les chiffres et les symboles les plus fréquemment utilisés. 8 Caractère accentué – Tapotez pour afficher les plages de caractères accentués 22 Il existe une version Internet de cette publication. © Imprimez-la uniquement pour usage privé. 9 Espace – Tapotez pour entrer un espace. 10 Retour chariot – Tapotez pour entrer un retour chariot. 11 Options de saisie – Tapotez pour basculer vers une autre méthode de saisie : AZERTY plein écran, Clavier alphanumérique ou Ecriture manuscrite AZERTY plein écran 1 2 6 7 3 8 9 10 4 5 11 12 1 Fermer – Tapotez pour accepter le texte dans la fenêtre de saisie et fermer l'affichage du clavier. 2 Options – Tapotez pour ouvrir le menu des options de saisie et, par exemple, modifier la Langue d'écriture ou afficher l'Aide 3 Effac. arr. – Tapotez pour supprimer une lettre à gauche du curseur 4 Gauche – Tapotez pour déplacer le curseur vers la gauche. 5 Droite – Tapotez pour déplacer le curseur vers la droite. 6 Maj et Verr.Maj. – Tapotez pour modifier la casse des caractères 7 ABC – Tapotez pour afficher les lettres de l'alphabet et les symboles les plus fréquemment utilisés. 8 Mode numérique – Tapotez pour afficher les chiffres et les symboles les plus fréquemment utilisés. 9 Caractère accentué – Tapotez pour afficher les plages de caractères accentués 10 Espace – Tapotez pour entrer un espace. 11 Retour chariot – Tapotez pour entrer un retour chariot. 12 Options de saisie – Tapotez pour basculer vers une autre méthode de saisie : Mini clavier AZERTY, Clavier alphanumérique ou Ecriture manuscrite Pour activer des claviers AZERTY 1 Tapotez n'importe quel champ de saisie de texte. Par exemple, sélectionnez Menu > Messagerie > Nouveau message et tapotez dans la zone de l'écran, sous le champ A. 2 Une fenêtre de saisie de texte s'ouvre. Tapotez et sélectionnez une option : • AZERTY plein écran – Clavier en mode Paysage. • Mini clavier AZERTY – Clavier en mode Portrait. • Pour changer de langue de saisie Sélectionnez Options > Langue d'écriture. Quand la fenêtre de saisie de texte est ouverte, vous pouvez aussi tapoter Langue d'écriture. et sélectionner 23 Il existe une version Internet de cette publication. © Imprimez-la uniquement pour usage privé. Pour copier et coller du texte 1 2 3 Tapotez pour placer le curseur au début du texte à sélectionner pour la copie. Ensuite, faites glisser le bout du doigt ou le stylet jusqu'à la fin du texte. Pour copier le texte sélectionné, tapotez et sélectionnez Copier. Pour coller le texte dans le même champ de texte, déplacez le curseur à l'endroit où vous voulez insérer le texte, tapotez et sélectionnez Coller. Pour coller le texte dans un autre champ de texte, accédez à ce champ, déplacez le curseur à l'endroit où vous voulez insérer le texte, puis sélectionnez Options > Coller. 24 Il existe une version Internet de cette publication. © Imprimez-la uniquement pour usage privé. Contacts Vous pouvez enregistrer des noms, des numéros de téléphone et des informations personnelles dans Contacts. Vous pouvez enregistrer des informations dans la mémoire du téléphone ou sur la carte SIM. Vous pouvez synchroniser vos contacts à l'aide de Sony Ericsson PC Suite. • Pour ouvrir les Contacts Sélectionnez Menu > Contacts. 4 Pour ajouter un nouveau contact Sélectionnez Menu > Contacts. Tapotez . Ajoutez les informations relatives au contact. Pour fermer la fenêtre de saisie de texte, tapotez . Sélectionnez Terminer. 1 2 Pour modifier des contacts Sélectionnez Menu > Contacts. Tapotez deux fois un contact et sélectionnez Options > Modifier. • Pour définir des contacts par défaut Sélectionnez Menu > Contacts > Options > Paramètres > Contacts à afficher. 1 2 3 Pour copier des contacts entre la carte mémoire et la carte SIM 1 2 3 4 5 Sélectionnez Menu > Contacts. Sélectionnez un contact, puis Options > Cocher/Décocher > Cocher. Pour cocher plus d'un contact, répétez l'étape 2. Sélectionnez Options > Copier. Sélectionnez une option. Quand vous copiez des contacts de la Mémoire téléphone vers la Mémoire carte SIM, seuls le nom du contact et le numéro de téléphone sont enregistrés sur la carte SIM. • Pour rechercher un contact Dans le champ de recherche, saisissez les premières lettres du nom du contact. 1 2 Pour appeler un contact Sélectionnez Menu > Contacts. Sélectionnez un contact et appuyez sur 1 2 Pour émettre un appel vidéo à un contact Sélectionnez Menu > Contacts. Sélectionnez un contact, puis sélectionnez Options > Appel vidéo. 1 2 3 4 5 Pour envoyer des messages à un contact Sélectionnez Menu > Contacts. . Sélectionnez un contact et tapotez Pour ouvrir la fenêtre de saisie de texte, tapotez le corps du message. Entrez du texte. Pour fermer la fenêtre de saisie de texte, tapotez . . Pour envoyer le message, tapotez . 25 Il existe une version Internet de cette publication. © Imprimez-la uniquement pour usage privé. Messagerie Avant d'utiliser la messagerie Avant de pouvoir envoyer ou recevoir des messages autres que des SMS, vous devez configurer les comptes nécessaires. Vous pouvez utiliser les assistants Internet et email fournis sur votre téléphone pour télécharger des paramètres ou configurer manuellement les comptes. Présentation de la messagerie Les icônes suivantes apparaissent dans Messagerie : Nouveau message Pour créer un nouveau message Boîte de récept. Les messages reçus, excepté les emails et les messages de diffusion sur cellules, sont enregistrés ici. Bte de réception Connectez-vous à votre boîte de réception distante pour télécharger vos nouveaux emails ou afficher hors ligne des emails téléchargés antérieurement. Envyé Les derniers messages qui ont été envoyés, à l'exception de ceux envoyés avec la connectivité Bluetooth, sont stockés ici. Vous pouvez modifier le nombre de messages à enregistrer dans ce dossier. Brouillons Les messages brouillons qui n'ont pas été envoyés sont stockés ici. Boîte d'envoi Les messages en attente d'envoi sont temporairement enregistrés dans ce dossier, notamment lorsque votre périphérique est en dehors de la couverture réseau. Rapports remise Vous pouvez demander à votre fournisseur de vous envoyer un rapport de remise des SMS et des MMS que vous avez envoyés. La disponibilité de ce service dépend de votre réseau. Mes dossiers Pour organiser vos messages dans des dossiers. SMS et MMS Les messages peuvent contenir du texte, des images, des effets sonores, des clips vidéo et des présentations. Vous pouvez aussi créer et utiliser des modèles pour vos messages. Lorsque vous envoyez des messages, le téléphone sélectionne automatiquement la méthode la plus appropriée à utiliser (SMS ou MMS). Si vous ne parvenez pas à envoyer ou recevoir des MMS, reportez-vous à la section Impossible d'utiliser des services Internet à la page 82. 1 2 3 4 5 6 Pour créer et envoyer un message Sélectionnez Menu > Messagerie > Nouveau message. Tapotez le champ A et sélectionnez le nom d'un contact dans Contacts. Tapotez OK. Tapotez le champ de texte et entrez votre texte. Sélectionnez Options > Insérer du contenu et ajoutez une image, un clip vidéo ou un son. . Pour envoyer le message, sélectionnez Lorsque vous entrez manuellement les numéros de téléphone de plusieurs destinataires, séparez les numéros avec un point-virgule. • Pour répondre à un message reçu Sélectionnez Options > Répondre. 26 Il existe une version Internet de cette publication. © Imprimez-la uniquement pour usage privé. 1 2 3 Pour supprimer un message lu Sélectionnez un message lu. Sélectionnez . Pour supprimer le message, sélectionnez Oui. 1 2 3 4 5 Pour enregistrer les détails de contact de l'expéditeur Sélectionnez Menu > Messagerie > Boîte de récept.. Tapotez le message de l'expéditeur. Sélectionnez Options > Enregistrer ds Contacts > Créer. Entrez le numéro de téléphone, le nom ou l'adresse email de l'expéditeur. Sélectionnez Terminer. Email Avant d'utiliser l'email Pour utiliser l'email, vous devez entrer un point d'accès Internet (IAP) valide sur le téléphone et entrer correctement vos paramètres email. Vous devez créer un compte email. Suivez les instructions fournies par votre fournisseur de boîte de réception distante et de services Internet. S'il manque des paramètres email sur votre téléphone, reportez-vous à la section Paramètres email à la page 76. Envoi d'emails Vous pouvez créer des emails à partir de chaque compte email. 1 2 3 4 5 6 7 8 9 Pour créer et envoyer un nouvel email Sélectionnez Menu > Messagerie. Sélectionnez Options > Créer un message > Email. Sélectionnez des destinataires dans les Contacts, puis tapotez le champ A, Cc ou Cci. Entrez l'objet de votre email dans le champ Objet. Pour joindre des fichiers à votre email, sélectionnez Insérer dans la barre d'outils. Sélectionnez le type de pièce jointe. La protection des droits d'auteur peut empêcher la copie, la modification ou le transfert de certaines images, musiques et autres contenus. Pour afficher les pièces jointes, tapotez . Rédigez le message. Pour utiliser un modèle ou une note rédigée antérieurement, sélectionnez Insérer dans la barre d'outils, puis sélectionenz le modèle ou la note de votre choix. Pour envoyer le message, sélectionnez Envoyer. Réception d'emails Les emails sont téléchargés à partir de votre serveur d'email via Internet ou à votre bureau. Vous pouvez télécharger votre email manuellement ou configurer votre téléphone afin qu'il vérifie automatiquement les nouveaux emails. 1 2 1 2 3 4 Pour télécharger des emails hors ligne Sélectionnez Menu > Messagerie, puis sélectionnez une boîte de réception. Pour ouvrir une connexion à la boîte de réception distante, sélectionnez Options > Se connecter. Pour télécharger automatiquement des emails Sélectionnez Menu > Messagerie. Sélectionnez Options > Paramètres > Email > Boîtes de récept.. Tapotez le compte email. Sélectionnez Téléchargement auto. 27 Il existe une version Internet de cette publication. © Imprimez-la uniquement pour usage privé. 1 2 3 Pour supprimer des emails sur le téléphone Sélectionnez Menu > Messagerie, puis sélectionnez une boîte de réception. Sélectionnez un email. Sélectionnez Options > Supprimer >Téléphone uniquement. Les emails demeurent dans la boîte de réception distante. Le téléphone copie les en-têtes d'email de la boîte de réception distante. Quand vous supprimez le contenu du message, l'en-tête d'email demeure sur votre téléphone. Si vous souhaitez supprimer aussi l'en-tête, vous pouvez vous connecter au serveur lorsque vous supprimez le message sur votre téléphone et dans la boîte de réception distante. En l'absence de connexion au serveur, l'en-tête est supprimé lors de la prochaine connexion entre le téléphone et la boîte de réception distante pour la mise à jour de l'état. 1 2 3 • 1 2 3 Pour supprimer un email sur le téléphone et dans la boîte de réception distante Sélectionnez Menu > Messagerie, puis sélectionnez une boîte de réception. Sélectionnez un email. Sélectionnez Options > Supprimer > Téléphone et serveur. Pour vous déconnecter de la boîte de réception distante Pour mettre fin à la connexion de données à la boîte de réception distante, sélectionnez Options > Se déconnecter. Pour transférer un email Sélectionnez Menu > Messagerie, puis sélectionnez une boîte de réception. Sélectionnez l'email que vous souhaitez transférer. Sélectionnez Options > Transférer. Affichage de messages Vous pouvez choisir de ne pas recevoir les messages volumineux et de ne recevoir qu'un en-tête. 1 2 3 4 5 Pour télécharger des en-têtes Sélectionnez Menu > Messagerie. Sélectionnez Options > Paramètres > Email > Boîtes de récept.. Tapotez le compte email. Sélectionnez Param. téléchargement > Téléchargement emails. Sélectionnez En-têtes uniquement. En savoir plus sur la messagerie Messages de diffusion sur cellules Les diffusions sur cellules vous permettent de recevoir des messages relatifs à des sujets aussi divers que la météo ou les conditions de trafic de la part de votre fournisseur de services. Pour plus d'informations, adressez-vous à votre fournisseur de services. Les messages de diffusion sur cellules ne peuvent pas être reçus dans des réseaux UMTS. Une connexion de données par paquet peut empêcher la réception de la diffusion sur cellules. 1 2 Pour afficher un message de diffusion sur cellules Sélectionnez Menu > Messagerie > Options > Diffus. sur cellules. Sélectionnez le message à afficher. Commandes de service Vous pouvez utiliser des commandes de service pour entrer et envoyer à votre fournisseur de services des demandes de service telles que des commandes d'activation pour des services réseau. Les demandes de service sont également appelées commandes USSD (Unstructured Supplementary Service Data). 28 Il existe une version Internet de cette publication. © Imprimez-la uniquement pour usage privé. 1 2 Pour modifier des commandes de service Sélectionnez Menu > Messagerie. Sélectionnez Options > Message de services. Envoyés Vos 20 derniers messages envoyés sont automatiquement enregistrés dans le dossier Envoyés. 1 2 3 Pour modifier le nombre de messages envoyés qui sont automatiquement enregistrés Sélectionnez Menu > Messagerie. Sélectionnez Options > Paramètres > Autre. Entrez le nombre de messages que vous souhaitez enregistrer automatiquement. Brouillons Vous pouvez afficher, modifier et envoyer des messages que vous avez créés mais pas encore envoyés dans Brouillons. 1 2 Pour afficher un message Sélectionnez Menu > Messagerie > Brouillons. Sélectionnez le message. 1 2 3 4 5 Pour envoyer un message Sélectionnez Menu > Messagerie > Brouillons. Sélectionnez le message. Tapotez le champ A et sélectionnez le nom d'un contact dans Contacts. Tapotez OK. . Pour envoyer le message, sélectionnez Rapports de remise Vous pouvez utiliser les Rapports remise pour garder une trace des SMS et des MMS envoyés. Des rapports de remise ne sont pas fournis pour les SMS et les MMS transmis à des adresses email. 1 2 1 2 Pour recevoir des rapports de remise pour des SMS Sélectionnez Menu > Messagerie. Sélectionnez Options > Paramètres > SMS > Recevoir rapport > Oui. Pour recevoir des rapports de remise pour des MMS Sélectionnez Menu > Messagerie. Sélectionnez Options > Paramètres > MMS > Recevoir rapport > Remise et lecture ou Remise. Mes dossiers Vous pouvez afficher des messages enregistrés dans vos propres dossiers ou utiliser des modèles de message dans Mes dossiers. 1 2 3 4 Pour créer un nouveau dossier Sélectionnez Menu > Messagerie > Mes dossiers. Sélectionnez Options > Nouveau dossier. Entrez un nom pour le dossier. Tapotez OK. 29 Il existe une version Internet de cette publication. © Imprimez-la uniquement pour usage privé. Modèles 1 2 Pour afficher un modèle Sélectionnez Menu > Messagerie > Mes dossiers > Modèles. Sélectionnez un modèle. 1 2 Pour envoyer un modèle de message Sélectionnez Menu > Messagerie > Mes dossiers > Modèles. Tapotez un modèle, puis sélectionnez Options > Envoyer. 1 2 3 4 Pour créer un modèle Sélectionnez Menu > Messagerie > Mes dossiers > Modèles. Sélectionnez Options > Nouveau modèle. Entrez le texte. Pour enregistrer le modèle, sélectionnez Terminer. 30 Il existe une version Internet de cette publication. © Imprimez-la uniquement pour usage privé. Média L'application Média vous permet de gérer des fichiers multimédia tels que des photos, de la musique, d'autres plages audio et des clips vidéo. Vous pouvez aussi gérer des photos dans des albums sur le Web. L'application offre les principales fonctions suivantes : • • • Photo – Pour afficher, modifier, envoyer ou publier vos photos et clips vidéo dans des blogs. Musique – Pour classer dans des catégories et lire vos fichiers de musique ou autres plages audio. Vidéo – Pour lire et manipuler vos clips vidéo. Vous pouvez basculer automatiquement entre les modes Portrait et Paysage quand la rotation automatique est activée. Reportez-vous à la section Paramètres des capteurs à la page 73. Barre d'affichage et barre tactile Vous pouvez utiliser la barre d'affichage et la barre tactile pour naviguer entre les différents affichages et gérer vos fichiers multimédia. • • Barre d'affichage – Cette barre apparaît en haut de l'écran (en mode Portrait) après la sélection d'une application dans Média. Vous pouvez utiliser cette barre à des fins de navigation pour lire l'affichage, lire différents affichages de liste dans la même application, voire accéder au menu Média principal. Barre tactile – Cette barre affichée en bas de l'écran (en mode Portrait) vous permet notamment de sélectionner, modifier et gérer vos fichiers multimédia ou de retourner au niveau précédent. Pour afficher d'autres options, tapotez . Pour obtenir des conseils relatifs à une icône dans les barres, maintenez l'icône enfoncée. • • Pour ouvrir Média Sélectionnez Menu > Média. Tapotez dans la barre tactile en bas de l'écran. Vous risquez de devoir ouvrir Média d'une autre façon si vous n'utilisez pas le thème par défaut. • • Pour quitter Média Appuyez sur pour accéder au mode veille. Si vous êtes dans le menu Média principal, tapotez dans la barre tactile. Si vous réduisez Média à une icône pendant la lecture d'un clip audio, la lecture du clip continue. Vous pouvez commander le lecteur multimédia en mode veille quand vous utilisez le thème par défaut. • • • • • Pour naviguer dans Média Pour accéder au niveau suivant, tapotez une icône ou un titre. Pour revenir au niveau précédent, tapotez dans la barre tactile. dans la barre d'affichage. Pour accéder à l'affichage de lecture, tapotez Pour revenir au menu Média principal, tapotez dans la barre d'affichage. Quand un affichage de liste ou de grille n'affiche pas tous les éléments, feuilletez vers le haut ou le bas pour afficher la suite. • Pour accéder à l'affichage de lecture en haut de l'écran. Tapotez • Pour afficher d'autres commandes dans la barre tactile Tapotez dans la barre tactile. 31 Il existe une version Internet de cette publication. © Imprimez-la uniquement pour usage privé. Mise à jour des bibliothèques multimédia Vos bibliothèques multimédia sont automatiquement mises à jour dans les situations suivantes : • • la première fois que vous utilisez l'application Média ; quand vous terminez un transfert de fichier multimédia sur votre téléphone à l'aide d'un câble USB ; quand vous insérez une carte mémoire dans votre téléphone ; quand vous sélectionnez un fichier non valide. • Pour mettre à jour manuellement les bibliothèques multimédia Tapotez dans la barre tactile. • • Mode Marque Vous pouvez marquer plusieurs fichiers et les gérer par lots. 1 2 3 Pour marquer des fichiers multimédia Dans l'affichage Liste ou Grille des fichiers, tapotez dans la barre tactile. Tapotez les fichiers pour les afficher comme marqués. Pour quitter le mode Marque, tapotez . Photo La fonction Photo vous permet d'afficher, d'envoyer et de gérer des photos sur votre téléphone. Vous pouvez aussi modifier et réorganiser des photos que vous avez enregistrées dans des albums photo en ligne. Les options d'affichage sont les suivantes : • • • • • Dernière photo – Dernière photo ou dernier clip vidéo capturé qui a été enregistré sur votre téléphone ou sur une carte mémoire. La dernière photo ou le dernier clip vidéo capturé est affiché en tant que premier élément. Album de l'app. photo – Photos et clips vidéo capturés à l'aide d'un appareil photo et présentés dans l'ordre chronologique, par mois. Marques de photo – Photos que vous avez marquées. Albums Web – Photos et clips vidéo contenus dans des albums en ligne. Pour utiliser cette fonction, vous avez besoin des paramètres Internet corrects. Images – Images préchargées et téléchargées sans informations EXIF (Exchangeable Image File), qui n'ont pas été capturées avec un appareil photo. Barre d'affichage des photos Dans Photo, une barre d'affichage apparaît en haut de l'écran. Pour revenir au menu Média principal Pour accéder à Album de l'app. photo Pour accéder à Marques de photo Pour accéder à Albums Web Pour accéder à l'affichage de lecture 1 2 3 Pour afficher une photo en mode Plein écran Sélectionnez Menu > Média > Photo. Sélectionnez une option d'affichage et tapotez une miniature pour afficher la photo. Pour afficher la photo suivante ou précédente, feuilletez vers la gauche ou la droite. 32 Il existe une version Internet de cette publication. © Imprimez-la uniquement pour usage privé. Dernière photo Dernière photo vous permet d'afficher toutes les photos et tous les clips vidéo capturés à l'aide de votre appareil photo, dans l'ordre chronologique, en commençant par la/le plus récent(e). Balayez de droite à gauche pour parcourir vos autres photos et clips vidéo. Balayez de gauche à droite pour revenir en arrière. • Pour afficher vos dernières photos Sélectionnez Menu > Média > Photo > Dernière photo. Album de l'appareil photo L'Album de l'app. photo contient toutes les photos et tous les clips vidéo capturés à l'aide d'un appareil photo. Tous les fichiers sont classés par mois, dans l'ordre chronologique. Sélectionnez un mois pour afficher les miniatures et tapotez la miniature d'une photo ou d'un clip vidéo pour l'afficher. Quand vous affichez vos photos ou vos clips vidéo par mois ou dans l'affichage miniature, vous pouvez sélectionner plusieurs éléments et les gérer par lots. Marques de photo Vous pouvez gérer facilement vos photos en créant des marques. Dans Marques de photo, vous pouvez afficher toutes les photos marquées. Vous pouvez aussi modifier les marques comme vous le souhaitez. Seules les photos incluant des informations EXIF ne peuvent pas être marquées. Si vous ne possédez pas de photo marquée, Marques de photo est vide. 1 2 Pour afficher des photos par marque Sélectionnez Menu > Média > Photo > Marques de photo. Sélectionnez une marque et tapotez une miniature. 1 2 3 4 Pour créer une marque Quand une photo est affichée, tapotez > . Tapotez , saisissez un nouveau nom et sélectionnez OK. Sélectionnez une icône de marque. Sélectionnez la marque créée pour l'ajouter à votre photo. 1 2 Pour marquer une photo En mode de lecture ou de marque, tapotez Sélectionnez une marque. 1 2 Pour supprimer une marque d’une photo Quand une photo marquée est affichée, tapotez > . Tapotez à droite de la marque que vous voulez supprimer. 1 2 3 4 Pour modifier une marque Sélectionnez Menu > Média > Photo > Marques de photo. Sélectionnez une marque et tapotez . Modifiez le nom de la marque, puis sélectionnez OK. Sélectionnez une icône pour votre marque. 1 2 Pour supprimer une marque Sélectionnez Menu > Média > Photo > Marques de photo. et confirmez. Sélectionnez une marque, tapotez > . Albums Web Dans Albums Web, vous pouvez gérer des photos et des clips vidéo dans des albums que vous créez en ligne. Vous pouvez aussi ajouter des commentaires sur votre contenu 33 Il existe une version Internet de cette publication. © Imprimez-la uniquement pour usage privé. ou afficher des commentaires d'autres personnes. Sélectionnez Afficher démonstration pour en savoir plus sur les fonctions de base dans Albums Web. Pour utiliser cette fonction, vous avez besoin des paramètres Internet corrects. Pour plus d'informations sur les frais éventuellement applicables, contactez votre opérateur réseau. 1 2 3 4 5 Pour afficher une photo dans des albums Web Sélectionnez Menu > Média > Photo > Albums Web. Sélectionnez un service et tapotez . Si vous utilisez un service pour la première fois, entrez votre nom d'utilisateur et votre mot de passe, puis sélectionnez Connexion. Sélectionnez un album et tapotez pour mettre à jour. Sélectionnez une miniature. Tapotez la flèche pour télécharger la photo et l'afficher dans un plus grand format. 1 2 Pour rechercher de nouveaux services d'album Web Sélectionnez Menu > Média > Photo > Albums Web. Sélectionnez Nouveau service. 1 2 Pour afficher des commentaires sur une photo Quand vous affichez une photo dans un album photo en ligne, tapotez Pour mettre les commentaires à jour, tapotez . 1 2 3 Pour ajouter des commentaires à une photo Quand vous affichez une photo dans un album photo en ligne, tapotez Tapotez . Entrez vos commentaires et sélectionnez Envoyer. • Pour afficher les détails d'une photo en ligne Quand vous affichez une photo dans un album photo en ligne, tapotez 1 2 Pour modifier les détails d'une photo en ligne Quand vous affichez une photo dans un album photo en ligne, tapotez > . Modifiez le nom de fichier ou la description dans les champs correspondants. 1 2 3 4 5 Pour envoyer des liens de photo Sélectionnez Menu > Média > Photo > Albums Web. Sélectionnez un service, puis un album. Tapotez dans la barre tactile. Tapotez les photos que vous souhaitez sélectionner. . Reportez-vous à la section Messagerie à la page 26. Tapotez > . > . > . Quand une photo est affichée dans un album photo en ligne, vous pouvez envoyer un lien vers la photo en tapotant dans la barre tactile. 1 2 3 Pour supprimer des photos dans un album photo en ligne Quand vous affichez des miniatures dans un album, tapotez dans la barre tactile. Tapotez pour sélectionner les photos que vous souhaitez supprimer. Tapotez et confirmez. Quand une photo est affichée dans un album photo en ligne, vous pouvez aussi la supprimer en tapotant dans la barre tactile. 1 2 3 Pour modifier les détails d'un album Web Sélectionnez Menu > Média > Photo > Albums Web, puis sélectionnez un album. Tapotez . Modifiez le titre, la description ou la visibilité de l'album dans les champs correspondants. 34 Il existe une version Internet de cette publication. © Imprimez-la uniquement pour usage privé. 1 2 3 4 5 Pour envoyer des liens d'album Sélectionnez Menu > Média > Photo > Albums Web. Sélectionnez un service. dans la barre tactile. Tapotez Tapotez pour sélectionner les albums photo. Tapotez . 1 2 3 4 Pour vous déconnecter des albums Web Sélectionnez Menu > Média > Photo > Albums Web. Tapotez dans la barre tactile. Tapotez pour sélectionner le service auquel vous voulez vous déconnecter. et confirmez. Tapotez Images Dans Images, toutes les images dépourvues d'informations EXIF sont affichées sous forme de miniatures, dans l'ordre chronologique. Tapotez une miniature pour afficher une image. Quand vous affichez des images sous forme de miniatures, vous pouvez marquer plusieurs éléments et les gérer par lots. Affichage d'images Lorsque vous affichez des images en mode de lecture, vous pouvez : • • • tapoter l'écran pour afficher ou masquer la barre tactile ainsi que d'autres informations. L'heure de création du fichier apparaît en haut de l'écran dans l'affichage. feuilleter vers la droite ou la gauche pour afficher le fichier d'image précédent ou suivant. gérer des fichiers d'image à l'aide de la barre tactile. Pour obtenir des conseils, maintenez chaque icône enfoncée dans la barre tactile. Gestion des photos dans l'affichage de lecture Vous pouvez gérer vos photos de plusieurs manières. Vous pouvez, par exemple, modifier, étiqueter ou utiliser une photo ou bien envoyer une photo vers d'autres périphériques. Vous pouvez aussi afficher des photos sous forme de diaporama. Quand vous affichez une photo, les icônes suivantes peuvent apparaître dans la barre tactile : Pour quitter l'affichage de lecture et revenir au niveau précédent Pour supprimer la photo actuelle Pour envoyer la photo actuelle Pour afficher des commandes supplémentaires Informations relatives à la photo Pour effectuer un zoom sur la photo Pour imprimer la photo Pour modifier la photo Pour définir la photo comme image d'un contact Pour définir la photo comme fond d’écran Pour définir la photo comme image d'appel Pour étiqueter la photo Pour afficher des photos sous forme de diaporama 35 Il existe une version Internet de cette publication. © Imprimez-la uniquement pour usage privé. • Pour afficher des informations relatives à la photo Quand une photo est affichée, tapotez > . • Pour imprimer une photo Quand une photo est affichée, tapotez 1 2 > . Pour effectuer un zoom sur une photo Quand une photo est affichée, tapotez > . Tapotez pour effectuer un zoom avant. Tapotez arrière. pour effectuer un zoom Modification des photos Quand une photo est affichée, vous pouvez la modifier de plusieurs manières. Vous pouvez, par exemple, modifier le contraste ou la luminosité d'une photo. Vous pouvez aussi ajouter des éléments tels que du texte ou des clips à une photo. 1 2 3 Pour modifier une photo Quand une photo est affichée, tapotez > . Sélectionnez Options et sélectionnez un élément. Pour annuler toutes les modifications et revenir à l'affichage principal, sélectionnez Options > Annuler les changements. La protection des droits d'auteur peut empêcher la copie, la modification ou le transfert de certaines images et autres contenus. • Pour annuler la dernière action de modification Dans l'affichage d'édition, sélectionnez Options > Annuler. • Pour enregistrer une photo modifiée Dans l'affichage d'édition, sélectionnez Options > Enregistrer. 1 2 3 4 Pour régler la luminosité de la photo Quand une photo est affichée, tapotez > . Sélectionnez Options > Ajouter un effet. et faites glisser le curseur pour régler la luminosité. Tapotez Sélectionnez OK pour confirmer. 1 2 3 4 Pour régler le contraste de la photo Quand une photo est affichée, tapotez > . Sélectionnez Options > Ajouter un effet. et faites glisser le curseur pour régler le contraste. Tapotez Sélectionnez OK pour confirmer. 1 2 3 4 Pour régler la netteté de la photo Quand une photo est affichée, tapotez > . Sélectionnez Options > Ajouter un effet. Tapotez et faites glisser le curseur pour régler la netteté. Sélectionnez OK pour confirmer. 1 2 3 4 Pour réduire la taille d'une photo Quand une photo est affichée, tapotez > Sélectionnez Options > Ajouter un effet. et réduisez la taille de la photo. Tapotez Sélectionnez OK pour confirmer. . 36 Il existe une version Internet de cette publication. © Imprimez-la uniquement pour usage privé. 6 Pour rogner une photo Quand une photo est affichée, tapotez > . Sélectionnez Options > Ajouter un effet. Tapotez et choisissez parmi les deux options : • Manuel - Pour définir la forme, la taille et la position de la zone de rognage. • Fond d'écran - Les dimensions de la zone à rogner sont fixées à une forme de fond d'écran. Faites glisser pour définir la forme et la taille de la zone de rognage. Faites glisser à l'intérieur de la zone de rognage pour déplacer le cadre autour de la photo. Sélectionnez Rogner. 1 2 3 4 Pour faire pivoter et enregistrer une photo Quand une photo est affichée, tapotez > . Sélectionnez Options > Ajouter un effet. Tapotez pour faire pivoter la photo vers la droite. Sélectionnez Options > Enregistrer. 1 2 3 4 5 1 2 3 4 5 6 7 1 2 3 4 5 6 7 Pour insérer une bulle de dialogue dans une photo Quand une photo est affichée, tapotez > . Sélectionnez Options > Ajout. effet. et sélectionnez une bulle de dialogue. Tapotez Pour déplacer la bulle de dialogue, sélectionnez Options > Dépl. la bulle de dialogue et faites-la glisser jusqu'à l'endroit souhaité. Pour redimensionner la bulle de dialogue, sélectionnez Options > Redim. bulle de dialogue et faites-la glisser à l'écran pour la redimensionner. Pour faire pivoter la bulle de dialogue, sélectionnez Options > Pivoter bulle de dialogue et faites-la glisser à l'écran pour la faire pivoter. Pour revenir à l'affichage principal, sélectionnez Terminer. Pour insérer un clipart dans une photo Quand une photo est affichée, tapotez > . Sélectionnez Options > Ajout. effet. Tapotez et sélectionnez l'icône d'un clipart. Pour déplacer le clipart, sélectionnez Options > Déplacer le clipart et faites-le glisser jusqu'à l'endroit souhaité. Pour redimensionner le clipart, sélectionnez Options > Redimensionner clipart et faites-le glisser à l'écran pour le redimensionner. Pour faire pivoter le clipart, sélectionnez Options > Pivoter le clipart et faites-le glisser à l'écran pour le faire pivoter. Pour revenir à l'affichage principal, sélectionnez Terminer. 7 8 Pour insérer des textes dans une photo Quand une photo est affichée, tapotez > . Sélectionnez Options > Ajout. effet. Tapotez et entrez le texte. Pour déplacer le texte, sélectionnez Options > Déplacer le texte et tapotez l'endroit où vous souhaitez déplacer le texte. Pour augmenter ou diminuer la taille du texte, sélectionnez Options > Redimensionner le texte et faites glisser vers le haut ou le bas. Pour faire pivoter le texte, sélectionnez Options > Pivoter le texte et faites glisser vers la droite ou la gauche. Pour modifier la couleur du texte, sélectionnez Options > Changer de couleur. Pour revenir à l'affichage principal, sélectionnez Terminer. 1 2 Pour postériser une photo Quand une photo est affichée, tapotez > . Sélectionnez Options > Ajouter un effet et tapotez 1 2 3 4 5 6 . 37 Il existe une version Internet de cette publication. © Imprimez-la uniquement pour usage privé. 1 2 3 4 1 2 3 4 5 6 7 1 2 3 Pour ajouter un cadre à une photo Quand une photo est affichée, tapotez > . Sélectionnez Options > Ajouter un effet. Tapotez , puis tapotez ou pour sélectionner un cadre. Sélectionnez OK. Pour réduire l'effet des yeux rouges dans une photo Quand une photo est affichée, tapotez > . Sélectionnez Options > Ajout. effet. Tapotez . Faites glisser le cercle de façon à couvrir l'oeil rouge que vous souhaitez traiter. Pour augmenter ou diminuer la taille du cercle de sélection, faites glisser vers le haut ou le bas en dehors du cercle. Sélectionnez Options > Réduire yeux rouges. Sélectionnez Terminer. Pour ajouter des effets de filtre à une photo Quand une photo est affichée, tapotez > . Sélectionnez Options > Ajouter un effet. Choisissez un effet de filtre : • – Noir et blanc. • – Sépia : Confère à l'image une teinte brune similaire aux anciennes photos. • – Négatif : Inverse séparément le rouge, le vert et le bleu et fait varier les degrés. 1 2 Pour définir une photo comme image d'appel Quand une photo est affichée, tapotez > . La photo s'affiche comme fond d'écran quand vous émettez un appel. 1 2 3 Pour affecter une photo à un contact Quand une photo est affichée, tapotez Sélectionnez un ou plusieurs contacts. Sélectionnez OK. > . Diaporama Vous pouvez afficher vos photos sous forme de diaporama. • • • • • 1 2 3 Pour afficher des photos sous forme de diaporama Quand une photo est affichée, tapotez > . Dans l'affichage Liste ou Grille des photos, sélectionnez les photos et tapotez > Pour interrompre un diaporama Quand vous affichez des photos dans un diaporama, tapotez l'écran et sélectionnez Pause. Pour reprendre un diaporama Quand le diaporama est interrompu, tapotez l'écran et sélectionnez Continuer. Pour arrêter un diaporama Quand vous affichez des photos dans un diaporama, tapotez l'écran et sélectionnez Arrêter. Pour effectuer un zoom sur une photo dans un diaporama Quand vous affichez des photos dans un diaporama, sélectionnez Arrêter. Tapotez l'écran pour afficher le curseur du zoom. Faites glisser le curseur pour effectuer un zoom sur la photo. 38 Il existe une version Internet de cette publication. © Imprimez-la uniquement pour usage privé. . 1 2 Pour quitter un diaporama Quand vous affichez des photos dans un diaporama, tapotez l'écran et sélectionnez Arrêter. Sélectionnez Retour. Musique Vous pouvez écouter de la musique, des livres audio, des podcasts ainsi que vos enregistrements. Barre d'affichage de la musique Dans Musique, une barre d'affichage apparaît en haut de l'écran quand vous êtes en mode Portrait. Pour revenir au menu Média principal Pour accéder à Artistes Pour accéder à Albums Pour accéder à Plages Pour accéder à l'affichage de lecture 1 2 3 Pour lire de la musique ou d'autres plages audio Sélectionnez Menu > Média > Musique. Parcourez les plages dans Artistes, Albums, Plages, Listes de lecture, Livres audio, Podcasts et Mes enregistrements. Tapotez une plage. Livres audio Vous pouvez utiliser Media Go™ pour transférer des livres audio vers votre téléphone à partir d'un ordinateur afin de les écouter sur votre téléphone. Cela peut prendre plusieurs minutes avant qu’un livre audio transféré apparaisse dans la liste des livres audio disponibles. • Pour accéder à des livres audio Sélectionnez Menu > Média > Musique > Livres audio. Commandes de lecture Les commandes de lecture suivantes peuvent apparaître sur votre lecteur multimédia et votre lecteur vidéo : Pause Lecture Touchez et maintenez enfoncé pour reculer. Tapotez pour accéder à la plage ou au clip vidéo précédent. Touchez et maintenez enfoncé pour avancer rapidement. Tapotez pour accéder à la plage ou au clip vidéo suivant. Commandes multimédia supplémentaires Les commandes multimédia suivantes peuvent apparaître sur votre lecteur multimédia : Pour activer la lecture aléatoire afin de lire les plages de la liste de lecture actuelle dans un ordre aléatoire Pour désactiver la lecture aléatoire 39 Il existe une version Internet de cette publication. © Imprimez-la uniquement pour usage privé. Pour répéter toutes les plages de la liste de lecture actuelle Pour répéter la plage actuelle à plusieurs reprises. Pour désactiver la répétition des plages. • Pour mettre fin à la lecture de musique Lorsque la plage est en cours de lecture, appuyez sur • Pour activer la lecture aléatoire Quand le lecteur multimédia est ouvert, tapotez . L'icône n'est plus estompée. • Pour désactiver la lecture aléatoire Quand le lecteur multimédia est ouvert, tapotez . L'icône est estompée. . • Pour répéter la plage actuelle Quand le lecteur multimédia est ouvert, tapotez apparaisse. • Pour répéter toutes les plages de la liste de lecture actuelle Quand le lecteur multimédia est ouvert, tapotez ou jusqu'à ce que apparaisse. • Pour désactiver la répétition Quand le lecteur multimédia est ouvert, tapotez apparaisse. ou ou • Pour reculer et avancer rapidement Touchez et maintenez enfoncé ou • Pour naviguer entre des plages Tapotez ou . • Pour modifier le volume Appuyez la touche de volume vers le haut ou vers le bas. 1 2 jusqu'à ce que jusqu'à ce que . Pour réduire le lecteur multimédia Quand le lecteur multimédia est ouvert, tapotez . Pour restaurer le lecteur multimédia à l'écran, tapotez la pochette de l'album réduite à une icône. Quand vous réduisez le lecteur multimédia, vous réduisez aussi la pochette de l'album. Gestion des plages dans l'affichage de lecture Vous pouvez gérer vos plages de plusieurs manières pendant leur lecture. Vous pouvez, par exemple, supprimer une plage, envoyer une plage, définir une plage comme sonnerie ou ajouter une plage à une liste de lecture. Pendant la lecture d'une plage, les icônes suivantes peuvent apparaître dans la barre tactile : Pour quitter l'affichage de lecture et revenir au niveau précédent Pour accéder à la musicothèque Pour régler le volume Pour afficher des commandes supplémentaires Pour supprimer la plage actuelle 40 Il existe une version Internet de cette publication. © Imprimez-la uniquement pour usage privé. Pour envoyer la plage actuelle Pour définir la plage actuelle comme sonnerie Pour ajouter la plage actuelle à une liste de lecture Pour afficher les informations relatives à la plage Pour réduire le lecteur multimédia 1 2 Pour supprimer une plage Quand le lecteur multimédia est ouvert, tapotez Sélectionnez une option. > 1 2 Pour envoyer une plage Quand le lecteur multimédia est ouvert, tapotez Sélectionnez une méthode d'envoi. > 1 2 . . Pour définir une plage comme sonnerie Lorsque la plage est en cours de lecture, tapotez > . Sélectionnez le(s) profil(s) pour lequel(lesquels) vous souhaitez définir la plage comme sonnerie. 1 2 Pour ajouter la plage actuelle à une liste de lecture Lorsque la plage est en cours de lecture, tapotez > Sélectionnez une liste de lecture. • Pour afficher les informations relatives à la plage Lorsque une plage est en cours de lecture, tapotez > . . Listes de lecture Vous pouvez créer des listes de lecture pour organiser votre musique. Vous pouvez ajouter des plages et des dossiers à une liste de lecture. Il peut s’écouler quelques minutes avant que le téléphone crée une liste de lecture. 1 2 3 4 5 6 Pour créer une liste de lecture Sélectionnez Menu > Média > Musique > Listes de lecture. Tapotez Nouvelle liste de lecture. Entrez un nom, puis sélectionnez OK. dans la barre d'affichage et Pour ajouter des plages, sélectionnez, par exemple, tapotez . Sélectionnez les plages que vous souhaitez ajouter à la liste de lecture, puis tapotez . Sélectionnez la liste de lecture. 4 Pour ajouter des plages à une liste de lecture Sélectionnez Menu > Média > Musique. Sélectionnez, par exemple, Plages et tapotez . Sélectionnez les plages que vous souhaitez ajouter à une liste de lecture, puis tapotez . Sélectionnez la liste de lecture. 1 2 3 4 Pour supprimer des plages d’une liste de lecture Sélectionnez Menu > Média > Musique > Listes de lecture. Sélectionnez une liste de lecture et tapotez . Sélectionnez les plages que vous souhaitez supprimer et tapotez Sélectionnez Oui. 1 2 3 . 41 Il existe une version Internet de cette publication. © Imprimez-la uniquement pour usage privé. Vidéo Dans Vidéo, vous pouvez parcourir et lire des clips vidéo enregistrés sur votre téléphone. • • • Vidéos – Clips vidéo enregistrés sur votre téléphone qui n'ont pas été capturés avec un appareil photo ou qui ne sont pas identifiés en tant que podcasts. Vidéos appareil photo – Clips vidéo capturés par un appareil photo. Podcasts – Tous les fichiers vidéo identifiés en tant que podcasts. Les podcasts appartiennent à des flux différents. Barre d'affichage des vidéos Dans Photo, une barre d'affichage apparaît en haut de l'écran quand vous êtes en mode Portrait. Pour revenir au menu Média principal Pour accéder à Vidéos Pour accéder à Vidéos appareil photo Pour accéder à Podcasts Pour accéder à l'affichage de lecture 1 2 3 Pour lire un clip vidéo Sélectionnez Menu > Média > Vidéo. Sélectionnez une option. Tapotez un clip vidéo. Pour afficher ou masque la barre de commande vidéo Quand le lecteur vidéo est ouvert depuis quelques secondes, la barre de commande est masquée automatiquement. • • Pour afficher la barre de commande, tapotez n'importe quelle partie de l'écran. Pour masquer la barre de commande, tapotez l'écran ou patientez quelques secondes. • Pour contrôler le lecteur vidéo Utilisez les commandes de lecture pour commander votre lecteur vidéo. Reportezvous à la section Commandes de lecture à la page 39. Gestion des clips vidéo dans l'affichage de lecture Vous pouvez gérer vos clips vidéo de plusieurs manières pendant leur lecture. Pendant la lecture d'un clip vidéo, les icônes suivantes peuvent apparaître dans la barre tactile : Pour quitter l'affichage de lecture et revenir au niveau précédent Pour activer le zoom automatique Pour désactiver le zoom automatique Pour régler le volume Pour afficher d'autres options Pour supprimer le clip vidéo actuel Pour envoyer le clip vidéo actuel Pour afficher les informations relatives au clip vidéo 42 Il existe une version Internet de cette publication. © Imprimez-la uniquement pour usage privé. Pour répéter le clip vidéo actuel Pour désactiver la lecture répétée des clips vidéo 43 Il existe une version Internet de cette publication. © Imprimez-la uniquement pour usage privé. Appareil photo Utilisation de l'appareil photo Votre téléphone intègre un appareil photo de 12,1 mégapixels et un affichage tactile de HD de 3,5 pouces dotés des fonctions de capture tactile, détection de visages, détection de sourire, flash au xénon et stabilisateur d'image. Pour activer l'appareil photo • Ouvrez la protection de l'objectif de l'appareil photo. Vous pouvez aussi activer l'appareil photo en appuyant sur . Ne prenez pas de photo en présence d’une source de lumière vive à l’arrière-plan. Utilisez un support ou le retardateur pour éviter d’obtenir des photos floues. Viseur 1 • 2 3 1 Zoom avant ou arrière 2 Afficher des photos et des clips vidéo 3 Basculer entre les modes Photo et Vidéo 4 Prendre des photos/Enregistrer des clips vidéo 4 Pour fermer l'appareil photo Fermez la protection de l'objectif de l'appareil photo. Affichage du viseur Le viseur est l'interface principale entre vous et l'appareil photo. Il vous montre ce que fait l'appareil photo et inclut des raccourcis vers des paramètres de l'appareil photo et les options de menu les plus fréquemment utilisées. Vous pouvez tapoter les icônes dans le viseur pour modifier des paramètres ou afficher des trucs et des astuces. Le viseur possède deux modes : le mode Photo et le mode Vidéo. 44 Il existe une version Internet de cette publication. © Imprimez-la uniquement pour usage privé. • Comportement du viseur Pour ignorer toutes les icônes, tapotez l'écran. Pour rétablir toutes les icônes et les options, tapotez à nouveau. La disparition des icônes offre un aperçu plus net pendant que vous capturez des photos et que vous filmez des clips vidéo. 1 2 3 Pour prendre une photo Activez l'appareil photo. Pour utiliser l'auto focus, appuyez sur à mi-course. commence à clignoter. Quand apparaît, enfoncez complètement pour prendre la photo. La photo est automatiquement enregistrée. Pour prendre une photo plus rapidement, vous pouvez passer l'étape 2 et enfoncer complètement . 1 2 3 • Pour enregistrer un clip vidéo Activez l'appareil photo et appuyez sur pour basculer en mode Vidéo. Enfoncez complètement pour commencer l'enregistrement. Pour arrêter l'enregistrement, enfoncez complètement . La vidéo est automatiquement enregistrée. Pour utiliser le zoom Appuyez la touche de volume vers le haut ou vers le bas. La valeur par défaut du zoom est rétablie dès que vous modifiez le mode de prise de vue ou que vous basculez entre le mode Photo et le mode Vidéo. Reportez-vous à la section Mode de prise de vue à la page 46. 1 2 Pour afficher des photos et des clips vidéo Appuyez sur . Pour afficher la photo ou le clip vidéo suivant ou précédent, feuilletez vers la gauche ou la droite. Icônes et paramètres de l’appareil photo Vous pouvez modifier des paramètres de l'appareil photo en tapotant des icônes dans le viseur. Scènes Quand vous prenez une photo, vous pouvez sélectionner le paramètre de scène qui convient le mieux à votre sujet : Auto Portrait – Pour adoucir légèrement les tons chair. Paysage – Pour accorder la priorité aux objets distants. Le flash est désactivé. Paysage crépus. – Sélectionnez ce paramètres quand les conditions d'éclairage sont difficiles et que vous ne souhaitez pas utiliser le flash. En raison de la durée d'exposition prolongée, l'appareil photo doit rester immobile ou être placé sur une surface stable. Sports – Raccourcit la durée d'exposition pour minimiser le flou du mouvement. Documents – Les textes et les dessins sont nets et leur contraste est élevé. Portrait crépus. – Pour prolonger la durée d'exposition avec le flash. En raison de la durée d'exposition prolongée, l'appareil photo doit rester immobile ou être placé sur une surface stable. Plage/Neige – A utiliser dans des environnements lumineux pour éviter les photos surexposées. Le flash est désactivé. 45 Il existe une version Internet de cette publication. © Imprimez-la uniquement pour usage privé. Mode de prise de vue Normal Panorama – Pour prendre automatiquement des grandes photos panoramiques. Trois photos sont capturées séquentiellement et connectées entre elles pour former une grande photo sans raccord. BestPic™ – A utiliser pour capturer des objets qui se déplacent rapidement. Ce mode prend rapidement neuf photos successives afin que vous puissiez choisir la meilleure. Détect. sourires – Activez la détection de sourire, puis appuyez sur point sourit, l'appareil prend automatiquement une photo. . Dès que le sujet de la mise au Capture tactile – Tapotez à l'intérieur de la bordure blanche pour sélectionner le point de mise au point et prendre une photo. 1 2 3 4 5 Pour prendre une photo panoramique Activez l'appareil photo. Tapotez > . apparaît en haut de l'écran. . Pour prendre la première photo, appuyez sur Pour prendre la deuxième photo, déplacez l'appareil photo vers la gauche ou la droite jusqu'à ce que l'indicateur s'adapte à et devienne complètement vert. La photo est prise automatiquement et la direction du panorama est à présent fixe. Pour prendre la troisième photo, déplacez l'appareil photo dans la même direction et que la prise de vue précédente, jusqu'à ce que l'indicateur s'adapte à devienne complètement vert. La photo est automatiquement prise. En mode Panorama, vous ne pouvez modifier le zoom qu'avant la capture de la première photo. Le zoom demeure tel quel pour les deux autres photos. 1 2 3 4 1 2 3 4 5 1 2 3 4 1 2 3 Pour définir la vitesse d'utilisation de la technologie BestPic™ Activez l'appareil photo. Tapotez . Sélectionnez Configuration > Vitesse BestPic™. Sélectionnez une option. Pour capturer une photo à l'aide de la technologie BestPic™ Activez l'appareil photo. > . Tapotez Pour utiliser l'auto focus, appuyez sur à mi-course. commence à clignoter. Quand apparaît, enfoncez complètement . Neufs miniatures apparaissent en bas de l'écran. Tapotez une miniature pour afficher la photo dans le viseur et tapotez à nouveau pour marquer la photo. Tapotez pour enregistrer les photos marquées. Vous pouvez marquer et enregistrer plus d'une photo. Pour utiliser la détection de sourire Activez l'appareil photo. Tapotez > . . clignote dans la partie Pour démarrer la détection de sourire, appuyez sur supérieure gauche du viseur. Quand le visage affiché dans le viseur sourit, cesse de clignoter et la photo est automatiquement prise. Pour prendre une photo en mode de capture tactile Activez l'appareil photo. > . Tapotez Tapotez à l'intérieur de la bordure blanche pour sélectionner le point de mise au point. Ensuite, une photo est automatiquement prise. Ne touchez pas le viseur avant de vouloir prendre une photo. 46 Il existe une version Internet de cette publication. © Imprimez-la uniquement pour usage privé. Flash Quand vous prenez des photos, vous pouvez améliorer les conditions d'éclairage en utilisant le flash de l'appareil photo. Désactivé – Le flash est désactivé Auto – Le flash se déclenche automatiquement en cas de conditions d'éclairage difficile Réd. yeux rges – Réduit l'effet des yeux rouges en émettant plusieurs rafales de lumière 1 2 Pour définir un mode Flash Activez l'appareil photo. Tapotez et sélectionnez une option. N'utilisez pas le flash sur des personnes ou des animaux à une distance rapprochée. Ne couvrez pas le flash quand vous prenez une photo. Exposition Les paramètres d'exposition commandent la durée de pénétration de la lumière dans l'appareil photo pendant que vous prenez une photo ou que vous filmez un clip vidéo. Plus la valeur d'exposition est petite, plus la photo ou le clip vidéo sera sombre. La valeur d'exposition par défaut est zéro. Vous pouvez modifier la valeur d'exposition dans la barre de glissement dans une plage comprise entre -2.0 et +2.0. Pour définir des niveaux d'exposition en mode Photo 1 Activez l'appareil photo et tapotez 2 Tapotez la barre de glissement qui apparaît. . Retardateur Vous pouvez utiliser le retardateur pour prendre des photos et filmer des clips vidéo avec une temporisation. Cela contribue à éviter les photos floues. Vous pouvez aussi utiliser cette fonction pour vous photographier. Désactivé * – Pour désactiver le retardateur. Activé, 2 s – Pour prendre des photos avec un retard de deux secondes. Quand vous appuyez sur le signal sonore du compte à rebours est émis. , Activé, 10 s – Pour prendre des photos avec un retard de 10 secondes. Quand vous appuyez sur signal sonore du compte à rebours est émis. , le *Aucune icône n'apparaît quand cette fonction est activée. 1 2 3 Pour utiliser le retardateur en mode Photo Activez l'appareil photo. Tapotez > Photo > Retardateur. Sélectionnez Activé, 2 s ou Activé, 10 s. En mode Panorama, vous ne pouvez utiliser le retardateur que pour capturer la première photo de la séquence. En mode de capture tactile, le retardateur n'est pas disponible. Mise au point Quand vous prenez une photo, vous pouvez sélectionner de quelle manière l'appareil photo effectue la mise au point. Infini – Pour prendre des photos longue distance. L'autofocus est désactivé. Auto* – L'appareil photo choisit automatiquement l'élément sur lequel il effectue la mise au point 47 Il existe une version Internet de cette publication. © Imprimez-la uniquement pour usage privé. Macro – Pour prendre des gros plans Détect. visages – Pour effectuer la mise au point sur un visage décentré. L'appareil photo détecte automatiquement un visage, en le désignant par un cadre blanc. Le cadre devient vert quand la mise au point se verrouille. La mise au point est réglée pour détecter le visage le plus proche de l'appareil photo. *Aucune icône n'apparaît quand cette fonction est activée. 1 2 3 Pour définir la détection de visages Activez l'appareil photo. Tapotez . Sélectionnez Photo > Mise au point > Détect. visages. La détection de visages n'est pas disponible dans les scènes Paysage, Document ou Paysage au crépuscule. Balance des blancs La fonction de balance des blancs ajuste l'équilibre des couleurs de la photo ou du clip vidéo selon les conditions d'éclairage. En principe, vos yeux corrigent les conditions d'éclairage des différentes températures de couleur. Un appareil photo numérique doit rechercher un point de référence qui représente le blanc. Il calcule ensuite toutes les autres couleurs sur base de ce point blanc. Par exemple, si un éclairage halogène illumine un mur blanc, le mur apparaîtra en jaune alors qu'en réalité il devrait être blanc. Si l'appareil photo sait que le mur est supposé être blanc, il corrigera toutes les autres couleurs de la scène en fonction. La plupart des appareils photo intègre la balance des blancs automatique. Cela signifie que l'appareil photo examine la couleur globale de l'image et calcule la balance des blancs optimale. Ces systèmes risquent toutefois de ne pas fonctionner correctement si la scène est dominée par une couleur ou est exempte de blanc naturel. Cinq paramètres sont disponibles pour différentes conditions d'éclairage : Auto* – Pour régler automatiquement la balance des blancs en fonction des conditions d'éclairage. Incandescent – Pour adapter la balance des couleurs à des conditions d'éclairage lumineux, notamment des ampoules d'éclairage aériennes ou lorsque les conditions d'éclairage changent rapidement. Fluorescent – Pour adapter la balance des couleurs à l'éclairage fluorescent. Lumière du jour – Pour adapter la balance des couleurs à l'éclairage extérieur. Nuageux – Pour adapter la balance des couleurs à un ciel nuageux. *Aucune icône n'apparaît quand cette fonction est activée. 1 2 3 Pour définir la balance des blancs en mode Photo Activez l'appareil photo et tapotez . Sélectionnez Photo > Balance des blancs. Sélectionnez une option. Stabilisateur d'image Le stabilisateur d'image corrige le bougé de la main pour garantir la netteté des photos. Quand vous activez cette fonction, apparaît dans le viseur. 1 2 3 Pour activer le stabilisateur d'image Activez l'appareil photo. Tapotez . Sélectionnez Photo > Stabilisateur image > Activé. Le stabilisateur d'image n'est disponible que si le flash est désactivé. 48 Il existe une version Internet de cette publication. © Imprimez-la uniquement pour usage privé. Format photo Le format photo détermine la résolution d'une photo. Les grands formats donnent des photos plus nettes tandis que les petits formats permettent d'enregistrer davantage de photos dans la mémoire. Vous pouvez sélectionner un format photo qui correspond au format d'impression prévu pour la photo. 1 2 3 4 Pour définir le format photo Activez l'appareil photo. Tapotez . Sélectionnez Photo > Format photo. Sélectionnez une option. Effets Avant de prendre des photos ou d'enregistrer des clips vidéo, vous pouvez définir et afficher différents effets. Désactivé* – Pour des photos normales Négatif – Pour inverser séparément le rouge, le vert et le bleu ainsi que pour varier les degrés Solarisation – Pour ajouter un effet artificiel à votre photo Sépia – Pour conférer une teinte brune à la photo afin de la vieillir Noir et blanc – Pour prendre des photos en noir et blanc *Aucune icône n'apparaît quand cette fonction est activée. 1 2 Pour définir des effets en mode Photo Activez l'appareil photo et tapotez . Sélectionnez Photo > Effets. Son du déclencheur Avant de prendre une photo, vous pouvez sélectionner un son du déclencheur ou le désactiver. 1 2 Son déclencheur 1-4 Sélectionnez un des quatre sons disponibles. Désactivé capture de photos sans son du déclencheur Pour définir le son du déclencheur Activez l'appareil photo et tapotez . Sélectionnez Photo > Son déclencheur. Informations de localisation apparaît à l'écran, votre position géographique est enregistrée avec les photos Quand que vous capturez. Il s’agit de la géolocalisation. Les marques de géolocalisation indiquent l'emplacement approximatif auquel une photo a été capturée. 1 2 Pour ajouter des informations de localisation à une photo Activez l'appareil photo et tapotez . Sélectionnez Configuration > Geotag > Activé. Rotation auto Quand cette fonction est activée, les photos sont affichées selon l'orientation (paysage ou portrait) dans laquelle elles ont été prises. 1 2 Pour activer la rotation automatique Activez l'appareil photo et tapotez . Sélectionnez Configuration > Rotation auto > Activé. 49 Il existe une version Internet de cette publication. © Imprimez-la uniquement pour usage privé. Réinitialiser Il est possible de rétablir les paramètres par défaut d'usine de votre appareil photo. 1 2 Pour réinitialiser les paramètres de l’appareil photo Activez l'appareil photo et tapotez . Sélectionnez Configuration > Réinitialiser > Oui. Mode Nuit Lorsque vous filmez des clips vidéo dans des conditions sombres, vous pouvez activer le Mode Nuit pour augmenter la durée d'exposition et améliorer la qualité du clip vidéo. Quand vous utilisez cette fonction, l'appareil photo est plus sensible aux mouvements. 1 2 3 Pour activer le mode Nuit Activez l'appareil photo. Appuyez sur pour basculer en mode Vidéo. Tapotez > . Micro Quand vous filmez un clip vidéo, vous pouvez choisir d'enregistrer ou non des sons avec la vidéo. 1 2 3 Pour désactiver le micro Activez l'appareil photo. pour basculer en mode Vidéo. Appuyez sur Tapotez > . Eclairage Vous pouvez activer l'éclairage de l'appareil photo pendant que vous filmez un clip vidéo, indépendamment des conditions d'éclairage. 1 2 3 Pour allumer l'éclairage Activez l'appareil photo. Appuyez sur pour basculer en mode Vidéo. Tapotez > . Format vidéo Vous pouvez sélectionner différents formats vidéo pour divers usages. VGA (640x480) – 640x480 pixels QVGA (320x240) – 320x480 pixels Pour MMS – Clips vidéo de courte durée et de faible résolution, adaptés pour l'envoi dans des MMS Affichage auto Quand l'Affichage auto. est activé, vous pouvez afficher un aperçu ou gérer des photos ou des vidéos que vous venez de capturer. 1 2 Pour activer l'affichage automatique. Activez l'appareil photo et tapotez . Sélectionnez Configuration > Affichage auto. > Activé. 50 Il existe une version Internet de cette publication. © Imprimez-la uniquement pour usage privé. 1 2 Pour revenir en mode Photo après avoir capturé une photo Activez l'appareil photo et capturez une photo. Tapotez . Vous devez d'abord activer l'option Affichage auto.. Reportez-vous à la section Pour activer l'affichage automatique. à la page 50 . 1 2 Pour supprimer une photo que vous venez de capturer Activez l'appareil photo et capturez une photo. Tapotez . Vous devez d'abord activer l'option Affichage auto.. Reportez-vous à la section Pour activer l'affichage automatique. à la page 50. Envoi de photos ou de clips vidéo Vous pouvez envoyer des photos et des clips vidéo dans un MMS ou utiliser d'autres méthodes de connexion telles que la technologie sans fil Bluetooth. Vous pouvez aussi télécharger des photos et des clips vidéo vers un album en ligne compatible. Pour optimiser le format de la photo ou du clip vidéo pour l'envoi, sélectionnez la qualité photo ou vidéo appropriée à l'aide des paramètres de l'appareil photo. 1 2 3 Pour envoyer une photo que vous venez de capturer Activez l'appareil photo et capturez une photo. . Tapotez Sélectionnez une option. Vous devez d'abord activer l'option Affichage auto.. Reportez-vous à la section Pour activer l'affichage automatique. à la page 50. 51 Il existe une version Internet de cette publication. © Imprimez-la uniquement pour usage privé. Services de localisation Votre téléphone possède un récepteur GPS qui utilise des signaux satellite pour calculer votre position. Vous pouvez obtenir de l'aide pour trouver votre chemin jusqu'à une destination et enregistrer vos lieux favoris. Grâce aux informations émises par des tours mobiles proches, il se peut que vous puissiez afficher votre position approximative sur une carte. Si vous ne parvenez pas à utiliser certaines fonctions GPS, reportez-vous à la section Impossible d'utiliser des services Internet à la page 82. • Pour accéder aux services de localisation Sélectionnez Menu > Services localisation, puis sélectionnez une application. Pour utiliser les services de localisation, vous avez besoin d'une connexion GPS. Pour utiliser le GPS, vous avez définir un point d'accès Internet de données par paquets. Reportez-vous à la section Impossible d'utiliser des services Internet à la page 82. Utilisation du GPS Votre lieu peut être trouvé lorsque le ciel est bien dégagé. S'il demeure introuvable après quelques minutes, déplacez-vous jusqu'à un autre lieu. Pour faciliter la recherche, demeurez immobile et ne couvrez pas l'antenne GPS qui se trouve dans la partie supérieure droite du téléphone. La première fois que vous utilisez le GPS, la recherche de votre lieu peut prendre jusqu'à 10 minutes. Favoris Vous pouvez enregistrer les informations de position de vos lieux favoris. Vous pouvez aussi classer vos lieux favoris dans des catégories, y ajouter des informations telles que des adresses Web et des numéros de téléphone ou les envoyer vers des périphériques compatibles. Pour ajouter un nouveau lieu à votre liste de favoris 1 2 Sélectionnez Menu > Services localisation > Lieu > Favoris. Sélectionnez Options > Nouveau lieu, puis sélectionnez une option : • Position actuelle – Pour localiser votre position actuelle et l'ajouter à vos favoris. • Entrer manuellement – Pour entrer les coordonnées géographiques ainsi que d'autres informations relatives à un lieu favori. Pour classer des favoris dans des catégories 1 2 3 Sélectionnez Menu > Services localisation > Lieu > Favoris. Sélectionnez un favori, puis sélectionnez Options > Ajouter à catégorie. Sélectionnez une ou plusieurs catégories, puis OK. 52 Il existe une version Internet de cette publication. © Imprimez-la uniquement pour usage privé. Pour modifier des icônes pour vos favoris 1 2 3 Sélectionnez Menu > Services localisation > Lieu > Favoris. Sélectionnez un favori, puis sélectionnez Options > Icône de lieu. Tapotez deux fois une icône. Pour envoyer des favoris 1 2 3 Sélectionnez Menu > Services localisation > Lieu > Favoris. Sélectionnez un favori. Sélectionnez Options > Envoyer, puis sélectionnez une option. Données GPS Vous pouvez afficher des informations d'itinéraire jusqu'à une destination sélectionnée, des informations de position relatives à votre emplacement actuel ainsi que des informations de trajet telles que la distance approximative jusqu'à votre destination et la durée approximative du trajet. Pour afficher des données GPS 1 Sélectionnez Menu > Services localisation > Lieu > Donn. GPS 2 Sélectionnez une option : • Navigation – Pour afficher des informations sur la manière d'obtenir la destination de votre voyage. • Position – Pour afficher des informations de positionnement sur votre emplacement actuel. • Distance trajet – Pour afficher des informations sur la distance parcourue pendant votre voyage actuel. Etat des satellites Vous pouvez vérifier le nombre de satellites détectés par votre téléphone et confirmer la réception de signaux satellite par votre téléphone. • Pour afficher l’état des satellites Sélectionnez Menu > Services localisation > Lieu > Donn. GPS > Position > Options > Etat du satellite. Demandes de localisation Des services externes peuvent vous demander votre localisation. Vous pouvez autoriser des services externes à utiliser les informations relatives à votre emplacement ou les empêcher de s'en servir. • Pour traiter des demandes de position Quand vous recevez une demande de position, un message identifiant le service qui émet la demande s'affiche. Sélectionnez Accepter pour autoriser l'envoi de vos informations de position ou sélectionnez Rejeter pour refuser la demande. Paramètres de positionnement Avant d'utiliser des services GPS, vous pouvez régler des paramètres de positionnement tels que les méthodes de positionnement GPS et les préférences de notation. 53 Il existe une version Internet de cette publication. © Imprimez-la uniquement pour usage privé. Pour définir la méthode de positionnement Sélectionnez Menu > Services localisation > Lieu > Positionnem. > Méthodes de positionn.. 2 Sélectionnez une option : • GPS interne – Pour utiliser le récepteur GPS intégré à votre téléphone. • GPS Bluetooth – Pour utiliser un récepteur GPS externe compatible avec la connectivité Bluetooth. • Définie par réseau – Pour utiliser les informations reçues à partir du réseau mobile. 1 • Pour définir le serveur de positionnement Sélectionnez Menu > Services localisation > Lieu > Positionnem. > Serveur positionnement. Le point d'accès et l'adresse du serveur peuvent être prédéfinis par votre fournisseur de services et vous risquez alors de ne pas pouvoir modifier les paramètres. Préférences de notation Vous pouvez modifier le système de mesure des vitesses et des distances ou le format de coordonnées des emplacements. 1 2 3 4 Pour modifier des préférences de notation Sélectionnez Menu > Services localisation > Lieu > Positionnem. > Préférences notation. Pour modifier des préférences du système de mesure, tapotez Système de mesure. Pour modifier les préférences du format de coordonnées, tapotez Format des coordonnées et sélectionnez une option. Pour enregistrer vos modifications, sélectionnez Retour. Google Maps™ Google Maps™ vous permet d'afficher votre emplacement actuel, de rechercher d’autres emplacements et d'obtenir des itinéraires jusqu'à une destination. Lorsque vous démarrez Google Maps, votre emplacement approximatif est affiché grâce aux informations provenant des émetteurs GSM situés à proximité. Votre emplacement est mis à jour avec une position plus précise lorsque l’émetteur GPS le trouve. • Pour utiliser Google Maps Sélectionnez Menu > Services localisation > Google Maps. Pour en savoir plus sur Google Maps • Lorsque vous utilisez Google Maps, sélectionnez Options > Aide pour afficher des conseils et des raccourcis. Itinéraires routiers Wisepilot™ vous guide jusqu'à destination à l'aide d'instructions vocales. Une version gratuite de Wisepilot peut être fournie sur votre téléphone. Sony Ericsson ne garantit nullement la précision des services de fourniture d’itinéraires, notamment, mais sans limitation, les services de navigation. • Pour démarrer Wisepilot™ Sélectionnez Menu > Services localisation > Wisepilot™. 54 Il existe une version Internet de cette publication. © Imprimez-la uniquement pour usage privé. Internet Avant de pouvoir utiliser Internet, vous devrez peut-être définir un point d'accès. Reportez-vous à la section Pour créer un nouveau point d'accès à la page 69. 1 2 3 Pour démarrer le navigateur Internet Sélectionnez Menu > Internet. Tapotez et saisissez une adresse Web. Sélectionnez Aller à. • Pour quitter le navigateur Internet Sélectionnez Options > Quitter. Signets Vous pouvez créer et modifier des signets comme liens rapides vers vos pages Web préférées. 2 Pour créer un signet Lorsque vous naviguez sur Internet, sélectionnez Options > Options de la page Web > Enr. comme signet. Entrez un nom de signet et sélectionnez OK. 1 2 Pour sélectionner un signet Sélectionnez Menu > Internet. Sélectionnez un signet et tapotez-le. 1 Pages d'historique Vous pouvez afficher une liste des pages Web récemment consultées. • Pour afficher les pages de l’historique Sélectionnez Menu > Internet > Dern. pages visitées. Autres fonctions du navigateur • Pour effectuer un zoom sur une page Web Lorsque vous naviguez sur Internet, sélectionnez . 2 3 Pour enregistrer une image depuis une page Web Lorsque vous naviguez sur Internet, sélectionnez Options > Options d'affichage > Afficher les photos. Sélectionnez une image, puis sélectionnez OK. Tapotez l'image, puis sélectionnez Options > Enregistrer. 1 2 Pour rechercher du texte sur une page Web Lorsque vous naviguez sur Internet, tapotez > Entrez le texte de recherche, puis tapotez ou 1 1 2 . . Pour envoyer un lien Lorsque vous naviguez sur Internet, sélectionnez Options > Options de la page Web > Envoyer. Sélectionnez une méthode de transfert. 55 Il existe une version Internet de cette publication. © Imprimez-la uniquement pour usage privé. 1 2 3 Pour définir le plein écran pour des pages Web Lorsque vous naviguez sur Internet, tapotez . Tapotez . Pour revenir à l'affichage normal, tapotez le carré noir dans le coin inférieur droit de l'écran. Flux Web A l'aide de flux Web, vous pouvez vous abonner à un contenu fréquemment mis à jour (par exemple, des titres d'actualité, des podcasts ou des photos) et le télécharger. • 1 2 3 1 2 1 2 Pour ajouter de nouveaux flux Lorsque vous naviguez sur une page Internet fournissant des flux Web identifiés par , sélectionnez Options > S'abonner à des flux Web. Pour afficher des flux Web Lorsque vous naviguez sur Internet, tapotez > . Pour ouvrir tous les flux Web, tapotez . Sélectionnez les flux Web que vous souhaitez afficher. Pour mettre à jour manuellement les flux Web Lorsque la liste des flux Web est ouverte, sélectionnez un flux Web, puis tapotez . Pour mettre à jour tous les flux Web, tapotez . Pour régler des paramètres pour les mises à jour automatiques des flux Web Lorsque vous naviguez sur Internet, sélectionnez Options > Paramètres > Flux Web. Sélectionnez Mises à jr automatiques, puis une option. Podcasts Les podcasts sont des fichiers (tels que des programmes radio ou du contenu vidéo) que vous pouvez télécharger et lire. Vous pouvez vous abonner à des podcasts et les télécharger à l'aide de flux Web. • Pour accéder aux podcasts audio Sélectionnez Menu > Média > Musique > Podcasts. • Pour accéder aux podcasts vidéo Sélectionnez Menu > Média > Vidéo > Podcasts. 56 Il existe une version Internet de cette publication. © Imprimez-la uniquement pour usage privé. Organiseur Gestionnaire de fichiers Vous pouvez utiliser le Gestionnaire fichiers de votre téléphone pour manipuler du contenu enregistré dans la mémoire du téléphone ou sur une carte mémoire. Si la mémoire est saturée, supprimez des contenus pour créer de l'espace. 1 2 3 Pour rechercher des fichiers Sélectionnez Menu > Organiseur > Gestionnaire fichiers. Sélectionnez Options > Chercher, puis sélectionnez un dossier cible. Entrez un texte de recherche qui correspond au nom du fichier, puis sélectionnez Chercher. 1 2 3 Pour organiser des éléments Sélectionnez Menu > Organiseur > Gestionnaire fichiers. Recherchez un élément et sélectionnez Options > Organiser. Sélectionnez une option. 1 2 3 Pour trier des fichiers par catégorie Sélectionnez Menu > Organiseur > Gestionnaire fichiers. Recherchez un fichier cible et sélectionnez Options > Trier par. Sélectionnez une catégorie souhaitée. Sauvegarde et restauration Vous pouvez sauvegarder et restaurer les contacts, l’agenda, les tâches, les notes et les signets à l’aide du logiciel Sony Ericsson PC Suite. Avant de procéder à la sauvegarde ou à la restauration, vous devez installer le logiciel Sony Ericsson PC Suite, disponible via PC Companion ou sur le site Web www.sonyericsson.com/support. Vous pouvez sauvegarder et restaurer des fichiers sur votre téléphone à l'aide d'une carte mémoire MicroSD™. Vous pouvez déplacer du contenu entre la carte mémoire et la mémoire du téléphone. 1 2 3 Pour réaliser une sauvegarde à l’aide de Sony Ericsson PC Suite Ordinateur : Démarrez le logiciel Sony Ericsson PC Suite à partir de Démarrer/Tous les programmes/Sony Ericsson/Sony Ericsson PC Suite. Pour connaître la procédure de connexion, conformez-vous aux instructions fournies dans Sony Ericsson PC Suite. Accédez à la section de sauvegarde et restauration de Sony Ericsson PC Suite et réalisez une sauvegarde du contenu de votre téléphone. Pour restaurer le contenu du téléphone, à l’aide de Sony Ericsson PC Suite Lors de la procédure de restauration, Sony Ericsson PC Suite écrase l'ensemble du contenu du téléphone. Si vous interrompez cette procédure, vous risquez d’endommager votre téléphone. 1 2 3 Ordinateur : Démarrez le logiciel Sony Ericsson PC Suite à partir de Démarrer/Tous les programmes/Sony Ericsson/Sony Ericsson PC Suite. Pour connaître la procédure de connexion, conformez-vous aux instructions fournies dans Sony Ericsson PC Suite. Accédez à la section de sauvegarde et restauration de Sony Ericsson PC Suite et restaurez le contenu de votre téléphone. 57 Il existe une version Internet de cette publication. © Imprimez-la uniquement pour usage privé. 1 2 3 4 1 2 3 4 Pour sauvegarder des fichiers sur une carte mémoire Sélectionnez Menu > Organiseur > Gestionnaire fichiers > Sauvegarde. Sélectionnez Contenu de la sauvegarde, puis une ou plusieurs options. Sélectionnez Répéter la sauvegarde, puis une option. Sélectionnez Options > Sauvegarder maintenant. Pour restaurer des fichiers dans la mémoire du téléphone Pour déplacer du contenu de la carte mémoire vers la mémoire de votre téléphone, sélectionnez Menu > Organiseur > Gestionnaire fichiers > Sauvegarde. Sélectionnez Options > Restaurer. Sélectionnez les fichiers que vous souhaitez déplacer et sélectionnez OK. Sélectionnez Oui. Mes applications Vous pouvez afficher les kits de logiciels installés sur votre téléphone. Vous pouvez afficher des détails relatifs aux applications installées, supprimer des applications et définir des paramètres d'installation. 1 2 Pour ouvrir une application Sélectionnez Menu > Organiseur > Mes applic.. Sélectionnez l'application que vous souhaitez ouvrir. Horloge Réveil L’alarme retentit même si le téléphone est hors tension. Lorsque l'alarme retentit, vous pouvez la couper ou la désactiver. Vous pouvez définir l'alarme afin qu'elle ne retentisse pas lorsque le téléphone est en mode Silence. 1 2 3 4 • Pour définir une nouvelle alarme Sélectionnez Menu > Organiseur > Horloge > Nouvelle alarme. Sélectionnez Heure de l'alarme : et entrez l'heure. Sélectionnez Description et entrez le titre de l'alarme. Sélectionnez Répéter, puis une option. Pour répéter l'alarme Lorsque l’alarme retentit, sélectionnez Répéter pour arrêter l'alarme pendant une certaine durée. • Pour désactiver l’alarme Quand l'alarme retentit, sélectionnez Arrêter. 1 2 Pour supprimer une alarme Sélectionnez Menu > Organiseur > Horloge > Alarmes. Sélectionnez une alarme, puis sélectionnez Options > Supprimer l'alarme. 1 2 1 2 Pour définir le signal d'alarme Sélectionnez Menu > Paramètres > Téléphone > Date et heure > Signal alarme horloge. Sélectionnez une option. Pour définir la durée de répétition de l'alarme Sélectionnez Menu > Paramètres > Téléphone > Date et heure > Durée répétition alarme. Spécifiez une durée comprise entre 1 et 60 minutes, puis sélectionnez OK. 58 Il existe une version Internet de cette publication. © Imprimez-la uniquement pour usage privé. Horloge mondiale Vous pouvez afficher l'heure actuelle en différents endroits autour du globe. 1 2 • Pour ajouter un emplacement Sélectionnez Menu > Organiseur > Horloge > Horl. mondiale > Options > Ajouter un emplacement. Sélectionnez une option. Pour définir un emplacement actuel Sélectionnez un emplacement, puis sélectionnez Options > Déf. comme empl. actuel. Agenda 1 2 3 4 Pour ajouter une nouvelle entrée Sélectionnez Menu > Agenda. Sélectionnez une date. Sélectionnez Options > Nouvelle entrée. Sélectionnez une option. 1 2 3 Pour supprimer une entrée Sélectionnez une date, puis une entrée. Sélectionnez Options > Supprimer. Sélectionnez Oui. 1 2 Pour modifier l'affichage de l'agenda Quand l'agenda est ouvert, sélectionnez Options > Modifier l'affichage. Sélectionnez une option. 1 2 Pour sélectionner une date Quand l'agenda est ouvert, sélectionnez Options > Aller à date. Entrez une date, puis sélectionnez OK. 1 2 Pour définir le signal d'alarme de l'agenda Quand l'agenda est ouvert, sélectionnez Options > Paramètres > Signal de rappel d'agenda. Sélectionnez une option. Google™ Vous pouvez rechercher divers contenus, tels que des sites Web ou des images, à l'aide de Google. Avant d'utiliser Google La première fois que vous utilisez Google, vous devez confirmer certaines informations telles que les conditions de service et le pays. Si vous ne pouvez pas utiliser Internet, reportez-vous à la section Impossible d'utiliser des services Internet à la page 82. 1 2 Pour commencer une recherche Sélectionnez Menu > Organiseur > Google. Entrez le texte de votre recherche dans le champ de recherche. 1 2 Pour afficher d'autres infos Google Sélectionnez Menu > Organiseur > Google. Tapotez . 59 Il existe une version Internet de cette publication. © Imprimez-la uniquement pour usage privé. 1 2 Pour modifier des paramètres dans Google Sélectionnez Menu > Organiseur > Google. Tapotez et sélectionnez les paramètres que vous souhaitez modifier. Notes Vous pouvez créer des notes et les enregistrer. 1 2 Pour ajouter une note Sélectionnez Menu > Organiseur > Notes > Options > Nouvelle note. Rédigez une note et sélectionnez Terminer. 1 2 3 Pour supprimer une note Sélectionnez Menu > Organiseur > Notes. Sélectionnez une note. Sélectionnez Options > Supprimer. 1 2 3 Pour envoyer une note Sélectionnez Menu > Organiseur > Notes. Sélectionnez une note. Sélectionnez Options > Envoyer et sélectionnez une méthode de transfert. Convertisseur Vous pouvez convertir des mesures d'une unité vers une autre. La précision du convertisseur est limitée et des erreurs d'arrondissement peuvent survenir. 1 2 3 4 5 Pour utiliser le convertisseur Sélectionnez Menu > Organiseur > Convertisseur. Sélectionnez Type, puis une option. Sélectionnez la première Unité, puis sélectionnez l'unité à partir de laquelle vous souhaitez convertir. Sélectionnez la deuxième Unité, puis sélectionnez l'unité dans laquelle vous souhaitez convertir. Sélectionnez la première Quantité et entrez la valeur ; l'autre Quantité affiche la valeur convertie. Calculatrice La calculatrice n'offre qu'une précision limitée et est conçue pour des calculs simples. Des erreurs d'arrondissement peuvent se produire. • Pour utiliser la calculatrice Sélectionnez Menu > Organiseur > Calculatrice. Adobe™ PDF Vous pouvez lire des documents PDF (Portable Document Format) à l'aide d'Adobe™ Reader™. Adobe PDF est une application d'essai. Après expiration de la période d'essai, vous devez acheter une licence pour continuer à utiliser l'application. 1 2 3 Pour afficher un document PDF Sélectionnez Menu > Organiseur > Adobe PDF. Sélectionnez un dossier. Sélectionnez un document PDF. 60 Il existe une version Internet de cette publication. © Imprimez-la uniquement pour usage privé. • Pour appliquer un zoom à un document PDF Quand vous ouvrez un document PDF, sélectionnez 1 2 Pour rechercher du texte dans un document PDF Quand vous ouvrez un document PDF, sélectionnez Options > Chercher. Entrez une chaîne de recherche et sélectionnez Chercher. ou . Quickoffice™ Vous pouvez lire et modifier des documents Microsoft® Word, Microsoft® Excel® et Microsoft® PowerPoint® ainsi que des documents en lecture seule. Vous devez acheter une licence pour Quickoffice avant de pouvoir utiliser le programme. • Pour ouvrir Quickoffice Sélectionnez Menu > Organiseur > Quickoffice. Recherche Vous pouvez rechercher des éléments tels que des contacts, des fichiers, des dossiers et des entrées d'agenda sur votre téléphone. 1 2 Pour rechercher des éléments Sélectionnez Menu > Organiseur > Chercher. Entrez une expression de recherche et sélectionnez Chercher. RoadSync™ RoadSync™ utilise le protocole Microsoft® Exchange ActiveSync® pour fournir la synchronisation sécurisée, sans fil et push des informations. En installant RoadSync sur votre téléphone, vous pouvez synchroniser des emails et des sous-dossiers, des éléments d'agenda, des contacts, des tâches et des pièces jointes à l'aide de la technologie sans fil. RoadSync enregistre ses données dans les applications de votre téléphone. Les emails sont stockés dans l'application Messagerie (dans une boîte de réception RoadSync séparée), les éléments d'agenda, dans l'application Agenda et les contacts, dans l'application Contacts. Pour plus d'informations, sélectionnez Menu > Organiseur > Aide > Aide de RoadSync. Avant de configurer RoadSync™ Avant de configurer RoadSync, vous devez configurer un compte Internet sur votre téléphone. Pour plus d'informations, reportez-vous à la section Internet à la page 55 ou demandez à votre service IT (si vous êtes un utilisateur d'entreprise) ou à votre opérateur quels paramètres vous devez utiliser pour vos comptes Internet et RoadSync. 1 2 Pour configurer un compte RoadSync™ Sélectionnez Menu > Organiseur > RoadSync. Sélectionnez Suivant et suivez les instructions à l'écran. Pour obtenir de l'aide, sélectionnez Options > Aide. Erreurs de synchronisation Si vous rencontrez des problèmes de synchronisation ou des problèmes généraux avec l'application RoadSync, exécutez les actions suivantes : • Vérifiez le journal. Vous pouvez y trouver des informations susceptibles de vous aider à vérifier les paramètres ou les connexions. 61 Il existe une version Internet de cette publication. © Imprimez-la uniquement pour usage privé. • • Redémarrez le téléphone. Réinitialisez toutes les données dans RoadSync. Travail hors ligne Vous pouvez utiliser votre téléphone pour travailler hors ligne lorsqu'aucun service n'est disponible. Vous pouvez, par exemple, continuer à utiliser votre téléphone en mode Avion pour rédiger et adresser des emails à des contacts qui sont disponibles sur votre téléphone. Dès que vous vous connectez à un réseau après le vol, RoadSync envoie automatiquement tous les emails de votre boîte d'envoi. L'email de votre serveur Exchange sera également mis à jour automatiquement et cela se reflètera sur votre ordinateur. En cas de perte de votre téléphone Signalez immédiatement la perte ou le vol de votre téléphone à votre service IT si vous êtes un utilisateur d'entreprise. Votre service IT peut effectuer un balayage à distance des données synchronisées sur le téléphone. Si vous effectuez la synchronisation vers un serveur d'échange public, contactez le service d'assistance approprié. 62 Il existe une version Internet de cette publication. © Imprimez-la uniquement pour usage privé. Divertissement Applications PlayNow™ Quand vous sélectionnez l'application PlayNow™, vous entrez dans l'arène du service en ligne PlayNow™, où vous pouvez télécharger de la musique, des jeux, des sonneries, des thèmes et des fonds d'écran. Vous pouvez afficher l'aperçu ou écouter un contenu pendant que vous l'achetez et que vous le téléchargez sur votre téléphone. Ce service n’est pas disponible dans tous les pays. Pour profiter de fonctions étendues, vous pouvez aussi accéder au magasin Web de l'arène PlayNow™ sur un ordinateur à partir de l'adresse www.playnow-arena.com. Pour plus d'informations, visitez www.sonyericsson.com/support. Avant de pouvoir utiliser l'application PlayNow™, vous devez disposer des paramètres de connexion Internet requis sur votre téléphone. 1 2 Pour utiliser l'application PlayNow™ Sélectionnez Menu > PlayNow™. Naviguez dans le service en ligne de l'arène PlayNow™ et suivez les instructions pour afficher un aperçu et acheter du contenu. Téléchargement à partir du magasin Web PlayNow™ Le prix apparaît quand vous choisissez de télécharger et d'enregistrer un fichier de musique. Votre facture de téléphone ou votre carte de prépaiement est débitée quand vous acceptez un achat. 1 2 3 Pour télécharger un fichier de musique Après avoir écouté l'aperçu d'un fichier de musique, vous pouvez accepter les conditions. Sélectionnez Oui pour télécharger. Un SMS est envoyé pour confirmer le paiement, puis le fichier est mis à disposition pour le téléchargement. Radio N’utilisez pas votre téléphone comme radio dans les endroits où cela est interdit. 1 2 Pour activer la radio Connectez un mains libres à votre téléphone. Sélectionnez Menu > Loisirs > Radio. • Pour rechercher automatiquement des stations Sélectionnez Menu > Radio > Réglage autom. haut. Pour rechercher automatiquement des stations, vous pouvez aussi sélectionner Réglage autom. bas. • Pour rechercher manuellement des stations ou . Sélectionnez • Pour régler le volume Appuyez la touche de volume vers le haut ou vers le bas. • Pour réduire la radio Sélectionnez Options > Ecoute en fond. 63 Il existe une version Internet de cette publication. © Imprimez-la uniquement pour usage privé. • Pour revenir à la radio Sélectionnez Menu > Radio. 2 Pour enregistrer manuellement des stations Lorsque vous avez trouvé une station de radio, sélectionnez Options > Mémoriser station. Sélectionnez une position, entrez le nouveau nom et sélectionnez OK. • Pour passer d’une station enregistrée à l’autre Sélectionnez ou . 1 Application TrackID™ L'application TrackID™ est un service de reconnaissance des morceaux de musique. Vous pouvez rechercher le titre, l’artiste et le nom de l’album d’une plage que vous écoutez via un haut-parleur. Avant de pouvoir utiliser l'application TrackID™, vous devez disposer des paramètres de connexion Internet requis sur votre téléphone. • Pour rechercher des informations sur une plage Lorsque vous écoutez une plage via un haut-parleur, sélectionnez Menu > Loisirs > TrackID™ > Démarrer. Pour un résultat optimal, utilisez l'application TrackID™ dans un endroit calme. Le vibreur est activé quand l'enregistrement est terminé ou qu'il a échoué. Enregistreur vocal Vous pouvez enregistrer un mémo vocal. Les sons enregistrés peuvent également être spécifiés comme sonneries. 1 2 1 2 Pour enregistrer un son Sélectionnez Menu > Loisirs > Enregistrer le son > Options > Enregistrer clip audio. Sélectionnez Arrêter pour terminer un enregistrement. Pour écouter un enregistrement Sélectionnez Menu > Organiseur > Gest. fichiers > Mémoire téléphone > Fichiers audio > Sons numér.. Sélectionnez un enregistrement, puis sélectionnez Options > Ouvrir. Discussion Vous devez installer les applications nécessaires avant de pouvoir utiliser la fonction Discussion. 5 Pour installer les applications Sélectionnez Menu > Loisirs > Discussion > Télécharger. Connectez-vous automatiquement à la page Web de téléchargement. Sélectionnez les deux applications respectivement, puis sélectionnez OK pour télécharger. Quand le téléchargement est terminé, sélectionnez Options > Aller ds Gest. de fichiers. Sélectionnez OK pour commencer à installer les applications. 1 2 Pour démarrer les applications Sélectionnez Menu > Organiseur > Mes applications. Sélectionnez les applications installées. 1 2 3 4 64 Il existe une version Internet de cette publication. © Imprimez-la uniquement pour usage privé. Transfert et manipulation de contenu Vous pouvez transférer et manipuler du contenu tel que des images et de la musique. Vous n'êtes pas autorisé à échanger certains contenus protégés par des droits d'auteur. Utilisation d'un câble USB Vous pouvez connecter votre téléphone à un ordinateur à l'aide d'un câble USB pour synchroniser, transférer et sauvegarder le contenu du téléphone, voire même utiliser votre téléphone comme un modem. Il se peut que vous deviez acheter un câble USB séparément. Systèmes d'exploitation requis Pour utiliser Sony Ericsson PC Software, vous avez besoin d'un des systèmes d'exploitation suivants : • • Microsoft® Windows Vista™ Microsoft® Windows XP, Service Pack 2 ou supérieur Avant d'utiliser un câble USB Utilisez exclusivement un câble USB pris en charge par votre téléphone. Ne débranchez pas le câble USB du téléphone ou de l’ordinateur pendant le transfert, car cela pourrait endommager la carte mémoire ou la mémoire du téléphone. 1 2 3 4 5 6 Pour utiliser le stockage de masse Connectez le câble USB au téléphone et à l’ordinateur. Téléphone : Sélectionnez Stockage de masse. Ordinateur : Attendez que votre carte mémoire apparaisse dans l'Explorateur Microsoft® Windows® en tant que disque externe. Ordinateur : Sur le bureau de l’ordinateur, double-cliquez sur l’icône Poste de travail. Ordinateur : Pour afficher les dossiers de la carte mémoire, double-cliquez sur l’icône représentant votre carte mémoire. Copiez votre fichier et collez-le, ou faites-le glisser et déposez-le dans un dossier sur votre ordinateur ou sur votre carte mémoire. Vous ne pouvez pas afficher les fichiers transférés sur votre téléphone aussi longtemps que vous n’avez pas retiré le câble USB du téléphone. PC Companion PC Companion vous permet de : • • • explorer le contenu de votre téléphone ; utiliser votre téléphone comme modem ; installer le logiciel pour PC permettant de synchroniser, de transférer et de sauvegarder le contenu du téléphone. Pour plus d'informations, visitez www.sonyericsson.com/support. 65 Il existe une version Internet de cette publication. © Imprimez-la uniquement pour usage privé. 1 2 3 4 5 6 Pour installer PC Companion Connectez votre téléphone à un ordinateur à l’aide d’un câble USB pris en charge par votre téléphone Ordinateur : Sélectionnez Stockage de masse. Ordinateur : Attendez que la carte mémoire du téléphone apparaisse dans l'Explorateur Microsoft® Windows® en tant que disque externe. Ordinateur : Sur le bureau de l’ordinateur, double-cliquez sur l’icône Poste de travail. Ordinateur : Pour démarrer le programme d'installation de PC Companion à partir de la carte mémoire, double-cliquez sur l'icône qui représente votre carte mémoire, puis double-cliquez sur Startme.exe sous le dossier pccompanion. Ordinateur : Suivez les instructions qui s’affichent. Envoi de contenu à un autre téléphone Vous pouvez envoyer du contenu à l'aide de la Messagerie ou de la technologie sans fil Bluetooth™, par exemple. Utilisation de la technologie sans fil Bluetooth™ La fonction Bluetooth™ est gratuite et vous permet d’établir des connexions sans fil avec d’autres périphériques Bluetooth. Vous pouvez par exemple : • • • • • connecter votre appareil à des périphériques sans fil ; connecter votre appareil à plusieurs périphériques en même temps ; connecter votre appareil à des ordinateurs et accéder à Internet ; échanger des éléments ; jouer avec plusieurs personnes. Pour une communication Bluetooth optimale, il est conseillé d’observer un éloignement inférieur à 10 mètres (33 pieds), sans aucun obstacle physique. Nom du téléphone Vous pouvez entrer un nom pour votre téléphone à afficher pour les autres périphériques qui utilisent la technologie sans fil Bluetooth. 1 2 Pour entrer un numéro de téléphone Sélectionnez Menu > Paramètres > Connectivité > Bluetooth > Nom de mon téléphone. Entrez le numéro de téléphone et sélectionnez OK. Visibilité Si vous souhaitez que d'autres périphériques Bluetooth puissent détecter votre téléphone, vous pouvez rendre votre téléphone visible. 1 2 1 2 Pour afficher votre téléphone Sélectionnez Menu > Paramètres > Connectivité > Bluetooth > Visibilité de mon tél.. Tapotez deux fois Visible par tous ou Déf. pér. visibilité. Pour masquer votre téléphone Sélectionnez Menu > Paramètres > Connectivité > Bluetooth > Visibilité de mon tél.. Tapotez deux fois Masqué. Avant d'utiliser la technologie sans fil Bluetooth Vous devez activer la fonction Bluetooth pour communiquer avec d’autres périphériques. Il peut également être nécessaire de jumeler votre téléphone avec d’autres périphériques Bluetooth. 66 Il existe une version Internet de cette publication. © Imprimez-la uniquement pour usage privé. • Pour activer la fonction Bluetooth Sélectionnez Menu > Paramètres > Connectivité > Bluetooth > Bluetooth > Activé. Assurez-vous que la fonction Bluetooth et la visibilité Bluetooth sont activées sur le périphérique avec lequel vous souhaitez jumeler votre téléphone. 1 2 3 4 5 Pour jumeler votre téléphone avec un autre périphérique ou un mains libres Bluetooth. Sélectionnez Menu > Paramètres > Connectivité > Bluetooth. Tapotez . Tapotez Options > Ajouter périph. jum.. Sélectionnez un périphérique. Entrez un code d’accès le cas échéant. 2 Pour recevoir un élément Sélectionnez Menu > Paramètres > Connectivité > Bluetooth > Bluetooth > Activé. Lorsque vous recevez un élément, suivez les instructions qui s’affichent. 1 2 3 4 5 Pour bloquer un périphérique jumelé Sélectionnez Menu > Paramètres > Connectivité > Bluetooth. . Tapotez Tapotez un périphérique dans la liste. Tapotez Options > Bloquer. Sélectionnez une option. 1 2 3 4 5 Pour supprimer un périphérique bloqué Sélectionnez Menu > Paramètres > Connectivité > Bluetooth. . Tapotez Tapotez un périphérique dans la liste. Tapotez Options > Supprimer. Sélectionnez une option. 1 67 Il existe une version Internet de cette publication. © Imprimez-la uniquement pour usage privé. Mise à jour de votre téléphone Vous pouvez mettre à jour votre téléphone vers le logiciel le plus récent afin d'optimiser les performances et d'obtenir les dernières améliorations. Vous devez disposer d'un câble USB et d'un ordinateur connecté à Internet. Pour connaître la procédure à suivre, visitez le site Web www.sonyericsson.com/update. N'oubliez pas de sauvegarder le contenu de votre téléphone avant de procéder à la mise à jour. Reportez-vous à la section Sauvegarde et restauration à la page 57. Mise à jour de votre téléphone à l'aide de Sony Ericsson PC Suite Vous pouvez mettre à jour votre téléphone à l'aide d'un câble USB et de Sony Ericsson PC Suite. Une fois le téléphone connecté, il vérifie automatiquement l'existence de nouvelles mises à jour et vous en avertit. 68 Il existe une version Internet de cette publication. © Imprimez-la uniquement pour usage privé. Connectivité Vous pouvez connecter votre téléphone à Internet, à d'autres périphériques compatibles ou à des ordinateurs. Wi-Fi™ En utilisant le Wi-Fi™, vous pouvez accéder sans fil à Internet à partir de votre téléphone. Vous pouvez naviguer sur Internet chez vous (réseaux personnels) ou dans des zones d’accès public (hot spots) : • • Réseaux personnels – généralement protégés. Le propriétaire exige un mot de passe ou un code. Hot spots – généralement non protégés, ils requièrent souvent que vous vous connectiez au service de l’opérateur avant que vous n’obteniez un accès à Internet. Utilisation du Wi-Fi Pour pouvoir naviguer sur Internet à l’aide du Wi-Fi, vous devez rechercher un réseau disponible et vous y connecter, puis ouvrir le navigateur Internet. 1 2 3 Pour vous connecter à un réseau Sélectionnez Menu > Paramètres > Connectivité > Wi-Fi. Tapotez un réseau et sélectionnez Options > Se connecter. Entrez une clé, le cas échéant. 1 2 3 Pour commencer à naviguer à l’aide du Wi-Fi Sélectionnez Menu > Paramètres > Connectivité > Wi-Fi. Tapotez un réseau et sélectionnez Options > Lancer la navigation. Entrez une clé, le cas échéant. Points d'accès Vous devez définir les points d'accès utilisés pour que votre téléphone puisse se connecter à une destination du réseau. Vous pouvez, par exemple, créer des points d'accès pour Internet afin de naviguer sur le Web ainsi que pour MMS afin d'envoyer et recevoir des MMS. Vous pouvez recevoir des paramètres de point d'accès dans un message de votre fournisseur de services. Certains points d'accès, voire tous, peuvent être prédéfinis sur votre téléphone par votre fournisseur de services et vous risquez alors de ne pas pouvoir les modifier, les créer ou les supprimer. 1 2 1 2 3 4 Pour créer un nouveau point d'accès Sélectionnez Menu > Paramètres > Connectivité > Destinations > Point d'accès. Suivez les instructions qui s'affichent pour rechercher automatiquement les points d'accès disponibles ou les définir manuellement. Pour rechercher automatiquement des points d'accès Sélectionnez Menu > Paramètres > Connectivité > Destinations > Point d'accès. Lorsque Vérifier automatiquement les points d'accès disponibles ? apparaît, sélectionnez Oui. Sélectionnez un point d'accès. Entrez une clé, le cas échéant. Sélectionnez une destination réseau. 69 Il existe une version Internet de cette publication. © Imprimez-la uniquement pour usage privé. 1 2 3 4 5 Pour définir un point d'accès de données par paquets Sélectionnez Menu > Paramètres > Connectivité > Destinations > Point d'accès. Quand vous êtes invité à rechercher automatiquement les points d'accès disponibles, sélectionnez Non. Sélectionnez Données par paquets comme point d'accès. Entrez un nom, puis sélectionnez OK. Sélectionnez une destination réseau. Synchronisation Vous pouvez synchroniser de deux manières : Vous pouvez synchroniser votre téléphone à l'aide d'une programme informatique ou d'un service Internet. Utilisez uniquement une des méthodes de synchronisation à la fois avec votre téléphone. Synchronisation avec un ordinateur A l'aide d'un ordinateur, vous pouvez synchroniser les contacts, rendez-vous, signets, tâches et notes enregistrés dans votre téléphone avec des données stockées dans un programme tel que Microsoft® Outlook®. Pour transférer les données entre votre téléphone et l'ordinateur, vous devez utiliser un câble USB ou la technologie sans fil Bluetooth. Avant de procéder à la synchronisation, vous devez installer le logiciel Sony Ericsson PC Suite, qui peut être téléchargé via PC Companion ou à partir de l'adresse www.sonyericsson.com/support. Pour télécharger un logiciel compatible Mac, visitez le site Web www.sonyericsson.com/support. 1 2 3 Pour procéder à la synchronisation à l’aide de Sony Ericsson PC Suite Ordinateur : Démarrez Sony Ericsson PC Suite à partir de Démarrer/Programmes/ Sony Ericsson/Sony Ericsson PC Suite. Pour connaître la procédure de connexion, conformez-vous aux instructions fournies dans Sony Ericsson PC Suite. Lorsque vous êtes averti que le logiciel Sony Ericsson PC Suite a détecté votre téléphone, vous pouvez commencer à synchroniser. Pour obtenir des informations détaillées relatives à l’utilisation, reportez-vous à la section d’aide de Sony Ericsson PC Suite une fois le logiciel installé sur votre ordinateur. Synchronisation via un service Internet Vous pouvez utiliser le protocole SyncML™ pour synchroniser des données de votre téléphone avec des données stockées en ligne par un service de synchronisation Internet. Vous pouvez aussi utiliser le protocole Microsoft Exchange ActiveSync pour synchroniser des données de votre téléphone avec des données enregistrées sur un serveur Microsoft Exchange. Profils de synchronisation Vous pouvez créer des profils de synchronisation pour enregistrer vos paramètres de synchronisation. 1 2 3 Pour créer un nouveau profil de synchronisation Sélectionnez Menu > Paramètres > Connectivité > Transf. données > Sync. Tapotez Options > Nouveau profil de sync > Démarrer. Suivez les instructions qui s’affichent. 70 Il existe une version Internet de cette publication. © Imprimez-la uniquement pour usage privé. Paramètres Vous pouvez modifier certains paramètres de votre téléphone. Vous pouvez suivre l'Assistant configurat. pour les paramètres de base, les trucs et les astuces. Certains paramètres peuvent être prédéfinis par votre fournisseur de services et vous risquez alors de ne pas pouvoir les modifier. • Pour utiliser l’Assistant de configuration Sélectionnez Menu > Organiseur > Mes applications > Configuration. Paramètres personnels Vous pouvez personnaliser votre téléphone en modifiant l'écran de veille, le profil ou les thèmes. Profils Vous pouvez modifier des paramètres tels que le volume de la sonnerie et le vibreur en fonction de l'endroit où vous vous trouvez. Vous pouvez créer de nouveaux profils ou modifier des profils prédéfinis. Pour modifier le profil 1 2 3 Sélectionnez Menu > Paramètres > Perso > Profils. Tapotez un profil et sélectionnez Activer. Sélectionnez Retour. Vous pouvez aussi appuyer sur , puis sélectionner un profil. Pour modifier un profil 1 2 3 Sélectionnez Menu > Paramètres > Perso > Profils. Tapotez un profil et sélectionnez Personnaliser. Modifiez les paramètres, puis sélectionnez Retour. Pour créer un nouveau profil 1 2 3 Sélectionnez Menu > Paramètres > Perso > Profils. Sélectionnez Options > Créer. Entrez les paramètres, puis sélectionnez Retour. Mode Avion En Mode Avion, le réseau et les émetteurs-récepteurs radio sont désactivés afin de ne pas affecter les appareils sensibles. • Pour activer le mode Avion Appuyez sur , puis sélectionnez Mode Avion. Thèmes Vous pouvez personnaliser votre téléphone à l'aide des thèmes. Les thèmes contrôlent notamment la couleur de l'écran et du texte, la disposition des menus ainsi que le fond d'écran. 71 Il existe une version Internet de cette publication. © Imprimez-la uniquement pour usage privé. Pour définir des thèmes Sélectionnez Menu > Paramètres > Perso > Thèmes. Modifiez les paramètres : • Généraux – Pour afficher ou modifier le thème utilisé pour toutes les applications qui ne possèdent pas leurs propres thèmes ou pour télécharger d'autres thèmes sur votre téléphone. • Menu – Pour modifier l'apparence des applications dans Menu. • Thème écran veille – Pour modifier l'apparence de l'écran de veille. • Fond d'écran – Pour modifier l'image d'arrière-plan de l'écran de veille. • Photo d'appel – Pour afficher une image à l'écran pour vos appels sortants. 3 Pour enregistrer vos modifications, sélectionnez Retour. 1 2 Pour modifier l'apparence de l'écran de veille Sélectionnez Menu > Paramètres > Perso > Veille. Modifiez les paramètres : • Raccourcis – Pour ajouter des raccourcis pour des applications ou des signets dans l'écran de veille. • Thème écran veille – Pour modifier l'apparence de l'écran de veille. 3 Pour enregistrer vos modifications, sélectionnez Retour. 1 2 Ecran de veille Vous pouvez modifier l'apparence de l'écran de veille et y ajouter des raccourcis d'application. Pour utiliser des raccourcis à partir du mode veille 1 2 3 Pour passer en mode veille, appuyez sur . Pour accéder à l'affichage des raccourcis, tapotez Sélectionnez un raccourci. . L'affichage des raccourcis n'est disponible que si Sony Ericsson est sélectionné comme thème par défaut pour l'écran de veille. Reportez-vous à la section Pour définir des thèmes à la page 72. Paramètres du téléphone Vous pouvez modifier la date, l'heure et la langue du téléphone ou bien définir des paramètres pour vos applications. Date et heure Vous pouvez définir votre fuseau horaire ainsi que l'heure et la date courantes et choisir les formats et les séparateurs de l'heure et de la date. Quand vous voyagez entre plusieurs fuseaux horaires, vous pouvez confier à votre téléphone la mise à jour automatique de la date et de l'heure. Pour définir la date et l'heure 1 2 Sélectionnez Menu > Paramètres > Téléphone > Date et heure. Modifiez les paramètres, puis sélectionnez Retour. Pour régler votre fuseau horaire 1 2 3 Sélectionnez Menu > Paramètres > Téléphone > Date et heure > Fuseau horaire. Sélectionnez votre pays ou votre région. Sélectionnez Retour. 72 Il existe une version Internet de cette publication. © Imprimez-la uniquement pour usage privé. Pour activer la mise à jour automatique de l'heure • Sélectionnez Menu > Paramètres > Téléphone > Date et heure > Mise à jour autom. heure > Activée. L'option Mise à jour autom. heure peut ne pas être disponible pour tous les réseaux. Pour modifier les paramètres d'alarme 1 2 3 4 Sélectionnez Menu > Paramètres > Téléphone > Date et heure. Pour modifier le signal d'alarme, sélectionnez Signal alarme horloge. Pour modifier la durée de répétition de l'alarme, sélectionnez Durée répétition alarme. Pour enregistrer vos paramètres, sélectionnez Retour. Langues Vous pouvez modifier la langue du téléphone ainsi que la langue d'écriture. 2 Pour changer la langue du téléphone Sélectionnez Menu > Paramètres > Téléphone > Langue > Langue du téléphone. Sélectionnez une option, puis Retour. 1 2 Pour changer de langue de saisie Sélectionnez Menu > Paramètres > Téléphone > Langue > Langue d'écriture. Sélectionnez une option, puis Retour. 1 Affichage Vous pouvez modifier le contraste, la taille de police et la période de temporisation du rétroéclairage de votre écran. 1 2 Pour modifier les paramètres d'écran Sélectionnez Menu > Paramètres > Téléphone > Affichage. Modifiez les paramètres : • Taille de police – Pour modifier la taille du texte et des icônes à l'écran. • Logo ou texte accueil – Pour afficher une note ou une image quand vous mettez le téléphone sous tension, sélectionnez Texte ou Photo. • Expiration de l'éclairage – Pour définir la durée pendant laquelle le rétroéclairage demeure allumé quand vous arrêtez d'utiliser le téléphone. Téléchargement des paramètres Vous pouvez télécharger des paramètres pour vos comptes email, vos MMS et votre accès Internet. Vous pouvez aussi télécharger des paramètres depuis le site www.sonyericsson.com/support. 1 2 3 4 Pour télécharger des paramètres A partir de Menu > Paramètres > Téléphone > Télécharg. paramètres. Pour télécharger des paramètres pour votre email, sélectionnez Email. Pour télécharger des paramètres Internet, sélectionnez Internet et MMS. Suivez les instructions. Paramètres des capteurs Votre téléphone possède des capteurs, notamment de proximité et de luminosité. Quand les capteurs sont activés, vous pouvez contrôler plusieurs fonctions, notamment couper le son des appels entrants et des alarmes de répétition, en retournant votre téléphone. Cette fonction porte le nom de contrôle par retournement. 73 Il existe une version Internet de cette publication. © Imprimez-la uniquement pour usage privé. • Pour activer des capteurs Sélectionnez Menu > Paramètres > Téléphone > Param. capteurs > Capteurs > Activé. Pour utiliser la commande de rotation 1 Sélectionnez Menu > Paramètres > Téléphone > Param. capteurs > Commande de rotation. 2 Sélectionnez les événements pour lesquels vous souhaitez utiliser la commande de rotation : • Répétition alarmes – Pour répéter une alarme qui retentit, retournez le téléphone. • Désactiv. sonn. appels – Pour couper le son d'un appel entrant, retournez le téléphone. • Rotat. autom. affich. – Pour faire pivoter automatiquement le contenu de l'écran pour l'ajuster à l'orientation de l'écran (horizontale ou verticale). Toutes les applications ne prennent pas en charge la commande de rotation. Saisie tactile Vous pouvez modifier des paramètres de reconnaissance de l'écriture tels que la vitesse d'écriture et la largeur du trait du stylo. Pour modifier les paramètres de saisie tactile 1 2 Sélectionnez Menu > Paramètres > Téléphone > Saisie tactile. Modifiez les paramètres : • Entraîn. écriture manus. – Pour entraîner le téléphone à reconnaître votre écriture. • Langue d'écriture – Pour définir quels caractères spécifiques à la langue de votre écriture sont reconnus ainsi que pour définir la disposition de votre clavier virtuel. • Vitesse d'écriture – Pour régler la vitesse à laquelle votre écriture est reconnue. • Ligne de guidage – Pour afficher ou masquer la ligne de guidage dans la zone d'écriture. • Largeur du trait – Pour modifier l'épaisseur du texte que vous écrivez avec le stylet. • Couleur écriture – Pour modifier la couleur du texte que vous écrivez avec le stylet. • Etalonnage écran tactile – Pour étalonner votre écran. Ces options ne sont peut-être pas disponibles dans toutes les langues. Accessoires Vous pouvez modifier les paramètres d'accessoire, par exemple le profil du téléphone à utiliser quand un accessoire particulier est connecté au téléphone. 1 2 3 Pour modifier des paramètres d'accessoire Sélectionnez Menu > Paramètres > Téléphone > Accessoires. Sélectionnez un accessoire et modifiez ses paramètres. Pour enregistrer vos modifications, sélectionnez Retour. Paramètres d'application Vous pouvez entrer des paramètres pour certaines applications. 74 Il existe une version Internet de cette publication. © Imprimez-la uniquement pour usage privé. Paramètres de messagerie Les paramètres de messagerie peuvent être prédéfinis sur votre téléphone ou vous pouvez les recevoir dans un message. Certains centres de message ou points d'accès, voire tous, peuvent être prédéfinis pour votre téléphone par votre fournisseur de services et vous risquez alors de ne pas pouvoir les modifier, les créer ou les supprimer. 1 2 3 4 Pour modifier les paramètres de messagerie Sélectionnez Menu > Messagerie. Sélectionnez Options > Paramètres. Pour modifier des paramètres pour différents types de message, sélectionnez le type de message. Pour enregistrer vos modifications, sélectionnez Retour. Paramètres des SMS 1 2 3 Pour modifier les paramètres des SMS Sélectionnez Menu > Messagerie. Sélectionnez Options > Paramètres > SMS. Les paramètres suivants sont disponibles : • Centres de messagerie – Pour afficher une liste de tous les centres de SMS qui ont été définis. • Ctre msgerie utilisé – Pour sélectionner le centre de message à utiliser pour transmettre des SMS. • Encodage des caractères – Pour sélectionner Complet afin d'empêcher la conversion automatique des caractères dans un autre système d'encodage ou Réduit afin d'utiliser la conversion quand elle est disponible. • Recevoir rapport – Pour spécifier si le réseau doit envoyer des rapports de remise pour vos messages. Cette fonction dépend du réseau. • Validité du message – Pour sélectionner la durée pendant laquelle le centre de message tente de renvoyer votre message en cas d'échec de la première tentative. Si le message ne peut pas être envoyé dans la période de validité, il est supprimé du centre de message. • Msg envoyé comme – Pour spécifier si vos SMS sont envoyés au format texte, fax ou page. • Connexion préférée – Pour sélectionner une connexion à utiliser. • Répondre par même ctre – Pour spécifier si vous souhaitez envoyer le message de réponse avec le même numéro de centre de SMS. 75 Il existe une version Internet de cette publication. © Imprimez-la uniquement pour usage privé. Paramètres MMS 1 2 3 Pour configurer les paramètres des MMS Sélectionnez Menu > Messagerie. Sélectionnez Options > Paramètres > MMS. Choisissez parmi les options suivantes : • Taille de la photo – Pour définir la taille de l'image dans un MMS. • Mode création MMS – Assisté: Le téléphone vous informe si vous essayez d'envoyer un message qui risque de ne pas être pris en charge par le destinataire. Limité: Le téléphone vous empêche d'envoyer des messages qui risquent de ne pas être pris en charge. Libre: Inclut du contenu dans vos messages sans notification. • Point d'accès utilisé – Pour sélectionner le point d'accès à utiliser comme connexion de préférence. • Téléchargem. MMS – Pour télécharger automatiquement des nouveaux MMS, sélectionnez Tjrs automatique. L'envoi et la réception de MMS à l’extérieur de votre réseau domestique peuvent entraîner des frais supplémentaires. • Autoriser msgs anonymes – Pour spécifier si vous souhaitez ou non rejeter les messages d'un expéditeur anonyme. • Publicités – Pour spécifier si vous souhaitez ou non recevoir des MMS publicitaires. • Recevoir rapport – Pour spécifier si vous souhaitez ou non afficher l'état d'un message envoyé dans le journal. • Refuser l'envoi de rapports – Pour spécifier si vous souhaitez ou non empêcher le téléphone de recevoir des rapports de remise des messages reçus. • Validité du message – Pour sélectionner la durée pendant laquelle le centre de message tente de renvoyer votre message en cas d'échec de la première tentative. Si le message ne peut pas être envoyé dans la période spécifiée, il est supprimé du centre de message. Paramètres email 1 2 Pour gérer des boîtes de réception Sélectionnez Menu > Messagerie. Sélectionnez Options > Paramètres > Email. 1 2 3 Pour créer une nouvelle boîte de réception Sélectionnez Menu > Messagerie. Sélectionnez Options > Paramètres > Email. Sélectionnez Boîtes de récept. > Options > Nouvelle boîte. Quand vous nommez votre nouvelle boîte de réception, la boîte de réception par défaut dans l'affichage Messagerie est renommée en conséquence. 1 2 3 4 5 Pour supprimer une boîte de réception et son contenu de votre téléphone Sélectionnez Menu > Messagerie. Sélectionnez Options > Paramètres > Email. Sélectionnez Boîtes de récept.. Tapotez la boîte de réception à supprimer. Sélectionnez Options > Supprimer. Paramètres de diffusion sur cellules Le service de diffusion sur cellules (CBS) vous permet de recevoir des messages d'informations de la part de votre fournisseur de services sur des sujets aussi divers que la météo ou les conditions de trafic. 76 Il existe une version Internet de cette publication. © Imprimez-la uniquement pour usage privé. Pour configurer les paramètres de diffusion sur cellules 1 Sélectionnez Menu > Messagerie. 2 Sélectionnez Options > Paramètres > Diffus. sur cellules. 3 Choisissez parmi les options suivantes : • Réception – Pour recevoir des messages de diffusion sur cellules, sélectionnez Activée. • Langue – Pour recevoir des messages de diffusion sur cellules dans chaque langue disponible, sélectionnez Toutes. Pour choisir des langues spécifiques, sélectionnez Sélectionnées. Si vous ne trouvez pas les langues souhaitées, sélectionnez Autre. • Détection sujet – Pour afficher des nouvelles rubriques dans la liste des rubriques de diffusion sur cellules, sélectionnez Activée. Pour modifier d'autres paramètres de messagerie Sélectionnez Menu > Messagerie. Sélectionnez Options > Paramètres > Autre. Choisissez parmi les options suivantes : • Enregistrer msgs envoyés – Pour stocker dans le dossier des messages envoyés des copies de messages que vous envoyez, sélectionnez Oui. • Nbre de msgs enregistrés – Pour définir le nombre de messages envoyés à enregistrer, entrez un nombre. La limite par défaut est 20. Quand la limite est atteinte, le plus ancien message est remplacé par le plus récent. • Mémoire utilisée – Pour sélectionner la mémoire dans laquelle les messages reçus sont enregistrés, sélectionnez Mémoire téléphone ou Carte mémoire. • Afficher msgs en groupes – Pour afficher vos messages dans des groupes. • Afficher emails en grpes – Pour afficher vos emails dans des groupes. 4 Pour enregistrer vos modifications, sélectionnez Retour. 1 2 3 Gestion du téléphone Vous pouvez mettre à jour le logiciel de votre téléphone, améliorer la sécurité du téléphone avec le verrouillage automatique du clavier et les certificats ou bien réinitialiser les paramètres d'usine de votre téléphone. Téléphone et carte SIM Pour accéder aux paramètres de sécurité du téléphone et de la carte SIM Sélectionnez Menu > Paramètres > Téléphone > Gestion du téléphone > Sécurité > Téléphone et carte SIM. 2 Vous avez le choix entre les options suivantes : • Demande code PIN – Quand cette option est activée, le code PIN est demandé à chaque mise sous tension du téléphone. La désactivation de la demande du code PIN peut être interdite par certaines cartes SIM. • Code PIN et Code PIN2 – Pour modifier les codes PIN et PIN2. Ces codes ne peuvent inclure que des chiffres. • Délai verrou téléphone – Pour empêcher toute utilisation non autorisée, vous pouvez définir une temporisation au-delà de laquelle le téléphone se verrouille automatiquement. Un téléphone verrouillé est impossible à utiliser tant que le code de verrouillage correct n'est pas entré. • Code verrou – Le code de verrouillage sert à déverrouiller le téléphone. Vous pouvez modifier le code de verrouillage pour interdire toute utilisation non autorisée de votre téléphone. Le code par défaut est 0000. Le nouveau code peut comporter quatre à huit caractères. Le téléphone vous informe si le code de verrouillage n'est pas correctement mis en forme. Conservez le nouveau code dans un lieu secret et à l'écart de votre téléphone. • Verrou si carte SIM chgée – Pour que le téléphone demande le code de verrouillage quand une carte SIM inconnue est insérée. • Verrouillage distant tél. – Pour activer ou désactiver le verrouillage à distance. • Confirmer services SIM – Pour que le téléphone affiche des messages de confirmation quand vous utilisez un service de la carte SIM. 1 Evitez d'utiliser des codes d'accès similaires aux numéros d'urgence pour empêcher la composition automatique d'un numéro d'urgence. Si vous oubliez le code PIN ou PIN2, 77 Il existe une version Internet de cette publication. © Imprimez-la uniquement pour usage privé. adressez-vous à votre fournisseur de services. Si vous oubliez le code de verrouillage, adressezvous à votre fournisseur de services. Confirmer services SIM dépend de votre réseau. Pour plus d'informations, reportez-vous à la section Pour utiliser le verrouillage du téléphone à distance à la page 80. Gestion des certificats Vous devez utiliser des certificats numériques pour vous connecter à une banque en ligne, à un autre site ou à un serveur distant pour des actions qui impliquent un transfert d'informations confidentielles. Utilisez-les aussi pour réduire les risques de virus ou autre logiciel malin et être assuré de l'authenticité d'un logiciel lorsque vous le téléchargez et l'installez. Pour accéder à la gestion des certificats 1 Sélectionnez Menu > Paramètres > Téléphone > Gestion du téléphone > Sécurité > Gestion certificats. 2 Vous avez le choix entre les options suivantes : • Certificats d'autorité – Pour afficher et modifier des certificats d'autorité. • Certificats sites sécurisés – Pour afficher et modifier des certificats de sites sécurisés. • Certificats personnels – Pour afficher et modifier des certificats personnels. • Certificats du téléphone – Pour afficher et modifier des certificats du téléphone. Les certificats doivent être utilisés correctement pour que vous profitiez du renforcement de la sécurité. L'existence d'un certificat n'assure pas une protection proprement dite ; le gestionnaire de certificats doit contenir des certificats corrects, authentiques ou sécurisés pour que la sécurité renforcée soit disponible. Les certificats possèdent une durée de vie limitée. S'ils expirent ou deviennent invalides, vérifiez la date et l'heure courantes sur votre téléphone. Contenu protégé Vous pouvez spécifier si des fournisseurs de fichiers multimédia protégés par des droits d'utilisation sont autorisés ou non à suivre les transferts et les transactions de tels fichiers. • Pour accéder à du contenu protégé Sélectionnez Menu > Paramètres > Téléphone > Gestion du téléphone > Sécurité > Contenu protégé. Module de sécurité 1 2 Pour accéder aux informations du module de sécurité Sélectionnez Menu > Paramètres > Téléphone > Gestion du téléphone > Sécurité > Module de sécurité. Pour afficher ou modifier un module de sécurité éventuellement disponible et sélectionner le module de sécurité dans la liste. Verrous Verrou de la carte SIM Ce verrou protège uniquement votre abonnement. Votre téléphone fonctionnera avec une nouvelle carte SIM. Si le verrou est activé, vos devez saisir un code PIN. Le code PIN2 est requis pour accéder à certains services réseau. Il faut aussi que votre carte SIM prenne ces services en charge. Si vous saisissez à trois reprises un code PIN incorrect, la carte SIM est bloquée et vous devez saisir votre clé personnelle de déblocage (PUK). Les codes PIN, PIN2 et PUK sont fournis par votre opérateur réseau. 78 Il existe une version Internet de cette publication. © Imprimez-la uniquement pour usage privé. 1 2 3 1 2 1 2 1 2 Pour débloquer votre carte SIM Lorsque Code PIN bloqué. Entrez le code PUK : apparaît, saisissez votre code PUK et sélectionnez OK. Saisissez un nouveau code PIN de quatre à huit chiffres, puis sélectionnez OK. Saisissez à nouveau le nouveau code PIN, puis sélectionnez OK. Pour activer le verrou de la carte SIM Sélectionnez Menu > Paramètres > Téléphone > Gestion du téléphone > Sécurité > Téléphone et carte SIM > Demande code PIN > Activée. Saisissez votre code PIN et sélectionnez OK. Pour modifier votre code PIN Sélectionnez Menu > Paramètres > Téléphone > Gestion du téléphone > Sécurité > Téléphone et carte SIM > Code PIN. Suivez les instructions pour saisir votre ancien code PIN une fois et votre nouveau code PIN deux fois. Pour modifier votre code PIN2 Sélectionnez Menu > Paramètres > Téléphone > Gestion du téléphone > Sécurité > Téléphone et carte SIM > Code PIN2. Suivez les instructions pour saisir votre ancien code PIN2 une fois et votre nouveau code PIN2 deux fois. Verrou du téléphone Vous pouvez interdire toute utilisation non autorisée de votre téléphone. Le code de verrouillage du téléphone par défaut est 0000. Vous pouvez le remplacer par n’importe quel autre code personnel comportant quatre à huit chiffres. Quand l'écran tactile et les touches sont verrouillés, ils sont inactifs. Il est important de mémoriser votre nouveau code. Si vous l'oubliez, vous devrez confier votre téléphone à votre revendeur Sony Ericsson local. 1 2 3 4 1 2 Pour activer le verrou du téléphone Sélectionnez Menu > Paramètres > Téléphone > Gestion du téléphone > Sécurité > Téléphone et carte SIM > Délai verrou téléphone > Déf. par l'utilisateur. Pour verrouiller automatiquement votre téléphone quand vous ne l'utilisez pas pendant une durée déterminée, tapotez le champ de saisie sous Verrouiller après (minutes) : et saisissez la durée de temporisation. Saisissez le code de verrouillage de votre téléphone et sélectionnez OK. Pour débloquer le téléphone, glissez la touche de verrouillage du clavier située sur le côté du téléphone et suivez les instructions qui s'affichent. Pour modifier votre code de verrouillage du téléphone Sélectionnez Menu > Paramètres > Téléphone > Gestion du téléphone > Sécurité > Téléphone et carte SIM > Code verrou. Suivez les instructions pour saisir votre ancien code de verrouillage une fois et votre nouveau code de verrouillage deux fois. Verrouillage du téléphone à distance Vous pouvez verrouiller votre téléphone à distance et interdire toute utilisation non autorisée de celui-ci en définissant et en envoyant un SMS à votre téléphone à partir d'un autre appareil. Pour déverrouiller votre téléphone, vous avez besoin du code de verrouillage du téléphone. 79 Il existe une version Internet de cette publication. © Imprimez-la uniquement pour usage privé. 1 2 3 Pour utiliser le verrouillage du téléphone à distance Sélectionnez Menu > Paramètres > Téléphone > Gestion du téléphone > Sécurité > Téléphone et carte SIM > Verrouillage distant tél. > Activé. Tapotez le champ de saisie de texte sous Message de verrouillage à distance : et définissez le contenu de votre message. Vérifiez le message et entrez le code de verrouillage du téléphone. Pour verrouiller votre téléphone, envoyez le message de verrouillage à distance à partir d'un autre téléphone dans un SMS ; votre téléphone est immédiatement verrouillé. Le téléphone émetteur reçoit un message confirmant le verrouillage. Paramètres d'usine Il est possible de rétablir les paramètres d'usine de votre téléphone. Cette réinitialisation n'affecte pas les documents et les fichiers. 1 2 Pour restaurer les paramètres d'usine Sélectionnez Menu > Paramètres > Téléphone > Gestion du téléphone > Config. d'origine > Oui. Entrez le code verrou. Le téléphone redémarre. Gestionnaire d'applications Vous pouvez installer des applications .sis, .sisx et Java ou bien des applications téléchargées à partir d'Internet ou reçues à partir d'autres périphériques compatibles. Dans Gestion. d'applications, vous pouvez installer des applications enregistrées sur votre téléphone, afficher des détails relatifs aux applications installées, supprimer des applications ou définir des paramètres d'installation. Installez uniquement des applications provenant de sources sûres, notamment des applications signées Symbian ou qui ont réussi le test de vérification Java. Pour configurer des paramètres d'installation • Sélectionnez Menu > Paramètres > Gestion. d'applications > Param. d'installation. Pour envoyer des fichiers d'installation 1 2 3 Sélectionnez Menu > Paramètres > Gestion. d'applications > Applications installées. Sélectionnez une application. Sélectionnez Options > Envoyer et sélectionnez une méthode de transfert. Il se peut que vous ne soyez pas autorisé à envoyer des fichiers d'installation sous licence à d'autres périphériques. Pour désinstaller des applications 1 2 Sélectionnez Menu > Paramètres > Gestion. d'applications > Applications installées. Sélectionnez une application, puis sélectionnez Options > Désinstaller. 80 Il existe une version Internet de cette publication. © Imprimez-la uniquement pour usage privé. Dépannage Ce chapitre est entièrement consacré à la résolution des problèmes susceptibles de survenir sur votre téléphone. Pour rechercher d'autres suggestions, visitez le site Web www.sonyericsson.com/support. Sélectionnez votre région, votre pays et votre modèle de téléphone pour rechercher des informations pratiques. Votre téléphone inclut également des textes d'aide. Dans la plupart des applications ainsi que dans certaines fenêtres de boîte de dialogue, notamment celles où vous entrez des paramètres importants, de l'Aide est disponible dans le menu Options. Pour améliorer les performances, vous pouvez mettre à jour le logiciel de votre téléphone. Reportez-vous à la section Mise à jour de votre téléphone à la page 68. Si vous devez rendre votre téléphone à des fins de réparation, notez que vous risquez de perdre des informations et du contenu enregistrés sur celui-ci. Nous vous recommandons donc d'effectuer une copie de ces informations à l'aide de PC Companion. Reportez-vous à la section PC Companion à la page 65. Problèmes de démarrage Si le téléphone ne démarre pas, essayez les remèdes suivants. • • Rechargez ou remplacez la batterie. Evitez de charger la batterie dans des températures extrêmes. Nettoyez les contacts de la batterie et du téléphone. Problèmes de verrouillage Insertion de la carte SIM Vérifiez qu'une carte SIM est activée et insérée dans votre téléphone. Reportez-vous à la section Carte SIM à la page 6. Verrouillage des touches de l'écran L'écran et les touches de votre téléphone peuvent être verrouillés. Ce verrouillage empêche d'actionner les touches de manière non intentionnelle. Pour déverrouiller, glissez la touche de verrouillage du clavier située sur le côté du téléphone et suivez les instructions qui s'affichent. Reportez-vous à la section Verrouillage automatique du clavier et protection de l'écran à la page 9. Carte SIM bloquée Si vous entrez trois fois de suite un code PIN erroné, la carte SIM se bloque. Vous pouvez la débloquer à l'aide de votre code PUK. Reportez-vous à la section Verrou de la carte SIM à la page 78. Verrou du téléphone Vous pouvez verrouiller votre téléphone pour interdire toute utilisation non autorisée. Reportez-vous à la section Verrou du téléphone à la page 79. Témoin Le témoin peut s'illuminer ou clignoter en vert ou en rouge. • • • • Clignotements en vert – Vous avez reçu un nouveau message ou manqué un appel, par exemple. Clignotements en rouge – La batterie s'affaiblit et doit être rechargée bientôt ou remplacée par une batterie de rechange. Illumination en vert – Le téléphone est chargé à fond. Illumination en rouge – Le téléphone est en cours de chargement. 81 Il existe une version Internet de cette publication. © Imprimez-la uniquement pour usage privé. Problèmes de communication Le téléphone ne fonctionne pas • • • • • Le signal reçu peut être trop faible, notamment si vous êtes à l'abri du signal. Vérifiez l'indicateur d'intensité du signal sur l'affichage de votre téléphone. Déplacez-vous à l'extérieur ou à un endroit surélevé pour obtenir un signal suffisamment puissant. Assurez-vous que le téléphone n'est pas réglé sur Mode Avion. Vérifiez les paramètres de déviation ou de limitation des appels. Reportez-vous à la section Déviation d'appels à la page 17 et à la section Numérotation restreinte à la page 18. Si Appels urgence seul. est affiché à l'écran, vous n'êtes pas autorisé à utiliser le réseau à portée, mais vous pouvez passer un appel d'urgence à l'aide d'un numéro d'urgence. Vous vous trouvez peut-être dans une zone qui n'est pas couverte par un réseau ou dans laquelle le signal reçu est trop faible. Impossible d'entendre les appels entrants • • • • Le volume de la sonnerie est trop faible. Augmentez le volume. Votre téléphone est réglé sur le mode Silencieux. Votre téléphone est réglé sur Mode Avion. Le son est transféré vers une oreillette Bluetooth ou une oreillette ordinaire. Mon correspondant ne m'entend pas. • • • Veillez à ne pas couvrir le micro pendant que vous parlez. Le micro se trouve en bas du téléphone. Assurez-vous que vous n'avez pas coupé le son du micro. Pour réactiver le son du téléphone, sélectionnez Rétabl. son. Vous êtes peut-être à la limite de portée du réseau. Le son s'améliore avec une meilleure connexion réseau. Impossible d'envoyer ou recevoir des SMS ou des MMS • • • • • Votre abonnement n'inclut pas les SMS ou MMS. Vérifiez auprès de votre fournisseur de services. Vérifiez auprès de votre fournisseur de services si vous avez entré le numéro de téléphone correct du centre de service. Vérifiez vos paramètres de messagerie. Pour plus d'informations, adressez-vous à votre fournisseur de services ou visitez l'adresse www.sonyericsson.com/support. Veillez à ce que Mode Avion soit désactivé. La mémoire du téléphone est peut-être saturée. Supprimez, par exemple, des images ou de la musique. Impossible d'utiliser l'email • • Vérifiez auprès de votre fournisseur de services si votre abonnement inclut l'email. Les paramètres ne sont peut-être pas corrects. Entrez les nouveaux paramètres. Utilisez le générateur de message de configuration du téléphone pour l'email à l'adresse www.sonyericsson.com/support pour recevoir un message de configuration automatique ou adressez-vous à votre fournisseur de services. Reportez-vous aussi à la section Paramètres email à la page 76. Impossible d'utiliser des services Internet Votre abonnement ne prend pas en charge le transfert de données. Des paramètres manquent ou sont incorrects. Vous pouvez télécharger les paramètres à partir de Menu > Paramètres > Téléphone > Télécharg. paramètres > Internet et MMS ou à partir de l'adresse www.sonyericsson.com/support. Appels Fax • Votre téléphone ne prend pas en charge les appels Fax. Même si votre abonnement opérateur prend en charge la transmission de fax, les appels Fax seront rejetés. Vous 82 Il existe une version Internet de cette publication. © Imprimez-la uniquement pour usage privé. • pouvez toutefois dévier ces appels vers un autre numéro tel qu'un numéro de fax de bureau. Pour plus d'informations, reportez-vous à la section Déviation d'appels à la page 17. Assurez-vous que des émetteurs de fax potentiels n'essaient pas de transmettre un appel Fax à votre téléphone, car ils risquent d'être confrontés à un certain nombre de tentatives avant que la transmission soit arrêtée. Mémoire pleine Quand votre téléphone ne dispose plus d'espace pour stocker des informations, vous devez libérer de la mémoire pour assurer le bon fonctionnement du téléphone. Pour plus d'informations, reportez-vous à la section Mémoire à la page 12. Problèmes de connexion à un ordinateur ou à un autre périphérique Impossible d'établir une connexion à l'aide d'un câble USB • • • • Vérifiez que le câble USB est correctement raccordé à l'ordinateur. Vérifiez que le verrou du téléphone n'est pas activé. Désinstallez Sony Ericsson PC Companion. Réinstallez l'application et suivez attentivement la procédure d'installation. Connectez le téléphone à l'ordinateur. Vérifiez les mises à jour de Sony Ericsson PC Companion à l'adresse www.sonyericsson.com/support. S'il existe une nouvelle version de l'application, téléchargez-la et installez-la en lieu et place de l'ancienne version. Impossible de transférer des éléments à l'aide de la technologie sans fil Bluetooth • • Assurez-vous que la fonction Bluetooth est activée sur votre périphérique ainsi que sur l'autre périphérique et que la visibilité de votre téléphone est activée. Vérifiez que les périphériques sont à portée l'un de l'autre. Une portée de 10 mètres (33 pieds) est recommandée. Impossible d'établir une connexion à l'aide d'un périphérique Bluetooth • • • Vérifiez que les périphériques sont correctement jumelés. Reportez-vous à la section Utilisation de la technologie sans fil Bluetooth™ à la page 66. Vérifiez que les périphériques sont chargés. Vérifiez que les périphériques sont à portée l'un de l'autre. Une portée de 10 mètres (33 pieds) est recommandée. Impossible de trouver le logiciel informatique à télécharger La dernière version du logiciel Sony Ericsson PC Companion peut être téléchargée à partir de l'adresse www.sonyericsson.com/support. Impossible d'utiliser votre téléphone comme un modem • • Demandez à votre fournisseur de services d'activer votre connexion de données. Raccordez votre téléphone à votre ordinateur à l’aide d’un câble USB ou d'une connexion Bluetooth. Impossible d'effectuer la synchronisation avec mon ordinateur • • Raccordez votre téléphone à votre ordinateur à l’aide d’un câble USB ou d'une connexion Bluetooth. Reportez-vous à la section Connectivité à la page 69. Installez Sony Ericsson PC Companion et entrez les paramètres nécessaires. Reportezvous à la section Synchronisation à la page 70 et à la fonction d'aide dans Sony Ericsson PC Companion. 83 Il existe une version Internet de cette publication. © Imprimez-la uniquement pour usage privé. Divers La sélection de l'écran ne fonctionne pas • Il se peut que la sélection d'un élément, tel qu'une touche ou une option de menu, active un autre élément. L'étalonnage de l'écran garantit l'activation de l'élément correct. Exécutez l'Assistant de configuration pour étalonner l'écran. Reportez-vous à la section Pour utiliser l’Assistant de configuration à la page 71. Absence de réponse des applications • • • Mettez le téléphone hors tension, puis à nouveau sous tension. Retirez la batterie, patientez 10 secondes environ, puis réinsérez la batterie. Si le problème persiste, restaurez les paramètres d'usine de votre téléphone. Reportezvous à la section Paramètres d'usine à la page 80. Toutes les données seront perdues. Défaillance du système En cas de défaillance du système et si votre téléphone ne redémarre pas automatiquement, maintenez enfoncée la touche marche/arrêt pendant 10 secondes au moins pour mettre le téléphone hors tension, puis appuyez sur la touche marche/arrêt pour le remettre sous tension. 84 Il existe une version Internet de cette publication. © Imprimez-la uniquement pour usage privé. Informations légales Téléphone Sony Ericsson Satio™U1i/U1a Ce Guide de l’utilisateur est publié par Sony Ericsson Mobile Communications AB ou sa filiale nationale sans aucune garantie. Sony Ericsson Mobile Communications AB peut procéder en tout temps et sans préavis à toute amélioration et à toute modification à la suite d’une erreur typographique, d’une erreur dans l’information présentée ou de toute amélioration apportée aux programmes et/ou au matériel. De telles modifications seront toutefois intégrées aux nouvelles éditions de ce Guide de l’utilisateur. Tous droits réservés. ©Sony Ericsson Mobile Communications AB, 2009 Numéro de publication : 1229-1292.1 Veuillez lire les Informations importantes avant d’utiliser votre téléphone mobile. Votre téléphone mobile permet de télécharger, stocker et de transférer d’autres contenus tels que des sonneries. L’utilisation de tels contenus peut être limitée ou interdite par des droits de tiers, notamment, mais sans limitation, des restrictions imposées par la législation sur les droits d’auteur en vigueur. Vous êtes personnellement responsable des contenus supplémentaires que vous téléchargez ou transmettez à partir de votre téléphone mobile, pour lesquels la responsabilité de Sony Ericsson ne peut en aucun cas être engagée. Avant d’utiliser un quelconque contenu supplémentaire, vérifiez si vous possédez la licence adéquate ou si vous y êtes autorisé. Sony Ericsson ne garantit pas la précision, l’intégrité ou la qualité des contenus supplémentaires ou des contenus tiers. En aucun cas Sony Ericsson ne peut être tenu pour responsable d’une utilisation inadéquate de contenus supplémentaires ou de contenus tiers. Bluetooth est une marque ou une marque déposée de Bluetooth SIG Inc. utilisée sous licence par Sony Ericsson. MediaGo est une marque ou une marque déposée de Sony Media Software and Services. Le logo d'identification représentant du liquide, PlayNow, TrackID, BestPic, make.believe et Satio sont des marques commerciales ou des marques déposées de Sony Ericsson Mobile Communications AB. Adobe Photoshop Album Starter Edition, Acrobat et Reader sont des marques ou des marques déposées d'Adobe Systems Incorporated aux Etats-Unis et/ou dans d’autres pays. TrackID™ est optimisé par Gracenote Mobile MusicID™. Gracenote et Gracenote Mobile MusicID sont des marques ou des marques déposées de Gracenote, Inc. Sony, Memory Stick Micro™, M2™ et Media Go sont des marques ou des marques déposées de Sony Corporation. PictBridge est une marque ou une marque déposée de Canon Kabushiki Kaisha Corporation. Wi-Fi est une marque ou une marque déposée de Wi-Fi Alliance. Google™ et Google Maps™ sont des marques ou des marques déposées de Google, Inc. SyncML est une marque ou une marque déposée d’Open Mobile Alliance LTD. Ericsson est une marque ou une marque déposée de Telefonaktiebolaget LM Ericsson. Adobe Photoshop Album Starter Edition est une marque ou une marque déposée d’Adobe Systems Incorporated aux Etats-Unis et/ou dans d’autres pays. Adobe est une marque ou une marque déposée d'Adobe Systems, Inc. RoadSync est une marque ou une marque déposée de DataViz, Inc. Quickoffice est une marque ou une marque déposée de Quickoffice, Inc ! Wisepilot est une marque déposée d'Appello Systems AB. Microsoft, ActiveSync, Windows, Outlook, Windows Media et Vista sont des marques déposées ou des marques de Microsoft Corporation aux Etats-Unis et/ou dans d’autres pays. Ce produit est protégé par certains droits de propriété intellectuelle de Microsoft. L'utilisation et la distribution d'une telle technologie hors de ce produit sont interdites sans licence de Microsoft. Les propriétaires de données utilisent la technologie de gestion des droits numériques Windows Media (WMDRM) pour protéger leur propriété intellectuelle, y compris les droits d’auteur. Ce périphérique utilise le logiciel WMDRM pour accéder à des données protégées par WMDRM. Si le logiciel WMDRM échoue dans sa protection des données, les propriétaires des contenu peuvent demander à Microsoft de révoquer la capacité du logiciel à utiliser WMDRM pour lire ou copier des contenus protégés. La révocation n’affecte pas les contenus non protégés. Lorsque vous téléchargez des licences pour du contenu protégé, vous acceptez que Microsoft puisse inclure une liste de révocation aux licences. Les propriétaires de données peuvent exiger de vous que vous effectuiez la mise à niveau de WMDRM pour accéder à leurs données. Si vous refusez une mise à niveau, vous ne pourrez plus accéder aux contenus pour lesquels celle-ci est exigée. Ce produit est accordé sous licence dans le cadre des licences du portefeuille de brevets visuels MPEG-4 et AVC pour l’utilisation personnelle et non commerciale d’un consommateur en vue (i) d’encoder des séquences vidéo conformément à la norme visuelle MPEG-4 (« Vidéo MPEG-4 ») ou de la norme AVC (« Vidéo AVC ») et/ou (ii) de décoder des séquences vidéo MPEG-4 ou AVC qui ont été encodées par un consommateur qui agit dans le cadre d’une activité personnelle et non commerciale et/ou qui ont été obtenues auprès d’un fournisseur de séquences vidéo licencié par MPEG LA pour fournir des séquences vidéo MPEG-4 et/ou AVC. Aucune licence n’est accordée, de manière implicite ou explicite, pour tout autre usage. Des informations complémentaires, notamment relatives à l’octroi des licences, ainsi que des utilisations promotionnelles, internes et commerciales, peuvent être obtenues auprès de MPEG LA, L.L.C. Visitez http://www.mpegla.com. Technologie de décodage audio MPEG Layer-3 accordée sous licence par Fraunhofer IIS et Thomson. Java, JavaScript et les logos et marques Java sont des marques ou des marques déposées de Sun Microsystems, Inc. aux Etats-Unis et dans d’autres pays. Contrat de licence utilisateur final pour Sun Java Platform, Micro Edition. 1. Limitations : Le logiciel constitue une information confidentielle de Sun protégée par copyright, et Sun et/ou ses concédants de licence conservent les droits liés à toute copie du logiciel. Le client ne peut pas modifier, décompiler, désassembler, décrypter, extraire le logiciel ou le soumettre à l’ingénierie inverse. Le logiciel ne peut pas être donné en location, cédé ou proposé en sous-licence, que ce soit en tout ou en partie. 2. Contrôle des exportations : Le logiciel, y compris les données techniques, est soumis aux lois américaines de contrôle des exportations, notamment l’U.S. Export Administration Act et la législation connexe, et peut être soumis aux règles d’importation et d’exportation d’autres pays. Le client s’engage à se conformer de manière stricte à toutes les réglementations et reconnaît qu’il est de son devoir d’obtenir les licences adéquates pour exporter, réexporter ou importer le logiciel. Le logiciel ne peut être téléchargé, exporté ou réexporté (i) ni vers un ressortissant ou un habitant de Cuba, de l’Irak, de l’Iran, de la Corée du Nord, de la Libye, du Soudan, de la Syrie (cette liste pouvant être revue ultérieurement) ou vers un pays soumis à l’embargo par les États-Unis; ni (ii) vers quiconque figurant sur la liste Specially Designated Nations du Département du Trésor américain ou sur la liste Table of Denial Orders du Département du commerce américain. 3. Droits limités : L’utilisation, la duplication ou la divulgation par le gouvernement des EtatsUnis sont soumises aux limitations énoncées dans les Rights in Technical Data and Computer Software Clauses des documents DFARS 252.227-7013(c) (1) et FAR 52.227-19(c) (2), si applicables. Droits limités : L’utilisation, la duplication ou la divulgation par le gouvernement des Etats-Unis est soumis aux limitations énoncées dans les Rights in Technical Data and Computer Software Clauses des documents DFARS 252.227-7013(c) (1) (ii) et FAR 52.227-19(c) (2), si applicables. Les autres noms de produits et de sociétés mentionnés sont des marques de leurs propriétaires respectifs. Tous les droits non expressément accordés sont réservés. Les figures sont de simples illustrations qui ne sont pas nécessairement une représentation fidèle du téléphone. 85 Il existe une version Internet de cette publication. © Imprimez-la uniquement pour usage privé. Index A carte SIM insertion .............................................................5 changement date et heure ...................................................72 écran de veille .................................................72 écrans de veille ................................................71 langue ..............................................................72 profils ...............................................................71 thèmes .......................................................71, 72 clavier alphanumérique ...........................................21 clavier traditionnel ...................................................21 clavier virtuel ...........................................................21 code PIN ....................................................................6 commandes multimédia ..........................................39 commentaires sur une photo en ligne .....................34 conférences .............................................................18 contacts appel ................................................................25 appel vidéo ......................................................25 copie entre la mémoire SIM et la mémoire du téléphone .........................................................25 envoi de messages .........................................25 modifier ...........................................................25 nouveau ...........................................................25 convertisseur ...........................................................60 copie et collage texte ................................................................24 création de nouvelles marques ...............................33 accessoires paramètres ......................................................74 activation/désactivation fonction Bluetooth™ .......................................67 Adobe PDF ..............................................................60 affichage ..................................................................73 affichage auto ..........................................................50 affichage d'images ..................................................35 affichage de photos en ligne ...................................34 affichage du menu principal modification .......................................................9 agenda .....................................................................59 aide ........................................................................4, 6 Google Maps ...................................................54 ajout de commentaires à une photo en ligne ..........34 ajout de mots au dictionnaire ..................................22 ajout de nouveaux contacts ....................................25 alarme durée de répétition ..........................................73 horloge ............................................................58 signal ...............................................................73 album de l'appareil photo .......................................33 albums Web ............................................................33 affichage de commentaires .............................34 affichage de photos ........................................34 affichage des détails d'une photo ...................34 ajout de commentaires ....................................34 déconnexion ....................................................35 envoi de liens d'album ....................................35 envoi de liens de photo ...................................34 modification des détails d'album ....................34 recherche de nouveaux services .....................34 suppression de photos en ligne ......................34 appareil photo .........................................................44 appel durée et coût ...................................................18 mise en attente ................................................17 appels d’urgence .....................................................16 applications désinstaller ......................................................80 applications PlayNow™ ..........................................63 assemblage ...............................................................5 assistant configuration ...................................................71 assistant de configuration .......................................71 autres fonctions du navigateur ...................................55 avant d'utiliser Google ..............................................59 d’émettre des appels vidéo .............................16 D date et heure ...........................................................72 déconnexion des albums Web ................................35 définition d'une photo comme image d'appel ........38 détails d'un album Web ...........................................34 détails d'une photo en ligne ....................................34 déviation d'appels ...................................................17 diaporama ...............................................................38 discussion ...............................................................64 divertissement .........................................................63 données GPS ..........................................................53 E éclairage ..................................................................50 écran verrou ................................................................9 écran de veille .........................................................71 changement ....................................................72 effets négatif ..............................................................49 noir & blanc .....................................................49 sépia ................................................................49 solarisation ......................................................49 émission et réception d'appels ...............................15 entrée de texte à l'aide de la saisie intuitive ..............................................22 saisie de texte multifrappe ..............................22 envoi contenu à un autre téléphone .........................66 fichiers d'installation ........................................80 envoi de messages ..................................................25 étalonnage ...............................................................74 étalonnage de l'écran ..............................................74 exposition ................................................................47 B balance des blancs fluorescent .......................................................48 incandescent ...................................................48 lumière du jour .................................................48 nuageux ...........................................................48 batterie insertion .............................................................5 C câble USB ...............................................................65 calculatrice ..............................................................60 capteur paramètres ......................................................73 carte mémoire .........................................................12 F fichiers d'installation envoi ................................................................80 86 Il existe une version Internet de cette publication. © Imprimez-la uniquement pour usage privé. flash méthode de transfert câble USB .......................................................65 technologie sans fil Bluetooth™ .....................66 méthodes de positionnement ..................................54 micro .......................................................................50 mise à jour automatique de l'heure .........................73 mise à jour du logiciel du téléphone ........................68 mise au point infini .................................................................47 macro ..............................................................47 reconnaissance de visages .............................47 mode Avion .............................................................71 mode de prise de vue BestPic™ ........................................................46 capture tactile ..................................................46 détection de sourire ........................................46 panorama ........................................................46 mode Nuit ................................................................50 modification affichage du menu principal ..............................9 modification de contacts .........................................25 modification de marques .........................................33 modification des photos ..........................................36 ajout d'effets de filtre ......................................38 ajout d’un cadre ..............................................38 insertion d'une bulle de dialogue ....................37 insertion de clipart ...........................................37 insertion de textes ...........................................37 réduction de l'effet des yeux rouges ...............38 réduction de la taille d'une photo ....................36 réglage de la luminosité ..................................36 réglage de la netteté ........................................36 réglage du contraste .......................................36 rognage d'une photo .......................................37 rotation d'une photo ........................................37 mondiale horloge ............................................................59 multitâche ..................................................................9 musique activation de la lecture aléatoire .....................40 affichage d'informations ..................................41 barre d'affichage .............................................39 commandes de lecture ....................................39 désactivation de la lecture aléatoire ................40 désactivation de la répétition ..........................40 gestion des plages ..........................................40 modification du volume ...................................40 répétition de la plage actuelle .........................40 répétition de toutes les plages ........................40 réduction des yeux rouges ..............................47 flux Web ..................................................................56 fonctions d’appel supplémentaires .........................17 format photo ............................................................49 format vidéo ............................................................50 frais ..........................................................................13 G géolocalisation ........................................................49 gestion de deux appels vocaux ..............................18 gestionnaire d'applications .....................................80 gestionnaire de fichiers ...........................................57 Google Maps™ .......................................................54 Google™ .................................................................59 GPS .........................................................................52 H heure mise à jour automatique ..................................73 heure et date .....................................................72, 73 horloge ....................................................................58 I image du contact ....................................................38 informations de localisation ....................................49 insertion de textes dans une photo .........................37 installation paramètres ......................................................80 Internet ....................................................................55 intuitive ....................................................................22 itinérance .................................................................13 L langue ......................................................................72 langue d'écriture ......................................................23 lieux favoris envoyer ............................................................53 nouveau .....................................................52, 53 liste des appels .......................................................16 listes de lecture .......................................................41 ajout de la plage actuelle ................................41 ajout de plages ................................................41 suppression de plages ....................................41 livres audio ..............................................................39 accès ...............................................................39 M marquage de photos ...............................................33 marques ..................................................................33 création d'une marque ....................................33 marquage d'une photo ....................................33 modification d’une marque .............................33 suppression d'une marque d’une photo .........33 suppression d’une marque .............................33 marques de photo ...................................................33 média .......................................................................31 affichage de lecture .........................................31 barre d'affichage .............................................31 barre tactile .....................................................31 commandes supplémentaires .........................31 marquage d'éléments .....................................32 mise à jour des bibliothèques multimédia .......32 musique ...........................................................39 navigation ........................................................31 photo ...............................................................32 mémoire ..................................................................12 mémoire disponible .................................................12 mémoire du téléphone ............................................12 mes applications .....................................................58 messagerie vocale ...................................................17 N navigation dans les menus ........................................9 nom du téléphone ...................................................66 notes ........................................................................60 numérotation abrégée .............................................16 numérotation restreinte ...........................................18 O organiseur ................................................................57 P pages d'historique ...................................................55 paramètres ..............................................................71 accessoires .....................................................74 affichage ..........................................................73 applications .....................................................74 écran ...............................................................73 positionnement ................................................54 télécharger ......................................................73 paramètres d'écran .................................................72 paramètres d'usine ..................................................80 paramètres de diffusion sur cellules ........................76 87 Il existe une version Internet de cette publication. © Imprimez-la uniquement pour usage privé. paramètres de messagerie ......................................75 paramètres de positionnement ...............................54 paramètres des capteurs ........................................73 paramètres des SMS ...............................................75 paramètres email .....................................................76 paramètres MMS .....................................................76 paramètres par défaut .............................................80 PC Companion ........................................................65 PC Suite ..................................................................70 photo .......................................................................32 albums Web ....................................................33 barre d'affichage .............................................32 dernière photo .................................................33 impression d'une photo ..................................36 informations relatives à la photo .....................36 zoom sur une photo ........................................36 photos .....................................................................35 plusieurs appels ..............................................................17 podcasts ..................................................................56 police .......................................................................73 positionnement ........................................................52 postérisation d'une photo .......................................37 présentation des menus ............................................8 présentation du téléphone ........................................7 profils .......................................................................71 changement ....................................................71 modifier ...........................................................71 nouveau ...........................................................71 protection du clavier ..................................................9 télécharger paramètres ......................................................73 téléphone mise sous tension .............................................5 téléphone langue ..............................................................73 texte saisie ...............................................................20 thèmes .....................................................................71 changement ....................................................72 touches ......................................................................7 TrackID™ .................................................................64 transfert et manipulation de contenu ......................65 V veille ........................................................................10 verrou écran .................................................................9 verrouillage du clavier ...............................................9 vidéo ........................................................................42 appels ..............................................................16 barre d'affichage .............................................42 commandes de lecture ..............................39, 42 viseur .......................................................................44 voix enregistreur .....................................................64 W Wi-Fi™ .....................................................................69 Wisepilot™ ..............................................................54 Z Q zoom ........................................................................45 Quickoffice™ ...........................................................61 R raccourcis ................................................................72 radio ........................................................................63 recherche ................................................................61 reconnaissance de l'écriture ...................................20 paramètres ......................................................74 saisie tactile .....................................................74 réduction de l'effet des yeux rouges .......................38 réinitialisation ...........................................................80 réseaux ....................................................................15 retardateur ...............................................................47 RoadSync™ ............................................................61 rognage d'une photo ...............................................37 rotation automatique ...............................................49 S saisie de texte .........................................................20 saisie de texte multifrappe ......................................22 sauvegarde et restauration ......................................57 scènes document ........................................................45 paysage ...........................................................45 paysage crépus. ..............................................45 plage/neige ......................................................45 portait crépus. .................................................45 portrait .............................................................45 sports ..............................................................45 services de localisation ...........................................52 signets .....................................................................55 son du déclencheur .................................................49 stabilisateur d'image ...............................................48 suppression de marques .........................................33 suppression de photos dans un album Web ..........34 synchronisation .......................................................70 T technologie sans fil Bluetooth™ .............................66 téléchargement de musique ....................................63 88 Il existe une version Internet de cette publication. © Imprimez-la uniquement pour usage privé. ">
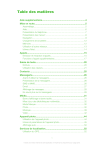
Lien public mis à jour
Le lien public vers votre chat a été mis à jour.