Targa TRAVELLER 1591 Manuel utilisateur
PDF
Herunterladen
Dokument
CHAPITRE 1 Préface 1-2 Préface 1-3 Préface 1-4 Préface TABLE DES MATIÈRES Préface (Chapitre 1) Garantie FR.....................................................................................................................................1-2 Garantie BE ....................................................................................................................................1-3 Table des matières .........................................................................................................................1-4 Consignes de sécurité...................................................................................................................1-8 Réglementation en vigueur...........................................................................................................1-9 Règlement FCC-B relatif aux interférences avec les fréquences radio ....................................1-9 Stipulations FCC......................................................................................................................1-11 Consignes de sécurité relatives à l'utilisation de batteries au lithium ..................................1-13 Réglementation DEEE .................................................................................................................1-13 Remarque sur les unités de stockage optiques .......................................................................1-14 Précautions relatives à l'utilisation d'un modem .....................................................................1-14 Consignes de sécurité supplémentaires pour les périphériques réseau sans fil.................1-15 Marquage de conformité des périphériques réseau sans fil...................................................1-16 Sécurité ...................................................................................................................................1-16 Restrictions..............................................................................................................................1-17 Sécurité .........................................................................................................................................1-17 Exclusion de responsabilité .......................................................................................................1-19 Précautions relatives au bruit.....................................................................................................1-20 Réduction du bruit .......................................................................................................................1-21 Marques déposées et commerciales .........................................................................................1-22 1-5 Préface Introduction (Chapitre 2) Déballage ........................................................................................................................................2-2 Spécifications.................................................................................................................................2-3 Description de l'appareil ...............................................................................................................2-7 Vue supérieure (ordinateur ouvert)............................................................................................2-7 Vue avant.................................................................................................................................2-10 Vue latérale droite ...................................................................................................................2-12 Vue latérale gauche.................................................................................................................2-15 Vue arrière ...............................................................................................................................2-17 Vue inférieure ..........................................................................................................................2-19 Mise en route (Chapitre 3) Gestion de l'alimentation ..............................................................................................................3-2 Adaptateur secteur ....................................................................................................................3-2 Batterie ......................................................................................................................................3-4 Utilisation de la batterie .............................................................................................................3-7 Fonctions de base .........................................................................................................................3-9 Conseils de sécurité et d'utilisation ergonomique .....................................................................3-9 Habitudes de travail recommandées.......................................................................................3-10 Description du clavier ..............................................................................................................3-11 Description du pavé tactile ......................................................................................................3-15 À propos du disque dur ...........................................................................................................3-18 1-6 Préface Utilisation de l'unité de stockage optique ................................................................................3-19 Connexion de périphériques externes ......................................................................................3-21 Connexion de périphériques ...................................................................................................3-21 Connexion de périphériques de communication .....................................................................3-26 Installation de la carte Express ..................................................................................................3-28 Retrait de la carte Express ......................................................................................................3-28 Insertion de la carte Express...................................................................................................3-28 Programme de configuration du BIOS (Chapitre 4) À propos du programme de configuration du BIOS ..................................................................4-2 Quand utiliser le programme de configuration du BIOS ? ........................................................4-2 Comment exécuter le programme de configuration du BIOS ? ................................................4-2 Touches de contrôle ..................................................................................................................4-3 Menu de configuration du BIOS ...................................................................................................4-4 Menu MAIN (Principal) ..............................................................................................................4-5 Menu ADVANCED (Avancé)......................................................................................................4-7 Menu SECURITY (Sécurité)......................................................................................................4-8 Menu BOOT (Démarrage) .......................................................................................................4-10 Menu EXIT (Quitter) ................................................................................................................4-11 1-7 Préface Dépannage, première aide et FAQ (Chapitre 5) Dépannage, première aide et FAQ…………………………………..…………………………………..5-2 Dépannage……………….……………………………………………………………....................…..…5-3 Questions fréquemment posées………………….………………………………………………………5-6 Activation obligatoire (Chapitre 6) Activation obligatoire ………………………………………………………………………………………6-2 Récupération (Chapitre 7) Restauration du système à l'aide du logiciel de restauration du système ......................................7-2 1-8 Préface Consignes de sécurité Lisez attentivement instructions de sécurité. les Respectez tous les avertissements et toutes les consignes de sécurité figurant sur l'appareil ou dans le manuel d'utilisation. Conservez le manuel d'utilisation fourni avec l'appareil en lieu sûr afin de pouvoir vous y reporter à tout moment. Protégez l'appareil de l'humidité et des températures extrêmes. Installez l'appareil sur une surface stable avant de le configurer. Les orifices de l'appareil permettent à l'air de circuler librement afin d'éviter toute Veillez par surchauffe. conséquent à ne pas recouvrir. Assurez-vous que la tension d'alimentation se trouve dans la plage de sécurité spécifiée et qu'elle a été réglée sur 100~240 V avant de brancher l'appareil sur une prise de courant. Ne laissez pas de liquide pénétrer par les orifices de l'appareil afin de ne pas endommager ce dernier et d'éviter tout risque d'électrocution. Ne laissez pas l'appareil dans un lieu inadapté où la température de stockage est supérieure à 60 °C. L'appareil risquerait de s'endommager. Installez le câble d'alimentation de manière à ne pas marcher ni trébucher dessus. Ne placez aucun objet sur le câble d'alimentation. Débranchez toujours le câble d'alimentation avant d'insérer une carte ou un module supplémentaire. 1-9 Préface Pour éviter tout risque d'explosion suite à un remplacement incorrect de la batterie, utilisez uniquement des batteries de même type ou de type équivalent recommandées par le fabricant. Lorsque vous connectez le câble coaxial au tuner TV, assurez-vous que le blindage métallique est correctement relié au système de mise à la terre du bâtiment. Conservez toujours la batterie en lieu sûr. Éloignez toujours les objets à forte puissance magnétique ou électrique de l'appareil. Faites réviser l'appareil par un technicien qualifié dans les cas suivants : Le câble d'alimentation ou l'un de ses connecteurs est endommagé. Du liquide a pénétré à l'intérieur de l'appareil. L'appareil a été exposé à l'humidité. L'appareil ne fonctionne pas normalement ou vous ne parvenez pas à le faire fonctionner comme indiqué dans le manuel d'utilisation. L'appareil est tombé ou a été endommagé L'appareil est visiblement abîmé. Réglementation en vigueur Règlement FCC-B relatif aux interférences avec les fréquences radio Cet appareil a été testé et déclaré conforme aux limites des appareils numériques de la classe B, conformément à la section 15 de la réglementation FCC. Ces limites sont conçues pour fournir une protection suffisante contre les interférences nuisibles dans les installations domestiques. Cet 1-10 Préface appareil génère, utilise et peut émettre des ondes radio susceptibles de créer des interférences nuisibles dans les communications radio s'il n'est pas installé et utilisé conformément aux instructions. L'absence d'interférences dans une installation particulière n'est cependant pas garantie. Si cet appareil fait interférence avec votre radio ou votre téléviseur, ce qui peut être facilement vérifié en éteignant et en rallumant l'appareil, il est conseillé d'essayer de corriger ces interférences en appliquant une ou plusieurs des mesures suivantes : Réorientez ou déplacez l'antenne de réception. Augmentez la distance entre l'appareil et le récepteur. Branchez l'appareil sur une prise de courant située sur un circuit autre que celui auquel est connecté le récepteur. Contactez votre distributeur ou un technicien radio/TV qualifié pour plus d'informations. REMARQUES Toute modification non expressément approuvée par les autorités compétentes en Les câbles d'interface blindés et le câble d'alimentation secteur (le cas échéant) doivent matière de conformité peut priver l'utilisateur du droit d'utiliser l'appareil en question. être utilisés conformément aux limites d'émission établies. 1-11 Préface Stipulations FCC Cet appareil a été déclaré conforme à la section 15 de la réglementation FCC. Son utilisation est soumise aux deux conditions suivantes : cet appareil ne doit pas provoquer d'interférences nuisibles et cet appareil doit être capable de recevoir différentes interférences, y compris les interférences susceptibles de provoquer un mauvais fonctionnement. L’appareil mis en veille consomme du courant. Afin de séparer complètement l’appareil du réseau, il faut sortir la fiche de contact de la prise de courant. Pour cette raison, l’appareil doit être installé de manière à pouvoir, à tout moment, accéder directement et sans obstacle à la prise de courant et à pouvoir, en cas d’urgence, tirer immédiatement sur la fiche. Afin d’exclure tous risques d’incendie, il est conseillé de débrancher l’appareil du secteur avant toute longue période de non-utilisation, par exemple avant les vacances. Veuillez débrancher l’appareil du secteur avant une tempête et/ou un orage favorable à la décharge de foudre Un câble de réseau défectueux peut être à l’origine d’un incendie ou d’une décharge électrique. Contrôlez de temps en temps le câble de réseau. N’utilisez pas de prises de raccord ou de rallonges qui ne satisfont pas aux normes de sécurité, et n’intervenez pas sur les câbles électriques et de réseau ! 1-12 Préface Attention – Risque d'explosion et d'incendie ! 1. Ne remplacez jamais de batteries (classiques ou rechargeables) dans un lieu propice aux explosions. Lors de l'insertion ou du retrait de batteries (classiques ou rechargeables), une étincelle peut se produire et provoquer une explosion. Les zones dangereuses sont généralement signalées (mais pas toujours). Elles incluent entre autres les zones de stockage de combustible (sous le pont d'un bateau, par exemple, ou encore les conduites de carburant ou zones de stockage), les environnements dont l'air contient des substances inflammables (poussière de céréales, poussières métalliques, poudre, etc.) et tous les lieux dans lesquels vous devez en principe arrêter le moteur de votre véhicule. 2. Veillez à ce qu'aucun objet métallique ou conducteur (trombones, pièces de monnaie, clés, clous, vis, etc.) n'entre en contact avec les batteries rechargeables retirées de l'appareil. Les batteries rechargeables peuvent exploser ou prendre feu suite à un court-circuit. Protégez les contacts des batteries rechargeables chaque fois que vous les retirez de l'appareil. 3.. Les batteries au lithium-ion rechargeables ne doivent jamais surchauffer. Si les cellules chauffent à plus de 60º C, elles peuvent s'autodétruire et/ou prendre feu ou exploser. 4. N'utilisez jamais de batteries endommagées, déformées ou gonflées. Tout dommage, aussi minime soit-il, peut provoquer un court-circuit interne et faire exploser ou brûler les batteries. 5. Informations importantes en cas d'incendie ! Le lithium est hautement réactif et sensible à l'oxygène contenu dans l'eau. N'essayez jamais d'éteindre avec de l'eau une batterie au 1-13 Préface lithium en feu. Utilisez à la place de la terre ou du sable sec. Consignes de sécurité relatives à l'utilisation de batteries au lithium AVERTISSEMENT : le remplacement incorrect de la batterie comporte un risque d'explosion. Remplacez-la par une batterie de même type ou de type équivalent recommandée par le fabricant. Mettez les batteries usagées au rebut conformément aux instructions du fabricant. Pensez à l’environnement ! Ne jeter pas les batteries usées avec les ordures ménagères ! Vous devez les déposer dans un centre de ramassage de piles usées. Réglementation DEEE D'après la directive de l'Union européenne ("UE") 2002/96/CE relatives aux déchets d'équipements électriques et électroniques (DEEE), en vigueur depuis le 13 août 2005, les équipements électriques et électroniques ne doivent plus être jetés avec les déchets ménagers et les fabricants des équipements électroniques concernés ont l'obligation de les récupérer en fin de vie. Remarque sur les unités de stockage optiques 1-14 Préface ATTENTION : cet ordinateur renferme un système laser et entre dans la catégorie des "APPAREILS LASER DE CLASSE 1". Pour utiliser correctement cet appareil, lisez attentivement le manuel d'utilisation et conservez-le en lieu sûr afin de pouvoir y reporter à tout moment. En cas de problème avec le produit, veuillez contacter le "service technique AGRÉÉ" le plus proche. Pour éviter tout risque d'exposition au rayon laser, n'essayez jamais d'ouvrir ou de démonter l'appareil. Précautions relatives à l'utilisation d'un modem N'utilisez jamais de câblage téléphonique en cas d'orage. N'installez pas de prises téléphoniques dans un endroit humide, à moins que celle-ci ne soit spécifiquement conçue à cet effet. Ne touchez jamais de câbles ou terminaux téléphoniques non isolés, sauf si la ligne téléphonique a été déconnectée de l'interface réseau. Procédez avec précaution lors de l'installation ou de la modification de lignes N'utilisez pas de connexion téléphonique (autre que sans fil) en cas d'orage. Il existe un téléphoniques. risque faible mais réel d'électrocution induit par la foudre. Si vous devez signaler une fuite de gaz, n'utilisez pas le téléphone à proximité. Consignes de sécurité supplémentaires pour les périphériques réseau sans fil 1-15 Préface Votre ordinateur portable incorpore un système réseau sans fil. Veuillez par conséquent lire et suivre rigoureusement les présentes consignes de sécurité lorsque vous utilisez votre ordinateur portable : • Éteignez l'ordinateur portable lorsque vous voyagez en avion ou en voiture. • Éteignez l'adaptateur sans fil de votre ordinateur portable dans les hôpitaux, les salles d'opération ou à proximité d'instruments médicaux électroniques ! Les signaux de radiofréquence peuvent nuire au bon fonctionnement des instruments médicaux. • Placez l'ordinateur portable à 20 cm au moins des stimulateurs cardiaques afin d'éviter que les signaux de radiofréquence n'altèrent leur bon fonctionnement. • Les signaux de radiofréquence transmis peuvent faire interférence avec les prothèses auditives. • Ne placez pas l'ordinateur portable avec l'adaptateur sans fil allumé à proximité de gaz inflammables ou dans des zones propices aux explosions, car les signaux de radiofréquence émis pourraient être à l'origine d'une explosion ou d'un incendie. • La portée des signaux de radiofréquence dépend des conditions environnantes. • Lors de la transmission sans fil de données, il se peut que ces dernières soient interceptées par des individus non autorisés. TARGA GmbH ne pourra en aucun cas être tenu pour responsable des interférences pouvant altérer les signaux de radiofréquence ou du téléviseur suite à une modification non autorisée de cet 1-16 Préface appareil. De plus, TARGA n'est pas tenu de remplacer des câbles ou des périphériques qui n'ont pas été spécifiquement approuvés par TARGA GmbH. L'utilisateur sera l'unique responsable en charge de résoudre les éventuels problèmes d'interférences résultant d'une modification non autorisée de l'appareil, et de remplacer tous les périphériques concernés. Marquage de conformité des périphériques réseau sans fil Cet appareil a été déclaré conforme à la directive "RTTE 1999/5/CE" du Parlement et du Conseil européens du 9 mars 1999 relative aux équipements de radio et de télécommunications et satisfait aux normes d'immunité mutuelle et de conformité requises. Sécurité Cet ordinateur portable peut être utilisé dans les pays suivants : Belgique, Danemark, Allemagne, Finlande, France, Grèce, Grande-Bretagne, Irlande, Italie, Luxembourg, Pays-Bas, Autriche, Portugal, Suède, Suisse, Espagne, Islande, Liechtenstein et Norvège. Pour plus d'informations sur les éventuelles restrictions de fonctionnement, veuillez contacter les autorités compétentes du pays concerné. Si votre pays n'apparaît pas dans la liste ci-dessus, veuillez contacter les autorités compétentes en la matière afin de vérifier si vous pouvez utiliser ce produit dans votre pays. Restrictions France 1-17 Préface Seuls les canaux 10 à 11 à bande de fréquences restreinte (2 457 MHz et 2 462 MHz) peuvent être utilisés en France. L'utilisation de cet appareil en extérieur est interdite. Informations : www.arttelecom.fr Fréquences radio pour périphériques réseau sans fil Pour obtenir les toutes dernières informations, veuillez contacter l'autorité compétente de votre pays (par exemple, www.regtp.de). Sécurité D'après la norme IEEE 802.11b+g+n, les cartes réseau sans fil sont conçues pour une utilisation sur la bande de fréquences ISM (industrielle, scientifique et médicale) comprise entre 2,4 et 2,4835 GHz. Chacun des 11 canaux disponibles requérant une bande passante DSSS (Direct Sequence Spread Spectrum) de 22 MHz, trois canaux indépendants au maximum sont disponibles (par exemple, les canaux 3, 8 et 11). Le tableau suivant indique les canaux pouvant être utilisés dans chaque pays : Canal 1 MHz Europe, RTTE, France 2412 X 1-18 Préface 2 2417 X 3 2422 X 4 2427 X 5 2432 X 6 2437 X 7 2442 X 8 2447 X 9 2452 X 10 2457 X X 11 2462 X X Exclusion de responsabilité Exclusion de responsabilité pour les périphériques réseau sans fil 1-19 Préface L'installation et l'utilisation de périphériques réseau sans fil doivent être conformes aux instructions contenues dans le manuel d'utilisation. Ce manuel d'utilisation se trouve dans l'emballage du produit. Toute modification apportée au périphérique et n'ayant pas été explicitement approuvée par le fabricant risque d'annuler l'autorisation d'utilisation du périphérique. Le fabricant ne pourra en aucun cas être tenu pour responsable d'éventuelles interférences lors de la réception de signaux radio et de télévision résultant de modifications non autorisées du périphérique ou encore du remplacement ou de l'installation de câbles et accessoires n'ayant pas été explicitement recommandés par le fabricant. L'utilisateur sera l'unique responsable en charge de résoudre les éventuels problèmes d'interférences générées par une modification non autorisée ou par le remplacement ou l'installation de composants. Ni le fabricant, ni ses revendeurs ou distributeurs agréés ne seront responsables des dommages ou de la violation de lois existantes résultant de la violation de cette réglementation. Cet appareil a été certifié conforme à la directive sur la compatibilité électromagnétique 2004/108/CE et à la directive concernant les appareils basse tension 2006/95/CE. La déclaration CE de conformité est disponible sur le site www.service.targa.co.uk Précautions relatives au bruit 1-20 Préface • N'utilisez pas les haut-parleurs à un volume trop fort et pendant une longue durée. Vous risquez dans le cas contraire d'endommager votre système auditif et de déranger les personnes avoisinantes. • N'utilisez pas les haut-parleurs dans des conditions pouvant représenter un danger (lors de l'utilisation de machines-outils, par exemple). Toute distraction causée par le bruit peut être à l'origine d'accidents graves. • N'utilisez pas les écouteurs à un volume trop fort. Vous risquez dans le cas contraire d'endommager votre système auditif et de déranger les personnes avoisinantes. • N'utilisez pas les écouteurs dans des situations à risque (sur la route ou lors de l'utilisation de machines-outils, par exemple). Un réglage de l'égaliseur sur une valeur supérieure à sa valeur moyenne risque d'augmenter le niveau sonore et d'endommager votre système auditif. • L'utilisation de logiciels audio, pilotes ou systèmes d'exploitation autres risque d'augmenter le niveau sonore et d'endommager votre système auditif. • Bien que les écouteurs aient été conçus pour permettre de distinguer les bruits extérieurs, ne réglez jamais le volume trop fort. Vous risqueriez d'être distrait et de ne plus être conscient de votre entourage. • Utilisez uniquement un casque offrant une impédance minimale de 32 ohms, par exemple le casque SENNHEISER HD 437. 1-21 Préface Réduction du bruit • Les règlements de la loi limitent la pression acoustique à 10 db maximum. (Uniquement en France : les articles 44.5 et 44.6. de la loi sur la santé publique, modifiés par l’article 2 de la loi du 28 mai 1996 prescrivent une pression acoustique maximale de 100 db.). • En augmentant l’intensité du son du haut-parleur / casque d’écoute, vous affectez votre ouïe et nuisez à l’environnement. • Dans les situations dangereuses, le bruit peut avoir une influence négative sur votre attention ou faire de sorte que vous ne pouvez plus percevoir ce qui se déroule autour de vous. 1-22 Préface Marques déposées et commerciales Toutes les marques commerciales appartiennent à leurs propriétaires respectifs. AMD , Athlon™, Athlon™XP, Thoroughbred™ et Duron™ sont des marques déposées ® ® de AMD Corporation. Toshiba®, LG® et Swissbit® sont des marques déposées ou commerciales de leurs propriétaires et/ou fabricants respectifs. ® PS/2 et OS/2 Microsoft® est une marque déposée de Microsoft Corporation. Windows® 2000/ XP/ sont des marques déposées de International Business Machines Corporation. Vista sont des marques déposées de Microsoft Corporation. NVIDIA®, le logo NVIDIA, DualNet et nForce sont des marques déposées ou commerciales de NVIDIA® Corporation aux États-Unis et/ou dans d'autres pays. Award® est une marque déposée de Phoenix Technologies Ltd. AMI est une marque déposée de American Megatrends Inc. Kensington et MicroSaver sont des marques déposées de Kensington Technology ® Group. PCMCIA et CardBus sont des marques déposées de Personal Computer Memory Card International Association. CHAPITRE 2 Introduction 2-2 Introduction Nous vous remercions d'avoir acheté cet exceptionnel ordinateur portable. Avec ce tout nouvel ordinateur, travailler deviendra un véritable plaisir. Nous sommes fiers d'informer nos utilisateurs que cet ordinateur a été testé avec le plus grand soin. Notre renommée sans pareille en termes de fiabilité et de satisfaction de nos clients est là pour témoigner de ses qualités d'exception. Déballage Ouvrez le carton d'emballage et vérifiez soigneusement chaque élément. Si l'un des éléments est endommagé ou manque, contactez immédiatement votre revendeur. Conservez le carton et autres éléments d'emballage afin de pouvoir nous retourner l'appareil, le cas échéant. Vérifiez que l'emballage contient les éléments suivants : Les accessoires Ordinateur portable Manuel d'utilisation Batterie haute capacité au Adaptateur secteur et câble lithium-ion d'alimentation Sacoche de transport (en Câble option) téléphoniques et adaptateur mentionnés ci-dessus peuvent être modifiés sans préavis. Pilote d'installation rapide et disque d'application avec utilitaires, logiciels et fonction de récupération en option, etc. 2-3 Introduction Spécifications Caractéristiques physiques Dimensions 374 (L) x 246 (P) x 35,5 (H) mm Poids 2,6 kg avec Batterie Processeur Type de processeur AMD QL-60 (cache de 1 Mo, 1,9 GHz, 35 watts) Puces North Bridge/ South Bridge NVIDIA® MCP77MH Mémoire Technologie DDR2 667 MHz Mémoire DDR2 SO-DIMM (2 emplacements) Maximum 4 Go (2 x 2048 Mo DDR2 SO-DIMM) (en option) 2x 1024 Mo DDR2 SO-DIMM Alimentation Adaptateur secteur 65 W, 19 V - Modèle KSAFI1900342T1M2 Type de batterie 9 cellules (10,8V DC Input 100 – 240 V ~ 50/60 Hz 1.5 A Output 19V Batterie RTC Oui 3,42A 7200 mAh) BTY-M68 2-4 Introduction Stockage Disque dur 2,5", 9,5 mm d'épaisseur, 5400 tr/min ; Toshiba 320 Go Unité optique LG GSA T-50N multi DVD Ports d'E/S Écran (VGA) D-Sub, 15 broches USB 3 (USB version 2.0) E-SATA/USB 1 HDMI 1 IEEE1394 1 Entrée micro 1 Entrée de ligne 1 Sortie de ligne 1 Sortie casque/SPDIF 1 RJ11 1 RJ45 1 Lecteur de cartes 1 (SD / MMC / MS / MS-Pro) Port de communication (les éléments ci-dessous peuvent être modifiés sans préavis) Fax/MODEM 56 Kbits/s Pris en charge Réseau LAN LAN Gigabit Agrément PTT Oui Éveil à distance Oui 2-5 Introduction Éveil par sonnerie Oui Réseau LAN sans fil Pris en charge Bluetooth Pris en charge Carte Express Emplacement 1 logement pour carte Express Affichage Écran à cristaux liquides (LCD) 15,6" (WXGA) 16 :9 (non éblouissant) Résolution LCD 1366 x 768 Luminosité Contrôle de la luminosité par raccourcis clavier Vidéo Affichage graphique MCP77MH (mémoire partagée de 256 Mo max.) Fonction de double affichage L'écran LCD ou à tube cathodique est automatiquement détecté à son branchement. Sortie tube cathodique Prise en charge Sortie HDMI Sortie HDMI 1.3 prise en charge (HDCP incl.) La résolution la plus élevée peut varier selon le téléviseur connecté. 2-6 Introduction Webcam CMOS 1,3 mégapixel Audio Puce Sound Codec Interface Azalia Haut-parleurs intégrés 2 haut-parleurs avec enceintes Microphone intégré Oui Volume sonore Réglage via le bouton de volume, les touches de raccourci Max. Audio output : 138 mV clavier et le logiciel Logiciel et BIOS Démarrage Flash USB Oui, disquette USB de démarrage DOS uniquement BIOS Démarrage rapide --- Oui Divers Orifice pour verrou Kensington 1 Conformité WHQL 2-8 Introduction 1. Embouts en caoutchouc Assurent la fermeture correcte de l'ordinateur portable. 2. Webcam La webcam intégrée permet de prendre des photos, d'enregistrer des vidéos, d'effectuer des vidéoconférences ou de l'utiliser à d'autres fins interactives. 3. Clavier Le clavier incorporé offre toutes les fonctions d'un clavier standard. 4. Pavé tactile Il s'agit du dispositif de pointage de l'ordinateur portable. 5. Boutons d'accès direct tactiles Ces boutons tactiles permettent d'activer des applications ou outils spécifiques. Elles vous permettront de travailler plus confortablement et plus efficacement. Active ou désactive la fonction Bluetooth. Bluetooth WLAN Active ou désactive la fonction WLAN. 2-9 Introduction Active ou désactive la fonction webcam. Le voyant de la webcam, situé juste à côté de cette dernière, s'allume en orange Webcam lorsque la fonction est activée. VOL ou Fonction de lecture multimédia (en option) Cet ordinateur portable incorpore des touches de lecture multimédia qui vous permettent d'utiliser diverses fonctions de lecture multimédia. Utilisez les boutons tactiles correspondants pour contrôler vos applications multimédia. 6. Bouton marche-arrêt et voyant d'alimentation Bouton marche-arrêt:appuyez sur ce bouton pour allumer ou éteindre l'ordinateur portable. Voyant d'alimentation : s'allume en bleu lorsque l'ordinateur portable est allumé. 7. Haut-parleurs stéréo Fournissent un son de haute qualité grâce au système stéréo et à la fonction hi-fi pris en charge. 8. Microphone intégré Le microphone intégré fonctionne comme un microphone classique. 2-11 Introduction doit être remplacée par une nouvelle. Consultez votre distributeur pour acheter une batterie de même type recommandée par le fabricant. S'éteint lorsque la batterie est entièrement chargée ou que l'adaptateur secteur est débranché. Verr num : s'allume en bleu lorsque la fonction Verr num est activée. Verr maj : s'allume en bleu lorsque la fonction Verr maj est activée. Arrêt défil : s'allume en bleu lorsque la fonction Arrêt défil est activée. Réseau LAN sans fil / Bluetooth : S'allume en vert lorsque la fonction LAN sans fil est activée. S'allume en bleu lorsque la fonction Bluetooth est activée. S'allume en vert et bleu lorsque les fonctions LAN sans fil et Bluetooth sont toutes les deux activées. S'éteint lorsque toutes les fonctions sont désactivées. Remarque : pour des raisons de sécurité en vol, assurez-vous que ce voyant est éteint lorsque vous montez à bord d'un avion. 2-13 Introduction 2. IEEE 1394 Le port IEEE 1394 est un bus haute vitesse permettant de connecter des périphériques numériques de toute dernière génération, comme un caméscope numérique. 3. Connecteur RJ-45 Le connecteur Ethernet permet de connecter un câble LAN pour une connexion réseau. 4. Lecteur de cartes Le lecteur de cartes incorporé peut prendre en charge divers types de carte mémoire, tels que les cartes MMC (MultiMedia Card), SD (Secure Digital) et MS (Memory Stick). Contactez votre distributeur pour plus d'informations et notez que les cartes mémoire prises en charge peuvent varier sans préavis. 5. Connecteur E-SATA (External Serial ATA) / Port USB Le connecteur E-SATA vous permet de connecter un périphérique externe Serial ATA. Vous pouvez à présent utiliser le câble blindé en dehors de l'ordinateur pour profiter de tous les avantages de l'interface SATA en matière de stockage. 6. Port USB Le port USB 2.0 permet de connecter des périphériques USB (souris, clavier, modem, module de disque dur externe portable, imprimante, etc.). 2-14 Introduction 7. Port HDMI HDMI (High Definition Multimedia Interface Support) est la nouvelle interface standard pour PCs, écrans et dispositifs électroniques qui supporte la vidéo standard, améliorée et de haute définition, plus l’audio numérique multicanaux, sur un unique câble. Il permet à votre PC de transmettre tous les standards HDTV qui combinent la vidéo protégée HDCP jusqu’à des résolutions de 1080p et 8 canaux audio numériques avec 5 Gbits/s de bande passante fournie. 8. Port VGA Le port VGA D-sub à 15 broches permet de connecter un moniteur externe ou un périphérique compatible VGA standard (projecteur, par exemple) pour un affichage plus grand. 9. Prise d'alimentation Permet de connecter l'adaptateur secteur et la source d'alimentation à l'ordinateur. 2-16 Introduction Sortie casque/SPDIF : pour haut-parleurs ou casque. Le connecteur SPDIF permet également la transmission audio numérique à des haut-parleurs externes à travers un câble de fibre optique. Branchez-y les haut-parleurs avant. Sortie de ligne : pour haut-parleurs. Branchez-y les haut-parleurs surround. 2. Connecteur RJ-11 Cet ordinateur incorpore un modem permettant de connecter une ligne téléphonique FJ-11 à travers ce connecteur. Le modem V.90 56 K vous permet d'établir des connexions à distance. 3. Port USB Le port USB 2.0 permet de connecter des périphériques USB (souris, clavier, modem, module de disque dur externe portable, imprimante, etc.). 4. Unité optique Le lecteur optique permet d'utiliser des CD/DVD pour installer des logiciels, accéder à des données, écouter de la musique et regarder des films sur l'ordinateur. L'unité optique Super Multi fonctionne comme un double lecteur DVD et un lecteur DVD-RAM multifonction. 2-18 Introduction 4. Port USB Le port USB 2.0 permet de connecter des périphériques USB (souris, clavier, modem, module de disque dur externe portable, imprimante, etc.). 2-20 CHAPITRE 3 Mise en route 3-2 Mise en route Gestion de l'alimentation Adaptateur secteur Nous vous recommandons vivement de brancher l'adaptateur secteur afin d'utiliser l'alimentation secteur lors de la première utilisation de l'ordinateur. Lorsque vous connectez l'adaptateur secteur, le chargement de la batterie s'initie automatiquement. Notez que l'adaptateur secteur fourni est spécialement adapté à votre ordinateur portable et que l'utilisation d'un autre modèle risque d'endommager l'ordinateur ou les périphériques qui y sont connectés. 3-3 Mise en route Branchement sur le secteur 1. Retirez l'adaptateur secteur et le câble d'alimentation de l'emballage. 2. Reliez le câble d'alimentation au connecteur de l'adaptateur secteur. 3. Connectez l'extrémité DC (courant continu) de l'adaptateur à l'ordinateur et branchez la prise mâle du câble d'alimentation sur une prise de courant. Débranchement du secteur Pour débrancher l'adaptateur secteur : 1. Retirez le câble d'alimentation de la prise de courant. 2. Débranchez le connecteur de l'ordinateur. 3. Débranchez le câble d'alimentation du connecteur de l'adaptateur secteur. 4. Lorsque vous débranchez le câble d'alimentation, veillez à tirer sur sa fiche, et jamais sur le câble lui-même ! 3-4 Mise en route Batterie L'ordinateur est équipé d'une batterie haute capacité au lithium-ion. Il s'agit de l'alimentation interne de l'ordinateur. Notez que le démontage ou l'ouverture de la batterie par l'utilisateur risque de l'endommager gravement. Notez également que la garantie de la batterie s'annulera automatiquement si elle est manipulée par un personnel non autorisé. Mettez la batterie usagée au rebut conformément à la législation en vigueur. Les illustrations sont uniquement fournies à titre indicatif. 3-5 Mise en route Retrait de la batterie Il est toujours recommandé d'avoir une batterie de secours au cas la batterie insérée serait déchargée. Veuillez contacter votre distributeur pour acheter une batterie compatible avec votre ordinateur portable. Pour retirer la batterie, procédez comme suit : 1. Assurez-vous que l'ordinateur est éteint et qu'il n'est pas branché sur une 2 prise de courant. 2. Placez sur le bouton d'ouverture/fermeture du compartiment de la batterie en position déverrouillée. 3. Le bouton de dégagement de la batterie se trouve également sous l'appareil. 4. Faites-le coulisser dans le sens de dégagement de la batterie indiqué sur l'appareil. 5. Dégagez délicatement la batterie et retirezla entièrement de son compartiment. 3 4 5 3-6 Mise en route Remplacement de la batterie Pour insérer la batterie, procédez comme suit : 1. À l'aide des deux mains, alignez la batterie sur son compartiment et insérez-la dans le sens correct. 2. Engagez délicatement la batterie dans le bon sens, puis insérez-la entièrement dans 2 son compartiment. 1 3. Replacez le bouton d'ouverture/fermeture du compartiment de la batterie en position verrouillée. 3 3-7 Mise en route Utilisation de la batterie Conseils relatifs à la batterie Le remplacement ou l'usage incorrect de la batterie comporte un risque d'incendie ou d'explosion, pouvant être à l'origine de blessures graves. Remplacez la batterie par une batterie de même type ou d'un type équivalent. N'ouvrez pas la batterie, ne la jetez pas au feu et conservez-la à une température Ne jouez pas avec la batterie. Conservez-la hors de portée des enfants. N'utilisez pas de batterie rouillée ou en mauvais état. Mettez les batteries usagées au rebut conformément à la législation en vigueur. inférieure à +60 °C. Contactez votre déchetterie ou centre de recyclage le plus proche pour vous informer sur le recyclage de la batterie ou sa mise au rebut. Économie de batterie Une batterie longue durée est essentielle pour assurer le fonctionnement normal de l'appareil. Si vous ne gérez pas correctement la batterie, vous risquez de perdre des données ainsi que vos paramètres personnalisés. Pour préserver la durée de vie de la batterie et éviter les coupures de courant indésirables, prenez en compte les conseils suivants : Mettez le système en veille lorsqu'il est inactif ou raccourcissez le délai de mise en veille. 3-8 Mise en route Arrêtez le système si vous ne l'utilisez pas pendant une longue durée. Désactivez tous les paramètres inutiles ou retirez les périphériques inactifs. Connectez un adaptateur secteur au système dès que possible. Chargement de la batterie La batterie peut être rechargée en l'insérant simplement dans l'ordinateur portable. Prenez en compte les conseils suivants avant de recharger la batterie : Si vous ne disposez pas d'une batterie de secours, enregistrez votre travail, fermez Connectez une source d'alimentation externe c.a./c.c. Vous pouvez utiliser le système, le mettre en veille, l'arrêter et l'éteindre sans tous les programmes, puis le système ou enregistrez vos données sur un disque. affecter le chargement de la batterie. La batterie utilise des cellules au lithium sans "effet mémoire". Il n'est donc pas nécessaire de décharger la batterie avant de la recharger. Il est néanmoins conseillé de la décharger entièrement une fois par mois afin de préserver sa durée de vie. Si vous n'utilisez pas l'ordinateur pendant une longue durée, il est préférable d'en retirer la batterie pour la préserver. Le délai de rechargement dépend des applications utilisées. 3-9 Mise en route Fonctions de base Si vous utilisez l'ordinateur pour la première fois, prenez en compte les conseils suivants pour travailler confortablement et en toute sécurité. Conseils de sécurité et d'utilisation ergonomique Votre ordinateur est une plate-forme portable permettant de travailler en tout lieu. Il est toutefois important de choisir un emplacement de travail adéquat, surtout si vous devez utiliser l'ordinateur portable pendant une longue durée. La zone de travail doit être suffisamment éclairée. Choisissez une chaise et un bureau adaptés à votre stature et ajustez leur hauteur Si possible, réglez le dossier de votre siège de sorte que votre dos y repose de façon à adopter une position correcte et confortable. confortablement. Posez les pieds bien à plat sur le sol et de manière naturelle de façon à ce que les Placez vos mains naturellement sur le bureau. Ajustez la position et l'angle de l'écran LCD de façon à optimiser l'affichage. Évitez d'utiliser l'ordinateur portable dans des positions inconfortables (sur un lit, genoux et les coudes soient dans une position correcte (angle à 90 degrés). par exemple). Cet ordinateur est un appareil électrique ; utilisez-le avec précaution afin de ne pas vous blesser. 3-10 Mise en route 4 1. Positionnez correctement vos mains et vos pieds de façon à travailler confortablement. 1 2 2. Ajustez l'angle et la position de l'écran. 3. Réglez la hauteur du bureau. 4. Veillez à vous maintenir bien 3 droit et à adopter une position correcte. 1 5 5. Réglez la hauteur de votre siège. Habitudes de travail recommandées Si vous devez travailler longtemps sur votre ordinateur portable, il est important d'adopter des habitudes de travail saines pour préserver votre santé et éviter toute gêne ou lésion future. Suivez les conseils ci-dessous : Changez fréquemment de position. Effectuez régulièrement des étirements et autres exercices salutaires. Effectuez des pauses régulières lorsque vous travaillez longtemps. 3-11 Mise en route Description du clavier Cet ordinateur portable est équipé d'un clavier complet. Il se compose de quatre zones : touches de saisie, touches de curseur, pavé numérique et touches de fonction. X Touches de saisie X Pavé numérique X Le clavier illustré ci-contre peut Touches de curseur / Touches de fonction différer de votre modèle, selon le pays d'achat de l'ordinateur. 3-12 Mise en route Touches de saisie Outre les fonctions principales du clavier, les touches de saisie offrent également des fonctions spéciales, telles que les touches [Ctrl,] [Alt,] et [Echap]. Lorsque vous appuyez sur les touches de verrouillage, les voyants correspondants s'allument pour indiquer leur état : Verr num : appuyez sur cette touche pour activer ou désactiver le pavé numérique. Lorsque cette fonction est activée, vous pouvez utiliser les touches numériques intégrées aux touches de saisie. Verr maj : appuyez sur cette touche pour activer ou désactiver la saisie en majuscules. Arrêt défil : appuyez sur cette touche pour activer ou désactiver les touches de défilement. Lorsque cette fonction est activée, les caractères sont saisis en majuscules. Cette fonction est définie dans les programmes et est généralement utilisée sous DOS. Pavé numérique Activez la fonction Verr num du pavé numérique si vous souhaitez utiliser les touches numériques pour saisir des chiffres ou effectuer des opérations de calcul. 3-13 Mise en route Touches de curseur Les quatre touches de direction (flèches) ainsi que les touches [Pg préc], [Pg suiv], [Début] et [Fin] permettent de déplacer le curseur à l'écran. Déplace le curseur d'un espace vers la gauche. Affiche la page précédente. Déplace le curseur d'un espace vers la droite. Affiche la page suivante. Déplace le curseur d'une ligne vers le haut. Place le curseur au début de la ligne (ou du document). Déplace le curseur d'une ligne vers le bas. Place le curseur à la fin de la ligne (ou du document). Les touches Retour arrière, [Inser] et [Suppr] situées dans l'angle supérieur droit permettent de modifier la saisie. Cette touche permet de passer du mode "Insertion" au mode "Refrappe" et vice versa. Cette touche permet d'effacer le caractère à droite du curseur et de déplacer le texte suivant d'un espace vers la gauche. Cette touche permet d'effacer le caractère à gauche du curseur et de déplacer le texte suivant d'un espace vers la gauche. 3-14 Mise en route Touches de fonction Touches Windows Le clavier dispose d'une touche Windows ( ) et d'une touche Application ( ) qui permettent d'exécuter des fonctions Windows, comme ouvrir le menu Démarrer et afficher le menu de raccourcis. Pour plus d'informations sur ces deux touches, reportez-vous au manuel ou à l'aide en ligne de Windows. Touche [Fn] + Permet d'alterner entre le mode d'affichage sur écran LCD, sur écran externe ou les deux. + Diminue le volume des haut-parleurs intégrés. + Active ou désactive le pavé tactile. + Augmente le volume des hautparleurs intégrés. + Diminue la l'écran LCD. luminosité de + Désactive la l'ordinateur. + Augmente la l'écran LCD. luminosité de + Active le mode veille de l'ordinateur (selon la configuration actuelle de l'ordinateur). fonction audio de 3-15 Mise en route Description du pavé tactile Le pavé tactile intégré de l'ordinateur portable est un dispositif de pointage compatible avec toute souris standard. Il permet de contrôler l'ordinateur en indiquant l'emplacement du curseur à l'écran et en effectuant la sélection désirée à l'aide de ses deux boutons. 1. Zone de déplacement du curseur Cette zone sensible à la pression du pavé tactile permet de placer le doigt et de contrôler le curseur à l'écran en faisant simplement glisser le doigt. 1 2 2 2. Boutons droit et gauche Comparables aux boutons droit et gauche d'une souris classique. 3-16 Mise en route Utilisation du pavé tactile La section suivante décrit l'utilisation du pavé tactile : Configuration du pavé tactile Vous pouvez personnaliser le dispositif de pointage en fonction de vos préférences. Par exemple, si vous êtes gaucher, vous pouvez permuter les fonctions des deux boutons. Vous pouvez en outre changer la taille, la forme, la vitesse de déplacement et d'autres fonctions avancées du curseur à l'écran. Pour configurer le pavé tactile, vous pouvez utiliser le pilote standard Microsoft ou le pilote IBM PS/2 de votre système d'exploitation Windows. Utilisez la boîte de dialogue Propriétés de Souris du Panneau de configuration pour modifier la configuration. Positionnement et déplacement Placez un doigt sur le pavé tactile (généralement l'index) ; le pavé rectangulaire reproduit l'écran en miniature. Lorsque vous déplacez le doigt, le curseur se déplace également à l'écran dans le sens indiqué. Lorsque votre doigt atteint le bord du pavé, soulevez-le et posezle à l'emplacement approprié sur le pavé pour poursuivre le mouvement du curseur à l'écran. Pointer et cliquer Lorsque vous placez le curseur sur une icône, une option de menu ou une commande à exécuter, appuyez légèrement sur le pavé tactile ou appuyez sur le bouton gauche pour effectuer la sélection désirée. Cette opération, appelée "pointer et cliquer", est l'une des opérations de base de l'ordinateur portable. Contrairement au dispositif de pointage classique, 3-17 Mise en route à savoir la souris, le pavé tactile peut faire office de bouton gauche ; en d'autres termes, chaque pression du pavé revient à appuyer sur le bouton gauche. Deux pressions rapides du pavé reviennent à double-cliquer. Glisser-déplacer Vous pouvez déplacer des fichiers ou des objets en utilisant la fonction de glisser-déplacer. Pour ce faire, placez le curseur sur l'élément approprié et appuyez deux fois sur le pavé tactile. La seconde fois, maintenez le doigt sur le pavé. Vous pouvez alors faire glisser l'élément sélectionné vers son emplacement de destination en déplaçant le doigt sur le pavé tactile et en le soulevant pour déplacer l'élément vers l'emplacement sélectionné. Vous pouvez également maintenir le bouton gauche enfoncé, placer le doigt sur l'emplacement approprié, puis relâcher le bouton pour terminer l'opération de glisser-déplacer. 1. Déplacez le curseur en faisant glisser votre doigt. 2. Posez les poignets sur le bureau pour confortablement. travailler 2 1 3-18 Mise en route À propos du disque dur Votre ordinateur portable est équipé d'un disque dur 2,5". Le disque dur est une unité de stockage dont la vitesse et la capacité sont supérieures à celles d'autres unités de stockage, telles qu'un lecteur de disquette ou une unité de stockage optique. Par conséquent, il est généralement utilisé pour installer le système d'exploitation et les logiciels. Pour éviter toute perte de données, sauvegardez régulièrement les fichiers importants. N'éteignez jamais l'ordinateur lorsque le voyant d'utilisation en cours du disque dur est allumé. Ne retirez et ne connectez pas de disque dur à l'ordinateur lorsque ce dernier est allumé. Le disque dur doit en outre être remplacé par un distributeur ou un technicien agréé. 3-19 Mise en route Utilisation de l'unité de stockage optique Insertion du disque Les instructions suivantes décrivent la procédure à suivre lors de l'utilisation d'une unité de 2 stockage optique. 1. Vérifiez que l'ordinateur est allumé. 2. Appuyez sur le bouton d'éjection 3 de l'unité pour ouvrir partiellement la platine de disque. 3. Tirez doucement la platine vers vous jusqu'à ce qu'elle soit entièrement ouverte. 4. 4 Placez le disque sur la platine, en orientant son étiquette vers le haut. Appuyez légèrement au centre du disque pour le mettre bien en place. 1. Vérifiez que correctement le disque installé sur est la 5 5. Poussez délicatement la platine pour la réinsérer platine avant de refermer cette dans le lecteur. dernière. 2. Ne laissez pas la platine ouverte. 3-20 Mise en route Retrait du disque Suivez les instructions ci-dessous pour retirer le disque de la platine de l'unité de 6 stockage optique. 6. Appuyez sur le bouton d'éjection de l'unité pour ouvrir partiellement la 7 platine de disque. 7. Tirez doucement la platine vers vous jusqu'à ce qu'elle soit entièrement 8 ouverte. 8. Saisissez le disque par ses bords et soulevez-le pour le retirer de la platine. 9. Poussez délicatement la platine pour la réinsérer dans le lecteur. 9 3-21 Mise en route Connexion de périphériques externes Les ports E/S (entrée/sortie) de l'ordinateur permettent de connecter des périphériques. Tous les périphériques mentionnés ci-après sont uniquement indiqués à titre de référence. Connexion de périphériques Connexion de périphériques USB Cet ordinateur portable fournit des ports USB pour la connexion de divers périphériques USB (souris, clavier, appareil photo numérique, webcam, imprimante, unité de stockage optique externe, etc.). Pour les connecter, installez d'abord les pilotes de chacun des périphériques (si nécessaire), puis connectez les périphériques à l'ordinateur. Cet ordinateur est capable de détecter automatiquement les périphériques USB installés. Si ce n'est pas le cas, activez-les manuellement en cliquant sur Démarrer / Panneau de configuration / Ajout de matériel pour ajouter les nouveaux périphériques. Les périphériques illustrés cicontre peuvent différer des vôtres. 3-22 Mise en route Connexion de périphériques IEEE-1394 Le port IEEE-1394 de l'ordinateur portable appartient à une nouvelle génération de ports série qui se caractérise par un haut débit de transfert et qui permet de connecter jusqu'à 63 périphériques. Vous pouvez ainsi connecter un grand nombre de périphériques et d'appareils électroniques de pointe, tels qu'un appareil photo numérique. L'interface standard IEEE-1394 prend en charge la technologie "Plug & Play" qui permet de connecter et de déconnecter les périphériques IEEE-1394 sans avoir à éteindre l'ordinateur. Pour connecter un périphérique IEEE-1394, reliez simplement le câble du périphérique au port IEEE1394 de l'ordinateur. 3-23 Mise en route Connexion de périphériques d'affichage externes Cet ordinateur portable est équipé d'un port VGA ou d'un port HDMI permettant de connecter un périphérique d'affichage plus grand et de résolution supérieure. HDMI (High Definition Multimedia Interface Support) est une nouvelle interface standard pour ordinateurs, périphériques d'affichage et périphériques électroniques grand public, qui prend en charge les données vidéo standard, améliorées et haute définition, ainsi que les données audio numériques multicanal à travers un seul câble. Le port VGA D-sub 15 broches permet de connecter un moniteur externe ou un périphérique compatible VGA standard (projecteur, par exemple) pour un affichage de haute qualité sur l'écran de l'ordinateur portable. Pour connecter le périphérique d'affichage externe, assurez-vous que celui-ci ainsi que l'ordinateur portable sont allumés, puis reliez le périphérique d'affichage à l'ordinateur. 3-24 Mise en route Une fois le périphérique d'affichage relié à l'ordinateur, allumez ce dernier ; le périphérique d'affichage devrait automatiquement réagir. Si cela n'est pas le cas, vous pouvez changer le mode d'affichage en appuyant sur les touches [Fn]+[F2]. Vous pouvez également changer le mode d'affichage en configurant les paramètres des Propriétés d'affichage du système d'exploitation Windows. 3-25 Mise en route Connexion de périphériques externes SATA Le connecteur E-SATA vous permet de connecter un périphérique externe Serial ATA. Vous pouvez à présent utiliser le câble blindé en dehors de l'ordinateur pour profiter de tous les avantages de l'interface SATA en matière de stockage. L'interface standard E-SATA prend en charge la technologie "Plug & Play" qui permet de connecter et de déconnecter les périphériques E-SATA sans avoir à éteindre l'ordinateur. Pour connecter un périphérique E-SATA, reliez simplement le câble du périphérique au port ESATA de l'ordinateur. 3-26 Mise en route Connexion de périphériques de communication Utilisation d'un réseau LAN Le connecteur RJ-45 de l'ordinateur permet de connecter des périphériques réseau (LAN, Local Area Network), tels qu'un concentrateur, un commutateur ou une passerelle pour créer une connexion réseau. Pour plus d'informations sur la connexion à un réseau LAN, contactez votre service informatique ou le gestionnaire du réseau. 3-27 Mise en route Utilisation du modem ou modem combo Le modem fax/données ou modem combo intégré de 56 Kbps (avec fonction Bluetooth incorporée) permet d'utiliser une ligne téléphonique pour communiquer avec d'autres utilisateurs ou de se connecter à distance à Internet. Pour plus d'informations sur la connexion à distance via le modem, contactez votre service informatique ou votre fournisseur de services Internet. Pour réduire les risques d'incendie, utilisez uniquement un câble téléphonique 26 AWG ou supérieur. Il est vivement conseillé d'installer le pilote du modem inclus sur le disque des logiciels de l'ordinateur portable pour profiter de toutes les fonctionnalités du modem. 3-28 Mise en route Insertion de la carte Express L'ordinateur est équipé d'un emplacement pour carte Express. La nouvelle interface pour carte Express est plus petite et plus rapide que l'interface pour carte PC. La technologie de carte Express bénéficie pleinement de l'interface PCI Express de série avec une largeur de bande modulable et de l'interface USB 2.0. Veuillez lire attentivement les instructions suivantes pour insérer et retirer la carte Express. Pour plus d'informations, reportez-vous au manuel de la carte Express. Retrait de la carte Express 1. Identifiez l'emplacement pour carte Express sur l'ordinateur. Une carte factice est peut-être déjà insérée. Dans ce cas, retirez la carte Express ou la carte factice en procédant comme indiqué ci-dessous. 2. Appuyez sur la carte pour la faire ressortir légèrement. 3. Retirez-la ensuite entièrement de son logement. 4. L'emplacement pour carte Express est à nouveau disponible. Insertion de la carte Express 5. Insérez la carte dans son logement (en orientant généralement son étiquette vers le haut). 6. Appuyez sur la carte pour l'insérer entièrement jusqu'à ce qu'elle soit bien en place. 3-29 Mise en route Retrait de la carte Express 1 2 3 2 3 4 Insertion de la carte Express 4 5 5 6 3-30 Mise en route CHAPITRE 4 Programme de configuration du BIOS 4-2 Programme de configuration du BIOS À propos du programme de configuration du BIOS Quand utiliser le programme de configuration du BIOS ? Vous pouvez être amené à exécuter le programme de configuration du BIOS lorsque : Un message d'erreur s'affiche au démarrage et vous invite à exécuter le programme de Vous souhaitez modifier les paramètres par défaut des fonctions personnalisées. Vous souhaitez rétablir les paramètres par défaut du BIOS. configuration. Comment exécuter le programme de configuration du BIOS ? Pour exécuter le programme de configuration du BIOS, allumez l'ordinateur portable et appuyez sur la touche [Suppr] au cours de la procédure POST. Si le message disparaît avant que vous ne répondiez et si vous souhaitez toujours accéder au programme de configuration, redémarrez le système en l'éteignant, puis en le rallumant, ou appuyez simultanément sur les touches [Ctrl]+[Alt]+[Suppr] pour redémarrer l'ordinateur. Notez que les captures d'écran et les paramètres décrits dans ce chapitre sont fournis à titre indicatif uniquement. Les écrans de paramètres et d'options de votre ordinateur peuvent différer selon les mises à jour du BIOS. 4-3 Programme de configuration du BIOS Touches de contrôle Vous pouvez utiliser uniquement le clavier pour contrôler le curseur dans le programme de configuration du BIOS. Appuyez sur cette touche pour sélectionner un menu. Appuyez sur cette touche pour sélectionner une menu. Appuyez sur cette touche pour sélectionner un option de menu. Appuyez sur cette touche pour sélectionner une option de menu. + Utilisez ces touches pour augmenter une valeur ou effectuer des modifications. Utilisez ces touches pour diminuer une valeur ou effectuer des modifications. 1) Utilisez cette touche pour accéder à l'option sélectionnée et modifier des paramètres. 2) Utilisez cette touche pour afficher un sous-menu disponible. Selon les options, appuyez sur cette touche pour changer de champ de paramétrage. Utilisez cette touche pour afficher de l'aide sur les touches de contrôle. 1) Utilisez cette touche pour quitter le programme de configuration du BIOS. 2) Utilisez cette touche pour revenir à l'écran précédent d'un sous-menu. 4-4 Programme de configuration du BIOS Menu de configuration du BIOS Lorsque vous accédez au programme de configuration du BIOS, le menu MAIN s'affiche. Pour sélectionner un menu particulier, mettez en surbrillance le titre correspondant. Menu MAIN (Principal) Contient des informations système générales sur la version du BIOS, les caractéristiques de l'UC, la taille de la mémoire et l'heure et la date système. Menu ADVANCED (Avancé) Permet d'effectuer des réglages avancés affectant l'alimentation électrique de l'ordinateur portable et les périphériques USB/PCI afin d'obtenir des performances optimales. Menu SECURITY (Sécurité) Permet de définir ou de supprimer les paramètres de mot de passe du superviseur et de l'utilisateur. Menu BOOT (Démarrage) Permet de définir le type et la séquence de démarrage. Menu EXIT (Quitter) Permet de quitter le menu de configuration BIOS en enregistrant ou en ignorant les modifications apportées. 4-5 Programme de configuration du BIOS Menu MAIN (Principal) System Date (Date système) Ce paramètre permet de définir la date du système. La date est au format [jour:mois:date:année]. Jour Jour de la semaine, du dimanche au samedi, déterminé par le BIOS (lecture seule). Mois Mois compris entre 01 (janvier) et 12 (décembre). Date Date comprise entre 01 et 31. Année L'année peut être définie par l'utilisateur. System Time (Heure système) Ce paramètre permet de définir l'heure du système. L'horloge système continue de fonctionner même si vous éteignez l'ordinateur ou passez en mode veille. L'heure est au format [heures:minutes:secondes]. Serial ATA / eSATA Ces options affichent les types de périphériques IDE installés sur l'ordinateur. Appuyez sur [Entrée] pour afficher une fenêtre contenant des informations détaillées sur le périphérique concerné, notamment son nom, le fabricant, le mode LBA, le mode PIO, etc. 4-6 Programme de configuration du BIOS System Information (Informations système) Cette option fournit des informations sur le microprogramme, le processeur et la mémoire système. 4-7 Programme de configuration du BIOS Menu ADVANCED (Avancé) PowerNow Cette option permet d'activer ou de désactiver la technologie PowerNow. Lorsqu'elle est activée, le système fonctionne toujours en mode d'économie d'énergie. Pour optimiser le processeur, désactivez-la afin que la vitesse du processeur varie en fonction de l'utilisation du système d'exploitation et des applications. Elle est activée par défaut : [Enabled]. PCI Latency Timer (Temps de latence PCI) Cette option contrôle la durée pendant laquelle chaque périphérique PCI utilise le bus avant qu'un autre périphérique prenne la relève. Plus la valeur définie est élevée, plus la durée de transaction de chaque périphérique PCI est longue et plus la bande passante PCI est efficace. Pour obtenir de meilleures performances PCI, vous devez définir une valeur plus élevée. Valeurs disponibles : 32, 64, 96, 128, 160, 192, 224 et 248. Legacy USB Support (Prise en charge USB héritée) Sélectionnez le paramètre Enabled pour pouvoir utiliser des périphériques USB, comme une souris, un clavier ou un disque amovible dans le système DOS, ou pour démarrer le système à l'aide du périphérique USB. Paramètres disponibles : Enabled et Disabled. 4-8 Programme de configuration du BIOS Menu SECURITY (Sécurité) Change Supervisor Password (Modifier le mot de passe superviseur) Lorsque cette option est sélectionnée, un message vous invitant à saisir un nouveau mot de passe s'affiche : Enter New Password Saisissez un mot de passe de 8 chiffres maximum et appuyez sur [Entrée]. Le mot de passe saisi remplace tout mot de passe défini dans la mémoire CMOS. Vous pouvez également appuyer sur la touche [Echap] pour annuler la définition du nouveau mot de passe. Lorsque le mot de passe du superviseur est défini, les options Change User Password (Modifier le mot de passe utilisateur) et Password Check (Vérification du mot de passe) s'ajoutent au menu. Sélectionnez Change User Password pour confirmer ou annuler la définition du mot de passe (comme pour l'option ci-dessus "Change Supervisor Password"). 4-9 Programme de configuration du BIOS Notez que le champ Supervisor Password (Mot de passe superviseur) permet de saisir et de modifier les paramètres du programme de configuration du BIOS, alors que le champ User Password (Mot de passe utilisateur) permet uniquement d'accéder au programme de configuration du BIOS sans pouvoir apporter de modifications. L'option Password Check permet de définir le type de protection par mot de passe du BIOS appliquée. Les paramètres disponibles sont les suivants : Setup (Configuration) Le mot de passe est uniquement requis lorsque des utilisateurs tentent d'accéder au programme de configuration du BIOS. Always (Toujours) Le mot de passe est requis à chaque fois que l'ordinateur portable est allumé ou que des utilisateurs tentent d'accéder au programme de configuration du BIOS. Pour supprimer un mot de passe superviseur ou utilisateur défini, dans le champ Change Supervisor Password/ Change User Password, appuyez simplement sur la touche [Entrée] lorsque vous êtes invité à saisir le mot de passe. Notez que lorsque le mot de passe superviseur est supprimé, le mot de passe utilisateur l'est également. Un message s'affiche pour confirmer que le mot de passe est désactivé. Une fois le mot de passe désactivé, le système redémarre et vous pouvez accéder au programme de configuration sans entrer de mot de passe. 4-10 Programme de configuration du BIOS Menu BOOT (Démarrage) Boot Settings Configuration (Configuration des paramètres de démarrage) Permet de configurer les paramètres de démarrage du système. Boot Device Priority (Priorité des périphériques de démarrage) Cette option affiche l'ordre de priorité des périphériques de démarrage lorsque le BIOS tente de charger le système d'exploitation du disque. 4-11 Programme de configuration du BIOS Menu EXIT (Quitter) Exit & Save Changes (Quitter et enregistrer les modifications) Enregistre les modifications apportées et quitte le programme de configuration. Exit & Discard Changes (Quitter et ignorer les modifications) Quitte le programme de configuration sans enregistrer les modifications apportées. Discard Changes (Ignorer les modifications) Ignore les modifications apportées et recharge la configuration antérieure à l'exécution du programme de configuration. Load Setup Defaults (Charger les paramètres de configuration par défaut) Sélectionnez cette option pour charger les paramètres de configuration par défaut. CHAPITRE 5 Dépannage, première aide et FAQ 5-2 Dépannage, première aide et FAQ Dépannage, première aide et FAQ Cet ordinateur notebook est un système informatique de haute qualité, soigneusement testé et doté de la dernière technologie. Cependant, des problèmes et des dysfonctionnements ne peuvent jamais être totalement évités. Afin de vous aider à retrouver un système entièrement fonctionnel, nous avons regroupé quelques informations détaillées sur l’identification et la résolution des problèmes les plus courants. Si vous rencontrez un problème, veuillez procéder de la façon suivante : - Lisez la section «Dépannage». - Essayez de trouver la solution à votre problème dans le chapitre «FAQ». REMARQUE Vous trouverez les dernières FAQ sur votre bureau sous Informations relatives au fabricant et également sur Internet. Allez dans http://www.service.targa.co.uk/ pour consulter les dernières FAQ et les lecteurs. - Lisez le chapitre correspondant dans le présent manuel. - Utilisez le Windows System Recovery. - Si le notebook ne s’amorce pas ou que des erreurs interviennent durant le processus d’amorçage, il convient d’utiliser le logiciel de restauration se trouvant sur le CD EasyInstall. Ce logiciel vous aidera à récupérer les fichiers d’amorçage et les fichiers système Windows et à réinitialiser également votre notebook suivant la configuration par défaut effectuée par l’usine, si besoin est. - Appelez notre numéro vert. - Si aucune des instructions ci-dessus ne vous a aidé à résoudre le problème, vous pouvez recourir à notre service d’enlèvement. 5-3 Dépannage, première aide et FAQ Dépannage Si votre notebook se bloque pendant l’exécution ou l’amorçage, cela peut être dû à un logiciel récemment installé. Cela peut être résolu de la façon suivante : - Allumez votre notebook. Vous verrez d’abord les messages BIOS habituels. Dès qu’ils seront terminés, appuyez sur la touche [F8]. Le menu d’amorçage Windows Vista sera affiché. Sélectionnez la commande Mode sûr. Windows s’amorcera maintenant dans un «mode d’urgence» spécial. - Cliquez sur Démarrer/Tous les programmes/Accessoires/Outils du système/Restaurer le système pour le restaurer à un moment précédent lorsqu’il fonctionnait. Si cette procédure échoue, veuillez également essayer toutes les autres possibilités de restauration. - Désinstallez le logiciel récemment installé via l’option Ajouter ou enlever les programmes depuis le Tableau de commande (cela fonctionne également en mode Sûr). - Démarrez votre notebook avec le CD Windows Vista Home Premium Edition inséré dans le lecteur et maintenez n’importe quelle touche de lettre alphabétique (par exemple, [H]) jusqu’à ce que le Windows Setup soit lancé. Attendez jusqu’à ce que tous les fichiers aient été chargés. Dans l’écran de bienvenue de Windows, appuyez sur [Entrée], confirmez le Contrat de Licence de l’Utilisateur Final en appuyant sur [F8], puis sur [R] pour réparer une installation. (Il vous suffit de réinstaller les lecteurs depuis le CD EasyInstall fourni, une fois que Windows a été réparé). - Contactez le fabricant du logiciel de tiers. 5-4 Dépannage, première aide et FAQ Si vous n’entendez pas de sons, il peut y avoir plusieurs raisons possibles expliquant le dysfonctionnement du matériel ou du logiciel. Afin de mieux les localiser, veuillez procéder de la façon suivante : - Assurez-vous que le lecteur de la carte son a été installé et que vous avez sélectionné la carte son comme appareil audio par défaut. Pour ce faire, ouvrez le Tableau de commande et double-cliquez sur Sons et appareils audio, cliquez sur l’onglet Audio, puis vérifiez que Realtek Audio est sélectionné comme appareil de lecture et d’enregistrement par défaut. - Pour l’appareil de lecture standard, cliquez sur le bouton Volume et assurez-vous que l’option - Réinstallez le lecteur son à partir du CD EasyInstall. - Contactez notre numéro vert. Silencieux n’est pas cochée. Faites glisser toutes les règles de volume à un volume moyen. Si vous ne pouvez pas vous connecter à Internet via un modem, plusieurs raisons sont possibles. Suivez ces étapes pour localiser le problème : - Désinstallez le modem en ouvrant le Gestionnaire d’appareil se trouvant dans Tableau de commande/Système/Matériel. Cliquez sur le signe plus à côté du Modem et cliquez sur le modem à l’aide du bouton droit de la souris pour sélectionner la commande Désinstaller. Le modem sera supprimé de la liste. Vous pouvez le réinstaller maintenant automatiquement depuis le Gestionnaire d’appareil en cliquant sur Action/Scan pour les changements de matériel. - Vous pouvez également effectuer un diagnostic depuis le Gestionnaire d’appareil. Double-cliquez sur le modem, ouvrez l’onglet Diagnostic et cliquez sur le bouton Demande modem. La liste qui se déroule doit contenir une première entrée Réussi pour un modem qui fonctionne correctement. - Essayez un câble de modem différent. 5-5 Dépannage, première aide et FAQ - Assurez-vous que le câble du modem a été correctement inséré dans le port du modem. - Essayez une prise murale téléphonique différente (facile lors de l’utilisation d’un notebook). - Essayez de raccorder à un ISP différent pour obtenir un accès Internet. - Etablissez une connexion d’essai à un numéro de téléphone normal (par exemple, votre téléphone portable) en cliquant sur Démarrer/Tous les programmes/Accessoires/Communications/Hyper terminal. 5-6 Dépannage, première aide et FAQ FAQ – Questions fréquemment posées Où puis-je trouver des pièces détachées et des accessoires ? Targa offre une vaste gamme de pièces détachées et d’accessoires pour votre PC. +49 2921 / 99-3030, anglais seulement Informations sur les lecteurs, les FAQ et le manuel Afin que tous les composants de votre ordinateur Targa soient réglés pour le mieux, vous devez installer régulièrement les derniers lecteurs. Vous pouvez les télécharger depuis le site du service Targa sur Internet. Vous y trouverez également d’autres FAQ plus le présent manuel sous forme de document PDF à ouvrir dans Adobe Reader. Adobe Reader offre une fonction de recherche conviviale que vous pouvez obtenir via Editer/Rechercher. Par conséquent, vous pouvez trouver facilement les informations souhaitées ainsi que les textes d’aide. Vous trouverez le portail de service Targa sur Internet à l’adresse suivante : http://www.service.targa.co.uk Les microprogrammes Java ne s’exécutent pas. Solution : téléchargez la version actuelle de Java Virtual Machine depuis java.sun.com. 5-7 Dépannage, première aide et FAQ Pourquoi mon ordinateur présente une taille de disque dur inférieure à la taille affichée, par exemple 298 GO au lieu des 320 GO indiqués ? Solution : cela s’explique par les différentes unités utilisées pour calculer cette valeur. Tous les documents du fabricant utilisent des unités se référant aux 10 chiffres de base. Par conséquent, 320 GO correspondent aux 320 milliards d’octets (c’est 320 suivis de 9 zéros). Néanmoins, l’ordinateur calcule à partir des unités basées sur 1024. 1 GO est égal à 1024 * 1024 * 1024 octets = 1 073 741 824 octets. Ainsi, pour l’ordinateur, 1 GO est un peu plus que 1 milliard d’octets. La conversion de 320 GO (décimals) est : (320 milliards) divisés par (1 073 741 824) = env. 298 GO dans des unités de 1024 pour l’ordinateur. Comment puis-je déterminer la capacité exacte du disque dur ? Solution : ouvrez le Tableau de commande, suivi du dossier Outils administratifs. Tous les programmes du système de ce dossier sont affichés. Ouvrez Gestion de l’ordinateur. La gestion de l’ordinateur est un programme général qui comprend une zone nommée Stockage. Cliquez sur le symbole + devant cette zone et sélectionnez la sous-option Gestion du disque. A droite de la fenêtre, tous les supports de données existants sont affichés. Le disque 0 représente le disque dur du système. La liste affiche également la taille totale et les partitions sur chaque support, avec la taille de chaque partition. A noter : actuellement, il y a plus d’une partition en raison des partitions Restauration et Lecteur. Ces partitions forment la taille totale du disque dur. 5-8 Dépannage, première aide et FAQ Comment puis-je valider/annuler l’exécution automatique des CD-ROM dans Windows ? Solution : cliquez sur Démarrer/Exécuter et saisissez «regedit». Recherchez la touche HKEY_LOCAL_MACHINE\Système\CurrentControlSet \Services\Cdrom, puis l’entrée Exécution automatique. Double-cliquez sur l’entrée pour éditer la valeur : 1 = validé 0 = annulé. Après avoir modifié cette valeur, vous devez redémarrer votre ordinateur. La touche de raccourci E-mail lance toujours Windows Mail, mais je souhaite utiliser un programme de mail différent. Est-ce possible ? Solution : Oui. Dans Tableau de commande, sélectionnez les Options Internet, puis sélectionnez l’onglet Programmes. Dans E-Mail, sélectionnez le programme que vous souhaitez lancer en appuyant sur la touche de raccourci. La touche de raccourci du navigateur Internet lance toujours Microsoft Internet Explorer, mais je souhaite utiliser un navigateur différent. Est-ce possible ? Solution : Oui. Cliquez sur Démarrer/Tous les programmes/Accès et défauts des programmes. Sélectionnez Défini par l’utilisateur. Puis, cliquez sur la flèche inférieure. Là, vous pouvez sélectionner un navigateur différent qui deviendra votre navigateur par défaut. Sinon, pendant l’installation du navigateur, il doit y avoir une possibilité de choisir de l’utiliser comme navigateur par défaut. 5-9 Dépannage, première aide et FAQ Comment puis-je nettoyer l’écran TFT de mon notebook ? Solution : pour nettoyer un écran TFT, vous pouvez utiliser un détergent classique pour le verre. Cependant, veillez à ne pas appliquer trop de détergent et à ce que le liquide ne pénètre dans l’écran. Utilisez un linge en coton sec pour sécher l’appareil et éviter les rayures au niveau de la surface. Le mieux est d’utiliser des sets de nettoyage spécialement conçus pour les notebooks et les écrans TFT. Erreurs de pixels sur les LCD (ordinateurs notebook + moniteurs) Les Active Matrix LCD (TFT) avec une résolution of 1366 x 768 pixels (XGA) restituée par trois sous-pixels chacun (rouge, vert, bleu), un total de quasiment 3 millions de transistors de contrôle est utilisé. En raison de cette importante quantité de transistors et du processus de fabrication complexe correspondant, des erreurs ou la mauvaise transmission de pixels et/ou de sous-pixels peuvent, dans certains cas, intervenir. Par le passé, il y a eu différentes tentatives de définir le nombre d’erreurs de pixels autorisées. Généralement, elles étaient très complexes et complètement différentes selon les fabricants. Par conséquent, pour la fabrication et les réparations sous garantie, Targa se conforme à la définition stricte et transparente de la norme ISO 13406-2, Classe II, qui sera résumée ci-après. Entre autres, la norme ISO 13406-2 définit des spécifications universelles concernant les erreurs de pixels. Les erreurs des pixels sont classées en quatre classes d’erreurs et en trois types d’erreurs. Et chaque pixel est composé de trois sous-pixels, avec chacun une couleur primaire (rouge, vert, bleu). 5-10 Dépannage, première aide et FAQ Types d’erreurs de pixels Type 1 : le pixel s’illumine toujours (clair, point blanc) Type 2 : le pixel ne s’illumine jamais (sombre, point noir) Type 3 : sous-pixel anormal ou défectueux des couleurs rouge, verte ou bleue (illumination en continu, pas d’illumination, ni de clignotement) Classes d’erreurs de pixels Le nombre d’erreurs des types mentionnés ci-dessus dans chaque classe d’erreurs se réfère à un million de pixels et doit être converti selon la résolution d’affichage physique. Par exemple, pour les Active Matrix LCD (TFT) avec une résolution de 1366 x 768 pixels (WXGA) restituée par trois sous-pixels chacun (rouge, vert, bleu), un total de quasiment 3 millions de transistors de contrôle est utilisé. Par exemple, considérez un affichage de 15,6" pouces WXGA avec 1366 points horizontaux et 768 verticaux (pixels). C’est 1, 024,000 pixels au total. 5-11 Dépannage, première aide et FAQ En référant ce chiffre à 1 million de pixels, un facteur d’env. 1.0 est obtenu. Par conséquent, la classe d’erreurs II autorise trois erreurs du type 1 ou du type 2 et sept erreurs du type 3. La classe d’erreurs 1 s’applique uniquement aux applications spéciales (par exemple, médicales) et implique des coûts plus élevés. La classe d’erreurs II est devenue une norme pour les fabricants axés sur la qualité, offrant de très bons écrans. Mises à jour BIOS pour votre notebook Utilisez uniquement les versions officielles BIOS depuis notre site de service sur Internet. N’installez jamais des versions BIOS de tiers ou modifiées, car cela pourrait annuler la garantie. Démarrez le téléchargement de la bonne mise à jour BIOS depuis notre site de service http://www.service.targa.co.uk. Vous pouvez trouver la bonne mise à jour en saisissant le numéro de série ou en recherchant le modèle. Utilisez uniquement le BIOS qui a été approuvé pour votre appareil. Ouvrez l’onglet Téléchargements et téléchargez le fichier ZIP contenant la dernière version BIOS. Extrayez le fichier ZIP et suivez les instructions du fichier readme.txt fourni. 5-12 Dépannage, première aide et FAQ CHAPITRE 6 Activation Obligatoire 6-2 ACTIVATION Obligatoire Activation obligatoire Les droits de licence qui vous sont concédés au titre du présent CLUF sont limités aux trente (30) premiers jours à compter de votre installation initiale du LOGICIEL, à moins que vous ne fournissiez les informations requises pour activer votre exemplaire sous licence, de la manière décrite au cours de la procédure d'installation du LOGICIEL. Vous pouvez activer le LOGICIEL via Internet ou par téléphone ; des frais de communication peuvent s'appliquer. Il est possible que vous deviez également réactiver le LOGICIEL si vous modifiez votre matériel informatique ou le LOGICIEL. Ce LOGICIEL contient des technologies conçues pour empêcher toute utilisation frauduleuse ou illégale du LOGICIEL. Microsoft utilisera ces technologies pour vérifier si vous disposez d'un exemplaire sous licence valable du LOGICIEL. Si vous n'utilisez pas un exemplaire sous licence du LOGICIEL, vous n'êtes pas autorisé à installer le LOGICIEL ni ses mises à jour ultérieures. Au cours de ce processus, Microsoft Licensing, GP, Microsoft Ireland Operations Limited et/ou Microsoft (China) Co. Limited (collectivement désignés par " MS "), Microsoft Corporation et ses filiales ne collecteront sur votre ORDINATEUR aucune information pouvant vous identifier personnellement. ">
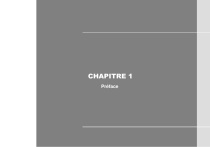
Öffentlicher Link aktualisiert
Der öffentliche Link zu Ihrem Chat wurde aktualisiert.