Français EeeBox PC Manuel EeeBox EB1503 F7300 Français Première édition Mars 2012 Copyright © 2012 ASUSTeK COMPUTER INC. Tous droits réservés. Aucun extrait de ce manuel, incluant les produits et logiciels qui y sont décrits, ne peut être reproduit, transmis, transcrit, stocké dans un système de restitution, ou traduit dans quelque langue que ce soit sous quelque forme ou quelque moyen que ce soit, à l’exception de la documentation conservée par l’acheteur dans un but de sauvegarde, sans la permission écrite expresse de ASUSTeK COMPUTER, INC. (“ASUS”). Les produits et noms de sociétés qui apparaissent dans ce manuel ne sont utilisés que dans un but d’identification ou d’explication dans l’intérêt du propriétaire, sans intention de contrefaçon. Toutes les marques mentionnées dans ce manuel sont la propriété de leur propriétaires respectifs. Des efforts particuliers ont été faits pour garantir que le contenu de ce manuel soit correct et à jour. Cependant, le fabricant n’offre aucune garantie sur l’exactitude de son contenu et se réserve le droit d’effectuer tout changement, et ce, à tout moment et sans avertissement. Table des matières Français Notes.............................................................................................................. 5 Consignes de sécurité............................................................................10 Notes pour ce manuel............................................................................13 Bienvenue..................................................................14 Contenu de la boîte................................................................................14 Faire connaissance avec votre EeeBox PC................15 Vue avant....................................................................................................15 Vue arrière..................................................................................................17 Utiliser le lecteur de DVD......................................................................19 Utiliser la télécommande (sur une sélection de modèles).......20 Contrôler le EeeBox PC à distance.....................................................23 Positionner votre EeeBox PC....................................24 Installer le socle........................................................................................24 Avertissement de mauvais positionnement du EeeBox PC.....25 Installer votre EeeBox PC sur un moniteur.....................................26 Configurer votre EeeBox PC......................................27 Connexion d'un écran............................................................................27 Connexion de périphériques USB......................................................27 Connexion réseau....................................................................................28 Connexion Wi-Fi via l’antenne sans fil..............................................29 Allumer le système..................................................................................30 Utiliser votre EeeBox PC............................................31 Configurer une connexion sans fil.....................................................31 Configurer une connexion filaire.......................................................32 Configuration audio via un périphérique HDMI...........................36 ASUS Easy Update...................................................................................38 EeeBox PC Table des matières Français Restaurer le système.................................................39 Utiliser la partition de restauration...................................................39 Restaurer le système d'exploitation dans sa configuration d'usine (Restauration F9)................................................................39 Sauvegarder les données d'environnement par défaut sur un périphérique de stockage USB (Sauvegarde F9)......40 Utiliser le périphérique de stockage USB (Restauration USB)41 EeeBox PC Français Notes Rapport de la Commission Fédérale des Communications Ce dispositif est conforme à l’alinéa 15 des règles établies par la FCC. L'opération est sujette aux 2 conditions suivantes: • Ce dispositif ne peut causer d'interférence nuisible, et • Ce dispositif se doit d'accepter toute interférence reçue, incluant toute interférence pouvant causer des résultats indésirés. Cet équipement a été testé et s'est avéré être conforme aux limites établies pour un dispositif numérique de classe B, conformément à l'alinéa 15 des règles de la FCC. Ces limites sont conçues pour assurer une protection raisonnable contre l’interférence nuisible à une installation réseau. Cet équipement génère, utilise et peut irradier de l'énergie à fréquence radio et, si non installé et utilisé selon les instructions du fabricant, peut causer une interférence nocive aux communications radio. Cependant, il n'est pas exclu qu'une interférence se produise lors d'une installation particulière. Si cet équipement cause une interférence nuisible au signal radio ou télévisé, ce qui peut-être déterminé par l'arrêt puis le réamorçage de celui-ci, l'utilisateur est encouragé à essayer de corriger l'interférence en s'aidant d'une ou plusieurs des mesures suivantes: • Réorientez ou replacez l'antenne de réception. • Augmentez l'espace de séparation entre l'équipement et le récepteur. • Reliez l’équipement à une sortie sur un circuit différent de celui auquel le récepteur est relié. • Consultez le revendeur ou un technicien expérimenté radio/TV pour de l’aide. ATTENTION : Les changements ou les modifications apportés à cette unité n'étant pas expressément approuvés par la partie responsable de la conformité pourraient annuler l’autorité de l’utilisateur à manipuler cet équipement. EeeBox PC Note sur l’exposition aux ondes radio Français Cet équipement doit être installé et opéré en accord avec les instructions fournies. La distance entre le(s) antenne(s) et l’utilisateur ne doit pas être inférieure à [20cm]. Cet appareil ne doit pas être colocalisé ou opéré conjointement avec d’autres antennes ou émetteurs. Les instructions d’installation de l’antenne ainsi que les conditions de fonctionnement de l’émetteur doivent être fournies aux utilisateurs et aux installateurs pour satisfaire aux normes en matière d’exposition aux ondes radio. Déclaration de conformité (DIRECTIVE R&TTE 1999/5/EC) Les articles suivants ont été complétés et sont considérés pertinents et suffisants : • Conditions essentielles telles que dans [Article 3] • Conditions de protection pour la santé et la sûreté tels que dans [Article 3.1a] • Test de la sécurité électrique en conformité avec [EN 60950] • Conditions de protection pour la compatibilité électromagnétique dans [Article 3.1b] • Test de la compatibilité électromagnétique dans [EN 301 4891] & [EN 301 489-17] • Tests en accord avec [489-17] • Utilisation efficace du spectre des radiofréquences selon l’[Article 3.2] • Tests radio en accord avec [EN 300 328-2] EeeBox PC Français Label CE Label CE pour les appareils sans fonction réseau sans fil / Bluetooth intégrée Cet appareil est conforme aux directives 2004/108/CE sur la “Compatibilité électromagnétique” et 2006/95/EC sur les “Faibles tensions”. Label CE pour les appareils avec fonction réseau sans fil / Bluetooth intégrée Cet appareil est conforme aux directives 1999/5/CE du Parlement Européen et du Conseil votées le 9 Mars 1999 concernant les équipements hertziens et les terminaux de télécommunications et la reconnaissance mutuelle de leur conformité. Canaux d’opération sans fil régionaux Amérique du Nord 2.412-2.462 GHz C. 01 à C.11 Japon 2.412-2.484 GHz C.01 à C.14 Europe ETSI 2.412-2.472 GHz C.01 à C.13 EeeBox PC Plages de fréquences sans fil restreintes en France Français Certaines zones en France ont une plage de fréquences restreinte. La puissance maximale autorisée, dans le pire des cas, en intérieur est : • 10mW pour la plage de 2.4 GHz entière (2400 MHz–2483.5 MHz) • 100mW pour les fréquences entre 2446.5 MHz et 2483.5 MHz Les canaux 10 à 13 inclus fonctionnent dans la plage de 2446.6 MHz à 2483.5 MHz. Il existe plusieurs possibilités pour une utilisation en extérieur : dans les propriétés privées ou dans les propriétés privées des personnes publiques, l’utilisation est sujette à une procédure d’autorisation préliminaire par le Ministère de la Défense, avec une puissance maximale autorisée de 100mW dans la plage 2446.5–2483.5 MHz. L’utilisation en extérieur dans des propriétés publiques n’est pas permise. Dans les départements listés ci-dessous, pour la plage de 2.4 GHz entière : • La puissance maximale autorisée en intérieur est de 100mW • La puissance maximale autorisée en extérieur est de 10mW Départements pour lesquels l’utilisation de la plage des 2400– 2483.5 MHz est permise avec un EIRP inférieur à 100mW en intérieur et à 10mW en extérieur : 01 Ain 02 Aisne 03 Allier 05 Hautes Alpes 08 Ardennes 09 Ariège 11 Aude 12 Aveyron 16 Charente 24 Dordogne 25 Doubs 26 Drôme 32 Gers 36 Indre 37 Indre et Loire 41 Loir et Cher 45 Loiret 50 Manche 55 Meuse 58 Nièvre 59 Nord 60 Oise 61 Orne 63 Puy du Dôme 64 Pyrénées Atlantique 66 Pyrénées Orientales 67 Bas Rhin 68 Haut Rhin 70 Haute Saône 71 Saône et Loire 75 Paris 82 Tarn et Garonne 84 Vaucluse 88 Vosges 89 Yonne 90 Territoire de Belfort 94 Val de Marne EeeBox PC Français Ces exigences peuvent évoluer au fil du temps. Ainsi, vous pourrez par la suite utiliser votre carte Wifi dans davantage de départements français. Veuillez vérifier auprès de l’ART pour les dernières informations (www.arcep.fr) . Votre carte WLAN émet moins de 100mW, mais plus de 10mW. Rapport du Département Canadien des Communications Cet appareil numérique ne dépasse pas les limites de classe B en terme d'émissions de nuisances sonore, par radio, par des appareils numériques, et ce conformément aux régulations d’interférence par radio établies par le département canadien des communications. (Cet appareil numérique de la classe B est conforme à la norme ICES003 du Canada.) Rapport d’Industrie Canada relatif à l’exposition aux radiations Cet équipement a été testé et s'est avéré être conforme aux limites établies par industrie Canada en termes d’exposition aux radiations dans un environnement non contrôlé. Afin de rester en conformité avec ces exigences, évitez tout contact direct avec l’antenne pendant la transmission. L’utilisateur doit suivre les instructions de fonctionnement de ce manuel d’utilisation. Le fonctionnement est sujet aux deux conditions suivantes : • Cet appareil ne doit pas créer d’interférences, ET • Cet appareil doit tolérer tout type d’interférences, incluant les interférence pouvant déclencher une opération non désirée de l’appareil. REACH En accord avec le cadre réglementaire REACH (Enregistrement, Evaluation, Autorisation et Restrictions des produits chimiques), nous publions la liste des substances chimiques contenues dans nos produits sur le site ASUS REACH : http://csr.asus.com/english/ REACH.htm. EeeBox PC Consignes de sécurité Français Votre EeeBox PC a été conçu et testé pour satisfaire aux standards de sécurité les plus récents en matière d’équipements informatiques. Toutefois, afin de garantir une utilisation sans risque de ce produit, il est important que vous respectiez les consignes de sécurité présentées dans ce manuel. Configurer votre système • Avant d’utiliser votre système, lisez et suivez les instructions de la documentation. • N’utilisez pas ce produit à proximité de liquides ou d’une source de chaleur, tel qu’un radiateur. • Les ouvertures situées sur le boîtier de l’ordinateur sont destinées à la ventilation. Veillez à ne pas les bloquer ou les recouvrir. N’insérez jamais d’objet dans les ouvertures de ventilation. • Utilisez ce produit dans un environnement avec une température ambiante comprise entre 0˚C et 35˚C. •�������������������������������������������������������������������� Si vous utilisez une rallonge��������������������������������������� , ������������������������������������� vérifiez que la somme des intensités nominales des équipements connectés à la rallonge ne dépasse pas celle supportée par cette dernière. Précautions à suivre lors de l’utilisation • Ne pas marcher sur le cordon d’alimentation, et ne rien poser dessus. • Ne pas renverser d’eau ou tout autre liquide sur votre système. • Lorsque le système est éteint, une certaine quantité de courant résiduel continue à circuler dans le système. Débranchez systématiquement tous les câbles d’alimentation, de modems et de réseau, des prises murales avant de nettoyer le système. • Déconnecter le système du secteur, et demander conseil à votre revendeur ou à un technicien qualifié si : 10 EeeBox PC • • • • • La prise ou le câble d’alimentation est endommagé. Du liquide a été renversé sur le système. Le système ne fonctionne pas correctement alors que les consignes ont été respectées. Le système est tombé ou le boîtier est endommagé. Les performances système s’altèrent. Français Avertissement sur les batteries Lithium-Ion MISE EN GARDE : Danger d’explosion si la batterie n’est pas remplacée correctement. Remplacer uniquement avec une batterie de type semblable ou équivalent, recommandée par le fabricant. Mettez au rebut les batteries usagées conformément aux instructions du fabricant. Avertissement de sécurité relatif aux lasers PRODUIT LASER DE CLASSE 1 PAS DE DÉMONTAGE La garantie ne couvre pas les appareils ayant été désassemblés par les utilisateurs NE PAS jeter le EeeBox dans une benne à ordures municipale. Ce produit a été conçu de sorte à pouvoir réutiliser ou recycler certains composants. Le symbole de la benne à roue barrée indique que ce produit (équipement électrique ou électronique) ne doit pas être placé dans une décharge publique. Vérifiez auprès de votre municipalité les dispositions locales en matière de mise au rebut des déchets électroniques. NE PAS jeter la batterie dans une benne à ordures municipale. Le symbole de la benne à roue barrée indique que la pile ne doit pas être placée dans une décharge publique. EeeBox PC 11 Français Déclaration de conformité aux normes environnementales internationales� ASUS développe une conception écologique pour tous ses produits et s’assure que des standards élevés en terme de protection de l’environnement soient respectés tout au long du processus de fabrication. De plus, ASUS met à votre disposition des informations sur les différentes normes de respect de l’environnement auxquelles les produits ASUS sont conformes. Consultez le lien http://csr.asus.com/english/Compliance.htm pour plus d’informations sur les normes auxquelles les produits ASUS sont conformes : • Japan JIS-C-0950 Material Declarations • EU REACH SVHC • Swiss Energy Laws Services de reprise et de recyclage Les programmes de recyclage et de reprise d’ASUS découlent de nos exigences en terme de standards élevés de respect de l’environnement. Nous souhaitons apporter à nos clients des solutions permettant de recycler de manière responsable nos produits, batteries et autres composants ainsi que nos emballages. Veuillez consulter le site http://csr.asus.com/english/Takeback.htm pour plus de détails sur les conditions de recyclage en vigeur dans votre pays. 12 EeeBox PC Produit conforme à la norme ENERGY STAR Français ENERGY STAR est un programme conjoint entre l'Agence pour la protection de l'environnement (EPA) et le département de l'Énergie (DOE) des États-Unis permettant de faire des économies d'argent tout en protégeant l'environnement par le biais de pratiques et de produits écoénergétiques. Tous les produits ASUS portant le logo ENERGY STAR sont conformes au standard ENERGY STAR et intègrent la fonctionnalité d'économie d'énergie activée par défaut. L’ordinateur bascule automatiquement en mode veille après une période de 15 à 30 minutes d’inactivité. Pour sortir l’ordinateur du mode veille, cliquez sur la souris ou sur une touche quelconque du clavier. Veuillez visiter le site Web http://www.energy.gov/powermanagement pour plus de détail sur la gestion d'énergie et ses avantages pour la protection de l'environnement. Vous pouvez également visiter le site http://www. energystar.gov pour plus d'informations sur le programme ENERGY STAR. REMARQUE : La norme ENERGY STAR n’est pas supportée sur les modèles fonctionnant sous Freedos ou Linux. Notes pour ce manuel Pour être certains que vous effectuiez certaines tâches correctement, veuillez prendre notes des symboles suivants. Ces symboles possèdent différents degrés d’importance : AVERTISSEMENT : ����������������������������� Instructions ���������������������������� que vous DEVEZ suivre ������������������� pour éviter de vous blesser lors de la réalisation d’une tâche. IMPORTANT : Instructions ���������������������������� que vous DEVEZ suivre ���������������������� pour mener une tâche à bien. ASTUCE : ������������������������������������������������������� Trucs et informations additionnelles pour vous aider à mener une tâche à bien. NOTE : ������������������������������������������������������������� Informations additionnelles destinées à certaines situations spécifiques.. EeeBox PC 13 Bienvenue Français Félicitations pour l’achat du EeeBox PC. ���������������������������� Les illustrations suivantes font état du contenu de la boîte de votre������������������������ EeeBox PC. ������������ Si l’un des éléments ci-dessous était manquant ou end­­ommagé, contactez votre revendeur. Contenu de la boîte EeeBox PC Socle + vis Télécommande (optionnel) Adaptateur Mini jack - S/ PDIF (optionnel)(optional) Adaptateur secteur Cordon d’alimentation Quick Carte de garantie Câble HDMI (���������� optionnel�) Start G uide Guide de démarrage rapide Adaptateur HDMI-DVI (optionnel) Kit VESA et sachet de vis Antenne Si l’appareil ou l’un de ses composants est défaillant lors d’une utilisation normale et durant la période de garantie, visitez un centre après-vente ASUS muni de la carte de garantie pour tout remplacement des composants défectueux. 14 EeeBox PC Français Faire connaissance avec votre EeeBox PC Vue avant Référez-vous au diagramme ci-dessous pour identifier les composants localisés en façade de l'appareil. 1 2 3 4 5 6 7 1 ���������������������������� LED d’activité du disque dur La LED du disque dur clignote lorsque des données sont lues ou inscrites sur le disque dur. 2 ��������������������� Bouton d’alimentation L’interrupteur d’alimentation permet de mettre l’appareil sous/hors tension. EeeBox PC 15 Lecteur DVD+ – RW Le lecteur/graveur DVD+ – RW de type mange-disque offre une solution de copie de fichiers pratique et aisée. 4 ������������������������ Slot pour cartes mémoire Le lecteur de cartes mémoire embarqué supporte les cartes MMC/SD/SDHC utilisées pour les caméscopes numériques, lecteurs MP3, téléphones mobiles et PDA. 5 Port USB Le port USB (Universal Serial Bus) est compatible avec les périphériques USB tels que les claviers, les périphériques de pointage, les appareils-photos et les disques durs. La norme USB permet à plusieurs périphériques de fonctionner simultanément sur un ordinateur. 6 ������������������������ Port casque������������� /sortie audio Le port casque stéréo de 1/8” (3.5mm) est utilisé pour la connexion d’un casque ou de haut-parleurs externes. Connectez un câble audio 3.5mm sur cette prise pour le transfert de flux audio analogique ou numérique. 7 ��������������� Port microphone ��������������������������������������������������� Le port microphone est destiné à la connexion d’un microphone utilisé généralement pour les visioconférences ou de simples enregistrements audio. Français 3 16 EeeBox PC Vue arrière ANT. 2 Français Référez-vous au diagramme ci-dessous pour identifier les composants localisés à l'arrière de l'appareil. 1 3 4 HDMI 5 E-SATA 7 6 8 9 1 �������������������������������� Connecteur pour antenne sans fil Ce connecteur est utilisé pour la connexion de l’antenne sans fil fournie afin d’accroître la réception du signal sans fil. L’antenne amovible peut être installée pour obtenir une meilleure couverture lorsqu’une connexion Wi-Fi est utilisée. 2 Port USB Le port USB (Universal Serial Bus) est compatible avec les périphériques USB tels que les claviers, les périphériques de pointage, les appareils-photos et les disques durs. La norme USB permet à plusieurs périphériques de fonctionner simultanément sur un ordinateur. EeeBox PC 17 Français 3 Port de verrouillage Kensington® Le port pour verrou Kensington® permet de sécuriser l'appareil grâce aux produits, Kensington® destinés à la sécurité. Ces produits consistent en général en un câble et un verrou métallique qui permettent d’attacher le portable à un objet fixe. 4 Port d’affichage (Moniteur) Le port D-sub 15 broches supporte les périphériques d'affichage VGA tel qu’un moniteur ou un projecteur afin de permettre l'affichage sur un écran large. 5 ��������� Port ���� HDMI Le port HDMI (High Definition Multimedia Interface) supporte les périphériques d'affichage Full-HD tel qu’un téléviseur ou un moniteur LCD afin de permettre l'affichage sur un écran externe. 6 E-SATA Port 7 e-SATA Le port eSATA ou SATA externe permet de connecter des périphériques compatibles Serial-ATA normalement conçus pour être connectés en interne. Ce standard de stockage offre des débits six fois plus rapides que les normes USB 2.0, & 1394 pour les solutions de stockage externes et permet le branchement à chaud. ��������������������������������� Port casque���������������������� /sortie audio (S/PDIF) ������������������������� Le port casque stéréo de 1/8” (3.5mm) est utilisé pour la connexion d’un casque ou de haut-parleurs externes. Connectez un câble audio 3.5mm sur cette prise pour le transfert de flux audio analogique ou numérique. 8 18 L’utilisation de la sortie S/PDIF requiert l’achat d’un adaptateur S/PDIF pour relier votre amplificateur. ����������� Port réseau Le port LAN RJ-45 de 8 broches supporte un câble Ethernet standard pour la connexion à un réseau local. EeeBox PC ���������������������������� Port d’alimentation (CC 19V) L’adaptateur d’alimentation inclus convertit le courant alternatif en courant continu pour alimenter le système. Pour éviter d’endommager le PC, utilisez toujours l’adaptateur d’alimentation fourni. Français 9 L’adaptateur d’alimentation peut devenir chaud ou brûlant lors de son utilisation. Ne pas couvrir l’adaptateur et le garder à distance de votre corps. Utiliser le lecteur de DVD Insérez votre disque dans la fente du lecteur de DVD avec l’étiquette face vers la gauche. Côté imprimé du disque EeeBox PC 19 Français Utiliser la télécommande� (sur une sélection de modèles) Utilisez la télécommande pour lancer le programme���������� Windows® MCE (Media Center) ou contrôler�������������������������������� ����������������������������������������� TotalMedia Center et visionner vos fichiers multimédia. Référez-vous ������������������������������������������ à la page suivante pour vous familiariser avec les boutons de la télécommande. Le type de télécommande ainsi que les fonctions MCE peuvent varier en fonction des modèles. 1 26 25 2 4 5 24 23 6 22 7 21 8 20 19 9 18 10 17 11 16 15 12 14 13 20 EeeBox PC 3 Alimentation : pressez pour allumer ou éteindre l’ordinateur. (Assurez-vous que l’option Power On By Remote (Mise en route via la télécommande) du BIOS est activée avant d’utiliser cette fonctionnalité) 2 Pause : pressez pour mettre en pause la lecture d’un fichier. 3 Arrêt : pressez pour arrêter la lecture d’un fichier multimédia. 4 Lecture : pressez pour lancer la lecture d’un fichier multimédia. 5 Avance rapide : pressez pour effectuer une avance rapide dans la lecture d’un fichier multimédia. 6 Piste suivante : pressez pour aller à la piste suivante. 7 Informations : pressez pour afficher les informations des programmes. Sous Eee Cinema ou d’autres menus d’options. 8 OK : pressez pour confirmer une action. 9 Chaîne suiv/préc : pressez pour changer de chaîne.* Français 1 10 Vidéo : pressez pour lancer le menu Videos de Eee Cinema. 11 Musique : pressez pour lancer le menu Music de Eee Cinema. 12 Entrée : pressez pour confirmer une sélection. 13 Boutons colorés : pressez pour accéder aux options des menus de Eee Cinema ou en mode Télétexte. (Les fonctions de ces boutons peuvent varier selon les régions.) 14 Télétexte : pressez pour activer/désactiver le mode télétexte. (Cette fonction n’est disponible que dans certaines régions.) 15 Effacer : pressez pour effacer la saisie. 16 Boutons numériques : pressez pour entrer des chiffres ou sélectionner une chaîne.* 17 TV : pressez ���������������������������������������������� pour ouvrir le menu������������������� TV de Windows MCE. 18 Photos : pressez pour ouvrir le menu Photos de������������� Windows MCE. EeeBox PC 21 Français 19 Aug/dim le volume : pressez pour augmenter ou diminuer le volume. 20 Muet : pressez pour désactiver le son. 21 Boutons quadri-directionnels : pressez pour naviguer dans les menus à l’écran. 22 Retour : pressez pour retourner à la page précédente. 23 Windows MCE : pressez pour ouvrir������������� Windows MCE. 24 Piste précédente : pressez pour retourner à la piste précédente. 25 Retour rapide : pressez pour rembobiner un fichier multimédia. 26 Enregistrer : pressez pour commencer l’enregistrement d’un programme TV.* *La fonction TV n’est disponible que dans certaines régions 22 EeeBox PC Contrôler le EeeBox PC à distance Français Le EeeBox PC intègre un récepteur infrarouge conçu pour la télécommande. Lorsque vous installez le EeeBox PC à l’arrière d’un moniteur, la visibilité directe entre le récepteur infrarouge et la télécommande sera bloquée et peut donc diminuer la sensibilité lors de l’entrée de commandes. Récepteur infrarouge EeeBox PC 23 Positionner votre EeeBox PC Français Installer le socle Placez le EeeBox PC sur son socle. Pour ce faire : 1. Localisez le pas de vis sous le EeeBox PC. 2. Alignez la vis du socle au pas de vis du PC, puis sécurisez le socle au PC à l’aide d’une pièce de monnaie. 1 Pas de vis 2 Pas de vis Vis du socle HDMI 24 EeeBox PC E-SATA Vous pouvez aussi placer pas votre EeeBox PC sur un bureau sans son socle. Français Avertissement de mauvais positionnement du EeeBox PC ○ × EeeBox PC 25 Français Installer votre EeeBox PC sur un moniteur Vous pouvez aussi installer votre EeeBox PC à l’arrière d’un moniteur. Pour ce faire : 1. Sécurisez la tablette métallique à votre moniteur à l’aide de quatre vis. Pour sécuriser la tablette métallique, votre moniteur doit être compatible avec le standard VESA75 ou VESA100. 1 2 2. Retirez la vis située dans la section centrale ( 3 ) du panneau arrière du Eeebox PC. Mettez la vis de côté. 3. Placez votre EeeBox PC sur la tablette métallique comme illustré ci-dessous. Puis, sécurisez le PC à la tablette à l’aide des vis. La vis destinée au socle (identique à celle utilisée pour fixer le socle à un moniteur ordinateur) doit être placée dans le pas de vis situé sous le socle. La vis à tête fraisée plate est destinée au pas de vis sur la droite ( 4 ). 4 3 Vis du socle 26 EeeBox PC Configurer votre EeeBox PC Français Il est nécessaire de connecter certains périphériques avant de pouvoir utiliser votre EeeBox PC. Connexion d'un écran Connectez une extrémité d’un câble HDMI/DVI à un téléviseur ou moniteur LCD ( 1 ) et ����������������������������� l’autre extrémité au port� HDMI/VGA (Moniteur) localisé à l'arrière du système ( 2 ). Moniteur LCD 2 –ou– TV LCD –ou– 1 Connexion de périphériques USB Connectez des périphériques USB tels qu’un clavier avec ou sans fil� (varient selon les régions), une souris����������������������������� ou une imprimante aux ports USB du système EeeBox PC 27 Connexion réseau Français Connectez une extrémité du câble réseau au port Réseau localisé à l’arrière du système et l’autre extrémité à un hub ou switch. Hub réseau ou switch Câble réseau RJ-45 L’utilisation de l’antenne n’est pas requise lors de la connexion d’un câble réseau. 28 EeeBox PC Connexion Wi-Fi via l’antenne sans fil Français L’antenne sans fil est connectée à votre EeeBox PC pour améliorer la réception de signaux sans fil. L’antenne amovible peut être installée pour obtenir une meilleure couverture lorsqu’une connexion Wi-Fi est utilisée. ANT. ANT. HDMI HDMI HD E-SATA E-SA E-SATA Lorsque le EeeBox PC est fixé à un moniteur d’ordinateur par le biais d’un kit de fixation VESA, le moniteur peut bloquer et affecter la qualité du signal sans fil. EeeBox PC 29 Allumer le système Français Connectez l’adaptateur secteur au port DC IN localisé à l’arrière du système, puis appuyez sur le bouton d’alimentation situé en façade de l’appareil. 3 2 1 4 • Lorsque vous n’utilisez pas votre EeeBox PC, débranchez l’adaptateur secteur pour économiser de l’énergie. • Ajustez les paramètres de consommation électrique à partir du Panneau de configuration de Window®. Ceci permet à votre EeeBox PC d’être pleinement opérationnel tout en économisant de l’énergie. Pour accéder au BIOS, appuyez sur <F2> au démarrage du système. 30 EeeBox PC Utiliser votre EeeBox PC Français Les captures d’écran de cette section sont données à titre indicatif. Celles-ci peuvent varier en fonction du système d’exploitation. Visitez le site Web d’ASUS sur www.asus.com pour plus d’informations. Configurer une connexion sans fil Pour établir une connexion réseau sans fil, suivez les instructions suivantes : Pour des raisons de sécurité, Ne vous connectez PAS à un réseau non sécurisé. Le faire peut rendre les données transmises visibles par d’autres personnes. 1. Faites un clic droit sur l’icône réseau avec une étoile orange de la zone de notification de Windows® 2. Sélectionnez le réseau sans fil auquel vous souhaitez vous connecter depuis la liste des réseaux sans fil disponibles, puis cliquez sur Connecter. Cliquez sur l’icône située en haut à droite pour actualiser la liste des réseaux sans fil. 3. La saisie d'un mot de passe peut être nécessaire. 4. Une fois la connexion établie, celle-ci apparaîtra dans la liste. 5. L’icône de réseau sans fil apparaîtra dans la zone de notification de Windows® EeeBox PC 31 Configurer une connexion filaire Français Pour établir une connexion réseau filaire, suivez les instructions suivantes : Utiliser une connexion à IP dynamique ou PPPoE : 1. Cliquez sur l’icône réseau avec un triangle d’avertissement jaune de la zone de notification de Windows® et sélectionnez Ouvrir le Centre Réseau et partage. 2. Cliquez sur l’option Modifier les paramètres de la carte située sur la gauche. 3. Faites un clic droit sur Connexion au réseau local et sélectionnez Propriétés. 32 EeeBox PC 5. Cliquez sur Obtenir une adresse IP automatiquement, puis cliquez sur OK. Français 4. Cliquez sur Protocole Internet Version 4 (TCP/ IPv4), puis cliquez sur Propriétés. (Suivez les étapes suivantes si vous utilisez une connexion PPoE) 6. Retournez à la page Centre Réseau et partage et cliquez sur Configurer une nouvelle connexion ou un nouveau réseau. EeeBox PC 33 Français 7. Sélectionnez Se connecter à Internet et cliquez sur Suivant. 8. Sélectionnez Haut débit (PPPoE) et cliquez sur Suivant 9. Remplissez les champs Nom 10. Cliquez sur Fermer pour d’utilisateur, Mot de passe terminer la configuration. et Nom de la connexion. Cliquez sur Connecter. 11. Cliquez sur l’icône réseau de la zone de notification, puis sur la connexion que vous avez juste créée. 34 EeeBox PC 12. Entrez votre nom d’utilisateur et mot de passe. Cliquez sur Connecter pour vous connecter à Internet. Français Utiliser une adresse IP statique : 1. Répétez les étapes 1 à 4 de la section précédente pour configurer une connexion à adresse IP fixe. 2 Cliquez sur Utiliser l’adresse IP suivante. 3. Remplissez les champs Adresse IP, Masque de sous-réseau et Passerelle par défaut. 4. Si nécessaire, entrez l’adresse de votre serveur DNS favori. 5. Une fois terminé, cliquez sur OK pour créer la connexion réseau. EeeBox PC 35 Français Configuration audio via un périphérique HDMI Si vous utilisez un poste TV pourvu d’une prise HDMI, connectez-le à votre EeeBox PC et suivez les étapes ci-dessous pour configurer les paramètres audio : 1. Dans la zone de notification de Windows®, faites un clic droit sur l’icône de Volume et cliquez sur Périphériques de lecture. 2. Depuis l’onglet Lecture, sélectionnez Périphérique de sortie numérique (HDMI) et cliquez sur Par défaut. 3. Cliquez sur Configurer pour afficher la fenêtre de configuration des hautparleurs. 4. Sélectionnez Stéréo et cliquez sur Suivant. 36 EeeBox PC Français 5.����������������� Cochez les cases Avant gauche et droit, et cliquez sur Suivant. 6.������������ Cliquez sur Terminer pour quitter l’assistant de configuration de hautparleurs. EeeBox PC 37 ASUS Easy Update Français ASUS Easy Update est un outil logiciel qui détecte et télécharge automatiquement les dernières version de BIOS, pilotes et applications pour votre EeeBox PC. 1. Dans la zone de notification de Windows®, faites un clic droit sur l’icône ASUS Easy Update. 2. Sélectionnez Schedule (Programmer) pour déterminer à quelle fréquence vous souhaitez que le système soit mis à jour. 3. Sélectionnez Update (Mettre à jour) pour activer la mise à jour. 4. Cliquez sur OK pour afficher les éléments que vous souhaitez télécharger. 5. Cochez le(s) élément(s) que vous souhaitez télécharger, puis cliquez sur OK. 38 EeeBox PC Restaurer le système Français Utiliser la partition de restauration La partition de restauration contient une image du système d'exploitation, des pilotes et des utilitaires installés sur votre système en usine. La partition de restauration offre une solution de restauration complète permettant de restaurer rapidement la partie logicielle de votre système dans son état de fonctionnement d'origine, à condition que votre disque dur soit en bon état. Avant d'utiliser la partition de restauration, copiez vos données sur un périphérique de stockage USB ou un lecteur réseau et prenez note de tous vos paramètres de configuration personnalisés (tels que vos paramètres réseau). Restaurer le système d'exploitation dans sa configuration d'usine (Restauration F9) 1. Appuyez sur [F9] lors du démarrage du système. 2. Sélectionnez Windows setup [EMS Enabled] lorsqu'il apparaît puis appuyez sur [Entrée]. 3. Sélectionnez votre langue et cliquez sur Next. 4. Sélectionnez Recover the OS to the Default Partition et cliquez sur Next. 5. La partition par défaut apparaît. Cliquez sur Next. 6. Les données contenues sur la partition par défaut seront effacées. Cliquez sur Recover pour lancer le processus de restauration. Toutes les données de la partition sélectionnée seront supprimées. Veillez donc à d'abord faire une copie de sauvegarde de vos données avant de continuer. 7. Une fois la restauration terminée, cliquez sur Reboot pour redémarrer le système. EeeBox PC 39 Français Sauvegarder les données d'environnement par défaut sur un périphérique de stockage USB (Sauvegarde F9) 1.������������������������������������������������� Répétez les étapes 1 à 4 de la section précédente. 2. Sélectionnez Backup the Factory Environment to a USB Drive et cliquez sur Next. 3. Connectez un périphérique de stockage USB pour lancer le processus de sauvegarde. La taille du périphérique de stockage USB connecté doit être supérieure à 20Go. La taille requise peut varier en fonction du modèle de votre ordinateur. 4. Sélectionnez le périphérique de stockage à utiliser si plus d'un dispositif de stockage externe est connecté à votre EeeTop PC/EeeBox PC et cliquez sur Next. S'il existe déjà une partition de taille appropriée contenue dans le périphérique de stockage USB (ex : une partition ayant été utilisée comme partition de sauvegarde), le système affichera cette partition automatiquement et la réutilisera pour la sauvegarde. 5. En fonction des situations, les données du périphérique de stockage USB ou de la partition sélectionnée seront effacées. Cliquez sur Backup pour lancer le processus de sauvegarde. Toutes les données de la partition sélectionnée ou du périphérique de stockage seront supprimées . Veillez donc à d'abord faire une copie de sauvegarde de vos données avant de continuer. 6. Une fois le processus terminé, cliquez sur Reboot pour redémarrer le système. 40 EeeBox PC Français Utiliser le périphérique de stockage USB (Restauration USB) Si la partition de restauration de votre système est défectueuse, utilisez un périphérique de stockage USB spour restaurer la partition ou les données d'environnement par défaut sur la totalité du disque dur. 1. Connectez le périphérique de stockage USB sur lequel vous avez sauvegardé les données d'environnement par défaut. 2. Appuyez sur <Echap> pour le EeeTop PC ou sur <F8> pour le EeeBox PC au démarrage pour voir apparaître l'écran Please select boot device. Sélectionnez USB:XXXXXX pour démarrer à partir du périphérique de stockage USB. 3. Sélectionnez votre langue puis cliquez sur Next. 4. Sélectionnez Restore et cliquez sur Next. 5. Sélectionnez une tâche puis cliquez sur Next. Options disponibles : • Restore the OS to the Default Partition only Sélectionnez cette option si vous souhaitez simplement restaurer le système d'exploitation sur la partition par défaut. Cette option supprimera toutes les données sur la partition système “C” et conserve la partition “D”en l'état. Après avoir cliqué sur Next, la partition par défaut apparaîtra. Cliquez de nouveau sur Next. • Restore the Whole Hard Disk Sélectionnez cette option si vous souhaitez dans sa configuration d'usine EeeTop PC/EeeBox PC. Cette option supprimera toutes les données du disque dur et créera une nouvelle partition système “C” , une partition “D“ ne contenant aucunes données et une partition de restauration. 6. Les données contenues sur la partition par défaut ou sur la totalité du disque dur seront supprimées en fonction de l'option sélectionnée à l'étape précédente. Cliquez sur Restore pour lancer le processus. 7. Une fois le processus de restauration terminé, cliquez sur Reboot pour redémarrer le système. EeeBox PC 41 Informations de contact ASUS Français ASUSTeK COMPUTER INC. Adresse Téléphone Fax E-mail Site Web 15 Li-Te Road, Peitou, Taipei, Taiwan 11259 +886-2-2894-3447 +886-2-2890-7798 [email protected] www.asus.com.tw Support technique Téléphone Support en ligne +86-21-38429911 support.asus.com ASUS COMPUTER INTERNATIONAL (Amérique) Adresse Telephone Fax Site Web 800 Corporate Way, Fremont, CA 94539, USA +1-510-739-3777 +1-510-608-4555 usa.asus.com Support technique Téléphone Fax Support en ligne +1-888-678-3688 +1-510-797-2614 support.asus.com ASUS France SARL Adresse Téléphone Site Web 10, Allée de Bienvenue, 93160 Noisy Le Grand, France +33 (0) 1 49 32 96 50 www.france.asus.com Support technique Téléphone Fax Support en ligne 42 EeeBox PC +33 (0) 8 21 23 27 87 +33 (0) 1 49 32 96 99 support.asus.com Français EeeBox PC 43 ">
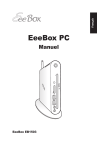
Lien public mis à jour
Le lien public vers votre chat a été mis à jour.