Asus CP220 Manuel utilisateur
PDF
ダウンロード
ドキュメント
Série CP220 / CP240 Affichage zéro client Guide de l'utilisateur Table des matières Avertissements............................................................................................ iv Informations de sécurité.............................................................................. v Entretien et nettoyage................................................................................. vi 1.1Bienvenu........................................................................................ 1-1 ii 1.2 Contenu de la boîte....................................................................... 1-1 1.3 Attacher le socle sur le moniteur................................................ 1-2 1.4 Introduction aux fonctions........................................................... 1-3 1.4.1 Face avant du moniteur................................................... 1-3 1.4.2 Face arrière du moniteur.................................................. 1-4 1.4.3 Démarrer avec le système du client................................. 1-5 1.4.4 Comportement indicateur du client.................................. 1-6 2.1 Détacher le bras/socle (pour montage mural)............................ 2-1 2.2 Réglage du moniteur.................................................................... 2-1 3.1 Menu OSD (affichage à l’écran)................................................... 3-1 3.1.1Reconfiguration................................................................ 3-1 3.1.2 Présentation des fonctions OSD...................................... 3-1 3.2 Réglage du client.......................................................................... 3-5 3.3 Spécifications.............................................................................. 3-11 3.4 Guide de dépannage (FAQ)........................................................ 3-12 3.5 Fréquences supportées.............................................................. 3-13 Copyright © 2013 ASUSTeK COMPUTER INC. Tous droits réservés. Aucune partie de cette publication ne peut être reproduite, transmise, transcrite, stockée dans un système d’interrogation ou traduite dans une langue quelconque sous quelque forme et par quelque moyen que ce soit sans l’autorisation écrite de ASUSTeK COMPUTER INC. (“ASUS”). La garantie du produit ou service ne sera pas prolongée si : (1) le produit a été réparé, modifié ou altéré, sauf si les réparations, modifications ou altérations ont été autorisées par écrit par ASUS; ou (2) si le numéro de série du produit a été effacé ou n’est plus lisible. ASUS FOURNIT CE MANUEL TEL QUEL SANS GARANTIE QUELLE QU’ELLE SOIT, EXPRESSE OU IMPLICITE, Y COMPRIS SANS LIMITATION, TOUTE GARANTIE OU CONDITION IMPLICITE DE QUALITE MARCHANDE OU DE COMPATIBILITE A DES FINS PARTICULIERES. EN AUCUN CAS ASUS, SES DIRECTEURS, MEMBRES DE LA DIRECTION, EMPLOYEÉS OU AGENTS NE SAURAIENT ÊTRE TENUS POUR RESPONSABLES DE DOMMAGES INDIRECTS, SPÉCIAUX, CIRCONSTANCIELS OU CONSÉCUTIFS (Y COMPRIS LES DOMMAGES POUR MANQUE À GAGNER, PERTES COMMERCIALES, PERTE DE JOUISSANCE OU DE DONNÉES, INTERRUPTION D’EXPLOITATION ET AUTRES), MEME SI ASUS A ETE AVISE DE LA POSSIBILITE DE TELS DOMMAGES DECOULANT DE TOUT DEFAUT OU D’ERREUR CONTENU DANS LE PRESENT MANUEL OU PRODUIT. LES SPÉCIFICATIONS ET LES INFORMATIONS CONTENUES DANS LE PRÉSENT MANUEL SONT FOURNIES À TITRE D’INFORMATION UNIQUEMENT ET SONT SOUS RÉSERVE DE CHANGEMENT À TOUT MOMENT SANS PRÉAVIS. ELLES NE DOIVENT PAS ÊTRE INTERPRETEES COMME UN ENGAGEMENT DE LA PART D’ASUS. ASUS N’ENDOSSE AUCUNE RESPONSABILITE OU ENGAGEMENT POUR DES ERREURS OU DES INEXACTITUDES QUI PEUVENT APPARAITRE DANS LE PRESENT MANUEL, Y COMPRIS LES PRODUITS ET LOGICIELS QUI Y SONT DECRITS. Les noms de produits et d'entreprises qui apparaissent dans le présent manuel peuvent ou non être des marques commerciales ou droits d’auteurs enregistrés de leurs sociétés respectives et ne sont utilisés qu’à titre d’identification et d’explication et au bénéfice de leurs propriétaires, sans intention de contrevenance. iii Avertissements Déclaration de la Commission Fédérale des Télécommunications (FCC) Cet appareil est conforme à la section 15 du règlement de la FCC. L'utilisation est permise sujette aux deux conditions suivantes : • Cet appareil ne doit pas causer d’interférences nuisibles, et • Cet appareil doit pouvoir accepter toutes les interférences reçues, y compris les interférences risquant d’engendrer un fonctionnement indésirable. Cet appareil a été testé et déclaré conforme aux limites définies pour les appareils numériques de Classe B suivant l’article 15 du règlement de la FCC. Ces limites sont destinées à assurer une protection raisonnable contre les interférences indésirables lorsque l’appareil est utilisé dans un environnement résidentiel. Cet appareil génère, utilise et peut émettre une énergie en radiofréquence et, s’il n’est pas installé et utilisé selon les instructions, il peut entraîner des interférences nuisibles aux communications radio. Cependant, nous ne pouvons garantir que des interférences ne se produiront pas dans une installation particulière. Si cet appareil cause des interférences indésirables à la réception de la radio ou de la télévision, ce que vous pouvez facilement observer en éteignant et en rallumant l’appareil, nous vous encourageons à prendre une ou plusieurs des mesures correctives suivantes : • Réorienter ou déplacer l’antenne réceptrice. • Augmenter la distance entre l’appareil et le récepteur. • Connecter l'appareil sur une prise secteur ou sur un circuit différent de celui sur lequel le récepteur est connecté. • Consultez votre revendeur ou un technicien radio/télévision qualifié pour de l'aide. En tant que partenaire d’Energy Star® , notre société a déterminé que ce produit est conforme aux directives d’Energy Star® pour son efficacité énergétique. Déclaration de la commission canadienne des communications Cet appareil numérique ne dépasse pas les limites de la classe B pour les émissions de sons radio depuis des appareils numériques, définies dans le règlement sur les interférences radio de la commission canadienne des communications. Cet appareil numérique de Classe B est conforme à la norme canadienne ICES-003. Avertissement : Ce client est seulement conforme à la directive EMC si vous utilisez un câble Ethernet blindé. iv Informations de sécurité Utilisez uniquement le modèle d'adaptateur CA/CC : EXA1203YH • Avant d’installer le moniteur, lisez attentivement toute la documentation qui accompagne la boîte. • Pour éviter tout incendie ou électrocution, n'exposez jamais le moniteur à la pluie ni à l'humidité. • N’essayez jamais d’ouvrir le boîtier du moniteur. Les hautes tensions dangereuses à l’intérieur du moniteur peuvent entraîner de graves blessures corporelles. • Si l'alimentation électrique est cassée, n'essayez pas de la réparer par vous-même. Contactez un technicien de réparation qualifié ou un revendeur. • Avant d’utiliser l'appareil, assurez-vous que tous les câbles sont bien connectés et que les câbles électriques ne sont pas endommagés. Si vous décelez le moindre dommage, contactez immédiatement votre revendeur. • Les fentes et les ouvertures à l’arrière ou sur le dessus du boîtier sont prévues pour la ventilation. Ne bloquez pas ces fentes. Ne placez jamais l'appareil près ou sur un radiateur ou une source de chaleur à moins qu'il y ait une ventilation appropriée. • Le moniteur ne doit être utilisé qu'avec le type d'alimentation indiqué sur l'étiquette. Si vous n’êtes pas sûr du type d’alimentation électrique fourni dans votre maison, consultez votre revendeur ou la société locale d’électricité. • Utilisez la prise électrique appropriée qui est conforme aux normes électriques locales. • Ne surchargez pas les fils d'alimentation ou les rallonges. Une surcharge peut engendrer un incendie ou une électrocution. • Évitez la poussière, l’humidité et les températures extrêmes. Ne placez pas le moniteur dans une zone qui pourrait devenir humide. Placez le moniteur sur une surface stable. • Débranchez l'appareil lors des orages ou lorsqu'il n'est pas utilisé pendant une période prolongée. Ceci protégera le moniteur contre les dommages liés aux surtensions. • N’insérez jamais des objets et ne renversez jamais du liquide dans les fentes du boîtier du moniteur. • Pour assurer un fonctionnement satisfaisant, n’utilisez le moniteur qu’avec des ordinateurs listés UL qui possèdent des réceptacles configurés appropriés marqués entre 100 - 240V CA. • La prise de courant doit être installée à proximité de l’équipement et doit être facile d’accès. • Si vous rencontrez des problèmes techniques avec le moniteur, contactez un technicien de réparation qualifié ou votre revendeur. v Entretien et nettoyage • Avant de soulever ou de déplacer votre moniteur, il est préférable de débrancher les câbles et le cordon d’alimentation. Suivez les bonnes techniques de levage quand vous soulevez le moniteur. Quand vous soulevez ou transportez le moniteur, tenez les bords du moniteur. Ne soulevez pas le moniteur en tenant le support ou le cordon d’alimentation. • Nettoyage. Éteignez votre moniteur et débranchez le cordon d’alimentation. Nettoyez la surface du moniteur à l’aide d’un chiffon sans peluche et non abrasif. Les tâches rebelles peuvent être enlevées avec un chiffon légèrement imbibé d'une solution détergente douce. • Évitez d'utiliser un nettoyant contenant de l'alcool ou de l'acétone. Utilisez un produit de nettoyage prévu pour les écrans. N’aspergez jamais de nettoyant directement sur l’écran car il pourrait goutter dans le moniteur et entraîner un choc électrique. Les symptômes suivants sont normaux avec le moniteur : • En raison de la nature de la lumière fluorescente, l'écran peut scintiller pendant la première utilisation. Éteignez le commutateur d’alimentation et rallumez-le pour vous assurer que le vacillement disparaît. • Il se peut que vous trouviez l'écran irrégulièrement lumineux selon le motif de bureau que vous utilisez. • Lorsque la même image reste affichée pendant de nombreuses heures, une image résiduelle peut rester visible sur l’écran même lorsque l’image a été changée. L'écran se rétablit lentement, ou bien vous pouvez éteindre l'alimentation pendant quelques heures. • Lorsque l’écran devient noir ou clignote, ou qu’il ne s’allume plus, contactez votre revendeur ou un centre de réparation pour remplacer les pièces défectueuses. N’essayez jamais de réparer ce moniteur par vous-même. Conventions utilisées dans ce guide AVERTISSEMENT : Informations pour éviter de vous blesser en essayant de terminer une tâche. AVERTISSEMENT : Informations pour éviter d’endommager les composants en essayant de terminer une tâche. IMPORTANT : Informations que vous DEVEZ suivre pour terminer une tâche. REMARQUE : Astuces et informations supplémentaires pour aider à terminer un tâche. vi Où trouver plus d’informations Référez-vous aux sources suivantes pour les informations supplémentaires et pour les mises à jour de produit et logiciel. 1. Sites Web de ASUS Les sites Web internationaux d’ASUS fournissent des informations mises à jour sur les produits matériels et logiciels d’ASUS. Référezvous à http://www.asus.com 2. Documentation en option Votre emballage produit peut inclure une documentation en option qui peut avoir été ajoutée par votre revendeur. Ces documents ne font pas partie de l’emballage standard. vii 1.1Bienvenu Merci d’avoir acheté un moniteur d'ASUS®. Le dernier moniteur d'ASUS offre un écran plus net, plus large et plus lumineux, ainsi qu'un ensemble de fonctionnalités qui améliorent le rendu visuel. Avec ces fonctions du moniteur, vous pouvez profiter du confort et vous régaler d’une expérience visuelle ! 1.2 Contenu de la boîte Vérifiez que tous les éléments suivants sont présents dans la boîte : Moniteur d'affichage Socle du moniteur et vis Guide de mise en route Carte de garantie Cordon d'alimentation Adaptateur Câble DVI Câble VGA • 1-1 Si l’un des éléments ci-dessous est endommagé ou manquant, contactez immédiatement votre revendeur. Chapitre 1 : Présentation du produit 1.3 Attacher le socle sur le moniteur 1. Attachez la base au bras et utilisez les vis pour la fixer. Vous pouvez facilement serrer les vis à la main. 2. Ajustez le moniteur pour que l'angle soit confortable. 2 1 • Nous vous recommandons de couvrir la surface de la table avec un chiffon doux pour éviter d’endommager le moniteur. Moniteur LCD de la série CP220/CP240 d'ASUS 1-2 1.4 Introduction aux fonctions 1.4.1 Face avant du moniteur DEL1 DEL2 1. Voyant DEL du client : • 2. Voyant d'alimentation : • 1-3 La couleur du voyant DEL du client est décrite ci-dessous. La couleur du voyant d'alimentation est décrite ci-dessous. État description DEL1 Blanc client allumé DEL1 Orange Arrêt et Réveil sur LAN/ Réveil sur USB DEL2 Blanc lien au bureau virtuel Chapitre 1 : Présentation du produit 1.4.2 Face arrière du moniteur 9 10 11 6 12 USB 1 2 3 4 5 7 1. RJ45 2. Connecteur DVI 3. Connecteur VGA 4. Entrée Microphone 5. Prise d'entrée audio 6. Sortie écouteurs 7. Connecteur USB 8. Prise d'entrée de l'alimentation 9. Trous de vis de l'interface de montage 8 10. Connecteur USB 11. Verrou Kensington 12. Clavier de contrôle Moniteur LCD de la série CP220/CP240 d'ASUS 1-4 1.4.3 Démarrer avec le système du client Élément Touche MENU A Description Appuyez sur ce bouton pour allumer/éteindre le Alimentation moniteur. Appuyez pour sélectionner une source d’entrée Sélection Entrée différente. Luminosité/Appuyez pour augmenter le réglage Luminosité & Haut numérique de la fonction sélectionnée. Menu Appuyez pour ouvrir le menu OSD. Volume/Appuyez pour baisser le réglage numérique Volume & Bas de la fonction sélectionnée. Ajustement auto & Réglage auto/Retourner à la sélection précédente. Retour & Retour Lien (DEL) Lien au serveur DEL de couleur blanche lorsque le client est allumé Client (DEL) DEL de couleur orange lorsque le client est éteint/ Réveil sur LAN ou Réveil sur USB est activé touche Source Fonction Description avec source VGA (>2 secondes) avec source VGA pour Bouton du mode Splendid appui court. (<2 secondes) Appuyez rapidement dans l'interface de Connexion instantannée connexion (<2 secondes) Quitter l'OSD, appuyez rapidement pour Appuyez rapidement sélectionner déconnexion, dans la session d'hôte éteindre la station de (<2 secondes) travail ou annuler Appuyez rapidement Déconnecter et retourner dans la session du à l'interface de connexion serveur (<2 secondes) Réglage auto VGA *Ajustement auto & Retour Client 1-5 Chapitre 1 : Présentation du produit 1.4.4 Comportement indicateur du client État Allumer Éteindre Allumer et lier au bureau virtuel Éteindre et Réveil sur LAN Éteindre et Réveil sur USB ALIMENTATION Blanc Arrêt LIER Arrêt Arrêt Client Blanc Arrêt Blanc Blanc Blanc Orange Arrêt Orange Orange Arrêt Orange Blanc (allumé pendant 12s, puis s'éteint) Blanc (clignote 12s puis s'éteint)/Orange (toujours allumé) Blanc (clignote Allumer à Éteindre 12s puis s'éteint)/ et Réveil sur USB Orange (toujours allumé) Moniteur LCD de la série CP220/CP240 d'ASUS 1-6 2.1 Détacher le bras/socle (pour montage mural) Pour démonter le bras/le support. 1. Débranchez les câbles d’alimentation et de signal. Posez doucement le moniteur face à terre sur une table propre. 2. Utilisez vos doigts pour enlever doucement la plaque qui recouvre le support. Utilisez un tournevis pour dévisser les quatre vis attachant le support au moniteur. 3. Détachez le support du moniteur. • Nous vous recommandons de couvrir la surface de la table avec un chiffon doux pour éviter d’endommager le moniteur. • Tenez le support lorsque vous enlevez les vis. 1 2 3 2.2 2-1 • Le kit de montage mural (100 x 100 mm) n'est pas inclus avec le produit acheté. • Utilisez seulement un support de montage mural listé UL avec un poids/une charge minimale de 14kg (taille des vis : M4 x 10 mm). Réglage du moniteur Chapitre 2 : Configuration • Pour une visualisation optimale, nous vous recommandons de regarder de pleine face le moniteur, puis d’ajuster le moniteur à l’angle qui vous semble le plus confortable. • Tenez le socle pour empêcher le moniteur de tomber quand vous le changez d’angle. • Vous pouvez ajuster l’angle du moniteur de -5˚ à 23˚. -5 ~ 23 Moniteur LCD de la série CP220/CP240 d'ASUS 2-2 3.1 Menu OSD (affichage à l’écran) 3.1.1Reconfiguration CP220 Splendid Mode Paysage Couleur Mode Standard Picture Mode Cinéma Sélection Entrée Mode Jeu Menu Mode Vue Nocturne sRGB Move OK Exit 1. Appuyez sur le bouton MENU pour ouvrir le menu OSD. 2. Appuyez sur les boutons et pour naviguer parmi les fonctions. Appuyez sur le bouton OK pour sélectionner et activer la fonction désirée. Si la fonction sélectionnée possède un sous-menu, appuyez de nouveau sur les boutons et pour naviguer dans les fonctions du sous-menu. Appuyez sur le bouton OK pour sélectionner et activer la sous-fonction désirée. 3. Appuyez sur les boutons et pour changer le réglage de la fonction sélectionnée. 4. Pour fermer le menu OSD, appuyez sur le bouton MENU. Répétez les étapes 2 et 3 pour régler une autre fonction. 3.1.2 Présentation des fonctions OSD 1.Splendid Cette fonction contient six sous-fonctions que vous pouvez sélectionner en fonction de votre préférence. Chaque mode possède l’option Réinitialiser, pour vous permettre de garder votre réglage ou de retourner au mode prédéfini. CP220 Splendid Mode Paysage Couleur Mode Standard Picture Mode Cinéma Sélection Entrée Mode Jeu Menu Mode Vue Nocturne sRGB Move 3-1 OK Exit Chapitre 3 : Instructions générales • Mode Paysage : C'est le meilleur choix pour visionner des photos de paysage, avec la fonction SPLENDID™ Video Intelligence. • Mode Standard : C'est le meilleur choix pour les taches bureautiques, avec la fonction SPLENDID™ Video Intelligence. Mode Cinéma : C'est le meilleur choix pour visionner des films, avec la fonction SPLENDID™ Video Intelligence. Mode Jeu : C'est le meilleur choix pour jouer à des jeux, avec la fonction SPLENDID™ Video Intelligence. Mode Vue Nocturne : C'est le meilleur choix pour jouer à des jeux ou visionner des films dans des endroits sombres, avec la fonction SPLENDID™ Video Intelligence. sRGB : C’est le meilleur choix pour afficher les photos et les images venant des PC. • • • • • En mode Utilisateur pour la Température Couleur, l'utiliateur peut configurer les valeurs des couleurs primaires R (Rouge), V (Vert), et B (Bleu) entre 0 et 100. 2.Couleur Choisissez la couleur d'image désirée avec cette fonction. CP220 Splendid Luminosité Couleur Contraste Picture ASCR 100 80 Arrêt Sélection Entrée Saturation Menu Température Couleur 50 Mode Utilisateur 18 Gamma Move • • • • • • OK Exit Luminosité : La plage de réglage est de 0 à 100. est aussi un bouton de raccourci pour activer cette fonction. Contraste : La plage de réglage est de 0 à 100. ASCR : Pour ajuster la position horizontale (Position-H) et la position verticale (Position-V) de l'image à partir de l'entrée VGA. La plage de réglage est de 0 à 100. Saturation : La plage de réglage est de 0 à 100. Température Couleur : Il y a trois modes de balance de blanc prédéfinis (D50, D65 et 9300K) et un mode Utilisateur. Gamma : Pour modifier le gamma gris entre 18/2.2/2.5. Moniteur LCD de la série CP220/CP240 d'ASUS 3-2 • • 3. Phase permet de changer la phase du signal d’horloge pixel. Un réglage incorrect résulte en des interférences horizontales sur l’écran. Fréquence (fréquence des pixels) permet de contrôler le nombre de pixels balayés à chaque balayage horizontal. Si le réglage de la fréquence est incorrect, des lignes verticales s'affichent sur l'écran et l'image ne sera plus proportionnelle. Picture (Image) Vous pouvez ajuster Contrôle de l’aspect, Over Scan, la position (VGA seulement) et le focus (VGA seulement) dans ce menu. CP220: CP220 Splendid Netteté Couleur Contrôle de l'aspect 50 Picture Position Sélection Entrée Focus Plein écran Menu Move OK Exit CP240: CP240 Splendid Netteté 40 Couleur Trace Free 60 Picture Contrôle de l'aspect Sélection Entrée Position Menu Focus Move 3-3 OK Plein écran Exit • Netteté : Pour ajuster la netteté de l’image. La plage de réglage est de 0 à 100. • Trace Free : Augmente le temps de réponse avec la technologie Over Drive. La plage de réglage va de 0 (lent) à 100 (rapide) (seulement pour CP240). • Contrôle de l’aspect : Réglez le format d’affichage de l’image sur «Plein écran» ou «4:3». • Position : Pour ajuster la position horizontale (Position-H) et la position verticale (Position-V) de l'image. La plage de réglage est de 0 à 100 (seulement disponible pour l'entrée VGA). Chapitre 3 : Instructions générales • 4. Focus : Pour réduire les interférences de ligne horizontale et les interférences de ligne verticale en ajustant (Phase) et (Fréquence) séparément. La plage de réglage est de 0 à 100 (seulement disponible pour l'entrée VGA). Sélection Entrée Sélectionnez la source d'entrée VGA, signal d'entrée de source client. CP220 Splendid VGA Couleur Client Picture Input Select Sélection Entrée Menu Move Exit OK 5.Menu Pour ajuster la configuration du système. CP220 Splendid Configuration OSD Couleur Informations Picture Langue Sélection Entrée Tout réinit. Français Menu Move OK Exit • Configuration OSD : Pour ajuster le délai OSD, DDC/CI, la Transparence, et le Indicateur d’alimentation. • Informations : Pour afficher les informations du moniteur. • Langue : Pour choisir la langue du menu OSD. Les sélections possibles sont : Anglais, Français, Allemand, Espagnol, Italien, Hollandais, Russe, Chinois traditionnel, Chinois simplifié, Japonais, Persan, Thaï, Indonésien, Pologne, Turquie, Portugal, Tchèque, Croatie, Hongrie, Roumanie et Coréen. • Tout réinit. : Sélectionnez "Oui" pour restaurer tous les réglages sur le mode d'usine par défaut. Moniteur LCD de la série CP220/CP240 d'ASUS 3-4 3.2 Réglage du client 1. Allumez l’alimentation et appuyez sur comme votre source d’entrée. pour sélectionner [Client] Client MENU:Exit 2. Connectez-vous au widget du client, cliquez sur “[Options]“ dans le coin supérieur gauche. Options 3. Sélectionnez “[Options]” --> “[Configuration]”. Options Configuration Diagnostics Information User Settings 3-5 Chapitre 3 : Instructions générales 4. Ouvrez “[Configuration]” --> [Network] (Réseau), et sélectionnez “Enable DHCP” (Activer DHCP). Configuration Network IPv6 SCEP Label Discovery Session Language Power Display Access Audio Reset Change the network settings for the device Enable DHCP: IP Address: 192 . 168 . 100 . 51 Subnet Mask: 255 . 255 . 255 . 0 Gateway: 192 . 168 . 100 . 1 Primary DNS Server: 192 . 168 . 100 . 2 Secondary DNS Server: 0 . 0 .0 .0 Domain Name: FQDN: Auto Ethernet Mode: Enable 802.1X Security: Identity: Client Certificate: OK Cancel Apply 5. Sélectionnez la page [Session] et entrez “DNS Name or IP Address» (Nom DNS ou adresse IP) puis cliquez sur “Apply” (Appliquer) pour exécuter. Configuration Network IPv6 SCEP Label Discovery Session Language Power Display Access Audio Reset vmware Horizon View Client TM Configure the connection to a peer device Connection Type: DNS Name or IP Address: View Connection Server 192.168.100.252 Advanced OK Moniteur LCD de la série CP220/CP240 d'ASUS Cancel Apply 3-6 6. Sélectionnez la page [Language] (Langue), choisissez la langue désirée puis cliquez sur “Apply” (Appliquer) pour exécuter. Configuration Network IPv6 SCEP Label Discovery Session Language Power Display Access Audio Reset Select language for the user interface Language: Keyboard Layout: English US OK Cancel Apply 7. Sélectionnez [OK] pour finir la [Configuration]. 8. Retournez au menu principal, sélectionnez [Options] dans le coin supérieur gauch et allez dans [User settings] (Paramètres de l’utilisateur). Options Configuration Diagnostics Information User Settings 3-7 Chapitre 3 : Instructions générales 9. Sélectionnez la page [Certificate] (Certificat), choisissez l’élément et le réglage désiré, puis cliquez sur [OK]. User Settings Certificate Mouse Keyboard Image Display Topology Touch Screen vmware Horizon View Client TM Certificate Checking Mode: This mode determines how the client proceeds when it cannot verify that your connection to the server is secure. It is not recommended that you change this setting unless instructed to do so by your system administrator. Never connect to untrusted servers Warn before connecting to untrusted servers Do not verify server identity certificates OK Cancel Apply 10.Liez à l’IP du serveur et ouvrez l’interface de connexion, cliquez sur [Connect] (Connecter). Enter the address of the View Connection Server. Server: 192.168.100.252 Connect Moniteur LCD de la série CP220/CP240 d'ASUS 3-8 11.Entrez le «User name» (Nom d’utilisateur) et le «password» (Mot de passe) puis cliquez sur [Login] (Connexion). https://192.168.100.252 Enter your user name and password User name: Password: Server: 192.168.100.252 Login Cancel 12.Cliquez sur [Connect] (Connecter). win7 Connect Log on to desktop Reser VM Cancel 13.Ouvrez l’interface du client. 3-9 Chapitre 3 : Instructions générales 14.Sélectionnez sur le bureau «Start» (Démarrer), choisissez «Logout» (Déconnexion) pour quitter le client. Moniteur LCD de la série CP220/CP240 d'ASUS 3-10 3.3Spécifications Modèle CP220 CP240 21,5” (54,61 cm) 23,8” (60,47 cm) Résolution max. 1920 x 1080 1920 x 1080 Luminosité (Typ.) 250cd/m 250cd/m2 Taille du panneau Rapport de contraste intrisique (Typ.) Angle de vue (CR≧0) Couleurs de l’écran 1000:1 1000:1 160°(V); 170°(H) 178°(V); 178°(H) 16,7 M 16,7 M Temps de réponse (Typ.) 5ms 5ms (Gris à gris) Entrée D-Sub Oui Oui Mode ALLUMÉ : < 50 W* Mode ALLUMÉ : < 50 W* *Basé sur la norme Energy Star 6.0 *Basé sur la norme Energy Star 6.0 Haut-parleur Oui Oui Microphone Oui Oui Consommation électrique allumé Remarque Écouteurs Mode Économie d’énergie Oui Oui <6W <6W Mode éteint < 0,5 W < 0,5 W Inclinaison -5° à +23° -5° à +23° Interface de montage Phys. Dimensions (LxHxD) Dimensions de la boîte (LxHxD) Poids net (approx.) 100mm x 100mm 100mm x 100mm 523,2 x 497,0 x 224,8 mm 567,60 x 517,15 x 244,81 mm 654 x 397 x 176 mm 685 x 421 x 179 mm 5,3 kg 6,0 kg Poids brut (approx.) 7,6 kg 8,5 kg Tension de voltage 100~240V CA (externe) 100~240V CA (externe) Processeur SCALER TERA2321 FCBGA-396 ROM FLASH MX25L25635FMI-10G 256MB SOP-16 RAM DRAM H5TQ2G63D(F)FR-H9C/MT41J128M16JT107G-K 2Gb x 2 Solution de client 3-11 2 Vmware Chapitre 3 : Instructions générales 3.4 Guide de dépannage (FAQ) Problème Solution possible Le voyant DEL d’alimentation n’est pas MARCHE • Appuyez sur le bouton pour vérifier si le moniteur est en mode ALLUMÉ. • Vérifiez si le cordon d’alimentation est correctement branché sur le moniteur et sur la prise de courant. Le voyant DEL d’alimentation est de couleur orange et il n’y a aucune image sur l’écran • Vérifiez si le moniteur et l’ordinateur sont en mode MARCHE. • Assurez-vous que le câble de signal est correctement branché sur le moniteur et sur l’ordinateur. • Vérifiez le câble de signal et assurez-vous qu’aucune broche n’est tordue. • Connectez l'ordinateur à un autre moniteur disponible pour vérifier que l'ordinateur fonctionne correctement. L’image de l’écran est trop claire ou trop foncée • Ajustez les réglages Contraste et Luminosité avec le menu OSD. L'image n'est pas centrée ou elle n'est pas dimensionnée correctement • Appuyez sur le bouton A pendant deux secondes pour ajuster automatiquement l’image. • Ajustez les réglages Position-H ou Position-V avec le menu OSD. L'image de l'écran n'est pas centrée ou pas de bonne taille • Assurez-vous que le câble de signal est correctement branché sur le moniteur et sur l’ordinateur. • Éloignez les appareils électriques susceptibles de causer des interférences. Les couleurs de l’image de l’écran sont bizarres (le blanc n’apparaît pas blanc) • Vérifiez le câble de signal et assurez-vous qu’aucune broche n’est tordue. • Effectuez une réinitialisation avec le menu OSD. • Ajustez les réglages Couleurs R/V/B ou sélectionnez la Température des couleurs dans le menu OSD. L'image de l’écran est floue ou difficile à voir • Appuyez sur le bouton pendant deux secondes pour ajuster automatiquement l’image (mode VGA seulement). • Ajustez les réglages Phase et Fréquence avec le menu OSD. Aucun son ou le son est très faible • Vérifiez que le câble audio est bien branché sur le moniteur. • Ajustez le réglage du volume sur votre ordinateur et sur votre moniteur. • Vérifiez que le pilote de la carte de son de votre ordinateur a été correctement installé et activé. A Moniteur LCD de la série CP220/CP240 d'ASUS 3-12 3.5 Fréquences supportées Support de synchronisation des modes VESA / IBM (entrées D-SUB) Résolution 640 x 350 640 x 480 640 x 480 640 x 480 720 x 400 800 x 600 800 x 600 800 x 600 800 x 600 848 x 480 1024 x 768 1024 x 768 1024 x 768 1152 x 864 1280 x 720 1280 x 800 1280 x 960 1280 x 1024 1280 x 1024 1366 x 768 1440 x 900 1680 x 1050 1680 x 1050 1920 x 1080 1920 x 1080 Taux de Fréquence horizontale rafraîchissement 70Hz 31,469KHz 60Hz 31,469KHz 67Hz 35KHz 75Hz 37,5KHz 70Hz 31,469KHz 56Hz 35,156KHz 60Hz 37,879KHz 72Hz 48,077KHz 75Hz 46,875KHz 60Hz 31,02KHz 60Hz 48,363KHz 70Hz 56,476KHz 75Hz 60,023KHz 75Hz 67,5KHz 60Hz 44,772KHz 60Hz 49,702KHz 60Hz 60KHz 60Hz 63,981KHz 75Hz 79,976KHz 60Hz 47,712KHz 60Hz 55,935KHz 60Hz 65,29KHz 60Hz 64,674KHz 60Hz 67,5KHz 60Hz 66,587KHz * Les modes qui ne sont pas listés dans ces tableaux peuvent ne pas être supportés. Pour une résolution optimale, nous vous conseillons de choisir un mode listé dans les tableaux ci-dessus. 3-13 Chapitre 3 : Instructions générales ">
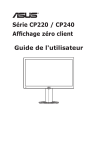
公開リンクが更新されました
あなたのチャットの公開リンクが更新されました。