Thrustmaster 4060079 T.RJ12 USB ADAPTER Manuel utilisateur
PDF
Herunterladen
Dokument
MANUEL DE L’UTILISATEUR TABLE DES MATIÈRES 1. Introduction ............................................................................ 2 2. Configuration requise ............................................................ 2 PC .............................................................................................................................................................................. 2 3. Lancement rapide Fly NOW ! ................................................ 3 4. Le Dashboard ......................................................................... 5 Configuration Print ..................................................................................................................................................... 5 Les contrôleurs........................................................................................................................................................... 8 Les boutons ............................................................................................................................................................... 8 Les axes ..................................................................................................................................................................... 8 Le clavier.................................................................................................................................................................... 9 5. Principe de fonctionnement ................................................ 10 6. Création d’une configuration Basique ............................... 11 Select Controller(s) to configure ............................................................................................................................... 11 Configure axes mapping .......................................................................................................................................... 12 Configure axes response ......................................................................................................................................... 14 7. Interface graphique d’édition .............................................. 20 La fenêtre Select Control ......................................................................................................................................... 20 Sélection d’un bouton............................................................................................................................................... 21 La fenêtre Assign Parameters .................................................................................................................................. 22 Affecter plusieurs fonctions à un même bouton ....................................................................................................... 24 Création d’une chaîne .............................................................................................................................................. 25 Création d’une séquence ......................................................................................................................................... 25 Gestion des LED ...................................................................................................................................................... 25 8. Programmation d’un axe ..................................................... 28 Axmap1: génère des événement qui dépendent de la direction du mouvement de l’axe......................................... 28 Axmap2 : génère un événement lorsque l’axe atteint une plage de valeurs prédéfinie............................................ 29 La fenêtre Select Event ............................................................................................................................................ 30 Lancer la configuration ............................................................................................................................................. 31 9. Exercice basique .................................................................. 34 10. Création d’une configuration Avancée .............................. 36 Les Layers (couches) ............................................................................................................................................... 36 Press et release ....................................................................................................................................................... 39 11. Quelques mots sur le langage de programmation texte de T.A.R.G.E.T. ................................................................................ 40 Informations relatives à la garantie aux consommateurs ......................................................................................................... 41 Stipulations additionnelles à la garantie .............................................................................................................................. 43 Responsabilité .............................................................................................................................................................. 43 Manuel de l’utilisateur T.A.R.G.E.T v3.0 – 1/44 Avant-propos Bienvenue dans ce manuel et félicitations pour votre achat. Nous espérons que ce contrôleur de jeu vous apportera des heures de plaisir et comblera vos besoins. Afin de profiter au mieux des capacités de votre contrôleur, nous vous invitons à lire ce manuel et à le garder à portée de mains pour les premières utilisations de T.A.R.G.E.T. Ce document a été écrit afin de répondre aux questions de tous les utilisateurs, qu’ils soient débutants ou expérimentés. 1. Introduction T.A.R.G.E.T (Thrustmaster Advanced pRogramming Graphical EdiTor) est une suite logicielle qui permet de tester, configurer et programmer des contrôleurs Thrustmaster. L’ensemble des fonctionnalités est accessible depuis la page principale du logiciel. Cette dernière s’appelle Dashboard. Les contrôleurs Thrustmaster sont tous Plug and Play, l’utilisation et l’installation de ce logiciel sont donc optionnelles. Cependant, si vous souhaitez utiliser des profils, changer la sensibilité des commandes ou simplement profiter à 100% de votre achat, T.A.R.G.E.T sera votre fidèle allié. Les produits Thrustmaster tels que les HOTAS COUGAR sont réputés pour leurs capacités exceptionnelles de programmation. La contrepartie de cette puissance était l’utilisation d’un langage de programmation sous forme de texte peu convivial. Afin de rendre cette puissance accessible au plus grand nombre, Thrustmaster a développé un logiciel capable de satisfaire les utilisateurs débutants comme experts : T.A.R.G.E.T. Par défaut, un contrôleur DirectX ne génère que des informations liées à sa nature. Avec T.A.R.G.E.T, vous avez la possibilité d’ajouter des fonctions clavier et souris. Cela permet d’être plus efficace, d’utiliser les boutons et les axes comme on le souhaite, de s’affranchir au maximum de l’utilisation du clavier qui nuit à l’immersion dans le jeu. Dans certain cas, il est même possible de corriger des défauts d’ergonomie ou de fonctionnalité des logiciels. Même si ce type de produit est souvent appelé contrôleur programmable, il convient de ne pas se laisser impressionner par ces termes. Dans la pratique, programmer un joystick se résume surtout à associer une entrée (un bouton ou un axe) à une sortie (une fonction, une émulation de touche clavier…). Avec T.A.R.G.E.T, vous avez la possibilité de créer des programmes complexes en manipulant uniquement la souris suivant un principe Drag and Drop - Déplacer et Déposer. Pour mieux vous faciliter la prise en main, il existe plusieurs niveaux de complexité de programmation. Basic sera parfait pour débuter ou créer un profil simple rapidement. Advanced permet d’exploiter des fonctions avancées qu’offre un logiciel de personnalisation haut de gamme. Le Script vous permettra d’exploiter toute la puissance et la souplesse du système FAST. T.A.R.G.E.T est la parfaite synthèse de l’expérience de Thrustmaster dans les périphériques programmables. Outre la création d’une véritable interface graphique, le traditionnel langage Script a été totalement réécrit pour proposer plus de souplesse, de nouvelles fonctions et des possibilités quasi-illimitées. Pour utiliser au mieux les capacités du logiciel, une bonne compréhension et connaissance des périphériques d’entrée est nécessaire. 2. Configuration requise PC PC ou portable avec processeur Intel Pentium III/Athlon 1GHz ou supérieur 512 Mo de RAM Système d’exploitation : Microsoft Windows® Vista®/7/8/10 (32/64 bits) Résolution vidéo 1280 x 960, 16 bits 100 Mo d’espace libre sur le disque dur 2/44 – Manuel de l’utilisateur T.A.R.G.E.T v3.0 3. Lancement rapide Fly NOW ! Double-cliquez sur l’icône TARGET GUI du bureau ou lancez le logiciel depuis le menu Démarrer de Windows. Dans l’interface principale, cliquez sur le bouton Go de la fenêtre Fly NOW ! (en haut à gauche). La première action à effectuer est d’indiquer à "Fly NOW!" quel simulateur vous souhaitez utiliser. Pour cela, cliquez simplement sur le bouton Add. Une nouvelle fenêtre s’ouvre. Dans le champ Title, nommez le simulateur. Dans le champ Path, cliquez sur le bouton Browse et indiquez le chemin vers le fichier exécutable du logiciel. Attention, certains programmes réclament des commandes spécifiques pour être lancés. C’est le cas de la série DCS. Dans ce cas, il est préférable d’effectuer un clic droit sur le raccourci vers le simulateur placé sur le Bureau. Sélectionnez Propriétés et copiez le contenu du champ cible. Il ne reste plus qu’à coller ou recopier ce dernier dans le champ Path de la fenêtre de T.A.R.G.E.T. Dans le Champ Associate Configuration, cliquez sur le bouton Browse et sélectionnez le profil correspondant au simulateur choisi. Les profils T.A.R.G.E.T sont des fichiers de type .fcf ou .tmc. Cliquez sur le bouton Add. Procédez de la même manière pour ajouter de nouveaux simulateurs au menu Fly NOW !. Pour lancer automatiquement le simulateur et sa configuration associée, il suffit de sélectionner le nom de ce dernier dans la liste Select Software (il devient alors bleu), puis de cliquer sur le bouton Fly NOW !. Manuel de l’utilisateur T.A.R.G.E.T v3.0 – 3/44 Une fenêtre s’ouvre, indiquant que la configuration joystick se lance, puis une fois cette procédure terminée, le simulateur sera lancé. Lorsque vous arrivez dans le simulateur, il convient d’abord de configurer les axes dans le menu Options du simulateur. Cette opération ne devra être réalisée qu’une fois. Lorsque vous quitterez le simulateur, il sera nécessaire d’arrêter la configuration de T.A.R.G.E.T en cliquant sur le bouton Stop en haut à droite de la fenêtre Fast Wizard Running Script. 4/44 – Manuel de l’utilisateur T.A.R.G.E.T v3.0 4. Le Dashboard Le Dashboard est la page principale de T.A.R.G.E.T. Cette page est divisée en plusieurs zones. La colonne de gauche est destinée au lancement rapide : Fly NOW ! permet un lancement rapide d’un simulateur et de sa configuration associée. How Do I permet d’afficher l’aide. My Configuration Files permet d’éditer rapidement une configuration en double-cliquant dessus. Les configurations sont classées dans 3 onglets, custom pour les créations personnelles, stock pour les fichiers fournis avec T.A.R.G.E.T et Downloaded pour celles provenant d’Internet. Resources contient des liens vers le support Internet. La partie droite est dédiée à l’édition et la gestion des périphériques USB Thrustmaster. Le bouton New configuration permet de créer une nouvelle configuration. Le bouton Load Configuration permet d’éditer une configuration. Le bouton Run Configuration permet d’exécuter une configuration et donc de rendre active la programmation de vos contrôleurs. Les fenêtres inférieures correspondent à vos contrôleurs actuellement branchés. Certaines fenêtres peuvent comporter un bouton si le périphérique propose des options de fonctionnement. Configuration Print Le bouton Print dans la zone GUI Configuration Files génère une image qui affiche les fonctions mappées sur les boutons. L’affichage des fonctions des boutons est généré automatiquement : c’est pourquoi la position des zones de texte peut ne pas être optimisée. La fonction Print peut générer 2 types d’images. Vous pouvez basculer de l’une à l’autre en sélectionnant le type en bas à gauche : Manuel de l’utilisateur T.A.R.G.E.T v3.0 – 5/44 Graphic mode est facile à lire, mais limité en cas de fichiers complexes. Si le fichier de configuration est complexe, certaines fonctions programmées peuvent ne pas s’afficher. Pour CHAIN ou SEQUENCE (voir plus loin), seule la première fonction s’affiche. Table Mode est plus basique (vous devez connaître les noms des boutons de votre contrôleur), mais affiche une plus large plage de données (fortement recommandé pour les fichiers de configuration avancés). 6/44 – Manuel de l’utilisateur T.A.R.G.E.T v3.0 La zone Controllers affiche simplement les contrôleurs Thrustmaster compatibles T.A.R.G.E.T connectés à votre ordinateur. Certains de ces périphériques incluent des options. HOTAS Warthog Get Firmware : affiche le numéro de version du firmware du contrôleur. Disponible pour le joystick et le throttle. HOTAS Warthog Joystick Control center deadzone : affiche une fenêtre qui permet d’activer ou désactiver la deadzone centrale sur le joystick. Vous ne noterez sans doute pas la deadzone avec un joystick classique, mais si vous utilisez un mod "extension de grip", nous vous recommandons de désactiver cette case. Control LED State : ouvre une fenêtre de gestion de la luminosité dans laquelle vous pouvez activer ou désactiver les LED et ajuster l’intensité du rétroéclairage. T.A.R.G.E.T prend en charge certains périphériques développés longtemps avant la création du logiciel. La prise en charge de la luminosité du MFD dans le logiciel T.A.R.G.E.T est un bonus. Si vous rencontrez des problèmes tels que l’absence de réponse des MFD, il suffit de débrancher puis rebrancher les MFD. Ceci peut se produire si le port USB était en mode veille lorsque les MFD n’étaient pas en cours d’utilisation. Vous noterez également que si vous bougez trop rapidement le curseur d’intensité Backlight sur un grand nombre de valeurs, le MFD va se bloquer pendant quelques secondes (en raison d’une saturation des données), avant d’atteindre la valeur d’intensité correcte. Manuel de l’utilisateur T.A.R.G.E.T v3.0 – 7/44 Les contrôleurs Qu’est-ce qu’un contrôleur de jeu ? Aujourd’hui, il existe de nombreux types de contrôleurs de jeu : joystick, throttle (manette des gaz), volant, palonnier… Si leur apparence est différente, ils ne font que mesurer et transmettre les mêmes types d’informations à l’ordinateur. En effet, on ne distingue que 2 types d’informations générées par un contrôleur de jeu : les informations d’état tout ou rien (ON ou OFF) des boutons et des informations de position sur une plage de valeurs (par exemple 54 sur une plage comprise entre 0 et 256) pour les axes comme la rotation du volant ou la position de la manette des gaz. Pour exploiter au mieux vos contrôleurs, il est important de bien comprendre les informations transmises par ces derniers. Programmer un contrôleur, c’est simplement lier des événements à l’état et au changement d’état de leurs boutons et axes. Les boutons Les boutons peuvent prendre diverses apparences : une détente de joystick, un bouton poussoir, mais également des ensembles plus complexes regroupant plusieurs boutons au sein d’un même mécanisme comme un HAT, un bouton à bascule, levier (toggle switch à plusieurs positions). Un bouton poussoir momentané comme l’OSB d’un MFD ou les S2 (Weapon Release) d’un Warthog délivre deux informations d’état : ON OFF On considère également qu’il nous donne deux autres informations : ses changements d’état OFF vers ON ON vers OFF Cela nous donne donc quatre informations exploitables sur un simple bouton poussoir. A nous de choisir celle qui convient le mieux à ce que l’on souhaite faire, voire en utiliser plusieurs. Il existe différents types de boutons. Si les informations délivrées sont identiques, ils peuvent différer par leur mécanisme. Il est donc nécessaire de savoir comment le bouton se comporte. Dans l’exemple précédent, nous avons choisi un bouton OSB d’un MFD. C’est un composant très simple, il passe à l’état ON lorsque l’on appuie dessus et retourne à l’état OFF dès que l’on relâche l’appui. Un interrupteur à levier (Toggle Switch) tel que l’APU START du HOTAS Warthog se comporte différemment. Lorsqu’on l’actionne, il passe de l’état OFF à ON. Si on le relâche, il reste en position ON, seule une intervention de l’utilisateur lui permettra de revenir en position OFF. On dispose donc du même nombre d’informations exploitables, mais le comportement du bouton est différent, il sera nécessaire d’en tenir compte ou de l’exploiter lors de l’attribution de fonctions. Le résultat d’une négligence à ce sujet peut être ce que l’on appelle une sticky key c'est-à-dire une touche clavier virtuellement enclenchée en permanence. Au bout de quelques secondes, cela peut saturer la mémoire tapon du clavier et provoquer des réactions indésirables. Quelques exemples de boutons : Bouton poussoir momentané Un Hat 4 boutons poussoirs Un toggle switch 2 positions Les axes Les axes sont utilisés pour contrôler des commandes dites proportionnelles (volant, joystick). Un axe dispose d’une course physique comprenant une plage fixe de valeurs (0 à 256 par exemple), en fonction de la position du levier de contrôle, ce dernier sera sur l’une des valeurs comprise dans la plage. Il existe 2 types d’axes : les centrés et les curseurs : 8/44 – Manuel de l’utilisateur T.A.R.G.E.T v3.0 Un axe centré est équipé d’un dispositif mécanique qui ramènera la commande au centre de la plage de valeurs comme pour un joystick, un volant. Un axe curseur ne disposera pas forcément d’un système de rappel mécanique. S’il y a un rappel, ce dernier se fera sur une des valeurs extrêmes de l’axe, comme une pédale d’accélérateur, par exemple. T.A.R.G.E.T va vous permettre de modifier la sensibilité des axes, de personnaliser leurs caractéristiques de réponse et, si nécessaire, de créer des boutons virtuels déclenchés en fonction de la valeur de l’axe. Les axes sont donc généralement utilisés pour contrôler un élément mécanique ou électronique disposant d’un grand nombre de valeurs. Selon leur ergonomie, ils seront plus ou moins destinés à une catégorie de contrôles. Un axe contrôlé par un levier de manette des gaz sera naturellement destiné à contrôler un régime moteur ou un élément qui peut être rentré ou partiellement sorti tel qu’un aérofrein. Un axe contrôlé par un bouton rotatif sera plus adapté à contrôler un paramètre tel que la portée radar. Vous êtes bien sûr libre de choisir le rôle de chacun de ses éléments. Remarque : Certains simulateurs ne permettent pas forcément de contrôler tous les paramètres depuis un axe. Dans ce cas, il est possible de programmer l’axe de votre contrôleur pour qu’il se comporte comme un clavier. On appelle cela un axe digital. De cette manière, vous compensez une lacune du logiciel tout en augmentant l’ergonomie. Le clavier En pratique, 80% d’un profil va être consacré à reproduire les actions du clavier. Une bonne compréhension de ce dernier s’impose. Le clavier est essentiellement composé de touches. Ces dernières ne sont ni plus ni moins que des boutons poussoirs momentanés. Windows met donc à notre disposition les informations de changement d’état : La touche vient d’être pressée La touche vient d’être relâchée De ces deux informations, on peut facilement déduire que : La touche est maintenue pressée La touche est OFF On retrouve les mêmes types de données que sur un bouton de joystick. Nous disposons des informations nécessaires pour analyser et reproduire le comportement du clavier facilement. Maintenant que nous connaissons mieux les intervenants, l’essentiel de la démarche consiste à bien comprendre la chronologie d’un événement que nous souhaitons reproduire avec nos commandes. Afin de profiter au mieux des possibilités offertes par T.A.R.G.E.T, il est parfois nécessaire de cumuler plusieurs événements pour automatiser certaines actions. C’est grâce à une bonne analyse des besoins et de leur déroulement que vous créerez les meilleures configurations. Manuel de l’utilisateur T.A.R.G.E.T v3.0 – 9/44 5. Principe de fonctionnement T.A.R.G.E.T n’est pas qu’une simple interface, c’est également un pilote logiciel puissant capable de simuler des périphériques virtuels tels qu’un clavier, un joystick, une souris. Ses équipements virtuels vont nous permettre de totalement simuler l’ensemble des actions nécessaires à l’utilisation d’un logiciel. Ces actions seront mesurées sur les axes et boutons de nos contrôleurs physiques mais envoyés aux logiciels depuis un contrôleur virtuel unique. Lors de la création d’un profil, vous allez donc choisir les périphériques qui seront utilisés pour interagir avec ce contrôleur virtuel. Voici ce qui se passe lors du lancement d’un profil : Les contrôleurs physiques sont virtuellement débranchés Le contrôleur virtuel est activé Vous pouvez alors lancer le simulateur de votre choix. Avantages de ce système : Totale interaction entre des contrôleurs USB différents. Configuration dans les simulateurs simplifiés. Réduit le nombre de manipulations, un profil global pour tout plutôt qu’un profil pour chaque contrôleur. Gage de compatibilité sous les logiciels anciens. T.A.R.G.E.T vous donne deux outils pour exploiter au mieux ses fonctionnalités. Une interface graphique très simple à manipuler qui couvre l’essentiel des besoins. Elle génère des fichiers .fcf et .tmc. Une interface en langage texte (Script) pour intégrer des fonctions très avancées à vos fichiers. Le format des fichiers est de type Script et .tmc. Ces deux méthodes sont complémentaires. L’une est très accessible, l’autre très puissante. Remarque : Les fichiers créés avec l’interface graphique peuvent être modifiés avec l’éditeur de script afin de les enrichir de possibilités très avancées. L’inverse n’est cependant pas possible. Emplacement par défaut des fichiers scripts créés depuis l’interface graphique sous Windows 7 : C:\Users\USERNAME\AppData\Roaming\Thrustmaster\TARGET\Scripts 10/44 – Manuel de l’utilisateur T.A.R.G.E.T v3.0 6. Création d’une configuration Basique Apres avoir lancé T.A.R.G.E.T, nous accédons à la page principale dénommée Dashboard. Pour créer un profil, cliquez sur le bouton New Configuration de la fenêtre de droite My Controllers. Apparaît alors une fenêtre New Configuration. Names contiendra le nom que nous souhaitons donner à la configuration, Basic ou Advanced selon la complexité des affectations de touches que nous souhaitons créer. Location détermine le répertoire ou sera sauvegardé le fichier. Pour cet exemple, nous choisirons la création d’une configuration Basic. Lorsque les informations sont complètes, il ne reste plus qu’à cliquer sur le bouton Ok. Select Controller(s) to configure Cette page vous permet de sélectionner les contrôleurs que vous souhaitez utiliser dans votre configuration. Il suffit de cocher la case en bas à droite de chaque élément pour que ce dernier soit intégré à votre configuration. Une fois cette sélection effectuée, cliquez sur le bouton Next en bas à droite. Pour les contrôleurs actuellement connectés, la case est verte. Pour les contrôleurs non connectés, la case est jaune afin de vous prévenir de leur absence. Manuel de l’utilisateur T.A.R.G.E.T v3.0 – 11/44 Remarque : La combinaison choisie n’est pas définitive, il vous sera possible d’ajouter ou de retirer des périphériques plus tard en utilisant le bouton Load Configuration depuis le dashboard. Il est tout à fait possible de créer une configuration alors qu’aucun périphérique n’est branché, ou de créer des configurations incluant des périphériques que vous ne possédez pas, cela ne gênera en rien le bon fonctionnement de votre configuration. Configure axes mapping Cette page a pour but de vous permettre de lier les axes physiques de vos contrôleurs aux axes du contrôleur virtuel de T.A.R.G.E.T et d’affiner leur sensibilité. Remarque : la combinaison choisie n’est pas définitive, il vous sera possible d’ajuster ces valeurs plus tard en utilisant le bouton Load Configuration depuis le dashboard. La fenêtre de gauche intitulée Configure axes mapping est une liste des axes offerts par vos périphériques. Le nom des axes n’étant pas forcément très explicite, il vous suffit de placer le curseur de la souris sur le nom de l’axe (en bleu) pour voir la représentation 3D du contrôleur s’animer et les flèches correspondant à l’axe clignoter. A côté de chaque axe se trouve un menu déroulant proposant d’assigner l’un des 8 axes supportés par Windows (via DirectX). Nous vous suggérons de conserver la configuration proposée par défaut. Voici les assignations types de ces axes. DirectX Axis name Product Axis Name Script Axis Name HOTAS WARTHOG HOTAS COUGAR T-16000M X DX_X_AXIS JOYX JOYX JOYX Y DX_Y_AXIS JOYY JOYY JOYY RZ DX_ZROT_AXIS THR_LEFT RUDDER RUDDER Z DX_Z_AXIS THR_RIGHT THROTTLE RX DX_XROT_AXIS SCX RDR_X RY DX_YROT_AXIS SCY RDR_Y Slider0 DX_SLIDER_AXIS THR_FC MAN_RNG Throttle DX_THROTTLE_AXIS 12/44 – Manuel de l’utilisateur T.A.R.G.E.T v3.0 ANT_ELEV THR Vous avez également la possibilité de contrôler les axes de la souris en les liants à 2 axes. Il sera toutefois recommandé de leur attribuer le mode relatif en utilisant le panneau Configure Axes response. Avec certains périphériques tels que le HOTAS Cougar, il conviendra de charger un programme spécifique dans le Cougar Control Panel pour profiter au mieux de ces possibilités. Les axes du RDR CURSOR doivent notamment être visibles. ATTENTION : le mapping par défaut des axes utilisé par T.A.R.G.E.T correspond au mapping d’origine par défaut du contrôleur. Il peut en résulter une utilisation redondante des axes, donc des conflits dans les commandes, ou des réactions « en vol » étranges. Pour éviter cette redondance, veillez à sélectionner des axes DX différents pour chaque axe physique sur le contrôleur. Les standards DirectX limitent le nombre d’axes d’entrée par périphérique à 8. Si vous créez un périphérique virtuel en utilisant une combinaison de plus de 8 axes physiques, vous devrez annuler le lien/désactiver certains de ces axes. Vous pourrez utiliser les axes désactivés numériquement – les utiliser pour l’émulation clavier, par exemple (pour plus d’informations, consultez la section Programmation d’un axe, dans ce manuel). Pour désactiver le lien d’un axe physique à un axe DirectX, sélectionnez la valeur NONE. Exemple : Configuration par défaut d’un joystick Thrustmaster T.16000M combiné à un palonnier TFRP Le palonnier partage des axes déjà utilisés par le joystick (DX_X_AXIS et DX_Y_AXIS). Cela va entraîner un conflit et votre jeu préféré deviendra injouable dès lors que vous utiliserez le palonnier TFRP. Manuel de l’utilisateur T.A.R.G.E.T v3.0 – 13/44 Dans l’interface, remplacez les axes DirectX TFRP RUDDER RRIGHT et RMIDDLE par un axe non utilisé. Choisissez les valeurs comme illustré ci-après pour résoudre le conflit : Si vous ne souhaitez plus utiliser l’axe de rotation du manche du T.16000M (généralement utilisé pour un palonnier), attribuez-lui la valeur NONE. Configure axes response Cette fenêtre permet de configurer la sensibilité de chaque axe. Par exemple, si vous estimez qu’en vol, le joystick est trop sensible autour du neutre, il est tout à fait possible de modifier la courbe de réponse de l’axe de façon à adoucir les réactions autour du neutre. Pour personnaliser une courbe, il suffit de cliquer sur la flèche verte à droite du nom de l’axe que vous souhaitez éditer dans la fenêtre Configure axes mapping. 14/44 – Manuel de l’utilisateur T.A.R.G.E.T v3.0 Le graphique suivant apparaît : Fenêtre de type de courbe J Curve & S Curve. Selon le type d’axe ou de fonction affectée à l’axe, il est nécessaire de préciser si vous souhaitez des réglages symétriques par rapport au centre de l’axe ou sur la globalité de l’axe. On utilisera le paramètre S Curve pour tous les axes ayant un rappel au neutre mécanique ou qui travaillent depuis une position centrale. Le type J Curve sera utilisé pour tous les axes type Slider (sans rappel au centre) tels qu’un axe de contrôle de régime moteur, un frein... Reverse Axis. Si vous cochez cette case, vous inverserez le sens de fonctionnement de l’axe, le minimum devient alors le maximum. Sous DCS Flaming Cliffs 2 et Blackshark, il est nécessaire d’inverser l’axe SCY si vous utilisez le Slew Control du Throttle du Warthog. Absolue ou Relative. Par défaut, vos axes fonctionnent de manière dite absolue : la valeur envoyée à DirectX reflète directement la position de l’axe. Hors si vous utilisez les axes souris, vous constaterez que le contrôle de cette dernière est totalement inadapté, car si vos axes sont équipés d’un rappel au neutre, le curseur souris reviendra constamment au centre de l’écran. Pour éviter cela, il suffit de passer l’axe en mode Relative en cochant la case dédiée. C’est en général indispensable pour l’utilisation d’un curseur souris. Sous des logiciels tels que Lock On Modern Air Combat et son addon Flaming Cliffs 1, cette fonction permet de corriger le comportement de la TDC (Target Designation Box) affichée sur le HUD. Par défaut, Manuel de l’utilisateur T.A.R.G.E.T v3.0 – 15/44 assignée à un axe, cette dernière se comporte de façon absolue alors qu’elle devrait se déplacer de façon relative. Les Deadzones sont des zones du débattement physique d’un axe où il ne se passera rien (l’axe ne changera pas de valeur) si vous bougez le joystick. Il en existe deux types : 1. La deadzone centrale que l’on utilisera pour les axes disposant d’un rappel mécanique au centre. Elle permet de créer une zone de repos si l’utilisateur souhaite avoir une zone neutre au centre. 2. Les deadzones aux extrémités de l’axe vont servir à limiter le débattement nécessaire pour atteindre les valeurs minimum et maximum avant d’atteindre les butées physiques. Cela augmente la sensibilité. Zoom permet de limiter ou d’augmenter la sensibilité de l’axe de façon linéaire. Exemple : Si vous souhaitez contrôler un curseur de désignation dans un logiciel et qu’en pratique ce dernier se révèle bien trop sensible, il suffit de passer le paramètre Zoom dans les valeurs négatives pour réduire directement la sensibilité de l’axe. Le zoom dans les valeurs négatives est en fait une limitation de débattement (on zoome vers les valeurs centrales que l’on projette sur la course totale de l’axe). Vous constaterez que ce paramètre est fort utile pour le réglage du Slew Control bien trop sensible dans la plupart des logiciels. La limitation de débattement peut provoquer l’absence de détection de l’axe sous le panneau de configuration du simulateur. Il est donc recommandé, lors de l’affectation des axes dans le simulateur, de laisser le Zoom sur zéro. Une fois la détection effectuée et sauvegardée, vous pourrez éditer votre configuration Target et ajuster les valeurs en fonction de vos besoins. Remarque : La fonction zoom diffère d’un réglage de courbe. Si vous la réglez en négatif sur un axe dédié aux commandes de vol, vous limitez le débattement des gouvernes et donc la maniabilité de l’appareil. Pour retoucher la sensibilité d’une commande de vol, il est plutôt recommandé d’utiliser la fonction curve qui, quel que soit le réglage, permet d’atteindre toutes les valeurs de l’axe. 16/44 – Manuel de l’utilisateur T.A.R.G.E.T v3.0 Curve permet de modifier la sensibilité de l’axe. Principe : dans la zone ou vous recherchez de la précision : sur le graphique, plus la pente est faible, plus le contrôle sera précis. Si vous avez choisi le paramètre S Curve, un réglage positif diminue la sensibilité de la commande autour du neutre et augmente la réactivité aux valeurs extrêmes. Un réglage négatif augmente la sensibilité autour du neutre et diminue la réactivité aux valeurs extrêmes. Manuel de l’utilisateur T.A.R.G.E.T v3.0 – 17/44 Si vous avez sélectionné J Curve, le fonctionnement est différent. Vous allez pouvoir spécifier une valeur d’axe à atteindre lorsque le contrôle de l’axe sera à une position. Le curseur Control position correspond à la position physique du contrôleur. Le curseur Value of Axis correspond à la valeur de l’axe envoyée par DirectX au simulateur. Les 2 paramètres sont interdépendants, il convient donc de procéder par petites corrections. Il existe plusieurs façons d’utiliser ce réglage. Exemple pour un axe contrôlant un régime moteur. Pour obtenir un contrôle très précis à haut régime, on augmentera la valeur de Value of axis jusqu'à environ 75. Avec ce réglage, nous avons atteint 75% de régime à 50% de Control position, la course physique de l’axe. Il nous reste donc 50% de la course haute pour contrôler les derniers 25% de régime. Pour obtenir un contrôle très précis à bas régime, nous conserverons le Control position à 50% et nous ramènerons le Value of axis à 25%. 18/44 – Manuel de l’utilisateur T.A.R.G.E.T v3.0 Pour synchroniser la valeur de déclenchement de l’afterburner avec celle de la détente du HOTAS Warthog, nous placerons le Control position à 80% (la répartition de la course du throttle du HOTAS Warthog étant 80/20) et nous ajusterons Value of axis en fonction des tests sous le simulateur. Par exemple, pour la famille DCS, l’afterburner s’enclenche à 95% du régime moteur. On choisira donc 96% pour être certain que l’afterburner ne se déclenche pas lorsque l’on atteint la butée. Maintenant que nous avons défini et réglé le comportement de nos axes, il ne reste plus qu’à associer des événements aux boutons de nos contrôleurs. Manuel de l’utilisateur T.A.R.G.E.T v3.0 – 19/44 7. Interface graphique d’édition Nous voici enfin sur la page permettant d’attribuer des fonctions à nos boutons. C’est ici que se fait l’essentiel du travail d’édition. Cette page est composée de 3 fenêtres. Select Control Assign Parameter Select Event Principe de fonctionnement Nous allons associer des événements à un bouton ou un axe. Ces événements peuvent être créés sur mesure ou sélectionnés dans une liste que nous aurons importée. Si vous disposez d’une liste d’événements préfabriqués (macros), la configuration va se limiter à : Sélectionner un bouton dans la fenêtre de gauche et l’envoyer dans la fenêtre centrale. Sélectionner un événement dans la fenêtre de droite et l’envoyer dans la fenêtre centrale qui contient le bouton précédemment sélectionné. Eventuellement définir le type de comportement puis sauvegarder l’association bouton/événements. L’opération sera renouvelée autant de fois que nécessaire. La fenêtre Select Control Cette dernière contient une représentation en 3 dimensions d’un des contrôleurs sélectionnés pour créer le profil. C’est ici que vous allez spécifier quel contrôleur, bouton ou axe vous souhaitez programmer. En bas de la fenêtre, vous trouvez le nom du contrôleur ainsi qu’un curseur Change Controller. Ce curseur sert à faire défiler les différents périphériques que vous avez sélectionnés dans votre configuration. 20/44 – Manuel de l’utilisateur T.A.R.G.E.T v3.0 La barre d’outils supérieure permet de modifier l’angle de présentation du périphérique. Elle comporte 4 boutons. Pan fait pivoter le contrôleur, un clic + un léger mouvement de souris stoppe la rotation. Zoom In permet de rapprocher le contrôleur pour une meilleure visibilité Zoom Out éloigne le contrôleur pour retrouver une vue d’ensemble. List permet d’afficher une liste complète des boutons et axes disponibles sur le périphérique. Lorsque vous serez familiarisé avec les noms des boutons, cette fonction vous fera gagner de précieuses secondes. En parallèle, à chaque fois que le curseur souris survole un bouton, l’objet 3D pivote afin de montrer de quel contrôle il s’agit. Il est également possible d’interagir avec la vue en 3 dimensions en utilisant uniquement la souris : En cliquant sur la vue 3D avec le bouton 1 de la souris et en le maintenant appuyé, vous pouvez tourner le contrôleur sur 3 axes. En cliquant sur la vue 3D avec le bouton 2 de la souris et en le maintenant appuyé, vous pouvez décaler l’objet 3D et le point de vue. La roulette de votre souris permet de zoomer sur le contrôleur, exactement comme les boutons Zoom In et Zoom Out. Un double clic gauche sur un bouton sélectionne et envoie automatiquement le bouton dans la fenêtre Assign Parameter. Sélection d’un bouton Utilisez la souris pour sélectionner un bouton ou un axe (symbolisé par une flèche bleue) sur la visualisation 3D du contrôleur. Lorsque le curseur survole un bouton, ce dernier s’illumine en vert. Il suffit alors de cliquer dessus et de glisser le curseur de la souris dans la fenêtre Assign Parameters en maintenant le bouton de souris pressé. Un double clic évite d’avoir à faire glisser le bouton. Lorsque le curseur est au-dessus de la fenêtre Assign Parameters, il suffit de relâcher le bouton de la souris. Le nom du bouton apparaît alors à coté de Control : il ne nous reste plus qu’à lui attribuer un événement (Event). Manuel de l’utilisateur T.A.R.G.E.T v3.0 – 21/44 La fenêtre Assign Parameters C’est dans cette fenêtre que nous allons déterminer les actions et leur comportement. Selon le type de contrôle à programmer, le contenu peut différer. Vous trouverez le lien Configuration Options en haut de cette fenêtre. Cette page permet de définir divers paramètres de fonctionnement. Nous recommandons de conserver les valeurs par défaut. Cependant, vous pouvez avoir besoin de les ajuster avec certaines applications anciennes ou si vous rencontrez des problèmes de langue clavier. Define character generation rate : ce paramètre permet de définir la vitesse d’envoi de caractères clavier. Vous pouvez avoir besoin de le modifier si vous constatez que la mémoire tampon du clavier est saturée (dans ce cas, vous devrez augmenter cette valeur). Define pulse event time : ce paramètre définit le temps pendant lequel une combinaison clavier temporaire est pressée (lorsqu’une touche est appuyée puis immédiatement relâchée). Si vous constatez que certaines touches pulsées (appui bref) ne pas sont prises en compte, augmentez la valeur de ce paramètre. Select keyboard layout : cette option définit le type de clavier qui sera utilisé pour entrer les touches dans l’assistant (pour plus d’informations, consultez la section Interface graphique d’édition). Set mouse sensitivity : définit la vitesse de curseur de la souris lorsque la souris est contrôlée avec un bouton (à l’instar d’un hat 4 directions). Abordons maintenant l’outil principal de la fenêtre Assign Parameters : le panneau de configuration des Events. Dans le cas d’un bouton : Le champ Event Name doit être rempli au clavier. Son rôle se limite à afficher le nom de la fonction que nous allons créer. C’est ce nom qui sera repris dans l’arborescence de la fenêtre Select Event, il est donc important qu’il soit simple et clair. Exemple : Tirer Missile, Sortie aérofrein, Rentrer aérofrein, Feux de navigation ON... Le champ Key Command est un champ indicatif, il ne peut être rempli que depuis la fenêtre activée par le bouton Virtual Game/Keyboard/Mouse situé à sa droite. Il indique la combinaison clavier saisie pour cet Event. 22/44 – Manuel de l’utilisateur T.A.R.G.E.T v3.0 Le Bouton Virtual Game/Keyboard/Mouse sert à ouvrir une fenêtre représentant le clavier/souris/contrôleur virtuel. Cette fenêtre sert à définir les combinaisons de touches ou les boutons DirectX qui seront utilisés dans la fonction. Il s’agit en fait d’un clavier sur lequel nous allons cliquer avec la souris. Par exemple, pour créer une combinaison Alt+B, nous allons cliquer sur la touche Alt puis sur la touche b. Dans le champ Key Command situé en bas à droite, nous retrouvons notre combinaison. Une fois la combinaison saisie, il suffit de cliquer sur le bouton Save Key Command situé juste en dessous. N’oubliez pas de cliquer sur ce bouton à chaque fin de manipulation de l’event, lors de sa création ou d’une simple modification. Ce clavier virtuel vous propose également de générer des codes clavier au format des codes clavier USB. C’est le meilleur moyen de créer un fichier compatible avec les différents claviers internationaux. Le champ Key Command de la fenêtre Assign Parameters comporte désormais la combinaison que nous venons de saisir. Le champ Type définit le type de comportement de la combinaison de touche. Pulse simule un appui bref (momentané) sur le clavier même si le bouton reste actionné ou en position on. Hold simule le fait que l’on maintient les touches du clavier enfoncées tant que le bouton n’est pas relâché. Press simule un appui continu sur la combinaison de touche même si le bouton du joystick est relâché. Release relâche une combinaison de touches que l’on aura pressées auparavant. Il convient d’être attentif lors de l’emploi des types Press et Release. Si l’on utilise un Press, la touche clavier sera maintenue virtuellement enfoncée indéfiniment. Le seul moyen de la relâcher sera d’utiliser un Release. L’utilisation d’un Press entraîne l’obligation d’emploi d’un Release sur la même touche. Le risque de bloquer une touche clavier virtuellement enfoncée est important, il convient donc d’être attentif. Manuel de l’utilisateur T.A.R.G.E.T v3.0 – 23/44 Le champ Delay permet de définir une durée (en millisecondes avant l’exécution de l’événement clavier). Il peut être utile lorsque l’on génère plusieurs événements depuis un seul bouton. Exemple d’utilisation : Nous souhaitons simuler que la barre d’espace est pressée pendant 2 secondes. Il suffit d’attribuer 2 fonctions au même bouton, la première contiendra les paramètres Key Command : SPC et Type : Press. La seconde utilisera à nouveau Key Command : SPC mais Type : Release avec un Delay : 2000. Quand nous presserons le bouton, un ordre d’appui sur la touche espace sera envoyé, puis 2 secondes plus tard, un ordre demandant de relâcher la barre d’espace sera envoyé. La case Sequence permet de faire varier l’événement généré. Une liste d’événements est créée, et à chaque appui sur le bouton, un événement de cette liste sera envoyé. Le champ Comment sert simplement à noter un éventuel commentaire. Il est très utile comme mémo pour signaler pour quelle raison on a utilisé telle ou telle fonction, si l’événement n’est pas le seul associé à ce bouton… Le Bouton Save Event devra être pressé pour que l’action et son affectation au bouton soient sauvegardées, même lors d’une simple modification d’un paramètre. Le bouton Add Event permet d’ajouter plusieurs événements à un seul bouton. Affecter plusieurs fonctions à un même bouton Il est parfois nécessaire ou pratique de pouvoir affecter plusieurs événements à un même bouton. Il y a deux façons distinctes de le faire : Créer une chaîne où tous les événements seront enchainés en quelques millisecondes (sauf si certains ont une valeur Delay définie). Créer une séquence où à chaque pression sur le bouton, un événement différent sera généré. 24/44 – Manuel de l’utilisateur T.A.R.G.E.T v3.0 Création d’une chaîne Sélectionnez le bouton de votre choix et envoyez-le dans la fenêtre Assign Parameters. Créez le premier Event et sauvegardez-le en pressant le bouton Save Event. Le contenu de la fenêtre Assign parameters n’a pas changé, mais le bouton Add Event est désormais cliquable. Pour le moment, nous n’y toucherons pas. Modifiez le champ Event name et les options pour créer le second événement. Une fois le nouvel événement défini, cliquez sur Add Event. L’événement est alors sauvegardé et ajouté dans l’arborescence de la fenêtre Select Event. Vous pouvez ainsi en ajouter autant que vous le souhaitez. Remarque : il est possible de choisir l’ordre d’enchaînement des événements au sein d’une chaîne. Dans la fenêtre Select Event, sélectionnez l’événement que vous souhaitez déplacer ou annuler. Dans la barre d’outils de la fenêtre Select Event, les boutons Delete, Up et Down s’illuminent. Ces derniers permettent de décaler ou supprimer un événement. Création d’une séquence Sélectionnez le bouton de votre choix et envoyez-le dans la fenêtre Assign Parameters. Créez votre Event en cochant la case Sequence. Cliquez sur Save event. L’événement est créé dans l’arborescence de la fenêtre Assign Parameters, il est précédé de la mention [S] pour indiquer qu’il fait partie d’une séquence. Pour ajouter un nouvel événement à cette séquence, modifiez les différents champs définissant l’Event puis cliquez sur Add Event. Le second élément de la séquence apparaît dans l’arborescence de la fenêtre de droite. Ajoutez ainsi autant d’événement que vous le souhaitez. A l’aide de la barre d’outils de la fenêtre Select Event, vous pouvez changer l’ordre des éléments de la séquence et en supprimer. Il est tout à fait possible d’insérer une séquence au milieu d’une chaîne. Exemple : Ici, chaque action entraînera la génération des codes clavier suivants : er 1 appui : a1bc 2eme appui : a2bc 3eme appui : a3bc 4eme appui : a1bc … Gestion des LED T.A.R.G.E.T permet de gérer les LED et l’intensité de la luminosité du throttle the HOTAS Warthog et du MFD Cougar Pack. Il existe 2 types de contrôles de la luminosité : LED : vous pouvez contrôler le statut des 5 LED vertes sur le throttle Warthog et les LED gauche et droite sur chaque MFD Cougar. Rétroéclairage : vous pouvez contrôler l’intensité du rétroéclairage de zéro à maximum. Le throttle Warthog offre 6 niveaux d’intensité, alors que les MFD disposent de 256 niveaux d’intensité. Pour gérer parfaitement les fonctionnalité de luminosité de ces périphériques, nous vous suggérons de créer une configuration Avancée. Toutes les actions de luminosité sont des events : vous ne les trouverez pas dans la liste control de l’assistant ou dans l’arborescence imported event, mais uniquement dans la fenêtre Virtual Keyboard/Mouse (accessible via la zone 2. Assign Parameters). Vous devez lier ces events de luminosité à un contrôle (bouton ou axe). Principales règles : Les commandes de LED ne peuvent être définies que via le panneau Virtual Game/Keyboard/Mouse. Pour allumer une LED, vous devez lui attribuer le type d’event Press. Pour l’éteindre, il suffit d’utiliser le type d’event Release. Manuel de l’utilisateur T.A.R.G.E.T v3.0 – 25/44 Si Backlight (rétroéclairage) du throttle Warthog a été relâché, vous ne pourrez rien allumer sur le throttle (rétroéclairage). Si Intensity (intensité) du MFD a été défini sur zéro, vous ne pourrez voir aucune LED ON (allumée). Curseur d’intensité Backlight (rétroéclairage) : de zéro, à gauche, à 100% de luminosité à l’extrême droite. Contrôle d’une LED Lorsque vous éditez une configuration GUI, choisissez d’abord un contrôle dans la zone gauche 1.Select Control de la page principale de l’assistant. Nommez ensuite votre event (par exemple, LED1 “ON”) dans le champ Event Name de la fenêtre 2. Assign Parameters au centre de l’écran. Il est maintenant temps de sélectionner la LED que vous souhaitez contrôler. Cliquez sur le bouton Virtual Game/Keyboard/Mouse situé en regard du champ Key Command. En bas à gauche de la fenêtre suivante, vous trouverez une ligne utilisée pour contrôler les fonctionnalités de luminosité du throttle. Cliquez sur le bouton carré 1 et vérifiez que le champ Key Command affiche la LED correcte. Cliquez ensuite sur le bouton Save Key Command en bas à droite de l’écran. De retour dans l’écran principal de l’assistant, vérifiez le type d’event défini pour votre contrôle : Press allumera la LED. Release éteindra la LED. Après avoir défini le type d’event souhaité, cliquez sur le bouton Add Event. Le nouvel event s’affiche maintenant dans l’arborescence d’events de la fenêtre 3. Select Event. 26/44 – Manuel de l’utilisateur T.A.R.G.E.T v3.0 Exemple type : lorsque je sors le train d’atterrissage, je souhaite également activer la LED 1 du throttle HOTAS Warthog. Lorsque je rentre le train d’atterrissage, je souhaite que la LED 1 s’éteigne. Notre simulateur préféré offre 2 commandes par frappe clavier pour gérer les positions du train d’atterrissage : Shift + g pour le sortir, Ctrl + g pour le rentrer. Ce que nous avons à faire est de simplement programmer 2 events chaque fois qu’une action se produit sur le train d’atterrissage : la commande par frappe clavier du train d’atterrissage et l’ordre de contrôle de la LED. Consultez le chapitre Création d’une chaîne (page 24) pour savoir comment créer plusieurs events générés par une action sur un contrôle. Affectation de l’intensité du rétroéclairage Lorsque vous éditez une configuration GUI, choisissez d’abord un contrôle dans la zone gauche 1. Select Control de la page principale de l’assistant. Nous allons utiliser ici le bouton EACOFF du throttle HOTAS Warthog. Nommez ensuite votre event (par exemple, Backlight OFF) dans le champ Event Name de la fenêtre 2. Assign Parameters au centre de l’écran. Il est maintenant temps de sélectionner l’intensité du rétroéclairage que vous souhaitez appliquer au throttle HOTAS Warthog. Cliquez sur le bouton Virtual Game/Keyboard/Mouse situé en regard du champ Key Command. En bas à gauche de la fenêtre suivante, vous trouverez une ligne utilisée pour contrôler les fonctionnalités de luminosité du throttle. Déplacez la glissière vers l’extrême gauche : cela définira la valeur de rétroéclairage sur zéro. Après avoir déplacé le curseur, cliquez sur le bouton Intensity. La commande LEDIO(Throttle) doit s’afficher dans le champ Key Command en bas à droite de la fenêtre. Cliquez ensuite sur le bouton Save Key Command en bas à droite de l’écran. De retour dans l’écran principal de l’assistant, vérifiez le type d’event défini pour votre contrôle. Notez que vous ne pouvez pas modifier le Type d’event, car nous avons déjà défini le statut d’intensité du rétroéclairage dans l’écran précédent. Cliquez sur le bouton Add Event. Votre nouvel event s’affiche maintenant dans l’arborescence d’events de la fenêtre 3. Select Event. Manuel de l’utilisateur T.A.R.G.E.T v3.0 – 27/44 Si vous souhaitez activer le rétroéclairage, il suffit de créer la même configuration sur un autre bouton ou de créer une séquence (voir le chapitre Création d’une séquence) à la différence que dans la fenêtre Virtual Keyboard Mouse, la glissière verte du throttle HOTAS Warthog doit être dans l’une des 6 positions correctes. 8. Programmation d’un axe Pour permettre à un axe de déclencher des commandes clavier, il suffit de le sélectionner et de l’envoyer dans la fenêtre Assign Parameters. La définition de touche s’effectue de la même manière que pour un bouton. Il est possible de générer un événement clavier depuis un axe. Il suffit de définir une plage de valeurs sur l’axe qui déclenchera l’événement. Si l’on souhaite générer plusieurs événements, il suffira de créer plusieurs zones. Remarque : les zones ne peuvent pas se chevaucher. Il existe 2 types de programmations d’un axe. Axmap1: génère des événement qui dépendent de la direction du mouvement de l’axe Utilisez ce type de programmation lorsque le simulateur propose une touche pour augmenter une valeur et une autre touche pour la diminuer (puissance moteur ou zoom, par exemple). Le mode Axmap1 est relativement simple à utiliser. Renseignez d’abord le champ Event Name, puis les champs Up Key et Down Key. Le champ Center Key est facultatif. Markers définit le nombre d’events qui vont être générés lorsque vous faites passer un axe de la valeur minimum à la valeur maximum. Si, dans le simulateur, vous devez appuyer 5 fois sur une touche pour passer de la plage radar la plus basse à la plus élevée, définissez simplement la valeur Markers sur 5 areas. Cliquez ensuite sur le bouton Add Event. 28/44 – Manuel de l’utilisateur T.A.R.G.E.T v3.0 Le nom de l’event de programmation d’axe doit maintenant s’afficher dans l’arborescence d’events de la fenêtre 3. Select Event. Axmap2 : génère un événement lorsque l’axe atteint une plage de valeurs prédéfinie. Imaginons que nous souhaitons contrôler un curseur de désignation radar dans un simulateur avec le Slew Control du throttle du HOTAS Warthog. Chaque axe sera divisé en 3 zones. Exemple pour l’axe Y : Curseur vers la gauche / dead zone centrale / curseur vers la droite Nous choisirons une Deadzone centrale de 20% de la course. Il nous faudra donc créer (100-20)/2=40%, soit 2 zones de 40 aux extrémités de l’axe. Commençons par la zone de gauche. A l’aide des 2 curseurs rouges, je définis la zone. Pour plus de précisions, je peux également utiliser les boutons d’ajustement de plage à l’aide de la souris. Une fois cette zone ainsi qu’un événement clavier Hold créés, nous sauvegardons l’EVENT. Un événement pulsé ne simulerait pas l’appui continu sur la touche directionnelle gauche, ce qui est ici indispensable. Manuel de l’utilisateur T.A.R.G.E.T v3.0 – 29/44 Maintenant que la première zone est créée, il nous reste la zone de droite à construire. Modifions le contenu des champs Event Name et Key command et créons une zone entre 60 et 100%. On peut remarquer qu’un trait rouge signale la première zone utilisée. Une fois les modifications effectuées, cliquez sur le bouton Add Event. Nous avons maintenant programmé notre axe pour que les touches Flèche gauche et Flèche droite soit générées en fonction de la position du Slew Control. Tout en créant une zone neutre au centre assurant qu’aucune touche clavier ne sera pressée lorsque le Slew control sera au repos. Il est possible de créer des dizaines de zones par axe. La fenêtre Select Event Cette fenêtre cumule deux fonctionnalités. Elle affiche une arborescence des fonctions que vous avez affectées aux boutons et axes de votre contrôleur et permet de gérer les priorités lorsque plusieurs fonctions sont associées à un même bouton. En pressant le bouton Import Events, vous avez la possibilité d’importer la liste des événements d’un autre fichier. Il vous suffit de cliquer sur l’événement et de le faire glisser dans la fenêtre Assign Parameters. La création d’un fichier devient alors très simple et rapide, vous n’avez même pas à connaitre les touches utilisées par le simulateur. Si vous avez importé un fichier de type .fcf, vous retrouvez l’ensemble des caractéristiques de l’événement (Name, Key Command, Type, Delay et Comment). Dans le cas de l’importation d’un fichier .ttm, seuls Event Name et Key Command sont proposés. Une fois votre configuration réalisée, la fenêtre affiche une véritable liste des Events associés à chaque bouton. Un simple double-clic sur l’événement envoi ce dernier dans la fenêtre centrale Assign Parameters. 30/44 – Manuel de l’utilisateur T.A.R.G.E.T v3.0 Les boutons Up et Down de la barre d’outils servent à changer l’ordre des événements lorsque plusieurs événements sont associés au même bouton. Le bouton Delete sert a à supprimer un événement. Un clic droit sur un événement ouvre un menu permettant de copier et coller des événements d’un bouton vers un autre. Lancer la configuration En bas de fenêtre se trouve le bouton Run Configuration. Il permet de lancer votre configuration. Une fenêtre apparaît alors décrivant le processus de lancement classique : Les contrôleurs physiques sont virtuellement débranchés. Le contrôleur virtuel est activé. Une fois la configuration lancée, il ne vous reste plus qu’à la tester. Pour tester votre configuration, vous disposez de 3 outils directement accessibles via les 3 boutons situés en bas de la fenêtre Fast Wizard Running Script. Le Device Analyzer Le Device analyzer permet de visualiser les axes et boutons des contrôleurs. La fenêtre de gauche affiche l’état réel des éléments, la fenêtre de droite l’état envoyé par DirectX au simulateur. C’est l’outil idéal pour tester vos retouches Manuel de l’utilisateur T.A.R.G.E.T v3.0 – 31/44 de courbe sur les axes. Vous pouvez éventuellement sélectionner d’autres contrôleurs à tester en cliquant sur le bouton rond en haut à gauche. L’Event Tester L’Event Viewer est surtout destiné à tester les événements clavier générés par votre configuration. Chaque action sur le clavier est décomposée en 2 instants : Le moment où la touche est pressée, Key press. Le moment où la touche est relâchée, Key release. L’ensemble des actions clavier sont relevées en QWERTY, les utilisateurs de clavier AZERTY doivent tenir compte de ce paramètre, par exemple le fait de presser la touche a affiche un q. 32/44 – Manuel de l’utilisateur T.A.R.G.E.T v3.0 Le Joystick Control Panel Ce dernier permet de tester les axes et boutons DirectX envoyé par votre configuration. C’est un outil simple et efficace, mais il ne vous sera d’aucune aide pour tester des événements clavier. Manuel de l’utilisateur T.A.R.G.E.T v3.0 – 33/44 9. Exercice basique Maintenant que nous connaissons les fonctionnalités du mode Basic, nous allons les utiliser dans une configuration simple mais adaptée au simulateur et au contrôleur. Pour cet exemple, nous utiliserons le logiciel LockOn Platinum (LockOn Modern Air Combat et son addon : Flaming Cliff 2) ainsi qu’un HOTAS Warthog, l’appareil choisi sera le A10A. L’objectif n’est pas de créer un profil complet ou 100% réaliste, mais simplement d’illustrer l’interaction entre le contrôleur, la configuration et le logiciel. Tir Missile Conformément à la réalité, nous choisirons le bouton du Joystick S2 Weapon Release. Dans le logiciel et pour cet appareil, cette fonction est attribuée à la combinaison de touches Ralt + Space (touche Alt droite + barre d’espace). Dans Flaming Cliffs 2.0, le tir missile demande un appui prolongé sur le bouton, un événement type Pulse ne sera donc pas adapté, il faut sélectionner un type Hold capable de restituer la durée de l’appui. Tir Canon Cette fonction sera naturellement associée à la détente du Joystick TG1. Pour cet événement, nous souhaitons que le tir soit continu tant que la détente est pressée, le type d’événement sera donc Hold. La touche à presser est la barre d’espace. Sélection du canon Pour sélectionner le canon un simple appui sur la touche c suffit, on se contentera donc de pulser cette touche lors de l’appui sur le bouton S1. 34/44 – Manuel de l’utilisateur T.A.R.G.E.T v3.0 Utilisation des hats (boutons multi-directionnels) Il est logique de regrouper les fonctions thématiquement sur un hat. Par exemple, nous utiliserons le hat 4 du joystick pour gérer les contre-mesures. Poussé vers l’avant : nous activerons/désactiverons la séquence continue de largage de leurres, ce qui correspond à un événement pulsé (Lshift + q). Tirer vers l’arrière le hat activera le lancement immédiat d’un leurre thermique et d’un leurre radar avec un événement type Pulse + q. Bouger le hat 4 à gauche activera un largage de leurre radar grâce à un Pulse + Insert. Bouger le hat 4 vers la droite activera un largage de leurre thermique grâce à un Pulse + Delete. Enfin un appui sur le hat activera le brouillage électronique ECM grâce à un Pulse + e. Utilisation du bouton Aérofrein de la manette des gaz. En pressant le bouton Change Controller de la fenêtre Select Control, nous choisissons le throttle. Le bouton d’aérofrein (Speedbrake) offre trois positions programmables. En le faisant glisser vers l’arrière, nous disposons d’un bouton momentané, au milieu et vers l’avant nous disposons de positions stables. Dans le véritable appareil, le bouton fonctionne comme ceci : Vers l’arrière : on sort progressivement l’aérofrein. Au neutre : l’aérofrein est verrouillé dans sa position. Vers l’avant : on rentre progressivement l’aérofrein. Les commandes de Flaming Cliffs 2.0 ne permettent pas de reproduire correctement ce comportement. En effet, nous disposons uniquement de commandes tout ou rien : rentrer l’aérofrein et sortir l’aérofrein. Parmi les différentes possibilités dont nous disposons, nous allons retenir celle qui profite des spécificités physiques de notre bouton à 3 positions. Les positions extrêmes enverront une pulsation demandant la sortie de l’aérofrein (LShift + b), la position centrale enverra une pulsation de rentrée de l’aérofrein (L Ctrl + b). De cette manière nous avons la possibilité de sortir en permanence l’aérofrein en poussant le bouton vers l’avant ou de donner des impulsions d’aérofrein (très pratique pour le vol en formation) en glissant le bouton vers l’arrière. Dans ce dernier cas, le fait de relâcher le bouton provoque la rentrée automatique de l’aérofrein. Nous avons transformé un manque de réalisme du logiciel en avantage ergonomique grâce aux propriétés physiques du bouton. Remarque : Pour tous les boutons de type toggle restent en position après intervention de l’utilisateur, il est important de se demander si l’événement doit être pulsé ou continu. Voici ce que nous obtenons au final : Manuel de l’utilisateur T.A.R.G.E.T v3.0 – 35/44 10. Création d’une configuration Avancée L’utilisation d’une configuration avancée vous offre plus de possibilités et de souplesse. Outre de nouvelles fonctions, vous allez pouvoir multiplier les événements attribués aux boutons. Si l’on considère l’interface, seule la fenêtre Assign Parameters est différente le mode avancé. De nouveaux boutons on fait leur apparition. Edit Layers dans la barre d’outils Layers ainsi que des boutons I, O, U, M, M Press Release Tous ces boutons vont servir à multiplier les possibilités de configuration pour vous permettre un maximum de contrôle. Les Layers (couches) U, M, et D Les layers sont similaires aux étages d’un immeuble où il est possible d’avoir des configurations d’appartements différentes. En mode basic, vous ne faites qu’aménager le rez-de-chaussée. En mode Advanced, vous pouvez accéder à de nouveaux étages que vous aménagerez en fonction de vos besoins. Jusqu'à présent, nous avons programmé la couche par défaut de notre périphérique virtuel. En mode Advanced, nous pouvons accéder à 3 autres couches. Par tradition, nous avons nommé les niveaux en corrélation avec les anciens produits Thrustmaster. U pour la couche dite haute (Up) M pour la couche médiane, qui est la couche par défaut D pour la couche basse (down) Elles ont été conçues pour être affectées à un toggle switch à 3 positions mais peuvent être utilisées sur d’autres types de boutons, comme nous le verrons plus loin. Dans chaque couche, vous stockez des événements différents ou identiques, cela triple donc le nombre de possibilités de contrôle par bouton. Exemple : Dans la couche U, un appui sur la détente du joystick provoque un appui sur la touche Espace, dans la couche D un appui sur la touche Enter et dans la couche m rien du tout. 36/44 – Manuel de l’utilisateur T.A.R.G.E.T v3.0 Remarque : L’ensemble des boutons de vos contrôleurs Thrustmaster inclus dans votre configuration bénéficient de ces couches ! Rien qu’avec une paire de MFD Cougar, vous disposez de 168 boutons programmables ! Une application logique des layers sera d’utiliser chaque couche pour une situation précise. Par exemple : La couche U sera dédiée aux fonctions Air-Air La couche M sera dédiée à la navigation La couche D sera dédiée aux opérations Air-Sol Utilisées rationnellement, les couches peuvent vous offrir un gain de confort et d’efficacité très appréciable. Pour sélectionner une couche, il suffit d’actionner le bouton appelant cette dernière. Afin d’offrir encore plus de possibilités, il existe une sous-layer au sein de chacune des couches. C’est la Layer I/O. Cette sous couche a été prévue pour fonctionner de façon momentanée, mais libre à vous de changer son mode de fonctionnement. On accède à la couche I en pressant un bouton qui agira comme un shift (inversion). I pour indiquer que nous travaillons dans la couche où le bouton de shift est pressé (In). O pour indiquer que nous travaillons dans la couche où le bouton de shift n’est pas pressé (Out). L’usage de la couche I est parfaitement adapté à l’utilisation de fonctions inverses ou de fonctions secondaires, l’activation de la Couche I se fera donc par un bouton de préférence momentané et facilement accessible tel que le Paddle Switch (S4) du manche du Warthog. Exemple d’application : Le bouton du Slew Control a pour action de verrouiller la cible. En pressant le Paddle Switch du manche du HOTAS Warthog, on programme celui-ci pour avoir la fonction déverrouiller la cible, soit la fonction opposée de celle par défaut. La mémorisation d’une configuration devient ainsi plus facile. Le hat 1 (Trim Switch) du manche du HOTAS Warthog contrôle par défaut la direction du regard du pilote. Si l’on presse le Paddle Switch, le bouton sert alors à régler le trim. Dans ce cas, nous profitons du confort et du réalisme. En utilisant les couches, il est donc possible d’affecter jusqu'à 6 fonctions différentes par bouton, les 58 boutons de notre paire de MFD Cougar offrent donc 504 possibilités de programmation. La première étape de la création d’une configuration Advanced est donc la définition des touches activant les couches. Ce réglage s’effectue dans la barre d’outils de la fenêtre Assign Parameters en pressant le bouton Edit Layers. Manuel de l’utilisateur T.A.R.G.E.T v3.0 – 37/44 Il suffit de cliquer sur un contrôle de la vue en 3 dimensions de la fenêtre Select Control et de le faire glisser dans la zone correspondante sur la couche que vous souhaitez piloter. Il est tout à fait possible de commander la sélection des couches depuis des contrôleurs différents. Par exemple, sur le HOTAS Warthog, on utilisera le S4 (Paddle Switch) du joystick pour le contrôle de la couche I/O et le Boat Switch du Throttle pour la sélection des couches U/M/D. Remarque : La couche M ne dispose pas de bouton de contrôle, car il s’agit de la couche par défaut. Si vous ne vous trouvez pas dans une des autres couches, vous êtes forcément dans M. Par défaut, les couches U, M, D sont prévues pour être associées à un seul interrupteur à 3 positions tel que le Dogfight switch du HOTAS Cougar ou le Boat Switch de la manette des gaz droite du HOTAS Warthog. Si vous souhaitez contrôler la sélection de ces couches sur un autre type de bouton, il faudra peut-être changer le comportement de la couche. En effet, par défaut, les couches sont momentanées : une couche est active tant que le bouton qui lui est associé est pressé. Cela fonctionne parfaitement si vous utilisez des toggle switchs classiques (car ils restent dans la position actionnée), mais si vous souhaitez contrôler la sélection des couches avec les boutons momentanés de la base d’un joystick T-16000m, d’un MFD Cougar ou un hat, il va s’avérer rapidement compliqué de presser continuellement ce bouton tout en actionnant d’autres boutons. Pour éviter cela, changez le mode de fonctionnement de la couche. Pour passer le fonctionnement des couches d’un mode momentané en mode alternatif, il suffit de cocher la case Toggle behaviour associée à chaque type de couche du menu Edit Layers. En passant la couche I/O en mode toggle, un bref appui activera la couche I en permanence. Pour retourner à la couche O, un nouvel appui sera nécessaire. Maintenant que les boutons et layers qui leur sont associés sont configurés, il ne reste plus qu’à apprendre à s’en servir. A l’aide de la souris, on sélectionne un bouton ou un axe (symbolisé par une flèche bleue) sur la visualisation 3D du contrôleur. Lorsque le curseur survole un bouton, ce dernier s’illumine en vert. Il suffit alors de cliquer dessus et de glisser le curseur de la souris dans la fenêtre Assign Parameters en maintenant le bouton de souris pressé. Une fois au-dessus de la fenêtre Assign Parameters, on se contente de relâcher le bouton de la souris. Le nom du bouton apparaît alors à coté de Control : Ou bien Un double-clic gauche sur un bouton sélectionne et envoie automatiquement le bouton dans la fenêtre Assign Parameters. Un appui sur le bouton List de la barre d’outils fait apparaître la liste des boutons disponible sur le contrôleur. Il suffit alors de sélectionner celui qui vous intéresse. Par défaut, ce nouvel événement apparaît dans toutes les couches. Pour lui attribuer une couche spécifique, nous allons devoir éteindre celle où nous souhaitons qu’il ne soit pas présent. 38/44 – Manuel de l’utilisateur T.A.R.G.E.T v3.0 Exemples : Présent dans toutes les couches : Présent uniquement dans la couche U : Présent uniquement dans la couche U lorsque le bouton appelant la couche I est pressé : Si vous souhaitez que le même événement apparaisse dans les couches U et D, vous devez le répliquer dans chaque couche. Si l’événement est complexe, utilisez la fonction copier-coller (accessible via le menu qui apparaît après un clic droit lorsque vous placez le curseur de la souris sur un événement). Press et release A côté de Control : se trouve désormais 2 boutons, Press et release. Jusqu'à présent, nous avons programmé des événements déclenchés au moment où l’on actionnait un bouton. En mode Advanced, il est désormais possible de provoquer un événement lorsque l’on relâche un bouton. Lorsque vous programmez un événement, il convient donc de spécifier si ce dernier se passe lorsque l’on presse le bouton, ou lorsqu’on le relâche. En effectuant l’association à un bouton momentané, il vous est possible de transformer une fonction à l’état alternatif en fonction momentanée. Exemple : Vous disposez de 2 commandes pour contrôler la vue cockpit et la vue carte. Si nous programmons la vue carte lorsque le hat 2 du joystick est poussé vers le haut (fonction Press) et le retour à la vue cockpit lorsque le hat 2 est relâché de sa position haute à sa position centrale (fonction Release), nous pouvons consulter la carte et retourner à la vue cockpit en un clin d’œil, ou plutôt en un mouvement de pouce. Exemple : On commence par créer l’événement Press. Manuel de l’utilisateur T.A.R.G.E.T v3.0 – 39/44 On clique ensuite sur Save Event puis l’on crée l’événement release. Au final, l’arborescence de la fenêtre 3 Select Event affiche bien que sur la position Hat 2 Up, lorsque l’on presse le bouton, dans les couches I, O, U, M et D (soit toutes les couches) la vue carte s’affiche. Lorsque l’on relâche le bouton, la vue Cockpit s’affiche. Le mode Advanced permet donc de multiplier les possibilités d’affectation de chaque bouton. Une fois familiarisé avec ce mode, si vous souhaitez encore plus de souplesse ou si vous souhaitez profiter au mieux de la puissance de T.A.R.G.E.T, nous vous invitons à découvrir le langage avancé SCRIPT. 11. Quelques mots sur le langage de programmation texte de T.A.R.G.E.T. En réalité, depuis le début, vous n’avez fait qu’utiliser le langage Script, car en parallèle de l’édition graphique, il se crée le script que vous exécuterez au lancement de la configuration. Le Script contient donc les mêmes informations que votre fichier créer avec l’interface graphique. Il est tout à fait possible de commencer un fichier avec l’interface graphique et de le compléter à la main sous le script Editor. Le script est cependant plus lourd à manipuler, il faut respecter sa syntaxe, ce qui demande rigueur et surtout du temps pour lire et prendre ses marques avec le manuel. Cependant, si vous voulez encore plus de possibilités et de contrôles, nous vous encourageons à tenter l’expérience. 40/44 – Manuel de l’utilisateur T.A.R.G.E.T v3.0 Dans un souci d’amélioration continue de son logiciel T.A.R.G.E.T., Thrustmaster vous invite à signaler tout bug lié à l’utilisation de l’interface et de ses fonctionnalités, via un espace dédié disponible sur : http://target-bugtracker.thrustmaster.com. Attention : cet espace est uniquement dédié au reporting des bugs du logiciel T.A.R.G.E.T. et en aucun cas le lieu de reporting de dysfonctionnements matériels (dans ce cas, s’adresser au Support Technique). Sont également exclues de cet espace toutes les questions relatives à d'autres logiciels comme les jeux ou aux systèmes d'exploitation annoncés comme non pris en charge. SUPPORT TECHNIQUE http://ts.thrustmaster.com Manuel de l’utilisateur T.A.R.G.E.T v3.0 – 41/44 Informations relatives à la garantie aux consommateurs Dans le monde entier, Guillemot Corporation S.A., ayant son siège social Place du Granier, B.P. 97143, 35571 Chantepie, France (ci-après « Guillemot ») garantit au consommateur que le présent produit Thrustmaster est exempt de défaut matériel et de vice de fabrication, et ce, pour une période de garantie qui correspond au délai pour intenter une action en conformité de ce produit. Dans les pays de l’Union Européenne, ce délai est de deux (2) ans à compter de la délivrance du produit Thrustmaster. Dans les autres pays, la durée de la période de garantie correspond au délai pour intenter une action en conformité du produit Thrustmaster selon la législation en vigueur dans le pays où le consommateur avait son domicile lors de l’achat du produit Thrustmaster (si une telle action en conformité n’existe pas dans ce pays alors la période de garantie est de un (1) an à compter de la date d’achat d’origine du produit Thrustmaster). Nonobstant ce qui précède, les batteries sont garanties six (6) mois à compter de la date d’achat d’origine. Si, au cours de la période de garantie, le produit semble défectueux, contactez immédiatement le Support Technique qui vous indiquera la procédure à suivre. Si le défaut est confirmé, le produit devra être retourné à son lieu d’achat (ou tout autre lieu indiqué par le Support Technique). Dans le cadre de la garantie, le consommateur bénéficiera, au choix du Support Technique, d'un remplacement ou d'une remise en état de marche du produit défectueux. Si, pendant la période de garantie, le produit Thrustmaster fait l'objet d'une telle remise en état, toute période d'immobilisation d'au moins sept jours vient s'ajouter à la durée de la garantie qui restait à courir (cette période court à compter de la demande d'intervention du consommateur ou de la mise à disposition pour remise en état du produit en cause, si cette mise à disposition est postérieure à la demande d'intervention). Lorsque la loi applicable l’autorise, toute responsabilité de Guillemot et ses filiales (y compris pour les dommages indirects) se limite à la remise en état de marche ou au remplacement du produit Thrustmaster. Lorsque la loi applicable l’autorise, Guillemot exclut toutes garanties de qualité marchande ou d’adaptation à un usage particulier. Cette garantie ne s’appliquera pas : (1) si le produit a été modifié, ouvert, altéré, ou a subi des dommages résultant d’une utilisation inappropriée ou abusive, d’une négligence, d’un accident, de l’usure normale, ou de toute autre cause non liée à un défaut matériel ou à un vice de fabrication (y compris, mais non limitativement, une combinaison du produit Thrustmaster avec tout élément inadapté, notamment alimentations électriques, batteries, chargeurs, ou tous autres éléments non-fournis par Guillemot pour ce produit) ; (2) si le produit a été utilisé en dehors du cadre privé, à des fins professionnelles ou commerciales (salles de jeu, formations, compétitions, par exemple). (3) en cas de non-respect des instructions du Support Technique ; (4) aux logiciels, lesdits logiciels faisant l’objet d’une garantie spécifique ; (5) aux consommables (éléments à remplacer pendant la durée de vie du produit : piles, coussinets de casque audio, par exemple) ; (6) aux accessoires (câbles, étuis, housses, sacs, dragonnes, par exemple) ; (7) si le produit a été vendu aux enchères publiques. Cette garantie n’est pas transférable. Les droits légaux du consommateur au titre de la législation applicable dans son pays à la vente de biens de consommation ne sont pas affectés par la présente garantie. Par exemple, en France, indépendamment de la présente garantie, le vendeur reste tenu de la garantie légale de conformité mentionnée aux articles L. 211-4 à L. 211-13 du code de la consommation et de celle relative aux défauts (vices cachés) de la chose vendue, dans les conditions prévues aux articles 1641 à 1648 et 2232 du code civil. La loi applicable (c'est-à-dire la loi française) impose de reproduire les extraits de la loi française suivants: Article L. 211-4 du code de la consommation: Le vendeur est tenu de livrer un bien conforme au contrat et répond des défauts de conformité existant lors de la délivrance. Il répond également des défauts de conformité résultant de l'emballage, des instructions de montage ou de l'installation lorsque celle-ci a été mise à sa charge par le contrat ou a été réalisée sous sa responsabilité. Article L. 211-5 du code de la consommation: Pour être conforme au contrat, le bien doit : 1° Etre propre à l'usage habituellement attendu d'un bien semblable et, le cas échéant : - correspondre à la description donnée par le vendeur et posséder les qualités que celui-ci a présentées à l'acheteur sous forme d'échantillon ou de modèle ; - présenter les qualités qu'un acheteur peut légitimement attendre eu égard aux déclarations publiques faites par le vendeur, par le producteur ou par son représentant, notamment dans la publicité ou l'étiquetage ; 2° Ou présenter les caractéristiques définies d'un commun accord par les parties ou être propre à tout usage spécial recherché par l'acheteur, porté à la connaissance du vendeur et que ce dernier a accepté. Article L. 211-12 du code de la consommation: L'action résultant du défaut de conformité se prescrit par deux ans à compter de la délivrance du bien. Article L. 1641 du code civil: Le vendeur est tenu de la garantie à raison des défauts cachés de la chose vendue qui la rendent impropre à l'usage auquel on la destine, ou qui diminuent tellement cet usage que l'acheteur ne l'aurait pas acquise, ou n'en aurait donné qu'un moindre prix, s'il les avait connus. Article L. 1648 alinéa 1er du code civil: L'action résultant des vices rédhibitoires doit être intentée par l'acquéreur dans un délai de deux ans à compter de la découverte du vice. 42/44 – Manuel de l’utilisateur T.A.R.G.E.T v3.0 Stipulations additionnelles à la garantie Pendant la période de garantie, Guillemot ne fournira, en principe, pas de pièce détachée car le Support Technique est seul habilité tant à ouvrir qu'à remettre en état tout produit Thrustmaster (à l'exception des remises en état que le Support Technique demanderait, par instructions écrites, au consommateur d'effectuer -par exemple en raison de la simplicité et de l'absence de confidentialité du processus de remise en état-, en lui fournissant, le cas échéant, la ou les pièces détachées nécessaires). Compte tenu de ses cycles d'innovation et pour préserver ses savoir-faire et secrets, Guillemot ne fournira, en principe, ni notice de remise en état, ni pièce détachée pour tout produit Thrustmaster dont la période de garantie est expirée. Aux États-Unis d’Amérique et au Canada, la présente garantie est limitée au mécanisme interne et au boîtier externe du produit. En aucun cas, Guillemot ou ses sociétés affiliées ne sauraient être tenues responsables envers qui que ce soit de tous dommages indirects ou dommages accessoires résultant du non-respect des garanties expresses ou implicites. Certains États/Provinces n’autorisent pas la limitation sur la durée d’une garantie implicite, ou l’exclusion ou la limitation de responsabilité pour les dommages indirects ou accessoires, de sorte que les limitations ou exclusions ci-dessus peuvent ne pas vous être applicables. Cette garantie vous confère des droits spécifiques ; vous pouvez également bénéficier d’autres droits qui peuvent différer d’un État/Province à l’autre. Responsabilité Lorsque la loi applicable l’autorise, Guillemot Corporation S.A. (ci-après « Guillemot ») et ses filiales excluent toute responsabilité pour tous dommages causés par un ou plusieurs des faits suivants: (1) le produit a été modifié, ouvert, altéré, (2) l’irrespect des instructions de montage, (3) l’utilisation inappropriée ou abusive, la négligence, l’accident (un choc, par exemple), (4) l’usure normale du produit, (5) l’utilisation du produit en dehors du cadre privé, à des fins professionnelles ou commerciales (salles de jeu, formations, compétitions, par exemple). Lorsque la loi applicable l’autorise, Guillemot et ses filiales excluent toute responsabilité pour tout dommage dont la cause n’est pas liée à un défaut matériel ou à un vice de fabrication du produit (y compris, mais non limitativement, tout dommage causé directement ou indirectement par tout logiciel, ou par une combinaison du produit Thrustmaster avec tout élément inadapté, notamment alimentations électriques, batteries, chargeurs, ou tous autres éléments non-fournis par Guillemot pour ce produit). Manuel de l’utilisateur T.A.R.G.E.T v3.0 – 43/44 CONTRAT DE LICENCE UTILISATEUR FINAL IMPORTANT : veuillez lire attentivement le Présent Contrat de licence avant d’utiliser le produit. Le terme Logiciel désigne les programmes exécutables, gestionnaires, librairies, fichiers de données et toute documentation associée aux programmes ainsi que l’ensemble du système d’exploitation qui sont inclus dans le produit. Le Logiciel est concédé sous licence, et non vendu à l’utilisateur, pour un usage respectant les termes du Présent Contrat. Vous acceptez et vous engagez à respecter les termes et les conditions du Présent Contrat. Si vous êtes en désaccord avec les termes et les conditions du Présent Contrat, veuillez ne pas utiliser le Logiciel. Le Logiciel est protégé par la réglementation et les traités internationaux en matière de droit d'auteur, ainsi que par les autres réglementations et traités internationaux en matière de propriété intellectuelle. La propriété du Logiciel (à l’exclusion des sous-Logiciels) reste acquise à Guillemot Corporation S.A. Tous droits réservés. Guillemot Corporation S.A. n’accorde qu’un droit d’utilisation limité et non-exclusif du Logiciel. Guillemot Corporation S.A. se réserve le droit d’annuler le Présent Contrat en cas de non-respect de celui-ci. Licence concédée : 1. La licence est accordée à l’acquéreur d’origine seulement. Guillemot Corporation S.A. reste propriétaire et titulaire du Logiciel (à l’exclusion des sous-Logiciels) et se réserve tous les droits qui ne sont pas expressément accordés par le Présent Contrat. L’utilisateur n’a pas le droit de concéder en sous-licence ses droits concédés par le Présent Contrat. Le transfert de cette licence est autorisé à condition que l’acquéreur d’origine ne conserve aucune partie du Logiciel et que le cessionnaire lise et accepte les termes et conditions du Présent Contrat. 2. L’acquéreur ne peut utiliser le Logiciel que sur un seul ordinateur en même temps. La partie assimilable du Logiciel peut être copiée vers un autre ordinateur à condition que le Logiciel soit effacé du premier ordinateur et qu’il soit impossible d’utiliser le Logiciel sur plusieurs machines en même temps. 3. L’acquéreur reconnaît et accepte le copyright appartenant à Guillemot Corporation S.A. Le copyright ne doit en aucun cas être enlevé du Logiciel ou d’une copie du Logiciel, de toute documentation, écrite ou électronique, accompagnant le Logiciel. 4. La licence octroie à l’utilisateur le droit de faire une (1) copie d’archivage de la partie assimilable du Logiciel à condition que le copyright du Logiciel soit également copié. 5. Sauf dans les limites permises expressément par le Présent Contrat, l’acquéreur ne peut pas s’engager à, ni permettre à un tiers de s’engager à : concéder une sous-licence ; fournir ou divulguer le Logiciel à des tiers ; rendre possible l’utilisation du Logiciel par plus d’un ordinateur en même temps ; faire des modifications ou des copies de quelque sorte que ce soit ; désassembler, dé-compiler ou modifier le Logiciel d’une quelconque manière ou essayer d’obtenir des informations relatives à l’utilisation du Logiciel n’étant pas accessibles à l’utilisateur ; faire des copies ou des traductions du Manuel de l’utilisateur. Limitation de garantie : Le Logiciel est fourni “en l’état” et sans aucune garantie de la part de Guillemot Corporation S.A. quant à son utilisation et/ou ses performances. Guillemot Corporation S.A ne garantit pas que le fonctionnement du Logiciel sera ininterrompu ou sans erreur. L’utilisation ou les performances du Logiciel restent sous l’entière responsabilité de l’acquéreur et Guillemot Corporation S.A. ne peut fournir de garantie quant aux performances et résultats obtenus par l’acquéreur lors de l’utilisation du Logiciel. Aucune garantie sous quelque forme que ce soit, explicite ou implicite, n’est accordée par Guillemot Corporation S.A. quant à la non-violation de droits de tiers, l'aptitude à la commercialisation et l'adéquation à un usage particulier. En aucun cas, Guillemot Corporation S.A. ne saurait voir sa responsabilité engagée en cas de dommages de quelque nature que ce soit résultant d'une utilisation ou d’une impossibilité d’utiliser le Logiciel. Loi applicable: Le Présent Contrat est soumis au droit français. COPYRIGHT © 2016 Guillemot Corporation S.A. Tous droits réservés. Thrustmaster® est une marque déposée de Guillemot Corporation S.A. T.A.R.G.E.T est une marque de Guillemot Corporation S.A. Toutes les autres marques déposées et noms commerciaux sont reconnus par les présentes et sont la propriété de leurs propriétaires respectifs. Illustrations non contractuelles. Le contenu, la conception et les spécifications sont susceptibles de changer sans préavis et de varier selon les pays. Fabriqué en Chine. RECOMMANDATION RELATIVE A LA PROTECTION DE L’ENVIRONNEMENT En fin de vie, ce produit ne doit pas être éliminé avec les déchets ménagers normaux mais déposé à un point de collecte des déchets d'équipements électriques et électroniques en vue de son recyclage. Ceci est confirmé par le symbole figurant sur le produit, le manuel utilisateur ou l’emballage. En fonction de leurs caractéristiques, les matériaux peuvent être recyclés. Par le recyclage et par les autres formes de valorisation des déchets d'équipements électriques et électroniques, vous contribuez de manière significative à la protection de l’environnement. Veuillez consulter les autorités locales qui vous indiqueront le point de collecte concerné. www.thrustmaster.com 44/44 – Manuel de l’utilisateur T.A.R.G.E.T v3.0 ">
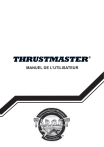
Öffentlicher Link aktualisiert
Der öffentliche Link zu Ihrem Chat wurde aktualisiert.

