AG Neovo TX-W32 Manuel utilisateur
Vous trouverez ci-dessous de brèves informations sur TX-W32, TX-W42. Ce manuel couvre l'installation, les connexions, et l'utilisation des écrans LCD tactiles TX-W32 et TX-W42. Des informations essentielles importantes sont fournir, ainsi que des instructions de sécurité à suivre, préparations pour une installation murale, et établissement des connexions.
PDF
Télécharger
Document
Ecran LCD tactile TX-W32 & TX-W42 Manuel Utilisateur Table des matières Préface Avis de la FCC...............................................................................................................................................4 WEEE.............................................................................................................................................................5 Hg...................................................................................................................................................................5 Mises en Garde Consignes......................................................................................................................................................6 Précautions lors de l’installation.....................................................................................................................6 Avertissements à propos de l’utilisation.........................................................................................................7 Nettoyage et entretien....................................................................................................................................7 Remarque sur l’écran LCD.............................................................................................................................8 Chapitre 1 : Description du produit 1.1 Contenu de l’emballage............................................................................................................................9 1.2 Préparations pour une installation murale................................................................................................10 1.2.2 Enlever le support de base...........................................................................................................10 1.2.1 Montage mural..............................................................................................................................10 1.2.3 Enlever les poignées.....................................................................................................................10 1.3 Description de l'écran LCD.......................................................................................................................11 1.3.1 Vue de devant et boutons du pavé................................................................................................11 1.3.2 Vue de derrière..............................................................................................................................12 1.4 Télécommande.........................................................................................................................................13 1.4.1 Touches de la télécommande........................................................................................................13 1.4.2 Installation de la pile de la télécommande....................................................................................14 1.4.3 Signal de la télécommande...........................................................................................................14 Chapitre 2 : Etablissement des connexions 2.1 Connexion de l’adaptateur secteur...........................................................................................................15 2.2 Connexion à une source d'entrée de signal.............................................................................................16 2.2.1 Connexion à un ordinateur...............................................................................................................16 Avec des câbles VGA...........................................................................................................................16 Avec des câbles DVI............................................................................................................................16 Avec des câbles USB...........................................................................................................................17 2.2.2 Connexion à un appareil photo/vidéo...............................................................................................18 Avec des câbles CVBS........................................................................................................................18 Avec des câbles YPbPr........................................................................................................................18 Avec des câbles S-Vidéo.....................................................................................................................19 2.3 Connexion à un amplificateur stéréo...................................................................................................19 Connexion à un appareil audio............................................................................................................20 2.4 Branchement de plusieurs écrans LCD..............................................................................................21 Chapitre 3 : Utilisation de l’écran LCD 3.1 Mise sous tension....................................................................................................................................22 2 3.1.1 Utilisation du panneau...................................................................................................................22 3.1.2 Utilisation de la télécommande.....................................................................................................22 Table des matières 3.2 Sélection de la source d'entrée du signal.................................................................................................23 3.2.1 Utilisation du panneau...................................................................................................................23 3.2.2 Utilisation de la télécommande.....................................................................................................23 3.3 Réglage du volume..................................................................................................................................24 3.3.1 Utilisation du panneau...................................................................................................................24 3.3.2 Utilisation de la télécommande.....................................................................................................24 3.4 Couper le volume.....................................................................................................................................24 3.5 Verrouillage du menu OSD.......................................................................................................................25 3.6 Utilisation de PIP (image dans image).....................................................................................................26 3.6.1 Options PIP...................................................................................................................................26 3.6.2 Inverser PIP...................................................................................................................................26 Chapitre 4 : Menu à affichage sur l’écran 4.1 Installation du pilote de l'écran LCD.........................................................................................................27 4.1.1 Installation sous Windows® XP.........................................................................................................27 4.1.1 Installation sous Windows® 7 / Windows® Vista...............................................................................28 4.2 Utilisation de l’écran tactile.......................................................................................................................29 4.2.1 Appui unique vs Appui multiple........................................................................................................29 4.2.2 Mouvements de doigts.....................................................................................................................29 4.2.3 Extras de l'écran tactile....................................................................................................................30 4.3 Stylet de Windows® Pen et réglages du stylet..........................................................................................31 Chapitre 5 : Propriétés de l’écran tactile 5.1 Utilisation du menu OSD..........................................................................................................................32 5.2 Structure du menu OSD...........................................................................................................................34 Chapitre 6 : Réglage de l’écran LCD 6.1 Réglage de la luminosité..........................................................................................................................36 6.2 Réglages de couleur................................................................................................................................37 6.2.1 Température des couleurs.............................................................................................................37 6.3 Réglages d’image (VGA seulement)........................................................................................................39 6.4 Réglages d’image (signaux vidéo)...........................................................................................................40 6.5 Rapport L. / H...........................................................................................................................................42 6.6 Réglage PIP.............................................................................................................................................43 6.7 Anti-Burn-In..............................................................................................................................................45 6.8 Réglages OSD.........................................................................................................................................46 6.9 Réglages audio........................................................................................................................................47 6.10 Autres réglages......................................................................................................................................48 6.11 Sélection de l'entrée...............................................................................................................................50 Chapitre 7 : Appendice 7.1 Messages d'avertissement.......................................................................................................................51 7.2 Guide de dépannage................................................................................................................................52 7.3 Transporter l'écran LCD...........................................................................................................................53 Chapitre 8 : Spécifications 8.1 Spécifications de l'écran...........................................................................................................................54 8.2 Dimensions de l'écran..............................................................................................................................55 8.2.1 Dimensions du TX-W32................................................................................................................55 8.2.2 Dimensions du TX-W42................................................................................................................55 Table des matières 3 Informations de sécurité Cet appareil numérique de classe B conforme à la règlementation FCC satisfait également aux exigences de la règlementation canadienne sur les équipements causant des interférences. Avis de la FCC Cet appareil est conforme à la section 15 du règlement de la FCC. Son utilisation doit respecter les conditions suivantes : (1) Cet appareil ne doit pas causer d'interférences dangereuses ; et (2) cet appareil doit être capable d'accepter toutes les interférences reçues, y compris les interférences imprédictibles qui peuvent survenir. Cher utilisateur, Cet appareil a passé les tests de certification de classe B numérique et est conforme à la section 15 de la FCC ; ces limites sont conçues pour fournir une garantie raisonable contre les interférences dans les environnements domestiques. Cet appareil génère, utilise et peut émettre de l'énergie fréquence radio et, s'il n’est pas installé ou utilisé conformément aux instructions, peut provoquer des interférences affectants les communications radio. Il n'est cependant pas possible de garantir qu'aucune interférence ne se produira pour une installation donnée. Si cet appareil cause des interférences néfastes aux signaux radio ou TV (éteignez simplement l'appareil et rallumez-le pour vérifier si les interférences sont causées par cet appareil), nous vous recommandons de corriger ce problème de la manière suivante : • Ajuster la position ou la direction de l'antenne. Avertissement : • Augmenter la distance entre l'appareil et le récepteur. Toute modification ou changement à l'appareil sans la permission d'un revendeur agréé peut annuler la garantie de l'appareil. • Consulter votre distributeur ou un technicien radio/TV qualifié pour de l'aide. 4 Informations de sécurité WEEE Informations pour les utilisateurs applicables dans les pays de l’Union Européenne Le symbole sur le produit ou son emballage signifie que ce produit doit être jeté séparément des déchets ménagers ordinaires à sa fin de vie. Sachez qu’il est de votre responsabilité d’éliminer les équipements électroniques dans des centres de recyclage et d’aider ainsi à préserver les ressources naturelles. Chaque pays de l’Union Européenne doit avoir ses centres de récupération pour le recyclage des équipements électriques et électroniques. Pour plus d’informations concernant votre zone de recyclage, veuillez contacter le département de gestion des déchets d’équipements électriques et électroniques local ou le vendeur chez qui vous avez acheté le produit.. Hg Élimination de la lampe La ou les lampes à l’intérieur de ce produit contiennent du mercure et doivent par conséquent être recyclées ou éliminées conformément à la législation locale, nationale ou fédérale en vigueur. Pour plus d’informations, veuillez contacter l’alliance des industries électroniques depuis le site www.eiae.org. Pour plus d’informations sur l’élimination d’une lampe spécifique, veuillez consulter le site www.lamprecycle.org. Directive Hg du Vermont Titre 10 : Conservation et développement Chapitre 164 : GESTION GLOBALE DU MERCURE § 7106. Étiquetage des produits contenant du mercure Contient du mercure. A mettre au rebut correctement. Informations de sécurité 5 Mises en Garde AVERTISSEMENT RISQUE DE CHOC ELECTRIQUE NE PAS OUVRIR Symboles utilisés dans ce guide Ce symbole indique la présence d’un danger potentiel pouvant provoquer des blessures corporelles ou endommager le produit. Ce symbole indique une information d’utilisation ou d’entretien importante. Consignes • Lisez attentivement ce manuel avant d’utiliser votre écran LCD, et conservez-le pour toute consultation ultérieure. • Les spécifications du produit ainsi que les informations fournies dans ce manuel sont données à titre purement indicatif. Toutes les informations sont soumises à modification sans préavis. Une mise à jour du contenu peut être téléchargée depuis notre site Internet http://www.agneovo.com. • Pour vous inscrire en ligne, rendez-vous sur le site http://www.agneovo.com. • Pour protéger vos droits en tant que consommateur, ne retirez aucun des autocollants présents sur l’écran LCD. Le retrait de ces autocollants risquerait d’affecter l’établissement de votre période de garantie. Précautions lors de l’installation Ne placez jamais votre écran LCD à proximité d’une source de chaleur, telle qu’un radiateur, une bouche d’aération ou en plein soleil. Ne couvrez ni ne bloquez jamais les orifices d’aération du boîtier. Placez l’écran LCD sur une surface stable. Ne placez jamais l’écran LCD dans un endroit où il serait exposé à des vibrations ou à des chocs. Placez l’écran LCD dans un endroit parfaitement aéré. Ne placez jamais l’écran LCD à l’extérieur. Ne placez jamais l’écran LCD dans un endroit poussiéreux ou humide. Ne renversez jamais de liquide sur l’écran LCD et n’insérez jamais aucun objet à travers les orifices d’aération. Vous risqueriez de provoquer un incendie, de recevoir une décharge électrique ou d’endommager l’écran LCD. 6 Mises en Garde Avertissements à propos de l’utilisation Utilisez exclusivement le cordon d’alimentation fourni avec l’écran LCD. La prise secteur doit se trouver à proximité de l’écran LCD et être aisément accessible à tout moment. Si une rallonge électrique est utilisée avec l’écran LCD, assurez-vous que la puissance électrique totale branchée ne dépasse pas l’ampérage autorisé. Ne posez rien sur le cordon d’alimentation. Ne placez jamais l’écran LCD dans un endroit où l’on risque de piétiner le cordon d’alimentation. Si l’écran LCD n’est pas utilisé pendant une période prolongée, débranchez le cordon d’alimentation de la prise secteur. Pour débrancher le cordon d’alimentation, saisissez-le par sa fiche. Ne tirez jamais sur le cordon en lui-même, vous risqueriez de provoquer un incendie ou de recevoir une décharge électrique. Ne débranchez ni ne manipulez jamais le cordon d’alimentation avec des mains mouillées. Nettoyage et entretien Votre écran LCD est doté du Verre optique NeoVTM. Utilisez un chiffon doux légèrement humide et une solution détergente douce pour nettoyer la surface en verre et le boîtier de votre écran. Avertissement : Débranchez immédiatement le cordon d’alimentation de la prise secteur et consultez un technicien qualifié dans les situations suivantes: ♦♦ Si le cordon d’alimentation est endommagé. ♦♦ Si l’écran LCD est tombé ou si le boîtier est endommagé. ♦♦ Si de la fumée ou une odeur inhabituelle est émise par l’écran LCD. Ne frottez ni ne touchez jamais la surface en verre avec des objets pointus ou abrasifs tels qu’un stylo ou un tournevis. Vous risqueriez d’érafler la surface en verre. Ne tentez jamais de réparer cet écran LCD par vous-même. Consultez toujours un technicien qualifié. L’ouverture ou le retrait des coques de protection vous expose à de graves risques d’électrocution et autres dangers. Mises en Garde 7 Remarque sur l’écran LCD Afin de préserver une luminosité stable, nous vous conseillons d’utiliser le réglage de luminosité le plus bas. En raison de la durée de vie de la lampe, il est normal que la qualité lumineuse de votre écran LCD diminue avec le temps. Lorsque des images statiques restent affichées pendant de longues périodes sur l’écran, cellesci peuvent laisser une empreinte. Cela s’appelle de la rémanence ou burn-in. Pour éviter une telle rémanence, appliquez l’une ou l’autre des mesures suivantes : • Configurez l’écran LCD pour qu’il s’éteigne automatiquement après quelques minutes d’inactivité. • Utilisez un économiseur d’écran à objets graphiques mobiles ou à fond vierge. • Utilisez la fonction Anti-brûlure de l'écran LCD. Voir la section “Réglages, Anti-brûlure”. • Changez régulièrement l’arrière-plan de votre bureau. • Réglez la luminosité de l’écran LCD sur son niveau le plus bas. • Éteignez l’écran LCD dès qu’il n’est pas utilisé. Solutions lorsqu’une image rémanente s’affiche sur l’écran LCD : • Éteignez le moniteur pendant une période prolongée. Il peut s’agir de plusieurs heures à plusieurs jours. • Utilisez un économiseur d’écran et laissez-le fonctionner pendant une période prolongée. • Utilisez un économiseur d’écran à fond vierge et laissez-le fonctionner pendant une période prolongée. Lorsque l’écran LCD est déplacé d’une pièce à une autre, ou lorsqu’il passe subitement d’un endroit frais à un endroit chaud, de la condensation peut se former derrière la surface en verre. Si cela venait à se produire, n’allumez pas votre écran LCD avant que la condensation se soit dissipée. Sous des conditions atmosphériques humides, il est normal que de la buée se forme derrière la surface en verre de l’écran LCD. Cette buée disparaît après quelques jours ou dès que les conditions atmosphériques s’améliorent. Votre écran LCD contient des millions de micro transistors. Il est normal que quelques-uns de ces transistors soient endommagés et provoquent des taches. Ceci est considéré comme acceptable et ne constitue pas un dysfonctionnement. 8 Mises en Garde 1. Description du produit 1.1 Contenu de l’emballage La boîte devrait contenir les pièces suivantes lorsque vous l'ouvrez ; vérifiez le contenu. Si des pièces manquent ou sont endommagées, contactez immédiatement votre revendeur. Ecran LCD Manuel de l’utilisateur Télécommande Cordon d’alimentation Câble DVI-D Câble VGA Câble audio Câble USB Note : ♦♦ Les images servent uniquement de référence. Les éléments fournis peuvent varier. Chapitre 1 : Description du produit 9 1.2 Préparations pour une installation murale 1.2.1 Montage mural 1 Enlevez la base du support et les poignées (si c'est nécessaire). Note : Voir la procédure ci-dessous. 2 Montage mural de l'écran LCD Vissez le support en utilisant les trous VESA à l'arrière de l'écran LCD. Pour protéger le panneau en verre, posez une serviette ou un chiffon doux par terre avant de poser l'écran LCD. 600mm 400mm 400mm 200mm AC IN RS-232C COMPONENT DC OUT 12V 100-240V OUT R2 IN R1 50-60Hz 1.2.2 Posez l’écran LCD, face à terre, sur une surface plate et douce. 2 Enlevez les quatre vis attachant le support de base de l’écran LCD. 1.2.3 1 2 10 L1 Pr2 Pb2 Y2 PC S-VIDEO Pb1 Y1 CVBS AUDIO IN Max 350mA VGA IN L IN IN Y/C AUDIO IN VIDEO 2 VIDEO 1 DVI OUT R OUT OUT VIDEO IN Pr1 TOUCH SCREEN R IN L AUDIO R OUT L Enlever le support de base 1 3 L2 AUDIO IN Note : Soulevez pour détacher le support de base. Enlever les poignées ♦♦ Utilisez uniquement le kit de montage mural 400 x 200 recommandé par AG Neovo. Posez l’écran LCD, face à terre, sur une surface plate et douce. Dévissez chaque poignée de l'écran LCD. Chapitre 1 : Description du produit Prenez des mesures appropriées pour éviter que l'écran LCD ne puisse tomber et blesser ou causer des dommages à l'écran, par ex. en cas de tremblement de terre, etc. AC IN RS-232C COMPONENT DC OUT 12V 100-240V OUT R2 IN R1 50-60Hz L2 Pr2 AUDIO IN L1 Pb2 Y2 PC S-VIDEO Pb1 Y1 CVBS AUDIO IN Max 350mA VGA IN L IN IN Y/C AUDIO IN VIDEO 2 VIDEO 1 DVI OUT R OUT OUT VIDEO IN Pr1 TOUCH SCREEN R IN L AUDIO R OUT L ♦♦ Attachez l'écran LCD sur un mur assez fort pour supporter le poids. 1.3 Description de l'écran LCD 1.3.1 Vue de devant et boutons du pavé Panneau 4 1 5 6 AUTO POWER 7 2 1 Ecran d'affichage L'écran d'affichage LCD vient avec un verre optique NeoVTM . 2 Voyant DEL Vert - Sous tension Orange - Mode Veille Eteint - Hors tension 8 3 9 10 AUTO POWER 11 3 Capteur de télécommande (voir page 13). 4 SOURCE • Appuyez plusieurs fois pour sélectionner la source d'entrée du signal. 8 GAUCHE • Appuyez pour baisser le volume. • Dans le menu de sélection OSD, appuyez pour ajuster les réglages. 5 MENU • Appuyez pour afficher le menu OSD. • Appuyez à nouveau pour fermer le menu OSD. 9 6 HAUT • Appuyez plusieurs fois pour sélectionner l'option PIP. • Dans le menu de sélection OSD, appuyez pour aller vers le haut dans un menu ou sous-menu. DROITE • Appuyez pour augmenter le volume. • Dans le menu de sélection OSD, appuyez pour sélectionner une option et ajuster les réglages. 10 7 BAS • Appuyez pour changer entre l'image PIP principale et l'autre image. • Dans le menu de sélection OSD, appuyez pour aller vers le bas dans un menu ou sous-menu. AUTO • Avec une source de signal VGA, appuyez pour faire un ajustement auto. • Avec une source de signal vidéo, appuyez pour geler l'image de l'écran. • Dans le menu de sélection OSD, appuyez pour fermer le menu OSD ou quitter un sous-menu. 11 ALIMENTATION • Appuyez pour allumer ou éteindre l’appareil. Chapitre 1 : Description du produit 11 1.3.2 Vue de derrière AC IN RS-232C COMPONENT DC OUT 12V 100-240V OUT R2 IN R1 50-60Hz AC IN RS-232C OUT COMPONENT R2 L2 L2 Pr2 AUDIO IN Pb2 Y2 Pr1 Pb1 Y1 Pb2 S-VIDEO TOUCH SCREEN CVBS VGA IN L IN IN Y/C AUDIO IN VIDEO 2 VIDEO 1 DVI OUT R OUT OUT R IN L AUDIO R OUT L PC DC OUT Pr2 PC AUDIO IN Max 350mA VIDEO IN L1 Y2 S-VIDEO VGA AUDIO IN IN CVBS R IN IN R L IN IN AUDIO IN VIDEO IN DVI Y/C AUDIO IN VIDEO 2 VIDEO 1 OUT L OUT OUT AUDIO TOUCH SCREEN R1 1 1 L1 2 Pr1 Pb1 OUT Y1 3 4 Prise d’alimentation CA 5 6 7 8 6 Connecteur RS-232 7 Connecteurs audio et vidéo COMPOSANTE (2) 8 Sortie d’alimentation CC 9 Port USB (pour écran tactile) Utilisé pour brancher un câble USB sur le module d’écran tactile du PC. 12 Chapitre 1 : Description du produit Connecteur VGA Connecteur DVI Connecteur S-Vidéo (2) Utilisé pour brancher les câbles AV pour le signal S-Vidéo. Utilisé pour la sortie d’alimentation CC 5 Port audio Utilisé pour connecter un PC avec un câble DVI pour un signal d’entrée numérique Utilisé pour brancher les câbles composantes pour le signal YPbPr. 4 10 Utilisé pour connecter un PC avec un câble VGA pour un signal d’entrée analogique Utilisé pour brancher les câbles RS-232 pour brancher plusieurs écrans. 3 L Utilisé pour brancher un câble audio connacté à l’entrée audio d’un PC Utilisé pour brancher le cordon d’alimentation. 2 9 R 10 Connecteurs audio et vidéo COMPOSITE (2) Utilisé pour brancher les câbles composites pour le signal CVBS. 1.4 Télécommande 1.4.1 Touches de la télécommande 1 4 2 6 9 Power 5 Key Lock 10 CVBS 1 YPbPr1 S-Video DVI CVBS 2 YPbPr2 VGA UP Volume 11 3 12 7 Left Menu Right 13 8 Down Mute 1 Bouton MARCHE Appuyez pour allumer ou éteindre le moniteur. 7 Touche de navigation Appuyez pour naviguer le menu OSD et ajuster les réglages. 2 Touche CVBS1 Appuyez pour sélectionner le signal d'entrée CVBS1. 8 3 Touche CVBS2 Appuyez pour sélectionner le signal d'entrée CVBS2. Touche MENU Appuyez pour afficher le menu OSD. Appuyez à nouveau pour fermer le menu OSD. 9 Touche Verouiller Appuyez pour verrouiller le menu OSD. 4 Touche YPbPr1 Appuyez pour sélectionner le signal d'entrée YPbPr1. 10 Touche DVI Appuyez pour sélectionner le signal d'entrée DVI. 5 Touche YPbPr2 Appuyez pour sélectionner le signal d'entrée YPbPr2. 11 Touche VGA Appuyez pour sélectionner le signal d'entrée VGA. 6 Touche S-Vidéo Appuyez pour choisir le signal d’entrée S-Vidéo. 12 Touches Volume Appuyez sur + pour augmenter le volume. Appuyer sur - pour baisser le volume. 13 Touche MUET Appuyez pour couper le son. Chapitre 1 : Description du produit 13 1.4.2 Installation de la pile de la télécommande 1 Retournez la télécommande. 2 Appuyez et faites glisser l'onglet de verrouillage puis faites sortir le compartiment de la pile de la fente. Remarques à propos de la pile 3 ♦♦ Ne posez jamais la télécommande dans des endroits chauds ou humides. Installez les piles dans le compartiment de la pile. ♦♦ Ne posez jamais la télécommande en plein soleil. CR20 Lithiu 25 m Ba 3V 4 ttery ♦♦ N'essayez jamais de recharger, de chauffer, de court-circuiter ou de démonter la pile. Remettez le compartiment de la pile dans la fente en enfoncez-le jusqu'à ce que vous entendiez un clic. ♦♦ Si vous n’allez pas utiliser la télécommande pendant une longue période, enlevez la pile. ♦♦ Remplacez-la seulement par une autre pile au Lithium 3V CR2025. 1.4.3 ♦♦ Jetez la pile usée en respectant les lois locales en vigueur. Signal de la télécommande La télécommande a une portée d'environ 10 mètres. Pointez la télécommande directement vers le capteur de télécommande pour des meilleurs résultats. Note : 30 Power Key Lock CVBS 1 YPbPr1 CVBS 2 YPbPr2 S-Video Menu Down 14 Chapitre 1 : Description du produit DVI VGA UP Left o Volume Right Mute ♦♦ Assurez-vous que la pile est assez puissante pour des performances optimales. 2. Etablissement des connexions 2.1 Connexion de l’adaptateur secteur 1 Branchez le cordon d'alimentation sur la prise d’alimentation CA au dos de votre écran LCD. 2 Branchez la fiche sur une prise de courant ou une source d'alimentation. AC IN RS-232C COMPONENT DC OUT 12V 100-240V OUT R2 IN R1 50-60Hz L2 Pr2 AUDIO IN L1 Pb2 Y2 PC S-VIDEO Pb1 Y1 CVBS AUDIO IN Max 350mA VGA IN L IN IN Y/C AUDIO IN VIDEO 2 VIDEO 1 DVI OUT R OUT OUT VIDEO IN Pr1 TOUCH SCREEN R IN L AUDIO R OUT L AC IN Attention : ♦♦ Assurez-vous que l'écran LCD n'est pas connecté à la prise de courant avant de faire des connexions. Le branchement des câbles lorsque l'écran est sous tension peut poser un risque de choc électrique ou de blessure. Attention : ♦♦ Lorsque vous débranchez le cordon d'alimentation, tenez la fiche et non le cordon. Ne tirez jamais le cordon. Chapitre 2 : Etablissement des connexions 15 2.2 Connexion à une source d'entrée de signal 2.2.1 Connexion à un ordinateur Avec des câbles VGA Branchez une extrémité d'un câble D-sub sur le connecteur VGA de l'écran LCD et l'autre extrémité sur le connecteur D-sub d'un ordinateur. AC IN RS-232C COMPONENT DC OUT 12V 100-240V OUT R2 IN R1 50-60Hz L2 Pr2 AUDIO IN L1 Pb2 Y2 PC S-VIDEO Pb1 TOUCH SCREEN Y1 CVBS AUDIO IN Max 350mA VGA IN L IN IN Y/C AUDIO IN VIDEO 2 VIDEO 1 DVI OUT R OUT OUT VIDEO IN Pr1 R L IN AUDIO R OUT L PC VGA DVI Avec des câbles DVI Branchez une extrémité d'un câble DVI sur le connecteur DVI de l'écran LCD et l'autre extrémité sur le connecteur DVI d'un ordinateur. AC IN RS-232C COMPONENT DC OUT 12V 100-240V OUT R2 IN R1 50-60Hz L2 Pr2 AUDIO IN L1 PC VGA DVI 16 Pb2 Y2 PC S-VIDEO Chapitre 2 : Etablissement des connexions Pb1 Y1 CVBS AUDIO IN Max 350mA VGA IN L IN IN Y/C AUDIO IN VIDEO 2 VIDEO 1 DVI OUT R OUT OUT VIDEO IN Pr1 TOUCH SCREEN R IN L AUDIO R OUT L Avec des câbles USB (pour écran tactile) Lorsque vous avez branché l'écran LCD sur un ordinateur, avec une connexion VGA ou DVI, branchez le câble USB fourni pour installer le pilote de l'appareil et utilisez le module d'écran tactile. Branchez l'extrémité mini-USB d'un câble USB sur le port USB de de l'écran LCD et l’autre extrémité sur le port USB de l’ordinateur. AC IN RS-232C COMPONENT DC OUT 12V 100-240V OUT R2 IN R1 50-60Hz L2 Pr2 AUDIO IN L1 Pb2 Y2 PC S-VIDEO Pb1 Y1 CVBS AUDIO IN Max 350mA VGA IN L IN IN Y/C AUDIO IN VIDEO 2 VIDEO 1 DVI OUT R OUT OUT VIDEO IN Pr1 TOUCH SCREEN R IN L AUDIO R OUT L PC AUDIO IN VGA DVI TOUCH SCREEN Voir page 27 pour les instructions sur l'installation du pilote de l'écran tactile. Chapitre 2 : Etablissement des connexions 17 2.2.2 Connexion à un appareil photo/vidéo Avec des câbles CVBS Branchez une extrémité d'un câble CVBS sur les connecteurs COMPOSITE de l'écran LCD et l'autre extrémité sur les connecteurs COMPOSITE de votre appareil. Pour l'entrée audio, branchez un câble RCA sur la prise d'entrée audio de l'écran LCD et sur la prise de sortie audio de votre appareil. AC IN RS-232C COMPONENT DC OUT 12V 100-240V OUT R2 IN R1 50-60Hz L2 Pr2 AUDIO IN Pb2 Y2 PC S-VIDEO Pr1 Pb1 TOUCH SCREEN Y1 CVBS AUDIO IN Max 350mA VGA IN L IN IN Y/C AUDIO IN VIDEO 2 VIDEO 1 DVI OUT R OUT OUT VIDEO IN L1 R IN L AUDIO R OUT L CVBS IN IN R L IN VIDEO 2 VIDEO 1 OUT OUT AUDIO OUT R L ou Avec des câbles YPbPr Branchez une extrémité d'un câble YPbPr sur les connecteurs COMPOSANTE de l'écran LCD et l'autre extrémité sur les connecteurs COMPOSANTE de votre appareil. Pour l'entrée audio, branchez un câble RCA sur la prise d'entrée audio de l'écran LCD et sur la prise de sortie audio de votre appareil. AC IN RS-232C COMPONENT DC OUT 12V 100-240V OUT R2 IN R1 50-60Hz L2 Pr2 AUDIO IN L1 Pb2 Y2 PC S-VIDEO Pb1 Y1 CVBS AUDIO IN Max 350mA VGA IN L IN IN Y/C AUDIO IN VIDEO 2 VIDEO 1 DVI OUT R OUT OUT VIDEO IN Pr1 TOUCH SCREEN R IN L AUDIO R OUT L COMPONENT R2 L2 Pr2 AUDIO IN R1 L1 Pb2 Y2 VIDEO IN Pr1 Pb1 Y1 ou 18 Chapitre 2 : Etablissement des connexions Avec des câbles S-Vidéo Branchez une extrémité d'un câble S-Vidéo sur le connecteur S-VIDEO de l'écran LCD et l'autre extrémité sur le connecteur S-VIDEO de votre appareil. Pour l'entrée audio, branchez un câble RCA sur la prise d'entrée audio de l'écran LCD et sur la prise de sortie audio de votre appareil. AC IN RS-232C COMPONENT DC OUT 12V 100-240V OUT R2 IN R1 50-60Hz L2 Pr2 AUDIO IN Pb2 Y2 PC S-VIDEO Pr1 Pb1 VGA IN L IN IN Y/C AUDIO IN VIDEO 2 VIDEO 1 DVI OUT R OUT OUT TOUCH SCREEN Y1 CVBS AUDIO IN Max 350mA VIDEO IN L1 R IN L AUDIO R OUT L S-VIDEO IN L Y/C AUDIO IN OUT R ou 2.3 Connexion à un amplificateur stéréo Pour amplifier la sortie sonore, connectez un amplificateur stéréo à l'écran LCD. Branchez un câble RCA sur la prise de sortie audio de l'écran LCD et sur la prise d'entrée audio d'un amplificateur stéréo. AC IN RS-232C COMPONENT DC OUT 12V 100-240V OUT R2 IN R1 50-60Hz L2 Pr2 AUDIO IN L1 Pb2 Y2 PC S-VIDEO Pb1 Y1 CVBS AUDIO IN Max 350mA VGA IN L IN IN Y/C AUDIO IN VIDEO 2 VIDEO 1 DVI OUT R OUT OUT VIDEO IN Pr1 TOUCH SCREEN R IN L AUDIO R OUT L CVBS R L IN AUDIO OUT R L Chapitre 2 : Etablissement des connexions 19 Connexion à un appareil audio Branchez une extrémité d'un câble audio sur le port d’entrée audio de l'écran LCD et l’autre extrémité sur le port de sortie audio de l’ordinateur. AC IN RS-232C COMPONENT DC OUT 12V 100-240V OUT R2 IN R1 50-60Hz L2 Pr2 AUDIO IN L1 Pb2 Y2 PC Pb1 Y1 TOUCH SCREEN PC AUDIO IN 20 S-VIDEO CVBS AUDIO IN Max 350mA VGA IN L IN IN Y/C AUDIO IN VIDEO 2 VIDEO 1 DVI OUT R OUT OUT VIDEO IN Pr1 Chapitre 2 : Etablissement des connexions R IN L AUDIO R OUT L 2.4 Branchement de plusieurs écrans LCD Utilisez une connexion RS-232 pour brancher une série d'écran LCD pour former une chaîne daisy. Avec ce type de connexion, l'affichage d'un ordinateur peut être affichée sur plusieurs écrans en même temps. Un maximum de 254 écrans peuvent être connectés ensembles. AC IN RS-232C COMPONENT DC OUT 12V 100-240V OUT R2 IN R1 50-60Hz L2 Pr2 AUDIO IN L1 Pb2 Y2 PC S-VIDEO Pb1 Y1 CVBS AC IN RS-232C COMPONENT DC OUT 12V AUDIO IN Max 350mA VGA IN L IN IN Y/C AUDIO IN VIDEO 2 VIDEO 1 DVI OUT R OUT OUT VIDEO IN Pr1 TOUCH SCREEN R IN L 100-240V OUT OUT R2 IN R1 50-60Hz AUDIO R L RS-232C RS-232C OUT OUT IN IN 1 Branchez l'extrémité femelle d'un câble RS-232 sur la prise SORTIE RS-232 de l'ordinateur et branchez l'extrémité mâle sur la prise ENTRÉE RS-232 de l'écran. 2 Branchez l'extrémité femelle d'un autre RS-232 sur la prise SORTIE RS-232 du dernier écran connecté et branchez l'extrémité mâle sur la prise ENTRÉE RS-232 de l'écran suivant. 3 Retournez à l’étape 2 pour ajouter d'autres écrans LCD. 4 Configurez la connexion en utilisant le menu Autre réglage > RS-232C. Voir page 48. L2 Pr2 AUDIO IN L1 Pb2 Y2 PC S-VIDEO Pb1 Y1 CVBS AUDIO IN Max 350mA VGA IN L IN IN Y/C AUDIO IN VIDEO 2 VIDEO 1 DVI OUT R OUT OUT VIDEO IN Pr1 TOUCH SCREEN R IN L AUDIO R OUT L Remarque : ♦♦ Les câbles RS-232 ne sont pas inclus et doivent être achetés séparément. Contactez votre revendeur pour les acheter. ♦♦ SI un écran LCD dans la série est éteint, les écrans suivants recevront toujours le signal d'entrée du PC. Par contre si le cordon d'alimentation de cet écran LCD est débranché de la prise de courant, tous les écrans suivants seront aussi sans alimentation. ♦♦ Pour assurer la compatibilité, utilisez seulement des écrans d'AG Neovo. Chapitre 2 : Etablissement des connexions 21 3. Utilisation de l'écran LCD 3.1 Mise sous tension 3.1.1 Utilisation du panneau 1 Branchez la fiche sur une prise de courant ou une source d'alimentation. 2 Appuyez sur le bouton ALIMENTATION du panneau pour allumer l'écran LCD. Le voyant DEL s'allume en VERT. Bouton MARCHE Lorsque l’écran LCD est allumé, appuyer sur le bouton ALIMENTATION pour éteindre l'écran LCD. AUTO POWER Le voyant DEL s'éteint. 3.1.2 Utilisation de la télécommande Appuyez sur la touche ALIMENTATION de la télécommande pour allumer l'écran LCD. Power CVBS 1 YPbPr1 CVBS 2 YPbPr2 VGA UP Volume Le voyant DEL s'allume en VERT. Appuyez à nouveau sur la touche ALIMENTATION pour éteindre l'écran LCD. Le voyant DEL s'éteint. 22 Chapitre 3 : Utilisation de l'écran LCD Key Lock Left Menu Down S-Video DVI Right Mute Note : ♦♦ L'écran LCD consomme toujours de l'énergie tant que le cordon d'alimentation est branché sur la prise de courant. Débranchez le cordon d'alimentation si vous voulez couper complètement l'alimentation. 3.2 Sélection de la source d'entrée du signal 3.2.1 Utilisation du panneau Bouton SOURCE 1 Appuyez sur le bouton SOURCE du panneau. L'écran de la source de signal s'affiche sur l'écran. L'élément en surbrillance indique la source de signal sélectionnée. D - S U B D V I C V B S 1 Notes : ♦♦ Une fois que vous avez sélectionné une source de signal, le message de source de signal apparaît rapidement sur l'écran. Par exemple, si vous sélectionnez CVBS1, le message suivant s'affichera. CVBS1 INPUT C V B S 2 S - V I D E O AUTO Y P b P r 1 POWER Y P b P r 2 2 Appuyez plusieurs fois sur le bouton SOURCE jusqu’à ce que la source de signal désirée soit sélectionnée. 3 Appuyez sur pour sélectionner la source de signal. 3.2.2 Utilisation de la télécommande ♦♦ Si la source de signal sélectionnée n'est pas connectée à l'écran LCD ou est éteinte, le message 'Aucun signal' s'affichera sur l'écran. NO SIGNAL ♦♦ Si la résolution ou la carte graphique de l'ordinateur est réglée trop haute, alors le message 'Source hors de plage' s'afifchera. INPUT SIGNAL OUT OF RANGE Power Key Lock CVBS 1 YPbPr1 CVBS 2 YPbPr2 VGA UP Volume Left Menu Down S-Video DVI Appuyez sur la touche de la source de signal désirée pour sélectionner la source. Right Mute Chapitre 3 : Utilisation de l'écran LCD 23 3.3 Réglage du volume 3.3.1 Utilisation du panneau 1 Appuyez sur du volume. ou sur 2 Appuyez sur pour augmenter le volume. Appuyez sur pour baisser le volume. pour faire apparaître la barre Boutons VOLUME AUTO POWER 3.3.2 Utilisation de la télécommande Power Key Lock CVBS 1 YPbPr1 CVBS 2 YPbPr2 VGA UP Volume Left Menu Down S-Video DVI Appuyez sur la touche de la télécommande pour Volume augmenter le Volume volume. Appuyez sur pour baisser le volume. Right Mute 3.4 Couper le volume Appuyez sur la touche de la télécommande pour couper le volume. Le message Muet Mute s'affichera sur l'écran pendant quelques instants. Appuyez à nouveau sur ou sur les touches de volume pour restaurer le son. Mute 24 Chapitre 3 : Utilisation de l'écran LCD 3.5 Verrouillage du menu OSD Verrouillez le menu OSD pour protéger l'écran LCD contre les utilisateurs non autorisés ou contre les appuis accidentels sur les boutons du panneau ou les touches de la télécommande. Pour verrouiller le menu OSD, appuyez pendant au moins 5 secondes sur les boutons du pavé OSD indiqués ci-dessous ou jusqu'à ce que le message apparaîsse. LOCK OUT Lorsque le menu OSD est verrouillé, aucun des boutons et des touches ne marchera. Type de verrouillage de l'OSD Verrouiller tous les boutons Verrouiller tous les boutons sauf le bouton ALIMENTATION Opération de verrouillage Appuyez pendant 5 secondes sur et . Appuyez pendant 5 secondes sur et . Opération de déverrouillage Appuyez pendant 5 secondes sur et ou jusqu'à ce que le menu OSD apparaîsse. Appuyez pendant 5 secondes sur et ou jusqu'à ce que le menu OSD apparaîsse. Chapitre 3 : Utilisation de l'écran LCD 25 3.6 Utilisation de PIP (image dans image) La fonction PIP (image dans image) vous permet de regarder en même temps plus d'une source de signal sur l'écran LCD. 3.6.1 Options PIP Appuyez plusieurs fois sur du pavé ou de la télécommande pour activer et faire défiler les options PIP. Les options disponibles sont les suivantes : PIP activé PAP Info : ♦♦ PIP activé : La source de signal secondaire est affichée avec la source de signal principal. ♦♦ PAP (Picture-et-Picture) : La source de signal principal et la source secondaire sont affichées à coté l'une de l'autre, avec la même taille. PIP désactivé 3.6.2 PAP 4:3 ♦♦ PIP désactivé : La fonction PIP est désactivée, seulement la source de signal principal est affichée. Inverser PIP Les sources de signal principale et secondaire peuvent être inversées facilement avec le panneau ou la télécommande. Source principal Source secondaire Appuyez sur pour changer entre la source de signal principale et secondaire. Référez-vous à l’illustration cidessous. Source principal 26 Chapitre 3 : Utilisation de l'écran LCD ♦♦ PAP 4:3. La source de signal principal et la source secondaire sont affichées à coté l'une de l'autre, chacune au format 4:3. Source secondaire Note : ♦♦ Les sources de signal principal et secondaires peuvent être sélectionnées dans Réglages PIP, voir page 43. 4. Propriétés de l'écran tactile 4.1 Installation du pilote de l'écran LCD Pour utiliser le module de l'écran tactile de l'écran LCD, le pilote de l'appareil doit être installé en premier sur l'ordinateur. Le pilote de l'appareil est compatible avec Windows® XP, Windows® Vista, et Windows® 7. Référez-vous au système d'exploitation applicable ci-dessous pour les instructions d'installation. 4.1.1 Installation sous Windows® XP 1 2 Connectez l'écran LCD à votre ordinateur en utilisant le câble USB fourni (voir page 17). Windows® détectera l'écran LCD et l'écran suivant s'affichera. Cliquez sur Annuler. Un message s'affichera dans la barre des tâches du système. 3 4 Insérez le CD dans le lecteur de CD-ROM de l'ordinateur. 5 Lorsque vous avez lancé le fichier de configuration, le module de l'écran tactile pourra être utilisé. Naviguez jusqu'au fichier de configuration et double-cliquez sur NextWindow_2500_ Driver_1.2.731_Generic.exe pour installer le pilote. Chapitre 4 : Propriétés de l'écran tactile 27 4.1.1 Installation sous Windows® 7 / Windows® Vista Les illustrations suivantes sont pour le système d'exploitation Windows® 7 Cependant les étapes sont les mêmes sous Windows® Vista. 1 Connectez l'écran LCD à votre ordinateur en utilisant le câble USB fourni (voir page 17). 2 Windows® détectera l'écran LCD et l'écran suivant s'affichera. 3 Insérez le CD dans le lecteur de CD-ROM de l'ordinateur. 4 Naviguez jusqu'au fichier de configuration et double-cliquez sur NextWindow_2500_ Driver_1.2.731_Generic.exe pour installer le pilote. 5 A la fin de la configuration, un message s'affichera dans la barre des tâches du système pour confirmer l'installation. Le module de l'écran tactile pourra alors être utilisé. Remarque : ♦♦ Pour la dernière liste des pilotes et le support du produit, veuillez visiter www.agneovo.com. 28 Chapitre 4 : Propriétés de l'écran tactile 4.2 Utilisation de l’écran tactile Il n'est pas nécessaire d'appuyer sur l'écran LCD, vous pouvez seulement utiliser presser dessus avec un doigt, un gant ou tout autre objet pointeur. Le capteur optique avancé est très précis aux appuis et le recalibrage n'est donc pas nécessaire. 4.2.1 Appui unique vs Appui multiple L'écran LCD supporte les fonctions Appui multiple et Appui unique. • Appui unique permet aux utilisateurs de presser sur l'écran au lieu d'utiliser une souris. Vous pouvez utiliser un doigt ou un stylet comme pointeur. • Appui multiple vous permet de manipuler des objets sur l'écran avec plusieurs mouvements de doigt, comme l'utilisation de deux doigts pour agrandir, faire un zoom ou tourner. La disponibilité de ces fonctions dépend du système d'exploitation de l'ordinateur. Windows® 7 est compatible avec l'appui multiple, alors que les version précédentes ne sont compatibles qu'avec l'appui unique. Remarque : ♦♦ Le module de l'écran tactile n'est pas disponible lorsque vous utilisez le menu OSD (affichage à l'écran). Pour modifier les réglages, utilisez la télécommande ou le clavier. 4.2.2 Mouvements de doigts Par défaut, l'écran LCD répond aux opérations standards suivantes pointer et cliquer. • Pour cliquer, pressez sur l'écran. • Pour déplacer, pressez et déplacez. • Pour double-cliquer, pressez deux fois. • Pour faire un clic droit, pressez pendant plusieurs secondes. Un cercle apparaîtra sur l'écran, avec le menu d'options. Remarque : ♦♦ Les mouvements à appui multiple sont seulement applicables sous Windows® 7. Pour faire défiler, tourner ou faire un zoom avant dans l'environnement à appui unique, pressez sur les icônes et barres de défilement correspondantes sur l'écran. Chapitre 4 : Propriétés de l'écran tactile 29 Les opérations suivantes d'appui multiple sont disponibles : • Pour défiler vers le haut ou le bas de l'écran, faites glisser vers le haut ou le bas. • Pour aller en avant ou en arrière d'une page, par exemple lorsque vous regardez des photos, faites glisser vers la gauche ou la droite. • Pour tourner, pressez sur un point avec votre pouce puis déplacez votre index vers la droite ou la gauche. • Pour redimensionner ou déplacer, pressez sur un point avec votre pouce puis utilisez votre index pour déplacer. • Pour faire un zoom, pressez avec deux doigts puis éloignez-les pour faire un zoom avant. Ou rapprochez les deux doigts sur l'écran pour faire un zoom arrière. 4.2.3 Extras de l'écran tactile Le module de l'écran tactile possède aussi un clavier à l'écran pour la saisie de texte. Pour afficher le clavier, pressez sans arrêter sur le bord du clavier puis déplacez votre doigt vers le centre de l'écran. Pour saisir du texte, pressez sur les touches comme avec un clavier normal, ou choisissez le mode d'écriture à la main pour écrire des caractères sur l'écran. Pour plus d'informations sur l'utilisation du clavier à l'écran, pressez sur Outils > Aide. 30 Chapitre 4 : Propriétés de l'écran tactile 4.3 Stylet de Windows® Pen et réglages du stylet L'écran LCD est configuré pour utiliser les opérations tactiles par défaut décrites à la page 29. Il est recommandé de laisser ces réglages par défaut. Cependant si vous le désirez, les réglages tactiles peuvent être modifiés comme désiré dans Windows® 7. Pour cela, suivez les étapes suivantes : 1 Pressez sur Démarrer > Panneau de contrôle > Stylet et tactile. 2 Cliquez sur les onglets et modifiez les réglages désirés. 3 Pressez sur Appliquer pour enregistrer et appliquer les réglages. Chapitre 4 : Propriétés de l'écran tactile 31 5. Menu à affichage sur l'écran 5.1 Utilisation du menu OSD 1 Ouvrir l’écran du menu principal 1 2 8 0 x 1 0 2 4 Télécommande Appuyez sur Panneau . Appuyez sur . Menu 6 0 H z B R I G H T N E S S 5 0 B R I G H T N E S S C O N T R A S T C O L O U R I M A G E S E T T I N G A S P E C T P I P 5 0 S E T T I N G R AT I O S E T T I N G A N T I - B U R N - I N O S D S E T T I N G A U D I O S E T T I N G O T H E R S E T T I N G I N P U T S E L E C T Fenêtre de navigation L A N G U A G E I N F O R M AT I O N E X I T 2 E N T E R S E L E C T Sélectionner le menu. 1 2 8 0 x 1 0 2 4 1 Appuyez sur 6 0 H z B R I G H T N E S S 5 0 B R I G H T N E S S C O N T R A S T C O L O U R I M A G E 5 0 S E T T I N G A N T I - B U R N - I N O S D S E T T I N G A U D I O S E T T I N G O T H E R S E T T I N G I N P U T S E L E C T L A N G U A G E I N F O R M AT I O N E X I T 32 2 Appuyez sur sous-menu. R AT I O E N T E R Chapitre 5 : Menu à affichage sur l'écran S E L E C T ou . Down pour ouvrir le S E T T I N G A S P E C T P I P S E T T I N G . ou 1 Appuyez sur UP 2 Appuyez sur Right pour ouvrir le sousmenu. Télécommande 3 4 Sélectionner un élément du sous-menu. 6 0 H z B R I G H T N E S S Appuyez sur . Panneau ou Appuyez sur . ou ou Appuyez sur ou UP Down 5 0 E S S C O N T R A S T S E T T I N G E T T I N G 5 0 L'élément indiqué en surbrillance, avec une flèche orange, indique le sous-menu actif. R AT I O 4 I N G Changer les réglages. R N - I N T I N G 5 E T T I N G Quitter le sous-menu. Appuyez sur . . Left Right pour Appuyez sur pour Appuyez sur retourner au menu retourner au menu précédent. précédent. Menu E T T I N G L E C T 6 Fermer la fenêtre de l'OSD. E Appuyez à nouveau sur . Appuyez à nouveau sur . Menu T I O N Lorsque vous modifiezS Edes réglages, tous les changements seront automatiquement enregistrés A D J U S T L E C T lorsque vous : • Allez dans un autre menu. • Fermez le menu OSD. • Attendez jusqu'à ce que le menu OSD se ferme automatiquement. Note : La disponibilité de certaines options du menu dépend du signal de la source d'entrée. Si le menu n'est pas disponible, il sera désactivé ou en gris. Chapitre 5 : Menu à affichage sur l'écran 33 5.2 Structure du menu OSD 1 2 8 0 x 1 0 2 4 6 0 H z B R I G H T N E S S 1 5 0 B R I G H T N E S S C O N T R A S T 2 C O L O U R 3 I M A G E 4 A S P E C T 5 P I P 6 A N T I - B U R N - I N O S D S E T T I N G R AT I O S E T T I N G 7 S E T T I N G A U D I O S E T T I N G 8 O T H E R S E T T I N G 9 I N P U T S E L E C T 10 L A N G U A G E 11 I N F O R M AT I O N 12 E X I T Menu principal 5 0 S E T T I N G E N T E R Sous-menu S E L E C T Remarques 1. Luminosité • Luminosité • Contraste Voir page 36. 2. Régl. de Clr. • Temp. Couleur Voir page 37. 3. Régl. D’image Avec signal d'entrée (VGA uniquement) : Voir page 39. • Nettete • Phase • Horloge • Position Horiz. • Position Vert. Avec signal d'entrée vidéo : • Nettete • Saturation • Teinte • Fil.-peigne 3D • Reduc. Bruit • Mode Vidéo 34 Chapitre 5 : Menu à affichage sur l'écran Voir page 40. Menu principal Sous-menu Remarques 4. Rapport L./H. Avec signal d'entrée vidéo uniquement : Voir page 42. • Zoom H. • Zoom V. • Position horiz. • Position vert. 5. Réglage PIP • PIP • Source princi. • Source sec. • Taille im.sec. • Pos. Im. Sec. • Permutation Voir page 43. 6. ANTI-BURN-IN • Activé • Int. (heures) • Mode Antib-in Voir page 45. 7. Réglages OSD • Transparence • Position horiz. • Position vert. • Durée de l’OSD Voir page 46. 8. Réglages audio • Volume • Audio Marche/Arrêt Voir page 47. 9. Autres régl. • Eco-energie • Mode • Rappel • RS-232 C • ID de moniteur • Rétroéclairage Voir page 48. 10. Sél. L’entrée • VGA • DVI • CVBS1 • CVBS2 • S-Video • YPbPr1 • YPbPr2 Voir page 50. 11. Langue Choisir la langue de l'OSD : EN / FR / DE / ES / IT / Py / RO / PL / CS / NL / TC / SC 12. Information Affiche les informations de réglage comme l'Entrée, la Résolution, la Fréquence horizontale et verticale, le mode de Sync, la version du Micrologiciel et le Compteur. Chapitre 5 : Menu à affichage sur l'écran 35 6. Réglage de l’écran LCD 6.1 Réglage de la luminosité 1 2 8 0 x 1 0 2 4 6 0 H z B R I G H T N E S S 5 0 B R I G H T N E S S C O N T R A S T C O L O U R I M A G E S E T T I N G A S P E C T P I P 5 0 S E T T I N G R AT I O S E T T I N G A N T I - B U R N - I N O S D S E T T I N G A U D I O S E T T I N G O T H E R S E T T I N G I N P U T S E L E C T L A N G U A G E I N F O R M AT I O N E X I T Elément Luminosité Contraste 36 A D J U S T Fonction Portée S E L E C T Opération Télécommande Panneau Ajuste la luminance de l'image de l'écran. Ajuste le degré de différence entre le niveau noir et le niveau blanc. Chapitre 6 : Réglage de l’écran LCD 0 à 100 Appuyez sur ou Right . Left Appuyez sur . ou 6.2 Réglages de couleur 1 2 8 0 x 1 0 2 4 6 0 H z C O L O U R T E M P. 6 5 0 0 K B R I G H T N E S S C O 5N 4T 0R 0AKS T C O L O U R 9 3 0 0 K S E T T I N G A U T O I M A G E S E T T I N G A S P E C T P I P C O L O U R U S E R R AT I O R 1 2 8 G 1 2 7 B 1 0 6 S E T T I N G A N T I - B U R N - I N O S D S E T T I N G A U D I O S E T T I N G O T H E R S E T T I N G I N P U T S E L E C T L A N G U A G E I N F O R M AT I O N E X I T 6.2.1 E N T E R S E L E C T Température des couleurs La température des couleurs a plusieurs réglages de couleurs. Valeur • 6500K - Le réglage par défaut pour la température des couleurs, utilisé avec des conditions normales d'éclairage. • 5400K - Ajoute une teinte légèrement rougeâtre pour des couleurs plus chaudes. • 9300K - Ajoute une teinte légèrement bleuâtre pour des couleurs plus froides. • Couleur auto - Ajuste automatiquement la balance du blanc et les réglages des couleurs. Seulement disponible avec une source de signal VGA. Opération Télécommande Panneau 1 Appuyez sur UP . ou 1 Appuyez sur . ou Down 2 Appuyez sur Right . 2 Appuyez sur Chapitre 6 : Réglage de l’écran LCD . 37 Valeur Opération Télécommande Panneau 1 Appuyez sur 1 Appuyez sur ou pour sélectionner UTILISATEUR. ou pour sélectionner UTILISATEUR. UP • Utilisateur - Permet à l'utilisateur de régler la température des couleurs en ajustant les réglages R, V, B en fonction des préférences. Down 2 Appuyez sur Right . ou 3 Appuyez sur ou pour choisir entre pour choisir entre les options R, V, B. les options R, V, B. UP Down ou pour ajuster le réglage entre 0 255. Right Chapitre 6 : Réglage de l’écran LCD . 3 Appuyez sur 4 Appuyez sur 38 2 Appuyez sur Left 4 Appuyez sur ou pour ajuster le réglage entre 0 255. 6.3 Réglages d’image (VGA seulement) Note : Lorsque vous utilisez une source de signal DVI, Réglage de l'image sera désactivé et en gris. 1 2 8 0 x 1 0 2 4 6 0 H z S H A R P N E S S 5 0 B R I G H T N E S S P H A S E C O L O U R 5 0 S E T T I N G C L O C K I M A G E S E T T I N G 5 0 H . P O S I T I O N P I P S E T T I N G 5 0 V. P O S I T I O N A N T I - B U R N - I N O S D 5 0 S E T T I N G A U D I O S E T T I N G O T H E R S E T T I N G I N P U T S E L E C T L A N G U A G E I N F O R M AT I O N E X I T Elément Fonction Nettete Ajuste la clarté et le focus de l'image de l'écran. Phase Ajuste la synchronisation de la phase avec le signal vidéo. Horloge Ajuste la synchronisation de la fréquence avec le signal vidéo. Position horiz. (Position horizontale) Position vert. (Position verticale) A D J U S T Portée 0 à 100 S E L E C T Opération Télécommande Appuyez sur ou Right . Left Panneau Appuyez sur . ou Déplace l’image de l'écran vers la gauche ou la droite. Déplace l’image de l'écran vers le haut ou le bas. Chapitre 6 : Réglage de l’écran LCD 39 6.4 Réglages d’image (signaux vidéo) 1 2 8 0 x 1 0 2 4 6 0 H z S H A R P N E S S 5 0 B R I G H T N E S S S A C O TN UT R RA A TS I TO N C O L O U R 5 0 S E T T I N G T I N T I M A G E S E T T I N G 5 0 3 D A S P E C T P I P R AT I O S E T T I N G C O M B F I LT E R O N O F F N O I S E O F F R E D U C T I O N L O W H I G H A N T I - B U R N - I N O S D S E T T I N G V I D E O M O D E U S E R T E X T M O V I E A U D I O S E T T I N G O T H E R S E T T I N G I N P U T S E L E C T G A M E G R A P H I C L A N G U A G E I N F O R M AT I O N E X I T Elément Fonction Plage / Valeur S E L E C T Opération Télécommande Panneau Ajuste la clarté et le focus de l'image de l'écran. Nettete Saturation Teinte Ajuste la saturation des couleurs. Ajuste la teinte des couleurs. Seulement disponible avec les signaux YPbPr ou le système NTSC avec des signaux S-vidéo ou CVBS Active la fonction Filtrepeigne 3D pour fournir une Fil.-peigne 3D qualité d'image optimale. Seulement disponible avec un signal CVBS. Reduc. Bruit 40 A D J U S T Ajuste la réduction du bruit pour réduire le bruit des images. Cela aide à donner des images plus nettes. Chapitre 6 : Réglage de l’écran LCD 0 à 100 Appuyez sur . Right Actif Inactif Inactif Basse Elevee Left ou Appuyez sur . ou Elément Fonction Plage / Valeur Permet de sélectionner un mode vidéo avec des réglages d'image prédéfinis. Opération Télécommande Panneau Appuyez sur . Right Left ou Appuyez sur . ou • Utilisateur - Le réglage par défaut de l'utilisateur. Mode Vidéo • Texte - Approprié pour regarder des images avec du texte. • Film - Approprié pour regarder des images avec beaucoup de mouvements. • Jeu - Approprié pour regarder des images avec beaucoup de mouvements et une haute résolution. • Image - Approprié pour regarder des images avec une haute résolution. Chapitre 6 : Réglage de l’écran LCD 41 6.5 Rapport L. / H. Note : Format n'est disponible qu'avec des signaux vidéo. 1 2 8 0 x 1 0 2 4 6 0 H z A S P E C T R AT I O O V E R S C A N B R I G H T N E S S U N D E R S C A N C O L O U R N A T I V E S E T T I N G H . I M A G E Z O O M S E T T I N G 5 0 V .O N Z O OA MS T C T R A S P E C T P I P R AT I O 5 0 H . P O S I T I O N V. P O S I T I O N S E T T I N G 5 0 A N T I - B U R N - I N O S D 5 0 S E T T I N G A U D I O S E T T I N G O T H E R S E T T I N G I N P U T S E L E C T L A N G U A G E I N F O R M AT I O N E X I T Elément Rapport l./h. Fonction Ajuste le format de l'image de l'écran. A D J U S T Plage / Valeur S E L E C T Opération Télécommande Panneau Surbalayage Sousbalayage Native Zoom H. (Zoom horizontal) Ajuste le zoom horizontal. Zoom V. Right Position horiz. (Position horizontale) Position vert. (Position verticale) 42 Appuyez sur ou . Ajuste le zoom vertical. (Zoom vertical) 0 à 100 Déplace l’image de l'écran vers la gauche ou la droite. Déplace l’image de l'écran vers le haut ou le bas. Chapitre 6 : Réglage de l’écran LCD Left Appuyez sur . ou 6.6 Réglage PIP 1 2 8 0 x 1 0 2 4 6 0 H z P I P O F F P I P B R I G H T N E S S P A P P A P C O L O U R I M A G E S E T T I N G C V B S 2 S - V I D E O S E T T I N G Y P b P r 1 A S P E C T R AT I O 4 : 3 M A I N S O U R C E V G A D V I C V B S 1 Y P b P r 2 S U B S O U R C E V G A D V I C V B S 1 C V B S 2 S - V I D E O P I P S E T T I N G Y P b P r 1 S U B A N T I - B U R N - I N O S D S E T T I N G S U B P I C . P O S . L + U R + U L + D A U D I O Y P b P r 2 P I C . S I Z E 1 2 3 R + D S E T T I N G S W A P P R E S S O T H E R S E T T I N G I N P U T S E L E C T L A N G U A G E I N F O R M AT I O N E X I T Elément A D J U S T Fonction S E L E C T Opération Télécommande Panneau Permet de sélectionner le mode PIP ou de désactiver le mode PIP. • Inactif - Désactive le mode PIP. PIP • PIP - L'image de la deuxième source est affichée avec l'image de la source principale. • PAP - L'image de la source principale et l'image de la deuxième source sont affichées à coté l'une de l'autre. • PAP 4:3 - L'image de la source principale et l'image de la deuxième source sont affichées à coté l'une de l'autre, chacune au format 4:3. Appuyez sur ou Right . Left Appuyez sur ou . Permet de sélectionner le signal de la source principale. VGA / DVI / CVBS1 / CVBS2 / S-VIDEO / Source princi. YPbPr1 / YPbPr2 Note : Si la source secondaire est YPbPr, VGA ne peut pas être sélectionnée en tant que source principale. Chapitre 6 : Réglage de l’écran LCD 43 Elément Fonction Opération Télécommande Panneau Permet de sélectionner le signal de la source secondaire. VGA / DVI / CVBS1 / CVBS2 / S-VIDEO / YPbPr1 / YPbPr2 Source sec. Note : ♦♦ La source principale sélectionnée ne peut pas être sélectionnée en tant que source secondaire. Appuyez sur ou Right . Left Appuyez sur ou . Left Appuyez sur ou . ♦♦ Si la source principale est YPbPr, VGA et YPbPr ne peut pas être sélectionné en tant que source secondaire. Taille im.sec. (Taille Image Secondaire) Vous permet de régler la taille de la source d'image sec. Seulement disponible avec le mode PIP. • 1 - Taille d'image petite • 2 - Taille d'image moyenne • 3 - Taille d'image grande Vous permet de sélectionner la position de la source d'image secondaire. Seulement Appuyez sur disponible avec le mode PIP. ou . • L+U - Ajuste l'image dans le coin Pos. Im. Sec. supérieur à gauche de l’écran. (Position • R+U - Ajuste l'image dans le coin Image supérieur à droite de l'écran. Secondaire) • L+D - Ajuste l'image dans le coin inférieur à gauche de l’écran. Right • R+D - Ajuste l'image dans le coin inférieur à droite de l'écran. Permutation 44 Pour inverser la source de signal principale Appuyez sur et la source de signal secondaire. Chapitre 6 : Réglage de l’écran LCD Right . Appuyez sur . 6.7 Anti-Burn-In Anti-Brûlure est pratique pour réduire la rétention d'image sur l'écran LCD 1 2 8 0 x 1 0 2 4 6 0 H z B R I G H T N E S S E N A B L E O N O F F C O L O U R I N T E R VA L ( H O U R S ) 6 8 1 0 1 2 1 4 I M A G E S E T T I N G M O D E F R A M E S E T T I N G L I N E D O T A S P E C T P I P R AT I O S E T T I N G A N T I - B U R N - I N O S D S E T T I N G A U D I O S E T T I N G O T H E R S E T T I N G I N P U T S E L E C T L A N G U A G E I N F O R M AT I O N E X I T Elément Activé A D J U S T Fonction Pour activer ou désactiver la fonction Anti-brûlure. S E L E C T Portée Opération Télécommande Panneau Actif Inactif 6 INT. (HEURES) Pour régler l'intervalle (en heures) de l'activation de la fonction Anti-brûlure. 8 10 12 14 Sélectionne le mode Anti-Brûlure. Appuyez sur ou . Right Mode Antib-in Left Appuyez sur . ou • Image - Active le mode Image. Ce message fait clignoter l'écran pendant quelques secondes. • Ligne - Active le mode Ligne. Une ligne apparaît et divise l'écran de haut en bas. • Point - Active le mode Point. Un point s'affiche sur chaque pixel de l'écran. Ce mode dure un certain temps. Chapitre 6 : Réglage de l’écran LCD 45 6.8 Réglages OSD 1 2 8 0 x 1 0 2 4 6 0 H z T R A N S PA R E N C Y 5 0 B R I G H T N E S S H . P O S I T I O N C O L O U R 5 0 S E T T I N G V. P O S I T I O N I M A G E S E T T I N G 5 0 O S D A S P E C T P I P T I M E R R AT I O 1 0 0 S E T T I N G A N T I - B U R N - I N O S D S E T T I N G A U D I O S E T T I N G O T H E R S E T T I N G I N P U T S E L E C T L A N G U A G E I N F O R M AT I O N E X I T Elément Fonction Transparence Règle le niveau de transparence de l'OSD. Position horiz. (Position horizontale) Déplace l’image de l'OSD vers la gauche ou la droite de l'écran Position vert. Déplace l’image de l'OSD vers le haut ou le bas de l'écran (Position verticale) Durée de OSD 46 Règle la durée d'affichage (en secondes) de l'écran OSD. Lorsque cette durée est finie, l'écran OSD se fermera automatiquement. Chapitre 6 : Réglage de l’écran LCD A D J U S T Portée S E L E C T Opération Télécommande Panneau 0 à 100 Appuyez sur ou 5 à 100 Right . Left Appuyez sur . ou 6.9 Réglages audio 1 2 8 0 x 1 0 2 4 6 0 H z V O L U M E 5 0 B R I G H T N E S S A U D I O C O L O U R I M A G E O F F S E T T I N G A S P E C T P I P O N S E T T I N G R AT I O S E T T I N G A N T I - B U R N - I N O S D S E T T I N G A U D I O S E T T I N G O T H E R S E T T I N G I N P U T S E L E C T L A N G U A G E I N F O R M AT I O N E X I T Elément Volume Fonction Pour ajuster le volume du haut-parleur intégré. A D J U S T Portée Audio Opération Télécommande Panneau 0 à 100 Pour allumer ou éteindre le son du haut-parleur. Note : Même lorsque Audio est réglé sur "Inactif", le son audio sera automatiquement restauré lorsque vous ajustez le volume. S E L E C T Appuyez sur Actif ou Right . Left Appuyez sur . ou Inactif Chapitre 6 : Réglage de l’écran LCD 47 6.10 Autres réglages 1 2 8 0 x 1 0 2 4 6 0 H z P O W E R O N B R I G H T N E S S S AV I N G O F F M O D E C O L O U R T E X T S E T T I N G G R A P H R E C A L L I M A G E S E T T I N G P R E S S R S - 2 3 2 C A S P E C T R AT I O O N O F F M O N I T O R P I P I D S E T T I N G 0 B A C K L I G H T A N T I - B U R N - I N O S D 8 4 S E T T I N G A U D I O S E T T I N G O T H E R S E T T I N G I N P U T S E L E C T L A N G U A G E I N F O R M AT I O N E X I T Elément A D J U S T Fonction Portée S E L E C T Opération Télécommande Panneau Active ou désactive le mode d’économie d’énergie. Eco-energie Lorsque l'écran LCD entre en mode d'économie d'énergie, l'écran devient tout noit et le voyant DEL s'allume en ORANGE. Actif Inactif Appuyez sur ou Right . Appuyez sur . Left ou Règle le mode pour une meilleure qualité d'image. Seulement disponible avec le signal d'entrée d'un ordinateur, lorsque la résolution est : 640 x 350, 640 x 400, 720 x 350, ou 720 x 400. Mode Pour des performances optimales, sélectionnez : • Texte - Ce mode est approprié pour regarder des documents texte, lorsque la résolution est 720 x 400 ou 720 x 350. • Grpq. - Ce mode est approprié pour regarder des images lorsque la résolution est 640 x 350 ou 640 x 400. Rappel 48 Utilisez cela pour réinitialiser tous les réglages sur les valeurs par défaut, sauf Appuyez sur la Langue. Chapitre 6 : Réglage de l’écran LCD Right . Appuyez sur . Elément Fonction Portée Opération Télécommande Panneau Active ou désactive la connexion RS-232. RS-232C Avec une connexion RS-232, plusieurs écrans peuvent être connectés ensembles dans une série pour afficher l'image d'un seul ordinateur. Actif Inactif Appuyez sur ou . Left Appuyez sur . ou Appuyez sur ou . Left Appuyez sur . ou Appuyez sur ou . Left Appuyez sur . ou Right Règle l'ID de moniteur de l'écran LCD. ID de moniteur L'ID de moniteur est un numéro assigné à chaque écran connecté via une connexion RS-232. 0 à 254 Right Remarque : Chaque écran LCD doit avoir une ID de moniteur unique. Rétroéclairage Permet de régler l’intensité lumineuse du rétroéclairage de l’écran LCD. 0 à 100 Right Chapitre 6 : Réglage de l’écran LCD 49 6.11 Sélection de l'entrée 1 2 8 0 x 1 0 2 4 6 0 H z V G A P R E S S B R I G H T N E S S D V I C O L O U R P R E S S S E T T I N G C V B S 1 I M A G E S E T T I N G P R E S S C V B S 2 A S P E C T R AT I O P R E S S S - V I D E O P I P S E T T I N G P R E S S Y P b P r 1 A N T I - B U R N - I N P R E S S Y P b P r 2 O S D S E T T I N G A U D I O S E T T I N G O T H E R S E T T I N G I N P U T S E L E C T P R E S S L A N G U A G E I N F O R M AT I O N E X I T Elément E N T E R Fonction VGA Règle VGA comme le signal de la source d'entrée. DVI Règle DVI comme le signal de la source d'entrée. CVBS1 Règle CVBS1 comme le signal de la source d'entrée. CVBS2 Règle CVBS2 comme le signal de la source d'entrée. S-video Règle S-vidéo comme le signal de la source d'entrée. YPbPr1 Règle YPbPr1 comme le signal de la source d'entrée. YPbPr2 Règle YPbPr2 comme le signal de la source d'entrée. 50 Chapitre 6 : Réglage de l’écran LCD S E L E C T Opération Télécommande Panneau . Appuyez sur Appuyez sur Right . 7. Appendice 7.1 Messages d'avertissement Messages d'avertissement INPUT SIGNAL OUT OF RANGE Cause Solution La résolution ou la vitesse de rafraîchissement de la carte graphique de l'ordinateur est trop haute. • Changez la résolution ou la vitesse de rafraîchissement de la carte graphique. L'écran LCD n'arrive pas à détecter le signal de la source d’entrée. • Vérifiez si la source d'entrée est ALLUMÉ. NO SIGNAL • Vérifiez si le câble du signal est correctement branché. • Vérifiez si les broches de la fiche du câble sont tordues ou endommagées. OSD LOCK OUT L'OSD a été verrouillé par un utilisateur. • Déverrouillez l'OSD. Référez-vous à la page 25. Chapitre 7 : Appendice 51 7.2 Guide de dépannage Problème Causes possibles et solutions Aucune image. • Vérifiez si l'écran LCD est ALLUMÉ. • Le voyant DEL est ETEINT. • Vérifiez si cordon d'alimentation est branché correctement sur l'écran LCD. • Vérifiez si le cordon d'alimentation est branché sur une prise de courant. • Le voyant DEL est ORANGE. • Vérifiez si l'ordinateur est ALLUMÉ. La position de l'image est incorrecte. • Ajustez les réglages de POSITION H et de POSITION V. Pour une source VGA, voir RÉGLAGES IMAGE à la page 39 ; pour les signaux vidéo, voir RAPPORT L./H. à la page 42. Le texte affiché est flou. • Avec une source VGA, pressez sur ajuster automatiquement l'affichage. • Vérifiez si l'ordinateur est en veille, faites bouger la souris ou appuyez sur une touche du clavier pour réveiller l'ordinateur. du clavier pour • Ajustez RÉGLAGES D’IMAGE (voir page 39). Le menu OSD ne s'ouvre pas. • Le menu OSD a été verrouillé, déverrouillez le menu OSD (voir page 25). Des points rouges, bleus, verts ou blancs apparaîssent sur l'écran. • Il y a des millions de micro-transisteurs dans cet écran LCD. Il ets normal que quelques transisteurs soit endommagés et produisent des points. Ceci est normal et n’indique pas un problème. Aucun son audio. • Vérifiez si le volume a été réglé sur 0 (voir page 24 ou 47). • Vérifiez si AUDIO a été réglé sur ETEINT (voir page 47). • Avec une source VGA ou DVI, 'vérifiez les réglages audio de l'ordinateur. De la buée s'est formée sur la surface ou à l'intérieur de l'écran LCD. • Cela se produit normalement lorsque l'écran LCD est déplacé d'un endroit froid à un endroit chaud. N'allumez pas l'écran LCD, attendez jusqu'à ce que la buée ait disparue. De la buée s'est formée sur la surface de l'écran. • Cela est à cause de conditions humides. Cela est normal. LA buée disparaîtra après quelques jours ou lorsque le temps change. Des ombres, causées par une image statique, restent visibles sur l'écran. • Eteignez l'écran LCD pendant les périodes prolongées d'inutilisation. • Utilisez la fonction Anti-brûlure (voir page 45). • Utilisez un économiseur d'écran ou une image noire et blanche pendant les périodes prolongées d'inutilisation. 52 Chapitre 7 : Appendice 7.3 Transporter l'écran LCD Pour transporter l'écran LCD, pour le faire réparer ou le déplacer par exemple, remettez-le dans sa boîte originale. 1 Attachez les poignées (si vous les avez enlevés). Posez l’écran LCD, face à terre, sur une surface plate et douce. Vissez les poignées sur l'écran LCD. AC IN COMPONENT R2 L2 Pr2 DC OUT Pb2 Y2 100-240V 50-60Hz AUDIO IN 12V Max 350mA PC S-VIDEO CVBS AUDIO IN VGA IN L IN IN Y/C AUDIO IN VIDEO 2 VIDEO 1 DVI OUT R OUT OUT VIDEO IN R IN L AUDIO 1.8A R1 L1 Pr1 Pb1 Y1 R OUT L 2 Attachez le support de base (si vous l'avez enlevé). Vissez le support de base à l'écran LCD. 3 Posez tous les accessoires fournis dans la boîte conçue pour ceux-ci. 4 Placez la boîte des accessoires et les trois morceaux de mousse de protection dans la boîte en carton. 5 Tenez l'écran LCD par les poignées et posez doucement l'écran LCD dans la boîte en carton. 6 Posez les trois autres morceaux de mousse de protection sur l'écran LCD. 7 Couvrez l'écran LCD et refermez la boîte en carton. UP UP 8 Utilisez les onglets pour couvrir les UP trous de la boîte en carton et attachez les cartons internes et externes ensembles. UP Chapitre 7 : Appendice 53 8. Spécifications 8.1 Spécifications de l'écran Panneau TX-W32 32” Résolution max. FHD 1920 x 1080 FHD 1920 x 1080 H : 24 kHz – 82 kHz V : 50 Hz – 85 Hz H : 24 kHz – 82 kHz V : 50 Hz – 85 Hz VGA D-Sub 15 broches D-Sub 15 broches DVI DVI-D 24 broches DVI-D 24 broches CVBS BNC x 2 BNC x 2 S-Vidéo Mini-DIN 4 broches Mini-DIN 4 broches Composante (YPbPr) RCA x 2 RCA x 2 CVBS BNC x 2 BNC x 2 S-Vidéo Mini-DIN 4 broches Mini-DIN 4 broches Contrôle externe Entrée/sortie RS-232C D-Sub 9 broches D-Sub 9 broches Audio Entrée audio Fréquence (H/V) Entrée Sortie 42” TX-W42 Taille du panneau 1x entrée audio stéréo pour PC (prise audio 3,5 Ø) 1x entrée audio stéréo pour CVBS (RCA) 1x entrée audio stéréo pour S-vidéo (RCA) 2x entrée audio stéréo pour YPbPr (RCA) Ecran tactile Sortie audio 1x sortie audio stéréo pour CVBS (RCA) Haut-parleur 2W x 2 Technologie Optique Précision de position ± 3 mm sur 95% de l'écran tactile Force active Interface de panneau Verre tactile NeoV™ Alimentation USB 1.1 (haute vitesse, compatible avec HID) Epaisseur 3,0 mm (0,18 pouce) Gloss 100 GU Vitesse de transfert > 92% Dureté du revêtement > 8H Sortie CC 12V / 350 mA, prise CC 2,5 Ø Alimentation 100 - 240V, 50 - 60 Hz Consommation électrique Conditions d’opération Aucune requise Température < 130W (allumé) / < 10W (éteint) 0 °C ~ 40 °C (32 °F ~ 104 °F) Humidité Conditions de stockage Température 10% ~ 85% -20 °C ~ 60 °C (-4 °F ~ 140 °F) Humidité Poids Approb. règlementaire < 170W (allumé) / < 10W (éteint) 10% ~ 95% Sans la base 16,8 kg (37,0 livres) 27,0 kg (59,5 livres) Avec la base 18,3 kg (40,3 livres) 28,4 kg (62,6 livres) Certifications & Conformité FCC, CB, CE, BSMI, RoHS, WEEE, REACH Remarque : Toutes les spécifications sont sujettes à modification sans avis préalable. 54 Chapitre 8 : Spécifications 8.2 Dimensions de l'écran 8.2.1 Dimensions du TX-W32 170mm 434mm 107.4mm 787mm 400mm 474mm 200mm AC IN 100-240V RS-232C COMPONENT OUT R2 IN R1 50-60Hz L2 Pr2 AUDIO IN DC OUT Pb2 12V Max 350mA Y2 PC S-VIDEO Pr1 Pb1 TOUCH SCREEN Y1 CVBS AUDIO IN VGA IN L IN IN Y/C AUDIO IN VIDEO 2 VIDEO 1 DVI OUT R OUT OUT VIDEO IN L1 R IN L AUDIO R OUT L AUTO POWER 8.2.2 Dimensions du TX-W42 190mm 454 mm 600mm 112.4mm 1011mm 400mm 604mm 400mm 200mm AC IN RS-232C COMPONENT DC OUT 12V 100-240V OUT R2 IN R1 50-60Hz L2 Pr2 AUDIO IN L1 Pb2 Y2 PC S-VIDEO Pb1 Y1 CVBS AUDIO IN Max 350mA VGA IN L IN IN Y/C AUDIO IN VIDEO 2 VIDEO 1 DVI OUT R OUT OUT VIDEO IN Pr1 TOUCH SCREEN R IN L AUDIO R OUT L AUTO POWER Chapitre 8 : Spécifications 55 ">
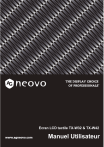
Lien public mis à jour
Le lien public vers votre chat a été mis à jour.
Caractéristiques clés
- Écran LCD tactile avec verre optique NeoV
- Connectivité VGA, DVI, S-Vidéo, CVBS, YPbPr et USB
- Fonction PIP (image dans image)
- Menu OSD pour réglages personnalisés
- Possibilité de montage mural (VESA)
- Télécommande incluse pour un contrôle facile
Questions fréquemment posées
Retirez le support de base et les poignées, puis vissez le support mural en utilisant les trous VESA à l'arrière de l'écran LCD.
Appuyez plusieurs fois sur le bouton SOURCE du pavé ou utilisez les touches dédiées sur la télécommande pour sélectionner la source désirée (VGA, DVI, CVBS, etc.).
Appuyez pendant 5 secondes sur les boutons spécifiques du pavé (indiqués dans le manuel) jusqu'à ce que le message 'LOCK OUT' apparaisse.
Appuyez plusieurs fois sur le bouton du pavé ou de la télécommande pour activer et faire défiler les options PIP (PIP activé, PAP, PIP désactivé).