Alcatel 3C Manuel utilisateur
PDF
Télécharger
Document
Pour obtenir des informations détaillées sur l’utilisation du téléphone, accédez au site www.alcatelmobile.com et téléchargez le mode d’emploi complet. Vous pouvez également trouver des réponses dans la rubrique FAQ (Foire aux Questions) de notre site Web, procéder à des mises à jour du logiciel via Mobile Upgrade, et bien plus encore. 1 Table des matières 1 Votre téléphone........................................................................................ 3 2 Saisir du texte.........................................................................................16 1.1 1.2 1.3 2.1 2.2 Touches et connecteurs.....................................................................3 Mise en marche....................................................................................6 Écran d’accueil......................................................................................7 Utiliser le clavier à l’écran............................................................... 16 Modifier le texte............................................................................... 16 3Appel, Journal d’appels et Contacts...................................................18 3.1 3.2 3.3 Appeler................................................................................................ 18 Journal d’appels................................................................................ 23 Contacts.............................................................................................. 23 4SMS/MMS et Gmail................................................................................29 4.1 4.2 5 8 Autres.......................................................................................................60 9 Applications Google..............................................................................61 8.1 8.2 9.1 9.2 9.3 9.4 9.5 9.6 9.7 9.8 Fichiers................................................................................................ 60 Autres applications........................................................................... 60 Gmail.................................................................................................... 61 Maps.................................................................................................... 61 YouTube............................................................................................... 61 Play Store............................................................................................ 62 Drive.................................................................................................... 62 Play Music.......................................................................................... 62 Photos................................................................................................. 62 Keep..................................................................................................... 62 10 Paramètres...............................................................................................64 10.1 Sans fil et réseaux............................................................................. 64 10.2 Appareil............................................................................................... 66 10.3 Personnel............................................................................................ 70 10.4 Système............................................................................................... 75 SMS/MMS.......................................................................................... 29 Gmail.................................................................................................... 34 11 Mise à niveau...........................................................................................79 Agenda, Heure et Calculatrice............................................................39 12 Accessoires..............................................................................................80 5.1 5.2 5.3 Agenda................................................................................................ 39 Horloge............................................................................................... 40 Calculatrice......................................................................................... 43 6 Connexion aux réseaux........................................................................45 7 Applications multimédia........................................................................55 6.1 6.2 6.3 6.4 6.5 6.6 7.1 7.2 13 Garantie....................................................................................................81 14 Problèmes et solutions.........................................................................83 15 Spécifications ..........................................................................................89 Connexion à Internet....................................................................... 45 Chrome................................................................................................ 47 Connexion à des appareils Bluetooth.......................................... 51 Établir une connexion à un ordinateur........................................ 52 Partager la connexion de données mobiles de votre téléphone... 52 Connexion à des réseaux privés virtuels..................................... 53 Appareil photo / Caméra................................................................ 55 Photos................................................................................................. 58 1 2 1 Votre téléphone 1.1 Touches et connecteurs Appareil photo frontal Connecteur du casque Flash Touche Volume haut/bas Touche Marche-Arrêt Écran tactile Touche Aperçu Touche Retour Touche Accueil 3 Touche Aperçu Appareil photo arrière Flash arrière Détecteur d’empreinte digitale • Appuyez sur cette touche pour passer d’une activité d’application particulière et d’un document particulier à l’autre. Touche Accueil • Depuis n’importe quelle application ou écran, appuyez sur cette touche pour revenir à l’écran d’accueil. • Appuyez de manière prolongée pour activer Google Now. Vous pouvez obtenir de l’aide comme un itinéraire ou des informations sur un restaurant en fonction de contenu affiché à l’écran. Touche Retour • Appuyez sur cette touche pour revenir à l’écran précédent ou pour fermer une boîte de dialogue, le menu des options, le volet des notifications, etc. Touche Marche-Arrêt • Appuyez : verrouiller l’écran / allumer l’écran. • Maintenez appuyée : afficher le menu contextuel pour choisir entre Éteindre / Redémarrer / Mode Avion. • Maintenez les touches Marche-Arrêt et Volume bas appuyées pour capturer l’écran. • Maintenez la touche Marche-Arrêt appuyée pendant au moins 10 secondes pour forcer le redémarrage. Connecteur micro USB Remarque : certains modèles peuvent ne pas comporter d’emplacement pour carte SIM 1. Certains modèles peuvent ne pas prendre en charge la fonction d’empreinte digitale. Touches de volume • En mode Appel, règle le volume des écouteurs ou du casque. • En mode Musique / Vidéo / Diffusion en continu, règle le volume multimédia. • En mode Général, règle le volume de la sonnerie. • Coupe la sonnerie d’un appel entrant. • En mode d’aperçu de l’appareil photo, appuyez sur la touche Volume haut ou Volume bas pour prendre une photo ou maintenez la touche appuyée pour effectuer une prise de vue en rafale. 4 5 1.2 Mise en marche 1.2.1 Configuration Insérer ou extraire la carte SIM ou microSD Vous devez insérer votre carte SIM pour pouvoir passer des appels. Vous n’avez pas besoin d’éteindre votre téléphone avant d’insérer ou de retirer la carte SIM, car ce téléphone supporte l’échange à chaud. Votre téléphone prend uniquement en charge les cartes nano. N’essayez pas d’insérer un autre type de carte SIM, comme une carte micro-SIM ou standard, car vous risqueriez d’endommager le téléphone. 1.2.2 Allumer votre téléphone Maintenez la touche Marche-Arrêt appuyée jusqu’à ce que le téléphone s’allume, puis déverrouillez celui-ci (par balayage, code PIN, mot de passe, saisie d’un schéma ou empreinte digitale(1)) si nécessaire et confirmez. L’écran d’accueil s’affiche. Si vous ne connaissez pas votre code PIN ou si vous l’avez oublié, adressez-vous à votre opérateur. Veillez à conserver votre code PIN en lieu sûr. 1.2.3 Éteindre votre téléphone Maintenez la touche Marche-Arrêt enfoncée jusqu’à ce que les options du téléphone apparaissent, puis sélectionnez Éteindre. Charger la batterie Il est conseillé de recharger complètement la batterie ( ). L’état de charge est indiqué par le pourcentage qui s’affiche à l’écran lorsque le téléphone est éteint. Le pourcentage augmente à mesure que le téléphone se recharge. Afin de réduire la consommation électrique et le gaspillage d’énergie, une fois la batterie complètement chargée, débranchez votre chargeur de la prise. Désactivez les applications Wi-Fi, GPS, Bluetooth ou fonctionnant en arrière-plan lorsqu’elles ne sont pas utilisées. Réduisez la durée du rétroéclairage, etc. 1.3 (1) 6 Écran d’accueil Vous pouvez placer tous les éléments de votre choix (applications, raccourcis, widgets et dossiers) ou afficher ceux que vous utilisez le plus souvent sur votre écran d’accueil pour pouvoir y accéder rapidement. Appuyez sur la touche Accueil pour passer à l’écran d’accueil. Certains modèles peuvent ne pas prendre en charge la fonction d’empreinte digitale. 7 Barre d’état • Indicateurs d’état / notification • Faire glisser le doigt vers le bas pour ouvrir le volet des notifications. Barre de recherche Faire dérouler Faites glisser le doigt sur l’écran afin de faire défiler verticalement les applications, les images et les pages Web. Vous pouvez également faire défiler l’écran horizontalement. • Appuyer sur pour accéder à l’écran de recherche textuelle. • Appuyer sur pour accéder à l’écran de recherche vocale. L’appareil prend également en charge le zoom à l’aide d’un doigt dans les fonctions Appareil photo et Galerie. Appuyez deux fois sur l’écran pour agrandir / réduire l’affichage. Appuyer sur une icône pour ouvrir une application, un dossier, etc. Feuilleter Applications de la barre des favoris • Appuyer pour accéder à l’application. • Appuyer de manière prolongée pour la déplacer ou supprimer des applications. Appuyer pour accéder à la liste des applications. L’écran d’accueil est conçu dans un format étendu offrant un espace supplémentaire pour ajouter des applications, des raccourcis, etc. Faites glisser l’écran d’accueil horizontalement, à gauche et à droite, pour obtenir une vue complète. 1.3.1 Utiliser l’écran tactile Comparable au glissement, ce geste permet des déplacements plus rapides. Rapprocher / Écarter Placez deux doigts sur la surface de l’écran, puis écartez-les ou rapprochez-les pour redimensionner un élément à l’écran. Pivoter Réorientez automatiquement l’écran du mode portrait au mode paysage en faisant pivoter le téléphone sur le côté pour bénéficier d’un affichage plus étendu ou allongé. 1.3.2 Barre d’état Appuyer (sélectionner) Pour accéder à une application, appuyez dessus avec le doigt. Appuyer de manière prolongée (maintenir appuyé) Pour accéder aux options proposées pour un élément, appuyez de manière prolongée. Par exemple, sélectionnez un contact dans Contacts, puis maintenez le doigt dessus ; une liste d’options s’affiche alors à l’écran. La barre d’état vous permet de visualiser l’état du téléphone (à droite) et les informations de notification (à gauche). Faites glisser la barre d’état vers le bas pour afficher les notifications, et faites-la glisser à nouveau vers le bas pour accéder au volet de réglages rapides. Faites-la glisser vers le haut pour la refermer. En cas de notifications, vous pouvez appuyer dessus pour y accéder directement. Volet des notifications En cas de notifications, appuyez sur la barre d’état et faites-la glisser vers le bas pour ouvrir le volet des notifications et lire les informations détaillées. Faire glisser Placez le doigt sur l’écran afin de faire glisser un objet ailleurs. 8 9 Appuyer pour basculer sur le volet de réglages rapides. 1.3.3 Barre de recherche Le téléphone offre une fonction de recherche permettant de retrouver des informations au sein des applications, du téléphone ou sur le Web. Appuyer pour effacer toutes les notifications d’événements (les autres notifications en cours restent présentes à l’écran). Volet de réglages rapides Faites glisser le volet des notifications vers le bas ou appuyez sur la flèche pointant vers le bas pour ouvrir le volet de réglages rapides. Vous pouvez activer ou désactiver les fonctions ou changer de mode en appuyant sur les icônes. Appuyez sur le bouton Éditer pour personnaliser votre volet de réglages rapides. Appuyer pour accéder à l’écran utilisateur pour modifier et enregistrer le nom du propriétaire, son numéro de téléphone, ainsi que d’autres informations. Appuyer pour accéder aux Paramètres, où il est possible de sélectionner davantage d’options. Recherche textuelle • Appuyez sur la barre de recherche depuis l’écran d’accueil. • Saisissez le mot ou l’expression à rechercher. • Appuyez sur l’icône le Web. du clavier si vous souhaitez effectuer une recherche sur Recherche vocale • Appuyez sur depuis la barre de recherche afin d’afficher une boîte de dialogue. • Énoncez le mot ou l’expression à rechercher. Une liste de résultats de recherche apparaît dans laquelle vous pouvez effectuer votre choix. 1.3.4 Verrouiller / Déverrouiller votre écran Pour protéger votre téléphone et votre confidentialité, vous pouvez verrouiller l’écran du téléphone en faisant glisser l’écran ou en créant un schéma de verrouillage, un code PIN, un mot de passe, etc. 10 11 Pour créer un schéma de verrouillage • Depuis l’écran d’accueil, appuyez sur pour ouvrir la liste des applications, puis appuyez sur Paramètres > Sécurité >Verrouillage de l’écran > Schéma. • Saisissez votre schéma. Si vous avez défini et ajouté des empreintes digitales(1) sur le téléphone en appuyant sur Paramètres > Sécurité > Empreinte digitale, vous pouvez poser le doigt sur le détecteur d’empreinte digitale pour déverrouiller le téléphone. 1.3.5 Personnaliser l’écran d’accueil Pour verrouiller l’écran du téléphone Appuyez une fois sur la touche Marche-Arrêt pour verrouiller l’écran. Pour déverrouiller l’écran du téléphone Appuyez une fois sur la touche Marche-Arrêt pour allumer l’écran, faites glisser le doigt pour tracer le schéma de déverrouillage que vous avez créé ou saisissez le code PIN, le mot de passe, etc. pour déverrouiller l’écran. Si vous avez choisi Balayer comme verrouillage de l’écran, vous pouvez appuyer sur la touche Marche-Arrêt pour allumer l’écran, puis balayer vers le haut pour déverrouiller l’écran, appuyer deux fois sur l’icône de l’appareil photo pour accéder à l’appareil photo ou appuyer deux fois sur l’icône Recherche vocale pour accéder à la recherche vocale. Ajouter Vous pouvez appuyer de manière prolongée sur un dossier, une application ou un widget pour activer le mode Déplacer, puis faire glisser l’élément vers votre écran d’accueil favori. Repositionner Appuyez de manière prolongée sur l’élément à repositionner pour activer le mode Déplacer, faites glisser l’élément vers l’emplacement souhaité, puis relâchez-le. Vous pouvez déplacer des éléments à la fois sur l’écran d’accueil et dans la zone des favoris. Maintenez l’icône située sur le bord gauche ou droit de l’écran pour faire glisser l’élément sur un autre écran d’accueil. Supprimer Appuyez de manière prolongée sur l’élément à supprimer afin d’activer le mode Déplacer, faites glisser l’élément en haut de l’icône X et relâchez-le lorsqu’il passe au rouge. Créer des dossiers Balayer vers le haut pour déverrouiller l’écran. Appuyer pour activer la reconnaissance vocale. Pour réorganiser les éléments (raccourcis ou applications) présents sur l’écran d’accueil et dans la zone des favoris, vous pouvez les ranger dans un dossier en les empilant les uns sur les autres. Pour renommer un dossier, ouvrez-le et appuyez sur sa barre de titre pour saisir le nouveau nom. Personnaliser le fond d’écran Appuyez de manière prolongée sur la zone vierge de l’écran d’accueil, puis appuyez sur FONDS D’ÉCRAN pour personnaliser votre fond d’écran. Appuyer pour accéder à l’Appareil photo. (1) 12 Certains modèles peuvent ne pas prendre en charge la fonction d’empreinte digitale. 13 1.3.6 Widgets et applications récemment utilisées 1.3.7 Régler le volume Consulter des widgets À l’aide de la touche Volume Appuyez de manière prolongée sur une zone vide de l’écran d’accueil et appuyez sur WIDGETS pour afficher tous les widgets. Pour régler le volume, appuyez sur la touche Volume. Pour activer le vibreur, appuyez sur la touche Volume bas jusqu’à ce que le téléphone vibre. Appuyez sur le widget sélectionné et faites-le glisser pour le déplacer vers votre écran préféré. À l’aide du menu Paramètres Consulter les applications récemment utilisées Depuis l’écran d’accueil, appuyez sur pour ouvrir la liste des applications, puis appuyez sur Paramètres > Son pour régler le volume du lecteur multimédia, de la sonnerie, de l’alarme, etc., selon vos préférences. Pour consulter les applications récemment utilisées, appuyez sur la touche Aperçu. Appuyez sur une vignette dans la fenêtre pour ouvrir l’application concernée. Appuyez sur une vignette et faites-la glisser vers la droite ou la gauche, ou appuyez sur X pour refermer l’application. Appuyez sur l’icône Effacer en bas et au milieu de l’écran pour fermer toutes les applications en cours d’exécution. 14 15 • Les options suivantes apparaissent : COUPER, COPIER et PARTAGER. 2 Saisir du texte 2.1 Utiliser le clavier à l’écran Paramètres du clavier intégré Vous pouvez également insérer un nouveau texte si vous le souhaitez. Appuyez sur Paramètres > Langue et saisie, puis sur le clavier que vous souhaitez configurer. Vous pouvez alors choisir parmi la série de paramètres qui apparaît. 2.1.1 Clavier virtuel • Appuyez à l’endroit où vous voulez saisir du texte ou appuyez de manière prolongée sur un espace vierge. Le curseur clignote et les onglets apparaissent. Faites glisser l’onglet pour déplacer le curseur. • Si vous avez coupé ou copié un texte, appuyez sur l’onglet pour afficher l’icône COLLER qui vous permet d’effectuer immédiatement le collage. Appuyer pour saisir du texte ou des nombres. Appuyer pour basculer entre les modes de saisie « abc/Abc ». Appuyer pour basculer entre les modes de saisie « abc/ABC ». Appuyer pour basculer entre le clavier numérique et celui des symboles. 2.2 Appuyer pour sélectionner des symboles. Appuyer de manière prolongée pour afficher les options de saisie. Modifier le texte Vous pouvez modifier le texte que vous saisissez. • Appuyez de manière prolongée ou deux fois sur le texte à modifier. • Faites glisser les onglets pour modifier la partie du texte sélectionnée. 16 17 Vous pouvez enregistrer le numéro dans vos Contacts en appuyant sur l’icône Créer un contact ou Ajouter à un contact. ppel, Journal d’appels et 3 AContacts 3.1 Si vous faites une erreur, vous pouvez supprimer les chiffres incorrects en appuyant sur . Pour mettre fin à un appel, appuyez sur Appeler . Passer un appel international 3.1.1 Passer un appel Pour passer un appel international, appuyez de manière prolongée sur pour entrer le symbole « + », composez l’indicatif du pays suivi du numéro de téléphone complet, Vous pouvez passer un appel à l’aide de l’option Appeler. Appuyez sur l’icône l’écran d’accueil pour accéder à l’application Appeler. sur puis sur . Passer un appel d’urgence Si votre téléphone est sous couverture d’un réseau, composez le numéro d’urgence et appuyez sur pour passer un appel d’urgence. Il n’est pas nécessaire d’insérer une carte SIM, ni de taper le code PIN. Appuyer pour accéder à l’écran des coordonnées du contact. Il est également possible de modifier, supprimer, partager le contact ou lui envoyer un message. 3.1.2 Accepter ou rejeter un appel Afficher le ou les numéro(s) proposé(s). Appuyer de manière prolongée pour accéder à la messagerie vocale. Composez le numéro de votre choix sur le clavier et appuyez sur pour passer l’appel ou sélectionnez un contact dans CONTACTS ou RÉCENTS en faisant glisser ou en appuyant sur les onglets, puis passez l’appel. 18 Lorsque vous recevez un appel : 19 Pour répondre à l’appel, faites glisser l’icône Pour rejeter l’appel, faites glisser l’icône vers le haut. Appuyez pour mettre fin à l’appel en cours. vers le haut. Pour rejeter l’appel en envoyant un message prédéfini, appuyez sur Messages. Pour rejeter l’appel et configurer une alarme de rappel, appuyez sur Rappels. Pour désactiver la sonnerie d’un appel entrant, appuyez sur la touche Volume haut/bas ou retournez le téléphone (lorsque l’option Paramètres\Gestes tactiles\ Retourner coupe le son est activée). 3.1.3 Appeler votre messagerie vocale Votre messagerie vocale est mise à disposition par l’opérateur afin que vous ne manquiez aucun appel. Cette messagerie fonctionne comme un répondeur que vous pouvez consulter à tout moment. Pour accéder à votre messagerie vocale, appuyez de manière prolongée sur Appuyez pour activer le haut-parleur en cours d’appel. Appuyez à nouveau pour désactiver le haut-parleur. Appuyez pour couper la sonnerie de l’appel en cours. Appuyez à nouveau pour réactiver le son de l’appel. Appuyez pour afficher le clavier de numérotation. Appuyez pour mettre l’appel en cours en attente. Appuyez à nouveau pour récupérer l’appel. Appuyez pour ajouter un appel à la conversation en cours. . Pour configurer le numéro de votre messagerie vocale : Appuyez sur > Paramètres > Comptes téléphoniques, sélectionnez une carte SIM, puis appuyez sur Messagerie vocale. Si vous recevez un message vocal, l’icône apparaît dans la barre d’état. Ouvrez le volet des notifications et appuyez sur Nouveau message vocal. 3.1.4 En cours d’appel Pour régler le volume lors d’un appel, appuyez sur la touche Volume haut/bas. Appuyez pour vérifier les contacts ou enregistrer l’appel. Afin d’éviter les erreurs de manipulation de l’écran tactile lors des appels, l’écran se verrouille automatiquement lorsque vous approchez le téléphone de votre oreille et se déverrouille quand vous l’en éloignez. 3.1.5 Gérer plusieurs appels Grâce à votre téléphone, vous pouvez gérer plusieurs appels simultanément. Passer d’un appel à l’autre Lorsque vous acceptez deux appels, appuyez sur En attente, vous pouvez alors passer d’une ligne à l’autre. L’appel en cours est mis en attente et vous pouvez répondre à l’autre appel. 3.1.6 Paramétrer les options d’appel Appuyez sur depuis l’écran d’appel, puis sur Paramètres. Les options suivantes sont disponibles : 20 21 Options d’affichage • Trier par : appuyez sur cette option pour trier les contacts en fonction de leur prénom ou nom. • Format de nom : appuyez sur cette option pour choisir lequel du prénom ou du nom doit être affiché en premier. Réponses rapides Appuyez sur cette option pour modifier une réponse rapide. Son et vibreur Appuyez sur cette option pour configurer la sonnerie des appels entrants, et cochez la case pour activer les sons du clavier ou le vibreur pour les appels. Comptes d’appel - Messagerie vocale Service : cette option permet d’ouvrir une boîte de dialogue où vous pouvez sélectionner le service de messagerie de l’opérateur ou tout autre service. Configuration : si vous utilisez le service de messagerie de votre opérateur, une boîte de dialogue s’ouvre, vous permettant de saisir le numéro de téléphone à utiliser pour écouter et gérer votre messagerie vocale. Vous pouvez saisir une virgule (,) pour insérer une pause dans le numéro, par exemple pour ajouter un mot de passe après le numéro de téléphone. Son : Appuyez sur cette option pour configurer le son lors de l’arrivée d’un nouveau message vocal. Vibreur : Cochez cette option pour activer la vibration à la réception d’un nouveau message vocal. - Numéros autorisés Le mode numéros autorisés (FDN) est un mode de fonctionnement de la carte SIM qui permet de restreindre les appels sortants à certains numéros de téléphone. Ces numéros sont ajoutés à la liste des numéros autorisés. L’application la plus pratique des numéros autorisés est la possibilité pour les parents de restreindre les numéros de téléphone que leurs enfants peuvent appeler. Pour des raisons de sécurité, vous serez invité à activer ces numéros en saisissant le code PIN2 de la carte SIM que vous obtiendrez auprès de votre fournisseur de services ou du fabricant de la carte. Autres paramètres : appuyez sur Numéro de l’appelant pour utiliser les paramètres opérateur par défaut et afficher votre numéro à vos correspondants. Cochez la case Appel en attente pour être notifié des nouveaux appels entrants pendant un appel. Interdiction d’appels : appuyez sur cette option pour configurer les paramètres d’interdiction d’appels. Cochez la case correspondante pour interdire les appels entrants et sortants. 3.2 Journal d’appels Vous pouvez accéder au journal d’appels en appuyant sur l’onglet RÉCENTS depuis l’écran Téléphone, afin d’afficher les Appels manqués, Appels sortants et Appels entrants. Appuyez sur un contact ou un numéro pour afficher les informations ou d’autres opérations ; vous pouvez lancer un nouvel appel, envoyer un SMS au contact ou au numéro, afficher les informations détaillées de l’appel ou effacer l’appel. Pour effacer le journal d’appels, appuyez sur l’icône de la Corbeille. 3.3 Contacts Contacts vous permet de joindre facilement et rapidement le contact que vous souhaitez joindre. Vous pouvez afficher et créer des contacts sur votre téléphone, puis les synchroniser avec vos contacts Gmail, d’autres applications sur le Web ou sur votre téléphone. 3.3.1 Consulter vos Contacts Pour accéder à vos contacts, appuyez sur Contacts. - Transfert d’appel : appuyez sur cette option pour configurer la manière dont les appels seront transférés lorsque vous êtes occupé, que vous ne répondez pas ou que vous n’êtes pas joignable. 22 23 depuis l’écran d’accueil, puis sur Appuyer pour lancer une recherche dans les Contacts Appuyer pour afficher vos favoris. Appuyer sur l’image pour ouvrir la fenêtre Liens rapides vers. Appuyer de manière prolongée pour sélectionner le contact en cours ou tous les contacts à supprimer ou partager. • Historique des appels Appuyer pour afficher l’historique des appels. • Contacts à afficher Choisir les contacts à afficher. • Importer / Exporter Importer ou exporter des contacts entre le téléphone, la carte SIM, la carte microSD et la mémoire du téléphone. • Effacer les contacts Appuyer pour effacer la liste des contacts fréquents. fréquents • Bloquer des numéros Appuyer pour afficher les contacts bloqués. Vous pouvez également les débloquer. • Fusionner contacts Appuyer pour ajouter un nouveau contact. • Paramètres les Rechercher les contacts en double et les fusionner. Modifier l’affichage de la liste de tri et des noms de contacts. 3.3.2 Ajouter un contact Supprimer un contact Pour supprimer un contact, appuyez de manière prolongée sur le contact que vous souhaitez supprimer, l’icône devient , puis appuyez sur . Appuyez sur l’icône dans la liste des contacts pour créer un nouveau contact. Vous devez indiquer le nom du contact et les autres informations le concernant. Vous pouvez passer d’un champ à l’autre en faisant défiler l’écran vers le haut ou vers le bas. Le contact supprimé est également retiré des autres applications du téléphone ou du Web lors de la synchronisation suivante. Appuyez sur pour afficher les options de la liste de contacts. Vous accédez aux options suivantes : 24 25 Appuyer pour enregistrer. Appuyer pour sélectionner le téléphone, le compte ou la carte SIM. Appuyer pour sélectionner une photo ou en prendre une et l’associer au contact. Une fois terminé, appuyez sur Appuyer pour ajouter un numéro. Les icônes disponibles sur le volet Liens rapides dépendent des informations dont vous disposez à propos du contact, ainsi que des applications et des comptes configurés sur votre téléphone. pour enregistrer. 3.3.3 Modifier vos contacts 3.3.5 Importer, exporter et partager des contacts Pour modifier les coordonnées d’un contact, appuyez sur l’icône ses coordonnées. Une fois terminé, appuyez sur dans l’écran de pour enregistrer. 3.3.4 Utiliser les Liens rapides Android Appuyez sur un contact pour ouvrir les Liens rapides Android, puis appuyez sur ou sur le numéro pour passer un appel ; appuyez sur pour envoyer un message. Ce téléphone vous permet d’importer ou d’exporter des contacts entre votre téléphone, la carte SIM et la mémoire du téléphone. Depuis l’écran Contacts, appuyez sur pour ouvrir le menu des options, appuyez sur Importer / Exporter, puis sélectionnez entre les options SIM / Téléphone / Mémoire de stockage interne pour copier un contact. Vous pouvez partager un ou plusieurs contacts avec d’autres personnes en leur envoyant une vCard via Bluetooth, Gmail, etc. Sélectionnez un contact à partager, appuyez sur l’icône et sur Partager depuis l’écran des coordonnées du contact. Sélectionnez l’application avec laquelle effectuer ce partage. 3.3.6 Afficher des contacts Pour chaque compte, vous pouvez définir quelle liste de contacts afficher dans la liste des contacts. Appuyez sur , puis sur Contacts à afficher depuis l’écran de la liste des contacts, puis sélectionnez les contacts à afficher. 26 27 Appuyez sur et sur Paramètres pour trier la liste par prénoms ou noms de famille, mais aussi afficher les contacts selon leur nom ou leur prénom. 3.3.7 Comptes 4 SMS/MMS et Gmail Les contacts, les données ou d’autres informations sont synchronisables à partir de plusieurs comptes, en fonction des applications installées sur votre téléphone. 4.1 Pour ajouter un compte, appuyez sur Votre téléphone vous permet de créer, modifier et recevoir des messages texte (SMS) et des messages multimédia (MMS). > depuis l’écran d’accueil, puis appuyez sur et sélectionnez Paramètres \ Gérer les comptes \ Ajouter un compte. Vous devez sélectionner les types de compte que vous ajoutez, tel que Google, entreprise, etc. Comme pour la configuration des autres comptes, vous devez saisir des informations détaillées, telles que le nom d’utilisateur, le mot de passe, etc. Vous pouvez supprimer un compte afin d’effacer toutes les informations correspondantes au niveau du téléphone. Appuyez sur le compte que vous souhaitez supprimer, appuyez sur et sélectionnez Supprimer le compte, puis validez. Activer / Désactiver la synchronisation automatique Dans l’écran Comptes, appuyez sur , puis cochez la case Syncho auto données. Lorsque cette option est activée, toutes les modifications apportées aux informations stockées sur le téléphone ou sur les applications hébergées en ligne sont automatiquement synchronisées. SMS/MMS Pour envoyer un message, appuyez sur SMS/MMS depuis l’écran d’accueil. 4.1.1 Rédiger un message Sur l’écran reprenant la liste des messages, appuyez sur l’icône des nouveaux messages pour rédiger un SMS ou un MMS. • Appuyer pour afficher la totalité de la conversation. • Appuyer de manière prolongée pour supprimer. Appuyer pour créer un message. Pour les contacts enregistrés, sélectionnez la photo afin d’ouvrir le volet Liens rapides vers permettant de communiquer avec le contact voulu. Pour les contacts non enregistrés, appuyez sur la photo afin d’ajouter leur numéro à vos Contacts. 28 29 Envoyer un SMS Composez le numéro de téléphone mobile du destinataire dans la barre À ou appuyez sur pour ajouter des destinataires. Appuyez sur la barre Envoyer le message pour rédiger le texte du message. Appuyez sur pour insérer des émoticônes. Une fois terminé, appuyez sur pour transmettre le SMS. Un SMS de plus de 160 caractères sera facturé comme plusieurs SMS. Un compteur indiquant le nombre de caractères restants s’affiche dans l’angle supérieur droit du champ de saisie, afin de vous rappeler le nombre maximal de caractères autorisé pour un message. Les lettres spécifiques (accentuées) augmentent également la taille d’un SMS, ce qui peut générer l’envoi de plusieurs SMS à votre destinataire. Envoyer un MMS Les MMS sont des messages permettant d’envoyer des vidéos, des images, des photos, des animations, des diapositives et des sons à d’autres téléphones mobiles compatibles ou à des adresses e-mail. Un SMS est automatiquement converti en MMS lorsque des fichiers multimédia (photo, vidéo, son, diapositives, etc.) sont joints, ou qu’un objet ou des coordonnées de contact sont ajoutés. Pour envoyer un MMS, saisissez le numéro de téléphone du destinataire dans la barre À et appuyez sur la barre Rédigez votre message pour saisir le texte du MMS. Appuyez sur pour ouvrir le menu des options, puis sur Ajouter un objet pour insérer un objet. Appuyez sur pour joindre une photo, une vidéo, un fichier audio, etc. Une fois terminé, appuyez sur 4.1.2 pour transmettre le MMS. Gérer les messages Lorsque vous recevez un message, l’icône apparaît dans la barre d’état afin de vous prévenir. Faites glisser la barre d’état vers le bas pour ouvrir le volet des notifications, appuyez sur le nouveau message pour l’ouvrir et lisez-le. Vous pouvez également accéder à l’application SMS/MMS et sélectionner un message afin de l’ouvrir. Les messages sont regroupés en conversations. Appuyez sur un message pour accéder à l’écran de saisie : • Appuyez sur pour appeler le numéro. • Appuyez sur pour enregistrer le numéro dans les contacts ou afficher les coordonnées du contact si le numéro est enregistré. • Pour répondre à un message, saisissez le texte ou appuyez sur pour insérer un texte rapide, un contact, etc., après modification, puis appuyez sur . • Appuyez de manière prolongée sur un message pour afficher les icônes suivantes : copier le texte , transférer , supprimer , etc., appuyez sur pour enregistrer le message sur la carte SIM. 30 31 4.1.3 Définir les paramètres des messages SMS Vous pouvez définir un ensemble de paramètres pour vos messages. Depuis l’écran de l’application SMS/MMS, appuyez sur , puis sur Paramètres. • Accusé réception Paramètres généraux • Gestion messages carte Appuyez sur cette option pour gérer les SMS stockés sur votre carte SIM. SIM Appuyez sur cette option pour demander un accusé de réception pour chaque MMS envoyé. • SMS activé Appuyez sur cette option pour modifier l’application de SMS par défaut. • Texte rapide Appuyez sur cette option pour modifier le texte d’une réponse rapide. • Période de validité • Anciens messages Appuyez sur cette option pour stocker les anciens messages lorsque le nombre maximal de messages stockés est atteint. Appuyez sur cette option pour définir la période pendant laquelle l’opérateur continuera d’essayer d’envoyer le message. • Code caractères • Limite pour les SMS Appuyez sur cette option pour définir le nombre maximal de SMS à enregistrer par conversation. Appuyez sur cette option pour choisir un code caractères. • Signature de SMS Cochez cette case pour modifier la signature des SMS. • Limite pour les MMS Appuyez sur cette option pour définir le nombre maximal de MMS à enregistrer par conversation. Notifications • Notifications Cochez cette case pour afficher des notifications de message dans la barre d’état. 32 • Centre de services SMS Appuyez sur cette option pour modifier ou afficher le numéro du centre de services. MMS • Accusés de réception Appuyez sur cette option pour demander un accusé de réception pour chaque MMS envoyé. • Confirmations de lecture Sélectionnez cette option pour demander un accusé de réception et savoir si chacun des destinataires a bien lu le MMS que vous lui avez envoyé. • Récupération auto Appuyez sur cette option pour télécharger automatiquement sur votre téléphone l’intégralité du MMS (y compris le contenu du message et la pièce jointe). Désactivez cette option pour télécharger uniquement l’en-tête du MMS. 33 • Itinérance Appuyez sur cette option pour télécharger automatiquement l’intégralité du MMS (y compris le contenu du message et la pièce jointe) lorsque vous êtes connecté au réseau d’un autre opérateur. Désactivez cette option pour télécharger uniquement l’en-tête du MMS et éviter ainsi les frais supplémentaires. • Si vous ne souhaitez ni envoyer ni enregistrer l’e-mail, appuyez sur , puis sur Ignorer. Pour ajouter une signature aux e-mails, appuyez sur et Paramètres depuis la Boîte de réception, choisissez un compte et appuyez sur Signature. • Mode de création Changer de mode de création. 4.2.3 Recevoir et consulter vos e-mails • Taille maximale du message Appuyez sur cette option pour choisir la taille maximale du message. Lors de l’arrivée d’un nouvel e-mail, vous êtes averti par une sonnerie ou le vibreur, et l’icône apparaît dans la barre d’état. • Priorité Appuyez sur cette option pour définir la priorité. Faites glisser la barre d’état vers le bas pour afficher le volet des notifications, puis appuyez sur le nouvel e-mail pour l’ouvrir. Vous pouvez également accéder au libellé de la Boîte de réception Gmail et appuyer sur le nouvel e-mail pour le lire. 4.2 Gmail Vous pouvez effectuer des recherches d’e-mail par expéditeur, objet, libellé, etc. Gmail est un service de messagerie électronique hébergé sur Google et configuré pour être utilisé sur votre téléphone. Les données de l’application Gmail de votre téléphone peuvent être automatiquement synchronisées avec celles de votre compte Gmail hébergé sur le Web. 4.2.1 Accéder à Gmail Depuis l’écran d’accueil, appuyez sur sélectionnez Gmail. pour accéder à la liste des applications, puis • Appuyez sur l’icône • Répondre • Répondre à tous • Appuyez sur l’icône • Transférer depuis la Boîte de réception. • Saisissez l’objet et le contenu du message. • Appuyez sur pour ajouter une pièce jointe. • Enfin, appuyez sur l’icône pour envoyer le message. • Activer le suivi • Imprimer Lorsque vous lisez un e-mail, appuyez sur l’expéditeur de l’e-mail. pour répondre à Appuyez sur et sélectionnez Répondre à tous pour répondre à tous les destinataires de l’e-mail. Appuyez sur et sélectionnez Transférer pour transférer l’e-mail reçu à d’autres destinataires. Appuyez sur et sélectionnez Activer le suivi pour ajouter un suivi à l’e-mail. Appuyez sur et sélectionnez Imprimer pour imprimer l’e-mail. • Si vous ne souhaitez pas envoyer votre message immédiatement, appuyez sur l’icône et sur Enregistrer comme brouillon ou sur la touche Retour pour en sauvegarder une copie. Pour visualiser le brouillon, appuyez sur l’icône , puis sélectionnez Brouillons. 34 . 4.2.4 Répondre à des e-mails et les transférer 4.2.2 Créer et envoyer des e-mails • Indiquez l’adresse e-mail du ou des destinataires(s) dans le champ À et, le cas échéant, appuyez sur la flèche du bas pour inclure une copie (Cc) ou une copie invisible (Cci) du message. depuis la Boîte de réception. • Saisissez le mot-clé à rechercher dans la zone correspondante et appuyez sur 35 4.2.5 Gérer les Gmails par libellés 4.2.6 Paramètres Gmail Pour gérer plus facilement vos conversations et messages, vous pouvez les organiser à l’aide d’un libellé. Pour accéder aux paramètres de Gmail, appuyez sur l’icône Paramètres. Pour libeller une conversation lors de la lecture des messages, appuyez sur , puis sur Déplacer vers. Paramètres généraux Pour afficher vos conversations par libellé lorsque vous consultez votre boîte de réception ou une autre liste de conversations, appuyez sur l’icône , puis sélectionnez un libellé pour afficher la liste des conversations correspondantes. Appuyez de manière prolongée sur un e-mail pour activer le traitement par lots et accéder aux options suivantes : • Sélectionnez cette option pour archiver vos e-mails. Pour afficher les messages archivés, vous pouvez appuyer sur la Boîte de réception, puis sur Tous les messages. • Action par défaut Gmail Appuyez sur cette option pour configurer l’action par défaut : archiver ou supprimer. • Vue conversation Cochez cette case pour regrouper les e-mails dans la même conversation pour les comptes IMAP, POP3 et Exchange. • Actions de balayage Cochez cette case pour activer l’archivage des messages par glissement dans une liste de conversations. • Photo de l’émetteur Cochez cette case pour afficher la photo de l’expéditeur en regard de son nom dans la liste de conversations. Appuyez sur cette option pour supprimer vos e-mails. • Mode de réponse par défaut Appuyez sur cette option pour choisir entre Répondre ou Répondre à tous. Appuyez sur cette option pour indiquer si un message a été lu ou non. • Ajustement automatique des messages Cochez cette case pour afficher les messages longs à la même taille que l’écran et autoriser le zoom. • Avancer automatiquement Appuyez sur cette option pour sélectionner l’écran à afficher (Plus récents, Plus anciens ou Liste de conversation) après avoir effacé ou archivé une conversation. • • et sélectionnez Appuyez sur pour accéder aux options suivantes. • Déplacer vers Appuyez sur cette option pour déplacer le message vers d’autres libellés. • Changer de libellés Appuyez sur cette option pour modifier le libellé d’un message ou d’une conversation. • Activer le suivi Appuyez sur cette option pour ajouter une étoile au message. • Marquer comme important Appuyez sur cette option pour marquer l’importance ou non de vos messages. • Silencieux Appuyez sur cette option pour masquer le message. Celui-ci peut être retrouvé en appuyant sur Tous les messages. • Ouvrir les liens Web Cochez cette case pour accélérer la navigation. dans Gmail • Confirmer avant suppression Cochez cette case pour recevoir une demande de confirmation avant la suppression d’e-mails. • Confirmer avant archivage Cochez cette case pour recevoir une demande de confirmation avant l’archivage d’e-mails. • Confirmer avant envoi Cochez cette case pour recevoir une demande de confirmation avant l’envoi d’e-mails. • Signaler comme spam Appuyez sur cette option pour signaler qu’un message ou une conversation doit être traité comme un courrier indésirable. 36 37 Appuyez sur un compte pour afficher les paramètres suivants : 5 Agenda, Heure et Calculatrice • Type de boîte de réception Appuyez sur cette option pour définir la boîte de réception comme celle par défaut ou prioritaire. • Catégories de boîte de réception Cochez cette case pour activer le dossier affiché sous la boîte de réception. • Notifications Cochez cette case pour recevoir une notification à réception d’un nouveau message. • Sonnerie et Vibreur boîte de réception Appuyez sur cette option pour synchroniser simultanément les messages, la sonnerie, le vibreur et la notification. Pour accéder à l’agenda et créer des événements, appuyez sur d’accueil, puis sur Agenda. • Signature Appuyez sur cette option pour ajouter une signature à la fin de chacun des messages que vous envoyez. 5.1.1 Vue multimode • Réponse intelligente Cochez cette case pour afficher, le cas échéant, des suggestions de réponse. • Répondeur en cas de Appuyez sur cette option pour paramétrer une notification d’absence. congé • Synchro. Gmail Cochez / Décochez cette case pour activer / désactiver la synchronisation Gmail. • Synchro des messages en jours Appuyez sur cette option pour définir la durée en jours de la synchronisation des messages. • Gérer les libellés Appuyez sur cette option pour ouvrir l’écran Libellé, qui vous permet de gérer la synchronisation et les notifications. • Télécharger les pièces jointes Cochez cette case pour télécharger automatiquement les pièces jointes de messages récents via le Wi-Fi. • Mes images Appuyez sur cette option pour définir si les images doivent toujours être affichées ou uniquement à la demande. 5.1 Agenda Utilisez l’Agenda pour gérer vos réunions et rendez-vous importants, etc. depuis l’écran Vous pouvez afficher l’agenda selon différentes vues : Planning, Jour, 3 jours, Semaine ou Mois. Vue Planning Vue Jour Vue Sur 3 jours Vue Semaine Vue Mois 5.1.2 Créer de nouveaux événements Vous pouvez ajouter de nouveaux événements à partir de n’importe quelle vue de l’Agenda. 38 39 pour accéder à l’écran de modification des nouveaux événements. Appuyez sur l’icône • Renseignez toutes les informations requises. Si l’événement concerne la totalité d’une journée, vous pouvez sélectionner Journée entière. 5.2.2 Alarme • Invitez d’autres personnes à participer à cet événement. Indiquez les adresses e-mail des invités en les séparant par des virgules. Les invités recevront une invitation via les applications Agenda et E-mail. Depuis l’écran Heure, appuyez sur • Appuyez sur • Une fois terminé, appuyez sur ENREGISTRER en haut de l’écran. Appuyez sur le bouton pour ajouter un fuseau horaire. pour accéder à l’écran Alarme. pour activer l’alarme. Appuyez sur pour ajouter une nouvelle alarme, les options suivantes apparaissent : • Heure Appuyez sur cette option pour définir l’heure de l’alarme. • Répéter Appuyez sur cette option pour sélectionner les jours de fonctionnement de l’alarme. Pour supprimer ou modifier un événement, sélectionnez-le afin d’accéder à l’écran de • Sonnerie Appuyez sur cette option pour choisir une sonnerie pour l’alarme. ses détails, puis appuyez sur l’icône pour le supprimer. • Vibreur Cochez cette case pour activer le vibreur. • Libellé Appuyez sur cette option pour nommer l’alarme. Pour créer rapidement un événement depuis les écrans Semaine, sélectionnez la zone vierge comme zone cible qui devient alors , puis appuyez sur l’icône pour créer le nouvel événement. 5.1.3 Supprimer ou modifier un événement pour le modifier, et appuyez sur \Supprimer 5.1.4 Définir un rappel d’événement Si vous avez défini un rappel pour un événement, l’icône d’état pour vous prévenir de l’imminence de l’événement. apparaît dans la barre Faites glisser la barre d’état vers le bas pour afficher le volet des notifications, puis appuyez sur le nom de l’événement pour afficher l’écran Notifications de l’agenda. Appuyez sur la touche Retour pour conserver tous les rappels en attente dans la barre d’état et le volet des notifications. 5.2 Appuyez sur une alarme existante pour accéder à l’écran de modification correspondant. Appuyez sur , puis sur pour supprimer l’alarme sélectionnée. 5.2.3 Compte à rebours Depuis l’écran Heure, appuyez sur pour accéder à l’écran Compte à rebours. • Réglez l’heure. Le temps qui s’écoule doit être saisi selon une séquence en heures, minutes et secondes. Horloge Votre téléphone mobile est équipé d’une horloge intégrée. • Appuyez sur l’icône pour activer le Compte à rebours. Pour accéder à l’heure actuelle, appuyez sur Heure. • Appuyez sur l’icône pour définir le temps du compte à rebours dans le volet. • Appuyez sur l’icône pour désactiver le Compte à rebours. • Appuyez sur l’icône pour supprimer le libellé du compte à rebours en cours. depuis l’écran d’accueil, puis sur 5.2.1 Horloge Pour afficher l’horloge mondiale, appuyez sur 40 depuis l’écran Heure. 41 5.2.4 Retardateur • Style Depuis l’écran Heure, appuyez sur pour accéder à l’écran Retardateur. • Appuyez sur pour activer le retardateur. • Appuyez sur pour afficher la liste des enregistrements selon l’heure mise à jour. • Appuyez sur pour arrêter les temps au tour et le temps total. Ils ne reprendront qu’après avoir appuyé sur . • Appuyez sur pour effacer l’enregistrement. • Appuyez sur pour partager l’enregistrement. 5.2.5 Définir les paramètres de l’horloge Appuyez sur l’icône et sur Paramètres pour accéder aux options suivantes : Appuyez sur cette option pour définir le style d’horloge sur Analogique ou Numérique. • Horloge automatique Cochez cette case pour activer la fonction lorsque vous voyagez dans un fuseau horaire différent, ajouter une à la maison horloge pour la maison. • Fuseau horaire domicile Appuyez sur cette option pour définir le fuseau horaire domicile. • Mode Silencieux après Appuyez sur cette option pour définir la durée d’extinction temporaire d’une alarme. • Durée avant répétition Appuyez sur cette option pour régler la durée des alarmes. • Volume Appuyez sur cette option pour définir le volume de l’alarme. • Augmenter le volume Appuyez sur cette option pour définir la durée au bout de laquelle le volume augmentera graduellement. graduellement • Boutons du volume Appuyez sur cette option pour définir le comportement de la touche Volume haut/bas lorsqu’une alarme sonne : Répéter, Rejeter ou Ne rien faire. • Premier jour de la semaine Appuyez sur cette option pour choisir quel jour commence la semaine. 5.3 Calculatrice La calculatrice vous permet de résoudre de nombreux problèmes mathématiques. Pour accéder à cette fonction, appuyez sur Calculatrice. depuis l’écran d’accueil, puis sur Vous avez le choix entre les deux volets suivants : Fonctions de base et Fonctions avancées. 42 43 Pour passer d’un volet à l’autre, allumez l’appareil en mode paysage depuis le volet des fonctions de base ou balayez l’écran vers la gauche pour ouvrir le volet Fonctions avancées(1). 6 Connexion aux réseaux Pour vous connecter à Internet par le biais de ce téléphone, vous pouvez utiliser à votre convenance les réseaux GPRS / EDGE / 3G ou Wi-Fi. 6.1 Connexion à Internet 6.1.1 GPRS / EDGE / 3G La première fois que vous allumez votre téléphone avec une carte SIM insérée, celleci configure automatiquement votre service réseau : GPRS, EDGE, 3G. Pour vérifier la connexion réseau utilisée, appuyez sur Paramètres > Plus > Réseaux cellulaires > Noms des points d’accès ou Opérateurs de réseau. Créer un nouveau point d’accès Entrez un nombre, sélectionnez le type d’opération à effectuer, entrez le deuxième nombre, puis appuyez sur « = » pour afficher le résultat. Appuyez sur pour effacer les chiffres un à un, ou appuyez de manière prolongée sur pour effacer tous les chiffres simultanément. Pour ajouter une nouvelle connexion réseau GPRS / EDGE / 3G sur votre téléphone, procédez comme suit : • Appuyez sur Paramètres > Plus > Réseaux cellulaires > Noms des points d’accès. • Appuyez ensuite sur la touche pour saisir les informations APN requises. • Une fois terminé, appuyez sur la touche , puis sur Enregistrer. Activer / Désactiver les connexions de données en itinérance En cas d’itinérance, vous pouvez décider de vous connecter ou non à un service de données. • Appuyez sur Paramètres > Plus > Réseaux cellulaires. • Appuyez sur le bouton pour activer l’itinérance des données. • La désactivation de l’itinérance des données ne vous empêche pas d’utiliser des connexions Wi-Fi pour transmettre des données (voir la section “6.1.2 Wi-Fi”). Pour définir le mode réseau favori (1) Si Paramètres \ Affichage \ Lorsque l’utilisateur fait pivoter l’appareil est pivoté \ Faire pivoter le contenu affiché à l’écran est activé, cet élément s’affiche. 44 • Appuyez sur Paramètres > Plus > Réseaux cellulaires > Type de réseau préféré. 45 6.1.2 Wi-Fi Supprimer un réseau Wi-Fi Grâce au Wi-Fi, vous pouvez vous connecter à Internet dès que votre téléphone est à portée d’un réseau sans fil. La technologie Wi-Fi peut être exploitée sur votre téléphone, même sans carte SIM insérée. Procédez comme suit si vous ne souhaitez plus vous connecter automatiquement à un réseau ou si vous ne l’utilisez plus. Activer le Wi-Fi et se connecter à un réseau sans fil • Appuyez sur Paramètres \ Wi-Fi. • Appuyez sur le bouton pour activer ou désactiver le Wi-Fi. • Une fois le Wi-Fi activé, des informations détaillées sur les réseaux Wi-Fi détectés s’affichent. • Sélectionnez le réseau Wi-Fi auquel vous connecter. Si le réseau que vous avez sélectionné est sécurisé, vous devez indiquer un mot de passe ou toute autre information de connexion (contactez votre opérateur réseau si vous avez besoin de renseignements). Une fois terminé, appuyez sur Se connecter. Recevoir une notification quand un nouveau réseau est détecté Lorsque vous êtes connecté au Wi-Fi et que la notification de réseau est activée, l’icône Wi-Fi apparaît dans la barre d’état dès que votre téléphone détecte un réseau sans fil. Pour activer cette fonctionnalité lorsque le Wi-Fi est activé, procédez comme suit : • Appuyez sur Paramètres. • Appuyez sur Wi-Fi, puis sur l’icône de l’écran Wi-Fi. • Appuyez sur le bouton à côté de l’option Notification de réseau pour activer ou désactiver cette fonction. Ajouter un réseau Wi-Fi • Le cas échéant, activez le réseau Wi-Fi. • Sur l’écran Wi-Fi, appuyez de manière prolongée sur le nom du réseau enregistré. • Appuyez sur RETIRER dans la boîte de dialogue qui apparaît. 6.2 Chrome Ce navigateur permet de consulter des pages Web et de rechercher des informations sur Internet. Pour naviguer sur le Web, appuyez sur Chrome depuis l’écran d’accueil. Accéder à une page Web Appuyez sur la barre de l’URL en haut de l’écran Chrome, saisissez l’adresse de la page Web, puis confirmez. Appuyer pour rechercher l’adresse et vous y rendre. Appuyer pour supprimer tout le contenu. Appuyer pour accéder au site Web suggéré. Lorsque le Wi-Fi est activé, vous pouvez ajouter de nouveaux réseaux Wi-Fi selon vos préférences. • Appuyez sur Paramètres. • Appuyez sur Wi-Fi, faites défiler l’écran vers le bas et appuyez sur Ajouter un réseau. • Indiquez le nom du réseau et toute autre information requise. • Appuyez sur ENREGISTRER. 46 47 Pour définir une page d’accueil • Depuis l’écran Chrome, appuyez sur l’icône appuyez sur Paramètres \ Page d’accueil. afin d’afficher la liste d’options, puis • Appuyez sur ce bouton pour définir le site Web comme votre page d’accueil. • Pour fermer une fenêtre, appuyez sur sur le côté. Autres options : Visualiser des pages Web • Lorsque vous êtes sur un site Web, vous pouvez naviguer d’une page à l’autre en faisant glisser votre doigt sur l’écran, dans n’importe quelle direction, afin de localiser l’information recherchée. • • Rechercher du texte sur une page Web • Appuyez sur l’icône depuis l’écran Chrome afin d’afficher la liste d’options, puis appuyez sur Rechercher sur la page. • • Saisissez le mot ou l’expression à rechercher. • • Les mots qui correspondent sont mis en surbrillance. • Appuyez sur la flèche haut ou bas pour accéder au terme précédent ou suivant. • Une fois terminé, vous pouvez appuyer sur la touche Retour pour fermer la barre de recherche. Autres opérations de texte sur une page Web sur la fenêtre à fermer ou faites-la défiler • Nouvel onglet Pour faire suivre les pages ouvertes. Pour ajouter la page du site Web actuel à vos favoris. Pour télécharger la page Web afin de la lire hors ligne. Pour afficher les détails du site Web en cours. Pour actualiser la page actuelle. Appuyez sur cette option pour ouvrir une nouvelle fenêtre. • Nouvel onglet navig. Appuyez sur cette option pour ouvrir une session de navigation privée. privée • Favoris Pour afficher les favoris. • Onglet récents Pour afficher les onglets récemment fermés. • Déplacez les deux tabulateurs pour sélectionner le texte voulu. • Historique Pour afficher l’historique du navigateur • Appuyez sur l’icône • Téléchargements Pour vérifier les éléments téléchargés • Voir version ordinateur Pour activer / désactiver les sites Web sur la version d’ordinateur. • Paramètres Pour accéder aux paramètres Chrome détaillés. • Aide et commentaires Pour obtenir des conseils d’aide et envoyer des commentaires à propos de Chrome. Vous pouvez copier, partager ou rechercher le texte d’une page Web : • Appuyez de manière prolongée sur le texte pour le mettre en surbrillance. pour afficher d’autres actions, dont la recherche sur le Web. • Une fois terminé, appuyez sur la touche Retour pour désactiver ce mode. Ouvrir une nouvelle fenêtre ou passer d’une fenêtre à l’autre Vous pouvez ouvrir plusieurs fenêtres simultanément. • Appuyez sur pour ouvrir les vignettes de toutes les fenêtres. • Faites défiler vers le haut et vers le bas pour visualiser toutes les fenêtres et sélectionnez-en une pour l’afficher. • Appuyez sur pour ouvrir une nouvelle fenêtre. • Appuyez sur l’icône sans laisser de trace. et sur Nouvel onglet navig. privée pour ouvrir une fenêtre 48 49 6.2.1 Gérer les liens, l’historique et les téléchargements Accéder à un lien, un numéro de téléphone ou à une adresse sur une page Web Modifier un favori • Appuyez sur l’icône et sur Favoris. • Appuyez de manière prolongée sur le favori à modifier. Appuyez sur le lien pour ouvrir la page Web correspondante. • Appuyez sur et faites vos modifications. Appuyez de manière prolongée pour effectuer des opérations supplémentaires, comme enregistrer, partager, copier le lien, etc. • Appuyez sur pour déplacer le favori dans un autre dossier. • Appuyez sur pour supprimer le favori. • Numéro de téléphone Appuyez sur le numéro pour le composer. 6.3 • Adresse Appuyez sur une adresse pour ouvrir Google Maps et localiser cet endroit. Le Bluetooth est une technologie de communication sans fil de courte portée que certains appareils utilisent pour échanger des informations ou se connecter à d’autres appareils Bluetooth. • Lien Connexion à des appareils Bluetooth(1) Télécharger une application Internet ou afficher les fichiers téléchargés Pour échanger des données, appuyez sur Paramètres > Bluetooth, votre appareil, ainsi que les autres appareils disponibles s’affichent à l’écran. Avant de télécharger une application Internet, vous devez autoriser votre téléphone à installer ce type d’applications (appuyez sur Paramètres > Sécurité, puis activez Sources inconnues en appuyant sur le bouton). Activer le Bluetooth Pour télécharger un élément, sélectionnez cet élément ou le lien de téléchargement. • Appuyez sur Pour annuler un téléchargement, sélectionnez l’élément téléchargé depuis le volet Vous pouvez personnaliser le nom de votre téléphone afin qu’il soit plus facilement identifiable. des notifications, choisissez l’élément à annuler et appuyez sur Pour afficher les éléments téléchargés, appuyez sur Téléchargements. pour confirmer. , puis appuyez sur • Appuyez sur Paramètres > Bluetooth. pour activer ou désactiver cette fonction. • Appuyez sur Paramètres > Bluetooth. • Appuyez sur l’icône et sur Renommer l’appareil. • Saisissez un nom, puis appuyez sur RENOMMER pour confirmer. 6.2.2 Gérer les favoris Associer / Connecter votre téléphone à un appareil Bluetooth Ajouter une page Web aux favoris • Ouvrez la page Web que vous souhaitez ajouter aux favoris. Vous pouvez activer le Bluetooth et connecter votre téléphone à l’appareil Bluetooth avec lequel vous souhaitez échanger des données. • Appuyez sur l’icône • Appuyez sur Paramètres > Bluetooth. et sur . • Appuyez sur Ouvrir un favori • Appuyez sur l’icône et sur Actualiser. • Choisissez dans la liste l’appareil Bluetooth auquel vous souhaitez vous connecter. et sur Favoris. (1) • Sélectionnez le favori à ouvrir. 50 Il est recommandé d’utiliser des écouteurs ou un casque Bluetooth Alcatel, testé et déclaré compatible avec votre téléphone. Vous pouvez accéder au site www.alcatel-mobile.com pour plus d’information sur les écouteurs et casques Bluetooth Alcatel. 51 • Une boîte de dialogue apparaît : appuyez sur Associer pour confirmer. Partager la connexion de données de votre téléphone via une liaison USB • Si la connexion s’établit, votre téléphone est connecté à l’appareil. Utilisez le câble USB fourni avec votre téléphone pour le connecter à un port USB de l’ordinateur. Dissocier / Déconnecter un appareil Bluetooth • Appuyez sur l’icône Paramètres située à côté de l’appareil à déconnecter. • Appuyez sur RETIRER pour confirmer. 6.4 Établir une connexion à un ordinateur À l’aide d’un câble USB, vous pouvez transférer des fichiers multimédia et d’autres types de fichiers entre la mémoire interne de votre téléphone et un ordinateur. • Appuyez sur Paramètres \ Plus... \ Partage connexion Internet. • Appuyez sur le bouton à côté de l’option Partage par USB pour activer ou désactiver la fonction. Partager la connexion de données de votre téléphone comme point d’accès Wi-Fi • Appuyez sur Paramètres > Plus > Partage connexion Internet. • Appuyez sur Partage par Wi-Fi, puis appuyez sur le bouton pour activer ou désactiver cette fonction. Pour connecter votre téléphone à votre ordinateur Renommer ou sécuriser votre point d’accès mobile Utilisez le câble USB fourni avec votre téléphone pour le connecter à un port USB de l’ordinateur. Vous recevez une notification indiquant que le câble USB est connecté. Lorsque votre partage par Wi-Fi est activé, vous pouvez modifier le nom du réseau Wi-Fi de votre téléphone (SSID) et ainsi en sécuriser l’accès. Ouvrez le volet des notifications et sélectionnez USB pour le transfert de fichiers. • Appuyez sur Paramètres > Plus > Partage connexion Internet > Configurer PA Wi-Fi. Avant d’utiliser le protocole MTP, assurez-vous que le pilote (Windows Media Player 11 ou une version ultérieure) a été installé. Pour trouver les données transférées ou téléchargées dans la mémoire interne, appuyez sur Téléchargements. Toutes les données que vous avez téléchargées sont stockées dans Téléchargements, où vous pouvez voir les fichiers multimédia (vidéos, photos, musique et autres), renommer les fichiers, installer des applications sur votre téléphone, etc. 6.5 Partager la connexion de données mobiles de votre téléphone Vous pouvez partager la connexion de données mobiles de votre téléphone avec un ordinateur via un câble USB (Partage par USB) ou avec jusqu’à huit appareils en transformant votre téléphone en point d’accès Wi-Fi. Les fonctions ci-dessous peuvent entraîner des frais supplémentaires auprès de votre opérateur. Des frais supplémentaires peuvent également être facturés en itinérance. • Appuyez sur Configurer PA Wi-Fi pour changer de réseau SSID ou définir la sécurité de votre réseau. • Appuyez sur ENREGISTRER. 6.6 Connexion à des réseaux privés virtuels Le réseau privé virtuel (VPN) permet de se connecter à des ressources sur un réseau local sécurisé sans être sur place. Les VPN sont généralement déployés dans des entreprises, des établissements d’enseignement et d’autres institutions afin que les utilisateurs puissent accéder aux ressources du réseau local depuis l’extérieur ou via une connexion à un réseau sans fil. Ajouter un VPN • Appuyez sur Paramètres > Plus > VPN, puis appuyez sur . • Dans l’écran qui apparaît, suivez les instructions de votre administrateur réseau pour configurer chaque composant des paramètres VPN. • Appuyez sur ENREGISTRER. Le VPN est ajouté à la liste figurant sur l’écran Paramètres de VPN. 52 53 Avant d’ajouter un VPN, définissez un code PIN ou un mot de passe pour votre téléphone. Se connecter ou se déconnecter à un VPN 7 Applications multimédia Pour se connecter à un VPN : • Appuyez sur Paramètres > Plus > VPN. • Les réseaux privés virtuels ajoutés sont répertoriés. Appuyez sur celui auquel vous souhaitez vous connecter. • Dans la boîte de dialogue qui s’affiche, saisissez les identifiants requis et appuyez sur CONNECTER. Pour se déconnecter : • Ouvrez le volet des notifications et sélectionnez la notification relative à la déconnexion du VPN. 7.1 Appareil photo / Caméra Votre téléphone est équipé d’un appareil photo et d’une caméra permettant de photographier et de filmer. Avant d’utiliser l’appareil photo ou la caméra, veillez à retirer le couvre-objectif afin d’éviter les problèmes de qualité de prise de vue. Pour prendre une photo ou enregistrer une vidéo, appuyez sur Appareil photo depuis l’écran d’accueil. Appuyer pour sélectionner le mode flash. Modifier / Supprimer un VPN Pour modifier un VPN : • Appuyez sur Paramètres > Plus > VPN. • Les VPN que vous avez ajoutés sont répertoriés. Appuyez sur l’icône du VPN à modifier. à côté • Une fois terminé, appuyez sur ENREGISTRER. Pour supprimer un VPN : • Appuyez sur l’icône à côté du VPN à supprimer, puis appuyez sur RETIRER. Appuyer pour ouvrir le menu mode. Appuyer pour basculer entre appareil photo avant et arrière. Appuyer pour prendre une photo. 54 55 Prendre une photo Appuyez sur cette option pour activer ou désactiver le flash, ou régler le flash en mode automatique. L’écran sert de viseur. Cadrez d’abord le sujet ou le paysage dans le viseur, appuyez sur l’écran pour faire la mise au point, si nécessaire, puis sur l’icône la photo. Elle est automatiquement enregistrée. pour prendre Enregistrer une vidéo • sur cette option pour activer la fonction • Panoramique Appuyez panoramique. Appuyez sur le déclencheur pour démarrer la prise en vue panoramique, puis déplacez l’appareil photo dans la direction souhaitée et assurez-vous que le cercle blanc entoure le cercle orange. Dès que tous les points gris deviennent blancs, la photo est automatiquement enregistrée. Si tous les points ne sont pas devenus blancs, appuyez à nouveau sur le déclencheur pour enregistrer la photo. Passez au mode Vidéo en appuyant sur l’icône VIDÉO, cadrez le sujet ou le paysage dans le viseur, puis appuyez sur l’icône l’icône pour commencer à filmer. Appuyez sur pour arrêter l’enregistrement. La vidéo est automatiquement enregistrée. Autres opérations possibles lorsque vous visualisez une photo / vidéo • Appuyez sur le cercle dans la partie inférieure gauche pour visualiser les photos ou les vidéos que vous avez prises. • Appuyez sur l’icône photo ou la vidéo. • Appuyez sur l’icône , puis sur Gmail, Bluetooth, MMS, etc. pour partager la pour revenir à l’Appareil photo. Paramètres Appuyez sur pour choisir entre les modes Auto., Panoramique, Social, et appuyez sur pour paramétrer les options ci-dessous : 7.1.1 Modes et paramètres • Taille d’image Appuyez sur cette option pour sélectionner la taille de l’image. Mode de prise de vue avec appareil photo arrière • Qualité de la vidéo Appuyez sur cette option pour paramétrer la qualité de vidéo enregistrée. • Grille Configurez le mode de grille pour prendre une photo. • Fonction du bouton de volume Utilisez cette fonction pour paramétrer les touches de volume pour prendre une photo, effectuer un zoom avant ou arrière, ou régler le volume. • Enregistrer la géolocalisation Appuyez sur le bouton pour activer ou désactiver la fonction de géolocalisation des photos et des vidéos. • Son obturateur Appuyez sur le bouton pour activer ou désactiver le son de l’obturateur lorsque vous prenez des photos. • Stockage Paramétrez l’emplacement de stockage sur votre téléphone ou la carte SD. • Appuyez sur cette option pour accéder aux paramètres de l’appareil photo. Appuyez sur cette option pour prendre une photo en mode HDR. • Définissez le compte à rebours avant le déclenchement de la photo. • 56 57 • Mode Une main Appuyez sur le bouton pour activer ou désactiver la fonction permettant de prendre une photo d’une seule main. • Réinitialiser les paramètres Appuyez sur cette option pour rétablir les paramètres par défaut de l’appareil photo. 7.2 Photos Cette options sert de lecteur multimédia et vous permet de visionner des photos et des vidéos. Vous avez également accès à de nombreuses autres options pour modifier vos photos et vos vidéos. Pour accéder aux photos prises, appuyez sur Photos. depuis l’écran d’accueil, puis sur Opérations par lots L’application Photos est dotée d’une fonction de sélection multiple, afin de permettre des opérations par lots. Ouvrez la fenêtre principale de l’application Photos, appuyez de manière prolongée sur une photo, appuyez sur l’icône Appuyer pour sélectionner des photos et effectuer d’autres opérations. pour déplacer le fichier sélectionné vers la Corbeille. Appuyez sur pour partager les fichiers sélectionnés, appuyez sur Supprimer de l’appareil pour supprimer le fichier. Manipuler vos images Appuyez sur une photo que vous souhaitez modifier ou sur l’icône pour supprimer la photo sélectionnée. Appuyez sur pour partager les éléments sélectionnés. Appuyez sur l’icône , puis sur > Utiliser comme pour définir une photo en tant qu’ID de contact ou fond d’écran, etc. Appuyez sur pour modifier l’image. 58 59 > 8 8.1 9 Autres Les Google App sont préinstallées sur votre téléphone pour améliorer votre productivité au travail et vous libérer dans votre vie de tous les jours. Fichiers Pour gérer des fichiers sur votre téléphone, appuyez sur puis sélectionnez Fichiers. depuis l’écran d’accueil, L’application Fichiers fonctionne avec une carte SD externe et la mémoire interne du téléphone. L’application Fichiers affiche toutes les données stockées sur le téléphone, y compris les applications, les fichiers multimédia téléchargés sur Google Play Store, YouTube ou toute autre plateforme, les vidéos, photos ou contenus audio que vous avez enregistrés ou toute autre données via Bluetooth, un câble USB, etc. Lorsque vous téléchargez une application d’un ordinateur vers votre téléphone, vous pouvez localiser l’application à l’aide de la fonction Fichiers, puis appuyer dessus pour l’installer sur votre téléphone. L’application Mes fichiers vous permet d’exécuter rapidement les opérations les plus courantes : créer un (sous-)dossier, ouvrir un dossier / fichier, afficher, renommer, déplacer, copier, supprimer, lire, partager, etc. 8.2 Autres applications(1) Les applications mentionnées précédemment dans cette section sont préinstallées sur votre téléphone. Pour lire une brève présentation des applications tierces préinstallées, reportez-vous à la brochure fournie avec le téléphone. Vous pouvez également télécharger des milliers d’autres applications tierces sur votre téléphone à partir de Google Play Store. (1) Applications Google La disponibilité de cette option varie d’un pays et d’un opérateur à l’autre. 60 Ce manuel explique brièvement ces applications. Pour connaître les fonctionnalités détaillées et les modes d’emploi, reportez-vous aux sites Web appropriés ou à la présentation fournie dans les applications. Il est conseillé de créer un compte Google pour bénéficier de toutes les fonctions. 9.1 Gmail Gmail est un service de messagerie électronique proposé par Google et préconfiguré sur votre téléphone. Cette application vous permet de recevoir et d’envoyer des e-mails, de les gérer par libellés, de les archiver, etc. Vous pouvez également synchroniser automatiquement vos e-mails avec votre compte Gmail 9.2 Maps Google Maps offre des images satellite, des plans de rues, des vues panoramiques des rues à 360°, le trafic en temps réel et la planification d’itinéraires à pied, en voiture ou en transport public. À l’aide de cette application, vous pouvez obtenir votre géolocalisation, rechercher un lieu et vous voir proposé un itinéraire pour vos déplacements. 9.3 YouTube YouTube est une application de partage de vidéos en ligne permettant aux utilisateurs d’envoyer, de visionner et de partager des vidéos. Les contenus disponibles comprennent des vidéos, des programmes télé, des clips musicaux et divers autres types de contenu, tels que des blogs vidéo, des courts-métrages originaux et des cours vidéo. Il prend en charge la diffusion en continu, ce qui permet de lancer la lecture d’une vidéo dès que son téléchargement commence sur Internet. 61 9.4 Play Store Sert de magasin d’applications officiel pour le système d’exploitation Android, permettant aux utilisateurs de connaître et de télécharger des applications et des jeux. Les applications peuvent être gratuites ou payantes. Vous pouvez insérer des images, des listes et enregistrer votre voix dans vos notes, mais aussi régler des rappels selon une heure ou un lieu associé à vos notes. Google Keep vous permet de catégoriser vos notes en libellés. Vous pouvez les rechercher d’après leur couleur, selon qu’elles contiennent des rappels, du son, des images ou constituent des listes. Dans le Play Store, recherchez l’application dont vous avez besoin, téléchargezla, puis suivez son guide d’installation. Vous pouvez également mettre à jour et désinstaller une application, ainsi que gérer vos téléchargements. 9.5 Drive Il s’agit d’un service de stockage et de synchronisation de fichiers créé par Google, qui permet aux utilisateurs de stocker des fichiers en ligne, de les partager et de les modifier. Les fichiers dans Drive sont conservés de façon sécurisée et vous pouvez y accéder depuis n’importe quel appareil en vous connectant à votre compte Google. Les fichiers ou dossiers peuvent ainsi être partagés en privé avec des utilisateurs désignés possédant un compte Google. 9.6 Play Music Il s’agit d’un service de diffusion et de casier en ligne pour votre musique, opéré par Google. Vous pouvez envoyer et écouter un très grand nombre de morceaux gratuitement. Hormis la diffusion de musique destinée aux appareils connectés à Internet, l’application Google Play Musique permet aux morceaux d’être stockés et écoutés hors ligne. Les morceaux achetés à travers Play Musique sont automatiquement ajoutés au compte de l’utilisateur. 9.7 Photos Google Photos stocke et sauvegarde vos photos et vos vidéos. Il analyse en outre automatiquement les photos et les organise en groupes pour que vous puissiez retrouver rapidement les photos dont vous avez besoin. 9.8 Keep Il s’agit d’une application de prise de note développée par Google. 62 63 Quota données mobiles 10 Paramètres Pour accéder aux paramètres, appuyez sur Paramètres. depuis l’écran d’accueil, puis sur 10.1 Sans fil et réseaux Appuyez sur Périodicité de facturation pour activer l’option Quota de données, votre connexion Internet mobile est désactivée dès que le quota spécifié est atteint. Vous pouvez également choisir un cycle d’utilisation des données pour afficher les statistiques et les applications associées aux données utilisées par votre téléphone. L’utilisation des données est mesurée par votre téléphone ; votre opérateur peut les comptabiliser différemment. 10.1.4 Plus\Partage connexion Internet 10.1.1 Wi-Fi Grâce au Wi-Fi, vous pouvez désormais surfer sur Internet sans utiliser votre carte SIM, dès que vous êtes à portée d’un réseau sans fil. Il vous suffit d’accéder à l’écran Wi-Fi et de configurer un point d’accès pour connecter votre téléphone au réseau sans fil. Pour plus de précisions sur l’utilisation du réseau Wi-Fi, reportez-vous à la section “6.1.2 Wi-Fi”. 10.1.2 Bluetooth L’option Bluetooth vous permet d’échanger des données (vidéos, images, musique et autres) sur de courtes distances avec un autre appareil compatible Bluetooth (téléphone, ordinateur, imprimante, écouteurs ou casque, kit véhicule, etc.). Pour toute information complémentaire sur la fonction Bluetooth, reportez-vous à la section “6.3 Connecting to Bluetooth devices”. 10.1.3 Consommation des données Cette fonction vous permet de partager la connexion de données mobiles de votre téléphone via une connexion USB ou en transformant votre téléphone en point d’accès Wi-Fi mobile (voir la section “6.5 Sharing your phone's mobile data connection”). 10.1.5 Plus\VPN Un réseau privé virtuel mobile (VPN mobile) fournit aux appareils mobiles un accès à des ressources réseau et à des applications logicielles sur leur réseau domestique lorsqu’ils se connectent via d’autres réseaux câblés ou non. Les VPN mobiles sont utilisés dans des environnements où les collaborateurs doivent conserver des sessions ouvertes en permanence, pendant toute leur journée de travail, étant donné que l’utilisateur se connecte via divers réseaux sans fil, subit des pertes de couverture ou met son appareil en veille ou le réactive afin de préserver l’autonomie de la batterie. Un VPN classique ne peut pas faire face à de tels événements, car le tunnel réseau est interrompu, ce qui provoque la déconnexion des applications, leur temporisation, leur plantage ou encore celui de l’appareil informatique lui-même. Pour toute information complémentaire sur la fonction VPN, reportez-vous à la section “6.6 Connecting to virtual private networks”. 10.1.6 Plus\Réseaux cellulaires Données cellulaires Si vous n’avez pas besoin de transmettre des données sur les réseaux mobiles, désactivez l’option Données cellulaires pour éviter les frais associés à l’usage des réseaux mobiles des opérateurs locaux, en particulier si vous n’avez pas de forfait de connexion Internet mobile. Itinérance Si vous n’avez pas besoin de transmettre de données via le réseau mobile d’autres opérateurs, désactivez Itinérance pour ne pas payer inutilement des frais d’itinérance élevés. Type de réseau préféré Vous pouvez définir le mode réseau de votre choix, GSM / WCDMA. 64 65 Noms des points d’accès Faire clignoter Vous pouvez sélectionner le réseau de votre choix avec ce menu. Appuyez sur cette option pour interrompre le voyant de notification pour la mise en charge, les appels manqués, les messages non lus, les e-mails non lus, les messages Opérateurs de réseau Facebook non lus ou les messages Twitter non lus. Vous pouvez choisir un opérateur réseau. Niveau de luminosité Appuyez sur cette option pour régler la luminosité de l’écran ou activer le mode de 10.2 Appareil réglage automatique de la luminosité. 10.2.1 Gestes tactiles MiraVision™ Vous pouvez utiliser les gestes tactiles suivants pour effectuer des actions rapides :(1) Ensemble de moteurs pour améliorer la qualité d’affichage des images • Appuyer deux fois sur l’écran Appuyez sur ce bouton pour activer la fonction vous permettant d’allumer ou d’éteindre l’écran en appuyant deux fois sur celui-ci. Fond d’écran • Mode Une main Appuyez sur la touche Retour ou Récent pendant 3 secondes pour atteindre le haut de l’écran. Appuyez sur ce bouton pour ouvrir rapidement l’appareil • Appuyer deux fois sur la touche Marche-Arrêt photo sans déverrouiller votre écran. pour l’appareil photo • Retourner : activer Sélectionnez cette option pour répéter ou rejeter une alarme en retournant votre téléphone. • Retourner pour couper Appuyez sur ce bouton pour désactiver la sonnerie des appels entrants en retournant le téléphone. le son Choisissez un fond d’écran depuis les applications Galerie, Photos ou Fond d’écran. Veille Paramétrez votre téléphone pour passer en mode veille au bout d’une durée spécifiée, comme 1 minute ou 30 secondes. Taille de police Appuyez sur cette option pour paramétrer la taille des polices affichées à l’écran. Taille d’affichage Cette fonction permet de réduire ou d’agrandir la taille des éléments affichés à l’écran. Certaines applications peuvent changer d’emplacement. 10.2.2 Affichage Ce menu permet de régler la luminosité de l’écran, le fond d’écran, la taille de la police, la température des couleurs de votre écran, etc. Masquer la barre de navigation Appuyez sur ce bouton pour ajouter un onglet permettant de masquer la barre de navigation. 66 Si l’appareil est pivoté Paramétrez votre téléphone pour que le contenu de l’écran pivote ou reste en mode portrait lorsque vous tournez le téléphone. 10.2.3 Notifications Cette option autorise ou bloque les notifications des applications spécifiées. 67 10.2.4 Son 10.2.5 Applications • Son Appuyez sur cette option pour régler le volume des contenus multimédia, des sonneries, des notifications et des alarmes. • Sonnerie progressive Appuyez sur ce bouton pour activer ou désactiver l’augmentation progressive du volume de la sonnerie lors d’un appel entrant. Appuyez sur cette option pour afficher des informations détaillées sur les applications installées sur votre téléphone, gérer l’utilisation des données et force leur arrêt. Dans le menu Autorisations de l’appli d’une application, vous pouvez, par exemple, autoriser l’application à accéder aux options Appareil photo, Contacts, Lieu, etc. 10.2.6 Stockage et mémoire • Mode casque Cochez cette case pour activer le mode casque. Les sonneries retentissent uniquement dans le casque si celui-ci est branché. Ces paramètres vous permettent de contrôler l’espace utilisé et disponible sur votre téléphone, ainsi que la mémoire totale disponible et la quantité de mémoire utilisée par les applications. • Ne pas déranger Appuyez sur ce bouton pour autoriser les alarmes, les rappels, les appels, etc. lorsque le mode Ne pas déranger est activé. 10.2.7 Batterie • Sonnerie SIM1 Appuyez sur cette option pour régler la sonnerie pour la carte SIM1. • Sonnerie SIM2 Appuyez sur cette option pour régler la sonnerie pour la carte SIM2. • Vibreur aussi pour SIM1 Appuyez sur ce bouton pour activer le vibreur lors d’un appel entrant sur la carte SIM1. • Vibreur aussi pour SIM2 Appuyez sur ce bouton pour activer le vibreur lors d’un appel entrant sur la carte SIM2. • Notification par défaut : Appuyez sur cette option pour choisir le son par défaut pour les notifications. • Sonnerie d’alarme par défaut Appuyez sur cette option pour choisir la sonnerie par défaut des alarmes. • Sonnerie allumage Appuyez sur cette option pour désactiver la sonnerie à la mise sous tension de l’appareil. • Sonnerie d’extinction Appuyez sur cette option pour désactiver la sonnerie à la mise hors tension de l’appareil. • Autres sons Appuyez sur cette option pour définir les tonalités du clavier de numérotation, les sons de verrouillage de l’écran et le vibreur au toucher. 68 Appuyez sur l’une des catégories dans l’écran de gestion de la batterie pour afficher sa consommation. Vous pouvez régler la consommation au moyen des réglages de luminosité ou les paramètres de délai de mise en veille. 10.2.8 Utilisateurs Cette fonction vous permet d’ajouter un autre compte utilisateur. Si un de vos proches a besoin d’utiliser votre téléphone, basculez sur le compte invité de manière à ce qu’il soit impossible d’accéder aux informations du compte principal. 10.2.9 Mode Plein écran Appuyez sur cette option pour paramétrer le mode Plein écran pour certaines applications. 69 10.3 Personnel Empreinte digitale(1) 10.3.1 Sécurité Appuyez sur cette option pour définir votre empreinte digitale. Elle peut vous servir à déverrouiller l’écran ou un dossier privé. Activé Smart Lock Appuyez sur le bouton pour activer l’utilisation des informations des réseaux Wi-Fi et mobiles afin de déterminer votre position approximative, lors de l’utilisation de Google Maps, lorsque vous effectuez des recherches, etc. Lorsque vous cochez cette case, vous êtes invité à indiquer si vous souhaitez partager de manière anonyme votre position avec le service de localisation de Google. Appuyez sur cette option pour paramétrer votre appareil afin qu’il se déverrouille automatiquement lorsqu’il se trouve en lieu sûr comme à l’intérieur de votre poche ou à proximité de votre domicile. Vous pouvez définir les lieux sûrs comme suit : -Détection corporelle : Laisser votre appareil déverrouillé si vous le portez sur vous. Mode Appuyez sur cette option pour sélectionner le mode Très précis, Économie de la batterie ou Appareil uniquement. • Très précis : utiliser le GPS, le Wi-Fi et les réseaux mobiles pour déterminer la localisation. • Économie de la batterie : Utiliser le Wi-Fi pour déterminer la localisation. • Appareil uniquement : utiliser le GPS pour déterminer la localisation. -Lieux de confiance : ajouter les lieux où votre appareil peut être laissé déverrouillé. -Appareils de confiance : ajouter l’autre appareil qui lorsqu’il se trouve proximité de celui-ci active son déverrouillage. -Voix de confiance : configurer la reconnaissance vocale. Chiffrer le téléphone Cette option permet de configurer un code PIN numérique, un schéma ou un mot de passe afin de déchiffrer le téléphone à chaque fois que vous l’allumez. Demandes de localisation récentes Cette liste affiche les demandes de localisation récentes. 10.3.2 Sécurité Mode Privé Appuyez sur cette option pour définir le mode Privé qui vous permet de protéger la confidentialité de certains éléments. Func Vous pouvez définir un nombre maximum de cinq raccourcis d’applications à afficher sur l’écran verrouillé. Verrouillage de l’écran Appuyez sur cette option pour définir la méthode de déverrouillage. Vous pouvez, par exemple, déverrouiller votre téléphone en faisant glisser l’écran, en saisissant votre mot de passe ou en traçant un motif, etc. Faire apparaître les mots de passe Appuyez sur ce bouton pour afficher les mots de passe au fur et à mesure de votre saisie. Administrateurs de l’appareil Appuyez sur cette option pour afficher ou désactiver les administrateurs de l’appareil. Sources inconnues Appuyez sur ce bouton pour autoriser l’installation d’applications obtenues sur des sites Web, par e-mail ou depuis d’autres emplacements tels que Google Play Store. (1) 70 Certains modèles peuvent ne pas prendre en charge la fonction d’empreinte digitale. 71 Pour protéger votre téléphone et vos données personnelles, téléchargez uniquement des applications provenant de sources fiables, telles que Google Play Store. Protection des données Cette fonction protège vos données de tout accès indésirable. 10.3.3 Langue et saisie Utilisez les paramètres de langue et de clavier pour sélectionner la langue d’affichage du texte sur le téléphone et pour configurer le clavier à l’écran. Vous pouvez également configurer les paramètres de dictée et la vitesse du curseur. Langue Type de stockage Appuyez sur cette option pour vérifier le matériel. Appuyez sur cette option pour sélectionner la langue et la région. Correcteur orthographique Certificats de confiance Appuyez sur cette option pour afficher les certificats CA de confiance. Appuyez sur ce bouton pour activer la saisie semi-automatique. Dictionnaire personnel Authentification utilisateur Appuyez sur cette option pour afficher et modifier les identifiants stockés. Installer depuis la carte SD Appuyez sur cette option pour installer un certificat crypté depuis la mémoire interne ou la carte SD. Appuyez sur cette option pour ouvrir une liste des mots que vous avez ajoutée au dictionnaire. Appuyez sur un mot pour la modifier ou la supprimer. Appuyez sur le bouton d’ajout (+) pour ajouter un mot. Clavier virtuel Appuyez sur cette option pour gérer le clavier virtuel. Agents de confiance Clavier physique Appuyez sur cette option pour activer ou désactiver les agents de confiance. Appuyez sur cette option pour configurer le clavier physique. Épinglage d’écran Paramètres de la synthèse vocale Si cette option est activée, vous pouvez laisser une fenêtre affichée en appuyant sur le bouton Aperçu, puis sur l’icône d’épinglage. Dans ce cas, l’utilisateur ne peut pas accéder à une autre fenêtre ou ouvrir une autre application. • Moteur par défaut : appuyez sur cette option pour choisir un moteur de synthèse vocale par défaut, puis sur l’icône pour afficher d’autres choix pour chaque moteur. Pour désactiver l’épinglage d’une fenêtre, maintenez simultanément les touches Retour et Aperçu enfoncées, puis saisissez votre mot de passe de déverrouillage ou dessinez votre schéma de déverrouillage. Applis avec accès aux usages Appuyez sur cette option pour savoir quelles applications peuvent avoir accès aux données d’autres applications et connaître la fréquence d’utilisation. Vous pouvez appuyer sur ce bouton pour activer ou désactiver l’autorisation. 72 • Cadence : appuyez sur cette option pour ouvrir une boîte de dialogue vous permettant de sélectionner si le débit du synthétiseur doit être plus ou moins rapide. • Ton : appuyez sur cette option pour régler le ton de parole du synthétiseur. Réinitialiser la cadence : réinitialisez la vitesse d’élocution du texte sur normal. • Réinitialiser le ton : réinitialisez la vitesse d’élocution du texte sur par défaut. • Écouter un échantillon : appuyez sur cette option pour écouter un bref échantillon du synthétiseur vocal, basé sur vos paramètres en cours. 73 Vitesse du pointeur Appuyez sur cette option pour ouvrir une boîte de dialogue où vous pouvez modifier la vitesse du pointeur, puis appuyez sur OK pour confirmer. 10.3.4 Sauvegarder et réinitialiser Sauvegarder mes données Appuyez sur ce bouton pour sauvegarder les paramètres de votre téléphone ainsi que les données de vos applications sur les serveurs Google. Si vous changez de téléphone, les paramètres et les données sauvegardés sont restaurés sur le nouveau téléphone la première fois que vous vous connectez à l’aide de votre compte Google. Si vous cochez cette case, de nombreux paramètres sont sauvegardés, notamment vos mots de passe Wi-Fi, vos favoris, la liste des applications que vous avez installées, les mots que vous avez ajoutés au dictionnaire utilisé par le clavier virtuel, ainsi que la plupart des réglages configurés à l’aide de l’application Paramètres. Lorsque cette option est décochée, les paramètres ne sont plus sauvegardés et les sauvegardes existantes sont supprimées des serveurs Google. Si vous réinitialisez le téléphone de cette manière, vous êtes invité à saisir à nouveau les informations que vous avez fournies au premier démarrage d’Android. Lorsque vous ne parvenez pas à allumer votre téléphone, vous pouvez procéder à la restauration des valeurs d’usine d’une autre façon en utilisant des clés électroniques. Appuyez simultanément sur les touches Volume haut et Marche-Arrêt jusqu’à ce que l’écran s’allume. 10.4 Système 10.4.1 Date et heure Utilisez les paramètres de date et d’heure pour définir le format d’affichage des dates et de l’heure souhaité. Date et heure automatiques Appuyez sur ce bouton pour utiliser la date et l’heure du réseau. Compte de sauvegarde Fuseau horaire automatique Appuyez sur cette option pour configurer votre compte de sauvegarde. Appuyez sur ce bouton pour utiliser le fuseau horaire du réseau. Restauration automatique Définir la date Appuyez sur ce bouton pour rétablir vos paramètres enregistrés ou d’autres données lorsque vous réinstallez une application. Appuyez sur cette option pour ouvrir une boîte de dialogue dans laquelle vous pouvez définir manuellement la date du téléphone. Réinitialisation des paramètres de réseau Définir l’heure Appuyez sur ce bouton pour rétablir tous les paramètres de réseau. Appuyez sur cette option pour ouvrir une boîte de dialogue où vous pouvez régler manuellement la date du téléphone. Restaurer DRM Appuyez sur cette option pour supprimer toutes les licences DRM. Restaurer valeurs d’usine Cette option permet d’effacer toutes vos données personnelles de la mémoire interne du téléphone, y compris, les informations sur votre compte Google, tous les autres comptes, les paramètres du système et ceux des applications, ainsi que les applications téléchargées. Réinitialiser le téléphone n’efface aucune des mises à jour du téléphone que vous avez effectuées. 74 Choisir fuseau horaire Appuyez sur cette option pour ouvrir une boîte de dialogue vous permettant de définir le fuseau horaire du téléphone. Utiliser format sur 24 h Appuyez sur ce bouton pour afficher l’heure au format 24 heures. Serveur NTP 75 Appuyez sur cette option pour choisir le serveur NTP de chaque zone géographique. Gestes grossissement 10.4.2 Gestionnaire de démarrage auto Appuyez sur cette option pour activer ou désactiver le zoom avant ou le zoom arrière en appuyant trois fois sur l’écran. Appuyez sur cette option pour autoriser le démarrage automatique des applications en arrière-plan. Taille de police Appuyez sur cette option pour paramétrer la taille des polices affichées à l’écran. 10.4.3 Accessibilité Les paramètres Accessibilité vous permettent de configurer les plug-ins d’accessibilité installés sur le téléphone. Super nettoyage Appuyez sur cette option pour activer ou désactiver le super nettoyage. Activer le super nettoyage pour : Taille d’affichage Cette fonction permet de réduire ou d’agrandir la taille des éléments affichés à l’écran. Certaines applications peuvent changer d’emplacement. Cliquer après l’arrêt du pointeur Appuyez sur cette option pour activer ou désactiver cette fonction. -effacer la mémoire cache du téléphone ; Texte à contraste élevé -utiliser des fonctions de renforcement des performances avancées ; Appuyez sur ce bouton pour activer le texte à contraste élevé. -supprimer les applications gourmandes en énergie ; Marche/arrêt raccroche -désinstaller rapidement des fonctions. Appuyez sur ce bouton pour que la touche Marche-Arrêt raccroche l’appel. TalkBack Rotation automatique de l’écran Appuyez sur cette option pour activer ou désactiver la fonction de commentaires audio. Cette fonction aide les personnes atteintes de handicap visuel en décrivant les options sur lesquelles elles appuient qu’elles sélectionnent ou activent. Appuyez sur ce bouton pour activer ou désactiver la rotation automatique de l’écran. Le contenu qui se trouve à l’écran ou sur le clavier est automatiquement pivoté lorsque vous tournez votre téléphone. Sélectionner pour parler Énoncer les mots de passe Appuyez sur des éléments pour entendre un commentaire audio : Appuyez sur ce bouton pour énoncer les mots de passe pendant la frappe. -Appuyez pour sélectionner l’icône Parler. Grand pointeur de souris -Appuyez ensuite sur un élément ou faites glisser le doigt sur l’écran pour sélectionner plusieurs éléments. Appuyez sur ce bouton pour activer le grand pointeur de souris. Légendes Appuyez sur cette option pour activer ou désactiver les légendes de l’écran du téléphone. 76 Raccourci accessibilité Appuyez sur cette option pour activer ou désactiver les raccourcis d’accessibilité. 77 Paramètres de la synthèse vocale Appuyez sur cette option pour mettre à jour les paramètres de sortie de la synthèse vocale, comme la cadence. Délai de maintien Appuyez sur cette option pour régler la durée du délai de pression. Cette fonction permet à votre téléphone de faire la différence entre le toucher simple et le maintien du doigt à son emplacement, et d’éviter des erreurs. Inversion de couleur Appuyez sur le bouton pour activer ou désactiver l’inversion de couleur. Étalonnage des couleurs Appuyez sur cette option pour activer ou désactiver la correction de couleur. 11 Mise à niveau Vous pouvez utiliser les outils Mobile Upgrade et FOTA Upgrade pour mettre à jour le logiciel de votre téléphone. 11.4.1 Mobile Upgrade Téléchargez Mobile Upgrade à partir du site Web Alcatel (à l’adresse www.alcatelmobile.com) et installez-le sur votre ordinateur. Lancez l’outil et mettez votre téléphone à jour en suivant les instructions étape par étape (reportez-vous au Guide d’utilisateur fourni avec l’outil). La version du logiciel de votre téléphone sera ainsi la dernière en date. 10.4.4 Lois et sécurité Suite à cette mise à jour, l’ensemble de vos informations personnelles seront définitivement perdues. Avant de procéder à une mise à jour, nous vous recommandons de sauvegarder vos données personnelles à l’aide de Smart Appuyez sur cette option pour afficher les informations sur le produit. Suite. 10.4.5 Prog. allumage/extinction 11.4.2 Mise à jour FOTA Appuyez sur cette option pour programmer l’allumage ou l’extinction de l’appareil. Utilisez l’outil FOTA (Firmware Over The Air) Upgrade pour mettre à jour le logiciel de votre téléphone. Pour accéder aux Mises à jour, appuyez sur l’onglet Application depuis l’écran d’accueil, puis sur Mises à jour ou Paramètres > À propos du téléphone > Mises à jour du système. 10.4.6 À propos du téléphone Options de ce menu : Informations légales, Numéro du modèle, Version d’Android, Version de bande de base, Version du firmware et Numéro de build. Vous pouvez les consulter au moyen des options ci-dessous : Mises à jour du système Appuyez sur cette option pour vérifier la disponibilité de mises à jour du système. État Indique l’état de la batterie, son niveau de charge, votre numéro de téléphone, la puissance du signal réseau, etc. 78 Appuyez sur . Le téléphone recherche alors la dernière version des logiciels. Pour mettre à jour le système, appuyez sur . Une fois terminé, appuyez sur pour effectuer la mise à jour. Votre téléphone est maintenant doté de la dernière version du logiciel. Vous devez activer la connexion aux données ou vous connecter à un réseau Wi-Fi avant de rechercher des mises à jour. Il est également possible de définir la fréquence de vérification automatique une fois le téléphone redémarré. Si vous avez opté pour la vérification automatique, lorsque le système détecte une nouvelle version, une boîte de dialogue apparaît pour vous demander si vous souhaitez la télécharger ou l’ignorer. Cette notification s’affiche également dans la barre d’état. Lors du téléchargement ou de la mise à jour de l’outil FOTA, ne modifiez pas l’emplacement de stockage par défaut pour éviter les erreurs de localisation des mises à jour nécessaires. 79 12 Accessoires 13 Garantie Une fonction « mains libres » est intégrée aux téléphones portables alcatel de dernière génération. Elle vous permet d’utiliser le téléphone à distance, par exemple sur une table. Pour ceux qui souhaitent préserver une certaine confidentialité des conversations, nous suggérons l’utilisation d’écouteurs ou d’un casque. Votre téléphone est garanti contre tout défaut ou dysfonctionnement qui pourrait apparaître, dans des conditions normales d’utilisation, pendant la durée de garantie de douze (12) mois à compter de la date d’achat de votre téléphone, telle que figurant sur votre facture initiale. 1. Chargeur Les batteries et accessoires vendus avec votre téléphone sont aussi garantis contre tout défaut de conformité qui pourrait apparaître, dans des conditions normales d’utilisation pendant une durée de six (6) mois(1) à compter de la date d’achat de votre téléphone, telle que figurant sur votre facture initiale. 2. Câble USB 3. Casque stéréo Utilisez exclusivement le chargeur et les accessoires Alcatel qui accompagnent votre appareil. En cas de constat d’un défaut de conformité de votre téléphone qui en empêche une utilisation normale, vous devez aviser immédiatement votre revendeur et lui présenter votre téléphone avec une preuve d’achat. Si le défaut de conformité est confirmé, tout ou partie de votre téléphone sera remplacé ou réparé. La réparation ou le remplacement pourra être effectué avec des produits remis à neuf et dont les fonctionnalités sont équivalentes à celles des produits neufs. La réparation ou le remplacement pourra être effectué(e) avec des produits remis à neuf et reconditionnés et dont les fonctionnalités sont équivalentes à des produits neufs. La présente garantie couvre les pièces et les frais de main d’œuvre à l’exclusion de tout autre coût. La présente garantie ne s’applique pas aux défauts de votre téléphone et / ou de votre accessoire occasionnés par (sans limitation) : - le non-respect des instructions d’utilisation ou d’installation, ou des normes techniques et de sécurité en vigueur dans la zone géographique d’utilisation ; - une association ou une intégration dans des équipements non fournis ou déconseillés par TCL Communication Ltd. ; - toute modification ou réparation par des personnes non autorisées par TCL Communication Ltd., ses filiales ou votre revendeur ; - toute modification, tout réglage ou toute altération du logiciel ou du matériel par des personnes non autorisées par TCL Communication Ltd. ; - des conditions météorologiques défavorables, la foudre, un incendie, l’humidité, des infiltrations de liquide ou de nourriture, des produits chimiques, le téléchargement de 80 81 fichiers, un choc, une surtension, la corrosion ou l’oxydation… Votre téléphone ne sera pas réparé ou remplacé si les marques ou les numéros de série (IMEI) ont été enlevés ou modifiés. Les dispositions ci-dessus constituent les seules garanties à l’exclusion de toute autre garantie qu’elle soit écrite ou verbale, expresse ou implicite, et quelle qu’en soit sa nature mais cette garantie s’ajoute aux garanties légales qui peuvent exister dans votre pays ou votre juridiction. TCL Communication Ltd. ou ses filiales ne seront, en aucun cas, tenus responsables des dommages directs ou indirects de quelque nature qu’ils soient, y compris et sans limitation, la perte d’exploitation, le manque à gagner ou la perte de données, dans la mesure où ces motifs peuvent être révoqués légalement. Dans certains pays ou états, l’exclusion ou la limitation des dommages directs et indirects, ou la limitation de la durée des garanties implicites n’est pas autorisée, par conséquent, lesdites limitations et exclusions susmentionnées pourraient ne pas s’appliquer à vous. 14 Problèmes et solutions Avant de contacter le centre de services, voici quelques consignes pour vous aider à dépanner vous-même votre appareil : • Pour bénéficier d’un fonctionnement optimal, chargez intégralement la batterie. • Pour améliorer les performances du téléphone, supprimez les fichiers ou applications inutiles de votre téléphone. • Pour mettre à jour le logiciel de votre système, utilisez la commande Mises à jour système des paramètres de votre téléphone. • Pour définir les paramètres par défaut de votre téléphone, utilisez la commande Sauvegarder et réinitialiser des paramètres de votre téléphone. Toutes les données de votre téléphone seront perdues de manière permanente. Il est vivement recommandé de sauvegarder entièrement votre téléphone avant la réinitialisation. Je ne parviens pas à allumer mon téléphone • Si vous ne parvenez pas à allumer le téléphone, chargez-le pendant au moins 20 minutes pour vous assurer que la batterie est suffisamment chargée. Rallumezle ensuite. Mon téléphone ne répond pas depuis quelques minutes • Si votre téléphone ne répond pas, éteignez-le, puis rallumez-le en maintenant la touche Marche-Arrêt appuyée jusqu’à ce qu’il s’éteigne, puis redémarrez-le. • Si votre téléphone est équipé d’une batterie amovible, retirez-la et réinsérez-la, puis redémarrez le téléphone. Mon téléphone mobile s’éteint tout seul • Si votre téléphone s’éteint tout seul, assurez-vous que la touche Marche-Arrêt n’est pas accidentellement enfoncée. • Vérifiez le niveau de charge de la batterie. • Vérifiez dans les paramètres de votre téléphone qu’il n’est pas configuré pour s’éteindre automatiquement à une heure donnée. • Si le problème persiste, rétablissez les réglages par défaut de votre téléphone en sélectionnant l’option Sauvegarder et réinitialiser dans les Paramètres. Assurezvous d’avoir bien sauvegardé vos données. Mon téléphone ne se charge pas correctement • Assurez-vous que vous utilisez le chargeur fourni avec le téléphone. 82 83 • Si votre téléphone est équipé d’une batterie amovible, veillez à ce qu’elle soit correctement insérée et que ses cosses soient en contact avec les bornes respectives. Vous devez l’insérer avant de brancher le chargeur. • Vérifiez que votre batterie n’est pas complètement déchargée. Si la batterie est restée déchargée pendant une période prolongée, 20 minutes peuvent s’écouler avant que l’indicateur de charge de la batterie ne s’affiche à l’écran. • Vérifiez que la charge s’effectue dans des conditions normales (entre 0 °C (32 °F) à 40 °C (104 °F)). • À l’étranger, vérifiez la compatibilité des prises de courant. • Vérifiez que le port de charge n’est pas endommagé. Mon téléphone ne parvient pas à se connecter à un réseau ou le message « Aucun service » s’affiche • Essayez de vous connecter au réseau en vous plaçant à un autre endroit. • Vérifiez votre couverture réseau auprès de votre opérateur. • Vérifiez la validité de votre carte SIM auprès de votre opérateur. • Vérifiez que votre téléphone n’est pas en mode Avion. • Si vous ne vous trouvez pas dans une zone de couverture réseau de votre opérateur, vous devez alors activer la fonction d’itinérance pour vous connecter à un autre réseau. Des frais d’itinérance peuvent alors vous être facturés. Mon téléphone ne peut pas se connecter à Internet • Vérifiez que votre forfait comprend un service de données cellulaire. • Vérifiez les paramètres de votre téléphone. Assurez-vous que les données cellulaires sont activées ou que vous êtes connecté à un réseau Wi-Fi. • Vérifiez que vous vous trouvez dans une zone de couverture des données cellulaires ou d’un réseau Wi-Fi. • Essayez de vous connecter ultérieurement ou ailleurs. Carte SIM non valide • Vérifiez que la carte SIM est insérée correctement (voir la section « Insérer ou retirer la carte SIM »). • Vérifiez que la puce de votre carte SIM n’est pas abîmée. • Assurez-vous que les services de votre carte SIM correspondent à ceux proposés par votre réseau. • Vérifiez l’état de votre abonnement auprès de votre opérateur. • Vérifiez que vous n’avez pas interdit les appels sortants. • Vérifiez que votre téléphone n’est pas en mode Avion. Mon téléphone ne reçoit pas les appels • Vérifiez que votre téléphone est allumé et connecté à un réseau. Vérifiez que le réseau n’est pas saturé ou indisponible. • Vérifiez l’état de votre abonnement auprès de votre opérateur. • Vérifiez que vous n’avez pas activé le renvoi d’appel. • Vérifiez que vous n’avez pas interdit certains appels. • Vérifiez que votre téléphone n’est pas en mode Avion. Le nom ou le numéro de mon interlocuteur n’apparaît pas lors de la réception d’un appel • Vérifiez que vous êtes abonné à un service d’affichage du numéro de l’appelant auprès de votre opérateur. • Votre correspondant peut avoir masqué son nom ou son numéro. Je ne peux pas trouver mes contacts • Vérifiez que votre carte SIM n’est pas abîmée. • Vérifiez que votre carte SIM est correctement insérée. • Importez dans le téléphone tous les contacts de la carte SIM. La qualité sonore des appels n’est pas optimale • En cours de communication, réglez le volume au moyen de la touche Volume haut/ bas. • Vérifiez la puissance du réseau. Placez-vous dans un lieu où la force du signal est meilleure. • Vérifiez que le récepteur, le connecteur et le haut-parleur de votre téléphone sont propres. Je ne peux pas utiliser des fonctions décrites dans le manuel • Vérifiez la disponibilité de ce service dans votre abonnement auprès de votre opérateur. • Vérifiez que cette fonction ne nécessite pas un accessoire Alcatel supplémentaire. Mon téléphone ne permet pas de passer des appels • Vérifiez que vous avez composé un numéro valide et appuyé sur Appeler. • Pour les appels internationaux, vérifiez les codes pays / zones. • Vérifiez que votre téléphone est connecté à un réseau, que celui-ci n’est pas surchargé ou indisponible Aucun numéro n’est composé lorsque je sélectionne un numéro dans mon répertoire • Vérifiez que vous avez enregistré ce numéro correctement. • Vérifiez que vous avez sélectionné l’indicatif du pays lorsque vous appelez un numéro à l’étranger. 84 85 Je ne parviens pas à ajouter un contact • Vérifiez que le répertoire de votre carte SIM n’est pas saturé ; supprimez des fiches ou enregistrez-en dans le téléphone. Mes correspondants ne peuvent pas laisser de message sur ma messagerie vocale • Vérifiez la disponibilité de ce service auprès de votre opérateur. • Configurez la messagerie de votre opérateur afin que vos correspondants puissent y laisser un message. Je ne peux pas accéder à mon répondeur • Vérifiez que le numéro du répondeur de votre opérateur est bien enregistré dans « Numéro de messagerie vocale ». • Essayez plus tard si le réseau est occupé. Je n’arrive pas à envoyer et à recevoir de MMS • Vérifiez la mémoire de votre téléphone : celle-ci est peut-être pleine. • Vérifiez la disponibilité de ce service et les paramètres MMS auprès de votre opérateur. • Vérifiez le numéro du centre serveur ou votre profil MMS auprès de votre opérateur. • Le centre serveur est peut-être saturé. Réessayez ultérieurement. • Recomposez un message. Vous avez peut-être atteint la limite autorisée. PIN de carte SIM verrouillé • Contactez votre opérateur pour obtenir le code PUK de déblocage. Je n’arrive pas à connecter mon téléphone avec mon ordinateur • Installez Smart Suite. • Vérifiez que votre pilote USB est installé correctement. • Ouvrez le volet des notifications pour vérifier si Smart Suite Agent est activé. • Vérifiez que vous avez coché la case du débogage USB. • Vérifiez que votre ordinateur répond aux spécifications requises pour l’installation de Smart Suite. • Vérifiez que vous utilisez bien le câble fourni dans la boîte. Je ne peux pas télécharger de nouveaux fichiers • Vérifiez que votre téléphone dispose d’un espace de mémoire de stockage interne suffisant pour votre téléchargement. • Sélectionnez la carte microSD comme emplacement de stockage de vos fichiers téléchargés. • Vérifiez l’état de votre abonnement auprès de votre opérateur. 86 Le téléphone n’est pas reconnu par les autres accessoires via Bluetooth • Assurez-vous que Bluetooth est activé et que votre téléphone est visible par d’autres utilisateurs. • Vérifiez que la distance entre les deux téléphones correspond à la portée de détection Bluetooth. La batterie se vide trop rapidement • Vérifiez que vous avez respecté le temps de charge complet (135 minutes minimum). • Après une charge partielle, l’indicateur de niveau de charge peut ne pas être exact. Attendez au moins 20 minutes après avoir débranché le chargeur pour obtenir une indication exacte. • Réglez la luminosité de l’écran en conséquence. • Choisissez un intervalle de consultation automatique des e-mails le plus long possible. • Mettez à jour manuellement les actualités et les informations météorologiques, ou augmentez leur intervalle de consultation automatique. • Fermez les applications exécutées en arrière-plan si vous ne les utilisez pas pendant des périodes prolongées. • Désactivez les fonctions Bluetooth, Wi-Fi ou GPS lorsqu’elles ne sont pas utilisées. La température du téléphone augmente si vous l’utilisez de façon prolongée pour passer des appels, jouer à des jeux, naviguer sur Internet ou lancer d’autres applications complexes • Ce réchauffement est une conséquence normale du traitement d’un volume de données excessif par le processeur. Mettre fin aux actions citées précédemment permet de ramener le téléphone à une température normale. Après la restauration des valeurs d’usine, je n’arrive pas à utiliser mon téléphone sans avoir à saisir les informations d’authentification de mon compte Google • Après réinitialisation, vous devez saisir les identifiants de votre compte Google qui étaient auparavant utilisés sur cet appareil. • Si vous ne vous souvenez plus de vos identifiants, suivez les procédures de récupération de compte Google. • Si vous continuez à ne pas pouvoir accéder à votre téléphone, demandez au centre de réparation agréé, mais n’oubliez pas que cela ne saurait être considéré comme couvert par la garantie. Le téléphone ne sonne pas lorsqu’un appel est reçu ou qu’un message arrive • Assurez-vous que le mode Ne pas déranger (dans Paramètres > Son et notification > Ne pas déranger) n’est pas activé. • Pour régler le volume, appuyez sur la touche Volume haut/bas. 87 J’ai oublié certains mots de passe / codes / clés d’accès sur le téléphone • Utilisez l’option Restaurer valeurs d’usine. • Si vous continuez à ne pas pouvoir accéder à votre téléphone, demandez au centre de réparation agréé, mais n’oubliez pas que cela ne saurait être considéré comme couvert par la garantie. 15 Spécifications Processeur MT8321 Plateforme Android N 7.0 Mémoire 16 Go ROM + 1 Go RAM Dimensions (LxlxP) 161*76*7,9mm Poids 169g Affichage 6 pouces 1440*720 LTPS-IPS Réseau GSM : B2/3/5/8 3G : B1/2/5/8 (La fréquence de bandes et la vitesse de données dépendent de l’opérateur.) GPS A-GPS Réglages connexions • Bluetooth V4.2 • Wi-Fi 2,4 GHz • Prise audio 3,5 mm • micro-USB Appareil photo • 8 mégapixels AF (13 mégapixels par interpolation logicielle) • 5 mégapixels FF (8 mégapixels par interpolation logicielle) • 8 mégapixels AF + mégapixels FF Formats audio pris en charge 88 AAC LC, HE-AACv1, HE-AACv2, AAC ELD, AMR-NB, AMR-WB, FLAC, MP3, MIDI, Vorbis, PCM/WAVE, Opus 89 Formats vidéo pris en charge H.263, H.264 AVC, H.265 HEVC, MPEG-4 SP, VP8, VP9 Batterie(1) • Batterie rechargeable au lithium-ion • Capacité : 3 000 mAh Fente d’extension Carte mémoire microSD™ (La disponibilité des cartes microSD dépend du pays) Fonctions spéciales • GPS • Capteur de mouvement • Capteur de luminosité • Capteur de proximité Remarque : (1) les spécifications sont soumises à modification sans préavis. (1) La batterie d’origine a subi des contrôles de sécurité rigoureux pour répondre aux normes de qualification, l’utilisation de batteries autres que des batteries d’origine peut être dangereuse. 90 ">
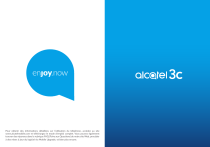
Lien public mis à jour
Le lien public vers votre chat a été mis à jour.