Hannspree HL 205 DPB Manuel utilisateur
HL205
HSG 1276
OSD[V6.0]
Manuel D'utilisation
OSD[V6.0] Avant d'utiliser ce moniteur, veuillez lire attentivement ce manuel. Ce manuel doit être conservé pour référence future.
Déclaration concernant les interférences de fréquence radio de la FCC Classe B
Cet équipement a été testé et trouvé satisfaire aux limites des périphériques numériques de Classe B conformément au Rôle 15 des règles de la FCC. Ces limites ont été définies pour garantir une protection raisonnable contre le brouillage préjudiciable dans le cadre d'une installation domestique. Cet équipement génère, utilise et peut irradier une énergie de fréquence radio et, s'il n'est pas installé et utilisé conformément aux instructions, il risque de causer un brouillage préjudiciable aux télécommunications radio. Cependant, il n'y a aucune garantie que le brouillage ne se produira pas dans une installation particulière. Si cet équipement provoque un brouillage préjudiciable à la réception de la radio ou de la télévision, ce qui peut être déterminé en éteignant puis en rallumant l’appareil, l’utilisateur est encouragé à tenter de corriger le brouillage en prenant l'une ou plusieurs des mesures suivantes : Réorienter ou déplacer l'antenne de réception. Augmenter la distance séparant l'équipement du récepteur. Brancher l'équipement sur une prise électrique relevant d'un circuit différent de celui sur lequel le récepteur est branché. Demander de l'aide au détaillant ou à un technicien radio/TV expérimenté. Ce périphérique est conforme au Rôle 15 des Règles de la FCC. Sa mise en œuvre est soumise aux deux conditions suivantes : (1) ce périphérique ne doit pas causer de brouillage préjudiciable, et (2) ce périphérique doit être capable d'accepter tout brouillage reçu, y compris le brouillage susceptible de causer un dysfonctionnement.
CANADA
Cet appareil numérique de classe B respecte toutes les exigences du Règlement du Canada sur les équipements brouilleurs. 【 Optionnel, dépend du modèle sélectionné 】 Cet appareil respecte les exigences de la directive EMC 2004/108/EC concernant la Compatibilité électromagnétique et les directives 2006/95/EC et 93/68/EEC concernant la directive Basse tension. 【 Optionnel, dépend du modèle sélectionné 】 La prise électrique doit être située à proximité de l’équipement et doit être accessible. 2
Manuel D'utilisation
Congratulations!
This display is designed for both you and the planet!
The display you have just purchased carries the TCO Certified label. This ensures that your display is designed, manufactured and tested according to some of the strictest quality and environmental requirements in the world. This makes for a high performance product, designed with the user in focus that also minimizes the impact on the climate and our natural environment. TCO Certified is a third party verified program, where every product model is tested by an accredited impartial test laboratory. TCO Certified represents one of the toughest certifications for displays worldwide.
Some of the Usability features of the TCO Certified for displays:
Good visual ergonomics and image quality is tested to ensure top performance and reduce sight and strain problems. Important parameters are luminance, contrast, resolution, black level, gamma curve, color and luminance uniformity, color rendition and image stability Product have been tested according to rigorous safety standards at an impartial laboratory
Some of the Environmental features of the TCO Certified for displays:
The brand owner demonstrates corporate social responsibility and has a certified environmental management system (EMAS or ISO 14001) Electric and magnetic fields emissions as low as normal household background levels Low acoustic noise emissions Very low energy consumption both in on- and standby mode minimize climate impact Restrictions on chlorinated and brominated flame retardants, plasticizers, plastics and heavy metals such as cadmium, mercury and lead (RoHS compliance) Both product and product packaging is prepared for recycling The brand owner offers take-back options The requirements can be downloaded from our web site. The requirements included in this label have been developed by TCO Development in co-operation with scientists, experts, users as well as manufacturers all over the world. Since the end of the 1980s TCO has been involved in influencing the development of IT equipment in a more user-friendly direction. Our labeling system started with displays in 1992 and is now requested by users and IT-manufacturers all over the world. About 50% of all displays worldwide are TCO certified. For more information, please visit www.tcodevelopment.com 3
Manuel D'utilisation
INFORMATIONS DE RECYCLAGE
Chez
Hanns.G
nous accordons beaucoup d’importance à la stratégie de protection de notre environnement et nous croyons fermement que le traitement et le recyclage appropriés des équipements technologiques industriels en fin de vie nous aidera à avoir une terre plus saine. Ces équipements contiennent des matériaux recyclables qui peuvent être désassemblés et réintégrés dans des produits neufs de qualité. A l’inverse, certains éléments contiennent des substances dangereuses et nocives. Nous vous encourageons vivement à prendre contact avec les organismes mentionnés pour le recyclage de ce produit. Pour de plus amples informations veuillez visiter www.hannsg.com 4
Manuel D'utilisation
TABLE DES MATIÈRES
NOTES SPÉCIALES SUR LES MONITEURS LCD.................................... 7
INSTALLATION MURALE DU MONITEUR ............................................ 10
FAIRE LES BRANCHEMENTS.....................................................................11
AJUSTER L’ANGLE DE VUE....................................................................... 12
FONCTIONS DES BOUTONS DU PANNEAU DE COMMANDE........... 14
COMMENT CHANGER LE RÉGLAGE D’UN PARAMÈTRE ............... 16
MESSAGES D’ERREUR & SOLUTIONS POSSIBLES ............................ 22
5
Manuel D'utilisation
AVERTISSEMENT DE SECURITE
1. Les modifications ou changements qui ne sont pas expressément approuvés par le tiers responsable de la conformité peuvent annuler les droits de l'utilisateur à utiliser cet appareil. 2. Les câbles d'interface blindés et le cordon d'alimentation AC, le cas échéant, doivent être utilisés en conformité avec les limites d'émissions. 3. Le fabricant n'est pas responsable de toute interférence radio ou TV causée par une modification non autorisée de cet appareil. Il est de la responsabilité de l'utilisateur de corriger de telles interférences. 4. Utilisez uniquement des pièces ou des accessoires recommandés par le fabricant.
AVERTISSEMENT :
Pour éviter tout risque d'incendie ou d'électrocution, ne pas exposer le moniteur à la pluie ou à l'humidité. Il y a des hautes tensions dangereuses dans le moniteur. N'ouvrez pas le boîtier. Réservez l'entretien au personnel qualifié uniquement.
PRÉCAUTIONS
• • N'utilisez pas le moniteur à proximité d'eau, par exemple près d'une baignoire, d'un lavabo, d'un évier, d'un bac à linge, d'une piscine, ou dans une cave humide. Ne placez pas le moniteur sur un chariot, un support ou une table instable. Si le moniteur tombe, cela peut blesser une personne ou causer de sérieux dégâts à l'appareil. N'utilisez qu'un chariot ou un support recommandé par le fabricant ou vendu avec le moniteur. Si vous installez le moniteur sur un mur ou une étagère, utilisez un kit de montage approuvé par le fabricant et suivez les instructions du kit. • Les fentes et les ouvertures à l'arrière et au dessous du boîtier sont là pour la ventilation. Pour assurer un fonctionnement fiable du moniteur et pour le protéger de la surchauffe, assurez-vous que ces ouvertures ne sont pas bloquées ni couvertes. Ne placez pas le moniteur sur un lit, un canapé, un tapis ou toute autre surface similaire. Ne placez pas le moniteur près ou sur un radiateur ou une source de chaleur. Ne placez pas le moniteur dans une bibliothèque ni un placard, à moins qu'une ventilation appropriée ne soit fournie. • Le moniteur ne doit être utilisé qu'avec le type de source d'alimentation indiqué sur l'étiquette. Si vous n'êtes pas certain du type d'alimentation délivrée à votre domicile, consultez votre revendeur ou votre compagnie d'électricité locale. • Débranchez l'appareil lors des orages ou lorsqu'il n'est pas utilisé pendant une période prolongée. Ceci protège le moniteur contre les dégâts liés aux surtensions. • Ne surchargez pas les multiprises ni les rallonges électriques. Une surcharge peut engendrer un incendie ou une électrocution. • Ne poussez jamais un objet dans une fente du boîtier du moniteur. Cela pourrait créer des courts-circuits et engendrer un incendie ou une électrocution. Ne répandez jamais de liquide sur le moniteur. • N'essayez pas de réparer le moniteur par vous-même ; ouvrir ou enlever les capots peut vous exposer à des tensions dangereuses ainsi qu'à d'autres dangers. Veuillez réserver tout entretien au personnel qualifié uniquement. • La prise secteur doit être située près de l'équipement et doit être facilement accessible. 6
Manuel D'utilisation
NOTES SPÉCIALES SUR LES MONITEURS LCD
Les symptômes suivants sont normaux avec les moniteurs LCD et n'indiquent pas un problème. • En raison de la nature de la lumière fluorescente, l'écran peut scintiller pendant la première utilisation. Éteignez l'interrupteur d'alimentation et rallumez le pour vous assurer que le scintillement disparaît. • Il se peut que vous trouviez l'écran irrégulièrement lumineux selon le motif de bureau que vous utilisez. • L'écran LCD a 99.99% de pixels efficaces, ou plus. Il peut comprendre des défauts à hauteur de 0.01% ou moins, tels que pixel manquant ou allumé tout le temps. • En raison de la nature de l'écran LCD, une certaine persistance d'image peut survenir après changement d'image, lorsque la même image est affichée pendant plusieurs heures. Dans ce cas, l'écran se rétablit lentement en changeant d'image ou en éteignant l'alimentation pendant quelques heures. • Si l’écran clignote subitement et sans raison particulière, ou si le rétroéclairage ne marche plus, veuillez contacter votre revendeur ou un centre de réparation pour faire réparer l’écran. Ne réparez jamais vous-même cet écran. 7
Manuel D'utilisation
AVANT D'UTILISER VOTRE MONITEUR
FONCTIONNALITES
• Moniteur à rétroéclairage W-LED, écran large de 49,5 cm / 19.5 pouces • Affichage vif et clair pour Windows • EPA ENERGY STAR ® • Produit vert GP • Design ergonomique • Gain de place, Design de boîtier compact • TCO a certifié (HL205D)
VÉRIFIER LE CONTENU DE L'EMBALLAGE L'emballage du produit devrait comprendre les éléments suivants : Moniteur LCD Câbles et manuel d'utilisation
Cordon D'alimentation Carte de Garantie Guide de Mise en Route Manuel D’utilisation Cordon VGA Câble Audio (en option) 8 Câble DVI (en option)
Manuel D'utilisation
INSTRUCTIONS D'INSTALLATION INSTALLEZ ENLEVEZ
Figure.1. Installer et enlever l'embase
INSTALLATION:
1. Alignez l'écran avec l’orifice du socle. 2. Veuillez noter que la longue partie de l’orifice du socle doit pointer vers l’avant. 3. Posez doucement l’écran sur le socle. Vous devriez entendre un clic, qui indique que l’écran est bien attaché au socle. 4. Assurez-vous que l’écran est bien attaché au socle en regardant le dessous du socle et en vous assurant que les clips sont bien attachés au socle.
DÉMONTAGE:
1. Retournez l’écran de façon à ce qu’il soit à l’envers. 2. Appuyez sur les 2 clips de la base qui maintiennent l’écran en position. 3. Enfoncez doucement les 2 clips tout en tirant sur le socle pour l'enlever de l’écran, jusqu’à ce que le socle soit détaché.
ALIMENTATION
SOURCE D'ALIMENTATION :
1. Assurez-vous que le cordon d'alimentation est du type correct pour une utilisation dans votre zone. 2. Ce moniteur LCD dispose d'une alimentation électrique interne universelle qui permet le fonctionnement dans les zones en 100/120V AC ou 220/240V AC de tension (aucun réglage utilisateur n'est nécessaire). 3. Branchez une extrémité du cordon d'alimentation AC sur le prise d'entrée AC du moniteur LCD, et l'autre extrémité sur la prise secteur. 9
Manuel D'utilisation
INSTALLATION MURALE DU MONITEUR DEMONTER LA BASE DU SUPPORT :
1. Débranchez tous les câbles et les cordons du moniteur pour ne pas les endommager. 2. Placez avec précaution le moniteur à l’envers, face sur une surface plane et douce (couverture, mousse, tissu, etc.) pour éviter d’endommager le moniteur. 3. Retirez les vis afin de pouvoir retirer le support de base. 4. Enlevez doucement la base du support. (Uniquement pour référence)
MONTAGE MURAL DU MONITEUR :
1. Achetez un support mural compatible VESA : VESA 100×100, 4 trous, M4, 10mm, 8kg. 2. Repérez l’endroit idéal pour votre moniteur sur le mur. 3. Fixez le support fermement au mur. 4. Montez le moniteur sur le support en utilisant les 4 trous de montage à l’arrière et au centre du moniteur. • • •
Notes :
• Pour une bonne installation du moniteur, veuillez lire les instructions fournies avec votre support mural. L’écartement des trous de montage est de 100 mm horizontalement et de 100 mm verticalement. Le type de vis est métrique : M4, longueur 10mm. La base du support du moniteur peut se visser sur une table ou toute autre surface dure, en utilisant le trou à l’arrière de la base du support.
*L’installation du moniteur LCD requiert des compétences particulières et ne devrait être réalisée que par un technicien qualifié. Les clients ne devraient pas essayer de l’effectuer eux-mêmes. Hanns.G n’est pas tenu responsable du mauvais montage ou d’un montage qui pourrait provoquer un accident et blesser l’entourage. Vous pouvez consulter un technicien qualifié pour l’utilisation d’un support optionnel de montage du moniteur sur le mur.
10
Manuel D'utilisation
FAIRE LES BRANCHEMENTS
BRANCHEMENT À UN PC :
Éteignez votre ordinateur avant d'accomplir la procédure ci-dessous. 1. Branchez une extrémité du câble VGA à l'arrière du moniteur et branchez l'autre extrémité sur le port VGA de l'ordinateur. 2. Branchez une extrémité du câble DVI (en option) à l’arrière du moniteur et branchez l'autre extrémité sur le port DVI de l'ordinateur. 3. Branchez le câble audio entre l'entrée audio du moniteur et la sortie audio du PC (port vert). 4. Branchez une extrémité du cordon d’alimentation AC sur la prise d’alimentation AC du moniteur LCD et branchez l’autre extrémité sur une prise de courant. 5. Allumez le moniteur et l'ordinateur.
HL205ABB HL205DPB
1. 3. Figura 2. Branchement à un pc Entrée d'alimentation AC Entrée DVI (en option) 2.
4.
ENTRÉE LIGNE(en option) Entrée VGA 11
Manuel D'utilisation
AJUSTER L’ANGLE DE VUE
• Pour une vision optimale, il est recommandé de regarder le moniteur de pleine face, puis de régler l'angle de vue du moniteur selon vos préférences. • Tenez le support de façon à ne pas renverser le moniteur en changeant son angle de vue. • ous pouvez régler l'angle du moniteur entre -5° et 20°. Figure.3. Angle du moniteur
REMARQUES :
• Ne touchez pas l'écran LCD pendant que vous modifiez l'angle. Cela pourrait endommager ou casser l'écran LCD. • Faites attention à ne pas poser vos doigts ou votre main près ou sur les charnières lorsque vous tournez l’écran, autrement vous pourriez vous pincer les doigts. 12
Manuel D'utilisation
INSTRUCTIONS D'UTILISATION
INSTRUCTIONS GÉNÉRALES
Appuyez sur le bouton d'alimentation pour allumer ou éteindre le moniteur. Les autres boutons de commande sont situés sur la face avant du moniteur (voir figure 4). En modifiant ces réglages, l'image peut être ajustée selon vos préférences personnelles. • Le cordon d'alimentation doit être connecté. • Branchez le câble Signal entre le moniteur et la carte VGA. • Appuyez sur le bouton d'alimentation pour allumer le moniteur. L'indicateur d'alimentation s'allume. Menu / Retour ▲ ► [ + ] Bouton de réglage de la luminosité ▼◄ [ - ] Bouton de réglage du volume [La disponibilité de cette fonction dépend du modèle choisi] Réglages auto/ Entrer 《 Modèles entrée analog.
》 Modification de la source d’entrée / Entrer 《 Modèles entrée num.
》 Bouton d'alimentation Figure.4. Boutons du panneau de commande 13
Manuel D'utilisation
FONCTIONS DES BOUTONS DU PANNEAU DE COMMANDE
•
Bouton d'alimentation :
Appuyez sur ce bouton pour allumer/éteindre l'alimentation du moniteur. •
Indicateur d'alimentation :
Vert — Orange — Mode d’économie d’énergie. •
MENU / RETOUR:
Ouvrir/fermer le menu OSD sur l’écran ou retourner menu précédent.
•
Ajustez ▲▼ :
[La disponibilité de cette fonction dépend du modèle choisi] 1. Régler la luminosité et le volume lorsque le menu OSD est fermé. 2. Navigue à travers les icônes de réglage lorsque l'OSD est allumé ou règle la fonction lorsqu'une fonction est activée. •
Bouton
【
i
】
:
《 Modèles entrée analog.
》 1. Le menu OSD est utilisée comme fonction « confirmation » lors du démarrage. 2. La fonction « réglage automatique » ne fonctionne qu’avec l’entrée VGA. (La fonction de réglage automatique est utilisée pour optimiser la 「 position horizontale 」 , la 「 position verticale 」 , l’ 「 horloge 」 et la 「 phase 」 .) •
Bouton
【
i
】
:
《 Modèles entrée num.
》 1. Appuyez sur 「 【
i
】 pour entrer dans la sélection de la Source (les sélections sont VGA, DVI, etc. Les sélections disponibles peuvent varier en fonction des modèles. Cette fonction n'est disponible qu'avec les modèles aved des entrées numériques). 2. Le menu OSD est utilisée comme fonction « confirmation » lors du démarrage. 3. Appuyez pendant 3 secondes sur ce bouton pour lancer la fonction position horizontale 」 , la 「 position verticale 」 , l’ 「 horloge 」 「 Réglage auto et la 「 phase 」 」 .) lorsque vous utilisez l’entrée VGA seulement. (La fonction de réglage automatique est utilisée pour optimiser la •
Touches de raccourci : 1. Restaurer les réglages de la Luminosité et du Contraste :
même temps sur les touches Appuyez sur 【 MENU 】 + 【 【
▼ ▲ 2. RAPPORT D'AFFICHAGE:
】 】 et 【
▼
】 . pour changer au mode 「 Pour restaurer les réglages de la Luminosité et du Contraste sur les valeurs par défaut, appuyez en MODE COMPLET 」 ou au mode 「 MODE ALLER 」 .
3. Changer la résolution:
Pour les résolutions d’affichage similaires (voir le tableau ci-dessous), la résolution de l'écran peut être changée en appuyant sur le bouton 【 MENU 】 + 【
▲
】 pour une qualité d’affichage optimale.
4. Changer le mode de présélection :
[La disponibilité de cette fonction dépend du modèle choisi] Appuyez sur la touche 【 MENU 】 pendant 3 secondes pour sélectionner un des modes suivants 「 PC , 「 FILM , 「 JEU 」 , 「 ECONOMIE 」 . Le mode par Défaut est 「 14
Manuel D'utilisation
Résolution
640×400@70Hz ↔ 720×400@70Hz 640×400@85Hz ↔ 720×400@85Hz 640×480@60Hz ↔ 720×480@60Hz 1024×768@70Hz ↔ 1280×768@70Hz 1280×768@60Hz ↔ 1360×768@60Hz 1400×1050@60Hz
↔
1680×1050@60Hz 1400×1050@RB 60Hz
↔
1680×1050@RB 60Hz 1400×1050@75Hz
↔
1680×1050@75Hz 1440×900@60Hz
↔
1600×900@60Hz 1360×768@60Hz
↔
1366×768@60Hz 1280×960@60Hz
↔
1600×900@60Hz ** Les résolutions d’écran disponibles dépendent du modèle acheté. •
REMARQUES :
N'installez pas le moniteur dans un endroit près de sources de chaleur tels que des radiateurs ou des bouches d'aération, ou dans un endroit où il serait sujet à la lumière directe du soleil, à de la poussière excessive, à des vibrations mécaniques ou des chocs. • Conservez l'emballage d'origine et les matériaux d'emballage, pour le cas où vous devriez réexpédier votre moniteur. • Pour une protection maximale, remballez votre moniteur comme il l'était à sa sortie d'usine. • Pour conserver l'aspect neuf du moniteur, nettoyez le périodiquement avec un chiffon doux. Les tâches rebelles peuvent être enlevées avec un chiffon légèrement imbibé d'une solution détergente douce. N'utilisez jamais de solvants forts tels diluants, benzène ou nettoyants abrasifs car ils endommageraient le boîtier. Par mesure de précaution, débranchez toujours le moniteur avant de le nettoyer. 15
Manuel D'utilisation
COMMENT CHANGER LE RÉGLAGE D’UN PARAMÈTRE
LUMINOSITÉ / CONTRASTE LUMINOSITÉ CONTRASTE CONTRASTE ACTIF MODE DE PRESELECTION Changez la luminosité de l’affichage en fonction de vos préférences. Choisissez l’option 「 LUMINOSITÉ 」 pour changer le réglage de la luminosité. Changez le contraste de l’affichage en fonction de vos préférences. Choisissez l’option 「 CONTRASTE 」 pour changer le réglage du contraste. Réglage optimal pour des images ou des vidéos à haut contraste. Les zones sombres et claires de l’image sont automatiquement détectées et le contraste est amélioré pour obtenir une image plus nette, plus précise. Vous pouvez également choisir l’option 「 CONTRASTE ACTIF 」 . Sélectionnez le mode de présélection selon vos préférences : PC/ FILM/ JEU/ ECONOMIE [La disponibilité de cette fonction dépend du modèle choisi] RÉGLAGE D'ENTRÉE RÉGLAGE D'ENTRÉE RECHERCHE AUTO Choisissez l’option 「 RÉGLAGE D'ENTRÉE 」 pour choisir entre la source Analogique (VGA) et la source Numérique (DVI). Entrez dans l'option et sélectionnez Analogique ou Numérique. [Mode double entrée en option] Dans le menu Sélection du signal, choisissez l’option 「 RECHERCHE AUTO 」 pour activer ou désactiver la fonction de recherche automatique du signal. [Uniquement pour une entrée DVI/ HDMI] RÉGLAGE COULEUR CHAUD NATURE (6500K) FROID Changez la température des couleurs de l’affichage en fonction de vos préférences. CHAUD/ NATURE/ FROID. UTILISATEUR Déplacez le curseur sur l'option 「 UTILISATEUR 」 1. Pour régler le rouge, entrez dans l'option 「 R 」 et réglez le niveau. 2. Pour régler le vert, entrez dans l'option 「 V[G] 」 et réglez le niveau.
3. Pour régler le bleu, entrez dans l'option 「 B 」 et réglez le niveau. RÉGLAGE IMAGE AJUST. AUTO La fonction de réglage automatique est utilisée pour optimiser la 「 POSITION HORIZONTALE 」 , la 「 POSITION VERTICALE 」 , l’ 「 HORLOGE 」 et la 「 PHASE 」 .
[VGA uniquement] 16
Manuel D'utilisation
RAPPORT D'AFFICHAGE POSITION H POSITION V HORLOGE PHASE DÉFINITION MODE VIDÉO TEMPS DE REPONSE Lorsque le format de l’image est déformé, utilisez cette fonction pour effectuer des réglages. l’écran. 「 FULL 」 (COMPLET) indique un affichage en plein écran, ce qui ne garantit pas l’affichage de l’image tel qu’elle est réellement, ni son affichage en échelle d’origine. 「 FIT 」 (ALLER) correspond à la mise à l’échelle selon les proportions de l’image d’origine, ce qui peut faire apparaître des bandes noires à [La disponibilité de cette fonction dépend du modèle choisi] Choisissez l’option [VGA uniquement] 「 POSITION H 」 pour basculer l'image vers la gauche ou vers la droite. Entrez dans l'option et ajustez le niveau. Choisissez l’option 「 POSITION V 」 pour basculer l'image vers le haut ou vers le bas. Entrez dans l'option et ajustez le niveau. [VGA uniquement] Choisissez l’option niveau. 「 HORLOGE [VGA uniquement] 」 pour réduire le scintillement vertical des caractères à l'écran. Entrez dans l'option et ajustez le Choisissez l’option [VGA uniquement] 「 PHASE 」 pour réduire le scintillement horizontal des caractères à l'écran. Entrez dans l'option et ajustez le niveau. Choisissez l’option DÉFINITION 」 pour régler la netteté de l’écran. Vous pouvez choisir une valeur entre -2 et 2. Choisisez 「 MODE VIDEO cotés ; choisissez 「 」 MODE PC ou 」 「 MODE PC 」 pour la diffusion vidéo. Lorsque vous utilisez les ports HDMI ou HDMI/DVI pour la diffusion vidéo, la vidéo apparaîtra légèrement coupée autour des pour regarder les vidéo en entier (le MODE VIDEO ne marche qu'avec les entrées HDMI ou DVI qui supporte la vidéo HDCP (format YUV)) Configurez le temps de réponse grâce à la fonction Temps de réponse. Les réglages disponibles sont
MINIMUM
,
INTERMEDIAIRE
, et
MAXIMUM
.
[cette fonction est limitée à des modèles spécifiques uniquement].
RÉGLAGE OSD LANGUE POSITION H POSITION V Choisissez l’option 「 LANGUE 」 pour changer la langue du menu OSD. Ouvrez l’option et choisissez une langue. [Référence seulement, la langue OSD dépend du modèle sélectionné] Choisissez 「 POSITION H 」 pour régler la position horizontale du menu OSD. Ouvrez l’option et ajustez le niveau. Choisissez 「 POSITION V 」 pour régler la position verticale du menu OSD. Ouvrez l’option et ajustez le niveau. 17
Manuel D'utilisation
TRANSPARENCE TEMPORISATION OSD COULEUR OSD SYSTÈME Choisissez l’option 「 TRANSPARENCE 」 pour changer la transparence du menu OSD. Choisissez l’option 「 et ajustez le niveau. TEMPORISATION OSD 」 pour régler la durée d’affichage du menu OSD entre 10 et 100 secondes. Ouvrez l’option Pour changer la combinaison des couleurs de la fenêtre du menu OSD, sélectionnez l’option 「 COULEUR OSD 」 dans le menu 「 RÉGLAGE OSD 」 et choisissez entre les modes 1/2/3 .
ENTRÉE AUDIO VOLUME MUET DDC/CI RÉINITIALISATION INFORMATION Pour un transfert via le port HDMI, il est recommandé de configurer l’entrée AUDIO en HDMI. En cas d’absence de son, sélectionnez PC pour l’entrée AUDIO et assurez-vous que le câble de sortie audio de l’ordinateur est bien relié au port LINE IN (or AUDIO IN) de l’écran.
[Uniquement pour une entrée HDMI] Choisissez l’option ● 「 VOLUME 」 pour modifier le niveau du volume. Entrez dans l'option et ajustez le niveau. [Cette fonction s'applique seulement aux modèles avec audio incorcopée] En réglant le volume trop fort, vous risquez des pertes auditives. Select 「 MUET 」 option to switch the function On or Off.
cette fonction dépend du modèle choisi.) ] [Régler le volume dans le mode Muet annule le mode Muet. (La disponibilité de Choisissez l’option 「 DDC/CI 」 ou Arrêt.
[Mode double entrée en option] Utilisez l'option 「 RÉINITIALISATION choisissez entre Marche et Arrêt. 」 pour restaurer tous les paramètres du moniteur à leurs valeurs d’origine. Tous les réglages que vous avez effectués seront annulés. Sélectionnez l’option et Afficher les informations de Fréquence horizontale / Fréquence verticale / Résolution. 18
Manuel D'utilisation
PLUG AND PLAY FONCTIONNALITE PLUG & PLAY DDC2B
Le moniteur est équipé de capacités VESA DDC2B selon le STANDARD VESA DDC. Ceci permet au moniteur d'informer le système hôte de son identité et, selon le niveau de DDC utilisé, de communiquer des informations supplémentaires au sujet de ses capacités d'affichage. Le DDC2B est une voie de données bidirectionnelle basée sur le protocole I²C. L'hôte peut demander des informations EDID via la voie DDC2B.
LE MONITEUR SEMBLE NE PAS ÊTRE EN MARCHE S'IL N'Y A PAS DE SIGNAL VIDÉO EN ENTRÉE. POUR QUE CE MONITEUR FONCTIONNE CORRECTEMENT, IL DOIT Y AVOIR UN SIGNAL VIDÉO EN ENTRÉE.
19
Manuel D'utilisation
ASSISTANCE TECHNIQUE (FOIRE AUX QUESTIONS)
QUESTIONS ET RÉPONSES POUR LES PROBLÈMES GÉNÉRAUX
PROBLEME ET QUESTION La LED d'alimentation est éteinte Pas de Plug & Play L’écran est trop foncé ou trop clair L'image rebondit ou l'image présente un motif de vague La LED d'alimentation est sur marche (Orange) mais il n'y a ni vidéo ni image. Une des couleurs primaires manque (rouge, vert ou bleu) L'image de l'écran n'est pas centrée ou pas de bonne taille. L'image présente des défauts de couleur (la blanc n'a pas l'air blanc) SOLUTION POSSIBLE *Vérifiez que l'interrupteur d'alimentation est sur la position Marche. *Le cordon d'alimentation doit être connecté. *Vérifiez que le système PC est compatible Plug & Play. *Vérifiez que la carte graphique est compatible Plug & Play. * Vérifiez si les broches deu connecteur VGA ou DVI sont tordues. *Réglez les commandes de contraste et de luminosité. *Déplacer les appareils électriques qui peuvent par accident causer des interférences. *L'interrupteur d'alimentation de l'ordinateur doit être sur la position Marche. *La carte graphique de l'ordinateur doit être fermement insérée dans son slot. *Assurez-vous que le cordon vidéo du moniteur est correctement connecté à l'ordinateur. *Inspectez le cordon vidéo du moniteur et assurez-vous qu'aucune borne n'est pliée. *Assurez-vous que l'ordinateur est opérationnel en appuyant sur la touche VERR MAJ du clavier tout en observant la LED VERR MAJ. La LED doit soit s'allumer soit s'éteindre après avoir appuyé sur la touche VERR MAJ. *Inspectez le cordon vidéo du moniteur et assurez-vous qu’aucune borne n'est pliée. *Réglez la SYNCHRO et la PHASE de la fréquence des pixels ou appuyez sur le raccourci
(Bouton i)
.
*Réglez les couleurs RGB ou sélectionnez une température de couleur. La résolution de l’écran doit être ajustée *Avec Win 2000/ME/XP – cliquez avec le bouton droit n'importe où sur le bureau de l'ordinateur et sélectionnez
Propriétés
>
Réglages
>
Résolution de l’écran
. Bougez la barre pour changer la résolution et cliquez sur
Appliquer.
20
Manuel D'utilisation
Absence de son au niveau du haut-parleur intégré de l’écran *S’assurer que le câble de sortie audio est branché au port LINE IN de l’écran. *S’assurer que le réglage du volume est suffisant. *S’assurer que l’option
Système
>
Silence
dans le menu de l’écran est activée. *Lors d’un transfert via HDMI, et en absence de son, il est recommandé de choisir l’entrée AUDIO (option PC) et de s’assurer que le câble audio de l’ordinateur est branché au port LINE IN (or AUDIO IN) de l’écran.
[Uniquement pour une entrée HDMI]
Addenda concernant Windows 7/ Windows 8
Lorsque vous rencontrez un problème d’affichage sous Windows 7/ Windows 8, appliquez la procédure suivante : 1. Vérifiez que votre ordinateur (spécification matérielle) prend en charge le système d’exploitation Windows 7/ Windows 8. 2. Assurez-vous que votre carte vidéo exécute Windows 7/ Windows 8. 3. Si votre carte vidéo prend en charge Windows 7/ Windows 8, installez le dernier pilote Windows 7/ Windows 8 de votre carte vidéo. Nous vous suggérons de procéder comme suit : 1. Installez le dernier pilote vidéo Windows 7/ Windows 8 de votre carte vidéo. 2. Essayez d’utiliser la résolution d’affichage recommandée, prise en charge par le moniteur. 3. Si la résolution d’affichage recommandée ne fonctionne pas, essayez d’appliquer la seconde résolution d’affichage recommandée. 1 2 35,56cm / 14” (16:9) 39,6cm / 15.6” (16:9) 40,64cm / 16” (16:9) 43,2cm / 17” (16:10) 47cm / 18.5” (16:9) 48,3cm / 19” (5:4) 48,3cm / 19” (16:10) 51cm / 20” (16:9) 56cm / 22” (16:10) 54,6cm / 21.5” (16:9) 58,4cm / 23” (16:9) 60cm / 23.6” (16:9) 62,5cm / 24.6 (16:9) 70cm / 27.5” (16:10) 1366×768@60Hz 1366×768@60Hz 1366×768@60Hz 1440×900@60Hz 1366×768@60Hz 1280×1024@60Hz 1440×900@60Hz 1600×900@60Hz 1680×1050@60Hz 1920×1080@60Hz 1920×1200@60Hz 1366×768@50Hz 1366×768@75Hz 1366×768@50Hz 1440×900@75Hz 1366×768@75Hz 1280×1024@75Hz 1440×900@75Hz 1600×900@50Hz 1680×1050@50Hz 1920×1080@50Hz 1920×1200@50Hz Si vous rencontrez encore des problèmes d’affichage après avoir appliquer la procédure ci-dessus, visitez le site Internet support et service Hanns.G : http://www.hannsg.com
Windows est une marque commerciale de Microsoft Corporation. 21
Manuel D'utilisation
MESSAGES D’ERREUR & SOLUTIONS POSSIBLES CABLE NON BRANCHE :
1. Vérifiez que le câble signal est bien branché. Si le connecteur est lâche, serrez les vis du connecteur. 2. Vérifiez si les broches de connexion du câble signal ne sont pas endommagées.
ENTREE NON PRISE EN CHARGE :
Votre ordinateur a été réglé sur un mode d'affichage non adapté, réglez le mode d'affichage en fonction du tableau suivant.
TABLEAU DES SYNCHROS DE PRÉRÉGLAGES D'USINE :
MODE
1 2 3 4 5 6 7 8 9 10 11 12 13 14 15 16 17 18 19 20 21 22 23 24 25 26
RÉSOLUTION
640×400 @70Hz 640×480 @60Hz 640×480 @70Hz 640×480 @67Hz 640×480 @72Hz 640×480 @75Hz 720×400 @70Hz 800×600 @56Hz 800×600 @60Hz 800×600 @72Hz 800×600 @75Hz 832×624 @75Hz 1024×768 @60Hz 1024×768 @70Hz 1024×768 @75Hz 1152×870 @75Hz 1152×864 @75Hz 1280×720 @60Hz 1280×960 @60Hz 1280×768 @60Hz 1280×768 @75Hz 1280×1024 @60Hz 1360×768 @60Hz 1440×900 @60Hz 1400×1050 @60Hz 1600×900 @60Hz
FRÉQUENCE HORIZONTALE (KHz)
31.469 31.469 36.052 35.000 37.861 37.500 31.469 35.156 37.879 48.077 46.875 49.725 48.363 56.476 60.023 68.681 67.500 45.000 60.000 47.776 60.289 63.981 47.712 55.469 64.744 55.540
FRÉQUENCE VERTICALE (Hz)
70.087 59.940 70.004 66.667 72.809 75.000 70.087 56.250 60.317 72.188 75.000 75.000 60.004 70.069 75.029 75.062 75.000 60.000 60.000 59.870 74.893 60.020 60.015 59.901 59.948 59.978 22
Manuel D'utilisation
ANNEXE
SPÉCIFICATIONS HL205ABB
Dalle LCD Vidéo Couleurs d'affichage Résolution Maxi. Plug & Play Système de pilotage Taille Espacement pixels Fréquence-H Fréquence-V LCD Couleur TFT Diagonale de 49,5 cm/19.5 pouces 0,27mm(H) × 0,27mm(V) 30KHz – 82KHz 55Hz – 76Hz 16.7M Couleurs 1600 × 900 @60Hz VESA DDC2B TM Consommation électrique Mode activé Mode d’économie d’énergie Mode éteint 18 W (type) ≤ 0.5W Connecteur d'entrée ≤ 0.5W VGA Taille écran maximale source d'alimentation Hor. : 432mm Ver. : 239.76mm 100–240V ~ 0.6A 50–60Hz Considération environnementales Dimensions Temp. De fonctionnement : 0 ° à 40 °C Temp. De stockage : -20° à 60°C Humidité en fonctionnement : 20% à 85% 465.5(L)×340.7(H)×169.4(D) mm 18.3” (L)×13.4” (H)×6.7” (D) Poids (Net) 2.5kg (6.0 lb) *** Ces spécifications dépendent des caractéristiques du produit actuel et sont susceptibles de modification sans préavis.
REMARQUES :
La résolution maximale dépend de la carte d'affichage prise en charge. Pour les sujets en rapport, vous pouvez vous référer à la section FAQ de www.hannsg.com.
23
Manuel D'utilisation
SPÉCIFICATIONS HL205DPB
Dalle LCD Vidéo Couleurs d'affichage Résolution Maxi. Plug & Play Système de pilotage Taille Espacement pixels Fréquence-H Fréquence-V LCD Couleur TFT Diagonale de 49,5 cm/19.5 pouces 0,27mm(H) × 0,27mm(V) 30KHz – 82KHz 55Hz – 76Hz 16.7M Couleurs 1600 × 900 @60Hz VESA DDC2B TM Consommation électrique Mode activé Mode d’économie d’énergie Mode éteint 20 W (type) ≤ 0.5W Sortie audio ≤ 0.5W Puissance nominale 1.0 W rms (par voie) Connecteur d'entrée Taille écran maximale VGA DVI (en option) Hor. : 432mm Ver. : 239.76mm 100–240V ~ 0.6A 50–60Hz source d'alimentation Considération environnementales Dimensions Temp. De fonctionnement : 0 ° à 40 °C Temp. De stockage : -20° à 60°C Humidité en fonctionnement : 20% à 85% 465.5(L)×340.7(H)×169.4(D) mm 18.3” (L)×13.4” (H)×6.7” (D) Poids (Net) 2.5kg (6.0 lb) *** Ces spécifications dépendent des caractéristiques du produit actuel et sont susceptibles de modification sans préavis.
REMARQUES :
La résolution maximale dépend de la carte d'affichage prise en charge. Pour les sujets en rapport, vous pouvez vous référer à la section FAQ de www.hannsg.com.
24
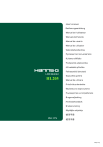
Public link updated
The public link to your chat has been updated.
