Canon i-SENSYS LBP7750Cdn Manuel utilisateur
PDF
Télécharger
Document
macOS Pilote d'imprimante PS Guide de l'utilisateur USRM2-6444-07 2018-06 fr Copyright CANON INC. 2018 Sommaire Introduction ....................................................................................................................................................... 2 Utilisation du manuel ................................................................................................................................................ 3 Notations utilisées dans le manuel .......................................................................................................................... 4 Renonciation ............................................................................................................................................................. 5 Copyright .................................................................................................................................................................. 6 Marques ................................................................................................................................................................... 7 Avant l'utilisation .......................................................................................................................................... 9 Installation du pilote ................................................................................................................................ 11 Préparatifs en vue de l'utilisation du pilote .............................................................................................................. 12 Vérifications préalables à l'installation .................................................................................................................... 13 Configuration requise ......................................................................................................................................... 14 À propos du fichier Readme ................................................................................................................................. 15 Installation du pilote ............................................................................................................................................... 16 Enregistrement d'une imprimante ........................................................................................................................... 17 Enregistrement d'une imprimante connectée par TCP/IP ......................................................................................... 18 Enregistrement d'une imprimante connectée par USB ............................................................................................ 21 Enregistrement d'une imprimante connectée par Bonjour ....................................................................................... 24 Configuration des équipements en option de l'appareil ............................................................................................ 27 Activation de la configuration automatique des équipements en option de l'appareil .................................................. 28 Configuration manuelle des équipements en option de l'appareil ............................................................................. 31 Désinstallation d'un pilote ....................................................................................................................................... 33 Impression ........................................................................................................................................................ 36 Impression depuis une application .......................................................................................................................... 37 Arranger plusieurs pages sur une même feuille de papier ......................................................................................... 38 Superposition de formulaire .................................................................................................................................... 39 Mettre une tâche d'impression en attente ............................................................................................................... 41 Attribuer un code PIN à des données d'impression ................................................................................................... 42 Configuration de la fonction d'authentification ........................................................................................................ 43 Enregistrement de données d'impression dans une boîte de l'appareil ...................................................................... 45 Donner la priorité à une tâche d'impression sur d'autres tâches d'impression ........................................................... 46 Enregistrement de préréglages ............................................................................................................................... 47 Configuration des informations utilisateur depuis CUPS PS Printer Utility ................................................................. 48 Créer une brochure .................................................................................................................................... 50 Impression de brochures ......................................................................................................................................... 51 Correction des déplacements produits lors de l'impression des brochures ................................................................. 52 Impression de brochures reliées par piqûre à cheval ................................................................................................ 53 I Découpage de pages lors de la création de brochures reliées par piqûre à cheval ...................................................... 54 Presse d'agrafage avec piqûre à cheval lors de la création de brochures reliées par piqûre à cheval ........................... 55 Impression de brochure avec reliure parfaite ........................................................................................................... 56 Utilisation de différents types de papier ................................................................................. 58 Enregistrement des formats de papier personnalisés ............................................................................................... 59 Insertion de feuilles ................................................................................................................................................ 60 Insertion de feuilles entre des transparents ............................................................................................................. 61 Imprimer sur l'onglet du papier à onglet .................................................................................................................. 62 Liste des paramètres ................................................................................................................................ 64 Volet [Alimentation papier] ..................................................................................................................................... 65 Volet [Finition] ........................................................................................................................................................ 67 Volet [Qualité] ......................................................................................................................................................... 72 Volet [Fonctions spéciales] ....................................................................................................................................... 75 Volet [De base] ........................................................................................................................................................ 77 Volet [Authentifier et imprimer] .............................................................................................................................. 78 Volet [Avancé] ......................................................................................................................................................... 79 Paramètres CUPS PS Printer Utility .......................................................................................................................... 80 Dépannage ........................................................................................................................................................ 84 Impossible d'enregistrer l'appareil connecté par Bonjour ......................................................................................... 85 L'impression est lente ............................................................................................................................................. 86 II Introduction Introduction Introduction .......................................................................................................................................................... 2 Utilisation du manuel ............................................................................................................................................ 3 Notations utilisées dans le manuel ................................................................................................................... 4 Renonciation .......................................................................................................................................................... 5 Copyright ............................................................................................................................................................... 6 Marques ................................................................................................................................................................. 7 1 Introduction Introduction Utilisation du manuel(P. 3) Renonciation(P. 5) Copyright(P. 6) Marques(P. 7) 2 Introduction Utilisation du manuel Voici les éléments à connaître pour utiliser ce manuel. Notations utilisées dans le manuel(P. 4) 3 Introduction Notations utilisées dans le manuel Cette rubrique explique les symboles et paramètres utilisés dans le présent manuel. Conventions adoptées dans le manuel Dans ce manuel sont présentés les explications des éléments et des opérations à effectuer lors de l'utilisation du pilote, ainsi que les symboles représentant les points suivants. IMPORTANT ● Point important concernant le fonctionnement. A lire attentivement pour bien utiliser le produit et éviter de l'endommager. REMARQUE ● Informations complémentaires concernant le fonctionnement ou les procédures. Il est conseillé de lire ces informations. À propos des paramètres Dans ce manuel, les noms des paramètres affichés sur l'écran de l'ordinateur sont représentés comme illustré dans les exemples suivants. Exemple : [Imprimer] [OK] 4 Introduction Renonciation Les informations de ce document sont susceptibles d'être modifiées sans avis préalable. À L'EXCEPTION DES GARANTIES STIPULÉES ICI, CANON INC. EXCLUT TOUTE GARANTIE, EXPLICITE OU IMPLICITE, RELATIVE AU PRÉSENT MATÉRIEL, NOTAMMENT CELLES AYANT TRAIT AU POTENTIEL DE COMMERCIALISATION, À LA QUALITÉ MARCHANDE, À L'ADAPTATION À UN USAGE PARTICULIER ET À L'ABSENCE DE CONTREFAÇON. CANON INC. NE POURRA EN AUCUN CAS ÊTRE TENU RESPONSABLE DES DOMMAGES DIRECTS, INDIRECTS OU ACCESSOIRES DE QUELQUE NATURE QUE CE SOIT, NI DES PERTES OU DÉPENSES RÉSULTANT DE L'UTILISATION DU PRÉSENT MATÉRIEL. 5 Introduction Copyright Copyright CANON INC. 2018 Aucune partie de cette publication ne pourra être reproduite, transmise, retranscrite, conservée dans un système d'archivage ou traduite dans une autre langue ou dans un langage informatique, et ce sous quelque forme et par quelque moyen que ce soit, électronique, mécanique, magnétique, optique, chimique, manuel ou autre, sans l'autorisation écrite préalable de Canon Inc. 6 Introduction Marques Microsoft et Windows sont des marques commerciales ou des marques déposées de Microsoft Corporation aux États-Unis et/ou dans d'autres pays. Apple, Mac, macOS, OS X, et Macintosh sont des marques commerciales d'Apple Inc. Les autres noms de produits ou de sociétés peuvent être des marques de leurs détenteurs respectifs. 7 Avant l'utilisation Avant l'utilisation Avant l'utilisation ............................................................................................................................................... 9 8 Avant l'utilisation Avant l'utilisation ● La dernière version du logiciel est disponible sur le site Web de Canon. Vérifiez l'environnement d'exploitation et, le cas échéant, téléchargez le logiciel approprié. Site global de Canon : http://www.canon.com/ ● Les fonctions que vous pouvez utiliser peuvent varier selon les conditions suivantes. - Le périphérique que vous utilisez et ses paramètres - La version du micrologiciel du périphérique - La structure des options - La version du pilote - L'environnement informatique que vous utilisez - L'application que vous utilisez ● Le contenu, les procédures, etc. illustrés et décrits dans le manuel peuvent différer de ceux qui s'affichent réellement. ● Les exemples de ce manuel sont basés sur une utilisation de macOS 10.12 (Sierra). 9 Installation du pilote Installation du pilote Installation du pilote ..................................................................................................................................... 11 Préparatifs en vue de l'utilisation du pilote ...................................................................................................... 12 Vérifications préalables à l'installation ............................................................................................................. 13 Configuration requise ..................................................................................................................................... 14 À propos du fichier Readme ........................................................................................................................... 15 Installation du pilote ........................................................................................................................................... 16 Enregistrement d'une imprimante ..................................................................................................................... 17 Enregistrement d'une imprimante connectée par TCP/IP ............................................................................... 18 Enregistrement d'une imprimante connectée par USB ................................................................................... 21 Enregistrement d'une imprimante connectée par Bonjour ............................................................................. 24 Configuration des équipements en option de l'appareil .................................................................................. 27 Activation de la configuration automatique des équipements en option de l'appareil ................................... 28 Configuration manuelle des équipements en option de l'appareil .................................................................. 31 Désinstallation d'un pilote .................................................................................................................................. 33 10 Installation du pilote Installation du pilote Cette section décrit l'installation du pilote et la préparation de l'appareil. Préparatifs en vue de l'utilisation du pilote(P. 12) Vérifications préalables à l'installation(P. 13) Installation du pilote(P. 16) Enregistrement d'une imprimante(P. 17) Configuration des équipements en option de l'appareil(P. 27) Désinstallation d'un pilote(P. 33) 11 Installation du pilote Préparatifs en vue de l'utilisation du pilote Avant de pouvoir utiliser le pilote et imprimer, vous devez effectuer un certain nombre de préparatifs. Effectuez ces préparatifs et les différents réglages nécessaires dans l'ordre suivant. 1. Procurez-vous un programme d'installation par l'une des méthodes suivantes. - Téléchargez-le depuis le site Web de Canon (http://www.canon.com/) - Depuis le CD-ROM fourni CD-ROM 2. Installez le pilote sur le système d'exploitation. 3. Enregistrez l'imprimante à utiliser dans le système d'exploitation. 4. Installez les équipements en option de l'appareil dont vous avez besoin. REMARQUE ● Vous pouvez vérifier la version du pilote installé dans le volet [Fonctions spéciales] ou [De base]. Rubriques associées Installation du pilote(P. 16) Enregistrement d'une imprimante connectée par TCP/IP(P. 18) Enregistrement d'une imprimante connectée par USB(P. 21) Enregistrement d'une imprimante connectée par Bonjour(P. 24) Activation de la configuration automatique des équipements en option de l'appareil(P. 28) Configuration manuelle des équipements en option de l'appareil(P. 31) 12 Installation du pilote Vérifications préalables à l'installation Voici les points à vérifier avant d'installer le pilote. Configuration requise(P. 14) À propos du fichier Readme(P. 15) 13 Installation du pilote Configuration requise Ce pilote peut être utilisé dans l'un des environnements d'exploitation suivants. Systèmes d'exploitation Mac OS X 10.8.5 ou version ultérieure Configuration matérielle Tout ordinateur sur lequel le système d'exploitation indiqué ci-dessus est assuré de fonctionner. 14 Installation du pilote À propos du fichier Readme Les informations suivantes se trouvent dans le fichier Readme. ● Limitations, restrictions et précautions à suivre lors de l'installation ou de l'utilisation du pilote ● Appareils prenant en charge le pilote Consultez le fichier README-FR.html dans le CD-ROM fourni ou le dossier du pilote téléchargé. 15 Installation du pilote Installation du pilote Cette section décrit la procédure d'installation du pilote dans le système d'exploitation. Installez le pilote et enregistrez l'imprimante à utiliser. Conditions préalables ● Procurez-vous le programme d'installation de pilote. ● Configuration requise(P. 14) ● Fermez toutes les applications en cours d'exécution. ● Si l'ordinateur et l'appareil sont raccordés par USB, mettez l'appareil hors tension. Procédures 1 Ouvrez le dossier du programme d'installation de pilote → sélectionnez [Canon_PS_Installer.pkg] ou [Canon_Driver.pkg]. 2 Lisez le Contrat de licence → cliquez sur [Continuer]. Si une boîte de dialogue vous demandant de confirmer que vous acceptez le Contrat de licence s'affiche, cliquez sur [Accepter]. 3 Cliquez sur [Installer]. Si une boîte de dialogue pour la saisie d'un nom d'utilisateur et/ou d'un mot de passe s'affiche, saisissez le nom et le mot de passe d'un administrateur de l'ordinateur conformément aux instructions indiquées dans la boîte de dialogue. 4 Cliquez sur [Fermer]. Enregistrez l'imprimante. Rubriques associées Préparatifs en vue de l'utilisation du pilote(P. 12) Enregistrement d'une imprimante connectée par TCP/IP(P. 18) Enregistrement d'une imprimante connectée par USB(P. 21) Enregistrement d'une imprimante connectée par Bonjour(P. 24) 16 Installation du pilote Enregistrement d'une imprimante Enregistrez l'imprimante à utiliser. Sélectionnez la méthode d'enregistrement en fonction de la méthode de connexion de l'ordinateur et de l'imprimante. Enregistrement d'une imprimante connectée par TCP/IP(P. 18) Enregistrement d'une imprimante connectée par USB(P. 21) Enregistrement d'une imprimante connectée par Bonjour(P. 24) 17 Installation du pilote Enregistrement d'une imprimante connectée par TCP/IP Vous pouvez enregistrer une imprimante connectée par LPD (Line Printer Daemon) dans le système d'exploitation. Conditions préalables ● Configuration requise(P. 14) ● Installation du pilote(P. 16) ● Vérification des noms de pilote correspondant à l'imprimante Pour déterminer les noms de pilote correspondant aux imprimantes, consultez le fichier Readme. ● Vérification de l'adresse IP spécifiée Si vous ne connaissez pas l'adresse IP, consultez votre administrateur réseau ou les réglages réseau. Pour en savoir davantage, consultez le manuel de l'appareil. Procédures 1 Affichez la boîte de dialogue [Préférences Système] du système d'exploitation → cliquez sur [Imprimantes et scanners]. 2 Cliquez sur [+] en bas de la boîte de dialogue affichée. Si un menu déroulant s'affiche après avoir cliqué sur [+], sélectionnez [Ajouter une imprimante ou un scanner]. 3 Sélectionnez [IP] dans la barre d'outils → sélectionnez [Line Printer Daemon - LPD] dans [Protocole]. 18 Installation du pilote 4 Saisissez l'adresse IP de l'imprimante dans [Adresse] → sélectionnez [Sélectionner le logiciel] dans [Utiliser]. Si le pilote correspondant à l'imprimante s'affiche dans [Utiliser], passez à l'étape 6.(P. 20) . 19 Installation du pilote REMARQUE ● Il peut arriver qu'un message indiquant que l'adresse IP est incorrecte s'affiche même si la bonne adresse IP a été saisie. 5 Sélectionnez le pilote correspondant à l'imprimante dans la liste dans la boîte de dialogue [Logiciel de l'imprimante] → cliquez sur [OK]. 6 Si besoin, changez le [Nom] de l'imprimante → cliquez sur [Ajouter]. 7 Vérifiez que l'imprimante et le modèle enregistrés sont affichés dans la boîte de dialogue. Installez les équipements en option de l'appareil dont vous avez besoin. Rubriques associées Préparatifs en vue de l'utilisation du pilote(P. 12) À propos du fichier Readme(P. 15) Activation de la configuration automatique des équipements en option de l'appareil(P. 28) Configuration manuelle des équipements en option de l'appareil(P. 31) 20 Installation du pilote Enregistrement d'une imprimante connectée par USB Vous pouvez enregistrer une imprimante connectée par USB dans le système d'exploitation. Conditions préalables ● Configuration requise(P. 14) ● Installation du pilote(P. 16) ● Vérification des noms de pilote correspondant à l'imprimante Pour déterminer les noms de pilote correspondant aux imprimantes, consultez le fichier Readme. ● Installation de la carte d'interface USB en option (si nécessaire pour l'imprimante utilisée) Procédures 1 Affichez la boîte de dialogue [Préférences Système] du système d'exploitation → cliquez sur [Imprimantes et scanners]. 2 Allumez l'imprimante → raccordez l'imprimante à l'ordinateur avec un câble USB. 3 Cliquez sur [+] en bas de la boîte de dialogue affichée. Si un menu déroulant s'affiche après avoir cliqué sur [+], sélectionnez [Ajouter une imprimante ou un scanner]. 4 Sélectionnez [Par défaut] dans la barre d'outils → sélectionnez une imprimante dans la liste. Sélectionnez une imprimante affichée en tant que « USB » dans [Type]. 21 Installation du pilote 5 Sélectionnez [Sélectionner le logiciel] dans [Utiliser]. 22 Installation du pilote 6 Sélectionnez le pilote correspondant à l'imprimante dans la liste dans la boîte de dialogue [Logiciel de l'imprimante] → cliquez sur [OK]. 7 Si besoin, changez le [Nom] de l'imprimante → cliquez sur [Ajouter]. 8 Vérifiez que l'imprimante et le modèle enregistrés sont affichés dans la boîte de dialogue. Installez les équipements en option de l'appareil dont vous avez besoin. Rubriques associées Préparatifs en vue de l'utilisation du pilote(P. 12) À propos du fichier Readme(P. 15) Activation de la configuration automatique des équipements en option de l'appareil(P. 28) Configuration manuelle des équipements en option de l'appareil(P. 31) 23 Installation du pilote Enregistrement d'une imprimante connectée par Bonjour Vous pouvez enregistrer une imprimante connectée par Bonjour dans le système d'exploitation. Conditions préalables ● Configuration requise(P. 14) ● Installation du pilote(P. 16) ● Vérification des noms de pilote correspondant à l'imprimante Pour déterminer les noms de pilote correspondant aux imprimantes, consultez le fichier Readme. Procédures 1 Affichez la boîte de dialogue [Préférences Système] du système d'exploitation → cliquez sur [Imprimantes et scanners]. 2 Cliquez sur [+] en bas de la boîte de dialogue affichée. Si un menu déroulant s'affiche après avoir cliqué sur [+], sélectionnez [Ajouter une imprimante ou un scanner]. 3 Sélectionnez [Par défaut] dans la barre d'outils → sélectionnez une imprimante dans la liste. Sélectionnez une imprimante affichée en tant que « Bonjour » dans [Type]. Si le pilote correspondant est déjà enregistré dans [Utiliser] dans la boîte de dialogue affichée, passez à l'étape 7.(P. 26) . 24 Installation du pilote 4 Sélectionnez [Sélectionner le logiciel] dans [Utiliser]. 25 Installation du pilote 5 Sélectionnez le pilote correspondant à l'imprimante dans la liste dans la boîte de dialogue [Logiciel de l'imprimante] → cliquez sur [OK]. 6 Si besoin, changez le [Nom] de l'imprimante → cliquez sur [Ajouter]. 7 Vérifiez que l'imprimante et le modèle enregistrés sont affichés dans la boîte de dialogue. Installez les équipements en option de l'appareil dont vous avez besoin. Rubriques associées Préparatifs en vue de l'utilisation du pilote(P. 12) À propos du fichier Readme(P. 15) Activation de la configuration automatique des équipements en option de l'appareil(P. 28) Configuration manuelle des équipements en option de l'appareil(P. 31) 26 Installation du pilote Configuration des équipements en option de l'appareil Vous pouvez enregistrer, dans le pilote, les équipements en options (comme les cassettes à papier et les modules de finition) installés sur l'appareil, et configurer les fonctions utilisées avec ces équipements de sorte à pouvoir être utilisées par le pilote. Lorsque vous utilisez l'appareil pour la première fois ou que vous installez un équipement en option sur l'appareil, les informations de l'équipement doivent être enregistrées dans le pilote. Activation de la configuration automatique des équipements en option de l'appareil(P. 28) Configuration manuelle des équipements en option de l'appareil(P. 31) 27 Installation du pilote Activation de la configuration automatique des équipements en option de l'appareil Si vous utilisez un appareil prenant en charge la communication bidirectionnelle, vous pouvez programmer l'appareil pour qu'il récupère automatiquement les informations des équipements en option qui y sont installés au moyen de CUPS PS Printer Utility. Conditions préalables ● Installation du pilote(P. 16) ● Enregistrement d'une imprimante(P. 17) ● Vérification que l'appareil utilisé est configuré pour exécuter la communication duplex Pour en savoir davantage sur la méthode de configuration, consultez le manuel de l'appareil. ● Vérification des noms de pilote correspondant à l'appareil Pour déterminer les noms de pilote correspondant aux appareils, consultez le fichier Readme. Procédures 1 Affichez la boîte de dialogue [Préférences Système] du système d'exploitation → cliquez sur [Imprimantes et scanners]. 2 Sélectionnez l'appareil → cliquez sur [Options et fournitures]. 3 Sélectionnez [Utilitaire] → cliquez sur [Ouvrir l'utilitaire de l'imprimante]. 28 Installation du pilote 4 Cliquez sur [Informations sur l'imprimante] dans CUPS PS Printer Utility. 5 Dans la boîte de dialogue [Informations sur l'imprimante], vérifiez les informations de l'appareil → cliquez sur [OK]. 29 Installation du pilote REMARQUE ● Si le nom de pilote affiché en haut de la boîte de dialogue [Informations sur l'imprimante] n'est pas le même que celui affiché dans [Configuration] > [Nom récupéré de l'imprimante], il est possible que vous ne puissiez pas utiliser les fonctions de l'appareil. Si tel est le cas, supprimez l'appareil des [Préférences Système] du système d'exploitation et enregistrez-le de nouveau. Rubriques associées Préparatifs en vue de l'utilisation du pilote(P. 12) À propos du fichier Readme(P. 15) Enregistrement d'une imprimante connectée par TCP/IP(P. 18) Enregistrement d'une imprimante connectée par USB(P. 21) Enregistrement d'une imprimante connectée par Bonjour(P. 24) Configuration manuelle des équipements en option de l'appareil(P. 31) 30 Installation du pilote Configuration manuelle des équipements en option de l'appareil Si l'appareil est connecté par communication unidirectionnelle, les équipements en option de l'appareil doivent être configurés manuellement. Conditions préalables ● Installation du pilote(P. 16) ● Enregistrement d'une imprimante(P. 17) ● Vérification des noms de pilote correspondant à l'appareil Pour déterminer les noms de pilote correspondant aux appareils, consultez le fichier Readme. Procédures 1 Affichez la boîte de dialogue [Préférences Système] du système d'exploitation → cliquez sur [Imprimantes et scanners]. 2 Sélectionnez l'appareil → cliquez sur [Options et fournitures]. 3 Cliquez sur [Options]. 4 Dans la boîte de dialogue affichée, vérifiez les équipements en option de l'appareil → cliquez sur [OK]. 31 Installation du pilote REMARQUE ● Ne sélectionnez que les équipements en option effectivement installés sur l'appareil. ● Pour [Version de fonction], sélectionnez la version indiquée sur la page de configuration imprimée depuis le panneau de commande de l'appareil. ● Sélectionnez la version de la plateforme installée sur l'appareil dans [Version de la plate-forme]. Si vous ne sélectionnez pas la bonne version pour [Version de la plate-forme], il est possible que certains réglages d'impression ne puissent être utilisés. Vérifiez la [Version de la plate-forme] sur le panneau de commande de l'appareil. ● Pour en savoir davantage sur le mode opératoire de l'appareil, consultez le manuel de l'appareil. Rubriques associées Préparatifs en vue de l'utilisation du pilote(P. 12) À propos du fichier Readme(P. 15) Enregistrement d'une imprimante connectée par TCP/IP(P. 18) Enregistrement d'une imprimante connectée par USB(P. 21) Enregistrement d'une imprimante connectée par Bonjour(P. 24) Activation de la configuration automatique des équipements en option de l'appareil(P. 28) 32 Installation du pilote Désinstallation d'un pilote Voici la procédure à suivre pour désinstaller un pilote devenu inutile. Conditions préalables ● Pour une connexion par USB, retrait du câble USB raccordant l'appareil à l'ordinateur ● Vérification du nom de l'appareil à supprimer REMARQUE ● Le pilote peut être mis à niveau. Il n'est pas nécessaire de désinstaller l'ancien pilote. Procédures 1 Affichez la boîte de dialogue [Préférences Système] du système d'exploitation → cliquez sur [Imprimantes et scanners]. 2 Sélectionnez l'appareil à désinstaller → cliquez sur [-] affiché en bas de la boîte de dialogue. 3 Supprimez les fichiers du pilote à désinstaller dans les dossiers suivants du système d'exploitation. Bibliothèque/Printers/Canon/CUPSPS2 Bibliothèque/Printers/PPDs/Contents/Resources/CNMC****S2.ppd.gz Le nom représenté par « **** » diffère d'un appareil à l'autre. Si une boîte de dialogue de confirmation s'affiche, saisissez un nom d'administrateur et un mot de passe et cliquez sur [OK]. 33 Installation du pilote 4 Redémarrez le système d'exploitation. 34 Impression Impression Impression ........................................................................................................................................................... 36 Impression depuis une application .................................................................................................................... 37 Arranger plusieurs pages sur une même feuille de papier .............................................................................. 38 Superposition de formulaire ............................................................................................................................... 39 Mettre une tâche d'impression en attente ........................................................................................................ 41 Attribuer un code PIN à des données d'impression .......................................................................................... 42 Configuration de la fonction d'authentification ............................................................................................... 43 Enregistrement de données d'impression dans une boîte de l'appareil .......................................................... 45 Donner la priorité à une tâche d'impression sur d'autres tâches d'impression .............................................. 46 Enregistrement de préréglages .......................................................................................................................... 47 Configuration des informations utilisateur depuis CUPS PS Printer Utility .................................................... 48 35 Impression Impression Impression depuis une application(P. 37) Arranger plusieurs pages sur une même feuille de papier(P. 38) Superposition de formulaire(P. 39) Mettre une tâche d'impression en attente(P. 41) Attribuer un code PIN à des données d'impression(P. 42) Configuration de la fonction d'authentification(P. 43) Enregistrement de données d'impression dans une boîte de l'appareil(P. 45) Donner la priorité à une tâche d'impression sur d'autres tâches d'impression(P. 46) Enregistrement de préréglages(P. 47) Configuration des informations utilisateur depuis CUPS PS Printer Utility(P. 48) 36 Impression Impression depuis une application Voici la procédure de base pour afficher la boîte de dialogue d'impression du pilote et pour imprimer à partir d'une application. REMARQUE ● Avec certaines applications, [Fonctions d'imprimante] peut être affiché dans le menu contextuel. Dans un tel cas, activez [Modèles de réglages] dans le volet [Fonctions d'imprimante] pour activer les options à configurer. 1 Sélectionnez [Imprimer] dans le menu [Fichier] de l'application. 2 Sélectionnez l'appareil dans [Imprimante] → sélectionnez le volet dans le menu contextuel et configurez les options nécessaires. Si aucune option d'impression n'est affichée, cliquez sur [Afficher les détails] en bas de la boîte de dialogue. REMARQUE ● Si les fonctions que vous voulez utiliser ne figurent pas dans les options d'impressions, activez les options de l'appareil, puis faites les réglages d'impression. 3 Cliquez sur [Imprimer]. Rubriques associées Préparatifs en vue de l'utilisation du pilote(P. 12) 37 Impression Arranger plusieurs pages sur une même feuille de papier Cette section décrit la procédure pour imprimer plusieurs pages sur une même feuille de papier. Sélectionnez l'orientation dans laquelle arranger les pages sur la feuille et imprimer les bordures autour des pages arrangées. 1 Sélectionnez [Mise en page] dans le menu contextuel. 2 Sélectionnez le nombre de pages à arranger sur chaque feuille de papier dans [Pages par feuille]. Pour les réglages détaillés, comme l'orientation dans laquelle les pages sont arrangées, l'impression de bordures autour de chaque page, etc., procédez comme suit. 3 Sélectionnez l'orientation dans laquelle arranger les pages dans [Orientation]. 4 Sélectionnez le type de bordures dans [Bordure]. 5 Sélectionnez l'emplacement de la reliure pour l'impression recto verso [Recto verso]. 38 Impression Superposition de formulaire La fonction consistant à imprimer des données en superposition d'un formulaire donné stocké dans l'appareil est appelée impression avec fond de page. Les informations d'un formulaire fixe préalablement enregistrées dans l'appareil peuvent être rappelées dans le système d'exploitation et imprimées en combinaison avec des données d'impression superposées. Procédez à l'impression avec fond de page dans l'ordre suivant. 1. Pour enregistrer un formulaire donné dans l'appareil(P. 39) 2. Récupération des données du fichier d'un formulaire enregistré(P. 39) 3. Pour effectuer une impression avec fond de page(P. 40) Pour enregistrer un formulaire donné dans l'appareil Après avoir créé un formulaire donné à l'avance, vous pouvez exécuter la procédure suivante et, à la fin, cliquez sur [Imprimer] dans la boîte de dialogue d'impression pour enregistrer le formulaire dans l'appareil. 1 Sélectionnez [Fonctions spéciales] dans le menu contextuel. 2 Cliquez sur [Options de page]. 3 Sélectionnez [Créer un fichier de formulaire] dans [Méthode de traitement] → saisissez le nom du formulaire dans [Nom du fichier]. 4 Cliquez sur [OK]. 5 Cliquez sur [Imprimer]. Récupération des données du fichier d'un formulaire enregistré Pour effectuer une impression avec fond de page, vous devez importer les données du formulaire enregistré dans l'appareil à l'aide de CUPS PS Printer Utility. 1 Affichez la boîte de dialogue [Préférences Système] du système d'exploitation → cliquez sur [Imprimantes et scanners]. 2 Sélectionnez l'appareil → cliquez sur [Options et fournitures]. 39 Impression 3 Sélectionnez l'onglet [Utilitaire] → cliquez sur [Ouvrir l'utilitaire de l'imprimante]. 4 Dans la boîte de dialogue CUPS PS Printer Utility affichée, cliquez sur [Informations sur l'imprimante]. 5 Cliquez sur [OK]. Pour effectuer une impression avec fond de page Après avoir importé les données du formulaire, vous pouvez les combiner avec les données d'impression à superposer et imprimer le tout. 1 Sélectionnez [Fonctions spéciales] dans le menu contextuel. 2 Cliquez sur [Options de page]. 3 Sélectionnez [Impression avec fond de page] dans [Méthode de traitement] → sélectionnez le formulaire à utiliser dans [Liste des fichiers]. Pour une impression recto verso, sélectionnez la page (recto ou verso) sur laquelle les données d'impression seront superposées au formulaire dans [Application]. 4 Cliquez sur [OK]. 5 Cliquez sur [Imprimer] dans la boîte de dialogue d'impression. Rubriques associées Volet [Fonctions spéciales](P. 75) 40 Impression Mettre une tâche d'impression en attente Vous pouvez enregistrer provisoirement une tâche d'impression dans une file d'attente dans l'appareil. Vous pouvez modifier l'ordre d'impression et les réglages des tâches stockées à partir du panneau de commande de l'appareil ou de l'interface utilisateur distante. 1 Sélectionnez [Fonctions spéciales] dans le menu contextuel. 2 Sélectionnez [En attente] dans [Traitement du travail] → cliquez sur [Imprimer]. 3 Dans la boîte de dialogue [Paramètres du nom], saisissez le [Nom des données à conserver] → cliquez sur [OK]. Rubriques associées Volet [Fonctions spéciales](P. 75) 41 Impression Attribuer un code PIN à des données d'impression Vous pouvez associer un code PIN aux données à imprimer et l'enregistrer dans l'appareil. Cette fonction est utile notamment pour imprimer des documents confidentiels. REMARQUE ● Sur certains modèles de l'appareil, vous devez d'abord activer l'impression sécurisée dans les options de l'appareil pour pouvoir utiliser cette fonction. 1 Sélectionnez [Fonctions spéciales] ou [Authentifier et imprimer] dans le menu contextuel. 2 Activez [Impression sécurisée]. Si [Traitement du travail] est affiché, affichez le menu contextuel → sélectionnez [Impression sécurisée] → cliquez sur [Imprimer]. 3 Saisissez le [Nom du document], le [Nom d'utilisateur] et le [PIN] → cliquez sur [OK]. REMARQUE ● Avec certaines applications, il peut arriver qu'il ne soit pas possible de saisir les valeurs pour [Nom du document], [Nom d'utilisateur] et [PIN]. Dans un tel cas, saisissez le [Nom d'utilisateur] et le code [PIN] avec CUPS PS Printer Utility. [Nom du document] sert de nom de document dans les données d'impression. Rubriques associées Activation de la configuration automatique des équipements en option de l'appareil(P. 28) Configuration manuelle des équipements en option de l'appareil(P. 31) Configuration des informations utilisateur depuis CUPS PS Printer Utility(P. 48) Volet [Fonctions spéciales](P. 75) Volet [Authentifier et imprimer](P. 78) Paramètres CUPS PS Printer Utility(P. 80) 42 Impression Configuration de la fonction d'authentification Vous pouvez contrôler les impressions au moyen de la fonction de gestion d'ID de service ou de la fonction d'authentification des utilisateurs. REMARQUE ● Pour pouvoir utiliser cette fonction, vous devez d'abord activer la fonction d'authentification dans les options de l'appareil. ● Avec certaines applications, il peut arriver qu'il ne soit pas possible de saisir les valeurs pour [ID de service], [PIN], [Nom d'utilisateur] et [Mot de passe]. Dans un tel cas, saisissez les valeurs nécessaires dans CUPS PS Printer Utility. Gestion d'ID de service Vous pouvez contrôler les impressions des groupes par l'utilisation d'ID de service et de codes PIN. 1 Sélectionnez [Fonctions spéciales] ou [Authentifier et imprimer] dans le menu contextuel. 2 Activez la gestion d'ID de service → saisissez l'[ID de service] et le [PIN]. Si [Gestion utilisateur] est affiché, affichez le menu contextuel et sélectionnez [Gestion des ID de service]. Si [Paramètres] est affiché, cliquez sur [Paramètres] → définissez [ID de service] et [PIN] → cliquez sur [OK]. Gestion de l'authentification des utilisateurs Vous pouvez mettre en place l'authentification des utilisateurs par l'utilisation de noms d'utilisateur et de mots de passe. 1 Sélectionnez [Fonctions spéciales] dans le menu contextuel. 2 Sélectionnez [Authentification utilisateur] dans Gestion utilisateur → cliquez sur [Paramètres]. 3 Saisissez le [Nom d'utilisateur] et le [Mot de passe]. Rubriques associées Activation de la configuration automatique des équipements en option de l'appareil(P. 28) 43 Impression Configuration manuelle des équipements en option de l'appareil(P. 31) Configuration des informations utilisateur depuis CUPS PS Printer Utility(P. 48) Volet [Fonctions spéciales](P. 75) Volet [Authentifier et imprimer](P. 78) Paramètres CUPS PS Printer Utility(P. 80) 44 Impression Enregistrement de données d'impression dans une boîte de l'appareil Vous pouvez enregistrer les données à imprimer dans une boîte de l'appareil. Vous pouvez modifier les réglages associés aux données stockées et combiner ces données à partir du panneau de commande de l'appareil ou de l'interface utilisateur distante. 1 Sélectionnez [Fonctions spéciales] dans le menu contextuel. 2 Sélectionnez [Stocker] dans [Traitement du travail] → cliquez sur [Imprimer]. 3 Dans la boîte de dialogue [Destination de stockage], saisissez le [Nom du document] → sélectionnez l'emplacement où enregistrer le document dans [Boîte]. REMARQUE ● Avec certaines applications, il peut arriver qu'il ne soit pas possible de saisir les valeurs pour [Nom du document] et la [Boîte] pour l'enregistrement des données. Dans un tel cas, saisissez la valeur pour la [Boîte] pour l'enregistrement des données dans CUPS PS Printer Utility. [Nom du document] sert de nom de document dans les données d'impression. 4 Cliquez sur [OK]. Rubriques associées Configuration des informations utilisateur depuis CUPS PS Printer Utility(P. 48) Volet [Fonctions spéciales](P. 75) Paramètres CUPS PS Printer Utility(P. 80) 45 Impression Donner la priorité à une tâche d'impression sur d'autres tâches d'impression Vous pouvez donner la priorité à une tâche d'impression sur d'autres tâches d'impression en attente dans l'appareil. Si vous exécutez une impression prioritaire, l'impression des tâches d'impression en cours de traitement sur l'appareil démarre dès que la tâche prioritaire est terminée. 1 Sélectionnez [Fonctions spéciales] dans le menu contextuel. 2 Sélectionnez [Favoriser l'impression] dans [Traitement du travail]. 3 Cliquez sur [Imprimer]. Rubriques associées Volet [Fonctions spéciales](P. 75) 46 Impression Enregistrement de préréglages Vous pouvez enregistrer les réglages d'impression fréquemment utilisés dans [Préréglages] et les rappeler lorsque vous en avez besoin. 1 Sélectionnez un volet dans le menu contextuel et configurez les fonctions à enregistrer comme préréglages. 2 Sélectionnez [Enregistrer les réglages actuels comme préréglage] dans [Préréglages]. 3 Saisissez le [Remplacer le nom du préréglage par] → sélectionnez [Préréglage disponible pour] → cliquez sur [OK]. 47 Impression Configuration des informations utilisateur depuis CUPS PS Printer Utility Vous pouvez configurer les réglages par défaut liés aux informations utilisateur (codes PIN pour la gestion d'ID de service et l'impression sécurisée, numéro de boîte pour l'enregistrement des données, etc.) dans la boîte de dialogue CUPS PS Printer Utility. 1 Affichez la boîte de dialogue [Préférences Système] du système d'exploitation → cliquez sur [Imprimantes et scanners]. 2 Sélectionnez l'appareil → cliquez sur [Options et fournitures]. 3 Sélectionnez l'onglet [Utilitaire] → cliquez sur [Ouvrir l'utilitaire de l'imprimante]. 4 Dans la boîte de dialogue CUPS PS Printer Utility affichée, configurez les options nécessaires. 5 Cliquez sur [Enregistrer les paramètres]. Rubriques associées Paramètres CUPS PS Printer Utility(P. 80) 48 Créer une brochure Créer une brochure Créer une brochure ......................................................................................................................................... 50 Impression de brochures .................................................................................................................................... 51 Correction des déplacements produits lors de l'impression des brochures .................................................... 52 Impression de brochures reliées par piqûre à cheval ....................................................................................... 53 Découpage de pages lors de la création de brochures reliées par piqûre à cheval ......................................... 54 Presse d'agrafage avec piqûre à cheval lors de la création de brochures reliées par piqûre à cheval .......... 55 Impression de brochure avec reliure parfaite ................................................................................................... 56 49 Créer une brochure Créer une brochure Impression de brochures(P. 51) Correction des déplacements produits lors de l'impression des brochures(P. 52) Impression de brochures reliées par piqûre à cheval(P. 53) Découpage de pages lors de la création de brochures reliées par piqûre à cheval(P. 54) Presse d'agrafage avec piqûre à cheval lors de la création de brochures reliées par piqûre à cheval(P. 55) Impression de brochure avec reliure parfaite(P. 56) 50 Créer une brochure Impression de brochures Avec le pliage des pages en deux, vous pouvez automatiquement arranger et imprimer les pages d'un document pour créer une brochure. 1 Sélectionnez [Finition] dans le menu contextuel. 2 Sélectionnez « Impression au format brochure » dans [Style d'impression]. Si [Paramètres détaillés du format brochure] s'affiche, procédez comme suit. 3 Cliquez sur [Paramètres détaillés du format brochure] → sélectionnez la direction d'ouverture de la brochure dans [Ouverture]. 4 Cliquez sur [OK]. Rubriques associées Volet [Finition](P. 67) Correction des déplacements produits lors de l'impression des brochures(P. 52) Impression de brochures reliées par piqûre à cheval(P. 53) 51 Créer une brochure Correction des déplacements produits lors de l'impression des brochures Vous pouvez créer et imprimer des brochures tout en corrigeant le déplacement entre les pages extérieures et intérieures qui se produit lors de l'impression d'une brochure. Si vous découpez les bords des pages, vous pouvez régler la largeur des marges de la gouttière pour que la position des données à imprimer soit la même sur toutes les pages. 1 Sélectionnez [Finition] dans le menu contextuel. 2 Sélectionnez « Impression au format brochure » dans [Style d'impression]. 3 Cliquez sur [Paramètres détaillés du format brochure]. 4 Sélectionnez [Utiliser la correction de déplacement]. 5 Sélectionnez une méthode de correction dans [Méthode de correction du déplacement]. Pour une correction manuelle, spécifiez [Largeur de correction]. 6 Cliquez sur [OK]. Rubriques associées Volet [Finition](P. 67) Impression de brochures(P. 51) 52 Créer une brochure Impression de brochures reliées par piqûre à cheval Lorsque vous créez et imprimez des brochures, vous pouvez produire des pages agrafées au centre. Si les pages sont pliées en deux, chaque jeu est relié par piqûre à cheval au centre. 1 Sélectionnez [Finition] dans le menu contextuel. 2 Sélectionnez « Impression au format brochure » dans [Style d'impression]. 3 Sélectionnez une méthode de piqûre à cheval dans [Paramètres Piqûre à cheval]. Rubriques associées Volet [Alimentation papier](P. 65) Volet [Finition](P. 67) Impression de brochures(P. 51) Presse d'agrafage avec piqûre à cheval lors de la création de brochures reliées par piqûre à cheval(P. 55) Découpage de pages lors de la création de brochures reliées par piqûre à cheval(P. 54) 53 Créer une brochure Découpage de pages lors de la création de brochures reliées par piqûre à cheval En cas d'agrafage au milieu pour former une brochure, vous pouvez découper et aligner les bords des pages. 1 Sélectionnez [Finition] dans le menu contextuel. 2 Sélectionnez « Impression au format brochure » dans [Style d'impression]. 3 Sélectionnez une option comprenant « Découpe » dans [Paramètres Piqûre à cheval]. 4 Sélectionnez une méthode de découpe dans [Paramètres de découpe]. 5 Spécifiez la largeur de découpe. Rubriques associées Volet [Finition](P. 67) Impression de brochures reliées par piqûre à cheval(P. 53) 54 Créer une brochure Presse d'agrafage avec piqûre à cheval lors de la création de brochures reliées par piqûre à cheval Si vous créez et imprimez des brochures reliées par piqûre à cheval, vous pouvez comprimer les parties agrafées pour qu'elles soient plates. 1 Sélectionnez [Finition] dans le menu contextuel. 2 Sélectionnez « Impression au format brochure » dans [Style d'impression]. 3 Sélectionnez une méthode de piqûre à cheval dans [Paramètres Piqûre à cheval]. 4 Cliquez sur [Paramètres détaillés du format brochure]. 5 Sélectionnez [Presse brochage] → spécifiez une force pour la presse d'agrafage dans [Réglage presse brochage]. 6 Cliquez sur [OK]. Rubriques associées Volet [Finition](P. 67) Impression de brochures reliées par piqûre à cheval(P. 53) 55 Créer une brochure Impression de brochure avec reliure parfaite Vous pouvez appliquer de la colle au niveau de la gouttière d'un document et insérer le document dans une couverture pour créer une brochure. 1 Sélectionnez [Finition] dans le menu contextuel. 2 Sélectionnez le type de reliure parfaite dans [Style d'impression]. 3 Cliquez sur [Paramètres du module de reliure]. 4 Dans la boîte de dialogue [Paramètres du module de reliure], configurez les options nécessaires. 5 Cliquez sur [OK]. Rubriques associées Volet [Finition](P. 67) 56 Utilisation de différents types de papier Utilisation de différents types de papier Utilisation de différents types de papier ........................................................................................... 58 Enregistrement des formats de papier personnalisés ...................................................................................... 59 Insertion de feuilles ............................................................................................................................................ 60 Insertion de feuilles entre des transparents ..................................................................................................... 61 Imprimer sur l'onglet du papier à onglet .......................................................................................................... 62 57 Utilisation de différents types de papier Utilisation de différents types de papier Enregistrement des formats de papier personnalisés(P. 59) Insertion de feuilles(P. 60) Insertion de feuilles entre des transparents(P. 61) Imprimer sur l'onglet du papier à onglet(P. 62) 58 Utilisation de différents types de papier Enregistrement des formats de papier personnalisés Vous pouvez enregistrer un format de papier donné et l'utiliser pour l'impression. Vous pouvez également utiliser un format de papier personnalisé enregistré pour réaliser des impressions sur un autre appareil. 1 Sélectionnez [Gérer les tailles personnalisées] dans [Format papier] dans la boîte de dialogue d'impression. 2 Cliquez sur [+] en bas de la boîte de dialogue affichée. 3 Configurez les paramètres détaillés du format de papier personnalisé, tels que son nom et ses dimensions → cliquez sur [OK]. 59 Utilisation de différents types de papier Insertion de feuilles Vous pouvez insérer des pages de chapitre, du papier à onglet, etc. entre des pages spécifiées. 1 Sélectionnez [Alimentation papier] dans le menu contextuel. 2 Sélectionnez [Insertion de feuilles] → cliquez sur [Paramètres d'insertion de feuilles]. 3 Sélectionnez le type de papier à utiliser dans [Feuilles pour insertion]. 4 Définissez [Alimentation papier], [Imprimer sur] et [Insérer]. 5 Cliquez sur [OK]. Rubriques associées Volet [Alimentation papier](P. 65) 60 Utilisation de différents types de papier Insertion de feuilles entre des transparents Vous pouvez imprimer tout en insérant des feuilles de papier entre les transparents. 1 Sélectionnez [Alimentation papier] dans le menu contextuel. 2 Sélectionnez [Type de papier] pour l'option [Sélectionner par] → cliquez sur [Paramètres]. 3 Dans [Type de papier], sélectionnez transparents → cliquez sur [OK]. 4 Sélectionnez [Insérer des pages de garde] → cliquez sur [Paramètres]. 5 Dans [Type de papier] dans la boîte de dialogue [Paramètres de type de papier], sélectionnez le type de papier à insérer → cliquez sur [OK]. Rubriques associées Volet [Alimentation papier](P. 65) 61 Utilisation de différents types de papier Imprimer sur l'onglet du papier à onglet Il est possible d'imprimer sur l'onglet du papier à onglet. 1 Sélectionnez [Alimentation papier] dans le menu contextuel. 2 Sélectionnez [Type de papier] dans [Sélectionner par] → cliquez sur [Paramètres]. 3 Sélectionnez le papier à onglet dans [Type de papier] → cliquez sur [OK]. Si vous avez besoin d'ajuster la largeur de l'onglet, procédez comme suit. 4 Cliquez sur [Détails de l'onglet]. 5 Sélectionnez [Décaler la position de l'impression] → spécifiez [Largeur du décalage]. Si vous avez créé des données à imprimer avec l'un des types de papier suivants, ne sélectionnez pas [Décaler la position de l'impression]. L'onglet est inclus dans la largeur du papier. - Papier à onglet A4 : 223 x 297 mm (8,77 x 11,69 pouces) - Papier à onglet Lettre : 228,6 x 279,4 mm (9,00 x 11,00 pouces) 6 Cliquez sur [OK]. Rubriques associées Volet [Alimentation papier](P. 65) 62 Liste des paramètres Liste des paramètres Liste des paramètres ..................................................................................................................................... 64 Volet [Alimentation papier] ................................................................................................................................ 65 Volet [Finition] ..................................................................................................................................................... 67 Volet [Qualité] ...................................................................................................................................................... 72 Volet [Fonctions spéciales] .................................................................................................................................. 75 Volet [De base] ..................................................................................................................................................... 77 Volet [Authentifier et imprimer] ........................................................................................................................ 78 Volet [Avancé] ...................................................................................................................................................... 79 Paramètres CUPS PS Printer Utility .................................................................................................................... 80 63 Liste des paramètres Liste des paramètres Volet [Alimentation papier](P. 65) Volet [Finition](P. 67) Volet [Qualité](P. 72) Volet [Fonctions spéciales](P. 75) Volet [De base](P. 77) Volet [Authentifier et imprimer](P. 78) Volet [Avancé](P. 79) Paramètres CUPS PS Printer Utility(P. 80) 64 Liste des paramètres Volet [Alimentation papier] Vous pouvez définir le type de papier et la source d'alimentation papier. [Sélectionner par] Spécifie si vous voulez sélectionner le papier à utiliser pour l'impression par alimentation papier ou par type de papier. [Alimentation papier] Sélectionnez cette option pour spécifier le papier à utiliser pour l'impression depuis une alimentation papier. Si vous sélectionnez [Auto], une alimentation est automatiquement sélectionnée en fonction du format de papier de sortie spécifié. [Type de papier] Sélectionnez cette option pour spécifier le papier à utiliser pour l'impression par type de papier. Si [Paramètres] s'affiche, affichez la boîte de dialogue de sélection du type de papier, et sélectionnez le type de papier à utiliser. [Paramètres] Permet de spécifier le type de papier. [Insertion de feuilles] Permet d'indiquer s'il faut insérer des feuilles, des pages de chapitre ou du papier à onglet entre les pages spécifiées. [Paramètres d'insertion de feuilles] Permet de spécifier le type de papier à insérer, l'emplacement où insérer le papier, etc. ☞ Boîte de dialogue [Paramètres d'insertion de feuilles] [Feuilles pour insertion] Permet de spécifier le papier à insérer. [Alimentation papier] Permet de spécifier l'alimentation papier à utiliser pour les feuilles à insérer. [Imprimer sur] Permet d'indiquer si vous voulez imprimer sur le papier à insérer. Si c'est le cas, spécifiez le côté à imprimer. [Insérer] Permet de spécifier le numéro des pages où le papier doit être inséré. Le papier est inséré avant les pages spécifiées. [Papier à onglet] Permet de sélectionner le type de papier à onglet et de spécifier la largeur du décalage nécessaire pour imprimer les données sur l'onglet du papier à onglet. [Imprimer sur des transparents] Permet d'imprimer sur des transparents. [Insérer des pages de garde] Permet d'insérer du papier entre les transparents. Vous pouvez choisir de spécifier le papier par alimentation papier ou type de papier dans [Sélectionner par]. Si vous sélectionnez [Type de papier], cliquez sur [Détails] pour sélectionner le type de papier. 65 Liste des paramètres [Imprimer sur les pages de garde] Permet d'imprimer sur le papier à insérer. [Paramètres de couverture avant/arrière] Permet d'ajouter une couverture avant ou arrière. Permet également de spécifier sur quelle face du papier imprimer et l'alimentation papier à utiliser. [Emplacement onglets]/[Détails de l'onglet] Permet de spécifier la [Largeur du décalage] nécessaire pour imprimer les données sur l'onglet du papier à onglet. [Imprimer sur l'autre côté] Pour l'impression recto verso manuelle, sélectionnez cette option pour imprimer au verso. [Paramètres de la copie carbone] Imprime plusieurs copies d'un même page d'original sur différents papiers provenant de différentes alimentations papier. Cette fonction est très pratique pour l'impression des mêmes données sur différents papiers ; vous pouvez, par exemple, imprimer simultanément un document sur du papier de grande qualité pour sa soumission et une copie sur du papier recyclé pour l'archivage. Pour pouvoir utiliser cette fonction, il faut sélectionner une autre option que [Auto] dans [Alimentation papier]. Si cette fonction est activée, une copie est imprimée à partir de chaque alimentation papier sélectionnée, quel que soit le nombre programmé d'exemplaires à imprimer. ☞ Boîte de dialogue [Paramètres de la copie carbone] [Copie carbone] Sélectionnez cette option pour utiliser la fonction Copie carbone [Alimentation papier principale] Affiche l'alimentation papier sélectionnée dans [Alimentation papier] dans le volet [Alimentation papier]. [Alimentation papier secondaire] Sélectionne l'alimentation papier pour la fonction Copie carbone. Si vous sélectionnez plusieurs alimentations papier, une copie est imprimée depuis chaque alimentation papier. Rubriques associées Insertion de feuilles(P. 60) Insertion de feuilles entre des transparents(P. 61) Imprimer sur l'onglet du papier à onglet(P. 62) 66 Liste des paramètres Volet [Finition] Vous pouvez choisir des options de finition, comme l'impression recto verso, l'agrafage, l'impression de brochure, etc. [Style d'impression] Permet de spécifier le mode d'impression, comme l'impression recto verso, l'impression de brochure, etc. [Impression recto] Imprime sur une seule face du papier. [Impression recto verso] Imprime sur le recto et le verso du papier. [Impression au format brochure] Imprime un document avec les pages disposées de manière à ce que ce document puisse être plié en deux pour créer une brochure. [Reliure] Colle les côtés reliure du contenu et les insère dans une couverture afin de créer une brochure. [Emplacement de la reliure] Spécifie l'emplacement de la reliure. [Gouttière] Spécifie la largeur de la gouttière. Lorsqu'une gouttière est définie, la zone d'impression de la page est réduite uniquement du chiffre correspondant à la largeur de la gouttière. Dans un tel cas, il peut arriver qu'une partie des données ne tienne pas dans la zone d'impression et ne soit pas imprimée. [Paramètres Piqûre à cheval] Spécifie les méthodes de piqûre à cheval et de découpe pour la création de brochures. [Paramètres de découpe] Spécifie la largeur et/ou la hauteur de finition et la découpe des bords du papier. [Avant] Spécifie la largeur de coupe du bord d'ouverture (avant) d'une brochure. [Haut/Bas] Spécifie la largeur de coupe du bord supérieur (haut) et inférieur (bas) d'une brochure. [Brochure] Permet de configurer les paramètres détaillés pour l'impression d'une brochure, comme la direction d'ouverture, la largeur de la gouttière, etc. ☞ Boîte de dialogue [Brochure] 67 Liste des paramètres [Ouverture] Permet de spécifier si un document s'ouvre vers la droite ou vers la gauche lors de la création d'une brochure. [Utiliser la correction de déplacement] Corrige le décalage se produisant entre les pages internes et externes lors de l'impression d'une brochure. Sélectionnez une méthode de correction dans [Méthode de correction du déplacement]. Si vous voulez corriger le décalage manuellement, spécifiez la valeur de correction dans [Largeur de correction]. [Presse brochage] Utilise la presse d'agrafage avec piqûre à cheval lors de la création d'une brochure reliée par piqûre à cheval. Vous pouvez indiquer la force de la presse dans [Réglage presse brochage]. [Paramètres du module de reliure] Colle les côtés reliure du contenu et les insère dans une couverture afin de créer une brochure. ☞ Boîte de dialogue [Paramètres du module de reliure] [Ouverture] Permet de spécifier si un document s'ouvre vers la droite ou vers la gauche lors de la création d'une brochure. [Paramètres de couverture reliée] Permet de spécifier le format de la couverture et l'alimentation papier à utiliser pour la couverture. [Taille de la page du contenu] Spécifie le format papier à utiliser pour le contenu. [Spécifier la finition par] Permet de sélectionner une méthode pour spécifier le format fini d'une brochure. [Taille finition] Spécifie le format fini pour la création d'une brochure. [Agrafer] Agrafe les pages ensemble. [Position] Spécifie la position des agrafes. Les positions possibles des agrafes dépendent du format de papier de sortie, du sens de chargement du papier et de la méthode d'alimentation du papier. [Divers modes de finition] Décale les piles de pages imprimées, perfore des trous dans les pages imprimées, etc. ☞ Boîte de dialogue [Divers modes de finition] [Décalage] Décale chaque pile de pages imprimées. [Nombre de copies pour décalage] Décale les pages imprimées à chaque fois que le nombre de page spécifié est atteint. [Faire pivoter] Sort chaque tâche d'impression selon un angle de 90 degrés par rapport à la tâche précédente. 68 Liste des paramètres [Perforation] Sort les pages imprimées avec des trous pour la reliure. Cette fonction ne peut être utilisée que si elle est activée au niveau de l'appareil. [Type de pliage] Activez cette option pour sortir des pages pliées selon l'une des formes différentes, et spécifiez le type de pliage. Plier en C Plier en Z Pli à cheval Pli en Z en accordéon Pli double parallèle [Détails du pliage] Si vous sélectionnez [Plier en C], [Pli en 2], [Pli à cheval], [Pli en Z en accordéon] ou [Pli double parallèle] comme type de pliage, spécifiez le motif de pliage. REMARQUE ● Si un pliage en Z et un agrafage sont spécifiés ensemble, le sens du pliage en Z change en fonction de l'emplacement des agrafes. [Sortie papier] Permet de sélectionner une destination de sortie pour le papier imprimé. [Détails de finition] Permet de spécifier de sortir les pages la face imprimée tournée vers le bas ou vers le haut, de pivoter l'orientation d'impression, etc. Vous pouvez également spécifier l'impression de filigrane, la numérotation des jeux de copies, etc. ☞ Boîte de dialogue [Détails de finition] [Remarque sur le travail] Permet d'afficher un commentaire sur les données d'impression. Vous pouvez consulter les commentaires joints à chaque jeu de données depuis le panneau de commande de l'appareil ou l'interface utilisateur distante. [Traitement du papier ordinaire brillant] Pour l'impression sur du papier normal, cette option permet de produire des imprimés avec un aspect brillant. [Face imp haut/bas] Spécifie si les imprimés sont sortis la face imprimée tournée vers le haut ou le bas. [Impression sur transp.] Imprime avec un mode approprié au type de transparent défini. [Utiliser la fonction Filigrane sécurisé de ce périphérique]/[Utiliser la fonction d'impression sécurisée du périphérique] Intègre des informations de restriction et de suivi dans les données d'impression sous forme d'un motif de points. Cette fonction est très utile pour l'impression de documents confidentiels, par exemple. 69 Liste des paramètres [Numérotation des copies] Imprime des numéros de série lors de l'impression de plusieurs jeux. Cette fonction est très utile pour l'impression de documents confidentiels, par exemple. [Paramètres avancés] Permet de spécifier des réglages d'impression spéciaux, la position de début d'impression, etc. [Traitement spécial de l'image] Utilisez cette option pour l'impression de lettres sombres ou lorsque les parties centrales des lignes ne sont pas imprimées. [Niveau 2] exécute un traitement spécial des images à un niveau supérieur que le niveau [Niveau 1]. [Correction d'image floue]/[Réglage d'impression spéciale A] Affine les points lors de l'impression. Essayez les modes par ordre croissant, en commençant avec [Mode 1]. [Réglage d'impression spéciale B] Imprime avec une fixation plus forte du toner. Essayez les modes par ordre croissant, en commençant avec [Mode 1]. [Mode silencieux]/[Réglage d'impression spéciale C] Réduit la vitesse d'impression pour améliorer les conditions d'impression. [Mode d'impression spéciale (papier ordinaire)]/[Réglage d'impression spéciale V] Corrige l'enroulement du papier lors de l'impression sur du papier ordinaire. [Mode de lissage spécial] Corrige le contour des caractères et des lignes, et lisse les gradations. [Paramètre par défaut de l'imprimante] : Applique les réglages par défaut de l'appareil. [Mode 1] : Lisse le contour des lettres et des lignes sombres. [Mode 2] : Lisse le contour des lettres sombres et des demi-teintes dans les lignes. [Mode 3] : Lisse les lettres et les lignes sombres sur des fonds en demi-teintes. [Mode 4] : Lisse le contour de diverses lettres et lignes. [Mode 5] : Corrige la non-uniformité dans les images photographiques et les objets en demi-teintes. [Mode 6] : Lisse les données d'impression dans leur ensemble. [Réglage des rouleaux] Corrige l'enroulement du papier dû à la pression appliquée pendant la fixation du toner. [Réglage des plis] Améliore l'impression pour que le papier ne se froisse pas. Commencez par essayer [Mode 1]. Sur certains modèles d'imprimante, [Mode 1] empêche le papier de se froisser lors de l'impression sur des enveloppes et [Mode 2] lors de l'impression sur du papier dont les bords sont humides. [Augmenter vitesse d'impression pour formulaires] Améliore le résultat d'impression sur les pages longues et étroites, comme des formulaires de rapport. [Impr. le recto de la dernière page en mode recto verso] Imprime plus vite que l'impression recto verso normale si la dernière page à imprimer est seulement recto. Toutefois, pour des impressions recto verso sur du papier perforé, l'orientation de la dernière page peut être différente de celle des autres pages. Si tel est le cas, annulez ce réglage. [Mode de réglage des codes barres] Ajuste l'épaisseur des lignes pour l'impression des codes-barres. [Décaler la position de début de l'impression] Imprime avec la position de début de l'impression décalée vers le haut et le bas ou la gauche et la droite. Cette fonction est utile lorsque les largeurs des marges supérieure, inférieure, gauche et droite sont imprimées hors alignement ou lors de l'utilisation de la fonction d'impression de brochure. Rubriques associées Impression de brochures(P. 51) Correction des déplacements produits lors de l'impression des brochures(P. 52) 70 Liste des paramètres Impression de brochures reliées par piqûre à cheval(P. 53) Découpage de pages lors de la création de brochures reliées par piqûre à cheval(P. 54) Presse d'agrafage avec piqûre à cheval lors de la création de brochures reliées par piqûre à cheval(P. 55) Impression de brochure avec reliure parfaite(P. 56) 71 Liste des paramètres Volet [Qualité] Vous pouvez spécifier la résolution d'impression, le mode de couleur, etc. [Qualité] Sélectionne la résolution d'impression. [Paramètres de qualité] Permet de faire des réglages détaillés de la qualité d'impression, tels que la gradation, la quantité de toner, etc. ☞ Boîte de dialogue [Paramètres de qualité] [Gradation] Spécifie la méthode de gradation. [Elevé 2] utilise une gradation plus fine que [Elevé 1] pour le lissage. [Demi-tons] Spécifie des motifs de trame pour représenter les demi-teintes (zones intermédiaires entre les zones sombres et claires). [Economie d'encre] Économise de l'encre en imprimant les données à imprimer avec moins d'encre. [Affinage lignes] Épaissit et corrige les lignes. Utilisez cette option pour imprimer les petits caractères avec une bonne netteté, par exemple. [Ajust. densité du toner]/[Densité du toner] Règle la densité de toner. Si [Paramètres] s'affiche, réglez la densité de toner pour chaque couleur. [Lissage avancé] Corrige le contour des caractères et des lignes, et lisse les gradations. [Lissage 2] effectue un lissage plus approfondi que [Lissage 1]. [Correction volume de toner] Règle la quantité de toner en fonction du contenu des données à imprimer. [Contrôle de ligne] Améliore la reproduction du texte et des lignes. [Netteté] Renforce ou atténue le contour du texte et des images. [Netteté (Photo)] Renforce et floute le contour des images. [Utiliser l'affinage de l'image] Corrige le lissage du contour du texte et des diagrammes. [Lissage de gradation] Effectue une impression lisse avec la quantité de changement de couleur des gradations. [Lissage 2] effectue un lissage plus approfondi que [Lissage 1]. 72 Liste des paramètres [Compression de l'image] Règle le taux de compression des données à imprimer lors de leur envoi à l'imprimante et imprime en donnant la priorité soit à la qualité de l'image, soit à la vitesse d'impression. [Optimisation de la compression d'image] Spécifie une méthode de compression d'image. Vous avez le choix entre une compression qui optimise chaque partie de l'image et une compression uniforme. [Ajustement de la densité] Lors de la correction du flou, ajuste la densité des petits caractères et des lignes fines. [Conversion du niveau de gris] Sélectionne une méthode de conversion des données en couleur en données en niveaux de gris. [Réglage de la largeur] Règle l'épaisseur d'objets spécifiques, comme le texte et les lignes. [Débord] Empêche le chevauchement à la frontière entre le texte ou les graphiques et la couleur de fond ainsi que les parties non imprimées le long du contour du texte. Si [Détails] s'affiche, ajustez le contenu du débord. [Largeur du débord] Spécifie la largeur du débord. [Densité du débord] Spécifie la densité du débord. [Régler le volume de toner utilisé pour l'impression couleur] Élimine la suralimentation en toner en ajustant la quantité de toner pendant l'impression en couleur. [Surimpression composite] Recrée les attributs de surimpression spécifiés par l'application tel quel. [Correspondance de tons directs] Recrée les couleurs spéciales spécifiées par l'application. [Adaptation du gain de points] Ajuste la surface couverte de points et ajuste la densité de remplissage. Plus la valeur numérique augmente, plus la densité de remplissage augmente. [Mode couleur] Permet de choisir d'imprimer en couleur ou en noir et blanc. [Sortie à la vitesse d'impression des couleurs] Pour augmenter la vitesse d'impression, imprime un mélange de données de pages en couleur et en noir et blanc à la vitesse de l'impression couleur. [Combiner les sélections des couleurs] Intègre les données correspondant aux quatre couleurs CMJN séparées pour imprimer un document unique. [Paramètres de profil] Exécute les paramètres détaillés de profil. 73 Liste des paramètres ☞ Boîte de dialogue [Paramètres de profil] [Texte noir pur] Imprime le texte noir uniquement avec du toner noir. [Surimpression noire] Avec des données dans lesquelles du texte noir chevauche un fond en couleur, imprime sans laisser blanc le fond derrière le texte noir. En ne laissant pas blanc le fond du texte noir, vous pouvez imprimer sans que le texte ne présente un contour blanc. [RVB] Utilisez cette option lorsque les données d'entrée sont en RVB. [Mode de correspondance] Spécifie la correspondance des couleurs d'entrée RVB. Si [Profil des liens périphériques] a été sélectionné, configurez les réglages dans [Entrée (lumière + espace couleur)]. [Profil source] Sélectionne un profil RVB adapté au moniteur utilisé. [Méthode de correspondance] Spécifie une méthode d'impression pour la conversion d'un profil d'entrée RVB en CMJN. [Processus noir pur] Imprime les données en gris créées en RVB uniquement avec du toner noir. [Entrée (lumière + espace couleur)] Spécifie la température de couleur de la lumière ambiante et l'espace colorimétrique du moniteur appliqués par [Profil des liens périphériques] dans [Mode de correspondance]. [CMJN] Utilisez cette option lorsque les données d'entrée sont en CMJN. [Mode de correspondance] Spécifie le mode de correspondance des couleurs d'entrée CMJN. Si [Profil des liens périphériques] a été sélectionné, configurez les réglages appropriés dans [Entrée (lumière + espace couleur)]. [Profil de simulation] Spécifie une cible de simulation pour l'impression de données CMJN. [Processus noir pur] Imprime les données en gris uniquement avec du toner noir. [Entrée (lumière + espace couleur)] Spécifie la température de couleur de la lumière ambiante et l'espace colorimétrique du moniteur appliqués par [Profil des liens périphériques] dans [Mode de correspondance]. [Niveaux de gris] Affiche les documents créés en couleur sous forme de données monochromatiques formées par plusieurs gradations. [Utiliser profil de niveaux de gris] Convertit les images couleur en niveaux de gris au moyen d'un profil de niveaux de gris. [Profil de sortie] Spécifie un profil pour définir les attributs de couleurs de l'appareil utilisé. [Priorité à l'impr. des traits et du texte] Imprime avec la densité appropriée de toner pour l'impression de lignes fines et de texte. [Luminosité] Ajustez la luminosité en déplaçant le curseur. [Rétablir] Rétablit les réglages à leur valeur au moment où la boîte de dialogue a été ouverte. 74 Liste des paramètres Volet [Fonctions spéciales] Vous pouvez configurer les réglages et la gestion d'ID de service en relation au traitement des données d'impression. [Traitement du travail] Définit la méthode de sortie pour les données à imprimer. Vous pouvez notamment enregistrer les données sur l'appareil et déplacer une tâche d'impression en tête de la file d'attente, puis l'imprimer. [Imprimer] Exécute une impression normale. [En attente] Enregistre les données à imprimer dans la file d'attente des travaux en pause (zone de stockage temporaire) dans l'appareil. Vous pouvez modifier l'ordre d'impression et les paramètres des données stockées à partir du panneau de commande de l'appareil ou de l'interface utilisateur distante. [Impression sécurisée] Définit un code PIN pour les données à imprimer et l'enregistre sur l'appareil. Cette fonction est utile notamment pour imprimer des documents confidentiels. Si la fonction Impression sécurisée chiffrée est activée, vous pouvez chiffrer et imprimer des données et ainsi renforcer la sécurité. Les données enregistrées peuvent être imprimées en saisissant le code PIN sur le panneau de commande de l'appareil. [Stocker] Enregistre les données à imprimer dans une boîte aux lettres de l'appareil. Vous pouvez modifier les paramètres des données stockées et associer ces données à partir du panneau de commande de l'appareil ou de l'interface utilisateur distante. [Favoriser l'impression] Imprime en priorité par rapport aux autres tâches en attente d'impression par l'appareil. [Impression planifiée] Lance l'impression à l'heure spécifiée. [Utilisez la gestion des ID de service] Gère les impressions par service. Si [Paramètres] s'affiche, spécifiez un ID de service, un code PIN, etc. [Gestion utilisateur] Gère l'impression au moyen de la fonction de gestion d'ID de service ou de la fonction d'authentification des utilisateurs. [Copier les valeurs actuelles des paramètres] Copie les paramètres actuels de chaque volet dans le presse-papiers. [Options de page] Spécifiez des options, comme l'impression avec fond de page, par exemple. ☞ Boîte de dialogue [Options de page] 75 Liste des paramètres [Méthode de traitement] Spécifie l'impression avec fond de page, le couchage transparent sur page entière, etc. Vous pouvez également créer un nouveau fichier de formulaire. [Impression avec fond de page] Superpose et imprime les données d'impression sur un formulaire préalablement créer. [Couchage transparent sur toute la page] Décore le document de sorte que le texte ou un motif souhaité semble flotter au-dessus du document. [Couchage transparent sur la composition de formulaire] Créer un formulaire pour la zone à recouvrir d'un couchage transparent de sorte que le texte ou un motif souhaité semble flotter au-dessus du document. [Créer un fichier de formulaire] Crée un nouveau fichier de formulaire. [Liste des fichiers] Affiche la liste des formulaires stockés dans l'appareil. Si vous effectuez une impression avec fond de page et un couchage transparent sur une composition de formulaire, sélectionnez dans la liste le formulaire à utiliser. Si vous ne pouvez pas obtenir les informations auprès de l'appareil, la liste ne s'affiche pas. [Application] Pour une impression recto verso, sélectionne la face sur laquelle appliquer l'impression avec fond de page. [Application] Spécifie la zone sur laquelle le couchage transparent est appliqué. [Nom du fichier] Spécifie le nom du formulaire qui vient d'être créé. [Version] Affiche des informations sur la version du pilote. Rubriques associées Mettre une tâche d'impression en attente(P. 41) Attribuer un code PIN à des données d'impression(P. 42) Configuration de la fonction d'authentification(P. 43) Enregistrement de données d'impression dans une boîte de l'appareil(P. 45) Donner la priorité à une tâche d'impression sur d'autres tâches d'impression(P. 46) 76 Liste des paramètres Volet [De base] Vous pouvez définir la position de la reliure pour l'impression recto verso, activer le mode Économie de toner, etc. [Style d'impression] Vous pouvez choisir l'impression recto ou recto verso. [Emplacement de la reliure] Spécifie la position de la reliure. [Economie d'encre] Économise le toner en réduisant sa densité pour l'impression. [Version] Affiche des informations sur la version du pilote. 77 Liste des paramètres Volet [Authentifier et imprimer] Vous pouvez gérer les impressions par service, chiffrer et imprimer les données d'impression, etc. [Utilisez l'impression sécurisée] Définit un code PIN dans les données d'impression et l'enregistre dans l'appareil. Les données enregistrées peuvent être imprimées en saisissant le code PIN sur le panneau de commande de l'appareil. [Utilisez la gestion des ID de service] Gère les impressions de chaque service. Vous pouvez imprimer en saisissant l'ID de service et le code PIN sur l'appareil. Rubriques associées Attribuer un code PIN à des données d'impression(P. 42) Configuration de la fonction d'authentification(P. 43) 78 Liste des paramètres Volet [Avancé] Pour imprimer du texte ou des images, vous pouvez améliorer les résultats d'impression lorsque les contours sont flous ou pas assez nets. [Lisser contours des caractères et chiffres] Corrige le lissage du contour du texte et des diagrammes au moyen d'un processus de lissage. 79 Liste des paramètres Paramètres CUPS PS Printer Utility Vous pouvez configurer la fonction d'authentification et les réglages initiaux à utiliser pour l'impression, etc. Vous pouvez également vérifier les informations de l'appareil utilisé. Éléments communs Cette section décrit les éléments communs affichés dans chaque boîte de dialogue. [Nom de l'imprimante] Affiche le nom de l'imprimante cible. Si l'utilitaire a été lancé depuis [Imprimantes et scanners], le nom d'imprimante de l'appareil sélectionné s'affiche. Si l'utilitaire a été lancé depuis Finder, une liste de noms d'imprimante des appareils enregistrés dans le système d'exploitation s'affiche. [Sorte] Affiche le type de pilote installé. Si l'utilitaire a été lancé depuis [Imprimantes et scanners], le nom du pilote de l'appareil sélectionné s'affiche. Si l'utilitaire a été lancé depuis Finder, une liste de noms de pilote des appareils enregistrés dans le système d'exploitation s'affiche. [Informations sur l'imprimante] Affiche une liste d'informations pour les équipements en option installés sur l'appareil. ☞ Boîte de dialogue [Informations sur l'imprimante] [Configuration] Affiche les réglages des équipements en option installés sur l'appareil. Lorsque la communication duplex est utilisée et qu'il est possible de récupérer les informations de l'appareil, les réglages des équipements en option sont affichés. Lorsque la communication simplex est utilisée ou qu'il n'est pas possible de récupérer les informations de l'appareil, les réglages des équipements en option configurés préalablement sont affichés. [Alimentation papier] Lorsque la communication duplex est utilisée et qu'il est possible de récupérer les informations de l'appareil, les informations concernant le format et le type de papier dans les alimentations papier de l'appareil sont affichées. [Interface utilisateur distante] Affiche la page de l'interface utilisateur distante de l'appareil sélectionné. [Enregistrer les paramètres] Enregistre les paramètres modifiés. 80 Liste des paramètres Volet [Gestion des ID de service] Spécifie les paramètres concernant l'impression avec la fonction de gestion d'ID de service. [Utilisez la gestion des ID de service] Sélectionnez cette option pour utiliser la gestion d'ID de service. Saisissez les numéros définit sur l'appareil dans [ID de service] et [PIN]. Si vous sélectionnez [Vérifier], vous pouvez vérifier si les valeurs saisies sont les mêmes que celles définies pour l'appareil. [Confirmer l'ID de service/le PIN lors de l'impression] Affiche une boîte de dialogue pour vérifier les informations d'authentification à chaque fois qu'une impression est réalisée. [Ne pas utiliser Gestion d'ID service pour les impressions N&B] Si l'option [Autoriser tâches impression Noir et blanc] a été activée au niveau de l'appareil, aucune restriction ne s'applique pour l'impression noir et blanc, même si la gestion d'ID de service est activée. Volet [Fonction d'authentification] Spécifie les paramètres concernant l'impression avec la fonction d'authentification des utilisateurs. [Gestion utilisateur] Sélectionnez cette option pour utiliser [Gestion des ID de service] ou [Authentification utilisateur]. Saisissez les numéros définit sur l'appareil dans [ID de service] et [PIN] ou [Nom d'utilisateur] et [Mot de passe]. Si vous sélectionnez [Vérifier], vous pouvez vérifier si les valeurs saisies sont les mêmes que celles définies pour l'appareil. [Confirmer l'ID de service/le PIN lors de l'impression] Affiche une boîte de dialogue pour vérifier les informations d'authentification à chaque fois qu'une impression est réalisée. [Ne pas utiliser Gestion d'ID service pour les impressions N&B] Si l'option [Autoriser tâches impression Noir et blanc] a été activée au niveau de l'appareil, aucune restriction ne s'applique pour l'impression noir et blanc, même si la gestion d'ID de service est activée. Volet [Informations sur l'utilisateur] Spécifie le nom d'utilisateur à utiliser pour imprimer des données et l'impression sécurisée. [Nom à définir pour l'utilisateur] Spécifie le nom à utiliser comme non d'utilisateur. Si vous avez sélectionné [Entrer le nom], saisissez un nom arbitraire. Le nom d'utilisateur spécifié est affiché sur le panneau de commande de l'appareil et est utilisé pour imprimer. 81 Liste des paramètres [PIN pour l'impression sécurisée] Saisissez le code Pin à utiliser pour l'impression sécurisée. Volet [Destination de stockage] Spécifie la boîte de l'appareil dans laquelle enregistrer les données d'impression. [Boîte] Spécifiez le numéro de la boîte pour l'enregistrement des données d'impression. Vous pouvez également changer le numéro de boîte lors de l'enregistrement de données. Rubriques associées Activation de la configuration automatique des équipements en option de l'appareil(P. 28) Configuration manuelle des équipements en option de l'appareil(P. 31) Attribuer un code PIN à des données d'impression(P. 42) Configuration de la fonction d'authentification(P. 43) Enregistrement de données d'impression dans une boîte de l'appareil(P. 45) Configuration des informations utilisateur depuis CUPS PS Printer Utility(P. 48) 82 Dépannage Dépannage Dépannage ........................................................................................................................................................... 84 Impossible d'enregistrer l'appareil connecté par Bonjour ............................................................................... 85 L'impression est lente ......................................................................................................................................... 86 83 Dépannage Dépannage Cette rubrique présente des solutions à des problèmes courants. Les limitations et les précautions se trouvent également dans le fichier Readme. Impossible d'enregistrer l'appareil connecté par Bonjour(P. 85) L'impression est lente(P. 86) 84 Dépannage Impossible d'enregistrer l'appareil connecté par Bonjour Lors de l'enregistrement d'un appareil connecté par Bonjour dans le système d'exploitation, il peut arriver que l'appareil correspondant ne soit pas affiché dans la boîte de dialogue [Ajouter]. Cela peut être dû à un certain nombre de causes. Le cas échéant, modifiez les paramètres en vous référant à chaque « Remède ». Cause 1. Les réglages de l'appareil ne sont pas corrects Remède Vérifiez que les réglages Bonjour dans le panneau de commande de l'appareil sont activés. Pour en savoir davantage, consultez le manuel de l'appareil. Cause 2. Les réglages réseau du système d'exploitation ne sont pas corrects. Remède Vérifiez si les éléments nécessaires ont été configurés dans les paramètres réseau du système d'exploitation. Si ce n'est pas le cas, modifiez les paramètres en suivant la procédure décrite. (1) Affichez la boîte de dialogue [Préférences Système] du système d'exploitation → cliquez sur [Réseau]. (2) Activez les réglages réseau à utiliser dans le volet [Réseau]. (3) Cliquez sur l'icône [Finder] → cliquez sur [Finder] > [Préférences] dans la barre de menus. (4) Cliquez sur l'onglet [Général] dans la boîte de dialogue [Préférences du Finder] → activez [Serveurs connectés]. Cause 3. Le pilote n'a pas été correctement installé Remède Réinstallez le pilote et enregistrez l'appareil de nouveau. Rubriques associées Installation du pilote(P. 16) 85 Dépannage L'impression est lente Les causes suivantes peuvent ralentir la transmission des données à l'appareil. Suivez les instructions décrites dans « Remède ». Cause Une grande quantité de données envoyées à l'appareil, comme un document comprenant des photos couleurs ou de grandes images Remède Si la résolution de l'image est plus haute que nécessaire, réglez la résolution à une valeur appropriée dans le volet [Qualité] > [Qualité]. Rubriques associées Volet [Qualité](P. 72) 86 SIL OPEN FONT LICENSE This Font Software is licensed under the SIL Open Font License, Version 1.1. This license is copied below, and is also available with a FAQ at: http://scripts.sil.org/OFL ----------------------------------------------------------SIL OPEN FONT LICENSE Version 1.1 - 26 February 2007 ----------------------------------------------------------PREAMBLE The goals of the Open Font License (OFL) are to stimulate worldwide development of collaborative font projects, to support the font creation efforts of academic and linguistic communities, and to provide a free and open framework in which fonts may be shared and improved in partnership with others. The OFL allows the licensed fonts to be used, studied, modified and redistributed freely as long as they are not sold by themselves. The fonts, including any derivative works, can be bundled, embedded, redistributed and/or sold with any software provided that any reserved names are not used by derivative works. The fonts and derivatives, however, cannot be released under any other type of license. The requirement for fonts to remain under this license does not apply to any document created using the fonts or their derivatives. DEFINITIONS "Font Software" refers to the set of files released by the Copyright Holder(s) under this license and clearly marked as such. This may include source files, build scripts and documentation. "Reserved Font Name" refers to any names specified as such after the copyright statement(s). "Original Version" refers to the collection of Font Software components as distributed by the Copyright Holder(s). "Modified Version" refers to any derivative made by adding to, deleting, or substituting -- in part or in whole -- any of the components of the Original Version, by changing formats or by porting the Font Software to a new environment. "Author" refers to any designer, engineer, programmer, technical writer or other person who contributed to the Font Software. PERMISSION & CONDITIONS Permission is hereby granted, free of charge, to any person obtaining a copy of the Font Software, to use, study, copy, merge, embed, modify, redistribute, and sell modified and unmodified copies of the Font Software, subject to the following conditions: 87 SIL OPEN FONT LICENSE 1) Neither the Font Software nor any of its individual components, in Original or Modified Versions, may be sold by itself. 2) Original or Modified Versions of the Font Software may be bundled, redistributed and/or sold with any software, provided that each copy contains the above copyright notice and this license. These can be included either as stand-alone text files, human-readable headers or in the appropriate machine-readable metadata fields within text or binary files as long as those fields can be easily viewed by the user. 3) No Modified Version of the Font Software may use the Reserved Font Name(s) unless explicit written permission is granted by the corresponding Copyright Holder. This restriction only applies to the primary font name as presented to the users. 4) The name(s) of the Copyright Holder(s) or the Author(s) of the Font Software shall not be used to promote, endorse or advertise any Modified Version, except to acknowledge the contribution(s) of the Copyright Holder(s) and the Author(s) or with their explicit written permission. 5) The Font Software, modified or unmodified, in part or in whole, must be distributed entirely under this license, and must not be distributed under any other license. The requirement for fonts to remain under this license does not apply to any document created using the Font Software. TERMINATION This license becomes null and void if any of the above conditions are not met. DISCLAIMER THE FONT SOFTWARE IS PROVIDED "AS IS", WITHOUT WARRANTY OF ANY KIND, EXPRESS OR IMPLIED, INCLUDING BUT NOT LIMITED TO ANY WARRANTIES OF MERCHANTABILITY, FITNESS FOR A PARTICULAR PURPOSE AND NONINFRINGEMENT OF COPYRIGHT, PATENT, TRADEMARK, OR OTHER RIGHT. IN NO EVENT SHALL THE COPYRIGHT HOLDER BE LIABLE FOR ANY CLAIM, DAMAGES OR OTHER LIABILITY, INCLUDING ANY GENERAL, SPECIAL, INDIRECT, INCIDENTAL, OR CONSEQUENTIAL DAMAGES, WHETHER IN AN ACTION OF CONTRACT, TORT OR OTHERWISE, ARISING FROM, OUT OF THE USE OR INABILITY TO USE THE FONT SOFTWARE OR FROM OTHER DEALINGS IN THE FONT SOFTWARE. 88 ">
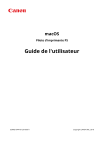
Lien public mis à jour
Le lien public vers votre chat a été mis à jour.