Garmin RV-BBT601 Manuel utilisateur
PDF
ダウンロード
ドキュメント
RV-BBT600 SERIES Manuel d'utilisation © 2017 Garmin Ltd. ou ses filiales Tous droits réservés. Conformément aux lois relatives au copyright en vigueur, toute reproduction du présent manuel, qu'elle soit partielle ou intégrale, sans l'autorisation préalable écrite de Garmin, est interdite. Garmin se réserve le droit de modifier ou d'améliorer ses produits et d'apporter des modifications au contenu du présent manuel sans obligation d'en avertir quelque personne physique ou morale que ce soit. Consultez le site Web de Garmin à l'adresse www.garmin.com pour obtenir les dernières mises à jour, ainsi que des informations complémentaires concernant l'utilisation de ce produit. Garmin , le logo Garmin, FUSION et le logo Fusion sont des marques commerciales de Garmin Ltd. ou de ses filiales, déposées aux États-Unis et dans d'autres pays. FUSION-Link™, Garmin Express™, et myTrends™ sont des marques commerciales de Garmin Ltd. ou de ses filiales. Ces marques commerciales ne peuvent pas être utilisées sans l'autorisation expresse de Garmin. ® ® Android™ est une marque commerciale de Google Inc. Apple , le logo Apple, iPod et Mac sont des marques commerciales d'Apple Inc., aux Etats-Unis et dans d'autres pays.La marque et les logos Bluetooth sont la propriété de Bluetooth SIG, Inc., et leur utilisation par Garmin est soumise à une licence. microSD et le logo microSDHC sont des marques commerciales de SD-3C, LLC. Scheiber™ et Xperience™ sont des marques commerciales de SCHEIBER S.A. SiriusXM est une marque déposée de SiriusXM Radio Inc. Wi‑Fi est une marque déposée de Wi-Fi Alliance Corporation. Windows est une marque déposée de Microsoft Corporation aux Etats-Unis et dans d'autres pays. ® ® ® ® ® ® ® ® Table des matières Mise en route.................................................................. 1 Présentation du socle RV HUB Dock ......................................... 1 Présentation de la télécommande RV HUB Remote .................. 1 Installation de la télécommande RV HUB Remote sur son socle ........................................................................................... 1 Retrait de la télécommande RV HUB Remote de son socle ...... 1 Ecran d'accueil ........................................................................... 1 Acquisition de signaux GPS ....................................................... 2 Lecture de fichiers multimédia ..................................... 2 Réglage du volume ..................................................................... 2 Zones de haut-parleurs .......................................................... 2 Configuration des zones des haut-parleurs ...................... 2 Liaison de zones ............................................................... 3 Réglage du filtre du caisson de basse ................................... 3 Bluetooth®Lecture d'un appareil ................................................ 3 Couplage de votre téléphone ou lecteur audio ...................... 3 Paramètres de source Bluetooth ....................................... 3 Lecture audio via Bluetooth ................................................... 3 Sélection d'une source Bluetooth différente .......................... 3 Lecture sur les appareils Apple®, USB et MTP .......................... 3 Lecture multimédia à partir d'un appareil USB ...................... 4 Navigation parmi les fichiers multimédias .............................. 4 Informations sur les fichiers MTP ...................................... 4 Répétition et lecture aléatoire de la liste de lecture ............... 4 Définition de la région du syntoniseur ........................................ 4 Radio AM/FM .............................................................................. 4 Changement de station radio ................................................. 4 Radio satellite SiriusXM .............................................................. 4 Activation de la source SiriusXM ........................................... 5 Recherche de l'ID radio SiriusXM .......................................... 5 Activation d'un abonnement SiriusXM ................................... 5 Sélection d'une catégorie ....................................................... 5 Sélection d'une station SiriusXM ........................................... 5 Contrôles parentaux ............................................................... 5 Verrouillage des chaînes ................................................... 5 Déverrouillage du contrôle parental .................................. 5 Effacer tous les canaux verrouillés ................................... 5 Modification du mot de passe du contrôle parental .......... 5 SiriusXMDépannage .............................................................. 6 Lecture DAB ............................................................................... 6 Recherche de stations DAB ................................................... 6 Changement de station DAB ............................................. 6 Sélection d'une station DAB dans une liste ...................... 6 Sélection d'une station DAB dans une catégorie .............. 6 Préréglages ................................................................................ 6 Enregistrement d'un préréglage ............................................. 7 Chargement d'une station préréglée ...................................... 7 Suppression des stations préréglées ..................................... 7 Connexion et écoute d'une source audio auxiliaire .................... 7 Réglage de la sensibilité de l'appareil auxiliaire .................... 7 Paramètres du socle RV HUB Dock ........................................... 7 Restauration des paramètres du socle .................................. 8 Navigation ....................................................................... 8 Profils de véhicule ....................................................................... 8 Ajout d'un profil de véhicule ................................................... 8 Activation d'un profil de véhicule ............................................ 8 Modification d'un profil de véhicule ........................................ 8 Ajout de réservoirs de propane ......................................... 8 Itinéraires .................................................................................... 8 Modification du mode de calcul d'itinéraire ............................ 8 Démarrage d'un itinéraire ........................................................... 8 Aperçu d'itinéraires multiples ................................................. 8 Ajout d'une position à un itinéraire ......................................... 9 Table des matières Démarrage d'un itinéraire en utilisant la carte ....................... 9 Retour au domicile ................................................................. 9 Modification de votre position d'origine ............................. 9 Votre itinéraire sur la carte .......................................................... 9 Affichage de la liste des changements de direction ............... 9 Affichage de l'itinéraire complet sur la carte .......................... 9 Suivi d'un détour .................................................................... 9 Arrêt d'un itinéraire ................................................................. 9 Recherche et enregistrement de destinations ............................ 9 Recherche d'une position à l'aide de la barre de recherche ............................................................................. 10 Modification de la zone de recherche .................................. 10 Points d'intérêt ..................................................................... 10 Recherche d'une position par catégorie .......................... 10 Recherche dans une catégorie ....................................... 10 Recherche de terrains pour camping-cars ...................... 10 Recherche de services pour camping-cars ..................... 10 Outils de recherche .............................................................. 10 Recherche d'une adresse ............................................... 10 Recherche d'une intersection .......................................... 10 Recherche d'une ville ...................................................... 10 Recherche d'une position à l'aide de coordonnées ......... 10 Affichage des destinations récentes .................................... 11 Suppression de la liste des destinations récentes .......... 11 Affichage d'informations sur la position actuelle .................. 11 Recherche de services d'urgence et de stationsservice ............................................................................. 11 Directions jusqu'à votre position actuelle ........................ 11 Ajout d'un raccourci ............................................................. 11 Suppression d'un raccourci ............................................. 11 Enregistrement de positions ................................................ 11 Enregistrement d'une position ......................................... 11 Enregistrement de votre position actuelle ....................... 11 Modification d'une position enregistrée ........................... 11 Attribution de catégories à une position enregistrée ....... 11 Suppression d'une position enregistrée .......................... 11 Utilisation de la carte ................................................................ 11 Outils de carte ...................................................................... 12 Affichage d'un outil de carte ............................................ 12 Personnalisation des outils de carte ............................... 12 Sur mon itinéraire ................................................................. 12 Recherche des prochains points d'intérêt ....................... 12 Personnalisation des catégories Sur mon itinéraire ........ 12 Affichage des modifications de l'altitude à proximité ........... 12 Symboles d'avertissement et d'alerte .................................. 12 Avertissements sur l'état de la route ............................... 12 Informations sur le trajet ...................................................... 13 Affichage d'informations personnalisées sur le trajet sur la carte ................................................................................ 13 Affichage de la page d'informations sur le trajet ............. 13 Affichage du journal de trajet .......................................... 13 Affichage des problèmes de circulation à venir ................... 13 Visualisation du trafic sur la carte ................................... 13 Recherche des problèmes de circulation ........................ 13 Personnalisation de la carte ................................................ 13 Personnalisation des calques de la carte ....................... 13 Modification du champ de données cartographiques ..... 13 Modification de la perspective de la carte ....................... 13 Eviter la circulation, les péages et certaines zones .................. 13 Contournement des ralentissements sur votre itinéraire ..... 13 Contournement de caractéristiques routières ...................... 14 Contournements personnalisés ........................................... 14 Contournement d'une route ............................................ 14 Contournement d'une zone ............................................. 14 Désactivation d'un contournement personnalisé ............ 14 Suppression des contournements personnalisés ........... 14 i Trafic.............................................................................. 14 Réception des données d'info-trafic à l'aide d'un récepteur d'info-trafic ................................................................................ 14 Abonnement pour le récepteur d'info-trafic ............................... 14 Affichage des abonnements aux services d'info-trafic ......... 14 Ajout d'un abonnement ........................................................ 14 Activation du trafic .................................................................... 15 Caméras du véhicule................................................... 15 Affichage de la vue d'une caméra à bord du véhicule .............. 15 Activation du micro de la caméra à bord du véhicule ............... 15 Appel mains libres....................................................... 15 Téléchargement de contacts et de journaux d'appels .............. 15 Appels téléphoniques ............................................................... 15 Réception d'un appel ................................................................ 15 Enregistrement d'un numéro de téléphone comme préréglage .................................................................................16 Commande vocale........................................................ 16 Activation de la commande vocale ........................................... 16 Astuces pour la commande vocale ........................................... 16 Démarrage d'un itinéraire à l'aide d'une commande vocale ..... 16 Désactivation des instructions .................................................. 16 Définition de l'expression d'activation ....................................... 16 Désactivation de la commande vocale ..................................... 16 Nettoyage du boîtier externe ............................................... 21 Nettoyage de l'écran tactile .................................................. 21 Informations sur l'appareil.......................................... 21 Chargement de la batterie de la télécommande RV HUB Remote ....................................................................... 21 Caractéristiqued du socle de la série RV-BBT600 ................... 21 Caractéristiques de la télécommande de la série RVBBT600 ..................................................................................... 22 Annexe .......................................................................... 22 Installation et alimentation de l'appareil dans une voiture ........ 22 Installation d'une carte mémoire pour les cartes et les données .................................................................................... 22 Achat de cartes supplémentaires ............................................. 22 Achat d'accessoires .................................................................. 22 Connexion aux capteurs et commandes Scheiber™ ............... 22 Dépannage.................................................................... 22 Je ne parviens pas à contrôler le socle avec ma télécommande .......................................................................... 22 Mon appareil ne parvient pas à acquérir les signaux satellites .................................................................................... 23 Index.............................................................................. 24 Applications et widgets............................................... 16 Affichage des photos et des vidéos .......................................... 16 Planificateur de trajets .............................................................. 16 Planification d'un trajet ......................................................... 17 Programmation d'un trajet .................................................... 17 Modification d'un trajet enregistré ........................................ 17 Suivi d'un trajet enregistré ................................................... 17 Recherche de votre dernière place de stationnement .............. 17 Affichage des destinations et itinéraires précédents ................ 17 Ajout de raccourcis ou de widgets à l'écran d'accueil ............... 17 Personnalisation de l'appareil..................................... 17 Paramètres de carte et de véhicule .......................................... 17 Activation des cartes ............................................................ 17 Paramètres de navigation ......................................................... 18 Paramètres de la méthode de calcul ................................... 18 Paramètres d'affichage ............................................................. 18 Paramètres de trafic ................................................................. 18 Paramètres d'unités et d'heure ................................................. 18 Paramètres de langue et de clavier .......................................... 18 Paramètres d'alarmes de proximité .......................................... 18 Paramètres Wi-Fi ...................................................................... 18 Connexion manuelle de la télécommande au socle ............ 19 Connexion du socle et de la télécommande à un réseau WiFi .......................................................................................... 19 Paramètres du point d'accès ............................................... 19 Paramètres sonores ................................................................. 19 Paramètres de l'appareil et de confidentialité ........................... 19 Ajout de comptes ...................................................................... 20 Restauration des paramètres ................................................... 20 Maintenance de l'appareil............................................ 20 Centre d'assistance Garmin ..................................................... 20 Mises à jour produit .................................................................. 20 Mises à jour cartographiques et logicielles pour la télécommande RV HUB Remote ......................................... 20 Mise à jour logicielle pour le socle RV HUB Dock ............... 20 Préparation de la clé USB pour les mises à jour ............ 20 Téléchargement de mises à jour logicielles sur la clé USB ................................................................................. 20 Installation de mises à jour téléchargées sur le socle RV HUB Dock ................................................................. 21 Entretien de l'appareil ............................................................... 21 ii Table des matières Mise en route AVERTISSEMENT Consultez le guide Informations importantes sur le produit et la sécurité inclus dans l'emballage du produit pour prendre connaissance des avertissements et autres informations sur le produit. Présentation de la télécommande RV HUB Remote Présentation du socle RV HUB Dock À Socle magnétique pour la télécommande RV HUB Remote. Permet de charger la télécommande et de passer l'interface utilisateur de la télécommande en mode Sur socle. Marche/Arrêt. Appuyez sur ce bouton pour activer ou désactiver le son. Maintenez ce bouton enfoncé pour allumer ou éteindre le système. Accueil. Appuyez sur ce bouton pour retourner à l'écran d'accueil quand la télécommande est sur le socle. Baisse du volume Hausse du volume • Appuyez sur cette touche pour passer à la piste précédente ou suivante, lorsque la source applicable est utilisée. • Maintenez cette touche enfoncée pour revenir en arrière ou avancer dans la piste en cours, lorsque la source applicable est utilisée. • Source AM, FM : ◦ Appuyez sur cette touche pour atteindre la station précédente ou suivante. ◦ Maintenez cette touche enfoncée pour parcourir les stations plus rapidement (mode manuel uniquement). • Sources Aux 1 et Aux 2 : appuyez sur cette touche pour réduire ou augmenter la sensibilité de la source connectée. • Source SiriusXM : appuyez sur cette touche pour passer au canal précédent ou suivant. • Source DAB : appuyez sur cette touche pour passer à la station DAB précédente ou suivante de l'ensemble. • Appuyez sur cette touche pour mettre pause ou reprendre la lecture. • Source AM, FM : ◦ Appuyez sur cette touche pour parcourir les modes de réception radio : automatique, manuel et stations préréglées (à condition qu'au moins deux stations préréglées aient été enregistrées). ◦ Maintenez cette touche enfoncée pour enregistrer cette station dans les stations préréglées. • Source SiriusXM : appuyez sur cette touche pour parcourir les modes de réception (automatique et stations préréglées), lorsqu'au moins une station a été préréglée. • Source DAB : appuyez sur cette touche pour rechercher les stations DAB. À Á Â Ã Ä Å Bouton Marche/Arrêt Micro Touches de volume Lecteur de carte mémoire microSD ® Prise jack pour casque Port micro-USB Installation de la télécommande RV HUB Remote sur son socle La télécommande RV HUB Remote offre une interface tactile pour le système d'infotainment RV HUB. Elle peut contrôler le système qu'elle soit posée ou non sur le socle. Certaines fonctions, comme les appels mains libres et la caméra de recul, sont uniquement disponibles lorsque la télécommande se trouve sur son socle. 1 Placez le bas de la télécommande sur le socle. 2 Inclinez le haut de la télécommande en direction du socle, jusqu'à ce que les aimants attirent la télécommande et la placent dans la bonne position. • La télécommande bascule sur le profil camping-car. • L'écran d'accueil de la télécommande bascule en mode Sur socle et l'appareil bascule en mode restreint. Il est alors possible d'accéder rapidement aux principales fonctions de navigation et multimédias, mais certaines fonctions nécessitant une interaction importante avec l'utilisateur ne sont pas disponibles. • Le socle charge la télécommande. dans la barre d'état indique le niveau de charge de la batterie. Retrait de la télécommande RV HUB Remote de son socle 1 Inclinez la télécommande vers vous en appuyant sur le bord inférieur de la télécommande et en tirant le bord supérieur vers vous. En procédant ainsi, vous vous assurez que le bas de la télécommande reste en contact avec le socle et donc que la télécommande ne tombe pas. 2 Une fois la télécommande libérée de l'attraction de l'aimant, retirez délicatement la télécommande du support. L'écran d'accueil de la télécommande passe en mode Hors socle. Ecran d'accueil L'écran d'accueil de la télécommande RV HUB Remote change selon que la télécommande est posée ou non sur son socle. Mise en route 1 Quand la télécommande est posée sur le socle À, l'écran d'accueil offre un accès rapide aux principales fonctions de navigation et multimédias, mais certaines fonctions nécessitant une interaction avec l'utilisateur ne sont pas disponibles. Quand la télécommande n'est pas posée sur le socle Á, l'écran d'accueil donne accès à l'arborescence des applications, aux notifications ainsi qu'à des widgets et raccourcis personnalisables. Quand la télécommande n'est pas posée sur le socle, vous pouvez faire glisser l'écran vers la droite ou la gauche pour faire défiler les pages de l'écran d'accueil. Musique Sélectionnez pour lire de la musique (Lecture de fichiers multimédia, page 2). Où aller ? Sélectionnez pour trouver une destination et démarrer un parcours. Afficher carte Sélectionnez pour afficher des instructions de navigation ou voir votre position sur la carte. Sélectionnez pour modifier les paramètres de l'appareil. Paramètres Radar Sélectionnez pour afficher la caméra de recul. Option disponible uniquement quand la télécommande est sur le socle. Sélectionnez pour afficher tous widgets et applications. Option disponible uniquement quand la télécommande n'est pas sur le socle. Date et heure Sélectionnez pour régler l'heure, des alarmes ou un chronomètre. Téléphone Sélectionnez pour passer un appel téléphonique mains libres. Pour utiliser cette fonction, vous devez coupler un téléphone. Option disponible uniquement quand la télécommande est sur le socle. Barre d'état Affiche des icônes d'état et de notification. Faites défiler l'écran vers le haut pour afficher les notifications et les réglages rapides. Acquisition de signaux GPS Lorsque vous mettez votre appareil de navigation sous tension, le récepteur GPS doit collecter les données satellites et définir la position actuelle. Le délai d'acquisition des signaux satellite dépend de plusieurs facteurs, notamment de votre distance par rapport à l'endroit où vous vous trouviez la dernière fois que vous avez utilisé l'appareil, de la surface de ciel dégagé audessus de votre tête et de quand date votre dernière utilisation de l'appareil. Lors du premier allumage de votre appareil de navigation, l'acquisition des signaux satellites peut prendre plusieurs minutes. 1 Allumez l'appareil. 2 Patientez pendant que l'appareil recherche des satellites. 3 Si nécessaire, placez-vous dans un endroit dégagé, loin de tout bâtiment ou arbre de grande taille. dans la barre d'état indique la force du signal satellite. Lorsqu'au moins la moitié des barres apparaît, l'appareil est prêt pour la navigation. Lecture de fichiers multimédia 1 Sélectionnez Musique. 2 Sélectionnez une option pour choisir une source : 2 • Quand la télécommande se trouve sur son socle, sélectionnez une source dans la rangée d'icônes se trouvant au bas de l'écran. • Quand la télécommande ne se trouve pas sur son socle, sélectionnez , puis sélectionnez une source. ASTUCE : certaines sources, comme USB ou iPod, n'apparaissent que lorsqu'un appareil est connecté. 3 Sélectionnez l'une des options suivantes pour contrôler la lecture : • Quand la télécommande se trouve sur son socle, utilisez les boutons de lecture sur le socle pour contrôler la lecture. • Quand la télécommande ne se trouve pas sur son socle, utilisez les boutons de lecture à l'écran pour contrôler la lecture. 4 Appuyez sur pour voir plus d'options, comme parcourir les fichiers multimédia de cette source, enregistrer ou charger des préréglages ou encore modifier les paramètres de lecture et de son (facultatifs). Réglage du volume • Pour régler le volume depuis le socle, sélectionnez ou . • Pour régler le volume depuis la télécommande quand elle n'est pas sur le socle, sélectionnez Musique, puis ou . • Pour activer le mode silencieux depuis le socle, sélectionnez . • Pour activer le mode silencieux depuis la télécommande quand elle n'est pas sur le socle, sélectionnez Musique > . • Pour régler le volume pour des zones spécifiques, sélectionnez Musique > , puis utilisez les curseurs pour régler le volume pour chaque zone. • Pour changer la zone active, sélectionnez Musique > et sélectionnez le curseur d'une zone. Le curseur passe du vert au jaune et les touches et ne contrôlent plus que la zone active. Quand le curseur Tout est actif, les touches et contrôlent toutes les zones. Zones de haut-parleurs Vous pouvez regrouper les haut-parleurs d'une zone dans des « zones de haut-parleurs ». Ceci vous permet de contrôler le volume de chaque zone spécifique. Par exemple, vous pouvez baisser le son dans la cabine et l'augmenter sur le pont. Les zones 1 et 2 sont alimentées par l'ampli intégré. Pour utiliser les sorties RCA ligne et les sorties RCA du caisson de basse, vous devez connecter des amplis externes. Vous pouvez configurer la balance, la limite de volume, le niveau du caisson de basse et le nom de chaque zone. Configuration des zones des haut-parleurs 1 Sur le lecteur audio, sélectionnez > Paramètres > Zones. 2 Sélectionnez une zone. 3 Sélectionnez une ou plusieurs options : REMARQUE : certaines options ne sont pas disponibles pour toutes les zones. • Pour limiter le volume maximal dans cette zone, utilisez le curseur près de Limites de volume. • Pour définir le niveau du caisson de basses dans cette zone, utilisez le curseur près de Niveau des basses. • Pour ajuster la balance entre le haut-parleur droit et le haut-parleur gauche dans cette zone, utilisez le curseur près de Balance. • Pour lier les zones 1 et 2, cochez la case Lier à la zone 1 (zone 2 uniquement). Quand ces deux zones sont liées, les niveaux de la zone 1 sont utilisés pour les deux zones. Lecture de fichiers multimédia • Pour attribuer un nom spécifique à une zone, sélectionnez Nom de la zone. Liaison de zones En liant des zones, vous pouvez synchroniser le niveau du volume de deux zones. Si vous changez le volume de l'une des zones liées, le volume de l'autre change aussi. 1 Sélectionnez > Paramètres > Zones > Zone 2. 2 Sélectionnez Lier à la zone 1. Lorsque les zones 1 et 2 sont liées, apparaît entre les zones 1 et 2 sur l'écran Volume. Réglage du filtre du caisson de basse Vous pouvez utiliser le paramètre de filtre de caisson de basse pour contrôler la fréquence de coupure du caisson de basse, qui permet d'optimiser le mélange des sons produits par les hautparleurs et par le caisson de basse. Les signaux audio audessus de la fréquence sélectionnée ne sont pas transmis au caisson de basse. Ce paramètre s'applique à l'ensemble des sorties de caisson de basse. 1 Sélectionnez > Paramètres > Filtre basse fréquence. 2 Sélectionnez une fréquence. Bluetooth Lecture d'un appareil ® Vous pouvez coupler le système stéréo à huit lecteurs audio Bluetooth maximum. Si vous pouvez commander la lecture à l'aide des boutons, vous ne pouvez pas parcourir votre bibliothèque musicale. Vous devez en effet sélectionner une chanson ou une liste de chansons à partir du lecteur audio. La disponibilité des informations sur les chansons, comme le nom du titre, le nom de l'artiste et la durée de la piste dépend de la compatibilité du lecteur audio et de l'application musicale. La pochette des albums et les icônes d'état de lecture aléatoire et de répétition ne sont pas prises en charge via la technologie Bluetooth sans fil. Couplage de votre téléphone ou lecteur audio À l'aide de la technologie sans fil Bluetooth, vous pouvez coupler votre téléphone ou lecteur audio portable avec le socle RV HUB Dock. Ainsi, vous pouvez écouter des fichiers audio depuis votre téléphone ou lecteur audio via la source BT. Si vous couplez un téléphone, vous pouvez aussi utiliser le système RV HUB pour passer des appels mains libres. 1 Placez la télécommande RV HUB Remote sur le socle RV HUB Dock. 2 Placez votre téléphone ou lecteur audio à 3 m (10 pi.) maximum du socle RV HUB Dock. 3 Sur la télécommande RV HUB Remote, sélectionnez Paramètres > Bluetooth, puis cochez la case Découvrable. 4 Sur votre téléphone ou lecteur audio, ouvrez les paramètres Bluetooth et lancez une recherche des appareils disponibles. 5 Dans la liste des appareils à proximité, sélectionnez l'appareil RV-BBT600. 6 Suivez les instructions à l'écran pour terminer le couplage. 7 Si votre téléphone ou votre lecteur audio ne se connecte pas immédiatement à la chaîne stéréo, répétez les étapes 3 à 6. Pour empêcher toute interruption du flux audio en Bluetooth sans fil, vous devez désactiver le paramètre Découvrable après avoir couplé un appareil Bluetooth avec la chaîne stéréo. Paramètres de source Bluetooth Lorsque la source BT est sélectionnée, sélectionnez . Découvrable : permet au système stéréo d'être visible par les appareils Bluetooth. Vous pouvez désactiver ce paramètre pour empêcher toute interruption du flux audio une fois que vous avez couplé un appareil Bluetooth au système stéréo. Lecture de fichiers multimédia Supprimer l'appareil : permet de supprimer l'appareil Bluetooth du système stéréo. Si vous souhaitez réécouter un flux audio à partir de cet appareil Bluetooth, couplez-le à nouveau. Lecture audio via Bluetooth 1 Couplez votre téléphone ou votre lecteur audio (Couplage de votre téléphone ou lecteur audio, page 3). 2 Sélectionnez Musique > BT. 3 Si la lecture de la musique ne démarre pas automatiquement, lancez la lecture à l'aide de votre téléphone ou lecteur audio. Le système stéréo diffuse la musique et les informations multimédias s'affichent sur l'écran du système stéréo. Pour les téléphones et lecteurs audio compatibles, vous pouvez contrôler les fonctions de lecture de base à l'aide des commandes présentes sur l'écran du système stéréo. Sélection d'une source Bluetooth différente Quand plusieurs appareils Bluetooth sont couplés au système stéréo, il vous est possible de choisir une source différente en cas de besoin. Vous pouvez connecter le système stéréo à huit appareils Bluetooth maximum. 1 Lorsque la source BT est sélectionnée, sélectionnez . 2 Sélectionnez un appareil Bluetooth. Lecture sur les appareils Apple , USB et MTP ® Vous pouvez connecter différents lecteurs audio USB et différents smartphones au système stéréo. Par exemple, vous pouvez connecter un smartphone Android™, une clé USB ou un appareil Apple compatible. Le mode d'accès à la source USB dépend du type de lecteur audio qui est connecté. La chaîne stéréo est prévue pour une utilisation avec une seule connexion USB à la fois. Déconnectez un appareil USB avant d'en connecter un autre. REMARQUE : si vous connectez un lecteur audio Apple au port USB de la chaîne stéréo, vous devez soit désactiver Bluetooth sur le lecteur audio ou annuler le couplage de la connexion Bluetooth sur la chaîne stéréo afin d'éviter d'éventuels problèmes de lecture multimédia. Lecteur audio Choix de la source appareil Android MTP appareil Apple iPod Clé USB USB Lecteur audio MP3 (en tant que périphérique de stockage grande capacité) USB REMARQUE : si votre lecteur audio MP3 ne prend pas en charge le stockage grande capacité lorsqu'il est connecté en USB, vous devez le connecter à la chaîne stéréo en tant qu'appareil auxiliaire (Connexion et écoute d'une source audio auxiliaire, page 7). Vous pouvez parcourir les fichiers musicaux de la source USB à l'aide des catégories prises en charge par l'appareil, comme les chansons, les albums et les artistes sur les appareils MTP et Apple. REMARQUE : la source USB ne prend pas en charge la recherche dans des bibliothèques. Vous pouvez néanmoins parcourir l'arborescence des dossiers. Vous pouvez également parcourir les fichiers selon l'arborescence des dossiers de votre lecteur audio. Depuis la source iPod par exemple, vous pouvez sélectionner > Albums. La disponibilité des informations sur les chansons, comme le nom du titre, le nom de l'artiste, la durée de la piste et la 3 pochette de l'album dépend de la compatibilité du lecteur audio et de l'application musicale. REMARQUE : différents systèmes d'exploitation et lecteurs audio fournissent différents niveaux de prise en charge du MTP. Rendez-vous sur www.fusionentertainment.com pour obtenir des informations sur la compatibilité des appareils. Lecture multimédia à partir d'un appareil USB Vous pouvez lire des fichiers multimédias à partir d'une clé USB, d'un smartphone ou d'un lecteur audio portable compatible. 1 Sélectionnez une option : • Cherchez le port USB de votre véhicule. Pour plus d'informations, reportez-vous au manuel d'utilisation de votre véhicule. • Cherchez le port USB 2.1 A à l'arrière du socle RV HUB Dock. Pour en savoir plus, consultez les Instructions d'installation du RV-BBT600 Series. 2 Connectez l'appareil USB au port USB. 3 Sélectionnez une option : • Pour lire un fichier multimédia à partir d'un appareil Apple, sélectionnez Musique > iPod. • Pour lire un fichier multimédia à partir d'un smartphone ou d'un appareil avec Android, sélectionnez Musique > MTP. • Pour lire un fichier multimédia à partir d'un autre lecteur audio portable ou d'une clé USB, sélectionnez Musique > USB. Navigation parmi les fichiers multimédias Quand vous utilisez un appareil connecté au port USB, vous pouvez parcourir les fichiers multimédias stockés sur cet appareil. La disponibilité des informations sur les chansons, comme le nom du titre, le nom de l'artiste, la durée de la piste et la pochette de l'album dépend des informations présentes dans les fichiers musicaux. 1 Sélectionnez la source USB, iPod ou MTP, puis sélectionnez . Sélectionnez une option : 2 • Si vous utilisez la source iPod ou MTP, sélectionnez une catégorie comme Genres, Artistes ou Albums. • Si vous utilisez la source USB, sélectionnez le nom de l'appareil, puis sélectionnez un dossier. La liste des fichiers multimédias de la catégorie ou du dossier sélectionnés s'affiche. 3 Sélectionnez un fichier multimédia. Le système stéréo lit le fichier sélectionné et ajoute les fichiers restants dans la liste de lecture. Informations sur les fichiers MTP Une fois que vous avez connecté l'appareil MTP, le système stéréo télécharge la liste complète des noms des chansons de l'appareil et crée un index de titres de chansons. Cette procédure doit être effectuée préalablement à la lecture de chansons, et peut durer plusieurs minutes sur les appareils contenant beaucoup de fichiers musicaux. Le nombre de chansons apparaît pendant la procédure. Vous pouvez utiliser d'autres sources lorsque la procédure est en cours. Pour de meilleurs résultats, les dossiers de musique d'un appareil MTP ne doivent pas contenir plus de 300 fichiers chacun. Si plus de 300 fichiers sont stockés dans un dossier, l'appareil MTP peut mal répondre et réinitialiser la connexion vers l'appareil. Les fichiers musicaux doivent être situés dans un dossier portant l'un des noms suivants. Le dossier doit être situé dans le répertoire racine du lecteur audio. 4 • My Music • My_Music • mobile • Music Ces conseils s'appliquent aussi aux cartes mémoire installées dans l'appareil MTP. Répétition et lecture aléatoire de la liste de lecture 1 Sur le lecteur audio, sélectionnez . 2 Sélectionnez une option : • Pour lire la liste des pistes dans un ordre aléatoire, sélectionnez Lecture aléatoire > Tout. • Pour rejouer la liste une fois que toutes les chansons ont été lues, sélectionnez Répéter > Activé. Définition de la région du syntoniseur Vous devez choisir la région dans laquelle vous vous situez pour recevoir des stations AM et FM correctement. Si vous êtes connecté à une antenne et à un récepteur SiriusXM compatibles et si vous disposez d'un abonnement (Etats-Unis uniquement), vous devez sélectionner la région dans laquelle vous vous situez pour recevoir des stations SiriusXM correctement. REMARQUE : SiriusXM n'est pas disponible dans toutes les régions. Si vous êtes connecté à une antenne (non incluses) et à un module DAB compatibles, vous devez sélectionner la région dans laquelle vous vous situez pour recevoir des stations DAB correctement. REMARQUE : les stations DAB ne sont pas disponibles dans toutes les régions. 1 Sélectionnez > Paramètres > Région du récepteur radio. 2 Sélectionnez la région dans laquelle vous vous situez. ® Radio AM/FM Pour écouter la radio AM ou FM, l'antenne de votre véhicule doit être correctement installée sur le système stéréo et être à portée d'une station de diffusion. Pour savoir comment connecter une antenne AM/FM, reportez-vous aux instructions d'installation. Changement de station radio 1 Sur le lecteur audio, sélectionnez AM ou FM. 2 Sélectionnez pour modifier le mode de réglage (facultatif). Le mode de réglage automatique recherche automatiquement des signaux de diffusion clairs. Le mode de réglage manuel vous permet de sélectionner une fréquence spécifique. Le mode de réglage préréglé vous permet de basculer rapidement entre les préréglages après avoir enregistré au moins deux préréglages. 3 Sélectionnez ou pour régler une station, une fréquence ou un préréglage. Radio satellite SiriusXM Seul le service SiriusXM surpasse vos espérances en matière de contenus radiophoniques, cela, réuni à un seul emplacement. Jonglez parmi 140 stations différentes aux contenus variés : musique sans publicités, ainsi que le meilleur du sport, des actualités, des talk-shows, des sketchs et des émissions de divertissement. Bienvenue dans le monde de la radio satellite. Un récepteur radio pour véhicules SiriusXM et un abonnement sont requis. Pour plus d'informations, rendez-vous sur www.siriusxm.com. Lecture de fichiers multimédia Activation de la source SiriusXM Vous devez activer la source SiriusXM avant de pouvoir écouter la radio satellite SiriusXM. Sélectionnez > Paramètres > Région du récepteur radio > USA. Recherche de l'ID radio SiriusXM • Pour choisir une station préréglée, sélectionnez > Préréglages, puis choisissez une station préréglée. Contrôles parentaux Le contrôle parental vous permet de restreindre l'accès à des canaux SiriusXM, y compris à ceux réservés aux adultes. Une fois activée, la fonction de contrôle parental vous invite à saisir un mot de passe afin d'accéder aux canaux verrouillés. Vous pouvez tout à fait modifier le mot de passe, qui est composé de 4 chiffres. Vous devez connaître l'ID radio de votre récepteur SiriusXM Connect avant de pouvoir activer votre abonnement SiriusXM. Vous pouvez localiser l'ID radio SiriusXM à l'arrière du récepteur SiriusXM Connect, sur son emballage, ou en réglant votre système stéréo sur le canal 0. 1 Lorsque la source SiriusXM est sélectionnée, sélectionnez Lorsque la source SiriusXM est sélectionnée, sélectionnez > Canaux > Tous les canaux > ID Radio. L'ID radio SiriusXM n'inclut pas les lettres I, O, S ou F. 2 Sélectionnez la case Déverrouiller. 3 Saisissez le mot de passe. Activation d'un abonnement SiriusXM Avant de pouvoir activer l'abonnement SiriusXM, vous devez connaître l'ID radio (Recherche de l'ID radio SiriusXM, page 5). 1 Lorsque la source SiriusXM est sélectionnée, accédez au canal 1. Vous devriez entendre un aperçu du canal. Si ce n'est pas le cas, contrôlez l'installation et les connexions du récepteur SiriusXM Connect et de l'antenne, puis réessayez. 2 Accédez au canal 0 pour rechercher l'ID radio. 3 Contactez le service d'assistance SiriusXM par téléphone au (866) 635-2349 ou rendez-vous sur www.siriusxm.com /activatenow pour vous abonner aux Etats-Unis. Contactez SiriusXM par téléphone au (877) 438-9677 ou rendez-vous sur www.siriusxm.ca/activatexm pour vous abonner au Canada. 4 Indiquez l'ID radio. La procédure d'activation dure généralement 10 à 15 minutes, mais peut prendre jusqu'à une heure. Pour que le récepteur SiriusXM Connect reçoive le message d'activation, il doit être sous tension et recevoir le signal SiriusXM. 5 Si le service n'est pas activé au bout d'une heure, rendezvous sur http://care.siriusxm.com/refresh ou contactez SiriusXM par téléphone au 1-855-MYREFRESH (697-3373). Sélection d'une catégorie Vous pouvez contrôler l'accessibilité des catégories de canaux en utilisant la méthode d'accès Catégorie. 1 Lorsque la source SiriusXM est sélectionnée, choisissez > Catégorie. 2 Sélectionnez une catégorie. Sélection d'une station SiriusXM 1 Sélectionnez Musique > SiriusXM. 2 Sélectionnez une option : Verrouillage des chaînes > Contrôle parental. ASTUCE : le mot de passe par défaut est 0000. 4 Sélectionnez Verrouiller/Déverrouiller. Une liste des stations disponibles s'affiche. Sélectionnez une ou plusieurs stations à verrouiller, puis 5 sélectionnez . 6 Décochez la case Déverrouiller pour verrouiller le contrôle parental. Vous ne pouvez pas accéder aux stations verrouillées tant que le contrôle parental est verrouillé. Vous devez déverrouiller le contrôle parental pour écouter les stations verrouillées. Déverrouillage du contrôle parental Vous pouvez déverrouiller le contrôle parental pour accéder aux stations verrouillées. 1 Lorsque la source SiriusXM est sélectionnée, sélectionnez > Contrôle parental. 2 Sélectionnez la case Déverrouiller. 3 Saisissez le mot de passe. ASTUCE : le mot de passe par défaut est 0000. Le contrôle parental reste déverrouillé jusqu'à ce que vous coupiez le contact du véhicule ou que vous le déverrouilliez. Effacer tous les canaux verrouillés 1 Lorsque la source SiriusXM est sélectionnée, sélectionnez > Contrôle parental > Déverrouiller. 2 Saisissez le mot de passe. 3 Sélectionnez > Contrôle parental > Tout déverrouiller. Modification du mot de passe du contrôle parental 1 Lorsque la source SiriusXM est sélectionnée, sélectionnez > Contrôle parental > Déverrouiller. 2 Saisissez le mot de passe. 3 Sélectionnez > Contrôle parental > Modifier le code PIN. 4 Suivez les instructions présentées à l'écran. • Pour choisir la station précédente ou suivante dans la catégorie actuelle, sélectionnez ou . • Pour choisir une station dans une liste de catégories, sélectionnez > Canaux, sélectionnez une catégorie, puis une station. Lecture de fichiers multimédia 5 SiriusXMDépannage Notification Description Résolution Vérifiez l'antenne La radio a détecté un problème relatif à l'antenne SiriusXM. Il se peut que le câble de l'antenne soit déconnecté ou endommagé. • Assurez-vous que le câble de l'antenne est bien connecté au récepteur radio pour véhicules SiriusXM Connect. • Inspectez le câble de l'antenne pour vérifier qu'il n'est ni endommagé ni noué. Si le câble est endommagé, remplacez l'antenne.Les produits SiriusXM sont disponibles auprès de votre revendeur local de matériel audio pour véhicules ou sur le site www.shop.siriusxm.com. Vérifiez le récepteur radio Le système stéréo a des difficultés à communiquer avec le récepteur radio pour véhicules SiriusXM Connect. Il se peut que le récepteur radio soit déconnecté ou endommagé. Vérifiez que le câble du récepteur audio pour véhicules SiriusXM Connect est bien connecté au système stéréo. Aucun signal Le récepteur radio pour véhicules SiriusXM Connect a des difficultés à recevoir le signal satellite SiriusXM. • Assurez-vous que l'antenne SiriusXM se trouve en extérieur, à un emplacement offrant une vue dégagée du ciel. • Assurez-vous que l'antenne SiriusXM est installée de façon sécurisée. • Assurez-vous que l'espace au-dessus et autour de l'antenne SiriusXM est dégagé. • Inspectez le câble de l'antenne pour vérifier qu'il n'est ni endommagé ni noué. Si le câble est endommagé, remplacez l'antenne.Les produits SiriusXM sont disponibles auprès de votre revendeur local de matériel audio pour véhicules ou sur le site www.shop.siriusxm.com. • Consultez les instructions d'installation du récepteur radio pour véhicules SiriusXM Connect pour obtenir plus d'informations sur l'installation de l'antenne. Abonnement mis à jour La radio a détecté une modification de l'état de • Sélectionnez un bouton pour effacer le message. votre abonnement SiriusXM. • En cas de questions sur votre abonnement, rendez-vous sur le site www.siriusxm.com ou appelez le 866-635-2349. Canal non disponible Le canal demandé n'est pas un canal SiriusXM Rendez-vous sur le site www.siriusxm.com pour obtenir plus d'informations sur valide ou le canal que vous écoutiez n'est plus l'ensemble des canaux SiriusXM. disponible. Ce message peut apparaître brièvement lors de la première connexion d'un nouveau récepteur radio pour véhicules SiriusXM Connect. Aucun abonnement au canal Le canal demandé ne fait pas partie de votre offre d'abonnement SiriusXM ou le canal que vous écoutiez ne fait plus partie de votre offre d'abonnement SiriusXM. Canal verrouillé Le canal demandé est verrouillé par la fonction Reportez-vous à la section relative au contrôle parental de ce manuel d'utilisade contrôle parental. tion pour déverrouiller des canaux. Rendez-vous sur www.siriusxm.com ou appelez le 866-635-2349 pour obtenir plus d'informations sur votre offre d'abonnement ou pour vous abonner au canal. Lecture DAB Lorsque vous connectez un module DAB (Digital Audio Broadcasting) et une antenne, par exemple le modèle MSDAB100A, à un système stéréo RV HUB Infotainment System, vous pouvez régler ce dernier pour qu'il lise les stations DAB. Le réseau DAB n'est pas disponible dans toutes les régions. Lorsque le système stéréo n'est pas réglé sur une région compatible, la source DAB n'est pas disponible. Recherche de stations DAB Avant de pouvoir rechercher des stations DAB, vous devez connecter une antenne et un module DAB compatible (non inclus) à votre stéréo. Les signaux DAB ne sont diffusés que dans certains pays. Vous devez donc régler la région du récepteur sur une région où les signaux DAB sont diffusés. 1 Sélectionnez la source DAB. 2 Sélectionnez pour rechercher les stations DAB disponibles. Une fois la recherche terminée, la première station du premier ensemble détecté est lue automatiquement. REMARQUE : une fois la première recherche terminée, vous pouvez à nouveau sélectionner pour lancer une nouvelle recherche de stations DAB. Une fois la nouvelle recherche terminée, le système lit la première station dans l'ensemble que vous écoutiez lorsque vous avez démarré la nouvelle recherche. 2 Si besoin, sélectionnez pour rechercher les stations DAB locales. 3 Sélectionnez ou pour changer de station. Lorsque vous atteignez la fin de l'ensemble en cours, la stéréo passe automatiquement à la première station disponible du prochain ensemble. Sélection d'une station DAB dans une liste 1 Sélectionnez la source DAB. 2 Si besoin, sélectionnez pour rechercher les stations DAB locales. 3 Sélectionnez > Parcourir > Tout. 4 Sélectionnez une station dans la liste. Sélection d'une station DAB dans une catégorie 1 Sélectionnez la source DAB. 2 Si besoin, sélectionnez pour rechercher les stations DAB locales. 3 Sélectionnez > Parcourir > Catégories. 4 Sélectionnez une catégorie dans la liste. 5 Sélectionnez une station dans la liste. Préréglages Vous pouvez enregistrer vos stations AM et FM préférées en tant que stations préréglées pour un accès facile. Changement de station DAB 1 Sélectionnez la source DAB. 6 Lecture de fichiers multimédia Vous pouvez enregistrer vos canaux SiriusXM préférés si vous êtes connecté à une antenne et à un récepteur SiriusXM en option. Vous pouvez enregistrer vos stations DAB préférées si vous êtes connecté à une antenne DAB en option. Enregistrement d'un préréglage Vous pouvez enregistrer vos stations ou canaux favoris en tant que préréglages. 1 Sélectionnez Musique. 2 Allumez la chaîne stéréo sur une station ou un canal. 3 Sélectionnez > Préréglages. 4 Sélectionnez Enregistrer sélection actuelle ou Ajouter un préréglage. Chargement d'une station préréglée 1 Pendant que vous écoutez la radio, sélectionnez Préréglages. 2 Sélectionnez une station préréglée dans la liste. > Suppression des stations préréglées 1 Sélectionnez une source applicable puis > Préréglages > Supprimer la station préréglée. 2 Sélectionnez une option : • Sélectionnez la station préréglée pour la supprimer. • Sélectionnez Supprimer tous les préréglages pour supprimer toutes les stations préréglées. Connexion et écoute d'une source audio auxiliaire Vous pouvez connecter un appareil auxiliaire au système d'infotainment. 1 Sélectionnez une option : • Localisez l'entrée auxiliaire dans votre véhicule. Les entrées auxiliaires peuvent se situer sur le tableau de bord ou dans la console. Elles peuvent se présenter sous la forme d'un jack d'entrée de ligne 3,5 mm ou d'une paire d'entrées stéréo RCA. Pour plus d'informations, reportezvous au manuel d'utilisation de votre véhicule. • Trouvez les entrées auxiliaires au dos du système stéréo. Pour en savoir plus, consultez les Instructions d'installation de la série RV-BBT600. REMARQUE : si le micro d'une caméra de recul est connecté à l'entrée Aux 2, vous ne pouvez pas connecter un appareil multimédia auxiliaire à l'entrée Aux 2. 2 Branchez votre appareil multimédia à l'entrée auxiliaire. 3 Sélectionnez Musique, puis Aux 1. 4 Contrôlez la lecture à l'aide de l'appareil multimédia auxiliaire. Réglage de la sensibilité de l'appareil auxiliaire Vous pouvez régler la sensibilité de l'appareil auxiliaire connecté afin d'atteindre un volume similaire à celui des autres sources multimédia. Vous pouvez régler la sensibilité par paliers d'1 dB. 1 Sélectionnez une source auxiliaire. 2 Sélectionnez une option : • Pour augmenter la sensibilité, sélectionnez . • Pour diminuer la sensibilité, sélectionnez . Appareil auxiliaire Paramètre de sensibilité recommandé (dB) Lecteur audio portable avec sortie casque De -9 à -6 dB Lecteur CD/DVD avec sortie ligne -6 dB Appareil auxiliaire Paramètre de sensibilité recommandé (dB) Console de jeux vidéo avec sortie ligne 0 dB Equipement audio/visuel ancien avec sortie ligne (un magnétoscope, par exemple) De 6 à 9 dB REMARQUE : pour obtenir la meilleure qualité de son possible, lorsque vous utilisez un lecteur audio portable équipé d'une sortie pour casque, il peut être nécessaire de régler le volume sur le lecteur audio plutôt que de régler la sensibilité. Paramètres du socle RV HUB Dock Vous pouvez modifier les paramètres de son et de sortie du socle à partir du lecteur audio de la télécommande. Vous pouvez aussi afficher des informations sur le logiciel du socle et le mettre à jour. Sur le lecteur audio, sélectionnez > Paramètres. Tonalité uniquement : permet de régler les basses, les moyens et les aigus. Zones : permet de configurer des zones de haut-parleur. Filtre basse fréquence : détermine la fréquence maximale à envoyer au caisson de basses. Les fréquences plus élevées sont envoyées vers les haut-parleurs. Activer l'ampli interne : active l'ampli interne du socle. Désactivez cette option si vos haut-parleurs sont alimentés par un ampli externe. Recherche en cours : permet d'activer la technologie FUSION Alpha Search Technology (FAST), qui permet de trouver rapidement une chanson par une lettre ou un numéro lorsque vous utilisez la source iPod ou MTP. Vous pouvez définir le nombre minimal de pistes nécessaires à l'activation du menu FAST. La recherche FAST est disponible quand votre appareil contient plus de pistes que le nombre indiqué. Alimentation NRX : permet de configurer le système stéréo pour qu'il alimente une télécommande filaire NRX en option. N'activez cette option que si la télécommande filaire est connectée au système stéréo à l'aide d'un adaptateur conforme. Pour en savoir plus sur la manière de connecter une télécommande NRX au socle, consultez les Instructions d'installation de la série RV-BBT600. Silencieux téléphone : définit le comportement du système stéréo quand un kit mains libres connecté au fil TELEMUTE détecte un appel téléphonique entrant. Lors de la réception d'un appel, le système stéréo peut soit désactiver tous les sons, soit transférer l'appel sur les haut-parleurs via la source Aux 1. REMARQUE : pour que vous puissiez diffuser un appel provenant d'un kit mains libres, la sortie audio du kit doit être connectée à l'entrée Aux 1 du socle. Reportez-vous aux instructions de votre kit mains libres pour en savoir plus sur son installation. Région du récepteur radio : permet de régler la région utilisée par les sources FM, AM, DAB et SiriusXM. Nom de l'appareil : permet de définir un nom pour ce système stéréo. Mettre à jour : permet de réinitialiser tous les paramètres d'usine ou de mettre à jour le logiciel du socle à partir d'une clé USB (Mise à jour logicielle pour le socle RV HUB Dock, page 20). Info produit : permet d'afficher la version du logiciel du système stéréo, de l'interface FUSION-Link™ et des accessoires connectés. ® Lecteur audio portable avec sortie ligne 0 dB Lecture de fichiers multimédia 7 Restauration des paramètres du socle Vous pouvez restaurer les valeurs par défaut de toutes les fonctions et de tous les paramètres du socle. 1 Placez la télécommande sur le socle (Installation de la télécommande RV HUB Remote sur son socle, page 1). Sélectionnez Musique > > Paramètres > Mettre à jour > 2 Restaurer. Navigation Profils de véhicule Le profil du véhicule contient les caractéristiques de votre véhicule, comme sa hauteur, sa largeur et son poids. Les itinéraires et la navigation sont calculés différemment en fonction de votre profil de véhicule. Dans la majeure partie des cas, il est recommandé d'utiliser le profil de véhicule défini par défaut par le fabricant. Ce profil a déjà été configuré par le fabricant et contient les caractéristiques de votre véhicule. Vous pouvez ajouter un profil de véhicule personnalisé pour les configurations alternatives, comme lorsque vous tirez une remorque ou si vous ajoutez des accessoires qui modifient les dimensions de votre véhicule. Ajout d'un profil de véhicule 1 Sélectionnez Paramètres > Navigation > Profil de 2 3 4 5 véhicule. Sélectionnez . Sélectionnez une option pour activer ou désactiver les alertes sonores pendant l'utilisation de ce profil. Les alertes sonores peuvent vous signaler tout changement des conditions de circulation, comme les changements de la limite de vitesse ou les restrictions de hauteur sur votre trajet. Suivez les instructions à l'écran pour saisir les informations sur votre véhicule. Sélectionnez Enregistrer. Activation d'un profil de véhicule 1 Sélectionnez Paramètres > Navigation > Profil de véhicule. 2 Sélectionnez un profil de véhicule. Les informations du profil de véhicule apparaissent, notamment les dimensions et le poids. 3 Sélectionnez Sélectionner profil. Modification d'un profil de véhicule Vous pouvez modifier les informations de base du profil de véhicule ou ajouter des informations détaillées, comme la vitesse maximale. 1 Sélectionnez Paramètres > Navigation > Profil de véhicule. 2 Sélectionnez le profil de véhicule à modifier. 3 Sélectionnez > Modifier. 4 Sélectionnez une option : • Pour modifier les informations de profil du véhicule, sélectionnez un champ à modifier. • Pour renommer un profil de véhicule, sélectionnez > Renommer le profil. • Pour supprimer le profil de véhicule, sélectionnez > Supprimer. 5 Sélectionnez Enregistrer. Ajout de réservoirs de propane Lorsque vous ajoutez des réservoirs de propane dans le profil de votre véhicule, l'appareil évite les routes qui traversent des zones où le transport de propane est interdit pour que vous ne 8 vous retrouviez pas bloqué. L'appareil vous alerte aussi quand vous approchez de zones qui nécessitent que vous fermiez vos réservoirs de propane. 1 Sélectionnez Paramètres > Navigation > Profil de véhicule. 2 Sélectionnez le profil de véhicule à modifier. 3 Sélectionnez > Modifier. 4 Sélectionnez Réservoirs de propane > Ajouter un réservoir. 5 Entrez le poids du réservoir de propane et sélectionnez Enregistrer. Itinéraires Un itinéraire est la direction entre votre position actuelle et votre destination. Un itinéraire peut comporter plusieurs positions ou arrêts sur le chemin qui mène jusqu'à la destination (Ajout d'une position à un itinéraire, page 9). L'appareil calcule l'itinéraire jusqu'à votre destination en fonction des préférences sélectionnées dans les paramètres de navigation, comme le mode de calcul des itinéraires (Modification du mode de calcul d'itinéraire, page 8) et les contournements (Eviter la circulation, les péages et certaines zones, page 13). L'appareil peut aussi éviter les routes qui ne sont pas adaptées au profil de véhicule actif (Profils de véhicule, page 8). Modification du mode de calcul d'itinéraire 1 Sélectionnez Paramètres > Navigation > Méthode de calcul. 2 Sélectionnez une option : • Sélectionnez Temps le plus court pour calculer les itinéraires les plus rapides à parcourir, sachant que la distance à couvrir peut être plus longue. • Sélectionnez Vol d'oiseau pour calculer des itinéraires point à point (sans routes). • Sélectionnez Distance la plus courte pour calculer les itinéraires les plus courts en termes de distance, sachant que la durée pour les parcourir peut être plus longue. Démarrage d'un itinéraire 1 Sélectionnez Où aller ? et cherchez une position (Recherche et enregistrement de destinations, page 9). 2 Sélectionnez une position. 3 Sélectionnez une option : • Pour lancer la navigation suivant l'itinéraire recommandé, sélectionnez Aller !. • Pour choisir un autre itinéraire, sélectionnez Itinéraires, puis sélectionnez un itinéraire. D'autres itinéraires s'affichent à droite de la carte. L'appareil calcule un itinéraire vers la position choisie et vous emmène à l'aide du guidage vocal et d'informations sur la carte (Votre itinéraire sur la carte, page 9). Un aperçu des routes principales de votre itinéraire s'affiche dans le bord de la carte pendant quelques secondes. Si vous devez vous arrêter à des destinations supplémentaires, vous pouvez les ajouter à votre itinéraire (Ajout d'une position à un itinéraire, page 9). Aperçu d'itinéraires multiples 1 Cherchez une position (Recherche d'une position par catégorie, page 10). 2 Sélectionnez une position dans les résultats de la recherche. 3 Sélectionnez Itinéraires. 4 Sélectionnez un itinéraire. Navigation Ajout d'une position à un itinéraire Pour pouvoir ajouter une position à votre itinéraire, vous devez suivre un itinéraire. Vous pouvez ajouter des positions au milieu ou à la fin de votre itinéraire. Par exemple, vous pouvez ajouter une station-service en tant que destination sur votre itinéraire. 1 Sur la carte, sélectionnez Où aller ?. 2 Recherchez une position. 3 Sélectionnez une position. 4 Sélectionnez Aller ! > Ajouter à l’itinéraire actif. 5 Si besoin, faites glisser les points pour modifier l'ordre des points sur l'itinéraire. 6 Sélectionnez Terminé. Votre appareil recalcule l'itinéraire en tenant compte des positions ajoutées et vous guide jusqu'à elles en respectant leur ordre. Démarrage d'un itinéraire en utilisant la carte Vous pouvez démarrer un itinéraire en sélectionnant une position sur la carte. 1 Sélectionnez Afficher carte. 2 Faites glisser la carte et effectuez un zoom afin d'afficher la zone à explorer. 3 Si besoin, sélectionnez pour filtrer les points d'intérêt affichés par catégories. Des marqueurs de position ( ou un point bleu) s'affichent sur la carte. 4 Sélectionnez une option : • Sélectionnez un marqueur de position. • Sélectionnez un point, tel qu'une rue, une intersection ou une adresse. 5 Sélectionnez Aller !. Retour au domicile La première fois que vous lancez un itinéraire pour retourner à la maison, l'appareil vous invite à entrer la position de votre domicile. 1 Sélectionnez Où aller ? > Retour maison. 2 Si nécessaire, entrez la position de votre domicile. Modification de votre position d'origine 1 Sélectionnez Où aller ? > > Définir l’adresse domicile. 2 Saisissez de votre position d'origine. Votre itinéraire sur la carte En route, l'appareil vous guide jusqu'à destination grâce à des invites vocales et à des informations en haut de la carte. Les informations sur votre prochain changement de direction ou sur la prochaine sortie, ou toute autre action, apparaissent en haut de la carte. À Prochaine action sur l'itinéraire. Indique le prochain virage, la prochaine sortie ou une autre action, ainsi que la voie que vous devez emprunter, le cas échéant. Á Distance jusqu'à la prochaine action.  Nom de la rue ou de la sortie associée à la prochaine action. Navigation à Itinéraire en surbrillance sur la carte. Ä Prochaine action sur l'itinéraire. Les flèches sur la carte indiquent la position des actions à venir. Å Vitesse du véhicule. Æ Nom de la route sur laquelle vous roulez. Ç Estimation de l'heure d'arrivée. ASTUCE : vous pouvez toucher ce champ pour modifier les informations qu'il contient (Modification du champ de données cartographiques, page 13). Affichage de la liste des changements de direction Lorsque vous suivez un itinéraire, vous pouvez visualiser tous les changements de direction et toutes les manœuvres à effectuer sur cet itinéraire, ainsi que la distance à parcourir entre deux changements de direction. 1 Lorsque vous suivez un itinéraire, touchez la barre de texte située en haut de la carte. 2 Sélectionnez un changement de direction. Les détails relatifs à ce changement s'affichent à l'écran. Le cas échéant, une image de l'intersection s'affiche pour les intersections sur les grands axes. Affichage de l'itinéraire complet sur la carte 1 Tout en suivant un itinéraire, sélectionnez la barre de navigation en haut de la carte. > Carte. 2 Sélectionnez Suivi d'un détour Pour pouvoir faire un détour, vous devez suivre un itinéraire et ajouter l'outil Détour au menu des outils de carte (Personnalisation des outils de carte, page 12)-. Vous pouvez faire un détour sur une distance donnée à un moment de votre trajet ou un détour en empruntant les routes de votre choix. Cette fonction est utile si vous rencontrez des zones de travaux, des routes barrées ou de mauvaises conditions de circulation. 1 Sur la carte, sélectionnez > Détour. 2 Sélectionnez une option : • Pour effectuer un détour sur une distance donnée, sélectionnez une distance. • Pour effectuer un détour en empruntant une route spécifique de l'itinéraire, sélectionnez , puis sélectionnez la route que vous souhaitez emprunter. Arrêt d'un itinéraire Sur la carte, sélectionnez > Arrêter. Recherche et enregistrement de destinations Les cartes chargées dans votre appareil contiennent des positions, telles que des restaurants, des hôtels, des centres auto et des informations détaillées sur les rues. Le menu Où aller ? vous aide à trouver votre destination par le biais de différentes méthodes permettant de parcourir, rechercher et enregistrer ces informations. • Saisissez des termes de recherche pour rechercher rapidement toutes les informations de position (Recherche d'une position à l'aide de la barre de recherche, page 10). • Parcourez ou recherchez des points d'intérêt préchargés par catégories (Points d'intérêt, page 10). • Utilisez des outils de recherche pour trouver des positions spécifiques, comme des adresses, des intersections ou des coordonnées géographiques (Outils de recherche, page 10). • Effectuez des recherches à proximité d'une autre ville ou région (Modification de la zone de recherche, page 10). 9 • Enregistrez vos positions préférées pour les retrouver facilement plus tard (Enregistrement de positions, page 11). • Revenez à des destinations récentes (Affichage des destinations récentes, page 11). Recherche d'une position à l'aide de la barre de recherche Vous pouvez utiliser la barre de recherche pour trouver une position en indiquant une catégorie, le nom d'une enseigne, une adresse ou le nom d'une ville. 1 Sélectionnez Où aller ?. 2 Sélectionnez Saisir la recherche dans la barre de recherche. 3 Saisissez tout ou partie du terme de recherche. L'appareil vous suggère des termes de recherche sous la barre de recherche. 4 Sélectionnez une option : • Pour rechercher un type d'activité commerciale, saisissez le nom d'une catégorie (« cinémas », par exemple). • Pour rechercher une entreprise par son nom, entrez le nom entier ou une partie de celui-ci. • Pour rechercher une adresse à proximité, entrez le numéro et le nom de la rue. • Pour rechercher une adresse dans une autre ville, entrez le numéro et le nom de la rue, ainsi que la ville et le département. • Pour rechercher une ville, entrez son nom et le département où elle se trouve. • Pour rechercher des coordonnées, entrez la latitude et la longitude. Sélectionnez une option : 5 • Pour effectuer une recherche à l'aide d'un terme de recherche suggéré, sélectionnez ce terme. • Pour effectuer une recherche à l'aide du texte que vous avez saisi, sélectionnez . 6 Sélectionnez une position le cas échéant. Modification de la zone de recherche Par défaut, votre appareil lance une recherche près de votre position actuelle. Vous pouvez aussi lancer la recherche dans d'autres zones, comme près de votre destination, près d'une autre ville ou le long de votre itinéraire actif. 1 Sélectionnez Où aller ?. 2 Sélectionnez Rechercher à proximité de :. 3 Sélectionnez une option. Points d'intérêt Un point d'intérêt est un lieu qui peut s'avérer utile ou être potentiellement intéressant. Les points d'intérêt sont organisés par catégories et peuvent inclure des destinations de voyage prisées, comme des stations-service, des restaurants, des hôtels et des attractions. Recherche d'une position par catégorie 1 Sélectionnez Où aller ?. 2 Sélectionnez une catégorie ou choisissez Catégories. 3 Sélectionnez une sous-catégorie, si besoin est. 4 Sélectionnez une position. Recherche dans une catégorie Une fois la recherche d'un point d'intérêt effectuée, certaines catégories peuvent afficher une liste de Recherche rapide qui renvoie les quatre destinations dernièrement sélectionnées. 1 Sélectionnez Où aller ? > Catégories. 2 Sélectionnez une catégorie. 10 3 Sélectionnez une option : • Sélectionnez une destination dans la liste de recherche rapide sur le côté droit de l'écran. La liste de recherche rapide fournit une liste des destinations récentes dans la catégorie sélectionnée. • Si besoin, sélectionnez une sous-catégorie, puis sélectionnez une destination. Recherche de terrains pour camping-cars REMARQUE : cette fonction n'est pas disponible dans toutes les zones. Vous pouvez rechercher des terrains pour camping-cars en fonction des services disponibles. 1 Sélectionnez Où aller ? > RV Parks. 2 Au besoin, sélectionnez Sélect. cette option pour filtrer par services, sélectionnez un ou plusieurs services, puis sélectionnez Enregistrer. 3 Sélectionnez une position. Recherche de services pour camping-cars REMARQUE : cette fonction n'est pas disponible dans toutes les zones. Vous pouvez rechercher des positions à proximité offrant réparations, remorquage et autres services pour camping-cars. Sélectionnez Où aller ? > RV Services. Outils de recherche Les outils de recherche vous permettent de rechercher des types de lieux spécifiques en répondant à des instructions présentées à l'écran. Recherche d'une adresse REMARQUE : l'ordre des étapes peut changer en fonction des données cartographiques chargées sur votre appareil. 1 Sélectionnez Où aller ?. 2 Si besoin, sélectionnez Rechercher à proximité de : pour modifier la zone de recherche (Modification de la zone de recherche, page 10). 3 Sélectionnez Adresse. 4 Suivez les instructions à l'écran pour saisir des informations d'adresse. 5 Sélectionnez l'adresse de votre choix. Recherche d'une intersection Vous pouvez rechercher une intersection ou un carrefour entre deux rues, autoroutes ou autres voies. 1 Sélectionnez Où aller ? > Catégories > Intersections. 2 Suivez les instructions à l'écran pour saisir des informations de rue. 3 Sélectionnez l'intersection qui vous intéresse. Recherche d'une ville 1 Sélectionnez Où aller ? > Catégories > Villes. 2 Sélectionnez une option : • Faites votre choix dans la liste des villes alentours. • Pour effectuer une recherche à proximité d'une autre position, sélectionnez Rechercher à proximité de : (Modification de la zone de recherche, page 10). • Pour rechercher une ville par son nom, sélectionnez Saisir la recherche, saisissez le nom de la ville et sélectionnez . Recherche d'une position à l'aide de coordonnées Il est possible de rechercher une position à partir de la latitude et de la longitude. Cette possibilité peut se révéler intéressante en cas de chasse au trésor. 1 Sélectionnez Où aller ? > Catégories > Coordonnées. Navigation 2 Si nécessaire, sélectionnez , et modifiez le format de coordonnées ou le datum (système géodésique). 3 Saisissez les coordonnées de latitude et de longitude. 4 Sélectionnez Afficher sur la carte. Affichage des destinations récentes Votre appareil stocke un historique des 50 dernières destinations. Sélectionnez Où aller ? > Récents. Suppression de la liste des destinations récentes Sélectionnez Où aller ? > Récents > > Effacer > Oui. Affichage d'informations sur la position actuelle Vous pouvez utiliser la page Où suis-je ? pour afficher les informations sur votre position actuelle. Cette fonction est utile si vous souhaitez communiquer rapidement votre position aux services d'urgence. Sur la carte, sélectionnez le véhicule. Recherche de services d'urgence et de stations-service Vous pouvez utiliser la page Où suis-je ? pour trouver les hôpitaux, les postes de police et les stations-service les plus proches. 1 Sur la carte, sélectionnez le véhicule. 2 Sélectionnez Hôpitaux, Postes de police ou Carburant. La liste des positions pour les services sélectionnés apparaît, avec les positions les plus proches en premier. 3 Sélectionnez une position. 4 Sélectionnez une option : • Pour naviguer vers la position de votre choix, sélectionnez Aller !. • Pour afficher le numéro de téléphone et d'autres informations sur la position, sélectionnez . Directions jusqu'à votre position actuelle Si vous devez indiquer à quelqu'un comment se rendre à la position où vous vous trouvez, votre appareil peut vous fournir une liste de directions. 1 Sur la carte, sélectionnez le véhicule. 2 Sélectionnez > Directions vers moi. 3 Sélectionnez une position de départ. 4 Choisissez Sélect.. Ajout d'un raccourci Vous pouvez ajouter des raccourcis au menu Où aller ?. Un raccourci peut pointer sur une position, une catégorie ou un outil de recherche. Le menu Où aller ? peut contenir jusqu'à 36 icônes. 1 Sélectionnez Où aller ? > Ajouter un raccourci. 2 Sélectionnez un élément. Suppression d'un raccourci 1 Sélectionnez Où aller ? > > Supprimer raccourci(s). 2 Sélectionnez un raccourci à supprimer. 3 Sélectionnez à nouveau le raccourci pour confirmer votre choix. 4 Sélectionnez Enregistrer. Enregistrement de positions Enregistrement d'une position 1 Cherchez une position (Recherche d'une position par catégorie, page 10). 2 Sélectionnez une position dans les résultats de la recherche. 3 Sélectionnez . 4 Sélectionnez > Enregistrer. Navigation 5 Si nécessaire, entrez un nom, puis sélectionnez Terminé. Enregistrement de votre position actuelle 1 Sur la carte, sélectionnez l'icône du véhicule. 2 Sélectionnez Enregistrer. 3 Saisissez un nom, puis sélectionnez Terminé. 4 Sélectionnez OK. Modification d'une position enregistrée 1 Sélectionnez Où aller ? > Enregistré. 2 Si nécessaire, sélectionnez une catégorie. 3 Sélectionnez une position. 4 Sélectionnez . 5 Sélectionnez > Modifier. 6 Sélectionnez une option : • Sélectionnez Nom. • Sélectionnez Numéro de téléphone. • Sélectionnez Catégories pour attribuer des catégories à la position enregistrée. • Sélectionnez Modifier le symbole cartographique pour changer le symbole utilisé et marquer la position enregistrée sur une carte. 7 Modifiez les informations. 8 Sélectionnez Terminé. Attribution de catégories à une position enregistrée Vous pouvez ajouter des catégories personnalisées pour y classer vos positions enregistrées. REMARQUE : les catégories n'apparaissent dans le menu des positions enregistrées qu'une fois que vous avez enregistré au moins 12 positions. 1 Sélectionnez Où aller ? > Enregistré. 2 Sélectionnez une position. 3 Sélectionnez . 4 Sélectionnez > Modifier > Catégories. 5 Entrez un ou plusieurs noms de catégorie, séparés par des virgules. 6 Sélectionnez une catégorie suggérée, le cas échéant. 7 Sélectionnez Terminé. Suppression d'une position enregistrée REMARQUE : une fois supprimées, les positions sont définitivement perdues. 1 Sélectionnez Où aller ? > Enregistré. 2 Sélectionnez > Supprimer le/les favoris. 3 Cochez la case en regard des positions enregistrées à supprimer, puis sélectionnez Supprimer. Utilisation de la carte Vous pouvez utiliser la carte pour suivre un itinéraire (Votre itinéraire sur la carte, page 9) ou pour afficher la carte de vos alentours lorsqu'aucun itinéraire n'est actif. 1 Sélectionnez Afficher carte. 2 Sélectionnez un point quelconque de la carte. 3 Sélectionnez une option : • Faites glisser la carte pour la déplacer vers la gauche, la droite, en haut ou en bas. • Pour effectuer un zoom avant ou arrière, sélectionnez ou . • Pour basculer entre l'affichage Nord en haut et l'affichage 3D, sélectionnez . • Pour filtrer les points d'intérêt affichés par catégories, sélectionnez . 11 • Pour démarrer un itinéraire, sélectionnez une position sur la carte puis Aller ! (Démarrage d'un itinéraire en utilisant la carte, page 9). Outils de carte Avec les outils de carte, vous accédez rapidement aux informations et aux fonctions de l'appareil dont vous avez besoin lorsque la carte est affichée. Lorsque vous activez un outil de carte, il apparaît dans un volet sur le bord de la carte. Arrêter : arrête la navigation sur l'itinéraire actif. Détour : permet de faire un détour ou d'ignorer des positions sur votre itinéraire. Sur mon itinéraire : affiche les positions à venir le long de votre itinéraire ou sur la route que vous avez empruntée (Sur mon itinéraire, page 12). Données de trajet : affiche des données de trajet personnalisables, comme la vitesse ou le kilométrage (Affichage d'informations personnalisées sur le trajet sur la carte, page 13). Volume : règle le volume principal. Luminosité : règle la luminosité de l'écran. Trafic : affiche les conditions de circulation sur votre itinéraire ou dans votre zone (Affichage des problèmes de circulation à venir, page 13). REMARQUE : les fonctions d'info-trafic nécessitent un récepteur d'info-trafic en option et ne sont pas disponibles dans toutes les régions ni sur tous les modèles. Altitude : affiche les modifications de l'altitude sur votre itinéraire. Affichage d'un outil de carte 1 Sur la carte, sélectionnez . 2 Sélectionnez un outil de carte. L'outil de carte apparaît dans un volet sur le bord de la carte. 3 Lorsque vous avez terminé d'utiliser l'outil de carte, sélectionnez . Personnalisation des outils de carte Vous pouvez sélectionner les raccourcis à afficher dans le menu des outils de carte. 1 Sélectionnez Paramètres > Carte et véhicule > Outils de carte. 2 Sélectionnez les outils de carte à ajouter au menu. 3 Sélectionnez Enregistrer. Sur mon itinéraire L'outil Sur mon itinéraire fournit des informations sur les positions à venir sur votre itinéraire ou sur la route que vous avez empruntée. Vous pouvez voir les points d'intérêt à sur votre itinéraire, notamment les restaurants, les stations-service ou les aires de repos. Lorsque vous roulez sur une autoroute, vous pouvez aussi afficher des informations et les services disponibles pour les sorties et les villes sur votre itinéraire. Ces informations sont du même type que celles indiquées sur les panneaux autoroutiers. Vous pouvez personnaliser trois catégories à afficher dans l'outil Sur mon itinéraire. Recherche des prochains points d'intérêt 1 Sur la carte, sélectionnez > Sur mon itinéraire. 2 Sélectionnez une catégorie. 3 Sélectionnez un point d'intérêt sur la carte. Personnalisation des catégories Sur mon itinéraire Vous pouvez changer les catégories de position qui s'affichent dans l'outil Sur mon itinéraire. 1 Sur la carte, sélectionnez > Sur mon itinéraire. 2 Sélectionnez une catégorie. 12 3 Sélectionnez . 4 Sélectionnez une option : • Pour monter ou descendre une catégorie dans la liste, sélectionnez la flèche située en regard du nom de la catégorie et faites-la glisser. • Pour modifier une catégorie, sélectionnez-la. • Pour créer une catégorie personnalisée, sélectionnez une catégorie, sélectionnez Recherche personnalisée, puis entrez le nom d'une entreprise ou d'une catégorie. 5 Sélectionnez Terminé. Affichage des modifications de l'altitude à proximité Vous pouvez afficher les modifications de l'altitude à proximité de votre position, le long de l'itinéraire. Cela peut vous aider à éviter ou anticiper les routes à forte inclinaison ou les pentes abruptes. 1 Sur la carte, sélectionnez > Profil d'altitude. 2 Sélectionnez la carte de manière à l'agrandir en plein écran. L'appareil affiche votre altitude actuelle À, la distance qui vous sépare de la prochaine pente abrupte Á et une carte de l'altitude en fonction de la distance. Les pentes abruptes  apparaissent en rouge sur la carte. 3 Sélectionnez une option : • Sélectionnez ou pour modifier la plage de distance de la carte. • Sélectionnez les flèches pour faire défiler la carte. Symboles d'avertissement et d'alerte AVERTISSEMENT La saisie des caractéristiques de votre profil de véhicule ne garantit pas la prise en compte des caractéristiques de votre véhicule pour toutes les suggestions d'itinéraire ni l'affichage des icônes d'avertissement dans tous les cas. Des limitations peuvent figurer dans les données cartographiques ; l'appareil ne peut donc pas tenir compte de ces restrictions ou de l'état des routes dans tous les cas. Respectez toujours les panneaux de signalisation et adaptez toujours votre conduite aux conditions de circulation. Des symboles d'avertissement et d'alerte peuvent apparaître sur la carte ou dans les directions de l'itinéraire afin de vous avertir des dangers potentiels et de l'état de la route. Avertissements sur l'état de la route Risque d'échouage Vents latéraux Route étroite Virage dangereux Route à forte inclinaison Avancée d'arbres Navigation Informations sur le trajet Affichage d'informations personnalisées sur le trajet sur la carte Vous pouvez utiliser l'outil de carte Données de trajet pour personnaliser les informations sur le trajet qui s'affichent sur la carte. 1 Sélectionnez Paramètres > Carte et véhicule > Outils de carte, puis cochez la case Données de trajet pour activer l'outil de carte Données de trajet. 2 Sur la carte, sélectionnez > Données de trajet. 3 Sélectionner une option : Vous pouvez afficher les problèmes de circulation à venir sur votre itinéraire ou sur la route que vous suivez. 1 Lorsque vous suivez un itinéraire, sélectionnez > Trafic. Le problème de circulation le plus proche apparaît dans un volet sur la droite de la carte. 2 Sélectionnez le problème de circulation pour afficher des informations supplémentaires. Visualisation du trafic sur la carte La carte de trafic indique l'état de la circulation et les ralentissements sur les routes à proximité à l'aide de codes couleur. 1 Dans le menu principal, sélectionnez > Trafic. 2 Si nécessaire, sélectionnez > Légende pour afficher la légende correspondant à la carte de trafic. Recherche des problèmes de circulation 1 Dans le menu principal, sélectionnez > Trafic. 2 Sélectionnez > Incidents. 3 Sélectionnez un élément dans la liste. 4 S'il y a plusieurs problèmes de circulation, utilisez les flèches pour afficher les autres ralentissements. Personnalisation de la carte • Sélectionnez un champ de données de l'outil Données de trajet À, puis sélectionnez l'information à afficher dans le champ. • Sélectionnez le champ de données cartographiques personnalisable Á, puis sélectionnez l'information à afficher dans le champ. Affichage de la page d'informations sur le trajet La page d'informations sur le trajet indique votre vitesse et vous fournit des données statistiques concernant votre voyage. REMARQUE : si vous vous arrêtez fréquemment, ne mettez pas l'appareil hors tension, de sorte qu'il puisse évaluer avec précision le temps écoulé pendant le voyage. Depuis la carte, sélectionnez Vitesse. Réinitialisation des informations sur le trajet 1 Depuis la carte, sélectionnez Vitesse. 2 Sélectionnez > Réinitialiser champ(s). 3 Sélectionnez une option : • Si vous ne suivez pas d'itinéraire, sélectionnez Tout sélectionner pour réinitialiser tous les champs de données, à l'exception de l'indicateur de vitesse, sur la première page. • Sélectionnez Réinitialiser les données de trajet pour réinitialiser les informations contenues dans le calculateur de voyage. • Sélectionnez Réinitialiser la vitesse maximale pour réinitialiser la vitesse maximale. • Sélectionnez Réinitialiser trajet B pour réinitialiser l'odomètre. Affichage du journal de trajet Votre appareil tient à jour un journal de trajet, c'est-à-dire un journal où est enregistré le trajet parcouru. 1 Sélectionnez Paramètres > Carte et véhicule > Calques de carte. 2 Cochez la case Journal de trajet. Affichage des problèmes de circulation à venir Pour utiliser cette fonction, votre appareil doit recevoir des données sur le trafic (Trafic, page 14). Navigation Personnalisation des calques de la carte Vous pouvez choisir les données qui apparaîtront sur la carte, telles que les icônes de points d'intérêt et de conditions de circulation. 1 Sélectionnez Paramètres > Carte et véhicule > Calques de carte. 2 Sélectionnez les calques à ajouter à la carte, puis sélectionnez Enregistrer. Modification du champ de données cartographiques 1 Sur la carte, sélectionnez un champ de données. REMARQUE : vous ne pouvez pas personnaliser le champ Vitesse. 2 Sélectionnez un type de données à afficher. Modification de la perspective de la carte 1 Sélectionnez Paramètres > Carte et véhicule > Affichage carte routière. 2 Sélectionnez une option : • Sélectionnez Tracé en haut pour afficher la carte en deux dimensions (2D). La direction à suivre est indiquée en haut de la carte. • Sélectionnez Nord en haut pour afficher la carte en 2D avec le nord en haut de la carte. • Sélectionnez 3-D pour afficher la carte en trois dimensions. 3 Sélectionnez Enregistrer. Eviter la circulation, les péages et certaines zones Contournement des ralentissements sur votre itinéraire Pour éviter les contournements, vous devez recevoir les informations de trafic (Réception des données d'info-trafic à l'aide d'un récepteur d'info-trafic, page 14). Par défaut, l'appareil optimise votre itinéraire en contournant les ralentissements automatiquement. Si vous avez désactivé cette option dans les paramètres de trafic (Paramètres de trafic, page 18), vous pouvez tout de même afficher et contourner la circulation manuellement. 1 Lorsque vous suivez un itinéraire, sélectionnez > Trafic. 13 2 Sélectionnez Autre itinéraire, le cas échéant. 3 Sélectionnez Aller !. Contournement de caractéristiques routières 1 Sélectionnez Paramètres > Navigation > Contournements. 2 Sélectionnez les caractéristiques routières que vous souhaitez éviter dans vos itinéraires, puis sélectionnez Enregistrer. Contournements personnalisés Les contournements personnalisés vous permettent de sélectionner les zones et les sections de route spécifiques à éviter. Lorsque l'appareil calcule un itinéraire, il évite ces zones et ces routes, sauf s'il ne trouve aucun autre itinéraire raisonnable. Contournement d'une route 1 Sélectionnez Paramètres > Navigation > Contournements personnalisés. 2 Sélectionnez Ajouter une route à éviter. 3 Sélectionnez le point de départ de la section de route à éviter, puis sélectionnez Suivant. 4 Sélectionnez le point d'arrivée de la section de route, puis sélectionnez Suivant. 5 Sélectionnez Terminé. Contournement d'une zone 1 Sélectionnez Paramètres > Navigation > Contournements personnalisés. 2 Si nécessaire, sélectionnez Ajouter un contournement. 3 Sélectionnez Ajouter une zone à éviter. 4 Sélectionnez le coin supérieur gauche de la zone à éviter, puis sélectionnez Suivant. 5 Sélectionnez le coin inférieur droit de la zone à éviter, puis sélectionnez Suivant. La zone sélectionnée est ombrée sur la carte. 6 Sélectionnez Terminé. Désactivation d'un contournement personnalisé Vous pouvez désactiver un contournement personnalisé sans le supprimer. 1 Sélectionnez Paramètres > Navigation > Contournements personnalisés. 2 Sélectionnez un contournement. 3 Sélectionnez > Désactiver. Suppression des contournements personnalisés 1 Sélectionnez Paramètres > Navigation > Contournements personnalisés. 2 Sélectionnez une option : • Pour supprimer tous les contournements personnalisés, sélectionnez . • Pour supprimer un contournement personnalisé, sélectionnez-le, puis sélectionnez > Supprimer. Trafic AVIS Garmin décline toute responsabilité quant à la précision et à l'opportunité des informations sur le trafic. ® Votre appareil peut vous fournir des informations sur l'état du trafic ou sur votre itinéraire. Vous pouvez régler votre appareil de façon à ce qu'il recalcule votre itinéraire et cherche un nouveau parcours pour contourner la circulation lorsqu'un retard important est prévu à cause d'un problème de circulation sur votre itinéraire actif (Paramètres de trafic, page 18). La carte 14 du trafic vous permet de parcourir la carte à la rechercher des problèmes de circulation dans votre zone. Pour vous fournir des informations sur le trafic, votre appareil doit être connecté à un récepteur d'info-trafic en ligne en option (Réception des données d'info-trafic à l'aide d'un récepteur d'info-trafic, page 14). Rendez-vous sur la page de votre produit à l'adresse garmin.com pour acheter un récepteur d'infotrafic en ligne compatible en option. Les données sur le trafic ne sont pas disponibles dans toutes les zones. Pour obtenir des informations sur les zones de couverture du service d'info-trafic, consultez le site www.garmin.com/traffic. Réception des données d'info-trafic à l'aide d'un récepteur d'info-trafic AVIS La chaleur que dégagent certains pare-brise (en métal) est susceptible d'affecter les performances du récepteur d'info-trafic. Un récepteur d'info-trafic reçoit des données de trafic via un signal sans fil, lorsque celui-ci est disponible. Un récepteur d'info-trafic en ligne sans fil est disponible en option pour certains véhicules et modèles. Rendez-vous sur la page de votre produit à l'adresse garmin.com pour acheter un récepteur d'info-trafic en ligne compatible en option. 1 Branchez le récepteur d'info-trafic en ligne sur la prise d'antenne de votre véhicule ainsi que sur les entrées appropriées de la chaîne stéréo. Pour en savoir plus sur la manière de brancher votre récepteur d'info-trafic en ligne, consultez le schéma de câblage inclus avec le récepteur d'info-trafic, ainsi que les instructions d'installation fournies avec votre chaîne stéréo. Rendez-vous sur garmin.com/manuals/rv-bbt600 pour consulter les manuels de votre chaîne stéréo et de vos accessoires. 2 Sélectionnez Paramètres > Trafic, puis cochez la case Trafic. Lorsque vous vous trouvez dans une zone de couverture du trafic, vous pouvez afficher des informations sur le trafic et ainsi contourner plus facilement la circulation. Abonnement pour le récepteur d'info-trafic Un abonnement aux services d'info-trafic de la région est inclus avec la plupart des récepteurs d'info-trafic. Vous pouvez ajouter des abonnements pour d'autres régions sur votre récepteur d'info-trafic. Pour plus d'informations, consultez la page garmin.com/traffic. Affichage des abonnements aux services d'info-trafic Sélectionnez Paramètres > Trafic > Abonnements. Ajout d'un abonnement Vous pouvez acheter des abonnements à des services d'infotrafic pour d'autres régions ou pays. 1 Sélectionnez Paramètres > Navigation > Trafic. 2 Sélectionnez Abonnements > . 3 Notez l'ID du récepteur d'info-trafic FM. 4 Rendez-vous sur le site www.garmin.com/fmtraffic pour vous abonner et recevoir un code composé de 25 caractères. Le code d'abonnement info-trafic ne peut pas être réutilisé. Vous devez obtenir un nouveau code chaque fois que vous renouvelez votre abonnement au service. Si vous possédez plusieurs récepteurs d'info-trafic FM, vous devez obtenir un nouveau code pour chaque récepteur. 5 Sélectionnez Suivant sur votre appareil. 6 Saisissez le code. Trafic 7 Sélectionnez Terminé. Activation du trafic Vous pouvez activer ou désactiver les données de trafic. Lorsque les données de trafic sont désactivées, l'appareil ne reçoit pas de données sur le trafic, mais les itinéraires automobiles continuent d'éviter les zones potentiellement perturbées à l'aide de trafficTrends™, si cette fonction est activée. 1 Sélectionnez Paramètres > Navigation > Trafic. 2 Cochez la case Trafic. Caméras du véhicule Le système stéréo peut afficher des vidéos et jouer de l'audio en direct à partir des caméras connectées au véhicule, comme les caméras de recul ou les caméras de rétroviseur. Si les caméras et le système stéréo étaient inclus à l'achat du véhicule, les caméras sont déjà connectées et configurées par le fabricant. Si vous installez votre propre kit de caméra de recul, vous devez connecter la caméra à l'entrée vidéo au dos du système stéréo et le micro de la caméra à l'entrée Aux 2 (le cas échéant). Pour afficher automatiquement l'image de la caméra, vous devez connecter la caméra au câble de déclenchement. Pour en savoir plus sur les branchements du système stéréo, consultez les Instructions d'installation de la série RV-BBT600. Le système stéréo n'affiche qu'une seule caméra à la fois et ne permet pas de basculer entre plusieurs caméras. Pour brancher plusieurs caméras, vous devez disposer d'un mécanisme de basculement externe. En général, ce mécanisme ne peut être installé que par un professionnel ou par le fabricant. Affichage de la vue d'une caméra à bord du véhicule Avant de pouvoir afficher l'image filmée par une caméra de véhicule, vous devez connecter une caméra compatible au système stéréo et placer la télécommande sur le socle. 1 Sélectionnez une option pour afficher une caméra du véhicule : • Pour afficher automatiquement la vue de la caméra de recul, enclenchez la marche arrière du véhicule. • Pour afficher automatiquement la vue d'une caméra de rétroviseur, activez un clignotant. REMARQUE : cette option n'est en général disponible qu'à l'achat du véhicule sur certains modèles uniquement et n'est peut-être pas disponible sur votre véhicule. • Pour afficher manuellement la caméra de recul, sélectionnez Radar. La vue de la caméra du véhicule apparaît sur l'écran. 2 Si cette option est disponible, sélectionnez l'icône pour activer ou désactiver le mode silencieux du micro de la caméra. ASTUCE : si le micro de la caméra est connecté et que cette option n'est pas disponible, vérifiez que le micro est activé (Activation du micro de la caméra à bord du véhicule, page 15). 3 Sélectionnez une option pour rétablir le fonctionnement normal : • Désenclenchez la marche arrière. • Désactivez le clignotant. • Sélectionnez . Caméras du véhicule Activation du micro de la caméra à bord du véhicule Avant de pouvoir activer le micro de la caméra de votre véhicule, vous devez le connecter à l'entrée Aux 2 du système stéréo. Si la caméra connectée comprend un micro, vous pouvez activer ou désactiver le micro dans le logiciel de visualisation de la caméra. Sélectionnez Radar > > Microphone installé. Si le micro est activé, l'icône s'affiche sur l'écran de la caméra. Appel mains libres REMARQUE : bien que la majorité des téléphones portables soient pris en charge et puissent être utilisés, nous ne pouvons garantir qu'un téléphone spécifique puisse être utilisé. Il est possible que toutes les fonctions ne soient pas disponibles sur votre téléphone. La technologie sans fil Bluetooth vous permet de connecter votre appareil à votre téléphone portable pour en faire un appareil mains libres (Couplage de votre téléphone ou lecteur audio, page 3). Une fois connecté, vous pouvez passer et recevoir des appels à l'aide de votre appareil. Téléchargement de contacts et de journaux d'appels Avant de pouvoir accéder à vos journaux d'appels et à vos contacts dans l'application Téléphone de votre système stéréo, vous devez les télécharger depuis votre smartphone connecté. Pour éviter toute interruption de la diffusion de la musique, l'appareil ne télécharge pas ces éléments automatiquement quand vous connectez ou couplez votre smartphone. 1 Dans l'application Téléphone, sélectionnez Journaux d'appels ou Contacts. 2 Sélectionnez > Télécharger. Le système stéréo télécharge les contacts et les journaux d'appels depuis votre smartphone. Si l'appareil lit de la musique via la connexion Bluetooth, la musique se met en pause jusqu'à la fin du téléchargement. ASTUCE : si le système stéréo ne parvient pas à télécharger vos contacts et journaux d'appels, accédez aux paramètres Bluetooth de votre smartphone et vérifiez que l'appareil RVBBT60X est autorisé à accéder aux contacts, aux journaux d'appels et au répertoire téléphonique. Pour en savoir plus sur la manière de gérer les autorisations pour les appareils Bluetooth, référez-vous au manuel d'utilisation de votre smartphone. Appels téléphoniques 1 Sélectionnez Téléphone. 2 Sélectionnez une option : • Pour composer un numéro, sélectionnez Clavier numérique, entrez un numéro de téléphone, puis sélectionnez . • Pour appeler un numéro récemment composé ou ayant appelé récemment, sélectionnez Journaux d'appels et sélectionnez un numéro. • Pour appeler un contact de votre répertoire, sélectionnez Contacts et sélectionnez un contact. Réception d'un appel Lorsque vous recevez un appel, sélectionnez Répondre ou Refuser. 15 Enregistrement d'un numéro de téléphone comme préréglage Vous pouvez enregistrer jusqu'à trois contacts comme préréglages sur le clavier numérique. Ces raccourcis vous permettent d'appeler rapidement votre domicile, des membres de votre famille ou d'autres contacts que vous appelez souvent. 1 Sélectionnez Téléphone > Clavier numérique. 2 Maintenez enfoncé un numéro préréglé comme Préréglage 1. 3 Sélectionnez un contact. Commande vocale REMARQUE : la fonction Commande vocale n'est pas disponible pour toutes les langues et régions ainsi que sur certains modèles. REMARQUE : un environnement bruyant peut affecter les performances de la navigation par instructions vocales. La fonction Commande vocale vous permet de contrôler votre appareil en prononçant des mots et des ordres. Le menu Commande vocale fournit des instructions vocales ainsi qu'une liste d'ordres possibles. Activation de la commande vocale 1 Dites Commande vocale. Le menu Commande vocale s'affiche. 2 Énoncez une commande du menu. 3 Répondez au message vocal pour terminer la recherche ou l'action. Astuces pour la commande vocale • Parlez d'une voix normale en direction de l'appareil. • Réduisez le bruit ambiant, par exemple les bruits de voix ou la radio, de façon à augmenter la précision de la reconnaissance vocale. • Enoncez les commandes vocales telles qu'elles apparaissent à l'écran. • Répondez aux invites vocales de l'appareil. • Rallongez l'expression d'activation pour réduire le risque d'activation accidentelle de la commande vocale. • Attendez l'émission des deux tonalités qui confirment l'activation et la désactivation du mode Commande vocale. Démarrage d'un itinéraire à l'aide d'une commande vocale Vous pouvez prononcer les noms de lieux connus. 1 Dites Commande vocale. 2 Dites Rechercher lieu. 3 Écoutez le message vocal, puis prononcez le nom d'un lieu. L'appareil affiche une liste de résultats. 5 Dites Naviguer. Désactivation des instructions Vous pouvez désactiver les instructions de commande vocale sans désactiver le son de l'appareil. 1 Sélectionnez > Expression d'activation > . 2 Sélectionnez Instructions silencieuses > Activé. Définition de l'expression d'activation L'expression d'activation est un mot ou une expression que vous pouvez prononcer pour activer la fonction de commande vocale. L'expression d'activation par défaut est Commande vocale. ASTUCE : pour réduire le risque d'activation accidentelle de la commande vocale, utilisez une expression difficile à deviner. 1 Sélectionnez > Expression d'activation > > Personnaliser l'expression. 2 Saisissez une nouvelle expression d'activation. L'appareil indique le niveau de sécurité offert par l'expression à mesure que vous la saisissez. 3 Sélectionnez Terminé. Désactivation de la commande vocale Vous pouvez désactiver la fonction de commande vocale, ce qui évite de l'activer involontairement en parlant. 1 Sélectionnez > Expression d'activation > . 2 Sélectionnez Expression d'activation > Désactivé. Applications et widgets Votre télécommande RV HUB Remote inclut des applications et widgets qui lui ajoutent des fonctions et des options de personnalisation. Quand la télécommande n'est pas sur son socle, sélectionnez pour ouvrir l'arborescence des applications. L'arborescence des applications n'est disponible que lorsque la télécommande n'est pas posée sur son socle. L'arborescence des applications est divisée en trois onglets. Garmin : contient des applications Garmin de navigation et de personnalisation, notamment un planificateur de trajets, des paramètres de commande vocale, une application pour retrouver votre dernière place de parking, etc. Applications : contient des applications générales, comme un navigateur Web, une visionneuse de photos, une horloge, etc. Widgets : contient de widgets vous permettant d'accéder rapidement à certaines informations, à des fonctions d'application de base ou à des paramètres de l'appareil. Vous pouvez déplacer des widgets sur n'importe quel écran d'accueil quand l'appareil n'est pas sur son socle. Affichage des photos et des vidéos 1 Sélectionnez Galerie. 2 Sélectionnez un album, si nécessaire. 3 Sélectionnez une photo ou une vidéo. Les vidéos sont indiquées par le bouton suivant : . 4 Faites glisser votre doigt vers la gauche ou la droite pour afficher des photos et des vidéos supplémentaires de l'album. Planificateur de trajets 4 Prononcez le numéro de la ligne correspondant au lieu souhaité. L'appareil affiche la position sur la carte. 16 Le planificateur de trajets vous permet de créer et d'enregistrer un trajet, que vous pourrez suivre ultérieurement. Cette fonction peut s'avérer utile pour la planification d'un parcours de distribution, de vacances ou d'un road trip. Vous pouvez Commande vocale modifier un trajet enregistré pour le personnaliser, réorganiser les positions, optimiser l'ordre des arrêts, ajouter des suggestions culturelles et touristiques et ajouter des points de tracé, par exemple. Vous pouvez aussi utiliser le planificateur de trajets pour modifier et enregistrer votre itinéraire actif. Planification d'un trajet Vous pouvez utiliser le planificateur de trajets pour créer et enregistrer un trajet contenant plusieurs destinations. 1 Sélectionnez > Planificat. trajets. 2 Sélectionnez Nouveau trajet. 3 Sélectionnez Sélectionner la position de départ. 4 Cherchez une position (Recherche d'une position par catégorie, page 10). 5 Choisissez Sélect.. 6 Pour ajouter des positions, sélectionnez . 7 Sélectionnez Suivant. 8 Sélectionnez Enregistrer. 9 Saisissez un nom, puis sélectionnez Terminé. Programmation d'un trajet Vous pouvez ajouter des informations de programmation à chaque position de votre trajet, notamment l'heure d'arrivée voulue et la durée d'attente à chaque position. Ainsi, vous programmez votre départ facilement afin de rejoindre les positions de votre trajet dans les temps. 1 Sélectionnez > Planificat. trajets. 2 Sélectionnez un trajet. 3 Sélectionnez une position. 4 Sélectionnez Heure de départ ou Heure d'arrivée. 5 Sélectionnez une date et une heure, puis sélectionnez Enregistrer. 6 Sélectionnez Durée. 7 Sélectionnez le temps que vous comptez passer à cette position, puis sélectionnez Enregistrer. 8 Le cas échéant, répétez les étapes 3 à 7 pour chaque position. Modification d'un trajet enregistré 1 Sélectionnez > Planificat. trajets. 2 Sélectionnez un itinéraire enregistré. 3 Sélectionnez . 4 Sélectionnez une option : • Sélectionnez Renommer le trajet. • Sélectionnez Modifier les destinations pour ajouter ou supprimer une position, ou pour modifier l'ordre des positions. • Sélectionnez Supprimer trajet. • Sélectionnez Optimiser l'ordre pour organiser les arrêts de votre trajet de la manière la plus efficace possible. Suivi d'un trajet enregistré 1 Sélectionnez > Planificat. trajets. 2 Sélectionnez un trajet enregistré. 3 Sélectionnez Aller !. 4 Sélectionnez votre prochaine destination puis sélectionnez Démarrer. Recherche de votre dernière place de stationnement Lorsque vous déconnectez l'appareil de l'allume-cigare alors qu'il est allumé, votre position actuelle est enregistrée et considérée comme une place de stationnement. Sélectionnez > Dernière place. Affichage des destinations et itinéraires précédents Pour utiliser cette fonction, vous devez d'abord activer la fonction d'historique de voyage (Paramètres de l'appareil et de confidentialité, page 19). Vous pouvez afficher vos itinéraires précédents ainsi que les lieux où vous vous êtes arrêté sur la carte. Sélectionnez > Où je suis allé. Ajout de raccourcis ou de widgets à l'écran d'accueil Quand la télécommande RV HUB ne se trouve pas sur son socle, vous pouvez ajouter des raccourcis d'applications et des widgets à n'importe quelle page de l'écran d'accueil. Vous ne pouvez pas ajouter d'éléments à l'écran d'accueil quand la télécommande est posée sur le socle. 1 Depuis l'écran d'accueil, faites glisser votre doigt vers la gauche ou la droite pour sélectionner une page d'accueil. Sélectionnez . 2 3 Faites glisser votre doigt vers la gauche ou la droite pour afficher des applications et des widgets supplémentaires. Maintenez votre doigt sur une application ou un widget, puis 4 faites-le (la) glisser vers l'emplacement désiré de l'écran d'accueil. Personnalisation de l'appareil Paramètres de carte et de véhicule Sélectionnez Paramètres > Carte et véhicule. Véhicule : permet de définir l'icône qui représente votre position sur la carte. Rendez-vous sur www.garmingarage.com pour obtenir davantage d'icônes. Affichage carte routière : permet de définir la perspective sur la carte. Détails cartographiques : permet de définir le niveau de détails de la carte. Une plus grande précision peut ralentir le tracé de la carte. Thème de la carte : permet de modifier la couleur des données cartographiques. Outils de carte : permet de définir les raccourcis à afficher dans le menu des outils de carte. Calques de carte : permet de choisir les données qui s'affichent sur la page de la carte (Personnalisation des calques de la carte, page 13). Mises en garde et communiqués audibles : permet d'activer une alerte sonore pour certains types d'avertissement et de communiqué, comme les modifications de limite de vitesse, le changement de l'état de la route et le passage des frontières. Cette option est uniquement disponible quand vous utilisez un profil de véhicule Camping-car. Mes cartes : permet de spécifier les cartes que l'appareil doit utiliser parmi celles qui sont installées. Activation des cartes Vous avez la possibilité d'activer les cartes installées sur votre appareil. Personnalisation de l'appareil 17 ASTUCE : pour acheter de nouvelles cartes, rendez-vous sur http://buy.garmin.com. 1 Sélectionnez Paramètres > Carte et véhicule > Mes cartes. 2 Sélectionnez une carte. Paramètres de navigation Pour ouvrir la page des paramètres de navigation, dans le menu principal, sélectionnez Paramètres > Navigation. Méthode de calcul : permet de définir les préférences d'itinéraire. Contournements : permet de définir les caractéristiques routières à éviter dans vos itinéraires. Contournements personnalisés : permet d'éviter des routes ou zones particulières. Zones environnementales : permet de définir les préférences pour éviter les zones à restrictions environnementales pouvant s'appliquer à votre véhicule. Mode restreint : permet de désactiver toutes les fonctions qui requièrent l'attention du conducteur. Simulateur GPS : permet d'arrêter la réception des signaux GPS sur l'appareil et d'économiser la batterie. Paramètres de la méthode de calcul Sélectionnez Paramètres > Navigation > Méthode de calcul. L'itinéraire est calculé en fonction des données de vitesse de circulation et d'accélération du véhicule. Temps le plus court : permet de calculer les itinéraires les plus rapides à parcourir, la distance pouvant être plus longue. Distance la plus courte : permet de calculer les itinéraires les plus courts en termes de distance, la durée pouvant être plus longue. Vol d'oiseau : permet de calculer une ligne directe de votre position jusqu'à votre destination. Paramètres d'affichage Sélectionnez Paramètres > Affichage. Mode Couleur : permet de choisir entre les modes couleur Nuit et Jour. Si vous sélectionnez l'option Auto, l'appareil bascule automatiquement entre les deux modes en fonction de l'heure. Luminosité : permet de régler la luminosité de l'écran. Temporisation affichage : permet de régler la durée d'inactivité avant que l'écran ne s'éteigne quand la télécommande est alimentée par sa batterie. REMARQUE : ce paramètre n'a aucun effet quand la télécommande est posée sur le socle. Si la télécommande est posée sur le socle, la luminosité de l'écran baisse automatiquement quand la luminosité du tableau de bord du véhicule diminue et l'écran s'éteint quand vous coupez le contact du véhicule. Pour en savoir plus sur la manière de connecter le socle au câble de la lumière du véhicule, consultez les Instructions d'installation de la série RVBBT600. Fond d'écran : permet de choisir le fond d'écran de l'écran d'accueil. Rotation automatique de l'écran : permet à l'écran de pivoter automatiquement en mode portrait ou paysage en fonction de l'orientation de l'appareil. Capture d'écran : permet de prendre une photo de l'écran de l'appareil. Les captures d'écran sont enregistrées dans la mémoire de l'appareil, dans le dossier Screenshot. Paramètres de trafic Dans le menu principal, sélectionnez Paramètres > Navigation > Trafic. 18 Trafic : permet d'activer le service d'info-trafic. Fournisseur actuel : permet de définir le fournisseur d'infotrafic à utiliser. L'option Auto permet de sélectionner les meilleures données disponibles sur le trafic, de manière automatique. Abonnements : permet d'afficher vos abonnements actuels aux services d'info-trafic. Optimiser l'itinéraire : permet à l'appareil d'utiliser les autres itinéraires optimisés, automatiquement ou sur demande (Contournement des ralentissements sur votre itinéraire, page 13). Alertes d’info-trafic : permet de définir l'importance du problème de circulation pour laquelle l'appareil affiche une alerte routière. Paramètres d'unités et d'heure Pour ouvrir la page des paramètres d'unités et d'heure, dans le menu principal, sélectionnez Paramètres > Unités et heure. Heure actuelle : permet de régler l'heure de l'appareil. Format d'heure : permet de sélectionner une heure d'affichage au format 12 heures, 24 heures ou UTC. Unités : permet de définir l'unité de mesure utilisée pour les distances. Format de position : permet de définir le format de coordonnées et le datum (système géodésique) utilisés pour les coordonnées géographiques. Paramètres de langue et de clavier Pour ouvrir les paramètres de langue et de clavier, dans le menu principal, sélectionnez Paramètres > Langue et clavier. Profil de voix : permet de changer la langue des instructions vocales. Langue du texte : permet de modifier la langue de tous les éléments textuels affichés à l'écran. REMARQUE : les changements de langue n'ont aucun impact sur les données saisies par l'utilisateur ou les données cartographiques, telles que les noms de rues. Langue du clavier : permet d'activer les différentes langues du clavier. Paramètres d'alarmes de proximité REMARQUE : des points d'intérêt personnalisés doivent être chargés pour afficher les alarmes de proximité. REMARQUE : cette fonction n'est pas disponible dans toutes les zones. Sélectionnez Paramètres > Alertes points d'intérêt. Audio : permet de définir le style de l'alerte émise lorsque vous vous approchez des alarmes de proximité. Alarmes : permet de définir le type des alarmes de proximité pour lesquelles les alertes sont émises. Paramètres Wi-Fi Pour contrôler la lecture de la musique, la télécommande RV HUB Remote communique avec le socle RV HUB Dock via la technologie Wi-Fi. L'application de musique ne fonctionne pas si la télécommande n'est pas connectée au socle via le réseau Wi-Fi. Vous pouvez modifier le mode de connexion dans les paramètres du Wi-Fi. Par défaut, le socle diffuse un point d'accès Wi-Fi et la télécommande se connecte directement au point d'accès du socle. Cette option est recommandée dans la plupart des cas. Si votre véhicule dispose d'un réseau Wi-Fi existant, vous pouvez connecter le socle et la télécommande au même réseau et les deux communiquent via ce réseau. Personnalisation de l'appareil Sélectionnez Paramètres > Wi-Fi. RV HUB Remote : permet de connecter la télécommande au socle ou à un réseau Wi-Fi. RV HUB DOCK : permet de connecter le socle à un réseau WiFi ou de changer les paramètres du point d'accès du socle. Connexion manuelle de la télécommande au socle Par défaut, la télécommande se connecte automatiquement au socle chaque fois que vous la placez dans le socle.L'icône s'affiche dans la barre d'état quand la télécommande parvient à se connecter au socle. Si la télécommande ne se connecte pas automatiquement ou si vous perdez la connexion, vous pouvez connecter la télécommande manuellement au socle. 1 Placez la télécommande sur le socle (Installation de la télécommande RV HUB Remote sur son socle, page 1). 2 Sélectionnez Paramètres > Wi-Fi > RV HUB DOCK. 3 Vérifiez que le bouton de mode au sommet de l'écran est défini sur Point d'accès. 4 Entrez un nom (SSID) et un mot de passe (Clé prépartagée) pour le point d'accès, ainsi qu'une méthode de sécurité (facultative). Sélectionnez pour revenir aux paramètres du Wi-Fi. 5 6 Sélectionnez RV HUB Remote. La liste des réseaux et points d'accès à proximité s'affiche. 7 Sélectionnez le nom du point d'accès saisi à l'étape 4. REMARQUE : le nom par défaut est RV-BBT60XXXXXXXXXXX, chaque X représentant un chiffre. 8 Si nécessaire, saisissez le mot de passe. La télécommande se connecte au socle et l'icône s'affiche dans la barre d'état. Vous pouvez contrôler la lecture des fichiers multimédias sur le socle à l'aide de la télécommande. Connexion du socle et de la télécommande à un réseau Wi-Fi Si votre véhicule dispose d'un réseau Wi-Fi existant, vous pouvez connecter le socle et la télécommande au même réseau. 1 Placez la télécommande sur le socle (Installation de la télécommande RV HUB Remote sur son socle, page 1). 2 Sélectionnez Paramètres > Wi-Fi > RV HUB DOCK. 3 Sélectionnez le bouton de mode au sommet de l'écran et activez le mode Station. La liste des réseaux et points d'accès à proximité s'affiche. 4 Sélectionnez le réseau Wi-Fi de votre véhicule, puis entrez le mot de passe, si besoin. Le socle se connecte au réseau Wi-Fi. pour revenir aux paramètres du Wi-Fi. 5 Sélectionnez 6 Sélectionnez RV HUB Remote. La liste des réseaux et points d'accès à proximité s'affiche. 7 Sélectionnez le réseau Wi-Fi de votre véhicule, puis entrez le mot de passe, si besoin. REMARQUE : vous devez sélectionner le même nom de réseau qu'à l'étape 4. La télécommande se connecte au Wi-Fi du véhicule et l'icône s'affiche dans la barre d'état. La télécommande et le socle communiquent via le réseau et vous pouvez contrôler la lecture des médias sur le socle à l'aide de la télécommande. Il se peut qu'il ne soit pas possible d'utiliser cette configuration sur certains réseaux. Si la télécommande ne parvient pas à contrôler le socle quand les deux appareils sont connectés au réseau Wi-Fi de votre véhicule, connectez la télécommande via le point d'accès du socle (Connexion manuelle de la télécommande au socle, page 19). Personnalisation de l'appareil Paramètres du point d'accès Vous pouvez modifier les paramètres du point d'accès du socle. Quand la télécommande est posée sur le socle, sélectionnez Paramètres > Wi-Fi > RV HUB DOCK, puis faites basculer le bouton de mode en haut de l'écran sur Point d'accès. SSID : permet de modifier le nom du réseau pour le point d'accès. Clé prépartagée : permet de définir le mot de passe pour le point d'accès. Ce champ est obligatoire si le paramètre Sécurité est défini sur une valeur différente de Aucun. Sécurité : permet de définir le mode de sécurité pour le point d'accès. Si le mode de sécurité est défini sur Aucun, vous n'avez pas besoin d'un mot de passe pour vous connecter au socle. Avancé : permet de définir le pays dans lequel le point d'accès fonctionne et de changer le canal Wi-Fi que le réseau utilise. Selon votre environnement, vous pouvez améliorer la qualité de votre connexion en choisissant un canal moins utilisé. DHCP : permet de définir le début et la fin de la plage d'adresses IP utilisée par le serveur DHCP ou de désactiver le serveur DHCP. REMARQUE : il est déconseillé de modifier les paramètres DHCP, sauf si le réseau local le requiert et si vous avez une bonne connaissance de la configuration du réseau local. Si les paramètres DHCP ne sont pas bons, il se peut que la télécommande ne parvienne plus à se connecter au socle. Si le serveur DHCP est désactivé, vous devez indiquer un autre serveur DHCP ou configurer manuellement les adresses IP pour tous les appareils connectés. Si vous avez modifié les paramètres DHCP et que la télécommande ne parvient plus à se connecter au socle, réinitialisez les paramètres d'usine du Wi-Fi. Paramètres sonores Sélectionnez Paramètres > Son. Notification par défaut : permet de définir la tonalité par défaut des notifications. Son des touches : émet un son lorsque vous touchez un élément à l'écran, tel que le clavier. Son au verrouillage de l'écran : émet un son lorsque vous déverrouillez l'écran. TTS Solo : permet d'activer la fonction TTS (Text-To-Speech texte vocalisé). Paramètres de l'appareil et de confidentialité Pour ouvrir la page des paramètres de l'appareil, sélectionnez Paramètres > Appareil. Info produit : permet d'afficher le numéro de version du logiciel, le numéro d'identification de l'appareil et des informations sur plusieurs autres fonctionnalités du logiciel. État : permet d'afficher l'état de la batterie et des informations matérielles. CLUF : permet d'afficher les contrats de licence utilisateur final. REMARQUE : ces informations sont requises pour mettre à jour le logiciel du système ou acquérir de nouvelles cartes. Historique de voyage : permet à l'appareil d'enregistrer les informations pour les fonctions myTrends™, Où je suis allé et Journal de trajet. Effacer histor. voyage : permet d'effacer votre historique de voyage pour les fonctions myTrends, Où je suis allé et Journal de trajet. Informations légales : permet d'afficher des informations sur le logiciel et la licence. 19 Ajout de comptes Vous pouvez ajouter des comptes à votre appareil afin de synchroniser des e-mails, rendez-vous et autres données. 1 Sélectionnez Paramètres > Comptes et synchronisation > Ajouter un compte. 2 Sélectionnez un type de compte. 3 Suivez les instructions présentées à l'écran. Restauration des paramètres Vous pouvez rétablir les réglages par défaut d'une certaine catégorie de paramètres ou de l'ensemble des paramètres. 1 Sélectionnez Paramètres. 2 Si besoin est, sélectionnez une catégorie de paramètres. 3 Sélectionnez > Restaurer. Maintenance de l'appareil Centre d'assistance Garmin Rendez-vous sur support.garmin.com pour obtenir de l'aide et des informations, et accéder aux manuels des produits, aux questions fréquentes, à des vidéos et à l'assistance client. Mises à jour produit Sur votre ordinateur, installez Garmin Express™ (www.garmin.com/express). Ceci vous permet d'accéder facilement aux services suivants pour les appareils Garmin : • Mises à jour logicielles • Mises à jour cartographiques • Enregistrement du produit Mises à jour cartographiques et logicielles pour la télécommande RV HUB Remote Vous pouvez utiliser le logiciel Garmin Express pour télécharger et installer les dernières mises à jour de carte et de logiciel sur votre télécommande RV HUB Remote. Garmin Express est disponible sur les ordinateurs Windows et Mac . 1 Sur votre ordinateur, rendez-vous sur garmin.com/express et suivez les instructions pour télécharger et installer le logiciel Garmin Express. 2 Démarrez Garmin Express. 3 Connectez votre télécommande RV HUB Remote à votre ordinateur à l'aide d'un câble USB. 4 Dans Garmin Express, cliquez sur Ajouter un appareil. Le logiciel Garmin Express détecte votre appareil. 5 Cliquez sur Ajouter un appareil. 6 Suivez les instructions à l'écran pour enregistrer votre appareil et l'ajouter au logiciel Garmin Express. A la fin de l'installation, le logiciel Garmin Express recherche des mises à jour cartographiques et logicielles pour votre appareil. 7 Sélectionnez une option : • Pour installer toutes les mises à jour disponibles, cliquez sur Installer tout. • Pour installer une seule mise à jour, cliquez sur Afficher les détails et sélectionnez une mise à jour. REMARQUE : si une mise à jour cartographique est trop volumineuse pour votre appareil, le logiciel peut vous inviter à installer une carte microSD dans votre appareil pour augmenter la capacité de stockage interne (Installation d'une carte mémoire pour les cartes et les données, page 22). ® 20 ® Le logiciel Garmin Express télécharge et installe les mises à jour sur votre appareil. Les mises à jour de carte sont volumineuses. Cette procédure peut être très lente en fonction de la rapidité de la connexion Internet. Mise à jour logicielle pour le socle RV HUB Dock Pour mettre à jour le socle RV HUB Dock, vous devez utiliser une clé USB pour télécharger et installer la mise à jour. 1 Préparez la clé USB (Préparation de la clé USB pour les mises à jour, page 20). 2 Branchez la clé USB sur votre ordinateur et téléchargez les mises à jour logicielles via Garmin Express (Téléchargement de mises à jour logicielles sur la clé USB, page 20). 3 Installez les mises à jour logicielles sur le socle à partir de la clé USB (Installation de mises à jour téléchargées sur le socle RV HUB Dock, page 21). Préparation de la clé USB pour les mises à jour Avant de pouvoir télécharger des mises à jour logicielles sur une clé USB, vous devez la préparer. Cela permet au logiciel Garmin Express de reconnaître la clé USB et d'utiliser le bon logiciel en fonction du socle. 1 Allumez le véhicule et placez la télécommande RV HUB Remote sur le socle RV HUB dock. Le socle doit être alimenté pour préparer la clé USB. AVERTISSEMENT N'essayez pas de mettre à jour le logiciel pendant que vous conduisez. 2 Sélectionnez une option : • Cherchez le port USB de votre véhicule. Pour plus d'informations, reportez-vous au manuel d'utilisation de votre véhicule. • Cherchez le port USB 2.1 A à l'arrière du socle RV HUB Dock. Pour en savoir plus, consultez les Instructions d'installation de la série RV-BBT600 Series. 3 Insérez la clé USB dans le port USB. 4 Sélectionnez Musique > > Paramètres > Mettre à jour > Créer une carte. Un message s'affiche quand le socle a terminé de préparer la clé USB pour la réception des mises à jour logicielles. Une fois la clé USB prête, vous pouvez la retirer et télécharger les mises à jour logicielles via Garmin Express (Téléchargement de mises à jour logicielles sur la clé USB, page 20). Téléchargement de mises à jour logicielles sur la clé USB Avant de pouvoir télécharger des mises à jour logicielles sur une clé USB, vous devez la préparer (Préparation de la clé USB pour les mises à jour, page 20). 1 Sur votre ordinateur, rendez-vous sur garmin.com/express et suivez les instructions pour télécharger et installer le logiciel Garmin Express. 2 Démarrez Garmin Express. 3 Connectez la clé USB préparée à un port USB de votre ordinateur. 4 Dans Garmin Express, cliquez sur Ajouter un appareil. Le logiciel Garmin Express détecte votre appareil. 5 Cliquez sur Ajouter un appareil. 6 Suivez les instructions à l'écran pour ajouter votre appareil au logiciel Garmin Express. Quand le réglage est terminé, le logiciel Garmin Express recherche des mises à jour logicielles. Maintenance de l'appareil 7 Sélectionnez une option : • Pour installer toutes les mises à jour disponibles, cliquez sur Installer tout. • Pour installer une seule mise à jour, cliquez sur Afficher les détails et sélectionnez une mise à jour. Le logiciel Garmin Express télécharge les mises à jour sur la clé USB. Une fois les mises à jour logicielles téléchargées sur la clé USB, vous pouvez installer les mises à jour sur le socle (Installation de mises à jour téléchargées sur le socle RV HUB Dock, page 21). Installation de mises à jour téléchargées sur le socle RV HUB Dock Avant de pouvoir installer des mises à jour sur le socle, vous devez les télécharger sur une clé USB préparée avec Garmin Express (Téléchargement de mises à jour logicielles sur la clé USB, page 20). 1 Allumez le véhicule et placez la télécommande RV HUB Remote sur le socle RV HUB Dock. Le socle doit être alimenté pour que vous puissiez installer les mises à jour. AVERTISSEMENT N'essayez pas de mettre à jour le logiciel pendant que vous conduisez. 2 Branchez la clé USB sur le port USB de votre véhicule ou au dos du socle. 3 Sélectionnez Musique > > Paramètres > Mettre à jour. 4 Sélectionnez le nom du socle. Le nom par défaut est RV-BBT60X. Le socle installe les mises à jour logicielles depuis la clé USB. 3 Si vous utilisez un chiffon humide, éteignez l'appareil et débranchez-le de la source d'alimentation. 4 Nettoyez délicatement l'écran avec le chiffon. Informations sur l'appareil Chargement de la batterie de la télécommande RV HUB Remote REMARQUE : ce produit de classe III doit être alimenté par une alimentation LPS. Vous pouvez charger la batterie de la télécommande RV HUB Remote à l'aide d'une des méthodes suivantes. • Posez la télécommande sur le socle et allumez le véhicule. Le socle charge la télécommande. L'icône de batterie dans la barre d'état indique le niveau de charge de la batterie. Le chargement de la batterie dure environ deux heures. • Fixez la télécommande au support de montage pour automobile en option, puis connectez le support à l'alimentation du véhicule à l'aide du câble allume-cigare inclus avec le support de montage pour automobile. • Branchez l'appareil sur l'adaptateur d'alimentation disponible en option, par exemple sur l'adaptateur d'alimentation pour prise murale. Vous pouvez acheter un adaptateur CA-CC Garmin convenant à un usage à domicile ou au bureau auprès d'un revendeur Garmin ou sur le site garmin.com. Le chargement de l'appareil peut être lent quand il est connecté à un adaptateur tiers. Caractéristiqued du socle de la série RVBBT600 Caractéristique Valeur Tension d'entrée De 10,8 à 16 V c.c. Courant (max.) 15 A Le socle redémarre pendant la mise à jour et la télécommande se déconnecte du socle. Lorsque la télécommande se reconnecte au socle et que l'icône s'affiche dans la barre d'état, la mise à jour est terminée. Courant (son désactivé) Inférieur à 350 mA Courant (en veille) Inférieur à 5 mA Entretien de l'appareil Puissance de sortie (vers la télécommande) 5 V, 2 A AVIS Evitez de laisser tomber l'appareil. Pour éviter tout dommage permanent, ne conservez pas l'appareil à un endroit où il pourrait être exposé de manière prolongée à des températures extrêmes. N'utilisez jamais d'objet dur ou pointu sur l'écran tactile, car vous risqueriez de l'endommager. Ne mettez pas l'appareil en contact avec l'eau. Puissance de sortie (USB) 5 V, 2,1 A et 5 V, 500 mA Plage de températures de fonctionnement De -15 à 70 °C (de 5 à 158 °F) AVIS N'éteignez pas votre véhicule avant la fin de la mise à jour. Nettoyage du boîtier externe AVIS Evitez d'utiliser des nettoyants chimiques ou des solvants susceptibles d'endommager les parties en plastique de l'appareil. 1 Nettoyez le boîtier externe de l'appareil (hormis l'écran tactile) à l'aide d'un chiffon humide et imbibé d'un détergent non abrasif. 2 Essuyez l'appareil. Nettoyage de l'écran tactile 1 Utilisez un chiffon doux, propre et non pelucheux. 2 Humectez-le d'eau si nécessaire. Informations sur l'appareil Puissance de sortie (vers les haut- 45 W x 4 canaux (maximum) parleurs) Protocoles de transmission sans fil Technologie sans fil Bluetooth à 2,4 GHz Technologie Wi‑Fi à 2,4 GHz ® Amplificateur de classe SB à bord Puissance musicale en sortie par canal 45 W maximum x 4 canaux à 4 ohms par canal Puissance musicale en sortie totale 180 W max. Récepteur radio Europe et Australasie Etats-Unis Gamme de fréquences radio FM 87,5 à 108 MHz 87,5 à 107,9 MHz 76 à 95 MHz Palier de fréquences FM 50 kHz 50 kHz Gamme de fréquences radio AM 522 à 1 620 kHz 530 à 1710 kHz 522 à 1 620 kHz Palier de fréquences AM 9 kHz 9 kHz 200 kHz 10 kHz Japon 21 Caractéristiques de la télécommande de la série RV-BBT600 5 Branchez l'autre extrémité du câble allume-cigare sur une prise disponible dans votre véhicule. 6 Passez la télécommande RV HUB Remote sur le profil de véhicule Voiture (Profils de véhicule, page 8). Plage de températures de fonctionnement de -20 °C à 60 °C (de -4 °F à 140 °F) Plage de températures de chargement (allumecigare) De 0 à 40 °C (de 32 à 104 °F) Installation d'une carte mémoire pour les cartes et les données Type d'alimentation en entrée Alimentation du véhicule utilisant un socle de la série RV-BBT600 ou un accessoire de montage et un câble allume-cigare adaptés. Alimentation CA avec accessoire en option pour la maison ou le bureau uniquement. Type de batterie Lithium-ion rechargeable de 3,7 V c.c. Entrée CC maximum 5 V, 2 A Protocoles de transmission sans fil Technologie sans fil Bluetooth à 2,4 GHz Technologie Wi‑Fi à 2,4 GHz Vous pouvez installer une carte mémoire afin d'augmenter l'espace de stockage attribué aux cartes et aux autres données de votre appareil. Des cartes mémoire sont disponibles chez les fournisseurs de composants électroniques. Vous pouvez aussi visiter le site www.garmin.com/maps pour acheter une carte mémoire avec le logiciel de cartographie Garmin préchargé. L'appareil prend en charge les cartes mémoire microSD de 4 à 32 Go. 1 Trouvez le logement pour carte mémoire de données et de cartographies sur votre appareil (Présentation de la télécommande RV HUB Remote, page 1). 2 Insérez la carte mémoire dont vous disposez dans le lecteur. 3 Appuyez dessus jusqu'au déclic. Annexe Installation et alimentation de l'appareil dans une voiture AVERTISSEMENT Ce produit contient une batterie lithium-ion. Pour éviter de vous blesser ou d'endommager le produit en exposant la batterie à une chaleur extrême, placez l'appareil à l'abri du soleil. L'appareil et son support contiennent des aimants. Dans certaines circonstances, les aimants peuvent causer des interférences avec certains dispositifs médicaux internes, comme les stimulateurs cardiaques et les pompes à insuline. Eloignez l'appareil et son support de ces dispositifs médicaux. AVIS L'appareil et son support contiennent des aimants. Dans certaines circonstances, les aimants peuvent endommager certains appareils électroniques comme les disques durs des ordinateurs portables. Faites preuve de prudence lorsque l'appareil ou son support se trouvent à proximité d'appareils électroniques. La télécommande RV HUB Remote peut fonctionner seule, comme un appareil de navigation complet. Vous pouvez installer la télécommande dans un autre véhicule à l'aide d'un support de montage pour automobile en option. Cette option est pratique quand votre camping-car est garé et que vous utilisez une automobile pour vous déplacer. Pour acheter des accessoires, rendez-vous sur le site buy.garmin.com. 1 Branchez le câble allume-cigare À sur le port USB du support de montage pour automobile. Achat de cartes supplémentaires 1 Consultez la page de votre produit sur garmin.com. 2 Cliquez sur l'onglet Cartes. 3 Suivez les instructions présentées à l'écran. Achat d'accessoires Rendez-vous sur garmin.com/accessories. Connexion aux capteurs et commandes Scheiber™ Si votre RV inclut un système ou des modules Scheiber, vous pouvez utiliser l'application Xperience™ pour afficher des données de capteurs et interagir avec les modules de contrôle de votre système Scheiber. 1 Connectez votre module d'interface Scheiber au port bus CAN CAN 2 au dos de votre socle RV HUB Dock. Normalement cette opération est effectuée par un professionnel. Les câbles et adaptateurs requis sont fournis avec votre système Scheiber. Pour d'autres informations qui vous permettront de localiser le port CAN 2, consultez les instructions d'installation de votre chaîne stéréo RV HUB. 2 Sur la télécommande RV HUB Remote, sélectionnez Musique > > Paramètres > Scheiber activé pour activer l'application Xperience. 3 Sur la télécommande RV HUB Remote, sélectionnez > Xperience pour démarrer l'application Xperience et interagir avec votre système Scheiber. REMARQUE : l'application Xperience n'est pas disponible quand la télécommande RV HUB Remote se trouve sur le socle RV HUB Dock. Dépannage Je ne parviens pas à contrôler le socle avec ma télécommande 2 Appuyez sur le support Á de la ventouse  jusqu'à ce qu'il se mette en place. Assurez-vous que le logo Garmin du support est dans le bon sens. 3 Pressez la ventouse contre le pare-brise et abaissez le levier à vers le pare-brise. 4 Placez l'arrière de l'appareil contre le support magnétique. 22 La télécommande contrôle le socle via le réseau Wi-Fi. Si vous ne parvenez pas à contrôler la lecture sur le socle à l'aide de la télécommande, procédez comme suit pour connecter les appareils. • Retirez la télécommande du socle, puis reposez-la sur le socle (Installation de la télécommande RV HUB Remote sur son socle, page 1). Annexe Chaque fois que vous posez la télécommande sur le socle, elle reçoit des informations de connexion Wi-Fi du socle et se connecte automatiquement. • Assurez-vous que le socle est alimenté. La télécommande ne peut pas se connecter au socle si celuici est éteint. • Si le socle est en mode station, vérifiez que le réseau Wi-Fi sélectionné est disponible (Connexion du socle et de la télécommande à un réseau Wi-Fi, page 19). Si le socle ne peut pas se connecter au réseau Wi-Fi sélectionné en mode station, il ne peut pas non plus se connecter à la télécommande. Si aucun réseau Wi-Fi n'est disponible, passez le socle en mode point d'accès (Paramètres du point d'accès, page 19). • Connectez manuellement la télécommande au point d'accès du socle (Connexion manuelle de la télécommande au socle, page 19). Mon appareil ne parvient pas à acquérir les signaux satellites • Assurez-vous que le simulateur GPS est désactivé (Paramètres de navigation, page 18). • Eloignez l'appareil des parkings couverts, des grands bâtiments et des arbres. • Restez immobile pendant quelques minutes. Dépannage 23 Index A accessoires 22 adresses, recherche 10 affichage de la carte 2D 13 3D 13 affichage de la carte en 2D 13 affichage de la carte en 3D 13 alertes points d'intérêt, paramètres 18 AM 4, 6 appareil Android 3, 4 appareil Apple 3 appareils Bluetooth 3 appels 15 réponse 15 appels téléphoniques 15, 16 réponse 15 applications 16 attribution d'un nouveau nom à un trajet 17 audio, alarmes de proximité 18 B barre de recherche 10 batterie, chargement 21, 22 C câble allume-cigare 22 câbles d'alimentation 21 véhicule 22 caisson de basse 3 calques de carte, personnalisation 13 caméra de recul 15, 16 caméras, sauvegarde 15 camping-car, profils 8 caractéristiques techniques 22 carburant, stations 11 carte mémoire, installation 22 carte microSD 22 cartes 9, 11, 17 achat 22 affichage des itinéraires 9 calques 13 champ de données 9, 13 mise à jour 20 niveau de détail 17 outils 12 symboles 9 thème 17 chargement de l'appareil 21, 22 chasse au trésor 10 clavier configuration 18 langue 18 CLUF 19 commande vocale 16 activation 16 conseils d'utilisation 16 expression d'activation 16 navigation avec 16 comptes 20 connexion, télécommande 22 contacts 15 contournements caractéristiques de la route 14 désactivation 14 route 14 suppression 14 zone 14 coordonnées 10 couplage, téléphone 3 D DAB 4, 6 dépannage 23 destinations. Voir positions destinations récentes 11 détours 9 directions 9 24 directions de conduite 9 domicile modification d'une position 9 retour 9 E écran d'accueil, personnalisation 17 enregistrement, position actuelle 11 entrée auxiliaire 7 entretien de l'appareil 21 F FM 4, 6 G Garmin Express, mise à jour du logiciel 20, 21 GPS 2 H HDMI 16 heure configuration 7 format 7 historique de voyage 19 I icônes d'avertissement 12 ID de l'appareil 19 informations sur le trajet affichage 13 réinitialisation 13 installation de l'appareil automobile 22 support à ventouse 22 intersections, recherche 10 itinéraires 8 affichage sur la carte 9 ajout d'un point 9 aperçu 8 calcul 8 commencer 8 démarrage 9 méthode de calcul 18 J journal de trajet, affichage 13 journaux d'appels 15 L langue 7 clavier 18 voix 18 latitude et longitude 10 lecteur audio 3 iPod 4 lecture aléatoire 4 microSD 4 radio 4, 5 répétition 4 source 2 USB 4 lecture aléatoire 4 liste des changements de direction 9 logiciel mise à jour 20, 21 version 19 M mise à jour cartes 20 logiciel 20, 21 modification de la zone de recherche 10 MTP 3, 4 N navigation 9 aperçu d'itinéraires 8 paramètres 18 nettoyage de l'appareil 21 nettoyage de l'écran tactile 21 numéro d'identification 19 O Où suis-je ? 11 outils, cartes 12 outils de carte 12 P paramètres 18, 19 restauration 8 paramètres d'affichage 18 paramètres de l'heure 18 parking, dernière place 17 périphériques Bluetooth 3 personnalisation de l'appareil 17 photos 16 affichage 16 planificateur de trajets 16, 17 modification d'un trajet 17 points d'intérêt (POI) 10 position actuelle 11 positions 10, 17 actuelles 11 destinations récentes 11 enregistrement 11 recherche 10 recherche de 9 positions enregistrées 17 catégories 11 modification 11 suppression 11 préréglages 6, 7 prochain changement de direction 9 profil d'altitude 12 profil de véhicule 8 camping-car 8 profils, camping-car 8 R raccourcis ajout 11, 17 suppression 11 radio AM 4 FM 4 SiriusXM 4–6 recherche de positions. 9, 10 Voir aussi positions adresses 10 catégories 10 coordonnées 10 intersections 10 villes 10 recherche de services 10 sur mon itinéraire 12 Recherche rapide 10 reconnaissance vocale 16 réinitialisation, données de trajet 13 répéter 4 répondre aux appels 15 restauration des paramètres 20 retour à la position d'origine 9 S sensibilité 7 services d'urgence 11 signaux satellites, acquisition 2 silencieux, audio 16 SiriusXM 4, 6 contrôles parentaux 5 Radio satellite 4–6 stations préréglées 7 suppression, trajets 17 sur mon itinéraire 12 personnalisation 12 recherche de services 12 T technologie Bluetooth 3, 15 télécommande, connexion 22 téléphone, couplage 3 tonalité 7 touches 7 Index trafic 13–15, 18 ajout d'abonnements 14 autre itinéraire 13 carte 13 incidents 13 récepteur 14 recherche des problèmes de circulation 13 U USB 3, 4 clé USB 3 V vidéo, lecture 16 volume 3 réglage 2 W wi-fi 19 connexion 18, 19, 22 widgets 17 Z zones de haut-parleurs 2, 3 Index 25 support.garmin.com Juillet 2018 190-02206-30_0B ">
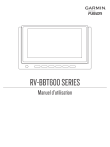
公開リンクが更新されました
あなたのチャットの公開リンクが更新されました。