Samsung U28E570D Manuel utilisateur
PDF
Descargar
Documento
Manuel de l'utilisateur U28E570D La couleur et l'aspect du produit peuvent varier en fonction du modèle, et ses spécifications peuvent être modifiées sans préavis pour des raisons d'amélioration des performances. Le contenu du présent guide est sujet à modification sans préavis à des fins d'amélioration de la qualité. © Samsung Electronics Samsung Electronics détient les droits d'auteur du présent guide. Toute utilisation ou reproduction du présent guide, en partie ou intégralement, est interdite sans l'autorisation de Samsung Electronics. Les marques de fabrique autres que celles de Samsung Electronics sont la propriété de leurs détenteurs respectifs. •• Des frais d'administration peuvent vous être facturés si : ‒‒ (a) un technicien intervient à votre demande et que le produit ne comporte aucun défaut. (c.-à-d., si vous n'avez pas correctement lu le présent manuel d'utilisation). ‒‒ (b) vous amenez le produit dans un centre de réparation alors qu'il ne comporte aucun défaut. (c.-à-d., si vous n'avez pas correctement lu le présent manuel d'utilisation). •• Le montant de ces frais d'administration vous sera signifié avant la réalisation de toute prestation ou visite à domicile. Table des matières Avant utilisation du produit Sécurisation de l'espace d'installation Précautions de stockage 4 4 Consignes de sécurité Symboles Nettoyage Électricité et sécurité Installation Fonctionnement 4 4 5 5 6 7 Connexion et utilisation d'un périphérique source Pièces 9 9 Panneau de configuration Guide des touches directes 10 11 Guide des touches de fonction Configuration de la Mode Protection, du Luminosité et de la Contraste à partir de l'écran 13 initial Configuration de la Volume sur l'écran initial 13 Face arrière 14 Réglage de l'inclinaison du produit 14 Verrou antivol 15 Installation d'un support mural ou de bureau 16 Installation Fixation du socle Démontage du pied 17 17 18 25 Temps de réponse 25 Points à vérifier avant la connexion 19 Format de l'image 25 Branchement et utilisation d'un PC Branchement par câble HDMI Connexion à l'aide d'un câble HDMI-DVI Connexion à l'aide d'un câble DP Branchement au casque Regroupement des câbles connectés Branchement de l'alimentation 19 19 19 20 20 20 20 Réglage de l'écran 26 Position correcte lors de l'utilisation du produit 21 Préparatifs Mode Jeu Installation de pilote 21 Définition de la résolution optimale 21 Configuration des paramètres PIP/PBP PIP/PBP 27 Configuration de la fonction Mode PIP/PBP 28 Configuration de la fonction Taille 28 Configuration de la fonction Position 28 Configuration de la fonction Source du son 28 Configuration de la fonction Source 28 Configuration de la fonction Format de l'image 29 29 Configuration de la fonction Contraste Configuration d'écran SAMSUNG MAGIC Bright 22 Luminosité 23 Ajustement des paramètres OSD (Affichage sur écran) Contraste 23 Transparence 30 Netteté 23 Langue 30 Couleur 23 Aff. heure 30 SAMSUNG MAGIC Angle 24 Niveau noir HDMI 24 Mode Protection 24 2 Table des matières Configuration et réinitialisation Guide de dépannage FreeSync 31 Conditions requises avant de contacter le Centre de service clientèle Samsung 36 Test du produit 36 Vérification de la résolution et de la fréquence 36 Vérifiez les éléments suivants : 36 Econ. énergie Plus 33 Minuterie OFF 33 Mode PC/AV 33 Vers. DisplayPort 33 Détection source 33 Tch Nombre répét. 34 Caractéristiques techniques Activer LED 34 Général 39 Réinitialiser tout 34 Tableau des modes de signal standard 40 Information 34 Questions & réponses 38 Annexe Installation du logiciel Easy Setting Box 35 Prise en charge des frais de service (imputables aux clients) Produit non défectueux Dommage provoqué par le client Autres cas 44 44 44 44 3 Chapitre 01 Avant utilisation du produit Sécurisation de l'espace d'installation Consignes de sécurité Veillez à conserver de l'espace autour du produit pour garantir une bonne ventilation. Une augmentation de la température interne peut provoquer un incendie et endommager le produit. Lors de l'installation du produit, veillez à conserver un espace équivalent ou supérieur à celui indiqué cidessous. Attention RISQUE DE CHOC ÉLECTRIQUE - NE PAS OUVRIR Attention : POUR LIMITER LE RISQUE DE CHOC ÉLECTRIQUE, NE RETIREZ PAS LE CACHE. (OU LE DOS) L'INTÉRIEUR NE CONTIENT AUCUNE PIÈCE GÉRABLE PAR L'UTILISATEUR. ――L'aspect extérieur peut varier en fonction du produit. CONFIEZ TOUT ENTRETIEN AU PERSONNEL QUALIFIÉ. 10 cm (3,93 pouces) Ce symbole indique la présence d'une tension élevée à l'intérieur. 10 cm (3,93 pouces) 10 cm (3,93 pouces) Il est dangereux d'établir un quelconque contact avec des pièces internes de ce produit. 10 cm (3,93 pouces) Ce symbole vous avertit qu'une documentation importante relative au fonctionnement et à la maintenance de ce produit a été fournie avec ce dernier. 10 cm (3,93 pouces) Symboles Avertissement Précautions de stockage Des taches blanches peuvent se développer à la surface des modèles très brillants si un humidificateur à ultrasons est utilisé à proximité. Attention Des dommages corporels graves ou mortels peuvent survenir si les instructions ne sont pas suivies. Des dommages corporels ou matériels peuvent survenir si les instructions ne sont pas suivies. ――Contactez votre centre de service clientèle Samsung le plus proche si l'intérieur du produit doit être nettoyé (des frais de service seront facturés). 4 Nettoyage Électricité et sécurité ――Procédez avec soin lors du nettoyage, car il est facile de rayer l'écran et l'extérieur des LCD perfectionnés. ――Respectez la procédure suivante lors du nettoyage. Avertissement 1 Mettez hors tension le produit et l'ordinateur. •• N'utilisez pas de câble d'alimentation ou de fiche endommagé(e), ni de prise lâche. 2 Débranchez le câble d'alimentation du produit. •• N'utilisez pas plusieurs produits sur une même prise de courant. ――Tenez le câble d'alimentation par la fiche et ne touchez pas le câble si vous avez les mains humides. Dans le cas contraire, un choc électrique pourrait survenir. 3 Essuyez le moniteur avec un chiffon propre, doux et sec. ‒‒ N'appliquez aucun agent de nettoyage contenant de l'alcool, des solvants ou des tensioactifs sur le moniteur. ‒‒ Ne pulvérisez pas d'eau ou de détergent directement sur le produit. •• Ne touchez pas la fiche si vous avez les mains humides. •• Insérez complètement la fiche pour qu'elle soit bien bloquée. •• Branchez la fiche du câble d'alimentation à une prise à la terre (appareils isolés de type 1 uniquement). •• Ne pliez ni ne tirez le câble d'alimentation trop fortement. Prenez soin de ne pas laisser le câble d'alimentation sous un objet lourd. 4 Humidifiez un chiffon doux et sec avec de l'eau et essorez-le autant que possible avant de nettoyer •• Ne placez pas le câble d'alimentation ou le produit à proximité de sources de chaleur. 5 Branchez le câble d'alimentation au produit une fois le nettoyage terminé. •• À l'aide d'un chiffon sec, nettoyez toute poussière autour des broches de la fiche du câble d'alimentation ou de la prise. l'extérieur du produit. 6 Mettez sous tension le produit et l'ordinateur. Attention •• Ne débranchez pas le câble d'alimentation quand le produit est en cours d'utilisation. •• Utilisez uniquement le câble d'alimentation fourni avec votre produit par Samsung. N'utilisez pas le câble d'alimentation avec d'autres produits. •• Maintenez dégagée la prise à laquelle le câble d'alimentation est branché. ‒‒ Quand un problème survient, le câble d'alimentation doit être débranché pour couper l'alimentation du produit. •• Tenez la fiche quand vous débranchez le câble d'alimentation de la prise. 5 Installation Avertissement Attention •• Ne placez pas de bougies, d'insectifuges ou de cigarettes sur le produit. N'installez pas le produit près de sources de chaleur. •• Ne faites pas tomber le produit quand vous le déplacez. •• N'installez pas le produit dans des espaces mal aérés tels qu'une bibliothèque ou un placard. •• Installez le produit à au moins 10 cm du mur pour assurer une bonne aération. •• Gardez les emballages plastiques hors de portée des enfants. ‒‒ Ces sacs présentent un risque d'étouffement. •• N'installez pas le produit sur une surface instable ou sujette aux vibrations (étagère mal fixée, surface en pente, etc.). ‒‒ S'il venait à tomber, le produit pourrait s'endommager et/ou être la cause de blessure. ‒‒ L'utilisation du produit dans une zone à vibrations excessives peut endommager le produit ou provoquer un incendie. •• N'installez pas le produit dans un véhicule ou un endroit exposé à la poussière, à l'humidité (gouttes d'eau, etc.), à l'huile ou à la fumée. •• N'exposez pas le produit directement au soleil, à la chaleur ou à un objet chaud comme un four. •• Ne posez pas le produit sur sa face avant. •• Si vous installez le produit sur un meuble ou une étagère, assurez-vous que le bord inférieur de la face avant du produit ne dépasse pas. ‒‒ S'il venait à tomber, le produit pourrait s'endommager et/ou être la cause de blessure. ‒‒ N'installez le produit que sur des meubles ou étagères de taille adéquate. •• Posez délicatement le produit. ‒‒ Il pourrait en résulter une défaillance du produit ou des dommages corporels. •• Toute installation du produit dans un endroit inhabituel (tel qu'un lieu exposé à de grandes quantités de poussière fine, à des substances chimiques, à des températures extrêmes ou à beaucoup d'humidité où le produit fonctionnerait en continu sur une longue période) pourrait considérablement réduire ses performances. ‒‒ Assurez-vous de bien consulter le Centre de service clientèle Samsung si vous voulez installer le produit dans ce type d'endroit. ‒‒ La durée de vie du produit pourrait s'en trouver réduite, ou un incendie pourrait se déclencher. •• N'installez pas le produit à portée de jeunes enfants. ‒‒ Le produit pourrait tomber et blesser des enfants. •• Les huiles comestibles (telles que l'huile de soja) peuvent endommager ou déformer le produit. Conservez le produit à l'écart de toute pollution par les huiles. De même, n'installez pas le produit dans la cuisine ni a proximité d'une cuisinière. 6 Fonctionnement Avertissement •• Une tension élevée est présente dans le produit. N'essayez jamais de démonter, réparer ou modifier le produit par vous-même. ‒‒ Contactez le Centre de service clientèle Samsung pour toute réparation. •• Pour déplacer le produit, commencez par déconnecter tous les câbles, câble d’alimentation inclus. •• Si le produit génère des sons étranges, une odeur de brûlé ou de la fumée, débranchez immédiatement le câble d'alimentation et contactez le Centre de service clientèle Samsung. •• Ne laissez pas les enfants se pendre au produit ou grimper dessus. ‒‒ Les enfants pourraient se blesser superficiellement ou gravement. •• Si le produit tombe ou que le boîtier externe est endommagé, mettez le produit hors tension et débranchez le câble d'alimentation. Ensuite, contactez le Centre de service clientèle Samsung. •• N'insérez aucun objet métallique (baguette, pièce de monnaie, épingle à cheveux, etc.) ou d'objets facilement inflammables (papier, allumette, etc.) dans le produit (via les aérations ou les ports d'entrée/sortie, etc.). ‒‒ Assurez-vous de bien mettre le produit hors tension et de débrancher le câble d'alimentation si de l'eau ou d'autres substances étrangères sont entrées dans le produit. Ensuite, contactez le Centre de service clientèle Samsung. •• Ne placez pas d'objets contenant du liquide (vases, pots, bouteilles, etc.) ou d'objets métalliques sur le produit. ‒‒ Assurez-vous de bien mettre le produit hors tension et de débrancher le câble d'alimentation si de l'eau ou d'autres substances étrangères sont entrées dans le produit. Ensuite, contactez le Centre de service clientèle Samsung. ‒‒ Un usage continu peut provoquer un incendie ou un choc électrique. •• Ne laissez pas d'objets lourds que les enfants apprécient (jouets, bonbons, etc.) au sommet du produit. ‒‒ Le produit ou l'objet lourd pourrait tomber si des enfants tentaient d'atteindre les jouets ou bonbons, pouvant provoquer de graves dommages corporels. •• Au cours d'un orage, éteignez le produit et débranchez le câble d'alimentation. •• Ne faites pas tomber d'objets sur le produit et ne générez aucun impact. •• Ne tentez pas de déplacer le produit en tirant sur un câble tel que le câble d'alimentation. •• En cas de détection d'une fuite de gaz, ne touchez ni le produit, ni la fiche du câble d'alimentation. De plus, aérez immédiatement la zone. •• Ne tentez pas de soulever ou de déplacer le produit en tirant sur un câble tel que le câble d'alimentation. •• N'utilisez ni ne conservez de pulvérisateur combustible ou de substance inflammable à proximité du produit. •• Assurez-vous que les aérations ne sont pas bloquées par une nappe ou des rideaux. ‒‒ Toute élévation de la température interne peut provoquer un incendie. 7 Attention •• Si vous laissez une image fixe affichée à l'écran pendant une longue période, un phénomène de rémanence risque de se produire ou cela peut donner lieu à des pixels défectueux. ‒‒ Activez le mode d'économie d'énergie ou un économiseur d'écran à image mobile si vous prévoyez de ne pas utiliser le produit pendant une durée prolongée. •• Débranchez le câble d'alimentation de la prise si vous prévoyez de ne pas utiliser le produit pendant une durée prolongée (vacances, etc.). ‒‒ L'accumulation de poussière combinée à la chaleur peut provoquer un incendie, un choc électrique ou une fuite électrique. •• Appliquez la résolution et la fréquence conseillées au produit. ‒‒ Dans le cas contraire, votre vue pourrait être altérée. •• Ne pas mettre ensemble plusieurs adaptateurs CA/CC. •• Ne touchez pas l'écran quand le produit est sous tension depuis longtemps, car il pourrait être chaud. •• Stockez les petits accessoires hors de portée des enfants. •• Faites preuve de prudence lorsque vous réglez l'angle du produit ou la hauteur du support. ‒‒ Vous pourriez vous coincer la main ou le doigt et vous blesser. ‒‒ Si vous penchez trop fortement le produit, il pourrait tomber et blesser quelqu'un. •• Ne placez pas d'objets lourds sur le produit. ‒‒ Il pourrait en résulter une défaillance du produit ou des dommages corporels. •• Lorsque vous utilisez un casque ou des écouteurs, ne réglez pas le volume sur un niveau trop élevé. ‒‒ Vous risqueriez de souffrir de troubles de l'audition. •• Retirer le sac plastique de l'adaptateur CA/CC avant de l'utiliser. •• Ne pas laisser d'entrer d'eau l'adaptateur secteur ou le dispositif sera mouillé. ‒‒ Un choc électrique ou un incendie pourrait en résulter. ‒‒ Évitez d'utiliser le produit en extérieur, où il peut être exposé à la pluie ou à la neige. ‒‒ Faire attention à ne pas mouiller l'adaptateur CA/CC lors du nettoyage du sol. •• Ne pas mettre l'adaptateur CA/CC à proximité d'appareils de chauffage. ‒‒ Ces substances pourraient provoquer un incendie. •• Conserver l'adaptateur CA/CC dans une zone bien aérée. •• Si vous placez l'adaptateur CA/CC de sorte qu'il est accroché avec le cordon d'alimention vers le haut, de l'eau ou d'autres substances étrangères pourraient entrer dans l'adaptateur et provoquer un dysfonctionnement dans celui-ci. Assurez-vous de reposer l'adaptateur CA/CC à plat sur une table ou sur le sol. •• Ne tenez pas le produit à l'envers et ne le déplacez pas en le tenant par le support. ‒‒ S'il venait à tomber, le produit pourrait s'endommager ou provoquer des dommages corporels. •• Regarder l'écran de trop près pendant une longue période peut altérer votre vue. •• N'utilisez pas d'humidificateurs ou de fours à proximité du produit. •• Reposez vos yeux pendant plus de 5 minutes après 1 heure d'utilisation du produit. 8 Chapitre 02 Préparatifs Pièces Icônes Description Bouton multidirectionnel qui facilite la navigation. Bouton JOG Panneau de configuration ――La couleur et la forme des pièces peuvent différer de ce qui est illustré. Les spécifications sont communiquées sous réserve de modifications sans préavis dans le but d'améliorer la qualité. ――Le bouton JOG se situe à l'arrière du produit, du côté gauche. Le bouton peut être orienté vers le haut, le bas, la gauche, la droite ou appuyer (entrer). Appuyez sur le bouton JOG lorsque l'écran est allumé. Le Guide des touches de fonction apparaît. Pour accéder au menu à l'écran alors que le guide est affiché, appuyez de nouveau sur le bouton de Guide des touches de fonction direction correspondant. ――Le guide des touches de fonction peut varier selon la fonction ou le modèle du produit. Référez-vous au produit véritable. Bouton JOG HAUT GAUCHE DROITE Retour APPUYER(ENTRER) BAS Guide des touches de fonction 9 Guide des touches directes ――L'écran des boutons de raccourci (menu OSD) montré ci-dessous s'affiche uniquement lorsque l'écran du moniteur est allumé, ou en cas de modification de la résolution de l'ordinateur ou de la source d'entrée. Mode Protection Arr. Volume Fonctions Mode Protection Arr. •• HAUT/BAS : régler le paramètre Luminosité, Contraste, Mode Protection Arr.. •• GAUCHE/DROITE : régler le paramètre Volume. •• APPUYER(ENTRER) : afficher des touches de fonction 10 Guide des touches de fonction ――Appuyez sur le bouton JOG pour afficher le Guide des touches de fonction afin d'entrer dans le menu principal ou d'utiliser d'autres éléments. Vous pouvez quitter en appuyant à nouveau sur le bouton JOG. HAUT/BAS/GAUCHE/DROITE : Naviguez vers l'élément de votre choix. La description pour chaque élément s'affiche lorsque l'élément ciblé est différent. APPUYER(ENTRER) : L'élément sélectionné est appliqué. Retour Icônes Description Sélectionnez pour changer le signal d'entrée en orientant le bouton JOG dans l'écran Guide des touches de fonction. Un message apparaît dans l'angle supérieur gauche de l'écran si le signal d'entrée a été modifié. Permet de sélectionner en orientant le bouton JOG à l'écran du guide des touches de fonction. Le menu d'affichage à l'écran de votre fonction Écran apparaît. Verrouillage des menus à l'écran : conservez les paramètres actuels, ou verrouillez le contrôle de l'OSD pour empêcher toute modification involontaire des paramètres. Activer/Désactiver : Pour verrouiller/déverrouiller les menus à l'écran, appuyez sur le bouton GAUCHE pendant 10 secondes lorsque le menu principal apparaît. ――Si les menus à l'écran sont verrouillés, les paramètres Luminosité et Contraste peuvent être réglés. La fonction PIP/PBP est disponible. La fonction Mode Protection est disponible. Le paramètre Information peut être affiché. Permet de sélectionner en orientant le bouton JOG à l'écran du guide des touches de fonction. Appuyez sur le bouton lorsqu'il est nécessaire de configurer des paramètres pour la fonction PIP/PBP. Permet de sélectionner pour éteindre l'écran en orientant le bouton JOG dans l'écran Guide des touches de fonction. ――En raison de différences fonctionnelles, il se peut que les options du Guide des touches de fonction des modèles véritables soient différentes. 11 Lorsque l'écran n'affiche rien (par exemple en mode économie d'énergie ou en mode absence de signal), 2 touches directes pour contrôler la source et la puissance peuvent être utilisées. Voir cidessous. Bouton JOG Mode économie d'énergie/absence de signal HAUT Modification de la source Préc. APPUYER(ENTRER) pendant 2 secondes Mise hors tension Quand le moniteur affiche le menu principal, le bouton JOG peut être utilisé comme indiqué cidessous. Bouton JOG Action HAUT/BAS permet de sélectionner l'option. permet de quitter le menu principal. GAUCHE permet de fermer la sous-liste sans enregistrer la valeur. la valeur diminue dans le curseur. DROITE permet de passer au niveau suivant. la valeur augmente dans le curseur. permet de passer au niveau suivant. APPUYER(ENTRER) permet d'enregistrer la valeur et de fermer la sousliste. 12 Configuration de la Mode Protection, du Luminosité et de la Contraste à partir de l'écran initial Réglez le Luminosité, Contraste et Mode Protection en déplaçant le bouton JOG. Configuration de la Volume sur l'écran initial Réglez le paramètre Volume en orientant le bouton JOG lorsque le Guide des touches directes s'affiche à l'écran. 50 Volume Contraste Mode Protection Muet Arr. Luminosité ――L'image affichée peut varier en fonction du modèle. ――Si la qualité audio d'un périphérique d'entrée connecté est mauvaise, la fonction Auto Mute sur le ――L'image affichée peut varier en fonction du modèle. produit peut désactiver le son ou rendre un son haché lorsque l'on utilise le casque ou les haut-parleurs. Paramétrez le volume d'entrée pour le périphérique d'entrée à moins de 20 % et contrôlez le volume à l'aide de la fonction de contrôle du volume (bouton JOG GAUCHE/DROITE) sur le produit. ――Qu'est-ce que la fonction Auto Mute ? ――La luminosité par défaut peut varier selon la région. Mode Protection ――Non disponible lorsque le mode Mode PIP/PBP est défini sur Mar.. Luminosité ――Ce menu n'est pas disponible si SAMSUNG Bright est défini sur le mode Contraste Dynam.. MAGIC ――Ce menu n'est pas disponible quand Econ. énergie Plus est activé. La fonction désactive le son pour améliorer l'effet sonore lorsqu'il existe un bruit parasite ou lorsque le signal d'entrée est faible, à cause d'un problème de volume d'un périphérique d'entrée. ――Pour activer la fonction Muet, accédez à l'écran de contrôle Volume, puis utilisez le bouton JOG pour déplacer le focus vers le bas. Pour désactiver la fonction Muet, accédez à l'écran de contrôle Volume, puis augmentez ou diminuez le réglage Volume. ――Ce menu n'est pas disponible quand Mode Protection est activé. Contraste ――Ce menu n'est pas disponible si SAMSUNG Bright est défini sur le mode Cinéma ou Contraste Dynam.. MAGIC ――Ce menu n'est pas disponible quand Mode Jeu est activé. ――Ce menu est indisponible quand Mode PIP/PBP a la valeur Mar. et Taille la valeur (mode PBP). 13 Face arrière Réglage de l'inclinaison du produit ――La couleur et la forme des pièces peuvent différer de ce qui est illustré. Les spécifications sont ――La couleur et la forme des pièces peuvent différer de ce qui est illustré. Les spécifications sont communiquées sous réserve de modifications sans préavis dans le but d'améliorer la qualité. communiquées sous réserve de modifications sans préavis dans le but d'améliorer la qualité. -2.0° (±2.0°) ~ 20.0° (±2.0°) •• Vous pouvez régler l'inclinaison du produit. •• Tenez la partie supérieure du produit et réglez l'inclinaison avec prudence. Port Description Permet le branchement à un périphérique source via un câble HDMI. ――La prise HDMI 1 prend en charge le format 3840 x 2160 à 30 Hz ――La prise HDMI 2 prend en charge le format 3840 x 2160 à 60 Hz Permet de se connecter à un ordinateur via un câble DP. Permet le branchement à un périphérique de sortie audio tel qu'un casque. ――Seule l'utilisation d'un câble HDMI vers HDMI ou d'un câble DP permet d'entendre le son. Se connecte à l'adaptateur CA/CC. 14 Verrou antivol ――Un verrou antivol vous permet d'utiliser le produit en toute sécurité, même dans les lieux publics. ――La forme du dispositif de verrouillage et la méthode utilisée dépendent du fabricant. Pour plus d'informations, reportez-vous au guide de l'utilisateur fourni avec votre dispositif antivol. Pour verrouiller un dispositif antivol : 1 Fixez les câbles de votre dispositif antivol à un objet lourd, tel qu'un bureau. 2 Faites passer une extrémité du câble dans la boucle à l'autre extrémité. 3 Insérez le dispositif antivol dans l'emplacement antivol situé à l'arrière du produit. 4 Verrouillez le dispositif antivol. ‒‒ Vous pouvez acheter un dispositif antivol séparément. ‒‒ Pour plus d'informations, reportez-vous au guide de l'utilisateur fourni avec votre dispositif antivol. ‒‒ Les dispositifs antivol sont disponibles chez les revendeurs de matériel électronique ou en ligne. 15 Installation d'un support mural ou de bureau ――Eteignez le produit et retirez le câble d'alimentation de la prise. 1 2 •• Remarques ‒‒ L'utilisation de vis d'une longueur supérieure à la longueur standard risque d'endommager les composants internes du produit. ‒‒ La longueur des vis requises pour un support mural non conforme aux normes VESA peut varier selon les spécifications. ‒‒ N'utilisez pas de vis non conformes aux normes VESA. Ne fixez pas le support mural ou de bureau en exerçant une pression trop forte. Cela pourrait endommager le produit ou provoquer sa chute, entraînant des blessures corporelles. La société décline toute responsabilité quant à d'éventuels dommages matériels ou corporels résultant de l'utilisation de vis inadaptées ou de la fixation d'un support mural/de bureau en exerçant une pression trop forte. ‒‒ La société décline toute responsabilité quant à d'éventuels dommages matériels ou corporels résultant de l'utilisation d'un kit de montage mural différent de celui spécifié ou d'une installation sans assistance. 3 4 ‒‒ Pour fixer le produit à un mur, veillez à acheter un kit de montage mural pouvant être installé à 10 cm minimum du mur. ‒‒ Veillez à utiliser un kit de montage mural conforme aux normes. ‒‒ Pour installer le moniteur à l'aide d'un support mural, détachez le support de base du moniteur. Unité : mm(en pouces) A Fixez le support mural ou de bureau ici B Fixation (vendue séparément) Alignez les logements, puis à l'aide des vis, fixez solidement la fixation du produit avec les pièces correspondantes du support mural ou de bureau. Nom du modèle Spécifications des trous de vis Vis standard VESA (A * B) en millimètres Quantité U28E570D 75,0 x 75,0 (3,0 x 3,0) 4 M4 ――N'installez pas votre kit de montage mural tant que votre produit est sous tension. Des blessures corporelles pourraient en résulter suite à un choc électrique. 16 Installation Fixation du socle ――Avant de monter l'appareil, posez-le sur une surface plane et stable, de telle façon que l'écran soit orienté vers le bas. ――L'aspect extérieur peut varier en fonction du produit. 1 Insérez le connecteur du pied dans le pied, dans le sens indiqué sur l'illustration. 4 2 Vérifiez que le connecteur du pied est correctement branché. 5 3 Tournez complètement la vis de connexion dans le bas du pied, de façon à ce qu'il soit solidement fixé. Posez un chiffon doux sur la table, afin de protéger l'appareil. Posez l'appareil sur le chiffon de telle façon que sa partie avant soit tournée vers le bas. Soutenez le corps de l'appareil avec votre main comme le montre l'illustration. Poussez le pied monté dans le corps de l'appareil, dans le sens de la flèche, comme le montre l'illustration. - Attention Ne soulevez pas le produit à l'envers en le tenant par le socle. 17 Démontage du pied ――Avant de monter l'appareil, posez-le sur une surface plane et stable, de telle façon que l'écran soit orienté vers le bas. ――L'aspect extérieur peut varier en fonction du produit. 1 2 3 Posez un chiffon doux sur la table, afin de protéger l'appareil. Posez l'appareil sur le chiffon de telle façon que sa partie avant soit tournée vers le bas. 4 Retirez le connecteur du pied en tirant dans le sens de la flèche, comme le montre l'illustration. Pour démonter le socle du moniteur, appuyez sur la partie inférieure du moniteur d'une main, puis tirez et faites sortir latéralement le socle de l'autre main, comme montré sur l'illustration. Tournez la vis de connexion, en dessous du pied, afin de le détacher. 18 Chapitre 03 Connexion et utilisation d'un périphérique source Points à vérifier avant la connexion ――Avant de connecter un périphérique source, lisez le mode d'emploi qui l'accompagne. Le nombre et la position des ports peuvent varier en fonction du type de périphérique. ――Ne branchez le câble d'alimentation qu'après avoir branché tous les autres câbles. Branchement et utilisation d'un PC Sélectionnez la méthode de connexion adaptée à votre ordinateur. ――Les composants de connexion peuvent varier en fonction des produits. ――Les ports fournis peuvent varier selon le produit. Veillez à brancher un périphérique source avant de brancher le câble d'alimentation. Si vous branchez le câble d'alimentation en cours de connexion, vous risquez d'endommager le produit. ――Vérifiez les types de ports auxquels vous souhaitez vous connecter à l'arrière du produit. Branchement par câble HDMI HDMI IN 1, HDMI IN 2 Connexion à l'aide d'un câble HDMI-DVI HDMI IN 1, HDMI IN 2 19 Connexion à l'aide d'un câble DP Branchement de l'alimentation DP IN 1 2 Branchement au casque 3 1 Connecter le câble d'alimentation à l'adaptateur CA/CC. Connecter ensuite l'adaptateur CA/CC au port DC 14V à l'arrière du produit. 2 Puis, connectez le câble d'alimentation à la prise de courant. Regroupement des câbles connectés 3 Appuyez sur le bouton JOG à l'arrière du moniteur pour le mettre sous tension. ――La tension d'entrée est adaptée automatiquement. 20 Position correcte lors de l'utilisation du produit Installation de pilote ――Vous pouvez définir la résolution et la fréquence optimales pour ce produit en installant les pilotes correspondants. ――Pour installer la dernière version du pilote de l’appareil, téléchargez-la à partir du site Web de Samsung Electronics, à l’adresse http://www.samsung.com. Définition de la résolution optimale Un message d'information relatif à la définition de la résolution optimale apparaîtra lors de votre première mise sous tension du produit après l'achat. Sélectionnez une langue sur l'appareil et réglez votre ordinateur de façon à obtenir la meilleure résolution possible. Utilisez le produit en adoptant la position suivante : •• Redressez votre dos. •• Ajustez l'angle pour que la lumière ne se reflète pas sur l'écran. ――Si vous n'avez pas choisi la résolution optimale, le message apparaîtra jusqu'à trois fois pendant une période donnée, même si le produit est mis hors tension, puis remis sous tension. ――La résolution optimale peut aussi être sélectionnée dans le Panneau de configuration de votre PC. •• Gardez vos avant-bras perpendiculaires à la partie supérieure de vos bras et au même niveau que le dos de vos mains. •• Gardez vos épaules à un angle à peu près droit. •• Réglez la hauteur du produit pour pouvoir garder vos genoux pliés à 90 degrés ou plus, vos talons posés au sol et vos bras plus bas que votre cœur. 21 Chapitre 04 Configuration d'écran Configurez les paramètres d'écran (tels que la luminosité). Une description de chaque fonction est fournie. Reportez-vous aux informations relatives à votre appareil pour obtenir plus de détails. SAMSUNG MAGIC Bright En mode PC Ce menu permet d'obtenir une qualité d'image optimale pour l'environnement dans lequel le produit sera utilisé. •• Standard: Obtenez une qualité d'image adaptée à la modification de documents ou à l'utilisation d'Internet. ――Ce menu n'est pas disponible quand Econ. énergie Plus est activé. •• Cinéma: Obtenez la luminosité et la netteté des télévisions qui conviennent à la lecture de contenu vidéo et DVD. •• Personnalisé: Personnalisez le contraste et la luminosité selon vos besoins. ――Ce menu n'est pas disponible quand SAMSUNGAngle est activé. MAGIC ――Ce menu n'est pas disponible quand Mode Jeu est activé. •• Contraste Dynam.: Obtenez une luminosité équilibrée grâce à un ajustement automatique du contraste. ――Ce menu n'est pas disponible quand Mode Protection est activé. ――Non disponible lorsque le mode Mode PIP/PBP est défini sur Mar.. En mode AV Vous pouvez personnaliser la luminosité selon vos préférences. Image SAMSUNG MAGIC Bright Personnalisé Luminosité 100 Contraste 75 Netteté 60 Définissez cette option pour obtenir une qualité d'image optimale adaptée à l'environnement de travail. Couleur SAMSUNG MAGIC Angle Arr. Lorsque l'entrée externe est connectée via la prise HDMI et que Mode PC/AV est réglé sur AV, la SAMSUNG Bright dispose de quatre paramètres automatiques d'image (Dynamique, Standard, fonction MAGIC Cinéma et Personnalisé) prédéfinis en usine. Vous pouvez activer indifféremment le Dynamique, Standard, Cinéma ou Personnalisé. Vous pouvez sélectionner Personnalisé qui rappellera automatiquement vos paramètres personnels d'image. •• Dynamique: Sélectionnez ce mode pour obtenir une image plus nette qu'en mode Standard. •• Standard: Sélectionnez ce mode dans un environnement lumineux. Ce mode fournit également une image nette. •• Cinéma: Sélectionnez ce mode dans un environnement sombre. Cela économise de l'énergie et réduit la fatigue des yeux. Niveau noir HDMI Retour •• Personnalisé: Sélectionnez ce mode pour ajuster l'image selon vos préférences. ――L'image affichée peut varier en fonction du modèle. 22 Luminosité Couleur Permet de régler la luminosité globale de l'image. (Plage : 0~100) Réglez la teinte de l'écran. Plus la valeur est élevée, plus l'image est lumineuse. ――Ce menu n'est pas disponible si SAMSUNG Bright est défini sur le mode Cinéma ou Contraste Dynam.. ――Ce menu n'est pas disponible si SAMSUNG Bright est défini sur le mode Contraste Dynam.. ――Ce menu n'est pas disponible quand Mode Jeu est activé. ――Ce menu n'est pas disponible quand Econ. énergie Plus est activé. ――Ce menu n'est pas disponible quand Mode Protection est activé. ――Les menus Nuance coul. et Gamma ne sont pas disponibles lorsque l’option SAMSUNGAngle est activée. MAGIC ――Ce menu n'est pas disponible quand Mode Protection est activé. MAGIC ――Non disponible lorsque le mode Mode PIP/PBP est défini sur Mar.. MAGIC •• Rouge: Ajustez le niveau de saturation du rouge. Plus la valeur est proche de 100, plus l'intensité de la couleur est élevée. Contraste •• Vert: Ajustez le niveau de saturation du vert. Plus la valeur est proche de 100, plus l'intensité de la couleur est élevée. Permet de régler le contraste entre les objets et l'arrière-plan. (Plage : 0~100) Une valeur plus élevée augmente le contraste ; l'objet apparaît alors plus clair. ――Cette option n'est pas disponible quand SAMSUNG Bright est en mode Cinéma ou Contraste Dynam.. MAGIC ――Ce menu n'est pas disponible quand Mode Jeu est activé. ――Ce menu est indisponible quand Mode PIP/PBP a la valeur Mar. et Taille la valeur (mode PBP). •• Bleu: Ajustez le niveau de saturation du bleu. Plus la valeur est proche de 100, plus l'intensité de la couleur est élevée. •• Nuance coul.: Sélectionnez la nuance des couleurs qui répond le mieux à vos besoins de visualisation. ‒‒ Froide 2: Définissez une température de couleur plus froide que Froide 1. ‒‒ Froide 1: Définissez une température de couleur plus froide qu'en mode Normal. ‒‒ Normal: Affichez la nuance des couleurs standard. Netteté ‒‒ Chaude 1: Définissez une température de couleur plus chaude qu'en mode Normal. ‒‒ Chaude 2: Définissez une température de couleur plus froide que Chaude 1. Rend le contour des objets plus net ou plus flou. (Plage : 0~100) Une valeur élevée accentue la netteté du contour des objets. ――Cette option n'est pas disponible quand SAMSUNG Bright est en mode Cinéma ou Contraste Dynam.. MAGIC ――Ce menu n'est pas disponible quand Mode Jeu est activé. ――Non disponible lorsque le mode Mode PIP/PBP est défini sur Mar.. ‒‒ Personnalisé: Personnalisez la nuance des couleurs. ――Lorsque l'entrée externe est connectée via la prise HDMI/DP et que Mode PC/AV est défini sur AV, Nuance coul. dispose de quatre paramètres de température des couleurs (Froide, Normal, Chaude et Personnalisé). •• Gamma: Ajustez le niveau moyen de luminance. ‒‒ Mode 1 / Mode 2 / Mode 3 23 SAMSUNG MAGIC Angle Niveau noir HDMI MAGICAngle vous permet de configurer certains paramètres pour obtenir une qualité d'image optimale Si un lecteur DVD ou un décodeur est connecté au produit via HDMI, la qualité de l'image (contraste/ couleur, niveau de noir, etc.) peut se dégrader en fonction du périphérique source connecté. Dans ce cas, il est possible d'utiliser Niveau noir HDMI pour régler la qualité de l'image. SAMSUNG en fonction de votre angle de vision. ――Ce menu n'est pas disponible si SAMSUNG Bright est défini sur le mode Cinéma ou Contraste Dynam.. MAGIC ――Ce menu n'est pas disponible quand Mode Jeu ou Mode Protection est activé. ――Non disponible lorsque le mode Mode PIP/PBP est défini sur Mar.. Vous pouvez personnaliser l'angle selon vos préférences. Si tel est le cas, vous pouvez corriger ce problème de qualité à l'aide de l'option Niveau noir HDMI. ――Cette fonction n'est disponible qu'en mode HDMI 1 ou HDMI 2. ――Non disponible lorsque le mode Mode PIP/PBP est défini sur Mar.. •• Normal: Sélectionnez ce mode en cas de non-dégradation du rapport de contraste. •• Bas: Sélectionnez ce mode pour réduire le niveau de noir et augmenter le niveau de blanc en cas de non-dégradation du rapport de contraste. 4 1 2 1 5 5 ――Il est possible que le Niveau noir HDMI ne soit pas compatible avec certains périphériques source. 3 Mode Protection •• Arr. 1 : Sélectionnez cette option pour une vision directement en face du produit. •• Mode Penché 1 2 : Sélectionnez cette option pour une vision depuis un emplacement légèrement plus bas que le produit. •• Mode Penché 2 3 : Sélectionnez cette option pour une vision depuis un emplacement plus bas que celui du Mode Penché 1. •• Mode Debout 4 : Sélectionnez cette option pour une vision depuis un emplacement plus haut que le produit. •• Mode Côté 5 : Sélectionnez cette option pour une vision depuis l'un des côtés du produit. ――Non disponible lorsque le mode Mode PIP/PBP est défini sur Mar.. Permet de définir une qualité d’image optimale pour la relaxation des yeux. La certification Low Blue Light Content de l’organisme TÜV Rheinland est remise aux produits qui répondent aux exigences en matière de faibles niveaux de lumière bleue. Lorsque l’option Mode Protection est réglée sur Mar., la lumière bleue à une longueur d’ondes d’environ 400 nm diminue pour proposer la qualité d’image optimale nécessaire à la relaxation des yeux. Dans le même temps, le niveau de lumière bleue est inférieur aux paramètres par défaut, a été testé par l’organisme TÜV Rheinland, et est certifié répondre aux exigences des normes Low Blue Light Content de l’organisme TÜV Rheinland. •• Affichage groupe: Sélectionnez cette option pour plusieurs spectateurs situés aux emplacements 1 , 4 , et 5 . •• Personnalisé: Le Mode Penché 1 s'appliquera par défaut si Personnalisé est sélectionné. 24 Mode Jeu Format de l'image Configurez les paramètres d'écran du produit pour le mode jeu. Permet de modifier la taille de l'image. Utilisez cette fonction lorsque vous jouez sur un ordinateur ou lorsqu'une console de jeu telle que PlayStation™ ou Xbox™ est connectée. ――Ce menu est indisponible quand Mode PIP/PBP a la valeur Mar. et Taille la valeur ――Ce menu n'est pas disponible quand Mode Protection est activé. (mode PBP). ――Cette option n'est pas disponible quand FreeSync est activé. En mode PC ――Non disponible lorsque le mode Mode PIP/PBP est défini sur Mar.. •• Auto: Affichez l'image en fonction du rapport d'aspect de la source d'entrée. •• Large: Affichez l'image en plein écran, quel que soit le rapport d'aspect de la source d'entrée. Temps de réponse En mode AV Accélérez la vitesse de réponse de l'écran pour que la vidéo semble plus vivante et naturelle. ――Il est conseillé de définir un Temps de réponse Standard ou Rapide quand vous ne regardez pas un film. ――Ce menu est indisponible quand Mode PIP/PBP a la valeur Mar. et Taille la valeur / / (mode PBP). •• 4:3: Affichez l'image avec un rapport d'aspect de 4:3. Convient aux vidéos et aux diffusions standard. •• 16:9: Affichez l'image avec un rapport d'aspect de 16:9. •• Adapter à l'écran: Affichez l'image avec le rapport d'aspect d'origine, sans la couper. ――Il se peut que la fonction ne soit pas prise en charge selon les ports fournis avec le produit. ――Vous pouvez modifier la taille de l'écran si les conditions suivantes sont réunies : ――Un périphérique de sortie numérique est branché via le câble HDMI/DP. ――Le signal d'entrée est de 480p, 576p, 720p ou 1080p et l'image s'affiche normalement sur le moniteur (certains modèles ne prennent pas en charge tous ces signaux.). ――Cette fonction ne peut être réglée que lorsque l'entrée externe est connectée via HDMI/DP et que Mode PC/AV est réglé sur AV. 25 Réglage de l'écran ――Ce menu est disponible uniquement lorsque l'option Format de l'image est définie sur Adapter à l'écran en mode AV. Lorsqu'un signal de 480P, 576P, 720P ou 1080P est en entrée en mode AV, sélectionnez Adapter à l'écran pour ajuster la position horizontale aux niveaux 0-6. Configuration des fonctions Position H et Position V Position H: Déplacez l'écran vers la gauche ou la droite. Position V: Déplacez l'écran vers le haut ou le bas. 26 Chapitre 05 Configuration des paramètres PIP/PBP Une description de chaque fonction est fournie. Reportez-vous aux informations relatives à votre appareil pour obtenir plus de détails. ――Compatible avec Windows 7 et Windows 8. PIP/PBP ――La fonction PIP/PBP peut ne pas être disponible en fonction des spécifications de la carte graphique La fonction PIP (Image dans l'image) divise l'écran en deux. Un périphérique source s'affiche sur l'écran principal tandis que l'autre périphérique source apparaît dans des fenêtres encastrées. La fonction PBP (Image par image) fractionne l'écran en deux en affichant la sortie à partir de deux périphériques source distincts simultanément sur les côtés droit et gauche de l'écran. Image Mar. Mode PIP/PBP Taille Activez ou désactivez le mode PIP/PBP. utilisée. Si l'écran est vierge en mode PIP/PBP lorsque la résolution optimale est sélectionnée, choisissez Panneau de configuration Affichage Résolution de l'écran et cliquez sur Détecter sur l'ordinateur. (Ces instructions sont basées sur Windows 7.) Si l'écran est vierge lorsque la résolution définie est la résolution optimale, remplacez la valeur de la résolution par 1280 x 1024. ――L'écran peut trembler brièvement ou s'afficher après un délai lorsque vous activez ou désactivez la fonction PIP/PBP ou lorsque vous modifiez la taille d'écran alors que la fonction PIP/PBP est activée. Ce phénomène peut typiquement se produire lorsqu'un ordinateur et un moniteur sont connectés à deux sources d'entrée ou davantage. Il n'a rien à voir avec la performance d'un moniteur. Ce problème survient principalement lorsque les signaux vidéo sont transmis avec retard au moniteur selon les performances de la carte graphique. Position Source du son Source DisplayPort Format de l'image Auto Contraste Retour ――L'image affichée peut varier en fonction du modèle. ――Pour augmenter la qualité de l’image et obtenir une émission normale des sons, nous vous recommandons d’utiliser une carte graphique ou un DVD prenant en charge la résolution 4K (3840 x 2160 à 30 Hz) lors de la connexion au port HDMI 1. ――Pour augmenter la qualité de l’image et obtenir une émission normale des sons, nous vous recommandons d’utiliser une carte graphique ou un DVD prenant en charge la résolution 4K (3840 x 2160 à 60 Hz) lors de la connexion au port HDMI 2. ――Quand la fonction PIP/PBP est activée, le réglage automatique de la résolution optimale ne fonctionne plus. Ceci est dû à un problème de compatibilité entre la carte graphique et le système d'exploitation Windows. Réglez l’option Mode PIP/PBP sur Arr.. Vous pouvez également redémarrer le moniteur et sélectionner la résolution optimale à l’aide de l’interface Windows. 27 Configuration de la fonction Mode PIP/PBP Configuration de la fonction Source du son Activez ou désactivez la fonction Mode PIP/PBP. Définissez l'écran dont vous voulez entendre le son. Configuration de la fonction Taille Mode PIP Sélectionnez la taille et le rapport d'aspect du sous-écran. / •• : Sélectionnez cette icône pour utiliser le mode PBP avec une résolution optimale pour les côtés gauche et droit de l'écran de 1920 x 2160 (largeur x hauteur). •• : Sélectionnez cette icône pour utiliser le mode PIP avec une résolution optimale de sousécran de 720 x 480 (largeur x hauteur). •• : Sélectionnez cette icône pour utiliser le mode PIP avec une résolution optimale de sousécran de 1280 x 720 (largeur x hauteur). Configuration de la fonction Source •• : Sélectionnez cette icône pour utiliser le mode PIP avec une résolution optimale de sousécran de 1920 x 1080 (largeur x hauteur). Sélectionnez la source pour chaque écran. Configuration de la fonction Position Mode PBP / Mode PIP (disponible en mode PIP(Taille / / )) ――La source d'entrée de l'écran principal change. Sélectionnez la position du sous-écran parmi les options disponibles. ――Exception faite de la source d'entrée actuelle, les deux autres sources d'entrée peuvent être sélectionnées. •• ――L'image peut trembler si le signal d'entrée est instable. / / / ――Non disponible en cas de sélection de PBP. ――L'image peut trembler si le signal d'entrée est instable. ――Lorsque le Guide des touches de fonction apparaît, sélectionnez l'icône en appuyant sur la GAUCHE du bouton JOG, puis appuyez sur ce dernier. L'écran principal basculera dans l'ordre DisplayPort HDMI 1 HDMI 2. Mode PBP (disponible en mode PBP(Taille )) ――La source d'entrée de l'écran principal change. ――L'image peut trembler si le signal d'entrée est instable. ――Quand le signal d'entrée des écrans gauche et droit sont identiques, l'opération est impossible. ――Lorsque le Guide des touches de fonction apparaît, sélectionnez l'icône en appuyant sur la GAUCHE du bouton JOG, puis appuyez sur ce dernier. Le menu de paramètre de source PBP identique apparaît. 28 Configuration de la fonction Format de l'image Mode PIP (disponible en mode PIP(Taille / / )) En mode PC •• Auto: Affichez l'image en fonction du rapport d'aspect de la source d'entrée de chaque écran. •• Large: Affichez l'image en plein écran, quel que soit le rapport d'aspect de la source d'entrée de chaque écran. Mode PBP (disponible en mode PBP(Taille )) En mode PC •• Auto: Affichez l'image en fonction du rapport d'aspect de la source d'entrée de chaque écran. •• Large: Affichez l'image en plein écran, quel que soit le rapport d'aspect de la source d'entrée de chaque écran. En mode AV •• 4:3: Affichez l'image du sous-écran avec un rapport d'aspect de 4:3. Convient aux vidéos et aux diffusions standard. En mode AV •• 16:9: Affichez l'image du sous-écran avec un rapport d'aspect de 16:9. •• 4:3: Affichez l'image du sous-écran avec un rapport d'aspect de 4:3. Convient aux vidéos et aux diffusions standard. •• Adapter à l'écran: Affichez l'image du sous-écran avec le rapport d'aspect d'origine, sans rien couper. •• 16:9: Affichez l'image du sous-écran avec un rapport d'aspect de 16:9. ――Il se peut que la fonction ne soit pas prise en charge selon les ports fournis avec le produit. •• Adapter à l'écran: Affichez l'image du sous-écran avec le rapport d'aspect d'origine, sans rien couper. ――Vous pouvez modifier la taille de l'écran si les conditions suivantes sont réunies : ――Il se peut que la fonction ne soit pas prise en charge selon les ports fournis avec le produit. ――Vous pouvez modifier la taille de l'écran si les conditions suivantes sont réunies : ‒‒ Un périphérique de sortie numérique est branché via le câble HDMI/DP. ‒‒ Le signal d'entrée est de 480p, 576p, 720p ou 1080p et l'image s'affiche normalement sur le moniteur (certains modèles ne prennent pas en charge tous ces signaux.). ‒‒ Cette fonction ne peut être réglée que lorsque l'entrée externe est connectée via HDMI/DP et que Mode PC/AV est réglé sur AV. ‒‒ Un périphérique de sortie numérique est branché via le câble HDMI/DP. ‒‒ Le signal d'entrée est de 480p, 576p, 720p ou 1080p et l'image s'affiche normalement sur le moniteur (certains modèles ne prennent pas en charge tous ces signaux.). ‒‒ Cette fonction ne peut être réglée que lorsque l'entrée externe est connectée via HDMI/DP et que Mode PC/AV est réglé sur AV. Configuration de la fonction Contraste Mode PIP Réglez le niveau de contraste du sous-écran. (disponible en mode PIP(Taille / / )) Mode PBP Réglez le niveau de contraste de chaque écran. (disponible en mode PBP(Taille )) 29 Chapitre 06 Ajustement des paramètres OSD (Affichage sur écran) Une description de chaque fonction est fournie. Reportez-vous aux informations relatives à votre appareil pour obtenir plus de détails. Transparence Langue Vous pouvez définir la transparence des fenêtres de menus. Vous pouvez définir la langue des menus. ――Une modification du paramètre linguistique est appliquée uniquement au menu à l'écran. Affich. à l'écran Transparence 한국어 Mar. Langue Français Aff. heure 20 sec. Configurez la transparence des fenêtres du menu. ――Elle ne concerne pas les autres fonctions de votre ordinateur. Aff. heure Définissez la disparition automatique du menu d'affichage à l'écran (OSD) s'il n'est pas utilisé pendant une durée donnée. Retour La fonction Aff. heure peut être utilisée pour indiquer le délai au terme duquel vous voulez que le menu OSD disparaisse. ――L'image affichée peut varier en fonction du modèle. 30 Chapitre 07 Configuration et réinitialisation Une description de chaque fonction est fournie. Reportez-vous aux informations relatives à votre appareil pour obtenir plus de détails. FreeSync Système FreeSync Arr. Les fonctions disponibles peuvent varier selon le modèle de produit. Référez-vous au produit utilisé. Econ. énergie Plus Arr. FreeSync est disponible lorsque le périphérique source est connecté via la prise DisplayPort 1.2. Cette fonctionnalité n'est pas disponible si Vers. DisplayPort 1.1 est sélectionné ou si le périphérique source est connecté via la prise HDMI. Veillez à utiliser un câble Samsung DP. Les câbles DP non fournis par Samsung peuvent ne pas être compatibles avec le produit. Minuterie OFF Non disponible lorsque le mode Mode PIP/PBP est défini sur Mar.. La qualité audio du moniteur peut décliner lorsque FreeSync est activé. Mode PC/AV Vers. DisplayPort 1.2 Détection source Auto Tch Nombre répét. Accélération •• Arr.: Désactive l'option FreeSync. La technologie FreeSync élimine les déchirures de l'écran sans ralentissement, ni latence. Elle est disponible lorsque vous utilisez une carte graphique AMD avec prise en charge de FreeSync. Retour •• Mar.: Activez les fonctions basiques FreeSync des cartes graphiques AMD. ――L'image affichée peut varier en fonction du modèle. Si la fonction FreeSync est activée, il est possible que l’écran papillote lorsque vous jouez. La technologie FreeSync permet de supprimer l’effet de déchirement de l’image sans le décalage et le temps d’attente habituellement associés. La technologie FreeSync est disponible lors de l’utilisation d’une carte graphique AMD avec la solution FreeSync. La technologie FreeSync est uniquement prise en charge par les cartes graphiques AMD. Sélectionnez FreeSync Arr. si vous utilisez une carte graphique d’un autre fabricant. Veuillez vous reporter au site Web officiel de la marque AMD pour en savoir plus. Seules quelques cartes graphiques AMD des types suivants prennent en charge la technologie FreeSync et doivent installer le dernier pilote FreeSync officiel de la société AMD. 31 •• Radeon R9 290X/290 Pointez avec le bouton droit de la souris et sélectionnez l’option AMD Catalyst Control Center. •• Radeon R9 285 •• Radeon R7 260X/260 •• AMD A10 Kaveri APU (par exemple, A10 7850K) ――Pour connaître les autres modèles de cartes graphiques AMD qui prennent en charge la fonctionnalité FreeSync, rendez-vous sur le site Web officiel de la marque AMD. ――Lorsque la fonctionnalité FreeSync est activée, il est possible que la vitesse de réponse au cours du jeu varie en fonction de la résolution. Une résolution plus élevée réduit généralement la vitesse de réponse. ――Lorsque la fonctionnalité FreeSync est activée, il est possible que l’écran papillote selon les paramètres du jeu. La réduction des valeurs des paramètres du jeu peut permettre de supprimer les papillotements. L’installation des derniers pilotes à partir du site Web de la marque AMD peut également résoudre le problème. 32 Econ. énergie Plus Mode PC/AV Réduisez la consommation d'énergie par rapport à une consommation à un niveau de luminosité maximale. Réglez l’option Mode PC/AV sur AV. L'image affichée est plus grande. ――Cette option n'est pas disponible quand SAMSUNG Bright est en mode Contraste Dynam.. MAGIC ――Ce menu n'est pas disponible quand Mode Jeu est activé. ――Ce menu n'est pas disponible quand Mode Protection est activé. ――Non disponible lorsque le mode Mode PIP/PBP est défini sur Mar.. •• Arr.: Désactivez la fonction Econ. énergie Plus. •• Auto: La consommation d’électricité est automatiquement réduite de 10 % environ par rapport au réglage actuel. Cette option est utile notamment lorsque vous regardez un film. •• Sélectionnez "PC" lors de la connexion à un PC. •• Sélectionnez "AV" lors de la connexion à un périphérique AV. ――Fourni uniquement avec les modèles à écran large tels que 16:9 ou 16:10. ――Si le moniteur (lorsqu'il est défini sur HDMI 1, HDMI 2 ou DisplayPort) est en mode d'économie d'énergie ou affiche le message Vérif. câble signal, appuyez sur le bouton MENU pour afficher l'OSD. Vous pouvez sélectionner PC ou AV. (Le niveau de réduction de la consommation électrique dépend de la luminosité de l'écran.) •• Bas: Économise jusqu'à 25 % d'énergie par rapport à la luminosité maximale. •• Elevée: Économise jusqu'à 50 % d'énergie par rapport à la luminosité maximale. Vers. DisplayPort Sélectionnez votre DisplayPort. Displayport 1.1 prend en charge le débit binaire élevé 1, alors que la version 1.2 prend en charge le débit binaire élevé 2. Minuterie OFF Minuterie OFF: Activez le mode Minuterie OFF. Désactiver dans: Le délai de la minuterie de mise hors tension peut être défini entre 1 et 23 heure(s). Le produit sera automatiquement mis hors tension une fois le nombre d'heures indiqué atteint. ――Cette option est uniquement disponible lorsque la fonction Minuterie OFF est réglée sur Mar.. ――Pour les produits destinés au marché de certaines régions, la fonction Minuterie OFF est configurée pour s’activer automatiquement quatre heures après la mise sous tension du produit. Cette configuration est due aux réglementations en matière d’alimentation électrique. Si vous ne souhaitez pas faire fonctionner cette minuterie, accédez à MENU Système et positionnez Minuterie OFF sur Arr.. ――Si des paramètres incorrects sont définis, l'affichage de l'écran peut être vide. Dans ce cas, vérifiez les spécifications de l'appareil. ――Si le moniteur (lorsqu'il est défini sur HDMI 1, HDMI 2 ou DisplayPort) est en mode d'économie d'énergie ou affiche le message Vérif. câble signal, appuyez sur le bouton pour afficher l'OSD. Vous pouvez sélectionner 1.1 ou 1.2. ――Si vous sélectionnez 1.1, la résolution maximale de votre écran descend à 2560 x 1440 en raison des limitations des vitesses de transmission HBR1. Détection source ――Non disponible lorsque le mode Mode PIP/PBP est défini sur Mar.. Sélectionnez soit Auto soit Manuel comme méthode de reconnaissance du signal d'entrée. 33 Tch Nombre répét. Information Contrôlez la vitesse de réponse d'un bouton quand on appuie dessus. Affichez la source d'entrée, la fréquence et la résolution actuelles. Vous pouvez sélectionner Accélération, 1 sec ou 2 sec. Si vous sélectionnez Pas de répétition, une commande ne répond qu'une fois quand on appuie sur un bouton donné. Image Information LU********/** S/N:************** PIP/PBP Affich. à l'écran Activer LED Système Information Configurez les paramètres pour activer ou désactiver le voyant d'alimentation situé dans la partie basse du produit. •• Marche: Le voyant d'alimentation est allumé lorsque le produit est activé. •• Veille: Le voyant d'alimentation est allumé lorsque le produit est désactivé. HDMI 1 ****x**** **kHz **Hz Quitter PBP Image Information LU********/** S/N:************** PIP/PBP Réinitialiser tout Affich. à l'écran Système Restaurez tous les paramètres d'usine par défaut du produit. Information HDMI 1 ****x**** **kHz **Hz HDMI 2 ****x**** **kHz **Hz Quitter PIP Image Information LU********/** S/N:************** PIP/PBP Affich. à l'écran Système Information HDMI 1 ****x**** **kHz **Hz HDMI 2 ****x**** **kHz **Hz Quitter ――L'image affichée peut varier en fonction du modèle. 34 Chapitre 08 Installation du logiciel Easy Setting Box Caractéristiques du système Système d'exploitation Matériel •• Windows XP 32Bit/64Bit •• Au moins 32 Mo de mémoire •• Windows Vista 32Bit/64Bit •• Au moins 60 Mo d'espace disque libre sur le disque dur •• Windows 7 32Bit/64Bit Easy Setting Box permet à l’utilisateur de partager le moniteur en plusieurs sections. •• Windows 8 32Bit/64Bit Pour installer la dernière version de l’application Easy Setting Box, téléchargez-la à partir du site Web de Samsung Electronics, à l’adresse http://www.samsung.com. •• Windows 8.1 32Bit/64Bit ――Il se peut que le logiciel ne fonctionne pas correctement si vous ne redémarrez pas l'ordinateur après •• Windows 10 32Bit/64Bit l'installation. ――Il se peut que l'icône Easy Setting Box ne soit pas visible, en fonction des caractéristiques du système informatique et de l'appareil. ――Si l'icône de raccourci ne s'affiche pas à l'écran, appuyez sur la touche F5. Restrictions et problèmes relatifs à l'installation L'installation de Easy Setting Box peut être influencée par la carte graphique, la carte mère et l'environnement réseau. 35 Chapitre 09 Guide de dépannage Conditions requises avant de contacter le Centre de service clientèle Samsung ――Avant de contacter le service clientèle de Samsung, nous vous invitons à tester votre produit en suivant la procédure décrite ci-après. Si le problème persiste, contactez le service clientèle. Test du produit Vérifiez que votre produit fonctionne normalement en utilisant la fonction de test appropriée. Si l'écran est hors tension et que le voyant d'alimentation clignote alors que le produit est correctement branché à un PC, procédez à un test d'auto-diagnostic. 1 Mettez hors tension l'ordinateur et l'appareil. 2 Débranchez le câble du produit. 3 Met l'appareil sous tension. 4 Si le message Vérif. câble signal apparaît, le produit fonctionne normalement. ――Si l'écran reste noir, vérifiez l'ordinateur, le contrôleur vidéo et le câble. Vérifiez les éléments suivants : Problème d'installation (mode PC) L'écran s'allume et s'éteint continuellement. Vérifiez que le câble est correctement branché entre le produit et le PC et que les connecteurs sont bien verrouillés. Problème d'écran Le voyant d'alimentation est éteint. L'écran ne s'allume pas. Vérifiez que le câble d'alimentation est correctement branché. Le message Vérif. câble signal apparaît. Vérifiez que le câble est correctement branché au produit. Assurez-vous que le périphérique connecté à l'appareil est sous tension. Mode non optimal est affiché. Vérification de la résolution et de la fréquence Ce message apparaît si le signal de la carte graphique dépasse la résolution ou la fréquence maximale acceptée pour le produit. Si un mode dépassant la résolution prise en charge est utilisé (consultez la section Tableau des modes de signal standard), le message Mode non optimal apparaîtra pendant un court moment. Modifiez la résolution et la fréquence maximales pour qu'elles correspondent aux performances du produit, en vous référant au Tableau des modes de signal standard (p.40). ――La résolution affichée peut varier en fonction des câbles et des paramètres du système informatique. Les images affichées à l'écran sont déformées. Vérifiez le branchement du câble avec l'appareil. 36 L'image à l'écran est instable et tremble. Des ombres ou des images fantômes restent affichées sur l'écran. Problème de son Vérifiez que la résolution et la fréquence du PC sont définies sur des valeurs compatibles avec l'appareil. Le cas échéant, vous pourrez ensuite modifier les paramètres en vous reportant au tableau des modes de signal standard (p.40) dans ce manuel et au menu Information sur l'appareil. Il n'y a pas de son. L'écran est trop lumineux. L'écran est trop sombre. Ajustez les valeurs Luminosité et Contraste. Les couleurs sont inadéquates. Modifiez les paramètres de Couleur. Vérifiez le branchement du câble audio ou réglez le volume. Vérifiez le volume. Le volume est trop faible. Permet de régler le volume. Si le problème subsiste après avoir réglé le volume sur le niveau maximum, réglez le volume de la carte son de l'ordinateur ou de votre logiciel. Les couleurs affichées ne sont pas nettes ou une distorsion des couleurs est perceptible. Modifiez les paramètres de Couleur. Problème de périphérique source Le blanc ne l'est pas vraiment. Modifiez les paramètres de Couleur. Aucune image n'est visible sur l'écran et le voyant d'alimentation clignote toutes les 0,5 à 1 seconde. L'appareil est en mode d'économie d'énergie. Appuyez sur une touche du clavier ou déplacez la souris pour revenir à l'écran précédent. La lecture vidéo est hachée. Un bip est émis au démarrage de mon ordinateur. Si un signal sonore (bip) est émis pendant le démarrage de l'ordinateur, faites-le réparer. ――Les voyants situés sur le cadre du produit peuvent être visibles selon l'angle de vue de l'utilisateur. Le voyant est sans danger pour les utilisateurs et n'a aucune incidence sur les fonctionnalités et les performances. Le produit peut être utilisé en toute sécurité. Il est possible que la lecture soit hachée avec de gros fichiers vidéo en haute définition. Ceci peut être dû au fait que le lecteur vidéo n'est pas optimisé pour l'ordinateur utilisé. Essayez de lire le fichier à l'aide d'un autre lecteur vidéo. 37 Questions & réponses ――Consultez le guide d'utilisateur relatif à votre PC ou à votre carte graphique pour obtenir des instructions plus précises sur les réglages. Comment puis-je modifier la fréquence ? Pour définir la fréquence de votre carte graphique, procédez comme suit : •• Windows XP: Sous Panneau de configuration Apparence et thèmes •• Windows ME/2000: Sélectionnez Panneau de configuration •• Windows Vista: Sélectionnez Panneau de configuration Paramètres du moniteur. •• Windows 7: Sous Panneau de configuration Système Paramètres Paramètres Affichage Écran, réglez la Fréquence d'actualisation sous Paramètres du moniteur. Écran, puis réglez la Fréquence d'actualisation sous Paramètres du moniteur. Personnalisation Affichage Panneau de configuration Avancé Avancé Apparence et personnalisation Apparence et personnalisation •• Windows 8(Windows 8.1): Sélectionnez Paramètres d'actualisation sous Paramètres du moniteur. •• Windows 10: Sous Paramètres Affichage Affichage Paramètres d'affichage Résolution d'écran Paramètres avancés Apparence et personnalisation Paramètres d'affichage avancés Paramètres avancés Affichage Écran, réglez la Fréquence de rafraîchissement sous Paramètres du moniteur. Résolution d'écran Afficher les propriétés de l’adaptateur Écran, puis réglez la Fréquence d'actualisation sous Paramètres avancés Écran, puis réglez la Fréquence Écran, réglez la Fréquence de rafraîchissement sous Paramètres du moniteur. Comment puis-je modifier la résolution ? •• Windows XP: Sélectionnez Panneau de configuration Apparence et thèmes •• Windows ME/2000: Sélectionnez Panneau de configuration •• Windows Vista: Sélectionnez Panneau de configuration Affichage Affichage Apparence et personnalisation •• Windows 7: Sélectionnez Panneau de configuration Apparence et personnalisation •• Windows 8(Windows 8.1): Sélectionnez Paramètres Panneau de configuration •• Windows 10: Sous Paramètres Système Affichage Paramètres, puis réglez la résolution. Paramètres, puis réglez la résolution. Personnalisation Affichage Paramètres d'affichage, puis réglez la résolution. Ajuster la résolution, puis réglez la résolution. Apparence et personnalisation Affichage Ajuster la résolution, puis réglez la résolution. Paramètres d'affichage avancés, reglez la résolution. Comment puis-je définir le mode d'économie d'énergie ? Apparence et thèmes •• Windows XP: Vous pouvez définir le mode d'économie d'énergie sous Panneau de configuration configuration du BIOS sur l'ordinateur. •• Windows ME/2000: Vous pouvez définir le mode d'économie d'énergie sous Panneau de configuration sur l'ordinateur. •• Windows Vista: Vous pouvez définir le mode d'économie d'énergie sous Panneau de configuration accédant à la configuration du BIOS sur l'ordinateur. Affichage Affichage Paramètres de l'écran de veille Apparence et personnalisation •• Windows 7: Vous pouvez définir le mode d'économie d'énergie sous Panneau de configuration accédant à la configuration du BIOS sur l'ordinateur. Apparence et personnalisation •• Windows 8(Windows 8.1): Vous pouvez définir le mode d'économie d'énergie sous Paramètres Options d'alimentation ou en accédant à la configuration du BIOS sur l'ordinateur. Panneau de configuration •• Windows 10: Vous pouvez définir le mode d'économie d'énergie sous Paramètres accédant à la configuration du BIOS sur l'ordinateur. Personnalisation Paramètres de l'écran de veille Écran de verrouillage Personnaliser Personnaliser Options d'alimentation ou en accédant à la Options d'alimentation ou en accédant à la configuration du BIOS Paramètres de l'écran de veille Paramètres de l'écran de veille Apparence et personnalisation Personnaliser Paramètres du délai d’expiration de l’écran Options d'alimentation ou en Options d'alimentation ou en Paramètres de l'écran de veille Alimentation & Mise en veuille ou en 38 Chapitre 10 Caractéristiques techniques Général Nom du modèle U28E570D Taille Classe 28 (28,0 pouces / 70,8 cm) Surface d'affichage 620,93 mm (H) x 341,28 mm (V) 24,4 pouces (H) x 13,4 pouces (V) Pas des pixels 0,16 mm (H) x 0,16 mm (V) 0,006299 pouces (H) x 0,006299 pouces (V) Fréquence d'horloge maximale 533,25 MHz (DisplayPort, HDMI) Alimentation CA 100 - 240 V – (+/- 10%), 50/60 Hz ± 3 Hz Reportez-vous à l'étiquette apposée au dos du produit, car la tension standard peut varier en fonction du pays. Connecteurs de signal DisplayPort, HDMI Conditions environnementales Fonctionnement Température : 10 C – 40 C (50 F – 104 F) / Humidité: 10% à 80%, sans condensation Stockage Température : -20 C – 45 C (-4 F – 113 F) / Humidité: 5% à 95%, sans condensation ――Plug & Play Ce moniteur peut être installé et utilisé avec n'importe quel système compatible Plug & Play. L'échange de données bidirectionnel entre le moniteur et l'ordinateur optimise les paramètres du moniteur. L'installation du moniteur s'effectue automatiquement. Vous pouvez toutefois personnaliser les paramètres d'installation si vous le souhaitez. ――Pixels En raison de la conception même de ce produit, il se peut que 1 pixel par million (ppm) apparaisse plus clair ou plus sombre sur l'écran LCD. Cela n'a aucune incidence sur les performances du produit. ――Les spécifications ci-dessus peuvent être modifiées sans avis préalable dans le but d'améliorer la qualité. ――Ce périphérique est un appareil numérique de Classe B. 39 Tableau des modes de signal standard Nom du modèle Synchronisation U28E570D Fréquence horizontale 30 à 135 kHz (DisplayPort) 30 à 90 kHz (HDMI1) 30 à 135 kHz (HDMI2) Fréquence verticale 56 à 75 Hz (DisplayPort) 24 à 75 Hz (HDMI1/HDMI2) Résolution Résolution optimale 3840 x 2160 à 60 Hz (DisplayPort) 3840 x 2160 à 30 Hz (HDMI1) 3840 x 2160 à 60 Hz (HDMI2) Résolution maximale 3840 x 2160 à 60 Hz (DisplayPort) 3840 x 2160 à 30 Hz (HDMI1) 3840 x 2160 à 60 Hz (HDMI2) Si un signal appartenant aux modes de signal standard suivants est transmis depuis votre PC, l'écran s'ajustera automatiquement. Dans le cas d'un signal différent, il se peut que l'écran n'affiche aucune image alors que le voyant d'alimentation est allumé. Dans ce cas, modifiez les paramètres conformément au tableau suivant, en vous reportant au mode d'emploi de la carte graphique. Displayport Résolution Fréquence horizontale (kHz) Fréquence verticale (Hz) Horloge (MHz) Polarité synchronisée (H/V) IBM, 720 x 400 31,469 70,087 28,322 -/+ VESA, 640 x 480 31,469 59,940 25,175 -/- MAC, 640 x 480 35,000 66,667 30,240 -/- VESA, 640 x 480 37,861 72,809 31,500 -/- VESA, 640 x 480 37,500 75,000 31,500 -/- VESA, 800 x 600 35,156 56,250 36,000 +/+ VESA, 800 x 600 37,879 60,317 40,000 +/+ VESA, 800 x 600 48,077 72,188 50,000 +/+ VESA, 800 x 600 46,875 75,000 49,500 +/+ MAC, 832 x 624 49,726 74,551 57,284 -/- VESA, 1024 x 768 48,363 60,004 65,000 -/- 40 Displayport Résolution Fréquence horizontale (kHz) Fréquence verticale (Hz) Horloge (MHz) Polarité synchronisée (H/V) VESA, 1024 x 768 56,476 70,069 75,000 -/- VESA, 1024 x 768 60,023 75,029 78,750 +/+ VESA, 1152 x 864 67,500 75,000 108,000 +/+ MAC, 1152 x 870 68,681 75,062 100,000 -/- VESA, 1280 x 720 45,000 60,000 74,250 +/+ VESA, 1280 x 800 49,702 59,810 83,500 -/+ VESA, 1280 x 1024 63,981 60,020 108,000 +/+ VESA, 1280 x 1024 79,976 75,025 135,000 +/+ VESA, 1440 x 900 55,935 59,887 106,500 -/+ VESA, 1600 x 900RB 60,000 60,000 108,000 +/+ VESA, 1680 x 1050 65,290 59,954 146,250 -/+ VESA, 1920 x 1080 67,500 60,000 148,500 +/+ VESA, 2560 x 1440 88,787 59,951 241,500 +/- VESA, 3840 x 2160RB 133,313 59,997 533,250 +/- Résolution Fréquence horizontale (kHz) Fréquence verticale (Hz) Horloge (MHz) Polarité synchronisée (H/V) IBM, 720 x 400 31,469 70,087 28,322 -/+ HDMI1 VESA, 640 x 480 31,469 59,940 25,175 -/- MAC, 640 x 480 35,000 66,667 30,240 -/- VESA, 640 x 480 37,861 72,809 31,500 -/- VESA, 640 x 480 37,500 75,000 31,500 -/- VESA, 800 x 600 35,156 56,250 36,000 +/+ VESA, 800 x 600 37,879 60,317 40,000 +/+ VESA, 800 x 600 48,077 72,188 50,000 +/+ VESA, 800 x 600 46,875 75,000 49,500 +/+ MAC, 832 x 624 49,726 74,551 57,284 -/- VESA, 1024 x 768 48,363 60,004 65,000 -/- VESA, 1024 x 768 56,476 70,069 75,000 -/- VESA, 1024 x 768 60,023 75,029 78,750 +/+ 41 HDMI1 Résolution Fréquence horizontale (kHz) Fréquence verticale (Hz) Horloge (MHz) Polarité synchronisée (H/V) VESA, 1152 x 864 67,500 MAC, 1152 x 870 68,681 75,000 108,000 +/+ 75,062 100,000 -/- VESA, 1280 x 720 45,000 60,000 74,250 +/+ VESA, 1280 x 800 49,702 59,810 83,500 -/+ VESA, 1280 x 1024 63,981 60,020 108,000 +/+ VESA, 1280 x 1024 79,976 75,025 135,000 +/+ VESA, 1440 x 900 55,935 59,887 106,500 -/+ VESA, 1600 x 900RB 60,000 60,000 108,000 +/+ VESA, 1680 x 1050 65,290 59,954 146,250 -/+ VESA, 1920 x 1080 67,500 60,000 148,500 +/+ VESA, 2560 x 1440 88,787 59,951 241,500 +/- VESA, 3840 x 2160 67,500 30,000 297,000 +/+ Résolution Fréquence horizontale (kHz) Fréquence verticale (Hz) Horloge (MHz) Polarité synchronisée (H/V) IBM, 720 x 400 31,469 70,087 28,322 -/+ HDMI2 VESA, 640 x 480 31,469 59,940 25,175 -/- MAC, 640 x 480 35,000 66,667 30,240 -/- VESA, 640 x 480 37,861 72,809 31,500 -/- VESA, 640 x 480 37,500 75,000 31,500 -/- VESA, 800 x 600 35,156 56,250 36,000 +/+ VESA, 800 x 600 37,879 60,317 40,000 +/+ VESA, 800 x 600 48,077 72,188 50,000 +/+ VESA, 800 x 600 46,875 75,000 49,500 +/+ MAC, 832 x 624 49,726 74,551 57,284 -/- VESA, 1024 x 768 48,363 60,004 65,000 -/- VESA, 1024 x 768 56,476 70,069 75,000 -/- VESA, 1024 x 768 60,023 75,029 78,750 +/+ VESA, 1152 x 864 67,500 75,000 108,000 +/+ MAC, 1152 x 870 68,681 75,062 100,000 -/- 42 HDMI2 Résolution Fréquence horizontale (kHz) Fréquence verticale (Hz) Horloge (MHz) Polarité synchronisée (H/V) VESA, 1280 x 720 45,000 60,000 74,250 +/+ VESA, 1280 x 800 49,702 59,810 83,500 -/+ VESA, 1280 x 1024 63,981 60,020 108,000 +/+ VESA, 1280 x 1024 79,976 75,025 135,000 +/+ VESA, 1440 x 900 55,935 59,887 106,500 -/+ VESA, 1600 x 900RB 60,000 60,000 108,000 +/+ VESA, 1680 x 1050 65,290 59,954 146,250 -/+ VESA, 1920 x 1080 67,500 60,000 148,500 +/+ VESA, 2560 x 1440 88,787 59,951 241,500 +/- VESA, 3840 x 2160RB 133,313 59,997 533,250 +/- ――Fréquence horizontale Un cycle horizontal désigne la durée nécessaire pour balayer une seule ligne de la gauche vers la droite de l'écran. Le nombre réciproque d'un cycle horizontal est désigné sous le nom de fréquence horizontale. La fréquence horizontale est mesurée en kHz. ――Fréquence verticale La répétition de la même image des dizaines de fois par seconde permet de visualiser des images naturelles. Cette fréquence de répétition s'appelle la « fréquence verticale » ou « fréquence de rafraîchissement » et est mesurée en Hz. ――Certaines résolutions répertoriées dans le tableau ci-dessus peuvent s'avérer indisponibles en fonction des spécifications de carte graphique. 43 Chapitre 11 Annexe Prise en charge des frais de service (imputables aux clients) Dommage provoqué par le client ――Même si une demande d'intervention est effectuée pendant la période de garantie, la visite d'un technicien Si un dommage causé au produit est dû à l'un des facteurs suivants : peut vous être facturée dans les cas suivants : Cas où le dommage du produit est provoqué par une mauvaise manipulation ou réparation imputable au client. •• Impact ou chute externe. •• Utilisation de matériaux ou d'un produit vendu séparément non recommandé(s) par Samsung. Produit non défectueux La demande porte sur le nettoyage du produit, un réglage, des explications, la réinstallation, etc. •• Si un technicien fournit des instructions sur l'utilisation du produit ou procède simplement à des réglages d'options sans démonter le produit. •• Le défaut résulte de facteurs environnementaux externes (Internet, antenne, signal du réseau filaire, etc.) •• Le produit est réinstallé ou d'autres appareils ont été connectés après la première installation du produit. •• Le produit est réinstallé suite à un déplacement dans un autre endroit ou dans un autre bâtiment. •• Le client demande des instructions sur la manière d'utiliser l'appareil de façon à coexister avec un autre produit de l'entreprise. •• Le client demande des instructions sur la manière d'utiliser le réseau ou un autre programme de l'entreprise. •• Réparation effectuée par une personne qui ne représente pas un prestataire de services externe ou un partenaire agréé par Samsung Electronics Co., Ltd. •• Refonte ou réparation du produit effectuée par le client. •• Utilisation d'une tension inappropriée ou de connexions électriques non autorisées. •• Précautions ou avertissements indiqués dans le manuel d'utilisation non suivis. Autres cas •• La défaillance du produit résulte d'une catastrophe naturelle. (foudre, incendie, tremblement de terre, inondation, etc.) •• Tous les composants consommables sont épuisés. (batterie, encre, lumières fluorescentes, tête, vibrateur, lampe, filtre, ruban, etc.) ――Si le client demande une intervention alors que le produit ne présente aucun défaut, des frais de service pourront lui être facturés. Veuillez lire attentivement le manuel d'utilisation au préalable. •• Le client demande l'installation du logiciel et la configuration du produit. •• Le technicien de maintenance est chargé d'éliminer / de nettoyer la poussière ou d'autres matières étrangères à l'intérieur du produit. •• Le client demande une autre installation après l'achat d'un produit en ligne ou via le télé-achat. 44 ">
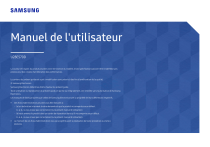
Enlace público actualizado
El enlace público a tu chat ha sido actualizado.