Manuel de l'utilisateur WM55H La couleur et l’aspect du produit peuvent varier en fonction du modèle, et le contenu de ce manuel peut être modifié sans préavis pour des raisons d’amélioration des performances. •• Des frais d'administration peuvent vous être facturés si : –– (a) un technicien intervient à votre demande et que le produit ne comporte aucun défaut. (c.-à-d., si vous n'avez pas correctement lu le présent manuel d'utilisation). –– (b) vous amenez le produit dans un centre de réparation alors qu'il ne comporte aucun défaut. (c.-à-d., si vous n'avez pas correctement lu le présent manuel d'utilisation). •• Le montant de ces frais d'administration vous sera signifié avant la réalisation de toute prestation ou visite à domicile. © Samsung Electronics Samsung Electronics détient les droits d'auteur du présent guide. Toute utilisation ou reproduction du présent guide, en partie ou intégralement, est interdite sans l'autorisation de Samsung Electronics. Les marques commerciales autres que Samsung Electronics sont la propriété de leurs propriétaires respectifs. Table des matières Avant utilisation du produit Écriture Consignes de sécurité Stockage Électricité et sécurité Installation Fonctionnement 4 4 4 5 6 Précautions d’utilisation 8 Préparatifs Vérification des composants 9 Pièces 10 Ports 12 Avant d'installer le produit (Guide d'installation) Rotation Ventilation 13 13 13 EXPORTER Qu’est-ce qu’une « Liste » ? 20 Envoi d’e-mail 33 Éléments d’écran 21 Dessin / Suppression Modification de l’épaisseur du stylet Modification de la couleur du stylet Suppression 22 22 22 22 Impression Installation du logiciel d’impression Flip Configuration de l’imprimante 34 34 34 Exportation vers un périphérique USB 36 Exportation depuis un lecteur réseau 36 Gestion des listes EXPLORATEUR ROULEAU 23 24 Partage de votre écran 37 Visionneuse de page 25 Menu IMPORTER Connexion à un appareil mobile 27 Connexion via Smart View ou Screen Mirroring 27 Connexion à l’aide de l’étiquetage NFC 27 Installation du support mural Installation du support mural Spécifications du kit de montage mural (VESA) 14 14 Connexion à un ordinateur portable Connexion à l’aide d’un câble Connexion via la fonction WiFi Display 28 28 28 14 Importation depuis un périphérique USB 29 Connexion à un réseau Paramètres de réseau (câblé) Paramètres de réseau (sans fil) Utiliser WPS 15 15 17 19 Importation depuis un lecteur réseau 29 Fenêtre source 30 Visionneuse de document 31 Stylet 38 Connexion 39 Système 47 Image 50 Assistance 51 2 Table des matières Guide de dépannage Problèmes et solutions 52 Caractéristiques techniques Général 57 Présélection des modes de temporisation 59 Annexe Prise en charge des frais de service (imputables aux clients) 61 Produit non défectueux 61 Dommage provoqué par le client 61 Autres cas 61 Protection contre la rémanence d'image Qu'entend-on par rémanence d'image ? Pratiques de prévention recommandées 62 62 62 Licence 62 3 Chapitre 01 Avant utilisation du produit Consignes de sécurité Avertissement Des dommages corporels graves ou mortels peuvent survenir si les instructions ne sont pas suivies. Attention Des dommages corporels ou matériels peuvent survenir si les instructions ne sont pas suivies. Stockage En raison des caractéristiques des produits très brillants, l'utilisation d'un humidificateur à ultrasons à proximité peut provoquer l'apparition de taches blanches sur le produit. "" Contactez le Centre de service clientèle si l'intérieur du produit doit être nettoyé (des frais de service seront facturés). Électricité et sécurité Avertissement N'utilisez pas de câble d'alimentation ou de fiche endommagé(e), ni de prise lâche. Les activités marquées de ce symbole sont interdites. Un choc électrique ou un incendie pourrait en résulter. N'utilisez pas plusieurs produits sur une même prise de courant. Les instructions marquées de ce symbole doivent être suivies. En cas de surchauffe, les prises de courant peuvent provoquer un incendie. Ne touchez pas la fiche si vous avez les mains humides. Dans le cas contraire, un choc électrique pourrait survenir. Ne pliez ni ne tirez le câble d'alimentation trop fortement. Prenez soin de ne pas laisser le câble d'alimentation sous un objet lourd. Tout dommage au câble peut entraîner un incendie ou un choc électrique. Ne placez pas le câble d'alimentation ou le produit à proximité de sources de chaleur. Un choc électrique ou un incendie pourrait survenir. 4 Insérez complètement la fiche pour qu'elle soit bien bloquée. Tout branchement non sécurisé peut provoquer un incendie. Branchez la fiche du câble d'alimentation à une prise à la terre (appareils isolés de type 1 uniquement). Un choc électrique ou des dommages corporels pourrai(en)t survenir. À l'aide d'un chiffon sec, nettoyez toute poussière autour des broches de la fiche du câble d'alimentation ou de la prise. La poussière pourrait provoquer un incendie. Attention Ne débranchez pas le câble d'alimentation quand le produit est en cours d'utilisation. Le produit pourrait être endommagé par un choc électrique. Utilisez uniquement le câble d'alimentation fourni avec votre produit par Samsung. N'utilisez pas le câble d'alimentation avec d'autres produits. Un choc électrique ou un incendie pourrait survenir. Maintenez dégagée la prise à laquelle le câble d'alimentation est branché. Quand un problème survient, le câble d'alimentation doit être débranché pour couper l'alimentation du produit. Tenez la fiche quand vous débranchez le câble d'alimentation de la prise. Un choc électrique ou un incendie pourrait en résulter. Installation Avertissement Ne placez pas de bougies, d'insectifuges ou de cigarettes sur le produit. N'installez pas le produit près de sources de chaleur. La poussière pourrait provoquer un incendie. N'installez pas le produit dans des espaces mal aérés tels qu'une bibliothèque ou un placard. Toute élévation de la température interne peut provoquer un incendie. N'installez pas le produit sur une surface instable ou sujette aux vibrations (étagère mal fixée, surface en pente, etc.). •• S'il venait à tomber, le produit pourrait s'endommager et/ou être la cause de blessure. •• L'utilisation du produit dans une zone à vibrations excessives peut endommager le produit ou provoquer un incendie. N'exposez pas le produit directement au soleil, à la chaleur ou à un objet chaud comme un four. La durée de vie du produit pourrait s'en trouver réduite, ou un incendie pourrait se déclencher. N'installez pas le produit à portée de jeunes enfants. •• Le produit pourrait tomber et blesser des enfants. •• La face avant étant lourde, installez le produit sur une surface plane et stable. Les huiles comestibles, telles que l'huile de soja, peuvent endommager ou déformer le produit. N'installez pas le produit dans une cuisine ou à proximité d'un comptoir de cuisine. Recourez à un technicien pour installer le support de fixation murale. •• Toute installation par une personne non qualifiée peut entraîner des dommages corporels. •• N'utilisez que des meubles supports approuvés. Installez le produit à au moins 10 cm du mur pour assurer une bonne aération. Toute élévation de la température interne peut provoquer un incendie. 5 Gardez les emballages plastiques hors de portée des enfants. Ces sacs présentent un risque d'étouffement. N'installez pas le produit dans un véhicule ou un endroit exposé à la poussière, à l'humidité (gouttes d'eau, etc.), à l'huile ou à la fumée. Un choc électrique ou un incendie pourrait survenir. Attention Fonctionnement Avertissement Une tension élevée est présente dans le produit. N'essayez jamais de démonter, réparer ou modifier le produit par vous-même. •• Un choc électrique ou un incendie pourrait survenir. •• Contactez le Centre de service clientèle Samsung pour toute réparation. Ne posez pas le produit sur sa face avant. Ne laissez pas les enfants se pendre au produit ou grimper dessus. L'écran pourrait être endommagé. Les enfants pourraient se blesser superficiellement ou gravement. Ne faites pas tomber le produit quand vous le déplacez. Il pourrait en résulter une défaillance du produit ou des dommages corporels. Posez délicatement le produit. Il pourrait en résulter une défaillance du produit ou des dommages corporels. Toute installation du produit dans un endroit inhabituel (tel qu'un lieu exposé à de grandes quantités de poussière fine, à des substances chimiques, à des températures extrêmes ou à beaucoup d'humidité où le produit fonctionnerait en continu sur une longue période) pourrait considérablement réduire ses performances. Assurez-vous de bien consulter le Centre de service clientèle Samsung si vous voulez installer le produit dans ce type d'endroit. Si le produit tombe ou que le boîtier externe est endommagé, mettez le bouton marche/ arrêt en position arrêt et débranchez le câble d'alimentation. Ensuite, contactez le Centre de service clientèle Samsung. Un usage continu peut provoquer un incendie ou un choc électrique. Ne laissez pas d'objets lourds que les enfants apprécient (jouets, bonbons, etc.) au sommet du produit. Le produit ou l'objet lourd pourrait tomber si des enfants tentaient d'atteindre les jouets ou bonbons, pouvant provoquer de graves dommages corporels. Ne tentez pas de déplacer le produit en tirant sur un câble tel que le câble d'alimentation. Une défaillance du produit, un choc électrique ou un incendie pourrait survenir. Ne tentez pas de soulever ou de déplacer le produit en tirant sur un câble tel que le câble d'alimentation. Une défaillance du produit, un choc électrique ou un incendie pourrait survenir. Assurez-vous que les aérations ne sont pas bloquées par une nappe ou des rideaux. Toute élévation de la température interne peut provoquer un incendie. N'insérez aucun objet métallique (baguette, pièce de monnaie, épingle à cheveux, etc.) ou d'objets facilement inflammables (papier, allumette, etc.) dans le produit (via les aérations ou les ports d'entrée/sortie, etc.). •• Assurez-vous de bien mettre le produit hors tension et de débrancher le câble d'alimentation si de l'eau ou d'autres substances étrangères sont entrées dans le produit. Ensuite, contactez le Centre de service clientèle Samsung. •• Une défaillance du produit, un choc électrique ou un incendie pourrait en résulter. 6 Ne placez pas d'objets contenant du liquide (vases, pots, bouteilles, etc.) ou d'objets métalliques sur le produit. •• Assurez-vous de bien mettre le produit hors tension et de débrancher le câble d'alimentation si de l'eau ou d'autres substances étrangères sont entrées dans le produit. Ensuite, contactez le Centre de service clientèle Samsung. •• Une défaillance du produit, un choc électrique ou un incendie pourrait en résulter. Avant de déplacer le produit, éteignez-le et débranchez le câble d'alimentation et tous les autres câbles branchés. Tout dommage au câble peut entraîner un incendie ou un choc électrique. Si le produit génère des sons étranges, une odeur de brûlé ou de la fumée, débranchez immédiatement le câble d'alimentation et contactez le Centre de service clientèle Samsung. Un choc électrique ou un incendie pourrait en résulter. Au cours d'un orage, éteignez le produit et débranchez le câble d'alimentation. Un choc électrique ou un incendie pourrait survenir. Attention N'utilisez pas d'humidificateurs ou de fours à proximité du produit. Un choc électrique ou un incendie pourrait survenir. Ne touchez pas l'écran quand le produit est sous tension depuis longtemps, car il pourrait être chaud. Ne placez pas d'objets lourds sur le produit. Il pourrait en résulter une défaillance du produit ou des dommages corporels. Si vous laissez une image fixe affichée à l'écran pendant une longue période, un phénomène de rémanence risque de se produire ou cela peut donner lieu à des pixels défectueux. Activez le mode d'économie d'énergie ou un économiseur d'écran à image mobile si vous prévoyez de ne pas utiliser le produit pendant une durée prolongée. Débranchez le câble d'alimentation de la prise si vous prévoyez de ne pas utiliser le produit pendant une durée prolongée (vacances, etc.). Ne faites pas tomber d'objets sur le produit et ne générez aucun impact. L'accumulation de poussière combinée à la chaleur peut provoquer un incendie, un choc électrique ou une fuite électrique. Un choc électrique ou un incendie pourrait survenir. Appliquez la résolution et la fréquence conseillées au produit. En cas de détection d'une fuite de gaz, ne touchez ni le produit, ni la fiche du câble d'alimentation. De plus, aérez immédiatement la zone. Dans le cas contraire, votre vue pourrait être altérée. Regarder l'écran de trop près pendant une longue période peut altérer votre vue. Des étincelles peuvent provoquer une explosion ou un incendie. N'utilisez ni ne conservez de pulvérisateur combustible ou de substance inflammable à proximité du produit. Reposez vos yeux pendant plus de 5 minutes après 1 heure d'utilisation du produit. Une explosion ou un incendie pourrait en résulter. Stockez les petits accessoires hors de portée des enfants. Votre fatigue oculaire en sera atténuée. 7 Précautions d’utilisation Faites attention, si vous utilisez le stylet fourni avec une charge dépassant 2,5 kg, des rayures peuvent apparaître sur le verre de protection. Si vous utilisez un autre stylo à bille que celui fourni, l’écran risque d’être taché d’encre ou de s’abimer. "" Nous vous conseillons d’utiliser le stylet fourni. N’utilisez pas d’objets affûtés ou pointus autres que le stylet. "" Si le stylet fourni laisse de la saleté ou de la poussière sur le verre de protection, nettoyezle en suivant les instructions ci-dessous. Nettoyage de l’extérieur et de l’écran Nettoyez la surface avec un chiffon doux et légèrement humide, puis essuyez-la avec un chiffon sec. 1 2 3 8 Chapitre 02 Préparatifs Vérification des composants "" S'il manque le moindre composant, contactez le revendeur auprès duquel vous avez acheté le produit. "" Les composants peuvent être différents de ceux illustrés ici. Carte de garantie Guide de configuration rapide (Non disponible dans certains pays) Guide réglementaire Stylet tactile X 2 Câble USB Coque de protection Cordon d'alimentation 9 Pièces "" La couleur et la forme des pièces peuvent différer de ce qui est illustré. Les spécifications sont communiquées sous réserve de modifications sans préavis dans le but d'améliorer la qualité. Pièces Description Maintenir le stylo tactile en place. Support de stylo •• Lorsque le produit est éteint et le stylo est retiré du support, l’écran s’allume. •• Lorsque le produit est en mode d’économie d’énergie et le stylo est retiré du support, l’écran s’allume. •• Approchez l’appareil mobile de la tablette NFC pour la connexion. "" En mode d’écriture, un étiquetage NFC permet d’exécuter automatiquement Smart View ou Screen Mirroring sur votre appareil mobile. Haut-parleur "" Cette fonction est uniquement prise en charge sur la version Android 8.0 Oreo ou sur des appareils mobiles Samsung plus récents. Tablette NFC •• Étiquetez une carte NFC sur le pavé NFC pour saisir automatiquement une adresse e-mail. "" Lors de la création d’un e-mail, une adresse e-mail est automatiquement saisie si elle est lue à partir de l’étiquette NFC encodée. "" Pour savoir comment saisir une adresse e-mail dans la carte NFC, consultez « Envoi d’e-mail ». •• Appuyez et maintenez enfoncé le bouton pour éteindre le produit. Bouton d'alimentation •• En mode d’écriture, appuyez brièvement sur le bouton d’alimentation pour passer au mode d’économie d’énergie. •• En mode HDMI ou Screen Mirroring, appuyez sur le bouton d'alimentation pour quitter le mode plein écran. 10 Pièces Description Détecte les mouvements de l’utilisateur pour allumer ou éteindre le produit. L’écran est touché ou le stylet tactile est soulevé. Un mouvement est détecté. Écran tactile TABLEAU BLANC / TABLEAU NOIR Ecran de veille Après 1 heure sans toucher l'écran Mise hors tension Il n’y a aucun mouvement pendant 1 heure. Il n’y a aucun mouvement pendant 1 heure. "" Si le produit s’est éteint parce qu’aucun mouvement n’a été détecté, l’appareil fonctionne comme suit : Capteur de mouvement → Système → Paramètres avancés → Enregistrement automatique –– Lorsque est réglé sur Activé: La dernière liste en cours de création s’affiche sur l’écran. → Système → Paramètres avancés → Enregistrement automatique –– Lorsque est réglé sur Arrêt: Une nouvelle liste s’affiche sur l’écran. "" C’est uniquement lorsque → Système → Paramètres avancés → Détecteur de mouvement est réglé sur Arrêt, que le produit s’éteint automatiquement à l’heure définie dans Hors ten. auto. "" Lorsque l’écran d’un appareil mobile et d’un ordinateur s’affiche sur le produit en mode plein écran, le produit ne bascule pas en mode économiseur d’écran. "" Lorsque l’écran est éteint, il peut s’allumer en mode économiseur d’écran en raison de l’environnement et de la luminosité ambiante. Pour allumer ou éteindre l’écran du produit avec le bouton d’alimentation, réglez Détecteur de mouvement → Système → Paramètres avancés. sur Arrêt dans •• Afin d’assurer le fonctionnement normal du capteur de mouvement, n’installez pas le produit dans un endroit exposé aux rayons solaires directs. •• Ne cachez pas l’avant du capteur de mouvement avec un objet. •• En présence de substances étrangères sur le capteur de mouvement, essuyez-les avec un chiffon doux. 11 Ports "" La couleur et la forme des pièces peuvent différer de ce qui est illustré. Les spécifications sont communiquées sous réserve de modifications sans préavis dans le but d'améliorer la qualité. Ports USB Description (1.0A) Permet de se connecter à un périphérique de mémoire USB. "" Les ports USB sur le produit acceptent un courant constant maximal de 1,0 A. Si la valeur maximale est dépassée, les ports USB ne fonctionneront pas. LAN Permet la connexion à un réseau via un câble LAN. (10/100 Mbit/s) "" Utilisez le câble Cat 7(type *STP) pour la connexion. *Câble blindé à paire torsadée. RS232C IN Dédié aux techniciens de maintenance. HDMI IN Permet la connexion à un périphérique source via un câble HDMI. TOUCH OUT Permet le branchement à un PC via un câble USB. Vous pouvez faire fonctionner l’écran de l’ordinateur en touchant l’écran du produit. USB Permet de se connecter à un périphérique de mémoire USB. (5V 0.5A) TOUCH OUT HDMI IN RS232C IN LAN USB (1.0A) "" Les ports USB sur le produit acceptent un courant constant maximal de 0,5 A. Si la valeur maximale est dépassée, les ports USB ne fonctionneront pas. USB (5V 0.5A) 12 Avant d'installer le produit (Guide d'installation) Un support adapté au produit est vendu séparément par Samsung, et vous pouvez aussi l’installer sur le mur. "" N'installez pas et n'utilisez pas le produit avec l'avant orienté vers le haut. Certaines fonctions de base tactiles peuvent ne pas fonctionner correctement. Rotation "" Pour plus d'informations, contactez le service clientèle de Samsung. Ventilation "" Pour plus d'informations, contactez le service clientèle de Samsung. Installation sur une paroi perpendiculaire A Minimum 15 mm B Température ambiante : 35 ℃ ou moins "" En cas d'installation du produit sur une paroi perpendiculaire, ménagez un espace minimum de 15 mm entre le produit et la paroi pour garantir une bonne ventilation et assurez-vous que la température ambiante reste inférieure à 35 °C. A •• Pour utiliser le produit en orientation paysage, tournez-le dans le sens inverse des aiguilles d’une montre pour que la partie capteur soit face vers le bas. B Installation sur un mur en retrait A Minimum 15 mm B Minimum 25 mm B C Température ambiante : 35 ℃ ou moins "" En cas d'installation du produit sur un mur en retrait, ménagez un espace minimum correspondant aux valeurs spécifiées ci-dessus entre le produit et le mur pour garantir une bonne ventilation et assurez-vous que la température ambiante reste inférieure à 35 °C. A B C 13 Installation du support mural Installation du support mural •• Le kit de montage mural vous permet de fixer le produit sur une paroi. •• Pour plus d'informations sur l'installation du support mural, consultez les instructions qui l'accompagnent. •• Nous vous conseillons de contacter un technicien pour vous aider à installer la fixation du support mural. •• Samsung Electronics n'est pas responsable des dommages causés au produit ou des blessures causées à vous-même ou à autrui si vous choisissez d'installer le support mural sans aide. Spécifications du kit de montage mural (VESA) "" Installez votre support mural sur une paroi solide perpendiculaire au sol. Pour installer le produit sur une autre paroi, contactez l’agence la plus proche. S'il est installé sur une paroi inclinée, le produit risque de tomber et de provoquer des blessures corporelles graves. •• Les kits de montage mural Samsung comprennent un manuel d'installation détaillé et toutes les pièces nécessaires à l'assemblage. •• N'utilisez pas de vis plus longues que les vis standard ou non conformes aux spécifications de vis standard VESA. Des vis plus longues pourraient endommager l'intérieur du produit. •• Pour les supports muraux non conformes aux spécifications de vis standard VESA, la longueur des vis peut varier en fonction des spécifications de ces supports muraux. •• Ne serrez pas trop fortement les vis. Vous pourriez endommager le produit ou entraîner sa chute, ce qui pourrait provoquer des blessures corporelles. Samsung n'est pas responsable de ce type d'accidents. •• Samsung n'est pas responsable des dommages causés au produit ou des blessures corporelles dans le cas de l'utilisation d'un support mural non VESA ou non spécifié, ou en cas de non-respect des instructions d'installation du produit par le consommateur. •• Il est impératif qu’au moins deux personnes fixent le produit sur la paroi. •• Les dimensions standard des kits de montage mural sont présentées dans le tableau ci-dessous. Spécifications des trous de vis VESA (A * B) en millimètres (pouces) Vis standard Quantité 400 x 400 (15,7 x 15,7) M8 4 "" N'installez pas votre kit de montage mural tant que votre produit est sous tension. Des blessures corporelles pourraient en résulter suite à un choc électrique. 14 Connexion à un réseau •• En fonction de la configuration de votre réseau, vous pourrez peut-être relier votre produit à votre réseau local en branchant directement un câble LAN entre le port LAN à l'arrière de votre produit et une prise murale réseau. Reportez-vous au schéma ci-dessous. Notez bien que la prise murale est reliée au modem ou au routeur ailleurs dans votre maison. Paramètres de réseau (câblé) LAN Connecteur Modem mural RJ45 Connexion à un réseau câblé Trois méthodes vous permettent de relier votre produit à votre réseau local à l'aide d'un câble. •• Vous pouvez relier votre produit au réseau local en branchant un câble LAN entre le port LAN à l'arrière de votre produit et un modem externe. Reportez-vous au schéma ci-dessous. Modem externe Connecteur Modem mural (ADSL / VDSL) Câble Modem RJ45 Câble LAN •• Vous pouvez relier votre produit au réseau local en effectuant un branchement entre le port LAN à l'arrière de votre produit et un commutateur réseau qui est connecté à un modem externe. Utilisez le câble LAN pour le branchement. Reportez-vous au schéma ci-dessous. Connecteur Modem mural Câble LAN LAN Modem externe Routeur IP (ADSL / VDSL) (avec serveur DHCP) LAN RJ45 Si vous disposez d'un réseau dynamique, vous devriez utiliser un modem ADSL ou un routeur qui prend en charge le protocole DHCP (Dynamic Host Configuration Protocol). Les modems et routeurs qui prennent en charge DHCP fournissent automatiquement les valeurs d'adresse IP, de masque de sous-réseau, de passerelle et de DNS nécessaires à votre produit pour accéder à Internet ; vous n'avez donc pas à les entrer manuellement. La plupart des réseaux domestiques sont des réseaux dynamiques. Certains réseaux requièrent une adresse IP statique. Si c'est le cas de votre réseau, vous devez entrer manuellement les valeurs d'adresse IP, de masque de sous-réseau, de passerelle et de DNS sur l'écran de configuration de câble de votre produit quand vous configurez la connexion réseau. Pour obtenir les valeurs d'adresse IP, de masque de sous-réseau, de passerelle et de DNS, contactez votre fournisseur de services Internet. Si vous avez un ordinateur Windows, vous pouvez aussi obtenir ces valeurs grâce à votre ordinateur. "" Vous pouvez utiliser des modems ADSL qui prennent en charge DHCP si votre réseau requiert une adresse IP statique. "" Les modems ADSL prenant en charge DHCP vous permettent aussi d'utiliser des adresses IP statiques. Câble Modem Câble LAN Câble LAN 15 Définissez la connexion réseau pour utiliser les services Internet, tels que les mises à niveau logicielles. Comment configurer manuellement Option Ouvrir les paramètres réseau automatique (câblé) 2 L'écran de test du réseau apparaît et le processus de vérification commence. Appuyez sur Connectez-vous au réseau via un câble LAN. Vérifiez en premier lieu qu'un câble LAN est connecté. Comment configurer automatiquement 1 Réglez Type de réseau sur Sans fil sur la page Ouvrir les paramètres réseau. 2 L'écran de test du réseau apparaît et vérifie la connexion réseau. Une fois la connexion vérifiée, le message "Effectué ! Votre périphérique est connecté à Internet. Si vous rencontrez des problèmes avec les services en ligne, contactez votre fournisseur d'accès à Internet." s'affiche. "" Si le processus de connexion échoue, vérifiez la connexion du port LAN. "" Si le processus automatique ne parvient pas à trouver les valeurs de connexion réseau ou si vous voulez établir la connexion manuellement, rendez-vous dans la section suivante, Configuration réseau manuelle. 1 Réglez Type de réseau sur Sans fil sur la page Ouvrir les paramètres réseau. Annuler. Le processus de vérification s'arrête. 3 Sélectionnez Param. IP sur l'écran de connexion réseau. L'écran Param. IP s'affiche. 4 Sélectionnez le champ en haut, appuyez sur E, puis réglez Configuration IP sur Entrer manuellement Répétez le processus de saisie pour chaque champ dans l’Adresse IP. "" Si vous définissez Configuration IP sur Entrer manuellement, Config. DNS prend automatiquement la valeur Entrer manuellement. 5 Une fois la saisie terminée, sélectionnez OK en bas de la page, puis appuyez sur E. L'écran de test du réseau apparaît et le processus de vérification commence. 6 Une fois la connexion vérifiée, le message "Effectué ! Votre périphérique est connecté à Internet. Si vous rencontrez des problèmes avec les services en ligne, contactez votre fournisseur d'accès à Internet." s'affiche. Option Ouvrir les paramètres réseau manuelle (câblé) Dans les bureaux, des adresses IP statiques peuvent être utilisées. Si tel est le cas, demandez à l'administrateur réseau l'adresse IP, le masque de sous-réseau, la passerelle et l'adresse du serveur DNS. Saisissez ces valeurs. Obtention des valeurs de connexion réseau Pour afficher les valeurs de connexion réseau sur la plupart des ordinateurs Windows, procédez comme suit. 1 Cliquez avec le bouton droit de la souris sur l'icône de réseau dans le coin inférieur droit de l'écran. 2 Dans le menu contextuel qui apparaît, cliquez sur Statut. 3 Dans la boîte de dialogue qui s'affiche, cliquez sur l'onglet Support. 4 Au niveau de l'onglet Support, cliquez sur le bouton Details. Les valeurs de connexion réseau s'affichent alors. 16 Paramètres de réseau (sans fil) Connexion à un réseau sans fil Serveur de partage IP sans fil (routeur disposant d'un serveur DHCP) Port LAN mural Configuration réseau automatique (sans fil) La plupart des réseaux sans fil présentent un système de sécurité facultatif qui requiert que les appareils accédant au réseau transmettent un code de sécurité chiffré appelé clé d'accès ou Code de sécurité. La Code de sécurité repose sur une phrase secrète, généralement un mot ou une série de lettres et chiffres d'une longueur précise que vous devez saisir quand vous configurez la sécurité de votre réseau sans fil. Si vous utilisez cette méthode de configuration de connexion réseau et disposez d'une Code de sécurité pour votre réseau sans fil, vous devrez saisir la phrase secrète pendant le processus de configuration automatique ou manuelle. Comment configurer automatiquement 1 Réglez Type de réseau sur Sans fil sur la page Ouvrir les paramètres réseau. 2 La fonction Réseau recherche les réseaux sans fil disponibles. Elle affiche ensuite une liste Câble LAN Samsung conseille d'utiliser le protocole IEEE 802.11n. Quand vous lisez une vidéo via une connexion réseau, il est possible qu'elle ne soit pas lue de manière fluide. "" Sélectionnez, pour le commutateur réseau sans fil, un canal qui n'est pas actuellement utilisé. Si le canal défini pour le commutateur réseau sans fil est en cours d'utilisation par un autre périphérique à proximité, des interférences et un échec de communication pourraient survenir. "" Votre produit ne prend en charge que les protocoles de sécurité réseau sans fil suivants. Si vous sélectionnez le mode 802.11n à haut débit (Greenfield) et si le type de chiffrement est WEP, TKIP ou TKIP AES (mixte WPS 2) sur votre routeur sans fil ou routeur Internet sans fil, les produits Samsung ne prendront en charge aucune connexion conforme aux nouvelles spécifications de certification Wi-Fi. "" Si votre routeur sans fil prend en charge la configuration protégée par Wi-Fi WPS (WiFi Protected Setup), vous pouvez vous connecter au réseau à l'aide du PBC (Push Button Configuration) ou du numéro d'identification personnel PIN (Personal Identification Number). Quel que soit le mode choisi, WPS configurera automatiquement le SSID et la clé WPA. "" Méthodes de connexion : Vous pouvez configurer la connexion réseau sans fil de trois façons différentes. Configuration automatique (à l'aide de la fonction de recherche de réseau automatique), configuration manuelle, Utiliser WPS "" Ce produit prend en charge Enterprise WPA2 (TLS/TTLS/PEAP). des réseaux disponibles. 3 Dans la liste des réseaux, appuyez sur le bouton ▲ ou ▼ pour sélectionner un réseau, puis appuyez deux fois sur le bouton E. "" Si le routeur sans fil souhaité ne s'affiche pas, sélectionnez Rafraîchir pour recommencer la recherche. "" Si le routeur reste introuvable après la nouvelle tentative, sélectionnez le bouton Arrêter. Le bouton Ajouter réseau s'affiche. 4 Si l'écran Entrez le mot de passe pour (Nom PA). s'affiche, rendez-vous à l'étape 5. Si vous sélectionnez un routeur sans fil qui n'a aucune sécurité, rendez-vous à l'étape 7. 5 Si le routeur a une sécurité, saisissez la Entrez le mot de passe pour (Nom PA). (clé de sécurité ou PIN). 6 Une fois la saisie terminée, utilisez le bouton fléché droit pour placer le curseur sur Terminé, puis appuyez sur E. L'écran de connexion réseau apparaît et le processus de vérification commence. "" Une connexion est établie avec le routeur, mais il est impossible d'accéder à Internet. 7 Une fois la connexion vérifiée, le message "Effectué ! Votre périphérique est connecté à Internet. Si vous rencontrez des problèmes avec les services en ligne, contactez votre fournisseur d'accès à Internet." s'affiche. 17 Configuration réseau manuelle (sans fil) Comment configurer manuellement Dans les bureaux, des adresses IP statiques peuvent être utilisées. 1 Réglez Type de réseau sur Sans fil sur la page Ouvrir les paramètres réseau. Si tel est le cas, demandez à l'administrateur réseau l'adresse IP, le masque de sous-réseau, la passerelle et l'adresse du serveur DNS. Saisissez ces valeurs. Obtention des valeurs de connexion réseau Pour afficher les valeurs de connexion réseau sur la plupart des ordinateurs Windows, procédez comme suit. 1 Cliquez avec le bouton droit de la souris sur l'icône de réseau dans le coin inférieur droit de l'écran. 2 Dans le menu contextuel qui apparaît, cliquez sur Statut. 3 Dans la boîte de dialogue qui s'affiche, cliquez sur l'onglet Support. 4 Au niveau de l'onglet Support, cliquez sur le bouton Details. Les valeurs de connexion réseau s'affichent alors. 2 La fonction Réseau recherche les réseaux sans fil disponibles. Elle affiche ensuite une liste des réseaux disponibles. 3 Dans la liste des réseaux, appuyez sur le bouton u ou d pour sélectionner un réseau, puis appuyez deux fois sur le bouton E. "" Si le routeur sans fil souhaité ne s'affiche pas, sélectionnez Rafraîchir pour recommencer la recherche. "" Si le routeur reste introuvable après la nouvelle tentative, sélectionnez le bouton Arrêter. Le bouton Ajouter réseau s'affiche. 4 Si l'écran Entrez le mot de passe pour (Nom PA). s'affiche, rendez-vous à l'étape 5. Si vous sélectionnez un routeur sans fil qui n'a aucune sécurité, rendez-vous à l'étape 7. 5 Si le routeur a une sécurité, saisissez la Entrez le mot de passe pour (Nom PA). (clé de sécurité ou PIN). 6 Une fois la saisie terminée, utilisez le bouton fléché droit pour placer le curseur sur Terminé, puis appuyez sur E. L'écran de connexion réseau apparaît et le processus de vérification commence. 7 Sélectionnez Annuler pendant les tentatives d'établissement d'une connexion réseau. Cela interrompt la connexion. 8 Sélectionnez Param. IP sur l'écran de connexion réseau. L'écran Param. IP s'affiche. 9 Sélectionnez le champ supérieur, appuyez sur E, puis réglez Configuration IP sur Entrer manuellement. Répétez ce processus de saisie pour chaque champ Adresse IP. "" Si vous définissez Configuration IP sur Entrer manuellement, Config. DNS prend automatiquement la valeur Entrer manuellement. 10 Une fois la saisie terminée, sélectionnez OK en bas de la page, puis appuyez sur E. L'écran de test du réseau apparaît et le processus de vérification commence. 11 Une fois la connexion vérifiée, le message "Effectué ! Votre périphérique est connecté à Internet. Si vous rencontrez des problèmes avec les services en ligne, contactez votre fournisseur d'accès à Internet." s'affiche. 18 Utiliser WPS Comment configurer l'utilisation de Utiliser WPS Si votre routeur présente le bouton Utiliser WPS, procédez comme suit. 1 Réglez Type de réseau sur Sans fil sur la page Ouvrir les paramètres réseau. 2 Sélectionnez Utiliser WPS, appuyez sur E, puis appuyez à nouveau sur E. 3 Appuyez sur le bouton WPS ou PBC sur votre routeur sans fil dans les deux minutes qui suivent. Votre produit acquiert automatiquement toutes les valeurs de configuration réseau requises et se connecte à votre réseau. 4 L'écran de connexion réseau apparaît, et la configuration du réseau est terminée. 19 Chapitre 03 Écriture Qu’est-ce qu’une « Liste » ? •• Dans ce produit, les fichiers s’appellent des « listes ». Une « liste » est un fichier avec plusieurs pages liées entre elles. •• Une liste peut avoir jusqu’à 20 pages liées entre elles. •• Les pages sont reliées verticalement en orientation portrait, et horizontalement en orientation paysage. "" Vous ne pouvez ouvrir qu’une seule liste sur un écran. Pour plus d’informations, consultez « Gestion des listes ». Orientation portrait Orientation paysage Page 1 Page 2 Page 1 Page 2 20 Éléments d’écran Boutons Description IMPORTER Visualiser l’écran d’un appareil mobile ou d’un ordinateur portable connecté au produit, ou importer des données telles que des images à partir d’un lecteur USB ou réseau connecté. EXPORTER Partager vos créations de différentes manières. IMPORTER EXPORTER Permet de partager votre écran avec les appareils sélectionnés. "" Ce menu est visible uniquement dans le mode PARTAGE DE L'ECRAN. Gérer et modifier les listes et les réglages. Déplacer ou modifier des listes créées pour chaque page. Défaire ou refaire la dernière action. •• Si des actions de modification de page telles que l’ajout, la suppression ou le est réinitialisé. déplacement de page, sont détectées, "" peut être exécuté jusqu’à 20 fois pour chaque élément. Ligne de saut de page Faire défiler la ligne de saut de page pour déplacer la liste. Défilement latéral Faire défiler la zone noire pour déplacer la liste. 21 Dessin / Suppression Modification de la couleur du stylet Vous pouvez modifier la couleur du stylet en touchant et en restant appuyé sur l’écran avec le stylet. Vous pouvez utiliser le stylet fourni en toute liberté pour écrire tout ce que vous voulez. •• Embout fin ( ) : Mode stylo •• Embout épais ( ) : Mode marqueur "" Pour modifier la couleur du stylet, sélectionnez du surligneur. Modification de l’épaisseur du stylet Vous pouvez modifier l’épaisseur du stylet. "" Modifiez l’épaisseur du stylet dans → Stylet → Épaisseur du stylo et du surligneur. → Stylet → Couleur du stylo ou Couleur Suppression Vous pouvez utiliser vos doigts ou votre paume pour effacer ce que vous écrivez. 22 Gestion des listes NOUVEAU EXPLORATEUR ROULEAU ENREGISTRER TABLEAU NOIR Boutons Description NOUVEAU Création d’une nouvelle liste. EXPLORATEUR ROULEAU Ouverture, suppression ou exportation des listes enregistrées. ENREGISTRER Enregistrement de la liste actuelle. TABLEAU NOIR / TABLEAU BLANC Modification du mode d’écriture. VERROUILLAGE DE L'ÉCRAN Verrouillage de l’écran afin d’éviter que le contenu ne soit modifié. "" La liste que vous modifiez s’enregistre automatiquement et une nouvelle s’ouvre. "" Maintenez le doigt légèrement appuyé sur l’écran pour désactiver VERROUILLAGE DE L'ÉCRAN. VERROUILLAGE DE L'ÉCRAN •• •• : Permet de taper un mot de passe à quatre chiffres pour verrouiller la liste actuelle. : pour déverrouiller une liste verrouillée, appuyez sur le mot de passe à quatre chiffres que vous avez défini lors du verrouillage de la liste. "" Une fois déverrouillée, la liste actuelle reste déverrouillée jusqu’à ce qu’elle soit reverrouillée. Suppression de la liste actuelle. "" L'image affichée peut varier en fonction du modèle. Permet de régler le volume. Vous pouvez afficher les instructions d’utilisation. Vous pouvez voir le menu de configuration. 23 EXPLORATEUR ROULEAU Suppression / Exportation de listes → EXPLORATEUR ROULEAU → Sélect. → EXPLORATEUR ROULEAU Sélect. EXPLORATEUR ROULEAU Par date Par nom Sélect. Exporter Supprimer Annuler "" L'image affichée peut varier en fonction du modèle. "" L'image affichée peut varier en fonction du modèle. Sélection de la liste souhaitée. Vous pouvez sélectionner plusieurs listes à exporter ou supprimer. Pièces Description Par date ↔ Par nom Définissez l'ordre de tri des fichiers. Sélect. Sélectionnez plusieurs listes à exporter ou à supprimer. File Name Renommez le fichier. Pièces Exporter Description Partage les listes sélectionnées de la façon souhaitée. •• E-mail / USB / Lecteur réseau Supprimer Supprime les listes sélectionnées. Annuler Désélectionne les listes. "" Pour ouvrir une liste verrouillée ( ), tapez le mot de passe à quatre chiffres. "" Les listes sont classées de la plus récente à la plus ancienne. 24 Visionneuse de page Vous pouvez déplacer ou modifier les listes créées sur chaque page. Pièces Description Aperçu de la liste. "" Le mode aperçu ne prend pas en charge la fonction dessin / suppression. Ferme la visionneuse de page. Numéro de page Fenêtre de la visionneuse de page Affiche le numéro de page. Affiche la page que vous êtes en train de visionner. •• Lorsque vous sélectionnez une page, la mise au point se déplace dessus. Mise au point 01 •• Faites glisser le curseur sur la fenêtre de la visionneuse de page pour passer à une autre page. •• Touchez et restez appuyé sur une page pour ouvrir l’écran de modification de page. Sur l’écran de modification de page, appuyez et faites glisser la page souhaitée pour modifier son ordre. Supprime la page ciblée. 02 Ajoute une nouvelle page à la position ciblée. "" Vous pouvez créer jusqu’à 20 pages par liste. 03 "" L'image affichée peut varier en fonction du modèle. 25 Chapitre 04 IMPORTER Vous pouvez visualiser l’écran d’un appareil mobile ou d’un ordinateur portable connecté au produit, ou importer des données telles que des images à partir d’un lecteur USB ou réseau connecté. •• Touchez IMPORTER en haut de l’écran pour sélectionner l’appareil souhaité. "" Vous pouvez capturer les écrans que vous souhaitez à partir du contenu importé. ORDINATEUR PORTABLE Description Affiche l’écran depuis un appareil mobile à l’aide de la fonction Smart View ou Screen Mirroring. Affiche l’écran de votre ordinateur portable importé à l’aide d’une connexion HDMI ou WiFi display. Importe des images, des fichiers natifs FLIP et des documents depuis un périphérique USB. IMPORTER MOBILE Icônes USB LECTEUR RÉSEAU Importe des images, des fichiers natifs FLIP et des documents depuis un lecteur réseau. "" Le format natif FLIP (.iwb) se réfère aux fichiers directement enregistrés depuis l’appareil et qui ne sont pris en charge que par les appareils FLIP. IMPORTER EXPORTER "" L'image affichée peut varier en fonction du modèle. "" Formats de fichiers image pris en charge : JPG, BMP, PNG, MPO "" Formats de fichier de document pris en charge : DOC, PPT, PDF 26 Connexion à un appareil mobile IMPORTER → MOBILE Connexion via Smart View ou Screen Mirroring Connexion à l’aide de l’étiquetage NFC "" Cette fonction est uniquement prise en charge sur la version Android 8.0 Oreo ou sur des appareils mobiles Samsung plus récents. "" En mode d’écriture, un étiquetage NFC permet d’exécuter automatiquement Smart View ou Screen Mirroring sur votre appareil mobile. Smart View 1 Activez la fonction NFC sur un appareil mobile pris en charge. 1 Effectuez un glissement vers la barre supérieure sur l’écran de l’appareil mobile pour démarrer Smart View ou Screen Mirroring. 2 Approchez l’appareil mobile de la tablette NFC sur le côté du produit. "" Vous pouvez contrôler l’appareil mobile depuis l’écran du produit. 2 Sélectionnez ce produit dans la liste des appareils affichés sur l’écran. –– Le nom initial de l’appareil est [Flip] Samsung WMH Series. "" Vous pouvez contrôler l’appareil mobile depuis l’écran du produit. "" Il est possible que le contenu crypté en HDCP ne soit pas visible lors de la connexion. 27 Connexion à un ordinateur portable Connexion via la fonction WiFi Display "" Cette fonction est uniquement disponible pour les ordinateurs portables compatibles avec la fonction WiFi Display. IMPORTER → ORDINATEUR PORTABLE IMPORTER MOBILE ORDINATEUR PORTABLE USB LECTEUR RÉSEAU ORDINATEUR PORTABLE STEP. 02 HDMI Sans fil STEP. 01 "" L'image affichée peut varier en fonction du modèle. Connexion à l’aide d’un câble 1 Connectez le produit à l’ordinateur portable à l’aide d’un câble HDMI. "" Il est possible que le contenu crypté en HDCP ne soit pas visible lors de la connexion. HDMI 1 Sélectionnez Centre de maintenance ou Appareils dans la zone de notification de la barre de tâches de l’ordinateur portable. 2 Cliquez sur Connecter ou Projet et sélectionnez un appareil [Flip] Samsung WMH Series pour terminer la connexion. "" La procédure de connexion peut varier selon l’ordinateur portable. "" Une fois la connexion WiFi Display établie, vous pouvez contrôler l’écran de l’ordinateur portable à partir de l’écran du produit. 2 Sélectionnez IMPORTER → ORDINATEUR PORTABLE → HDMI depuis le haut de l’écran. 3 Pour contrôler l’ordinateur portable depuis l’écran du produit, connectez le câble USB fourni "" Cette fonction est compatible avec Windows 8.1 et Windows 10 uniquement. au port TOUCH OUT sur le produit. "" Cette fonction est prise en charge uniquement lorsque l’écran de l’ordinateur portable est en orientation paysage et mode plein écran. TOUCH OUT 28 Importation depuis un périphérique USB Importation depuis un lecteur réseau IMPORTER → USB IMPORTER → LECTEUR RÉSEAU IMPORTER IMPORTER MOBILE ORDINATEUR PORTABLE USB LECTEUR RÉSEAU USB MOBILE ORDINATEUR PORTABLE USB LECTEUR RÉSEAU LECTEUR RÉSEAU USB1 USB2 USB3 USB4 USB5 USB6 NETWORK1 NETWORK2 Ajouter "" L'image affichée peut varier en fonction du modèle. "" L'image affichée peut varier en fonction du modèle. Connectez un disque dur externe ou un périphérique de stockage USB. Connexion du lecteur réseau pour lire des fichiers. "" Importe des images, des fichiers natifs FLIP (.iwb) et des documents. "" Vous pouvez enregistrer un lecteur réseau pendant la connexion au réseau. Pour des informations sur la connexion à un réseau, consultez « Connexion à un réseau ». "" Vous pouvez enregistrer un compte de lecteur réseau à partir de → Connexion → Paramètres avancés → Lecteur réseau → Ajouter un compte. Pour enregistrer un compte de lecteur réseau, vous devez saisir Adresse, Nom d’util. et Mot de passe. Pour enregistrer votre compte de lecteur réseau, consultez « Ajouter un compte » pour Lecteur réseau. "" Importe des images, des fichiers natifs FLIP (.iwb) et des documents. 29 Fenêtre source Lorsque vous connectez un ordinateur portable ou un appareil mobile au produit, la fenêtre source apparaît. "" Cette fonction est uniquement disponible en mode écriture. Pièces Nom de l’appareil Description Barre de menus Fait glisser la fenêtre pour la déplacer à la position souhaitée. Nom de l’appareil Affiche le nom de l’appareil connecté. Capture la fenêtre source. Fait pivoter la fenêtre source. "" Cette fonction est uniquement prise en charge sur la version Android 8.0 Oreo ou sur des appareils mobiles Samsung plus récents. Permet de passer en mode plein écran. •• Lorsque vous appuyez sur le bouton d’alimentation en mode plein écran, l’écran retourne au mode original. "" Lorsque le produit est en orientation portrait, le mode plein écran est seulement pris en charge sur la version Android 8.0 Oreo ou sur des appareils mobiles Samsung plus récents. "" L'image affichée peut varier en fonction du modèle. "" Le mode plein écran pour ordinateur portable est uniquement pris en charge en orientation paysage. Ferme la fenêtre source. Permet de régler la taille de la fenêtre source. 30 Visionneuse de document Affiche le fichier de document sélectionné pour l’importation depuis un périphérique USB ou un lecteur réseau. "" Formats de fichier de document pris en charge : DOC, PPT, PDF "" Cette fonction est uniquement disponible en mode écriture. Pièces Nom du fichier Description Barre de menus Faire glisser la barre de menu pour déplacer la visionneuse. Nom du fichier Nom du fichier en cours de visionnage. Capturer l’écran de la visionneuse. Activer la vue en plein écran. •• Appuyez sur le bouton fenêtres. dans la vue en plein écran pour retourner en mode avec Fermer la visionneuse de document. Appuyez sur ou pour passer d’une page à l’autre. Permet de régler la taille de la visionneuse. 9/11 "" L'image affichée peut varier en fonction du modèle. 31 Chapitre 05 EXPORTER Vous pouvez exporter vos listes créées de différentes manières. Icônes Description Permet d’envoyer vos listes créées par e-mail. EXPORTER Permet d’imprimer les listes que vous avez créées. E-MAIL IMPRIMER USB IMPORTER PARTAGE DE L'ECRAN EXPORTER "" L'image affichée peut varier en fonction du modèle. LECTEUR RÉSEAU Permet d’exporter vos listes créées vers un périphérique USB connecté. Permet de partager votre écran avec les appareils sélectionnés. Permet d’exporter vos listes créées vers un lecteur réseau enregistré et connecté. 32 Envoi d’e-mail Pour envoyer vos listes créées par e-mail, commencez par enregistrer votre compte e-mail. "" Vous pouvez enregistrer un compte e-mail à partir de EXPORTER → E-MAIL E-MAIL Envoyer A *****@***. *** [[Flip] Samsung WMH Series] ****-**-**, **:** Objet 1 → Connexion → Paramètres avancés → E-mail. "" Si vous réglez Authentification de l'expéditeur sur Compte personnel dans → Connexion → Paramètres avancés → E-mail, vous devez authentifier votre compte à chaque fois que vous envoyez un e-mail. Voir cidessous. –– Vous pouvez envoyer des e-mails lorsque Authentification de l'expéditeur est réglé sur Compte personnel pour autant que vous ayez un compte sur ce serveur e-mail (Nom du serveur SMTP et Numéro de port SMTP). Cependant, vous devez fournir l’ID et le mot de passe du compte SMTP de l’expéditeur à chaque envoi. –– Si vous réglez Authentification de l'expéditeur sur Compte par défaut, vous pouvez utiliser l’ID et le mot de passe SMTP que vous avez enregistrés sur Compte par défaut pour envoyer des e-mails. –– Pour obtenir les informations SMTP nécessaires pour enregistrer un serveur e-mail, contactez l’administrateur de votre serveur e-mail. "" Les fichiers enregistrés en tant que fichiers dédiés sont convertis en fichiers PDF et envoyés. Pièces Description Saisissez l’adresse e-mail du destinataire. •• Appuyez sur et tapez le texte à l’aide du clavier virtuel. "" Appuyez sur sur le clavier virtuel pour saisir du texte manuscrit. A "" Recherchez le destinataire dans Carnet d'adresses local ou sur le serveur LDAP. •• Pour saisir une adresse e-mail automatiquement, utilisez une carte NFC sur laquelle une adresse e-mail est enregistrée. "" Explique où placer l’étiquette NFC. "" À l’aide de NFC Writing App, enregistrez l’adresse e-mail avec NDEF Standard <Text> Record Type sur une carte NFC Forum Type 2 Card vendue dans le commerce. 2 Objet L’objet de l’e-mail est automatiquement réglé sur le nom de l’appareil et la date actuelle. Envoyer Permet d’envoyer l’e-mail. Permet de changer le mode de visualisation de page pour la liste à envoyer. Permet de sélectionner les pages à envoyer. "" L'image affichée peut varier en fonction du modèle. 33 Impression Installation du logiciel d’impression Flip Suivez les instructions d’écran pour installer Flip Printing Software. Pour imprimer, vous devez configurer l’impression (Serveur d'impression) et l’horloge (Réglage Horloge). "" L’installation dure environ 10 minutes. Cette durée est susceptible de varier selon votre environnement PC. Pour configurer l’impression (Serveur d'impression), le produit, l’imprimante de votre choix et l’ordinateur doivent être connectés sur le même réseau. Exigences d’installations sur ordinateur Flip Printing Software doit aussi être installé sur l’ordinateur connecté. "" Pour des informations sur la connexion à un réseau, consultez « Connexion à un réseau ». "" Vous pouvez configurer Serveur d'impression dans "" Vous pouvez régler l’horloge (Réglage Horloge) dans Horloge. → Connexion → Serveur d'impression. → Système → Heure → Réglage "" Le logiciel Flip Printing Software est disponible sur son site – http://displaysolutions.samsung.com – http://www.samsung.com •• Systèmes d’exploitation pris en charge : Windows 7(32/64 bits), Windows 10(32/64 bits), MAC "" Lorsque vous installez le logiciel, veillez à ce que les mises à jour Windows importantes soient déjà installées. Installez la dernière version de Windows Update avant de commencer la configuration. "" Sur Windows 7, veillez à ce que Service Pack 1 soit déjà installé. Configuration de l’imprimante "" Les appareils qui transfèrent des fichiers, comme les imprimantes virtuelles (PDF, XPS, One note, etc.) ou les fax, ne sont pas pris en charge. Seules les imprimantes qui peuvent réellement imprimer sur papier sont prises en charges. Après avoir installé Flip Printing Software, effectuez les réglages suivants sur le menu d’écran du produit. "" Concernant la taille du papier d’impression, seul le format A4 est pris en charge. Configuration automatique 1 Sélectionnez → menu Connexion. 2 Sélectionnez Serveur d'impression → Connexion au serveur → Automatique. Configuration manuelle 1 Sélectionnez → menu Connexion. 2 Sélectionnez Serveur d'impression → Connexion au serveur → Manuel, puis saisissez l’adresse IP serveur du PC où Flip Printing Software est installé. 34 EXPORTER → IMPRIMER Pièces IMPRIMER Imprimer Imprimante 01 Copies Mode Couleur 1 Description Imprimante Affiche une liste des imprimantes connectées. Sélectionnez une imprimante avec laquelle imprimer la liste. Copies Définit le nombre d’impression. Fenêtre d’aperçu d’impression Aperçu de la liste à imprimer. Imprimer Démarrez l’impression. Mode Couleur Sélectionne la couleur avec laquelle imprimer la liste. Permet de changer le mode de visualisation de page de la liste à imprimer. Permet de sélectionner les pages à imprimer. 2 "" L'image affichée peut varier en fonction du modèle. 35 Exportation vers un périphérique USB Exportation depuis un lecteur réseau EXPORTER → USB EXPORTER → LECTEUR RÉSEAU EXPORTER E-MAIL IMPRIMER EXPORTER USB PARTAGE DE L'ECRAN USB LECTEUR RÉSEAU ENREGISTRER USB1 USB2 USB3 USB4 USB5 USB6 E-MAIL IMPRIMER USB PARTAGE DE L'ECRAN LECTEUR RÉSEAU NETWORK1 LECTEUR RÉSEAU ENREGISTRER NETWORK2 Ajouter "" L'image affichée peut varier en fonction du modèle. "" L'image affichée peut varier en fonction du modèle. Connectez un disque dur externe ou un périphérique de stockage USB. Connexion du lecteur réseau pour enregistrer des fichiers. "" Votre appareil enregistre les fichiers sous deux versions (aux formats IWB et IWB). "" Vous pouvez enregistrer un lecteur réseau pendant la connexion au réseau. Pour des informations sur la connexion à un réseau, consultez « Connexion à un réseau ». "" Vous pouvez enregistrer un compte de lecteur réseau à partir de → Connexion → Paramètres avancés → Lecteur réseau → Ajouter un compte. Pour enregistrer un compte de lecteur réseau, vous devez saisir Adresse, Nom d’util. et Mot de passe. Pour enregistrer votre compte de lecteur réseau, consultez « Ajouter un compte » pour Lecteur réseau. "" Votre appareil enregistre les fichiers sous deux versions (aux formats IWB et IWB). 36 Partage de votre écran Permet de partager votre écran avec les appareils sélectionnés. "" La fonction PARTAGE DE L'ECRAN fonctionne mieux lorsque FLIP est utilisé en orientation paysage. "" Les appareils doivent prendre en charge la Screen Mirroring pour pouvoir utiliser PARTAGE DE L'ECRAN. Changer pér. Boutons Description Changer pér. Change les appareils avec lesquels partager l’écran. Déconnexion Arrête le partage. Déconnexion "" L'image affichée peut varier en fonction du modèle. 37 Chapitre 06 Menu Stylet 2e 3e Description Épaisseur du stylo et du surligneur Permet de régler l’épaisseur du stylo et du marqueur. Le marqueur est disponible en utilisant l’extrémité d’un stylo compatible. Couleur du stylo Permet de sélectionner la palette de couleur pour le stylo normal. Couleur du surligneur Permet de sélectionner la palette de couleur pour le marqueur. Le marqueur est disponible en utilisant l’extrémité d’un stylo compatible. 38 Connexion 2e 3e Réseau Description Configure le réseau de votre périphérique. État du réseau Affiche l’état actuel du réseau et d’Internet. Ouvrir les paramètres réseau Configure les paramètres réseau pour vous connecter à un réseau disponible. IPv6 Affiche l’état actuel du réseau et d’Internet. Etat IPv6 Vérifiez l'état de votre connexion Internet IPv6. Réinitialiser le réseau Rétablissez toutes les valeurs par défaut des paramètres réseau. Gestionnaire de connexion des périphériques Permet aux périphériques, tels que les smartphones et les tablettes, de votre réseau de partager du contenu avec votre produit. Notification d'accès Affiche une notification lorsqu’un périphérique, tel qu’un smartphone ou une tablette, est connecté. Si vous utilisez un réseau Wi-Fi qui nécessite un mot de passe, désactivez cette option (Arrêt) pour vous connecter automatiquement aux périphériques sans avoir de notifications. Liste d'appareils Permet de visualiser et gérer les périphériques connectés. 39 2e 3e Description Paramètres avancés E-mail Configure un compte e-mail pour envoyer des e-mails. •• Nom du serveur SMTP: Adresse du serveur SMTP •• Numéro de port SMTP: Port du serveur SMTP •• SSL/TLS : Activez ou désactivez SSL/TLS •• Compte par défaut: Compte SMTP par défaut •• Mot de passe : Mot de passe pour le compte SMTP par défaut •• Adresse du destinataire: Sélectionner les options pour gérer les contacts après avoir envoyé des e-mails avec succès –– Enregistrement automatique / Ne pas enregistrer / Supprimer tout •• Authentification de l'expéditeur: Choisir le mode d’authentification à utiliser lors de l’envoi d’e-mails –– Compte personnel / Compte par défaut •• Carnet d'adresses local: Importer des contacts depuis un périphérique USB ou les supprimer. –– Importer / Supprimer "" Pour plus d’informations, consultez « Importer les contacts de Carnet d'adresses local ». 40 Importer les contacts de Carnet d'adresses local Utilisation des contacts de Carnet d'adresses local Pour utiliser FLIP Carnet d'adresses local, commencez par Importer les contacts d’un fichier CVS à l’aide d’un périphérique USB. Cette option permet de rechercher et suggérer automatiquement à partir de la liste de contacts lorsque vous sélectionnez un (des) destinataire(s) dans EXPORTER → E-MAIL. 1 Utiliser LDAP: Réglez l’option Ne pas utiliser. "" Pour l’utiliser, complétez les détails des paramètres du menu E-mail. → Connexion → Paramètres avancés → Saisissez le mot de passe → LDAP → Utiliser LDAP → Ne pas utiliser 2 Définissez les détails sous le menu E-mail. → Connexion → Paramètres avancés → Saisissez le mot de passe → E-mail 3 Modifiez et enregistrez votre Carnet d'adresses local sur un périphérique USB. Suppression des contacts de Carnet d'adresses local → Connexion → Paramètres avancés → Saisissez le mot de passe → E-mail → Carnet d'adresses local → Supprimer Faites une liste de contacts dans la structure ci-dessous et enregistrez-la dans le répertoire racine sous le nom RecentSearchList.csv. –– Structure RecentSearchList.csv (exemple) [email protected] Name1 Level1 Team1 Company1 [email protected] Name2 Level2 Team2 Company2 [email protected] Name3 Level3 Team3 Company3 4 Connectez le périphérique USB à FLIP pour importer des contacts. → Connexion → Paramètres avancés → Saisissez le mot de passe → E-mail → Carnet d'adresses local → Importer "" Le périphérique USB et son contenu peuvent ne pas être détectés correctement si un câble d’extension USB est utilisé. (Les concentrateurs USB ne sont pas pris en charge.) "" Ne retirez pas le périphérique USB lors du chargement. "" Si plus de deux périphériques USB sont connectés, il est possible que certains d’entre eux ne soient pas détectés. "" Les périphériques USB qui consomment plus d’énergie doivent être connectés au port (1.0A) à l’arrière. USB "" Le système de fichiers prend en charge les formats FAT, exFAT, et NTFS. 41 2e 3e Description Paramètres avancés LDAP La prise en charge de l’appareil pour LDAP est limité à la recherche de contacts pour l’envoi d’e-mails. •• Configurer la connexion LDAP Configurez une nouvelle connexion LDAP. –– Utiliser LDAP: Utiliser ou non LDAP –– Importer une valeur de configuration : peut aller chercher les réglages de LDAPConnectionConfig.txt stockés sur USB (Mot de passe exclu) "" Pour plus d’informations, consultez « Comment créer un fichier texte pour l'utilisation de LDAP ». –– Type d'authentification : Kerberos, Simple ou Anonyme selon celui qui est pris en charge par le serveur LDAP –– ID util. : DN(Nom distinct) de ID util. qui est utilisé dans le serveur LDAP –– "" Le format de ID util. est conforme au format DN de LDAP. Par exemple cn=admin, dc=myldap, dc=com Mot de passe : mot de passe utilisé pour l'authentification du serveur LDAP Adresse serveur : IP ou URL du serveur LDAP Numéro de port du serveur : numéro de port du serveur LDAP Base DN : DN en haut à utiliser pour la recherche dans DIT(Arborescence des informations de répertoire) lors de la connexion LDAP SSL/TLS : Utiliser ou non SSL/TLS –– –– –– –– "" Lorsque SSL/TLS est défini sur Utiliser, la communication des données chiffrées est activée. Utiliser des certificats non fiables : pour permettre ou non l'utilisation de certificats non reconnus. Domaine Kerberos: Domaine de données Kerberos Hôte KDC: KDC Host URL Port KDC: Numéro de port KDC Host –– –– –– –– 42 2e 3e Description Paramètres avancés LDAP •• Configuration de la requête LDAP Définissez la requête pour le LDAP connecté. –– –– –– –– –– –– –– –– UID : changez l'utilisateur UID qui est utilisé dans LDAP. E-mail : changez l'E-mail qui est utilisé dans LDAP. Nom : changez le nom d'utilisateur (nom commun) qui est utilisé dans LDAP. Nom : changez le patronyme de l'utilisateur qui est utilisé dans LDAP. Position : Changer le titre qui est utilisé dans LDAP. Nom de l'entreprise : changez le nom d'entreprise qui est utilisé dans LDAP. Département : changez le nom de département qui est utilisé dans LDAP. Requête personnalisée : va chercher la requête définie par l'utilisateur depuis LDAPQuery.txt (sensible à la casse) stocké sur l'USB. "" Pour plus d’informations, consultez « Comment créer un fichier texte pour l'utilisation de LDAP ». "" Appuyez sur le bouton Réinitialiser pour restaurer les réglages aux réglages d'usine par défaut. "" Lorsque le mappage ne coïncide pas, le résultat de la recherche n'inclut pas les attributs. 43 Comment créer un fichier texte pour l'utilisation de LDAP La configuration LDAP consiste essentiellement en de nombreuses phrases longues. (2) Attribution de valeurs (VAL) à chaque touche Pendant la configuration LDAP, vous pouvez aller chercher FLIP à l'aide du fichier texte afin d'éviter les fautes de frappe et effectuer un réglage par lot. User ID: entrez User ID. "" La saisie du nom et contenu de fichier doit être sensible à la casse pour assurer un fonctionnement correct. Server Port Number: entrez Port du serveur LDAP. •• Format de LDAPConnectionConfig.txt Use Untrusted Ceritificates: entrez Use ou Don't Use. (1) Exemple de fichier texte User ID=cn=Manager, dc=example, dc=com Server Address=123.456.789.012 Server Port Number=12345 Base DN=dc=samsung, dc=example, dc=com SSL/TLS=Don't Use Use Untrusted Certificates=Don't Use Authentication Type=Basic Kerberos Realm=MYLDAP.COM Server Address: entrez IP ou URL du serveur LDAP. SSL/TLS: entrez Use ou Don't Use. Authentication Type: entrez Basic ou Anonymous. ‒‒ Les trois éléments suivants seront ajoutés si vous sélectionnez le type de vérification Kerberos. Kerberos Realm: Remplissez le champ Kerberos (Exemple : MYLDAP.LDAP) KDC Host: Saisissez le KDC Host URL (Exemple : krb1.myldap.com) KDC Port: Saisissez le KDC Host Port (Exemple : 88) "" Si vous choisissez d’utiliser le type de vérification Kerberos, utilisez le Kerberos User ID original pour un User ID au lieu du User ID au format DN(Distinguished Name). (Exemple : Mirko) KDC Host=krb1.myldap.com KDC Port=88 44 •• Format de LDAPQuery.txt (1) Exemple de fichier texte UID=uid Email=mail Name=cn Last Name=sn Position=title Company Name=o Department=departmentNumber Query=(|(mail=*<A>*)(cn=*<A>*)) (2) Attribution de valeurs (VAL) à chaque touche 1) Partie mappage (toutes les rangées sauf la dernière) ‒‒Inclut toutes les rangées sauf la dernière, dans l’ordre suivant : UID, E-mail, Nom, Nom, Position, Nom de l'entreprise, et Département. ‒‒Les valeurs sont mappées de la façon suivante. À gauche de la syntaxe "=" se trouve le nom indiqué dans le menu Configuration de la requête LDAP (également à gauche) et qui est mappé aux valeurs qui se trouvent à droite de "=" (les attributs actuels du Serveur LDAP). ‒‒Vous pouvez choisir les attributs pour modifier les valeurs. Par exemple, vous pouvez modifier les valeurs du côté droit sans avoir à modifier les valeurs du côté gauche. 2) Partie Query ‒‒<A> correspond au Keyword utilisé pour une Search. ‒‒La syntaxe pour la Custom Query est conforme à la règle LDAP Query excluant <A>. Par exemple, lorsque <A> est inclus dans l'attribut mail ou cn, vous pouvez le créer comme suit. Query=(|(mail=*<A>*)(cn=*<A>*)) 45 2e 3e Paramètres avancés Serveur d'impression Description Configure l’impression (Serveur d'impression) pour utiliser la fonction d’impression. "" Pour plus d’informations, consultez « Impression ». •• Connexion au serveur –– Automatique : Permet d’afficher et sélectionner, parmi la liste, une des adresses IP du serveur des ordinateurs disponibles sur le réseau sur lesquels Flip Printing Software est installé. –– Manuel: Permet de saisir l’adresse du serveur (IP serveur) de l’ordinateur sur lequel Flip Printing Software est installé. Lecteur réseau Permet d’ajouter ou modifier des comptes de lecteur réseau. Vous pouvez ajouter des lecteurs réseau en utilisant Samba uniquement. •• Ajouter un compte: Ajoute de nouveaux comptes de lecteur réseau. Seul Samba peut être ajouté au lecteur réseau. "" Les versions SAMBA 2.0 ou plus récentes sont prises en charges. Si vous ne pouvez vous connecter au lecteur réseau, installez la dernière mise à jour de SAMBA. "" Pour enregistrer un compte de lecteur réseau, vous devez saisir Adresse, Nom d’util. et Mot de passe. –– Adresse : //adresse IP de l’ordinateur/nom de dossier partagé "" Lorsque vous saisissez une adresse, assurez-vous d’utiliser / au lieu de ₩ et \. Par exemple, si vous partagez un dossier nommé «sharedfolder» sur un ordinateur dont l’adresse IP est 12.34.56.789, saisissez «//12.34.56.789/sharedfolder» pour l’adresse. –– Nom d’util. : Un compte Windows disposant des autorisations d’accès au dossier partagé "" Lorsque vous saisissez un domaine, assurez-vous d’utiliser ₩ ou \. Par exemple, DomainName₩WindowsAccount –– Mot de passe : le mot de passe que vous définissez pour votre compte Windows Ajouter un compte Adresse //12.34.56.789/sharedfolder Nom d’util. DomainName\WindowsAccount Mot de passe Enregistrer ******** Annuler •• Modifier un compte: Modifie les comptes de lecteur réseau. 46 Système 2e 3e Description Langue Modifie les paramètres de la langue (Langue). Heure Configurez plusieurs paramètres relatifs à l'heure. Réglage Horloge Règle la date et l’heure actuelles. Heure d'été Règle l’horloge sur l’heure d’été. "" Les options Date de début, Date de fin et Décalage horaire sont activées uniquement si la fonction Heure d'été est définie sur Activé. Sécurité intellig. Modifier PIN La sécurité fournie pour protéger votre périphérique d’affichage et les périphériques de stockage connectés contre les virus inclut : Recher. Permet d’effectuer une recherche de virus sur le périphérique d’affichage et les périphériques de stockage connectés. Liste isolée Vérifie la liste des éléments qui ont été isolés parce qu’ils contenaient des virus. Modifie le mot de passe à 4 chiffres nécessaire pour utiliser les fonctions avancées (Paramètres avancés) et la fonction de réinitialisation (Réinitial. tout). "" Le code PIN par défaut est 0000. "" Modifiez le PIN pour assurer la sécurité de votre appareil. Nom du périphérique Permet de saisir le nom du périphérique. Vous pouvez trouver ce nom sur le périphérique qui est utilisé sur le réseau. 47 2e 3e Paramètres avancés Description Configure les paramètres avancés comprenant les périphériques Verrou USB, Verrouillage réseau, Supprimer tous les fichiers, etc. Saisissez votre code PIN à 4 chiffres. Le code PIN par défaut est 0000. "" Si vous souhaitez modifier votre code PIN, utilisez la fonction Modifier PIN. "" Modifiez le PIN pour assurer la sécurité de votre appareil. Ecran de veille Configurez Ecran de veille. Vous pouvez sélectionner une image à utiliser en tant que Ecran de veille. Verrou USB Configure un périphérique Verrou USB. Après la configuration, le périphérique sera redémarré pour appliquer les paramètres. Verrouillage réseau Configure un périphérique Verrouillage réseau. Après la configuration, le périphérique sera redémarré pour appliquer les paramètres. Enregistrement automatique et •• Enregistrement automatique : Sauvegarde automatique de toutes les données. Pour utiliser Hors ten. auto, mise hors tension automatique Enregistrement automatique doit d’abord être activé. •• Hors ten. auto : Permet de choisir la durée d’affichage avant arrêt lorsqu’aucune interaction de l’utilisateur n’est détectée. Détecteur de mouvement Configure un capteur de mouvement pour éteindre automatiquement votre produit lorsqu’aucun mouvement n’est détecté pendant une certaine durée. Supprimer tous les fichiers Supprime toutes les données du périphérique, y compris les données verrouillées. Période pour tout supprimer Définissez un intervalle de redémarrage régulier au moment duquel toutes les données sur le stockage interne seront supprimées. Cloner le produit Exportez les réglages de l'appareil ou importez-les d'autres appareils. Gestionnaire de certificats Gérez les certificats installés sur ce périphérique. •• Installer le certificat: Connectez un lecteur flash USB contenant des certificats pour les installer sur ce périphérique. •• Supprimer le certificat: Affichez et gérez les certificats installés sur ce périphérique. 48 2e 3e Paramètres avancés Réinitialiser le statut d'affichage du guide contextuel Description Réinitialisez le statut d'affichage du guide contextuel. "" S’applique uniquement aux fenêtres contextuelles qui apparaissent lorsque vous étendez l’écran en Plein écran quand l’appareil est connecté par Smart View ou par HDMI. Capturer Allumez ou éteignez Capture. Taille de l'écran par défaut pour PIP Définissez la taille de l'écran par défaut pour PIP. Diagnostic automatique Effectuez des diagnostics automatiques du serveur e-mail, LDAP ou d'impression. Le périphérique de stockage USB doit être connecté pour être diagnostiqué. •• Plein écran / Écran partiel "" Téléchargez des données d’e-mails, de LDAP et du serveur d’impression stockées sur le produit vers un périphérique de stockage USB. Démarrer la configuration Effectuez les étapes de configuration initiale comme lors de votre première utilisation de ce produit. 49 Image 2e 3e Description Rétroéclairage Règle la luminosité du rétroéclairage selon vos préférences. La valeur 100 correspond au plus grand niveau de luminosité. Temp. Coul. Règle la température de couleur. La valeur et la température augmentent simultanément, de sorte que le ratio de la couleur bleue augmente. (Plage : 2800K - 16000K) Balance blancs Niv. noir HDMI Aj. Rouge / Aj. Vert / Aj. Bleu / Régl. Rouge / Régl. vert / Régl. bleu / Réinitialiser Réglez la température de couleur de l'image afin que les éléments blancs semblent plus lumineux. Règle le niveau de noir pour optimiser la luminosité et le contraste de l’image HDMI. "" Cette fonction est seulement disponible lorsque le produit est connecté à un ordinateur portable via un câble HDMI et que la fenêtre source est activée. Réinit. param. img Restaure tous les paramètres d’image aux réglages d’usine par défaut. 50 Assistance 2e 3e Mise à jour du logiciel Description Met à jour le logiciel installé sur votre produit. Mettre à jour maintenant Met à jour le logiciel en téléchargeant les fichiers de mise à jour. –– Mise à jour en ligne "" Nécessite une connexion Internet. –– Mise à jour avec un périphérique USB Téléchargez le fichier de mise à jour depuis notre site et enregistrez-le sur un périphérique USB pour mettre à jour le produit en les connectant directement. "" Assurez-vous d’avoir enregistré le fichier de mise à jour dans un dossier de premier niveau. •• Version actuelle : il s'agit de la version de logiciel déjà installée sur le produit. Mise à jour auto Le produit sera mis à jour automatiquement lorsque vous ne le regarderez pas. "" Nécessite une connexion Internet. Contacter Samsung Vous pourrez trouver les informations relatives à nos centres d'appel et à la procédure de téléchargement des produits et logiciels. "" Contacter Samsung et recherchez le Code du modèle et la Version du logiciel du produit. Réinitial. tout Initialise tous les éléments dans l’ensemble du menu. 51 Chapitre 07 Guide de dépannage Problèmes et solutions "" Avant de contacter le service clientèle de Samsung, nous vous invitons à tester votre produit en suivant la procédure décrite ciaprès. Si le problème persiste, contactez le service clientèle. "" Si le produit ne s’allume ou ne s’éteint pas lorsque vous utilisez les boutons ou le capteur de mouvement du produit, vous pouvez l’allumer ou l’éteindre avec la télécommande Samsung ou l’application télécommande Samsung. Problème (HDMI) de fenêtre source Des espaces vides apparaissent sur les quatre côtés de l'écran lorsqu'un câble HDMI est branché au produit et à l'ordinateur. Les espaces blancs visibles sur l'écran ne sont pas liés au produit. Ils sont provoqués par l'ordinateur ou la carte graphique. Pour résoudre le problème, réglez la taille de l'écran dans les paramètres HDMI de la carte graphique. Si le menu relatif aux paramètres de la carte graphique n'inclut pas d'option permettant de régler la taille de l'écran, effectuez une mise à niveau du pilote de la carte graphique. (Pour plus d'informations sur le réglage de l'écran, contactez le fabricant de la carte graphique ou de l'ordinateur.) Les images affichées à l'écran sont déformées. Vérifiez le branchement du câble avec l'appareil. L'image n'est pas nette. Réglez la résolution et la fréquence selon le niveau recommandé. L'image à l'écran est instable et tremble. Vérifiez que la résolution et la fréquence de l'ordinateur et de la carte graphique sont définies sur des valeurs compatibles avec l'appareil. Ensuite, changez les réglages de l'écran si nécessaire en vous reportant aux « Modes de programmation des préréglages ». Des ombres ou des images fantômes restent affichées sur l'écran. 52 Problème (HDMI) de fenêtre source Le blanc ne l'est pas vraiment. Accédez à Image et ajustez les paramètres Balance blancs. Le produit se met automatiquement hors tension. Assurez-vous que le câble d'alimentation est correctement connecté à la sortie du produit et branché à la prise d'alimentation. L'affichage à l'écran ne semble pas normal. Un contenu vidéo crypté peut causer un mauvais affichage des scènes d'objets qui se déplacent rapidement, comme dans une vidéo d'événements sportifs ou d'action. Un faible signal ou une qualité d'image médiocre peut être la cause d'un mauvais affichage. Cela ne signifie pas que le produit est défectueux. Un téléphone portable dans un rayon d'un mètre de distance peut être la cause de parasites sur les produits analogiques et numériques. La luminosité et la couleur ne semblent pas normales. Depuis le menu, sélectionnez Assistance → Réinitial. tout pour essayer de réinitialiser l’écran. L'affichage est instable, puis se fige. L'écran peut se figer lorsque une résolution autre que celle recommandée est utilisée ou si le signal n'est pas stable. Pour résoudre le problème, modifiez la résolution de l'ordinateur en définissant celle recommandée. Affichage en mode plein écran impossible. Si la fenêtre source est réglée sur le mode plein écran lorsque le produit est en orientation portrait, une barre noire apparaît en haut et en bas. Passez en orientation paysage, puis réglez la fenêtre source sur le mode plein écran. 53 Problème de son Il n'y a pas de son. Vérifiez le volume. Le volume est trop faible. Permet de régler le volume. Si le problème subsiste après avoir réglé le volume sur le niveau maximum, réglez le volume de la carte son de l'ordinateur ou de votre logiciel. La vidéo est disponible mais aucun son n’est émis. Si un câble HDMI est connecté, vérifiez les paramètres de sortie audio de l'ordinateur. Si un périphérique source est utilisé •• Vérifiez les paramètres de sortie audio du périphérique source. (Par exemple, si votre écran est connecté via HDMI, vous devrez peut-être faire basculer l’option audio de votre périphérique de sortie vidéo sur HDMI.) Reconnectez le câble d'alimentation au périphérique, puis redémarrez ledit périphérique. Vous entendez des bruits parasites sortir des hautparleurs. Un signal faible peut être la cause d'un son de mauvaise qualité. Un son reste audible lorsque le volume est coupé. Les paramètres audio des haut-parleurs principaux sont différents de ceux des haut-parleurs internes du produit. Modifier ou couper le son du produit n'a pas d'incidence sur un amplificateur externe (décodeur). 54 Problèmes liés aux fonctions tactiles Vous pouvez effectuer une opération tactile sur les icônes mais pas les dessins. Utilisez le stylet fourni spécifique au produit. Le dessin et la suppression ne fonctionnent pas lorsque la fenêtre source est ouverte. En mode PIP, la fonction dessin n’est pas prise en charge dans la fenêtre source. Dans la fenêtre source, les dessins d’une application PC comme Paint sont réalisés par l’application PC. L’opération tactile ne fonctionne pas lorsque la connexion HDMI est utilisée. Lorsque le produit est connecté à un PC, assurez-vous que l’écran du PC est en mode plein écran (paysage). Vérifiez que le port TOUCH OUT sur le produit est connecté à un port USB sur le PC à l’aide du câble USB. J’utilise deux stylos mais ils ne fonctionnent pas bien. Assurez-vous qu’il y a suffisamment d’espace entre les deux stylos lors d’opérations tactiles multiples. L’opération tactile s’interrompt, la vitesse de réaction ralentit, etc. Assurez-vous qu’aucune substance étrangère ne se trouve sur la surface de l’écran. Vérifiez que l’écran n’est pas cassé. Assurez-vous que le produit n’est pas exposé aux rayons solaires directs. 55 Autres problèmes Le produit sent le plastique. L'odeur de plastique est normale et disparaît avec le temps. De petites particules se trouvent sur les bords du produit. Les particules font partie de la conception du produit. Le produit n'est pas défectueux. Lorsque je tente de modifier la résolution de l'ordinateur, le message « Résolution non prise en charge. » apparaît. Le message « Résolution non prise en charge. » apparaît si la résolution de la source d’entrée dépasse la résolution maximale du produit. Pour résoudre le problème, modifiez la résolution de l’ordinateur en définissant une résolution prise en charge sur le produit. Aucun son n'est émis par les haut-parleurs en mode HDMI lorsqu'un câble DVI-HDMI est connecté. Les câbles DVI ne transmettent pas de données sonores. Niv. noir HDMI ne fonctionne pas correctement sur un périphérique HDMI avec sortie YCbCr. Cette fonction n'est disponible que si un périphérique source, comme un lecteur DVD et STB, est connecté au produit via un câble HDMI (signal RGB). Aucun son n'est émis en mode HDMI. Les couleurs de l'image affichée peuvent sembler anormales. La vidéo ou le son peut ne pas être disponible. Cela peut se produire si un périphérique source ne prenant en charge qu'une ancienne version de la norme HDMI est connecté au produit. 56 Chapitre 08 Caractéristiques techniques Général "" Fréquence horizontale Un cycle horizontal désigne la durée nécessaire pour balayer une seule ligne de la gauche vers la droite de l'écran. Le nombre réciproque d'un cycle horizontal est désigné sous le nom de fréquence horizontale. La fréquence horizontale est mesurée en kHz. "" Fréquence verticale Le produit affiche une même image plusieurs fois par seconde (à l'instar d'une lampe fluorescente) pour représenter une image qui sera visible par le spectateur. La fréquence d'une seule image affichée plusieurs fois par seconde est appelée fréquence verticale ou de rafraîchissement. La fréquence verticale est mesurée en Hz. Nom du modèle Panneau Synchronisation Résolution WM55H Taille Classe 55 (54,6 pouces / 138,7 cm) Surface d'affichage 1209,60 mm (H) x 680,40 mm (V) / 47,6 pouces (H) x 26,8 pouces (V) Fréquence horizontale 30 à 81 kHz, 30 à 90 kHz (HDMI) Fréquence verticale 48 à 75 Hz, 24 à 75 Hz (HDMI) Résolution optimale 1920 x 1080 à 60 Hz, 3840 x 2160 à 30 Hz Résolution maximale 1920 x 1080 à 60 Hz, 3840 x 2160 à 30 Hz Alimentation AC100-240V~ 50/60Hz Reportez-vous à l'étiquette apposée au dos du produit, car la tension standard peut varier en fonction du pays. Considérations environnementales Fonctionnement Température : 0 °C – 40 °C (32 °F – 104 °F) * Pour l'installation du boîtier, maintenez la température intérieure à 40 °C ou inférieure. Humidité : 10 % à 80 %, sans condensation Stockage Température : -20 °C – 45 °C (-4 °F – 113 °F) Humidité : 5 % à 95 %, sans condensation * Avant que l’emballage du produit ne soit retiré. 57 "" Plug & Play Ce moniteur peut être installé et utilisé avec n'importe quel système compatible Plug & Play. L'échange de données bidirectionnel entre le moniteur et l'ordinateur optimise les paramètres du moniteur. L'installation du moniteur s'effectue automatiquement. Vous pouvez toutefois personnaliser les paramètres d'installation si vous le souhaitez. "" En raison de la nature de la fabrication de cet appareil, il se peut qu'environ 1 pixel par million (1 ppm) soit plus lumineux ou plus sombre sur l'écran. Cela n'a aucune incidence sur les performances du produit. "" Ce produit est de classe A. Dans un environnement domestique, ce produit peut provoquer des interférences radio, auquel cas l’utilisateur sera amené à prendre des mesures appropriées. "" Pour les spécifications détaillées de l'appareil, veuillez visiter le site Web de Samsung Electronics. 58 Présélection des modes de temporisation "" En raison de la nature même de l'écran, cet appareil ne peut être réglé que sur une seule résolution pour chaque taille d'écran afin de garantir une qualité d'image optimale. La définition d'une résolution autre que celle qui est spécifiée peut entraîner une dégradation de la qualité d'image. Pour éviter ce problème, il est conseillé de sélectionner la résolution optimale indiquée pour votre produit. Le réglage de l'écran s'effectue automatiquement si un signal appartenant aux modes standard décrits ci-dessous est émis par l'ordinateur. Si les signaux transmis par l’ordinateur sont différents du mode standard, il est possible que l’écran ne s’affiche pas. Dans ce cas, modifiez les paramètres conformément au tableau suivant, en vous reportant au mode d’emploi de la carte graphique. Résolution Fréquence horizontale (kHz) Fréquence verticale (Hz) Horloge de pixel (MHz) Polarité synchronisée (H/V) IBM, 640 x 480 31,469 59,940 25,175 -/- IBM, 720 x 400 31,469 70,087 28,322 -/+ MAC, 640 x 480 35,000 66,667 30,240 -/- MAC, 832 x 624 49,726 74,551 57,284 -/- MAC, 1152 x 870 68,681 75,062 100,000 -/- VESA, 640 x 480 31,469 59,940 25,175 -/- VESA, 640 x 480 37,861 72,809 31,500 -/- VESA, 640 x 480 37,500 75,000 31,500 -/- VESA, 800 x 600 35,156 56,250 36,000 +/+ VESA, 800 x 600 37,879 60,317 40,000 +/+ VESA, 800 x 600 48,077 72,188 50,000 +/+ 59 Résolution Fréquence horizontale (kHz) Fréquence verticale (Hz) Horloge de pixel (MHz) Polarité synchronisée (H/V) VESA, 800 x 600 46,875 75,000 49,500 +/+ VESA, 1024 x 768 48,363 60,004 65,000 -/- VESA, 1024 x 768 56,476 70,069 75,000 -/- VESA, 1024 x 768 60,023 75,029 78,750 +/+ VESA, 1152 x 864 67,500 75,000 108,000 +/+ VESA, 1280 x 720 45,000 60,000 74,250 +/+ VESA, 1280 x 800 49,702 59,810 83,500 -/+ VESA, 1280 x 1024 63,981 60,020 108,000 +/+ VESA, 1280 x 1024 79,976 75,025 135,000 +/+ VESA, 1366 x 768 47,712 59,790 85,500 +/+ VESA, 1440 x 900 55,935 59,887 106,500 -/+ VESA, 1600 x 900 60,000 60,000 108,000 +/+ VESA, 1680 x 1050 65,290 59,954 146,250 -/+ VESA, 1920 x 1080 67,500 60,000 148,500 +/+ CEA, 3840 x 2160 67,500 30,000 297,000 -/- 60 Chapitre 09 Annexe Prise en charge des frais de service (imputables aux clients) "" Même si une demande d'intervention est effectuée pendant la période de garantie, la visite d'un technicien peut vous être facturée dans les cas suivants : Produit non défectueux La demande porte sur le nettoyage du produit, un réglage, des explications, la réinstallation, etc. •• Des instructions sur l’utilisation du produit sont demandées à un technicien ou celui-ci procède simplement à des réglages d’options sans démonter le produit. •• Le défaut résulte de facteurs environnementaux externes (Internet, antenne, signal du réseau filaire, etc.) •• Le produit est réinstallé ou d'autres appareils ont été connectés après la première installation du produit. •• Le produit est réinstallé suite à un déplacement dans un autre endroit ou dans un autre bâtiment. •• Le client demande des instructions sur la manière d’utiliser un autre produit de l’entreprise. •• Le client demande des instructions sur la manière d'utiliser le réseau ou un autre programme de l'entreprise. •• Le client demande l'installation du logiciel et la configuration du produit. Dommage provoqué par le client Cas où le dommage du produit est provoqué par une mauvaise manipulation ou réparation imputable au client. Si un dommage causé au produit est dû à l'un des facteurs suivants : •• Impact ou chute externe. •• Utilisation de matériaux ou d'un produit vendu séparément non recommandé(s) par Samsung. •• Réparation effectuée par une personne qui ne représente pas un prestataire de services externe ou un partenaire agréé par Samsung Electronics Co., Ltd. •• Refonte ou réparation du produit effectuée par le client. •• Utilisation d'une tension inappropriée ou de connexions électriques non autorisées. •• Précautions ou avertissements indiqués dans le manuel d'utilisation non suivis. Autres cas •• La défaillance du produit résulte d'une catastrophe naturelle. (foudre, incendie, tremblement de terre, inondation, etc.) •• Tous les composants consommables sont épuisés. (batterie, encre, lumières fluorescentes, tête, vibrateur, lampe, filtre, ruban, etc.) "" Si le client demande une intervention alors que le produit ne présente aucun défaut, des frais de service pourront lui être facturés. Veuillez lire attentivement le manuel d'utilisation au préalable. •• Le technicien de maintenance est chargé d'éliminer / de nettoyer la poussière ou d'autres matières étrangères à l'intérieur du produit. •• Le client demande une autre installation après l'achat d'un produit en ligne ou via le téléachat. 61 Protection contre la rémanence d'image Qu'entend-on par rémanence d'image ? En principe, le phénomène de rémanence d'image ne se produit pas lorsque l'écran fonctionne normalement. Un fonctionnement normal qualifie le changement continu du motif vidéo. Si l'écran affiche un motif fixe pendant une longue période, une légère différence de tension peut apparaître entre les électrodes dans les pixels qui contrôlent les cristaux liquides. Une telle différence de tension augmente avec le temps et amincit les cristaux liquides. Lorsque cela se produit, il est possible qu'une image précédente reste affichée sur l'écran lors du changement de motif. Ces informations servent de guide pour éviter la rémanence d'image. Afficher un écran fixe pendant une longue période peut provoquer une rémanence d'image. Ce problème n'est pas couvert par la garantie. Licence The terms HDMI and HDMI High-Definition Multimedia Interface, and the HDMI Logo are trademarks or registered trademarks of HDMI Licensing LLC in the United States and other countries. Avis concernant les Licences libres En cas d'utilisation d'un logiciel open source, des Open Source Licences (Licences libres) sont disponibles dans le menu du produit. L'avis concernant les Open Source Licence (Licences libres) est uniquement disponible en anglais. Pour obtenir des informations sur la mention de licence Open Source, contactez le Service Consommateurs Samsung ou envoyez un message électronique à l'adresse oss.request@ samsung.com. Pratiques de prévention recommandées Afficher un écran fixe pendant une longue période peut provoquer des rémanences d'image ou des taches. Éteignez le produit s'il n'est pas utilisé pendant un long moment, activez le mode d'économie d'énergie ou utilisez un économiseur d'écran animé. 62 ">
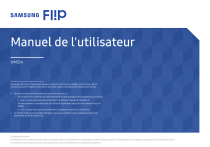
Link pubblico aggiornato
Il link pubblico alla tua chat è stato aggiornato.