Lexar Media Manager Guide d’utilisateur Lexar Media Manager Guide d’utilisateur Vue d’ensemble de l’application Lexar Media Manager............................................................2 Installer l’application Lexar Media Manager.............................................................................3 Naviguer sur l’écran d’accueil..................................................................................................5 Naviguer sur l’écran Settings...................................................................................................7 App Lock, Touch ID et File Lock...............................................................................................8 Sauvegarder automatiquement les contacts et les photos......................................................10 Sauvegarder manuellement les photos, vidéos, contacts et la musique . . .................................10 Restaurer les données à partir d’une sauvegarde précédente.................................................12 Ajouter des fichiers à un périphérique de stockage externe...................................................13 Ajouter des fichiers à partir de l’album photo........................................................................14 Ajouter des fichiers à partir de la bibliothèque musicale........................................................15 Supprimer des fichiers pour libérer de la place sur votre appareil..........................................16 Supprimer des fichiers du stockage interne ou externe..........................................................16 Copier, déplacer et partager des fichiers...............................................................................17 Rechercher et trier.................................................................................................................19 Raccourcis : balayer l’écran vers la gauche ou vers la droite...................................................20 Écouter de la musique et regarder un film en déplacement....................................................21 Créer des dossiers et organiser les fichiers . . ...........................................................................22 Chiffrer et déchiffrer des dossiers ou des fichiers...................................................................23 Fonctionnalités de l’appareil photo dans l’application. . ..........................................................25 Autres ressources .. ................................................................................................................26 Vue d’ensemble de l’application Lexar Media Manager Lexar® vous permet de décharger et de transférer facilement vos fichiers grâce à sa gamme complète de produits compatibles iOS. Déplacez ou copiez rapidement et facilement vos photos, vidéos, musiques et autres fichiers vers ou depuis votre iPhone ®, iPad ® et ordinateur. Conçue pour les produits Lexar compatibles iOS, l’application Lexar Media Manager vous permet de gérer vos fichiers en toute simplicité lors de vos déplacements. Pour vérifier que l’application fonctionne avec votre produit, consultez la liste des produits compatibles sur www.lexar.com/support. L’application Lexar Media Manager est disponible en téléchargement gratuit sur l’App Store®. Fonctionnalités • Économisez de l’espace en déchargeant des fichiers de votre appareil. Libérez de l’espace pour stocker davantage de données de valeur. • Accédez directement à vos fichiers multimédias. Écoutez vos morceaux préférés et regardez des vidéos directement sur votre appareil iOS. • Transférez et partagez facilement des fichiers entre différents appareils. Déplacez ou copiez vos photos, vidéos, musiques et autres fichiers vers ou depuis votre iPhone, iPad et ordinateur. • Sauvegardez vos photos et contacts automatiquement et en toute sécurité. Certains produits Lexar compatibles iOS peuvent être utilisés avec l’application Lexar Media Manager, qui vous permet de sauvegarder vos fichiers lorsque vous connectez votre produit Lexar à votre appareil. Compatibilité Compatibilité avec le connecteur Lightning et la fonctionnalité USB de type A : • Produit conçu pour : iPhone 7 Plus, iPhone 7, iPhone SE, iPhone 6s Plus, iPhone 6s, iPhone 6 Plus, iPhone 6, iPhone 5s, iPhone 5c, iPhone 5, iPad Pro, iPad Air 2, iPad Air, iPad mini (2e, 3e et 4e générations) • iOS 9/10, Mac OS X+, Windows 7/8/10 Fichiers pris en charge : • Musique : MP3/CAF/AAC/AIF/WAV/AIFF/M4A • Vidéo : AVI/FLV/MP4/MOV/M4V/MKV/MPG/RM/RMVB/WMV/3GP • Ne prend pas en charge le streaming de contenus protégés par DRM. Contactez votre fournisseur de contenus pour obtenir plus d’informations et connaître les restrictions en vigueur. 2 Installer l’application Lexar Media Manager Connecter votre produit Lexar compatible iOS et télécharger l’application Lexar Media Manager Une fois votre produit Lexar compatible iOS branché, une fenêtre s’affiche et vous invite à télécharger l’application Lexar Media Manager. Appuyez sur « App Store » pour télécharger l’application. Télécharger l’application manuellement Si vous souhaitez télécharger l’application avant de connecter votre produit Lexar compatible iOS, recherchez « Lexar Media Manager » dans l’App Store. Autoriser Media Manager à se connecter à votre périphérique de stockage En connectant votre produit Lexar compatible iOS, vous serez invité à autoriser Media Manager à y accéder. Appuyez sur « Autoriser ». 3 Différences de navigation entre iPhone et tablette Les fonctionnalités de l’application Lexar Media Manager sont les mêmes sur iPhone que sur iPad, mais de légères différences peuvent apparaître au niveau de la navigation en raison de la différence de taille des écrans. Par exemple, le volet de navigation en bas de l’écran affiche plus de fonctionnalités sur iPad que sur iPhone. Sur l’iPhone, ces fonctions se trouvent sous « Plus » [More]. Les images d’illustration dans ce manuel d’utilisation sont des captures d’écran prises sur iPhone. Si vous utilisez une tablette, la navigation peut légèrement différer des illustrations présentées dans le manuel. Navigation sur téléphone Navigation sur tablette 4 Naviguer sur l’écran d’accueil Affichage et accès au stockage interne L’icône du stockage interne [Internal Storage] sur l’écran d’accueil indique l’espace disponible sur votre appareil. En appuyant sur « Internal Storage », vous accédez à la partition de mémoire de votre appareil utilisée par l’application. Les fichiers stockés dans cette partition ne sont accessibles que par la biais de l’application installée sur l’appareil. Affichage et accès au stockage externe L’icône du stockage externe [External Storage] indique l’espace disponible sur votre produit Lexar compatible iOS. La quantité d’espace disponible est mise à jour à chaque fois que vous connectez votre produit Lexar compatible iOS à votre appareil. C’est dans le stockage externe que vous stockerez ou sauvegarderez vos fichiers. En appuyant sur « External Storage », vous pouvez accéder aux données stockées dans votre produit Lexar compatible iOS, les gérer et les transférer. 5 Icônes des fonctionnalités Dans la partie inférieure de votre écran d’accueil se trouvent les icônes des différentes fonctionnalités de l’application : Musique [Music], Photos, Vidéos, Documents, Sauvegarde [Backup] et Appareil photo [Camera]. Chaque icône permet d’afficher uniquement les fichiers du format correspondant à chaque fonctionnalité, qu’ils soient stockés dans le stockage interne (dans l’application) ou dans le stockage externe. Backup et Camera lancent directement la fonction de sauvegarde et la fonctionnalité appareil photo de l’application. Actualiser et accéder aux réglages L’icône d’actualisation et l’icône des réglages sont situés dans le coin supérieur droit de l’écran d’accueil. Appuyez sur l’icône d’actualisation pour actualiser l’écran d’accueil et mettre à jour le statut des stockages interne et externe, le cas échéant. L’icône des réglages vous permet d’accéder à l’écran des réglages [Settings]. Appuyez sur l’icône des réglages pour accéder aux outils suivants : Aide [Help], Sécurité [Security], Sauvegarde automatique [Auto Backup], Réglages de l’appareil photo [Camera Settings] et Outils de Media Manager [Media Manager Tools]. Retourner à l’écran d’accueil de l’application Pour retourner à l’écran d’accueil, appuyez sur l’icône Accueil ou les flèches de retour. 6 Naviguer sur l’écran Settings Sur l’écran Settings, vous trouverez différentes options. À propos [About] Indique la version de l’application. Tutoriel [Tutorial] Des informations utiles sur le fonctionnement de l’application. Assistance [Support] Permet de contacter l’assistance par e-mail. Utilise par défaut le compte e-mail configuré sur votre appareil. Fonctionnalités de sécurité [Security Features] App Lock, Touch ID et File Lock assurent la sécurité de vos fichiers. Sauvegarde automatique Activez cette fonction pour sauvegarder automatiquement les photos ou les contacts à chaque fois que votre produit Lexar compatible iOS est connecté à votre appareil. (Voir la section Sauvegarde automatique pour plus de détails.) Réglages de l’appareil photo [Camera Settings] Changez la taille des fichiers et la qualité des vidéos prises avec l’appareil photo de l’application. Outils [Tools] Modifiez le format du stockage externe. 7 App Lock, Touch ID et File Lock Pour verrouiller l’application, activez « App Lock ». Saisissez un mot de passe et confirmez-le. L’application se verrouillera quand vous la fermerez. À son ouverture, l’application vous demandera de saisir votre mot de passe. Saisissez le mot de passe pour déverrouiller l’application. L’application restera déverrouillée tant qu’elle sera ouverte. Vous devrez saisir votre mot de passe à chaque ouverture de l’application tant qu’App Lock est activé. Pour désactiver App Lock, réappuyez sur le bouton dans les réglages pour le basculer en position OFF, saisissez le mot de passe que vous aviez choisi et l’application sera désormais déverrouillée. Touch ID utilise votre empreinte digitale au lieu d’un mot de passe à 4 caractères. Vous devez activer Touch ID sur votre appareil pour utiliser cette fonctionnalité. Avec File Lock, vous pouvez choisir un mot de passe pour le chiffrement de fichiers. Il s’agira du mot de passe par défaut à chaque fois que vous voudrez verrouiller et déverrouiller des fichiers, tant que File Lock est activé. Activez « File Lock », choisissez un mot de passe, appuyez sur « Suivant » [Next], puis confirmez votre mot de passe. Pour verrouiller un fichier, faites-le glisser vers la droite et appuyez sur l’icône du cadenas. Pour verrouiller plusieurs fichiers ou un seul, appuyez sur « Select », sélectionnez le(s) fichier(s), appuyez sur « More » dans le coin en bas à gauche, puis sur « Chiffrer » [Encrypt] pour chiffrer le(s) fichier(s). 8 La prochaine fois que vous lancerez l’application, le mot de passe que vous avez choisi sera toujours valide pour le chiffrement et le déchiffrement. Pour déverrouiller le fichier, sélectionnez-le et appuyez sur « More », puis sur « Déchiffrer » [Decrypt]. Pour désactiver File Lock, réappuyez sur le bouton dans les réglages pour le basculer en position OFF, puis saisissez le mot de passe que vous aviez choisi lors de l’activation de File Lock (voir aussi la section Chiffrement). REMARQUE IMPORTANTE : il n’y a aucun moyen de récupérer un mot de passe oublié, alors choisissez un mot de passe facile à retenir ou notez-le dans votre téléphone. 9 Sauvegarder automatiquement les contacts et les photos Avec l’application Lexar Media Manager, vous pouvez sauvegarder automatiquement vos photos et/ou contacts à chaque fois que votre produit Lexar compatible iOS est connecté à votre appareil. Appuyez sur l’icône d’engrenage sur l’écran d’accueil pour accéder à l’écran Settings. En-dessous de Auto Backup, activez « Contact » et/ou « Photo ». Vos photos et/ou contacts seront désormais automatiquement sauvegardés dans votre stockage externe à chaque fois que vous connecterez votre produit Lexar compatibleiOS. Sauvegarder manuellement les photos, vidéos, contacts et la musique La fonction Sauvegarder les photos [Photo Backup] (et Tout sauvegarder [Backup All]) assure la sauvegarde des photos et vidéos stockées dans l’album photo de votre appareil. Les photos stockées dans le stockage interne ne seront pas sauvegardées. La fonction Sauvegarder la musique [Music Backup] sauvegarde uniquement les fichiers musicaux qui ne sont pas protégés par la gestion des droits numériques (DRM). La fonction Sauvegarder les contacts [Contact Backup] sauvegarde les contacts du répertoire de votre appareil. 10 Une fois votre produit Lexar compatible iOS connecté, appuyez sur « Backup » sur l’écran d’accueil, puis sur « Music Backup », « Contact Backup », « Photo Backup » ou « Backup All ». L’application indique à quelles dates ont eu lieu la dernière sauvegarde et la dernière restauration, s’il y en a eu. Si vous sélectionnez « Photo Backup », une fenêtre vous demandera si vous souhaitez supprimer automatiquement les fichiers de votre appareil une fois la sauvegarde terminée. Par sécurité, si vous choisissez de les supprimer, les fichiers resteront dans votre album « Supprimés récemment » pendant 30 jours avant d’être totalement effacés de votre appareil. (Pour libérer de l’espace sur votre appareil juste après une sauvegarde, naviguez jusque votre album photo et supprimez les fichiers du dossier « Supprimés récemment » [Recently Deleted].) Appuyez sur « Backup » pour commencer. Une fenêtre apparaît une fois la sauvegarde terminée. Appuyez sur « OK ». Votre sauvegarde est stockée dans le stockage externe, dans un dossier nommé « MM Backup ». 11 Restaurer les données à partir d’une sauvegarde précédente L’application peut également restaurer vos fichiers à partir d’une sauvegarde précédente. Sur l’écran d’accueil, appuyez sur « Backup », sélectionnez le type de fichier qui a été précédemment sauvegardé (Music Backup, Contact Backup, Photo Backup, ou Backup All), appuyez sur « Restaurer » [Restore], puis « Sélectionner les fichiers à restaurer » [Select file to restore] ou « Tout restaurer » [Restore All]. 12 Ajouter des fichiers à un périphérique de stockage externe Vous pouvez facilement ajouter des photos, des vidéos et de la musique à votre stockage externe pour les avoir avec vous lors de vos déplacements. Assurez-vous que votre produit Lexar compatible iOS est bien connecté. Sur l’écran d’accueil, appuyez sur « External Storage ». Pour ajouter un nouveau fichier dans votre stockage externe, appuyez sur « Ajouter » [Add new]. Sélectionnez l’emplacement du fichier : « À partir de la bibliothèque musicale » [From Music Library] accède à la musique stockée sur votre appareil. « À partir de l’album photo » [From Photo Album] accède aux photos et aux vidéos stockées dans la galerie de votre appareil. 13 Ajouter des fichiers à partir de l’album photo Naviguez jusqu’à l’album et l’emplacement du/des fichier(s). Appuyez sur le(s) fichier(s) que vous souhaitez ajouter, puis appuyez sur « Terminé » [Done]. Vos fichiers seront ajoutés à votre stockage externe. 14 Ajouter des fichiers à partir de la bibliothèque musicale Appuyez sur « Add New », puis « From Music Library ». Sélectionnez les chansons que vous souhaitez ajouter, puis appuyez sur « Done ». Remarque : vous pouvez sélectionner uniquement des fichiers musicaux qui ne sont pas protégés par DRM. La musique protégée par DRM sera visible, mais grisée. Vous pouvez trier votre musique par playlists, artistes ou par albums via le volet de navigation en bas de l’écran. La première fois, une fenêtre vous demandera d’autoriser l’application à accéder à votre bibliothèque musicale. Appuyez sur « OK ». 15 Supprimer des fichiers pour libérer de la place sur votre appareil Une fois que vous avez sauvegardé/ajouté des fichiers dans votre stockage externe, ou si vous n’avez plus besoin de ces fichiers, vous pouvez les supprimer de votre appareil pour libérer de l’espace. N’oubliez pas que les photos et les vidéos restent sur votre appareil dans l’album « Recently Deleted » pendant 30 jours, alors supprimez-les également de ce dossier si vous souhaitez libérer de l’espace immédiatement. Remarque : seule la fonction « Photo Backup » vous offre la possibilité de supprimer automatiquement les fichiers de l’album photo de l’appareil après leur sauvegarde sur le stockage externe. Pour supprimer des fichiers manuellement, vous devez le faire directement depuis votre appareil. Supprimer des fichiers du stockage interne ou externe Pour supprimer des fichiers du stockage interne de l’application ou du stockage externe, appuyez sur « Internal Storage » ou « External Storage ». Naviguez jusqu’aux fichiers que vous souhaitez supprimer. Appuyez sur « Sélectionner » [Select] dans le coin supérieur droit, puis sélectionnez le(s) fichier(s) que vous souhaitez effacer. Ensuite, appuyez sur « Supprimer » [Delete]. Une fenêtre vous demandera de confirmer la suppression des fichiers. 16 Copier, déplacer et partager des fichiers Vous pouvez copier, déplacer ou partager des fichiers facilement avec l’application Lexar Media Manager. À partir de l’écran d’accueil, sélectionnez « Internal Storage » ou « External Storage », en fonction de l’emplacement de votre fichier. Dans le coin supérieur droit, appuyez sur « Select », puis sur le fichier que vous souhaitez copier, déplacer ou partager. Sélectionnez ensuite « Copier » [Copy], « Déplacer » [Move] ou « Partager » [Share] dans le volet de navigation en bas de la page. Si vous sélectionnez « Copy » ou « Move », vous serez invité à choisir l’emplacement où vous souhaitez envoyer le fichier. 17 Naviguez jusqu’à l’emplacement où vous souhaitez copier ou déplacer le fichier (Internal Storage, External Storage ou Photo Album). Si vous sélectionnez « Photo Album », le(s) fichier(s) sera (seront) déplacé(s) immédiatement. Si vous sélectionnez « External Storage » ou « Internal Storage », naviguez jusqu’à l’emplacement ou dossier souhaité et appuyez sur l’icône « Ici » en bas de l’écran ou sur l’icône « Nouveau dossier » [New Folder] pour créer un nouveau dossier pour votre fichier. Sélectionnez « Share » pour partager facilement votre fichier par message, e-mail, AirDrop, iCloud ou autres applications de partage installées sur votre appareil, comme Facebook ® et autres réseaux sociaux. 18 Rechercher et trier Vous pouvez facilement rechercher ou trier des fichiers dans votre stockage interne ou externe. Depuis le stockage interne ou externe, appuyez sur « Rechercher » [Search] dans la barre de navigation en bas de l’écran. Saisissez le nom du fichier que vous recherchez, puis appuyez sur « Search ». Les recherches effectuées dans le stockage interne se limitent aux fichiers présents dans le stockage interne. Les recherches effectuées dans le stockage externe se limitent aux fichiers présents dans le stockage externe. La fonction Trier [Sort] vous permet de trier les fichiers par nom [Name], taille [Size], type [File Type] et date de modification [Modified Time]. 19 Raccourcis : balayer l’écran vers la gauche ou vers la droite En balayant un fichier vers la droite, vous avez accès rapidement aux options de partage, de chiffrement et aux informations sur le fichier. En balayant un fichier vers la gauche, vous pouvez le copier, déplacer, renommer ou supprimer. 20 Écouter de la musique et regarder un film en déplacement Avec l’application Lexar Media Manager, les vidéos, photos et films sauvegardés sur votre produit Lexar compatible iOS peuvent être facilement transférés entre vos appareils et être visionnés n’importe où, sans occuper de l’espace sur votre appareil. Pour écouter de la musique, naviguez jusqu’aux fichiers audio qui se trouvent dans External Storage. Appuyez sur le fichier que vous souhaitez écouter. Les commandes de lecture s’affichent et votre musique se lance immédiatement. Si vous quittez cet écran sans mettre la musique sur pause, elle continuera en arrière-plan. Une icône de note de musique apparaît sur votre écran lorsque vous naviguez dans l’application Lexar Media Manager. Appuyez dessus pour retourner rapidement aux commandes de lecture. Vous pouvez également visionner vos photos et vidéos directement à partir de votre stockage externe en appuyant sur les fichiers. 21 Créer des dossiers et organiser les fichiers L’application Lexar Media Manager vous permet d’organiser facilement vos fichiers dans des dossiers. Pour créer un dossier, appuyez sur « External Storage » sur l’écran d’accueil, puis appuyez sur « Add New » et « New Folder ». Saisissez un nom pour votre dossier, puis appuyez sur la coche pour valider. Appuyez sur le dossier pour l’ouvrir, appuyez sur « Add New », puis naviguez jusqu’aux fichiers que vous souhaitez ajouter au dossier. Vous pouvez également copier, déplacer ou supprimer votre dossier. Sélectionnez le dossier, puis appuyez sur « Copy », « Move » ou « Delete » dans le volet de navigation en bas de la page. 22 Chiffrer et déchiffrer des dossiers ou des fichiers Pour chiffrer des fichiers ou des dossiers, naviguez jusqu’aux fichiers ou dossiers que vous souhaitez chiffrer, sélectionnez-les, appuyez sur « More », puis sur « Encrypt ». Vous serez invité à saisir votre mot de passe, puis à le confirmer. Les fichiers sont désormais chiffrés et verrouillés et ne peuvent être ouverts qu’avec ce mot de passe. 23 Pour déchiffrer un fichier, sélectionnez-le, appuyez sur « Decrypt », puis saisissez le mot de passe que vous avez utilisé pour le chiffrement. Le fichier est maintenant déverrouillé. REMARQUE IMPORTANTE : il n’y a aucun moyen de récupérer un mot de passe oublié, alors choisissez un mot de passe facile à retenir ou notez-le dans votre téléphone. 24 Fonctionnalités de l’appareil photo dans l’application Lexar Media Manager dispose d’une fonction appareil photo qui vous permet de prendre des photos et des vidéos depuis l’application. Vous pouvez ainsi enregistrer facilement des photos et des vidéos directement sur votre stockage externe. Sur l’écran d’accueil, appuyez sur l’icône de l’appareil photo. Vous pouvez basculer entre le mode photo et le mode vidéo via le volet de navigation en bas de l’écran et changer l’emplacement où sont enregistrées les images : soit dans l’application (Internal Storage), soit dans votre produit Lexar compatible iOS (External Storage). Vous pouvez également basculer entre l’appareil photo avant et arrière en appuyant sur l’icône d’appareil photodans le coin supérieur droit. Le contrôle du flash se trouve dans le coin supérieur gauche de l’écran. Appuyez sur l’appareil photo ou sur la caméra pour prendre une photo ou filmer. Vous pouvez modifier les réglages de l’appareil photo à partir de l’écran Settings, accessible à partir de l’écran d’accueil. Remarque : les photos et vidéos prises avec l’appareil photo de l’application ne sont pas enregistrées dans l’album photo de l’appareil. Les photos ne seront donc pas sauvegardées en cas d’utilisation de la sauvegarde manuelle et de la sauvegarde automatique de l’application. 25 Autres ressources Pour plus d’informations à propos des produits Lexar, rendez-vous sur www.lexar.com ou visionnez les vidéos tutorielles sur www.youtube.com/Lexarmemory. Vous pouvez consulter la foire aux questions (FAQ) de l’application Lexar Media Manager sur www.lexar.com/support Suivez @lexarmemory sur les réseaux sociaux : Les mentions « Conçu pour iPhone » et « Conçu pour iPad » signifient qu’un accessoire électronique a été spécialement conçu pour être connecté respectivement à un iPhone ou un iPad et a été certifié par le développeur comme répondant aux normes de performances d’Apple. Apple n’est pas responsable de l’utilisation de cet appareil ou de sa conformité aux normes de sécurité et réglementations. Veuillez noter que l’utilisation de cet accessoire avec un iPhone ou un iPad peut nuire aux performances de la connexion sans fil. ©2017 Tous droits réservés. Les informations, produits, spécifications et fonctionnalités sont sujets à modification sans préavis. Ni Lexar ni Longsys ne sont responsables des omissions ou des erreurs dans la typographie ou la photographie. Lexar, le logo Lexar et toutes les autres marques Lexar sont la propriété de Longsys Electronics (HK) Co., Ltd. ou de Shenzhen Longsys Electronics Co., Ltd. Tous les autres marques appartiennent à leurs propriétaires respectifs. lexar-media-manager-installguide-fr 26 P/N 333-491 Rev A ">
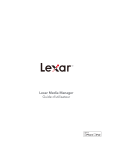
Link pubblico aggiornato
Il link pubblico alla tua chat è stato aggiornato.