LG LG 42PM4700 Mode d'emploi
PDF
Télécharger
Document
Guide de l’utilisateur Ceci est un 「Guide de l’utilisateur」 installé sur le téléviseur. Les contenus de ce guide peuvent faire l’objet de modifications sans préavis dans le but d’améliorer la qualité du produit. ❐❐Pour afficher les informations sur un programme Molette(OK) ➾ Info. Affiche les informations sur le programme en cours et/ou l'heure, etc. ✎✎ L’image ci-dessous peut être différente de celle affichée sur votre téléviseur. Heure actuelle Sam. 1 Jan. 12:02 22 h 22 h Nom du programme ou du périphérique Préc./Suiv. Changer de chaîne Programmes Informations détaillées sur le programme (pour une diffusion numérique) ❐❐Pour définir des chaîne préférées HOME ➾ Réglages ➙ CONFIGURATION ➙ Edition des chaînes 1 Accédez à la chaîne souhaitée et appuyez sur le bouton Molette(OK). La chaîne est sélectionnée. 2 Appuyez sur Définir comme Préférée. 3 Sélectionnez le groupe de chaînes préférées souhaité. 4 Sélectionnez OK. La chaîne préférée est définie. ❐❐Pour utiliser la chaîne préférée HOME ➾ Prog. Liste La liste des chaînes s'affiche. Permet de sélectionner la chaîne favorite prédéfinie de A à D dans la liste des favoris. HOME ➾ Guide de programmes [En mode numérique uniquement] Permet d'obtenir des informations sur les programmes et les horaires de diffusion. Permet d'obtenir des informations sur les programmes et de regarder/de programmer/d'enregistrer des programmes. [L'image indiquée peut être différente de celle de votre téléviseur.] Guide de programmes TOUT Aujourd'hui Page 1/2 Mercredi 25/10/2011 -24 h +24 h Sélectionner une programmation en fonction de la date Appuyez sur le bouton Molette(OK) après avoir choisi la chaîne que vous souhaitez regarder ou enregistrer. Après avoir consulté la liste de planification, effectuez des modifications ou des suppressions. Permet d'effectuer une programmation en sélectionnant la date, l'heure ou un programme. Permet d'effectuer une programmation répétée. Liste de planification FAV Groupe de programmes favoris ❐❐Réglage automatique des chaînes HOME ➾ Paramètres ➙ CONFIG➙ Recherche auto. Recherche automatiquement les chaînes. 1 Sélectionnez le pays dans lequel le téléviseur est utilisé. Les paramètres des chaînes varient d'un pays à l'autre. 2 Lancer la recherche auto. 3 Sélectionnez la source d'entrée de votre choix. 4 Paramétrez la recherche auto. en suivant les instructions à l'écran. ✎✎ Si la source d'entrée n'est pas correctement connectée, l'enregistrement des chaînes peut ne pas fonctionner adéquatement. ✎✎ La recherche auto. recherche uniquement les chaînes actives. ✎✎ Si la fonction Système de verrou est activée, une fenêtre contextuelle s'affiche et vous demande de saisir votre mot de passe. ❌❌Option Paramètres de la TV numérique par câble La recherche de programmes à l'aide du paramètre PLEIN ÉCRAN peut prendre un certain temps. Les valeurs suivantes sont nécessaires pour effectuer rapidement et correctement des recherches sur toutes les chaînes disponibles. Les paramètres fournis « par défaut » correspondent aux valeurs communément utilisées. Fréquence Saisissez une fréquence définie par l'utilisateur. Modulation Chargement des signaux audio et vidéo vers l'opérateur. Débit de transfert de symbole ID de réseau Fréquence de départ Fréquence de fin Vitesse à laquelle un périphérique comme un modem transmet des symboles à une chaîne. Identifiant unique attribué à chaque utilisateur. Saisissez une plage de fréquence de départ définie par l'utilisateur. Saisissez une plage de fréquence de fin définie par l'utilisateur. ❐❐Paramètres de la TV numérique par câble HOME ➾ Paramètres ➙ CONFIG ➙ Paramètres de la TV numérique par câble [en mode Câble uniquement] Fournisseur de services Mise à jour automatique des chaînes Définir le Fournisseur de services. Lorsque vous modifiez le Fournisseur de services, les chaînes enregistrées sont supprimées et la Recherche auto. est lancée. • Activé : vous permet de mettre à jour toutes les informations des chaînes, y compris celles des chaînes en cours. • Désactivé : vous permet de ne mettre à jour que les informations concernant la chaîne en cours. ✎✎ La plage qu'un utilisateur peut sélectionner dans le menu Fournisseur de services dépend du nombre de fournisseurs de services pris en charge par chaque pays. ✎✎ Si le nombre de Fournisseur de services est 1, la fonction correspondante est inactive. ✎✎ Il est impossible de sélectionner Paramètres de la TV numérique par câble quand le fournisseur de services est défini sur Ziggo. ❐❐Utiliser la Recherche manuelle HOME ➾ Paramètres ➙ CONFIG ➙ Recherche manuelle Permet de régler les chaînes manuellement et d'enregistrer les résultats. Pour les émissions numériques, il est possible de vérifier la force et la qualité du signal. ❐❐Edition des chaînes HOME ➾ Paramètres ➙ CONFIG➙ Edition des chaînes Modifie les chaînes enregistrées. Définir comme programme préféré, bloquer/débloquer le programme, sauter un programme, etc. Molette (OK) ➾ (Télécommande d'écran) (ou appuyez sur la touche TEXT) [selon le pays] Le télétexte est un service gratuit fourni par la chaîne de TV proposant des informations textuelles sur les programmes TV, les actualités et la météo. Le décodeur Télétexte de cette TV peut prendre en charge les systèmes SIMPLE, TOP et FASTEXT. Touche de couleur Touche numérique ꔵ Pour sélectionner la page précédente ou suivante. Permet de saisir le numéro de page auquel accéder. Pour sélectionner la page précédente ou suivante. ❐❐Fonction de télétexte spéciale Molette (OK) ➾ (Télécommande d'écran) (ou appuyez sur la touche T. OPT.) Sélectionnez le menu Option texte. ꔻ Index ꔾ Horloge ꕀ Maintenir Sélectionnez la page d'index. Lorsque vous visionnez un programme télévisé, sélectionnez ce menu pour afficher l'heure dans le coin supérieur droit de l'écran. Arrête le changement automatique de page qui survient si une page de télétexte se compose de deux sous-pages ou plus. ꔽ Montrer ꔼ Mettre à jour Langue Sélectionnez ce menu pour afficher des informations cachées, telles que les solutions d'énigmes. Affiche l'image de la TV sur l'écran en attendant une nouvelle page de télétexte. [En mode numérique uniquement] Permet de définir la langue du télétexte. Molette(OK) ➙ (Télécommande d'écran) (ou appuyez sur la touche TEXT) [Au R.-U./en Irlande uniquement] Ce téléviseur propose les services du télétexte numérique avec des informations et des images de qualité supérieure par rapport au télétexte analogique. Ce télétexte numérique offre l'accès à des services spéciaux. ❌❌Télétexte dans le service numérique 1 Appuyez sur la touche numérique ou le bouton ꔵ pour sélectionner un service particulier qui diffuse le télétexte numérique. 2 Suivez les indications du télétexte numérique et passez à l'étape suivante en appuyant sur Molette(OK), TEXT, les boutons de navigation, puis les boutons rouge, vert, jaune, bleu ou NOMBRE, etc. 3 Appuyez sur le bouton nombre ou ꔵ pour utiliser un service de télétexte numérique différent. ❌❌Télétexte dans le service numérique 1 Appuyez sur la touche numérique ou le bouton ꔵ pour sélectionner un service particulier qui diffuse le télétexte numérique. 2 Appuyez sur TEXT ou la touche de couleur pour activer le télétexte. 3 Suivez les indications du télétexte numérique et passez à l'étape suivante en appuyant sur Molette(OK), sur les boutons de navigation, puis les boutons rouge, vert, jaune, bleu ou NOMBRE, etc. 4 Appuyez sur TEXT ou la touche de couleur pour désactiver le télétexte numérique et repasser au programme TV. ❐❐Pour définir le démarrage automatique de la MHP HOME➾ Réglages➙ OPTION ➙ Démarrage automatique de la MHP [Selon modèle] [En Italie seulement] Cette fonction assure le démarrage automatique de la MHP (Multimedia Home Platform, plate-forme domestique multimédia), diffusion de données italiennes. Elle s'utilise sur le canal acheminant le signal de la MHP. La fonction Diffusion de données peut ne pas être fluide en raison de la station de diffusion. ❐❐Qu'est-ce que la HbbTV ? [Selon modèle] [Selon pays] La HbbTV (Hybrid Broadcast Broadband TV, télévision hybride via le haut débit) remplace les services de télétexte analogique existants par un service de diffusion interactif Web de nouvelle génération. Semblable au texte numérique et à l'EPG, la HbbTV permet d'offrir une grande variété de services en plus du contenu de diffusion standard. Les fonctionnalités et la qualité du service HbbTV peuvent varier selon votre fournisseur de services de diffusion. Cette fonction peut ne pas être disponible dans certains pays. En France, le service HbbTV est proposé via la diffusion terrestre. En Allemagne, il est proposé via la diffusion terrestre, par câble et par satellite. Pour en savoir plus sur la HbbTV, visitez www.hbbtv.org. ❐❐Pour utiliser HbbTV HOME ➾ Paramètres ➙ OPTION ➙ HbbTV Configure HbbTV sur Activé. Profitez de nombreux contenus grâce au service HbbTV. ✎✎ Le service est limité lorsqu'il n'est pas connecté au réseau. ✎✎ Si HbbTV est Activé, la fonction Modèle de geste de la télécommande Magic ne fonctionne pas. ✎✎ Si HbbTV est paramétré sur Activé, la fonction Pentouch ne fonctionne pas. (Seulement pour Pentouch TV.) HOME ➾ Réglages ➙ OPTION ➙ Service de données [Selon pays] Cette fonction permet aux utilisateurs de choisir entre MHEG (télétexte numérique) et Télétexte, si les deux modes existent. S'il n'en existe qu'un, MHEG ou Télétexte est activé quelle que soit l'option que vous avez sélectionnée. HOME ➾ Réglages ➙ CONFIG ➙ Informations CI • Cette fonction vous permet de regarder certains services chiffrés (services payants). • Si vous supprimez le Module CI, vous ne pouvez pas regarder les services payants. • Les conditions de diffusion du pays peuvent interdire les fonctions CI (Interface commune). • Quand le module est inséré dans la fente CI, vous pouvez accéder au menu du module. • Pour acheter un module et une carte à puce, contactez votre revendeur. • Quand la TV est allumée après l'insertion d'un module CI, il est possible que la sortie du son soit bloquée. Il peut y avoir incompatibilité avec le module CI et la carte à puce. • Quand un CAM (module d'accès sous condition) est utilisé, assurez-vous qu'il répond entièrement aux exigences DVB CI ou CI plus. • Un processus anormal du CAM (module d'accès sous condition) peut entraîner une dégradation de l'image. HOME ➾ Réglages ➙ IMAGE ➙ Format de l'image Permet de sélectionner le format de l'image pour l'écran. 16:9 Signal original Original Permet de redimensionner les images en fonction de la largeur de l'écran. Permet d'afficher les images vidéo en respectant leur taille d'origine et sans rogner les contours de l'image. ✎✎ En mode TNT/HDMI/Composant (plus de 720 p), Signal original est disponible. Lorsque votre TV reçoit un signal d'écran large, elle modifie automatiquement le format de l'image en diffusion. Écran large 4:3 14:9 Zoom Zoom cinéma Lorsque votre TV reçoit le signal d'écran large, vous pouvez ajuster l'image horizontalement ou verticalement, en proportion linéaire, pour qu'elle occupe la totalité de l'écran. Les formats 4:3 et 14:9 sont pris en charge en plein écran sans aucune déformation de la vidéo, via la source d'entrée TNT. ✎✎ En mode Analogique, TNT, AV et Péritel, la fonction Écran large est disponible. Permet de redimensionner les images au format 4:3 (ancien format standard). Vous pouvez voir un format d'image 14:9 ou un programme TV général en mode 14:9. L'affichage 14:9 est visionné de la même façon qu'en 4:3, mais est décalé vers le haut et vers le bas. Redimensionne l’image pour l’ajuster à la largeur de l’écran. Il est possible que les parties supérieures et inférieures de l’image soient rognées. Sélectionnez Zoom cinéma pour élargir l'image avec les proportions appropriées. ✎✎ Si vous utilisez un périphérique externe, le phénomène de « brûlure d'écran » peut survenir dans les cas de figure suivants : - Vidéo avec sous-titres permanents (comme le nom du réseau) - Mode 4:3 utilisé de façon prolongée Soyez vigilant lorsque vous utilisez ces fonctions. ✎✎ Les options Taille image peuvent varier selon le signal de source d’entrée. ✎✎ Les formats d'image pour la source d'entrée HDMI/RGB-PC sont disponibles en 4:3 et en 16:9 uniquement. ✎✎ [Pour les modèles prennant en charge un signal de 2160p] Si un signal de 2160p est capté ou si votre PC a une résolution définie sur 3 840 x 2 160, le Format de l’image est paramétré sur Signal original. ❐❐Réglage de l'image en mode Entrée PC HOME ➾ Réglages ➙ IMAGE ➙ Écran Permet de régler l'image en mode RGB-PC. Résolution Configuration auto. Position/ Taille/Phase Réglages usine Permet de définir la résolution de votre choix. ✎✎ Vous pouvez choisir la résolution seulement si la résolution de l'ordinateur est définie sur 1 024 x 768, 1 280 x 768 ou 1 360 x 768. Permet d'optimiser l'image. Si la taille ou la position de l'écran ne sont pas correctes, l'utilisateur peut régler directement ces paramètres. Permet de réinitialiser toutes les modifications effectuées pour les réglages de l'image en mode Entrée PC. ❐❐Paramétrage de la résolution de l'ordinateur 1 Cliquez avec le bouton droit de la souris sur le poste de travail de votre ordinateur et sélectionnez 「Propriétés」. 2 Cliquez sur 「Réglages」 et reportez-vous aux formats pris en charge pour définir la résolution. 3 Sélectionnez 「Avancé → Écran → Réglages de l'écran」 dans la fenêtre de réglage. Pour sélectionner la fréquence verticale optimale, reportez-vous aux formats pris en charge. ✎✎ En mode PC, la résolution 1 024 x 768 offre la meilleure qualité d'image. ✎✎ Les réglages de la résolution varient d'un modèle d'ordinateur à l'autre. ❌❌Formats pris en charge Mode Entrée PC Résolution HDMI RGB-PC 640x350 720x400 640x480 800x600 1 024x768 Fréquence horizontale (kHz) 31,468 31,469 31,469 37,879 48,363 Fréquence verticale (Hz) 70,09 70,08 59,94 60,31 60,00 HOME ➾ Raccourcis ➙ Mode AV Permet de définir la meilleure qualité d'image et de son optimisée pour les différents modes AV. Désactivé Cinéma/ ꔧ Cinéma Jeux Fonctionne avec la valeur définie dans le menu image/son. Permet d'optimiser les réglages de l'image et du son pour les films. Permet d'optimiser les réglages de l'image et du son pour les jeux. ✎✎ ꔧ [Selon le modèle] La certification THX (Thomlinson Holman’s Experiment) est une norme audio et vidéo créée par George Lucas et Thomlinson. La certification THX garantit une qualité d’image supérieure aux normes courantes pour les équipements matériels et logiciels. ❐❐Réglage des images avec l'Assistant d'Image HOME ➾ Réglages ➙ IMAGE ➙ Assistant d'Image Ⅱ Pour calibrer et régler l'image, utilisez la télécommande et suivez les instructions de l'Assistant d'Image afin d'obtenir la meilleure qualité possible sans dispositif coûteux ou sans solliciter l'aide d'un spécialiste. Suivez les instructions pour obtenir une qualité d'image optimale. ❐❐Sélection des préréglages d'image HOME ➾ Réglages ➙ IMAGE ➙ Préréglages d'image Permet de sélectionner les préréglages d'image optimisés pour l'environnement d'affichage ou la chaîne. Vif Standard APS Permet d'augmenter le contraste, la luminosité et la netteté pour obtenir des images lumineuses. Permet d'afficher des images avec un contraste, une luminosité et une netteté de niveau standard. APS : Auto Power Saving Ce mode règle la luminosité optimale en fonction de la lumière ambiante et comprend une fonction Économie d’énergie. Il règle également une qualité d’image optimale et une consommation d’énergie minimale en fonction de l’image d’entrée. Cinéma/ ꔧ Cinéma/Jeux/ PHOTO ꕋ Expert Affiche la meilleure qualité d’image pour les films, les jeux et les photos (image fixe). [ꔧ Cinéma : Selon le modèle] Menu destiné à régler la qualité de l'image, permettant aux experts et aux passionnés de bénéficier d'un affichage optimal sur leur TV. Ce menu est certifié ISF et conçu pour les experts du réglage de l'image. (Le logo ISF peut être apposé uniquement sur les TV certifiées ISF.) ISFccc : Imaging Science Foundation Certified Calibration Control, système de calibrage vidéo Imaging Science Foundation ✎✎ Selon le signal de la source d'entrée, les préréglages d'image proposés peuvent varier. ✎✎ Le mode ꕋ Expert, destiné aux professionnels du réglage de l'image, permet de contrôler et de régler la qualité grâce à une image spécifique. Pour les images normales, il est possible que le résultat ne soit pas flagrant. ❐❐Ajustement des préréglages d'image HOME ➾ Réglages ➙ IMAGE ➙ Préréglages d'image ➙ Contraste/ Luminosité/Netteté/Couleur/Teinte/T° couleur Commencez par sélectionner le préréglage d'image de votre choix. Contraste Luminosité Netteté Couleur Permet de régler la différence entre les zones claires et les zones sombres de l'écran. Permet de régler la luminosité globale de l'écran. Permet de régler la netteté des contours entre les zones claires et les zones sombres. Permet d'assombrir ou d'éclaircir les couleurs de l'écran. Teinte T° couleur Permet de régler la balance des couleurs rouge/vert. Permet de régler la dominante des couleurs en choisissant des tons chauds ou froids. ✎✎ Selon le signal de la source d'entrée ou d'autres réglages de l'image, les options proposées pour le réglage peuvent varier. ❐❐Paramétrage du contrôle avancé HOME ➾ Réglages ➙ IMAGE ➙ Préréglages d’image ➙ Contrôle avancé/ Contrôle expert Permet de calibrer l'écran pour chaque préréglage d'image ou de modifier les réglages d'image pour un écran spécifique. Commencez par sélectionner le préréglage d'image de votre choix. Contraste Dynamique Couleur préférée Permet de régler le contraste et la couleur à un niveau optimal en fonction de la luminosité de l’écran. Couleur habillage : La palette des couleurs habillage peut être définie séparément afin d'appliquer la couleur habillage en fonction des paramètres choisis par l'utilisateur. Couleur de l'herbe : La palette des couleurs naturelles (prairies, collines, etc.) peut être définie séparément. Couleur du ciel : La couleur Ciel est définie séparément. Permet d'obtenir une image d'une netteté remarquable en Super Résolution améliorant les détails des zones où l'image est floue ou ne paraît pas nette. Permet de définir la courbe des dégradés en fonction de la GAMMA sortie du signal de l'image par rapport au signal de la source d'entrée. Gamme de Permet de choisir la plage des couleurs qui peut être couleurs obtenue. Amélioration des Permet aux bords de l'image d'être clairs et détaillés, tout en bords restant naturels. xvYCC Permet d'obtenir des couleurs plus riches. Permet de filtrer une palette de couleurs spécifique en RGB Filtre couleur pour régler avec précision la teinte et la saturation de la couleur. Modèle Expert Modèles utilisés pour le réglage réservé aux experts. Balance des blancs Système de gestion des couleurs Permet de régler la dominante de l'écran selon le choix de l'utilisateur. En mode Expert, le réglage détaillé peut être défini à l'aide des options Méthode/Modèle, etc. Il s'agit d'une fonction utilisée par les experts lorsqu'ils procèdent au réglage des couleurs à l'aide d'une mire de test de six couleurs (rouge, vert, bleu, cyan, magenta et jaune) sans modifier les autres zones de couleur. Pour les images normales, il est possible que les changements de couleur ne soient pas visibles une fois les réglages effectués. ✎✎ Selon le signal de la source d'entrée ou d'autres réglages de l'image, les options proposées pour le réglage peuvent varier. ❐❐Paramétrage d'autres options d'image HOME ➾ Réglages ➙ IMAGE ➙ Préréglages d’image ➙ Option d'image Permet de modifier des réglages détaillés pour les images. Réduction du Permet de réduire le bruit de l'écran de la vidéo. bruit Permet de régler la luminosité ou le contraste de l'écran Niveau noir en fonction du niveau noir de l'entrée d'image, à l'aide du niveau de contraste (niveau noir) de l'écran. Permet de régler l’écran de façon optimale pour regarder Mode Film des films. [Selon le modèle] Motion Eye Care Permet de régler la luminosité de l’écran pour éviter les reflets. ❐❐Réinitialisation des préréglages d'image HOME ➾ Réglages ➙ IMAGE ➙ Préréglages d'image ➙ Réglage usine Permet de réinitialiser les valeurs personnalisées par l'utilisateur. Chaque préréglage d'image est réinitialisé. Sélectionnez le préréglage d'image à réinitialiser. HOME ➾ Réglages ➙ IMAGE ➙ Préréglages d’image ➙ Option d’image ➙ TruMotion Corrige les images pour afficher des séquences animées plus régulières. Lisse Effacer La valeur De-judder est définie sur 3. La valeur De-judder est définie sur 7. De-Judder peut être définie manuellement. Utilisateur • De-judder : cette fonction permet de régler le broutage de l'écran. ✎✎ Si le signal vidéo correspond à 60 Hz, TruMotion peut ne pas fonctionner correctement. ❐❐Pour utiliser la fonction Préréglages du son HOME ➾ Réglages ➙ AUDIO ➙ Préréglages du son Permet d'optimiser le son de la TV en fonction des préréglages du son sélectionnés. Standard Musique/Cinéma/ Sports/Jeux Convient pour tous les types de vidéo Définit un son optimisé pour un genre spécifique. Permet d'obtenir des voix d'une netteté remarquable, grâce aux graves et aux aigus cristallins. Permet de sélectionner le niveau du volume de votre Paramètre utilisateur choix, à l'aide de la fonction EG utilisateur. Vif ❐❐Réglage du volume HOME ➾ Réglages ➙ AUDIO ➙ EG utilisateur Définit d'abord l'option Préréglages du son selon le paramètre utilisateur indiqué. 100 Hz/300 Hz/1 kHz/3 kHz/10 kHz Réglages usine Paramètre l’égaliseur en réglant manuellement les bandes de fréquences sonores. Permet de redéfinir la valeur de l'égaliseur modifiée par l'utilisateur. ❐❐Pour régler le mode de volume HOME ➾ Paramètres ➙ SON ➙ Mode de volume Permet de paramétrer différents modes pour le contrôle du volume. Volume auto. Contrôle du volume Permet d’Marche la fonction Volume auto. Différentes sorties audio sont automatiquement réglées d’un programme à un autre. Elles sont automatiquement réglées d’une chaîne à l’autre pour garantir une qualité optimale lorsque vous changez de canal. Si une seule courbe de volume est utilisée, le son peut se révéler inaudible ou élevé selon l'environnement. Permet de régler le niveau de volume en fonction de l'heure (jour/nuit). ❐❐Pour utiliser la fonction Sound Optimizer HOME ➾ Paramètres ➙ SON ➙ Sound Optimizer Permet de bénéficier d'un son optimisé pour une installation personnalisée du téléviseur. Normal Type fixé au mur Type avec support Préréglage général du son. Permet d'optimiser le son d'un téléviseur fixé au mur. Permet d'optimiser le son d'un téléviseur avec support. ❐❐Pour utiliser le son Virtual Surround HOME ➾ Paramètres ➙ SON ➙ Virtual Surround La technologie de traitement du son brevetée de LG permet de simuler un son surround 5.1 à partir de deux haut-parleurs. ✎✎ Si la fonction Voix nette II est Marche, la fonction Virtual Surround ne peut pas être sélectionnée. ❐❐Pour utiliser la fonction Voix nette II HOME ➾ Paramètres ➙ SON ➙ Voix nette ll Permet d'optimiser la clarté des voix. ❐❐Pour synchroniser le son et l'image HOME ➾ Paramètres ➙ SON ➙ Sync. AV Permet de synchroniser directement le son et l'image lorsqu'un décalage est constaté. Si vous paramétrez Sync. AV sur Marche, vous pouvez ajuster la sortie audio (Hautparleurs TV ou SPDIF) en fonction de l'image à l'écran. Permet de régler la synchronisation du son des haut-parleurs Haut-parleurs internes du téléviseur. TV Le bouton « - » accélère la sortie audio et le bouton « + » la ralentit par rapport à la valeur configurée par défaut. (Sony Philips Digital InterFace, Interface numérique Sony Philips) Permet de régler la synchronisation du son des haut-parleurs SPDIF branchés aux connecteurs audio numériques. Le bouton « - » accélère la sortie audio et le bouton « + » la ralentit par rapport à la valeur configurée par défaut. Bypass sortie de signaux de diffusion ou sortie audio d’un périphérique externe sans retard audio. Le son peut être en avance sur l’image car l’image vidéo prend un certain temps pour apparaître à l’écran du téléviseur. ❐❐Pour utiliser le mode ARC HOME ➾ Paramètres ➙ SON ➙ Paramètre de son ➙ Mode ARC Pour brancher les périphériques audio externes, vous pouvez utiliser un câble HDMIⓇ haut débit sans avoir recours à un autre câble audio optique pour la sortie SPDIF. La fonction SIMPLINK permet de contrôler ce mode. Les périphériques externes compatibles avec la fonction ARC (Audio Return Channel, Canal de retour audio) doivent être connectés sur le port HDMI (ARC). Désactivé Marche Même si le périphérique audio externe compatible ARC est connecté et allumé, la sortie audio n'est pas automatiquement traitée par les haut-parleurs de ce périphérique audio externe. Si le périphérique audio externe compatible ARC est allumé, la sortie audio est automatiquement traitée par les haut-parleurs de ce périphérique audio externe. Pour la fonction SIMPLINK, accédez au menu 「Tous publics → Pour contrôler un périphérique externe」. ✎✎ Utilisez un port ARC pour brancher le téléviseur aux périphériques externes. ✎✎ Utilisez un câble HDMIⓇ haut débit pour brancher le téléviseur aux périphériques externes. ✎✎ L'utilisation d'un périphérique tiers avec la fonction ARC peut entraîner des dysfonctionnements. ❐❐Pour régler la balance audio HOME ➾ Paramètres ➙ SON ➙ Paramètre de son ➙ Balance Permet de régler la balance audio à gauche et à droite. ❐❐Pour utiliser les haut-parleurs du téléviseur HOME ➾ Paramètres ➙ SON ➙ Paramètre de son ➙ Haut-parleurs TV Lorsque le son est diffusé grâce aux haut-parleurs de périphériques audio externes reliés au téléviseur (un home cinéma, par exemple), vous pouvez éteindre le hautparleur du téléviseur. Si votre home cinéma bénéficie de la fonction SIMPLINK et que vous réglez la fonction Haut-parleurs TV sur Désactivé, votre home cinéma s'allumera automatiquement. Les haut-parleurs du téléviseur ne diffusent pas de son. Permet de diffuser le son du téléviseur grâce aux haut-parleurs d'un Désactivé périphérique audio externe relié au téléviseur. ✎✎ Permet de régler le volume à l'aide du bouton situé sur le périphérique externe. Permet de diffuser le son du téléviseur grâce au haut-parleur interne Marche du téléviseur. ❐❐Pour utiliser la sortie son numérique HOME ➾ Paramètres ➙ SON ➙ Paramètre de son ➙ Sortie son numérique Permet de configurer la sortie son numérique. Indications Source d'entrée son sur l'écran MPEG Dolby Digital Auto. Dolby Digital Plus HE-AAC PCM Tout Sortie son numérique PCM Dolby Digital Dolby Digital Dolby Digital PCM ❐❐Paramètre de son DTV HOME ➾ Paramètres ➙ SON ➙ Paramètre de son DTV [Selon le modèle] Quand différents types de son existent dans un signal de source d'entrée, cette fonction vous permet de sélectionner le type désiré. Si vous réglez cette fonction sur AUTO, l'ordre de recherche est le suivant : HEAAC → Dolby Digital+ → Dolby Digital → MPEG ; le premier format audio trouvé sera celui utilisé pour la sortie. ✎✎ Pour l'Italie, l'ordre est le suivant : HE-AAC → Dolby Digital+ → MPEG → Dolby Digital. ✎✎ En Nouvelle-Zélande uniquement, l’ordre est le suivant : Dolby Digital+ → Dolby Digital → HE-AAC → MPEG. ✎✎ Si le format audio sélectionné n'est pas pris en charge, un autre format audio sera utilisé pour la sortie. ❐❐Pour sélectionner une source d'entrée externe HOME ➾ Liste des sources Permet de sélectionner l'entrée externe. Liste des sources Permet de sélectionner le haut-parleur. Haut-parleurs TV TV USB AV Composant HDMI1 HDMI2 Modifier le nom du périphérique Paramétrage SimpLink Permet de sélectionner la source d'entrée. Permet de configurer la fonction SIMPLINK. Permet de modifier le nom du périphérique externe relié au port externe. ❐❐Pour utiliser SIMPLINK SIMPLINK est une fonction pratique qui vous permet de contrôler et de gérer divers périphériques à l'aide de la seule télécommande du téléviseur via le menu SIMPLINK. 1 Reliez le port HDMI IN du téléviseur et le port de sortie HDMI du périphérique SIMPLINK avec un câble HDMI. Pour les systèmes home cinéma avec une fonction SIMPLINK, connectez les ports HDMI comme indiqué ci-dessus et utilisez un câble optique pour connecter la sortie audio numérique optique du téléviseur à l'entrée audio numérique optique du périphérique SIMPLINK. 2 Sélectionnez HOME ➾ SIMPLINK. La fenêtre du menu SIMPLINK s'affiche. 3 Sélectionnez Configurer SIMPLINK dans la fenêtre du menu SIMPLINK. La fenêtre de configuration SIMPLINK s'affiche. 4 Configurez la fonction SIMPLINK en choisissant l'option Activé dans la fenêtre de configuration SIMPLINK. 5 Fermez la fenêtre de configuration SIMPLINK. 6 Sélectionnez le périphérique à contrôler sous HOME ➾ SIMPLINK. ✎✎ Cette fonction n'est compatible qu'avec les périphériques munis du logo SIMPLINK ( ). Vérifiez que le périphérique externe a un logo SIMPLINK. ✎✎ Pour utiliser la fonction SIMPLINK, vous devez disposer d'un câble HDMIⓇ haut débit, avec ajout de la fonction CEC (Consumer Electronics Control). Sur les câbles HDMIⓇ haut débit, la broche n° 13 est connectée pour l'échange d'informations entre les périphériques. ✎✎ Activez ou sélectionnez le contenu multimédia d'un périphérique avec fonctions home cinéma pour que le haut-parleur bascule en mode Hautparleurs HT. ✎✎ Effectuez le branchement à l'aide d'un câble optique (vendu séparément) pour utiliser la fonction Haut-parleurs HT. ✎✎ Si vous choisissez de basculer vers une source d'entrée externe, les périphériques contrôlés par SIMPLINK cesseront de fonctionner. ✎✎ L'utilisation d'un périphérique tiers avec la fonction HDMI-CEC peut entraîner certains dysfonctionnements. ❌❌Descriptif des fonctionnalités de SIMPLINK Lecture directe Sélectionne le périphérique multimédia Lecture Disque Arrêter tous les périphériques Lit immédiatement le périphérique multimédia sur le téléviseur. Permet de sélectionner le périphérique voulu via le menu SIMPLINK pour le contrôler immédiatement à partir de l'écran du téléviseur. Gère le périphérique multimédia avec la télécommande du téléviseur. Si la fonction Démarrage auto est activée dans les réglages SIMPLINK, la mise hors tension du téléviseur provoquera la mise hors tension de tous les périphériques SIMPLINK connectés. Mise sous tension synchronisée Haut-parleur Si la fonction Allumage auto est activée dans les paramètres SIMPLINK, la TV s'allume dès que vous mettez un périphérique SIMPLINK sous tension. Permet de sélectionner soit le haut-parleur du système home cinéma soit celui du téléviseur. HOME ➾ Réglages ➙ IMAGE ➙ Économie d'énergie Permet de réduire la consommation électrique en réglant la luminosité de l'écran. Capteur intelligent Désactivé Minimum / Moyen / Maximum Désactiver l'écran Le capteur du téléviseur détecte l'éclairage ambiant et règle automatiquement la luminosité de l'écran. Désactive la fonction Économie d'énergie. Applique le mode Économie d'énergie prédéfini. L'écran est désactivé et seul le son est activé. Appuyez sur un bouton de la télécommande pour activer à nouveau l'écran. ❐❐Pour utiliser la minuterie d'arrêt HOME ➾ Réglages ➙ HEURE ➙ Minuterie d'arrêt Éteint le téléviseur après un nombre de minutes spécifié. Pour annuler la minuterie d'arrêt , sélectionnez Désactivé. ❐❐Pour définir l'heure actuelle. HOME ➾ Réglages ➙ HEURE ➙ Horloge Permet de contrôler ou de changer l'heure pendant que vous regardez la télévision. Auto. Manuel Synchronise l'horloge du téléviseur sur les informations horaires numériques envoyées par la chaîne de TV. Permet de régler l'heure et la date manuellement si la configuration automatique ne correspond pas à l'heure actuelle. ❐❐Pour régler le téléviseur pour qu'il s'allume et s'éteigne automatiquement HOME ➾ Réglages ➙ HEURE ➙ Heure de marche/Heure d'arrêt Définit l'heure de marche/d'arrêt. Sélectionnez Désactivé pour Répéter afin de rendre inopérante la fonction Heure de marche/d'arrêt. ✎✎ Pour utiliser Heure de marche/d'arrêt, réglez correctement l'heure actuelle. ✎✎ Même lorsque la fonction Heure de marche est activée, le téléviseur s'éteint automatiquement au bout de 120 minutes si vous n'avez appuyé sur aucun bouton. ❐❐Pour régler la mise en veille automatique HOME ➾ Réglages ➙ HEURE ➙ Mise en veille automatique [Selon le modèle] Si vous n'appuyez sur aucun bouton du téléviseur ou de la télécommande pendant un certain temps, le téléviseur passe automatiquement en mode veille. ✎✎ Cette fonction n'est pas opérationnelle en mode Expo. ou au cours d'une mise à jour. ❐❐Pour définir le mot de passe HOME ➾ Réglages ➙ VERROU ➙ Défin. m.d.passe Permet de définir ou de changer le mot de passe du téléviseur. ✎✎ Le mot de passe initial est 「0000」. Si le pays sélectionné est la France, le mot de passe n'est pas 「0000」, mais 「1234」. Si le pays sélectionné est la France, le mot de passe ne peut pas être défini sur 「0000」. ❐❐Pour verrouiller le système HOME ➾ Réglages ➙ VERROU ➙ Système de verrou Autorise uniquement des programmes spécifiques en bloquant des chaînes ou une entrée externe. Définissez le Système de verrou sur Activé. Blocage de chaîne Bloque les programmes dont le contenu ne convient pas aux enfants. Les programmes peuvent être sélectionnés, mais l'écran est vide et le son est coupé. Pour regarder un programme verrouillé, saisissez le mot de passe. Limitation d'âge Blocage d'entrée source Cette option fonctionne selon les informations provenant de la station de diffusion. Si une information du signal est incorrecte, cette option ne fonctionne pas. Grâce à cette option, les enfants ne peuvent pas regarder certains programmes TV réservés aux adultes en fonction des limites définies. Saisissez un mot de passe pour regarder une chaîne bloquée. La classification diffère d'un pays à l'autre. Bloque les sources d'entrée. HOME ➾ Paramètres ➙ OPTION ➙ Langue Permet de sélectionner Langue menu et Langue audio affichés à l'écran. Langue menu Permet de sélectionner une langue pour le texte d'affichage. [En mode numérique uniquement] Lorsque vous regardez un contenu numérique contenant Langue audio plusieurs langues audio, vous pouvez sélectionner la langue de votre choix. [En mode numérique uniquement] Utilisez l'option Sous-titres quand au moins deux langues des Langue des soussous-titres sont affichées. titres ✎✎ Si les données de sous-titres d'une langue sélectionnée ne sont pas diffusées, la langue par défaut est affichée. [En mode numérique uniquement] Utilisez la fonction Langue du texte lorsque plusieurs langues de texte sont affichées. ✎✎ Si les données de télétexte dans une langue sélectionnée ne sont pas affichées, la langue du texte par défaut est Langue du texte affichée. ✎✎ Si vous faites une erreur de sélection de pays, le télétexte peut ne pas s'afficher correctement sur l'écran. Certains problèmes pourraient donc se produire pendant le fonctionnement du télétexte. Sélectionnez la langue dans laquelle effectuer la recherche Langue de vocale. recherche vocale ✎✎ Seul le modèle de recherche vocale choisi peut prendre en charge ce réglage. HOME ➾ Réglages ➙ OPTION ➙ Pays Définit le pays pour lequel le téléviseur est réglé. Les paramètres TV sont modifiés en fonction de l'environnement de diffusion du pays sélectionné. ✎✎ Si le paramètre de pays est modifié, l'écran d'informations Recherche auto. peut s'afficher. ✎✎ Dans les pays où il n'existe pas de lois concernant la diffusion, certaines fonctions de TNT peuvent ne pas être utilisables. ✎✎ Si le paramètre de pays est réglé sur « -- », les chaînes de diffusion standard numérique terrestre européennes sont disponibles, mais certaines options de TNT peuvent ne pas fonctionner correctement. HOME ➾ Réglages ➙ OPTION ➙ Assistance aux personnes handicapées Les commentaires audio ou les sous-titres sont proposés aux malentendants ou aux malvoyants. Malentendants Description audio Cette fonction est destinée aux déficients auditifs. Lorsqu'elle est activée, les sous-titres sont affichés par défaut. Réservée aux non-voyants, cette fonction propose une description audio de ce qui apparaît à l'écran dans un programme TV. Elle vient compléter la bande-son du programme. Lorsque la fonction Description audio est activée, le son et la description audio sont proposés uniquement pour les programmes offrant la description audio. ❐❐Pour enregistrer la télécommande Magic Pour utiliser la télécommande Magic, vous devez d’abord l’enregistrer sur votre TV. Avant de l'utiliser, enregistrez la télécommande Magic comme suit. 1 Mettez la TV sous tension, puis attendez environ 10 secondes avant d'appuyer sur la touche Molette(OK) de la molette en dirigeant la télécommande vers la TV. 2 La télécommande est automatiquement enregistrée et un message indiquant la fin de l'enregistrement s'affiche à l'écran. ✎✎ Si vous ne parvenez pas à enregistrer la télécommande Magic, éteignez la TV, puis réessayez. ❐❐Pour enregistrer à nouveau la télécommande Magic 1 Appuyez simultanément sur les touches HOME et BACK pendant environ 5 secondes 2 Pointez la télécommande vers la TV et appuyez sur la touche Molette(OK) de la molette pendant environ 5 secondes. ✎✎ Pointez la télécommande vers la TV, et appuyez sur le bouton BACK (Retour) pendant cinq secondes pour réinitialiser la télécommande et l’enregistrer à nouveau. ❐❐Pour paramétrer le pointeur de la télécommande Magic HOME ➾ Réglages ➙ OPTION ➙ Pointeur Permet de définir la vitesse et la forme du pointeur qui s'affiche sur l'écran du téléviseur. Vitesse Forme Taille Alignement Permet de définir la vitesse de déplacement du pointeur. Permet de sélectionner une forme de pointeur entre plusieurs options. Permet de choisir la taille du pointeur. Défini sur Activé. En cas d'écart entre la position du pointeur et la direction dans laquelle la télécommande est orientée, déplacez la télécommande Magic à gauche et à droite pour les réaligner. Le pointeur se réaligne automatiquement sur le centre, ce qui facilite son contrôle. ✎✎ Lorsque le pointeur n’est pas utilisé pendant un certain laps de temps, il disparaît. Lorsque le pointeur disparaît de l’écran, agitez la télécommande Magic de droite à gauche pour qu’il réapparaisse. ✎✎ Si vous appuyez sur la touche de navigation tout en déplaçant le pointeur sur l'écran, le pointeur disparaît et la télécommande Magic fonctionne comme une télécommande standard. ✎✎ Ne vous placez pas à plus de 10 mètres pour utiliser la télécommande. Si vous dépassez cette distance ou que la ligne de vision est obstruée, des dysfonctionnements sont susceptibles de se produire. ✎✎ Les appareils électroniques installés à proximité peuvent provoquer des interférences. Les appareils tels que les fours à micro-ondes et les réseaux locaux sans fil utilisent la même plage de fréquences (2,4 GHz) que la télécommande Magic et peuvent provoquer des interférences. ✎✎ La télécommande Magic présente un risque de casse en cas de chute ou de tout autre dommage. ✎✎ Veillez à ne pas la cogner contre des objets durs tels que des meubles ou le sol. ❐❐Pour utiliser la fonction de télécommande par geste Appuyez sur la touche Molette(OK) de la molette en mode Vidéo normal, et dessinez un geste en dirigeant la télécommande vers l'écran. Chaîne précédente : permet de retourner à la chaîne précédente. Liste récente : permet d'afficher les chaînes récemment regardées. ✎✎ En fonction des fenêtres ouvertes, cette fonction peut ne pas fonctionner. ❐❐Pour changer le mode TV HOME ➾ Réglages ➙ OPTION ➙ Réglage d'environnement Permet de sélectionner la fonction Usage familial ou Mode Expo . Lorsque vous êtes chez vous, sélectionnez Usage familial. Le mode Expo est destiné à l'affichage en boutique. ❐❐Pour utiliser la méthode ISM HOME ➾ Paramètres ➙ OPTION ➙ Méthode ISM Cette fonction supprime l'incrustation d'image provoquée par l'affichage prolongé d'images statiques. • Normal : permet de réduire l'incrustation d'image en diminuant progressivement la luminosité lors de l'affichage d'images statiques et en augmentant la luminosité lors de la diffusion d'images en mouvement. • Orbiter : permet de réduire l'incrustation d'image en déplaçant légèrement les images vers la gauche, la droite, le haut et le bas toutes les 2 minutes. • Nettoyage Couleur : permet de supprimer l'incrustation d'image en déplaçant chaque pixel selon un certain schéma sur l'écran pendant un temps donné. Utilisez cette fonction pour supprimer temporairement l'incrustation d'image. ✎✎ L'incrustation d'image est un problème connu des TV à écran plasma lors de l'affichage prolongé d'images statiques. La méthode ISM repousse l'effet d'incrustation d'image mais ne supprime pas entièrement le phénomène. Usez de précaution lors de l'utilisation de cette fonction. ❐❐Pour rétablir les réglages initiaux HOME ➾ Paramètres ➙ OPTION ➙ Réglages usine Permet de supprimer tous les réglages en option et de rétablir le mode par défaut d'origine. Une fois l'initialisation terminée, le téléviseur s'éteint et s'allume tout seul. ✎✎ Si le Système de verrou est activé, une fenêtre contextuelle s'affiche et vous demande de saisir votre mot de passe. ✎✎ Ne coupez pas l'alimentation pendant l'initialisation. ❐❐Utiliser l'écran Accueil Appuyer sur le bouton HOME de la télécommande Grâce à toutes les fonctions Smart TV sur un seul écran, l'accès aux nombreux contenus et applications se fait agréablement via le menu rapide et facile d'utilisation, organisé par thèmes tels que Programme en direct, Carte, Mes applications, etc. Se connecter Premium Météo Plus... Plus... Actualités 11-1 MBC HD Éditer la carte SMART SHARE Cinéma Sports 4 juillet 20:30 Photos Tron Toy Story Monster Ghost Abata LÀ-HAUT Thanks My Boy Smart Share Raccourcis Vidéos virales Carte Jeu Mes applications Liste des sources Réglages Recherche Internet LG Smart... Programme... Lien vers le contenu multimédia MA CARTE Sélectionnez une carte à utiliser. Mes applications Guide de l'utilisateur ❐❐Utiliser et modifier MA CARTE HOME ➾ MA CARTE Afin que vous puissiez facilement contrôler et avoir accès à un large éventail de contenus et de fonctions, les fonctions principales sont regroupées en catégories et affichées sur des cartes. En sélectionnant le nom de la carte, vous pouvez accéder à cette catégorie. Sélectionnez Éditer en haut de la page d’accueil pour permuter les positions des cartes ou créer vos propres cartes. (Il n’est pas possible de modifier les cartes Live et Premium.) ❐❐Utiliser Mes applications HOME ➾ Mes Applications Sélectionnez Mes Applications au bas de la page d'accueil ou appuyez sur la touche MY APPS de la télécommande. Sélectionnez Mes Applications pour afficher les applications préinstallées et téléchargées. Mes applications Liste des sources Réglages Recherche Internet vers le contenu Smart Share LG Smart... Programme... Lien multimédia Sélectionnez l'application à exécuter. Raccourcis Guide de l'utilisateur ❐❐Pour modifier des éléments dans Mes Applications : HOME ➾ Mes Applications ➙ Éditer Sur la page Mes Applications, sélectionnez Éditer en haut de l'écran pour déplacer ou supprimer des applications. Il est à noter que les applications système peuvent être déplacées, mais pas supprimées. ✎✎ Modifie l'ordre ou supprime des éléments par un glissement des icônes d'applications, si votre téléviseur dispose de la télécommande Magic. MES APPLICATIONS Corbeille ❐❐Gérer les paramètres Smart TV LG HOME ➾ Paramètres ➙ OPTION ➙ Paramètres Smart TV Configure de nombreux paramètres Premium et gère les profils. Pays de Smart TV Modifie le paramètre de pays de Smart TV. Reçoit le service Premium et LG Smart World pour le pays de votre choix. Version Premium Affiche la version de service Premium. Liste d'identifiants Vérifie et supprime les profils connectés au téléviseur. Réinit. Supprime les informations de tous les profils enregistrés sur le téléviseur. Informations légales Affiche les mentions légales pour Smart TV. Une connexion par réseau filaire ou sans fil est nécessaire pour utiliser les fonctionnalités Smart. Si vous êtes connecté au réseau, vous pouvez utiliser le contenu Premium, LG Smart World, DLNA, etc. ❐❐Connexion au réseau en un clic Se connecte facilement à un réseau filaire ou sans fil. HOME ➾ Paramètres ➙ RÉSEAU ➙ Connexion réseau pour se connecter automatiquement à un réseau disponible. Suivez les invites qui apparaissent sur l'écran du téléviseur. ❐❐Se connecter à un réseau avec la configuration avancée HOME ➾ Paramètres ➙ RÉSEAU ➙ Connexion réseau Pour une utilisation dans des situations particulières, comme dans des bureaux (lorsque l'IP est statique). 1 Sélectionnez une connexion réseau, filaire ou sans fil. 2 Avec une connexion Wi-Fi, utilisez l'une des méthodes de connexion réseau suivantes. Liste des Points Permet de se connecter au réseau sélectionné dans la liste des d'Accès Points d'Accès. Saisir le SSID Permet de se connecter au point d'accès sans fil saisi. WPS-PBC Permet de se connecter facilement lorsque vous appuyez sur le bouton d'un point d'accès prenant en charge le WPS. WPS-PIN Permet de se connecter facilement lorsque le code PIN du point d'accès sans fil à connecter est saisi sur le site Web du point d'accès. Ad-hoc Permet de se connecter à un réseau via un ordinateur ou un téléphone portable dont le mode sans fil est activé. ❐❐Utiliser la fonction Écran Wi-Fi HOME ➾ Paramètres ➙ RÉSEAU ➙ Wi-Fi Screen Share Permet l'utilisation de fonctions de connexion sans fil telles que l'accès Wi-Fi Direct et WiDi. Partage l'écran entre les périphériques connectés via Wi-Fi Screen Share dans Smart Share. 1 Réglez Wi-Fi Screen Share sur On. (Si vous ne l’utilisez pas, réglez-le sur Off.) 2 Activez les paramètres Wi-Fi Direct du périphérique que vous souhaitez connecter. 3 Une liste des périphériques qui peuvent être connectés à la TV s’affiche. 4 Sélectionnez un périphérique à connecter. 5 Sélectionnez Oui, quand la demande de connexion s’affiche. 6 Si le périphérique que vous souhaitez connecter accepte la connexion, Wi-Fi Screen Share est connecté. ✎ ✎ Nous vous recommandons d'utiliser un ordinateur portable avec Intel's WiDi à proximité. ✎ ✎ Même si Intel’s WiDi peut être connecté sans un routeur sans fil, nous vous recommandons de commencer par connecter le routeur sans fil pour des performances optimales. ✎ ✎ Lorsque le menu Accueil est activé, le téléviseur ne peut pas détecter d'appareils Intel's WiDi. Assurez-vous que le menu Accueil est fermé avant de lancer la détection d'appareils Intel’s WiDi. ❐❐Paramétrage d'un réseau - avertissement ✎✎ Utilisez un câble LAN standard (Cat5 ou plus avec un connecteur RJ45, un port LAN 10 Base-T ou 100 Base TX). ✎✎ La réinitialisation du modem peut engendrer des problèmes de connexion réseau. Pour résoudre ce problème, éteignez l'appareil, déconnectez-le, reconnectez-le, puis rallumez. ✎✎ LG Electronics décline toute responsabilité en cas de problèmes de connexion au réseau ou de défaillances, de dysfonctionnements ou d'erreurs dus à la connexion réseau. ✎✎ Le bon fonctionnement d'une connexion réseau dépend du fournisseur d'accès Internet. ✎✎ Le service DSL requiert un modem DSL et le service câble requiert un modem câble. Il est possible que seul un nombre restreint de connexions réseau soit disponible, et que les paramètres réseau de votre téléviseur ne soit pas disponibles selon le type de contrat avec votre fournisseur de services Internet. (Si un seul périphérique est autorisé par ligne et qu'un ordinateur est déjà connecté, aucun autre périphérique ne peut être utilisé.) ✎✎ Les réseaux sans fil peuvent être sujets à des interférences provenant d'autres appareils à une fréquence de 2,4 GHz (téléphones sans fil, périphériques Bluetooth ou fours à micro-ondes). D'autres interférences peuvent également provenir d'appareils avec une fréquence de 5 GHz ou d'autres appareils Wi-Fi. ✎✎ L'environnement sans fil peut ralentir le service du réseau sans fil. ✎✎ Si le réseau domestique local n'est pas éteint dans sa totalité, certains appareils peuvent rester connectés. ✎✎ Dans le cas d'une connexion à un point d'accès, un périphérique de point d'accès prenant en charge la connexion sans fil est requis et la fonction de connexion sans fil du périphérique doit être activée. Contactez le fournisseur d'accès pour plus d'informations sur la disponibilité de la connexion sans fil sur le point d'accès. ✎✎ Vérifiez les paramètres de SSID et de sécurité du point d'accès pour la connexion de point d'accès. Pour plus d'informations sur les paramètres de SSID et de sécurité du point d'accès, reportez-vous aux documents appropriés. ✎✎ Des paramètres non valides pour les périphériques réseau (partageur de ligne filaire/sans fil, concentrateur) peuvent ralentir le téléviseur ou empêcher son bon fonctionnement. Installez les appareils correctement selon le guide correspondant et configurez le réseau. ✎✎ Le fonctionnement d'une connexion ad hoc dépend du périphérique connecté (par exemple, un ordinateur portable). ✎✎ La méthode de connexion peut varier selon le fabricant du point d'accès. ❐❐Utilisation de Smart Share HOME ➾ Smart Share Vos fichiers photo, musique et vidéo sont disponibles sur votre téléviseur via la connexion d'un périphérique USB ou d'un réseau domestique (DLNA, Media Link). SMART SHARE Type de conten us Plus... Récemment regardé Plus... Récemment ajouté Périphérique Plus... associé Plus... Permet de sélectionner l'enregistrement stocké sur le disque dur USB pour pouvoir l'afficher ou le supprimer. TOUT VIDEO MUSIQUE PHOTO S ENREGISTREMENT Paramètres Guide de connexion ❐❐Contrôler la lecture d'un film Contrôle la lecture et configure les options pendant le visionnage du film. Sélectionne le moment souhaité et lance la lecture. Option Boutons de lecture Arrête la lecture et retourne à la liste. List Configure les options. Passe en mode 3D. ❐❐Contrôler la visualisation des photos Contrôle la lecture et configure les options pendant le visionnage des images en plein écran. ✎✎ Pour les images 3D, l'option Effet de diaporama n'est pas disponible même si la fonction Diaporama est activée. Diaporama Musique en fond sonore Option Liste Affiche les photos en diaporama. Arrête la lecture et retourne à la liste. Lit la musique en fond. Configure les options. Fait tourner et agrandit l'image. Passe en mode 3D. ❐❐Contrôler la lecture de musique Contrôle la lecture et configure les options pendant la lecture de musique. Sélectionne le moment souhaité et lance la lecture. Option Boutons de lecture Liste Configure les options. Arrête la lecture et retourne à la liste. ❐❐Pour configurer les fonctions liées à Smart Share HOME ➾ Smart Share ➙ Paramètres Modifie les paramètres associés à la lecture du contenu Smart Share. ❌❌Paramètre avancé Nom du téléviseur Modifie le nom qui apparaît lorsque vous cherchez le téléviseur à partir d'autres périphériques. État du réseau Vérifie la connexion réseau. Wi-Fi Screen Share Permet l'utilisation de fonctions de connexion sans fil telles que l'accès Wi-Fi Direct et WiDi. Partager Mon téléviseur Permet/empêche la connexion du téléviseur à d'autres périphériques. Active/désactive la connexion DMR (Digital Media Renderer). Lecture automatique à la réception DivX VOD Accepte/refuse le contenu transféré depuis d'autres périphériques. Enregistre ou crée des DivX. Vérifie le code d'enregistrement DivX pour la lecture des vidéos protégées DivX. Inscription sur http://vod.divx.com. Utilise le code d'enregistrement pour louer ou acheter des films sur www.divx.com/vod. ✎✎ Les fichiers DivX loués ou achetés ne peuvent pas être lus si le code d'enregistrement DivX utilisé est celui d'un autre appareil. Utilisez uniquement le code d'enregistrement autorisé pour cet appareil. ✎✎ Les fichiers convertis non conformes au codec DivX standard risquent de ne pas être lus et de produire des images et un son anormaux. ❌❌Historique Pour supprimer l’historique, appuyez sur le bouton ci-dessous. Utilisez le contenu des menus Type de contenu et Périphérique associé. ❌❌Confidentialité Recherchez le périphérique que vous ne voulez pas ouvrir dans le menu Récemment ajouté et Récemment regardé. ❐❐Fichiers pris en charge par Smart Share Taux maximal de transfert de données : 20 Mbit/s (mégabits par seconde) Formats de sous-titres externes pris en charge : *.smi, *.srt, *.sub (MicroDVD, SubViewer 1.0/2.0), *.ass, *.ssa, *.txt (TMPlayer), *.psb (PowerDivX) Formats de sous-titres internes pris en charge : XSUB (prend en charge les sous-titres internes générés par DivX6) ❐❐Codecs vidéo pris en charge : Maximum: 1920 x 1080 @30p Extension .asf .wmv .divx .avi .mp4 .m4v .mov Codec Vidéo Audio Vidéo Audio VC-1 profil avancé, simple ou principal WMA Standard, WMA 9 Professionnel DivX3.11, DivX4, DivX5, DivX6, XViD, H.264/AVC, Motion Jpeg MPEG-1 Layer I, II, MPEG-1 Layer III (MP3), Dolby Digital, Dolby Digital Plus, LPCM, ADPCM, DTS Vidéo H.264/AVC, MPEG-4 Part 2 Audio AAC Extension .mkv .ts .trp .tp .mts .m2ts .vob .mpg .mpeg Codec Vidéo Audio Vidéo H.264/AVC HE-AAC, Dolby Digital H.264/AVC, MPEG-2, VC-1 Audio MPEG-1 Layer I, II, MPEG-1 Layer III (MP3) Dolby Digital, Dolby Digital Plus, AAC Vidéo Audio MPEG-1, MPEG-2 Dolby Digital, MPEG-1 Layer I, II, DVD-LPCM Vidéo MPEG-1 Audio MPEG-1 Layer I, II ❌❌Fichier musique disponible Type de fichier mp3 Élément Infos Débit binaire 32 Kbits/s - 320 Kbits/s Fréquence 16 kHz - 48 kHz échantillon Support MPEG1, MPEG2, Layer2, Layer3 ❌❌Fichier photo disponible Type de fichier Élément Profil SOF0 : ligne de base Type de fichier SOF1 : séquentiel étendu disponible SOF2 : progressif 2D(jpeg, jpg, jpe) Minimum : 64 x 64 3D(jps) Maximum : Taille de photo Type normal : 15 360 (L) x 8 640 (H) Type progressif : 1 920 (L) x 1 440 (H) Type de fichier mpo disponible Format 4:3 : 3D (mpo) Taille de photo 3 648 x 2 736, 2 592 x 1 944, 2 048 x 1 536 Dimensions 3:2 : 3 648 x 2 432 ❐❐Lecture de vidéos - avertissement ✎✎ Certains sous-titres créés par les utilisateurs peuvent ne pas fonctionner correctement. ✎✎ Les fichiers vidéo et de sous-titres doivent être placés dans le même dossier. Pour un bon affichage des sous-titres, les fichiers vidéo et de sous-titres doivent avoir le même nom. ✎✎ Selon le fabricant et le modèle, des sous-titres provenant d’un périphérique de stockage en réseau NAS (Network Attached Storage) peuvent ne pas être pris en charge. ✎✎ Les flux GMC (Global Motion Compensation) et Qpel (Quarterpel Motion Estimation) ne sont pas pris en charge. ✎✎ Seuls les niveaux de profil H.264/AVC 4.1 et inférieurs sont pris en charge. ✎✎ La limite de taille de fichier dépend de l'environnement d'encodage. ✎✎ Les fichiers vidéo réalisés avec certains encodeurs peuvent ne pas être lus correctement. ✎✎ Les fichiers vidéo présentant un format différent de ceux listés ici peuvent ne pas être lus. ✎✎ Les fichiers vidéo stockés sur un appareil USB ne prenant pas en charge les fonctions haute vitesse peuvent ne pas être lus correctement. ✎✎ Le téléviseur prend en charge le codec audio lors de la lecture du fichier vidéo sur un périphérique USB. L'alliance DLNA (Digital Living Network Alliance) vous permet de profiter sur votre téléviseur de fichiers de vidéo, musique ou photo stockés sur un ordinateur ou un serveur, via un réseau domestique. ❐❐Connecter un smartphone certifié DLNA Le téléviseur et le smartphone doivent être connectés au même réseau. 1 Vérifiez que le Wi-Fi est activé sur le smartphone. 2 Installez/exécutez l'application de partage de contenu sur le smartphone. 3 Exécutez Partager le contenu de mon téléphone portable. 4 Sélectionnez le type de contenu (vidéo, audio, photo) à lire. 5 Sélectionnez le fichier vidéo, musique ou photo à lire sur le téléviseur. 6 Sélectionnez Ajouter à la playlist. 7 Sélectionnez le nom de modèle du téléviseur sur le périphérique où se trouve le contenu à lire. (Le nom de modèle du téléviseur se trouve sur son étiquette.) 8 Lecture ▶ Affiche le fichier sélectionné sur le téléviseur. ❐❐Connecter DLNA DMR (Digital Media Renderer) Si l'ordinateur fonctionne sous Windows 7 ou si le périphérique certifié DLNA (un téléphone portable par exemple) est connecté via un réseau, vous pouvez lire des vidéos, musiques et photos sur le téléviseur sans installer de programme séparé. 1 Configurez le téléviseur et l'ordinateur sur le même réseau. Configurez l'ordinateur avec Windows 7 sur le réseau. 2 Cliquez avec le bouton droit de la souris sur le fichier musique, vidéo ou photo à lire et utilisez la fonction Lecture à distance de Windows 7. Pour lire le contenu d'un périphérique tel qu'un téléphone portable, reportez-vous au guide de l'utilisateur du périphérique en question. 3 Sélectionner Oui dans la fenêtre instantanée qui apparaît à l'écran. Le contenu sera lu sur un seul périphérique même si plus d'un téléviseur ou autre périphérique sont connectés. La vitesse de lecture peut varier en fonction de la vitesse du réseau. ❐❐Connecter DLNA DMP (Digital Media Player) Sur un ordinateur disposant de Nero MediaHome 4 Essentials, les fichiers musique, vidéo et photo peuvent être relus sur le téléviseur s'ils sont associés via au réseau domestique. 1 Configurez le téléviseur et l'ordinateur sur le même réseau. Pour activer DLNA et le service Media Link, le téléviseur et les périphériques doivent être connectés par un point d'accès unique. 2 Installez Nero MediaHome 4 sur l'ordinateur à partir du site Web (http://www. lg.com). Avant de lancer l'installation, fermez tous les programmes en cours d'exécution, y compris le pare-feu et les programmes antivirus. 3 Indiquez les fichiers ou dossiers à partager via Nero MediaHome 4 Essentials installé sur l'ordinateur. 1. Exécutez Nero MediaHome 4 Essentials installé sur l'ordinateur. 2. Sélectionnez les éléments à partager. 3. Configurez le dossier partagé, puis cliquer sur Démarrer le serveur. Le serveur démarre. ✎✎ Si le dossier partagé n'apparaît pas à l'écran, cliquez sur l'onglet Dossier local et relancez la recherche. ✎✎ Pour plus d'informations générales ou sur le logiciel, consultez le site http:// www.nero.com. ❌❌Configuration minimale requise pour l'installation de Nero MediaHome 4 Essentials • WindowsⓇ XP (Service pack 2 ou supérieur), Windows VistaⓇ, WindowsⓇ XP Media Centre Edition 2005 (Service pack 2 ou supérieur), Windows ServerⓇ 2003 (Service pack 1 ou supérieur) • WindowsⓇ 7 Home Premium, Professional, Enterprise ou Ultimate (32 et 64 bits) • Windows VistaⓇ version 64 bits (l'application fonctionne en mode 32 bits) • WindowsⓇ 7 version 64 bits (l'application fonctionne en mode 32 bits) • Espace disque dur disponible : 200 Mo • Unité centrale : 1,2 GHz processeur IntelⓇ PentiumⓇ III ou AMD Sempron™ 2200+ • Mémoire vive (RAM) : 256 Mo • Carte graphique : 32 Mo, doit prendre en charge la résolution 800 x 600 pixels et les paramètres couleur 16 bits • WindowsⓇ Internet ExplorerⓇ 6.0 ou supérieur • DirectXⓇ 9.0c révision 30 (août 2006) ou supérieur • Environnement réseau : 100 Mo Ethernet, Wireless LAN WLAN (IEEE 802.11g) ou supérieur ❌❌En cas de dysfonctionnement de DLNA ✎✎ Si la fonction DLNA ne fonctionne pas correctement, vérifiez les paramètres du réseau. ✎✎ Pour afficher des images 1080p via DLNA, un point d'accès de 5 GHz est nécessaire. Avec un point d'accès de 2,4 GHz, des images cassées ou d'autres problèmes peuvent survenir. ✎✎ La fonction DLNA peut ne pas s'exécuter correctement sur un réseau sans fil. Nous vous recommandons de vous connecter à un réseau filaire. ✎✎ La lecture de vidéos en mode DLNA ne prend pas en charge les sous-titres multi-audio et internes. ✎✎ Si plus d'un téléviseur est connecté à un seul serveur en mode DLNA, la lecture du contenu dépend des performances du serveur. ✎✎ La prise en charge des sous-titres dépend du périphérique DLNA. ✎✎ La performance de la fonction DLNA dépend de l'environnement réseau. ✎✎ La fonction DLNA ne peut pas être utilisée par les points d'accès qui ne prennent pas en charge la multi-diffusion. Pour plus d'informations, reportezvous au manuel du point d'accès ou contactez le fabricant. ✎✎ Les types de fichiers pris en charge peuvent varier en fonction de l'environnement serveur DLNA, y compris pour les types de fichiers pris en charge par le téléviseur. ✎✎ Un trop grand nombre de sous-dossiers et de fichiers dans un dossier peut engendrer un mauvais fonctionnement. ✎✎ Les informations sur le fichier provenant du serveur DLNA peuvent s'afficher de manière incorrecte. ✎✎ Pour visionner des sous-titres vidéo sur un serveur DLNA, il est recommandé d'utiliser Nero MediaHome 4 Essentials. ✎✎ Si le fichier de sous-titres est ajouté plus tard, désactivez le fichier de partage et réinitialisez-le. ✎✎ Le fichier DRM stocké sur un serveur Nero MediaHome ne peut pas être lu. ❐❐Connexion à Media Link Installez le programme Plex sur un PC/ordinateur portable connecté au même réseau que Smart TV pour un accès simple et pratique à l'ensemble du contenu multimédia, y compris les photos, les vidéos et la musique stockées sur le PC ou l'ordinateur portable. 1 Installez le programme Plex Media Server sur votre PC /ordinateur portable. Consultez le site http://www.lg.com et téléchargez le programme Plex adapté à votre PC/ordinateur portable. 2 Après l'installation du programme, cliquez avec le bouton droit de la souris sur l'icône Plex de la barre des tâches de l'ordinateur. Cette opération permet de configurer le fichier dans le gestionnaire de médias. 3 Sélectionnez Media Link sur la page d'Accueil du téléviseur 4 La section Media Link du PC ou de l'ordinateur portable connecté apparaît. Sélectionnez cette section. ❐❐Utilisation de Media Link HOME ➾ Media Link MEDIA LINK Il se peut que les informations soient en anglais. Les dossiers apparaissent comme configurés dans le PLEX Media Manager. Trier par serveur Sélection de périphérique Chaînes PLEX Retour Sortie ❐❐Configuration système requise pour installer PLEX • Configuration minimale requise PC avec un processeur Intel Core Duo 1,6 GHz et Windows XP SP3, 512 Mo de mémoire vive (RAM) • Recommandations pour le transcodage du contenu HD (720p et 1080p) PC avec un processeur Intel Core Duo 2,4 GHz et Windows XP SP3, 2 Go de mémoire vive (RAM) Prise en charge de Windows XP, Vista et Windows 7 • Configuration réseau requise Connexion Internet ADSL/Câble/Wi-Fi pour la sortie et la mise à jour de métadonnées multimédia Réseau filaire : réseau Ethernet 100 Base-T ou 1000 Base-T Réseau sans fil : 802.11n non encombré et prise en charge de la lecture multimédia sur des appareils mobiles sans fil ❐❐Utilisation de Media Link ✎✎ La version de PLEX Media Server installée sur Mac ou PC prend en charge la version 0.9.1.14 ou supérieure. ✎✎ Pour les langues suivantes, l'interface utilisateur est en anglais et les données transférées n'apparaissent pas à l'écran : thaïlandais, arabe, persan, hébreu, kurde. ✎✎ Lors de la lecture d'un plug-in vidéo d'un type de contenu multimédia non pris en charge par le téléviseur, le stockage initial dans la mémoire tampon peut être retardé en raison d'un traitement plus long. La vitesse de conversion de l'ordinateur peut varier en fonction des performances de l'ordinateur et de la vitesse du réseau. ✎✎ Les types de fichiers stockés sur un PC (films, émissions de télévision, musique) qui sont pris en charge sont les mêmes que pour la DLNA. ✎✎ Un vidéo clip ne peut pas être déplacé lorsqu'il est en cours de lecture. (Comme pour DLNA.) ✎✎ Lors de la lecture de vidéos haute définition via une connexion Wi-Fi, le temps d'attente peut être plus long et des problèmes de lecture peuvent survenir. ✎✎ Le téléviseur ne reconnaît pas l'ordinateur si les paramètres du point d'accès ne sont pas corrects. (Par exemple, si vous configurez la fonction "multidiffusion" du point d'accès, le téléviseur ne peut pas reconnaître le PC sur la connexion WiFi.) ✎✎ Pour certains plug-ins, la fonction de lecture peut être limitée à certains types de contenu multimédia. ✎✎ Le plug-in est sujet à modifications et peut ne plus fonctionner sans aucune notification préalable, en fonction de la politique du fournisseur d'accès. ❐❐Connecter un périphérique USB Connectez un périphérique de stockage USB (disque dur externe, mémoire USB) au port USB de la TV pour pouvoir afficher sur la TV les fichiers stockés sur le périphérique USB. Pour retirer un périphérique de stockage USB, sélectionnez dans Raccourcis ➙ Appareil USB le périphérique à retirer. Ne le retirez pas physiquement avant l'apparition du message indiquant qu'il a été éjecté. Si le périphérique est retiré de force, une erreur peut survenir sur le téléviseur ou sur le périphérique de stockage USB. ✎✎ Une fois que le périphérique USB a été sélectionné pour être retiré, il ne peut plus être lu. Retirez le périphérique de stockage USB, puis reconnectez-le. ❐❐Utilisation d'un périphérique de stockage USB - avertissement ✎✎ Si le périphérique de stockage USB est équipé d'un programme de reconnaissance automatique intégré ou qu'il utilise son propre pilote, il est possible qu'il ne fonctionne pas. ✎✎ Certains périphériques de stockage USB peuvent ne pas fonctionner ou ne pas fonctionner correctement. ✎✎ Utilisez uniquement des périphériques de stockage USB formatés avec le système de fichier FAT32 ou NTFS de Windows. ✎✎ Pour les disques durs externes, il est recommandé d'utiliser des appareils avec une tension nominale inférieure à 5 V et un courant nominal inférieur à 500 mA. ✎✎ Nous vous recommandons d'utiliser un concentrateur USB ou un disque dur muni d'une alimentation propre. (Si l'alimentation électrique n'est pas suffisante, le support de stockage USB peut ne pas être détecté.) ✎✎ Il est recommandé d'utiliser des clés USB de 32 Go maximum et des disques durs externes de 2 To maximum. ✎✎ Si un disque dur externe doté d'une fonction d'économie d'énergie ne fonctionne pas correctement, il est conseillé de l'éteindre puis de le rallumer. Pour plus d'informations, reportez-vous au guide de l'utilisateur du disque dur externe. ✎✎ Les données du périphérique de stockage USB peuvent être endommagées. Assurez-vous que les fichiers importants sont sauvegardés sur d'autres périphériques. La maintenance des données relève de la responsabilité de l'utilisateur. Le fabricant n'est pas responsable de la perte de données. ❐❐Utilisation❐de❐Premium HOME❐➾❐Premium Tant que vous êtes connecté au réseau, ce service vous permet d'accéder facilement à une large gamme de contenus, tels que des fichiers vidéo, des actualités et des services de contenus en continu. Les contenus Premium comprennent des services spécifiques en fonction des pays afin de prendre en considération les préférences culturelles ainsi que les contenus mondiaux. PREMIUM Recherche Image diffusée Se connecter Contenu Premium Sélectionnez les contenus à utiliser. Vidéos virales Cinéma Météo Photos Réseau Social Actualités Sports Vidéo Carte Jeu Ajouter à Mes applications Ajouter à Mes applications ❐❐Utilisation du contenu payant Certains contenus Premium sont payants. Les services payants sont réglés via le système de paiement propriétaire de LG Electronics ou celui du fournisseur de contenu concerné. Avant d’utiliser le système de paiement de LG, vous devez vous y inscrire et fournir vos informations de paiement sur le téléviseur ou le site Web (www.lgappstv.com) avant d’acheter du contenu payant. Vous pouvez vous inscrire sur l’écran de connexion de votre téléviseur ou sur notre site Web. Vous pouvez ensuite vous connecter au téléviseur et au site Web avec un seul identifiant. 1 Pour vous connecter, cliquez sur le bouton Se connecter en haut à droite de la page Accueil. 2 Accédez au service Premium de votre choix. (Pour certains services Premium, une connexion séparée est nécessaire après votre inscription au service Premium.) 3 Après avoir consulté les informations sur le prix et le service proposé, cliquez sur le bouton Acheter. (La période de disponibilité et le nombre de tentatives de connexion peuvent être limités selon le contenu.) 4 Une fois le processus d'achat terminé, affichez le contenu acheté en cliquant sur le bouton Acheter. 5 Sélectionnez votre profil dans le menu en haut de l'écran Home et consultez l'historique d'achat à partir de Ma Page ➙ Demande de paiement. Vous pouvez également y accédez en vous rendant sur Ma Page ➙ Historique des achats à partir du site Web (www.lgappstv.com). ❐❐Réinitialisation de Premium HOME ➾ Paramètres ➙ SUPPORT ➙ Initialisation de Premium Réinitialise la liste et les informations Premium, le paramètre de pays et les informations de connexion de l'utilisateur. La réinitialisation résout les erreurs survenues lors de la mise à jour de Premium. ✎✎ Afin d'améliorer la qualité du service, les contenus offerts par les fournisseurs d'accès sont sujets à modification ou à suppression sans notification préalable. Pour toute question, dépannage ou pour obtenir les informations les plus récentes sur le contenu, reportez-vous au site Web du fournisseur de contenu. LG Electronics se dégage de toute responsabilité légale concernant les services de contenu et les informations correspondantes, même si la diffusion d'un service est arrêtée par son fournisseur. ✎✎ La qualité de votre service Premium dépend de votre connexion Internet. Pour toute question sur la vitesse d'Internet ou sur d'autres problèmes de service, contactez votre fournisseur d'accès Internet. ✎✎ Pour une qualité de service optimale, nous vous recommandons un accès Internet offrant une vitesse de 4 Mbits/s (1,5 Mbits/s ou plus). Si vous rencontrez un problème de vitesse Internet, contactez votre fournisseur d'accès Internet. ✎✎ Certains fournisseurs de contenu peuvent vous proposer des contenus déconseillés à un public mineur. Le contrôle parental est conseillé. ❐❐Utilisation des fonctions LG Smart World HOME ➾ LG Smart World LG Smart World est une application de téléviseur disponible via le service Smart TV. Vous pouvez télécharger et profiter des meilleures applications payantes ou gratuites (éducation, divertissement, vie quotidienne, actualités). Mes applications Tout Jeu Populaire Divertissement Top Payant Vie quotidienne Top Gratuit NOUVEAU Éducation Actualités Total Connectez-vous. Lorsque vous vous connectez, le profil apparaît. Lorsque vous sélectionnez le profil, vous pouvez choisir Ma Page et Déconnexion. Sélectionnez l'application à acheter. ❐❐Inscription à LG Smart World HOME ➾ Se connecter Pour télécharger et exécuter des applications, vous devez vous inscrire. 1 Sélectionnez S'inscrire et acceptez les mentions légales. 2 Saisissez votre ID et votre mot de passe. 3 Dans la case Confirmer le mot de passe, saisissez à nouveau le mot de passe. 4 Sélectionnez OK pour terminer l'inscription. ✎✎ Vous pouvez vous inscrire soit sur votre téléviseur, soit sur le site Web (www.lgappstv.com). ✎✎ Après votre inscription, connectez-vous sur votre téléviseur et notre site Web avec le même identifiant. ✎✎ Vous pouvez vous connecter à cinq téléviseurs maximum avec un seul ID. ❐❐Installation d'une application sur votre téléviseur HOME ➾ LG Smart World 1 Cliquez sur le bouton Se connecter au bas de la page d'accueil. 2 Sélectionnez la carte LG Smart World. 3 Sélectionnez l'application de votre choix dans cette liste. 4 Vérifiez les détails de l’application, puis cliquez sur le bouton Installer ou Acheter. 5 Vérifiez que vous disposez bien des fonctions et accessoires nécessaires pour installer l’application sur votre téléviseur. Cliquez ensuite sur le bouton OK. 6 Pour les applications payantes, l’authentification est obligatoire au moment du paiement et de l’achat. 7 Une fois l’application installée, sélectionnez Exécuter pour lancer l’application immédiatement. Si vous ne souhaitez pas l’exécuter immédiatement, sélectionnez Fermer. Si vous souhaitez exécuter l’application ultérieurement, sélectionnez Mes Applications pour afficher la liste des applications installées sur le téléviseur. ✎✎ Vous pouvez acheter des applications via votre ordinateur ou votre téléviseur, mais vous devez utiliser le téléviseur pour les installer et les exécuter. ✎✎ Si l'espace de stockage du téléviseur est insuffisant, vous pouvez télécharger les applications sur un périphérique de stockage USB connecté via le terminal du téléviseur pour les applications USB. Les applications stockées sur USB peuvent être exécutées, supprimées et déplacées à partir de l'écran Mes applications. ✎✎ Un périphérique de stockage USB contenant des applications ne peut pas être utilisé pour d'autres données. (Uniquement pour les applications USB) ❐❐Gestion des informations personnelles HOME ➾ LG Smart World 1 Connectez-vous. 2 Sélectionnez en haut de l'écran le profil actuellement connecté. 3 Sélectionnez Ma Page. 4 Gestion effectuée à partir des informations sur le membre, de la liste des applications achetées et de celles installées sur le téléviseur. Mes données Demande de paiement Applications achetées Affiche les informations de base sur le profil actuellement connecté. Pour modifier vos informations personnelles, consultez le site www.lgappstv.com. Affiche l'historique de paiement du profil connecté. Affiche la liste des applications achetées par le profil connecté. Vous pouvez supprimer et réinstaller les applications achetées. HOME ➾ Internet Saisissez manuellement les URL sur le téléviseur ou consultez les sites Web ajoutés aux Favoris. Saisissez l'URL dans la barre d'adresse Web. Permet d'ouvrir plusieurs navigateurs Web. Permet d'ajouter la page actuelle à vos favoris. Permet d'ouvrir un site Web déjà visité. ✎✎ Internet prend en charge toutes les versions jusqu'à Flash 10, mais ne prend pas en charge les technologies basées sur une plate-forme, telles qu'ActiveX. ✎✎ Internet fonctionne uniquement avec un plug-in préinstallé. ✎✎ Internet ne garantit pas la lecture de formats de fichiers multimédias autres que les suivants : JPEG / PNG / GIF / WMV (ASF) / WMA / MP3 / MP4 ✎✎ Internet sera fermé de force si la mémoire est insuffisante. ✎✎ Pour les contenus Internet, les polices définies sur le téléviseur ont priorité mais peuvent ne pas s'afficher correctement en fonction du contenu diffusé. ✎✎ Internet ne prend pas en charge le téléchargement de fichiers et de polices. ✎✎ Internet est conçu pour un téléviseur, il peut donc avoir une fonction différente des navigateurs conçus pour les ordinateurs. ✎✎ Internet est un navigateur TV. Il se peut donc que certains fichiers de contenu ne s'affichent pas correctement. HOME ➾ Social Center LG Smart TV vous propose l'application Social Center permettant de communiquer via des services SNS comme Facebook et Twitter tout en regardant la télévision. L'application Social Center vous permet de communiquer avec vos amis en regardant la télévision et de consulter des commentaires et des images publiés par vos amis sur les réseaux sociaux en un seul coup d'œil. Vous pouvez modifier l'onglet Social Center. Social Center Sélectionnez un onglet entre Facebook / Twitter / Activité / Parler pour communiquer via les services de réseaux sociaux (SNS). Compte Refresh 1 Vous pouvez vous connecter avec votre compte LG TV. Si vous n'avez pas encore de compte, veuillez d'abord vous inscrire. 2 Sélectionnez un onglet entre Facebook, Twitter, Activité ou Parler. Certaines fonctions sont connectées via d'autres services SNS. Vous devrez alors utiliser votre compte SNS pour vous connecter au service. 3 Vous pouvez désormais rechercher plusieurs contenus et publier des commentaires tout en regardant la télévision.L'application Social Center vous permet de publier des commentaires grâce aux services LG Smart TV connectés à Facebook ou à Twitter et d'afficher les commentaires sur Internet ou un périphérique mobile. Facebook / Twitter Activité Parler Vous pouvez communiquer via les services SNS tels que Facebook et Twitter tout en regardant la télévision. Grâce à votre compte Facebook, découvrez les contenus recommandés par les autres utilisateurs sur LG Smart TV. Cliquez sur un programme recommandé pour voir la version 3D World, K-pop ou LG app. Vous pouvez voir ce que les autres utilisateurs de Twitter pensent du programme en cours. ✎✎ Les fonctions de l'application Social Center sont susceptibles d'être modifiées selon la mise à jour du logiciel TV. Des applications gratuites sont disponibles immédiatement après votre inscription. Cependant, vous devez enregistrer votre mode de paiement afin d'utiliser les applications payantes. Vous pouvez vous inscrire et enregistrer les modes de paiement sur le téléviseur ou sur notre site Web (www.lgappstv.com). Problème Lorsque j'accède au menu, le message Initialisation en cours apparaît toujours. Aucun contenu n'apparaît sur la carte Premium. Solution • Le message Initialisation en cours apparait lorsque le système est occupé. Cette opération dure environ 20 secondes et fait partie du processus normal. • Si vous modifiez le paramètre pays de la Smart TV, certains contenus n'apparaissent pas. Pour modifier le pays : HOME ➾ Paramètres ➙ OPTION ➙ Paramètre Smart TV ➙ Pays de Smart TV. Problème Solution Lors de l'utilisation de fonctions Internet, certains sites Web contiennent des espaces vides. Internet se ferme automatiquement lors de la consultation d'un site Web. • La fonction Internet sur le téléviseur ne prend en charge que les versions de Flash 10 et inférieures et ne lit que les fichiers aux formats suivants : JPEG, PNG, GIF, WMV (ASF), WMA, MP3, MP4 Je me suis déjà inscrit sur le téléviseur. Dois-je également m'inscrire sur le site Web (www.lgappstv. com) ? • La fermeture d'Internet peut être forcée si la mémoire est insuffisante pour le volume d'informations contenu sur la page Web. • Si vous vous êtes inscrit via votre téléviseur, il n'est pas nécessaire de vous inscrire à nouveau sur le site Web LG (www.lgappstv.com). Après vous être inscrit via votre téléviseur, vous pouvez vous connecter sur notre site Web en utilisant les mêmes identifiant et mot de passe pour saisir les informations supplémentaires afin de procéder à la vérification par e-mail. Problème Est-il possible d'utiliser un ID différent pour chaque membre de la famille sur le même téléviseur ? Que faire si j'oublie mon ID ? Solution • Vous pouvez enregistrer et utiliser plusieurs profils sur un seul téléviseur. • Vous pouvez consulter les profils enregistrés sur le téléviseur dans HOME ➾ Paramètres ➙ OPTION ➙ Paramètre Smart TV ➙ Liste d'identifiants. • Vous pouvez consulter la liste d'applications achetées par chaque profil. Cependant, toutes les applications installées par chaque profil sont visibles dans Mes applications. • Si vous vous êtes inscrit via un PC, utilisez la fonction d'ID oublié sur le site Web (www.lgappstv.com). • Si vous vous êtes inscrit sur le téléviseur, les ID peuvent être consultés dans HOME ➾ Paramètres ➙ OPTION ➙ Paramètre Smart TV ➙ Liste d'identifiants. Problème J'ai acheté une application sur le site Web (www.lgappstv. com). Comment l'utiliser sur le téléviseur ? Puis-je consulter mon historique d'applications achetées ? Solution • Pour consulter sur le téléviseur une application achetée, connectez-vous et affichez-la dans le menu Applications achetées. Sélectionnez l'ID en haut de la page Accueil et consultez l'application dans Ma Page ➙ Applications achetées. • Sélectionnez l'ID en haut de la page Accueil et consultez l'application dans Ma Page ➙ Applications achetées. • Connectez-vous au site Web (www.lgappstv.com) et sélectionnez Ma Page ➙ Historique des achats. Problème J'ai supprimé une application payante, dois-je la racheter pour la télécharger ? Puis-je utiliser les applications LG Smart TV de LG Smart World sur ma TV et mon ordinateur ? Solution • Si une application achetée était supprimée par accident, vous pourriez la télécharger et la réinstaller sans avoir à l'acheter à nouveau, à condition qu'elle soit encore disponible. Sélectionnez l'identifiant en haut de la page d'accueil et téléchargez à nouveau les applications dans Ma Page ➙ Applications achetées. (Il est possible que les applications déjà existantes ne puissent pas être retéléchargées ou lancées selon la version du logiciel.) • Vérifiez que le modèle de votre TV prend bien en charge LG Smart World. • Les applications LG Smart TV de LG Smart World ne fonctionnent que sur les TV LG Smart. • Ainsi, vous pouvez acheter les applications sur le site Web (www.lgappstv.com) mais vous ne pouvez pas les utiliser sur PC ou Mac. Par conséquent, faites attention lorsque vous les achetez. Problème Solution Comment savoir quel profil est actuellement connecté au téléviseur ? J'ai installé une application sur mon téléviseur. Où puisje voir l'application installée ? La taille de l'application affichée à l'écran diffère de la taille réelle de l'application installée sur le téléviseur. • Cliquez sur l'ID situé en haut de la page Accueil et vérifiez quel profil est actuellement connecté dans Ma Page ➙ Mes données. • Sélectionnez HOME ➾ Mes applications. Toutes les applications payantes et gratuites installées apparaissent. • La taille de l'application affichée à l'écran inclut l'espace supplémentaire requis pour l'installation des applications et peut être différente de celle de l'application une fois installée. Problème Solution J'ai oublié mon mot de passe de téléviseur. Que doisje faire ? • Si vous ne fournissez que l'identifiant et le mot de passe en vous inscrivant via votre téléviseur, vous ne pourrez pas récupérer ce mot de passe en cas de perte. Créez un nouvel identifiant et utilisez-le pour vous connecter. • Si vous fournissez d'autres informations que votre identifiant et votre mot de passe lors de votre inscription via votre téléviseur ou sur le site Web LG (www.lgappstv.com), vous pourrez récupérer votre mot de passe sur le site Web. Problème Solution • Pour acheter des applications payantes, vous devez posséder une carte de crédit enregistrée sur le téléviseur ou sur le site Dois-je enregistrer Web (www.lgappstv.com) ou disposer de crédits. Si vous ne les informations de souhaitez pas que les détails de votre carte de crédit soient paiement pour acheter enregistrés, chargez des crédits à l'avance. La recharge de des applications crédits est disponible uniquement sur notre site Web. Vous ne payantes ? pouvez pas acheter d'applications payantes si les informations de votre carte de crédit ne sont pas enregistrés ou quand vous ne disposez pas de suffisamment de crédits. • En tant que membre, vous ne pouvez pas faire de demande de remboursement si vous changez d'avis après votre achat. Puis-je rendre une • Si le produit présente un défaut ou si l'utilisation du produit application que j'ai est défaillante, sans que cela ne résulte d'une mauvaise achetée ? manipulation de votre part, vous pouvez demander un remboursement. Cependant, pour toute demande de remboursement, une raison valable doit être fournie. Problème Solution • Pour acheter des applications payantes, vous devez posséder J'ai enregistré mon une carte de crédit enregistrée sur le site Web (www. téléviseur mais je lgappstv.com). Vous pouvez également charger votre carte de ne peux pas acheter crédit sur le site Web afin d'acheter des applications. Vous ne d'applications pouvez pas acheter d'applications payantes si les informations payantes. de votre carte de crédit ne sont pas enregistrées ou si vous ne disposez pas de suffisamment de crédit. • Pour les nouveaux membres inscrits, le format de l'identifiant Est-il possible d'utiliser est passé d'une combinaison de nombres et de lettres à une un autre idenfiant adresse e-mail. qu'une adresse • Vous ne pouvez utiliser que votre adresse e-mail comme e-mail ? identifiant lorsque vous vous connectez. Problème Dois-je modifier le format de mon identifiant et le remplacer par mon adresse e-mail ? Présentation du compte LG Solution • Pour les nouveaux membres inscrits, le format de l'identifiant est passé d'une combinaison de nombres et de lettres à une adresse e-mail. • Si vous êtes déjà membre, vous pouvez toujours utiliser votre identifiant existant ou le remplacer par votre adresse e-mail. • Votre compte LG vous permet de vous connecter à tous les services LG Smart à l'aide d'un seul identifiant et d'un mot de passe. Avec votre compte LG, vous pouvez utiliser les services suivants : LG Smart TV, LG Cloud, LG Smart World (à l'exception de certains pays), LG Smart ThinQ et LG Smart air conditioning (système de climatisation climatisation LG Smart), etc. • Des informations supplémentaires peuvent vous être demandées selon le service. ❐❐Pour regarder des images 3D La technologie 3D utilise la différence de perception entre l'œil droit et l'œil gauche afin que les images apparaissent à l'écran comme une scène réelle en trois dimensions. 1 Regardez un film ou un programme 3D. 2 Appuyez sur la touche 3D pour passer à l'image 3D. 3 Activez vos lunettes 3D et mettez-les. 4 Pour arrêter l'affichage d'images 3D, appuyez sur la touche 3D de la télécommande. ✎✎ Le type de 3D disponible peut varier en fonction de la source d’entrée. ❐❐Paramétrage des images 3D HOME ➾ Paramètres ➙ IMAGE ➙ Paramètres 3D Permet de régler les différents aspects de l’imagerie 3D. Mode 3D Zoom son 3D Reconnaissance de modèle 3D Fournit la profondeur 3D appropriée. • Profondeur 3D : Ajuste la profondeur 3D entre l'objet et l'arrière-plan. • Point de visualisation 3D : Ajuste l'image 3D plus près/loin de l'utilisateur. Offre un son optimisé pour la 3D. Passe automatiquement à l’affichage 3D en analysant le modèle de l’écran d’origine. Vue d’image normale Correction de l'affichage 3D Assistant 3D Vous pouvez afficher des images 2D en désactivant le mode 3D. Intervertit les images 3D de gauche et de droite. Optimise le mode 3D à l’aide du menu Assistant 3D. ❐❐Visionnage d'images 3D - avertissement ✎✎ Lors du visionnage d'images 3D, il est recommandé au téléspectateur de garder une distance équivalente au double de la diagonale de l'écran. ✎✎ Si, à l'avenir, un nouveau format de diffusion 3D venait à devenir un format standard non pris en charge par ce téléviseur, vous aurez peut-être besoin d'un périphérique supplémentaire, tel qu'un décodeur. ❐❐Utilisation des lunettes 3D - avertissement ✎✎ N'utilisez pas les lunettes 3D comme lunettes de vue, lunettes de soleil ou lunettes de protection. Une mauvaise utilisation des lunettes 3D peut entraîner des lésions oculaires. ✎✎ Ne conservez pas les lunettes 3D dans des conditions de températures extrêmes. Une exposition à des températures froides ou chaudes excessives peut déformer les verres. N'utilisez pas de lunettes déformées. ✎✎ N'exercez pas de pression sur les lunettes 3D et ne les soumettez à de forts impacts. Une manipulation indélicate pourrait les endommager. ✎✎ Les verres des lunettes 3D se rayent facilement. Nettoyez-les à l’aide d’un chiffon doux et propre. Un chiffon sale pourrait rayer les verres des lunettes. ✎✎ Ne rayez pas la surface du verre des lunettes 3D avec un objet pointu et n'y appliquez pas de produits chimiques. Si la surface du verre est rayée, les images ne s'afficheront pas correctement. ❐❐Connexion d'un appareil de sauvegarde USB pour enregistreur numérique dédié 1 Branchez un disque dur USB (40 Go minimum) sur la prise HDD IN de la TV. Vous pouvez utiliser la fonction Enregistreur numérique uniquement avec la prise HDD IN. 2 Le disque dur USB doit être initialisé avant d’être utilisé avec l’enregistreur numérique. Si le disque dur USB n’a pas été initialisé, sélectionnez MY APPS ➾ Enregistreur numérique. L’écran Initialisation de l’appareil de sauvegarde USB s’affiche. 3 Procédez à l’initialisation de l’appareil de sauvegarde HDD USB et configurez Mode Timeshift sur Activé. ✎✎ Pour retirer un appareil de sauvegarde USB, sélectionnez Raccourcis ➙ Appareil USB, puis confirmez le message qui vous indique que l'appareil de sauvegarde USB a été retiré avant d'être débranché. ❐❐Modification du mode Timeshift ou initialisation de l'appareil de sauvegarde USB molette(OK) ➾ Option Permet de modifier les réglages de l'enregistreur numérique en cours d'utilisation. Mode Timeshift Initialisation d'appareil de sauvegarde USB Marche : Active automatiquement le mode Timeshift lorsque la TV est allumée. Arrêt : Désactive le mode Timeshift. Le disque dur connecté peut être utilisé avec l'enregistreur numérique. Toutes les données sauvegardées sur l'appareil USB sont supprimées. ✎✎ Nous vous recommandons d’utiliser un disque dur de type HDD (Hard Disk Drive). Les disques durs de type SSD (Solid State Drive) disposent d’un nombre limité de possibilités d’écriture et de suppression. ✎✎ L'utilisation d'un disque dur USB d'une capacité comprise entre 40 Go et 2 To est recommandée. ✎✎ Les initialisations d'appareil de sauvegarde USB ne sont pas systématiquement reconnues par l'ordinateur. ✎✎ Les données sauvegardées sur l'appareil USB peuvent être endommagées. La maintenance des données est sous la responsabilité de l'utilisateur et le constructeur ne saurait être tenu responsable des pertes de données. ✎✎ En cas de problème avec certaines données sur l'appareil de sauvegarde USB, l'opération peut ne pas fonctionner correctement. L’enregistreur numérique vous permet d’enregistrer des programmes en direct sur un périphérique de stockage USB alors que vous regardez une émission diffusée en numérique. Regardez des extraits du programme que vous avez manqué plus tard et reprenez la lecture là où vous l’avez arrêtée, et ce même si vous vous êtes absenté un certain temps. ✎✎ Le mode Timeshift peut être configuré jusqu’à 90 minutes. (En Italie, ce mode ne peut être configuré que jusqu’à 60 minutes.) ✎✎ En cas de problème avec certaines données sur l'appareil de sauvegarde USB, l'opération peut ne pas fonctionner correctement. Appuyez sur Molette (OK) pendant le fonctionnement de l’enregistreur numérique. Permet de sélectionner le point de lecture et de débuter la lecture Permet de passer au programme en cours de diffusion Démarrage de l'enregistrement. Permet de commencer l'enregistrement à partir du point actuel Programme en direct Programme enregistré Permet de changer le mode Contrôle du direct Permet d'initialiser le périphérique USB Liste de planification Programme Option Commandes de lecture de Permet de Permet de définir la l'enregistreur numérique Permet d'afficher consulter la liste planification les enregistrements de planification ✎ L’image ci-dessous peut être différente de celle affichée sur votre téléviseur. ❐❐Démarrage instantané de l'enregistrement Molette(OK) ➾ Démarrage de l'enregistrement Permet d'enregistrer un programme lorsque vous devez vous absenter pendant la diffusion. ✎✎ Permet d'enregistrer des diffusions numériques que vous regardez simultanément. ✎✎ Si vous éteignez votre TV pendant un enregistrement, le programme ne sera pas enregistré. Nous vous recommandons d’interrompre l’enregistrement et de vérifier que le programme a été enregistré avant d’éteindre votre TV. ✎✎ Les programmes sont protégés en vertu des législations sur les droits d'auteur en vigueur. Pour la copie et la lecture de programmes, l'autorisation préalable du titulaire du droit d'auteur peut être exigée. Les enregistrements effectués avec cet appareil peuvent être utilisés à titre privé uniquement. Il est interdit de vendre, de céder ou de prêter des enregistrements protégés par droits d'auteur à un tiers. ❌❌Arrêt de l'enregistrement Molette(OK) ➾ Arrêt de l'enregistrement Permet d'arrêter l'enregistrement instantanément. ❌❌Modification de l'heure de fin de l'enregistrement Molette(OK) ➾ Option d’arrêt ➙ Modifier l'heure de fin de l'enregistrement ✎✎ La durée maximale d'un enregistrement est de 5 heures. ❐❐Programmation de l'enregistrement Molette(OK) ➾ Programmes Choix d'une programmation par programme Choisissez la programmation par date Permet de choisir un programme à regarder ou à enregistrer dans l'écran Guide de programmes. Permet de sélectionner la date, l’heure et le programme à regarder ou à enregistrer. ✎✎ La durée minimum de l'enregistrement programmé est de 2 minutes. ✎✎ Si le disque est partiellement endommagé, une partie ou la totalité du contenu de la liste de planification risque d'être affectée. ✎✎ Vous pouvez définir un maximum de 30 programmations dans la liste de planification. ❐❐Confirmation et/ou modification de la liste de planification Molette(OK) ➾ Liste de planification Permet de confirmer, de modifier ou de supprimer les programmes à regarder ou à enregistrer qui ont été préalablement définis. ❐❐Affichage des programmes enregistrés HOME ➾ Smart Share ➙ Enregistrements Permet de sélectionner l’enregistrement stocké sur le disque dur USB pour pouvoir l’afficher ou le supprimer. Lire la vidéo à partir du dernier point de lecture Lire depuis le début Supprimer Permet de lire un enregistrement déjà lu une fois depuis le dernier point de lecture. Permet de lire l'enregistrement sélectionné depuis le début. Permet de supprimer l'enregistrement sélectionné. ✎✎ Le nombre maximal de programmes dans Enregistrements est de 300. ❐❐Contrôler la lecture de l'enregistrement Appuyez sur le bouton Molette(OK) de la télécommande pendant la lecture. Permet de sélectionner le point où débuter la lecture. Miniatures Commandes de Miniatures lecture Modification du montage Permet de modifier les options de lecture des enregistrements Répétition Option List Fonctions Modification Affichage 3D du montage / Répétition ✎✎ L’image ci-dessous peut être différente de celle affichée sur votre téléviseur. ❐❐Pour utiliser l'outil mémo HOME ➾ MemoCaster Cette fonction permet d'afficher sur l'écran TV le contenu créé par l'utilisateur. Vous pouvez laisser des messages pour votre famille Simple ou configurer des alarmes pour des événements de votre agenda. Vous pouvez créer votre propre contenu à l'aide des Advanced modèles fournis. Utilisez cette fonction pour créer des publicités ou des notifications. ❐❐Pour utiliser l'outil mémo, version simple HOME ➾ MemoCaster ➙ Simple Vous pouvez afficher des mémos sur l'écran TV ou configurer des alarmes pour des événements de votre agenda. ✎✎ Options Notification lorsque la TV est allumée • Marche : affiche un mémo lorsque la TV est allumée. • Arrêt : affiche un mémo à une heure précise. Les fonctions Configuration date et heure, Répétition hebdomadaire et Décompte alarme peuvent être configurées. L'heure définie doit être ultérieure à l'heure actuelle, sauf pour la fonction Répétition hebdomadaire. ❐❐Pour utiliser l'outil mémo, version avancée HOME ➾ MemoCaster ➙ Advanced Vous pouvez créer votre propre contenu à l'aide des modèles fournis et l'afficher sur l'écran TV. 1 Sélectionnez le modèle de votre choix. Sélectionner Texte/LED pour changer de modèle. 2 Modifiez des images et du texte. La zone d'affichage de l'image. Sélectionnez l'image que vous voulez. ✎✎ Placez-la dans le dossier "lg_img" de votre périphérique USB. Option Historique Effet Configuration de lecture La zone d'affichage du texte. Saisissez votre message. Permet de définir la couleur d'arrière-plan, la couleur et la taille de la police. Permet d'importer le texte récemment utilisé. Permet d'ajouter une animation ou un effet LED au contenu créé. Permet de sélectionner l'heure de début et de fin, ou la fonction de répétition, pour le mémo à afficher. ✎✎ Format pris en charge avec l'outil mémo Résolution : maximum 1 920 x 1 080 Taille de fichier : jusqu'à 2 MBo Formats pris en charge : JPG, JPEG, JPE (non sensible à la casse) 3 Sélectionnez Terminé. La modification est alors terminée et votre contenu enregistré. 4 Partagez le contenu que vous venez de créer. Téléchargez l'application LG Magic Remote sur Google Play Store ou Apple App Store pour regarder la télévision sur votre smartphone. • Profitez de vos programmes favoris sur votre smartphone. (Disponible sur certains modèles uniquement) • Ajoutez vos programmes favoris sur votre smartphone. • Vous pouvez utiliser les fonctions PREMIUM et MES APPLICATIONS directement sur votre smartphone. • La fonction de saisie de texte prise en charge vous permet de saisir vos données en toute simplicité. (Certains écrans ne prennent pas en charge la saisie de texte.) • Sélectionnez le pavé tactile de l'application pour contrôler le pointeur de la télécommande LG Magic Remote. • Sélectionnez Game Pad (Manette de jeu) sur l’application de la LG Magic Remote pour contrôler les applications de jeu sur votre téléviseur. ✎✎ Les fonctions prises en charge dépendent de la TV et de la version de l'application LG Magic Remote. ❐❐Utilisation d'une souris avec câble USB ou sans fil Connectez votre souris au port USB. Utilisez la souris pour déplacer le pointeur sur l'écran de la TV et sélectionner le menu désiré. Souris Télécommande Magic Bouton gauche Bouton OK de la télécommande Magic Molette Molette de la télécommande Magic ✎✎ Le bouton droit et les boutons spécifiques de la souris ne sont pas pris en charge. ✎✎ Les fréquences radio et la distance peuvent affecter l’utilisation d’une souris et d’un clavier sans fil USB selon l’environnement de travail. ❐❐Utilisation d'un clavier avec câble USB ou sans fil Connectez votre clavier au port USB. Vous pouvez l’utiliser pribncipalement dans la fonction de recherche ou le navigateur Internet. ✎✎ Certains écrans ne prennent pas en charge la saisie de texte. ✎✎ Nous vous recommandons d'utiliser un produit à la compatibilité prouvée avec une TV LG. LOGITECH K200, LOGITECH K400, MICROSOFT Comfort Curve 2000, MICROSOFT MS800 et LG Electronics ST-800 ✎✎ Vous pouvez modifier la langue de saisie en appuyant sur la touche de modification de la langue (ou la touche Alt à droite du clavier/AltGr) de votre clavier. ❐❐Utilisation d’une manette de jeu Lorsque le jeu nécessite une manette de jeu, connectez-la au port USB du téléviseur. ✎✎ Nous vous recommandons d’utiliser une manette de jeu à la compatibilité prouvée avec une TV LG. Logitech F310, Logitech F510, Logitech F710, Logitech Rumblepad 2 et Microsoft Xbox 360 Controller (câblé) HOME ➾ Settings ➙ ASSISTANCE ➙ Mise à jour auto. La mise à jour automatique permet de rechercher et d'obtenir la dernière version du logiciel. Vous pouvez aussi rechercher les mises à jour disponibles manuellement. Réglez cette option sur Activé. Le fichier mis à jour sélectionné est téléchargé Mise à jour auto. automatiquement. À l'issue du téléchargement, la fenêtre de mise à jour du logiciel s'affiche. Vérifier version mise à jour Cette fonction permet de vérifier la dernière version de mise à jour installée. Il est possible de télécharger manuellement la nouvelle mise à jour disponible. ✎✎ La dernière version peut être obtenue via le signal de diffusion numérique ou via une connexion Internet. ✎✎ Si vous changez de chaîne pendant le téléchargement du logiciel via un signal de diffusion numérique, ce processus est interrompu. Pour reprendre le téléchargement, revenez à la chaîne initiale. ✎✎ Si le logiciel n'est pas mis à jour, certaines fonctions risquent de ne pas s'exécuter correctement. ✎✎ [Modèles scandinaves uniquement] Vérifiez que le service OTA soit disponible sur le canal DTV en appuyant sur le bouton rouge dès lors que le message Mise à jour disponible. s'affiche sous la bannière du canal. Si les symptômes suivants apparaissent, effectuez les contrôles et les réglages décrits ci-après. Il se peut qu'il n'y ait aucun dysfonctionnement. HOME ➾ Paramètres ➙ ASSISTANCE ➙ Test de signal Affiche le MUX, les Informations sur le service, etc. Si vous sélectionnez Antenne & Satellite ou Câble & Satellite, seul le test pour Antenne ou Câble s'affichera. ❐❐Général Problème Impossible de regarder certaines chaînes. Solution • Ajustez la position ou l'orientation de l'antenne. • Enregistrez les chaînes souhaitées avec Recherche auto. ou Modifier la chaîne. Lorsque vous allumez • Ceci n'est pas un dysfonctionnement, mais est dû à la la TV, il faut un certain suppression des bruits de l'image qui peuvent survenir temps pour que les images lors de la mise sous tension de la TV. entières apparaissent. ❐❐Images HOME ➾ Paramètres ➙ ASSISTANCE ➙ Test d'image Assurez-vous que la sortie du signal de l'image est normale avec le test d'image. Si le test se déroule sans problème, vérifiez les raccordements des périphériques externes ou les signaux de diffusion. Problème Les images de la chaîne précédente ou d'autres chaînes persistent ou l'écran affiche des lignes gênantes. Solution • Orientez l'antenne vers le poste de télévision ou consultez les instructions relatives au raccordement correct de l'antenne dans le manuel. Problème Des motifs ressemblant à des filets et des lignes horizontales/verticales qui vibrent apparaissent momentanément. L'affichage écran se fige ou ne fonctionne pas correctement pendant une diffusion numérique. La diffusion numérique ne fonctionne pas, même lorsque le câble est branché. Solution • Ce type de problème peut être dû à d’importantes interférences électroniques. Éteignez tous les autres appareils électroniques, par exemple les téléphones cellulaires et les petits appareils électriques. • Ceci peut être provoqué par de faibles signaux ou une réception instable. Réglez l'orientation de l'antenne ou les connexions des câbles. • Si la force ou la qualité du signal est faible avec la Recherche manuelle, appelez la chaîne de TV ou le bureau de l'administration. • Contactez l'opérateur de réseau câblé au sujet de votre abonnement et/ou du signal. (Selon l'abonnement, la diffusion numérique ne sera pas forcément prise en charge.) Problème Il n'y pas d'image ou celleci n'est pas nette lorsque l'écran est connecté à une source HDMI. Solution • Vérifiez les caractéristiques techniques du câble HDMIⓇ. Utilisez uniquement un câble HDMIⓇ. Avec d'autres câbles, les images peuvent apparaître ou disparaître en fondu, ou ne pas s'afficher correctement. • Assurez-vous que les connexions du câble soient bien sécurisées. Lorsque les connexions ne sont pas sécurisées, les images risquent de ne pas s'afficher correctement. Ne fonctionne pas lorsqu'un • Vérifiez que la version du câble USB du périphérique périphérique USB est est bien 2.0 ou une version supérieure. branché. ❐❐Son HOME ➾ Paramètres ➙ ASSISTANCE ➙ Test audio Effectuez d'abord un test audio pour vérifier que la sortie du signal audio est normale. Si le test se déroule sans problème, vérifiez les raccordements des périphériques externes ainsi que les signaux de diffusion. Problème Solution • Vérifiez les autres chaînes TV. L'affichage est activé, mais il • Assurez-vous que Haut-parleurs TV est réglé sur n'y a pas de son. Activé. Problème Pour une diffusion en analogique, la stéréo n'est pas claire ou le son ne provient que d'un seul hautparleur. Le son de la TV n'est pas synchronisé avec l'image ou le son est coupé par intermittence. Solution • Dans les zones de mauvaise réception (avec un signal faible ou instable) ou si Multi Audio n'est pas stable, sélectionnez Mono pour Multi Audio. • Réglez la Balance à l'aide des touches de navigation. • Si le problème ne concerne qu'une chaîne de TV particulière, il peut être dû à des problèmes avec le signal de diffusion de cette chaîne. Vérifiez auprès de la chaîne de TV ou de l'opérateur de réseau câblé local. Le volume change à chaque • Le volume peut varier selon la chaîne. fois que je change de chaîne. • Veuillez régler Volume auto. sur Activé. Problème Solution Il n'y a pas de son lorsque l'écran est connecté à une source HDMIⓇ / USB. • Assurez-vous que le câble HDMIⓇ est un câble haut débit. • Vérifiez que la version du câble USB du périphérique est bien 2.0 ou une version supérieure. • Utilisez uniquement des fichiers de musique standard (*mp3). Sur certaines chaînes, il • Dans Langue, réglez Langue ➙ Langue audio sur n'y a pas de son ou seule la la langue voulue. Même si vous changez la langue musique de fond est audible. dans Multi Audio, les paramètres par défaut sont (dans le cas d'un programme réinitialisés lorsque vous changez de chaîne ou créé pour les téléspectateurs lorsque l'alimentation est coupée. de l'étranger) ❐❐Problème de connexion à l'ordinateur Problème L'affichage ne s'active pas une fois que l'écran est connecté à l'ordinateur. Il n'y a pas de son lorsque l'ordinateur est connecté avec le câble HDMI. Solution • Assurez-vous que l'ordinateur et la TV sont bien connectés. • À l’aide de la télécommande, éteignez puis rallumez la TV. • Redémarrez l’ordinateur lorsque la TV est allumée. • Vérifiez que la résolution est définie correctement pour l'entrée PC. • Pour utiliser une TV comme moniteur secondaire, vérifiez que l'ordinateur de bureau ou portable connecté prend en charge le mode double écran. • Reconnectez le câble RGB/HDMI. • Consultez le fabricant de carte vidéo pour vous assurer qu'elle prend en charge la sortie voix HDMI. (Les cartes vidéo au format DVI nécessitent le raccordement d'un câble audio distinct). Problème Solution Lorsqu'il est connecté à • Réglez la résolution de façon à prendre en charge l'entrée l'ordinateur, l'écran est PC. (Si cela ne fonctionne pas, redémarrez l'ordinateur.) partiellement tronqué ou • Sélectionnez Écran (RGB-PC) et réglez les paramètres décalé sur un côté. Position/Taille/Phase. ❐❐Problèmes de lecture des films dans Mes médias. Problème Les fichiers situés dans la Liste de films ne s'affichent pas. « Ce fichier n'est pas valide ». Le message d'erreur ci-dessus apparaît ou l'affichage de l'image n'est pas normal bien que le son soit correct. Solution • Vérifiez que le fichier présent sur le périphérique de stockage USB peut être lu sur l'ordinateur. • Vérifiez que l'extension du fichier est prise en charge. • Vérifiez que le fichier est lu normalement sur le lecteur vidéo de l'ordinateur. (Recherchez d'éventuels fichiers endommagés.) • Vérifiez que la résolution est prise en charge par l'ordinateur. • Vérifiez que le codec vidéo/audio est pris en charge. • Vérifiez que la fréquence d'image est prise en charge. Problème « Audio non pris en charge ». Le message d'erreur ci-dessus apparaît ou le son n'est pas normal bien que l'image soit correcte. Solution • Vérifiez que le fichier est lu normalement sur le lecteur vidéo de l'ordinateur. (Recherchez d'éventuels fichiers endommagés.) • Vérifiez que le codec audio est pris en charge par l'ordinateur. • Vérifiez que le débit binaire est pris en charge. • Vérifiez que le taux d'échantillonnage est pris en charge. Problème Les sous-titres ne s'affichent pas. Solution • Vérifiez que le fichier est lu normalement sur le lecteur vidéo de l'ordinateur. (Recherchez d'éventuels fichiers endommagés.) • Vérifiez si le fichier vidéo a le même nom que le fichier de sous-titres. • Assurez-vous que les fichiers vidéo et de sous-titres se trouvent dans le même dossier. • Vérifiez que le format du fichier de sous-titres est pris en charge. • Vérifiez que la langue des sous-titres est prise en charge. (Ouvrez les fichiers de sous-titres dans le Bloc-notes pour vérifier la langue.) ✎✎ L’image ci-dessous peut être différente de celle affichée sur votre téléviseur. ✎✎ Pour plus d'informations sur l'accès aux services, reportez-vous au menu de la TV. HOME ➾ Paramètres ➙ ASSISTANCE ➙ Infos produit/service ❐❐Notice de conformité UE LG Electronics atteste que ces produits est en conformité avec les Directives suivantes. Directive 1999/5/CE des R&TTE Directive 2004/108/CE EMC Directive 2006/95/CE des appareils basse tension Les produits décrits ci-dessus sont en conformité avec les exigences essentiels des directives spécifiées. Représentant en Europe : LG Electronics Inc. Krijgsman 1, 1186 DM Amstelveen, Pays-Bas ❐❐Comment se défaire de cet appareil (Ampoule halogène uniquement pour téléviseur LCD) • La lampe fluorescente utilisée dans cet appareil contient une petite quantité de mercure. • Ne jetez pas ce produit avec les ordures ménagères. • Si vous souhaitez vous défaire de cet appareil, respectez les normes locales en vigueur. ">
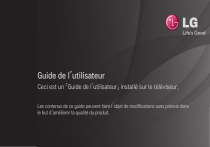
Lien public mis à jour
Le lien public vers votre chat a été mis à jour.