Notice Imprimante 3D UP Mini.
PDF
Descarregar
Documento
Manuel d’utilisateur Imprimante 3D UP ! Mini Manuel de l’Imprimante 3D Up ! Mini USER Grizli777 [Sélectionnez la date] Avertissements Légaux L’information contenue dans cette notice est susceptible de changer sans avertissements. DELTA MICRO FACTORY CO NE DONNE AUCUNE GARANTIE DE QUELQUE NATURE EN CE QUI CONCERNE CE DOCUMENT, Y COMPRIS, MAIS SANS S'Y LIMITER, LES GARANTIES IMPLICITES DE QUALITÉ MARCHANDE ET D'ADAPTATION À UN USAGE PARTICULIER eMotion Tech Ne peut pas être tenu responsable des erreurs contenues dans ce document ni des dommages fortuits ou consécutifs liés à la fourniture, la performance ou l'utilisation de ce matériel. Les changements ou modifications apportées au système ne sont pas expressément approuvées par eMotion Tech la partie responsable de la conformité pourrait annuler le droit de l'utilisateur «autorités à l'emploi ». Ce document est protégé par le droit d'auteur. Tous droits réservés. Son utilisation, la divulgation et la possession sont limitées par un accord avec eMotion Tech par copyright du logiciel. Aucune partie de ce document ne peut être photocopiée, reproduite ou traduite dans une autre langue sans l'accord écrit préalable de eMotion Tech. Manuel de l’Imprimante 3D Up ! Mini 1. Introduction 1. INTRODUCTION ........................................................................................................................... 3 1.1 Comment Utiliser ce manuel................................................................................................... 3 1.2PRECAUTIONS ............................................................................................................................. 3 1.2.1 Sécurité............................................................................................................................. 3 1.2.2 Protection .......................................................................................................................... 4 2. Présentation.................................................................................................................................. 5 2.1 APPARANCE ............................................................................................................................... 5 2.2 SPECIFICATIONS ......................................................................................................................... 8 2.2.1 Caractéristiques physiques de l’imprimante.................................................................. 8 2.2.2 Specifications.................................................................................................................... 9 2.2.3 Spécifications environnementales................................................................................... 9 3. Utilisation ................................................................................................................................ 10 3.1 PREPARATION........................................................................................................................... 10 3.1.1Installation de l’imprimante............................................................................................... 10 3.1.2 Installation du logiciel…................................................................................................... 13 3.1.3 Installation des drivers................................................................................................... 14 3.2 Utilisation des fonctions basiques….................................................................................... 16 3.2.1 Démarrage du programme................................................................................................ 16 3.2.2 Charger un modèle 3D.................................................................................................. 16 3.2.3Options de vue................................................................................................................. 19 3.2.4 Transformation du modèle........................................................................................... 20 3.2.5 Placement du modèle sur la plateforme..................................................................... 22 3.3 Preparation à l’impression................................................................................................... 23 3.3.1 Initialisation de l’imprimante......................................................................................... 23 3.3.2 Calibrer la hauteur de buse.. ....................................................................................... 24 .4 Autres options de maintenance......................................................................................... 27 3.3.5 Préparation de la plateforme......................................................................................... 29 4. Imprimer .................................................................................................................................... 35 5. Retirer le modèle ....................................................................................................................... 38 6. Maintenance .............................................................................................................................. 41 6.1 Changer le consommable..................................................................................................... 41 6.2 Calibration verticale.............................................................................................................. 41 6.3 Nettoyer la buse ............................................................................................................ 43 6.4 Retirer et changer la buse ........................................................................................ 44 6.5 Lubrifier les roulements à bille............................................................................................... 45 6.6 Pièces détachées................................................................................................................... 45 7. Trucs et Astuces...................................................................................................................... 46 8. TROUBLESHOOTING................................................................................................................ 47 SOLUTION POUR LE PROBLEME "W INUSB.DLL NOT FOUND" ............................................................ 47 UP! mini Imprimante 3D – Manuel d’utilisation 2 1. Introduction 1. Introduction 1.1 Comment utiliser ce manuel Ce manuel est divisé en quatre sections Ce manuel d'utilisation est divisé en quatre sections : l'Introduction, Présentation, l'utilisation et le dépannage. S'il vous plaît lisez attentivement ce manuel avant l'installation et l'utilisation de l'imprimante en suivant ces instructions. Conservez ce manuel à portée de main et référez vous y en cas de besoin. 1.2 Precautions Merci de lire attentivement ce manuel avant d’utiliser l’imprimante. 1.2.1 Sécurité L'imprimante ne doit être utilisée qu’avec les alimentations fournies par notre société sous peine d’endommager l’imprimante, avec un risque d'incendie. Pour éviter de brûler ou de déformation du modèle, ne touchez pas le modèle, la buse, ou la plate-forme à la main, ou toute autre partie du corps, alors que l'imprimante est en marche ou immédiatement après qu'il ait terminé l'impression. lunettes de protection doivent toujours être portés lors du retrait de matériau de support, en particulier PLA. Les sections brunes des gants actuellement fournis fondre à environ 200 degrés, donc s'il vous plaît ne pas tenir le bloc extrudeuse avec les gants. Il ya une légère odeur de l'ABS lorsqu'il est extrudé. L'odeur est, cependant, pas trop désagréable. Une pièce bien ventilée est recommandé par la plupart des gens soient en sécurité, mais lors de l'impression de l'imprimante tenir loin des courants d'air, car cela peut affecter la déformation des impressions ABS. Lorsque l'ABS est brûlé est libère des fumées toxiques. UP! mini Imprimante 3D – Manuel d’utilisation 3 1. Introduction Les classifications suivantes sont utilisées dans ce manuel. Attention: Indique une situation potentiellement dangereuse merci de suivre scrupuleusement les instructions afin d’éviter tous risques de lésions. UP! mini Imprimante 3D – Manuel d’utilisation 4 1. Introduction Attention: Indique une situation potentiellement dangereuse merci de suivre scrupuleusement les instructions afin d’éviter tous risques de graves lésions. Gants: Lorsque vous réalisez certaines opérations de maintenance la machine peut être chaude et le port des gants est indispensable afin de ne pas se bruler Lunettes de protection: Veuillez porter des lunettes de protection pour éviter le risque de lésions oculaires. 1.2.2 Protection L’imprimante ne doit pas être exposée à la pluie ou toute autre forme d’eau ou il peut en resulted des dommages. Ne pas fermer le programme UP! Où débrancher le câble USB pendant le chargement ou les données du modèle peuvent être perdues. Lorsque vous utilisez la fonction extruder, laisse au minimum 50mm entre la buse et la plateforme d’impression. Si vous êtes trop proches, la buse peut se boucher. L’imprimante est conçue pour fonctionner correctement à une temperature ambiante de 15 °C à 30°C et à un taux d’humidité compris entre 20% et 50%. Un fonctionnement hors de ces critères engendre des modèles de mauvaise qualité. UP! mini Imprimante 3D – Manuel d’utilisation 5 2. Vue d’ensemble 2. Vue d’ensemble L’imprimante 3D UP! A été conçue pour être facilement transportable et accessible. Le système et le logiciels vous permettent de créer de beaux modèles a partir de quelques points clés même si vous n’avez jamais utilisé d’imprimante 3D auparavant. Ce système utilise une buse pour déposer du plastique fondu, les pièces plastiques qui en résultent sont solides et durables. 2.1 Apparence Figure 1.L’imprimante vue de face Couvercle Bouton d’initialisation Porte frontale UP! mini Imprimante 3D – Manuel d’utilisation 6 2. Vue d’ensemble Tête d’extrusion Buse Plateforme Figure 2. L’imprimante vue de derrière Porte bobine Marche / Arrêt Branchement USB Branchement de l’alimentation UP! mini Imprimante 3D – Manuel d’utilisation 7 2. Vue d’ensemble Figure3. Accessoires ① Câble USB ④ Visserie ② Alimentation (20 V) ⑤ Plaques ③ Tube à filament ⑥ Tête d’extrusion ⑦ Bobine ABS Figure 4. kit d’outils ① Scalpel ② Pince ⑤ Pince ⑥ Gants ③ Clés ALLEN ④ Spatule ⑦ Clé à pipe UP! mini Imprimante 3D – Manuel d’utilisation 8 2. Vue d’ensemble Figure 5. Axes axe Y axe X axe Z 2.2 Specifications 2.2.1 Caractéristiques physiques de l’imprimante Matériel imprimé ABS ou PLA Couleur du matériel Blanc Epaisseur de couches 0.25-0.35 mm Vitesse d’impression 10-100 cm3/h Taille d’impressions 120×120×120 mm Poids de l’imprimante 5 KG (11 lb) Taille de l’imprimante 240 × 350 × 350 mm UP! mini Imprimante 3D – Manuel d’utilisation 9 2. Vue d’ensemble 2.2.2 Specifications Puissance requise 100-240VAC, 50-60Hz, 200W Mode support Support auto-généré Format d’import STL Compactibilité Windows XP/Vista/7; Mac 2.2.3 Spécifications environnementales Température ambiante 15°C~30°C Humidité relative 20%~50% UP! mini Imprimante 3D – Manuel d’utilisation 10 3.Mise en route 3. Opération 3.1 Préparation 3.1.1Installation de l’imprimante La tête d’extrusion La tête d’extrusion est maintenue par des aimants. Lorsque vous l’installez, assurez vous que celle-ci est bien en contact avec les trois aimants. UP! mini Imprimante 3D – Manuel d’utilisation 11 3.Mise en route Plateforme Insérez le plateau perforé dans l’encoche de la plateforme. Cette opération doit être effectuée sans forcer. Support bobine Insérez le support bobine dans l’orifice à l’arrière de l’imprimante, puis poussez le vers le bas. UP! mini Imprimante 3D – Manuel d’utilisation 12 3.Mise en route Extrusion de matière (Vue de haut) (1) Connectez l’alimentation dans le branchement d’alimentation. (2) Insérez le bout de la bobine de filament ABS dans le tube à filament. (3) Démarrez le logiciel UP! (vous référer à la procédure d’installation, catégorie 3.2.1 si vous ne l’avez pas encore installé). Pressez ensuite le bouton « Extruder » dans la boite de dialogue maintenance à laquelle vous pourrez accéder en passant par le menu « impression 3D ». (4) Une fois que la buse d’impression a atteint la température de 260°C, l’imprimante va bipper. Poussez doucement le filament dans le trou du dessus de votre extruder jusqu’à ce que la roue du moteur l’entraine et le fasse glisser jusqu’à la buse d’extrusion. L’extruder va ensuite laisser sortir automatiquement un fin filament de matière. UP! mini Imprimante 3D – Manuel d’utilisation 13 3.Mise en route (Windows version) (Version Mac) 3.1.2 Installation du logiciel Démarrez le programme UPx.xx setup.exe et installez le dans le repertoire spécifié (Par défaut Program files/UP). Note: Ceci installe le logiciel UP, les drivers UP et les échantillons d’impressions UP dans le dossier Program files/UP. UP! mini Imprimante 3D – Manuel d’utilisation 14 3.Mise en route 3.1.3 Installation des drivers Connectez l’imprimante à votre ordinateur à l’aide du câble USB. L’ordinateur doit alors afficher une pop up windows « nouveau périphérique détecté ». Sélectionner « pas cette fois » et cliquez sur « suivant”. Choisissez ensuite “installez depuis un emplacement spécifique (Avancé)”, puis “suivant”. Cliquez sur “parcourir”, et sélectionnez C:\Program Files\UP\Driver, puis “suivant”. UP! mini Imprimante 3D – Manuel d’utilisation 15 3.Mise en route La boite de dialogue suivante doit alors s’ouvrir. Choisisez “Continuer q u a n d m e m e ”, l e s d r i v e r s s ’ i n s t a l l e r o n s a l o r s automatiquement. Si vous rencontrez un problème lors de l’installation des drivers, ou obtenez une erreur “Winusb.dll not found”, veuillez vous referrer à la section driver de la section troubleshooting de ce manuel. UP! mini Imprimante 3D – Manuel d’utilisation 16 3.Mise en route 3.2 Utilisation des fonctions de base 3.2.1 Démarrer le programme Cliquez sur l’icone suit: de votre bureau. Le programme doit s’ouvrir comme 3.2.2 Chargement d’un modèle 3D Cliquez sur “fichier / Ouvrir” ou sur la barre d’outils et sélectionnez le modèle que vous souhaitez ouvrir. L’imprimante UP supporte uniquement les fichiers STL (Qui est un type de fichier standard pour les impressions 3D), et le format UP3 (Qui est le format propriétaire UP de compression des fichiers STL) Placez le pointeur de votre souris sur le modèle, puis cliquez dessus avec le pointeur gauche. Quelques informations relatives au modèle sont alors présentées dans une fenêtre flottante comme présenté ci-dessous : UP! mini Imprimante 3D – Manuel d’utilisation 17 3.Mise en route (Windows version) (Mac version) ASTUCE: Vous pouvez ouvrir plusieurs modèles et les imprimer en meme temps. Pour ce faire, répétez juste la procédure d’ouverture pour chaque modèle que vous souhaitez ajouter. Référez-vous à la section « placer les modèles sur la plateforme » pour plus d’informations. Enlever un modèle: E f f e c t u e z u n c l i c k g a u c h e s u r v o t r e m o d è l e pour le sélectionner, cliquez ensuite sur “unload”, sur la b a r r e d ’ o u t i l s ; o ù c l i q u e z d r o i t s u r l e mo d è l e e t u n m e n u c o n t e xt u e l a p p a r a i t r a a l o r s . Choisissez alors unload ou unload all (celons que vous souhaitiez supprimer un ou tout vos modèles). UP! mini Imprimante 3D – Manuel d’utilisation 18 3.Mise en route Sauvegarder le modèle : CSélectionnez le modèle puis cliquez sur “Save”. Le fichier sera alors sauvegardé au format UP3 et la taille du fichier sera de 12 à 18% de celle du fichier STL originel. Ce format est pratique pour archiver ou transmettre des fichiers. Note au sujet des fichiers STL: Afin qu’un modèle s’imprime correctement, toutes ces faces doivent être tournées vers l’extérieur. Le logiciel Up utilise des codes couleurs pour indiquer si un modèle est correct ou non. La couleur par défaut lorsque vous ouvrez un modèle est un gris rose léger. Lorsque le logiciel détecte une anomalie, il colore le fichier ou la partie concernée en rouge. Réparer les fichiers STL: Le logiciel UP comprend une option qui va tenter de réparer les modèles comportant de mauvaises surfaces. Dans le menu “éditer” vous trouverez une option “réparer”. Sélectionnez le modèle comportant des anomalies et cliquez sur l’option réparer pour tenter de le réparer. UP! mini Imprimante 3D – Manuel d’utilisation 19 3.Mise en route Fusionner les modèles: Plusieurs modèles séparés peuvent être fusionnés en un seul et même fichier en utilisant l’option « Fusionner » du menu éditer. Ouvrez simplement l’ensemble des modèles que vous souhaitez fusionner et disposez les comme désiré sur la plateforme. Cliquez ensuite sur « fusionner ». Lorsque vous sauverez le fichier, l’ensemble des modèles seront sauvegardés comme un seul fichier STL. 3.2.3 Options d’affichage Pour observer le modèle désiré de diverses manières, utiliser votre pointeur pour contrôler la vue. Rotation: Cliquez sur le bouton central de votre souris et bougez la souris : la vue peut alors être déplacée, vous pourrez alors obtenir différents angles. Panoramique : Pressez simultanément Ctrl et le pointeur central de votre souris et bougez la souris : cela enclenche la vue panoramique. Vous pouvez également utiliser les flèches. Échelle : Tournez la molette de votre souris : vous pouvez de cette manière effectuer des zooms avant et arrière. Vues: Le logiciel comprends 8 vues standard préconfigurées accessible dans la section « vues ». Cliquez sur le bouton vue sur la barre d’outils (la valeur de démarrage par défaut est “Adapter la vue") vous rencontrerez les possibilités suivantes : (version Windows) (version Mac) UP! mini Imprimante 3D – Manuel d’utilisation 20 3.Mise en route 3.2.4 Transformation du modèle La transformation du modèle peut être effectuée via le menu éditer de la barre d’outils: (version Windows) Déplacer le modèle: Cliquer sur le bouton “déplacer” et choisissez choose,ou saisissez la distance de déplacement souhaitée dans la zone de texte. Ensuite, choisissez l'axe (direction) dans lequel vous souhaitez déplacer. Chaque fois que vous cliquez sur le bouton axe, le modèle se déplacera à nouveau. Par exemple : Déplacement du modèle -5mm sur l’axe Z (ou 5mm vers le bas). Procedure: 1. Cliquez sur “déplacer”; 2. Inscrivez “-5” dans la case de texte; 3. Cliquez sur “axe Z”. (version Mac) Astuce: En maintenant la touche “ctrl”, vous pouvez déplacer le modèle dans la position de votre choix. UP! mini Imprimante 3D – Manuel d’utilisation 21 3.Mise en route Faire pivoter le modèle : Cliquez sur le bouton “pivoter” de votre barre d’outils sélectionnez ou inscrivez l’angle selon lequel vous souhaitez faire pivoter le modèle dans la zone de texte, puis choisissez l’axe de rotation Par exemple: Faites pivoter le modèle autour de l'axe Y par 30o. Procédure: 1. Cliquez sur "Pivoter"; 2.Insérez 30 dans la zone de texte; 3. Cliquez sur "l'axe Y". Remarque: les nombres positifs tournent dans le sens antihoraire et les nombres négatifs tournent dans le sens horaire. Mettre le modele à échelle : Cliquez sur “Mise à échelle”, choisissez ou insérez un facteur de mise à l’échelle dans la zone de texte, puis soit méttez à l'échelle le modèle en cliquant sur le bouton échelle une nouvelle fois, soit choisissez l'axe que vous souhaitez redimensionner si vous ne souhaitez redimensionner qu’un axe. Exemple 1: Mettre à l’échelle 2,0. Procédure: 1. Cliquez sur "Mise à échelle", 2. Entrez 2.0 dans la zone de texte; 3. Cliquez sur "Mise à échelle" à nouveau. Exemple 2: Mettre à échelle 1,2 sur l'axe Z uniquement. Procédures: 1. Cliquez sur "Mise à échelle", 2. Entrez 1,2 dans la zone de texte; 3. Cliquez sur “axe Z" UP! mini Imprimante 3D – Manuel d’utilisation 22 3.Mise en route Conversion d’unités: Cette option est un excellent moyen de convertir des modèles imperial en métrique et vice-versa. Pour convertir un modèle imperial en modèle métrique, sélectionnez l’option 25.4 depuis le menu « mise à échelle » et cliquez à nouveau sur « mise à échelle ». Pour convertir un modèle de métrique à impérial, sélectionnez l’option 0.03937 et cliquez sur « mise à échelle » . 3.2.5 Placer les modèles sur la plateforme Le placement approprié des modèles sur la plateforme peut avoir un effet sur la qualité d’impression. Astuce: Essayez généralement de placer vos modèles au centre de la plateforme. Placement automatique: Cliquez sur le bouton “placer automatiquement”, en haut à droite de votre barre d’outils pour placer automatiquement le modèle sur la plateforme. L’utilisation du “placement automatique est recommandé lorsque vous souhaitez imprimer plusieurs modèles. Placement libre : Pressez la touché Ctrl et sélectionnez le modèle ciblé en maintenant un click gauche. Bougez la souris et lâchez le modèle dans la position désirée. Utilisation du bouton “Déplacer”: Cliquez sur le bouton “déplacer” de la barre d’outils puis sélectionnez ou entrez une distance dans la barre de texte, choisissez ensuite l’axe dans lequel se dirige le mouvement. UP! mini Imprimante 3D – Manuel d’utilisation 23 3.Mise en route NOTE: Lorsque plus d’un modèle est ouvert, l’espace entre chaque modèle doit être d’au moins 12mm afin d’éviter que les modèles se collent. UP! mini Imprimante 3D – Manuel d’utilisation 24 3.Mise en route 3.3 Préparation à l’impression 3.3.1 Initialiser l’imprimante Avant de pouvoir effectuer une quelconque impression, l’imprimante doit être initialisée. Dans le menu « Impression 3D » cliquez sur le bouton « initialiser ». L’imprimante effectuera alors un beep et démarrera la procédure d’initialisation. L’imprimante renvoie alors la plateforme et la tête d’impression sur leurs points d’origine et bippe lorsqu’elle est prête. (Version W indows) (Mac version) Astuce: Si votre imprimante ne réponds pas correctement, la première des choses à essayer est de la ré-initialiser en cliquant sur le bouton “initialiser‟ du menu « impression 3D ». UP! mini Imprimante 3D – Manuel d’utilisation 25 3.Mise en route 3.3.2 Calibrer la hauteur de buse Cette section est probablement la plus importante du manuel. Merci de la lire attentivement pour vous assurer de comprendre la procédure de configuration de la hauteur de buse, cette étape est essentielle pour une impression 3D réussie. Pour imprimer avec succès, la plate-forme doit être configurée pour démarrer à une distance de 0,2 mm de la buse. Comme chaque imprimante est légèrement différente, cette distance doit être calibrée avant de commencer à imprimer. La bonne distance entre la buse et la plate-forme est enregistrée dans "buses" boîte de dialogue "Imprimer" écran (qui se trouve sous la rubrique "impression 3D", mais nous utiliserons la boite de dialogue "Maintenance" pour définir cette distance. NOTE: Il n’est pas possible de déplacer la buse en hauteur de plus de 8mm par rapport à la dernière hauteur enregistrée. C'est-à-dire que si par exemple, la dernière hauteur enregistrée était de 120mm alors, vous ne pourrez régler la buse à plus de 128mm. Cette valeur maximale est indiquée par la valeur "max" indiqué l’écran "Maintenance". Si vous rencontrez des problèmes de réglage de la hauteur de la buse dans la page « Maintenance», car elle ne va pas assez haut, fermez la page "Maintenance", ouvrez l’écran "Imprimer", et réglez la hauteur de la buse de 140 mm (par exemple). Retournez à la page "Maintenance" et continuez vos réglages de hauteur de buse. UP! mini Imprimante 3D – Manuel d’utilisation 26 3.Mise en route Dans l'exemple ci-dessus, l'imprimante indique, après avoir été initialisé, et lors d’un démarrage d'impression, la hauteur de la plate-forme est 139.5mm. Pour calculer correctement la distance de la buse, merci de suivre ces étapes: 1 - Ouvrez la boite de dialogue "Maintenance" dans le menu "impression 3D". La hauteur de la buse actuelle est indiquée comme dans le tableau ci-dessous. (version Windows) (version Mac) 2 – Tapez ensuite dans la zone de texte, la hauteur à laquelle vous souhaitez hausser la plateforme, cliquez ensuite sur le bouton « Aller à ». Dans l’exemple ci-dessous, la plateforme à 124mm au dessus de son point d’origine. UP! mini Imprimante 3D – Manuel d’utilisation 27 3.Mise en route 3 - Contrôlez la distance entre la buse et la plate-forme. Si, par exemple, la plateforme semble être à environ 7 mm de la buse, augmentez le nombre dans la zone de texte à 130 et cliquez sur le bouton «aller À». Notez que nous avons seulement augmenté le nombre de 6mm au lieu de 7mm. En effet, mieux vaut éviter de taper la buse avec la plateforme, il faut donc augmenter la hauteur par incréments de plus en plus petits au fur et à mesure que vous vous rapprochez de la buse. 4 - Une fois que vous êtes à environ 1 mm de la buse, commencez à augmenter le nombre dans la zone de texte par incréments de 0,1 mm et cliquez sur le bouton «aller À». Répétez jusqu'à ce que vous arrivez à approcher la buse à 0,2 mm. CONSEIL : Un moyen facile de vérifier la distance entre la buse et la plateforme consiste à plier une feuille de papier en deux (ce qui correspond à environ 0,2 mm d'épaisseur) et l'utiliser comme une entretoise pour mesurer la distance entre la buse et la plate-forme. 5 - Une fois que vous êtes à 0,2 mm de la buse, notez le numéro que vous avez dans le champ "aller A". C’est votre calibrage correct! Fermez la fenêtre "Maintenance" et ouvrez la fenêtre "Réglages». Dans la fenêtre réglage ouvrez la fenêtre "buses", et entrez le numéro que vous avez enregistré sur l’écran "Maintenance". Alternativement, vous pouvez cliquer sur le bouton "Définir la hauteur de buse" pour transférer automatiquement la valeur sur l'écran de configuration. Vous avez réussi à configurer la hauteur de buse. NOTE: Une fois que vous avez réglé la hauteur de buse, vous ne devrez pas réhitérer l’opération, elle s’enregistre automatiquement UP! mini Imprimante 3D – Manuel d’utilisation 28 3.Mise en route dans les réglages. UP! mini Imprimante 3D – Manuel d’utilisation 29 3.Mise en route CONSEIL: Vous pouvez avoir besoin de recalibrer régulièrement la hauteur de la buse après le déplacement de l'imprimante, ou si vous trouvez que les modèles n’ adhérent pas à la plate-forme correctement, ou sont bancales. ASTUCE: Si vous crasher la plate-forme dans la buse lors des réglages de hauteur, il est bon de ré-initialiser l'imprimante avant d’entreprendre d'autres opérations. 3.3.4 Autres Options de maintenance Cliquez sur “Maintenance” dans le menu “Impression 3D”, et la boite de dialogue suivant apparaitra : (version W indows) (version Mac) UP! mini Imprimante 3D – Manuel d’utilisation 30 3.Mise en route Extruder: Pour extruder du plastique hors de la buse. Cliquez sur ce bouton, la buse est alors chauffée. Lorsque la température est assez élevée (260 ° C), la matière est expulsée de la buse. Le système bippe avant que le matériau commence l’extrusion, et il émet un bip à nouveau lorsqu’il a terminé. Lors du changement de bobine (voir la section 6), cette fonction est utilisée pour dégager la buse. Cette fonction peut également être utilisée pour tester le fonctionnement de la buse. Retirer: retire le matériau de la tête d'extrusion. Lorsque la bobine est épuisée, ou que la buse doit être changée, cliquez sur ce bouton. Lorsque la buse est à la température (260 ° C) elle émet un signal sonore, retirez délicatement la matière. Si le matériau est coincé, retirez-le à la main. Nouvelle bobine: Ceci est utilisé pour que l'imprimante garde la trace de la quantité de matériel utilisé, et vous avertir si vous n "avez pas assez de matériel pour imprimer votre modèle ». Cliquez sur ce bouton et entrez le poids en grammes de matériel que vous avez sur la bobine en cours. S'il s'agit d'une nouvelle bobine (officiel Up !), la quantité doit être réglé à 700 grammes. Vous pouvez également spécifier si la matière utilisée est de l’ABS ou du PLA. ASTUCE: Une bobine vide pèse environ 280 grammes donc, si vous installez une bobine partiellement utilisée, la peser, et soustraire 280 grammes du poids vous donne vous la valeur à entrer dans la zone de texte matériau. Statut: Affiche la température de la buse et la plate-forme. Arrêter tout: Arrête le chauffage et tout mouvement de l'imprimante. Une fois que vous avez cliqué sur ce bouton, le modèle en cours d'impression est annulé. Vous ne pouvez pas reprendre un travail d'impression une fois que l'imprimante a été arrêtée. Après avoir utilisé l’option "Arrêter tout", vous devrez ré-initialiser l'imprimante. UP! mini Imprimante 3D – Manuel d’utilisation 31 3.Mise en route Imprimer Pause: Ce bouton vous permet d'interrompre une impression à la miparcours, mais vous pouvez ensuite reprendre le travail d'impression où il s'était arrêté. Ceci est très utile si, par exemple, vous voulez changer la couleur du matériau mi-print. Une autre utilisation de la suspension d'une tâche d'impression est insérer des fixations pour permettre d'être inséré dans des cavités imprimés et imprimés sur l'élément de fixation pour le verrouiller en place. Buse et Plate-forme: Les cinq boutons (FL, FR, Centre, NL, NR) contrôlent la position de la buse et la plate-forme. La buse se déplace vers la gauche et la droite, la plate-forme se déplace vers l'avant et vers l'arrière. Le bouton "Aller A" contrôle la hauteur de la plate-forme, et est utilisé dans la procédure d'étalonnage de la hauteur de buse décrite dans la section 3.3.2. Le bouton "bas" renvoie la plate-forme à la position la plus basse. Réglez la hauteur du Nozzle: Prend quelque soit la valeur que vous avez dans le champ "Aller A" et il transmet à la boîte à buses de l'écran de configuration. 3.3.5 Préparation de la plate-forme Avant d'imprimer, la plate-forme doit être préparée afin que le modèle adhère suffisament pour être imprimé sans problème de déplacement. Lorsque vous débutez vos impressions, le plastique aura plus de chance d'être poussé dans tous les perforations, ce qui donne une plus forte liaison mécanique avec la surface inférieure qui l'empêche de ce soulever plus tard. Lors de l'insertion de la plaque perforée dans la fente plate-forme, la résistance doit être bien répartie, sans force. Lors de l'insertion ou l'extraction de la plaque perforée, veuillez s'il vous plaît tenir les casiers métalliques sur les deux côtés. UP! mini Imprimante 3D – Manuel d’utilisation 32 3.Mise en route UP! mini Imprimante 3D – Manuel d’utilisation 33 3.Mise en route 3.3.6 Options d’impression Clique sur le menu “Impression 3D->Réglages”. La boite de dialogue suivante apparait : (version Mac) (Version Windows) Options d’impression Z Résolution: Réglez la résolution d'impression (épaisseur de couche) de l'imprimante. Elle peut être comprise entre 0,2 mm et 0,4 mm couche par couche (selon le modèle de l'imprimante). Hauteur de base: C'est l'épaisseur de la couche de support qui est imprimé sous le modèle. Lorsque l'imprimante commence à imprimer, elle extrude une série de matières non solides dans laquelle toutes les lignes de matériau de support sont horizontaux (le long de l'axe Y). Il continue de construire des lignes horizontales de matériel de soutien pour autant de mm que choisi. Puis, juste avant qu'il arrive à la surface inférieure de la partie réelle, il commence à se former des couches de support perpendiculaires. La valeur par défaut de ce paramètre est de 2mm. UP! mini Imprimante 3D – Manuel d’utilisation 34 3.Mise en route Options de la pièce Surface: Ce paramètre détermine le nombre de couches qui forment la face inférieure d'une partie quand elle n'est pas solide. Par exemple, si vous mettez à 3, la machine imprimera 3 couches complètes avant de passer en mode non-solide. Cela ne va toutefois pas affecter l'épaisseur de la paroi latérale sur les parties solides, qui sont tous de la même épaisseur (environ 1,5 mm) quel que soit le mode de remplissage. Angle: détermine à quel moment un matériau solide support (dense) est appliqué. Si l'angle est petit l'imprimante va ajouter des calques de remplissage solides sous la surface de la pièce. L'épaisseur de ce solide (dense) de soutien est déterminée par le "dense" paramètre dans les options de support tel que décrit ci-dessous. Options de remplissage Il y a quatre manières différentes de remplir l’intérieur de vos pièces décrites ci-dessous. La pièce est faite de plastique presque solide, ce qui vous donne une pièce plus solide. Ce réglage est recommandé pour les pièces techniques fonctionnelles. La pièce a une épaisseur de paroi extérieure en plastique solide (environ 1,5 mm), mais son intérieur est rempli d'une structure en échafaud de taille raisonnable. La pièce a une épaisseur de paroi extérieure de plastique solide (environ 1,5 mm), mais son intérieur est rempli d'une structure en échafaudage de supports espacés. La pièce a une épaisseur de paroi extérieure de plastique solide (environ 1,5 mm), mais son intérieur est rempli d'une structure d'échafaudage à grands espacements. UP! mini Imprimante 3D – Manuel d’utilisation 35 3.Mise en route Options de support Densité : Représente le nombre de couches de "solide" (dense) qui font partie de la structure d'appui directement sous le modèle. Angle: Détermine l’angle sur lequel la structure d'appui s'applique. Par exemple, si 10 ° est utilisé, la matière de support ne sera utilisée que si l'angle de la surface est supérieure à 10 ° de l'horizontale (les matériau x de support sont pratiquement pas utilisé à moins d'un angl e saillant), Si la valeur est de 50 ° le matériau de support est utilisé pour chaque surface supérieure à 50 ° par rapport à l'horizontale. > 10° > 50° UP! mini Imprimante 3D – Manuel d’utilisation 36 3.Mise en route Il ya toujours un équilibre délicat entre la quantité de matériau de support employée, et la qualité de la pièce, en fonction de la difficulté à enlever le matériau support. L'orientation de la pièce sur la plate-forme d'impression est également essentielle pour déterminer à la fois la quantité de matériel de soutien nécessaire, et aussi la difficulté à supprimer le matériel de support. En règle générale, il est plus facile à enlever le matériel de support de l'extérieur que de l'intérieur. Comme on peut le voir sur la photo à droite, la pièce utilisera beaucoup plus de matériau de soutien si elle est imprimée avec l'ouverture vers le bas que si elle était face vers le haut. Espace: Représente la distance entre les lignes de matériau de support non-solide. La modification de ce paramètre nécessite une certaine expérience dans l'équilibre de la quantité de matériau support utilisé, la facilité d'enlèvement de matière de support, dépend en partie de la qualité d'impression. Aire: La surface au-dessus de laquelle le matériau support est appliqué. Lorsque vous choisissez 5 mm2, par exemple, il n'y aura pas de soutien si la zone en surplomb est inférieure à 5 mm2. Cela a pour bénéfice d’utiliser moins de matériel et permet une vitesse d'impression légèrement plus rapide. UP! mini Imprimante 3D – Manuel d’utilisation 37 3.Mise en route UP! mini Imprimante 3D – Manuel d’utilisation 38 3.Mise en route Autres Options Support Stable: Le support stable crée un support plus solide, le modèle est alors plus précis mais la matière support est plus difficile à enlever. Astuce: Tous les paramètres de configuration sont stockés dans le logiciel Up, et non pas sur l’imprimante. Cela signifie que si vous changez d’ordinateur, vous devrez répétez les opérations d’installations et de calibrage. UP! mini Imprimante 3D – Manuel d’utilisation 39 4.Imprimer 4. Impression ASTUCE: Une des clés de la réussite d'impression sur la plate-forme de préparation Up est le préchauffage. En particulier avec les grandes pièces, il y a une tendance pour les bords de la pièce à se soulever de la plate-forme (lorsqu’elle est un peu plus froide que le centre) et provoquer une déformation des parties. La meilleure façon d'éviter cela est de s'assurer que a) la plate-forme est parfaitement de niveau, b) la hauteur de la buse est correctement configuré et que c) la plate-forme est très bien préchauffé. Il convient également de lancer l'imprimante dans une pièce qui n'est pas trop froide (c'est à dire plus chaud que, disons, 18 C et sans courants d'air. S'il vous plaît assurez-vous que les points suivants sont pris en charge avant l'impression: Reliez l'imprimante 3D, initialisez la et configurez le système d'impression. Chargez le modèle et le placez le correctement sur la plate-forme virtuelle de la fenêtre du logiciel. Vérifiez s'il ya assez de matériel pour le modèle (le logiciel sera généralement vous dire s'il n'y a pas assez de matériel lorsque vous commencez l'impression). Sinon, changez la bobine pour une nouvelle. Pour les modèles de grande taille (plus de 40 mm2) les résultats peuvent être améliorés par le préchauffage de la plate-forme de construction. Cliquez sur le "Préchauffage" sur le menu "impression 3D" et l'imprimante commence à chauffer la plate-forme. Laissez la plate-forme atteindre 100 C avant de commencer à imprimer. Cliquez sur le menu "impression 3D > Imprimer", la boîte de dialogue d'impression apparaît. choisir "Préférences" pour définir les paramètres d'impression. Cliquez sur "OK" pour commencer à imprimer. UP! mini Imprimante 3D – Manuel d’utilisation 40 4.Imprimer (version W indows) UP! mini Imprimante 3D – Manuel d’utilisation 41 4.Imprimer (version Mac) Options d’impression : Vitesse : Fine, Normale ou Rapide. Cela permet de déterminer simplement la vitesse à laquelle se déplace l'imprimante. En règle générale, le ralentissement de l'impression, donne une meilleure qualité de pièce. Pour les pièces de grande taille, fonctionner à une vitesse rapide peut être problématique car l'imprimante peut vibrer dans cette mesure, la qualité d'impression est affectée. Pour les grandes pièces de surface, le réglage fin peut être problématique, car l'imprimante prend plus de temps pour imprimer la partie et les coins sont donc plus susceptibles de lever un peu. Modèle Non-solide: Cette fonction est utile pour imprimer des fichiers STL qui ne sont pas parfaits. Un fichier STL parfait est une surface entièrement close, sans trous, ni surfaces qui se chevauchent. Si votre fichier n'est pas parfait, cette option devrait vous permettre de l'imprimer dans tous les cas. Astuce: Une fois que l’impression a démarrée, vous pourrez débrancher le câble USB de l’ordinateur. L’impression est stockée dans la mémoire interne de l’imprimante. UP! mini Imprimante 3D – Manuel d’utilisation 42 4.Imprimer Calcul de cout de modèle Le principal facteur qui aura une incidence sur le coût du modèle est la structure de remplissage de la partie intérieure, et le support matériel. Si, par exemple, on imprime un cube de 30 mm x 30 x 30 mm, avec une épaisseur de couche de 0,2 mm, les quantités suivantes de matériau sont utilisés en fonction du mode d'impression. info: 30×30×30 mm épaisseur de couche: 0.2 mm Les prix ci-dessus sont calculés à partir de l'ABS pp3dp.com à USD35 pour une Rouleau 700g. Le moyen le plus simple pour calculer la quantité de matériel sera d'utiliser l’option "Aperçu avant impression" sous la rubrique "impression 3D" du menu. Cela vous indiquera le poids total de matériau utilisé, y compris support et radeau. UP! mini Imprimante 3D – Manuel d’utilisation 43 5. Nettoyage - retrait 5. Nettoyage du Modèle 1. Lorsque l’impression du modèle est terminée, l'imprimante émet un signal sonore et arrête le chauffage et buse plate-forme. 2. Retirer la plate-forme d'impression de l'imprimante en retirant les pinces au bas de la plate-forme. 3. Faites glisser délicatement la spatule sous le modèle et remuer doucement d'avant en arrière pour soulever le modèle. N'oubliez pas d'utiliser des gants, la plate-forme et le modèle peuvent être encore chauds. Attention: Il est fortement recommandé de porter des gants pour retirer le modèle de la plaque perforée . UP! mini Imprimante 3D – Manuel d’utilisation 44 5. Nettoyage - retrait 4. Retrait du matériel de support Les modèles imprimés sont composés de deux parties. La première est le modèle lui-même, et l'autre le matériau de support utilisé pour soutenir les parties en surplomb du modèle. Le matériau de support est la même matière que la matière physique du modèle, mais celui-ci est imprimé avec une densité beaucoup plus faible. Il est très facile de distinguer le modèle du support de sorte qu'il soit facile à enlever. Jetez un œil à la théière dans les photos ci-dessus. L'image de gauche montre la théière avec du matériel de support enlevé, et la photo de droite montre la théière avec son matériel de spport encore attaché. Le matériau de support est retiré à l'aide d'une combinaison d'outils. Certains supports peuvent facilement être cassées à la main(avec le plastique officiel). Le matériel d'appui proche du modèle est plus facile à enlever à l'aide d'outils tels que ciseaux de sculpture sur bois, pinces à long bec, ou un coupe-fil. Le retrait de matière support requiers de la pratique, mais devient plus aisé avec le temps et la pratique ! UP! mini Imprimante 3D – Manuel d’utilisation 45 5. Nettoyage - retrait Attention: Veillez à toujours porter des lunettes de protection lors des opérations de retrait de support en particulier avec le PLA. ATTENTION: Le materiel de support et les outils peuvent être coupants. Portez des gants et des lunettes de protection lors du retrait et nettoyage de pièces. UP! mini Imprimante 3D – Manuel d’utilisation 46 6. Maintenance 6. Maintenance 6.1 Changement de bobine Pour commencer, retirez le filament de l'imprimante. Initialisez l'imprimante et sélectionnez "Imprimer -> Maintenance". Cliquez sur "Retrait" et le système commence automatiquement à chauffer la buse. Lorsque la buse atteint la bonne température, l'imprimante émet un signal sonore et vous pouvez retirer délicatement le filament. Placez une nouvelle bobine de matériel sur le support de la bobine, et placez la dans le tube à filament, jusqu'à ce que le matériau soit à environ 10cm du tube, puis insérez le dans l’orifice au sommet de la tête d'extrusion. Sélectionnez l'option "maintenance" dans le menu "impression 3D". Puis appuyez sur "Extrusion" dans la boite de dialogue "maintenance". Après que la buse ait chauffé à 260 ° C, l'imprimante émet un signal sonore. Pousser le filament dans le trou de la partie supérieure de la tête d'extrusion, avec une légère pression, et l'extrudeuse va automatiquement extruder la matière. Le fil de plastique extrudé de la buse doit être mince, brillant et lisse. Si la buse se bouche retirez la et nettoyez la L’extruder et le plateau de l’imprimante sont chaud, veillez à porter des gants lors des operations relatives à ces parties. 6.2 Etalonnage vertical La procédure d'étalonnage vertical vous permet de faire en sorte que la plateforme de l’imprimante soit parfaitement horizontale et que l'imprimante imprime toujours dans la direction X, Y et Z. Tout d'abord, imprimez le modèle d'étalonnage fourni avec votre imprimante. Le fichier de calibration se trouve dans C: \ Program Files \ UP \ Exemple. UP! mini Imprimante 3D – Manuel d’utilisation 47 6. Maintenance Après avoir imprimé les modèles de calibration, mesurez les distances X1 et X2, comme indiqué dans l’image ci-dessous. Ouvrez la boite de dialogue “calibrage” du menu “impression 3d” et entrez les mesures X1 et X2 dans les fenêtres apropriées. UP! mini Imprimante 3D – Manuel d’utilisation 48 7. Trucs et astuces NOTE IMPORTANTE: Avant d’entrer de nouvelles valeurs, commencez toujours par cliquer sur le boutton “reset” sans cela, les nouvelles valeurs sont ajoutées aux anciennes. Avant d’entrer de nouvelles valeurs, la barre en haut de l’écran doit indiquer : XY: 0.00 deg / XZ: 0.00 deg. Prenez ensuite, la pièce en forme de "L", et mesurez sa déviation. Mettez la valeur exacte dans la case Z. Si elle dévie vers la droite, la valeur à mettre dans la case Z sera positive. Si elle s'écarte vers la gauche, la valeur à mettre dans la boîte Z aura une valeur négative. Enfin, mesurez la hauteur du composant avant centre, qui doit être 40 mm s'il n'est pas à l'échelle. Entrez la valeur exacte mesurée dans le «H» de la boîte de dialogue "Calibrer". Cliquez sur "OK" pour enregistrer toutes ces valeurs et quitter la fenêtre d'étalonnage. 6.3 Nettoyage de la buse Après beaucoup d'impressions, la buse peut être recouverte d'une couche d'ABS oxydé. Lorsque l'impression est en cours, cet ABS oxydé peut fondre sur la buse, et créer des taches décolorées sur le modèle. Pour éviter cela, vous devez nettoyer régulièrement la buse. Tout d'abord, préchauffez la buse de manière à faire fondre l’ABS oxydé. Utilisez la fonction "Extrusion" de la boite de dialogue "Maintenance", puis abaissez la plate-forme vers le bas. Enfin, utilisez un matériau résistant à la chaleur, comme du 100 pour cent coton ou du papier doux. Une paire de pinces à épiler sera également nécessaire. Puis, un trombone ou un quelconque autre élément résistant à la chaleur des pincettes pour nettoyer la buse. UP! mini Imprimante 3D – Manuel d’utilisation 49 7. Trucs et astuces Astuce: De nombreux utilisateurs plangent leurs buse dans de l’acétone pour la nettoyer. Certains utilise également des bains ultra sons pour cela. 6.4 Retrait et changement de la buse Si la buse bloque, vous devrez la retirer afin de la débloquer, ou la changer, utiliser la clé à buse fournie à cet effet dans le kit outil de votre Up !. C’est généralement la manière la plus simple de retirer votre nozzle quand il est chaud et d’obtenir suffisamment de force pour la dégager. Replacez-la avec la clé Allen fournie avec votre kit d’outil pour avoir plus de puissance. UP! mini Imprimante 3D – Manuel d’utilisation 50 7. Trucs et astuces 6.5 Lubrification des roulements Les roulements de la Up! Imprimante peut parfois nécessiter un peu de lubrification pour maintenir une utilisation correcte. La graisse qu’il est recommandé d'utiliser est de la graisse au lithium. Lors de la lubrification des paliers, nettoyez autant que possible la graisse ancienne, puis appliquez la nouvelle graisse et enfin faites glisser la plate-forme dans la direction appropriée pour répartir la graisse. 6.6 pièces de rechange Presque toutes les pièces en plastique de l'imprimante sont imprimées par la Up! elle-même. Si vous avez besoin d'imprimer des pièces de rechange pour votre imprimante, les fichiers de toutes les pièces de rechange se trouve dans le dossier C: \ Program Files (x86) \ UP \ Exemple \ UP dossier de pièce de rechange 7. Trucs et astuces De grands modèles peuvent parfois se soulever au coins de la plate-forme, ce qui fausse le modèle. Ceci est dû à la chaleur à des inégalités de répartition de chaleur sur la plate-forme. Préchauffer la plate-forme avant de commencer est essentiel pour minimiser ces malfaçons. Plus la vitesse d’impression est grande, moins le risque de décollage est important. Quelques méthodes pour augmenter la qualité d'impression: • Si possible, essayez d'éviter l'impression de grandes pièces en mode solide. • Réglez la résolution de la couche aussi haut que vous pouvez. • Imprimer la pièce en mode "Fast" Vérifiez régulièrement votre hauteur de la buse! Il peut changer pour un grand nombre de raisons. Pour vérifier votre hauteur de la buse, reportez-vous à la section 3.3.2 Pour obtenir les meilleurs résultats sur votre imprimante, la plate-forme d'impression doit être parfaitement aligné avec la buse. Cela signifie que lorsque vous réglez la hauteur de la buse, il doit être exactement à la même distance de la buse aux quatre coins et au centre de la plate-forme d'impression. Si ce n'est pas le cas, s'il vous plaît réfférez vous à la procédure «nivellement de la plateforme d'impression" décrite à la section 3.3.3 UP! mini Imprimante 3D – Manuel d’utilisation 51 8. Résolution de problèmes 8. Messages d’erreurs Problème ou message d’erreur Solution No power Vérifiez le raccordement du cordon d’alimentation. L’extruder ou la plateforme 1. Vérifiez que l’imprimante soit initialisée et si ce ne chauffent pas n’est pas le cas initialisez la. 2. La cartouche de chauffe est endomagée Le matériel est bloqué dans l’extruder. voir section 3.3.3 Maintenance (Extruder) Pas d’extrusion L’espace est trop important entre le roulement et la roue d’entrainement. 1. Assurez vous que le cable USB est connecté à l’imprimante et au pc Pas de communication 2. débranchez le cable-usb, puis rebranchez avec l’imprimante le. 3. Redémarrez — Débranchez et rebranchez. 4. Redémarrez le PC Autres Contactez le support : [email protected] Solution pour le problème "Winusb.dll not found" Si vous rencontrez le message d’erreur “Winusb.dll not found”,veuillez suivre les instructions suivantes. Option 1: Désinstallez l’ancien driver et ré-installez automatiquement les nouveaux drivers 1. Ouvrez le panneau de configuration “Windows”, ouvrez la boite de dialogue “propriété système sélectionnez ensuite la page matériel. UP! mini Imprimante 3D – Manuel d’utilisation 52 8. Résolution de problèmes 2. Click “Device Manager” button, and the following dialog box will popup. Find the “3DPrinter@FreeMC” in the USB section. 3. Clique z droit e t séle cti o nn ez l’o ption “d és’in st aller” . La boit e d e dialog ue de confir ma ti on ap par ait, cliq ue z sur « O K ». UP! mini Imprimante 3D – Manuel d’utilisation 53 8. Résolution de problèmes 4. Installez la dernière version du logiciel UP!. 5. Débranchez le câble USB, puis rebranchez-le. Windows va trouver un nouvel appareil. Sélectionner manuellement le dossier du pilote (par défaut C: \ Program files \ UP \ Driver ou C: \ Program Files (x86) \ UP \ Driver); 6. Il devrait maintenant y avoir une section nouveau pilote dans le gestionnaire de périphériques comme indiqué ci-dessous: UP! mini Imprimante 3D – Manuel d’utilisation 54 8. Résolution de problèmes Option 2: Mise à jour manuelle du driver. 1. Installez la dernière version du logiciel UP. 2. Trouvez le driver “3DPrint@FreeMC” dans la boite de dialogue “Gestionnaire de périphériques” (Elle se trouve généralement dans la section USB). 3. Selectionnez “Mise à jour driver” dans le menu click droit. UP! mini Imprimante 3D – Manuel d’utilisation 55 8. Résolution de problèmes 4. Selectionnez le dossier Up driver (par défaut : C:\program files\UP\Driver). 5. Une section “Free Motion Card” doit maintenant aparaitre dans la section USB. UP! mini Imprimante 3D – Manuel d’utilisation 56 9.Certificat Imprimante 3D Up ! Mini- Manuel 52 ">
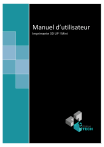
Link público atualizado
O link público para o seu chat foi atualizado.
