Volvo V50 2011 Early Manuel utilisateur
PDF
Télécharger
Document
VOLVO C30, S40, V50, C70 & XC90 ROAD AND TRAFFIC INFORMATION SYSTEM (RTI) MANUEL D' INSTRUCTIONS Kdakd8Vg8dgedgVi^dcIE&'&(.;gZcX]6I&%'%!Eg^ciZY^cHlZYZc!<iZWdg\'%&%!8deng^\]i©'%%%"'%&%Kdakd8Vg8dgedgVi^dc Évènement au prochain point de guidage Destination de l'itinéraire Nom de la prochaine route/rue Zone exclue de l'itinéraire Établissement (station service) Distance estimée à la destination Temps de voyage estimé à la destination ou heure d'arrivée (ETA) Echelle carte Itinéraire prévu Nom de la route/rue actuelle G032524 Étape sur l'itinéraire prévu Prochain point de guidage Monuments symboliques Position de la voiture Type de route Couleur Itinéraire prévu modifié Autoroute Vert Point de départ de l'itinéraire prévu Route nationale Rouge Info trafic Route départementale Gris foncé Portion de route concernée par l'info trafic Route secondaire Gris clair La flèche sur le cercle extérieur de la boussole indique la direction de la destination Textes et symboles sur l'écran Lieu mémorisé (texte et symbole au choix) Distance au prochain point de guidage Boussole ROAD AND TRAFFIC INFORMATION - RTI Le système de navigation de Volvo est un système d'information et de guidage développé par Volvo. Ce système vous guide jusqu'à une destination donnée et vous donne des informations tout au long du trajet sur les différentes situations susceptibles de rendre la conduite plus difficile et en offrant la possibilité de choisir dans chaque cas un meilleur itinéraire. Il informe sur les situations qui peuvent rendre la conduite difficile, comme des accidents ou des travaux, et il indique alors des itinéraires alternatifs. Il est possible de préparer son itinéraire, localiser des établissements le long du trajet et mémoriser des lieux spécifiques etc. Le système indique la position exacte de la voiture et permet, en cas d'erreur de trajet, de retrouver sa route. Vous découvrirez que son utilisation est intuitive. Essayez! Pour vous sentir à l'aise avec le système, nous vous recommandons de vous familiariser aux instructions contenues dans ce manuel. Le système de navigation Volvo contribue, en améliorant l'accessibilité et en réduisant les distances, à la protection de l'environnement. Contrat de licence NAVTEQ DATABAS Pour plus d'informations auprès de l'utilisateur final, voir page 82. Sommaire 01 02 03 2 01 Faites connaissance avec votre système de navigation 02 Paramétrage utilisateur simple Le manuel................................................... 8 Avant de commencer.................................. 9 Menus....................................................... 11 Emplacement des composants et fonctions C30................................................... 14 Emplacement des composants et fonctions S40................................................... 16 Emplacement des composants et fonctions V50................................................... 18 Emplacement des composants et fonctions C70................................................... 20 Emplacement des composants et fonctions XC90................................................. 22 Commandes............................................. 24 Clavier....................................................... 25 Affichage et message vocal...................... 26 Unité principale, mise à jour, entretien .... 28 Menus....................................................... Structure de menu.................................... Spécifier destination................................. Afficher/Effacer destination....................... Paramètres................................................ 03 Mode d'utilisation avancé 32 34 35 38 39 Menus ...................................................... Structure de menu ................................... Specifier destin. ....................................... Itinéraire ................................................... Position actuelle........................................ Info trafic................................................... Paramètres ............................................... Simulation................................................. 42 46 48 53 56 57 58 63 Sommaire 04 05 06 04 Info trafic Généralités................................................ Éviter les problèmes de circulation .......... Sélection des informations....................... Lecture des informations.......................... Émetteur................................................... 66 67 69 70 71 05 Symboles sur la carte 06 Questions/réponses Points de repère et numérotation routière........................................................... 74 Symboles pour les établissements........... 75 Questions fréquentes................................ 80 EULA - Contrat de licence........................ 82 Droits d'auteur ......................................... 85 3 Sommaire 07 07 Index alphabétique Index alphabétique................................... 86 4 Sommaire 5 6 G028780 Le manuel.................................................................................................. 8 Avant de commencer................................................................................ 9 Menus..................................................................................................... 11 Emplacement des composants et fonctions C30................................... 14 Emplacement des composants et fonctions S40................................... 16 Emplacement des composants et fonctions V50................................... 18 Emplacement des composants et fonctions C70................................... 20 Emplacement des composants et fonctions XC90................................. 22 Commandes............................................................................................ 24 Clavier..................................................................................................... 25 Affichage et message vocal.................................................................... 26 Unité principale, mise à jour, entretien .................................................. 28 F A I T E S C O N N A I S S A N C E A V E C V O T R E S Y S T È M E D E N A V IGATION 01 01 Faites connaissance avec votre système de navigation Le manuel 01 Généralités à propos du manuel Le manuel décrit les fonctions générales de tous les marchés mais des informations spécifiques à chaque marché peuvent aussi y figurer. Modifications dans le manuel Le manuel est, tout comme le système, divisé en deux parties : paramétrage utilisateur Facile et Avancé. Les spécifications, caractéristiques conceptuelles et les illustrations de ce manuel ne revêtent aucun caractère contractuel. Options de menu/Chemins de recherche Nous nous réservons le droit d'effectuer des modifications sans préavis. Tous les choix qui peuvent être faits à l'écran sont indiqués dans le manuel par des caractères un peu plus gros et grisés, par exemple Spécifier destination. Les chemins de recherche dans la structure de menu sont indiqués comme suit : Spécifier destination Adresse Ville Texte particulier NOTE Les textes marqués NOTE donnent des conseils qui facilitent l'utilisation de fonctions et de petits détails. Note de bas de page Le manuel de conduite et d'entretien contient des informations présentées sous la forme d'une note de bas de page ou directement en 8 liaison avec un tableau. Ces informations sont un ajout au texte comportant le numéro de renvoi. © Volvo Car Corporation 01 Faites connaissance avec votre système de navigation Avant de commencer Généralités Vous pouvez utiliser le système de navigation sans avoir choisi de destination. La carte montrant la position de la voiture par le biais d'un triangle bleu représentant la voiture est affichée à l'écran. Le système est mis à jour de façon continuelle et peut donc disposer de fonctions qui ne sont pas décrites dans ce manuel. Le contenu du système peut varier légèrement d'un pays à l'autre et certaines options de menu ne sont pas disponibles dans tous les pays pour des raisons techniques. Démarrage avoir choisi Facile (Easy mode) ou Avancé (Advanced mode). Menu carte Après la page de démarrage, le Menu principal apparaît un court instant avant de laisser la place au Mode carte qui représente la carte en plein écran. • Appuyez sur BACK pour activer le Menu principal, voir page 32. • Appuyez sur ENTER pour activer le Menu rapide, voir page 32. 01 Paramètres À la livraison, le système est fourni avec les réglages de base mais, à son démarrage, il adopte les derniers réglages effectués. Si vous avez modifié les réglages et souhaitez revenir à ceux effectués en usine, seule la fonction en cours sera concernée. Il n'existe aucune fonction permettant d'initialiser tous les réglages simultanément. Marche/Arrêt 1. Appuyez sur le bouton de navigation pour activer le mode défilement pour visualiser les parties de la carte en dehors de l'écran par exemple. Marche 2. ENTER dans ce mode permet d'activer le menu Défilement, voir page 32. Si le système est manuellement désactivé, il devra être réactivé manuellement, comme suit : Le système passe en automatique lorsque la clé/poignée de contact1 est tournée en position I ou II. 1. La clé/poignée de contact doit être en position I ou II (voir le manuel de conduite et d'entretien de la voiture). 2. Appuyez brièvement sur ENTER ou BACK. Le système commence par afficher un écran dont le texte doit être validé avec ENTER après 3. L'écran est activé. 1 Utilisée au lieu de la clé de contact dans les voitures avec système Keyless. `` 9 01 Faites connaissance avec votre système de navigation 01 Avant de commencer Le système peut avoir besoin de quelques secondes pour trouver la position de la voiture ainsi que son déplacement. le mode Simple ou Avancé Démo (simulation de guidage) Lors du démarrage du système de navigation, le paramétrage souhaité doit être spécifié. Arrêt • Facile Le système s'éteint automatiquement lorsque vous tournez la clé en position 0. Dans ce mode, seuls les menus les plus essentiels sont disponibles. Une manière simple de passer du point A au point B. Pour vous donner une idée du fonctionnement d'un guidage, vous pouvez indiquer une destination. Lorsque la voiture est à l'arrêt, vous pouvez simuler un guidage jusqu'à la destination indiquée. Le système peut être désactivé manuellement de manière à ce qu'il ne démarre pas automatiquement lorsque la clé de contact est tournée en position I, comme suit : 1. Appuyez sur BACK pour atteindre le Menu principal. 2. Naviguez jusqu'à Eteindre avec le bouton de navigation. Ce mode permet l'accès à tous les paramétrages et fonctions. Changer de paramétrages Il est possible de passer de Facile à Avancé dans le menu Paramètres. 4. L'écran rentre. Les réglages effectués en mode Facile ne concernent pas le mode Avancé et vice versa, car ils sont mémorisés pour chaque mode. NOTE Reportez-vous à la page suivante pour voir les différents menus entre les deux alternatives. 3. Appuyez sur ENTER. Le système est accessible même lorsque le moteur est à l'arrêt. Pensez donc qu'une utilisation fréquente du système de navigation avec moteur à l'arrêt peut décharger la batterie. 10 • Avancé Cette fonction n'est disponible qu'en position Avancé. Pour de plus amples informations sur la Démo, voir page 63. 01 Faites connaissance avec votre système de navigation Menus Options de menu à deux niveaux Mode Simple Spécifier destination Voix guidage Volume guidage 01 Options de menu à deux niveaux Mode Avancé Spécifier destination Langue Adresse Adresse Couleur Etablissements Etablissements Affichage carte 20 dernières Positions enregist. Mode d'utilisation Point sur carte 20 dernières Eteindre Afficher destination Supprimer destination Paramètres Pour de plus amples informations sur toutes les options de menu possible en mode Simple, voir page 34. Voyage retour Point sur carte Latitude/longitude Itinéraire Lancer guidage Ajouter à itinéraire Opti. route Vider itinéraire Destination suivante `` 11 01 Faites connaissance avec votre système de navigation 01 Menus Adresse Position actuelle Paramètres Info traffic Options de route Options carte Options guidage Options système Début démo Eteindre Pour de plus amples informations sur toutes les options de menu possible en mode Avancé, voir page 46. 12 01 Faites connaissance avec votre système de navigation Menus 01 13 01 Faites connaissance avec votre système de navigation Emplacement des composants et fonctions C30 G019631 01 14 01 Faites connaissance avec votre système de navigation Emplacement des composants et fonctions C30 Unité principale Le système fonctionne avec un disque dur. Pour de plus amples informations, voir page 28. L'unité principale est installée dans la boîte à gants et offre les fonctions suivantes : véhicule en question et la direction dans laquelle il roule. L'avantage de ce concept est que le système de navigation enregistre et calcule l'itinéraire même si le signal GPS est momentanément perdu, dans un tunnel par exemple. • • Calcul de la position de la voiture Info trafic Calcul de l'itinéraire jusqu'à une destination donnée • • • Utilisation des informations du trafic TMC (Traffic Message Channel) est un système de code normalisé pour l'information sur le trafic routier. Le récepteur recherche automatiquement la fréquence concernée. La réception s'effectue par l'antenne FM. • Lecteur DVD, pour mise à jour des données cartographiques et du logiciel. Guidage vocal Mémorisation de données cartographiques NOTE L'unité principale est uniquement destinée aux disques cartographiques Volvo. Les récepteurs GPS et TMC sont intégrés à l'unité principale. La zone de couverture du système est en développement continu, ce qui implique la nécessité d'une mise à jour régulière, voir page 28. Que le paramétrage soit réglé sur Facile ou Avancé, l'information sur le trafic routier est toujours captée et présentée. Pour de plus amples informations, voir page 66. 01 Haut-parleurs Le son du système de navigation provient des haut-parleurs avant. Clavier Le clavier est placé sur le côté droit du volant. Vous pouvez l'utiliser pour naviguer parmi les options de menu, confirmer un choix ou revenir en arrière dans les menus. Pour de plus amples informations, voir page 24. Écran L'écran affiche les cartes et donne une information détaillée sur le choix de la route, les distances, les menus etc. Pour l'entretien de l'écran, voir page 28 Récepteur IR Le récepteur IR pour la télécommande se trouve près de l'écran sur la grille du hautparleur. Pour de plus amples informations, voir page 24. Positionnement À l'aide des signaux transmis par le système de navigation et de localisation par satellites GPS, du tachymètre du véhicule et d'un gyroscope, il est possible de calculer la position du 15 01 Faites connaissance avec votre système de navigation Emplacement des composants et fonctions S40 G019632 01 16 01 Faites connaissance avec votre système de navigation Emplacement des composants et fonctions S40 Unité principale Le système fonctionne avec un disque dur. Pour de plus amples informations, voir page 28. L'unité principale est installée dans la boîte à gants et offre les fonctions suivantes : véhicule en question et la direction dans laquelle il roule. L'avantage de ce concept est que le système de navigation enregistre et calcule l'itinéraire même si le signal GPS est momentanément perdu, dans un tunnel par exemple. • • Calcul de la position de la voiture Info trafic Calcul de l'itinéraire jusqu'à une destination donnée • • • Utilisation des informations du trafic TMC (Traffic Message Channel) est un système de code normalisé pour l'information sur le trafic routier. Le récepteur recherche automatiquement la fréquence concernée. La réception s'effectue par l'antenne FM. • Lecteur DVD, pour mise à jour des données cartographiques et du logiciel. Guidage vocal Mémorisation de données cartographiques NOTE L'unité principale est uniquement destinée aux disques cartographiques Volvo. Les récepteurs GPS et TMC sont intégrés à l'unité principale. La zone de couverture du système est en développement continu, ce qui implique la nécessité d'une mise à jour régulière, voir page 28. Que le paramétrage soit réglé sur Facile ou Avancé, l'information sur le trafic routier est toujours captée et présentée. Pour de plus amples informations, voir page 66. 01 Haut-parleurs Le son du système de navigation provient des haut-parleurs avant. Clavier Le clavier est placé sur le côté droit du volant. Vous pouvez l'utiliser pour naviguer parmi les options de menu, confirmer un choix ou revenir en arrière dans les menus. Pour de plus amples informations, voir page 24. Écran L'écran affiche les cartes et donne une information détaillée sur le choix de la route, les distances, les menus etc. Pour l'entretien de l'écran, voir page 28 Récepteur IR Le récepteur IR pour la télécommande se trouve près de l'écran sur la grille du hautparleur. Pour de plus amples informations, voir page 24. Positionnement À l'aide des signaux transmis par le système de navigation et de localisation par satellites GPS, du tachymètre du véhicule et d'un gyroscope, il est possible de calculer la position du 17 01 Faites connaissance avec votre système de navigation 01 Emplacement des composants et fonctions V50 2 3 4 1 G019633 5 18 01 Faites connaissance avec votre système de navigation Emplacement des composants et fonctions V50 Unité principale Le système fonctionne avec un disque dur. Pour de plus amples informations, voir page 28. L'unité principale est installée dans la boîte à gants et offre les fonctions suivantes : véhicule en question et la direction dans laquelle il roule. L'avantage de ce concept est que le système de navigation enregistre et calcule l'itinéraire même si le signal GPS est momentanément perdu, dans un tunnel par exemple. • • Calcul de la position de la voiture Info trafic Calcul de l'itinéraire jusqu'à une destination donnée • • • Utilisation des informations du trafic TMC (Traffic Message Channel) est un système de code normalisé pour l'information sur le trafic routier. Le récepteur recherche automatiquement la fréquence concernée. La réception s'effectue par l'antenne FM. • Lecteur DVD, pour mise à jour des données cartographiques et du logiciel. Guidage vocal Mémorisation de données cartographiques NOTE L'unité principale est uniquement destinée aux disques cartographiques Volvo. Les récepteurs GPS et TMC sont intégrés à l'unité principale. La zone de couverture du système est en développement continu, ce qui implique la nécessité d'une mise à jour régulière, voir page 28. Que le paramétrage soit réglé sur Facile ou Avancé, l'information sur le trafic routier est toujours captée et présentée. Pour de plus amples informations, voir page 66. 01 Haut-parleurs Le son du système de navigation provient des haut-parleurs avant. Clavier Le clavier est placé sur le côté droit du volant. Vous pouvez l'utiliser pour naviguer parmi les options de menu, confirmer un choix ou revenir en arrière dans les menus. Pour de plus amples informations, voir page 24. Écran L'écran affiche les cartes et donne une information détaillée sur le choix de la route, les distances, les menus etc. Pour l'entretien de l'écran, voir page 28 Récepteur IR Le récepteur IR pour la télécommande se trouve près de l'écran sur la grille du hautparleur. Pour de plus amples informations, voir page 24. Positionnement À l'aide des signaux transmis par le système de navigation et de localisation par satellites GPS, du tachymètre du véhicule et d'un gyroscope, il est possible de calculer la position du 19 01 Faites connaissance avec votre système de navigation 01 Emplacement des composants et fonctions C70 2 3 4 1 5 * 20 01 Faites connaissance avec votre système de navigation Emplacement des composants et fonctions C70 Unité principale Le système fonctionne avec un disque dur. Pour de plus amples informations, voir page 28. L'unité principale est installée dans la boîte à gants et offre les fonctions suivantes : véhicule en question et la direction dans laquelle il roule. L'avantage de ce concept est que le système de navigation enregistre et calcule l'itinéraire même si le signal GPS est momentanément perdu, dans un tunnel par exemple. • • Calcul de la position de la voiture Info trafic Calcul de l'itinéraire jusqu'à une destination donnée • • • Utilisation des informations du trafic TMC (Traffic Message Channel) est un système de code normalisé pour l'information sur le trafic routier. Le récepteur recherche automatiquement la fréquence concernée. La réception s'effectue par l'antenne FM. • Lecteur DVD, pour mise à jour des données cartographiques et du logiciel. Guidage vocal Mémorisation de données cartographiques NOTE L'unité principale est uniquement destinée aux disques cartographiques Volvo. Les récepteurs GPS et TMC sont intégrés à l'unité principale. La zone de couverture du système est en développement continu, ce qui implique la nécessité d'une mise à jour régulière, voir page 28. Que le paramétrage soit réglé sur Facile ou Avancé, l'information sur le trafic routier est toujours captée et présentée. Pour de plus amples informations, voir page 66. 01 Haut-parleurs Le son du système de navigation provient des haut-parleurs avant. Clavier Le clavier est placé sur le côté droit du volant. Vous pouvez l'utiliser pour naviguer parmi les options de menu, confirmer un choix ou revenir en arrière dans les menus. Pour de plus amples informations, voir page 24. Écran L'écran affiche les cartes et donne une information détaillée sur le choix de la route, les distances, les menus etc. Pour l'entretien de l'écran, voir page 28 Récepteur IR Le récepteur IR pour la télécommande se trouve près de l'écran sur la grille du hautparleur. Pour de plus amples informations, voir page 24. Positionnement À l'aide des signaux transmis par le système de navigation et de localisation par satellites GPS, du tachymètre du véhicule et d'un gyroscope, il est possible de calculer la position du 21 01 Faites connaissance avec votre système de navigation 01 Emplacement des composants et fonctions XC90 * 22 01 Faites connaissance avec votre système de navigation Emplacement des composants et fonctions XC90 Unité principale Le système fonctionne avec un disque dur. Pour de plus amples informations, voir page 28. L'unité principale est installée sous le siège conducteur et offre les fonctions suivantes : véhicule en question et la direction dans laquelle il roule. L'avantage de ce concept est que le système de navigation enregistre et calcule l'itinéraire même si le signal GPS est momentanément perdu, dans un tunnel par exemple. • • Calcul de la position de la voiture Info trafic Calcul de l'itinéraire jusqu'à une destination donnée • • • Utilisation des informations du trafic TMC (Traffic Message Channel) est un système de code normalisé pour l'information sur le trafic routier. Le récepteur recherche automatiquement la fréquence concernée. La réception s'effectue par l'antenne FM. • Lecteur DVD, pour mise à jour des données cartographiques et du logiciel. Guidage vocal Mémorisation de données cartographiques NOTE L'unité principale est uniquement destinée aux disques cartographiques Volvo. Les récepteurs GPS et TMC sont intégrés à l'unité principale. La zone de couverture du système est en développement continu, ce qui implique la nécessité d'une mise à jour régulière, voir page 28. Que le paramétrage soit réglé sur Facile ou Avancé, l'information sur le trafic routier est toujours captée et présentée. Pour de plus amples informations, voir page 66. 01 Haut-parleurs Le son du système de navigation provient des haut-parleurs avant. Clavier Le clavier est placé sur le côté droit du volant. Vous pouvez l'utiliser pour naviguer parmi les options de menu, confirmer un choix ou revenir en arrière dans les menus. Pour de plus amples informations, voir page 24. Écran L'écran affiche les cartes et donne une information détaillée sur le choix de la route, les distances, les menus etc. Pour l'entretien de l'écran, voir page 28. Récepteur IR Le récepteur IR pour la télécommande se trouve sur le panneau de commande du système audio. Pour de plus amples informations, voir page 24. Positionnement À l'aide des signaux transmis par le système de navigation et de localisation par satellites GPS, du tachymètre du véhicule et d'un gyroscope, il est possible de calculer la position du 23 01 Faites connaissance avec votre système de navigation 01 Commandes Emplacement du clavier et du récepteur Clavier volant/télécommande RETOUR ARRIERE Suppression du dernier choix ou retour dans la structure du menu. G019916 "Ne pas déranger" Le système de navigation est commandé avec le clavier au volant ou avec la télécommande. Le clavier est placé sur le côté droit du volant. La télécommande doit être orientée vers le récepteur IR situé sur la grille du haut-parleur, près de l'écran ou sur le panneau de commande du système audio (XC90 uniquement). NOTE La télécommande contient des piles de type AAA ou R03. Commencez par remplacer les piles si la télécommande ne fonctionne pas. Le clavier au volant et celui de la télécommande ont les mêmes fonctions. Vous pouvez utiliser le clavier pour naviguer parmi les options de menu, confirmer un choix ou revenir en arrière dans les menus. La forme peut varier selon les modèles. Bouton de navigation Avec la touche de navigation - la manette du clavier ou les touches fléchées de la télécom, , et - il est possible de mande naviguer entre les différentes alternatives de menu. Le bouton de navigation permet aussi de déplacer le curseur sur la carte. VALIDER Validation ou activation d'un choix. 24 Dans certaines situations, le système a besoin de quelques secondes supplémentaires pour effectuer un calcul. Ce symbole apparaît alors à l'écran. NOTE Lorsque le symbole de calcul est visible, il n'est pas possible de commande le système avec les boutons de navigation, ENTER ou BACK. 01 Faites connaissance avec votre système de navigation Clavier Saisir ou sélectionner une alternative 01 La barre de défilement sur le côté droit de la liste indique qu'il existe d'autres alternatives que celles visibles à l'écran. Le chiffre ( 110) donne le nombre d'alternatives. 1. Utilisez BACK pour passer de la liste des alternatives au tableau des caractères. 2. Utilisez BACK pour effacer les lettres saisies une à une. Recherche générale Le clavier sert à différents endroits dans les menus pour indiquer diverses informations comme un établissement, un pays, une ville, une adresse, un numéro de rue ou un code postal. 1. Sélectionnez les lettres avec la touche de navigation et appuyez sur ENTER. > Lorsqu'il n'y a plus d'alternatives, les lettres du nom restantes s'affichent automatiquement. La liste en bas de l'écran propose les trois alternatives possibles à partir des lettres saisies. 2. Il est également possible de naviguer avec pour chercher directement dans la liste des noms. La fonction de recherche est toujours disponible et fonctionne toujours de la même façon pour indiquer un lieu quelle que soit votre position dans les menus. Une pression sur ENTER pendant une saisie permet d'afficher toutes les combinaisons possibles correspondant à la recherche et pour chaque option : ville, rue, établissement etc. Par exemple, si vous cherchez un nom comme London Airport, toutes les combinaisons avec London apparaîtront si vous saisissez LO. Plus vous saisissez de lettres, plus le résultat sera précis. Une recherche à partir de LO fera également apparaître Restaurant Lo u Trivalou par exemple, puisque les alternatives contenant plusieurs mots séparés d'un intervalle sont également incluses. 3. Faites votre choix et appuyez sur ENTER. 25 01 Faites connaissance avec votre système de navigation 01 26 Affichage et message vocal 01 Faites connaissance avec votre système de navigation Affichage et message vocal Différents types d'affichage L'aspect de la carte dépend de la position et des réglages du système, par exemple : l'échelle, la position géographique, les symboles que vous avez décidé d'afficher etc. Des explications des textes, panneaux et symboles qui peuvent apparaître à l'écran se trouvent sur l'intérieur de la couverture. Établissements le long de l'autoroute. Cette fonction est disponible même si vous n'avez pas saisi de destination. Apparaît uniquement si vous roulez sur la portion d'autoroute concernée. Appuyez sur ENT ER après avoir sélectionné le symbole Établissements tout à droite dans le menu de sélection rapide, voir page 43. Carte détaillée de carrefours. La partie gauche de l'écran indique la manœuvre à effectuer au prochain carrefour. (Les files alternatives n'apparaissent que pour les routes importantes). Ces instructions sont toujours complétées par un message vocal. Le mode d'affichage sélectionné montre deux cartes. L'image présente la même carte mais avec deux échelles différentes. Apparaît après une pression sur ENTER une fois le symbole Carte/Itinéraire sélectionné dans le menu de sélection rapide, voir page 42. Mode défilement, voir page 32 et 44. Message vocal Après avoir indiqué une destination ou lorsqu'un guidage a été activé ou que vous approchez d'une intersection ou d'une sortie, vous entendez un message vocal indiquant la distance et le type de manœuvre à exécuter. Simultanément, une carte détaillée du croisement s'affiche. Le message vocal est répété avant l'intersection. Le guidage avec messages vocaux peut être activé à tout moment avec ENTER sur le symbole Itinéraire du menu rapide, voir page 32 et 42. NOTE Dans certains cas (par ex. si vous utilisez le téléphone), le message vocal est remplacé par une tonalité. 01 Boussole La carte peut afficher la boussole de deux manières différentes : - Avec le nord toujours orienté vers le haut. - Avec le sens de déplacement toujours orienté vers le haut. La pointe rouge de la boussole indique le nord sur la carte et la pointe blanche indique le sud. La flèche grise de destination dans l'anneau extérieur de la boussole indique la direction de la destination sélectionnée. Naviguez jusqu'à Paramètres Options carte Orientation carte pour choisir le sens d'orientation de la carte et jusqu'à Boussole pour la boussole, voir page 60. Péages Certaines régions comportent des péages. À l'approche d'un péage, un message vocal est émis. Pour recevoir ce message, une destination doit avoir été saisie. 27 01 Faites connaissance avec votre système de navigation 01 Unité principale, mise à jour, entretien Contenu de l'unité principale Entretien de l'écran Les informations cartographiques sont préinstallées sur le disque dur de l'unité principale. Celle-ci ne comporte aucun disque DVD à la livraison. C'est uniquement à l'occasion d'une mise à jour des données cartographiques que l'on pourra utiliser un disque DVD, reportezvous aux instructions sur l'emballage. Nettoyez l'écran avec un chiffon doux qui ne peluche pas, légèrement humidifié d'eau pure ou d'un produit nettoyant pour fenêtre non agressif. Entretien des disques DVD Des disques cartographiques DVD sont régulièrement édités avec de nouvelles informations mises à jour. Contactez un réparateur Volvo agréé pour obtenir la dernière version. Manipulez les disques DVD avec soin. Rangezles dans leur emballage lorsqu'ils ne sont pas utilisés. Évitez de les exposer à l'humidité, à de fortes chaleurs, à la lumière directe du soleil ou à la poussière. Reportez-vous également au site www.volvocars.com/navi pour de plus amples renseignements concernant les cartes etc. Mise à jour avec disque DVD En cas d'erreur ou d'autre remarque sur les cartes, nous vous recommandons de contacter directement le fournisseur de cartes NavTeq sur le site www.navteq.com. NOTE L'unité principale est uniquement destinée aux disques cartographiques Volvo. NOTE Veillez à assurer l'alimentation électrique de la voiture car une mise à jour peut prendre jusqu'à 2 heures. Si le disque DVD, en plus des nouvelles données cartographiques, contient un nouveau logiciel, cette partie sera lancée en premier. Il est possible de conduire la voiture pendant la mise à jour des informations cartographiques, mais le système ne pourra pas être utilisé tant que la mise à jour ne sera pas terminée. 1. Activer le système. 28 2. Éjectez le DVD qui se trouve éventuellement dans l'unité. 3. Insérez le disque DVD avec la mise à jour. S'il existe plusieurs disques, ils doivent être insérés dans l'ordre numérique. 4. Le système se met alors à jour automatiquement. Le décompte du temps restant s'affiche durant la procédure. 5. Après la mise à jour, le disque DVD comportant les dernières mises à jour doit rester en place. S'il y a plusieurs disques, utilisez le disque n°1. Si le disque est éjecté de l'unité principale, le système s'arrête de fonctionner. Si le système s'éteint en cours de mise à jour, il la poursuivra automatiquement la prochaine fois que le système sera activé. La mise à jour des informations cartographiques peut dans certains cas ajouter de nouvelles fonctions au système. Une fois la mise à jour effectuée, l'écran de démarrage s'affiche. Mise à jour interrompue Si la mise à jour est interrompue, il est possible de la reprendre. Pour cela, il s'agit de choisir l'option Repr. MàJ carte dans le menu de navigation. 01 Faites connaissance avec votre système de navigation Unité principale, mise à jour, entretien 01 La mise à jour ne recommencera pas depuis le début : le système détectera l'endroit où elle a été interrompue et reprendre de ce point. 29 30 G029194 Menus..................................................................................................... 32 Structure de menu.................................................................................. 34 Spécifier destination............................................................................... 35 Afficher/Effacer destination..................................................................... 38 Paramètres.............................................................................................. 39 PARAMÉTRAGE UTILISATEUR SIMPLE 02 02 Paramétrage utilisateur simple Menus Généralités 02 Information du trafic1 Menu rapide Lors du démarrage du système de navigation, le paramétrage Facile doit être spécifié. En mode Facile, seuls les menus les plus importants et les fonctions les plus courantes sont disponibles. G029190 Le menu rapide comporte les fonctions les plus courantes pour faciliter l'utilisation pendant la conduite. 1. Appuyez sur ENTER dans le menu carte. Menu princ. 2. Choisissez le symbole avec ou Que le paramétrage soit réglé sur Facile ou Avancé, l'information sur le trafic routier est toujours captée et présentée. Pour de plus amples informations, voir page 57 ou 66. Menu de défilement . La plupart des paramètres du système peuvent être ajustés sous Paramètres dans le Menu principal tandis que d'autres ne peuvent être ajustés que dans le menu rapide. G028755 – Echelle carte Un menu avec 2 options apparaît. Le menu principal se trouve à la racine de la structure de menu et il suffit d'appuyer (une ou plusieurs fois) sur la touche BACK pour l'atteindre. Le menu principal permet de choisir le paramètre utilisateur entre Facile et Avancé sous : Paramètres Options système Mode d'utilisation. 1 Ne concerne pas toutes les régions ni tous les pays. 32 Une pression avec ENTER sur l'option (+) ou (-) permet de modifier l'échelle de la carte selon différents pas de 50 mètres à 100 kilomètres afin d'obtenir une meilleure perspective ou pour voir plus de détails. Vous obtenez une modification progressive en maintenant ENTER enfoncé. Lâchez le bouton lorsque l'échelle est correcte. G028755 – Guidage Une pression sur ENTER permet d'obtenir le guidage vocal actuel. Défilement En Mode défilement, un curseur est déplacé sur la carte. ± Activez le Mode défilement (Scroll menu) en naviguant avec le bouton de navigation. Plus vous maintenez le bouton enfoncé longtemps plus le curseur se déplace rapidement sur la carte. 02 Paramétrage utilisateur simple Menus Menu ± Appuyez sur ENTER en mode Défilement pour ouvrir le menu défilement. 02 Echelle (Scale) Modifie la taille de la carte pour obtenir une meilleure perspective ou pour plus de détails. Une pression sur ENTER sur l'option (+) ou (-) permet de modifier l'échelle de la carte selon différents pas de 50 mètres à 100 kilomètres. Vous obtenez une modification progressive en maintenant ENTER enfoncé. Lâchez le bouton lorsque l'échelle est correcte. Défin. comme dest. (Set as destination) Le lieu marqué par le curseur est sélectionné comme destination par une pression sur ENTER. Le guidage commence automatiquement. 33 02 Paramétrage utilisateur simple Structure de menu 02 Choix menu Afficher destination Voici trois niveaux dans la structure de menu. Plusieurs menus du niveau trois ont des sousmenus - Ceux-ci sont décrits en détails dans les sections qui leur sont consacrées. page 38 Supprimer destination page 38 Spécifier destination Adresse Pays page 35 page 35 Paramètres Voix guidage Femme/Homme Ville Volume guidage Rue Off/1/2/3/4/5 page 39 page 39 page 39 N° Intersec. Etablissements Pays page 36 Ville 34 Carte et menu couleur page 39 Noir/chromé/bleu/foncé 2D/3D Nom Point sur carte page 39 Affichage carte Type 20 dernières Langue page 36 page 37 Unité distance km/mile britannique page 39 page 39 Mode d'utilisation Facile/Avancé Eteindre page 39 page 9 02 Paramétrage utilisateur simple Spécifier destination Adresse 1. Naviguez jusqu'à Pays (Country) et/ou Ville (City) et appuyez sur ENTER. 2. Ou choisissez parmi les derniers choix avec . (Pour de plus amples informations concernant l'utilisation du clavier, voir page 25.) NOTE Spécifier destination (Set destination) Adresse (Address) Le système commence par Rue pour éviter toute erreur lorsque deux villes/agglomérations proches ont été associées. Alternative 1 ± Sélectionnez une Rue (Street) sans choisir la ville. Si la rue se trouve dans plusieurs ville, une liste apparaît avec les différents choix. Le système guide jusqu'au milieu de la rue sélectionnée. Alternative 2 Indiquer l’adresse Le système place le curseur d'abord sur Rue (Street). Le dernier Pays (Country) choisi est présélectionné. NOTE La définition des concepts ville/agglomération peut varier d'un pays à l'autre et même au sein d'un même pays. Dans certains cas, il peut s'agir d'une commune - dans d'autres, d'un quartier bien défini. 02 Pour les plus petites villes, le nom de rue n'apparaît pas. Il est toujours possible de choisir le centre de la localité comme destination. Indiquer le numéro de rue Si l'adresse choisie a un numéro de rue, vous pouvez l'indiquer afin d'obtenir un guidage plus précis. 1. Naviguez jusqu'à la ligne du Numero après avoir indiqué l'adresse et appuyez sur ENTER. > Les numéros de rue possibles apparaissent. 1. Commencez par sélectionner Ville 2. Indiquez le numéro de rue souhaité. 2. Puis choisissez Rue. 3. Naviguez jusqu'à Sélection et appuyez sur ENTER. > L'adresse sélectionnée est insérée dans l'itinéraire. 4. Le curseur est placé sur Lancer - Appuyez à nouveau sur ENTER. > Le guidage commence. Si ce n'est pas le cas : `` 35 02 Paramétrage utilisateur simple Spécifier destination Ou : 02 ± Naviguez jusqu'à Départ et appuyez sur ENTER. > Le guidage commence directement. Si le numéro de rue n'est pas indiqué, le système guide jusqu'au milieu de la rue sélectionnée. Sélection 3. Choisissez les chiffres et appuyez sur ENTER ou choisissez dans la liste. 4. Naviguez jusqu'à Rue pour choisir parmi les adresses situées dans la zone du code postal saisi et appuyez sur ENTER. 5. Naviguez jusqu'à Lancer guidage pour obtenir le guidage jusqu'à la destination. NOTE Pour valider le numéro saisi. Ceci concerne également la recherche d'établissements. Supprimer Pour retourner à l'écran précédent. Indiquer une intersection Recherche par établissements Démarrer le guidage ± Naviguez jusqu'à Départ guidage pour Établissements est un terme générique pour les stations-service, les hôtels, les restaurants, les réparateurs Volvo agréés, les hôpitaux, les parkings, etc. ± lancer le guidage. Appuyez sur ENTER pour atteindre un sous-menu avec différentes options permettant d'indiquer un établissement. Pays (Country) ± Recherche par code postal Spécifier destination Adresse Ville Ville (City) ± Au lieu d'une recherche par ville, il est possible d'effectuer une recherche par code postal. 1. Choisissez Ville et appuyez sur ENTER. 2. Naviguez jusqu'à Code postal et appuyez sur ENTER. Saisissez et choisissez une ville puis appuyez sur ENTER. Type (Type) Spécifier destination (Set destination) Etablissements (Facilities) ± Saisissez et choisissez le type d'établissement puis appuyez sur ENTER. Nom (Name) ± 36 Saisissez et choisissez un pays puis appuyez sur ENTER. Saisissez le nom d'un établissement ou choisissez parmi les options du menu. 02 Paramétrage utilisateur simple Spécifier destination La liste indique uniquement les établissements dans la zone/ville sélectionnée. Sélection parmi les 20 dernières Spécifier destination 20 dernières NOTE Vous pouvez également rechercher un point sur la carte directement avec le curseur en utilisant le bouton de navigation dans le Menu carte. 02 Une liste avec les vingt dernières destinations apparaît. ± Naviguez jusqu'à la destination souhaitée et appuyez sur ou ENTER pour ouvrir le sous-menu. Defin. comme dest. Place la destination dans l'itinéraire. Supprimer situation Supprime la position dans la liste des 20 dernières. Point sur carte Spécifier destination Point sur carte 1. Déplacez le curseur avec le bouton de navigation jusqu'à la destination souhaitée et appuyez sur ENTER pour atteindre le menu défilement, voir page 32. 2. Naviguez jusqu'à Defin. comme dest. et appuyez sur ENTER. 37 02 Paramétrage utilisateur simple Afficher/Effacer destination Afficher la destination sur la carte 02 Afficher destin. ± Appuyez sur ENTER afin d'obtenir une vue cartographique générale de la zone définie comme destination. Supprimer la destination Supprimer destination 1. Appuyez sur ENTER pour atteindre la destination à supprimer. 2. Appuyez à nouveau sur ENTER pour supprimer la destination. 38 02 Paramétrage utilisateur simple Paramètres Couleur Voix guidage Paramètres Voix guidage Paramètres Mode d'utilisation Couleur Sélectionnez guidage vocal féminin ou masculin1. Il existe 4 réglages pour l'aspect de l'écran choisissez celui qui vous est le plus approprié. Volume guidage Affichage carte Paramètres Paramètres Volume guidage Sélectionnez le volume des messages vocaux ou désactivez-le entièrement. Paramètres Mode d'utilisation 02 Choisissez parmi deux paramétrages : Facile et Avancé. Affichage carte La carte peut être représentée en 2D (vue du dessus) ou en 3D (vue en perspective du dessus). Langue Paramètres Langue Unité distance Paramètres Choisissez la langue pour les menus, les messages texte et vocaux. 1 Unité distance Sélectionnez si la distance est indiquée en km ou en Mile britannique. Ne concerne pas les Pays-Bas. Dans ce cas, il s'agit de choisir la langue entre Nederlands et Belgisch. 39 40 G029196 Menus .................................................................................................... 42 Structure de menu ................................................................................. 46 Specifier destin. ..................................................................................... 48 Itinéraire ................................................................................................. 53 Position actuelle...................................................................................... 56 Info trafic................................................................................................. 57 Paramètres ............................................................................................. 58 Simulation............................................................................................... 63 MODE D'UTILISATION AVANCÉ 03 03 Mode d'utilisation avancé Menus Généralités Menu rapide G028755 Lors du démarrage du système de navigation, le paramétrage Avancé doit être spécifié. 03 En mode Avancé, toutes les fonctions et tous les paramètres du système de navigation sont accessibles. G029190 Le menu rapide comporte les fonctions les plus courantes pour faciliter l'utilisation pendant la conduite. 1. Appuyez sur ENTER dans le menu carte. Menu principal 2. Choisissez le symbole avec ou . La plupart des paramètres du système peuvent être ajustés sous Paramètres dans le Menu principal tandis que d'autres ne peuvent être ajustés que dans le menu rapide. Mémorisation rapide de la position actuelle Le menu principal se trouve à la racine de la structure de menu et il suffit d'appuyer (une ou plusieurs fois) sur la touche BACK pour l'atteindre. Le menu principal permet de choisir le paramètre utilisateur entre Avancé et Facile sous : Paramètres d'utilisation Options système 1 Il faut choisir un itinéraire. 42 Mode - Profil itinér./Échelle carte Un menu avec 4 options apparaît. Une pression sur ENTER avec l'option en haut permet d'obtenir une carte indiquant le reste de l'itinéraire1 depuis la position actuelle jusqu'à la destination. Une pression sur ENTER sur l'autre option permet d'obtenir une carte qui indique l'itinéraire complet1 du départ à la destination. Une pression sur ENTER sur l'option (+) ou (-) permet de modifier l'échelle de la carte selon différents pas de 50 mètres à 100 kilomètres afin d'obtenir une meilleure perspective ou pour voir plus de détails. Il est possible avec une simple pression sur un bouton d'enregistrer la position sur la carte où se trouve la voiture à un certain moment. Vous obtenez une modification progressive en maintenant ENTER enfoncé. Lâchez le bouton lorsque l'échelle est correcte. • Si l'affichage en deux cartes est sélectionné, un symbole d'échelle de carte apparaît à chaque extrémité du menu rapide. Cela permet de régler l'échelle de chacune des cartes individuellement. Appliquez une pression longue sur ENTER et maintenez le bouton jusqu'à ce que l'écran change d'aspect. La position est alors enregistrée avec ce symbole. L'ajustement des informations liées à la position s'effectue sous Position enregist. Modifier, voir page 51. G028755 – Guidage Une pression sur ENTER permet d'obtenir le guidage vocal actuel. 03 Mode d'utilisation avancé Menus G028755 – Carte/Profil itinéraire Profil itinér. Une pression sur ENTER permet d'afficher la liste des points de guidage suivants. Outre le nom de la route, la distance entre les points de guidage et le type de manœuvre sont aussi indiqués. Une carte/Deux cartes Une pression sur ENTER permet d'obtenir une grande carte ou deux petites cartes de la zone actuelle. Il est possible d'indiquer différentes échelles pour chaque carte. Surveillance2 Permet de mémoriser des cartes pour 3 zones de surveillance différentes comme des routes très fréquentées souvent touchées par des embouteillages. Choisissez Surveillan.1, 2 ou 3. Pour voir les surveillances déjà réglées, voir page 45. G028755 – Déviation Affiche un menu avec Evit. rue et les options 1-5-10-20-40-80 km. Evit. rues/routes Cette fonction permet d'éliminer des rues ou des routes d'un profil d'itinéraire préparé afin d'éviter de passer par une zone que vous savez touchée par des travaux par exemple. 1. Sélectionnez Evit. rue dans le menu Déviation et appuyez sur ENTER. Une liste des rues/routes comprises dans le profil d'itinéraire apparaît. 2. Naviguez jusqu'à la rue/route qui doit être évitée et appuyez sur ENTER. 3. Si plusieurs rues/routes doivent être évitées, commencez par naviguer avec jusqu'à la première rue/route du groupe à éviter puis appuyez sur ENTER. Naviguez ensuite jusqu'à la dernière rue/route du groupe à éviter et appuyez sur ENTER. Le système calcule alors, dans la mesure du possible, un nouvel itinéraire qui ramène à l'itinéraire d'origine après avoir évité les portions indiquées. Éviter une portion de 1-80 km Cette fonction permet de supprimer une zone entière dans le profil d'itinéraire d'origine afin d'éviter de passer des zones urbaines aux heures de pointe par exemple. ± Sélectionnez une option dans le menu de déviation 1-80 km et appuyez sur ENTER. Le système calcule alors, dans la mesure du possible, un nouvel itinéraire qui ramène à l'itinéraire d'origine après avoir évité les zones indiquées. Il est aussi possible d'éviter une zone en "traçant" un carré directement sur la carte, voir Eviter zones spécifiées sous Paramètres 03 Options de route en page 58. G028755 – Info trafic3 Affiche un menu avec différentes options pour lire des informations concernant les problèmes de circulation dans la zone représentée sur l'écran. La modification de l'échelle affecte le nombre de messages affichés, voir page 70. Lire message Une pression sur ENTER permet de naviguer parmi les messages d'informations routières visibles à l'écran. Montr. tt Une pression sur ENTER permet d'afficher tous les messages. 2 Uniquement dans les zones couvertes par la réception des informations du trafic. 3 Ne concerne pas toutes les régions ni tous les pays. `` 43 03 Mode d'utilisation avancé Menus Masq. tout Une pression sur ENTER permet de masquer tous les messages. Si un itinéraire calculé emprunte plusieurs autoroutes, le système effectue la recherche pour la portion sur laquelle vous roulez. Montrer sél. 03 Appuyez sur ENTER en mode Défilement pour ouvrir le menu défilement. Échelle (Scale) Une pression sur ENTER permet de choisir le type de message trafic qui apparaît sur la carte. Menu de défilement Modifie la taille de la carte pour obtenir une meilleure perspective ou pour plus de détails. Défilement • Que le paramétrage soit réglé sur Facile ou Avancé, l'information sur le trafic routier est toujours captée et présentée. Pour de plus amples informations, voir page 66. En Mode défilement, un curseur est déplacé sur la carte. Une pression sur ENTER sur l'option (+) ou (-) permet de modifier l'échelle de la carte selon différents pas de 50 mètres à 100 kilomètres. • Vous obtenez une modification progressive en maintenant ENTER enfoncé. Lâchez le bouton lorsque l'échelle est correcte. G028755 – Etablissements Affiche un menu avec différentes options pour chercher un établissement. Autour voiture Une pression sur ENTER permet de chercher autour de la voiture. Voir page 49 Le long de l'itinéraire ± Activez le Mode défilement (Scroll menu) en naviguant avec le bouton de navigation. Plus vous maintenez le bouton enfoncé longtemps plus le curseur se déplace rapidement sur la carte. Menu Défin. comme dest. (Set as destination) Sélectionne l'endroit indiqué par le curseur comme destination. • Appuyez sur ENTER. Le guidage commence automatiquement. Une pression sur ENTER permet de chercher le long de l'itinéraire. Voir page 49 Etabliss. à prox (Facilities around) Le long de l'autoroute • Une pression sur ENTER permet de chercher des zones de repos, des station-services et des restaurants facilement accessibles depuis l'autoroute. 44 ± Un menu apparaît. Sélectionnez entre 5 dernières et Tous types pour rechercher des établissements dans la zone à proximité. Lire mess. trafic (Read traffic msg.) Pour rechercher les messages sur la circulation concernant la zone. 03 Mode d'utilisation avancé Menus Surveillance (Set for surveill.)3 Une pression sur ENTER permet d'afficher un menu avec différentes options. • L'une des lignes du curseur, devenue plus épaisse que les autres, indique le bouton à choisir. Choisissez entre Pour surveillance 1, 2 ou 3 et appuyer sur ENTER pour mémoriser la zone de la carte que vous souhaitez surveiller : des routes très fréquentées avec de nombreux embouteillages par exemple. primée en écartant le curseur de quelques millimètres de l'itinéraire indiqué (la fonction de défilement redevient alors normale). 03 Activation de la carte Permet de sélectionner les options de carte dans le Menu rapide. • Sélectionnez la surveillance souhaitée. Enregist. position (Store location) Grâce au bouton ou matiquement suivi. , l'itinéraire est auto- Grâce au bouton ou matiquement suivi. , l'itinéraire est auto- Permet de mémoriser un lieu sélectionné et de le retrouver sous : Specifier destin. Positions enregist Suivre une route sur le profil d'itinéraire Pour pouvoir facilement suivre une route sur l'itinéraire, il existe une "fonction aimant" qui permet au curseur de suivre automatiquement l'itinéraire grâce à une simple pression maintenue sur un bouton et ce quels que soient les changements d'orientation et même si l'itinéraire tourne. Si vous ne souhaitez pas utiliser la "fonction aimant", la ligne épaisse du curseur est sup- 3 Ne concerne pas toutes les régions ni tous les pays. 45 03 Mode d'utilisation avancé Structure de menu Choix menu Positions enregist. Voici trois niveaux dans la structure de menu. Plusieurs menus du niveau trois ont des sousmenus - Ceux-ci sont décrits en détails dans les sections qui leur sont consacrées. 03 Spécifier destination Adresse Pays page 48 page 48 Ajouter à itinéraire/Information/Trier/Supprimer situation 20 dernières Ajouter à itinéraire/Information/Supprimer situation/Supprimer tous Voir Itinéraire Rue N° Noms établissements Autour voiture Le long de l'itinéraire page 36 page 53 Destination suivante page 48 page 51 Voir Adresse sous Spécifier destin. page 48 Position actuelle page 56 Latitude/longitude page 52 Paramètres page 57 Itinéraire page 53 Info traffic Guidage dynamique Lancer guidage page 48 Sélection info trafic Ajouter à itinéraire page 53 Retour param. défaut Voir Adresse sous Spécifier destin. 46 Vider itinéraire page 51 Autour point sur carte Le long d’une rue Voir Param. options itin. sous Paramètres page 58 Point sur carte Intersec. Etablissements page 51 Opti. route Adresse Voyage retour Ville page 50 Cherche émetteur page 57 03 Mode d'utilisation avancé Structure de menu Options de route Route page 58 Options système Voix guidage Eviter autoroutes/péages/ferrys/train-voiture/ probl. circulation/routes hor. limité/zones spécifiées Volume guidage Retour param. défaut Économiseur d'écran Options carte Choix établissement Langue Couleur carte page 59 Aide Unité de longueur Mode d'utilisation Info date & heure Carte à droite Information GPS Carte à gauche A propos de Boussole Retour param. défaut Position actuelle Retour param. défaut Temps/dist. à parcourir 03 Couleur menu Carte Options guidage page 62 Début démo page 61 Eteindre page 63 page 9 Appel assistance Gare de péage Retour param. défaut 47 03 Mode d'utilisation avancé Specifier destin. Adresse 1. Naviguez jusqu'à Pays (Country) et/ou Ville (City) et appuyez sur ENTER. NOTE La définition des concepts ville/agglomération peut varier d'un pays à l'autre et même au sein d'un même pays. Dans certains cas, il peut s'agir d'une commune - dans d'autres, d'un quartier bien défini. 2. Ou choisissez parmi les derniers choix avec . (Pour de plus amples informations concernant l'utilisation du clavier, voir page 25.) 03 NOTE Spécifier destination (Set destination) Adresse (Address) Le système commence par Rue pour éviter toute erreur lorsque deux villes/agglomérations proches ont été associées. Alternatives 1 ± Sélectionnez Rue (Street) sans choisir de ville. Si la rue se trouve dans plusieurs ville, une liste apparaît avec les différents choix. Le système guide jusqu'au milieu de la rue sélectionnée. Alternatives 2 1. Commencez par sélectionner Ville. 2. Puis choisissez Rue. 48 Pour les plus petites villes, le nom de rue n'apparaît pas. Il est toujours possible de choisir le centre de la localité comme destination. Indiquez le numéro de rue Si l'adresse choisie a un numéro de rue, vous pouvez l'indiquer afin d'obtenir un guidage plus précis. ± Naviguez jusqu'à la ligne du Numéro après avoir indiqué l'adresse et appuyez sur ENTER. Si le numéro de rue n'est pas indiqué, le système guide jusqu'au milieu de la rue sélectionnée. Ou : Indiquer l’adresse 1. Indiquez le numéro de rue souhaité. > Les numéros de rue possibles apparaissent. Le système met le curseur d'abord sur Rue (Street). Le dernier Pays (Country) choisi est présélectionné. 2. Naviguez jusqu'à Sélection. et appuyez sur ENTER. Si ce n'est pas le cas : Supprimer Pour retourner à l'écran précédent. 03 Mode d'utilisation avancé Specifier destin. Indiquer une intersection ± Naviguez jusqu'à Intersec. (Junction) et sélectionnez une rue comportant une intersection avec la rue choisie. Démarrer le guidage 1. Naviguez jusqu'à Lancer guidage pour lancer le guidage. 2. Naviguez jusqu'à Sélection. afin de placer l'adresse saisie dans l'itinéraire. Information 1. Choisissez Ville et appuyez sur ENTER. 2. Naviguez jusqu'à Code postal et appuyez sur ENTER. 3. Choisissez les chiffres et appuyez sur ENTER ou choisissez dans la liste. 4. Naviguez jusqu'à Rue pour sélectionner parmi les adresses portant le code postal sélectionné et appuyez sur ENTER. 5. Naviguez jusqu'à Lancer guidage pour obtenir le guidage jusqu'à la destination. Donne des informations sur la destination. Spécifier destination (Set destination) Établissements (Facilities) Établissements est un terme générique pour les stations-service, les hôtels, les restaurants, les concessionnaires Volvo, les hôpitaux, les parking, etc. ± 03 Appuyez sur ENTER pour atteindre un sous-menu avec différentes options permettant d'indiquer un établissement. Noms établissements (Facility by name) NOTE Recherche par code postal Ceci concerne également la recherche d'établissements. Recherche par établissements ± Spécifier destination (Set destination) Adresse (Address) Ville (City) Au lieu d'une recherche par ville, il est possible d'effectuer une recherche par code postal. Saisissez le nom d'un établissement ou choisissez parmi les options du menu. La liste indique uniquement les établissements dans la zone/ville sélectionnée. Autour de la voiture (Around the car) Recherchez parmi 5 dernières ou Tous types. `` 49 03 Mode d'utilisation avancé Specifier destin. Le système recherche les établissements se trouvant autour de la voiture (dans un rayon de 100 km maximum). La recherche est interrompue lorsque 40 établissements ont été trouvés. 03 Le long de l'itinéraire (Along the route) Recherchez parmi 5 dernières ou Tous types. Lorsqu'une destination est indiquée, le système peut rechercher des établissements le long de l'itinéraire (jusqu'à 1 km de l'itinéraire). Autour point sur carte (Around point on map) Le système effectue la recherche de la même façon que pour Autour voiture, mais autour d'un point choisi sur la carte. 1. Déplacez le curseur sur la carte avec le bouton de navigation. 2. Appuyez sur ENTER pour accéder au menu défilement. Le long d'une rue (Along a street) Le système cherchera le long d'une rue indiquée. Types d'établissements/Différentes catégories Specifier destin. Etablissements Noms établissements Le système met le curseur d'abord sur Type. Le dernier Pays choisi est présélectionné. Si ce n'est pas le cas : 1. Naviguez jusqu'à Pays et/ou Ville et appuyez sur ENTER. Ou choisissez parmi les derniers choix avec . 2. Naviguez jusqu'à Nom et appuyez sur ENTER pour spécifier un nom d'établissement sans indiquer de ville. 3. Naviguez jusqu'à Sélection. et appuyez sur ENTER. 4. Naviguez ensuite jusqu'à Lancer guidage et appuyez sur ENTER pour être guidé jusqu'à la destination. NOTE NOTE Il est aussi possible de chercher des établissements autour de la voiture, le long de l'itinéraire ou le long de l'autoroute avec le Menu rapide, voir page 32. 50 Pour préciser la recherche, sélectionner tout d'abord Ville puis passer sur Nom. Il existe des sous-catégories pour les restaurants par exemple, afin d'en faciliter la recherche. Informations sur l'établissement Sous Info, vous trouverez l'adresse, les coordonnées et dans certains cas, le numéro de téléphone de l'établissement. Si la voiture est équipée d'un téléphone intégré, la fonction Appeler est aussi activée. Appeler Le téléphone appelle le numéro indiqué. Carte Permet d'indiquer l'emplacement de l'établissement sur la carte. Autres établissements Les aéroports ont souvent des restaurants ou des stations-service par exemple. Au lieu de chercher Restaurant dans le menu principal, vous pouvez choisir Restaurant directement sous l'aéroport sélectionné. Permet d'éviter les établissements hors de la zone de l'aéroport, simplifie et accélère la recherche. 03 Mode d'utilisation avancé Specifier destin. Positions enregist Specifier destin. Positions enregist Les positions enregistrées sont des destinations déjà enregistrées (domicile, restaurant préféré, aéroport, concession Volvo etc.). Informations pour l'enregistrement d'une position, voir page 54. ± Naviguez parmi les positions enregistrées et appuyez sur ou ENTER pour ouvrir le sous-menu. Ajouter à itinéraire Place le lieu mémorisé dans l'itinéraire. Information Donne des informations sur le lieu mémorisé. Modifier Modifier le nom, ajouter un son, etc. à la position sauvegardée. Reportez-vous au chapitre Ajouter un complément d'information sur la position enregistrée. Trier Pour trier les positions enregistrées selon les icônes et les noms. Supprimer situation Pour supprimer un lieu mémorisé. Effacer tout Pour supprimer tous les lieux mémorisés. • Pays • Tél. • Courriel • URL Déplacer la position de l’endroit enregistré 1. Sélectionnez Modifier, naviguez avec jusqu'à Ajuster et appuyez sur ENTER pour indiquer une nouvelle position pour la position enregistrée sur la carte. 2. Déplacez le curseur avec le bouton de navigation jusqu'à la nouvelle position et appuyez sur ENTER. 3. Sélectionnez alors Enregist. position et appuyez sur ENTER pour enregistrer la position. Ajouter un complément d'information sur la position enregistrée ± Sélectionnez Modifier,, naviguez avec jusqu'à Ajouter info et appuyez sur Sélectionner parmi les 20 dernières Specifier destin. 20 dernières Une liste des vingt dernières destinations apparaît. ± Naviguez jusqu'à la destination souhaitée ou ENTER pour ouvrir et appuyez sur le sous-menu. Ajouter à itinéraire Place la destination dans l'itinéraire. ENTER pour saisir d'autres informations concernant la position enregistrée. Information Chaque position enregistrée peut être complétée par les informations suivantes : Supprimer situation • Alarme Marche/Arrêt (pour indiquer au conducteur qu'il se rapproche de la position) • Icône • Nom • Adresse • Ville 03 Donne des informations sur la destination. Pour supprimer la position dans la liste 20 dernières. Effacer tout Pour supprimer toutes les adresses de la liste 20 dernières. `` 51 03 Mode d'utilisation avancé Specifier destin. Voyage retour Specifier destin. Recherche par latitude/longitude Voyage retour Specifier destin. Latitude/longitude 6. Appuyez sur BACK pour revenir à la saisie des coordonnées. Supprimer ± 03 Choisissez Lancer guidage et appuyez sur ENTER. Le système commence le guidage à partir de l'endroit où Lancer guidage a été sélectionné la dernière fois. Recherche sur la carte Specifier destin. Point sur la carte 1. Déplacez le curseur avec le bouton de navigation jusqu'à la destination souhaitée et appuyez sur ENTER pour atteindre le menu défilement. 2. Sélectionner Defin. comme dest., voir page 44. NOTE Vous pouvez également rechercher un point sur la carte directement avec le curseur en utilisant le bouton de navigation dans le Menu carte. 1. Permet de sélectionner une destination en indiquant les coordonnées géographiques de celle-ci. 2. Indiquez la latitude à l'aide du bouton de navigation, sélectionnez N pour le Nord ou S pour le Sud. NOTE Londres sur trouve sur le degré 0 (zéro) de longitude. La longitude des villes à l'ouest de Londres est indiquée avec W (WestOuest) et celles des villes à l'est de Londres avec E (East-Est). 3. Passez à la ligne suivante et indiquez la longitude, choisissez E pour l'est et W pour l'ouest. Appuyez sur OK > Affiche sur la carte le lieu correspondant aux coordonnées indiquées. 4. Appuyez sur ENTER pour atteindre le Menu défilement. 5. Naviguez jusqu'à Defin. comme dest. et appuyez sur ENTER pour définir le lieu comme destination. 52 Pour retourner à l'écran précédent. 03 Mode d'utilisation avancé Itinéraire Établir un itinéraire Lancer guidage (Start guidance) Commandes d'itinéraire 03 Destination/destination intermédiaire Le menu Itinéraire (Itinerary) est disponible après la saisie d'une destination finale. Préparez un itinéraire intégrant plusieurs destinations intermédiaires de manière à éviter, au cours du voyage, d'indiquer tour à tour les différentes destinations. Il est possible d'entrer jusqu'à six destinations intermédiaires et une destination finale dans un itinéraire. Itinéraire (Itinerary) Itinéraire (Itinerary) Pour commencer le guidage vers la destination. ± Ajouter à itinéraire (Add to itinerary) Sélectionnez une destination et appuyez sur ENTER ou pour ouvrir le sousmenu. Ici, vous pouvez ajouter une destination intermédiaire à l'itinéraire, voir page 48. Information (Information) Paramètres d'option d'itinéraire (Route options) Supprimer (Delete) Paramètres de priorité d'itinéraire, voir page 58. Déplacer (Move) Vider itinéraire (Clear itinerary) Pour supprimer l'itinéraire entier. Donne des informations sur la destination. Pour supprimer la destination de l'itinéraire. Pour modifier l'ordre des destinations dans l'itinéraire. Ajuster (Adjust) Modifier la position de la destination sur la carte. Enregistrer (Store) Pour mémoriser la destination puis la rendre accessible sous Positions enregist.. `` 53 03 Mode d'utilisation avancé Itinéraire 03 Suppression dans l'itinéraire Enregistrer pour réutilisation Itinéraire (Itinerary) Il est possible d'enregistrer jusqu'à 250 destinations pour réutilisation. Supprimer l'itinéraire entier Un signal acoustique indique au conducteur que la position enregistrée approche et d'autres informations peuvent être associées à la position enregistrée, voir page 51. Ajouter un complément d'information sur la position enregistrée. Toutes les destinations intermédiaires et la destination finale sont supprimées. ± Naviguez directement jusqu'à Vider itinéraire et appuyez sur ENTER. Supprimer une destination intermédiaire de l'itinéraire 3. Sélectionnez le symbole qui apparaîtra sur la carte avec le bouton de navigation et appuyez sur ENTER. 4. Saisissez le nom souhaité. 5. Naviguez jusqu'à Enregist. (Store) et appuyez sur ENTER. Enregistrer une position sur la carte 1. Sélectionnez une destination intermédiaire saisie et appuyez sur ENTER ou pour ouvrir le sous-menu. 2. Naviguez jusqu'à Supprimer et appuyez sur ENTER. NOTE Les destinations intermédiaires passées s'effacent automatiquement de l'itinéraire. Mode carte (Scroll menu) Itinéraire (Itinerary) Sauvegarder un point sur l'itinéraire 54 1. Naviguez avec le bouton de navigation en Mode défilement jusqu'au point á sauvegarder et appuyez sur ENTER. 1. Naviguez avec les le bouton de navigation jusqu'à la destination que vous souhaitez enregistrer et appuyez sur ENTER ou pour ouvrir le sous-menu. 2. Sélectionnez Enregist. position (Sore location) dans le menu Défilement et appuyez sur ENTER. 2. Choisissez Enregist. et appuyez sur ENTER. 3. Sélectionnez le symbole qui apparaîtra sur la carte avec le bouton de navigation et appuyez sur ENTER. 03 Mode d'utilisation avancé Itinéraire 4. Saisissez le nom souhaité. 5. Naviguez jusqu'à Enregist. et appuyez sur ENTER. La position actuelle peut aussi être sauvegardée rapidement pendant la conduite par exemple avec une simple pression sur un bouton, voir page 42. Mémorisation rapide de la position actuelle. Destination suivante sur l'itinéraire 03 La carte indique la destination suivante. 1. Appuyez sur ENTER ou pour obtenir des informations concernant la destination comme son nom, le temps de voyage restant ou la distance à partir de la position actuelle jusqu'à la destination finale. 2. Appuyez à nouveau sur ENTER lorsque plusieurs destinations finales sont indiquées pour obtenir des informations et les voir sur la carte. Destination suivante (Next destination) 3. Naviguez jusqu'à Carte (Map) et appuyez sur ENTER pour voir la carte de la région. 55 03 Mode d'utilisation avancé Position actuelle Position actuelle GPS Indique le nombre de satellites avec lesquels le système est en contact. 03 Position actuelle (Current position) La carte indique la position de la voiture. ± 56 Appuyez sur ENTER ou pour obtenir des informations sur le lieu comme son nom ou ses coordonnées. 03 Mode d'utilisation avancé Info trafic Info trafic 03 Paramètres (Settings) (Traffic information) Info trafic Que le paramétrage soit réglé sur Facile ou Avancé, l'information sur le trafic routier est toujours captée et présentée. Pour de plus amples informations, voir page 66. NOTE L'information du trafic n'est pas disponible dans toutes les zones/pays. 57 03 Mode d'utilisation avancé Paramètres Options de route Route (Route) Éviter train-voiture (Avoid car train) Pour le calcul de l'itinéraire, sélectionnez rapide, court ou simple. Pour éviter les transports de voiture par train lors du calcul d'itinéraire. • Rapide : Le système donne la priorité aux Éviter probl. circulation (Avoid traffic problems) routes principales avec limitation de vitesse élevée. 03 • Courte : Le système donne la priorité la route la plus courte. • Facile : Le système donne la priorité aux routes impliquant le minimum de manœuvres et de carrefours. Paramètres (Settings) (Route options) Options de route 1. Naviguez parmi les fonctions, sélectionnez le paramètre souhaité et appuyez sur ENTER pour sauvegarder les réglages. 2. Appuyez sur BACK pour annuler. Permet de choisir si le système doit prendre en compte les problèmes de circulation lors du calcul de l'itinéraire. Éviter routes hor. limité (Avoid timerestr. roads) • Sélectionnez Oui si le système doit éviter complètement les routes à horaire limité lors du calcul de l'itinéraire. NOTE Lors du calcul de l'itinéraire, le système tient compte, autant que possible, des options sélectionnées par le conducteur. Si aucune alternative n'est cohérente, le système peut faire des exceptions. Éviter autoroutes (Avoid motorways) Pour éviter les autoroutes lors du calcul d'itinéraire. • Sélectionnez Non si le système doit prendre en compte les routes à horaire limité lors du calcul de l'itinéraire. Le système utilise alors la montre de la voiture pour déterminer les routes à éviter. NOTE En cas de changement de fuseau horaire, la montre de la voiture doit être réglée. Éviter péage (Avoid toll roads) Pour éviter les péages lors du calcul d'itinéraire. Éviter ferrys (Avoid ferries) Pour éviter les ferrys lors du calcul d'itinéraire. 58 Eviter zones spécifiées Cette fonction sert à éviter d'être guidé vers des zones, villes ou quartiers particuliers. Le système les exclut toujours lors du calcul de l'itinéraire. Les autoroutes font exception car celles-ci sont utilisées pour le calcul de l'itiné- 03 Mode d'utilisation avancé Paramètres raire même dans une zone que l'on a décidé d'éviter. > Modifiez la forme de la zone de sélection avec le bouton de navigation afin qu'elle couvre la zone à éviter puis appuyez sur ENTER. ± Appuyez sur , sélectionnez OK et appuyez sur ENTER. Options carte De la même manière, vous pouvez modifier la position de la zone de sélection sous Réglage zone (Adjust area). Eviter 3. Choisissez Régler zone à évit. et appuyez sur ENTER. > La zone sélectionnée est placée dans la liste où vous pouvez mémoriser et activer plusieurs zones lorsque vous le souhaitez. Sélectionnez la zone de l'itinéraire à éviter en dessinant un champ rectangulaire directement sur la carte. 4. Confirmez que la zone doit être évitée avec ENTER sur OK et une croix dans la liste. > Le système tentera alors, dans la mesure du possible, d'éviter la zone en calculant l'itinéraire. 1. Faites apparaître la carte en cliquant sur sur Sélectionné. Cliquez avec sur Carte puis ENTER sur l'une des options de la liste qui apparaît. > Naviguez jusqu'à la zone souhaitée avec le champ de sélection et appuyez sur ENTER. La taille et la position géographique des zones mémorisées dans la liste peuvent être modifiées sous Modifier et elles peuvent être supprimées définitivement de la liste avec Supprimer. Plusieurs zones activées peuvent être désactivées simultanément avec l'option Aucun. 2. Pour modifier la taille : Choisissez Réglage dimensions (Adjust size) et appuyez sur ENTER. Retour param. défaut Paramètres Options de route zones spécifiées Sélectionné Permet de revenir aux paramètres par défaut de Paramètres d'option d'itinéraire. 03 Paramètres (Settings Options carte Map options) Ici, vous pouvez sélectionner les établissements qui apparaîtront sur la carte et comment celle-ci sera représentée sur l'écran. 1. Sélectionnez la fonction à régler avec le bouton de navigation. 2. Appuyez sur ENTER pour ouvrir la fonction. Choix établissement Appuyez sur pour ouvrir le sous-menu. `` 59 03 Mode d'utilisation avancé Paramètres • Montr. tt : Tous les symboles d'établissement apparaissent sur la carte. • Masq. tout : Aucun symbole n'est visible. • Montrer sél.: Appuyez sur pour voir les 03 symboles qui peuvent apparaître sur la carte. Sélectionnez ensuite les symboles de la manière suivante : Carte à droite Carte à gauche Déterminez si la carte doit être représentée en 2D (vue du dessus) ou en 3D (vue en perspective du dessus). Reportez-vous à la description dans la section précédente. • En choisissant 3D, le sens de déplacement est toujours orienté vers le haut de l'écran. • En choisissant 2D Sens dépl., la carte est représentée en 2D avec le sens de déplacement orienté vers le haut de l'écran alors qu'avec l'option 2D nord, la carte est aussi représentée en 2D mais avec le nord orienté vers le haut de l'écran. NOTE Si vous choisissez 3D pour la carte droite, la carte gauche peut être en 2D. Boussole Choisissez si la boussole doit s'afficher à l'écran. Position actuelle Choisissez si le nom de la rue/route sur laquelle vous vous trouvez sera affiché en bas de l'écran. Retour param. défaut 1. Naviguez parmi les symboles avec . 2. Activez les symboles souhaités en les cochant avec ou . 3. Appuyez sur ENTER pour sauvegarder. Carte Choisissez entre les options Montrer et Masquer. Si la carte est masquée, le système vous guide à l'aide d'une flèche. 60 Permet de revenir aux paramètres par défaut de Option carte. ou ± Sélection de l'angle d'élévation. Paramètres Options carte Affichage carte 3D Après voir choisi 3D avec ou et ENTER, la commande de réglage de l'angle d'élévation apparaît. Sélectionnez l'angle souhaité avec ou puis ENTER et BACK. , sélectionnez OK et Appuyez sur appuyez sur ENTER. 03 Mode d'utilisation avancé Paramètres Option guidage Paramètres Appel assistance NOTE Options guidage • Dans certaines régions, la vitesse maximale autorisée n'est pas indiquée sur la carte avec un avertissement caméra. • N'oubliez pas que la vitesse maximale autorisée peut être modifiée par signalisation et donc être différente de celle indiquée dans la base de données du système de navigation. Temps/dist. à parcourir Sélectionnez l'une des options TÀD/HAE/ Masquer. • TÀD (Remaining Time to Arrival) : temps de voyage restant. • HAE (Estimated Time of Arrival) : heure d'arrivée estimée. NOTE L'heure réglée sur la montre de la voiture détermine l'heure indiquée pour HAE. Gare de péage Outre les péages ou autre système de blocage, il existe aussi des voies/zones de péage sans élément physique comme les péages urbains. Sélectionnez Oui/On si vous souhaitez un avertissement pour ce type de route. Sinon, sélectionnez Non/Off. • Caméra pour le contrôle de la vitesse. Le conducteur est averti par un signal sonore et un symbole qu'il s'approche d'une caméra pour le contrôle de la vitesse. Le symbole est orange si la vitesse de la voiture est supérieure à celle autorisée. Sinon, il est blanc. • Sélectionnez Oui pour obtenir un signal sonore d'avertissement ou Non pour le désactiver. 03 Le conducteur est toujours responsable du respect des limitations de vitesse et de la réglementation du code de la route. Retour param. défaut Permet de revenir aux paramètres par défaut de Option guidage. ± Appuyez sur , sélectionnez OK et appuyez sur ENTER. L'indication des zones comportant des caméras pour le contrôle de la vitesse sur la carte est régulée par la législation de chaque pays. Pour des informations actualisées, visitez le site www.volvocars.com/navi. `` 61 03 Mode d'utilisation avancé Paramètres 03 Options système Ecran vide Paramètres Choisissez si l'économiseur d'écran doit s'activer (l'écran s'éteint 30 secondes après la dernière pression sur un bouton). Options système 1. Naviguez parmi les fonctions avec le bouton de navigation et appuyez sur ENTER pour sauvegarder les réglages. 2. Appuyez sur BACK pour annuler. Voix guidage Pour sélectionner la voix de guidage qui vous souhaitez entendre : Femme/Homme1. Aide NOTE Choisissez si les messages d'aide doivent s'afficher en bas de l'écran. L'altitude est indiquée par pas de 10 m. Toute altitude inférieure à 50 m au dessus du niveau de la mer est indiquée par <50 m. Unité distance Choisissez l'unité utilisée pour les distances : km ou mile britannique. Volume guidage Paramétrages de l'utilisateur Pour choisir entre Facile et Avancé. Pour régler le volume du guidage vocal. Info date & heure Langue Choisissez le format de la date et de l'heure. Pour choisir la langue pour les menus, les messages texte et vocaux. Information GPS Couleur menu Sélectionnez Noir, Chrome ou Bleu pour l'as- A propos de Pour afficher les informations sur le système et la carte. Retour param. défaut Permet de revenir aux paramètres par défaut de Options système. ± pect des menus. Couleur carte Choisissez Clair 1, Clair 2 ou Foncé. Les couleurs claires sont destinées à la lumière du jour, la couleur foncée pour la nuit ou un environnement sombre. Position de la voiture et altitude (Altitude). 1 Ne concerne pas les Pays-Bas. Dans ce cas, il s'agit de choisir la langue entre Nederlands et Belgisch. 62 Appuyez sur pour afficher les coordonnées et l'altitude de la position de la voiture ainsi que le nombre de satellites en contact avec le système. Appuyez sur , sélectionnez OK et appuyez sur ENTER. 03 Mode d'utilisation avancé Simulation Lancement démo (simulation) Paramètres Début démo La démo permet de faire une démonstration du système, véhicule arrêté, par le biais d'une simulation de conduite vers une destination donnée. 03 Il est également possible d'effectuer des réglages au cours de cette démonstration. Stop démo permet d'interrompre la simulation. NOTE Pour que la démonstration fonctionne, il convient de saisir une destination. 63 64 G029197 Généralités.............................................................................................. 66 Éviter les problèmes de circulation ........................................................ 67 Sélection des informations..................................................................... 69 Lecture des informations........................................................................ 70 Émetteur.................................................................................................. 71 INFO TRAFIC 04 04 Info trafic Généralités Affichage et réception Les informations du trafic émises sont toujours reçues et présentées, quel que soit le paramétrage utilisateur sélectionné : Facile ou Avancé. Les paramétrages pour l'affichage des informations du trafic peuvent être modifiés en mode Avancé, voir page 42. 04 La présentation des infos trafic dépend également de leur émission. Lorsqu'il y a au moins un bulletin d'informations routières sur l'itinéraire, un symbole apparaît dans le coin supérieur gauche de la carte. Le bouton de navigation permet de naviguer parmi les problèmes de circulation pour voir leur position et leur nature. Les problèmes de circulation sont indiqués par des symboles, des lignes et des cadres de couleur rouge ou jaune. Rouge - Information importante. Jaune - Information générale. NOTE L'information du trafic n'est pas disponible dans toutes les zones/pays. La zone de couverture pour les informations du trafic augmente continuellement. Symboles routiers sur la carte Accident Circulation ralentie Circulation ralentie dans les deux sens Circulation arrêtée Message spécifique à une zone donnée Autres renseignements Symbole de bulletin d'informations routières. 66 Incidence Certains messages sur la circulation contiennent également des informations sur l'ampleur de la perturbation. À toutes les échelles jusqu'à 5 km, l'ampleur est indiquée par une ligne rouge ou jaune le long de la route concernée. La longueur de la ligne correspond à l'ampleur de la perturbation (distance). 04 Info trafic Éviter les problèmes de circulation Avant le début du guidage Pendant un trajet Paramètres Paramètres dynamique Lorsqu'un nouvel itinéraire est créé dans le système, vous devrez déterminer si le système devra prendre en compte les problèmes de circulation au moment d'activer la fonction Lancer guidage, voir page 53. 1. Sélectionner Eviter probl. circulation. 2. Choisissez entre Oui et Non. Oui Le système tente d'éviter, dans la mesure du possible, les routes affectées par des problèmes de circulation lors de l'activation de l'itinéraire. Non Le système n'évitera pas les routes avec des perturbations lors de l'activation de l'itinéraire. NOTE Au démarrage du système, il peut se passer environ 15 minutes avant que les informations du trafic de la région ne soient chargées. Info trafic Guidage Le système propose un autre itinéraire s'il existe une meilleure alternative. Par exemple si une bulletin d'informations routières indique un problème de circulation sur l'itinéraire d'origine. Messages le long de la route L'une des options Homme/Semi-auto pour la fonction présentée précédemment est sélectionnée et un problème de circulation survient sur l'itinéraire : Man/Semi-auto/Auto/Arrêt 04 Choisissez comment le système présentera l'itinéraire bis en sélectionnant Homme/Semiauto/Auto ou désactivez la fonction en sélectionnant Arrêt. G037262 Options de route Le système n'indique ni ne calcule aucune option au meilleur itinéraire. • Manuel Un autre itinéraire est proposé, qu'il soit mieux ou non. Acceptez la proposition et un nouvel itinéraire sera utilisé. • Semi-auto S'il existe un autre itinéraire qui permet de contourner le problème, l'écran indique la différence de distance et de temps de trajet : Un autre itinéraire est proposé, uniquement s'il est mieux. Acceptez la proposition et un nouvel itinéraire sera utilisé. Conditions de circulation modifiées, nouvel itinéraire ? 600 m plus long, 00 h 09 m plus rapide. • Auto (Changed traffic situation. Use new route?: 600m longer, 00h 09m faster). Le système calcule et utilise un nouvel itinéraire automatiquement s'il est mieux que le précédent. • Choisissez Oui ou Non. • Arrêt `` 67 04 Info trafic Éviter les problèmes de circulation Oui (Yes) Un nouvel itinéraire est utilisé pour éviter le problème. Non (No) Indique l'itinéraire jusqu'au problème et passe par les perturbations. Afficher le nouvel itinéraire (Show new route) 04 68 Permet d'afficher la carte avec le nouvel itinéraire. 04 Info trafic Sélection des informations Sélection info trafic 2. Sélectionnez avec ou les symboles d'information sur le trafic (messages sur le trafic) à afficher sur la carte. Route glissante 3. Activez ou désactivez avec Autre danger ou . 4. Validez les réglages avec ENTER. Panneaux routiers sur la carte Accident 04 Sélectionnez le type d'information du trafic que le système affichera et prendra en compte lors du calcul de l'itinéraire. Contresens Déviation Paramètres (Settings) Info trafic (Traffic information) Sélection info trafic (Traffic-info. selection) Montr. tt Info Toutes les informations du trafic sont disponibles. Route rétrécie Masq. tout Parking Aucune information du trafic ne sera affichée. Montrer sél. 1. Appuyez sur pour pouvoir faire votre choix parmi les symboles. Bouchon Travaux 69 04 Info trafic Lecture des informations Lire les messages sur le trafic informations détaillées (l'illustration montre un exemple). 4. Appuyez sur BACK pour pouvoir naviguer parmi les messages. L'écran affiche les messages trafic concernant la zone représentée sur la carte. 04 G028868 Information détaillée sur le trafic. Lire mess. trafic Selon la disponibilité des informations, les éléments suivants peuvent apparaître aussi : Un message trafic apparaît avec un symbole à l'écran. Pour lire le message trafic : • • durée de validité • routes concernées. 1. Appuyez sur ENTER pour faire apparaître le menu rapide : G029190 2. avec ou Naviguez jusqu'à et appuyez sur ENTER, voir page 42 et 43. > Un cadre rouge ou jaune indique le message actuel. G028755 3. Naviguez en avant ou en arrière avec ou et appuyez sur ENTER pour obtenir des 70 Les problèmes de circulation détaillés sont aussi signalés. En haut de l'écran est indiquée l'ampleur de la perturbation. Si le problème se trouve sur la route choisie, la distance qui vous sépare de celui-ci est indiquée. limitations de vitesse, de largeur de véhicule, de hauteur de véhicule Echelle L'échelle de la carte détermine la quantité d'informations du trafic à afficher. Plus la zone représentée sur l'écran est grande, plus il y a d'informations. Pour de plus amples informations, voir page 32. 04 Info trafic Émetteur Recherche/sélection émetteur info trafic Paramètres émetteur Info trafic Recherche Le système recherche automatiquement les stations émettant des infos trafic, mais il est également possible de sélectionner une station spécifique. Cherche émetteur ± 04 Appuyez sur ENTER pour rechercher les émetteurs existants. Sélection émetteur 1. Appuyez sur ENTER pour faire votre choix parmi les émetteurs existants. 2. Sélectionnez un émetteur avec appuyez sur ENTER. ou et 3. Appuyez sur BACK pour revenir à la vue précédente. Émetteur actuel Indique l'émetteur choisi pour les informations du trafic. Retour param. défaut Permet de revenir aux paramètres par défaut de Paramètres d'option émetteur. ± Appuyez sur , sélectionnez OK et appuyez sur ENTER. 71 72 G028760 Points de repère et numérotation routière.............................................. 74 Symboles pour les établissements......................................................... 75 SYMBOLES SUR LA CARTE 05 05 Symboles sur la carte Points de repère et numérotation routière Points de repère Sommets de montagne De nombreux pays/villes ont des monuments symboliques qui peuvent servir de points de repère. Les sommets de montagne sont affichés si l'échelle de la carte est réglée sur 5 km ou inférieur (ne concerne que des zones spécifiques). Lorsque l'échelle de la carte est réglée sur 1 km ou moins, certains monuments symboliques apparaissent : des églises, des châteaux etc. Etablissements NOTE Les points de repères sont uniquement disponibles pour l'Europe. 05 Numérotation routière La numérotation routière locale aussi bien qu'internationale s'affiche sur la carte. 74 Etablissements établissement Options carte Choix Sélectionnez les établissements qui doivent être affichés sur la carte. 05 Symboles sur la carte Symboles pour les établissements Sélectionnez si vous voulez afficher ou non tous les établissements sur la carte ou seulement certains d'entre eux. 1. Lorsque Choix établissement (Facility selection) est sélectionné, appuyez sur . Un menu s'ouvre. 2. Sélectionnez Montrer sél. (Show selected) dans le menu et appuyez sur . Un nouveau menu s'ouvre. 3. Les établissements marqués d'une croix apparaissent sur la carte. Naviguez dans la liste et désélectionnez ceux qui ne doivent . pas apparaître avec 4. Terminez avec ENTER une fois tous les choix effectués. Sortez des menus avec BACK. Banque Station-service Bibliothèque Club automobile Location auto Atelier/garage Cinéma NOTE Les symboles pour un établissement peuvent varier d'un pays à l'autre. 05 Librairie Bowling Vous pouvez choisir d'afficher les symboles suivants à l'écran pour les différents établissements. Ambassade (Settings selection) Map options Sapeurs-pompiers Arrêt d'autobus Facility Paramètres Options carte établissement Pharmacie Choix Plage Centre-ville Tribunal `` 75 05 Symboles sur la carte Symboles pour les établissements 05 76 Aéroport Cafétéria Autorité/gouvernement Zone de loisirs Casino Centre de congrès/exposition Aire de loisirs Pressing Vie nocturne/night-club Terminal ferry Centre communautaire Compagnie du gaz Gaz de pétrole liquéfié Salle de concerts Parc d'attractions Terrain de golf Musée Aéroclub Sanctuaire Préfecture Lieu d'accident Monument historique Épicerie Parking Hôtel Médecin Parking couvert Complexe sportif Service médical Parking navetteurs Zone industrielle Lieu-dit Gare banlieue Patinoire Monument Maison d’hôtes Gare Musée Police 05 Symboles sur la carte Symboles pour les établissements Bureau de poste Théâtre/opéra Zone de repos Attraction touristique Restaurant Informations touristiques Hôtel de ville/Mairie Gare ferroviaire Centre commercial Université/collège Piscine Panorama Hôpital Bancomat Station de ski Vignoble/chai École Concessionnaire Volvo Marina Poste de péage Hôtel de ville Zoo 05 Grandes sociétés Caméra sécurité 77 78 G028784 Questions fréquentes.............................................................................. 80 EULA - Contrat de licence...................................................................... 82 Droits d'auteur ....................................................................................... 85 QUESTIONS/RÉPONSES 06 06 Questions/réponses Questions fréquentes La position du véhicule sur la carte est erronée Le système GPS indique la position de la voiture avec une précision de 20 mètres. La probabilité d'erreur de localisation est plus grande lors de conduite sur une route parallèle à une autre voie, une route sinueuse, des routes se trouvant sur plusieurs niveaux ou après une conduite sur un long trajet sans virages distincts. Les montagnes, bâtiments, tunnels, viaducs, voies sur plusieurs niveaux etc., affectent également la réception des signaux GPS avec, pour conséquence, une moins bonne précision du calcul de la position du véhicule. Le système ne calcule pas toujours l'itinéraire le plus rapide ou le plus court 06 Lors du calcul de l'itinéraire, le kilométrage, la largeur de la route, sa catégorie, le nombre de virages à droite et à gauche, les ronds-points, etc., sont pris en compte pour déterminer le meilleur trajet théorique possible. L'expérience et la connaissance de la région peuvent toutefois permettre de choisir un itinéraire mieux adapté. Bien que j'aie choisi de les éviter, le système utilise les sections de route à péage, les autoroutes ou les ferries Lors du calcul d'un itinéraire sur une longue distance, le système ne peut, pour des raisons techniques, utiliser que les routes principales. Si vous avez choisi Non pour les options routes à péage et autoroutes, celles-ci sont évitées dans la mesure du possible et seront sélectionnées uniquement si aucune autre alternative n'est disponible. La position du véhicule sur la carte est erronée à la suite d'un transport Pour un fonctionnement optimal du système, il peut donc être nécessaire de conduire plusieurs dizaines de kilomètres avec des changements de direction francs. La carte ne correspond pas à la réalité Si le véhicule a été transporté sur un ferry ou une navette ferroviaire par exemple, ou de telle sorte que la réception des signaux GPS ait été entravée, il peut s'écouler jusqu'à 5 minutes avant que la position de la voiture puisse être calculée correctement. Le réseau routier en constante évolution et l'entrée en vigueur de nouvelles dispositions dans le code de la route impliquent que la base de données cartographiques numériques n'est pas toujours complète. Ces données sont cependant mises en jour. Votre réparateur Volvo agréé vous fournira un complément d'information à ce sujet. La position du véhicule sur la carte est erronée après le débranchement de la batterie Reportez-vous également au site www.volvocars.com/navi pour de plus amples renseignements concernant les cartes etc. Si l'antenne GPS a été mise temporairement hors tension, il peut falloir jusqu'à 5 minutes pour que la réception des signaux GPS soit à nouveau correcte et que la position du véhicule puisse être calculée. Le symbole de la voiture sur la carte semble confus après un changement de pneus. 80 Outre le récepteur GPS, le capteur de vitesse et le gyroscope de la voiture sont utilisés pour calculer la position de la voiture et son sens de déplacement. Après avoir monté une roue de secours ou après la permutation pneus d'hiver/ été, le système devra "apprendre" les dimensions des nouvelles roues. L'échelle sur la carte varie de temps à autre Dans certaines régions, il n'existe pas d'informations détaillées pour la carte. Le système change alors automatiquement le niveau de grossissement. 06 Questions/réponses Questions fréquentes Les options de menus attendues sont inexistantes Contrôlez les paramétrages effectués. Sélectionnez Retour param. défaut pour la fonction, afin de retrouver les paramétrages d'origine. Le système me propose l'itinéraire où je suis déjà Le système ne trouve aucune alternative valable à l'itinéraire précédemment calculé lorsque j'ai sélectionné Calculer nouvel itinéraire ou Déviation. Le symbole représentant le véhicule sur la carte fait un bond en avant ou tourne sur place Le système peut avoir besoin d'une ou deux secondes pour détecter la position du véhicule et son déplacement, avant que vous ne démarriez. Mettez le système RTI hors tension et arrêtez le moteur. Redémarrez ensuite mais attendez un instant avant de commencer à rouler. matiquement à la destination finale même si vous conduisez à côté des destinations intermédiaires. Je ne reçois pas toujours les messages d'information routière. Pourquoi? La fonction n'est pas disponible, pas intégrée ou n'existe pas sur tous les marchés. Vérifiez également que les réglages ont été correctement effectués sous Options de route. Mes informations cartographiques ne sont pas à jour Contactez votre réparateur Volvo agréé pour la mise à jour des données cartographiques. Voir également www.volvocars.com/navi 06 Je vais faire un long voyage mais ne souhaite pas indiquer une destination particulière parmi les villes que je pense traverser. Comment puis-je établir un itinéraire le plus simplement possible? Indiquez directement la destination sur la carte avec le curseur. Le système vous guidera auto- 81 06 Questions/réponses EULA - Contrat de licence NOTE POUR L'UTILISATEUR VEUILLEZ LIRE ATTENTIVEMENT CE CONTRAT DE LICENCE À L’USAGE DE L’UTILISATEUR FINAL AVANT D’UTILISER LA BASE DE DONNÉES NAVTEQ. 06 CECI EST UN CONTRAT DE LICENCE – ET NON UN CONTRAT DE VENTE – ENTRE VOUS ET LA SOCIÉTÉ NAVTEQ EUROPE B.V. POUR VOTRE COPIE DE LA BASE DE DONNÉES NAVIGABLE DE NAVTEQ Y COMPRIS LE LOGICIEL QUI Y EST ASSOCIÉ, LE SUPPORT ET LA DOCUMENTATION IMPRIMÉE EXPLICATIVE PUBLIÉE PAR NAVTEQ (COLLECTIVEMENT DÉSIGNÉS PAR "LA BASE DE DONNÉES). EN UTILISANT LA BASE DE DONNÉES, VOUS ACCEPTEZ LES TERMES ET CONDITIONS DE CE CONTRAT DE LICENCE POUR L'UTILISATEUR FINAL ("CONTRAT"). SI VOUS N'ACCEPTEZ PAS LES TERMES DE CE CONTRAT, VEUILLEZ RETOURNER À VOTRE FOURNISSEUR, DANS LES MEILLEURS DÉLAIS, LA BASE DE DONNÉES AINSI QUE TOUS LES ÉLÉMENTS QUI L'ACCOMPAGNENT AFIN D'EN OBTENIR LE REMBOURSEMENT. PROPRIÉTÉ La Base de données ainsi que les droits de propriété intellectuelle et les droits d'auteur ou les droits voisins qui y sont attachés sont détenus par NAVTEQ ou par ses concédants de licences. La propriété du support contenant la 82 Base de données est conservée par NAVTEQ et/ou votre fournisseur jusqu'à ce que vous ayez intégralement payé les sommes dues à NAVTEQ et/ou à votre fournisseur conformément au présent Contrat ou à tout autre contrat similaire aux termes duquel les biens vous ont été remis. CONCESSION DE LICENCE NAVTEQ vous concède une licence non exclusive d'utilisation de la Base de données pour votre usage personnel ou, le cas échéant, pour un usage professionnel interne. Cette licence ne comprend pas le droit de concéder des sous-licences. LIMITES SUR L’UTILISATION L'utilisation de la Base de données est limitée au système spécifique pour lequel elle a été créée. À l'exception des dispositions expressément prévues par la loi (par exemple, les dispositions des législations nationales transposant les Directives européennes 91/250 portant sur les logiciels et 96/9 portant sur les Bases de données), vous n'êtes pas autorisé à extraire ou à réutiliser une ou plusieurs parties substantielles du contenu de la Base de données, ni à reproduire, copier, modifier, adapter, traduire, désassembler, décompiler, pratiquer l'ingénierie inverse d’une quelconque partie de la Base de données. Si vous souhaitez obtenir des informations nécessaires à l'interopérabi- lité conformément aux dispositions (du Code de la propriété intellectuelle après transposition) de la Directive européenne sur les logiciels, vous devrez laisser à NAVTEQ la possibilité de vous fournir lesdites informations, dans des délais et conditions raisonnables, y compris au regard des frais, qui seront déterminés par NAVTEQ. TRANSFERT DE LICENCE Vous n'êtes pas autorisé à transférer la Base de données à des tiers, sauf lorsqu'elle est installée dans le système pour lequel elle a été créée ou dans le cas où vous ne conserveriez aucune copie de la Base de données et à condition que le cessionnaire accepte les termes et conditions du présent Contrat et confirme cette acceptation par écrit à NAVTEQ. Les coffrets de disques ne peuvent être transférés ou vendus que complets, tels que fournis par NAVTEQ, et non en disques séparés. GARANTIE LIMITÉE NAVTEQ garantit que, sous réserve des Avertissements prévus ci-dessous, pour une période de 12 mois à compter de la date d'acquisition de votre copie de la Base de données, cette dernière fonctionnera pour l'essentiel conformément aux Critères de précision et d'exhaustivité de NAVTEQ en vigueur à la date d'acquisition de la Base de données; Ces critères sont disponibles auprès de NAVTEQ sur 06 Questions/réponses EULA - Contrat de licence votre demande. Si la Base de données ne fonctionne pas conformément à cette garantie limitée, NAVTEQ s'efforcera, dans une limite raisonnable, de réparer ou de remplacer votre copie non conforme de la Base de données. Si ces efforts ne permettent pas d'obtenir que la Base de données fonctionne conformément aux garanties prévues aux présentes, vous aurez la possibilité, soit d'obtenir un remboursement raisonnable du prix que vous avez payé pour la Base de données, soit de résilier le présent Contrat. Ceci constitue le seul engagement de responsabilité de NAVTEQ et votre seul recours à l'encontre de NAVTEQ. À l'exception des dispositions expresses du présent paragraphe, NAVTEQ ne donne aucune garantie et ne fait aucune déclaration concernant l'utilisation ou les résultats de l'utilisation de la Base de données en ce qui concerne son exactitude, sa précision, sa fiabilité ou toute autre qualité. NAVTEQ ne garantit pas que la Base de données est ou sera exempte de toute erreur. Aucune information ou conseil oral ou écrit fournis par NAVTEQ, votre fournisseur ou une quelconque autre personne ne saurait constituer une garantie ni engager NAVTEQ ou accroître le champ de la garantie limitée décrite ci-dessus. La garantie limitée prévue dans le présent Contrat est sans préjudice des droits dont vous pouvez bénéficier en vertu de la garantie légale contre les vices cachés. Si vous n'avez pas directement acquis la Base de données auprès de NAVTEQ, vous pouvez bénéficier, selon les textes en vigueur dans votre pays, de droits à l'égard de la personne auprès de laquelle vous avez acquis la Base de données en plus des droits ci-dessus concédés par NAVTEQ. La garantie de NAVTEQ prévue ci-dessus n'affectera pas ces droits. Vous êtes autorisé à vous prévaloir de tels droits en plus de ceux accordés par la présente garantie. LIMITE DE RESPONSABILITÉ Le prix de la Base de données n'inclut aucune considération relative à la contrepartie d'un quelconque risque lié à des dommages indirects ou consécutifs ou à des dommages directs illimités pouvant survenir à l'occasion de votre utilisation de la Base de données. Par conséquent, NAVTEQ ne sera en aucun cas responsable des dommages consécutifs ou indirects y compris, notamment, la perte de profit, de données ou l'impossibilité d'utiliser la Base de données, subis par vous ou tout tiers, résultant de votre utilisation de la Base de données, et ceci, que l'action soit intentée sur un fondement contractuel ou délictueux ou fondée sur une garantie, même si NAVTEQ a été avisé de l'éventualité de tels dommages. En tout état de cause, la responsabilité de NAVTEQ pour tout dommage direct sera limitée au prix de votre copie de la Base de données. LA GARANTIE LIMITÉE AINSI QUE LA LIMITATION DE RESPONSABILITÉ PRÉVUES DANS LE PRÉSENT CONTRAT SONT SANS PRÉJUDICE DE VOS DROITS SI VOUS AVEZ ACQUIS LA BASE DE DONNÉES DANS UN CADRE AUTRE QUE PROFESSIONNEL. AVERTISSEMENTS La base de données peut contenir des informations incorrectes ou incomplètes en raison du temps, des circonstances, des sources utilisées et de la méthode de collecte des données géographiques. Toutes ces conditions peuvent entraîner un résultat incorrect. La Base de données ne contient ou ne reflète aucune information sur, notamment, la sécurité du voisinage, la proximité de services de police ou d'assistance d'urgence, les travaux de construction, la fermeture de routes ou de voies de circulation, les limitations de vitesse et autres restrictions concernant les automobiles, la déclivité ou le degré d'inclinaison des routes, les limitations de hauteur, de poids ou autres restrictions concernant les ponts, les conditions de circulation routière, les événements particuliers, les embouteillages routiers ou les durées de voyage. 06 LOI APPLICABLE Ce contrat est régi par le droit du pays dans lequel vous résidez lors de l'acquisition de la Base de données. Si à ce moment vous résidez `` 83 06 Questions/réponses EULA - Contrat de licence en dehors de l'Union européenne ou de la Suisse, le droit applicable sera celui en vigueur dans le pays de l'Union européenne ou en Suisse si vous avez acquis la Base de données dans l'un de ces pays. Dans tous les autres cas, ou si le pays dans lequel vous avez acquis la Base de données ne peut être déterminé, le droit des Pays-Bas sera applicable. Le tribunal compétent du ressort dans lequel vous résidez le jour où vous avez fait l'acquisition de la Base de données sera seul compétent pour tout litige découlant de ou en relation avec ce contrat, sans préjudice pour NAVTEQ du droit d'intenter une action devant le tribunal du lieu de votre résidence au moment du litige. 06 84 06 Questions/réponses Droits d'auteur Autriche Portugal © Bundesamt für Eich- und Vermessungswesen. Source : IgeoE - Portugal. France Información geográfica propiedad del CNIG. Source Géoroute® IGN France & BD Carto® IGN France. Suède Espagne Allemagne Based upon electronic data © National Land Survey Sweden. Die Grundlagendaten wurden mit Genehmigung der zuständigen Behörden entnommen. Suisse Grande Bretagne © Based upon Crown Copyright material. Grèce Copyright Geomatics Ltd. Hongrie Copyright © 2003; Top-Map Ltd. Italie Topografische Grundlage: © Bundesamt für Landestopographie. © 2005-2009 NAVTEQ All rights reserved. NOTE L'Australie n'est pas concernée par ce contrat, consultez l'information appropriée. 06 La Banca Dati Italiana è stata prodotta usando quale riferimento anche cartografia numerica ed al tratto prodotta e fornita dalla Regione Toscana. Norvège Copyright © 2000; Norwegian Mapping Authority. Pologne © EuroGeographics. 85 07 Index alphabétique 1, 2, 3 ... C D 20 dernières destinations.................... 37, 51 Caméra signal acoustique.................................. 61 caméra (Signal sonore).............................. 61 Défilement mode Avancé........................................ 44 mode Simple......................................... 32 Caméra pour le contrôle de la vitesse....... 61 Démarrer le guidage............................ 36, 49 Démo................................................... 10, 63 Affichage carte........................................... 39 Carte.................................................... 27, 43 2D ou 3D............................................... 60 afficher/masquer................................... 60 couleur écran.................................. 39, 62 orientation............................................. 60 point sur................................................ 37 Afficher destin............................................ 38 Changer de paramétrages......................... 32 Angle d'élévation en 3D............................. 60 Chemins de recherche décrits dans le manuel......................................................... 8 2D ou 3D.............................................. 39, 60 A Accord de licence...................................... 82 Adresse saisir............................................... 35, 48 A propos de informations sur le disque cartographique........................................................ 62 07 B Batterie déconnexion......................................... 80 télécommande...................................... 24 Boussole.............................................. 27, 60 Bouton de navigation................................. 24 86 Clavier emplacement........................................ 24 Code postal recherche.............................................. 49 Commandes.............................................. 24 Coordonnées recherche.............................................. 52 Couleur carte............................................. 39 Destination................................................. 53 20 dernières.................................... 37, 51 spécifier.......................................... 35, 48 Destination intermédiaire........................... 53 Destination suivante sur l'itinéraire............ 55 Destination supprimée............................... 38 Déviation menu rapide.......................................... 43 Disque cartographique changement.......................................... 28 entretien................................................ 28 Disque DVD changement.......................................... 28 entretien................................................ 28 Droits d'auteur........................................... 85 07 Index alphabétique E Échelle/Itinéraire actuel dans le menu rapide................................................... 32, 42 Échelle de carte/Itinéraire actuel dans le menu rapide......................................... 32, 42 Écran entretien................................................ 28 Evit. rue les autoroutes....................................... 58 les ferrys............................................... 58 les problèmes de circulation................. 58 les routes à horaires limités.................. 58 les zones spécifiées.............................. 58 péages.................................................. 58 Itinéraire..................................................... 53 destination suivante.............................. 55 L Langue................................................. 39, 62 Latitude et longitude.................................. 52 G Lieu mémorisé signal acoustique................................. 51 Guidage démarrer......................................... 36, 49 Lignes de niveaux marquées sur la carte........................... 74 Guidage vocal menu rapide.................................... 32, 42 Lignes de niveaux et d'altitudes................ 74 Emplacement des composants et fonctions V50.................................................... 18 H M Emplacement des composants et fonctions XC90................................................. 22 Haut-parleurs..................... 15, 17, 19, 21, 23 Marche/Arrêt................................................ 9 Ecran vide.................................................. 62 Emplacement des composants et fonctions C30................................................... 14 Emplacement des composants et fonctions C70................................................... 20 Emplacement des composants et fonctions S40.................................................... 16 Menu carte................................................... 9 Enregistrer une position............................. 54 Établir un itinéraire..................................... 53 I Etablissements menu rapide.......................................... 44 symboles.............................................. 75 Information GPS........................................ 62 Établissements comme destination..... 36, 49 Longitude et latitude.................................. 52 Info trafic.................................................... 32 menu rapide.......................................... 43 07 Menu de défilement................................... 44 Menu déroulant mode Avancé........................................ 44 mode Simple......................................... 32 Menu principal Avancé.............................. 42 87 07 Index alphabétique Menu principal Simple............................... 32 Menu rapide............................................... 42 Paramètres sélection d'itinéraire.............................. 58 Message vocal........................................... 27 Paramètres de base..................................... 9 Mode d'utilisation choisir entre.................................... 10, 39 Paramètres du système............................... 9 Modifications dans le manuel...................... 8 N Numérotation routière................................ 74 O Option guidage.......................................... 61 Paramètres écran couleur carte......................................... 39 langue.................................................. 39 Paramètres par défaut................................. 9 Points de repère........................................ 74 Point sur carte..................................... 37, 52 Options de menu................................... 8, 46 07 P Param. options intin................................... 58 Paramétrage utilisateur simple.................. 32 S Sauvegarder une position.......................... 54 Signal acoustique caméra.................................................. 61 lieu mémorisé...................................... 51 Positions enregist...................................... 51 Pour surveillance................................. 43, 45 Simulation.................................................. 63 Profil itinér.................................................. 43 Specifier destin.................................... 35, 48 Structure de menu avancé.................................................. 46 simple................................................... 34 R Supprimer de l'itinéraire............................. 54 Récepteur IR et télécommande................. 24 Recherche code postal........................................... d'un point sur la carte........................... générale................................................ par coordonnées.................................. 49 52 25 52 RETOUR ARRIERE.................................... 24 88 Routes à péage ......................................... 61 Signal sonore caméra routière..................................... 61 lieu mémorisé....................................... 51 Position actuelle........................................ 56 Options carte............................................. 59 Options système........................................ 62 Retour param. défaut........................... 59, 62 Supprimer destination............................... 38 Symbole "Ne pas déranger"...................... 24 Symboles établissements...................................... 75 07 Index alphabétique T V Télécommande et récepteur IR................. 24 Valider....................................................... 24 Touches fléchées....................................... 24 Voix guidage.............................................. 39 Transport de la voiture............................... 80 Volume guidage......................................... 39 Voyage retour............................................ 52 U Unité distance...................................... 39, 61 Unité principale contenu................................................. 28 Unité principale C30 emplacement........................................ 15 Unité principale C70 emplacement........................................ 21 Unité principale S40 emplacement........................................ 17 Unité principale V50 emplacement........................................ 19 07 Unité principale XC90 emplacement........................................ 23 89 07 Index alphabétique 07 90 Notes 91 Notes 92 Notes 93 Notes 94 Notes 95 Notes 96 VOLVO C30, S40, V50, C70 & XC90 ROAD AND TRAFFIC INFORMATION SYSTEM (RTI) MANUEL D' INSTRUCTIONS Kdakd8Vg8dgedgVi^dcIE&'&(.;gZcX]6I&%'%!Eg^ciZY^cHlZYZc!<iZWdg\'%&%!8deng^\]i©'%%%"'%&%Kdakd8Vg8dgedgVi^dc ">
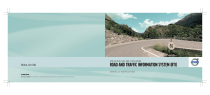
Lien public mis à jour
Le lien public vers votre chat a été mis à jour.