PRESONUS StudioLive RM32AI Guide de démarrage rapide
PDF
Скачать
Документ
PreSonus® StudioLive™ RM32AI/RM16AI Guide visuel de prise en main ® www.presonus.com Français Table des matières PreSonus® StudioLive™ RM32AI/RM16AI Guide visuel de prise en main Table des matières 1.0 Contenu de l'emballage — 1 2.0 Enregistrez votre console StudioLive RM ! — 2 3.0 Téléchargez UC-Surface pour iPad® et QMix™-AI — 2 4.0 À la rencontre des StudioLive RM32AI et RM16AI — 3 Avant — 3 Arrière — 4 5.0 Configuration de contrôle par Ethernet filaire — 4 6.0 Configuration de contrôle sans fil — 5 7.0 Configuration d'enregistrement sur ordinateur — 6 8.0 Pour démarrer avec UC-Surface — 7 9.0 Zone de Fat Channel — 9 9.1 Champ de paramètre — 9 9.2 Options de voie — 10 10.0 Bouton Presets — 10 11.0 Zone des tranches de console — 11 12.0 Tranche de canal Flex Master — 11 13.0 Zone de sélection de mixage — 12 13.1 Réglages de mixage — 12 13.2 Réglages d'effet (FX) — 13 14.0 Zone de sortie générale — 13 15.0 Bandeau d’indicateurs de niveau d'entrée et de navigation — 14 i 1.0 Contenu de l'emballage PreSonus® StudioLive™ RM32AI/RM16AI Guide visuel de prise en main 1.0 Contenu de l'emballage •• StudioLive™ RM32AI ou RM16AI •• Clé USB Wi-Fi •• Câble FireWire 800 •• Câble Ethernet •• Câble d'alimentation •• Carte d'enregistrement du produit et d'autorisation des logiciels •• Ce guide de prise en main 1 2.0 Enregistrez votre console StudioLive RM ! PreSonus® StudioLive™ RM32AI/RM16AI Guide visuel de prise en main 2.0 Enregistrez votre console StudioLive RM ! Avant de faire quoi que ce soit d'autre, veuillez enregistrer en ligne votre console StudioLive RM sur https://my.PreSonus.com afin de pouvoir télécharger et autoriser les logiciels, modes d'emploi et guides vidéo fournis. Votre console de mixage StudioLive RM est plus qu'une simple console ; c'est un ensemble performant de solutions matérielles et logicielles intégrées qui vous amène de la scène au studio et aux fans. Les logiciels suivants sont inclus avec les StudioLive RM32AI et RM16AI. •• UC-Surface, application prête à l’emploi de contrôle de mixage •• QMix™, commande de retour personnel •• Capture™, enregistrement multipiste et balance virtuelle •• Studio One® Artist, station de travail audio numérique (DAW) professionnelle •• Nimbit®, compte gratuit de publication et de commercialisation 3.0 Téléchargez UC-Surface pour iPad® et QMix™-AI L'app de contrôle de mixage prête à l’emploi UC-Surface pour iPad® et l'app de contrôle de mixage auxiliaire QMix™-AI pour iPhone®/iPod touch® de PreSonus sont gratuitement téléchargeables depuis l'App Store Apple. Vous aurez besoin de ces logiciels pour contrôler votre console de mixage StudioLive RM, aussi veuillez les téléchargez maintenant. 2 4.0 À la rencontre des StudioLive RM32AI et RM16AI PreSonus® StudioLive™ RM32AI/RM16AI Guide visuel de prise en main 4.0 À la rencontre des StudioLive RM32AI et RM16AI Avant 5 4 9 10 11 12 13 Meters 1 STUDIOLIVE RM32 3 7 8 6 32 channel x 25 bus digital mix core with 32 remote XMAX preamps 2 17 18 3 4 5 6 7 8 9 10 11 12 13 14 15 16 19 20 21 22 23 24 25 26 27 28 29 30 31 32 +48V Mute All L Cue R USB -80 -80 +6 Level +6 Level Left Right 2 2 1 1 2 3 4 5 6 7 8 9 10 17 18 19 20 21 22 23 24 2 25 26 1 2 3 4 5 6 7 8 9 10 11 27 11 12 28 12 13 29 13 14 30 14 15 16 31 32 15 16 1. Sorties de mixage 2. Entrées microphone 3. Port USB (pour les mises à jour de firmware et la clé Wi-Fi) 4. Voyant d'alimentation/état 5. Voyants de signal entrant/écrêtage/+48 V 6. Touche de mode d'affichage de l'alimentation fantôme +48 V par les indicateurs de niveau 7. Touche de coupure générale du son 8. Touches de sélection de source du casque 9. Bouton de niveau du casque 10. Sortie casque 11. Entrée pour lecteur/enregistreur 12. Sortie générale mono et bouton de niveau 13. Sorties générales gauche/droite et bouton de niveau 3 4.0 À la rencontre des StudioLive RM32AI et RM16AI PreSonus® StudioLive™ RM32AI/RM16AI Guide visuel de prise en main Arrière WARNING: TO REDUCE THE RISK OF FIRE OR ELECTRIC SHOCK, DO NOT EXPOSE THIS EQUIPMENT TO RAIN OR MOISTURE. DO NOT REMOVE COVER. NO USER SERVICEABLE PARTS INSIDE. REFER SERVICING TO QUALIFIED PERSONNEL. AVIS: RISQUE DE CHOC ELECTRIQUE — NE PAS OUVRIR R DESIGNED AND ENGINEERED BY PRESONUS • MANUFACTURED IN CHINA • PATENTS PENDING “PreSonus”,“STUDIOLIVE” AND “ACTIVE INTEGRATION” ARE REGISTERED TRADEMARKS OF PRESONUS AUDIO ELECTRONICS SERIAL NUMBER STUDIOLIVE RM32 MANUFACTURING DATE 32 channel x 25 bus digital mix core with 32 remote XMAX preamps This device complies with Part 15 of the FCC Rules and ICES-003 for Canada. Operation is subjected to the following two conditions: (1) this device may not cause harmful interference, and (2) this device must accept any interference received, including interference that may cause undesired operation. IN 15 POWER OUT WARNING: Power down unit before removing option card 100-230V , 50-60 Hz. 120W S800 14 S/PDIF S800 Control 16 Output 17 18 14. Interrupteur d'alimentation 15. Embase d'entrée d'alimentation 16. Entrée et sortie MIDI 17. Emplacement pour carte numérique optionnelle 18. Sorties de mixage (duplication des sorties de mixage de la face avant) 5.0 Configuration de contrôle par Ethernet filaire following two conditions: (1) this device may not cause harmful interference, a accept any interference received, including interference that may cause WARNING: TO REDUCE THE RISK OF FIRE OR ELECTRIC SHOCK, DO NOT EXPOSE THIS EQUIPMENT TO RAIN OR MOISTURE. DO NOT REMOVE COVER. NO USER SERVICEABLE PARTS INSIDE. REFER SERVICING TO QUALIFIED PERSONNEL. AVIS: RISQUE DE CHOC ELECTRIQUE — NE PAS OUVRIR R DESIGNED AND ENGINEERED BY PRESONUS • MANUFACTURED IN CHINA • PATENTS PENDING “PreSonus”,“STUDIOLIVE” AND “ACTIVE INTEGRATION” ARE REGISTERED TRADEMARKS OF PRESONUS AUDIO ELECTRONICS STUDIOLIVE RM32 MANUFACTURING DATE SERIAL NUMBER 32 channel x 25 bus digital mix core with 32 remote XMAX preamps This device complies with Part 15 of the FCC Rules and ICES-003 for Canada. Operation is subjected to the following two conditions: (1) this device may not cause harmful interference, and (2) this device must accept any interference received, including interference that may cause undesired operation. IN IN POWER OUT OUT WARNING: Power down unit before removing option card 100-230V , 50-60 Hz. 120W S800 S/PDIF S800 Control WER 100-230V , 50-60 Hz. 120W Output WARNING: Power down unit before removing option card S800 S/PDIF S800 Control Output Câble Ethernet Votre StudioLive RM32AI ou RM16AI peut être configurée en quelques secondes pour un contrôle par connexion Ethernet filaire. Branchez simplement le câble Ethernet fourni au port de contrôle Ethernet à l'arrière de la console de mixage et à un commutateur réseau également raccordé à votre ordinateur ou iPad. Quand vous lancez UC-Surface sur l'ordinateur alors que la StudioLive RM32AI ou RM16AI est branchée au même réseau, le logiciel doit automatiquement détecter la console de mixage. 4 6.0 Configuration de contrôle sans fil PreSonus® StudioLive™ RM32AI/RM16AI Guide visuel de prise en main 6.0 Configuration de contrôle sans fil A C Meters 1 STUDIOLIVE RM32 32 channel x 25 bus digital mix core with 32 remote XMAX preamps 2 17 18 10 11 12 13 14 15 16 19 20 21 22 23 24 25 26 3 4 5 6 7 8 9 27 28 29 30 31 32 +48V L Cue Mute All 1 STUDIOLIVE R RM32 Level USB -80 -80 +6 2 3 4 5 6 7 8 9 10 11 12 13 14 1 +6 Level 32 channel x 25 bus digital mix core with 32 remote XMAX preamps Left Right 17 18 19 20 21 22 23 24 25 26 27 28 29 30 31 3 USB B 1 2 3 4 5 6 7 8 9 10 17 18 19 20 21 22 23 24 2 25 26 2 3 4 5 6 7 8 9 10 1 12 27 1 28 212 11 13 14 29 13 30 3 14 15 16 31 32 15 4 16 5 6 WARNING: 100-230V , 50-60 POWER 11 TO REDUCE THE RISK OF FIRE OR ELECTRIC SHOCK, DO NOT EXPOSE THIS EQUIPMENT TO RAIN OR MOISTURE. DO NOT REMOVE COVER. NO USER SERVICEABLE PARTS INSIDE. REFER SERVICING TO QUALIFIED PERSONNEL. AVIS: RISQUE DE CHOC ELECTRIQUE — NE PAS OUVRIR R DESIGNED AND ENGINEERED BY PRESONUS • MANUFACTURED IN CHINA • PATENTS PENDING “PreSonus”,“STUDIOLIVE” AND “ACTIVE INTEGRATION” ARE REGISTERED TRADEMARKS OF PRESONUS AUDIO ELECTRONICS STUDIOLIVE RM32 32 channel x 25 bus digital mix core with 32 remote XMAX preamps SERIAL NUMBER 17 MANUFACTURING DATE 18 19 20 21 22 3 4 5 6 This device complies with Part 15 of the FCC Rules and ICES-003 for Canada. Operation is subjected to the following two conditions: (1) this device may not cause harmful interference, and (2) this device must accept any interference received, including interference that may cause undesired operation. IN POWER 100-230V , 50-60 Hz. 120W OUT WARNING: Power down unit before removing option card S800 S800 1 S/PDIF Control 2 Output Les consoles de mixage StudioLive AI ne permettent pas de brancher/débrancher à chaud l'adaptateur réseau local (LAN) Wi-Fi, donc vous ne devez allumer votre console de mixage qu'après l'avoir inséré dans le port USB de la face avant. Par défaut, les consoles de mixage StudioLive sont configurées pour se connecter automatiquement à un réseau sans fil ayant les nom et mot de passe suivants : •• Nom du réseau sans fil : StudioLive •• Mot de passe du réseau sans fil : StudioLive Si vous souhaitez vous connecter à un réseau sans fil personnel, vous devez d'abord raccorder la console de mixage au moyen d'une connexion filaire afin de configurer les préférences de réseau sans fil. 1. Connectez-vous à un réseau de contrôle filaire comme décrit dans Configuration de contrôle par Ethernet filaire. 2. Lancez UC-Surface sur un ordinateur Mac ou Windows ou sur un iPad connecté au même réseau. 3. Ouvrez la page Settings (paramètres). 4. En haut de la page des paramètres, sélectionnez l'icône de connexion sans fil. 5. Sélectionnez dans la liste qui s'affiche le réseau sans fil que vous souhaitez utiliser. 6. Si un mot de passe est requis, vous serez invité à le saisir. 7. Vous avez maintenant effectué la configuration permettant de vous connecter au nouveau réseau sans fil pour le contrôle. 8. Chaque fois que vous allumez votre console de mixage StudioLive AI, s'il n'y a pas de connexion Ethernet filaire et si la clé USB Wi-Fi est insérée, la console de mixage recherche ce réseau et tente de s'y connecter. Note : la StudioLive AI n'accepte que les protocoles de sécurité WPA et WPA2. Veuillez vous assurer que votre routeur est configuré au moyen d'un de ces protocoles. 5 7.0 Configuration d'enregistrement sur ordinateur PreSonus® StudioLive™ RM32AI/RM16AI Guide visuel de prise en main 7.0 Configuration d'enregistrement sur ordinateur DESIGNED AND ENGINEERED BY PRESONUS • MANUFACTURED IN CHINA • PATENTS PENDING “PreSonus”,“STUDIOLIVE” AND “ACTIVE INTEGRATION” ARE REGISTERED TRADEMARKS OF PRESONUS AUDIO ELECTRONICS STUDIOLIVE RM32 SERIAL NUMBER MANUFACTURING DATE 32 channel x 25 bus digital mix core with 32 remote XMAX preamps This device complies with Part 15 of the FCC Rules and ICES-003 for Canada. Operation is subjected to the following two conditions: (1) this device may not cause harmful interference, and (2) this device must accept any interference received, including interference that may cause undesired operation. WARNING: S800 TO REDUCE THE RISK OF FIRE OR ELECTRIC SHOCK, DO NOT EXPOSE THIS EQUIPMENT TO RAIN OR MOISTURE. DO NOT REMOVE COVER. NO USER SERVICEABLE PARTS INSIDE. REFER SERVICING TO QUALIFIED PERSONNEL. AVIS: RISQUE DE CHOC ELECTRIQUE — NE PAS OUVRIR R S800 DESIGNED AND ENGINEERED BY PRESONUS • MANUFACTURED IN CHINA • PATENTS PENDING “PreSonus”,“STUDIOLIVE” AND “ACTIVE INTEGRATION” ARE REGISTERED TRADEMARKS OF PRESONUS AUDIO ELECTRONICS STUDIOLIVE RM32 MANUFACTURING DATE SERIAL NUMBER 32 channel x 25 bus digital mix core with 32 remote XMAX preamps IN This device complies with Part 15 of the FCC Rules and ICES-003 for Canada. Operation is subjected to the following two conditions: (1) this device may not cause harmful interference, and (2) this device must accept any interference received, including interference that may cause undesired operation. S800 S800 Control OUT WARNING: Power down unit before removing option card S800 IN Control OUT S/PDIF S800 Control Output WARNING: Power down unit before removing option card S800 Câble Ethernet S/PDIF S800 Control Output Câble Ethernet Câble FireWire 5 4 3 2 1 Câble FireWire Commutateur réseau 5 4 3 2 1 Commutateur réseau Ordinateur à écran tactile Les StudioLive RM32AI et RM16AI ont été conçues pour une intégration étroite avec les logiciels Capture et Studio One Artist fournis. Vous pouvez rapidement et en toute confiance enregistrer un spectacle live grâce à Capture, sauvegarder la scène de la console de mixage StudioLive AI en même temps que la session de Capture, puis ouvrir cet enregistrement, complet avec la scène de mixage, dans Studio One. La console de mixage de Studio One sera réglée comme la scène de votre console de mixage StudioLive AI, avec les mêmes valeurs de fader, réglages de coupure (mute), panoramique et mixages de départ d'effets. Les réglages de Fat Channel seront chargés dans le nouveau plug-in Fat Channel Native Effects™ de Studio One. Vous pouvez aussi utiliser la console de mixage StudioLive AI comme une interface audio et un mélangeur de retour pour l'enregistrement en studio. 1. Après avoir enregistré en ligne votre console de mixage StudioLive AI, téléchargez le programme d'installation Universal Control pour Mac ou Windows depuis votre compte My PreSonus. Ce programme d'installation comprend le logiciel de contrôle de mixage UC-Surface et les pilotes nécessaires. 2. Lancez le programme d'installation et suivez les instructions à l'écran. Quand celuici a terminé, faites redémarrer votre ordinateur pour terminer l'installation. R STUDIOLIVE RM32 32 channel x 25 bus digital mix core with 32 remote XMAX preamps IN 3. Quand l'installation est terminée, il vous suffit de connecter votre console de mixage StudioLive AI à votre ordinateur à l'aide du câble FireWire fourni. OUT WARNING: Power down unit before removing option card S800 S800 S800 S800 Câble FireWire 800 4. Pour des détails et instructions supplémentaires sur la configuration de votre StudioLive AI comme interface d'entrée et sortie audio par défaut, veuillez vous référer au mode d'emploi et aux guides vidéo sur votre compte My PreSonus. 6 8.0 Pour démarrer avec UC-Surface PreSonus® StudioLive™ RM32AI/RM16AI Guide visuel de prise en main 8.0 Pour démarrer avec UC-Surface Les StudioLive RM32AI et RM16AI se contrôlent avec l'application de contrôle de mixage prête à l’emploi UC-Surface, qui est spécifiquement conçue pour le mixage live. Toutes les principales fonctionnalités de mixage sont sous vos doigts sans avoir à naviguer dans des affichages complexes ou des menus sans fin. 1 2 3 4 5 6 7 8 9 1. Onglets d'appareils connectés 2. Bouton Settings (paramètres) 3. Zone de Fat Channel 4. Bouton Presets 5. Zone des tranches de console 6. Tranche de canal Flex Master 7. Zone de sélection de mixage 8. Zone de sortie générale 9. Bandeau d'indicateurs de niveau d'entrée et de navigation 7 8.0 Pour démarrer avec UC-Surface PreSonus® StudioLive™ RM32AI/RM16AI Guide visuel de prise en main Onglets d'appareils connectés. Ces onglets permettent de passer d'une console de mixage à l'autre parmi celles disponibles pour le contrôle sur le réseau. Sélectionner un onglet ouvrira la page de contrôle de la console de mixage qui lui est associée. Bouton Settings (paramètres). Sélectionner ce bouton ouvrira l'écran des paramètres de la console de mixage. C'est là que vous pouvez configurer les réglages généraux de la console de mixage comme la fréquence d'échantillonnage, les permissions, les réglages de réseau sans fil et plus encore. 1 2 3 4 1. O nglet Aux. Routing (routage auxiliaire). Cet onglet affiche les options de routage pour les sorties numériques auxiliaires sur la carte optionnelle installée. 2. O nglet Device Settings (réglages de console). Cet onglet contient tous les réglages de la console, comme la coupure générale des auxiliaires, la source d'entrée de talkback, la source d'écoute au casque et les permissions. 3. C onnexion sans fil. Sélectionner la connexion sans fil vous permet de changer de réseau et de mot de passe pour le contrôle sans fil de la console de mixage. 4. Sample rate (fréquence d'échantillonnage). Ici, vous pouvez changer la fréquence d'échantillonnage. 8 9.0 Zone de Fat Channel PreSonus® StudioLive™ RM32AI/RM16AI Guide visuel de prise en main 9.0 Zone de Fat Channel Les informations affichées dans cette zone changent en fonction de l'endroit où vous vous trouvez dans votre flux de production. • Sélectionnez n'importe quelle voie d'entrée, le canal Flex Master ou une sortie générale pour afficher le DSP de Fat Channel correspondant. • Sélectionnez l'égaliseur graphique (GEQ) ou l'édition d'effet (FX Edit) du canal Flex Master pour afficher les réglages de l'égaliseur graphique ou des effets correspondants. • Sélectionnez Scenes/Mute Grp (zone de sortie générale) pour afficher les scènes rapides et les groupes de coupure de son (Mute). 9.1 Champ de paramètre Dans UC-Surface, nous avons remplacé les traditionnelles représentations graphiques en « boutons » par un champ de paramètre offrant plus d'informations. Cette zone affiche le nom du paramètre, sa valeur actuelle sous forme écrite et un indicateur graphique de la valeur. •• Si vous travaillez sur un écran tactile, toucher le champ de paramètre ouvrira un bandeau de réglage sous votre doigt. Déplacez votre doigt le long du bandeau pour changer la valeur. Enlevez votre doigt lorsque vous avez terminé, et le bandeau laissera la place au champ de paramètre compact. •• Si vous travaillez avec une souris, cliquez sur le champ de paramètre pour afficher le bandeau de réglage ou utilisez la molette de défilement pour régler la valeur sans ouvrir le bandeau de réglage. 9 9.0 9.2 Zone de Fat Channel PreSonus® StudioLive™ RM32AI/RM16AI Guide visuel de prise en main Options de voie Dans la zone d'affichage du Fat Channel, vous pouvez ouvrir les options de la voie afin de modifier son nom et de choisir une source d'entrée, le type et l'icône de voie ainsi que le couplage stéréo. Les types et icônes de voie offrent énormément d'avantages pour votre flux de production. Sélectionner un type de voie donne un nom à votre voie, affiche une icône correspondant au type et associe le type à la voie pour permettre le filtrage contextuel d'autres options de la voie. Par exemple, quand vous choisissez un preset de Fat Channel, si la voie sélectionnée est marquée comme « guitare », les presets affichés seront filtrés de façon à ce que n'apparaissent que les presets destinés à la guitare, ce qui vous facilite la recherche du preset dont vous avez besoin. Choisir un type de voie créera également des groupes de filtrage automatique pour une navigation plus rapide et une amélioration des flux de production. Découvrez-en plus sur les groupes de filtrage dans la section décrivant la zone de sélection de mixage ou dans le mode d'emploi et les guides vidéo de votre compte My PreSonus. 10.0 Bouton Presets Ce bouton appelle le menu Presets quand vous travaillez avec le Fat Channel, l'égaliseur graphique ou le bus d'effets et appelle le menu des scènes complètes quand vous travaillez dans Scenes/Mute Grp. Pour des détails sur le travail avec les presets et les scènes, veuillez vous référer au mode d'emploi et aux guides vidéo de votre compte My PreSonus. 10 11.0 Zone des tranches de console PreSonus® StudioLive™ RM32AI/RM16AI Guide visuel de prise en main 11.0 Zone des tranches de console Cette zone affiche les voies d'entrée et les niveaux par fader pour le mixage sélectionné. 1 2 3 1. Micro-vue d'égaliseur. Sélectionne la voie correspondante et fait s'afficher le Fat Channel. 4 2. Solo 3. Mute (coupure du son) 4. Panoramique 5. Fader de voie. Contrôle le niveau de la voie pour le mixage sélectionné. 6. Indicateur de niveau d'entrée 5 6 7 8 7. Indicateur de réduction de gain du compresseur 8. Indicateur de réduction du gate 9. Numéro, nom et icône de type de voie. Sélectionne la voie correspondante et fait s'afficher le Fat Channel. 9 12.0 Tranche de canal Flex Master 1 2 3 4 La tranche de canal Flex Master affiche le canal master pour le mixage sélectionné. Par exemple, quand Mix 3 est sélectionné, le canal Flex Master est la sortie générale du Mix 3. 1. Micro-vue d'égaliseur. Sélectionne le master du mixage correspondant et fait s'afficher le Fat Channel. 2. Solo 3. Mute (coupure du son) 4. GEQ ou FX Edit. Ouvre l'éditeur de l'égaliseur graphique ou des effets correspondants dans la zone de Fat Channel. 5 6 7 8 5. Fader du mixage 6. Indicateur de niveau de sortie 7. Indicateur de réduction de gain du compresseur 8. Indicateur de réduction du gate 9. Numéro, nom et icône de type de mixage. Sélectionne le master du mixage correspondant et fait s'afficher le Fat Channel. 9 11 13.0 Zone de sélection de mixage PreSonus® StudioLive™ RM32AI/RM16AI Guide visuel de prise en main 13.0 Zone de sélection de mixage C'est la principale zone de navigation pour votre console de mixage. Ici, vous sélectionnerez le mixage actuellement contrôlé par les faders de voie. C'est également là que vous trouverez les réglages pour chaque mixage. 1 2 3 4 1. Boutons de sélection de mixage 2. Bouton de sélection de mixage général 3. Boutons de sélection de mixage d'effets 4. Zone des réglages de mixage et des groupes de filtrage 13.1 Réglages de mixage 1. Nom du mixage. Sélectionnez-le pour le changer. 1 2. Couplage stéréo. Sélectionnez-le pour coupler deux mixages adjacents en vue d'un fonctionnement en stéréo. 2 3. Copy/Paste (copier/coller). Copie le mixage actuellement sélectionné pour que vous puissiez le coller dans d'autres mixages. 3 4. Position du mixage. Sélectionne la position de routage pour le mixage sélectionné (Pre 1, Pre 2, Post). 4 12 5. Mix Delay (retard de mixage). Règle le retard de sortie pour le mixage sélectionné, le cas échéant. Note : quand un retard est assigné à un mixage, le champ de réglage de retard s'affiche dans cette zone. 13.0 Zone de sélection de mixage PreSonus® StudioLive™ RM32AI/RM16AI Guide visuel de prise en main 13.2 Réglages d'effet (FX) Quand un mixage d'effets (FX) est sélectionné, cette zone donne un accès rapide à toutes les coupures de son d'effet (Mute) et aux boutons de battue du tempo (Tap) pour les effets de retard. 14.0 Zone de sortie générale 1 1. Micro-vue d'égaliseur. Sélectionne le mixage général correspondant et fait s'afficher le Fat Channel. 2 2. Talkback. Active/désactive le réseau d'ordres. 3 4 5 3. Scenes/Mute Grp. Affiche les scènes rapides et les groupes de coupure du son (Mute Grp) dans la zone du Fat Channel. 4. Tranche de canal général mono/central. Affiche le fader et l'indicateur de niveau pour le bus de mixage mono général. 5. Tranche de canal général gauche/droit. Affiche le fader et l'indicateur de niveau pour le bus de mixage gauche/droit. 13 15.0Bandeau d’indicateurs de niveau d’entrée et de navigation PreSonus® StudioLive™ RM32AI/RM16AI Guide visuel de prise en main 15.0 Bandeau d’indicateurs de niveau d'entrée et de navigation Le bandeau des indicateurs de niveau, en bas de l'application, affiche les niveaux d'entrée pour toutes les voies disponibles. Un cadre entoure les voies actuellement affichées dans la zone des voies d'entrée. Vous pouvez utiliser le bandeau des indicateurs de niveau pour naviguer jusqu'à la voie de votre choix en sélectionnant cette voie, ce qui fait « sauter » l'affichage des voies d'entrée jusqu'à cette zone, ou faire glisser le cadre de sélection pour atteindre la zone voulue. Vous pouvez aussi balayer la zone des voies d'entrée pour faire défiler les voies disponibles, et le cadre de sélection dans le bandeau des indicateurs de niveau suivra votre déplacement. L'application de contrôle UC-Surface vous permet de faire beaucoup plus. Veuillez vous référer au mode d'emploi et aux guides vidéo de votre compte My PreSonus pour en apprendre plus. ® 18011 Grand Bay Court • Baton Rouge Louisiane 70809 USA • 1-225-216-7887 www.presonus.com 14 Part# 825-WLV0057-A ">
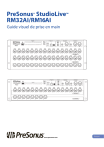
Публичная ссылка обновлена
Публичная ссылка на ваш чат обновлена.