LG N1T1DD1 Manuel du propriétaire
PDF
Descargar
Documento
Merci beaucoup d’utiliser les produits LG. Avant de commencer, veuillez consulter attentivement « l’avis de sécurité » et utilisez le dispositif de façon appropriée. Ce manuel est protégé par LG Electronics Inc, tous droits réservés. La copie ou l’utilisation de ce mode d’emploi, dans son ensemble ou en partie, sans le consentement préalable de LG Electronics Inc, sont interdites. À propos de la Network Storage de LG La liberté d’utilisation totale : n’importe quand, n’importe où. Merci d’avoir choisi Network Storage de LG. Vous pouvez facilement sauvegarder et partager des fichiers n’importe quand et partout où vous avez un accès Internet avec la le Network Storage la Mémoire Réseau de LG. 2 À propos de la Network Storage de LG 3 Avis de Sécurité Notes 1 Ne placez aucun objet à moins de 15cm de l’appareil. Cet appareil atteint une temperature élévée engendrant un risque de brûlures. 2 Utilisez uniquement des dispositifs compatibles avec le système, le système et les dispositifs risquent d’être endommagés autrement. 3 N’utilisez pas de disques endommagés. L’appareil peut être endommagé. 4 Il ne faut en aucun cas démonter ni changer la structure du système. Cela peut engendrer des chocs électriques. 5 Quand vous manipulez les composants du système, respectez strictement le manuel d’instructions. Tout contact physique avec les soudures à l’arrière des composants peut engendrer de graves blessures. 6 Pour transporter le système, désactivez d’abord le système et débranchez l’appareil de l’alimentation. Une tension soudaine dans les câbles peut causer des dommages graves. Les câbles lâches peuvent causer des blessures. 7 Soyez prudent lorsque vous manipulez le système pour ne pas abîmer les données du disque dur. - Faites attention à ne pas cogner ou exposer le système à une tempérture externe élévée, car cela peut endommager le disque dur qui est sensible. - Soyez attentif lorsque vous mettez l’appareil sous tension, car n’importe quel choc sur le système externe peut alors abîmer les données du disque dur. - Le fabricant n’est responsable aucunement des pertes de données du disque dur. 8 A propos des dommages du lecteur de disque dur(HDD) et données: - Durant l’installation ou deconnexion du système, assurez-vous que le système n’est soumis à aucun choc physique externe. - Durant les operations du HDD, un court-circuit ou une panne de courant peuvent provoquer un arrêt puis un redémarrage rapide de l’appareil. - Il peut y avoir des coupures de courants soudaines durant les operations. - Eviter de déplacer le système durant les opérations du HDD, ce qui peut engendrer un choc physique externe. - Pendant la configuration de nouveaux volumes: i) Si les volumes existants sont supprimés pendant l’utilisation et de nouveaux volumes sont créés, les données seront perdues. ii) Avant de configurer de nouveaux volumes, comme lors de la création des nouveaux volumes, tous les utilisateurs doivent sauvegarder les données pour pouvoir les restaurer ensuite. – ex : infections par virus. ※ Sauvegarder toujours le disque dur pour éviter des pertes de données accidentellement. 9 Dans le cas où l’administrateur a oublié son mot de passe, il est impossible de le restaurer; retenez donc le mot de passe attentivement. ※ Pour créer un nouveau mot de passe, le système doit être réinitialisé. Dans ce cas, toutes les données seront supprimées et il sera impossible de les retaurer pour des raisons de sécurité. Le fabricant se désengage de toute responsabilité lors d’un évènement de ce type. 10 Dans le cas où la couverture est enlevée durant les operations, l’utilisateur risque d’avoir choc électrique et blessure, et le système peut être endommagé. 4 Avis de Sécurité Avertissements 1 N’utilisez pas de prises électriques endommagées. Cela peut causer un court-circuit ou un incendie. 2 Ne touchez pas les fiches électriques avec les mains mouillées; cela peut causer court-circuits et blessures. 3 Lorsque vous débranchez l’appareil de la prise, assurez-vous de maintenir la prise et pas la fiche. Autrement cela peut causer des dommages sur la prise et même provoquer un incendie. 4 Vérifiez et utilisez toujours la bonne tension pour éviter les courts-circuits, dommages sérieux au système, et incendies. 5 Pour éviter tout risque d’incendie, assurez-vous que la fiche électrique est correctement branchée à la prise. 6 Assurez-vous que les fiches électriques ne sont pas endommagées et que des objets lourds ne sont pas placés dessus. Eloignez les fiches électriques des enfants et des animaux de compagnie. Les fiches endommagées peuvent causer un court-circuit ou un incendie. 7 Maintenez toujours les fiches secteur et prises propres pour éviter les courts-circuits et les incendies. 8 Ne bloquez pas les fentes, cela peut causer des dommages au système. 9 Débranchez toujours du courant avant de nettoyer le système pour éviter les risques de dommages et de courts-circuits. 10 Lorsqu’il y a un orage et des éclairs, débranchez le système immédiatement de l’alimentation pour éviter tout dommage au système. 11 Eloignez le système des rayons directs du soleil pour éviter la surchauffe et la fonte du boîtier ; ce qui peut finir par causer un incendie et blessures. 12 Pour éviter les court-circuits, ne démontez pas l’alimentation électrique. 13 Eloignez les enfants du système, car l’ingestion d’une partie quelconque peut causer des blessures sérieuses. Dans le cas où l’enfant a avalé un composant tels qu’une vis, demandez immédiatement un traitement médical. 14 Pour éviter tout risque d’incendie et de court-circuit, assurez-vous qu’une multiprise n’est pas en surcharge. Assurez-vous que les fiches sont toujours proprement arrangées et ne sont pas coincées en dessous du système ou d’autres objets lourds. Lors du branchement et du débranchement d’une fiche électrique, soyez attentif à manipuler la prise pour éviter des risques de court-circuits. 15 Pour éviter tout risque de dommages, d’incendie, et de court-circuit, assurez-vous qu’il n’y a pas d’objets métalliques exposés ou démontés dans la boîte. 16 Pour éviter tout dommage au système et tout court-circuit, assurez-vous de ne jamais utiliser les mains. Utiliser toujours des tournevis pour une opération dans le système. 17 Si vous percevez un bruit provenant du cordon d’alimentation ou de l’intérieur du dispositif, débranchez le cordon de la prise de courant. 18 Si de l’eau ou tout autre corps étranger entre à l’intérieur de l’adaptateur ou du produit, débranchez le cordon d’alimentation de la prise de courant. Si vous laissez tomber ou endommagez le système, débranchez le cordon d’alimentation de la prise de courant. Si de la fumée émane du produit ou si une odeur de fumée est perceptible, arrêtez l’utilisation du produit et débranchez le cordon d’alimentation de la prise de courant. 19 20 5 Table des matières À propos de la Network Storage de LG Avis de Sécurité Table des matières 02-03 04-05 06-07 Remote Network Drive Explorateur de fichiers FTP Introduction à la Network Storage de LG Utilisation de la Network Storage 08 Conditions s’appliquant aux composants 09-10 et aux pièces du produit (produit : N1T1/N1T3/N1A1) Conditions s’appliquant aux composants 11 et aux pièces du produit (produit : N2A2) Conditions s’appliquant aux composants 12 et aux pièces du produit (produit : N2R5/N2B5) composants et systèmes d’exploitation supportés Profiter des fonctionnalités multimédias sur votre PC 14 36 Profiter des fonctionnalités multimédias 37-38 Sauvegarde de sécurité d’images 41 Gravure de fichiers au moyen d’un DVD/BD (produit : N1T1/N1T3/N2R5/N2B5) 42 Caméra de surveillance domiciliaire 43 Panneau ACL et touches Installation de la Network Storage (produit : N2A2) 15 Installation de la Network Storage 35 Le partage au moyen du Babillard Électronique Lecture au moyen du téléphone intelligent 39-40 (LG My Data) Installation de la Network Storage de LG Installation du produit Installation de la Network Storage (produit : N1T1/N1T3/N1A1) 30 31 32-34 44 (produit : N2R5/N2B5) 16 (produit : N2R5/N2B5) Utilisation d’un disque dur externe 45 (produit : N1T1/N1T3/N1A1) Program Insallation CD d’installation du logiciel de la Network Storage de LG 17-18 Utilisation externe ODD (produit : N1T1) Configuration de la Network Storage Assistant d’installation de la Network Storage de LG 19-21 NAS Detector 22 Utilisation des fonctions avancées Torrent Imprimante réseau Connexion au Menu Web 23 NAS Monitor 24 45 46 47-48 Configurations des ajouts de la Network Storage de LG Utilisation de la Network Storage de LG Configuration de l’Écran d’Accueil Chargement et Téléchargement de fichiers Dossier Réseau (Windows) 26-27 Dossier Réseau (Mac) 28 Dossier Réseau (Linux) 29 6 configuration de l’Écran Principal 50 Configuration des favoris 50 Mode Favoris 51 Table des matières Configuration du compte et de l’accès Faire la demande d’une ouverture de compte 52 Approbation d’une demande d’ouverture de compte 53 Mes Paramètres d’Informations 53 Gestion des Utilisateurs 54 Gestion des groupes 55-56 Gestion du dossier partagé 57-58 Configuration du Réseau Configuration du Nom d’Hôte 59 Configuration du LAN 60 Configuration DDNS 61 Configuration de la Redirection de Port UpnP 62 Configuration du système Paramètres de Luminosité et de Volume Gestion de l’alimentation Paramètres de Langue Paramètres Temporels Service de notification par courriel Affichage des Informations du Système Initialisation du Système 70 71 72 72 73 74 74 Configuration du DLNA 75 Configuration d’iTunes 76 Configuration Torrent 76 Configuration de la sauvegarde de sécurité Configuration du Dossier Réseau Réseautage Windows 63 Configuration Rsync (produit : N2R5/N2B5) 77-78 Configuration de la sauvegarde de sécurité USB 79 Réseautage Mac 64 Configuration de la Sauvegarde de Sécurité Programmée 80-81 Réseautage Unix/Linux 64 Configuration du Bouton de Sauvegarde de Sécurité Mode de sauvegarde USB (modèles N2R5/N2B5) Mode de sauvegarde LDO (modèles N2R5/N2B5) Configuration de Time Machine Duplication Sélective Configuration du Réseau Avancée Configuration du Serveur de Fichiers (FTP) 65 Configuration du Serveur Web 66 Mettre à jour les Micrologiciels Configuration du Disque Dur Configuration du Volume Disque Dur Externe 82 83 84 85 86 87 Annexe 67-68 Méthode de paramétrage d’un routeur 69 89-90 Cas où vous ne pouvez pas paramétrer un routeur automatique (paramétrage UPnP) sous un paramétrage DDNS. (produit : N1T1/N1T3/N1A1) Configuration du Port pour la Caméra de Surveillance Domiciliaire Volume & RAID 91 92-93 Un guide portant sur l’utilisation des numéros de port dans la le Network Storage de LG. Avis Logiciel Source Ouverte Il s’agit d’un symbole attitré aux fonctions dont la configuration est complexe. Recommandé pour les usagers expérimentés qui sont familiers avec les paramètres de réseau avancés et les routeurs. 7 94 94 Introduction à la Network Storage de LG l composants et systèmes d’exploitation supportés S’il vous plaît, vérifiez les composants avant de passer à l’installation. composant Network Storage Product Warranty Guide d’installation rapide Cordon d’alimentation et adaptateur PC S/W Installer Câble LAN ※ Référez-vous au Guide d’installation rapide pour plus de détails portant sur les composants ※ Les images et photographies utilisées dans ce manuel sont sujettes à modifications selon les éléments qui composent le modèle. ※ Les composants peuvent varier selon les circonstances. Systèmes d’exploitation compatibles PC S/W Systèmes d’exploitation compatibles NAS Detector Windows XP, Server 2003, Vista, Mac OS 10.x ou supérieur, Windows 7 NAS Monitor Windows XP, Server 2003, Vista, Windows 7 Nero BackItUp & Burn Windows XP(SP3 ou supérieur), Server 2003, Vista, Windows 7 Acrobat Reader Windows, Mac Flash Player Windows, Mac Installation Wizard Remote Network Drive Windows XP(SP2 ou supérieur), Vista, Windows 7 Windows XP(SP2 ou supérieur), Vista, Windows 7 - Windows XP SP3, Windows Vista, Windows 7 - MAC OS X 10.5 ou supérieur - Linux(Ubuntu 10.10 ou supérieur, Fedora 14 ou supérieur, OpenSuse 11.4 ou supérieur) 8 Introduction à la Network Storage de LG l Conditions s’appliquant aux composants et aux pièces du produit (produit : N1T1/N1T3/N1A1) (Vue frontale) N1T1 N1A1 N1T3 Fente d’insertion ODD : Vous devez insérer disque en veillant à bien placer le côté d’écriture des données. Socle Bouton de sauvegarde : Bouton permettant de sauvegarder sur NAS des données d’un disque ou d’un périphérique USB Bouton éjection ODD (lecteur de disque optique) Panneau LED :HDD :LAN :ODD 9 :USB :POWER Introduction à la Network Storage de LG l Conditions s’appliquant aux composants et aux pièces du produit (produit : N1T1/N1T3/N1A1) (Vue arrière) N1T1 N1A1 Ventilateur Touche marche/arrêt (Power) Commutation de changement de mode Port USB 2.0 Port LAN DC-in Support du câble de l’adaptateur Verrou Kensington Port USB Mini-B en mode disque dur externe Ouïe de ventilation 10 N1T3 Introduction à la Network Storage de LG l Conditions s’appliquant aux composants et aux pièces du produit (produit : N2A2) (Vue frontale) (Vue arrière) Port USB 2.0 Bouton de sauvegarde Panneau LED :HDD :LAN Port USB 2.0 Port LAN Touche marche/arrêt (Power) DC-in Support du câble de l’adaptateur Verrou Kensington Ventilateur 11 :POWER Introduction à la Network Storage de LG l Conditions s’appliquant aux composants et aux pièces du produit (produit : N2R5/N2B5) (Vue frontale) (Vue arrière) 11 12 15 13 14 Touche marche/arrêt (Power) Bouton SET(S) : permet de choisir un mode. Panneau LCD Bouton flèche (←,→) : permet la recherche de menu et le déplacement lors d’installation d’IP. Port USB 2.0 LED panel Emplacement du lecteur Blu-Ray/DVD Disc Open button Port USB 2.0 LAN-porten 11 e-SATA : support de dispositifs SATA II externes 12 DC-in 13 Support du câble de l’adaptateur 14 Verrou Kensington 15 Ventilateur 12 Installation de la Network Storage de LG Il s’agit du processus de préparation précédant le déploiement et l’utilisation de la Network Storage. S’il vous plaît, suivre les étapes d’installation indiquées. Installation du produit l Installation de la소개 Network Storage (produit : N1T1/N1T3/N1A1) 1 -1. 제품 제품구성물 및 지원 OS [N1T1/N1T3/N1A1] 1. Connectez le port LAN de Network Storage au port LAN d’un équipement réseau (routeur IP / routeur / concentrateur / commutateur) à l’aide d’un câble LAN fermé ou directement connecté au port LAN du PC. (les états peuvent varier selon le * Routeur routeur.) * Network Storage 2. Vérifiez que celui-ci est réglé au mode NAS. ※ Pour le modèle N1T3 : si le port USB Mini-B et l’OP ne sont pas connectés, le périphérique est en mode NAS. N1T1/N1A1 N1T3 3. Branchez le cordon d’alimentation de la Network Storage de LG et appuyez sur le bouton d’alimentation situé à l’arrière. Le démarrage prend environ de 40 secondes à 1 minute et vous avertit au moyen d’une tonalité. (La DEL s’allumera si la connexion est appropriée.) 14 Installation du produit l Installation de la외장형 Network Storage (produit : N2A2) 2-3. 모드 스위치 HDD 사용하기 (N1T1 제품) [N2A2] 1. Connectez le port LAN de Network Storage au port LAN d’un équipement réseau (routeur IP / routeur / concentrateur / commutateur) à l’aide d’un câble LAN fermé ou directement connecté au port LAN du PC. (les états peuvent varier selon le * Routeur routeur.) * Network Storage 2. Branchez le cordon d’alimentation de la Network Storage de LG et appuyez sur le bouton d’alimentation situé à l’arrière. Le démarrage prend environ de 40 secondes à 1 minute et vous avertit au moyen d’une tonalité. (La DEL s’allumera si la connexion est appropriée.) N2A2 15 Installation du produit l Installation de la Network Storage (produit : N2R5/N2B5) [N2R5/N2B5] 1. Connectez le port LAN de Network Storage au port LAN d’un équipement réseau (routeur IP / routeur / concentrateur / commutateur) à l’aide d’un câble LAN fermé ou directement connecté au port LAN du PC. (les états peuvent varier selon le * Routeur routeur.) * Network Storage 2. Branchez le cordon d’alimentation de la Network Storage de LG et appuyez sur le bouton d’alimentation situé sur le devant. Le démarrage prend environ de 40 secondes à 1 minute et vous avertit au moyen d’une tonalité. (La DEL s’allumera si la connexion est appropriée.) N2R5/N2B5 16 Program Insallation l CD d’installation du logiciel de la Network Storage de LG Le CD « LG PC Network Storage Software Installer » inclus contient les logiciels suivants. 1. LG NAS Installation Wizard Programme offrant une assistance lors de la configuration du réseau, qui pourrait s’avérer compliquée sans aide. 2. NAS Monitor offre une fonction de vérification de l’état du LG Network Storage en temps réel et de contrôle simple. 3. Nero Backitup&Burn Logiciel qui protège et stocke les données pour la sauvegarde et la restauration de celles-ci. 4. NAS Detector Le CD “LG Network Storage PC Software Installer” (Programme d’installation du logiciel PC de LG Network Storage” fourni lors de l’achat de LG Network Storage contient les programmes suivants. 5. Remote Network Drive L’Remote Network Drive vous permet d’accéder au dossier réseau n’importe où, comme si vous êtes dans votre maison, grâce à l’Explorateur Windows. Logiciels d’appui aux systèmes d’exploitation Programme Logiciels d’appui aux systèmes d’exploitation Windows Mac Acrobat Reader Flash Player NAS Detector NAS Monitor Nero backitup&burn LG NAS Installation Wizard Remote Network Drive 17 Linux Program Insallation l CD d’installation du logiciel de la Network Storage de LG 1. Insérez le CD “LG Network Storage PC Software Installer” fourni avec le système dans le lecteur de disques (lecteur CD/DVD) du PC de l’utilisateur. ※ Sur le CD d’installation, la le Network Storage de LG est « Network Storage de LG ». 2. Un menu contextuel semblable à celui ci-dessous apparaît automatiquement. Pour les utilisateurs de Windows, installer l’« Installation Wizard ». La configuration de la Network Storage se fera plus aisément. Pour les utilisateurs de Mac, installer le « NAS Detector ». Si vous cliquez sur le bouton « Manuel de NAS », vous pourrez télécharger le manuel grâce au Web, et ce, dans plusieurs langues. ※ Pour installer les programmes NAS Monitor, Nero BackItUp & Burn; cliquez sur chacun des boutons. ※ Cliquez sur l’icône attitrée à l’installation de Flashplayer si celui-ci n’est déjà installé sur l’OP. ※ Pour obtenir des instructions détaillées sur l’utilisation de Nero BackItUp & Burn, se référer au manuel contenu à même le programme après l’installation de celui-ci. ※ Si vous désirez installer une fenêtre de Remote Network Drive, cliquez sur le bouton Fenêtre de Remote Network Drive. . 18 Configuration de la Network Storage l Assistant d’installation de la Network Storage de LG Aide à mettre en place facilement la le Network Storage et les réseaux complexes (DDNS, Redirection de Port ). ※ Compatible seulement avec le système d’exploitation Windows. Utilisez le NAS Detector pour Mac OS. web menu’ A A A Après avoir exécuté l’assistant d’installation, choisissez le routeur connecté au Network Storage et cliquez sur « Next ». B Créer un raccourci sur le bureau en cliquant sur « web menu ». Créer un raccourci sur le bureau en cliquant sur « Network folde ». Cliquez sur « Next ». ※ Si la le Network Storage n’apparaît pas, revérifiez la connexion et cliquez sur le bouton « Search network button ». Après avoir vérifié le contenu, cliquez sur « Next ». 19 Configuration de la Network Storage l Assistant d’installation de la Network Storage de LG F Entrez le nom et le mot de passe du domaine que vous souhaitez utiliser. ※ Entrez le nom de domaine sans caractères spéciaux et sans espaces. (Termes en anglais et chiffres seulement) G Après avoir entré le mot de passe de l’administrateur de la Network Storage, cliquez sur « OK ». Le mot de passe d’administrateur par défaut est « admin ». I Cliquez sur « Next ». Choisissez le modèle de votre Network Storage. J Cliquez sur « Next ». K Sélectionnez l’élément qui répond aux tests de connexions externes. Cliquez sur « Next ». L Après avoir vérifié les résultats, cliquez sur « Suivant ». ※ Si la connexion échoue, passez à et continuer l’installation. La configuration de la Network Storage est terminée. Cliquez sur « Exit » et profitez de diverses fonctionnalités offertes par votre Network Storage. 20 Configuration de la Network Storage l Assistant d’installation de la Network Storage de LG Après la confirmation que la connexion a échouée, cliquez sur « Next ». P Veuillez sélectionner la marque et le modèle de votre routeur. P Q Cliquez sur « Next ». ※ Si le routeur n’apparaît pas dans la liste, installez manuellement le routeur en suivant les indications du mode d’emploi du routeur. Q R Après confirmation de votre R sélection, cliquez sur « Next ». ※ Vous pouvez sélectionner « les paramètres définis par l’utilisateur » et ainsi configurer vous-même les paramètres, mais nous vous recommandons les paramètres par défaut. S S Après la confirmation, cliquez sur « Suivant » pour passer à . ※ Si l’échec de connexion persiste, vous devez configurer la Redirection de Port en mode manuel en se référant au manuel du routeur. ※ Veuillez vous référer à l’annexe de la page 94 pour tous les numéros de port de la Network Storage de LG. 21 Configuration de la Network Storage l NAS Detector Recommandé pour faire la recherche de Network Storage ainsi que la configuration de réseaux dans un environnement Mac ※ Aussi compatible avec Windows A A « Adresse MAC », « Adresse IP », et le « Nom d’Hôte » de la Network Storage de LG sont affichés, dans cet l’ordre. B Si la recherche de la Network Storage de LG échoue, cliquez sur le bouton « Réseau de Recherche ». Vous pouvez changer les adresses IP et les renseignements connexes en cliquant sur le bouton « Changer I’lnfo de Réseau ». Vous pouvez vous connecter au Menu Web de certaines Network Storage de LG en cliquant sur le bouton « Ouvrir le menu web ». Vous pouvez vous connecter au dossier attitré de la Network Storage de LG en cliquant sur le bouton « Ouvrir le dossier de réseau ». ※ Pour que le programme « NAS Detector » fonctionne correctement, l’ordinateur doit être connecté au Network Storage de LG avec le même Routeur/Commutateur/Concentrateur IP. ※ Lorsque vous n’êtes pas en mesure de vous connecter à distance au Network Storage, vous devez utiliser la fonction UPnP du Network Storage, ou mettre en place la Redirection de Port en vous référant au manuel de votre routeur. 22 Connexion au Menu Web Vous pouvez facilement accéder à vos fichiers multimédias et gérer votre Network Storage de LG au moyen du Menu Web. 1. Il existe plusieurs façons de se connecter au Menu Web. Se connecter par le biais de l’Assistant d’Installation Se connecter par le biais du NAS Detector A A Se connecter via le raccourci Se connecter via la barre d’adresse Internet LG-NAS_We bMENU A Cliquez sur « Web menu ». ※ Si vous désirez vous connecter via le domaine, vous devez d’abord compléter la configuration du DDNS. Veuillez vous référer à la p. 61 pour la configuration du DDNS. 2. La fenêtre de connexion apparaîtra comme ci-dessous. Sélectionnez la langue désirée. La valeur par défaut de l’ID et du mot de passe de l’administrateur de la Network Storage de LG est « admin ». ※ Pour des raisons de sécurité, il est conseillé de changer votre mot de passe. (Connectez-vous au Menu Web de la Network Storage -> Configuration -> Paramètres personnels -> Mon profil) Vous pouvez demander la création d’un nouveau compte. A B B A 23 NAS Monitor L’adresse IP de la Network Storage détectée sur le réseau local sera affichée et se connectera à l’adresse IP automatiquement changée. A Le NAS Monitor communiquera automatiquement avec la le Network Storage de LG pour obtenir les informations portant sur l’adresse IP. B Faites un clic droit sur l’icône d’avis de Windows. - Web menu : Il s’agit d’un menu utilisé pour accéder à une page Web. - Network Folder : Il est utilisé à l’ouverture du dossier réseau. - FTP server : Il permet de se connecter au serveur FTP. - NAS Detector : Permets de changer l’adresse IP de la Network Storage de LG Pour utiliser ce menu, le NAS Detector doit être installé.. - NAS Selection : Vous pouvez sélectionner la le Network Storage de LG que vous désirez. ※ S’il n’y a qu’une seula le Network Storage connecté, celui-ci sera automatiquement sélectionné. - View the Last Message : cette fonctionnalité affiche les informations les plus récentes concernant la le Network Storage connectée. 24 Utilisation de la Network Storage de LG Il s’agit d’explications portant sur l’utilisation des différents services pris en charge par la le Network Storage de LG. ※ Les services suivants sont recommandé s : Dossier Réseau et Remote Network Drive. Chargement et Téléchargement de fichiers l Dossier Réseau (Windows) Le partage de fichiers et de stockage est possible en utilisant les paramètres « Mon ordinateur » sur des ordinateurs ou des appareils mobiles situés à la maison ou au bureau et qui utilisent le même réseau. 1. Connexion à un Dossier Réseau Se connecter par le biais de l’Assistant d’Installation Se connecter par le biais du NAS Detector A A Se connecter via le raccourci Connexion au moyen de la fonction « Exécuter » de Windows ※ Il s’agit d’une image de Windows7. ※ La touche de raccourci pour « Exécuter » est [ + R] B A Cliquez sur «Network Folder» B Cliquez sur « Exécuter » situé sur le menu démarrer -> entrer “\ \ Adresse IP’-> cliquez sur « Ok ». ※ Comme dans l’image ci-dessous, vous pouvez entrer ‘\ \ adresse IP » dans la case de recherche de Windows afin de se connecter au serveur. 26 Chargement et Téléchargement de fichiers l Dossier Réseau (Windows) 2. Les dossiers partagés sur la le Network Storage de LG sont affichés. ※ Les propriétés du dossier peuvent être différentes selon les appareils. 3. Vous pouvez afficher le contenu du dossier en double cliquant sur le dossier et en saisissant l’identifiant et le mot de passe. Cd-rom: Contenu du disque optique (produit N1T1/N1T3/N2R5/N2B5) service: les fichiers qui utilisent des services de la Network Storage tels que la sauvegarde de sécurité et l’enregistrement des fichiers de surveillance domiciliaire Partage. Share : fichiers partagés génériques Multimedia: fichiers multimédias partagés, tels que des vidéos, de la musique et des images. ※ L’identifiant et le mot de passe par défaut de l’administrateur de la Network Storage de LG est « admin ». 4. Configuration d’un Périphérique Réseau ※ Vous pouvez facilement vous connecter à la Network Storage de LG en le réglant en tant que Périphérique Réseau. A Faites un clic droit -> cliquez sur « Map network drive ». B Après avoir sélectionné le texte du périphérique et le dossier de connexion dans la fenêtre « Map network drive », cliquez sur « Finnish ». La valeur par défaut de l’ID et du mot de passe de l’administrateur de la Network Storage de LG est « admin ». - Après avoir créé et ajouté le lecteur dans « Poste de travail », il peut être utilisé en tant que disque dur. 27 Chargement et Téléchargement de fichiers l Dossier Réseau (Mac) Vous pouvez ajouter manuellement des dossiers partagés sur l’Explorateur en ajoutant le dossier à la liste des serveurs Mac. A Cliquez sur « Aller » situé sur dans barre de menu -> Sélectionnez « Se Connecter au Serveur ». B Dans l’indicatif d’adresse, ajoutez l’adresse IP de la Network Storage de LG de cette façon : [smb: //adresse IP] -> Cliquez sur le bouton « Se connecter ». ※ Référez-vous à la p. 22 en ce qui a trait à l’adresse IP de la Network Storage de LG. Entrez l’identifiant et mot de passe Cliquez sur le bouton -> « Se connecter». ※ ID des administrateurs: admin Mot de passe par défaut : admin Sélectionnez le volume dans la liste des dossiers de la Network Storage de LG. (Par exemple: /service) > Cliquez sur -> « OK». - Le dossier partagé sélectionné s’ouvrira et affichera son contenu. 28 Chargement et Téléchargement de fichiers l Dossier Réseau (Linux) Vous pouvez utiliser le dossier partagé Réseau dans un système sous environnement Linux. ※ Expliqu ici selon la norme Ubuntu. A Cliquez sur « Raccourcis » situé sur la barre de menu, puis sélectionnez « Réseau ». La le Network Storage de LG sera affiché. B Sélectionnez le nom de la Network Storage de LG que vous souhaitez connecter. La liste des dossiers de la Network Storage de LG est affichée. Sélectionnez le volume désiré. Par exemple)/service Vous pouvez vous connecter à la Network Storage de LG en saisissant l’identifiant et le mot de passe. ※ L’identifiant et le mot de passe d’administrateur par défaut de la Network Storage de LG est « admin ». - Après l’ouverture de la session, le dossier partagé de la Network Storage de LG sera affiché. - Un dossier sera créé sur le bureau. 29 Chargement et Téléchargement de fichiers l Remote Network Drive Remote Network Drive vous permet d’accéder au dossier réseau n’importe où, comme si vous êtes dans votre maison, grâce à l’Explorateur Windows. - Connectez-vous au Menu Web du Network Storage -> Configuration -> Paramètres du Rèseau de Service -> Cliquez sur « Remote Network Drive » - Cliquez sur Télécharger pour télécharger et installer la version la plus récente de la fenêtre de navigation à distance. Faites un clic droit sur l’ icône de Remote Network Drive de la fenêtre. B Cliquez sur « Add Remote NAS ». Saisissez l’adresse de domaine ou l’adresse IP de la Network Storage. B ※ Adresse IP : Entrez l’IP autorisé de la Network Storage. ※ Domaine : Vous pouvez enregistrer l’Adresse du Domaine de la Network Storage grâce au paramètre DDNS 61p. Entrez le nom du dossier réseau auquel vous souhaitez vous connecter. ※ Si le nom n’est pas saisi, tous les dossiers enregistrés seront affichés. Entrez l’ID et mot de passe utilisés dans la le Network Storage. A A F Connect on Boot : Lorsque l’OP est en processus I J de démarrage ou de réactivation à partir du mode veille, il se reconnectera automatiquement au NAS correspondant. Entrez le numéro de port. (Par défaut : 2020) ※ Si vous désirez effectuer une connexion à distance, vous devrez configurer le UPnP ou la Redirection de Port de votre dispositif de partage. Pour la configuration du UPnP lié au NAS, veuillez vous référer à la p. 62. Pour la configuration de la Redirection de Port du dispositif de partage, veuillez vous référer aux pages 89 et 90. Cliquez sur « OK ». Cliquez sur « Detecter NAS » afin de rechercher les Network Storage enregistrées au prêt des réseaux internes et externes. Vous pouvez vous connecter au dossier du Network Storage faisant l’objet d’une recherche dans le réseau externe en cliquant sur « Remote NAS List » ※ La section « Local NAS Found » indique les Network Storage connectés au réseau interne (LAN) et au réseau externe (WAN). 30 Chargement et Téléchargement de fichiers l Explorateur de fichiers L’Explorateur de fichiers vous permet de charger/télécharger des fichiers et répertoires sur le web. A Se connecter au Menu Web de la Network Storage -> Cliquez sur « File Browser » A - Spécifications requises pour le navigateur IE 7,8, Firefox 3.5 ou supérieur, Safari, Opera, - Téléchargement de fichier - Lien Public Sélectionnez le fichier -> Crée un lien qui permet à d’autres Téléchargement d’un fichier -> gens de partager des dossiers sur Sélectionnez Chemin d’Accès la le Network Storage. Vous pouvez -> OK l’utiliser en copiant et collant le lien dans les messagers et les courriels. - Chargement Bouton de recherche -> Sélectionnez Fichier -> Boutton Envoyer -> chargement de fichiers - Affichage d’une liste de fichier - Copier des fichiers et dossiers Change l’affichage des listes et des vignettes. - Déplacement de fichiers - Changement de noms de fichiers et dossiers - Création de nouveaux dossiers - Suppression des fichiers et dossiers - Création de nouveaux dossiers - Jouer de la musique Sélectionnez le fichier de musique et cliquer sur le bouton « jouer » situé dans la fenêtre Informations Détaillées. - Visualisation des images Sélectionnez le fichier de musique et cliquez sur le bouton afficher. Vous pouvez obtenir une vue plus large du fichier image. ※ Lorsque plusieurs fichiers sont téléchargés à la fois, le logiciel de prise en charge les compresses en fichiers zip. ※ Lors du téléchargement, la taille maximale est de 2GBs et de 256 fichiers. 31 Chargement et Téléchargement de fichiers l FTP Vous pouvez rapidement et facilement charger/télécharger des fichiers depuis votre Network Storage de LG à votre PC grâce au service FTP. ※ Ceci est expliqué au moyen d’un exemple d’un service FTP gratuit : FileZilla. ※ Les fichiers de grande taille (supérieure à 2 Go) peuvent être chargés/téléchargés. ※ Vous pouvez télécharger plusieurs fichiers sans avoir recours à la compression. ※ La poursuite du téléchargement du dernier fichier est possible même si la connexion a été interrompue pendant le téléchargement. 1. Configuration de la Network Storage Configuration du serveur de fichiers (FTP) Connectez-vous au Menu Web de la Network Storage -> Configuration -> Paramètres du Rèseau de Service -> Cliquez sur «Serveur de fichiers (FTP)» B Après avoir sélectionné “Utiliser”, configurer le port à la valeur par défaut de 21. Cliquez sur « Sauvegarde » A B Configuration UPnP Connectez-vous au Menu Web de la Network Storage -> Configuration -> Paramètres du Rèseau de Service -> Paramètres B rèseau de base -> Cliquez sur l’onglet UPnP. B Sélectionnez “Utiliser”. Cliquez sur « Sauvegarde » ※ En fonction du routeur, vous pourriez avoir à configurer manuellement le Réacheminement du port. Référez-vous à la p. 62 « Configuration UPnP » et à l’annexe à la p. 94. A 2. Installation de FileZilla A B 32 A Entrez http://filezilla-project. org/ dans le navigateur web. B Cliquez sur « Download FileZilla Client ». Chargement et Téléchargement de fichiers l FTP Télécharger en sélectionnant le client OS approprié. Installer en suivant la séquence indiquée. 2 1 4 3 5 6 3. Utilisation de FileZilla A A Ouvrer une session FileZilla 1 Entrez les informations pour se connecter à la Network Storage de LG. 2 Le dossier PC et le répertoire de fichiers seront affichés. 3 Le dossier de la Network Storage de LG et le répertoire de fichiers seront affichés. 4 La progression des chargements/téléchargements sera affichée. Explication de l’interface principale de FileZilla. 1 2 3 4 33 Chargement et Téléchargement de fichiers l FTP Connexion à la Network Storage de LG A A B Host : Entrez l’adresse IP ou l’adresse de domaine. Entrez l’adresse de domaine lors de l’accès à distance. ※ Pour utiliser l’adresse du domaine, vous devez compéter la configuration du DDNS. Référez-vous à la p. 61. B User Name : Saisissez l’identifiant utilisé pour la le Network Storage. Password : Entrez le mot de passe attitré à l’identifiant utilisé pour la connexion. Port : Entrez 21 (par défaut). Cliquez sur Quick connect. Téléchargement depuis la le Network Storage de LG A A Sélectionnez le dossier de destination du téléchargement. B Sélectionnez le fichier à télécharger -> Cliquez avec le bouton droit de la souris -> Cliquez sur « Download ». B Chargement depuis la le Network Storage de LG A A Sélectionnez le dossier de destination du chargement. B B Sélectionnez le fichier à télécharger -> Cliquez avec le bouton droit de la souris -> Cliquez sur « Upload ». Confirmation des progrès et des résultats du chargement/téléchargement A A 34 Confirme les progrès et les résultats du chargement/téléchargement. Utilisation de la Network Storage l Profiter des fonctionnalités multimédias sur votre PC B A A Vous pouvez accéder aux fichiers multimédias en cliquant sur « Photo », « Musique », « Vidéo ». ※ Vous pouvez charger/télécharger des fichiers grâce au navigateur multimédia. ※ Vous pouvez ajouter des fichiers multimédias au /dossier multimédia. ※ Pour des options supplémentaires s’appliquant aux dossiers, se référer à la p. 75. B Affichage des vignettes Affichage de la liste Liste d’aperçu 35 Utilisation de la Network Storage l Le partage au moyen du Babillard Électronique Il s’agit d’un babillard dédié au partage avec les membres du groupe ou tous autres utilisateurs. A B A Se connecter au Menu Web de la Network Storage -> Cliquez sur « Tableau Communautaire ». B Cliquez sur “Écrire”. Après avoir sélectionné un « En-tête », remplissez la section « Sujet » et « Message ». Sélectionner « Groupe de partage permis ». Sélectionnez « Fichiers Joints » afin d’ajouter des fichiers (ou non). ※ Vous ne pouvez ajouter des fichiers que sur la le Network Storage de LG. F Sélectionnez le fichier si vous souhaitez joindre des fichiers supplémentaires. Cliquez sur la flèche. H Après avoir confirmé, cliquez sur « Sauvegarder ». - Si les fichiers affichés sont enregistrés et pertinents, les récepteurs ciblés seront avisés. 36 Utilisation de la Network Storage l Profiter des fonctionnalités multimédias Vous pouvez apprécier des fichiers multimédias à partir de la Network Storage au moyen de dispositifs pris en charge par le réseau tels que les télévisions, les lecteurs Blu-Ray et les lecteurs DivX. ※ Afin que le DLNA fonctionne adéquatement, le dispositif de lecture doit supporter le DLNA. Quelques fichiers pourraient ne pas être lus correctement en raison de problèmes liés à des formats qui ne seraient pas supportés. Veuillez vous référer au manuel afin de prendre connaissance des formats de fichiers pris en charge par le dispositif de lecture. 1. Utilisation du DLNA Configuration DLNA A Connectez-vous au Menu Web de la Network Storage -> Configuration -> Configuration des programmes d’application -> DLNA -> Cliquez sur « Utillser » B Cliquez sur « Sauvegarde » A B Enregistrer des fichiers multimédias dans son répertoire racine - Placez le fichier que vous souhaitez jouer au moyen du DLNA dans le dossier/Multimédia. ※ Pour des options supplémentaires s’appliquant aux dossiers, référez-vous à la p. 75. Utilisation du lecteur ※ Pour faciliter la compréhension, l’image ci-dessous est un exemple d’un lecteur LG DivX de type DP1. A Dans le menu d’accueil, sélectionnez « Home Link » et appuyez sur le bouton « Select ». B Dans la liste des serveurs, sélectionnez le serveur LG Network Storage DLNA et appuyez sur «Select». A B 37 Utilisation de la Network Storage l Profiter des fonctionnalités multimédias Sélectionnez le fichier que vous désirez et jouer. 2. Jouer par le biais du dossier partagé du réseau Jouer au moyen du lecteur B A Dans le menu d’accueil, sélectionnez «Home Link» et sélectionnez le dossier partagé que vous désirez. B Après avoir entré l’identifiant et le mot de passe sélectionnez «OK» et appuyez sur le bouton «Select». AC-Sélectionnez le fichier que vous désirez et jouer. 38 Utilisation de la Network Storage l Lecture au moyen du téléphone intelligent (LG My Data) Vous pouvez vous connecter à la Network Storage de LG au moyen d’un téléphone intelligent et jouer de la musique, accéder à des photos et faire la lecture de fichiers vidéo stockés dans votre Network Storage. 1. Téléchargement d’applications Téléchargement de LG My Data sur un iPhone A Connectez-vous à l’App Store. B Se connecter à l’iTunes Store -> Entrez « lg nas ». A B Télécharger LG My Data. 39 Utilisation de la Network Storage l Lecture au moyen du téléphone intelligent (LG My Data) Téléchargement de LG My Data sur Android A Connectez-vous à Android Market -> Cliquez sur l’icône « loupe ». B Entrée « lg nas ». A B Télécharger LG My Data. 2. Configuration de la connexion à distance A Connectez-vous au Menu Web de la Network Storage -> Configuration -> Paramètres du Rèseau de Service -> Paramètres rèseau de base -> Cliquez sur l’onglet “UPnP”. B Sélectionnez « Utilisation » , ensuite cliquez sur « Sauvegarde » A B ※ Si votre appareil ne peut se connecter à distance au moyen du UPnP, référez-vous à la p. 94. 40 Utilisation de la Network Storage l Sauvegarde de sécurité d’images ※ Toutes données sauvegardées sur la mémoire USB seront sauvegardées. 1. Préparation des images Connectez-vous à la Network Storage de LG au moyen d’un dispositif de stockage USB ou une unité de mémoire USB contenant des fichiers images. 2. Comment faire des copies de sauvegarde de sécurité d’image au moyen d’un dispositif USB en utilisant le bouton de sauvegarde de sécurité. Vous pouvez facilement procéder à la sauvegarde de sécurité des données en utilisant le bouton de sauvegarde situé sur le devant de la Network Storage de LG. Les données sont sauvegardées, triés par date de sauvegarde, dans le répertoire dossier créé/service/backup/usb disque de données. 3. Comment effectuer la sauvegarde de sécurité d’images situées sur un dispositif USB en utilisant la Sauvegarde USB. Cela utilise la Sauvegarde USB afin de faire la sauvegarde vers le Network Storage de LG. A Se connecter au Menu Web de B la Network Storage -> Configuration -> Configuration des la sauvegarde de sècuritè -> Cliquez sur « USB backup » La liste des sauvegardes de sécurité planifiées et la liste des dispositifs connectés sont affichées. Cliquez sur « Sauvegarde de sécurité ». ※ Si vous souhaitez sauvegarder régulièrement, ajouter le service de Sauvegarde de sécurité planifiée. Veuillez vous référer à la p. 79 pour plus de détails. B 4. Comment effectuer la sauvegarde de sécurité d’images situées sur le Network Storage de LG vers un/des disque(s) optique(s). (produit : N1T1/N1T3/N2R5/N2B5) Vous pouvez effectuer une sauvegarde de sécurité des images situées sur le Network Storage de LG en toute sécurité au moyen de disque(s) optique(s). Création de sauvegarde planifiée Se connecter au Menu Web de la Network Storage -> Configuration -> Configuration des la sauvegarde de sècuritè -> Sauvegarde de Sècuritè panifièe Cliquez sur l’onglet « Sauvegarde de Sècuritè panifièe ». B Sélectionner la sauvegarde de sécurité planifiée dont vous souhaitez faire la sauvegarde de sécurité. A B Cliquez sur « Sauvegarde de sécurité ». ※ Si vous souhaitez ajouter une sauvegarde de sécurité planifiée, veuillez vous référer à la p. 80.. 41 Utilisation de la Network Storage l Gravure de fichiers au moyen d’un DVD/BD (produit : N1T1/N1T3/N2R5/N2B5) Vous pouvez graver des fichiers stockés dans votre Network Storage de LG sur un disque à l’aide d’un DVD/BD. ※ Les BD est pris en charge uniquement par le produit N2B5. 1. Gravure de données/Initialisation du disque A A Se connecter au Menu Web de la Network Storage -> DVD/BD Burning -> Cliquez sur l’onglet « Graver les données ». B Sélectionner le fichier de données que vous souhaitez graver. Cliquez sur la flèche afin d’ajouter le fichier au disque optique. B Cliquez sur « Graver ». ※ Lorsque vous utilisez des disques réinscriptibles, utilisez « Initialiser le disque ». 2. Gravure d’une image iso A A Se connecter au Menu Web de la Network Storage -> «DVD/BD Burning » -> Cliquez sur l’onglet « Graver les images ». B Sélectionnez le fichier image. ※ Type de fichiers supportés: ISO, BIN B Ajoutez le fichier sur le disque optique en cliquant sur la flèche. Cliquez sur « Graver ». 42 Utilisation de la Network Storage l Caméra de surveillance domiciliaire Vous pouvez surveiller et enregistrer n’importe où dans votre maison avec la le Network Storage en utilisant une caméra USB connectée. ※ Si vous souhaitez utiliser un réseau externe, vous devez configurer la Redirection de Port . Veuillez vous référer à la p. 94 pour plus détails concernant les ports. 1. Surveillance A A Se connecter au Menu Web de la Network Storage –> Surveillance de la maison -> Cliquez sur l’onglet « Surveillance de la maison ». B Sélectionnez la caméra. Démarrer l’enregistrement. B Arrêter l’enregistrement. ※ Si vous fermez ou passez à une autre page, l’enregistrement s’arrêtera. 2. Affichage d’un fichier enregistré Se connecter au Menu Web de la Network Storage –> Surveillance de la maison -> Cliquez sur l’onglet « Fichier enregistré ». B Vous pouvez rechercher des vidéos enregistrées par date. Lors de la visualisation des fichiers, cliquez en bas à droite pour en faire le téléchargement. ※ Si vous voulez en faire la suppression, déplacer votre souris sur le fichier pour afficher l’indicateur de suppression. A A B 3. Modification de l’emplacement d’enregistrement B A Se connecter au Menu Web de la Network Storage –> Surveillance de la maison -> Cliquez sur l’onglet «Préférence». B Indiquez la caméra avec laquelle vous souhaitez faire l’enregistrement, ainsi que le dossier vers lequel l’enregistrement sera sauvegardé. A ※ Le chemin d’enregistrement par défaut est /service/home_monitoring Cliquez sur « Sauvegarde » ※ La webcam est compatible avec le modèle UVC et supporte le format MJPEG. ※ La résolution maximale du service de surveillance domiciliaire est 320X240 avec 10 cadres. 43 Panneau ACL et touches (produit : N2R5/N2B5) Descriptions des icônes du panneau ACL Affiche l’état de la connexion réseau. Si le câble RL n’est pas connecté, elle ne sera pas active. Lorsque la connexion est active, celle-ci clignotera. De plus, si le protocole DHCP est sélectionné pour l’adresse IP, l’icône clignotera et l’adresse IP sera attribuée. S’active lorsque l’utilisateur ouvre le dossier réseau et se connecte au Network Storage. S’active lorsqu’un périphérique à USB/e-SATA est connecté. Si du contenu sur support CD/DVD/Blu-ray se trouve dans le lecteur Blu-ray/DVD, il est activé. S’active lorsque des volumes sont créés et que des données de l’utilisateur peuvent être sauvegardées. Si cette icône n’est pas activée, les fichiers ne peuvent pas être transférés à la Network Storage en ouvrant le dossier réseau. De plus, les fonctions de sauvegarde USB et LDO ne sont pas disponibles. Touches de fonction (flèches de défilement : ← , → ) Le mode fonction est composé de 5 menus, et ce, dans l’ordre suivant : [écran de veille] — [mode informations] — [mode de configuration IP] — [mode de sauvegarde USB] — [mode de sauvegarde LDO]. Il est possible de naviguer entre et dans les différents modes en appuyant sur les boutons “←” , “→ ”. Pour exécuter ceux-ci, appuyez sur la touche Appliquer (S) située sur l’écran approprié. 44 Utilisation d’un disque dur externe (produit : N1T1/N1T3/N1A1) N1T1/N1A1 A N1T3 Mode « EX. HDD »: - N1T1/N1A1 : Vous pouvez vous connecter à un PC avec un câble USB et l’utiliser en tant que disque dur externe. - N1T3 : Lorsque le Port USB Mini-B en mode disque externe et l’OP sont connectés au moyen d’un câble USB, il est automatiquement réglé en mode disque dur et peut être utilisé en tant que disque dur externe. AVIS ※ Si vous faites passer le sélecteur à un mode différent avant l’avertissement sonore, la fonction de sélection pourrait ne pas fonctionner correctement. ※ Le rendement maximum du disque dur externe est pris en charge par le protocole USB 2.0. Utilisation externe ODD (produit : N1T1) A ‘MODE LDO EX.’ : vous pouvez connecter votre OP avec un câble USB et l’utiliser en tant que LDO externe (lecteur de disque optique),. AVIS ※ Si vous faites passer le sélecteur à un mode différent avant l’avertissement sonore, la fonction de sélection pourrait ne pas fonctionner correctement. ※ USB 2.0 offre la vitesse de connexion maximale supportée pour un LDO externe. 45 Utilisation des fonctions avancées l Torrent Il s’agit d’un programme de partage POSTE-À-POSTE qui permet de télécharger des fichiers provenant de plusieurs sources à la fois. ※ Ne supporte pas le mode « autorecherche ». ※ Pour utiliser la fonction Torrent, Connectez-vous au Menu Web de la Network Storage -> Configuration -> Configuration des programmes d’application – Cliquez sur « Utiliser » depuis le Torrent. Pour la configuration détaillée, veuillez vous référer à la p. 76. Se connecter au Menu Web de la Network Storage -> Cliquez sur « Torrent ». A H F I J Open : Enregistrez le fichier torrent du fichier à télécharger. Remove : Supprimer le fichier sélectionné de la liste. Le fichier proprement dit n’est pas supprimé. Pause : Arrêter temporairement le téléchargement du fichier sélectionné. Resume : Reprendre le téléchargement du fichier sélectionné précédemment interrompu. Pause All : Arrêter temporairement le téléchargement de tous les fichiers. F Resume All : Reprendre le téléchargement de tous les fichiers interrompus. G Filter : Afficher ou non la rubrique Filtre. H Inspector : Afficher ou non les informations du fichier sélectionné. I Configuration: Vous pouvez modifier plusieurs des paramètres des caractéristiques. J Mode Tortue: Limite la vitesse de téléchargement selon le Paramètre de préférence du Mode Tortue. 46 Utilisation des fonctions avancées l Imprimante réseau Cette fonctionnalité vous permet d’utiliser l’imprimante USB comme une imprimante réseau avec la le Network Storage de LG. 1. Connexion de l’imprimante A Connexion de l’imprimante USB au port USB de la Network Storage. B B Connectez-vous au Menu Web de la Network Storage -> Configuration -> Configuration des programmes d’application -> Cliquez sur « Imprimante réseau » Vérifiez si l’imprimante a été connectée correctement. 2. Configuration d’imprimante Si vous vous connectez à la Network Storage de LG de réseau, l’icône de l’imprimante s’affiche. Pour voir la progression de l’installation de l’imprimante Windows, double-cliquez sur l’icône. Pour plus d’informations sur l’installation, voir le manuel d’installation de l’imprimante. Lorsque l’installation est terminée, le service d’imprimante réseau devient disponible. 47 Utilisation des fonctions avancées l Imprimante réseau OS X 10.5 Leopard ou supérieur Paramétrage de l’environnement système d’exploitation Sélectionnez Imprimantes et fax Cliquez sur le bouton ‘+’ situé en bas à gauche Sur la fenêtre contextuelle : Cliquez sur Windows en haut. Lorsque ‘Groupe de travail’ apparaît, sélectionnez ‘Groupe de travail’ -> Nom d’hôte du LG Network Storage utilisé -> imprimante à utiliser. F En bas, dans ‘Imprimante à utiliser’, sélectionnez ‘Choisir le pilote à utiliser…’. -> Sélectionnez le modèle d’imprimante approprié. -> Cliquez sur ‘Ajouter’. L’imprimante apparaît sur la liste des imprimantes. L’imprimante est maintenant prête à l’emploi. ※ Les utilisateurs Linux doivent consulter le manuel de leur système d’exploitation ou s’adresser à l’entreprise fournisseur de l’imprimante. 48 Configurations des ajouts du Network Storage de LG Vous pouvez définir précisément les caractéristiques de la Network Storage de LG pour agencer et gérer des réseaux de stockage selon vos préférences. Configuration de l’Écran d’Accueil l configuration de l’Écran Principal Vous pouvez changer l’écran d’ouverture de session, la page d’accueil principale ainsi que les phrases. A B A Connectez-vous au Menu Web de la Network Storage -> Configuration -> Paramètres personnels -> Cliquez sur « Mon profil » B Configuration de l’Écran Principal - Paramétres de I’écran principal : Permet de sélectionner les écrans Favoris qui apparaissent lorsque vous vous connectez au Menu Web. - Logo d’en-tête, Photo : Remplace le logo en haut à gauche et l’image. - Titre, Introduction, phrase d’ouverture de session : Inscrit la phrase sélectionnée par l’utilisateur. - Thême d’ouverture de session : Modifie l’habillage de l’écran d’ouverture de session. Cliquez sur « Sauvegarde » Configuration de l’Écran d’Accueil l Configuration des favoris Vous pouvez ajouter des menus souhaités et des dossiers aux Favoris de la Page d’Accueil Principale. A A Connectez-vous au Menu Web de la Network Storage -> Configuration -> Paramètres personnels -> Cliquez sur « Gèrer les favoris » B B Sélectionnez le menu et le dossier que vous désirez ajouter à vos Principaux Favoris. Cliquez sur « Sauvegarde » 50 Configuration de l’Écran d’Accueil l Mode Favoris Écran principal Vous pouvez ajouter les menus fréquemment utilisés pour favoriser un accès pratique. B Lorsque vous cliquez sur l’onglet Menu, celui-ci se déplace conformément à la page. ※ Vous pouvez écouter de la musique et des vidéos au moyen du lecteur de l’OP. Lorsque vous cliquez sur «Configuration», celui-ci se déplace vers « Paramètres des Favoris ». ※ Pour les Paramètres des Favoris, veuillez vous référer à la p. 50. A B A Écran d’affichage d’image A B A Cliquez sur l’onglet «Photo». B Sélectionnez la photo. ※ Vous pouvez organiser les images selon la date la plus récente ou l’accès le plus récent. Lorsque vous cliquez sur le bouton «Diaporama», le diaporama défilera. Écran d’affichage des dossiers Le fichier sélectionné apparaîtra dans les Paramètres des Favoris. 51 Configuration du compte et de l’accès l Faire la demande d’une ouverture de compte Un nouvel utilisateur peut faire la demande d’une ouverture de compte aux utilisateurs actuels de la Network Storage pour participer au partage et au stockage des données. 1. L’utilisateur peut demander un nouvel Identifiant au moyen d’un nouveau compte. A Faire la demande d’une ouverture de compte en cliquant sur le bouton « Créer un compte ». A 2. Après avoir fait la demande d’une ouverture de compte, vous aurez besoin de l’approbation de l’administrateur afin d’utiliser celui-ci. A A Créez un formulaire de demande de compte et cliquez sur « Sauvegarde ». - Une fois la demande d’ouverture de compte terminée, attendre l’approbation de l’administrateur. 52 Configuration du compte et de l’accès l Approbation d’une demande d’ouverture de compte A B A Connectez-vous au Menu Web de la Network Storage -> Configuration -> Permissions et Partage -> Cliquez sur « Créer un Compte » B Vous pouvez Demander, Approuver, ou Refuser l’utilisateur qui a fait une Demande d’ouverture de Compte avec vous. ※ Une fois que vous aurez donné votre approbation, la page dédiée à la saisie des informations de l’utilisateur s’ouvrira. Configuration du compte et de l’accès l Mes Paramètres d’Informations A B 53 A Connectez-vous au Menu Web de la Network Storage -> Configuration -> Paramètres personnels -> Cliquez sur « Mon profil » B Après la correction / modification de vos informations, cliquez sur « Sauvegarde ». ※ Vous ne pouvez pas changer l’Identifiant ou les Infos du Groupe. ※ Pour des raisons de sécurité, il vous est conseillé de changer votre mot de passe d’administrateur. Configuration du compte et de l’accès l Gestion des Utilisateurs A B A Connectez-vous au Menu Web de la Network Storage -> Configuration -> Permissions et Partage -> Cliquez sur « Usager » B La liste des utilisateurs s’affichera. Si vous souhaitez ajouter un utilisateur, cliquez sur «Ajouter tout» ou «Ajouter». Vous pouvez utiliser un fichier CSV pour l’ajout d’utilisateurs avec la fonction « Ajouter Tout ». ※ Fichier CSV: Un fichier utilisé pour le partage de listes d’adresses ou de tables entre les PDA, les téléphones intelligents, et les PC. Après avoir cliqué sur « Ajouter », entrez les informations utilisateurs de base -> Cliquez sur « Suivant ». F F Paramètres du Groupe et du Dossier Groupe : Sélectionnez le groupe auquel les utilisateurs appartiendront et quel dossier sera partager. Ajout complété : Après avoir complété la confirmation des paramètres, cliquez sur « Sauvegarde ». 54 Configuration du compte et de l’accès l Gestion des groupes A A Connectez-vous au Menu Web de la Network Storage -> Configuration -> Permissions et Partage -> Cliquez sur « Groupe » B La liste des Groupes s’affichera. B Cliquez sur « Ajouter » Une fois le Nom du Groupe et la Description du Groupe saisis, cliquez sur « Suivant ». Après avoir fait la vérification de l’utilisateur du Groupe, cliquez sur « Suivant ». 55 Configuration du compte et de l’accès l Gestion des groupes F Configurer l’accessibilité au dossier partagé. Une fois les informations portant sur les paramètres confirmées, cliquez sur « Enregistrer ». H Vous pouvez modifier les Infor- mations du Groupe lorsque vous cliquez sur le « Nom du groupe » à partir de la liste des groupes. 56 Configuration du compte et de l’accès l Gestion du dossier partagé A B A Connectez-vous au Menu Web de la Network Storage -> Configuration -> Permissions et Partage -> Cliquez sur « Fichier partagé » B La liste des dossiers partagés s’affichera. Une fois les informations de base saisies, cliquez sur « Ajouter ». Une fois les informations de base ajoutées, cliquez sur « Suivant ». Après avoir sélectionné l’accessibilité locale du domaine du groupe à partir des paramètres du groupe, cliquez sur « Suivant ». 57 Configuration du compte et de l’accès l Gestion du dossier partagé F Après avoir sélectionné l’accessibilité locale du domaine du groupe à partir des paramètres des utilisateurs, cliquez sur « Suivant ». Une fois les informations portant sur les paramètres confirmées, cliquez sur « Sauvegarde ». H Vous pouvez modifier le Dossier partagé lorsque vous cliquez sur le « Dossier partagé » à partir de la liste des dossiers partagés. 58 Configuration du Réseau l Configuration du Nom d’Hôte Vous pouvez définir un nom pour la le Network Storage de LG. A A Connectez-vous au Menu Web de la Network Storage -> Configuration -> Paramètres du Rèseau de Service -> Paramêtres rêseau de base -> Cliquez sur l’onglet ‘Gênêral’. A B B Les informations du Réseau s’afficheront. Nom d’Hôte: le nom du système peut être constitué au minimum de 3 caractères ; jusqu’à un maximum de 12 caractères. - Vous pouvez combiner des lettres alphabétiques (AZ, az), des chiffres (0-9), et le tiret (-). - Les chiffres et les tirets ne peuvent pas être le premier caractère. - Les caractères spéciaux ne peuvent pas être utilisés. (par exemple) Noms corrects: LG-NAS, LGNAS-123 Noms incorrects: LG_NAS,-LGNAS, 123-LG, LG-#, LG / N Description de l’hôte: la description du Système peut inclure jusqu’à 24 caractères. - Vous pouvez combiner des lettres alphabétiques (AZ, az), des chiffres (0-9), le trait de soulignement (_), et le tiret (-). ※ Ces réglages n’agissent que sur Windows Client. Cliquez sur « Sauvegarde » 59 Configuration du Réseau l Configuration du LAN Spécification des propriétés de l’adresse IP de l’interface réseau. Vous aurez besoin de faire attention, car cela peut limiter la connectabilité du système. A A B A Connectez-vous au Menu Web de la Network Storage -> Configuration -> Paramètres du Rèseau de Service -> Paramêtres rêseau de base -> Cliquez sur l’onglet ‘LAN1’. B Après avoir fait la vérification de la méthode de configuration désirée, cliquez sur « Sauvegarde ». Si vous souhaitez vous voir attribuer une adresse IP automatiquement : Sélectionnez « Obtenir une adresse IP automatique (DHCP) ». Vous avez besoin d’un serveur DHCP (ou d’un routeur IP) au sein du réseau. Si vous avez une adresse IP que vous souhaitez utiliser : sélectionnez « Configuration IP Manuelle ». - Entrez l’adresse IP. - Entrez le Masque de Sous-réseau. - Préciser la passerelle par défaut. Dans le cas où il n’y aurait pas de Passerelle de Base dans le réseau, entrez l’adresse IP. ※ Si un problème de connexion attribuable à la configuration survient, vous êtes en mesure de changer les paramètres en utilisant le « NAS Detector ». Accéder au serveur DNS en cliquant sur l’onglet « DNS ». ※ La configuration manuelle est réservée aux utilisateurs avancés ayant une expérience dans les paramètres réseau et la configuration de réseaux. 60 Configuration du Réseau l Configuration DDNS Vous pouvez vous connecter à distance à la Network Storage de LG en utilisant le nom du Domaine. A A A Connectez-vous au Menu Web de la Network Storage -> Configuration -> Paramètres du Rèseau de Service -> Paramêtres rêseau de base -> Cliquez sur l’onglet ‘DDNS’. B Cliquez sur « Utiliser » Entrez le nom et mot de passe du domaine que vous souhaitez utiliser. B Cliquez sur « Sauvegarde » Le DDNS fournit une connectivité pratique dans un environnement à IP circulant où l’IP change continuellement selon un horaire fixe. (par exemple) http://DomainName.lgnas.com, ftp://DomainName.lgnas.com. AVIS ※ Vous ne pouvez pas ne pas utiliser des caractères spéciaux et des espaces lors de la saisie du nom de domaine. (Il peut inclure au moins de 3 à 24 caractères alphnumériques incluant le trait d’union.) ※ Après avoir enregistré le nom de domaine, si vous sélectionnez « Ne pas utiliser », le nom de domaine existant sera supprimé et les autres utilisateurs seront en mesure d’enregistrer un nom de domaine avec ce nom. ※ Vous ne serez pas en mesure d’utiliser ce nom de domaine si vous oubliez le mot de passe ; il est donc impératif de ne pas oublier le mot de passe afin de ne pas se trouver dans une telle situation. 61 Configuration du Réseau l Configuration de la Redirection de Port UPnP Vous pouvez vous connecter à distance au Network Storage de LG sans avoir recours à la configuration du routeur en utilisant la Redirection de Port UPnP. A B A A Connectez-vous au Menu Web de la Network Storage -> Configuration -> Paramètres du Rèseau de Service -> Paramêtres rêseau de base -> Cliquez sur l’onglet ‘UPnP’. B Réglez la Redirection de Port à « Utiliser ». Cliquez sur « Sauvegarde » ※ Le routeur doit prendre en charge la Redirection de Port UPnP. ※ Dans l’éventualité où le routeur prend en charge la Redirection de Port UPnP, vous pouvez vérifier le contenu détaillé grâce au paramètre de Redirection de Port du routeur. ※ Cette fonction ne s’exécutera pas correctement si la fonction la Redirection de Port UPnP du routeur est désactivée ou s’il ne supporte pas cette fonctionnalité. Même avec la fonctionnalité de la Redirection de Port UPnP, certains routeurs ne seront pas en mesure de se connecter. Dans cette situation, référez-vous à la p. 94 et configurez manuellement la Redirection de Port, et ce, pour tous les routeurs. ※ Pour plus d’informations sur la Redirection de Port, consultez le manuel de l’appareil mobile. 62 Configuration du Dossier Réseau l Réseautage Windows Ceci configure un groupe de travail et un domaine supportés dans le réseau Windows. La le Network Storage de LG peut obtenir rapidement et facilement des informations sur les utilisateurs au moyen du service d’Active Directory dans l’environnement Windows. A B A Connectez-vous au Menu Web de la Network Storage -> Configuration -> Paramètres du Rèseau de Service -> Cliquez sur « Rèseautage Windows (SAMBA) » B Après avoir sélectionné et entré un Groupe de Travail, cliquez sur « Sauvegarde ». Après avoir sélectionné un Domaine, entrez l’identifiant et le mot de passe de l’administrateur, puis cliquez sur « Enregistrer ». ※ Domaine: Dans un environnement qui permet l’utilisation d’Active Directory, effectuez la configuration du domaine afin d’accorder la permission aux utilisateurs locaux et aux utilisateurs du domaine ne faisant pas partie de groupes d’utiliser le dossier. ※ Il est recommandé d’utiliser la valeur de réglage par défaut (Groupe de Travail) pour les utilisateurs qui ne sont pas familiers avec les domaines et les Groupes de travail. 63 Configuration du Dossier Réseau l Réseautage Mac Pour la sélection des options s’appliquant à l’utilisation de réseaux AFP dans Mac OS Par défaut, celui-ci est réglé à « Utilisation ». A A Connectez-vous au Menu Web de la Network Storage -> Configuration -> Paramètres du Rèseau de Service -> Cliquez sur « Rèseautage AC (AFP) » Après avoir sélectionné l’option d’utilisation, cliquez sur « Enregistrer ». ※ Lorsque vous utilisez Mac OS 9, sélectionnez l’option de soutien. B B Configuration du Dossier Réseau l Réseautage Unix/Linux Pour la sélection des options s’appliquant à l’utilisation de réseaux NFS dans Unix/Linux OS. Par défault, celui-ci est réglé à « Utilisation ». A B A Connectez-vous au Menu Web de la Network Storage -> Configuration -> Paramètres du Rèseau de Service -> Cliquez sur « Rèseautage Unix/ Linux (NFS) » B Après avoir sélectionné « Utiliser », cliquez sur « Sauvegarde ». Si vous souhaitez ajouter un répertoire SFR, cliquez sur le bouton « Ajouter ». Entrez les informations portant sur le répertoire faisant l’objet de l’ajout. Cliquez sur « Sauvegarde » 64 Configuration du Réseau Avancée l Configuration du Serveur de Fichiers (FTP) Le FTP fournit un environnement pratique lors de l’accès à la Network Storage de LG au moyen d’Internet. Le numéro de port par défaut utilisé par le FTP est 21. ※ Lorsque vous utilisez un routeur IP, vous pourriez avoir à corriger les paramètres IP du routeur. Veuillez vous référer à la section Redirection de Port ou DMZ du manuel du routeur. A A Connectez-vous au Menu Web de la Network Storage -> Configuration -> Paramètres du Rèseau de Service -> Cliquez sur « Serveur de transfert de fichiers (FTP) » B B Entrée les options d’utilisation et les informations du serveur de fichiers. Cliquez sur « Sauvegarde » ※ FTP est en mesure de se connecter en utilisant le service DDNS. ※ La Network Storage de LG supporte le protocole FTPS, qui offre une sécurité renforcée par rapport au FTP afin de protéger les informations des utilisateurs sur Internet. Pour utiliser le FTPS, vous devez utiliser un programme de connexion FTP qui prend en charge le FTPS. Vous pouvez choisir manuellement le port : de 53000 ~ 56 000. Les paramètres avancés s’adressent aux utilisateurs ayant de l’expérience avec les réseaux. 65 Configuration du Réseau Avancée l Configuration du Serveur Web Cette fonctionnalité vous permet de gérer votre Page d’accueil. A Connectez-vous au Menu Web de la Network Storage -> Configuration -> Paramètres du Rèseau de Service -> Cliquez sur « Serveur Web » A B B Si vous régler le serveur Web à « Utiliser », un dossier monweb est créé à même la Network Storage de LG afin que l’utilisateur puisse afficher les fichiers téléchargés au moyen de Samba. Pour télécharger via FTP, l’activation de la fonction FTP du dossier monweb dans le menu dossier est supportée. Par défaut, port Web pour l’utilisateur Web est défini à 80. Si vous souhaitez utiliser le port optionnel, vous pouvez définir celui-ci : entre 10000 ~ 50000. Vous pouvez afficher sur le Web en activant HTTPS (connexion sécurisée). Spécifiez le port utilisé pour une connexion sécurisée. F Mon SQL: Pour mettre en œuvre une page web exploitant une base de données, une base de données Mon SQL est fournie. Le port Mon SQL est 3306 et l’Identifiant / mot de passe de l’administrateur de Mon SQL sont root / root. « Mysql’database » est considéré comme étant la base de données par défaut. G Cliquez sur « Sauvegarde » 66 Configuration du Disque Dur l Configuration du Volume En utilisant la propriété de Volume Disque Dur de la Network Storage de LG ; la suppression, la modification et la vérification sont disponibles. ※ Qu’est-ce le volume ? Le terme volume à même signification que lecteur au sein de l’environnement Windows. ※ L’utilisateur peut modifier la propriété Disque Dur de la Network Storage. B A Connectez-vous au Menu Web de la Network Storage -> Configuration -> Gèrer le disque -> Cliquez sur « Volume » Affiche l’état du volume et les propriétés du disque ※ Il peut y avoir jusqu’à 4 volumes. B Création d’un nouveau volume ※ « Créer un Nouveau Volume » n’apparaîtra que s’il n’y a pas de Volume. Connectez-vous au Menu Web de la Network Storage -> Configuration -> Gèrer le disque -> Volume -> Cliquez sur « Create new volume » Sélectionnez l’option du Volume que vous souhaitez ajouter. Cliquez sur « Créer Volume » ※ Lors de la configuration du Volume, une partie du disque dur sera assigné en tant que système lié à la Network Storage de LG. Par conséquent, une fois la configuration de volume complétée, la taille du disque du Volume sera plus petite que celui du disque dur. ※ Pour des d’informations détaillées portant sur la configuration du volume, reportez-vous à l’annexe de la p. 92.. 67 Configuration du Disque Dur l Configuration du Volume Menu du Volume - Suppression du Volume: Cliquez sur « OK » après avoir entré le mot de passe. ※ La zone X-Hdd sera aussi supprimée lorsque le volume est formaté. (produit : N1T1/N1T3/N1A1) - Formatage du Volume: Cliquez sur « OK » après avoir entré le mot de passe. ※ La zone X-Hdd sera aussi supprimée lorsque le volume est formaté. (produit : N1T1/N1T3/N1A1) - Édition du Volume (suppression): Sélectionnez le disque du faisant l’objet de la suppression -> Cliquez sur « Supprimer » -> Entrez le mot de passe -> Cliquez sur « OK ». - Édition du Volume (Ajout): Sélectionnez le disque dur faisant l’objet de l’ajout -> Cliquez sur « Ajouter » -> Entrez le mot de passe -> Cliquez sur « OK ». ※ Utilisez cette option pour l’échange de Disque Dur. ※ Ceci est possible si la configuration du volume est RAID1. (produit : N2A2,N2R5,N2B5) - Vérification du Volume : Cliquez sur « OK » -> Entrez le mot de passe – > Cliquez sur « OK ». 68 Configuration du Disque Dur l Disque Dur Externe (produit : N1T1/N1T3/N1A1) Si nécessaire, vous pouvez formater après avoir vérifié la quantité de la mémoire utilisée par le X-HDD et la quantité de mémoire inutilisée. A A Connectez-vous au Menu Web de la Network Storage -> Configuration -> Gèrer le disque -> Cliquez sur « X-HDD » - Utilisation impossible : Cette zone est utilisée par le mode NAS. - Formatage du Disque Dur Externe: Cliquez sur « Format » -> Cliquez sur « OK » après avoir entré le Mot de passe. ※ Vous pouvez utiliser jusqu’à 400 Go avec un disque dur externe. ※ X-HDD est le nom du volume utilisé lorsque le mode disque dur externe est sélectionné pour le produit N1T1/N1T3/N1A1. ※ Lorsque le volume est formaté ou supprimé, le X-HDD est également supprimé. (produit : N1T1/N1T3/N1A1) 69 Configuration du système l Paramètres de Luminosité et de Volume A A Connectez-vous au Menu Web de la Network Storage -> Configuration -> Système -> Cliquez sur « Paramètres de lumminositè et de volume » B B Il est possible de régler le message de l’écran ACL, ainsi que sa luminosité. (modèles N2R5/N2B5) Vous pouvez activer / désactiver l’avertisseur DEL. Cliquez sur « Sauvegarde » 70 Configuration du système l Gestion de l’alimentation A A Connectez-vous au Menu Web de la Network Storage -> Configuration -> Système -> Cliquez sur « Gèrer I’alimentation » B B Pour configurer le mode veille, sélectionnez « Utiliser ». Sélectionnez les paramètres désirés. Réveil à distance (WOL) — (modèles N2R5/N2B5/N1T3) : Pour activer la fonctionnalité WOL ; sélectionnez « utiliser ». ※ Réveil à distance (WOL) : fonctionnalité qui permet d’exécuter à distance la le Network Storage depuis un autre ordinateur. (Instructions) - Vous pouvez sois envoyer un paquet magique à l’adresse MAC de la Mémoire Réseau au moyen du dispositif WOL commercial d’un ordinateur local ou vous connecter à un routeur supporté par le WOL afin d’activer la Mémoire Réseau de LG. - Un ordinateur situé à distance est en mesure d’activer la mémoire réseau à partir du routeur après s’être connecté à un routeur supportant les fonctionnalités WOL. Après coup, la Mémoire Réseau peut faire l’objet d’un accès à distance par DDNS. Restauration de la puissance (modèles N2R5/N2B5/N1T3) : cette fonction permet à la Network Storage de redémarrer automatiquement une fois l’alimentation restaurée suivant une panne de courant. Cochez « Redémarrer automatiquement » pour activer cette fonction. F Pour synchroniser l’Alimentation Électrique d’Urgence, sélectionnez « alimentation électrique d’urgence (UPS) ». G Cliquez sur « Sauvegarde » ※ Dans l’éventualité où il n’y aurait pas de transfert de données avec la Network Storage de LG pendant les heures de veille, celui-ci passera en mode veille. 71 Configuration du système l Paramètres de Langue Langue du client : Sélectionnez la langue appropriée à l’environnement client de l’utilisateur. B A Connectez-vous au Menu Web de la Network Storage -> Configuration -> Système -> Cliquez sur « Paramètres de langue » B Cliquez sur “Sauvegarde” après avoir sélectionné la langue souhaitée. ※ Pour utiliser plusieurs langues en même temps, sélectionnez Unicode. Si vous sélectionnez Unicode, l’utilisateur doit s’assurer que le programme accepte Unicode. (Exemple : FTP disponible) Configuration du système l Paramètres Temporels Fixe la Date et l’Heure du Système. B A Connectez-vous au Menu Web de la Network Storage -> Configuration -> Système -> Cliquez sur « Heure » B Ceci configure le système selon « l’Heure Normale » et l’interfonctionnement avec l’heure Normale (paramètre NTP). ※ Vous pouvez utiliser « l’Heure Normale » afin de spécifier la région et le fuseau horaire dans lequel se situe la Network Storage de LG. Si vous utilisez le NTP, celui-ci configurera automatique l’heure normale. Cliquez sur « Sauvegarde » 72 Configuration du système l Service de notification par courriel Vous pouvez vérifier régulièrement l’utilisation de la mémoire de la Network Storage de LG. De plus, il informe l’utilisateur actuel des résultats d’enregistrement des nouveaux utilisateurs. A B A Connectez-vous au Menu Web de la Network Storage -> Configuration -> Système -> Cliquez sur « Notification de courriel » B Cliquez sur « Utiliser » pour activer la fonction de notification par courriel. F H I J Si le numéro de port par défaut du serveur de messagerie n’est pas 25, entrez le numéro de port. Cela se produit généralement lorsque le SMTP SSL est spécifié. F Cette option est activée lorsque le serveur de courrier de l’utilisateur nécessite l’ouverture d’une session. Entrez l’identifiant et le mot de passe du serveur de courrier utilisé. (par exemple) Les serveurs SMTP qui utilisent le courriel Web tel que smtp.mail. yahoo.com, exigent que l’utilisateur passe par le processus d’ouverture de session. Veuillez vous référer au guide d’aide du service de courriel Web. G Selon le type de serveurs de courriel, les informations d’authentification de connex- ion qui sont envoyées sont encodées. Dans cette situation, celui-ci est activé. (par exemple) L’authentification SSL est nécessaire pour smtp.gmail.com. Veuillez vous référer au guide d’aide du service de courriel Web. H Entrez l’adresse courriel de l’administrateur qui fera la réception du courriel. I Grâce aux paramètres avancés, sélectionnez et entrez le rapport sur l’état du Disque Dur et le cycle d’envoi. J Cliquez sur « Sauvegarde » 73 Configuration du système l Affichage des Informations du Système Ceci affiche les informations du système de la Network Storage de LG. A A Connectez-vous au Menu Web de la Network Storage -> Configuration -> Système -> Cliquez sur « Rapport » - Cela vous permet de connaître les informations actuelles de la Network Storage de LG, l’état de la connexion, les ressources systèmes, et les informations d’ouverture de session. Configuration du système l Initialisation du Système A A Connectez-vous au Menu Web de la Network Storage -> Configuration -> Système -> Cliquez sur « Initialisere system » - Cette opération initialise et rétablit l’état le plus récemment mis à jour du micrologiciel. B B 74 Cliquez sur « Démarrer I’initialisation des paramètres ». Configuration du DLNA Le DLNA (Digital Living Network Alliance) est une fonction qui connecte l’OP, la le Network Storage et la télévision au moyen d’un réseau et qui permet le partage de fichiers multimédia tel que des images, de la musique, et des vidéos présents dans d’autres appareils. Ceci exécute la fonctionnalité de serveur DLNA de la Network Storage de LG qui fournit des données multimédias. Activation / Désactivation du DLNA A A B Connectez-vous au Menu Web de la Network Storage -> Configuration -> Configuration des programmes d’application -> DLNA -> Cliquez sur « Utiliser » B Cliquez sur « Enregistrer » après avoir entré le chemin d’accès multimédia désiré. ※ Vous pouvez ajouter jusqu’à 4 dossiers multimédias. Stockage de données multimédias dans le chemin source Vous pouvez lire, écrire et partager des fichiers multimédias de la Network Storage de LG au moyen d’un réseau. - Copiez des fichiers multimédias à / Multimédia. ※ Le dossier Multimédia est créé par défaut. ※ Ne supprimez pas le chemin source sélectionné (/ Multimédia). Le partage multimédia pourrait devenir impossible. ※ Veuillez utiliser des formats de fichier multimédia supportés. Les formats multimédias qui ne sont pas supportés pourraient ne pas être lus correctement. ※ Un format qui n’est pas pris en charge par un support tel que la télévision, bien que supporté par la le Network Storage de LG, pourrait ne pas s’afficher correctement. ※ Uniquement disponible dans le même réseau. 75 Configuration d’iTunes Il est possible de lire des fichiers musicaux enregistrés sous LG Network Storage à l’aide d’un service iTunes avec le programmes iTunes pour PC/Mac. A A Connectez-vous au Menu Web de la Network Storage -> Configuration -> Configuration des programmes d’application -> iTunes -> Cliquez sur « Utiliser » A B B Configuration du cycle de mise à jour des fichiers musiques. - Mise à jour manuelle (Forcée) La liste des fichiers musiques attitrés à la diffusion en flux est jouée une seule fois lorsque le service est en cours d’exécution. - Toutes les 60 minutes (automatique) Ceci effectue régulièrement une mise à jour des fichiers musiques toutes les 60 minutes. Pour être en mesure de recevoir la liste de fichiers musiques mis à jour, le Programme Client doit redémarrer. Cliquez sur « Sauvegarde » ※ Seule la musique présente dans le dossier multimédia peut faire l’objet d’une lecture. Pour plus d’informations, voir la p. 75. ※ Toute la musique est transmise en diffusion par flux, et n’affecte pas les espaces de stockage des PC / Mac. ※ Uniquement disponible dans le même réseau. Configuration Torrent A A B A Connectez-vous au Menu Web de la Network Storage -> Configuration -> Configuration des programmes d’application -> Configuracion de torrent -> Cliquez sur « Utiliser » B Sélectionnez le chemin de sauvegarde pour les fichiers téléchargés à partir de Torrent. Cliquez sur « Sauvegarde » 76 Configuration de la sauvegarde de sécurité l Configuration Rsync (produit : N2R5/N2B5) Vous pouvez utiliser la fonction Rsync afin de sauvegarder ou restaurer des données sur une autre Network Storage de LG connecté à un réseau connexe. ※ Afin d’effectuer la sauvegarde de données sur une autre Network Storage ; vous devez effectuer une configuration appropriée. 1. La le Network Storage dont vous souhaitez faire la sauvegarde de sécurité: configuration du serveur Rsync A A Connectez-vous au Menu Web de la Network Storage -> Configuration -> Configuration des la sauvegarde de sècuritè -> sauvegarde de sècuritè a distance NAS(Rsync) -> Cliquez sur l’onglet ‘Serveur’. B Cliquez sur « Ajouter » F B Après avoir saisi la description de l’opération, entrez l’Identifiant de l’utilisateur gérant les données. ※ Ne pas utiliser le compte Admin avec l’Identifiant de l’utilisateur. ※ Même si l’utilisateur attitré à la configuration du serveur Rsync est un utilisateur enregistré LG NAS ; pour des raisons de sécurité, créer et utiliser un utilisateur attitré à la sauvegarde de sécurité Rsync. ※ Il est recommandé que l’accessibilité aux dossiers des utilisateurs attitrés à la sauvegarde de sécurité Rsync soit restreinte à l’utilisation des fichiers pendant les périodes de sauvegarde de sécurité. Sélectionner le dossier de destination vers lequel des données de sauvegarde de sécurité seront sauvegardées. Cliquez sur « Sauvegarde » F Activer le service de sauvegarde de sécurité à distance en cliquant sur « Utiliser » sur le serveur Rsync. 77 Configuration de la sauvegarde de sécurité l Configuration Rsync (produit : N2R5/N2B5) 2. La le Network Storage dont vous souhaitez faire la sauvegarde : Configuration du Client Rsync A Connectez-vous au Menu Web de la Network Storage -> Configuration -> Configuration des la sauvegarde de sècuritè -> sauvegarde de sècuritè a distance NAS(Rsync) -> Cliquez sur l’onglet ‘Client’. B Cliquez sur « Ajouter » A B - Récupérer : Cette fonctionnalité restaure les données des utilisateurs en établissant une connexion aux données de sauvegarde de sécurité qui ont été enregistrées sur un autre Network Storage de LG. F H Entrez le même nom de tâche que celui qui a été défini par le serveur Rsync. Entrez l’adresse IP de la Network Storage de LG qui recevra les données de sauvegarde de sécurité. Saisissez l’Identifiant de l’utilisateur ainsi que le Mot de passe défini par le serveur Rsync. Sélectionnez le dossier contenant les données faisant l’objet de la sauvegarde de sécurité. G Configurer le cycle et le temps de la sauvegarde de sécurité des données. F H Envoyer de façon sécuritaire le fichier grâce à un transfert encodé. I Cliquez sur « Sauvegarde » J Confirmer les données de configuration affichées -> Choisissez la tâche désirée -> Cliquez sur « Restaurer ». 78 Configuration de la sauvegarde de sécurité l Configuration de la sauvegarde de sécurité USB Cette fonctionnalité offre la sauvegarde de données enregistrées sur un périphérique USB vers la le Network Storage de LG. Des tâches peuvent être créées pour chaque périphérique USB. B Connectez-vous au Menu Web de la Network Storage -> Configuration -> Configuration des la sauvegarde de sècuritè -> Cliquez sur « USB backup » B La liste des périphériques USB connectés et la liste des sauvegardes de sécurité programmées sont affichées. A Exécutez la sauvegarde sélectionnée dans la liste des sauvegardes de sécurité programmées. Ajoutez une sauvegarde de sécurité programmée. Nom/Mémo : Enregistrer le nom et le mémo de la tâche. Numéro de Contrôle : Un Identifiant unique attitré au dispositif monté sera automatiquement généré au moyen des informations du produit. Destination : Spécifie le dossier de sauvegarde de sécurité cible. Une fois le dispositif sélectionné, un dossier par défaut sera automatiquement généré. Cycle : Définis le cycle de sauvegarde de sécurité. Une fois la synchronisation automatique vérifiée et sélectionnée, celle-ci s’exécutera parallèlement à la sauvegarde de sécurité programmée et sauvegardera automatiquement les données à chaque fois qu’un périphérique USB sera connecté. Comment procéder â une sauvegarde de sécurité : Spécifie la méthode s’appliquant à la sauvegarde de sécurité. - Incremental : À partir de la dernière sauvegarde, seule la sauvegarde des données ajoutées depuis la sauvegarde initiale est ffectuée. - Full : Sauvegarde l’entièreté des données spécifiées lors de sauvegarde de sécurité originale. - Copy : Maintient le même format et la même structure de dossier que ceux des données originales lors de la sauvegarde. - Sync: Contrairement à « Copier » ; les données supprimées du fichier d’origine sont également supprimées dans le dossier de sauvegarde. - Filedate: Le fichier est classé selon sa date de création par rapport aux données d’origine lors de la sauvegarde.kopiering. 79 Configuration de la sauvegarde de sécurité l Configuration de la Sauvegarde de Sécurité Programmée Vous pouvez effectuer une sauvegarde de sécurité des données situées sur la le Network Storage de LG en toute sécurité au moyen de disque(s) optique(s). ※ Depuis la liste des sauvegardes de sécurité programmées, vous pouvez faire l’initialisation du disque, ajouter, modifier et supprimer des sauvegardes de sécurité programmées. Création d’une Sauvegarde de Sécurité Programmée A Connectez-vous au Menu Web de la Network Storage -> Configuration -> Configuration des la sauvegarde de sècuritè -> Sauvegarde de Sècuritè panifièe -> Cliquez sur l’onglet « Sauvegarde de Sècuritè panifièe » B Sélectionnez la tâche de sauvegarde de sécurité programmée désirée. Cliquez sur la tâche désirée et sélectionnez les paramètres. B Sur l’écran d’ajout de sauvegarde de sécurité programmé: Entrez en fonction de l’élément et cliquez sur « Sauvegarde ». ※ Les supports appropriés pour ce type de sauvegarde sont les DVD/BD. ※ Pour les BD, uniquement les modèles qui sont équipés d’un lecteur Blu-Ray font l’objet de ces indications. - Une fois la sauvegarde complétée, les fichiers spécifiés sont sauvegardés dans un dossier généré dont le nom comprend la date et l’heure de sauvegarde. (par exemple) Si la sauvegarde est exécutée le (12:30:30 le 1er janvier 2011) 2011 année, 1 mois, 1 jour, 12 heures, 30 minutes, 30 secondes, alors le nom du dossier sera « 20 110 101 123 030 ». - Précisez l’extension de fichier dont vous souhaitez faire la sauvegarde de sécurité. Sans spécification, tous les fichiers feront l’objet de la sauvegarde de sécurité. - Précisez les extensions de fichier que vous souhaitez omettre de la sauvegarde de sécurité. (par exemple) . bmk, . tmp 80 Configuration de la sauvegarde de sécurité l Configuration de la Sauvegarde de Sécurité Programmée Restauration Les dossiers sauvegardés à partir d’un disque optique ou d’un dispositif de stockage externe seront restaurés vers la le Network Storage de LG. La restauration générera le nom du dossier comme suit : « YYYY_MM_DD », selon la date et l’heure de la restauration selon / service / restauration. (par exemple) ‘2011_01_01 ‘ A B B Connectez-vous au Menu Web de la Network Storage -> Configuration -> Configuration des la sauvegarde de sècuritè -> Sauvegarde de Sècuritè panifièe -> Cliquez sur l’onglet « Rècupèrer » Sélectionnez un dispositif de restauration -> Affichez la base de données contenant les horaires des sauvegardes de sécurité planifiées. Sélectionnez le dispositif de restauration -> Les informations sur les fichiers du dossier sauvegardé apparaîtront. Cliquez sur la tâche désirée. ※ Lorsque le nom de la table est affiché en rouge, cela signifie qu’il n’y avait pas assez d’espace sur le volume et que le fichier a dû être partiellement sauvegardé. Historique des Sauvegardes de Sécurité Vous pouvez voir l’historique d’initialisation des sauvegardes de sécurité. A Connectez-vous au Menu Web de la Network Storage -> Configuration -> Configuration des la sauvegarde de sècuritè -> Sauvegarde de Sècuritè panifièe -> Cliquez sur l’onglet « Historique de sauvegarde de sècuritè » B La liste de l’historique d’initialisation des sauvegardes de s sécurité apparaîtra. B Vous pouvez télécharger, initialiser et, -stocker séparément les tables qui ont fait l’objet d’une initialisation. 81 Configuration de la sauvegarde de sécurité l Configuration du Bouton de Sauvegarde de Sécurité Les données sauvegardées sur l’appareil peuvent être sauvegardées sur la le Network Storage de LG au moyen d’un simple bouton. ※ Si le périphérique USB et le périphérique ODD sont tous deux connectés, la le Network Storage de LG détectera le dispositif utilisé le plus récemment. ※ Dans le cas d’un périphérique USB, seule la sauvegarde de sécurité des données sera effectuée. Connectez-vous au Menu Web de la Network Storage -> Configuration -> Configuration des la sauvegarde de sècuritè -> Cliquez sur « Configuration du bouton de Sauvegarde de Sécurité de données Sauvegarde de Sécurité » Cette fonction effectuera la sauvegarde de sécurité des données, et ce, dans leur format original, sur la le Network Storage de LG. ※ Un dossier sera généré selon la date dans le dossier / service / sauvegarde / données du disque et les données seront sauvegardées. ※ Si la sauvegarde de sécurité des données est effectuée deux fois le même jour, un numéro de série suivra la date. Sauvegarde Sécurité d’images (fichier ISO) Cette fonction de sauvegarde enregistrera les données sur un disque optique en tant que fichier en format image ISO. A ※ Dans le dossier / service / backup / disque-image, les données seront sauvegardées par date spécifiée comme suit « Disctype_VolumeID_YYYY_MM_DD_hh_mm_ss ». (par exemple) Si le DVD de sauvegarde est fait avec le nom de fichier LGNAS à 12:30:30 PM, le 1er janvier de l’année 2011, le nom du fichier généré sera « DVD_LGNAS_2011_01_01_12_30_30 ». A Insérez le disque optique sur lequel vous souhaitez faire la sauvegarde de sécurité dans le lecteur optique de Network Storage de LG. ※ Comme il est indiqué dans l’image, pousser le disque en s’assurant que la flèche fasse face au côté inscriptible du disque. B Appuyez sur le bouton de sauvegarde pour lancer la sauvegarde des données et des images conformément au mode de sauvegarde ODD paramétré sur le menu Web. ※ La valeur par défaut est sauvegarde des données. Lors de la sauvegarde, l’élément ODD du panneau LED clignote pour vous permettre contrôler la progression. Lorsque la sauvegarde en cours est terminée, une alarme retentit et le disque optique est éjecté en même temps. Ensuite, l’élément ODD du panneau LED s’éteint. ※Ceci ne s’applique qu’au produit N1T1/N1T3. 82 Configuration de la sauvegarde de sécurité l Mode de sauvegarde USB (modèles N2R5/N2B5) La Mémoire Réseau de LG offre une fonctionnalité qui permet la sauvegarde de données situées sur des dispositifs USB vers la Mémoire Réseau de LG, et ce, au moyen de quelques boutons. Sauvegarde facile — Un Clic — Connectez le dispositif USB à la Mémoire Réseau de LG. Une fois le dispositif reconnu, le message suivant s’affichera accompagné d’un bip. B Pour procéder à la sauvegarde, appuyez sur la touche « Appliquer (S) » et la touche (L) « ← » pour annuler. ※ Lorsque plusieurs dispositifs sont détectés, le dispositif qui fut connecté en dernier fera l’objet de la sauvegarde. Affiche l’état d’achèvement actuel de la sauvegarde en pourcentage. Lorsqu’une sauvegarde est complétée, un dossier est créé sous le nom du fabricant du dispositif et sous le service/backup/usb. Ce qui facilite l’identification parmi les différents dispositifs. Générez de nouveau le sous-dossier en fonction de la date de sauvegarde et sauvegardez la totalité du contenu du dispositif USB sur la Mémoire Réseau de LG. Mode de sauvegarde USB Naviguez jusqu’au « Mode de sauvegarde USB » et appuyez sur la touche « Appliquer » afin d’accéder aux modes de sauvegarde USB. Cela est identique à la fonction de sauvegarde Un Clic. 83 Configuration de la sauvegarde de sécurité l Mode de sauvegarde LDO (modèles N2R5/N2B5) Sauvegarder les données d’un disque optique sur la le Network Storage de LG. La le Network Storage de LG offre une fonction permettant de sauvegarder les données d’un CD/ DVD/Disque Blu-Ray ou d’autres disques optiques, et ce, en appuyant sur quelques boutons. B Insérez le disque optique dont les données doivent être sauvegardées sur la le Network Storage de LG dans le lecteur DVD/Blu-Ray. Lorsque le disque optique est reconnu, le type de disque s’affiche sur l’écran ACL frontal. Une fois reconnu, utilisez les touches de défilement pour naviguer jusqu’au mode de sauvegarde LDO, et utilisez ensuite la touche « Appliquer » afin d’y accéder. Une fois dans [Mode de sauvegarde LDO], 3 menus peuvent être sélectionnés tel qu’affichés. Sélectionnez le type de sauvegarde approprié et appuyer sur la touche « Appliquer » afin d’amorcer la sauvegarde. F Affiche l’état d’achèvement actuel de la sauvegarde. G Cette opération peut être annulée pendant le processus en appuyant sur la touche « ← ». Une fois le processus complété, le message suivant est affiché. <Copie des données> Il s’agit de la fonction dédiée à la sauvegarde directe des données d’un disque sur le Network Storage. En sélectionnant les fonctionnalités Copie des données, un dossier est créé sous /service/Sauvegarde/données-du-disque. Si plus d’une opération est accomplie lors d’une même journée, un numéro de série est ajouté à l’arrière des données. <Copie image> Il s’agit d’une fonction qui sauvegarde les données d’un disque sous un fichier image iso. Une fois la sauvegarde complétée, un dossier est créé sous /service/Sauvegarde/donnéesdu-disque. Si plus d’une opération est accomplie lors d’une même journée, un numéro de série est ajouté à l’arrière des données. La fonction « Copie image » ne pourra s’effectuer dans les circonstances suivantes ※ Les disques optiques protégés par un droit d’auteur s’afficheront en tant que « disque non supporté » sur l’écran ACL et le processus ne pourra être complété. ※ La sauvegarde par création d’image n’est pas supportée pour les disques gravés en multisessions. 84 Configuration de la sauvegarde de sécurité l Configuration de Time Machine Grâce à la fonctionnalité de sauvegarde automatique offerte par Mac OS X, les données Mac copiées sur la le Network Storage de LG seront toujours à jour. ※ Ce service est compatible avec Mac OS X version 10.5 Leopard ou supérieur. A A Connectez-vous au Menu Web de la Network Storage -> Configuration -> Configuration des la sauvegarde de sècuritè -> Cliquez sur « Timemachine » 1. Configuration Web Réglez Time Machine à « Utiliser ». Cliquez sur « Sauvegarde » ※ Le serveur AFP sera automatiquement activé lorsque le Time Machine est activé dans l’environnement Mac. 2. Mac OS « Paramètres Systèmes » - > Cliquez sur « Time Machine ». Cliquez sur «Changer de disque ... » -> Sélectionnez le dossier de la Network Storage dont vous voulez faire la sauvegarde de sécurité - >Cliquez sur « Utiliser Sauvegarde de Sécurité ». Lorsque l’écran de connexion apparaît, saisissez l’Identifiant et le Mot de passe, puis cliquez sur « Connexion ». - Time Machine sera réglé à «On» automatiquement et entamera la sauvegarde. ※ Si vous appuyez sur « Option », vous serez en mesure de définir les dossiers inutiles pour la sauvegarde. 85 Configuration de la sauvegarde de sécurité l Duplication Sélective Une copie d’un dossier particulier est générée automatiquement et les données pourront être récupérées. Les changements dans le dossier sélectionné seront reflétés dans le dossier de destination, de sorte que vous serez en mesure de protéger vos données. ※ Cette fonctionnalité supporte les versions supérieures ou égales à Mac OS X version 10.5 Leopard. A Connectez-vous au Menu Web de la Network Storage -> Configuration -> Configuration des la sauvegarde de sècuritè -> Cliquez sur « Miroir sèlectif » B Sélectionnez « Utiliser » et cliquez sur « Sauvegarde ». A B Cliquez sur la tâche désirée. - Si vous ajoutez un dossier : Sélectionnez le dossier attitré à la sauvegarde de sécurité dans «Source» -> Sélectionnez le dossier de destination dans « Dastination» -> Cliquez sur « Sauvegarde ». ※ Restrictions - Le dossier source et le dossier de destination ne peuvent pas être le même. - Le dossier d’origine peut avoir un maximum de 4 dossiers cibles. - Un dossier sélectionné en tant que le dossier original ne peut pas être sélectionné comme dossier cible dans d’autres contextes. - Un sous-dossier du dossier d’origine ne peut être sélectionné comme dossier cible. - Un dossier sélectionné en tant que dossier cible ne peut pas être choisi comme dossier d’origine dans d’autres contextes 86 Mettre à jour les Micrologiciels Cette fonction permet la mise à jour des micrologiciels du système de votre Network Storage de LG et du lecteur optique. ※ Si un OP est protégé par un pare-feu ou si une procédure de sécurité est en cours d’exécution, la mise à jour pourrait ne pas s’effectuer. A A Connectez-vous au Menu Web de la Network Storage -> Configuration -> Système -> Mise â jour de micrologiciel -> Cliquez sur l’onglet « Mise à jour » B Cliquez sur la méthode désirée. Mise à jour des Micrologiciels A - Mise à jour automatique: Recherche et installe automatiquement les nouvelles mises à jour. - Mise à jour manuelle: Téléchargerz manuellement les nouvelles mises à jour des micrologiciels à partir de la page d’accueil et faites-en l’installation. B Sauvegarde de Sécurité des Valeurs de Configuration des Micrologiciels A A Connectez-vous au Menu Web de la Network Storage -> Configuration -> Système -> Mise â jour de micrologiciel -> Cliquez sur l’onglet « Valeurs des paramétres de sauvegarde de sécurité » B Vous pouvez restaurer et sauvegarder toutes les configurations des micrologiciels sur la le Network Storage de LG. B ※ Valeurs de Configuration: Il s’agit des valeurs ON / OFF et des valeurs de configuration des fonctionnalités de chacune des fonctions. 87 Annexe Méthode de paramétrage d’un routeur l Cas où vous ne pouvez pas paramétrer un routeur automatique (paramétrage UPnP) sous un paramétrage DDNS. Il pourrait exister des cas où des jeux Internet ne puissent pas fonctionner sur PC en fonction du type de paramétrage de la DMZ, en conséquence soyez vigilant en paramétrant la DMZ. 1. Cas de connexion standard PC Ligne Internet Routeur 1 général Network Storage - Après connexion du routeur, entrez l’IP interne de Network Storage dans la DMZ. 2. Cas commutateur/concentrateur Routeur 1 général Commutateur/ Concentrateur Network Storage Ligne Internet Set-top box PC IPTV Internettelefon - Après connexion du routeur, entrez l’IP interne de Network Storage dans la DMZ. 89 Méthode de paramétrage d’un routeur l Cas où vous ne pouvez pas paramétrer un routeur automatique (paramétrage UPnP) sous un paramétrage DDNS. Lorsque vous ne pouvez pas paramétrer un routeur automatique (paramétrage UPnP) sous un paramétrage DDNS. 3. Cas de 2 routeurs Ligne Internet Set-top box Routeur 1 général IPTV Routeur 2 général Internet phone Network Storage PC A Vérifiez l’IP du routeur 2 avec l’OP. B Vérifiez l’IP WAN et la passerelle (IP du routeur 1) sur l’écran de paramétrage du routeur 2. ※ Pour plus d’informations, reportez-vous au manuel du routeur Connectez-vous avec le routeur 1 et sélectionnez le paramétrage de la DMZ. Ensuite, entrez l’IP WAN qui a été vérifié à partir du routeur 2 dans l’IP DMZ du routeur 1. ※ Le routeur 1 est le cas où on inclut un routeur fourni par le fournisseur d’accès à Internet. 90 Configuration du Port pour la Caméra de Surveillance Domiciliaire Afin d’accéder à la caméra USB installée au routeur réseau interne depuis un routeur réseau externe, vous devez régler la redirection de port de la caméra à partir du menu de configuration du routeur. ※ IP in the figure below is an example to facilitate your understanding. - Set IP and port when accessing a camera in the internal network(LAN) of the router. WAN IP:10.177.192.69 1) Camera setting value on home monitoring web menu USB Camera 1 Port: 9080(Use a value automatically assigned) (Encouraged: 9080 ~ 9089) 2) Set up a router ※ This is an example of how to set a port forward for a router. Name Internal IP USB Camera 1 192.168.0.25 Protocol External Port Internal Port tcp 9080-9080 9080-9080 USB-camera 1 : Parce que la caméra USB est connectée à la Network Storage, elle utilise la même adresse IP que la le Network Storage. Par conséquent, le numéro de port interne doit utiliser un numéro de port différent du numéro de port 80, utilisé par la le Network Storage. Ceci dit, vous devriez utiliser le numéro de port qui est automatiquement configuré. (par exemple) Connectez-vous à http://10.177.192.69:9080 depuis un réseau externe -> Se connecter automatiquement au réseau interne http://192.168.0.25:9080. 91 Volume & RAID 1. Volume constitué d’un disque individuel (Aucun RAID) Il s’agit d’une technique permettant de configurer le volume pour chacun des disques durs sans configuration RAID. Similaire à l’utilisation des disques durs que l’on retrouve dans les OP ordinaires. Dans l’éventualité où le disque dur serait endommagé, les données des disques durs seraient perdues. 2. Volume en miroir RAID 1 Il s’agit d’une technique d’effectuer une copie identique des données d’un disque dur. Même si le disque dur est endommagé, le disque dur est constitué de volumes contenant les mêmes données, il aura donc moins d’espace de stockage, mais offrira un excellent taux de récupération. Le volume effectue automatiquement un duplicata de toutes les données sur le disque dur, il présente donc la plus petite capacité de stockage parmi les disques durs de configuration RAID 1. Puisque cette configuration priorise la restauration, elle est plus appropriée pour enregistrer des données importantes et assurer leur sauvegarde. Automatic copy ※ Il est recommandé d’utiliser des disques durs présentant la même capacité de stockage et de même marque lors de cette configuration du volume. 92 Volume & RAID 3. Volume Entrelacé RAID 0 Il s’agit d’une technique permettant l’utilisation parallèle de plusieurs disques durs en tant que disque dur unique. Puisqu’on enregistre les données sur chaque disque dur en parallèle, cette configuration permet de réaliser d’excellentes performances en termes de lecture de fichiers de petite taille multiples. Afin de maximiser l’espace de stockage, cette configuration n’offre pas l’enregistrement des informations de sauvegarde de sécurité dans l’éventualité de dommages au disque dur. Par conséquent, les données qui étaient stockées sur le volume du disque dur endommagé seront perdues. L’espace de stockage de volume consiste du total de de l’ensemble des espaces de stockage sur disque dur. Cette configuration est utilisée pour l’accès rapide aux données et afin de maximiser l’espace de stockage des volumes, et est donc inappropriée pour la sauvegarde de données importantes.69 4. Volume Linéaire JBOD Il s’agit d’une technique permettant l’utilisation de plusieurs disques durs dans un format linéaire en tant que disque dur unique. Puisque cette configuration stocke les données dans un ordre précis sur les disques durs, il permet de maximiser l’espace de stockage des volumes. Afin de maximiser l’espace de stockage, cette configuration n’offre pas l’enregistrement des informations de sauvegarde de sécurité dans l’éventualité de dommages au disque dur. Par conséquent, les données qui étaient stockées sur le volume du disque dur endommagé seront perdues. L’espace de stockage de volume consiste du total de l’ensemble des espaces de stockage sur disque dur. Cette configuration est utilisée afin de maximiser l’espace de stockage des volumes, et est donc inappropriée pour la sauvegarde de données importantes. ※ La configuration RAID est disponible uniquement avec le produit N2A2/N2R5/N2B5. 93 Un guide portant sur l’utilisation des numéros de port dans la le Network Storage de LG. Le port de base utilisé par la le Network Storage de LG est tel que ci-dessous. ※ Configurez le numéro du port inférieur dans la redirection de port pour tous les routeurs connectés entre le réseau internet et la Mémoire Réseau. Veuillez consulter le mode d’emploi du routeur pour la redirection de port. ※ Le numéro de port de base peut varier selon les modèles de Network Storage de LG. ※ L’utilisateur peut modifier les numéros de port pour certaines propriétés grâce à la con- figuration manuelle. Propriété Numéro de port FTP 21 20 55536~55663 Web(HTTP) 80 8000 443(HTTPS) Multimedia 49815 USB Camera 9080~9089 MonSQL 3306 Remote Network Drive 2020 Avis Logiciel Source Ouverte Afin d’obtenir le code source en GPL, LGPL, MPL ou toutes autres licences open source s’appliquant aux fichiers contenus dans ce produit, veuillez visiter le http://opensource.lge.com En plus des codes sources, tous les termes, les avis de non-responsabilité et les avis de droit d’auteur des licences mentionnées peuvent être téléchargés. 94 ">
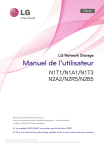
Enlace público actualizado
El enlace público a tu chat ha sido actualizado.