LG KF900 Manuel du propriétaire
PDF
Télécharger
Document
/ G U I D E D E L ’ U T I L I S AT E U R FRANÇAIS P/N : MMBB0320905(1.1) H Veuillez lire attentivement ce manuel avant d’utiliser votre téléphone et conservez-le pour référence. Bluetooth QD ID B014644 Ce manuel peut présenter des différences par rapport à votre téléphone, en fonction de la version du micrologiciel utilisé ou de votre fournisseur de services. A pleine puissance, l’écoute prolongée du haut-parleur ou de l’oreillette peut endommager l’oreille de l’utilisateur. Ce produit est conforme à: - l’arrêté du 8 novembre 2005 portant application de l’article L. 5232-1 du code de la santé publique relatif aux baladeurs musicaux - à la norme NF EN 50332-1:2000 - à la norme NF EN 50332-2:2003 Le niveau de pression accoustique du téléphone portable de marque LG, type KF900, est compatible entre autre avec les kits piétons LG et le casque Bluetooth™ HBS-250, en accord avec la norme EN 50332-1. Le niveau de tension maximale de sortie est conforme à la norme EN 50332-2. De plus, cet appareil est conforme à l’article 2 de l’Arrêté du 8 novembre 2005 relatif aux baladeurs musicaux. Cet Arrêté est en application avec le droit français, article L.532-1 extrait du ‘Code de la santé publique’ relatif aux baladeurs musicaux. Recyclage de votre ancien téléphone 1. Ce symbole, représentant une poubelle sur roulettes barrée d'une croix, signifie que le produit est couvert par la directive européenne 2002/96/EC. 2. Les éléments électriques et électroniques doivent être jetés séparément, dans les vide-ordures prévus à cet effet par votre municipalité ou être rapportés dans un magasin de téléphonie mobile. 3. Le recyclage de votre téléphone dans une poubelle appropriée ou dans un magasin de téléphonie mobile aidera à réduire les risques pour l'environnement et votre santé. 4. Pour plus d'informations concernant l'élimination de votre ancien appareil, veuillez contacter votre mairie, le service des ordures ménagères ou encore le magasin où vous avez acheté ce produit. FRANÇAIS KF900 Guide de l’utilisateur Table des matières TABLE DES MATIÈRES Recommandations pour une utilisation sûre et efficace Configurer 2 21 Astuces pour écran tactile 24 NAVIGATION DANS LES 28 Utilisation du transfert MENUS d'appel Fonctions de base 12 FAMILIARISATION AVEC LE TÉLÉPHONE 25 APPELS 13 Vue avec clavier ouvert 25 ÉMISSION D'UN APPEL TÉLÉPHONIQUE OU VIDÉO 15 INSTALLATION DE LA CARTE USIM ET DE LA BATTERIE 17 CARTE MÉMOIRE 25 MODIFICATION DES PARAMÈTRES D’AFFICHAGE DU CLAVIER DE NUMÉROTATION 26 ÉMISSION D'UN APPEL DEPUIS LES CONTACTS Votre écran d'accueil 26 RÉPONSE À UN APPEL ET 19 CONSEILS D'UTILISATION DE L'ÉCRAN TACTILE 28 Afficher les journaux d'appel REJET D'UN APPEL 27 Réglage du volume pendant l'appel 29 Restriction d'appels 29 Modification des paramètres d'appel courants 30 Modifier les paramètres d'appel vidéo 31 CONTACTS 31 Recherche d'un contact 31 Ajout d'un nouveau contact 32 Options Contact 32 Création d'un groupe 33 Modifier les paramètres des contacts 34 Affichage des informations 21 UTILISATION SIMPLIFIÉE DE L’ÉCRAN TACTILE 21 Activation directe des menus supérieurs 27 Numérotation abrégée 27 Émettre un second appel 28 Désactivation de DTMF 41 Utilisation des émoticônes 35 Messagerie 41 Modification des paramètres de message texte 35 Envoyer un message 36 Saisie de texte 36 Saisie intuitive T9 37 Saisie manuelle Abc 37 CLAVIER AZERTY 37 Saisir du texte 37 Mode de saisie de texte à l’aide du clavier 41 Modification des paramètres MMS 46 Paramètres de l'aperçu 48 Modification de la taille de l'image 48 Choix d'un effet de couleur 42 Modification des autres paramètres Création 43 APPAREIL PHOTO 43 Prendre une photo rapide 37 Envoi d’un e-mail via votre nouveau compte 43 Après la prise de vue 38 Configuration de la messagerie électronique 44 Familiarisation avec le viseur 38 Récupération des e-mails 45 Utilisation du flash 39 Modification des paramètres de messagerie électronique 45 Choix d'un mode de prise de vue 39 Dossiers de messages 46 Utiliser les paramètres avancés Table des matières 35 MESSAGERIE 45 Prise en mode rafale 40 Gestion des messages 46 Prendre une prise de vue panoramique 40 Utilisation des modèles 46 Réglage de l'exposition 49 CAMÉRA VIDÉO 49 Enregistrement d’une vidéo 49 Après l'enregistrement vidéo 50 Familiarisation avec le viseur 51 Réglage de l'exposition 51 Utiliser les paramètres avancés 52 Modification du format d'image vidéo 52 Choix d'un ton 3 Table des matières 53 VOS PHOTOS ET VIDÉOS 53 Visualisation de vos photos et vidéos 58 Fusionner deux vidéos 53 Utiliser la fonction zoom lors du visionnage d'une photo 59 Fusionner une photo avec une vidéo 53 Réglage du volume lors de la lecture d'une vidéo 59 Ajouter du texte à une vidéo 53 Visualisation des photos sous forme de diaporama 60 Superposer une photo 54 Définition d'une photo comme papier peint 4 64 Déplacement ou copie d'une image 58 Ajuster la longueur de votre 64 Création d'un diaporama vidéo 58 Éditer vos vidéos 65 Vérification de l'état de la mémoire 65 Sons 65 Utilisation d'un son 65 Vidéos 60 Ajouter un enregistrement vocal 66 Utilisation des options alors que la vidéo est en pause 55 Ajout d'un texte à une photo 66 Envoi d'une vidéo 61 Ajouter une bande sonore à 66 Utiliser le menu d’options votre vidéo vidéo 61 Modifier la vitesse de votre 67 Jeux et applications vidéo 55 Ajout d'un effet à une photo 61 Ajouter un affaiblissement lumineux 56 Redimensionnement d’une photo 62 MULTIMÉDIA 54 Modification des photos 56 Effectuer un morphing sur une photo 57 Renforcement des couleurs d'une photo 57 Modification des couleurs d'une photo 58 Regarder vos vidéos sur votre téléviseur 67 Utilisation d'un jeu 67 Utilisation du menu d'options des jeux 62 Images 67 Installation d’un jeu ou d’une application Java 62 Menus d'options de Mes images 67 Contenus Flash 63 Envoi d'une photo 68 Affichage d'un fichier SWF/ SVG 63 Utilisation d'une image 64 Marquage de vos images 64 Impression d'une image 68 Utilisation d'options lors de l'affichage du fichier SWF/ SVG 68 Documents 68 Affichage d'un fichier 69 Autres 69 Réaliser un film 70 Musique 70 Transférer de la musique sur votre téléphone 71 Lecture d'une chanson 71 Utiliser des options tout en écoutant de la musique 72 Création d'une liste d'écoute 72 Modification d'une liste d'écoute 73 Suppression d'une liste d'écoute Organisation 79 PC SYNC 74 AGENDA 79 Installer LG PC Suite sur votre ordinateur 74 Ajout d'un événement à votre calendrier 74 Modifier l'affichage Calendrier par défaut 74 Ajout d'un élément à votre liste des tâches 75 Partage d'une tâche 75 Trouver jour J 75 Réglage des alarmes 76 Ajouter un mémo 79 Connexion du téléphone à votre ordinateur 79 Sauvegarder et restaurer les données de votre téléphone 80 Affichage des fichiers du téléphone sur votre ordinateur 80 Synchroniser vos contacts 80 Synchroniser vos messages 76 Dictaphone 80 Utilisation du téléphone comme périphérique de stockage de masse 76 Enregistrement d'un son ou d'une voix 81 Utilisation d’iSync 77 Envoi du mémo vocal 81 Enregistrement VOD DivX 73 Utilisation de la radio 77 Utiliser la calculatrice 73 Rechercher des stations 77 Convertir une unité 73 Réinitialisation des stations 77 Chronomètre 73 Écoute de la radio 78 Ajout d'une ville aux fuseaux horaires Table des matières 68 Transfert d'un fichier vers votre téléphone 5 Table des matières Web Paramètres 91 WI-FI 82 WEB 85 PARAMÈTRES 92 ACCESSOIRES 82 Navigateur 85 Modification des paramètres de l'Écran 93 SERVICE RÉSEAU 85 Personnalisation des Profils 94 DONNÉES TECHNIQUES 86 Modification des paramètres du Téléphone 95 DÉPANNAGE 82 Accéder au Web 82 Ajouter des favoris et y accéder 83 Utilisation de la fonction RSS reader 83 Enregistrement d'une page 83 Accéder à une page Web enregistrée 6 83 Consulter l’historique de votre navigateur 84 Modification des paramètres du navigateur Web 84 Utiliser votre téléphone en tant que modem 86 Modification des réglages du pavé tactile 87 Modification des paramètres de Connectivité 88 Utilisation du Gestionnaire de mémoire 89 Utilisation du mode Avion 89 Envoi et réception de fichiers via Bluetooth 90 Association à un autre périphérique Bluetooth 90 Utilisation d'un casque Bluetooth EXPOSITION AUX RADIOFRÉQUENCES Informations sur l'exposition aux radiofréquences et le débit d'absorption spécifique (DAS) : le modèle KF900 est conforme aux exigences de sécurité en vigueur relatives à l'exposition aux ondes radio. Ces exigences sont basées sur des recommandations scientifiques qui comprennent des marges de sécurité destinées à garantir la sécurité de toutes les personnes, quels que soient leur âge et leur condition physique. ° Les recommandations relatives à l'exposition aux ondes radio utilisent une unité de mesure connue sous le nom de débit d'absorption spécifique (DAS). Les tests de mesure du DAS sont effectués à l'aide de méthodes normalisées, en utilisant le niveau de puissance certifié le plus élevé du téléphone, dans toutes les bandes de fréquence utilisées. ° Même si tous les modèles de téléphones LG n'ont pas les mêmes niveaux de DAS, ils sont tous conformes aux recommandations appropriées en matière d'exposition aux ondes radio. ° La limite de DAS recommandée par l'ICNIRP (Commission internationale de protection contre les rayonnements non ionisants) est de 2 W/kg en moyenne sur 10 grammes de tissus humain. ° La valeur DAS la plus élevée pour ce modèle de téléphone a été mesurée par DASY4 (pour une utilisation à l'oreille) à 0,208 W/kg (10 g) et à 1,55 W/kg (10 g) quand il est porté au niveau du corps. ° La valeur du DAS applicable aux habitants de pays/régions ayant adopté la limite du DAS recommandée par l'IEEE (Institut des Ingénieurs Électriciens et Électroniciens) est de 1,6 W/kg en moyenne pour un 1 gramme de tissu humain. ENTRETIEN ET RÉPARATION AVERTISSEMENT: > Utilisez uniquement des batteries, chargeurs et accessoires agréés pour ce modèle de téléphone. L'utilisation de tout autre type de batterie, de chargeur et d'accessoire peut s'avérer dangereuse et peut annuler tout accord ou garantie applicable au téléphone. Recommandations pour une utilisation sûre et efficace Veuillez lire ces recommandations. Leur non-respect peut s'avérer dangereux, voire illégal. 7 Recommandations pour une utilisation sûre et efficace 8 ° Ne démontez pas votre téléphone. Si une réparation s'avère nécessaire, confiez-le à un technicien qualifié. ° Tenez votre téléphone éloigné des appareils électriques, tels que téléviseurs, postes radio et ordinateurs personnels. ° Ne placez pas votre téléphone à proximité de sources de chaleur, telles qu'un radiateur ou une cuisinière. ° Ne le faites pas tomber. ° Ne soumettez pas votre téléphone à des vibrations mécaniques ou à des chocs. ° Éteignez votre téléphone dans les zones où des règlements spéciaux l'exigent. Par exemple, n'utilisez pas votre téléphone dans les hôpitaux, car celui-ci pourrait perturber le bon fonctionnement des équipements médicaux sensibles. ° Si vos mains sont mouillées, évitez tout contact avec le téléphone lorsqu'il est en cours de charge. Ceci peut provoquer un choc électrique et endommager votre téléphone. ° Ne mettez pas un téléphone en charge à proximité de matières inflammables, car il pourrait chauffer et prendre feu. ° Pour nettoyer l'extérieur du combiné, utilisez un chiffon sec. N'utilisez pas de solvant, tel que du benzène, un diluant ou de l'alcool. ° Ne rechargez pas votre téléphone lorsqu'il est posé sur du tissu. ° Rechargez votre téléphone dans une zone bien ventilée. ° N'exposez pas le téléphone à de la fumée ou de la poussière en quantité excessive. ° Ne placez pas votre téléphone à proximité de cartes de crédit ou de titres de transport, car il pourrait altérer les données des bandes magnétiques. ° Ne touchez pas l'écran avec un objet pointu qui risquerait d'endommager votre téléphone. ° Ne mettez pas votre téléphone en contact avec des liquides ou des éléments humides. ° Utilisez les accessoires tels que les oreillettes avec précaution. Ne manipulez pas l'antenne inutilement. FONCTIONNEMENT OPTIMAL DU TÉLÉPHONE APPAREILS ÉLECTRONIQUES Tous les téléphones portables peuvent provoquer des interférences pouvant affecter les performances des appareils électroniques. ° N'utilisez pas votre téléphone à proximité d'équipements médicaux sans autorisation. Évitez de placer votre téléphone à proximité de votre stimulateur cardiaque (par exemple, dans votre poche poitrine). ° Lorsque vous écoutez de la musique en extérieur, veuillez vous assurer que le volume n'est pas trop élevé de façon à bien entendre ce qu'il se passe autour de vous. Ceci est particulièrement important à proximité des routes. SÉCURITÉ AU VOLANT NUISANCES AUDITIVES Vérifiez les lois et règlements en vigueur en matière d'utilisation des téléphones portables dans la zone où vous conduisez. ° Ne tenez pas le téléphone dans votre main alors que vous conduisez. ° Concentrez toute votre attention sur la conduite. ° Utilisez un kit mains libres, si disponible. ° Si les conditions de conduite le permettent, quittez la route et garezvous avant d'émettre ou de recevoir un appel. ° Les radiofréquences peuvent affecter certains systèmes électroniques de votre véhicule motorisé, tels que le système audio stéréo ou les équipements de sécurité. ° Lorsque votre véhicule est équipé d'un airbag, ne gênez pas son déclenchement avec un équipement sans fil portable ou fixe. Il risquerait de l'empêcher de s'ouvrir ou provoquer de graves blessures en raison de performances inadéquates. Afin de protéger vos capacités auditives, n'exposez pas votre ouïe à de hauts volumes sonores pendant de longues périodes. Nous vous recommandons de ne pas tenir l'appareil près de votre oreille lorsque le mode mains libres est activé. Pendant les communications ou lorsque vous écoutez de la musique, réglez le volume à un niveau raisonnable. PARTIES EN VERRE Certaines parties de votre téléphone portable sont en verre. Ce verre pourrait se briser en cas de chute sur une surface dure ou d'impact considérable. Le cas échéant, évitez de toucher ou de retirer le verre brisé. N'utilisez plus votre téléphone portable jusqu'à ce que ce verre soit remplacé par un fournisseur de service agréé. Recommandations pour une utilisation sûre et efficace ° Les téléphones portables peuvent nuire au bon fonctionnement de certaines prothèses auditives. ° Des interférences mineures peuvent perturber le bon fonctionnement des téléviseurs, radios, ordinateurs, etc. 9 Recommandations pour une utilisation sûre et efficace 10 ZONE DE DÉMINAGE APPELS D'URGENCE N'utilisez pas votre téléphone lorsque des opérations de dynamitage sont en cours. Respectez les restrictions, les règlements et les lois en vigueur. Il est possible que les numéros d'urgence ne soient pas disponibles sur tous les réseaux de téléphonie mobile. Vous ne devez donc pas dépendre uniquement de votre téléphone portable pour émettre un appel d'urgence. Renseignez-vous auprès de votre opérateur. ZONES À ATMOSPHÈRE EXPLOSIVE ° N'utilisez pas votre téléphone dans une station-service. ° N'utilisez pas votre téléphone à proximité de carburant ou de produits chimiques. ° Ne transportez pas et ne stockez pas de produits dangereux, de liquides ou de gaz inflammables dans le même compartiment de votre voiture que votre téléphone portable et ses accessoires. DANS UN AVION Les appareils sans fil peuvent générer des interférences dans les avions. ° Éteignez votre téléphone avant d'embarquer dans un avion. ° Ne l'utilisez pas au sol sans autorisation de l'équipage. ENFANTS Conservez votre téléphone dans un endroit sûr, hors de la portée des jeunes enfants. Votre téléphone comprend des petites pièces qui peuvent présenter un risque de suffocation. INFORMATIONS SUR LA BATTERIE ET PRÉCAUTIONS D’USAGE ° Il n’est pas nécessaire de décharger complètement la batterie avant de la recharger. Contrairement aux autres batteries, elle n’a pas d’effet mémoire pouvant compromettre ses performances. ° Utilisez uniquement les batteries et chargeurs LG. Les chargeurs LG sont conçus pour optimiser la durée de vie de votre batterie. ° Ne démontez pas et ne court-circuitez pas la batterie. ° Les contacts métalliques de la batterie doivent toujours rester propres. ° Procédez au remplacement de la batterie lorsque celle-ci n’offre plus des performances acceptables. La batterie peut être rechargée des centaines de fois avant qu’il soit nécessaire de la remplacer. Recommandations pour une utilisation sûre et efficace ° Rechargez la batterie en cas de nonutilisation prolongée afin d’optimiser sa durée d’utilisation. ° N’exposez pas le chargeur de la batterie au rayonnement direct du soleil. Ne l’utilisez pas non plus dans des lieux très humides, tels qu’une salle de bains. ° Le remplacement de la batterie par un modèle inadapté risque d’entraîner une explosion de cette dernière. ° Respectez les instructions du fabricant relatives au recyclage des batteries usagées. Veuillez recycler autant que faire se peut. Ne vous en débarrassez pas avec les déchets ménagers. ° Si la batterie est hors d’usage, veuillez la rapporter au service après-vente ou au revendeur LG Electronics agréé le plus proche. ° Débranchez systématiquement le chargeur de la prise murale lorsque le chargement de la batterie est terminé pour éviter qu’il ne consomme inutilement de l’énergie. 11 5 Configurer 1 7 6 8 9 2 3 10 4 12 FAMILIARISATION AVEC LE TÉLÉPHONE 5. PRISE POUR LE CHARGEUR / LE CÂBLE USB / LE KIT PIÉTON. 1. OBJECTIF DE L'APPAREIL PHOTO INTÉGRÉ 2. TOUCHE MARCHE/ARRÊT ° Permet de terminer ou de rejeter un appel. Permet d'allumer/éteindre le téléphone. Appuyez une fois sur cette touche pour revenir à l'écran d'accueil. 3. TOUCHE EFFACER 4. TOUCHE D'APPEL ° Permet de composer un numéro de téléphone et de répondre aux appels entrants. Pour connecter le câble USB, attendez que le téléphone soit en marche et connecté au réseau. Si vous posez un objet lourd sur le téléphone ou vous asseyez dessus lorsqu'il est dans votre poche, vous risquez d'endommager l'écran LCD et les fonctionnalités de l'écran tactile. 6. TOUCHES LATÉRALES ° Lorsque l'écran est en veille: volume des touches. ° Pendant un appel: volume de l'écouteur. 7. CONNECTEUR DE CARTE MÉMOIRE MICRO SD 8. TOUCHE VERROUILLAGE/ DÉVERROUILLAGE 9. TOUCHE MULTITÂCHE 10. APPAREIL PHOTO Configurer VUE AVEC CLAVIER OUVERT TOUCHE EFFACER ° Chaque pression sur cette touche efface un caractère. Pour effacer tous les caractères saisis, maintenez cette touche enfoncée. 13 TOUCHE ENTRÉE TOUCHE MODE D’ÉCRITURE Permet de passer des minuscules aux majuscules. TOUCHES ALPHANUMÉRIQUES TOUCHE ESPACE Permet d’insérer un espace lorsque vous rédigez un message. TOUCHE SYMBOLE Permet de saisir un symbole. Configurer COUVERCLE BATTERIE FLASH LENTILLE DE L'APPAREIL PHOTO 14 BATTERIE SOCLE POUR CARTE USIM Configurer INSTALLATION DE LA CARTE USIM ET DE LA BATTERIE 1. RETRAIT DU COUVERCLE DE LA BATTERIE Appuyez sur le bouton d'ouverture situé sur la partie supérieure du téléphone et maintenez-le enfoncé tout en soulevant le couvercle de la batterie. N'essayez pas de retirer la batterie en la soulevant avec vos ongles. Ne retirez pas la batterie alors que le téléphone est allumé. Vous risqueriez de l'endommager. 3. INSTALLATION DE LA CARTE USIM 2. RETRAIT DE LA BATTERIE Saisissez la partie supérieure de la batterie et soulevez-la de son compartiment à l’aide du couvercle de cette dernière. Faites glisser la carte USIM dans l'emplacement prévu. Assurez-vous que la zone de contact dorée de la carte est bien orientée vers le bas. Pour retirer la carte USIM, tirez-la doucement dans la direction opposée. 15 Configurer 6. CHARGEMENT DE LA BATTERIE Faites glisser le couvercle du connecteur du chargeur situé sur le côté de votre KF900. Insérez le chargeur, puis branchezle à une prise murale. Vous devez charger la batterie de votre KF900 jusqu'à ce qu'un message indiquant «Batterie chargée» apparaisse à l'écran. 4. INSTALLATION DE LA BATTERIE 16 Placez tout d'abord la partie supérieure de la batterie dans la partie supérieure du compartiment de la batterie. Assurez-vous que les contacts de la batterie sont bien en face des pôles batterie du téléphone. Appuyez sur la partie inférieure de la batterie jusqu'à ce qu'elle s'enclenche. 5. REMISE EN PLACE DU COUVERCLE Placez le couvercle au-dessus de la batterie et faites-le glisser dans son logement. INSTALLATION D'UNE CARTE MÉMOIRE Une carte mémoire permet d'étendre l'espace mémoire de votre téléphone. 1. Retirez le couvercle de la batterie comme le montre l’illustration de la page 15. 2. Insérez la carte mémoire dans le logement prévu à cet effet, dans la partie supérieure, jusqu'à ce que vous entendiez un déclic. Assurez-vous que la zone de contact dorée de la carte est bien orientée vers le bas. FORMATAGE DE LA CARTE MÉMOIRE Votre carte mémoire est peut-être déjà formatée. Si ce n'est pas le cas, vous devez la formater avant de commencer à l'utiliser. 1. Dans l'écran d'accueil, sélectionnez , puis appuyez sur Réglages et choisissez Paramètres du téléphone. 2. Touchez Gestionnaire de mémoire, puis sélectionnez Mémoire externe. 3. Touchez Formater, puis confirmez votre choix. 4. Si un mot de passe a été défini, entrezle. La carte sera ensuite formatée et prête à l'emploi. Configurer CARTE MÉMOIRE 17 Pour modifier la destination de stockage par défaut, dans le menu Paramètres téléphone, ouvrez le Gestionnaire de mémoire, puis sélectionnez Réglages mémoire principale. Si du contenu est déjà enregistré sur votre carte mémoire, il sera automatiquement enregistré dans le dossier correspondant. Par exemple, les vidéos seront stockées dans le dossier Mes vidéos. Configurer 18 TRANSFERT DE CONTACTS Pour transférer vos contacts de la carte USIM vers votre téléphone: 1. Dans l'onglet Communication, sélectionnez Contacts, puis Réglages des contacts. 2. Appuyez sur Copier. 3. Choisissez Tél. vers USIM, puis appuyez sur Terminé. 4. Choisissez Tout sélect. ou chaque nom un par un, puis appuyez sur OK. ° Ne placez pas votre téléphone dans un étui car l'écran tactile ne fonctionne pas s'il est recouvert d'un matériel quelconque. CONSEILS D'UTILISATION DE L'ÉCRAN TACTILE L'écran d'accueil permet également de se familiariser avec l'écran tactile. Pour sélectionner un élément, appuyez sur l'icône correspondante. Votre KF900 vibre légèrement lorsqu'il reconnaît que vous avez appuyé sur une option. Pour faire défiler les listes, appuyez sur le dernier élément visible, puis faites glisser votre doigt vers le haut de l'écran. La liste se déplace vers le haut afin d'afficher d'autres d'éléments. ° Il est inutile d'exercer une forte pression sur l'écran tactile. En effet, celui-ci est suffisamment sensible pour détecter une pression à la fois légère et sûre. ° Appuyez du bout du doigt sur l'option souhaitée. Veillez à ne pas appuyer sur d'autres touches. ° Pour restaurer l'écran d'accueil lorsque l'écran est éteint, maintenez la touche Verrouillage/Déverrouillage, située sur le côté droit du téléphone, enfoncée. Votre écran d'accueil Lorsque vous n'utilisez pas votre KF900, il revient sur l'écran d'accueil. À partir de cet écran, vous pouvez accéder à toutes les options des menus, émettre un appel rapide, afficher l'état de votre téléphone ainsi que beaucoup d'autres opérations. 19 Touches de raccourci Votre écran d'accueil 20 TOUCHES DE RACCOURCI Les touches de raccourci de votre écran d'accueil vous permettent d'accéder d'une simple touche aux fonctions que vous utilisez le plus. Touchez pour afficher le pavé de numérotation tactile afin d'émettre un appel. Composez le numéro comme si vous utilisiez un clavier normal, puis appuyez sur Appeler ou sur la touche . Utilisez cette touche pour ouvrir la liste des contacts. Il permet de rechercher le numéro que vous voulez appeler. Saisissez le nom du contact à l'aide du clavier. Vous pouvez également créer de nouveaux contacts et modifier les contacts existants. Pour plus d'informations, reportez-vous à la page 31. Permet d'accéder au menu Messages. Vous pouvez y rédiger un nouveau SMS. Pour plus d'informations, reportez-vous à la page 35. Touchez pour ouvrir le menu complet de la page d'accueil, lequel est divisé en quatre sous-menus. Touchez les onglets verticaux pour afficher des options supplémentaires. Votre écran d'accueil UTILISATION SIMPLIFIÉE DE L’ÉCRAN TACTILE Votre téléphone LG KF900 est un petit bijou associant l’élégance à un écran LCD intelligent et très net. L’écran tactile LCD réactif vous offre une expérience interactive et très pratique. Activation directe des menus supérieurs Vous pouvez accéder aux menus Numérotation, Messages et Contacts en touchant simplement l’écran. Astuces pour écran tactile Si vous déverrouillez l’écran, celui-ci bascule vers le clavier de l’écran tactile interactif. Pour sélectionner un élément, touchez l’icône correspondante de l’écran tactile. Votre KF900 vibre lorsqu’il reconnaît que vous avez appuyé sur une option. 21 Touches de raccourci Votre écran d'accueil BARRE D'ÉTAT À l'aide d'icônes, la barre d'état fournit des informations telles que l'intensité du signal, l'arrivée de nouveaux messages, le niveau de charge de la batterie et elle indique si la connectivité Bluetooth ou GRPS est activée. Le tableau ci-dessous explique la signification des icônes susceptibles d'apparaître dans la barre d'état. Icône Description 22 Icône Description Profil Normal activé Profil Extérieur activé Profil Silencieux activé Transfert d'appels activé EDGE activé Itinérant Multitâche Mode Avion activé Intensité du signal réseau (le nombre de barres peut varier) Bluetooth activé Aucun signal réseau Enregistrer un événement dans votre agenda Niveau de charge de la batterie Consulter l’état de la mémoire externe Batterie déchargée Nouveau SMS HSDPA activé Activer la lecture du fichier MP3 Nouveau MMS Mettre en pause le fichier MP3 Nouveau message vocal Boîte de réception pleine Échec de l'envoi du message Alarme activée Wi-Fi activé Appuyez sur l'icône d'état actuel qui représente votre paramètre actuel dans la barre d'état pour ouvrir le Résumé état. Celui-ci affiche l'état actuel des éléments suivants : Heure, Réseau, ID SVC, Batterie, Mémoire du téléphone, Mémoire externe, Profil, MP3, Bluetooth et Wifi. Vous pouvez définir le type de profil, lire/mettre en pause le MP3 et activer/désactiver Bluetooth et Wifi. Votre écran d'accueil MODIFICATION DE L'ÉTAT DEPUIS LA BARRE D'ÉTAT UTILISER LA FONCTION MULTITÂCHE Pour ouvrir le menu Multitâche, appuyez sur la touche latérale . Dans ce menu, vous pouvez visualiser toutes les applications en cours d'exécution et y accéder d'une simple touche. Dans une application, appuyez sur la touche Multitâche, puis sélectionnez Écran d'accueil pour retourner à celui-ci sans quitter ni fermer l'application. Quand une application s'exécute en arrière-plan (par exemple un jeu ou la radio FM), apparaît dans la barre d'état. 23 Navigation dans les menus Appuyez sur dans l'écran d'accueil pour ouvrir un menu de la page d'accueil. Ensuite, vous pouvez accéder à plusieurs menus : Communication, Divertissement, Utilitaires et Réglages. Communication Divertissement 1 Numérotation 1 Galerie 2 Numéros abrégés 2 Perso 3 Contacts 3 Appareil photo 4 Journal d’appels 4 Caméra vidéo 5 Écrire message 5 Studio de cinéma 6 Nouvel Email 6 Musique 7 Boîte aux lettres 7 Radio FM 8 Messages 8 Jeux & applications 24 Utilitaires Réglages 1 Navigateur 1 Profils 2 Fuseaux horaires 2 Affichage 3 Agenda 3 Téléphone 4 Alarmes 4 Appels 5 Mémo 5 Paramètres tactiles 6 Dictaphone 6 Connectivité 7 Outils 7 Bluetooth 8 STK 8 Wi-Fi ÉMISSION D'UN APPEL TÉLÉPHONIQUE OU VIDÉO 1. Appuyez sur pour ouvrir le clavier. 2. Saisissez le numéro à l'aide du clavier. Pour effacer un chiffre, appuyez sur la touche Effacer. 3. Appuyez sur la touche pour lancer l'appel. 4. Pour mettre fin à l'appel, appuyez sur la touche . ° : permet de faire disparaître le clavier de numérotation Pour entrer le signe + afin d'émettre un appel vers l'international, appuyez sur pendant 2 secondes. Pour éviter d’émettre des appels par inadvertance, appuyez sur la touche de verrouillage/déverrouillage afin de verrouiller l’écran tactile. Vous pouvez Émettre un appel visio, Envoyer un message, Enregistrer un numéro ou Rechercher dans les contacts en appuyant sur . MODIFICATION DES PARAMÈTRES D’AFFICHAGE DU CLAVIER DE NUMÉROTATION 1. Appuyez sur pour ouvrir le clavier. 2. Appuyez sur et sélectionnez Paramètres écran numérotation pour modifier l’affichage du pavé de numérotation. 3. Vous pouvez modifier le style, la taille et la couleur de la police. : permet d’émettre un appel vocal ou visio ° : Appel visio : permet de supprimer un chiffre ou un ° caractère ° Fonctions de base APPELS 25 Fonctions de base 26 ÉMISSION D'UN APPEL DEPUIS LES CONTACTS RÉPONSE À UN APPEL ET REJET D'UN APPEL 1. Sur l’écran de veille, appuyez sur pour ouvrir le répertoire, ou appuyez sur Contacts dans l’onglet Communication. 2. Vous pouvez choisir l’une des options suivantes : Nouveau contact, Rechercher, Groupes et Réglages. 3. Sélectionnez Rechercher, touchez Nom et saisissez les premières lettres du contact que vous souhaitez appeler. 4. Dans la liste filtrée, appuyez sur le contact à appeler et sélectionnez le numéro à composer si plusieurs numéros sont enregistrés pour ce contact. 5. Appuyez sur Appeler. Lorsque votre téléphone sonne, appuyez sur la touche pour répondre à l’appel. Appuyez sur pour mettre la sonnerie en sourdine. Cette touche peut s'avérer particulièrement utile au cours d'une réunion, lorsque vous avez oublié d'activer le profil Silencieux. Pour rejeter l'appel entrant, appuyez sur la touche . Vous pouvez rechercher des contacts dans l'écran d'appel. Appuyez sur puis choisissez Rechercher des contacts. Faites défiler vos contacts ou entrez les premiers chiffres du numéro afin de filtrer la liste. Émettre un second appel Pour régler le volume au cours d'un appel, utilisez le bouton haut/bas, situé sur le côté droit du téléphone. 1. Pendant votre appel initial, appuyez sur et sélectionnez le numéro à appeler. 2. Composez le numéro ou recherchezle dans vos contacts (pour plus d'informations sur l'émission d'un appel ou visio reportez-vous à la page 25). pour connecter 3. Appuyez sur l'appel. 4. Les deux appels s'affichent sur l'écran d'appel. L'appel initial est verrouillé et votre interlocuteur est mis en attente. 5. Pour passer d'un appel à l'autre, appuyez sur et choisissez Basculer appel ou appuyez sur le numéro de l'appel en attente. 6. Pour mettre fin à l'un des appels ou aux deux appels, appuyez sur et sélectionnez Fin, puis Tous, En attente ou Cours. Numérotation abrégée Vous pouvez affecter à un numéro abrégé un contact que vous appelez régulièrement. 1. Sur l’écran de veille, appuyez sur pour ouvrir le menu. 2. Appuyez sur Numéros abrégés. 3. Le numéro abrégé 1 est déjà attribué à votre boîte vocale. Vous ne pouvez pas modifier ce paramètre. Appuyez sur n'importe quel autre numéro pour lui affecter un contact de numéro abrégé. 4. Votre répertoire s'ouvre. Sélectionnez le contact que vous souhaitez affecter à ce numéro en appuyant une fois sur son numéro de téléphone. Pour appeler un numéro abrégé, touchez dans l'écran d'accueil, puis appuyez sur le numéro affecté et maintenezle enfoncé jusqu'à ce que le contact apparaisse à l'écran. L'appel étant émis automatiquement, il est inutile d'appuyer sur . Vous pouvez combiner vos appels en sélectionnant puis Joindre. Assurez-vous que votre fournisseur réseau prend en charge les conférences téléphoniques. Vous serez facturé pour chaque appel émis. Fonctions de base Réglage du volume pendant l'appel 27 Fonctions de base Désactivation de DTMF DTMF permet d'utiliser des commandes numériques pour naviguer dans les menus des appels automatisés. La fonction DTMF est activée par défaut. Pour la désactiver en cours d'appel (pour prendre note d'un numéro par exemple), appuyez sur et sélectionnez DTMF désactivé. Pour faire défiler une liste d'options, appuyez sur le dernier élément visible, puis faites glisser votre doigt vers le haut de l'écran. La liste se déplace vers le haut afin d'afficher d'autres d'éléments. 28 Afficher les journaux d'appel Appuyez sur et sélectionnez Communication avant d'appuyer sur Journal d'appels. Vous pouvez afficher : ° Tous les appels: permet d'afficher une liste complète de tous les appels émis, reçus et manqués. ° Appels émis: permet d'afficher une liste de tous les numéros que vous avez appelés. ° Appels reçus: permet d'afficher une liste de tous les numéros qui vous ont appelés. ° Appels manqués: permet d'afficher une liste de tous les appels que vous avez manqués. Dans l'un des journaux des appels, appuyez sur et sur Tout supprimer pour supprimer tous les éléments enregistrés. Pour afficher les détails de chaque appel (date, heure et durée), appuyez sur la ligne correspondante. Utilisation du transfert d'appel 1. Appuyez sur , sélectionnez Réglages et choisissez Appels. 2. Touchez Renvoi d'appel, puis choisissez Appels visio ou Appels vocaux. 3. Choisissez de transférer tous les appels lorsque la ligne est occupée, lorsque vous ne décrochez pas ou lorsque vous n'êtes pas joignable. 4. Entrez le numéro vers lequel vous souhaitez transférer les appels. 5. Appuyez sur Demande pour l'activer. Le transfert des appels entraîne des frais supplémentaires. Pour plus d'informations, contactez votre fournisseur réseau. Pour désactiver tous les renvois d'appel, choisissez Désactiver tout dans le menu Renvoi d'appel. 1. Appuyez sur , sélectionnez Réglages et choisissez Appels. 2. Touchez Interdiction d'appels, puis choisissez Appels visio ou Appels vocaux. 3. Choisissez l'une des options suivantes (ou les cinq) : Tous les appels sortants Vers international Vers inter. sauf pays d'origine Tous entrants App. entrant à l'étranger 4. Saisissez le mot de passe d'interdiction d'appels. Pour plus d'informations sur ce service, contactez votre opérateur. Sélectionnez Restriction d'appels pour activer et compiler une liste de numéros pouvant être appelés à partir de votre téléphone. Le code PIN2 que vous a communiqué votre opérateur est requis. Depuis votre téléphone, vous pourrez uniquement appeler les numéros inclus dans la liste des appels restreints. Modification des paramètres d'appel courants 1. Appuyez sur , sélectionnez Réglages et choisissez Appels. 2. Appuyez sur Paramètres communs. Dans ce menu, vous pouvez régler les paramètres des options suivantes : ° Rejet d'appel: faites glisser le commutateur vers la gauche pour sélectionner la Liste de rejet. Vous pouvez appuyer sur la zone de texte pour choisir parmi tous les appels, des contacts spécifiques ou des groupes, ou parmi les numéros non enregistrés (ceux qui ne figurent pas dans vos contacts). Appuyez sur Enregistrer pour modifier le paramètre. ° Envoyer mon numéro: choisissez si vous souhaitez que votre numéro s'affiche lorsque vous émettez un appel. ° Rappel automatique: faites glisser le commutateur vers la gauche pour activer cette fonction ou vers la droite pour la désactiver. ° Mode de réponse: choisissez si vous souhaitez répondre aux appels via la touche Envoyer ou via n'importe quelle touche. ° Bip minute: faites glisser le commutateur vers la gauche pour activer cette fonction et entendre un bip à chaque minute d'un appel. Fonctions de base Restriction d'appels 29 Fonctions de base ° Mode réponse BT: sélectionnez Mainslibres pour pouvoir répondre à un appel via un casque Bluetooth ou sélectionnez Téléphone si vous préférez appuyer sur une touche du téléphone pour répondre à un appel. ° Enreg.nv numéro: sélectionnez Oui pour enregistrer un nouveau numéro. Pour faire défiler une liste d'options, appuyez sur le dernier élément visible, puis faites glisser votre doigt vers le haut de l'écran. La liste se déplace vers le haut afin d'afficher d'autres d'éléments. 30 Modifier les paramètres d'appel vidéo 1. Touchez , sélectionnez Réglages et choisissez Appels. 2. Touchez Paramètres appel vidéo. 3. Choisissez les paramètres de votre appel visio. Décidez si vous souhaitez Utiliser une image privée, déterminez la Taille de mon image et sélectionnez-en une, et/ou activez le Miroir. Recherche d'un contact Vous pouvez rechercher un contact des deux façons suivantes : Dans l'écran d'accueil 1. Sur l’écran de veille, appuyez ensuite sur pour ouvrir le répertoire. Pour effacer un chiffre, appuyez sur la touche Effacer . 2. Appuyez sur Appeler ou sur la touche pour émettre l'appel. Vous pouvez effectuer une recherche par groupe en sélectionnant Groupes. La liste de tous vos groupes s'affiche. Depuis le menu principal 1. Appuyez sur , puis sélectionnez Communication. 2. Appuyez sur Contacts. 3. La liste des contacts correspondant aux lettres entrées s’affiche. Pour faire défiler votre liste de contacts, appuyez sur le dernier élément visible, puis faites glisser votre doigt vers le haut de l'écran. La liste se déplace vers le haut afin d'afficher d'autres d'éléments. Ajout d'un nouveau contact 1. Dans l'écran d'accueil, touchez puis sélectionnez Nouveau contact. 2. Choisissez si vous préférez enregistrer le contact dans le Tél. ou sur la carte SIM. 3. Entrez le prénom et le nom du nouveau contact. Les deux ne sont pas obligatoires, mais vous devez entrer au moins l'un ou l'autre. 4. Si vous avez choisi d'enregistrer votre contact sur le téléphone, vous pouvez entrer jusqu'à cinq numéros et affecter un type à chacun d'eux. Vous pouvez spécifier Mobile, Domicile, Bureau, Pager, Fax, VT et Général. 5. Ajoutez une adresse e-mail. 6. Attribuez le contact à un ou plusieurs groupes. Vous pouvez choisir entre Aucun grpe, Famille, Amis, Collègues, École et VIP. 7. Vous pouvez également ajouter une sonnerie, un anniversaire, une célébration, une page d'accueil, une adresse de domicile, un nom de société, un métier, une adresse de société et un mémo. 8. Pour sauvegarder le contact, appuyez sur Enregistrer. Vous pouvez créer des groupes personnalisés pour vos contacts ; reportez-vous à la section Création d'un groupe, page 33. Fonctions de base CONTACTS 31 Fonctions de base 32 Options Contact Vous pouvez effectuer un grand nombre d'opérations à partir d'un contact. Pour accéder au menu des options et utiliser ce dernier, procédez comme suit : 1. Ouvrez le contact que vous souhaitez utiliser. Pour plus d'informations sur la recherche d'un contact, reportez-vous à la page 31. 2. Vous pouvez directement appeler ou envoyer un message à partir de cet endroit. 3. Appuyez sur pour ouvrir la liste des options. À partir de ce menu, vous pouvez choisir les options suivantes : ° Émettre appel visio: permet d'appeler le contact via un appel visio. ° Modifier: permet de modifier les détails du contact concerné. ° Supprimer: permet de supprimer le contact concerné. Appuyez sur Oui pour confirmer. ° Copier ou déplacer sur USIM/ Téléphone: permet de déplacer ou de copier le contact vers la carte USIM ou vers le téléphone (selon l'emplacement où est enregistré le contact). ° Env. carte visite: permet d'envoyer à une autre personne les détails du contact sous la forme d'une carte de visite. Vous pouvez choisir de l'envoyer en tant que SMS, MMS, Email ou via Bluetooth. Envoyer message - permet d'envoyer un message au contact. Si une adresse e-mail est enregistrée pour ce contact, spécifiez si vous souhaitez envoyer un e-mail ou un SMS/MMS. Pour plus d'informations sur l'envoi de messages, reportez-vous à la page 37. Création d'un groupe 1. Sur l’écran de veille, touchez puis sélectionnez Groupes. 2. Appuyez sur . 3. Sélectionnez Nouveau groupe. 4. Entrez un nom pour ce nouveau groupe. 5. Touchez Enregistrer. La suppression d'un groupe n'entraîne pas la suppression des contacts qui lui sont affectés. Ils seront conservés dans vos contacts. Pour modifier un groupe existant, sélectionnez-le et appuyez sur . Vous pouvez alors ajouter des membres au groupe depuis vos contacts, définir une sonnerie de groupe, renommer le groupe ou le supprimer. Vous pouvez adapter les paramètres de vos contacts selon vos préférences. Pour faire défiler une liste d'options, appuyez sur le dernier élément visible, puis faites glisser votre doigt vers le haut de l'écran. La liste se déplace vers le haut afin d'afficher d'autres d'éléments. 1. Dans l’écran de veille , appuyez sur et sélectionnez Réglages. 2. Dans ce menu, vous pouvez définir les paramètres suivants: ° Param liste contacts: permet d'afficher les contacts enregistrés dans votre Téléphone + USIM, Téléphone uniquement ou USIM uniquement. Vous pouvez également choisir d'afficher d'abord le prénom ou le nom d'un contact. ° Copier: permet de copier vos contacts de votre carte USIM vers votre téléphone ou de votre téléphone vers votre carte USIM. Vous pouvez effectuer cette opération pour un contact à la fois ou pour tous les contacts simultanément. Si vous choisissez d'effectuer cette opération pour un contact à la fois, vous devez sélectionner chaque contact à copier et procéder un contact après l'autre. ° Déplacer: cette option fonctionne comme Copier, mais le contact est uniquement enregistré à l'emplacement vers lequel vous le déplacez. Si vous déplacez un contact de la carte USIM vers votre téléphone, ce contact est supprimé de la mémoire USIM. ° Envoyer tous les contacts Par Bluetooth: permet d'envoyer tous vos contacts sur un autre périphérique utilisant la technologie Bluetooth. Si vous choisissez cette option, vous devez activer Bluetooth. ° Sauvegarder contacts: reportez-vous à la section Sauvegarde et restauration des données de votre téléphone, page 76. ° Restaurer contacts: reportez-vous à la section Sauvegarde et restauration des données de votre téléphone, page 76. ° Effacer tout: permet de supprimer tous les contacts. Touchez Oui si vous êtes sûr de vouloir effacer vos contacts. Fonctions de base Modifier les paramètres des contacts 33 Fonctions de base Affichage des informations 1. Sur l’écran de veille, touchez et puis sélectionnez Infos. 2. Dans ce menu, vous pouvez afficher vos Numéros de fixe, votre Numéros personnels, vos Etat mémoire (l'espace mémoire restant) et Ma carte de visite. Si vous ne vous êtes pas encore créé une carte de visite, sélectionnez Ma carte de visite, puis entrez vos détails comme pour un contact. Pour terminer, appuyez sur Enregistrer. 34 Messagerie Votre KF900 réunit les fonctions SMS, MMS et e-mail de votre téléphone au sein d'un menu intuitif et convivial. vous pouvez accéder au centre de messagerie des deux façons suivantes: 1. Appuyez sur depuis l’écran de veille. 2. Sur l’écran de veille, touchez puis sélectionnez Communication puis Messages. Envoyer un message 1. Pour ouvrir un message vierge, touchez Nouveau message dans l’onglet Communication ou sélectionnez Créer nouveau message dans le menu Messages. 2. À partir de ce menu, vous pouvez envoyer un SMS ou un MMS. Pour envoyer un e-mail, choisissez Nouvel Email dans l’onglet Communication. 3. Touchez Insérer pour ajouter une image, une vidéo, du son ou un modèle. 4. Appuyez sur À 1 dans la partie supérieure de l’écran pour saisir le numéro du destinataire, ou appuyez sur l’icône de recherche pour ouvrir votre répertoire. Appuyez sur Envoyer. Entrez le numéro de téléphone ou touchez Contacts pour ouvrir votre liste de contacts. Vous pouvez ajouter plusieurs contacts. Fonctions de base MESSAGERIE Vous serez facturé par SMS (de 160 caractères) et par destinataire du message. Si une image, une vidéo ou un son est ajouté à un SMS, celui-ci sera automatiquement converti en MMS et vous serez facturé en conséquence. Réponse rapide - permet d'envoyer une réponse rapide au message sélectionné à l'aide d'un modèle. 35 Fonctions de base Saisie de texte Il existe cinq méthodes pour saisir du texte: Mode de saisie textuelle T9 / Mode de saisie textuelle normale / Clavier Azerty. Touchez l'écran une fois pour afficher le clavier. Pour écrire votre message, il vous suffit d'appuyer sur les lettres affichées et d'appuyer sur: pour passer en majuscules pour insérer un espace Saisie intuitive T9 36 permet d'activer la saisie textuelle intuitive T9. permet de modifier la langue d'écriture. permet de basculer entre les claviers de nombres, de symboles et de lettres. Utilisez pour faire défiler les différents types de clavier dans chaque mode de saisie de texte (par exemple, majuscules ou minuscules). Pour entrer un espace, appuyez sur . Pour supprimer un caractère ou un groupe de caractères, appuyez sur la touche Effacer . s'affiche en mode T9. Le mode T9 utilise un dictionnaire intégré pour reconnaître les mots que vous écrivez. Pour ce faire, il se base sur la séquence des touches sur lesquelles vous appuyez. Appuyez sur la touche numérique associée à la lettre à entrer; le dictionnaire reconnaîtra le mot au cours de la saisie. Par exemple, appuyez sur les touches 8, 3, 5, 3, 7, 4, 6, 6, 3 pour écrire «téléphone». Si le mot que vous souhaitez écrire n'apparaît pas, appuyez sur Ortho. Lorsque vous appuyez sur Ortho, vous avez la possibilité d'entrer le mot souhaité via le mode de saisie manuelle Abc. Le mot ou nom saisi est alors ajouté au dictionnaire. s'affiche en mode Saisie manuelle Abc. En mode Dico désactivé (mode Abc), pour entrer une lettre, vous devez appuyer à plusieurs reprises sur les touches numériques. Par exemple, pour écrire «hello», appuyez deux fois sur 4, deux fois sur 3, trois fois sur 5, à nouveau trois fois sur 5, puis trois fois sur 6. CLAVIER AZERTY Saisir du texte Vous pouvez entrer des caractères alphanumériques à l’aide du clavier de votre téléphone. Par exemple, vous devez saisir du texte pour enregistrer des noms dans les contacts, écrire un message et créer des événements planifiés dans l’agenda. Vous pouvez choisir parmi les méthodes de saisie suivantes : saisie manuelle Abc et Mode 123. Certains champs de saisie ne permettent qu’un seul mode de saisie de texte (par exemple, la saisie du numéro de téléphone dans le champs Adresse). Pour saisir un symbole dans le champ de texte, appuyez sur la touche et sélectionnez un symbole, puis OK. Pour afficher plus d’options de symboles, faites défiler l’affichage à l’aide des touches de navigation. Séparez chaque mot d’un espace en appuyant sur la touche . Pour effacer un caractère, appuyez sur la touche . Mode de saisie de texte à l’aide du clavier Lorsque vous devez saisir du texte, notamment lorsque vous écrivez un message, le mode Abc est activé par défaut. Lorsque vous saisissez un numéro, notamment lorsque vous émettez un appel, le mode chiffres sera activé par défaut. En mode Abc, vous pouvez saisir des chiffres en appuyant d’abord sur puis sur le chiffre requis. Envoi d’un e-mail via votre nouveau compte Pour envoyer/recevoir des e-mails, vous devez configurer un compte de messagerie (voir ci-dessous). 1. Sur l’écran de veille, appuyez sur puis sélectionnez Messages. 2. Sélectionnez Créer nouveau message - Email ; un nouvel e-mail s’ouvre. Vous pouvez également sélectionner Nouvel Email dans l’onglet Communication pour accéder directement à ce menu. 3. Vous pouvez saisir l’adresse du destinataire et écrire votre message. Vous pouvez également joindre des Fonctions de base Saisie manuelle Abc 37 Fonctions de base images, vidéos, sons ou autres types de fichiers. 4. Saisissez votre message à l’aide du clavier. 5. Sélectionnez Options et choisissez la pièce jointe que vous voulez ajouter : Image, Vidéo,Son, Modèle, Emoticône, Bcc (copie cachée), Nom et Numéro, Extras (Carte de visite, Agenda, Tâches, Ma carte de visite, Documents, Autres fichiers. Configuration de la messagerie électronique 38 La messagerie électronique de votre KF900 vous permet de garder le contact même lors de vos déplacements. La configuration d'un compte e-mail POP3 ou IMAP4 est simple et rapide. Pour faire défiler une liste d'options, appuyez sur le dernier élément visible, puis faites glisser votre doigt vers le haut de l'écran. La liste se déplace vers le haut afin d'afficher d'autres d'éléments. 1. Sur l’écran de veille, appuyez sur puis sélectionnez Messages. 2. Sélectionnez Réglages. 3. Touchez Messagerie, puis Comptes Email. 4. Touchez Ajouter compte. 5. Vous pouvez spécifier le fonctionnement de votre compte: ° Adresse email: permet d’entrer de adresse email. ° Mot de passe: permet de saisir le mot de passe du compte. ° Nom utilisateur: permet d'entrer le nom d'utilisateur du compte. ° Type de messagerie: permet de saisir le type de messagerie, POP3 ou IMAP4. ° Srvr msg entrants: entrez l'adresse du serveur de messagerie entrant ° Srvr msg sortants: entrez l'adresse du serveur de messagerie sortant ° Authentificat SMTP: permet de définir les paramètres de sécurité pour le serveur de messagerie sortant. ° Nom de compte : Il apparaît dans la liste des comptes, dans votre dossier E-mail. Récupération des e-mails Vous pouvez vérifier automatiquement ou manuellement l'arrivée de nouveaux e-mails. Pour plus d'informations sur la vérification automatique, reportez-vous à la section Modification des Paramètres de messagerie page 39. Pour vérifier manuellement: 1. Touchez puis Messagerie. 2. Sélectionnez Email. 3. Appuyez sur le compte que vous souhaitez utiliser, puis sur . 4. Choisissez Récupérer ou Sync. Votre KF900 se connecte à votre compte de messagerie électronique et récupère vos nouveaux messages. Vous pouvez modifier les paramètres de votre messagerie électronique selon vos propres préférences. Pour faire défiler une liste d'options, appuyez sur le dernier élément visible, puis faites glisser votre doigt vers le haut de l'écran. La liste se déplace vers le haut afin d'afficher d'autres d'éléments. 1. Sur l’écran de veille, appuyez sur puis sélectionnez Messages. 2. Sélectionnez Réglages. 3. Appuyez sur E-mail pour pouvoir modifier les paramètres suivants : ° Comptes Email: permet de gérer vos comptes Email. ° Autoriser rapport de lecture: permet d'autoriser l'envoi de messages de confirmation de lecture. ° Demander rapport de lecture: permet de demander des messages de confirmation de lecture. ° Intervalle récupération: permet de définir la fréquence à laquelle votre KF900 vérifie l'arrivée de nouveaux e-mails. ° Nombre de mails à récupérer: permet de choisir le nombre d'e-mails à récupérer à chaque fois. ° Inclure message dans Transf. & Rép. : permet de définir si vous souhaitez inclure le message d'origine dans votre réponse. ° Inclure pièce jointe: permet d'inclure la pièce jointe d'origine dans toute réponse. ° Récup. auto en itinérance: permet de récupérer automatiquement vos messages lorsque vous êtes à l'étranger (itinérance). ° Nouvelle notification email: permet de choisir si vous souhaitez recevoir ou non une notification lors de la réception d'un nouvel e-mail. ° Signature: permet de créer une signature et d'activer cette fonction. ° Priorité: Permet de définir le niveau de priorité de vos e-mails. Dossiers de messages Vous reconnaîtrez la structure des dossiers du KF900, car elle est très logique. ° Reçus: tous les messages que vous recevez sont placés dans votre boîte de réception. Ce menu permet entre autres d'afficher et de supprimer les messages. Pour plus de détails, reportez-vous à Gestion des messages ci-dessous. ° Messagerie: tous les e-mails que vous recevez sur votre KF900 sont placés dans votre messagerie. Fonctions de base Modification des paramètres de messagerie électronique 39 Fonctions de base ° Brouillons: si vous n'avez pas le temps de terminer la rédaction d'un message, vous pouvez en enregistrer le début dans ce dossier. ° Boîte d'envoi: il s'agit d'un dossier de stockage temporaire dans lequel sont placés les messages en cours d'envoi. ° Envoyés: les messages que vous envoyez sont placés dans ce dossier. ° Mes dossiers: créez des dossiers pour stocker vos messages. Gestion des messages Pour gérer vos messages, vous pouvez utiliser votre boîte de réception. 40 Pour faire défiler une liste d’options, appuyez sur le dernier élément visible, puis faites glisser votre doigt vers le haut de l’écran. La liste se déplace vers le haut afin d’afficher d’autres d’éléments. 1. Appuyez sur Messages puis sur Réçus. Vous pouvez également accéder à ce menu par la boîte de messages de l’onglet Communication. 2. Appuyez sur puis choisissez : ° Supprimer: permet de supprimer les messages marqués. ° Modifier I’affichage: permet de changer la disposition de l’affichage du menu. ° Créer nouveau msg: permet d’ouvrir un nouveau message vierge. ° Deplacer dans mon repertoire: permet de déplacer les messages marqués vers Mes dossiers. ° Filtrer: permet d’afficher vos messages par type. Les SMS seront regroupés, de même que les MMS. ° Tout supprimer: permet de supprimer tous les messages. Si le message Pas d’espace pour message USIM s’affiche, vous devez supprimer des messages de votre boîte de réception. Si le message Espace insuffisant s’affiche, vous devez supprimer des messages ou des fichiers enregistrés pour libérer de l’espace. Utilisation des modèles Vous pouvez créer des modèles pour les SMS et MMS que vous envoyez fréquemment. Des modèles sont déjà préenregistrés dans votre téléphone ; vous pouvez les modifier si vous le souhaitez. 1. Appuyez sur Messages puis choisissez Modèles. 2. Choisissez Modèles SMS ou Modèles MMS. Appuyez ensuite sur puis choisissez les modèles Nouveau, Supprimer ou Tout supprimer. Égayez vos messages en les agrémentant d’émoticônes. Les émoticônes les plus courantes sont déjà disponibles dans votre téléphone. 1. Appuyez sur Messages puis choisissez Emoticônes. 2. Appuyez sur Nouveau ou sur pour Supprimer les émoticônes ou pour Tout supprimer. Modification des paramètres de message texte Les paramètres de message du KF900 sont prédéfinis afin que vous puissiez envoyer des messages immédiatement. Ces paramètres peuvent être modifiés selon vos préférences. Pour faire défiler une liste d’options, appuyez sur le dernier élément visible, puis faites glisser votre doigt vers le haut de l’écran. La liste se déplace vers le haut afin d’afficher d’autres d’éléments. Appuyez sur Messages puis choisissez Réglages et SMS. Vous pouvez modifier les paramètres suivants : ° Centre SMS : permet d’entrer les détails de votre centre de messagerie. ° Accusé de réception : faites coulisser le commutateur vers la gauche pour recevoir la confirmation de livraison de vos messages. ° Période de validité : permet de définir la durée de stockage de vos messages dans le centre de messagerie. ° Types de message : permet de convertir votre texte en Voix, Fax, X.400 ou Email. ° Codage caractères : permet de définir le mode de codage des caractères. Ce paramètre a une incidence sur la taille de vos messages et, par conséquent, sur leur coût. ° Envoyer txt long par : permet de définir si les messages longs doivent être envoyés sous forme de Plusieurs SMS ou d’un MMS. Fonctions de base Utilisation des émoticônes Modification des paramètres MMS 41 Les paramètres de message du KF900 sont prédéfinis afin que vous puissiez envoyer des messages immédiatement. Ces paramètres peuvent être modifiés selon vos préférences. Appuyez sur Messages puis choisissez Réglages des messages et MMS. Vous pouvez modifier les paramètres suivants : ° Mode Récupération : permet de sélectionner Réseau local ou Réseau d’itinérance. Si vous choisissez Manuel vous recevez des notifications uniquement pour les MMS. Vous pouvez choisir ensuite de les télécharger intégralement ou non. Fonctions de base 42 ° Accusé de réception : permet de choisir d’autoriser et/ou de demander un accusé de réception. ° Lire rapport : permet d’autoriser et/ou d’envoyer une confirmation de lecture. ° Priorité : permet de définir le niveau de priorité de vos messages multimédia (MMS). ° Pèriode de validité : permet de définir la durée de stockage des messages dans le centre de messagerie. ° Durée diapo : permet de définir la durée d’affichage de vos diapositives. ° Mode de création : permet de choisir le mode de votre message. ° Heure de réception : permet de définir le délai qui doit s’écouler avant la livraison du message. ° Centre MMS : permet d’entrer les détails de votre centre de messagerie. Modification des autres paramètres Appuyez sur Messagerie, et sélectionnez Réglages puis : pour ajouter un ° Répondeur: touchez nouveau service de répondeur. Pour plus d’informations sur le service proposé, contactez votre opérateur réseau. ° Message de service : permet de définir si vous souhaitez recevoir ou bloquer les messages de service. Vous pouvez également paramétrer la sécurité des messages en créant des listes d’expéditeurs sécurisées et non sécurisées. ° Service infos : permet de définir l’état de réception, la langue, ainsi que d’autres paramètres. Après la prise de vue Prendre une photo rapide Votre photo s’affiche à l’écran. Le nom de l’image s’affiche sur la partie inférieure de l’écran, ainsi que six icônes sur le côté droit. 1. Appuyez sur la touche située sur le côté droit du téléphone. 2. Le viseur apparaîtra à l’écran. 3. Maintenez le téléphone à l’horizontale et dirigez l’objectif vers le sujet de la photo. 4. Appuyez légèrement sur le déclencheur ; un cadre de mise au point apparaît alors au centre de l’écran du viseur. 5. Placez le téléphone de façon à voir le sujet de votre photo dans le cadre de mise au point. 6. Lorsque le cadre de mise au point devient vert, l’appareil photo a effectué la mise au point. 7. Appuyez jusqu’au bout sur le déclencheur. permet d’accéder directement à la galerie de photos. permet d’envoyer la photo sous forme de Message, d’E-mail ou de MMS Carte Postale, ou via Bluetooth. permet de modifier l’image à l’aide de plusieurs outils. permet de définir la photo que vous avez prise en tant que fond d’écran. permet de supprimer la photo que vous venez de prendre. Confirmez en appuyant sur Oui. Le viseur réapparaît. permet de prendre immédiatement une autre photo. Création APPAREIL PHOTO 43 Création Familiarisation avec le viseur Paramètres - appuyez sur cette icône pour ouvrir le menu Paramètres. Pour plus d'informations sur l'utilisation des paramètres avancés, reportez-vous à la page 51. Mode Appareil photo - le mode Appareil photo est sélectionné. Etat Flash Tlle Retour - appuyez sur cette icône pour retourner à l'écran d'accueil. Galerie Lumiére - reportez-vous à la section Utilisation du flash page 45. 44 Mode de prise de vue - reportez-vous à la section Choisir un type de prise de vue à la page 45. Prise de vue - permet de prendre la photo Les options de raccourcis disparaissent automatiquement après quelques secondes. Il vous suffit d’appuyer une seule fois sur le centre du viseur. Pour faire réapparaître les options, appuyez de nouveau sur l’écran. Mode d’affichage - Plein écran/ Image entière Zoom - appuyez sur pour effectuer un zoom avant ou sur pour effectuer un zoom arrière. Vous pouvez également utiliser les touches de volume situées sur le côté. Mode Caméra vidéo - permet de passer du mode Appareil photo au mode Caméra vidéo. Choix d'un mode de prise de vue Par défaut, le flash est sur auto, mais il existe d'autres options. 1. Sélectionnez dans le coin droit du viseur pour accéder au sous-menu du flash. 2. Il existe trois options Flash : ° Auto ° Tjrs activé: l’appareil photo utilise à chaque fois le flash. ° Toujours désactivé: l’appareil photo n’utilise jamais le flash. Cette option est utile pour économiser la batterie. ° Lorsque vous prenez: l’appareil photo active le flash lorsque vous prenez une photo. 3. Appuyez sur l’option Flash que vous souhaitez utiliser. 4. Une fois votre choix effectué, le menu Flash se ferme automatiquement, vous êtes alors prêt à prendre une photo. 5. Dans le viseur, l’icône d’état du flash correspond au nouveau mode Flash sélectionné. 1. Touchez pour ouvrir les modes de prises de vue disponibles. 2. Sélectionnez l’une des sept options suivantes : ° Mode normal : il s’agit du type de vue par défaut. La photo est prise normalement, comme pour une photo rapide (voir ci-avant). ° Rafale: permet de prendre automatiquement et rapidement neuf photos successives. ° Panorama: ce type de prise de vue est idéal pour photographier un groupe de personnes important ou une vue panoramique. Création Utilisation du flash 45 Prise en mode rafale 1. Touchez pour afficher les types de prises de vue disponibles et sélectionnez Rafale, puis choisissez le nombre de prises de vue. 2. Placez le sujet dans le viseur puis appuyez sur le déclencheur comme vous le feriez pour prendre une photo normale. 3. Une des photos peut être enregistrée. Touchez une fois la miniature que vous souhaitez garder pour l’afficher et touchez Enregistrer pour la sauvegarder. Création 46 Prendre une prise de vue panoramique Capturez la vue telle que vous la voyez grâce à une prise de vue panoramique. L’appareil photo permet de prendre trois photos, toutes alignées, et de les assembler en une seule image grand angle. 1. Appuyez sur pour ouvrir les types de prises de vue disponibles, puis sélectionnez Prise de vue : Panorama. 2. Prenez la première photo normalement. Une version fantôme de la droite de l’image s’affiche dans le viseur. 3. Lorsque vous prenez la deuxième et la troisième photo, alignez la version fantôme de la photo précédente avec l’image dans le viseur. 4. Dans la galerie de photos, les photos sont enregistrées en tant que trois images séparées et une image panoramique. En raison de la taille de l’image, la photo panoramique apparaîtra légèrement déformée dans l’affichage Galerie. Appuyez deux fois dessus pour l’afficher correctement. Réglage de l'exposition L’exposition définit la différence entre les parties claires et sombres d’une image. Une image au contraste faible paraît floue, alors qu’une image au contraste élevé paraît beaucoup plus nette. 1. Dans le viseur, appuyez pour ouvrir toutes les options de paramètres avancés. 2. Touchez Exposition. 3. Faites défiler l’indicateur de contraste le long de la barre, vers pour une exposition plus faible et une image plus floue ou vers pour une exposition plus élevée et une image plus nette. Utiliser les paramètres avancés Dans le viseur, touchez pour ouvrir toutes les options de paramètres avancés. Paramètres de l'aperçu ° Exposition: la valeur de l’exposition se rapporte à la quantité de lumière pour une exposition donnée. Lorsque le sujet principal est plus sombre que l’arrièreplan, augmentez la valeur de l’exposition. Si le sujet est beaucoup plus clair que l’arrière-plan, diminuez la valeur de l’exposition. ° Taille : permet de modifier la taille de la photo pour l’enregistrer dans l’espace de mémoire ou de prendre une photo ayant la taille adaptée pour les contacts. Pour du fichier augmente. Cela signifie que la mémoire peut stocker moins de photos. ° Appareil photo intégré/extérieur : pour des autoportraits, activez l’appareil photo intégré de LG KF900. Autres paramètres ° Mémoire : permet de sélectionner l’emplacement où vous souhaitez enregistrer vos photos. Choisissez Téléphone ou Mémoire externe. ° Stabilisation de I’mage : permet de prendre une photo en stabilisant l’appareil photo et sans tremblement. ° Mise au pt: sélectionnez Activé ou Désactivé. ° Son prise vue : permet de sélectionner l’un des trois sons de prise de vue. ° Grille : choisissez entre Désactivé, Bande simple et Section triple. ° Réinit. réglages : permet de réinitialiser tous les paramètres de l’appareil photo. Lorsque vous quittez l’appareil photo, tous vos paramètres sont rétablis sur leurs valeurs par défaut, à l’exception de la taille et de la qualité de l’image. Tous les paramètres personnalisables devront être réinitialisés (ex. : ton et ISO). Vérifiez-les avant de prendre votre prochaine photo. Création plus d’informations sur la Modification de la taille des images, reportez-vous à la page 48. ° Effet de couleur : permet de sélectionner un ton pour la photo que vous prenez. Pour plus d’informations sur le choix d’un effet de couleur, reportezvous à la page 48. ° Balance des blancs : choisissez parmi Auto, Incandescent, Soleil, Fluorescent ou Nuageux. ° Macro: à activer pour prendre des photos en gros plan. ° Retardateur : permet de définir un intervalle de temps après avoir appuyé sur le déclencheur. Sélectionnez l’un des intervalles de temps suivants : désactivé, 3 secondes, 5 secondes ou 10 secondes. Cette option est idéale si vous souhaitez faire partie d’une photo de groupe que vous prenez. ° ISO: la valeur ISO permet de définir la sensibilité du capteur de lumière de l’appareil photo. Plus la valeur ISO est élevée, plus la sensibilité de l’appareil photo augmente. Cette caractéristique est utile s’il fait sombre et que le flash ne peut pas être utilisé. Sélectionnez l’une des valeurs ISO suivantes : Auto, ISO 100, ISO 200, ISO 400 ou ISO 800. ° Qualité : choisissez parmi Super fin, Fin et Normal. Plus la qualité est avancée, plus l’image est nette, mais plus la taille 47 Création Le menu des réglages est superposé sur le viseur. Ainsi, lorsque vous modifiez des éléments de couleur ou de qualité de l’image, l’image est modifiée dans un aperçu qui s’affiche derrière le menu des réglages. Modification de la taille de l'image 48 Plus le nombre de pixels est élevé, plus la taille du fichier est importante et plus le fichier prend de l’espace mémoire. Si vous souhaitez stocker davantage de photos sur votre téléphone, vous pouvez modifier le nombre de pixels de manière à réduire la taille du fichier. 1. Dans le viseur, appuyez sur dans le coin supérieur gauche. 2. Sélectionnez Taille dans le menu Aperçu. 3. Sélectionnez une valeur de pixel parmi les six options numériques (5M: 2560x1920, 3M: 2048x1536, 2M: 1600x1200, 1M: 1280x960, 640x480, 320x240) ou sélectionnez la valeur prédéfinie : Choix d'un effet de couleur 1. Dans le viseur, appuyez sur dans le coin supérieur gauche. 2. Sélectionnez Effet de couleur dans le menu Aperçu. 3. Sélectionnez un ton parmi les cinq options suivantes : Désactivé, Noir & blanc, Négatif ou Sépia. 4. Une fois votre sélection effectuée, le menu Ton se ferme après avoir sélectionné l’icône de retour. Vous êtes prêt à prendre votre photo. Après avoir pris une photo en couleur, il est possible de la transposer en noir et blanc ou en sépia, mais vous ne pouvez pas modifier une photo prise en noir et blanc ou en sépia en une photo en couleur. Enregistrement d’une vidéo 1. Touchez Caméra vidéo dans l’onglet Divertissement. 2. Le viseur de l’enregistreur vidéo s’affiche à l’écran. 3. Maintenez le téléphone à l’horizontale et dirigez l’objectif vers le sujet de la vidéo. 4. Appuyez sur le déclencheur une fois pour démarrer l’enregistrement. 5. Rec s’affiche dans la partie supérieure du viseur et, dans la partie inférieure, un minuteur indique la durée de votre vidéo. 6. Si vous souhaitez interrompre la vidéo, touchez puis sélectionnez pour la reprendre. 7. Touchez sur l’écran ou appuyez sur le déclencheur une deuxième fois pour arrêter l’enregistrement. Après l'enregistrement vidéo Une image fixe représentant la vidéo prise s’affiche à l’écran. Le nom de la vidéo s’affiche dans la partie inférieure de l’écran, ainsi que six icônes sur le côté droit. Appuyez pour lire un clip vidéo. Appuyez pour envoyer la vidéo sous forme de message ou d’Email, ou via Bluetooth. Pour plus d’informations sur l’envoi d’un message, reportez-vous à la page 35 ou à la page 89 pour plus d’informations sur l’envoi et la réception de fichiers via Bluetooth. Permet de modifier un fichier vidéo. Permet d’afficher une galerie des vidéos. Appuyez pour supprimer la vidéo que vous venez de prendre et confirmez en touchant Oui. Le viseur réapparaît. Appuyez pour filmer une autre vidéo immédiatement. Votre vidéo actuelle est enregistrée. Création CAMÉRA VIDÉO 49 Création Familiarisation avec le viseur Paramètres - appuyez sur cette icône pour ouvrir le menu Paramètres. Pour plus d’informations sur l’utilisation des paramètres avancés, reportez-vous à la page 51. Mode vidéo - le mode vidéo est sélectionné. Retour - appuyez sur cette icône pour retourner à l’écran d’accueil. Galerie Luminosité - reportez-vous à la section Réglage de l'exposition à la page 51. Vitesse d'enregistrement 50 Arrêter l'enregistrement Lancer enreg. Enregistrement sur mémoire du téléphone / mémoire externe pour effectuer Zoom - appuyez sur un zoom avant ou sur pour effectuer un zoom arrière. Vous pouvez également utiliser les touches de volume situées sur le côté. Les options de raccourcis disparaissent automatiquement après quelques secondes. Il vous suffit d’appuyer une seule fois sur le centre du viseur. Pour faire réapparaître les options, appuyez de nouveau sur l’écran. Mode Appareil photo - permet de passer du mode Caméra vidéo au mode Appareil photo. L’exposition définit la différence entre les parties claires et sombres d’une image. Une image au contraste faible paraît floue, alors qu’une image au contraste élevé paraît beaucoup plus nette. 1. Appuyez sur . 2. Faites défiler l’indicateur d’exposition le long de la barre, vers pour une exposition plus faible et une image plus floue ou vers pour une exposition plus élevée et une image plus nette. Utiliser les paramètres avancés Dans le viseur, appuyez sur Réglages pour ouvrir toutes les options de paramètres avancés. Paramètres de l'aperçu ° Taille vidéo : permet de modifier la taille de la vidéo à enregistrer dans l’espace mémoire. Pour plus d’informations sur la modification de la taille des images vidéo, reportez-vous à la page 52. ° Effet de couleur : permet de sélectionner un ton pour la vidéo que vous prenez. Pour plus d’informations sur le choix d’un ton, reportez-vous à la page 52. ° Balance des blancs : la balance des blancs garantit que les parties blanches de vos vidéos ont un aspect réaliste. Pour que votre appareil photo puisse ajuster correctement la balance des blancs, vous devez définir les conditions d’éclairage. Sélectionnez l’une des options suivantes : Auto, Incandescent, Soleil, Fluorescent ou Nuageux. ° Qualité : vous avez le choix entre trois options - Super fin, Fin et Normal. Plus la qualité est avancée, plus l’image d’une vidéo est nette, mais plus la taille du fichier augmente. Cela signifie que la mémoire peut stocker moins de vidéos. ° Définir I'heure: permet de définir une limite de durée pour votre vidéo. Sélectionnez Sans limite ou MMS pour limiter la taille et pouvoir envoyer la vidéo par MMS. Si vous choisissez la durée MMS, essayez de choisir une qualité d’image plus faible afin de pouvoir filmer une vidéo plus longue. ° Caméra interne: permet d’activer la caméra intégrée pour vous filmer. Autres paramètres ° Mémoire : permet d’enregistrer vos vidéos sur la Mémoire téléphone ou la Mémoire externe. ° Voix : choisissez Muet pour enregistrer une vidéo sans le son. ° Réinit. réglages : permet de réinitialiser tous les réglages de l’appareil photo. Création Réglage de l'exposition 51 Création 52 Modification du format d'image vidéo Plus le nombre de pixels est élevé, plus la taille du fichier est importante et plus le fichier prend de l’espace mémoire. Si vous souhaitez stocker davantage de vidéos sur votre téléphone, le nombre de pixels peut être modifié de manière à réduire la taille du fichier. 1. Dans le viseur, appuyez sur Réglages dans le coin supérieur gauche. 2. Sélectionnez Taille vidéo dans le menu Aperçu. 3. Sélectionnez une valeur de pixel parmi les cinq options suivantes: 720x480 (D1), 640x480 (VGA) l’option grand écran de la plus haute qualité. 400X240 (Wide) - il s’agit également d’une option grand écran, mais d’une résolution inférieure. 320x240 (QVGA) - taille d’image plus petite, et donc taille de fichier plus petite. Cette option est idéale pour conserver de l’espace mémoire. 176x144 (QCIF) - il s’agit de la plus petite taille d’image. La taille du fichier est donc la plus petite. 4. Touchez l’icône de retour pour revenir au viseur. Pour le logiciel de conversion des formats vidéo, reportez-vous au CD livré avec votre KF900. Choix d'un ton 1. Dans le viseur, appuyez sur dans le coin supérieur gauche. 2. Sélectionnez Effet de couleur dans le menu Aperçu. 3. Sélectionnez un ton parmi les cinq options suivantes : Désactivé (couleur), Noir & blanc, Négatif, Sépia. 4. Appuyez sur le ton à utiliser. Après avoir pris une vidéo en couleur, il est possible de la modifier en un ton noir et blanc ou sépia, mais vous ne pouvez pas modifier une vidéo prise en noir et blanc ou sépia en une vidéo en couleur. La taille de l’image, le mode scène, les effets de couleur, la balance des blancs et la qualité de l’image peuvent être modifiés et définis en appuyant sur Réglages comme vous le faites habituellement lorsque vous utilisez l’appareil photo principal. Visualisation de vos photos et vidéos 1. Appuyez sur dans l’écran Aperçu de votre caméra. 2. Votre galerie s’affiche à l’écran. 3. Touchez la vidéo ou la photo pour l’ouvrir entièrement. 4. Les vidéos se lancent automatiquement. Pour interrompre la lecture, appuyez sur l’écran de façon à faire apparaître les options et sélectionnez . Cliquez à gauche ou à droite pour afficher d’autres photos ou vidéos. Pour supprimer une photo ou une vidéo, ouvrez-la et sélectionnez . Touchez Oui pour confirmer. Utiliser la fonction zoom lors du visionnage d'une photo Pour déplacer la zone de mise au point, utilisez la miniature dans le coin inférieur droit. Réglage du volume lors de la lecture d'une vidéo Pour régler le volume audio d’une vidéo lors de sa lecture, touchez la barre de volume située sur la partie gauche de l’écran. Création VOS PHOTOS ET VIDÉOS Visualisation des photos sous forme de diaporama Le mode Diaporama affiche toutes les photos de votre galerie, une par une, sous forme de diaporama. Les vidéos ne peuvent pas être visionnées dans le diaporama. 1. Touchez la photo avec laquelle vous souhaitez commencer le diaporama pour l’ouvrir. 2. Sélectionnez . 3. Le diaporama démarre. Il existe plusieurs options dans les diaporamas : Permet de revenir à la lecture du diaporama. Permet d’interrompre le diaporama sur une photo spécifique. Aléatoire activé/ Aléatoire désactivé Permet d’augmenter ou de réduire la vitesse du diaporama. 53 Création Définition d'une photo comme papier peint 1. Appuyez deux fois sur la photo que vous souhaitez définir comme papier peint pour l’ouvrir. 2. Appuyez sur . 3. L’écran passe au mode portrait. Vous pouvez modifier la taille de la photo. 4. Lorsque vous êtes satisfait de la photo, appuyez sur Déf. Modification des photos 54 Il existe de nombreuses possibilités pour modifier vos photos, y ajouter des éléments ou leur donner un petit peu plus de vie. 1. Ouvrez la photo que vous souhaitez modifier et appuyez sur pour faire apparaître les options. 2. Appuyez sur les icônes permettant de modifier votre photo : Permet de rogner votre photo. Sélectionnez une zone de rognage carrée ou circulaire et déplacez votre doigt sur l’écran pour sélectionner une zone. Permet de faire un dessin à main levée sur votre photo. Sélectionnez l’épaisseur de la ligne dans les quatre options et la couleur à utiliser. Permet d’écrire sur l’image. Pour plus d’informations sur l’ajout d’un texte à une photo, reportez-vous à la page 55. Permet de décorer votre photo avec des tampons. Sélectionnez un ou plusieurs tampons et appuyez sur la ou les parties de votre photo sur laquelle vous souhaitez les placer. Permet de modifier la couleur d’un tampon, d’une ligne ou d’un texte. Vous devez sélectionner la couleur avant de dessiner, d’écrire ou de tamponner la photo. Permet de revenir à la galerie. Permet d’enregistrer les modifications apportées aux photos. Sélectionnez cette option pour enregistrer les modifications dans le Fichier d’origine, ou dans un Nouveau Ajout d'un texte à une photo 1. Dans l’écran d’édition, appuyez sur . 2. Sélectionnez Signature pour ajouter du texte sans cadre ou sélectionnez l’une des formes de bulles puis appuyez sur OK. 3. Entrez votre texte à l’aide du clavier et appuyez sur Enregistrer. 4. Déplacez le texte en appuyant dessus et en le faisant glisser à l’endroit souhaité. Ajout d'un effet à une photo 1. Dans l’écran d’édition, appuyez sur . 2. Choisissez parmi les dix-huit options suivantes celle que vous souhaitez appliquer à la photo. Sélectionnez l’icône OK pour appliquer les modifications ou choisissez pour annuler. ° Embellissement du visage : permet de détecter automatiquement les visages d’une image et de les illuminer. ° Effet tunnel : permet de modifier l’effet de la photo de manière à ce qu’elle ressemble à une photo prise dans un tunnel. ° Négatif couleur : effet de couleur négatif. ° Noir et blanc : effet de couleur noir et blanc. ° Flou: permet d’appliquer un effet flou. ° Netteté : déplacez le marqueur le long de la barre pour rendre la mise au point de la photo plus nette. ° Mosaïque floue : permet d’appliquer un effet pixélisé flouté à la photo. ° Peinture à l’huile : effet de peinture à l’huile. ° Esquisse : permet d’appliquer un effet pour que l’image ressemble à une esquisse. ° Relief : effet de relief. ° Surexposition : permet de changer l’effet d’exposition à la lumière. Création fichier. Si vous sélectionnez Nouveau fichier, entrez un nom de fichier. Permet d’annuler le dernier Effet ou les modifications apportées à la photo. Permet d’ajouter un effet à une photo à l’aide de différents outils. Permet d’ouvrir d’autres options d’effets, y compris Rotation. Il existe également d’autres options d’édition avancées. Pour plus d’informations sur le Morphing, le renforcement des couleurs et la modification des couleurs sur une photo, reportez-vous à la page 57. Pour plus d’informations sur l’ajout d’un effet à une photo, reportez-vous à la page 55. 55 Création ° Net : effet de clarté et de brillance. ° Clair de lune : permet de modifier la lumière pour qu’elle ressemble à un clair de lune. ° Sépia: effet sépia. ° Éclat : effet de léger faisceau. ° Manga : effet de manga. ° Aquarelle : permet d’appliquer un effet pour que l’image ressemble à une aquarelle. 3. Pour annuler un effet, il vous suffit de toucher Annuler. Vous pouvez ajouter plusieurs effets à une photo. 56 Redimensionnement d’une photo 1. Dans l’écran d’édition, appuyez sur 2. Sélectionnez Redimensionner. 3. Appuyez sur la taille souhaitée pour modifier la taille de la photo. . Effectuer un morphing sur une photo Le morphing sur une photo est idéal pour modifier les expressions du visage de vos amis, ou pour déformer une photo dans le but de créer un effet artistique. 1. Dans l’écran d’édition, appuyez sur . 2. Choisissez Morphing ; quatre croix apparaissent sur la photo. 3. Déplacez les croix autour de la photo de manière à ce qu’elles se trouvent sur les parties que vous souhaitez modifier. Par exemple, si vous effectuez un morphing sur un visage, placez une croix sur le coin extérieur de chaque œil et une de chaque côté des lèvres. 4. Sélectionnez un visage correspondant à la manière dont vous souhaitez effectuer le morphing de la photo. 5. Sélectionnez Enregistrer pour enregistrer les modifications. Modification des couleurs d'une photo 1. Dans l’écran d’édition, appuyez sur . 2. Choisissez Renforcement des couleurs. 3. Sélectionnez une partie de la photo. Une ligne apparaît autour de toutes les parties de cette zone qui sont de la même couleur ou d’une couleur similaire. Par exemple, les cheveux d’une personne ou la couleur de son pull. 4. Touchez OK. 5. Toutes les couleurs sont supprimées de la photo, sauf la couleur de la section sélectionnée pour l’accentuation des couleurs. 6. Modifiez l’intensité de la mise en valeur en faisant glisser le marqueur vers le haut ou le bas de la barre d’intensité. 7. Sélectionnez Enregistrer pour enregistrer les modifications. 1. Dans l’écran d’édition, appuyez sur . 2. Choisissez Modification des couleurs. 3. Sélectionnez une partie de la photo. Une ligne apparaît autour de toutes les parties de cette zone qui sont de la même couleur ou d’une couleur similaire. Par exemple, les cheveux d’une personne ou la couleur de son pull. 4. Touchez et sélectionnez une couleur. 5. Appuyez sur OK. 6. La partie de la photo sélectionnée pour l’accentuation des couleurs est utilisée pour la modification des couleurs. 7. Sélectionnez Enregistrer pour enregistrer les modifications. Création Renforcement des couleurs d'une photo 57 Création Regarder vos vidéos sur votre téléviseur Connectez votre KF900 à votre téléviseur à l’aide du câble de sortie TV. Ouvrez la vidéo que vous souhaitez regarder sur le téléviseur, appuyez sur et sélectionnez . Le câble de sortie TV est commercialisé séparément. Tous les formats, à l’exception des formats 320x240 et 176x144 sont compatibles avec votre téléviseur. Éditer vos vidéos 58 Les fonctions d’édition sont disponibles pour tous les types de vidéo, à l’exception des formats 640x384 et 640x480. N’enregistrez pas dans ces formats si vous ne comptez pas éditer votre vidéo. Ajuster la longueur de votre vidéo 1. Ouvrez la vidéo que vous souhaitez éditer, sélectionnez et touchez l’écran pour faire apparaître les options. 2. Sélectionnez et choisissez Rogner. 3. Appuyez sur et marquez les nouveaux points de début et de fin à l’aide de . 4. Touchez Aperçu pour vous assurer que le nouveau découpage vous convient. 5. Touchez Enregistrer, si vous souhaitez revenir à la galerie et annuler les modifications, touchez . Fusionner deux vidéos 1. Ouvrez la vidéo que vous souhaitez éditer, sélectionnez et touchez l’écran pour faire apparaître les options. 2. Sélectionnez et choisissez Fusionner vidéo. 3. Le dossier Mes vidéos s’ouvre. Sélectionnez les vidéos que vous souhaitez fusionner et touchez Sélectionner. 4. Touchez et faites glisser la photo pour la fusionner à la fin ou au début de la vidéo. 5. Touchez Effet pour choisir le mode de fusion des vidéos : Aucun, Fondu, Zoom pan., Ovale, Pas de couv., Neutre, Damier, Fondu enchaîné, Partagé ou Forme de losang. 6. Appuyez sur Enregistrer puis sur Oui pour enregistrer la nouvelle vidéo fusionnée. Vous pouvez soit écraser le fichier d’origine, soit l’enregistrer sous un nouveau fichier. 7. Répétez ces étapes pour fusionner d’autres vidéos. 1. Ouvrez la vidéo que vous souhaitez éditer, sélectionnez et touchez l’écran pour faire apparaître les options. 2. Sélectionnez et choisissez Fusionner image. 3. Le dossier Mes images s’ouvre. Sélectionnez la photo que vous souhaitez fusionner avec votre vidéo et appuyez sur Sélectionner. 4. Touchez et faites glisser la photo pour la fusionner à la fin ou au début de la vidéo. 5. Appuyez sur Effet pour choisir le mode de fusion des photos et des vidéos : Aucun, Fondu, Zoom pan, Ovale, Pas de couv., Neutre, Damier, Fondu enchaîné, Partagé ou Forme de losang. 6. Appuyez sur Enregistrer, puis sur Oui. Vous pouvez soit écraser le fichier d’origine, soit l’enregistrer sous un nouveau fichier. 7. Répétez ces étapes pour fusionner d’autres photos. Ajouter du texte à une vidéo 1. Ouvrez la vidéo que vous souhaitez éditer, sélectionnez et touchez l’écran pour faire apparaître les options. 2. Sélectionnez et choisissez Superposition texte. 3. Saisissez votre texte à l’aide du clavier téléphonique et sélectionnez Enregistrer. 4. Touchez et indiquez l’endroit où vous souhaitez faire apparaître le texte à l’aide de . 5. Touchez la zone de l’écran dans laquelle vous souhaitez faire apparaître le texte. 6. Touchez pour indiquer l’endroit où vous souhaitez faire disparaître le texte. 7. Touchez Aperçu pour vous assurer que la superposition du texte vous convient. 8. Appuyez sur Enregistrer puis sur Oui. Vous pouvez soit écraser le fichier d’origine, soit l’enregistrer sous un nouveau fichier. 9. Répétez ces étapes pour ajouter du texte. Création Fusionner une photo avec une vidéo 59 Création 60 Superposer une photo Ajouter un enregistrement vocal 1. Ouvrez la vidéo que vous souhaitez éditer, sélectionnez et touchez l’écran pour faire apparaître les options. 2. Sélectionnez et choisissez Superposition image. 3. Le dossier Mes images s’ouvre. Sélectionnez la photo que vous souhaitez superposer sur votre vidéo et touchez Sélectionner. 4. Appuyez sur et indiquez l’endroit où vous souhaitez faire apparaître la photo à l’aide de . 5. Touchez la zone de l’écran dans laquelle vous souhaitez faire apparaître la photo. Si la photo est trop grande, elle se superposera sur tout l’écran, et pas uniquement sur la zone sélectionnée. 6. Touchez pour indiquer l’endroit où vous souhaitez faire disparaître la photo. 7. Touchez Aperçu pour vous assurer que la superposition de la photo vous convient. 8. Appuyez sur Enregistrer puis sur Oui. Vous pouvez soit écraser le fichier d’origine, soit l’enregistrer sous un nouveau fichier. 9. Répétez ces étapes pour ajouter d’autres photos. 1. Ouvrez la vidéo que vous souhaitez éditer, sélectionnez et touchez l’écran pour faire apparaître les options. 2. Sélectionnez et choisissez Enregistrement voc. 3. L’ajout d’un enregistrement vocal altère la qualité du fichier audio original. Touchez Oui pour continuer. 4. Touchez pour visionner votre vidéo. Lorsque vous arrivez à la partie sur laquelle vous souhaitez enregistrer votre voix, appuyez sur . 5. Appuyez sur pour interrompre l’enregistrement et la lecture. 6. Touchez Aperçu pour vous assurer que l’enregistrement vocal vous convient. 7. Appuyez sur Enregistrer puis sur Oui pour sauvegarder. Vous pouvez soit écraser le fichier d’origine, soit l’enregistrer sous un nouveau fichier. 8. Répétez ces étapes pour ajouter d’autres enregistrements vocaux à la vidéo. Ajouter un affaiblissement lumineux 1. Ouvrez la vidéo que vous souhaitez éditer, sélectionnez et touchez l’écran pour faire apparaître les options. 2. Sélectionnez et choisissez Doublage. 3. Le dossier Mes sons s’ouvre. Sélectionnez la piste que vous souhaitez ajouter à votre vidéo et touchez Sélectionner. 4. Le fichier audio original de votre vidéo sera effacé. Touchez Oui pour continuer. 5. Si le fichier audio est plus court que la vidéo, choisissez si vous souhaitez le passer Une fois ou le Répéter. 6. Vous pouvez soit écraser le fichier d’origine, soit l’enregistrer sous un nouveau fichier. 1. Ouvrez la vidéo que vous souhaitez éditer, sélectionnez et touchez l’écran pour faire apparaître les options. 2. Sélectionnez et choisissez Affaib. lumineux. 3. Vous pouvez soit écraser le fichier d’origine, soit l’enregistrer sous un nouveau fichier. 4. Votre vidéo inclura un effet de fondu au début et à la fin. Modifier la vitesse de votre vidéo 1. Ouvrez la vidéo que vous souhaitez éditer, sélectionnez et touchez l’écran pour faire apparaître les options. 2. Sélectionnez et choisissez Échelle de temps. 3. Sélectionnez l’une des quatre options de vitesse suivantes: x4, x2, x1/4, x1/2. 4. Vous pouvez soit écraser le fichier d’origine, soit l’enregistrer sous un nouveau fichier. Création Ajouter une bande sonore à votre vidéo 61 Création 62 MULTIMÉDIA La mémoire de votre téléphone vous permet de stocker des fichiers multimédia afin d’accéder facilement à tous vos fichiers d’images, de sons, de vidéos et de jeux. Vous pouvez en outre enregistrer vos fichiers sur une carte mémoire. Les cartes mémoire permettent de libérer de l’espace sur la mémoire de votre téléphone. Pour accéder au menu Multimédia, appuyez sur puis sur Divertissement. Touchez Perso pour ouvrir la liste des dossiers contenant tous vos fichiers multimédia. Images Mes images contient une liste d’images comprenant des images par défaut préchargées sur votre téléphone, des images que vous avez téléchargées et des images prises avec l’appareil photo de votre téléphone. Menus d'options de Mes images Les options disponibles dans Mes images dépendent du type d’images sélectionné. Toutes les options sont disponibles pour des photos prises avec l’appareil photo de votre téléphone, mais seules les options Utiliser comme, Imprimer, Trier par et Etat mèmoire sont disponibles pour les images par défaut. Lorsque vous regardez une image, passez le téléphone en mode Paysage pour faire apparaître d’autres options sur le côté droit de l’écran. Choisissez parmi Envoyer, Diaporama, Galerie, Modifier et Supprimer. ° Envoyer : permet d’envoyer l’image à un ami. ° Déplacer : permet de déplacer une image de la mémoire de votre téléphone vers une carte mémoire ou vice-versa. ° Copier : permet de copier une image de la mémoire de votre téléphone vers une carte mémoire ou vice-versa. ° Supprimer : permet de supprimer une image. ° Renommer : permet de renommer une image. ° Imprimer : permet d’imprimer l’image sélectionnée à l’aide d’une imprimante prise en charge par Bluetooth. ° Créer dossier : permet de créer un nouveau dossier dans le dossier Mes images. Envoi d'une photo 1. Appuyez sur puis sur Divertissement. 2. Appuyez sur Perso, puis sur Mes images. 3. Appuyez sur Envoyer et sélectionnez l’une des options suivantes : Message, Email ou Bluetooth. 4. Si vous choisissez Message ou Email, votre photo est jointe au message et vous pouvez écrire et envoyer le message normalement. Si vous choisissez Bluetooth, un message vous demandera d’allumer Bluetooth. Votre téléphone recherchera alors un périphérique sur lequel envoyer la photo. Utilisation d'une image Les images peuvent servir de fonds d’écran, d’écrans de veille ou à identifier un appelant. 1. Appuyez sur puis sur Divertissement. 2. Appuyez sur Perso, puis sur Mes images. 3. Sélectionnez une image, puis appuyez sur . 4. Appuyez sur Utiliser comme et sélectionnez l’une des options suivantes : ° Fond d’écran : permet de définir un fond d’écran pour l’écran de veille. ° Image Contacts : permet d’associer une image à une personne spécifique figurant dans votre liste de contacts, de manière à ce que l’image s’affiche lorsque cette personne vous appelle. Création ° Trier par: Date/ Type/ Nom ° Diaporama : permet d’afficher vos images sous forme de diaporama. ° Voir grille / Voir liste : permet de passer de la vue grille à la vue liste et inversement. ° Info dossier : permet d’afficher les informations sur chaque dossier. ° Etat mémoire : permet d’afficher l’état de la mémoire. ° Tout supprimer : permet de supprimer toutes vos images. 63 Création Marquage de vos images Déplacement ou copie d'une image Une photo à faible luminosité peut être réglée sans en réduire la qualité. 1. Appuyez sur puis sur Divertissement. 2. Appuyez sur Perso, puis sur Mes images. Il est possible de déplacer ou copier une image entre la mémoire du téléphone et la carte mémoire. Cette option vous permet soit de libérer de l’espace dans l’une des banques de mémoire, soit de protéger vos images pour éviter de les perdre. 1. Appuyez sur puis sur Divertissement. 2. Appuyez sur Perso, puis sur Mes images. 3. Sélectionnez une image, puis appuyez sur . 4. Sélectionnez Déplacer ou Copier. Impression d'une image 64 1. Appuyez sur puis sur Divertissement. 2. Appuyez sur Perso, puis sur Mes images. 3. Sélectionnez une image, puis touchez . 4. Appuyez sur Imprimer, puis choisissez entre Bluetooth et PictBridge. Vous pouvez imprimer via Bluetooth ou en connectant une imprimante PictBridge. Création d'un diaporama Pour obtenir un aperçu de toutes les images de votre téléphone, vous pouvez créer un diaporama pour éviter d’ouvrir et fermer chaque image individuellement. 1. Appuyez sur puis sur Divertissement. 2. Appuyez sur Perso, puis sur Mes images. 3. Appuyez sur puis sur Diaporama. Utilisation d'un son Pour vérifier l’espace mémoire utilisé et l’espace mémoire libre, procédez de la manière suivante : 1. Appuyez sur puis sur Divertissement. 2. Appuyez sur Perso, puis sur Mes images. 3. Appuyez sur puis sur Etat mémoire. 4. Choisissez Mémoire téléphone ou Ma carte mémoire. 1. Appuyez sur puis sur Divertissement. 2. Appuyez sur Perso, puis sur Mes sons. 3. Sélectionnez Sons par défaut ou Mémo vocal. 4. Sélectionnez un son pour commencer à le lire. 5. Appuyez sur et sélectionnez Utiliser comme. 6. Sélectionnez l’une des options suivantes : Tonalité, Sonnerie message, Démarrage, Fermeture. Si votre carte mémoire n’est pas insérée dans le téléphone, vous ne pouvez pas sélectionner Mémoire externe. Sons Le dossier Mes sons contient les Sons téléchargés, les Sons par défaut et le Mémo vocal. Cette fonction permet de gérer, d’envoyer ou de définir des sons de sonneries. Création Vérification de l'état de la mémoire Vidéos Le dossier Mes vidéos affiche la liste des vidéos téléchargées et des vidéos enregistrées sur votre téléphone. Lecture d’une vidéo 1. Appuyez sur puis sur Divertissement. 2. Appuyez sur Perso, puis sur Mes vidéos. 3. Sélectionnez une vidéo à lire. 65 Création 66 Utilisation des options alors que la vidéo est en pause Appuyez sur lorsque la vidéo est en mode pause et sélectionnez l’une des options suivantes : ° Envoyer : permet d’envoyer une vidéo dans un message, un email ou via Bluetooth. ° Supprimer : permet de supprimer la vidéo. ° Modifier : permet de modifier la vidéo. ° Info. fichier : permet d’afficher le nom, la taille, la date, le type, la durée et la protection. Le câble de sortie TV est vendu séparément. Envoi d'une vidéo 1. Sélectionnez une vidéo, puis appuyez sur . 2. Touchez Envoyer et sélectionnez l’une des options suivantes : Message, Email ou Bluetooth. 3. Si vous choisissez Message multimédia ou Email, votre vidéo sera jointe au message et vous pourrez écrire et envoyer le message normalement. Si vous choisissez Bluetooth, un message vous demande d’activer Bluetooth. Votre téléphone recherche alors un périphérique auquel envoyer la vidéo. Utiliser le menu d’options vidéo Dans le dossier Mes vidéos, sélectionnez l’une des options suivantes : ° Envoyer : permet d’envoyer une vidéo à un ami. ° Déplacer : permet de déplacer une vidéo de la mémoire. ° Copier : permet de copier une vidéo de la mémoire de votre téléphone vers une carte mémoire ou vice-versa. ° Supprimer : permet de supprimer une vidéo. ° Renommer : permet de renommer une vidéo. ° Créer dossier : permet de créer un nouveau dossier dans le dossier Mes vidéos. ° Trier par : permet de trier les vidéos par date, type ou nom. ° Voir liste / Voir grille : permet d’afficher le menu sous forme de liste ou de grille. ° Info dossier : permet d’afficher les informations sur chaque dossier. ° Gestionnaire de mémoire : permet d’afficher l’état de la mémoire. ° Tout supprimer : permet de supprimer toutes les vidéos. Pour vous divertir lorsque vous avez du temps à perdre, vous pouvez télécharger de nouveaux jeux et de nouvelles applications sur votre téléphone. Utilisation d'un jeu 1. Appuyez sur puis sur Divertissement. 2. Appuyez sur Jeux et applications. 3. Appuyez sur Mes applications. 4. Appuyez sur le dossier Jeux ou Applications. 5. Pour lancer un jeu ou une application, appuyez sur l’élément de votre choix. Utilisation du menu d'options des jeux Le dossier Jeux et applications contient les options suivantes : ° Créer dossier : permet de créer un dossier dans Jeux et applications. ° Trier par : permet de trier les jeux et applications par Date, Taille ou Nom.. ° Etat mémoire : permet d’afficher l’état de la mémoire. Installation d’un jeu ou d’une application Java 1. Appuyez sur puis sur Divertissement. 2. Touchez Perso, puis Autres ou Ma carte mémoire. Si vous insérez une nouvelle carte mémoire, vous pouvez sélectionner le menu Ma carte mémoire. 3. Sélectionnez le fichier (*.jad ou *.jar) que vous souhaitez installer, puis appuyez sur Installer. Création Jeux et applications Contenus Flash Le dossier des contenus Flash comprend tous vos fichiers par défaut et vos fichiers SWF téléchargés. 67 Création Affichage d'un fichier SWF/SVG 1. Appuyez sur puis sur Divertissement. 2. Appuyez sur Perso, puis sur Contenus Flash. 3. Sélectionnez le fichier à afficher. Utilisation d'options lors de l'affichage du fichier SWF/SVG 68 Touchez et sélectionnez l’une des options suivantes : ° Lecture/pause: permet de lire ou de mettre en pause le fichier flash. ° Muet : permet de désactiver le son. ° Envoyer : permet d’envoyer le fichier en tant que Message, Email ou via Bluetooth. ° Theme écran principal: permet de définir le fichier en tant que fond d’écran. ° Info. fichier : permet d’afficher le nom, la taille, la date, l’heure, le type et la protection du fichier. ° Supprimer: permet de supprimer le fichier sélectionné. Documents Le menu Documents dans Perso vous permet d’afficher tous vos fichiers de document. Ce menu permet d’afficher des fichiers Excel, Powerpoint, Word, Texte et PDF. Transfert d'un fichier vers votre téléphone Bluetooth est probablement la manière la plus simple de transférer un fichier depuis votre ordinateur vers votre téléphone. Cette opération peut également être effectuée avec LG PC Suite via votre câble synchro. Pour transférer des documents à l’aide de Bluetooth : 1. Assurez-vous que Bluetooth est activé sur votre téléphone et votre ordinateur, et que ces derniers sont visibles l’un envers l’autre. 2. Utilisez votre ordinateur pour envoyer le fichier via Bluetooth. 3. Lorsque le fichier est envoyé, vous devez l’accepter sur votre téléphone en touchant Oui. 4. Le fichier devrait apparaître dans votre dossier Documents ou Autres. Affichage d'un fichier 1. Appuyez sur puis sur Divertissement. 2. Appuyez sur Perso, puis sur Documents. 3. Sélectionnez un document et appuyez sur Afficher. Réaliser un film Le dossier Autres permet de stocker des fichiers autres que des images, des sons, des vidéos, des jeux ou des applications. Il est utilisé de la même manière que le dossier Documents. Lorsque vous transférez des fichiers depuis votre ordinateur vers votre téléphone il est possible que ces fichiers apparaissent dans le dossier Autres plutôt que dans le dossier Documents. Il est alors possible de les déplacer. Pour déplacer un fichier du dossier Autres vers le dossier Documents : 1. Appuyez sur puis sur Divertissement. 2. Appuyez sur Perso, puis sur Autres. 3. Sélectionnez un fichier, puis appuyez sur . 4. Appuyez sur Déplacer, puis de nouveau sur Déplacer. 1. Appuyez sur puis sur Divertissement. 2. Touchez Studio de Cinéma. 3. Touchez pour ajouter une image. Appuyez sur les images que vous souhaitez inclure, puis sélectionnez Insérer. 4. Appuyez sur l’onglet Style pour choisir un style Cinéma. 5. Appuyez sur l’icône pour modifier le son en un mémo vocal enregistré. 6. Touchez le bouton Lecture pour voir votre création. 7. Touchez puis Order pour modifier la commande. 8. Appuyez sur sur Emplacement de sauvegarde pour choisir l’emplacement de sauvegarde du film. Création Autres 69 Création 70 Musique Votre LG KF900 est équipé d’un lecteur audio intégré qui vous permet d’écouter vos morceaux préférés. Pour accéder au lecteur audio, touchez puis Divertissement et enfin Musique. Depuis cet emplacement, vous avec accès à plusieurs dossiers : ° Lecture en cours : permet d’afficher les derniers fichiers écoutés. ° Toutes les pistes : permet d’afficher toutes les chansons de votre téléphone. ° Artistes : permet de parcourir votre collection musicale par artiste. ° Albums : permet de parcourir votre collection musicale par album. ° Genres : permet de parcourir votre collection musicale par genre. ° Listes d’écoute : permet d’afficher toutes les listes d’écoute que vous avez créées. ° Lecture aléatoire : permet d’écouter de la musique en mode aléatoire. Transférer de la musique sur votre téléphone La manière la plus simple de transférer de la musique sur votre téléphone est de le faire via Bluetooth ou avec votre câble sync. Il est également possible d’utiliser LG PC Suite. Pour plus d’informations, reportezvous à la page 79. Pour transférer des documents à l’aide de Bluetooth : 1. Assurez-vous que les deux périphériques sont activés et sont visibles l’un envers l’autre. 2. Sélectionnez le fichier musical sur l’autre périphérique et choisissez de l’envoyer via Bluetooth. 3. Lorsque le fichier est envoyé, vous devez l’accepter sur votre téléphone en touchant Oui. 4. Le fichier devrait apparaître dans Musique > Toutes les pistes. 1. Appuyez sur puis sur Divertissement. 2. Touchez Musique, puis Toutes les pistes. 3. Sélectionnez la chanson que vous souhaitez passer, puis appuyez sur Lecture. 4. Touchez pour mettre la chanson sur pause. 5. Touchez pour passer à la chanson suivante. 6. Touchez pour revenir à la chanson précédente. 7. Touchez pour revenir au menu Musique. Pour modifier le volume tout en écoutant de la musique. Utiliser des options tout en écoutant de la musique Touchez et sélectionnez l’une des options suivantes : ° Réduire : permet de faire disparaître l’écran du lecteur audio de manière à utiliser votre téléphone normalement. ° Aller à Ma musique : permet d’afficher vos fichiers musicaux. ° Egaliseur : permet de régler les préférences audio. ° Ajouter à la liste d'écoute ° Envoyer : permet d’envoyer la chanson en tant que message ou via Bluetooth. ° Utiliser comme : permet d’utiliser la chanson comme Sonnerie appel vocal, Sonnerie appel visio, Sonnerie message, Démarrage ou Fermeture ° Info.fichier : permet d’afficher des informations, y compris le nom, la taille, la date, l’heure, le type, la durée, la protection et les droits d’auteur de la chanson. Création Lecture d'une chanson 71 Création 72 Création d'une liste d'écoute Modification d'une liste d'écoute Vos propres listes d’écoute peuvent être créées en sélectionnant des chansons dans le dossier Toutes les pistes. 1. Appuyez sur puis sur Divertissement. 2. Touchez Musique, puis Listes d’écoute. 3. Touchez Ajouter une nouvelle liste de… saisissez le nom de la liste d’écoute puis touchez Enreg. 4. Le dossier Toutes les pistes s’affichera. Appuyez sur toutes les chansons que vous souhaitez inclure dans votre liste d’écoute ; une coche s’affiche en regard de leur nom. 5. Touchez Terminé. Pour écouter une liste d’écoute, sélectionnez-la et touchez Lecture. De temps en temps, vous souhaiterez peut-être ajouter de nouvelles chansons ou supprimer des chansons d’une liste d’écoute. Pour éditer la liste d’écoute, veuillez procéder de la manière suivante : 1. Appuyez sur puis sur Divertissement. 2. Touchez Musique, puis Listes d’écoute. 3. Sélectionnez la liste d’écoute. 4. Touchez et sélectionnez l’une des options suivantes : ° Ajouter nouvelles chansons : permet d’ajouter d’autres chansons à la liste d’écoute. Marquez celles que vous souhaitez et appuyez sur Terminé. ° Changer l’ordre: permet de changer de la liste d’écoute. ° Supprimer : permet de supprimer une chanson de la liste d’écoute. Touchez Oui pour confirmer. ° État mémoire : permet d’afficher l’état de la mémoire. ° Tout suppr. : permet de supprimer tous les morceaux de la liste d’écoute. Pour ajouter une deuxième liste d’écoute, appuyez sur puis sur Ajouter une nouvelle liste de lecture. 1. Appuyez sur puis sur Divertissement. 2. Touchez Musique, puis Listes d’écoute. 3. Appuyez sur puis sur Supprimer ou Tout supprimer pour supprimer toutes les listes d’écoute. 3. Touchez Recherche automatique puis Oui. Les stations trouvées sont automatiquement associées à des numéros de canaux dans votre téléphone. Création Suppression d'une liste d'écoute Une station peut également être réglée manuellement en utilisant et se trouvant près de la fréquence radio. Utilisation de la radio La fonction radio FM du LG KF900 permet d’écouter vos stations de radio préférées lors de vos déplacements. Pour écouter la radio, vous devez brancher votre casque. Insérez-le dans la prise casque (il s’agit de la même prise que celle utilisée pour le chargeur). Rechercher des stations Les stations de radio peuvent être réglées dans votre téléphone en les recherchant manuellement ou automatiquement. Vous n’aurez plus à les régler de nouveau car elles seront ensuite associées à un numéro de canal spécifique. Votre téléphone vous permet d’enregistrer jusqu’à 50 canaux. Pour effectuer une Recherche automatique : 1. Appuyez sur puis sur Divertissement. 2. Appuyez sur Radio FM, puis sur . Vous pouvez également rechercher la prochaine station en appuyant sur et . Réinitialisation des stations 1. Appuyez sur puis sur Divertissement. 2. Appuyez sur Radio FM, puis sur . 3. Sélectionnez Réini pour réinitialiser le canal actuel ou Tout réinitialiser pour réinitialiser tous les canaux. Chaque canal revient à la première fréquence, 87,5 MHz. Écoute de la radio 1. Appuyez sur puis sur Divertissement. 2. Appuyez sur Radio FM puis appuyez sur le numéro de canal de la station que vous souhaitez écouter. Afin d’améliorer la réception radio, déployez le cordon du casque qui fait office d’antenne. 73 Organisation 74 AGENDA Ajout d'un événement à votre calendrier 1. Dans l’écran d’accueil, sélectionnez , appuyez sur Utilitaires, puis choisissez Agenda. Sélectionnez Calendrier. 2. Sélectionnez la date pour laquelle vous souhaitez ajouter un événement. 3. Appuyez sur puis sur Nouvel événement. 4. Appuyez sur Catégorie, puis choisissez parmi RDV, Evénement ou Anniversaire. Vérifiez la date, puis entrez l’heure de début de l’événement. 5. Pour les rendez-vous et les célébrations, entrez la date et l’heure de fin de l’événement dans les deux zones de date et d’heure inférieures. 6. Si vous souhaitez ajouter un objet ou une note à votre événement, appuyez sur Note et tapez votre remarque. 7. Définissez Alarme et Répéter. 8. Pour enregistrer l’événement dans le calendrier, sélectionnez Enregistrer. Les jours pour lesquels des événements sont enregistrés sont signalés par un curseur carré en couleur. Une sonnerie retentira à l’heure de début de l’événement afin de vous aider à rester organisé. Dans votre calendrier, vous pouvez définir un congé. Appuyez sur chaque jour de vacances, puis sur et sélectionnez Définir les congés. Les jours concernés s’afficheront en vert. Modifier l'affichage Calendrier par défaut 1. Dans l’écran d’accueil, sélectionnez , appuyez sur Utilitaires, puis choisissez Agenda. Sélectionnez Réglages. 2. Touchez Calendrier et sélectionnez Affichage mensuel ou Affichage hebdomadaire. 3. Définissez Semaine commençan… pour définir le premier jour de la semaine. 4. Appuyez sur Enregistrer pour confirmer votre choix. Ajout d'un élément à votre liste des tâches 1. Dans l’écran d’accueil, sélectionnez , appuyez sur Utilitaires, puis choisissez Agenda. 2. Sélectionnez Tâches. 3. Sélectionnez Ajouter Tâches. 4. Définissez la date de la tâche, ajoutez des notes, puis sélectionnez un niveau de priorité : Élevé, Moyen ou Faible. Partage d'une tâche 1. Dans l’écran d’accueil, sélectionnez , appuyez sur Utilitaires, puis choisissez Agenda. Sélectionnez Tâches. 2. Sélectionnez la tâche que vous souhaitez partager, puis touchez . 3. Sélectionnez Envoyer. Vous pouvez choisir de partager la tâche via SMS, MMS, Email ou Bluetooth. Vous pouvez sauvegarder et synchroniser votre calendrier avec votre ordinateur. Trouver jour J Trouver jour J est un outil très pratique qui vous permet de connaître une date, si on ajoute un certain nombre de jours à la date du jour. Par exemple, après 60 jours à partir du 10.10.07 nous serons le 09.12.2007. Cette fonction est très pratique pour repérer des échéances. 1. Dans l’écran d’accueil, sélectionnez , appuyez sur Utilitaires, puis choisissez Agenda. 2. Sélectionnez Trouver Jour J. 3. Dans l’onglet De, définissez la date souhaitée. 4. Dans l’onglet Après, définissez le nombre de jours. 5. Le Jour J s’affiche en dessous. Réglage des alarmes 1. Dans l’écran d’accueil, sélectionnez , appuyez sur Utilitaires, puis choisissez Alarmes. 2. Appuyez sur Nouvelle alarme. 3. Réglez l’heure à laquelle vous souhaitez que l’alarme sonne, puis touchez Définir I'heure. 4. Vous pouvez choisir de faire sonner l’alarme Une fois, Chaque jour, Lun - Ven, Lun - Sam, Sam - Dim ou Sauf congés ou Choisir un jour de la semaine. Les icônes indiquent le jour de la semaine que vous sélectionnez. 5. Sélectionnez Type d'alarme pour sélectionner un type d’alarme. 6. Touchez Son alarme, puis sélectionnez un son dans Mes sons ou Ma carte mémoire. Pour écouter les sonneries, appuyez sur la sonnerie que vous souhaitez écouter, puis sur . 7. Ajoutez un mémo pour l’alarme. Appuyez sur Enregistrer lorsque vous avez terminé la saisie du mémo. 8. Enfin, définissez la fréquence de répétition 5, 10, 20, 30 minutes, 1 heure ou Désactivé. 9. Une fois l’alarme programmée, touchez Enregistrer. Organisation 5. Enregistrez la tâche en sélectionnant Enregistrer. 75 Organisation Ajouter un mémo 1. Dans l’écran d’accueil, sélectionnez , appuyez sur Utilitaires, puis choisissez Ajouter mémo. 2. Entrez votre mémo, puis appuyez sur Enregistrer. 3. Votre mémo s’affichera lorsque vous rouvrirez l’application Mémo. Vous pouvez modifier un mémo existant. Sélectionnez celle que vous voulez modifier et tapez vos changements. Dictaphone 76 Votre enregistreur vocal vous permet d’enregistrer des mémos vocaux ou autres sons. 1. Appuyez sur puis sur Utilitaires. 2. Appuyez sur Dictaphone, puis sur et choisissez l’une des options suivantes : ° Réglages - Durée: permet de définir la durée de l’enregistrement. Vous avez le choix entre Taille du msg. MMS, 1 minute ou Sans limite. - Qualité : permet de sélectionner la qualité du son. Sélectionnez Super fin, Avancé et Général. - Mémoire utilisée: permet de contrôler l’état actuel de la mémoire. ° Aller dans Mes sons : permet d’ouvrir le dossier Dictaphone dans Mes sons. Enregistrement d'un son ou d'une voix 1. Appuyez sur puis sur Utilitaires. 2. Touchez Dictaphone. 3. Touchez pour lancer l’enregistrement. 4. Touchez pour arrêter l’enregistrement. 5. Touchez pour écouter votre enregistrement. Convertir une unité 1. Une fois l’enregistrement terminé, appuyez sur . 2. Touchez Envoyer via et sélectionnez l’une des options suivantes : Message, Email ou Bluetooth. Si vous choisissez Message ou Email, l’enregistrement sera ajouté au message et vous pourrez l’écrire et l’envoyer normalement. Si vous choisissez Bluetooth, un message vous demandera d’activer Bluetooth. 1. Dans l’écran d’accueil, sélectionnez , puis appuyez sur Utilitaires et choisissez Outils. 2. Sélectionnez Convertisseur. 3. Choisissez le type de données à convertir : Devise, Surface, Longueur, Poids, Température, Volume ou Vitesse. 4. Vous pouvez à présent choisir l’unité et entrer la valeur à convertir, puis l’unité de conversion. 5. Le résultat s’affiche. Après avoir terminé l’enregistrement, appuyez sur et choisissez Envoyer, Fichiers, Supprimer, Utiliser comme (pour attribuer l’enregistrement à votre sonnerie), Durée, Qualité ou Aller dans Mes sons. Utiliser la calculatrice 1. Dans l’écran d’accueil, sélectionnez , puis appuyez sur Utilitaires et choisissez Outils. 2. Sélectionnez Calculatrice. 3. Entrez les nombres à l’aide des touches numériques. 4. Pour les calculs simples, appuyez sur la fonction souhaitée (+, –, *, /), puis sur =. 5. Pour les calculs plus complexes, appuyez sur puis choisissez sin, cos, tan, log, ln, exp, deg ou rad etc.. Organisation Envoi du mémo vocal Chronomètre 1. Dans l’écran d’accueil, sélectionnez , puis appuyez sur Utilitaires et choisissez Outils. 2. Sélectionnez Chronomètre. 3. Appuyez sur Démarrer pour lancer le chronomètre. 4. Appuyez sur Tour si vous souhaitez enregistrer la durée d’un tour. 5. Appuyez sur Arrêt pour arrêter le chronomètre. 6. Appuyez sur Reprendre pour redémarrer le chronomètre au moment où vous l’avez arrêté ou Réintialiser pour remettre le temps à zéro. 77 Organisation 78 Ajout d'une ville aux fuseaux horaires 1. Dans l’écran d’accueil, sélectionnez , puis appuyez sur Utilitaires. 2. Sélectionnez Fuseaux horaires. 3. Appuyez sur l’icône puis sur Ajouter ville. Démarrez la recherche de la ville. Vous pouvez synchroniser votre ordinateur avec votre téléphone afin de vous assurer que toutes les informations importantes et les dates concordent, mais également pour sauvegarder vos fichiers et avoir l’esprit tranquille. Installer LG PC Suite sur votre ordinateur 1. Dans l’écran de veille, sélectionnez , puis Réglages. 2. Sélectionnez Connectivité, puis mode Connexion USB. 3. Appuyez sur Sync musique. 4. Insérez le CD fourni dans votre ordinateur. Cliquez sur le programme d’installation de LG PC Suite afin qu’il apparaisse à l’écran. 5. Sélectionnez la langue du programme d’installation, puis cliquez sur OK. 6. Suivez les instructions à l’écran pour terminer l’Assistant du programme d’installation de LG PC Suite. 7. Une fois l’installation terminée, l’icône LG PC Suite apparaît sur le Bureau. Connexion du téléphone à votre ordinateur 1. Connectez le câble USB à votre téléphone et à votre ordinateur. 2. Cliquez deux fois sur l’icône LG PC Suite placée sur votre Bureau. 3. Cliquez sur Assistant de connexion, puis sur USB. 4. Cliquez sur Suivant, à nouveau sur Suivant, puis sur Terminer. Votre téléphone est à présent connecté à votre ordinateur. Organisation PC SYNC Sauvegarder et restaurer les données de votre téléphone 1. Connectez votre téléphone à votre ordinateur comme indiqué ci-dessus. 2. Cliquez sur l’icône Sauvegarde, puis sélectionnez Sauvegarde ou Restaurer. 3. Marquez le contenu à sauvegarder ou à restaurer. Sélectionnez l’emplacement vers lequel sauvegarder les informations ou à partir duquel les restaurer. Cliquez sur OK. 4. Les informations sont sauvegardées. 79 Organisation Affichage des fichiers du téléphone sur votre ordinateur 1. Connectez votre téléphone à votre ordinateur comme indiqué ci-dessus. 2. Cliquez sur l’icône Contenu. 3. Tous les documents, contenus flash, images, sons et vidéos enregistrés dans votre téléphone apparaissent à l’écran, dans le dossier Téléphone LG. Afficher le contenu de votre téléphone sur l’écran de votre ordinateur vous permet d’organiser vos fichiers et documents, et de supprimer les contenus dont vous n’avez plus besoin. 80 Synchroniser vos contacts 1. Permet de connecter votre téléphone sur votre ordinateur. 2. Cliquez sur l’icône Contacts. 3. Votre ordinateur importe et affiche tous les contacts enregistrés dans votre carte USIM et dans votre téléphone. 4. Cliquez sur Fichier, puis sélectionnez Enregistrer. Spécifiez à présent l’emplacement d’enregistrement des contacts. Pour sauvegarder les contacts enregistrés sur votre carte USIM, cliquez sur le dossier de la carte SIM, dans le volet gauche de l’écran de votre ordinateur. Cliquez avec le bouton droit de la souris sur les contacts et choisissez Tout sélect., puis Copier ou Déplacer vers mémoire téléphone. Cliquez avec le bouton droit de la souris sur les contacts, puis sélectionnez Copier dans le contact. Cliquez sur le dossier Téléphone, dans le volet gauche de l’écran. Tous vos numéros s’affichent. Synchroniser vos messages 1. Permet de connecter votre téléphone sur votre ordinateur. 2. Cliquez sur l’icône Messages. 3. Tous les messages de votre ordinateur et de votre téléphone apparaissent à l’écran dans des dossiers. 4. Utilisez la barre d’outils, en haut de l’écran, pour modifier et réorganiser les messages. Utilisation du téléphone comme périphérique de stockage de masse Vous pouvez utiliser votre téléphone comme un périphérique de stockage de masse si vous avez inséré une carte mémoire dans le logement prévu à cet effet. 1. Déconnectez votre téléphone de votre ordinateur. 2. Dans l’écran d’accueil, sélectionnez , puis appuyez sur Réglages. Pour l’initialisation du stockage de masse, votre téléphone doit être déconnecté de l’ordinateur. Le stockage de masse sauvegarde uniquement le contenu enregistré sur votre carte mémoire. Les données de la mémoire de votre téléphone ne sont pas sauvegardées. Pour transférer le contenu de la mémoire de votre téléphone (par exemple, les contacts), vous devez synchroniser votre téléphone à l’aide de PC Sync. Utilisation d’iSync Installez le fichier d’installation du plugin iSync pris en charge par l’ordinateur Macintosh et le téléphone via Bluetooth ou USB. Utilisez le programme KF900.pkg disponible sur le CD. Pour effectuer la synchronisation via Bluetooth, vous devez configurer l’association entre l’ordinateur Macintosh et le téléphone. Pour effectuer la configuration via USB, sélectionnez le menu iSync en mode de connexion USB. Enregistrement VOD DivX Installez le convertisseur DivX inclus sur le même CD que PC Sync. Lorsque l’installation est terminée, sélectionnez DivX dans le dossier Program Files de votre ordinateur, puis Convertisseur DivX et Convertisseur. L’application Convertisseur s’ouvre. Pour définir le format de conversion sur Mobile, utilisez les flèches de l’interface de l’application. Si vous cliquez avec le bouton droit de la souris sur l’icône de l’application et que vous sélectionnez Préférences, vous pouvez modifier l’emplacement d’enregistrement des fichiers convertis. Lorsque vous êtes prêt à convertir vos fichiers, il vous suffit de les faire glisser dans l’application pour analyse. Une fois l’analyse terminée, vous devez sélectionner Convertir pour lancer le processus. Une fois le processus terminé, un message vous informe que la conversion est terminée. Vous pouvez alors transférer le fichier converti vers votre téléphone en utilisant la fonction Stockage de masse (pour plus d’informations, reportez-vous à la page 79) ou Charger les contenus via le logiciel PC Sync (pour plus d’informations, reportezvous à la page 79). Organisation 3. Sélectionnez Connectivité, puis mode Connexion USB. 4. Appuyez sur Stockage de masse. 5. Permet de connecter votre téléphone sur votre ordinateur. Votre téléphone affiche : Cnx. périph. Stock. de masse, puis Conn. mode Stock. de masse. Ne pas déconnecter pendant le transfert. 6. Tous les fichiers de votre téléphone sont automatiquement enregistrés sur le disque dur de votre ordinateur. 81 Web WEB Navigateur Navigateur vous offre un monde rapide et coloré de jeux, de musique, d’informations, de sport, de divertissement et bien plus encore, directement sur votre mobile. Tout cela, où que vous soyez et quels que soient vos centres d’intérêts. Accéder au Web 82 1. Depuis l’écran de veille, sélectionnez , appuyez sur Utilitaires, puis choisissez Navigateur. 2. Pour accéder directement à la page d’accueil du navigateur, sélectionnez Page d'accueil. Vous pouvez également sélectionner Entrer l’adresse, taper l’URL souhaitée et sélectionner Connexion. Lorsque vous vous connectez à ce service et que vous téléchargez du contenu, des frais supplémentaires s’appliquent. Vérifiez le coût des données auprès de votre opérateur. Ajouter des favoris et y accéder Pour accéder facilement et rapidement à vos sites Web préférés, vous pouvez ajouter des favoris et enregistrer des pages Web. 1. Depuis l’écran de veille, sélectionnez , appuyez sur Utilitaires, puis choisissez Navigateur. 2. Sélectionnez Favoris. Votre liste de favoris s’affiche. 3. Pour ajouter un nouveau signet, sélectionnez, touchez Ajouter signet. Entrez un nom pour ce signet, suivi de l'URL. 4. Touchez Enregistrer. Le signet apparaît dans la liste des favoris. 5. Pour accéder au signet, il vous suffit d'appuyer dessus, puis sur Connexion. Vous allez être connecté au signet. RSS (Really Simple Syndication) est une famille de formats de bulletins d’informations Web utilisés pour publier du contenu fréquemment mis à jour comme des entrées de blog, actualités ou podcast. Un document RSS, appelé fil d’information, bulletin d’informations Web ou canal, contient un résumé du contenu d’un site Web associé ou le texte complet. RSS permet de se tenir informé sur ses sites Web favoris de manière automatisée, ce qui est plus simple que de les vérifier manuellement. L’utilisateur s’abonne à un fil d’informations en entrant le lien correspondant dans le lecteur ou en cliquant sur une icône RSS dans un navigateur pour lancer le processus d’abonnement. Le lecteur vérifie régulièrement la présence de nouveau contenu pour les fils d’informations auxquels l’utilisateur s’est abonné et télécharge les mises à jour détectées. Enregistrement d'une page 1. Accédez à la page Web comme indiqué page précédente. 2. Appuyez sur puis sélectionnez Enregistrer cette page. 3. Entrez un nom pour cette page Web, de sorte que vous puissiez facilement l'identifier. 4. Touchez Enregistrer. Web Utilisation de la fonction RSS reader Accéder à une page Web enregistrée 1. Depuis l’écran de veille, sélectionnez , appuyez sur Utilitaires, puis choisissez Navigateur. 2. Sélectionnez Pages enregistrées. 3. Pour ouvrir une page, sélectionnez-la. Consulter l’historique de votre navigateur 1. Depuis l’écran de veille, sélectionnez , appuyez sur Utilitaires, puis choisissez Navigateur. Sélectionnez Historique. 2. La page Web dernièrement visitée s'affiche. Pour accéder à l'une de ces pages, il vous suffit de sélectionner la page souhaitée. 83 Web Modification des paramètres du navigateur Web 1. Depuis l’écran de veille, sélectionnez , appuyez sur Utilitaires, puis choisissez Navigateur. Cliquez ensuite sur Réglages. 2. Vous pouvez modifier les éléments suivants: Profil, Param.d’apparence, Cache, Cookies, Sécurité, ou réinitialiser tous les paramètres en appuyant sur Reinitialisation des parametres. 3. Vous pouvez simplement les activer ou les désactiver en appuyant sur l'icône. 84 Utiliser votre téléphone en tant que modem Vous pouvez utiliser votre KF900 comme modem pour votre ordinateur et accéder ainsi à Internet et à vos e-mails même lorsqu'aucune connexion filaire n'est disponible. Vous pouvez utiliser le câble USB ou la connectivité Bluetooth. Utilisation du câble USB: 1. Assurez-vous que LG PC Suite est installé sur votre ordinateur. 2. Connectez votre KF900 à votre ordinateur à l'aide du câble USB, puis lancez le logiciel LG PC Suite. 3. Sur votre ordinateur, cliquez sur Communication. Cliquez ensuite sur Réglages, puis sélectionnez Modem. 4. Choisissez Modem USB LG Mobile, puis sélectionnez OK. Il apparaît à l'écran. 5. Cliquez sur Connexion pour que votre ordinateur établisse une connexion via votre KF900. Pour plus d'informations sur la synchronisation à l'aide de LG PC Suite, reportez-vous à la page 80. Utilisation de la connectivité Bluetooth: 1. Assurez-vous que la connectivité Bluetooth est On et qu’elle est Visibil aussi bien au niveau de votre ordinateur que de votre KF900. 2. Associez votre ordinateur à votre KF900 de sorte qu’un mot de passe soit requis pour la connexion. 3. Utilisez l’Assistant de connexion de l’application LG PC Suite afin de créer une connexion Bluetooth active. 4. Sur votre ordinateur, cliquez sur Communication. Cliquez ensuite sur Réglages. 5. Cliquez sur Modem. 6. Choisissez Modem standard sur liaison Bluetooth, puis cliquez sur OK. Il apparaît à l’écran. 7. Cliquez sur Connexion pour que votre ordinateur établisse une connexion via votre KF900. Pour plus d’informations sur Bluetooth, reportez-vous à la page 89. Dans ce dossier, vous pouvez modifier les réglages afin de personnaliser le KF900. Pour plus d'informations sur les paramètres d'appel, reportez-vous à la page 28. Modification des paramètres de l'Écran 1. Appuyez sur puis choisissez Réglages. 2. Appuyez sur Affichage, puis choisissez : ° Fond d'écran: permet de choisir un thème pour votre écran d'accueil. ° Menu principal : permet d’afficher le menu en mode veille. ° Numérotation: permet de régler la taille et la couleur des chiffres. ° Police: permet de régler la taille de la police. Plus la durée de fonctionnement du rétroéclairage est importante, plus la batterie est sollicitée. Vous devrez probablement recharger votre téléphone plus souvent. ° Rétroéclairage: permet de définir la durée de fonctionnement du rétroéclairage. ° Luminosité: permet de régler la luminosité de l’écran. ° Thème: permet de modifier rapidement l'apparence générale de l'écran du téléphone. ° Message d'accueil : permet de choisir entre activé et désactivé et de remplir le message d'accueil. 3. Pour enregistrer vos réglages, appuyez sur Enregistrer. Paramètres PARAMÈTRES Personnalisation des Profils Dans l’écran d’accueil, vous pouvez rapidement modifier votre profil. Il vous suffit d’appuyer sur l’icône Résumé état, située dans la partie supérieure, et sur l’onglet Profil. Dans le menu des paramètres, vous pouvez personnaliser chaque profil. 1. Appuyez sur puis choisissez Réglages. 2. Appuyez sur Profils, puis choisissez le profil à modifier. 3. Vous pouvez alors modifier toutes les options de son et d'alerte disponibles dans la liste, notamment les réglages Sonnerie appel vocal/Sonnerie appel visio et Volume, Alerte message, Tonalité de l’écran etc. 85 Paramètres Modification des paramètres du Téléphone Profitez de la liberté que vous donne le KF900 pour l'adapter à vos propres préférences. Pour faire défiler une liste d’options, appuyez sur le dernier élément visible, puis faites glisser votre doigt vers le haut de l’écran. La liste se déplace vers le haut afin d’afficher d’autres d’éléments. 86 1. Appuyez sur puis choisissez Réglages. 2. Touchez Téléphone, puis choisissez dans la liste suivante. ° Date & Heure : permet de régler les paramètres de date et d’heure ou d’activer leur mise à jour automatique lorsque vous voyagez ou pour l’heure d’été. ° Économie d’énergie : permet d’activer, de désactiver ou d’automatiser les réglages d’économie d’énergie définis en usine. ° Langues : permet de modifier la langue d’affichage de votre KF900. ° Verrouillage clavier automatique : permet de verrouiller le clavier automatiquement dans l’écran d’accueil. ° Sécurité : permet de régler les paramètres de sécurité, notamment les codes PIN et le verrouillage du téléphone. ° Gestionnaire de mémoire : pour plus d’informations sur l’Utilisation du gestionnaire de mémoire, reportez-vous à la page 88. ° Reinitialisation des parametres : permet de réinitialiser tous les paramètres à leur valeur par défaut. ° Infos : permet d’afficher les informations techniques de votre KF900. Modification des réglages du pavé tactile Vous pouvez modifier les valeurs de réglage du pavé tactile. Appuyez sur puis sélectionnez Paramètres tactiles. ° Type de touche : permet de modifier le type de touche et de choisir entre les options vibreur, tonalité, et vibreur et tonalité. ° Tonalité touche : permet de modifier la tonalité lorsque vous touchez l’écran. ° Volume sonnerie : permet de régler le volume de la tonalité. ° Vibration touche : permet de modifier le type de vibration. ° Volume du vibreur : permet de régler la puissance du vibreur. Les paramètres de connectivité ont déjà été paramétrés par votre opérateur afin que vous puissiez profiter immédiatement de votre nouveau téléphone. Pour modifier des paramètres, accédez à ce menu. Appuyez sur puis sur Réglages. Appuyez sur Connectivité. ° Paramètres réseau: votre KF900 se connecte automatiquement à votre réseau préféré. Pour modifier ces paramètres, utilisez cette option. ° Profils Internet: permet de définir les profils de connexion à Internet. ° Point d'accès: votre opérateur réseau a déjà enregistré ces informations. Via ce menu, vous pouvez ajouter de nouveaux points d'accès. ° Connexion par paquet : permet de définir la connexion par paquets de données. ° Mode connexion USB: synchronisez le KF900 à l’aide du logiciel LG PC Suite afin de copier les fichiers depuis votre téléphone. Si vous utilisez la synchronisation de Windows Media Player, sélectionnez Synchroniser la musique dans ce menu. La fonction de synchronisation musicale est disponible uniquement pour les contenus musicaux. Si vous voulez effectuer une synchronisation avec la mémoire externe, vous pouvez utiliser « Mémoire externe » comme mémoire principale. Si vous voulez effectuer une synchronisation avec la mémoire interne, vous pouvez utiliser « Mémoire interne » comme mémoire principale. Sélectionnez PictBridge pour imprimer les données du menu Perso. Si l’option Toujours demander est activée, le menu vous propose toujours un choix de connexions USB. ° Sortie TV: permet de connecter votre KF900 à votre téléviseur en choisissant PAL ou NTSC. ° Paramètres streaming: votre opérateur réseau a déjà enregistré ces informations. Vous pouvez toutefois les modifier si vous le souhaitez. ° Enregistrement VOD DivX: Installez le convertisseur DivX inclus sur le même CD que PC Sync. Lorsque l’installation est terminée, sélectionnez DivX dans le dossier Program Files de votre ordinateur, puis Convertisseur DivX et Convertisseur. Le câble de sortie TV est commercialisé séparément. Paramètres Modification des paramètres de Connectivité 87 Paramètres 88 - À PROPOS DES VIDÉOS DIVX : DivX® est un format de vidéo numérique créé par DivX, Inc. Votre téléphone est un périphérique officiellement certifié par DivX (DivX Certified), ce qui vous permet de lire des vidéos DivX. - À PROPOS DE LA VIDÉO À LA DEMANDE DIVX : ce périphérique certifié DivX® doit être enregistré auprès de DivX, pour pouvoir lire des vidéos à la demande DivX. Dans un premier temps, générez le code d’enregistrement pour la vidéo à la demande DivX pour votre périphérique et soumettez-le durant votre processus d’inscription. [Important : le contenu VOD DivX est protégé par un système DRM (Digital Rights Management - Gestion des droits numériques) qui autorise la lecture de contenus VOD sur les périphériques certifiés DivX uniquement. Si vous essayez de lire du contenu VOD DivX non autorisé sur votre périphérique, le message : « Erreur d’autorisation » s’affichera et il sera impossible de lire ce contenu.] En savoir plus sur : www.divx.com/vod. Utilisation du Gestionnaire de mémoire Votre KF900 peut stocker vos données dans trois mémoires différentes : celle du téléphone, de la carte USIM et sur une carte mémoire externe (vous devrez peut-être acheter cette carte mémoire séparément). Vous pouvez utiliser le gestionnaire de mémoire pour déterminer l’espace mémoire utilisé et l’espace mémoire disponible. Appuyez sur puis sur Réglages. Sélectionnez Téléphone, puis Gestionnaire de mémoire. ° Mémoire commune tél. : permet d’afficher l’espace mémoire disponible sur votre KF900 pour les images, les sons, les vidéos, les contenus Flash, les MMS, les e-mails, les applications Java, etc. ° Mémoire réservée tél. : permet d’afficher l’espace mémoire disponible sur votre téléphone pour les SMS, les contacts, le calendrier, les tâches, les mémos, l’alarme, l’historique des appels, les favoris et les éléments divers. ° Mémoire SIM : permet d’afficher l’espace mémoire disponible sur votre carte USIM. ° Mémoire externe : permet d’afficher la mémoire disponible sur la carte mémoire externe (vous devrez peut-être acheter Pour plus d’informations sur l’installation d’une carte mémoire, reportez-vous à la page 17. Utilisation du mode Avion Pour activer le mode Avion, sélectionnez puis Réglages. Appuyez sur Profils et choisissez Mode Avion. Le mode Avion ne vous permet pas d’émettre des appels, de vous connecter à Internet, d’envoyer des messages ou d’utiliser la connectivité Bluetooth. Envoi et réception de fichiers via Bluetooth Grâce à la technologie Bluetooth, vous pouvez envoyer et recevoir des fichiers très facilement. La connexion est rapide et aucun câble n’est requis. Vous pouvez également connecter un casque Bluetooth pour émettre et recevoir des appels. Pour envoyer un fichier: 1. Ouvrez le fichier à envoyer. Il s'agit en général d'une photo, d'une vidéo ou d'un fichier musical. 2. Touchez puis choisissez Envoyer. Choisissez Bluetooth. 3. Si vous avez déjà couplé le périphérique Bluetooth, votre KF900 n’en recherche pas automatiquement d’autres. Sinon, le KF900 recherche les autres périphériques Bluetooth activés à sa portée. 4. Choisissez le périphérique auquel vous souhaitez envoyer le fichier, puis touchez Sélectionner. 5. Le fichier est envoyé. Paramètres cette carte mémoire séparément). ° Paramètres mémoire principal : permet de choisir l’emplacement de stockage vers lequel vous souhaitez que les éléments soient enregistrés. Pour vous assurer que le fichier est bien envoyé, observez la barre de progression. Pour recevoir un fichier: 1. Pour que vous puissiez recevoir des fichiers, Bluetooth doit être On et Visibil. Pour plus d’informations, reportez-vous à la rubrique Modification de vos paramètres Bluetooth ci-après. 2. Un message vous invite à accepter le fichier de l’expéditeur. Pour recevoir le fichier, appuyez sur Oui. 3. Vous pouvez voir où le fichier est enregistré et choisir l’une des options suivantes : Afficher ou Utiliser comme fond d’écran. Les fichiers sont généralement enregistrés dans le dossier approprié de votre dossier Perso. 89 Paramètres 90 Modification des paramètres Bluetooth: 1. Appuyez sur et choisissez Réglages. 2. Choisissez Bluetooth, puis appuyez sur et sélectionnez Réglages. Vous pouvez modifier les paramètres suivants: ° Visibil. Mon périph. : permet de choisir Visible, Masqué ou Visible pendant 1 min. ° Nom de mon pér. : permet d’entrer un nom pour votre KF900. ° Serv. compatibles : permet de définir l’utilisation de la connectivité Bluetooth en association avec différents services. ° Mode SIM distant: Activé/Desactivé ° Mon adresse : permet d’afficher votre adresse Bluetooth. Association à un autre périphérique Bluetooth Lorsque vous associez le KF900 à un autre périphérique, vous pouvez configurer une connexion protégée par mot de passe. L’association créée est alors davantage sécurisée. 1. Assurez-vous que le Bluetooth est On et Visibil. Vous pouvez modifier la visibilité dans le menu Réglages. 2. Appuyez sur Rechercher. 3. Le KF900 recherche des périphériques. Lorsque la recherche est terminée, l’option Actualiser apparaît à l’écran. 4. Choisissez le périphérique auquel associer votre KF900, saisissez le mot de passe et appuyez sur OK. 5. Votre téléphone se connecte à l’autre périphérique, sur lequel vous devez entrer le même mot de passe. 6. Votre connexion Bluetooth protégée par mot de passe est désormais prête à l’emploi. Utilisation d'un casque Bluetooth 1. Assurez-vous que le Bluetooth est On et Visibil. 2. Pour mettre votre casque en mode associatif et associer vos périphériques, suivez les instructions fournies avec votre casque. 3. Appuyez sur Toujours demander ou sur Autoriser sans demander, puis sur Oui pour que Connecter maintenant votre KF900 passe automatiquement au profil Casque. Pour plus d’informations sur le mode réponse BT, reportez-vous à la page 30 pour savoir comment répondre aux appels lorsque votre kit piéton Bluetooth est connecté. Wireless Manager vous permet de gérer les connexions Internet Wi-Fi et Bluetooth de votre périphérique. Il gère la connexion de votre téléphone à des réseaux sans fil locaux ou à Internet sans fil. Outre sa plus grande rapidité, la technologie Wi-Fi offre une meilleure portée que la technologie sans fil Bluetooth. Le KF900 prend en charge le cryptage WEP, WPA-PSK/2, mais pas le cryptage EAP, WPS. Si votre fournisseur de services ou administrateur réseau WiFi définit le cryptage pour la sécurité du réseau, vous devez remplir le code dans la fenêtre contextuelle. Si le cryptage n’est pas défini, cette fenêtre contextuelle ne s’affiche pas. Si vous ne connaissez pas le code, vous devez le demander à votre fournisseur de services ou administrateur réseau Wi-Fi. Paramètres WI-FI 91 Accessoires ACCESSOIRES Les accessoires suivants sont fournis avec votre KF900. Chargeur CD/Kit pour données Permet de connecter et de synchroniser le KF900 et votre ordinateur. Batterie Guide de l'utilisateur Pour en savoir plus sur le KF900. 92 Stylet et dragonne - Utilisez toujours des accessoires d’origine LG. - Le non-respect de cette recommandation risque d’entraîner l’annulation de votre garantie. - Les accessoires peuvent varier selon les zones géographiques. Merci de contacter nos sociétés de services ou agents locaux pour plus d’informations. Le téléphone sans fil décrit dans ce guide est compatible avec les réseaux GSM 850, E-GSM 900, DCS 1800, PCS 1900 et W-CDMA. Certaines des fonctions décrites dans ce guide sont appelées services réseau. Il s’agit de fonctions spéciales que vous définissez avec votre fournisseur de réseau mobile. Pour bénéficier des services réseau, vous devez vous y abonner par le biais de votre fournisseur de services et obtenir de ce dernier des instructions d’utilisation. Service réseau SERVICE RÉSEAU 93 Données techniques DONNÉES TECHNIQUES Généralités Nom du produit : KF900 Système : GSM 850 / E-GSM 900 / DCS 1800 / PCS 1900 / W-CDMA Températures ambiantes Max. : +55°C (en décharge) +45°C (en charge) Min. : -10°C 94 Ce chapitre répertorie quelques-uns des problèmes que vous pouvez rencontrer en utilisant votre téléphone. Si certains problèmes requièrent l’assistance du fournisseur de services, la plupart d’entre eux peuvent être facilement résolus par l’utilisateur. Message Causes possibles Actions correctives possibles Erreur SIM Aucune carte SIM n'est insérée dans le téléphone ou la carte a été mal insérée. Vérifiez que la carte SIM est correctement insérée. Connexion au réseau impossible Signal faible Vous êtes en dehors du réseau GSM Adoptez une position plus en hauteur, près d'une fenêtre ou d'un espace ouvert. Consultez la carte de couverture de votre fournisseur de services. Codes non concordants Lorsque vous changez de code de sécurité, vous devez confirmer le nouveau code en le saisissant une deuxième fois. Les deux codes entrés ne sont pas les mêmes. Contactez votre fournisseur de services. Impossible d'activer la fonction Non pris en charge par le fournisseur de services ou enregistrement requis Contactez votre fournisseur de services. Appels indisponibles Erreur de numérotation Nouvelle carte SIM insérée Limite de facturation atteinte Nouveau réseau non autorisé. Vérifiez les nouvelles restrictions. Contactez votre fournisseur de services ou redéfinissez votre limite de facturation à l'aide du code PIN 2. Impossible d'allumer le téléphone Vous avez appuyé trop brièvement sur la touche Activé/ Désactivé. Batterie déchargée Les contacts de la batterie sont sales. Maintenez la touche Activé/Désactivé enfoncée pendant au moins deux secondes. Rechargez la batterie. Vérifiez l'indicateur de chargement à l'écran. Nettoyez les contacts. Dépannage DÉPANNAGE 95 Dépannage Message Causes possibles La batterie est totalement vide. La température ambiante est en dehors de la plage autorisée. Erreur de chargement Problème de contact Absence de tension de secteur Chargeur défectueux Chargeur incorrect Batterie défectueuse 96 Actions correctives possibles Rechargez la batterie. Vérifiez que la température est appropriée, patientez un instant, puis rechargez votre batterie. Vérifiez l'alimentation et la connexion du téléphone. Vérifiez les contacts de la batterie et nettoyez-les si nécessaire. Utilisez une autre prise ou vérifiez la tension. Si le chargeur ne chauffe pas, remplacez-le. N'utilisez que des accessoires de marque LG. Remplacez la batterie. Perte de réseau Signal trop faible Reconnexion automatique à un autre fournisseur de services Numéro non autorisé La fonction Numéro fixe est activée. Vérifiez les réglages. Memo Memo ">
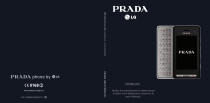
Lien public mis à jour
Le lien public vers votre chat a été mis à jour.
