LG 34UC97-S Manuel du propriétaire
PDF
ダウンロード
ドキュメント
Manuel d'utilisation MONITEUR IPS LED (MONITEUR LED) Veuillez lire attentivement les informations de sécurité avant d'utiliser le produit. Liste des modèles de Moniteurs IPS LED (Moniteur LED) 34UC97 www.lg.com FRANÇAIS 2 SOMMAIRE SOMMAIRE 3 LICENCE 18 PARAMÈTRES UTILISATEUR 18 Activation du menu principal - Fonctions du menu principal. 19 Paramètres utilisateur 4 ASSEMBLAGE ET PRÉPARATION 18 4 Composition du produit 19 - Paramètres du menu 5 Description du produit et des boutons 20 - Ratio 5 - Comment utiliser le bouton du joystick 21 - Fonction 6 - Connecteur d'entrée 22 - PBP 7 Déplacer et soulever le moniteur 23 - Préréglages d'image 8 Installation du moniteur 24 - Couleur 8 - Assemblage du support 25 - Paramètres 9 - Installation sur un bureau 26 - Réinitialisation 10 - Rangement des câbles 10 - Réglage de l'inclinaison 11 - Utilisation du verrou Kensington 12 UTILISATION DU MONITEUR 12 Connexion à un PC 12 - Connexion HDMI 13 - Connexion DisplayPort 27 RÉSOLUTION DES PROBLÈMES 29 SPÉCIFICATIONS DU PRODUIT 30 Mode de réglage d'usine (Mode prédéfini, avec ports d'affichage HDMI/DisplayPort/Thunderbolt) 13 - Connexion Thunderbolt ( ) 14 Connexion aux périphériques AV 30 Durée HDMI (vidéo) 14 - Connexion HDMI 30 Voyant d'alimentation 14 Connectez un périphérique 14 - Connexion au PC par câble USB 15 - Raccordement d'un casque 16 INSTALLATION DU LOGICIEL LG MONITOR 31 POSTURE À ADOPTER 31 Posture correcte à adopter pour utiliser le moniteur. Licence Chaque modèle dispose de licences différentes. Consultez le site www.lg.com pour en savoir plus sur les licences. Les termes HDMI et High-Definition Multimedia Interface et le logo HDMI sont des marques commerciales ou des marques déposées de HDMI Licensing LLC aux Etats Unis et dans d’autres pays. VESA, le logo VESA, le logo Display Port Compliance et le logo Display Port Compliance pour les sources Dual-mode sont des marques déposées de Video Electronics Standards Association. MaxxAudio et toutes les marques commerciales complémentaires MAXX sont des marques et/ou des marques déposées de Waves Audio Ltd. FRANÇAIS LICENCE 3 FRANÇAIS 4 ASSEMBLAGE ET PRÉPARATION ASSEMBLAGE ET PRÉPARATION Composition du produit Veuillez vérifier que tous les éléments sont bien présents dans l'emballage avant d'utiliser le produit. S'il manque des éléments, contactez le revendeur auprès duquel vous avez acheté le produit. Notez bien que le produit et les éléments qui l'accompagnent peuvent avoir un aspect différent de ceux de l'illustration. CD(Manuel utilisateur / Logociel / Guides) / Cartes Cordon d'alimentation Adaptateur ca/cc Câble HDMI Câble DisplayPort Corps du support Base du support 4 vis (M4 x 10) Cache de vis Couvercle de protection des connecteurs d'entrée ATTENTION yy Veillez à toujours utiliser des composants de la marque afin d'assurer la sécurité et les performances du produit. yy La garantie du produit ne couvre pas les dommages ou les blessures causés par l'utilisation de composants contrefaits. yy Nous vous recommandons d'utiliser les composants fournis. yy Si vous utilisez des câbles génériques non certifiés par LG, l'écran risque de ne rien afficher ou de subir des bruits de l'image. REMARQUE yy Les composants peuvent différer de l'illustration. yy Les informations et spécifications contenues dans ce manuel peuvent être modifiées sans préavis, dans le but d'améliorer les performances du produit. yy Pour l'achat d'accessoires en option, adressez-vous à un magasin de matériel électronique, rendezvous sur un site d'achat en ligne ou contactez le revendeur auprès duquel vous avez acheté ce produit. yy Le cordon d'alimentation fourni peut différer selon les régions. ASSEMBLAGE ET PRÉPARATION 5 Description du produit et des boutons FRANÇAIS Bouton du joystick / Voyant d'alimentation yy Allumé sous tension yy Éteint hors tension Comment utiliser le bouton du joystick Vous pouvez facilement contrôler les fonctions du moniteur en appuyant sur le bouton du joystick ou en le déplaçant vers la gauche/droite avec le doigt. Fonctions de base ◄/► Marche Appuyez une fois sur le bouton du joystick pour allumer le moniteur. Arrêt Appuyez de façon prolongée sur le bouton du joystick pour éteindre le moniteur. Contrôle du volume Vous pouvez régler le volume en déplaçant le bouton du joystick vers la gauche/droite. REMARQUE yy Le bouton du joystick se trouve en bas du moniteur. yy Avant de mettre le moniteur sous tension, veuillez vous assurer que le commutateur CC sur le côté du produit est bien sur la position Activé. 6 ASSEMBLAGE ET PRÉPARATION FRANÇAIS Connecteur d'entrée ON le commutateur CC DC-IN (19 V ) H/P HDMI IN 1 HDMI IN 2 DP IN USB UP USB IN 1 5V 1.1 A USB IN 2 5V 1.1 A ASSEMBLAGE ET PRÉPARATION Si vous souhaitez déplacer ou soulever le moniteur, suivez ces instructions pour éviter de le rayer ou de l'endommager afin d'assurer un déplacement sans danger, quelle que soit sa forme ou sa taille. yy Il est recommandé d'installer le moniteur dans sa boîte ou son emballage d'origine avant d'essayer de le déplacer. yy Avant de déplacer ou de soulever le moniteur, débranchez le cordon d'alimentation et tous les autres câbles. yy Maintenez fermement le moniteur par le bas et le côté du cadre. Ne maintenez pas le panneau directement. yy Lorsque vous tenez le moniteur, orientez l'écran vers vous pour éviter de le rayer. yy Lorsque vous transportez le moniteur, ne l'exposez pas à des secousses ou à des vibrations excessives. yy Lorsque vous déplacez le moniteur, maintenez-le à la verticale, ne le tournez jamais latéralement et ne l'inclinez pas sur le côté. ATTENTION yy Évitez autant que possible de toucher l'écran du moniteur. -- Vous risqueriez d'endommager l'écran ou certains pixels qui permettent de composer l'image. yy Si vous utilisez le panneau du moniteur sans la base du support, le bouton du joystick pourrait rendre le moniteur instable ou le faire tomber, ce qui pourrait endommager le moniteur ou vous blesser. Cela pourrait également entraîner des dysfonctionnements du bouton du joystick. FRANÇAIS Déplacer et soulever le moniteur 7 8 ASSEMBLAGE ET PRÉPARATION FRANÇAIS Installation du moniteur 3 Corps du support Assemblage du support 1 Base du support ATTENTION 4 yy Pour protéger l'écran, posez-le face vers le bas sur la mousse pour écran fournie dans la boîte. 5 2 Charnière du support Cache de vis ASSEMBLAGE ET PRÉPARATION 6 Couvercle de protection des connecteurs d'entrée 9 Installation sur un bureau en position verticale. Laissez une distance d'au moins 10 cm entre le moniteur et le mur pour assurer une ventilation correcte. 10 cm 10 cm 10 cm 10 cm ATTENTION yy Les illustrations de ce document représentent les procédures standard ; elles peuvent donc différer de votre produit. yy Évitez de trop serrer les vis. Vous risqueriez d'endommager le moniteur. Les dommages provoqués de cette manière ne sont pas couverts par la garantie du produit. yy Veillez à ne pas vous blesser la main avec les bords du cache de vis. yy Ne portez jamais le moniteur à l'envers en le tenant uniquement par la base du support. Cela pourrait provoquer la chute du moniteur et entraîner des blessures. yy Lorsque vous soulevez ou déplacez le moniteur, ne touchez pas à l'écran. Toute pression exercée sur l'écran du moniteur pourrait l'endommager. 2 Connectez l'adaptateur secteur au moniteur, puis branchez le cordon d'alimentation à la prise de courant. REMARQUE yy Le socle se démonte en effectuant l'inverse du processus de montage. 3 Pour allumer le moniteur, appuyez sur le bouton du joystick en bas de l'appareil. ATTENTION yy Débranchez toujours le cordon d'alimentation avant de déplacer ou d'installer le moniteur. Le non-respect de cette consigne peut provoquer une électrocution. FRANÇAIS 1 Soulevez le moniteur et placez-le sur le bureau 10 ASSEMBLAGE ET PRÉPARATION FRANÇAIS Précautions à prendre lors du branchement du cordon d'alimentation Réglage de l'inclinaison 1 Placez le moniteur monté sur la base du support en position verticale. 2 Modifiez l'inclinaison de l'écran.L'inclinaison de l'écran peut être modifiée de -5 ° à 15 ° vers l'avant ou l'arrière pour bénéficier d'un confort visuel optimal. 15 220 V -5 110 V yy Assurez-vous d'utiliser le cordon d'alimentation fourni avec le produit et de le connecter sur une prise murale mise à la terre. yy Si vous avez besoin d'un nouveau cordon d'alimentation, contactez votre revendeur local ou le distributeur le plus proche. Face arrière Face avant Rangement des câbles Faites passer les câbles dans l'orifice du couvercle de protection des connecteurs d'entrée comme indiqué sur l'illustration. AVERTISSEMENT yy Lorsque vous réglez l'inclinaison, ne tenez pas le support, comme illustré ci-dessous. Vous pourriez vous blesser les doigts. 15 -5 15 yy Veillez à ne pas poser les doigts ou appuyer sur la surface de l'écran lorsque vous modifiez l'inclinaison du moniteur. -5 ASSEMBLAGE ET PRÉPARATION 11 Utilisation du verrou Kensington Reliez votre moniteur à un bureau à l'aide du câble du système de sécurité Kensington. REMARQUE yy Le système de sécurité Kensington est livré en option. Les accessoires en option sont disponibles à la vente dans la plupart des magasins d'électronique. FRANÇAIS Le connecteur du système de sécurité Kensington est situé en bas du moniteur. Pour plus d'informations sur l'installation et l'utilisation de ce système de sécurité, consultez le guide de l'utilisateur du verrou Kensington ou rendez-vous sur le site Web http://www.kensington. com. FRANÇAIS 12 Utilisation du moniteur UTILISATION DU MONITEUR Appuyez sur le bouton du joystick, allez dans Menu → Image → Source d'entrée, puis sélectionnez l'option d'entrée. ATTENTION yy N'appuyez pas sur l'écran de façon prolongée. Vous risqueriez de déformer l'image. yy Évitez d'afficher une image fixe à l'écran pendant une période prolongée. Cela risque de provoquer une image rémanente. Configurez si possible un écran de veille. Connexion à un PC yy Ce moniteur est compatible avec la fonction *Plug and Play. * Plug and Play : fonction permettant d'ajouter H/P un périphérique à un ordinateur sans devoir procéder à une reconfiguration ou installer manuellement des pilotes. Connexion HDMI Permet de transmettre les signaux vidéo et audio numériques de votre ordinateur au moniteur. Connectez votre PC au moniteur à l'aide du câble HDMI, comme illustré ci-dessous. HDMI IN 1 HDMI IN 2 REMARQUE yy Branchez le cordon d'alimentation à une multiprise (3 fiches) reliée à la terre ou à une prise murale mise à la terre. yy Si vous allumez le moniteur dans une pièce à basse température, un scintillement peut se produire. Ce phénomène est tout à fait normal. yy Des points rouges, verts ou bleus peuvent apparaître sur l'écran. Ce phénomène est tout à fait normal. HDMI IN 1 HDMI IN 2 ATTENTION yy Assurez-vous d'utiliser le câble HDMI fourni avec le produit. Le non-respect de cette consigne peut entraîner un dysfonctionnement du périphérique. yy La connexion de votre PC au moniteur à l'aide d'un câble HDMI peut provoquer des problèmes de compatibilité. yy L'utilisation d'un câble DVI à HDMI/ DP (DisplayPort) à HDMI peut présenter des problèmes de compatibilité. yy Utilisez un câble certifié sur lequel est apposé le logo HDMI. Si vous utilisez un câble non certifié HDMI, l'écran peut ne pas s'afficher ou une erreur de connexion peut survenir. DP IN yy Types de câbles HDMI recommandés -- Câble HDMI®/TM haute vitesse -- Câble HDMI®/TM haute vitesse avec Ethernet Utilisation du moniteur 13 Connexion Thunderbolt ( ) Permet de transmettre les signaux vidéo et audio numériques de votre ordinateur au moniteur. Connectez le moniteur à votre PC à l'aide du câble Display Port, tel qu'illustré ci-dessous : Vous pouvez connecter vos écrans haute résolution ou vos périphériques de données performants au moniteur via un port thunderbolt. Connectez votre périphérique externe au moniteur en utilisant un câble thunderbolt comme illustré ci-dessous. DP IN FRANÇAIS Connexion DisplayPort (vendu séparément) DP OUT REMARQUE yy Il se peut qu'il n'y ait aucune sortie vidéo ou audio selon la version DP (DisplayPort) de votre PC. yy Assurez-vous d'utiliser le câble DisplayPort fourni avec le produit. Le non-respect de cette consigne peut entraîner un dysfonctionnement du périphérique. yy Si vous souhaitez utiliser un câble Mini DP à DP (Mini DisplayPort à DisplayPort), il est recommandé d'utiliser un câble DisplayPort 1.2. REMARQUE données maximum yy Le taux de transmission de USB UP USB IN 1 USB IN 2 5V 1.1 A 5V 1.1 A pour chaque port est de 20 Gbits/s. yy Assurez-vous d'utiliser un câble Thunderbolt ( ) certifié. Le non-respect de cette consigne peut entraîner un dysfonctionnement du périphérique. yy Thunderbolt ( ) est pris en charge par Windows 7, Windows 8 et Mac. yy Il est possible que les produits Mac ne prennent pas en charge la solution recommandée ou certaines fonctionnalités. Pour plus d'informations, consultez les informations d'assistance du produit Mac, fournies séparément. yy Pour configurer deux moniteurs à l'aide de connexions Thunderbolt ( ) et en guirlande, votre carte vidéo doit être suffisamment perforUSB UP USB IN 1 USB IN 2 mante. 5V 1.1 A 5V 1.1 A FRANÇAIS 14 HDMI IN 1 HDMI IN 2 Utilisation du moniteur Connexion aux périphériques AV Connectez un périphérique Connexion au PC par câble USB Connexion HDMI La connexion HDMI permet de transmettre des signaux numériques audio et vidéo de votre périphérique AV vers votre moniteur. Connectez votre périphérique AV au moniteur à l'aide du câble HDMI, comme illustré ci-dessous. HDMI IN 1 HDMI IN 2 Le port USB du produit fonctionne comme un concentrateur USB. REMARQUE yy Installez le service pack le plus récent pour le système d'exploitation Windows avant d'utiliser le produit. yy Les périphériques sont vendus séparément. yy Un clavier, une souris ou un périphérique de stockage USB peuvent être connectés au port USB. ATTENTION REMARQUE DP IN yy Assurez-vous d'utiliser le câble HDMI fourni avec le produit. Le non-respect de cette consigne peut entraîner un dysfonctionnement du périphérique. yy L'utilisation d'un câble DVI à HDMI/ DP (DisplayPort) à HDMI peut présenter des problèmes de compatibilité. yy Utilisez un câble certifié sur lequel est apposé le logo HDMI. Si vous utilisez un câble non certifié HDMI, l'écran peut ne pas s'afficher DP OUT ou une erreur de connexion peut survenir. yy Types de câbles HDMI recommandés -- Câble HDMI®/TM haute vitesse -- Câble HDMI®/TM haute vitesse avec Ethernet <Consignes relatives à l'utilisation d'un périphérique USB> yy Les périphériques de stockage USB dotés d'un programme de détection automatique ou de leur propre pilote peuvent ne pas être pris en charge. yy Certains périphériques USB peuvent ne pas être pris en charge ou ne pas fonctionner correctement. yy Nous vous conseillons d'utiliser un concentrateur ou un disque dur USB doté d'une alimentation externe. (Si l'alimentation électrique n'est pas adaptée, le périphérique de stockage USB risque de ne pas être détecté correctement.) Utilisation du moniteur Connexion HDMI/DP (DisplayPort) USB UP USB UP (vendu séparément) USB IN 1 5V 1.1 A USB IN 1 5V 1.1 A USB IN 2 5V USB UP USB IN 1 Connectez un périphérique au moniteur via le port pour casque. Connectez le périphérique comme dans l'illustration. H/P 1.1 A (vendu séparément) USB IN 2 5V 1.1 A (vendu séparément) Connexion Thunderbolt ( ) Raccordement d'un casque USB IN 2 5 V port 1.1 Ad'entrée 5V 1.1 A Les périphériques connectés au USB peuvent être contrôlés à partir du PC. Si vous modifiez l'entrée dans le menu lorsqu'un périphérique est connecté via le port thunderbolt, le périphérique connecté au port USB risque de ne pas fonctionner correctement. HDMI IN 1 HDMI IN 2 REMARQUE yy Les périphériques sont vendus séparément. yy L'utilisation de prises d'oreillette [Angulaires] peut provoquer des problèmes lors de la connexion d'un autre périphérique externe au moniteur. Il est donc conseillé d'utiliser des prises d'oreillette [Droites]. Angulaires USB UP USB IN 1 5V 1.1 A USB IN 2 5V 1.1 A Droites yy Selon les paramètres audio de l'ordinateur et du périphérique externe, les fonctionnalités HDMI IN 1 HDMI IN 2 du casque et des haut-parleurs peuvent être limitées. (vendu séparément) (vendu séparément) DP IN FRANÇAIS Pour utiliser la fonction USB 3.0, connectez le câble USB 3.0 de type A-B du produit au PC. Les périphériques connectés au port d'entrée USB peuvent être contrôlés à partir du PC. 15 FRANÇAIS 16 Installation du logiciel LG Monitor INSTALLATION DU LOGICIEL LG MONITOR Insérez dans le lecteur de votre ordinateur le CD du logiciel fourni avec le produit. Ensuite, installez Screen Split. Le véritable écran d'installation peut varier selon le modèle. 1 Configurez Internet Explorer comme navigateur Internet par défaut. 3 Suivez les instructions pour procéder à l'installation. 4 Cochez la case « I accept the terms of 2 Une fois l'écran d'accueil du CD affiché, cliquez sur Screen Split. Lorsque la fenêtre de téléchargement de fichier s'affiche, cliquez sur le bouton « Run » (Exécuter). (L'écran ci-dessous peut varier selon votre système d'exploitation ou votre version d'Internet Explorer, mais le mode d'installation reste le même.) the agreement » (J'accepte les conditions générales du contrat) sur l'écran du contrat de licence, puis cliquez sur le bouton [Next] (Suivant). 5 Le Screen Split démarre l'installation, comme illustré ci-dessous : ATTENTION yy Windows 7 doit être mis à jour avec la version Service Pack 1 ou une version ultérieure. Installation du logiciel LG Monitor 17 6 Lorsque l'installation est terminée, redémarrez REMARQUE yy Screen Split : ce programme divise automatiquement la fenêtre du programme conformément à votre souhait. yy Lorsque vous exécutez Screen Split, l'icône Screen Split [ ] apparaît dans la barre d'état système en bas à droite de l'écran de votre PC. yy Effectuez un clic-droit sur l'icône Screen Split et sélectionnez la configuration souhaitée. FRANÇAIS l'ordinateur. FRANÇAIS 18 Paramètres utilisateur PARAMÈTRES UTILISATEUR Activation du menu principal 1 Appuyez sur le bouton du joystick en bas du moniteur. 2 Déplacez le joystick vers le haut/bas (▲/▼) et vers la gauche/droite (◄/►) pour régler les options. 3 Appuyez une nouvelle fois sur le bouton du joystick pour sortir du menu principal. Joystick Button Bouton Statut du menu Description Menu principal désactivé Permet d'activer le menu principal. Menu principal activé Permet de sortir du menu principal. (Maintenez le bouton enfoncé pour éteindre le moniteur : vous pouvez éteindre le moniteur de cette façon à n'importe quel moment, même lorsque l'affichage écran est activé) ◄ ► ▲ ▼ Menu principal désactivé Règle le niveau du volume du moniteur. Menu principal activé Permet d'accéder aux fonctions du menu. Menu principal désactivé Règle le niveau du volume du moniteur. Menu principal activé Permet d'accéder à la fonction PBP. Menu principal désactivé Permet d'activer le menu principal. Menu principal activé Affiche les options MaxxAudio. Menu principal désactivé Permet d'activer le menu principal. Menu principal activé Permet d'éteindre le moniteur. Fonctions du menu principal. Menu principal MaxxAudio Menu Sortie PBP Off Appui Long: off Description Menu Permet de configurer les paramètres de l'écran. MaxxAudio Permet de définir la qualité du son. PBP Permet d'afficher les écrans pour deux modes d'entrée sur un moniteur. off Permet d'éteindre le moniteur. Sortie Permet de sortir du menu principal. Paramètres utilisateur 19 Paramètres utilisateur 1 Pour consulter le menu OSD, appuyez sur le bouton du joystick en bas du moniteur, puis entrez dans le Menu. 2 Configurez les options en déplaçant le joystick vers le haut/bas ou vers la gauche/droite. 3 Pour retourner au menu supérieur ou régler d'autres éléments du menu, déplacez le joystick avec la touche ◄ ou appuyez ( / OK) dessus. 4 Si vous souhaitez sortir du menu OSD, déplacez le joystick avec la touche ◄ jusqu'à ce que vous soyez sorti. yy Lorsque vous accédez au menu, des instructions sur la manière d'utiliser le bouton s'affichent en bas à droite de l'écran. Image Fonction PBP Réglages Paramètre Réinitialise Chaque option est décrite ci-dessous. Menu Image Luminosité Contraste Volume Description Permet de régler la luminosité et le contraste de l'écran. Permet de régler le niveau du volume. REMARQUE yy Vous pouvez activer ou désactiver le son en déplaçant le bouton du joystick avec la touche ▼ dans le menu du volume. Source d'entrée Permet de sélectionner le mode d'entrée. Ratio Permet de régler le format d'affichage. Fonction Permet de configurer MaxxAudio, le mode lecture, les préréglages d'image et SMART ENERGY SAVING. PBP PBP Permet d'afficher les écrans pour deux modes d'entrée sur un moniteur. Réglages Image Permet de régler la netteté, le niveau de noir et le temps de réponse de l'écran. Couleur Permet de régler le gamma, la température de couleur, le rouge, le vert, le bleu et les six couleurs. Paramètre Permet de régler la langue, le Témoin de fonctionnement, Veille Automatique, DisplayPort 1.2 et le OSD Verrouiller. Réinitialise ◄ Permet de rétablir les paramètres par défaut. Sortie Permet de quitter le menu d'affichage à l'écran. FRANÇAIS Paramètres du menu 20 Paramètres utilisateur FRANÇAIS Ratio Image 1 Pour consulter le menu OSD, appuyez sur le bouton du 2 3 4 5 Image joystick en bas du moniteur, puis entrez dans le Menu. Sélectionnez Image > Ratio en déplaçant le joystick. Configurez les options en suivant les instructions affichées en bas à droite. Pour retourner au menu supérieur ou régler d'autres éléments du menu, déplacez le joystick avec la touche ◄ ou appuyez ( / OK) dessus. Si vous souhaitez sortir du menu OSD, déplacez le joystick avec la touche ◄ jusqu'à ce que vous soyez sorti. Fonction Luminosité 100 > Contraste 70 > Volume 30 > Source d'entée HDMI1 > Ratio Large > PBP Réglages Paramètres Réinitialise ▲/▼ : Déplacer / ► : Ok ◄ : Retour Chaque option est décrite ci-dessous. Menu > Image > Ratio Description Large Permet d'afficher la vidéo en grand écran, quelle que soit l'entrée du signal vidéo. Original Permet d'afficher la vidéo en fonction du format d'affichage de l'entrée du signal vidéo. Cinéma 1 Agrandit l'écran au format 21:9. (à 1 080p) Cinéma 2 Agrandit l'écran au format 21:9, y compris la bande noire inférieure dédiée aux sous-titres. (à 1 080p) 1:1 Le format d'affichage de l'image d'origine est conservé. REMARQUE yy L'affichage peut être identique pour les options Large, Original et 1:1 à la résolution recommandée (3 440 x 1 440). yy Le format d'affichage est désactivé en cas de signal entrelacé. 21 Paramètres utilisateur Fonction Fonction 2 3 4 5 Image Fonction Mode Lecture Off. > Mode Image Perso. > Bas > SMART ENERGY SAVING PBP Réglages Paramètres Réinitialise ▲/▼ : Déplacer / ► : Ok ◄ : Retour Chaque option est décrite ci-dessous. Menu > Fonction MaxxAudio (Déplacez le joystick avec la touche ▲ dans le menu principal pour entrer directement dans MaxxAudio.) Mode Lecture Mode Image SMART ENERGY SAVING Description MaxxAudio Paramètres MaxxAudio On La technologie MaxxAudio® de Waves, qui a reçu un GRAMMY Award® technique, est une suite d'outils de qualité sonore Studio pour une expérience d'écoute exceptionnelle. Off Permet de désactiver la fonction MaxxAudio. La qualité du son peut être définie manuellement par l'utilisateur. MaxxBass Renforcement des basses. MaxxTreble Renforcement des aigus. MaxxDialog Amélioration des dialogues. Maxx3D Permet d'améliorer l'effet de son en trois dimensions. Réinitialise Réinitialise les paramètres de son par défaut. Mode Nuit Vous permet de profiter d'un son riche et complet à bas volume. Lecture 1 Permet d'optimiser l'écran pour parcourir les journaux. Vous pouvez éclaircir l'écran dans le menu OSD. Lecture 2 Permet d'optimiser l'écran pour regarder des bandes dessinées. Vous pouvez éclaircir l'écran dans le menu OSD. Arrêt lecture Le mode lecture est désactivé. Perso. Permet à l'utilisateur de régler les paramètres. Vous pouvez ajuster le mode couleur du menu principal. Photo Permet d'optimiser l'écran pour les photos. Cinéma Permet d'optimiser l'écran pour les vidéos. Jeux Permet d'optimiser l'écran pour les jeux. Haut Permet d'économiser de l'énergie à l'aide de la fonction SMART ENERGY SAVING haute efficacité. Bas Permet d'économiser de l'énergie à l'aide de la fonction SMART ENERGY SAVING basse efficacité. Off Disables the SMART ENERGY SAVING feature. FRANÇAIS 1 Pour consulter le menu OSD, appuyez sur le bouton du joystick en bas du moniteur, puis entrez dans le Menu. Allez sur Fonction en déplaçant le joystick. Configurez les options en suivant les instructions affichées en bas à droite. Pour retourner au menu supérieur ou régler d'autres éléments du menu, déplacez le joystick avec la touche ◄ ou appuyez ( / OK) dessus. Si vous souhaitez sortir du menu OSD, déplacez le joystick avec la touche ◄ jusqu'à ce que vous soyez sorti. > MaxxAudio 22 Paramètres utilisateur FRANÇAIS PBP PBP 1 Pour consulter le menu OSD, appuyez sur le bouton du 2 3 4 5 joystick en bas du moniteur, puis entrez dans le Menu. Allez sur PBP en déplaçant le joystick. Configurez les options en suivant les instructions affichées en bas à droite. Pour retourner au menu supérieur ou régler d'autres éléments du menu, déplacez le joystick avec la touche ◄ ou appuyez ( / OK) dessus. Si vous souhaitez sortir du menu OSD, déplacez le joystick avec la touche ◄ jusqu'à ce que vous soyez sorti. Off > PBP Image > Source d'entrée HDMI1 > Audio Fonction Échange Vers 2nd PBP > Ratio Réglages Paramètres Prêvisualisation PBP Réinitialise HDMI1 ▲/▼ : Déplacer / ► : Ok ◄ : Retour Chaque option est décrite ci-dessous. Menu > PBP PBP Description Permet d'afficher les écrans pour deux modes d'entrée sur un moniteur. Connexion PBP Écran principal (Gauche) Source d'entrée Ecran secondaire (Droite) DisplayPort Thunderbolt ( ) HDMI 1 HDMI 2 HDMI 1 - O X X HDMI 2 O - X X DisplayPort O O - X Thunderbolt ( ) O O X - Principal Permet de sélectionner le signal vidéo d'entrée de l'écran principal. Secondaire Permet de sélectionner le signal vidéo d'entrée du sous-écran. Audio Permet de modifier la sortie audio en mode PBP. Echange Permet de basculer entre l'écran principal et l'écran secondaire en mode PBP. Vers 2nd Permet de convertir l'écran secondaire du mode PBP en grand écran. Ratio Permet de régler le format d'affichage de l'écran principal ou de l'écran secondaire. Principal Secondaire Large Permet d'afficher la vidéo en l'ajustant à la taille de l'écran PBP quelle que soit l'entrée du signal vidéo. Original Permet d'afficher la vidéo au même format d'affichage que l'entrée du signal vidéo sur l'écran PBP. Large Permet d'afficher la vidéo en l'ajustant à la taille de l'écran PBP quelle que soit l'entrée du signal vidéo. Original Permet d'afficher la vidéo au même format d'affichage que l'entrée du signal vidéo sur l'écran PBP. REMARQUE yy Lorsque le mode PBP est désactivé, les menus Source d'entrée, Audio, Échange, Vers 2nd et Ratio sont désactivés. En l'absence de signal, les options Écran principal / secondaire du menu Ratio sont désactivées. 23 Paramètres utilisateur Préréglages d'image Image 4 5 Image joystick en bas du moniteur, puis entrez dans le Menu. Allez sur Réglages > Image en déplaçant le joystick. Configurez les options en suivant les instructions affichées en bas à droite. Pour retourner au menu supérieur ou régler d'autres éléments du menu, déplacez le joystick avec la touche ◄ ou appuyez ( / OK) dessus. Si vous souhaitez sortir du menu OSD, déplacez le joystick avec la touche ◄ jusqu'à ce que vous soyez sorti. Haut > Niveau Noir Moyen > Temps de Réponse Fonction PBP Réglages Paramètres Réinitialise ▲/▼ : Déplacer / ► : Ok ◄ : Retour Chaque option est décrite ci-dessous. Menu > Réglages > Image Description Netteté Permet de régler la netteté de l'écran. Niveau Noir Permet de définir le niveau de décalage (pour le mode HDMI uniquement). • Décalage : cette valeur sert de référence pour un signal vidéo ; il s'agit de la couleur la plus sombre que le moniteur peut afficher. Temps de Réponse Haut L'image de l'écran s'éclaircit. Bas L'image de l'écran s'assombrit. Permet de définir un temps de réponse pour les images affichées en fonction de la vitesse de l'écran. Pour un environnement normal, nous vous recommandons d'utiliser le mode Moyen. Pour une image en mouvement rapide, nous vous recommandons d'utiliser le mode Haut. Le mode Haut peut générer des images rémanentes. Haut Définit un temps de réponse élevé. Moyen Définit un temps de réponse moyen. Bas Définit un temps de réponse faible. Off Désactive la fonction d'amélioration du temps de réponse. FRANÇAIS 1 Pour consulter le menu OSD, appuyez sur le bouton du 2 3 5 > Netteté 24 Paramètres utilisateur FRANÇAIS Couleur Couleur 1 Pour consulter le menu OSD, appuyez sur le bouton du 2 3 4 5 joystick en bas du moniteur, puis entrez dans le Menu. Allez sur Réglages > Couleur en déplaçant le joystick. Configurez les options en suivant les instructions affichées en bas à droite. Pour retourner au menu supérieur ou régler d'autres éléments du menu, déplacez le joystick avec la touche ◄ ou appuyez ( / OK) dessus. Si vous souhaitez sortir du menu OSD, déplacez le joystick avec la touche ◄ jusqu'à ce que vous soyez sorti. Gamma 1 > Gamma Image Fonction PBP Perso. > Températ. Rouge 50 > Vert 50 > Bleu 50 > Six couleurs > Réinitialise > Réglages Paramètres Réinitialise ▲/▼ : Déplacer / ► : Ok ◄ : Retour Chaque option est décrite ci-dessous. Menu > Réglages > Couleur Description Gamma Paramètres personnalisés de la valeur gamma : lorsque vous utilisez les paramètres gamma 0, gamma 1 et gamma 2 du moniteur, l'image est plus lumineuse si vous choisissez des paramètres de gamma élevés et vice versa. Températ. Perso. Permet de sélectionner la couleur d'image par défaut. Chaud Permet d'ajouter du rouge à la couleur de l'écran. Moyen permet de définir la couleur de l'écran à mi-chemin entre le rouge et le bleu. Froid Permet d'ajouter du bleu à la couleur de l'écran. Rouge Vert Vous pouvez personnaliser les couleurs de l'affichage à l'aide des options Rouge, Vert et Bleu. Bleu Six couleurs Réinitialise Répond aux exigences de l'utilisateur pour les couleurs grâce au réglage du ton et de la saturation des six couleurs (rouge, vert, bleu, cyan, magenta, jaune) et à l'enregistrement de ces paramètres. Hue (Teinte) Ajuste le ton de l'écran. Saturation Règle la saturation des couleurs de l'écran. Plus la valeur est faible, moins les couleurs sont saturées et lumineuses. Plus la valeur est élevée, plus les couleurs sont saturées et foncées. Rétablit les paramètres de couleurs par défaut. 25 Paramètres utilisateur Paramètres Paramètres 2 3 4 5 joystick en bas du moniteur, puis entrez dans le Menu. Allez sur Paramètres en déplaçant le joystick. Configurez les options en suivant les instructions affichées en bas à droite. Pour retourner au menu supérieur ou régler d'autres éléments du menu, déplacez le joystick avec la touche ◄ ou appuyez ( / OK) dessus. Si vous souhaitez sortir du menu OSD, déplacez le joystick avec la touche ◄ jusqu'à ce que vous soyez sorti. Image Français > Fonction Témoin de fonctionnement Off > Veille Automatique Off > Désactiver > DisplayPort 1.2 Off > OSD Verrouillage PBP Réglages Paramètres Réinitialise ▲/▼ : Déplacer / ► : Ok ◄ : Retour Chaque option est décrite ci-dessous. Menu > Paramètres Description Langue Permet de définir la langue d'affichage du menu. Témoin de fonctionnement Permet d'activer ou de désactiver le voyant d'alimentation situé à l'avant du moniteur. On Le voyant d'alimentation s'active automatiquement. Off Le voyant d'alimentation est éteint. Veille Automatique Cette fonction éteint automatiquement le moniteur si aucun mouvement n'est détecté sur l'écran sur une période de temps donnée. Vous pouvez définir le délai pour la fonction d'arrêt automatique. (Off, 4H, 6H et 8H) DisplayPort 1.2 Activer ou désactiver DisplayPort 1.2. REMARQUE yy Assurez-vous d'avoir bien activé ou désactivé DisplayPort conformément à la version DisplayPort prise en charge par la carte graphique. Réglez-le sur Désactiver s'il n'est pas compatible avec la carte graphique. OSD Verrouillage Empêche toute saisie erronée au moyen des touches. On Désactive la saisie de touches. Off Active la saisie au moyen des touches. REMARQUE yy Toutes les fonctions sont désactivées, à l'exception de la luminosité, du contraste, du volume, de l'entrée, des paramètres de verrouillage OSD et du bouton Sortie. FRANÇAIS 1 Pour consulter le menu OSD, appuyez sur le bouton du Langue 26 Paramètres utilisateur FRANÇAIS Réinitialisation Réinitialise Voulez-vous réinitialiser les paramètres ? 1 Pour consulter le menu OSD, appuyez sur le bouton du Image 2 3 Fonction 4 5 joystick en bas du moniteur, puis entrez dans le Menu. Allez sur Réinitialise en déplaçant le joystick. Configurez les options en suivant les instructions affichées en bas à droite. Pour retourner au menu supérieur ou régler d'autres éléments du menu, déplacez le joystick avec la touche ◄ ou appuyez ( / OK) dessus. Si vous souhaitez sortir du menu OSD, déplacez le joystick avec la touche ◄ jusqu'à ce que vous soyez sorti. Réinitialise Annuler PBP Réglages Paramètres Réinitialise ▲/▼ : Déplacer Chaque option est décrite ci-dessous. Menu > Réinitialise Description Souhaitez-vous réinitialiser vos paramètres ? Réinitialise Permet de rétablir les paramètres par défaut. Annuler Annule la réinitialisation. / ► : Ok ◄ : Retour Résolution des problèmes 27 Rien n'est affiché à l'écran. Le cordon d'alimentation du moniteur est-il branché ? Le voyant d'alimentation est-il allumé ? L'appareil est-il sous tension ? Le voyant d'alimentation est-il blanc ? Le voyant d'alimentation clignote-til ? Le message « OUT OF RANGE » (COUPURE) est-il affiché ? Le message « No Signal » (Aucun signal) s'affiche-t-il ? L'écran peut ne pas s'afficher correctement lors de la configuration de DisplayPort 1.2 sur un produit Mac. yy Vérifiez que le cordon d'alimentation est correctement branché sur la prise secteur. yy Vérifiez la connexion du câble d'alimentation et appuyez sur le bouton d'alimentation. yy Vérifiez que l'entrée connectée est activée (Menu - Entrée). yy Si le moniteur est en mode veille, déplacez la souris ou appuyez sur une touche quelconque du clavier pour activer à nouveau l'affichage. yy Vérifiez si l'ordinateur est allumé. yy Cela se produit lorsque les signaux émis par le PC (carte vidéo) ne sont pas inclus dans la plage de fréquence horizontale ou verticale du moniteur. Reportez-vous à la section « Spécifications du produit » de ce manuel pour définir la fréquence appropriée. yy Ce message apparaît lorsque le câble de signal est déconnecté ou manquant entre le PC et le moniteur. Vérifiez le câble et reconnectez-le. yy DisplayPort 1.2 n'est pas pris en charge par tous les produits Mac. Veuillez contacter le fabricant. Le message « OSD Verrouillé » s'affiche. Certaines des fonctions sont-elles yy L'affichage à l'écran est verrouillé. Allez sur Menu > Paramètres indisponibles lorsque vous appuyez et désactivez « OSD Verrouillage ». sur le bouton Menu ? Une image reste affichée sur l'écran. L'image reste-t-elle visible même yy L'affichage d'une image fixe pendant une durée prolongée peut lorsque le moniteur est éteint ? endommager l'écran et provoquer cette image rémanente. yy Pour prolonger la durée de vie du moniteur, utilisez un économiseur d'écran. L'affichage est instable et tremble / Les images affichées sur le moniteur laissent des traces d'ombre. Avez-vous sélectionné la résolution yy Si vous avez sélectionné la résolution HDMI 1080i 60/50 Hz appropriée ? (interlacée), il est possible que l'écran scintille. Modifiez la résolution à 1080 P ou réglez la résolution recommandée. REMARQUE yy Fréquence verticale : pour qu'une image s'affiche, l'écran doit être actualisé plusieurs dizaines de fois par seconde, comme une lampe fluorescente. Le nombre d'actualisations par seconde correspond à la fréquence verticale ou au taux de rafraîchissement. Cette valeur est exprimée en Hz. yy Fréquence horizontale : le cycle horizontal correspond à la durée nécessaire à l'affichage d'une ligne horizontale. Si 1 est divisé par l'intervalle horizontal, le résultat est le nombre de lignes horizontales affichées par seconde. Cette valeur, exprimée en kHz, correspond à la fréquence horizontale. FRANÇAIS RÉSOLUTION DES PROBLÈMES 28 Résolution des problèmes FRANÇAIS REMARQUE yy Vérifiez si la résolution ou la fréquence de la carte vidéo est comprise dans la plage reconnue par le moniteur et si elle est configurée à la résolution recommandée (optimale) dans Panneau de configura tion > Affichage > Paramètres. yy Si la résolution de la carte vidéo n'est pas celle recommandée (optimale), le texte risque d'être flou, les images indistinctes, la zone d'affichage incomplète ou mal centrée. yy Les méthodes de réglage peuvent varier selon l'ordinateur ou le système d'exploitation et certaines résolutions peuvent être indisponibles selon les performances de la carte vidéo. Dans ce cas, contactez le fabricant de l'ordinateur ou de la carte vidéo pour obtenir de l'aide. yy Il est possible que certaines cartes vidéo ne prennent pas en charge la résolution 3 440 x 1 440. Si la résolution ne peut pas être affichée, contactez le fabricant de votre carte vidéo. Les couleurs ne s'affichent pas normalement. L'affichage apparaît-il décoloré yy Sélectionnez le mode 24 bits (couleurs vraies) ou supérieur. Sous (16 couleurs) ? Windows, choisissez Panneau de configuration > Affichage > Param ètres > Qualité de couleur. Les couleurs semblent-elles yy Vérifiez que le câble de signal est correctement connecté. instables ou monochromes ? Reconnectez le câble ou réinsérez la carte vidéo du PC. L'écran affiche-t-il des points ? yy Lorsque vous utilisez le moniteur, il est possible que des points pixellisés (rouges, verts, bleus, blancs ou noirs) apparaissent à l'écran. Ce phénomène est normal sur un écran LCD. Il ne s'agit pas d'une erreur et cela n'a aucune incidence sur les performances du moniteur. Aucun son en provenance du port de casque. Les images affichées via le DP yy Assurez-vous que les connexions du port casque sont effectuées (DisplayPort) ou l'entrée HDMI correctement. sont-elles sans son ? yy Essayez d'augmenter le volume avec le joystick. yy Définissez la sortie audio du PC sur le moniteur que vous utilisez : sur la fenêtre Microsoft, allez dans Panneau de configuration > Matériel et audio > Son > définissez le moniteur comme périphérique par défaut. Spécifications du produit 29 Écran LCD Type TFT (Thin Film Transistor) de 87 cm Écran LCD (Liquid Crystal Display) Diagonale de l'écran : 87 cm Profondeur des couleurs HDMI DP (DisplayPort) Thunderbolt ( ) Résolution Signal vidéo Distance entre pixels HDMI 0,2325 mm x 0,2325 mm Résolution max. Résolution recommandée DP (DisplayPort) Résolution max. Thunderbolt ( ) Résolution recommandée Fréquence horizontale 30 kHz à 90 kHz Fréquence verticale 56 Hz à 61 Hz Synchronisation Sync. séparée Affichage 8 bits/couleur pris en charge. Affichage 10 bits/couleur pris en charge. Affichage 8 bits/couleur pris en charge. 3 440 x 1 440 à 50 Hz 3 440 x 1 440 à 50 Hz 3 440 x 1 440 à 60 Hz 3 440 x 1 440 à 60 Hz Connecteur d'entrée H/P OUT, HDMI IN 1, HDMI IN 2, DP (DisplayPort) IN, Thunderbolt ( ), USB UP, USB IN 1, 2 Sources Type d'alimentation 19 V 6,0 A d'alimentation Mode de fonctionnement : 80 W (utilisation normale, sans USB) Consommation 100 W (Max, avec USB, sortie audio 50 %) électrique (utilisation normale) Mode veille : ≤ 1,2 W Mode désactivé : ≤ 0,5 W Mode désactivé : ≤ 0,3 W (Le commutateur CC est sur la position Désactivé.) Adaptateur ca/cc Type LCAP31, fabriqué par Lienchang. Sortie : 19 V 7,37 A Angle d'inclinaison Vers l'avant/arrière : -5° à 15° (moniteur) Conditions Conditions de environnementales fonctionnement Stockage Sortie audio Système d'exploitation pris en charge Dimensions Poids (sans emballage) Température : de 10 °C à 35 °C ; Humidité : de 10 % à 80 % Température : de -20 °C à 60 °C ; Humidité : de 5 % à 90 % 7W+7W Win XP, Win Vista, Win 7, Win 8, Mac OS* Win 7, Win 8, Mac OS* Thunderbolt ( ) Dimensions du moniteur (largeur x hauteur x profondeur) Avec support 830,5 mm x 472,9 mm x 225,6 mm Sans support 830,5 mm x 370,3 mm x 99 mm Avec support Sans support 9,0 kg 8,25 kg Ces spécifications peuvent être modifiées sans préavis. * Il est possible que les produits Mac ne prennent pas en charge la solution recommandée ou certaines fonctionnalités. (Pour plus d'informations, consultez les informations d'assistance du produit Mac, fournies séparément.) FRANÇAIS SPÉCIFICATIONS DU PRODUIT FRANÇAIS 30 Spécifications du produit Mode de réglage d'usine (Mode prédéfini, avec ports d'affichage HDMI/DisplayPort/ Thunderbolt) Mode prédéfini Fréquence horizontale (kHz) Fréquence verticale (Hz) Polarité (H/V) 640 x 480 31,469 59,94 -/- 800 x 600 37,879 60,317 +/+ 1 024 x 768 48,363 60 -/- 11 52 x 864 54,347 60,05 +/+ 1 280 x 720 45 60 +/+ 1 280 x 1 024 63,981 60,02 +/+ 1 600 x 900 60 60 +/+ 1 680 x 1 050 65,29 59,954 -/+ 1 920 x 1 080 67,5 60 +/- 2 560 x 1 080 66,7 60 -/+ 3 440 x 1 440 43,82 29,99 +/+ 3 440 x 1 440 73,68 49,99 +/+ 3 440 x 1 440 88,82 59.97 +/+ Remarques Durée HDMI (vidéo) Mode prédéfini Fréquence horizontale (kHz) Fréquence verticale (Hz) 480p 31,5 60 720p 45 60 1080p 67,5 60 Voyant d'alimentation Mode Couleur du voyant Mode activé Blanc Mode veille Blanc clignotant Mode désactivé Éteint Remarques HDMI non pris en charge. POSTURE À ADOPTER 31 Posture correcte à adopter pour utiliser le moniteur. Réglez la position de l'écran de sorte à pouvoir le regarder confortablement, à un niveau légèrement plus bas que la hauteur naturelle de vos yeux. yy Faites une pause d'environ 10 minutes toutes les heures afin de limiter la fatigue liée à une trop longue utilisation. yy Le support du moniteur tactile lui permet d'être positionné de manière optimale. yy Réglez l'inclinaison selon un angle allant de -5 ° à 15 ° pour bénéficier d'un confort visuel optimal. Vous devez légèrement baisser les yeux pour regarder l'écran. Angle d'inclinaison De -5 ° à 15 ° Ajustez la position de l'écran pour réduire les reflets. Placez vos mains calmement sur le clavier, gardez vos bras fléchis au niveau des coudes et étendus horizontalement en face de vous. FRANÇAIS POSTURE À ADOPTER Cet appareil est conforme aux normes CEM pour l'électroménager (Classe B) et destiné à un usage domestique. Cet appareil peut être utilisé dans toutes les régions. Lisez attentivement le manuel d'utilisation (CD) et gardez-le à portée de main. Veuillez noter que l'étiquette attachée au produit fournit des informations sur le support technique. Modèle N° de série ENERGY STAR is a set of power-saving guidelines issued by the U.S.Environmental Protection Agency (EPA). As an ENERGY STAR Partner LGE U. S. A., Inc. has determined that this product meets the ENERGY STAR guidelines for energy efficiency. Refer to ENERGY STAR.gov for more information on the ENERGY STAR program. ">
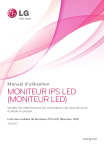
公開リンクが更新されました
あなたのチャットの公開リンクが更新されました。