LG P920 Manuel du propriétaire
PDF
Descargar
Documento
ﻋﺮﺑﻲ FRANÇAIS FRANÇAIS ﻋﺮﺑﻲ ﺩﻟﻴﻞ ﻣﺴﺘﺨﺪﻡ Guide de l’utilisateur LG-P920 LG-P920 www.lg.com P/N : MFL67409201 (1.1) P/N : MFL67409201 (1.1) www.lg.com LG Electronics Algerie SARL CIC : 021-36-5454 214 Bois des Cars 2, Dely Ibrahim, Alger, Algerie هاتف LG-P920دليل المستخدم -العربية يحتوي هذا الدليل على معلومات حول اإلصدار 2.3من نظام التشغيل Android .Gingerbreadإذا كان هاتفك يستخدم اإلصدار 2.2من نظام التشغيل ،Android Froyoيرجى مراجعة صفحة 91لتحديث هاتفك. •قد ال تنطبق بعض أجزاء هذا الدليل على هاتفك وهذا يتوقف على برنامج الهاتف أو موفر الخدمة لديك. •هذا الجهاز غير مخصص للمكفوفين بسبب اعتماده على لوحة المفاتيح التي تعمل باللمس. •Copyright ©2011 LG Electronics, .Incجميع الحقوق محفوظةLG . وشعار LGهما عالمتان تجاريتان مسجلتان لمجموعة LG Group والكيانات التابعة .كل العالمات التجارية األخرى تعود إلى مالكيها. • Google searchو Mapsو GMailو YouTubeو Talkو Android Market هي عالمات تجارية لصالح .Google, Inc احملتويات إرشادات الستخدام آمن وفعال��������������������5 مالحظة هامة12............................................... التع ّرف على الهاتف اخلاص بك 20.................. تركيب بطاقة SIMوالبطارية 22............... شحن الهاتف23........................................... تنسيق بطاقة الذاكرة24............................ الشاشة الرئيسية اخلاصة بك26................... تلميحات شاشة اللمس26........................ إقفال الهاتف 28.......................................... شاشة فتح القفل28.................................. الصفحة الرئيسية 28................................ إضافة عناصر واجهة استخدام إلى الشاشة الرئيسية29.................................... �العودة إلى تطبيق مت استخدامه مؤخرا ً 29........................................................... نافذة اإلعالم30.............................................. عرض شريط احلالة30.................................. لوحة املفاتيح على الشاشة32................. إعداد حساب 33....................... Google إنشاء حساب 33.................... Google تسجيل الدخول إلى حساب 33.Google املكاملات/جهات االتصال35............................... إجراء مكاملة صوتية35................................ إجراء مكاملة فيديو35.................................. في قائمة مكاملة الفيديو 36..................... االتصال بجهات االتصال 36........................ الرد على مكاملة ورفضها36........................ ضبط مستوى صوت املكاملة36................. 2 إجراء مكاملة ثانية37.................................... عرض سجالت املكاملات 37.......................... إعدادات املكاملات37...................................... جهات االتصال39.......................................... البحث عن جهة اتصال39.......................... إضافة جهة اتصال جديدة39..................... جهات االتصال املفضلة39......................... الرسائل/البريد اإللكتروني41........................... الرسائل 41..................................................... إرسال رسالة41............................................. تغيير اعدادات الرسائل 42........................... إعداد البريد اإللكتروني42........................... �حساب بريد إلكتروني في 42..................... Microsoft Exchange �حساب بريد إلكتروني آخر (43...............................)POP3، IMAP إنشاء بريد إلكتروني وإرساله44................ العمل مع حافظات احلسابات45............... �إضافة حسابات بريد إلكتروني وحتريرها45........................................................ الشبكات االجتماعية46.................................. إضافة حسابك إلى هاتفك 46................... عرض حالتك وحتديثها 46........................... إزالة احلسابات من هاتفك47...................... Facebookو47...................... Twitter الصور وملفات الفيديو48................................. محدد املنظر (الكاميرا)48... التع ّرف على ّ التقاط صورة سريعة 49............................. مبجرد التقاط الصورة49.............................. �استخدام االعدادات املتقدمة (الكاميرا) 50...................................... عرض الصور احملفوظة51............................. محدد املنظر التع ّرف على ّ (كاميرا الفيديو)52.............................. التقاط فيديو سريع53................................. بعد التقاط فيديو53.................................... �استخدام االعدادات املتقدمة (كاميرا الفيديو)53.............................. مشاهدة ملفات الفيديو احملفوظة54....... �ضبط مستوى الصوت عند عرض فيديو54............................................................ الصور وملفات الفيديو ثالثية األبعاد55... التقاط فيديو ثالثي األبعاد56..................... عالم 58........................................ 3D 58............................... YouTube 3D معرض 58...................................3D كاميرا ثالثية األبعاد 58................................ ألعاب وتطبيقات ثالثية األبعاد58.............. دليل 59..................................... 3D الوسائط املتعددة60.......................................... املعرض60....................................................... املوسيقى61.................................................. تشغيل أغنية61........................................... SmartShareاستخدام61......................... �نقل ملفات عبر وحدة تخزينUSB عالية السعة64.............................................. كيفية حفظ ملفات املوسيقى/ � الفيديو في الهاتف64.................................... �كيفية نقل جهات االتصال من الهاتف القدمي إلى الهاتف احلالي65............ �كيفية إرسال البيانات من الهاتف عبر بلوتوث 66.................................................. منفذ 67.................................HDMI األدوات املساعدة68............................................ ضبط املن ّبه68............................................... استخدام احلاسبة68................................... إضافة حدث إلى التقومي 68......................... تسجيل ملف صوتي أو صوت 69............... إرسال التسجيل الصوتي69...................... املنطقة الزمنية الرئيسية69..................... مح ّول األلعاب ثالثية األبعاد70................... تعديل ملفات الفيديو70............................. الويب 72............................................................... املتصفح 72................................................... استخدام اخليارات72.................................... تطبيقات 74............................ Google اخلرائط74....................................................... السوق74........................................................ 74........................................ Gmail الدردشة74..................................................... بحث 74............................... Google 75............................LG SmartWorld كيف حتصل على LG SmartWorld � من الهاتف لديك75........................................ كيف تستخدم 75......LG SmartWorld 3 احملتويات اعدادات77............................................................ اإلتصاالت الالسلكية والشبكات77......... الصوت78....................................................... اعدادات الشاشة 78.................................... إمياءة 79........................................................... املوقع واحلماية 79......................................... التطبيقات81................................................ احلسابات واملزامنة 81.................................. اخلصوصية82................................................ تخزين الهاتف وبطاقة 82...............SD اللغة ولوحة املفاتيح82.............................. إدخال وإخراج الصوت82.............................. إمكانية الوصول 84...................................... التاريخ والوقت84.......................................... حول الهاتف84.............................................. 84......................................... Wi-Fi تشغيل 84.............................. Wi-Fi لالتصال بـ 84...........................Wi-Fi �مشاركة اتصال بيانات الهاتف احملمول85.......................................................... نقطة اتصال فعالة ومحمولة85.............. ملشاركة اتصال بيانات الهاتف احملمول كنقطة Wi-Fiفعالة ومحمولة86............. �إلعادة تسمية النقطة الفعالة واحملمولة أو تأمينها87.................................... �كيفية استخدام 88........................On-Screen Phone رموز 88................ On-Screen Phone ميزات 88..............On-Screen Phone 4 كيفية تثبيت On-Screen Phone � على الكمبيوتر الشخصي89....................... كيفية توصيل الهاتف احملمول بالكمبيوتر الشخصي89.............................. �للتحقق من اتصال الهاتف بالكمبيوتر الشخصي 90............................. �لفصل الهاتف عن الكمبيوتر الشخصي90................................................... حتديث برنامج الهاتف91............................. مزامنة الهاتف مع الكمبيوتر91............... حقوق النشر والعالمات التجارية93............... امللحقات95......................................................... البيانات التقنية96............................................. استكشاف األخطاء وإصالحها97.................. إرشادات الستخدام آمن وفعال يرجى قراءة هذه اإلرشادات البسيطة .عدم التق ّيد بهذه اإلرشادات قد يكون أمرا ً خطرا ً أو غير قانوني. التع ّرض لطاقة التردد الالسلكي معلومات حول التع ّرض للموجات المحدد الالسلكية ومعدل االمتصاص ّ ( .)SARلقد تم تصميم طراز الهاتف المحمول LG-P920هذا بحيث يفي بمتطلبات السالمة القابلة للتطبيق والمتعلقة بالتع ّرض للموجات الالسلكية. وتستند هذه المتطلبات إلى اإلرشادات تتضمن هوامش سالمة العلمية التي ّ مصممة لضمان السالمة لجميع ّ المستخدمين ،من دون أخذ العمر والحالة الصحية بعين االعتبار. •تستخدم إرشادات التباين للموجات الالسلكية وحدة قياس معروفة المحدد ،أو بمعدل االمتصاص ّ .SARوتجري اختبارات SAR باستخدام أساليب قياسية فيما ينفذ الهاتف عملية اإلرسال بأعلى مستوى طاقة مسموح به في كل نطاقات التردد التي تم اختبارها. •وعلى الرغم من وجود اختالفات بين مستويات SARلمختلف طرازات هاتف ،LGفهي كلها مصممة بحيث تفي باإلرشادات المتعلقة بالتع ّرض للموجات الالسلكية. •إن حد SARالذي توصي به اللجنة الدولية للحماية من اإلشعاع غير المؤين (the International Commission on Non-Ionizing Radiation Protection (ICNIRP هو 2واط/كيلوجرام وهو حد مقسم على نحو متناسب ّ إلى 10جرامات من النسيج. •يبلغ الحد األقصى لمعدل SAR لهذا الهاتف عندما جرى اختباره Dالستخدامه من قبل ASY4 على األذن .368 0واط/كيلوجرام ( 10جرام) وعند حمله على الجسم يكون هذا المعدل 0.562 واط/كيلوجرام ( 10جرام). •يتقّ يد هذا الجهاز بإرشادات التعرض للتردد الالسلكي عند استخدامه في موضع عادي مقابل األذن أو عند وضعه على مسافة 1.5سم على األقل بعيدا ً عن الجسم .عند استخدام علبة أو مشبك للحزام أو حاملة لتشغيل الجهاز أثناء وضعه على الجسم ،يجب أال تحتوي على أي 5 إرشادات الستخدام آمن وفعال معدن ويجب وضع المنتج على بعد 1.5سم على األقل من .جسمك ومن أجل إرسال ملفات البيانات أو الرسائل ،يتطلب هذا الجهاز اتصاال ً نوعيا ً عالي الجودة بالشبكة .في بعض الحاالت ،يجوز أن يتم تأخير إرسال ملفات البيانات أو الرسائل إلى أن يُصبح هذا االتصال متاحا ً .احرص المتعلقة على اتباع التعليمات ّ بالمسافات الفاصلة المشار إليها أعاله إلى أن يتم اكتمال اإلرسال. العناية بالمنتج وصيانته تحذير استخدم فقط البطاريات ،والشواحن، وامللحقات املوافق على استخدامها مع طراز املعي هذا .إن استخدام أي أنواع أخرى الهاتف نّ قد يؤدي إلى إبطال أي ضمان أو موافقة تنطبق على الهاتف احملمول ،وقد يكون خطيرا ً. •ال تقم بتفكيك الهاتف .اعمل على نقل الهاتف إلى تقني صيانة مؤهل عندما تكون بحاجة إلى إصالحها. •قد تتضمن اإلصالحات المشمولة بالكفالة ،وفقا ً لما تقرره ،LGلوحات أو قطع الغيار سواء أكانت جديد ًة أو 6 مجدد ًة على أن تتميز بوظائف موازية لوظائف األجزاء التي تم استبدالها. •ضع الهاتف في مكان بعيد عن األجهزة اإللكترونية مثل أجهزة التلفزيون ،والراديو، وأجهزة الكمبيوتر الشخصي. •يجب إبقاء الهاتف بعيد عن مصادر السخونة مثل أجهزة التدفئة أو األفران المنزلية. •تجنب إسقاط الهاتف •ال تع ّرض الهاتف لالهتزاز الميكانيكي أو الصدمات. •أوقف تشغيل الهاتف في أي منطقة حيثما تطالب القوانين الخاصة بذلك .على سبيل المثال ،ال تستخدم الهاتف في المستشفيات إذ قد يؤثر على المعدات الطبية الحساسة. •ال تمسك الهاتف بيدين رطبتين أثناء شحنه .فقد يتس ّبب هذا األمر بحدوث صدمة كهربائية أو إلحاق ضرر بالغ بالهاتف. •يجب عدم شحن الهاتف بالقرب من مواد قابلة لالشتعال إذ قد يصبح الهاتف ساخنا ً وقد يؤدي ذلك إلى اندالع حريق. •استخدم قطعة قماش جافة لتنظيف الوحدة من الخارج (ال تستخدم مواد مذيبة كالبنزين أو التينر أو الكحول). •ال تشحن الهاتف عندما يكون موضوعا ً على أثاث ناعم. •يجب أن يتم شحن الهاتف في منطقة ذات تهوية جيدة. •ال تع ّرض الهاتف للدخان أو الغبار الزائد. •ال تضع الهاتف بالقرب من بطاقات االئتمان أو تذاكر النقل؛ فقد يؤثر ذلك على المعلومات الموجودة على األشرطة المعدنية. •ال تضغط على الشاشة بواسطة شيء حاد إذ قد يؤدي ذلك إلى إلحاق الضرر بالهاتف. •ال تع ّرض الهاتف للسوائل أو الرطوبة. •استخدم الملحقات كسماعات األذن مثالً بحذر .ال تلمس الهوائي من دون وجود سبب يدعوك إلى ذلك. •ال تستخدم الزجاج المكسور أو تلمسه أو تحاول إزالته أو إصالحه إذا كان مكسورًا أو متحوال ً إلى شظايا أو متحط ًما .ال تشمل الكفالة تلف الشاشة الزجاجية نتيجة سوء االستخدام. •هاتفك عبارة عن جهاز إلكتروني �يصدر حرارة أثناء التشغيل العادي. قد يؤدي احتكاك الهاتف بالبشرة مباشرة ولفترة طويلة في غياب التهوية المناسبة إلى عدم الشعور بالراحة أو التسبب بحروق طفيفة. لذا ،استخدم الهاتف بعناية أثناء التشغيل أو بعده مباشرة. فعال للهاتف تشغيل ّ األجهزة اإللكترونية قد تتع ّرض كل الهواتف المحمولة للتشويش ،مما قد يؤثر على أدائها. •ال تستخدم الهاتف المحمول بالقرب من األجهزة الطبية من دون طلب اإلذن للقيام بذلك .تجنّب وضع الهاتف على أجهزة ضبط النبض، مثال ،في الجيب على مستوى الصدر. •قد تس ّبب بعض الهواتف المحمولة اإلزعاج لألدوات المساعدة للسمع. •قد يؤثر الحد األدنى من التشويش على أجهزة التلفزيون والراديو والكمبيوتر الشخصي. 7 إرشادات الستخدام آمن وفعال السالمة على الطرقات تحقق من القوانين واألنظمة المتعلقة باستخدام الهواتف المحمولة في المناطق أثناء القيادة. •ال تستخدم هاتفا ً محموال ً باليد أثناء القيادة. •عليك دوما ً تركيز كامل االنتباه على القيادة. •تو ّقف عند جانب الطريق قبل إجراء مكالمة أو اإلجابة على المكالمة إذا كانت ظروف القيادة تستدعي ذلك. •قد تؤثر طاقة RFعلى بعض األنظمة اإللكترونية في المركبة مثل أجهزة االستيريو ومعدات السالمة في السيارة. •عندما تكون المركبة مزودة بكيس هوائي ،عليك عدم إعاقة عمله بواسطة تجهيزات السلكية مثبتة أو محمولة .فقد يبطل ذلك عمل الكيس الهوائي أو قد يتسبب ذلك بإصابات خطيرة بسبب أداء غير صحيح. •إذا كنت تستمع إلى الموسيقى أثناء تنقلك ،فتأكد من كون مستوى الصوت معقوال ً بحيث تكون مدركا ً لما يحيط بك .هذا األمر يعتبر 8 ملزما ً خاصة بالقرب من الطرقات. تجنّب إلحاق الضرر بسمعك قد يؤدي تع ّرضك إلى أصوات عالية لفترات طويلة إلى إلحاق الضرر بسمعك .لذا، نوصي بعدم تشغيل الهاتف أو إيقاف تشغيله عندما يكون قري ًبا من أذنك. كما نوصي بضبط صوت الموسيقى والمكالمات على مستوى معقول. •عند استخدام سماعات الرأس، اخفض مستوى الصوت إذا كنت ال تسمع األشخاص الذين يتحدثون بالقرب منك أو في حالة ُّ تمكن الشخص الجالس بجوارك من سماع ما تنصت إليه. مالحظة :يمكن أن يتسبب ضغط الصوت الزائد الناتج عن سماعات الرأس في فقدان حاسة السمع. القطع الزجاجية بعض قطع الجهاز المحمول مصنوعة من الزجاج .قد ينكسر الزجاج في حال وقع الجهاز على سطح صلب أو تلقى ضربة قوية .في حال انكسر الزجاج ،ال تلمسه أو تحاول إزالته .توقف عن استخدام الجهاز المحمول إلى أن يتم استبدال الزجاج من ِقبل موفر خدمة معتمد. مناطقالتفجير ال تستخدم الهاتف في األماكن حيث تكون عمليات التفجير جارية .التزم بالقيود ،واتبع األنظمة أو القوانين. مناطق تتّسم أجواؤها بالقابلية لالنفجار •ال تستخدم الهاتف في نقطة إعادة التزويد بالوقود. •ال تستخدم الهاتف بالقرب من الوقود أو المواد الكيميائية. •ال تقم بنقل أو تخزين غاز أو سائل قابل لالشتعال أو متفجرات في حجرة السيارة نفسها التي تحتوي على الهاتف المحمول وملحقاته. في الطائرة. باستطاعة األجهزة الالسلكية أن تتس ّبب بحدوث تشويش في الطائرة. •أوقف تشغيل الهاتف المحمول قبل الصعود على متن أي طائرة. •ال تستعمله على األرض من دون الحصول على إذن من ِقبل طاقم الطائرة. األطفال ضع الهاتف في مكان آمن بعيدا ً عن متناول األطفال .فهو يحتوي على أجزاء صغيرة قد تسبب مخاطر حدوث اختناق في حالة انفصالها عنه. مكالمات الطوارئ قد ال تكون مكالمات الطوارئ متوفر ًة ضمن شبكات الهاتف المحمول كافةً. وبالتالي عليك أال تعتمد فقط على هاتفك المحمول لمكالمات الطوارئ. راجع موفر الخدمة المحلي لديك لمزيد من المعلومات. معلومات حول البطارية والعناية بها •لست بحاجة إلى إفراغ البطارية بشكل كامل قبل إعادة شحنها. وبخالف أنظمة البطاريات األخرى، ليس هناك من تأثير للذاكرة يمكنه تخفيض أداء البطارية. 9 إرشادات الستخدام آمن وفعال •استخدم بطاريات وشواحن LG مصممة فقط .فشواحن LG ّ إلطالة فترة عمل البطارية. •ال تعمل على تفكيك البطارية أو تعريضها لحدوث تماس. الموصالت •حافظ على نظافة ّ المعدنية الموجودة على البطارية. •استبدل البطارية عندما يصبح أداؤها غير مقبول .قد يعاد شحن البطارية مئات المرات قبل أن تصبح بحاجة إلى االستبدال. •أعد شحن البطارية في حال عدم استخدامها لفترة طويلة وذلك لزيادة فترة صالحية استخدامها. •ال تع ّرض شاحن البطارية إلشعة الشمس المباشرة أو ال تستخدمه في أماكن عالية الرطوبة ،مثل الحمام. •ال تترك البطارية في أماكن ساخنة أو باردة فربما يؤدي ذلك إلى تراجع أداء البطارية. •هناك خطر انفجار ،إذا تم استبدال البطارية ببطارية أخرى من نوع غير صحيح. •تخ ّلص من البطاريات المستعملة طبقا ً لتعليمات الشركة 10 المصنّعة .يرجى إعادة التدوير عندما يكون ذلك ممكنا ً .ال تتخ ّلص منها كمهمالت منزلية. •إذا كنت بحاجة إلى استبدال البطارية ،خذها إلى أقرب فرع للصيانة أو وكيل معتمد من LG Electronicsللحصول على المساعدة. •قم دائما ً بفصل الشاحن عن المقبس بعد شحن الهاتف بالكامل لتفادي استهالك الشاحن طاقة غير ضرورية. •إن عمر البطارية الفعلي يتوقف على تكوين الشبكة وضوابط المنتج وأنماط االستخدام والبطارية والظروف البيئية . احتياطات مشاهدة محتوى ثالثي األبعاد . 1لدى مشاهدة المحتوى ثالثي األبعاد: •قد يكون نظر األطفال الصغار في طور النمو .ال يجب على األطفال دون الخمسة أعوام مشاهدة المحتوى ثالثي األبعاد. •قد ال يشعر بعض المشاهدين عند مشاهدة المحتوى ثالثي األبعاد بالراحة وقد يعانون من أعراض الغثيان �وإجهاد العين والتعب والدوخة. لتجنب هذه األعراض ،على جميع المشاهدين أخذ فترات استراحة متكررة .كل شخص يختلف عن غيره ،لذلك قم بتحديد تكرار فترات االستراحة وطولها بالشكل الذي يناسبك .في حال الشعور بأي من أعراض عدم الراحة ،توقف عن المشاهدة وخذ استراحة إلى أن تختفي هذه األعراض. وإن استمرت هذه األعراض حتى بعد توقفك عن المشاهدة وأخذ االستراحة ،استشر الطبيب. •اتبع ارشادات جهازك المحمول حول مسافات العرض والزوايا .قد يقلل مشاهدة المحتوى ثالثي االبعاد ضمن نطاق المشاهدة الموصى بها من احتمال الشعور بعدم الراحة. .2ينبغي على شخص بالغ اإلشراف على عرض المحتوى ثالثي األبعاد الذي يشاهده األطفال للتأكد من أنّهم يتبعون إرشادات اإلستخدام الموصى بها .لتجنب هذه األعراض الدوخة والتعب و جفاف العين . 11 مالحظة هامة يرجى مراجعة هذا القسم لمعرفة ما إذا كان قد تم وصف أي مشكلة من المشاكل التي تواجهها مع هاتفك قبل نقل الهاتف إلى الصيانة أو قبل االتصال بممثل الصيانة. .1ذاكرة الهاتف عندما تكون المساحة المتاحة على ذاكرة الهاتف أقل من ،10%فلن يستطيع الهاتف استقبال رسائل جديدة .ستحتاج إلى حذف بعض البيانات من ذاكرة الهاتف وحذف بعض البيانات مثل التطبيقات أو الرسائل لتوفير المزيد من مساحة الذاكرة. إلدارة التطبيق: 11على الشاشة الرئيسية ،المس عالمة التبويب التطبيقات وحدد االعدادات > إدارة التطبيقات. >التطبيقات 22عندما تظهر جميع التطبيقات ،قم بالتمرير إلى التطبيق الذي تريد إلغاء تثبيته وحدده. 33اضغط على إزالة والمس موافق إللغاء تثبيت التطبيق المحدد. 12 تحذير إذا قمت بحذف البيانات املوجودة على بطاقة SDداخلية في الهاتف ،فلن ميكنك استعادتها باستخدام خيار إعادة ضبط بيانات الشركة املصنعة (االعدادات > اخلصوصية > إعادة ضبظ بيانات الشركة املصنعة). .2إطالة فترة عمل البطارية يمكنك تمديد فترة عمل البطارية عن طريق إيقاف الميزات التي ال تحتاج إلى تشغيلها في الخلفية .يمكنك أيضا ً مراقبة كيفية استهالك التطبيقات وموارد النظام لطاقة البطارية. لتمديد عمر البطارية: •قم بإيقاف تشغيل االتصاالت الالسلكية التي ال تستخدمها. قم بإيقاف وظائف ،Wi-Fiأو بلوتوث أو GPSعند عدم استخدامها. •قلل سطوع الشاشة واضبط مهلة أقصر للشاشة. •أوقف تشغيل المزامنة التلقائية لـ Google Mailوالتقويم وجهات االتصال والتطبيقات األخرى. •قد تقلل بعض التطبيقات التي قمت بتنزيلها من فترة عمل البطارية. للتحقق من مستوى شحن البطارية: 11على الشاشة الرئيسية ،المس عالمة التبويب التطبيقات وحدد االعدادات > الحالة. > حول الهاتف 22يتم عرض حالة البطارية (الشحن، التفريغ) والمستوى (مثل النسبة المئوية الكتمال الشحن) في أعلى الشاشة. لمراقبة استخدام طاقة البطارية والتحكم فيه: 11على الشاشة الرئيسية ،المس عالمة التبويب التطبيقات وحدد االعدادات > استخدام البطارية. > حول الهاتف 22يعرض الجزء العلوي من الشاشة وقت استخدام البطارية .ويشير ذلك إما إلى الوقت الذي انقضى منذ المرة األخيرة لتوصيل الهاتف بمصدر طاقة أو الوقت الذي انقضى منذ المرة األخيرة التي تم تشغيل الهاتف فيها باستخدام طاقة البطارية .يعرض الجزء الرئيسي بالشاشة التطبيقات أو الخدمات التي تستخدم طاقة البطارية بدءا ً مما يستهلك أكبر قدر من الطاقة وصوال ً إلى ما يستهلك أقل قدر من الطاقة. .3تثبيت نظام تشغيل مفتوح المصدر إذا قمت بتثبيت نظام تشغيل مفتوح المصدر على هاتفك ،ولم تستخدم البرنامج الذي توفره الجهة المصنعة، فقد ال يعمل الهاتف بشكل صحيح. تحذير إذا قمت بتثبيت نظام تشغيل يختلف عن الذي توفره اجلهة املصنعة ثم قمت باستخدامه ،فسوف تبطل كفالة الهاتف. 13 مالحظة هامة تحذير حلماية الهاتف والبيانات الشخصية ،قم بتنزيل التطبيقات من املصادر املوثوق بها فقط ،على سبيل املثال من Android .Marketفي حالة عدم تثبيت بعض التطبيقات بالهاتف بشكل صحيح ،فقد ال يعمل الهاتف بشكل طبيعي أو قد حتدث أخطاء جسيمة .ستكون بحاجة إلى إزالة هذه التطبيقات وكل بياناتها وإعداداتها من الهاتف. .4استخدام نقش إلغاء القفل قم بضبط نقش إلغاء القفل لتأمين الهاتف .يؤدي هذا الخيار إلى فتح شاشات ترشدك أثناء رسم نقش إلغاء قفل الشاشة .يمكنك رسم نقش إلغاء القفل الخاص بك من خالل توصيل أربع نقاط أو أكثر .إذا قمت بتعيين نقش ،فستقفل شاشة الهاتف .أدخل النقش الذي قمت بتعيينه على الشاشة إللغاء قفل الهاتف. على الشاشة الرئيسية ،المس عالمة ت> التبويب التطبيقات وحدد أإلعدادا الموقع والحماية> إعداد قفل الشاشة> النقش .اتبع الشاشات لترشدك أثناء رسم 14 نقش إلغاء قفل الشاشة .حدد التالي للمتابعة إلى الشاشة التالية. تنبيه :أنشئ حساب Gmailأوالً ،قبل ضبط نقش إلغاء القفل. تحذير احتياطات يجب اتباعها عند استخدام نقش القفل من الضروري أن تتذكر نقش إلغاء القفل الذي قمت بتعيينه .لديك 5محاوالت إلدخال نقش إلغاء القفل أو رمز PINأو كلمة املرور. إذا استنفذت كل احملاوالت اخلمس ،فيمكنك إعادة احملاولة الحقًا بعد 30ثانية. عند ّ تعذر تذكر نقش إلغاء القفل أو رمز PINأو كلمة المرور: 11إذا نسيت النقش :إذا قمت بإنشاء حساب Googleعلى الهاتف، فاضغط على زر هل نسيت النقش؟ ستتم مطالبتك حينئ ٍذ بتسجيل الدخول باستخدام حساب Google إللغاء قفل الجهاز .في حال عدم إنشاء حساب Googleعلى الهاتف أو نسيانه ،عليك تنفيذ إعادة تعيين ثابتة. 22إذا نسيت رمز PINأو كلمة المرور. فعليك تنفيذ إعادة تعيين ثابتة. .5استخدام إعادة تعيين ثابتة في حالة عدم رجوعه إلى الحالة األصلية، استخدم إعادة التعيين الثابتة لتهيئة الهاتف. "عندما يكون الهاتف متوقفًا عن التشغيل ،اضغط باستمرار على مفتاح ثالثي االبعاد +مفتاح خفض مستوى الصوت +مفتاح الطاقة ألكثر من عشرة �ثواني. عندما يظهر شعار LGعلى الشاشة ،ح ّرر مفتاح الطاقة". حين تظهر شاشة إعادة التعيين الثابتة، ح ّرر المفتاحين الباقيين. اترك هاتفك لمدة دقيقه واحدة بينما يقوم بإجراء إعادة التعيين الثابتة ،وبعدها يكون جاهزًا لالستخدام. "تنبيه :في حالة تنفيذ إعادة تعيين ثابتة ،سيتم حذف كل تطبيقات وبيانات المستخدم .ال يمكن العودة عن هذا اإلجراء .يُرجى تذكر إجراء نسخ احتياطي ألي معلومات هامة قبل تنفيذ إعادة تعيين ثابتة". .6التوصيل بشبكات Wi-Fi الستخدام تقنية Wi-Fiمن خالل هاتفك، تحتاج إلى الوصول إلى نقطة وصول السلكية أو "نقطة فعالة" .تكون بعض نقاط الوصول مفتوحة ويمكنك ببساطة االتصال بها .في حين تكون بعض النقاط األخرى مخفية أو تطبق ميزات أمان أخرى، لذا يلزمك تكوين الهاتف للتمكن من االتصال بها. أوقف تشغيل ميزة Wi-Fiعند عدم استخدامها وذلك إلطالة فترة عمل البطارية. لتشغيل Wi-Fiواالتصال بشبكة :Wi-Fi 11على الشاشة الرئيسية ،المس عالمة التبويب التطبيقات وحدد االعدادات > االتصاالت الالسلكية والشبكات > إعدادات .Wi-Fi 15 مالحظة هامة 22المس Wi-Fiلتشغيله وبدء البحث عن شبكات Wi-Fiالمتوفرة. •يتم عرض قائمة بشبكات Wi-Fi المتوفرة .كما تتم اإلشارة إلى الشبكات ال ُمؤمنة برمز القفل. 3 3المس إحدى الشبكات لالتصال بها. •إذا كانت الشبكة مفتوحة ،ستتم مطالبتك بتأكيد رغبتك في االتصال بهذه الشبكة عن طريق لمس اتصال. •إذا كانت الشبكة مؤمنة ،فستتم مطالبتك بإدخال كلمة مرور أو بيانات اعتماد أخرى( .راجع مسؤول الشبكة للحصول على التفاصيل). 44يعرض شريط الحالة رموز تشير إلى حالة .Wi-Fi .7فتح التطبيقات وتغييرها يُعد القيام بمهام متعددة أمرا ً سهالً مع نظام Androidألن التطبيقات المفتوحة تظل قيد التشغيل حتى في حالة فتح تطبيق آخر .ال حاجة للخروج من التطبيق قبل فتح تطبيق آخر .يمكنك استخدام العديد من التطبيقات المفتوحة والتنقل فيما بينها .يقوم نظام Androidبإدارة 16 كل تطبيق وإيقافه وتشغيله عند الحاجة وذلك للتأكد من أن التطبيقات الخاملة ال تستهلك الموارد بشكل غير ضروري. للتوقف عن استخدام أحد التطبيقات: 1على الشاشة الرئيسية ،المس عالمة التبويب التطبيقات وحدد االعدادات > التطبيقات> إدارة التطبيقات. 22قم بالتمرير إلى التطبيق المطلوب والمس إيقاف إجباري إليقاف استخدامه. تلميح! العودة إلى تطبيق تم استخدامه مؤخرا ً املس باستمرار مفتاح الشاشة الرئيسية .فتعرض شاشة قائمة التطبيقات التي استخدمتها مؤخرا ً. .8تثبيت برنامج LG PC suite على الكمبيوتر الشخصي لمزامنة البيانات على الهاتف مع الكمبيوتر باستخدام كابل ،USBيتعين عليك تثبيت برنامج LG PC suiteعلى الكمبيوتر. بإمكانك تنزيل هذا البرنامج من موقع LG على الويب على العنوان .www.lg.com انتقل إلى الموقع ،http://www.lg.com وحدد المنطقة والبلد واللغة .تفضل بزيارة موقع LGعلى الويب للحصول على المزيد من المعلومات حول تثبيت هذا البرنامج واستخدامه. LG PC SUITE إن LG PC Suite IVعبارة عن برنامج يساعدك على توصيل الهاتف احملمول بالكمبيوتر الشخصي باستخدام كابل اتصال بيانات ،USBبحيث ميكنك استخدام وظائف الهاتف احملمول على الكمبيوتر. وظائف LG PC Suite IVالرئيسية إنشاء بيانات الهاتف وحتريرها وحذفها بسهولة. مزامنة البيانات من الكمبيوتر أو الهاتف (األسماء ،التقومي ،الرسائ ل (رسالة نصية)، العالمات املرجعية ،سجل املكاملات). نقل ملفات الوسائط املتعددة (الصور ،ملفات الفيديو ،املوسيقى) بسهولة من خالل عملية سحب وإفالت بسيطة بني الكمبيوتر والهاتف. نقل الرسائل من هاتفك إلى الكمبيوتر. حتديث البرنامج دون فقدان بياناتك ال يعتمد هاتف LG-P920على ما يلي: اتصال الكمبيوتر الشخصي عبر بلوتوث املهام في التقومي تطبيقات Javaللحصول على مزيد من املعلومات ،يرجى االطالع على دليل املستخدم لبرنامج LG .PC Suite IVمن املمكن العثور على هذا الدليل في قائمة التعليمات بعد تثبيت برنامج .LG PC Suite IV .9توصيل الهاتف بالكمبيوتر عبر USB لنقل الملفات إلى بطاقة microSD عبر أجهزة :USB 11قم بتثبيت بطاقة microSDفي الهاتف( .قد تكون مدرجة مسبقا ً في الهاتف). 22قبل توصيل كابل البيانات ،USBتأكد من أن وضع ذاكرة التخزين ّ ممكن على الهاتف( .على عالمة التبويب التطبيقات ،اختر االعدادات > تخزين الهاتف وبطاقة > SDذاكرة التخزين فقط) 17 مالحظة هامة 33استخدم كابل USBالمرفق مع الهاتف لتوصيل الهاتف بمنفذ USB الموجود بالكمبيوتر .المس تشغيل وحدة تخزين .USBوسوف تتلقى إعالما ً بتوصيل وحدة .USB عند توصيل الهاتف كوحدة تخزين ،USB سوف تتلقى إعالما ً بذلك .يتم تثبيت بطاقة microSDالخاصة بالهاتف كأحد محركات األقراص بالكمبيوتر .يمكنك اآلن نسخ الملفات من بطاقة micro SDوإليها. مالحظة :عند إلغاء تثبيت برنامج PC Suite ،IVال تتم إزالة برامج تشغيل USBو بلوتوث تلقائياً .ومن ثم يجب إزالتها يدوياً. تلميح! الستخدام بطاقة microSDفي الهاتف مرة أخرى ،ستحتاج لفتح نافذة اإلعالم وملس "إيقاف تشغيل تخزين USB" .في هذه األثناء ،ال ميكنك الوصول إلى بطاقة microSD من الهاتف ،لذا ال ميكنك استخدام التطبيقات التي تعتمد على بطاقة microSDكوظائف الكاميرا واملعرض واملوسيقى .لفصل الهاتف عن الكمبيوتر ،اتبع بعناية اإلرشادات التي تظهر على الكمبيوتر لفصل أجهزة USBبشكل صحيح لتفادي فقدان املعلومات املوجودة على البطاقة. 44افصل جهاز USBمن الكمبيوتر بأمان .افتح نافذة اإلعالم والمس 18 إيقاف تشغيل وحدة تخزين .USB 55قم بلمس إيقاف في مربع الحوار الذي يُفتح. تحذير ال تقم بإدراج بطاقة microSDأو إخراجها عندما يكون الهاتف في وضع التشغيل. وإال ،فقد يلحق الضرر ببطاقة microSD والهاتف ،وقد تتلف البيانات اخملزنة في بطاقة .microSDإلخراج بطاقة microSDبأمان، من الشاشة الرئيسية ،اضغط مفتاح القائمة واملس االعدادات > تخزين الهاتف وبطاقة SD > فصل بطاقة .SD .10قم بإلغاء قفل الشاشة عند استخدام اتصال البيانات سوف تنطفئ شاشة LCDإذا لم تقم بلمسها لفترة من الوقت عند استخدام اتصال البيانات .فعليك لمسها لتشغيلها مرة أخرى. .11ال تقم بتوصيل الهاتف عند تشغيل الكمبيوتر وإيقاف تشغيله تأكد من قطع اتصال الهاتف والكمبيوتر باستخدام كابل البيانات لتجنب أي ضرر بالكمبيوتر. .13في حال تجمد الشاشة في حال لم يتجاوب الهاتف مع إدخال تجمدت الشاشة: المستخدم أو ّ قم بإزالة البطارية ،وأعد إدراجها مجددا ً ثم قم بتشغيل الهاتف .في حال استمرت المشكلة ،يرجى االتصال بمركز الخدمة. .12حمل الهاتف بشكل رأسي بشكل مستقيم يرجى حمل الهاتف ٍ ومتوازن كالهاتف العادي .الهاتف LG-P920مزود بهوائي داخلي .احرص على عدم خدش الجانب الخلفي من الهاتف أو إلحاق الضرر به ،إذ قد يؤثر ذلك على أدائه .أثناء إجراء/تلقي مكالمات أو إرسال/ تلقي بيانات ،حاول تجنب اإلمساك بالجزء السفلي من الهاتف حيث الهوائي مثبتا ً. قد يؤثر ذلك على جودة صوت المكالمة. 19 التع ّرف على الهاتف اخلاص بك ثوان. لتشغيل الهاتف ،اضغط باستمرار على مفتاح الطاقة لمدة ٍ 3 ثوان ،والمس إيقاف 3 إليقاف تشغيل الهاتف ،اضغط باستمرار على مفتاح الطاقة لمدة ٍ التشغيل والمس موافق. مفتاح الطاقة/اإلقفال سماعة األذن لتشغيل/إيقاف تشغيلالهاتف من خالل الضغط جهاز استشعار األشياء باستمرار على هذا المفتاح. القريبة لقفل الشاشة وإلغاء قفلها.مفتاح الشاشة الرئيسية عدسة الكاميرا الداخلية للعودة إلى الشاشةمفتاح الرجوع الرئيسية من أي شاشة. للعودة إلى الشاشةالسابقة. مفتاح القائمة مفتاح البحث تحقق من الخياراتللبحث عن الويبالمتاحة. والمحتويات في الهاتف. حتذير :قد يؤدي وضع شيء ثقيل الوزن على الهاتف أو اجللوس عليه إلى إحلاق ضرر بشاشة LCDووظائف شاشة اللمس .ال تغطي فيلم احلماية على جهاز استشعار األشياء القريبة اخلاص بشاشة .LCDفقد يتسبب هذا في تعطل جهاز االستشعار. تلميح! املس مفتاح القائمة عند الضغط على تطبيق للتحقق من اخليارات املتوفرة. تلميح! إذا ظهرت على شاشة LG-P920رسالة خطأ عند استخدامه ،وفي حال تعذّر تشغيله ،فقم بإزالة ثوان. البطارية وتثبيتها مجددا ً ومن ثم قم بتشغيل الهاتف مرة أخرى بعد ٍ 5 20 مفتاح الطاقة/اإلقفال سماعة الرأس مفاتيح مستوى الصوت على الشاشة الرئيسية :للتحكم في مستوى صوت الرنين.خالل المكالمة :للتحكم بمستوى صوت سماعة األذن.عند تشغيل الموسيقى :تحكم في الصوت في أي وقت.الشاحن ،موصل كابل USBالصغير منفذ HDMI المفتاح ثالثي األبعاد قم بالوصول إلى المساحة ثالثية األبعاد مباشرة من خاللالضغط باستمرار على هذا المفتاح. في وضع الكاميرا :التقط صورة بالضغط على هذا المفتاح.الغطاء الخلفي البطارية عدسة الكاميرا فتحة بطاقة SIM فتحة بطاقة الذاكرة microSD 21 التع ّرف على الهاتف اخلاص بك تركيب بطاقة SIMوالبطارية قبل البدء باستخدام الهاتف الجديد، يجب أن تقوم بإعداده .إلدراج بطاقة SIM والبطارية: 11إلزالة الغطاء الخلفي ،امسك الهاتف بيد واحدة بقوة .باستخدام اليد األخرى ،اضغط بقوة على وسط غطاء البطارية بينما تقوم برفع الجزء العلوي منه بواسطة السبابة .ثم ارفع غطاء البطارية إلزالته. أدخل بطاقة SIMداخل حامل بطاقة ِ 22 .SIMتأكد من كون ناحية الموصالت الذهبية الموجودة على البطاقة موجهة نحو األسفل. 33أدرج البطارية في مكانها مع محاذاة الموصالت الذهبية الموجودة على الهاتف والبطارية. 22 4 4أعد الغطاء الخلفي إلى مكانه. مالحظة :يجب أن يتم شحن البطارية بالكامل عند االستخدام للمرة األولى لتمديد فترة عمر البطارية. إلدخال بطاقة ذاكرة: 1 1انزع الغطاء الخلفي. شحن الهاتف إن موصل الشاحن موجود على الجانب العلوي من هاتف .LG-P920أدخل الشاحن وقم بتوصيله بمقبس كهربائي. يجب شحن هاتف LG-P920إلى أن ترى الرمز . 23 التع ّرف على الهاتف اخلاص بك 22أدخل بطاقة الذاكرة في الفتحة. تأكد من كون ناحية الموصالت الذهبية موجهة نحو األسفل. تنسيق بطاقة الذاكرة قد تكون بطاقة الذاكرة مهيأة أصالً. فإذا لم تكن كذلك ،فيجب تهيئتها قبل استخدامها. مالحظة :يتم حذف كل امللفات املوجودة على بطاقة الذاكرة عند تهيئتها. 11على الشاشة الرئيسية ،المس عالمة التبويب التطبيقات لفتح قائمة التطبيقات. 2 2قم بالتمرير ألسفل والمس االعدادات. 33قم بالتمرير ألسفل والمس تخزين الهاتف وبطاقة .SD 4 4المس فصل بطاقة .SD 55المس تهيئة بطاقة ،SDثم قم بتأكيد خيارك. 66في حالة ضبط نقش القفل ،أدخله وحدد مسح كل شيء .ستتم تهيئة البطاقة وتصبح جاهز ًة لالستخدام. مالحظة :إذا توفر محتوى على بطاقة الذاكرة ،قد تكون بنية اجمللد مختلفة بعد التهيئة نظرا ً حلذف كل امللفات. 24 تلميح! إذا سبق أن متت إزالة بطاقة الذاكرة، فيمكنك اتباع اخلطوات التالية لتهيئتها. املس التطبيقات > االعدادات > تخزين الهاتف وبطاقة > SDتهيئة بطاقة SD. حتذير ال تقم بإدراج بطاقة الذاكرة أو إخراجها عندما يكون الهاتف قيد التشغيل. وإال فرمبا تتلف بطاقة الذاكرة والهاتف ،كما قد تتلف البيانات اخملزنة على بطاقة الذاكرة. إلخراج بطاقة الذاكرة بأمان ،حدد التطبيقات > االعدادات > تخزين الهاتف وبطاقة > SD إزالة بطاقة .SD 25 الشاشة الرئيسية اخلاصة بك تلميحات شاشة اللمس في ما يلي بعض التلميحات حول كيفية التنقل ضمن الهاتف. اللمس باستمرار - اللمس -الختيار لفتح قائمة خيارات قائمة/خيار أو فتح أو اإلمساك بعنصر تطبيق ،ما عليك تريد نقله ،ما سوى لمسه. عليك سوى لمسه باستمرار. السحب -للتمرير عبر قائمة أو التنقل ببطء، اسحب عبر شاشة اللمس. 26 النقر -للتمرير عبر قائمة أو التنقل بسرعة ،انقر فوق شاشة اللمس (اسحب بسرعة وح ّرر). التقريب والتمديد - لتكبير محتوى أثناء توسيط الصورة بين أطراف األصابع ،قرب الشاشة من خالل الضغط بإصبعين ألسفل وتقريبهما من بعضهما .بالنسبة لتمديد المحتوى، ح ّرك اإلصبعين بعي ًدا عن بعضهما البعض لتصغير الصورة. مالحظة: •لتحديد عنصر ،المس وسط الرمز. •ال حاجة إلى الضغط بقوة :فشاشة كاف يتيح اللمس حساسة بشكل ٍ لها التع ّرف على لمسة خفيفة وثابتة. •استخدم رأس إصبعك للمس الخيار المطلوب .احترس من لمس أي مفاتيح أخرى. 27 الشاشة الرئيسية اخلاصة بك إقفال الهاتف عند عدم استخدام هاتف LG-P920 اضغط على مفتاح الطاقة لقفله. يساعد ذلك على منع الضغط على الشاشة بطريق الخطأ وتوفير طاقة البطارية. إذا لم تستخدم الهاتف لفترة معينة، يتم استبدال الشاشة التي تقوم بعرضها أيًا كانت بشاشة القفل لتوفير طاقة البطارية. مالحظة :إذا كان ثمة برامج قيد التشغيل أثناء تعيني النقش ،فقد تبقى قيد التشغيل في وضع القفل .يُنصح باخلروج من البرامج كافة قبل الدخول إلى وضع القفل لتجنب الرسوم غير الضرورية ولتجنب استهالك البطارية أيضاً. (مثل ،مكاملات الهاتف ،الوصول إلى الويب أو اتصاالت البيانات). شاشة فتح القفل لتنشيط الهاتف ،اضغط على مفتاح الطاقة .تظهر شاشة القفل .المس شاشة القفل وم ّرر ألعلى لفتح الشاشة الرئيسية .سيتم فتح آخر شاشة قمت بعرضها. 28 الصفحة الرئيسية ببساطة حرك إصبعك إلى اليسار أو اليمين لعرضها .ويمكنك تخصيص كل لوحة بتضمين عناصر واجهة المستخدم، واختصارات للتطبيقات و المجلدات والخلفيات المفضلة. مالحظة :قد تختلف بعض صور و الشاشات وهذا يتوقف على موفر خدمة الهاتف. على الشاشة الرئيسية ،يمكنك عرض مفاتيح سريعة في أسفل الشاشة .توفر المفاتيح السريعة وصوال ً سهالً وبلمسة واحدة إلى الوظائف األكثر استخداما ً. المس رمز الهاتف إلظهار لوحة االتصال باللمس أيضا ً. المس لفتح قائمة األسماء. المس رمز الرسائل للوصول إلى قائمة الرسائل .يمكنك إنشاء رسالة جديدة هنا. المس عالمة التبويب التطبيقات في أسفل الشاشة .يمكنك عرض كل التطبيقات التي قمت بتثبيتها .المس فقط للتمرير عبر التطبيقات. لفتح أي تطبيق ،ما عليك إال لمس الرمز في قائمة التطبيقات. احململة مسبقاً مالحظة :قد تختلف التطبيقات ّ ويتوقف ذلك على برنامج الهاتف أو موفر اخلدمة. إضافة عناصر واجهة استخدام إلى الشاشة الرئيسية يمكنك تخصيص الشاشة الرئيسية من خالل إضافة اختصارات ،أو عناصر واجهة المستخدم أو المجلدات إليها .للشعور بمزيد من الراحة عند استخدام الهاتف، قم بإضافة عناصر واجهة المستخدم المفضلة لديك على الشاشة الرئيسية. إلضافة رمز إلى الشاشة الرئيسية: 11على الشاشة الرئيسية ،المس وحدد إضافة .أو مفتاح القائمة بدال ً من ذلك ،المس الجزء الخالي من الشاشة الرئيسية لفترة طويلة. 22في قائمة وضع التحرير ،المس نوع العنصر الذي تريد إضافته. 33مثالً ،حدد المجلدات من القائمة واضغط عليها .حدد جهات االتصال مع أرقام الهاتف من القائمة واضغط عليها. 44يظهر رمز حافظة جديدة على الشاشة الرئيسية .اسحبه إلى الموقع المطلوب على اللوحة اليمنى وارفع إصبعك عن الشاشة. تلميح! إلضافة رمز تطبيق إلى الشاشة الرئيسية من قائمة التطبيقات ،املس باستمرار التطبيق الذي تريد إضافته. إلزالة رمز تطبيق من الشاشة الرئيسية: 11المس باستمرار الرمز الذي تريد إزالته. يظهر رمز سلة المهمالت . 22اسحب رمز التطبيق وأفلته في رمز سلة المهمالت . احململة مالحظة :ال ميكنك حذف التطبيقات ّ مسبقًا( .ميكن حذف رموزها فقط من الشاشة). العودة إلى تطبيق تم استخدامه مؤخرا ً 11المس باستمرار مفتاح الشاشة .ستظهر الشاشة الرئيسية إطارا ً منبثقا ً مع رموز تطبيقات استخدمتها مؤخرا ً. 22المس رمزا ً لفتح التطبيق الخاص به .أو المس مفتاح رجوع للعودة إلى التطبيق الحالي. 29 الشاشة الرئيسية اخلاصة بك نافذة اإلعالم عرض شريط الحالة يتم تشغيل نافذة اإلعالم في أعلى الشاشة. يستخدم شريط الحالة عدة رموز لعرض معلومات الهاتف ،مثل قوة اإلرسال والرسائل الجديدة وفترة عمل البطارية واتصاالت بلوتوث والبيانات النشطة. يشير الجدول أدناه إلى معنى الرموز التي يرجح أن تراها في شريط الحالة. رنين GPS بلوتوث Wi-Fi 3G المس نافذة اإلعالم ومررها نحو األسفل بإصبعك. [شريط الحالة] الرمز الوصف ال توجد بطاقة SIM ال إشارة وضع الرحالت الجوية بدال ً من ذلك ،المس مفتاح القائمة على الشاشة الرئيسية ،وحدد اإلشعارات. يمكنك التحقق من حالة Wi-Fiو بلوتوث و GPSوإعالمات أخرى مثل اإلشعارات وإدارتها هنا. متصل بشبكة Wi-Fi سماعة رأس سلكية مكالمة جارية مكالمة موضوعة في االنتظار مكبر الصوت 30 الرمز الوصف الرمز الوصف تم كتم ميكروفون الهاتف تحميل البيانات مكالمات لم يرد عليها On-Screen Phoneمتصل بلوتوث قيد التشغيل لم يتم عرض 3إشعارات إضافية متصل بجهاز بلوتوث تحذير النظام المنبه مضبوط البيانات قيد المزامنة تم التنزيل بريد صوتي جديد بريد إلكتروني جديد تم إسكات الرنين بريد Gmailجديد وضع االهتزاز رسالة Google talkجديدة البطارية مشحونة بشكل كامل رسالة جديدة جارٍ شحن البطارية األغنية قيد التشغيل البيانات الواردة والصادرة حدث قادم الهاتف متصل بالكمبيوتر الشخصي عبر كابل USB نشط USBاتصال تنزيل البيانات نقطة Wi-Fiفعالة ومحمولة نشطة 31 الشاشة الرئيسية اخلاصة بك الرمز الوصف اتصال USBوالنقطة الفعالة والمحمولة نشطان قيد التشغيل GPS لوحة المفاتيح على الشاشة يمكنك إدخال نص باستخدام لوحة المفاتيح على الشاشة .تظهر لوحة المفاتيح على الشاشة تلقائ ًيا عندما تحتاج إلى إدخال نص .لعرض لوحة المفاتيح يدوياً ،ما عليك إال لمس حقل النص حيث تريد إدخال النص. استخدام لوحة المفاتيح وإدخال نص اضغط مرة واحدة لكتابة الحرف التالي باألحرف الكبيرة .اضغط مرتين للكتابة بأحرف كبيرة. اضغط للتبديل إلى لوحة مفاتيح األرقام ولوحة مفاتيح الرموز .كما يمكنك لمس عالمة التبويب هذه باستمرار لعرض قائمة االعدادات. اضغط لعرض لغة الكتابة أو لتغييرها. اضغط إلدخال مسافة. 32 اضغط إلنشاء سطر جديد في حقل الرسالة. اضغط لحذف الحرف السابق. اضغط إلخفاء لوحة المفاتيح على الشاشة. إعداد حساب Google عند فتح تطبيق Googleللمرة األولى على الهاتف ،سيطلب منك تسجيل الدخول بحساب Googleالموجود والخاص بك. سيطلب منك إنشاء حساب Googleإذا لم يكن لديك واحدا ً. إنشاء حساب Google 11على الشاشة الرئيسية ،المس عالمة لفتح قائمة التبويب التطبيقات التطبيقات. 22اضغط على Gmailومن ثم اضغط على التالي > إنشاء لبدء تشغيل معالج إعداد .Gmail 33المس حقل نص لفتح لوحة المفاتيح التي تعمل باللمس ،وادخل اسمك واسم المستخدم الخاص بحساب .Googleأثناء إدخال نص، يمكنك االنتقال إلى حقل النص التالي من خالل لمس التالي على لوحة المفاتيح. 44عند االنتهاء من إدخال اسمك واسم المستخدم الخاص بك ،المس التالي. سيتصل الهاتف بخوادم Google ويعمل على التحقق من توفر اسم المستخدم. 55أدخل كلمة المرور وقم بإعادة إدخالها .ثم اتبع اإلرشادات وأدخل معلومات الحساب المطلوبة واالختيارية .انتظر حتى يقوم الخادم بإنشاء حسابك. تسجيل الدخول إلى حساب Google 11أدخل عنوان البريد اإللكتروني وكلمة المرور ،ثم اضغط على تسجيل الدخول .انتظر لتسجيل الدخول. 22بعد تسجيل الدخول ،يمكنك استخدام Gmailوخدمات Google على هاتفك. 33ما إن تقوم بإعداد حساب Google على الهاتف ،ستتم تلقائيا ً مزامنة الهاتف مع حساب Googleعلى ويب. (يتوقف ذلك على ضوابط المزامنة). بعد تسجيل الدخول ،يمكنك استخدام Gmailوتقويم Googleو،Android Market وتنزيل التطبيقات من Android Market وإجراء نسخ احتياطي إلعداداتك في خوادم Googleواالستفادة من خدمات Google على هاتفك. 33 إعداد حساب Google هام! •تعمل بعض التطبيقات ،مثل التقويم والتحدث وغير ذلك ،مع حساب Googleاألول الذي قمت بإضافته فقط .إذا كنت تخطط الستخدام أكثر من حساب Googleواحد مع الهاتف ،فتأكد من تسجيل الدخول إلى الحساب الذي تريد استخدامه مع هذه التطبيقات أوال ً .بعد تسجيل الدخول إلى حساب ،Googleلن تتمكن من تسجيل الخروج من حساب Googleاألول وإزالة الحساب عينه ،ولكن يمكنك إضافة/إزالة المزيد من حسابات .Googleعند تسجيل الدخول ،تتم مزامنة جهات االتصال ورسائل G-mail وأحداث التقويم ومعلومات أخرى من هذه التطبيقات والخدمات على ويب مع الهاتف .عند فتح تطبيق Googleللمرة األولى على الهاتف، سيطلب منك تسجيل الدخول بحساب Googleالموجود والخاص بك .سيطلب منك إنشاء حساب Googleإذا لم يكن لديك واحدا ً. •إذا أردت استخدام ميزة النسخ االحتياطي الستعادة االعدادات 34 في هذا الهاتف من هاتف آخر كان يستخدم نظام تشغيل Android OSأو إصدار أحدث منه ،فيجب أن تقوم بتسجيل الدخول إلى حساب Googleاآلن خالل عملية اإلعداد .ال تتم استعادة االعدادات إذا انتظرت اكتمال اإلعداد. •إذا كان لديك حساب enterprise من خالل شركتك أو مؤسسة أخرى ،فقد يكون لدى قسم تكنولوجيا المعلومات إرشادات خاصة حول كيفية تسجيل الدخول إلى هذا الحساب. املكاملات/جهاتاالتصال إجراء مكالمة صوتية لفتح لوحة المفاتيح. 1 1المس 22أدخل الرقم الرقم على لوحة على لوحة المفاتيح .لحذف رقم ،المس رمز المسح . 3 3المس رمز االتصال إلجراء مكالمة. 4 4إلنهاء مكالمة ،المس رمز اإلنهاء . تلميح! إلدخال عالمة " "+إلجراء املكاملات الدولية ،املس مطوال ً . تلميح! لعرض لوحة املفاتيح أثناء مكاملة لوحة الطلب إملس. إجراء مكالمة فيديو لفتح لوحة المفاتيح. 1 1المس 2 2قم بإدخال الرقم كما في السابق. إلجراء 33المس رمز مكالمة فيديو مكالمة فيديو. 44إذا لم ترغب في استخدام مكبر الصوت ،فالمس مكبر الصوت وتأكد من توصيل سماعة الرأس. 55أثناء إجراء مكالمة الفيديو ،سترى صورتك :وبعد أن يجيب الطرف اآلخر، ستظهر صورته على الشاشة. اضبط موضع الكاميرا الداخلية إذا دعت الحاجة. 6 6إلنهاء مكالمة الفيديو ،المس إنهاء. خاص :بإمكانك تغيير صورتك بدال ً من عرض الصورة الخاصة الحالية. لوحة الطلب إلمس :لكتابة رقم. انتظار :كتم صوت الميكروفون وإيقاف الفيديو مؤقتا ً. كتم الصوت :كتم صوت الميكروفون. مكبر الصوت :لتشغيل مكبر الصوت أو إيقاف تشغيله. 35 املكاملات/جهاتاالتصال في قائمة مكالمة الفيديو التقاط -يمكنك التقاط صورة لشخص آخر أو لنفسك. استخدم الكاميرا الخلفية/األمامية - تبديل الكاميرات. االتصال بجهات االتصال 1 1المس لفتح قائمة باألسماء. 22قم بالتمرير عبر قائمة جهات االتصال أو أدخل الحرف(األحرف) األول (األولى) من جهة االتصال التي تريد االتصال بها من خالل البحث. 33في القائمة ،المس جهة االتصال التي تود االتصال بها. الرد على مكالمة ورفضها تلميح! إذا نسيت تعيني الهاتف إلى الوضع الصامت ،فاضغط على عالمة التبويب التطبيقات > اإلعدادات > إمياءة > استخدام إمياءات احلركات > مكاملة واردة > ثم حدد كتم الصوت وأمل الهاتف نحو األسفل لكتم نغمة الرنني أثناء مكاملة واردة. 36 عندما تكون الشاشة مقفلة: عندما يرن الهاتف ،اسحب رمز الرد باتجاه اليمين .اسحب رمز الرفض إلى اليسار لرفض مكالمة واردة. عند فتح الشاشة: عندما ير ّن الهاتف ،المس رمز قبول لرفض مكالمة .المس الرمز رفض واردة. تلميح! رسائل االعتذار عندما تريد رفض مكاملة واردة ،ميكنك إرسال رسالة بسرعة عبر سحب رسالة االعتذار إلى الشاشة .ويعتبر هذا األمر مفيدا ً إذا رغبت في الرد على رسالة خالل اجتماع. ضبط مستوى صوت المكالمة لضبط مستوى الصوت أثناء المكالمة، استخدم مفتاحي رفع وخفض مستوى الصوت الموجودين على الجانب األيمن من الهاتف. إجراء مكالمة ثانية 11خالل المكالمة األولى ،المس لوحة وحدد الرقم الذي تود طلب أيضا ،يمكنك البحث في االتصال بهً . األسماء من خالل لمس األسماء وتحديد الرقم الذي تريد االتصال به. لإلجراء 22المس رمز االتصال المكالمة. 33يتم عرض المكالمتين معا ً على شاشة المكالمة .يتم إقفال المكالمة األولى ووضعها في حالة االنتظار. 44المس قائمة التعليق للتبديل بين المكالمات .مالحظة :ميكنك ملس دمج املكاملات إلجراء مكاملة جماعية. 55إلنهاء المكالمات الجارية ،المس الرمز إنهاء . عرض سجالت المكالمات واختر على الشاشة الرئيسية ،المس عالمة التبويب سجل المكالمات. تتضمن كل مكالماتك عرض قائمة كاملة ّ الصادرة والواردة والتي لم يرد عليها. تلميح! املس أي إدخال لسجل مكاملة واحدة لعرض تاريخ املكاملة ،ووقتها ومدتها. تلميح! املس مفتاح القائمة ،ثم املس حذف الكل حلذف كل العناصر املسجلة. إعدادات المكالمات يمكنك تكوين اعدادات مكالمات الهاتف، مثل تحويل المكالمات والميزات الخاصة األخرى التي يقدمها الهاتف . 11على الشاشة الرئيسية ،المس عالمة التبويب التطبيقات لفتح قائمة التطبيقات. 2 2قم بالتمرير ألسفل والمس االعدادات. 33اضغط على اعدادات المكالمات، واختر الخيارات التي تريد ضبطها. < أرقام االتصال الثابت > حدد أرقام االتصال الثابت لتشغيل وتجميع قائمة باألرقام التي يمكن االتصال بها من هاتفك .ستحتاج إلى الحصول على رمز PIN 2المتوفر من ّ المضمنة في قائمة المشغل .األرقام ّ االتصال الثابتة هي فقط األرقام التي يمكن طلبها من هاتفك. 37 املكاملات/جهاتاالتصال < البريد الصوتي > خدمة البريد الصوتي – يسمح لك هذا الخيار بإختيار خدمة البريد الصوتي الخاصة بالناقل. اعدادات البريد الصوتي -إذا كنت تستخدم خدمة البريد الصوتي الخاصة بالناقل ,يتيح لك هذا الخيار إدخال رقم الهاتف الذي تريد استخدامه لالستماع إلى البريد الصوتي وإدارته. < اعدادات المكالمات األخرى > رفض المكالمة – اضبط الهاتف لرفض المكالمات من األرقام المدرجة بالقائمة أو جميع المكالمات .إذا قمت بإنشاء قائمة رفض المكالمة ،المس قائمة رفض المكالمة > مفتاح القائمة > إدخال رفض جديد .ثم قم بإنشاء إدخال رفض جديد من األسماء ،أو سجل المكالمات أو رقم جديد. إعادة توجيه المكالمات – يمكنك تكوين كيفية إعادة توجيه المكالمات عند استخدام الهاتف ،وفي حالة عدم الرد وهكذا. 38 اعدادات إضافية – يسمح لك هذا الخيار بتغيير االعدادات التالية: •هوية المتصل :يسمح لك هذا الخيار بعرض رقمك في المكالمة الصادرة. •انتظار المكالمات :في حالة تنشيط وظيفة انتظار المكالمات ،سيعلمك الهاتف بوجود مكالمة واردة أثناء انشغالك في مكالمة أخرى( .يعتمد هذا األمر على موفر الشبكة). حظر المكالمات ـ لتحديد متى ترغب في حظر المكالمات .أدخل كلمة المرور لحظر المكالمات .يرجى التحقق من توفر ّ مشغل الشبكة. هذه الخدمة مع تكاليف المكالمات – لعرض الرسوم التي تم تطبيقها على مكالماتك( .تعتمد هذه الخدمة على الشبكة؛ هذه الوظيفة غير معتمدة من قبل بعض المشغلين). مدة المكالمة – عرض مدة كل المكالمات ،والمكالمات الصادرة والمكالمات المستلمة والمكالمة األخيرة. رسائل اعتذار -عند رفض مكالمة، يمكنك إرسال رسالة بسرعة باستخدام هذه الوظيفة .ويعتبر هذا األمر مفيدا ً إذا رغبت في الرد على رسالة خالل اجتماع. اعدادات مكالمات الفيديو – لتغيير اعدادات مكالمات الفيديو. جهات االتصال يمكنك إضافة األسماء إلى الهاتف ومزامنتها مع األسماء الموجودة في حساب Googleأو الحسابات األخرى التي تدعم مزامنة األسماء. البحث عن جهة اتصال 11على الشاشة الرئيسية ،المس لفتح األسماء الخاصة بك. 22المس بحث وأدخل اسم جهة االتصال باستخدام لوحة المفاتيح. إضافة جهة اتصال جديدة 11على الشاشة الرئيسية ،المس وأدخل رقم الهاتف الخاص بجهة االتصال الجديدة ،ومن ثم المس ،والمس إضافة مفتاح القائمة إلى األسماء.ثم اختر إما إنشاء اسم جديد أو إضافة إلى االسم الموجود. 22إذا أردت إضافة صورة إلى جهة االتصال الجديدة ،فالمس . 33اختر من بين التقاط صورة أو اختيار من المعرض. 4 4حدد نوع جهة االتصال عبر لمس . 55المس حقل النص لفتح لوحة المفاتيح التي تعمل باللمس وأدخل اسم جهة االتصال الجديدة. 66أدخل تفاصيل جهة االتصال الخاصة بك. 7 7المس حفظ لحفظ جهة االتصال. جهات االتصال المفضلة يمكنك تصنيف األسماء التي تطلبها بشكل متكرر كاألسماء المفضلة. إلضافة جهة اتصال إلى المفضلة: 11على الشاشة الرئيسية ،المس لفتح األسماء الخاصة بك. 22المس إحدى جهات االتصال لعرض تفاصيلها. 33المس النجمة إلى يمين اسم جهة االتصال .ستتحول النجمة إلى اللون الذهبي. 39 املكاملات/جهاتاالتصال إلزالة جهة اتصال من قائمة المفضلة: 11على الشاشة الرئيسية ،المس لفتح األسماء الخاصة بك. 22المس عالمة التبويب المجموعات وحدد المفضلة .المس إحدى جهات االتصال لعرض تفاصيلها. 33المس النجمة إلى يمين اسم جهة االتصال .ستتحول النجمة إلى اللون الرمادي وتتم إزالة االسم من المفضلة. 40 الرسائل/البريداإللكتروني الرسائل يجمع الهاتف LG-P920ميزات إرسال رسائل SMSو MMSفي قائمة واحدة بديهية وسهلة االستخدام. إرسال رسالة على الشاشة 11المس رمز الرئيسية لفتح رسالة فارغة. 22أدخل اسم جهة اتصال أو اتصل برقم في حقل إلى .بمجرد إدخال االسم، تظهر األسماء المطابقة .بإمكانك لمس أحد المستلمين المقترحين. يمكنك إضافة جهات اتصال عديدة. مالحظة :سيتم فرض رسوم الرسالة النصية لكل رسالة ترسلها إلى شخص مختلف. 33المس خيار "كتابة رسالة" أدناه للبدء في كتابة الرسالة. �44المس إرسال إلرسال رسالتك. تلميح ! بإمكانك لمس رمز إلرفاق إلرفاق الملف بإمكانك لمس رمز الذي تريد مشاركته مع رسالتك. 55تُفتح شاشة الرسائل متضمنة الرسالة بعد اسمك .كما تظهر الردود على الشاشة .عند عرض رسائل إضافية وإرسالها ،تنشأ سلسلة الرسائل. تحذير قد يختلف احلد املكون من 160حرفاً من بلد إلى آخر وفقاً لكيفية ترميز .SMS تحذير إذا متت إضافة صورة أو ملف فيديو أو ملف صوتي إلى رسالة SMS ،فسيتم حتويلها تلقائياً إلى رسالة ،MMSوستفرض عليك الرسوم وفقاً لذلك. مالحظة :إذا تلقيت رسالة SMSأثناء مكاملة، فسيصدر رنني يعلمك بذلك. 41 الرسائل/البريداإللكتروني تغيير اعدادات الرسائل تكون اعدادات الرسائل في الهاتف LG-P920مع ّرفة مسبقاً ،بحيث يمكنك إرسال الرسائل على الفور .يمكنك تغيير االعدادات وفقا ً لتفضيالتك الخاصة. المس رمز الرسائل على الشاشة الرئيسية والمس مفتاح القائمة ،ومن ثم اضغط على االعدادات. إعداد البريد اإللكتروني المس عالمة التبويب التطبيقات وحدد البريد اإللكتروني .في حال عدم إعداد حساب بريد إلكتروني ،قم ببدء تشغيل معالج إعداد البريد اإللكتروني. تلميح! في حال مت إعداد حساب بريد إلكتروني مسبقاً ،لم يتم تنشيط املعالج تلقائياً. بإمكانك تحديد نوع صندوق البريد MS Exchangeأو أخرى. 42 حساب بريد إلكتروني في Microsoft Exchange عنوان البريد اإللكتروني – إلدخال عنوان البريد اإللكتروني للحساب. اسم المستخدم ـ إلدخال اسم مستخدم الحساب. كلمة المرور -إلدخال كلمة مرور الحساب. النطاق – إلدخال نطاق الحساب (اختياري) عنوان الخادم – إلدخال عنوان خادم البريد اإللكتروني استخدام SSL – اختر ما إذا كنت ترغب في استخدام SL Sأم ال. SSLلـ .Microsoft Exchange المس زر التالي لالتصال بالخادم. عند ظهور صفحة اكتمال اإلعداد، ستحتاج إلى إدخال "اسم" لعرض الحساب واسمي. عندها يظهر الحساب في قائمة الحسابات في حافظة البريد اإللكتروني. حساب بريد إلكتروني آخر (POP3، )IMAP عنوان البريد اإللكتروني – إلدخال عنوان البريد اإللكتروني للحساب. كلمة المرور -إلدخال كلمة مرور الحساب. تظهر صفحة اكتمال اإلعداد وستحتاج إلى إدخال "االسم". عندها يظهر الحساب في قائمة الحسابات في حافظة البريد اإللكتروني. – POP3 / IMAP4حدد نوع البروتوكول ،إما POP3أو .IMAP4 الخادم الوارد -إلدخال عنوان خادم البريد اإللكتروني الوارد. نوع الحماية– /TLS/SSLمتوقف عن التشغيل. رقم المنفذ – عاد ًة يُعرض الرقم االفتراضي لكل حساب. الخادم الصادر -إلدخال عنوان خادم البريد اإللكتروني الصادر. نوع الحماية SMTP– /TLS/SSL متوقف عن التشغيل. رقم المنفذ – عاد ًة يُعرض الرقم االفتراضي لكل حساب. شاشة الحسابات تعرض شاشة الحسابات صندوق الوارد المدمج الخاص بك وكل من حسابات البريد اإللكتروني الخاصة بك. •المس عالمة التبويب التطبيقات وحدد البريد اإللكتروني .تظهر شاشة قائمة الحسابات. تلميح! في قوائم احلساب ،املس حساب بريد إلكتروني بقوة أكبر لتحريك رمز احلساب إلى الشاشة الرئيسية .املس الرمز للذهاب مباشرة إلى صندوق الوارد. كما يمكنك لمس حساب لعرض صندوق الوارد المدمج الخاص به .تتم اإلشارة إلى الحساب الذي تقوم بإرسال بريد إلكتروني منه بشكل افتراضي بعالمة اختيار. لفتح صندوق الوارد المدمج: إذا قمت بتكوين بريد إلكتروني بشكل يتم فيه إرسال البريد اإللكتروني واستالمه على أكثر من حساب واحد ،فيمكنك عرض كل الرسائل المرسلة إلى كل الحسابات في صندوق الوارد المدمج. 43 الرسائل/البريداإللكتروني 11المس عالمة التبويب التطبيقات وحدد البريد اإللكتروني. 22المس صندوق الوارد المدمج (في شاشة الحسابات) .الرسائل في مرمزة باأللوان صندوق الوارد المدمج ّ من الجانب األيمن ،بحسب الحساب، باستخدام األلوان نفسها المعتمدة لحساباتك في شاشة الحسابات. إنشاء بريد إلكتروني وإرساله إلنشاء رسالة وإرسالها: 11في تطبيق البريد اإللكتروني ،المس مفتاح القائمة ثم المس بريد جديد. 2 2أدخل عنوانا ً للمستلم المراد إرسال الرسالة إليه .أثناء قيامك بإدخال النص ،تظهر العناوين المطابقة من قائمة األسماء الخاصة بك .قم بفصل العناوين المتعددة بفواصل. 33المس مفتاح القائمة ثم المس إضافة نسخة/نسخة مخفية إلرسال نسخة أو نسخة مخفية إلى األسماء/عناوين البريد إللكتروني األخرى. 4 4أدخل نص الرسالة. 44 55المس إرفاق إلرفاق الملف الذي تريد مشاركته مع رسالتك. 66المس إرسال.إذا لم تكن جاهزا ً إلرسال الرسالة ،فالمس مفتاح القائمة والمس حفظ باسم مسودة لحفظها في حافظة المسودات. المس رسالة في حافظة المسودات لمتابعة إنشائها .سيتم حفظ رسالتك كمسودة في حال لمست قبل إرسالها. مفتاح الرجوع المس تجاهل لترك رسالة وحذفها، بما في ذلك أي من المسودات المحفوظة .إذا لم تكن متصالً بشبكة ،على سبيل المثال ،في حال كنت تقوم بتشغيل الهاتف في وضع الرحالت الجوية ،فيتم حفظ الرسائل التي ترسلها في حافظة صندوق الصادر إلى أن تقوم باالتصال بإحدى الشبكات مجددا ً .إذا كانت الحافظة تحتوي على رسائل عالقة ،يتم عرض صندوق الصادر على شاشة الحسابات. تجدر اإلشارة إلى أنه لن يتم تخزين الرسائل المرسلة عبر حساب Exchange على الهاتف :بل يتم تخزينها على خادم Exchangeنفسه .إذا أردت رؤية الرسائل المرسلة في حافظة الرسائل المرسلة، فالمس مفتاح القائمة والمس الحافظات ثم المس حافظة الرسائل المرسلة وحدد تحديث من خيارات القائمة. تلميح! عند وصول رسالة بريد إلكتروني جديدة في صندوق الوارد ،سيتم اإلعالم بها بإصدار الصوت واالهتزاز. العمل مع حافظات الحسابات لكل حساب حافظة لصندوق الوارد وصندوق الصادر والمرسلة والمسودات وسلة المهمالت والبريد غير الهام .بناء على الميزات التي يدعمها موفر خدمة الحساب لديك ،قد تكون لديك حافظات إضافية. إضافة حسابات بريد إلكتروني وتحريرها إلضافة حساب بريد إلكتروني: 11المس عالمة التبويب التطبيقات وحدد البريد اإللكتروني. 22حدد MS Exchangeأو أخرى. في حال تم إعداد حساب بريد إلكتروني مسبقاً ،لم يتم تنشيط المعالج تلقائيا ً .في هذه الحاله تحتاج إلى لمس مفتاح القائمة ثم الضغط على إضافة حساب. لتغيير اعدادات الحساب: 1 1افتح شاشة الحسابات. 2 2المس مفتاح القائمة وحدد االعدادات. لحذف حساب بريد إلكتروني: 1 1افتح شاشة الحسابات. 22المس باستمرار الحساب الذي تريد حذفه. 33المس إزالة الحساب في القائمة التي تفتح والمس موافق في مربع الحوار للتأكيد. تلميح! ما الجديد إلظهار اإلعالمات بمكالمات لم يرد عليها أو رسائل غير مقروءة أو ورود بريد صوتي أو بريد إلكتروني أو Twitterبحسب األولوية .تظهر اإلعالمات لفترة محددة من الوقت. > ما الجديد. 1 1اختر التطبيقات 2 2بمجرد الضغط على زر ، بإمكانك اختيار عرض القائمة أو عرض الفئات. 45 الشبكاتاالجتماعية يمكنك استخدام الهاتف في الشبكات االجتماعية وإدارة مد ّونتك المصغرة في المنتديات على اإلنترنت .يمكنك تحديث حالتك الحالية ،وتحميل الصور وعرض تحديثات حاالت أصدقائك. إذا لم يكن لديك حساب ،فيمكنك زيارة الموقع إلعداد واحد خاص بك. مالحظة :قد تفرض عليك تكاليف إضافية عند االتصال بخدمات على اإلنترنت واستخدامها. اتصل مبوفر الشبكة للتحقق من رسوم البيانات. إضافة حسابك إلى هاتفك 11المس باستمرار مفتاح الشاشة الرئيسية .عند ظهور العديد من عناصر واجهة االستخدام ،اختر واضغط على إجتماعي+ أيضا زر االعدادات .يمكنك الوصول ً بطريقة مختلفة .على الشاشة الرئيسية ،اختر التطبيقات < االعدادات < الحسابات والمزامنة > اعدادات إجتماعي .+ 46 22اختر تطبيق عميل التواصل االجتماعي الذي تريد استخدامه من بين Facebookو Twitterو.MySpace 33أدخل عنوان البريد اإللكتروني وكلمة المرور ،ثم اضغط على تسجيل الدخول. 44انتظر بينما يقوم تطبيق المجتمع بالتحقق من تفاصيلك. 55إذا ضغطت على مجتمعك ،يمكنك مشاهدة حالته الحالية. عرض حالتك وتحديثها 11يمكنك عرض محتوى المجتمع االجتماعي وتحديثه باستخدام عنصر واجهة المستخدم إجتماعي+ في أي وقت. �22على عنصر واجهة المستخدم إجتماعي ، +اختر خدمة الشبكات االجتماعية التي تقوم بتسجيل الدخول إليها .سترى حالتك والمحتويات بعد ذلك. 33عندما تلمس صندوق اإلدخال ،سيتم تبديل الشاشة لتحديث الحالة بالتعليقات أو تحميل الصور. تلميح! ميكنك حتديث حالتك وحتميل الصور في الوقت نفسه إلى فيس بوك لـ ،LGو Twitterلـ LGو MySpaceلـ LG من خالل حتديد خانة االختيار. مالحظة :يتوقف هذا على خدمات الشبكة. تلميح! ميكنك مزامنة جهات اتصال األصدقاء إلى قائمة جهات االتصال. المرور اللذين أعددتهما لتطبيق المجتمع ،ثم اضغط على تسجيل الدخول. 44انتظر بينما يقوم تطبيق المجتمع بالتحقق من تفاصيلك. 55في حال ضغطت على تطبيق المجتمع ،يمكنك مشاهدة حالة مجتمعك االجتماعي الحالية. إزالة الحسابات من هاتفك 11اختر التطبيقات > االعدادات > الحسابات والمزامنة. 22اختر الحساب الذي تريد حذفه ،ثم المس إزالة حساب. FacebookوTwitter 11على الشاشة الرئيسية ،المس عالمة التبويب التطبيقات لفتح قائمة التطبيقات. 22اختر تطبيق التواصل االجتماعي الذي تريد من بين Facebookو .Twitter 33أدخل عنوان بريدك اإللكتروني وكلمة 47 الصور وملفات الفيديو التع ّرف على مح ّدد المنظر (الكاميرا) التكبير/التصغير -للتكبير أو التصغير .كطريقة بديلة ،يمكنك استخدام مفاتيح مستوى الصوت الجانبية. تحويل الكاميرا -للتحويل من الكاميرا الخارجية إلى الكاميرا الداخلية. التبديل بين وضعي - 2D - 3Dالمس للتبديل وضع التصوير بين 2Dو.3D التقاط صورة وضع الفيديو -قم بتحريك هذا الرمز لليسار للتبديل إلى وضع الفيديو. المعرض -المس الصورة األخيرة التي قمت بالتقاطها لعرضها .يسمح لك هذا الخيار بالوصول إلى المعرض وعرض الصور المحفوظة في وضع الكاميرا. االعدادات -المس هذا الرمز لفتح قائمة االعدادات انظر استخدام االعدادات المتقدمة. الفالش -لتشغيل الفالش عند التقاط صورة في مكان مظلم. السطوع – يعمل هذا الخيار على تحديد مقدار ضوء الشمس في الصورة والتحكم فيه .قم بتمرير مؤشر السطوع على طول الشريط ،باتجاه " "-لتخفيض السطوع في الصورة أو باتجاه " "+لزيادته. تلميح! ميكنك إغالق كل خيارات القائمة اخملتصرة للحصول على شاشة أوضح حملدد املنظر. ما عليك إال ملس وسط محدد املنظر مرة واحدة .الستعادة عرض اخليارات ،املس الشاشة مرة أخرى. 48 التقاط صورة سريعة 1 1افتح تطبيق الكاميرا. وجه العدسة 22مع اإلمساك بالهاتفّ ، تجاه الهدف المطلوب تصويره. 3 3المس رمز الغالق . 44تعرض الكاميرا صورة العناصر المركز عليها .عندما تكون الصورة في وضع التركيز ،يصبح لون المؤشرات من كل زاوية أخضر وتقوم الكاميرا بالتقاط الصورة. مالحظة :قد تظهر مشكلة الظل عند التقاط صورة باألماكن الداخلية ،بسبب خصائص الكاميرا( .يدل الظل على اختالف في األلوان بني املنتصف واجلانبني). بمجرد التقاط الصورة تظهر الصورة الملتقطة على الشاشة. مشاركة المس الصور التي تود مشاركتها عبر بلوتوث أو إجتماعي +أو Facebookأو أو Picasaأو Twitterأو البريد Gmailالرسائألو اإللكتروني. مالحظة :قد يتم فرض رسوم إضافية عند تنزيل رسائل MMSأثناء التجوال. تلميح! إذا كان لديك حساب في موقع للتواصل االجتماعي ومعد على هاتفك، فبإمكانك مشاركة صورك مع مجتمعك. ضبط ك المس الستخدام الصورة كـ رمز جهة اتصال أو خلفية. إعادة التسمية المس لتحرير اسم الصورة المحددة. تحرير المس لتحرير الصورة التي قمت بالتقاطها. المس لحذف الصورة. المس اللتقاط صورة أخرى على الفور. المس لعرض آخر صورة قمت بالتقاطها. 49 الصور وملفات الفيديو استخدام االعدادات المتقدمة (الكاميرا) باستخدام محدد المنظر ،المس لفتح كل الخيارات المتقدمة. يمكنك تغيير إعداد الكاميرا عبر تمرير العجلة .بعد تحديد الخيار ،المس المفتاح رجوع. التركيز – حدد خيار التركيز من تلقائي، ماكرو ،وضع حركة وتتبع الوجه. حجم الصورة – المس هذا الرمز لضبط حجم الصورة الملتقطة (بالبكسل). وضع المشهد – اختر من بين تلقائي ولوحة فنية ومنظر طبيعي والغروب وليال. موازنة االبيض – اختر من بين تلقائي ومتوهج ومشمس وفلورسنت وغائم. تأثير األلوان – اختر درجة لون لصورتك الجديدة .اختر من بين ال شيء ،بني داكن، أسود وأبيض ،صورة سلبية ،مشرق، شمسي 50 المؤقت – يسمح لك الموقت الذاتي بتعيين فترة تأخير قبل التقاط الصورة وبعد الضغط على اإللتقاط. وضع اللقطة -اختر وضع اللقطة من ضمن لقطة عادية أو لقطة متواصلة. جودة الصورة – اختر من بين دقيق للغاية وجيدة وعادي .بقدر ما تكون الجودة دقيقة تكون الصورة واضحة .إال أن حجم الملف سيزداد مما يعني أنك ستكون قادرًا على تخزين صورٍ أقل في الذاكرة. المراجعة التلقائية – إذا قمت بضبط الخيار مراجعة تلقائية إلى تشغيل، فسيظهر لك تلقائيا ً الصورة التي قمت بالتقاطها للتو. صوت اإللتقاط – حدد واحد من أصوات اإللتقاط األربعة. مكان الصورة – قم بتنشيط هذا الخيار الستخدام الخدمات المعتمدة على الموقع في هاتفك .التقط صورا ً حيثما كنت وضع عالمات عليها بواسطة الموقع .في حالة تحميل صورٍ تم وضع عالمات عليها إلى مدونة تدعم تحديد المعالم ،يمكنك رؤية الصور معروضة على خريطة. مالحظة :تكون هذه الوظيفة متوفرة عندما تكون خدمة املواقع منشطة. التخزين – حدد إما بطاقة SDداخلية أو بطاقة SDخارجية لحفظ الصور. استعادة كل اعدادات الكاميرا االفتراضية. المس هذا إذا كنت تريد معرفة كيفية عمل هذه الوظيفة. سيعطك هذا توجيها سرعيا. تلميح! لدى خروجك من تطبيق الكاميرا، تعود بعض االعدادات إلى وضعها االفتراضي. حتقق من اعدادات الكاميرا قبل التقاط الصورة التالية. تلميح! تقع قائمة االعدادات فوق محدد املنظر ،لذا عند القيام بتغيير عناصر ألوان ّ ستتمكن من مشاهدة الصورة أو جودتها، تغييرات الصورة في املعاينة خلف قائمة االعدادات. عرض الصور المحفوظة 11يمكنك الوصول إلى الصور المحفوظة من ضمن وضع الكاميرا. وسيظهر ما عليك سوى لمس المعرض على الشاشة .المس الصورة على الشاشة .سيظهر أمامك الخيار عرض الشرائح والقائمة. المس لبدء عرض الشرائح .المس القائمة وحدد الخيارات التي تريدها. المس لمشاركة المحتويات. المس لحذف صورة. المس المزيد لعرض المزيد من الخيارات ،كما هو موضح أدناه. تفاصيل -لمعرفة المزيد من المعلومات حول المحتوى. ضبط كـ -لضبط كرمز جهة اتصال أو خلفية. اقتصاص -القتصاص الصورة. ح ّرك إصبعك عبر الشاشة لتحديد منطقة. تدوير -للتدوير إلى اليسار أو اليمين. تحرير -المس الصورة لتحريرها باستخدام مجموعة من األدوات. 51 الصور وملفات الفيديو محدد المنظر (كاميرا الفيديو) التع ّرف على ّ التكبير/التصغير -للتكبير أو التصغير .كطريقة بديلة ،يمكنك استخدام مفاتيح مستوى الصوت الجانبية. تحويل الكاميرا -للتحويل من الكاميرا الخارجية إلى الكاميرا الداخلية. التبديل بين وضعي - 2D - 3Dالمس للتبديل وضع التصوير بين 2Dو.3D بدء التسجيل وضع الكاميرا -قم بتحريك هذا الرمز لليسار للتبديل إلى وضع الكاميرا. المعرض -المس هذا الخيار لعرض الفيديو الذي قمت بتسجيله مؤخرا ً. يسمح لك هذا الخيار بالوصول إلى المعرض وعرض ملفات الفيديو المحفوظة في وضع الفيديو. االعدادات -المس هذا الرمز لفتح قائمة االعدادات انظر استخدام االعدادات المتقدمة. الفالش -لتشغيل الفالش عند التقاط فيديو في مكان مظلم. السطوع – يعمل هذا الخيار على تحديد مقدار ضوء الشمس في الصورة والتحكم فيه .قم بتمرير مؤشر السطوع على طول الشريط ،باتجاه " "-لتخفيض السطوع في الصورة أو باتجاه " "+لزيادته. تلميح! ميكنك إغالق كل خيارات القائمة اخملتصرة للحصول على شاشة أوضح حملدد املنظر. ما عليك إال ملس وسط محدد املنظر مرة واحدة .الستعادة عرض اخليارات ،املس الشاشة مرة أخرى. 52 التقاط فيديو سريع 11افتح تطبيق الكاميرا ومرر زر وضع الكاميرا ألسفل إلى موضع خيار الفيديو .سيتغير لون رمز الغالق ويصبح . 22سيظهر محدد المنظر في كاميرا الفيديو على الشاشة. وجه العدسة 33مع اإلمساك بالهاتفّ ، تجاه الهدف المطلوب تصوير فيديو له. 4 4المس رمز بدء الفيديو . 55ستظهر كلمة تسجيل في أسفل محدد المنظر مع مو ِّقت يظهر مدة الفيديو. إليقاف 66المس رمز إيقاف الفيديو التسجيل. بعد التقاط فيديو تظهر على الشاشة صور ًة ثابت ًة تمثل الفيديو. تشغيل المس لتشغيل الفيديو. مشاركة المس ملف الفيديو لمشاركته عبر بلوتوث Facebookأو Gmailأو الرسائل أو YouTube. مالحظة :قد يتم فرض رسوم إضافية عند تنزيل رسائل MMSأثناء التجوال. تسمية المس لتحرير االسم والفيديو المحدد. المس لحذف الفيديو الذي قمت بالتقاطه لت ّوك ،وأكد ذلك بلمس نعم .يظهر محدد المنظر من جديد. المس اللتقاط فيديو آخر على الفور. المس لعرض آخر فيديو قمت بتسجيله. استخدام االعدادات المتقدمة (كاميرا الفيديو) باستخدام محدد المنظر ،المس المتقدمة.عدل لفتح كل الخيارات ّ اعدادات كاميرا الفيديو بتدوير العجلة. بعد تحديد الخيار ،المس المفتاح رجوع. حجم الفيديو – المس لتعيين الحجم (بالبكسل) للفيديو الذي تقوم بتسجيله. قم بتعيين حجم الفيديو إلى 1080P ،)(1920×1080أو ،)HD (1280×720أو ،)D1(720x480أو ،)VGA(640×480أو )QVGA(320×240أو .)QCIF(176×144 53 الصور وملفات الفيديو موازنة االبيض -يضمن موازنة اللون األبيض ظهور أي مناطق بيضاء في الفيديو بصورة واقعية .لتمكين الكاميرا من ضبط موازنة االبيض بطريقة صحيحة ،قد تحتاج إلى تحديد شروط اإلضاءة .اختر بين تلقائي ومتوهج ومشمس وفلورسنت وغائم. تأثير األلوان -اختر درجة اللون الستخدامها مع العرض الجديد لديك. اختر من بين ال شيء ،بني داكن ،أحادي، سالب ،مشرق ،شمسي. جودة الصورة – اختر من بين دقيق للغاية ودقيق وعادي. المدة -قم بتعيين مدة زمنية للفيديو. اختر بين عادي ورسالة وسائط لتحديد الحد األقصى لحجم اإلرسال كرسالة .MMS تسجيل الصوت -اختر كتم الصوت لتسجيل فيديو بدون صوت. المراجعة التلقائية – إذا قمت بتعيين هذا الخيار إلى تشغيل ،فسيظهر لك تلقائيا ً الفيديو الذي قمت بتسجيله. التخزين – حدد إما بطاقة SDداخلية أو بطاقة SDخارجية لحفظ مقاطع الفيديو المسجلة. 54 إعادة تعيين كل ضوابط كاميرا الفيديو. المس هذا إذا كنت تريد معرفة كيفية عمل هذه الوظيفة. سيعطك هذا توجيها سرعيا. مشاهدة ملفات الفيديو المحفوظة 11في محدد المنظر ،المس الزاوية السفلية اليمنى. 2 2يظهر األستوديو على الشاشة. 3 3المس فيديو لتشغيله. في ضبط مستوى الصوت عند عرض فيديو لضبط مستوى صوت الفيديو أثناء تشغيله ،استخدم مفاتيح مستوى الصوت الموجودة في الجانب االيمن من الهاتف. الصور وملفات الفيديو ثالثية األبعاد محدد المنظر (كاميرا ثالثية التع ّرف على ّ األبعاد) a b c d e aتحويل الكاميرا -للتحويل من الكاميرا الخارجية إلى الكاميرا الداخلية. bتركيز - 3Dيمكنك تحسين التركيز ثالثي األبعاد يدويًا من خالل ضبط كمية التداخل باستخدام شريط ضبط يظهر في األسفل. قبل البدء في التقاط صورة ثالثية األبعاد، يمكنك استخدام هذه الوظيفة. cالسطوع – يعمل هذا الخيار على تحديد مقدار ضوء الشمس في الفيديو والتحكم فيه .قم بتمرير مؤشر السطوع على طول الشريط ،باتجاه " "-لتخفيض السطوع في الفيديو أو باتجاه " "+لزيادته. dالفالش -لتشغيل الفالش عند التقاط فيديو في مكان مظلم. eاالعدادات -المس هذا الرمز لفتح قائمة االعدادات .انظر استخدام االعدادات المتقدمة. وضع تركيز ثالثي االبعاد -حدد خيار التركيز ثالثي األبعاد التلقائي من بين حافة ،أو مركز .يستخدم الخيار "حافة" منطقة الحافة لتحسين مقدار التداخل .يستخدم الخيار "مركز" منطقة المركز لضبط التداخل. أيضا تحسين وظيفة التركيز يمكنك ً ثالثي األبعاد لمحدد المنظر يدويًا. التقاط صورة ثالثية األبعاد 1 1افتح تطبيق الكاميرا. على 22المس الزر ثالثي األبعاد محدد المنظر. وجه العدسة 33مع اإلمساك بالهاتفّ ، تجاه الهدف المطلوب تصويره. 4 4المس رمز الغالق . 55تعرض الكاميرا صورة العناصر المركز عليها .عندما تكون الصورة في وضع التركيز ،يصبح لون المؤشرات من كل زاوية أخضر وتقوم الكاميرا بالتقاط الصورة. 55 الصور وملفات الفيديو محدد المنظر (كاميرا التع ّرف على ّ فيديو ثالثية األبعاد) a b c d e aتحويل الكاميرا -للتحويل من الكاميرا الخارجية إلى الكاميرا الداخلية. bتركيز ثالثي االبعاد -يمكنك تحسين التركيز ثالثي األبعاد يدويًا من خالل ضبط مقدار التداخل باستخدام شريط ضبط يظهر في األسفل .قبل البدء في التقاط فيديو ثالثي األبعاد ،يمكنك استخدام هذه الوظيفة .ال يمكنك ضبط هذه الوظيفة أثناء التسجيل. cالسطوع – يعمل هذا الخيار على تحديد مقدار ضوء الشمس في الفيديو والتحكم فيه .قم بتمرير مؤشر السطوع على طول الشريط ،باتجاه " "-لتخفيض السطوع في الفيديو أو باتجاه " "+لزيادته. dالفالش -لتشغيل الفالش عند التقاط فيديو في مكان مظلم. 56 eاالعدادات -المس هذا الرمز لفتح قائمة االعدادات .انظر استخدام االعدادات المتقدمة. وضع تركيز ثالثي االبعاد -حدد خيار التركيز ثالثي األبعاد التلقائي من بين حافة ،أو مركز .يستخدم الخيار "حافة" منطقة الحافة لتحسين مقدار التداخل .يستخدم الخيار "مركز" منطقة المركز لضبط التداخل. أيضا تحسين وظيفة التركيز يمكنك ً ثالثي األبعاد لمحدد المنظر يدويًا. تثبيت -قم بتعيينها إلى "تشغيل" لتعويض اهتزاز اليد. التقاط فيديو ثالثي األبعاد 11افتح تطبيق الكاميرا ومرر زر وضع الكاميرا ألسفل إلى موضع خيار الفيديو .سيتغير لون رمز الغالق ويصبح . 22سيظهر محدد منظر كاميرا الفيديو على الشاشة :المس زر ثالثي األبعاد . 33مع اإلمساك بالهاتف في وضع العرض األفقي ،ص ّوب العدسة تجاه الهدف المطلوب تصوير فيديو له. 44المس رمز بدء الفيديو .ستظهر كلمة تسجيل في أسفل محدد المنظر مع مو ِّقت يظهر مدة الفيديو. إليقاف 55المس رمز إيقاف الفيديو التسجيل. مالحظة •يكون وضع الكاميرا ثالثي األبعاد متاحا في الوضع األفقي فقط. ً •حافظ على مسافة بين الكاميرا والهدف تتجاوز 0.5متر. •للوصول إلى تجربة التصوير ثالثي األبعاد المثالية ،أمسك بالجهاز على بعد 40~30سم من عينيك 57 عالم 3D اضغط باستمرار على مفتاح ثالثي األبعاد الموجود في الجانب األيسر من الهاتف عالم .3Dسوف يُعرض للوصول إلى لك محتوى ثالثي األبعاد مثل YouTube ،3Dومعرض ،3Dوكاميرا ثالثية األبعاد ودليل .3D YouTube 3D 11المس YouTube 3Dللبدء .عند تحول الشاشة إلى YouTube 3D على الويب ،يظهر العديد من ملفات الفيديو ثالثي األبعاد. 22حدد الفيديو الذي تريد مشاهدته. سيتم عرض الفيديو بتنسيق جن ًبا إلى جنب في الوضع الرأسي. 3 3قم بالتبديل إلى الوضع األفقي وحينها سيتم تشغيل الوضع ثالثي األبعاد تلقائ ًيا. معرض 3D 11المس معرض 3D .وسيتم حينئ ٍذ إدراج جميع الصور ثالثية األبعاد. 2 2اختر الصورة التي تريد عرضها. 58 مالحظة •يتم عرض المحتوى ثالثي األبعاد بشكل أفضل عندما تكون الشاشة على بعد 40~30سم أمامك. كاميرا ثالثية األبعاد 11المس الكاميرا ثالثية األبعاد وحينها ستتحول الشاشة إلى وضع الكاميرا ثالثية األبعاد .إلنشاء صور ثالثية األبعاد وتسجيالت ثالثية األبعاد ،راجع الصور ومقاطع الفيديو ثالثية األبعاد في الصفحات السابقة. ألعاب وتطبيقات ثالثية األبعاد 11المس ألعاب وتطبيقات ثالثية األبعاد وسيتم حينها إدراج أية ألعاب وتطبيقات ثالثية األبعاد قد قمت بتنزيلها من تطبيق .Marketوهنالك أربعة تطبيقات ،مثل Asphalt6، ،Let's Golf2، Novaتتوفر كضوابط افتراضية. دليل 3D يحتوي دليل 3Dعلى تعليمات تضفي السهولة على استخدام المحتوى ثالثي األبعاد مع الهاتف .سوف يرشدك إلنشاء الصور ثالثية األبعاد ،واالتصال بالتلفزيون ثالثي األبعاد عبر ،HDMIوعرض المحتوى ثالثي األبعاد ومشاركته. 59 الوسائط املتعددة المعرض كما يمكنك حفظ ملفاتك في بطاقة الذاكرة الخارجية .الفائدة من استخدام بطاقة الذاكرة هي أنها تسمح لك بتحرير مساحة على ذاكرة الهاتف. المس عالمة التبويب التطبيقات ،ثم حدد المعرض. المس الصورة على الشاشة .سيظهر أمامك الخيار عرض الشرائح والقائمة. االمس لمشاهدة عرض الشرائح. المس لتحديد الخيارات التي تريد. المس لمشاركة المحتوى. المس لحذف صورة. المس المزيد لعرض المزيد من الخيارات ،كما هو موضح أدناه. 60 تفاصيل -لمعرفة المزيد من المعلومات حول المحتوى. ضبط كـ -لضبط كرمز جهة اتصال أو خلفية. اقتصاص -القتصاص الصورة .ح ّرك إصبعك عبر الشاشة لتحديد منطقة. تدوير -للتدوير إلى اليسار أو اليمين. تحرير -المس الصورة لتحريرها باستخدام مجموعة من األدوات. لعرض المحتوى ثالثي األبعاد، 1 1حدد الصورة التي تريد مشاهدتها. 22قم بالتدوير إلى الوضع األفقي وسيتم تشغيل الوضع ثالثي األبعاد. 3 3لمزيد من المعلومات ،راجع دليل .3D مالحظة :يمكن تحويل جزء من ملفات الصورة من محتوى ثنائي األبعاد إلى ثالثي األبعاد. الموسيقى ومشاركة كخيارات. ّ مضمنا ً في مشغل الموسيقى يكون ّ هاتف LG-P920بحيث يمكنك تشغيل كل مقاطع الموسيقى المفضلة لديك. ّ مشغل الموسيقى ،المس للوصول إلى عالمة التبويب التطبيقات ومن ثم حدد موسيقى. مالحظة :ميكن أن تكون حقوق النشر مللفات املوسيقى محمية مبوجب املعاهدات الدولية وقوانني حقوق النشر الوطنية. تشغيل أغنية 11على الشاشة الرئيسية ،المس عالمة التبويب التطبيقات وحدد موسيقى. 2 2المس أغاني. 3 3حدد األغنية التي تريد تشغيلها. إليقاف األغنية مؤقتا ً. 4 4المس للتجاوز إلى األغنية التالية. 5 5المس للعودة إلى بداية األغنية. 66المس مرتين للعودة إلى األغنية المس السابقة. لتغيير مستوى الصوت أثناء االستماع إلى الموسيقى ،المس مفاتيح ضبط مستوى الصوت ألعلى وألسفل في الجانب األيمن من الهاتف. المس باستمرار أي أغنية من القائمة. سيتم عرض تشغيل ،وإضافة إلى قائمة تشغيل ،واستخدام كنغمة رنين ،حذف قد يكون من الضروري احلصول على إذن أو ترخيص إلعادة إنتاج املوسيقى أو نسخها. متنع القوانني في بعض البلدان النسخ اخلاص للمواد احملمية بحقوق النشر .قبل تنزيل امللف أو نسخه ،يرجى التحقق من قوانني البلد ذات الصلة واملتعلقة بتنظيم استخدام هذه املواد. SmartShareاستخدام يستخدم SmartShareتقنية DLNA (تحالف شركات األجهزة الرقمية المتطورة) لمشاركة المحتوى الرقمي من خالل شبكة السلكية .يجب أن يكون الجهازان مصادق عليهما من قبل DLNA العتماد هذه الميزة. لتشغيل SmartShareوالسماح بمشاركة المحتويات 11المس عالمة التبويب التطبيقات وحدد .SmartShare 2 2المس مفتاح القائمة وحدد الضوابط. 61 الوسائط املتعددة 3 3المسخانةاالختيارإكتشافللتشغيل. 44المس الموافقة دائما ً على الطلب إذا رغبت في الموافقة على مشاركة الطلبات تلقائيا ً من أجهزة أخرى. 55المس استالم الملفات إذا رغبت في السماح بتحميل الملفات تلقائيا ً إلى هاتفي من أجهزة أخرى. 66المس في أسفل قسم مشاركة المحتويات ،لوضع عالمة اختيار على أنواع المحتوى التي تريد مشاركتها. اختر من ضمن الصور ،وملفات الفيديو ،والموسيقى. 77تم تنشيط SmartShareاآلن وهو جاهز لمشاركة المحتويات. لمشاركة المحتويات من مكتبة محتويات عن بعد إلى أجهزة أخرى السماح لجهاز العرض (مثالً ،التلفاز) بتشغيل محتويات الوسائط المتعددة من مكتبة محتويات عن بعد (مثالً ،الكمبيوتر الشخصي) مالحظة :تأكد من تكوين وظيفة DLNA بشكل صحيح (مثالً، الخاصة بأجهزتك ٍ التلفاز والكمبيوتر الشخصي) 11المس عالمة التبويب التطبيقات وحدد .SmartShare 62 22المس الزر من الجهة اليمنى العليا لتحديد الجهاز من قائمة أجهزة العرض. 33المس الزر من الجهة اليسرى العليا وحدد جهاز مكتبة المحتويات عن بعد. 44كما يمكنك استعراض مكتبة المحتويات. 55المس صورة مصغرة للمحتوى أو اضغط على مفتاح القائمة وحدد الزر تشغيل. لمشاركة المحتويات من مكتبة محتويات عن بعد إلى أجهزة أخرى السماح لجهاز العرض (مثالً ،التلفاز) بتشغيل محتويات الوسائط المتعددة من مكتبة محتويات عن بعد (مثالً ،الكمبيوتر الشخصي) مالحظة :تأكد من تكوين وظيفة DLNA بشكل صحيح (مثالً، الخاصة بأجهزتك ٍ التلفاز والكمبيوتر الشخصي) 11المس عالمة التبويب التطبيقات وحدد .SmartShare 22المس الزر من الجهة اليمنى العليا لتحديد الجهاز من قائمة أجهزة العرض. 33المس الزر من الجهة اليسرى العليا وحدد جهاز مكتبة المحتويات عن بعد. 44كما يمكنك استعراض مكتبة المحتويات. 55المس صورة مصغرة للمحتوى أو اضغط على مفتاح القائمة وحدد الزر تشغيل. لمشاركة المحتويات من الهاتف إلى جهاز العرض (كالتلفاز مثالً) مالحظة :تأكد من تكوين جهاز العرض بشكل صحيح 11أثناء استعراض الصور أو ملفات الفيديو باستخدام تطبيق المعرض، المس باستمرار لتحديد الملفات. ستتمكن بعد ذلك من تحديد ملفات متعددة لمشاركتها. 22المس المشاركة في القائمة وحدد SmartShare 33يتم تشغيل SmartShareتلقائيا ً مع الملفات المحددة 44حدد الجهاز من لوائح أجهزة العرض لتشغيل الملفات. مالحظة :اتبع نفس الخطوات الستخدام ّ مشغل الموسيقى ومشاركة المحتويات إشعار :تحقق من أن جهازك متصل بالشبكة المحلية عبر اتصال Wi-Fi الستخدام هذا التطبيق وتأكد من أنه متصل عبر Wi-fiالمصادق عليه من قبل .DLNA تعتمد بعض األجهزة الممكنة الستخدام ( DLNAمثالً التلفاز) ميزة DMPفقط الخاصة بـ DLNAولن تظهر في الئحة أجهزة العرض .قد يتعذر على جهازك تشغيل بعض المحتويات. لتنزيل المحتويات من مكتبة المحتويات عن بعد 11المس عالمة التبويب التطبيقات وحدد .SmartShare 22المس الزر من الجهة اليسرى العليا وحدد جهاز مكتبة المحتويات عن بعد. 33كما يمكنك استعراض مكتبة المحتويات. 44المس صورة مصغرة للمحتوى ثم مفتاح قائمة التنزيل إشعارات :ال تكون بعض أنواع المحتويات معتمدة. لتحميل المحتويات من هاتفي إلى مكتبة المحتويات عن بعد 63 الوسائط املتعددة مالحظة :تأكد من تثبيت بطاقة SD بشكل صحيح ومن وضع عالمة على استالم الملفات في قائمة الضوابط. 11المس عالمة التبويب التطبيقات وحدد .SmartShare 22المس الزر في الجانب العلوي األيسر وحدد هاتفي. 33كما يمكنك استعراض مكتبة المحتويات. 44المس باستمرار صورة مصغرة للمحتوى ثم المس مفتاح قائمة التحميل 55حدد جهازا ً لتحميله من مكتبة المحتوى عن بعد. مالحظة :ال تعتمد بعض األجهزة الممكنة الستخدام DLNAوظيفة تحميل DMSوبالتالي لن يتم التحميل. ال تكون بعض أنواع المحتويات معتمدة. نقل ملفات عبر وحدة تخزينUSB عالية السعة لنقل ملفات عبر أجهزة :USB 11قم بتوصيل هاتف LG-P920 بالكمبيوتر باستخدام كابل .USB 22إذا لم تقم بتثبيت برنامج التشغيل 64 LG Android Platform Driverعلى الكمبيوتر الشخصي ،فيجب أن تقوم بتغيير االعدادات يدويا ً .اختر االعدادات > تخزين الهاتف وبطاقة > SD ذاكرة التخزين فقط وقم بتوصيل الهاتف إلى الكمبيوتر باستخدام كابل بيانات .USB 3 3المس تشغيل وحدة تخزين .USB 44يمكنك عرض محتوى وحدة التخزين عالية السعة على الكمبيوتر ونقل الملفات. مالحظة :يجب أن تقوم بتثبيت بطاقة microSDأوال ً .ال يمكنك استخدام وحدة تخزينUSBعالية السعة من دون إدخال بطاقة microSD. كيفية حفظ ملفات الموسيقى/ الفيديو في الهاتف 11قم بتوصيل الهاتف بالكمبيوتر الشخصي باستخدام كابل .USB •المس شريط الحالة على الشاشة الرئيسية واسحبها ألسفل .حدد تم توصيل > USBتشغيل > وافتح وحدة تخزين USB الحافظة لعرض الملفات. •إذا لم تقم بتثبيت برنامج التشغيل LG Android Platform Driver على الكمبيوتر الشخصي، فيجب أن تقوم بضبطه يدويا ً. للحصول على مزيد من المعلومات، راجع 'نقل الملفات باستخدام وحدات التخزين عالية السعة. 22حفظ ملفات الموسيقى والفيديو من الكمبيوتر الشخصي في وحدة التخزين القابلة لإلزالة الخاصة بالهاتف. •يمكنك نسخ ملفات من الكمبيوتر الشخصي إلى وحدة التخزين القابلة لإلزالة في الهاتف أو نقلها باستخدام قارئ البطاقات. •في حال وجود ملف فيديو مع ملف ترجمة (ملف من نوع smi. أو srt.يحمل اسم ملف الفيديو نفسه) ،ضع الملفين في الحافظة نفسها لعرض الترجمة تلقائيا ً عند تشغيل ملف الفيديو. •عند تنزيل ملفات فيديو أو موسيقى ،يجب احترام حقوق النشر .يرجى االنتباه إلى أ ّن الملف التالف أو الملف المز ّود بامتداد خطأ قد يلحق الضرر بالهاتف. كيفية نقل جهات االتصال من الهاتف القديم إلى الهاتف الحالي قم بتصدير األسماء كملف CSV من الهاتف القديم إلى الكمبيوتر باستخدام برنامج مزامنة بالكمبيوتر. 11قم بتنزيل ميزة المزامنة عبر الهاتف المحمول لـ Androidمن الموقع www.lg.comوقم بتثبيته في الكمبيوتر الشخصي .قم بتشغيل البرنامج وتوصيل الهاتف المحمول الذي يعمل بنظام Android بالكمبيوتر باستخدام كابل .USB 22حدد رمز جهات االتصال.انتقل إلى الملف>-استيراد ملف CSV المحفوظ على الكمبيوتر وتحديده. 33في حال اختلفت الحقول في ملف CSVالمستورد عن الحقول في ميزة المزامنة عبر الهاتف المحمول الذي يعمل بنظام ،Androidفيجب أن تقوم بتخطيط الحقول .بعد تخطيط الحقول ،انقر فوق موافق. فيتم الحقا ً إضافة األسماء في ميزة المزامنة عبر الهاتف المحمول الذي يعمل بنظام .Android 44في حال كشفت ميزة المزامنة عبر 65 الوسائط املتعددة برنامج Mobile Sync for Android اتصال الهاتف LG-P920باستخدام كابل ،USBانقر فوق "مزامنة" أو "مزامنة األسماء" لمزامنة األسماء المحفوظة في الكمبيوتر مع الهاتف وحفظها. كيفية إرسال البيانات من الهاتف عبر بلوتوث يمكنك إرسال البيانات عبر بلوتوث من خالل تشغيل التطبيق المناسب خارج قائمة بلوتوث ،بخالف الهواتف المحمولة العادية. •إرسال صور :قم بتشغيل تطبيق المعرض وحدد الصورة > القائمة .انقر فوق مشاركة وحدد بلوتوث > وتحقق من كونه قيد التشغيل وحدد التحقق من األجهزة > واختر الجهاز الذي تريد إرسال البيانات إليه من القائمة. •تصدير أسماء :قم بتشغيل تطبيق جهات االتصال .المس العنوان الذي تريد التصدير إليه. > المس القائمة وحدد مشاركة بلوتوث > وتحقق من كون بلوتوث قيد التشغيل وحدد التحقق من 66 > واختر الجهاز الذي تريد األجهزة إرسال البيانات إليه من القائمة. •إرسال أسماء عديدة :قم بتشغيل تطبيق األسماء .لتحديد أكثر من جهة اتصال واحدة ،المس مفتاح القائمة والمس مفتاح القائمة وبعدها مشاركة .حدد األسماء التي تريد إرسالها أو > > مشاركة المس تحديد الكل بلوتوث > وتحقق من كون بلوتوث قيد التشغيل وحدد البحث عن أجهزة > واختر الجهاز الذي تريد إرسال البيانات إليه من القائمة. •االتصال بـ ( FTPيعتمد هذا الهاتف خوادم FTPفقط) :حدد االعدادات> اإلتصاالت الالسلكية ت > اعدادات بلوتوث .ومن والشبكا ثم حدد خانة االختيار قابل للكشف وابحث عن أجهزة أخرى .اعثر على الخدمة التي تريد واتصل بخادم FTP. تلميح! هذا بلوتوث اإلصدار ،2.1+EDR مضمون من قبل بلوتوث .SIGوهو متوافق مع األجهزة األخرى املصادق عليها من قبل بلوتوث .SIG مالحظة :إذا أردت البحث عن هذا الهاتف من أجهزة أخرى ،انتقل إلى االعدادات > اإلتصاالت الالسلكية والشبكات > ضوابط بلوتوث .ثم حدد خانة االختيار قابل للكشف .يتم مسح خانة االختيار بعد 120ثانية. مالحظة :األوضاع املعتمدة هي كالتالي،SDAP : و ،HFPو ،HSPو ،OPPو( PBAPخادم) ،وFTP (خادم) ،و A2DPو.AVRCP منفذ HDMI ( HDMIواجهة الوسائط المتعددة عالية الدقة) عبارة عن واجهة صوت مدمج/ فيديو ترسل البيانات الرقمية غير المضغوطة .إذا قمت بتوصيل الهاتف بتلفزيون أو شاشة باستخدام كابل ،HDMIيمكنك إرسال ملفات الصور أو الفيديو من خالل مشغل الفيديو /عارض الصور من الهاتف ومشاهدتها على أيضا التلفزيون أو شاشة العرض .يمكنك ً تشغيل محتوى ثالثي األبعاد على تلفزيون أو شاشة عرض ثالثية األبعاد. مالحظة :قد يستغرق تشغيل ملفات الوسائط بعض الوقت بناء على الجهاز المتصل بالهاتف .ربما ال يتم تشغيل الملفات بالصورة المالئمة في حالة استخدام منتج أو كابل HDMIغير معتمدين .كما يستخدم اتجاه الصور أيضا على الذي عينته على الهاتف ً الجهاز. ربما ال يتم تلقائ ًيا إرسال محتوى ثالثي األبعاد إذا كان الهاتف والتلفاز ثالثي األبعاد يعتمدان إصدارات HDMIمختلفة. في هذه الحالة ،يمكنك تغيير اعدادات ثالثي األبعاد للتلفزيون بالرجوع إلى دليل مستخدم التلفزيون .عند استخدام كابل ،HDMIفإنه يتم عرض الفيديو ثالثي األبعاد أو معاينة الكاميرا ثالثية األبعاد أو معاينة كاميرا الفيديو ثالثية األبعاد على التلفزيون أو على شاشة العرض فقط .قد ال يكون إخراج HDMIمعتمدا ً لبعض الملفات بنا ًء على طلب مالك حقوق النشر .في حالة عرض بيانات الهاتف بصورة غير مالئمة نظرًا لوجود مشكلة في المزامنة ،فإنك تكون بحاجة إلى تغيير مستوى الدقة بهاتفك( .على الشاشة الرئيسية ،اضغط على مفتاح القائمة ،ثم اضغط على االعدادات > > HDMIالدقة). 67 األدوات املساعدة ضبط المن ّبه 11على الشاشة الرئيسية ،المس عالمة التبويب التطبيقات وحدد المنبه. 22إذا كنت تريد إضافة تنبيه جديد، فالمس منبه جديد. 3 3اضبط المنبه والمس حفظ لتشغيله. مالحظة :حلذف املنبه من شاشة قائمة املنبهات، املس مفتاح القائمة وحدد حذف/حذف الكل. استخدام الحاسبة 11على الشاشة الرئيسية ،المس عالمة التبويب التطبيقات وحدد الحاسبة. 2 2المس مفاتيح األرقام إلدخال األرقام. 33بالنسبة إلى الحسابات البسيطة، المس الوظيفة التي تريدها ( ،+أو –، أو × ،أو ÷) ،يليها =. 44بالنسبة إلى الحسابات األكثر تعقيداً ،المس القائمة ثم لوحة متقدمة ،ثم اختر جيب الزاوية، وجيب تمامّ ، وظل الزاوية واللوغارثم، وغيرها. مالحظة :كوحدة قياسية لقياس الزاوية ،الزاوية نصف القطرية هي وحدة القياس املعتمدة في هذه احلاسبة. 68 إضافة حدث إلى التقويم 11على الشاشة الرئيسية ،المس عالمة التبويب التطبيقات وحدد التقويم. 22عليك إنشاء حساب MS Exchange أو Googleأوال ً الستخدام التقويم. 33للتحقق من الحدث ،المس البيانات. المس باستمرار إذا كنت تريد إضافة حدث جديد .ثم المس حدث جديد. 44المس ماذا ،ثم أدخل اسم الحدث. وأدخل الوقت الذي تحقق من التاريخ ِ تريد أن يبدأ فيه الحدث وينتهي. 5 5والمس أيضا ً أين وأدخل موقعا ً. 66إلضافة مالحظة إلى الحدث ،المس الوصف وأدخل التفاصيل. 77إذا كنت ترغب في تكرار المن ّبه، فع ّين تكرار وقم بتعيين التذكيرات إذا لزم األمر. 88المس تم لحفظ الحدث في التقويم .سيقوم مربع ملون في التقويم بتحديد كل األيام التي تم حفظ أحداث فيها .سيبدأ المنبه بالرنين عند حلول وقت بدء الحدث لمساعدتك على البقاء منظما ً. تسجيل ملف صوتي أو صوت مسجل الصوت لتسجيل استخدم ّ مذكرات صوتية أو ملفات صوتية أخرى. 11على الشاشة الرئيسية ،المس عالمة مسجل التبويب التطبيقات وحدد ّ الصوت. 2 2المس لبدء التسجيل. 3 3المس إليقاف التسجيل. 4 4المس لالستماع إلى التسجيل. 55المس للوصول إلى األلبوم. يمكنك االستماع إلى التسجيل المحفوظ. مالحظة :قد يختلف وقت التسجيل املتاح عن الوقت الفعلي. إرسال التسجيل الصوتي 11عند انتهائك من التسجيل ،يمكنك إرسال مقطع الصوت بلمس مشاركة. 22اختر من بين بلوتوث ،والبريد �اإللكتروني ،و Gmailو الرسائل. عند تحديد البريد اإللكتروني و Gmail و الرسائل ،تتم إضافة التسجيل الصوتي إلى الرسالة التي تقوم بكتابتها وسيتم إرساله تلقائيا ً معها. المنطقة الزمنية الرئيسية يمكنك تعيين الخيار "استخدام المنطقة الزمنية الرئيسية" وحدد "المنطقة الزمنية الرئيسية" من القائمة. يستخدم هذا الخيار الستبدال المنطقة الزمنية المحلية المعينة بواسطة شبكة الهواتف المحمولة لتطبيق المنطقة الزمنية التي اخترتها على التقويم واألحداث في هاتفك. 11على شاشة الخمول ،المس المفتاح الرئيسية . 69 األدوات املساعدة 22المس التقويم ،ثم قم بتسجيل الدخول إلى حسابك. 3 3في قائمة التقويم ،حدد خيار الضوابط. 44المس استخدام المنطقة الزمنية الرئيسية وحدد المنطقة الزمنية المطلوبة في خيار المنطقة الزمنية الرئيسية. مح ّول األلعاب ثالثية األبعاد يمكنك االستمتاع باأللعاب ثنائية األبعاد الشهيرة في العرض ثالثي األبعاد باستخدام محول األلعاب ثالثية األبعاد الذي يعمل بتقنية "."HRZ engine سيتم تحويل األلعاب التي قمت بإضافتها إلى الئحة محول األلعاب ثالثية األبعاد إلى ثالثية األبعاد في الوقت الفعلي بمجرد الضغط على مفتاح التشغيل ثالثي االيمن السريع في الجانب االيمن من الهاتف. 11المس عالمة التبويب التطبيقات ،ثم حدد محول األلعاب ثالثية األبعاد. األلعاب التي تريد 22المس اختيارها ثم حددها. 33يمكنك تشغيل األلعاب المتوفرة في الئحة محول األلعاب ثالثية األبعاد في 70 الوضع ثالثي األبعاد .في حال قمت بتسجيل لعبة قابلة للتخصيص، •يمكنك ضبط الجودة ،والعمق ثالثي األبعاد ،ونطاق العمق في الضوابط ثالثية األبعاد. في الئحة األلعاب. 1 1المس 2 2قم بحفظ الضوابط بعد اإلعداد . 3 3إشعار: يعمل محول األلعاب ثالثية األبعاد مع األلعاب ثنائية األبعاد التي تستند إلى .OpenGL مالحظة :ال يتم فرض رسوم إضافية عند إجراء التحويل ثالثي األبعاد. تعديل ملفات الفيديو استخدم معدل الفيديو لتعديل ملفات الفيديو التي قمت بالتقاطها. 11المس عالمة التبويب التطبيقات على الشاشة الرئيسية. 22المس معدل الفيديو عند عدم توفر أي مشروع قيد اإلعداد ،ويتوفر الخياران جديد والتعليمات فقط. اضغط على مفتاح القائمة لرؤية التعليمات. 33المس جديد وحدد إضافة إلضافة ملفات فيديو ،أو صور أو موسيقى تريد إدراجها .يمكنك سحب الملفات باتجاه األسفل حيث تريد وضعها. مالحظة :إذا حددت فيديو ثالثي األبعاد أوالً ،يمكنك إضافة ملفات الفيديو ثالثية األبعاد التي تتميز باستبانة مماثلة الستبانة الصوت فقط .كما يمكنك إضافة ملفات فيديو ثنائية األبعاد فقط إذا حددت ملف فيديو ثنائي األبعاد. 44حدد تسوية لتعديل طول الفيديو من خالل سحب شريط التسوية. يمكنك التحكم بالتفاصيل من خالل استخدام عرض التفاصيل. 55إذا انتهيت من المشروع الخاص بك ،فالمس تصدير على الشاشة الرئيسية إلكمال الملف .احرص على حفظ التغييرات التي قمت بها قبل الخروج إلى القائمة الرئيسية. 66يمكنك مشاركة الملف الذي قمت �بتعديله مع أصدقائك عبر بلوتوث و و ،Emailو ،Facebookو ،Gmailو الرسائل و .Youtube 71 الويب المتصفح يوفر لك المتصفح عالما ً سريعا ً ومتنوعا ً من األلعاب والموسيقى واألخبار و المتصفح والترفيه والكثير غير ذلك -كل هذا في هاتفك المحمول -أينما كنت وكلما أردت. مالحظة :يتم فرض رسوم إضافية عند االتصال بهذه اخلدمات وتنزيل احملتوى .اتصل مبوفر الشبكة للتحقق من رسوم البيانات. < شريط األدوات > شريط الرموز على الشاشة في األسفل يسهِّ ل استخدام المستعرض. للخلف :لالنتقال إلى صفحة الويب السابقة. لألمام :لالنتقال إلى صفحة الويب التالية. اإلطارات :إلظهار كل اإلطارات المفتوحة. إطار جديد :لفتح إطار جديد. االعدادات :لالنتقال إلى اعدادات المستعرض. استخدام الخيارات المس مفتاح القائمة لعرض الخيارات. 72 القراءة الحقًا :إلضافة العنصر إلى قسم القراءة الحقًا. مشاركة الصفحة :إرسال صفحة الويب عبر بلوتوث ،والبريد اإللكتروني ،و ،Facebookو ،Gmailو الرسائل وغيرها. بحث في الصفحة :إذا قمت بإدخال حرف أو كلمة ،يقوم هذا الخيار بتمييز كل األحرف والكلمات المطابقة الواردة في صفحة ويب الحالية. تحديد نص :المس وحدد السطور التي تريد نسخها .يمكنك اللصق في أي مربع إدخال من خالل لمسه لمدة طويلة. إضافة موجزات ويب لـ : RSS إضافة صفحة الويب المفضلة .عند ظهور عنصر جديد على الموقع ،سيتم تنبيهك تلقائ ًيا من خالل قارئ .Google مالحظةRSS :(املوجز البسيط فعل ًيا) عبارة عن تنسيقات موجز ويب يتم استخدامها لنشر احملتوى الذي يتكرر حتديثه ،شأن إدخاالت املدونات ،أو عناوين األخبار أو البث الصوتي على ويب .ويحتوي مستند ،RSSوالذي يُعرف باملوجز ،أو مبوجز ويب أو قناة ،على ملخص محتوى من موقع ويب مقترن أو على النص الكامل .يسمح RSSلألشخاص بالبقاء على اطالع على آخر أخبار مواقعهم املفضلة على ويب بطريقة تلقائية أسهل من التدقيق في املواقع يدوياً .وباستطاعة املستخدم االشتراك في موجز عبر إدخال ارتباط املوجز في القارئ أو عبر النقر فوق رمز RSSفي مستعرض لبدء عملية االشتراك .ويتحقق القارئ من املوجزات التي اشترك فيها املستخدم بشكل دوري بحثاً عن محتوى جديد ،ويقوم بتنزيل أي حتديثات يعثر عليها. بالنسبة لصفحات ويب التي ال توفر موجزات ويب لـ ،RSSسيتم تعطيل قائمة رمز "إضافة موجزات ويب لـ ."RSS المزيد •الصفحة الرئيسية :االنتقال إلى الصفحة الرئيسية. •ضبط الصفحة الرئيسية :ضبط الصفحة الحالية كصفحة رئيسية •إضافة اختصار إلى الشاشة الرئيسية: أضف الصفحة الحالية كاختصار إلى الشاشة الرئيسية. •معلومات الصفحة :عرض معلومات حول صفحة ويب الحالية. •التنزيالت :إلظهار محفوظات عمليات التنزيل. 73 تطبيقات Google 11قم أوال ً بإعداد حساب .Googleأدخل اسم المستخدم وكلمة المرور. 22بعد تسجيل الدخول ،ستتم مزامنة األسماء والبريد اإللكتروني والتقويم في حساب Googleالخاص بك تلقائيا ً مع هاتف .LG-P920 الخرائط تحقق من موقعك الحالي وحركة المرور واحصل على التوجيهات للوصول إلى وجهتك .يجب أن يتم توصيل هاتفك بـ Wi-Fiأو .3G/GPRS مالحظة :ال يغطي برنامج Google Maps كل املدن والبلدان. السوق يسمح لك Android Marketبتنزيل التطبيقات واأللعاب .إذا قمت بتثبيت التطبيقات واأللعاب من ،Android Market فسوف تظهر في قائمة هاتف .LG-P920 يمكنك التحقق من تعليقات األشخاص تطبيق ما كما يمكنك نشر اآلخرين على ٍ تعليقاتك. 74 Gmail يتم تكوين Gmailعندما تقوم بإعداد Gmailللمرة األولى .وفقا ً إلعدادات المزامنة لديك ،تتم مزامنة Gmailفي هاتفك تلقائيا ً مع حساب Windowsالخاص بك على الويب .ستكون قائمة محادثات صندوق الوارد هي العرض االفتراضي في .Gmail الدردشة Google Talkهو برنامج المراسلة الفورية من .Googleيسمح لك بالتواصل مع أشخاص آخرين يستخدمون برنامج أيضا. ً Google Talk المس مفتاح القائمة وحدد الخيارات المتوفرة أدناه :كل األصدقاء ،إضافة صديق، بحث ،تسجيل الخروج ،االعدادات ،وغيرها. بحث Google تسمح لك ميزة Google Mobile Web Searchبالبحث عن مواقع ويب. LG SmartWorld يقدم LG SmartWorldمجموعة من المحتوى الشيق -بد ًءا من األلعاب، والتطبيقات ،وخلفيات الشاشة ،ونغمات الرنين -مما يوفر لمستخدمي هاتف LG فرصة االستمتاع بتجارب "حياة متنقلة" األكثر ثرا ًء. كيف تحصل على LG SmartWorldمن الهاتف لديك 11اضغط على الرمز .LG SmartWorld 22اضغط على تسجيل الدخول وأدخل المع ّرف/كلمة المرور الخاصة بـ LG .SmartWorldإذا لم تكن قد قمت بالتسجيل بعد ،اضغط على تسجيل واحصل على عضوية .LG SmartWorld 3 3قم بتنزيل المحتوى الذي تريده. للوصول إلى مالحظة :ماذا لو لم يوجد الرمز ؟ 1 1باستخدام متصفح ويب الهاتف المحمول ،قم بالوصول إلى LG SmartWorld (www. )lgworld.comوحدد بلدك. 2 2قم بتنزيل التطبيق LG .SmartWorld 3 3قم بتنفيذ الملف الذي تم تنزيله وتثبيته. 4 4قم بالوصول إلى LG SmartWorldبالضغط على الرمز . كيف تستخدم LG SmartWorld •االشتراك في العروض الترويجية الشهرية في .LG SmartWorld •تمتع بالمحتوى ثالثي األبعاد الشيق من خالل تنزيله من "منطقة الوسائط ثالثية األبعاد". •جرب أزرار "القائمة" السهلة للعثور على ما تبحث عنه سري ًعا. •الفئات :العثور على المحتويات 75 LG SmartWorld حسب الفئة (على سبيل المثال، التعليم ،الترفيه ،األلعاب ،وغيرها). •تطبيقاتي :قائمة من المحتويات المنزلة /الجاهزة للتحديث. •تطبيقات من أجلك: المحتوى الموصى به بناء على االختيارات السابقة. •بحث :البحث في المحتوى. •إعدادات :الضوابط :لتغيير النمط ،اإلعالم ،عرض الضوابط ،والتحقق من تحديث LG SmartWorld •جرب الوظائف األخرى المفيدة. (شاشة تفاصيل المحتوى) •قائمة األمنيات :لحفظ المحتوى الذي تهتم به •مشاركة :مشاركة معلومات المحتوى عبر البريد اإللكتروني ،و ،Facebookو Twitterوالرسالة النصية. مالحظة :قد ال يتوفر LG SmartWorld في جميع شركات المحمول أو البلدان. 76 اعدادات على الشاشة الرئيسية ،المس عالمة التبويب التطبيقات ثم قم بالتمرير والمس االعدادات. اإلتصاالت الالسلكية والشبكات تستطيع هنا إدارة اتصاالت Wi-Fiو بلوتوث كما تستطيع تعيين شبكات الهاتف المحمول ووضع الرحالت الجوية. وضع الرحالت الجوية – بعد ضبط وضع الرحالت الجوية ،سيتم تعطيل كل االتصاالت الالسلكية. Wi-Fi – المس للتحديد :يقوم هذا الخيار بتشغيل Wi-Fiلالتصال بشبكات Wi-Fiالمتوفرة. اعدادات – Wi-Fiيسمح لك هذا الخيار بإعداد نقاط الوصول الالسلكية وإدارتها. كما يسمح لك بتعيين إعالم الشبكة أو بإضافة شبكة .Wi-Fiيتم الوصول إلى شاشة اعدادات Wi-Fiالمتقدمة من خالل شاشة إعدادات .Wi-Fiالمس مفتاح القائمة والمس المتقدمة. ث – لتعيين اسم الجهاز اعدادات بلوتو وجعله قابالً للكشف ،والتحقق من األجهزة األخرى .أو للتحقق من قائمة أجهزة بلوتوث التي قمت بتكوينها مسبقا ً وتلك التي تم الكشف عنها عندما قام الهاتف مؤخرا ً بمسح أجهزة بلوتوث. االتصال والنقطة الفعالة والمحمولة – أوصل الهاتف بالكمبيوتر باستخدام كابل USBلمشاركة اتصال الهاتف باإلنترنت مع الكمبيوتر وحول الهاتف إلى نقطة وصول Wi-Fiلمشاركة اتصال الهاتف باإلنترنت مع أجهزة كمبيوتر إضافية أو أجهزة أخرى. اعدادات - VPNلعرض قائمة الشبكات الخاصة الظاهرية ( )VPNsالتي قمت بتكوينها مسبقا ً .وإلضافة أنواع مختلفة من شبكات VPN. اعدادات شبكة الهواتف المحمولة – لتعيين الخيارات لتجوال البيانات ،ووضع الشبكة والمشغلين ،وأسماء نقاط الوصول ( ،)APNوغير ذلك. إعدادات On-Screen – للسماح بتغيير كلمة مرور On-Screen Phone (إن كلمة المرور االفتراضية ".)"0000 يسمح لك خيار On-Screen Phone بعرض شاشة الهاتف المحمول على شاشة الكمبيوتر الشخصي عبر USBأو اتصال بلوتوث .كما يسمح لك بالتحكم 77 اعدادات في الهاتف المحمول من خالل الكمبيوتر باستخدام الماوس أو لوحة المفاتيح. الصوت < العام > الوضع الصامت – يتيح لك هذا الخيار إسكات كل األصوات (بما في ذلك نغمات رنين اإلعالمات والمكالمات) باستثناء صوت الموسيقى وملفات الفيديو وأي منبهات قمت بتعيينها( .يجب أن تقوم بإسكات الوسائط والمنبهات من خالل التطبيقات الخاصة بها). اإلشعار :بعد ضبط الوضع الصامت ،ال > تعود القائمة التالية متوفرة االعدادات > مستوى الصوت. الصوت االهتزاز – لتعيين الهاتف لالهتزاز عند استالم مكالمة واردة. مستوى الصوت – لتعيين مستوى صوت نغمات الرنين والوسائط والمنبهات .إذا قمت بإزالة العالمة عن الخيار الستخدام مستوى الصوت نفسه للمكالمات اإلشعارات فيمكنك تعيين مستويي الصوت ّ كل على حدة. < المكالمات الواردة > نغمة رنين الهاتف – لتعيين نغمة الرنين 78 االفتراضية للمكالمات الواردة. < اإلشعارات > نغمة رنين اإلشعار – لتعيين نغمة الرنين االفتراضية لإلشعار. < التعليق > نغمات اللمس المسموعة – يتيح لك ضبط الهاتف لتشغيل نغمات عند استخدام لوحة مفاتيح الطلب لطلب األرقام. التحديد المسموع – يتيح لك ضبط الهاتف إلصدار صوت عند لمس األزرار والرموز والعناصر األخرى على الشاشة التي تستجيب للمس. أصوات قفل الشاشة – يتيح لك ضبط الهاتف إلصدار صوت عند قفل الشاشة وإلغاء قفلها. االهتزاز عند اللمس -يتيح لك ضبط الهاتف لالهتزاز لفترة قصيرة عند لمس مفاتيح االختيار والقيام بإجراءات أخرى. اعدادات الشاشة السطوع – لضبط سطوع الشاشة. تدوير الشاشة تلقائيا ً – يتيح لك ضبط االتجاه للتبديل تلقائيا ً إلى الوضع األفقي أو الوضع العمودي عند حمل الهاتف بشكل جانبي أو رأسي. ٍ صورة متحركة – لتعيين االنتقال المتحرك عند التنقل من شاشة إلى أخرى. مهلة الشاشة – لضبط فترة التأخير قبل انطفاء الشاشة تلقائيا ً .استخدم أقصر مهلة ممكنة للحصول على أفضل أداء للبطارية. خط العرض -لتغيير خط العرض. < ضوابط ثالثية األبعاد > تحذير منبثق – يظهر تحذير منبثق متى تبدأ لعبة ثالثية األبعاد ما لم تحدد مربع االختيار "عدم اإلظهار مجددا ً". إيماءة استخدام إيماءات الحركة – اضبط اعدادات اإليماءة للمكالمات الواردة ولالستخدام مع المنبه. <مكالمة واردة> كتم الصوت – يتيح لك كتم الصوت عن طريق قلب الهاتف أثناء رنين الهاتف. <المن ّبه> غفوة (إيقاف) – يتيح لك إيقاف صوت المنبه عن طريق قلب الهاتف. إعادة ضبط مستشعر اإليماءات – معايرة مستشعر الحركة مع وضع الهاتف على سطح متوازن. الموقع والحماية < موقعي > استخدام الشبكات الالسلكية – إذا قمت بتحديد استخدام الشبكات الالسلكية، سيحدد الهاتف موقعك التقريبي باستخدام شبكة Wi-Fiوشبكة الهواتف المحمولة. استخدام أقمار GPSاالصطناعية – إذا قمت بتحديد استخدام أقمار GPS االصطناعية ،سيحدد الهاتف موقعك بدقة مستوى الشوارع. < إعداد قفل الشاشة> إعداد قفل الشاشة – لضبط نقش إلغاء القفل لتأمين الهاتف .يؤدي هذا الخيار إلى فتح شاشات ترشدك أثناء رسم نقش إلغاء قفل الشاشة .يمكنك ضبط رمز PINأو كلمة المرور بدال ً من النقش أو تحديد الخيار بال. 79 اعدادات تلميح! لتأمني شاشتك باستخدام منط القفل 1 1في المرة األولى التي تقوم بذلك، سيتم عرض برنامج تعليمي قصير حول إنشاء نقش نمط إلغاء القفل. 2 2ستتم مطالبتك برسم النقش الخاص وإعادة رسمه.في المرة التالية التي تقوم فيها بتشغيل هاتفك أو تنشيط الشاشة، ستتم مطالبتك برسم نقش إلغاء القفل الخاص بك إللغاء قفل الشاشة. < قفل بطاقة > SIM إعداد قفل بطاقة – SIMإلعداد إقفال بطاقة SIMأو تغيير رمز PINالخاص ببطاقة SIM. < كلمات المرور > كلمات المرور المرئية – حدد هذا الخيار إلظهار كلمات المرور أثناء كتابتها أو قم بإلغاء التحديد إلخفاء حروفها أثناء كتابتها. < إدارة الجهاز > تحديد المسؤولين عن الجهاز – إلضافة 80 المسؤولين عن الجهاز أو إزالتهم. < تخزين بيانات االعتماد > استخدام بيانات اعتماد آمنة -حدد هذا الخيار للسماح للتطبيقات بالوصول إلى المخزون المشفّ ر في الهاتف للشهادات اآلمنة وكلمات المرور ذات الصلة وغيرها من بيانات االعتماد .تُستخدم تخزين بيانات االعتماد إلنشاء بعض اتصاالت VPNو .Wi-Fiيكون هذا الضبط غير نشط في حال لم تقم ضبط كلمة مرور لتخزين بيانات االعتماد. تثبيت من بطاقة – SDللسماح لك بتثبيت الشهادات المشفرة من بطاقة microSD. ضبط كلمة مرور – للسماح لك بضبط كلمة مرور لتخزين بيانات اعتماد آمنة أو تغييرها .يجب أن تتألف كلمة المرور من ثمانية أحرف على األقل. مسح الذاكرة -لحذف كل الشهادات اآلمنة وبيانات االعتماد ذات الصلة باإلضافة إلى كلمة مرور التخزين اآلمن. التطبيقات مصادر غير معروفة – يسمح بتثبيت التطبيقات التي تحصل عليها من مواقع ويب أو البريد اإللكتروني أو مواقع أخرى غير Android Market. حتذير بناء على التطبيقات التي تقوم بتثبيتها ،قد ال يعمل الهاتف احملمول بشكل صحيح كما قد يستخدم بشكل غير قانوني لتحديد موقعك والوصول إلى املعلومات الشخصية عبر اإلنترنت. حلماية الهاتف والبيانات الشخصية ،قم بتنزيل التطبيقات من املصادر املوثوق بها فقط ،على سبيل المثال من Android .Market إدارة التطبيقات –إلدارة التطبيقات المثبتة وإزالتها. خدمات قيد التشغيل -يتيح لك عرض الخدمات والتطبيقات قيد التشغيل والتحكم بها .يعرض هذا الخيار اإلجراءات التي تحتاجها كل خدمة قيد التشغيل ومقدار الذاكرة المستخدمة. استخدام التخزين – لعرض ذاكرة التخزين المستخدمة من ِقبل التطبيقات. استخدام البطارية – لمعرفة التطبيقات التي تستهلك البطارية. تطوير – لضبط الخيارات لتطوير التطبيقات ،مثل تصحيح USBواإلبقاء على النشاط والسماح بالمواقع الوهمية. الحسابات والمزامنة <اعدادات المزامنة العامة > بيانات الخلفية -يتيح هذا الخيار للتطبيقات مزامنة البيانات في الخلفية، سواء أكانت قيد االستخدام أم ال .تؤدي إزالة تحديد هذا الضبط إلى إطالة فترة عمل البطارية وخفض استخدام البيانات (ولكن ال تلغيه). �المزامنة التلقائية -يتيح هذا الخيار �للتطبيقات مزامنة البيانات وإرسالها واستالمها بحسب جدول خاص بها. إعدادات إجتماعي :يتيح هذا الخيار إعداد بيئةSNSالمحسنة. <إعدادات تحديث إجتماعي >+ إعدادات إجتماعي – +يتيح لك هذا الخيار تعيين فاصل زمني لتحديث تطبيقات الشبكة االجتماعية كافة الموجودة في الهاتف. 81 اعدادات < إدارة الحسابات > يدرج هذا الخيار قائمة كل حسابات Googleوالحسابات األخرى التي أضفتها إلى الهاتف. إذا لمست حسابا ً في هذه الشاشة ،تُفتح الشاشة الخاصة به. الخصوصية < البيانات الشخصية > إعادة ضبط بيانات الشركة المصنعة يحذف هذا الخيار كل البيانات منوحدة تخزين الهاتف الداخلية ،بما في ذلك معلومات حساب Googleوأي حسابات أخرى ،وبيانات إعدادات النظام والتطبيق باإلضافة إلى أي تطبيقات تم تنزيلها وترخيص .DRMلن تؤدي إعادة ضبط الهاتف إلى حذف تحديثات برنامج النظام التي قمت بتنزيلها أو استعادتها وكذلك أية ملفات (مثل ،ملفات الصور والموسيقى) على بطاقة microSDأو بطاقة SDداخلية .إذا قمت بإعادة ضبط الهاتف بهذه الطريقة ،يُطلب منك مجددا ً إدخال نفس المعلومات التي استخدمتها عند تشغيل نظام Androidفي المرة األولى. 82 تخزين الهاتف وبطاقة SD < بطاقة > SD يسمح هذا الخيار بالتحقق من إجمالي المساحة والمساحة المتاحة المس فصل بطاقة SDخارجية إلزالتها بأمان .تهيئة بطاقة SDخارجية ،حدد هذا الخيار إذا أردت حذف كل البيانات من بطاقة .microSDيجب إزالة بطاقة microSD قبل التمكن من تهيئتها. < تخزين الهاتف الداخلي > يسمح هذا الخيار بالتحقق من المساحة المتوفرة. اللغة ولوحة المفاتيح استخدم اعدادات اللغة ولوحة المفاتيح لتحديد اللغة والمنطقة للنص على الهاتف ولتكوين لوحة المفاتيح على الشاشة ،بما في ذلك الكلمات التي أضفتها إلى القاموس. إدخال وإخراج الصوت < إدخال الصوت > إعدادات أداة التع ّرف على الصوت – استخدم إعدادات أداة التع ّرف على الصوت لتكوين ميزة إدخال الصوت من .Android •اللغة :يفتح هذا الخيار شاشة تسمح لك لضبط اللغة التي تريد استخدامها عند إدخال نص كالمي. •البحث اآلمن :يفتح هذا الخيار مربعا ً يمكنك من خالله تعيين ما إذا كنت تريد أن يقوم عامل تصفية البحث اآلمن من Googleبحظر بعض النتائج. حظر الكلمات المسيئة :إذا لم يكن هذا الخيار محدداً ،فتميز وظيفة التعرف على الصوت من Googleالكلمات التي تعتبرها أغلبية الناس مسيئة وتنقلها أثناء إدخال النص الكالمي .عندما يكون هذا الخيار محدداً ،تقوم وظيفة التعرف على الصوت من Googleباستبدال هذه الكلمات برموز من عناصر نائبة مؤلفة من عالمات (.)# < إخراج الصوت > إعدادات تحويل النص إلى الكالم – استخدم ضوابط تحويل النص إلى الكالم إلعداد برنامج تكوين الكالم الخاص بنظامAndroidللتطبيقات التي يمكن أن تستفيد منه. مالحظة :إذا لم يتم تثبيت بيانات برنامج تركيب الكالم ،ال يتوفر سوى ضبط تثبيت بيانات الصوت. •االستماع إلى مثال :لتشغيل نموذج صغير عن جهاز تركيب الكالم باستخدام اإلعدادات الحالية. •استخدام االعدادات الخاصة بي دائما ً :حدد هذا الخيار الستخدام اإلعدادات الظاهرة على الشاشة بدال ً من إعدادات جهاز تركيب الكالم المتاحة في التطبيقات األخرى. •المحرك االفتراضي :يفتح هذا الخيار مربعا ً لضبط تطبيق تحويل النص إلى الكالم الذي تريد استخدامه إذا كان لديك أكثر من تطبيق واحد مثبت. •تثبيت بيانات الصوت :إذا لم تكن بيانات جهاز تركيب الكالم مثبتة على هاتفك ،فيصلك هذا الخيار بـ Android Marketويرشدك إلتمام عملية تنزيل البيانات وتثبيتها. لن يتوفر هذا الضبط في حال كانت البيانات مثبتة مسبقا ً. •معدل الكالم :يفتح هذا الخيار مربعا ً حيث يمكنك تحديد سرعة النطق لبرنامج تركيب الكالم. •اللغة :يفتح هذا الخيار مربعا ً حيث يمكنك تحديد لغة النص الذي تود 83 اعدادات أن يقرأه برنامج تركيب الكالم .يعتبر هذا الخيار مفيدا ً باألخص مع خيار استخدام اإلعدادات الخاصة بي دائما ً لضمان نطق الكالم بطريقة صحيحة في التطبيقات المتنوعة. • :Pico TTSلتكوين إعدادات Pico TTS. إمكانية الوصول تستخدم ضوابط إمكانية الوصول لتكوين أي وظائف إضافية خاصة بإمكانية الوصول قمت تثبيتها على هاتفك. مالحظة :يلزم تثبيت وظائف إضافية ليصبح هذا اخليار قابالً للتحديد. التاريخ والوقت استخدم ضوابط التاريخ والوقت لضبط كيفية عرض التواريخ .يمكنك أيضا ً استخدام هذه اإلعدادات لضبط الوقت الخاص بك باإلضافة إلى المنطقة الزمنية بدال ً من الحصول على الوقت الحالي من شبكة الهواتف المحمولة. حول الهاتف قم بعرض المعلومات القانونية وتحقق من حالة الهاتف وإصدار البرنامج. 84 Wi-Fi بفضل شبكة ،Wi-Fiيمكنك الوصول إلى إنترنت بسرعة عالية ضمن تغطية نقطة الوصول الالسلكية (.)AP يمكنك االستمتاع بإنترنت السلكي مع شبكة Wi-Fiمن دون رسوم إضافية. تشغيل Wi-Fi من الشاشة الرئيسية ،افتح نافذة اإلشعار والمس تشغيل . أو المس التطبيق > اإلعدادات > اإلتصاالت الالسلكية والشبكات ثم قم بتشغيل شبكة .Wi-Fi لالتصال بـ Wi-Fi اختر شبكة Wi-Fiالتي تريد االتصال بها. ،فتحتاج إلى إدخال كلمة إذا رأيت المرور لالتصال. مالحظة: •إذا كنت خارج منطقة تغطية Wi-Fiواخترت اتصال الجيل الثالث ( ،)3Gفقد تُفرض رسو ًما إضافية. •إذا انتقل الهاتف إلى وضع السكون حتى إن كان متصالً بشبكة ،Wi-Fiفسيتم تعطيل اتصال Wi-Fiتلقائيا ً( .وفي هذه الحالة، إذا كان لهاتفك وصول إلى بيانات الجيل الثالث ( ،)3Gفقد يتصل بشبكة الجيل الثالث ( )3Gتلقائياً، وقد تفرض رسو ًما إضافية). •يعتمد الهاتف LG-P920حماية Wو WPA/WPA2 PSKو802.1x EP EAP . .إذا قام موفر خدمة Wi-Fiأو مسؤول الشبكة بتعيين التشفير لحماية الشبكة ،فعليك إدخال الرمز السري في اإلطار المنبثق .إذا لم يتم تعيين التشفير ،فلن يظهر اإلطار المنبثق هذا .يمكنك الحصول على المفتاح من موفر خدمة Wi-Fi لديك أو من مسؤول الشبكة. مشاركة اتصال بيانات الهاتف المحمول كما يمكنك مشاركة اتصال بيانات الهاتف المحمول مع خمسة أجهزة في وقت واحد ،بمجرد تحويل هاتفك إلى نقطة Wi-Fiفعالة ومحمولة. عندما يكون هاتفك في وضع مشاركة اتصال البيانات ،يظهر مؤشر على شريط الحالة وكإعالم صادر في نافذة اإلشعار. الرمز الوصف نشط USBاتصال نقطة Wi-Fiفعالة ومحمولة نشطة اتصال USBوالنقطة الفعالة والمحمولة نشطان للحصول على آخر المعلومات حول النقاط الفعالة والمحمولة ،بما فيها أنظمة التشغيل المعتمدة وتفاصيل أخرى ،تفضل بزيارة الموقع التالي http:// .www.android.com/tether مالحظة :قد تفرض عليك تكاليف إضافية عند االتصال بخدمات على اإلنترنت واستخدامها .اتصل بموفر الشبكة للتحقق من رسوم البيانات. نقطة اتصال فعالة ومحمولة على الشاشة الرئيسية ،المس عالمة التبويب التطبيقات وحدد إعدادات. المس الالسلكي والشبكات وحدد نقطة 85 اعدادات اتصال فعالة ومحمولة. اختر الخيارات التي تريد ضبطها. اتصال - USBيمكنك مشاركة اتصال إنترنت في الهاتف مع الكمبيوتر. يمكنك توصيل الهاتف بالكمبيوتر باستخدام كابل .USB نقطة Wi-Fiفعالة ومحمولة – قم بتحديد هذا الخيار لمشاركة اتصال بيانات الهاتف المحمول كنقطة Wi-Fi فعالة ومحمولة. مساعدة – يفتح مربع حوار به معلومات حول نقاط Wi-Fiالفعالة والمحمولة ونصيحة حول أماكن التعرف على المزيد من المعلومات. تلميح! يمكنك استخدام اتصال USBونقاط Wi-Fiالفعالة والمحمولة في الوقت نفسه. لمشاركة اتصال بيانات الهاتف المحمول كنقطة Wi-Fiفعالة ومحمولة 11على الشاشة الرئيسية ،المس عالمة التبويب التطبيقات وحدد اإلعدادات. 86 22المس الالسلكي والشبكات وحدد النقطة الفعالة والمحمولة. 33حدد الخيار نقطة Wi-Fiفعالة ومحمولة. •بعد فترة ،يبدأ الهاتف ببث اسم شبكة Wi-Fi( )SSIDالخاص به، حتى تتمكن من االتصال بالشبكة من خالل ما يصل إلى خمسة أجهزة كمبيوتر أو أجهزة أخرى .كما تتم إلى إضافة اإلشعار الصادر شريط الحالة ونافذة اإلشعار. •عندما يكون خيار نقطة Wi-Fi فعالة ومحمولة محدداً ،بإمكانك تغيير اسم الشبكة أو تأمينها. 44قم بإلغاء تحديد خيار نقطة Wi-Fiفعالة ومحمولة للتوقف عن مشاركة اتصال البيانات عبر شبكة .Wi-Fi مالحظة: عند تمكين نقاط Wi-Fiالفعالة والمحمولة للمرة األولى ،تحتاج إلى تعيين كلمة مرور لمشاركة اتصال بيانات آمن. إلعادة تسمية النقطة الفعالة والمحمولة أو تأمينها بإمكانك تغيير اسم شبكة Wi-Fi الخاصة بهاتفك ( )SSIDوتأمين شبكة .Wi-Fi 11على الشاشة الرئيسية ،المس عالمة التبويب التطبيقات وحدد اإلعدادات. 22المس اإلتصاالت الالسلكية والشبكات وحدد النقطة الفعالة والمحمولة. 33تأكد من أن خيار نقطة Wi-Fi الفعالة والمحمولة محددا ً. 44المس إعدادات نقطة Wi-Fi الفعالة والمحمولة. 5 5المس تكوين نقطة Wi-Fiفعالة. •يُفتح مربع حوار تكوين نقطة Wi-Fiفعالة. •بإمكانك تغيير شبكة SSID (االسم) التي تظهر على شاشات أجهزة الكمبيوتر األخرى عند البحث عن شبكات .Wi-Fi •كما يمكنك لمس قائمة الحماية لتكوين شبكةWI-Fi المحمية بوسيلة()WPA2 بإستخدام رمز(.)PSK •إذا لمست خيار الحماية WPA2 ،PSKتتم إضافة حقل كلمة المرور إلى مربع تكوين نقطة Wi-Fi فعالة .إذا أدخلت كلمة المرور، فستحتاج إلى إعادة إدخال كلمة المرور تلك عند االتصال بالنقطة الفعالة الخاصة بالهاتف باستخدام كمبيوتر أو جهاز آخر .أو المس مفتوحة في قائمة الحماية إلزالة الحماية من شبكة Wi-Fiالخاصة بك. انتباه! إذا قمت بتعيني خيار احلماية كـ مفتوحة ،فلن تتمكن من منع االستخدام غير املصرح به للخدمات إنترنت من قبل أشخاص آخرين فضالً عن أن رسوم إضافية قد تفرض عليك. لتجنب االستخدام غير املصرح به لهذه اخلدمات ،ينصح بإبقاء خيار احلماية. 6 6المس حفظ. 87 اعدادات كيفية استخدام On-Screen Phone يسمح لك خيار On-Screen Phone بعرض شاشة الهاتف المحمول على شاشة الكمبيوتر الشخصي عبر USBأو اتصال بلوتوث .كما يسمح لك بالتحكم في الهاتف المحمول من خالل الكمبيوتر باستخدام الماوس أو لوحة المفاتيح. رموز On-Screen Phone توصيل الهاتف المحمول بالكمبيوتر أو فصله منه. لتدوير إطار On-Screen Phone (متوفر فقط في التطبيقات التي تعتمد التدوير). لتغيير إعدادات .On-Screen Phone للخروج من برنامج On-Screen .Phone لتصغير إطار .On-Screen Phone 88 ميزات On-Screen Phone •التحكم والنقل في الوقت الفعلي: تسمح لك هذه الميزة بعرض شاشة الهاتف المحمول والتحكم بها لدى توصيله بالكمبيوتر الشخصي. •التحكم بالماوس :تسمح لك هذه الميزة بالتحكم بالهاتف المحمول باستخدام الماوس للسحب والنقر فوق شاشة الكمبيوتر الشخصي. •إدخال النص بواسطة لوحة المفاتيح :تسمح لك هذه الميزة بإنشاء رسالة نصية أو مالحظة باستخدام لوحة المفاتيح الخاصة بالكمبيوتر. •نقل الملفات (من الهاتف المحمول إلى الكمبيوتر الشخصي) :تسمح هذه الميزة بإرسال الملفات من الهاتف المحمول (مثالً الصور وملفات الفيديو والموسيقى وملفات )Polaris Officeإلى الكمبيوتر الشخصي .يكفي ببساطة النقر بزر الماوس األيمن والسحب لنقل ملف إلى الكمبيوتر الشخصي. •نقل الملفات (من الكمبيوتر الشخصي إلى الهاتف المحمول): تسمح هذه الميزة بإرسال الملفات من الكمبيوتر الشخصي إلى الهاتف المحمول .ما عليك إال تحديد الملفات التي تريد نقلها واسحبها وأفلتها في إطار On-Screen .Phoneيتم حفظ الملفات التي ترسلها في بطاقة .micro SD •إشعارات باألحداث في الوقت الفعلي :تظهر هذه الميزة إطارات منبثقة إلعالمك بورود مكالمات أو رسائل نصية/وسائط متعددة، إضافة إلى المنبهات واألحداث. مالحظة :معاينة الكاميرا ،وملفات الفيديو والمحتويات من الوضع ثالثي األبعاد (األلعاب والتطبيقات ثالثية األبعاد ،دليل ،3D، YouTube 3Dمعرض )3Dغير معتمدة في ،OSPلذا فهي ليست متوفرة على الكمبيوتر. كيفية تثبيت On-Screen Phoneعلى الكمبيوتر الشخصي قم بزيارة صفحة LGالرئيسية (http:// )www.lg.comوانتقل إلى دعم > دعم الهاتف المحمول > تنزيل أداة ال جي للدعم في الكمبيوتر الشخصي .إذا قمت بتنزيل ،LG PC Suite IVفسيتم تنزيل برنامج On-Screen Phoneعلى الكمبيوتر الشخصي أيضا ً .عندها تتمكن من تثبيت برنامج On-Screen Phone على الكمبيوتر. مالحظة :انتقل إلى اإلعدادات < إعدادات تخزين الهاتف وبطاقة SDوتأكد من أن عالمة االختيار "ذاكرة التخزين فقط" ليست محددة. كيفية توصيل الهاتف المحمول بالكمبيوتر الشخصي اتصال :USB 11افتح معالج االتصال ،وحدد "كابل التوصيل "USBوانقر فوق "التالي". 22قم بتوصيل هاتفك المحمول بالكمبيوتر الشخصي باستخدام كابل USBوانقر فوق "التالي". 33أدخل كلمة مرور On-Screen Phone وانقر فوق "التالي" .كلمة المرور االفتراضية هي " ."0000بإمكانك تغيير كلمة المرور في اإلعدادات > اإلتصاالت الالسلكية والشبكات > إعدادات .On-Screen Phone 4 4انقر فوق "موافق" للخروج من اإلطار. االتصال الالسلكي مع بلوتوث: 89 اعدادات 11في الهاتف المحمول ،انتقل إلى اإلعدادات > اإلتصاالت الالسلكية والشبكات > إعدادات بلوتوث .حدد بدء تشغيل بلوتوث وحدد قابل للكشف. 22إذا أجريت اتصاال ً مسبقا ً باستخدام كابل ،قم بتشغيل معالج اتصال جديد إلنشاء اتصال جديد. 33قم بتشغيل معالج االتصال على الكمبيوتر ،وحدد "إعدادات بلوتوث"، ثم "التالي". 44يبدأ المعالج بالبحث عن الهواتف المحمولة الممكنة الستخدام البلوتوث .لدى ظهور الهاتف المحمول الذي تريد االتصال به ،انقر فوق "إيقاف" إليقاف البحث. 55حدد " "LG-P920من قائمة األجهزة وانقر فوق "التالي" .بإمكانك إعادة تسمية الجهاز إن أردت ذلك. 66وافق على طلب اإلقران في الهاتف وحدد التالي في الكمبيوتر. 77أدخل كلمة مرور On-Screen Phone وانقر فوق "التالي"( .كلمة المرور االفتراضية هي ".)"0000 8 8المس "موافق" للخروج. 90 للتحقق من اتصال الهاتف بالكمبيوتر الشخصي بعد توصيل الجهازين ،اسحب ألسفل شريط اإلشعار الموجود في أعلى الصفحة الرئيسية للتحقق من حالة اتصال .On-Screen Phone لفصل الهاتف عن الكمبيوتر الشخصي من ناحية اليسرى العليا انقر فوق من اإلطار .On-Screen Phoneبدال ً من ذلك ،اسحب ألسفل شريط اإلشعار في أعلى الصفحة الرئيسية وحدد " ."On-Screen Phoneالمس "نعم" في إطار قطع االتصال. مالحظة :عليك إعادة تشغيل الهاتف بعد إيقاف تشغيل خدمة On-Screen Phone. تحديث برنامج الهاتف تحديث برنامج الهاتف المحمول LG من إنترنت لمزيد من المعلومات حول استخدام هذه الوظيفة ،تفضل بزيارة الموقع التالي http://update.lgmobile.comأو http://www.lg.com/common/ index. sp → jوحدد البلد واللغة. تسمح لك هذه الميزة بتحديث برامج الهاتف الثابتة بأحدث اإلصدارات بسهولة من إنترنت من دون الحاجة إلى زيارة مركز الخدمة .ال تتوفر هذه الميزة إال إذا أتاحت شركة LGلجهازك اإلصدار األحدث للبرامج الثابتة أو عندما تتيحه. بما أن تحديث برنامج الهاتف المحمول الثابت يتطلب انتباه المستخدم الكامل طوال مدة عملية التحديث ،يرجى التحقق من كل التعليمات والمالحظات التي تظهر في كل خطوة قبل المتابعة .يرجى االنتباه إلى أن إزالة كابل بيانات USBأو البطارية أثناء التحديث قد يتسبب بإلحاق ضرر بالغ بهاتفك المحمول. مالحظة :تحتفظ شركة LGبحق توفير تحديثات البرامج الثابتة لطرز معينة فقط وفق ما تراه مناسباً ،وال تضمن توفر إصدار البرامج الثابتة األحدث لكافة طرز الهاتف. مزامنة الهاتف مع الكمبيوتر يمكنك استخدام برنامج LG PC Suite لمزامنة جهات اتصال Outlookوالتقويم بين الكمبيوتر والهاتف ،كما يمكن استخدامه لتحديث البرنامج الثابت بأحدث إصدار. تثبيت LG PC Suite استخدم معالج LG PC Suiteالذي تم تحميله مسبقا ً إلى بطاقة .SD 11قم بتوصيل الهاتف بالكمبيوتر باستخدام كابل USBالمرفق مع الهاتف. 22عندما تظهر شاشة ‘تم توصيل ‘USBعلى الهاتف ،اضغط على ‘تشغيل وحدة تخزين ‘USBوحدد ‘موافق‘ لعرض شاشة ‘وحدة تخزين USBمستخدمة‘. 33على الكمبيوتر ،يتم التعرف على الهاتف المتصل على أنه قرص قابل لإلزالة .انتقل إلى هذا القرص القابل لإلزالة ثم افتح حافظة النسخ. 91 اعدادات 44انسخ حافظة pc_suiteإلى الكمبيوتر. 55على الهاتف ،اضغط على مفتاح الشاشة الرئيسية ،وانتقل إلى التطبيقات < اإلعدادات < تخزين الهاتف وبطاقة SDثم قم بتعطيل الضبط "ذاكرة التخزين فقط". 6 6افصل الهاتف عن الكمبيوتر. 77على الكمبيوتر ،انتقل إلى حافظة ،pc_suiteثم انقر نقرا ً مزدوجا ً فوق LGInstaller.exeواتبع اإلرشادات على الشاشة لتثبيت LG PC Suite. 92 حقوق النشر والعالمات التجارية الحقوق الخاصة بكافة التقنيات والمنتجات التي يشتمل عليها هذا الجهاز تخص مالكيها المعنيين: • ® luetooth Bهي عالمة تجارية مسجلة لصالح شركة .Bluetooth SIG, Inc • microSDوشعار microSD هما عالمتان تجاريتان لـ .SD Card Association •Google، Android، Google Search، Google Calendar، Google Maps، Google Latitude، Gmail، YouTube، Google Talkو Android Marketعالمات تجارية تخص شركة .Google, Inc • Wi-Fiهي عالمة تجارية لـصالح .Wireless Fidelity Alliance, Inc تتضمن تقنية • Adobe® Flash® Playerالتي توفرها .Adobe Systems Incorporated •هاتف DivXالمحمول حول فيديو DIVX DivX :® عبارة عن تهيئة فيديو رقمية أنشأتها شركة .DivX, Incهذا جهاز رسمي من DivX Certified® وهو يشغل فيديو .DivX يرجى زيارة الموقع www.divx.com للحصول على مزيد من المعلومات وعلى أدوات البرامج لتحويل ملفاتك إلى ملفات فيديو بتنسيق .DivX حول فيديو DIVXحسب الطلب: ® يجب تسجيل جهاز DivX Certified بهدف تشغيل أفالم فيديو DivX حسب الطلب (VOD) التي تم شراؤها. للحصول على رمز التسجيل الخاص بك ،حدد موقع قسم DivX VODفي قائمة إعداد الجهاز .للحصول على مزيد من المعلومات حول كيفية إكمال التسجيل ،توجه إلى الموقع vod.divx. ®com.DivX Certifiedلتشغيل فيديو ®DivXبدقة عالية تصل إلى ،720pبما فيها المحتوى الممتاز. 93 حقوق النشر والعالمات التجارية DivX® و DivX Certified والشعارات المقترنة هي عالمات تجارية لشركة DivX, Inc. وتستخدم بموجب ترخيص .هذا المنتج محمي بموجب إحدى براءات االختراع األميركية ;7,295,673 ;7,515,710 ;7,460,668 7,519,274 ® إشعار! برنامج Open Source للحصول على بيانات المصدر ضمن GPLو LGPLو MPLوتراخيص مصدر أخرى مفتوحة ،تفضل بزيارة الموقع /http://opensource.lge.com كل شروط الترخيص والتنازالت واإلشعارات ذات الصلة متوفرة للتنزيل مع بيانات المصدر. 94 • Wi-FiوWi-Fi Protected ®Accessهما عالمتان تجاريتان لـ .Wi-Fi Alliance •DTS 2.0 Channel تم تصنيعها بترخيص من DTS Licensing Limited. DTSوالرمز هي عالمات تجارية مسجلة ،وDTS 2.0 Channel وشعارات DTSعالمات تجارية لشركة DTS, Inc. Productبما في ذلك البرنامج © .جميع الحقوق محفوظة .DTS, Inc •Dolby Digital Plus تم تصنيعه بترخيص من Dolby Laboratories. Dolbyورمز العالمة التجارية حرفا Dهما عالمتان تجاريتان لـ .Dolby Laboratories ® امللحقات يمكن استخدام هذه الملحقات مع الهاتف .LG-P920 (قد تكون العناصر المذكورة أدناه اختيارية). الشاحن كابل البيانات قم بتوصيل هاتف LG-P920 والكمبيوتر. البطارية دليل المستخدم تعلم المزيد حول . LG-P920 سماعة رأس استيريو مالحظة: •استخدم دائماً ملحقات LGاألصلية. •قد يؤدي عدم القيام بذلك إلى إبطال الضمان. •قد تختلف امللحقات من منطقة إلى أخرى. 95 البياناتالتقنية درجات الحرارة المحيطة ) درجة مئوية (شحن+45 ،) درجة مئوية (تفريغ+55 : درجات مئوية-10 :الحد األدنى Declaration of Conformity Suppliers Details Name LG Electronics Inc Address LG Twin Tower 20,Yeouido-dong, Yeongdeungpo-gu Seoul, Korea 150-721 Product Details Product Name GSM 850 / E-GSM 900 / DCS 1800 / PCS 1900 Quad Band and WCDMA Terminal Equipment Model Name LG-P920 Trade Name LG Applicable Standards Details R&TTE Directive 1999/5/EC EN 301 489-01 v1.8.1 / EN 301 489-07 v1.3.1 / EN 301 489-17 v2.1.1 / EN 301 489-19 v1.2.1 / EN 301 489-24 v1.5.1 EN 300 328 v1.7.1 EN 60950-1:2006+A11:2009 EN 50360:2001 / AC:2006 / EN 62209-1:2006 / EN 62209-2:2010 EN 301 511 v9.0.2 EN 301 908-1 v4.2.1 / EN 301 908-2 v4.2.1 Supplementary Information The conformity to above standards is verified by the following Notified Body(BABT) BABT, Forsyth House, Churchfield Road, Walton-on-Thames, Surrey, KT12 2TD, United Kingdom Notified Body Identification Number : 0168 Declaration I hereby declare under our sole responsibility that the product mentioned above to which this declaration relates complies with the above mentioned standards, regulation and directives Name Issued Date Doo Haeng Lee/Director 3, May, 2011 LG Electronics Inc. – EU Representative Veluwezoom 15, 1327 AE Almere, The Netherlands Signature of representative 96 استكشاف األخطاء وإصالحها يسرد هذا الفصل بعض المشاكل التي قد تصادفها أثناء استخدام الهاتف .بعض المشاكل تتطلب منك االتصال بموفر الخدمة ،ولكن معظم المشاكل يمكنك تصحيحها بنفسك بسهولة. الرسالة األسباب المحتملة خطأ SIM ال توجد بطاقة SIMفي الهاتف تأكد من إدخال بطاقة SIMبالطريقة الصحيحة. أو ربما قمت بإدخالها بشكل غير صحيح. ال يوجد اتصال بالشبكة /فقدان إشارة الشبكة اإلشارة ضعيفة خارج نطاق منطقة شبكة .GSM قام المشغّ ل بتطبيق خدمات جديدة التدابير التصحيحية الممكنة توجه نحو نافذة أو نحو مكان مفتوح .تحقق من ّ خريطة تغطية مشغل الشبكة. تحقق مما إذا كانت بطاقة SIMأقدم من 12~6 شهرًا. في هذه الحالة ،قم بتغيير بطاقة SIMعند أقرب فرع لموفر الشبكة. لتغيير رمز حماية ،عليك تأكيد الرمز الجديد بإدخاله مرة أخرى .الرمز االفتراضي هو " ."0000إذا فقدت الرمز ،فاتصل الرموز غير متطابقة بموفر الخدمة. إن الرمزين الذين أدخلتهما ال يتطابقان. ال يمكن ضبط تطبيق غير معتمد من ِقبل موفر الخدمة أو التسجيل مطلوب. اتصل بمو ّفر الخدمة لديك. المكالمات غير متوفرة خطأ في الطلب تم إدخال بطاقة SIMجديدة تم بلوغ الحد الخاص برسوم المكالمات المدفوعة مسبقا ً شبكة جديدة غير مص ّرح لها. تحقق من القيود الجديدة. اتصل بموفر الخدمة أو أعد تعيين الحد بواسطة .PIN 2 97 استكشاف األخطاء وإصالحها الرسالة األسباب المحتملة التدابير التصحيحية الممكنة يتعذّر تشغيل الهاتف تم الضغط على مفتاح التشغيل/إيقاف التشغيل بما يكفي لم يتم شحن البطارية مالمسات البطارية متسخة اضغط باستمرار على مفتاح التشغيل/اإليقاف لثانيتين على األقل. أبق الشاحن موصوال ً لفترة أطول .قم بتنظيف مالمسات البطارية. أخرج البطارية وأعد إدخالها. لم يتم شحن البطارية. درجة الحرارة في الخارج عالية جدا ً أو متدنية جدا ً �مشكلة في االتصال اشحن البطارية. تأكد أنه يجري شحن الهاتف في درجة الحرارة العادية. تحقق من الشاحن واالتصال بالهاتف .دقق في مالمسات البطارية ،وقم بتنظيفها إذا اقتضى األمر. قم بتوصيل الشاحن داخل مقبس مختلف. إذا لم يسخن الشاحن ،فقم باستبداله. استخدم ملحقات LGاألصلية فقط. استبدل البطارية. وظيفة رقم االتصال المحدد قيد التشغيل. تحقق من اإلعدادات. خطأ في الشحن ال يوجد فولتية الشاحن به خلل الشاحن غير مناسب. خلل في البطارية. الرقم غير مسموح به ال يمكن استالم/ إرسال رسائل نصية الذاكرة ممتلئة والصور تعذّر فتح الملفات تنسيق الملف غير معتمد بطاقة SDال تعمل نظام الملفات FAT16FAT32 ، معتمد ال تعمل الشاشة عندما أتلقى مكالمة. مشكلة في جهاز استشعار األشياء القريبة 98 احذف بعض الرسائل من الهاتف. تحقق من تنسيقات الملفات التي يمكن اعتمادها تحقق من نظام ملفات بطاقة SDمن خالل قارئ البطاقات أو قم بتنسيق بطاقة SDباستخدام الهاتف إذا كنت تستخدم شريط أو غطاء للحماية ،تأكد من ما إذا كانت تغطي المنطقة حول جهاز استشعار األشياء القريبة .تأكد من أن المنطقة حول جهاز استشعار األشياء القريبة نظيفة. الرسالة األسباب المحتملة التدابير التصحيحية الممكنة ال صوت وضع االهتزاز أو األسلوب تحقق من حالة اإلعدادات في قائمة الصوت للتأكد من عدم ضبط الهاتف في وضع االهتزاز أو الصامت. تجمد تعليق أو ّ الشاشة إذا كان الهاتف مقفالً وال يعمل ،فاضغط باستمرار ثوان إليقاف مشكلة متقطعة في البرنامج على مفتاح الطاقة/القفل لمدة ٍ 10 تشغيله .ثم اضغط على مفتاح الطاقة/القفل ثوان إلعادة تمهيد الجهاز. مجددا ً لمدة ٍ 3 أزل البطارية وأعد إدخالها.ثم قم بتشغيل الهاتف. حاول إجراء خدمة تحديث البرنامج عبر موقع ويب. 99 Français Guide de l'utilisateur du LG-P920 Ce manuel tient compte uniquement de la version Gingerbread (2.3) d’ Android. Si votre téléphone fonctionne toujours sous la version Froyo (2.2) d ’Android, merci de vous référer à la page 114 de ce manuel pour mettre votre téléphone à jour. • Selon l'opérateur et la version du logiciel que vous utilisez, il est possible que certaines informations contenues dans ce manuel ne s'appliquent pas à votre téléphone. • Dans la mesure où son écran tactile est utilisé comme clavier, ce téléphone n'est pas recommandé pour les personnes malvoyantes. • Copyright ©2011 LG Electronics, Inc. Tous droits réservés. LG et le logo LG sont des marques déposées de LG Group et de ses structures annexes. Toutes les autres marques commerciales appartiennent à leurs propriétaires respectifs. • Google Search, Gmail, YouTube, Talk et Market sont des marques commerciales de Google, Inc. Sommaire Recommandations pour une utilisation sûre et efficace...................................... 5 Avertissement...................................... 14 Présentation du téléphone................... 25 Installation de la carte SIM et de la batterie................................................27 Chargement de la batterie.....................28 Formatage de la carte mémoire.............29 Votre écran d'accueil........................... 31 Conseils d'utilisation de l'écran tactile...31 Verrouillage du téléphone......................33 Écran de déverrouillage.........................33 Accueil . ..............................................33 Ajout de gadgets à votre écran d'accueil..............................................34 Retour à une application récemment utilisée.................................................35 Barre de notification..............................36 Affichage de la barre d'état...................36 Clavier visuel........................................38 Configuration d'un compte Google...... 40 Création de votre compte Google...........40 Connexion à votre compte Google.........40 Appels/Contacts................................... 43 Émission d'un appel vocal.....................43 Émission d'un appel visio......................43 Dans le menu Appel visio .....................44 Appel des contacts...............................44 Réponse à un appel et rejet d'un appel..44 Réglage du volume pendant l'appel.......45 Émettre un second appel......................45 Affichage des journaux d'appel.............45 Paramètres d'appel..............................46 Contacts..............................................48 Recherche d'un contact........................48 Ajout d'un nouveau contact...................48 Contacts favoris....................................49 Messagerie/E-mail............................... 50 Messagerie..........................................50 Envoi d'un message.............................50 Modification des paramètres de message..............................................51 Configuration de la messagerie électronique.........................................51 Compte de messagerie Microsoft Exchange.............................................51 Autre compte e-mail (POP3, IMAP)........52 Composition et envoi d'un e-mail..........53 Utilisation des dossiers de comptes.......55 Ajout et modification de comptes de messagerie..........................................55 Réseaux sociaux.................................. 57 Ajout d'un compte sur votre téléphone..57 Affichage et mise à jour de votre statut 58 Suppression de comptes sur votre téléphone.............................................58 Facebook et Twitter...............................58 Photos et vidéos................................... 60 Familiarisation avec le viseur (appareil photo)....................................60 Prise de vue rapide . ............................61 Lorsque la photo est prise.....................61 Utilisation des paramètres avancés (appareil photo)....................................62 Visualisation des photos enregistrées....64 Familiarisation avec le viseur (caméra vidéo)......................................65 Enregistrement d'une vidéo rapide........66 Après avoir enregistré une vidéo...........66 Utilisation des paramètres avancés (caméra vidéo)......................................67 Visualisation des vidéos enregistrées.....68 Réglage du volume lors de la lecture d'une vidéo..........................................68 Photos et vidéos 3D..............................68 Espace 3D............................................ 72 YouTube 3D..........................................72 Galerie 3D............................................72 Caméra 3D...........................................72 Jeux et applications 3D.........................72 Guide 3D..............................................73 Multimédia........................................... 74 Galerie.................................................74 Musique...............................................75 Lecture d'une chanson.........................75 Utilisation de SmartShare . ...................76 Transfert de fichiers depuis un périphérique de stockage USB..............79 Enregistrement de fichiers musicaux/ vidéo sur votre téléphone......................80 Déplacement de contacts de votre ancien téléphone vers votre téléphone actuel...................................................81 Envoi de données depuis votre téléphone Bluetooth..............................82 HDMI...................................................83 Utilitaires.............................................. 85 Réglage des alarmes............................85 Utilisation de la calculatrice...................85 Ajout d'un événement au calendrier......85 Enregistrement d'un son ou d'une voix..86 Envoi du mémo vocal............................86 Fuseau horaire local.............................87 3D Game Converter..............................87 Modification de vidéos..........................88 Le Web.................................................. 89 Navigateur............................................89 Utilisation des options...........................89 Applications Google............................. 92 Android Market.....................................92 Gmail...................................................92 Parler...................................................93 Recherche Google................................93 Sommaire LG SmartWorld..................................... 94 Accès à LG SmartWorld à partir d'un téléphone.............................................94 Utilisation de LG SmartWorld.................94 Réglages.............................................. 96 Sans fil et réseau..................................96 Son......................................................97 Ecran ..................................................98 Mouvements........................................99 Lieu et sécurité . ..................................99 Applications........................................101 Comptes et synchro . .........................102 Confidentialité....................................102 Carte SD et mémoire..........................103 Langage et clavier..............................103 Saisie et sortie vocales........................103 Accessibilité.......................................105 Date et heure.....................................105 À propos du téléphone........................105 Wi-Fi..................................................105 Partage de votre connexion de données mobile..................................106 Partage de connexion et point d'accès mobile...................................107 Partage de votre connexion de données sous forme de point d'accès Wi-Fi mobile.......................................108 Attribution d'un nouveau nom ou sécurisation de votre point d'accès mobile................................................109 Utilisation d'On-Screen Phone.............110 Icônes On-Screen Phone....................110 Fonctions On-Screen Phone................111 Installation d'On-Screen Phone sur votre PC.............................................112 Connexion du téléphone portable au PC.................................................112 Vérification de la connexion entre le téléphone et le PC .............................113 Déconnexion du téléphone de votre ordinateur..........................................113 Mise à jour du logiciel.........................114 Synchronisez votre téléphone avec votre ordinateur..................................114 Copyrights et marques commerciales..................................... 116 Accessoires........................................ 119 Données techniques.......................... 120 Dépannage......................................... 121 Recommandations pour une utilisation sûre et efficace Veuillez lire ces recommandations. Leur non-respect peut s’avérer dangereux, voire illégal. Exposition aux radiofréquences Informations sur l’exposition aux ondes radio et sur le débit d’absorption spécifique (SAR, Specific Absorption Rate). Le téléphone portable LG-P920 est conforme aux exigences de sécurité relatives à l’exposition aux ondes radio. Ces exigences sont basées sur des recommandations scientifiques qui comprennent des marges de sécurité destinées à garantir la sécurité de toutes les personnes, quels que soient leur âge et leur condition physique. • Les recommandations relatives à l’exposition aux ondes radio utilisent une unité de mesure connue sous le nom de débit d’absorption spécifique (DAS). Les tests de mesure du DAS sont effectués à l’aide de méthodes normalisées, en utilisant le niveau de puissance certifié le plus élevé du téléphone, dans toutes les bandes de fréquence utilisées. • Même si tous les modèles de téléphones LG n’appliquent pas les mêmes niveaux de DAS, ils sont tous conformes aux recommandations appropriées en matière d’exposition aux ondes radio. • La limite de DAS recommandée par l’ICNIRP (Commission internationale de protection contre les rayonnements non ionisants) est de 2 W/kg en moyenne sur dix (10) grammes de tissus. • La valeur DAS la plus élevée pour ce modèle de téléphone a été mesurée par DASY4 (pour une utilisation à l’oreille) à 0.368 W/kg (10 g) et à 0.562 W/kg (10 g) quand il est porté au niveau du corps. Recommandations pour une utilisation sûre et efficace • Cet appareil est conforme aux directives en matière d’exposition aux fréquences radioélectriques lorsqu’il est utilisé soit dans sa position normale, c.-à-d. au niveau de l’oreille, soit à une distance minimale de 1,5 cm du corps. Lorsqu’un étui, un clip ceinture ou un support est utilisé à des fins de transport, il ne doit pas contenir de parties métalliques et doit garantir une distance minimale de 1,5 cm entre le produit et le corps. Pour pouvoir transmettre des fichiers de données ou des messages, cet appareil requiert une connexion de qualité au réseau. Dans certains cas, la transmission de fichiers de données ou de messages peut être retardée jusqu’à ce qu’une telle connexion soit possible. Veillez à bien suivre les instructions relatives à la distance de séparation pour l’établissement de la transmission. Entretien et réparation AVERTISSEMENT Utilisez uniquement des batteries, chargeurs et accessoires agréés pour ce modèle de téléphone. L’utilisation de tout autre type de batterie de chargeur et d’accessoire peut s’avérer dangereuse et peut annuler tout accord ou garantie applicable au téléphone. • Ne démontez pas votre téléphone. Si une réparation s’avère nécessaire, confiez-le à un technicien qualifié. • Les réparations couvertes par cette garantie peuvent inclure, à la discrétion de LG, des pièces ou circuits de remplacement neufs ou reconditionnés, sous réserve que leurs fonctionnalités soient équivalentes à celles des pièces remplacées. • Tenez votre téléphone éloigné des appareils électriques, tels que téléviseurs, postes radio et ordinateurs personnels. • Ne placez pas votre téléphone à proximité de sources de chaleur, telles qu’un radiateur ou une cuisinière. • Ne le faites pas tomber. • Ne soumettez pas votre téléphone à des vibrations mécaniques ou à des chocs. • Éteignez votre téléphone dans les zones où des règlements spéciaux l’exigent. Par exemple, n’utilisez pas votre téléphone dans les hôpitaux, car celui-ci pourrait perturber le bon fonctionnement des équipements médicaux sensibles. • Si vos mains sont mouillées, évitez tout contact avec le téléphone lorsqu’il est en cours de charge. Ceci peut provoquer un choc électrique et endommager votre téléphone. • Évitez de mettre votre téléphone en charge à proximité de matériaux inflammables car il pourrait chauffer et déclencher un incendie. • Le revêtement de votre téléphone risque d’être endommagé si vous le recouvrez d’un emballage en vinyle. • Ne rechargez pas votre téléphone lorsqu’il est posé sur du tissu. • Rechargez votre téléphone dans une zone bien ventilée. • N’exposez pas le téléphone à de la fumée ou de la poussière en quantité excessive. • Ne placez votre téléphone à proximité de cartes de crédit ou de titres de transport, car il pourrait altérer les données des bandes magnétiques. • N’appuyez pas sur l’écran avec un objet pointu, vous risqueriez d’endommager votre téléphone. Recommandations pour une utilisation sûre et efficace • Ne mettez pas votre téléphone en contact avec des liquides ou des éléments humides. • Utilisez les accessoires tels que l’oreillette avec la plus grande précaution. Ne manipulez pas l’antenne inutilement. • Évitez d'utiliser, de toucher ou de tenter de retirer ou de réparer du verre cassé, ébréché ou fissuré. Un endommagement de l'écran en verre causé par une utilisation abusive ou incorrecte n'est pas couvert par la garantie. • Votre téléphone est un appareil électronique qui produit de la chaleur en fonctionnement normal. Lors d'une utilisation prolongée dans un environnement mal ventilé, le contact direct avec la peau peut provoquer une gêne ou des brûlures bénignes. Manipulez donc votre téléphone avec précaution lors de son fonctionnement ou immédiatement après utilisation. Fonctionnement optimal du téléphone Appareils électroniques Tous les téléphones portables peuvent provoquer des interférences pouvant affecter les performances des appareils électroniques. • N’utilisez pas votre téléphone à proximité d’équipements médicaux sans autorisation. Évitez de placer votre téléphone à proximité de votre stimulateur cardiaque (par exemple, dans votre poche poitrine). • Les téléphones portables peuvent nuire au bon fonctionnement de certaines prothèses auditives. • Des interférences mineures peuvent perturber le bon fonctionnement des téléviseurs, radios, ordinateurs, etc. Sécurité au volant Vérifiez les lois et règlements en vigueur en matière d’utilisation des téléphones portables dans la zone où vous conduisez. • Ne tenez pas le téléphone dans votre main alors que vous conduisez. • Concentrez toute votre attention sur la conduite. • Utilisez un kit mains libres, si disponible. • Si les conditions de conduite le permettent, quittez la route et garez-vous avant d’émettre ou de recevoir un appel. • Les radiofréquences peuvent affecter certains systèmes électroniques de votre véhicule motorisé, tels que le système audio stéréo ou les équipements de sécurité. • Lorsque votre véhicule est équipé d’un airbag, ne gênez pas son déclenchement avec un équipement sans fil portable ou fixe. Il risquerait de l’empêcher de s’ouvrir ou provoquer de graves blessures en raison de performances inadéquates. • Lorsque vous écoutez de la musique en extérieur, veuillez vous assurer que le volume n’est pas trop élevé de façon à bien entendre ce qu’il se passe autour de vous. Cela est particulièrement recommandé lorsque vous vous apprêtez à traverser la rue. Nuisances auditives Vous exposer à un volume sonore très élevé pendant longtemps peut nuire à votre ouïe. Nous vous recommandons de ne pas tenir l’appareil près de votre oreille lorsque le mode mains libres est activé. Pendant les communications ou lorsque vous écoutez de la musique, réglez le volume à un niveau raisonnable. • Lorsque vous utilisez des Recommandations pour une utilisation sûre et efficace écouteurs, baissez le volume si vous n'entendez pas les gens parler près de vous ou si la personne assise à côté de vous entend ce que vous écoutez. en cours. Respectez les restrictions, les règlements et les lois. REMARQUE: Une pression sonore trop élevée provenant de vos oreillettes pourrait entraîner une perte de votre acuité auditive. • N’utilisez pas votre téléphone dans une station-service. • N’utilisez pas votre téléphone à proximité de carburant ou de produits chimiques. • Ne transportez pas et ne stockez pas de produits dangereux, de liquides ou de gaz inflammables dans le coffre de votre voiture, à proximité de votre téléphone portable et de ses accessoires. Parties en verre Certaines parties de votre téléphone portable sont en verre. Ce verre pourrait se briser en cas de chute sur une surface dure ou d’impact considérable. Le cas échéant, évitez de toucher ou de retirer le verre brisé. N’utilisez plus votre téléphone portable jusqu’à ce que ce verre soit remplacé par un fournisseur de service agréé. Zone de déminage N’utilisez pas votre téléphone lorsque des opérations de dynamitage sont 10 Zones à atmosphère explosive Dans un avion Les appareils sans fil peuvent générer des interférences dans les avions. • Éteignez votre téléphone avant d’embarquer dans un avion. • Ne l’utilisez pas sur la piste sans autorisation de l’équipage. Enfants Conservez votre téléphone dans un endroit sûr, hors de la portée des enfants. En effet, un enfant risquerait de s’étouffer avec les petites pièces. Appels d’urgence Il est possible que les numéros d’urgence ne soient pas disponibles sur tous les réseaux de téléphonie mobile. Vous ne devez donc pas dépendre uniquement de votre téléphone portable pour émettre un appel d’urgence. Renseignez-vous auprès de votre opérateur. Informations sur la batterie et précautions d’usage • Il n’est pas nécessaire de décharger complètement la batterie avant de la recharger. Contrairement aux autres batteries, elle n’a pas d’effet mémoire pouvant compromettre ses performances. • Utilisez uniquement les batteries et chargeurs LG. Les chargeurs LG sont conçus pour optimiser la durée de vie de votre batterie. • Ne démontez pas et ne courtcircuitez pas la batterie. • Les contacts métalliques de la batterie doivent toujours rester propres. • Procédez au remplacement de la batterie lorsque celle-ci n’offre plus des performances acceptables. La batterie peut être rechargée des centaines de fois avant qu’il soit nécessaire de la remplacer. • Rechargez la batterie en cas de non-utilisation prolongée afin d’optimiser sa durée d’utilisation. • N’exposez pas le chargeur de la batterie au rayonnement direct du soleil. Ne l’utilisez pas non plus dans des lieux très humides, tels qu’une salle de bains. 11 Recommandations pour une utilisation sûre et efficace • Le remplacement de la batterie par un modèle inadapté risque d’entraîner une explosion de cette dernière. • Le remplacement de la batterie par un modèle inadapté risque d’entraîner une explosion de cette dernière. • Respectez les instructions du fabricant relatives au recyclage des batteries usagées. Veuillez recycler autant que faire se peut. Ne vous en débarrassez pas avec les déchets ménagers. • Lorsque la batterie de votre téléphone doit être changée, merci de l’apporter au centre d’assistance clientèle ou au revendeur agréé LG Electronics le plus proche de chez vous pour obtenir de l’aide. • Débranchez systématiquement le chargeur de la prise murale lorsque le chargement de la batterie est terminé pour éviter qu’il ne consomme inutilement de 12 l’énergie. • La durée de vie réelle de la batterie dépend de la configuration du réseau, des paramètres du produit, de l’utilisation, de la batterie et des conditions extérieures. Avertissements relatifs à l'affichage de contenus 3D 1. Lors du visionnage de contenus 3D : • L’acuité visuelle chez les jeunes enfants est en cours de développement. Ne laissez pas un enfant de moins de 5 ans visionner des contenus 3D. • Certaines personnes peuvent présenter des symptômes de malaise tels que des nausées, une tension oculaire, de la fatigue ou des vertiges lors du visionnage de contenus 3D. Prenez des pauses régulières pour éviter de ressentir ces symptômes. Chaque personne réagit différemment. Par conséquent, adaptez la fréquence et le temps de votre pause selon votre ressenti. Si vous ressentez un quelconque malaise, interrompez la diffusion en 3D et prenez une pause jusqu’à la disparition des symptômes. Si les symptômes persistent même après ce temps de pause, consultez un médecin. • Suivez les instructions fournies avec votre périphérique mobile concernant les distances et les angles de visualisation. Respecter les distances de visionnage 3D aide à éviter les sensations de malaise mentionnées ci-dessus. 2. Les enfants visualisant des contenus 3D doivent le faire sous la supervision d’un adulte responsable afin de s’assurer que les recommandations d’utilisation soient bien appliquées. 13 Avertissement En cas de problème avec votre téléphone, consultez cette section avant d'amener votre téléphone pour le faire réparer ou d'appeler l'assistance clientèle. 1. Mémoire téléphone Lorsqu'il reste moins de 10 % d'espace disponible dans la mémoire du téléphone, ce dernier ne peut plus recevoir de nouveaux messages. Vous devez alors supprimer certaines données de la mémoire du téléphone (des applications ou des messages, par exemple) pour libérer de l'espace. Gestion d'une application : 1 Sur l'écran d'accueil, appuyez sur l'onglet Applications et sélectionnez ensuite Paramètres > Applications > Gérer les applications. 2 Lorsque toutes les applications sont affichées, accédez à l'application que vous souhaitez 14 désinstaller et sélectionnez-la. 3 Appuyez sur Désinstaller et sur OK pour désinstaller l'application sélectionnée. AVERTISSEMENT Si vous supprimez vos données stockées sur la carte SD interne de votre téléphone, vous ne pouvez pas restaurer les données en utilisant l'option de réinitialisation d'usine (Confidentialité => Réinit. valeurs d'usine) 2. Optimisation de l'autonomie de la batterie Vous pouvez prolonger l'autonomie de la batterie en désactivant les fonctions dont l'exécution en tâche de fond n'est pas nécessaire. Vous pouvez également contrôler le niveau de la batterie utilisé par les ressources système et les applications. Prolongation de l'autonomie de la batterie : • Désactivez les radiocommunications lorsque vous ne les utilisez pas. Désactivez les fonctions Wi-Fi, Bluetooth ou GPS lorsque vous ne les utilisez pas. • Réduisez la luminosité de l'écran et définissez un délai de mise en veille plus court. • Désactivez la synchronisation automatique de diverses applications, notamment Gmail, Google Agenda et Contacts. • Certaines applications que vous avez téléchargées peuvent diminuer l'autonomie de la batterie. Vérification du niveau de charge de la batterie : 1 Sur l'écran d'accueil, appuyez sur l'onglet Applications et sélectionnez ensuite Paramètres > À propos du téléphone > État. 2 L'état de la batterie (charge et décharge) et le niveau (exprimé en pourcentage) sont affichés en haut de l'écran. Vérification et contrôle de l'utilisation de la batterie : 1 Sur l'écran d'accueil, appuyez sur l'onglet Applications et sélectionnez ensuite Paramètres > À propos du téléphone > Utilisation de la batterie. 2 L'autonomie de la batterie est affichée en haut de l'écran. Cette valeur indique le temps écoulé depuis la dernière fois que votre téléphone a été connecté à une source d'alimentation ou, s'il est connecté à une source d'alimentation, le temps écoulé depuis la dernière fois qu'il a fonctionné sur batterie. Les applications et services nécessitant un fonctionnement 15 Avertissement avec batterie sont répertoriés à l'écran et classés dans l'ordre décroissant en fonction de l'utilisation de la batterie. 3. Installation d'un système d'exploitation Open Source Si vous installez un système d'exploitation Open Source sur votre téléphone et que vous n'utilisez pas le système fourni par le fabricant, cela risque de provoquer des dysfonctionnements. AVERTISSEMENT Si vous installez et utilisez un système d'exploitation autre que celui fourni par le fabricant, votre téléphone ne sera plus couvert par la garantie. 16 AVERTISSEMENT Pour protéger votre téléphone et les données personnelles qu'il contient, téléchargez des applications uniquement depuis des sources sécurisées, telles qu'Android Market. Si certaines applications ne sont pas installées correctement sur votre téléphone, il est possible que ce dernier ne fonctionne pas normalement ou qu'une erreur grave se produise. Vous devrez alors supprimer ces applications ainsi que l'ensemble des données et paramètres du téléphone. 4. Utilisation du schéma de déverrouillage Définissez le schéma de déverrouillage pour sécuriser le téléphone. Grâce à cette option, vous pouvez afficher une série d'écrans qui vous aidera à dessiner un schéma de déverrouillage de l'écran. Vous avez la possibilité de dessiner un schéma de déverrouillage personnalisé en reliant quatre points minimum. Si vous définissez un schéma, l'écran du téléphone sera verrouillé. Pour déverrouiller l'écran, reproduisez le schéma que vous avez créé. Sur l'écran d'accueil, appuyez sur l'onglet Applications, puis sélectionnez Paramètres > Sécurité et localisation > Verrouillage de l'écran > Schéma. Suivez les instructions à l'écran pour définir un schéma de déverrouillage de l'écran. Appuyez sur Suivant pour continuer. Attention : Pour dessiner un schéma de déverrouillage, vous devez d'abord créer un compte Gmail. AVERTISSEMENT Consignes relatives au verrouillage par code Veillez à ne pas oublier le schéma de déverrouillage que vous avez défini. Vous disposez de cinq tentatives pour saisir le bon schéma de déverrouillage, code PIN ou mot de passe. Si vous avez épuisé vos cinq tentatives, vous pouvez réessayer au bout de 30 secondes. Si vous avez oublié votre schéma de déverrouillage, votre code PIN ou votre mot de passe : 1 En cas d'oubli de votre schéma de déverrouillage : si vous avez créé un compte Google sur votre téléphone, appuyez sur le bouton Schéma oublié. 2 Si vous avez oublié votre code PIN ou votre mot de passe. Si vous avez oublié votre code 17 Avertissement PIN ou votre mot de passe, il vous faut effectuer une réinitialisation matérielle. 5. Réinitialisation matérielle Si la procédure précédente ne permet pas de restaurer les paramètres d’origine de votre téléphone, utilisez la fonction de réinitialisation matérielle. Éteignez votre téléphone et maintenez les touches 3D, Diminuer le volume et Marche-Arrêt enfoncées pendant au moins dix secondes. Lorsque le logo LG s’affiche à l’écran, relâchez la touche MarcheArrêt. Lorsque l’écran de réinitialisation matérielle s’affiche, relâchez les autres touches. Choisissez Oui à l’aide de la touche Diminuer le volume et appuyez sur la touche 3D pour confirmer. Patientez au moins une minute 18 pendant que votre téléphone termine la réinitialisation matérielle, puis sélectionnez Redémarrer le système maintenant. Attention: Si vous effectuez une réinitialisation matérielle, toutes les applications et données utilisateur sont supprimées. Cette action ne peut pas être annulée. Veillez à sauvegarder vos données importantes avant d’effectuer une réinitialisation matérielle. 6. Connexion aux réseaux Wi-Fi Pour utiliser la fonction Wi-Fi sur votre téléphone, vous devez accéder à une borne Wi-Fi, également nommée « point d'accès sans fil ». Certaines bornes sont libres d'accès et permettent de se connecter très facilement. D'autres bornes Wi-Fi sont masquées ou font appel à d'autres fonctions de sécurité. Pour s'y connecter, le téléphone doit être configuré. Désactivez la fonction Wi-Fi lorsque vous ne l'utilisez pas afin de prolonger l'autonomie de la batterie. Activation de la fonction Wi-Fi et connexion à un réseau Wi-Fi : 1 Sur l'écran d'accueil, appuyez sur l'onglet Applications et sélectionnez Paramètres > Sans fil et réseaux > Paramètres Wi-Fi. 2 Appuyez sur Wi-Fi pour activer cette fonction et lancer la recherche des réseaux Wi-Fi disponibles. • Une liste des réseaux Wi-Fi disponibles apparaît. Une icône de verrouillage permet d'identifier les réseaux sécurisés. 3 Appuyez sur un réseau pour établir la connexion. • Si le réseau est ouvert, un message vous invite à confirmer votre choix en appuyant sur Se connecter. • Si le réseau est sécurisé, vous êtes invité à saisir un mot de passe ou d'autres identifiants de connexion. (Contactez votre administrateur réseau pour plus de détails.) 4 Dans la barre d'état, différentes icônes indiquent l'état du réseau Wi-Fi. 7. Lancement et changement d'applications Exécuter plusieurs tâches à la fois est un véritable jeu d'enfant avec Android : les applications ouvertes continuent de fonctionner même lorsqu'une autre application est lancée. Plus besoin de quitter une application avant d'en ouvrir une autre. Vous pouvez utiliser plusieurs applications en cours d'exécution et passer d'un programme à un autre. Android gère chaque application en les interrompant et en les lançant en fonction des besoins de l'utilisateur pour éviter que les applications 19 Avertissement en veille sollicitent des ressources inutilement. Arrêt d'une application en cours d'utilisation : 1 Sur l'écran d'accueil, appuyez sur l'onglet Applications et sélectionnez Paramètres > Applications > Gérer les applications. 2 Accédez à l'application de votre choix, puis appuyez sur Forcer l'arrêt pour fermer ce programme. ASTUCE ! Retour à une application récemment utilisée Appuyez sur la touche Accueil et maintenez-la enfoncée. Un écran s'affiche alors, répertoriant les applications utilisées récemment. 20 8. Installation de LG PC Suite sur votre PC Pour synchroniser votre téléphone avec votre PC à l'aide du câble USB, vous devez installer le programme LG PC Suite sur votre ordinateur. Vous pouvez télécharger ce programme sur le site Web LG (www.lg.com). Rendez-vous à l'adresse http://www.lg.com et sélectionnez votre région, votre pays et la langue de votre choix. Visitez le site Web LG pour plus d'informations sur l'installation et l'utilisation de ce programme. LG PC SUITE LG PC Suite IV est un programme qui vous permet de connecter votre téléphone portable à votre PC grâce à un câble USB de transmission de données pour pouvoir utiliser les fonctionnalités du téléphone portable sur l'ordinateur. Fonctionnalités principales de LG PC Suite IV • Création, modification et suppression des données sur votre téléphone en toute simplicité. • Synchronisation des données entre votre PC et votre téléphone (contacts, calendrier, messages (SMS)). • Transfert facile des fichiers multimédia (photos, vidéos, musique) grâce à un simple glisser-déposer entre votre PC et votre téléphone • Transfert des messages entre votre téléphone et votre PC • Mise à jour logicielle sans perte de données Le LG-P920 ne prend pas en charge les fonctions suivantes : - Connexion PC via Bluetooth - Agenda des tâches - Applications Java Pour plus d'informations, reportez-vous au guide de l'utilisateur de LG PC Suite IV. Vous le trouverez dans le menu d'aide après avoir installé le logiciel LG PC Suite IV. 21 Avertissement 9. Connexion du téléphone à un ordinateur via USB Pour transférer des fichiers sur votre carte MicroSD grâce à un périphérique USB : 1 Insérez la carte MicroSD dans votre téléphone. (Il se peut qu'elle soit déjà insérée dans votre téléphone.) 2 Avant de connecter le câble de données USB, assurez-vous que le mode Stockage de masse est activé sur votre téléphone. (Dans l'onglet Applications, choisissez Paramètres > Carte SD et mémoire > Mode clé USB (stockage de masse).) 3 Utilisez le câble USB fourni avec votre téléphone pour connecter le téléphone à un port USB de votre ordinateur. Appuyez sur Activer le périphérique de stockage USB. Vous recevez alors une notification qui vous avertit que le 22 câble USB est connecté. Lorsque le téléphone est connecté en tant que périphérique de stockage USB, vous recevez une notification. La carte microSD de votre téléphone est installée comme un périphérique sur votre ordinateur. Vous pouvez désormais copier des fichiers depuis et vers votre carte microSD. REMARQUE : Lors de la désinstallation de PC Suite IV, les pilotes USB et Bluetooth ne sont pas automatiquement supprimés. Par conséquent, vous devez les supprimer manuellement. ASTUCE ! Pour utiliser de nouveau la carte MicroSD sur votre téléphone, ouvrez la barre de notification et appuyez sur Désactiver le périphérique de stockage USB. Pendant ce transfert, vous ne pouvez pas accéder à la carte microSD depuis le téléphone ; il est donc impossible d'utiliser des applications qui dépendent de la carte microSD, comme l'appareil photo, la galerie et la musique. Pour déconnecter le téléphone de l'ordinateur, suivez avec attention les instructions de votre ordinateur pour la déconnexion de périphériques USB, afin d'éviter de perdre des informations sur la carte. 1 Déconnectez en toute sécurité le périphérique USB de votre ordinateur. 2 Ouvrez la barre de notification et appuyez sur Éteindre le périphérique de stockage USB. 3 Appuyez sur Désactiver dans la boîte de dialogue qui s'ouvre. AVERTISSEMENT N'insérez pas et ne retirez pas la carte microSD lorsque le téléphone est allumé. Vous risqueriez d'endommager la carte microSD ainsi que votre téléphone et d'altérer les données stockées sur la carte. Pour retirer la carte microSD en toute sécurité, sur l'écran d'accueil, appuyez sur la touche Menu, puis sur Paramètres > Carte SD et mémoire > Désactiver la carte SD. 10. Débloquez l'écran lors de la connexion de données Lors de la connexion de données, l'écran LCD s'éteint si vous n'y touchez pas pendant un certain temps. Appuyez de nouveau dessus pour l'activer. 23 Avertissement 11. Ne connectez pas votre téléphone pendant la mise sous/hors tension du PC Veillez à débrancher le câble entre le téléphone et l'ordinateur, faute de quoi vous risqueriez d'endommager votre ordinateur. 12. Tenez votre téléphone à la verticale Tenez le téléphone à la verticale, comme tout autre téléphone ordinaire. Le LG-P920 est équipé d'une antenne interne. Veillez à ne pas érafler ni endommager la partie arrière du téléphone, sous peine de détériorer les performances. Lorsque vous passez ou recevez un appel, ou lorsque vous envoyez ou recevez des données, évitez de tenir le téléphone par le bas, à l'endroit où l'antenne se trouve. Cela pourrait affecter la qualité de la communication. 24 13. Si l'écran se bloque Si le téléphone cesse de répondre à vos pressions sur l'écran ou si l'écran se bloque : Retirez la batterie, remettez-la en place et allumez le téléphone. Si le problème persiste, contactez le centre de services. Présentation du téléphone Pour allumer le téléphone, maintenez la touche Marche/Arrêt enfoncée pendant 3 secondes. Pour éteindre le téléphone, maintenez la touche Marche/Arrêt enfoncée pendant 3 secondes et appuyez sur Éteindre, puis sur OK. Touche Marche-Arrêt/Verrouillage Écouteur - Permet d'allumer ou d'éteindre votre Capteur de proximité téléphone ; pour ce faire, appuyez sur la touche et maintenez-la enfoncée. Objectif de l’appareil - Permet de verrouiller et de photo intégré déverrouiller l'écran. Touche Accueil Touche Précédent - Permet de revenir à - Permet de revenir à l'écran l'écran d'accueil à précédent. partir de n'importe quel écran. Touche Rechercher Touche Menu - Permet d'effectuer des recherches sur le Web et dans les données de - Permet de consulter votre téléphone. les options disponibles. AVERTISSEMENT : Le fait de poser un objet lourd ou de s'asseoir sur le téléphone risque d'endommager l'écran LCD et les fonctionnalités tactiles. Évitez de couvrir le film de protection situé sur le capteur de proximité de l'écran LCD. Vous risqueriez de provoquer un dysfonctionnement du capteur. ASTUCE ! Sélectionnez une application et appuyez sur la touche Menu pour afficher les options disponibles. ASTUCE ! Si le LG-P920 affiche un message d'erreur lorsque vous l'utilisez ou si vous ne parvenez pas à l'allumer, retirez la batterie et remettez-la en place, puis rallumez le téléphone au bout de 5 secondes. 25 Présentation du téléphone Connecteur du casque stéréo Touche Marche-Arrêt/ Verrouillage Touches de volume - Sur l'écran d'accueil : permet de régler le volume de la sonnerie. - Pendant un appel : permet de régler le volume des écouteurs. - Lors de la lecture de musique : permet de contrôler le volume à tout moment. Prise du chargeur/du câble micro-USB HDMI Touche 3D - Appuyez sur cette touche et maintenez-la enfoncée pour accéder directement à l'espace 3D. - En mode Appareil photo: appuyez sur ce bouton pour prendre une photo. Cache arrière Batterie Logement de carte SIM Emplacement de carte mémoire Micro SD 26 Lentille de l'appareil photo Installation de la carte SIM et de la batterie Avant de pouvoir commencer à utiliser votre nouveau téléphone, vous devez le configurer. Pour installer la carte SIM et la batterie : 1 Pour retirer le cache de la façade arrière, tenez le téléphone fermement dans une main. De l'autre main, appuyez fermement au centre du couvercle de la batterie, tout en tirant le haut avec l'index pour le dégager. Puis retirez le couvercle de la batterie. 2 Faites glisser la carte SIM dans le logement approprié. Assurez-vous que la zone de contact dorée de la carte est bien orientée vers le bas. 3 Insérez la batterie dans son logement en alignant ses contacts dorés avec ceux du téléphone. 27 Présentation du téléphone 4 Remettez en place le cache de la face arrière du téléphone. REMARQUE : Pour optimiser la durée de vie de la batterie, vous devez la charger complètement avant la première utilisation. Pour insérer une carte mémoire : 1 Retirez la façade arrière. Chargement de la batterie La prise du chargeur est située en haut du LG-P920. Insérez le chargeur, puis branchez-le sur une prise électrique. Laissez le LG-P920 en charge jusqu'à ce que s'affiche. 28 2 Insérez la carte dans son emplacement. Assurez-vous que la zone de contact dorée de la carte est bien orientée vers le bas. Formatage de la carte mémoire Votre carte mémoire est peut-être déjà formatée. Si ce n'est pas le cas, vous devez le faire avant de pouvoir l'utiliser. AVERTISSEMENT : Lors du formatage de la carte mémoire, tous les fichiers qu'elle contient sont supprimés. 1 Sur l'écran d'accueil, appuyez sur l'onglet Applications pour ouvrir le menu Applications. 2 Faites défiler le menu et appuyez sur Paramètres. 3 Faites défiler l'écran et appuyez sur Carte SD et mémoire. 4 Appuyez sur Désactiver la carte SD, puis sur OK pour confirmer. 5 Appuyez sur Formater la carte SD > Formater la carte SD > Tout effacer. 6 Si vous avez défini un verrouillage par schéma, dessinez-le et sélectionnez Tout effacer. La 29 Présentation du téléphone carte est alors formatée et prête à l'emploi. REMARQUE : Si votre carte mémoire contient des données, la structure des dossiers peut être modifiée après le formatage, en raison de la suppression de tous les fichiers. ASTUCE ! Si votre carte mémoire est déjà retirée, vous pouvez la formater en procédant comme suit. Appuyez sur Applications > Paramètres > Carte SD et mémoire > Formater la carte SD. 30 AVERTISSEMENT : N'insérez pas et ne retirez pas la carte mémoire lorsque le téléphone est allumé. Vous risqueriez d'endommager la carte mémoire ainsi que votre téléphone et d'altérer les données stockées sur la carte mémoire. Pour retirer la carte mémoire en toute sécurité, sélectionnez Applications > Paramètres > Carte SD et mémoire > Désactiver la carte SD. Votre écran d'accueil Conseils d'utilisation de l'écran tactile Voici quelques astuces pour vous familiariser avec votre téléphone. Appuyer Appuyer : pour sélectionner de façon un menu/une prolongée : option ou ouvrir pour ouvrir un une application, menu d'options appuyez ou déplacer un sur l'icône objet, appuyez de correspondante. façon prolongée sur l'icône correspondante. Glisser : faites glisser votre doigt sur l'écran tactile pour faire défiler une liste ou effectuer un déplacement lent. Effleurement : pour faire défiler une liste ou effectuer un déplacement rapide, cliquez sur l'écran tactile (faites rapidement glisser l'icône et relâchez-la). 31 Votre écran d'accueil Pincement et étirement - pour effectuer un zoom arrière, appuyez sur l'écran avec deux doigts et rapprochez-les. Pour effectuer un zoom avant, appuyez sur l'écran avec deux doigts et écartez-les. 32 REMARQUE : • Pour sélectionner un élément, appuyez sur le centre de l'icône. • N'exercez pas une pression trop forte sur l'écran tactile ; celui-ci est suffisamment sensible pour détecter une pression légère et sûre. • Appuyez du bout du doigt sur l'option souhaitée. Veillez à ne pas appuyer sur d'autres touches. Verrouillage du téléphone Lorsque vous n'utilisez pas le LG-P920, appuyez sur la touche Marche-Arrêt pour verrouiller votre appareil. Ceci permet d'économiser la batterie et évite toute pression accidentelle sur des touches. Lorsque vous n'utilisez pas votre téléphone pendant un certain temps, l'écran d'accueil (ou autre écran affiché) est remplacé par l'écran de verrouillage afin de préserver la batterie. REMARQUE : Si un programme est ouvert lors de cette manipulation, il est possible qu'il continue d'être actif même en mode Verrouillage. Il est conseillé de quitter tous les programmes avant d’appliquer le mode Verrouillage afin de ne pas entraîner de surcoûts ni de surconsommation d’énergie au niveau de la batterie (liés, par exemple, à des appels vocaux, à un accès Internet ou à une transmission de données). Écran de déverrouillage Pour réactiver votre téléphone, appuyez sur la touche MarcheArrêt. L'écran de verrouillage s'affiche. Appuyez sur l'écran et faites glisser votre doigt vers le haut pour déverrouiller l'écran d'accueil. Le dernier écran que vous avez affiché s'ouvre. Accueil Il vous suffit de déplacer votre doigt vers la gauche ou vers la droite. Vous pouvez également personnaliser chaque volet au moyen de gadgets ou de raccourcis vers vos applications, dossiers et fond d'écran préférés. REMARQUE : Les fonds d'écran peuvent varier en fonction des fournisseurs. Sur votre écran d'accueil, des touches de raccourci sont affichées 33 Votre écran d'accueil en bas de l'écran. Les touches de raccourci vous permettent d'accéder d’une simple pression aux fonctions que vous utilisez le plus. Appuyez sur l'icône Téléphone pour afficher le pavé de numérotation tactile permettant d'émettre un appel. Appuyez sur Contacts pour ouvrir la liste des contacts. Appuyez sur l'icône Messagerie pour accéder au menu de la messagerie. Vous pouvez créer un nouveau message. Appuyez sur l'onglet Applications en bas de l'écran. Toutes les applications installées sur votre téléphone s'affichent. Touchez l'écran pour faire défiler vos applications. Pour ouvrir l'application souhaitée, il vous suffit d'appuyer sur l'icône correspondante dans la liste des applications. 34 REMARQUE : Les applications préchargées peuvent varier en fonction du logiciel de votre téléphone ou de votre fournisseur de service. Ajout de gadgets à votre écran d'accueil Vous pouvez personnaliser votre écran d'accueil en y ajoutant des raccourcis, des gadgets ou des dossiers. Pour plus de commodité dans l'utilisation de votre téléphone, ajoutez vos gadgets préférés sur l'écran d'accueil. Pour ajouter une icône à votre écran d'accueil : 1 Sur l'écran d'accueil, appuyez sur la touche Menu et sélectionnez Ajouter. Ou exercez une pression prolongée sur la partie vierge de l'écran d'accueil. 2 Dans le menu Mode d'édition, appuyez sur le type d'élément à ajouter. 3 Par exemple, sélectionnez Dossiers dans la liste en appuyant dessus. Sélectionnez Contacts avec numéro de téléphone dans la liste en appuyant dessus. 4 Une nouvelle icône de dossier apparaît sur l'écran d'accueil. Appuyez longuement sur cette icône et faites-la glisser à l'emplacement désiré sur le volet de droite, puis retirez vos doigts de l'écran. ASTUCE ! Pour ajouter une icône d'application à l'écran d'accueil, dans le menu Applications, appuyez et maintenez la pression sur l'application que vous souhaitez ajouter. Pour supprimer une icône d'application de l'écran d'accueil : 1 Appuyez de façon prolongée sur l'icône à supprimer. L'icône Corbeille apparaît. 2 Faites glisser l'application vers l'icône Corbeille . REMARQUE : Vous ne pouvez pas supprimer les applications préchargées (seules leurs icônes peuvent être supprimées de l'écran). Retour à une application récemment utilisée 1 Appuyez sur la touche Accueil et maintenez-la enfoncée. L'écran affiche une fenêtre contextuelle contenant les icônes des dernières applications utilisées. 2 Appuyez sur une icône pour ouvrir l'application correspondante. Ou appuyez sur Retour pour revenir à l'application en cours. 35 Votre écran d'accueil Barre de notification La barre de notification s'affiche en haut de l'écran. Sonnerie Wi-Fi Bluetooth GPS 3G Appuyez sur la barre de notification et avec le doigt, développez-la vers le bas. Affichage de la barre d'état La barre d'état regroupe plusieurs icônes fournissant des informations telles que la puissance du signal, l'arrivée de nouveaux messages, le niveau de charge de la batterie ainsi que les connexions de données et Bluetooth. Le tableau ci-dessous explique la signification des icônes susceptibles d’apparaître dans la barre d’état. [Barre d'état] Icône Description Ou, sur l'écran d'accueil, appuyez sur la touche Menu et sélectionnez Notifications. Cette option vous permet de vérifier et de gérer l'état des fonctions Wi-Fi, Bluetooth et GPS ainsi que les autres notifications. 36 Pas de carte SIM Aucun signal Mode Avion Connecté à un réseau Wi-Fi Casque avec fil Icône Description Appel en cours Appel en attente Haut-parleur Microphone du téléphone désactivé Appel manqué Bluetooth activé Connecté à un périphérique Bluetooth Avertissement système Alarme activée Nouveau message vocal Sonnerie désactivée Mode vibreur Batterie chargée Batterie en charge Icône Description Données entrantes et sortantes Téléphone connecté à un PC via un câble USB Téléchargement des données en cours Chargement des données en cours On-Screen Phone connecté 3 autres notifications non affichées Données en cours de synchronisation Téléchargement terminé Nouvel e-mail Nouveau message Gmail Nouveau message Google talk Nouveau message Morceau en cours de lecture 37 Votre écran d'accueil Icône Description Événement à venir Le partage de connexion via USB est activé Le point d'accès Wi-Fi mobile est activé Le partage de connexion via USB et le point d'accès mobile sont tous les deux activés. GPS activé 38 Clavier visuel Vous pouvez saisir votre texte à l'aide du clavier visuel. Le clavier visuel s'affiche automatiquement sur l'écran lorsque vous devez saisir du texte. Pour afficher le clavier manuellement, appuyez simplement sur le champ Texte que vous souhaitez compléter. Utilisation du clavier et saisie de texte Appuyez une fois pour que la lettre suivante s'inscrive en majuscule. Appuyez deux fois pour ne saisir que des majuscules. Appuyez sur cette touche pour passer du clavier numérique à celui des symboles. Vous pouvez également appuyer de façon prolongée sur cet onglet pour afficher le menu des paramètres. Appuyez pour afficher ou modifier la langue d'écriture. Appuyez pour saisir un espace. Appuyez pour insérer une nouvelle ligne dans le champ Message. Appuyez sur cette touche pour supprimer le caractère précédent. Appuyez pour masquer le clavier visuel. 39 Configuration d'un compte Google La première fois que vous ouvrez l'application Google sur votre téléphone, il vous est demandé de vous connecter à l'aide de votre compte Google. Si vous n'avez pas de compte Google, un message vous invite à en créer un. Création de votre compte Google 1 Dans l'écran d'accueil, appuyez sur l'onglet Applications pour ouvrir le menu Applications. 2 Appuyez sur Gmail, puis sur Suivant > Créer pour ouvrir l'assistant de configuration de Gmail. 3 Appuyez sur un champ de texte pour ouvrir le clavier tactile et saisissez votre nom ainsi qu'un nom d'utilisateur pour votre compte Google. Lors de la saisie du texte, vous pouvez passer au champ suivant en appuyant sur Suivant sur le clavier. 40 4 Lorsque vous avez terminé la saisie de vos nom et nom d'utilisateur, appuyez sur Suivant. Votre téléphone communique avec les serveurs Google et vérifie que le nom d'utilisateur est disponible. 5 Saisissez votre mot de passe une première fois, puis une deuxième fois. Puis suivez les instructions et entrez les informations requises et facultatives concernant le compte. Patientez pendant la création de votre compte par le serveur. Connexion à votre compte Google 1 Saisissez votre adresse e-mail et votre mot de passe, puis appuyez sur Se Connecter. Attendez la connexion. 2 Lorsque la connexion est établie, vous pouvez utiliser les services Gmail et Google sur votre téléphone. 3 Une fois votre compte Google configuré sur votre téléphone, ce dernier sera automatiquement synchronisé sur le Web avec votre compte Google. (En fonction de vos paramètres de synchronisation.) Lorsque la connexion est établie, vous pouvez utiliser Gmail, Google Calendar et Android Market. Vous pouvez également télécharger des applications sur Android Market, sauvegarder vos paramètres sur les serveurs Google et utiliser d'autres services Google sur votre téléphone. IMPORTANT ! • Certaines applications telles que le calendrier ou Google Talk fonctionnent uniquement avec le premier compte Google ajouté. Si vous prévoyez d'utiliser plusieurs comptes Google sur votre téléphone, assurez-vous de vous connecter au compte que vous avez choisi d'utiliser avec ces applications. Une fois connecté au compte Google principal, vous n'avez plus la possibilité de vous déconnecter de ce compte ni de le supprimer, mais vous pouvez créer et supprimer des comptes Google supplémentaires. Lors de la connexion, vos contacts, vos messages Google Mail, vos événements et les autres informations liées à ces applications ou services Web sont synchronisés avec votre téléphone. La première fois que vous ouvrez l'application Google sur votre téléphone, il vous est demandé de vous connecter à l'aide de votre compte Google. Si vous n'avez pas de compte Google, un message vous invite à en créer un. • Si vous souhaitez utiliser la fonction de sauvegarde pour rétablir les paramètres de ce téléphone depuis un autre téléphone exécutant Android OS ou une version ultérieure, vous 41 Configuration d'un compte Google devez vous connecter à un compte Google lors de la configuration. Si vous ne vous connectez pas lors de la configuration, vos paramètres ne seront pas rétablis. • Si vous disposez d'un compte professionnel lié à votre entreprise ou à une organisation, contactez le service informatique concerné pour connaître les dispositions à prendre pour se connecter. 42 Appels/Contacts Émission d'un appel vocal 1 Appuyez sur pour ouvrir le clavier. 2 Saisissez le numéro sur le clavier. Pour effacer un chiffre, appuyez sur l'icône Effacer . 3 Appuyez sur l'icône Appeler pour émettre l'appel. 4 Pour raccrocher, appuyez sur l'icône Terminer . ASTUCE ! Pour saisir le signe + au début d'un numéro international, appuyez de façon prolongée sur . ASTUCE ! Pour afficher le clavier en cours d'appel, appuyez sur Clavier. Émission d'un appel visio 1 Appuyez sur clavier. pour ouvrir le 2 Saisissez le numéro de téléphone, comme indiqué précédemment. 3 Appuyez sur l'icône Appel visio pour passer un appel visio. 4 Si vous ne souhaitez pas utiliser le haut-parleur, appuyez sur Haut-parleur et vérifiez que le casque est branché. 5 Pendant le délai de connexion, votre image s'affiche à l'écran : lorsque votre correspondant décroche, son image s'affiche. Modifiez l'orientation de la caméra intégrée si nécessaire. 6 Pour mettre fin à un appel visio, appuyez sur Fin. Privé : permet de changer d'image pour éviter d'afficher l'image en direct. Clavier : permet de composer un numéro. Attente : permet de désactiver le microphone et d'interrompre une vidéo. 43 Appels/Contacts Muet : désactive le microphone. Ht. parleur : permet d'activer ou de désactiver le haut-parleur. Réponse à un appel et rejet d'un appel Capturer : permet de capturer l'image du correspondant ou la vôtre. Utiliser l'appareil photo de la façade avant/arrière : permet de changer d'appareil photo. ASTUCE ! Si vous avez oublié de mettre le téléphone en mode Silencieux, appuyez sur l'onglet Applications > Réglages > Mouvement > Utiliser les mouvements gestuels > Appel entrant > et cochez la case Muet. Lors d'un appel entrant, inclinez le téléphone pour désactiver la sonnerie. Appel des contacts Lorsque l'écran est verrouillé : Dans le menu Appel visio 1 Appuyez sur pour ouvrir votre liste de contacts. 2 Après avoir appuyé sur Rechercher, parcourez votre liste de contacts ou saisissez l'initiale (ou les premières lettres) du contact que vous souhaitez appeler. 3 Dans la liste, appuyez sur le contact que vous souhaitez appeler. 44 quand votre téléphone sonne, faites glisser l'icône Répondre vers la droite. Faites glisser l'icône Rejeter vers la gauche pour rejeter l'appel entrant. Lorsque l'écran est déverrouillé : Lorsque le téléphone sonne, appuyez sur l'icône Répondre . Appuyez sur l'icône Refuser pour rejeter un appel entrant. ASTUCE ! Messages d'excuse : Lorsque vous voulez rejeter un appel, vous avez la possibilité d'envoyer rapidement un message en faisant apparaître la barre de Message d'excuse au bas de l'écran. Cette fonction peut s'avérer particulièrement utile si vous devez répondre à un message pendant une réunion. Réglage du volume pendant l'appel Pour régler le volume au cours d'un appel, utilisez le bouton de réglage du volume, situé sur le côté gauche du téléphone. que vous souhaitez appeler. 2 Appuyez sur l'icône Appeler pour émettre l'appel. 3 Les deux appels s'affichent sur l'écran d'appel. L'appel initial est verrouillé et mis en attente. 4 Appuyez sur la liste de mise en attente pour basculer entre les appels. REMARQUE : La touche Fusionner permet d'effectuer une conférence téléphonique. 5 Pour mettre fin aux appels actifs, appuyez sur l'icône Fin . Affichage des journaux Émettre un second appel d'appel 1 Au cours du premier appel, appuyez sur Clavier et composez le numéro. Vous pouvez également effectuer une recherche dans vos contacts. Pour cela, appuyez sur Contacts et sélectionnez le numéro Dans l'écran d'accueil, appuyez sur et choisissez l'onglet Appels. Une liste complète de tous les appels émis, reçus et manqués est affichée. 45 Appels/Contacts ASTUCE ! Pour afficher les détails de chaque appel (date, heure et durée), appuyez sur la ligne correspondante. ASTUCE ! Appuyez sur la touche Menu, puis sur Supprimer tout pour supprimer tous les éléments enregistrés. Paramètres d'appel Vous pouvez configurer les paramètres d'appel, tels que le transfert d'appel et autres fonctions particulières proposées par votre opérateur. 1 Dans l'écran d'accueil, appuyez sur l'onglet Applications pour ouvrir le menu Applications. 2 Faites défiler le menu et appuyez sur Paramètres. 3 Appuyez sur Paramètres d'appel et sélectionnez les options que vous souhaitez paramétrer. 46 < Numéros autorisés > Sélectionnez Numéros autorisés pour activer et compiler une liste des numéros pouvant être appelés à partir de votre téléphone. Vous devrez saisir le code PIN 2 qui vous a été communiqué par votre opérateur. Depuis votre téléphone, vous pourrez uniquement appeler les numéros de la liste des appels restreints. < Boîte vocale > Service de messagerie vocale : permet de sélectionner le service de répondeur de votre opérateur. Paramètres : permet de définir le numéro de téléphone pour écouter et gérer vos messages vocaux si vous utilisez le service de répondeur de votre opérateur. < Autres paramètres d'appel > Rejet appel : permet de rejeter des appels de la liste ou tous les appels. Si vous créez une liste des appels rejetés, appuyez sur Liste des appels rejetés > Menu > Nvlle entrée rejetée. Créez ensuite une nouvelle entrée rejetée à partir des menus Contacts, Journal des appels ou du Nouveau numéro. Transfert d'appel : transférez vos appels vocaux ou vidéo vers d'autres numéros. Choisissez l'une des options de transfert d'appel suivantes : Toujours transférer, Transférer si ligne occupée, Transférer si sans réponse ou Transférer si injoignable. Paramètres d'appel GSM supplémentaires : permet de modifier les paramètres suivants : • Numéro de l'appelant : indiquez si votre numéro doit s'afficher lors d'un appel sortant. • Appel en attente : si cette fonction est activée, le téléphone vous prévient lorsque vous recevez un appel entrant et que vous êtes déjà en ligne. (Cette fonction dépend de votre opérateur réseau.) Interdiction d'appels : indiquez quand il faut interdire des appels. Saisissez le mot de passe d'interdiction d'appels. Pour plus d'informations sur ce service, contactez votre opérateur. Coût d'appels : permet d'afficher le coût de vos appels. (Ce service dépend de votre réseau ; certains opérateurs ne prennent pas en charge cette fonction.) Durée appel : permet d'afficher la durée de tous vos appels, des appels émis, des appels reçus et du dernier appel. Messages d'excuse : permet d'envoyer rapidement un message lorsque vous rejetez un appel. Cette fonction peut s'avérer particulièrement utile si vous devez répondre à un message pendant une réunion. Paramètres appels vidéo : permet de modifier les paramètres d'appel vidéo. 47 Appels/Contacts Contacts Vous avez la possibilité d'ajouter des contacts sur votre téléphone et de les synchroniser avec ceux de votre compte Google ou d'autres comptes prenant en charge la synchronisation des contacts. Recherche d'un contact 1 Dans l'écran d'accueil, appuyez sur pour ouvrir votre liste de contacts. 2 Appuyez sur Rechercher et saisissez le nom du contact à l'aide du clavier. Ajout d'un nouveau contact 1 Dans l'écran d'accueil, appuyez sur , puis saisissez le numéro du nouveau contact. Appuyez ensuite sur la touche Menu , puis sur Ajouter aux contacts. Indiquez ensuite si vous voulez créer un nouveau contact ou 48 ajouter au numéro abrégé existant. 2 Pour associer une image au nouveau contact, appuyez sur . 3 Sélectionnez Prendre une photo ou Choisir dans la galerie. 4 Sélectionnez une sonnerie en appuyant sur . 5 Appuyez sur un champ de texte pour ouvrir le clavier tactile et saisissez le nom du nouveau contact. 6 Saisissez les informations de votre correspondant. 7 Pour sauvegarder le contact, appuyez sur Enregistrer. Contacts favoris Permet de définir comme favoris les contacts que vous appelez fréquemment. Ajout d'un contact à vos favoris : 1 Dans l'écran d'accueil, appuyez sur pour ouvrir votre liste de contacts. 2 Appuyez sur un contact pour afficher les informations le concernant. 3 Appuyez sur l'étoile affichée à droite du nom du contact. L'étoile prend la couleur or. Suppression d'un contact de votre liste de favoris : 1 Dans l'écran d'accueil, appuyez sur pour ouvrir votre liste de contacts. 2 Appuyez sur l'onglet Groupes, puis sélectionnez Favoris. Appuyez sur un contact pour afficher les informations le concernant. 3 Appuyez sur l'étoile dorée à droite du nom du contact. L'étoile devient grise et le contact est supprimé des favoris. 49 Messagerie/E-mail Messagerie Votre LG-P920 réunit les fonctions SMS et MMS de votre téléphone dans un menu intuitif et convivial. Envoi d'un message 1 Appuyez sur l'icône sur l'écran d'accueil, puis sur Nouveau message pour ouvrir un message vierge. 2 Saisissez le nom ou le numéro d'appel du contact dans le champ À. Au fur et à mesure que vous saisissez le nom du contact, les contacts correspondants s'affichent. Vous pouvez appuyer sur l'un des destinataires proposés. Vous pouvez ajouter plusieurs contacts. REMARQUE : Il vous sera facturé un SMS pour chaque destinataire auquel vous envoyez ce message. 3 Appuyez plus bas sur Rédiger un message pour commencer à 50 saisir votre message. 4 Appuyez sur Envoyer pour envoyer votre message. ASTUCE ! Vous pouvez appuyer sur l'icône pour joindre un fichier à votre message. 5 L'écran des messages s'ouvre et affiche le message après votre nom. Les réponses apparaissent sur l'écran. Au fur et à mesure que vous consultez les messages et en envoyez d'autres, un fil de discussion se crée. AVERTISSEMENT La limite de 160 caractères peut varier d'un pays à l'autre, selon la langue et la méthode de codage du SMS. AVERTISSEMENT Si une image, une vidéo ou un contenu audio est ajouté à un SMS, celui-ci est automatiquement converti en MMS et il vous est facturé en conséquence. REMARQUE : Si vous recevez un SMS pendant une communication, une sonnerie vous en avertit. Modification des paramètres de message Les paramètres de message du LG-P920 sont prédéfinis de sorte que vous puissiez envoyer les messages immédiatement. Vous pouvez toutefois modifier ces paramètres en fonction de vos préférences. Appuyez sur l'icône Messagerie de l'écran d'accueil, sur la touche Menu, puis sur Paramètres. Configuration de la messagerie électronique Appuyez sur l'onglet Applications, puis sélectionnez E-mail. Si aucun compte de messagerie n'est défini, vous devez lancer l'assistant de configuration. ASTUCE ! Si votre compte de messagerie est déjà défini, l'assistant n'est pas activé automatiquement. Vous pouvez sélectionner le type de messagerie : MS Exchange ou Autres. Compte de messagerie Microsoft Exchange Adresse e-mail : permet de saisir l'adresse e-mail du compte. Nom d'utilisateur : permet de saisir le nom d'utilisateur du compte. Mot de passe : permet de saisir le mot de passe du compte. 51 Messagerie/E-mail Domaine : permet de saisir le domaine du compte (facultatif). Adresse serveur : permet de saisir l'adresse du serveur. Utiliser SSL : permet de définir si SSL doit être utilisé pour Microsoft Exchange. Appuyez sur le bouton Suivant pour établir la connexion au serveur. La page Configuration terminée s'affiche et vous devez saisir le nom affiché pour le compte et Mon nom. Le compte apparaît alors dans la liste des comptes, dans votre dossier E-mail. Autre compte e-mail (POP3, IMAP) Adresse e-mail : permet de saisir l'adresse e-mail du compte. Mot de passe : permet de saisir le mot de passe du compte. La page Configuration terminée s'affiche et vous devez saisir un nom. 52 Le compte apparaît alors dans la liste des comptes, dans votre dossier E-mail. POP3 / IMAP4 : sélectionnez POP3 ou IMAP4. Serveur entrant : permet de saisir l'adresse du serveur de messagerie entrant. Type de sécurité : TLS/SSL/ désactivé. Numéro de port : le numéro par défaut de chaque compte doit s'afficher. Serveur sortant : permet de saisir l'adresse du serveur de messagerie sortant. Type de sécurité SMTP : TLS/SSL/ désactivé. Numéro de port : le numéro par défaut de chaque compte doit s'afficher. Écran Comptes L'écran Comptes affiche une liste contenant votre boîte de réception combinée et tous vos comptes de messagerie. • Appuyez sur l'onglet Applications, puis sélectionnez E-mail. La liste des comptes s'affiche. ASTUCE ! Dans les listes de comptes, appuyez longuement sur un compte e-mail, puis sur Ajouter à l'écran d'accueil pour déplacer l'icône du compte sur l'écran d'accueil. Appuyez sur l'icône pour accéder directement à la boîte de réception. Vous pouvez appuyer sur un compte pour consulter sa Boîte de réception combinée. Le compte servant par défaut à l'envoi des messages est coché. Ouverture de la boîte de réception combinée : Si vous avez configuré l'application E-mail pour l'envoi et la réception de messages de plusieurs comptes, vous pouvez afficher les messages envoyés à tous les comptes dans la Boîte de réception combinée. 1 Appuyez sur l'onglet Applications, puis sélectionnez E-mail. 2 Appuyez sur Boîte de réception combinée (sur l'écran Comptes). Les messages figurant dans la Boîte de réception combinée se distinguent par différentes couleurs indiquées sur la gauche, qui correspondent à celles de vos comptes sur l'écran Comptes. Composition et envoi d'un e-mail Composition et envoi d'un message : 1 Dans l'application E-mail, appuyez sur la touche Menu, puis sur Nouveau message. 2 Saisissez l'adresse du destinataire auquel adresser le message. Au fur et à mesure que vous saisissez l'adresse, 53 Messagerie/E-mail les adresses correspondantes figurant dans vos contacts vous sont proposées. Si vous ajoutez plusieurs adresses, séparez-les par des virgules. 3 Appuyez sur la touche Menu, puis sur Ajouter Cc/Cci pour pouvoir envoyer une copie carbone ou une copie carbone invisible à d'autres contacts/ adresses e-mail. 4 Rédigez le texte du message. 5 Appuyez sur Pièce jointe pour joindre un fichier au message. 6 Appuyez sur Envoyer. Dans le dossier Brouillons, appuyez sur le brouillon d'un message pour le reprendre. Un message est également enregistré en tant que brouillon si vous appuyez sur la touche Précédent, puis sur Oui dans la fenêtre Enregistrer comme brouillon avant de l'envoyer. Si vous n'êtes pas connecté à un réseau (par exemple, si vous 54 travaillez en mode Avion), les messages sont stockés dans le dossier Boîte d'envoi jusqu'à ce que vous vous connectiez de nouveau à un réseau. S'il contient des messages en attente, le dossier Boîte d'envoi s'affiche sur l'écran Comptes. Notez que les messages envoyés via un compte Exchange ne sont pas stockés sur le téléphone, mais sur le serveur Exchange. Pour afficher les messages envoyés figurant dans le dossier Envoyés, appuyez sur la touche Menu, puis sur Dossiers et Envoyés. Ensuite, sélectionnez Actualiser dans les options du menu. ASTUCE ! Lorsqu'un nouvel e-mail arrive dans la boîte de réception, une sonnerie de notification se fait entendre et la vibration fonctionne. Utilisation des dossiers de comptes Tous les comptes possèdent des dossiers Boîte de réception, Boîte d'envoi, Éléments envoyés, Brouillons, Corbeille et Spam. Selon les fonctions prises en charge par le fournisseur de services de votre compte, il existe peut-être aussi d'autres dossiers. Ajout et modification de comptes de messagerie Ajout d'un compte de messagerie : 1 Appuyez sur l'onglet Applications, puis sélectionnez E-mail. 2 Sélectionnez MS Exchange ou Autre. Si votre compte de messagerie est déjà défini, l'assistant n'est pas activé automatiquement. Dans ce cas, vous devez appuyer sur la touche Menu, puis sur Ajouter un compte. Modification des paramètres d'un compte : 1 Ouvrez l'écran Comptes. 2 Appuyez sur la touche Menu et sélectionnez Paramètres. Suppression d'un compte de messagerie : 1 Ouvrez l'écran Comptes. 2 Appuyez de façon prolongée sur le compte à supprimer. 3 Dans la boîte de dialogue, appuyez sur Supprimer le compte dans le menu qui s'affiche, puis sur OK pour confirmer. 55 Messagerie/E-mail ASTUCE ! Quoi de neuf ? Vous pouvez afficher des notifications par priorité pour un appel en absence, un message non lu, un message vocal ou un courrier électronique. Les notifications sont affichées pendant une période donnée. 1 Choisissez Applications > Quoi de neuf ?. 2 En appuyant sur le bouton , vous pouvez sélectionner une vue sous forme de liste ou par catégorie. 56 Réseaux sociaux Votre téléphone vous permet de naviguer sur les sites de réseaux sociaux et de gérer votre micro-blog sur des communautés en ligne. Vous pouvez mettre à jour votre statut actuel, charger des photos et visualiser les mises à jour de statut de vos amis. Si vous n'avez pas encore de compte, vous pouvez vous rendre sur le site Web pour en créer un. REMARQUE : La connexion à des services en ligne et leur utilisation peuvent entraîner des frais supplémentaires. Vérifiez le coût des données auprès de votre fournisseur réseau. Ajout d'un compte sur votre téléphone également y accéder d'une autre façon. Dans l'écran d'accueil, choisissez Applications > Paramètres > Comptes et synchro > Social+ Réglages. 2 Sélectionnez l'application client de réseau social à utiliser (Facebook, Twitter ou MySpace). 3 Saisissez l'adresse e-mail et le mot de passe de votre communauté, puis appuyez sur Connexion. 4 Patientez pendant que les informations sont confirmées auprès de la communauté. 5 En appuyant sur votre communauté, vous pouvez visualiser son statut actuel. 1 Appuyez sur l'écran d'Accueil pour faire apparaître l'écran d'accueil. Lorsque divers gadgets apparaissent, choisissez Social+ et appuyez sur le bouton Paramètre . Vous pouvez 57 Réseaux sociaux Affichage et mise à jour de votre statut 1 Vous pouvez afficher et mettre à jour le contenu de votre communauté sociale en utilisant à tout moment le gadget Social+ . 2 Dans le gadget Social+ , choisissez le service SNS auquel vous vous connectez. Votre statut et contenu s'affichent. 3 Lorsque vous appuyez sur la zone de saisie, l'écran change pour que vous puissiez mettre à jour votre statut actuel à l'aide de commentaires ou charger des photos. ASTUCE ! Vous pouvez mettre à jour votre statut et charger des photos simultanément sur Facebook pour LG, Twitter pour LG et MySpace pour LG en activant les cases à cocher. 58 REMARQUE : Cette fonction dépend des services du réseau. ASTUCE ! Vous pouvez synchroniser votre liste d'amis avec votre liste de contacts. Suppression de comptes sur votre téléphone 1 Sélectionnez Applications > Paramètres > Comptes et synchro. 2 Sélectionnez le compte à supprimer, puis appuyez sur Supprimer le compte. Facebook et Twitter 1 Dans l'écran d'accueil, appuyez sur l'onglet Applications pour ouvrir le menu Applications. 2 Sélectionnez l'application client de réseau social à utiliser : Facebook ou Twitter. 3 Saisissez l'adresse e-mail et le mot de passe que vous avez configurés sur votre communauté, puis appuyez sur Connexion. 4 Patientez pendant que les informations sont vérifiées auprès de la communauté. 5 En appuyant sur votre communauté sociale, vous pouvez visualiser son statut actuel. 59 Photos et vidéos Familiarisation avec le viseur (appareil photo) Zoom : permet d'effectuer un zoom avant ou arrière. Vous pouvez également utiliser les touches de volume situées sur le côté du téléphone. Changer d'appareil photo : permet de passer de l'appareil photo interne à l'appareil photo externe. Transition entre les modes 2D - 3D : permet de passer du mode 2D au mode 3D pour la prise de photos. Prendre une photo Mode Vidéo : Faites glisser l'icône vers la droite pour passer en mode caméra vidéo. Galerie : permet d'afficher la dernière Paramètres : appuyez sur cette icône photo prise. Vous pouvez ainsi accéder à votre galerie et voir les photos pour ouvrir le menu Paramètres. enregistrées depuis le mode Appareil Reportez-vous à la section Utilisation photo. des paramètres avancés. Flash : permet d'activer le flash pour prendre des photos dans un environnement sombre. Luminosité : permet de définir et contrôler le volume de lumière entrant dans l'image. Faites glisser le curseur de luminosité vers le signe « - » pour diminuer la luminosité de l'image ou le signe « + » pour l'augmenter. ASTUCE ! Pour que l'écran du viseur soit moins encombré, toutes les options de raccourcis peuvent être désactivées. Il vous suffit d'appuyer une fois sur le centre du viseur. Pour restaurer les options, appuyez de nouveau sur l'écran. 60 Prise de vue rapide 1 Ouvrez l'application Appareil Photo. 2 Tenez le téléphone et dirigez l'objectif vers le sujet à photographier. 3 Appuyez sur l'icône du déclencheur . 4 Lorsque l'image est mise au point, les indicateurs de mise au point deviennent verts et l'appareil photo prend la photo. Avertissement : Les caractéristiques de l'appareil photo font que des problèmes d'ombres peuvent se produire lorsque vous prenez des photos en intérieur. (L'ombre fait référence à une différence de couleurs entre le centre et les bords de la photo.) Lorsque la photo est prise Votre photo s'affiche à l'écran. ermet de partager votre Envoyer P photo via Bluetooth, Social+, Facebook, Twitter, Picasa, Messagerie, Gmail ou e-mail. REMARQUE : Le téléchargement de MMS peut entraîner des frais supplémentaires lorsque vous utilisez le service d'itinérance. ASTUCE ! Si vous possédez un compte sur un site de réseau social et qu'il est configuré sur votre téléphone, vous pouvez partager vos photos avec votre communauté. Définir comme Permet d'utiliser l'image comme Icône de contact ou Fond d'écran. Renommer Permet de modifier le nom de l'image sélectionnée. 61 Photos et vidéos Modifier Permet de modifier la photo que vous avez prise. P ermet de supprimer l'image. Permet de prendre immédiatement une autre photo. Permet d'afficher la dernière photo prise. Utilisation des paramètres avancés (appareil photo) Dans le viseur, appuyez sur pour ouvrir toutes les options avancées. Vous pouvez modifier les paramètres de l'appareil photo en parcourant le menu. Lorsque vous avez sélectionné une option, appuyez sur la touche Précédent. Mise au point : choisissez Automatique, Macro, continu et Recherche des visages. Taille de l'image : permet de définir 62 la taille (en pixels) de la photo que vous prenez. Mode scène : choisissez Automatique, Portrait, Paysage, Couché de soleil et Nuit. Balance blancs : choisissez Automatique, Incandescent, Soleil, Fluorescent ou Nuageux. Effet de couleur : définissez une tonalité pour votre nouvelle photo. Choisissez entre Aucun, Sépia, Monochrome, Négatif, Net et Surexposition. Minuteur : le minuteur vous permet de définir l'intervalle de temps entre le moment où vous appuyez sur le déclencheur et celui où l'appareil prend la photo. Mode de prise de vue : permet de choisir entre le mode de prise de vue normal et en continu. Qualité d'image : choisissez Super fin, Haute qualité ou Normale. Plus la qualité est fine, plus la photo est nette, mais plus la taille du fichier augmente. Cela signifie que la mémoire pourra stocker moins de photos. Visualisation : si vous activez la visualisation, la photo que vous venez de prendre s'affiche automatiquement. Son prise vue : sélectionnez l'un des quatre sons de prise de vue. Emplacement : activez cette option pour utiliser les services de localisation géographique de votre téléphone. Prenez des photos à l'endroit où vous vous trouvez, puis étiquetez-les en mentionnant les informations de lieu. REMARQUE : Cette fonction est disponible uniquement lorsque le service de localisation géographique est activé. Stockage : sélectionnez Mémoire interne ou Carte SD pour enregistrer des images. Réinitialise tous les paramètres par défaut de l'appareil photo. A ppuyez sur cette touche si vous souhaitez connaître le mode de fonctionnement de cette option. Appuyez sur cette touche si vous souhaitez connaître le mode de fonctionnement de cette option. ASTUCE ! Lorsque vous quittez l'appareil photo, certains paramètres sont rétablis sur leurs valeurs par défaut. Vérifiez ces paramètres avant de prendre votre prochaine photo. ASTUCE ! Le menu des paramètres est superposé au viseur. Ainsi, lorsque vous modifiez des réglages de couleur ou de qualité de l'image, vous avez un aperçu de l'image modifiée derrière le menu des paramètres. 63 Photos et vidéos Visualisation des photos enregistrées 1 Vous pouvez accéder à vos photos enregistrées depuis le mode Appareil photo. Il vous suffit d'appuyer sur et votre galerie s'affiche à l'écran. Appuyez sur la photo à l'écran. Vous voyez alors s'afficher Diaporama et Menu. Permet de lancer le diaporama. Appuyez sur Menu et sélectionnez les options voulues. Permet de partager le contenu. Permet de supprimer une photo. Appuyez sur Plus pour afficher d'autres options. Détails : permet d'afficher des informations supplémentaires sur le contenu. Définir comme : permet de définir comme icône de contact ou fond d'écran. 64 Rogner : permet de sélectionner une partie de la photo. Déplacez votre doigt sur l'écran pour sélectionner une zone. Rotation à gauche/droite : permet d'effectuer une rotation à gauche ou à droite. Modifier : appuyez sur cette touche pour modifier l'image à l'aide des divers outils. Familiarisation avec le viseur (caméra vidéo) Zoom : permet d'effectuer un zoom avant ou arrière. Vous pouvez également utiliser les touches de volume situées sur le côté du téléphone. changer de camera : permet de passer de la caméra interne à la caméra externe. Transition entre les modes 2D - 3D : permet de passer du mode 2D au mode 3D pour la prise de photos. Lancer enreg. Mode Appareil Photo : Faites glisser l'icône vers la gauche pour passer en mode appareil photo. Galerie : permet d'afficher la dernière Paramètres : appuyez sur cette icône vidéo enregistrée. Vous pouvez accéder à votre galerie et voir vos vidéos pour ouvrir le menu Paramètres. Reportez-vous à la section Utilisation des enregistrées depuis le mode vidéo. paramètres avancés. Flash : permet d'activer le flash pour prendre des photos dans un environnement sombre. Luminosité : permet de définir et de contrôler la quantité de lumière entrant dans l'image. Faites glisser le curseur de luminosité vers le signe « - » pour diminuer la luminosité de l'image ou le signe « + » pour l'augmenter. ASTUCE ! Pour que l'écran du viseur soit moins encombré, toutes les options de raccourcis peuvent être désactivées. Il vous suffit d'appuyer une fois sur le centre du viseur. Pour restaurer les options, appuyez de nouveau sur l'écran. 65 Photos et vidéos Enregistrement d'une vidéo rapide Après avoir enregistré une vidéo 1 Ouvrez l'application Appareil photo et faites glisser le bouton du mode Appareil photo vers le bas pour vous positionner sur Vidéo. L'icône d'appareil photo est remplacée par l'icône . 2 Le viseur de la caméra vidéo s'affiche à l'écran. 3 Tenez le téléphone et dirigez l'objectif vers le sujet de la vidéo. 4 Appuyez sur l'icône de démarrage de la vidéo . 5 ENREG. s'affiche dans la partie inférieure du viseur, avec un minuteur qui indique la durée de votre vidéo. 6 Appuyez sur l'icône d'arrêt de la vidéo pour interrompre l'enregistrement. Une image fixe représentant la vidéo prise s'affiche à l'écran. Lecture Permet de lire la vidéo. Partager P ermet de partager votre vidéo via Bluetooth, Facebook, E-mail, Gmail, Messagerie ou YouTube. REMARQUE : Le téléchargement de MMS peut entraîner des frais supplémentaires lorsque vous utilisez le service d'itinérance. Renommer Permet de modifier le nom de la vidéo sélectionnée. Permet de supprimer la vidéo que vous venez de réaliser. Pour confirmer, appuyez sur Oui. Le viseur réapparaît. Permet de filmer une autre vidéo immédiatement. Permet de regarder la dernière vidéo enregistrée. 66 Utilisation des paramètres avancés (caméra vidéo) Dans le viseur, appuyez sur pour ouvrir toutes les options avancées.Réglez les paramètres de la caméra vidéo en parcourant le menu. Lorsque vous avez sélectionné une option, appuyez sur la touche Précédent. Taille vidéo : permet de définir la taille (en pixels) de la vidéo que vous enregistrez. Sélectionnez le format d'image vidéo parmi les options suivantes : 1080P(1920x1080), HD(1280x720), D1(720x480), VGA(640x480), QVGA(320x240) ou QCIF(176x144). Balance blancs : la balance des blancs permet de donner un aspect réaliste aux parties blanches de votre vidéo. Pour que votre appareil puisse régler correctement la balance des blancs, vous devez déterminer les conditions de lumière de l'environnement. Choisissez Automatique, Incandescent, Soleil, Fluorescent ou Nuageux. Effet de couleur : permet de choisir une tonalité pour votre nouvelle vue. Choisissez entre Aucun, Sépia, Monochrome, Négatif, Net et Surexposition. Qualité vidéo : choisissez Super fin, Fin ou Normal. Durée : permet de définir une limite de durée pour votre vidéo. Choisissez Normal ou MMS pour limiter la taille d'envoi maximale pour un message MMS. Voix : choisissez Muet pour enregistrer une vidéo sans le son. Visualisation : si vous choisissez Activé, la vidéo que vous venez d'enregistrer s'affichera automatiquement. Stockage : sélectionnez Carte mémoire intérieure ou SD pour enregistrer des vidéos. Permet de réinitialiser tous les 67 Photos et vidéos paramètres de la caméra vidéo. A ppuyez sur cette touche si vous souhaitez connaître le mode de fonctionnement de cette option. Elle vous présente un guide rapide. Visualisation des vidéos enregistrées 1 Dans le viseur, appuyez sur dans l'angle inférieur droit. 2 Votre galerie s'affiche à l'écran. 3 Appuyez sur une vidéo pour la lire. Réglage du volume lors de la lecture d'une vidéo Pour régler le volume audio d'une vidéo en cours de lecture, utilisez les touches de volume situées sur le côté gauche du téléphone. 68 Photos et vidéos 3D Familiarisation avec le viseur (appareil photo 3D) a b c d e a Changer de caméra : permet de passer de l'appareil photo interne à l'appareil photo externe. b Mise au point 3D : pour régler manuellement la mise au point 3D, vous pouvez ajuster la quantité de zones à superposer à l'aide d'une barre qui s'affiche au bas de l'écran. Vous pouvez utiliser cette fonction avant de prendre une photo en 3D. c Luminosité : permet de définir et contrôler la quantité de lumière entrant dans la vidéo. Faites glisser le curseur de luminosité vers le signe « - » pour diminuer la luminosité de la vidéo ou le signe « + » pour l'augmenter. d Flash : permet d'activer le flash pour prendre des photos dans un environnement sombre. e Réglages : appuyez sur cette icône pour ouvrir le menu Réglages. Reportez-vous à la section Utilisation des paramètres avancés. Mode de mise au point 3D : sélectionnez une option de mise au point 3D automatique parmi Bordure et Centre. L'option Bordure utilise une zone de bordure pour optimiser la quantité d'images superposées. L'option Centre utilise quant à elle la partie centrale. Vous pouvez également effectuer un réglage manuel à l'aide de la fonction Mise au point 3D du viseur. Prise d'une photo 3D 1 Ouvrez l'application Appareil Photo. 2 Appuyez sur le bouton 3D dans le viseur. 3 Tenez le téléphone et dirigez l'objectif vers le sujet à photographier. 4 Appuyez sur l'icône du déclencheur . 5 Lorsque l'image est mise au point, les indicateurs de mise au point deviennent verts et l'appareil photo prend la photo. Familiarisation avec le viseur (caméra vidéo 3D) a b c d e 69 Photos et vidéos a Changer de caméra : permet de passer de la caméra interne à la caméra externe. b Mise au point 3D : pour régler manuellement la mise au point 3D, vous pouvez ajuster la quantité de zones à superposer à l'aide d'une barre qui s'affiche au bas de l'écran. Vous pouvez utiliser cette fonction avant d'enregistrer une vidéo en 3D. Cette fonction ne peut pas être modifiée en cours d'enregistrement. c Luminosité : permet de définir et contrôler la quantité de lumière entrant dans la vidéo. Faites glisser le curseur de luminosité vers le signe « - » pour diminuer la luminosité de la vidéo ou le signe « + » pour l'augmenter. d Flash : permet d'activer le flash pour prendre des photos dans un environnement sombre. 70 e Réglages : appuyez sur cette icône pour ouvrir le menu Réglages. Reportez-vous à la section Utilisation des paramètres avancés. Mode de mise au point 3D : sélectionnez une option de mise au point 3D automatique parmi Bordure et Centre. L'option Bordure utilise une zone de bordure pour optimiser la quantité d'images superposées. L'option Centre utilise quant à elle la partie centrale. Vous pouvez également effectuer un réglage manuel à l'aide de la fonction Mise au point 3D du viseur. Stabilisation : activez cette fonction pour compenser les tremblements. Enregistrement d'une vidéo 3D rapide 1 Ouvrez l'application Appareil photo et faites glisser le bouton du mode Appareil photo vers le bas pour vous positionner sur Vidéo. L'icône d'appareil photo est remplacée par l'icône . 2 Le viseur de la caméra vidéo s'affiche à l'écran : appuyez sur le bouton 3D . 3 Tenez le téléphone à l'horizontale et dirigez l'objectif vers le sujet de la vidéo. 4 Appuyez sur l'icône de démarrage de la vidéo . ENREG. s'affiche dans la partie inférieure du viseur, avec un minuteur qui indique la durée de votre vidéo. 5 Appuyez sur l'icône d'arrêt de la vidéo pour interrompre l'enregistrement. REMARQUE • Le mode caméra 3D est disponible uniquement en mode paysage. • Conservez une distance minimale de 0,5 m entre l'appareil photo et le sujet. • Pour profiter pleinement de la 3D, placez le téléphone à 30~40cm de vos yeux. 71 Espace 3D Appuyez sur la touche 3D située sur le côté droit du téléphone et maintenez-la enfoncée pour accéder à l'espace 3D . Le contenu 3D s'affiche alors, notamment YouTube 3D, Galerie 3D, Caméra 3D et Guide 3D. YouTube 3D 1 Appuyez sur YouTube 3D pour lancer l'application. L'écran bascule vers le site Web de YouTube 3D et plusieurs vidéos 3D s'affichent. 2 Sélectionnez la vidéo à regarder. Les images s'affichent côte à côte, en mode portrait. 3 Passez en mode paysage pour activer automatiquement le mode 3D. Galerie 3D 1 Appuyez sur Galerie 3D . Les images 3D sont répertoriées dans une liste. 72 2 Choisissez celle que vous souhaitez visualiser. REMARQUE • L'affichage du contenu 3D est optimisé si l'écran est placé devant vous à 30 ou 40 centimètres. Caméra 3D 1 Appuyez sur Caméra 3D pour que l'écran passe en mode caméra 3D. Pour créer des photos et des enregistrements 3D, reportez-vous aux sections correspondantes dans les pages précédentes. Jeux et applications 3D 1 Appuyez sur Jeux et appl. 3D pour faire apparaître tous les jeux et toutes les applications 3D que vous avez téléchargés à partir d'Android Market. Quatre applications telles qu'Asphalt6, Let's Golf2, Nova et Gulliver's Travels, sont fournies par défaut. Guide 3D Le Guide 3D contient des instructions qui simplifient l'utilisation des contenus 3D avec ce téléphone. Vous y trouverez des conseils sur la création d'images 3D, la connexion à la télévision 3D HDMI), ainsi que sur l'affichage et le partage de contenus 3D. 73 Multimédia Galerie Vous pouvez également enregistrer vos fichiers sur une carte mémoire externe. Les cartes mémoire permettent de libérer de l'espace sur la mémoire de votre téléphone. Appuyez sur l'onglet Applications, puis sélectionnez Galerie. 1 Il vous suffit d'appuyer sur et votre galerie s'affiche à l'écran. Appuyez sur la photo à l'écran. Vous voyez alors s'afficher Diaporama et Menu. Appuyez pour afficher le diaporama. Appuyez pour sélectionner les options de votre choix. Permet de partager le contenu. Permet de supprimer une photo. Appuyez sur Plus pour afficher d'autres options. Détails : permet d'afficher des informations supplémentaires 74 sur le contenu. Définir comme : permet de définir comme icône de contact ou fond d'écran. Rogner : permet de sélectionner une partie de la photo. Déplacez votre doigt sur l'écran pour sélectionner une zone. Pivot. : permet d'effectuer une rotation à gauche ou à droite. Modifier : appuyez sur cette touche pour modifier l'image à l'aide des divers outils. Pour afficher du contenu 3D, 1 Sélectionnez l'image à regarder. 2 Passez en mode paysage pour activer le mode 3D. 3 Pour plus d'informations, reportez-vous au Guide 3D. NOTE: Une partie des fichiers images peuvent être convertie de la 2D à la 3D Musique Le téléphone LG-P920 est équipé d'un lecteur intégré qui vous permet d'écouter vos morceaux de musique préférés. Pour accéder au lecteur audio, appuyez sur l'onglet Applications, puis sélectionnez Musique. Lecture d'une chanson 1 Dans l'écran d'accueil, appuyez sur l'onglet Applications et sélectionnez Musique. 2 Appuyez sur Chansons. 3 Sélectionnez la chanson que vous souhaitez lire. 4 Touchez pour mettre la chanson sur pause. 5 Touchez pour passer à la chanson suivante. 6 Appuyez sur pour revenir au début de la chanson. Appuyez deux fois sur pour revenir à la chanson précédente. Pour régler le volume en cours d'écoute, utilisez les touches de réglage du volume situées sur le côté droit du téléphone. Appuyez de façon prolongée sur une chanson de la liste. Les options Lire, Ajouter à la playlist, Définir comme sonnerie, Supprimer et Partager s'affichent. 75 Multimédia REMARQUE : Les contenus musicaux peuvent être protégés par des traités internationaux, ainsi que par les législations nationales en vigueur en matière de copyright. La copie ou la reproduction d'un contenu musical peut donc être soumise à l'obtention d'autorisations ou de licences particulières. Dans certains pays, la législation en vigueur interdit la copie à usage privé de tout contenu protégé par un copyright. Avant de télécharger ou de copier un fichier, veuillez prendre connaissance de la législation en vigueur dans votre pays concernant l'utilisation d'un tel contenu. 76 Utilisation de SmartShare SmartShare utilise la technologie DLNA (Digital Living Network Alliance) pour partager des contenus multimédia via un réseau sans fil. Les deux périphériques doivent être certifiés DLNA pour pouvoir prendre en charge cette fonctionnalité. Activation de SmartShare et autorisation de partage du contenu 1 Appuyez sur l’onglet Applications, puis sélectionnez SmartShare. 2 Appuyez sur la touche Menu et sélectionnez Paramètres. 3 Appuyez sur la case Identifiable pour activer l’option. 4 Appuyez sur Toujours accepter la demande si vous souhaitez accepter automatiquement les demandes de partage provenant d’autres périphériques. 5 Appuyez sur Réception des fichiers si vous souhaitez autoriser automatiquement le chargement sur votre téléphone portable de fichiers provenant d’autres périphériques. 6 Dans la section Partage de contenu, appuyez pour cocher les types de contenus à partager. Choisissez entre Images, Vidéos et Musique. 7 SmartShare est à présent activé et prêt à partager du contenu. Partage de contenu depuis la bibliothèque de contenus distante vers d'autres périphériques Vous pouvez également donner à votre périphérique de restitution (TV par exemple) la possibilité de lire des contenus multimédia à partir de votre bibliothèque distante (par exemple un ordinateur). REMARQUE : Vérifiez que la fonctionnalité DLNA de vos périphériques est configurée correctement (par exemple, la TV et le PC) 1 Appuyez sur l’onglet Applications, puis sélectionnez SmartShare. 2 Appuyez sur le bouton situé en haut à droite pour sélectionner le périphérique dans les listes de périphériques de restitution. 3 Appuyez sur le bouton en haut à gauche et sélectionnez le périphérique de la bibliothèque de contenus distante. 4 Vous avez la possibilité de naviguer dans la bibliothèque de contenus. 5 Appuyez sur une miniature de contenu ou sur la touche Menu, puis sélectionnez Lire. Pour partager du contenu depuis un téléphone vers un périphérique de restitution (la TV par exemple) REMARQUE : Vérifiez que votre périphérique de restitution est 77 Multimédia correctement configuré. 1 Lorsque vous parcourez vos images ou vos vidéos à l’aide de l’application Galerie, appuyez de façon prolongée pour sélectionner les fichiers. Vous pourrez ensuite sélectionner plusieurs fichiers à partager. 2 Appuyez sur Partager dans le menu et sélectionnez SmartShare. 3 SmartShare est lancé automatiquement avec les fichiers sélectionnés. 4 Sélectionnez le périphérique dans les listes de périphériques de restitution pour lire les fichiers. REMARQUE : Pour utiliser cette application, vérifiez que votre téléphone est connecté en WiFi à votre réseau local et à une connexion Wi-Fi certifiée DLNA. Avertissement : Pour utiliser cette application, vérifiez que votre périphérique est connecté en Wi-Fi à 78 votre réseau local. Certains périphériques DLNA (TV par exemple) qui ne prennent en charge que la fonction DMP de DLNA ne s'afficheront pas dans les listes de périphériques de restitution. Il se peut que votre périphérique ne puisse pas lire certains contenus. Pour télécharger des contenus depuis la bibliothèque de contenus distante. 1 Appuyez sur l’onglet Applications, puis sélectionnez SmartShare. 2 Appuyez sur le bouton en haut à gauche et sélectionnez le périphérique de la bibliothèque de contenus distante. 3 Vous avez la possibilité de naviguer dans la bibliothèque de contenus. 4 Appuyez sur une miniature de contenu, puis sur la touche de menu Télécharger. AVERTISSEMENTS : Certains types de contenus ne sont pas pris en charge. Pour charger des contenus dans la bibliothèque de contenus distante depuis mon téléphone portable. REMARQUE : Assurez-vous que la carte SD est correctement insérée et que l’option Réception des fichiers du menu Paramètres est bien cochée. 1 Appuyez sur l’onglet Applications, puis sélectionnez SmartShare. 2 Appuyez sur le bouton en haut à gauche et sélectionnez Mon téléphone. 3 Vous avez la possibilité de naviguer dans la bibliothèque de contenus. 4 Appuyez de façon prolongée sur une miniature de contenu, puis appuyez sur la touche de menu Charger. 5 Sélectionnez le périphérique de la bibliothèque de contenus distante que vous souhaitez charger. AVERTISSEMENT : Certains périphériques DLNA ne prenant pas en charge la fonctionnalité de chargement DMS ne pourront pas être chargés. Certains types de contenus ne sont pas pris en charge. Transfert de fichiers depuis un périphérique de stockage USB Pour transférer des fichiers via un périphérique USB : 1 Connectez le téléphone LG-P920 à un ordinateur à l'aide d'un câble USB. 2 Si vous n'avez pas installé le pilote LG Android Platform Driver sur votre ordinateur, vous devez modifier les paramètres manuellement. Sélectionnez Paramètres > Carte SD et mémoire > Mode clé USB 79 Multimédia (stockage de masse), puis connectez votre téléphone à votre PC à l'aide du câble USB. 3 Appuyez sur Activer le périphérique de stockage USB. 4 Vous pouvez afficher le contenu du stockage de masse sur votre PC et transférer des fichiers. REMARQUE : Vous devez d'abord installer la carte MicroSD. Sans carte MicroSD, vous ne pouvez pas utiliser le stockage de masse USB. Enregistrement de fichiers musicaux/vidéo sur votre téléphone 1 Connectez votre téléphone à l'ordinateur à l'aide du câble USB. • Appuyez sur la barre d'état sur l'écran d'accueil et faites-la glisser vers le bas. Sélectionnez Connecté avec un câble USB > Activer le périphérique de stockage USB > et ouvrez le dossier de mémoire 80 amovible sur votre PC pour afficher les fichiers. • Si vous n'avez pas installé le pilote LG Android Platform Driver sur votre ordinateur, vous devrez le configurer manuellement. Pour plus d'informations, reportezvous à la rubrique « Transfert de fichiers depuis un périphérique de stockage USB ». 2 Enregistrez les fichiers musicaux ou vidéo à partir de votre ordinateur sur le stockage amovible du téléphone. • Vous pouvez copier ou déplacer des fichiers de votre ordinateur vers le stockage amovible du téléphone en utilisant un lecteur de cartes. • En la présence d'un fichier vidéo avec fichier de sous-titres (fichier .smi ou .srt portant un nom identique que le fichier vidéo), placez-les dans le même dossier pour que les sous-titres s'affichent automatiquement lors de la lecture du fichier vidéo. • Lors du téléchargement de fichiers musicaux ou vidéo, les droits d'auteurs doivent être respectés. Notez que tout fichier corrompu ou présentant une extension non valide risque d'endommager votre téléphone. Déplacement de contacts de votre ancien téléphone vers votre téléphone actuel Pour exporter vos contacts dans un fichier CSV depuis votre ancien téléphone vers votre ordinateur, utilisez un programme de synchronisation PC. 1 Téléchargez le programme Mobile Sync for Android sur le site www.lg.com et installez-le sur votre ordinateur. Exécutez le programme et connectez votre téléphone mobile Android à l'ordinateur à l'aide d'un câble USB. 2 Sélectionnez l'icône Contacts. Allez à Fichier > Importer, et sélectionnez le fichier CSV enregistré sur l'ordinateur. 3 Si les champs dans le fichier CSV importé sont différents de ceux de Mobile Sync for Android, vous devez mapper les champs. Après mappage des champs, cliquez sur OK. Ensuite, les contacts sont ajoutés à Mobile Sync for Android. 4 Si la connexion du téléphone LG-P920 (par câble USB) est détectée par Mobile Sync for Android, cliquez sur « Synchroniser » ou sur « Synchroniser les contacts » pour synchroniser les contacts enregistrés sur votre ordinateur avec votre téléphone et les enregistrer. 81 Multimédia Envoi de données depuis votre téléphone Bluetooth Vous pouvez envoyer des données via Bluetooth, non pas depuis le menu Bluetooth comme il est habituellement d'usage sur les téléphones portables, mais en exécutant une application appropriée. • Envoi d'images : exécutez l'application Galerie et sélectionnez Image > Menu. Cliquez sur Partager, puis sélectionnez Bluetooth > Assurezvous que Bluetooth est activé et sélectionnez Rechercher des appareils > Choisissez dans la liste l'appareil auquel envoyer des données. • Exportation de contacts : exécutez l'application Répertoire. Appuyez sur l'adresse vers laquelle exporter. Appuyez sur Menu. Sélectionnez Partager > 82 Bluetooth. Vérifiez si le Bluetooth est activé et sélectionnez Rechercher des appareils. Choisissez dans la liste l'appareil auquel envoyer des données. • Envoi de plusieurs contacts : exécutez l'application Contacts. Pour sélectionner plusieurs contacts, appuyez sur la touche Menu, puis sur Partager. Sélectionnez les contacts à envoyer ou appuyez sur Tout sélectionner. > Partager > Bluetooth. Vérifiez si le Bluetooth est activé et sélectionnez Rechercher des appareils. Choisissez dans la liste l'appareil auquel envoyer des données. • Connexion au FTP (seuls les serveurs FTP sont pris en charge sur ce téléphone) : sélectionnez Paramètres > Sans fil et réseau > Paramètres Bluetooth. Ensuite, sélectionnez la case Identifiable et recherchez d'autres périphériques. Accédez au service voulu et ouvrez la connexion au serveur FTP. ASTUCE ! Il s'agit de la version Bluetooth 2.1 EDR, certifiée par Bluetooth SIG. L'appareil est donc compatible avec les autres appareils certifiés Bluetooth SIG. REMARQUE : Si vous souhaitez rechercher ce téléphone à partir d'autres appareils, accédez à Paramètres > Connexions sans fil > Paramètres Bluetooth. Ensuite, cochez la case Identifiable. La case est décochée au bout de 120 secondes. REMARQUE : Les profils pris en charge sont les suivants : SDAP, HFP, HSP, OPP, PBAP (serveur), FTP (serveur), A2DP et AVRCP. HDMI HDMI (High Definition Multimedia Interface) est une interface audio/ vidéo compacte utilisée pour le transfert de données numériques non compressées. Si vous connectez votre téléphone à un téléviseur ou à un écran via un câble HDMI, vous pouvez y afficher des images ou des vidéos avec le lecteur vidéo/la galerie photo. Vous pouvez également lire du contenu 3D sur un téléviseur ou un écran 3D. Remarque : La lecture de fichiers multimédia peut prendre du temps en fonction du périphérique connecté à votre téléphone. Il est possible que les fichiers ne soient pas correctement lus si vous utilisez un câble ou un produit non certifié HDMI. L’orientation de l’image définie sur votre téléphone s’applique également à celle affichée sur le périphérique. Il est possible que le transfert du contenu 3D ne soit pas automatique en raison de différences entre les versions HDMI prises en charge par votre téléphone 83 Multimédia et votre téléviseur 3D. Dans ce cas, vous pouvez modifier les paramètres 3D de votre téléviseur en vous référant au manuel de l’utilisateur du téléviseur. Lorsque vous utilisez un câble HDMI, Lecture vidéo 3D, l’aperçu de l’appareil photo 3D ou l’aperçu de la caméra 3D s’affichent uniquement sur le téléviseur ou l’écran. À la demande du propriétaire du copyright, il se peut que la sortie HDMI ne soit pas prise en charge pour certains fichiers. Si les données de votre téléphone ne s’affichent pas correctement sur le périphérique à cause d’un problème de synchronisation, vous devez modifier la résolution de votre téléphone. (À l’écran d’accueil, appuyez sur la touche Menu, puis sur Paramètres > HDMI > Résolution.) 84 Utilitaires Réglage des alarmes 1 Dans l'écran d'accueil, appuyez sur l'onglet Applications et sélectionnez Alarme/Horloge. 2 Appuyez sur Nouvelle alarme pour créer une nouvelle alarme. 3 Configurez l'alarme et appuyez sur Enregistrer pour l'activer. REMARQUE : Pour supprimer l'alarme de la liste des alarmes, appuyez sur la touche Menu et sélectionnez Supprimer/Tout supprimer. Utilisation de la calculatrice 1 Sur l'écran d'accueil, appuyez sur l'onglet Applications et sélectionnez Calculatrice. 2 Saisissez les nombres à l'aide des touches numériques. 3 Pour les calculs simples, appuyez sur la fonction voulue (+, –, x ou ÷), suivie de =. 4 Pour des calculs plus complexes, appuyez sur Menu et sur le panneau Fonctions Avancées, puis choisissez sin, cos, tan, log, etc. REMARQUE : Ce calculateur ne prend en charge que le radian comme unité standard de mesure des angles. Ajout d'un événement au calendrier 1 Sur l'écran d'accueil, appuyez sur l'onglet Applications et sélectionnez Agenda. 2 Vous devez posséder un compte MS Exchange ou Google pour utiliser le calendrier 3 Pour consulter l'événement, appuyez sur la date. Maintenez la pression si vous souhaitez ajouter un nouvel événement. Appuyez ensuite sur Nouvel événement. 4 Appuyez sur Objet, puis saisissez le nom de l'événement. Vérifiez la date, puis saisissez l'heure de 85 Utilitaires début et de fin de l'événement. 5 Vous pouvez également appuyer sur Lieu et indiquer le lieu de l'événement. 6 Si vous souhaitez ajouter une note à votre événement, appuyez sur Description et saisissez les détails voulus. 7 Si vous souhaitez que l'alarme se répète, sélectionnez Fréquence et définissez des rappels si nécessaire. 8 Appuyez sur enregistrer pour enregistrer l'événement dans le calendrier. Un carré coloré dans le calendrier marque les jours pour lesquels des événements sont définis. Une alarme sonnera à l'heure de début de l'événement pour vous aider à vous organiser. Enregistrement d'un son ou d'une voix Le dictaphone vous permet d'enregistrer des mémos vocaux ou 86 autres fichiers audio. 1 Sur l'écran d'accueil, appuyez sur l'onglet Applications et sélectionnez Dictaphone. 2 Appuyez sur pour démarrer l'enregistrement. 3 Appuyez sur pour arrêter l'enregistrement. 4 Appuyez sur pour écouter l'enregistrement. 5 Appuyez sur pour accéder à votre album. Vous pouvez écouter l'enregistrement. Avertissement : La durée d'enregistrement disponible peut différer de la durée réelle. Envoi du mémo vocal 1 Une fois l'enregistrement terminé, vous pouvez envoyer le clip audio en appuyant sur Partager. 2 Choisissez entre Bluetooth, E-mail, Gmail et Messagerie. Si vous sélectionnez E-mail, Gmail ou Messagerie, l'enregistrement vocal sera ajouté au message écrit et sera envoyé normalement. Fuseau horaire local Vous pouvez définir l’option Utiliser le fuseau horaire local et sélectionner Fuseau horaire local dans la liste. Cette option permet d’effacer le fuseau horaire local défini par le réseau mobile, afin que le fuseau horaire de votre choix s’applique au calendrier et aux événements de votre téléphone. 1 Sur l’écran de veille, appuyez sur la touche Accueil. 2 Appuyez sur Calendrier, puis connectez-vous à votre compte. 3 Dans le menu Calendrier, sélectionner l’option Paramètres. 4 Appuyez sur Utiliser le fuseau horaire local, puis sélectionnez le fuseau de votre choix dans l’option Fuseau horaire local. 3D Game Converter Profitez de vos jeux préférés en 2D en les affichant en 3D grâce à 3D Game Converter équipé du moteur HRZ. Appuyez sur la touche 3D située sur le côté droit du téléphone pour transformer en temps réel les jeux ajoutés à la liste du convertisseur de jeux en 3D. 1 Appuyez sur l’onglet Applications, puis sélectionnez 3D Game Converter. 2 Appuyez sur et sélectionnez les jeux que vous souhaitez convertir. 3 Profitez de vos jeux en 3D grâce à ce convertisseur 3D. • Si vous disposez de jeux personnalisables, vous pouvez paramétrer la qualité de l’image, la profondeur en 3D ainsi que l’échelle de profondeur en 3D. 1 Appuyez sur dans la liste des jeux. 87 Utilitaires 2 Enregistrez vos paramètres. Avertissement 3D Game Converter prend uniquement en charge les jeux OpenGL en 2D. REMARQUE : La conversion en 3D est gratuite. Modification de vidéos Utilisez Video editor pour modifier les vidéos que vous avez réalisées. 1 Appuyez sur l’onglet Applications dans l’écran d’accueil. 2 Appuyez sur Video editor. Lorsqu’aucun projet n’est en cours, seules les options Nouveau et Aide sont disponibles. Appuyez sur la touche Menu pour afficher l’aide. 3 Appuyez sur Nouveau, puis sélectionnez Ajouter pour sélectionner des vidéos, des images ou des musiques. Faites glisser les fichiers là où vous 88 souhaitez les placer. REMARQUE : Si vous sélectionnez Vidéo en 3D, vous ne pourrez ajouter que des vidéos en 3D offrant la même résolution audio. Si vous sélectionnez Vidéo en 2D, vous ne pourrez ajouter que des vidéos en 2D. 4 Appuyez sur Rogner pour modifier la longueur de la vidéo. Faites glisser la barre Rogner pour afficher les options disponibles dans Vue détaillée. 5 Lorsque vous avez terminé, appuyez sur Exporter dans l’écran principal. Assurezvous d’avoir enregistré les modifications avant de quitter le programme pour revenir au menu principal. 6 Partagez avec vos amis le contenu modifié via la fonction Bluetooth, par e-mail, sur Facebook, sur Gmail, à partir de votre messagerie ou sur Youtube. Le Web Navigateur Le navigateur vous donne accès directement sur votre téléphone portable à tout un univers de jeux, musique, informations, sports, divertissements et bien plus encore, où que vous vous trouviez. REMARQUE : Lorsque vous vous connectez à ces services et que vous téléchargez du contenu, des frais supplémentaires vous sont facturés. Vérifiez le coût des données auprès de votre fournisseur réseau. <Barre d'outils> La barre d'icônes située au bas de l'écran simplifie l'utilisation du navigateur. Retour : permet d'accéder à la page Web précédente. Suivant : permet d'accéder à la page Web suivante. Fenêtres : permet d'afficher toutes vos fenêtres ouvertes. Nouvelles fenêtres : permet d'ouvrir une nouvelle fenêtre. Paramètres : permet d'accéder aux paramètres du navigateur. Utilisation des options Appuyez sur la touche Menu pour afficher les options. Lire plus tard : ajouté dans Lire plus tard. Partager la page : permet d'envoyer la page Web via Bluetooth, E-mail, Facebook, Gmail, Messagerie, etc. Rechercher sur la page : si vous indiquez une lettre ou un mot, toutes les données similaires sur la page Web seront signalées. Sélectionner le texte : appuyez sur les lignes à copier pour les sélectionner. Vous pouvez coller le texte dans n'importe quelle zone de saisie en appuyant dessus de façon prolongée. 89 Le Web Aj. des bulletins infos RSS : permet d'ajouter votre page Web favorite. Lorsqu'un nouvel élément apparaît sur le site, vous êtes automatiquement notifié par le lecteur Google. REMARQUE : RSS (Really Simple Syndication) est une famille de formats de bulletins d'informations Web utilisés pour publier du contenu fréquemment mis à jour, comme des entrées de blog, actualités ou podcast. Un document RSS, appelé fil d'information, bulletin d'informations Web ou canal, contient un résumé du contenu d'un site Web associé ou son texte complet. RSS permet de se tenir informé sur ses sites Web favoris de manière automatisée, ce qui est plus simple qu'une vérification manuelle. L'utilisateur s'abonne à un fil d'information en entrant le lien correspondant dans le lecteur ou en cliquant sur une icône RSS dans un navigateur pour lancer le processus d'abonnement. Le lecteur vérifie 90 régulièrement la présence de nouveau contenu pour les fils d'information auxquels l'utilisateur s'est abonné et télécharge les mises à jour détectées. Si des pages Web de liens d'informations RSS ne sont pas disponibles, le menu de l'icône 'Aj. des bulletins infos RSS est désactivé. Plus • Page d'accueil : permet d'accéder à la page d'accueil. • Configurer la page d'accueil : permet de définir la page actuelle comme étant votre page d'accueil. • Ajouter un raccourci sur l’écran d’accueil : permet d’ajouter un raccourci vers la page actuelle sur l’écran d’accueil. • Infos sur la page : permet d'afficher les informations relatives à la page Web. • Téléchargements : permet d'afficher l'historique de téléchargement. 91 Applications Google 1 Vous devez d'abord définir un compte Google. Saisissez votre nom d'utilisateur et votre mot de passe. 2 Une fois que vous êtes connecté, les contacts, les e-mails et l'agenda de votre compte Google sont synchronisés automatiquement avec votre LG-P920. Android Market Android Market vous permet de télécharger des jeux et des applications. Les applications et les jeux que vous installez à partir d'Android Market apparaissent dans le menu du LG-P920. Consultez les commentaires d'autres utilisateurs concernant une application ou publiez vos propres commentaires. 92 Gmail L'application Gmail est paramétrée lors de la première configuration de votre téléphone. Selon vos paramètres de synchronisation, l'application Gmail de votre téléphone est automatiquement synchronisée avec votre compte Google en ligne. L'écran par défaut de l'application Gmail est la liste des messages de la boîte de réception. Parler Google Talk est le service de messagerie instantanée de Google. Il vous permet de communiquer avec d'autres personnes utilisant également Google Talk. Ouvrez Google Talk et appuyez sur la touche Menu pour sélectionner l'une des options disponibles : Tous les amis, Ajouter un ami, Rechercher, Se déconnecter, Paramètres, etc. Recherche Google Le service Google Mobile Web Search permet de rechercher des sites Web. 93 LG SmartWorld LG SmartWorld offre un large choix de contenus intéressants (jeux, applications, fonds d'écran et sonneries) qui offrent aux utilisateurs de téléphones LG des expériences de « vie mobile » inoubliables. Accès à LG SmartWorld à partir d'un téléphone 1 Appuyez sur l'icône pour accéder à LG SmartWorld. 2 Appuyez sur Connexion et entrez ID/PW pour LG SmartWorld. Si vous n'êtes pas encore inscrit, appuyez sur Enregistrer afin de devenir membre de LG SmartWorld. 3 Téléchargez le contenu souhaité. REMARQUE : Que faire s'il n'y a pas d'icône ? 1 À l'aide d'un navigateur Web mobile, accédez à LG SmartWorld (www.lgworld. com) et sélectionnez votre pays. 2 Téléchargez l'application LG SmartWorld. 3 Exécutez et installez le fichier téléchargé. 4 Accédez à LG SmartWorld en appuyant sur l'icône . Utilisation de LG SmartWorld • Participez aux promotions mensuelles de LG SmartWorld. • Recherchez des contenus 3D passionnants et téléchargez-les depuis la « zone 3D ». • Après vous être connecté à LG SmartWorld, appuyez sur la touche 94 Menu pour afficher les différentes options. • Catégories : recherchez des contenus par catégorie (Éducation, Loisirs, Jeux, etc.). • Mes appl. : liste des contenus téléchargés/à mettre à jour. • Sélectionnées pour vous : contenu recommandé en fonction de vos choix précédents. • Recherche : recherche de contenu. • Réglages : changez les réglages de profil, de notification et d'affichage et recherchez des mises à jour LG SmartWorld. • Essayez également d'autres fonctions utiles. (Écran Détails du contenu) • Liste de souhaits : permet d'enregistrer le contenu qui vous intéresse. • Partage : permet de partager des informations de contenu par le biais d'e-mails, de Facebook, de Twitter et des SMS. REMARQUE : LG SmartWorld n'est pas disponible chez tous les opérateurs et dans tous les pays. 95 Réglages Dans l'écran d'accueil, appuyez sur l'onglet Applications, puis faites défiler l'écran et appuyez sur Paramètres. Sans fil et réseau Cette fonction permet de gérer les fonctions Wi-Fi, Bluetooth, partage de connexion USB, point d'accès, VPN et On-Screen Phone. Vous permet également de définir des réseaux mobiles et le mode Avion. Mode Avion : après activation du mode Avion, toutes les connexions sans fil sont désactivées. Wi-Fi (appuyez sur cette touche pour la sélectionner) : permet d'activer le Wi-Fi et d'établir une connexion avec les réseaux Wi-Fi disponibles. Paramètres Wi-Fi : permet de configurer et de gérer les points d'accès sans fil. Définissez une notification réseau ou ajoutez un réseau Wi-Fi. Pour accéder à l'écran 96 des réglages avancés du Wi-Fi, rendez-vous sur l'écran des réglages du Wi-Fi. Appuyez sur la touche Menu, puis sur Avancé. Bluetooth (appuyez sur cette touche pour la sélectionner) : permet d'activer le Bluetooth et d'établir une connexion avec les périphériques Bluetooth. Paramètres Bluetooth : permet de configurer le nom et l'identification de l'appareil et de rechercher d'autres périphériques. Vous pouvez aussi vérifier la liste des périphériques Bluetooth configurés précédemment et de ceux qui ont été détectés par le téléphone lors de la dernière recherche de périphériques Bluetooth. Partage de connexion point d'accès mobile : partagez la connexion Internet de votre téléphone avec votre ordinateur via un câble USB et transformez votre téléphone en point d'accès Wi-Fi pour partager la connexion Internet de votre téléphone avec d'autres ordinateurs ou appareils. Paramètres de VPN : permet d'afficher la liste des réseaux privés virtuels (VPN) que vous avez configurés. Permet d'ajouter différents types de VPN. Réseaux mobiles : permet de configurer les options relatives à l'itinérance de données, au mode réseau et opérateurs, aux noms de points d'accès (APN), etc. Paramètres d'On-Screen Phone : permet de modifier le mot de passe d'On-Screen Phone (le mot de passe par défaut est « 0000 » ). On-Screen Phone vous permet de visualiser l'écran de votre téléphone portable depuis un PC à l'aide d'une connexion USB ou Bluetooth. Vous pouvez même contrôler votre téléphone depuis votre PC à l'aide de la souris ou du clavier. Son < Généralités > Mode silencieux : permet de désactiver tous les sons (et notamment les sonneries d'appel et de notification) excepté pour la musique, les vidéos et les alarmes actives. (Pour désactiver le son des fichiers multimédia et des alarmes, rendez-vous dans les applications concernées.) Avertissement : Une fois que vous avez défini le mode Silencieux, vous ne pouvez plus utiliser le menu Paramètres > Son > Volume. Vibreur : permet de configurer le téléphone de sorte qu'il vibre lorsque vous recevez un appel. Volume : permet de régler le volume de la sonnerie, des fichiers multimédia et des alarmes. Pour paramétrer le volume des appels et celui des notifications séparément, décochez l'option établissant le même volume pour les deux 97 Réglages sonneries. < Appels entrants > Sonnerie du téléphone : permet de définir la sonnerie par défaut des appels entrants. < Notifications > Sonnerie de notification : permet de définir la sonnerie par défaut pour les notifications. < Commentaires > Tonalité touches audible : permet de définir la tonalité pour les bips des touches lorsque vous utilisez le clavier de numérotation. Sélections audibles : permet de configurer le téléphone pour qu'il émette un son lorsque vous appuyez sur un bouton, une icône, etc. à l'écran tactile. Verrouillage de l'écran : permet de configurer le téléphone pour qu'il émette un son lorsque vous verrouillez et déverrouillez l'écran. Retour haptique : permet de 98 configurer le téléphone afin qu'il vibre brièvement lorsque vous appuyez sur une touche de fonction ou que vous effectuez certaines opérations. Ecran Luminosité : permet de régler la luminosité de l'écran. Rotation auto écran : permet de définir l'orientation pour que le téléphone bascule automatiquement en mode paysage ou portrait lorsque vous retournez l'appareil. Animation : permet d'insérer des transitions animées lorsque vous passez d'un écran à un autre. Mise en veille de l'écran : permet de déterminer le délai avant l'extinction automatique de l'écran. Afin d'optimiser les performances de la batterie, choisissez le délai le plus court possible. Affichez police : permet de modifier la police d'affichage. < paramètres 3D > Alerte contextuelle – Si vous avez coché l’option correspondante, un message d’avertissement s’affiche lorsque vous lancez un jeu en 3D. Mouvements Utiliser les contrôles gestuels Activez/désactivez les fonctions de contrôle gestuel pour les appels entrant et l'alarme. <Appel entrant> Muet : vous permet de désactiver le son en retournant le téléphone lorsqu'il sonne. <Alarme> Répéter (de stopper) : vous permet de de stopper la fonction de répétition de l'alarme en retournant le téléphone. Reinitialiser le détecteur de mouvements - Permet de calibrer le capteur de mouvement en déposant le téléphone sur une surface plane. Lieu et sécurité < Ma position > Utiliser réseaux sans fil : grâce à l'option Utiliser réseaux sans fil, le téléphone détermine de façon approximative votre positionnement à l'aide des réseaux Wi-Fi et mobiles. Activer les satellites GPS : si vous sélectionnez la case Activer les satellites GPS, votre téléphone déterminera votre position avec précision (rue). < Déverrouillage de l'écran> Verrouillage de l'écran : permet d'accroître la sécurité de votre téléphone. Grâce à cette option, vous pouvez afficher une série d'écrans qui vous aidera à dessiner un schéma de déverrouillage de l'écran. Choisissez entre Code PIN, Mot de passe, Schéma ou Aucun. 99 Réglages ASTUCE ! Verrouillage de votre écran à l'aide du Verrouillage par schéma 1 La première fois que vous utilisez cette option, un didacticiel apparaît pour vous aider à créer un schéma de déverrouillage. 2 Il vous sera demandé de saisir plusieurs fois le schéma que vous avez choisi. La prochaine fois que vous allumerez votre téléphone ou que vous déverrouillerez l'écran, il vous sera demandé de saisir votre schéma de déverrouillage. < Blocage de la carte SIM > Configurer blocage SIM : permet de configurer le blocage de la carte SIM ou de modifier le code PIN de la carte SIM. 100 < Mots de passe > Mots de passe visibles : sélectionnez cette option pour que les mots de passe soient visibles lors de leur saisie ou désélectionnez-la pour les masquer lors de la saisie. < Administration du périphérique > Administrateurs : permet d'ajouter ou de supprimer des administrateurs. < Stockage des identifiants > Utiliser des identifiants sécurisés : sélectionnez cette case pour autoriser les applications à accéder au dossier chiffré où sont enregistrés vos certificats de sécurité, les mots de passe associés et autres identifiants de connexion. Le stockage des identifiants est nécessaire à la mise en place de certains VPN ou certaines connexions Wi-Fi. Si vous n'avez défini aucun mot de passe pour le stockage des identifiants, ce paramètre est grisé. Installer depuis la carte SD : permet d'installer des certificats cryptés à partir d'une carte microSD. Définir le mot de passe : permet de définir/modifier le mot de passe du stockage des identifiants. Le mot de passe doit contenir huit caractères minimum. Effacer le stockage : permet de supprimer tous les certificats de sécurité et les identifiants associés, ainsi que le mot de passe du dossier de stockage sécurisé. Applications Sources inconnues : permet l'installation d'applications à partir de sites Web, d'e-mails et de sources différentes d'Android Market. AVERTISSEMENT : Selon les applications que vous installez, le téléphone peut devenir instable et être utilisé illégalement pour obtenir votre position géographique et les informations que vous communiquez via Internet. Pour protéger votre téléphone et les données personnelles qu'il contient, téléchargez des applications uniquement depuis des sources sécurisées, telles qu'Android Market. Gérer les applications : permet de gérer et de supprimer les applications installées. Services en cours d'exécution : permet d'afficher et de contrôler les services et applications en cours d'exécution. Cette option affiche les processus nécessaires à chaque service en cours d'exécution et l'espace mémoire utilisé. 101 Réglages Utilisation du stockage – permet de voir la quantité de mémoire utilisée par les applications. Utilisation de la batterie – permet d’afficher les éléments qui ont utilisé la batterie. Développement : permet de définir les options pour le développement d'applications, par exemple Débogage USB, Rester activé, et Positions fictives. Comptes et synchro < Paramètres généraux > Données en arrière-plan : permet d'autoriser les applications à synchroniser les données en arrière-plan, qu'elles soient en cours d'utilisation ou non. En désélectionnant cette option, vous économisez la batterie et réduisez (sans l'éliminer) l'utilisation de données. Synchronisation auto : permet d'autoriser les applications à 102 synchroniser, envoyer et recevoir des données selon leur propre calendrier. < Social+ Mise à jour de réglages > Social+ Réglages – Cette fonction vous permet d’actualiser toutes les applications de réseau social sur votre téléphone. < Gestion des comptes > Liste de tous les comptes Google et autres que vous avez ajoutés sur votre téléphone. Si vous appuyez sur un compte sur cet écran, l'écran de compte correspondant s'ouvre. Confidentialité < Données personnelles > Réinit. valeurs d'usine : permet de supprimer l'ensemble de vos données personnelles enregistrées sur le téléphone, y compris les informations relatives à votre compte Google et tout autre compte, les données et paramètres système et d'application, ainsi que toutes les applications téléchargées et les licences DRM. Réinitialiser le téléphone dans sa configuration d'usine ne supprime ni ne restore aucun logiciel ou mise à jour que vous avez installé ou aucun fichier (ex. photos et musiques) sur votre carte microSD externe ou interne. Lors de cette réinitialisation, vous devez simplement fournir les mêmes informations que lors de votre première utilisation d'Android. Carte SD et mémoire < Carte SD > Vérifiez l'espace total et l'espace disponible. Appuyez sur Désactiver la carte SD externe pour la retirer en toute sécurité. Vous pouvez utiliser l'option Formater la carte SD externe si vous souhaitez supprimer toutes les données qu'elle contient. Vous devez désactiver la carte MicroSD avant de la formater. < Mémoire interne du téléphone > Vérifiez l'espace disponible. Langage et clavier Dans le menu Langage et clavier, choisissez la langue et la région pour paramétrer le texte de votre téléphone et pour configurer le clavier visuel (y compris les mots ajoutés au dictionnaire). Saisie et sortie vocales < Saisie vocale > Reconnaissance vocale : Utilisez l'option Reconnaissance vocale pour configurer la fonction de saisie vocale d'Android. • Langue : ouvre un écran qui vous permet de définir la langue à utiliser pour la saisie de texte vocale. • SafeSearch : ouvre une boîte de dialogue qui vous permet de définir si vous voulez que le filtrage Google SafeSearch bloque certains 103 Réglages résultats. • Bloquer les termes choquants : lorsque cette case est désélectionnée, la reconnaissance vocale Google reconnaît et retranscrit les mots qui sont généralement considérés comme injurieux lorsque vous effectuez une saisie vocale. Lorsqu'elle est sélectionnée, la reconnaissance vocale Google remplace ces mots par une valeur composée de symboles (#). < Sortie vocale > Contrôle du synthétiseur vocal : l'option Contrôle du synthétiseur vocal permet de configurer le synthétiseur vocal Android en vue d'utilisation par des applications prenant en charge cette fonction. REMARQUE : Si votre téléphone ne dispose d'aucune donnée pour le synthétiseur vocal, seule l'option Installer les données vocales est disponible. 104 • Écouter un échantillon : lit un échantillon court du synthétiseur vocal, en utilisant les paramètres actuels. • Toujours utiliser mes paramètres : cochez cette case pour utiliser les paramètres définis dans cet écran à la place des paramètres du synthétiseur vocal disponibles dans d'autres applications. • Moteur par défaut : ouvre une boîte de dialogue qui vous permet de définir l'application de synthèse vocale à utiliser si plusieurs applications sont installées. • Installer les données vocales : si aucune application de synthèse vocale n'est installée sur votre téléphone, cette option se connecte à Android Market pour vous aider à télécharger et à installer les données. Ce paramètre n'est pas disponible si les données sont déjà installées. • Cadence : ouvre une boîte de dialogue qui vous permet de sélectionner la cadence du synthétiseur vocal. • Langue : ouvre une boîte de dialogue qui vous permet de sélectionner la langue du texte que le synthétiseur doit lire. Cette option est particulièrement utile lorsqu'elle est associée à l'option Toujours utiliser mes paramètres, pour vous assurer que le texte est énoncé correctement dans diverses applications. • Pico TTS : configure les paramètres Pico TTS. paramètres. Accessibilité Le Wi-Fi permet d'accéder à Internet en haut-débit dans la zone de couverture d'un point d'accès (PA). Bénéficiez d'une connexion Wi-Fi à Internet sans frais supplémentaires. Les paramètres Accessibilité permettent de configurer tout module d'accessibilité installé sur votre téléphone. Date et heure Dans le menu Date et heure, déterminez vos préférences d'affichage pour la date et l'heure. Personnalisez également l'heure et le fuseau horaire si vous souhaitez remplacer les informations fournies par le réseau mobile. À propos du téléphone Permet d'afficher les informations légales et de vérifier l'état du téléphone ainsi que la version du logiciel. Wi-Fi REMARQUE : Des modules complémentaires sont nécessaires pour rendre disponibles ces 105 Réglages Activation du Wi-Fi Dans l'écran d'accueil, ouvrez la barre de notification et appuyez sur pour l'activer. Ou appuyez sur Applications > Paramètres > Connexions sans fil, puis activez le mode Wi-Fi. Connexion au Wi-Fi Choisissez le réseau Wi-Fi auquel vous connecter. Si le symbole s'affiche, un mot de passe de connexion est requis. REMARQUE : • Si vous êtes hors zone de couverture Wi-Fi et choisissez une connexion 3G, il est possible que des frais supplémentaires s'appliquent. • Si votre téléphone passe en mode Veille lorsqu'il est connecté à un réseau Wi-Fi, la connexion Wi-Fi se désactive automatiquement. Si vous disposez d'une connexion 106 3G, la connexion au réseau 3G est automatique et des frais supplémentaires seront appliqués. • Le téléphone LG-P920 prend en charge les protocoles WEP, WPA/WPA2-PSK et 802.1x EAP. Sécurité. Si votre fournisseur de services ou administrateur réseau Wi-Fi définit le cryptage pour la sécurité du réseau, saisissez la clé dans la fenêtre contextuelle. Si le cryptage n'est pas défini, cette fenêtre contextuelle ne s'affichera pas. Vous pouvez obtenir la clé auprès de votre opérateur Wi-Fi ou de votre administrateur réseau. Partage de votre connexion de données mobile Vous pouvez également partager votre connexion de données avec cinq périphériques maximum simultanément, en transformant votre téléphone en point d'accès Wi-Fi mobile. Lorsque votre téléphone partage sa connexion de données, une icône s'affiche dans la barre d'état et sous forme de notification constante dans la barre de notification. à des services en ligne et leur utilisation peuvent entraîner des frais supplémentaires. Vérifiez le coût des données auprès de votre fournisseur réseau. Icône Description Partage de connexion et point d'accès mobile Le partage de connexion via USB est activé Le point d'accès Wi-Fi mobile est activé Le partage de connexion via USB et le point d'accès mobile sont tous les deux activés. Pour obtenir les dernières informations sur les points d'accès mobiles, y compris les systèmes d'exploitation pris en charge et autres détails, rendez-vous sur le site http://www.android.com/tether (en anglais seulement). REMARQUE : La connexion Sur l'écran d'accueil, appuyez sur l'onglet Applications et sélectionnez Paramètres. Appuyez sur Connexions sans fil et réseaux et sélectionnez Partage de connexion et point d'accès mobile. Choisissez ensuite les options à régler. Partage de connexion USB : vous pouvez partager la connexion Internet de votre téléphone avec votre ordinateur. Partagez la connexion de votre téléphone avec votre ordinateur via un câble USB. Point d'accès Wi-Fi mobile : sélectionnez cette option pour partager la connexion de données 107 Réglages mobile de votre téléphone en tant que point d'accès Wi-Fi mobile. Aide : ouvre une boîte de dialogue contenant des informations sur le partage de connexion USB et les points d'accès Wi-Fi mobiles ainsi que des liens vers d'autres sources d'informations. ASTUCE ! Vous pouvez utiliser en même temps le partage de connexion USB et les points d'accès Wi-Fi mobiles. Partage de votre connexion de données sous forme de point d'accès Wi-Fi mobile 1 Sur l'écran d'accueil, appuyez sur l'onglet Applications et sélectionnez Paramètres. 2 Appuyez sur Sans fil et réseaux et sélectionnez Point d'accès 108 Wi-Fi mobile. 3 Cochez la case Point d'accès Wi-Fi mobile. • Au bout d'un moment, le téléphone commence à diffuser son nom de réseau Wi-Fi (SSID) et vous pouvez le connecter à cinq ordinateurs ou autres périphériques maximum. Une notification permanente s'affiche dans la barre d'état et dans la barre de notification. • Lorsque l'option Point d'accès Wi-Fi mobile est sélectionnée, vous pouvez changer le nom du réseau ou le sécuriser. 4 Désélectionnez l'option Point d'accès Wi-Fi mobile pour interrompre le partage de votre connexion de données via Wi-Fi. Remarque: Lorsque vous utilisez un point d'accès Wi-Fi mobile pour la première fois, vous devez enregistrer un mot de passe pour un partage de connexion de données en toute sécurité. Attribution d'un nouveau nom ou sécurisation de votre point d'accès mobile Vous pouvez modifier le nom de réseau Wi-Fi de votre téléphone (SSID) et sécuriser le réseau Wi-Fi. 1 Sur l'écran d'accueil, appuyez sur l'onglet Applications et sélectionnez Paramètres. 2 Appuyez sur Sans fil et réseaux et sélectionnez Partage connexion/point d'accès mobile. 3 Assurez-vous que la case Point d'accès Wi-Fi mobile est sélectionnée. 4 Appuyez sur Paramètres du point d'accès Wi-Fi mobile. 5 Appuyez sur Configurer le point d'accès Wi-Fi. • La boîte de dialogue Configurer le point d'accès Wi-Fi s'affiche. • Vous pouvez modifier le nom du réseau (SSID) que les autres ordinateurs voient lorsqu'ils recherchent des réseaux Wi-Fi. • Vous pouvez également appuyer sur le menu Sécurité pour configurer le réseau avec une sécurité WPA2 (Wi-Fi Protected Access 2) et une clé prépartagée (PSK). • Si vous choisissez l'option de sécurité WPA2 PSK, un champ de mot de passe est ajouté à la boîte de dialogue Configurer le point d'accès Wi-Fi. Si vous saisissez un mot de passe, il vous faudra saisir ce mot de passe à nouveau lorsque vous vous connecterez au point d'accès du téléphone depuis un ordinateur ou un autre périphérique. Vous pouvez appuyer sur Ouvrir dans le menu Sécurité pour retirer la sécurité du réseau Wi-Fi. 109 Réglages ATTENTION ! Si vous définissez l'option de sécurité sur Ouvrir, vous ne pouvez pas empêcher l'utilisation non autorisée des services en ligne par d'autres personnes et vous risquez d'encourir des frais supplémentaires. Pour éviter les utilisations non autorisées, il est conseillé de conserver l'option de sécurité. 6 Appuyez sur Enregistrer. 110 Utilisation d'On-Screen Phone On-Screen Phone vous permet de visualiser l'écran de votre téléphone portable depuis un PC à l'aide d'une connexion USB ou Bluetooth. Vous pouvez même contrôler votre téléphone portable depuis votre PC à l'aide de la souris ou du clavier. Icônes On-Screen Phone Connecte ou déconnecte votre téléphone portable à ou de votre PC. Fait pivoter l'écran On-Screen Phone (uniquement disponible pour les applications prenant en charge la rotation). Modifie les préférences On-Screen Phone. Quitte le programme On-Screen Phone. Réduit la fenêtre On-Screen Phone. Fonctions On-Screen Phone • Transfert et contrôle en temps réel : affiche et contrôle l'écran de votre téléphone portable lorsqu'il est connecté à votre PC. • Utilisation de la souris : vous permet de contrôler votre téléphone portable à l'aide de la souris en effectuant un glisserdéposer sur l'écran de votre PC. • Saisie de texte à l'aide du clavier : vous permet de composer un message ou une note à l'aide du clavier de votre ordinateur. • Transfert de fichiers (du téléphone portable au PC) : envoie des fichiers depuis votre téléphone portable (photos, vidéos, musique et fichiers Polaris Office) à votre PC. Cliquez avec le bouton droit sur le fichier que vous souhaitez envoyer vers le PC, puis cliquez sur Enregistrer sur PC. • Transfert de fichiers (du PC au téléphone portable) : envoie des fichiers de votre PC à votre téléphone portable. Il vous suffit de sélectionner les fichiers à transférer et de les faire glisser vers la fenêtre On-Screen Phone. Les fichiers envoyés sont stockés sur une carte MicroSD. • Notifications d'événements en temps réel : affiche une fenêtre contextuelle qui vous informe des appels entrants ou des messages SMS/MMS. Avertissement : Les aperçus de l'appareil photo, les vidéos et les contenus en mode 3D (Jeux et applications 3D, Guide 3D, YouTube 3D, Galerie 3D) ne sont pas pris en charge par OnScreen Phone et ne sont donc pas disponibles sur le PC. 111 Réglages Installation d'On-Screen Phone sur votre PC Rendez-vous sur la page d'accueil du site LG (http://www.lg.com) et allez à Service clients > Assistance téléphone portable > Télécharger LG Mobile Support Tool sur votre PC. Si vous téléchargez LG PC Suite IV, le programme On-Screen Phone est également téléchargé sur votre PC. Vous pouvez alors installer On-Screen Phone sur votre PC. NOTE: Allez dans Paramètres > Carte SD et mémoire et vérifiez que "Mode clé USB (stockage de masse USB)" est désactivé. Connexion du téléphone portable au PC Connexion USB : 1 Ouvrez l'assistant de connexion, sélectionnez Connexion par câble USB, puis cliquez sur Suivant. 112 2 Connectez votre téléphone portable à votre PC à l'aide d'un câble USB, puis cliquez sur Suivant. 3 Saisissez le mot de passe On-Screen Phone, puis cliquez sur Suivant. Le mot de passe par défaut est « 0000 ». Vous pouvez changer le mot de passe dans Paramètres > Connexions sans fil > Paramètres d'On-Screen Phone. 4 Cliquez sur OK pour quitter la fenêtre. Connexion sans fil via Bluetooth : 1 Sur votre téléphone portable, allez à Paramètres > Connexions sans fil > Paramètres Bluetooth. Sélectionnez Activer Bluetooth et cochez la case Identifiable. 2 Si vous vous êtes connecté précédemment à l'aide d'un câble, exécutez l'assistant de nouvelle connexion pour créer une nouvelle connexion. 3 Exécutez l'assistant de connexion sur l'ordinateur, sélectionnez Connexion Bluetooth, puis Suivant. 4 L'assistant recherche les téléphones portables compatibles Bluetooth. Lorsque le téléphone portable auquel vous voulez vous connecter s'affiche, cliquez sur Arrêter pour interrompre la recherche. 5 Sélectionnez « LG-P920 » dans la liste des périphériques, puis cliquez sur Suivant. Vous pouvez renommer le périphérique si vous le souhaitez. 6 Acceptez la demande d'association sur le téléphone, puis sélectionnez Suivant sur le PC. 7 Saisissez le mot de passe On-Screen Phone, puis cliquez sur Suivant. (Le mot de passe par défaut est « 0000 ».) 8 Appuyez sur OK pour quitter le programme. Vérification de la connexion entre le téléphone et le PC Une fois les périphériques connectés, faites glisser la barre de notification située en haut de l'écran d'accueil afin de vérifier l'état de la connexion On-Screen Phone. Déconnexion du téléphone de votre ordinateur Cliquez sur dans l'angle supérieur gauche de la fenêtre On-Screen Phone. Vous pouvez aussi faire glisser la barre de notification située en haut de l'écran d'accueil et sélectionner On-Screen Phone. Appuyez sur Oui dans la fenêtre Déconnecter. 113 Réglages REMARQUE : Vous devez redémarrer votre téléphone après avoir fermé le service On-Screen Phone. Mise à jour du logiciel Mise à jour du logiciel LG Mobile Phone à partir d'Internet Pour obtenir plus d'informations sur cette fonction, consultez le site http://update.lgmobile.com ou http:// www.lg.com/common/index.jsp → sélectionnez votre pays et votre langue. Cette fonction vous permet de mettre à jour le micrologiciel de votre téléphone et de télécharger la version la plus récente depuis Internet, sans faire appel à un centre de services. Cette fonction n'est disponible que si LG met à disposition une nouvelle version du micrologiciel de votre téléphone. La mise à jour du micrologiciel du téléphone mobile requiert l'attention 114 complète de l'utilisateur pendant toute la durée du processus. Assurez-vous de bien lire toutes les instructions et remarques qui s'affichent à chaque étape avant de continuer. Attention : Retirer le câble USB ou la batterie durant la mise à jour logicielle peut gravement endommager votre téléphone mobile. REMARQUE : LG se réserve le droit de mettre à disposition les mises à jour micrologicielles de certains modèles uniquement, et ce à son entière discrétion, et ne garantit pas la disponibilité de versions micrologicielles plus récentes pour l'ensemble de ses modèles de téléphones portables. Synchronisez votre téléphone avec votre ordinateur LG PC Suite est un programme qui vous permet de synchroniser vos agendas et contacts Outlook entre votre téléphone et votre ordinateur. Vous pouvez également utiliser LG PC Suite pour mettre à jour le logiciel de votre téléphone. Installation de LG PC Suite sur votre ordinateur. Utilisez le programme d'installation de LG PC Suite préchargé sur votre carte SD. 1 Connectez votre téléphone à votre ordinateur en utilisant le câble USB fourni. 2 Lorsque l’écran “Connecté à l’aide d’un câble USB” apparaît sur l’écran de votre téléphone, touchez « Activer le périphérique de stockage USB » et validez par « OK ». Le téléphone affiche à présent “Stockage USB en cours d’utilisation”. 3 Votre ordinateur reconnaît à présent votre téléphone comme un périphérique de stockage externe. Naviguez jusqu'à ce disque amovible et ouvrez le dossier LGE. 4 Copiez l’intégralité du répertoire pc_suite vers un dossier sur votre disque dur local. 5 Désactivez le mode stockage de masse. Pour ce faire, faites glisser vers le bas la zone de notification et touchez « Eteindre le périphérique de stockage de masse ». Lorsque l’écran « Stockage de masse USB » réapparaît, touchez « Désactiver le périphérique de stockage USB » 6 Débranchez le câble USB et déconnectez-le de votre téléphone. 7 Sur votre ordinateur, naviguez vers le répertoire où vous avez copié le répertoire pc_suite et double-cliquez sur le fichier LGInstaller.exe. Suivez les instructions à l’écran pour installer LG PC Suite. 115 Copyrights et marques commerciales Les droits sur l'ensemble des technologies et produits constituant cet appareil appartiennent à leurs propriétaires respectifs : • Bluetooth® est une marque déposée de Bluetooth SIG, Inc. • microSD et le logo microSD sont des marques commerciales de SD Card Association. • GoogleTM, AndroidTM, Google SearchTM, Google CalendarTM, GmailTM, YouTubeTM, Google TalkTM, et Android MarketTM sont des marques commerciales de Google, Inc. • Wi-Fi est une marque déposée de Wireless Fidelity Alliance, Inc. • Comprend la technologie Adobe® Flash® Player d'Adobe Systems Incorporated. 116 • DivX Mobile À PROPOS DES VIDÉOS DIVX : DivX® est un format de vidéo numérique créé par DivX, Inc. Votre téléphone est un périphérique officiellement certifié par DivX (DivX Certified®), ce qui vous permet de lire des vidéos DivX. Rendez-vous sur www. divx.com pour trouver plus d'informations ainsi que des utilitaires permettant de convertir vos fichiers au format DivX. À PROPOS DE LA VIDÉO À LA DEMANDE DIVX : ce périphérique DivX Certified® doit être enregistré pour pouvoir lire des vidéos à la demande DivX. Pour obtenir le code d'enregistrement, accédez à la section DivX VOD du menu de configuration du périphérique. Rendez-vous sur vod.divx.com pour savoir comment enregistrer votre téléphone.Certification DivX Certified® pour la lecture de vidéos DivX® jusqu'à 720 p en HD, y compris le contenu Premium. DivX®, DivX Certified® et leurs logos respectifs sont des marques déposées de DivX, Inc. et leur utilisation est régie par une licence. Sous couvert d'un ou des brevets américains cités ci-dessous : 7 295 673, 7 460 668, 7 515 710, 7 519 274 Avertissement ! Logiciels libres Pour obtenir le code source sous la licence publique générale, la licence publique générale limitée, la licence publique Mozilla ou autres licences open source, visitez le site http://opensource.lge. com/. Tous les termes de la licence, ainsi que les exclusions de responsabilité et les notifications, sont disponibles au téléchargement avec le code source. 117 Copyrights et marques commerciales • Wi-Fi® et Wi-Fi Protected Access® sont des marques déposées de Wi-Fi Alliance. • <DTS 2.0 Channel> Fabriqué sous licence de DTS Licensing Limited. DTS et le symbole sont des marques déposées et DTS 2.0 Channel et les logos DTS sont des marques déposées de DTS, Inc. Ce produit comprend des logiciels. © DTS, Inc. Tous droits réservés. • <Dolby Digital Plus> Fabriqué sous licence de Dolby Laboratories. Dolby et le symbole double-D sont des marques commerciales de Dolby Laboratories. 118 Accessoires Les accessoires suivants peuvent être utilisés avec votre LG-P920. (Les éléments décrits ci-dessous sont parfois disponibles en option.) Chargeur Câble de données Permet de raccorder le LG-P920 à votre ordinateur. Batterie Guide de l’utilisateur Pour en savoir plus sur le LGP920. Casque stéréo REMARQUE : • Utilisez toujours des accessoires d’origine LG. • Le non-respect de cette recommandation risque d’entraîner l’annulation de votre garantie. • Les accessoires peuvent varier en fonction des pays. 119 Données techniques Températures ambiantes Max. : +55 °C (en décharge), +45 °C (en charge) Min : -10 °C Déclaration de conformité Coordonnées du fournisseur Nom LG Electronics Inc Adresse LG Twin Tower 20,Yeouido-dong, Yeongdeungpo-gu Seoul, Korea 150-721 Détails du produit Nom du produit GSM 850 / E-GSM 900 / DCS 1800 / PCS 1900 Quad Band and WCDMA Terminal Equipment Modèle LG-P920 Nom commercial LG Normes applicables R&TTE Directive 1999/5/EC EN 301 489-01 v1.8.1 / EN 301 489-07 v1.3.1 / EN 301 489-17 v2.1.1 / EN 301 489-19 v1.2.1 / EN 301 489-24 v1.5.1 EN 300 328 v1.7.1 EN 60950-1:2006+A11:2009 EN 50360:2001 / AC:2006 / EN 62209-1:2006 / EN 62209-2:2010 EN 301 511 v9.0.2 EN 301 908-1 v4.2.1 / EN 301 908-2 v4.2.1 Informations supplémentaires La conformité aux normes ci-dessus est vérifiée par le BABT (organisme de contrôle). BABT, Forsyth House, Churchfield Road, Walton-on-Thames, Surrey, KT12 2TD, United Kingdom Notified Body Identification Number : 0168 Déclaration Je déclare par la présente que les produits et appareils mentionnés ci-dessus sont conformes aux standards et aux dispositions des directives mentionnées ci-dessus. Nom Date de publication Doo Haeng Lee/Directeur 3, May, 2011 LG Electronics Inc. – EU Representative Veluwezoom 15, 1327 AE Almere, The Netherlands Signature du représentant 120 Dépannage Ce chapitre répertorie quelques-uns des problèmes que vous pouvez rencontrer en utilisant votre téléphone. Certains d'entre eux nécessitent que vous appeliez votre opérateur, mais vous pouvez facilement en résoudre la plupart par vous-même. Message Causes possibles Actions correctives possibles Aucune carte SIM n'est insérée dans le téléphone, Vérifiez que la carte SIM est correctement Erreur SIM ou cette dernière est insérée. insérée de façon incorrecte. Déplacez-vous vers une fenêtre ou une zone en plein air. Vérifiez la carte de couverture de Signal faible en dehors du l'opérateur réseau. Aucune connexion réseau GSM. réseau/Perte de Vérifiez que la carte SIM n'a pas plus de L'opérateur a appliqué de 6 à 12 mois. réseau nouveaux services Si c'est le cas, changez la carte SIM à l'agence locale de votre opérateur réseau. Pour changer un code de sécurité, vous devez confirmer le nouveau Le code du téléphone par défaut est [0000]. code en le saisissant une Codes non Si vous oubliez le code, contactez également deuxième fois. concordants votre prestataire de services. Les deux codes que vous avez saisis ne sont pas les mêmes. Vous ne pouvez pas définir une application Non pris en charge par le fournisseur de services ou enregistrement requis Contactez votre fournisseur de services. Appels indisponibles Erreur de numérotation Vous avez inséré une nouvelle carte SIM. Limite de la carte prépayée atteinte Nouveau réseau non autorisé. Vérifiez les nouvelles restrictions. Contactez votre fournisseur de services ou redéfinissez votre limite de facturation à l'aide du code PIN 2. 121 Dépannage Message Impossible d'allumer le téléphone Erreur de chargement Numéro non autorisé Impossible de recevoir/envoyer des SMS et des images Fichiers non ouverts Carte SD défectueuse 122 Causes possibles Actions correctives possibles La pression sur la touche Marche/Arrêt n'est pas assez longue La batterie n'est pas chargée Les contacts de la batterie sont sales La batterie n'est pas chargée. La température externe est trop élevée ou trop basse Problème de contact Maintenez la touche Marche/Arrêt enfoncée pendant au moins deux secondes. Laissez le chargeur connecté plus longtemps. Nettoyez les contacts. Enlevez la batterie et réinsérez-la. Absence de tension Chargeur défectueux Chargeur incorrect. Batterie défectueuse. La fonction Numéro fixe est activée. Mémoire saturée Format de fichier non pris en charge Seul le système de fichiers FAT 16 / FAT 32 est pris en charge. Rechargez la batterie. Chargez votre téléphone dans des conditions de températures normales. Vérifiez le chargeur et sa connexion au téléphone. Vérifiez les contacts de la batterie et nettoyez-les si nécessaire. Branchez le chargeur sur une autre prise. Si le chargeur ne chauffe pas, remplacez-le. N'utilisez que des accessoires de marque LG. Remplacez la batterie. Vérifier les réglages. Supprimez des messages du téléphone. Vérifiez les formats de fichiers pris en charge. Vérifiez le système de fichiers de la carte SD à l'aide du lecteur de carte ou formatez la carte SD à l'aide du téléphone. Message L'écran ne s'allume pas lorsque je reçois un appel. Aucune donnée audio Le téléphone raccroche ou se bloque Causes possibles Actions correctives possibles Si vous utilisez un étui ou un film de protection, vérifiez qu'il ne couvre pas la zone Problème lié au capteur de située autour du capteur de proximité. Vérifiez proximité que la zone entourant le capteur de proximité est propre. Vérifiez les paramètres du menu Son pour Mode Vibreur ou Méthode vous assurer que vous n'êtes pas en mode Vibreur ou Silencieux. Retirez la batterie et remettez-la en place. Allumez le téléphone. Problème logiciel intermittent Si le téléphone est verrouillé et ne fonctionne pas, maintenez la touche Marche-Arrêt/ Verrouillage enfoncée pendant 10 secondes pour l’éteindre. Puis, appuyez à nouveau sur la touche Marche-Arrêt/Verrouillage pendant 3 secondes pour redémarrer le téléphone. Effectuez une mise à jour du logiciel depuis le site Web. 123 ">
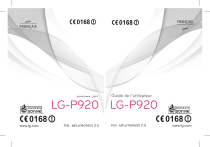
Enlace público actualizado
El enlace público a tu chat ha sido actualizado.