LG LGM250E Gold Manuel du propriétaire
PDF
Скачать
Документ
ﻋﺭﺑﻲ ﻋﺭﺑﻲFRANÇAIS USER GUIDE LG-M250E www.lg.com MFL69891401 (1.0) ﺣﻭﻝ ﺩﻟﻳﻝ ﺍﻟﻣﺳﺗﺧﺩﻡ ﻫﺫﺍ ﻋﺭﺑﻲ ﺷﻛﺭً ﺍ ﻻﺧﺗﻳﺎﺭﻙ ﻫﺫﺍ ﺍﻟﻣﻧﺗﺞ ﻣﻥ .LGﻭﻧﺭﺟﻭ ﻣﻧﻙ ﻗﺭﺍءﺓ ﺩﻟﻳﻝ ﺍﻟﻣﺳﺗﺧﺩﻡ ﻫﺫﺍ ﺑﻌﻧﺎﻳﺔ ﻗﺑﻝ ﺍﺳﺗﺧﺩﺍﻡ ﺍﻟﺟﻬﺎﺯ ﻟﻠﻣﺭﺓ ﺍﻷﻭﻟﻰ ﻟﺿﻣﺎﻥ ﺍﺳﺗﺧﺩﺍﻣﻪ ﺑﻁﺭﻳﻘﺔ ﻣﻧﺎﺳﺑﺔ ﻭﺁﻣﻧﺔ. • ﺍﺳﺗﺧﺩﻡ ﺩﺍﺋﻣًﺎ ﻣﻠﺣﻘﺎﺕ LGﺍﻷﺻﻠﻳﺔ .ﻭﻟﻘﺩ ﺻُﻣﻣﺕ ﺍﻟﻌﻧﺎﺻﺭ ﺍﻟﻣﺭﻓﻘﺔ ﻟﻬﺫﺍ ﺍﻟﺟﻬﺎﺯ ﻓﻘﻁ ﻭﻗﺩ ﻻ ﺗﻛﻭﻥ ﻣﺗﻭﺍﻓﻘﺔ ﻣﻊ ﺍﻷﺟﻬﺯﺓ ﺍﻷﺧﺭﻯ. • ﻫﺫﺍ ﺍﻟﺟﻬﺎﺯ ﻏﻳﺭ ﻣﻧﺎﺳﺏ ﻟﻣﻥ ﻳﻌﺎﻧﻲ ﻣﻥ ﺇﻋﺎﻗﺔ ﺑﺻﺭﻳﺔ ﺣﻳﺙ ﺇﻥ ﻟﻭﺣﺔ ﻣﻔﺎﺗﻳﺣﻪ ﺫﺍﺕ ﺷﺎﺷﺔ ﺗﻌﻣﻝ ﺑﺎﻟﻠﻣﺱ. • ﺗﻌﺗﻣﺩ ﺍﻷﻭﺻﺎﻑ ﻋﻠﻰ ﺍﻹﻋﺩﺍﺩﺍﺕ ﺍﻻﻓﺗﺭﺍﺿﻳﺔ ﻟﻠﺟﻬﺎﺯ. • ﺗﺧﺿﻊ ﺍﻟﺗﻁﺑﻳﻘﺎﺕ ﺍﻻﻓﺗﺭﺍﺿﻳﺔ ﺍﻟﻣﺗﻭﻓﺭﺓ ﺑﻬﺫﺍ ﺍﻟﺟﻬﺎﺯ ﻟﻠﺗﺣﺩﻳﺙ ﻭﻗﺩ ﻳﺗﻡ ﺇﻟﻐﺎء ﺩﻋﻣﻬﺎ ﺩﻭﻥ ﺇﺷﻌﺎﺭ ﺳﺎﺑﻕ .ﻭﺇﺫﺍ ﻛﺎﻧﺕ ﻟﺩﻳﻙ ﺃﻳﺔ ﺍﺳﺗﻔﺳﺎﺭﺍﺕ ﺑﺷﺄﻥ ﺃﻱ ﺗﻁﺑﻳﻕ ﻣﺗﻭﻓﺭ ﺑﺎﻟﺟﻬﺎﺯ ،ﻓﻳﺭﺟﻰ ﺍﻻﺗﺻﺎﻝ ﺑﻣﺭﻛﺯ ﺧﺩﻣﺔ .LGﺃﻣﺎ ﻓﻳﻣﺎ ﻳﺗﻌﻠﻕ ﺑﺎﻟﺗﻁﺑﻳﻘﺎﺕ ﺍﻟﻣﺛﺑﺗﺔ ﺑﻭﺍﺳﻁﺔ ﺍﻟﻣﺳﺗﺧﺩﻡ ،ﻳﺭﺟﻰ ﺍﻻﺗﺻﺎﻝ ﺑﻣﺯﻭﺩ ﺍﻟﺧﺩﻣﺔ ﺍﻟﻣﻌﻧﻲ. • ﻗﺩ ﻳﺅﺩﻱ ﺗﻌﺩﻳﻝ ﻧﻅﺎﻡ ﺗﺷﻐﻳﻝ ﺍﻟﺟﻬﺎﺯ ﺃﻭ ﺗﺛﺑﻳﺕ ﺑﺭﺍﻣﺞ ﻣﻥ ﻣﺻﺎﺩﺭ ﻏﻳﺭ ﺭﺳﻣﻳﺔ ﺇﻟﻰ ﺇﻟﺣﺎﻕ ﺿﺭﺭ ﺑﺎﻟﺟﻬﺎﺯ ﻭﺗﻠﻑ ﺍﻟﺑﻳﺎﻧﺎﺕ ﺃﻭ ﻓﻘﺩﺍﻧﻬﺎ .ﻭﻣﺛﻝ ﻫﺫﻩ ﺍﻹﺟﺭﺍءﺍﺕ ﻗﺩ ﻳﺗﺭﺗﺏ ﻋﻠﻳﻬﺎ ﺍﻧﺗﻬﺎﻙ ﺍﺗﻔﺎﻗﻳﺔ ﺗﺭﺧﻳﺹ LGﻭﺇﻟﻐﺎء ﺍﻟﺿﻣﺎﻥ. • ﻗﺩ ﺗﺧﺗﻠﻑ ﺑﻌﺽ ﺍﻟﻣﺣﺗﻭﻳﺎﺕ ﻭﺍﻟﺭﺳﻭﻣﺎﺕ ﺍﻟﺗﻭﺿﻳﺣﻳﺔ ﻣﻥ ﺟﻬﺎﺯ ﻵﺧﺭ ﺗﺑﻌًﺎ ﻟﻠﻣﻧﻁﻘﺔ ﺃﻭ ﻣﺯﻭﺩ ﺍﻟﺧﺩﻣﺔ ﺃﻭ ﺇﺻﺩﺍﺭ ﺍﻟﺑﺭﺍﻣﺞ ﺃﻭ ﺇﺻﺩﺍﺭ ﻧﻅﺎﻡ ﺍﻟﺗﺷﻐﻳﻝ ،ﻛﻣﺎ ﺃﻧﻬﺎ ﺗﻛﻭﻥ ﻋﺭﺿﺔ ﻟﻠﺗﻐﻳﻳﺭ ﺩﻭﻥ ﺇﺷﻌﺎﺭ ﺳﺎﺑﻕ. • ﺍﻟﺑﺭﺍﻣﺞ ﻭﺍﻟﻣﻘﺎﻁﻊ ﺍﻟﺻﻭﺗﻳﺔ ﻭﺍﻟﺧﻠﻔﻳﺎﺕ ﻭﺍﻟﺻﻭﺭ ﻭﺃﻳﺔ ﻭﺳﺎﺋﻁ ﺃﺧﺭﻯ ﻣﺭﻓﻘﺔ ﺑﺟﻬﺎﺯﻙ ﻣﺭﺧﺻﺔ ﻟﻼﺳﺗﺧﺩﺍﻡ ﺍﻟﻣﺣﺩﻭﺩ؛ ﻓﺈﺫﺍ ﺍﺳﺗﺧﺭﺟﺗﻬﺎ ﻭﺍﺳﺗﺧﺩﻣﺗﻬﺎ ﻷﻏﺭﺍﺽ ﺗﺟﺎﺭﻳﺔ ﺃﻭ ﻏﻳﺭﻫﺎ، ﻓﺈﻧﻙ ﺑﺫﻟﻙ ﺗﻧﺗﻬﻙ ﻗﻭﺍﻧﻳﻥ ﺣﻘﻭﻕ ﺍﻟﻧﺷﺭ .ﻭﺑﺻﻔﺗﻙ ﻣﺳﺗﺧﺩﻣًﺎ ،ﻓﺈﻧﻙ ﺗﺗﺣﻣﻝ ﺍﻟﻣﺳﺅﻭﻟﻳﺔ ﻛﺎﻣﻠﺔ ﻋﻥ ﺍﻻﺳﺗﺧﺩﺍﻡ ﻏﻳﺭ ﺍﻟﻘﺎﻧﻭﻧﻲ ﻟﻠﻭﺳﺎﺋﻁ. • ﻳﺟﻭﺯ ﻓﺭﺽ ﺭﺳﻭﻡ ﺇﺿﺎﻓﻳﺔ ﻋﻠﻰ ﺧﺩﻣﺎﺕ ﺍﻟﺑﻳﺎﻧﺎﺕ ،ﻛﺎﻟﺭﺳﺎﺋﻝ ﻭﺍﻟﺗﺣﻣﻳﻝ ﻭﺍﻟﺗﻧﺯﻳﻝ ﻭﺍﻟﻣﺯﺍﻣﻧﺔ ﺍﻟﺗﻠﻘﺎﺋﻳﺔ ﻭﺧﺩﻣﺎﺕ ﺗﻌﻳﻳﻥ ﺍﻟﻣﻭﺍﻗﻊ .ﻭﻟﺗﺟﻧﺏ ﻣﺛﻝ ﻫﺫﻩ ﺍﻟﺭﺳﻭﻡ ،ﺍﺧﺗﺭ ﺧﻁﺔ ﺑﻳﺎﻧﺎﺕ ﻣﻧﺎﺳﺑﺔ ﻻﺣﺗﻳﺎﺟﺎﺗﻙ .ﻭﺍﺗﺻﻝ ﺑﻣﺯﻭﺩ ﺍﻟﺧﺩﻣﺔ ﻟﻼﻁﻼﻉ ﻋﻠﻰ ﻣﺯﻳﺩ ﻣﻥ ﺍﻟﺗﻔﺎﺻﻳﻝ. 1 ﻣﻼﺣﻅﺎﺕ ﺇﺭﺷﺎﺩﻳﺔ ﺗﺣﺫﻳﺭ :ﺍﻟﺣﺎﻻﺕ ﺍﻟﺗﻲ ﻗﺩ ﺗﺳﺑﺏ ﺇﺻﺎﺑﺔ ﻟﻠﻣﺳﺗﺧﺩﻡ ﺃﻭ ﺃﻁﺭﺍﻑ ﺃﺧﺭﻯ. ﺗﻧﺑﻳﻪ :ﺍﻟﺣﺎﻻﺕ ﺍﻟﺗﻲ ﻗﺩ ﺗﺳﺑﺏ ﺇﺻﺎﺑﺔ ﻁﻔﻳﻔﺔ ﺃﻭ ﺗﻠ ًﻔﺎ ﻟﻠﺟﻬﺎﺯ. ﻣﻼﺣﻅﺔ :ﻣﻼﺣﻅﺎﺕ ﺃﻭ ﻣﻌﻠﻭﻣﺎﺕ ﺇﺿﺎﻓﻳﺔ. 2 ﺍﻟﻣﺣﺗﻭﻳﺎﺕ 5 ﺇﺭﺷﺎﺩﺍﺕ ﻻﺳﺗﺧﺩﺍﻡ ﺁﻣﻥ ﻭﻓﻌﺎﻝ 01 02 ﺍﻟﻣﻳﺯﺍﺕ ﺍﻟﻣﺻﻣﻣﺔ ﻟﻐﺭﺽ ﺧﺎﺹ ﺍﻟﻭﻅﺎﺋﻑ ﺍﻷﺳﺎﺳﻳﺔ 12 ﻛﺎﻣﻳﺭﺍ ﺍﻟﺯﺍﻭﻳﺔ ﺍﻟﻌﺭﻳﺿﺔ 17 ﻣﻛﻭﻧﺎﺕ ﺍﻟﻣﻧﺗﺞ ﻭﻣﻠﺣﻘﺎﺗﻪ 13 ﻣﻳﺯﺓ ﺗﻌﺩﺩ ﺍﻟﻣﻬﺎﻡ 18 ﻧﻅﺭﺓ ﻋﺎﻣﺔ ﻋﻠﻰ ﺍﻷﺟﺯﺍء 15 ﺍﻟﻣﺷﺎﺭﻛﺔ ﺍﻟﺳﺭﻳﻌﺔ 20 ﺍﻟﺗﺷﻐﻳﻝ ﺃﻭ ﺇﻳﻘﺎﻑ ﺍﻟﺗﺷﻐﻳﻝ 21 ﺗﺛﺑﻳﺕ ﺑﻁﺎﻗﺔ SIMﻭﺍﻟﺑﻁﺎﺭﻳﺔ 23 ﺇﺩﺧﺎﻝ ﺑﻁﺎﻗﺔ ﺍﻟﺫﺍﻛﺭﺓ 24 ﺇﺧﺭﺍﺝ ﺑﻁﺎﻗﺔ ﺍﻟﺫﺍﻛﺭﺓ 24 ﺷﺣﻥ ﺍﻟﺑﻁﺎﺭﻳﺔ 26 ﺷﺎﺷﺔ ﺍﻟﻠﻣﺱ 29 ﺍﻟﺷﺎﺷﺔ ﺍﻟﺭﺋﻳﺳﻳﺔ 36 ﻗﻔﻝ ﺍﻟﺷﺎﺷﺔ 39 ﺗﺷﻔﻳﺭ ﺑﻁﺎﻗﺔ ﺍﻟﺫﺍﻛﺭﺓ 40 ﺃﺧﺫ ﻟﻘﻁﺎﺕ ﺷﺎﺷﺔ 41 ﺇﺩﺧﺎﻝ ﻧﺹ 46 ﻋﺩﻡ ﺍﻹﺯﻋﺎﺝ 3 03 ﺍﻟﺗﻁﺑﻳﻘﺎﺕ ﺍﻟﻣﻔﻳﺩﺓ 04 ﺇﻋﺩﺍﺩﺍﺕ ﺍﻟﻬﺎﺗﻑ 48 ﺗﺛﺑﻳﺕ ﺍﻟﺗﻁﺑﻳﻘﺎﺕ ﻭﺇﺯﺍﻟﺔ ﺗﺛﺑﻳﺗﻬﺎ 80 ﺍﻹﻋﺩﺍﺩﺍﺕ 49 ﺗﻁﺑﻳﻘﺎﺕ ﺗﻡ ﺇﻟﻐﺎء ﺗﺛﺑﻳﺗﻬﺎ 80 ﺍﻟﺷﺑﻛﺎﺕ 50 ﺍﻟﻬﺎﺗﻑ 89 ﺍﻟﺻﻭﺕ ﻭ ﺍﻹﺷﻌﺎﺭ 54 ﺍﻟﺭﺳﺎﺋﻝ 90 ﺇﻋﺩﺍﺩﺍﺕ ﺍﻟﺷﺎﺷﺔ 55 ﺍﻟﻛﺎﻣﻳﺭﺍ 91 ﻋﺎﻣﺔ 61 ﺍﻟﻣﻌﺭﺽ 64 ﻣﻭﺳﻳﻘﻰ 65 ﺍﻟﺑﺭﻳﺩ ﺍﻹﻟﻛﺗﺭﻭﻧﻲ 66 ﺍﻟﺗﻘﻭﻳﻡ 67 QuickMemo+ 69 ﺍﻵﻟﺔ ﺍﻟﺣﺎﺳﺑﺔ 05 70 ﺍﻟﺳﺎﻋﺔ ﺍﻟﻣﻠﺣﻕ 71 ﺍﻟﺗﻧﺯﻳﻼﺕ 71 ﺇﺩﺍﺭﺓ ﺍﻟﻣﻠﻔﺎﺕ 71 ﺭﺍﺩﻳﻭ FM 72 ﻣﺳﺟﻝ ﺍﻟﺻﻭﺕ 72 ﺍﻻﺳﻣﺎء 74 LG SmartWorld 75 ﻣﻬﺎﻡ 75 LG Backup 76 RemoteCall Service 76 Chrome 76 ﺗﻁﺑﻳﻘﺎﺕ Google ﺍﻟﻣﺣﺗﻭﻳﺎﺕ 99 ﺇﻋﺩﺍﺩﺍﺕ ﻟﻐﺔ LG 99 LG Bridge 100ﺗﺣﺩﻳﺙ ﺑﺭﺍﻣﺞ ﺍﻟﻬﺎﺗﻑ 102ﺍﻷﺳﺋﻠﺔ ﺍﻟﻣﺗﺩﺍﻭﻟﺔ 105ﺩﻟﻳﻝ ﻣﻛﺎﻓﺣﺔ ﺍﻟﺳﺭﻗﺔ 106ﺍﻟﻣﺯﻳﺩ ﻣﻥ ﺍﻟﻣﻌﻠﻭﻣﺎﺕ 4 ﺇﺭﺷﺎﺩﺍﺕ ﻻﺳﺗﺧﺩﺍﻡ ﺁﻣﻥ ﻭﻓﻌﺎﻝ ﻳﺭﺟﻰ ﻗﺭﺍءﺓ ﻫﺫﻩ ﺍﻹﺭﺷﺎﺩﺍﺕ ﺍﻟﺑﺳﻳﻁﺔ .ﻋﺩﻡ ﺍﻟﺗﻘﻳّﺩ ﺑﻬﺫﻩ ﺍﻹﺭﺷﺎﺩﺍﺕ ﻗﺩ ﻳﻛﻭﻥ ﺃﻣﺭﺍً ﺧﻁﺭﺍً ﺃﻭ ﻏﻳﺭ ﻗﺎﻧﻭﻧﻲ. ﻓﻲ ﺣﺎﻝ ﺣﺩﻭﺙ ﺧﻁﺄ ،ﺗﻡ ﺗﺿﻣﻳﻥ ﺃﺩﺍﺓ ﺑﺭﻧﺎﻣﺞ ﻓﻲ ﺍﻟﺟﻬﺎﺯ ﻣﻥ ﺷﺄﻧﻬﺎ ﺗﺟﻣﻳﻊ ﺳﺟﻝ ﺍﻟﺧﻁﺄ .ﺗﺟﻣﻊ ﻫﺫﻩ ﺍﻷﺩﺍﺓ ﺍﻟﺑﻳﺎﻧﺎﺕ ﺍﻟﺧﺎﺻﺔ ﺑﺎﻟﺧﻁﺄ ﻓﻘﻁ ،ﻣﺛﻝ ﻗﻭﺓ ﺍﻹﺷﺎﺭﺓ ﻭﻣﻭﺿﻊ ﻣﻌﺭّ ﻑ ﺍﻟﺧﻠﻳﺔ ﻟﺩﻯ ﺍﻧﻘﻁﺎﻉ ﺍﻟﻣﻛﺎﻟﻣﺔ ﺍﻟﻣﻔﺎﺟﺊ ﻭﺍﻟﺗﻁﺑﻳﻘﺎﺕ ﺍﻟﺗﻲ ﺗﻡ ﺗﺣﻣﻳﻠﻬﺎ .ﻳﺳﺗﺧﺩﻡ ﺍﻟﺳﺟﻝ ﻓﻘﻁ ﻟﻠﻣﺳﺎﻋﺩﺓ ﻓﻲ ﺗﺣﺩﻳﺩ ﺳﺑﺏ ﺍﻟﺧﻁﺄ .ﺗﺟﺩﺭ ﺍﻹﺷﺎﺭﺓ ﺇﻟﻰ ﺃﻥ ﻫﺫﻩ ﺍﻟﺳﺟﻼﺕ ﻣﺷﻔﺭﺓ ﻭﻳﻣﻛﻥ ﺍﻟﻭﺻﻭﻝ ﺇﻟﻳﻬﺎ ﻣﻥ ﻗﺑﻝ ﻣﺭﻛﺯ ﺗﺻﻠﻳﺢ ﻣﻌﺗﻣﺩ ﻣﻥ LGﻓﻘﻁ ﻓﻲ ﺣﺎﻝ ﺍﺣﺗﺟﺕ ﺇﻟﻰ ﺇﻋﺎﺩﺓ ﺟﻬﺎﺯﻙ ﻟﺗﺻﻠﻳﺣﻪ. ﺍﻟﺗﻌﺭﺽ ﻟﻁﺎﻗﺔ ﺍﻟﺗﺭﺩﺩ ﺍﻟﻼﺳﻠﻛﻲ ّ ﻣﻌﻠﻭﻣﺎﺕ ﺣﻭﻝ ﺍﻟﺗﻌﺭّ ﺽ ﻟﻠﻣﻭﺟﺎﺕ ﺍﻟﻼﺳﻠﻛﻳﺔ ﻭﻣﻌﺩﻝ ﺍﻻﻣﺗﺻﺎﺹ ﺍﻟﻣﺣﺩّﺩ ).(SAR ﺻُﻣﻡ ﻫﺫﺍ ﺍﻟﺟﻬﺎﺯ ﺑﺣﻳﺙ ﻳﻔﻲ ﺑﻣﺗﻁﻠﺑﺎﺕ ﺍﻟﺳﻼﻣﺔ ﺍﻟﻘﺎﺑﻠﺔ ﻟﻠﺗﻁﺑﻳﻕ ﻭﺍﻟﺗﻲ ﺗﺗﻌﻠﻕ ﺑﺎﻟﺗﻌﺭّ ﺽ ﻟﻠﻣﻭﺟﺎﺕ ﺍﻟﻼﺳﻠﻛﻳﺔ .ﻭﺗﺳﺗﻧﺩ ﻫﺫﻩ ﺍﻟﻣﺗﻁﻠﺑﺎﺕ ﺇﻟﻰ ﺇﺭﺷﺎﺩﺍﺕ ﻋﻠﻣﻳﺔ ﺗﺗﺿﻣّﻥ ﻫﻭﺍﻣﺵ ﺳﻼﻣﺔ ﻣﺻﻣّﻣﺔ ﻟﺿﻣﺎﻥ ﺍﻟﺳﻼﻣﺔ ﻟﻛﻝ ﺍﻷﺷﺧﺎﺹ ،ﺩﻭﻥ ﺃﺧﺫ ﺍﻟﻌﻣﺭ ﻭﺍﻟﺻﺣﺔ ﺑﻌﻳﻥ ﺍﻻﻋﺗﺑﺎﺭ. • ﺗﺳﺗﺧﺩﻡ ﺇﺭﺷﺎﺩﺍﺕ ﺍﻟﺗﻌﺭﺽ ﻟﻠﻣﻭﺟﺎﺕ ﺍﻟﻼﺳﻠﻛﻳﺔ ﻭﺣﺩﺓ ﻗﻳﺎﺱ ﻣﻌﺭﻭﻓﺔ ﺑﻣﻌﺩﻝ ﺍﻻﻣﺗﺻﺎﺹ ﺍﻟﻣﺣﺩّﺩ ﺃﻭ .SARﻭﺗﺟﺭﻱ ﺍﺧﺗﺑﺎﺭﺍﺕ SARﺑﺎﺳﺗﺧﺩﺍﻡ ﺃﺳﺎﻟﻳﺏ ﻗﻳﺎﺳﻳﺔ ﻓﻳﻣﺎ ﻳﻧﻔﺫ ﺍﻟﺟﻬﺎﺯ ﻋﻣﻠﻳﺔ ﺍﻹﺭﺳﺎﻝ ﺑﺄﻋﻠﻰ ﻣﺳﺗﻭﻯ ﻁﺎﻗﺔ ﻣﺳﻣﻭﺡ ﺑﻪ ﻓﻲ ﻛﻝ ﻧﻁﺎﻗﺎﺕ ﺍﻟﺗﺭﺩﺩ ﺍﻟﻣﺳﺗﺧﺩﻣﺔ. • ﻭﻧﻅﺭً ﺍ ﺇﻟﻰ ﺇﻣﻛﺎﻧﻳﺔ ﻭﺟﻭﺩ ﻓﺭﻭﻗﺎﺕ ﻓﻲ ﻣﺳﺗﻭﻳﺎﺕ SARﺑﻳﻥ ﻣﺧﺗﻠﻑ ﻁﺭﺍﺯﺍﺕ ﺍﻟﺟﻬﺎﺯ ﻣﻥ ،LGﺇﻻ ﺃﻧﻬﺎ ﻛﻠﻬﺎ ﻣﺻﻣﻣﺔ ﺑﺣﻳﺙ ﺗﻔﻲ ﺑﺎﻹﺭﺷﺎﺩﺍﺕ ﺍﻟﻣﺗﻌﻠﻘﺔ ﺑﺎﻟﺗﻌﺭّ ﺽ ﻟﻠﻣﻭﺟﺎﺕ ﺍﻟﻼﺳﻠﻛﻳﺔ. • ﺣﺩ SARﺍﻟﺫﻱ ﺗﻭﺻﻲ ﺑﻪ ﺍﻟﻠﺟﻧﺔ ﺍﻟﺩﻭﻟﻳﺔ ﻟﻠﺣﻣﺎﻳﺔ ﻣﻥ ﺍﻹﺷﻌﺎﻉ ﻏﻳﺭ ﺍﻟﻣﺅﻳﻥ International Commission on Non-Ionizing Radiation Protection ) (ICNIRPﻫﻭ 2ﻭﺍﻁ/ﻛﺟﻡ ﻭﻫﻭ ﺣﺩ ﻣﻘﺳّﻡ ﻋﻠﻰ ﻧﺣﻭ ﻣﺗﻧﺎﺳﺏ ﺇﻟﻰ 10ﺟﺭﺍﻣﺎﺕ ﻣﻥ ﺍﻟﻧﺳﻳﺞ ﺍﻟﻌﺿﻭﻱ. • ﺗﺑﻠﻎ ﺃﻋﻠﻰ ﻗﻳﻣﺔ ﻟـ SARﻟﻬﺫﺍ ﺍﻟﻁﺭﺍﺯ ﻋﻧﺩ ﺍﺧﺗﺑﺎﺭﻩ ﻟﻼﺳﺗﺧﺩﺍﻡ ﻋﻠﻰ ﺍﻷﺫﻥ 0.541ﻭﺍﻁ/ﻛﺟﻡ ) 10ﺟﺭﺍﻣﺎﺕ( ﻭﻋﻧﺩ ﺍﻻﺳﺗﺧﺩﺍﻡ ﻋﻠﻰ ﺍﻟﺟﺳﻡ 1.310ﻭﺍﻁ/ﻛﺟﻡ ) 10ﺟﺭﺍﻣﺎﺕ(. • ﻳﻔﻲ ﻫﺫﺍ ﺍﻟﺟﻬﺎﺯ ﺑﺈﺭﺷﺎﺩﺍﺕ ﺍﻟﺗﻌﺭﺽ ﻟﻠﺗﺭﺩﺩ ﺍﻟﻼﺳﻠﻛﻲ ) (RFﻋﻧﺩ ﺍﺳﺗﺧﺩﺍﻣﻪ ﻓﻲ ﻣﻭﺿﻊ ﺍﻻﺳﺗﺧﺩﺍﻡ ﺍﻟﻌﺎﺩﻱ ﻋﻠﻰ ﺍﻷﺫﻥ ﺃﻭ ﻋﻧﺩ ﻭﺿﻌﻪ ﻋﻠﻰ ﺑﻌﺩ 5ﻣﻡ ﻋﻠﻰ ﺍﻷﻗﻝ ﻣﻥ ﺍﻟﺟﺳﻡ .ﻋﻧﺩ ﺍﺳﺗﺧﺩﺍﻡ ﻋﻠﺑﺔ ﺣﻣﻝ ﺃﻭ ﻣﺷﺑﻙ ﻟﻠﺣﺯﺍﻡ ﺃﻭ ﺣﺎﻣﻝ ﻟﺗﺷﻐﻳﻝ ﺍﻟﺟﻬﺎﺯ ﺃﺛﻧﺎء ﺣﻣﻠﻪ ﻋﻠﻰ ﺍﻟﺟﺳﻡ ،ﻳﺟﺏ ﺃﻻ ﺗﺣﺗﻭﻱ ﻋﻠﻰ ﺃﻱ ﻣﻌﺩﻥ ﻭﻳﺟﺏ ﻭﺿﻊ ﺍﻟﻣﻧﺗﺞ ﻋﻠﻰ ﺑﻌﺩ 5ﻣﻡ ﻋﻠﻰ ﺍﻷﻗﻝ ﻣﻥ ﺍﻟﺟﺳﻡ .ﻭﻣﻥ ﺃﺟﻝ ﺇﺭﺳﺎﻝ ﻣﻠﻔﺎﺕ ﺍﻟﺑﻳﺎﻧﺎﺕ ﺃﻭ ﺍﻟﺭﺳﺎﺋﻝ ،ﻳﺗﻁﻠّﺏ ﻫﺫﺍ ﺍﻟﺟﻬﺎﺯ ﺍﺗﺻﺎﻻً ﻧﻭﻋ ّﻳﺎ ً ﻋﺎﻟﻲ ﺍﻟﺟﻭﺩﺓ ﺑﺎﻟﺷﺑﻛﺔ .ﻓﻲ ﺑﻌﺽ ﺍﻟﺣﺎﻻﺕ ،ﻳﺟﻭﺯ ﺃﻥ ﻳﺗﻡ ﺗﺄﺧﻳﺭ ﺇﺭﺳﺎﻝ ﻣﻠﻔﺎﺕ ﺍﻟﺑﻳﺎﻧﺎﺕ ﺃﻭ ﺍﻟﺭﺳﺎﺋﻝ ﺇﻟﻰ ﺃﻥّ ﻳُﺻﺑﺢ ﻫﺫﺍ ﺍﻻﺗﺻﺎﻝ ﻣﺗﺎﺣﺎ ً .ﺍﺣﺭﺹ ﻋﻠﻰ ﺍﺗﺑﺎﻉ ﺍﻟﺗﻌﻠﻳﻣﺎﺕ ﺍﻟﻣﺗﻌﻠّﻘﺔ ﺑﺎﻟﻣﺳﺎﻓﺎﺕ ﺍﻟﻔﺎﺻﻠﺔ ﺍﻟﻣﺷﺎﺭ ﺇﻟﻳﻬﺎ ﺃﻋﻼﻩ ﺇﻟﻰ ﺃﻥّ ﻳﺗ ّﻡ ﺍﻛﺗﻣﺎﻝ ﺍﻹﺭﺳﺎﻝ. 5 ﺍﻟﻌﻧﺎﻳﺔ ﺑﺎﻟﻣﻧﺗﺞ ﻭﺻﻳﺎﻧﺗﻪ • ﺍﺳﺗﺧﺩﻡ ﺩﺍﺋﻣًﺎ ﺍﻟﺑﻁﺎﺭﻳﺎﺕ ﻭﺍﻟﺷﻭﺍﺣﻥ ﻭﺍﻟﻣﻠﺣﻘﺎﺕ ﺍﻷﺻﻠﻳﺔ ﻣﻥ LGﻭﺍﻟﻣﻌﺗﻣﺩﺓ ﻟﻼﺳﺗﺧﺩﺍﻡ ﻣﻊ ﻁﺭﺍﺯ ﺍﻟﺟﻬﺎﺯ ﻫﺫﺍ ﻓﻘﻁ .ﻗﺩ ﻳﺅﺩﻱ ﺍﺳﺗﺧﺩﺍﻡ ﺃﻱ ﺃﻧﻭﺍﻉ ﺃﺧﺭﻯ ﺇﻟﻰ ﺇﺑﻁﺎﻝ ﺃﻱ ﻣﻭﺍﻓﻘﺔ ﺃﻭ ﺿﻣﺎﻥ ﻳﻧﻁﺑﻕ ﻋﻠﻰ ﺍﻟﺟﻬﺎﺯ ،ﻛﻣﺎ ﺃﻧﻪ ﻗﺩ ﻳﺷ ّﻛﻝ ﺧﻁﺭً ﺍ. • ﻗﺩ ﺗﺧﺗﻠﻑ ﺑﻌﺽ ﺍﻟﻣﺣﺗﻭﻳﺎﺕ ﻭﺍﻟﺻﻭﺭ ﻋﻥ ﺟﻬﺎﺯﻙ ﻣﻥ ﺩﻭﻥ ﺇﺷﻌﺎﺭ ﻣﺳﺑﻕ. • ﻻ ﺗﻘﻡ ﺑﺗﻔﻛﻳﻙ ﺍﻟﻭﺣﺩﺓ .ﺍﻋﻣﻝ ﻋﻠﻰ ﻧﻘﻝ ﺍﻟﻭﺣﺩﺓ ﺇﻟﻰ ﺗﻘﻧﻲ ﺻﻳﺎﻧﺔ ﻣﺅﻫﻝ ﻋﻧﺩﻣﺎ ﺗﻛﻭﻥ ﺑﺣﺎﺟﺔ ﺇﻟﻰ ﺇﺻﻼﺣﻬﺎ. • ﻗﺩ ﺗﺗﺿﻣﻥ ﺍﻹﺻﻼﺣﺎﺕ ﺍﻟﻣﺷﻣﻭﻟﺔ ﺑﺎﻟﻛﻔﺎﻟﺔ ،ﻭﻓﻘﺎ ً ﻟـ ،LGﻟﻭﺣﺎﺕ ﺃﻭ ﻗﻁﻊ ﺍﻟﻐﻳﺎﺭ ﺳﻭﺍء ﻛﺎﻧﺕ ﺟﺩﻳﺩ ًﺓ ﺃﻭ ﻣﺟﺩﺩ ًﺓ ،ﻋﻠﻰ ﺃﻥ ﺗﺗﻣﺗﻊ ﺑﻭﻅﺎﺋﻑ ﻣﻭﺍﺯﻳﺔ ﻟﻭﻅﺎﺋﻑ ﺍﻷﺟﺯﺍء ﺍﻟﺗﻲ ﺗﻡ ﺍﺳﺗﺑﺩﺍﻟﻬﺎ. • ﺿﻊ ﻫﺫﻩ ﺍﻟﻭﺣﺩﺓ ﻓﻲ ﻣﻛﺎﻥ ﺑﻌﻳﺩ ﻋﻥ ﺍﻷﺟﻬﺯﺓ ﺍﻹﻟﻛﺗﺭﻭﻧﻳﺔ ﻣﺛﻝ ﺃﺟﻬﺯﺓ ﺍﻟﺗﻠﻔﺯﻳﻭﻥ ،ﻭﺍﻟﺭﺍﺩﻳﻭ ،ﻭﺃﺟﻬﺯﺓ ﺍﻟﻛﻣﺑﻳﻭﺗﺭ ﺍﻟﺷﺧﺻﻲ. • ﻳﺟﺏ ﺇﺑﻘﺎء ﺍﻟﻭﺣﺩﺓ ﺑﻌﻳﺩﺓ ﻋﻥ ﻣﺻﺎﺩﺭ ﺍﻟﺳﺧﻭﻧﺔ ﻣﺛﻝ ﺃﺟﻬﺯﺓ ﺍﻟﺗﺩﻓﺋﺔ ﺃﻭ ﺍﻷﻓﺭﺍﻥ ﺍﻟﻣﻧﺯﻟﻳﺔ. • ﺗﺟﻧﺏ ﺇﺳﻘﺎﻁ ﺍﻟﻭﺣﺩﺓ. • ﻻ ﺗﻌﺭّ ﺽ ﻫﺫﻩ ﺍﻟﻭﺣﺩﺓ ﻟﻼﻫﺗﺯﺍﺯ ﺍﻟﻣﻳﻛﺎﻧﻳﻛﻲ ﺃﻭ ﺍﻟﺻﺩﻣﺎﺕ. • ﺃﻭﻗﻑ ﺗﺷﻐﻳﻝ ﺍﻟﺟﻬﺎﺯ ﻓﻲ ﺃﻱ ﻣﻧﻁﻘﺔ ﺗﻁﻠﺏ ﻣﻧﻙ ﻗﻭﺍﻧﻳﻥ ﺧﺎﺻﺔ ﺍﻟﻘﻳﺎﻡ ﺑﺫﻟﻙ .ﻋﻠﻰ ﺳﺑﻳﻝ ﺍﻟﻣﺛﺎﻝ ،ﻻ ﺗﺳﺗﺧﺩﻡ ﺍﻟﺟﻬﺎﺯ ﻓﻲ ﺍﻟﻣﺳﺗﺷﻔﻳﺎﺕ ﺇﺫ ﻗﺩ ﻳﺅﺛﺭ ﺫﻟﻙ ﻓﻲ ﺍﻟﻣﻌﺩﺍﺕ ﺍﻟﻁﺑﻳﺔ ﺍﻟﺣﺳﺎﺳﺔ. • ﻻ ﺗﻣﺳﻙ ﺍﻟﺟﻬﺎﺯ ﻋﻧﺩﻣﺎ ﺗﻛﻭﻥ ﻳﺩﺍﻙ ﺭﻁﺑ َﺗﻳﻥ ﺃﺛﻧﺎء ﺷﺣﻧﻪ .ﻓﻘﺩ ﻳﺗﺳﺑّﺏ ﺫﻟﻙ ﺑﺣﺩﻭﺙ ﺻﺩﻣﺔ ﻛﻬﺭﺑﺎﺋﻳﺔ ﺃﻭ ﺇﻟﺣﺎﻕ ﺿﺭﺭ ﺑﺎﻟﻎ ﺑﻪ. • ﻳﺟﺏ ﻋﺩﻡ ﺷﺣﻥ ﺍﻟﻬﺎﺗﻑ ﺑﺎﻟﻘﺭﺏ ﻣﻥ ﻣﻭﺍﺩ ﻗﺎﺑﻠﺔ ﻟﻼﺷﺗﻌﺎﻝ ﺇﺫ ﻗﺩ ﻳﺻﺑﺢ ﺍﻟﻬﺎﺗﻑ ﺳﺎﺧﻧﺎ ً ﻭﻗﺩ ﻳﺅﺩﻱ ﺫﻟﻙ ﺇﻟﻰ ﺍﻧﺩﻻﻉ ﺣﺭﻳﻕ. • ﺍﺳﺗﺧﺩﻡ ﻗﻁﻌﺔ ﻗﻣﺎﺵ ﺟﺎﻓﺔ ﻟﺗﻧﻅﻳﻑ ﺍﻟﻭﺣﺩﺓ ﻣﻥ ﺍﻟﺧﺎﺭﺝ )ﻻ ﺗﺳﺗﺧﺩﻡ ﻣﻭﺍﺩ ﻣﺫﻳﺑﺔ ﻛﺎﻟﺑﻧﺯﻳﻥ ﺃﻭ ﺍﻟﺗﻳﻧﺭ ﺃﻭ ﺍﻟﻛﺣﻭﻝ(. • ﻻ ﺗﺷﺣﻥ ﺍﻟﺟﻬﺎﺯ ﻋﻧﺩﻣﺎ ﻳﻛﻭﻥ ﻣﻭﺿﻭﻋًﺎ ﻋﻠﻰ ﺃﺛﺎﺙ ﻧﺎﻋﻡ. • ﻳﺟﺏ ﺷﺣﻥ ﺍﻟﺟﻬﺎﺯ ﻓﻲ ﻣﻧﻁﻘﺔ ﺫﺍﺕ ﺗﻬﻭﻳﺔ ﺟﻳﺩﺓ. • ﻻ ﺗﻌﺭّ ﺽ ﻫﺫﻩ ﺍﻟﻭﺣﺩﺓ ﻟﻠﺩﺧﺎﻥ ﺃﻭ ﺍﻟﻐﺑﺎﺭ ﺍﻟﺯﺍﺋﺩ. • ﻻ ﺗﺿﻊ ﺍﻟﺟﻬﺎﺯ ﺑﺎﻟﻘﺭﺏ ﻣﻥ ﺑﻁﺎﻗﺎﺕ ﺍﻻﺋﺗﻣﺎﻥ ﺃﻭ ﺗﺫﺍﻛﺭ ﺍﻟﻧﻘﻝ؛ ﻓﻘﺩ ﻳﺅﺛﺭ ﺫﻟﻙ ﻓﻲ ﺍﻟﻣﻌﻠﻭﻣﺎﺕ ﺍﻟﻣﻭﺟﻭﺩﺓ ﻋﻠﻰ ﺍﻷﺷﺭﻁﺔ ﺍﻟﻣﻐﻧﺎﻁﻳﺳﻳﺔ. • ﻻ ﺗﺿﻐﻁ ﻋﻠﻰ ﺍﻟﺷﺎﺷﺔ ﺑﻭﺍﺳﻁﺔ ﻏﺭﺽ ﺣﺎﺩ ﺇﺫ ﻗﺩ ﻳﺅﺩﻱ ﺫﻟﻙ ﺇﻟﻰ ﺇﻟﺣﺎﻕ ﺍﻟﺿﺭﺭ ﺑﺎﻟﺟﻬﺎﺯ. • ﻻ ﺗﻌﺭّ ﺽ ﺍﻟﺟﻬﺎﺯ ﻟﻠﺳﻭﺍﺋﻝ ﺃﻭ ﺍﻟﺭﻁﻭﺑﺔ. • ﺍﺳﺗﺧﺩﻡ ﺍﻟﻣﻠﺣﻘﺎﺕ ﻣﺛﻝ ﺳﻣﺎﻋﺎﺕ ﺍﻷﺫﻥ ﺑﺣﺫﺭ .ﻻ ﺗﻠﻣﺱ ﺍﻟﻬﻭﺍﺋﻲ ﻣﻥ ﺩﻭﻥ ﻭﺟﻭﺩ ﺳﺑﺏ ﻳﺩﻋﻭﻙ ﺇﻟﻰ ﺫﻟﻙ. • ﻻ ﺗﺳﺗﺧﺩﻡ ﺍﻟﺯﺟﺎﺝ ﺍﻟﻣﻛﺳﻭﺭ ﺃﻭ ﺗﻠﻣﺳﻪ ﺃﻭ ﺗﺣﺎﻭﻝ ﺇﺯﺍﻟﺗﻪ ﺃﻭ ﺇﺻﻼﺣﻪ ﺇﺫﺍ ﻛﺎﻥ ﻣﻛﺳﻭﺭً ﺍ ﺃﻭ ﻣﺗﺣﻭﻻً ﺇﻟﻰ ﺷﻅﺎﻳﺎ ﺃﻭ ﻣﺗﺣﻁﻣًﺎ .ﻻ ﺗﺷﻣﻝ ﺍﻟﻛﻔﺎﻟﺔ ﺗﻠﻑ ﺍﻟﺷﺎﺷﺔ ﺍﻟﺯﺟﺎﺟﻳﺔ ﻧﺗﻳﺟﺔ ﺳﻭء ﺍﻻﺳﺗﺧﺩﺍﻡ. ﺇﺭﺷﺎﺩﺍﺕ ﻻﺳﺗﺧﺩﺍﻡ ﺁﻣﻥ ﻭﻓﻌﺎﻝ 6 • ﻫﺫﺍ ﺍﻟﺟﻬﺎﺯ ﻋﺑﺎﺭﺓ ﻋﻥ ﺟﻬﺎﺯ ﺇﻟﻛﺗﺭﻭﻧﻲ ﻳﻭﻟّﺩ ﺍﻟﺣﺭﺍﺭﺓ ﺃﺛﻧﺎء ﺍﻻﺳﺗﺧﺩﺍﻡ ﺍﻟﻌﺎﺩﻱ .ﻗﺩ ﺗﺅﺩﻱ ﻣﻼﻣﺳﺔ ﺍﻟﺟﻬﺎﺯ ﻟﻠﺑﺷﺭﺓ ﻣﺑﺎﺷﺭﺓ ﻭﻟﻔﺗﺭﺓ ﻁﻭﻳﻠﺔ ﻓﻲ ﻏﻳﺎﺏ ﺍﻟﺗﻬﻭﻳﺔ ﺍﻟﻣﻧﺎﺳﺑﺔ ﺇﻟﻰ ﻋﺩﻡ ﺍﻟﺷﻌﻭﺭ ﺑﺎﻟﺭﺍﺣﺔ ﺃﻭ ﺍﻟﺗﺳﺑﺏ ﺑﺣﺭﻭﻕ ﻁﻔﻳﻔﺔ .ﻟﺫﺍ ،ﺍﺳﺗﺧﺩﻡ ﺍﻟﺟﻬﺎﺯ ﺑﻌﻧﺎﻳﺔ ﺃﺛﻧﺎء ﺍﻟﺗﺷﻐﻳﻝ ﺃﻭ ﺑﻌﺩﻩ ﻋﻠﻰ ﺍﻟﻔﻭﺭ. • ﺇﺫﺍ ﺗﺑﻠﻝ ﺍﻟﺟﻬﺎﺯ ،ﻓﺎﻓﺻﻠﻪ ﻓﻭﺭً ﺍ ﻋﻥ ﺍﻟﻁﺎﻗﺔ ﻟﻳﺟﻑّ ﺑﺷﻛﻝ ﻛﺎﻣﻝ .ﻻ ﺗﺣﺎﻭﻝ ﺗﺳﺭﻳﻊ ﻋﻣﻠﻳﺔ ﺍﻟﺗﺟﻔﻳﻑ ﺑﺎﺳﺗﺧﺩﺍﻡ ﻣﺻﺩﺭ ﺣﺭﺍﺭﺓ ﺧﺎﺭﺟﻲ ﻣﺛﻝ ﻓﺭﻥ ﺃﻭ ﻣﺎﻳﻛﺭﻭﻭﻳﻑ ﺃﻭ ﻣﺟﻔﻑ ﺷﻌﺭ. • ﻳﻐﻳّﺭ ﺍﻟﺳﺎﺋﻝ ﻓﻲ ﺍﻟﺟﻬﺎﺯ ﺍﻟﻣﺑﻠﻝ ﻟﻭﻥ ﻣﻠﺻﻕ ﺍﻟﻣﻧﺗﺞ ﺩﺍﺧﻝ ﺍﻟﺟﻬﺎﺯ .ﻻ ﺗﻐﻁﻲ ﺍﻟﻛﻔﺎﻟﺔ ﺍﻟﺿﺭﺭ ﺍﻟﻧﺎﺗﺞ ﻣﻥ ﺗﻌﺭﺽ ﺍﻟﺟﻬﺎﺯ ﻟﻠﺳﻭﺍﺋﻝ. ﺍﻟﺗﺷﻐﻳﻝ ﺍﻟﻔﻌﺎﻝ ﻟﻠﺟﻬﺎﺯ ﺍﻷﺟﻬﺯﺓ ﺍﻹﻟﻛﺗﺭﻭﻧﻳﺔ ﻗﺩ ﺗﺗﻌﺭّ ﺽ ﻛﻝ ﺍﻷﺟﻬﺯﺓ ﻟﻠﺗﺷﻭﻳﺵ ،ﻣﻣﺎ ﻗﺩ ﻳﺅﺛﺭ ﻓﻲ ﺃﺩﺍﺋﻬﺎ. • ﻻ ﺗﺳﺗﺧﺩﻡ ﺍﻟﻬﺎﺗﻑ ﺍﻟﻣﺣﻣﻭﻝ ﺑﺎﻟﻘﺭﺏ ﻣﻥ ﺍﻷﺟﻬﺯﺓ ﺍﻟﻁﺑﻳﺔ ﻣﻥ ﺩﻭﻥ ﻁﻠﺏ ﺍﻹﺫﻥ ﺑﺎﻟﻘﻳﺎﻡ ﺑﺫﻟﻙ .ﻳﺭﺟﻰ ﺍﺳﺗﺷﺎﺭﺓ ﻁﺑﻳﺑﻙ ﻟﻠﺗﺄﻛﺩ ﻣﺎ ﺇﺫﺍ ﻛﺎﻥ ﺗﺷﻐﻳﻝ ﺍﻟﻬﺎﺗﻑ ﻳﺗﺩﺍﺧﻝ ﻣﻊ ﺗﺷﻐﻳﻝ ﺍﻟﺟﻬﺎﺯ ﺍﻟﻁﺑﻲ. • ﺗﻭﺻﻲ ﺍﻟﺷﺭﻛﺎﺕ ﺍﻟﻣﺻ ّﻧﻌﺔ ﻟﺟﻬﺎﺯ ﺿﺑﻁ ﺍﻟﻧﺑﺽ ﺑﺈﺑﻘﺎء ﻣﺳﺎﻓﺔ 15ﺳﻡ ﻛﺣﺩ ﺃﺩﻧﻰ ﺑﻳﻥ ﺃﺟﻬﺯﺓ ﺃﺧﺭﻯ ﻭﺟﻬﺎﺯ ﺿﺑﻁ ﺍﻟﻧﺑﺽ ﻟﺗﺟﻧﺏ ﺃﻱ ﺗﺷﻭﻳﺵ ﻣﺣﺗﻣﻝ ﻣﻊ ﻫﺫﺍ ﺍﻷﺧﻳﺭ. • ﻗﺩ ﻳﺻﺩﺭ ﻫﺫﺍ ﺍﻟﺟﻬﺎﺯ ﻧﻭﺭً ﺍ ﺳﺎﻁﻌًﺎ ﺃﻭ ﻭﺍﻣﺿًﺎ. • ﻗﺩ ﺗﺗﺳﺑﺏ ﺑﻌﺽ ﺍﻷﺟﻬﺯﺓ ﺑﺈﻋﺎﻗﺔ ﻋﻣﻝ ﺍﻷﺩﻭﺍﺕ ﺍﻟﻣﺳﺎﻋﺩﺓ ﻟﻠﺳﻣﻊ. • ﻗﺩ ﻳﺅﺛﺭ ﺍﻟﺣﺩ ﺍﻷﺩﻧﻰ ﻣﻥ ﺍﻟﺗﺷﻭﻳﺵ ﻋﻠﻰ ﺃﺟﻬﺯﺓ ﺍﻟﺗﻠﻔﺯﻳﻭﻥ ﻭﺍﻟﺭﺍﺩﻳﻭ ﻭﺍﻟﻛﻣﺑﻳﻭﺗﺭ ﺍﻟﺷﺧﺻﻲ. • ﺍﺳﺗﺧﺩﻡ ﺍﻟﺟﻬﺎﺯ ﻓﻲ ﻣﻛﺎﻥ ﺗﺗﺭﺍﻭﺡ ﻓﻳﻪ ﺩﺭﺟﺔ ﺍﻟﺣﺭﺍﺭﺓ ﺑﻳﻥ 0ﺩﺭﺟﺔ ﻣﺋﻭﻳﺔ ﻭ 40ﺩﺭﺟﺔ ﻣﺋﻭﻳﺔ ،ﺇﺫﺍ ﺃﻣﻛﻥ .ﻓﻘﺩ ﻳﺅﺩﻱ ﺗﻌﺭﻳﺽ ﺍﻟﺟﻬﺎﺯ ﻟﺩﺭﺟﺎﺕ ﺣﺭﺍﺭﺓ ﻣﺭﺗﻔﻌﺔ ﺃﻭ ﻣﻧﺧﻔﺿﺔ ﺟ ًﺩﺍ ﺇﻟﻰ ﺇﻟﺣﺎﻕ ﺍﻟﺿﺭﺭ ﺑﻪ ﺃﻭ ﺗﻌﻁﻠﻪ ﺃﻭ ﺣﺗﻰ ﺇﻟﻰ ﺣﺩﻭﺙ ﺍﻧﻔﺟﺎﺭ. ﺍﻟﺳﻼﻣﺔ ﻋﻠﻰ ﺍﻟﻁﺭﻗﺎﺕ ﺗﺣﻘﻕ ﻣﻥ ﺍﻟﻘﻭﺍﻧﻳﻥ ﻭﺍﻷﻧﻅﻣﺔ ﺍﻟﻣﺗﻌﻠﻘﺔ ﺑﺎﺳﺗﺧﺩﺍﻡ ﺍﻷﺟﻬﺯﺓ ﻓﻲ ﺍﻟﻣﻧﻁﻘﺔ ﻋﻧﺩ ﻗﻳﺎﺩﺓ ﻣﺭﻛﺑﺔ. ً ﺟﻬﺎﺯﺍ ﻣﺣﻣﻭﻻً ﺑﺎﻟﻳﺩ ﺃﺛﻧﺎء ﺍﻟﻘﻳﺎﺩﺓ. • ﻻ ﺗﺳﺗﺧﺩﻡ • ﻋﻠﻳﻙ ﺩﻭﻣﺎ ً ﺗﺭﻛﻳﺯ ﻛﺎﻣﻝ ﺍﻻﻧﺗﺑﺎﻩ ﻋﻠﻰ ﺍﻟﻘﻳﺎﺩﺓ. • ﺗﻭ ّﻗﻑ ﻋﻧﺩ ﺟﺎﻧﺏ ﺍﻟﻁﺭﻳﻕ ﻗﺑﻝ ﺇﺟﺭﺍء ﻣﻛﺎﻟﻣﺔ ﺃﻭ ﺍﻹﺟﺎﺑﺔ ﻋﻠﻰ ﺍﻟﻣﻛﺎﻟﻣﺔ ﺇﺫﺍ ﻛﺎﻧﺕ ﻅﺭﻭﻑ ﺍﻟﻘﻳﺎﺩﺓ ﺗﺳﺗﺩﻋﻲ ﺫﻟﻙ. • ﻗﺩ ﺗﺅﺛﺭ ﻁﺎﻗﺔ RFﻋﻠﻰ ﺑﻌﺽ ﺍﻷﻧﻅﻣﺔ ﺍﻹﻟﻛﺗﺭﻭﻧﻳﺔ ﻓﻲ ﺍﻟﻣﺭﻛﺑﺔ ﻣﺛﻝ ﺃﺟﻬﺯﺓ ﺍﻟﺳﺗﻳﺭﻳﻭ ﻭﻣﻌﺩﺍﺕ ﺍﻟﺳﻼﻣﺔ ﻓﻲ ﺍﻟﺳﻳﺎﺭﺓ. • ﻋﻧﺩﻣﺎ ﺗﻛﻭﻥ ﺍﻟﻣﺭﻛﺑﺔ ﻣﺯﻭﺩﺓ ﺑﻛﻳﺱ ﻫﻭﺍﺋﻲ ،ﻋﻠﻳﻙ ﻋﺩﻡ ﺇﻋﺎﻗﺔ ﻋﻣﻠﻪ ﺑﻭﺍﺳﻁﺔ ﺗﺟﻬﻳﺯﺍﺕ ﻻﺳﻠﻛﻳﺔ ﻣﺛﺑﺗﺔ ﺃﻭ ﻣﺣﻣﻭﻟﺔ .ﻓﻘﺩ ﻳﺑﻁﻝ ﺫﻟﻙ ﻋﻣﻝ ﺍﻟﻛﻳﺱ ﺍﻟﻬﻭﺍﺋﻲ ﺃﻭ ﻗﺩ ﻳﺗﺳﺑﺏ ﺫﻟﻙ ﺑﺈﺻﺎﺑﺎﺕ ﺧﻁﻳﺭﺓ ﺑﺳﺑﺏ ﺃﺩﺍء ﻏﻳﺭ ﺻﺣﻳﺢ. • ﺇﺫﺍ ﻛﻧﺕ ﺗﺳﺗﻣﻊ ﺇﻟﻰ ﺍﻟﻣﻭﺳﻳﻘﻰ ﺃﺛﻧﺎء ﺗﻧﻘﻠﻙ ،ﻓﺗﺄﻛﺩ ﻣﻥ ﻛﻭﻥ ﻣﺳﺗﻭﻯ ﺍﻟﺻﻭﺕ ﻣﻌﻘﻭﻻً ﺑﺣﻳﺙ ﺗﻛﻭﻥ ﻣﺩﺭﻛﺎ ً ﻟﻣﺎ ﻳﺣﻳﻁ ﺑﻙ .ﻫﺫﺍ ﺍﻷﻣﺭ ﻳﻌﺗﺑﺭ ﻣﻠﺣﺎ ً ﺧﺻﻭﺻﺎ ً ﺑﺎﻟﻘﺭﺏ ﻣﻥ ﺍﻟﻁﺭﻗﺎﺕ. ﺇﺭﺷﺎﺩﺍﺕ ﻻﺳﺗﺧﺩﺍﻡ ﺁﻣﻥ ﻭﻓﻌﺎﻝ 7 ﺗﺟ ّﻧﺏ ﺇﻟﺣﺎﻕ ﺍﻟﺿﺭﺭ ﺑﺳﻣﻌﻙ ﻟﺗﻔﺎﺩﻱ ﺇﻟﺣﺎﻕ ﺍﻟﺿﺭﺭ ﺑﺎﻟﺳﻣﻊ ،ﻻ ﺗﺳﺗﻣﻊ ﺇﻟﻰ ﻣﺳﺗﻭﻳﺎﺕ ﺻﻭﺕ ﻋﺎﻟﻳﺔ ﻟﻔﺗﺭﺍﺕ ﻁﻭﻳﻠﺔ. ﻗﺩ ﻳﺅﺩﻱ ﺗﻌﺭّ ﺿﻙ ﺇﻟﻰ ﺃﺻﻭﺍﺕ ﻋﺎﻟﻳﺔ ﻟﻔﺗﺭﺍﺕ ﻭﻗﺕ ﻁﻭﻳﻠﺔ ﺇﻟﻰ ﺇﻟﺣﺎﻕ ﺍﻟﺿﺭﺭ ﺑﺳﻣﻌﻙ .ﻭﻧﻭﺻﻲ ﺑﺎﻟﺗﺎﻟﻲ ﺑﺄﻻ ﺗﻘﻭﻡ ﺑﺗﺷﻐﻳﻝ ﺍﻟﻬﺎﺗﻑ ﺃﻭ ﺇﻳﻘﺎﻓﻪ ﻋﻧﺩﻣﺎ ﻳﻛﻭﻥ ﻗﺭﻳﺑﺎ ً ﻣﻥ ﺃﺫﻧﻙ .ﻛﻣﺎ ﻧﻭﺻﻲ ﺑﺿﺑﻁ ﺻﻭﺕ ﺍﻟﻣﻭﺳﻳﻘﻰ ﻭﺍﻟﻣﻛﺎﻟﻣﺎﺕ ﻋﻠﻰ ﻣﺳﺗﻭﻯ ﻣﻌﻘﻭﻝ. • ﻋﻧﺩ ﺍﺳﺗﺧﺩﺍﻡ ﺳﻣﺎﻋﺎﺕ ﺍﻟﺭﺃﺱ ،ﺍﺧﻔﺽ ﻣﺳﺗﻭﻯ ﺍﻟﺻﻭﺕ ﺇﺫﺍ ﻛﻧﺕ ﻻ ﺗﺳﻣﻊ ﺍﻷﺷﺧﺎﺹ ﺍﻟﺫﻳﻥ ﻳﺗﺣﺩﺛﻭﻥ ﺑﺎﻟﻘﺭﺏ ﻣﻧﻙ ﺃﻭ ﻓﻲ ﺣﺎﻟﺔ ﺗﻣ ﱡﻛﻥ ﺍﻟﺷﺧﺹ ﺍﻟﺟﺎﻟﺱ ﺑﺟﻭﺍﺭﻙ ﻣﻥ ﺳﻣﺎﻉ ﻣﺎ ﺗﻧﺻﺕ ﺇﻟﻳﻪ. • ﻗﺩ ﻳﺅﺩﻱ ﺿﻐﻁ ﺍﻟﺻﻭﺕ ﺍﻟﻣﺭﺗﻔﻊ ﻣﻥ ﺳﻣﺎﻋﺎﺕ ﺍﻷﺫﻥ ﻭﺳﻣﺎﻋﺎﺕ ﺍﻟﺭﺃﺱ ﺇﻟﻰ ﻓﻘﺩﺍﻥ ﺍﻟﺳﻣﻊ. ﺍﻟﻘﻁﻊ ﺍﻟﺯﺟﺎﺟﻳﺔ ﺑﻌﺽ ﺃﺟﺯﺍء ﺟﻬﺎﺯﻙ ﻣﺻﻧﻭﻋﺔ ﻣﻥ ﺍﻟﺯﺟﺎﺝ .ﻭﻫﺫﺍ ﺍﻟﺯﺟﺎﺝ ﻗﺩ ﻳﻧﻛﺳﺭ ﺇﺫﺍ ﺳﻘﻁ ﺍﻟﺟﻬﺎﺯ ﻋﻠﻰ ﺳﻁﺢ ﺻﻠﺏ ﺃﻭ ﺗﻌﺭﺽ ﻻﺻﻁﺩﺍﻡ ﺷﺩﻳﺩ .ﻓﻲ ﺣﺎﻝ ﺍﻧﻛﺳﺭ ﺍﻟﺯﺟﺎﺝ ،ﻻ ﺗﻠﻣﺳﻪ ﺃﻭ ﺗﺣﺎﻭﻝ ﺇﺯﺍﻟﺗﻪ .ﺗﻭﻗﻑ ﻋﻥ ﺍﺳﺗﺧﺩﺍﻡ ﺍﻟﺟﻬﺎﺯ ﺣﺗﻰ ﻳﺗﻡ ﺍﺳﺗﺑﺩﺍﻝ ﺍﻟﺯﺟﺎﺝ ﺑﻭﺍﺳﻁﺔ ﻣﺯﻭﺩ ﺧﺩﻣﺔ ﻣﻌﺗﻣﺩ. ﻣﻧﺎﻁﻕ ﺍﻟﺗﻔﺟﻳﺭ ﻻ ﺗﺳﺗﺧﺩﻡ ﺍﻟﺟﻬﺎﺯ ﻓﻲ ﺍﻷﻣﺎﻛﻥ ﺣﻳﺙ ﺗﻛﻭﻥ ﻋﻣﻠﻳﺎﺕ ﺍﻟﺗﻔﺟﻳﺭ ﺟﺎﺭﻳﺔ .ﺍﻟﺗﺯﻡ ﺑﺎﻟﻘﻳﻭﺩ ،ﻭﺍﺗﺑﻊ ﺍﻷﻧﻅﻣﺔ ﺃﻭ ﺍﻟﻘﻭﺍﻧﻳﻥ. ﻣﻧﺎﻁﻕ ﺗ ّﺗﺳﻡ ﺃﺟﻭﺍﺅﻫﺎ ﺑﺎﻟﻘﺎﺑﻠﻳﺔ ﻟﻼﻧﻔﺟﺎﺭ • ﻻ ﺗﺳﺗﺧﺩﻡ ﺍﻟﺟﻬﺎﺯ ﻓﻲ ﻣﺣﻁﺔ ﻹﻋﺎﺩﺓ ﺍﻟﺗﺯﻭّ ﺩ ﺑﺎﻟﻭﻗﻭﺩ. • ﻻ ﺗﺳﺗﺧﺩﻡ ﺍﻟﻬﺎﺗﻑ ﺑﺎﻟﻘﺭﺏ ﻣﻥ ﺍﻟﻭﻗﻭﺩ ﺃﻭ ﺍﻟﻣﻭﺍﺩ ﺍﻟﻛﻳﻣﻳﺎﺋﻳﺔ. • ﻻ ﺗﻧﻘﻝ ً ﻏﺎﺯﺍ ﺃﻭ ﺳﺎﺋﻼً ﻗﺎﺑﻼً ﻟﻼﺷﺗﻌﺎﻝ ﺃﻭ ﻣﻭﺍﺩ ﻣﺗﻔﺟﺭﺓ ﺃﻭ ّ ﺗﺧﺯﻧﻬﺎ ﻓﻲ ﺍﻟﺣﺟﺭﺓ ﻧﻔﺳﻬﺎ ﻓﻲ ﺍﻟﻣﺭﻛﺑﺔ ﺣﻳﺙ ﺗﺿﻊ ﺍﻟﺟﻬﺎﺯ ﺃﻭ ﻣﻠﺣﻘﺎﺗﻪ. ﺇﺭﺷﺎﺩﺍﺕ ﻻﺳﺗﺧﺩﺍﻡ ﺁﻣﻥ ﻭﻓﻌﺎﻝ 8 ﻓﻲ ﺍﻟﻁﺎﺋﺭﺓ ﺑﺎﺳﺗﻁﺎﻋﺔ ﺍﻷﺟﻬﺯﺓ ﺍﻟﻼﺳﻠﻛﻳﺔ ﺃﻥ ﺗﺗﺳﺑّﺏ ﺑﺣﺩﻭﺙ ﺗﺷﻭﻳﺵ ﻓﻲ ﺍﻟﻁﺎﺋﺭﺓ. • ﺃﻭﻗﻑ ﺗﺷﻐﻳﻝ ﺍﻟﺟﻬﺎﺯ ﻗﺑﻝ ﺍﻟﺻﻌﻭﺩ ﻋﻠﻰ ﻣﺗﻥ ﺃﻱ ﻁﺎﺋﺭﺓ. • ﻻ ﺗﺳﺗﻌﻣﻠﻪ ﻋﻠﻰ ﺍﻷﺭﺽ ﻣﻥ ﺩﻭﻥ ﺍﻟﺣﺻﻭﻝ ﻋﻠﻰ ﺇﺫﻥ ﻣﻥ ﻗِﺑﻝ ﻁﺎﻗﻡ ﺍﻟﻁﺎﺋﺭﺓ. ﺍﻷﻁﻔﺎﻝ ﺿﻊ ﺍﻟﺟﻬﺎﺯ ﻓﻲ ﻣﻛﺎﻥ ﺁﻣﻥ ﺑﻌﻳ ًﺩﺍ ﻋﻥ ﻣﺗﻧﺎﻭﻝ ﺍﻷﻁﻔﺎﻝ .ﻓﻬﻭ ﻳﺣﺗﻭﻱ ﻋﻠﻰ ﺃﺟﺯﺍء ﺻﻐﻳﺭﺓ ﻗﺩ ﺗﻧﻔﺻﻝ ﻋﻧﻪ ﻭﺗﺗﺳﺑّﺏ ﺑﺎﻻﺧﺗﻧﺎﻕ. ﻣﻛﺎﻟﻣﺎﺕ ﺍﻟﻁﻭﺍﺭﺉ ﻗﺩ ﻻ ﺗﻛﻭﻥ ﻣﻛﺎﻟﻣﺎﺕ ﺍﻟﻁﻭﺍﺭﺉ ﻣﺗﻭﻓﺭ ًﺓ ﻋﻠﻰ ﻛﻝ ﺷﺑﻛﺎﺕ ﺍﻟﻬﺎﺗﻑ ﺍﻟﻣﺣﻣﻭﻝ .ﻭﺑﺎﻟﺗﺎﻟﻲ ﻋﻠﻳﻙ ﺃﻻ ﺗﻌﺗﻣﺩ ﺃﺑ ًﺩﺍ ﻋﻠﻰ ﺟﻬﺎﺯﻙ ﻓﻘﻁ ﻹﺟﺭﺍء ﻣﻛﺎﻟﻣﺎﺕ ﺍﻟﻁﻭﺍﺭﺉ .ﺭﺍﺟﻊ ﻣﻭﻓﺭ ﺍﻟﺧﺩﻣﺔ ﺍﻟﻣﺣﻠﻲ ﻟﺩﻳﻙ ﻟﻣﺯﻳﺩ ﻣﻥ ﺍﻟﻣﻌﻠﻭﻣﺎﺕ. ﻣﻌﻠﻭﻣﺎﺕ ﺣﻭﻝ ﺍﻟﺑﻁﺎﺭﻳﺔ ﻭﺍﻟﻌﻧﺎﻳﺔ ﺑﻬﺎ • ﻟﺳﺕ ﺑﺣﺎﺟﺔ ﺇﻟﻰ ﺇﻓﺭﺍﻍ ﺍﻟﺑﻁﺎﺭﻳﺔ ﺑﺷﻛﻝ ﻛﺎﻣﻝ ﻗﺑﻝ ﺇﻋﺎﺩﺓ ﺷﺣﻧﻬﺎ .ﻭﺑﺧﻼﻑ ﺃﻧﻅﻣﺔ ﺍﻟﺑﻁﺎﺭﻳﺎﺕ ﺍﻷﺧﺭﻯ، ﻟﻳﺱ ﻫﻧﺎﻙ ﻣﻥ ﺗﺄﺛﻳﺭ ﻟﻠﺫﺍﻛﺭﺓ ﻣﻥ ﺷﺄﻧﻪ ﺗﺧﻔﻳﺽ ﺃﺩﺍء ﺍﻟﺑﻁﺎﺭﻳﺔ. • ﺍﺳﺗﺧﺩﻡ ﺑﻁﺎﺭﻳﺎﺕ ﻭﺷﻭﺍﺣﻥ LGﻓﻘﻁ .ﻓﺷﻭﺍﺣﻥ LGﻣﺻﻣّﻣﺔ ﻹﻁﺎﻟﺔ ﻓﺗﺭﺓ ﻋﻣﻝ ﺍﻟﺑﻁﺎﺭﻳﺔ. • ﻻ ﺗﻌﻣﻝ ﻋﻠﻰ ﺗﻔﻛﻳﻙ ﺍﻟﺑﻁﺎﺭﻳﺔ ﺃﻭ ﺗﻌﺭﻳﺿﻬﺎ ﻟﺣﺩﻭﺙ ﺗﻣﺎﺱ. • ﺣﺎﻓﻅ ﻋﻠﻰ ﻧﻅﺎﻓﺔ ﺍﻟﻣﻭﺻّﻼﺕ ﺍﻟﻣﻌﺩﻧﻳﺔ ﺍﻟﻣﻭﺟﻭﺩﺓ ﻋﻠﻰ ﺍﻟﺑﻁﺎﺭﻳﺔ. • ﺍﺳﺗﺑﺩﻝ ﺍﻟﺑﻁﺎﺭﻳﺔ ﻋﻧﺩﻣﺎ ﻳﺻﺑﺢ ﺃﺩﺍﺅﻫﺎ ﻏﻳﺭ ﻣﻘﺑﻭﻝ .ﻓﻣﻥ ﺍﻟﻣﻣﻛﻥ ﺇﻋﺎﺩﺓ ﺷﺣﻥ ﺣﺯﻣﺔ ﺍﻟﺑﻁﺎﺭﻳﺔ ﻣﺋﺎﺕ ﺍﻟﻣﺭﺍﺕ ﻗﺑﻝ ﺃﻥ ﺗﺻﺑﺢ ﺑﺣﺎﺟﺔ ﺇﻟﻰ ﺍﻻﺳﺗﺑﺩﺍﻝ. • ﺃﻋﺩ ﺷﺣﻥ ﺍﻟﺑﻁﺎﺭﻳﺔ ﻓﻲ ﺣﺎﻝ ﻋﺩﻡ ﺍﺳﺗﺧﺩﺍﻣﻬﺎ ﻟﻔﺗﺭﺓ ﻁﻭﻳﻠﺔ ﻭﺫﻟﻙ ﻟﺯﻳﺎﺩﺓ ﻓﺗﺭﺓ ﺻﻼﺣﻳﺔ ﺍﺳﺗﺧﺩﺍﻣﻬﺎ. • ﻻ ﺗﻌﺭّ ﺽ ﺷﺎﺣﻥ ﺍﻟﺑﻁﺎﺭﻳﺔ ﻟﻧﻭﺭ ﺍﻟﺷﻣﺱ ﺍﻟﻣﺑﺎﺷﺭ ﺃﻭ ﻻ ﺗﺳﺗﺧﺩﻣﻪ ﻓﻲ ﺃﻣﺎﻛﻥ ﻋﺎﻟﻳﺔ ﺍﻟﺭﻁﻭﺑﺔ ،ﻣﺛﻝ ﺍﻟﺣﻣﺎﻡ. • ﻻ ﺗﺗﺭﻙ ﺍﻟﺑﻁﺎﺭﻳﺔ ﻓﻲ ﺍﻷﻣﺎﻛﻥ ﺍﻟﺳﺎﺧﻧﺔ ﺃﻭ ﺍﻟﺑﺎﺭﺩﺓ ،ﻓﻘﺩ ﻳﺅﺩﻱ ﺫﻟﻙ ﺇﻟﻰ ﺗﺭﺍﺟﻊ ﻓﻲ ﺃﺩﺍء ﺍﻟﺑﻁﺎﺭﻳﺔ. • ﻫﻧﺎﻙ ﺧﻁﺭ ﺍﻻﻧﻔﺟﺎﺭ ﺇﺫﺍ ﻣﺎ ﺗ ّﻡ ﺍﺳﺗﺑﺩﺍﻝ ﺍﻟﺑﻁﺎﺭﻳﺔ ﺑﻧﻭﻉ ﺧﺎﻁﺊ .ﻳﺟﺏ ﺍﻟﺗﺧﻠﺹ ﻣﻥ ﺍﻟﺑﻁﺎﺭﻳﺎﺕ ﺍﻟﻣﺳﺗﺧﺩﻣﺔ ﻭﻓ ًﻘﺎ ﻟﻺﺭﺷﺎﺩﺍﺕ. • ﺇﺫﺍ ﻛﻧﺕ ﺑﺣﺎﺟﺔ ﺇﻟﻰ ﺍﺳﺗﺑﺩﺍﻝ ﺍﻟﺑﻁﺎﺭﻳﺔ ،ﺧﺫﻫﺎ ﺇﻟﻰ ﺃﻗﺭﺏ ﻓﺭﻉ ﻟﻠﺻﻳﺎﻧﺔ ﺃﻭ ﻭﻛﻳﻝ ﻣﻌﺗﻣﺩ ﻣﻥ LG Electronicsﻟﻠﺣﺻﻭﻝ ﻋﻠﻰ ﺍﻟﻣﺳﺎﻋﺩﺓ. • ﻗﻡ ﺩﺍﺋﻣﺎ ً ﺑﻔﺻﻝ ﺍﻟﺷﺎﺣﻥ ﻋﻥ ﺍﻟﻣﻘﺑﺱ ﻋﻠﻰ ﺍﻟﺣﺎﺋﻁ ﺑﻌﺩ ﺷﺣﻥ ﺍﻟﺟﻬﺎﺯ ﺑﺎﻟﻛﺎﻣﻝ ﻟﺗﻔﺎﺩﻱ ﺍﺳﺗﻬﻼﻙ ﺍﻟﺷﺎﺣﻥ ﻁﺎﻗﺔ ﻏﻳﺭ ﺿﺭﻭﺭﻳﺔ. • ﺇﻥ ﻋﻣﺭ ﺍﻟﺑﻁﺎﺭﻳﺔ ﺍﻟﻔﻌﻠﻲ ﻳﺗﻭﻗﻑ ﻋﻠﻰ ﺗﻛﻭﻳﻥ ﺍﻟﺷﺑﻛﺔ ﻭ ﺇﻋﺩﺍﺩﺍﺕ ﺍﻟﻣﻧﺗﺞ ﻭﺃﻧﻣﺎﻁ ﺍﻻﺳﺗﺧﺩﺍﻡ ﻭﺍﻟﺑﻁﺎﺭﻳﺔ ﻭﺍﻷﻭﺿﺎﻉ ﺍﻟﺑﻳﺋﻳﺔ. • ﺍﺣﺭﺹ ﻋﻠﻰ ﻋﺩﻡ ﺍﺣﺗﻛﺎﻙ ﺍﻟﺑﻁﺎﺭﻳﺔ ﺑﺄﻏﺭﺍﺽ ﺣﺎﺩّﺓ ﺍﻷﻁﺭﺍﻑ ﻛﺄﻧﻳﺎﺏ ﺍﻟﺣﻳﻭﺍﻧﺎﺕ ﺃﻭ ﺍﻷﻅﺎﻓﺭ .ﻓﻘﺩ ﻳﺳﺑﺏ ﻫﺫﺍ ﺍﻷﻣﺭ ﺣﺭﻳﻘﺎ ً. ﺇﺭﺷﺎﺩﺍﺕ ﻻﺳﺗﺧﺩﺍﻡ ﺁﻣﻥ ﻭﻓﻌﺎﻝ 9 ﺗﺄﻣﻳﻥ ﺍﻟﻣﻌﻠﻭﻣﺎﺕ ﺍﻟﺷﺧﺻﻳﺔ • ﺗﺄﻛﺩ ﻣﻥ ﺣﻣﺎﻳﺔ ﻣﻌﻠﻭﻣﺎﺗﻙ ﺍﻟﺷﺧﺻﻳﺔ ﻟﻣﻧﻊ ﺗﺳﺭﻳﺏ ﺍﻟﺑﻳﺎﻧﺎﺕ ﺃﻭ ﺇﺳﺎءﺓ ﺍﺳﺗﺧﺩﺍﻡ ﻣﻌﻠﻭﻣﺎﺕ ﺣﺳﺎﺳﺔ. • ﺍﺣﺭﺹ ﻋﻠﻰ ﻧﺳﺦ ﺍﻟﺑﻳﺎﻧﺎﺕ ﺍﻟﻣﻬﻣﺔ ﺍﺣﺗﻳﺎﻁﻳًﺎ ﺩﻭﻣًﺎ ﻋﻧﺩ ﺍﺳﺗﺧﺩﺍﻡ ﺍﻟﺟﻬﺎﺯ .ﻓﺷﺭﻛﺔ LGﻏﻳﺭ ﻣﺳﺅﻭﻟﺔ ﻋﻥ ﺃﻱ ﻓﻘﺩﺍﻥ ﻟﻠﺑﻳﺎﻧﺎﺕ. • ﺗﺄﻛﺩ ﻣﻥ ﻧﺳﺦ ﻛﻝ ﺍﻟﺑﻳﺎﻧﺎﺕ ﺍﺣﺗﻳﺎﻁﻳًﺎ ﻭﻣﻥ ﺇﻋﺎﺩﺓ ﺿﺑﻁ ﺍﻟﺟﻬﺎﺯ ﻋﻧﺩ ﺍﻟﺗﺧﻠﺹ ﻣﻧﻪ ﻟﻣﻧﻊ ﺃﻱ ﺇﺳﺎءﺓ ﺍﺳﺗﺧﺩﺍﻡ ﻟﻠﻣﻌﻠﻭﻣﺎﺕ ﺍﻟﺣﺳﺎﺳﺔ. • ﺍﻗﺭﺃ ﺷﺎﺷﺔ ﺍﻷﺫﻭﻧﺎﺕ ﺑﻌﻧﺎﻳﺔ ﺃﺛﻧﺎء ﺗﻧﺯﻳﻝ ﺍﻟﺗﻁﺑﻳﻘﺎﺕ. • ﺍﺣﺫﺭ ﻣﻥ ﺍﺳﺗﺧﺩﺍﻡ ﺍﻟﺗﻁﺑﻳﻘﺎﺕ ﺍﻟﺗﻲ ﻳﻣﻛﻧﻬﺎ ﺍﻟﻭﺻﻭﻝ ﺇﻟﻰ ﻭﻅﺎﺋﻑ ﻣﺗﻌﺩﺩﺓ ﺃﻭ ﺇﻟﻰ ﻣﻌﻠﻭﻣﺎﺗﻙ ﺍﻟﺷﺧﺻﻳﺔ. • ﺗﺣﻘﻕ ﻣﻥ ﺣﺳﺎﺑﺎﺗﻙ ﺍﻟﺷﺧﺻﻳﺔ ﺑﺎﻧﺗﻅﺎﻡ .ﺇﺫﺍ ﻭﺟﺩﺕ ﺃﻱ ﺇﺷﺎﺭﺓ ﺇﻟﻰ ﺇﺳﺎءﺓ ﺍﺳﺗﺧﺩﺍﻡ ﻣﻌﻠﻭﻣﺎﺗﻙ ﺍﻟﺷﺧﺻﻳﺔ، ﻓﺎﻁﻠﺏ ﻣﻥ ﻣﻭﻓﺭ ﺍﻟﺧﺩﻣﺔ ﻟﺩﻳﻙ ﺣﺫﻑ ﻣﻌﻠﻭﻣﺎﺕ ﺣﺳﺎﺑﻙ ﺃﻭ ﺗﻐﻳﻳﺭﻫﺎ. • ﺇﺫﺍ ﻓﻘﺩﺕ ﺟﻬﺎﺯﻙ ﺃﻭ ﺗﻌﺭﺽ ﻟﻠﺳﺭﻗﺔ ،ﻓﻘﻡ ﺑﺗﻐﻳﻳﺭ ﻛﻠﻣﺔ ﻣﺭﻭﺭ ﺣﺳﺎﺑﻙ ﻟﺗﺄﻣﻳﻥ ﻣﻌﻠﻭﻣﺎﺗﻙ ﺍﻟﺷﺧﺻﻳﺔ. • ﻻ ﺗﺳﺗﺧﺩﻡ ﺗﻁﺑﻳﻘﺎﺕ ﻣﻥ ﻣﺻﺎﺩﺭ ﻏﻳﺭ ﻣﻌﺭﻭﻓﺔ. ﺇﺭﺷﺎﺩﺍﺕ ﻻﺳﺗﺧﺩﺍﻡ ﺁﻣﻥ ﻭﻓﻌﺎﻝ 10 01 ﺍﻟﻣﻳﺯﺍﺕ ﺍﻟﻣﺻﻣﻣﺔ ﻟﻐﺭﺽ ﺧﺎﺹ ﻛﺎﻣﻳﺭﺍ ﺍﻟﺯﺍﻭﻳﺔ ﺍﻟﻌﺭﻳﺿﺔ ﻳﻣﻛﻧﻙ ﺍﻟﺗﻘﺎﻁ ﺻﻭﺭ ﺃﻭ ﺗﺳﺟﻳﻝ ﻣﻘﺎﻁﻊ ﻓﻳﺩﻳﻭ ﺑﻧﻁﺎﻕ ﺃﻭﺳﻊ ﻣﻥ ﻣﺟﺎﻝ ﺍﻟﺑﺻﺭ ﺍﻟﻔﻌﻠﻲ ﺑﺎﺳﺗﺧﺩﺍﻡ ﺍﻟﻛﺎﻣﻳﺭﺍ ﺍﻷﻣﺎﻣﻳﺔ ﺫﺍﺕ ﺍﻟﺯﺍﻭﻳﺔ ﺍﻟﻣﺗﺳﻌﺔ. / ﻗﻡ ﺑﺗﺷﻐﻳﻝ ﺗﻁﺑﻳﻕ ﺍﻟﻛﺎﻣﻳﺭﺍ ،ﺛﻡ ﺍﺿﻐﻁ ﻋﻠﻰ ﻟﻠﺗﺑﺩﻳﻝ ﺑﻳﻥ ﺍﻟﺯﺍﻭﻳﺔ ﺍﻟﻌﺭﻳﺿﺔ ﻭﺍﻟﺯﺍﻭﻳﺔ ﺍﻟﻘﻳﺎﺳﻳﺔ. ﺍﻟﻛﺎﻣﻳﺭﺍ ﺍﻷﻣﺎﻣﻳﺔ ﺭﻣﺯ ﺍﻟﺯﺍﻭﻳﺔ ﺍﻟﻘﻳﺎﺳﻳﺔ ﺭﻣﺯ ﺍﻟﺯﺍﻭﻳﺔ ﺍﻟﻌﺭﻳﺿﺔ • ﺍﻧﻅﺭ ﺑﺩء ﺗﺷﻐﻳﻝ ﺍﻟﻛﺎﻣﻳﺭﺍ ﻟﻠﺣﺻﻭﻝ ﻋﻠﻰ ﺗﻔﺎﺻﻳﻝ. ﺍﻟﻣﻳﺯﺍﺕ ﺍﻟﻣﺻﻣﻣﺔ ﻟﻐﺭﺽ ﺧﺎﺹ 12 ﻣﻳﺯﺓ ﺗﻌﺩﺩ ﺍﻟﻣﻬﺎﻡ ﺍﻟﻧﻭﺍﻓﺫ ﺍﻟﻣﺗﻌﺩﺩﺓ ﻳﻣﻛﻧﻙ ﺍﺳﺗﺧﺩﺍﻡ ﺗﻁﺑﻳﻘﻳﻥ ﻓﻲ ﻧﻔﺱ ﺍﻟﻭﻗﺕ ﻣﻥ ﺧﻼﻝ ﻓﺻﻝ ﺍﻟﺷﺎﺷﺔ ﺇﻟﻰ ﻧﻭﺍﻓﺫ ﻣﺗﻌﺩﺩﺓ. ﻣﻥ ﺃﺯﺭﺍﺭ ﺍﻟﻠﻣﺱ ﻓﻲ ﺍﻟﺷﺎﺷﺔ ﺑﻳﻧﻣﺎ ﺗﺳﺗﺧﺩﻡ ﺃﺣﺩ ﺍﻟﺗﻁﺑﻳﻘﺎﺕ ،ﺍﻟﻣﺱ ﻣﻊ ﺍﻻﺳﺗﻣﺭﺍﺭ ً ﺣﺩﻳﺛﺎ. ﺍﻟﺭﺋﻳﺳﻳﺔ ،ﺛﻡ ﺣﺩﺩ ﺗﻁﺑﻳ ًﻘﺎ ﻣﻥ ﻗﺎﺋﻣﺔ ﺍﻟﺗﻁﺑﻳﻘﺎﺕ ﺍﻟﻣﺳﺗﺧﺩﻣﺔ • ﻳﻣﻛﻧﻙ ﺍﺳﺗﺧﺩﺍﻡ ﺗﻁﺑﻳﻘﻳﻥ ﻣﻌﺭﻭﺿﻳﻥ ﻋﻠﻰ ﺍﻟﺷﺎﺷﺔ ﺍﻟﺭﺋﻳﺳﻳﺔ ﻓﻲ ﺍﻟﻭﻗﺕ ﻧﻔﺳﻪ. • ﻹﻳﻘﺎﻑ ﻣﻳﺯﺓ ﺍﻟﻧﻭﺍﻓﺫ ﺍﻟﻣﺗﻌﺩﺩﺓ ،ﺍﻟﻣﺱ ﻣﻊ ﺍﻻﺳﺗﻣﺭﺍﺭ . • ﻳﻣﻛﻧﻙ ﺍﺳﺗﺧﺩﺍﻡ ﻫﺫﻩ ﺍﻟﻣﻳﺯﺓ ﻓﻲ ﺗﻁﺑﻳﻕ ﻳﺩﻋﻡ ﻣﻳﺯﺓ ﺍﻟﻧﻭﺍﻓﺫ ﺍﻟﻣﺗﻌﺩﺩﺓ. • ﻣﻳﺯﺓ ﺍﻟﻧﻭﺍﻓﺫ ﺍﻟﻣﺗﻌﺩﺩﺓ ﻏﻳﺭ ﻣﺩﻋﻭﻣﺔ ﻣﻥ ﺟﺎﻧﺏ ﺑﻌﺽ ﺍﻟﺗﻁﺑﻳﻘﺎﺕ ﺑﻣﺎ ﻓﻲ ﺫﻟﻙ ﺍﻟﺗﻁﺑﻳﻘﺎﺕ ﺍﻟﺗﻲ ﺗﻡ ﺗﻧﺯﻳﻠﻬﺎ. ﺍﻟﻣﻳﺯﺍﺕ ﺍﻟﻣﺻﻣﻣﺔ ﻟﻐﺭﺽ ﺧﺎﺹ 13 ﺷﺎﺷﺔ ﺍﻟﻣﻌﺎﻳﻧﺔ ً ﺣﺩﻳﺛﺎ. ﺗﻭﻓﺭ ﺷﺎﺷﺔ ﺍﻟﻣﻌﺎﻳﻧﺔ ﻟﻙ ﻣﻌﺎﻳﻧﺔ ﻟﺗﻁﺑﻳﻘﺎﺗﻙ ﺍﻟﻣﺳﺗﺧﺩﻣﺔ ً ﻋﻠﻰ ﺍﻟﺷﺎﺷﺔ ﺍﻟﺭﺋﻳﺳﻳﺔ ،ﺛﻡ ﺍﻟﻣﺱ ﺣﺩﻳﺛﺎ ،ﺍﻟﻣﺱ ﻟﻌﺭﺽ ﻗﺎﺋﻣﺔ ﺑﺎﻟﺗﻁﺑﻳﻘﺎﺕ ﺍﻟﻣﺳﺗﺧﺩﻣﺔ ﺍﻟﺗﻁﺑﻳﻕ ﺍﻟﻣﻌﺭﻭﺽ. • ﺍﻟﻣﺱ ﺗﻁﺑﻳ ًﻘﺎ ﻣﻊ ﺍﻻﺳﺗﻣﺭﺍﺭ ﻭﺍﺳﺣﺑﻪ ﺇﻟﻰ ﺃﻋﻠﻰ ﺍﻟﺷﺎﺷﺔ ﻟﺑﺩء ﺗﺷﻐﻳﻠﻪ ﻣﻥ ﺧﻼﻝ ﺍﻟﻧﻭﺍﻓﺫ ﺍﻟﻣﺗﻌﺩﺩﺓ .ﻳﻣﻛﻧﻙ ﺃﻳﺿًﺎ ﺍﻟﺿﻐﻁ ﻋﻠﻰ ﻓﻲ ﻣﻘﺩﻣﺔ ﻛﻝ ﺗﻁﺑﻳﻕ. ﺍﻟﻣﻳﺯﺍﺕ ﺍﻟﻣﺻﻣﻣﺔ ﻟﻐﺭﺽ ﺧﺎﺹ 14 ﺍﻟﻣﺷﺎﺭﻛﺔ ﺍﻟﺳﺭﻳﻌﺔ ﻳﻣﻛﻧﻙ ﻣﺷﺎﺭﻛﺔ ﺻﻭﺭﺓ ﺃﻭ ﻓﻳﺩﻳﻭ ﺑﺎﺳﺗﺧﺩﺍﻡ ﺍﻟﺗﻁﺑﻳﻕ ﺍﻟﺫﻱ ﺗﺭﻳﺩﻩ ﻣﺑﺎﺷﺭ ًﺓ ﺑﻌﺩ ﺍﻟﺗﻘﺎﻁ ﺍﻟﺻﻭﺭﺓ ﺃﻭ ﺗﺳﺟﻳﻝ ﺍﻟﻔﻳﺩﻳﻭ. 1ﺍﻟﻣﺱ ﻻﻟﺗﻘﺎﻁ ﺻﻭﺭﺓ ﺃﻭ ﺗﺳﺟﻳﻝ ﻓﻳﺩﻳﻭ. 2ﺍﻟﻣﺱ ﺃﻳﻘﻭﻧﺔ ﺍﻟﺗﻁﺑﻳﻕ ﺍﻟﺗﻲ ﺗﻅﻬﺭ ﻋﻠﻰ ﺍﻟﺷﺎﺷﺔ ﻟﻠﻣﺷﺎﺭﻛﺔ ﺑﺎﺳﺗﺧﺩﺍﻡ ﻫﺫﺍ ﺍﻟﺗﻁﺑﻳﻕ. ﻭﻳﻣﻛﻧﻙ ﺃﻳﺿًﺎ ﺳﺣﺏ ﺍﻷﻳﻘﻭﻧﺔ ﺇﻟﻰ ﺍﻻﺗﺟﺎﻩ ﺍﻟﻣﻌﺎﻛﺱ ﻟﺭﺅﻳﺔ ﺍﻟﺗﻁﺑﻳﻘﺎﺕ ﺍﻷﺧﺭﻯ ﺍﻟﺗﻲ ﻳﻣﻛﻧﻙ ﺍﺳﺗﺧﺩﺍﻣﻬﺎ ﻟﻣﺷﺎﺭﻛﺔ ﺍﻟﺻﻭﺭ ﻭﻣﻘﺎﻁﻊ ﺍﻟﻔﻳﺩﻳﻭ ﻟﺩﻳﻙ. ﺃﻳﻘﻭﻧﺔ ﺍﻟﻣﺷﺎﺭﻛﺔ ﺍﻟﺳﺭﻳﻌﺔ • ﻗﺩ ﻳﺧﺗﻠﻑ ﺍﻟﺗﻁﺑﻳﻕ ﺍﻟﺫﻱ ﺗﻌﺭﺿﻪ ﺃﻳﻘﻭﻧﺔ ﺍﻟﻣﺷﺎﺭﻛﺔ ﺍﻟﺳﺭﻳﻌﺔ ﺗﺑﻌًﺎ ﻟﻧﻭﻉ ﻭﺗﻛﺭﺍﺭ ﺍﻟﻭﺻﻭﻝ ﺇﻟﻰ ﺍﻟﺗﻁﺑﻳﻘﺎﺕ ﺍﻟﻣﺛﺑﺗﺔ ﻋﻠﻰ ﺍﻟﺟﻬﺎﺯ. ﺍﻟﻣﻳﺯﺍﺕ ﺍﻟﻣﺻﻣﻣﺔ ﻟﻐﺭﺽ ﺧﺎﺹ 15 02 ﺍﻟﻭﻅﺎﺋﻑ ﺍﻷﺳﺎﺳﻳﺔ ﻣﻛﻭﻧﺎﺕ ﺍﻟﻣﻧﺗﺞ ﻭﻣﻠﺣﻘﺎﺗﻪ ﺍﻟﻌﻧﺎﺻﺭ ﺍﻟﺗﺎﻟﻳﺔ ﻣﺭﻓﻘﺔ ﻣﻊ ﺟﻬﺎﺯﻙ. • ﺍﻟﺟﻬﺎﺯ • ﺍﻟﺑﻁﺎﺭﻳﺔ • ﺳﻣﺎﻋﺔ ﺍﻟﺭﺃﺱ ﺍﺳﺗﻳﺭﻳﻭ • ﻛﻳﺑﻝ USB • ﺍﻟﺷﺎﺣﻥ • ﺩﻟﻳﻝ ﺍﻟﺑﺩء ﺍﻟﺳﺭﻳﻊ • ﻗﺩ ﺗﻛﻭﻥ ﺍﻟﻌﻧﺎﺻﺭ ﺍﻟﻣﺫﻛﻭﺭﺓ ﺃﻋﻼﻩ ﺍﺧﺗﻳﺎﺭﻳﺔ. • ﻗﺩ ﺗﺧﺗﻠﻑ ﺍﻟﻌﻧﺎﺻﺭ ﺍﻟﻣﺭﻓﻘﺔ ﺑﺎﻟﺟﻬﺎﺯ ﻭﺃﻱ ﻣﻠﺣﻘﺎﺕ ﻣﺗﻭﻓﺭﺓ ﻭﻓ ًﻘﺎ ﻟﻠﻣﻧﻁﻘﺔ ﻭﻣﺯﻭﺩ ﺍﻟﺧﺩﻣﺔ. • ﺍﺳﺗﺧﺩﻡ ﺩﺍﺋﻣًﺎ ﻣﻠﺣﻘﺎﺕ ﺃﺻﻠﻳﺔ ﻣﻥ ﺇﻧﺗﺎﺝ LG Electronics؛ ﻓﺎﺳﺗﺧﺩﺍﻡ ﻣﻠﺣﻘﺎﺕ ﻣﻥ ﺇﻧﺗﺎﺝ ﺟﻬﺎﺕ ﺗﺻﻧﻳﻊ ﺃﺧﺭﻯ ﻗﺩ ﻳﺅﺛﺭ ﻋﻠﻰ ﺃﺩﺍء ﺍﻟﺟﻬﺎﺯ ﻣﻥ ﺣﻳﺙ ﺍﻻﺗﺻﺎﻝ ﻣﺳﺑﺑًﺎ ﺧﻠﻼً ﻭﻅﻳﻔﻳًﺎ .ﻗﺩ ﻻ ﻳﺗﻡ ﺗﻐﻁﻳﺔ ﻫﺫﺍ ﺍﻷﻣﺭ ﺑﻭﺍﺳﻁﺔ ﺧﺩﻣﺔ ﺍﻹﺻﻼﺡ ﺍﻟﺧﺎﺻﺔ ﺑﺷﺭﻛﺔ .LG • ﺇﺫﺍ ﻓﻘﺩﺕ ﺃﻳًﺎ ﻣﻥ ﻫﺫﻩ ﺍﻟﻌﻧﺎﺻﺭ ﺍﻷﺳﺎﺳﻳﺔ ،ﻓﺎﺗﺻﻝ ﺑﺎﻟﻭﻛﻳﻝ ﺍﻟﺫﻱ ﺍﺷﺗﺭﻳﺕ ﻣﻧﻪ ﺟﻬﺎﺯﻙ. • ﻟﺷﺭﺍء ﻋﻧﺎﺻﺭ ﺃﺳﺎﺳﻳﺔ ﺇﺿﺎﻓﻳﺔ ،ﺍﺗﺻﻝ ﺑﻣﺭﻛﺯ ﺧﺩﻣﺔ ﻋﻣﻼء .LG • ﻟﺷﺭﺍء ﻋﻧﺎﺻﺭ ﺍﺧﺗﻳﺎﺭﻳﺔ ،ﺍﺗﺻﻝ ﺑﻣﺭﻛﺯ ﺧﺩﻣﺔ ﻋﻣﻼء LGﻟﻣﻌﺭﻓﺔ ﺍﻟﻣﻭﺯﻋﻳﻥ ﺍﻟﻣﻭﺟﻭﺩﻳﻥ. • ﺑﻌﺽ ﺍﻟﻌﻧﺎﺻﺭ ﻓﻲ ﺻﻧﺩﻭﻕ ﺍﻟﻣﻧﺗﺞ ﻋﺭﺿﺔ ﻟﻠﺗﻐﻳﻳﺭ ﺩﻭﻥ ﺇﺷﻌﺎﺭ. • ﻣﻅﻬﺭ ﺍﻟﺟﻬﺎﺯ ﻭﻣﻭﺍﺻﻔﺎﺗﻪ ﻋﺭﺿﺔ ﻟﻠﺗﻐﻳﻳﺭ ﺩﻭﻥ ﺇﺷﻌﺎﺭ. • ﻗﺩ ﺗﺗﺑﺎﻳﻥ ﻣﻭﺍﺻﻔﺎﺕ ﺍﻟﺟﻬﺎﺯ ﺗﺑﻌًﺎ ﻟﻠﻣﻧﻁﻘﺔ ﺃﻭ ﻣﺯﻭﺩ ﺍﻟﺧﺩﻣﺔ. • ﺗﺄﻛﺩ ﻣﻥ ﺍﺳﺗﺧﺩﺍﻡ ﻣﻠﺣﻘﺎﺕ ﺃﺻﻠﻳﺔ ﻣﻥ ﺇﻧﺗﺎﺝ .LG Electronicsﻓﺎﺳﺗﺧﺩﺍﻡ ﻣﻠﺣﻘﺎﺕ ﻣﻥ ﺇﻧﺗﺎﺝ ﺃﻁﺭﺍﻑ ﺃﺧﺭﻯ ﻗﺩ ﻳﺗﺳﺑﺏ ﻓﻲ ﺗﻠﻑ ﺍﻟﺟﻬﺎﺯ ﺃﻭ ﺣﺩﻭﺙ ﺧﻠﻝ ﻭﻅﻳﻔﻲ. ﺍﻟﻭﻅﺎﺋﻑ ﺍﻷﺳﺎﺳﻳﺔ 17 ﻧﻅﺭﺓ ﻋﺎﻣﺔ ﻋﻠﻰ ﺍﻷﺟﺯﺍء ﻣﻳﻛﺭﻭﻓﻭﻥ ﻋﺩﺳﺔ ﺍﻟﻛﺎﻣﻳﺭﺍ ﺍﻷﻣﺎﻣﻳﺔ ﺳﻣﺎﻋﺔ ﺍﻷﺫﻥ ﻣﺳﺗﺷﻌﺭ ﺍﻟﺗﻘﺎﺭﺏ/ﺍﻟﺿﻭء ﺍﻟﻣﺣﻳﻁ ﺷﺎﺷﺔ ﺍﻟﻠﻣﺱ ﻣﻧﻔﺫ ﺍﻟﺷﺎﺣﻥ/ﻛﻳﺑﻝ USB ﻣﻘﺑﺱ ﺳﻣﺎﻋﺔ ﺍﻟﺭﺃﺱ ﺍﺳﺗﻳﺭﻳﻭ ﻋﺩﺳﺔ ﺍﻟﻛﺎﻣﻳﺭﺍ ﺍﻟﺧﻠﻔﻳﺔ ﺍﻟﻔﻼﺵ ﻣﻔﺎﺗﻳﺢ ﻣﺳﺗﻭﻯ ﺍﻟﺻﻭﺕ )(-/+ ﻣﻔﺗﺎﺡ ﺍﻟﻘﻔﻝ/ﺍﻟﺗﺷﻐﻳﻝ ﻣﻛﺑﺭ ﺍﻟﺻﻭﺕ ﻣﻳﻛﺭﻭﻓﻭﻥ ﺍﻟﻭﻅﺎﺋﻑ ﺍﻷﺳﺎﺳﻳﺔ 18 • ﻣﺳﺗﺷﻌﺭ ﺍﻟﺗﻘﺎﺭﺏ/ﺍﻟﺿﻭء ﺍﻟﻣﺣﻳﻁ ﻣﺳﺗﺷﻌﺭ ﺍﻟﺗﻘﺎﺭﺏ :ﺃﺛﻧﺎء ﺇﺟﺭﺍء ﻣﻛﺎﻟﻣﺔ ،ﻳﻘﻭﻡ ﻣﺳﺗﺷﻌﺭ ﺍﻟﺗﻘﺎﺭﺏ ﺑﺈﻳﻘﺎﻑ ﺗﺷﻐﻳﻝ ﺍﻟﺷﺎﺷﺔﻭﺗﻌﻁﻳﻝ ﺍﻟﻭﻅﺎﺋﻑ ﺍﻟﺗﻲ ﺗﻌﻣﻝ ﺑﺎﻟﻠﻣﺱ ﻋﻧﺩﻣﺎ ﻳﻛﻭﻥ ﺍﻟﺟﻬﺎﺯ ﻗﺭﻳﺑًﺎ ﻣﻥ ﺟﺳﻡ ﺑﺷﺭﻱ .ﺛﻡ ﻳﻌﺎﻭﺩ ﺗﺷﻐﻳﻝ ﺍﻟﺷﺎﺷﺔ ﻭﺗﻣﻛﻳﻥ ﻭﻅﺎﺋﻑ ﺍﻟﻠﻣﺱ ﻋﻧﺩﻣﺎ ﻳﻛﻭﻥ ﺍﻟﺟﻬﺎﺯ ﺧﺎﺭﺝ ﻧﻁﺎﻕ ﻣﻌﻳﻥ. ﻣﺳﺗﺷﻌﺭ ﺍﻟﺿﻭء ﺍﻟﻣﺣﻳﻁ :ﻳﻘﻭﻡ ﻣﺳﺗﺷﻌﺭ ﺍﻟﺿﻭء ﺍﻟﻣﺣﻳﻁ ﺑﺗﺣﻠﻳﻝ ﻛﺛﺎﻓﺔ ﺍﻟﺿﻭء ﺍﻟﻣﺣﻳﻁﻋﻧﺩ ﺗﺷﻐﻳﻝ ﻭﺿﻊ ﺍﻟﺗﺣﻛﻡ ﻓﻲ ﺍﻟﺳﻁﻭﻉ ﺍﻟﺗﻠﻘﺎﺋﻲ. • ﻣﻔﺎﺗﻳﺢ ﻣﺳﺗﻭﻯ ﺍﻟﺻﻭﺕ ﻟﺿﺑﻁ ﻣﺳﺗﻭﻯ ﺻﻭﺕ ﻧﻐﻣﺎﺕ ﺍﻟﺭﻧﻳﻥ ﺃﻭ ﺍﻟﻣﻛﺎﻟﻣﺎﺕ ﺃﻭ ﺍﻹﺷﻌﺎﺭﺍﺕ. ﺃﺛﻧﺎء ﺍﺳﺗﺧﺩﺍﻡ ﺍﻟﻛﺎﻣﻳﺭﺍ ،ﺍﺿﻐﻁ ﺑﺭﻓﻕ ﻋﻠﻰ ﻣﻔﺗﺎﺡ ﻣﺳﺗﻭﻯ ﺍﻟﺻﻭﺕ ﻻﻟﺗﻘﺎﻁ ﺻﻭﺭﺓ.ﻭﻻﻟﺗﻘﺎﻁ ﺻﻭﺭً ﺍ ﻣﺗﺗﺎﺑﻌﺔ ،ﺍﺿﻐﻁ ﻣﻊ ﺍﻻﺳﺗﻣﺭﺍﺭ ﻋﻠﻰ ﻣﻔﺗﺎﺡ ﻣﺳﺗﻭﻯ ﺍﻟﺻﻭﺕ. ﺍﺿﻐﻁ ﻋﻠﻰ ﻣﻔﺗﺎﺡ ﺧﻔﺽ ﻣﺳﺗﻭﻯ ﺍﻟﺻﻭﺕ ﻣﺭﺗﻳﻥ ) (-ﻟﺗﺷﻐﻳﻝ ﺗﻁﺑﻳﻕ ﺍﻟﻛﺎﻣﻳﺭﺍ ﻋﻧﺩﻣﺎﺗﻛﻭﻥ ﺍﻟﺷﺎﺷﺔ ﻣﻘﻔﻠﺔ ﺃﻭ ﺗﻡ ﺇﻳﻘﺎﻑ ﺗﺷﻐﻳﻠﻬﺎ .ﺍﺿﻐﻁ ﻋﻠﻰ ﻣﻔﺗﺎﺡ ﺭﻓﻊ ﻣﺳﺗﻭﻯ ﺍﻟﺻﻭﺕ ) (+ﻣﺭﺗﻳﻥ ﻟﺗﺷﻐﻳﻝ .Capture+ • ﻣﻔﺗﺎﺡ ﺍﻟﻘﻔﻝ/ﺍﻟﺗﺷﻐﻳﻝ ﺍﺿﻐﻁ ﻟﻔﺗﺭﺓ ﻭﺟﻳﺯﺓ ﻋﻠﻰ ﺍﻟﻣﻔﺗﺎﺡ ﻋﻧﺩﻣﺎ ﺗﺭﻳﺩ ﺗﺷﻐﻳﻝ ﺍﻟﺷﺎﺷﺔ ﺃﻭ ﺇﻳﻘﺎﻑ ﺗﺷﻐﻳﻠﻬﺎ. ﺍﺿﻐﻁ ﻣﻊ ﺍﻻﺳﺗﻣﺭﺍﺭ ﻋﻠﻰ ﺍﻟﻣﻔﺗﺎﺡ ﻋﻧﺩﻣﺎ ﺗﺭﻳﺩ ﺗﺣﺩﻳﺩ ﺧﻳﺎﺭ ﺍﻟﺗﺣﻛﻡ ﻓﻲ ﺍﻟﻁﺎﻗﺔ.• ﻗﺩ ﻳﺗﻡ ﺗﻘﻳﻳﺩ ﺍﻟﻭﺻﻭﻝ ﺇﻟﻰ ﺑﻌﺽ ﺍﻟﻭﻅﺎﺋﻑ ﺍﻋﺗﻣﺎ ًﺩﺍ ﻋﻠﻰ ﻣﻭﺍﺻﻔﺎﺕ ﺍﻟﺟﻬﺎﺯ. • ﻻ ﺗﺿﻊ ﺃﺟﺳﺎﻣًﺎ ﺛﻘﻳﻠﺔ ﻋﻠﻰ ﺍﻟﺟﻬﺎﺯ ﺃﻭ ﺗﺟﻠﺱ ﻋﻠﻳﻪ .ﻭﻗﺩ ﻳﺅﺩﻱ ﻋﺩﻡ ﺍﻻﻟﺗﺯﺍﻡ ﺑﺫﻟﻙ ﺇﻟﻰ ﺗﻠﻑ ﺷﺎﺷﺔ ﺍﻟﻠﻣﺱ. • ﻗﺩ ﺗﺗﺩﺍﺧﻝ ﺍﻟﻣﻠﺣﻘﺎﺕ ﺃﻭ ﺍﻟﻐﻁﺎء ﺍﻟﺫﻱ ﻳﻘﻲ ﺍﻟﺷﺎﺷﺔ ﻣﻊ ﻣﺳﺗﺷﻌﺭ ﺍﻟﺗﻘﺎﺭﺏ. • ﺇﺫﺍ ﺍﺑﺗﻝ ﺟﻬﺎﺯﻙ ﺃﻭ ﺍﺳ ُﺗﺧﺩﻡ ﻓﻲ ﻣﻛﺎﻥ ﺭﻁﺏ ،ﻓﻘﺩ ﻻ ﺗﻌﻣﻝ ﺷﺎﺷﺔ ﺍﻟﻠﻣﺱ ﺃﻭ ﺍﻷﺯﺭﺍﺭ ﺑﺷﻛﻝ ﻣﻧﺎﺳﺏ. ﺍﻟﻭﻅﺎﺋﻑ ﺍﻷﺳﺎﺳﻳﺔ 19 ﺍﻟﺗﺷﻐﻳﻝ ﺃﻭ ﺇﻳﻘﺎﻑ ﺍﻟﺗﺷﻐﻳﻝ ﺍﻟﺗﺷﻐﻳﻝ ﻋﻧﺩ ﺇﻳﻘﺎﻑ ﺍﻟﺗﺷﻐﻳﻝ ،ﺍﺿﻐﻁ ﻣﻊ ﺍﻻﺳﺗﻣﺭﺍﺭ ﻋﻠﻰ ﻣﻔﺗﺎﺡ ﺍﻟﻘﻔﻝ/ﺍﻟﺗﺷﻐﻳﻝ. • ﻋﻧﺩ ﺗﺷﻐﻳﻝ ﺍﻟﺟﻬﺎﺯ ﻷﻭﻝ ﻣﺭﺓ ،ﻓﻼﺑﺩ ﻣﻥ ﺇﺟﺭﺍء ﺍﻟﺗﻛﻭﻳﻥ ﺍﻷﻭﻟﻲ .ﻭﻗﺩ ﻳﺳﺗﻐﺭﻕ ﺍﻟﺗﻣﻬﻳﺩ ﺍﻟﻣﺑﺩﺋﻲ ﻭﻗ ًﺗﺎ ﺃﻁﻭﻝ ﻣﻥ ﺍﻟﻣﻌﺗﺎﺩ. ﺇﻳﻘﺎﻑ ﺍﻟﺗﺷﻐﻳﻝ ﺍﺿﻐﻁ ﻣﻊ ﺍﻻﺳﺗﻣﺭﺍﺭ ﻋﻠﻰ ﻣﻔﺗﺎﺡ ﺍﻟﻘﻔﻝ/ﺍﻟﺗﺷﻐﻳﻝ ،ﺛﻡ ﺣﺩﺩ ﺇﻳﻘﺎﻑ ﺍﻟﺗﺷﻐﻳﻝ. ﺧﻳﺎﺭﺍﺕ ﺍﻟﺗﺣﻛﻡ ﻓﻲ ﺍﻟﻁﺎﻗﺔ ﺍﺿﻐﻁ ﻣﻊ ﺍﻻﺳﺗﻣﺭﺍﺭ ﻋﻠﻰ ﻣﻔﺗﺎﺡ ﺍﻟﻘﻔﻝ/ﺍﻟﺗﺷﻐﻳﻝ ،ﺛﻡ ﺣﺩﺩ ﺧﻳﺎﺭً ﺍ. • ﺇﻳﻘﺎﻑ ﺍﻟﺗﺷﻐﻳﻝ :ﻹﻳﻘﺎﻑ ﺗﺷﻐﻳﻝ ﺍﻟﺟﻬﺎﺯ. • ﺇﻳﻘﺎﻑ ﺗﺷﻐﻳﻝ ﺍﻟﻁﺎﻗﺔ ﻭﺇﻋﺎﺩﺓ ﺍﻟﺗﺷﻐﻳﻝ :ﻹﻋﺎﺩﺓ ﺗﺷﻐﻳﻝ ﺍﻟﺟﻬﺎﺯ. • ﺗﺷﻐﻳﻝ ﻭﺿﻊ ﺍﻟﺭﺣﻼﺕ ﺍﻟﺟﻭﻳﺔ :ﻟﺣﻅﺭ ﺍﻟﻭﻅﺎﺋﻑ ﺍﻟﻣﺭﺗﺑﻁﺔ ﺑﺎﻻﺗﺻﺎﻻﺕ ﻋﻥ ﺑُﻌﺩ ،ﺑﻣﺎ ﻓﻲ ﺫﻟﻙ ﺇﺟﺭﺍء ﺍﻟﻣﻛﺎﻟﻣﺎﺕ ﺍﻟﻬﺎﺗﻔﻳﺔ ﻭﺍﻟﻣﺭﺍﺳﻼﺕ ﻭﺗﺻﻔﺢ ﺍﻹﻧﺗﺭﻧﺕ .ﺳﺗﻅﻝ ﺍﻟﻭﻅﺎﺋﻑ ﺍﻷﺧﺭﻯ ﻣﺗﻭﻓﺭﺓ. ﺍﻟﻭﻅﺎﺋﻑ ﺍﻷﺳﺎﺳﻳﺔ 20 ﺗﺛﺑﻳﺕ ﺑﻁﺎﻗﺔ SIMﻭﺍﻟﺑﻁﺎﺭﻳﺔ ﺃﺩﺭﺝ ﺑﻁﺎﻗﺔ SIMﺍﻟﻣﺗﻭﻓﺭﺓ ﻣﻥ ﻗﺑﻝ ﻣﻭ ّﻓﺭ ﺧﺩﻣﺔ ﺍﻟﺟﻬﺎﺯ ﻭﺍﻟﺑﻁﺎﺭﻳﺔ ﺍﻟﻣﺿﻣّﻧﺔ. 1ﻹﺯﺍﻟﺔ ﺍﻟﻐﻁﺎء ﺍﻟﺧﻠﻔﻲ ،ﺃﻣﺳﻙ ﺍﻟﺟﻬﺎﺯ ﺑﺈﺣﻛﺎﻡ ﺑﻳَﺩ ﻭﺍﺣﺩﺓ .ﻭﺑﺎﻟﻳَﺩ ﺍﻷﺧﺭﻯ ،ﺇﺭﻓﻊ ﺍﻟﻐﻁﺎء ﺍﻟﺧﻠﻔﻲ ﺑﺈﺑﻬﺎﻣﻙ ﻛﻣﺎ ﻫﻭ ﻣﺑﻳّﻥ ﻓﻲ ﺍﻟﺻﻭﺭﺓ. 2ﺃﺩﺧِﻝ ﺑﻁﺎﻗﺔ SIMﻓﻲ ﻓﺗﺣﺔ ﺑﻁﺎﻗﺔ SIMﻛﻣﺎ ﻫﻭ ﻣﺑﻳّﻥ ﻓﻲ ﺍﻟﺻﻭﺭﺓ .ﺗﺄﻛﺩ ﻣﻥ ﺃﻥ ﻧﺎﺣﻳﺔ ﺍﻟﻣﻭﺻّﻼﺕ ﺍﻟﺫﻫﺑﻳﺔ ﻋﻠﻰ ﺍﻟﺑﻁﺎﻗﺔ ﻣﻭﺟّ ﻬﺔ ﻧﺣﻭ ﺍﻷﺳﻔﻝ. 3ﺃﺩﺭﺝ ﺍﻟﺑﻁﺎﺭﻳﺔ. ﺍﻟﻭﻅﺎﺋﻑ ﺍﻷﺳﺎﺳﻳﺔ 21 4ﻹﻋﺎﺩﺓ ﺗﺛﺑﻳﺕ ﺍﻟﻐﻁﺎء ﻋﻠﻰ ﺍﻟﺟﻬﺎﺯ ،ﺿﻊ ﺍﻟﻐﻁﺎء ﺍﻟﺧﻠﻔﻲ ﻋﻠﻰ ﺣﺟﺭﺓ ﺍﻟﺑﻁﺎﺭﻳﺔ ﻭﻗﻡ ﺑﻣﺣﺎﺫﺍﺗﻪ ﻣﻌﻬﺎ ﻭﺍﺿﻐﻁ ﻋﻠﻳﻪ ﻟﻸﺳﻔﻝ ﺣﺗﻰ ﻳﺳﺗﻘﺭّ ﻓﻲ ﻣﻛﺎﻧﻪ. • ﻳﺩﻋﻡ ﻫﺫﺍ ﺍﻟﺟﻬﺎﺯ ﺑﻁﺎﻗﺎﺕ Nano SIMﻓﻘﻁ. ﺧﺎﻝ ﻣﻥ ﺍﻟﻣﺷﻛﻼﺕ ،ﻳﻭﺻﻰ ﺑﺎﺳﺗﺧﺩﺍﻡ ﺍﻟﻬﺎﺗﻑ ﻣﻊ ﻧﻭﻉ ﻣﻧﺎﺳﺏ ﻣﻥ ﺑﻁﺎﻗﺎﺕ • ﻷﺩﺍء ٍ .SIMﺍﺣﺭﺹ ﺩﺍﺋﻣًﺎ ﻋﻠﻰ ﺍﺳﺗﺧﺩﺍﻡ ﺑﻁﺎﻗﺎﺕ SIMﺍﻟﻣﺻﻣﻣﺔ ﺑﺎﻟﻣﺻﻧﻊ ﻭﺍﻟﺗﻲ ﻳﻘﺩﻣﻬﺎ ﺍﻟﻣﺷﻐﻝ. ﺍﺣﺗﻳﺎﻁﺎﺕ ﻋﻧﺩ ﺍﺳﺗﺧﺩﺍﻡ ﺑﻁﺎﻗﺔ SIM • ﺗﺟﻧﺏ ﻓﻘﺩﺍﻥ ﺑﻁﺎﻗﺔ .SIMﻓﺈﻥ LGﻻ ﺗﺗﺣﻣﻝ ﺃﻱ ﻣﺳﺅﻭﻟﻳﺔ ﻋﻥ ﺍﻷﺿﺭﺍﺭ ﺃﻭ ﺍﻟﻣﺷﻛﻼﺕ ﺍﻷﺧﺭﻯ ﺍﻟﺗﻲ ﻗﺩ ﺗﺣﺩﺙ ﺑﺳﺑﺏ ﻓﻘﺩﺍﻥ ﺃﻭ ﻧﻘﻝ ﺑﻁﺎﻗﺔ .SIM • ﺗﻭﺥ ﺍﻟﺣﺫﺭ ﻣﻥ ﺇﺗﻼﻑ ﺑﻁﺎﻗﺔ SIMﻋﻧﺩ ﺇﺩﺧﺎﻟﻬﺎ ﺃﻭ ﺇﺧﺭﺍﺟﻬﺎ. ﺍﻟﻭﻅﺎﺋﻑ ﺍﻷﺳﺎﺳﻳﺔ 22 ﺇﺩﺧﺎﻝ ﺑﻁﺎﻗﺔ ﺍﻟﺫﺍﻛﺭﺓ ﺃﺩﺧﻝ ﺑﻁﺎﻗﺔ ﺍﻟﺫﺍﻛﺭﺓ ﻓﻲ ﺟﻬﺎﺯﻙ. ﻳﻣﻛﻥ ﻟﻠﺟﻬﺎﺯ ﺩﻋﻡ ﺑﻁﺎﻗﺔ microSDﺗﺻﻝ ﺳﻌﺗﻬﺎ ﺇﻟﻰ 2ﺗﻳﺭﺍﺑﺎﻳﺕ .ﻭﻓ ًﻘﺎ ﻟﻧﻭﻉ ﺑﻁﺎﻗﺔ ﺍﻟﺫﺍﻛﺭﺓ ﻭﺍﻟﺷﺭﻛﺔ ﺍﻟﻣﺻ ّﻧﻌﺔ ﻟﻬﺎ ،ﻗﺩ ﺗﻛﻭﻥ ﺑﻌﺽ ﺑﻁﺎﻗﺎﺕ ﺍﻟﺫﺍﻛﺭﺓ ﻏﻳﺭ ﻣﺗﻭﺍﻓﻘﺔ ﻣﻊ ﺟﻬﺎﺯﻙ. ﺃﺯﻝ ﺍﻟﻐﻁﺎء ﺍﻟﺧﻠﻔﻲ. ِ 1 2ﺃﺩﺭﺝ ﺑﻁﺎﻗﺔ ﺫﺍﻛﺭﺓ ﻭﻭﺟّ ﻪ ﺍﻟﻣﻭﺻّﻼﺕ ﺍﻟﺫﻫﺑﻳﺔ ﻧﺣﻭ ﺍﻷﺳﻔﻝ. ﺑﻁﺎﻗﺔ ﺍﻟﺫﺍﻛﺭﺓ )ﺍﺧﺗﻳﺎﺭﻱ( 3ﺃﻋِ ﺩ ﺗﺛﺑﻳﺕ ﺍﻟﻐﻁﺎء ﺍﻟﺧﻠﻔﻲ. • ﻗﺩ ﻻ ﺗﻛﻭﻥ ﺑﻌﺽ ﺑﻁﺎﻗﺎﺕ ﺍﻟﺫﺍﻛﺭﺓ ﻣﺗﻭﺍﻓﻘﺔ ﺑﺻﻭﺭﺓ ﻛﺎﻣﻠﺔ ﻣﻊ ﺍﻟﺟﻬﺎﺯ .ﺇﺫﺍ ﺍﺳﺗﺧﺩﻣﺕ ﺑﻁﺎﻗﺔ ﻏﻳﺭ ﻣﺗﻭﺍﻓﻘﺔ ،ﻓﻘﺩ ﺗﺅﺩﻱ ﻹﺗﻼﻑ ﺍﻟﺟﻬﺎﺯ ﺃﻭ ﺑﻁﺎﻗﺔ ﺍﻟﺫﺍﻛﺭﺓ ،ﺃﻭ ﻹﺗﻼﻑ ﺍﻟﺑﻳﺎﻧﺎﺕ ﺍﻟﻣﺧﺯﻧﺔ ﻋﻠﻳﻬﺎ. • ﻗﺩ ﺗﺅﺩﻱ ﻛﺗﺎﺑﺔ ﺍﻟﺑﻳﺎﻧﺎﺕ ﻭﻣﺣﻭﻫﺎ ﺑﺻﻭﺭﺓ ﻣﺗﻛﺭﺭﺓ ﺇﻟﻰ ﺗﻘﻠﻳﻝ ﻋﻣﺭ ﺑﻁﺎﻗﺎﺕ ﺍﻟﺫﺍﻛﺭﺓ. ﺍﻟﻭﻅﺎﺋﻑ ﺍﻷﺳﺎﺳﻳﺔ 23 ﺇﺧﺭﺍﺝ ﺑﻁﺎﻗﺔ ﺍﻟﺫﺍﻛﺭﺓ ﻗﻡ ﺑﺈﻟﻐﺎء ﺗﺣﻣﻳﻝ ﺑﻁﺎﻗﺔ ﺍﻟﺫﺍﻛﺭﺓ ﻗﺑﻝ ﺇﺧﺭﺍﺟﻬﺎ ﻟﻠﺣﻔﺎﻅ ﻋﻠﻰ ﺳﻼﻣﺗﻬﺎ. 1ﺍﻟﻣﺱ ﺍﻹﻋﺩﺍﺩﺍﺕ ﻋﺎﻣﺔ ﺍﻟﺗﺧﺯﻳﻥ . 2ﺍﻧﺯﻉ ﺍﻟﻐﻁﺎء ﺍﻟﺧﻠﻔﻲ ﻭﺍﺳﺣﺏ ﺑﻁﺎﻗﺔ ﺍﻟﺫﺍﻛﺭﺓ ﻟﻠﺧﺎﺭﺝ. • ﻻ ﺗﺧﺭﺝ ﺑﻁﺎﻗﺔ ﺍﻟﺫﺍﻛﺭﺓ ﺃﺛﻧﺎء ﻗﻳﺎﻡ ﺍﻟﺟﻬﺎﺯ ﺑﻧﻘﻝ ﺍﻟﻣﻌﻠﻭﻣﺎﺕ ﺃﻭ ﺍﻟﻭﺻﻭﻝ ﺇﻟﻳﻬﺎ .ﻗﺩ ﻳﺅﺩﻱ ﻫﺫﺍ ﺍﻷﻣﺭ ﺇﻟﻰ ﻓﻘﺩ ﺍﻟﺑﻳﺎﻧﺎﺕ ﺃﻭ ﺗﻠﻔﻬﺎ ،ﺃﻭ ﺇﻟﻰ ﺍﻹﺿﺭﺍﺭ ﺑﺑﻁﺎﻗﺔ ﺍﻟﺫﺍﻛﺭﺓ ﺃﻭ ﺍﻟﺟﻬﺎﺯLG . ﻏﻳﺭ ﻣﺳﺅﻭﻟﺔ ﻋﻥ ﺍﻟﺧﺳﺎﺋﺭ ﺍﻟﻧﺎﺗﺟﺔ ﻋﻥ ﺳﻭء ﺍﻻﺳﺗﺧﺩﺍﻡ ﺃﻭ ﺍﻻﺳﺗﺧﺩﺍﻡ ﻏﻳﺭ ﺍﻟﺻﺣﻳﺢ ﻟﺑﻁﺎﻗﺎﺕ ﺍﻟﺫﺍﻛﺭﺓ ،ﻭﺍﻟﺗﻲ ﺗﺗﺿﻣﻥ ﻓﻘﺩ ﺍﻟﺑﻳﺎﻧﺎﺕ. ﺷﺣﻥ ﺍﻟﺑﻁﺎﺭﻳﺔ ﻗﺑﻝ ﺍﺳﺗﺧﺩﺍﻡ ﺍﻟﺟﻬﺎﺯ ،ﺍﺷﺣﻥ ﺍﻟﺑﻁﺎﺭﻳﺔ ﺗﻣﺎﻣًﺎ. ﻗﻡ ﺑﺗﻭﺻﻳﻝ ﺃﺣﺩ ﻁﺭﻓﻲ ﻛﻳﺑﻝ ﺍﻟﺷﺣﻥ ﺑﺎﻟﺷﺎﺣﻥ ،ﻭﺃﺩﺧﻝ ﻁﺭﻓﻪ ﺍﻵﺧﺭ ﻓﻲ ﺍﻟﻣﻧﻔﺫ ﺍﻟﻣﺧﺻﺹ ﻟﻪ، ﺛﻡ ﻗﻡ ﺑﺗﻭﺻﻳﻝ ﺍﻟﺷﺎﺣﻥ ﺑﻣﻘﺑﺱ ﻛﻬﺭﺑﺎﺋﻲ. • ﺗﺄﻛﺩ ﻣﻥ ﺍﺳﺗﺧﺩﺍﻡ ﻛﻳﺑﻝ USBﺍﻟﻣﺭﻓﻕ ﻣﻊ ﺟﻬﺎﺯﻙ. • ﺗﺄﻛﺩ ﻣﻥ ﺍﺳﺗﺧﺩﺍﻡ ﻛﻳﺑﻝ ﺷﺣﻥ ﻭﺑﻁﺎﺭﻳﺔ ﻭﺷﺎﺣﻥ ﻣﻌﺗﻣﺩ ﻣﻥ ﺇﻧﺗﺎﺝ .LGﻭﻗﺩ ﻳﺅﺩﻱ ﺷﺣﻥ ﺍﻟﺑﻁﺎﺭﻳﺔ ﺑﺎﺳﺗﺧﺩﺍﻡ ﺷﺎﺣﻥ ﻣﻥ ﺇﻧﺗﺎﺝ ﻁﺭﻑ ﺁﺧﺭ ﺇﻟﻰ ﺍﻧﻔﺟﺎﺭﻫﺎ ﺃﻭ ﺗﻠﻑ ﺍﻟﺟﻬﺎﺯ. • ﻗﺩ ﻳﺅﺩﻱ ﺍﺳﺗﺧﺩﺍﻡ ﺍﻟﺟﻬﺎﺯ ﺃﺛﻧﺎء ﺷﺣﻧﻪ ﺇﻟﻰ ﺍﻟﺗﻌﺭﺽ ﻟﺻﺩﻣﺔ ﻛﻬﺭﺑﺎﺋﻳﺔ .ﻭﻻﺳﺗﺧﺩﺍﻡ ﺍﻟﺟﻬﺎﺯ ،ﺗﻭﻗﻑ ﻋﻥ ﺷﺣﻧﻪ. ﺍﻟﻭﻅﺎﺋﻑ ﺍﻷﺳﺎﺳﻳﺔ 24 • ﺍﻓﺻﻝ ﺍﻟﺷﺎﺣﻥ ﻋﻥ ﺍﻟﻣﻘﺑﺱ ﺍﻟﻛﻬﺭﺑﺎﺋﻲ ﺑﻌﺩ ﺍﻛﺗﻣﺎﻝ ﺷﺣﻥ ﺍﻟﺟﻬﺎﺯ .ﻓﻬﺫﺍ ﻳﺣﻭﻝ ﺩﻭﻥ ﺍﺳﺗﻬﻼﻙ ﺍﻟﻁﺎﻗﺔ ﺑﺷﻛﻝ ﻏﻳﺭ ﺿﺭﻭﺭﻱ. • ﻫﻧﺎﻙ ﻁﺭﻳﻘﺔ ﺃﺧﺭﻯ ﻟﺷﺣﻥ ﺍﻟﺑﻁﺎﺭﻳﺔ ﻭﻫﻲ ﺑﺗﻭﺻﻳﻝ ﻛﻳﺑﻝ USBﺑﻳﻥ ﺍﻟﺟﻬﺎﺯ ﻭﺍﻟﻛﻣﺑﻳﻭﺗﺭ ﺍﻟﻣﻛﺗﺑﻲ ﺃﻭ ﺍﻟﻛﻣﺑﻳﻭﺗﺭ ﺍﻟﻣﺣﻣﻭﻝ .ﻗﺩ ﺗﺳﺗﻐﺭﻕ ﻫﺫﻩ ﺍﻟﻁﺭﻳﻘﺔ ﻭﻗ ًﺗﺎ ﺃﻁﻭﻝ ﻣﻥ ﺷﺣﻥ ﺍﻟﺑﻁﺎﺭﻳﺔ ﺑﺎﻟﻁﺭﻳﻘﺔ ﺍﻟﻌﺎﺩﻳﺔ. • ﻻ ﺗﺷﺣﻥ ﺍﻟﺑﻁﺎﺭﻳﺔ ﺑﺎﺳﺗﺧﺩﺍﻡ ﻣﻭﺯﻉ USBﻏﻳﺭ ﻗﺎﺩﺭ ﻋﻠﻰ ﺍﻟﺣﻔﺎﻅ ﻋﻠﻰ ﺍﻟﻔﻭﻟﺗﻳﺔ ﺍﻟﻣﻘﺩﺭﺓ؛ ﻓﻘﺩ ﻳﻔﺷﻝ ﺍﻟﺷﺣﻥ ﺃﻭ ﻳﺗﻭﻗﻑ ﺩﻭﻥ ﻗﺻﺩ. ﺍﺣﺗﻳﺎﻁﺎﺕ ﻋﻧﺩ ﺍﺳﺗﺧﺩﺍﻡ ﺍﻟﺟﻬﺎﺯ • ﻋﻧﺩ ﺍﺳﺗﺑﺩﺍﻝ ﺍﻟﺑﻁﺎﺭﻳﺔ ،ﺗﻭﺥ ﺍﻟﺣﺫﺭ ﺍﻟﺷﺩﻳﺩ ﻟﺿﻣﺎﻥ ﻋﺩﻡ ﺩﺧﻭﻝ ﺃﻳﺔ ﻣﻭﺍﺩ ﻏﺭﻳﺑﺔ ﺃﻭ ﻣﻳﺎﻩ ﺇﻟﻰ ﺍﻟﺟﻬﺎﺯ. • ﺗﺄﻛﺩ ﻣﻥ ﻋﺩﻡ ﻣﻼﻣﺳﺔ ﺃﻱ ﺟﺳﻡ ﻣﻌﺩﻧﻲ ﺃﻭ ﻣﻳﺎﻩ ﻟﻠﻣﺣﻳﻁ ﺍﻟﺩﺍﺧﻠﻲ ﻟﻠﺟﻬﺎﺯ. • ﺗﺄﻛﺩ ﻣﻥ ﺍﺳﺗﺧﺩﺍﻡ ﻛﻳﺑﻝ USBﺍﻟﻣﺗﻭﻓﺭ ،ﻭﻻ ﺗﺳﺗﺧﺩﻡ ﺷﻭﺍﺣﻥ ﺃﻭ ﻛﻳﺑﻼﺕ USBﺗﺎﺑﻌﺔ ﻟﺟﻬﺎﺕ ﺧﺎﺭﺟﻳﺔ ﻣﻊ ﺟﻬﺎﺯﻙ .ﻭﻻ ﻳﺷﻣﻝ ﺍﻟﺿﻣﺎﻥ ﺍﻟﻣﺣﺩﻭﺩ ﺍﻟﻣﻘﺩﻡ ﻣﻥ ﺷﺭﻛﺔ LGﺍﺳﺗﺧﺩﺍﻡ ﺍﻟﻣﻠﺣﻘﺎﺕ ﺍﻟﺗﺎﺑﻌﺔ ﻟﺷﺭﻛﺎﺕ ﺃﺧﺭﻯ. • ﻗﺩ ﻳﺅﺩﻱ ﻋﺩﻡ ﺍﻻﻟﺗﺯﺍﻡ ﺑﺎﻹﺭﺷﺎﺩﺍﺕ ﺍﻟﻭﺍﺭﺩﺓ ﻓﻲ ﻫﺫﺍ ﺍﻟﺩﻟﻳﻝ ﻭﺍﻻﺳﺗﺧﺩﺍﻡ ﺍﻟﺻﺣﻳﺢ ﺇﻟﻰ ﺇﺗﻼﻑ ﺍﻟﺟﻬﺎﺯ. ﺍﺳﺗﺧﺩﺍﻡ ﺍﻟﺑﻁﺎﺭﻳﺔ ﺑﺷﻛﻝ ﻓﻌﺎﻝ ﻗﺩ ﻳﻘﻝ ﻋﻣﺭ ﺍﻟﺑﻁﺎﺭﻳﺔ ﺇﺫﺍ ﺍﺣﺗﻔﻅﺕ ﺑﺎﻟﻌﺩﻳﺩ ﻣﻥ ﺍﻟﺗﻁﺑﻳﻘﺎﺕ ﻭﺍﻟﻭﻅﺎﺋﻑ ﻗﻳﺩ ﺍﻟﺗﺷﻐﻳﻝ ﻓﻲ ﻭﻗﺕ ﻭﺍﺣﺩ ﻭﺑﺎﺳﺗﻣﺭﺍﺭ. ﻗﻡ ﺑﺈﻟﻐﺎء ﺍﻟﻌﻣﻠﻳﺎﺕ ﺍﻟﺗﻲ ﺗﺗﻡ ﻓﻲ ﺍﻟﺧﻠﻔﻳﺔ ﻟﺯﻳﺎﺩﺓ ﻋﻣﺭ ﺍﻟﺑﻁﺎﺭﻳﺔ. ﻟﺗﻘﻠﻳﻝ ﺍﺳﺗﻬﻼﻙ ﺍﻟﺑﻁﺎﺭﻳﺔ ،ﺍﺗﺑﻊ ﺍﻟﻧﺻﺎﺋﺢ ﺍﻟﺗﺎﻟﻳﺔ: • ﺃﻭﻗﻑ ﺗﺷﻐﻳﻝ ® Bluetoothﺃﻭ ﻭﻅﻳﻔﺔ ﺷﺑﻛﺔ Wi-Fiﻋﻧﺩ ﻋﺩﻡ ﺍﺳﺗﺧﺩﺍﻣﻬﻣﺎ. • ﺍﺿﺑﻁ ﻣﻬﻠﺔ ﺍﻟﺷﺎﺷﺔ ﻋﻠﻰ ﺃﻗﺻﺭ ﻭﻗﺕ ﻣﻣﻛﻥ. • ﻗﻡ ﺑﺗﻘﻠﻳﻝ ﺳﻁﻭﻉ ﺍﻟﺷﺎﺷﺔ. • ﻗﻡ ﺑﺗﻌﻳﻳﻥ ﻗﻔﻝ ﺍﻟﺷﺎﺷﺔ ﻋﻧﺩ ﻋﺩﻡ ﺍﺳﺗﺧﺩﺍﻡ ﺍﻟﺟﻬﺎﺯ. • ﺗﺣﻘﻕ ﻣﻥ ﺗﻔﺎﺻﻳﻝ ﺍﺳﺗﺧﺩﺍﻡ ﺍﻟﺑﻁﺎﺭﻳﺔ ﻭﺃﻏﻠﻕ ﺃﻱ ﺗﻁﺑﻳﻘﺎﺕ ﻳﺗﻡ ﺗﻧﺯﻳﻠﻬﺎ ﺗﺅﺩﻱ ﺇﻟﻰ ﺍﺳﺗﻧﺯﺍﻑ ﺍﻟﺑﻁﺎﺭﻳﺔ. ﺍﻟﻭﻅﺎﺋﻑ ﺍﻷﺳﺎﺳﻳﺔ 25 ﺷﺎﺷﺔ ﺍﻟﻠﻣﺱ ﻳﻣﻛﻧﻙ ﺍﻻﻁﻼﻉ ﻋﻠﻰ ﻛﻳﻔﻳﺔ ﺍﻟﺗﺣﻛﻡ ﻓﻲ ﺟﻬﺎﺯﻙ ﺑﺎﺳﺗﺧﺩﺍﻡ ﺇﻳﻣﺎءﺍﺕ ﺷﺎﺷﺔ ﺍﻟﻠﻣﺱ. ﺍﻟﻠﻣﺱ ﺍﻟﻣﺱ ﺑﻁﺭﻑ ﺇﺻﺑﻌﻙ ﺑﺭﻓﻕ ﻟﺗﺣﺩﻳﺩ ﺗﻁﺑﻳﻕ ﺃﻭ ﺧﻳﺎﺭ ﺃﻭ ﺗﺷﻐﻳﻠﻪ. ﺍﻟﻠﻣﺱ ﻣﻊ ﺍﻻﺳﺗﻣﺭﺍﺭ ﺛﻭﺍﻥ ﻟﻌﺭﺽ ﻗﺎﺋﻣﺔ ﺗﺗﺿﻣﻥ ﺧﻳﺎﺭﺍﺕ ﻣﺗﺎﺣﺔ. ﺍﻟﻣﺱ ﻣﻊ ﺍﻻﺳﺗﻣﺭﺍﺭ ﻟﻌﺩﺓ ٍ ﺍﻟﻭﻅﺎﺋﻑ ﺍﻷﺳﺎﺳﻳﺔ 26 ﺍﻟﺿﻐﻁ ﺍﻟﻣﺯﺩﻭﺝ ﺍﻟﻣﺱ ﻣﺭﺗﻳﻥ ﺑﺳﺭﻋﺔ ﻟﺗﺻﻐﻳﺭ ﺻﻔﺣﺔ ﻭﻳﺏ ﺃﻭ ﺧﺭﻳﻁﺔ ﺃﻭ ﺗﻛﺑﻳﺭﻫﺎ. ﺳﺣﺏ ﺍﻟﻣﺱ ﻋﻧﺻﺭً ﺍ ،ﻛﺗﻁﺑﻳﻕ ﺃﻭ ﻋﻧﺻﺭ ﻭﺍﺟﻬﺔ ﺍﺳﺗﺧﺩﺍﻡ ،ﺛﻡ ﺣﺭّ ﻙ ﺇﺻﺑﻌﻙ ﻟﻣﻭﻗﻊ ﺁﺧﺭ ﺑﺣﺭﻛﺔ ﻣُﺣﻛﻣﺔ .ﻭﻳﻣﻛﻧﻙ ﺍﺳﺗﺧﺩﺍﻡ ﻫﺫﻩ ﺍﻹﻳﻣﺎءﺓ ﻟﻧﻘﻝ ﻋﻧﺻﺭ. ﺍﻟﺳﺣﺏ ﺍﻟﻣﺱ ﺍﻟﺷﺎﺷﺔ ﺑﺈﺻﺑﻌﻙ ﻭﺣﺭﻛﻬﺎ ﺑﺳﺭﻋﺔ ﺩﻭﻥ ﺇﻳﻘﺎﻑ ﻣﺅﻗﺕ .ﻳﻣﻛﻧﻙ ﺍﺳﺗﺧﺩﺍﻡ ﻫﺫﻩ ﺍﻹﻳﻣﺎءﺓ ﻟﻠﺗﻣﺭﻳﺭ ﻋﺑﺭ ﻗﺎﺋﻣﺔ ،ﻭﺻﻔﺣﺔ ﻭﻳﺏ ،ﻭﺍﻟﺻﻭﺭ ،ﻭﺍﻟﺷﺎﺷﺎﺕ ،ﻭﻏﻳﺭﻫﺎ. ﺍﻟﻭﻅﺎﺋﻑ ﺍﻷﺳﺎﺳﻳﺔ 27 ﺿﻡ ﺍﻹﺻﺑﻌﻳﻥ ﻭﻓﺭﺩﻫﻣﺎ ﺿﻡ ﺇﺻﺑﻌﻳﻙ ﻟﺗﺻﻐﻳﺭ ﺻﻭﺭﺓ ﺃﻭ ﺧﺭﻳﻁﺔ .ﻭﻟﻠﺗﻛﺑﻳﺭ ،ﻗﻡ ﺑﻔﺭﺩﻫﻣﺎ. • ﻻ ﺗﻌﺭﱢ ﺽ ﺷﺎﺷﺔ ﺍﻟﻠﻣﺱ ﻟﺻﺩﻣﺔ ﻣﺎﺩﻳﺔ ﺷﺩﻳﺩﺓ؛ ﻓﻘﺩ ﻳﺗﻠﻑ ﺑﺳﺑﺑﻬﺎ ﻣﺳﺗﺷﻌﺭ ﺍﻟﻠﻣﺱ. • ﻗﺩ ﺗﺗﻌﻁﻝ ﺷﺎﺷﺔ ﺍﻟﻠﻣﺱ ﺇﺫﺍ ﺍﺳﺗﺧﺩﻣﺕ ﺍﻟﺟﻬﺎﺯ ﺑﺎﻟﻘﺭﺏ ﻣﻥ ﻣﻭﺍﺩ ﻣﻭﺻﻠﺔ ﺃﻭ ﻣﻌﺩﻧﻳﺔ ﺃﻭ ﻣﻣﻐﻧﻁﺔ. • ﺇﺫﺍ ﺍﺳﺗﺧﺩﻣﺕ ﺍﻟﺟﻬﺎﺯ ﻓﻲ ﻭﺟﻭﺩ ﺃﺿﻭﺍء ﺳﺎﻁﻌﺔ ،ﻛﺿﻭء ﺍﻟﺷﻣﺱ ﺍﻟﻣﺑﺎﺷﺭ ،ﻓﻘﺩ ﻻ ﺗﻛﻭﻥ ﺍﻟﺷﺎﺷﺔ ﻣﺭﺋﻳﺔ ﺗﺑﻌًﺎ ﻟﻣﻭﺿﻌﻙ .ﺍﺳﺗﺧﺩﻡ ﺍﻟﺟﻬﺎﺯ ﻓﻲ ﻣﻭﻗﻊ ﺑﻪ ﻅﻝ ﺃﻭ ﻣﻛﺎﻥ ﺫﻱ ﺇﺿﺎءﺓ ﻏﻳﺭ ﺳﺎﻁﻌﺔ ﺟ ًﺩﺍ ﺃﻭ ﺳﺎﻁﻌﺔ ﺑﻣﻘﺩﺍﺭ ﻳﻛﻔﻲ ﻟﻘﺭﺍءﺓ ﺍﻟﻛﺗﺏ. • ﻻ ﺗﺿﻐﻁ ﻋﻠﻰ ﺍﻟﺷﺎﺷﺔ ﺑﺷﺩﺓ. • ﺍﻟﻣﺱ ﺍﻟﺧﻳﺎﺭ ﺍﻟﺫﻱ ﺗﺭﻳﺩﻩ ﺑﻁﺭﻑ ﺇﺻﺑﻌﻙ ﺑﺭﻓﻕ. • ﻗﺩ ﻻ ﻳﻌﻣﻝ ﺍﻟﺗﺣﻛﻡ ﻓﻲ ﺍﻟﻠﻣﺱ ﺑﻁﺭﻳﻘﺔ ﺻﺣﻳﺣﺔ ﻋﻧﺩ ﻟﻣﺱ ﺍﻟﺷﺎﺷﺔ ﺃﺛﻧﺎء ﺍﺭﺗﺩﺍء ﻗﻔﺎﺯ ﺃﻭ ﺑﺎﺳﺗﺧﺩﺍﻡ ﻁﺭﻑ ﻅﻔﺭﻙ. • ﻗﺩ ﻻ ﻳﻌﻣﻝ ﺍﻟﺗﺣﻛﻡ ﻓﻲ ﺍﻟﻠﻣﺱ ﺑﺷﻛﻝ ﻣﻧﺎﺳﺏ ﺇﺫﺍ ﻛﺎﻧﺕ ﺍﻟﺷﺎﺷﺔ ﺭﻁﺑﺔ ﺃﻭ ﻣﺑﺗﻠﺔ. • ﻗﺩ ﻻ ﺗﻌﻣﻝ ﺷﺎﺷﺔ ﺍﻟﻠﻣﺱ ﺑﻁﺭﻳﻘﺔ ﺻﺣﻳﺣﺔ ﺇﺫﺍ ﻛﺎﻥ ﺍﻟﻐﻁﺎء ﺍﻟﺫﻱ ﻳﻘﻳﻬﺎ ﺃﻭ ﺍﻟﻣﻠﺣﻕ ﺍﻟﺫﻱ ﺗﻡ ﺷﺭﺍﺋﻪ ﻣﻥ ﻣﺗﺟﺭ ﻋﺎﻡ ﻋﺎﺩﻱ ﺃﻭ ﻋﻠﻰ ﺍﻹﻧﺗﺭﻧﺕ ﻣﺗﺻﻼً ﺑﺎﻟﺟﻬﺎﺯ. ﺍﻟﻭﻅﺎﺋﻑ ﺍﻷﺳﺎﺳﻳﺔ 28 ﺍﻟﺷﺎﺷﺔ ﺍﻟﺭﺋﻳﺳﻳﺔ ﻧﻅﺭﺓ ﻋﺎﻣﺔ ﻋﻠﻰ ﺍﻟﺷﺎﺷﺔ ﺍﻟﺭﺋﻳﺳﻳﺔ ﺍﻟﺷﺎﺷﺔ ﺍﻟﺭﺋﻳﺳﻳﺔ ﻫﻲ ﻧﻘﻁﺔ ﺍﻟﺑﺩﺍﻳﺔ ﺍﻟﺗﻲ ﻣﻥ ﺧﻼﻟﻬﺎ ﻳﻣﻛﻧﻙ ﺍﻟﻭﺻﻭﻝ ﺇﻟﻰ ﻣﺧﺗﻠﻑ ﺍﻟﻭﻅﺎﺋﻑ ﻭﺍﻟﺗﻁﺑﻳﻘﺎﺕ ﻋﻠﻰ ﺟﻬﺎﺯﻙ .ﺍﻟﻣﺱ ﻋﻠﻰ ﺃﻱ ﺷﺎﺷﺔ ﻟﻼﻧﺗﻘﺎﻝ ﻣﺑﺎﺷﺭ ًﺓ ﺇﻟﻰ ﺍﻟﺷﺎﺷﺔ ﺍﻟﺭﺋﻳﺳﻳﺔ. ﻳﻣﻛﻧﻙ ﺇﺩﺍﺭﺓ ﺟﻣﻳﻊ ﺍﻟﺗﻁﺑﻳﻘﺎﺕ ﻭﻋﻧﺎﺻﺭ ﻭﺍﺟﻬﺔ ﺍﻻﺳﺗﺧﺩﺍﻡ ﻣﻥ ﺍﻟﺷﺎﺷﺔ ﺍﻟﺭﺋﻳﺳﻳﺔ .ﺍﺳﺣﺏ ﺍﻟﺷﺎﺷﺔ ﻧﺎﺣﻳﺔ ﺍﻟﻳﺳﺎﺭ ﺃﻭ ﺍﻟﻳﻣﻳﻥ ﻟﻌﺭﺽ ﺟﻣﻳﻊ ﺍﻟﺗﻁﺑﻳﻘﺎﺕ ﺍﻟﻣﺛﺑﺗﺔ ﻓﻲ ﺍﻟﺣﺎﻝ. ﻟﻠﺑﺣﺙ ﻋﻥ ﺗﻁﺑﻳﻕ ،ﺍﺳﺗﺧﺩﻡ ﺑﺣﺙ .Google ﺗﺧﻁﻳﻁ ﺍﻟﺷﺎﺷﺔ ﺍﻟﺭﺋﻳﺳﻳﺔ ﻳﻣﻛﻧﻙ ﻋﺭﺽ ﺟﻣﻳﻊ ﺍﻟﺗﻁﺑﻳﻘﺎﺕ ﻭﺗﻧﻅﻳﻡ ﻋﻧﺎﺻﺭ ﻭﺍﺟﻬﺔ ﺍﻻﺳﺗﺧﺩﺍﻡ ﻭﺍﻟﻣﺟﻠﺩﺍﺕ ﻓﻲ ﺍﻟﺷﺎﺷﺔ ﺍﻟﺭﺋﻳﺳﻳﺔ. ﻋﻧﺻﺭ ﻭﺍﺟﻬﺔ ﺍﺳﺗﺧﺩﺍﻡ ﺍﻟﻁﻘﺱ ﻋﻧﺻﺭ ﻭﺍﺟﻬﺔ ﺍﺳﺗﺧﺩﺍﻡ ﻟﻠﺑﺣﺙ ﻓﻲ Google ﺷﺭﻳﻁ ﺍﻟﺣﺎﻟﺔ ﻣﺟﻠﺩ ﺃﻳﻘﻭﻧﺔ ﺍﻟﺻﻔﺣﺔ ﻣﻧﻁﻘﺔ ﺍﻟﻭﺻﻭﻝ ﺍﻟﺳﺭﻳﻊ ﺃﺯﺭﺍﺭ ﺍﻟﻠﻣﺱ ﻓﻲ ﺍﻟﺷﺎﺷﺔ ﺍﻟﺭﺋﻳﺳﻳﺔ • ﻗﺩ ﺗﺧﺗﻠﻑ ﺍﻟﺷﺎﺷﺔ ﺍﻟﺭﺋﻳﺳﻳﺔ ﺗﺑﻌًﺎ ﻻﺧﺗﻼﻑ ﻣﺯﻭﺩ ﺍﻟﺧﺩﻣﺔ ﺃﻭ ﺇﺻﺩﺍﺭ ﺍﻟﺑﺭﻧﺎﻣﺞ. ﺍﻟﻭﻅﺎﺋﻑ ﺍﻷﺳﺎﺳﻳﺔ 29 • ﺷﺭﻳﻁ ﺍﻟﺣﺎﻟﺔ :ﻟﻌﺭﺽ ﺭﻣﻭﺯ ﺍﻟﺣﺎﻻﺕ ﻭﺍﻟﻭﻗﺕ ﻭﻣﺳﺗﻭﻯ ﺍﻟﺑﻁﺎﺭﻳﺔ. • ﻋﻧﺻﺭ ﻭﺍﺟﻬﺔ ﺍﺳﺗﺧﺩﺍﻡ ﺍﻟﻁﻘﺱ :ﺍﻋﺭﺽ ﻣﻌﻠﻭﻣﺎﺕ ﺍﻟﻁﻘﺱ ﻭﺍﻟﻭﻗﺕ ﻟﻣﻧﻁﻘﺔ ﻣﻌﻳّﻧﺔ. • ﻋﻧﺻﺭ ﻭﺍﺟﻬﺔ ﺍﺳﺗﺧﺩﺍﻡ ﻟﻠﺑﺣﺙ ﻓﻲ :Googleﺗﻣ ّﻛﻥ ﻣﻥ ﺇﺟﺭﺍء ﺍﻟﺑﺣﺙ ﻓﻲ Google ﻋﻥ ﻁﺭﻳﻕ ﺇﺩﺧﺎﻝ ﻛﻠﻣﺎﺕ ﺃﺳﺎﺳﻳﺔ ﻣﻧﻁﻭﻗﺔ ﺃﻭ ﻣﻛﺗﻭﺑﺔ. • ﻣﺟﻠﺩ :ﻹﻧﺷﺎء ﺍﻟﻣﺟﻠﺩﺍﺕ ﻭﺗﺟﻣﻳﻊ ﺍﻟﺗﻁﺑﻳﻘﺎﺕ ﻭﻓ ًﻘﺎ ﻟﺗﻔﺿﻳﻼﺗﻙ. • ﺃﻳﻘﻭﻧﺔ ﺍﻟﺻﻔﺣﺔ :ﺍﻋﺭﺽ ﺍﻟﻌﺩﺩ ﺍﻹﺟﻣﺎﻟﻲ ﻟﻠّﻭﺣﺎﺕ ﺍﻟﺷﺎﺷﺔ ﺍﻟﺭﺋﻳﺳﻳﺔ .ﺍﻟﻣﺱ ﺃﻳﻘﻭﻧﺔ ﺍﻟﺻﻔﺣﺔ ﺍﻟﻣﻁﻠﻭﺑﺔ ﻟﻼﻧﺗﻘﺎﻝ ﺇﻟﻰ ﺍﻟﺻﻔﺣﺔ ﺍﻟﺗﻲ ﺣﺩﺩﺗﻬﺎ .ﻭﻳﺗﻡ ﺗﻣﻳﻳﺯ ﺍﻷﻳﻘﻭﻧﺔ ﺍﻟﺗﻲ ﺗﻌﻛﺱ ﺍﻟﻠﻭﺣﺔ ﺍﻟﺣﺎﻟﻳﺔ. • ﻣﻧﻁﻘﺔ ﺍﻟﻭﺻﻭﻝ ﺍﻟﺳﺭﻳﻊ :ﻟﺗﺛﺑﻳﺕ ﺍﻟﺗﻁﺑﻳﻘﺎﺕ ﺍﻟﺭﺋﻳﺳﻳﺔ ﺃﺳﻔﻝ ﺍﻟﺷﺎﺷﺔ ﺣﺗﻰ ﻳﻣﻛﻥ ﺍﻟﻭﺻﻭﻝ ﺇﻟﻳﻬﺎ ﻣﻥ ﺃﻱ ﺻﻔﺣﺔ ﻣﻥ ﺻﻔﺣﺎﺕ ﺍﻟﺷﺎﺷﺔ ﺍﻟﺭﺋﻳﺳﻳﺔ. • ﺃﺯﺭﺍﺭ ﺍﻟﻠﻣﺱ ﻓﻲ ﺍﻟﺷﺎﺷﺔ ﺍﻟﺭﺋﻳﺳﻳﺔ :ﻟﻠﻌﻭﺩﺓ ﺇﻟﻰ ﺍﻟﺷﺎﺷﺔ ﺍﻟﺳﺎﺑﻘﺔ .ﺃﻏﻠﻕ ﻟﻭﺣﺔ ﺍﻟﻣﻔﺎﺗﻳﺢ ﺃﻭ ﺍﻟﻧﻭﺍﻓﺫ ﺍﻟﻣﻧﺑﺛﻘﺔ. :ﺍﻟﻣﺳﻪ ﻟﻼﻧﺗﻘﺎﻝ ﺇﻟﻰ ﺍﻟﺷﺎﺷﺔ ﺍﻟﺭﺋﻳﺳﻳﺔ .ﻟﺗﺷﻐﻳﻝ ﺍﻟﺑﺣﺙ ﻓﻲ ،Googleﺍﻟﻣﺱ ﻣﻊ ﺍﻻﺳﺗﻣﺭﺍﺭ. :ﺍﻟﻣﺱ ﻟﻌﺭﺽ ﻗﺎﺋﻣﺔ ﺑﺎﻟﺗﻁﺑﻳﻘﺎﺕ ﺍﻟﻣﺳﺗﺧﺩﻣﺔ ﻣﺅﺧﺭً ﺍ ﺃﻭ ﻟﺗﺷﻐﻳﻝ ﺗﻁﺑﻳﻕ ﻣﻥ ﺍﻟﻘﺎﺋﻣﺔ. ﻟﺣﺫﻑ ﺟﻣﻳﻊ ﺍﻟﺗﻁﺑﻳﻘﺎﺕ ﺍﻟﻣﺳﺗﺧﺩﻣﺔ ﻣﺅﺧﺭً ﺍ ،ﺍﻟﻣﺱ ﻣﺳﺢ ﺍﻟﻛﻝ .ﻻﺳﺗﺧﺩﺍﻡ ﺗﻁﺑﻳﻘﻳﻥ ﻓﻲ ﻧﻔﺱ ﺍﻟﻭﻗﺕ ﻣﻥ ﺧﻼﻝ ﻣﻳﺯﺓ ﺍﻟﻧﻭﺍﻓﺫ ﺍﻟﻣﺗﻌﺩﺩﺓ ،ﺍﻟﻣﺱ ﺍﻷﻳﻘﻭﻧﺔ ﻣﻊ ﺍﻻﺳﺗﻣﺭﺍﺭ ﺃﺛﻧﺎء ﺍﺳﺗﺧﺩﺍﻡ ﺗﻁﺑﻳﻕ. :ﺍﺧﺗﺭ ﺑﻁﺎﻗﺔ SIMﺍﻟﺗﻲ ﺳﻭﻑ ﺗﺳﺗﺧﺩﻣﻬﺎ .ﺍﺿﻐﻁ ﻣﻊ ﺍﻻﺳﺗﻣﺭﺍﺭ ﻋﻠﻰ ﺗﻛﻭﻳﻥ ﺇﻋﺩﺍﺩﺍﺕ ﺑﻁﺎﻗﺔ SIMﺛﻧﺎﺋﻳﺔ. ﺍﻟﻭﻅﺎﺋﻑ ﺍﻷﺳﺎﺳﻳﺔ 30 ﺗﺣﺭﻳﺭ ﺃﺯﺭﺍﺭ ﺍﻟﻠﻣﺱ ﺑﺎﻟﺷﺎﺷﺔ ﺍﻟﺭﺋﻳﺳﻳﺔ ﻳﻣﻛﻧﻙ ﺇﻋﺎﺩﺓ ﺗﺭﺗﻳﺏ ﺃﺯﺭﺍﺭ ﺍﻟﻠﻣﺱ ﺑﺎﻟﺷﺎﺷﺔ ﺍﻟﺭﺋﻳﺳﻳﺔ ﺃﻭ ﺇﺿﺎﻓﺔ ﺍﻟﻭﻅﺎﺋﻑ ﻣﺗﻛﺭﺭﺓ ﺍﻻﺳﺗﺧﺩﺍﻡ ﺇﻟﻰ ﻣﻧﻁﻘﺔ ﺃﺯﺭﺍﺭ ﺍﻟﻠﻣﺱ ﺑﺎﻟﺷﺎﺷﺔ ﺍﻟﺭﺋﻳﺳﻳﺔ. ﺍﻹﻋﺩﺍﺩﺍﺕ ﺇﻋﺩﺍﺩﺍﺕ ﺍﻟﺷﺎﺷﺔ ﺃﺯﺭﺍﺭ ﺍﻟﻠﻣﺱ ﻓﻲ ﺍﻟﺷﺎﺷﺔ ﺍﻟﺭﺋﻳﺳﻳﺔ ﺍﻟﻣﺱ ﻣﺟﻣﻭﻋﺔ ﺍﻷﺯﺭﺍﺭ ﻭﻗﻡ ﺑﺗﺧﺻﻳﺹ ﺍﻹﻋﺩﺍﺩﺍﺕ. • ﺗﺗﻭﻓﺭ ﺍﻟﻌﺩﻳﺩ ﻣﻥ ﺍﻟﻭﻅﺎﺋﻑ ،ﻣﺛﻝ QSlideﻭﻟﻭﺣﺔ ﺇﺷﻌﺎﺭﺍﺕ ﻭ .Capture+ﻭﻳﻣﻛﻥ ﺇﺿﺎﻓﺔ ﺧﻣﺳﺔ ﻋﻧﺎﺻﺭ ﻛﺣﺩ ﺃﻗﺻﻰ. ﺭﻣﻭﺯ ﺍﻟﺣﺎﻟﺔ ﻓﻲ ﺣﺎﻟﺔ ﻭﺟﻭﺩ ﺇﺷﻌﺎﺭ ﻟﺭﺳﺎﻟﺔ ﻏﻳﺭ ﻣﻘﺭﻭءﺓ ﺃﻭ ﺣﺩﺙ ﺑﺎﻟﺗﻘﻭﻳﻡ ﺃﻭ ﺗﻧﺑﻳﻪ ،ﻳﻌﺭﺽ ﺷﺭﻳﻁ ﺍﻟﺣﺎﻟﺔ ﺭﻣﺯ ﺍﻹﺷﻌﺎﺭ ﺍﻟﻣﻘﺎﺑﻝ .ﻭﻳﻣﻛﻧﻙ ﺍﻟﺗﺣﻘﻕ ﻣﻥ ﺣﺎﻟﺔ ﺍﻟﺟﻬﺎﺯ ﻋﻥ ﻁﺭﻳﻕ ﻋﺭﺽ ﺭﻣﻭﺯ ﺍﻹﺷﻌﺎﺭﺍﺕ ﺍﻟﻣﻌﺭﻭﺿﺔ ﻋﻠﻰ ﺷﺭﻳﻁ ﺍﻟﺣﺎﻟﺔ. ﻻ ﺗﻭﺟﺩ ﺇﺷﺎﺭﺓ ﺟﺎﺭﻱ ﺇﺭﺳﺎﻝ ﺍﻟﺑﻳﺎﻧﺎﺕ ﻋﺑﺭ ﺍﻟﺷﺑﻛﺔ ﺗﻡ ﺿﺑﻁ ﺍﻟﺗﻧﺑﻳﻪ ﻭﺿﻊ ﺍﻻﻫﺗﺯﺍﺯ ﻗﻳﺩ ﺍﻟﺗﺷﻐﻳﻝ Bluetoothﻗﻳﺩ ﺍﻟﺗﺷﻐﻳﻝ ﺍﻻﺗﺻﺎﻝ ﺑﺎﻟﻛﻣﺑﻳﻭﺗﺭ ﻣﻥ ﺧﻼﻝ USB ﻣﺳﺗﻭﻯ ﺍﻟﺑﻁﺎﺭﻳﺔ ﻭﺿﻊ ﺍﻟﺭﺣﻼﺕ ﺍﻟﺟﻭﻳﺔ ﻓﻌﺎﻝ ﺍﻟﻣﻛﺎﻟﻣﺎﺕ ﺍﻟﻔﺎﺋﺗﺔ Wi-Fiﻣﺗﺻﻝ ﺍﻟﻭﻅﺎﺋﻑ ﺍﻷﺳﺎﺳﻳﺔ 31 ﺍﻟﻭﺿﻊ ”ﺻﺎﻣﺕ“ ﻗﻳﺩ ﺍﻟﺗﺷﻐﻳﻝ GPSﻗﻳﺩ ﺍﻟﺗﺷﻐﻳﻝ ﻧﻘﻁﺔ ﺍﻻﺗﺻﺎﻝ ﺍﻟﻔﻌّﺎﻟﺔ ﻗﻳﺩ ﺍﻟﺗﺷﻐﻳﻝ ﻻ ﺗﻭﺟﺩ ﺑﻁﺎﻗﺔ SIM • ﻗﺩ ﺗﻅﻬﺭ ﺑﻌﺽ ﻫﺫﻩ ﺍﻟﺭﻣﻭﺯ ﺑﺷﻛﻝ ﻣﺧﺗﻠﻑ ﺃﻭ ﻻ ﺗﻅﻬﺭ ﻋﻠﻰ ﺍﻹﻁﻼﻕ ﺗﺑﻌًﺎ ﻟﺣﺎﻟﺔ ﺍﻟﺟﻬﺎﺯ .ﺭﺍﺟﻊ ﺍﻟﺭﻣﻭﺯ ﻭﻓ ًﻘﺎ ﻟﻠﺑﻳﺋﺔ ﺍﻟﻔﻌﻠﻳﺔ ﺍﻟﺗﻲ ﺗﺳﺗﺧﺩﻡ ﺑﻬﺎ ﺍﻟﺟﻬﺎﺯ. • ﻗﺩ ﺗﺧﺗﻠﻑ ﺍﻟﺭﻣﻭﺯ ﺍﻟﻣﻌﺭﻭﺿﺔ ﺗﺑﻌًﺎ ﻟﻠﻣﻧﻁﻘﺔ ﺃﻭ ﻣﺯﻭﺩﻱ ﺍﻟﺧﺩﻣﺎﺕ. ﻟﻭﺣﺔ ﺍﻹﺷﻌﺎﺭﺍﺕ ﻳﻣﻛﻧﻙ ﻓﺗﺢ ﻟﻭﺣﺔ ﺍﻹﺷﻌﺎﺭﺍﺕ ﻋﻥ ﻁﺭﻳﻕ ﺳﺣﺏ ﺷﺭﻳﻁ ﺍﻟﺣﺎﻟﺔ ﻷﺳﻔﻝ ﺑﺎﻟﺷﺎﺷﺔ ﺍﻟﺭﺋﻳﺳﻳﺔ. • ﻟﻔﺗﺢ ﻗﺎﺋﻣﺔ ﺃﻳﻘﻭﻧﺎﺕ ﺍﻟﻭﺻﻭﻝ ﺍﻟﺳﺭﻳﻊ ،ﺍﺳﺣﺏ ﻟﻭﺣﺔ ﺍﻹﺷﻌﺎﺭﺍﺕ ﻷﺳﻔﻝ ﺃﻭ ﺍﻟﻣﺱ . • ﻹﻋﺎﺩﺓ ﺗﺭﺗﻳﺏ ﺍﻷﻳﻘﻭﻧﺎﺕ ﺃﻭ ﺇﺿﺎﻓﺗﻬﺎ ﺃﻭ ﺇﺯﺍﻟﺗﻬﺎ ،ﺍﻟﻣﺱ ﺗﺣﺭﻳﺭ. • ﺇﺫﺍ ﻟﻣﺳﺕ ﺍﻟﺭﻣﺯ ﻣﻊ ﺍﻻﺳﺗﻣﺭﺍﺭ ،ﻓﺳﺗﻅﻬﺭ ﺷﺎﺷﺔ ﺍﻹﻋﺩﺍﺩﺍﺕ ﺍﻟﺧﺎﺻﺔ ﺑﺎﻟﻭﻅﻳﻔﺔ ﺍﻟﻣﻘﺎﺑﻠﺔ. ﺍﻟﻭﻅﺎﺋﻑ ﺍﻷﺳﺎﺳﻳﺔ 32 ﺗﺑﺩﻳﻝ ﺍﺗﺟﺎﻩ ﺍﻟﺷﺎﺷﺔ ﻳﻣﻛﻧﻙ ﺿﺑﻁ ﺍﺗﺟﺎﻩ ﺍﻟﺷﺎﺷﺔ ﻟﻳﺗﻐﻳﺭ ﺗﻠﻘﺎﺋﻳًﺎ ﻭﻓ ًﻘﺎ ﻟﻼﺗﺟﺎﻩ ﺍﻟﻔﻌﻠﻲ ﻟﻠﺟﻬﺎﺯ. ﻣﻥ ﻟﻭﺣﺔ ﺍﻹﺷﻌﺎﺭﺍﺕ ،ﺍﻟﻣﺱ ﺗﺩﻭﻳﺭ ﺍﻟﺷﺎﺷﺔ ﺗﻠﻘﺎﺋﻳﺎ ﻣﻥ ﻗﺎﺋﻣﺔ ﺭﻣﻭﺯ ﺍﻟﻭﺻﻭﻝ ﺍﻟﺳﺭﻳﻊ. ﺍﻹﻋﺩﺍﺩﺍﺕ ﺇﻋﺩﺍﺩﺍﺕ ﺍﻟﺷﺎﺷﺔ ﻭﻗﻡ ﺑﺗﻧﺷﻳﻁ ﺗﺩﻭﻳﺭ ﺍﻟﺷﺎﺷﺔ ﺃﻭ ﺑﺩﻻً ﻣﻥ ﺫﻟﻙ ﺇﻟﻣﺱ ﺗﻠﻘﺎﺋﻳﺎ ً. ﺗﺣﺭﻳﺭ ﺍﻟﺷﺎﺷﺔ ﺍﻟﺭﺋﻳﺳﻳﺔ ﻓﻲ ﺍﻟﺷﺎﺷﺔ ﺍﻟﺭﺋﻳﺳﻳﺔ ،ﺍﻟﻣﺱ ﻣﺳﺎﺣﺔ ﻓﺎﺭﻏﺔ ﻣﻊ ﺍﻻﺳﺗﻣﺭﺍﺭ ،ﺛﻡ ﺣﺩﺩ ﺍﻹﺟﺭﺍء ﺍﻟﻣﻁﻠﻭﺏ ﻣﻥ ﺑﻳﻥ ﺍﻹﺟﺭﺍءﺍﺕ ﺃﺩﻧﺎﻩ. • ﻹﻋﺎﺩﺓ ﺗﺭﺗﻳﺏ ﺻﻔﺣﺎﺕ ﺍﻟﺷﺎﺷﺔ ﺍﻟﺭﺋﻳﺳﻳﺔ ،ﺍﻟﻣﺱ ﺇﺣﺩﻯ ﺍﻟﻠﻭﺣﺎﺕ ﻣﻊ ﺍﻻﺳﺗﻣﺭﺍﺭ ﺛﻡ ﺍﺳﺣﺑﻬﺎ ﺇﻟﻰ ﻣﻭﺿﻊ ﺁﺧﺭ. • ﻹﺿﺎﻓﺔ ﻋﻧﺎﺻﺭ ﻭﺍﺟﻬﺔ ﺍﺳﺗﺧﺩﺍﻡ ﺇﻟﻰ ﺍﻟﺷﺎﺷﺔ ﺍﻟﺭﺋﻳﺳﻳﺔ ،ﺍﻟﻣﺱ ﻣﻊ ﺍﻻﺳﺗﻣﺭﺍﺭ ﻣﻧﻁﻘﺔ ﻓﺎﺭﻏﺔ ﺑﺎﻟﺷﺎﺷﺔ ﺍﻟﺭﺋﻳﺳﻳﺔ ،ﺛﻡ ﺣﺩﺩ ﻋﻧﺎﺻﺭ ﻭﺍﺟﻬﺔ ﺍﻻﺳﺗﺧﺩﺍﻡ. • ﻟﺗﻐﻳﻳﺭ ﺳﻣﺔ ،ﺍﻟﻣﺱ ﻣﻊ ﺍﻻﺳﺗﻣﺭﺍﺭ ﻣﻧﻁﻘﺔ ﻓﺎﺭﻏﺔ ﺑﺎﻟﺷﺎﺷﺔ ﺍﻟﺭﺋﻳﺳﻳﺔ ،ﺛﻡ ﺣﺩﺩ ﺳﻣﺔ. ﺃﻭ ﺑﺩﻻً ﻣﻥ ﺫﻟﻙ ﺇﻟﻣﺱ ﺍﻹﻋﺩﺍﺩﺍﺕ ﺇﻋﺩﺍﺩﺍﺕ ﺍﻟﺷﺎﺷﺔ ﺳﻣﺔ ،ﺛﻡ ﺣﺩﺩ ﺳﻣﺔ ﺗﻧﻁﺑﻕ ﻋﻠﻰ ﺍﻟﺟﻬﺎﺯ. • ﻟﺗﻛﻭﻳﻥ ﺇﻋﺩﺍﺩﺍﺕ ﺍﻟﺷﺎﺷﺔ ﺍﻟﺭﺋﻳﺳﻳﺔ ،ﺍﻟﻣﺱ ﻣﻊ ﺍﻻﺳﺗﻣﺭﺍﺭ ﻣﻧﻁﻘﺔ ﻓﺎﺭﻏﺔ ﺑﺎﻟﺷﺎﺷﺔ ﺍﻟﺭﺋﻳﺳﻳﺔ، ﺛﻡ ﺣﺩﺩ ﺇﻋﺩﺍﺩﺍﺕ ﺍﻟﺷﺎﺷﺔ ﺍﻟﺭﺋﻳﺳﻳﺔ .ﺍﻧﻅﺭ ﺇﻋﺩﺍﺩﺍﺕ ﺍﻟﺷﺎﺷﺔ ﺍﻟﺭﺋﻳﺳﻳﺔ ﻟﻣﻌﺭﻓﺔ ﺍﻟﺗﻔﺎﺻﻳﻝ. • ﻟﻌﺭﺽ ﺍﻟﺗﻁﺑﻳﻘﺎﺕ ﺍﻟﺗﻲ ﺗﻡ ﺇﻟﻐﺎء ﺗﺛﺑﻳﺗﻬﺎ ﺃﻭ ﺇﻋﺎﺩﺓ ﺗﺛﺑﻳﺗﻬﺎ ،ﺍﻟﻣﺱ ﻣﻊ ﺍﻻﺳﺗﻣﺭﺍﺭ ﻓﻲ ﺍﻟﻠﻣﺱ ﺃﻱ ﻣﻭﺿﻊ ﻓﺎﺭﻍ ﺑﺎﻟﺷﺎﺷﺔ ﺍﻟﺭﺋﻳﺳﻳﺔ ،ﺛﻡ ﺣﺩﺩ ﺗﻁﺑﻳﻘﺎﺕ ﺗﻡ ﺇﻟﻐﺎء ﺗﺛﺑﻳﺗﻬﺎ .ﺭﺍﺟﻊ ﺗﻁﺑﻳﻘﺎﺕ ﺗﻡ ﺇﻟﻐﺎء ﺗﺛﺑﻳﺗﻬﺎ ﻟﻣﻌﺭﻓﺔ ﺍﻟﺗﻔﺎﺻﻳﻝ. ﺍﻟﻭﻅﺎﺋﻑ ﺍﻷﺳﺎﺳﻳﺔ 33 ﻋﺭﺽ ﺍﻟﺧﻠﻔﻳﺔ ﻳﻣﻛﻧﻙ ﻋﺭﺽ ﻓﻘﻁ ﺻﻭﺭﺓ ﺍﻟﺧﻠﻔﻳﺔ ﻋﻥ ﻁﺭﻳﻕ ﺇﺧﻔﺎء ﺍﻟﺗﻁﺑﻳﻘﺎﺕ ﻭﻋﻧﺎﺻﺭ ﻭﺍﺟﻬﺔ ﺍﻻﺳﺗﺧﺩﺍﻡ ﺑﺎﻟﺷﺎﺷﺔ ﺍﻟﺭﺋﻳﺳﻳﺔ. ﺍﻓﺭﺩ ﺇﺻﺑﻌﻳﻙ ﻋﻠﻰ ﺍﻟﺷﺎﺷﺔ ﺍﻟﺭﺋﻳﺳﻳﺔ. • ﻟﻠﺭﺟﻭﻉ ﺇﻟﻰ ﺍﻟﺷﺎﺷﺔ ﺍﻷﺻﻠﻳﺔ ﺍﻟﺗﻲ ﺗﻅﻬﺭ ﺑﻬﺎ ﺍﻟﺗﻁﺑﻳﻘﺎﺕ ﻭﻋﻧﺎﺻﺭ ﻭﺍﺟﻬﺔ ﺍﻻﺳﺗﺧﺩﺍﻡ ،ﻗﻡ ﺑﺿﻡ ﺇﺻﺑﻌﻳﻙ ﻋﻠﻰ ﺍﻟﺷﺎﺷﺔ ﺍﻟﺭﺋﻳﺳﻳﺔ ﺃﻭ ﺍﻟﻣﺱ . ﺗﺣﺭﻳﻙ ﺍﻟﺗﻁﺑﻳﻘﺎﺕ ﻋﻠﻰ ﺍﻟﺷﺎﺷﺔ ﺍﻟﺭﺋﻳﺳﻳﺔ ﻋﻠﻰ ﺍﻟﺷﺎﺷﺔ ﺍﻟﺭﺋﻳﺳﻳﺔ ،ﺍﻟﻣﺱ ﺃﺣﺩ ﺍﻟﺗﻁﺑﻳﻘﺎﺕ ﻣﻊ ﺍﻻﺳﺗﻣﺭﺍﺭ ﺛﻡ ﺍﺳﺣﺑﻪ ﺇﻟﻰ ﻣﻭﺿﻊ ﺁﺧﺭ. • ﻟﻼﺣﺗﻔﺎﻅ ﺑﺎﻟﺗﻁﺑﻳﻘﺎﺕ ﺍﻷﻛﺛﺭ ﺍﺳﺗﺧﺩﺍﻣًﺎ ﺃﺳﻔﻝ ﺍﻟﺷﺎﺷﺔ ﺍﻟﺭﺋﻳﺳﻳﺔ ،ﺍﻟﻣﺱ ﺃﺣﺩ ﺍﻟﺗﻁﺑﻳﻘﺎﺕ ﻣﻊ ﺍﻻﺳﺗﻣﺭﺍﺭ ﺛﻡ ﺍﺳﺣﺑﻪ ﺇﻟﻰ ﻗﺳﻡ ﻣﻧﻁﻘﺔ ﺍﻟﻭﺻﻭﻝ ﺍﻟﺳﺭﻳﻊ ﺍﻟﻣﻭﺟﻭﺩﺓ ﺑﺎﻷﺳﻔﻝ. • ﻹﺯﺍﻟﺔ ﺭﻣﺯ ﻣﻥ ﻣﻧﻁﻘﺔ ﺍﻟﻭﺻﻭﻝ ﺍﻟﺳﺭﻳﻊ ،ﺍﺳﺣﺑﻪ ﺇﻟﻰ ﺍﻟﺷﺎﺷﺔ ﺍﻟﺭﺋﻳﺳﻳﺔ. ﺍﻟﻭﻅﺎﺋﻑ ﺍﻷﺳﺎﺳﻳﺔ 34 ﺍﺳﺗﺧﺩﺍﻡ ﺍﻟﻣﺟﻠﺩﺍﺕ ﻣﻥ ﺍﻟﺷﺎﺷﺔ ﺍﻟﺭﺋﻳﺳﻳﺔ ﺇﻧﺷﺎء ﻣﺟﻠﺩﺍﺕ ﻋﻠﻰ ﺍﻟﺷﺎﺷﺔ ﺍﻟﺭﺋﻳﺳﻳﺔ ،ﺍﻟﻣﺱ ﺃﺣﺩ ﺍﻟﺗﻁﺑﻳﻘﺎﺕ ﻣﻊ ﺍﻻﺳﺗﻣﺭﺍﺭ ﺛﻡ ﺍﺳﺣﺑﻪ ﻓﻭﻕ ﺗﻁﺑﻳﻕ ﺁﺧﺭ. • ﻳﺗﻡ ﺇﻧﺷﺎء ﻣﺟﻠﺩ ﺟﺩﻳﺩ ﻭﺇﺿﺎﻓﺔ ﺍﻟﺗﻁﺑﻳﻘﺎﺕ ﺇﻟﻳﻪ. ﺗﺣﺭﻳﺭ ﺍﻟﻣﺟﻠﺩﺍﺕ ﻓﻲ ﺍﻟﺷﺎﺷﺔ ﺍﻟﺭﺋﻳﺳﻳﺔ ،ﺍﻟﻣﺱ ﻣﺟﻠ ًﺩﺍ ﺛﻡ ﻗﻡ ﺑﺄﺣﺩ ﺍﻹﺟﺭﺍءﺍﺕ ﺍﻟﺗﺎﻟﻳﺔ. • ﻟﺗﺣﺭﻳﺭ ﺍﺳﻡ ﺍﻟﻣﺟﻠﺩ ﻭﻟﻭﻧﻪ ،ﺍﻟﻣﺱ ﺍﺳﻡ ﺍﻟﻣﺟﻠﺩ. • ﻹﺿﺎﻓﺔ ﺗﻁﺑﻳﻘﺎﺕ ،ﺍﻟﻣﺱ ﺗﻁﺑﻳ ًﻘﺎ ﻣﻊ ﺍﻻﺳﺗﻣﺭﺍﺭ ،ﺛﻡ ﺍﺳﺣﺑﻪ ﺇﻟﻰ ﺍﻟﻣﺟﻠﺩ ﻭﻗﻡ ﺑﺗﺣﺭﻳﺭﻩ. • ﻹﺯﺍﻟﺔ ﺗﻁﺑﻳﻕ ﻣﻥ ﺍﻟﻣﺟﻠﺩ ،ﺍﻟﻣﺱ ﺍﻟﺗﻁﺑﻳﻕ ﻣﻊ ﺍﻻﺳﺗﻣﺭﺍﺭ ﺛﻡ ﺍﺳﺣﺑﻪ ﺇﻟﻰ ﺧﺎﺭﺝ ﺍﻟﻣﺟﻠﺩ .ﺇﺫﺍ ﻛﺎﻥ ﺍﻟﺗﻁﺑﻳﻕ ﺍﻟﺫﻱ ﺗﻡ ﺇﺯﺍﻟﺗﻪ ﻫﻭ ﺍﻟﺗﻁﺑﻳﻕ ﺍﻟﻭﺣﻳﺩ ﺍﻟﻣﻭﺟﻭﺩ ﻓﻲ ﺍﻟﻣﺟﻠﺩ ،ﻓﻳﺗﻡ ﺇﺯﺍﻟﺔ ﺍﻟﻣﺟﻠﺩ ﺗﻠﻘﺎﺋﻳًﺎ. ﻓﻲ ﺍﻟﻣﺟﻠﺩ. • ﻳﻣﻛﻧﻙ ﺃﻳﺿًﺎ ﺇﺿﺎﻓﺔ ﺗﻁﺑﻳﻘﺎﺕ ﺃﻭ ﺇﺯﺍﻟﺗﻬﺎ ﺑﻌﺩ ﻟﻣﺱ ﺇﻋﺩﺍﺩﺍﺕ ﺍﻟﺷﺎﺷﺔ ﺍﻟﺭﺋﻳﺳﻳﺔ ﻳﻣﻛﻧﻙ ﺗﺧﺻﻳﺹ ﺇﻋﺩﺍﺩﺍﺕ ﺍﻟﺷﺎﺷﺔ ﺍﻟﺭﺋﻳﺳﻳﺔ. 1ﺍﻟﻣﺱ ﺍﻹﻋﺩﺍﺩﺍﺕ ﺇﻋﺩﺍﺩﺍﺕ ﺍﻟﺷﺎﺷﺔ ﺍﻟﺷﺎﺷﺔ ﺍﻟﺭﺋﻳﺳﻳﺔ. 2ﻗﻡ ﺑﺗﺧﺻﻳﺹ ﺍﻹﻋﺩﺍﺩﺍﺕ ﺍﻟﺗﺎﻟﻳﺔ: • ﺗﺣﺩﻳﺩ ﺍﻟﺷﺎﺷﺔ ﺍﻟﺭﺋﻳﺳﻳﺔ :ﻟﺗﺣﺩﻳﺩ ﻭﺿﻊ ﺍﻟﺷﺎﺷﺔ ﺍﻟﺭﺋﻳﺳﻳﺔ. • ﺧﻠﻔﻳﺔ ﺍﻟﺷﺎﺷﺔ :ﻟﺗﻐﻳﻳﺭ ﺧﻠﻔﻳﺔ ﺍﻟﺷﺎﺷﺔ ﺍﻟﺭﺋﻳﺳﻳﺔ. • ﺗﺄﺛﻳﺭﺍﺕ ﺍﻟﺷﺎﺷﺔ :ﻟﺗﺣﺩﻳﺩ ﺗﺄﺛﻳﺭ ﻟﺗﻁﺑﻳﻘﻪ ﻋﻧﺩ ﺗﻐﻳﻳﺭ ﺻﻔﺣﺔ ﺍﻟﺷﺎﺷﺔ ﺍﻟﺭﺋﻳﺳﻳﺔ. • ﻓﺭﺯ ﺍﻟﺗﻁﺑﻳﻘﺎﺕ ﺣﺳﺏ :ﻟﺿﺑﻁ ﻛﻳﻔﻳﺔ ﻓﺭﺯ ﺍﻟﺗﻁﺑﻳﻘﺎﺕ ﻓﻲ ﺍﻟﺷﺎﺷﺔ ﺍﻟﺭﺋﻳﺳﻳﺔ. • ﺍﻟﺷﺑﻛﺔ :ﻟﺗﻐﻳﻳﺭ ﻭﺿﻊ ﺗﺭﺗﻳﺏ ﺍﻟﺗﻁﺑﻳﻘﺎﺕ ﺑﺎﻟﺷﺎﺷﺔ ﺍﻟﺭﺋﻳﺳﻳﺔ. • ﺇﺧﻔﺎء ﺍﻟﺗﻁﺑﻳﻘﺎﺕ :ﺣﺩﺩ ﺍﻟﺗﻁﺑﻳﻘﺎﺕ ﺍﻟﺗﻲ ﺗﺭﻳﺩ ﺇﺧﻔﺎءﻫﺎ ﻣﻥ ﺍﻟﺷﺎﺷﺔ ﺍﻟﺭﺋﻳﺳﻳﺔ. ﺍﻟﻭﻅﺎﺋﻑ ﺍﻷﺳﺎﺳﻳﺔ 35 ﻗﻔﻝ ﺍﻟﺷﺎﺷﺔ ﻧﻅﺭﺓ ﻋﺎﻣﺔ ﻋﻠﻰ ﻗﻔﻝ ﺍﻟﺷﺎﺷﺔ ﺗﺗﻭﻗﻑ ﺷﺎﺷﺔ ﺍﻟﺟﻬﺎﺯ ﻋﻥ ﺍﻟﺗﺷﻐﻳﻝ ﻭﺗﻐﻠﻕ ﻧﻔﺳﻬﺎ ﺇﺫﺍ ﺿﻐﻁﺕ ﻋﻠﻰ ﻣﻔﺗﺎﺡ ﺍﻟﻘﻔﻝ/ﺍﻟﺗﺷﻐﻳﻝ. ﻭﻳﺣﺩﺙ ﻫﺫﺍ ﺃﻳﺿًﺎ ﺑﻌﺩ ﺗﺭﻙ ﺍﻟﺟﻬﺎﺯ ﺧﺎﻣﻼً ﻟﻔﺗﺭﺓ ﺯﻣﻧﻳﺔ ﻣﺣﺩﺩﺓ. ﺇﺫﺍ ﺿﻐﻁﺕ ﻋﻠﻰ ﻣﻔﺗﺎﺡ ﺍﻟﻘﻔﻝ/ﺍﻟﺗﺷﻐﻳﻝ ﻋﻧﺩ ﻋﺩﻡ ﺿﺑﻁ ﻗﻔﻝ ﺍﻟﺷﺎﺷﺔ ،ﻓﺳﺗﻅﻬﺭ ﺍﻟﺷﺎﺷﺔ ﺍﻟﺭﺋﻳﺳﻳﺔ ﺗﻠﻘﺎﺋﻳًﺎ. ﻟﺿﻣﺎﻥ ﺍﻷﻣﺎﻥ ﻭﻟﻣﻧﻊ ﺍﻟﻭﺻﻭﻝ ﻏﻳﺭ ﺍﻟﻣﺭﻏﻭﺏ ﻓﻳﻪ ﺇﻟﻰ ﺟﻬﺎﺯﻙ ،ﺍﺿﺑﻁ ﻗﻔﻝ ﺍﻟﺷﺎﺷﺔ. • ﻳﺣﻭﻝ ﻗﻔﻝ ﺍﻟﺷﺎﺷﺔ ﺩﻭﻥ ﺇﺩﺧﺎﻝ ﺃﻳﺔ ﺑﻳﺎﻧﺎﺕ ﻏﻳﺭ ﺿﺭﻭﺭﻳﺔ ﺑﻔﻌﻝ ﻟﻣﺱ ﺷﺎﺷﺔ ﺍﻟﺟﻬﺎﺯ؛ ﻧﻭﺻﻲ ﺑﺗﻧﺷﻳﻁ ﻗﻔﻝ ﺍﻟﺷﺎﺷﺔ ﻋﻧﺩ ﻋﺩﻡ ﺍﺳﺗﺧﺩﺍﻡ ﺍﻟﺟﻬﺎﺯ. ﺗﻛﻭﻳﻥ ﺇﻋﺩﺍﺩﺍﺕ ﻗﻔﻝ ﺍﻟﺷﺎﺷﺔ ﺗﺗﻭﻓﺭ ﺍﻟﻌﺩﻳﺩ ﻣﻥ ﺍﻟﺧﻳﺎﺭﺍﺕ ﻟﺗﻛﻭﻳﻥ ﺇﻋﺩﺍﺩﺍﺕ ﻗﻔﻝ ﺍﻟﺷﺎﺷﺔ. ﺍﻹﻋﺩﺍﺩﺍﺕ ﺇﻋﺩﺍﺩﺍﺕ ﺍﻟﺷﺎﺷﺔ 1ﺍﻟﻣﺱ ﺣﺩﺩ ﺍﻟﻁﺭﻳﻘﺔ ﺍﻟﺗﻲ ﺗﻔﺿﻠﻬﺎ. ﺗﺄﻣﻳﻥ ﺍﻟﺷﺎﺷﺔ ﺇﺧﺗﺭ ﻗﻔﻝ ﺍﻟﺷﺎﺷﺔ ﺛﻡ 2ﻗﻡ ﺑﺗﺧﺻﻳﺹ ﺍﻹﻋﺩﺍﺩﺍﺕ ﺍﻟﺗﺎﻟﻳﺔ: • ﺑﻼ :ﻹﻟﻐﺎء ﺗﻧﺷﻳﻁ ﻭﻅﻳﻔﺔ ﻗﻔﻝ ﺍﻟﺷﺎﺷﺔ. • ﻣﺳﺢ :ﺍﺳﺣﺏ ﻋﻠﻰ ﺍﻟﺷﺎﺷﺔ ﻟﻔﺗﺢ ﻗﻔﻝ ﺍﻟﺷﺎﺷﺔ. • :Knock Codeﺍﻟﻣﺱ ﺍﻟﻧﻘﺎﻁ ﺍﻟﻣﻭﺟﻭﺩﺓ ﻋﻠﻰ ﺍﻟﺷﺎﺷﺔ ﻭﻓ ًﻘﺎ ﻟﻧﻣﻁ ﻣﻌﻳﻥ ﻣﻥ ﺃﺟﻝ ﻓﺗﺢ ﻗﻔﻝ ﺍﻟﺷﺎﺷﺔ. ً • ﺍﻟﻧﻘﺵ :ﺍﺭﺳﻡ ﻧﻘﺷﺎ ﻟﻔﺗﺢ ﻗﻔﻝ ﺍﻟﺷﺎﺷﺔ. • ﺭﻣﺯ :PINﺃﺩﺧﻝ ﻛﻠﻣﺔ ﻣﺭﻭﺭ ﺭﻗﻣﻳﺔ ﻟﻔﺗﺢ ﻗﻔﻝ ﺍﻟﺷﺎﺷﺔ. • ﻛﻠﻣﺔ ﺍﻟﻣﺭﻭﺭ :ﺃﺩﺧﻝ ﻛﻠﻣﺔ ﻣﺭﻭﺭ ﺭﻗﻣﻳﺔ ﺃﺑﺟﺩﻳﺔ ﻟﻔﺗﺢ ﻗﻔﻝ ﺍﻟﺷﺎﺷﺔ. • ﺇﺫﺍ ﺣﺎﻭﻟﺕ ﻓﺗﺢ ﻗﻔﻝ ﺍﻟﺟﻬﺎﺯ ﺑﺻﻭﺭﺓ ﻏﻳﺭ ﺻﺣﻳﺣﺔ 5ﻣﺭﺍﺕ ،ﻓﺳﻳﺗﻡ ﻣﻧﻊ ﺗﺷﻐﻳﻝ ﺍﻟﺷﺎﺷﺔ ﻟﻣﺩﺓ 30ﺛﺎﻧﻳﺔ. ﺍﻟﻭﻅﺎﺋﻑ ﺍﻷﺳﺎﺳﻳﺔ 36 ﺇﻋﺩﺍﺩﺍﺕ ﺑﺩء ﺗﺷﻐﻳﻝ ﺁﻣﻥ ﻋﻧﺩ ﺗﺣﺩﻳﺩ Knock Codeﺃﻭ ﺍﻟﻧﻘﺵ ﺃﻭ ﺭﻣﺯ PINﺃﻭ ﻛﻠﻣﺔ ﺍﻟﻣﺭﻭﺭ ﻛﻁﺭﻳﻘﺔ ﻗﻔﻝ ﺍﻟﺷﺎﺷﺔ، ﻓﻳﻣﻛﻧﻙ ﺗﻛﻭﻳﻥ ﺍﻟﺟﻬﺎﺯ ﻟﻳﺗﻡ ﻗﻔﻠﻪ ﻓﻲ ﺃﻱ ﻭﻗﺕ ﻳﺗﻡ ﻓﻳﻪ ﻓﺗﺢ ﺍﻟﺟﻬﺎﺯ ﻟﻐﺭﺽ ﺗﺄﻣﻳﻥ ﺍﻟﺑﻳﺎﻧﺎﺕ. • ﻭﻻ ﻳﻣﻛﻧﻙ ﺍﺳﺗﺧﺩﺍﻡ ﺃﻱ ﻭﻅﻳﻔﺔ ﻣﻥ ﻭﻅﺎﺋﻑ ﺍﻟﺟﻬﺎﺯ ﺑﺎﺳﺗﺛﻧﺎء ﺍﻻﺗﺻﺎﻝ ﺑﺧﺩﻣﺎﺕ ﺍﻟﻁﻭﺍﺭﺉ ﺣﺗﻰ ﺗﻘﻭﻡ ﺃﻧﺕ ﺑﺈﻟﻐﺎء ﻗﻔﻝ ﺍﻟﺟﻬﺎﺯ. • ﻓﻲ ﺣﺎﻟﺔ ﻧﺳﻳﺎﻥ ﻛﻠﻣﺔ ﻣﺭﻭﺭ ﻓﻙ ﺍﻟﺗﺷﻔﻳﺭ ،ﻓﻼ ﻳﻣﻛﻧﻙ ﺍﺳﺗﻌﺎﺩﺓ ﺍﻟﺑﻳﺎﻧﺎﺕ ﺍﻟﻣﺷ ﱠﻔﺭﺓ ﻭﺍﻟﻣﻌﻠﻭﻣﺎﺕ ﺍﻟﺷﺧﺻﻳﺔ. ﺇﻋﺩﺍﺩﺍﺕ ﻗﻔﻝ ﺍﻟﺷﺎﺷﺔ ﻳﻣﻛﻧﻙ ﺗﺧﺻﻳﺹ ﺇﻋﺩﺍﺩﺍﺕ ﻗﻔﻝ ﺍﻟﺷﺎﺷﺔ ﺍﻟﺗﺎﻟﻳﺔ. 1ﺍﻟﻣﺱ ﺍﻹﻋﺩﺍﺩﺍﺕ ﺇﻋﺩﺍﺩﺍﺕ ﺍﻟﺷﺎﺷﺔ ﺗﺄﻣﻳﻥ ﺍﻟﺷﺎﺷﺔ. 2ﻗﻡ ﺑﺗﺧﺻﻳﺹ ﺍﻹﻋﺩﺍﺩﺍﺕ ﺍﻟﺗﺎﻟﻳﺔ: • ﺇﺧﺗﺭ ﻗﻔﻝ ﺍﻟﺷﺎﺷﺔ :ﻟﺗﺣﺩﻳﺩ ﻁﺭﻳﻘﺔ ﻗﻔﻝ ﺍﻟﺷﺎﺷﺔ. • :Smart Lockﺣﺩﺩ ﻋﻧﺎﺻﺭ ﻣﻭﺛﻭﻕ ﺑﻬﺎ ﻭﺑﺎﻟﺗﺎﻟﻲ ﻓﻲ ﺣﺎﻟﺔ ﺣﺩﻭﺙ ﻭﺍﺣﺩ ﻣﻧﻬﺎ ،ﻳﺗﻡ ﻓﺗﺢ ﻗﻔﻝ ﺍﻟﺟﻬﺎﺯ ﺗﻠﻘﺎﺋﻳًﺎ. • ﺧﻠﻔﻳﺔ ﺍﻟﺷﺎﺷﺔ :ﻗﻡ ﺑﺗﻐﻳﻳﺭ ﺧﻠﻔﻳﺔ ﺷﺎﺷﺔ ﺍﻟﻘﻔﻝ. • ﺍﻟﺳﺎﻋﺔ :ﺣﺩﺩ ﻧﻭﻉ ﻋﺭﺽ ﺍﻟﺳﺎﻋﺔ ﺍﻟﻣﺭﺍﺩ ﻋﺭﺿﻪ ﻋﻠﻰ ﺍﻟﺷﺎﺷﺔ ﺍﻟﻣﻘﻔﻠﺔ. • ﺍﺧﺗﺻﺎﺭﺍﺕ :ﻹﺿﺎﻓﺔ ﺍﺧﺗﺻﺎﺭ ﺗﻁﺑﻳﻕ ﻭﻣﻥ ﺛ ّﻡ ﺍﻟﻭﺻﻭﻝ ﺇﻟﻳﻪ ﻣﺑﺎﺷﺭﺓ ﻣﻥ ﺷﺎﺷﺔ ﺍﻟﻘﻔﻝ ﺑﻌﺩ ﺳﺣﺏ ﺍﺧﺗﺻﺎﺭ ﺍﻟﺗﻁﺑﻳﻕ ﺑﺎﻟﺷﺎﺷﺔ. • ﻣﻌﻠﻭﻣﺎﺕ ﺍﻻﺗﺻﺎﻝ ﻟﻠﻬﺎﺗﻑ ﺍﻟﻣﻔﻘﻭﺩ :ﻟﻌﺭﺽ ﻣﻌﻠﻭﻣﺎﺕ ﺟﻬﺔ ﺍﻻﺗﺻﺎﻝ ﺑﺎﻟﻁﻭﺍﺭﺉ ﻋﻠﻰ ﺷﺎﺷﺔ ﺍﻟﻘﻔﻝ. • ﻣﺅﻗﺕ ﺍﻻﻏﻼﻕ :ﻟﺗﻌﻳﻳﻥ ﺍﻟﻔﺗﺭﺓ ﺍﻟﺯﻣﻧﻳﺔ ﻟﻠﺧﻣﻭﻝ ﺍﻟﺗﻲ ﻳﺗﻡ ﺑﻌﺩﻫﺎ ﻗﻔﻝ ﺍﻟﺟﻬﺎﺯ ﺗﻠﻘﺎﺋﻳًﺎ. • ﻳﻘﻔﻝ ﺯﺭ ﺍﻟﻁﺎﻗﺔ ﻋﻠﻰ ﺍﻟﻔﻭﺭ :ﻟﻘﻔﻝ ﺍﻟﺷﺎﺷﺔ ﻓﻭﺭ ﺍﻟﺿﻐﻁ ﻋﻠﻰ ﻣﻔﺗﺎﺡ ﺍﻟﻘﻔﻝ/ﺍﻟﺗﺷﻐﻳﻝ. • ﻗﺩ ﺗﺧﺗﻠﻑ ﻋﻧﺎﺻﺭ ﺍﻹﻋﺩﺍﺩ ﺍﻟﻣﺗﻭﻓﺭﺓ ﺗﺑﻌًﺎ ﻟﻁﺭﻳﻘﺔ ﻗﻔﻝ ﺍﻟﺷﺎﺷﺔ ﺍﻟﻣﺣﺩﺩﺓ. ﺍﻟﻭﻅﺎﺋﻑ ﺍﻷﺳﺎﺳﻳﺔ 37 ﺗﺷﻐﻳﻝ ﺍﻟﺷﺎﺷﺔ ﻳﻣﻛﻧﻙ ﺗﺷﻐﻳﻝ ﺍﻟﺷﺎﺷﺔ ﺃﻭ ﺇﻳﻘﺎﻑ ﺗﺷﻐﻳﻠﻬﺎ ﻋﻥ ﻁﺭﻳﻕ ﻟﻣﺳﻬﺎ ﻣﺭﺗﻳﻥ. • ﻻ ﻳﺗﻭﻓﺭ ﻫﺫﺍ ﺍﻟﺧﻳﺎﺭ ﺇﻻ ﻋﻠﻰ ﺍﻟﺷﺎﺷﺔ ﺍﻟﺭﺋﻳﺳﻳﺔ ﺍﻟﺗﻲ ﺗﻘﺩﻣﻬﺎ .LGﻭﻗﺩ ﻻ ﺗﻌﻣﻝ ﺑﺷﻛﻝ ﻣﻧﺎﺳﺏ ﻋﻠﻰ ﻣﺷﻐﻝ ﻣﺧﺻﺹ ﺃﻭ ﻋﻠﻰ ﺍﻟﺷﺎﺷﺔ ﺍﻟﺭﺋﻳﺳﻳﺔ ﺍﻟﻣﺛﺑﺗﺔ ﺑﻭﺍﺳﻁﺔ ﺍﻟﻣﺳﺗﺧﺩﻡ. • ﺍﺳﺗﺧﺩﻡ ﻁﺭﻑ ﺇﺻﺑﻌﻙ ﻋﻧﺩ ﻟﻣﺱ ﺍﻟﺷﺎﺷﺔ .ﻭﻻ ﺗﺳﺗﺧﺩﻡ ﻅﻔﺭﻙ. • ﻻﺳﺗﺧﺩﺍﻡ ﻣﻳﺯﺓ ﺗﺷﻐﻳﻝ /ﺃﻳﻘﺎﻑ ﺍﻟﺷﺎﺷﺔ ،ﺗﺄﻛﺩ ﻣﻥ ﻋﺩﻡ ﺣﻅﺭ ﻣﺳﺗﺷﻌﺭ ﺍﻟﺗﻘﺎﺭﺏ/ﺍﻟﺿﻭء ﺑﻣﻠﺻﻕ ﺃﻭ ﺑﺄﻳﺔ ﻣﺎﺩﺓ ﻏﺭﻳﺑﺔ ﺃﺧﺭﻯ. ﺗﺷﻐﻳﻝ ﺍﻟﺷﺎﺷﺔ ﺍﻟﻣﺱ ﺍﻟﺷﺎﺷﺔ ﻣﻥ ﺍﻟﻣﻧﺗﺻﻑ ﻣﺭﺗﻳﻥ. • ﻗﺩ ﻳﺅﺩﻱ ﻟﻣﺱ ﺍﻟﺟﺯء ﺍﻟﻌﻠﻭﻱ ﺃﻭ ﺍﻟﺳﻔﻠﻲ ﻣﻥ ﺍﻟﺷﺎﺷﺔ ﺇﻟﻰ ﺧﻔﺽ ﻣﻌﺩﻝ ﺍﻟﺗﻌﺭﻑ. ﺇﻳﻘﺎﻑ ﺗﺷﻐﻳﻝ ﺍﻟﺷﺎﺷﺔ ﺍﻟﻣﺱ ﻣﺳﺎﺣﺔ ﻓﺎﺭﻏﺔ ﺑﺎﻟﺷﺎﺷﺔ ﺍﻟﺭﺋﻳﺳﻳﺔ ﻣﺭﺗﻳﻥ. ﺑﺩﻻً ﻣﻥ ﺫﻟﻙ ،ﺍﻟﻣﺱ ﻣﺭﺗﻳﻥ ﻣﺳﺎﺣﺔ ﻓﺎﺭﻏﺔ ﻋﻠﻰ ﺷﺭﻳﻁ ﺍﻟﺣﺎﻟﺔ. Knock Code ﻳﻣﻛﻧﻙ ﻓﺗﺢ ﻗﻔﻝ ﺍﻟﺷﺎﺷﺔ ﻋﻥ ﻁﺭﻳﻕ ﺇﻧﺷﺎء Knock Codeﺍﻟﺧﺎﺹ ﺑﻙ .ﻋﻧﺩﻣﺎ ﺗﻛﻭﻥ ﺍﻟﺷﺎﺷﺔ ﻣﺗﻭﻗﻔﺔ ﻋﻥ ﺍﻟﺗﺷﻐﻳﻝ ،ﻳﻣﻛﻧﻙ ﺍﻟﻭﺻﻭﻝ ﻣﺑﺎﺷﺭ ًﺓ ﺇﻟﻰ ﺍﻟﺷﺎﺷﺔ ﺍﻟﺭﺋﻳﺳﻳﺔ ﻣﻥ ﺧﻼﻝ ﺍﻟﺿﻐﻁ ﻋﻠﻰ ﺍﻟﺷﺎﺷﺔ ﺑﺗﺳﻠﺳﻝ ﻣﺣﺩﺩ. • ﻳﻣﻛﻧﻙ ﺍﺳﺗﺧﺩﺍﻡ Knock Codeﻣﻊ ﻣﻳﺯﺓ ﺗﺷﻐﻳﻝ /ﺃﻳﻘﺎﻑ ﺍﻟﺷﺎﺷﺔ. • ﺗﺄﻛﺩ ﻣﻥ ﺍﺳﺗﺧﺩﺍﻡ ﻁﺭﻑ ﺇﺻﺑﻌﻙ ﻋﻧﺩ ﻟﻣﺱ ﺍﻟﺷﺎﺷﺔ. ﺍﻟﻭﻅﺎﺋﻑ ﺍﻷﺳﺎﺳﻳﺔ 38 ﺇﻧﺷﺎء Knock Code ﺍﻹﻋﺩﺍﺩﺍﺕ ﺇﻋﺩﺍﺩﺍﺕ ﺍﻟﺷﺎﺷﺔ ﺗﺄﻣﻳﻥ ﺍﻟﺷﺎﺷﺔ ﺇﺧﺗﺭ ﻗﻔﻝ ﺍﻟﺷﺎﺷﺔ 1ﺍﻟﻣﺱ .Knock Code 2ﺍﻟﻣﺱ ﺍﻟﻣﺭﺑﻌﺎﺕ ﺍﻟﻣﻭﺟﻭﺩﺓ ﻓﻲ ﻧﻘﺵ ﻣﻥ ﺍﺧﺗﻳﺎﺭﻙ ﻹﻧﺷﺎء Knock Codeﺛﻡ ﺍﻟﻣﺱ ﺍﻟﺗﺎﻟﻲ. 3ﺃﺩﺧﻝ Knock Codeﺍﻟﻣُﻧﺷﺊ ﻣﺭﺓ ﺃﺧﺭﻯ ﻹﺟﺭﺍء ﺍﻟﺗﺣﻘﻕ ،ﺛﻡ ﺍﻟﻣﺱ ﺗﺄﻛﻳﺩ. ﻓﺗﺢ ﻗﻔﻝ ﺍﻟﺷﺎﺷﺔ ﺑﺎﺳﺗﺧﺩﺍﻡ Knock Code ﺍﻓﺗﺢ ﻗﻔﻝ ﺍﻟﺷﺎﺷﺔ ﻋﻥ ﻁﺭﻳﻕ ﺇﺩﺧﺎﻝ Knock Codeﺍﻟﺫﻱ ﺃﻧﺷﺄﺗﻪ. ﺃﺩﺧﻝ Knock Codeﻋﻠﻰ ﺷﺎﺷﺔ ﺍﻟﻠﻣﺱ ﻋﻧﺩ ﺇﻳﻘﺎﻑ ﺗﺷﻐﻳﻝ ﺍﻟﺷﺎﺷﺔ. • ﻳﻣﻛﻥ ﺃﻳﺿًﺎ ﺇﺩﺧﺎﻝ Knock Codeﻋﻧﺩ ﺗﺷﻐﻳﻝ ﺷﺎﺷﺔ ﺍﻟﻘﻔﻝ. ﺗﺷﻔﻳﺭ ﺑﻁﺎﻗﺔ ﺍﻟﺫﺍﻛﺭﺓ ﻳﻣﻛﻧﻙ ﺗﺷﻔﻳﺭ ﺍﻟﺑﻳﺎﻧﺎﺕ ﺍﻟﻣﺣﻔﻭﻅﺔ ﻋﻠﻰ ﺑﻁﺎﻗﺔ ﺍﻟﺫﺍﻛﺭﺓ ﻭﺣﻣﺎﻳﺗﻬﺎ .ﻻ ﻳﻣﻛﻥ ﺍﻟﻭﺻﻭﻝ ﺇﻟﻰ ﺍﻟﺑﻳﺎﻧﺎﺕ ﺍﻟﻣﺷﻔﺭﺓ ﻓﻲ ﺑﻁﺎﻗﺔ ﺍﻟﺫﺍﻛﺭﺓ ﻣﻥ ﺟﻬﺎﺯ ﺁﺧﺭ. 1ﺍﻟﻣﺱ ﺍﻹﻋﺩﺍﺩﺍﺕ ﻋﺎﻣﺔ ﺍﻟﺣﻣﺎﻳﺔ ﺗﺷﻔﻳﺭ ﻭﺣﺩﺓ ﺗﺧﺯﻳﻥ ﺑﻁﺎﻗﺔ .SD 2ﺍﻗﺭﺃ ﺍﻟﻧﻅﺭﺓ ﺍﻟﻌﺎﻣﺔ ﺍﻟﻣﻌﺭﻭﺿﺔ ﻋﻠﻰ ﺍﻟﺷﺎﺷﺔ ﻭﺍﻟﺧﺎﺻﺔ ﺑﺗﺷﻔﻳﺭ ﺑﻁﺎﻗﺔ ﺍﻟﺫﺍﻛﺭﺓ ﺛﻡ ﺍﻟﻣﺱ ﺇﺳﺗﻣﺭﺍﺭ ﻟﻠﻣﺗﺎﺑﻌﺔ. 3ﺣﺩﺩ ﺧﻳﺎﺭً ﺍ ﺛﻡ ﺍﻟﻣﺱ ﺍﻟﺗﺷﻔﻳﺭ ﺍﻵﻥ. • ﺗﺷﻔﻳﺭ ﻣﻠﻑ ﺟﺩﻳﺩ :ﻟﺗﺷﻔﻳﺭ ﺍﻟﺑﻳﺎﻧﺎﺕ ﺍﻟﻣﺣﻔﻭﻅﺔ ﻋﻠﻰ ﺑﻁﺎﻗﺔ ﺍﻟﺫﺍﻛﺭﺓ ﻓﻘﻁ ﺑﻌﺩ ﺗﺷﻔﻳﺭﻫﺎ. • ﺍﻟﺗﺷﻔﻳﺭ ﺍﻟﻛﺎﻣﻝ :ﻟﺗﺷﻔﻳﺭ ﺟﻣﻳﻊ ﺍﻟﺑﻳﺎﻧﺎﺕ ﺍﻟﻣﺣﻔﻭﻅﺔ ﺣﺎﻟﻳًﺎ ﻋﻠﻰ ﺑﻁﺎﻗﺔ ﺍﻟﺫﺍﻛﺭﺓ. • ﺍﺳﺗﺛﻧﺎء ﻣﻠﻔﺎﺕ ﺍﻟﻭﺳﺎﺋﻁ :ﻟﺗﺷﻔﻳﺭ ﺟﻣﻳﻊ ﺍﻟﻣﻠﻔﺎﺕ ،ﺑﺎﺳﺗﺛﻧﺎء ﻣﻠﻔﺎﺕ ﺍﻟﻭﺳﺎﺋﻁ ﻛﺎﻟﻣﻭﺳﻳﻘﻰ ﻭﺍﻟﺻﻭﺭ ﻭﻣﻘﺎﻁﻊ ﺍﻟﻔﻳﺩﻳﻭ. ﺍﻟﻭﻅﺎﺋﻑ ﺍﻷﺳﺎﺳﻳﺔ 39 • ﻟﺗﺷﻔﻳﺭ ﺑﻁﺎﻗﺔ ﺍﻟﺫﺍﻛﺭﺓ ،ﺗﺄﻛﺩ ﻣﻥ ﺗﻌﻳﻳﻥ ﻗﻔﻝ ﺍﻟﺷﺎﺷﺔ ﺑﺎﺳﺗﺧﺩﺍﻡ ﺭﻣﺯ PINﺃﻭ ﻛﻠﻣﺔ ﻣﺭﻭﺭ. • ﺑﻣﺟﺭﺩ ﺑﺩء ﺗﺷﻔﻳﺭ ﺑﻁﺎﻗﺔ ﺍﻟﺫﺍﻛﺭﺓ ،ﺗﺻﺑﺢ ﺑﻌﺽ ﺍﻟﻭﻅﺎﺋﻑ ﻏﻳﺭ ﻣﺗﺎﺣﺔ. • ﺇﺫﺍ ﺗﻡ ﺇﻳﻘﺎﻑ ﺗﺷﻐﻳﻝ ﺍﻟﺟﻬﺎﺯ ﺃﺛﻧﺎء ﺗﻘﺩﻡ ﺍﻟﺗﺷﻔﻳﺭ ،ﻓﺳﺗﻔﺷﻝ ﻋﻣﻠﻳﺔ ﺍﻟﺗﺷﻔﻳﺭ ،ﻭﻗﺩ ﺗﺗﻠﻑ ﺑﻌﺽ ﺍﻟﺑﻳﺎﻧﺎﺕ .ﻭﻟﺫﻟﻙ ،ﺗﺣﻘﻕ ﻣﻥ ﺃﻥ ﻣﺳﺗﻭﻯ ﻁﺎﻗﺔ ﺍﻟﺑﻁﺎﺭﻳﺔ ﻛﺎ ٍ ﻑ ﻗﺑﻝ ﺑﺩء ﺍﻟﺗﺷﻔﻳﺭ. • ﻻ ﻳﻣﻛﻥ ﺍﻟﻭﺻﻭﻝ ﺇﻟﻰ ﺍﻟﻣﻠﻔﺎﺕ ﺍﻟﻣﺷﻔﺭﺓ ﺇﻻ ﻣﻥ ﺍﻟﺟﻬﺎﺯ ﺍﻟﺫﻱ ُ ﺷﻔﺭَ ﺕ ﺑﻪ. • ﻻ ﻳﻣﻛﻥ ﺍﺳﺗﺧﺩﺍﻡ ﺑﻁﺎﻗﺔ ﺍﻟﺫﺍﻛﺭﺓ ﺍﻟﻣﺷﻔﺭﺓ ﻋﻠﻰ ﺟﻬﺎﺯ ﺁﺧﺭ ﻣﻥ ﺇﻧﺗﺎﺝ .LGﻗﻡ ﺑﺗﻬﻳﺋﺔ ﺑﻁﺎﻗﺔ ﺍﻟﺫﺍﻛﺭﺓ ﺍﻟﻣﺷﻔﺭﺓ ﻻﺳﺗﺧﺩﺍﻣﻬﺎ ﻋﻠﻰ ﻫﺎﺗﻑ ﻣﺣﻣﻭﻝ ﺁﺧﺭ. • ﻳﻣﻛﻧﻙ ﺗﻧﺷﻳﻁ ﺗﺷﻔﻳﺭ ﻭﺣﺩﺓ ﺗﺧﺯﻳﻥ ﺑﻁﺎﻗﺔ SDﺣﺗﻰ ﻓﻲ ﺣﺎﻟﺔ ﻋﺩﻡ ﺗﺭﻛﻳﺏ ﺑﻁﺎﻗﺔ ﺍﻟﺫﺍﻛﺭﺓ ﻓﻲ ﺍﻟﺟﻬﺎﺯ .ﺃﻱ ﺑﻁﺎﻗﺔ ﺫﺍﻛﺭﺓ ﻳﺗﻡ ﺗﺭﻛﻳﺑﻬﺎ ﺑﻌﺩ ﺗﻧﻔﻳﺫ ﻋﻣﻠﻳﺔ ﺍﻟﺗﺷﻔﻳﺭ ،ﺳﻳﺗﻡ ﺗﺷﻔﻳﺭﻫﺎ ﺗﻠﻘﺎﺋﻳًﺎ. ﺃﺧﺫ ﻟﻘﻁﺎﺕ ﺷﺎﺷﺔ ﻳﻣﻛﻧﻙ ﺍﻟﺗﻘﺎﻁ ﺻﻭﺭً ﺍ ﻟﻠﺷﺎﺷﺔ ﺍﻟﺣﺎﻟﻳﺔ ﺍﻟﺗﻲ ﺗﺳﺗﻌﺭﺿﻬﺎ. ﻋﺑﺭ ﺍﺧﺗﺻﺎﺭ ﺍﺿﻐﻁ ﻣﻊ ﺍﻻﺳﺗﻣﺭﺍﺭ ﻋﻠﻰ ﻣﻔﺗﺎﺡ ﺍﻟﻘﻔﻝ/ﺍﻟﺗﺷﻐﻳﻝ ﻭﻣﻔﺗﺎﺡ ﺧﻔﺽ ﻣﺳﺗﻭﻯ ﺍﻟﺻﻭﺕ ) (-ﻓﻲ ﺍﻟﻭﻗﺕ ﻧﻔﺳﻪ ﻟﻣﺩﺓ ﺛﺎﻧﻳﺗﻳﻥ ﻋﻠﻰ ﺍﻷﻗﻝ. • ﻳﻣﻛﻥ ﻋﺭﺽ ﻟﻘﻁﺎﺕ ﺍﻟﺷﺎﺷﺔ ﻣﻥ ﻣﺟﻠﺩ Screenshotsﺍﻟﻣﻭﺟﻭﺩ ﻓﻲ ﺍﻟﻣﻌﺭﺽ. ﻋﺑﺭ Capture+ ﻓﻲ ﺍﻟﺷﺎﺷﺔ ﺣﻳﺙ ﺗﺭﻳﺩ ﺃﺧﺫ ﻟﻘﻁﺔ ﺷﺎﺷﺔ ،ﺍﺳﺣﺏ ﺷﺭﻳﻁ ﺍﻟﺣﺎﻟﺔ ﻷﺳﻔﻝ ،ﺛﻡ ﺍﻟﻣﺱ ) (. • ﻋﻧﺩ ﺇﻳﻘﺎﻑ ﺗﺷﻐﻳﻝ ﺍﻟﺷﺎﺷﺔ ﺃﻭ ﻗﻔﻠﻬﺎ ،ﻳﻣﻛﻧﻙ ﺍﻟﻭﺻﻭﻝ ﺇﻟﻰ Capture+ﺑﺎﻟﺿﻐﻁ ﻋﻠﻰ ﻣﻔﺗﺎﺡ ﺭﻓﻊ ﻣﺳﺗﻭﻯ ﺍﻟﺻﻭﺕ ) (+ﻣﺭﺗﻳﻥ .ﻻﺳﺗﺧﺩﺍﻡ ﻫﺫﻩ ﺍﻟﻣﻳﺯﺓ ،ﺍﻟﻣﺱ ﺍﻹﻋﺩﺍﺩﺍﺕ ﻋﺎﻣﺔ ﺛﻡ ﻗﻡ ﺑﺗﺷﻐﻳﻝ ﻣﻔﺗﺎﺡ ﺍﻻﺧﺗﺻﺎﺭ. • ﺍﻧﻅﺭ ﻛﺗﺎﺑﺔ ﻣﻼﺣﻅﺎﺕ ﻋﻠﻰ ﻟﻘﻁﺔ ﺍﻟﺷﺎﺷﺔ ﻟﻣﻌﺭﻓﺔ ﺍﻟﺗﻔﺎﺻﻳﻝ. ﺍﻟﻭﻅﺎﺋﻑ ﺍﻷﺳﺎﺳﻳﺔ 40 ﺇﺩﺧﺎﻝ ﻧﺹ ﺍﺳﺗﺧﺩﺍﻡ Smart keyboard ﻳﻣﻛﻧﻙ ﺍﺳﺗﺧﺩﺍﻡ Smart keyboardﻹﺩﺧﺎﻝ ﻧﺹ ﻭﺗﺣﺭﻳﺭﻩ. ﻳﻣﻛﻧﻙ ﺍﺳﺗﺧﺩﺍﻡ Smart keyboardﻟﻌﺭﺽ ﻧﺹ ﺃﺛﻧﺎء ﺍﻟﻛﺗﺎﺑﺔ ﺩﻭﻥ ﺍﻟﺣﺎﺟﺔ ﺇﻟﻰ ﺍﻟﺗﺑﺩﻳﻝ ﺑﻳﻥ ﺍﻟﺷﺎﺷﺔ ﻭﻟﻭﺣﺔ ﺍﻟﻣﻔﺎﺗﻳﺢ ﺍﻟﺗﻘﻠﻳﺩﻳﺔ .ﻭﻳﺗﻳﺢ ﻟﻙ ﻫﺫﺍ ﺍﻟﻌﺛﻭﺭ ﻋﻠﻰ ﺍﻷﺧﻁﺎء ﺑﺳﻬﻭﻟﺔ ﻭﺗﺻﺣﻳﺣﻬﺎ ﻋﻧﺩ ﺍﻟﻛﺗﺎﺑﺔ. ﻧﻘﻝ ﺍﻟﻣﺅﺷﺭ ﻳﻣﻛﻧﻙ ﺍﺳﺗﺧﺩﺍﻡ Smart keyboardﻟﻧﻘﻝ ﺍﻟﻣﺅﺷﺭ ﺇﻟﻰ ﺍﻟﻣﻭﺿﻊ ﺍﻟﺫﻱ ﺗﺭﻳﺩﻩ .ﻋﻧﺩ ﻛﺗﺎﺑﺔ ﻧﺹ ،ﺍﻟﻣﺱ ﻣﻊ ﺍﻻﺳﺗﻣﺭﺍﺭ ﻣﻔﺗﺎﺡ ﺍﻟﻣﺳﺎﻓﺔ ،ﺛﻡ ﺍﺳﺣﺏ ﻟﻠﻳﻣﻳﻥ ﺃﻭ ﺍﻟﻳﺳﺎﺭ. • ﻻ ﻳﺗﻭﻓﺭ ﻫﺫﺍ ﺍﻟﺧﻳﺎﺭ ﺇﻻ ﻋﻠﻰ ﻟﻭﺣﺔ ﻣﻔﺎﺗﻳﺢ .QWERTY ﺍﻟﻭﻅﺎﺋﻑ ﺍﻷﺳﺎﺳﻳﺔ 41 ﺍﻗﺗﺭﺍﺡ ﻛﻠﻣﺎﺕ ﺗﻘﻭﻡ Smart keyboardﺗﻠﻘﺎﺋﻳًﺎ ﺑﺗﺣﻠﻳﻝ ﺃﻧﻣﺎﻁ ﺍﻻﺳﺗﺧﺩﺍﻡ ﻻﻗﺗﺭﺍﺡ ﺍﻟﻛﻠﻣﺎﺕ ﺍﻟﺗﻲ ﻳﺗﻛﺭﺭ ﺍﺳﺗﺧﺩﺍﻣﻬﺎ ﺃﺛﻧﺎء ﺍﻟﻛﺗﺎﺑﺔ .ﻭﻛﻠﻣﺎ ﻁﺎﻝ ﺍﺳﺗﺧﺩﺍﻣﻙ ﻟﻠﺟﻬﺎﺯ ،ﻛﺎﻧﺕ ﺍﻻﻗﺗﺭﺍﺣﺎﺕ ﺃﻛﺛﺭ ﺩﻗﺔ. ﺃﺩﺧﻝ ﺍﻟﻧﺹ ،ﺛﻡ ﺍﻟﻣﺱ ﺇﺣﺩﻯ ﺍﻟﻛﻠﻣﺎﺕ ﺍﻟﻣﻘﺗﺭﺣﺔ ﺃﻭ ﺍﺳﺣﺏ ﺍﻟﺟﺎﻧﺏ ﺍﻷﻳﻣﻥ ﺃﻭ ﺍﻷﻳﺳﺭ ﻣﻥ ﺷﺭﻳﻁ ﺍﻟﻣﺳﺎﻓﺔ ﺇﻟﻰ ﺃﻋﻠﻰ ﺑﺭﻓﻕ. • ﻳﺗﻡ ﺇﺩﺧﺎﻝ ﺍﻟﻛﻠﻣﺔ ﺍﻟﻣﺣﺩﺩﺓ ﺗﻠﻘﺎﺋﻳًﺎ ،ﻭﻟﺫﺍ ﻓﺈﻧﻙ ﻟﺳﺕ ﺑﺣﺎﺟﺔ ﺇﻟﻰ ﻛﺗﺎﺑﺔ ﻛﻝ ﺣﺭﻑ ﻣﻥ ﺍﻟﻛﻠﻣﺔ ﻳﺩﻭﻳًﺎ. ﺗﻐﻳﻳﺭ ﺗﺧﻁﻳﻁ ﻟﻭﺣﺔ ﻣﻔﺎﺗﻳﺢ QWERTY ﻳﻣﻛﻧﻙ ﺇﺿﺎﻓﺔ ﻣﻔﺎﺗﻳﺢ ﺃﻭ ﺣﺫﻓﻬﺎ ﺃﻭ ﺇﻋﺎﺩﺓ ﺗﺭﺗﻳﺑﻬﺎ ﺑﺎﻟﺻﻑ ﺍﻟﺳﻔﻠﻲ ﻣﻥ ﻟﻭﺣﺔ ﺍﻟﻣﻔﺎﺗﻳﺢ. ﺍﻹﻋﺩﺍﺩﺍﺕ ﻋﺎﻣﺔ ﺍﻟﻠﻐﺔ ﻭﻟﻭﺣﺔ ﺍﻟﻣﻔﺎﺗﻳﺢ ﻟﻭﺣﺔ ﻣﻔﺎﺗﻳﺢ LG 1ﺍﻟﻣﺱ ﻭﺗﺧﻁﻳﻁ ﻟﻭﺣﺔ ﺍﻟﻣﻔﺎﺗﻳﺢ ﺗﺧﻁﻳﻁ ﻟﻭﺣﺔ ﻣﻔﺎﺗﻳﺢ .QWERTY ﻋﻠﻰ ﻟﻭﺣﺔ ﺍﻟﻣﻔﺎﺗﻳﺢ ﺛﻡ ﺍﻟﻣﺱ ﺍﺭﺗﻔﺎﻉ ﻭﺗﺧﻁﻳﻁ ﻟﻭﺣﺔ ﺍﻟﻣﻔﺎﺗﻳﺢ ﺑﺩﻻً ﻣﻥ ﺫﻟﻙ ،ﺍﻟﻣﺱ ﺗﺧﻁﻳﻁ ﻟﻭﺣﺔ ﻣﻔﺎﺗﻳﺢ .QWERTY ﺍﺭﺗﻔﺎﻉ 2ﺍﻟﻣﺱ ﻣﻔﺗﺎﺣً ﺎ ﺑﺎﻟﺻﻑ ﺍﻟﺳﻔﻠﻲ ،ﺛﻡ ﺍﺳﺣﺑﻪ ﺇﻟﻰ ﻣﻭﺿﻊ ﺁﺧﺭ. ﺍﻟﻭﻅﺎﺋﻑ ﺍﻷﺳﺎﺳﻳﺔ 42 • ﻻ ﻳﺗﻭﻓﺭ ﻫﺫﺍ ﺍﻟﺧﻳﺎﺭ ﺇﻻ ﻋﻠﻰ ﻟﻭﺣﺎﺕ ﻣﻔﺎﺗﻳﺢ QWERTYﻭ QWERTZﻭ .AZERTY • ﻗﺩ ﻻ ﻳﺗﻡ ﺩﻋﻡ ﻫﺫﻩ ﺍﻟﻭﻅﻳﻔﺔ ﻓﻲ ﺑﻌﺽ ﺍﻟﻠﻐﺎﺕ. ﺗﺧﺻﻳﺹ ﺍﺭﺗﻔﺎﻉ ﻟﻭﺣﺔ ﺍﻟﻣﻔﺎﺗﻳﺢ ﻳﻣﻛﻧﻙ ﺗﺧﺻﻳﺹ ﺍﺭﺗﻔﺎﻉ ﻟﻭﺣﺔ ﺍﻟﻣﻔﺎﺗﻳﺢ ﻹﺿﻔﺎء ﻣﺯﻳﺩ ﻣﻥ ﺍﻟﺭﺍﺣﺔ ﻋﻠﻰ ﻳﺩﻳﻙ ﺃﺛﻧﺎء ﺍﻟﻛﺗﺎﺑﺔ. ﺍﻹﻋﺩﺍﺩﺍﺕ ﻋﺎﻣﺔ ﺍﻟﻠﻐﺔ ﻭﻟﻭﺣﺔ ﺍﻟﻣﻔﺎﺗﻳﺢ 1ﺍﻟﻣﺱ ﻭﺗﺧﻁﻳﻁ ﻟﻭﺣﺔ ﺍﻟﻣﻔﺎﺗﻳﺢ ﺍﺭﺗﻔﺎﻉ ﻟﻭﺣﺔ ﺍﻟﻣﻔﺎﺗﻳﺢ. ﻋﻠﻰ ﻟﻭﺣﺔ ﺍﻟﻣﻔﺎﺗﻳﺢ ﺛﻡ ﺍﻟﻣﺱ ﺍﺭﺗﻔﺎﻉ ﻭﺗﺧﻁﻳﻁ ﻟﻭﺣﺔ ﺍﻟﻣﻔﺎﺗﻳﺢ ﺑﺩﻻً ﻣﻥ ﺫﻟﻙ ،ﺍﻟﻣﺱ ﺍﺭﺗﻔﺎﻉ ﻟﻭﺣﺔ ﺍﻟﻣﻔﺎﺗﻳﺢ. ﻟﻭﺣﺔ ﻣﻔﺎﺗﻳﺢ LG ﺍﺭﺗﻔﺎﻉ 2ﺍﺿﺑﻁ ﺍﺭﺗﻔﺎﻉ ﻟﻭﺣﺔ ﺍﻟﻣﻔﺎﺗﻳﺢ. ﺗﺣﺩﻳﺩ ﻭﺿﻊ ﻟﻭﺣﺔ ﺍﻟﻣﻔﺎﺗﻳﺢ ﺍﻷﻓﻘﻲ ﻳﻣﻛﻧﻙ ﺗﺣﺩﻳﺩ ﻭﺿﻊ ﻟﻭﺣﺔ ﺍﻟﻣﻔﺎﺗﻳﺢ ﺍﻷﻓﻘﻲ ﻣﻥ ﺑﻳﻥ ﺍﻟﻌﺩﻳﺩ ﻣﻥ ﺍﻟﺧﻳﺎﺭﺍﺕ. ﺍﻹﻋﺩﺍﺩﺍﺕ ﻋﺎﻣﺔ ﺍﻟﻠﻐﺔ ﻭﻟﻭﺣﺔ ﺍﻟﻣﻔﺎﺗﻳﺢ ﻟﻭﺣﺔ ﻣﻔﺎﺗﻳﺢ LG 1ﺍﻟﻣﺱ ﻭﺗﺧﻁﻳﻁ ﻟﻭﺣﺔ ﺍﻟﻣﻔﺎﺗﻳﺢ ﻧﻭﻉ ﻟﻭﺣﺔ ﺍﻟﻣﻔﺎﺗﻳﺢ ﻓﻲ ﺍﻟﻌﺭﺽ ﺍﻷﻓﻘﻲ. ﻋﻠﻰ ﻟﻭﺣﺔ ﺍﻟﻣﻔﺎﺗﻳﺢ ﺛﻡ ﺍﻟﻣﺱ ﺍﺭﺗﻔﺎﻉ ﻭﺗﺧﻁﻳﻁ ﻟﻭﺣﺔ ﺍﻟﻣﻔﺎﺗﻳﺢ ﺑﺩﻻً ﻣﻥ ﺫﻟﻙ ،ﺍﻟﻣﺱ ﻟﻭﺣﺔ ﺍﻟﻣﻔﺎﺗﻳﺢ ﻓﻲ ﺍﻟﻌﺭﺽ ﺍﻷﻓﻘﻲ. ﺍﺭﺗﻔﺎﻉ ﻧﻭﻉ 2ﺣﺩﺩ ﻭﺿﻊ ﻟﻭﺣﺔ ﻣﻔﺎﺗﻳﺢ. ﺍﻟﻭﻅﺎﺋﻑ ﺍﻷﺳﺎﺳﻳﺔ 43 ﺗﻘﺳﻳﻡ ﻟﻭﺣﺔ ﺍﻟﻣﻔﺎﺗﻳﺢ ﻳﻣﻛﻧﻙ ﺗﻘﺳﻳﻡ ﻟﻭﺣﺔ ﺍﻟﻣﻔﺎﺗﻳﺢ ﺇﻟﻰ ﺟﺯﺃﻳﻥ ﻭﻭﺿﻊ ﺃﺣﺩﻫﻣﺎ ﻋﻠﻰ ﺃﺣﺩ ﺟﺎﻧﺑﻲ ﺍﻟﺷﺎﺷﺔ ﻋﻧﺩﻣﺎ ﺗﻛﻭﻥ ﺍﻟﺷﺎﺷﺔ ﻓﻲ ﻭﺿﻊ ﺃﻓﻘﻲ. ﺍﻟﻣﺱ ﺍﻹﻋﺩﺍﺩﺍﺕ ﻋﺎﻣﺔ ﺍﻟﻠﻐﺔ ﻭﻟﻭﺣﺔ ﺍﻟﻣﻔﺎﺗﻳﺢ ﻟﻭﺣﺔ ﻣﻔﺎﺗﻳﺢ LGﺍﺭﺗﻔﺎﻉ ﻭﺗﺧﻁﻳﻁ ﻟﻭﺣﺔ ﺍﻟﻣﻔﺎﺗﻳﺢ ﺗﻘﺳﻳﻡ ﻟﻭﺣﺔ ﺍﻟﻣﻔﺎﺗﻳﺢ. ﻋﻠﻰ ﻟﻭﺣﺔ ﺍﻟﻣﻔﺎﺗﻳﺢ ﺛﻡ ﺍﻟﻣﺱ ﺍﺭﺗﻔﺎﻉ ﻭﺗﺧﻁﻳﻁ ﻟﻭﺣﺔ ﺍﻟﻣﻔﺎﺗﻳﺢ ﺑﺩﻻً ﻣﻥ ﺫﻟﻙ ،ﺍﻟﻣﺱ ﺗﻘﺳﻳﻡ ﻟﻭﺣﺔ ﺍﻟﻣﻔﺎﺗﻳﺢ. • ﻗﻡ ﺑﺗﺩﻭﻳﺭ ﺍﻟﺟﻬﺎﺯ ﺇﻟﻰ ﺍﻟﻭﺿﻊ ﺍﻷﻓﻘﻲ ﻟﺗﻘﺳﻳﻡ ﻟﻭﺣﺔ ﺍﻟﻣﻔﺎﺗﻳﺢ ﻋﻠﻰ ﺍﻟﺟﺎﻧﺑﻳﻥ .ﻟﺩﻣﺞ ﺃﻭ ﻓﺻﻝ ﻟﻭﺣﺔ ﺍﻟﻣﻔﺎﺗﻳﺢ ،ﺿﻡ ﺇﺻﺑﻌﻳﻙ ﺃﻭ ﻗﻡ ﺑﻔﺭﺩﻫﻣﺎ ﻋﻠﻰ ﻟﻭﺣﺔ ﺍﻟﻣﻔﺎﺗﻳﺢ. ﻭﺿﻊ ﺍﻟﺗﺷﻐﻳﻝ ﺑﻳﺩ ﻭﺍﺣﺩﺓ ﻳﻣﻛﻧﻙ ﻧﻘﻝ ﻟﻭﺣﺔ ﺍﻟﻣﻔﺎﺗﻳﺢ ﺇﻟﻰ ﺃﺣﺩ ﺟﺎﻧﺑﻲ ﺍﻟﺷﺎﺷﺔ ﺣﺗﻰ ﻳﻣﻛﻧﻙ ﺍﺳﺗﺧﺩﺍﻣﻬﺎ ﺑﻳﺩ ﻭﺍﺣﺩﺓ. ﺍﻹﻋﺩﺍﺩﺍﺕ ﻋﺎﻣﺔ ﺍﻟﻠﻐﺔ ﻭﻟﻭﺣﺔ ﺍﻟﻣﻔﺎﺗﻳﺢ 1ﺍﻟﻣﺱ ﻭﺗﺧﻁﻳﻁ ﻟﻭﺣﺔ ﺍﻟﻣﻔﺎﺗﻳﺢ ﺗﺷﻐﻳﻝ ﺑﻳﺩ ﻭﺍﺣﺩﺓ. ﻋﻠﻰ ﻟﻭﺣﺔ ﺍﻟﻣﻔﺎﺗﻳﺢ ﺛﻡ ﺍﻟﻣﺱ ﺍﺭﺗﻔﺎﻉ ﻭﺗﺧﻁﻳﻁ ﻟﻭﺣﺔ ﺍﻟﻣﻔﺎﺗﻳﺢ ﺑﺩﻻً ﻣﻥ ﺫﻟﻙ ،ﺍﻟﻣﺱ ﺗﺷﻐﻳﻝ ﺑﻳﺩ ﻭﺍﺣﺩﺓ. ﻟﻭﺣﺔ ﻣﻔﺎﺗﻳﺢ LG ﺍﺭﺗﻔﺎﻉ 2ﺍﺿﻐﻁ ﻋﻠﻰ ﺍﻟﺳﻬﻡ ﺍﻟﻣﻌﺭﻭﺽ ﺑﺟﻭﺍﺭ ﻟﻭﺣﺔ ﺍﻟﻣﻔﺎﺗﻳﺢ ﻟﻧﻘﻠﻬﺎ ﻓﻲ ﺍﻻﺗﺟﺎﻩ ﺍﻟﺫﻱ ﺗﺭﻳﺩﻩ. ﺍﻟﻭﻅﺎﺋﻑ ﺍﻷﺳﺎﺳﻳﺔ 44 ﺇﺩﺧﺎﻝ ﻧﺹ ﺑﺎﺳﺗﺧﺩﺍﻡ ﺻﻭﺕ ﻓﻲ ﻟﻭﺣﺔ ﺍﻟﻣﻔﺎﺗﻳﺢ ،ﺍﻟﻣﺱ ﻣﻊ ﺍﻻﺳﺗﻣﺭﺍﺭ ﺛﻡ ﺣﺩﺩ . • ﻟﺗﺣﺳﻳﻥ ﺍﻟﺗﻌﺭﻑ ﻋﻠﻰ ﺃﻭﺍﻣﺭ ﺍﻟﺻﻭﺕ ،ﺗﺣﺩﺙ ﺑﻭﺿﻭﺡ. • ﻹﺩﺧﺎﻝ ﻧﺹ ﺑﺎﺳﺗﺧﺩﺍﻡ ﺍﻟﺻﻭﺕ ،ﺗﺄﻛﺩ ﻣﻥ ﺃﻥ ﺟﻬﺎﺯﻙ ﻣﺗﺻﻝ ﺑﺷﺑﻛﺔ. • ﻟﺗﺣﺩﻳﺩ ﺍﻟﻠﻐﺔ ﺍﻟﻣﺧﺻﺻﺔ ﻟﻣﻳﺯﺓ ﺍﻟﺗﻌﺭﻑ ﻋﻠﻰ ﺍﻟﺻﻭﺕ ،ﺍﻟﻣﺱ ﺍﻟﺗﻌﺭﻑ ﻋﻠﻰ ﺍﻟﺻﻭﺕ. ﺍﻟﻠﻐﺎﺕ ﻓﻲ ﺷﺎﺷﺔ • ﻗﺩ ﻻ ﻳﺗﻡ ﺩﻋﻡ ﻫﺫﻩ ﺍﻟﻭﻅﻳﻔﺔ ،ﺃﻭ ﺭﺑﻣﺎ ﺗﺧﺗﻠﻑ ﺍﻟﻠﻐﺎﺕ ﺍﻟﻣﺩﻋﻣﺔ ﻭﻓ ًﻘﺎ ﻟﻣﻧﻁﻘﺔ ﺍﻟﺧﺩﻣﺔ. ﺇﺿﺎﻓﺔ ﻟﻐﺎﺕ ﺇﻟﻰ ﻟﻭﺣﺔ ﺍﻟﻣﻔﺎﺗﻳﺢ ﻳﻣﻛﻧﻙ ﺗﻭﻓﻳﺭ ﻟﻐﺎﺕ ﺇﺿﺎﻓﻳﺔ ﻟﻺﺩﺧﺎﻝ ﻓﻲ ﻟﻭﺣﺔ ﺍﻟﻣﻔﺎﺗﻳﺢ. 1ﺍﻟﻣﺱ ﺍﻟﻠﻐﺎﺕ. ﺍﻹﻋﺩﺍﺩﺍﺕ ﻋﺎﻣﺔ ﺍﻟﻠﻐﺔ ﻭﻟﻭﺣﺔ ﺍﻟﻣﻔﺎﺗﻳﺢ ﻟﻭﺣﺔ ﻣﻔﺎﺗﻳﺢ LG ﺗﺣﺩﻳﺩ 2ﺣﺩﺩ ﺍﻟﻠﻐﺎﺕ ﺍﻟﺗﻲ ﺗﺭﻳﺩ ﺟﻌﻠﻬﺎ ﻣﺗﻭﻓﺭﺓ. ﺍﻟﻧﺳﺦ ﻭﺍﻟﻠﺻﻕ ﻳﻣﻛﻧﻙ ﻗﺹ ﺃﻭ ﻧﺳﺦ ﻧﺹ ﻣﻥ ﺗﻁﺑﻳﻕ ،ﺛﻡ ﺗﻠﺻﻘﻪ ﺑﻌﺩ ﺫﻟﻙ ﻓﻲ ﺍﻟﺗﻁﺑﻳﻕ ﻧﻔﺳﻪ .ﺃﻭ ،ﻳﻣﻛﻧﻙ ﺗﺷﻐﻳﻝ ﺗﻁﺑﻳﻘﺎﺕ ﺃﺧﺭﻯ ﻭﻟﺻﻕ ﺍﻟﻧﺹ ﻓﻳﻬﺎ. 1ﺍﻟﻣﺱ ﻣﻊ ﺍﻻﺳﺗﻣﺭﺍﺭ ﺣﻭﻝ ﺍﻟﻧﺹ ﺍﻟﺫﻱ ﺗﺭﻳﺩ ﻧﺳﺧﻪ ﺃﻭ ﻟﺻﻘﻪ. 2ﺍﺳﺣﺏ / ﻟﺗﺣﺩﻳﺩ ﺍﻟﻣﻧﻁﻘﺔ ﺍﻟﻣﻁﻠﻭﺏ ﺍﻟﻧﺳﺦ ﺃﻭ ﺍﻟﻘﺹ ﺑﻬﺎ. 3ﺣﺩﺩ ﺇﻣﺎ ﻗﺹ ﺃﻭ ﻧﺳﺦ. • ﺗﺗﻡ ﺇﺿﺎﻓﺔ ﺍﻟﻧﺹ ﺍﻟﻣﻘﺻﻭﺹ ﺃﻭ ﺍﻟﻣﻧﺳﻭﺥ ﺇﻟﻰ ﺍﻟﺣﺎﻓﻅﺔ ﺗﻠﻘﺎﺋﻳًﺎ. 4ﺍﻟﻣﺱ ﻣﻊ ﺍﻻﺳﺗﻣﺭﺍﺭ ﻧﺎﻓﺫﺓ ﺇﺩﺧﺎﻝ ﺍﻟﻧﺹ ،ﺛﻡ ﺣﺩﺩ ﺇﻟﺻﺎﻕ. • ﻓﻲ ﺣﺎﻟﺔ ﻋﺩﻡ ﻭﺟﻭﺩ ﻋﻧﺻﺭ ﻟﻘﺻﻪ ﺃﻭ ﻧﺳﺧﻪ ،ﻟﻥ ﻳﻅﻬﺭ ﺧﻳﺎﺭ ﺇﻟﺻﺎﻕ. ﺍﻟﻭﻅﺎﺋﻑ ﺍﻷﺳﺎﺳﻳﺔ 45 Clip Tray ﺇﺫﺍ ﻗﻣﺕ ﺑﻧﺳﺦ ﺃﻭ ﻗﺹ ﺻﻭﺭﺓ ﺃﻭ ﻧﺹ ،ﻓﺳﻳﺗﻡ ﺣﻔﻅﻪ ﺗﻠﻘﺎﺋﻳًﺎ ﺑـ Clip Trayﻭﻳﻣﻛﻥ ﻟﺻﻘﻪ ﺑﻣﻛﺎﻥ ﺁﺧﺭ ﻓﻲ ﺃﻱ ﻭﻗﺕ. ﻣﻊ ﺍﻻﺳﺗﻣﺭﺍﺭ ﺛﻡ ﺣﺩﺩ . 1ﻓﻲ ﻟﻭﺣﺔ ﺍﻟﻣﻔﺎﺗﻳﺢ ،ﺍﻟﻣﺱ ﺑﺩﻻً ﻣﻥ ﺫﻟﻙ ،ﺍﻟﻣﺱ ﻧﺎﻓﺫﺓ ﺇﺩﺧﺎﻝ ﺍﻟﻧﺹ ﻣﻊ ﺍﻻﺳﺗﻣﺭﺍﺭ ،ﺛﻡ ﺣﺩﺩ .CLIP TRAY 2ﺣﺩﺩ ﻋﻧﺻﺭً ﺍ ﻣﻥ Clip Trayﺛﻡ ﻗﻡ ﺑﻠﺻﻘﻪ. • ﻳﻣﻛﻥ ﺣﻔﻅ 20ﻋﻧﺻﺭً ﺍ ﻛﺣﺩ ﺃﻗﺻﻰ ﺑـ .Clip Tray • ﺍﻟﻣﺱ ﻟﻘﻔﻝ ﺍﻟﻌﻧﺎﺻﺭ ﺍﻟﻣﺣﻔﻭﻅﺔ ﻛﻲ ﻻ ﻳﺗﻡ ﺣﺫﻓﻬﺎ ﺣﺗﻰ ﻋﻧﺩ ﺗﺟﺎﻭﺯ ﺍﻟﻛﻣﻳﺔ ﺍﻟﻘﺻﻭﻯ .ﻭﻳﻣﻛﻥ ﻗﻔﻝ ﻋﺷﺭﺓ ﻋﻧﺎﺻﺭ ﻛﺣﺩ ﺃﻗﺻﻰ .ﻭﻟﺣﺫﻑ ﺍﻟﻌﻧﺎﺻﺭ ﺍﻟﻣﻘﻔﻠﺔ ،ﺍﻓﺗﺢ ﻗﻔﻠﻬﺎ ﺃﻭﻻً. • ﺍﻟﻣﺱ ﻟﺣﺫﻑ ﺍﻟﻌﻧﺎﺻﺭ ﺍﻟﻣﺣﻔﻭﻅﺔ ﺑـ .Clip Tray • ﻗﺩ ﻻ ﻳﺗﻡ ﺩﻋﻡ clip trayﺑﻭﺍﺳﻁﺔ ﺑﻌﺽ ﺍﻟﺗﻁﺑﻳﻘﺎﺕ ﺍﻟﺗﻲ ﻳﺗﻡ ﺗﻧﺯﻳﻠﻬﺎ. ﻋﺩﻡ ﺍﻹﺯﻋﺎﺝ ﻳﻣﻛﻧﻙ ﺗﺣﺩﻳﺩ ﺍﻹﺷﻌﺎﺭﺍﺕ ﺃﻭ ﻛﺗﻣﻬﺎ ﻟﺗﺟﻧﺏ ﺍﻹﺯﻋﺎﺝ ﻟﻔﺗﺭﺓ ﺯﻣﻧﻳﺔ ﻣﺣﺩﺩﺓ. ﺍﻹﻋﺩﺍﺩﺍﺕ 1ﺍﻟﻣﺱ ﻟﺗﻧﺷﻳﻁ ﻫﺫﻩ ﺍﻟﻣﻳﺯﺓ. ﺍﻟﺻﻭﺕ ﻭ ﺍﻹﺷﻌﺎﺭ ﻋﺩﻡ ﺍﻹﺯﻋﺎﺝ ﻭﺑﻌﺩ ﺫﻟﻙ ﺍﺳﺣﺏ 2ﺍﻟﻣﺱ ﺍﻷﺻﻭﺍﺕ ﻭﺍﻻﻫﺗﺯﺍﺯﺍﺕ ﻭﺣﺩﺩ ﺍﻟﻭﺿﻊ ﺍﻟﺫﻱ ﺗﺭﻳﺩﻩ: • ﺍﻷﻭﻟﻭﻳﺔ ﻓﻘﻁ :ﻟﺗﻠﻘﻲ ﺇﺷﻌﺎﺭﺍﺕ ﺑﺎﻻﻫﺗﺯﺍﺯ ﺃﻭ ﺍﻟﺻﻭﺕ ﻟﺗﻁﺑﻳﻘﺎﺕ ﻣﺣﺩﺩﺓ .ﺣﺗﻰ ﻓﻲ ﺣﺎﻟﺔ ﺗﺷﻐﻳﻝ ﺍﻷﻭﻟﻭﻳﺔ ﻓﻘﻁ ،ﺗﻅﻝ ﺍﻟﺗﻧﺑﻳﻬﺎﺕ ﻣﺳﻣﻭﻋﺔ. • ﺍﻟﺻﻣﺕ ﺍﻟﺗﺎﻡ :ﻟﺗﻌﻁﻳﻝ ﻛﻝ ﻣﻥ ﺍﻟﺻﻭﺕ ﻭﺍﻻﻫﺗﺯﺍﺯ. ﺍﻟﻭﻅﺎﺋﻑ ﺍﻷﺳﺎﺳﻳﺔ 46 03 ﺍﻟﺗﻁﺑﻳﻘﺎﺕ ﺍﻟﻣﻔﻳﺩﺓ ﺗﺛﺑﻳﺕ ﺍﻟﺗﻁﺑﻳﻘﺎﺕ ﻭﺇﺯﺍﻟﺔ ﺗﺛﺑﻳﺗﻬﺎ ﺗﺛﺑﻳﺕ ﺍﻟﺗﻁﺑﻳﻘﺎﺕ ﻳﻣﻛﻧﻙ ﺍﻟﻭﺻﻭﻝ ﺇﻟﻰ ﻣﺗﺟﺭ ﺍﻟﺗﻁﺑﻳﻘﺎﺕ ﻟﻠﺑﺣﺙ ﻋﻥ ﺗﻁﺑﻳﻘﺎﺕ ﻭﺗﻧﺯﻳﻠﻬﺎ. • ﻳﻣﻛﻧﻙ ﺍﺳﺗﺧﺩﺍﻡ SmartWorldﺃﻭ ﻣﺗﺟﺭ Playﺃﻭ ﻣﺗﺟﺭ ﺍﻟﺗﻁﺑﻳﻘﺎﺕ ﺍﻟﻣﺗﻭﻓﺭ ﻟﺩﻯ ﻣﺯﻭﺩ ﺍﻟﺧﺩﻣﺔ. • ﻗﺩ ﺗﺗﻁﻠﺏ ﺑﻌﺽ ﻣﺗﺎﺟﺭ ﺍﻟﺗﻁﺑﻳﻘﺎﺕ ﺃﻥ ﻳﺗﻡ ﺇﻧﺷﺎء ﺣﺳﺎﺏ ﻭﺗﺳﺟﻳﻝ ﺍﻟﺩﺧﻭﻝ ﻣﻥ ﺧﻼﻟﻪ. • ﻗﺩ ﺗﺗﻁﻠﺏ ﺑﻌﺽ ﺍﻟﺗﻁﺑﻳﻘﺎﺕ ﺩﻓﻊ ﺭﺳﻭﻡ. • ﺇﺫﺍ ﺍﺳﺗﺧﺩﻣﺕ ﺑﻳﺎﻧﺎﺕ ﺍﻟﻬﺎﺗﻑ ﺍﻟﻣﺣﻣﻭﻝ ،ﻓﻘﺩ ﻳﺗﻡ ﻓﺭﺽ ﺭﺳﻭﻡ ﻋﻠﻰ ﺍﺳﺗﺧﺩﺍﻣﻬﺎ ﺗﺑﻌًﺎ ﻟﺧﻁﺔ ﺍﻟﺗﺳﻌﻳﺭ. • ﻗﺩ ﻻ ﻳﺗﻡ ﺩﻋﻡ SmartWorldﺗﺑﻌًﺎ ﻟﻠﻣﻧﻁﻘﺔ ﺃﻭ ﻣﺯﻭﺩ ﺍﻟﺧﺩﻣﺔ. ﺇﺯﺍﻟﺔ ﺗﺛﺑﻳﺕ ﺍﻟﺗﻁﺑﻳﻘﺎﺕ ﻳﻣﻛﻧﻙ ﺇﺯﺍﻟﺔ ﺗﺛﺑﻳﺕ ﺍﻟﺗﻁﺑﻳﻘﺎﺕ ﺍﻟﺗﻲ ﻟﻡ ﺗﻌﺩ ﺑﺣﺎﺟﺔ ﺇﻟﻰ ﺍﺳﺗﺧﺩﺍﻣﻬﺎ ﻣﻥ ﺟﻬﺎﺯﻙ. ﺇﺯﺍﻟﺔ ﺍﻟﺗﺛﺑﻳﺕ ﺑﺈﻳﻣﺎءﺓ ﺍﻟﻠﻣﺱ ﻣﻊ ﺍﻻﺳﺗﻣﺭﺍﺭ ﻋﻠﻰ ﺍﻟﺷﺎﺷﺔ ﺍﻟﺭﺋﻳﺳﻳﺔ ،ﺍﻟﻣﺱ ﺍﻟﺗﻁﺑﻳﻕ ﻣﻊ ﺍﻻﺳﺗﻣﺭﺍﺭ ﻹﺯﺍﻟﺔ ﺗﺛﺑﻳﺗﻪ ،ﺛﻡ ﺍﺳﺣﺑﻪ ﻓﻭﻕ ﺇﻟﻐﺎء ﺍﻟﺗﺛﺑﻳﺕ ﺃﻋﻠﻰ ﺍﻟﺷﺎﺷﺔ. ﻳﻣﻛﻧﻙ ﺃﻳﺿًﺎ ﻟﻣﺱ ﺍﻟﺗﻁﺑﻳﻕ ﻣﻊ ﺍﻻﺳﺗﻣﺭﺍﺭ ،ﺛﻡ ﻟﻣﺱ ﺗﻁﺑﻳﻕ ﺃﻭ ﻋﻧﺻﺭ ﻭﺍﺟﻬﺔ ﺍﺳﺗﺧﺩﺍﻡ ﻣﺗﺻﻝ ﻹﻟﻐﺎء ﺍﻟﺗﺛﺑﻳﺕ. ﺑـ • ﺇﺫﺍ ﻛﺎﻥ ﺇﻟﻐﺎء ﺗﺛﺑﻳﺕ ﺍﻟﺗﻁﺑﻳﻘﺎﺕ ﻗﺩ ﺗﻡ ﻓﻲ ﻏﺿﻭﻥ 24ﺳﺎﻋﺔ ﺑﺩءًﺍ ﻣﻥ ﺍﻵﻥ ،ﻓﻳﻣﻛﻧﻙ ﺇﻋﺎﺩﺓ ﺗﺛﺑﻳﺗﻬﺎ .ﺭﺍﺟﻊ ﺗﻁﺑﻳﻘﺎﺕ ﺗﻡ ﺇﻟﻐﺎء ﺗﺛﺑﻳﺗﻬﺎ ﻟﻣﻌﺭﻓﺔ ﺍﻟﺗﻔﺎﺻﻳﻝ. ﺍﻟﺗﻁﺑﻳﻘﺎﺕ ﺍﻟﻣﻔﻳﺩﺓ 48 ﺇﺯﺍﻟﺔ ﺍﻟﺗﺛﺑﻳﺕ ﺑﺎﺳﺗﺧﺩﺍﻡ ﻗﺎﺋﻣﺔ ﺍﻹﻋﺩﺍﺩﺍﺕ ﺍﻟﻣﺱ ﺍﻹﻋﺩﺍﺩﺍﺕ ﻋﺎﻣﺔ ﺍﻟﺗﻁﺑﻳﻘﺎﺕ ﻭﺣﺩﺩ ﺗﻁﺑﻳ ًﻘﺎ ،ﺛﻡ ﺍﻟﻣﺱ ﺇﻟﻐﺎء ﺍﻟﺗﺛﺑﻳﺕ. ﺇﺯﺍﻟﺔ ﺗﺛﺑﻳﺕ ﺍﻟﺗﻁﺑﻳﻘﺎﺕ ﻣﻥ ﻣﺗﺟﺭ ﺍﻟﺗﻁﺑﻳﻘﺎﺕ ﻹﺯﺍﻟﺔ ﺗﺛﺑﻳﺕ ﺃﺣﺩ ﺍﻟﺗﻁﺑﻳﻘﺎﺕ ،ﻳﻣﻛﻧﻙ ﺍﻟﻭﺻﻭﻝ ﺇﻟﻰ ﻣﺗﺟﺭ ﺍﻟﺗﻁﺑﻳﻘﺎﺕ ﺍﻟﺫﻱ ﻗﻣﺕ ﺑﺗﻧﺯﻳﻝ ﺍﻟﺗﻁﺑﻳﻕ ﻣﻧﻪ ﺛﻡ ﺇﺯﺍﻟﺔ ﺗﺛﺑﻳﺗﻪ. • ﻻ ﻳﻣﻛﻥ ﺇﺯﺍﻟﺔ ﺗﺛﺑﻳﺕ ﺑﻌﺽ ﺍﻟﺗﻁﺑﻳﻘﺎﺕ ﺑﻭﺍﺳﻁﺔ ﺍﻟﻣﺳﺗﺧﺩﻣﻭﻥ. ﺗﻁﺑﻳﻘﺎﺕ ﺗﻡ ﺇﻟﻐﺎء ﺗﺛﺑﻳﺗﻬﺎ ﻳﻣﻛﻧﻙ ﻋﺭﺽ ﺍﻟﺗﻁﺑﻳﻘﺎﺕ ﺍﻟﺗﻲ ﺗﻡ ﺇﻟﻐﺎء ﺗﺛﺑﻳﺗﻬﺎ ﻓﻲ ﺍﻟﺷﺎﺷﺔ ﺍﻟﺭﺋﻳﺳﻳﺔ .ﻳﻣﻛﻧﻙ ﺃﻳﺿًﺎ ﺇﻋﺎﺩﺓ ﺗﺛﺑﻳﺕ ﺍﻟﺗﻁﺑﻳﻘﺎﺕ ﺍﻟﺗﻲ ﺗﻡ ﺇﻟﻐﺎء ﺗﺛﺑﻳﺗﻬﺎ ﺧﻼﻝ 24ﺳﺎﻋﺔ ﻣﻥ ﺍﻵﻥ. 1ﺍﻟﻣﺱ ﺗﻁﺑﻳﻘﺎﺕ ﺗﻡ ﺇﻟﻐﺎء ﺗﺛﺑﻳﺗﻬﺎ. 2ﻗﻡ ﺑﺗﻧﺷﻳﻁ ﺍﻟﻭﻅﻳﻔﺔ ﺍﻟﺗﻲ ﺗﺭﻳﺩﻫﺎ: • ﺇﻋﺎﺩﺓ ﺍﻟﺗﺛﺑﻳﺕ :ﻹﻋﺎﺩﺓ ﺗﺛﺑﻳﺕ ﺍﻟﺗﻁﺑﻳﻕ ﺍﻟﻣﺣﺩﺩ. :ﻹﺯﺍﻟﺔ ﺍﻟﺗﻁﺑﻳﻘﺎﺕ ﺍﻟﺗﻲ ﺗﻡ ﺇﻟﻐﺎء ﺗﺛﺑﻳﺗﻬﺎ ﺑﺻﻔﺔ ﺩﺍﺋﻣﺔ ﻣﻥ ﺍﻟﺟﻬﺎﺯ. • • ﻳﺗﻡ ﺇﺯﺍﻟﺔ ﺍﻟﺗﻁﺑﻳﻘﺎﺕ ﺗﻠﻘﺎﺋﻳًﺎ ﺍﻟﺗﻲ ﺗﻡ ﺇﻟﻐﺎء ﺗﺛﺑﻳﺗﻬﺎ ﻣﻥ ﺍﻟﺟﻬﺎﺯ ﺑﻌﺩ 24ﺳﺎﻋﺔ ﻣﻥ ﺇﻟﻐﺎء ﺗﺛﺑﻳﺗﻬﺎ .ﺇﺫﺍ ﺃﺭﺩﺕ ﺇﻋﺎﺩﺓ ﺗﺛﺑﻳﺕ ﺍﻟﺗﻁﺑﻳﻘﺎﺕ ﺍﻟﺗﻲ ﺗﻡ ﺇﻟﻐﺎء ﺗﺛﺑﻳﺗﻬﺎ ،ﻳﺟﺏ ﻋﻠﻳﻙ ﺗﻧﺯﻳﻠﻬﺎ ﻣﺭﺓ ﺃﺧﺭﻯ ﻣﻥ ﻣﺗﺟﺭ ﺍﻟﺗﻁﺑﻳﻘﺎﺕ. • ﻳﺗﻡ ﺗﻧﺷﻳﻁ ﻫﺫﻩ ﺍﻟﻣﻳﺯﺓ ﻓﻲ ﺍﻟﺷﺎﺷﺔ ﺍﻟﺭﺋﻳﺳﻳﺔ ﺍﻻﻓﺗﺭﺍﺿﻳﺔ ﻓﻘﻁ .ﺇﺫﺍ ﻗﻣﺕ ﺑﺈﻟﻐﺎء ﺗﺛﺑﻳﺕ ﺗﻁﺑﻳﻘﺎﺕ ﺃﺛﻧﺎء ﺍﺳﺗﺧﺩﺍﻡ ﺷﺎﺷﺔ EasyHomeﺃﻭ ﻣﺷﻐﻝ ﺗﻁﺑﻳﻘﺎﺕ ﺁﺧﺭ ،ﻳﺗﻡ ﺇﺯﺍﻟﺗﻬﺎ ﻋﻠﻰ ﺍﻟﻔﻭﺭ ﻭﺑﺻﻔﺔ ﺩﺍﺋﻣﺔ ﻣﻥ ﺍﻟﺟﻬﺎﺯ. ﺍﻟﺗﻁﺑﻳﻘﺎﺕ ﺍﻟﻣﻔﻳﺩﺓ 49 ﺍﻟﻬﺎﺗﻑ ﺍﻟﻣﻛﺎﻟﻣﺔ ﺍﻟﺻﻭﺗﻳﺔ ﻗﻡ ﺑﺈﺟﺭﺍء ﻣﻛﺎﻟﻣﺔ ﻫﺎﺗﻔﻳﺔ ﺑﺎﺳﺗﺧﺩﺍﻡ ﺇﺣﺩﻯ ﺍﻟﻁﺭﻕ ﺍﻟﻣﺗﻭﻓﺭﺓ ،ﻛﺈﺩﺧﺎﻝ ﺭﻗﻡ ﻫﺎﺗﻑ ﻳﺩﻭﻳًﺎ ﻭﺇﺟﺭﺍء ﻣﻛﺎﻟﻣﺔ ﻣﻥ ﻗﺎﺋﻣﺔ ﺍﻷﺳﻣﺎء ﺃﻭ ﻗﺎﺋﻣﺔ ﺍﻟﻣﻛﺎﻟﻣﺎﺕ ﺍﻷﺧﻳﺭﺓ. ﺇﺟﺭﺍء ﻣﻛﺎﻟﻣﺔ ﻣﻥ ﻟﻭﺣﺔ ﺍﻻﺗﺻﺎﻝ ﺍﺗﺻﺎﻝ. 1ﺍﻟﻣﺱ 2ﻗﻡ ﺑﺈﺟﺭﺍء ﻣﻛﺎﻟﻣﺔ ﺑﺎﺳﺗﺧﺩﺍﻡ ﻁﺭﻳﻘﺔ ﻣﻥ ﺍﺧﺗﻳﺎﺭﻙ: • ﺃﺩﺧﻝ ﺭﻗﻡ ﻫﺎﺗﻑ ﺛﻡ ﺍﻟﻣﺱ . • ﺍﻟﻣﺱ ﺭﻗﻡ ﺍﻻﺗﺻﺎﻝ ﺍﻟﺳﺭﻳﻊ ﻣﻊ ﺍﻻﺳﺗﻣﺭﺍﺭ. • ﺍﺑﺣﺙ ﻋﻥ ﺍﺳﻡ ﻋﻥ ﻁﺭﻳﻕ ﻟﻣﺱ ﺍﻟﺣﺭﻑ ﺍﻷﻭﻝ ﻣﻥ ﺍﻻﺳﻡ ﺍﻟﻣﻭﺟﻭﺩ ﻓﻲ ﻗﺎﺋﻣﺔ ﺍﻻﺳﻣﺎء، ﺛﻡ ﺍﻟﻣﺱ . • ﻹﺩﺧﺎﻝ ” “+ﻋﻧﺩ ﺇﺟﺭﺍء ﻣﻛﺎﻟﻣﺔ ﺩﻭﻟﻳﺔ ،ﺍﻟﻣﺱ ﺍﻟﺭﻗﻡ 0ﻣﻊ ﺍﻻﺳﺗﻣﺭﺍﺭ. • ﺍﻧﻅﺭ ﺇﺿﺎﻓﺔ ﺍﺳﻣﺎء ﻟﻣﻌﺭﻓﺔ ﺗﻔﺎﺻﻳﻝ ﻛﻳﻔﻳﺔ ﺇﺿﺎﻓﺔ ﺃﺭﻗﺎﻡ ﺍﻟﻬﺎﺗﻑ ﺇﻟﻰ ﻗﺎﺋﻣﺔ ﺍﻻﺗﺻﺎﻝ ﺍﻟﺳﺭﻳﻊ. ﺇﺟﺭﺍء ﻣﻛﺎﻟﻣﺔ ﻣﻥ ﻗﺎﺋﻣﺔ ﺍﻻﺳﻣﺎء ﺍﻻﺳﻣﺎء. 1ﺍﻟﻣﺱ 2ﻣﻥ ﻗﺎﺋﻣﺔ ﺍﻻﺳﻣﺎء ،ﺣﺩﺩ ﺍﺳﻡ ﺛﻡ ﺍﻟﻣﺱ ﺍﻟﺗﻁﺑﻳﻘﺎﺕ ﺍﻟﻣﻔﻳﺩﺓ . 50 ﺍﻟﺭﺩ ﻋﻠﻰ ﻣﻛﺎﻟﻣﺔ ﺇﻟﻰ ﺧﺎﺭﺝ ﺍﻟﺩﺍﺋﺭﺓ ﻋﻠﻰ ﺷﺎﺷﺔ ﺍﻟﻣﻛﺎﻟﻣﺎﺕ ﺍﻟﻭﺍﺭﺩﺓ. ﻟﻠﺭﺩ ﻋﻠﻰ ﻣﻛﺎﻟﻣﺔ ،ﺍﺳﺣﺏ • ﻋﻧﺩﻣﺎ ﺗﻛﻭﻥ ﺳﻣﺎﻋﺔ ﺍﻟﺭﺃﺱ ﺍﺳﺗﻳﺭﻳﻭ ﻣﺗﺻﻠﺔ ،ﻳﻣﻛﻧﻙ ﺇﺟﺭﺍء ﺍﻟﻣﻛﺎﻟﻣﺎﺕ ﺑﺎﺳﺗﺧﺩﺍﻡ ﺯﺭ ﺍﻻﺗﺻﺎﻝ/ﺍﻹﻧﻬﺎء ﺍﻟﻣﻭﺟﻭﺩ ﺑﺳﻣﺎﻋﺔ ﺍﻟﺭﺃﺱ. • ﻹﻧﻬﺎء ﻣﻛﺎﻟﻣﺔ ﺑﺎﻟﺿﻐﻁ ﻋﻠﻰ ﻣﻔﺗﺎﺡ ﺍﻟﻘﻔﻝ/ﺍﻟﺗﺷﻐﻳﻝ ،ﺍﻟﻣﺱ ﺍﻹﻋﺩﺍﺩﺍﺕ ﺍﻟﺷﺑﻛﺎﺕ ﺇﻋﺩﺍﺩﺍﺕ ﺍﻟﻣﻛﺎﻟﻣﺎﺕ ﻋﺎﻡ ﺍﻟﺭﺩ ﻋﻠﻰ ﺍﻟﻣﻛﺎﻟﻣﺎﺕ ﻭﺇﻧﻬﺎﺋﻬﺎ ،ﺛﻡ ﻗﻡ ﺑﺗﺷﻐﻳﻝ ﺇﻧﻬﺎء ﺍﻟﻣﻛﺎﻟﻣﺎﺕ ﺑﺎﺳﺗﺧﺩﺍﻡ ﻣﻔﺗﺎﺡ ﺍﻟﺗﺷﻐﻳﻝ. ﺭﻓﺽ ﻣﻛﺎﻟﻣﺔ ﻋﺑﺭ ﺷﺎﺷﺔ ﺍﻟﻣﻛﺎﻟﻣﺎﺕ ﺍﻟﻭﺍﺭﺩﺓ. ﻟﺭﻓﺽ ﻣﻛﺎﻟﻣﺔ ﻭﺍﺭﺩﺓ ،ﺍﺳﺣﺏ • ﻹﺭﺳﺎﻝ ﺭﺳﺎﻟﺔ ﺭﻓﺽ ،ﺍﺳﺣﺏ ﺧﻳﺎﺭ ﺭﺳﺎﻟﺔ ﺍﻟﺭﻓﺽ ﻋﺑﺭ ﺍﻟﺷﺎﺷﺔ. ﺍﻹﻋﺩﺍﺩﺍﺕ ﺍﻟﺷﺑﻛﺎﺕ ﺇﻋﺩﺍﺩﺍﺕ • ﻹﺿﺎﻓﺔ ﺭﺳﺎﻟﺔ ﺭﻓﺽ ﺃﻭ ﺗﺣﺭﻳﺭﻫﺎ ،ﺍﻟﻣﺱ ﺍﻟﻣﻛﺎﻟﻣﺎﺕ ﻋﺎﻡ ﺣﻅﺭ ﺍﻟﻣﻛﺎﻟﻣﺎﺕ ﻭ ﺍﻟﺭﻓﺽ ﺑﺭﺳﺎﻟﺔ ﺍﻟﺭﻓﺽ ﺑﺭﺳﺎﻟﺔ. • ﻋﻧﺩ ﻭﺭﻭﺩ ﻣﻛﺎﻟﻣﺔ ،ﺍﺿﻐﻁ ﻋﻠﻰ ﻣﻔﺗﺎﺡ ﺭﻓﻊ ﻣﺳﺗﻭﻯ ﺍﻟﺻﻭﺕ ) (+ﺃﻭ ﺧﻔﺽ ﻣﺳﺗﻭﻯ ﺍﻟﺻﻭﺕ ) (-ﺃﻭ ﺍﻟﻘﻔﻝ/ﺍﻟﺗﺷﻐﻳﻝ ﻟﻛﺗﻡ ﺻﻭﺕ ﻧﻐﻣﺔ ﺍﻟﺭﻧﻳﻥ ﺃﻭ ﺍﻻﻫﺗﺯﺍﺯ ﺃﻭ ﺗﺣﻭﻳﻝ ﺍﻟﻣﻛﺎﻟﻣﺔ ﻟﻭﺿﻊ ﺍﻻﻧﺗﻅﺎﺭ. ﻋﺭﺽ ﺍﻟﻣﻛﺎﻟﻣﺎﺕ ﺍﻟﻔﺎﺋﺗﺔ ﺇﺫﺍ ﻓﺎﺗﺗﻙ ﻣﻛﺎﻟﻣﺔ ،ﻓﺳﻳﻘﻭﻡ ﺷﺭﻳﻁ ﺍﻟﺣﺎﻟﺔ ﺍﻟﻣﻭﺟﻭﺩ ﺃﻋﻠﻰ ﺍﻟﺷﺎﺷﺔ ﺑﻌﺭﺽ . ﻟﻌﺭﺽ ﺗﻔﺎﺻﻳﻝ ﻣﻛﺎﻟﻣﺔ ﻓﺎﺋﺗﺔ ،ﺍﺳﺣﺏ ﺷﺭﻳﻁ ﺍﻟﺣﺎﻟﺔ ﻷﺳﻔﻝ .ﻭﺑﺩﻻً ﻣﻥ ﺫﻟﻙ ،ﺍﻟﻣﺱ ﺍﻟﺳﺟﻼﺕ. ﺍﻟﺗﻁﺑﻳﻘﺎﺕ ﺍﻟﻣﻔﻳﺩﺓ 51 ﺍﻟﻭﻅﺎﺋﻑ ﺍﻟﺗﻲ ﻳﻣﻛﻥ ﺍﻟﻭﺻﻭﻝ ﺇﻟﻳﻬﺎ ﺃﺛﻧﺎء ﺇﺟﺭﺍء ﻣﻛﺎﻟﻣﺔ ﺃﺛﻧﺎء ﺇﺟﺭﺍء ﻣﻛﺎﻟﻣﺔ ،ﻳﻣﻛﻧﻙ ﺍﻟﻭﺻﻭﻝ ﺇﻟﻰ ﻣﺟﻣﻭﻋﺔ ﻣﺗﻧﻭﻋﺔ ﻣﻥ ﺍﻟﻭﻅﺎﺋﻑ ﻋﻥ ﻁﺭﻳﻕ ﻟﻣﺱ ﺃﺯﺭﺍﺭ ﺍﻟﺷﺎﺷﺔ: • ﺍﻻﺳﻣﺎء :ﻟﻌﺭﺽ ﻗﺎﺋﻣﺔ ﺍﻻﺳﻣﺎء ﺃﺛﻧﺎء ﺇﺟﺭﺍء ﻣﻛﺎﻟﻣﺔ. • ﺇﻧﻬﺎء :ﻹﻧﻬﺎء ﻣﻛﺎﻟﻣﺔ. • ﻟﻭﺣﺔ ﻁﻠﺏ :ﻟﻌﺭﺽ ﻟﻭﺣﺔ ﺍﻟﻁﻠﺏ ﺃﻭ ﺇﺧﻔﺎﺋﻬﺎ. • ﻣﻛﺑﺭ ﺍﻟﺻﻭﺕ :ﻟﺗﺷﻐﻳﻝ ﻭﻅﻳﻔﺔ ﺍﻟﺳﻣﺎﻋﺔ ﺍﻟﺧﺎﺭﺟﻳﺔ. • ﻛﺘﻢ ﺍﻟﺼﻮﺕ :ﻟﻛﺗﻡ ﺻﻭﺗﻙ ﺣﺗﻰ ﻻ ﻳﺳﻣﻌﻪ ﻁﺭﻑ ﺁﺧﺭ. • :Bluetoothﻟﺗﺣﻭﻳﻝ ﺍﻟﻣﻛﺎﻟﻣﺔ ﺇﻟﻰ ﺟﻬﺎﺯ Bluetoothﺗﻡ ﺇﻗﺭﺍﻧﻪ ﻭﺗﻭﺻﻳﻠﻪ ﺑﺟﻬﺎﺯﻙ. • :ﻟﻠﻭﺻﻭﻝ ﺇﻟﻰ ﺧﻳﺎﺭﺍﺕ ﺍﺗﺻﺎﻝ ﺇﺿﺎﻓﻳﺔ. • ﻗﺩ ﺗﺗﺑﺎﻳﻥ ﻋﻧﺎﺻﺭ ﺍﻹﻋﺩﺍﺩﺍﺕ ﺍﻟﻣﺗﻭﻓﺭﺓ ﺗﺑﻌًﺎ ﻟﻠﻣﻧﻁﻘﺔ ﺃﻭ ﻣﺯﻭﺩ ﺍﻟﺧﺩﻣﺔ. ﺇﺟﺭﺍء ﺍﺗﺻﺎﻝ ﺛﻼﺛﻲ ﺍﻻﺗﺟﺎﻫﺎﺕ ﻳﻣﻛﻧﻙ ﺍﻻﺗﺻﺎﻝ ﺑﺎﺳﻡ ﺁﺧﺭ ﺃﺛﻧﺎء ﺇﺟﺭﺍء ﻣﻛﺎﻟﻣﺔ. 1ﺍﻟﻣﺱ ﺇﺿﺎﻓﺔ ﻣﻛﺎﻟﻣﺔ ﺃﺛﻧﺎء ﺇﺟﺭﺍء ﻣﻛﺎﻟﻣﺔ. 2ﺃﺩﺧﻝ ﺭﻗﻡ ﻫﺎﺗﻑ ﺛﻡ ﺍﻟﻣﺱ . • ﺗﻅﻬﺭ ﺍﻟﻣﻛﺎﻟﻣﺗﺎﻥ ﻋﻠﻰ ﺍﻟﺷﺎﺷﺔ ﻓﻲ ﺍﻟﻭﻗﺕ ﻧﻔﺳﻪ ،ﻭﺗﻭﺿﻊ ﺍﻟﻣﻛﺎﻟﻣﺔ ﺍﻷﻭﻟﻰ ﻗﻳﺩ ﺍﻻﻧﺗﻅﺎﺭ. 3ﻭﻟﺑﺩء ﻣﻛﺎﻟﻣﺔ ﺟﻣﺎﻋﻳﺔ ،ﺍﻟﻣﺱ ﺩﻣﺞ ﺍﻟﻣﻛﺎﻟﻣﺎﺕ. • ﻗﺩ ﻳﺗﻡ ﻣﻁﺎﻟﺑﺗﻙ ﺑﺩﻓﻊ ﺭﺳﻭﻡ ﻋﻠﻰ ﻛﻝ ﻣﻛﺎﻟﻣﺔ .ﺍﺳﺗﺷﺭ ﻣﺯﻭﺩ ﺍﻟﺧﺩﻣﺔ ﺍﻟﺧﺎﺹ ﺑﻙ ﻟﻣﺯﻳﺩ ﻣﻥ ﺍﻟﻣﻌﻠﻭﻣﺎﺕ. ﺍﻟﺗﻁﺑﻳﻘﺎﺕ ﺍﻟﻣﻔﻳﺩﺓ 52 ﻋﺭﺽ ﺳﺟﻼﺕ ﺍﻟﻣﻛﺎﻟﻣﺎﺕ ﺍﻟﺳﺟﻼﺕ .ﻭﻋﻧﺩﺋ ٍﺫ ﻳﻣﻛﻧﻙ ﺍﺳﺗﺧﺩﺍﻡ ﻟﻌﺭﺽ ﺳﺟﻼﺕ ﺍﻟﻣﻛﺎﻟﻣﺎﺕ ﺍﻷﺧﻳﺭﺓ ،ﺍﻟﻣﺱ ﺍﻟﻭﻅﺎﺋﻑ ﺍﻟﺗﺎﻟﻳﺔ: • ﻟﻌﺭﺽ ﺳﺟﻼﺕ ﺗﻔﺎﺻﻳﻝ ﺍﻟﻣﻛﺎﻟﻣﺎﺕ ،ﺣﺩﺩ ﺍﺳﻡ .ﻟﻼﺗﺻﺎﻝ ﺑﺎﻻﺳﻡ ﺍﻟﻣﺣﺩﺩ ،ﺍﻟﻣﺱ ﺣﺫﻑ. • ﻟﺣﺫﻑ ﺳﺟﻼﺕ ﺍﻟﻣﻛﺎﻟﻣﺎﺕ ،ﺍﻟﻣﺱ . • ﻗﺩ ﺗﺧﺗﻠﻑ ﻣﺩﺓ ﺍﻟﻣﻛﺎﻟﻣﺔ ﺍﻟﻣﻌﺭﻭﺿﺔ ﻋﻥ ﺭﺳﻭﻡ ﺍﻟﻣﻛﺎﻟﻣﺔ .ﺍﺳﺗﺷﺭ ﻣﺯﻭﺩ ﺍﻟﺧﺩﻣﺔ ﺍﻟﺧﺎﺹ ﺑﻙ ﻟﻣﺯﻳﺩ ﻣﻥ ﺍﻟﻣﻌﻠﻭﻣﺎﺕ. ﺗﻛﻭﻳﻥ ﺧﻳﺎﺭﺍﺕ ﺍﻻﺗﺻﺎﻝ ﻳﻣﻛﻧﻙ ﺗﻛﻭﻳﻥ ﺧﻳﺎﺭﺍﺕ ﺍﻻﺗﺻﺎﻝ ﺍﻟﻣﺧﺗﻠﻔﺔ. 1ﺍﻟﻣﺱ 2ﺍﻟﻣﺱ ﺍﻟﺗﻁﺑﻳﻘﺎﺕ ﺍﻟﻣﻔﻳﺩﺓ ﺍﺗﺻﺎﻝ ﺃﻭ ﺍﻟﺳﺟﻼﺕ. ﺇﻋﺩﺍﺩﺍﺕ ﺍﻟﻣﻛﺎﻟﻣﺎﺕ ﺛﻡ ﻗﻡ ﺑﺗﻛﻭﻳﻥ ﺍﻟﺧﻳﺎﺭﺍﺕ ﺍﻟﺗﻲ ﺗﻼﺋﻡ ﺗﻔﺿﻳﻼﺗﻙ. 53 ﺍﻟﺭﺳﺎﺋﻝ ﺇﺭﺳﺎﻝ ﺭﺳﺎﻟﺔ ﻳﻣﻛﻧﻙ ﺇﻧﺷﺎء ﺭﺳﺎﺋﻝ ﻭﺇﺭﺳﺎﻟﻬﺎ ﺇﻟﻰ ﺍﻷﺳﻣﺎء ﺍﻟﻣﻭﺟﻭﺩﺓ ﻟﺩﻳﻙ ﺑﺎﺳﺗﺧﺩﺍﻡ ﺗﻁﺑﻳﻕ ﺍﻟﺭﺳﺎﺋﻝ. • ﻗﺩ ﻳﺗﻡ ﻓﺭﺽ ﺭﺳﻭﻡ ﺇﺿﺎﻓﻳﺔ ﻋﻠﻰ ﺇﺭﺳﺎﻝ ﺍﻟﺭﺳﺎﺋﻝ ﻟﻠﺧﺎﺭﺝ .ﺍﺳﺗﺷﺭ ﻣﺯﻭﺩ ﺍﻟﺧﺩﻣﺔ ﺍﻟﺧﺎﺹ ﺑﻙ ﻟﻣﺯﻳﺩ ﻣﻥ ﺍﻟﻣﻌﻠﻭﻣﺎﺕ. 1ﺍﻟﻣﺱ 2ﺍﻟﻣﺱ . . 3ﺣﺩﺩ ﻣﺳﺗﻠﻣًﺎ ﻭﺃﻧﺷﺊ ﺭﺳﺎﻟﺔ. . • ﻹﺭﻓﺎﻕ ﻣﻠﻔﺎﺕ ،ﺍﻟﻣﺱ • ﻟﻠﻭﺻﻭﻝ ﺇﻟﻰ ﻋﻧﺎﺻﺭ ﺍﻟﻘﺎﺋﻣﺔ ﺍﻻﺧﺗﻳﺎﺭﻳﺔ ،ﺍﻟﻣﺱ . 4ﺍﻟﻣﺱ ﺇﺭﺳﺎﻝ ﻹﺭﺳﺎﻝ ﺍﻟﺭﺳﺎﻟﺔ. ﻗﺭﺍءﺓ ﺭﺳﺎﻟﺔ ﻳﻣﻛﻧﻙ ﻋﺭﺽ ﺍﻟﺭﺳﺎﺋﻝ ﺍﻟﺗﻲ ﺗﻡ ﺗﺑﺎﺩﻟﻬﺎ ﻣﺭ ّﺗﺑﺔ ﺣﺳﺏ ﺍﻻﺳﻡ. 1ﺍﻟﻣﺱ . 2ﺣﺩﺩ ﺍﺳﻡ ﻣﻥ ﻗﺎﺋﻣﺔ ﺍﻟﺭﺳﺎﺋﻝ. ﺗﻛﻭﻳﻥ ﺇﻋﺩﺍﺩﺍﺕ ﺍﻟﺭﺳﺎﺋﻝ ﻳﻣﻛﻧﻙ ﺗﻐﻳﻳﺭ ﺇﻋﺩﺍﺩﺍﺕ ﺍﻟﺭﺳﺎﺋﻝ ﻟﻣﻼﺋﻣﺔ ﺗﻔﺿﻳﻼﺗﻙ. 1ﺍﻟﻣﺱ 2ﺍﻟﻣﺱ ﺍﻟﺗﻁﺑﻳﻘﺎﺕ ﺍﻟﻣﻔﻳﺩﺓ . ﺍﻹﻋﺩﺍﺩﺍﺕ ﻣﻥ ﻗﺎﺋﻣﺔ ﺍﻟﺭﺳﺎﺋﻝ. 54 ﺍﻟﻛﺎﻣﻳﺭﺍ ﺑﺩء ﺗﺷﻐﻳﻝ ﺍﻟﻛﺎﻣﻳﺭﺍ ﻳﻣﻛﻧﻙ ﺍﻟﺗﻘﺎﻁ ﺻﻭﺭﺓ ﺃﻭ ﺗﺳﺟﻳﻝ ﻓﻳﺩﻳﻭ ﻹﻅﻬﺎﺭ ﺍﻟﺗﻘﺩﻳﺭ ﻟﻛﻝ ﻟﺣﻅﺎﺗﻙ ﺍﻟﺛﻣﻳﻧﺔ. . ﺍﻟﻣﺱ • ﻗﺑﻝ ﺍﻟﺗﻘﺎﻁ ﺻﻭﺭﺓ ﺃﻭ ﺗﺳﺟﻳﻝ ﻓﻳﺩﻳﻭ ،ﺍﻣﺳﺢ ﻋﺩﺳﺔ ﺍﻟﻛﺎﻣﻳﺭﺍ ﺑﻘﻁﻌﺔ ﻗﻣﺎﺵ ﻧﺎﻋﻣﺔ. • ﻭﻛﻥ ﺣﺭﻳﺻًﺎ ﺃﻻ ﺗﺗﻌﺭﺽ ﻋﺩﺳﺔ ﺍﻟﻛﺎﻣﻳﺭﺍ ﻟﻠﺗﻠﻁﻳﺦ ﻣﻥ ﺧﻼﻝ ﺃﺻﺎﺑﻌﻙ ﺃﻭ ﻣﺎﺩﺓ ﻏﺭﻳﺑﺔ ﺃﺧﺭﻯ. • ﺇﺫﺍ ﻛﺎﻥ ﻣﺳﺗﻭﻯ ﺍﻟﺑﻁﺎﺭﻳﺔ ﺃﻗﻝ ﻣﻥ ،%5ﻓﺎﺷﺣﻧﻬﺎ ﻗﺑﻝ ﺍﺳﺗﺧﺩﺍﻡ ﺍﻟﻛﺎﻣﻳﺭﺍ. • ﻗﺩ ﺗﻛﻭﻥ ﺍﻟﺻﻭﺭ ﺍﻟﻣﺿﻣﻧﺔ ﻓﻲ ﺩﻟﻳﻝ ﺍﻟﻣﺳﺗﺧﺩﻡ ﻫﺫﺍ ﻣﺧﺗﻠﻔﺔ ﻋﻥ ﺗﻠﻙ ﺍﻟﻣﻭﺟﻭﺩﺓ ﻓﻲ ﺍﻟﺟﻬﺎﺯ ﺍﻟﻔﻌﻠﻲ. • ﻳﻣﻛﻥ ﻋﺭﺽ ﺍﻟﺻﻭﺭ ﻭﻣﻘﺎﻁﻊ ﺍﻟﻔﻳﺩﻳﻭ ﺃﻭ ﺗﺣﺭﻳﺭﻫﺎ ﻣﻥ ﺍﻟﻣﻌﺭﺽ .ﺍﻧﻅﺭ ﻧﻅﺭﺓ ﻋﺎﻣﺔ ﻋﻠﻰ ﺍﻟﻣﻌﺭﺽ ﻟﻣﻌﺭﻓﺔ ﺍﻟﺗﻔﺎﺻﻳﻝ. ﺗﺣﺩﻳﺩ ﺗﻁﺑﻳﻕ ﻟﻣﺷﺎﺭﻛﺔ ﺍﻟﺻﻭﺭ ﻭﻣﻘﺎﻁﻊ ﺍﻟﻔﻳﺩﻳﻭ. ﺑﺩء ﺗﺷﻐﻳﻝ ﺍﻟﻣﻌﺭﺽ. ﺗﺳﺟﻳﻝ ﻣﻘﺎﻁﻊ ﻓﻳﺩﻳﻭ. ﺍﻟﺗﻘﺎﻁ ﺻﻭﺭ. ﺍﻟﻌﻭﺩﺓ ﺇﻟﻰ ﺍﻟﺷﺎﺷﺔ ﺍﻟﺳﺎﺑﻘﺔ. ﺗﺷﻐﻳﻝ ﺍﻟﻔﻼﺵ ﺃﻭ ﺇﻳﻘﺎﻑ ﺗﺷﻐﻳﻠﻪ. ﺍﻟﺗﺑﺩﻳﻝ ﺑﻳﻥ ﺍﻟﻛﺎﻣﻳﺭﺍ ﺍﻷﻣﺎﻣﻳﺔ ﻭﺍﻟﺧﻠﻔﻳﺔ. ﺗﻁﺑﻳﻕ ﺗﺄﺛﻳﺭ ﻋﺎﻣﻝ ﺗﺻﻔﻳﺔ ﻓﻳﻠﻡ. ﺗﻐﻳﻳﺭ ﺧﻳﺎﺭﺍﺕ ﺍﻟﻛﺎﻣﻳﺭﺍ. ﺍﻟﺗﻘﺎﻁ ﺻﻭﺭﺓ 1ﺍﺿﻐﻁ ﻋﻠﻰ ﺍﻟﺷﻲء ﺍﻟﻣﻁﻠﻭﺏ ﺗﺭﻛﻳﺯ ﺍﻟﻛﺎﻣﻳﺭﺍ ﻋﻠﻳﻪ. ﻻﻟﺗﻘﺎﻁ ﺻﻭﺭﺓ. 2ﺍﻟﻣﺱ • ﻳﻣﻛﻧﻙ ﺃﻳﺿًﺎ ﺍﻟﺿﻐﻁ ﻋﻠﻰ ﻣﻔﺗﺎﺡ ﺧﻔﺽ ﻣﺳﺗﻭﻯ ﺍﻟﺻﻭﺕ ) (-ﺃﻭ ﺭﻓﻊ ﻣﺳﺗﻭﻯ ﺍﻟﺻﻭﺕ ) (+ﻻﻟﺗﻘﺎﻁ ﺻﻭﺭﺓ. ﺍﻟﺗﻁﺑﻳﻘﺎﺕ ﺍﻟﻣﻔﻳﺩﺓ 55 • ﻋﻧﺩ ﺇﻳﻘﺎﻑ ﺗﺷﻐﻳﻝ ﺍﻟﺷﺎﺷﺔ ﺃﻭ ﻗﻔﻠﻬﺎ ،ﺍﺑﺩﺃ ﺗﺷﻐﻳﻝ ﺍﻟﻛﺎﻣﻳﺭﺍ ﺑﺎﻟﺿﻐﻁ ﻋﻠﻰ ﻣﻔﺗﺎﺡ ﺧﻔﺽ ﺍﻹﻋﺩﺍﺩﺍﺕ ﻣﺳﺗﻭﻯ ﺍﻟﺻﻭﺕ ) (-ﻣﺭﺗﻳﻥ.ﻟﺗﻧﺷﻳﻁ ﻫﺫﻩ ﺍﻟﻭﻅﻳﻔﺔ ،ﺍﺿﻐﻁ ﻋﻠﻰ ﻋﺎﻣﺔ ﻭﻗﻡ ﺑﺗﺷﻐﻳﻝ ﻣﻔﺗﺎﺡ ﺍﻻﺧﺗﺻﺎﺭ. ﺗﺳﺟﻳﻝ ﻓﻳﺩﻳﻭ 1ﺍﺿﻐﻁ ﻋﻠﻰ ﺍﻟﺷﻲء ﺍﻟﻣﻁﻠﻭﺏ ﺗﺭﻛﻳﺯ ﺍﻟﻛﺎﻣﻳﺭﺍ ﻋﻠﻳﻪ. . 2ﺍﻟﻣﺱ • ﻻﻟﺗﻘﺎﻁ ﺻﻭﺭﺓ ﺃﺛﻧﺎء ﺗﺳﺟﻳﻝ ﺍﻟﻔﻳﺩﻳﻭ ،ﺍﻟﻣﺱ . • ﻹﻳﻘﺎﻑ ﺗﺳﺟﻳﻝ ﺍﻟﻔﻳﺩﻳﻭ ﻣﺅﻗ ًﺗﺎ ،ﺍﻟﻣﺱ .ﻻﺳﺗﺋﻧﺎﻑ ﺗﺳﺟﻳﻝ ﺍﻟﻔﻳﺩﻳﻭ ،ﺍﻟﻣﺱ 3ﺍﻟﻣﺱ . ﻹﻧﻬﺎء ﺗﺳﺟﻳﻝ ﺍﻟﻔﻳﺩﻳﻭ. ﺗﺧﺻﻳﺹ ﺧﻳﺎﺭﺍﺕ ﺍﻟﻛﺎﻣﻳﺭﺍ ﻳﻣﻛﻧﻙ ﺗﺧﺻﻳﺹ ﻣﺟﻣﻭﻋﺔ ﻣﺗﻧﻭﻋﺔ ﻣﻥ ﺧﻳﺎﺭﺍﺕ ﺍﻟﻛﺎﻣﻳﺭﺍ ﻟﻣﻼﺋﻣﺔ ﺗﻔﺿﻳﻼﺗﻙ. ﻋﻠﻰ ﺍﻟﺷﺎﺷﺔ. ﻣﺎ ﻋﻠﻳﻙ ﺳﻭﻯ ﻟﻣﺱ • ﺗﺗﺑﺎﻳﻥ ﺍﻟﺧﻳﺎﺭﺍﺕ ﺍﻟﻣﺗﻭﻓﺭﺓ ﺗﺑﻌًﺎ ﻟﻠﻛﺎﻣﻳﺭﺍ ﺍﻟﻣﺣﺩﺩﺓ )ﺍﻟﻛﺎﻣﻳﺭﺍ ﺍﻷﻣﺎﻣﻳﺔ ﺃﻭ ﺍﻟﺧﻠﻔﻳﺔ( ﻭﻭﺿﻊ ﺍﻟﻛﺎﻣﻳﺭﺍ ﺍﻟﻣﺣﺩﺩ. ﺣﺟﻡ ﺍﻟﺻﻭﺭﺓ ﺣﺩﺩ ﻗﻳﻣًﺎ ﻟﺣﺟﻡ ﻭﻧﺳﺑﺔ ﺍﻟﻌﺭﺽ ﺇﻟﻰ ﺍﻻﺭﺗﻔﺎﻉ ﺍﻟﺧﺎﺻﺔ ﺑﺎﻟﺗﻘﺎﻁ ﺍﻟﺻﻭﺭ. ﺩﻗﺔ ﺍﻟﻔﻳﺩﻳﻭ ﺣﺩﺩ ﻗﻳﻣًﺎ ﻟﺣﺟﻡ ﻭﺩﻗﺔ ﺗﺳﺟﻳﻝ ﻣﻘﺎﻁﻊ ﺍﻟﻔﻳﺩﻳﻭ. HDR ﺍﻟﺣﺻﻭﻝ ﻋﻠﻰ ﺻﻭﺭ ﺑﺄﻟﻭﺍﻥ ﺯﺍﻫﻳﺔ ﻭﺗﺄﺛﻳﺭﺍﺕ ﺭﺍﺋﻌﺔ ﺣﺗﻰ ﻋﻧﺩ ﺍﻟﺗﻘﺎﻁﻬﺎ ﻋﻛﺱ ﺍﻟﺿﻭء .ﻳﺗﻡ ﺗﻭﻓﻳﺭ ﻫﺫﻩ ﺍﻟﻭﻅﺎﺋﻑ ﻣﻥ ﺧﻼﻝ ﻣﻳﺯﺓ ﺍﻟﻧﻁﺎﻕ ﺍﻟﺩﻳﻧﺎﻣﻳﻛﻲ ﺍﻟﻣﺭﺗﻔﻊ ) (HDRﺍﻟﻣﺯﻭﺩﺓ ﻓﻲ ﻛﺎﻣﻳﺭﺍ ﺍﻟﺟﻬﺎﺯ. ﺍﻟﻣﺅﻗﺕ ﻟﺿﺑﻁ ﺍﻟﻣﺅﻗﺕ ﻻﻟﺗﻘﺎﻁ ﺍﻟﺻﻭﺭ ﺗﻠﻘﺎﺋﻳًﺎ ﺑﻌﺩ ﻓﺗﺭﺓ ﺯﻣﻧﻳﺔ ﻣﺣﺩﺩﺓ. ﻻﻗﻁ ﺍﻹﺑﺗﺳﺎﻣﺔ ﻻﻟﺗﻘﺎﻁ ﺍﻟﺻﻭﺭ ﻋﻥ ﻁﺭﻳﻕ ﺍﻷﻭﺍﻣﺭ ﺍﻟﺻﻭﺗﻳﺔ. ﺇﺭﻓﺎﻕ ﺍﻟﻣﻭﺍﻗﻊ ﺣﻔﻅ ﺍﻟﺻﻭﺭﺓ ﻣﻥ ﺧﻼﻝ ﺑﻳﺎﻧﺎﺕ ﻣﻭﻗﻊ .GPS ﺍﻟﺷﺑﻛﺔ ﻟﻌﺭﺽ ﺷﺑﻛﺎﺕ ﺍﻟﻣﻭﺟﻪ ﺣﺗﻰ ﻳﻣﻛﻧﻙ ﺍﻟﺗﻘﺎﻁ ﺻﻭﺭ ﺃﻭ ﺗﺳﺟﻳﻝ ﻣﻘﺎﻁﻊ ﻓﻳﺩﻳﻭ ﺍﻋﺗﻣﺎ ًﺩﺍ ﻋﻠﻰ ﺍﻟﺧﻁﻭﻁ ﺍﻟﻣﺭﺟﻌﻳﺔ ﺍﻷﻓﻘﻳﺔ ﻭﺍﻟﺭﺃﺳﻳﺔ. ﺍﻟﺗﻁﺑﻳﻘﺎﺕ ﺍﻟﻣﻔﻳﺩﺓ 56 ﺍﻟﺗﺧﺯﻳﻥ ﻋﺭﺽ ﺑﺳﻳﻁ ﺣﺩﺩ ﺃﻳًﺎ ﻣﻥ ﺑﻁﺎﻗﺔ SDﻭﻭﺣﺩﺓ ﺗﺧﺯﻳﻥ ﺩﺍﺧﻠﻳﺔ. )ﻳﺗﻭﻓﺭ ﻋﻧﺩ ﺇﺩﺧﺎﻝ ﺑﻁﺎﻗﺔ ﺍﻟﺫﺍﻛﺭﺓ(. ﺇﺧﻔﺎء ﺟﻣﻳﻊ ﺍﻟﻘﻭﺍﺋﻡ ﻣﻥ ﺷﺎﺷﺔ ﺍﻟﻛﺎﻣﻳﺭﺍ. ﺧﻳﺎﺭﺍﺕ ﺇﺿﺎﻓﻳﺔ ﺑﺎﻟﻛﺎﻣﻳﺭﺍ ﺍﻷﻣﺎﻣﻳﺔ ﻟﻘﻁﺔ ﺫﺍﺗﻳﺔ ﺗﺧﺻﻳﺹ ﺇﻋﺩﺍﺩﺍﺕ ﺍﻟﺻﻭﺭ ﺍﻟﺫﺍﺗﻳﺔ. • ﺍﻟﺗﻘﺎﻁ ﺇﻳﻣﺎءﺓ ﺍﻟﻳﺩ :ﻟﻼﻟﺗﻘﺎﻁ ﺑﺎﺳﺗﺧﺩﺍﻡ ﻣﻳﺯﺓ ﺍﻟﺗﻘﺎﻁ ﺇﻳﻣﺎءﺓ ﺍﻟﻳﺩ. • ﺍﻟﺗﻘﺎﻁ ﺍﻟﺻﻭﺭ ﺗﻠﻘﺎﺋﻳﺎ ً :ﻟﻼﻟﺗﻘﺎﻁ ﻋﻧﺩﻣﺎ ﺗﻛﺗﺷﻑ ﺍﻟﻛﺎﻣﻳﺭﺍ ﻭﺟﻬًﺎ. ﻋﻛﺱ ﺍﻟﺻﻭﺭﺓ ﺣﻔﻅ ﺍﻟﺻﻭﺭ ﺑﺷﻛﻝ ﻣﻌﻛﻭﺱ ﺑﻌﺩ ﺍﻟﺗﻘﺎﻁ ﺍﻟﺻﻭﺭ ﺍﻟﺫﺍﺗﻳﺔ. ﺻﻭﺭ ﻣﺗﻼﺣﻘﺔ ﻳﻣﻛﻧﻙ ﺃﺧﺫ ﻟﻘﻁﺎﺕ ﻣﺗﻼﺣﻘﺔ ﻹﻧﺷﺎء ﺻﻭﺭ ﻣﺗﺣﺭﻛﺔ. ﻋﻠﻰ ﺷﺎﺷﺔ ﺍﻟﻛﺎﻣﻳﺭﺍ ،ﺍﻟﻣﺱ ﻣﻊ ﺍﻻﺳﺗﻣﺭﺍﺭ . • ﻳﺗﻡ ﺃﺧﺫ ﻟﻘﻁﺎﺕ ﻣﺗﺗﺎﻟﻳﺔ ﺑﺳﺭﻋﺔ ﺛﺎﺑﺗﺔ ﺃﺛﻧﺎء ﺍﻟﺿﻐﻁ ﺍﻟﻣﺳﺗﻣﺭ ﻋﻠﻰ . • ﻳﻣﻛﻥ ﺍﻟﺗﻘﺎﻁ ﻋﺩﺩ ﻣﻥ ﺍﻟﺻﻭﺭ ﺍﻟﻣﺗﺗﺎﺑﻌﺔ ﻳﺻﻝ ﺇﻟﻰ ﺛﻼﺛﻳﻥ ) (30ﺻﻭﺭﺓ. ﻋﺭﺽ ﺑﺳﻳﻁ ﺍﺿﻐﻁ ﻋﻠﻰ ﺍﻟﺗﻁﺑﻳﻘﺎﺕ ﺍﻟﻣﻔﻳﺩﺓ ﻋﺭﺽ ﺑﺳﻳﻁ ﻹﺧﻔﺎء ﺍﻟﻘﻭﺍﺋﻡ ﻋﻠﻰ ﺷﺎﺷﺔ ﺍﻟﻛﺎﻣﻳﺭﺍ .ﺍﻟﻣﺱ ﻟﻌﺭﺿﻬﺎ. 57 AE/AF lock ﻳﻣﻛﻧﻙ ﺗﺛﺑﻳﺕ ﻣﺳﺗﻭﻯ ﺍﻟﺗﻭﻫﺞ ﺍﻟﺣﺎﻟﻲ ﻭﻣﻭﺿﻊ ﺍﻟﺗﺭﻛﻳﺯ ﺑﻠﻣﺱ ﺷﺎﺷﺔ ﺍﻟﻛﺎﻣﻳﺭﺍ ﻣﻊ ﺍﻻﺳﺗﻣﺭﺍﺭ. ﻹﻳﻘﺎﻑ ﺗﺷﻐﻳﻝ ﺍﻟﻣﻳﺯﺓ ،ﺍﻟﻣﺱ ﻣﻧﻁﻘﺔ ﻓﺎﺭﻏﺔ ﺑﺎﻟﺷﺎﺷﺔ. ﺍﻟﺗﺑﺩﻳﻝ ﺑﻳﻥ ﺍﻟﻛﺎﻣﻳﺭﺗﻳﻥ ﻳﻣﻛﻧﻙ ﺍﻟﺗﺑﺩﻳﻝ ﺑﻳﻥ ﺍﻟﻛﺎﻣﻳﺭﺍ ﺍﻷﻣﺎﻣﻳﺔ ﻭﺍﻟﺧﻠﻔﻳﺔ ﻻﺧﺗﻳﺎﺭ ﺍﻟﻛﺎﻣﻳﺭﺍ ﺍﻟﺗﻲ ﺗﻼﺋﻡ ﺑﻳﺋﺗﻙ. ﺃﻭ ﺍﺳﺣﺏ ﺍﻟﺷﺎﺷﺔ ﻓﻲ ﺃﻱ ﺍﺗﺟﺎﻩ ﻟﻠﺗﺑﺩﻳﻝ ﺑﻳﻥ ﺍﻟﻛﺎﻣﻳﺭﺍ ﺍﻷﻣﺎﻣﻳﺔ ﻋﻠﻰ ﺷﺎﺷﺔ ﺍﻟﻛﺎﻣﻳﺭﺍ ،ﺍﻟﻣﺱ ﻭﺍﻟﺧﻠﻔﻳﺔ. • ﺍﺳﺗﺧﺩﻡ ﺍﻟﻛﺎﻣﻳﺭﺍ ﺍﻷﻣﺎﻣﻳﺔ ﻻﻟﺗﻘﺎﻁ ﺻﻭﺭ ﺫﺍﺗﻳﺔ .ﺍﻧﻅﺭ ﻟﻘﻁﺔ ﺫﺍﺗﻳﺔ ﻟﻠﺣﺻﻭﻝ ﻋﻠﻰ ﺗﻔﺎﺻﻳﻝ. ﺍﻟﺗﺑﺩﻳﻝ ﺑﻳﻥ ﻋﺩﺳﺎﺕ ﺍﻟﻛﺎﻣﻳﺭﺍ ﺫﺍﺕ ﺍﻟﺯﺍﻭﻳﺔ ﺍﻟﻘﻳﺎﺳﻳﺔ ﻭﺗﻠﻙ ﺫﺍﺕ ﺍﻟﺯﺍﻭﻳﺔ ﺍﻟﻌﺭﻳﺿﺔ ﺍﻟﺗﺑﺩﻳﻝ ﺑﻳﻥ ﻋﺩﺳﺎﺕ ﺍﻟﻛﺎﻣﻳﺭﺍ ﺫﺍﺕ ﺍﻟﺯﺍﻭﻳﺔ ﺍﻟﻘﻳﺎﺳﻳﺔ ﻭﺗﻠﻙ ﺫﺍﺕ ﺍﻟﺯﺍﻭﻳﺔ ﺍﻟﻌﺭﻳﺿﺔ ﻓﻲ ﺍﻟﻛﺎﻣﻳﺭﺍ ﺍﻷﻣﺎﻣﻳﺔ ﻻﻟﺗﻘﺎﻁ ﺍﻟﺻﻭﺭ ﺃﻭ ﺗﺳﺟﻳﻝ ﻣﻘﺎﻁﻊ ﺍﻟﻔﻳﺩﻳﻭ ﻟﺗﻼﺋﻡ ﺗﻔﺿﻳﻼﺗﻙ. / • ﺍﻟﻣﺱ ﻟﻠﺗﺑﺩﻳﻝ ﺑﻳﻥ ﺍﻟﻛﺎﻣﻳﺭﺍ ﺍﻟﻘﻳﺎﺳﻳﺔ ﻭﺍﻟﻛﺎﻣﻳﺭﺍ ﻋﺭﻳﺿﺔ ﺍﻟﺯﺍﻭﻳﺔ. ﺍﻟﺗﻁﺑﻳﻘﺎﺕ ﺍﻟﻣﻔﻳﺩﺓ 58 ﺍﻟﺗﻛﺑﻳﺭ ﺃﻭ ﺍﻟﺗﺻﻐﻳﺭ ﻳﻣﻛﻧﻙ ﺍﺳﺗﺧﺩﺍﻡ ﺍﻟﺗﻛﺑﻳﺭ ﺃﻭ ﺍﻟﺗﺻﻐﻳﺭ ﻓﻲ ﺷﺎﺷﺔ ﺍﻟﻛﺎﻣﻳﺭﺍ ﺃﺛﻧﺎء ﺍﻟﺗﻘﺎﻁ ﺻﻭﺭﺓ ﺃﻭ ﺗﺳﺟﻳﻝ ﻓﻳﺩﻳﻭ. • ﻋﻠﻰ ﺷﺎﺷﺔ ﺍﻟﻛﺎﻣﻳﺭﺍ ،ﻗﻡ ﺑﺿﻡ ﺃﻭ ﻓﺭﺩ ﺇﺻﺑﻌﻳﻙ ﻋﻠﻰ ﺷﺎﺷﺔ ﺍﻟﻛﺎﻣﻳﺭﺍ ﻟﻠﺗﻛﺑﻳﺭ ﺃﻭ ﺍﻟﺗﺻﻐﻳﺭ، ﺛﻡ ﺍﺳﺗﺧﺩﻡ ﺷﺭﻳﻁ ﺍﻟﺗﻣﺭﻳﺭ -/+ﺍﻟﻣﻌﺭﻭﺽ. • ﻻ ﺗﺗﻭﻓﺭ ﻣﻳﺯﺓ ﺍﻟﺗﻛﺑﻳﺭ/ﺍﻟﺗﺻﻐﻳﺭ ﻋﻧﺩ ﺍﺳﺗﺧﺩﺍﻡ ﺍﻟﻛﺎﻣﻳﺭﺍ ﺍﻷﻣﺎﻣﻳﺔ ﻓﻲ ﻭﺿﻊ ﺍﻟﺻﻭﺭ ﺍﻟﺫﺍﺗﻳﺔ. ﻟﻘﻁﺔ ﺫﺍﺗﻳﺔ ﻳﻣﻛﻧﻙ ﺍﺳﺗﺧﺩﺍﻡ ﺍﻟﻛﺎﻣﻳﺭﺍ ﺍﻷﻣﺎﻣﻳﺔ ﻟﻌﺭﺽ ﻭﺟﻬﻙ ﻋﻠﻰ ﺍﻟﺷﺎﺷﺔ ﻭﺍﻟﺗﻘﺎﻁ ﺻﻭﺭﺓ ﺫﺍﺗﻳﺔ ﻟﻪ. ﺍﻟﺗﻘﺎﻁ ﺇﻳﻣﺎءﺓ ﺍﻟﻳﺩ ﻳﻣﻛﻧﻙ ﺍﻟﺗﻘﺎﻁ ﺻﻭﺭ ﺫﺍﺗﻳﺔ ﺑﺎﺳﺗﺧﺩﺍﻡ ﺍﻹﻳﻣﺎءﺍﺕ. ﻣﺎ ﻋﻠﻳﻙ ﺳﻭﻯ ﺇﻅﻬﺎﺭ ﻛﻑ ﻳﺩﻙ ﺃﻣﺎﻡ ﺍﻟﻛﺎﻣﻳﺭﺍ ﺍﻷﻣﺎﻣﻳﺔ ﺛﻡ ﺇﻁﺑﺎﻕ ﻗﺑﺿﺗﻙ. ﻳﻣﻛﻧﻙ ﺃﻳﺿًﺎ ﻗﺑﺽ ﻳﺩﻳﻙ ،ﺛﻡ ﻓﺗﺣﻬﺎ ﺑﺎﺗﺟﺎﻩ ﺍﻟﻛﺎﻣﻳﺭﺍ ﺍﻷﻣﺎﻣﻳﺔ. ﺛﻭﺍﻥ. • ﺳﻳﺗﻡ ﺍﻟﺗﻘﺎﻁ ﺍﻟﺻﻭﺭﺓ ﺧﻼﻝ ﺛﻼﺙ ٍ • ﻻﺳﺗﺧﺩﺍﻡ ﻫﺫﻩ ﺍﻟﻣﻳﺯﺓ ،ﻗﻡ ﺑﺎﻟﺗﺑﺩﻳﻝ ﺇﻟﻰ ﻭﺿﻊ ﺍﻟﻛﺎﻣﻳﺭﺍ ﺍﻷﻣﺎﻣﻳﺔ ،ﺛﻡ ﺍﻟﻣﺱ ﺫﺍﺗﻳﺔ ﺍﻟﺗﻘﺎﻁ ﺇﻳﻣﺎءﺓ ﺍﻟﻳﺩ. ﻟﻘﻁﺔ • ﺗﺄﻛﺩ ﻣﻥ ﺃﻥ ﺭﺍﺣﺔ ﻳﺩﻙ ﻭﻗﺑﺿﺗﻬﺎ ﻣﻭﺟﻭﺩﺗﺎﻥ ﺿﻣﻥ ﺍﻟﺧﻁ ﺍﻟﻣﺭﺟﻌﻲ ﺣﺗﻰ ﻳﻣﻛﻥ ﻟﻠﻛﺎﻣﻳﺭﺍ ﺍﻛﺗﺷﺎﻓﻬﻣﺎ. • ﻗﺩ ﻻ ﺗﺗﻭﻓﺭ ﻫﺫﻩ ﺍﻟﻣﻳﺯﺓ ﻋﻧﺩ ﺍﺳﺗﺧﺩﺍﻡ ﺑﻌﺽ ﻣﻳﺯﺍﺕ ﺍﻟﻛﺎﻣﻳﺭﺍ. ﺍﻟﺗﻁﺑﻳﻘﺎﺕ ﺍﻟﻣﻔﻳﺩﺓ 59 ﺍﻟﺗﻘﺎﻁ ﺍﻟﺻﻭﺭ ﺗﻠﻘﺎﺋﻳﺎ ً ﻳﻣﻛﻧﻙ ﺍﺳﺗﺧﺩﺍﻡ ﻣﻳﺯﺓ ﺍﻛﺗﺷﺎﻑ ﺍﻟﻭﺟﻪ ﻻﻟﺗﻘﺎﻁ ﺻﻭﺭ ﺫﺍﺗﻳﺔ ﺑﻁﺭﻳﻘﺔ ﻣﺭﻳﺣﺔ ﻭﺳﻬﻠﺔ .ﻳﻣﻛﻧﻙ ﺿﺑﻁ ﺍﻟﺟﻬﺎﺯ ﻭﺑﺎﻟﺗﺎﻟﻲ ﻋﻧﺩﻣﺎ ﺗﻧﻅﺭ ﺇﻟﻰ ﺍﻟﺷﺎﺷﺔ ،ﺗﻛﺗﺷﻑ ﺍﻟﻛﺎﻣﻳﺭﺍ ﺍﻷﻣﺎﻣﻳﺔ ﻭﺟﻬﻙ ﻭﺗﻠﺗﻘﻁ ﺻﻭﺭﺓ ﺫﺍﺗﻳﺔ ﺗﻠﻘﺎﺋﻳًﺎ. • ﻋﻧﺩﻣﺎ ﺗﻛﺗﺷﻑ ﺍﻟﻛﺎﻣﻳﺭﺍ ﺍﻷﻣﺎﻣﻳﺔ ﻭﺟﻬﻙ ،ﻳﻅﻬﺭ ﺇﻁﺎﺭ ﺍﻟﺩﻟﻳﻝ ﺑﺎﻟﻠﻭﻥ ﺍﻷﺑﻳﺽ .ﻭﻓﻲ ﺣﺎﻟﺔ ﺗﻭﻗﻑ ﺍﻟﻬﺩﻑ ﺍﻟﻣﻭﺟﻭﺩ ﺩﺍﺧﻝ ﺇﻁﺎﺭ ﺍﻟﺩﻟﻳﻝ ﻋﻥ ﺍﻟﺣﺭﻛﺔ ،ﻓﺈﻥ ﻟﻭﻥ ﺇﻁﺎﺭ ﺍﻟﺩﻟﻳﻝ ﻳﺗﺣﻭﻝ ﺇﻟﻰ ﺍﻷﺯﺭﻕ ،ﻭﺑﻌﺩﻫﺎ ﺗﻠﺗﻘﻁ ﺍﻟﻛﺎﻣﻳﺭﺍ ﺍﻟﺻﻭﺭﺓ. • ﺍﻟﻣﺱ ﻟﻘﻁﺔ ﺫﺍﺗﻳﺔ ﺍﻟﺗﻘﺎﻁ ﺍﻟﺻﻭﺭ ﺗﻠﻘﺎﺋﻳﺎ ً ﻟﺗﻣﻛﻳﻥ ﻣﻳﺯﺓ ”ﺍﻟﺗﻘﺎﻁ ﺍﻟﺻﻭﺭ ﺗﻠﻘﺎﺋﻳًﺎ“. ﻟﻘﻁﺎﺕ ﺗﺳﻠﺳﻠﻳﺔ ﻣﻊ ﻓﻭﺍﺻﻝ ﺯﻣﻧﻳﺔ ﻳﻣﻛﻧﻙ ﺍﻟﺗﻘﺎﻁ ﻟﻘﻁﺎﺕ ﺗﺳﻠﺳﻠﻳﺔ ﻣﻊ ﻓﻭﺍﺻﻝ ﺯﻣﻧﻳﺔ ﻟﻠﺻﻭﺭ ﺍﻟﺫﺍﺗﻳﺔ. ﻣﻊ ﺍﻻﺳﺗﻣﺭﺍﺭ .ﻭﺑﺩﻻً ﻣﻥ ﺫﻟﻙ ،ﻳﻣﻛﻧﻙ ﺇﻅﻬﺎﺭ ﻛﻑ ﺃﺛﻧﺎء ﺍﺳﺗﺧﺩﺍﻡ ﺍﻟﻛﺎﻣﻳﺭﺍ ﺍﻷﻣﺎﻣﻳﺔ ،ﺍﻟﻣﺱ ﻳﺩﻙ ﺃﻣﺎﻡ ﺍﻟﻛﺎﻣﻳﺭﺍ ﺍﻷﻣﺎﻣﻳﺔ ﺛﻡ ﺇﻁﺑﺎﻕ ﻗﺑﺿﺗﻙ ﻣﺭﺗﻳﻥ ﺳﺭﻳﻌًﺎ. • ﻳﺗﻡ ﺍﻟﺗﻘﺎﻁ ﺃﺭﺑﻊ ﺻﻭﺭ ﺧﻼﻝ ﻓﺎﺻﻝ ﺯﻣﻧﻲ ﻳﺻﻝ ﺇﻟﻰ ﺛﺎﻧﻳﺗﻳﻥ ﺗﻘﺭﻳﺑًﺎ ﺑﻌﺩ ﺗﺄﺧﻳﺭ ﺍﻟﻣﺅﻗﺕ ﺛﻭﺍﻥ. ﻟﻣﺩﺓ ﺛﻼﺙ ٍ ﺍﻟﺗﻁﺑﻳﻘﺎﺕ ﺍﻟﻣﻔﻳﺩﺓ 60 ﻋﻛﺱ ﺍﻟﺻﻭﺭﺓ ﻗﺑﻝ ﺍﻟﺗﻘﺎﻁ ﺻﻭﺭﺓ ﺑﺎﺳﺗﺧﺩﺍﻡ ﺍﻟﻛﺎﻣﻳﺭﺍ ﺍﻷﻣﺎﻣﻳﺔ ،ﺍﺿﻐﻁ ﻋﻠﻰ ﺍﻟﺻﻭﺭﺓ ﺃﻓﻘﻳًﺎ. ﻋﻛﺱ ﺍﻟﺻﻭﺭﺓ .ﻳﺗﻡ ﻋﻛﺱ • ﻋﻧﺩ ﺍﺳﺗﺧﺩﺍﻡ ﺍﻟﻛﺎﻣﻳﺭﺍ ﺍﻷﻣﺎﻣﻳﺔ ،ﻳﻣﻛﻧﻙ ﺗﻐﻳﻳﺭ ﻛﻳﻔﻳﺔ ﺍﻟﺗﻘﺎﻁ ﺍﻟﺻﻭﺭ ﺍﻟﺫﺍﺗﻳﺔ ﻓﻲ ﺧﻳﺎﺭﺍﺕ ﺍﻟﻛﺎﻣﻳﺭﺍ .ﺍﻧﻅﺭ ﺗﺧﺻﻳﺹ ﺧﻳﺎﺭﺍﺕ ﺍﻟﻛﺎﻣﻳﺭﺍ ﻟﻣﻌﺭﻓﺔ ﺍﻟﺗﻔﺎﺻﻳﻝ. ﺍﻟﻣﻌﺭﺽ ﻧﻅﺭﺓ ﻋﺎﻣﺔ ﻋﻠﻰ ﺍﻟﻣﻌﺭﺽ ﻳﻣﻛﻧﻙ ﻋﺭﺽ ﺍﻟﺻﻭﺭ ﻭﺍﻟﻔﻳﺩﻳﻭﻫﺎﺕ ﺍﻟﻣﺣﻔﻭﻅﺔ ﻋﻠﻰ ﺟﻬﺎﺯﻙ ﻭﺇﺩﺍﺭﺗﻬﺎ. . 1ﺍﻟﻣﺱ • ﻳﺗﻡ ﻋﺭﺽ ﺍﻟﺻﻭﺭ ﻭﻣﻘﺎﻁﻊ ﺍﻟﻔﻳﺩﻳﻭ ﺍﻟﻣﺣﻔﻭﻅﺔ ﺣﺳﺏ ﺍﻟﻣﺟﻠﺩ. 2ﺍﻟﻣﺱ ﺃﺣﺩ ﺍﻟﻣﺟﻠﺩﺍﺕ ﻭﺍﺧﺗﺭ ﻣﻠ ًﻔﺎ. • ﺍﻋﺭﺽ ﺍﻟﻣﻠﻑ ﺍﻟﻣﺣﺩﺩ ﻓﻲ ﻭﺿﻊ ﻣﻝء ﺍﻟﺷﺎﺷﺔ. • ﺃﺛﻧﺎء ﻋﺭﺽ ﺻﻭﺭﺓ ،ﺍﺳﺣﺏ ﻟﻠﻳﺳﺎﺭ ﺃﻭ ﺍﻟﻳﻣﻳﻥ ﻟﻌﺭﺽ ﺍﻟﺻﻭﺭﺓ ﺍﻟﺳﺎﺑﻘﺔ ﺃﻭ ﺍﻟﺗﺎﻟﻳﺔ. • ﺃﺛﻧﺎء ﻋﺭﺽ ﻓﻳﺩﻳﻭ ،ﺍﺳﺣﺏ ﻟﻠﻳﺳﺎﺭ ﺃﻭ ﺍﻟﻳﻣﻳﻥ ﻹﺭﺟﺎﻉ ﻓﻳﺩﻳﻭ ﺃﻭ ﺍﻟﺗﻘﺩﻳﻡ ﺍﻟﺳﺭﻳﻊ ﻟﻪ. • ﻗﺩ ﻻ ﻳﺗﻡ ﺩﻋﻡ ﺑﻌﺽ ﺗﻧﺳﻳﻘﺎﺕ ﺍﻟﻣﻠﻔﺎﺕ ﺍﻋﺗﻣﺎ ًﺩﺍ ﻋﻠﻰ ﺍﻟﺑﺭﺍﻣﺞ ﺍﻟﻣﺛﺑﺗﺔ. • ﻗﺩ ﻻ ﻳﺗﻡ ﻓﺗﺢ ﺑﻌﺽ ﺍﻟﻣﻠﻔﺎﺕ ﺑﺳﺑﺏ ﺍﻟﺗﺭﻣﻳﺯ. • ﻗﺩ ﺗﺗﺳﺑﺏ ﺍﻟﻣﻠﻔﺎﺕ ﺍﻟﺗﻲ ﺗﺗﺟﺎﻭﺯ ﺍﻟﺣﺩ ﺍﻷﻗﺻﻰ ﻟﻠﺣﺟﻡ ﻓﻲ ﺣﺩﻭﺙ ﺃﺧﻁﺎء. ﻋﺭﺽ ﺍﻟﺻﻭﺭ ﺍﻟﻌﻭﺩﺓ ﺇﻟﻰ ﺍﻟﺷﺎﺷﺔ ﺍﻟﺳﺎﺑﻘﺔ. ﺇﺿﺎﻓﺔ ﺇﻟﻰ ﺍﻟﻣﻔﺿﻠﺔ ﺃﻭ ﺇﺯﺍﻟﺔ ﻣﻧﻬﺎ. ﺍﻟﻭﺻﻭﻝ ﺇﻟﻰ ﺍﻟﺧﻳﺎﺭﺍﺕ ﺍﻹﺿﺎﻓﻳﺔ ﺣﺫﻑ ﺍﻟﺻﻭﺭ. ﻣﺷﺎﺭﻛﺔ ﺻﻭﺭ. ﺑﺩء ﺗﺷﻐﻳﻝ ﺍﻟﻛﺎﻣﻳﺭﺍ. ﺗﺣﺭﻳﺭ ﺍﻟﺻﻭﺭ. ﺍﻟﺗﻁﺑﻳﻘﺎﺕ ﺍﻟﻣﻔﻳﺩﺓ 61 • ﻟﻌﺭﺽ ﻋﻧﺎﺻﺭ ﺍﻟﻘﺎﺋﻣﺔ ،ﺍﻟﻣﺱ ﺍﻟﺷﺎﺷﺔ ﺑﺭﻓﻕ .ﻹﺧﻔﺎء ﻋﻧﺎﺻﺭ ﺍﻟﻘﺎﺋﻣﺔ ،ﺍﻟﻣﺱ ﺍﻟﺷﺎﺷﺔ ﻣﺭﺓ ﺃﺧﺭﻯ. ﺗﺣﺭﻳﺭ ﺍﻟﺻﻭﺭ 1ﺃﺛﻧﺎء ﻋﺭﺽ ﺻﻭﺭﺓ ،ﺍﻟﻣﺱ . 2ﺍﺳﺗﺧﺩﻡ ﻣﺟﻣﻭﻋﺔ ﻣﺗﻧﻭﻋﺔ ﻣﻥ ﺍﻟﻣﺅﺛﺭﺍﺕ ﻭﺍﻷﺩﻭﺍﺕ ﻟﺗﺣﺭﻳﺭ ﺍﻟﺻﻭﺭﺓ. 3ﺍﻟﻣﺱ ﻟﺗﻁﺑﻳﻕ ﺍﻟﺗﻐﻳﻳﺭﺍﺕ. 4ﺍﻟﻣﺱ ﺣﻔﻅ ﻟﺣﻔﻅ ﺍﻟﺗﻐﻳﻳﺭﺍﺕ. • ﻳﺗﻡ ﻛﺗﺎﺑﺔ ﺍﻟﺗﻐﻳﻳﺭﺍﺕ ﻋﻠﻰ ﺍﻟﻣﻠﻑ ﺍﻷﺻﻠﻲ. • ﻟﺣﻔﻅ ﺍﻟﺻﻭﺭﺓ ﺍﻟﻣﺣﺭﺭﺓ ﻛﻣﻠﻑ ﺁﺧﺭ ،ﺍﻟﻣﺱ ﺣﻔﻅ ﻧﺳﺧﺔ. ﺗﺷﻐﻳﻝ ﻓﻳﺩﻳﻭ ﺇﺿﺎﻓﺔ ﺇﻟﻰ ﺍﻟﻣﻔﺿﻠﺔ ﺃﻭ ﺇﺯﺍﻟﺔ ﻣﻧﻬﺎ. ﺍﻟﻭﺻﻭﻝ ﺇﻟﻰ ﺍﻟﺧﻳﺎﺭﺍﺕ ﺍﻹﺿﺎﻓﻳﺔ. ﻓﺗﺢ ﺑﺎﺳﺗﺧﺩﺍﻡ QSlide. ﻗﻔﻝ ﺍﻟﺷﺎﺷﺔ ﺃﻭ ﺇﻟﻐﺎء ﻗﻔﻠﻬﺎ. ﻟﺿﺑﻁ ﻣﺳﺗﻭﻯ ﺍﻟﺻﻭﺕ. ﺗﻘﺩﻳﻡ ﺍﻟﻔﻳﺩﻳﻭ ﺳﺭﻳﻌًﺎ. ﺗﺭﺟﻳﻊ ﺍﻟﻔﻳﺩﻳﻭ. ﺇﻳﻘﺎﻑ ﺍﻟﻔﻳﺩﻳﻭ ﻣﺅﻗ ًﺗﺎ ﺃﻭ ﺗﺷﻐﻳﻠﻪ. • ﻟﺿﺑﻁ ﻣﺳﺗﻭﻯ ﺍﻟﺻﻭﺕ ،ﺍﺳﺣﺏ ﺍﻟﺟﺎﻧﺏ ﺍﻷﻳﻣﻥ ﻣﻥ ﺷﺎﺷﺔ ﺍﻟﻔﻳﺩﻳﻭ ﻷﻋﻠﻰ ﺃﻭ ﺃﺳﻔﻝ. • ﻟﺿﺑﻁ ﺳﻁﻭﻉ ﺍﻟﺷﺎﺷﺔ ،ﺍﺳﺣﺏ ﺍﻟﺟﺎﻧﺏ ﺍﻷﻳﺳﺭ ﻣﻥ ﺷﺎﺷﺔ ﺍﻟﻔﻳﺩﻳﻭ ﻷﻋﻠﻰ ﺃﻭ ﻷﺳﻔﻝ. ﺍﻟﺗﻁﺑﻳﻘﺎﺕ ﺍﻟﻣﻔﻳﺩﺓ 62 ﺣﺫﻑ ﺍﻟﻣﻠﻔﺎﺕ ﻳﻣﻛﻧﻙ ﺣﺫﻑ ﻣﻠﻔﺎﺕ ﺑﺎﺳﺗﺧﺩﺍﻡ ﺃﺣﺩ ﺍﻟﺧﻳﺎﺭﺍﺕ ﺍﻟﺗﺎﻟﻳﺔ: • ﺍﻟﻣﺱ ﺑﺎﺳﺗﻣﺭﺍﺭ ﺃﺣﺩ ﺍﻟﻣﻠﻔﺎﺕ ﻣﻥ ﻗﺎﺋﻣﺔ ﺍﻟﻣﻠﻔﺎﺕ ،ﺛﻡ ﺍﻟﻣﺱ ﺣﺫﻑ. • ﺍﻟﻣﺱ ﻣﻥ ﻗﺎﺋﻣﺔ ﺍﻟﻣﻠﻔﺎﺕ ،ﻭﺍﺣﺫﻑ ﺍﻟﻣﻠﻔﺎﺕ ﺍﻟﻣﻁﻠﻭﺑﺔ. • ﺗﻧﺗﻘﻝ ﺍﻟﻣﻠﻔﺎﺕ ﺍﻟﻣﺣﺫﻭﻓﺔ ﺑﺻﻭﺭﺓ ﺗﻠﻘﺎﺋﻳﺔ ﺇﻟﻰ ﺍﻟﻣﻬﻣﻼﺕ ﻭﻳﻣﻛﻥ ﺍﺳﺗﻌﺎﺩﺗﻬﺎ ﺇﻟﻰ ﺍﻟﻣﻌﺭﺽ ﺧﻼﻝ 7ﺃﻳﺎﻡ. ﺍﻟﻣﻬﻣﻼﺕ .ﺍﻟﻣﺱ ﻟﺣﺫﻑ ﺍﻟﻣﻠﻔﺎﺕ ﻧﻬﺎﺋﻳًﺎ .ﻓﻲ ﻫﺫﻩ ﺍﻟﺣﺎﻟﺔ، • ﻓﻲ ﺍﻟﻣﻌﺭﺽ ،ﺍﻟﻣﺱ ﻻ ﻳﻣﻛﻥ ﺍﺳﺗﻌﺎﺩﺓ ﺍﻟﻣﻠﻔﺎﺕ. ﻣﺷﺎﺭﻛﺔ ﺍﻟﻣﻠﻔﺎﺕ ﻳﻣﻛﻧﻙ ﻣﺷﺎﺭﻛﺔ ﻣﻠﻔﺎﺕ ﺑﺎﺳﺗﺧﺩﺍﻡ ﺃﺣﺩ ﺍﻟﺧﻳﺎﺭﺍﺕ ﺍﻟﺗﺎﻟﻳﺔ: • ﺃﺛﻧﺎء ﻋﺭﺽ ﺻﻭﺭﺓ ﺃﻭ ﻓﻳﺩﻳﻭ ،ﺍﺿﻐﻁ ﻋﻠﻰ ﻟﻣﺷﺎﺭﻛﺔ ﺍﻟﻣﻠﻑ ﺑﺎﻟﻁﺭﻳﻘﺔ ﺍﻟﺗﻲ ﺗﺭﻳﺩﻫﺎ. • ﺍﻟﻣﺱ ﻣﻥ ﻗﺎﺋﻣﺔ ﺍﻟﻣﻠﻔﺎﺕ ﻟﺗﺣﺩﻳﺩ ﻣﻠﻔﺎﺕ ﻭﻣﺷﺎﺭﻛﺗﻬﺎ ﺑﺎﺳﺗﺧﺩﺍﻡ ﺍﻟﻁﺭﻳﻘﺔ ﺍﻟﺗﻲ ﺗﺭﻳﺩﻫﺎ. ﺍﻟﺗﻁﺑﻳﻘﺎﺕ ﺍﻟﻣﻔﻳﺩﺓ 63 ﻣﻭﺳﻳﻘﻰ ﻳﻣﻛﻧﻙ ﺗﺷﻐﻳﻝ ﻭﺇﺩﺍﺭﺓ ﺍﻷﻏﺎﻧﻲ ﺃﻭ ﺍﻷﻟﺑﻭﻣﺎﺕ ﺍﻟﻣﻭﺳﻳﻘﻳﺔ. 1ﺍﻟﻣﺱ LG ﻣﻭﺳﻳﻘﻰ. 2ﺣﺩﺩ ﻓﺋﺔ. 3ﺣﺩﺩ ﻣﻠﻑ ﻣﻭﺳﻳﻘﻰ. ﺍﻟﺗﺑﺩﻳﻝ ﺇﻟﻰ ﻗﺎﺋﻣﺔ ﺍﻟﺗﺷﻐﻳﻝ. ﺍﻟﻌﻭﺩﺓ ﺇﻟﻰ ﺍﻟﺷﺎﺷﺔ ﺍﻟﺳﺎﺑﻘﺔ. ﺍﻟﺑﺣﺙ ﻋﻥ ﻣﻠﻔﺎﺕ ﺍﻟﻣﻭﺳﻳﻘﻰ. ﺍﻟﻭﺻﻭﻝ ﺇﻟﻰ ﺍﻟﺧﻳﺎﺭﺍﺕ ﺍﻹﺿﺎﻓﻳﺔ. ﺇﺿﺎﻓﺔ ﻣﻔﺿﻠﺔ ﺃﻭ ﺣﺫﻓﻬﺎ. ﺗﺣﺩﻳﺩ ﻭﺿﻊ ﺍﻟﺗﻛﺭﺍﺭ. ﺍﻟﺗﺷﻐﻳﻝ ﺑﺗﺭﺗﻳﺏ ﻋﺷﻭﺍﺋﻲ. ﻓﺗﺢ ﻣﻛﺗﺑﺔ ﺍﻟﻣﻭﺳﻳﻘﻰ. ﻟﺿﺑﻁ ﻣﺳﺗﻭﻯ ﺍﻟﺻﻭﺕ. ﺍﻟﻣﺱ ﻟﺗﺷﻐﻳﻝ ﺍﻟﻣﻠﻑ ﺍﻟﺗﺎﻟﻲ /ﺍﻟﻣﺱ ﻣﻊ ﺍﻻﺳﺗﻣﺭﺍﺭ ﻟﻠﺗﻘﺩﻳﻡ ﺳﺭﻳﻌًﺎ. ﺇﻳﻘﺎﻑ ﻣﺅﻗﺕ ﺃﻭ ﺗﺷﻐﻳﻝ. ﺍﻟﻣﺱ ﻟﻠﺗﺷﻐﻳﻝ ﻣﻥ ﺑﺩﺍﻳﺔ ﺍﻟﻣﻠﻑ ﺍﻟﺣﺎﻟﻲ /ﺍﻟﻣﺱ ﻣﺭﺗﻳﻥ ﻟﺗﺷﻐﻳﻝ ﺍﻟﻣﻠﻑ ﺍﻟﺳﺎﺑﻕ /ﺍﻟﻣﺱ ﻣﻊ ﺍﻻﺳﺗﻣﺭﺍﺭ ﻟﻠﺗﺭﺟﻳﻊ. • ﻗﺩ ﻻ ﻳﺗﻡ ﺩﻋﻡ ﺑﻌﺽ ﺗﻧﺳﻳﻘﺎﺕ ﺍﻟﻣﻠﻔﺎﺕ ﺍﻋﺗﻣﺎ ًﺩﺍ ﻋﻠﻰ ﺍﻟﺑﺭﺍﻣﺞ ﺍﻟﻣﺛﺑﺗﺔ. • ﻗﺩ ﺗﺗﺳﺑﺏ ﺍﻟﻣﻠﻔﺎﺕ ﺍﻟﺗﻲ ﺗﺗﺟﺎﻭﺯ ﺍﻟﺣﺩ ﺍﻷﻗﺻﻰ ﻟﻠﺣﺟﻡ ﻓﻲ ﺣﺩﻭﺙ ﺃﺧﻁﺎء. • ﻳﻘﻭﻡ ﻣﺎﻟﻛﻭ ﺣﻘﻭﻕ ﺍﻟﻧﺷﺭ ﺍﻟﺩﻭﻟﻳﻭﻥ ﺑﺣﻣﺎﻳﺔ ﻣﻠﻔﺎﺕ ﺍﻟﻣﻭﺳﻳﻘﻰ ﺃﻭ ﺗﺗﻡ ﺣﻣﺎﻳﺗﻬﺎ ﺑﻣﻭﺟﺏ ﻗﻭﺍﻧﻳﻥ ﺣﻘﻭﻕ ﺍﻟﻧﺷﺭ .ﻟﺫﺍ ﻓﺈﻧﻪ ﻳﻠﺯﻣﻙ ﺍﻟﺣﺻﻭﻝ ﻋﻠﻰ ﺇﺫﻥ ﻗﺎﻧﻭﻧﻲ ﻗﺑﻝ ﻧﺳﺦ ﻣﻠﻑ ﻣﻭﺳﻳﻘﻰ .ﻭﻟﺗﻧﺯﻳﻝ ﻣﻠﻑ ﻣﻭﺳﻳﻘﻰ ﺃﻭ ﻧﺳﺧﻪ ،ﻳﻧﺑﻐﻲ ﺃﻭﻻً ﺍﻟﺗﺣﻘﻕ ﻣﻥ ﻗﻭﺍﻧﻳﻥ ﺣﻘﻭﻕ ﺍﻟﻧﺷﺭ ﺍﻟﺧﺎﺻﺔ ﺑﺎﻟﺑﻠﺩ ﺍﻟﻣﻌﻧﻲ. • ﻳﺩﻋﻡ ﻫﺫﺍ ﺍﻟﻁﺭﺍﺯ ﺗﺷﻐﻳﻝ ﺻﻭﺕ .Hi-Fiﻭﺗﻌﺭﺽ ﻣﻠﻔﺎﺕ ﺻﻭﺕ Hi-Fiﺭﻣﺯ .Hi-Fi ﺍﻟﺗﻁﺑﻳﻘﺎﺕ ﺍﻟﻣﻔﻳﺩﺓ 64 ﺍﻟﺑﺭﻳﺩ ﺍﻹﻟﻛﺗﺭﻭﻧﻲ ﻧﻅﺭﺓ ﻋﺎﻣﺔ ﻋﻠﻰ ﺍﻟﺑﺭﻳﺩ ﺍﻹﻟﻛﺗﺭﻭﻧﻲ ﻳﻣﻛﻧﻙ ﺗﺳﺟﻳﻝ ﺣﺳﺎﺏ ﺑﺭﻳﺩ ﺇﻟﻛﺗﺭﻭﻧﻲ ﺑﺟﻬﺎﺯﻙ ﺛﻡ ﺍﻟﺗﺣﻘﻕ ﻣﻥ ﺭﺳﺎﺋﻝ ﺍﻟﺑﺭﻳﺩ ﺍﻹﻟﻛﺗﺭﻭﻧﻲ ﻭﺇﺭﺳﺎﻟﻬﺎ ﻣﻥ ﺟﻬﺎﺯﻙ. • ﺇﺫﺍ ﺍﺳﺗﺧﺩﻣﺕ ﺑﻳﺎﻧﺎﺕ ﺍﻟﻬﺎﺗﻑ ﺍﻟﻣﺣﻣﻭﻝ ،ﻓﻘﺩ ﻳﺗﻡ ﻓﺭﺽ ﺭﺳﻭﻡ ﻋﻠﻰ ﺍﺳﺗﺧﺩﺍﻣﻬﺎ ﺗﺑﻌًﺎ ﻟﺧﻁﺔ ﺍﻟﺗﺳﻌﻳﺭ .ﺍﺳﺗﺷﺭ ﻣﺯﻭﺩ ﺍﻟﺧﺩﻣﺔ ﺍﻟﺧﺎﺹ ﺑﻙ ﻟﻣﺯﻳﺩ ﻣﻥ ﺍﻟﻣﻌﻠﻭﻣﺎﺕ. ﺗﺳﺟﻳﻝ ﺣﺳﺎﺑﺎﺕ ﺍﻟﺑﺭﻳﺩ ﺍﻹﻟﻛﺗﺭﻭﻧﻲ ﻋﻧﺩﻣﺎ ﺗﺳﺗﺧﺩﻡ ﺗﻁﺑﻳﻕ ﺍﻟﺑﺭﻳﺩ ﺍﻹﻟﻛﺗﺭﻭﻧﻲ ﻷﻭﻝ ﻣﺭﺓ ،ﻗﻡ ﺑﺗﺳﺟﻳﻝ ﺣﺳﺎﺏ ﺍﻟﺑﺭﻳﺩ ﺍﻹﻟﻛﺗﺭﻭﻧﻲ ﺍﻟﺧﺎﺹ ﺑﻙ. 1ﺍﻟﻣﺱ ﺍﻟﺑﺭﻳﺩ ﺍﻹﻟﻛﺗﺭﻭﻧﻲ. 2ﺣﺩﺩ ﻣﺯﻭﺩ ﺧﺩﻣﺔ ﺍﻟﺑﺭﻳﺩ ﺍﻹﻟﻛﺗﺭﻭﻧﻲ. 3ﺃﺩﺧﻝ ﻋﻧﻭﺍﻥ ﺑﺭﻳﺩﻙ ﺍﻹﻟﻛﺗﺭﻭﻧﻲ ﻭﻛﻠﻣﺔ ﺍﻟﻣﺭﻭﺭ ﺛﻡ ﺍﻟﻣﺱ ﺍﻟﺗﺎﻟﻲ ﻟﺗﺳﺟﻳﻝ ﺣﺳﺎﺑﻙ • ﻟﺗﺳﺟﻳﻝ ﺣﺳﺎﺏ ﺑﺭﻳﺩ ﺇﻟﻛﺗﺭﻭﻧﻲ ﻳﺩﻭﻳًﺎ ﺃﻭ ﻟﺗﺳﺟﻳﻝ ﺣﺳﺎﺑﺎﺕ ﺑﺭﻳﺩ ﺇﻟﻛﺗﺭﻭﻧﻲ ﻏﻳﺭ ﻣﻭﺟﻭﺩﺓ ﻓﻲ ﺍﻟﻘﺎﺋﻣﺔ ،ﺍﻟﻣﺱ ﺍﻹﻋﺩﺍﺩ ﺍﻟﻳﺩﻭﻱ. ﺇﺩﺍﺭﺓ ﺣﺳﺎﺑﺎﺕ ﺍﻟﺑﺭﻳﺩ ﺍﻹﻟﻛﺗﺭﻭﻧﻲ ﻟﻌﺭﺽ ﺇﻋﺩﺍﺩﺍﺕ ﺣﺳﺎﺏ ﺑﺭﻳﺩﻙ ﺍﻹﻟﻛﺗﺭﻭﻧﻲ ﺃﻭ ﺗﺣﺭﻳﺭﻫﺎ ،ﺍﻟﻣﺱ • ﻹﺿﺎﻓﺔ ﺣﺳﺎﺏ ،ﺍﻟﻣﺱ ﺇﺿﺎﻓﺔ ﺣﺳﺎﺏ. • ﻟﺣﺫﻑ ﺣﺳﺎﺏ ،ﺍﻟﻣﺱ ﺇﺯﺍﻟﺔ ﺍﻟﺣﺳﺎﺏ. ﺍﻹﻋﺩﺍﺩﺍﺕ. ﻓﺗﺢ ﺣﺳﺎﺏ ﺑﺭﻳﺩ ﺇﻟﻛﺗﺭﻭﻧﻲ ﺁﺧﺭ ﻓﻲ ﺣﺎﻟﺔ ﺗﺳﺟﻳﻝ ﺍﻟﻌﺩﻳﺩ ﻣﻥ ﺣﺳﺎﺑﺎﺕ ﺍﻟﺑﺭﻳﺩ ﺍﻹﻟﻛﺗﺭﻭﻧﻲ ﻭﻛﻧﺕ ﺗﺭﻳﺩ ﻋﺭﺽ ﺣﺳﺎﺏ ﺁﺧﺭ، ﻓﺎﻟﻣﺱ ﺛﻡ ﺣﺩﺩ ﺣﺳﺎﺑًﺎ ﺁﺧﺭ ﻣﻥ ﻗﺎﺋﻣﺔ ﺍﻟﺣﺳﺎﺑﺎﺕ. ﺍﻟﺗﻁﺑﻳﻘﺎﺕ ﺍﻟﻣﻔﻳﺩﺓ 65 ﺗﺣﻘﻕ ﻣﻥ ﺍﻟﺑﺭﻳﺩ ﺍﻹﻟﻛﺗﺭﻭﻧﻲ ﺛﻡ ﺣﺩﺩ ﺻﻧﺩﻭﻕ ﺑﺭﻳﺩ. 1ﺍﻟﻣﺱ 2ﺣﺩﺩ ﺑﺭﻳ ًﺩﺍ ﺇﻟﻛﺗﺭﻭﻧﻳًﺎ ﻣﻥ ﻗﺎﺋﻣﺔ ﺍﻟﺑﺭﻳﺩ ﺍﻹﻟﻛﺗﺭﻭﻧﻲ. • ﺗﻅﻬﺭ ﺭﺳﺎﻟﺔ ﺍﻟﺑﺭﻳﺩ ﺍﻹﻟﻛﺗﺭﻭﻧﻲ. ﺇﺭﺳﺎﻝ ﺑﺭﻳﺩ ﺇﻟﻛﺗﺭﻭﻧﻲ 1ﺍﻟﻣﺱ . 2ﺃﺩﺧﻝ ﻋﻧﻭﺍﻥ ﺍﻟﺑﺭﻳﺩ ﺍﻹﻟﻛﺗﺭﻭﻧﻲ ﺍﻟﺧﺎﺹ ﺑﺎﻟﻣﺳﺗﻠﻡ. 3ﺃﺩﺧﻝ ﺍﻟﻣﻭﺿﻭﻉ ﻭﺍﻟﺭﺳﺎﻟﺔ. • ﻹﺭﻓﺎﻕ ﻣﻠﻔﺎﺕ ،ﺍﻟﻣﺱ . • ﻟﻠﻭﺻﻭﻝ ﺇﻟﻰ ﻋﻧﺎﺻﺭ ﺍﻟﻘﺎﺋﻣﺔ ﺍﻻﺧﺗﻳﺎﺭﻳﺔ ،ﺍﻟﻣﺱ . 4ﺍﻟﻣﺱ ﻹﺭﺳﺎﻝ ﺍﻟﺑﺭﻳﺩ ﺍﻹﻟﻛﺗﺭﻭﻧﻲ. ﺍﻟﺗﻘﻭﻳﻡ ﻧﻅﺭﺓ ﻋﺎﻣﺔ ﻋﻠﻰ ﺍﻟﺗﻘﻭﻳﻡ ﻳﻣﻛﻧﻙ ﺍﺳﺗﺧﺩﺍﻡ ﺍﻟﺗﻘﻭﻳﻡ ﻹﺩﺍﺭﺓ ﺍﻷﺣﺩﺍﺙ ﻭﺍﻟﻣﻬﺎﻡ. ﺇﺿﺎﻓﺔ ﺃﺣﺩﺍﺙ ﺍﻟﺗﻘﻭﻳﻡ. 1ﺍﻟﻣﺱ ً ﺗﺎﺭﻳﺧﺎ ﺛﻡ ﺍﻟﻣﺱ . 2ﺣﺩﺩ 3ﺃﺩﺧﻝ ﺗﻔﺎﺻﻳﻝ ﺍﻟﺣﺩﺙ ،ﺛﻡ ﺍﻟﻣﺱ ﺣﻔﻅ. ً ﺗﺎﺭﻳﺧﺎ ﻣﻥ ﺍﻟﺗﻘﻭﻳﻡ ﻭﻛﺎﻥ ﺍﻟﺗﺎﺭﻳﺦ ﻳﺣﺗﻭﻱ ﻋﻠﻰ ﺃﺣﺩﺍﺙ ،ﻓﺳﺗﻅﻬﺭ ﻧﺎﻓﺫﺓ ﻣﻧﺑﺛﻘﺔ • ﺇﺫﺍ ﻟﻣﺳﺕ ﺗﻌﺭﺽ ﻗﺎﺋﻣﺔ ﺑﺎﻷﺣﺩﺍﺙ .ﻭﺍﻟﻣﺱ ً ﺣﺩﺛﺎ ﻣﻥ ﺍﻟﻧﺎﻓﺫﺓ ﺍﻟﻣﻧﺑﺛﻘﺔ ﻟﻌﺭﺽ ﺍﻟﺗﻔﺎﺻﻳﻝ ﺍﻟﺧﺎﺻﺔ ﺑﻪ. ﺍﻟﺗﻁﺑﻳﻘﺎﺕ ﺍﻟﻣﻔﻳﺩﺓ 66 ﻣﺯﺍﻣﻧﺔ ﺍﻷﺣﺩﺍﺙ ﺍﻟﻣﺱ ﺍﻟﺗﻘﻭﻳﻣﺎﺕ ﺍﻟﻣﻁﻠﻭﺏ ﻣﺯﺍﻣﻧﺗﻬﺎ ،ﻭﺣﺩﺩ ﺍﻟﺗﻘﻭﻳﻡ ﺍﻟﺫﻱ ﺗﺭﻳﺩ ﻣﺯﺍﻣﻧﺗﻪ. • ﻋﻧﺩ ﺣﻔﻅ ﺍﻷﺣﺩﺍﺙ ﺍﻟﺧﺎﺻﺔ ﺑﻙ ﻣﻥ ﺍﻟﺟﻬﺎﺯ ﻋﻠﻰ ﺣﺳﺎﺏ ،Googleﻳﺗﻡ ﻣﺯﺍﻣﻧﺗﻬﺎ ﺗﻠﻘﺎﺋﻳًﺎ ﻣﻊ ﺗﻘﻭﻳﻡ Googleﺃﻳﺿًﺎ .ﺑﻌﺩ ﺫﻟﻙ ،ﻳﻣﻛﻧﻙ ﻣﺯﺍﻣﻧﺔ ﺃﺟﻬﺯﺓ ﺃﺧﺭﻯ ﻣﻊ ﺗﻘﻭﻳﻡ Googleﻛﻲ ﻳﻛﻭﻥ ﻟﺩﻯ ﺗﻠﻙ ﺍﻷﺟﻬﺯﺓ ﺍﻷﺣﺩﺍﺙ ﺫﺍﺗﻬﺎ ﺍﻟﻣﻭﺟﻭﺩﺓ ﻋﻠﻰ ﺟﻬﺎﺯﻙ ﻭﺑﺎﻟﺗﺎﻟﻲ ﻳﻣﻛﻧﻙ ﺇﺩﺍﺭﺓ ﺍﻷﺣﺩﺍﺙ ﻋﻠﻰ ﺗﻠﻙ ﺍﻷﺟﻬﺯﺓ. ﺣﺎﻓﻅﺔ ﺍﻷﺣﺩﺍﺙ ﻳﻣﻛﻧﻙ ﺍﺳﺗﺧﺩﺍﻡ ﺣﺎﻓﻅﺔ ﺍﻷﺣﺩﺍﺙ ﻹﻧﺷﺎء ﺃﺣﺩﺍﺙ. ﻟﻔﺗﺢ ﺣﺎﻓﻅﺔ ﺍﻷﺣﺩﺍﺙ ﺛﻡ ﺍﺳﺣﺏ ﺍﻟﻣﺣﺗﻭﻯ ﺇﻟﻰ ﺗﺎﺭﻳﺦ ﻓﻲ ﺍﻟﺗﻘﻭﻳﻡ. ﺍﻟﻣﺱ :ﻹﺩﺍﺭﺓ ﺍﻟﺻﻭﺭ ﻭﺍﻟﻧﺻﻭﺹ ﻭﺍﻟﻣﻼﺣﻅﺎﺕ ﻭﺍﻷﺣﺩﺍﺙ ﺍﻟﻣﺣﻔﻭﻅﺔ ﻣﺅﻗ ًﺗﺎ .ﻳﻣﻛﻧﻙ ﺃﻳﺿًﺎ • ﻣﺷﺎﺭﻛﺔ ﺍﻟﻧﺻﻭﺹ ﻭﺍﻟﺻﻭﺭ ﻭﺍﻟﻣﻼﺣﻅﺎﺕ ﻣﻥ ﺗﻁﺑﻳﻕ ﺁﺧﺭ ﻭﺣﻔﻅﻬﺎ ﻓﻲ ﺍﻟﺣﺎﻓﻅﺔ .ﻭﺇﺫﺍ ﻟﻣﺳﺕ ﺍﻟﺣﺎﻓﻅﺔ ﻋﻧﺩ ﺇﻧﺷﺎء ﺣﺩﺙ ،ﻓﺳﻳﺗﻡ ﺣﻔﻅ ﺍﻟﺣﺩﺙ ﻣﺅﻗ ًﺗﺎ ﺑﺎﻟﺣﺎﻓﻅﺔ. :ﻹﺩﺍﺭﺓ ﺍﻟﻣﻬﺎﻡ ﺍﻟﺗﻲ ﻟﻳﺱ ﻟﻬﺎ ﻣﻭﻋﺩ ﻧﻬﺎﺋﻲ ،ﻣﺛﻝ ﺍﻷﺣﺩﺍﺙ. • QuickMemo+ ﻧﻅﺭﺓ ﻋﺎﻣﺔ ﻋﻠﻰ QuickMemo+ ﻳﻣﻛﻧﻙ ﺗﺩﻭﻳﻥ ﻣﻼﺣﻅﺎﺕ ﻣﺑﺗﻛﺭﺓ ﺑﺎﺳﺗﺧﺩﺍﻡ ﻣﺟﻣﻭﻋﺔ ﻣﺗﻧﻭﻋﺔ ﻣﻥ ﺍﻟﺧﻳﺎﺭﺍﺕ ﺍﻟﺗﻲ ﺗﺧﺹ ﻫﺫﻩ ﺍﻟﻣﻳﺯﺓ ﺍﻟﻣﺗﻘﺩﻣﺔ ﺑﺎﻟﻣﻔﻛﺭﺓ ،ﻛﺈﺩﺍﺭﺓ ﺍﻟﺻﻭﺭ ﻭﻟﻘﻁﺎﺕ ﺍﻟﺷﺎﺷﺔ ،ﻭﺍﻟﺗﻲ ﻻ ﺗﻛﻭﻥ ﻣﺩﻋﻭﻣﺔ ﺑﺎﻟﻣﻔﻛﺭﺓ ﺍﻟﺗﻘﻠﻳﺩﻳﺔ. ﺇﻧﺷﺎء ﻣﻼﺣﻅﺔ 1ﺍﻟﻣﺱ ﻟﺗﻧﺷﺊ ﻣﻼﺣﻅﺔ. 2ﺍﻟﻣﺱ .QuickMemo+ • • • • • :ﻟﺣﻔﻅ ﻣﻼﺣﻅﺔ. :ﻟﻠﺗﺭﺍﺟﻊ ﻋﻥ ﺁﺧﺭ ﺇﺟﺭﺍء. :ﻟﻠﺭﺟﻭﻉ ﺇﻟﻰ ﺁﺧﺭ ﺇﺟﺭﺍء ﻟﻡ ﺗﻘﻡ ﺑﻪ. :ﻹﺩﺧﺎﻝ ﻣﻼﺣﻅﺔ ﺑﺎﺳﺗﺧﺩﺍﻡ ﻟﻭﺣﺔ ﺍﻟﻣﻔﺎﺗﻳﺢ. :ﻟﻛﺗﺎﺑﺔ ﺍﻟﻣﻼﺣﻅﺎﺕ ﻳﺩﻭﻳًﺎ. ﺍﻟﺗﻁﺑﻳﻘﺎﺕ ﺍﻟﻣﻔﻳﺩﺓ 67 :ﻟﻣﺳﺢ ﺍﻟﻣﻼﺣﻅﺎﺕ ﺍﻟﻣﻛﺗﻭﺑﺔ ﺑﺧﻁ ﺍﻟﻳﺩ. • :ﻟﻠﺗﻛﺑﻳﺭ ﺃﻭ ﺍﻟﺗﺻﻐﻳﺭ ،ﻭﺗﺩﻭﻳﺭ ﺃﻭ ﻣﺣﻭ ﺃﺟﺯﺍء ﻣﻥ ﺍﻟﻣﻼﺣﻅﺔ ﺍﻟﻣﻛﺗﻭﺑﺔ ﺑﺧﻁ ﺍﻟﻳﺩ. • :ﻟﻠﻭﺻﻭﻝ ﺇﻟﻰ ﺍﻟﺧﻳﺎﺭﺍﺕ ﺍﻹﺿﺎﻓﻳﺔ ،ﻣﺗﺿﻣ ًﻧﺎ ﺫﻟﻙ ﻣﺷﺎﺭﻛﺔ ﺍﻟﻣﻼﺣﻅﺎﺕ ﻭﻗﻔﻠﻬﺎ، • ﻭﺗﻐﻳﻳﺭ ﻧﻣﻁ ﺍﻟﻣﻔﻛﺭﺓ ﻭﺇﺩﺭﺍﺝ ﻣﺣﺗﻭﻯ. 3ﺍﻟﻣﺱ ﻟﺣﻔﻅ ﺍﻟﻣﻼﺣﻅﺔ. ﻛﺗﺎﺑﺔ ﻣﻼﺣﻅﺎﺕ ﻋﻠﻰ ﺍﻟﺻﻭﺭ 1ﺍﻟﻣﺱ ﻻﻟﺗﻘﺎﻁ ﺻﻭﺭﺓ ،ﺛﻡ ﺍﻟﻣﺱ ﻣﻭﺍﻓﻕ. 2ﺍﻟﻣﺱ .QuickMemo+ • ﻳﺗﻡ ﺇﺭﻓﺎﻕ ﺍﻟﺻﻭﺭﺓ ﺗﻠﻘﺎﺋﻳًﺎ ﺑﺎﻟﻣﻔﻛﺭﺓ. ﻟﻛﺗﺎﺑﺔ ﻣﻼﺣﻅﺎﺕ ﻋﻠﻰ ﺍﻟﺻﻭﺭﺓ. ﺃﻭ 3ﺍﻟﻣﺱ • ﺍﻛﺗﺏ ﺍﻟﻣﻼﺣﻅﺎﺕ ﻳﺩﻭﻳًﺎ ﻋﻠﻰ ﺍﻟﺻﻭﺭﺓ. • ﺃﺩﺧﻝ ﺍﻟﻧﺹ ﺃﺳﻔﻝ ﺍﻟﺻﻭﺭﺓ. 4ﺍﻟﻣﺱ ﻟﺣﻔﻅ ﺍﻟﻣﻼﺣﻅﺔ. ﻛﺗﺎﺑﺔ ﻣﻼﺣﻅﺎﺕ ﻋﻠﻰ ﻟﻘﻁﺔ ﺍﻟﺷﺎﺷﺔ 1ﺃﺛﻧﺎء ﻋﺭﺽ ﺍﻟﺷﺎﺷﺔ ﺍﻟﺗﻲ ﺗﺭﻳﺩ ﺍﻟﺗﻘﺎﻁ ﺻﻭﺭﺓ ﻟﻬﺎ ،ﺍﺳﺣﺏ ﺷﺭﻳﻁ ﺍﻟﺣﺎﻟﺔ ﻷﺳﻔﻝ ﺛﻡ ﺍﻟﻣﺱ . • ﺗﻅﻬﺭ ﻟﻘﻁﺔ ﺍﻟﺷﺎﺷﺔ ﻛﺧﻠﻔﻳﺔ ﻟﻠﻣﻔﻛﺭﺓ .ﺗﻅﻬﺭ ﺃﺩﻭﺍﺕ ﺍﻟﺫﺍﻛﺭﺓ ﺃﻋﻠﻰ ﺍﻟﺷﺎﺷﺔ. 2ﻳﻣﻛﻧﻙ ﺗﺩﻭﻳﻥ ﺍﻟﻣﻼﺣﻅﺎﺕ ﻛﻳﻔﻣﺎ ﺗﺷﺎء. • ﺍﻛﺗﺏ ﺍﻟﻣﻼﺣﻅﺎﺕ ﻳﺩﻭﻳًﺎ ﻋﻠﻰ ﺍﻟﺻﻭﺭﺓ. ﺛﻡ ﺍﺣﻔﻅ ﺍﻟﻣﻼﺣﻅﺎﺕ ﻓﻲ ﺍﻟﻣﻭﻗﻊ ﺍﻟﺫﻱ ﺗﺭﻳﺩﻩ. 3ﺍﻟﻣﺱ • ﻳﻣﻛﻧﻙ ﻋﺭﺽ ﺍﻟﻣﻼﺣﻅﺎﺕ ﺍﻟﻣﺣﻔﻭﻅﺔ ﺇﻣﺎ ﻓﻲ QuickMemo+ﺃﻭ ﺍﻟﻣﻌﺭﺽ. • ﻟﺣﻔﻅ ﺍﻟﻣﻼﺣﻅﺎﺕ ﺑﻧﻔﺱ ﺍﻟﻣﻛﺎﻥ ﻓﻲ ﻛﻝ ﻣﺭﺓ ،ﺣﺩﺩ ﺧﺎﻧﺔ ﺍﻻﺧﺗﻳﺎﺭ ﺍﺳﺗﺧﺩﻡ ﺍﻻﻓﺗﺭﺍﺿﻲ ﻟﻬﺫﺍ ﺍﻹﺟﺭﺍء .ﺛﻡ ﺍﺧﺗﺭ ﺗﻁﺑﻳ ًﻘﺎ. ﺍﻟﺗﻁﺑﻳﻘﺎﺕ ﺍﻟﻣﻔﻳﺩﺓ 68 ﺇﺩﺍﺭﺓ ﺍﻟﻣﺟﻠﺩﺍﺕ ﻳﻣﻛﻧﻙ ﻋﺭﺽ ﺍﻟﻣﻼﺣﻅﺎﺕ ﻋﻥ ﻁﺭﻳﻕ ﺗﺟﻣﻳﻌﻬﺎ ﺣﺳﺏ ﻧﻭﻉ ﺍﻟﻣﻼﺣﻅﺎﺕ. 1ﺍﻟﻣﺱ .QuickMemo+ ﺛﻡ ﺣﺩﺩ ﻋﻧﺻﺭ ﻗﺎﺋﻣﺔ: 2ﻓﻲ ﺃﻋﻠﻰ ﺍﻟﺷﺎﺷﺔ ،ﺍﻟﻣﺱ • ﺟﻣﻳﻊ ﺍﻟﻣﺫﻛﺭﺍﺕ :ﻟﻌﺭﺽ ﺟﻣﻳﻊ ﺍﻟﻣﻼﺣﻅﺎﺕ ﺍﻟﻣﺣﻔﻭﻅﺔ ﻓﻲ .QuickMemo+ • ﻣﺫﻛﺭﺍﺗﻲ :ﻟﻌﺭﺽ ﺍﻟﻣﻼﺣﻅﺎﺕ ﺍﻟﻣﻧﺷﺄﺓ ﺑﻭﺍﺳﻁﺔ .QuickMemo+ • ﺻﻭﺭﺓ ﻣﺫﻛﺭﺓ :ﻟﻌﺭﺽ ﺍﻟﻣﻼﺣﻅﺎﺕ ﺍﻟﻣﻧﺷﺄﺓ ﺑﻭﺍﺳﻁﺔ . • :Capture+ﻟﻌﺭﺽ ﺍﻟﻣﻼﺣﻅﺎﺕ ﺍﻟﻣﻧﺷﺄﺓ ﺑﻭﺍﺳﻁﺔ . • ﺍﻟﻣﻬﻣﻼﺕ :ﻟﻌﺭﺽ ﺍﻟﻣﻼﺣﻅﺎﺕ ﺍﻟﻣﺣﺫﻭﻓﺔ. • ﻓﺋﺔ ﺟﺩﻳﺩﺓ :ﻹﺿﺎﻓﺔ ﻓﺋﺎﺕ. :ﻹﺿﺎﻓﺔ ﻓﺋﺎﺕ ﺃﻭ ﺇﻋﺎﺩﺓ ﺗﺭﺗﻳﺑﻬﺎ ﺃﻭ ﺣﺫﻓﻬﺎ .ﻭﻟﺗﻐﻳﻳﺭ ﺍﺳﻡ ﻓﺋﺔ ،ﺍﻟﻣﺱ ﺍﻟﻔﺋﺔ. • • ﻗﺩ ﻻ ﺗﻅﻬﺭ ﺑﻌﺽ ﺍﻟﻣﺟﻠﺩﺍﺕ ﻋﻧﺩ ﺗﺷﻐﻳﻝ QuickMemo+ﻟﻠﻣﺭﺓ ﺍﻷﻭﻟﻰ .ﻭﻳﺗﻡ ﺗﻣﻛﻳﻥ ﺍﻟﻣﺟﻠﺩﺍﺕ ﺍﻟﻣﻌﻁﻠﺔ ﻭﺗﻅﻬﺭ ﻋﻧﺩﻣﺎ ﺗﺣﺗﻭﻱ ﻋﻠﻰ ﻣﻼﺣﻅﺔ ﻭﺍﺣﺩﺓ ﻣﺭﺗﺑﻁﺔ ﻋﻠﻰ ﺍﻷﻗﻝ. ﺍﻵﻟﺔ ﺍﻟﺣﺎﺳﺑﺔ ﻳﻣﻛﻧﻙ ﺍﺳﺗﺧﺩﺍﻡ ﻧﻭﻋﻳﻥ ﻣﻥ ﺍﻟﺣﺎﺳﺑﺎﺕ :ﺍﻟﺣﺎﺳﺑﺔ ﺍﻟﺑﺳﻳﻁﺔ ﻭﺍﻟﺣﺎﺳﺑﺔ ﺍﻟﻌﻠﻣﻳﺔ. 1ﺍﻟﻣﺱ ﺍﻷﺩﻭﺍﺕ ﺍﻵﻟﺔ ﺍﻟﺣﺎﺳﺑﺔ. 2ﺍﺳﺗﺧﺩﻡ ﻟﻭﺣﺔ ﺍﻟﻣﻔﺎﺗﻳﺢ ﻹﺟﺭﺍء ﻋﻣﻠﻳﺔ ﺣﺳﺎﺑﻳﺔ. • ﻻﺳﺗﺧﺩﺍﻡ ﺍﻟﺣﺎﺳﺑﺔ ﺍﻟﻌﻠﻣﻳﺔ ،ﺍﺳﺣﺏ ﺷﺭﻳﻁ ﺍﻟﺗﻣﺭﻳﺭ ﺑﺎﻟﻠﻭﻥ ﺍﻷﺧﺿﺭ ﻭﺍﻟﻣﻭﺟﻭﺩ ﻓﻲ ﺍﻟﺟﺎﻧﺏ ﺍﻷﻳﻣﻥ ﻣﻥ ﺍﻟﺷﺎﺷﺔ ﺇﻟﻰ ﺍﻟﻳﺳﺎﺭ. • ﻹﻋﺎﺩﺓ ﺇﺟﺭﺍء ﺣﺳﺎﺏ ،ﺍﻟﻣﺱ ﺍﻟﺯﺭ ﺣﺫﻑ ﻣﻊ ﺍﻻﺳﺗﻣﺭﺍﺭ. ﺍﻟﺗﻁﺑﻳﻘﺎﺕ ﺍﻟﻣﻔﻳﺩﺓ 69 ﺍﻟﺳﺎﻋﺔ ﺍﻟﺗﻧﺑﻳﻪ ﻳﻣﻛﻧﻙ ﺿﺑﻁ ﺗﻧﺑﻳﻪ ﻟﺗﺷﻐﻳﻠﻪ ﻓﻲ ﻭﻗﺕ ﻣﺣﺩﺩ. 1ﺍﻟﻣﺱ ﺍﻟﺳﺎﻋﺔ 2ﺍﻟﻣﺱ ﻹﺿﺎﻓﺔ ﺗﻧﺑﻳﻪ ﺟﺩﻳﺩ. ﺍﻟﺗﻧﺑﻳﻪ. 3ﻗﻡ ﺑﺗﻛﻭﻳﻥ ﺇﻋﺩﺍﺩﺍﺕ ﺍﻟﺗﻧﺑﻳﻪ ﺛﻡ ﺍﻟﻣﺱ ﺣﻔﻅ. • ﺇﺫﺍ ﺣﺩﺩﺕ ﺗﻧﺑﻳﻬًﺎ ﺗﻡ ﺿﺑﻁﻪ ﻣﺳﺑ ًﻘﺎ ،ﻓﻳﻣﻛﻧﻙ ﺗﺣﺭﻳﺭﻩ. • ﻟﺣﺫﻑ ﺗﻧﺑﻳﻪ ،ﺍﻟﻣﺱ ﺑﺄﻋﻠﻰ ﺍﻟﺷﺎﺷﺔ .ﻭﺑﺩﻻً ﻣﻥ ﺫﻟﻙ ،ﺍﻟﻣﺱ ﺍﻟﺗﻧﺑﻳﻪ ﻣﻊ ﺍﻻﺳﺗﻣﺭﺍﺭ. ﺍﻟﺳﺎﻋﺔ ﺍﻟﻌﺎﻟﻣﻳﺔ ﻳﻣﻛﻧﻙ ﻋﺭﺽ ﺍﻟﻭﻗﺕ ﺍﻟﺣﺎﻟﻲ ﻟﻣﺩﻥ ﻋﺑﺭ ﺍﻟﻌﺎﻟﻡ. 1ﺍﻟﻣﺱ ﺍﻟﺳﺎﻋﺔ 2ﺍﻟﻣﺱ ﻹﺿﺎﻓﺔ ﻣﺩﻳﻧﺔ. ﺍﻟﺳﺎﻋﺔ ﺍﻟﻌﺎﻟﻣﻳﺔ. ﺍﻟﻣﺅﻗﺕ ﻳﻣﻛﻧﻙ ﺿﺑﻁ ﺍﻟﻣﺅﻗﺕ ﻟﺗﺷﻐﻳﻝ ﺗﻧﺑﻳﻪ ﺑﻌﺩ ﻓﺗﺭﺓ ﺯﻣﻧﻳﺔ ﻣﺣﺩﺩﺓ. 1ﺍﻟﻣﺱ ﺍﻟﺳﺎﻋﺔ ﺍﻟﻣﺅﻗﺕ. 2ﺍﺿﺑﻁ ﺍﻟﻭﻗﺕ ﺛﻡ ﺍﻟﻣﺱ ﺑﺩء. • ﻹﻳﻘﺎﻑ ﺍﻟﻣﺅﻗﺕ ﻣﺅﻗ ًﺗﺎ ،ﺍﻟﻣﺱ ﺗﻭﻗﻑ .ﻭﻻﺳﺗﺋﻧﺎﻓﻪ ،ﺍﻟﻣﺱ ﺍﺳﺗﺋﻧﺎﻑ. • ﻹﻋﺎﺩﺓ ﺿﺑﻁ ﺇﻋﺩﺍﺩﺍﺕ ﺍﻟﻣﺅﻗﺕ ،ﺍﻟﻣﺱ ﺇﻋﺎﺩﺓ ﺿﺑﻁ. 3ﺍﻟﻣﺱ ﺇﻳﻘﺎﻑ ﻹﻳﻘﺎﻑ ﺗﻧﺑﻳﻪ ﺍﻟﻣﺅﻗﺕ. ﺍﻟﺗﻁﺑﻳﻘﺎﺕ ﺍﻟﻣﻔﻳﺩﺓ 70 ﺳﺎﻋﺔ ﺍﻹﻳﻘﺎﻑ ﻳﻣﻛﻧﻙ ﺍﺳﺗﺧﺩﺍﻡ ﺳﺎﻋﺔ ﺍﻹﻳﻘﺎﻑ ﻟﺗﺳﺟﻳﻝ ﻭﻗﺕ ﺍﻟﺩﻭﺭﺓ. 1ﺍﻟﻣﺱ ﺍﻟﺳﺎﻋﺔ ﺳﺎﻋﺔ ﺍﻹﻳﻘﺎﻑ. 2ﺍﻟﻣﺱ ﺑﺩء ﻟﺑﺩء ﺳﺎﻋﺔ ﺍﻹﻳﻘﺎﻑ. • ﻟﺗﺳﺟﻳﻝ ﻭﻗﺕ ﺍﻟﺩﻭﺭﺓ ،ﺍﻟﻣﺱ ﺍﻟﺩﻭﺭﺓ. 3ﺍﻟﻣﺱ ﺗﻭﻗﻑ ﻹﻳﻘﺎﻑ ﺳﺎﻋﺔ ﺍﻹﻳﻘﺎﻑ ﻣﺅﻗ ًﺗﺎ. • ﻻﺳﺗﺋﻧﺎﻑ ﺳﺎﻋﺔ ﺍﻹﻳﻘﺎﻑ ،ﺍﻟﻣﺱ ﺍﺳﺗﺋﻧﺎﻑ. • ﻟﻣﺳﺢ ﻛﺎﻓﺔ ﺍﻟﺳﺟﻼﺕ ﻭﺑﺩء ﺳﺎﻋﺔ ﺍﻹﻳﻘﺎﻑ ﻣﺟﺩ ًﺩﺍ ،ﺍﻟﻣﺱ ﺇﻋﺎﺩﺓ ﺿﺑﻁ. ﺍﻟﺗﻧﺯﻳﻼﺕ ﻳﻣﻛﻧﻙ ﻋﺭﺽ ﺃﻭ ﺣﺫﻑ ﺃﻭ ﻣﺷﺎﺭﻛﺔ ﺍﻟﻣﻠﻔﺎﺕ ﺍﻟﺗﻲ ﺗﻡ ﺗﻧﺯﻳﻠﻬﺎ ﻋﺑﺭ ﺍﻹﻧﺗﺭﻧﺕ ﺃﻭ ﺍﻟﺗﻁﺑﻳﻘﺎﺕ. ﺍﻷﺩﻭﺍﺕ ﺍﻟﺗﻧﺯﻳﻼﺕ. ﺍﻟﻣﺱ ﺇﺩﺍﺭﺓ ﺍﻟﻣﻠﻔﺎﺕ ﻳﻣﻛﻧﻙ ﻋﺭﺽ ﺍﻟﻣﻠﻔﺎﺕ ﺍﻟﻣﺣﻔﻭﻅﺔ ﻋﻠﻰ ﺟﻬﺎﺯﻙ ﺃﻭ ﻋﻠﻰ Cloudﻭﺇﺩﺍﺭﺗﻬﺎ. 1ﺍﻟﻣﺱ ﺍﻷﺩﻭﺍﺕ 2ﺍﻟﻣﺱ ﻭﺣﺩﺩ ﻣﻭﻗﻊ ﺍﻟﺗﺧﺯﻳﻥ ﺍﻟﻣﺭﻏﻭﺏ ﻓﻳﻪ. ﺇﺩﺍﺭﺓ ﺍﻟﻣﻠﻔﺎﺕ. ﺭﺍﺩﻳﻭ FM ﻳﻣﻛﻧﻙ ﺍﻻﺳﺗﻣﺎﻉ ﺇﻟﻰ ﺭﺍﺩﻳﻭ .FM ﺍﻷﺩﻭﺍﺕ ﺭﺍﺩﻳﻭ .FM ﺍﻟﻣﺱ • ﻻﺳﺗﺧﺩﺍﻡ ﻫﺫﺍ ﺍﻟﺗﻁﺑﻳﻕ ،ﻗﻡ ﺃﻭﻻً ﺑﺗﻭﺻﻳﻝ ﺳﻣﺎﻋﺔ ﺍﻟﺭﺃﺱ ﺑﺎﻟﺟﻬﺎﺯ؛ ﻭﻋﻧﺩﺋ ٍﺫ ﺳﺗﻌﻣﻝ ﺍﻟﺳﻣﺎﻋﺔ ﺑﻣﺛﺎﺑﺔ ﻫﻭﺍﺋﻲ ﻻﺳﻠﻛﻲ. • ﻗﺩ ﻻ ﻳﺗﻡ ﺩﻋﻡ ﻫﺫﻩ ﺍﻟﻭﻅﻳﻔﺔ ﺗﺑﻌًﺎ ﻟﻠﻣﻧﻁﻘﺔ. ﺍﻟﺗﻁﺑﻳﻘﺎﺕ ﺍﻟﻣﻔﻳﺩﺓ 71 ﻣﺳﺟﻝ ﺍﻟﺻﻭﺕ ﻳﻣﻛﻧﻙ ﺗﺳﺟﻳﻝ ﻭﺣﻔﻅ ﺻﻭﺗﻙ ﺃﻭ ﺃﺻﻭﺍﺕ ﺍﻵﺧﺭﻳﻥ ﻣﻥ ﺃﺣﺩﺍﺙ ﻣﻬﻣﺔ .ﻭﻳﻣﻛﻥ ﺗﺷﻐﻳﻝ ﺍﻟﻣﻠﻔﺎﺕ ﺍﻟﺻﻭﺗﻳﺔ ﺍﻟﻣﺳﺟﻠﺔ ﺃﻭ ﻣﺷﺎﺭﻛﺗﻬﺎ. 1ﺍﻟﻣﺱ ﺍﻷﺩﻭﺍﺕ ﻣﺳﺟﻝ ﺍﻟﺻﻭﺕ. 2ﺍﻟﻣﺱ . • ﻹﻳﻘﺎﻑ ﺍﻟﺗﺳﺟﻳﻝ ﻣﺅﻗ ًﺗﺎ ،ﺍﻟﻣﺱ . ﻹﻧﻬﺎء ﺍﻟﺗﺳﺟﻳﻝ. 3ﺍﻟﻣﺱ • ﻳﺗﻡ ﺣﻔﻅ ﺍﻟﻣﻠﻑ ﺗﻠﻘﺎﺋﻳًﺎ ﻭﺗﻅﻬﺭ ﺷﺎﺷﺔ ﻣﺎ ﻗﺑﻝ ﺍﻻﺳﺗﻣﺎﻉ. 4ﺍﻟﻣﺱ ﻟﺗﺷﻐﻳﻝ ﺍﻟﺻﻭﺕ ﺍﻟﻣﺳﺟﻝ. • ﻟﺣﻔﻅ ﺗﻔﺎﺻﻳﻝ ﻣﻭﻗﻊ ﺍﻟﺗﺳﺟﻳﻝ ،ﺍﻟﻣﺱ ﺍﻟﻣﻭﻗﻊ. • ﺍﻟﻣﺱ ﺣﺩﺙ ﻹﺿﺎﻓﺔ ﺣﺩﺙ ﺇﻟﻰ ﺍﻟﺗﺎﺭﻳﺦ ﺍﻟﺫﻱ ﺗﺭﻳﺩﻩ. • ﺇﺫﺍ ﻟﻣﺳﺕ ،ﻓﺳﺗﻅﻬﺭ ﺍﻟﻣﻠﻔﺎﺕ ﺍﻟﺻﻭﺗﻳﺔ ﺍﻟﻣﺳﺟﻠﺔ .ﻭﻳﻣﻛﻧﻙ ﺗﺷﻐﻳﻝ ﺍﻟﻣﻠﻔﺎﺕ ﺍﻟﺻﻭﺗﻳﺔ ﺍﻟﻣﺳﺟﻠﺔ ﻣﻥ ﺍﻟﻘﺎﺋﻣﺔ. ﺍﻻﺳﻣﺎء ﻧﻅﺭﺓ ﻋﺎﻣﺔ ﻋﻠﻰ ﺍﻻﺳﻣﺎء ﻳﻣﻛﻧﻙ ﺣﻔﻅ ﺍﻻﺳﻣﺎء ﻭﺇﺩﺍﺭﺗﻬﺎ. LGﺍﻻﺳﻣﺎء. ﺍﻟﻣﺱ ﺇﺿﺎﻓﺔ ﺍﺳﻣﺎء ﺇﺿﺎﻓﺔ ﺍﺳﻣﺎء ﺟﺩﻳﺩﺓ 1ﻓﻲ ﺷﺎﺷﺔ ﻗﺎﺋﻣﺔ ﺍﻻﺳﻣﺎء ،ﺍﻟﻣﺱ . 2ﺃﺩﺧﻝ ﺗﻔﺎﺻﻳﻝ ﺍﻻﺳﻡ ،ﺛﻡ ﺍﻟﻣﺱ ﺣﻔﻅ. ﺍﻟﺗﻁﺑﻳﻘﺎﺕ ﺍﻟﻣﻔﻳﺩﺓ 72 ﺍﺳﺗﻳﺭﺍﺩ ﺍﻻﺳﻣﺎء ﻳﻣﻛﻧﻙ ﺍﺳﺗﻳﺭﺍﺩ ﺍﺳﻣﺎء ﻣﻥ ﺟﻬﺎﺯ ﺗﺧﺯﻳﻥ ﺁﺧﺭ. 1ﻓﻲ ﺷﺎﺷﺔ ﻗﺎﺋﻣﺔ ﺍﻷﺳﻣﺎء ،ﺍﻟﻣﺱ ﺍﻟﺗﺣﻛﻡ ﻓﻲ ﺍﻻﺳﻣﺎء ﺍﺳﺗﻳﺭﺍﺩ. 2ﺣﺩﺩ ﺍﻟﻣﻭﻗﻌﻳﻥ ﺍﻟﻣﺻﺩﺭ ﻭﺍﻟﻬﺩﻑ ﻟﻼﺳﻡ ﺍﻟﺗﻲ ﺗﺭﻳﺩ ﺍﺳﺗﻳﺭﺍﺩﻩ ،ﺛﻡ ﺍﻟﻣﺱ ﻣﻭﺍﻓﻕ. 3ﺣﺩﺩ ﺍﻷﺳﻣﺎء ﻭﺍﻟﻣﺱ ﺍﺳﺗﻳﺭﺍﺩ. ﺇﺿﺎﻓﺔ ﺍﺳﻣﺎء ﺇﻟﻰ ﻗﺎﺋﻣﺔ ﺃﺭﻗﺎﻡ ﺍﻻﺗﺻﺎﻝ ﺍﻟﺳﺭﻳﻊ 1ﻓﻲ ﺷﺎﺷﺔ ﻗﺎﺋﻣﺔ ﺍﻻﺳﻣﺎء ،ﺍﻟﻣﺱ 2ﺍﻟﻣﺱ ﺇﺿﺎﻓﺔ ﺍﺳﻡ ﻣﻥ ﺃﺭﻗﺎﻡ ﺍﻻﺗﺻﺎﻝ ﺍﻟﺳﺭﻳﻊ. 3ﺣﺩﺩ ﺍﺳﻡ. ﺍﻻﺗﺻﺎﻝ ﺍﻟﺳﺭﻳﻊ. ﺍﻟﺑﺣﺙ ﻋﻥ ﺍﺳﻣﺎء ﻳﻣﻛﻧﻙ ﺍﻟﺑﺣﺙ ﻋﻥ ﺍﻻﺳﻣﺎء ﺑﺎﺳﺗﺧﺩﺍﻡ ﺃﺣﺩ ﺍﻟﺧﻳﺎﺭﺍﺕ ﺍﻟﺗﺎﻟﻳﺔ: • ﻋﻠﻰ ﺷﺎﺷﺔ ﻗﺎﺋﻣﺔ ﺍﻻﺳﻣﺎء ،ﺃﺩﺧﻝ ﺍﺳﻡ ﻓﻲ ﻣﺭﺑﻊ ﺍﻟﺑﺣﺙ. • ﻗﻡ ﺑﺎﻟﺗﻣﺭﻳﺭ ﻓﻲ ﻗﺎﺋﻣﺔ ﺍﻻﺳﻣﺎء ﻷﻋﻠﻰ ﺃﻭ ﻷﺳﻔﻝ. • ﻣﻥ ﻓﻬﺭﺱ ﺷﺎﺷﺔ ﻗﺎﺋﻣﺔ ﺍﻻﺳﻣﺎء ،ﺍﻟﻣﺱ ﺍﻟﺣﺭﻑ ﺍﻷﻭﻝ ﻣﻥ ﺍﻻﺳﻡ. ﻗﺎﺋﻣﺔ ﺍﻻﺳﻣﺎء ﺗﺣﺭﻳﺭ ﺍﻻﺳﻣﺎء 1ﻓﻲ ﺷﺎﺷﺔ ﻗﺎﺋﻣﺔ ﺍﻻﺳﻣﺎء ،ﺣﺩﺩ ﺍﺳﻡ. 2ﻋﻠﻰ ﺷﺎﺷﺔ ﺗﻔﺎﺻﻳﻝ ﺍﻻﺳﻣﺎء ،ﺍﻟﻣﺱ 3ﺍﻟﻣﺱ ﺣﻔﻅ ﻟﺣﻔﻅ ﺍﻟﺗﻐﻳﻳﺭﺍﺕ. ﻟﺗﺣﺭﻳﺭ ﺍﻟﺗﻔﺎﺻﻳﻝ. ﺣﺫﻑ ﺍﻻﺳﻣﺎء ﻳﻣﻛﻧﻙ ﺣﺫﻑ ﺍﻷﺳﻣﺎء ﺑﺎﺳﺗﺧﺩﺍﻡ ﺃﺣﺩ ﺍﻟﺧﻳﺎﺭﺍﺕ ﺍﻟﺗﺎﻟﻳﺔ: • ﻓﻲ ﺷﺎﺷﺔ ﻗﺎﺋﻣﺔ ﺍﻷﺳﻣﺎء ،ﺍﻟﻣﺱ ﻣﻊ ﺍﻻﺳﺗﻣﺭﺍﺭ ﺍﺳﻣًﺎ ﺗﺭﻳﺩ ﺣﺫﻓﻪ ،ﺛﻡ ﺍﻟﻣﺱ ﺣﺫﻑ ﺍﻻﺳﻡ. ﺣﺫﻑ ﻋﻠﻰ ﺷﺎﺷﺔ ﻗﺎﺋﻣﺔ ﺍﻷﺳﻣﺎء. • ﺍﻟﻣﺱ ﺍﻟﺗﻁﺑﻳﻘﺎﺕ ﺍﻟﻣﻔﻳﺩﺓ 73 ﺇﺿﺎﻓﺔ ﻣﻔﺿﻠﺔ ﻳﻣﻛﻧﻙ ﺗﺳﺟﻳﻝ ﺍﺳﻣﺎء ﻣﺗﻛﺭﺭﺓ ﺍﻻﺳﺗﺧﺩﺍﻡ ﻛﻣﻔﺿﻠﺔ. 1ﻓﻲ ﺷﺎﺷﺔ ﻗﺎﺋﻣﺔ ﺍﻻﺳﻣﺎء ،ﺣﺩﺩ ﺍﺳﻡ. 2ﻋﻠﻰ ﺷﺎﺷﺔ ﺗﻔﺎﺻﻳﻝ ﺍﻻﺳﻣﺎء ،ﺍﻟﻣﺱ . ﺇﻧﺷﺎء ﻣﺟﻣﻭﻋﺎﺕ ﻣﺟﻣﻭﻋﺔ ﺟﺩﻳﺩﺓ. 1ﻓﻲ ﺷﺎﺷﺔ ﻗﺎﺋﻣﺔ ﺍﻻﺳﻣﺎء ،ﺍﻟﻣﺱ ﺍﻟﻣﺟﻣﻭﻋﺎﺕ 2ﺃﺩﺧﻝ ﺍﺳﻣًﺎ ﺟﺩﻳ ًﺩﺍ ﻟﻠﻣﺟﻣﻭﻋﺔ. 3ﺍﻟﻣﺱ ﺇﺿﺎﻓﺔ ﺃﻋﺿﺎء ﻟﺗﺣﺩﻳﺩ ﺍﺳﻣﺎء ،ﺛﻡ ﺍﻟﻣﺱ ﺇﺿﺎﻓﺔ. 4ﺍﻟﻣﺱ ﺣﻔﻅ ﻟﺣﻔﻅ ﺍﻟﻣﺟﻣﻭﻋﺔ ﺍﻟﺟﺩﻳﺩﺓ. LG SmartWorld ﻳﻣﻛﻧﻙ ﺗﻧﺯﻳﻝ ﻣﺟﻣﻭﻋﺔ ﻣﺗﻧﻭﻋﺔ ﻣﻥ ﺍﻷﻟﻌﺎﺏ ﻭﺍﻟﻣﺣﺗﻭﻳﺎﺕ ﺍﻟﺻﻭﺗﻳﺔ ﻭﺍﻟﺗﻁﺑﻳﻘﺎﺕ ﻭﺍﻟﺧﻁﻭﻁ ﺍﻟﺗﻲ ﺗﻭﻓﺭﻫﺎ .LG Electronicsﻣﺎ ﻋﻠﻳﻙ ﺳﻭﻯ ﺗﺧﺻﻳﺹ ﺟﻬﺎﺯﻙ ﻟﻳﻼﺋﻡ ﺗﻔﺿﻳﻼﺗﻙ ،ﻭﺫﻟﻙ ﺑﺎﺳﺗﺧﺩﺍﻡ ﺧﻠﻔﻳﺎﺕ ﺍﻟﺷﺎﺷﺔ ﺍﻟﺭﺋﻳﺳﻳﺔ ﻭﺍﻟﺧﻁﻭﻁ. • ﺇﺫﺍ ﺍﺳﺗﺧﺩﻣﺕ ﺑﻳﺎﻧﺎﺕ ﺍﻟﻬﺎﺗﻑ ﺍﻟﻣﺣﻣﻭﻝ ،ﻓﻘﺩ ﻳﺗﻡ ﻓﺭﺽ ﺭﺳﻭﻡ ﻋﻠﻰ ﺍﺳﺗﺧﺩﺍﻣﻬﺎ ﺗﺑﻌًﺎ ﻟﺧﻁﺔ ﺍﻟﺗﺳﻌﻳﺭ. • ﻗﺩ ﻻ ﻳﺗﻡ ﺩﻋﻡ ﻫﺫﻩ ﺍﻟﻣﻳﺯﺓ ﺗﺑﻌًﺎ ﻟﻠﻣﻧﻁﻘﺔ ﺃﻭ ﻣﺯﻭﺩ ﺍﻟﺧﺩﻣﺔ. 1ﺍﻟﻣﺱ 2ﺍﺿﻐﻁ ﻋﻠﻰ LG .SmartWorld ﺣﺳﺎﺏ ،LGﺛﻡ ﻗﻡ ﺑﺗﺳﺟﻳﻝ ﺍﻟﺩﺧﻭﻝ. 3ﺣﺩﺩ ﻋﻧﺎﺻﺭ ﺍﻟﻣﺣﺗﻭﻯ ﻟﺗﻧﺯﻳﻠﻬﺎ. ﺗﻧﺯﻳﻝ ﺗﻁﺑﻳﻕ SmartWorld ﺇﺫﺍ ﻟﻡ ﻳﺗﻡ ﺗﺛﺑﻳﺕ ﺗﻁﺑﻳﻕ ،SmartWorldﻓﺎﺗﺑﻊ ﺍﻟﺧﻁﻭﺍﺕ ﺍﻟﺗﺎﻟﻳﺔ ﻟﺗﻧﺯﻳﻠﻪ. 1ﺍﻟﻣﺱ ﺍﻟﺗﻁﺑﻳﻕ. ﺍﻹﻋﺩﺍﺩﺍﺕ ﻋﺎﻣﺔ ﺣﻭﻝ ﺍﻟﻬﺎﺗﻑ ﻋﺎﻡ ﻣﺭﻛﺯ ﺍﻟﺗﺣﺩﻳﺙ ﺗﺣﺩﻳﺙ 2ﻣﻥ ﺍﻟﻘﺎﺋﻣﺔ ،ﺣﺩﺩ SmartWorldﺛﻡ ﺍﻟﻣﺱ ﺗﻧﺯﻳﻝ. ﺍﻟﺗﻁﺑﻳﻘﺎﺕ ﺍﻟﻣﻔﻳﺩﺓ 74 ﻣﻬﺎﻡ ﻳﻣﻛﻧﻙ ﺗﺳﺟﻳﻝ ﺍﻟﻣﻬﺎﻡ ﺑﺟﻬﺎﺯﻙ ﻹﺩﺍﺭﺓ ﺍﻟﺟﺩﺍﻭﻝ ﺑﺳﻬﻭﻟﺔ. 1ﺍﻟﻣﺱ LG 2ﺍﻟﻣﺱ ﻹﺿﺎﻓﺔ ﻣﻬﻣﺔ. ﻣﻬﺎﻡ. 3ﺃﺩﺧﻝ ﺗﻔﺎﺻﻳﻝ ﺍﻟﻣﻬﻣﺔ ،ﺛﻡ ﺍﻟﻣﺱ ﺣﻔﻅ. LG Backup ﻳﻣﻛﻧﻙ ﻧﺳﺦ ﺍﻟﺑﻳﺎﻧﺎﺕ ﺍﻟﻣﺣﻔﻭﻅﺔ ﻋﻠﻰ ﺟﻬﺎﺯﻙ ﺍﺣﺗﻳﺎﻁﻳًﺎ ﻭﺍﺳﺗﻌﺎﺩﺗﻬﺎ ﻭﻧﻘﻠﻬﺎ. ﺍﻹﺩﺍﺭﺓ .LG Backup 1ﺍﻟﻣﺱ ﺍﻹﻋﺩﺍﺩﺍﺕ ﻋﺎﻣﺔ ﺑﺩﻻً ﻣﻥ ﺫﻟﻙ ،ﺍﻟﻣﺱ .LG Backup ﻧﺳﺦ ﺇﺣﺗﻳﺎﻁﻲ ﻭﺇﻋﺎﺩﺓ ﺍﻟﺿﺑﻁ 2ﺍﺗﺑﻊ ﺍﻹﺭﺷﺎﺩﺍﺕ ﺍﻟﺗﻲ ﺗﻅﻬﺭ ﻋﻠﻰ ﺍﻟﺷﺎﺷﺔ ﻟﺗﺣﺩﻳﺩ ﺇﺫﺍ ﻛﻧﺕ ﺳﺗﻘﻭﻡ ﺑﻌﻣﻝ ﻧﺳﺧﺔ ﺍﺣﺗﻳﺎﻁﻳﺔ ﻣﻥ ﺍﻟﺑﻳﺎﻧﺎﺕ ﻓﻲ ﻣﺟﻠﺩ ﺍﻟﻧﺳﺦ ﺍﻻﺣﺗﻳﺎﻁﻲ ﺍﻟﻣﺣﺩﺩ ﻣﺳﺑ ًﻘﺎ ﻋﻠﻰ ﺍﻟﺟﻬﺎﺯ ﺃﻭ ﻧﺳﺦ ﺍﻟﺑﻳﺎﻧﺎﺕ ﺇﻟﻰ ﺃﺟﻬﺯﺓ ﺃﺧﺭﻯ. • ﻗﺩ ﺗﺅﺩﻱ ﺇﻋﺎﺩﺓ ﺿﺑﻁ ﺟﻬﺎﺯﻙ ﺇﻟﻰ ﺣﺫﻑ ﺍﻟﻣﻠﻔﺎﺕ ﺍﻻﺣﺗﻳﺎﻁﻳﺔ ﺍﻟﻣﺣﻔﻭﻅﺔ ﻓﻲ ﻭﺣﺩﺓ ﺍﻟﺗﺧﺯﻳﻥ ﺍﻟﺩﺍﺧﻠﻳﺔ .ﻭﻟﻠﺣﺩ ﻣﻥ ﻓﻘﺩﺍﻥ ﺍﻟﺑﻳﺎﻧﺎﺕ ،ﻗﻡ ﺑﻧﺳﺦ ﺍﻟﻣﻠﻔﺎﺕ ﺍﻻﺣﺗﻳﺎﻁﻳﺔ ﺍﻟﻬﺎﻣﺔ ﻣﻥ ﻣﺟﻠﺩ LG Backupﻓﻲ ﻭﺣﺩﺓ ﺍﻟﺗﺧﺯﻳﻥ ﺍﻟﺩﺍﺧﻠﻳﺔ ﺇﻟﻰ ﻛﻣﺑﻳﻭﺗﺭ ﺃﻭ ﻭﺣﺩﺓ ﺗﺧﺯﻳﻥ ﺧﺎﺭﺟﻳﺔ. • ﻟﻥ ﻳﺗﻡ ﻧﺳﺦ ﺍﻟﺑﻳﺎﻧﺎﺕ ﺍﻟﻣﻭﺟﻭﺩﺓ ﺑﺣﺳﺎﺏ Googleﺍﺣﺗﻳﺎﻁﻳًﺎ .ﻭﻋﻧﺩﻣﺎ ﺗﻘﻭﻡ ﺑﻣﺯﺍﻣﻧﺔ ﺣﺳﺎﺑﻙ ﻋﻠﻰ ،Googleﻳﺗﻡ ﺗﺧﺯﻳﻥ ﺗﻁﺑﻳﻘﺎﺕ Googleﻭﺍﺳﻣﺎء Googleﻭﺗﻘﻭﻳﻡ Googleﻭﺑﻳﺎﻧﺎﺕ ﺗﻁﺑﻳﻕ ﻣﺫﻛﺭﺓ Googleﻭﺍﻟﺗﻁﺑﻳﻘﺎﺕ ﺍﻟﺗﻲ ﺗﻡ ﺗﻧﺯﻳﻠﻬﺎ ﻣﻥ ﻣﺗﺟﺭ Playﻋﻠﻰ ﺗﻁﺑﻳﻕ Driveﺗﻠﻘﺎﺋﻳًﺎ. • ﻳﺗﻡ ﺣﻔﻅ ﺍﻟﻣﻠﻔﺎﺕ ﺍﻻﺣﺗﻳﺎﻁﻳﺔ ﺑﺎﻻﻣﺗﺩﺍﺩ *.lbfﺿﻣﻥ ﻣﺟﻠﺩ LG Backupﻋﻠﻰ ﺑﻁﺎﻗﺔ ﺍﻟﺫﺍﻛﺭﺓ ﺃﻭ ﺍﻟﺗﺧﺯﻳﻥ ﺍﻟﺩﺍﺧﻠﻲ ﻋﻠﻰ ﺍﻟﺟﻬﺎﺯ. • ﺍﺷﺣﻥ ﺍﻟﺑﻁﺎﺭﻳﺔ ﺗﻣﺎﻣًﺎ ﻗﺑﻝ ﻧﺳﺦ ﺍﻟﺑﻳﺎﻧﺎﺕ ﺍﺣﺗﻳﺎﻁﻳًﺎ ﺃﻭ ﺍﺳﺗﻌﺎﺩﺗﻬﺎ ﻟﺗﺟﻧﺏ ﺇﻳﻘﺎﻑ ﺍﻟﺗﺷﻐﻳﻝ ﻏﻳﺭ ﺍﻟﻣﻘﺻﻭﺩ ﺃﺛﻧﺎء ﺍﻟﻌﻣﻠﻳﺔ. ﺍﻟﺗﻁﺑﻳﻘﺎﺕ ﺍﻟﻣﻔﻳﺩﺓ 75 RemoteCall Service ﻳﻣﻛﻥ ﺗﺷﺧﻳﺹ ﺟﻬﺎﺯﻙ ﻋﻥ ﺑُﻌﺩ ﻟﺣﻝ ﺍﻟﻣﺷﻛﻼﺕ .ﺃﻭﻻً ،ﻗﻡ ﺑﺈﺟﺭﺍء ﻣﻛﺎﻟﻣﺔ ﻫﺎﺗﻔﻳﺔ ﻣﻊ ﻣﺭﻛﺯ ﺧﺩﻣﺔ ﻋﻣﻼء LGﻛﻣﺎ ﻳﻠﻲ: • ﻻﺳﺗﺧﺩﺍﻡ ﻫﺫﻩ ﺍﻟﻭﻅﻳﻔﺔ ،ﻳﺗﻌﻳﻥ ﻋﻠﻳﻙ ﺃﻭﻻً ﺍﻟﻣﻭﺍﻓﻘﺔ ﻋﻠﻰ ﺍﺳﺗﺧﺩﺍﻣﻬﺎ. • ﺇﺫﺍ ﺍﺳﺗﺧﺩﻣﺕ ﺑﻳﺎﻧﺎﺕ ﺍﻟﻬﺎﺗﻑ ﺍﻟﻣﺣﻣﻭﻝ ،ﻓﻘﺩ ﻳﺗﻡ ﻓﺭﺽ ﺭﺳﻭﻡ ﻋﻠﻰ ﺍﺳﺗﺧﺩﺍﻣﻬﺎ ﺗﺑﻌًﺎ ﻟﺧﻁﺔ ﺍﻟﺗﺳﻌﻳﺭ. 1ﺍﻟﻣﺱ ﺍﻹﺩﺍﺭﺓ .RemoteCall Service 2ﺍﺗﺻﻝ ﺑﺄﺣﺩ ﻣﺭﺍﻛﺯ ﺧﺩﻣﺔ ﻋﻣﻼء .LG 3ﺑﻌﺩ ﺍﻻﺗﺻﺎﻝ ،ﺍﺗﺑﻊ ﺇﺭﺷﺎﺩﺍﺕ ﻣﺳﺅﻭﻝ ﺍﻟﺧﺩﻣﺔ ﻹﺩﺧﺎﻝ ﺭﻗﻡ ﻭﺻﻭﻝ ﻣﺅﻟﻑ ﻣﻥ ﺳﺗﺔ ﺃﺭﻗﺎﻡ. • ﻳﺗﻡ ﺍﻻﺗﺻﺎﻝ ﺑﺟﻬﺎﺯﻙ ﻋﻥ ﺑُﻌﺩ ﻭﺗﺑﺩﺃ ﺧﺩﻣﺔ ﺍﻟﺩﻋﻡ ﻋﻥ ﺑُﻌﺩ. Chrome ﺳﺟﻝ ﺍﻟﺩﺧﻭﻝ ﺇﻟﻰ Chromeﻭﻗﻡ ﺑﺎﺳﺗﻳﺭﺍﺩ ﻋﻼﻣﺔ ﺍﻟﺗﺑﻭﻳﺏ ﺍﻟﻣﻔﺗﻭﺣﺔ ﻭﺍﻹﺷﺎﺭﺍﺕ ﺍﻟﻣﺭﺟﻌﻳﺔ ﻭﺑﻳﺎﻧﺎﺕ ﺷﺭﻳﻁ ﺍﻟﻌﻧﻭﺍﻥ ﻣﻥ ﺟﻬﺎﺯ ﻛﻣﺑﻳﻭﺗﺭ ﺇﻟﻰ ﺟﻬﺎﺯﻙ. ﺗﻁﺑﻳﻘﺎﺕ Google ﻳﻣﻛﻧﻙ ﺍﺳﺗﺧﺩﺍﻡ ﺗﻁﺑﻳﻘﺎﺕ Googleﻋﻥ ﻁﺭﻳﻕ ﺗﻌﻳﻳﻥ ﺣﺳﺎﺏ .Googleﻭﻋﻧﺩﺋ ٍﺫ ﺳﺗﻅﻬﺭ ﻧﺎﻓﺫﺓ ﺗﺳﺟﻳﻝ ﺣﺳﺎﺏ Googleﺗﻠﻘﺎﺋﻳًﺎ ﻋﻧﺩﻣﺎ ﺗﺳﺗﺧﺩﻡ ﺗﻁﺑﻳﻕ Googleﻷﻭﻝ ﻣﺭﺓ .ﻭﺇﺫﺍ ﻟﻡ ﻳﻛﻥ ﻟﺩﻳﻙ ﺣﺳﺎﺏ ﻋﻠﻰ ،Googleﻓﺄﻧﺷﺊ ﺣﺳﺎﺑًﺎ ﻣﻥ ﺟﻬﺎﺯﻙ .ﻭﻟﻼﻁﻼﻉ ﻋﻠﻰ ﻛﻳﻔﻳﺔ ﺍﺳﺗﺧﺩﺍﻡ ﺗﻁﺑﻳﻕ ،ﺍﻧﻅﺭ ﺍﻟﻣﺳﺎﻋﺩﺓ ﺍﻟﻭﺍﺭﺩﺓ ﻓﻲ ﺍﻟﺗﻁﺑﻳﻕ. • ﻗﺩ ﻻ ﺗﻌﻣﻝ ﺑﻌﺽ ﺍﻟﺗﻁﺑﻳﻘﺎﺕ ﺗﺑﻌًﺎ ﻟﻠﻣﻧﻁﻘﺔ ﺃﻭ ﻣﺯﻭﺩ ﺍﻟﺧﺩﻣﺔ. ﻣﺳﺗﻧﺩﺍﺕ ﻳﻣﻛﻧﻙ ﺇﻧﺷﺎء ﺍﻟﻣﺳﺗﻧﺩﺍﺕ ﺃﻭ ﺗﺣﺭﻳﺭ ﺍﻟﻣﺳﺗﻧﺩﺍﺕ ﺍﻟﻣﻧﺷﺄﺓ ﻋﺑﺭ ﺍﻹﻧﺗﺭﻧﺕ ﺃﻭ ﻣﻥ ﺃﻱ ﺟﻬﺎﺯ ﺁﺧﺭ. ﻛﻣﺎ ﻳﻣﻛﻧﻙ ﻣﺷﺎﺭﻛﺔ ﺍﻟﻣﺳﺗﻧﺩﺍﺕ ﻣﻊ ﺁﺧﺭﻳﻥ ﻭﺗﺣﺭﻳﺭﻫﺎ. ﺍﻟﺗﻁﺑﻳﻘﺎﺕ ﺍﻟﻣﻔﻳﺩﺓ 76 Drive ﻳﻣﻛﻧﻙ ﺗﺣﻣﻳﻝ ﺍﻟﻣﻠﻔﺎﺕ ﻭﺣﻔﻅﻬﺎ ﻭﻓﺗﺣﻬﺎ ﻭﻣﺷﺎﺭﻛﺗﻬﺎ ﻭﺗﻧﻅﻳﻣﻬﺎ ﻣﻥ ﺟﻬﺎﺯﻙ .ﻭﻳﻣﻛﻥ ﺍﻟﻭﺻﻭﻝ ﺇﻟﻰ ﺍﻟﻣﻠﻔﺎﺕ ﺍﻟﺗﻲ ﻳﻣﻛﻥ ﺍﻟﻭﺻﻭﻝ ﺇﻟﻳﻬﺎ ﻣﻥ ﺍﻟﺗﻁﺑﻳﻘﺎﺕ ﻣﻥ ﺃﻱ ﻣﻛﺎﻥ ﺁﺧﺭ ﺳﻭﺍء ﻋﻧﺩ ﺍﻻﺗﺻﺎﻝ ﺑﺎﻹﻧﺗﺭﻧﺕ ﺃﻭ ﻣﻥ ﺩﻭﻧﻪ. Duo ﻳﻣﻛﻧﻙ ﺗﺑﺎﺩﻝ ﺍﻟﺭﺳﺎﺋﻝ ﻭﺇﺟﺭﺍء ﻣﻛﺎﻟﻣﺔ ﻓﻳﺩﻳﻭ ﻣﻊ ﻓﺭﺩ ﺃﻭ ﻣﺟﻣﻭﻋﺔ. Gmail ﺳﺟﻝ ﺣﺳﺎﺏ ﺑﺭﻳﺩﻙ ﺍﻹﻟﻛﺗﺭﻭﻧﻲ ﻋﻠﻰ Googleﺑﺟﻬﺎﺯﻙ ﻟﻠﺗﺣﻘﻕ ﻣﻥ ﺭﺳﺎﺋﻝ ﺍﻟﺑﺭﻳﺩ ﺍﻹﻟﻛﺗﺭﻭﻧﻲ ﺃﻭ ﺇﺭﺳﺎﻟﻬﺎ. Google ﺍﺳﺗﺧﺩﻡ Googleﻟﻠﺑﺣﺙ ﻋﻥ ﺻﻔﺣﺎﺕ ﺍﻟﻭﻳﺏ ﻭﺍﻟﺻﻭﺭ ﻭﺍﻷﺧﺑﺎﺭ ﻭﺍﻟﻣﺯﻳﺩ ﻋﻥ ﻁﺭﻳﻕ ﺇﺩﺧﺎﻝ ﻛﻠﻣﺎﺕ ﺃﺳﺎﺳﻳﺔ ﺃﻭ ﻧﻁﻘﻬﺎ. ﺧﺭﺍﺋﻁ ﺍﻛﺗﺷﻑ ﻣﻭﻗﻌﻙ ﺃﻭ ﻣﻭﻗﻊ ﺃﺣﺩ ﺍﻷﻣﺎﻛﻥ ﻋﻠﻰ ﺍﻟﺧﺭﻳﻁﺔ ،ﻭﺍﻋﺭﺽ ﺍﻟﻣﻌﻠﻭﻣﺎﺕ ﺍﻟﺟﻐﺭﺍﻓﻳﺔ. ﺍﻟﺻﻭﺭ ﺍﻋﺭﺽ ﺍﻟﺻﻭﺭ ﺃﻭ ﺍﻷﻟﺑﻭﻣﺎﺕ ﺍﻟﻣﺣﻔﻭﻅﺔ ﻋﻠﻰ ﺟﻬﺎﺯﻙ ﻭﺷﺎﺭﻛﻬﺎ. ﺃﻓﻼﻡ ﻭﺗﻠﻳﻔﺯﻳﻭﻥ Play ﺍﺳﺗﺧﺩﻡ ﺣﺳﺎﺑﻙ ﻋﻠﻰ Googleﻻﺳﺗﺋﺟﺎﺭ ﺃﻓﻼﻡ ﺃﻭ ﺷﺭﺍﺋﻬﺎ .ﻭﻳﻣﻛﻧﻙ ﺷﺭﺍء ﺍﻟﻣﺣﺗﻭﻯ ﻭﺗﺷﻐﻳﻠﻪ ﻣﻥ ﺃﻱ ﻣﻛﺎﻥ. ﻣﻭﺳﻳﻘﻰ Play ﺍﺷﺗﺭ ﻣﻠﻔﺎﺕ ﻣﻭﺳﻳﻘﻰ ﻣﻥ ﻣﺗﺟﺭ .Playﻭﻳﻣﻛﻧﻙ ﺗﺷﻐﻳﻝ ﻣﻠﻔﺎﺕ ﺍﻟﻣﻭﺳﻳﻘﻰ ﺍﻟﻣﺣﻔﻭﻅﺔ ﻋﻠﻰ ِ ﺟﻬﺎﺯﻙ. ﺟﺩﺍﻭﻝ ﺍﻟﺑﻳﺎﻧﺎﺕ ﻳﻣﻛﻧﻙ ﺇﻧﺷﺎء ﺟﺩﺍﻭﻝ ﺑﻳﺎﻧﺎﺕ ﺃﻭ ﺗﺣﺭﻳﺭ ﺟﺩﺍﻭﻝ ﺍﻟﺑﻳﺎﻧﺎﺕ ﺍﻟﻣﻧﺷﺄﺓ ﻋﺑﺭ ﺍﻹﻧﺗﺭﻧﺕ ﺃﻭ ﻣﻥ ﺃﻱ ﺟﻬﺎﺯ ﺁﺧﺭ .ﻛﻣﺎ ﻳﻣﻛﻧﻙ ﻣﺷﺎﺭﻛﺔ ﺟﺩﺍﻭﻝ ﺍﻟﺑﻳﺎﻧﺎﺕ ﻣﻊ ﺁﺧﺭﻳﻥ ﻭﺗﺣﺭﻳﺭﻫﺎ. ﺍﻟﺗﻁﺑﻳﻘﺎﺕ ﺍﻟﻣﻔﻳﺩﺓ 77 ﻋﺭﻭﺽ ﺗﻘﺩﻳﻣﻳﺔ ﻳﻣﻛﻧﻙ ﺇﻧﺷﺎء ﻣﻭﺍﺩ ﻋﺭﺽ ﺗﻘﺩﻳﻣﻲ ﺃﻭ ﺗﺣﺭﻳﺭ ﻣﻭﺍﺩ ﺍﻟﻌﺭﺽ ﺍﻟﺗﻘﺩﻳﻣﻲ ﺍﻟﻣﻧﺷﺄﺓ ﻋﺑﺭ ﺍﻹﻧﺗﺭﻧﺕ ﺃﻭ ﻣﻥ ﺃﻱ ﺟﻬﺎﺯ ﺁﺧﺭ .ﻛﻣﺎ ﻳﻣﻛﻧﻙ ﻣﺷﺎﺭﻛﺔ ﻫﺫﻩ ﺍﻟﻣﻭﺍﺩ ﻣﻊ ﺁﺧﺭﻳﻥ ﻭﺗﺣﺭﻳﺭﻫﺎ. YouTube ﺍﺑﺣﺙ ﻋﻥ ﻣﻘﺎﻁﻊ ﻓﻳﺩﻳﻭ ﻭﻗﻡ ﺑﺗﺷﻐﻳﻠﻬﺎ .ﻭﻳﻣﻛﻧﻙ ﺗﺣﻣﻳﻝ ﻣﻘﺎﻁﻊ ﻓﻳﺩﻳﻭ ﻋﻠﻰ YouTube ﻟﻣﺷﺎﺭﻛﺗﻬﺎ ﻣﻊ ﺃﺷﺧﺎﺹ ﻣﻥ ﺃﻧﺣﺎء ﺍﻟﻌﺎﻟﻡ. ﺍﻟﺗﻁﺑﻳﻘﺎﺕ ﺍﻟﻣﻔﻳﺩﺓ 78 04 ﺇﻋﺩﺍﺩﺍﺕ ﺍﻟﻬﺎﺗﻑ ﺍﻹﻋﺩﺍﺩﺍﺕ ﻳﻣﻛﻧﻙ ﺗﺧﺻﻳﺹ ﺇﻋﺩﺍﺩﺍﺕ ﺍﻟﺟﻬﺎﺯ ﻭﻓ ًﻘﺎ ﻟﺗﻔﺿﻳﻼﺗﻙ. ﺍﻹﻋﺩﺍﺩﺍﺕ. ﺍﻟﻣﺱ • ﺍﻟﻣﺱ ﻭﺃﺩﺧﻝ ﻛﻠﻣﺔ ﺃﺳﺎﺳﻳﺔ ﻓﻲ ﻣﺭﺑﻊ ﺍﻟﺑﺣﺙ ﻟﻠﻭﺻﻭﻝ ﺇﻟﻰ ﻋﻧﺻﺭ ﺍﻹﻋﺩﺍﺩ. • ﺍﻟﻣﺱ ﺍﻟﺗﺑﻭﻳﺏ. ﻟﺗﻐﻳﻳﺭ ﻭﺿﻊ ﺍﻟﻌﺭﺽ .ﻳﻔﺗﺭﺽ ﺩﻟﻳﻝ ﺍﻟﻣﺳﺗﺧﺩﻡ ﻫﺫﺍ ﺃﻧﻙ ﺗﺳﺗﺧﺩﻡ ﻋﺭﺽ ﺍﻟﺷﺑﻛﺎﺕ ﺑﻁﺎﻗﺔ SIMﺛﻧﺎﺋﻳﺔ ﻳﻣﻛﻧﻙ ﺗﻛﻭﻳﻥ ﺇﻋﺩﺍﺩﺍﺕ ﺑﻁﺎﻗﺔ SIMﺛﻧﺎﺋﻳﺔ. 1ﻋﻠﻰ ﺷﺎﺷﺔ ﺍﻹﻋﺩﺍﺩﺍﺕ ،ﺍﻟﻣﺱ ﺍﻟﺷﺑﻛﺎﺕ ﺑﻁﺎﻗﺔ SIMﺛﻧﺎﺋﻳﺔ. 2ﻗﻡ ﺑﺗﺧﺻﻳﺹ ﺍﻟﻭﻅﺎﺋﻑ ﺍﻟﺗﺎﻟﻳﺔ: • :SIM 1ﻗﻡ ﺑﺗﻐﻳﻳﺭ ﺍﺳﻡ ﻭﺃﻳﻘﻭﻧﺔ ﺑﻁﺎﻗﺔ .SIM 1 • :SIM 2ﻗﻡ ﺑﺗﻐﻳﻳﺭ ﺍﺳﻡ ﻭﺃﻳﻘﻭﻧﺔ ﺑﻁﺎﻗﺔ .SIM 2 • ﺳﻣﺔ ﻟﻭﻥ ﺑﻁﺎﻗﺔ :SIMﻗﻡ ﺑﺗﻐﻳﻳﺭ ﺳﻣﺎﺕ ﺍﻟﻠﻭﻥ ﻟﺑﻁﺎﻗﺎﺕ .SIM • ﻣﻳﺯﺓ ﺗﻘﻠﻳﻝ ﺍﻟﺗﻛﻠﻔﺔ :ﻗﻡ ﺑﺗﻧﺷﻳﻁ ﺃﻭ ﺇﻟﻐﺎء ﺗﻧﺷﻳﻁ ﻣﻳﺯﺓ ﺗﻘﻠﻳﻝ ﺍﻟﺗﻛﻠﻔﺔ .ﻓﻲ ﻣﻳﺯﺓ ﺗﻘﻠﻳﻝ ﺍﻟﺗﻛﻠﻔﺔ ،ﺇﺫﺍ ﻗﻣﺕ ﺑﺈﺟﺭﺍء ﻣﻛﺎﻟﻣﺔ ﻹﺣﺩﻯ ﺍﻻﺳﻣﺎء ﺍﻟﺗﻲ ﻳﺗﻡ ﺗﻌﻳﻳﻥ SIMﻣﺣﺩﺩﺓ ﻟﻬﺎ ،ﻓﺈﻥ SIMﻫﺫﻩ ﺗﺳﺗﺧﺩﻡ ﻹﺟﺭﺍء ﺍﻟﻣﻛﺎﻟﻣﺔ ﺣﺗﻰ ﺇﺫﺍ ﻛﺎﻧﺕ SIMﺍﻷﺧﺭﻯ ﻧﺷﻁﺔ ،ﻋﻠﻰ ﺳﺑﻳﻝ ﺍﻟﻣﺛﺎﻝ ،ﺗﺳﺗﺧﺩﻡ ”ﺑﻳﺎﻧﺎﺕ ﺷﺑﻛﺔ ﺍﻟﻣﺣﻣﻭﻝ“. • ﺑﻳﺎﻧﺎﺕ ﺍﻟﻬﺎﺗﻑ ﺍﻟﻣﺣﻣﻭﻝ :ﺣﺩﺩ ﺑﻁﺎﻗﺔ SIMﺍﻟﺗﻲ ﺗﺭﻳﺩ ﺍﺳﺗﺧﺩﺍﻣﻬﺎ ﻟﺧﺩﻣﺔ ﺑﻳﺎﻧﺎﺕ ﺷﺑﻛﺔ ﺍﻟﻣﺣﻣﻭﻝ .ﻛﻣﺎ ﻳﻣﻛﻧﻙ ﺃﻳﺿًﺎ ﺇﻳﻘﺎﻑ ﺗﺷﻐﻳﻝ ﻫﺫﻩ ﺍﻟﻭﻅﻳﻔﺔ. • ﺑﻳﺎﻧﺎﺕ ﺍﻟﺗﺟﻭﺍﻝ :ﺣﺩﺩ ﻫﺫﺍ ﺍﻟﺧﻳﺎﺭ ﻟﺗﻣﻛﻳﻥ ﺍﻟﺟﻬﺎﺯ ﻣﻥ ﺍﺳﺗﺧﺩﺍﻡ ﺑﻳﺎﻧﺎﺕ ﺷﺑﻛﺔ ﺍﻟﻣﺣﻣﻭﻝ ﻋﻧﺩ ﺍﻟﺗﺟﻭﺍﻝ ﺧﺎﺭﺝ ﻣﻧﻁﻘﺔ ﺍﻟﺷﺑﻛﺔ ﺍﻟﻣﻧﺯﻟﻳﺔ ﺍﻟﺧﺎﺻﺔ ﺑﻙ. ﺇﻋﺩﺍﺩﺍﺕ ﺍﻟﻬﺎﺗﻑ 80 Wi-Fi ﻳﻣﻛﻧﻙ ﺍﻻﺗﺻﺎﻝ ﺑﺎﻷﺟﻬﺯﺓ ﺍﻟﻘﺭﻳﺑﺔ ﻋﺑﺭ ﺷﺑﻛﺔ .Wi-Fi ﺍﻻﺗﺻﺎﻝ ﺑﺷﺑﻛﺔ Wi-Fi 1ﻋﻠﻰ ﺷﺎﺷﺔ ﺍﻹﻋﺩﺍﺩﺍﺕ ،ﺍﻟﻣﺱ ﺍﻟﺷﺑﻛﺎﺕ .Wi-Fi ﻟﺗﻧﺷﻳﻁﻪ. 2ﺍﺳﺣﺏ • ﺗﻅﻬﺭ ﺷﺑﻛﺎﺕ Wi-Fiﺍﻟﻣﺗﻭﻓﺭﺓ ﺗﻠﻘﺎﺋﻳًﺎ. 3ﺣﺩﺩ ﺷﺑﻛﺔ. • ﻗﺩ ﺗﺣﺗﺎﺝ ﺇﻟﻰ ﺇﺩﺧﺎﻝ ﻛﻠﻣﺔ ﻣﺭﻭﺭ ﻟﻠﺷﺑﻛﺔ .Wi-Fi • ﻭﻳﺗﺧﻁﻰ ﺍﻟﺟﻬﺎﺯ ﻫﺫﻩ ﺍﻟﻌﻣﻠﻳﺔ ﻟﺷﺑﻛﺎﺕ Wi-Fiﺍﻟﺗﻲ ﺳﺑﻕ ﺍﻟﻭﺻﻭﻝ ﺇﻟﻳﻬﺎ .ﻭﺇﺫﺍ ﻟﻡ ﺗﻛﻥ ﺗﺭﻳﺩ ﺍﻻﺗﺻﺎﻝ ﺑﺈﺣﺩﻯ ﺷﺑﻛﺎﺕ Wi-Fiﺗﻠﻘﺎﺋﻳًﺎ ،ﻓﺎﻟﻣﺳﻬﺎ ﻣﻊ ﺍﻻﺳﺗﻣﺭﺍﺭ ﺛﻡ ﺍﻟﻣﺱ ﻧﺳﻳﺎﻥ ﺍﻟﺷﺑﻛﺔ. ﺇﻋﺩﺍﺩﺍﺕ ﺷﺑﻛﺔ Wi-Fi ﻋﻠﻰ ﺷﺎﺷﺔ ﺍﻹﻋﺩﺍﺩﺍﺕ ،ﺍﻟﻣﺱ ﺍﻟﺷﺑﻛﺎﺕ .Wi-Fi • ﺍﻟﺗﺣﻭﻳﻝ ﺇﻟﻰ ﺑﻳﺎﻧﺎﺕ ﺍﻟﺟﻭﺍﻝ :ﺇﺫﺍ ﺗﻡ ﺗﻧﺷﻳﻁ ﻭﻅﻳﻔﺔ ﺍﺗﺻﺎﻝ ﺑﻳﺎﻧﺎﺕ ﺍﻟﻣﺣﻣﻭﻝ ﻭﻟﻛﻥ ﻻ ﻳﺳﺗﻁﻳﻊ ﺍﻟﺟﻬﺎﺯ ﺍﻻﺗﺻﺎﻝ ﺑﺎﻹﻧﺗﺭﻧﺕ ﻣﻥ ﺧﻼﻝ ﺍﺗﺻﺎﻝ ،Wi-Fiﻳﺗﺻﻝ ﺍﻟﺟﻬﺎﺯ ﺑﺎﻹﻧﺗﺭﻧﺕ ﺗﻠﻘﺎﺋﻳًﺎ ﻋﻥ ﻁﺭﻳﻕ ﺍﻻﺗﺻﺎﻝ ﺑﺑﻳﺎﻧﺎﺕ ﺍﻟﻣﺣﻣﻭﻝ. • :ﻟﺗﺧﺻﻳﺹ ﺇﻋﺩﺍﺩﺍﺕ ﺷﺑﻛﺔ .Wi-Fi ﺇﻋﺩﺍﺩﺍﺕ ﺍﻟﻬﺎﺗﻑ 81 Wi-Fi Direct ﻳﻣﻛﻧﻙ ﺗﻭﺻﻳﻝ ﺟﻬﺎﺯﻙ ﺑﺄﺟﻬﺯﺓ ﺃﺧﺭﻯ ﺗﺩﻋﻡ Wi-Fi Directﻟﻣﺷﺎﺭﻛﺔ ﺍﻟﺑﻳﺎﻧﺎﺕ ﻣﻌﻬﺎ ﻣﺑﺎﺷﺭﺓ .ﻭﻟﻥ ﺗﻛﻭﻥ ﺑﺣﺎﺟﺔ ﺇﻟﻰ ﻧﻘﻁﺔ ﻭﺻﻭﻝ .ﻭﻳﻣﻛﻧﻙ ﺗﻭﺻﻳﻝ ﺃﻛﺛﺭ ﻣﻥ ﺟﻬﺎﺯﻳﻥ ﺑﺎﺳﺗﺧﺩﺍﻡ .Wi-Fi Direct 1ﻋﻠﻰ ﺷﺎﺷﺔ ﺍﻹﻋﺩﺍﺩﺍﺕ ،ﺍﻟﻣﺱ ﺍﻟﺷﺑﻛﺎﺕ .Wi-Fi Direct • ﺗﻅﻬﺭ ﺍﻷﺟﻬﺯﺓ ﺍﻟﻘﺭﻳﺑﺔ ﺍﻟﺗﻲ ﺗﺩﻋﻡ Wi-Fi Directﺗﻠﻘﺎﺋﻳًﺎ. Wi-Fi ﺧﻳﺎﺭﺍﺕ Wi-Fiﺍﻟﻣﺗﻘﺩﻣﺔ ً ﺟﻬﺎﺯﺍ. 2ﺣﺩﺩ • ﻳﺗﻡ ﺍﻻﺗﺻﺎﻝ ﻋﻧﺩﻣﺎ ﻳﻘﺑﻝ ﺍﻟﺟﻬﺎﺯ ﻁﻠﺏ ﺍﻻﺗﺻﺎﻝ. • ﻗﺩ ُﺗﺳﺗﻧﺯﻑ ﺍﻟﺑﻁﺎﺭﻳﺔ ﺑﺻﻭﺭﺓ ﺃﺳﺭﻉ ﻋﻧﺩ ﺍﺳﺗﺧﺩﺍﻡ .Wi-Fi Direct ﺇﻋﺩﺍﺩﺍﺕ ﺍﻟﻬﺎﺗﻑ 82 Bluetooth ﻳﻣﻛﻧﻙ ﺗﻭﺻﻳﻝ ﺟﻬﺎﺯﻙ ﺑﺄﺟﻬﺯﺓ ﻗﺭﻳﺑﺔ ﺗﺩﻋﻡ Bluetoothﻟﺗﺑﺎﺩﻝ ﺍﻟﺑﻳﺎﻧﺎﺕ ﻣﻌﻬﺎ .ﻓﻘﻁ ﻗﻡ ﺑﺗﻭﺻﻳﻝ ﺟﻬﺎﺯﻙ ﺑﺳﻣﺎﻋﺔ Bluetoothﻭﻟﻭﺣﺔ ﻣﻔﺎﺗﻳﺢ؛ ﻓﻬﺫﺍ ﻳﺗﻳﺢ ﻟﻙ ﺍﻟﺗﺣﻛﻡ ﻓﻲ ﺍﻟﺟﻬﺎﺯ ﺑﻁﺭﻳﻘﺔ ﺃﻛﺛﺭ ﺳﻬﻭﻟﺔ. ﺍﻹﻗﺭﺍﻥ ﻣﻊ ﺟﻬﺎﺯ ﺁﺧﺭ 1ﻋﻠﻰ ﺷﺎﺷﺔ ﺍﻹﻋﺩﺍﺩﺍﺕ ،ﺍﻟﻣﺱ ﺍﻟﺷﺑﻛﺎﺕ .Bluetooth ﻟﺗﻧﺷﻳﻁﻪ. 2ﺍﺳﺣﺏ • ﺗﻅﻬﺭ ﺍﻷﺟﻬﺯﺓ ﺍﻟﻣﺗﻭﻓﺭﺓ ﺗﻠﻘﺎﺋﻳًﺎ. • ﻟﺗﺣﺩﻳﺙ ﻗﺎﺋﻣﺔ ﺍﻷﺟﻬﺯﺓ ،ﺍﻟﻣﺱ ﺑﺣﺙ. • ﻳﺗﻡ ﻋﺭﺽ ﻓﻘﻁ ﺍﻷﺟﻬﺯﺓ ﺍﻟﻣﻌﻳّﻧﺔ ﻛﻣﺭﺋﻳﺔ ﺑﺎﻟﻘﺎﺋﻣﺔ. ً ﺟﻬﺎﺯﺍ ﻣﻥ ﺍﻟﻘﺎﺋﻣﺔ. 3ﺣﺩﺩ 4ﺍﺗﺑﻊ ﺍﻹﺭﺷﺎﺩﺍﺕ ﺍﻟﺗﻲ ﺗﻅﻬﺭ ﻋﻠﻰ ﺍﻟﺷﺎﺷﺔ ﻹﺟﺭﺍء ﺍﻟﻣﺻﺎﺩﻗﺔ. • ﻳﺗﻡ ﺗﺧﻁﻲ ﻫﺫﻩ ﺍﻟﺧﻁﻭﺓ ﺑﺎﻟﻧﺳﺑﺔ ﻟﻸﺟﻬﺯﺓ ﺍﻟﺗﻲ ﺳﺑﻕ ﺍﻟﻭﺻﻭﻝ ﺇﻟﻳﻬﺎ. ﺇﺭﺳﺎﻝ ﺍﻟﺑﻳﺎﻧﺎﺕ ﻋﺑﺭ Bluetooth 1ﺣﺩﺩ ﻣﻠ ًﻔﺎ. • ﻳﻣﻛﻧﻙ ﺇﺭﺳﺎﻝ ﻣﻠﻔﺎﺕ ﻭﺳﺎﺋﻁ ﻣﺗﻌﺩﺩﺓ ﺃﻭ ﺍﺳﻣﺎء. 2ﺍﻟﻣﺱ .Bluetooth 3ﺣﺩﺩ ﺟﻬﺎﺯ ﻫﺩﻑ ﻟﻠﻣﻠﻑ. • ﻳﺗﻡ ﺇﺭﺳﺎﻝ ﺍﻟﻣﻠﻑ ﺑﻣﺟﺭﺩ ﻗﺑﻭﻝ ﺍﻟﺟﻬﺎﺯ ﺍﻟﻬﺩﻑ ﻟﻪ. • ﻗﺩ ﺗﺧﺗﻠﻑ ﻋﻣﻠﻳﺎﺕ ﻣﺷﺎﺭﻛﺔ ﺍﻟﻣﻠﻔﺎﺕ ﺗﺑﻌًﺎ ﻟﻠﻣﻠﻑ. ﺇﻋﺩﺍﺩﺍﺕ ﺍﻟﻬﺎﺗﻑ 83 ﺑﻳﺎﻧﺎﺕ ﺍﻟﻬﺎﺗﻑ ﺍﻟﻣﺣﻣﻭﻝ ﻳﻣﻛﻧﻙ ﺗﺷﻐﻳﻝ ﺑﻳﺎﻧﺎﺕ ﺍﻟﻬﺎﺗﻑ ﺍﻟﻣﺣﻣﻭﻝ ﺃﻭ ﺇﻳﻘﺎﻑ ﺗﺷﻐﻳﻠﻬﺎ .ﻛﻣﺎ ﻳﻣﻛﻧﻙ ﺇﺩﺍﺭﺓ ﺍﺳﺗﺧﺩﺍﻣﻙ ﻟﻬﺎ. ﺗﺷﻐﻳﻝ ﺑﻳﺎﻧﺎﺕ ﺍﻟﻬﺎﺗﻑ ﺍﻟﻣﺣﻣﻭﻝ. 1ﻋﻠﻰ ﺷﺎﺷﺔ ﺍﻹﻋﺩﺍﺩﺍﺕ ،ﺍﻟﻣﺱ ﺍﻟﺷﺑﻛﺎﺕ ﺑﻳﺎﻧﺎﺕ ﺍﻟﻬﺎﺗﻑ ﺍﻟﻣﺣﻣﻭﻝ. ﻟﺗﻧﺷﻳﻁﻪ. 2ﺍﺳﺣﺏ ﺗﺧﺻﻳﺹ ﺇﻋﺩﺍﺩﺍﺕ ﺑﻳﺎﻧﺎﺕ ﺍﻟﻬﺎﺗﻑ ﺍﻟﻣﺣﻣﻭﻝ 1ﻋﻠﻰ ﺷﺎﺷﺔ ﺍﻹﻋﺩﺍﺩﺍﺕ ،ﺍﻟﻣﺱ ﺍﻟﺷﺑﻛﺎﺕ 2ﻗﻡ ﺑﺗﺧﺻﻳﺹ ﺍﻹﻋﺩﺍﺩﺍﺕ ﺍﻟﺗﺎﻟﻳﺔ: ﺑﻳﺎﻧﺎﺕ ﺍﻟﻬﺎﺗﻑ ﺍﻟﻣﺣﻣﻭﻝ. • ﺑﻳﺎﻧﺎﺕ ﺍﻟﻬﺎﺗﻑ ﺍﻟﻣﺣﻣﻭﻝ :ﻗﻡ ﺑﺗﻌﻳﻳﻧﻪ ﻻﺳﺗﺧﺩﺍﻡ ﺍﺗﺻﺎﻻﺕ ﺍﻟﺑﻳﺎﻧﺎﺕ ﻋﻠﻰ ﺷﺑﻛﺎﺕ ﺍﻟﻣﺣﻣﻭﻝ. • ﺗﺣﺩﻳﺩ ﺍﺳﺗﺧﺩﺍﻡ ﺑﻳﺎﻧﺎﺕ ﺍﻟﺟﻭﺍﻝ :ﻟﺗﻌﻳﻳﻥ ﺣﺩ ﻻﺳﺗﺧﺩﺍﻡ ﺑﻳﺎﻧﺎﺕ ﺍﻟﻬﺎﺗﻑ ﺍﻟﻣﺣﻣﻭﻝ ﻟﺣﻅﺭﻫﺎ ﺇﺫﺍ ﺗﻡ ﺑﻠﻭﻍ ﺍﻟﺣﺩ. :ﻟﺗﺧﺻﻳﺹ ﺇﻋﺩﺍﺩﺍﺕ ﺑﻳﺎﻧﺎﺕ ﺍﻟﻬﺎﺗﻑ ﺍﻟﻣﺣﻣﻭﻝ. • ﺇﻋﺩﺍﺩﺍﺕ ﺍﻟﻣﻛﺎﻟﻣﺎﺕ ﻳﻣﻛﻧﻙ ﺗﺧﺻﻳﺹ ﺇﻋﺩﺍﺩﺍﺕ ﺍﻻﺗﺻﺎﻝ ،ﻛﺧﻳﺎﺭﺍﺕ ﺍﻟﻣﻛﺎﻟﻣﺎﺕ ﺍﻟﺩﻭﻟﻳﺔ ﻭﺍﻟﻣﻛﺎﻟﻣﺎﺕ ﺍﻟﺻﻭﺗﻳﺔ. • ﻗﺩ ﻻ ﻳﺗﻡ ﺩﻋﻡ ﺑﻌﺽ ﺍﻟﻣﻳﺯﺍﺕ ﺗﺑﻌًﺎ ﻟﻠﻣﻧﻁﻘﺔ ﺃﻭ ﻣﺯﻭﺩ ﺍﻟﺧﺩﻣﺔ. 1ﻋﻠﻰ ﺷﺎﺷﺔ ﺍﻹﻋﺩﺍﺩﺍﺕ ،ﺍﻟﻣﺱ ﺍﻟﺷﺑﻛﺎﺕ ﺇﻋﺩﺍﺩﺍﺕ ﺍﻟﻣﻛﺎﻟﻣﺎﺕ. 2ﻗﻡ ﺑﺗﺧﺻﻳﺹ ﺍﻹﻋﺩﺍﺩﺍﺕ. ﺇﻋﺩﺍﺩﺍﺕ ﺍﻟﻬﺎﺗﻑ 84 ﺍﻟﺭﺑﻁ ﺍﺗﺻﺎﻝ USB ﻳﻣﻛﻧﻙ ﺗﻭﺻﻳﻝ ﺍﻟﺟﻬﺎﺯ ﺑﺟﻬﺎﺯ ﺁﺧﺭ ﻋﺑﺭ USBﻭﻣﺷﺎﺭﻛﺔ ﺑﻳﺎﻧﺎﺕ ﺍﻟﻬﺎﺗﻑ ﺍﻟﻣﺣﻣﻭﻝ. 1ﻗﻡ ﺑﺗﻭﺻﻳﻝ ﺟﻬﺎﺯﻙ ﺑﺎﻷﺟﻬﺯﺓ ﺍﻷﺧﺭﻯ ﻋﺑﺭ ﻛﻳﺑﻝ .USB 2ﻓﻲ ﺷﺎﺷﺔ ﺍﻹﻋﺩﺍﺩﺍﺕ ،ﺍﻟﻣﺱ ﺍﻟﺷﺑﻛﺎﺕ ﻟﺗﻧﺷﻳﻁﻪ. ﺍﻟﺭﺑﻁ ﺍﺗﺻﺎﻝ USBﺛﻡ ﺍﺳﺣﺏ • ﻳﺳﺗﺧﺩﻡ ﻫﺫﺍ ﺍﻟﺧﻳﺎﺭ ﺑﻳﺎﻧﺎﺕ ﺍﻟﻬﺎﺗﻑ ﺍﻟﻣﺣﻣﻭﻝ ،ﻭﻗﺩ ﻳﺗﻡ ﻓﺭﺽ ﺭﺳﻭﻡ ﻋﻠﻰ ﺍﺳﺗﺧﺩﺍﻣﻬﺎ ﺗﺑﻌًﺎ ﻟﺧﻁﺔ ﺍﻟﺗﺳﻌﻳﺭ .ﺍﺳﺗﺷﺭ ﻣﺯﻭﺩ ﺍﻟﺧﺩﻣﺔ ﺍﻟﺧﺎﺹ ﺑﻙ ﻟﻣﺯﻳﺩ ﻣﻥ ﺍﻟﻣﻌﻠﻭﻣﺎﺕ. • ﻋﻧﺩ ﺍﻟﺗﻭﺻﻳﻝ ﺑﺟﻬﺎﺯ ﻛﻣﺑﻳﻭﺗﺭ ،ﻗﻡ ﺑﺗﻧﺯﻳﻝ ﺑﺭﻧﺎﻣﺞ ﺗﺷﻐﻳﻝ USBﻣﻥ ﺍﻟﻣﻭﻗﻊ www.lg.comﻭﺗﺛﺑﻳﺗﻪ ﻋﻠﻰ ﺟﻬﺎﺯ ﺍﻟﻛﻣﺑﻳﻭﺗﺭ. • ﻻ ﻳﻣﻛﻧﻙ ﺇﺭﺳﺎﻝ ﺃﻭ ﺗﻠﻘﻲ ﺍﻟﻣﻠﻔﺎﺕ ﺑﻳﻥ ﺟﻬﺎﺯﻙ ﻭﺍﻟﻛﻣﺑﻳﻭﺗﺭ ﺃﺛﻧﺎء ﺗﺷﻐﻳﻝ ﺍﺗﺻﺎﻝ .USB ﻟﺫﺍ ﻳﺗﻌﻳﻥ ﻋﻠﻳﻙ ﺇﻳﻘﺎﻑ ﺍﺗﺻﺎﻝ USBﻹﺭﺳﺎﻝ ﺃﻭ ﺍﺳﺗﻼﻡ ﺍﻟﻣﻠﻔﺎﺕ. • ﺃﻧﻅﻣﺔ ﺍﻟﺗﺷﻐﻳﻝ ﺍﻟﺗﻲ ﺗﺩﻋﻡ ﺍﻟﺭﺑﻁ ﻫﻲ Window XPﺃﻭ ﺃﻋﻠﻰ ﺃﻭ .Linux ﺇﻋﺩﺍﺩﺍﺕ ﺍﻟﻬﺎﺗﻑ 85 ﻧﻘﻁﺔ Wi-Fiﺍﻟﻣﺣﻣﻭﻟﺔ ﻳﻣﻛﻧﻙ ﺿﺑﻁ ﺟﻬﺎﺯﻙ ﻟﻳﻌﻣﻝ ﻛﻣﻭﺟﻪ ﻻﺳﻠﻛﻲ ﺑﺣﻳﺙ ﻳﻣﻛﻥ ﻟﻸﺟﻬﺯﺓ ﺍﻷﺧﺭﻯ ﺍﻻﺗﺻﺎﻝ ﺑﺎﻹﻧﺗﺭﻧﺕ ﻋﺑﺭ ﺍﺳﺗﺧﺩﺍﻡ ﺑﻳﺎﻧﺎﺕ ﻫﺎﺗﻔﻙ ﺍﻟﻣﺣﻣﻭﻝ. 1ﻓﻲ ﺷﺎﺷﺔ ﺍﻹﻋﺩﺍﺩﺍﺕ ،ﺍﻟﻣﺱ ﺍﻟﺷﺑﻛﺎﺕ ﻟﺗﻧﺷﻳﻁﻪ. ﺍﻟﺭﺑﻁ ﻧﻘﻁﺔ Wi-Fiﺍﻟﻣﺣﻣﻭﻟﺔ ﺛﻡ ﺍﺳﺣﺏ 2ﺍﻟﻣﺱ ﻗﻡ ﺑﺿﺑﻁ ﻧﻘﻁﺔ ﺍﻻﺗﺻﺎﻝ ،Wi-Fiﻭﺃﺩﺧﻝ ﻣﻌﺭﻑ ) Wi-Fi (SSIDﻭﻛﻠﻣﺔ ﺍﻟﻣﺭﻭﺭ. 3ﻗﻡ ﺑﺗﺷﻐﻳﻝ Wi-Fiﻋﻠﻰ ﺍﻟﺟﻬﺎﺯ ﺍﻵﺧﺭ ﺛﻡ ﺣﺩﺩ ﺍﺳﻡ ﺷﺑﻛﺔ ﺍﻟﺟﻬﺎﺯ ﻣﻥ ﻗﺎﺋﻣﺔ .Wi-Fi 4ﺃﺩﺧﻝ ﻛﻠﻣﺔ ﻣﺭﻭﺭ ﺍﻟﺷﺑﻛﺔ. • ﻳﺳﺗﺧﺩﻡ ﻫﺫﺍ ﺍﻟﺧﻳﺎﺭ ﺑﻳﺎﻧﺎﺕ ﺍﻟﻬﺎﺗﻑ ﺍﻟﻣﺣﻣﻭﻝ ،ﻭﻗﺩ ﻳﺗﻡ ﻓﺭﺽ ﺭﺳﻭﻡ ﻋﻠﻰ ﺍﺳﺗﺧﺩﺍﻣﻬﺎ ﺗﺑﻌًﺎ ﻟﺧﻁﺔ ﺍﻟﺗﺳﻌﻳﺭ .ﺍﺳﺗﺷﺭ ﻣﺯﻭﺩ ﺍﻟﺧﺩﻣﺔ ﺍﻟﺧﺎﺹ ﺑﻙ ﻟﻣﺯﻳﺩ ﻣﻥ ﺍﻟﻣﻌﻠﻭﻣﺎﺕ. • ﺗﺗﻭﻓﺭ ﺍﻟﻣﺯﻳﺩ ﻣﻥ ﺍﻟﻣﻌﻠﻭﻣﺎﺕ ﻋﻠﻰ ﻣﻭﻗﻊ ﺍﻟﻭﻳﺏ ﺍﻟﺗﺎﻟﻲ: http://www.android.com/tether#wifi ﺇﻋﺩﺍﺩﺍﺕ ﺍﻟﻬﺎﺗﻑ 86 ﺭﺑﻁ Bluetooth ﻳﻣﻛﻥ ﻟﺟﻬﺎﺯ ﻣﺗﺻﻝ ﻋﻥ ﻁﺭﻳﻕ Bluetoothﺃﻥ ﻳﻘﻭﻡ ﺑﺎﻻﺗﺻﺎﻝ ﺑﺎﻹﻧﺗﺭﻧﺕ ﻋﺑﺭ ﺍﺳﺗﺧﺩﺍﻡ ﺍﺗﺻﺎﻝ ﺑﻳﺎﻧﺎﺕ ﻫﺎﺗﻔﻙ ﺍﻟﻣﺣﻣﻭﻝ. 1ﻓﻲ ﺷﺎﺷﺔ ﺍﻹﻋﺩﺍﺩﺍﺕ ،ﺍﻟﻣﺱ ﺍﻟﺷﺑﻛﺎﺕ ﻟﺗﻧﺷﻳﻁﻪ. ﺍﻟﺭﺑﻁ ﺭﺑﻁ Bluetoothﺛﻡ ﺍﺳﺣﺏ 2ﻗﻡ ﺑﺗﺷﻐﻳﻝ Bluetoothﻋﻠﻰ ﺍﻟﺟﻬﺎﺯﻳﻥ ﻹﻗﺭﺍﻧﻬﻣﺎ. • ﻳﺳﺗﺧﺩﻡ ﻫﺫﺍ ﺍﻟﺧﻳﺎﺭ ﺑﻳﺎﻧﺎﺕ ﺍﻟﻬﺎﺗﻑ ﺍﻟﻣﺣﻣﻭﻝ ،ﻭﻗﺩ ﻳﺗﻡ ﻓﺭﺽ ﺭﺳﻭﻡ ﻋﻠﻰ ﺍﺳﺗﺧﺩﺍﻣﻬﺎ ﺗﺑﻌًﺎ ﻟﺧﻁﺔ ﺍﻟﺗﺳﻌﻳﺭ .ﺍﺳﺗﺷﺭ ﻣﺯﻭﺩ ﺍﻟﺧﺩﻣﺔ ﺍﻟﺧﺎﺹ ﺑﻙ ﻟﻣﺯﻳﺩ ﻣﻥ ﺍﻟﻣﻌﻠﻭﻣﺎﺕ. • ﺗﺗﻭﻓﺭ ﺍﻟﻣﺯﻳﺩ ﻣﻥ ﺍﻟﻣﻌﻠﻭﻣﺎﺕ ﻋﻠﻰ ﻣﻭﻗﻊ ﺍﻟﻭﻳﺏ ﺍﻟﺗﺎﻟﻲ: http://www.android.com/tether#Bluetooth_tethering ﻣﺳﺎﻋﺩﺓ ﻳﻣﻛﻧﻙ ﻋﺭﺽ ﺗﻌﻠﻳﻣﺎﺕ ﻋﻥ ﺍﺳﺗﺧﺩﺍﻡ ﺍﻟﺭﺑﻁ ﺑﺎﻹﻧﺗﺭﻧﺕ ﻭﻧﻘﺎﻁ ﺍﻻﺗﺻﺎﻝ. ﻋﻠﻰ ﺷﺎﺷﺔ ﺍﻹﻋﺩﺍﺩﺍﺕ ،ﺍﻟﻣﺱ ﺍﻟﺷﺑﻛﺎﺕ ﺍﻟﺭﺑﻁ ﻣﺳﺎﻋﺩﺓ. ﺍﻟﻣﺯﻳﺩ ﻭﺿﻊ ﺍﻟﺭﺣﻼﺕ ﺍﻟﺟﻭﻳﺔ ﻳﻣﻛﻧﻙ ﺇﻳﻘﺎﻑ ﻭﻅﺎﺋﻑ ﺑﻳﺎﻧﺎﺕ ﺍﻟﻬﺎﺗﻑ ﺍﻟﻣﺣﻣﻭﻝ ﻭﺍﻟﻣﻛﺎﻟﻣﺔ .ﻭﻋﻧﺩﻣﺎ ﻳﻛﻭﻥ ﻫﺫﺍ ﺍﻟﻭﺿﻊ ﻗﻳﺩ ﺍﻟﺗﺷﻐﻳﻝ ،ﺗﻅﻝ ﺍﻟﻭﻅﺎﺋﻑ ﺍﻟﺗﻲ ﻻ ﺗﺗﺿﻣﻥ ﺑﻳﺎﻧﺎﺕ ،ﻛﺗﺷﻐﻳﻝ ﺍﻟﻣﻭﺳﻳﻘﻲ ﻭﺍﻷﻟﻌﺎﺏ ،ﻣﺗﺎﺣﺔ. 1ﻋﻠﻰ ﺷﺎﺷﺔ ﺍﻹﻋﺩﺍﺩﺍﺕ ،ﺍﻟﻣﺱ ﺍﻟﺷﺑﻛﺎﺕ ﺍﻟﻣﺯﻳﺩ ﻭﺿﻊ ﺍﻟﺭﺣﻼﺕ ﺍﻟﺟﻭﻳﺔ. 2ﺍﻟﻣﺱ ﺗﺷﻐﻳﻝ ﻋﻠﻰ ﺷﺎﺷﺔ ﺍﻟﺗﺄﻛﻳﺩ. ﺇﻋﺩﺍﺩﺍﺕ ﺍﻟﻬﺎﺗﻑ 87 ﺷﺑﻛﺎﺕ ﺍﻟﻬﺎﺗﻑ ﻳﻣﻛﻧﻙ ﺗﺧﺻﻳﺹ ﺇﻋﺩﺍﺩﺍﺕ ﺑﻳﺎﻧﺎﺕ ﺍﻟﻬﺎﺗﻑ ﺍﻟﻣﺣﻣﻭﻝ. 1ﻋﻠﻰ ﺷﺎﺷﺔ ﺍﻹﻋﺩﺍﺩﺍﺕ ،ﺍﻟﻣﺱ ﺍﻟﺷﺑﻛﺎﺕ ﺍﻟﻣﺯﻳﺩ ﺷﺑﻛﺎﺕ ﺍﻟﻬﺎﺗﻑ. 2ﻗﻡ ﺑﺗﺧﺻﻳﺹ ﺍﻹﻋﺩﺍﺩﺍﺕ ﺍﻟﺗﺎﻟﻳﺔ: • ﻭﺿﻊ ﺍﻟﺷﺑﻛﺔ :ﻟﺗﺣﺩﻳﺩ ﻧﻭﻉ ﺷﺑﻛﺔ. • ﺃﺳﻣﺎء ﻧﻘﺎﻁ ﺍﻟﻭﺻﻭﻝ :ﻟﻌﺭﺽ ﻧﻘﻁﺔ ﺍﻟﻭﺻﻭﻝ ﺃﻭ ﺗﻐﻳﻳﺭﻫﺎ ﻻﺳﺗﺧﺩﺍﻡ ﺧﺩﻣﺎﺕ ﺑﻳﺎﻧﺎﺕ ﺍﻟﻬﺎﺗﻑ ﺍﻟﻣﺣﻣﻭﻝ .ﻭﻟﺗﻐﻳﻳﺭ ﻧﻘﻁﺔ ﺍﻟﻭﺻﻭﻝ ،ﺣﺩﺩ ﺧﻳﺎﺭً ﺍ ﻣﻥ ﻗﺎﺋﻣﺔ ﻧﻘﺎﻁ ﺍﻟﻭﺻﻭﻝ. • ﻣﺷﻐﻠﻭ ﺍﻟﺷﺑﻛﺔ :ﻟﻠﺑﺣﺙ ﻋﻥ ﻣﺷﻐﻠﻲ ﺍﻟﺷﺑﻛﺔ ﻭﺍﻻﺗﺻﺎﻝ ﺑﺎﻟﺷﺑﻛﺔ ﺗﻠﻘﺎﺋﻳًﺎ. VPN ﻳﻣﻛﻧﻙ ﺍﻻﺗﺻﺎﻝ ﺑﺷﺑﻛﺔ ﻅﺎﻫﺭﻳﺔ ﺁﻣﻧﺔ ،ﻣﺛﻝ .intranetﻛﻣﺎ ﻳﻣﻛﻧﻙ ﺇﺩﺍﺭﺓ ﺍﻟﺷﺑﻛﺎﺕ ﺍﻟﻅﺎﻫﺭﻳﺔ ﺍﻟﺧﺎﺻﺔ ﺍﻟﻣﺗﺻﻠﺔ. ﺇﺿﺎﻓﺔ ﺷﺑﻛﺔ ﻅﺎﻫﺭﻳﺔ ﺧﺎﺻﺔ )(VPN 1ﻋﻠﻰ ﺷﺎﺷﺔ ﺍﻹﻋﺩﺍﺩﺍﺕ ،ﺍﻟﻣﺱ ﺍﻟﺷﺑﻛﺎﺕ ﺍﻟﻣﺯﻳﺩ .VPN • ﻳﺟﺏ ﻣﺭﺍﻋﺎﺓ ﺃﻧﻪ ﻓﻲ ﺣﺎﻟﺔ ﻓﺗﺢ ﻗﻔﻝ ﺍﻟﺷﺎﺷﺔ ،ﻓﺳﻳﺗﻡ ﻣﺣﻭ ﺟﻣﻳﻊ ﻣﻌﻠﻭﻣﺎﺕ ﺍﻟﺷﺑﻛﺔ ﺍﻟﻅﺎﻫﺭﻳﺔ ﺍﻟﺧﺎﺻﺔ ) (VPNﺍﻟﻣﺣﻔﻭﻅﺔ ﻋﻠﻰ ﺍﻟﺟﻬﺎﺯ. 2ﺍﻟﻣﺱ ﺇﺿﺎﻓﺔ .VPN • ﺗﻛﻭﻥ ﻫﺫﻩ ﺍﻟﻣﻳﺯﺓ ﻣﺗﺎﺣﺔ ﻓﻲ ﺣﺎﻟﺔ ﺗﻧﺷﻳﻁ ﻗﻔﻝ ﺍﻟﺷﺎﺷﺔ ﻓﻘﻁ .ﺇﺫﺍ ﺗﻡ ﺇﻟﻐﺎء ﻭﻅﻳﻔﺔ ﻗﻔﻝ ﺍﻟﺷﺎﺷﺔ ،ﻓﺳﺗﻅﻬﺭ ﺷﺎﺷﺔ ﺍﻹﺷﻌﺎﺭ .ﺍﻟﻣﺱ ﺍﻻﻋﺩﺍﺩﺍﺕ ﻣﻥ ﺷﺎﺷﺔ ﺍﻹﺷﻌﺎﺭ ﻟﺗﻧﺷﻳﻁ ﻗﻔﻝ ﺍﻟﺷﺎﺷﺔ .ﺍﻧﻅﺭ ﺗﻛﻭﻳﻥ ﺇﻋﺩﺍﺩﺍﺕ ﻗﻔﻝ ﺍﻟﺷﺎﺷﺔ ﻟﻣﻌﺭﻓﺔ ﺍﻟﺗﻔﺎﺻﻳﻝ. 3ﺃﺩﺧﻝ ﺗﻔﺎﺻﻳﻝ ﺍﻟﺷﺑﻛﺔ ﺍﻟﻅﺎﻫﺭﻳﺔ ﺍﻟﺧﺎﺻﺔ ) ،(VPNﻭﺍﻟﻣﺱ ﺣﻔﻅ. ﺗﻛﻭﻳﻥ ﺇﻋﺩﺍﺩﺍﺕ ﺍﻟﺷﺑﻛﺔ ﺍﻟﻅﺎﻫﺭﻳﺔ ﺍﻟﺧﺎﺻﺔ )(VPN 1ﺣﺩﺩ ﺷﺑﻛﺔ ﻅﺎﻫﺭﻳﺔ ﺧﺎﺻﺔ ) (VPNﻣﻥ ﻗﺎﺋﻣﺔ ﺷﺑﻛﺎﺕ .VPN 2ﺃﺩﺧﻝ ﺗﻔﺎﺻﻳﻝ ﺣﺳﺎﺏ ﻣﺳﺗﺧﺩﻡ VPNﺛﻡ ﺍﻟﻣﺱ ﺍﺗﺻﺎﻝ. • ﻟﺣﻔﻅ ﺗﻔﺎﺻﻳﻝ ﺍﻟﺣﺳﺎﺏ ،ﺣﺩﺩ ﺧﺎﻧﺔ ﺍﻻﺧﺗﻳﺎﺭ ﺣﻔﻅ ﻣﻌﻠﻭﻣﺎﺕ ﺍﻟﺣﺳﺎﺏ. ﺇﻋﺩﺍﺩﺍﺕ ﺍﻟﻬﺎﺗﻑ 88 ﻁﺑﺎﻋﺔ ﻳﻣﻛﻧﻙ ﺗﻭﺻﻳﻝ ﺟﻬﺎﺯﻙ ﺑﻁﺎﺑﻌﺔ Bluetoothﻭﻁﺑﺎﻋﺔ ﺍﻟﺻﻭﺭ ﺃﻭ ﺍﻟﻣﺳﺗﻧﺩﺍﺕ ﺍﻟﻣﻭﺟﻭﺩﺓ ﻋﻠﻰ ﺍﻟﺟﻬﺎﺯ. 1ﻋﻠﻰ ﺷﺎﺷﺔ ﺍﻹﻋﺩﺍﺩﺍﺕ ،ﺍﻟﻣﺱ ﺍﻟﺷﺑﻛﺎﺕ ﺍﻟﻣﺯﻳﺩ ﻁﺑﺎﻋﺔ. • ﺇﺫﺍ ﻛﺎﻧﺕ ﺍﻟﻁﺎﺑﻌﺔ ﺍﻟﻣﻁﻠﻭﺑﺔ ﻏﻳﺭ ﻣﻭﺟﻭﺩﺓ ﻓﻲ ﺍﻟﻘﺎﺋﻣﺔ ،ﻓﻘﻡ ﺑﺗﺛﺑﻳﺕ ﺑﺭﻧﺎﻣﺞ ﺗﺷﻐﻳﻝ ﺍﻟﻁﺎﺑﻌﺔ ﻣﻥ ﻣﺗﺟﺭ ﺍﻟﺗﻁﺑﻳﻘﺎﺕ. 2ﺍﺳﺣﺏ ﻟﺗﻧﺷﻳﻁﻪ. 3ﺣﺩﺩ ﻁﺎﺑﻌﺔ ﻣﻥ ﺷﺎﺷﺔ ﻗﺎﺋﻣﺔ ﺍﻟﻁﺎﺑﻌﺎﺕ. • ﻹﺿﺎﻓﺔ ﻁﺎﺑﻌﺔ ،ﺍﻟﻣﺱ ﺇﺿﺎﻓﺔ ﻁﺎﺑﻌﺔ. ﺑﺣﺙ. • ﻟﻠﺑﺣﺙ ﻋﻥ ﺍﺳﻡ ﻁﺎﺑﻌﺔ ،ﺍﻟﻣﺱ ﺍﻹﻋﺩﺍﺩﺍﺕ ﻣﻥ ﺷﺎﺷﺔ ﻗﺎﺋﻣﺔ ﺍﻟﻁﺎﺑﻌﺎﺕ. • ﺍﻟﻣﺱ 4ﺣﺩﺩ ﻣﻠ ًﻔﺎ ﺛﻡ ﺍﻟﻣﺱ • ﺗﺗﻡ ﻁﺑﺎﻋﺔ ﺍﻟﻣﺳﺗﻧﺩ. ﻁﺑﺎﻋﺔ. • ﺇﺫﺍ ﻟﻡ ﻳﻛﻥ ﻟﺩﻳﻙ ﺣﺳﺎﺏ ﻋﻠﻰ ،Googleﻓﺎﻟﻣﺱ ﺇﺿﺎﻓﺔ ﺣﺳﺎﺏ ﻹﻧﺷﺎء ﺣﺳﺎﺏ. ﺍﻟﺻﻭﺕ ﻭ ﺍﻹﺷﻌﺎﺭ ﻳﻣﻛﻧﻙ ﺗﺧﺻﻳﺹ ﺇﻋﺩﺍﺩﺍﺕ ﺍﻟﺻﻭﺕ ﻭﺍﻻﻫﺗﺯﺍﺯ ﻭﺍﻹﺷﻌﺎﺭ. ﻓﻲ ﺷﺎﺷﺔ ﺍﻹﻋﺩﺍﺩﺍﺕ ،ﺍﻟﻣﺱ ﺍﻟﺻﻭﺕ ﻭ ﺍﻹﺷﻌﺎﺭ ﻭﻗﻡ ﺑﺗﺧﺻﻳﺹ ﺍﻹﻋﺩﺍﺩﺍﺕ ﺍﻟﺗﺎﻟﻳﺔ: • ﺃﻭﺿﺎﻉ ﺍﻟﺻﻭﺕ :ﻗﻡ ﺑﺗﻐﻳﻳﺭ ﻭﺿﻊ ﺍﻟﺻﻭﺕ ﺇﻟﻰ ﺍﻟﺻﻭﺕ ﺃﻭ ﺍﻫﺗﺯﺍﺯ ﻓﻘﻁ ﺃﻭ ﺻﺎﻣﺕ. • ﻣﺳﺗﻭﻯ ﺍﻟﺻﻭﺕ :ﻟﺿﺑﻁ ﻣﺳﺗﻭﻯ ﺍﻟﺻﻭﺕ ﻟﻌﻧﺎﺻﺭ ﻋﺩﻳﺩﺓ. • ﻧﻐﻣﺔ ﺭﻧﻳﻥ /SIM1ﻧﻐﻣﺔ ﺭﻧﻳﻥ :SIM2ﻟﺗﺣﺩﻳﺩ ﻧﻐﻣﺔ ﺭﻧﻳﻥ ﻟﻠﻣﻛﺎﻟﻣﺎﺕ ﺍﻟﻭﺍﺭﺩﺓ .ﻭﻹﺿﺎﻓﺔ ﻧﻐﻣﺎﺕ ﺭﻧﻳﻥ ﺃﻭ ﺣﺫﻓﻬﺎ. • ﻣﻌﺭﻑ ﺍﻟﺭﻧﻳﻥ :ﻹﻧﺷﺎء ﻧﻐﻣﺔ ﺭﻧﻳﻥ ﻟﻠﻣﻛﺎﻟﻣﺔ ﺍﻟﻭﺍﺭﺩﺓ ﻣﻥ ﺍﺳﻡ ﻣﻌﻳﻥ. • ﺻﻭﺕ ﻣﻊ ﺍﻫﺗﺯﺍﺯ :ﻟﺿﺑﻁ ﺍﻟﺟﻬﺎﺯ ﻋﻠﻰ ﺍﻻﻫﺗﺯﺍﺯ ﻭﺗﺷﻐﻳﻝ ﻧﻐﻣﺔ ﺭﻧﻳﻥ ﻓﻲ ﺁﻥ ﻭﺍﺣﺩ. • ﻧﻭﻉ ﺍﻫﺗﺯﺍﺯ /SIM1ﻧﻭﻉ ﺍﻫﺗﺯﺍﺯ :SIM2ﻳﻣﻛﻧﻙ ﺗﺣﺩﻳﺩ ﻧﻭﻉ ﺍﻻﻫﺗﺯﺍﺯ ﺃﻭ ﺇﻧﺷﺎء ﻧﻣﻁ ﺍﻻﻫﺗﺯﺍﺯ ﺍﻟﻣﺧﺻﺹ ﻟﻙ. ﺇﻋﺩﺍﺩﺍﺕ ﺍﻟﻬﺎﺗﻑ 89 • ﻋﺩﻡ ﺍﻹﺯﻋﺎﺝ :ﻟﺿﺑﻁ ﺍﻟﻭﻗﺕ ﻭﺍﻟﻧﻁﺎﻕ ﻭﻧﻭﻉ ﺍﻟﺗﻁﺑﻳﻕ ﻻﺳﺗﻼﻡ ﺭﺳﺎﺋﻝ ﺍﻹﺷﻌﺎﺭ .ﻭﻳﻣﻛﻧﻙ ﺍﺳﺗﻼﻡ ﺭﺳﺎﺋﻝ ﺍﻹﺷﻌﺎﺭ ﻓﻲ ﺃﻳﺎﻡ ﻣﺣﺩﺩﺓ ﻣﻥ ﺍﻷﺳﺑﻭﻉ ﻓﻘﻁ. • ﺗﺄﻣﻳﻥ ﺍﻟﺷﺎﺷﺔ :ﻟﻌﺭﺽ ﺭﺳﺎﺋﻝ ﺇﺷﻌﺎﺭ ﻋﻠﻰ ﺷﺎﺷﺔ ﺍﻟﻘﻔﻝ ﺃﻭ ﺇﺧﻔﺎﺋﻬﺎ .ﻳﻣﻛﻧﻙ ﺃﻳﺿًﺎ ﺇﺧﻔﺎء ﺍﻟﻣﻌﻠﻭﻣﺎﺕ ﺍﻟﺧﺎﺻﺔ. • ﺗﻁﺑﻳﻘﺎﺕ :ﺣﺩﺩ ﺍﻟﺗﻁﺑﻳﻘﺎﺕ ﺍﻟﺗﻲ ﻳﻣﻛﻧﻬﺎ ﺇﻅﻬﺎﺭ ﺭﺳﺎﺋﻝ ﺍﻹﺷﻌﺎﺭﺍﺕ ﻋﻠﻰ ﺍﻟﺷﺎﺷﺔ ،ﻭﻗﻡ ﺑﺗﻌﻳﻳﻥ ﺃﻭﻟﻭﻳﺎﺕ ﺗﻠﻙ ﺍﻟﺗﻁﺑﻳﻘﺎﺕ ﻓﻳﻣﺎ ﻳﺗﻌﻠﻕ ﺑﺭﺳﺎﺋﻝ ﺍﻹﺷﻌﺎﺭﺍﺕ. • ﺍﻟﻣﺯﻳﺩ ﺻﻭﺕ ﺇﺷﻌﺎﺭ / SIM1ﺻﻭﺕ ﺇﺷﻌﺎﺭ :SIM2ﻟﺗﺣﺩﻳﺩ ﻧﻐﻣﺔ ﺭﻧﻳﻥ ﺍﻹﺷﻌﺎﺭ. ﻭﻟﺿﺑﻁ ﺍﻟﻣﻭﺳﻳﻘﻰ ﺍﻟﻣﺣﻔﻭﻅﺔ ﻋﻠﻰ ﺍﻟﺟﻬﺎﺯ ﻛﻧﻐﻣﺔ ﺭﻧﻳﻥ ﻟﻺﺷﻌﺎﺭ. • ﺍﻟﻣﺯﻳﺩ ﺗﺄﺛﻳﺭﺍﺕ ﺍﻟﺻﻭﺕ :ﻟﺗﺣﺩﻳﺩ ﻣﺅﺛﺭ ﺻﻭﺗﻲ ﻟﺗﺷﻐﻳﻠﻪ ﻋﻧﺩﻣﺎ ﺗﻠﻣﺱ ﻟﻭﺣﺔ ﺍﻟﻁﻠﺏ ﺃﻭ ﻟﻭﺣﺔ ﺍﻟﻣﻔﺎﺗﻳﺢ ،ﺃﻭ ﻟﺗﺣﺩﻳﺩ ﺧﻳﺎﺭ ﺃﻭ ﻗﻔﻝ ﺍﻟﺷﺎﺷﺔ ﺃﻭ ﻓﺗﺢ ﻗﻔﻠﻬﺎ. • ﺍﻟﻣﺯﻳﺩ ﺇﺷﻌﺎﺭﺍﺕ ﺍﻟﺭﺳﺎﺋﻝ/ﺍﻟﻣﻛﺎﻟﻣﺎﺕ ﺍﻟﺻﻭﺗﻳﺔ :ﻟﺿﺑﻁ ﺍﻟﺟﻬﺎﺯ ﻋﻠﻰ ﻗﺭﺍءﺓ ﻣﻌﻠﻭﻣﺎﺕ ﺍﻟﻣﺗﺻﻝ ﺃﻭ ﻣﺣﺗﻭﻳﺎﺕ ﺍﻟﺭﺳﺎﻟﺔ ﻋﺑﺭ ﺍﻟﻛﻼﻡ ﺍﻟﻣﻧﻁﻭﻕ. ﺇﻋﺩﺍﺩﺍﺕ ﺍﻟﺷﺎﺷﺔ ﻳﻣﻛﻧﻙ ﺗﺧﺻﻳﺹ ﺍﻹﻋﺩﺍﺩﺍﺕ ﺍﻟﺗﻔﺻﻳﻠﻳﺔ ﻟﻛﻝ ﻧﻭﻉ ﻣﻥ ﺃﻧﻭﺍﻉ ﺍﻟﺷﺎﺷﺎﺕ. ﻓﻲ ﺷﺎﺷﺔ ﺍﻹﻋﺩﺍﺩﺍﺕ ،ﺍﻟﻣﺱ ﺇﻋﺩﺍﺩﺍﺕ ﺍﻟﺷﺎﺷﺔ ﻭﻗﻡ ﺑﺗﺧﺻﻳﺹ ﺍﻹﻋﺩﺍﺩﺍﺕ ﺍﻟﺗﺎﻟﻳﺔ: • ﺍﻟﺷﺎﺷﺔ ﺍﻟﺭﺋﻳﺳﻳﺔ :ﻟﺗﺧﺻﻳﺹ ﺇﻋﺩﺍﺩﺍﺕ ﺍﻟﺷﺎﺷﺔ ﺍﻟﺭﺋﻳﺳﻳﺔ .ﺍﻧﻅﺭ ﺇﻋﺩﺍﺩﺍﺕ ﺍﻟﺷﺎﺷﺔ ﺍﻟﺭﺋﻳﺳﻳﺔ ﻟﻣﻌﺭﻓﺔ ﺍﻟﺗﻔﺎﺻﻳﻝ. • ﺗﺄﻣﻳﻥ ﺍﻟﺷﺎﺷﺔ :ﻟﺗﺧﺻﻳﺹ ﺇﻋﺩﺍﺩﺍﺕ ﺷﺎﺷﺔ ﺍﻟﻘﻔﻝ .ﺍﻧﻅﺭ ﺇﻋﺩﺍﺩﺍﺕ ﻗﻔﻝ ﺍﻟﺷﺎﺷﺔ ﻟﻣﻌﺭﻓﺔ ﺍﻟﺗﻔﺎﺻﻳﻝ. • ﺳﻣﺔ :ﺗﺣﺩﻳﺩ ﺳﻣﺔ ﺷﺎﺷﺔ ﻟﺟﻬﺎﺯﻙ. • ﺃﺯﺭﺍﺭ ﺍﻟﻠﻣﺱ ﻓﻲ ﺍﻟﺷﺎﺷﺔ ﺍﻟﺭﺋﻳﺳﻳﺔ :ﻹﻋﺎﺩﺓ ﺗﺭﺗﻳﺏ ﺃﺯﺭﺍﺭ ﺍﻟﻠﻣﺱ ﺑﺎﻟﺷﺎﺷﺔ ﺍﻟﺭﺋﻳﺳﻳﺔ ﺃﻭ ﻟﺗﻐﻳﻳﺭ ﺃﻟﻭﺍﻥ ﺍﻟﺧﻠﻔﻳﺔ .ﻭﻹﺧﻔﺎء ﺃﺯﺭﺍﺭ ﺍﻟﻠﻣﺱ ﺑﺎﻟﺷﺎﺷﺔ ﺍﻟﺭﺋﻳﺳﻳﺔ. • ﻧﻭﻉ ﺍﻟﺧﻁ :ﻟﺗﻐﻳﻳﺭ ﺍﻟﺧﻁ. • ﺣﺟﻡ ﺍﻟﺧﻁ :ﻟﺗﻐﻳﻳﺭ ﺣﺟﻡ ﺍﻟﺧﻁ. • ﻧﺹ ﻋﺭﻳﺽ :ﻟﺟﻌﻝ ﺍﻟﻧﺹ ﻋﻠﻰ ﺍﻟﺷﺎﺷﺔ ﻏﺎﻣ ًﻘﺎ. • ﺍﻟﺳﻁﻭﻉ :ﺍﺳﺗﺧﺩﻡ ﺍﻟﺷﺭﻳﻁ ﺍﻟﻣﻧﺯﻟﻕ ﻟﺗﻐﻳﻳﺭ ﺳﻁﻭﻉ ﺷﺎﺷﺔ ﺍﻟﺟﻬﺎﺯ .ﻭﻟﺿﺑﻁ ﺳﻁﻭﻉ ﺍﻟﺷﺎﺷﺔ ﺗﻠﻘﺎﺋﻳًﺎ ﻭﻓ ًﻘﺎ ﻟﺷﺩﺓ ﺍﻟﺿﻭء ﺍﻟﻣﺣﻳﻁ ،ﺍﻟﻣﺱ ﺍﻟﻣﻔﺗﺎﺡ ﺗﻠﻘﺎﺋﻲ. ً • ﺗﻠﻘﺎﺋﻲ :ﻗﻡ ﺑﺗﻌﻳﻳﻥ ﺍﻟﺟﻬﺎﺯ ﻛﻲ ﻳﺗﻡ ﺿﺑﻁ ﺳﻁﻭﻉ ﺍﻟﺷﺎﺷﺔ ﺗﻠﻘﺎﺋﻳًﺎ ﻭﻓﻘﺎ ﻟﺷﺩﺓ ﺍﻟﺿﻭء ﺍﻟﻣﺣﻳﻁ. • ﻋﺭﺽ ﻣﺭﻳﺢ :ﻗﻡ ﺑﺿﺑﻁ ﺍﻟﺟﻬﺎﺯ ﻟﺗﻘﻠﻳﻝ ﻛﻣﻳﺔ ﺍﻟﺿﻭء ﺍﻷﺯﺭﻕ ﺍﻟﺧﺎﺭﺝ ﻣﻥ ﺍﻟﺷﺎﺷﺔ ﻟﺗﻘﻠﻳﻝ ﺗﻌﺭﺽ ﺍﻟﻌﻳﻥ ﻟﻺﺟﻬﺎﺩ. • ﺗﺩﻭﻳﺭ ﺍﻟﺷﺎﺷﺔ ﺗﻠﻘﺎﺋﻳﺎ ً :ﻟﺗﺩﻭﻳﺭ ﺍﻟﺷﺎﺷﺔ ﺗﻠﻘﺎﺋﻳًﺎ ﻭﻓ ًﻘﺎ ﻻﺗﺟﺎﻩ ﺍﻟﺟﻬﺎﺯ. ﺇﻋﺩﺍﺩﺍﺕ ﺍﻟﻬﺎﺗﻑ 90 • ﻣﻬﻠﺔ ﺍﻟﺷﺎﺷﺔ :ﻹﻳﻘﺎﻑ ﺍﻟﺷﺎﺷﺔ ﺗﻠﻘﺎﺋﻳًﺎ ﻋﻧﺩ ﺗﺭﻙ ﺍﻟﺟﻬﺎﺯ ﺧﺎﻣﻼً ﻟﻔﺗﺭﺓ ﺯﻣﻧﻳﺔ ﻣﺣﺩﺩﺓ. • ﺍﻟﻣﺯﻳﺩ ﺣﺟﻡ ﺍﻟﻌﺭﺽ :ﺗﻛﺑﻳﺭ ﺍﻟﺷﺎﺷﺔ ﺃﻭ ﺗﺻﻐﻳﺭﻫﺎ. • ﺍﻟﻣﺯﻳﺩ ﺗﺷﻐﻳﻝ ﺍﻟﺷﺎﺷﺔ :ﻳﻣﻛﻧﻙ ﺗﺷﻐﻳﻝ ﺍﻟﺷﺎﺷﺔ ﺃﻭ ﺇﻳﻘﺎﻑ ﺗﺷﻐﻳﻠﻬﺎ ﻋﻥ ﻁﺭﻳﻕ ﻟﻣﺳﻬﺎ ﻣﺭﺗﻳﻥ. • ﺍﻟﻣﺯﻳﺩ ﺷﺎﺷﺔ ﺍﻟﺗﻭﻗﻑ :ﻟﻌﺭﺽ ﺷﺎﺷﺔ ﺗﻭﻗﻑ ﻋﻧﺩ ﺍﺗﺻﺎﻝ ﺍﻟﺟﻬﺎﺯ ﺑﺷﺎﺣﻥ ﺃﻭ ﺑﺣﺎﻣﻝ. ﺣﺩﺩ ﻧﻭﻉ ﺷﺎﺷﺔ ﺍﻟﺗﻭﻗﻑ ﻟﻌﺭﺿﻬﺎ. • ﺍﻟﻣﺯﻳﺩ ﻣﻌﺎﻳﺭﺓ ﺍﺳﺗﺷﻌﺎﺭ ﺍﻟﺣﺭﻛﺔ :ﻟﺗﺻﺣﻳﺢ ﺯﺍﻭﻳﺔ ﻣﺳﺗﺷﻌﺭ ﺍﻟﺣﺭﻛﺔ ﻭﺳﺭﻋﺗﻪ ﻟﺗﺣﺳﻳﻥ ﺩﻗﺔ ﺍﻹﻣﺎﻟﺔ ﻭﺳﺭﻋﺔ ﺍﻟﻣﺳﺗﺷﻌﺭ. ﻣﺳﺗﻭ .ﻗﺩ ﻳﺗﺳﺑﺏ ﻋﺩﻡ • ﻋﻧﺩ ﺿﺑﻁ ﻣﺳﺗﺷﻌﺭ ﺍﻟﺣﺭﻛﺔ ،ﺗﺄﻛﺩ ﻣﻥ ﻭﺿﻊ ﺍﻟﺟﻬﺎﺯ ﻋﻠﻰ ﺳﻁﺢ ٍ ﺍﻻﻟﺗﺯﺍﻡ ﺑﺫﻟﻙ ﻓﻲ ﺣﺩﻭﺙ ﺧﻁﺄ ﻳﺗﻌﻠﻕ ﺑﻭﻅﺎﺋﻑ ﻣﺳﺗﺷﻌﺭ ﺍﻟﺣﺭﻛﺔ ﻣﺛﻝ ﺗﺩﻭﻳﺭ ﺍﻟﺷﺎﺷﺔ ﺗﻠﻘﺎﺋﻳًﺎ. ﻋﺎﻣﺔ ﺍﻟﻠﻐﺔ ﻭﻟﻭﺣﺔ ﺍﻟﻣﻔﺎﺗﻳﺢ ﻳﻣﻛﻧﻙ ﺗﺧﺻﻳﺹ ﺇﻋﺩﺍﺩﺍﺕ ﺍﻟﻠﻐﺔ ﻭﻟﻭﺣﺔ ﺍﻟﻣﻔﺎﺗﻳﺢ ﻋﻠﻰ ﺟﻬﺎﺯﻙ. 1ﻋﻠﻰ ﺷﺎﺷﺔ ﺍﻹﻋﺩﺍﺩﺍﺕ ،ﺍﻟﻣﺱ ﻋﺎﻣﺔ ﺍﻟﻠﻐﺔ ﻭﻟﻭﺣﺔ ﺍﻟﻣﻔﺎﺗﻳﺢ. 2ﻗﻡ ﺑﺗﺧﺻﻳﺹ ﺍﻹﻋﺩﺍﺩﺍﺕ ﺍﻟﺗﺎﻟﻳﺔ: • ﺍﻟﻠﻐﺔ :ﺣﺩﺩ ﺍﻟﻠﻐﺔ ﺍﻟﺗﻲ ﺳﻳﺗﻡ ﺗﻁﺑﻳﻘﻬﺎ ﻋﻠﻰ ﺍﻟﺟﻬﺎﺯ. • ﻟﻭﺣﺔ ﺍﻟﻣﻔﺎﺗﻳﺢ ﺍﻟﺣﺎﻟﻳﺔ :ﻟﻌﺭﺽ ﻟﻭﺣﺔ ﺍﻟﻣﻔﺎﺗﻳﺢ ﺍﻟﻣﺳﺗﺧﺩﻣﺔ ﺣﺎﻟﻳًﺎ .ﻭﻳﻣﻛﻧﻙ ﺗﺣﺩﻳﺩ ﻟﻭﺣﺔ ﻣﻔﺎﺗﻳﺢ ﻻﺳﺗﺧﺩﺍﻣﻬﺎ ﻋﻧﺩ ﺇﺩﺧﺎﻝ ﻧﺹ. • ﻟﻭﺣﺔ ﻣﻔﺎﺗﻳﺢ :LGﻟﺗﺧﺻﻳﺹ ﺇﻋﺩﺍﺩﺍﺕ ﻟﻭﺣﺔ ﻣﻔﺎﺗﻳﺢ .LG • ﺍﻟﻛﺗﺎﺑﺔ ﺑﺎﻟﺻﻭﺕ ﻣﻥ :Googleﻟﺗﻛﻭﻳﻥ ﺧﻳﺎﺭﺍﺕ ﺇﻣﻼء ﺍﻟﻧﺻﻭﺹ ﺑﻭﺍﺳﻁﺔ .Google • ﺗﺣﻭﻳﻝ ﺍﻟﻧﺹ ﺇﻟﻰ ﺍﻟﻛﻼﻡ :ﻟﺗﻛﻭﻳﻥ ﺇﻋﺩﺍﺩﺍﺕ ﻣﺧﺭﺟﺎﺕ ﺗﺣﻭﻳﻝ ﺍﻟﻧﺹ ﺇﻟﻰ ﻛﻼﻡ ﻣﻧﻁﻭﻕ. • ﺳﺭﻋﺔ ﺍﻟﻣﺅﺷﺭ :ﻟﺿﺑﻁ ﺳﺭﻋﺔ ﻣﺅﺷﺭ ﺍﻟﻔﺄﺭﺓ ﺃﻭ ﻟﻭﺣﺔ ﺍﻟﺗﺗﺑﻊ. • ﻋﻛﺱ ﺍﻷﺯﺭﺍﺭ :ﻟﺗﺑﺩﻳﻝ ﺯﺭ ﺍﻟﻔﺄﺭﺓ ﺍﻷﻳﻣﻥ ﻛﻲ ﻳﻘﻭﻡ ﺑﺗﻧﻔﻳﺫ ﺇﺟﺭﺍءﺍﺕ ﺍﻟﻣﻌﺎﻟﺟﺔ ﺍﻟﻣﺑﺎﺷﺭﺓ ﺍﻟﺭﺋﻳﺳﻳﺔ. ﺇﻋﺩﺍﺩﺍﺕ ﺍﻟﻬﺎﺗﻑ 91 ﺍﻟﻣﻭﻗﻊ ﻳﻣﻛﻧﻙ ﺗﺧﺻﻳﺹ ﻛﻳﻔﻳﺔ ﺍﺳﺗﺧﺩﺍﻡ ﺍﻟﻣﻌﻠﻭﻣﺎﺕ ﺍﻟﺧﺎﺻﺔ ﺑﻣﻭﻗﻌﻙ ﻣﻥ ﺧﻼﻝ ﺗﻁﺑﻳﻘﺎﺕ ﻣﻌﻳﻧﺔ. 1ﻋﻠﻰ ﺷﺎﺷﺔ ﺍﻹﻋﺩﺍﺩﺍﺕ ،ﺍﻟﻣﺱ ﻋﺎﻣﺔ ﺍﻟﻣﻭﻗﻊ. 2ﻗﻡ ﺑﺗﺧﺻﻳﺹ ﺍﻹﻋﺩﺍﺩﺍﺕ ﺍﻟﺗﺎﻟﻳﺔ: • ﺍﻟﻭﺿﻊ :ﻟﺗﺣﺩﻳﺩ ﻁﺭﻳﻘﺔ ﻟﺗﻘﺩﻳﻡ ﻣﻌﻠﻭﻣﺎﺕ ﺍﻟﻣﻭﻗﻊ. • ﻁﻠﺏ ﺍﻟﻣﻭﻗﻊ ﺍﻟﺣﺩﻳﺙ :ﻟﻌﺭﺽ ﺍﻟﺗﻁﺑﻳﻘﺎﺕ ﺍﻟﺗﻲ ﻁﻠﺑﺕ ﻣﻌﻠﻭﻣﺎﺕ ﺍﻟﻣﻭﻗﻊ ﻣﺅﺧﺭً ﺍ. • ﺳﺟﻝ ّ ﺍﻟﻣﻭﺍﻗﻊ ﻓﻲ :Googleﻟﺗﻛﻭﻳﻥ ﺇﻋﺩﺍﺩﺍﺕ ﻣﺣﻔﻭﻅﺎﺕ ﻣﻭﻗﻊ .Google ﺍﻟﺣﺳﺎﺑﺎﺕ ﻭﺍﻟﻣﺯﺍﻣﻧﺔ ﻳﻣﻛﻧﻙ ﺇﺿﺎﻓﺔ ﺍﻟﺣﺳﺎﺑﺎﺕ ﺃﻭ ﺇﺩﺍﺭﺗﻬﺎ ﺑﻣﺎ ﻓﻲ ﺫﻟﻙ ﺣﺳﺎﺏ .Googleﻛﻣﺎ ﻳﻣﻛﻧﻙ ﻣﺯﺍﻣﻧﺔ ﺗﻁﺑﻳﻘﺎﺕ ﻣﻌﻳﻧﺔ ﺃﻭ ﻣﻌﻠﻭﻣﺎﺕ ﺍﻟﻣﺳﺗﺧﺩﻡ ﺗﻠﻘﺎﺋﻳًﺎ. 1ﻋﻠﻰ ﺷﺎﺷﺔ ﺍﻹﻋﺩﺍﺩﺍﺕ ،ﺍﻟﻣﺱ ﻋﺎﻣﺔ ﺍﻟﺣﺳﺎﺑﺎﺕ ﻭﺍﻟﻣﺯﺍﻣﻧﺔ. 2ﻗﻡ ﺑﺗﺧﺻﻳﺹ ﺍﻹﻋﺩﺍﺩﺍﺕ ﺍﻟﺗﺎﻟﻳﺔ: • ﻣﺯﺍﻣﻧﺔ ﺍﻟﺑﻳﺎﻧﺎﺕ ﺗﻠﻘﺎﺋﻳﺎ :ﻟﻣﺯﺍﻣﻧﺔ ﺟﻣﻳﻊ ﺍﻟﻣﻌﻠﻭﻣﺎﺕ ﺍﻟﻣﺳﺟﻠﺔ ﺗﻠﻘﺎﺋﻳًﺎ. • ﺍﻟﺣﺳﺎﺑﺎﺕ :ﻟﻌﺭﺽ ﻗﺎﺋﻣﺔ ﺑﺎﻟﺣﺳﺎﺑﺎﺕ ﺍﻟﻣﺳﺟﻠﺔ .ﻭﻟﻌﺭﺽ ﺗﻔﺎﺻﻳﻝ ﺣﺳﺎﺏ ﻣﺎ ﺃﻭ ﺗﻐﻳﻳﺭﻫﺎ ،ﺍﻟﻣﺱ ﺍﻟﺣﺳﺎﺏ. • ﺇﺿﺎﻓﺔ ﺣﺳﺎﺏ :ﻹﺿﺎﻓﺔ ﺣﺳﺎﺑﺎﺕ. ﺇﻣﻛﺎﻧﻳﺔ ﺍﻟﻭﺻﻭﻝ ﻳﻣﻛﻧﻙ ﺇﺩﺍﺭﺓ ﻣﻛﻭﻧﺎﺕ ﺍﻟﻭﺻﻭﻝ ﺍﻹﺿﺎﻓﻳﺔ ﺍﻟﻣﺛﺑﺗﺔ ﻋﻠﻰ ﺟﻬﺎﺯﻙ. 1ﻋﻠﻰ ﺷﺎﺷﺔ ﺍﻹﻋﺩﺍﺩﺍﺕ ،ﺍﻟﻣﺱ ﻋﺎﻣﺔ ﺇﻣﻛﺎﻧﻳﺔ ﺍﻟﻭﺻﻭﻝ. 2ﻗﻡ ﺑﺗﺧﺻﻳﺹ ﺍﻹﻋﺩﺍﺩﺍﺕ ﺍﻟﺗﺎﻟﻳﺔ: • ﺍﻟﺭﺅﻳﺔ :TalkBackﻟﺿﺑﻁ ﺍﻟﺟﻬﺎﺯ ﺑﺣﻳﺙ ﻳﻣﻛﻧﻪ ﺍﻹﺷﻌﺎﺭ ﺑﺣﺎﻟﺔ ﺍﻟﺷﺎﺷﺔ ﺃﻭ ﺍﻹﺟﺭﺍءﺍﺕ ﻋﺑﺭ ﺍﻟﺻﻭﺕ. • ﺍﻟﺭﺅﻳﺔ ﺇﺷﻌﺎﺭﺍﺕ ﺍﻟﺭﺳﺎﺋﻝ/ﺍﻟﻣﻛﺎﻟﻣﺎﺕ ﺍﻟﺻﻭﺗﻳﺔ :ﻟﺿﺑﻁ ﺍﻟﺟﻬﺎﺯ ﻋﻠﻰ ﻗﺭﺍءﺓ ﻣﻌﻠﻭﻣﺎﺕ ﺍﻟﻣﺗﺻﻝ ﺃﻭ ﻣﺣﺗﻭﻳﺎﺕ ﺍﻟﺭﺳﺎﻟﺔ ﻋﺑﺭ ﺍﻟﻛﻼﻡ ﺍﻟﻣﻧﻁﻭﻕ. • ﺍﻟﺭﺅﻳﺔ ﺣﺟﻡ ﺍﻟﺧﻁ :ﻟﺗﻐﻳﻳﺭ ﺣﺟﻡ ﺍﻟﺧﻁ. • ﺍﻟﺭﺅﻳﺔ ﻧﺹ ﻋﺭﻳﺽ :ﻟﺟﻌﻝ ﺍﻟﻧﺹ ﻋﻠﻰ ﺍﻟﺷﺎﺷﺔ ﻏﺎﻣ ًﻘﺎ. • ﺍﻟﺭﺅﻳﺔ ﺣﺟﻡ ﺍﻟﻌﺭﺽ :ﺗﻛﺑﻳﺭ ﺍﻟﺷﺎﺷﺔ ﺃﻭ ﺗﺻﻐﻳﺭﻫﺎ. • ﺍﻟﺭﺅﻳﺔ ﺍﻟﺗﻛﺑﻳﺭ/ﺍﻟﺗﺻﻐﻳﺭ ﺑﺎﻟﻠﻣﺱ :ﻟﺗﻛﺑﻳﺭ ﺍﻟﺷﺎﺷﺔ ﺃﻭ ﺗﺻﻐﻳﺭﻫﺎ ﻋﻥ ﻁﺭﻳﻕ ﻟﻣﺳﻬﺎ ﺛﻼﺙ ﻣﺭﺍﺕ. ﺇﻋﺩﺍﺩﺍﺕ ﺍﻟﻬﺎﺗﻑ 92 • • • • • • • • • • • • • • • • • • ﺍﻟﺭﺅﻳﺔ ﺗﻛﺑﻳﺭ/ﺗﺻﻐﻳﺭ ﺍﻟﻧﺎﻓﺫﺓ :ﺗﻛﺑﻳﺭ ﺟﺯء ﻣﻥ ﺍﻟﺷﺎﺷﺔ ﺃﻭ ﻋﻛﺳﻪ. ﺍﻟﺭﺅﻳﺔ ﻣﺅﺷﺭ ﻓﺄﺭﺓ ﻛﺑﻳﺭ :ﺗﻛﺑﻳﺭ ﻣﺅﺷﺭ ﺍﻟﻔﺄﺭﺓ. ﺍﻟﺭﺅﻳﺔ ﺷﺎﺷﺔ ﺍﻟﺗﺑﺎﻳﻥ ﺍﻟﻣﺭﺗﻔﻊ :ﻗﻡ ﺑﺗﺑﺩﻳﻝ ﻟﻭﻥ ﺍﻟﺧﻠﻔﻳﺔ ﺇﻟﻰ ﺍﻟﻠﻭﻥ ﺍﻷﺳﻭﺩ ﻟﻠﺣﺻﻭﻝ ﻋﻠﻰ ﺷﺎﺷﺔ ﺫﺍﺕ ﺗﺑﺎﻳﻥ ﻣﺭﺗﻔﻊ. ﺍﻟﺭﺅﻳﺔ ﻋﻛﺱ ﻟﻭﻥ ﺍﻟﺷﺎﺷﺔ :ﻟﺯﻳﺎﺩﺓ ﺗﺑﺎﻳﻥ ﻟﻭﻥ ﺍﻟﺷﺎﺷﺔ ﻟﻸﺷﺧﺎﺹ ﺍﻟﺫﻳﻥ ﻳﻌﺎﻧﻭﻥ ﻣﻥ ﺿﻌﻑ ﺍﻟﺑﺻﺭ. ﺍﻟﺭﺅﻳﺔ ﺿﺑﻁ ﻟﻭﻥ ﺍﻟﺷﺎﺷﺔ :ﻟﺿﺑﻁ ﻟﻭﻥ ﺍﻟﺷﺎﺷﺔ. ﺍﻟﺭﺅﻳﺔ ﺍﻟﺗﺩﺭﺝ ﺍﻟﺭﻣﺎﺩﻱ :ﻟﺗﺑﺩﻳﻝ ﻭﺿﻊ ﺍﻟﺷﺎﺷﺔ ﺇﻟﻰ ﻭﺿﻊ ﺍﻟﺗﺩﺭﺝ ﺍﻟﺭﻣﺎﺩﻱ. ﺍﻟﺭﺅﻳﺔ ﺇﻧﻬﺎء ﺍﻟﻣﻛﺎﻟﻣﺎﺕ ﺑﺎﺳﺗﺧﺩﺍﻡ ﻣﻔﺗﺎﺡ ﺍﻟﺗﺷﻐﻳﻝ :ﻹﻧﻬﺎء ﻣﻛﺎﻟﻣﺔ ﺑﺎﻟﺿﻐﻁ ﻋﻠﻰ ﻣﻔﺗﺎﺡ ﺍﻟﻘﻔﻝ/ﺍﻟﺗﺷﻐﻳﻝ. ﺳﻣﺎﻉ ﺍﻟﺷﺭﺡ :ﻟﺗﺷﻐﻳﻝ ﺧﺩﻣﺔ ﺍﻟﺗﺭﺟﻣﺔ ﻋﻧﺩ ﺗﺷﻐﻳﻝ ﻣﻘﺎﻁﻊ ﻓﻳﺩﻳﻭ ﻟﺿﻌﺎﻑ ﺍﻟﺳﻣﻊ. ﺳﻣﺎﻉ ﺗﻧﺑﻳﻬﺎﺕ ﺍﻟﻔﻼﺵ :ﻟﺿﺑﻁ ﺍﻟﺟﻬﺎﺯ ﺑﺣﻳﺙ ﻳﻣﻛﻧﻪ ﺇﺻﺩﺍﺭ ﻭﻣﻳﺽ ﻋﻧﺩ ﺗﻠﻘﻲ ﻣﻛﺎﻟﻣﺎﺕ ﻭﺍﺭﺩﺓ ﻭﻭﺟﻭﺩ ﺗﻧﺑﻳﻬﺎﺕ. ﺳﻣﺎﻉ ﺇﻳﻘﺎﻑ ﺗﺷﻐﻳﻝ ﺟﻣﻳﻊ ﺍﻷﺻﻭﺍﺕ :ﻟﻛﺗﻡ ﺟﻣﻳﻊ ﺍﻷﺻﻭﺍﺕ ﻭﺧﻔﺽ ﻣﺳﺗﻭﻯ ﺍﻟﺻﻭﺕ ﻋﻠﻰ ﺟﻬﺎﺯ ﺍﻻﺳﺗﻘﺑﺎﻝ. ﺳﻣﺎﻉ ﻧﻭﻉ ﺍﻟﺻﻭﺕ :ﻟﺗﺣﺩﻳﺩ ﻧﻭﻉ ﺍﻟﺻﻭﺕ. ﺳﻣﺎﻉ ﺿﺑﻁ ﺍﺗﺯﺍﻥ ﺍﻟﺻﻭﺕ :ﻟﺿﺑﻁ ﺗﻭﺍﺯﻥ ﻣﺧﺭﺟﺎﺕ ﺍﻟﺻﻭﺕ .ﺍﺳﺗﺧﺩﻡ ﺍﻟﺷﺭﻳﻁ ﺍﻟﻣﻧﺯﻟﻕ ﻟﺗﻐﻳﻳﺭ ﺍﻟﺗﻭﺍﺯﻥ. ﺍﻹﻋﺎﻗﺔ ﺍﻟﺣﺭﻛﻳﺔ ﻭﺍﻟﺻﻌﻭﺑﺎﺕ ﺍﻟﻣﻌﺭﻓﻳﺔ :Touch assistantﻟﺗﺷﻐﻳﻝ ﻟﻭﺣﺔ ﺍﻟﻠﻣﺱ ﻟﺗﺳﻬﻳﻝ ﺍﺳﺗﺧﺩﺍﻡ ﺍﻷﺯﺭﺍﺭ ﻭﺍﻹﻳﻣﺎءﺍﺕ. ﺍﻹﻋﺎﻗﺔ ﺍﻟﺣﺭﻛﻳﺔ ﻭﺍﻟﺻﻌﻭﺑﺎﺕ ﺍﻟﻣﻌﺭﻓﻳﺔ ﺍﻹﺩﺧﺎﻝ ﺑﺎﻟﻠﻣﺱ :ﺃﺩﺧﻝ ﺍﻟﻧﺹ ﻋﻥ ﻁﺭﻳﻕ ﻟﻣﺱ ﺍﻟﺷﺎﺷﺔ ﻣﻊ ﺍﻻﺳﺗﻣﺭﺍﺭ ﺃﻭ ﻗﻡ ﺑﺗﻌﺩﻳﻠﻪ ﻣﻥ ﺧﻼﻝ ﻟﻣﺱ ﺍﻟﺷﺎﺷﺔ ﻓﻘﻁ. ﺍﻹﻋﺎﻗﺔ ﺍﻟﺣﺭﻛﻳﺔ ﻭﺍﻟﺻﻌﻭﺑﺎﺕ ﺍﻟﻣﻌﺭﻓﻳﺔ ﻟﻭﺣﺔ ﺍﻟﻣﻔﺎﺗﻳﺢ ﺍﻟﻣﺎﺩﻳﺔ :ﻟﺗﺧﺻﻳﺹ ﺇﻋﺩﺍﺩﺍﺕ ﻟﻭﺣﺔ ﺍﻟﻣﻔﺎﺗﻳﺢ. ﺍﻹﻋﺎﻗﺔ ﺍﻟﺣﺭﻛﻳﺔ ﻭﺍﻟﺻﻌﻭﺑﺎﺕ ﺍﻟﻣﻌﺭﻓﻳﺔ ﺍﻟﻧﻘﺭ ﺗﻠﻘﺎﺋﻳﺎ ً ﻋﻠﻰ ﺍﻟﻔﺄﺭﺓ :ﺍﻟﻧﻘﺭ ﺗﻠﻘﺎﺋﻳًﺎ ﻋﻠﻰ ﻣﺅﺷﺭ ﺍﻟﻔﺄﺭﺓ ﻓﻲ ﺣﺎﻟﺔ ﻋﺩﻡ ﻭﺟﻭﺩ ﺣﺭﻛﺔ. ﺍﻹﻋﺎﻗﺔ ﺍﻟﺣﺭﻛﻳﺔ ﻭﺍﻟﺻﻌﻭﺑﺎﺕ ﺍﻟﻣﻌﺭﻓﻳﺔ ﺍﻟﻣﺱ ﺑﺎﺳﺗﻣﺭﺍﺭ ﻣﻥ ﺃﺟﻝ ﺍﻟﻣﻛﺎﻟﻣﺎﺕ :ﻟﻠﺭﺩ ﻋﻠﻰ ﺍﻟﻣﻛﺎﻟﻣﺎﺕ ﺃﻭ ﺭﻓﺿﻬﺎ ﻋﻥ ﻁﺭﻳﻕ ﺍﻟﻠﻣﺱ ﺍﻟﻣﺳﺗﻣﺭ ﻟﺯﺭ ﺍﻻﺗﺻﺎﻝ ﺑﺩﻻً ﻣﻥ ﺳﺣﺑﻪ. ﺍﻹﻋﺎﻗﺔ ﺍﻟﺣﺭﻛﻳﺔ ﻭﺍﻟﺻﻌﻭﺑﺎﺕ ﺍﻟﻣﻌﺭﻓﻳﺔ ﻣﻬﻠﺔ ﺍﻟﺷﺎﺷﺔ :ﻹﻳﻘﺎﻑ ﺍﻟﺷﺎﺷﺔ ﺗﻠﻘﺎﺋﻳًﺎ ﻋﻧﺩ ﺗﺭﻙ ﺍﻟﺟﻬﺎﺯ ﺧﺎﻣﻼً ﻟﻔﺗﺭﺓ ﺯﻣﻧﻳﺔ ﻣﺣﺩﺩﺓ. ﺇﻋﺩﺍﺩﺍﺕ ﺍﻟﻬﺎﺗﻑ 93 • • • • ﺍﻹﻋﺎﻗﺔ ﺍﻟﺣﺭﻛﻳﺔ ﻭﺍﻟﺻﻌﻭﺑﺎﺕ ﺍﻟﻣﻌﺭﻓﻳﺔ ﻟﻣﺱ ﻣﻧﺎﻁﻕ ﺍﻟﺗﺣﻛﻡ :ﻟﺗﺣﺩﻳﺩ ﻣﻧﻁﻘﺔ ﺍﻟﻠﻣﺱ ﺑﺣﻳﺙ ﻳﻣﻛﻥ ﺍﻟﺗﺣﻛﻡ ﻓﻲ ﺟﺯء ﻣﻌﻳﻥ ﻣﻥ ﺍﻟﺷﺎﺷﺔ ﻋﻥ ﻁﺭﻳﻕ ﺍﻹﺩﺧﺎﻝ ﺑﺎﻟﻠﻣﺱ. ﺍﺧﺗﺻﺎﺭ ﻟﻣﺯﺍﻳﺎ ﺇﻣﻛﺎﻧﻳﺔ ﺍﻟﻭﺻﻭﻝ :ﻟﻠﻭﺻﻭﻝ ﺳﺭﻳﻌًﺎ ﺇﻟﻰ ﺍﻟﻭﻅﺎﺋﻑ ﺍﻟﺗﻲ ﻳﺗﻛﺭﺭ ﺍﺳﺗﺧﺩﺍﻣﻬﺎ ﻋﻥ ﻁﺭﻳﻕ ﻟﻣﺱ ﺛﻼﺙ ﻣﺭﺍﺕ. ﺗﺩﻭﻳﺭ ﺍﻟﺷﺎﺷﺔ ﺗﻠﻘﺎﺋﻳﺎ ً :ﻟﺗﻐﻳﻳﺭ ﺍﺗﺟﺎﻩ ﺍﻟﺷﺎﺷﺔ ﺗﻠﻘﺎﺋﻳًﺎ ﻭﻓ ًﻘﺎ ﻟﻠﻭﺿﻊ ﺍﻟﻔﻌﻠﻲ ﻟﻠﺟﻬﺎﺯ. ﺍﻟﻭﺻﻭﻝ ﻋﺑﺭ ﻣﻔﺗﺎﺡ ﺍﻟﺗﺣﻭﻳﻝ :ﻹﻧﺷﺎء ﻣﺟﻣﻭﻋﺎﺕ ﻣﻔﺎﺗﻳﺢ ﻟﻠﺗﺣﻛﻡ ﻓﻲ ﺟﻬﺎﺯﻙ. ﻣﻔﺗﺎﺡ ﺍﻻﺧﺗﺻﺎﺭ ﻳﻣﻛﻧﻙ ﺍﺳﺗﺧﺩﺍﻡ ﻣﻔﺎﺗﻳﺢ ﻣﺳﺗﻭﻯ ﺍﻟﺻﻭﺕ ﻟﺗﺷﻐﻳﻝ ﺍﻟﺗﻁﺑﻳﻘﺎﺕ ﻣﺑﺎﺷﺭﺓ ﻋﻧﺩ ﺇﻳﻘﺎﻑ ﺗﺷﻐﻳﻝ ﺍﻟﺷﺎﺷﺔ ﺃﻭ ﻗﻔﻠﻬﺎ. 1ﻋﻠﻰ ﺷﺎﺷﺔ ﺍﻹﻋﺩﺍﺩﺍﺕ ،ﺍﻟﻣﺱ ﻋﺎﻣﺔ ﻣﻔﺗﺎﺡ ﺍﻻﺧﺗﺻﺎﺭ. ﻟﺗﻧﺷﻳﻁﻪ. 2ﺍﺳﺣﺏ • ﺍﺿﻐﻁ ﻋﻠﻰ ﻣﻔﺗﺎﺡ ﺧﻔﺽ ﻣﺳﺗﻭﻯ ﺍﻟﺻﻭﺕ ) (-ﻟﺗﺷﻐﻳﻝ ﺗﻁﺑﻳﻕ ﺍﻟﻛﺎﻣﻳﺭﺍ ﻋﻧﺩﻣﺎ ﺗﻛﻭﻥ ﺍﻟﺷﺎﺷﺔ ﻣﻘﻔﻠﺔ ﺃﻭ ﺗﻡ ﺇﻳﻘﺎﻑ ﺗﺷﻐﻳﻠﻬﺎ .ﻭﺍﺿﻐﻁ ﻋﻠﻰ ﻣﻔﺗﺎﺡ ﺭﻓﻊ ﻣﺳﺗﻭﻯ ﺍﻟﺻﻭﺕ )(+ ﻣﺭﺗﻳﻥ ﻟﺗﺷﻐﻳﻝ .Capture+ ﺧﺩﻣﺎﺕ Google ﻳﻣﻛﻧﻙ ﺍﺳﺗﺧﺩﺍﻡ ﺇﻋﺩﺍﺩﺍﺕ Googleﻹﺩﺍﺭﺓ ﺇﻋﺩﺍﺩﺍﺕ ﺗﻁﺑﻳﻘﺎﺕ ﻭﺣﺳﺎﺏ Googleﺍﻟﺧﺎﺻﺔ ﺑﻙ. ﻋﻠﻰ ﺷﺎﺷﺔ ﺍﻹﻋﺩﺍﺩﺍﺕ ،ﺍﻟﻣﺱ ﻋﺎﻣﺔ ﺧﺩﻣﺎﺕ .Google ﺇﻋﺩﺍﺩﺍﺕ ﺍﻟﻬﺎﺗﻑ 94 ﺍﻟﺣﻣﺎﻳﺔ 1ﻋﻠﻰ ﺷﺎﺷﺔ ﺍﻹﻋﺩﺍﺩﺍﺕ ،ﺍﻟﻣﺱ ﻋﺎﻣﺔ ﺍﻟﺣﻣﺎﻳﺔ. 2ﻗﻡ ﺑﺗﺧﺻﻳﺹ ﺍﻹﻋﺩﺍﺩﺍﺕ ﺍﻟﺗﺎﻟﻳﺔ: • ﻗﻔﻝ ﺍﻟﻣﺣﺗﻭﻳﺎﺕ :ﻟﺗﻌﻳﻳﻥ ﻁﺭﻳﻘﺔ ﻗﻔﻝ ﺍﻟﻣﻠﻔﺎﺕ ﻓﻲ .QuickMemo+ • ﺗﺷﻔﻳﺭ ﻭﺣﺩﺓ ﺗﺧﺯﻳﻥ ﺑﻁﺎﻗﺔ :SDﻟﺗﺷﻔﻳﺭ ﺑﻁﺎﻗﺔ ﺍﻟﺫﺍﻛﺭﺓ ﻟﻣﻧﻊ ﺍﺳﺗﺧﺩﺍﻣﻬﺎ ﻋﻠﻰ ﺟﻬﺎﺯ ﺁﺧﺭ .ﺍﻧﻅﺭ ﺗﺷﻔﻳﺭ ﺑﻁﺎﻗﺔ ﺍﻟﺫﺍﻛﺭﺓ ﻟﻣﻌﺭﻓﺔ ﺍﻟﺗﻔﺎﺻﻳﻝ. • ﺑﺩء ﺗﺷﻐﻳﻝ ﺁﻣﻥ :ﻳﺗﻳﺢ ﺣﻣﺎﻳﺔ ﺟﻬﺎﺯﻙ ﺑﺎﺳﺗﺧﺩﺍﻡ ﻗﻔﻝ ﻋﻧﺩ ﺗﺷﻐﻳﻠﻪ .ﺍﻧﻅﺭ ﺇﻋﺩﺍﺩﺍﺕ ﺑﺩء ﺗﺷﻐﻳﻝ ﺁﻣﻥ ﻟﻣﻌﺭﻓﺔ ﺍﻟﺗﻔﺎﺻﻳﻝ. • ﺇﻋﺩﺍﺩ ﻗﻔﻝ ﺑﻁﺎﻗﺔ :SIMﻟﻘﻔﻝ ﺑﻁﺎﻗﺔ USIMﺃﻭ ﻓﺗﺢ ﻗﻔﻠﻬﺎ ﺃﻭ ﻟﺗﻐﻳﻳﺭ ﻛﻠﻣﺔ ﺍﻟﻣﺭﻭﺭ )ﺭﻣﺯ .(PIN • ﻛﺗﺎﺑﺔ ﻛﻠﻣﺔ ﺍﻟﻣﺭﻭﺭ ﻣﺭﺋﻳﺔ :ﻟﻌﺭﺽ ﻛﻠﻣﺔ ﺍﻟﻣﺭﻭﺭ ﺃﺛﻧﺎء ﺇﺩﺧﺎﻟﻬﺎ. • ﻣﺩﻳﺭﻭ ﺍﻟﻬﺎﺗﻑ :ﻟﻠﺳﻣﺎﺡ ﺑﺎﻣﺗﻳﺎﺯﺍﺕ ﺗﻘﻳﻳﺩ ﺍﻟﺗﺣﻛﻡ ﻓﻲ ﺍﻟﺟﻬﺎﺯ ﺃﻭ ﺍﺳﺗﺧﺩﺍﻣﻪ ﻋﻠﻰ ﺗﻁﺑﻳﻘﺎﺕ ﺧﺎﺻﺔ. • ﻣﺻﺎﺩﺭ ﻏﻳﺭ ﻣﻌﺭﻭﻓﺔ :ﻟﻠﺳﻣﺎﺡ ﺑﺗﺛﺑﻳﺕ ﺗﻁﺑﻳﻘﺎﺕ ﻣﻥ ﺑﻳﻥ ﺗﻁﺑﻳﻘﺎﺕ ﻏﻳﺭ ﺗﺎﺑﻌﺔ ﻟﻣﺗﺟﺭ .Play • ﺣﻣﺎﻳﺔ ﺑﻳﺎﻧﺎﺕ ﺍﻻﻋﺗﻣﺎﺩ :ﻟﻌﺭﺽ ﻧﻭﻉ ﺍﻟﻣﺧﺯﻥ ﺍﻟﺫﻱ ﺳﻳﺗﻡ ﺣﻔﻅ ﺷﻬﺎﺩﺓ ﺍﻷﻣﺎﻥ ﺑﻪ. • ﺇﺩﺍﺭﺓ ﺍﻟﺷﻬﺎﺩﺓ :ﻹﺩﺍﺭﺓ ﺷﻬﺎﺩﺓ ﺍﻷﻣﺎﻥ ﺍﻟﻣﺣﻔﻭﻅﺔ ﺑﺎﻟﺟﻬﺎﺯ. • :Trust agentsﻟﻌﺭﺽ ﺍﻟﺗﻁﺑﻳﻘﺎﺕ ﺍﻟﻌﻣﻳﻠﺔ ﺍﻟﻣﻭﺛﻭﻗﺔ ﺍﻟﻣﺛﺑﺗﺔ ﻋﻠﻰ ﺍﻟﺟﻬﺎﺯ. • ﺗﺛﺑﻳﺕ ﺍﻟﺷﺎﺷﺔ :ﻟﺗﺛﺑﻳﺕ ﺷﺎﺷﺔ ﺍﻟﺗﻁﺑﻳﻘﺎﺕ ﺑﺣﻳﺙ ﻳﻣﻛﻥ ﺍﺳﺗﺧﺩﺍﻡ ﺍﻟﺗﻁﺑﻳﻕ ﺍﻟﻧﺷﻁ ﺣﺎﻟﻳًﺎ ﻓﻘﻁ. • ﺍﻟﻭﺻﻭﻝ ﺇﻟﻰ ﺍﻻﺳﺗﺧﺩﺍﻡ :ﻟﻌﺭﺽ ﺗﻔﺎﺻﻳﻝ ﺍﺳﺗﺧﺩﺍﻡ ﺍﻟﺗﻁﺑﻳﻘﺎﺕ ﻋﻠﻰ ﺍﻟﺟﻬﺎﺯ. ﺍﻟﺗﺎﺭﻳﺦ ﻭﺍﻟﻭﻗﺕ ﻳﻣﻛﻧﻙ ﺗﺧﺻﻳﺹ ﺇﻋﺩﺍﺩﺍﺕ ﺍﻟﺗﺎﺭﻳﺦ ﻭﺍﻟﻭﻗﺕ ﻋﻠﻰ ﺟﻬﺎﺯﻙ. 1ﻋﻠﻰ ﺷﺎﺷﺔ ﺍﻹﻋﺩﺍﺩﺍﺕ ،ﺍﻟﻣﺱ ﻋﺎﻣﺔ ﺍﻟﺗﺎﺭﻳﺦ ﻭﺍﻟﻭﻗﺕ. 2ﻗﻡ ﺑﺗﺧﺻﻳﺹ ﺍﻹﻋﺩﺍﺩﺍﺕ. ﺇﻋﺩﺍﺩﺍﺕ ﺍﻟﻬﺎﺗﻑ 95 ﺍﻟﺗﺧﺯﻳﻥ ﻳﻣﻛﻧﻙ ﻋﺭﺽ ﻭﺇﺩﺍﺭﺓ ﺍﻟﺗﺧﺯﻳﻥ ﺍﻟﺩﺍﺧﻠﻲ ﻋﻠﻰ ﺍﻟﺟﻬﺎﺯ ﺃﻭ ﻣﺳﺎﺣﺔ ﺍﻟﺗﺧﺯﻳﻥ ﻋﻠﻰ ﺑﻁﺎﻗﺔ ﺍﻟﺫﺍﻛﺭﺓ. 1ﻋﻠﻰ ﺷﺎﺷﺔ ﺍﻹﻋﺩﺍﺩﺍﺕ ،ﺍﻟﻣﺱ ﻋﺎﻣﺔ ﺍﻟﺗﺧﺯﻳﻥ. 2ﻗﻡ ﺑﺗﺧﺻﻳﺹ ﺍﻹﻋﺩﺍﺩﺍﺕ ﺍﻟﺗﺎﻟﻳﺔ: • ﺗﺧﺯﻳﻥ ﺍﻟﺟﻬﺎﺯ :ﻟﻌﺭﺽ ﺇﺟﻣﺎﻟﻲ ﻣﺳﺎﺣﺔ ﺍﻟﺗﺧﺯﻳﻥ ﻭﺍﻟﻣﺳﺎﺣﺔ ﺍﻟﻣﺗﻭﻓﺭﺓ ﻓﻲ ﺍﻟﺗﺧﺯﻳﻥ ﺍﻟﺩﺍﺧﻠﻲ ﻋﻠﻰ ﺍﻟﺟﻬﺎﺯ .ﻭﻳﻣﻛﻧﻙ ﻋﺭﺽ ﻗﺎﺋﻣﺔ ﺑﺎﻟﺗﻁﺑﻳﻘﺎﺕ ﻗﻳﺩ ﺍﻻﺳﺗﺧﺩﺍﻡ ﻭﺑﺳﻌﺔ ﺍﻟﺗﺧﺯﻳﻥ ﺍﻟﺧﺎﺻﺔ ﺑﻛﻝ ﺗﻁﺑﻳﻕ. • ﻭﺣﺩﺓ ﺗﺧﺯﻳﻥ ﻧﻘﺎﻟﺔ :ﻟﻌﺭﺽ ﺇﺟﻣﺎﻟﻲ ﻣﺳﺎﺣﺔ ﺍﻟﺗﺧﺯﻳﻥ ﻭﺍﻟﻣﺳﺎﺣﺔ ﺍﻟﻣﺗﻭﻓﺭﺓ ﺑﺑﻁﺎﻗﺔ ﺍﻟﺫﺍﻛﺭﺓ .ﻳﻅﻬﺭ ﻫﺫﺍ ﺍﻟﺧﻳﺎﺭ ﻓﻘﻁ ﻋﻧﺩ ﺇﺩﺧﺎﻝ ﺑﻁﺎﻗﺔ ﺍﻟﺫﺍﻛﺭﺓ .ﻭﻹﺧﺭﺍﺝ ﺑﻁﺎﻗﺔ ﺍﻟﺫﺍﻛﺭﺓ، ﺍﻟﻣﺱ . ﺍﻟﺑﻁﺎﺭﻳﺔ ﻭﺗﻭﻓﻳﺭ ﺍﻟﻁﺎﻗﺔ ﻳﻣﻛﻧﻙ ﻋﺭﺽ ﻣﻌﻠﻭﻣﺎﺕ ﺍﻟﺑﻁﺎﺭﻳﺔ ﺍﻟﺣﺎﻟﻳﺔ ﺃﻭ ﺗﺷﻐﻳﻝ ﻭﺿﻊ ﺗﻭﻓﻳﺭ ﺍﻟﻁﺎﻗﺔ. 1ﻋﻠﻰ ﺷﺎﺷﺔ ﺍﻹﻋﺩﺍﺩﺍﺕ ،ﺍﻟﻣﺱ ﻋﺎﻣﺔ ﺍﻟﺑﻁﺎﺭﻳﺔ ﻭﺗﻭﻓﻳﺭ ﺍﻟﻁﺎﻗﺔ. 2ﻗﻡ ﺑﺗﺧﺻﻳﺹ ﺍﻹﻋﺩﺍﺩﺍﺕ ﺍﻟﺗﺎﻟﻳﺔ: • ﺍﺳﺗﺧﺩﺍﻡ ﺍﻟﺑﻁﺎﺭﻳﺔ :ﻟﻌﺭﺽ ﺗﻔﺎﺻﻳﻝ ﺍﺳﺗﺧﺩﺍﻡ ﺍﻟﺑﻁﺎﺭﻳﺔ .ﻭﻟﻌﺭﺽ ﻣﺯﻳﺩ ﻣﻥ ﺍﻟﺗﻔﺎﺻﻳﻝ، ﺣﺩﺩ ﻋﻧﺻﺭً ﺍ ﻣﺣﺩ ًﺩﺍ. • ﺍﻟﻧﺳﺑﺔ ﺍﻟﻣﺋﻭﻳﺔ ﻟﻠﺑﻁﺎﺭﻳﺔ ﻣﻭﺟﻭﺩﺓ ﻋﻠﻰ ﺷﺭﻳﻁ ﺍﻟﺣﺎﻟﺔ :ﻟﻌﺭﺽ ﻣﺳﺗﻭﻯ ﻁﺎﻗﺔ ﺍﻟﺑﻁﺎﺭﻳﺔ ﺍﻟﻣﺗﺑﻘﻳﺔ ﻛﻧﺳﺑﺔ ﻣﺋﻭﻳﺔ ﻋﻠﻰ ﺷﺭﻳﻁ ﺍﻟﺣﺎﻟﺔ. • ﺗﻭﻓﻳﺭ ﺍﻟﻁﺎﻗﺔ :ﻟﺗﻘﻠﻳﻝ ﺍﺳﺗﻬﻼﻙ ﻁﺎﻗﺔ ﺍﻟﺑﻁﺎﺭﻳﺔ ﻋﻥ ﻁﺭﻳﻕ ﺧﻔﺽ ﺇﻋﺩﺍﺩﺍﺕ ﺍﻟﺟﻬﺎﺯ ﻛﺳﻁﻭﻉ ﺍﻟﺷﺎﺷﺔ ﻭﺍﻟﺳﺭﻋﺔ ﻭﺷﺩﺓ ﺍﻻﻫﺗﺯﺍﺯ .ﻳﻌﺭﺽ ﺷﺭﻳﻁ ﺍﻟﺣﺎﻟﺔ ﻋﻧﺩﻣﺎ ﻳﻛﻭﻥ ﻭﺿﻊ ﺗﻭﻓﻳﺭ ﺍﻟﻁﺎﻗﺔ ﻗﻳﺩ ﺍﻟﺗﺷﻐﻳﻝ. ﺍﻟﺫﺍﻛﺭﺓ ﻳﻣﻛﻧﻙ ﻋﺭﺽ ﻣﺗﻭﺳﻁ ﺍﺳﺗﺧﺩﺍﻡ ﺍﻟﺫﺍﻛﺭﺓ ﺧﻼﻝ ﻓﺗﺭﺓ ﺯﻣﻧﻳﺔ ﻣﻌﻳﻧﺔ ﻋﻧﺩﻣﺎ ﺗﻛﻭﻥ ﺍﻟﺫﺍﻛﺭﺓ ﻗﻳﺩ ﺍﻟﺗﺷﻐﻳﻝ ﺑﻭﺍﺳﻁﺔ ﺗﻁﺑﻳﻕ. 1ﻋﻠﻰ ﺷﺎﺷﺔ ﺍﻹﻋﺩﺍﺩﺍﺕ ،ﺍﻟﻣﺱ ﻋﺎﻣﺔ 2ﺍﻟﻣﺱ ﺍﻟﺫﺍﻛﺭﺓ. ﻟﺿﺑﻁ ﻓﺗﺭﺓ ﺍﻟﻭﻗﺕ ﻻﺳﺗﺭﺩﺍﺩ ﺍﻟﺑﻳﺎﻧﺎﺕ. ﺇﻋﺩﺍﺩﺍﺕ ﺍﻟﻬﺎﺗﻑ 96 ﺍﻟﺗﻁﺑﻳﻘﺎﺕ ﻳﻣﻛﻧﻙ ﻋﺭﺽ ﻗﺎﺋﻣﺔ ﺑﺎﻟﺗﻁﺑﻳﻘﺎﺕ ﺍﻟﻣﺛﺑﺗﺔ .ﺃﻭﻗﻑ ﺗﺷﻐﻳﻝ ﺍﻟﺗﻁﺑﻳﻘﺎﺕ ﺃﻭﻗﻡ ﺑﺣﺫﻓﻬﺎ ،ﺇﺫﺍ ﻟﺯﻡ ﺍﻷﻣﺭ. 1ﻋﻠﻰ ﺷﺎﺷﺔ ﺍﻹﻋﺩﺍﺩﺍﺕ ،ﺍﻟﻣﺱ ﻋﺎﻣﺔ 2ﺣﺩﺩ ﺗﻁﺑﻳ ًﻘﺎ ﻭﻗﻡ ﺑﺗﻧﻔﻳﺫ ﺍﻹﺟﺭﺍءﺍﺕ. ﺍﻟﺗﻁﺑﻳﻘﺎﺕ. ﻧﺳﺦ ﺇﺣﺗﻳﺎﻁﻲ ﻭﺇﻋﺎﺩﺓ ﺍﻟﺿﺑﻁ ﻳﻣﻛﻧﻙ ﻧﺳﺦ ﺍﻟﺑﻳﺎﻧﺎﺕ ﺍﻟﻣﺣﻔﻭﻅﺔ ﻋﻠﻰ ﺟﻬﺎﺯﻙ ﺇﻟﻰ ﺣﺳﺎﺏ ﺃﻭ ﺟﻬﺎﺯ ﺁﺧﺭ ﺍﺣﺗﻳﺎﻁﻳًﺎ؛ ﻓﺄﻋﺩ ﺿﺑﻁ ﺍﻟﺟﻬﺎﺯ ﺇﺫﺍ ﻟﺯﻡ ﺍﻷﻣﺭ. 1ﻋﻠﻰ ﺷﺎﺷﺔ ﺍﻹﻋﺩﺍﺩﺍﺕ ،ﺍﻟﻣﺱ ﻋﺎﻣﺔ ﻧﺳﺦ ﺇﺣﺗﻳﺎﻁﻲ ﻭﺇﻋﺎﺩﺓ ﺍﻟﺿﺑﻁ. 2ﻗﻡ ﺑﺗﺧﺻﻳﺹ ﺍﻹﻋﺩﺍﺩﺍﺕ ﺍﻟﺗﺎﻟﻳﺔ: • :LG Backupﺍﻟﻧﺳﺦ ﺍﻻﺣﺗﻳﺎﻁﻲ ﻟﻘﺎﺋﻣﺔ ﺍﻟﻣﺭﺳﻠﻳﻥ ﺍﻟﻣﺣﻅﻭﺭﻳﻥ ﻭﺍﻟﺭﺳﺎﺋﻝ ﻭﺍﻟﺻﻭﺭ ﻭﺍﻟﺷﺎﺷﺎﺕ ﺍﻟﺭﺋﻳﺳﻳﺔ ﻭﺍﻟﺑﻳﺎﻧﺎﺕ ﺍﻷﺧﺭﻯ ﺍﻟﻣﻭﺟﻭﺩﺓ ﻋﻠﻰ ﺍﻟﺟﻬﺎﺯ ،ﺃﻭ ﺍﺳﺗﻌﺎﺩﺗﻬﺎ .ﺍﻧﻅﺭ LG Backupﻟﻣﻌﺭﻓﺔ ﺍﻟﺗﻔﺎﺻﻳﻝ. • ﻧﺳﺦ ﺍﺣﺗﻳﺎﻁﻲ ﻟﺑﻳﺎﻧﺎﺗﻲ :ﻟﻧﺳﺦ ﺑﻳﺎﻧﺎﺕ ﺍﻟﺗﻁﺑﻳﻕ ﻭﻛﻠﻣﺔ ﻣﺭﻭﺭ Wi-Fiﻭﺍﻹﻋﺩﺍﺩﺍﺕ ﺍﻷﺧﺭﻯ ﺇﻟﻰ ﺧﺎﺩﻡ Googleﺍﺣﺗﻳﺎﻁﻳًﺎ. • ﺍﻟﺣﺳﺎﺏ ﺍﻻﺣﺗﻳﺎﻁﻲ :ﻟﻌﺭﺽ ﺍﻟﺣﺳﺎﺏ ﺍﻻﺣﺗﻳﺎﻁﻲ ﺍﻟﺣﺎﻟﻲ ﻗﻳﺩ ﺍﻻﺳﺗﺧﺩﺍﻡ. • ﺍﺳﺗﻌﺎﺩﺓ ﺗﻠﻘﺎﺋﻳﺔ :ﻻﺳﺗﻌﺎﺩﺓ ﺍﻹﻋﺩﺍﺩﺍﺕ ﻭﺍﻟﺑﻳﺎﻧﺎﺕ ﺍﻻﺣﺗﻳﺎﻁﻳﺔ ﺗﻠﻘﺎﺋﻳًﺎ ﻋﻧﺩ ﺇﻋﺎﺩﺓ ﺗﺛﺑﻳﺕ ﺍﻟﺗﻁﺑﻳﻕ. • ﺇﻋﺎﺩﺓ ﺿﺑﻁ ﺇﻋﺩﺍﺩﺍﺕ ﺍﻟﺷﺑﻛﺔ :ﻹﻋﺎﺩﺓ ﺿﺑﻁ Wi-Fiﻭ Bluetoothﻭﺇﻋﺩﺍﺩﺍﺕ ﺍﻟﺷﺑﻛﺔ ﺍﻷﺧﺭﻯ. • ﺇﻋﺎﺩﺓ ﺿﺑﻁ ﺑﻳﺎﻧﺎﺕ ﺍﻟﺷﺭﻛﺔ ﺍﻟﻣﺻﻧﻌﺔ :ﻹﻋﺎﺩﺓ ﺿﺑﻁ ﺟﻣﻳﻊ ﺍﻹﻋﺩﺍﺩﺍﺕ ﺍﻟﺧﺎﺻﺔ ﺑﺎﻟﺟﻬﺎﺯ ﻭﺣﺫﻑ ﺍﻟﺑﻳﺎﻧﺎﺕ. • ﺳﺗﺅﺩﻱ ﺇﻋﺎﺩﺓ ﺿﺑﻁ ﺟﻬﺎﺯﻙ ﺇﻟﻰ ﺣﺫﻑ ﺟﻣﻳﻊ ﺍﻟﺑﻳﺎﻧﺎﺕ ﺍﻟﻣﻭﺟﻭﺩﺓ ﺑﻪ .ﻣﺎ ﻋﻠﻳﻙ ﺳﻭﻯ ﺇﺩﺧﺎﻝ ﺍﺳﻡ ﺟﻬﺎﺯﻙ ﻭﺣﺳﺎﺏ Googleﻭﺍﻟﻣﻌﻠﻭﻣﺎﺕ ﺍﻷﻭﻟﻳﺔ ﺍﻷﺧﺭﻯ ﻣﺭﺓ ﺛﺎﻧﻳﺔ. ﺣﻭﻝ ﺍﻟﻬﺎﺗﻑ ﻳﻣﻛﻧﻙ ﻋﺭﺽ ﺍﻟﻣﻌﻠﻭﻣﺎﺕ ﺍﻟﻣﺗﻌﻠﻘﺔ ﺑﺟﻬﺎﺯﻙ ﻛﺎﻻﺳﻡ ﻭﺍﻟﺣﺎﻟﺔ ﻭﺗﻔﺎﺻﻳﻝ ﺍﻟﺑﺭﻧﺎﻣﺞ ﻭﺍﻟﻣﻌﻠﻭﻣﺎﺕ ﺍﻟﻘﺎﻧﻭﻧﻳﺔ. ﻋﻠﻰ ﺷﺎﺷﺔ ﺍﻹﻋﺩﺍﺩﺍﺕ ،ﺍﻟﻣﺱ ﻋﺎﻣﺔ ﺣﻭﻝ ﺍﻟﻬﺎﺗﻑ ﻟﻌﺭﺽ ﺍﻟﻣﻌﻠﻭﻣﺎﺕ. ﺇﻋﺩﺍﺩﺍﺕ ﺍﻟﻬﺎﺗﻑ 97 05 ﺍﻟﻣﻠﺣﻕ ﺇﻋﺩﺍﺩﺍﺕ ﻟﻐﺔ LG ﺣﺩﺩ ﺍﻟﻠﻐﺔ ﺍﻟﺗﻲ ﺗﺭﻏﺏ ﻓﻲ ﺍﺳﺗﺧﺩﺍﻣﻬﺎ ﻋﻠﻰ ﺟﻬﺎﺯﻙ. ﺍﻹﻋﺩﺍﺩﺍﺕ ﻋﺎﻣﺔ ﺍﻟﻠﻐﺔ ﻭﻟﻭﺣﺔ ﺍﻟﻣﻔﺎﺗﻳﺢ • ﺍﻟﻣﺱ ﻟﻐﺔ. ﺍﻟﻣﺱﻣﻊ ﺍﻻﺳﺗﻣﺭﺍﺭ ﻭﺍﺳﺣﺑﻬﺎ ﺇﻟﻰ ﺃﻋﻠﻰ ﻗﺎﺋﻣﺔ ﺍﻟﻠﻐﺎﺕ ﻟﺗﻌﻳﻳﻧﻬﺎ ﻛﻠﻐﺔ ﺍﻓﺗﺭﺍﺿﻳﺔ. ﺍﻟﻠﻐﺔ ﺇﺿﺎﻓﺔ ﻟﻐﺔ ،ﻭﺣﺩﺩ LG Bridge ﻧﻅﺭﺓ ﻋﺎﻣﺔ ﻋﻠﻰ LG Bridge LG Bridgeﻫﻭ ﺗﻁﺑﻳﻕ ﻳﺳﺎﻋﺩﻙ ﻋﻠﻰ ﺇﺩﺍﺭﺓ ﺍﻟﺻﻭﺭ ﻭﺍﻟﻣﻭﺳﻳﻘﻰ ﻭﻣﻘﺎﻁﻊ ﺍﻟﻔﻳﺩﻳﻭ ﻭﺍﻟﻣﺳﺗﻧﺩﺍﺕ ﺍﻟﻣﺣﻔﻭﻅﺔ ﻋﻠﻰ ﻫﺎﺗﻑ LGﺍﻟﺫﻛﻲ ﻣﻥ ﺍﻟﻛﻣﺑﻳﻭﺗﺭ ﺍﻟﺧﺎﺹ ﺑﻙ ﺑﻁﺭﻳﻘﺔ ﻣﺭﻳﺣﺔ. ﻳﻣﻛﻧﻙ ﻋﻣﻝ ﻧﺳﺧﺔ ﺍﺣﺗﻳﺎﻁﻳﺔ ﻣﻥ ﺍﻻﺳﻣﺎء ﻭﺍﻟﺻﻭﺭ ﻭﻏﻳﺭﻫﺎ ﻣﻥ ﺍﻟﺑﻳﺎﻧﺎﺕ ﻋﻠﻰ ﻛﻣﺑﻳﻭﺗﺭ ﺃﻭ ﺗﺣﺩﻳﺙ ﺑﺭﺍﻣﺞ ﺍﻟﺟﻬﺎﺯ. • ﺍﻧﻅﺭ ﺗﻌﻠﻳﻣﺎﺕ LG Bridgeﻟﻣﻌﺭﻓﺔ ﺍﻟﺗﻔﺎﺻﻳﻝ. • ﻗﺩ ﺗﺧﺗﻠﻑ ﺍﻟﻣﻳﺯﺍﺕ ﺍﻟﻣﺩﻋﻭﻣﺔ ﻭﻓ ًﻘﺎ ﻟﻠﺟﻬﺎﺯ. • ﺑﺭﻧﺎﻣﺞ ﺗﺷﻐﻳﻝ LG USBﻫﻭ ﺑﺭﻧﺎﻣﺞ ﺿﺭﻭﺭﻱ ﻟﺗﻭﺻﻳﻝ ﻫﺎﺗﻑ LGﺍﻟﺫﻛﻲ ﺑﺎﻟﻛﻣﺑﻳﻭﺗﺭ ﻭﻳﺗﻡ ﺗﺛﺑﻳﺗﻪ ﻋﻧﺩﻣﺎ ﺗﻘﻭﻡ ﺑﺗﺛﺑﻳﺕ .LG Bridge ﻭﻅﺎﺋﻑ LG Bridge • ﻳﻣﻛﻧﻙ ﺇﺩﺍﺭﺓ ﺍﻟﻣﻠﻔﺎﺕ ﺍﻟﻣﻭﺟﻭﺩﺓ ﻋﻠﻰ ﺍﻟﺟﻬﺎﺯ ﻣﻥ ﺍﻟﻛﻣﺑﻳﻭﺗﺭ ﻋﺑﺭ ﺍﺗﺻﺎﻝ Wi-Fiﺃﻭ ﺍﺗﺻﺎﻝ ﺑﻳﺎﻧﺎﺕ ﺍﻟﻣﺣﻣﻭﻝ. • ﻳﻣﻛﻧﻙ ﻋﻣﻝ ﻧﺳﺧﺔ ﺍﺣﺗﻳﺎﻁﻳﺔ ﻟﻠﺑﻳﺎﻧﺎﺕ ﻋﻠﻰ ﻛﻣﺑﻳﻭﺗﺭ ﺃﻭ ﺍﺳﺗﻌﺎﺩﺓ ﺍﻟﺑﻳﺎﻧﺎﺕ ﻣﻥ ﻛﻣﺑﻳﻭﺗﺭ ﺇﻟﻰ ﺍﻟﺟﻬﺎﺯ ﻋﺑﺭ ﺍﺗﺻﺎﻝ ﻛﻳﺑﻝ .USB • ﻳﻣﻛﻧﻙ ﺗﺣﺩﻳﺙ ﺑﺭﺍﻣﺞ ﺍﻟﺟﻬﺎﺯ ﻣﻥ ﻛﻣﺑﻳﻭﺗﺭ ﻋﺑﺭ ﺍﺗﺻﺎﻝ ﻛﻳﺑﻝ .USB ﺍﻟﻣﻠﺣﻕ 99 ﺗﺛﺑﻳﺕ LG Bridgeﻋﻠﻰ ﻛﻣﺑﻳﻭﺗﺭ 1ﺍﻧﺗﻘﻝ ﺇﻟﻰ ﻣﻭﻗﻊ www.lg.comﻣﻥ ﺍﻟﻛﻣﺑﻳﻭﺗﺭ ﺍﻟﺧﺎﺹ ﺑﻙ. 2ﻓﻲ ﺷﺭﻳﻁ ﺍﻟﺑﺣﺙ ،ﺃﺩﺧﻝ ﺍﺳﻡ ﺟﻬﺎﺯﻙ. 3ﺍﻧﻘﺭ ﻓﻭﻕ ،LG Bridge Download Centreﻭﻗﻡ ﺑﺗﻧﺯﻳﻝ ﻣﻠﻑ ﺍﻹﻋﺩﺍﺩ. • ﺍﻧﻘﺭ ﻓﻭﻕ ﺗﻔﺎﺻﻳﻝ ﻟﻌﺭﺽ ﺍﻟﺣﺩ ﺍﻷﺩﻧﻰ ﻟﻣﺗﻁﻠﺑﺎﺕ ﺗﺛﺑﻳﺕ .LG Bridge ﺗﺣﺩﻳﺙ ﺑﺭﺍﻣﺞ ﺍﻟﻬﺎﺗﻑ ﺗﺣﺩﻳﺙ ﺑﺭﻧﺎﻣﺞ ﻫﺎﺗﻑ LGﺍﻟﻣﺣﻣﻭﻝ ﻣﻥ ﺍﻹﻧﺗﺭﻧﺕ. ﻟﻣﺯﻳﺩ ﻣﻥ ﺍﻟﻣﻌﻠﻭﻣﺎﺕ ﺣﻭﻝ ﺍﺳﺗﺧﺩﺍﻡ ﻫﺫﻩ ﺍﻟﻭﻅﻳﻔﺔ ،ﻳﺭﺟﻰ ﺯﻳﺎﺭﺓ http://www.lg.com/common/index.jspﻭﺗﺣﺩﻳﺩ ﺑﻠﺩﻙ ﻭﻟﻐﺗﻙ. ﺗﺗﻳﺢ ﻫﺫﻩ ﺍﻟﻣﻳﺯﺓ ﺗﺣﺩﻳﺙ ﺍﻟﺑﺭﺍﻣﺞ ﺍﻟﺛﺎﺑﺗﺔ ﻋﻠﻰ ﻫﺎﺗﻔﻙ ﺑﺷﻛﻝ ﻣﻼﺋﻡ ﺇﻟﻰ ﺇﺻﺩﺍﺭﺍﺕ ﺃﺣﺩﺙ ﻣﻥ ﺍﻹﻧﺗﺭﻧﺕ ﺩﻭﻥ ﺍﻟﺣﺎﺟﺔ ﺇﻟﻰ ﺯﻳﺎﺭﺓ ﻣﺭﻛﺯ ﺍﻟﺧﺩﻣﺔ .ﻭﻻ ﺗﺗﻭﻓﺭ ﻫﺫﻩ ﺍﻟﻣﻳﺯﺓ ﺇﻻ ﻋﻧﺩﻣﺎ ﺗﺗﻳﺢ LG ﺇﺻﺩﺍﺭﺍﺕ ﺃﺣﺩﺙ ﻣﻥ ﺍﻟﺑﺭﺍﻣﺞ ﺍﻟﺛﺎﺑﺗﺔ ﻟﺟﻬﺎﺯﻙ. ﻷﻥ ﺗﺣﺩﻳﺙ ﺑﺭﺍﻣﺞ ﺍﻟﻬﺎﺗﻑ ﺍﻟﻣﺣﻣﻭﻝ ﺍﻟﺛﺎﺑﺗﺔ ﻳﺗﻁﻠﺏ ﻋﻧﺎﻳﺔ ﻛﺎﻣﻠﺔ ﻣﻥ ﺍﻟﻣﺳﺗﺧﺩﻡ ﺑﺷﺄﻥ ﻣﺩﺓ ﻋﻣﻠﻳﺔ ﺍﻟﺗﺣﺩﻳﺙ ،ﻳﺭﺟﻰ ﻣﻧﻙ ﻓﺣﺹ ﺟﻣﻳﻊ ﺍﻹﺭﺷﺎﺩﺍﺕ ﻭﺍﻟﻣﻼﺣﻅﺎﺕ ﺍﻟﺗﻲ ﺗﻅﻬﺭ ﻣﻊ ﻛﻝ ﺧﻁﻭﺓ ﻗﺑﻝ ﺍﻟﻣﺗﺎﺑﻌﺔ .ﻭﻳﺭﺟﻰ ﺃﻳﺿًﺎ ﺍﻟﻌﻠﻡ ﺑﺄﻥ ﺇﺯﺍﻟﺔ ﻛﻳﺑﻝ USBﺃﺛﻧﺎء ﺍﻟﺗﺭﻗﻳﺔ ﻗﺩ ﻳﺣﺩﺙ ﺑﺳﺑﺑﻪ ﺗﻠﻑ ﺧﻁﻳﺭ ﻟﻬﺎﺗﻔﻙ ﺍﻟﻣﺣﻣﻭﻝ. • ﺗﺣﺗﻔﻅ LGﺑﺣﻘﻬﺎ ﻓﻲ ﻋﺩﻡ ﺗﻭﻓﻳﺭ ﺗﺣﺩﻳﺛﺎﺕ ﺍﻟﺑﺭﺍﻣﺞ ﺍﻟﺛﺎﺑﺗﺔ ﺇﻻ ﻟﻠﻁﺭﺯ ﺍﻟﻣﺣﺩﺩﺓ ﻭﻻ ﺗﺿﻣﻥ ﺗﻭﻓﺭ ﺇﺻﺩﺍﺭﺍﺕ ﺃﺣﺩﺙ ﻟﻠﺑﺭﺍﻣﺞ ﺍﻟﺛﺎﺑﺗﺔ ﺍﻟﺧﺎﺻﺔ ﺑﺟﻣﻳﻊ ﻁﺭﺯ ﺍﻟﻬﺎﺗﻑ ﺍﻟﻣﺣﻣﻭﻝ. ﺍﻟﻣﻠﺣﻕ 100 ﺗﺣﺩﻳﺙ ﺑﺭﻧﺎﻣﺞ ﻫﺎﺗﻑ LGﺍﻟﻣﺣﻣﻭﻝ ﻋﺑﺭ ﺍﻟﺑﺙ ﺍﻟﻬﻭﺍﺋﻲ )(OTA ﺗﺗﻳﺢ ﻫﺫﻩ ﺍﻟﻣﻳﺯﺓ ﻟﻙ ﺗﺣﺩﻳﺙ ﺑﺭﺍﻣﺞ ﺍﻟﻬﺎﺗﻑ ﺑﻁﺭﻳﻘﺔ ﻣﺭﻳﺣﺔ ﺇﻟﻰ ﺇﺻﺩﺍﺭ ﺃﺣﺩﺙ ﻋﺑﺭ OTA ﺩﻭﻥ ﺍﻟﺣﺎﺟﺔ ﺇﻟﻰ ﺗﻭﺻﻳﻝ ﻛﻳﺑﻝ .USBﻭﻻ ﺗﺗﻭﻓﺭ ﻫﺫﻩ ﺍﻟﻣﻳﺯﺓ ﺇﻻ ﻋﻧﺩﻣﺎ ﺗﺗﻳﺢ LGﺇﺻﺩﺍﺭﺍﺕ ﺃﺣﺩﺙ ﻣﻥ ﺍﻟﺑﺭﺍﻣﺞ ﺍﻟﺛﺎﺑﺗﺔ ﻟﺟﻬﺎﺯﻙ. ﻳﺗﻌﻳﻥ ﻋﻠﻳﻙ ﺃﻭﻻً ﺍﻟﺗﺣﻘﻕ ﻣﻥ ﺇﺻﺩﺍﺭ ﺍﻟﺑﺭﻧﺎﻣﺞ ﻋﻠﻰ ﻫﺎﺗﻔﻙ ﺍﻟﻣﺣﻣﻭﻝ: ﺍﻟﻣﺱ ﺍﻹﻋﺩﺍﺩﺍﺕ ﻋﺎﻣﺔ ﺣﻭﻝ ﺍﻟﻬﺎﺗﻑ ﻋﺎﻡ ﻣﺭﻛﺯ ﺍﻟﺗﺣﺩﻳﺙ ﺗﺣﺩﻳﺙ ﺍﻟﺑﺭﻧﺎﻣﺞ ﺗﺣﻘﻕ ﺍﻵﻥ ﻣﻥ ﺍﻟﺗﺣﺩﻳﺙ. • ﻗﺩ ﻳﺗﻡ ﻓﻘﺩﺍﻥ ﺑﻳﺎﻧﺎﺗﻙ ﺍﻟﺷﺧﺻﻳﺔ – ﺑﻣﺎ ﻓﻲ ﺫﻟﻙ ﻣﻌﻠﻭﻣﺎﺕ ﺣﺳﺎﺏ Googleﻭﺃﻳﺔ ﺣﺳﺎﺑﺎﺕ ﺃﺧﺭﻯ ،ﻭﺑﻳﺎﻧﺎﺕ ﺍﻟﺗﻁﺑﻳﻕ/ﺍﻟﻧﻅﺎﻡ ﻭﺇﻋﺩﺍﺩﺍﺗﻪ ،ﻭﺃﻳﺔ ﺗﻁﺑﻳﻘﺎﺕ ﺗﻡ ﺗﻧﺯﻳﻠﻬﺎ، ﻭﺗﺭﺧﻳﺹ - DRMﺍﻟﻣﻭﺟﻭﺩﺓ ﺑﻣﺧﺯﻥ ﺍﻟﻬﺎﺗﻑ ﺍﻟﺩﺍﺧﻠﻲ ﺃﺛﻧﺎء ﻋﻣﻠﻳﺔ ﺗﺣﺩﻳﺙ ﺑﺭﺍﻣﺞ ﺍﻟﻬﺎﺗﻑ .ﻭﻣﻥ ﺛﻡ ﻓﺈﻥ LGﺗﻭﺻﻳﻙ ﺑﻧﺳﺦ ﺑﻳﺎﻧﺎﺗﻙ ﺍﻟﺷﺧﺻﻳﺔ ﺍﺣﺗﻳﺎﻁﻳًﺎ ﻗﺑﻝ ﺗﺣﺩﻳﺙ ﺑﺭﺍﻣﺞ ﻫﺎﺗﻔﻙ .ﻭﻻ ﺗﺗﺣﻣﻝ LGﺃﻳﺔ ﻣﺳﺅﻭﻟﻳﺔ ﻋﻥ ﻓﻘﺩﺍﻥ ﺑﻳﺎﻧﺎﺗﻙ ﺍﻟﺷﺧﺻﻳﺔ. • ﺗﻌﺗﻣﺩ ﻫﺫﻩ ﺍﻟﻣﻳﺯﺓ ﻋﻠﻰ ﺍﻟﻣﻧﻁﻘﺔ ﺃﻭ ﻣﺯﻭﺩ ﺍﻟﺧﺩﻣﺔ. ﺍﻟﻣﻠﺣﻕ 101 ﺍﻷﺳﺋﻠﺔ ﺍﻟﻣﺗﺩﺍﻭﻟﺔ ﻳﺳﺭﺩ ﻫﺫﺍ ﺍﻟﻔﺻﻝ ﺑﻌﺽ ﺍﻟﻣﺷﻛﻼﺕ ﺍﻟﺗﻲ ﻗﺩ ﺗﻭﺍﺟﻬﻬﺎ ﻋﻧﺩ ﺍﺳﺗﺧﺩﺍﻡ ﻫﺎﺗﻔﻙ .ﻭﻗﺩ ﺗﺗﻁﻠﺏ ﺑﻌﺽ ﻫﺫﻩ ﺍﻟﻣﺷﻛﻼﺕ ﺍﻻﺗﺻﺎﻝ ﺑﻣﺯﻭﺩ ﺍﻟﺧﺩﻣﺔ ﻷﻥ ﺫﻟﻙ ﺳﻳﻛﻭﻥ ﺃﻓﺿﻝ ﻣﻥ ﺃﻥ ﺗﻘﻭﻡ ﺑﺣﻠﻬﺎ ﺑﻧﻔﺳﻙ. ﺍﻟﺭﺳﺎﻟﺔ ﺍﻷﺳﺑﺎﺏ ﺍﻟﻣﺣﺗﻣﻠﺔ ﺍﻹﺟﺭﺍءﺍﺕ ﺍﻟﻭﻗﺎﺋﻳﺔ ﺍﻟﻣﻣﻛﻧﺔ ﻳﻭﺟﺩ ﺧﻁﺄ ﻓﻲ ﺑﻁﺎﻗﺔ SIM ﺑﻁﺎﻗﺔ SIMﻏﻳﺭ ﻣﻭﺟﻭﺩﺓ ﻓﻲ ﺍﻟﻬﺎﺗﻑ ﺃﻭ ﺗﻡ ﺇﺩﺧﺎﻟﻬﺎ ﺑﻁﺭﻳﻘﺔ ﻏﻳﺭ ﺻﺣﻳﺣﺔ. ﺗﺄﻛﺩ ﻣﻥ ﺇﺩﺧﺎﻝ ﺑﻁﺎﻗﺔ SIMﺑﺷﻛﻝ ﺻﺣﻳﺢ. ﺍﻹﺷﺎﺭﺓ ﺿﻌﻳﻔﺔ ﺃﻭ ﺃﻧﺕ ﺧﺎﺭﺝ ﻧﻁﺎﻕ ﺷﺑﻛﺔ ﺷﺭﻛﺔ ﺍﻻﺗﺻﺎﻻﺕ. ﺗﺣﺭﻙ ﺗﺟﺎﻩ ﺍﻟﻧﺎﻓﺫﺓ ﺃﻭ ﺇﻟﻰ ﻣﻧﻁﻘﺔ ﻣﻔﺗﻭﺣﺔ. ﻭﺗﺣﻘﻕ ﻣﻥ ﺧﺭﻳﻁﺔ ﺗﻐﻁﻳﺔ ﻣﺷﻐﻝ ﺍﻟﺷﺑﻛﺔ. ﻻ ﻳﺗﻭﻓﺭ ﺍﺗﺻﺎﻝ ﺑﺎﻟﺷﺑﻛﺔ/ﻓُﻘﺩ ﺍﻻﺗﺻﺎﻝ ﺑﺎﻟﺷﺑﻛﺔ ﻗﺎﻡ ﺍﻟﻣﺷﻐﻝ ﺑﺗﻁﺑﻳﻕ ﺧﺩﻣﺎﺕ ﺟﺩﻳﺩﺓ. ﺍﻟﺭﻣﻭﺯ ﻏﻳﺭ ﻣﺗﻁﺎﺑﻘﺔ ﻻ ﻳﻣﻛﻥ ﺿﺑﻁ ﺃﻳﺔ ﺗﻁﺑﻳﻘﺎﺕ ﻟﺗﻐﻳﻳﺭ ﺭﻣﺯ ﺍﻷﻣﺎﻥ ،ﺗﺄﻛﺩ ﻣﻥ ﺍﻟﺭﻣﺯ ﺍﻟﺟﺩﻳﺩ ﻋﻥ ﻁﺭﻳﻕ ﺇﻋﺎﺩﺓ ﺇﺩﺧﺎﻟﻪ. ﺇﺫﺍ ﻧﺳﻳﺕ ﺍﻟﺭﻣﺯ ،ﻓﺎﺗﺻﻝ ﺑﻣﺯﻭﺩ ﺍﻟﺧﺩﻣﺔ. ﺍﻟﺭﻣﺯﺍﻥ ﺍﻟﻠﺫﺍﻥ ﺃﺩﺧﻠﺗﻬﻣﺎ ﻏﻳﺭ ﻣﺗﻁﺎﺑﻘﻳﻥ ﻏﻳﺭ ﻣﺩﻋﻭﻣﺔ ﺑﻭﺍﺳﻁﺔ ﻣﺯﻭﺩ ﺍﻟﺧﺩﻣﺔ ﺃﻭ ﺗﺗﻁﻠﺏ ﺍﻟﺗﺳﺟﻳﻝ. ﺍﻟﺗﻁﺑﻳﻕ ﺍﻟﺫﻱ ﺗﻡ ﺗﻧﺯﻳﻠﻪ ﻳﺳﺑﺏ ﺍﻟﻛﺛﻳﺭ ﺃﺯﻝ ﺍﻟﺗﻁﺑﻳﻕ. ﻣﻥ ﺍﻷﺧﻁﺎء. ﺍﻟﻣﻠﺣﻕ ﺗﺣﻘﻕ ﻣﻣﺎ ﺇﺫﺍ ﻛﺎﻥ ﻋﻣﺭ ﺑﻁﺎﻗﺔ SIM ﺃﻛﺑﺭ ﻣﻥ 12-6ﺷﻬﺭً ﺍ .ﻭﺇﺫﺍ ﻛﺎﻥ ﺍﻷﻣﺭ ﻛﺫﻟﻙ ،ﻓﻘﻡ ﺑﺗﻐﻳﻳﺭ ﺑﻁﺎﻗﺔ SIMﺃﻭ USIMﻣﻥ ﺃﻗﺭﺏ ﻓﺭﻉ ﺗﺎﺑﻊ ﻟﻣﺯﻭﺩ ﺧﺩﻣﺎﺕ ﺍﻟﺷﺑﻛﺔ .ﺍﺗﺻﻝ ﺑﻣﺯﻭﺩ ﺍﻟﺧﺩﻣﺔ. ﺍﺗﺻﻝ ﺑﻣﺯﻭﺩ ﺍﻟﺧﺩﻣﺔ. .1ﺍﻟﻣﺱ ﺍﻹﻋﺩﺍﺩﺍﺕ. .2ﺍﻟﻣﺱ ﻋﺎﻣﺔ ﺍﻟﺗﻁﺑﻳﻘﺎﺕ. .3ﺍﻟﻣﺱ ﺍﻟﺗﻁﺑﻳﻕ ﺇﻟﻐﺎء ﺍﻟﺗﺛﺑﻳﺕ. 102 ﺍﻟﺭﺳﺎﻟﺔ ﺍﻟﻣﻛﺎﻟﻣﺎﺕ ﻏﻳﺭ ﻣﺗﺎﺣﺔ ﻻ ﻳﻣﻛﻥ ﺗﺷﻐﻳﻝ ﺍﻟﻬﺎﺗﻑ ﺍﻷﺳﺑﺎﺏ ﺍﻟﻣﺣﺗﻣﻠﺔ ﺍﻹﺟﺭﺍءﺍﺕ ﺍﻟﻭﻗﺎﺋﻳﺔ ﺍﻟﻣﻣﻛﻧﺔ ﺧﻁﺄ ﻓﻲ ﺍﻟﻁﻠﺏ ﺍﻟﺷﺑﻛﺔ ﺍﻟﺟﺩﻳﺩﺓ ﻏﻳﺭ ﻣﻌﺗﻣﺩﺓ. ﺗﻡ ﺇﺩﺧﺎﻝ ﺑﻁﺎﻗﺔ SIMﺟﺩﻳﺩﺓ ﺗﺣﻘﻕ ﻣﻥ ﺍﻟﻘﻳﻭﺩ ﺍﻟﺟﺩﻳﺩﺓ. ﺗﻡ ﺑﻠﻭﻍ ﺍﻟﺣﺩ ﺍﻷﻗﺻﻰ ﻟﻠﺭﺳﻭﻡ ﺍﻟﻣﺩﻓﻭﻋﺔ ﻣﺳﺑ ًﻘﺎ. ﺍﺗﺻﻝ ﺑﻣﻭﻓﺭ ﺍﻟﺧﺩﻣﺔ ﺃﻭ ﺃﻋﺩ ﺿﺑﻁ ﺍﻟﺣﺩ ﺑﺎﺳﺗﺧﺩﺍﻡ .PIN2 ﺗﻡ ﺍﻟﺿﻐﻁ ﻋﻠﻰ ﻣﻔﺗﺎﺡ ﺗﺷﻐﻳﻝ/ ﺃﻳﻘﺎﻑ ﺍﻟﺗﺷﻐﻳﻝ ﻟﻔﺗﺭﺓ ﻭﺟﻳﺯﺓ. ﺍﺿﻐﻁ ﻋﻠﻰ ﻣﻔﺗﺎﺡ ﺗﺷﻐﻳﻝ /ﺃﻳﻘﺎﻑ ﺍﻟﺗﺷﻐﻳﻝ ﻟﺛﺎﻧﻳﺗﻳﻥ ﻋﻠﻰ ﺍﻷﻗﻝ. ﺍﻟﺑﻁﺎﺭﻳﺔ ﻏﻳﺭ ﻣﺷﺣﻭﻧﺔ. ﺍﺷﺣﻥ ﺍﻟﺑﻁﺎﺭﻳﺔ .ﺗﺄﻛﺩ ﻣﻥ ﻣﺅﺷﺭ ﺍﻟﺷﺣﻥ ﻋﻠﻰ ﺍﻟﺷﺎﺷﺔ. ﺍﻟﺑﻁﺎﺭﻳﺔ ﻏﻳﺭ ﻣﺷﺣﻭﻧﺔ. ﺍﺷﺣﻥ ﺍﻟﺑﻁﺎﺭﻳﺔ. ﺩﺭﺟﺔ ﺍﻟﺣﺭﺍﺭﺓ ﻓﻲ ﺍﻟﺧﺎﺭﺝ ﻣﺭﺗﻔﻌﺔ ﺃﻭ ﻣﻧﺧﻔﺿﺔ ﻟﻠﻐﺎﻳﺔ. ﺗﺄﻛﺩ ﻣﻥ ﺷﺣﻥ ﻫﺎﺗﻔﻙ ﻓﻲ ﺩﺭﺟﺔ ﺣﺭﺍﺭﺓ ﻁﺑﻳﻌﻳﺔ. ﻣﺷﻛﻠﺔ ﻓﻲ ﺍﻻﺗﺻﺎﻝ ﺗﺣﻘﻕ ﻣﻥ ﺍﻟﺷﺎﺣﻥ ﻭﺗﻭﺻﻳﻠﻪ ﺑﺎﻟﻬﺎﺗﻑ. ﻻ ﺗﻭﺟﺩ ﻓﻭﻟﺗﻳﺔ ﻗﻡ ﺑﺗﻭﺻﻳﻝ ﺍﻟﺷﺎﺣﻥ ﺑﻣﻧﻔﺫ ﻣﺧﺗﻠﻑ. ﻋﻳﺏ ﻓﻲ ﺍﻟﺷﺎﺣﻥ ﺍﺳﺗﺑﺩﻝ ﺍﻟﺷﺎﺣﻥ. ﺷﺎﺣﻥ ﻏﻳﺭ ﻣﻧﺎﺳﺏ ﺍﺳﺗﺧﺩﻡ ﻣﻠﺣﻘﺎﺕ ﺃﺻﻠﻳﺔ ﻣﻥ ﺇﻧﺗﺎﺝ LG ﻓﻘﻁ ﻏﻳﺭ ﻣﺳﻣﻭﺡ ﺑﺎﻟﺭﻗﻡ. ﻭﻅﻳﻔﺔ ﺃﺭﻗﺎﻡ ﺍﻻﺗﺻﺎﻝ ﺍﻟﺛﺎﺑﺕ ﻗﻳﺩ ﺍﻟﺗﺷﻐﻳﻝ. ﺗﺣﻘﻕ ﻣﻥ ﻗﺎﺋﻣﺔ ﺍﻹﻋﺩﺍﺩﺍﺕ ﻭﺃﻭﻗﻑ ﺗﺷﻐﻳﻝ ﺍﻟﻭﻅﻳﻔﺔ. ﻻ ﻳﻣﻛﻥ ﺗﻠﻘﻲ/ ﺇﺭﺳﺎﻝ ﺭﺳﺎﺋﻝ ﻧﺻﻳﺔ ﻗﺻﻳﺭﺓ ﻭﺻﻭﺭ ﺍﻟﺫﺍﻛﺭﺓ ﻣﻣﺗﻠﺋﺔ ﺍﺣﺫﻑ ﺑﻌﺽ ﺍﻟﺑﻳﺎﻧﺎﺕ ،ﻣﺛﻝ ﺍﻟﺗﻁﺑﻳﻘﺎﺕ ﺃﻭ ﺍﻟﺭﺳﺎﺋﻝ ،ﻣﻥ ﻫﺎﺗﻔﻙ ﻟﺗﻭﻓﻳﺭ ﻣﺳﺎﺣﺔ ﺃﻛﺑﺭ ﺑﺎﻟﺫﺍﻛﺭﺓ. ﺧﻁﺄ ﻓﻲ ﺍﻟﺷﺣﻥ ﺍﻟﻣﻠﺣﻕ 103 ﺍﻟﺭﺳﺎﻟﺔ ﺍﻷﺳﺑﺎﺏ ﺍﻟﻣﺣﺗﻣﻠﺔ ﺍﻹﺟﺭﺍءﺍﺕ ﺍﻟﻭﻗﺎﺋﻳﺔ ﺍﻟﻣﻣﻛﻧﺔ ﺍﻟﻣﻠﻔﺎﺕ ﻻ ﺗﻔﺗﺢ ﺗﻧﺳﻳﻕ ﺍﻟﻣﻠﻑ ﻏﻳﺭ ﻣﺩﻋﻭﻡ ﺗﺣﻘﻕ ﻣﻥ ﺗﻧﺳﻳﻘﺎﺕ ﺍﻟﻣﻠﻔﺎﺕ ﺍﻟﻣﺩﻋﻭﻣﺔ. ﻻ ﻳﻣﻛﻥ ﺗﺷﻐﻳﻝ ﺍﻟﺷﺎﺷﺔ ﺃﺛﻧﺎء ﺗﻠﻘﻲ ﻣﻛﺎﻟﻣﺔ. ﺗﻭﺟﺩ ﻣﺷﻛﻠﺔ ﻓﻲ ﻣﺳﺗﺷﻌﺭ ﺍﻟﺗﻘﺎﺭﺏ ً ﺷﺭﻳﻁﺎ ﺃﻭ ﻋﻠﺑﺔ ﻟﻠﺣﻣﺎﻳﺔ، ﺇﺫﺍ ﺍﺳﺗﺧﺩﻣﺕ ﻓﺗﺄﻛﺩ ﻣﻥ ﺃﻧﻪ ﻻ ﻳﻐﻁﻲ ﺍﻟﻣﻧﻁﻘﺔ ﺍﻟﺗﻲ ﺗﺣﻳﻁ ﺑﻣﺳﺗﺷﻌﺭ ﺍﻟﺗﻘﺎﺭﺏ .ﻭﺗﺄﻛﺩ ﻣﻥ ﺃﻥ ﺍﻟﻣﻧﻁﻘﺔ ﺍﻟﺗﻲ ﺗﺣﻳﻁ ﺑﻣﺳﺗﺷﻌﺭ ﺍﻟﺗﻘﺎﺭﺏ ﻧﻅﻳﻔﺔ. ﻻ ﻳﻭﺟﺩ ﺻﻭﺕ ﻭﺿﻊ ﺍﻻﻫﺗﺯﺍﺯ ﺗﺣﻘﻕ ﻣﻥ ﺣﺎﻟﺔ ﺍﻹﻋﺩﺍﺩﺍﺕ ﻓﻲ ﻗﺎﺋﻣﺔ ﺍﻟﺻﻭﺕ ﻟﻠﺗﺄﻛﺩ ﻣﻥ ﻋﺩﻡ ﺗﺷﻐﻳﻝ ﻭﺿﻊ ﺍﻻﻫﺗﺯﺍﺯ ﺃﻭ ﻋﺩﻡ ﺍﻟﻣﻘﺎﻁﻌﺔ. ﺗﻌﻠﻳﻕ ﺃﻭ ﺗﺟﻣﺩ ﻣﺷﻛﻠﺔ ﻏﻳﺭ ﺩﺍﺋﻣﺔ ﻓﻲ ﺍﻟﺑﺭﺍﻣﺞ ﺇﺫﺍ ﺗﺟﻣﺩﺕ ﺍﻟﺷﺎﺷﺔ ﺃﻭ ﺇﺫﺍ ﻟﻡ ﻳﺳﺗﺟﺏ ﺍﻟﻬﺎﺗﻑ ﻋﻧﺩﻣﺎ ﺗﺣﺎﻭﻝ ﻓﺗﺣﻪ ،ﻓﺄﺧﺭﺝ ﺍﻟﺑﻁﺎﺭﻳﺔ ﻭﺃﻋﺩ ﺇﺩﺧﺎﻟﻬﺎ ،ﺛﻡ ﻋﺎﻭﺩ ﺗﺷﻐﻳﻝ ﺍﻟﻬﺎﺗﻑ ﻣﺟﺩ ًﺩﺍ. ﺑﺩﻻً ﻣﻥ ﺫﻟﻙ ،ﺣﺎﻭﻝ ﺗﺣﺩﻳﺙ ﺍﻟﺑﺭﺍﻣﺞ ﻋﺑﺭ ﻣﻭﻗﻊ ﺍﻟﻭﻳﺏ. ﺍﻟﻣﻠﺣﻕ 104 ﺩﻟﻳﻝ ﻣﻛﺎﻓﺣﺔ ﺍﻟﺳﺭﻗﺔ ﻗﻡ ﺑﺈﻋﺩﺍﺩ ﺟﻬﺎﺯﻙ ﻟﻣﻧﻊ ﺍﻷﺷﺧﺎﺹ ﺍﻵﺧﺭﻳﻥ ﻣﻥ ﺍﺳﺗﺧﺩﺍﻣﻪ ﺇﺫﺍ ﻛﺎﻥ ﻗﺩ ﺗﻣﺕ ﺇﻋﺎﺩﺓ ﺿﺑﻁﻪ ﻋﻠﻰ ﺍﻹﻋﺩﺍﺩﺍﺕ ﺍﻻﻓﺗﺭﺍﺿﻳﺔ ﻟﻠﻣﺻﻧﻊ ﺩﻭﻥ ﺇﺫﻥ ﻣﻧﻙ .ﻓﻌﻠﻰ ﺳﺑﻳﻝ ﺍﻟﻣﺛﺎﻝ ،ﺇﺫﺍ ﺳُﺭﻕ ﺟﻬﺎﺯﻙ ﺃﻭ ﻓُﻘﺩ ﺃﻭ ﻣُﺳﺣﺕ ﺑﻳﺎﻧﺎﺗﻪ ،ﻓﺈﻧﻪ ﻳﻣﻛﻥ ﻷﻱ ﺷﺧﺹ ﻳﻌﺭﻑ ﺣﺳﺎﺑﻙ ﻋﻠﻰ Googleﺃﻭ ﻣﻌﻠﻭﻣﺎﺕ ﺷﺎﺷﺔ ﺍﻟﻘﻔﻝ ﺃﻥ ﻳﺳﺗﺧﺩﻣﻪ. ﻭﻛﻝ ﻣﺎ ﺗﺣﺗﺎﺝ ﺇﻟﻳﻪ ﻟﺗﺗﺄﻛﺩ ﺃﻥ ﺟﻬﺎﺯﻙ ﻣﺣﻣﻲ ﻫﻭ: • ﺿﺑﻁ ﻗﻔﻝ ﺍﻟﺷﺎﺷﺔ :ﺇﺫﺍ ﻓُﻘﺩ ﺟﻬﺎﺯﻙ ﺃﻭ ﺳُﺭﻕ ﻟﻛﻧﻙ ﻛﻧﺕ ﻗﺩ ﺿﺑﻁﺕ ﻗﻔﻝ ﺍﻟﺷﺎﺷﺔ ،ﻓﺈﻧﻪ ﻻ ﻳﻣﻛﻥ ﻣﺳﺢ ﺑﻳﺎﻧﺎﺕ ﺍﻟﺟﻬﺎﺯ ﺑﺎﺳﺗﺧﺩﺍﻡ ﻗﺎﺋﻣﺔ ﺍﻹﻋﺩﺍﺩﺍﺕ ﺇﻻ ﻓﻲ ﺣﺎﻟﺔ ﻓﺗﺢ ﻗﻔﻝ ﺍﻟﺷﺎﺷﺔ. • ﺇﺿﺎﻓﺔ ﺣﺳﺎﺏ Googleﻋﻠﻰ ﺟﻬﺎﺯﻙ :ﺇﺫﺍ ﺗﻡ ﻣﺳﺢ ﺑﻳﺎﻧﺎﺕ ﺟﻬﺎﺯﻙ ﻟﻛﻥ ﺣﺳﺎﺑﻙ ﻋﻠﻰ Googleﻣﻭﺟﻭﺩ ﺑﻪ ،ﻓﻼ ﻳﻣﻛﻥ ﻟﻠﺟﻬﺎﺯ ﺇﻧﻬﺎء ﻋﻣﻠﻳﺔ ﺍﻹﻋﺩﺍﺩ ﺣﺗﻰ ﻳﺗﻡ ﺇﺩﺧﺎﻝ ﻣﻌﻠﻭﻣﺎﺕ ﺣﺳﺎﺏ Googleﻣﺭﺓ ﺃﺧﺭﻯ. ﺑﻌﺩ ﺣﻣﺎﻳﺔ ﺟﻬﺎﺯﻙ ،ﺳﻳﺗﻌﻳﻥ ﻋﻠﻳﻙ ﻓﺗﺢ ﻗﻔﻝ ﺍﻟﺷﺎﺷﺔ ﺃﻭ ﺇﺩﺧﺎﻝ ﻛﻠﻣﺔ ﻣﺭﻭﺭ Googleﺇﺫﺍ ﻛﻧﺕ ﺑﺣﺎﺟﺔ ﺇﻟﻰ ﺇﻋﺎﺩﺓ ﺿﺑﻁ ﺑﻳﺎﻧﺎﺕ ﺍﻟﺷﺭﻛﺔ ﺍﻟﻣﺻﻧﻌﺔ ﻭﻳﺿﻣﻥ ﻟﻙ ﻫﺫﺍ ﺃﻥ ﺗﻘﻭﻡ ﺃﻭ ﻳﻘﻭﻡ ﺷﺧﺹ ﺗﺛﻕ ﺑﻪ ﺑﻌﻣﻠﻳﺔ ﺇﻋﺎﺩﺓ ﺍﻟﺿﺑﻁ. • ﻻ ﺗﻧﺱَ ﺣﺳﺎﺑﻙ ﻋﻠﻰ Googleﻭﻛﻠﻣﺔ ﺍﻟﻣﺭﻭﺭ ﺍﻟﺗﻲ ﺃﺿﻔﺗﻬﺎ ﺇﻟﻰ ﺟﻬﺎﺯﻙ ﻗﺑﻝ ﺇﻋﺎﺩﺓ ﺿﺑﻁ ﺇﻋﺩﺍﺩﺍﺕ ﺍﻟﺷﺭﻛﺔ ﺍﻟﻣﺻﻧﻌﺔ .ﻭﺇﺫﺍ ﻟﻡ ﺗﺳﺗﻁﻊ ﺗﻭﻓﻳﺭ ﻣﻌﻠﻭﻣﺎﺕ ﺍﻟﺣﺳﺎﺏ ﺃﺛﻧﺎء ﻋﻣﻠﻳﺔ ﺍﻹﻋﺩﺍﺩ ،ﻓﻠﻥ ﺗﻛﻭﻥ ﻗﺎﺩﺭً ﺍ ﻋﻠﻰ ﺍﺳﺗﺧﺩﺍﻡ ﺍﻟﺟﻬﺎﺯ ﻣﻁﻠﻘﺎ ً ﺑﻌﺩ ﺇﻋﺎﺩﺓ ﺿﺑﻁ ﺑﻳﺎﻧﺎﺕ ﺍﻟﺷﺭﻛﺔ ﺍﻟﻣﺻﻧﻌﺔ ﺍﻟﻣﻠﺣﻕ 105 ﺍﻟﻣﺯﻳﺩ ﻣﻥ ﺍﻟﻣﻌﻠﻭﻣﺎﺕ ﻣﻌﻠﻭﻣﺎﺕ ﺣﻭﻝ ﺇﺷﻌﺎﺭ ﺍﻟﺑﺭﺍﻣﺞ ﺍﻟﻣﻔﺗﻭﺣﺔ ﺍﻟﻣﺻﺩﺭ ﻟﻠﺣﺻﻭﻝ ﻋﻠﻰ ﺍﻟﺗﻌﻠﻳﻣﺎﺕ ﺍﻟﺑﺭﻣﺟﻳﺔ ﺍﻟﻣﺻﺩﺭ ﺑﻣﻭﺟﺏ GPLﻭ LGPLﻭ MPL ﻭﺗﺭﺍﺧﻳﺹ ﻣﻔﺗﻭﺣﺔ ﺍﻟﻣﺻﺩﺭ ﺃﺧﺭﻯ ﻳﺗﺿﻣﻧﻬﺎ ﻫﺫﺍ ﺍﻟﻣﻧﺗﺞ ،ﻳﺭﺟﻰ ﺯﻳﺎﺭﺓ ﺍﻟﻣﻭﻗﻊ .http://opensource.lge.com ﺑﺎﻹﺿﺎﻓﺔ ﺇﻟﻰ ﺍﻟﺗﻌﻠﻳﻣﺎﺕ ﺍﻟﺑﺭﻣﺟﻳﺔ ﺍﻟﻣﺻﺩﺭ ،ﺗﺗﻭﻓﺭ ﻛﻝ ﺃﺣﻛﺎﻡ ﺍﻟﺗﺭﺧﻳﺹ ﻭﺇﺷﻌﺎﺭﺍﺕ ﺇﺧﻼء ﺍﻟﻣﺳﺅﻭﻟﻳﺔ ﻭﺇﺷﻌﺎﺭﺍﺕ ﺣﻘﻭﻕ ﺍﻟﻧﺷﺭ ﻟﻠﺗﻧﺯﻳﻝ. ﺳﺗﻭﻓﺭ LG Electronicsﺃﻳﺿًﺎ ﺍﻟﺗﻌﻠﻳﻣﺎﺕ ﺍﻟﺑﺭﻣﺟﻳﺔ ﺍﻟﻣﺻﺩﺭ ﻋﻠﻰ ﻗﺭﺹ ﻣﺿﻐﻭﻁ ﺑﺗﻛﻠﻔﺔ ﺗﻐﻁﻲ ﻫﺫﺍ ﺍﻟﺗﻭﺯﻳﻊ )ﻣﺛﻝ ﺗﻛﻠﻔﺔ ﺍﻟﻭﺳﺎﺋﻁ ﻭﺍﻟﺷﺣﻥ ﻭﺍﻻﺳﺗﺧﺩﺍﻡ( ﻋﻧﺩ ﻁﻠﺑﻬﺎ ﺑﺈﺭﺳﺎﻝ ﺑﺭﻳﺩ ﺇﻟﻛﺗﺭﻭﻧﻲ ﺇﻟﻰ [email protected]ﺇﻥ ﻫﺫﺍ ﺍﻟﻌﺭﺽ ﺻﺎﻟﺢ ﻟﻣﺩﺓ ﺛﻼﺙ )(3 ﺳﻧﻭﺍﺕ ﺍﻋﺗﺑﺎﺭً ﺍ ﻣﻥ ﺗﺎﺭﻳﺦ ﺷﺭﺍء ﺍﻟﻣﻧﺗﺞ. ﻋﻼﻣﺎﺕ ﺗﺟﺎﺭﻳﺔ • ﺣﻘﻭﻕ ﺍﻟﻧﺷﺭ © ﻟﻌﺎﻡ 2017ﻣﻣﻠﻭﻛﺔ ﻟﺷﺭﻛﺔ .LG Electronics, Incﺟﻣﻳﻊ ﺍﻟﺣﻘﻭﻕ ﻣﺣﻔﻭﻅﺔ LG .ﻭﺷﻌﺎﺭ LGﻫﻣﺎ ﻋﻼﻣﺗﺎﻥ ﺗﺟﺎﺭﻳﺗﺎﻥ ﻣﺳﺟﻠﺗﺎﻥ ﻟﺷﺭﻛﺔ LG Group ﻭﺍﻟﻛﻳﺎﻧﺎﺕ ﺍﻟﺗﺎﺑﻌﺔ ﻟﻬﺎ. • ™ Googleﻭ™ Google Mapsﻭ™ Gmailﻭ™ YouTubeﻭ™ Duoﻭ ™ Play Storeﻫﻲ ﻋﻼﻣﺎﺕ ﺗﺟﺎﺭﻳﺔ ﻟﺷﺭﻛﺔ .Google, Inc • ® Bluetoothﻫﻲ ﻋﻼﻣﺔ ﺗﺟﺎﺭﻳﺔ ﻣﺳﺟﻠﺔ ﻟﺷﺭﻛﺔ Bluetooth SIG, Inc.ﻋﺎﻟﻣﻳًﺎ. • ® Wi-Fiﻭﺷﻌﺎﺭ Wi-Fiﻫﻣﺎ ﻋﻼﻣﺗﺎﻥ ﺗﺟﺎﺭﻳﺗﺎﻥ ﻣﺳﺟﻠﺗﺎﻥ ﻟـ .Wi-Fi Alliance • ﺟﻣﻳﻊ ﺍﻟﻌﻼﻣﺎﺕ ﺍﻟﺗﺟﺎﺭﻳﺔ ﻭﺣﻘﻭﻕ ﺍﻟﻧﺷﺭ ﻣﻠﻙ ﻷﺻﺣﺎﺑﻬﺎ ﺍﻟﻣﻌﻧﻳﻳﻥ. ﺍﻟﻣﻠﺣﻕ 106 ﺑﻳﺎﻥ ﺍﻟﺗﻭﺍﻓﻕ ﺗﻌﻠﻥ LG Electronicsﺑﻣﻭﺟﺑﻪ ﺃﻥ ﺍﻟﻣﻧﺗﺞ LG-M250Eﻳﺗﻭﺍﻓﻕ ﻣﻊ ﺍﻟﻣﺗﻁﻠﺑﺎﺕ ﺍﻷﺳﺎﺳﻳﺔ ﻭﺍﻷﺣﻛﺎﻡ ﺍﻷﺧﺭﻯ ﺫﺍﺕ ﺍﻟﺻﻠﺔ ﺍﻟﺧﺎﺻﺔ ﺑﺎﻟﺗﻭﺟﻳﻪ .2014/53/EUﻳﻣﻛﻥ ﺍﻟﻌﺛﻭﺭ ﻋﻠﻰ ﻧﺳﺧﺔ ﻣﻥ ﺇﻋﻼﻥ ﺍﻟﺗﻭﺍﻓﻕ ﻋﻠﻰ ﺍﻟﻌﻧﻭﺍﻥ ﺍﻟﺗﺎﻟﻲ http://www.lg.com/global/declaration ﺍﻟﻣﻠﺣﻕ 107 FRANÇAIS À propos de ce guide de l’utilisateur Merci d’avoir choisi LG. Pour une utilisation sûre et adéquate, veuillez lire attentivement ce guide de l’utilisateur avant d’utiliser cet appareil pour la première fois. • Utilisez toujours des accessoires d’origine LG. Les éléments fournis sont conçus uniquement pour ce téléphone et peuvent ne pas être compatibles avec d’autres appareils. • Dans la mesure où son écran tactile est utilisé comme clavier, cet appareil n’est pas recommandé pour les personnes malvoyantes. • Les descriptions sont basées sur les paramètres par défaut de l’appareil. • Les applications installées par défaut sur l’appareil sont sujettes à des mises à jour et à une prise en charge qui peuvent être supprimées sans préavis. Si vous avez des questions à propos d’une application fournie avec l’appareil, veuillez contacter un Centre de service LG. Pour les applications installées par l’utilisateur, veuillez contacter le fournisseur de ce service. • La modification du système d’exploitation de l’appareil ou l’installation de logiciels de sources non officielles peut endommager l’appareil et entraîner la corruption ou la perte de données. Ces actions enfreignent votre contrat de licence LG et annulent votre garantie. • Certains contenus et illustrations peuvent différer de votre appareil en fonction de la région, de l’opérateur de téléphonie, de la version logicielle ou de la version du système d’exploitation, et sont sujets à modification sans préavis. • Les logiciels, les sons , les fonds d’écran, les images et les autres éléments multimédias fournis avec votre appareil font l’objet d’une licence d’utilisation limitée. Si vous recopiez et utilisez ces éléments à des fins commerciales ou toute autre, vous pouvez enfreindre les droits d’auteur. En tant qu’utilisateur, vous êtes entièrement responsable en cas d’utilisation illégale d’éléments multimédias. • Des frais supplémentaires peuvent s’appliquer pour les services de données comme la messagerie, le chargement et le téléchargement, 1 la synchronisation automatique ou les services de localisation. Pour éviter l’application de frais supplémentaires, choisissez un abonnement adapté à vos besoins. Contactez votre opérateur pour plus d’informations. Remarques instructives AVERTISSEMENT : Situations susceptibles de causer des blessures à l’utilisateur et à des tiers. AVERTISSEMENT : Situations susceptibles de causer des blessures légères ou d’endommager l’appareil. REMARQUE : Remarques et informations complémentaires. À propos de ce guide de l’utilisateur 2 Sommaire 5 Recommandations pour une utilisation sûre et efficace 01 02 Fonctionnalités personnalisées Fonctions de base 13 14 16 Caméra grand angle Fonction multitâches quick share 18 19 21 22 24 25 26 28 31 39 43 44 45 52 Composants du produit et accessoires Présentation des pièces Mise en marche / Arrêt du téléphone Installation de la carte SIM et de la batterie Insertion de la carte mémoire Extraction de la carte mémoire Chargement de la batterie Écran tactile Écran d’accueil Verrouillage de l’écran Cryptage de la carte mémoire Captures d’écran Saisie de texte Ne pas déranger 3 03 04 Applications utiles Paramètres du téléphone 54 91 91 102 103 104 55 56 60 61 69 72 73 75 76 78 79 80 80 80 81 82 84 85 85 86 87 87 Installation et désinstallation d’applications Apps désinstallées Téléphone Messagerie Photo Galerie Musique Email Agenda QuickMemo+ Calculatrice Horloge Téléchargements Gest. de fichiers Radio FM Dictaphone Répertoire LG SmartWorld Tâches LG Backup RemoteCall Service Chrome Applications Google Sommaire Paramètres Réseaux Son et Notification Écran Général 05 Annexe 114 Paramètres de langue LG 114 LG Bridge 115 Mise à jour du logiciel du téléphone 117 FAQ 120 Guide contre le vol 121 En savoir plus 4 Recommandations pour une utilisation sûre et efficace Veuillez lire ces recommandations. Leur non-respect peut s’avérer dangereux, voire illégal. En cas de panne, un outil logiciel intégré à votre appareil crée un historique des pannes. Cet outil recueille uniquement les données spécifiques à la panne, comme l’intensité du signal, la position de l’ID de cellule lors d’une perte d’appel soudaine, et les applications chargées. L’historique n’est utilisé que pour déterminer la raison de la panne. Ces historiques sont chiffrés et, si vous devez retourner l’appareil pour réparation, ne peuvent être consultés que par un centre de réparation agréé LG. Exposition aux radiofréquences Informations sur l’exposition aux ondes radio et sur le débit d’absorption spécifique (SAR, Specific Absorption Rate). Cet appareil est conforme aux exigences de sécurité relatives à l’exposition aux ondes radio. Ces exigences sont basées sur des recommandations scientifiques qui comprennent des marges de sécurité destinées à garantir la sécurité de toutes les personnes, quels que soient leur âge et leur condition physique. • Les recommandations relatives à l’exposition aux ondes radio utilisent une unité de mesure connue sous le nom de débit d’absorption spécifique (DAS). Les tests de mesure du DAS sont effectués à l’aide de méthodes normalisées, en utilisant le niveau de puissance certifié le plus élevé de l’appareil, dans toutes les bandes de fréquence utilisées. • Même si tous les modèles d’appareils LG ne présentent pas les mêmes niveaux de DAS , ils sont tous conformes aux recommandations appropriées en matière d’exposition aux ondes radio. • La limite de DAS recommandée par l’ICNIRP (Commission internationale de protection contre les rayonnements non ionisants) est de 2 W/kg en moyenne sur 10 grammes de tissu humain. • La valeur DAS la plus élevée pour ce modèle a été mesurée à 0,541 W/kg (10 g) pour une utilisation à l’oreille et à 1,310 W/kg (10 g) quand il est porté au niveau du corps. 5 • Cet appareil est conforme aux directives en matière d’exposition aux fréquences radioélectriques lorsqu’il est utilisé soit dans sa position normale contre l’oreille, soit à une distance minimale de 5 mm du corps. Lorsqu’un étui, un clip ceinture ou un support est utilisé à des fins de transport, il ne doit pas contenir de parties métalliques et doit garantir une distance minimale de 5 mm entre le produit et le corps. Pour pouvoir transmettre des fichiers de données ou des messages, cet appareil requiert une connexion de qualité au réseau. Dans certains cas, la transmission de fichiers de données ou de messages peut être retardée jusqu’à ce qu’une telle connexion soit possible. Veillez à bien suivre les instructions relatives à la distance de séparation pour l’établissement de la transmission. Entretien et réparation • Utilisez uniquement des batteries, chargeurs et accessoires LG authentiques et agréés pour ce modèle d’appareil. L’utilisation de tous autres types peut annuler tout accord ou garantie applicable à l’appareil et s’avérer dangereuse. • Certains contenus et illustrations peuvent différer de votre appareil sans qu’aucun avis préalable ne soit nécessaire. • Ne démontez pas le téléphone. Si une réparation s’avère nécessaire, confiez-le à un technicien qualifié. • Les réparations couvertes par cette garantie peuvent inclure, à la discrétion de LG, des pièces ou circuits de remplacement neufs ou reconditionnés, sous réserve que leurs fonctionnalités soient équivalentes à celles des pièces remplacées. • Tenez votre téléphone éloigné des appareils électriques, tels que téléviseurs, postes radio et ordinateurs personnels. • Ne placez pas votre téléphone à proximité de sources de chaleur, telles qu’un radiateur ou une cuisinière. • Ne le faites pas tomber. • Ne soumettez pas votre téléphone à des vibrations mécaniques ou à des chocs. • Éteignez votre appareil dans les zones où des règlements spéciaux l’exigent. Par exemple, n’utilisez pas votre appareil dans les hôpitaux, car celui-ci pourrait perturber le bon fonctionnement des équipements médicaux sensibles. Recommandations pour une utilisation sûre et efficace 6 • Si vos mains sont humides, ne manipulez pas l’appareil lorsqu’il est en cours de charge. Ceci peut provoquer une décharge électrique et endommager gravement votre appareil. • Ne mettez pas un téléphone en charge à proximité de matières inflammables car il pourrait chauffer et déclencher un incendie. • Pour nettoyer l’extérieur du combiné, utilisez un chiffon sec. N’utilisez pas de solvant, tel que du benzène, un diluant ou de l’alcool. • Ne rechargez pas l’appareil lorsqu’il est posé sur du tissu. • Rechargez l’appareil dans une zone bien ventilée. • N’exposez pas le téléphone à de la fumée ou de la poussière en quantité excessive. • Ne placez pas votre appareil à proximité de cartes de crédit ou de titres de transport, car il pourrait altérer les données des bandes magnétiques. • Ne touchez pas l’écran avec un objet pointu qui risquerait d’endommager l’appareil. • Ne mettez pas l’appareil en contact avec des liquides ou des éléments humides. • Utilisez les accessoires tels que les oreillettes avec précaution. Ne manipulez pas l’antenne inutilement. • Évitez d’utiliser, de toucher ou de tenter de retirer ou de réparer du verre cassé, ébréché ou fissuré. Un endommagement de l’écran en verre causé par une utilisation abusive ou incorrecte n’est pas couvert par la garantie. • Votre appareil est un appareil électronique qui génère de la chaleur en fonctionnement normal. Lors d’une utilisation prolongée dans un environnement mal ventilé, le contact direct avec la peau peut provoquer une gêne ou des brûlures bénignes. Manipulez dès lors votre appareil avec précaution lors de son fonctionnement ou immédiatement après utilisation. • Si votre appareil est mouillé, débranchez-le immédiatement et laissez-le sécher totalement. Ne tentez pas d’accélérer le séchage avec une source de chaleur externe (four classique ou micro-ondes, sèche-cheveux...). • Le liquide contenu dans votre appareil lorsqu’il est mouillé modifie la couleur de l’étiquette produit se trouvant à l’intérieur de l’appareil. Un endommagement de l’appareil consécutif à une exposition à des liquides n’est pas couvert par la garantie. Recommandations pour une utilisation sûre et efficace 7 Fonctionnement optimal de l’appareil Appareils électroniques Tous les appareils portables peuvent être soumis à des interférences pouvant affecter leurs performances. • N’utilisez pas votre appareil à proximité d’équipements médicaux sans autorisation. Demandez l’avis de votre médecin afin de déterminer si le fonctionnement de votre téléphone est susceptible d’interférer avec le fonctionnement de votre appareil médical. • Les fabricants de stimulateurs cardiaques recommandent de maintenir une distance minimale de 15 cm entre un stimulateur cardiaque et tout autre appareil afin de prévenir toute interférence. • Cet appareil peut produire une lumière forte ou clignotante. • Les appareils peuvent nuire au bon fonctionnement de certaines prothèses auditives. • Des interférences mineures peuvent perturber le bon fonctionnement des téléviseurs, radios, ordinateurs, etc. • Utilisez si possible votre appareil dans une plage de températures comprise entre 0 ºC et 40 ºC. Exposer votre appareil à des températures extrêmement basses ou hautes peut l’endommager ou provoquer des dysfonctionnements, voire le faire exploser. Sécurité au volant Vérifiez les lois et règlements en vigueur en matière d’utilisation des appareils dans la zone où vous conduisez. • N’utilisez pas d’appareil portatif en conduisant. • Concentrer toute votre attention sur la conduite. • Si les conditions de conduite le permettent, quittez la route et garez-vous avant d’émettre ou de recevoir un appel. • Les radiofréquences peuvent affecter certains systèmes électroniques de votre véhicule motorisé, tels que le système audio stéréo ou les équipements de sécurité. • Lorsque votre véhicule est équipé d’un airbag, ne gênez pas son déclenchement avec un équipement sans fil portable ou fixe. Il risquerait de l’empêcher de s’ouvrir ou provoquer de graves blessures en raison de performances inadéquates. Recommandations pour une utilisation sûre et efficace 8 • Lorsque vous écoutez de la musique en extérieur, veuillez vous assurer que le volume n’est pas trop élevé de façon à bien entendre ce qu’il se passe autour de vous. Ceci est particulièrement important à proximité des routes. Évitez toute nuisance auditive Afin d’éviter des dommages auditifs éventuels, ne pas écouter à un niveau sonore élevé pendant une longue durée. Afin de protéger vos capacités auditives, n’exposez pas votre ouïe à de hauts volumes sonores pendant de longues périodes. Nous vous recommandons de ne pas allumer ou éteindre votre téléphone près de votre oreille. Pendant les communications ou lorsque vous écoutez de la musique, réglez le volume à un niveau raisonnable. • Lorsque vous utilisez le kit main libre, baissez le volume si vous ne pouvez pas entendre les gens parler autour de vous ou si la personne à côté de vous peut entendre ce que vous écoutez. • Un volume sonore trop élevé provenant des vos écouteurs (oreillettes, casques) pourrait entraîner d’éventuels dommages auditifs. Parties en verre Certaines parties de votre dispositif sont en verre. Ce verre pourrait se briser en cas de chute sur une surface dure ou d’impact violent. Dans ce cas, évitez de toucher ou de retirer le verre brisé. N’utilisez plus votre dispositif jusqu’à ce que ce verre soit remplacé par un fournisseur de service agréé. Zone de déminage N’utilisez pas l’appareil lorsque des opérations de dynamitage sont en cours. Respectez les restrictions, les règlements et les lois en vigueur. Zones à atmosphère explosive • N’utilisez pas votre appareil dans une station-service. • N’utilisez pas votre téléphone à proximité de carburant ou de produits chimiques. Recommandations pour une utilisation sûre et efficace 9 • Ne transportez pas ou ne stockez pas des produits dangereux, des liquides ou des gaz inflammables dans le même compartiment de votre voiture que votre appareil ou ses accessoires. En avion Les appareils sans fil peuvent générer des interférences dans les avions. • Éteignez votre appareil avant d’embarquer dans un avion. • Ne l’utilisez pas au sol sans autorisation de l’équipage. Enfants Conservez l’appareil dans un endroit sûr, hors de portée des enfants. En effet, un enfant risquerait de s’étouffer avec les petites pièces. Appels d’urgence Il est possible que les numéros d’urgence ne soient pas disponibles sur tous les réseaux de téléphonie mobile. Vous ne devez donc pas dépendre uniquement de votre appareil pour passer un appel d’urgence. Renseignez-vous auprès de votre opérateur. Informations sur la batterie et précautions d’usage • Il n’est pas nécessaire de décharger complètement la batterie avant de la recharger. Contrairement aux autres batteries, elle n’a pas d’effet mémoire pouvant compromettre ses performances. • Utilisez uniquement les batteries et chargeurs LG. Les chargeurs LG sont conçus pour optimiser la durée de vie de votre batterie. • Ne démontez pas et ne court-circuitez pas la batterie. • Les contacts métalliques de la batterie doivent toujours rester propres. • Procédez au remplacement de la batterie lorsque celle-ci n’offre plus des performances acceptables. La batterie peut être rechargée des centaines de fois avant qu’un remplacement ne soit nécessaire. • Rechargez la batterie en cas de non-utilisation prolongée afin d’optimiser sa durée d’utilisation. • N’exposez pas le chargeur de la batterie au rayonnement direct du soleil. Recommandations pour une utilisation sûre et efficace 10 • Ne l’utilisez pas non plus dans des lieux très humides, tels qu’une salle de bains. • La batterie risque d’exploser si vous la remplacez par un modèle inadéquat. Mettez la batterie au début conformément aux instructions. • Si la batterie est hors d’usage, veuillez la rapporter au service après-vente ou au revendeur LG Electronics agréé le plus proche. • Débranchez systématiquement le chargeur de la prise murale lorsque l’appareil est complètement chargé pour éviter toute consommation d’énergie inutile. • La durée de vie réelle de la batterie dépend de la configuration du réseau, des paramètres du produit, de l’utilisation, de la batterie et des conditions extérieures. • Tenez la batterie hors de portée des animaux et de leurs crocs ou griffes, ainsi que des objets pointus en général. Le non-respect de cette consigne peut entraîner un incendie. Sécurisation des informations personnelles • Assurez-vous de protéger vos informations personnelles afin d’éviter les fuites de données ou une utilisation abusive des informations confidentielles. • Effectuez toujours une copie de sauvegarde des données importantes lorsque vous utilisez l’appareil. LG n’est pas responsable de la perte de données. • Assurez-vous de sauvegarder toutes les données et de réinitialiser l’appareil lors de l’élimination de l’appareil afin d’éviter toute utilisation abusive des informations confidentielles. • Lisez attentivement l’écran d’autorisation lors du téléchargement des applications. • Soyez prudent lorsque vous utilisez des applications qui ont accès à plusieurs fonctions ou à vos informations personnelles. • Vérifiez régulièrement vos comptes personnels. Si vous détectez le moindre signe d’une utilisation abusive de vos informations personnelles, demandez à votre fournisseur de services de supprimer ou de modifier les informations de votre compte. • Si votre appareil est perdu ou volé, changez le mot de passe de votre compte afin de sécuriser vos informations personnelles. • N’utilisez pas d’applications provenant de sources inconnues. Recommandations pour une utilisation sûre et efficace 11 01 Fonctionnalités personnalisées Caméra grand angle Vous pouvez prendre une photo et enregistrer une vidéo avec un angle plus étendu que votre champ de vision grâce à l’objectif grand-angle de l’appareil photo frontal. / pour Démarrez l’application Appareil photo, puis appuyez sur passer de la caméra standard au grand angle. Caméra frontale Icône angle standard Icône grand angle • Référez-vous à Ouverture de l’appareil photo pour plus de détails. Fonctionnalités personnalisées 13 Fonction multitâches Fenêtres multiples Vous pouvez utiliser deux applications à la fois en séparant votre écran en plusieurs fenêtres. Lorsque vous utilisez une application, restez appuyé sur situé dans la barre de touches tactiles puis sélectionnez une application depuis la liste des applications récemment utilisées. • Vous pouvez vous servir de deux applications affichées sur l’écran principal en même temps. • Pour mettre fin au mode Fenêtres multiples, restez appuyé sur . • Vous pouvez utiliser cette fonction dans une application qui supporte le mode Fenêtres multiples. • Le mode Fenêtres multiples n’est pas supporté par certaines applications, incluant les applications téléchargées. Fonctionnalités personnalisées 14 Écrans récents Les écrans récents vous fournissent un aperçu des applications récemment utilisées. Afin de voir la liste des applications récemment utilisées, appuyez sur sur l’accueil, puis appuyez sur l’application affichée. • Restez appuyé sur une application puis faites la glisser vers le haut de l’écran pour la lancer en mode Fenêtres multiples. Vous pouvez également appuyer sur en haut de chaque application. Fonctionnalités personnalisées 15 quick share Vous pouvez partager une photo ou une vidéo dans l’application de votre choix juste après l’avoir prise. , puis prenez une photo ou enregistrez une vidéo. 1 Appuyez sur 2 Appuyez sur l’icône d’application apparaissant sur l’écran pour partager votre contenu depuis l’application. Vous pouvez également faire glisser l’icône dans la direction opposée afin de voir les autres applications utilisables pour partager vos photos ou vidéos. Icône quick share • L’application apparaissant sur l’icône quick share peut varier en fonction du type et de la fréquence d’accès aux applications installées sur l’appareil. Fonctionnalités personnalisées 16 02 Fonctions de base Composants du produit et accessoires Les accessoires suivants sont inclus avec votre appareil. • Appareil • Batterie • Casque stéréo • Câble USB • Chargeur • Guide de démarrage rapide • Les éléments décrits ci-dessus peuvent être en option. • Les éléments fournis avec l’appareil et les éventuels accessoires disponibles peuvent varier en fonction de la région et de l’opérateur de téléphonie. • Utilisez toujours des accessoires d’origine LG Electronics. L’utilisation d’accessoires d’autres fabricants peut avoir une incidence sur la performance d’appel de votre appareil et causer des dysfonctionnements. Cela peut être couvert par le service de réparation de LG. • En cas d’absence de l’un de ces éléments de base, contactez le vendeur auprès duquel vous avez acheté l’appareil. • Pour acheter d’autres accessoires de base, contactez un centre de service client LG. • Pour acheter des accessoires en option, contactez un centre de service client LG pour connaître les distributeurs disponibles. • Certains éléments de la boîte du produit peuvent changer sans préavis. • L’apparence et les spécifications de votre appareil peuvent être changées sans préavis. • Les spécifications de l’appareil peuvent varier en fonction de la région et de l’opérateur de téléphonie. • Assurez-vous de n’utiliser que des accessoires d’origine fournis par LG Electronics. L’utilisation d’accessoires provenant d’autres fabricants peut endommager l’appareil ou causer des dysfonctionnements. Fonctions de base 18 Présentation des pièces Lentille de l’appareil photo frontal Micro Capteur de lumière ambiante/de proximité Écouteur Écran tactile Prise jack pour casque stéréo Port du chargeur/ câble USB Lentille de l’appareil photo Flash Touche MarcheArrêt/Verrouillage Touches de volume (+/-) Haut-parleur Micro Fonctions de base 19 • Capteur de lumière ambiante/de proximité - Capteur de proximité : Pendant un appel, le capteur de proximité éteint l’écran et désactive les fonctions tactiles lorsque l’appareil est à proximité du corps humain. Il rallume l’écran et réactive les fonctions tactiles lorsque l’appareil se trouve à une distance spécifique. - Capteur de lumière ambiante : Le capteur de lumière ambiante analyse l’intensité de la lumière ambiante lorsque le mode de réglage automatique de la luminosité est activé. • Touches de volume - Régler le volume des sonneries, appels ou notifications. - Appuyez légèrement sur une touche de volume pour prendre une photo lorsque vous utilisez la caméra. Pour des prises de vue en continu, appuyez de manière prolongée sur la touche de volume. - Appuyez deux fois sur la touche Diminuer le volume (-) pour ouvrir l’application Photo lorsque l’écran est verrouillé ou éteint. Appuyez deux fois sur la touche Augmenter le volume (+) pour ouvrir Capturer+. • Touche Marche-Arrêt/Verrouillage - Appuyez brièvement sur la touche lorsque vous souhaitez activer ou désactiver l’écran. - Appuyez de manière prolongée sur la touche lorsque vous souhaitez sélectionner une option de contrôle de l’alimentation. • L’accès à certaines fonctions peut être restreint en fonction des spécifications de l’appareil. • Ne posez pas d’objets lourds et ne vous asseyez pas sur l’appareil. Cela pourrait endommager l’écran tactile. • Le film de protection de l’écran ou des accessoires peuvent gêner le capteur de proximité. • L’écran tactile ou les boutons peuvent ne pas fonctionner correctement si votre appareil est mouillé ou utilisé dans un lieu humide. Fonctions de base 20 Mise en marche / Arrêt du téléphone Mise en marche du téléphone Alors que l’appareil est hors tension, appuyez de manière prolongée sur la touche Marche-Arrêt/Verrouillage. • La configuration initiale s’effectue lors de la première mise en marche de l’appareil. Le premier démarrage du smartphone peut être plus long que d’ordinaire. Arrêt du téléphone Maintenez la touche Marche-Arrêt/Verrouillage enfoncée, puis sélectionnez Eteindre. Options de contrôle de l’alimentation Maintenez le doigt appuyé sur la touche Marche-Arrêt/Verrouillage, puis sélectionnez une option. • Eteindre : Arrêt de l’appareil. • Redémarrer : Redémarrage de l’appareil. • Activer le mode avion : Blocage des fonctions de télécommunication, y compris les appels, la messagerie et la navigation Internet. Les autres fonctions restent disponibles. Fonctions de base 21 Installation de la carte SIM et de la batterie Insérez la carte SIM remise par l’opérateur mobile et la batterie fournie avec l’appareil. 1 Pour retirer le cache de la façade arrière, tenez l’appareil fermement dans une main. Avec le pouce de l’autre main, soulevez la façade arrière comme illustré sur la figure. 2 Glissez la carte SIM dans l’emplacement de la carte SIM, comme indiqué sur l’illustration. Assurez-vous que la zone de contact dorée de la carte est bien orientée vers le bas. Fonctions de base 22 3 Insérez la batterie. 4 Pour replacer le cache sur l’appareil, alignez la façade arrière sur le compartiment de la batterie et appuyez dessus jusqu’à entendre un clic caractéristique. • Cet appareil ne prend en charge que les cartes nano SIM. • Pour des performances optimales, il est recommandé d’utiliser le téléphone avec le type de carte SIM approprié. Utilisez toujours une carte SIM fabriquée et fournie par l’opérateur. Fonctions de base 23 Précautions à prendre lors de l’utilisation de cartes SIM • Ne perdez pas votre carte SIM. LG ne peut être tenu responsable des dommages et autres problèmes causés par la perte ou le transfert d’une carte SIM. • Veillez à ne pas endommager la carte SIM lorsque vous l’insérez ou la retirez. Insertion de la carte mémoire Insérez la carte mémoire dans votre appareil. L’appareil peut prendre en charge des cartes microSD jusqu’à 2 To. Selon la marque de votre carte mémoire et son type, elle peut ne pas être compatible avec votre appareil. 1 Retirez la façade arrière. 2 Insérez une carte mémoire avec la zone de contact dorée orientée vers le bas. Carte mémoire (optionnelle) 3 Remettez en place la façade arrière. Fonctions de base 24 • Certaines cartes mémoire peuvent ne pas être pleinement compatibles avec l’appareil. Si vous utilisez une carte incompatible, vous risquez d’endommager l’appareil ou la carte mémoire, voire encore corrompre les données qui sont dessus. • L’écriture et l’effacement fréquents des données peut réduire la durée de vie des cartes mémoire. Extraction de la carte mémoire Pour plus de sécurité, démontez la carte mémoire avant de l’extraire. Paramètres Général Stockage 1 Appuyez sur Retirez la coque arrière et votre carte mémoire. 2 . • N’extrayez pas la carte mémoire alors que l’appareil est en train de transférer ou d’accéder aux informations. Cela pourrait provoquer la perte ou la corruption des données, voire endommager la carte mémoire ou l’appareil. LG ne saurait être tenu responsable des pertes résultant de l’abus ou de l’utilisation impropre des cartes mémoire, y compris la perte de données. Fonctions de base 25 Chargement de la batterie Chargez entièrement la batterie avant d’utiliser votre téléphone pour la première fois. Branchez une extrémité du câble de chargement sur le chargeur, insérez l’autre extrémité dans la prise de câble puis branchez le chargeur sur une prise de courant. • Utilisez le câble USB fourni avec votre appareil. • Veillez à utiliser le chargeur, la batterie et le câble de chargement agréés par LG. L’utilisation d’un chargeur provenant d’autres fabricants pour recharger la batterie présente un risque d’explosion ou d’endommagement de l’appareil • L’utilisation de l’appareil en cours de charge peut provoquer un choc électrique. Arrêtez le chargement pour utiliser l’appareil. Fonctions de base 26 • Débranchez le chargeur de la prise d’alimentation lorsque l’appareil est entièrement chargé. Cela évite toute consommation d’électricité inutile. • Il est également possible de recharger la batterie en branchant l’appareil sur un ordinateur de bureau portable au moyen d’un câble USB. Cela peut durer plus longtemps que de recharger la batterie de la manière classique. • Ne chargez pas la batterie avec un concentrateur USB incapable de maintenir la tension nominale. Le chargement pourrait échouer ou s’arrêter involontairement. Précautions d’utilisation de l’appareil • Lors du remplacement de la batterie, veillez à ce qu’aucun corps étranger ou de l’eau ne pénètre dans l’appareil. • Assurez-vous que l’intérieur de l’appareil n’entre pas en contact avec un objet métallique ou de l’eau. • Assurez-vous d’utiliser le câble USB fourni ; n’utilisez pas de câbles USB ou de chargeurs d’autres fabricants avec votre appareil. La garantie limitée de LG ne couvre pas l’utilisation d’accessoires d’autres fabricants. • Si vous ne respectez pas les consignes figurant dans le guide, une mauvaise manipulation risque d’endommager l’appareil. Utilisation optimale de la batterie La durée de vie de la batterie peut diminuer si vous faites fonctionner simultanément un grand nombre d’applications et de fonctionnalités logicielles de manière continue. Annulez les tâches d’arrière-plan pour prolonger l’autonomie de la batterie. Suivez les conseils ci-dessous pour limiter la consommation de la batterie : • Désactivez le Bluetooth® ou le réseau Wi-Fi lorsque vous ne les utilisez pas. • Paramétrez un délai de mise en veille de l’écran le plus court possible. Fonctions de base 27 • Réduisez la luminosité de l’écran. • Réglez le verrouillage de l’écran lorsque l’appareil n’est pas utilisé. • Vérifiez les détails de consommation de la batterie et fermez toute application téléchargée en train de consommer de l’énergie. Écran tactile Vous pouvez vous familiariser avec les commandes tactiles de votre appareil. Appuyer Appuyez légèrement avec le bout du doigt pour sélectionner ou exécuter une application ou une option. Appui de façon prolongée Restez appuyé sur l’écran pendant plusieurs secondes pour afficher un menu contenant plusieurs options. Fonctions de base 28 Appuyer deux fois Appuyez deux fois rapidement pour faire un zoom avant ou arrière sur une page Web ou une carte. Faire glisser Touchez un élément, comme une application ou un widget, puis faites glisser votre doigt vers un autre emplacement dans un mouvement contrôlé. Vous pouvez utiliser ce geste pour déplacer un élément. Glisser Touchez l’écran avec votre doigt et déplacez-le rapidement, sans faire de pause. Vous pouvez utiliser ce geste pour parcourir une liste, une page Web, des photos, des écrans, etc. Fonctions de base 29 Rapprocher/écarter Rapprochez deux doigts pour faire un zoom arrière, sur une photo ou une carte. Pour faire un zoom avant, écartez les doigts. • Évitez d’exposer l’écran tactile à tout choc excessif. Cela pourrait endommager le capteur tactile. • L’écran tactile peut ne pas fonctionner si vous utilisez l’appareil à proximité d’un matériau magnétique, métallique ou conducteur. • L’écran peut ne pas être visible en fonction de votre position si vous utilisez l’appareil dans des conditions de forte luminosité, comme sous les rayons directs du soleil. Utilisez l’appareil à l’ombre ou dans un endroit où la lumière ambiante n’est pas trop lumineuse, mais suffisamment pour la lecture. • N’appuyez pas trop fort sur l’écran. • Appuyez légèrement du bout du doigt sur l’option de votre choix. • Les commandes tactiles peuvent ne pas fonctionner correctement si vous portez des gants ou tapez avec vos ongles. • Les commandes tactiles peuvent ne pas fonctionner correctement si l’écran est humide ou mouillé. • L’écran tactile peut ne pas fonctionner correctement s’il est recouvert d’un film de protection ou si le téléphone est équipé d’accessoires achetés dans une boutique en ligne ou un point de vente. Fonctions de base 30 Écran d’accueil Présentation de l’écran d’accueil L’écran d’accueil est le point de départ de nombreuses applications et fonctions. Appuyez sur , sur n’importe quel écran, pour vous rendre directement sur l’écran d’accueil. Vous pouvez gérer toutes les applications et tous les widgets sur l’écran d’accueil. Faites glisser l’écran vers la gauche ou la droite pour voir toutes les applications installées en un coup d’œil. Pour rechercher une application, faites une recherche sur Google. Disposition de l’écran d’accueil Affichez toutes les applications et organisez les widgets et les dossiers sur l’écran d’accueil. Barre d’état Widget météo Widget de recherche Google Dossier Touches tactiles Icône de page Zone d’accès rapide • L’écran d’accueil peut varier en fonction de votre opérateur et de la version logicielle. Fonctions de base 31 • Barre d’état : Affichage des icônes d’état, de l’heure et du niveau de la batterie. • Widget météo : Consultez la météo et l’heure pour une zone géographique précise. • Widget de recherche Google : Effectuez une recherche Google en entrant des mots-clés à la main ou à l’oral. • Dossier : Créez des dossiers pour regrouper les applications en fonction de vos préférences. • Icône de page : Affiche le nombre total d’écrans d’accueil. Appuyez sur l’icône de page pour aller à la page sélectionnée. L’icône correspondant à l’écran actuel sera affiché en surbrillance. • Zone d’accès rapide : Ancrage des principales applications en bas de l’écran pour qu’elles restent accessibles depuis n’importe quelle page de l’écran d’accueil. • Touches tactiles : Retour à l’écran précédent. Fermeture du clavier ou des fenêtres contextuelles. : Appuyez pour revenir à l’écran d’accueil. Pour ouvrir la recherche Google, maintenez le doigt appuyé. : Appuyez pour afficher une liste des applications récemment utilisées ou lancer une application de la liste. Pour effacer toutes les applications récemment utilisées, appuyez sur TOUT EFFACER. Pour utiliser deux applications en même temps dans le mode multifenêtre, restez appuyé sur l’icône pendant que vous utilisez une application. : Choisissez la carte SIM que vous allez utiliser. Appuyez sur cette touche et maintenez-la enfoncée pour configurer les paramètres de double carte SIM. Fonctions de base 32 Modification des touches tactiles de l’écran d’accueil Vous pouvez réorganiser les touches tactiles de l’écran d’accueil ou bien y ajouter des fonctions fréquemment utilisées. Paramètres Écran Touches tactiles Combinaison Appuyez sur de boutons et personnalisez les paramètres. • Plusieurs fonctions, dont QSlide, le panneau de Notification ou Capturer+ sont fournies. Il est possible d’ajouter 5 éléments au maximum. Icônes d’état Lorsqu’il y a une notification de message non lu, d’événement du calendrier ou d’alarme, la barre d’état affiche l’icône de notification correspondante. Vérifiez l’état de votre appareil en visualisant les icônes de notification affichées sur la barre d’état. Aucun signal Transmission de données en cours sur le réseau Alarme activée Mode Vibreur activé Bluetooth activé Connecté à un PC via un câble USB Fonctions de base 33 Niveau de la batterie Mode Avion actif Appels manqués Wi-Fi connecté Mode Silence activé GPS activé Point d’accès Wi-Fi activé Aucune carte SIM insérée • Certaines de ces icônes peuvent apparaître différemment ou ne pas apparaître du tout en fonction de l’état de l’appareil. Reportez-vous aux icônes en fonction de l’environnement réel dans lequel vous utilisez l’appareil. • Les icônes affichées peuvent varier en fonction de la zone et de l’opérateur. Fonctions de base 34 Panneau de notifications Pour ouvrir le panneau de notifications, faites glisser la barre d’état vers le bas sur l’écran principal. • Pour ouvrir la liste des icônes d’accès rapide, faites glisser le panneau de notifications vers le bas ou appuyez sur . • Pour réorganiser, ajouter, ou supprimer des icônes, appuyez sur MODIFIER. • Si vous maintenez le doigt appuyé sur l’icône, l’écran paramètres de la fonction correspondante apparaît. Fonctions de base 35 Changement de l’orientation de l’écran Vous pouvez régler le changement automatique de l’orientation de l’écran en fonction de la position physique de l’appareil. Sur le panneau de notifications, appuyez sur Rotation depuis la liste des icônes d’accès rapide. Paramètres Écran, puis activer Vous pouvez aussi appuyer sur Rotation automatique de l’écran. Modification de l’écran d’accueil Sur l’écran d’accueil, maintenez le doigt appuyé sur un espace vide, puis sélectionnez la fonction désirée ci-dessous. • Pour réorganiser les pages de l’écran d’accueil, maintenez le doigt appuyé sur une page puis faites-la glisser vers un autre emplacement. • Pour ajouter un widget à votre écran d’accueil, restez appuyé sur une zone vierge de votre écran d’accueil, puis sélectionnez Gadgets. • Pour modifier votre thème, restez appuyé sur une zone vierge de votre écran d’accueil, puis sélectionnez Thème. Paramètres Écran Vous pouvez également appuyer sur Thème, puis choisissez un thème à appliquer à votre appareil. • Pour paramétrer votre écran d’accueil, restez appuyé sur une zone vierge de votre écran d’accueil, puis sélectionnez Paramètres de l’écran d’accueil. Consultez la section Paramètres de l’écran d’accueil, pour plus de détails. Fonctions de base 36 • Pour voir ou réinstaller des applications désinstallées, restez appuyé sur une zone vierge de votre écran d’accueil, puis sélectionnez Apps désinstallées. Consultez la section Apps désinstallées pour plus de détails. Visualisation du thème d’arrière-plan Vous pouvez visualiser uniquement l’image d’arrière-plan en masquant les applications et les widgets sur l’écran d’accueil. Écartez deux doigts sur l’écran d’accueil. • Pour revenir à l’écran d’accueil qui affiche les applications et les widgets, rapprochez vos doigts sur l’écran d’accueil ou appuyez sur . Déplacement d’applications sur l’écran d’accueil Sur l’écran d’accueil, maintenez le doigt appuyé sur une application, puis faites-la glisser vers un autre emplacement. • Pour conserver vos applications fréquemment utilisées en bas de l’écran d’accueil, maintenez le doigt appuyé sur une application, puis faites-la glisser sur la zone d’accès rapide dans la partie inférieure. • Pour supprimer une icône de la zone d’accès rapide, faites glisser l’icône sur l’écran d’accueil. Fonctions de base 37 Utilisation de dossiers depuis l’écran d’accueil Création de dossiers Sur l’écran d’accueil, maintenez le doigt appuyé sur une application, puis faites-la glisser sur une autre application. • Un nouveau dossier est créé et l’application y est ajoutée. Modification de dossiers Sur l’écran d’accueil, appuyez sur un dossier, puis exécutez une des actions suivantes. • Pour modifier le nom et la couleur du dossier, appuyez sur le nom du dossier. • Pour ajouter des applications, restez appuyé sur une application, puis faites-la glisser vers le dossier et relâchez-la. • Pour supprimer une application du dossier, maintenez le doigt appuyé sur l’application et faites-la glisser en dehors du dossier. Si l’application désinstallée est la seule application présente dans le dossier, ce dossier est automatiquement supprimé. • Vous pouvez également ajouter ou retirer des applications en appuyant sur dans le dossier. Paramètres de l’écran d’accueil Vous pouvez personnaliser les paramètres de l’écran d’accueil. Paramètres Écran Écran d’accueil. 1 Appuyez sur 2 Personnalisez les paramètres suivants : • Sélectionnez Accueil : Sélectionnez un mode d’écran d’accueil. • Fond d’écran : Modifier le thème d’arrière-plan de l’écran d’accueil. • Effet de défilement des écrans d’accueil : Sélectionnez l’effet que vous souhaitez afficher lorsque vous passez d’une page de l’écran d’accueil à une autre. • Trier les apps par : Configurez la manière dont les applications sont affichées sur l’écran d’accueil. Fonctions de base 38 • Grille : Modifiez le mode d’organisation des applications de l’écran d’accueil. • Masquer applis : Sélectionner les applications à masquer ou non sur l’écran d’accueil. Verrouillage de l’écran Présentation du verrouillage de l’écran Lorsque vous appuyez sur la touche Marche-Arrêt/Verrouillage, l’écran de votre appareil s’éteint et se verrouille. Cela est également le cas lorsque votre appareil reste inactif pendant une période donnée. Si vous appuyez sur la touche Marche-Arrêt/Verrouillage lorsque le verrouillage de l’écran n’est pas activé, l’écran d’accueil apparaît immédiatement. Activez le verrouillage de l’écran pour plus de sécurité et empêcher tout accès indésirable à votre appareil. • Le verrouillage de l’écran évite les saisies non désirées sur l’écran de l’appareil et réduit la consommation de la batterie. Nous vous recommandons d’activer le verrouillage de l’écran pendant que vous n’utilisez pas l’appareil. Fonctions de base 39 Configuration des paramètres de verrouillage de l’écran Plusieurs options sont disponibles pour configurer les paramètres de verrouillage de l’écran. 1 Appuyez sur Paramètres Écran Écran de verrouillage Choisir l’écran de verrouillage puis sélectionnez votre méthode préférée. 2 Personnalisez les paramètres suivants : • Aucun : Désactivation de la fonction de verrouillage de l’écran. • Glisser : Déverrouillage de l’écran d’un glissement de doigt. • Knock Code : Déverrouillage de l’écran en effectuant une combinaison de frappes à l’écran, conformément à un modèle. • Schéma : Déverrouillage de l’écran en traçant un schéma. • Code PIN : Déverrouillage de l’écran à travers la saisie d’un mot de passe numérique. • Mot de passe : Déverrouillage de l’écran à travers la saisie d’un mot de passe alphanumérique. • Si vous tentez de déverrouiller votre appareil sans succès plus de 5 fois, l’écran sera bloqué durant 30 secondes. Paramètres de Démarrage sécurisé Lorsque vous sélectionnez un Knock Code, Schéma, Code PIN ou Mot de passe comme méthode de verrouillage de l’écran, vous pouvez configurer l’appareil pour qu’il se verrouille à chaque fois qu’il sort de veille ou est mis en route afin de protéger vos données. • Vous ne pouvez utiliser aucune fonction en dehors des appels en urgence jusqu’à ce que l’appareil soit déverrouillé. • Si vous oubliez votre mot de passe, vous ne pourrez pas restaurer vos données cryptées ni vos informations personnelles. Fonctions de base 40 Paramètres de l’écran de verrouillage Vous pouvez personnaliser les paramètres suivants de l’écran de verrouillage. Paramètres Écran Écran de verrouillage. 1 Appuyez sur 2 Personnalisez les paramètres suivants : • Choisir l’écran de verrouillage : Sélection d’une méthode de verrouillage de l’écran. • Smart Lock : Sélection de situations de confiance, si bien qu’en cas de survenue de l’une d’elles l’appareil est automatiquement déverrouillé. • Fond d’écran : Modifier le fond d’écran de l’écran de verrouillage. • Horloge : Sélectionner le type d’affichage de l’horloge sur l’écran de verrouillage. • Raccourcis : Ajouter un raccourci d’application pour pouvoir y accéder directement depuis l’écran de verrouillage en la faisant glisser sur l’écran. • Personne à contacter en cas de perte du téléphone : Affichage des informations de la personne à contacter en cas d’urgence sur l’écran de verrouillage. • Minuterie du verrouillage : Définissez la durée d’inactivité au bout de laquelle l’appareil se verrouille automatiquement. • Verrouillage instantané par bouton d’alimentation : Verrouillage instantané de l’écran lorsque vous appuyez sur la touche MarcheArrêt/Verrouillage. • Les paramètres disponibles peuvent varier selon la méthode de verrouillage sélectionnée. Fonctions de base 41 KnockON Vous pouvez activer ou désactiver l’écran en le touchant deux fois. • Cette option n’est disponible que sur l’écran d’accueil de LG. Elle peut ne pas fonctionner correctement sur un lanceur personnalisé ou sur l’écran d’accueil installé par l’utilisateur. • Utilisez le bout du doigt pour appuyer sur l’écran. N’appuyez pas avec vos ongles. • Pour utiliser la fonctionnalité KnockON, veillez à ce que le capteur de proximité/lumière ne soit pas obstrué par un autocollant ou autre corps étranger. Activation de l’écran Appuyez deux fois au centre de l’écran. • Si vous appuyez en bas ou en haut, il se peut que le taux de reconnaissance diminue. Désactivation de l’écran Appuyez deux fois sur un emplacement vide de l’écran d’accueil. Vous pouvez aussi appuyer deux fois sur un espace vide dans la barre d’état. Knock Code Vous pouvez déverrouiller l’écran en créant votre propre Knock Code (combinaison de frappes). Lorsque l’écran est éteint, vous pouvez accéder directement à l’écran d’accueil en appuyant sur l’écran dans un ordre que vous aurez établi au préalable. • Vous pouvez utiliser votre Knock Code avec la fonctionnalité KnockOn. • Assurez-vous d’appuyer sur l’écran du bout du doigt. Fonctions de base 42 Création d’un Knock Code (combinaison de frappes) Paramètres Écran Écran de verrouillage 1 Appuyez sur Choisir l’écran de verrouillage Knock Code. 2 Pour définir votre Knock Code, appuyez sur les carrés selon le schéma que vous souhaitez puis appuyez sur SUIVANT. 3 Saisissez à nouveau votre Knock Code pour vérification, puis appuyez sur CONFIRMER. Déverrouillage de l’écran à l’aide du Knock Code Vous pouvez déverrouiller l’écran en saisissant le Knock Code que vous avez déjà défini. Saisissez votre Knock Code sur l’écran tactile lorsque l’écran est éteint. • Il est également possible de saisir le Knock Code lorsque l’écran de verrouillage est allumé. Cryptage de la carte mémoire Vous pouvez crypter et protéger les données enregistrées sur la carte mémoire. Les données cryptées sur la carte mémoire sont inaccessibles depuis un autre appareil. 1 Appuyez sur Paramètres Général Sécurité Crypter la carte SD. 2 Lisez la présentation à l’écran concernant le cryptage de la carte mémoire, puis appuyez sur CONTINUER pour continuer. 3 Sélectionnez une option et appuyez sur CRYPTER MAINTENANT. • Cryptage du nouveau fichier : Cryptage uniquement des données enregistrées sur la carte mémoire après le cryptage. • Cryptage complet : Cryptage de toutes les données actuellement enregistrées sur la carte mémoire. • Exclure les fichiers multimédia : Cryptage de tous les fichiers, sauf les fichiers multimédias comme la musique, les photos et les vidéos. Fonctions de base 43 • Pour crypter la carte mémoire, assurez-vous que l’écran de verrouillage est activé à l’aide d’un code PIN ou mot de passe. • L’accès à certaines fonctions est limité une fois le cryptage de la carte mémoire commencé. • Si vous éteignez l’appareil en cours de cryptage, le processus échouera et certaines données peuvent être endommagées. Vérifiez donc que le niveau de chargement de la batterie est suffisant avant de lancer le cryptage. • Les fichiers cryptés ne sont accessibles que depuis l’appareil sur lequel ils ont été cryptés. • La carte mémoire cryptée ne peut être utilisée sur un autre appareil LG. Pour utiliser une carte mémoire cryptée sur un autre terminal mobile, vous devez la formater. • Vous pouvez activer le cryptage de la carte mémoire même si aucune carte mémoire n’est insérée dans l’appareil. Toute carte mémoire installée ultérieurement sera automatiquement cryptée. Captures d’écran Vous pouvez réaliser des captures de l’écran que vous consultez. Par raccourci Appuyez de manière prolongée sur la touche Marche-Arrêt/Verrouillage et la touche Diminuer le volume (-) en même temps pendant au moins deux secondes. • Les captures d’écran peuvent être visualisées depuis le dossier Screenshots sous Galerie. Par Capturer+ Sur l’écran que vous souhaitez capturer, faites glisser la barre d’état vers le bas puis appuyez sur . Fonctions de base 44 • Lorsque l’écran est éteint ou verrouillé, vous pouvez accéder à Capturer+ en appuyant deux fois sur la touche Augmenter le volume (+). Pour utiliser cette fonction, appuyez sur Paramètres Général et activez Touche de raccourci. • Consultez la section Annotation d’une capture d’écran pour plus de détails. Saisie de texte Utilisation du clavier Smart Vous pouvez utiliser le clavier Smart pour saisir et modifier du texte. Le clavier Smart vous permet de visualiser le texte en cours de saisie sans avoir à basculer entre l’écran et un clavier conventionnel. Il vous permet également de repérer et de corriger facilement les erreurs en cours de saisie. Fonctions de base 45 Déplacement du curseur Le clavier Smart vous permet de déplacer le curseur exactement là où vous le souhaitez. Lorsque vous saisissez du texte, restez appuyé sur la barre d’espacement et faites glisser vers la gauche ou la droite. • Cette option n’est disponible que sur le clavier QWERTY. Suggestion de mots Le clavier Smart analyse automatiquement vos habitudes d’utilisation pour vous suggérer des mots fréquemment utilisés en cours de frappe. Plus vous utiliserez votre appareil, plus les suggestions seront pertinentes. Saisissez du texte, puis appuyez sur le mot suggéré ou faites glisser légèrement le côté gauche ou droit de la barre d’espace vers le haut. • Le mot sélectionné est automatiquement inséré. Il n’est pas nécessaire de taper manuellement chaque lettre du mot. Fonctions de base 46 Modification de la disposition du clavier QWERTY Vous pouvez ajouter, supprimer ou réorganiser des touches sur la ligne inférieure du clavier. 1 Appuyez sur Paramètres Général Langue et clavier Clavier LG Hauteur et disposition du clavier Disposition QWERTY. Vous pouvez également appuyer sur sur le clavier puis sur Hauteur et disposition du clavier Disposition QWERTY. 2 Appuyez sur une touche sur la ligne inférieure, puis faites-la glisser vers une autre position. • Cette option n’est disponible que sur les claviers QWERTY, QWERTZ et AZERTY. • Cette fonction peut ne pas être prise en charge dans certaines langues. Fonctions de base 47 Personnalisation de la hauteur du clavier Vous pouvez personnaliser la hauteur du clavier pour plus de confort lors de la saisie. 1 Appuyez sur Paramètres Général Langue et clavier Clavier LG Hauteur et disposition du clavier Hauteur du clavier. Vous pouvez également appuyer sur sur le clavier puis sur Hauteur et disposition du clavier Hauteur du clavier. 2 Ajustez la hauteur du clavier Sélection d’un mode de clavier paysage Vous avez le choix entre plusieurs modes de clavier paysage. 1 Appuyez sur Paramètres Général Langue et clavier Clavier LG Hauteur et disposition du clavier Type de clavier en paysage. Vous pouvez également appuyer sur sur le clavier puis sur Hauteur et disposition du clavier Type de clavier en paysage. 2 Sélectionnez un mode de clavier. Fonctions de base 48 Division du clavier Vous pouvez diviser le clavier en deux et disposer chaque partie de chaque côté de l’écran en mode paysage. Paramètres Général Langue et clavier Clavier Appuyez sur LG Hauteur et disposition du clavier Diviser le clavier. Vous pouvez également appuyer sur sur le clavier puis sur Hauteur et disposition du clavier Diviser le clavier. • Faites pivoter l’appareil en mode paysage pour répartir le clavier sur les deux côtés. Pour fusionner ou diviser le clavier, rapprochez ou écartez vos doigts sur le clavier. Mode de fonctionnement à une main Vous pouvez déplacer le clavier sur un côté de l’écran afin de pouvoir l’utiliser d’une main. 1 Appuyez sur Paramètres Général Langue et clavier Clavier LG Hauteur et disposition du clavier Utilisation avec une main. Vous pouvez également appuyer sur sur le clavier puis sur Hauteur et disposition du clavier Utilisation avec une main. 2 Vous pouvez appuyer sur la flèche affichée en regard du clavier pour déplacer le clavier dans le sens que vous souhaitez. Fonctions de base 49 Saisie vocale de texte Sur le clavier, maintenez le doigt appuyé sur puis sélectionnez . • Pour maximiser la reconnaissance vocale, parler clairement. • Pour pouvoir utiliser la saisie vocale, assurez-vous que votre appareil est connecté à un réseau • Pour sélectionner la langue de la reconnaissance vocale, appuyez sur Langues sur l’écran de la reconnaissance vocale. • Cette fonction n’est peut-être pas prise en charge ou les langues prises en charge peuvent être différentes, selon la région. Ajouter des langues à votre clavier Vous pouvez rendre des langues supplémentaires accessibles pour votre saisie. 1 Appuyez sur Paramètres Général Langue et clavier Clavier LG Sélectionnez les langues. 2 Sélectionnez les langues que vous souhaitez rendre accessibles. Copier-coller Vous pouvez couper ou coller du texte depuis une application, puis le coller dans la même application. Ou vous pouvez encore exécuter d’autres applications et coller du texte dedans. 1 Maintenez le doigt appuyé sur le texte que vous souhaitez copier ou couper. 2 Faites glisser / pour définir la section à copier ou couper. 3 Sélectionnez COUPER ou COPIER. • Le texte coupé ou copié est automatiquement placé dans le pressepapiers. 4 Maintenez le doigt appuyé sur la fenêtre de saisie de texte, puis sélectionnez COLLER. Fonctions de base 50 • Si aucun élément n’a été copié ou coupé, l’option COLLER n’apparaîtra pas. Presse-papier Si vous copiez ou coupez une image ou du texte, il sera automatiquement enregistré dans la barre de captures et pourra être collé où vous le souhaitez à tout moment. 1 Sur le clavier, maintenez le doigt appuyé sur et sélectionnez . Autrement, maintenez le doigt appuyé sur la fenêtre de saisie de texte, puis sélectionnez PRESSE-PAPIER. 2 Sélectionnez et collez un élément de la barre de captures. • La barre de captures peut contenir 20 éléments au maximum. • Appuyez sur pour verrouiller des éléments enregistrés pour qu’ils ne soient pas supprimés, même lorsque la quantité maximale est dépassée. Il est possible de verrouiller 10 éléments au maximum. Les éléments doivent être déverrouillés avant de pouvoir être supprimés. • Appuyez sur pour supprimer les éléments enregistrés dans la barre de captures. • La fonctionnalité presse-papier peut ne pas être prise en charge par certaines applications. Fonctions de base 51 Ne pas déranger Vous pouvez limiter ou désactiver les notifications pour éviter d’être dérangé pendant une période donnée. 1 Appuyez sur Paramètres Son et Notification Ne pas pour l’activer. déranger puis faites glisser 2 Appuyez sur Sons et vibrations, puis sélectionnez le mode souhaité : • Prioritaires uniquement : Ne recevoir des notifications sonores ou des vibrations que pour les applications sélectionnées. Même quand Prioritaires uniquement est activé, les alarmes continuent d’émettre des sons. • Silence total : Désactiver à la fois les sons et les vibrations. Fonctions de base 52 03 Applications utiles Installation et désinstallation d’applications Installation d’applications Accédez à une boutique d’applications pour rechercher et télécharger des applications. • Vous pouvez utiliser SmartWorld, Play Store ou la boutique d’applications fournie par votre opérateur de téléphonie mobile. • Certaines boutiques d’applications peuvent vous demander de créer un compte et de vous identifier. • Certaines applications sont payantes. • Si vous utilisez des données mobiles, vous pouvez être facturé selon le forfait auquel vous avez souscrit. • SmartWorld n’est pas toujours pris en charge, selon l’opérateur et la région. Désinstallation d’applications Désinstallez les applications que vous n’utilisez plus sur votre appareil. Désinstallation en maintenant le doigt appuyé Sur l’écran d’accueil, maintenez le doigt appuyé sur l’application à désinstaller, puis faites-la glisser sur Désinstaller en haut de l’écran. Vous pouvez également rester appuyé sur l’application, puis appuyer sur une application ou un widget où apparaît pour désinstaller. • Si des applications ont été désinstallées il y a moins de 24 heures, vous pouvez les réinstaller. Consultez la section Apps désinstallées pour plus de détails. Applications utiles 54 Désinstallations depuis le menu Paramètres Appuyez sur Paramètres Général Applications, sélectionnez une application puis appuyez sur Désinstaller. Désinstallation d’applications à partir des boutiques d’applications Pour désinstaller une application, accédez à la boutique d’application à partir de laquelle vous avez téléchargé l’application et désinstallez-la. • Certaines applications ne peuvent pas être désinstallées par les utilisateurs. Apps désinstallées Vous pouvez consulter les applications désinstallées sur l’écran d’accueil. Vous pouvez aussi réinstaller des applications qui ont été désinstallées depuis moins de 24 heures. Apps désinstallées. 1 Appuyez sur Activez la fonction souhaitée : 2 • Réinstaller : Réinstallation de l’application sélectionnée. • : Retirez les applications désinstallées de votre appareil, de manière permanente. • Les applications désinstallées sont supprimées automatiquement de l’appareil, 24 heures après leur désinstallation. Si vous souhaitez réinstaller des applications désinstallées, vous devez à nouveau les télécharger depuis la boutique d’applications. • Cette fonction n’est activée que sur l’écran d’accueil par défaut. Si vous désinstallez des applications alors que vous utilisez l’écran EasyHome ou un autre lanceur, elles sont supprimées de manière immédiate et permanente de l’appareil. Applications utiles 55 Téléphone Appels vocaux Plusieurs options s’offrent à vous pour passer un appel téléphonique : saisir manuellement un numéro de téléphone et appeler depuis la liste de contacts ou la liste des appels récents. Émission d’un appel depuis le clavier Composer. 1 Appuyez sur 2 Émettez un appel en utilisant la méthode de votre choix : • Entrez un numéro de téléphone et appuyez sur . • Maintenez le doigt appuyé sur un numéro rapide. • Recherchez un contact en appuyant sur la première lettre de son nom sur la liste de contacts et appuyez sur . • Pour saisir « + » pour les appels internationaux, maintenez le doigt appuyé sur le chiffre 0. • Reportez-vous à Ajout de contacts pour plus d’informations sur l’ajout de numéros de téléphone à la liste de numérotation rapide. Émission d’un appel depuis la liste de contacts Répertoire. 1 Appuyez sur Sélectionnez un contact sur la liste de contacts et appuyez sur 2 Applications utiles . 56 Réponse à un appel Pour répondre à un appel, faites glisser hors du cercle sur l’écran d’appel entrant. • Lorsque le casque stéréo est connecté, vous pouvez émettre des appels en utilisant le bouton appel/raccrocher du casque. • Pour raccrocher en appuyant simplement sur la touche Marche-Arrêt/ Paramètres Réseaux Appels Verrouillage, appuyez sur Commun Répondre et mettre fin à des appels, puis activez Mettre fin aux appels à l’aide de la touche Marche/Arrêt. Rejet d’un appel Pour rejeter un appel, faites glisser à travers l’écran d’appel entrant. • Pour envoyer une réponse rapide, faites glisser à travers l’écran. • Pour ajouter ou éditer des réponses rapides, appuyez sur Paramètres Réseaux Appels Commun Bloquer l’appel et le rejeter avec un message Refuser avec un message. • En cas d’appel entrant, appuyez sur la touche Augmenter le volume (+), Diminuer le volume (-) ou Marche-Arrêt/Verrouillage pour couper la sonnerie ou le vibreur ou pour mettre l’appel en attente. Affichage des appels manqués Si vous avez manqué un appel, la barre d’état en haut de l’écran affiche . Pour afficher les détails sur l’appel manqué, faites glisser la barre d’état Journal des appels. vers le bas. Ou bien, appuyez sur Applications utiles 57 Fonctions accessibles pendant un appel Durant un appel, vous pouvez accéder à de nombreuses fonctions en appuyant sur les boutons à l’écran : • Répertoire : Consultez la liste de contacts pendant un appel. • Fin : Raccrocher. • Clavier : Affichage ou masquage du clavier de numérotation. • Ht. parleur : Activation de la fonction haut-parleur. • Muet : Mise en silence pour que votre interlocuteur ne puisse pas entendre votre voix. • Bluetooth : Faites basculer l’appel sur un appareil Bluetooth apparié et connecté. • : Accéder à de nombreuses options d’appel. • Les différents paramètres disponibles peuvent varier en fonction de la région et de l’opérateur de téléphonie. Conversation à trois Vous pouvez émettre un appel vers un autre contact pendant un appel en cours. 1 Durant un appel, appuyez sur Ajouter un appel. 2 Entrez un numéro de téléphone et appuyez sur . • Les deux appels apparaissent en même temps à l’écran et le premier appel est mis en attente. 3 Pour démarrer une téléconférence, appuyez sur Fus. appels. • Chaque appel pourra vous être facturé. Consultez votre opérateur de téléphonie pour plus d’informations. Applications utiles 58 Affichage des enregistrements d’appel Pour afficher les enregistrements d’appel récents, appuyez sur Journal des appels. Vous pouvez ensuite utiliser les fonctions suivantes : • Sélectionnez un contact pour afficher les enregistrements d’appel détaillés. Pour appeler le contact sélectionné, appuyez sur . • Pour supprimer les enregistrements d’appel, appuyez sur Supprimer. • La durée d’appel affichée peut-être différente du coût de l’appel. Consultez votre opérateur de téléphonie pour plus d’informations. Configuration des options d’appel Vous pouvez configurer différentes options d’appel. 1 Appuyez sur 2 Appuyez sur Composer ou Journal des appels. Paramètres d’appel puis configurez les options en fonction de vos préférences. Applications utiles 59 Messagerie Envoi d’un message Vous pouvez créer et envoyer des messages à vos contacts sélectionnés avec l’application de messagerie. • L’envoi de messages à l’étranger peut occasionner des frais supplémentaires. Consultez votre opérateur de téléphonie pour plus d’informations. . 1 Appuyez sur 2 Appuyez sur . 3 Spécifiez un destinataire et composez votre message. . • Pour joindre des fichiers, appuyez sur • Pour accéder à des éléments de menu optionnels, appuyez sur . 4 Appuyez sur Envoyer pour envoyer le message. Lecture d’un message Vous pouvez afficher les messages échangés, en les organisant par contact. . 1 Appuyez sur 2 Sélectionnez un contact sur la liste de messages. Configuration des paramètres de messagerie Vous pouvez modifier les paramètres de messagerie en fonction de vos préférences. 1 Appuyez sur 2 Appuyez sur Applications utiles . Paramètres sur la liste de messages. 60 Photo Ouverture de l’appareil photo Vous pouvez prendre une photo ou enregistrer une vidéo pour conserver tous vos instants mémorables. . Appuyez sur • Avant de prendre une photo, essuyez l’objectif de l’appareil photo avec un chiffon doux. • Veillez à ne pas tâcher l’objectif avec vos doigts ou une substance étrangère. • Si le niveau de charge de la batterie est inférieur à 5 %, chargez la batterie avant d’utiliser l’appareil photo. • Les images de l’appareil figurant dans ce guide de l’utilisateur peuvent être différentes de la réalité. • Il est possible de visualiser ou de modifier des photos et vidéos à partir de la Galerie. Consultez la section Présentation de la Galerie pour plus de détails. Activation ou désactivation du flash. Alterner entre l’appareil photo frontal et arrière. Appliquer un effet filtre film. Modification des options de l’appareil photo. Applications utiles Sélectionner une application pour partager photos et vidéos. Lire la galerie. Enregistrer des vidéos. Prendre des photos. Retour à l’écran précédent. 61 Prendre une photo 1 Appuyez sur l’endroit de la scène sur lequel vous voulez que l’appareil photo effectue la mise au point. 2 Appuyez sur pour prendre une photo. • Vous pouvez aussi appuyer sur la touche Diminuer le volume (-) ou Augmenter le volume (+) pour prendre une photo. • Lorsque l’écran est éteint ou verrouillé, ouvrez l’appareil photo en appuyant deux fois sur la touche Diminuer le volume (-). Appuyez sur Paramètres Général et activez la Touche de raccourci. Enregistrement vidéo 1 Appuyez sur l’endroit de la scène sur lequel vous voulez que l’appareil photo effectue la mise au point. 2 Appuyez sur . • Pour prendre une photo tout en enregistrant une vidéo, appuyez sur . • Pour mettre en pause l’enregistrement vidéo, appuyez sur . Pour reprendre l’enregistrement vidéo, appuyez sur . 3 Appuyez sur pour arrêter l’enregistrement vidéo. Personnalisation des options de l’appareil photo Vous pouvez personnaliser de nombreuses options de l’appareil photo selon vos préférences. Appuyez sur sur l’écran. • Les options disponibles varient en fonction de l’appareil photo sélectionné (frontal ou arrière) et du mode d’appareil photo sélectionné. Taille de la photo Applications utiles Sélectionnez des valeurs concernant le rapport d’affichage et la taille pour prendre des photos. 62 Résolution vidéo Sélectionnez des valeurs concernant la résolution et la taille pour prendre des vidéos. HDR Obtenez des photos aux couleurs vives et aux effets équilibrés, même si vous les prenez à contre-jour. Ces fonctions sont assurées par la technologie HDR (High Dynamic Range) embarquée dans l’appareil photo de votre appareil. Minuteur Réglage du minuteur pour la prise automatique de photos après un certain laps de temps. Capture vocale Prise de photos avec des commandes vocales. Emplacement Enregistrez l’image avec les données GPS associées. Grille Affichage d’un quadrillage pour prendre des photos ou enregistrer des vidéos sur la base de lignes de référence horizontales et verticales. Stockage Sélectionner soit la Mémoire interne, soit une Carte SD. (Disponible si une carte mémoire est insérée.) Vue simple Cache tous les menus sur l’écran de la caméra. Options supplémentaires de la caméra frontale Un selfie a été pris Personnalisez les paramètres de la prise de vue Selfies. • Cliché pris avec un geste de la main : Prendre la photo en utilisant la fonctionnalité Prise de photo avec geste. • Prise de vue automatique : Prendre la photo lorsque l’appareil photo détecte un visage. Inverser et Enrengistrer Enregistre les selfies en tant qu’images inversées. Applications utiles 63 Rafale Vous pouvez prendre des photos en rafale pour créer une image en mouvement. Sur l’écran de l’appareil photo, maintenez le doigt enfoncé sur . • Les photos en rafale sont prises à vitesse rapide tant que vous gardez le doigt appuyé sur . • Vous pouvez prendre jusqu’à trente (30) photos en continu. Vue simple Appuyez sur Vue simple pour masquer les menus de l’écran de l’appareil photo. Appuyez sur pour les afficher. AE/AF lock Vous pouvez régler le niveau d’exposition et la position de la mise au point en maintenant le doigt enfoncé sur l’écran de l’appareil photo. Pour désactiver cette option, appuyez sur une zone vierge de l’écran. Applications utiles 64 Passage en mode appareil frontal/arrière Vous pouvez basculer entre les appareils photo frontal et arrière pour vous adapter à votre environnement. Sur l’écran appareil photo, appuyez sur ou faites glisser l’écran dans n’importe quelle direction pour alterner entre l’appareil photo frontal et arrière. • Utilisez l’appareil photo frontal pour prendre des selfies. Consultez Un selfie a été pris pour plus de détails. Basculer entre l’appareil photo standard et l’appareil grand-angle Vous pouvez passer de l’objectif standard à l’objectif grand-angle de l’appareil photo frontal et vice-versa pour prendre une photo et enregistrer une vidéo. / pour alterner entre les • Vous pouvez également appuyer sur appareils photo standard et grand angle. Zoom avant ou arrière Vous pouvez utiliser le zoom avant ou arrière de l’écran appareil photo tout en prenant une photo ou en enregistrant une vidéo. • Sur l’écran appareil photo, rapprochez ou écartez deux doigts pour faire un zoom avant ou arrière, puis utilisez la barre +/- qui s’affiche. Applications utiles 65 • La fonction zoom n’est pas disponible en utilisant la caméra frontale en mode selfies. Un selfie a été pris Vous pouvez utiliser l’appareil photo frontal pour voir votre visage sur l’écran et prendre des selfies. Cliché pris avec un geste de la main Vous pouvez prendre des selfies en effectuant des gestes. Montrez la paume de votre main à la caméra frontale puis serrez votre poing. Vous pouvez également serrer le poing et l’ouvrir en direction de la caméra frontale. • Une photo est prise dans les trois secondes. • Pour utiliser cette fonction, passez en mode caméra frontale, puis appuyez sur Un selfie a été pris Cliché pris avec un geste de la main. • Veillez à ce que votre paume et votre poing se trouvent au niveau de la ligne de référence pour que l’appareil photo puisse les détecter. • Cette fonction peut ne pas être disponible selon les fonctions de la caméra déjà en cours d’utilisation. Applications utiles 66 Prise de vue automatique Vous pouvez utiliser la fonction de détection de visage pour prendre des selfies de manière facile et pratique. Vous pouvez régler l’appareil de manière à ce que lorsque vous regardez l’écran, l’appareil photo frontal détecte votre visage et prenne un selfie automatiquement. • Le cadre blanc apparaît lorsque la caméra frontale détecte votre visage. Si le sujet dans le cadre cesse de bouger, le cadre devient bleu, et la caméra prend une photo. • Appuyez sur Un selfie a été pris Prise de vue automatique pour activer la prise de vue automatique. Intervalle de prises de vue Vous pouvez prendre des selfies à un intervalle donné. En mode appareil photo frontal, maintenez le doigt appuyé sur . Autrement, montrez la paume de votre main à l’appareil photo puis serrez votre poing deux fois rapidement. • Quatre photos sont prises à environ deux secondes d’intervalle après un compte à rebours de trois secondes. Applications utiles 67 Inverser et Enrengistrer Avant de prendre une photo avec la caméra frontale, appuyez sur Inverser et Enrengistrer. L’image est inversée à l’horizontale. • Lorsque vous utilisez la caméra frontale, vous pouvez changer la façon dont les selfies sont pris dans les options de l’appareil photo. Consultez la section Personnalisation des options de l’appareil photo pour plus de détails. Applications utiles 68 Galerie Présentation de la Galerie Vous pouvez visualiser et gérer les photos et vidéos enregistrées sur votre appareil. 1 Appuyez sur . • Les photos et vidéos enregistrées sont affichées par dossier. 2 Appuyez sur un dossier, puis sélectionnez un fichier. • Affichez le fichier sélectionné en mode plein écran. • Lorsque vous regardez une photo, faites glisser vers la gauche ou la droite pour voir la photo précédente ou la suivante. • Lorsque vous regardez une vidéo, faites glisser vers la gauche ou la droite pour faire une marche arrière ou avant. • Certains formats de fichiers peuvent ne pas être pris en charge en fonction du logiciel installé. • Un encodage peut empêcher l’ouverture de certains fichiers. • Les fichiers qui dépassent la taille limite peuvent causer une erreur. Affichage des photos Retour à l’écran précédent. Ajouter aux/retirer des favoris. Accéder aux options supplémentaires. Supprimer des images. Partager des images. Ouvrir l’appareil photo. Modifier des images. • Pour afficher les menus, appuyez brièvement sur l’écran. Pour cacher les menus, appuyez à nouveau sur l’écran. Applications utiles 69 Modification des photos 1 Pendant que vous prenez une photo, appuyez sur . 2 Utilisez les nombreux effets et outils pour modifier la photo. 3 Appuyez sur pour enregistrer les modifications. 4 Appuyez sur ENREGISTRER pour enregistrer les modifications. • Les modifications sont écrasées dans le fichier d’origine. • Pour enregistrer la photo modifiée sous un autre fichier, appuyez sur Enregistrer une copie. Lecture d’une vidéo Ajouter aux/ retirer des favoris. Accéder aux options supplémentaires. Ouverture avec QSlide. Ajustez le volume sonore. Verrouiller ou déverrouiller l’écran. Retour rapide. Avance rapide. Suspendre ou lire la vidéo. • Pour régler le volume sonore, faites glisser le côté droit de l’écran vidéo vers le haut ou vers le bas. • Pour régler la luminosité, faites glisser le côté gauche de l’écran vidéo vers le haut ou vers le bas. Applications utiles 70 Suppression de fichiers Pour supprimer des fichiers, utilisez l’une des options suivantes : • Appuyez sur un fichier de la liste de façon prolongée, puis appuyez sur Supprimer. • Appuyez sur sur la liste de fichiers, puis sélectionnez un fichier à supprimer. • Les fichiers supprimés sont automatiquement déplacés vers la Corbeille et peuvent être restaurés dans votre Galerie durant 7 jours. Corbeille. Appuyez sur pour • Dans la Galerie, appuyez sur définitivement effacer les fichiers. Dans ce cas, ils ne pourront plus être restaurés. Partage de fichiers Pour partager des fichiers, utilisez l’une des options suivantes : • Lorsqu’une photo ou vidéo est affichée sur votre écran, appuyez sur pour partager le fichier par le moyen qui vous convient. • Appuyez sur sur la liste de fichiers pour sélectionner des fichiers et les partager selon la méthode de votre choix. Applications utiles 71 Musique Vous pouvez jouer ou gérer des chansons et albums musicaux. LG Musique. 1 Appuyez sur 2 Sélectionnez une catégorie. 3 Sélectionnez un fichier de musique. Passage à la playlist. Retour à l’écran précédent. Ajout ou suppression de favoris. Lire de façon aléatoire. Ajustez le volume sonore. Appuyer pour lire le fichier actuel depuis le début/ Appuyer deux fois pour lire le fichier précédent/Appuyer et maintenir pour un retour rapide. Applications utiles Chercher des fichiers audio. Accéder aux options supplémentaires. Sélectionner un mode répétition. Ouvrir la bibliothèque musicale. Appuyer pour lire le fichier suivant/Appuyer et maintenir pour une avance rapide. Pause/lecture. 72 • Certains formats de fichiers peuvent ne pas être pris en charge en fonction du logiciel installé. • Les fichiers qui dépassent la taille limite peuvent causer une erreur. • Les fichiers musicaux peuvent appartenir à leurs détenteurs et être protégés par les lois internationales sur les droits d’auteur. L’obtention d’une autorisation légale peut-être nécessaire avant la copie d’un fichier de musique. Avant de télécharger ou de copier un fichier de musique, prenez connaissance de la loi sur les droits d’auteur applicable dans le pays. • Ce modèle prend en charge la lecture audio haute fidélité. Une icône Hi-Fi figure sur les fichiers audio haute fidélité. Email Présentation de la messagerie électronique Vous pouvez enregistrer un compte de messagerie électronique sur votre appareil pour pouvoir ensuite consulter et envoyer des e-mails. • Si vous utilisez des données mobiles, vous pouvez être facturé selon le forfait auquel vous avez souscrit. Consultez votre opérateur de téléphonie pour plus d’informations. Enregistrement de comptes de messagerie Enregistrez votre compte de messagerie lors de votre première utilisation de l’application e-mail. Email. 1 Appuyez sur 2 Sélectionnez un fournisseur de services de messagerie. Applications utiles 73 3 Saisissez votre adresse e-mail et votre mot de passe puis appuyez sur SUIVANT pour enregistrer votre compte. • Pour enregistrer manuellement un compte de messagerie ou enregistrer plusieurs comptes de messagerie ne figurant pas sur la liste, appuyez sur CONFIGURATION MANUELLE. Gestion des comptes de messagerie Pour afficher ou modifier les paramètres de votre compte de messagerie, Paramètres. appuyez sur • Pour ajouter un compte, appuyez sur Ajouter un compte. Supprimer le compte. • Pour supprimer un compte, appuyez sur Ouverture d’un autre compte de messagerie Si plusieurs comptes de messagerie sont enregistrés et si vous souhaitez consulter un autre compte, appuyez sur et sélectionnez-en un autre à partir de la liste des comptes. Consultation des e-mails 1 Appuyez sur et sélectionnez une boîte de messagerie. 2 Sélectionnez un e-mail sur la liste des e-mails. • Le message e-mail apparaît. Envoi d’e-mails 1 Appuyez sur . 2 Entrez l’adresse du destinataire. 3 Entrez un objet et rédigez votre message. . • Pour joindre des fichiers, appuyez sur • Pour accéder à des éléments de menu optionnels, appuyez sur . 4 Appuyez sur Applications utiles pour envoyer l’e-mail. 74 Agenda Présentation du calendrier Vous pouvez utiliser le calendrier pour gérer vos tâches et événements. Ajout d’événements Agenda. 1 Appuyez sur 2 Sélectionnez une date et appuyez sur . 3 Entrez les détails de l’événement et appuyez sur ENREGISTRER. • Si des événements sont déjà enregistrés à la date choisie, une fenêtre contextuelle contenant la liste des événements apparaît. Appuyez sur un événement dans la fenêtre contextuelle pour en afficher les détails. Synchronisation des événements Appuyez sur Calendriers pour synchroniser, puis sélectionnez un calendrier à synchroniser. • Quand vos événements sont enregistrés depuis votre appareil vers votre compte Google, ils sont également automatiquement synchronisés avec le calendrier Google. Vous pouvez ensuite synchroniser d’autres appareils avec le calendrier Google pour que ces appareils comportent les mêmes événements que votre appareil et pour pouvoir gérer ces événements sur ces appareils également. Applications utiles 75 Boîte à événement Vous pouvez utiliser la boîte à événement pour créer un événement. Appuyez sur pour ouvrir la boîte à événement, puis faites glisser le contenu vers une date sur le calendrier. : Gérez des images, du texte, des notes et des événements • enregistrés temporairement. Vous pouvez également partager du texte, des images et des notes provenant d’une autre application et les enregistrer dans le dossier des événements. Si vous appuyez sur DOSSIER lors de la création d’un événement, l’événement est enregistré temporairement dans le dossier des événements. : Gestion des tâches sans délai comme des événements. • QuickMemo+ Présentation de QuickMemo+ Vous pouvez concevoir des notes créatives à l’aide de nombreuses options sur ce bloc-note aux fonctions avancées, comme la gestion des images et captures d’écran, qui ne sont pas prises en charge par le bloc-note conventionnel. Création d’une note 1 Appuyez sur 2 Appuyez sur • • • • • • QuickMemo+. pour créer une note. : Enregistrement d’une note. : Annulation de la dernière action. : Rétablissement de la dernière action annulée. : Rédaction d’une note à l’aide du clavier. : Rédaction de notes à la main. : Effacement des notes manuscrites. Applications utiles 76 • : Faire un zoom arrière ou avant, pivoter ou effacer les parties d’une note manuscrite. • : Accès à d’autres options, comme partager et verrouiller des notes, changer le style du bloc-notes et insérer du contenu. 3 Appuyez sur pour enregistrer la note. Annotation d’une photo 1 Appuyez sur 2 Appuyez sur QuickMemo+. pour prendre une photo, puis appuyez sur OK. • La photo est alors automatiquement jointe dans le bloc-notes. 3 Appuyez sur ou pour ajouter des notes à une photo. • Écrivez à la main sur la photo. • Entrez du texte en légende de la photo. 4 Appuyez sur pour enregistrer la note. Annotation d’une capture d’écran 1 Tout en affichant l’écran que vous souhaitez capturer, faites glisser la barre d’état vers le bas, puis appuyez sur . • La capture d’écran apparaît comme thème d’arrière-plan du blocnotes. Les outils de mémo apparaissent en haut de l’écran. 2 Prenez des notes comme vous le souhaitez. • Écrivez à la main sur la photo. 3 Appuyez sur et enregistrez les notes à l’emplacement de votre choix. • Les notes enregistrées peuvent être visualisées soit dans QuickMemo+ soit dans Galerie. • Pour toujours enregistrer les notes au même emplacement, sélectionnez la case à cocher Utiliser cette application par défaut pour cette action et choisissez une application. Applications utiles 77 Gestion des dossiers Vous pouvez consulter des notes regroupées en fonction du type de notes. QuickMemo+. 1 Appuyez sur 2 En haut de l’écran, appuyez sur et sélectionnez un élément du menu : • Tous les mémos : Affichage de toutes les notes enregistrées dans QuickMemo+. • Mes mémos : Affichage des notes créées par QuickMemo+. • Mémo photo : Affichage des notes créées par . • Capturer+ : Affichage des notes créées par . • Corbeille : Affichage des notes supprimées. • Nouvelle catégorie : Ajout de catégories. : Réorganisation, ajout ou suppression des catégories. Pour • renommer une catégorie, appuyez sur la catégorie en question. • Certains dossiers n’apparaissent pas lors du premier démarrage de QuickMemo+. Les dossiers désactivés sont activés et apparaissent lorsqu’ils contiennent au moins une note annexe. Calculatrice Vous pouvez effectuer vos calculs à l’aide d’une calculatrice ordinaire ou scientifique. Outils Calculatrice. 1 Appuyez sur 2 Utilisez le clavier pour effectuer un calcul. • Pour utiliser la calculatrice scientifique, faites glisser la barre verte se trouvant sur le côté droit de l’écran vers la gauche. • Pour recommencer un calcul, appuyez sur SUP. Applications utiles 78 Horloge Alarme Vous pouvez définir une alarme pour qu’elle se déclenche à une heure précise. Horloge Alarme. 1 Appuyez sur 2 Appuyez sur pour ajouter une nouvelle alarme. 3 Configurez les paramètres de l’alarme et appuyez sur ENREGISTRER. • Si vous sélectionnez une alarme précédemment réglée, vous pouvez la modifier. • Pour supprimer une alarme, appuyez sur en haut de l’écran. Autrement, maintenez le doigt appuyé sur l’alarme. Fuseaux horaires Vous pouvez voir l’heure actuelle dans d’autres villes du monde. 1 Appuyez sur 2 Appuyez sur Horloge Fuseaux horaires. et ajoutez une ville. Minuteur Vous pouvez régler le minuteur pour déclencher une alarme lorsque le délai défini s’est écoulé. Horloge Minuteur. 1 Appuyez sur 2 Définissez l’heure et appuyez sur Démarrer. • Pour suspendre le minuteur, appuyez sur Pause. Pour relancer le minuteur, appuyez sur Reprendre. • Pour remettre le minuteur à zéro, appuyez sur Réinitialiser. 3 Appuyez sur Arrêter pour arrêter l’alarme du minuteur. Applications utiles 79 Chronomètre Vous pouvez utiliser le chronomètre pour enregistrer un temps par tour. Horloge Chronomètre. 1 Appuyez sur 2 Appuyez sur Démarrer pour lancer le chronomètre. • Pour enregistrer un temps par tour, appuyez sur Tour. 3 Appuyez sur Pause pour suspendre le chronomètre. • Pour relancer le chronomètre, appuyez sur Reprendre. • Pour effacer les temps enregistrés et relancer le chronomètre à zéro, appuyez sur Réinitialiser. Téléchargements Vous pouvez afficher, supprimer ou partager des fichiers téléchargés via Internet ou des applications. Outils Téléchargements. Appuyez sur Gest. de fichiers Vous pouvez afficher et gérer des fichiers enregistrés sur votre appareil ou le Cloud. 1 Appuyez sur 2 Appuyez sur Outils Gest. de fichiers. , puis sélectionnez l’emplacement de stockage souhaité. Radio FM Vous pouvez écouter la radio FM. Outils Radio FM. Appuyez sur Applications utiles 80 • Pour utiliser cette application, branchez d’abord un casque sur l’appareil. Le casque fait alors office d’antenne radio. • Cette fonction peut ne pas être prise en charge selon la zone. Dictaphone Vous pouvez enregistrer votre voix ou celle d’autres personnes lors d’événements importants Les fichiers audio peuvent ensuite être lus ou partagés. Outils Dictaphone. 1 Appuyez sur 2 Appuyez sur . • Pour mettre en pause l’enregistrement, appuyez sur . 3 Appuyez sur pour arrêter l’enregistrement. • Le fichier est enregistré automatiquement et un écran de préécoute apparaît. 4 Appuyez sur pour écouter l’enregistrement. • Pour enregistrer des informations sur le lieu de l’enregistrement, appuyez sur Position. • Pour ajouter un événement, appuyez sur Événement puis ajoutez un événement à la date de votre choix. • Si vous appuyez sur , les fichiers d’enregistrements audio apparaissent. Vous pouvez écouter un fichier audio enregistré de la liste. Applications utiles 81 Répertoire Présentation du répertoire Vous pouvez enregistrer et gérer vos contacts. LG Répertoire. Appuyez sur Ajout de contacts Ajout de nouveaux contacts 1 Sur l’écran de la liste de contacts, appuyez sur . 2 Entrez les coordonnées du contact et appuyez sur ENREGISTRER. Importation de contacts Vous pouvez importer des contacts depuis un autre périphérique de stockage. 1 Sur l’écran de la liste de contacts, appuyez sur Gérer les contacts Importer. 2 Sélectionnez les emplacements source et cible du contact à importer, puis appuyez sur OK. 3 Sélectionnez des contacts et appuyez sur IMPORTER. Ajout de contacts à la liste de numérotation rapide 1 Sur l’écran de la liste de contacts, appuyez sur Numéros rapides. 2 Appuyez sur Ajouter un contact à partir d’un numéro rapide. 3 Sélectionnez un contact. Applications utiles 82 Recherche de contacts Vous pouvez rechercher des contacts en utilisant l’une des options suivantes : • Sur l’écran de la liste de contacts, saisissez le nom d’un contact dans la zone de recherche. • Faites défiler la liste de contacts vers le haut ou vers le bas. • Depuis l’index de l’écran de la liste de contacts, tapez la première lettre du nom du contact. Liste de contacts Modification des contacts 1 Sélectionnez un contact sur l’écran de la liste de contacts. 2 Sur l’écran des coordonnées du contact, appuyez sur et modifiez ses coordonnées. 3 Appuyez sur ENREGISTRER pour enregistrer les modifications. Suppression de contacts Pour supprimer des contacts, utilisez l’une des options suivantes : • Sur l’écran des contacts, restez appuyé sur un contact que vous souhaitez supprimer, puis appuyez sur Supprimer le contact. Supprimer sur l’écran des contacts. • Appuyez sur Ajout de favoris Vous pouvez enregistrer les contacts que vous appelez fréquemment dans vos favoris. 1 Sélectionnez un contact sur l’écran de la liste de contacts. 2 Sur l’écran des coordonnées du contact, appuyez sur . Applications utiles 83 Création de groupes 1 Sur l’écran de la liste de contacts, appuyez sur Groupes Nouveau groupe. 2 Saisissez un nom pour ce nouveau groupe. 3 Appuyez sur Ajouter des membres, sélectionnez des contacts, puis appuyez sur AJOUTER. 4 Appuyez sur ENREGISTRER pour enregistrer le nouveau groupe. LG SmartWorld Vous pouvez télécharger de nombreux jeux, contenus audio, applications et polices de caractères fournis par LG Electronics. Personnalisez votre appareil selon vos préférences en utilisant des thèmes d’accueil, des thèmes de clavier et des polices de caractère. • Si vous utilisez des données mobiles, vous pouvez être facturé selon le forfait auquel vous avez souscrit. • Cette fonctionnalité peut ne pas être prise en charge en fonction de la région ou de l’opérateur de téléphonie. LG SmartWorld. 1 Appuyez sur 2 Appuyez sur LG Comptes, puis connectez-vous. 3 Sélectionnez et téléchargez du contenu. Téléchargement de l’application SmartWorld Si l’application SmartWorld n’est pas installée, procédez comme suit pour la télécharger. 1 Appuyez sur Paramètres Général À propos du téléphone Commun Centre de mises à jour Mise à jour des applications. 2 Sur la liste, sélectionnez SmartWorld et appuyez sur Télécharger. Applications utiles 84 Tâches Vous pouvez enregistrer des tâches sur votre appareil pour gérer facilement les planifications. LG Tâches. 1 Appuyez sur 2 Appuyez sur pour ajouter une tâche. 3 Entrez les détails de la tâche et appuyez sur ENREGISTRER. LG Backup Vous pouvez sauvegarder, restaurer et déplacer des données enregistrées sur votre appareil. 1 Appuyez sur Gestion LG Backup. Ou bien, appuyez sur Paramètres Général Sauvegarder & Réinitialiser LG Backup. 2 Suivez les instructions à l’écran pour sélectionner de sauvegarder les données dans le dossier de sauvegarde prédéfini sur l’appareil ou de copier ces données vers d’autres appareils. • Les fichiers de sauvegarde enregistrés sur la mémoire interne peuvent être supprimés en cas de réinitialisation. Pour limiter la perte de données, copiez les fichiers de sauvegarde importants du dossier LG Backup de la mémoire interne vers un ordinateur ou un périphérique de stockage extérieur. Applications utiles 85 • Les données d’un compte Google ne sont pas sauvegardées. Lorsque vous synchronisez votre compte Google, vos applications Google, vos contacts Google, votre calendrier Google ou votre bloc-notes Google, les données et applications téléchargées sur le Play store sont automatiquement stockées dans l’application Drive. • Les fichiers de sauvegarde sont enregistrés avec l’extension de fichier *.lbf dans le dossier LG Backup sur la carte mémoire ou la mémoire interne. • Rechargez complètement la batterie avant de procéder à la sauvegarde ou restauration des données afin d’éviter une mise hors tension involontaire durant le processus. RemoteCall Service Votre appareil peut être diagnostiqué à distance pour la résolution des problèmes. Appelez d’abord un centre de service client LG comme suit : • Pour utiliser cette fonction, vous devez d’abord accepter l’utilisation de la fonction. • Si vous utilisez des données mobiles, vous pouvez être facturé selon le forfait auquel vous avez souscrit. Gestion RemoteCall Service. 1 Appuyez sur 2 Appelez le centre de service client LG. 3 Une fois la communication établie, suivez les instructions de l’assistant pour entrer un numéro d’accès à six chiffres. • Votre appareil est alors connecté et le service d’assistance à distance commence. Applications utiles 86 Chrome Connectez-vous sur Chrome et importez les onglets, favoris et données de barre d’adresse d’un ordinateur vers votre téléphone. Applications Google Vous pouvez utiliser des applications Google en paramétrant un compte Google. La fenêtre d’enregistrement de compte Google apparaît automatiquement lorsque vous utilisez une application Google pour la première fois. Si vous n’avez pas de compte Google, créez-en un à partir de votre appareil. Pour plus d’informations sur l’utilisation d’une application, consultez l’Aide dans l’application. • Certaines applications peuvent ne pas fonctionner selon la région ou l’opérateur de téléphonie. Docs Créer des documents ou modifier des documents créés en ligne ou depuis un autre appareil. Partager et modifier des documents avec d’autres personnes. Drive Télécharger, enregistrer, ouvrir, partager et organiser des fichiers depuis votre appareil. Les fichiers accessibles depuis des applications sont disponibles n’importe où, y compris dans des environnements en ligne et hors ligne. Duo Effectuez un appel vidéo avec votre famille, vos amis ou toute personne utilisant cette application. Applications utiles 87 Gmail Enregistrer votre compte de messagerie Google sur votre appareil pour consulter et envoyer des e-mails. Google Utilisez Google pour chercher des pages web, images, nouvelles et bien plus en entrant ou en énonçant à haute voix des mots-clés. Maps Trouver votre position ou rechercher un lieu sur la carte. Afficher des informations géographiques. Google Photos Afficher ou partager des photos ou albums enregistrés sur votre appareil. Play Films et séries Utiliser votre compte Google pour louer ou acheter des films. Achetez du contenu et lisez-le n’importe où. Play Musique Achetez de la musique sur Play Store. Lisez les fichiers de musique enregistrés sur votre appareil. Sheets Créer des feuilles de calcul ou modifier des feuilles de calcul créées en ligne ou depuis un autre appareil. Partager et modifier des feuilles de calcul avec d’autres personnes. Slides Créer des présentations ou modifier des présentations créées en ligne ou sur un autre appareil. Partager et modifier des présentations avec d’autres personnes. Applications utiles 88 YouTube Rechercher et lire des vidéos. Téléchargez des vidéos sur YouTube pour les partager avec d’autres personnes dans le monde entier. Applications utiles 89 04 Paramètres du téléphone Paramètres Vous pouvez personnaliser les paramètres de l’appareil, en fonction de vos préférences. Paramètres. Appuyez sur • Appuyez sur et saisissez un mot clé dans la zone de recherche pour accéder à un paramètre. • Appuyez sur pour modifier le mode d’affichage. Nous partons du principe dans ce manuel que vous utilisez le Vue Onglets. Réseaux Double carte SIM Vous pouvez configurer les paramètres de double carte SIM. 1 Sur l’écran des paramètres, appuyez sur Réseaux Double carte SIM. 2 Personnalisez les fonctions suivantes : • La carte SIM 1 : Modifiez le nom et l’icône de la carte SIM 1. • La carte SIM 2 : Modifiez le nom et l’icône de la carte SIM 2. • Thème couleur de la carte SIM : Modifiez les thèmes de couleurs des cartes SIM. • Coût mode d’économie : Activez ou désactivez le mode économique. En mode économique, si vous appelez un contact auquel une carte SIM spécifique est attribuée, cette carte SIM est utilisée pour l’appel même si l’autre carte SIM est activée, par exemple, s’il utilise des données mobiles. • Données mobiles : Sélectionnez la carte SIM que vous souhaitez utiliser pour le service de données mobiles. Vous pouvez aussi désactiver cette fonction. Paramètres du téléphone 91 • Itinérance de données : Sélectionnez cette option pour activer l’appareil et utiliser les données mobiles quand vous êtes à l’extérieur de votre réseau domestique. Wi-Fi Vous pouvez vous connecter à des appareils se trouvant à proximité par le biais d’un réseau Wi-Fi. Connexion à un réseau Wi-Fi 1 Sur l’écran paramètres, appuyez sur Réseaux Wi-Fi. pour l’activer. 2 Faites glisser • Les réseaux Wi-Fi disponibles apparaissent automatiquement. 3 Sélectionnez un réseau. • Il peut vous être demandé d’entrer le mot de passe du réseau Wi-Fi. • Vous en serez dispensé toutefois si vous avez déjà accédé à ce réseau Wi-Fi précédemment. Si vous ne souhaitez pas être connecté automatiquement à un réseau Wi-Fi donné, maintenez le doigt appuyé sur le réseau en question, puis appuyez sur Retirer le réseau. Paramètres du réseau Wi-Fi Sur l’écran paramètres, appuyez sur Réseaux Wi-Fi. • Passer en données mobiles : Si la fonction de connexion de données mobiles est activée mais que l’appareil ne peut pas se connecter à Internet par le Wi-Fi, l’appareil se connecte automatique à Internet via la connexion de données mobiles. • : Personnalisation des paramètres du réseau Wi-Fi. Paramètres du téléphone 92 Wi-Fi Direct Vous pouvez connecter votre appareil à d’autres appareils compatibles WiFi Direct pour partager des données directement avec eux. Vous n’avez pas besoin de point d’accès. Vous pouvez vous connecter à plus de deux appareils à l’aide de Wi-Fi Direct. 1 Sur l’écran paramètres, appuyez sur Réseaux Wi-Fi Paramètres Wi-Fi avancés Wi-Fi Direct. • Les appareils compatibles Wi-Fi Direct apparaissent automatiquement. 2 Sélectionnez un appareil. • La connexion est établie lorsque l’appareil accepte la demande de connexion. • Le niveau de la batterie peut baisser rapidement lors de l’utilisation de la fonction Wi-Fi Direct. Paramètres du téléphone 93 Bluetooth Vous pouvez connecter votre appareil à des appareils compatibles Bluetooth se trouvant à proximité pour échanger des données avec eux. Connectez votre appareil à un casque et à un clavier Bluetooth. Cela rend plus facile le contrôle de l’appareil. Appairage avec un autre appareil 1 Sur l’écran paramètres, appuyez sur Réseaux Bluetooth. pour l’activer. 2 Faites glisser • Les appareils disponibles apparaissent automatiquement. • Pour actualiser la liste des appareils, appuyez sur RECHERCHER. • Seuls les appareils dont la visibilité a été activée apparaissent sur la liste. 3 Sélectionnez un appareil sur la liste. 4 Suivez les instructions à l’écran pour procéder à l’authentification. • Cette étape est ignorée pour les appareils auxquels vous avez accès précédemment. Envoi de données via Bluetooth 1 Sélectionnez un fichier. • Vous pouvez envoyer des fichiers multimédias ou des contacts. Bluetooth. 2 Appuyez sur Sélectionnez un appareil cible pour le fichier. 3 • Le fichier est envoyé dès que l’appareil cible l’accepte. • Les processus de partage peuvent varier en fonction du type de fichier. Paramètres du téléphone 94 Données mobiles Vous pouvez activer ou désactiver la connexion de données mobiles. Vous pouvez également gérer l’utilisation des données mobiles. Activation de la connexion de données mobiles 1 Sur l’écran paramètres, appuyez sur Réseaux Données mobiles. pour l’activer. 2 Faites glisser Personnalisation des paramètres de données mobiles 1 Sur l’écran paramètres, appuyez sur Réseaux Données mobiles. 2 Personnalisez les paramètres suivants : • Données mobiles : Réglage pour utiliser les connexions de données sur les réseaux mobiles. • Limiter l’usage des données mobiles : Définissez une limite d’utilisation des données mobiles. • : Personnalisez les paramètres de données mobiles. Appels Vous pouvez personnaliser les paramètres d’appel, comme les options d’appels audio et d’appels internationaux. • Certaines fonctionnalités peuvent ne pas être prises en charge en fonction de la région ou de l’opérateur de téléphonie. 1 Sur l’écran paramètres, appuyez sur Réseaux Appels. 2 Personnalisez les paramètres. Paramètres du téléphone 95 Partage de connexion Partager connexion USB Vous pouvez connecter l’appareil à un autre appareil via USB et partager des données mobiles. 1 Connectez votre appareil à d’autres appareils à l’aide du câble USB. 2 Sur l’écran des paramètres, appuyez sur Réseaux Partage de connexion Partager connexion USB puis faites glisser l’activer. pour • Cette option utilise des données mobiles, vous pouvez être facturé selon le forfait auquel vous avez souscrit. Consultez votre opérateur de téléphonie pour plus d’informations. • Lorsque vous connectez l’appareil à un ordinateur, téléchargez le pilote USB sur le site www.lg.com et installez-le. • Vous ne pouvez pas envoyer ou recevoir des fichiers entre votre appareil et votre ordinateur lorsque le partage de connexion via USB est activé. Désactivez le partage de connexion via USB pour envoyer ou recevoir des fichiers. • Les systèmes d’exploitation qui prennent en charge le partage de connexion sont Windows XP et supérieur, ou Linux. Paramètres du téléphone 96 Hotspot Wi-Fi Vous pouvez définir un appareil comme routeur Wi-Fi pour permettre à d’autres appareils de se connecter à Internet en utilisant les données mobiles de votre appareil. 1 Sur l’écran des paramètres, appuyez sur Réseaux Partage de connexion Hotspot Wi-Fi puis faites glisser pour l’activer. 2 Appuyez sur Configurer le hotspot (point d’accès Wi-Fi partagé), puis saisissez l’Nom Wi-Fi (SSID) et le mot de passe. 3 Activez le Wi-Fi sur l’autre appareil, puis sélectionnez le nom du réseau de l’appareil dans la liste Wi-Fi. 4 Entrez le mot de passe réseau. • Cette option utilise des données mobiles, vous pouvez être facturé selon le forfait auquel vous avez souscrit. Consultez votre opérateur de téléphonie pour plus d’informations. • Pour plus d’informations, rendez-vous sur ce site Web : http://www.android.com/tether#wifi Paramètres du téléphone 97 Partage de connexion Bluetooth Un appareil connecté via Bluetooth peut se connecter à Internet à l’aide des données mobiles de votre appareil. 1 Sur l’écran des paramètres, appuyez sur Réseaux Partage de connexion Partage de connexion Bluetooth puis faites glisser pour l’activer. 2 Activez la connexion Bluetooth sur les deux appareils, puis connectezles. • Cette option utilise des données mobiles, vous pouvez être facturé selon le forfait auquel vous avez souscrit. Consultez votre opérateur de téléphonie pour plus d’informations. • Pour plus d’informations, rendez-vous sur ce site Web : http://www.android.com/tether#Bluetooth_tethering Aide Vous pouvez consulter l’aide en ligne au sujet des modems affiliés et des hotspots. Sur l’écran paramètres, appuyez sur Réseaux Partage de connexion Aide. Paramètres du téléphone 98 Plus Mode Avion Vous pouvez désactiver les fonctions d’appel et de données mobiles. Lorsque ce mode est activé, les fonctions n’utilisant pas de données, comme des jeux et la musique, restent disponibles. 1 Sur l’écran paramètres, appuyez sur Réseaux Plus Mode Avion. 2 Appuyez sur ACTIVER sur l’écran de confirmation. Réseaux mobiles Vous pouvez personnaliser les paramètres de données mobiles. 1 Sur l’écran paramètres, appuyez sur Réseaux Plus Réseaux mobiles. 2 Personnalisez les paramètres suivants : • Mode réseau : Sélection d’un type de réseau. • Noms des points d’accès : Affichage ou modification du point d’accès pour l’utilisation des services de données mobiles. Pour une modification, sélectionnez le point d’accès de votre choix sur la liste. • Opérateur réseau : Recherche des opérateurs de réseau pour une connexion automatique. Paramètres du téléphone 99 RPV Vous pouvez vous connecter à un réseau virtuel sécurisé, comme un IntraNet. Vous pouvez également gérer des réseaux privés virtuels connectés. Ajout d’un RPV 1 Sur l’écran paramètres, appuyez sur Réseaux Plus RPV. • Attention : si le verrouillage de l’écran est désactivé, toutes les informations sur le VPN enregistrées sur votre appareil sont effacées. 2 Appuyez sur Ajouter un VPN. • Cette fonctionnalité n’est disponible que lorsque le verrouillage de l’écran est activé. Un écran de notification apparaît si le verrouillage de l’écran est désactivé. Appuyez sur RÉGLAGE sur l’écran de notification pour activer le verrouillage de l’écran. Consultez la section Configuration des paramètres de verrouillage de l’écran pour plus de détails 3 Saisissez les informations sur le VPN, puis appuyez sur ENREGISTRER. Configuration des paramètres du VPN 1 Appuyez sur un VPN sur la liste VPN. 2 Entrez les informations sur le compte utilisateur VPN et appuyez sur ACCÉDER. • Pour enregistrer les informations sur le compte, cochez la case Enregistrer les informations du compte. Paramètres du téléphone 100 Impression Vous pouvez connecter votre appareil à une imprimante Bluetooth et imprimer des photos ou documents enregistrés sur l’appareil. 1 Sur l’écran paramètres, appuyez sur Réseaux Plus Impression. • Si l’imprimante souhaitée ne figure pas dans la liste, installez le pilote d’imprimante à partir de la boutique d’applications. pour l’activer. 2 Faites glisser Sélectionnez une imprimante sur la liste qui apparaît à l’écran. 3 Ajouter des • Pour ajouter une imprimante, appuyez sur imprimantes. Recher. • Pour rechercher une imprimante, appuyez sur Paramètres sur l’écran où apparaît la liste • Appuyez sur d’imprimantes. 4 Sélectionnez un fichier et appuyez sur Imprimer. • Le document est imprimé. • Si vous n’avez pas de compte Google, appuyez sur AJOUTER UN COMPTE pour en créer un. Paramètres du téléphone 101 Son et Notification Vous pouvez personnaliser les paramètres de sonnerie, vibreur et notification. Sur l’écran paramètres, appuyez sur Son et Notification et personnalisez les paramètres suivants : • Profil des sons : Changez le mode sonore sur Son, Vibreur seul ou Silencieux. • Volume : Réglez le volume sonore pour différents éléments. • Sonnerie SIM1/Sonnerie SIM2 : Sélection d’une sonnerie pour les appels entrants. Ajout ou suppression de sonneries. • Ring ID : Créez une sonnerie pour les appels entrants d’un contact en particulier. • Son avec vibration : Activation du vibreur en plus de la sonnerie. • Type de vibration SIM1/Type de vibration SIM2 : Vous pouvez sélectionner un type de vibration ou créer votre propre type de vibration. • Ne pas déranger : Définition de l’heure, du type de notification et du type d’application pour la réception de messages de notification. Réception de messages de notification uniquement certains jours de la semaine. • Écran de verrouillage : Affichage ou masquage d’un message de notification sur l’écran de verrouillage. Vous pouvez aussi masquer les informations confidentielles. • Applications : Sélectionnez les applications qui peuvent afficher leurs messages de notification à l’écran, puis définissez les priorités de ces applications pour ce qui concerne les notifications. • Plus Son de notification SIM1/Son de notification SIM2 : Sélection d’une sonnerie de notification. Définition d’une musique enregistrée sur l’appareil en tant que sonnerie de notification. • Plus Effets sonores : Sélection d’un effet sonore lorsque vous utilisez le clavier numérique ou le clavier, sélectionnez une option ou verrouillez/déverrouillez l’écran. Paramètres du téléphone 102 • Plus Notifications vocales de messages et d’appels : Configuration de l’appareil pour qu’il lise à haute voix les informations de l’appelant ou le contenu du message. Écran Vous pouvez personnaliser des paramètres détaillés pour chaque type d’écran. Sur l’écran paramètres, appuyez sur Écran et personnalisez les paramètres suivants : • Écran d’accueil : Personnalisation des paramètres pour l’écran d’accueil Consultez la section Paramètres de l’écran d’accueil, pour plus de détails. • Écran de verrouillage : Personnalisation des paramètres de l’écran de verrouillage Consultez la section Paramètres de l’écran de verrouillage, pour plus de détails. • Thème : Sélectionner un thème d’écran pour votre appareil. • Touches tactiles : Réorganisation des touches tactiles de l’écran d’accueil ou modification de leur couleur d’arrière-plan. Masquage des touches tactiles de l’écran d’accueil à l’écran. • Type de police : Changement de la police de caractère. • Taille de police : Changement de la taille de la police. • Texte en gras : Mise en gras du texte à l’écran. • Luminosité : Utilisez le curseur pour régler la luminosité de l’écran de l’appareil. Pour un ajustement automatique de la luminosité de l’écran en fonction de l’intensité de l’éclairage ambiante, appuyez sur le bouton Auto. • Auto : Régler l’appareil pour que la luminosité de l’écran soit automatiquement ajustée en fonction de l’intensité lumineuse ambiante. • Confort visuel : Régler votre appareil pour diminuer la quantité de lumière bleue sur l’écran afin de diminuer votre effort visuel. Paramètres du téléphone 103 • Rotation automatique de l’écran : Rotation automatique de l’écran en fonction de l’orientation de l’appareil. • Mise en veille de l’écran : Désactivation automatique de l’écran quand l’appareil reste inactif pendant une période donnée. • Plus Taille d’affichage : Zoom avant ou arrière sur l’écran. • Plus KnockON : Activer ou désactiver l’écran en le touchant deux fois. • Plus Economiseur d’écran : Affichage d’un écran de veille lorsque l’appareil est connecté au support ou au chargeur. Sélection d’un écran de veille. • Plus Calibration des capteurs de mouvement : Correction de l’angle et de la vitesse du détecteur de mouvement pour améliorer la précision d’inclinaison et la vitesse du capteur. • Assurez-vous de poser d’appareil sur une surface plane pour corriger le réglage du détecteur de mouvements. Autrement, vous pourriez rencontrer un problème avec les fonctions du détecteur de mouvement, comme la rotation automatique de l’écran. Général Langue et clavier Vous pouvez personnaliser les paramètres de langue et de clavier de votre appareil. 1 Sur l’écran paramètres, appuyez sur Général Langue et clavier. 2 Personnalisez les paramètres suivants : • Langue : Sélectionnez une langue à utiliser pour l’appareil. • Clavier actuel : Affichage du clavier actuellement utilisé. Sélection d’un clavier pour la saisie de texte. • Clavier LG : Personnalisation des paramètres du clavier LG. Paramètres du téléphone 104 • Saisie vocale Google : Configurez les options de dictée de texte par Google. • Paramètres de la synthèse vocale : Configurez les paramètres de synthèse vocale. • Vitesse du curseur : Réglage de la vitesse du pointeur de la souris ou du pavé tactile. • Inverser les boutons : Inversion du bouton droit de la souris pour les manipulations directes de base. Position Vous pouvez personnaliser l’utilisation de vos informations de position par des applications données. 1 Sur l’écran paramètres, appuyez sur Général Position. 2 Personnalisez les paramètres suivants : • Mode : Sélection d’une méthode de transmission de votre position. • DEMANDE RÉCENTE DE POSITION : Affichage des applications ayant récemment demandé des informations de position. • Historique des positions Google : Configurez les paramètres d’historique de position géographique Google. Comptes et synchronisation Vous pouvez ajouter ou gérer des comptes, y compris un compte Google. Vous pouvez également synchroniser automatiquement certaines applications ou des informations utilisateur. 1 Sur l’écran paramètres, appuyez sur Général Comptes et synchronisation. 2 Personnalisez les paramètres suivants : • Synchronisation automatique : Synchronisation automatique de tous les comptes enregistrés. • COMPTES : Affichage d’une liste des comptes enregistrés. Appuyez sur un compte pour l’afficher ou le modifier. Paramètres du téléphone 105 • AJOUTER UN COMPTE : Ajout de comptes. Accessibilité Vous pouvez gérer les plug-ins d’accessibilité installés sur votre appareil. 1 Sur l’écran paramètres, appuyez sur Général Accessibilité. 2 Personnalisez les paramètres suivants : • Vision TalkBack : Configuration de l’appareil pour délivrer des messages vocaux sur l’état de l’écran ou des actions. • Vision Notifications vocales de messages et d’appels : Configuration de l’appareil pour qu’il lise à haute voix les informations de l’appelant ou le contenu du message. • Vision Taille de police : Changement de la taille de la police. • Vision Texte en gras : Mise en gras du texte à l’écran. • Vision Taille d’affichage : Zoom avant ou arrière sur l’écran. • Vision Zoom tactile : Zoom avant ou arrière avec trois pressions sur l’écran. • Vision Zoom sur la fenêtre : Agrandit ou restitue sa taille normale à une partie de l’écran. • Vision Pointeur de grande taille : Agrandit le curseur. • Vision Écran fortement contrasté : Change les couleurs d’arrière-plan en noir pour obtenir un contraste élevé. • Vision Inversion des couleurs de l’écran : Amélioration du contraste des couleurs pour les personnes malvoyantes. • Vision Ajustement des couleurs de l’écran : Réglage de la couleur d’affichage. • Vision Niveaux de gris : Écran en mode échelle de gris. • Vision Mettre fin aux appels à l’aide de la touche Marche/ Arrêt : Raccrocher avec la touche Marche-Arrêt/Verrouillage. • Mode de reproduction sonore Légende : Activation du service de sous-titrage lors de la lecture vidéo pour les personnes malentendantes. Paramètres du téléphone 106 • Mode de reproduction sonore Alertes flash : Configuration de l’appareil pour faire clignoter le flash lors des appels entrants et alarmes. • Mode de reproduction sonore Désactiver tous les sons : Désactiver tous les sons et réduire le volume du récepteur. • Mode de reproduction sonore Type de son : Sélection du type de son. • Mode de reproduction sonore Balance du son : Ajustement de la balance de sortie du son. Modifiez la balance à l’aide du curseur. • Motricité et cognition Touch assistant : Activation du panneau tactile pour accéder facilement aux actions les plus courantes. • Motricité et cognition Saisie tactile : Entrer du texte en restant appuyé sur l’écran ou en modifier en le touchant tout simplement. • Motricité et cognition Clavier physique : Personnalisation des paramètres du clavier. • Motricité et cognition Clic auto : Le curseur clique automatiquement en cas d’absence de mouvement. • Motricité et cognition Maintenez enfoncé pour les appels : Réponse ou rejet des appels en maintenant le bouton d’appel appuyé au lieu de le faire glisser. • Motricité et cognition Mise en veille de l’écran : Désactivation automatique de l’écran quand l’appareil reste inactif pendant une période donnée. • Motricité et cognition Zones de commande tactile : Limitation des commandes tactiles à une zone de l’écran. • Raccourci vers les fonctions d’accessibilité : Accès rapide à une fonction fréquemment utilisée en appuyant sur trois fois. • Rotation automatique de l’écran : Changement automatique de l’orientation de l’écran en fonction de la position physique de l’appareil. • Switch Access : Création de combinaisons de touches pour commander votre appareil. Paramètres du téléphone 107 Touche de raccourci Vous pouvez utiliser les touches de volume pour ouvrir directement des applications lorsque l’écran est éteint ou verrouillé. 1 Sur l’écran des paramètres, appuyez sur Général Touche de raccourci. 2 Faites glisser pour l’activer. • Appuyez deux fois sur la touche Diminuer le volume (-) pour ouvrir l’application Photo lorsque l’écran est verrouillé ou éteint. Appuyez deux fois sur la touche Augmenter le volume (+) pour ouvrir Capturer+. Google service Vous pouvez utiliser les paramètres Google pour gérer vos applications Google et les paramètres de votre compte. Sur l’écran paramètres, appuyez sur Général Google service. Sécurité 1 Sur l’écran paramètres, appuyez sur Général Sécurité. 2 Personnalisez les paramètres suivants : • Verrouillage du contenu : Configuration de la méthode de verrouillage des fichiers dans QuickMemo+. • Crypter la carte SD : Cryptage de la carte mémoire pour empêcher toute utilisation sur un autre appareil. Consultez la section Cryptage de la carte mémoire, pour plus de détails. • Démarrage sécurisé : Protégez votre appareil en le verrouillant quand il se met hors tension. Consultez la section Paramètres de Démarrage sécurisé pour plus de détails. • Configurer verrouillage SIM: Verrouillage ou déverrouillage de la carte USIM ou modification du mot de passe (PIN). • Mot de passe visible : Affichage du mot de passe lors de la saisie. Paramètres du téléphone 108 • Administrateurs de l’appareil : Attribution de privilèges pour limiter le contrôle et l’utilisation de l’appareil pour des applications données. • Sources inconnues : Autorisation de l’installation d’applications ne provenant pas du Play Store. • Protection des données d’identification : Affichage du type de stockage pour l’enregistrement du certificat de sécurité. • Gestion des certificats : Gestion du certificat de sécurité enregistré sur l’appareil. • Trust agents : Affichage et utilisation des agents de confiance installés sur l’appareil. • Épinglage de l’écran : Épinglage de l’écran d’application pour une utilisation de l’application actuellement active uniquement. • Accès aux données d’utilisation : Affichage des informations relatives à l’utilisation des applications sur l’appareil. Date et heure Vous pouvez personnaliser les paramètres de date et d’heure de votre appareil. 1 Sur l’écran paramètres, appuyez sur Général Date et heure. 2 Personnalisez les paramètres. Stockage Vous pouvez afficher et gérer la mémoire interne de l’appareil et l’espace de stockage de la carte mémoire. 1 Sur l’écran paramètres, appuyez sur Général Stockage. 2 Personnalisez les paramètres suivants : • ESPACE DE STOCKAGE DE L’APPAREIL : Affichage de l’espace de stockage total et possibilité de libérer de l’espace sur la mémoire interne de l’appareil. Affichage de la liste des applications utilisées et de la capacité de stockage de chacune. Paramètres du téléphone 109 • STOCKAGE PORTABLE : Affichage de l’espace de stockage total et possibilité de libérer de l’espace sur la carte mémoire. Cette option n’apparaît que lorsqu’une carte mémoire est insérée. Pour démonter la carte mémoire, appuyez sur . Batterie et économie d’énergie Vous pouvez afficher les informations relatives à la batterie ou activer le mode économie d’énergie. 1 Sur l’écran paramètres, appuyez sur Général Batterie et économie d’énergie. 2 Personnalisez les paramètres suivants : • Utilisation batterie : Affichage des informations relatives à l’utilisation de la batterie. Pour afficher des informations complémentaires, sélectionnez l’élément qui vous intéresse. • Pourcentage de la batterie dans la barre d’état : Affichage du pourcentage du niveau de la batterie dans la barre d’état. • Économie d’énergie : Économie d’énergie de la batterie à travers la réduction de certains paramètres, comme la luminosité de l’affichage, la vitesse et l’intensité des vibrations. La barre d’état affiche lorsque le mode économie d’énergie est activé. Mémoire Vous pouvez afficher la quantité moyenne de mémoire utilisée sur une période donnée et la mémoire occupée par une application. 1 Sur l’écran paramètres, appuyez sur Général Mémoire. 2 Appuyez sur pour définir la période de recherche des données. Paramètres du téléphone 110 Applications Vous pouvez afficher une liste des applications installées. Arrêtez des applications ou supprimez-les si nécessaire. 1 Sur l’écran paramètres, appuyez sur Général Applications. 2 Sélectionner une application et procédez. Sauvegarder & Réinitialiser Vous pouvez sauvegarder les données enregistrées sur votre téléphone sur un autre appareil ou compte. Réinitialisez l’appareil si nécessaire. 1 Sur l’écran paramètres, appuyez sur Général Sauvegarder & Réinitialiser. 2 Personnalisez les paramètres suivants : • LG Backup : Sauvegarder ou restaurer votre liste noire, vos messages, vos images, vos écrans d’accueil et autres données sauvegardées sur l’appareil. Consultez la section LG Backup pour plus de détails • Sauvegarder mes données : Sauvegarde de vos données d’application, mot de passe Wi-Fi et autres paramètres sur le serveur Google. • Compte de sauvegarde : Affichage du compte actuellement utilisé pour la sauvegarde. • Restaurer automatiquement : Restauration automatique des paramètres et données sauvegardés lors de la réinitialisation d’une application. • Réinitialiser les paramètres réseaux : Réinitialisation du Wi-Fi, Bluetooth et d’autres paramètres réseau. • Réinitialiser valeurs d’usine : Réinitialisation de tous les paramètres de l’appareil et suppression des données. Paramètres du téléphone 111 • Toutes les données enregistrées sur votre appareil seront supprimées en cas de réinitialisation. Saisissez à nouveau le nom de l’appareil, votre compte Google et d’autres informations initiales. À propos du téléphone Vous pouvez afficher des informations sur l’appareil, comme le nom, l’état, la version logicielle et les informations légales. Sur l’écran paramètres, appuyez sur Général À propos du téléphone et personnalisez les paramètres : Paramètres du téléphone 112 05 Annexe Paramètres de langue LG Sélectionnez une langue à utiliser sur votre appareil. Paramètres Général Langue et clavier • Appuyez sur Langue AJOUTER UNE LANGUE, puis sélectionnez une langue. - Restez appuyé sur et faites-la glisser jusqu’en haut de la liste des langues pour en faire la langue par défaut. LG Bridge Présentation de LG Bridge LG Bridge est une application qui vous permet de gérer les photos, chansons, vidéos et documents enregistrés sur votre smartphone LG depuis votre ordinateur de manière pratique. Vous pouvez sauvegarder vos contacts, photos et bien plus encore sur l’ordinateur ou mettre à jour le logiciel de l’appareil. • Consultez l’aide en ligne de LG Bridge, pour plus de détails. • Les fonctionnalités prises en charge peuvent varier en fonction de l’appareil. • Vous avez besoin du pilote LG USB pour connecter votre smartphone LG à l’ordinateur. Il s’installe lors de l’installation de LG Bridge. Fonctions de LG Bridge • Gérez les fichiers sur l’appareil depuis un ordinateur, par le biais d’une connexion Wi-Fi ou d’une connexion de données mobiles. • Sauvegardez les données depuis l’appareil sur un ordinateur ou restaurez les données depuis un ordinateur sur l’appareil, par le biais d’une connexion par câble USB. • Mettez le logiciel de l’appareil à jour depuis un ordinateur par le biais d’une connexion par câble USB. Annexe 114 Installation de LG Bridge sur un ordinateur 1 Rendez-vous sur www.lg.com depuis votre ordinateur. 2 Dans la barre de recherche, saisissez le nom de votre appareil. 3 Cliquez sur Download Centre LG Bridge, puis téléchargez le fichier de configuration. • Cliquez sur Détails pour consulter les exigences minimales requises pour l’installation de LG Bridge. Mise à jour du logiciel du téléphone Mise à jour du logiciel LG Mobile Phone à partir d’Internet Pour des informations complémentaires sur l’utilisation de cette fonction, consultez le site http://www.lg.com/common/index.jsp et sélectionnez votre pays et votre langue. Cette fonction vous permet de mettre à jour le micro-logiciel sur votre appareil et de télécharger la version la plus récente depuis Internet, sans faire appel à un centre de services. Cette fonction sera disponible uniquement si LG fournit une version plus récente du micro-logiciel pour votre téléphone. La mise à jour du micro-logiciel du téléphone mobile requiert l’attention complète de l’utilisateur pendant toute la durée du processus. Assurezvous de bien lire toutes les instructions et remarques qui s’affichent à chaque étape avant de continuer. Attention : retirer le câble USB durant la mise à niveau peut gravement endommager votre téléphone mobile. Annexe 115 • LG se réserve le droit de mettre à disposition les mises à jour micrologicielles de certains modèles uniquement, et ce à son entière discrétion, et ne garantit pas la disponibilité de versions micro-logicielles plus récentes pour l’ensemble de ses modèles de téléphones portables. Mise à jour du logiciel LG Mobile Phone par liaison radio (OTA, Over-the-Air) Cette fonction vous permet de mettre à jour le logiciel de votre téléphone et de télécharger la version la plus récente via OTA, sans utiliser de câble USB. Cette fonction sera disponible uniquement si LG fournit une version plus récente du micro-logiciel pour votre téléphone. Commencez par vérifier la version du logiciel installée sur votre téléphone mobile : Paramètres Général À propos du téléphone Appuyez sur Commun Centre de mises à jour Mise à jour logicielle Rechercher les mises à jour maintenant. • Vos données personnelles enregistrées sur le téléphone, y compris les informations relatives à votre compte Google et à tout autre compte, les données et paramètres système et d’application, ainsi que toutes les applications téléchargées et vos licences DRM, peuvent être perdues lorsque vous mettez à jour le logiciel de votre appareil. Par conséquent, LG vous recommande de sauvegarder vos données personnelles avant de mettre à jour le logiciel de votre téléphone. LG ne peut être tenu responsable de toute perte de données personnelles. • Cette fonctionnalité peut ne pas être prise en charge en fonction de la région ou de l’opérateur de téléphonie. Annexe 116 FAQ Ce chapitre répertorie quelques-uns des problèmes que vous pouvez rencontrer lors de l’utilisation de votre téléphone. Certains d’entre eux nécessitent que vous appeliez votre opérateur, mais vous pouvez facilement en résoudre la plupart par vous-même. Message Causes possibles Erreur carte SIM Aucune carte SIM n’est Vérifiez que la carte SIM est insérée dans le téléphone, ou cette dernière est insérée correctement insérée. de façon incorrecte. Aucune connexion réseau/Baisse du réseau Codes non concordants Le signal est faible ou vous vous trouvez hors de portée du réseau de votre opérateur. Déplacez-vous vers une fenêtre ou une zone en plein air. Vérifiez la carte de couverture de l’opérateur réseau. L’opérateur a appliqué de nouveaux services. Vérifiez que la carte SIM n’a pas plus de 6 à 12 mois. Si c’est le cas, changez la carte SIM ou USIM dans l’agence de votre opérateur réseau. Contactez votre fournisseur de services. Pour changer un code de sécurité, confirmez le nouveau code en le saisissant une deuxième fois. Les deux codes que vous avez saisis ne sont pas les mêmes. Aucune application ne peut être configurée. Annexe Actions correctives possibles Non pris en charge par le fournisseur de services ou enregistrement requis. Si vous oubliez le code, contactez également votre prestataire de services. Contactez votre fournisseur de services. 117 Message Contactez votre fournisseur de services. Appels indisponibles Impossible d’allumer le téléphone Erreur de chargement Annexe Causes possibles Actions correctives possibles Supprimez l’application. 1. Appuyez sur Paramètres. 2. Appuyez sur Général Applications. 3. Appuyez sur l’application Désinstaller. Erreur de numérotation Nouveau réseau non autorisé. Vous avez inséré une nouvelle carte SIM. Vérifiez les nouvelles restrictions. Limite de la carte prépayée atteinte. Contactez votre fournisseur de services ou redéfinissez votre limite à l’aide du code PIN2. Vous avez appuyé trop brièvement sur la touche Marche/Arrêt. Appuyez sur la touche Marche/ Arrêt pendant au moins deux secondes. La batterie n’est pas chargée. Rechargez la batterie. Vérifiez l’indicateur de charge sur l’écran. La batterie n’est pas chargée. Rechargez la batterie. La température externe est trop élevée ou trop basse. Chargez votre téléphone dans des conditions de températures normales. Problème de contact Vérifiez le chargeur et sa connexion au téléphone. Absence de tension Branchez le chargeur sur une autre prise. Chargeur défectueux Remplacez le chargeur. Chargeur incorrect N’utilisez que des accessoires de marque LG. 118 Message Causes possibles Actions correctives possibles Numéro non autorisé. La fonction Numéro fixe est activée. Vérifiez le menu des réglages et désactivez la fonction. Impossible de recevoir/ d’envoyer des SMS et des photos Mémoire pleine Supprimez certaines données (des applications ou des messages, par exemple) pour libérer de l’espace sur votre appareil. Les fichiers ne s’ouvrent pas Format de fichier non pris en charge Vérifiez les formats de fichiers pris en charge. Problème lié au capteur de proximité Si vous utilisez un étui ou un film de protection, vérifiez qu’il ne couvre pas la zone située autour du capteur de proximité. Vérifiez que la zone entourant le capteur de proximité est propre. Mode Vibreur Vérifiez les paramètres dans le menu Son pour vous assurer que vous n’êtes pas en mode Vibreur ou Sans interruptions. Problème logiciel intermittent Si l’écran se bloque ou si le téléphone cesse de répondre à vos pressions sur l’écran, retirez la batterie et remettez-la en place. Redémarrez ensuite le téléphone. OU L’écran ne s’allume pas lorsque je reçois un appel. Aucun son Le téléphone raccroche ou se bloque Annexe 119 Guide contre le vol Configurez votre appareil pour empêcher d’autres personnes de l’utiliser sans votre autorisation s’il a été réinitialisé avec les paramètres d’usine. Par exemple, si votre appareil est perdu, volé ou effacé, seule une personne disposant des informations relatives à votre compte Google ou au verrouillage de l’écran peut l’utiliser. Il vous suffit de vous assurer que votre appareil est protégé comme suit : • Définissez un écran de verrouillage : si votre appareil est perdu ou volé mais que vous avez défini un verrouillage d’écran, il n’est pas possible de l’effacer depuis le menu Paramètres sauf si l’écran est déverrouillé. • Ajouter votre compte Google sur votre appareil : si votre appareil est effacé mais qu’il est doté de votre compte Google, le processus de configuration ne peut se terminer sur l’appareil tant que vos informations de compte Google ne sont pas saisies à nouveau. Une fois votre appareil protégé, vous devrez soit déverrouiller l’écran, soit saisir le mot de passe de votre compte Google si vous avez besoin de faire une réinitialisation d’usine. La réinitialisation ne peut donc être réalisée que par vous-même ou une personne en laquelle vous avez confiance. • N’oubliez pas l’identifiant et le mot de passe du compte Google que vous avez saisis sur l’appareil avant d’effectuer la réinitialisation d’usine. Si vous ne pouvez pas fournir les informations du compte pendant le processus de configuration, vous ne pourrez pas utiliser l’appareil après avoir effectué la réinitialisation des données d’usine. Annexe 120 En savoir plus Informations sur les logiciels libres Pour obtenir le code source sous la licence publique générale, la licence publique générale limitée, la licence publique Mozilla ou les autres licences libres de ce produit, rendez-vous sur http://opensource.lge.com. En plus du code source, tous les termes de la licence, ainsi que les exclusions de responsabilité et les droits d’auteur, sont disponibles au téléchargement. LG Electronics propose de vous fournir le code open source sur CD-ROM en échange des coûts couvrant cet envoi, notamment le coût du support, des frais de port et de prise en charge, une fois la demande reçue par LG Electronics à l’adresse suivante : [email protected]. La validité de cette offre est de trois (3) ans à partir de la date d’achat du produit. Marques commerciales • Copyright© 2017 LG Electronics, Inc. Tous droits réservés. LG et le logo LG sont des marques déposées de LG Group et de ses entités apparentées. • Google™, Google Maps™, Gmail™, YouTube™, Duo™ et Play Store™ sont des marques commerciales de Google, Inc. • Bluetooth® est une marque déposée de Bluetooth SIG, Inc. dans le monde entier. • Wi-Fi® et le logo Wi-Fi sont des marques déposées de Wi-Fi Alliance. • Tous les autres marques commerciales et tous les autres droits d’auteur sont la propriété de leurs propriétaires respectifs. Annexe 121 DÉCLARATION DE CONFORMITÉ Par la présente, LG Electronics déclare que le produit LG-M250E est conforme aux exigences fondamentales et aux autres dispositions pertinentes de la directive 2014/53/EU. Consultez la Déclaration de conformité sur http://www.lg.com/global/declaration Annexe 122 LG Electronics Algerie SARL CIC : 021-36-5454 98, boulvard Mohamed Boudiaf , Chéraga , Alger , Algerie. ">
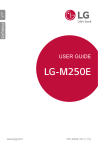
Публичная ссылка обновлена
Публичная ссылка на ваш чат обновлена.
