MPMan TS282 MP3 Manuel utilisateur
PDF
Download
Document
TS282 Guide de l'utilisateur Lecteur MP4 Fonctions basiques z Nouveau système d'exploitation pour écran tactile avec prise en main directe et pratique z Lecteur audio : compatible avec les formats MP3, WMA et WAV z Enregistreur : Microphone enregistreur compatible avec les formats MP3 et WAV z Navigateur d'images pour les formats JPG, BMP et GIF z Lecteur vidéo : compatible avec le format AVI z Navigateur pour e-book z Compatible avec la carte micro SD z Caméra : 0.3 mégapixels z Paramètres : utilisés pour configurer et activer une variété de fonctions z Transmission USB 2.0 ultra-rapide Accessoires z Guide de l'utilisateur z Câble USB z Écouteurs Version 1.0 Page 1 Commandes basiques Mise en marche Appuyez sur le bouton Marche pendant 3 secondes pour allumer le lecteur. Mise en arrêt Une fois le lecteur allumé, appuyez sur le bouton Marche pendant 3 secondes pour l'arrêter. Réinitialisation Si le lecteur refuse de s'allumer ou semble figé, il peut être nécessaire de le réinitialiser. Le bouton de réinitialisation se trouve en haut de l'appareil. Servez-vous d'un cure-dent ou d'un objet de forme similaire et insérez-le tout au fond de la prise pour écouteurs puis maintenez enfoncé pendant 3 secondes pour redémarrer le lecteur. Cette opération aura pour effet de réinitialiser l'appareil et de restaurer les derniers paramètres fonctionnels. Contrôle du volume En mode musique ou vidéo, vous pouvez contrôler le volume en utilisant les touches + et - situées sur le côté gauche de l'écran. La touche + sert à augmenter le volume et la touche - sert à le réduire. Maintenez enfoncé le bouton + ou - pour augmenter ou réduire le volume de manière continue. Comment insérer ou retirer une carte micro SD Insertion : tenez la carte micro SD vers l'avant (le côté avec les inscriptions devrait être en avant) en direction de l'écran du lecteur et poussez légèrement pour insérer la carte dans la fente du lecteur. Une fois la carte insérée, le lecteur est capable de lire les fichiers se trouvant sur la carte micro SD. Retrait : appuyez légèrement sur la carte micro SD et la carte micro SD va sortir partiellement pour enclencher le retrait automatique, puis retirez-la délicatement. Note : assurez-vous d'éteindre le lecteur avant d'insérer ou de retirer la carte, cela évite d'endommager les fichiers internes de l'appareil. Version 1.0 Page 2 Connexion à un ordinateur et échange de Données Branchez le lecteur sur votre PC à l'aide du câble USB. Le lecteur passera alors en mode "U disk". Appuyez sur le bouton MENU ou retirez correctement U disk, et le lecteur passera en mode de chargement USB. En mode chargement USB, touchez l'écran ou appuyez sur MENU pour afficher l'interface principale des applications. Chargement Ce lecteur est équipé d'une batterie lithium à haute capacité. Pour le chargement, branchez le lecteur sur un port USB de votre ordinateur ou sur un chargeur (le chargeur doit être acheté séparément). . Batterie faible Quand la batterie est faible, cela sera indiqué sur le lecteur et le lecteur s'étei ngnera, et passera automatiquement en mode veille. Ne rallumez pas le lecteur : mettez-le en charge. Format recommandé du chargeur : DC5V ± 0.2V, 300-500mA. Calibrage Il est nécessaire de régler l'écran tactile avant d'utiliser ce produit. Accédez au mode de calibrage dans les paramètres système pour calibrer et centrer l'écran tactile à l'aide du signe +. Version 1.0 Page 3 Stockage de données Chaque type de fichier différent devrait être stocké dans un répertoire distinctif. Par exemple, les fichiers de musique devraient être stockés dans le répertoire MUSIQUE. Les fichiers enregistrés devraient être stockés dans le répertoire Enregistreur. Les fichiers d'images devraient être stockés dans le répertoire IMAGE. Les fichiers vidéo devraient être stockés dans le répertoire VIDÉO. Les fichiers textes TXT devraient être stockés dans le répertoire TXT. En cas de non respect de cette procédure, les fichiers sont susceptibles de ne pas s'enregistrer correctement. Version 1.0 Page 4 Boutons principaux / description des Icônes 1. Volume 2. Menu 3. Volume + 4. Stylet 5 Objectif de la caméra 6. Port USB 7. Microphone 8. Fente de carte micro SD 9. Écouteurs 10. Marche / arrêt Bouton / icône Description Revenir au répertoire du haut / Revenir au menu principal Supprimer ou trier le dossier Revenir à l'interface de commande précédente Version 1.0 Page 5 Interface du menu principal Ce lecteur procure un système d'exploitation pour écran tactile idéal pour une manipulation directe. L'interface du menu principal est illustrée dans l'image ci-dessous : 1. La date et l'heure du système sont affichées en haut à gauche de l'interface du menu principal droite de l'interface du menu principal . La batterie est affichée en haut à . 2. Dans l'interface du menu principal, touchez une icône sur l'écran pour accéder au menu du mode correspondant. 3. Une fois le menu du mode accédé, touchez l'icône en bas à droite de l'écran puis maintenez enfoncé le bouton MENU pour revenir à l'interface du menu principal. Version 1.0 Page 6 Mode musique Dans l'interface principale, touchez l'icône "Musique" pour accéder au menu musique. Description de l'interface musique Bouton / icône Version 1.0 Description Nombre de chansons en cours de lecture / total des chansons. Mode de lecture Séquence de lecture Style de lecture Barre de progrès de la chanson en cours de lecture. Faites glisser la barre pour ajuster le progrès de lecture. Barre de volume Faites glisser la barre pour ajuster le volume. Touchez ce bouton pour passer à la chanson précédente, maintenez enfoncé pour procéder à un rembobinage rapide. Lire / mettre en pause la chanson actuelle. Cliquez sur le bouton Lire et la fonction pause remplacera alors cette touche. Touchez ce bouton pour passer à la chanson suivante, maintenez enfoncé pour procéder à une avance rapide. Page 7 Interface des paramètres de la musique Cliquez sur l'un des 4 boutons situés en bas de l'interface pour activer une fonction correspondante. Icône Description Cliquez sur Navigateur pour afficher les différentes listes de chansons - répertoire principal, répertoire carte, toute la musique, liste ID3, liste de lecture et liste de tags. Cliquez sur Paramètres pour choisir Paramètres SRS : WOW, WOWHD, UTILISATEUR Cliquez sur UTILISATEUR pour afficher l'interface des paramètres de l'utilisateur. Faites glisser la barre ou cliquez sur les options pour configurer les fonctions. Cliquez sur OK pour confirmer les paramètres. Paramètres EQ : cliquez sur ce bouton pour accéder à l'interface des paramètres d'utilisateur EQ. Déplacez la barre vers le haut ou vers le bas pour sélectionner l'effet sonore et cliquez sur OK pour confirmer. Version 1.0 Page 8 Ajouter une liste Ajouter un tag Cliquez sur pour revenir à l'écran de lecture. Informations d'affichage de la chanson Affichage des paroles Le lecteur est compatible avec les fichiers de paroles de type "*.LRC" et active la lecture des chansons avec la synchronisation des paroles. Le nom du fichier de paroles devrait être identique à celui du fichier de la chanson. Si l'un de vos répertoires présente un fichier de chanson et un fichier de paroles aux noms identiques, les paroles de la chanson seront affichés sur l'interface de lecture. Version 1.0 Page 9 Mode vidéo Dans l'interface principale, cliquez sur l'icône "Vidéo" pour accéder au menu vidéo. Cliquez directement sur le fichier vidéo affiché à l'écran pour commencer la lecture de la vidéo sélectionnée. Les boutons haut/bas et la barre de progrès apparaitront automatiquement en touchant l'écran. Bouton Description Naviguer : Répertoire principal, répertoire carte, liste de tags Tag : cliquez directement sur l'icône et le message "Marqué" apparaitra. Lire : cliquez sur ce bouton et il affichera ensuite la fonction pause , cliquez une deuxième fois pour continuer de lire le fichier. Touchez ce bouton pour faire apparaître la barre de volume en bas de l'écran. Faites glisser la barre pour ajuster le volume. Revenir au menu principal Rembobinage rapide : maintenez enfoncé pour procéder à un rembobinage rapide. Appuyez une seule fois pour accéder au fichier vidéo précédent. Avance rapide : maintenez enfoncé pour procéder à une avance rapide. Appuyez une seule fois pour accéder au fichier vidéo suivant. Version 1.0 Page 10 Mode photo 1. Dans l'interface principale, cliquez sur l'icône "Photo" pour accéder au menu photo. Cliquez sur pour changer le mode de liste. 2. Cliquez directement sur l'onglet pour afficher les images. Cliquez sur l'image pour faire apparaître les boutons en bas de l'écran. Version 1.0 Page 11 Bouton Description Lecture manuelle : cliquez sur ce bouton et il affichera ensuite la fonction , cliquez une deuxième fois pour accéder au menu de lecture automatique. Répertoire principal et répertoire carte. Revenir au répertoire du haut pour naviguer la liste d'images. Intervalle de défilement : 1-5 secondes. Image précédente Image suivante Revenir au menu principal Version 1.0 Page 12 Mode radio Dans l'interface principale, cliquez sur l'icône Radio pour accéder au menu radio. Bouton Description Liste de chaînes Toutes les chaînes sélectionnées. Recherche manuelle : Cliquez pour rechercher les canaux FM manuellement. Recherche automatique : cliquez sur ce bouton pour lancer la recherche automatique de canaux FM et lire le premier canal sélectionné. Cliquez sur ce bouton et le message "Enregistrer le canal en cours de lecture" apparaîtra. Cliquez sur OUI pour l'enregistrer ou sur NON pour annuler. Supprimer la station de lecture actuelle Avance rapide : maintenez enfoncé pour procéder à une avance rapide. Appuyez une seule fois pour accéder au fichier vidéo précédent. Avance rapide : maintenez enfoncé pour procéder à une avance rapide. Appuyez une seule fois pour accéder au fichier vidéo suivant. Lire : cliquez sur ce bouton et il affichera ensuite la fonction pause Version 1.0 , cliquez une deuxième fois pour continuer de lire le Page 13 fichier. Enregistreur Cliquez sur ce bouton pour accéder à l'interface d'enregistrement, cliquez sur "Lire" pour démarrer l'enregistrement et cliquez une deuxième fois pour mettre en pour enregistrer le fichier en cours. pause, puis cliquez sur Intro : Cliquez sur ce bouton pour vérifier le fichier en cours d'enregistrement. Paramètres : Cliquez sur ce bouton pour choisir le format d'enregistrement (WAV / MP3), la qualité (haute, moyenne, basse) et le volume (+1, +2, +3) Mode e-book 1. Dans l'interface principale, cliquez sur l'icône E-book pour accéder au menu e-book. 2. Sélectionnez un fichier TXT pour accéder à l'interface de navigation pour e-book. Version 1.0 Page 14 Bouton / icône Description Navigation manuelle : cliquez sur ce bouton et il affichera ensuite la fonction pour accéder au mode de navigation automatique. Configuration du temps pour la navigation automatique : 10 secondes, 15 secondes, 20 secondes, 25 secondes, 30 secondes. Choisissez et enregistrez un tag, cliquez sur ce bouton pour afficher la liste de tags puis cliquez à nouveau pour enregistrer ou sélectionner un tag. Cliquez sur ou en dehors de la fenêtre Enregistrer le tag pour quitter les paramètres de tag. Passer à : cliquez sur ce bouton pour afficher la fenêtre "Passer à" et cliquez sur ou sur pour sélectionner le pourcencliqu.Pageàs assr .r. p Cliqueu en dehors de la fenêtre "Passer Version 1.0 Page 15 Navigateur de fichiers TXT : Répertoire principal, Répertoire carte. Page précédente Page suivante Version 1.0 Page 16 Caméra Dans l'interface principale, cliquez sur l'icône "Caméra" pour accéder au menu caméra. Cliquez sur "Capturer" pour afficher le mode caméra, Bouton Description Cliquez pour basculer entre le mode vidéo et le mode caméra Le nombre de photos que vous pouvez prendre Délai de capture d'une photo : Inactif / 5s / 15s / 20s Version 1.0 Page 17 Cliquez pour revenir au menu principal. Consultez les vidéos et photos que vous avez prises Effets spéciaux : Balance des blancs / Luminosité / Mode d'exposition / Effet spécial Chemin de sauvegarde : Mémoire locale / Carte mémoire Bruit d'obturateur : Inactif / Son 1 / Son 2 / Son 3 Horodatage : Inactif / Date / Date et heure Cliquez sur ce bouton pour choisir la résolution parmi les options suivantes : 1208 x 960 / 1024 x 768/ 640 x 480/ 320 x 240 Cliquez pour lancer le mode vidéo. Cliquez sur "Enregistrer" pour lancer le mode d'enregistrement Bouton Description Cliquez sur ce bouton pour basculer entre le mode vidéo et le mode caméra Mode jour/nuit Auto / jour / nuit Effet spécifique : noir et blanc / négatif / rétro / inactif Cliquez pour revenir au menu principal. Consultez les vidéos et photos que vous avez prises Effets spéciaux : Balance des blancs / Luminosité / Mode d'exposition / Effet spécial Chemin de sauvegarde : Mémoire locale / Carte mémoire Bruit d'obturateur : Inactif / Son 1 / Son 2 / Son 3 Version 1.0 Page 18 Horodatage : Inactif / Date / Date et heure Cliquez sur ce bouton pour choisir la résolution parmi les options suivantes : 1208 x 960 / 1024 x 768/ 640 x 480/ 320 x 240 Cliquez pour lancer le mode vidéo. Explorateur de fichiers Dans l'interface principale, cliquez sur l'icône "Explorateur de fichiers" pour accéder au menu de l'explorateur. Mémoire flash et mémoire carte (ne s'affiche pas si aucune carte n'est insérée) Tous les fichiers et dossiers de musique se trouvant sur le lecteur peuvent être listés dans cette interface. L'utilisateur a également la possibilité de lire tous les fichiers compatibles : musique, vidéo, e-book et images. Il est également possible de supprimer les fichiers sélectionnés. Version 1.0 Page 19 Applications Dans l'interface principale, cliquez sur l'icône "Application" pour accéder au menu des applications. Enregistreur Cliquez sur ce bouton pour accéder au mode d'enregistrement Calendrier Cliquez sur ce bouton pour consulter ou régler le jour / mois / année Chronomètre Cliquez sur ce bouton pour accéder au mode chronomètre, cliquez sur "Commencer le compte à rebours" pour débuter et cliquez une deuxième fois pour mettre en pause. Cliquez sur "Suivant" pour commencer un nouveau compte à rebours, cliquez sur "Supprimer" pour supprimer tous les fichiers de compte à rebours. Calculateur Il vous suffit d'appuyer sur le bouton correspondant pour effectuer vos calculs. Version 1.0 Page 20 . Version 1.0 Page 21 Version 1.0 Page 22 Langue Onze langues sont disponibles : Anglais, Chinois simplifié, Chinois traditionnel, Japonais, Coréen, Français, Allemand, Espagne, Portugais, Néerlandais, Italien, Thaïlandais, Suédois, Tchèque, Danois, Polonais, Russe, Turque, Hongrois, Roumain, Grec. Affichage 1. Temps de rétroéclairage Cliquez sur et pour configurer. 9 options sont disponibles : 0 seconde, 5 secondes, 10 secondes, 15 secondes, 30 secondes, 1 minute, 5 minutes, 15 minutes et 30 minutes. 2. Luminosité Cliquez sur les icônes pour ajuster la luminosité, de 1 à 5. Calibrage Quand la position de l'écran tactile n'est pas précise, utilisez cette fonction pour le calibrer à nouveau. Une fois ce mode accédé, touchez le centre du signe + pour calibrer l'écran. Version 1.0 Page 23 Heure d'arrêt Mise en arrêt : cliquez sur et sur pour configurer. 6 options sont disponibles : inactif, 10 minutes, 15 minutes, 30 minutes, 60 minutes et 120 minutes. Ce paramètre passera automatiquement à l'option "inactif" en cas de redémarrage du lecteur. Paramètres par défaut Une fois ce mode accédé, le lecteur affichera un message automatique vous demandant si vous souhaitez ou non restaurer les paramètres système par défaut. Cliquez sur "Oui" pour restaurer les paramètres système par défaut. Cliquez sur "Non" pour abandonner la restauration. Mise à niveau Après avoir cliqué sur cette icône, le lecteur affichera le message d'interface "mise à niveau du matériel". À ce moment, branchez le lecteur sur un port USB de votre ordinateur pour mettre à jour le micrologiciel. Touchez "Annuler" sur l'écran pour abandonner la mise à niveau. Autres paramètres 1. Procédez à un formatage de l'appareil Cliquez sur ce bouton pour formater le disque principal ou la carte 2. Sélectionnez l'appareil Cliquez sur ce bouton pour sélectionner la mémoire U ou l'appareil MTP Version 1.0 Page 24 Outil de conversion vidéo L'outil de conversion vidéo est utilisé pour convertir les fichiers AV au format AVI pour les visionner sur ce lecteur. Système d'exploitation Il est recommandé d'utiliser Windows 98, Windows 2000, Windows XP ou Windows Vista. Conversion Cet outil est capable de convertir les fichiers vidéo au format AVI pris en charge par le lecteur. Installation du logiciel Installation automatique Démarrez votre PC, lancez le CD-ROM d'installation de l'outil et la procédure d'installation s'enclenchera automatiquement. Veuillez suivre les instructions, cliquez sur le bouton "Étape suivante" puis cliquez sur le bouton "Arrêt" une fois l'installation terminée. Installation manuelle Si votre ordinateur n'installe pas l'outil automatiquement, vous aurez besoin de procéder à une installation manuelle : Double-cliquez sur le fichier "Setup.exe" se trouvant dans le répertoire du CD-ROM pour lancer l'installation. Suivez les instructions puis cliquez sur le bouton "Étape suivante" et enfin cliquez sur le bouton "Arrêt" une fois l'installation terminée. Conversion d'un fichier vidéo 1. Utiliser cet outil. Cliquez sur le bouton 【Démarrer] – menu【Programme] puis sélectionnez "Outil de gestion du lecteur MP3" - "Outil de conversion vidéo" pour accéder à Version 1.0 Page 25 l'interface principale. 2. Ajouter des fichiers AV Lancez le logiciel et cliquez sur le bouton "Ajouter fichier" sur le côté droit de la colonne "Fichier d'entrée" pour ajouter les fichiers AV à convertir, et la fenêtre pour ajouter un ou plusieurs fichiers AV apparaitra. Une fois le fichier ajouté, le chemin du fichier AV s'affichera dans le champ "Fichier d'entrée" comme illustré ci-dessous et toutes les informations concernant le fichier ajouté s'afficheront ensuite (case à cocher, nom du fichier, chemin d'enregistrement, statut, durée de la vidéo, etc). Version 1.0 Page 26 3. Conversion de fichiers 1) Sélectionnez le fichier à convertir Dans la colonne de statut, sur le côté gauche du nom de chaque fichier AV se trouvent une case à cocher et un numéro de séquence. La case à cocher est utilisée pour sélectionner le nombre de fichiers AV à convertir. Tous les fichiers AV récemment convertis seront cochés par défaut. Si l'un des fichiers n'est pas coché, cela indique que le fichier AV en question ne sera pas converti. En plus de pouvoir cocher directement la case de chaque fichier, il est également possible de sélectionner ou de supprimer chaque fichier AV en effectuant un clic droit et en choisissant l'option "sélectionner" ou "supprimer" dans le menu déroulant. Pour supprimer un fichier AV de la liste d'ajouts, il vous suffit de faire un clic droit sur un ou plusieurs fichiers AV et de choisir l'option "Supprimer". Le ou les fichiers sélectionnés seront alors supprimés de la liste. 2) Choisissez le chemin d'enregistrement des fichiers vidéo Cet outil de conversion utilise le répertoire C:\ en tant que chemin d'enregistrement par défaut pour les fichiers vidéo. Avant de convertir le fichier, cliquez sur le bouton de chemin d'enregistrement vidéo se trouvant sur le côté droit de la colonne "Fichier de sortie" pour préciser l'emplacement du Version 1.0 Page 27 fichier vidéo à enregistrer. Quand la fenêtre "Naviguer les dossiers" apparaît, sélectionnez le chemin d'enregistrement puis cliquez sur le bouton "Confirmer". Une fois cette opération terminée, le chemin d'enregistrement des fichiers vidéo s'affichera dans la colonne "Fichiers de sortie" dans l'interface de l'outil de conversion. 3) Paramètres de propriétés Avant de convertir les fichiers AV, il est nécessaire de configurer plusieurs paramètres importants pour les fichiers vidéo, comme par exemple le format (AVI ou WMV), la partie à enregistrer, la durée de la vidéo, l'échange d'images et la qualité de l'image. Deux méthodes sont disponibles pour accéder à l'interface des paramètres de propriété : A. Après avoir sélectionné un ou plusieurs fichiers AV, cliquez sur le bouton de paramètres dans la colonne "Informations de sortie" pour accéder au menu; B. Après avoir sélectionné un ou plusieurs appareils AV, effectuez un clic droit et choisissez l'option "Paramètres" pour accéder au menu. Dans cette situation, il ne s'agit pas de cocher la case du fichier AV mais d'utiliser la souris pour cliquer sur le nom du fichier de manière à ce que le fond du fichier s'affiche en bleu. 4) Commencez à convertir le fichier Assurez-vous d'avoir coché la case du fichier AV à convertir. Appuyez sur le bouton de conversion dans l'interface de l'outil. Tous les fichiers AV sélectionnés seront alors convertis les uns après les autres et le statut de chaque fichier passera de "non traité" à "en cours de conversion". La barre de progrès de la conversion s'affichera également dans la colonne correspondante. En plus de la méthode de conversion expliquée ci-dessus, il est également Version 1.0 Page 28 possible de convertir les fichiers AV stockés sur votre disque dur en effectuant un clic droit sur chaque fichier et en choisissant l'option "Commencer la conversion de la vidéo" dans le menu déroulant. Le fichier sélectionné sera alors automatiquement converti par l'outil. Mise à niveau du micrologiciel Ce lecteur procure un outil de mise à niveau conçu pour mettre à jour ou réparer le micrologiciel de l'appareil. 1. Téléchargez le micrologiciel le plus récent. 2. Branchez le lecteur sur un port USB de votre PC. Assurez-vous qu'aucun autre disque amovible ne soit branché sur votre PC à ce moment. 3. Lancez cet outil. Si le micrologiciel du lecteur est en bon état, l'outil passera en mode de mise à niveau du micrologiciel ; Les informations concernant le micrologiciel du lecteur (version, etc) seront alors affichées dans la fenêtre située en haut à gauche de l'interface. Cliquez sur le bouton "Sélectionner la nouvelle version du micrologiciel" pour choisir le micrologiciel à mettre à niveau. Une fois la version correcte du micrologiciel détectée par l'outil, les informations concernant ce dernier (version, etc) seront affichées dans la fenêtre située en haut à droite de l'interface. Maintenant, cliquez sur le bouton "Commencer la mise à niveau" pour mettre à niveau le micrologiciel. Si le micrologiciel du lecteur a été endommagé, l'outil basculera en mode restauration du micrologiciel. Les informations concernant la version du micrologiciel du lecteur ne seront pas affichées. L'utilisateur devra sélectionner le fichier correct du micrologiciel pour procéder à sa réparation. Les informations (version, etc) du fichier du micrologiciel à réparer seront affichées dans la fenêtre située en haut à droite de l'interface. Cliquez sur le bouton "Commencer la mise à niveau" pour mettre à niveau le micrologiciel. Version 1.0 Page 29 4. Ne débranchez pas le lecteur pendant la mise à niveau/réparation du micrologiciel. Une fois la mise à niveau terminée, le message "Mise à niveau du micrologiciel terminée, le programme va se fermer automatiquement !" apparaitra. Confirmez, et l'outil se fermera automatiquement pour réinitialiser le lecteur. La mise à niveau est terminée. Version 1.0 Page 30 Spécifications techniques Capacité 8GB Solution Action ATJ2237D Affichage 2.8" TFT Interface Temps de lecture maximum Type de batterie et capacité Types de fichiers USB 2.0 Ultra-rapide Jusqu'à 5 heures Li-Polymer rechargeable (3.7V) 350mAh MP1, MP2, MP3, WMA Taux S/N 80~90Db Sortie de puissance ( L )5mW + ( R) 5mW(32ohm) Système d'exploitation Compatible avec Windows 2000/XP Dimensions 97.7 x 59.7 x 10MM Poids 55g Version 1.0 Page 31 Dépannage Je n'ai pas de son sur mon lecteur, que faire ? Il est conseillé de commencer par vérifier le volume. Si le son est activé, le format de la mémoire de l'appareil est peut-être incorrect. Toute spécification est susceptible d'être changée sans aucun préavis. Aucune partie de la présente publication ne peut être transmise, extraite, reproduite ou traduite sous quelque forme ou par tout moyen électronique ou technique que ce soit, y compris pour les photocopies et autres enregistrements. Version 1.0 Page 32 Pour de plus amples informations,veuillez Consulter notre site Web www.mpmaneurope.com ">
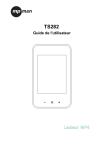
Public link updated
The public link to your chat has been updated.