Hama 00062747 Wireless LAN Router 54 Mbps NAS Manuel utilisateur
PDF
Herunterladen
Dokument
f Mode d‘emploi Sommaire: 1. Connexion du routeur pour réseau local sans fil ......................................................................................... page 03 2. Configuration du système d’exploitation et de l’ordinateur ....................................................................... page 04 3. Configuration du routeur pour réseau local sans fil .................................................................................... page 05 3.1 Configuration de la connexion internet à l’aide de l’assistant .................................................................. page 05 3.2 Configuration du réseau local sans fil ........................................................................................................... page 06 3.2.1 Réglages de base des réseaux sans fil ............................................................................................... page 06 3.2.1.1 Mode de fonctionnement point d’accès (AP) ......................................................................... page 07 3.2.1.2 Mode de fonctionnement point d’accès AP pont point à point ........................................... page 07 3.2.1.3 Mode de fonctionnement point d’accès AP pont point à multipoint ................................... page 08 3.2.1.4 Mode de fonctionnement AP pont WDS ................................................................................. page 08 3.2.2 Réglage du chiffrement pour AP ............................................................................................................ page 08 3.2.2.1 Chiffrement WEP ......................................................................................................................... page 09 3.2.2.2 Chiffrement WPA/WPA2 ............................................................................................................ page 09 3.2.3 Réglage du chiffrement pour AP pont point à point, point à multipoint et WDS ............................ page 10 3.2.3.1 Chiffrement WEP ........................................................................................................................... page 11 3.2.3.2 Chiffrement WPA/WPA2 ............................................................................................................. page 11 3.3 Modification des données d’identifiant ........................................................................................................ page 12 3.4 Réglages du réseau local ............................................................................................................................... page 12 4. Intégration d‘une imprimante USB dans un réseau ..................................................................................... page 12 4.1 Configuration du routeur................................................................................................................................... page 13 4.2 Configuration d‘une nouvelle imprimante sur l‘ordinatuer ......................................................................... page 13 5. Intégration de supports de données USB dans le réseau .......................................................................... page 14 5.1 Configuration du routeur................................................................................................................................... page 14 5.1.1 Formatage du support de données ........................................................................................................ page 14 5.1.2 Créer/modifier/effacer des comptes utilisateurs ........................................................................................ page 14 5.1.3 Partage de lecteurs réeseau (File Server/Samba Server) ................................................................. page 15 5.1.3.1 Réglages du réseau ...................................................................................................................... page 15 5.1.3.2 Ajouter/modifier/effacer un dossier partagé ........................................................................... page 15 5.1.3.3 Créer les dossiers partagés sur l‘ordinateur............................................................................ page 15 5.1.4 Partage des données sur un serveur FTP............................................................................................. page 16 5.1.4.1 Ajouter/modifier/effacer un dossier FTP................................................................................... page 16 5.1.4.2 Accés au dossier FTP................................................................................................................... page 17 6. Outils............. ....................................................................................................................................................... page 17 6.1 Outils de configuration .................................................................................................................................... page 17 6.2 Actualisation du micrologiciel ....................................................................................................................... page 17 6.3 Redémarrage du routeur ................................................................................................................................. page 17 7. Informations d’état ............................................................................................................................................ page 18 8. Support technique et contact .......................................................................................................................... page 18 2 Contenu de l‘emballage : 1x routeur pour réseau local sans fil NAS, 54 Mbps 1x bloc secteur 12 V 1x mode d‘emploi imprimé 1x Câble de configuration Remarque sur l´emplacement : La qualité de la liaison dépend beaucoup de l´emplacement ou de l´environnement où se trouve votre appareil WLAN. Veuillez éviter que l´appareil ou son antenne soient recouvertes ou masquées. De plus, nous vous déconseillons de poser l´appareil près d´objets métalliques et d´autres appareils électriques ou radiants. S´il devait tout de même se produire des fluctuations de réception ou des interruptions de liaison, essayez de supprimer les sources des parasites comme par exemple les téléphones DECT, les téléphones mobiles, les appareils Bluetooth ou autres réseaux WLAN. Si cela n´est pas possible, le changement de canal peut également y remédier. Exigences minimales du système : • Système d’exploitation avec protocole TCP/IP installé • Navigateur compatible Java comme Mozilla Firefox ou Microsoft Internet Explorer Consignes de sécurité : N‘utilisez pas l’appareil dans des environnements poussiéreux ou humides ainsi qu’à proximité de radiateurs ou d’autres sources de chaleur. Cet appareil n’est pas conçu pour une utilisation en plein air. Protégez l’appareil de pression et des chocs. L‘appareil ne doit être ni ouvert, ni transporté pendant son fonctionnement. Attention ! Utilisez exclusivement le bloc secteur fourni avec le routeur. L’utilisation d’un autre bloc secteur est susceptible de détruire l’appareil.. Remarque !!! En présence de tarifs au volume ou de tarifs temporaires, il est recommandé de sélectionner « Connexion à la demande » (« Dial up on Demand ») pour que l’accès à internet soit automatiquement interrompu après la durée réglée sous l’option « Temps d’attente » (« PPPoE Timeout »). Une connexion permanente serait sinon susceptible d’occasionner des frais élevés. Veuillez également noter que la fermeture du navigateur n’implique pas forcément la déconnexion à internet. De nombreux programmes envoient des demandes ou reçoivent des données par internet, sans que cela ne soit clairement identifiable. Ces demandes seront perçues par le routeur comme des actions volontaires, comme l’ouverture de votre navigateur. Vous devriez mettre votre appareil hors tension ou désactiver le modem dans le cas où vous voulez être sûr(e) qu’aucune connexion à internet n’est active. 1. Connexion du routeur pour réseau local sans fil 1. Connectez les ordinateurs et les autres appareils de réseau (concentrateur, commutateur, etc.) aux ports 1 à 4. Utilisez un câble patch croisé ou un câble patch CAT5 (100 m au maximum). Le com mutateur intégré détecte automatiquement la vitesse de la connexion (10 ou 100 Mbits/s), le mode de transfert (half/full duplex) ainsi que le type de câble utilisé. 2. Connectez le port ethernet de votre modem au port « WAN » du routeur. Selon le type de votre modem, vous aurez besoin d’un câble 1:1 ou d’un câble croisé. Dans la plupart des cas, vous pouvez utiliser le câble de raccordement fourni. Branchez alors le bloc d’alimentation fourni à une prise de courant et raccordez-le au routeur. Attention : Un bloc d‘alimentation inadapté est susceptible d’endommager l‘appareil! Contrôle de l‘installation Différentes DEL d‘état sont placées sur la face supérieure de l’appareil : DEL Etat Statut Power Allumée Le bloc d‘alimentation est connecté et alimente l‘appareil Eteinte Pas de bloc d‘alimentation connecté, l‘appareil n‘est pas alimenté Clignote Le réseau local sans fil est activé / des données sont en train d’être envoyées Eteinte Le réseau local sans fil est désactivé Allumée Le port WAN a établi une connexion réseau correcte Clignote Transfert de données via le port WAN Eteinte Pas de connexion Allumée Le port LAN correspondant a établi une connexion réseau correcte Clignote Transfert de données via le port LAN correspondant Eteinte Pas de connexion Allumée Appareil branché Eteinte Pas de connexion WLAN-G WAN LAN1-4 USB 3 2. Configuration du système d’exploitation et de l’ordinateur Le protocole TCP/IP doit être installé sur tous les ordinateurs censés utiliser internet. Par défaut, l‘adresse IP 192.168.2.1 et un serveur DHCP sont préconfigurés pour le routeur. Les ordinateurs connectés obtiennent ainsi automatiquement les adresses adéquates et d‘autres paramètres. Nous vous recommandons de conserver ces réglages. Procédez comme suit afin de vérifier les paramètres de votre ordinateur : Démarrer -> Paramètres -> Panneau de configuration -> Connexions réseau Sélectionnez la connexion (adaptateur de réseau) par laquelle votre ordinateur est connecté au routeur, « Connexion LAN » par exemple. Vous pouvez ouvrir un menu contenant les propriétés de la connexion en cliquant avec le bouton droit de votre souris sur la connexion correspondante. Sélectionnez l’entrée Protocole internet (TCP/IP) dans la liste, puis cliquez sur Propriétés. Sélectionnez « Obtenir une adresse IP automatiquement » et « Obtenir les adresse des serveurs DNS automatiquement ». Confirmez votre saisie en cliquant sur OK, puis de nouveau sur OK dans la fenêtre suivante. Votre ordinateur est alors configuré pour pouvoir obtenir automatiquement son adresse IP à partir du serveur. Vous pouvez maintenant configurer votre routeur à l’aide d’un navigateur web. Le navigateur doit prendre Java en charge (Internet Explorer 6.0 et versions ultérieures ou Mozilla Firefox, etc.) et cette fonction doit être activée. 4 3. Configuration du routeur pour réseau local sans fil Ouvrez votre navigateur et saisissez l‘adresse « http://192.168.2.1 » afin de lancer la configuration. La fenêtre d’identification apparaît. Le nom d‘utilisateur admin et le mot de passe 1234 sont des réglages par défaut. Après la saisie, cliquez sur OK afin de vous enregistrer dans le routeur. Pour la configuration du routeur, vous pouvez soit utiliser l’assistant intégré, soit réaliser les réglages manuellement. A la fin de la configuration à l’aide de l’assistant intégré, l’appareil sera configuré de telle sorte que les ordinateurs connectés aient accès à internet. Remarque !!! Pour votre propre sécurité, nous vous recommandons instamment de modifier le nom d’utilisateur et le mot de passe. Les valeurs standard sont identiques pour de nombreux appareils et pourraient permettre l’accès au routeur de personnes non autorisées. Vous trouverez de plus amples informations à ce sujet à la page 12. 3.1 Configuration de la connexion internet à l’aide de l’assistant Après vous être identifié, lancez l’assistant en cliquant sur le bouton Quick Setup. Time Zone (fuseau horaire) Sélectionnez votre fuseau horaire sous Time Zone, par exemple GMT (+01:00) Amsterdam, Berlin, Berne, Rome, Stockholm, Vienne pour l’France. Vous pouvez adopter les autres paramètres sans modifications. Cliquez sur Next afin de continuer. Broadband Type (type de connexion à large bande) Votre fournisseur d’accès vous communiquera toutes informations spécifiques. Vous trouverez une brève explication des différents types de connexion à la page de récapitulation. En raison du degré de diffusion de DSL via PPPoE, la description suivante se base sur ce type de connexion. Cliquez sur PPPoE xDSL afin de sélectionner le type de connexion PPPoE IP Address Info (Informations relatives à l’adresse IP) La fenêtre suivante vous invite à saisir les données d’accès de votre fournisseur. Vous trouverez ces informations dans les documents que votre fournisseur vous a transmis. Veuillez saisir : User Name (Nom d’utilisateur) Password (Mot de passe) Service Name (Nom de service) (cette indication n’est pas nécessaire dans tous les cas) 5 En plus des données d’accès, vous pouvez aussi saisir les précisions suivantes : MTU est l’abréviation de « Maximal Transfer Unit » et indique la taille maximale des paquets à transmettre. Nous vous conseillons de conserver ce réglage par défaut dans le cas où vous n’êtes pas sûr(e) de la configuration à adopter. Les valeurs entre 512 et 1492 peuvent être saisies. Vous pouvez déterminer le type d’accès à internet à l’aide de Connection Type (Type de connexion). Vous pouvez choisir entre : Continuous (Continu) : Le routeur est connecté à internet en permanence. Ce type de connexion est conseillé lorsque vous utilisez un tarif forfaitaire sans limitation de temps. Connect on Demand (Connexion à la demande) : Avec ce type de connexion, le routeur se connecte uniquement lorsqu’un ordinateur l’exige, par exemple lorsque vous lancez le navigateur internet d’un ordinateur. La connexion reste active jusqu’à ce que la période définie sous Idle Time Out (Compteur de temps mort) soit écoulée consécutivement à une période de non-activité. Manual (Connexion manuelle) : En sélectionnant Manual (Connexion manuelle), vous pouvez établir la connexion à l’aide du bouton Connect et l’interrompre à l’aide du bouton Disconnect. Remarque !!! En présence de tarifs au volume ou de tarifs temporaires, il est recommandé de sélectionner « Connexion à la demande » (« Dial up on Demand ») pour que l’accès à internet soit automatiquement interrompu après la durée réglée sous l’option « Temps d’attente » (« PPPoE Timeout »). Une connexion permanente serait sinon susceptible d’occasionner des frais élevés. Veuillez également noter que la fermeture du navigateur n’implique pas forcément la déconnexion à internet. De nombreux programmes envoient des demandes ou reçoivent des données par internet, sans que cela ne soit clairement identifiable. Ces demandes seront perçues par le routeur comme des actions volontaires, comme l’ouverture de votre navigateur par exemple. Vous devriez mettre votre appareil hors tension ou désactiver le modem dans le cas où vous voulez être sûr(e) qu’aucune connexion à internet n’est active. Idle Time Out (Compteur de temps mort) : Vous pouvez déterminer ici la durée d’inactivité (en minutes) désirée avant que la connexion à internet ne soit automatiquement interrompue. Les valeurs entre 1 et 1000 peuvent être saisies. Confirmez votre saisie en cliquant sur OK. Vous devrez redémarrer votre ordinateur afin d‘appliquer les réglages. Appuyez sur Apply. Le routeur prend environ 30 secondes pour redémarrer. Après le redémarrage, votre routeur est configuré de telle sorte que les ordinateurs connectés aient accès à internet. Vous pouvez également modifier ces paramètres manuellement en sélectionnant WAN dans le menu de gauche, puis en sélectionnant le type de connexion correspondant. 3.2 Configuration du réseau local sans fil Pour votre sécurité, le réseau local sans fil est désactivé par défaut. Dans le cas où vous désirez activer le fonctionnement, sélectionnez General Setup, puis Wireless dans la barre de menu gauche à partir de la fenêtre de démarrage que vous pouvez ouvrir en retournant à Home. Veuillez noter qu’il n’est pas sans danger d’activer le réseau local sans fil sans avoir effectué le réglage du chiffrement. Sélectionnez Enable, puis cliquez sur Apply. Vous pouvez continuer à configurer les réglages de base des réseaux sans fil ! 3.2.1 Réglages de base des réseaux sans fil (WLAN) Sélectionnez le menu de gauche Basic Settings (Réglages de base). Vous pouvez sélectionner, au point Mode, quelles tâches le routeur doit accomplir au sein du réseau. Sélectionnez la fonction point d’accès AP (3.2.1.1), dans le cas où l’appareil est le seul point d’accès dans votre réseau ou aucune connexion ne doit être établie vers d’autres points d’accès au niveau du pont. Sélectionnez le point d’accès AP Bridge-Point to Point (pont point à point) (3.2.1.2), dans le cas où vous désirez établir une connexion sans fil entre ce point d’accès et un autre point d’accès. Dans ce mode, les clients ne peuvent pas s’enregistrer par connexion sans fil. Sélectionnez le point d’accès AP Bridge-Point to Multi-Point (pont point à multipoint) (3.2.1.3), dans le cas où vous désirez établir une connexion sans fil entre ce point d’accès et plusieurs autres points d’accès. Dans ce mode, les clients ne peuvent pas s’enregistrer par connexion sans fil. Sélectionnez la fonction point d’accès AP Bridge WDS (3.2.1.4), dans le cas où vous désirez établir une connexion sans fil entre ce point d’accès et plusieurs autres points d’accès, et que le clients puissent s’enregistrer sans fil. Veuillez continuer la configuration conformément à votre sélection. 6 3.2.1.1 Mode de fonctionnement point d’accès (AP) Vous pouvez définir sous Band si vous désirez que votre appareil fonctionne sur une bande de fréquence de 2,4 Ghz au standard 802.11b (11 Mbit/s), 802.11g (54 Mbit/s) ou en combinaison avec 802.11b et 802.11g. Définissez ensuite l’ESSID (« Identifiant Electronic Switching System »). L’identifiant ESSID peut compter jusqu’à 32 caractères et doit être identique pour tous les appareils du réseau. Définissez sous Channel Number (Numéro de canal) quel canal doit être utilisé pour la transmission des données. 13 canaux sont disponibles. Exemple d’identifiant ESSID : « WLAN_Router_54Mbps » Cliquez sur Apply afin d’appliquer vos réglages ! Cliquez dans la fenêtre suivante sur le bouton Continue, puis sur l’option Security Settings (réglages de sécurité) du menu de gauche afin de configurer le chiffrement de votre réseau sans fil. Pour de plus amples information relatives à la configuration du chiffrement de votre réseau local sans fil, veuillez consulter la page 8. Dans la fenêtre suivante, cliquez sur Apply dans le cas où vous désirez faire fonctionner votre réseau sans chiffrement. Le routeur doit ensuite être redémarré. Votre réseau sans fil sera disponible après le redémarrage. 3.2.1.2 Mode de fonctionnement point d’accès pont point à point (AP Bridge-Point to Point) Vous pouvez définir sous Band si vous désirez que votre appareil fonctionne sur une bande de fréquence de 2,4 Ghz au standard 802.11b (11 Mbit/s), 802.11g (54 Mbit/s) ou en combinaison avec 802.11b et 802.11g. Définissez sous Channel Number (Numéro de canal) quel canal doit être utilisé pour la transmission des données. 13 canaux sont disponibles. Saisissez, sous MAC address 1, l’adresse du point d’accès vers laquelle la connexion pont doit être établie. Cliquez sur le bouton Set Security afin de régler le chiffrement de votre réseau sans fil. Pour de plus amples information relatives à la configuration du chiffrement de votre réseau local sans fil, veuillez consulter la page 10. Dans la fenêtre suivante, cliquez sur Apply, puis à nouveau sur Apply dans la fenêtre suivante, dans le cas où vous désirez faire fonctionner votre réseau sans fil sans chiffrement. Le routeur doit ensuite être redémarré. Votre réseau sans fil sera disponible après le redémarrage. 7 3.2.1.3 Mode de fonctionnement point d’accès AP pont point à multipoint (AP Bridge-Point to Multi-Point) Ce mode de fonctionnement diffère du mode de fonctionnement AP pont point à point dans le sens qu’il vous permet de saisir les adresses MAC de plusieurs points d’accès. Une connexion pont est possible vers un maximum de 6 autres points d’accès. Vous pouvez déterminer sous Band si vous désirez que votre appareil fonctionne sur une bande de fréquence de 2,4 Ghz au standard 802.11b (11 Mbit/ s), 802.11g (54 Mbit/s) ou en combinaison avec 802.11b et 802.11g. Définissez sous Channel Number (Numéro de canal) quel canal doit être utilisé pour la transmission des données. 13 canaux sont disponibles. Saisissez, sous MAC address 1 jusqu’à MAC address 4, les adresses des points d’accès vers lesquelles la connexion pont doit être établie. Cliquez sur le bouton Set Security afin de régler le chiffrement de votre réseau sans fil. Pour de plus amples information relatives à la configuration du chiffrement de votre réseau local sans fil, veuillez consulter la page 10. Dans la fenêtre suivante, cliquez sur Apply, puis à nouveau sur Apply dans la fenêtre suivante, dans le cas où vous désirez faire fonctionner votre réseau sans fil sans chiffrement. Le routeur doit ensuite être redémarré. Votre réseau sans fil sera disponible après le redémarrage. 3.2.1.4 Bridge WDS (Mode de fonctionnement AP pont WDS) Que signifie WDS? On appelle Wireless Distribution System (système de distribution sans fil) la connexion sans fil entre plusieurs points d’accès entre eux ; ce système permet l’enregistrement des clients, une fonctionnalité impossible dans les autres modes de fonctionnement par pont. Pour chaque point d’accès supplémentaire, la bande passante du réseau est séparée en deux car les paquets doivent être transmis à double. Il en résulte donc une combinaison des modes de fonctionnement précédents. Vous pouvez définir sous Band si vous désirez que votre appareil fonctionne sur une bande de fréquence de 2,4 Ghz au standard 802.11b (11 Mbit/s), 802.11g (54 Mbit/s) ou en combinaison avec 802.11b et 802.11g. L’ESSID est nécessaire pour le client réseau ; l’ESSID sert à l’identification dans le réseau et doit donc être identique pour tous les participants su client réseau. La longueur de l’ESSID peut compter jusqu‘à 32 caractères. Définissez sous Channel Number (Numéro de canal) quel canal doit être utilisé pour la transmission des données. 13 canaux sont disponibles. Saisissez, sous MAC address 1 jusqu’à MAC address 4, les adresses des points d’accès vers lesquelles la connexion pont doit être établie. Cliquez sur le bouton Set Security afin de régler le chiffrement de votre réseau sans fil. Pour de plus amples information relatives à la configuration du chiffrement de votre réseau local sans fil, veuillez consulter la page 10. Dans la fenêtre suivante, cliquez sur Apply, puis à nouveau sur Apply dans la fenêtre suivante, dans le cas où vous désirez faire fonctionner votre réseau sans fil sans chiffrement. Le routeur doit ensuite être redémarré. Votre réseau sans fil sera disponible après le redémarrage. 3.2.2 Réglage du chiffrement pour le point d’accès Dans un premier temps, il importe de distinguer les différentes notions. Petit glossaire des termes les plus importants utilisés ici : Authentification : L’authentification est une procédure au cours de laquelle l’identité, d’une personne par exemple, est déterminée à l’aide d’une caractéristique particulière. Cette caractéristique peut être une empreinte digitale, un mot de passe ou tout autre justificatif. 8 Chiffrement : Le chiffrement est une procédure au cours de laquelle un « texte en langage clair » est transformé en « texte codé » à l’aide d’un processus de chiffrement (algorithme). Un ou plusieurs codes peuvent être utilisés à cet effet. Il convient également de relever que chaque procédé de chiffrement offre une ou plusieurs possibilités d’authentification. Les types de chiffrements suivants sont disponibles pour ce mode de fonctionnement : • • Chiffrement WEP 64 bits et 128 bits Chiffrement WPA et WPA2 Pour le mode de fonctionnement AP, vous pouvez effectuer les réglages sous Wireless / Security Settings dans le menu de gauche. Le chiffrement est désactivé par défaut. Par mesure de sécurité, nous vous conseillons cependant d’utiliser un chiffrement en permanence. 3.2.2.1 Chiffrement WEP Le standard WEP (Wired Equivalent Privacy) est un algorithme de chiffrement standard pour réseaux locaux sans fil. Il est censé régler l’accès au réseau aussi bien que garantir l’intégrité des données, mais ce procédé est considéré comme peu sûr en raison de différents maillons faibles. Sélectionnez premièrement le type de chiffrement (64 bits ou 128 bits) que vous désirez utiliser ; veuillez noter que le chiffrement à 128 bits offre davantage de sécurité. Sélectionnez ensuite la méthode que vous désirez utiliser pour le format de la clé (Key Format) : Hex vous permettant l’utilisation des caractères 0-9 et a-f, ou ASCII vous permettant l’utilisation de tous les caractères et ainsi de déterminer la longueur de la clé. Vous pouvez définir un des quatre codes pré-configurés sous Default Tx Key (clé de transmission par défaut). Sélectionnez par exemple Key 1 puis saisissez votre clé personnelle de la longueur requise dans un des champs. Exemples : 64 bits Hex (10 caractères) = 231074a6ef 64 bits ASCII (5 caractères) = j31n! 128 bits Hex (26 caractères) = 231074a6b9773ce43f91a5bef3 128 bits ASCII (13 caractères) = conges2006!+0 Cliquez sur Apply afin d’enregistrer vos réglages ! Vous devrez redémarrer votre routeur afin d‘appliquer les réglages en cliquant sur Apply dans le fenêtre suivante. Votre réseau sans fil sera disponible avec son chiffrement après le redémarrage. 3.2.2.2 Chiffrement WPA/WPA2 L’accès protégé WiFi WPA (WiFi Protected Access) est une méthode de chiffrement pour WiFi (WLAN). WPA comprend l’architecture de WEP mais offre une protection supplémentaire grâce à un encodage dynamique basé sur le protocole Temporal Key Integrity Protocol (TKIP) qui offre en outre des « clés pré-partagées » (PSK Pre-Shared-Keys) ou un « protocole d’authentification extensible » (EAP, Extensible Authentication Protocol) pour lequel cependant un serveur radius est nécessaire. WPA2 est un post-développement de WPA et utilise AES (Advanced Encryption Standard), un autre algorithme de chiffrement. Une distinction est faite entre « Authentification par clé partagée (Pre-Shared-Key) » et une authentification via des protocoles d’authentification spéciaux, souvent des variations du protocole EAP (Extensible Authentication Protocol). La deuxième méthode d’authentification citée, utilisée rarement dans le domaine privé, nécessite un serveur d’authentification (serveur RADIUS). Vous pouvez vous procurer les informations requises pour la configuration de cette méthode d’authentification chez votre administrateur. 9 WPA pre-shared-key / clé partagée WPA (position est recommandée pour la plupart des utilisateurs) Sélectionnez premièrement l’algorithme de chiffrement vous désirez utiliser : WPA avec TKIP, WPA2 avec AES ou encore le mode WPA mixed. Ce mode mixte permet aux clients WPA ou WPA2 de se connecter au point d’accès. Le mode mixte est très utile car, actuellement, peu de clients XP sont compatibles avec WPA2. Lorsque le mode mixte n’est pas actif, le point d’accès autorise l’accès uniquement aux clients avec WPA2 et la plupart des appareils WPA (TKIP) sont rejetés. Déterminez ensuite le format de la clé (Pre-shared Key Format/ Format de clé pré-partagée). Choisissez entre phrase de passe / Passphrase pour une clé comportant au moins 8 caractères et au plus 63 (les lettres (A-Z), chiffres et signe de ponctuation sont admissibles) ou Hex pour une clé d’une longueur de 64 signes (uniquement les caractères 0-9 et a-f peuvent être utilisés). L’étape suivante est la saisie de la clé, la clé pré-partagée / Pre-shared Key (PSK). Chaque client désirant accéder au point d’accès doit connaître cette clé. Cliquez sur Apply afin d’enregistrer vos réglages. Vous devrez redémarrer votre routeur afin d‘appliquer les réglages en cliquant sur Apply dans le fenêtre suivante. Votre réseau sans fil sera disponible avec son chiffrement après le redémarrage. WPA RADIUS (un serveur d’authentification spécial est indispensable) Sélectionnez premièrement l’algorithme de chiffrement vous désirez utiliser : WPA avec TKIP, WPA2 avec AES ou encore le mode WPA mixed. Ce mode mixte permet aux clients WPA ou WPA2 de se connecter au point d’accès. Le mode mixte est très utile car, actuellement, peu de clients XP sont compatibles avec WPA2. Dans le cas où vous ne sélectionnez que WPA2 (AES), le point d’accès n’autoriserait l’accès qu’aux clients WPA2 et la plupart des appareils WPA (TKIP) seraient rejetés. Sélectionnez ensuite l’adresse IP du serveur RADIUS / RADIUS Server IP address. Le port du serveur Radius (RADIUS Server Port) est préconfiguré sur 1812. Saisissez encore le Password du serveur RADIUS. Cliquez sur Apply afin d’enregistrer vos réglages. Vous devrez redémarrer votre routeur afin d‘appliquer les réglages en cliquant sur Apply dans le fenêtre suivante. Votre réseau sans fil sera disponible avec son chiffrement après le redémarrage. 3.2.3 Réglage du chiffrement pour les fonctions pont point à point, pont point à multipoint et pont WDS Dans un premier temps, il importe de distinguer les différentes notions. Petit glossaire des termes les plus importants utilisés ici : Authentification : L’authentification est une procédure au cours de laquelle l’identité, d’une personne par exemple, est déterminée à l’aide d’une caractéristique particulière. Cette caractéristique peut être une empreinte digitale, un mot de passe ou tout autre justificatif. Chiffrement : Le chiffrement est une procédure au cours de laquelle un « texte en langage clair » est transformé en « texte codé » à l’aide d’un processus de chiffrement (algorithme). Un ou plusieurs codes peuvent être utilisés à cet effet. Il convient également de relever que chaque procédé de chiffrement offre une ou plusieurs possibilités d’authentification. Les types de chiffrements suivants sont disponibles pour les différents modes de fonctionnement : • • Chiffrement WEP 64 bits et 128 bits Chiffrement WPA (TKIP) et WPA2 (AES) Vous pouvez régler la configuration des modes de fonctionnement Bridge point to point, Bridge point to multipoint et Bridge WDS en cliquant sur le bouton Set Security à la fin des réglages du mode de fonctionnement correspondant. Pour WDS, le chiffrement doit être ajusté avant, dans le menu à gauche, sous Wireless/réglages de sécurité. Dans le cas du mode de fonctionnement Bridge WDS (pont WDS), un chiffrement pour le point d’accès doit aussi être configuré sous Wireless/Security Settings (réglages de sécurité sans fil) dans le menu de gauche. Seul ce chiffrement est disponible pour WDS. 10 Vous pouvez choisir entre le chiffrement WEP à 64 bits et 128 bits, WPA avec l’algorithme de chiffrement TKIP et WPA2 avec l’algorithme de chiffrement AES. 3.2.3.1 Chiffrement WEP Le standard WEP (Wired Equivalent Privacy) est un algorithme de chiffrement standard pour WiFi. Il est censé régler l’accès au réseau aussi bien que garantir l’intégrité des données, mais ce procédé est considéré comme peu sûr en raison de différents maillons faibles. Sélectionnez premièrement le type de chiffrement (64 bits ou 128 bits) que vous désirez utiliser ; veuillez noter que le chiffrement à 128 bits offre davantage de sécurité. Sélectionnez ensuite la méthode que vous désirez utiliser pour le format de la clé (Key Format) : Hex vous permettant l’utilisation des caractères 0-9 et a-f, ou ASCII vous permettant l’utilisation de tous les caractères et ainsi de déterminer la longueur de la clé. Vous pouvez sélectionner une des quatre clés préconfigurées sous Default Tx Key (clé de transmission par défaut). Sélectionnez par exemple Key 1 puis saisissez votre clé personnelle de la longueur requise dans les champs situés plus bas. Exemples : 64 bits Hex (10 caractères) = 231074a6ef 64 bits ASCII (5 caractères) = j31n! 128 bits Hex (26 caractères) = 231074a6b9773ce43f91a5bef3 128 bits ASCII (13 caractères) = conges2006!+0 Cliquez sur Apply afin d’enregistrer vos réglages. Vous devrez redémarrer votre routeur afin d‘appliquer les réglages en cliquant sur Apply dans le fenêtre suivante. Votre réseau sans fil sera disponible avec son chiffrement après le redémarrage. 3.2.3.2 Chiffrement WPA/WPA2 L’accès protégé WiFi WPA (WiFi Protected Access) est une méthode de chiffrement pour WiFi (WLAN). WPA comprend l’architecture de WEP mais offre une protection supplémentaire grâce à un encodage dynamique basé sur le protocole Temporal Key Integrity Protocol (TKIP) qui offre en outre des « clés pré-partagées » (PSK PreShared-Keys) ou un « protocole d’authentification extensible » (EAP, Extensible Authentication Protocol) pour lequel cependant un serveur radius est nécessaire. WPA2 est un post-développement de WPA et utilise AES (Advanced Encryption Standard), un autre algorithme de chiffrement. Sélectionnez WPA pre-shared-key (clé partagée WPA) Encryption. Définissez ensuite, sous WPA Unicast Cipher Suite, le type de chiffrement - WPA (TKIP) ou WPA (AES) – que vous désirez utiliser. Déterminez alors le format de la clé pré-partagée (Pre-shared Key Format). Choisissez entre (phrase de passe) Passphrase pour une clé comportant au moins 8 caractères et au plus 63 (les lettres (A-Z), chiffres et signe de ponctuation sont admissibles) et Hex pour une clé d’une longueur de 64 signes (uniquement les caractères 0-9 et a-f peuvent être utilisés). 11 L’étape suivante est la saisie de la clé, la (clé pré-partagée) Pre-shared Key (PSK). Chaque client désirant accéder au point d’accès doit connaître cette clé. Cliquez sur Apply afin d’enregistrer vos réglages. Vous devrez redémarrer votre routeur afin d‘appliquer les réglages en cliquant sur Apply dans le fenêtre suivante. Votre réseau sans fil sera disponible avec son chiffrement après le redémarrage. 3.3 Modification des données d’identifiant Sélectionnez General Setup, puis System => Password Settings dans le menu de gauche à partir de la fenêtre de démarrage que vous pouvez ouvrir en cliquant sur Home. Vous pouvez saisir un nouveau mot de passe pour votre routeur dans cette page. Pour définir un nouveau mot de passe, saisissez premièrement le mot de passe actuel dans le champ Current password. Saisissez ensuite votre nouveau mot de passe dans le champ New Password, puis confirmez ce mot de passe en le tapant à nouveau dans Confirmed Password. Confirmez votre saisie en cliquant sur Apply. Vous devrez redémarrer votre routeur afin d‘appliquer les réglages en cliquant sur Apply dans le fenêtre suivante. Votre nouveau mot de passe est valide après le redémarrage. 3.4 Réglages de réseau local Sélectionnez General Setup, puis Réseau local (LAN) dans le menu de gauche à partir de la fenêtre de démarrage que vous pouvez ouvrir en cliquant sur Home. Vous pouvez modifier les réglages réseau local standards de votre routeur dans cette fenêtre. LAN IP (Adresse IP de réseau local) : Votre routeur est préconfiguré sur l’adresse IP 192.168.2.1. Vous pouvez modifier cette adresse dans le cas où vous désirez en utiliser une autre. Le masque de sous-réseau (Subnet mask) correspondant est saisi dans le champ situé directement dessous l’adresse. Serveur DHCP : Le serveur DHCP intégré vous permet d’attribuer automatiquement des adresses IP aux clients connectés. Choisissez Disabled (Bloqué) dans le cas où vous avez décidé d’attribuer les adresses IP manuellement et n’avez donc pas besoin du serveur DHCP. Sélectionnez Enable (Activé) dans le cas où vous décidez d’utiliser le serveur DHCP. Le réglage du Lease Time (Période de bail) vous indique la période de validité de l’adresse IP du client. La zone d’adresses IP à partir de laquelle le serveur DHCP attribue les adresses IP aux clients est délimitée par Start-IP-Address (Première adresse IP) et End-IP-Address (Dernière adresse IP). Confirmez votre saisie en cliquant sur Apply. Vous devrez redémarrer votre routeur afin d‘appliquer les réglages en cliquant sur Apply dans le fenêtre suivante. Attention : Votre nouvelle configuration de réseau local est valide après le redémarrage. Vous devrez donc utiliser la nouvelle adresse IP lorsque vous désirez ouvrir l’interface web dans votre navigateur. 4. Intégration d’une imprimante USB dans un réseau Veuillez commencer par raccorder la connexion USB de votre imprimante à un port USB du routeur. Nous vous recommandons d’utiliser le port USB 2 pour l’imprimante dans le cas où vous désirez aussi intégrer un disque dur dans votre réseau, en plus de l’imprimante. 12 4.1 Configuration du routeur Sélectionnez General Setup, puis Print Server dans le menu de gauche à partir de la fenêtre de démarrage que vous pouvez ouvrir en cliquant sur Home. L’application Print Server est désactivée par défaut. Cochez la case Enable Print Server afin de l’activer. Les protocoles IPP et LPR sont supportés. Cochez Enable pour le protocole que vous désirez activer. En cas de doute, activez les deux protocoles. De manière générale, il est possible de connecter une imprimante aux deux ports USB du routeur. Vous pouvez donner un nom à l’imprimante connectée à un certain port sous Print Server Configuration. lpt1 est saisi par défaut pour le port USB 1 et lpt2 pour le port USB 2. Vous aurez besoin du nom attribué ici lors de la configuration de l’imprimante sur votre ordinateur. Cochez la case Enable Internet printing afin de permettre un accès à partir d’internet. 4.2 Configuration d’une nouvelle imprimante sur l’ordinateur L’imprimante connectée doit être installée sur chaque ordinateur afin de pouvoir l’utiliser. Sélectionnez Démarrer puis Imprimantes et télécopieurs. Cliquez sur Ajouter une Imprimante. Confirmez la page de démarrage en cliquant sur Suivant. Dans cette page, cochez Imprimante locale. Décochez la case Imprimante Plug & Play. Cliquez finalement sur Suivant. Dans la page suivante, sélectionnez l’option Créer un nouveau port erstellen et saisissez Standard TCP/IP Port pour le type de connexion. Cliquez finalement sur Suivant. L’assistant d’installation permettant la création d’un port TCP/IP s’ouvre automatiquement. Confirmez la page de démarrage en cliquant sur Suivant. Dans la fenêtre suivante, saisissez l‘adresse IP de votre routeur sous Druckername oder IPAdresse. Le mot de passe par défaut est 192.168.2.1. Cliquez finalement sur Suivant. Pour le modèle de l´appareil, sélectionnez Défini par l´utilisateur puis cliquez sur Paramètres. Dans la nouvelle fenêtre, sélectionnez LPR. Dans les paramètres LPR, introduisez dans le champ Nom de file d´attente le nom du port de l´appareil auquel l´imprimante est reliée. Il faut utiliser le même nom que celui utilisé dans la configuration du routeur sous Home/Installation/Serveur de l´imprimante/Configuration du serveur de l´imprimante. Les noms standard suivants sont attribués : Port USB-1 = lpt 1 Port USB- 2 = lpt 2 Cliquez sur Terminer afin quitter l’assistant d’installation. La configuration du port de l’imprimante est ainsi terminée. 13 L’étape suivante consiste à installer le pilote pour l’imprimante connectée, à moins que vous ne l’ayez pas déjà fait. Assistant Ajout d’imprimante s’ouvre dès que l’installation du port d’imprimante est terminée. Suivez les instructions de l’assistant et installez le pilote de l’imprimante conformément aux indications du constructeur de votre ordinateur. Vous trouverez l’imprimante installée dans la fenêtre Imprimantes et télécopieurs dès que l’installation est terminée. 5. Intégration de supports de données USB dans le réseau Cet appareil vous permet d’accéder aux supports de données USB dans tout le réseau. Veuillez commencer par connecter le support de données USB à un port USB du routeur. Nous vous conseillons d’utiliser le port USB 1 pour la connexion du support de données USB. Connectez ensuite le routeur et, si nécessaire, le périphérique de stockage de masse à l’alimentation électrique. 5.1 Configuration du routeur Sélectionnez General Setup, puis File/FTP Server dans le menu de gauche à partir de la fenêtre de démarrage que vous pouvez ouvrir en cliquant sur Home. Vous pouvez obtenir un aperçu actualisé des supports de données connectés à l’option de menu Storage Status. Des informations comme la taille, le format du fichier et la capacité de mémoire sont disponibles dans cette option. Le périphérique connecté n’a pas été détecté s’il n’est pas affiché dans ce tableau. Vérifiez si le support de données a bien été correctement connecté. Il est également possible que le problème vienne du système de fichier utilisé. Le périphérique connecté doit être formaté en FAT afin de pouvoir l’utiliser. 5.1.1 Formatage du support de données Attention ! Toutes les données stockées sur votre support de données seront effacées lors du formatage. Sélectionnez l’option de menu Storage Tools. Vous pouvez, dans cette page, formater les supports de données USB connectés au USB Port 1. Sélectionnez le format de fichier désiré dans la colonne Tool, puis cliquez sur le bouton Format. Cliquez sur le bouton Auto Partition & Format, afin de formater le support de données, dans le cas où aucun support de données n’est affiché dans le tableau. 5.1.2 Créer/modifier/effacer des comptes utilisateurs La saisie du nom d’utilisateur et du mot de passe est indispensable pour pouvoir accéder au support de données connecté. Un compte utilisateur doit donc être créé pour chaque personne à qui l’accès est autorisé. Sélectionnez pour cela l’option de menu User Setup. Vous pouvez ici créer des comptes utilisateur, les modifier ou les effacer. Cliquez sur le bouton Add afin de créer un nouveau compte utilisateur. User Name : donnez un nom de 20 signes au maximum au choix à votre profil. Les lettres, les chiffres ainsi que le tiret bas sont des signes autorisés. Description : description supplémentaire de l’utilisateur (non indispensable) Password : mot de passe d’un maximum de 20 signes pour permettre l’accès au support de données connecté. Les lettres, les chiffres, le tiret bas ainsi que les espaces sont des signes autorisés. Confirm Password : confirmez (répétez) le mot de passe. Cliquez sur Save afin de sauvegarder la saisie. Pour apporter des modifications à un compte utilisateur, sélectionnez-le dans la colonne Select, puis cliquez sur le bouton Edit. Pour effacer un compte utilisateur, sélectionnez l’utilisateur concerné dans la colonne Select, puis cliquez sur le bouton Delete Selected ou cliquez sur Delete All afin d’effacer tous les comptes utilisateurs. 14 5.1.3 Partage de lecteurs réseau (File Server/Samba Server) Sélectionnez l’option de menu File Server Setup. 5.1.3.1 Réglages du réseau Name : L’appareil est affiché dans l’environnement réseau sous le nom saisi ici. Les lettres, les chiffres ainsi que le tiret bas sont des signes autorisés. Workgroup : Saisissez ici le nom de votre groupe de travail. Les lettres, les chiffres, le tiret bas ainsi que les espaces sont des signes autorisés. Retournez à votre poste de travail dans le cas où vous ne connaissez pas le nom de votre groupe de travail. Cliquez avec le bouton droit de votre souris sur Poste de travail et sur Propriétés dans le menu. Les Propriétés système sont alors affichées. Commutez vers l’onglet Nom de I´ordinateur. Vous pouvez consulter ici le nom de votre groupe de travail. Description : description supplémentaire de l’utilisateur (non indispensable) 5.1.3.2 Ajouter/modifier/effacer un dossier partagé Les dossiers partagés de votre support de données sont répertoriés dans le tableau Shared Folders. Cliquez sur le bouton ADD afin de partager un nouveau dossier. Folder Name : nom du dossier partagé, par exemple : « Musique ». Les lettres, les chiffres ainsi que le tiret bas sont des signes autorisés. Vous devez vous souvenir de ces noms pour configurer le partage de dossiers sur votre ordinateur. Shared Folders Path : Cliquez sur Browse. Une fenêtre est ouverte en haut à droite. Cliquez sur le USB Symbol dans la colonne gauche. Toutes les partitions sont alors affichées dans cette fenêtre, par exemple C:. Cliquez sur la partition désirée. Tous les dossiers disponibles dans cette partition sont affichés. Cliquez sur le dossier désiré ou sur New Folder afin de créer un nouveau dossier. Cliquez finalement sur Submit. User : Toutes les identités utilisateurs que vous avez créées sont affichées dans la fenêtre de gauche. Cochez les utilisateurs désirés et ajoutez-les en cliquant sur Add. Authority : Indiquez ici si ces utilisateurs sont autorisés à lire uniquement (Read only) ou également à écrire (Read & Write). Description : description supplémentaire de l’utilisateur (non indispensable) Cliquez sur Save afin de sauvegarder vos réglages et de les saisir dans le tableau. Pour apporter des modifications aux réglages d’un dossier partagé, sélectionnez-le dans la colonne Select, puis cliquez sur le bouton Edit. Vous pouvez retirer des dossiers partagés en sélectionnant le dossier concerné dans la colonne Select, puis en cliquant sur le bouton Delete Selected, ou en cliquant sur Delete All, afin d’effacer tous les dossiers partagés. 5.1.3.3 Créer les dossiers partagés sur l’ordinateur Ouvrez votre poste de travail ou Windows Explorer sur votre ordinateur. Cliquez ensuite, dans le menu supérieur, sur Outils puis sur Connecter un laecteur réseau. Lecteur : Sélectionnez la lettre d’un lecteur dans lequel le lecteur réseau doit être créé. Dossier: Indiquez le chemin d’accès du dossier concerné en suivant l’exemple ci-dessous : «\\adresse IP du routeur\nom que vous avez indiqué sous Folder Name» Exemple : «\\192.168.2.1\Musique » Vous pouvez également indiquer si la connexion doit être rétablie après un redémarrage/une nouvelle session. Cliquez finalement sur Terminer. La saisie d’un nom d‘utilisateur et du mot de passe est alors indispensable. 15 Après avoir saisi correctement ces données, le dossier sélectionné s’ouvre et vous pouvez, conformément au type d’autorisations, ajouter des fichiers, en copier ou en effacer. Vérifiez le chemin d’accès, le nom d’utilisateur et le mot de passe dans le cas où le système vous signale que le dossier est introuvable ou que la connexion ne peut pas être établie. Ouvrez votre poste de travail afin de pouvoir, plus tard, retrouver le lecteur. Le dossier partagé y est indiqué sous lecteurs réseau. 5.1.4 Partage de données sur un serveur FTP Sélectionnez l’option de menu FTP Server Setup. 5.1.4.1 Ajouter/modifier/effacer un dossier FTP Tous les dossiers FTP créés de votre support de données sont répertoriés dans le tableau FTP Folders. Cliquez sur ADD afin d’ajouter un nouveau dossier. User : sélectionnez un utilisateur dans User Setup dont vous avez créé l’identité au préalable. Un dossier FTP peut être attribué à chaque utilisateur. Shared folder`s Path : Cliquez sur Browse. Une fenêtre est ouverte en haut à droite. Cliquez sur le USB Symbol dans la colonne de gauche. Toutes les partitions sont alors affichées dans cette fenêtre, par exemple C:. Cliquez sur la partition désirée. Tous les dossiers disponibles dans cette partition sont affichés. Cliquez sur le dossier désiré ou sur New Folder afin de créer un nouveau dossier. Cliquez finalement sur Submit. Authority : Indiquez ici si ces utilisateurs sont autorisés à lire uniquement (Read only) ou également à écrire (Read & Write). Cliquez sur Save afin de sauvegarder vos réglages et de les saisir dans le tableau. Pour apporter des modifications aux réglages d’un dossier partagé, sélectionnez-le dans la colonne Select, puis cliquez sur le bouton Edit. Vous pouvez retirer des dossiers partagés en sélectionnant le dossier concerné dans la colonne Select, puis en cliquant sur le bouton Delete Selected ou en cliquant sur Delete All afin d’effacer tous les dossiers partagés. Vous pouvez effectuer d’autres réglages valables pour tous les dossiers FTP créés sous Advanced Settings. Max Users : Nombre maximal d’utilisateurs pouvant accéder simultanément à un dossier FTP. Idle Time : l’utilisateur est déconnecté à la fin d’un certain laps de temps pendant lequel aucune activité n’est détectée et doit, le cas échéant, s’enregistrer à nouveau. Internet Accessible : cochez cette case afin de permettre un accès à partir d’internet. Cliquez finalement sur Save afin d’appliquer vos paramètres. 16 5.1.4.2 Accès au dossier FTP Lancez votre navigateur et saisissez l’adresse «„ftp://adresse-IP_”du_ routeur/ “. Exemple (par défaut) : “ftp://192.168.2.1/” Une fenêtre prévue pour saisir les données utilisateur s’ouvre. Le dossier FTP créé spécialement pour l’utilisateur est ouvert en fonction de la saisie de ses données. Vous pouvez, conformément aux autorisations, ajouter des dossiers, les copier ou les effacer. Vérifiez le chemin d’accès, le nom d’utilisateur et le mot de passe dans le cas où le système vous signale que le dossier est introuvable ou que la connexion ne peut pas être établie. Nous vous recommandons de sauvegarder ce dossier dans vos favoris afin de pouvoir le retrouver facilement. 6. Outils Le routeur pour réseau local sans fil de Hama vous propose plusieurs outils, utiles lors de la configuration et de la manipulation de votre appareil. 6.1 Outil de configuration Sélectionnez Tools (Outils) dans le menu supérieur droit, puis Configuration Tools (Outils de configuration) à partir de la fenêtre de démarrage que vous pouvez ouvrir en cliquant sur Home. Vous pouvez enregistrer toute la configuration de votre routeur dans cette page. Pour ce faire, cliquez sur le bouton Save. Sélectionnez ensuite un dossier cible. Vous devriez également définir un nom de fichier vous permettant d’identifier le fichier sans équivoque. Cliquez sur Save afin d’enregistrer vos réglages. Dans le cas où vous désirez reconstituer ultérieurement les réglages enregistrés, cliquez sur Parcourir, puis sélectionnez le fichier de configuration recherché. Cliquez sur charger (Upload) afin de charger le fichier. Votre routeur prendra quelques secondes à charger le fichier, puis à redémarrer. La configuration sélectionnée est valide après le redémarrage. Dans le cas où vous désirez réinitialiser votre routeur à ses réglages d’origine, cliquez sur le bouton Reset (Restore to Factory Default). Répondez à la question posée en cliquent sur OK ; votre routeur sera remis à ses réglages d’origine. 6.2 Actualisation du micrologiciel Sélectionnez Tools (Outils) dans le menu supérieur droit, puis Firmware Upgrade (Actualisation du micrologiciel) à partir de la fenêtre de démarrage que vous pouvez ouvrir en cliquant sur Home. Cliquez sur Next dans la fenêtre suivante. Cliquez sur Parcourir, dans la fenêtre suivante, afin de sélectionner le nouveau fichier de micrologiciel. Cliquez sur Apply dès que vous avez sélectionné le fichier. Le nouveau micrologiciel est chargé et le routeur redémarre automatiquement. Attention : Le chargement d’un nouveau micrologiciel efface tous les réglages que vous avez effectués. 6.3 Redémarrage du routeur Sélectionnez Tools (Outils) dans le menu supérieur droit, puis Reset (Réinitialisation) dans le menu de gauche à partir de la fenêtre de démarrage que vous pouvez ouvrir en cliquant sur Home. Cliquez sur Apply dans cette fenêtre, puis confirmez la remarque suivante à l’aide de OK ; votre routeur redémarrera automatiquement. Tous les réglages que vous avez effectués seront effacés. 17 7. Informations d’état Sélectionnez Status (Etat) dans le menu supérieur droit à partir de la fenêtre de démarrage que vous pouvez ouvrir en cliquant sur Home. Vous pouvez afficher les informations supplémentaires de différents sous-menus comme Internet connection (Connexion internet), Device Status (Etat de l’appareil) ou Active DHCP Clients (Clients DHCP actifs). Un compteur de paquets est également disponible sous l’item de menu Statistiques (Statistics). 8. Support technique et contact En cas d’appareil défectueux : En cas de réclamation concernant le produit, veuillez vous adresser à votre revendeur ou au département conseil produits de Hama. Internet / World Wide Web Notre support technique, les nouveaux pilotes et les informations produits sont disponibles sous : www.hama.com Ligne téléphonique directe d’assistance – Conseil produits Hama : Tél. +49 (0) 9091 / 502-115 Fax +49 (0) 9091 / 502-272 e-mail : [email protected] Remarque : Cet appareil peut être utilisé uniquement en Allemagne, Autriche, Suisse, Angleterre, France, Belgique, Espagne, aux Pays-Bas, au Danemark, en Hongrie, Pologne, Suède, Luxembourg, en Irlande, Grèce, République Tchèque, Slovaquie et Finlande. La déclaration de conformité à la directive R&TTE 99/5/EC se trouve sur www.hama.com ! 18 ">
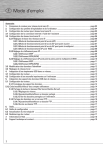
Öffentlicher Link aktualisiert
Der öffentliche Link zu Ihrem Chat wurde aktualisiert.