Samsung YP-GI1CW Manuel utilisateur
PDF
Herunterladen
Dokument
Selon le logiciel ou le fournisseur de services, il est possible qu’une partie du contenu du présent guide d’utilisation ne corresponde pas exactement à votre appareil. Installation de Kies (synchronisation avec un PC) 1. Télécharger la plus récente version de Kies sur le site Samsung (www.samsung.com/kies), puis l’installer sur votre PC. 2. Brancher votre appareil sur votre PC à l’aide d’un câble de connexion USB. 3. Double-cliquez sur l’icône Samsung Kies sur votre PC pour lancer Samsung Kies. Consulter l’aide de Kies pour obtenir plus de détails. www.samsung.com French (Canada). 07/2012. Rev. 1.0 YP-GI1 Guide d’utilisation Utilisation du présent guide Merci d’avoir acheté un appareil mobile Samsung. Ce appareil vous permettra d’accéder à une multitude de divertissements, basés sur les critères de qualité et sur la technologie exceptionnelle de Samsung. Le présent guide d’utilisation a été spécialement conçu pour vous permettre de découvrir les fonctions et caractéristiques de votre appareil. À lire avant toute utilisation Lire attentivement le présent guide d’utilisation et toutes les consignes de sécurité avant d’utiliser l’appareil afin d’en garantir une utilisation sûre et adéquate. ●● Les descriptions dans le présent guide d’utilisation sont basées sur les paramètres par défaut de votre appareil. ●● Les illustrations et les captures d’écran utilisées dans le présent guide d’utilisation peuvent différer par rapport à l’aspect réel du produit. ●● Les renseignements contenus dans le présent guide d’utilisation peuvent ne pas correspondre exactement au produit ou logiciel fourni par le fournisseur de services ou par l’entreprise de télécommunications et sont susceptibles de changer sans préavis. Pour obtenir la version la plus récente du guide d’utilisation, aller à l’adresse www.samsung.com. ●● Les fonctions offertes et les services supplémentaires peuvent varier en fonction de l’appareil, du logiciel ou du fournisseur de services. ●● La mise en forme et la distribution du présent guide d’utilisation sont basées sur les systèmes d’exploitation Google Android et peuvent varier en fonction du système d’exploitation de l’utilisateur. ●● Les applications et leurs fonctions peuvent varier selon le pays, la région ou les caractéristiques matérielles. Samsung n’est pas responsable des problèmes de rendement relatifs aux applications indépendantes. ●● Utilisation du présent guide 2 Samsung n’est pas responsable des problèmes de performance ou des incompatibilités provoquées par des paramètres de registre modifiés ou un logiciel de système d’exploitation modifié. Toute tentative de personnalisation du système d’exploitation risque de provoquer un fonctionnement incorrect de votre appareil ou des vos applications. ●● Il est possible de mettre à jour le logiciel de votre appareil mobile en accédant au site www.samsung.com. ●● Les sons, les fonds d’écran et les images fournis avec cet appareil sont exploités sous licence et leur usage est restreint à une utilisation entre Samsung et leurs titulaires respectifs. L’extraction et l’utilisation de ce matériel à des fins commerciales ou autres constitue une infraction des lois sur le droit d’auteur. Samsung n’est pas responsable de telles violations du droit d’auteur commises par l’utilisateur. ●● Conserver le présent guide d’utilisation afin de pouvoir le consulter ultérieurement. ●● Icônes Veuillez vous familiariser avec les symboles utilisés dans ce mode d’emploi avant de commencer : Avertissement — situation susceptible de vous blesser ou de blesser d’autres personnes Attention — situation susceptible d’endommager l’appareil ou tout autre équipement Remarque — remarque, conseil d’utilisation ou renseignement supplémentaire ► Référence — pages contenant plus d’informations. Exemple : ► p. 12 (représente « voir page 12 ») Utilisation du présent guide 3 → Sélection suivante — ordre des options ou menus que vous devez sélectionner pour effectuer une étape, par exemple : À partir de l’écran d’accueil, ouvrir la liste des applications et sélectionner Paramètres → À propos du périphérique (signifie qu'il faut sélectionner Paramètres, puis À propos du périphérique). [ ] Crochets — touches de l’appareil. Par exemple : [ (représente la touche Menu) ] Droits d’auteur Tous droits réservés. © Samsung Electronics Canada Inc., 2012. Le présent guide d’utilisation est protégé par des lois internationales des droits d’auteur. Aucune partie du présent guide d’utilisation ne peut être reproduite, distribuée, traduite ou transmise sous quelque forme et de quelque façon que ce soit, électronique ou mécanique, notamment par photocopie, enregistrement ou stockage dans tout système de stockage et de récupération d’information, sans l’autorisation écrite préalable de Samsung Electronics Canada Inc. Marques de commerce ●● SAMSUNG et le logo SAMSUNG sont des marques de commerce déposées de Samsung Electronics. ●● Le logo Android, Google™, Google Maps™, Google Mail™, YouTube™, Android Market™ et Google Talk™ sont des marques déposées de Google, Inc. Bluetooth® est une marque de commerce déposée de Bluetooth SIG, Inc. à l’échelle mondiale. ●● Oracle et Java sont des marques de commerce déposées de Oracle et de ses sociétés affiliées. Les autres noms peuvent être des marques de commerce de leurs titulaires respectifs. ●● ●● Windows Media Player® est une marque déposée de Microsoft Corporation. Utilisation du présent guide 4 ●● Wi-Fi®, Wi-Fi Protected Setup™, Wi-Fi CERTIFIED™, et le logo Wi-Fi sont des marques déposées de Wi-Fi Alliance. DivX®, DivX Certified® et ses logos associés sont des marques de commerce déposées de Rovi Corporation ou ses filiales et sont utilisés sous licence. ●● Toute autre marque commerciale ou droit d’auteur est la propriété de son titulaire respectif. ●● À PROPOS DE LA VIDÉO DIVX DivX® est un format de vidéo numérique créé par DivX, LLC, une filiale de Rovi Corporation. Votre appareil est officiellement DivX Certified® et peut faire la lecture de vidéos DivX. Veuillez consulter le site www.divx.com pour de plus amples renseignements et télécharger les outils logiciels nécessaires pour convertir vos fichiers en vidéos DivX. Les appareils DivX® peuvent lire des vidéos DivX® dans une résolution jusqu’à 640 x 480, ainsi que du contenu Premium. À PROPOS DE LA VIDEO A LA DEMANDE DIVX Cet appareil DivX Certified® doit être enregistré afin de pouvoir lire des films DivX achetés à la demande (VOD). Vous trouverez le code d’enregistrement dans la section VOD DivX, dans le menu de configuration de l’appareil. Consultez le site vod.divx.com pour obtenir plus de détails sur les modalités d’enregistrement. Utilisation du présent guide 5 Table des matières Assemblage ............................................................. 10 Contenu du coffret ................................................................ 10 Installer la pile ........................................................................ 11 Chargement de la pile .......................................................... 12 Insertion d’une carte mémoire (facultatif) ..................... 14 Fixation de la dragonne (facultatif) .................................. 16 Préparation .............................................................. 17 Mise en marche et arrêt de l’appareil ............................... 17 Votre appareil en un coup d’œil . ....................................... 18 Utilisation de l’écran tactile . ............................................... 21 Verrouillage et déverrouillage de l’écran tactile et des touches .................................................................................... 22 Familiarisation avec l’écran d’accueil . .............................. 23 Accès aux applications ......................................................... 25 Personnalisation de l’appareil . .......................................... 28 Saisie du texte ........................................................................ 31 Téléchargement d’applications à partir du marché Android Market . .................................................................... 33 Téléchargement de fichiers sur Internet . ........................ 34 Synchroniser des données .................................................. 34 Communication ...................................................... 36 Google Mail . ........................................................................... 36 Courriel .................................................................................... 38 Talk ............................................................................................ 40 ChatON .................................................................................... 41 Chat + ....................................................................................... 41 Table des matières 6 Google+ ................................................................................... 42 Social Hub ............................................................................... 42 Divertissement . ...................................................... 43 Musique ................................................................................... 43 Vidéos . ..................................................................................... 46 Appareil photo ....................................................................... 47 Galerie ...................................................................................... 56 Radio FM . ................................................................................ 58 Renseignements personnels ................................ 61 Contacts . ................................................................................. 61 Calendrier . .............................................................................. 64 Mémos ..................................................................................... 65 Enregistrement vocal ........................................................... 66 Web ........................................................................... 67 Internet .................................................................................... 67 Cartes ....................................................................................... 70 Latitude . .................................................................................. 72 Adresses . ................................................................................. 73 Navigation . ............................................................................. 74 YouTube ................................................................................... 75 Boutique d’applications Samsung Apps ......................... 76 Market ...................................................................................... 77 Actualités et météo . ............................................................. 78 Connectivité ............................................................ 79 Bluetooth ................................................................................ 79 Wi-Fi .......................................................................................... 82 AllShare . .................................................................................. 84 Table des matières 7 Connexions télé ..................................................................... 86 Connexion à un PC ................................................................ 87 Connexions RPV . ................................................................... 89 Outils . ....................................................................... 92 Horloge .................................................................................... 92 Calculatrice ............................................................................. 94 Téléchargements ................................................................... 94 Recherche Google ................................................................. 95 Kies air ...................................................................................... 95 Mes fichiers ............................................................................. 96 Quickoffice .............................................................................. 97 Gestionnaire de tâches ........................................................ 98 Recherche vocale .................................................................. 99 Paramètres ............................................................. 100 Accès au menu Paramètres ............................................... 100 Sans fil et réseaux . .............................................................. 100 Son .......................................................................................... 101 Affichage ............................................................................... 101 Localisation et sécurité ...................................................... 102 Applications . ........................................................................ 103 Comptes et synchronisation . ........................................... 104 Confidentialité ..................................................................... 105 Stockage ................................................................................ 105 Langue et clavier ................................................................. 105 Reconnaissance et synthèse vocale . .............................. 106 Accessibilité .......................................................................... 107 Date et heure ........................................................................ 108 À propos du périphérique . ............................................... 108 Table des matières 8 Dépannage ............................................................ 109 Consignes de sécurité .......................................... 113 Renseignements sur la garantie ........................ 126 Index ....................................................................... 130 Table des matières 9 Assemblage Contenu du coffret S’assurer que la boîte contient tous les éléments suivants : ●● Appareil ●● Pile ●● Guide de démarrage rapide Utilisez exclusivement des logiciels approuvés par Samsung. L’utilisation de logiciels piratés ou illégaux peut occasionner des dommages ou des dysfonctionnements qui ne sont pas couverts par la garantie du fabricant. Les articles fournis avec votre appareil ainsi que les accessoires disponibles peuvent varier selon votre région ou opérateur. ●● Vous pouvez acheter d’autres accessoires auprès de votre revendeur Samsung local. ●● Les accessoires fournis sont spécialement conçus pour votre appareil. ●● Il est possible que certains accessoires, autres que ceux fournis, ne soient pas compatibles avec cet appareil. ●● Assemblage 10 Installer la pile 1 Si l’appareil est allumé, maintenir la touche [ appuyer sur Éteindre → OK pour l’éteindre. ] enfoncée et 2 Retirez le panneau arrière. Veuillez faire attention à vos ongles en procédant. 3 Insérez la pile. L’antenne est située dans la zone supérieure à l’arrière de l’appareil. N’enlevez pas le ruban protecteur recouvrant l’antenne, car cela pourrait l’endommager. 4 Remettez le panneau arrière. Assemblage 11 Chargement de la pile Vous devez charger la pile avant d’utiliser l’appareil pour la première fois. Vous pouvez recharger l’appareil à l’aide d’un chargeur de voyage ou en le branchant à un PC à l’aide d’un câble de données pour PC. Utilisez exclusivement des chargeurs et des câbles approuvés par Samsung. Tout autre chargeur ou câble pourrait faire exploser la pile ou endommager votre appareil. Lorsque le niveau de charge de la pile est faible, l’appareil émet un signal sonore et affiche un message d’avertissement. L’icône de la pile sera également vide. Lorsque le niveau de charge de la pile est vraiment insuffisant, l’appareil s’éteint automatiquement. Rechargez la pile pour remettre l’appareil en marche. ●● Si la pile est complètement déchargée, vous ne pourrez pas mettre l’appareil en marche, même si l’adaptateur de voyage est branché. Permettez à une pile complètement déchargée de se recharger pendant quelques minutes avant d’essayer de mettre l’appareil en fonction. ●● ››Recharge au moyen de l’adaptateur de voyage 1 Branchez la plus petite extrémité du chargeur dans le connecteur multifonction. Assemblage 12 Un branchement incorrect du chargeur peut sérieusement endommager l’appareil. Les dommages résultant d’une mauvaise utilisation ne sont pas couverts par la garantie. 2 Branchez la plus grosse extrémité de l’adaptateur de voyage dans une prise de courant. ●● Vous pouvez utiliser l’appareil lorsqu’il est en cours de chargement. Dans ce cas, il est possible que la pile prenne plus de temps à se recharger. ●● Il se peut que l’écran tactile ne fonctionne pas pendant le chargement, en raison d’une instabilité de l’alimentation électrique. Le cas échéant, débranchez le chargeur de l’appareil. ●● Il est possible que l’appareil chauffe lorsqu’il est en cours de chargement. Ce phénomène est normal et n’affecte pas la durée de vie ni le rendement de l’appareil. ●● Si l’appareil ne se charge pas correctement, veuillez l’apporter accompagné de son chargeur dans un centre de service Samsung. 3 Une fois la pile complètement chargée, débranchez d’abord le chargeur de l’appareil, puis de la prise de courant. Ne retirez pas la pile avant d’avoir débranché le chargeur. Cela risquerait d’endommager l’appareil. Débranchez le chargeur lorsque vous ne l’utilisez pas, afin de ne pas inutilement consommer de l’énergie. Le chargeur n’étant pas équipé d’un interrupteur, il faut le débrancher de la prise pour interrompre le courant si vous ne l’utilisez pas pour éviter de consommer de l’énergie. Le chargeur doit rester proche de la prise pendant son utilisation. Assemblage 13 ››Charger avec un câble de données Avant de recharger l’appareil, s’assurer que le PC est en marche. 1 Branchez la fiche (micro-USB) du câble de données pour PC dans le connecteur multifonction. 2 Branchez l’autre extrémité du câble de données pour PC dans un port USB de l’ordinateur. Il est possible que le chargement prenne un certain temps à commencer selon le type de câble de données pour PC utilisé. 3 Une fois la pile complètement chargée, débranchez d’abord le câble de données de l’appareil, puis de l’ordinateur. Insertion d’une carte mémoire (facultatif) Pour stocker des fichiers multimédia supplémentaires, vous devez utiliser une carte mémoire. L’appareil est compatible avec les cartes mémoire microSD™ ou microSDHC™ d’une capacité allant jusqu’à 32 Go (selon le fabricant et le modèle de carte mémoire). Samsung utilise des normes industrielles standardisées pour les cartes mémoire. Néanmoins, il est possible que certaines marques de cartes mémoire ne soient pas entièrement compatibles avec votre appareil. L’utilisation d’une carte mémoire incompatible peut endommager l’appareil ou la carte mémoire elle-même et corrompre les données qui y sont stockées. L’appareil ne prend en charge que la structure de fichiers FAT pour les cartes mémoire. Si vous insérez une carte formatée avec une autre structure de fichiers, l’appareil vous demandera de la reformater. ●● Effacer et écrire des données à de multiples reprises réduit la durée de vie des cartes mémoire. ●● Lorsqu’une carte mémoire est insérée dans l’appareil, le répertoire des fichiers de la carte mémoire apparaît dans le dossier _sd. ●● Assemblage 14 1 Enlevez le panneau arrière et la pile. 2 Insérez la carte mémoire en orientant la puce vers le bas. 3 Enfoncez la carte mémoire dans son emplacement jusqu’à ce qu’elle se verrouille. 4 Remettez le panneau arrière et la pile. ››Retrait de la carte mémoire Avant de retirer une carte mémoire, il faut d’abord la désactiver pour pouvoir la retirer en toute sécurité. 1 Depuis l’écran d’accueil, appuyez sur Applications → Paramètres → Stockage → Désactiver la carte SD → OK. 2 Enlevez le panneau arrière et la pile. 3 Pousser doucement la carte mémoire de manière à la dégager de l’appareil. 4 Retirez la carte mémoire. 5 Remettez le panneau arrière et la pile. Assemblage 15 ››Formatage de la carte mémoire Formater une carte mémoire sur un PC peut entraîner des problèmes de compatibilité avec l’appareil. La carte mémoire doit être formatée uniquement au moyen de l’appareil. Depuis l’écran d’accueil, appuyez sur Applications → Paramètres → Stockage → Désactiver la carte SD → OK → Formater la carte SD → Formater la carte SD → Supprimer tout. Avant de formater la carte mémoire, n’oubliez pas d’effectuer des copies de sauvegarde de toutes les données importantes stockées dans l’appareil. La garantie du fabricant ne couvre pas la perte de données résultant des manipulations de l’utilisateur. Fixation de la dragonne (facultatif) 1 Retirez le panneau arrière. 2 Faites passer une dragonne à travers la fente et accrochez-la au point d’attache. 3 Remettez le panneau arrière. Assemblage 16 Préparation Mise en marche et arrêt de l’appareil Pour mettre votre appareil en marche, appuyer sur la touche [ ] et maintenez-la enfoncée. Lorsque vous allumez votre appareil pour la première fois, suivez les instructions à l’écran pour le configurer. Pour éteindre votre appareil, maintenez la touche [ ] enfoncée, puis appuyez sur Éteindre → OK. Respectez bien tous les avertissements affichés et les directives du personnel autorisé dans les lieux où les appareils sans fil sont interdits, comme les avions et les hôpitaux. ●● Pour utiliser uniquement les services hors réseau de l’appareil, sélectionnez le mode Avion. Appuyez sur la touche [ ] et maintenez-le enfoncée, puis appuyez sur Mode Avion. ●● Préparation 17 Votre appareil en un coup d’œil ››Présentation Haut-parleur Objectif photo avant Écran tactile Touche d’accueil Touche de retour Haut-parleur Touche du menu Prise multifonction Prise pour casque d’écoute Antenne GPS1 Objectif photo arrière Touche Marche/ Réinitialisation/ Verrouillage Touche du volume Panneau arrière 1. Ne pas toucher ou couvrir la zone de l'antenne avec vos mains ou des objets lors de l'utilisation des fonctions GPS. Préparation 18 ››Touches Touche Fonction Mise en marche/ Réinitialisation1/ Verrouillage Allumer l’appareil (maintenir la touche enfoncée), accéder aux menus rapides (maintenir la touche enfoncée), réinitialiser l’appareil (presser et maintenir la touche enfoncée de 8 à 10 secondes), verrouiller l’écran tactile. Menu Ouvrir une liste d’options disponibles sur l’écran actuel, en mode veille, ouvrir l’application de recherche Google (maintenir enfoncée), ouvrir la fenêtre de saisie de la recherche tout en utilisant certaines applications (maintenir enfoncée). Accueil Revenir à l’écran d’accueil, ouvrir la liste des récentes applications (maintenir la touche enfoncée). Retour Revenir à l’écran précédent. Volume Régler le volume de l’appareil. 1. Si votre appareil est victime d’erreurs fatales, raccroche de lui-même ou cesse de fonctionner, vous pourriez avoir à réinitialiser l’appareil pour récupérer une fonctionnalité intégrale. Préparation 19 ››Icônes Les icônes qui apparaissent à l’écran peuvent varier selon votre région ou votre fournisseur de services. Icône Définition Ouvrir les points d’accès Wifi disponibles Point d’accès Wifi connecté AllShare en cours Synchronisation Kies en cours Bluetooth activé Jumelage avec un téléphone ou un casque stéréo Bluetooth GPS activé Synchronisation avec Internet Téléversement de données Téléchargement de données Connexion à un PC Nouveau courriel Nouveau courriel Google Mail Alarme activée Notification d’événement Mode Silencieux activé Mode Avion activé Mode Vibration activé Préparation 20 Icône Définition Lecture audio en cours Lecture audio en pause Radio FM activée en arrière-plan Une erreur s’est produite ou votre attention est nécessaire Niveau de charge de la pile 10:00 AM Heure actuelle Utilisation de l’écran tactile L’écran tactile de l’appareil vous permet de sélectionner des éléments et des fonctions en toute facilité. Découvrez les manipulations de base relatives à l’utilisation de l’écran tactile. N’utilisez pas d’objets pointus pour ne pas rayer l’écran. ●● Évitez tout contact de l’écran tactile avec d’autres appareils électriques. Les décharges électrostatiques peuvent provoquer des dysfonctionnements de l’écran tactile. ●● Évitez de mettre l’écran tactile en contact avec de l’eau. L’humidité ou le contact avec l’eau peut provoquer des dysfonctionnements de l’écran tactile. ●● Pour une utilisation optimale de l’écran tactile, retirez le film de protection avant d’utiliser l’appareil. ●● L’écran tactile comporte une couche qui détecte les petites charges électriques émises par le corps humain. Pour un rendement optimal, appuyez sur l’écran tactile du bout du doigt. L’écran tactile ne réagit pas si vous utilisez des objets pointus, tels un stylet ou un stylo. ●● Préparation 21 Utiliser l’écran en effectuant les manipulations suivantes : ●● Toucher : appuyez une seule fois sur l’écran tactile pour sélectionner ou lancer un menu, une option ou une application. ●● Toucher et maintenir enfoncé : pour ouvrir une fenêtre d’options contextuelles, maintenez votre doigt appuyé sur un élément pendant plus de 2 secondes. ●● Glisser : posez votre doigt et faites-le glisser vers le bas, le haut, la gauche ou la droite pour atteindre les éléments des différentes listes. ●● Glisser-déplacer : maintenez votre doigt appuyé sur un élément, puis faites-le glisser pour déplacer l’élément. ●● Toucher deux fois : appuyez brièvement à deux reprises sur l’écran tactile pour effectuer un zoom avant ou arrière sur les photos ou les pages Internet que vous visionnez. ●● Rapprocher : placez deux doigts écartés, puis rapprochez-les. ●● Après un certain délai d’inactivité, votre appareil désactive l’écran tactile automatiquement. Pour mettre l’écran en marche, appuyez sur [ ] ou sur la touche Accueil. ●● Vous pouvez régler la durée du rétroéclairage de l’écran. Depuis l’écran d’accueil, ouvrez la liste des applications et sélectionner Paramètres → Affichage → Délai expir. écran. Verrouillage et déverrouillage de l’écran tactile et des touches Vous pouvez verrouiller l’écran tactile et les touches pour empêcher toute opération accidentelle de l’appareil. Pour verrouiller l’écran et les touches, l’écran tactile, appuyez sur [ ]. Pour déverrouiller l’écran tactile, appuyez sur [ ] ou sur la touche d’accueil, appuyez n’importe où, puis faites glisser en dehors du grand cercle. Vous pouvez activer la fonction de verrouillage de l’écran pour empêcher d’autres personnes d’utiliser ou d’accéder à des données et des informations personnelles enregistrées dans votre appareil. ► p. 30 Préparation 22 Familiarisation avec l’écran d’accueil Lorsque l’appareil est en mode Veille, l’écran de veille reste visible. À partir de l’écran de veille, vous pourrez voir les icônes d’instruction, les objets fenêtres, les raccourcis des applications et bien d’autres fonctions. L’écran d’accueil comporte plusieurs volets. Faites défiler vers la gauche ou la droite pour atteindre l’un des volets de l’écran d’accueil. Vous pouvez également sélectionner un point en bas de l’écran afin de vous rendre directement sur le menu correspondant à partir de l’écran de veille. ››Ajout d’éléments à l’écran d’accueil Vous pouvez personnaliser l’écran d’accueil en y ajoutant des raccourcis pour accéder à des applications, des widgets ou des dossiers. Pour ajouter des éléments à l’écran d’accueil : 1 Appuyez sur [ 2 ] → Ajouter ou maintenez votre doigt sur une zone appuyé sur une zone vide de l’écran d’accueil. Sélectionnez la catégorie d’éléments → un élément : ●● Widgets : ajoutez des widgets. Les widgets sont de petites applications qui offrent des fonctions et de l’information pratiques sur votre écran d’accueil. ●● Raccourcis : ajoutez des raccourcis pour accéder aux applications, aux favoris et aux contacts. ●● Dossiers : créez un nouveau dossier ou ajoutez des dossiers pour vos contacts. ●● Fonds d’écran : choisissez un arrière-plan pour votre appareil. ››Déplacement d’éléments sur l’écran d’accueil 1 Maintenez votre doigt appuyé sur un élément jusqu’à ce qu’il se grise. 2 Faites glisser l’élément jusqu’à l’emplacement souhaité. Préparation 23 ››Suppression d’éléments de l’écran d’accueil 1 Maintenez le doigt appuyé sur l’élément à supprimer. La corbeille apparaît au bas de l’écran d’accueil. 2 Faites glisser l’élément jusqu’à la corbeille. 3 Lorsque l’élément devient rouge, relâchez-le. ››Utilisation du volet des notifications Depuis l’écran de veille ou lorsque vous utilisez une application, appuyez sur la zone des icônes d’information et faites glisser votre doigt vers le bas pour ouvrir le volet des notifications. Vous pouvez activer ou désactiver les fonctions de connexion sans fil, accéder aux informations de réseau ainsi qu’à la liste des alertes (messages reçus, événements, état de traitement, etc.). Pour masquer le volet, faites glisser le bas de la liste vers le haut. À partir du volet des notifications, vous pouvez utiliser les options suivantes : ●● Wifi : activez ou désactivez la fonction de connexion Wifi. ► p. 82 ●● Bluetooth : activez ou désactivez la fonction de connexion sans fil Bluetooth. ► p. 79 ●● GPS : activez ou désactivez la fonction GPS. ●● Son/Vibreur : activez ou désactivez le vibreur. ●● Rotation auto : activez ou désactivez la rotation automatique de l’écran. La disponibilité de certaines options peut dépendre de votre zone géographique et de votre fournisseur de services. Préparation 24 ››Ajout ou suppression de volets sur l’écran d’accueil Vous pouvez ajouter de nouveaux volets à l’écran d’accueil ou bien en supprimer de façon à organiser les widgets selon vos préférences et vos besoins. 1 Depuis l’écran d’accueil, appuyez sur [ ] → Modifier. Il est également possible de placer deux doigts sur l’écran, puis d’effectuer un mouvement de pincement pour passer en mode de modification. 2 Ajoutez ou supprimez des volets en effectuant les opérations suivantes : ●● Pour supprimer un volet, maintenez votre doigt appuyé sur une miniature et faites-la glisser dans la corbeille en bas de l’écran. ●● Pour ajouter un volet, appuyez sur . ●● Pour changer l’ordre des volets, maintenez votre doigt appuyé sur une miniature, puis faites-la glisser à l’endroit désiré. 3 Une fois terminé, appuyez sur [ ]. Accès aux applications Pour accéder aux applications de votre appareil : 1 Depuis l’écran d’accueil, appuyez sur Applications pour accéder à la liste des applications. 2 Faites défiler à gauche ou à droite vers un autre écran de menus. Vous pouvez également sélectionner un point en bas de l’écran pour accéder directement à l’écran correspondant. Préparation 25 3 Sélectionnez une application. Pour utiliser des applications fournies par Google, vous devez disposer d’un compte Google. Si vous n’avez pas de compte Google, il vous faut en créer un. ●● Vous pouvez ajouter un raccourci vers une application en maintenant le doigt appuyé sur l’icône de l’application dans la liste des applications. Vous pouvez déplacer l’icône vers l’emplacement de votre choix dans l’écran d’accueil. ●● 4 Appuyez sur [ ] pour revenir à l’écran précédent. Appuyez sur la touche Accueil pour revenir à l’écran d’accueil. ●● Avant d’utiliser des services de localisation comme des applications de cartographie ou de navigation ou encore des services internet, assurez-vous que la connexion sans fil est activée. ●● L’appareil est équipé d’un détecteur de mouvements intégré qui détecte son orientation. Si vous faites pivoter l’appareil alors que vous utilisez des fonctions, l’interface bascule automatiquement en mode d’affichage Paysage. Pour paramétrer l’interface afin de conserver l’orientation initiale lorsque vous faites pivoter l’appareil, appuyez sur Paramètres → Affichage → Rotation auto de l’écran. ››Organisation des applications Vous pouvez réorganiser les applications de votre liste d’applications en modifiant leur ordre ou en les regroupant par catégorie, selon vos préférences et vos besoins. 1 Dans la liste des applications, appuyez sur [ ] → Modifier. 2 Maintenez votre doigt appuyé sur une application. 3 Faites glisser l’icône de l’application vers l’emplacement 4 souhaité. Vous pouvez déplacer l’icône d’une application vers un autre écran du menu principal. Appuyez sur [ ] → Enregistrer. Préparation 26 Pour changer l’ordre des écrans du menu principal : 1 Dans la liste des applications, placez deux doigts sur l’écran, puis resserrez-les. 2 Maintenez votre doigt appuyé sur la miniature d’un écran, puis faites-la glisser à l’endroit souhaité. ››Accès aux dernières applications 1 Appuyez longuement sur la touche d’accueil pour visualiser les applications auxquelles vous avez dernièrement accédé. 2 Sélectionnez l’application souhaitée. ››Utilisation du gestionnaire de tâches Votre appareil est un appareil multitâche. Il peut exécuter plusieurs applications à la fois. Toutefois, effectuer de multiples tâches en même temps peut provoquer des coupures, des blocages, des problèmes de mémoire ou augmenter la consommation d’énergie. Pour éviter ces problèmes, arrêtez les applications inutiles en utilisant le gestionnaire de tâches. 1 Depuis l’écran d’accueil, ouvrez la liste des applications et appuyez sur Gestionnaire de tâches → Applications actives. La liste de toutes les applications actuellement utilisées sur votre appareil s’affiche. 2 Pour fermer une application, appuyez sur Quitter. Pour fermer toutes les applications actives, appuyez sur Quitter tout. Préparation 27 Personnalisation de l’appareil Tirez le meilleur de votre appareil en le personnalisant selon vos préférences. ››Réglage de la date et de l’heure actuelles 1 Depuis l’écran d’accueil, ouvrez la liste des applications et appuyez sur Paramètres → Date et heure. 2 Réglez la date et l’heure, et modifiez d’autres options. ››Activation ou désactivation de la tonalité des touches Depuis l’écran d’accueil, ouvrez la liste des applications et appuyez sur Paramètres → Son → Sélection sonore. ››Réglage du volume de l’appareil Appuyez sur la touche Volume vers le haut ou le bas pour régler le niveau sonore. Pour régler le niveau sonore du son de différents appareils, depuis la page d’accueil, ouvrez la liste des applications et appuyez sur Paramètres → Son → Volume. ››Activation du mode Silencieux Pour activer ou désactiver le mode Silencieux de votre appareil, procédez à l’une des opérations suivantes : ●● Ouvrez le volet des notifications en haut de l’écran, puis sélectionnez Son. ●● Appuyez sur la touche [ ] et maintenez-le enfoncée, puis appuyez sur Mode Silencieux. Vous pouvez configurer l’appareil afin qu’il vous donne une alerte pour différents événements en mode Silencieux. Depuis l’écran d’accueil, ouvrez la liste des applications et appuyez sur Paramètres → Son → Vibration → Toujours ou Uniquement en mode Silencieux. Lorsque le mode remplace . Silencieux est activé, Préparation 28 ››Activation de l’animation pour le passage d’une fenêtre à l’autre Depuis l’écran d’accueil, ouvrez la liste des applications et appuyez sur Paramètres → Affichage → Animation → Certaines animations ou Toutes les animations. ››Sélection d’un arrière-plan pour votre écran d’accueil 1 Depuis l’écran d’accueil, appuyez sur [ une option. ] → Fond d’écran → 2 Sélectionnez une image. 3 Si vous avez sélectionné une image de la Galerie, appuyez sur Enreg. Si vous avez sélectionné un fond d’écran actif, appuyez sur Définir le papier peint. Si vous avez sélectionné une image de fond d’écran, appuyez sur Définir le papier peint → Enreg. Samsung ne peut être tenu responsable de l’utilisation des images ou des fonds d’écran fournis par défaut avec l’appareil. ››Réglage de la luminosité de l’écran 1 Depuis l’écran d’accueil, ouvrez la liste des applications et appuyez sur Paramètres → Affichage → Luminosité. 2 Pour régler la luminosité, faites glisser le curseur. 3 Appuyez sur OK. Le niveau de luminosité de l’écran influe sur la vitesse de déchargement de la pile. Préparation 29 ››Définition d’un verrouillage d’écran Vous pouvez verrouiller l’écran tactile en définissant un modèle ou un mot de passe de déverrouillage pour éviter tout accès non autorisé. Lorsque vous avez défini un verrouillage d’écran, vous devez saisir un code de déverrouillage chaque fois que vous activez ou déverrouillez l’écran tactile. ●● Si vous oubliez votre modèle ou votre mot de passe de déverrouillage d’écran, apporter votre appareil dans un centre de service Samsung pour le réinitialiser. ●● Samsung ne peut être tenue responsable en cas de perte de codes de sécurité ou d’information confidentielle ni pour tout autre dommage résultant de l’utilisation de logiciels illégaux. ●● Définition d’un modèle de déverrouillage 1 Depuis l’écran d’accueil, ouvrez la liste des applications et appuyez sur Paramètres → Localisation et sécurité → Définir verr. écran → Modèle. 2 Lisez les instructions à l’écran et consultez les exemples de modèles, puis appuyez sur Suivant. 3 Dessinez un modèle en faisant glisser votre doigt sur l’écran pour relier au moins 4 points. 4 Appuyez sur Continuer. 5 Dessinez à nouveau le modèle pour confirmer. 6 Appuyez sur Confirmer. Définir un code PIN de déverrouillage 1 Depuis l’écran d’accueil, ouvrez la liste des applications et appuyez sur Paramètres → Localisation et sécurité → Définir verr. écran → NIP. 2 Saisissez un nouveau NIP (numérique) et appuyez sur Continuer. 3 Saisissez de nouveau le NIP, puis appuyez sur OK. Préparation 30 Définition d’un mot de passe de déverrouillage 1 Depuis l’écran d’accueil, ouvrez la liste des applications et appuyez sur Paramètres → Localisation et sécurité → Définir verr. écran → Mot de passe. 2 Saisissez un nouveau mot de passe de déverrouillage d’écran (alphanumérique) et appuyez sur Continuer. 3 Saisissez de nouveau le mot de passe, puis appuyez sur OK. Saisie du texte Vous pouvez saisir du texte en utilisant les caractères du clavier virtuel ou en utilisant l’option d’écriture manuscrite. Il est impossible de saisir du texte dans certaines langues. Pour saisir du texte, il faut utiliser une langue prise en charge. ► p. 105 ››Saisie de texte avec le clavier Samsung 1 Appuyez sur → Types de clavier Portrait, choisissez un mode de saisie. Il est possible de sélectionner l’une des méthodes de saisie à touches (AZERTY ou clavier traditionnel) ou l’écriture manuscrite. 2 Saisissez le texte en appuyant sur les touches alphanumériques ou en écrivant sur l’écran. Vous pouvez également utiliser les touches suivantes : 1 2 3 4 5 6 7 Préparation 31 Numéro Fonction 1 Changer la casse. 2 Basculer entre les modes Numérique / Symbole et ABC. 3 Saisie de texte par mode vocal. Cette icône est accessible uniquement lorsque vous activez la fonction de saisie vocale pour le clavier Samsung. ●● Cette fonction n’est accessible que si la connexion sans fil est activée. ●● Il est possible que cette fonction ne soit pas accessible selon la langue de saisie sélectionnée. 4 Effacer la saisie. 5 Effectuer un retour à la ligne. 6 Accéder aux paramètres du clavier, modifier le mode de saisie de texte (maintenir enfoncé). 7 Insérer un espace. ››Copie et collage de texte Lorsque vous saisissez du texte, vous pouvez exploiter la fonction copier-coller pour utiliser le même texte dans d’autres applications. 1 Placez le curseur sur le texte que vous voulez copier. 2 Appuyez sur . 3 Appuyez sur Sélectionner un mot ou sur Sélectionner tout. 4 Faites glisser ou pour sélectionner le texte désiré. 5 Appuyez sur Copier pour copier ou sur Couper pour couper le texte vers le presse-papier. Préparation 32 6 Placez le curseur à l’endroit désiré d’une autre application pour coller le texte. 7 Appuyez sur → Coller pour insérer le texte du presse-papier dans la zone de saisie de texte. Téléchargement d’applications à partir du marché Android Market Grâce à la plateforme Android, vous pouvez améliorer la fonctionnalité de votre appareil en y installant des applications supplémentaires. Le marché Android Market vous permet d’acheter facilement et rapidement des jeux et des applications mobiles. Selon la région ou le fournisseur de services, il est possible que cette caractéristique ne soit pas accessible. ●● L’appareil enregistrera les fichiers utilisateur des applications téléchargées dans la mémoire interne. ●● ››Installation d’une application 1 Depuis l’écran d’accueil, ouvrez la liste des applications et appuyez sur Market (Play Store). 2 Appuyez sur Accepter dans la fenêtre des conditions d’utilisation. 3 Recherchez un fichier ou une application, puis lancez le téléchargement. ››Désinstallation d’une application 1 Depuis l’écran d’accueil du marché Android Market, appuyez sur [ ] → Mes applications. 2 Sélectionnez l’élément à supprimer. 3 Appuyez sur Désinstaller → OK. Préparation 33 Téléchargement de fichiers sur Internet Les fichiers téléchargés sur Internet peuvent contenir des virus potentiellement dangereux pour l’appareil. Pour réduire les risques, téléchargez uniquement des fichiers provenant de sources fiables. Certains fichiers multimédias comportent un système de gestion des droits numériques visant à protéger les droits d’auteur. Cette protection peut empêcher le téléchargement, la copie, la modification ou le transfert de certains fichiers. Pour télécharger des fichiers sur Internet : 1 Depuis l’écran d’accueil, appuyez sur Internet. 2 Recherchez un fichier ou une application, puis lancez le téléchargement. Pour installer des applications téléchargées à partir de sites Internet autres qu’Android Market, vous devez appuyez sur Paramètres → Applications → Sources inconnues → OK. Synchroniser des données Vous pouvez synchroniser des données avec différents serveurs Internet, et les sauvegarder ou les restaurer. Une fois la synchronisation terminée, l’appareil reste connecté à l’Internet. Si une modification est apportée sur Internet, les informations mises à jour s’affichent sur votre appareil et la synchronisation débute automatiquement (vice versa). Selon la région ou le fournisseur de services, il est possible que cette fonction ne soit pas accessible. Préparation 34 ››Configuration d’un compte 1 Depuis l’écran d’accueil, ouvrez la liste des applications et appuyez sur Paramètres → Comptes et synchronisation. Appuyez sur Aj. compte → un type de compte. 2 3 Suivez les instructions qui s’affichent à l’écran pour effectuer la configuration du compte. ››Activation de la synchronisation automatique 1 Depuis l’écran d’accueil, ouvrez la liste des applications et appuyez sur Paramètres → Comptes et synchronisation. 2 Appuyez sur Synchro. automatique. 3 Sélectionnez un compte. 4 Sélectionnez les applications à synchroniser. Pour exclure des applications de la synchronisation automatique, décochez les cases situées à côté des applications concernées. ››Synchronisation manuelle des données 1 Depuis l’écran d’accueil, ouvrez la liste des applications et appuyez sur Paramètres → Comptes et synchronisation. 2 Sélectionnez un compte. 3 Appuyez sur [ ] → Sync. maintenant. Votre appareil commence à synchroniser les données que vous avez sélectionnées. Préparation 35 Communication Google Mail Vous pouvez récupérer vos nouveaux courriels Google Mail™ dans votre boîte de réception. Lorsque vous utilisez cette application, l’écran de votre boîte de réception s’affiche. Le nombre total de courriels non lus apparaît dans la barre de titre et les courriels nonlus s’affichent en gras. Selon la région ou le fournisseur de services, il est possible que cette fonction ne soit pas accessible. ●● Le menu Google Mail peut s’intituler différemment en selon le fournisseur de services. ●● ››Envoyer un courriel 1 Depuis l’écran d’accueil, ouvrez la liste des applications et appuyez sur Google Mail. 2 S’il s’agit du premier lancement de cette application, appuyez sur OK. 3 Appuyez sur [ ] → Nouveau message. 4 Saisissez un nom ou une adresse dans le champ du destinataire. 5 Saisissez l’objet, ainsi que le contenu du message. 6 Pour joindre un fichier image, appuyez sur [ ] → Pièce jointe → un fichier. 7 Appuyez sur pour envoyer le courriel. ››Consultation de courriels 1 Depuis l’écran d’accueil, ouvrez la liste des applications et appuyez sur Google Mail. 2 Sélectionnez un courriel. Communication 36 Une fois le courriel affiché, utilisez les options suivantes : . Pour répondre à un courrier, appuyez sur ●● Pour répondre à tous les destinataires, appuyez sur → Rép. à tous. ●● Pour transférer le message à d’autres personnes, appuyer sur → Transférer. ●● Pour ajouter une étoile à un courriel, appuyez sur . ●● Pour afficher une pièce jointe, appuyez sur Aperçu. Pour l’enregistrer dans votre appareil, appuyez sur Télécharger. ●● Pour archiver le message, appuyez sur Archiver. ●● Pour supprimer le message, appuyez sur Suppr. ●● Pour passer au message précédent, appuyez sur ou . ●● ››Organisation des courriels par libellé Vous pouvez organiser vos courriels en leur assignant un libellé ou en ajoutant des étoiles pour identifier les messages importants. Vous pouvez ainsi trier les messages en fonction du libellé. Ajout d’un libellé à un message 1 À partir de l’écran de la boîte de réception, maintenez le doigt appuyé sur un message. 2 Appuyez sur Changer de libellés. 3 Choisissez le libellé à ajouter, puis appuyez sur OK. Filtration des messages 1 À partir de l’écran de la boîte de réception, appuyez sur [ Ouvrir les libellés. 2 Sélectionnez le libellé des messages à afficher. Communication 37 ]→ Courriel Découvrez comment envoyer ou consulter des courriels par l’intermédiaire de votre compte de messagerie électronique personnel ou professionnel. ››Création d’un compte de messagerie 1 Depuis l’écran d’accueil, ouvrez la liste des applications et appuyez sur Courriel. 2 Saisissez votre adresse courriel et votre mot de passe. 3 Appuyez sur Suivant (pour les comptes de messagerie ordinaires) ou Configuration manuelle (pour les comptes de messagerie professionnels). 4 Suivez les instructions à l’écran. Une fois le compte de messagerie créé, les courriels sont téléchargés sur votre appareil. Si plusieurs comptes ont été créés, il est possible de passer d’un compte de messagerie à l’autre. Pour ce faire, il suffit d’appuyer sur [ ] → Comptes et de sélectionner le compte dont les messages doivent être récupérés. ››Envoi d’un courriel 1 Depuis l’écran d’accueil, ouvrez la liste des applications et appuyez sur Courriel → un compte courriel. Appuyez sur [ ] → Rédiger. 2 3 Ajoutez les destinataires de votre message. Entrez des adresses de courriel manuellement ou séparez-les en insérant un point-virgule ou une virgule. ●● Sélectionnez des adresses de courriel dans les listes en sélectionnant des options sous le champ des destinataires. ●● 4 Appuyez sur le champ Cc/Cci pour ajouter d’autres destinataires. 5 Appuyez sur le champ de saisie de l’objet et inscrivez l’objet de votre courriel. Communication 38 6 Appuyez sur le champ de saisie du texte et rédigez votre courriel. 7 Appuyez sur Joindre et joignez un fichier. Vous pouvez sélectionner un fichier à partir de la liste des fichiers ou créer une nouvelle image, vidéo ou un nouveau son. 8 Appuyez sur Envoyer pour envoyer le courriel. Si vous êtes hors-ligne, le message est conservé dans le fil des messages jusqu’à votre prochaine connexion. ››Visualisation d’un courriel Lorsque vous ouvrez un compte de messagerie, vous pouvez afficher les courriels précédemment récupérés en mode hors-ligne ou vous connecter au serveur de messagerie pour consulter vos nouveaux messages. Une fois les messages récupérés, vous pouvez les lire hors-ligne. 1 Depuis l’écran d’accueil, ouvrez la liste des applications et 2 appuyez sur Courriel → un compte courriel. Appuyez sur [ ] → Actualiser pour mettre à jour la liste des messages. 3 Sélectionnez un courriel. Une fois le courriel affiché, utilisez les options suivantes : ●● Pour répondre au message, appuyez sur [ ] → Répondre. ●● Pour transférer le message à d’autres personnes, appuyer sur [ ] → Transférer. ●● Pour supprimer le message, appuyez sur [ ] → Supprimer. ●● Pour déplacer le message vers un autre dossier, appuyez sur [ ] → Déplacer vers le dossier. ●● Pour afficher les images d’un message, appuyer sur [ ]→ Afficher les photos. ●● Pour modifier la taille du texte, appuyez sur [ ] → Autres → Taille du texte. ●● Pour ajouter l’adresse de courriel au répertoire, appuyez sur [ ] → Autres → Aj. aux contacts. Communication 39 Pour enregistrer le message en tant qu’événement, appuyez sur [ ] → Autres → Enregistrer dans Calendrier. ●● Pour visionner une pièce jointe, faites défiler l’écran vers le bas et sélectionnez la pièce jointe. Pour l’enregistrer dans votre appareil, appuyez sur . ●● Talk Découvrez comment clavarder avec votre famille et vos amis par l’intermédiaire de Google Talk™. Selon la région ou le fournisseur de services, il est possible que cette fonction ne soit pas accessible. ››Ajout d’amis à votre liste d’amis 1 Depuis l’écran d’accueil, ouvrez la liste des applications et appuyez sur Talk. La liste des amis vous permet de voir tous vos contacts Google Talk en un seul coup d’œil. Appuyez sur [ ] → Ajouter un ami. 2 3 Saisissez l’adresse courriel d’un ami et appuyez sur Envoyer une invitation. Lorsque votre ami accepte l’invitation, il est ajouté à votre liste d’amis. ››Démarrage d’une session de clavardage 1 Depuis l’écran d’accueil, ouvrez la liste des applications et appuyez sur Talk. 2 Sélectionnez un nom dans la liste de vos amis. L’écran de clavardage s’ouvre. 3 Saisissez votre message et appuyez sur Envoyer. Pour insérer des émoticônes, appuyez sur [ Insérer une émoticône. Communication 40 ] → Autres → 4 Pour basculer d’une discussion à une autre, appuyez sur [ → Changer de chat. 5 Pour clôturer une session de discussion, appuyez sur [ Arrêter le chat. ] ]→ ChatON Découvrez comment discuter avec vos amis et votre famille avec ChatON. Il s’agit d’une messagerie instantanée basée sur les numéros de téléphone mobile, quel que soit le type d’appareil ou le système d’exploitation. Tout en discutant avec vos contacts, vous pouvez envoyer différents fichiers et données multimédias, notamment des photos, des vidéos et des numéros de contact, des messages animés. 1 Depuis l’écran d’accueil, ouvrez la liste des applications et appuyez sur ChatON. 2 S’il s’agit du premier lancement de cette application, sélectionnez votre région → Suivant. Procédez ensuite à la lecture des conditions d’utilisation et appuyez sur Accepter. 3 Suivez les instructions qui s’affichent à l’écran pour effectuer la configuration du compte. 4 Discutez avec vos amis et votre famille instantanément. Chat + Découvrez comment envoyer et recevoir des messages instantanés de vos amis et votre famille avec le service de messagerie instantanée Google+ messenger. 1 Depuis l’écran d’accueil, ouvrez la liste des applications et appuyez sur Chat +. Si vous lancez cette application pour la première fois, suivez les instructions apparaissant à l’écran pour effectuer la configuration du compte. 2 Entrez et envoyez votre message. Communication 41 Google+ Découvrez comment accéder au service de réseau social Google. Vous pouvez créer des groupes afin de partager vos centre d’intérêt et vos idées ou d’envoyer et de recevoir des messages instantanés et de télécharger vos photos. 1 Depuis l’écran d’accueil, ouvrez la liste des applications et appuyez sur Google+. Si vous lancez cette application pour la première fois, suivez les instructions apparaissant à l’écran pour effectuer la configuration du compte. 2 Sélectionnez un fonction de réseau social. Social Hub Apprenez à accéder au Social Hub™, l’application de communication intégrée pour les services de réseautage sociaux (SNS), les courriels, les messages instantanés, les contacts et les calendriers d’information. Visitez socialhub.samsungapps.com pour en apprendre davantage. 1 Depuis l’écran d’accueil, ouvrez la liste des applications et appuyez sur Social Hub. 2 Vérifiez et utilisez le contenu offert par Social Hub. Communication 42 Divertissement Musique Découvrez comment écouter vos morceaux de musique préférés à tout moment avec votre lecteur. Le lecteur MP3 prend en charge les formats de fichier suivants : mp3, ogg, aac, wma, flac. En fonction de la version logicielle de votre appareil, il se peut que certains formats ne soient pas compatibles. ●● Une erreur peut se produire à l’ouverture d’un fichier si la taille de celui-ci dépasse la quantité de mémoire disponible. ●● La qualité de visionnement pourrait varier selon le type de contenu. ●● Selon le type d’encodement, certains fichiers pourraient ne pas pouvoir être joués correctement. ●● ››Ajout de fichiers musicaux à votre appareil Commencez par transférer des fichiers dans votre carte mémoire ou votre appareil : ●● Téléchargement sans fil sur le Web. ► p. 67 ●● Téléchargement depuis un PC à l’aide du logiciel Kies de Samsung offert en option. ► p. 87 ●● Réception de fichiers par l’intermédiaire de Bluetooth. ► p. 81 ●● Copie de fichiers sur la carte mémoire. ► p. 88 ●● Synchroniser avec le lecteur Windows Media 11. ► p. 88 ››Écoute de musique Une fois les fichiers musicaux transférés dans votre appareil ou sur votre carte mémoire : 1 Depuis l’écran d’accueil, appuyez sur Musique. 2 Sélectionnez une catégorie de musique → un fichier musical. Divertissement 43 3 Contrôlez la lecture avec les touches suivantes : Icône Fonction Sélectionner un effet sonore. Régler le volume. Activer le mode Aléatoire. Sélectionner une section pour une lecture en répétition. Modifier le mode Répétition (désactivé, répéter la lecture d’un seul ou de tous les fichiers). Reprendre la lecture, sauter des pistes vers l’arrière (double-taper), reculer dans le fichier (taper et maintenir). Pause lecture. Appuyer sur la lecture. pour reprendre Avancer. Avancer dans le fichier (maintenir la touche enfoncée). Vous pouvez contrôler la lecture de la musique avec un casque (écouteurs) : Depuis l’écran d’accueil, appuyez sur le bouton du casque en le maintenant enfoncé pour lancer la lecture. Appuyez sur le bouton du casque pour lancer ou mettre en pause la lecture de votre fichier audio. Les options suivantes sont disponibles pendant que vous écoutez de la musique : ●● Pour ajouter un fichier audio à la liste rapide, appuyez sur [ ] → Ajouter à liste rapide. ●● Pour écouter de la musique sur un casque Bluetooth, appuyez sur [ ] → Par Bluetooth. Vous ne pouvez pas utiliser cette option lorsque vous branchez un casque sur votre appareil. ●● Pour envoyer un fichier audio à d’autres personnes, appuyez sur [ ] → Partager la musique via. Divertissement 44 Pour définir un fichier audio comme sonnerie d’alarme, appuyez sur [ ] → Définir comme tonalité d’alarme. ●● Pour ajouter un fichier audio à la liste de lecture, appuyez sur [ ] → Aj. dans liste lecture. ●● ››Création d’une liste de lecture 1 Dans l’écran d’accueil, appuyez sur Musique → Listes. 2 Appuyez sur [ ] → Créer. 3 Saisissez le titre de votre nouvelle sélection musicale, puis appuyez sur Enreg. 4 Appuyez sur Ajouter musique. 5 Sélectionnez les fichiers désirés, puis appuyez sur Ajouter. ››Ajouter des pistes musicales à la liste rapide Vous pouvez ajouter des pistes musicales à la liste rapide et les enregistrer sous forme de liste de lecture. Pendant la lecture, appuyez sur [ ] → Ajouter à liste rapide pour ajouter la piste actuelle à la liste rapide. Pour vous rendre à la liste rapide à partir de l’écran principal du lecteur de musique, appuyez sur Listes → Liste rapide. Pour sauvegarder la liste rapide sous forme de liste de lecture, appuyez sur [ ] → Enregistrer comme liste de lecture. ››Personnalisation des paramètres du lecteur de musique 1 Depuis l’écran d’accueil, appuyez sur Musique. 2 Appuyez sur [ ] → Paramètres. 3 Les paramètres suivants vous aideront à personnaliser votre lecteur : Option Fonction SoundAlive Sélectionner un effet sonore. Vitesse de lecture Définir la vitesse de lecture de la musique. Divertissement 45 Option Fonction Menu musique Sélectionner les catégories de musique à afficher sur l’écran de la bibliothèque musicale. Écran de lecture audio Sélectionner le type d’affichage pendant la lecture. Vidéos Découvrez comment utiliser le lecteur vidéo pour visionner toutes sortes de vidéos. Le lecteur vidéo prend en charge les formats suivants : 3gp, mp4, avi, wmv, flv, mkv (Codec : MPEG-4, H.263, Sorenson Spark, H.264, VC-1, DivX®). Évitez de verrouiller l’écran de l’appareil au moment de lire une vidéo à la demande DivX. Chaque fois que vous verrouillez l’écran au moment de une vidéo à la demande DivX, un des compteurs de location disponibles sera retiré. ●● En fonction de la version logicielle de votre appareil, il se peut que certains formats ne soient pas compatibles. ●● Une erreur peut se produire à l’ouverture d’un fichier si la taille de celui-ci dépasse la quantité de mémoire disponible. ●● La qualité de visionnement pourrait varier selon le type de contenu. ●● Selon le type d’encodement, certains fichiers pourraient ne pas pouvoir être joués correctement. ●● Certains fichiers peuvent ne pas être lus si Adobe Flash Player n’est pas à jour. Téléchargez la dernière version du lecteur à partir de Market. ●● 1 Depuis l’écran d’accueil, appuyez sur Vidéos. 2 Sélectionnez une vidéo à lire. 3 Faites pivoter l’appareil pour passer en mode paysage. Divertissement 46 4 Les icônes suivantes vous permettent de contrôler la lecture : Icône Fonction Changer le format de l’écran vidéo. Régler la luminosité de l’écran. Reculer. Reculer dans le fichier (maintenir la touche enfoncée). Pause lecture. Appuyer sur la lecture. pour reprendre Avancer. Avancer dans le fichier (maintenir la touche enfoncée). Régler le volume. Arrêter la lecture et revenir à la sélection musicale. Appareil photo Découvrez comment saisir et regarder des photos et des vidéos. Vous pouvez prendre des photos d’une résolution allant jusqu’à 1600 x 1200 pixels (2 mégapixels) et enregistrer des vidéos d’une définition allant jusqu’à 640 x 480 pixels. Toucher l’écran pour masquer ou afficher les icônes icônes du viseur. ●● L’appareil photo s’éteint automatiquement lorsque vous ne l’utilisez pas pendant une certaine période. ●● La capacité de mémoire peut varier selon la scène et les conditions de prise de vue. ●● Divertissement 47 ››Prise d’une photo 1 Depuis l’écran d’accueil, ouvrez la liste des applications et appuyez sur Appareil photo. 2 Faites pivoter l’appareil dans le sens anti-horaire pour passer en mode paysage. 3 Pointez l’objectif vers le sujet et effectuez les réglages nécessaires. 1 2 7 3 4 5 8 6 9 Numéro Fonction 1 Vérifier l’état et les réglages de l’appareil photo. ●● : résolution ●● : type de mesure d’exposition ●● : nombre de photos pouvant être prises (selon la mémoire disponible) ●● : emplacement de stockage par défaut 2 Basculer entre l’objectif avant et arrière. 3 Modifier le mode de prise de vue. 4 Modifier le mode scène. 5 Régler la luminosité. 6 Modifier les paramètres de l’appareil photo. 7 Basculer en mode Caméscope. 8 Prendre une photo. Divertissement 48 Numéro 9 Fonction Visualiser la dernière photo prise. 4 Appuyez sur pour prendre une photo. La photo est automatiquement enregistrée. Après avoir pris des photos, appuyez sur pour les visionner. ●● Faites défiler vers la gauche ou la droite pour visualiser plus de photos. ●● Pour faire un zoom avant, placez deux doigts sur l’écran et écartez-les. Pour faire un zoom arrière, rapprochez les doigts. Vous pouvez également appuyer sur ou ou appuyer deux fois sur l’écran. ●● Pour envoyer une photo à d’autres personnes, appuyez sur Partag. ●● Pour définir une photo comme fond d’écran ou comme image d’identification d’un contact, appuyez sur Définir comme. ●● Pour supprimer une photo, appuyez sur Supprimer. ››Prise d’une photo à l’aide des options prédéfinies pour différentes scènes Votre appareil photo propose des paramètres prédéfinis pour différents types de scènes. Il vous suffit de sélectionner le mode approprié aux conditions et aux sujets de vos prises de vue. Par exemple, pour prendre des photos la nuit, sélectionnez le mode Nuit qui offre une exposition supérieure. 1 Depuis l’écran d’accueil, ouvrez la liste des applications et appuyez sur Appareil photo. 2 Faites pivoter l’appareil dans le sens anti-horaire pour passer en mode paysage. → une scène → . 3 Appuyez sur 4 Effectuez les réglages nécessaires. 5 Appuyez sur pour prendre une photo. Divertissement 49 ››Prise d’une série de photos Vous pouvez facilement prendre une série de photos de sujets en mouvement. Ceci est utile lorsque vous réalisez des photos d’enfants en train de jouer ou d’évènements sportifs par exemple. 1 Depuis l’écran d’accueil, ouvrez la liste des applications et appuyez sur Appareil photo. 2 Faites pivoter l’appareil dans le sens anti-horaire pour passer en mode paysage. 3 Appuyez sur → Continu. 4 Effectuez les réglages nécessaires. 5 Maintenez votre doigt appuyé sur . L’appareil photo multiplie les prises de vue jusqu’à ce que vous relâchiez le déclencheur. ››Prise d’une photo en mode Panorama Vous pouvez prendre de larges photos panoramiques en utilisant le mode Panorama. Ce mode est conseillé pour photographier les paysages. 1 Depuis l’écran d’accueil, ouvrez la liste des applications et appuyez sur Appareil photo. 2 Faites pivoter l’appareil dans le sens anti-horaire pour passer en mode paysage. 3 Appuyez sur → Panorama. 4 Effectuez les réglages nécessaires. 5 Appuyez sur pour prendre la première photo. 6 Déplacez doucement l’appareil dans une direction, et alignez le cadre vert avec le viseur. Lorsque le cadre vert est aligné avec le viseur, l’appareil photo prend automatiquement la photo suivante. 7 Répétez l’étape 6 pour terminer la photo panoramique. Divertissement 50 ››Prise d’une photo en mode Sourire Votre appareil photo peut reconnaître les visages et vous aider à les photographier lorsqu’ils sourient. 1 Depuis l’écran d’accueil, ouvrez la liste des applications et appuyez sur Appareil photo. 2 Faites pivoter l’appareil dans le sens anti-horaire pour passer en mode paysage. 3 Appuyez sur → Sourire. 4 Effectuez les réglages nécessaires. 5 Pointez l’objectif de l’appareil photo vers le sujet puis appuyez sur . L’appareil reconnaît les visages sur une photo et détecte les sourires. Lorsque le sujet sourit, l’appareil prend automatiquement une photo. ››Prise d’une photo en mode Autoportrait Vous pouvez prendre facilement des photos de vous-même en utilisant l’objectif avant. 1 Depuis l’écran d’accueil, ouvrez la liste des applications et appuyez sur Appareil photo. 2 Faites pivoter l’appareil dans le sens anti-horaire pour passer en mode paysage. 3 Appuyez sur . 4 Effectuez les réglages nécessaires. 5 Appuyez sur pour prendre une photo. Divertissement 51 ››Personnalisation des paramètres de l’appareil photo Avant de prendre une photo, appuyez sur aux options suivantes : → pour accéder Option Fonction Minuteur Sélectionner le délai à l’issue duquel l’appareil doit prendre une photo. Résolution Modifier les paramètres de la résolution. Équilibre des blancs Régler la gamme de couleurs en fonction des conditions d’éclairage. Effets Appliquer un effet spécial. Mesure Choisir un type d’indice d’exposition. Qualité d’image Définir le niveau de qualité des photos. Avant de prendre une photo, appuyez sur aux réglages suivants : → pour accéder Paramètre Fonction Grille repère Afficher la grille repère sur l’écran d’aperçu. GPS Définir les paramètres de la caméra pour inclure des données de localisation sur vos photos. ●● Pour améliorer les signaux GPS, évitez de prendre des photos à partir d’endroits où le signal pourrait être faible, comme entre des bâtiments ou des zones de faible élévation, ou encore dans de mauvaises conditions météo. ●● Votre position géographique peut apparaître sur vos photos lorsque vous les téléchargez sur le Web. Pour éviter cela, désactivez le paramètre de balisage GPS. Divertissement 52 Paramètre Fonction Évaluations Régler l’appareil photo pour qu’il affiche la photo que vous venez de prendre. Son d’un obturateur Régler l’obturateur pour qu’il émette un son lors de la prise d’une photo. Stockage Sélectionner un emplacement de stockage par défaut où enregistrer les photos prises. Réinitialiser Réinitialiser les menus et les options de prise de vue. ››Enregistrement d’une vidéo 1 Depuis l’écran d’accueil, ouvrez la liste des applications et appuyez sur Appareil photo. 2 Faites pivoter l’appareil dans le sens anti-horaire pour passer en mode paysage. 3 Appuyez sur pour basculer en mode Caméscope. 4 Pointez l’objectif vers le sujet et effectuez les réglages nécessaires. 1 5 2 6 3 7 4 Divertissement 53 Numéro Fonction 1 Vérifier l’état et les réglages du caméscope. ●● : résolution ●● : durée d’enregistrement possible de la vidéo (selon la mémoire disponible). ●● : emplacement de stockage par défaut 2 Régler la luminosité. 3 Modifier la définition. 4 Modifier les paramètres du caméscope. 5 Basculer en mode Appareil photo. 6 Enregistrer une vidéo. 7 Visualiser la dernière vidéo enregistrée. 5 Appuyez sur 6 Appuyez sur pour commencer l’enregistrement. pour arrêter l’enregistrement. La vidéo est automatiquement enregistrée. Il est possible que l’appareil photo ne puisse pas correctement enregistrer les vidéos sur une carte mémoire dont le taux de transfert est lent. Une fois votre vidéo enregistrée, appuyez sur pour la visionner. ●● Faites défiler vers la gauche ou la droite pour afficher les autres vidéos. ●● Pour envoyer une vidéo à d’autres personnes, appuyez sur Partag. ●● Pour lire une vidéo, appuyez sur Lire. ●● Pour supprimer une vidéo, appuyez sur Supprimer. Divertissement 54 ››Personnalisation des paramètres du caméscope Avant d’enregistrer une vidéo, appuyez sur aux options suivantes : → pour accéder Option Fonction Minuteur Sélectionner la durée du délai avant que la vidéo ne démarre. Équilibre des blancs Régler l’équilibre des couleurs en fonction des conditions d’éclairage. Effets Appliquer un effet spécial. Qualité de la vidéo Définir le niveau de qualité des vidéos. Avant d’enregistrer une vidéo, appuyez sur aux réglages suivants : → pour accéder Paramètre Fonction Grille repère Afficher la grille repère sur l’écran d’aperçu. Enreg. audio Activer ou désactiver l’enregistrement du son. Évaluations Régler le caméscope pour qu’il affiche la vidéo que vous venez de filmer. Stockage Sélectionner un emplacement de stockage où stocker les vidéos enregistrées. Réinitialiser Réinitialiser les menus et les options d’enregistrement. Divertissement 55 Galerie Découvrez comment regarder vos photos et vos vidéos enregistrées dans la carte mémoire de votre appareil. ››Formats de fichier pris en charge Type Format Image Extension : bmp, gif, jpg, png Vidéo ●● Extension : 3gp, mp4, avi, wmv, flv, mkv ●● Codec : MPEG-4, H.263, Sorenson Spark, H.264, VC-1, DivX® Évitez de verrouiller l’écran de l’appareil au moment de lire une vidéo à la demande DivX. Chaque fois que vous verrouillez l’écran au moment de une vidéo à la demande DivX, un des compteurs de location disponibles sera retiré. ●● Selon le logiciel de l’appareil, il se peut que certains formats ne soient pas compatibles. ●● Une erreur peut se produire à l’ouverture d’un fichier si la taille de celui-ci dépasse la quantité de mémoire disponible. ●● La qualité de visionnement pourrait varier selon le type de contenu. ●● Selon le type d’encodement, certains fichiers pourraient ne pas pouvoir être joués correctement. ●● ››Visualisation d’une photo 1 Depuis l’écran d’accueil, ouvrez la liste des applications et appuyez sur Galerie. 2 Sélectionnez un dossier. 3 Pour modifier le mode d’affichage, appuyez sur haut de l’écran à droite. 4 Sélectionnez une photo (avec l’icône) à visualiser. Divertissement 56 ou en Une fois la photo affichée, les options suivantes sont disponibles : Faites défiler vers la gauche ou la droite pour visualiser plus de photos. ●● Pour faire un zoom avant, placez deux doigts sur l’écran et écartez-les. Pour faire un zoom arrière, rapprochez les doigts. Vous pouvez également appuyer sur ou ou appuyer deux fois sur l’écran. ●● Pour démarrer un diaporama des photos présentes dans le dossier sélectionné, appuyez sur Diaporama. Pour arrêter le diaporama, appuyez sur l’écran. ●● Pour envoyer une photo à d’autres personnes, appuyez sur Menu → Partag. → une option. ●● Pour supprimer une photo, appuyez sur Menu → Supprimer → Confirmer les suppressions. ●● Pour utiliser d’autres fonctionnalités, appuyez sur Menu → Autres et choisir l’une des options suivantes : -- Détails : voir les détails de la photo. -- Définir comme : définir une photo comme fond d’écran ou l’attribuer à un correspondant dans vos contacts. -- Rogner : recadrer une image dans une photo. -- Pivoter gauche : faire pivoter une photo dans le sens antihoraire. -- Pivoter droite : faire pivoter une photo dans le sens horaire. ●● ››Lecture d’une vidéo 1 Depuis l’écran d’accueil, ouvrez la liste des applications et appuyez sur Galerie. 2 Sélectionnez un dossier. 3 Sélectionnez une vidéo (avec l’icône ) à lire. 4 Faites pivoter l’appareil pour passer en mode paysage. 5 Servez-vous des touches virtuelles pour contrôler la lecture. ► p. 47 Divertissement 57 ››Partage d’images ou de vidéos 1 Depuis l’écran d’accueil, ouvrez la liste des applications et appuyez sur Galerie. 2 Sélectionnez un dossier. 3 Appuyez sur [ ] et sélectionnez une image ou un fichier vidéo. 4 Appuyez sur Partag. → une option de partage. Radio FM Découvrez comment écouter de la musique et les actualités avec la radio FM. Pour écouter la radio FM, vous devez brancher un casque d’écoute ou des écouteurs faisant office d’antenne radio. ››Écoute de la radio FM 1 Branchez un casque ou des écouteurs sur l’appareil. 2 Depuis l’écran d’accueil, ouvrez la liste des applications et appuyez sur Radio FM. La radio FM recherche et mémorise automatiquement les stations disponibles. Lorsque vous utilisez la radio FM pour la première fois, l’appareil entreprendra une recherche automatique des stations. 3 Sélectionnez la station de radio désirée dans la liste de toutes les stations et appuyez sur [ radio FM. ] pour retourner à l’écran de Divertissement 58 4 Les touches suivantes permettent de contrôler la radio FM : 1 5 2 3 3 4 Numéro Fonction 1 Activer ou désactiver l’écoute de la radio FM. 2 Régler la fréquence. 3 Rechercher une station de radio accessible. 4 Ajouter la station de radio en cours d’écoute à la liste des favoris. 5 Régler le volume. ››Enregistrement automatique d’une station de radio 1 Branchez un casque ou des écouteurs sur l’appareil. 2 Depuis l’écran d’accueil, ouvrez la liste des applications et 3 appuyez sur Radio FM. Appuyez sur [ ] → Analyser → une option de recherche. La radio FM recherche et mémorise automatiquement les stations disponibles. 4 Sélectionnez la station de radio désirée dans la liste de toutes les stations et appuyez sur [ radio FM. ] pour retourner à l’écran de Divertissement 59 ››Ajout d’une station de radio à la liste des favoris 1 Branchez un casque ou des écouteurs sur l’appareil. 2 Depuis l’écran d’accueil, ouvrez la liste des applications et appuyez sur Radio FM. 3 Faites défiler la sélection jusqu’à la station de radio désirée. 4 Appuyez sur + pour ajouter la station de radio à la liste des favoris. ››Personnaliser les paramètres de la radio FM 1 Depuis l’écran d’accueil, ouvrez la liste des applications et appuyez sur Radio FM. Appuyez sur [ ] → Paramètres. 2 3 Utilisez paramètres suivants pour personnaliser votre lecteur : Option Fonction Région Sélectionner votre région. Musique de fond Définir s’il faut garder la radio FM active ou non en arrière-plan pendant que vous utilisez d’autres applications. Si cette fonction est activée, vous pouvez contrôler votre radio FM à partir du panneau de notification. Afficher le nom de la station Indiquer s’il faut ou non afficher l’Id de la station sur l’écran de radio FM. Les ID de station ne sont disponibles que pour les stations de radio fournissant ces informations. Fréqu. alternative Indiquer s’il faut ou non que la radio FM essaie de rechercher une station de radio lorsque le signal est faible. Désactiv. auto radio Définir les paramètres pour que la radio FM se désactive automatiquement après l’écoulement d’un délai spécifié. Divertissement 60 Renseignements personnels Contacts Découvrez comment créer et gérer la liste de vos contacts personnels ou professionnels. Pour tous vos contacts, vous pouvez enregistrer le nom, le numéro de téléphone cellulaire, le numéro de téléphone à la maison, l’adresse courriel, la date d’anniversaire et plus encore. ››Création d’un nouveau contact 1 Depuis l’écran d’accueil, ouvrez la liste des applications et appuyez sur Contacts. 2 Appuyez sur . 3 Sélectionnez un emplacement dans la mémoire. Si vous possédez plusieurs comptes, sélectionnez le compte auquel vous souhaitez ajouter le contact. 4 Saisissez les coordonnées du contact. Pour ajouter un élément, appuyez sur élément, appuyez sur . . Pour supprimer un 5 Appuyez sur Enreg. pour ajouter ce contact dans la mémoire. ››Recherche d’un contact 1 Depuis l’écran d’accueil, ouvrez la liste des applications et appuyez sur Contacts. 2 Faites défiler la liste de contacts vers le haut ou le bas. 3 Sélectionnez le nom d’un contact. Une fois le contact trouvé, il est possible de : ●● lui envoyer un message en sélectionnant une adresse courriel. ●● modifier ses coordonnées en appuyant sur [ ] → Modifier. Renseignements personnels 61 ››Création d’une carte de visite 1 Depuis l’écran d’accueil, ouvrez la liste des applications et appuyez sur Contacts. Appuyez sur [ ] → Mon profil. 2 3 Saisissez vos coordonnées personnelles. 4 Appuyez sur Enreg. Il est possible d’envoyer votre carte de visite en la joignant à un courriel ou en la transférant à l’aide de la fonction sans fil Bluetooth. ››Récupération de contacts à partir de vos comptes de communauté virtuelle Vous pouvez afficher la liste de vos comptes de communauté virtuelle, puis sélectionner le compte à partir duquel vous souhaitez récupérer un contact pour l’ajouter au répertoire de votre appareil. 1 Depuis l’écran d’accueil, ouvrez la liste des applications et appuyez sur Contacts. Appuyez sur [ ] → Ajouter des amis. 2 3 Sélectionnez un compte. 4 Choisissez vos contacts, puis appuyez sur Enregistrer. ››Création d’une groupe de contacts En créant des groupes de contacts, vous pouvez gérer plusieurs contacts simultanément et envoyer des messages ou des courriels à tous les membres d’un groupe. Commencez par créer un groupe. 1 Depuis l’écran d’accueil, ouvrez la liste des applications et appuyez sur Contacts → Groupes. Appuyez sur [ ] → Créer. 2 3 Entrez un nom pour le document et appuyez sur Enreg. Renseignements personnels 62 ››Importation ou exportation des contacts Pour importer des contacts (au format vcf ) sur votre appareil à partir d’une carte mémoire : 1 Depuis l’écran d’accueil, ouvrez la liste des applications et 2 appuyez sur Contacts. Appuyez sur [ ] → Importer/exporter → Importer depuis la carte SD. 3 Sélectionnez un emplacement dans la mémoire. Si vous possédez plusieurs comptes, sélectionnez le compte auquel vous souhaitez ajouter le contact. 4 Choisissez entre importer un seul contact, plusieurs contacts ou l’ensemble des contacts, puis appuyez sur OK. 5 Sélectionnez les contacts à importer, puis appuyez sur OK. Pour exporter des contacts de votre appareil vers une carte mémoire : 1 Depuis l’écran d’accueil, ouvrez la liste des applications et 2 appuyez sur Contacts. Appuyez sur [ ] → Importer/exporter → Exporter vers la carte SD. 3 Appuyez sur Oui pour confirmer. ››Visualisation des activités relatives aux réseaux sociaux Vous pouvez voir les dernières activités de vos contacts sur les sites de réseautage social comme Facebook, MySpace et Twitter. Depuis l’écran d’accueil, ouvrez la liste des applications et appuyez sur Contacts → activités. Renseignements personnels 63 Calendrier Découvrez comment créer et gérer les événements quotidiens, hebdomadaires ou mensuels et comment définir des alertes pour vous rappeler des événements importants. ››Création d’un événement 1 Depuis l’écran d’accueil, ouvrez la liste des applications et appuyez sur Calend. Appuyez sur [ ] → Créer. 2 3 Si des messages d’alerte au sujet de la synchronisation du calendrier apparaissent, appuyez sur OK. 4 Saisissez les détails de l’événement comme indiqué. 5 Appuyez sur Enreg. ››Visualisation d’un événement Pour changer le mode d’affichage du calendrier : 1 Depuis l’écran d’accueil, ouvrez la liste des applications et appuyez sur Calend. 2 Sélectionnez un mode d’affichage en haut du calendrier. Pour afficher les événements d’une date en particulier : 1 Depuis l’écran d’accueil, ouvrez la liste des applications et appuyez sur Calend. 2 Sélectionnez une date dans le calendrier. Pour passer directement à une date en particulier en la saisissant manuellement, appuyer sur [ ] → Aller à, saisissez la date en appuyant sur + ou -, puis appuyez sur Définir. ●● Pour sélectionner la date du jour, appuyez sur [ ]→ Aujourd’hui. ●● 3 Sélectionnez un événement pour afficher les détails. Renseignements personnels 64 ››Arrêt d’une alerte d’événement Si vous définissez une alerte pour un événement, l’icône de l’alerte s’affichera à l’heure indiquée. 1 Ouvrez le volet des notifications situé en haut de l’écran. 2 Sélectionnez un rappel pour afficher plus de détails sur l’événement. 3 Pour répéter ou annuler le rappel, appuyez sur Répéter tout ou Ignorer tout. Mémos Découvrez comment enregistrer une information importante pour la consulter ultérieurement. ››Création d’une memo 1 Depuis l’écran d’accueil, ouvrez la liste des applications et appuyez sur Mémo. 2 Appuyez sur Créer une note ou sur [ ] → Créer. 3 Rédigez votre mémo. 4 Appuyez sur [ ] pour masquer le clavier. 5 Sélectionnez une couleur pour modifier la couleur d’arrièreplan. 6 Appuyez sur Sauv. ››Visualisation d’une mémo 1 Depuis l’écran d’accueil, ouvrez la liste des applications et appuyez sur Mémo. 2 Sélectionnez un mémo pour en afficher les détails. ●● ●● Pour modifier un mémo, appuyez sur . Pour supprimer le mémo, appuyez sur → OK. Vous pouvez envoyer un mémo à d’autres personnes en maintenant votre doigt appuyé dessus et en sélectionnant Envoyer via → une option. Renseignements personnels 65 Enregistrement vocal Découvrez comment utiliser l’enregistreur vocal de votre appareil. ››Enregistrement d’un mémo vocal 1 Depuis l’écran d’accueil, ouvrez la liste des applications et appuyez sur Enr. vocal. 2 Appuyez sur Enreg. pour commencer à enregistrer. 3 Parlez dans le microphone. 4 Lorsque vous avez terminé, appuyez sur Arrêter. Votre mémo est automatiquement enregistré. 5 Pour enregistrer d’autres mémos vocaux, appuyez de nouveau sur Enreg. au bas de l’écran. ››Écoute d’un mémo vocal 1 Depuis l’écran d’accueil, ouvrez la liste des applications et appuyez sur Enr. vocal. 2 Appuyer sur Liste. 3 Sélectionnez le mémo vocal à écouter. Vous pouvez envoyer le mémo vocal à d’autres personnes en appuyant sur [ ] → Partag. → une option. Renseignements personnels 66 Web Les services Web nécessitent une connexion de données. Internet Découvrez comment accéder à vos pages Web préférées et comment les ajouter aux signets. Vous pourriez devoir supporter des frais supplémentaires pour l’accès à internet et le téléchargement de fichiers média. Pour obtenir des détails supplémentaires à ce sujet, veuillez contacter votre fournisseur de service. ●● Le menu du navigateur Web peut être différent selon le fournisseur de services. ●● Les icônes offertes peuvent varier selon la région ou le fournisseur de services. ●● ››Navigation dans des pages Web 1 Depuis la page d’accueil, appuyez sur Internet pour lancer une page d’accueil spécifique. Pour accéder à une page Web particulière, sélectionnez le champ d’entrée URL, entrez l’adresse de la page Web, puis appuyez sur . 2 Naviguez dans les pages Web avec les touches suivantes : 1 Numéro 2 Fonction 1 Entrer l’adresse Web d’une page Web à ouvrir. 2 Ouvrir une liste de signets enregistrés, de pages fréquemment visitées et un historique des pages récemment visitées. Web 67 Lors de la navigation dans la page Web, utilisez les options suivantes : ●● Pour faire un zoom avant, placez deux doigts sur l’écran et écartez-les. Pour faire un zoom arrière, rapprochez les doigts. Vous pouvez également appuyer deux fois rapidement sur l’écran. ●● Pour ouvrir une nouvelle fenêtre, appuyez sur [ ] → Nouvelle fenêtre. ●● Pour afficher les fenêtres actuellement actives, appuyer sur [ ] → Fenêtres. Il est possible d’ouvrir plusieurs pages, puis de passer de l’une à l’autre. ●● Pour recharger la page Web actuelle, appuyez sur [ ]→ Actualiser. ●● Pour passer à la page suivante dans l’historique, appuyez sur [ ] → Page suivante. ●● Pour mettre un signet sur la page Web actuelle, appuyez sur [ ] → Ajouter un favori. ●● Pour ajouter un raccourci vers la page Web actuelle à l’écran d’accueil, appuyez sur [ ] → Autres → Ajouter raccourci à accueil. ●● Pour rechercher du texte sur la page Web, appuyez sur [ ]→ Autres → Rechercher dans la page. ●● Pour afficher les détails d’une page Web, appuyez sur [ ]→ → Autres Info page. ●● Pour envoyer l’adresse de la page Web à d’autres personnes, appuyez sur [ ] → Autres → Partager la page. ●● Pour afficher l’historique de téléchargement, appuyez sur [ ] → Autres → Downloads. ●● Pour personnaliser les paramètres du navigateur, appuyer sur [ ] → Autres → Paramètres. ››Procéder à une recherche vocale d’information Il est possible que cette fonctionnalité ne soit pas offerte selon la région ou le fournisseur de services. 1 Depuis l’écran d’accueil, appuyez sur Internet. 2 Sélectionnez le champ de l’adresse. Web 68 3 Appuyez sur et prononcez un mot clé dans le microphone de votre appareil. L’appareil procède alors à la recherche d’informations et de pages Web en lien avec le mot clé. ››Ajout de vos pages préférées aux signets Si l’adresse d’une page Web est connue, il est possible d’ajouter manuellement un signet. Pour ajouter un signet, 1 Depuis l’écran d’accueil, appuyez sur Internet. 2 Appuyez sur → Favoris. 3 Appuyez sur Ajouter ou sur [ ] → Mettre en signet la dernière page consultée. 4 Entrez un titre de page et une adresse Web. 5 Appuyez sur OK. Dans la liste de signets, maintenez le doigt appuyé sur un signet et utilisez les options suivantes : ●● Pour ouvrir la page Web dans la fenêtre actuelle, sélectionnez Ouvrir. ●● Pour ouvrir la page Web dans une nouvelle fenêtre, appuyez sur Ouvrir dans une nouvelle fenêtre. ●● Pour modifier les détails d’un signet, appuyez sur Modifier le favori. ●● Pour ajouter le raccourci du signet à l’écran de veille, appuyez sur Ajouter raccourci à accueil. ●● Pour envoyer l’adresse de la page Web à d’autres personnes, appuyez sur Partager le lien. ●● Pour copier l’adresse de la page Web, appuyez sur Copier URL du lien. ●● Pour supprimer le signet, appuyez sur Supprimer le favori. ●● Pour utiliser la page Web comme page d’accueil du navigateur, appuyez sur Définir comme page d'accueil. Web 69 ››Accès à des pages Web fréquemment visitées ou à l’historique des pages récemment visitées 1 Depuis l’écran d’accueil, appuyez sur Internet. 2 Appuyez sur → Les plus visités ou Historique. 3 Sélectionnez une page Web à ouvrir. Vous pouvez ajouter une page Web à la liste de signets en sélectionnant l’icône de l’étoile à droite. Cartes Découvrez comment utiliser Google Maps™ pour trouver un emplacement, effectuer une recherche de rues, de villes ou de pays, et obtenir un itinéraire. Pour recevoir de meilleurs signaux GPS, éviter d’utiliser l’appareil dans les conditions suivantes : ●● entre des bâtiments, dans des tunnels, dans des passages souterrains, ou à l’intérieur de bâtiments ●● dans de mauvaises conditions météorologiques ●● à proximité d’une source de courant à haute tension ou de champs électromagnétiques puissants ●● à l’intérieur d’un véhicule disposant de films solaires protecteurs Ne touchez ou ne couvrez pas la zone de l’antenne avec vos mains ou des objets lors de l’utilisation des fonctions GPS. Selon la région et le fournisseur de services, il est possible que cette fonction ne soit pas offerte. ●● Avant d’utiliser les services de localisation, vérifiez que la connexion sans fil est active. ●● ››Activation des services de localisation pour l’utilisation de Google Maps Il faut activer les services de localisation pour trouver un emplacement et rechercher une carte. 1 Depuis l’écran d’accueil, ouvrez la liste des applications et appuyez sur Paramètres → Localisation et sécurité. Web 70 2 Ajustez les paramètres suivants pour activer les services de localisation : Option Fonction Réseaux sans fil Configurer l’utilisation du réseau wifi pour rechercher son emplacement. Satellites GPS Prévoir l’utilisation du satellite GPS pour rechercher l’emplacement. ››Recherche d’un emplacement particulier 1 Depuis l’écran d’accueil, ouvrez la liste des applications et appuyez sur Maps. 2 Si cette application est utilisée pour la première fois, appuyez sur OK pour confirmer. La carte affiche l’emplacement actuel. Appuyez sur [ ] → Rechercher ou sur Rechercher. 3 4 Entrez un mot-clé pour l’emplacement et appuyez sur . Pour rechercher un emplacement par recherche vocale, appuyez sur . ●● Pour voir une liste de tous les résultats de votre recherche, appuyez sur . ●● Pour effectuer un zoom avant ou arrière, appuyez sur ou . ●● Pour ajouter des couches à la carte, appuyez sur . ●● Pour afficher l’emplacement actuel, appuyez sur . ●● Pour passer à une vue orientée de la carte, laquelle changera d’orientation à mesure que vous déplacez l’appareil, appuyez sur . Pour ajouter une étoile à l’emplacement, sélectionnez la bulle du nom de l’emplacement → . ●● Web 71 ››Obtention d’un itinéraire vers une destination particulière 1 Depuis l’écran d’accueil, ouvrez la liste des applications et appuyez sur Maps. Appuyez sur [ ] → Itinéraire. 2 3 Entrez les adresses de l’emplacement de départ et de l’emplacement de destination. Pour sélectionner une adresse à partir de la liste de contacts ou d’un emplacement sur la carte, appuyez sur → Contacts, Point sur la carte ou Mes adresses. 4 Sélectionnez une méthode de voyage (voiture, autobus ou 5 marche) et sélectionnez Itinéraire. La route est indiquée sur la carte. Selon la méthode de déplacement sélectionnée, vous pourriez avoir accès à plusieurs trajets. Sélectionnez un trajet pour voir les détails de votre déplacement et appuyez sur pour voir le trajet sur la carte. Appuyez sur ou pour ne voir qu’une seule partie du trajet. Une fois l’opération terminée, appuyez sur [ ] → Effacer résultats. Latitude Découvrez comment partager votre emplacement avec vos amis et comment visualiser l’emplacement de vos amis par l’intermédiaire de Google Latitude™. Selon la région ou le fournisseur de services, il est possible que cette fonction ne soit pas offerte. ●● Avant d’utiliser les services de localisation, vérifiez que la connexion sans fil est active. ●● 1 Depuis l’écran d’accueil, ouvrez la liste des applications et 2 appuyez sur Latitude. L’appareil accède automatiquement à Latitude. Appuyez sur → Sélectionner dans mes contacts ou Ajouter en indiquant l'adresse e-mail. Web 72 3 Sélectionnez l’ami que vous souhaitez ajouter ou saisissez une adresse courriel valide et appuyez sur Ajouter des amis. 4 Appuyez sur Oui. 5 Lorsque votre ami accepte l’invitation, il est possible de partager des emplacements. Appuyez sur [ ] → Plan. Les emplacements de vos amis sont indiqués par leurs photos sur la carte. Adresses Découvrez comment rechercher un lieu à proximité. Selon la région ou le fournisseur de services, il est possible que cette fonction ne soit pas offerte. ●● Avant d’utiliser les services de localisation, vérifiez que la connexion sans fil est active. ●● 1 Depuis l’écran d’accueil, ouvrez la liste des applications et appuyez sur Adresses. 2 Sélectionnez une catégorie. L’appareil recherche des lieux autour de votre emplacement actuel qui sont associés à la catégorie. 3 Sélectionnez un nom de lieu pour voir ses détails. 4 Les options suivantes sont disponibles pendant que vous voyez ces informations: Pour afficher le lieu sur la carte, appuyez sur Plan. Pour afficher le trajet vers le lieu, appuyez sur Itinéraire. Pour afficher le numéro de téléphone du lieu, appuyez sur Appel. Web 73 Navigation Apprenez à utiliser le système de navigation GPS pour trouver et afficher la destination avec une assistance vocale. Les cartes de navigation, votre emplacement actuel et autres données navigation, elles peuvent différer de vos coordonnées de localisation réelles. Vous devriez toujours être attentif aux conditions routières, au trafic et autres facteurs pouvant affecter votre conduite et respecter les avertissements de sécurité et les règlements en conduisant. ●● Selon la région ou le fournisseur de services, il est possible que cette fonction ne soit pas offerte. ●● Avant d’utiliser les services de localisation, vérifiez que la connexion sans fil est active. ●● 1 Depuis l’écran d’accueil, ouvrez la liste des applications et appuyez sur Navigation. 2 S’il s’agit du premier lancement de cette application, appuyez sur Accepter. 3 Entrez la destination en utilisant l’une des méthodes suivantes : Énoncez la destination : prononcez votre destination, telle que « Naviguer vers destination. » ●● Entrez la destination : entrez la destination avec le clavier virtuel. ●● Contacts : sélectionnez la destination à partir des adresses des contacts. ●● Adresses enregistrées : sélectionnez la destination à partir de la liste de lieux étoilés. ●● 4 Suivez les instructions qui s’affichent à l’écran pour utiliser le service de navigation. Web 74 YouTube Découvrez comment visionner et téléverser des vidéos sur YouTube. Selon la région ou le fournisseur de services, il est possible que cette fonction ne soit pas offerte. ››Visionnement de vidéos 1 Depuis l’écran d’accueil, ouvrez la liste des applications et appuyez sur YouTube. 2 Sélectionnez une vidéo dans la liste. 3 Faites pivoter l’appareil pour passer en mode paysage. 4 Contrôlez la lecture avec les touches suivantes : 2 1 Numéro Fonction 1 Passer à un point du fichier en faisant glisser le curseur sur la barre. 2 Changer la qualité de l’affichage. Web 75 ››Téléversement de vidéos 1 Depuis l’écran d’accueil, ouvrez la liste des applications et 2 appuyez sur YouTube. Appuyez sur [ ] → Ajouter et sélectionnez une vidéo. Passez à 8. Si vous souhaitez téléverser de nouvelles vidéos, appuyez sur pour activer le caméscope. 3 Faites pivoter l’appareil dans le sens anti-horaire pour passer en mode paysage. 4 Orientez l’objectif vers le sujet et apportez des ajustements. 5 Appuyez sur pour commencer l’enregistrement. 6 Appuyez sur pour arrêter l’enregistrement. 7 Appuyez sur Sauv. pour téléverser la vidéo enregistrée. 8 Sélectionnez votre compte Google s’il est associé à YouTube. Vous pouvez également appuyez sur Ajouter un compte et configurer un compte pour vous inscrire à YouTube. 9 Appuyez sur Envoyer, puis sélectionnez une vidéo. Boutique d’applications Samsung Apps La boutique d’applications Samsung Apps permet de télécharger simplement et facilement un grand nombre d’applications directement sur l’appareil. En vous proposant, une grande variété d’applications relatives à des jeux, à l’actualité, à des références, à des réseaux sociaux, à la navigation, à la santé, et plus encore, la boutique d’applications Samsung Apps vous offre un accès instantané à un vaste choix d’expériences mobiles. L’appareil devient plus intelligent avec des applications entièrement optimisées de Samsung Apps. Découvrez d’étonnantes applications et enrichissez votre vie mobile. Selon la région ou le fournisseur de services, il est possible que cette fonction ne soit pas offerte. ●● Pour obtenir plus de détails, visitez www.samsungapps.com. ●● Web 76 1 Depuis l’écran d’accueil, ouvrez la liste des applications et appuyez sur Samsung Apps. 2 S’il s’agit du premier lancement de cette application, sélectionnez une région → OK. Procédez ensuite à la lecture des conditions d’utilisation et appuyez sur Accepter. 3 Recherchez et téléchargez les applications souhaitées. Market Vous pouvez télécharger des jeux ou d’autres applications à partir du marché Android Market. Selon la région ou le fournisseur de services, il est possible que cette fonction ne soit pas offerte. 1 Depuis l’écran d’accueil, ouvrez la liste des applications et appuyez sur Market (Play Store). 2 S’il s’agit du premier lancement de cette application, appuyez sur Accepter. 3 Recherchez un fichier et téléchargez-le sur l’appareil. ► p. 33 Web 77 Actualités et météo Découvrez comment afficher des informations météo et lire les dernières actualités et d’autres articles. ››Afficher les informations météo 1 Depuis l’écran d’accueil, ouvrez la liste des applications et appuyez sur Actualités et météo. 2 Appuyez sur Météo en haut de l’écran. Votre appareil recherche votre emplacement actuel et affiche les informations météo. Vous pouvez modifier l’emplacement pour afficher des informations météo sur une autre région. Appuyez sur[ ] → Paramètres → Paramètres de la météo et décochez la case à côté de Utiliser ma position. Sélectionnez ensuite un emplacement dans Définir un lieu. ››Lire des actualités 1 Depuis l’écran d’accueil, ouvrez la liste des applications et appuyez sur Actualités et météo. 2 Faites défiler vers la gauche sur un nouveau sujet en haut de l’écran. 3 Sélectionnez un article pour l’ouvrir. Pour ajouter de nouveaux sujets, appuyez sur [ ] → Paramètres → Paramètres de l’actualité → Sélectionner des sujets. Web 78 Connectivité Bluetooth Bluetooth est une technologie de communication sans fil à courte distance permettant d’échanger de l’information sur une distance d’environ 10 m sans nécessiter de connexion physique. Il n’est pas nécessaire d’aligner les appareils pour transmettre de l’information avec Bluetooth. Si les appareils se trouvent à portée l’un de l’autre, il est possible d’échanger de l’information entre les appareils, et ce, même s’ils se trouvent dans différentes pièces. Samsung n’est pas responsable de la perte, de l’interception ou de l’utilisation abusive des données envoyées ou reçues l’intermédiaire de la fonction sans fil Bluetooth. ●● Veillez à toujours partager et recevoir les données avec des appareils fiables et correctement sécurisés. En présence d’obstacles entre les appareils, la portée d’utilisation peut être réduite. ●● Il se peut que certains appareils, particulièrement ceux qui n’ont pas été testés ou approuvés par Bluetooth SIG, soient incompatibles avec l’appareil. ●● ››Activation de la fonction sans fil Bluetooth 1 Depuis l’écran d’accueil, ouvrez la liste des applications et appuyez sur Paramètres → Sans fil et réseaux → Paramètres Bluetooth. 2 Appuyez sur Bluetooth pour activer la fonction sans fil Bluetooth. Connectivité 79 ››Recherche et jumelage d’autres appareils Bluetooth 1 Depuis l’écran d’accueil, ouvrez la liste des applications et appuyez sur Paramètres → Sans fil et réseaux → Paramètres Bluetooth → Rechercher des périphériques. 2 Sélectionnez un appareil. 3 Entrez un NIP pour la fonctionnalité sans fil Bluetooth ou le NIP Bluetooth de l’autre appareil, le cas échéant, et sélectionnez OK. Il est également possible de appuyez sur Accepter pour faire correspondre le NIP de votre appareil avec celui de l’autre appareil. Lorsque le propriétaire de l’autre appareil entre le même NIP ou accepte la connexion, le jumelage est effectué. Si le jumelage réussit, l’appareil recherche automatiquement les services accessibles. Certains appareils, notamment les casques d’écoute ou les appareils mains libres, peuvent avoir un NIP Bluetooth fixe, tel que 0000. Si l’autre appareil a un NIP, il faut l’entrer. ››Envoi de données à l’aide de la fonction sans fil Bluetooth 1 Sélectionnez un fichier ou un élément, par exemple un contact, un mémo ou un fichier multimédia, à partir de l’application appropriée ou dans Mes fichiers. 2 Sélectionnez l’option pour la transmission de données par le biais de Bluetooth. La méthode de sélection d’une option peut être différente selon le type de données. 3 Recherchez et jumelez un appareil Bluetooth. Connectivité 80 ››Réception de données à l’aide de la fonctionnalité sans fil Bluetooth 1 Depuis l’écran de veille, ouvrez la liste des applications et appuyez sur Paramètres → Sans fil et réseaux → Paramètres Bluetooth → Visible. Votre appareil est visible par les autres appareils Bluetooth pendant 120 secondes. 2 Lorsqu’un message vous y invite, entrez le NIP de la fonction sans fil Bluetooth et sélectionnez OK. Il est également possible de appuyez sur Accepter pour assortir le code PIN entre votre appareil et l’autre appareil. 3 Ouvrez le panneau des notifications et appuyez sur Accepter pour confirmer le souhait de recevoir des données à partir de l’appareil (si nécessaire). Les données reçues sont enregistrées dans le dossier Bluetooth. Si vous détectez un contact, il est automatiquement enregistré dans votre annuaire. ››Passer des appels avec un téléphone jumelé Vous pouvez passer un appel avec votre appareil lorsque vous le jumelez avec un téléphone Bluetooth. Pour utiliser cette fonction, vous devez d’abord créer un contact. 1 Activez la fonction Bluetooth de votre téléphone afin de rechercher et de jumeler votre appareil. 2 Recherchez les contacts et passez des appels avec votre appareil. Lors de la composition du numéro, vous pouvez passer l’appel à partir de l’un des appareils jumelés en sélectionnant un appareil dans la fenêtre contextuelle. Connectivité 81 Wi-Fi Découvrez comment utiliser les fonctions de réseautage sans fil de l’appareil pour établir une connexion à tout réseau local sans fil (WLAN) compatible avec les normes IEEE 802.11 b/g/n. Vous pouvez vous connecter à Internet ou à d’autres appareils réseau partout où un point d’accès sans fil est accessible. ››Activation de la fonction Wi-Fi Depuis l’écran d’accueil, ouvrez la liste des applications et appuyez sur Paramètres → Sans fil et réseaux → Paramètres wifi → Wi-Fi. La fonction Wi-Fi s’exécutant en tâche de fond consommera l’énergie de la pile. Pour préserver l’énergie de la pile, activez cette fonction uniquement lorsqu’elle est nécessaire. ››Recherche et se connecter à un point d’accès Wi-Fi 1 Depuis l’écran d’accueil, ouvrez la liste des applications et appuyez sur Paramètres → Sans fil et réseaux → Paramètres Wifi. L’appareil recherche automatiquement les points d’accès Wifi accessibles. 2 Sélectionnez un réseau sous Réseaux Wifi. 3 Entrez un mot de passe pour le réseau (si nécessaire). 4 Appuyez sur Connexion. Connectivité 82 ››Ajouter un point d’accès Wifi manuellement 1 Depuis l’écran d’accueil, ouvrez la liste des applications et appuyez sur Paramètres → Sans fil et réseaux → Paramètres Wifi → Ajouter réseau wifi. 2 Entrez le SSID pour le réseau et sélectionnez le type de sécurité. 3 Définissez les paramètres de sécurité selon le type de sécurité sélectionné. 4 Appuyez sur Enreg. ››Connexion à un point d’accès Wifi à l’aide d’une configuration WPS (Wi-Fi Protected Setup) En utilisant WPS, vous pouvez vous connecter à un réseau sécurisé. Pour vous connecter à un point d’accès Wifi avec un bouton WPS, 1 Depuis l’écran d’accueil, ouvrez la liste des applications et appuyez sur Paramètres → Sans fil et réseaux → Paramètres Wifi. 2 Appuyez sur Connexion wifi protégée. 3 Appuyez sur un bouton WPS sur le point d’accès dans les 2 minutes qui suivent. Pour vous connecter à un point d’accès Wifi avec un PIN WPS, 1 Depuis l’écran d’accueil, ouvrez la liste des applications et appuyez sur Paramètres → Sans fil et réseaux → Paramètres Wifi. 2 Sélectionnez un réseau signalé comme sécurisé par WEP et appuyez sur NIP WPS. 3 Sur le point d’accès, entrez le code PIN et appuyez sur le bouton Démarrer. Connectivité 83 AllShare Découvrez comment utiliser le service DLNA (Digital Living Network Alliance) qui permet de partager des fichiers multimédias entre des appareils compatibles avec la technologie DLNA dans votre maison sur un réseau Wifi. Vous devez d’abord activer la fonction Wifi et ajouter un profil Wifi. ► p. 82 La qualité de visionnement pourrait varier selon le type de contenu. ●● Selon le type d’encodement, certains fichiers pourraient ne pas pouvoir être joués correctement. ●● ››Personnalisation des paramètres DLNA pour le partage de fichiers multimédias Pour permettre à d’autres appareils compatibles avec la technologie DLNA d’accéder à des fichiers multimédias sur l’appareil, il faut activer le partage de médias. 1 Depuis l’écran d’accueil, ouvrez la liste des applications et appuyez sur AllShare. Appuyez sur [ ] → Paramètres. 2 3 Ajustez les paramètres suivants pour personnaliser la fonctionnalité DLNA : Option Fonction Nom du périph. Entrez un nom pour l’appareil utilisé comme serveur multimédia. Partager les vidéos Activer le partage vidéo avec d’autres appareils DLNA. Partager photos Activer le partage d’images avec d’autres appareils DLNA. Partager de la musique Activer le partage de musique avec d’autres appareils DLNA. Connectivité 84 Option Fonction Charger depuis d’autres périphériques Choisissez s’il convient d’accepter ou non le téléversement à partir d’autres appareils. Mémoire par défaut Sélectionnez l’emplacement de mémoire par défaut pour enregistrer les fichiers multimédias téléchargés. ››Lecture des fichiers sur un autre appareil compatible avec la technologie DLNA 1 Depuis l’écran d’accueil, ouvrez la liste des applications et appuyez sur AllShare. 2 Appuyez sur Mon périphérique. 3 Sélectionnez une catégorie de médias et un fichier. 4 Sélectionnez un lecteur, celui qui lira le fichier multimédia. La lecture commence sur le lecteur sélectionné. 5 Contrôlez la lecture à l’aide des icônes de l’appareil. Selon la connexion réseau et le serveur connecté, il se peut que la lecture puisse être mise en mémoire tampon. ››Lecture des fichiers d’un appareil sur un autre appareil 1 Depuis l’écran d’accueil, ouvrez la liste des applications et appuyez sur AllShare. 2 Appuyez sur Périph. dist. L’appareil recherche automatiquement des appareils compatibles avec la technologie avec la technologie DLNA. 3 Sélectionnez un appareil comme serveur multimédia (celui qui contient les fichiers multimédias). 4 Sélectionnez une catégorie de médias et un fichier. Connectivité 85 5 Sélectionnez un lecteur, celui qui lira le fichier multimédia. La lecture commence sur le lecteur sélectionné. 6 Contrôlez la lecture à l’aide des icônes de l’appareil. Connexions télé Apprenez à utiliser votre appareil comme commande à distance pour votre téléviseur Samsung Smart en les reliant par une connexion Wifi. Une fois liés, vous pourrez aussi voir le fil des nouvelles sur votre appareil en mode de visualisation double. Cette caractéristique n’est disponible qu’avec les télés qui supportent le contrôle à distance sans fil. 1 Connectez votre appareil et une télé Samsung Smart sur le même point d’accès Wifi. 2 Depuis l’écran d’accueil, ouvrez la liste des applications et appuyez sur Samsung Smart View. 3 Sélectionnez votre télé dans la liste. Si vous ne pouvez trouver votre télé, appuyez sur Refresh pour mettre la liste à jour. 4 Lorsqu’un message d’alerte fait son apparition, appuyez sur OK. 5 Appuyez sur Paramètres pour procéder à l’ajustement des paramètres de contrôle. Option Fonction Sensibilité Gauche/Droite Ajuster le niveau de sensibilité en faisant dérouler vers la gauche ou la droite sur l’écran tactile. Ajuster le niveau de sensibilité en faisant Sensibilité Haut/ dérouler vers le haut ou le bas à partir de Bas l’écran tactile. Région du modèle de TV/ BD Sélectionner la région de vos systèmes télévisés et de disque Blu-ray (BD). Connectivité 86 6 Appuyez sur TV Remote pour contrôler votre télé ou encore Game Remote pour contrôler des jeux vidéos. Connexion à un PC Découvrez comment connecter votre appareil à un PC avec un câble de données d’ordinateur dans divers modes de connexion USB. La connexion de l’appareil à un PC permet de synchroniser des fichiers avec le lecteur Windows Media, de transférer des données directement vers et depuis l’appareil et d’utiliser le programme Samsung Kies. ››Connexion au moyen du logiciel Kies de Samsung Vérifiez que le logiciel Kies de Samsung est installé sur le PC. Il est possible de télécharger le programme à partir du site Web de Samsung (www.samsung.com/kies). 1 Depuis l’écran d’accueil, ouvrez la liste des applications et appuyez sur Paramètres → Sans fil et réseaux → Paramètres USB → Samsung Kies. 2 Appuyez sur la touche Accueil pour revenir en veille. 3 À l’aide d’un câble de données d’ordinateur, raccordez la prise multifonction sur l’appareil à un ordinateur. 4 Double-cliquez sur l’icône Samsung Kies sur votre PC pour lancer Samsung Kies. 5 Transférez ou synchronisez les données mobiles, notamment les contacts, les calendriers, la musique ou les photos entre Samsung Kies et votre appareil. Consultez l’aide du logiciel Kies de Samsung pour obtenir de plus amples renseignements. Connectivité 87 ››Synchroniser avec le lecteur Windows Media Vérifiez que le lecteur Windows Media est installé sur l’ordinateur personnel. 1 Depuis l’écran d’accueil, ouvrez la liste des applications et appuyez sur Paramètres → Sans fil et réseaux → Paramètres USB → Lecteur multimédia. 2 Appuyez sur la touche Accueil pour revenir en veille. 3 À l’aide d’un câble de données d’ordinateur, raccordez la prise multifonction sur l’appareil à un ordinateur où le lecteur Windows Media est déjà installé. Une fenêtre pop-up apparaîtra sur l’écran de l’ordinateur une fois que le fil est branché. 4 Lancez le lecteur Windows Media pour procéder à la synchronisation de fichiers musicaux. 5 Éditez ou saisissez le nom de votre appareil dans la fenêtre pop-up (si nécessaire). 6 Sélectionnez et glissez dans la liste de synchronisation les fichiers musicaux désirés. 7 Démarrez la synchronisation. ››Connexion en tant qu’appareil de stockage de masse Il est possible de connecter l’appareil à un ordinateur en tant que disque amovible et d’accéder au répertoire des fichiers. Lors de l’insertion d’une carte mémoire dans l’appareil, il est également possible d’accéder au répertoire de fichiers de la carte mémoire en utilisant l’appareil comme lecteur de cartes mémoire. Le répertoire des fichiers de la carte mémoire apparaît sous la forme d’un disque amovible, séparément de la mémoire interne. 1 Pour transférer des fichiers à partir d’une carte mémoire ou vers une carte mémoire, insérez une carte mémoire dans l’appareil. Connectivité 88 2 Depuis l’écran d’accueil, ouvrez la liste des applications et appuyez sur Paramètres → Sans fil et réseaux → Paramètres USB → Mémoire auxiliaire. 3 À l’aide d’un câble de données d’ordinateur, raccordez la prise multifonction de l’appareil à un ordinateur. 4 Une fois la connexion établie, appuyez sur Connecter le stockage à l’ordinateur → OK. 5 Ouvrez le dossier pour voir les fichiers. 6 Copiez les fichiers de l’ordinateur sur l’appareil ou la carte mémoire. 7 Une fois l’opération terminée, appuyez sur Déconnecter le stockage du PC. Pour déconnecter l’appareil du PC, cliquez sur l’icône de l'appareil USB dans la barre des tâches de Windows, puis cliquez sur l’option permettant de retirer l’appareil de stockage de masse en toute sécurité. Retirez ensuite le câble de données de l’ordinateur personnel. Si ces directives ne sont pas suivies, les données stockées sur la carte mémoire pourraient être perdues, ou la carte pourrait être endommagée. Connexions RPV Il est possible de créer des réseaux privés virtuels (VPN) et de se connecter à un réseau privé en toute sécurité à travers un réseau public, comme Internet. L’appareil doit être déjà configuré avec un accès Internet. En cas de difficultés d’accès à Internet, il faut modifier les connexions. En cas de doute quant à l’information de connexion à entrer, demandez assistance à votre fournisseur de services. Connectivité 89 ››Établissement de connexions RPV 1 Depuis l’écran d’accueil, ouvrez la liste des applications et appuyez sur Paramètres → Sans fil et réseaux → Paramètres RPV → Ajouter un RPV. 2 Sélectionnez un type de RPV. 3 Personnalisez l’information de connexion. Les options offertes varient selon le type de RPV. Option Fonction Nom du RPV Entrer un nom pour le serveur RPV. Définir serveur RPV Entrer l’adresse IP du serveur RPV.. Activer Cryptage Activer le cryptage du serveur RPV. Définir la clé pré-partagée IPsec Entrer une clé pré-partagée. Activer Secret L2TP Configurer l’utilisation du mot de passe secret L2TP. Déf. sécurité L2TP Entrer le mot de passe secret L2TP. Déf. certif. utilis. Sélectionner un certificat utilisateur à utiliser par le serveur RPV pour vous identifier. Il est possible d’importer des certificats à partir du serveur RPV ou d’en télécharger à partir du Web. Déf. certif. AC Sélectionner un certificat d’autorité de certification (AC) à utiliser par le serveur RPV pour vous identifier. Il est possible d’importer des certificats à partir du serveur RPV ou de les télécharger à partir du Web. Connectivité 90 Option Fonction Domaines rech. DNS Entrer l’adresse du serveur de noms de domaine (DNS). 4 Lorsque vous avez terminé, appuyez sur [ ] → Enreg. ››Connexion à un réseau privé 1 Depuis l’écran d’accueil, ouvrez la liste des applications et appuyez sur Paramètres → Sans fil et réseaux → Paramètres RPV. 2 Sélectionnez un réseau privé. 3 Entrez le nom de l’utilisateur et le mot de passe, puis appuyez sur Connexion. Connectivité 91 Outils Horloge Découvrez comment régler et contrôler les alarmes et les horloges mondiales. Il est également possible d’utiliser le chronomètre et le minuteur de compte à rebours. ››Réglage d’une nouvelle alarme 1 Depuis l’écran d’accueil, ouvrez la liste des applications et appuyez sur Horloge → Alarme. 2 Appuyez sur Créer une alarme ou sur [ ] → Créer. 3 Réglez les détails de l’alarme. 4 Cochez la case près de Alarme intelligente pour activer des sons naturels simulés avec l’écran d’alarme préalablement à l’alarme principale. 5 Une fois l’opération terminée, appuyez sur Enreg. ››Arrêt d’une alarme Lorsque l’alarme retentit, faire ce qui suit : ●● Pour arrêter l’alarme, faites glisser en dehors du grand cercle. ●● Pour que l’alarme se répète après un délai spécifié, faites glisser en dehors du grand cercle. ››Suppression d’une alarme 1 Depuis l’écran d’accueil, ouvrez la liste des applications et appuyez sur Horloge → Alarme. Appuyez sur [ ] → Supprimer. 2 3 Sélectionnez les alarmes à supprimer. 4 Appuyez sur Supprimer. Outils 92 ››Création d’une horloge mondiale 1 Depuis l’écran d’accueil, ouvrez la liste des applications et appuyez sur Horloge → Horloge mondiale. Appuyez sur Aj. ville ou appuyez sur [ ] → Ajouter. 2 3 Entrez un nom de ville ou sélectionnez-en un dans la liste de villes. Pour sélectionner une ville dans la carte mondiale, appuyez sur . 4 Pour ajouter d’autres horloges mondiales, répéter les étapes 2-3. Pour appliquer l’heure avancée aux horloges, maintenez le doigt sur une horloge et appuyez sur Paramètres HA. ››Utilisation du chronomètre 1 Depuis l’écran d’accueil, ouvrez la liste des applications et appuyez sur Horloge → Chronomètre. 2 Appuyez sur Démarrer pour démarrer le chronomètre. 3 Appuyez sur Tour pour enregistrer des temps au tour. 4 Une fois l’opération terminée, appuyez sur Arrêter. 5 Appuyez sur Réinitialiser pour effacer les temps enregistrés. ››Utilisation du minuteur de compte à rebours 1 Depuis l’écran d’accueil, ouvrez la liste des applications et appuyez sur Horloge → Minuteur. 2 Réglez la durée du compte à rebours. 3 Appuyez sur Démarrer pour commencer le compte à rebours. Il est possible d’utiliser d’autres fonctions pendant que le minuteur effectue un compte à rebours en arrière-plan. Appuyez sur la touche d’accueil ou sur [ ] et accédez à une autre application. 4 Lorsque le minuteur est terminé, faites glisser grand cercle. Outils 93 en dehors du Calculatrice Découvrez comment effectuer des calculs mathématiques directement sur votre appareil comme avec une calculatrice de poche ou de bureau classique. ››Exécution du calcul 1 Depuis l’écran d’accueil, ouvrez la liste d’applications et appuyez sur Calcul. 2 Utilisez les touches qui correspondent à l’affichage de la calculatrice pour effectuer des opérations mathématiques de base. Tournez l’appareil pour entrer en mode paysage pour utiliser la calculatrice scientifique. Si la rotation automatique est désactivée, appuyez sur [ ] → Calculatrice scientifique. ››Visualisation de l’historique de calcul 1 Depuis l’écran d’accueil, ouvrez la liste d’applications et appuyez sur Calcul. 2 Exécutez le calcul. 3 Appuyez sur pour fermer le clavier de la calculatrice. L’historique de calcul apparaît. 4 Pour effacer l’historique, appuyez sur [ l’historique. ] → Effacer Téléchargements Apprenez à gérer le registre des fichiers que vous avez téléchargé à partir d’internet. 1 Depuis l’écran d’accueil, ouvrez la liste des applications et appuyez sur Downloads. 2 Sélectionnez un dossier de téléchargement. 3 Pour ouvrir un fichier téléchargé, sélectionnez le registre. Pour supprimer un registre, cochez la case puis appuyez sur Supprimer. Outils 94 Recherche Google Vous pouvez chercher des applications et des données dans votre appareil et des données particulières sur le Web. 1 Depuis l’écran d’accueil, ouvrez la liste des applications et appuyez sur Recherche Google. 2 Si vous lancez cette application pour la première fois, indiquez si vous voulez afficher ou non l’historique de votre compte Google. 3 Entrez une lettre ou un mot des données à rechercher. 4 Sélectionnez le nom de l’élément auquel vous souhaitez accéder. Kies air Kies air vous permet de connecter votre appareil à un autre appareil via le réseau wifi. À partir d’un navigateur, vous pouvez afficher et contrôler les fichiers multimédias, les contacts, les messages et d’autres données enregistrées sur votre appareil. ››Personnaliser les paramètres Kies air 1 Depuis l’écran d’accueil, ouvrez la liste des applications et appuyez sur Kies air. Appuyez sur [ ] → Paramètres. 2 3 Modifiez les options suivantes : Option Fonction Nom de périphérique Afficher ou modifier le nom de votre appareil. Demande d’accès Définir cette option pour recevoir les demandes d’autorisation des autres appareils lors de l’utilisation de Kies air. Activer la visibilité Configurer l’appareil pour qu’il soit visible par d’autres appareils. Outils 95 Option Fonction Pause Sélectionner la durée pendant laquelle l’appareil attend avant de mettre fin à la connexion. Verrouiller le contenu Sélectionner les types de données ne devant pas être affichés sur d’autres appareils. Réinitialisation des paramètres Réinitialiser les paramètres aux valeurs par défaut. ››Connecter votre appareil à un autre appareil via un réseau wifi 1 Depuis l’écran d’accueil, ouvrez la liste des applications et appuyez sur Kies air → Démarrer. 2 Entrez l’adresse Web affichée par Kies air dans le navigateur de votre ordinateur. 3 Appuyez sur Autoriser (si nécessaire). Lorsque vous êtes connecté, vous verrez les données de votre appareil sur l’autre appareil. 4 Pour terminer la connexion, appuyez sur Arrêter. Mes fichiers Découvrez comment accéder rapidement et facilement à toutes vos images, vidéos, pistes musicales, séquences sonores, et autres types de fichiers stockés dans votre appareil et sur la carte mémoire. 1 Depuis l’écran d’accueil, ouvrez la liste d’applications et appuyez sur Mes fich. 2 Sélectionnez un dossier. Pour remonter d’un niveau dans le répertoire des fichiers, appuyez sur Haut. ●● Pour revenir au répertoire initial, appuyez sur Accueil. ●● Outils 96 3 Sélectionnez un fichier à ouvrir. Dans un dossier, appuyer sur [ ] pour utiliser les options suivantes : ●● Pour envoyer un fichier à d’autres personnes, appuyez sur Partag. ●● Pour créer un nouveau dossier, appuyez sur Créer un dossier. ●● Pour supprimer des fichiers ou des dossiers, sélectionnez Supprimer. ●● Pour changer le mode d’affichage, appuyez sur Affichage. ●● Pour trier des fichiers ou des dossiers, appuyez sur Trier. ●● Pour utiliser des fonctions supplémentaires avec un fichier, par exemple, les fonctions de déplacement, de copie ou de changement de nom, appuyez sur Autres. Quickoffice Découvrez comment afficher des fichiers Word, Excel, PowerPoint et PDF sur votre appareil ou votre carte mémoire. ››Ouvrier un document Quickoffice 1 Depuis l’écran d’accueil, ouvrez la liste des applications et appuyez sur Quickoffice. 2 Si vous lancez cette application pour la première fois, enregistrez-vous en tant qu’utilisateur en ligne ou passez l’inscription. 3 Sélectionnez un programme Quickoffice. 4 Appuyez sur Carte SD → un fichier de document. Pour créer et modifier des fichiers Word, Excel et PowerPoint, créez un compte Quickoffice et achetez une licence. Outils 97 ››Mise à jour de Quickoffice Vous pouvez télécharger des mises à jour du programme, de nouveaux produits Quickoffice et des offres spéciales. 1 Depuis l’écran d’accueil, ouvrez la liste des applications et appuyez sur Quickoffice. 2 Appuyez sur METTRE À JOUR. ››Gérer les documents en ligne Vous pouvez télécharger des mises à jour du programme, de nouveaux produits Quickoffice et des offres spéciales. 1 Depuis l’écran d’accueil, ouvrez la liste des applications et appuyez sur Quickoffice. Appuyez sur Comptes → un service. 2 3 Appuyez sur Continuer (si nécessaire). 4 Entrez votre adresse de courriel et votre mot de passe pour accéder au compte, puis appuyez sur OK. 5 Affichez et gérez les documents sur le serveur. Gestionnaire de tâches Le gestionnaire de tâches indique les applications en cours d’exécution, la taille de l'ensemble des applications, ainsi que des renseignements relatifs à la mémoire, et permet de surveiller la mémoire vive. 1 Depuis l’écran d’accueil, ouvrez la liste d’applications et sélectionnez Gestionnaire de tâches. 2 Utilisez les options suivantes : ●● Applications actives : affichez la liste des applications s’exécutant actuellement sur l’appareil. Outils 98 Télécharg. : affichez la quantité totale de mémoire utilisée pour les applications installées sur l’appareil. ●● RAM : vérifiez et gérez la mémoire vive de l’appareil. ●● Stockage : affichez la mémoire utilisée et disponible sur l’appareil et la carte mémoire. ●● Aide : affichez les informations d’aide sur l’extension de la durée de vie de la pile et le gestionnaire de RAM. ●● Recherche vocale Découvrez comment utiliser la fonction de commande vocale pour rechercher des lieux et de l’information au moyen de la voix. Selon la région et le fournisseur de services, il est possible que cette fonction ne soit pas offerte. 1 Depuis l’écran d’accueil, ouvrez la liste des applications et appuyez sur Recherche vocale. 2 Appuyez sur Parlez maintenant (si nécessaire). 3 Dire une commande dans le microphone. 4 Sélectionnez le nom de l’élément auquel vous souhaitez accéder (si nécessaire). Outils 99 Paramètres Accès au menu Paramètres 1 Depuis l’écran d’accueil, ouvrez la liste des applications et appuyez sur Paramètres. 2 Sélectionnez une catégorie de paramètres, puis sélectionnez une option. Sans fil et réseaux Changez les paramètres pour les connexions réseau sans fil. ››Mode Avion Ce mode désactive toutes les fonctions sans fil sur l’appareil. Il est alors uniquement possible d’utiliser les services hors réseau.. ››Paramètres Wifi Wifi : activez ou désactivez la fonction de connexion Wifi. ► p. 82 Notification du réseau : configurez l’appareil pour qu'il vous avertisse lorsqu’un réseau ouvert est accessible. ●● Connexion wifi protégée : connectez-vous à un point d’accès Wifi à l’aide du bouton de configuration Wi-Fi protégée WPS (Wi-Fi Protected Setup). ●● Ajouter réseau wifi : ajoutez des points d’accès Wifi manuellement. ●● ●● ››Paramètres Bluetooth Bluetooth : activez ou désactivez la fonction sans fil sans fil Bluetooth. ► p. 79 ●● Nom du périph. : choisissez un nom Bluetooth pour l’appareil. ●● Visible : configurez l’appareil pour qu’il soit visible par d’autres appareils Bluetooth. ●● Rechercher des périphériques : recherchez les appareils Bluetooth accessibles. ●● Paramètres 100 ››Paramètres USB Permet d’activer divers modes de connexion USB au moment de brancher votre appareil à un ordinateur personnel. ► p. 87 ››Paramètres RPV Configurez des réseaux privés virtuels (RPV) et connectez-y vous. ► p. 89 Son Changez les paramètres de divers sons sur l’appareil. ●● Mode Silencieux : activez le mode Silencieux pour désactiver tous les sons à l’exception des sons multimédias et des sonneries d’alarme. ●● Vibration : définissez à quel moment l’appareil devra vibrer pour divers événements. ●● Volume : réglez le niveau sonore des sons multimédia, des tonalités d’alarme, des sons du système et des tonalités de notification. ●● Sonnerie de notification : sélectionnez une sonnerie pour signaler les événements, par exemple des messages entrants et des événements de calendrier. ●● Sélection sonore : configurez l’appareil pour émettre un son lors de la sélection d’une application ou d’une option. ●● Sons verrouillage l’écran : configurez l’appareil pour produire un son lors du verrouillage ou du déverrouillage de l’écran tactile. Affichage Changez les paramètres de l’affichage. ●● Fonds d’écran : -- Écran d’accueil : Papier peint: sélectionnez un fond d’écran pour l’écran d’accueil. -- Verrouiller l’écran : Papier peint : sélectionnez une image à afficher lorsque l’écran est verrouillé. Paramètres 101 Position de l’horloge : sélectionnez l’emplacement de l’horloge sur l’écran verrouillé. Cette fonction est indisponible lorsque vous activez la fonction de verrouillage d’écran. ●● Type de police : changez le type de police du texte d’affichage. Il est possible de télécharger des polices à partir du marché Android Market en sélectionnant Obtenir des polices en ligne. ●● Luminosité : réglez la luminosité de l’écran. ●● Rotation auto de l’écran : définissez si le contenu doit ou non pivoter automatiquement lors de la rotation de l’appareil. ●● Animation : configurez l’appareil pour qu’il affiche des animations lors du basculement entre les fenêtres. ●● Délai expir l’écran : définissez la durée du délai avant l’extinction du rétroéclairage de l’écran. ●● Calibrage gyroscope : étalonnez le gyroscope afin que votre appareil puisse correctement identifier la rotation. ●● Placez l’appareil sur une surface stable au cours de l’étalonnage. Le processus d’étalonnage peut échouer si l’appareil vibre ou se déplace au cours de celui-ci. ●● Étalonnez le gyroscope lorsque les mouvements d’inclinaison ou de défilement, les jeux nécessitant des mouvements présentent des dérives ou des mouvements intempestifs. Localisation et sécurité Changez les paramètres de sécurisation de l’appareil et de la fonction de GPS. ●● Réseaux sans fil : configurez l’appareil afin d’utiliser la fonction wifi pour rechercher votre position géographique. ●● Satellites GPS : prévoyez l’utilisation du satellite GPS pour rechercher votre position géographique. Paramètres 102 Définir verr. écran : définissez le code de sécurité de déverrouillage. Après la configuration du code de sécurité, cette option devient Modif. verrouillage d’écran. -- Aucun : désactivez le verrouillage d’écran. -- Modèle : configurez un modèle de déverrouillage pour déverrouiller l’écran. -- NIP : définissez un mot de passe - NIP - (numérique) pour déverrouiller l’écran. -- Mot de passe : définissez un mot de passe (alphanumérique) pour déverrouiller l’écran. ●● Mots de passe visibles : configurez l’appareil pour qu’il affiche le mot de passe lors de sa saisie. ●● Sélect. admin. de périphérique : affichez les administrateurs de périphérique installés sur votre appareil. Vous pouvez activer des administrateurs d’appareils pour appliquer de nouvelles politiques à l’appareil. ●● Utiliser des informations d’identification sécurisées : utilisez des certificats et des informations d’identification pour garantir l’utilisation sécurisée des diverses applications. ●● Installer à partir de la carte SD : installez des certificats codés stockés sur la carte mémoire. ●● Définir mot de passe : créez et confirmez un mot de passe pour accéder aux informations d’identification. ●● Effacer le stockage : effacez le contenu des informations d’identification de l’appareil et redéfinissez le mot de passe. ●● Applications Changez les paramètres pour la gestion des applications installées. ●● Sources inconnues : sélectionnez de télécharger les applications à partir de n’importe quelle source. Si cette option n’est pas sélectionnée, il est seulement possible de télécharger des applications à partir du marché Android Market. ●● Gérer les applications : accédez à la liste des applications installées sur l’appareil et vérifiez les informations de l’application. Paramètres 103 Services en cours d’exécution : affichez les services utilisés et accédez-y pour les gérer. ●● Utilisation de la mémoire : affichez la mémoire disponible et la mémoire utilisée par les applications de votre appareil. ●● Pile : affichez la quantité d’énergie consommée par votre appareil. ●● Développement : -- Débogage USB : choisissez de connecter l’appareil à un ordinateur personnel en utilisant un câble de données. Cette possibilité s’utilise dans le cadre du développement d’applications. -- Rester éclairé : configurez l’écran de l’appareil pour qu’il reste allumé pendant la charge de la pile. -- Positions fictives : autorisez l’envoi de renseignements d’emplacement et de services fictifs à un service de gestionnaire d’emplacements à des fins de tests. Cela est utilisé pour le développement d’applications. ●● Appli Samsung : prévoyez la réception de notifications pour de nouvelles applications provenant de la boutique Samsung Apps. Selon la région et le fournisseur de services, il est possible que cette fonction ne soit pas offerte. ●● Comptes et synchronisation Changez les paramètres de la fonction de synchronisation automatique ou gérer les comptes pour la synchronisation. ●● Données en arrière-plan : sélectionnez ce réglage pour utiliser la fonction de synchronisation automatique. La synchronisation automatique s’exécute en arrière-plan sans ouvrir d’application et synchronise les données. ●● Synchr. automatique : configurez l’appareil pour synchroniser les données de contacts, de calendrier et de courriel automatiquement. Paramètres 104 Confidentialité Changez les paramètres de gestion des paramètres et des données. ●● Sauvegarder mes données : sauvegardez les paramètres de l’appareil sur le serveur Google. ●● Restaurer automatiquement : configurez l’appareil pour restaurer les données d’application sauvegardées lors de leur installation sur l’appareil. ●● Réinitialiser les paramètres par défaut : rétablissez les valeurs par défaut des paramètres et supprimez toutes les données. Stockage Vérifiez les informations des cartes mémoire et de l’appareil, et formatez une carte mémoire. Le formatage d’une carte mémoire supprimera toutes les données de la carte mémoire de manière irréversible. Langue et clavier Changez les paramètres de saisie du texte. ››Sélectionner la langue Sélectionnez une langue d’affichage pour tous les menus et toutes les applications. ››Sél. méthode saisie Sélectionnez un type de clavier par défaut pour la saisie du texte. ››Clavier Samsung ●● Types de clavier Portrait : sélectionnez la méthode d’entrée par défaut, par exemple le clavier AZERTY, le clavier traditionnel ou l’écran d’écriture manuscrite. Paramètres 105 ●● Langues de saisie : sélectionnez des langues pour la saisie de texte. Il est impossible de saisir du texte dans certaines langues. Pour saisir du texte, il faut sélectionner une langue de saisie prise en charge. XT9 : activez le mode XT9 pour passer en mode de saisie de texte prédictive. ●● Paramètres XT9 avancés : activez les fonctions avancées du mode XT9, par exemple le complètement automatique, la correction automatique ou la substitution automatique, et définissez votre propre liste de mots. ●● Modification du clavier : activez ou désactivez la fonction de modification de clavier pour le mode de saisie de texte. Il est possible de changer de mode de saisie par défilement vers la gauche ou vers la droite sur le clavier. ●● Majuscules auto. : configurez l’appareil pour mettre automatiquement en majuscule la première lettre après un signe de ponctuation final, tel un point, un point d’interrogation ou un point d’exclamation. ●● Saisie vocale : personnalisez le délai de reconnaissance en mode d’écriture manuscrite. ●● Reconnaissance vocale : activez la fonction de saisie vocale pour entrer du texte avec la voix sur le clavier Samsung. ●● Point automatique : configurez l’appareil pour insérer un point lors d’une double pression sur la barre d’espace. ●● Didacticiel : apprenez à saisir du texte avec le clavier Samsung. ●● Reconnaissance et synthèse vocale Changez les paramètres des fonctionnalités de reconnaissance vocale et de synthèse vocale. ››Param. reconnaissance vocale Langue : sélectionnez une langue pour la reconnaissance vocale Google. ●● SafeSearch : configurez l’appareil pour filtrer le texte et/ou les images explicites des résultats de la recherche vocale. ●● Paramètres 106 ●● Termes choquants : masquez les mots choquants que l’appareil a reconnu dans les résultats de recherche. ››Paramètres de synthèse vocale Écouter un exemple : écoutez un extrait d’un texte lu en guise d’exemple. ●● Toujours utiliser mes paramètres : configurez l’appareil pour être en mesure d’utiliser les paramètres de vitesse de parole et de langage qui ont été spécifiés prioritairement sur les paramètres définis des applications. ●● Moteur par défaut : choisissez le moteur de synthèse vocale à utiliser pour la synthèse vocale. ●● Installer les données vocales : téléchargez et installez les données vocales pour la fonction de synthèse vocale. ●● Vitesse d’élocution : sélectionnez une vitesse pour la fonction de synthèse vocale. ●● Langue : sélectionnez une langue pour la fonction de synthèse vocale. ●● Moteurs : affichez les moteurs de Texte-à-Parole de votre appareil. ●● Accessibilité Changez les paramètres des fonctions d’accessibilité. ●● Accessibilité : activez une application d’accessibilité déjà téléchargée, par exemple Talkback ou Kickback, qui fournit un retour vocal, mélodique ou vibratoire. ●● Services d’accessibilité : sélectionnez une application d’accessibilité à utiliser. ●● Audio mono : activez le son mono lorsque vous écoutez un son avec une oreillette. ●● Raccourci accessibilité : ajoutez un raccourci aux paramètres d’accessibilité lorsque vous maintenez la touche [ ] enfoncée. Paramètres 107 Date et heure Accédez aux paramètres suivants et les modifier pour contrôler le mode d’affichage de l’heure et de la date sur l’appareil. Si la pile reste totalement déchargée ou enlevée de l’appareil, la date et l’heure seront réinitialisées. Définir la date : réglez la date actuelle manuellement. ●● Sélectionner le fuseau horaire : définissez votre fuseau horaire local. ●● Définir l’heure : réglez l’heure actuelle manuellement. ●● Utiliser le format 24 heures : définissez l’heure à afficher en format 24 heures. ●● Sél. format de date : sélectionnez un format de date. ●● À propos du périphérique Accédez aux informations relatives à votre appareil, vérifiez l’état de l’appareil et mettez à jour le système de l’appareil. Paramètres 108 Dépannage L’appareil affiche des messages d’erreur de réseau ou de service Dans les zones présentant des signaux faibles ou une réception médiocre, il est possible de perdre la réception. Dans un tel cas, se déplacer dans une autre zone et réessayer. ●● Certaines options ne sont accessibles qu’avec un abonnement. Communiquer avec le fournisseur de services pour plus de détails. ●● L’écran tactile répond lentement ou incorrectement Si l’appareil comporte un écran tactile et si ce dernier ne répond pas correctement, essayer ce qui suit : ●● Retirer toute surface de protection de l’écran tactile. Les surfaces de protection peuvent empêcher l’appareil de reconnaître les entrées et ne sont pas recommandées pour les appareils à écran tactile. ●● Vérifier ensuite que ses mains sont propres et sèches lors d’une interaction avec l’écran tactile. ●● Redémarrer l’appareil pour éliminer tout bogue logiciel temporaire. ●● Vérifier que le logiciel de l’appareil à été mis à niveau à la dernière version. ●● Si l’écran tactile est rayé ou endommagé, le confier au centre de service Samsung local. Dépannage 109 L’appareil se fige ou indique des erreurs fatales Si l’appareil se fige ou se bloque, il sera peut-être nécessaire de fermer des programmes ou de réinitialiser l’appareil pour rétablir le fonctionnement normal. Si votre appareil est bloqué ou si son écran se fige, maintenez la touche [ ] enfoncée pendant 8 à 10 secondes, puis relâchez. L’appareil redémarre automatiquement. Si cela ne résout pas le problème, il faut rétablir les paramètres par défaut. Depuis l’écran d’accueil, ouvrir la liste des applications et appuyer sur Paramètres → Confidentialité → Réinitialiser les paramètres par défaut → Réinitialiser le périphérique → Supprimer tout. L’appareil émet un signal sonore et l’icône de la pile clignote Le niveau de la pile est faible. Recharger la pile pour poursuivre votre utilisation de l’appareil. La pile ne se charge pas correctement ou l’appareil s’éteint Les bornes de la pile pourraient être sales. Essuyer les contacts dorés avec un chiffon propre et doux, et essayer de recharger la pile. ●● Si la pile ne se charge plus complètement, la mettre au rebut de manière appropriée et la remplacer par une nouvelle pile (communiquer avec les autorités locales pour connaître les instructions relatives à l'élimination appropriée). ●● L’appareil est chaud au toucher Lors de l’utilisation d’applications nécessitant plus de puissance ou de l’utilisation d’applications pendant une période prolongée, il se peut que l'appareil devienne chaud au toucher. Cela est normal et ne devrait pas compromettre la durée de vie ni le rendement de l’appareil. Dépannage 110 Des messages d’erreur apparaissent lors du lancement de l’appareil photo L’appareil mobile Samsung doit avoir suffisamment de mémoire et de puissance de pile pour utiliser l’application de l’appareil photo. Si des messages d’erreur s’affichent lors du lancement de l’appareil photo, procéder comme suit : ●● Charger la pile ou la remplacer par une pile complètement chargée. ●● Libérer de la mémoire en transférant des fichiers sur un PC ou en supprimant des fichiers de l’appareil. ●● Redémarrer l’appareil. Si l’application de l’appareil photo présente toujours un dysfonctionnement après l’exécution de ces opérations, communiquer avec un centre de service Samsung. Des messages d’erreur apparaissent lors du lancement de la radio FM L’application de la radio FM de l’appareil mobile Samsung utilise le câble des écouteurs comme antenne. Si les écouteurs ne sont pas connectés, la radio FM ne peut pas recevoir les signaux des stations. Pour utiliser la radio FM, vérifier d’abord que lles écouteurs sont correctement connectés. Ensuite, rechercher et enregistrer les stations radios disponibles. Si l’utilisation de la radio FM s’avère toujours impossible après ces étapes, essayer d’accéder à la station souhaitée avec un autre récepteur radio. S’il est possible d’écouter la station avec un autre récepteur, l’appareil pourrait nécessiter une intervention de maintenance. Communiquer avec un centre de service Samsung. Dépannage 111 Des messages d’erreur apparaissent lors de l’ouverture de fichiers musicaux Certains fichiers musicaux peuvent être illisibles sur votre appareil mobile Samsung pour diverses raisons. Si des messages d’erreur s’affichent lors de l’ouverture de fichiers musicaux sur votre appareil, procéder comme suit : ●● Libérer de la mémoire en transférant des fichiers sur un PC ou en supprimant des fichiers de l’appareil. ●● Vérifier que le fichier musical n'est pas protégé par un système de gestion des droits numériques. Si le fichier est protégé par un système de gestion des droits numériques, s’assurer d’avoir la licence ou la clé appropriée pour lire le fichier. ●● S’assurer que l’appareil prend en charge le type de fichier. Il est impossible de localiser un autre appareil Bluetooth Vérifier que la fonction sans fil Bluetooth de l’appareil est activée. S’assurer que la fonction sans fil Bluetooth est activée sur l’appareil à connecter, si nécessaire. ●● S’assurer que la distance entre les deux appareils ne dépasse pas la portée Bluetooth maximale (10 m). ●● ●● Si les conseils ci-dessus n’ont pas permis de résoudre le problème, communiquer avec un centre de service Samsung. La connexion ne s’établit pas lors du raccordement de l’appareil à un PC Vérifier que le câble de données pour PC utilisé est compatible avec l’appareil. ●● Vérifier que les pilotes appropriés sont installés et mis à jour sur le PC. ●● Dépannage 112 Consignes de sécurité Afin d’éviter de vous blesser ou de blesser d’autres personnes, ou encore d’endommager l’appareil, veuillez lire tous les renseignements suivants avant d’utiliser l’appareil. Avertissement : Éviter les chocs électriques, les incendies et les explosions. Ne pas utiliser de fiches ou de cordons d’alimentation endommagés ni de prises électriques mal fixées. Ne pas toucher le cordon d’alimentation avec les mains mouillées et ne pas tirer sur le cordon du chargeur pour le débrancher. Ne pas plier ou endommager le cordon d’alimentation. Ne pas utiliser l’appareil lorsque celui-ci est en cours de chargement et ne pas le toucher avec les mains mouillées. Ne pas court-circuiter la pile ou le chargeur. Ne pas laisser tomber le chargeur ou la pile et ne pas leur faire subir de chocs. Ne pas recharger la pile au moyen de chargeurs non approuvés par le fabricant. Ne pas utiliser l’appareil pendant un orage. Cela pourrait faire en sorte que l’appareil fonctionne mal et augmenter les risques de choc électrique. Ne pas manipuler la pile au lithium-ion (Li-ion) lorsque celle-ci coule ou est endommagée. Pour jeter les piles au Li-ion de façon sûre, communiquer avec le centre de service autorisé le plus près. Manipuler et jeter les piles et les chargeurs avec précaution. • N’utiliser que les piles et les chargeurs approuvés par Samsung et spécialement conçus pour votre appareil. L’utilisation de piles et de chargeurs incompatibles peut provoquer des blessures graves ou endommager votre appareil. • Ne jamais jeter une pile ou un appareil au feu. Respecter la réglementation locale concernant la mise au rebut des piles et des appareils usagés. Consignes de sécurité 113 • Ne jamais placer la pile ou l’appareil à l’intérieur ou au-dessus d’appareils chauffants, tels que des fours à micro-ondes, des cuisinières ou des radiateurs. Lors d’une surchauffe, la pile peut exploser. • Ne jamais écraser ou perforer la pile. Éviter d’exposer la pile à une pression externe élevée qui risquerait d’entraîner un court-circuit interne et une surchauffe. Protéger l’appareil, les piles et les chargeurs contre tout dommage. • Éviter d’exposer l’appareil et les piles à des températures très basses ou très élevées. • Les températures extrêmes peuvent déformer l’appareil et réduire sa capacité de chargement, en plus de réduire sa durée de vie et celle de la pile. • Éviter tout contact de la pile avec des objets métalliques, car cela risquerait de provoquer un court-circuit entre les bornes + et – de la pile et d’endommager la pile de manière temporaire ou permanente. • Ne jamais utiliser une pile ou un chargeur endommagé(e). Attention : Respecter tous les règlements et toutes les consignes de sécurité quand l’appareil est utilisé dans des endroits où son emploi est réglementé. Éteindre l’appareil dans les endroits où son utilisation est interdite. Respecter tous les règlements limitant l’utilisation d’appareils mobiles dans certaines zones. Ne pas utiliser l’appareil à proximité d’autres appareils électroniques. La plupart des appareils électroniques utilisent des signaux radioélectriques. Il est possible que l’appareil cause des interférences avec d’autres appareils électroniques. Ne pas utiliser l’appareil à proximité d’un stimulateur cardiaque. • Si possible, éviter d’utiliser l’appareil à moins de 15 cm du stimulateur cardiaque, puisqu’il pourrait causer de l’interférence. • S’il est nécessaire d’utiliser l’appareil, le positionner à au moins 15 cm du stimulateur cardiaque. • Pour minimiser les interférences possibles, utiliser l’appareil du côté opposé au stimulateur. Consignes de sécurité 114 Ne pas utiliser l’appareil dans un hôpital ou à proximité d’équipement médical avec lequel il pourrait y avoir des interférences de signaux radioélectriques. Si vous utilisez vous-même de l’équipement médical, veuillez communiquer avec le fabricant pour vous assurer d’éviter toute interférence de signaux radioélectriques avec votre équipement. En cas d’utilisation d’un appareil auditif, communiquer avec le fabricant pour obtenir de l’information sur l’interférence radio. Certains appareils auditifs peuvent subir des interférences causées par la radiofréquence de l’appareil. Afin de vous assurer d’utiliser votre appareil auditif en toute sécurité, communiquer avec le fabricant. Éteindre l’appareil dans les lieux présentant des risques d’explosion. • Dans les lieux présentant des risques d’explosion, éteindre l’appareil plutôt que de retirer la pile. • Toujours respecter les consignes, les instructions et la signalétique d’utilisation dans un milieu potentiellement explosif. • Ne pas utiliser l’appareil dans une station-service, dans les zones potentiellement explosives ou à proximité de produits combustibles ou chimiques. • Ne jamais transporter ou entreposer de liquides inflammables, de gaz ou de matériaux explosifs dans le même compartiment que l’appareil, ses composants ou ses accessoires. Éteindre l’appareil à bord d’un avion. Il est illégal d’utiliser l’appareil dans un avion, car il peut engendrer des interférences avec les instruments de navigation électroniques de l’avion. Il est possible que la radiofréquence de l’appareil cause le dysfonctionnement des appareils électroniques à bord d’un véhicule motorisé. Il est possible que la radiofréquence de l’appareil cause le dysfonctionnement des appareils électroniques à bord de votre voiture. Communiquer avec le fabricant pour obtenir de plus amples renseignements. Consignes de sécurité 115 Respecter tous les règlements et toutes les consignes de sécurité relatifs à l’utilisation de l’appareil mobile pendant la conduite d’un véhicule. Votre responsabilité principale est avant tout de conduire votre véhicule de façon sécuritaire. Ne jamais utiliser l’appareil mobile au volant, si cela est interdit par la loi. Pour votre sécurité et celle des autres, faire preuve de bon sens et garder à l’esprit les conseils suivants : • Utiliser un appareil mains libres. • Ne pas prendre de notes et ne pas rechercher de numéros de téléphone. Noter une liste de tâches à effectuer ou parcourir votre répertoire détourne votre attention de votre responsabilité principale qui consiste à conduire de façon sécuritaire. Utilisation et entretien adéquats de l’appareil mobile. Garder l’appareil au sec. • L’humidité et tous types de liquides peuvent endommager les pièces ou les circuits électroniques de l’appareil. • Ne pas allumer votre appareil s’il est mouillé. S’il est déjà allumé, l’éteindre, puis retirer immédiatement la batterie (si vous ne parvenez pas à éteindre votre appareil ou à enlever la batterie, le laisser tel quel). Utiliser alors une serviette pour le sécher, puis l’apporter dans un centre de service. • Les liquides modifient la couleur de l’étiquette indiquant que l’intérieur du téléphone a subi des dommages causés par l’eau. Les dommages causés par l’eau peuvent entraîner l’annulation de la garantie du fabricant. Ne pas utiliser ou ranger l’appareil dans des endroits poussiéreux ou sales. La poussière peut causer le dysfonctionnement de l’appareil. Ne pas poser l’appareil sur des surfaces inclinées. Si l’appareil tombe, il peut être endommagé. Ne pas ranger l’appareil dans des endroits chauds ou froids. Utiliser l’appareil à des températures comprises entre -20° C et 50° C. • L’appareil peut exploser s’il est laissé dans un véhicule fermé, la température intérieure pouvant monter jusqu’à 80° C. • Ne pas exposer l’appareil à la lumière directe du soleil de manière prolongée (par exemple sur le tableau de bord d’une voiture). • Conservez la batterie à des températures allant de 0° C à 40° C. Consignes de sécurité 116 Ne pas ranger l’appareil avec des objets métalliques, comme de la monnaie, des clés ou des bijoux. • L’appareil pourrait être déformé ou mal fonctionner. • Un incendie pourrait se déclencher si les bornes de la pile entraient en contact avec des objets métalliques. Ne pas ranger l’appareil à proximité de champs magnétiques. • L’exposition à des champs magnétiques peut entraîner le dysfonctionnement de l’appareil et le déchargement de la pile. • Les cartes magnétiques comme les cartes de crédit, les cartes de téléphone et les cartes d’embarquement peuvent être endommagées par les champs magnétiques. • Ne pas utiliser d’étuis de transport ou d’accessoires équipés de fermetures aimantées et éviter toute exposition prolongée de l’appareil à des champs magnétiques. Ne pas ranger l’appareil à proximité ou à l’intérieur de radiateurs, de fours à micro-ondes, d’équipements de cuisine chauffants ou de conteneurs à haute pression. • La pile pourrait couler. • L’appareil pourrait surchauffer et causer un incendie. Ne pas laisser tomber l’appareil et ne pas lui faire subir de chocs. • L’écran de l’appareil pourrait être endommagé. • Si l’appareil est tordu ou déformé, il peut être endommagé et ses pièces peuvent mal fonctionner. N’utilisez pas votre appareil ou les applications pendant un certain temps si l’appareil surchauffe Une exposition prolongée de votre peau à un appareil en surchauffe peut provoquer des symptômes de brûlure dûe à la température, notamment des tâches rouges et une pigmentation. Si l’appareil photo de votre téléphone possède un flash, ne l’utilisez pas à proximité des yeux de personnes ou d’animaux. Utiliser un flash à proximité des yeux peut causer des lésions oculaires ou une perte temporaire de la vue. Consignes de sécurité 117 Prudence recommandée avec les flash lumineux. • Lors de l’utilisation de l’appareil, laisser une lumière allumée dans la pièce et ne pas tenir l’écran trop près des yeux. • Une exposition prolongée à des flash lumineux lorsque vous regardez une vidéo ou jouez à des jeux en Flash peut provoquer des crises d’épilepsie ou des pertes de connaissance. Si vous ressentez un malaise, cessez d’utiliser l’appareil immédiatement. Réduire les risques de blessures liés aux mouvements répétitifs. Lorsque vous effectuez régulièrement des mouvements répétitifs comme taper sur un clavier, dessiner avec vos doigts des caractères sur un écran tactile ou jouer à des jeux, il est possible que vous ressentiez des sensations douloureuses dans les mains, le cou, les épaules ou dans d’autres parties de votre corps. Lors d’une utilisation prolongée de l’appareil, le tenir de manière décontractée, effleurer les touches et prendre régulièrement des pauses. Si vous ressentez toujours des douleurs pendant ou après, cessez toute utilisation et consultez un médecin. Préserver la durée de vie de la pile et du chargeur. • Ne pas charger la pile pendant plus d’une semaine, car une surcharge risque de réduire sa durée de vie. • Lorsqu’elle n’est pas utilisée pendant une période prolongée, une pile entièrement chargée se décharge progressivement et doit être rechargée avant l’utilisation. • Débrancher le chargeur de la source d’alimentation lorsqu’il n’est pas utilisé. • N’utiliser les piles qu’aux fins prévues. N’utiliser que des piles, chargeurs, accessoires et fournitures approuvés par le fabricant. • L’utilisation de piles ou de chargeurs génériques peut réduire la durée de vie de l’appareil ou provoquer des dysfonctionnements. • Samsung ne peut être tenue responsable de la sécurité de l’utilisateur si celui-ci utilise des accessoires ou des fournitures non approuvés par Samsung. Ne pas mordre et ne pas porter à sa bouche l’appareil ou la pile. • Cela pourrait endommager l’appareil ou causer une explosion. • Si des enfants utilisent l’appareil, s’assurer qu’ils le font de manière appropriée. Consignes de sécurité 118 N’insérez pas l’appareil ou les accessoires fournis dans les yeux, les oreilles ou la bouche. Vous risquez un étouffement ou des blessures graves. Lors de l’utilisation de l’appareil : • Parler directement dans le microphone. • Ne touchez pas l’antenne interne de l’appareil. Vous risquez de réduire la qualité des appels ou de provoquer l’émission de niveaux inattendus d’énergie de fréquence radio (RF) par l’appareil. Protéger votre ouïe et vos oreilles lorsque vous utilisez un casque: • Une exposition excessive à des sons forts peut endommager l’ouïe. • Une exposition à des sons forts pendant la conduite peut entraîner des distractions et provoquer un accident. • Toujours baisser le volume avant de brancher les écouteurs dans une source audio, et utiliser uniquement le volume minimum nécessaire pour avoir une conversation ou écouter de la musique. • Un environnement sec a tendance à créer de l’électricité statique dans le casque. Évitez d’utiliser un casque dans un environnement sec ou veillez à toucher un objet en métal afin de décharger l’électricité statique avant de brancher un casque sur l’appareil. Rester prudent lors de l’utilisation de l’appareil en marchant ou en bougeant. Toujours rester conscient de l’environnement afin d’éviter de se blesser ou de blesser d’autres personnes. Ne pas placer l’appareil dans des poches arrières ou à la ceinture. Vous pourriez vous blesser ou endommager votre téléphone en cas de chute. Ne pas démonter, modifier ou réparer soi-même l’appareil. • Tout changement ou toute modification apporté à l’appareil peut entraîner l’annulation de la garantie du fabricant. Pour tout besoin de service, confier l’appareil à un centre de service Samsung. • Ne pas démonter ou perforer la pile, car cela pourrait entraîner une explosion ou un incendie. Consignes de sécurité 119 Ne jamais peindre l’appareil et ne jamais y apposer d’autocollants. La peinture et les autocollants risquent de bloquer les pièces mobiles de l’appareil et de perturber son fonctionnement. En cas d’allergie à la peinture ou aux pièces métalliques de l’appareil, il est possible de souffrir de démangeaisons, d’eczéma ou de boursouflures de la peau. Si ces symptômes apparaissent, cesser immédiatement d’utiliser l’appareil et consulter un médecin. Lors du nettoyage de l’appareil : • Essuyez votre téléphone ou le chargeur avec un chiffon ou une gomme. • Nettoyer les bornes de la pile avec un morceau de coton ou un chiffon. • Ne pas utiliser de produits chimiques ou de détergents. Ne pas utiliser l’appareil si son écran est fissuré ou cassé. Le verre ou l’acrylique brisé risque de vous blesser à la main ou au visage. Confier l’appareil à un centre de service Samsung afin de le faire réparer. Utiliser l’appareil uniquement aux fins pour lesquelles il a été conçu. Éviter de déranger les autres lors de l’utilisation de l’appareil dans un lieu public. Ne pas laisser les enfants utiliser l’appareil. L’appareil n’est pas un jouet. Ne pas laisser les enfants jouer avec l’appareil, car ils pourraient se blesser ou blesser d’autres personnes, ou endommager l’appareil. Installer les appareils mobiles et l’équipement connexe avec précaution. • S’assurer que les appareils mobiles et l’équipement connexe installés dans le véhicule sont bien fixés. • Éviter de placer l’appareil ou ses accessoires à proximité d’une zone d’ouverture de sac gonflable. Si l’équipement mobile n’est pas installé correctement, le déploiement rapide du sac gonflable risque de provoquer des blessures graves. Ne permettre qu’à un technicien qualifié d’effectuer l’entretien de l’appareil Le recours aux services d’un technicien non qualifié risque de causer des dommages à l’appareil et d’annuler la garantie du fabricant. Consignes de sécurité 120 Manipuler les cartes mémoire avec soin. • Ne pas retirer une carte lorsque l’appareil transfère des données ou accède à de l’information, car cela pourrait entraîner une perte de données et/ou endommager la carte ou l’appareil. • Protéger les cartes contre les chocs violents, l’électricité statique et les bruits d’origine électronique produits par d’autres appareils. • Ne pas toucher les contacts dorés ou les bornes de la carte avec les doigts ou avec des objets métalliques. Si la carte est sale, la nettoyer avec un chiffon doux. Bien sauvegarder vos données personnelles importantes • Toujours effectuer une copie de sauvegarde de vos données importantes lorsque vous utilisez votre appareil. Samsung ne sera en aucun cas tenu responsable en cas de perte de données. • Avant la mise au rebut de l’appareil, effectuer une copie de sauvegarde de toutes vos données, puis réinitialiser l’appareil afin d’empêcher toute utilisation malveillante de vos données personnelles. • Lisez l’écran d’autorisations avec attention lors du téléchargement des applications. Faites particulièrement attention pour les applications ayant accès à de nombreuses fonctions ou à une quantité importante d’informations personnelles. • Vérifiez vos comptes régulièrement pour toute utilisation non autorisée ou suspecte. Si vous constatez un signe de mauvaise utilisation de vos informations personnelles, contactez votre fournisseur de service afin de supprimer ou de modifier vos informations de compte. • En cas de perte ou de vol de votre appareil, modifiez les mots de passe de vos comptes afin de protéger vos informations personnelles. • Évitez d’utiliser des applications provenant de sources inconnues et verrouillez votre appareil avec un motif, mot de passe ou PIN. Ne pas distribuer de matériel protégé par des droits d’auteur. Ne pas distribuer de matériel protégé par des droits d’auteur que vous avez enregistré sans la permission des détenteurs de ces droits. Cela pourrait constituer une violation des lois sur le droit d’auteur. Le fabricant n’est en aucun cas responsable de l’utilisation frauduleuse des éléments protégés par les droits d’auteur. Consignes de sécurité 121 Préserver la durée de vie de la pile. Protéger la pile. Les consignes ci-dessous permettent de tirer le maximum de rendement de la pile. • Utiliser uniquement des piles et des chargeurs approuvés par Samsung. L’utilisation d’autres piles ou chargeurs annulera votre garantie et pourrait engendrer des dommages. • Pour éviter tout dommage, charger uniquement la pile à des températures entre 32 °F et 113 °F (0º C et 45º C). • Ne pas utiliser le chargeur de la pile directement sous la lumière du soleil ou dans des endroits très humides comme la salle de bain. • Ne jamais éliminer la pile par incinération. • Garder les contacts métalliques sur le dessus de la pile bien propres. • Ne pas essayer de démonter ou de court-circuiter la pile. • Il peut être nécessaire de recharger la pile s’il y a longtemps qu’elle n’a pas été utilisée. • Il est préférable de remplacer la pile lorsqu’elle ne fonctionne plus correctement. Lorsqu’elle est utilisée correctement, la pile peut être rechargée des centaines de fois avant qu’il soit nécessaire de la la remplacer. • Ne pas ranger la pile dans des endroits où la température est élevée pendant de longues périodes. Il est préférable de respecter les règles d’entreposage suivantes : Moins d’un mois : De -4 °F à 140 °F (De -20 °C à 60 °C) Plus d’un mois : De -4 °F à 113 °F (De -20 °C à 45 °C) Consignes de sécurité 122 Précautions particulières et avis d’Industrie Canada. Mises en garde Tout changement ou modification apporté à l’appareil et non expressément approuvé dans le présent document peut annuler votre garantie pour cet appareil et résilier vos droits d’utiliser ledit appareil. Utiliser uniquement des piles, des antennes et des chargeurs approuvés par Samsung. L’utilisation d’accessoires non autorisés risque d’être dangereuse et d’annuler la garantie de l’appareil si ces accessoires l’endommagent ou le rendent défectueux. Bien qu’il soit très robuste, cet appareil est complexe et peut se briser. Éviter de le faire tomber, de lui faire subir des chocs, de le plier ou de s’asseoir dessus. Renseignements pour l’utilisateur Cet appareil a été testé et déclaré conforme aux limites imposées à un appareil numérique de classe B, conformément à la partie 15 du règlement de la FCC. Ces limites sont établies pour assurer une protection raisonnable contre les interférences dans une installation résidentielle. Cet appareil produit, utilise et peut émettre de l’énergie radiofréquence et, s’il n’est pas installé et utilisé conformément aux instructions, il peut causer des interférences nuisibles aux communications radio. Toutefois, il n’est pas garanti qu’aucune interférence ne sera occasionnée dans un type d’installation donné. Si cet appareil produit des interférences nuisibles à la réception d’un signal radio ou de télévision, ce qui peut être déterminé en éteignant puis en remettant l’appareil en marche, l’utilisateur doit tenter de corriger le problème en prenant une ou plusieurs des mesures suivantes : • Réorienter ou déplacer l’antenne réceptrice. • Augmenter la distance entre l’appareil et le récepteur. • Brancher l’appareil dans la prise d’un circuit autre que celui auquel le récepteur est branché. S’adresser au détaillant ou à un technicien radio/télévision expérimenté pour obtenir de l’aide. Consignes de sécurité 123 Débit d’absorption spécifique (DAS) pour les appareils mobiles sans fil. Le DAS est une valeur correspondant à la quantité d’énergie RF relative absorbée par la tête de l’utilisateur d’un appareil sans fil. La valeur DAS d’un appareil est obtenu par des tests, des mesures et des calculs complexes. Il ne représente pas la quantité de RF émises par l’appareil. Tous les appareils mobiles sont testés en laboratoire à leur indice maximal dans des conditions rigoureuses. Lorsqu’un appareil fonctionne, l’indice DAS peut être considérablement inférieur au niveau indiqué à la FCC. De nombreux facteurs entrent en jeu, notamment la proximité de l’antenne d’une station de base, le design de l’appareil ainsi que d’autres facteurs. Ce qu’il faut retenir, c’est que chaque appareil respecte des normes fédérales strictes. Les variations de l’indice DAS ne représentent pas des variations de la sécurité d’utilisation. Tous les appareils mobiles doivent respecter les normes fédérales, lesquelles comportent une grande marge de sécurité. Tel qu’indiqué plus haut, les variations de l’indice DAS entre les différents modèles d’appareil ne représentent pas des variations dans la sécurité d’utilisation. Les indices DAS égaux ou inférieurs à la norme fédérale de 1,6 W/Kg sont considérés comme sécuritaires pour le public. Les indices DAS connus les plus élevés pour le modèle YP-GI1 sont : • Tête : 0,17 W/kg • Porté au corps : 0,64 W/kg Renseignements pour le propriétaire. Les numéros de modèle, d’enregistrement et de série de l’appareil sont inscrits sur une plaque signalétique dans le logement de la pile. Inscrivez ces renseignements dans l’espace ci-dessous. Ils vous seront utiles si vous devez communiquer avec nous au sujet de l’appareil. Modèle : YP-GI1 N° de série : Consignes de sécurité 124 Avis de non-responsabilité. Le contenu et les services accessibles au moyen de cet appareil sont la propriété de tiers et sont protégés par des lois relatives aux droits d’auteur, aux brevets et aux marques de commerce et/ou par d’autres lois liées à la propriété intellectuelle. Ce contenu et ces services ne vous sont offerts qu’à des fins d’utilisation personnelle et non commerciale. Vous ne pouvez pas utiliser le contenu ou les services d’une manière qui n’a pas été autorisée par le propriétaire du contenu ou par le fournisseur de services. Sans limiter ce qui précède, à moins que le propriétaire du contenu ou le fournisseur de services ne donne son autorisation expresse, vous ne pouvez pas modifier, copier, publier de nouveau, téléverser, afficher, transmettre, traduire, vendre, exploiter ou distribuer le contenu ou les services affichés sur cet appareil, ni en créer des oeuvres dérivées, et ce, de quelque manière ou moyen que ce soit. LE CONTENU ET LES SERVICES DE TIERS SONT FOURNIS « TELS QUELS ». SAMSUNG N’OFFRE AUCUNE GARANTIE EXPRESSE OU TACITE SUR LE CONTENU ET LES SERVICES AINSI FOURNIS, À QUELQUE FIN QUE CE SOIT. SAMSUNG DÉCLINE EXPRESSÉMENT TOUTE GARANTIE TACITE, Y COMPRIS, MAIS DE FAÇON NON LIMITATIVE, TOUTE GARANTIE RELATIVE À LA QUALITÉ MARCHANDE OU À LA CONVENANCE À UN USAGE PARTICULIER. SAMSUNG N’OFFRE AUCUNE GARANTIE QUANT À L’EXACTITUDE, À LA VALIDITÉ, AUX DÉLAIS DE PRÉSENTATION, À LA LÉGALITÉ ET À LA COMPLÉTUDE DE TOUT CONTENU OU SERVICE RENDU ACCESSIBLE PAR L’INTERMÉDIAIRE DE CET APPAREIL. DE PLUS, SAMSUNG NE PEUT EN AUCUN CAS, Y COMPRIS LA NÉGLIGENCE, ÊTRE TENUE RESPONSABLE, DE FAÇON CONTRACTUELLE OU EXTRACONTRACTUELLE, DE TOUS DOMMAGES DIRECTS, INDIRECTS, CONSÉCUTIFS, PARTICULIERS OU IMMATÉRIELS, DES HONORAIRES D’AVOCATS, DES DÉPENSES, OU DE TOUS AUTRES DOMMAGES DÉCOULANT DE OU EN LIEN AVEC L’INFORMATION CONTENUE DANS L’APPAREIL OU L’UTILISATION DE CELUI-CI, OU AVEC VOTRE UTILISATION OU L’UTILISATION PAR UN TIERS DE TOUT CONTENU OU SERVICE ET CE, MÊME S’IL Y A EU AVIS DE LA POSSIBILITÉ DE CES DOMMAGES. Consignes de sécurité 125 Les services fournis par des tiers peuvent être annulés ou interrompus, et Samsung n’offre aucune déclaration ni aucune garantie quant à la disponibilité ou à la période de disponibilité de tout contenu ou service. L’accès au contenu et aux services est fourni par des tiers par l'intermédiaire de réseaux et d’installations de transmission sur lesquelles Samsung n’exerce aucun contrôle. Sans restreindre la portée générale de cet avis de non-responsabilité, Samsung décline expressément toute responsabilité et toute obligation relativement à l’interruption ou à la suspension de tout contenu ou service rendu accessible par le biais de cet appareil. Samsung n’assume aucune responsabilité ni aucune obligation quant au service de soutien à la clientèle associé au contenu et aux services. Toute question et toute demande relatives à un contenu ou à un service donné doivent être adressées directement aux fournisseurs de contenu et de services concernés. Renseignements sur la garantie GARANTIE LIMITÉE STANDARD Qu’est-ce qui est couvert et pour combien de temps ? SAMSUNG Electronics Canada Inc. (« SAMSUNG ») garantit à l’acheteur initial (l’« acheteur ») que les tablettes et accessoires SAMSUNG (les « produits ») sont exempts de vices de matériaux et de fabrication, dans le cadre d’une utilisation et d’une exploitation normales, à compter de la date d’achat et pendant la durée précisée ci-dessous à partir de la date d’achat : Lecteur 1 an batteries 1 an Étui en cuir 90 jours Autres accessoires 1 an Renseignements sur la garantie 126 Qu’est-ce qui n’est pas couvert? La présente garantie limitée est valide à la condition que l’acheteur utilise le produit de façon adéquate. Elle ne couvre pas les éléments suivants : (a) les défectuosités ou les dommages découlant d’un accident, d’un usage abusif, d’une mauvaise utilisation, de négligence, de contraintes physiques, électriques ou électromécaniques inhabituelles, de modification de l’une ou l’autre partie du produit, y compris l’antenne, ou dommages d’ordre esthétique; (b) un équipement dont le numéro de série a été supprimé ou rendu illisible; (c) toutes les surfaces de plastique et autres pièces exposées qui sont égratignées ou endommagées à la suite d’un usage normal ; (d) les vices de fonctionnement attribuables à l’utilisation du produit avec des accessoires, produits ou équipements auxiliaires ou périphériques qui ne sont ni fournis ni approuvés par SAMSUNG; (e) les défectuosités ou les dommages découlant d’essais, d’une utilisation, d’un entretien, d’une installation, d’un réglage ou d’une réparation inadéquate des produits ; (f) l’installation, l’entretien et les services relatifs au produit, ou (g) les produits utilisés ou achetés à l’extérieur du Canada. La présente garantie limitée couvre les piles uniquement si leur capacité tombe à moins de 80 % de leur capacité nominale, ou si les piles ont des fuites, et cette garantie limitée ne couvre pas les piles (i) si elles ont été chargées au moyen d’un chargeur de pile que SAMSUNG n’a pas spécifié ou approuvé pour la recharge de ses piles, (ii) si l’un ou l’autre des joints d’étanchéité des piles est brisé ou présente des signes de manipulation non autorisée. Quelles sont les obligations de SAMSUNG? Pendant la période de garantie applicable, SAMSUNG réparera ou remplacera, à sa seule discrétion et sans frais pour l’acheteur, tout composant défectueux du produit. Pour se prévaloir du service dans le cadre de la présente garantie limitée, l’acheteur doit retourner le produit à un réparateur autorisé dans un contenant approprié pour l’expédition, accompagné de la facture de l’acheteur ou de toute autre preuve d’achat comparable sur laquelle sont indiqués la date de l’achat, le numéro de série du produit, ainsi que le nom et l’adresse du vendeur. Pour savoir où envoyer le produit, communiquez avec votre fournisseur de services ou avec le service à la clientèle de Samsung au 1 800 SAMSUNG. SAMSUNG réparera ou remplacera rapidement le produit défectueux dès sa réception. SAMSUNG pourra, à sa discrétion exclusive, utiliser des pièces ou des composants remis à neuf, remis en état ou neufs pour réparer un produit, ou encore remplacer ledit produit par un produit remis à neuf, remis en état ou neuf. Les étuis en cuir et les pochettes réparés ou remplacés seront garantis pour une période de quatre-vingt-dix (90) jours. Tous les autres produits réparés ou remplacés seront garantis pendant une période égale à la période résiduelle de la garantie limitée originale applicable au produit visé, ou pendant 90 jours, selon la plus longue de ces éventualités. Tous les composants, pièces, cartes et équipements remplacés deviendront la propriété de SAMSUNG. Si SAMSUNG établit qu’un produit n’est pas couvert par la présente garantie limitée, l’acheteur devra payer toutes les pièces ainsi que tous les frais d’expédition et de main-d’œuvre applicables à la réparation ou au retour dudit produit. Renseignements sur la garantie 127 Quelles sont les limites de la responsabilité de SAMSUNG? À MOINS D’INDICATION CONTRAIRE SIGNIFIÉE DANS LA GARANTIE EXPRESSE CONTENUE AUX PRÉSENTES, L’ACHETEUR ACCEPTE LE PRODUIT « TEL QUEL », ET SAMSUNG NE DONNE AUCUNE GARANTIE NI NE FAIT AUCUNE DÉCLARATION, ET IL N’Y A PAS DE CONDITIONS, EXPRESSES, TACITES, STATUTAIRES OU AUTRES, DE QUELQUE NATURE QUE CE SOIT, RELATIVEMENT AU PRODUIT, NOTAMMENT PAR RAPPORT : • À LA QUALITÉ MARCHANDE DU PRODUIT OU À SA CONVENANCE À UN USAGE PARTICULIER; • AUX GARANTIES LIÉES AUX TITRES DE PROPRIÉTÉ OU DE NON-VIOLATION; • AU DESIGN, À L’ÉTAT, À LA QUALITÉ OU AU RENDEMENT DU PRODUIT; • À LA FABRICATION DU PRODUIT OU AUX COMPOSANTS QU’IL CONTIENT; OU • À LA CONFORMITÉ DU PRODUIT AUX EXIGENCES DE TOUTE LOI OU SPÉCIFICATION, OU DE TOUT RÈGLEMENT OU CONTRAT S’Y RATTACHANT. RIEN DANS LE GUIDE D’UTILISATION NE POURRA ÊTRE INTERPRÉTÉ COMME CRÉANT UNE GARANTIE EXPRESSE DE QUELQUE NATURE QUE CE SOIT À L’ÉGARD DU PRODUIT. TOUTES LES GARANTIES ET CONDITIONS TACITES POUVANT DÉCOULER DE L’APPLICATION DE LA LOI, Y COMPRIS, S’IL Y A LIEU, LES GARANTIES TACITES DE QUALITÉ MARCHANDE ET DE CONVENANCE À UN USAGE PARTICULIER, SONT PAR LA PRÉSENTE LIMITÉES À LA MÊME PÉRIODE QUE LA GARANTIE EXPRESSE ÉCRITE ÉNONCÉE AUX PRÉSENTES. CERTAINES JURIDICTIONS NE PERMETTENT PAS LA DÉFINITION DE LA DURÉE D’UNE GARANTIE TACITE. IL SE PEUT DONC QUE LES LIMITATIONS CI-DESSUS NE S’APPLIQUENT PAS À VOTRE CAS. DE PLUS, SAMSUNG NE POURRA ÊTRE TENUE RESPONSABLE DE TOUS DOMMAGES DÉCOULANT DE L’ACHAT, DE L’UTILISATION, DE L’USAGE ABUSIF OU DE L’INCAPACITÉ À UTILISER LE PRODUIT, OU DÉCOULANT DIRECTEMENT OU INDIRECTEMENT DE L’UTILISATION OU DE LA PRIVATION D’UTILISATION DU PRODUIT, OU D’UN NON-RESPECT DE LA GARANTIE EXPRESSE, Y COMPRIS LES DOMMAGES ACCESSOIRES, SPÉCIAUX, INDIRECTS OU AUTRES DOMMAGES SIMILAIRES, DE TOUTE PERTE DE BÉNÉFICES OU D’AVANTAGES PRÉVUS, OU DE DOMMAGES DÉCOULANT DE TOUT DÉLIT (INCLUANT LA NÉGLIGENCE OU UNE FAUTE MAJEURE) OU DE TOUTE FAUTE COMMISE PAR SAMSUNG, Renseignements sur la garantie 128 SES AGENTS OU SES EMPLOYÉS, OU DE TOUTE VIOLATION DE CONTRAT OU DE TOUTE RÉCLAMATION DÉPOSÉE CONTRE L’ACHETEUR PAR UNE AUTRE PARTIE. CERTAINES JURIDICTIONS NE PERMETTENT PAS L’EXCLUSION OU LA LIMITATION DES DOMMAGES ACCESSOIRES OU INDIRECTS. IL SE PEUT DONC QUE LES LIMITATIONS OU EXCLUSIONS CI-DESSUS NE S’APPLIQUENT PAS À VOTRE CAS. LA PRÉSENTE GARANTIE VOUS CONFÈRE DES DROITS LÉGAUX SPÉCIFIQUES, ET VOUS POURRIEZ AVOIR D’AUTRES DROITS SELON VOTRE PROVINCE DE RÉSIDENCE. LA PRÉSENTE GARANTIE LIMITÉE NE POURRA S’ÉTENDRE À TOUTE PERSONNE AUTRE QUE L’ACHETEUR INITIAL ET ÉNONCE LES RECOURS EXCLUSIFS DE L’ACHETEUR. SI UNE PARTIE DE LA PRÉSENTE GARANTIE LIMITÉE EST ILLÉGALE OU INAPPLICABLE EN RAISON D’UNE LOI, LADITE PARTIE ILLÉGALE OU INAPPLICABLE N’AURA AUCUN EFFET SUR L’APPLICABILITÉ DU RESTE DE LA GARANTIE LIMITÉE, QUE L’ACHETEUR RECONNAÎT COMME ÉTANT ET DEVANT TOUJOURS ÊTRE JUGÉE LIMITÉE PAR SES MODALITÉS OU DANS LA MESURE PERMISE PAR LA LOI. LES PARTIES COMPRENNENT QUE L’ACHETEUR PEUT UTILISER DES LOGICIELS OU DE L’ÉQUIPEMENT DE FOURNISSEURS INDÉPENDANTS AVEC LE PRODUIT. SAMSUNG NE DONNE AUCUNE GARANTIE NI NE FAIT AUCUNE DÉCLARATION, ET IL N’EXISTE AUCUNE CONDITION, EXPRESSE OU TACITE, STATUTAIRE OU AUTRE QUANT À LA QUALITÉ, AUX CAPACITÉS, AU FONCTIONNEMENT, AU RENDEMENT OU À LA CONVENANCE DE TOUT LOGICIEL OU ÉQUIPEMENT D’UN FOURNISSEUR INDÉPENDANT, QUE LEDIT LOGICIEL OU ÉQUIPEMENT SOIT FOURNI OU NON AVEC LE PRODUIT DISTRIBUÉ PAR SAMSUNG OU AUTREMENT, Y COMPRIS LA CAPACITÉ D’INTÉGRER LEDIT LOGICIEL OU ÉQUIPEMENT AU PRODUIT. LA RESPONSABILITÉ QUANT À LA QUALITÉ, AUX CAPACITÉS, AU FONCTIONNEMENT, AU RENDEMENT OU À LA CONVENANCE DE TOUT LOGICIEL OU ÉQUIPEMENT D’UN FOURNISSEUR INDÉPENDANT REPOSE ENTIÈREMENT SUR L’ACHETEUR ET LE DÉTAILLANT DIRECT, LE PROPRIÉTAIRE OU LE FOURNISSEUR DE CE LOGICIEL OU ÉQUIPEMENT, SELON LE CAS. La présente garantie limitée partage le risque des défectuosités du produit entre l’acheteur et SAMSUNG, et les prix des produits SAMSUNG reflètent ce partage de risques et les limitations de responsabilité contenues dans la présente garantie limitée. Les agents, employés, distributeurs et marchands de SAMSUNG ne sont pas autorisés à apporter des modifications à la présente garantie limitée, ni à offrir des garanties additionnelles pouvant lier SAMSUNG. Par conséquent, les déclarations supplémentaires comme la publicité ou les représentations des marchands, verbales ou écrites, ne constituent pas des garanties de SAMSUNG et n’ont aucun effet. ©Samsung Electronics Canada Inc., 2011. SAMSUNG est une marque déposée de Samsung Electronics Co., Ltd. et de ses sociétés affiliées. Toute reproduction totale ou partielle est interdite sans approbation écrite préalable. Les caractéristiques et la disponibilité peuvent être modifiées sans préavis. Renseignements sur la garantie 129 Index actualités & météo 78 alarmes visualisation d'un événement 64 carte arrêt 92 création 92 désactivation 92 obtenir des itinéraires 72 partager des emplacements avec des amis 72 recherche de lieux à proximité 73 recherché d'emplacements 71 utilisation de la navigation 74 AllShare 84 appareil icônes d'informations 20 mise en marche et arrêt 17 paramètres 100 personnalisation 28 présentation 18 touches 19 volet de notifications 24 carte mémoire formatage 16 insertion 14 retrait 15 appareil photo création d'une vidéo 53 personnalisation des paramètres du caméscope 55 personnaliser l'appareil photo 52 prendre des photos 48 chronomètre 93 connectivité Bluetooth 79 DLNA 84 PC 87 réseau local sans fil 82 télé 86 Bluetooth connexion à un PC activation 79 envoi de données 80 passer des appels 81 réception de données 81 recherche et jumelage d'appareils 80 Lecteur Windows Media 88 Samsung Kies 87 stockage de masse 88 Connexions RPV connexion à 91 création 90 calculatrice 94 calendrier contacts création 61 création d'événements 64 Index 130 Google Maps 70 Google Talk 40 horloge mondiale 93 internet importation 63 recherche 61 contenu du coffret 10 courriels création d'un compte 38 envoi 38 visualisation 39 voir navigateur Web Kies air 95 lecteur date et heure, réglage 28 DLNA ajout de fichiers musicaux 43 création d'une liste de lecture 45 écoute de musique 43 voir AllShare écran d'accueil ajout de volets 25 lecteur vidéo 46, 57 Lecteur Windows Media 88 Logiciel Kies de Samsung 87 luminosité, affichage 29 mémos écran de menu accès 25 organisation des applications 26 écran de veille ajout d'éléments 23 écran tactile création 65 visualisation 65 utilisation 21 verrouillage 22 mémos texte 65 messages enregistreur vocal enregistrer 66 lecture 66 création de comptes de messagerie 38 envoi d'un courriel 38 galerie formats de fichier 56 lecture de vidéos 57 visualisation d'une photo 56 minuteur 93 mode avion 17 mode Silencieux 28 navigateur Web gestionnaire de fichiers 96 gestionnaire de tâches 98 Google Latitude 72 Google Mail 36 ajout de signets 69 navigation dans des pages Web 67 Index 131 paramètres création de groupes 62 création d'une carte de visite 62 recherche d'un contact 61 accessibilité 107 affichage 101 applications 103 à propos de l'appareil 108 comptes et synchronisation 104 confidentialité 105 date et heure 108 entrées et sorties vocales 106 langage et clavier 105 localisation et sécurité 102 sans fil et réseau 100 son 101 stockage 105 saisie de texte 31 Samsung Apps 76 Smart View 86 social hub 42 synchronisation avec des comptes Internet 34 avec le lecteur Windows Media 88 téléchargements applications 33 fichiers 34 gestion 94 photos photos en mode Autoportrait 51 photos en série 50 prise d'une photo en mode Sourire 51 prise d'une photo panoramique 50 visualisation 56 vidéos enregistrer 53 lecture 46, 57 visualisation prendre 48 Wi-Fi pile activation 82 recherche et connexion à des réseaux 82 chargement 12 installation 11 YouTube Quickoffice 97 Radio FM téléversement de vidéos 76 visionnement de vidéos 75 écoute 58 enregistrement d'une station de radio 59 Recherche Google 95 répertoire téléphonique création de contacts 61 Index 132 ">
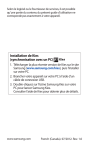
Öffentlicher Link aktualisiert
Der öffentliche Link zu Ihrem Chat wurde aktualisiert.