Samsung T27A950 Manuel utilisateur
Ci-dessous, vous trouverez de brèves informations pour tous les téléviseurs. Cet appareil offre une variété de paramètres d'image et de son, la connectivité au réseau, la prise en charge 3D, la fonctionnalité Smart Hub, la possibilité de mémoriser des chaînes. Il comprend des options avancées telles que MagicAngle, le filtre de bruit numérique et Auto Motion Plus.
PDF
Télécharger
Document
E-MANUAL
Imaginez les possibilités
Merci d’avoir acheté ce produit Samsung. Pour
obtenir un service complet, veuillez enregistrer
votre produit à :
www.samsung.com/register
Model______________ Serial No.______________
Contenu
Menu des chaînes
• Solutions économiques
119
• Configuration de AllShare™
244
• Utilisation du menu Chaîne
1
• Fonction ISI (image sur image)
121
• En quoi consiste la fonction Anynet+?
251
• Utilisation des chaînes favorites
19
• Autres fonctions
125
• Configuration de la fonction Anynet+
255
• Mémorisation des chaînes
22
• Menu «Soutien technique»
136
• Permutation entre appareils Anynet+
257
• Autres fonctions
26
• Écoute par l'intermédiaire d'un récepteur 259
• Dépannage de la fonction Anynet+
Fonctions avancées
Fonctions de base
• Utilisation de la fonction 3D
149
261
• Modification du mode d'image préréglé
28
• Smart Hub
163
Autre information
• Ajustement des paramètres de l'image
29
• Configuration de Smart Hub
177
• Dépannage
• Modification de la taille de l’image
31
• Utilisation du service Smart Hub
199
• Utilisation du système antivol Kensington 277
• Modification des options de l’image
37
• Branchement d’une clé USB
200
• Licence
• Utilisation du téléviseur et du PC
49
• Modification du mode Son préréglé
51
• Branchement à un ordinateur par
l'entremise d'un réseau
205
• Ajustement des réglages du son
52
• Affichage à l'écran
208
• Vidéos
209
• Musique
217
• Photos
221
Fonctions de préférence
• Connexion à un réseau câblé
61
• Smart Hub - Fonctions supplémentaires 223
• Connexion à un réseau sans fil
72
• Utilisation du service Samsung Apps
229
• Réglage de l'heure
98
• À propos de AllShare™
242
• Blocage des programmes
106
264
279
Menu des chaînes
❑❑ Utilisation du menu Chaîne
Pour accéder au menu Chaîne, appuyez sur
la touche SMART HUB de la télécommande.
Lorsque Smart Hub s’affiche, sélectionnez
Chaîne à l’aide des touches fléchées de la
télécommande, puis appuyez sur ENTERE.
Search
Recommandé
Favoris
Source
Chaîne
Vidéos
Photos
Musique
Gestionnaire horaire...
AllShare
a Ouvrir une session
b Trier par
{ Mode édition } Paramètres
●● L’image affichée peut varier selon le modèle.
▶
■■ Gestionnaire progr.
OO SMART HUB → Gestionnaire progr. → ENTERE
Appuyez sur la touche SMART HUB de votre télécommande et sélectionnez
Gestionnaire horaire pour accéder à la fonction Visionn. programmé. Visionn.
programmé vous permet d'afficher la chaîne désirée à l'heure souhaitée.
Français
Utilisation de la fonction Visionn. programmé
Vous pouvez régler automatiquement le téléviseur sur la chaîne désirée selon le jour et
l’heure de votre choix.
NN Pour utiliser cette fonction, vous devez d’abord régler l’heure actuelle à l’aide de la
fonction Heure → Horloge dans le menu Système.
Pour utiliser la fonction Visionn. programmé, procédez comme suit:
◀
1. Appuyez sur pour sélectionner Gestionnaire progr..
2. Appuyez sur ENTERE pour ajouter une écoute programmée.
3. Appuyez sur les touches l / r / u / d pour régler Antenne, Chaîne, Répéter,
Date et Heure de début.
Français
▶
●● Antenne: Sélectionnez Hertzien ou Câble.
●● Chaîne: Permet de sélectionner la chaîne désirée.
NN Vous ne pouvez sélectionner que les chaînes mémorisées.
●● Répéter: Sélectionnez Une fois, Manuel, Sam~Dim, Lun~Ven ou Quotid. Si
vous choisissez Manuel, vous pouvez régler la journée de votre choix.
NN Le signe c indique que la journée est sélectionnée.
Date: Vous pouvez régler la date souhaitée.
◀
NN La Date n’est disponible que lorsque Une fois est sélectionnée sous
Répéter.
Français
▶
●● Heure de début: Vous pouvez régler l’heure de début souhaitée.
NN À l’écran Information, vous pouvez modifier ou annuler l’information relative
à une écoute programmée.
●● Annuler programmes: Permet d’annuler l’affichage de la programmation.
●● Modifier: Permet de modifier une écoute programmée.
●● Retour: Permet de retourner à l’écran précédent.
◀
▶
Français
■■ Liste de chaînes
La Liste de chaînes contient les chaînes
que votre téléviseur affiche (Canaux ajoutés)
lorsque vous appuyez sur la touche CH LIST
de votre télécommande. La Liste de chaînes
affiche les Canaux ajoutés, l’information sur
les chaînes et les Favoris, elle permet aussi de
gérer les chaînes.
◀
Liste des chaînes
Canaux ajoutés
6
Air
6-1
TV #6
7
Air
8
Air
9
Air
No Information
9-2
TV #10
9-3
TV #11
9
Air
10-1
TV #12
10-2
TV #13
10
Air
11
Air
Air
a Antenne { Affich. programm. L Mode CH E Watch k Page
●● L’image affichée peut varier selon le modèle.
NN Lorsque vous appuyez sur la touche
CH LIST de la télécommande, l'écran Liste de chaînes s'affiche
immédiatement.
Français
▶
●● Canaux ajoutés: Affiche tous les canaux ajoutés.
●● Favoris 1-5: Affiche toutes les chaînes favorites, classées en cinq groupes au
maximum.
NN Si vous souhaitez voir rapidement la liste des chaînes favorites, appuyez
sur la touche CH LIST puis sur la touche r (Mode CH) pour afficher la liste
Favoris 1-5. Appuyez sur la touche l pour retourner à Canaux ajoutés.
NN Le téléviseur n'affiche les Favoris que si vous avez ajouté des Modif. favoris
◀
à l'aide de la fonction Ajouter aux favoris.
Français
▶
Utilisation des touches de couleur avec la fonction Liste de chaînes
●● a Rouge (Antenne): Permet d’alterner entre Hertzien et Câble dans le mode
et l’affichage.
●● { Jaune (Affich. programm. / Affich. de la ch.): Pour les chaînes numériques,
permet d’alterner l’affichage entre Affich. programm. et Affich. de la ch..
Lorsque vous sélectionnez une chaîne numérique dans Affich. de la ch.,
appuyez une fois pour afficher la liste des émissions diffusées sur cette chaîne.
Appuyez à nouveau pour revenir à l'affichage Liste de chaînes.
◀
●● L (Mode CH / Chaîne): Permet de passer de la liste Favoris (si vous avez
ajouté des chaînes favorites à l’aide de Modif. favoris) à l’option Canaux
ajoutés.
●● E (Regarder): Appuyez pour visionner la chaîne sélectionnée.
●● k (Page): Fait défiler la Liste des canaux jusqu’à la page suivante ou
précédente.
Français
▶
Icônes d'affichage du statut des chaînes
Icon
Fonctions
a
Une chaîne analogique
)
Une émission réservée
\
Chaîne verrouillée
◀
▶
Français
Comment utiliser Vision. progr. dans Liste de chaînes (chaînes numériques
seulement)
Vous pouvez utilis0er la fonction Vision. progr. dans Liste de chaînes pour
planifier une émission sur une chaîne numérique que vous voulez regarder. Le
téléviseur se mettra sous tension et affichera cette émission lorsqu’elle sera
diffusée.
Pour réserver une émission sur chaîne numérique, procédez comme suit:
◀
1. Appuyez sur la touche CH LIST, puis sélectionnez la chaîne numérique voulue.
2. Appuyez sur la touche { (Affich. programm.).
Français
▶
3. Appuyez sur les touches u ou d pour choisir l'émission désirée, puis appuyez
sur INFO.
4. Appuyez sur la touche l ou r pour sélectionner Visionn. programmé, puis sur
ENTERE.
5. Appuyez deux fois sur RETURN pour quitter.
NN Si vous voulez annuler la commande Visionn. programmé, suivez les
étapes 1 à 3, puis sélectionnez Annuler programmes
◀
▶
Français
■■ Chaîne
OO SMART HUB → Chaîne → ENTERE
◀
À l'aide de la fonction Chaîne, vous pouvez
ajouter ou supprimer des chaînes, régler les
chaîne favorites, utiliser le guide du programme
pour les émissions numériques et passer
de l'écran Tous les canaux à celui de Ch.
ajoutée. Vous pouvez également modifier les
paramètres de l’antenne ou de la chaîne en
sélectionnant les icônes situées dans l’angle
supérieur droit de l’écran.
Français
Chaîne
Toutes les chaînes
6
Air
10
Air
6-1
TV #6
10-1
TV #13
7
Air
10-2
TV #14
8
Air
11
Air
9
Air
12
Air
9-1
TV #9
13
Air
9-2
TV #10
13-1
TV #15
9-3
TV #11
14
Air
9-4
TV #12
15
Air
Ch. ajoutée
●● L'image affichée peut varier selon le modèle.
▶
●●
Antenne: Sélectionnez Hertzien ou Câble. Pour accéder à la fonction
Antenne, utilisez les touches fléchées pour déplacer le curseur vers l’icône
Antenne située dans l’angle supérieur droit de l’écran.
●●
Mode édit : Permet de supprimer des chaînes dans la liste Favoris et
dans Liste de chaînes.
NN Pour choisir tous les fichiers dans la page en cours, sélectionnez Choisir
tout en haut de la page, et appuyez sur ENTERE.
◀
NN Pour passer de Tous les canaux à Ch. ajoutée, choisissez Tous les
canaux ou Ch. ajoutée à l'écran, puis appuyez sur ENTERE.
Français
▶
●● Mode édit: Permet d’indiquer comme favorites les chaînes que vous regardez
fréquemment.
1. Sélectionnez l'icône
Mode édit située dans l'angle supérieur droit de
votre écran, puis appuyez sur la touche ENTERE.
2. Appuyez sur les touches fléchées pour sélectionner une chaîne favorite, puis
sur ENTERE. A check appears to the left of the channel.
NN Vous pouvez sélectionner une ou plusieurs chaînes.
NN Pour désélectionner une chaîne, appuyez de nouveau sur ENTERE.
◀
3. Sélectionnez la fonction Modif. favoris stuée au bas de votre écran, puis
appuyez sur la touche ENTERE. L'écran Modif. favoris s'affiche.
4. Mettez en surbrillance un groupe dans la liste des favorites, puis appuyez
sur ENTERE.
NN L'écran Modif. favoris comprend cinq groupes (Favorites 1, Favorites 2,
etc.). Vous pouvez ajouter une chaîne favorite à l’un de ces groupes. Sélectionnez un groupe à l'aide des touches vers le haut et vers le bas de votre
télécommande.
5. Sélectionnez OK, appuyez sur ENTERE, et de nouveau sur ENTERE.
Français
▶
●● La fonction Mode édit vous permet de supprimer une chaîne de la « Liste
des canaux»
1. Sélectionnez l'icône
Mode édit située dans l'angle supérieur droit
de votre écran, puis appuyez sur la touche ENTERE.
2. Appuyez sur les touches l / r / u / d pour sélectionner une chaîne,
puis appuyez sur ENTERE. A check appears to the left of the channel.
NN Vous pouvez sélectionner une ou plusieurs chaînes.
◀
NN Pour désélectionner une chaîne, appuyez de nouveau sur ENTERE.
3. Sélectionnez la fonction Supprimer située au bas de votre écran, puis
appuyez sur la touche ENTERE. Une fenêtre contextuelle s’affiche
vous demandant si vous voulez vraiment supprimer l’élément.
Français
▶
4. Sélectionnez OK, appuyez sur ENTERE, et de nouveau sur
ENTERE. La chaîne est supprimée de la Liste de chaînes.
NN Utilisation de la touche TOOLS avec l'option Chaîne
Pour utiliser les fonctions de la touche TOOLS, mettez en surbrillance une
chaîne dans la Ch. ajoutée ou Tous les canaux, et appuyez sur la touche
TOOLS.
●● Ajouter / Supprimer: Permet d’ajouter ou de supprimer une chaîne
◀
dans la Liste de Chaînes. Si vous utilisez la touche Channel de votre
télécommande pour modifier les chaînes, votre téléviseur n'affiche que les
chaînes figurant dans la liste Ch. Ajoutée Liste.
Français
▶
NN REMARQUE
●● Votre téléviseur affiche toutes les chaînes disponibles, ajoutées et
supprimées, dans le menu Tous les canaux.
●● Une chaîne affichée en gris indique que celle-ci a été supprimée.
●● Ajouter n'apparaît que si vous avez sélectionné une chaîne
supprimée dans la liste Tous les canaux.
●● La fonction Supprimer ne s'affiche que si vous avez sélectionné une
◀
Canaux ajoutés dans Ch. ajoutée ou la liste Tous les canaux.
Français
▶
●● Modif. favoris: Permet d’indiquer comme favorites les chaînes que vous
regardez fréquemment.
Pour définir les chaînes comme favorites, procédez comme suit:
1. Mettez en surbrillance une chaîne dans la Canaux ajoutés ou la liste
Tous les canaux, puis appuyez sur la touche TOOLS.
2. Sélectionnez Modif. favoris dans le menu TOOLS, puis appuyez sur
ENTERE.
◀
NN Pour désélectionner une chaîne, appuyez de nouveau sur ENTERE.
3. Mettez en surbrillance un groupe à l'écran Modifier favori (Favorites 1,
Favorites 2, etc.), puis appuyez sur ENTERE.
NN L'écran Modif. favoris comprend cinq groupes. Vous pouvez ajouter
une chaîne favorite à l’un de ces groupes. Sélectionnez un groupe à
l'aide des touches vers le haut et vers le bas de votre télécommande.
4. Sélectionnez OK, puis appuyez sur ENTERE. La chaîne est définie
comme favorite puis affectée au groupe des favorites que vous avez
sélectionnées.
Français
▶
NN Le téléviseur affiche le symbole « F » à côté de la chaîne, indiquant qu'il s'agit
d'une chaîne favorite.
●● Modifier le nom du canal (s'affiche seulement si vous avez sélectionné une
chaîne analogique.): Permet d’attribuer un nom (5 caractères max.) à une
chaîne. Par exemple, Hist, Alim., Golf, etc. Ceci facilite la recherche et la
sélection d'une chaîne.
●● Émission à venir (s'affiche seulement si vous avez sélectionné une chaîne
◀
numérique.): Permet d’afficher les détails relatifs à l’émission diffusée sur
une chaîne numérique sélectionnée.
Icônes d'affichage du statut des chaînes
Icône
Fonctions
a
Une chaîne analogique.
c
A Sélectionnées.
F
Une chaîne favorite
Français
▶
❑❑ Utilisation des chaînes favorites
■■ Favoris
OO SMART HUB → Favoris → ENTERE
◀
Permet d'afficher toutes vos chaînes favorites.
Les chaînes favorites sont classées en cinq
groupes (Favoris 1-5). Si vous voulez passer
d’un groupe de favorites à un autre, procédez
comme suit:
Favoris
Favoris 1
6
Air
1. Déplacez le curseur jusqu'au nom du
groupe qui s'affiche en haut de l'écran, puis
appuyez sur ENTERE. Une liste des groupes s'affiche.
10
Air
▶
Favoris 2
2. Sélectionnez une option à l'aide des touches fléchées vers le haut ou vers le
bas, puis appuyez sur ENTERE. Le groupe sélectionné apparaît à l’écran.
Français
Fonctions à l'écran affichant les chaînes Favoris
Pour accéder aux fonctions ci-dessous, utilisez les touches fléchées pour déplacer
le curseur vers l'icône de votre choix située dans l'angle supérieur droit de l'écran,
puis appuyez sur ENTERE.
●●
◀
Mode d'affich.: Permet de permuter entre Texte et Miniature des chaînes
favorites. Miniature affiche une image du programme en cours.
●●
Antenne: Permet de permuter entre le mode Hertzien et le mode Câble.
●●
Trier: Permet de permuter entre le tri des chaînes favorites par Catégorie
et le tri par Titre.
●●
Mode édit: Permet de supprimer des chaînes dans la liste Favoris. For
instructions, see the next page.
Pour utiliser les fonctions Mode d'affich. Antenne, ou Trier, sélectionnez l'icône
appropriée tel qu'indiqué ci-dessus, puis appuyez sur ENTERE. À l’aide de la
touche l ou r faites une sélection, puis appuyez sur ENTERE.
Français
▶
Utilisation du « Mode édition » pour supprimer une chaîne favorite
1. Sélectionnez l'icône
Mode édit située dans l'angle supérieur droit de votre
écran, puis appuyez sur la touche ENTERE.
2. Appuyez sur les touches l / r / u / d pour sélectionner une chaîne, puis sur
ENTERE. Une coche s’affiche à la gauche de la chaîne.
NN Vous pouvez sélectionner une ou plusieurs chaînes.
NN Pour désélectionner une chaîne, appuyez de nouveau sur ENTERE.
◀
3. Sélectionnez la fonction Supprimer située au bas de votre écran, puis appuyez
sur la touche ENTERE. Une fenêtre contextuelle s’affiche vous demandant si
vous voulez vraiment supprimer l’élément.
4. Sélectionnez OK, appuyez sur ENTERE, et de nouveau sur ENTERE La
chaîne est supprimée des Favoris.
NN La fonction « Désélectionner » qui apparaît avec la fonction « Supprimer »
vous permet de désélectionner les chaînes sélectionnées.
NN Si vous avez affecté une chaîne à plusieurs groupes de chaînes favorites (voir
Favori 1 et Favori 2), vous devez répéter cette procédure dans les deux
groupes pour supprimer définitivement une chaîne des chaînes Favoris.
Français
▶
❑❑ Mémorisation des chaînes
OO MENUm → Chaîne → ENTERE
■■ Antenne (Hertzien / Câble) t
◀
Votre téléviseur mémorise les chaînes et les ajoute dans la liste Canaux ajoutés.
Avant que le téléviseur puisse mémoriser des chaînes, vous devez indiquer la
source du signal, soit Hertzien ou Câble. Si vous choisissez câble, lorsque
vous commencez Prog. auto, vous devez préciser le type de système de
câblodistribution, STD, HRC, ou IRC. Si vous ne connaissez pas votre type de
câblodistribution, communiquez avec votre cablôdistributeur pour obtenir cette
information. La plupart des câblodistributeurs utilisent le système STD.
Français
▶
Pour choisir Hertzien ou Câble, suivez les étapes ci-après:
1. Appuyez sur les touches MENUm → Chaîne → ENTERE de votre
télécommande.
2. Sélectionnez Antenne, puis appuyez sur ENTERE.
3. Sélectionnez la source du signal de votre téléviseur, Hertzien ou Câble, puis
appuyez sur la touche RETURN.
◀
▶
Français
■■ Prog. auto
Recherche les chaînes automatiquement et les enregistre dans la mémoire du
téléviseur.
Pour utiliser Prog. auto, procédez comme suit:
1. Appuyez sur les touches MENUm → Chaîne → ENTERE de votre
télécommande.
2. Sélectionnez Prog. auto, puis appuyez sur ENTERE.
◀
3. Sélectionnez Hertzien ou Câble ou les deux en mettant ces éléments en
surbrillance, puis en appuyant sur ENTERE.
NN Si vous avez sélectionné Air ou Câble ou les deux à l’écran Antenne, votre
choix sera automatiquement sélectionné.
4. Sélectionnez Suivant, puis appuyez sur ENTERE.
Français
▶
5. Si vous avez sélectionné Câble, l’écran de sélection du système de
câblodiffusion s’affiche. Sélectionnez Système num. par câble, puis appuyez
sur ENTERE.
NN Si vous choisissez Antenne seulement, Prog. auto s'active.
6. Sélectionnez STD, HRC, ou IRC, puis appuyez sur ENTERE.
7. Répéter pour Syst. analog. par câble.
◀
8. Sélectionnez Suivant, puis appuyez sur ENTERE. La fonction Prog. auto
démarre.
NN Une fois toutes les chaînes mémorisées, la fonction Prog. auto commence
à éliminer les chaînes brouillées. Le menu Prog. auto s'affiche alors. Cette
procédure peut durer jusqu’à 30 minutes.
Français
▶
❑❑ Autres fonctions
OO MENUm → Chaîne → ENTERE
■■ Effacer les canaux brouillés
Cette fonction permet d’éliminer les chaînes brouillées une fois Prog. auto
terminée. Cette procédure peut durer jusqu’à 30 minutes.
Comment arrêter la fonction « Suppression des chaînes brouillées »
◀
1. Appuyez sur ENTERE pour sélectionner Arrêter.
2. Appuyez sur la touche u pour sélectionner Oui.
3. Appuyez sur ENTERE.
NN Cette fonction n’est disponible qu’en mode Câble.
Français
▶
■■ Syn. Précise
(chaînes analogiques seulement)
Si la réception est bonne, aucun réglage manuel n’est nécessaire; les réglages
sont effectués automatiquement durant la recherche et la mémorisation. Si le
signal d'une chaîne est faible ou de mauvaise qualité, effectuez un réglage manuel.
Faites défiler vers la gauche ou la droite jusqu'à ce que l'image soit claire.
NN Les réglages sont appliqués à la chaîne que vous écoutez présentement.
◀
NN Les canaux syntonisés mémorisés sont marqués d'un astérisque « * » à droite
de leur numéro, dans la zone d'affichage des canaux.
NN Pour rétablir la syntonisation de précision, sélectionnez Régler.
Français
▶
Menu Image
Fonctions
de base
❑❑ Modification du mode d'image préréglé
OO MENUm → Image → Image Mode → ENTERE
■■ Image Mode t
Les modes Image appliquent à l'image les réglages préalablement définis.
Sélectionnez un mode à l'aide des touches fléchées vers le haut et vers le bas,
puis appuyez sur ENTERE.
◀
NN En mode HDMI1/DVI (lorsque un PC est connecté), vous ne pouvez sélection-
ner que les options Divertiss et Standard.
●● Dynamique: Convient aux pièces bien éclairées.
●● Standard: Convient aux environnements habituels.
●● Naturel: Pour ne pas fatiguer la vue.
●● Cinéma: Convient aux pièces sombres utilisées pour regarder des films.
●● Divertiss.: Convient au visionnement de films et aux jeux.
NN Disponible en mode HDMI1/DVI (lorsqu'un PC est connecté).
Français
▶
❑❑ Ajustement des paramètres de l'image
OO MENUm → Image → ENTERE
■■ Samsung MagicAngle
MagicAngle vous permet d’obtenir une qualité optimale de l’image à l’écran pour
la plupart des positions de visionnement. En réglant une valeur appropriée pour
chaque position, vous obtiendrez une image de haute qualité, même si vous
regardez l'écran d'en haut ou d'en bas ou encore du côté du téléviseur.
◀
●● Samsung MagicAngle (Désactiver / Mode étendu / Mode Plongée):
Sélectionnez le mode « Étendu » si vous regardez en bas de l’écran ou du haut,
en position debou.
●● Mode (1-10): Permet de déterminer l'importance des réglages. Pour une vue
en légère contre-plongée, il est recommandé de choisir les chiffres près de 10.
Français
▶
■■ Contre-jour / Contraste / Luminosité / Netteté / Couleur / Teinte (V/R)
Votre téléviseur est doté d’options de réglage qui vous permettent de régler la
qualité de l’image. Sélectionnez une option l'aide des touches fléchées vers le
haut et vers le bas, puis appuyez sur ENTERE. Utilisez les touches fléchées
pour régler la valeur de l'option ou sélectionner un réglage de l'option. Une fois
l'opération terminée, appuyez sur ENTERE.
NN Lorsque vous apportez des modifications aux options Contre-jour, Contraste,
◀
Luminosité, Netteté, Couleur ou Teinte (V/R), l’image s’ajuste en conséquence.
NN En mode HDMI1/DVI (lorsqu’un PC est connecté), vous ne pouvez apporter
des changements qu’aux options Contre-jour, Contraste, Luminosité et
Netteté.
NN Les réglages peuvent être ajustés et conservés pour chaque appareil externe
branché au téléviseur.
NN La diminution du niveau de luminosité de l'image réduit la consommation
d'énergie.
Français
▶
❑❑ Modification de la taille de l’image
OO MENUm → Image → Réglage de l’écran → ENTERE
■■ Réglage de l’écran
La fonction Réglage de l'écran offre le choix entre plusieurs tailles d'image et
rapports hauteur/largeur. Sélectionnez une option l'aide des touches fléchées vers
le haut et vers le bas, puis appuyez sur ENTERE. Utilisez les touches fléchées
pour sélectionner une option dans le sous-menu, puis appuyez sur ENTERE.
◀
●● Image Format: Votre câblosélecteur ou votre récepteur satellite peut également
disposer de ses propres formats d’écran. Toutefois, nous vous recommandons
d'utiliser le mode 16:9 la plupart du temps.
16:9: Règle l’image au mode écran large 16:9.
Français
▶
Zoom1: Pour un agrandissement modéré. Le haut et les côtés de l'image
seront alors tronqués.
Zoom2: Permet un plus grand agrandissement.
Format large: Augmente le facteur de taille de l’image pour que celle-ci
remplisse tout l’écran.
NN Disponible pour le signal HD 1080i / 720p en mode 16:9.
4:3: Règle l’image au mode écran normal (4:3).
◀
NN Il ne faut pas régler votre téléviseur sur le format d'image 4:3 pendant de
longues périodes. Les bordures affichées à gauche, à droite et au centre de
l'écran peuvent causer de la rémanence (brûlure d'écran), ce qui n'est pas
couvert par la garantie.
Français
▶
Plein écran: Le mode Plein écran affiche l’image entière non tronquée lors
d’une entrée de signaux HDMI (720p / 1080i / 1080p) ou composante (1080i /
1080p).
Vue intell. 1: Réduit l’image 16:9 de 50 %.
Vue intell. 2: Réduit l’image 16:9 de 25 %.
NN Vue intell. 1 n’est activé qu’en mode HDMI.
NN Vue intell. 2 n’est activé qu’en mode HDMI ou DTV.
◀
NN La taille de l'image peut varier en fonction de la résolution d'entrée au mo-
ment de la lecture à l'aide de l'option Vidéos sous SMART HUB.
Français
▶
●● Position: Permet d'ajuster la position de l'image. Position n'est disponible que
si Image Format est réglé à Zoom1, Zoom2, Format large ou Plein écran.
NN Pour utiliser la fonction Position après avoir sélectionné Zoom1, Zoom2 ou
Format large, suivez les étapes ci-après:
●● Lorsque le mode Double (à, Œ) a été défini en ISI (image sur image,
ISI), la taille de l'image ne peut plus être réglée Image Format.
1. Appuyez sur la touche d pour sélectionner Position.
◀
2. Appuyez sur ENTERE.
3. Appuyez sur la touche u ou d pour déplacer l’image vers le haut ou le
bas.
4. Appuyez sur ENTERE.
5. Sélectionnez Fermer en appuyant sur les touches d et r en séquence.
Pour rétablir la position de l’image, sélectionnez Régler.
Français
▶
NN Pour utiliser la fonction Position après avoir sélectionné l’option Plein écran en
signal HDMI (1080i/1080p) ou composante (1080i/1080p), procédez comme
suit:
1. Appuyez sur la touche d pour sélectionner Position.
2. Appuyez sur ENTERE.
3. Appuyez sur la touche u, d, l ou r pour déplacer l’image.
4. Appuyez sur ENTERE.
◀
5. Sélectionnez Fermer en appuyant sur les touches et en séquence.
NN Si vous voulez rétablir la position que vous avez réglée, sélectionnez Régler
à l'écran Position. L’image est alors réglée à sa position par défaut.
Français
▶
●● HD (Haute définition) : 16:9 - 1080i/1080p (1920x1080), 720p (1280x720)
●● Les réglages peuvent être définis et mémorisés pour chacun des appareils
externes branchés à une entrée du téléviseur.
●● Tailles des images disponibles selon la source d'entrée:
◀
Source d'entrée
Image Format
ATV, AV, Composante (480i, 480p)
16:9, Zoom1, Zoom2, 4:3
HDMI (720p, 1080i, 1080p)
Vue intell. 1
DTV(1080i), HDMI (720p, 1080i, 1080p)
Vue intell. 2
DTV(1080i), Component (1080i, 1080p),
HDMI (720p, 1080i, 1080p)
16:9, 4:3, Format large, Plein écran
HDMI1/DVI(when a PC is connected)
16:9, 4:3
Français
▶
❑❑ Modification des options de l’image
■■ Réglages avancés
OO MENUm → Image → Réglages avancés → ENTERE
(Les Réglages avancés sont disponibles en mode
Standard / Cinéma)
◀
Réglages avancés
Tonalité noire
Off
Comparativement aux modèles antérieurs, les
nouveaux téléviseurs Samsung offrent une image
plus précise.
Contraste dyn.
Moyen
Motif professionn.
Désactiver
NN En mode HDMI1/DVI (lorsqu’un PC est connec-
Mode RVB uniqu.
Désactiver
té), il est possible de modifier uniquement les
fonctions Gamma et Équilibrage du blanc.
Français
Détail de l’ombrage
-2
Gamma
0
Espace couleur
Natif
●● L’image affichée peut varier selon le
modèle.
▶
●● Tonalité noire (Désactiver / Sombre / Plus foncé / Le plus foncé):
Choisissez le niveau de noir à l’écran pour régler la profondeur de celui-ci.
●● Contraste dyn. (Désactiver / Bas / Moyen / Élevé): Règle le contraste de
l’image.
●● Détail de l’ombrage (-2 ~ +2): Augmente le niveau de luminosité des images
sombres.
●● Gamma: Règle l’intensité de la couleur primaire.
◀
●● Motif professionn. (Désactiver / Motif1 / Motif2): Utilisez la fonction Motif
professionn. pour calibrer l'image. Si le menu d'affichage disparaît ou un menu
autre que le menu Image est ouvert, le téléviseur sauvegarde la calibration et la
fenêtre Motif professionn. disparaît.
Français
▶
Désactiver: Désactive la fonction Motif professionn..
Motif1: Il s’agit d’un écran d’essai conçu pour démontrer les effets des
réglages d’affichage sur les teintes de gris et du noir.
Pattern2: Il s'agit d'un écran d'essai conçu pour démontrer les effets des
réglages d'affichage sur les couleurs.
NN Après avoir sélectionné Motif1 ou Motif2, il est possible d'ajuster les régla-
ges avancés pour obtenir l'option désirée.
◀
NN Pendant l'exécution de la fonction Motif professionn., le téléviseur n'émet
aucun son.
NN Activée seulement dans les modes DTV, Composante et HDMI.
●● Mode RVB uniqu. (Désactiver / Rouge / Vert / Bleu): Affiche les couleurs
Rouge, Vert et Bleu pour le réglage de précision de la teinte et de la saturation.
Français
▶
●● Espace couleur (Auto / Natif / Personnalisé): Permet de régler la gamme de
couleurs disponibles pour créer l’image.
NN Pour ajuster la Couleur, Rouge, Vert, Bleu et Régler, réglez Espace cou-
leur à Personnalisé.
●● Équilibrage du blanc: Règle l’équilibrage du blanc.
Décal.-R / Décal.-V / Décal.-B: Pour régler la profondeur de chaque couleur
(rouge, vert, bleu).
◀
Gain-R / Gain-V / Gain-B: Permet de régler la luminosité de chaque couleur
(rouge, vert, bleu).
Régler: Rétablit tous les réglages Équilibrage du blanc aux réglages par défaut.
Français
▶
●● Équil. des blancs 10p (Désactiver / Activer): Permet de commander
l'équilibrage des blancs en intervalles de 10 points en ajustant la luminosité du
rouge, du vert et du bleu.
NN Disponible pour toutes les entrées lorsque vous réglez Image Mode à
Cinéma.
NN N’est pas compatible avec tous les appareils externes.
Interval: Permet de sélectionner l’intervalle à régler.
◀
Rouge: Règle le niveau du rouge.
Vert: Permet de régler le niveau du vert.
Bleu: Règle le niveau du bleu.
Régler: Permet de rétablir tous les paramètres de l' Équil. des blancs 10p aux
réglages par défaut.
Français
▶
●● Ton chair: Rehausse le « ton chair » (rose) de l’image.
●● Amélioration des bords (Désactiver / Activer): Souligne le contour des
objets.
●● Luminosité mouvement (Désactiver / Activer): Réduit la consommation
énergétique par commande de la luminosité en fonction du mouvement de
l’image à l’écran.
NN 3D non compatible.
◀
NN Lorsque vous modifiez Contre-jour, Contraste, et Luminosité le téléviseur
règle Luminosité mouvement sur Désactiver.
Français
▶
■■ Options d'image
OO MENUm → Image → Options d'image → ENTERE
Sélectionnez une option à l’aide des touches fléchées vers le haut et vers le
bas, puis appuyez sur ENTERE. Utilisez les touches fléchées pour changer le
paramètre, puis appuyez sur ENTERE.
Options d'image
NN En mode HDMI1/DVI (lorsqu'un PC est connec-
◀
Nuance coul.
té), il est possible de modifier uniquement l'option
Nuance coul..
Filtre de bruit num.
Auto
Filtre bruit MPEG
Auto
Nv nr HDMI
●● Nuance coul. (Froide / Standard / Chaude1 /
Mode Film
Chaude2)
Standard
Auto Motion Plus
Normal
Off
Standard
NN Chaude1 ou Chaude2 se désactive lorsque le
mode d’image est Dynamique.
NN Les réglages peuvent être ajustés et conservés
●● L'image affichée peut varier selon le
modèle.
pour chaque appareil externe branché au téléviseur.
Français
▶
●● Filtre de bruit num. (Désactiver / Bas / Moyen / Haute / Auto / Visualisation
auto): Si le signal de diffusion capté par le téléviseur est faible, il est possible
d'activer la fonction Filtre de bruit num pour aider à éliminer les parasites et
les images rémanentes qui apparaissent à l’écran.
NN Si le signal est faible, essayez les options Filtre de bruit num jusqu'à ce
que le téléviseur affiche la meilleure image.
Visualisation auto: Permet d'afficher la puissance du signal des chaînes
analogiques.
◀
NN Disponible seulement pour les chaînes analogiques.
NN Lorsque la barre est verte, vous recevez le meilleur signal possible.
●● Filtre bruit MPEG (Désactiver / Bas / Moyen / Élevé / Auto): Réduit les bruits
MPEG afin d’améliorer la qualité de l’image.
Français
▶
●● Nv nr HDMI (Normal / Bas): Permet de choisir le niveau de noir à l’écran pour
régler la profondeur de ce dernier.
NN Disponible en mode HDMI seulement.
●● Mode Film (Désactiver / Auto1 / Auto2): Le téléviseur détecte et traite
automatiquement les signaux de film provenant de toutes les sources et règle
l’image pour obtenir une définition optimale.
NN Disponible avec les modes TV, AV, COMPOSANTE (480i / 1080i) et HDMI
◀
(480i / 1080i).
●● Auto Motion Plus (Désactiver / Image claire / Standard / Lisse /
Personnalisé / Démo): Permet d’éliminer le flou et l’effet de saccade d’un
grand nombre de scènes rapides très animées afin de rendre l’image plus
claire.
Français
▶
NN L'écran d'information de votre téléviseur affiche la résolution et la fréquence
du signal vidéo d'entrée (60 Hz). Cette fréquence affichée ne correspond
pas à la fréquence sur l'image affichée par le téléviseur lorsque l'option Auto
Motion Plus est activée.
NN S'il y a présence de bruit à l'écran, réglez l'option Auto Motion Plus à
Désactiver. Si Auto Motion Plus est réglée à Personnalisé, vous pouvez
ajuster Réduction du flou et Réd. effet de flou manuellement et rétablir les
paramètres par défaut à l'aide de la fonction Régler.
◀
NN Si vous réglez Auto Motion Plus à Démo, vous pouvez comparer la diffé-
rence entre une image alors que la fonction Auto Motion Plus est activée
et la fonction Auto Motion Plus désactivée.
Français
▶
Réduction du flou: Permet de régler le niveau de réduction du flou des
sources vidéo.
Réd. effet de flou: Permet de régler le niveau de réduction du flou pour des
signaux provenant d'une source vidéo par le biais de laquelle un film est lu.
Régler: Paramètres Rétablissez les options Flou et Réduction du flou aux
réglages par défaut.
◀
▶
Français
■■ Réinit. image (Oui / Non)
Permet de rétablir le mode d'image actuel à ses réglages par défaut.
◀
▶
Français
❑❑ Utilisation du téléviseur et du PC
Utilisation du téléviseur comme écran d'ordinateur
Entrée des paramètres vidéo (sous Windows XP):
Pour que votre téléviseur fonctionne normalement comme un ordinateur, vous devez
entrer les paramètres vidéo adéquats.
NN En fonction de la version Windows et de la carte graphique, la procédure concer-
◀
nant votre PC peut différer légèrement de celle présentée ici. Toutefois, la même
information de base s’appliquera dans la plupart des cas. (Dans le cas contraire,
communiquez avec le fabricant de votre ordinateur ou avec votre détaillant Samsung.)
Français
▶
1. Cliquez sur « Panneau de configuration » dans le menu Démarrer de Windows.
2. Cliquez sur « Apparence et Thèmes » dans la fenêtre « Panneau de configuration ».
La boîte de dialogue « Affichage » apparaît.
3. Cliquez sur « Affichage ». Une autre boîte de dialogue « Affichage » apparaît.
4. Cliquez sur l’onglet « Paramètres » dans la boîte de dialogue « Affichage ».
●● Dans cet onglet, définissez la résolution pertinente (taille de l'écran). La
résolution optimale pour ce téléviseur est 1920 x 1080.
◀
●● Si la boîte de dialogue comporte une option de fréquence de rafraîchissement
verticale, la valeur appropriée est « 60 » ou « 60 Hz ». Sinon, cliquez sur OK
pour fermer la boîte de dialogue.
Français
▶
Menu Son
❑❑ Modification du mode Son préréglé
OO MENUm → Son → Son Mode → ENTERE
■■ Son Mode t
Sélectionnez une option à l’aide des touches fléchées vers le haut et vers le bas,
puis appuyez sur ENTERE.
●● Standard: Permet de sélectionner le mode sonore normal.
◀
●● Musique: Accentue la musique par rapport aux dialogues.
●● Cinéma: Permet d’obtenir le meilleur son pour les films.
●● Voix claire: Permet d’accentuer les dialogues par rapport aux autres sons.
●● Amplifier: Augmente l’intensité des sons aigus afin d’offrir aux personnes
malentendantes une meilleure expérience d’écoute.
NN Si l'option Sélect. le haut-parleur est réglée à Haut-p. externe, l'option Son
Mode est désactivée.
Français
▶
❑❑ Ajustement des réglages du son
OO MENUm → Son → ENTERE
■■ Effet sonore
NN Si l'option Sélect. le haut-parleur est réglée à Haut-p. externe, l'option Effet
sonore est désactivée.
NN Ce réglage n'est possible que lorsque la fonction Son Mode est réglée à Stan-
◀
dard.
●● SRS TruSurround HD (Désactiver / Activer)
(en mode sonore standard seulement)
Cette fonction offre une qualité audio virtuelle à 5.1 canaux avec une chaîne à
deux enceintes grâce à la technologie HRTF (Head Related Transfer Function).
Français
▶
●● SRS Trudialog (Désactiver / Activer)
(en mode sonore standard seulement)
Cette fonction permet d’augmenter l’intensité des dialogues par rapport à une
musique de fond ou des effets sonores afin de bien les entendre.
●● SRS CS Headphone (Désactiver / Activer): Vous pouvez entendre un son
d’ambiance virtuel 5.1 canaux à l’aide des écouteurs.
●● Égaliseur
◀
Permet de régler la sortie du son.
▶
●● Balance G/D: Règle la balance entre les haut-parleurs de droite et de
gauche.
●● 100 Hz / 300 Hz / 1 kHz / 3 kHz / 10 kHz (réglage de la largeur de bande):
Règle le niveau des fréquences de largeur de bande.
●● Régler: Rétablit les valeurs par défaut des réglages de l’égaliseur.
Français
■■ Audio 3D (Désactiver / Bas / Moyen / Élevé)
La technologie audio 3D offre le son ambiophonique correspondant à l’effet
spontané de la vidéo 3D grâce à une commande de profondeur du son en
perspective.
NN Possible seulement lorsque vous regardez une image 3D.
◀
▶
Français
■■ Options diffusion du son
●● Langue privilégiée
(chaînes numériques seulement)
Sélectionnez une option à l'aide des touches fléchées haut/bas, puis appuyez
sur ENTERE.
◀
La télédiffusion numérique assure la transmission simultanée de plusieurs
pistes de son (par exemple, la traduction simultanée de l’émission en langues
étrangères).
NN La langue sélectionnée doit faire partie de la liste des langues diffusées.
Français
▶
●● Son Multi-piste (MTS) t
(chaînes analogiques seulement)
Sélectionnez un mode à l'aide des touches fléchées haut/bas, puis appuyez
sur ENTERE.
Mono: Choisissez ce réglage pour les chaînes diffusées en monophonie ou si
la réception d'un signal stéréo s'avère difficile.
Stéréo: Choisissez ce réglage pour les chaînes diffusées en stéréophonie.
◀
SAP: Choisissez ce réglage pour écouter une émission diffusée en mode SAP
(seconde piste audio), habituellement un doublage en langue étrangère.
NN Selon le cas, une émission peut être écoutée en mode Mono, Stéréo ou
SAP.
Français
▶
■■ Sortie SPDIF
L'interface numérique de Sony Philips (SPDIF) permet d'obtenir un signal sonore
numérique depuis les haut-parleurs et les différents appareils numériques tels
qu'un récepteur A/V ou cinéma maison, réduisant ainsi les interférences et la
distorsion.
●● Format audio (PCM / Dolby Digital): Vous pouvez sélectionner le format de
sortie sonore numérique (SPDIF). Le format de sortie sonore numérique (SPDIF)
est disponible en fonction de la source d'entrée.
◀
●● Retardateur audio: Permet de corriger les problèmes de synchronisation
audio-vidéo en regardant un programme télévisé et en écoutant une sortie
audio numérique au moyen d’un appareil externe tel qu’un récepteur
audiovisuel. Si vous sélectionnez « Retardateur audio », une règle s'affiche.
Utilisez les touches fléchées vers la gauche et vers la droite pour régler la barre
de défilement. Appuyez sur ENTERE lorsque vous avez terminé (0 ms - 250
ms).
Français
▶
■■ Paramètres haut-parleur
●● Sélect. le haut-parleur (Haut-p. externe / Haut-parleur TV)
Vous pourriez entendre un écho du son en raison d’une différence de vitesse
de décodage du signal entre le haut-parleur principal et le récepteur audio. Le
cas échéant, réglez le téléviseur à Haut-p. externe.
NN Lorsque l'option « Speaker Select » est réglée à Haut-p. externe, les tou-
◀
ches de volume et Assourdir sont désactivées et les réglages de son sont
limités.
NN Lorsque l'option Sélect. le haut-parleur est réglée à Haut-p. externe.
●● Haut-parleur TV: Désactiver, Haut-p. externe: Activer
NN Lorsque l'option Sélect. le haut-parleur est réglée à Haut-parleur TV.
●● Haut-parleur TV: Activer, Haut-p. externe: Activer
NN Si vous ne recevez aucun signal sonore, le son sera coupé dans les deux
haut-parleurs.
Français
▶
●● Volume auto (Désactiver / Normal / Nuit)
L'option Normal égalise le niveau sonore sur chaque chaîne afin que lorsque
vous changez de chaîne ce niveau ne change pas.
La fonction Nuit égalise et diminue le niveau sonore sur chaque chaîne pour
un son plus faible quelle que soit la chaîne. La fonction Nuit est utile la nuit,
lorsque vous voulez garder le volume sonore plus bas.
◀
▶
Français
■■ Réinitial. son (OK / Annul.)
Rétablit tous les réglages de l'image aux réglages prédéfinis par défaut en usine.
Sélectionnez Régler, appuyez sur ENTERE, sélectionnez OK à la fenêtre
contextuelle, puis appuyez de nouveau sur ENTERE.
◀
▶
Français
Fonctions de préférence
❑❑ Connexion à un réseau câblé
Vous pouvez connecter votre téléviseur à votre réseau à l'aide d'un câble d'une
des trois façons suivantes:
●● Vous pouvez relier votre téléviseur à votre réseau en branchant une extrémité
d'un câble réseau dans la prise réseau à l'arrière de votre téléviseur et l'autre
extrémité du câble dans un modem externe. Voir le diagramme ci-dessous.
Prise de modem murale
◀
Panneau arrière du
téléviseur
Modem externe
(ADSL/VDSL/câblodistribution)
Câble de modem
Câble LAN
Français
▶
●● Vous pouvez connecter votre téléviseur à votre réseau local en branchant une
extrémité d'un câble réseau dans la prise réseau à l'arrière de votre téléviseur
et l'autre extrémité du câble dans un routeur IP connecté à un modem externe.
Utilisez un câble LAN pour cette connexion. Voir le diagramme ci-dessous.
Prise de
modem murale
Routeur IP
(pourvu d'un serveur
Modem externe
utilisant le protocole
(ADSL/VDSL/câblodistribution)
DHCP)
Panneau arrière du
téléviseur
◀
▶
Câble de modem
Câble LAN
Français
Câble LAN
●● Selon la configuration de votre réseau, vous pouvez peut-être relier votre
téléviseur à votre réseau en branchant une extrémité d'un câble LAN dans la
prise réseau à l'arrière de votre téléviseur et l'autre extrémité dans une prise
réseau murale. Voir le diagramme ci-dessous. Veuillez noter que la prise murale
doit être reliée à un modem ou à un routeur ailleurs dans votre résidence.
Prise LAN murale
Panneau arrière du téléviseur
◀
▶
Câble LAN
Français
●● Si vous possédez un réseau dynamique, vous devez utiliser un modem
ou routeur LNPA prenant en charge le protocole DHCP (Dynamic Host
Configuration Protocol). Les modems et routeurs qui prennent en charge
le protocole DHCP fournissent l'adresse IP, le masque de sous-réseau, la
passerelle et les valeurs DNS dont votre téléviseur a besoin pour accéder à
Internet, de sorte que vous n'avez pas à les entrer manuellement. La plupart
des réseaux domestiques sont des réseaux dynamiques.
◀
Certains réseaux demandent une adresse IP statique. Si votre réseau nécessite
une adresse réseau statique, vous devez entrer manuellement les valeurs de
l'adresse IP, du masque de sous-réseau, de la passerelle et du DNS à l'écran
de configuration du câble de votre téléviseur lors de la configuration de votre
connexion au réseau. Pour obtenir lesdites valeurs, veuillez communiquer avec
votre fournisseur d'accès Internet. Si vous avez un ordinateur Windows, vous
trouverez ces valeurs dans votre ordinateur.
NN Vous pouvez utiliser un modem LNPA qui prend en charge le protocole
DHCP si votre réseau nécessite une adresse IP statique. Les modems
LNPA qui prennent en charge le protocole DHCP permettent aussi d'utiliser
des adresses IP statiques.
Français
▶
■■ Paramètres réseau
OO MENUm → Réseau → Paramètres réseau → ENTERE
Configurez le réseau de manière à pouvoir utiliser divers services Internet, comme
Smart Hub, AllShare™ et procédez à la mise à niveau du logiciel.
■■ État du réseau
OO MENUm → Réseau → État du réseau → ENTERE
◀
Vous pouvez vérifier le réseau et l'état de la connexion Internet en cours.
■■ Paramètres AllShare
OO MENUm → Réseau → Paramètres AllShare → ENTERE
Vous permet de choisir d'utiliser ou non les appels entrants, le contenu des
messages texte et les horaires définis sur le réseau. Pour en savoir plus sur la
configuration des options, reportez-vous aux instructions «AllShare™».
Français
▶
■■ Configuration automatique de réseau
Utilisez les paramètres de réseau automatiques Paramètres réseau lorsque vous
branchez votre téléviseur à un réseau prenant en charge le protocole DHCP. Pour
configurer automatiquement la connexion au réseau câblé de votre téléviseur,
suivez les étapes suivantes:
Configuration automatique
◀
Paramètres réseau
1. Allez à l'écran Paramètres réseau.
(MENUm → Réseau → Paramètres
réseau → ENTERE)
2. Sélectionnez Câble, appuyez sur
ENTERE, puis de nouveau sur
ENTERE.
Sélectionner un type de connexion.
Câble
Sans fil (généraux)
WPS (PBC)
One Foot Connection
Préc.
Se connecter au réseau à l'aide
d'un câble LAN. Assurez-vous
●● L'image affichée peut varier selon le modèle.
3. L'écran d'essai s'affiche et vérifie la
connexion réseau. Une fois la connexion vérifiée, le message « Internet
connection successful. » (La connexion à Internet a réussi.) s’affiche.
Français
Suivant
que le câble LAN est branché.
Annuler
▶
NN Si la connexion échoue, vérifiez la
Paramètres réseau
connexion du port LAN.
6/6
Connexion sans fil au réseau et à Internet terminée.
Adresse MAC
NN Si le processus automatique ne parvient
pas à trouver les valeurs de connexion réseau ou si vous souhaitez définir manuellement ces paramètres, passez à la section
suivante, « Configuration manuelle du réseau ».
◀
Adresse IP
Masque de sous-réseau
SEC_LinkShare
00:12:fb:2b:56:4d
192.168.11.4
255.255.255.0
Passerelle
192.168.11.1
Serveur DNS
192.168.11.1
Paramètres IP
La connexion à Internet a réussi.
Si vous éprouvez des difficultés à utiliser le service Internet, communiquez avec
OK
votre fournisseur de service Internet.
●● L'image affichée peut varier selon le modèle.
▶
Français
■■ Configuration manuelle du réseau
Utilisez la configuration manuelle du réseau lorsque vous branchez votre téléviseur
à un réseau qui exige une adresse IP statique.
Obtention des valeurs de connexion au réseau
Pour obtenir les valeurs de connexion au réseau sur la plupart des ordinateurs
utilisant le système Windows, suivez les étapes ci-après:
◀
1. Cliquez avec le bouton de droite sur l'icône Réseau dans le coin inférieur droit
de l'écran.
2. Cliquez sur État dans le menu contextuel qui s'affiche.
3. Cliquez sur l'onglet Soutien technique dans la boîte de dialogue qui s'affiche.
4. Sur la page Soutien technique, cliquez sur le bouton Détails. Les valeurs de
connexion au réseau sont affichées.
Français
▶
Configuration manuelle de la connexion réseau
Pour configurer manuellement la connexion au réseau sans fil de votre téléviseur,
suivez les étapes suivantes:
1. Allez à l'écran Paramètres réseau.
(MENUm → Réseau → Paramètres réseau
→ ENTERE)
◀
2. Sélectionnez Câble, puis appuyez sur
ENTERE. L'écran d'essai s'affiche et le
processus de vérification commence.
3. Appuyez sur ENTERE. Le processus de
vérification s'arrête. Sélectionnez Param. IP à
l'écran d'essai du réseau. L'écran Param. IP
apparaît.
Français
Paramètres IP
Mode IP
Manuel
Adresse IP
0.0.0.0
Masque de sous-réseau
0.0.0.0
Passerelle
0.0.0.0
Mode DNS
Manuel
Serveur DNS
0.0.0.0
OK
● L'image affichée peut varier selon le modèle.
▶
4. Sélectionnez le champ supérieur, appuyez sur ENTERE, puis réglez le Mode
IP à Manual.
5. Appuyez sur la touche d de la télécommande pour vous déplacer au premier
champ de l'adresse IP, puis appuyez sur ENTERE.
6. Entrez la première partie de l'Adresse IP (par exemple, 105) à l'aide des
touches numériques de la télécommande. Appuyez sur la touche fléchée vers
la droite pour passer au champ suivant.
◀
7. Entrez la portion suivante de l'Adresse IP. Appuyez sur la touche fléchée vers
la droite pour passer au champ suivant.
8. Répétez le processus de saisie pour chaque zone de l'écran Adresse IP.
NN Si vous faites une erreur en entrant un chiffre, entrez-le à nouveau pour le
corriger. Vous pouvez également utiliser la touche fléchée vers le haut ou
vers le bas pour corriger les chiffres un par un.
Français
▶
9. Lorsque vous saisissez l'Adresse IP, appuyez sur ENTERE.
10. Appuyez sur la touche fléchée vers le bas pour passer aux champs Masq.
sous-réseau, puis appuyez sur ENTERE.
11. Répétez la même procédure pour Masq. sous-réseau, Passerelle, et Serveur
DNS.
◀
12. Lorsque vous avez terminé, cliquez sur OK au bas de la page, puis appuyez
sur ENTERE. L'écran d'essai s'affiche et le processus de vérification
commence. Une fois la connexion vérifiée, le message « Internet connection
successful. » (La connexion à Internet a réussi.) s’affiche.
Français
▶
❑❑ Connexion à un réseau sans fil
Pour connecter votre téléviseur à un réseau sans fil, vous avez besoin d'un
modem ou routeur sans fil et d'un adaptateur LAN sans fil Samsung (WIS09ABGN,
WIS09ABGN2 ou WIS10ABGN - vendu séparément) qui se branche dans la prise
USB à l'arrière ou sur le côté du téléviseur. Voir l’illustration ci-dessous.
Prise LAN murale
◀
Routeur IP sans fil
(routeur pourvu d'un serveur
utilisant le protocole DHCP)
Panneau arrière du téléviseur
Adaptateur
LAN sans fil
Samsung
Câble LAN
Français
▶
L'adaptateur LAN sans fil Samsung est vendu séparément chez nos détaillants
sélectionnés, dans les boutiques en ligne ou sur le site Samsungparts.com.
L'adaptateur LAN sans fil Samsung prend en charge les protocoles de communication
IEEE 802.11a/b/g et n. Samsung recommande l'utilisation du protocole IEEE 802.11n.
Lorsque vous regardez une vidéo à partir de la connexion IEEE 802.11b/g, des
problèmes d'interférence pourraient survenir pendant la lecture.
NN REMARQUE
●● Pour utiliser un réseau sans fil, vous avez besoin de l'« adaptateur LAN sans fil
◀
Samsung » (WIS09ABGN, WIS09ABGN2 ou WIS10ABGN).
●● L’adaptateur LAN sans fil Samsung et le câble de rallonge USB sont vendus
séparément et offerts par des détaillants sélectionnés, dans les boutiques en
ligne ou sur le site Samsungparts.com.
Français
▶
●● Pour utiliser un réseau sans fil, votre téléviseur doit être branché à un routeur IP
sans fil (un routeur ou un modem). Si le routeur IP sans fil est compatible avec
le mode DHCP, le téléviseur doit utiliser une adresse IP statique ou DHCP pour
pouvoir établir la connexion au réseau sans fil.
●● Sélectionnez une chaîne inutilisée pour le routeur IP sans fil. Si cette chaîne
est utilisée par un autre appareil à proximité, il y aura des interférences et la
communication échouera.
●● Votre téléviseur prend en charge seulement les systèmes de sécurité sans fil
◀
suivants:
▶
–– Mode d'authentification: WEP, WPAPSK, WPA2PSK
–– Type de cryptage: WEP, TKIP, AES.
Français
●● Si le mode 802.11n à débit élevé pur (Greenfield) est sélectionné et que le type
de chiffrement est réglé à WEP, TKIP ou TKIP AES (WPS2 mixte) pour votre PA
ou routeur sans fil, les téléviseurs Samsung ne reconnaîtront pas la connexion
conformément aux nouvelles spécifications de certification de produits sans fil.
●● Si votre routeur sans fil prend en charge WPS (Configuration Wi-Fi protégée),
vous pouvez vous connecter au réseau à l’aide de l'option PBC (configuration
par touches) ou d’un numéro d’identification personnel (NIP). WPS configurera
automatiquement les clés SSID et WPA, peu importe le mode choisi.
◀
●● Si votre routeur, modem ou appareil n’est pas certifié, vous ne pourrez
peut-être pas le brancher au téléviseur à l’aide de l’adaptateur LAN sans fil
Samsung.
Français
▶
●● Assurez-vous que le téléviseur est sous tension avant de connecter l'adaptateur
LAN sans fil Samsung.
●● Méthodes de connexion: Vous pouvez configurer la connexion à un réseau
sans fil de cinq façons:
–– Configuration automatique (utilisation de la fonction de recherche automati-
que de réseau)
–– Réglage manuel
◀
–– WPS (PBC)
▶
–– One Foot Connection
–– Plug & Access
●● Le téléviseur pourrait ne pas reconnaître l'adaptateur LAN sans fil Samsung
si celui-ci est connecté au téléviseur à l'aide d'un concentrateur USB ou d'un
câble de rallonge USB autre que le câble fourni.
Français
■■ Configuration automatique de réseau
◀
La plupart des systèmes de réseau sans fil sont équipés d'un système de sécurité
optionnel qui exige des dispositifs accédant au réseau par un point d'accès de
transmettre un code de sécurité crypté appelé clé d'accès ou code de sécurité.
Le code de sécurité est constitué d'un mot de passe (phrase), habituellement un
mot ou une série de lettres et de chiffres d'une longueur particulière que l'on vous
a demandé d'entrer lors de la configuration de la sécurité de votre réseau sans fil.
Si vous avez utilisé cette méthode de configuration de connexion au réseau et que
vous avez un code de sécurité pour votre réseau sans fil, vous devrez entrer le mot
de passe pendant le processus de configuration.
Français
▶
Configuration automatique
1. Allez à l'écran Paramètres réseau.
(MENUm → Réseau → Paramètres
réseau → ENTERE)
2. Sélectionnez Sans fil (généraux), appuyez
sur ENTERE, puis de nouveau sur
ENTERE
Paramètres réseau
2/6
Sélectionner un type de connexion.
Câble
Sans fil (généraux)
WPS (PBC)
One Foot Connection
Préc.
Configurez le réseau sans fil en
sélectionnant votre point d'accès.
Suivant
Vous devrez peut-être entrer le
code de sécurité selon le réglage
du point d'accès.
Annuler
●● L'image affichée peut varier selon le modèle.
◀
3. La fonction Réseau recherche tous les
réseaux sans fil disponibles. Une fois
l'opération de recherche terminée, une liste des réseaux disponibles s'affiche.
4. À partir de la liste de réseaux, appuyez sur la touche u ou d pour sélectionner
un réseau puis appuyez deux fois sur la touche ENTERE.
NN Lorsque l'option du routeur sans fil est réglé à « Masqué » (invisible), vous
devez sélectionner l'option Ajouter réseau, puis entrer le Nom du réseau
(SSID) et le Code de sécurité appropriés pour établir la connexion.
Français
▶
5. Si l'écran Code de sécurité s'affiche,
passez à l'étape 6. Si vous choisissez un
routeur n'exigeant pas un code de sécurité,
passez à l'étape 8.
6. Si le routeur sans fil exige un code de
sécurité, entrez Code de sécurité
(Code de sécurité ou NIP).
Paramètres réseau
4/6
Entrez le code de sécurité
0 entré
a
b
c
d
e
f
1
2
3
g
h
i
j
k
l
4
5
6
m
n
o
p
q
r
7
8
9
s
t
u
v
w
x
y
z
0
a/A
Supprimer
Préc.
Suivant
Annuler
Espace
●● L'image affichée peut varier selon le modèle.
NN Au moment d'entrer le Code de sé-
◀
curité (Code de sécurité ou NIP), utilisez les touches
u / d / l / r de votre télécommande pour sélectionner les chiffres et les
caractères. Appuyez surENTERE pour saisir les caractères.
NN Vous pouvez également entrer des chiffres en appuyant sur les touches nu-
mériques de la télécommande.
7. Une fois terminé, utilisez la touche fléchée droite pour déplacer le curseur vers
Suivant, puis appuyez sur ENTERE.
Français
▶
8. L'écran de connexion réseau apparaît et le processus de vérification démarre.
Une fois la connexion vérifiée, le message « Internet connection successful. » (La
connexion à Internet a réussi.) s’affiche.
NN Si le réseau refuse le Code de sécurité (Code de sécurité ou NIP), sélec-
tionnez Réessayer ou choisissez Param. IP pour saisir manuellement les
paramètres.
NN Si vous voulez établir la connexion manuellement, sélectionnez les Param.
IP. Puis allez à la section suivante « Configuration manuelle ».
◀
▶
Français
■■ Configuration manuelle du réseau
Utilisez la configuration manuelle du réseau lorsque vous branchez votre téléviseur
à un réseau qui exige une adresse IP statique ou si la connexion automatique
échoue.
Obtention des valeurs de connexion au réseau
Pour obtenir les valeurs de connexion au réseau sur la plupart des ordinateurs
utilisant le système Windows, suivez les étapes ci-après:
◀
1. Cliquez avec le bouton de droite sur l'icône Réseau dans le coin inférieur droit
de l'écran.
2. Cliquez sur État dans le menu contextuel qui s'affiche.
3. Cliquez sur l'onglet Soutien technique dans la boîte de dialogue qui s'affiche.
4. Sur la page Soutien technique, cliquez sur le bouton Détails. Les valeurs de
connexion au réseau sont affichées.
Français
▶
Configuration manuelle de la connexion réseau
Pour configurer manuellement la connexion au réseau sans fil de votre téléviseur,
suivez les étapes suivantes:
Paramètres IP
1. Allez à l'écran Paramètres réseau.
(MENUm → Réseau → Paramètres réseau
→ ENTERE)
◀
2. Sélectionnez Sans fil (généraux), appuyez
sur ENTERE, puis de nouveau sur
ENTERE.
3. La fonction « Réseau » recherche tous
les réseaux sans fil disponibles. Une fois
l'opération de recherche terminée, une liste
des réseaux disponibles s'affiche.
Français
Mode IP
Manuel
Adresse IP
0.0.0.0
Masque de sous-réseau
0.0.0.0
Passerelle
0.0.0.0
Mode DNS
Manuel
Serveur DNS
0.0.0.0
OK
● L'image affichée peut varier selon le modèle.
▶
4. À partir de la liste de réseaux, appuyez sur la touche u ou d pour sélectionner
un réseau puis appuyez deux fois sur la touche ENTERE.
NN Lorsque l'option du point d'accès est réglée sur « Invisible », vous devez sé-
lectionner l'option Ajouter réseau, puis entrer le nom du réseau (SSID) et le
code de sécurité appropriés pour établir la connexion.
5. Si l'écran Code de sécurité s'affiche, passez à l'étape 6. Si vous choisissez le
point d'accès dépourvu d'un code de sécurité, passez à l'étape 8.
◀
▶
Français
6. Entrez le code de sécurité (code de sécurité ou NIP).
NN Au moment d'entrer le Code de sécurité (Code de sécurité ou NIP), utili-
sez les touches u / d / l / r de votre télécommande pour sélectionner les
chiffres et les caractères. Appuyez sur ENTERE pour saisir les caractères.
NN Vous pouvez également entrer des chiffres en appuyant sur les touches nu-
mériques de la télécommande.
NN Vous devriez trouver le mot de passe dans l'un des écrans de configuration
◀
utilisés pour la configuration de votre routeur ou modem.
7. Une fois terminé, utilisez la touche r pour déplacer le curseur vers Suivant,
puis appuyez sur ENTERE.
Français
▶
8. L'écran de connexion réseau apparaît et le processus de vérification démarre.
Appuyez sur ENTERE pour annuler. Sélectionnez Param. IP à l'écran d'essai
du réseau. L'écran Param. IP apparaît.
9. Sélectionnez le champ supérieur, appuyez sur ENTERE, puis réglez le Mode
IP à Manual.
10. Appuyez sur la touche d de la télécommande pour vous déplacer au premier
champ de l'adresse IP, puis appuyez sur ENTERE.
◀
11. Entrez la première partie de l'Adresse IP (par exemple, 105) à l'aide des
touches numériques de la télécommande. Appuyez sur la touche r pour
passer à la zone suivante.
12. Entrez la portion suivante de l'Adresse IP. Appuyez sur la touche r pour
passer à la zone suivante.
Français
▶
13. Répétez le processus de saisie pour chaque zone de l'écran Adresse IP.
NN Si vous faites une erreur en entrant un chiffre, entrez-le à nouveau pour le
corriger. Vous pouvez également appuyer sur les touches u ou d pour
modifier le chiffre, un seul à la fois.
14. Lorsque vous saisissez l'Adresse IP, appuyez sur ENTERE.
15. Appuyez sur la touche d pour passer aux zones Masq. sous-réseau, puis
appuyez sur ENTERE.
◀
16. Répétez la même procédure pour Masq. sous-réseau, Passerelle, et Serveur
DNS.
17. Lorsque vous avez terminé, cliquez sur OK au bas de la page, puis appuyez
sur ENTERE. L'écran de connexion réseau apparaît et le processus de
vérification démarre. Une fois la connexion vérifiée, le message « Internet
connection successful. » (La connexion à Internet a réussi.) s’affiche.
Français
▶
■■ Configuration réseau WPS(PBC)
Configuration à l'aide de WPS(PBC)
Si votre routeur possède une touche WPS(PBC), procédez comme suit :
1. Allez à l'écran Paramètres réseau.
(MENUm → Réseau → Paramètres
réseau → ENTERE)
◀
2. Sélectionnez WPS(PBC), appuyez
sur ENTERE, puis de nouveau sur
ENTERE.
Paramètres réseau
2/6
Sélectionner un type de connexion.
Câble
Sans fil (généraux)
WPS (PBC)
One Foot Connection
Préc.
Branchez-vous au point d'accès
facilement en appuyant sur la
Suivant
touche WPS(PBC). Choisissez
cette option si votre point d'accès
Annuler
prend en charge la configuration
PBC (configuration par touches).
●● L'image affichée peut varier selon le modèle.
3. Appuyez sur la touche WPS(PBC) du
routeur dans les 2 minutes qui suivent. Le
téléviseur acquiert automatiquement toutes les valeurs réseau nécessaires et
se connecte à votre réseau.
4. L'écran de connexion réseau s'affiche et le paramétrage du réseau est
effectué.
Français
▶
■■ Configuration réseau - One Foot Connexion
La fonction One Foot Connection permet de brancher votre téléviseur Samsung
automatiquement à un routeur sans fil Samsung. Si votre routeur sans fil ne
prend pas en charge la fonction One foot Connection, vous devez effectuer la
connexion en utilisant une des autres méthodes.
NN Vous pouvez vérifier la liste des appareils prenant en charge la fonction One
Foot Connection sur le site Web www.samsung.com.
◀
▶
Français
Configuration à l'aide de la fonction One Foot Connection
1. Mettez le routeur sans Fil Samsung et le téléviseur sous tension.
2. Allez à l'écran Paramètres réseau.
Paramètres réseau
(MENUm → Réseau → Paramètres réseau
→ ENTERE)
◀
3. Sélectionnez One Foot Connection, et
appuyez sur ENTERE, puis de nouveau sur
ENTERE.
Français
2/6
Sélectionner un type de connexion.
Câble
Sans fil (généraux)
WPS (PBC)
One Foot Connection
Préc.
Configurez le réseau sans fil
Suivant
automatiquement si votre point
d'accès prend en charge le service
Annuler
One Foot Connection. Choisissez
cette connexion après avoir placé
le point d'accès à 25 cm de votre
téléviseur.
●● L'image affichée peut varier selon le modèle.
▶
4. Placez le routeur sans fil en parallèle avec l'adaptateur LAN sans fil ou votre
téléviseur (si vous ne voulez pas utiliser l'adaptateur), en veillant à ce que l'écart
n'excède pas 25 cm (environ 10 po).
NN Si votre téléviseur n'est pas connecté à votre routeur à l'aide de la fonction One
◀
Foot Connection, une fenêtre contextuelle s'ouvre à l'écran vous informant
que la connexion a échoué. Si vous voulez essayer une nouvelle fois d'utiliser
la fonction One Foot Connection, réinitialisez le routeur sans fil, déconnectez
l'adaptateur LAN sans fil Samsung puis recommencez à l'étape 1. Vous pouvez
également choisir une des autres méthodes de connexion.
5. L'écran de connexion réseau s'affiche et le paramétrage du réseau est effectué.
6. Placez le routeur sans fil à l'emplacement souhaité.
NN Si les paramètres de ce dernier ont changé ou s'il s'agit d'un nouveau routeur
sans fil, vous devez recommencer la procédure One Foot Connection à partir
de l'étape 1.
Français
▶
■■ Configuration réseau Plug & Access
La fonction Plug & Access permet de connecter facilement votre téléviseur
Samsung à votre routeur sans fil Samsung au moyen d'une clé USB servant à
transférer l'information de configuration du routeur au téléviseur. Si votre point
d'accès de marque autre que Samsung ne prend pas en charge la fonction Plug &
Access, vous devez effectuer la connexion en utilisant une des autres méthodes.
NN Vous pouvez vérifier la liste des appareils prenant en charge la fonction Plug &
Access sur le site Web www.samsung.com.
◀
▶
Français
Configuration à l'aide de la fonction Plug & Access
1. Mettez le routeur sans Fil Samsung et le téléviseur sous tension.
2. Insérez une clé USB dans le port USB de votre routeur sans fil Samsung.
Vérifiez les DEL du routeur pour vous assurer qu'elles sont allumées
(Clignotement → Activer).
◀
3. Au bout d'une minute, retirez la clé USB du routeur, puis insérez-la dans le
port USB de votre téléviseur Samsung. La clé USB télécharge l'information de
connexion.
4. Attendez que la connexion s'établisse automatiquement.
NN Si le téléviseur n'est pas connecté à votre PA à l'aide de la fonction Plug
& Access, une fenêtre contextuelle s'ouvre à l'écran vous informant que
la connexion a échoué. Si vous voulez utiliser de nouveau la fonction One
Foot Connection, réinitialisez le routeur, déconnectez l'adaptateur LAN
sans fil Samsung puis recommencez depuis l'étape 1. Vous pouvez également choisir une des autres méthodes de connexion.
Français
▶
5. L'écran de connexion réseau s'affiche et le paramétrage du réseau est effectué.
6. Placez le routeur sans fil à l'emplacement souhaité.
NN Si les paramètres de ce dernier ont changé ou s'il s'agit d'un nouveau rou-
teur sans fil, vous devez recommencer la procédure Plug & Access, depuis
l'étape 1.
◀
▶
Français
Niveau de priorité - Qualité du service (QOS)
◀
Le routeur sans fil Samsung est optimisé de manière à transmettre en continu
les signaux audioviduels HD aux téléviseurs numériques Samsung. La
fonction du niveau de priorité QOS est propre aux routeurs sans fil Samsung. Vous
pouvez connecter un routeur sans fil Samsung à de nombreux appareils, comme
des ordinateurs portatifs, des cellulaires, des lecteurs de disques Blu-ray, etc. Mais
lorsque vous branchez un téléviseur Samsung à un routeur sans fil Samsung, ce
dernier accorde une connexion prioritaire au téléviseur Samsung. Cela permet de
s'assurer que vous obtenez un contenu multimédia en temps réel de la meilleure
qualité et le débit le plus rapide.
●● Le niveau de priorité QOS rend votre téléviseur plus rapide en lui offrant une
bande passante prioritaire. (Le niveau de priorité QOS est facultatif. Vous
pouvez l'activer et le désactiver.)
●● Comme votre téléviseur Samsung comporte une connexion prioritaire, vous
pouvez regarder du contenu HD sans mise en mémoire tampon.
NN La vitesse de connexion peut varier en fonction de l'environnement du réseau.
Français
▶
■■ Configuration du réseau Ad-Hoc
Vous pouvez établir une connexion à un appareil mobile prenant en charge le
mode ad hoc sans routeur sans fil par le biais de « l'adaptateur LAN sans fil
Samsung ». Une fois la connexion établie avec un appareil mobile, vous pouvez
utiliser les fichiers de ce dernier ou vous brancher à Internet à l'aide de la fonction
AllShare ou multimédia.
Configuration à l'aide de WPS(PBC)
◀
1. Allez à l'écran Paramètres réseau. (MENUm → Réseau → Paramètres
réseau → ENTERE)
2. Sélectionnez Sans fil (généraux), appuyez sur ENTERE, puis de nouveau
sur ENTERE.
3. Sélectionner Ad hoc. Le message «Le service ad hoc prend en charge la
connexion directe avec les appareils offrant la compatibilité Wi-Fi, tels
que les téléphones cellulaires et les PC. The existing network system may
have limited functionality. Souhaitez-vous changer la connexion réseau?»
s’affiche.
Français
▶
4. Sélectionnez OK, puis appuyez sur ENTERE. Le téléviseur recherche
l'appareil mobile.
5. Au terme de la recherche des apapreils mobiles par le téléviseur, entrez le Nom
du réseau (SSID) et le Code de sécurité dans l'appareil que vous souhaitez
brancher.
NN Si le réseau ne fonctionne pas normalement, vérifiez de nouveau le Nom
du réseau (SSID) et le code de sécurité. Un mauvais code de sécurité peut
empêcher le téléviseur de fonctionner correctement.
◀
NN Si un appareil est connecté une fois, il figure dans la liste des paramètres du
réseau. Lorsque vous établissez la connexion à nouveau avec celui-ci, vous
pouvez le trouver dans la liste des paramètres du réseau.
Français
▶
Si vous ne pouvez pas vous connecter à Internet à partir de votre téléviseur
Si votre fournisseur Internet a enregistré l’adresse MAC (numéro d'identification unique)
du PC ou modem utilisé pour vous connecter à Internet et procède à l’authentification de
l’adresse à chaque fois que vous vous connectez à Internet, il se peut que votre téléviseur
ne puisse pas se connecter à Internet. Puisque l’adresse MAC de votre téléviseur est différente de celle du PC, votre téléviseur ne pourra pas se connecter à Internet.
Pour résoudre ce problème, demandez à votre fournisseur Internet la procédure à suivre
pour connecter d’autres appareils (comme votre téléviseur) à Internet.
◀
Si votre fournisseur Internet vous demande un mot de passe et un code d’utilisateur pour
vous connecter à Internet, il se peut que le téléviseur ne puisse pas se connecter à Internet. Le cas échéant, vous devez entrer votre mot de passe ou code d'utilisateur pour vous
connecter à Internet.
La connexion Internet peut échouer en raison d’un problème avec le pare-feu. Le cas
échéant, communiquez avec votre fournisseur Internet.
Si vous êtes incapable de vous connecter à Internet après avoir suivi toutes les procédures données par votre fournisseur Internet, veuillez communiquer avec un centre de service
Samsung Electronics au 1-800-SAMSUNG.
Français
▶
❑❑ Réglage de l'heure
OO MENUm → Système → Heure → ENTERE
■■ Heure
NN L'heure s'affiche chaque fois que vous appuyez sur le bouton INFO.
●● Horloge: Réglez l'horloge pour pouvoir utiliser les diverses fonctions de
minuterie du téléviseur.
◀
NN Si vous débranchez le cordon d'alimentation, il vous faudra à nouveau ré-
gler l'horloge.
–– Mode Horloge: Réglez l’heure courante manuellement ou automatique-
ment.
Auto: Faites régler l’heure automatiquement par le téléviseur en utilisant
l’heure d'une chaîne numérique.
NN Pour le réglage automatique de l'horloge, le câble ou l'antenne doivent
être branchés au téléviseur.
Français
▶
Manuel: Réglez l’heure manuellement.
NN En fonction de la station émettrice et du signal, il est possible que la
fonction de réglage automatique de l'heure ne fonctionne pas correctement. Le cas échéant, réglez l’horloge manuellement.
–– Réglage Horloge: Réglez la Date et l'heure.
◀
Sélectionner Réglage Horloge. Sélectionnez Date ou Heure, puis appuyez
sur ENTERE. Pour saisir les chiffres, appuyez sur les touches numériques
ou les touches fléchées vers le haut et vers le bas. Pour passer d'une zone
d'entrée à l'autre, utilisez la touche fléchée vers la gauche ou vers la droite.
Appuyez sur ENTERE lorsque vous avez terminé. Pour quitter Réglage
Horloge, sélectionnez Fermer, puis appuyez sur ENTERE.
NN Ce réglage n'est possible que lorsque la fonction Mode horloge est ré-
glée à Manuel.
NN Vous pouvez régler la Date et l'Heure directement en appuyant sur les
touches numériques de la télécommande.
Français
▶
–– Fuseau hor.: Choisissez votre fuseau horaire.
NN Ce réglage n’est possible que lorsque la fonction Mode horloge est ré-
glée à Auto.
–– H. d'été (Désactiver / On): Permet d'activer et de désactiver la fonction «
Heure d'été ».
NN Ce réglage n’est possible que lorsque la fonction Mode horloge est ré-
glée à Auto.
◀
▶
Utilisation de la mise en veille
OO MENUm → Système → Heure → Mise en veille → ENTERE
●● Mise en veille t : Éteint automatiquement le téléviseur après le délai
choisi. (30, 60, 90, 120, 150 et 180 minutes).
NN Utilisez les flèches vers le haut et le bas pour choisir un délai, puis appuyez
sur la touche ENTERE. Pour désactiver la fonction Mise en veille, sélectionnez Désactiver.
Français
Réglage du minuteur d'activation (Desactiver / Activer)
O MENUm → Système → Heure → ENTERE
Réglez le Progr. activ. pour que votre téléviseur
s'allume automatiquement à l'heure et au jour de
votre choix.
● Progr. activ. : Vous pouvez faire trois
◀
réglages distincts du minuteur d'activation.
(Progr. activ. 1, Progr. activ. 2, Progr. activ.
3)
N Vous devez régler l'horloge avant de pou-
voir utiliser la fonction Progr. activ.
Français
Minuteur d'activ. 1
Configuration
Dim
Lun
Off
Mar
Mer
Heure
Le
Ven
Sam
12:00 am
Volume
20
Source
TV
Antenne
Câble
Chaîne
3
Fermer
● L'image affichée peut varier selon le modèle.
▶
Configuration: Sélectionnez Désactiver, Une fois, Quotid., Lun~Ven,
Lun~Sam, Sam~Dim ou Manuel. Si vous sélectionnez Manuel, vous pouvez
régler le jour choisi où Progr. activ. mettra sous tension votre téléviseur.
NN Le signe c indique les jours sélectionnés.
◀
Heure: Réglez les paramètres Heure, Minute et am/pm. Pour saisir les chiffres,
appuyez sur les touches numériques ou les touches fléchées vers le haut et
vers le bas. Pour passer d'une zone d'entrée à l'autre, utilisez les touches
fléchées vers la gauche et vers la droite.
Volume: Réglez le niveau sonore désiré. Pour modifier le volume, utilisez les
touches fléchées vers la gauche et vers la droite.
Français
▶
Source: Choisissez TV ou USB. Si vous sélectionnez TV, le téléviseur affiche
des émissions transmises par la radiodiffusion ou par la câblodistribution
lorsque la mise sous tension est automatique. Si vous sélectionnez USB, le
téléviseur affiche le contenu d'une clé USB lorsque la mise sous tension est
automatique. (L'option USB n’est disponible que si un dispositif USB est
branché au téléviseur.)
◀
Antenne (lorsque la fonction Source est réglée sur TV): Sélectionnez Hertzien
ou Câble.
Chaîne (lorsque la fonction Source est réglée sur TV): Permet de sélectionner
la chaîne désirée.
Musique / Photo (lorsque la fonction Source est réglée à USB): Choisissez
un dossier sur une clé USB contenant des fichiers musicaux ou photo à lire au
moment de la mise sous tension automatique du téléviseur.
Français
▶
NN REMARQUE
●● Si la clé USB ne contient aucun fichier musical ou que le dossier
contenant le fichier musical n'est pas sélectionné, la fonction « Minuteur
» ne fonctionnera pas correctement.
●● Le diaporama ne pourra pas s’afficher s’il n’y a qu’un seul fichier photo
sur la clé USB.
●● Si le nom du dossier est trop long, il ne peut pas être sélectionné.
◀
Chaque clé USB utilisée a son propre dossier. Lorsque vous utilisez
plusieurs clés USB d'un même type, assurez-vous que les dossiers
assignés à chaque clé USB ont des noms différents.
●● Nous vous recommandons d'utiliser une clé USB et un lecteur multi
cartes lorsque vous utilisez Progr. activ.. La fonction Progr. activ. peut
ne pas fonctionner avec les appareils USB ayant une pile intégrée, les
lecteurs MP3, ou les PMP fabriqués par certains fabricants, car il faut du
temps pour reconnaître ces appareils.
Français
▶
● Progr. désact. 1 / Progr. désact. 2 / Progr.
désact. 3: Vous pouvez faire trois réglages
distincts du minuteur de désactivation. (Progr.
désact. 1, Progr. désact. 2, Progr. désact. 3)
Minuteur désact. 1
Configuration
Dim
Dim
Off
Mar
Mer
Heure
Jeu
Ven
Sam
12:00 am
N Vous devez régler l'horloge avant de pou-
voir utiliser la fonction Progr. désact..
◀
Fermer
● L'image affichée peut varier selon le modèle.
Configuration: SélectionnezDésactiver,
Une fois, Quotid., Lun~Ven, Lun~Sam,
Sam~Dim ou Manuel. Si vous sélectionnez Manuel, vous pouvez choisir les
jours où Progr. désact. doit mettre le téléviseur hors tension.
N Le signe c indique les jours sélectionnés.
Heure: Réglez les paramètres Heure, Minute et am/pm. Pour saisir les chiffres,
appuyez sur les touches numériques ou les touches fléchées vers le haut et
vers le bas. Pour passer d'une zone d'entrée à l'autre, utilisez les touches
fléchées vers la gauche et vers la droite.
Français
▶
❑❑ Blocage des programmes
OO MENUm → Système → Sécurité → ENTERE
■■ Sécurité
Lorsque vous accédez aux fonctions de sécurité pour la première fois, l'écran de
saisie du NIP apparaît. Entrez quatre chiffres de NIP faciles à mémoriser. L'écran
NIP se ferme et le menu Sécurité apparaît. Chaque fois que vous accédez aux
fonctions de sécurité, vous devez entrer votre NIP à l'écran.
◀
●● Verr. class. émiss (Désactiver / Activer): La fonction Verr. class. émiss
bloque automatiquement la diffusion d’émissions pouvant ne pas convenir aux
enfants. Vous devez entrer un numéro d’identification personnel (NIP) avant de
pouvoir configurer ou modifier les restrictions relatives à la fonction Verr. class.
émiss..
Français
▶
NN Si vous appuyez sur la touche INFO lorsqu'une chaîne est verrouillée, l'icô-
ne \ se place en haut de l'écran.
NN La fonction Verr. class. émiss. n'est pas disponible en mode HDMI,
Composantes ou HDMI1/DVI (lorsqu’un PC est connecté).
NN Le NIP par défaut d’un téléviseur neuf est «0-0-0-0».
◀
▶
Français
Classement TV: Vous pouvez bloquer des émissions selon leur classement.
Cette fonction vous permet de contrôler les émissions que vos enfants
regardent. Le classement télé affiche une grille comportant des verrous. Les
catégories ci-dessous figurent à gauche:
–– TV-Y: Jeunes enfants / TV-Y7: Enfants de plus de 7 ans / TV-G: Tout public
/ TV-PG: Surveillance parentale recommandée / TV-14: Téléspectateurs de
plus de 14 ans / TV-MA: Public averti
◀
NN La fonction Verr. class. émiss. n'est pas disponible en mode HDMI,
Composantes ou HDMI1/DVI (lorsqu’un PC est connecté).
NN Le NIP par défaut d’un téléviseur neuf est «0-0-0-0».
Français
▶
Les catégories suivantes figurent en haut :
–– Tous: Blocage de toutes les classements télé. / FV: Fantastique et Violence
/ V: Violence / S: Scènes de sexe / L: Langage adulte / D: Dialogue sexuellement explicite
NN Pour bloquer un contenu, sélectionnez un verrou puis appuyez sur
◀
ENTERE (c'est-à-dire que vous le « fermez »). Par exemple, cliquez
sur le verrou à l'intersection de V et TV-MA, vous bloquez ainsi tous les
programmes contenant des scènes de violence ou destinés au public
adulte. Les verrous sont également destinés aux groupes connexes.
Par exemple, si vous cliquez sur TV-Y sous « Tout», TV-Y7 sera
automatiquement bloquée. De la même façon, si vous cliquez sur TV-G
sous Tous, toutes les catégories dans le groupe des jeunes adultes
seront alors bloquées (TV-G, TV-PG, TV-14 et TV-MA). Les souscatégories (D, L, S, V) fonctionnent de la même façon. Donc, si vous
bloquez la sous-catégorie L de la catégorie TV-PG, les sous-catégories
TV-14 etTV-MA sont bloquées automatiquement.
Français
▶
NN Pour débloquer une catégorie, cliquez sur le verrou. Pour débloquer tou-
tes les catégories d'une ligne, cliquez sur le verrou sous Tous.
NN Pour regarder une émission bloquée, vous devez entrer le code de sécu-
rité lorsque requis.
◀
Classement films (MPAA) : Vous pouvez bloquer les films en fonction du
classement MPAA. La Motion Picture Association of America (MPAA) a établi
un système de classification qui fournit aux parents ou adultes exerçant une
surveillance des renseignements sur les films convenant aux enfants.
Français
▶
Classement films affiche une colonne contenant des verrous et les catégories
de classement suivantes:
–– G: Grand public (aucune restriction). / PG: Surveillance parentale recom-
mandée. / PG-13: Supervision des parents fortement recommandée. / R:
Réservé. Les enfants de moins de 17 ans doivent être accompagnés d’un
adulte. / NC-17: Non recommandé pour les enfants de moins de 17 ans. / X:
Adultes seulement. / NR: Pas de classification.
◀
NN Pour bloquer un contenu, sélectionnez un verrou puis appuyez sur
ENTERE (c'est-à-dire que vous le «fermez»). par exemple, cliquez sur
le verrou X pour bloquer tous les films classés X. Les catégories de classement sont également groupées de sorte que le blocage d'une catégorie entraîne automatiquement le blocage des autres catégories choisies.
Par exemple, si vous bloquez la catégorie PG-13, les catégories R, NC17 et X seront automatiquement bloquées.
NN Pour débloquer une catégorie, cliquez sur le verrou.
Français
▶
Classement canadien angl.: Vous pouvez bloquer des émissions selon leur
classification en anglais canadien.
L’option Classement canadien angl. affiche une colonne contenant des
verrous et les catégories de classement suivantes:
–– C: Émissions destinées aux enfants de moins de 8 ans / C8+: Émissions
◀
convenant généralement aux enfants de 8 ans et plus, sans surveillance. / G:
Émissions grand public convenant à tous les auditoires. / PG: Surveillance
parentale. / 14+: Émissions dont la teneur peut ne pas convenir, en tout ou
en partie, aux enfants de moins de 14 ans / 18+: Émissions pour adultes.
Français
▶
NN Pour bloquer un contenu, sélectionnez un verrou puis appuyez sur
ENTERE (c'est-à-dire que vous le « fermez »). Par exemple, cliquez
sur le verrou 18+ pour bloquer toutes les émissions classées 18+. Les
catégories de classement sont également groupées de sorte que le blocage d'une catégorie entraîne automatiquement le blocage des autres
catégories choisies. Par exemple, si la classification G est bloquée, les
classifications PG, 14+ et 18+ sont automatiquement bloquées.
◀
NN Pour débloquer une catégorie, cliquez sur le verrou.
Français
▶
Classement canadien fran.: Vous pouvez bloquer des émissions selon leur
classification en français canadien.
Classement canadien fran. affiche une colonne contenant des verrous et les
catégories de classement suivantes:
–– G: Général / 8 ans+: Émissions convenant généralement aux enfants de 8
◀
ans et plus, sans surveillance. / 13 ans+: Émissions pouvant ne pas convenir aux enfants de moins de 13 ans / 16 ans+: Émissions pouvant ne pas
convenir aux enfants de moins de 16 ans / 18 ans+: Émissions réservées
aux adultes.
Français
▶
NN Pour bloquer un contenu, sélectionnez un verrou puis appuyez sur
ENTERE (c'est-à-dire que vous le « fermez »). Par exemple, cliquez sur
le verrou 18 ans+ pour bloquer les programmes destinés aux personnes
âgées de 18 ans+. Les catégories de classement sont également groupées de sorte que le blocage d'une catégorie entraîne automatiquement
le blocage des autres catégories choisies. Par exemple, si vous bloquez
la catégorie 8 ans+, les catégories 13 ans+, 16 ans+ et 18 ans+ seront
automatiquement bloquées.
◀
NN Pour débloquer une catégorie, cliquez sur le verrou.
Catég. américaine téléchargeable: Il est possible d’utiliser l’information du
contrôle parental en visionnant des chaînes numériques.
Français
▶
NN REMARQUE
●● Si l’information n’est pas téléchargée à partir de la station de
radiodiffusion, le menu Catég. américaine téléchargeable est
désactivé.
●● L'information sur le contrôle parental est téléchargée automatiquement
lorsqu'on regarde des chaînes numériques. Cela peut prendre quelques
secondes.
◀
●● Le menu Catég. américaine téléchargeable peut être utilisé après le
téléchargement de l’information à partir de la station de télédiffusion.
Toutefois, selon l’information provenant de la station, il est possible qu’on
ne puisse pas l’utiliser.
●● Les niveaux de contrôle parental diffèrent selon la station de
radiodiffusion. Le nom du menu par défaut et l'option Catég. américaine
téléchargeable varient selon les données téléchargées.
Français
▶
●● Même si vous réglez l’affichage à l’écran dans une autre langue, le menu
Catég. américaine téléchargeable s’affiche en anglais seulement.
●● Le blocage d'une cote de classement entraîne automatiquement le
blocage des autres catégories comportant un contenu de nature encore
plus délicate.
●● Les catégories (par exemple : Humor Level, etc.) et les niveaux de
classification (par exemple : DH, MH, H, etc.) peuvent différer selon la
station de télédiffusion.
◀
●● Changer NIP: L'écran Changer NIP s'affiche. Choisissez un NIP à quatre
chiffres et saisissez-le dans la zone Nouveau NIP. Entrez de nouveau ces
quatre chiffres dans la zone Confirmer NIP. Lorsque l'écran de confirmation
s'affiche, appuyez sur la touche ENTERE. Le téléviseur a mémorisé votre
nouveau NIP.
Français
▶
Écoute d'une émission ou d'un film à accès restreint
Si le téléviseur est syntonisé sur une émission ou un film à accès restreint, la
fonction Verr. class. émiss le bloque. L’écran devient vide et le message suivant
s’affiche:
Ce canal est bloque en mode V-Chip. Veuillez entrer le NIP pour débloquer la
chaîne.
Entrez le NIP pour débloquer l'émission ou le film.
◀
NN Si vous avez oublié votre NIP, appuyez sur les touches de la télécommande
dans l’ordre suivant en mode Veille pour rétablir le code « 0-0-0-0 » : MUTE →
8 → 2 → 4 → POWER (Activer).
Français
▶
❑❑ Solutions économiques
■■ Solution Eco
OO MENUm → Système → Solution Eco → ENTERE
●● Écon. Énergie (Désactiver / Bas / Moyen / Élevé / Image Non): Cette option
◀
permet de régler la luminosité de l’écran afin de réduire la consommation
d’énergie. Lorsque vous choisissez Image Non, l'image est désactivée, mais
vous entendez quand même le son. Pour mettre l'écran sous tension, appuyez
sur n'importe quelle touche, à l'exception de celle du volume.
Français
▶
●● Veille abs. sign. (Désactiver / 15 min. / 30 min. / 60 min.): Afin d'éviter une
consommation d'énergie inutile, déterminez la durée au cours de laquelle le
téléviseur doit demeurer sous tension si aucun signal n'est reçu.
NN Désactivé lorsque l'ordinateur est en mode d'économie d'énergie.
●● Auto Power Off (Désactiver / Activer): Si vous n'appuyez pas sur une touche
de la télécommande ou si vous ne faites pas fonctionner le téléviseurs pendant
4 heures, le téléviseur s'éteint automatiquement pour économiser l'énergie.
◀
▶
Français
❑❑ Fonction ISI (image sur image)
OO MENUm → Système → ISI → ENTERE
■■ ISI t
◀
À l'aide de la fonction ISI, vous pouvez regarder une émission dont le signal passe
simultanément par le syntoniseur du téléviseur (tout signal qui est transmis par
le biais de l'antenne d'entrée du téléviseur ou d'un câble d'entrée) et une source
vidéo externe. Par exemple, si vous avez un câblosélecteur branché à la prise du
câble (dont le signal passe par le syntoniseur du téléviseur), vous pouvez utiliser
la fonction ISI pour écouter des émissions du câblosélecteur et un film depuis un
lecteur Blu-ray branché à une prise HDMI.
Français
▶
NN REMARQUE
●● Pour en savoir plus sur le son ISI, reportez-vous aux instructions Sélect.
son.
●● Si vous mettez le téléviseur hors tension alors en mode ISI, la fonction ISI
est réinitialisée à « Off ». Lorsque vous rallumez le téléviseur, vous devez
activer de nouveau la fonction ISI pour pouvoir écouter des émissions en
mode ISI.
◀
●● L’image de la fenêtre ISI peut sembler légèrement anormale lorsque l’écran
principal est utilisé pour un jeu ou le karaoké.
●● Lorsque la fonction SMART HUB ou Verrou class. émiss. est activée, vous
ne pouvez pas utiliser la fonction ISI.
Français
▶
●● Paramètres ISI
L'image provenant de la source vidéo externe s'affichera sur l'écran
principal et l'image provenant du syntoniseur apparaîtra sur l'écran ISI en
image secondaire.
Image principale
Image secondaire
Composante, HDMI1/DVI, HDMI2
TV
◀
▶
Français
●● ISI (Désactiver / Activer): Permet d'activer ou désactiver la fonction ISI.
●● Hertzien / Câble (Hertzien / Câble): Sélectionnez Hertzien ou Câble comme
source d’entrée de l’écran secondaire.
●● Chaîne: Sélectionnez la chaîne de l'écran secondaire.
●● Taille (õ / ã / à / Œ): Sélectionnez la taille de l’image secondaire.
●● Position (ã / – / — / œ): Sélectionnez la position de l’image secondaire.
NN En mode Double (à, Œ), Position ne peut être choisi.
◀
●● Sélect. son (Principale / Secondaire): Vous pouvez maintenant écouter le son
provenant de l'image principale ou secondaire.
Français
▶
❑❑ Autres fonctions
OO MENUm → Système → ENTERE
■■ Langue menu
Permet de régler la langue du menu.
1. Sélectionnez la Langue menu puis appuyez sur la touche ENTERE.
2. Sélectionnez une langue, puis appuyez sur la touche ENTERE.
◀
NN Vous pouvez choisir English, Español, ou Français.
Français
▶
■■ Sous-titres
(Messages texte à l’écran)
●● Sous-titres (Désactiver / Activer): Vous pouvez activer ou désactiver la
fonction des sous-titres. Si la fonction des sous-titres n'est pas disponible, il
n'y a pas d'affichage à l'écran.
NN Sous-titres Sous-titre ne fonctionne pas avec des appareils branchés au
◀
téléviseur par l'intermédiaire d'un câble composante, HDMI ou une prise
d'entrée PC.
●● Mode ss titres codés: Vous pouvez sélectionner le mode de sous-titres codés
souhaité.
NN L'option de sous-titrage disponible dépend de l'émission diffusée.
Par défaut / CC1~CC4 / Texte1~Texte4: (chaînes analogiques seulement) La
fonction de sous-titrage analogique fonctionne en mode chaînes analogiques
ou lorsqu'un signal est fourni au téléviseur à partir d'un appareil externe.
(Selon le signal de radiodiffusion, le sous-titrage analogique pourrait ne pas
fonctionner sur les chaînes numériques.)
Français
▶
Par défaut / Service1~Service6 / CC1~CC4 / Texte1~Texte4: (chaînes
numériques seulement) La fonction des sous-titres numériques fonctionne
seulement sur les chaînes numériques.
NN Les paramètres Service1~6 en mode Sous-titres numériques ne sont pas
toujours disponibles, selon le système de diffusion utilisé.
●● Options de sous-titrage numérique: (chaînes numériques seulement) Permet
◀
de régler les options numériques Une fois terminé, sélectionnez Fermer.
Si vous souhaitez réinitialiser les Options de sous-titrage numérique,
sélectionnez l'option Par défaut.
Taille: Les options disponibles sont Par défaut, Petits, Standard et Gros. La
valeur par défaut est Standard.
Style des polices: Les options sont : Par défaut et Styles 0 à 7. La valeur par
défaut est Style 0.
Français
▶
Couleur avant-plan: Vous pouvez modifier la couleur des lettres. Les options
disponibles sont Par défaut, Blanc, Noir, Rouge, Vert, Bleu, Jaune, Magenta
et Cyan. La couleur par défaut est « Blanc ».
Couleur arrière-plan: Vous pouvez modifier la couleur de l’arrière-plan des
sous-titres. Les options disponibles sont Par défaut, Blanc, Noir, Rouge,
Vert, Bleu, Jaune, Magenta et Cyan. La valeur par défaut est « Noir ».
◀
Opacité avant-plan: Permet de régler l'opacité du texte. Les options
disponibles sont Par défaut, Transparent, Translucide, Opaque et
Clignotement.
Opacité arrière-plan: Permet d'ajuster l’opacité d’arrière-plan du sous-titrage.
Les options disponibles sont Par défaut,Transparent, Translucide, Opaque
et Clignotement.
Par défaut: Cette option rétablit les paramètres par défaut des fonctions
suivantes Taille, Style des polices, Couleur avant-plan, Couleur arrièreplan, Opacité avant-plan et Opacité arrière-plan.
Français
▶
NN REMARQUE
●● Les Options de sous-titrage numérique sont accessibles uniquement
lorsque les options Par défaut et Service1 ~ Service6 peuvent être
sélectionnées en mode Sous-titres.
●● L'option de sous-titrage disponible dépend de l'émission diffusée.
●● Le paramètre Par défaut permet de rétablir les réglages standard
déterminés par le diffuseur.
◀
●● Vous pouvez régler Couleur avant-plan et Couleur arrière-plan pour la
même couleur.
●● Vous ne pouvez pas définir la même couleur pour les options Opacité
avant-plan et Opacité arrière-plan.
Français
▶
■■ Délai protect. auto. (Désactiver / 2 heures / 4 heures / 8 heures / 10 heures):
Si l'écran affiche une image fixe après une certaine période définie, le téléviseur
active l'économiseur d'écran afin d'éviter la formation d'images rémanentes sur
l'écran.
◀
▶
Français
■■ Général
●● Écon. d’énergie max (Désactiver / Activer): Lorsque le téléviseur est branché
à un ordinateur, et si ce dernier n'est pas utilisé pendant une période de temps
que vous avez définie, le téléviseur se met hors tension afin d'économiser
l'énergie.
●● Mode Jeu (Désactiver / Activer): En sélectionnant le mode Jeu, lorsque vous
branchez une console de jeu comme PlayStationMC ou XboxMC, vous pouvez
vivre une expérience de jeu plus réaliste.
◀
NN Précautions à prendre et limitations du Mode Jeu:
–– Avant de débrancher une console de jeu et de brancher un autre ap-
pareil externe, réglez la fonction Mode jeu à Désactiver dans le menu
Système.
–– Si le menu du téléviseur est affiché en Mode Jeu, l'écran vibre légère-
ment.
NN Mode jeu n’est pas disponible si la source d’entrée est réglée sur TV ou
PC.
NN Réglez Mode Jeu à Activer seulement après avoir branché une console de
jeu. Si vous activez Mode Jeu avant d'avoir branché la console de jeu, vous
pourriez noter une altération de l'image.
Français
▶
NN Si le Mode Jeu est réglé à Activer:
–– Image Mode Image est réglé sur Standard et Son Mode est réglé sur
Cinéma.
●● BD Wise (Désactiver / Activer): Cette option offre une qualité d’image
optimale pour les produits Samsung DVD, Blu-Ray et chaînes de cinéma
maison prenant en charge le mode BD Wise. Lorsque BD Wise est Activer, le
mode image passe automatiquement à la résolution optimale.
◀
NN Disponible lorsque des produits Samsung prenant en charge le mode BD
Wise sont branchés au téléviseur à l’aide d’un câble HDMI.
●● Logo au démarr (Désactiver / Activer): Permet d'afficher le logo de Samsung
lorsque le téléviseur est mis sous tension.
●● Nom TV: Permet de nommer le téléviseur afin de le trouver facilement à partir
d'un appareil mobile.
NN Si vous sélectionnez l'option Entrée util., vous pouvez saisir un nom pour le
téléviseur à l'aide du clavier à l'écran.
Français
▶
■■ Anynet+ (HDMI-CEC)
Pour en savoir plus sur la configuration des options, reportez-vous aux instructions
« Qu’est-ce qu’Anynet+? ».
◀
▶
Français
■■ Vidéo sur demande DivX®
Affiche le code d’enregistrement autorisé pour le téléviseur. Branchezvous sur le site Web DivX et ouvrez un compte personnel pour télécharger
le fichier d'enregistrement VOD à l'aide d'un code. Si vous lancez la lecture
de l'enregistrement de la vidéo sur demande à l'aide de « Mon contenu »,
l'enregistrement est terminé.
NN Pour de plus amples renseignements sur la vidéo sur demande DivX®, consul-
tez le site « http://vod.divx.com ».
◀
▶
Français
■■ Télécommande réseau (Activer / Désactiver)
Active ou désactive les télécommandes sans fil ou autorise un téléphone cellulaire
ou appareil mobile Samsung pour les brancher et commander le téléviseur.
Vous devez avoir un téléphone cellulaire ou appareil mobile Samsung prenant en
charge la télécommande sans fil. Pour obtenir de plus amples détails, consultez le
guide de l'utilisateur de l'appareil.
◀
▶
Français
Menu «Soutien technique»
❑❑ Menu «Soutien technique»
OO MENUm → Support technique→ ENTERE
■■ e-Manual
Le e-Manual est intégré au téléviseur. Ouvrez le e-Manual pour apprendre à
utiliser les nombreuses fonctions du téléviseur.
NN Pour obtenir de l'information détaillée au sujet de l'écran du guide électronique,
◀
consultez « Comment afficher le guide électronique » dans le guide de l'utilisateur.
Français
▶
■■ Autodiagnostic
●● Essai d'image: Utilisez cette fonction pour vérifier les problèmes d'image.
L'option Essai d'image affiche une image haute définition permettant de
détecter les imperfections.
Oui: Sélectionnez Oui si l'image d'essai ne s'affiche pas ou si celle-ci présente
du bruit ou une distorsion. Il est possible que le téléviseur soit défectueux.
Communiquez avec le centre d'appel de Samsung pour obtenir de l'aide.
◀
Non: Sélectionnez Non si l'image d'essai s'affiche normalement. Il est possible
qu'un appareil externe soit défectueux. Veuillez vérifier les connexions. Si le
problème persiste, consultez le guide d’utilisation de l’appareil externe.
Français
▶
●● Essai de son: Utilisez la mélodie intégrée pour vérifier les problèmes de son.
NN Si les haut-parleurs du téléviseur n'émettent aucun son, assurez-vous que
le mode Sélect. le haut-parleur est réglé à Haut-parleur TV dans le menu
Son, puis essayez de nouveau les haut-parleurs.
NN Vous entendrez la mélodie durant l'essai même si le mode Sélect. le haut-
parleur est réglé à Haut-p. externe ou si vous avez coupé le son avec la
touche MUTE.
◀
Oui: Sélectionnez Oui si un seul haut-parleur émet du son ou si vous
n'entendez aucun son des haut-parleurs durant l'essai. Il est possible que le
téléviseur soit défectueux. Communiquez avec le centre d'appel de Samsung
pour obtenir de l'aide.
Non: Sélectionnez Non si les haut-parleurs émettent un son. Il est possible
qu'un appareil externe soit défectueux. Veuillez vérifier les connexions. Si le
problème persiste, consultez le guide d’utilisation de l’appareil externe.
Français
▶
●● Info. sur signal: (chaînes numériques seulement) La qualité de réception des
chaînes HD est parfaite ou les chaînes ne sont pas disponibles. L'option « Info.
sur signal » affiche la puissance du signal des chaînes HD et vous permet de
régler votre antenne afin d'augmenter la puissance du signal et de recevoir les
chaînes HD.
●● Dépannage: Affiche le guide de dépannage divisé en quatre catégories de
◀
symptômes: Image de mauvaise qualité ou déformée, Son déformé ou aucun
son, Problèmes de RF ou de PC et Autres problèmes. Si votre téléviseur
semble avoir un problème, consultez le guide de dépannage pour le résoudre.
Français
▶
■■ Mise à niveau du logiciel
Le menu de la mise à niveau du logiciel vous permet d'installer la dernière version
du logiciel du téléviseur.
●● Version actuelle: Il s'agit du logiciel actuellement installé dans votre téléviseur.
NN La version actuelle s'affiche dans le format suivant: Année/Mois/Jour_Ver-
sion.
◀
▶
Français
Installation de la version la plus récente
La mise à niveau peut se faire de quatre façons:
• USB
• En ligne
• Autre logiciel
• Mise à niveau du mode Veille
◀
Les quatre méthodes sont expliquées aux pages suivantes.
NN Évitez de couper l'alimentation avant la fin de la mise à niveau. Le téléviseur se
mettra hors tension et redémarrera automatiquement une fois la mise à niveau
terminée. Au moment de la mise à niveau du micrologiciel, les réglages vidéo et
audio que vous avez effectués seront remplacés par les réglages par défaut. Il
est recommandé de prendre en note les réglages afin de pouvoir les rétablir facilement après la mise à niveau.
Français
▶
USB
Pour la mise à niveau au moyen d'une clé
USB, procédez comme suit :
Panneau arrière du téléviseur
1. Allez sur le site www.samsung.com.
2. Téléchargez le dossier exe contenant la plus
récente mise à niveau du logiciel sur votre
ordinateur à l'aide d'une clé USB.
◀
USB
●● L'emplacement de la prise USB peut varier selon
le modèle.
3. Procédez à l'extraction du dossier exe dans votre ordinateur. Vous devriez avoir
un seul dossier portant le même nom que celui du dossier compressé.
4. Copiez-le sur une clé USB.
5. Mettez le téléviseur sous tension, puis insérez la clé USB dans son port USB.
6. Dans le menu du téléviseur, allez à Support technique → Mise à niveau du
logiciel.
7. Sélectionnez USB
NN Attendez la mise à niveau complète du logiciel avant de retirer la clé USB.
Français
▶
En ligne
La fonction En ligne permet de télécharger la mise à niveau du logiciel directement
à partir d'internet dans votre téléviseur afin d'y effectuer la mise à niveau en
une seule opération. Pour utiliser la fonction « En ligne », vous devez configurer
votre téléviseur pour une connexion réseau et Internet. Consultez les instructions
concernant la connexion réseau.
Pour la mise à niveau en ligne, procédez comme suit :
◀
1. Sélectionnez En ligne, puis appuyez sur ENTERE Le message «Connecting
to Server» (connexion au serveur) s'affiche.
2. Si un téléchargement est disponible, la fenêtre de téléchargement s'affiche
avec une barre de progression, puis le téléchargement commence.
3. Une fois le téléchargement terminé, un écran s'affiche et vous propose trois
choix: M. à niv. Maint., M. à niv. + tard ou Ne pas m. à niv..
Français
▶
4. Si vous choisissez M. à niv. Maint., le téléviseur procède à la mise à niveau du
logiciel, s'éteint puis se rallume automatiquement.
5. Si vous ne faites aucune sélection après une minute ou si vous sélectionnez M.
à niv. + tard, le téléviseur enregistre la nouvelle version du logiciel. Vous pouvez
mettre à niveau le logiciel ultérieurement à l'aide de la fonction « Autre logiciel ».
6. Si vous sélectionnez Ne pas m. à niv., le téléviseur annule la mise à niveau.
◀
▶
Français
Autre logiciel
L'option Autre logiciel vous permet de faire la mise à niveau à l'aide d'un fichier
téléchargé préalablement par le téléviseur et que vous ne voulez pas installer
immédiatement, ou à l'aide d'un fichier téléchargé par le téléviseur en mode Veille
(voir Mise à niveau en mode veille à la page suivante).
Pour la mise à niveau à l'aide de Autre logiciel, procédez comme suit:
◀
1. Si la mise à niveau a été téléchargée, vous verrez le numéro de la version à
droite de Autre logiciel.
2. Sélectionnez Autre logiciel, puis appuyez sur ENTERE.
3. Le téléviseur affiche un message vous demandant si vous voulez faire la mise à
niveau. Sélectionnez Oui. Le téléviseur commence la mise à niveau.
4. Une fois la mise à niveau terminée, le téléviseur s'éteint puis se rallume
automatiquement.
Français
▶
Mise à niveau du mode Veille
◀
Vous pouvez régler la fonction Mise à niveau en mode veille pour que le
téléviseur puisse télécharger la nouvelle version du logiciel lorsqu'il est en mode
Veille. En mode Veille, le téléviseur est désactivé, mais la connexion Internet est
toujours active. Cela permet au téléviseur de télécharger automatiquement la
nouvelle version alors qu'il n'est pas utilisé. Comme la mise sous tension du
téléviseur s'exécute à l'interne, il est possible que l'écran luise légèrement. Ce
phénomène peut se poursuivre pendant plus d'une heure jusqu'à la fin de la mise
à niveau du logiciel.
Français
▶
Pour régler Mise à niveau en mode veille, procédez comme suit :
1. Appuyez sur les touches fléchées pour sélectionner Mise à niveau en mode
veille dans le menu de mise à niveau du logiciel, puis appuyez sur ENTERE.
2. Sélectionnez Activer or Désactiver.
●● Désactiver: Si vous sélectionnez Désactiver, le téléviseur ne téléchargera
pas automatiquement la nouvelle version du logiciel; il affiche une fenêtre
contextuelle vous indiquant quand la nouvelle version est disponible.
◀
●● Activer: Si vous sélectionnez Activer, le téléviseur télécharge
automatiquement la nouvelle version du logiciel lorsqu'il est en mode Veille
et hors tension. Si la nouvelle version est téléchargée, le téléviseur vous
demande si vous voulez l'installer au moment de la mise sous tension du
téléviseur.
NN Pour utiliser la fonction Mise à niveau en mode veille, votre téléviseur doit être
connecté à Internet.
Français
▶
■■ Contacter Samsung
Consultez cette rubrique lorsque votre téléviseur ne fonctionne pas correctement
ou lorsque vous souhaitez mettre à niveau le logiciel. Vous y trouverez de
l'information sur nos centres d'appel et sur la façon de télécharger des produits et
logiciels.
◀
▶
Français
Fonctions avancées
❑❑ Utilisation de la fonction 3D
OO MENUm → Image → 3D → ENTERE
■■ 3D
Cette fonction vous permet de regarder du contenu 3D tels que des émissions
ou des films 3D. Vous pouvez regarder du contenu 3D à l'aide des lunettes 3D
Samsung (conçues pour SyncMaster).
◀
NN Vous pouvez acheter des lunettes 3D pour SyncMaster (nom du modèle: SSG-
M3750CR) séparément. Pour en savoir davantage sur l'achat des lunettes 3D,
communiquez avec le magasin qui vous a vendu le téléviseur.
NN Le produit peut ne pas être compatible avec des lunettes 3D différentes du mo-
dèle susmentionné.
NN Mettez les lunettes 3D hors tension lorsque vous ne les utilisez pas. Si vous
laissez les lunettes sous tension, la pile s'épuisera et sa durée utile sera réduite.
Français
▶
CONSIGNES IMPORTANTES SUR LA SANTÉ ET LA SÉCURITÉ
RELATIVEMENT AUX IMAGES 3D.
Il faut lire et comprendre les consignes de sécurité ci-après avant d'utiliser la
fonction 3D du téléviseur.
[[ AVERTISSEMENT
●● Lorsqu'elles regardent des vidés 3D, certaines personnes peuvent éprouver
◀
des étourdissements, de la nausée ou des maux de tête. Si vous éprouvez
un de ces malaises, arrêtez immédiatement de regarder des films 3D,
enlevez les lunettes 3D et reposez-vous.
●● Si vous regardez des films 3D pendant une période prolongée, cela peut
vous causer de la fatigue oculaire. En cas de fatigue oculaire, arrêtez
immédiatement de regarder la télévision en 3D, enlevez les lunettes 3D et
reposez-vous.
●● Lorsqu'ils utilisent la fonction 3D, les enfants doivent être surveillés en
permanence par un ou des adultes. Si votre enfant éprouve de la fatigue
oculaire, des maux de tête, des étourdissements ou de la nausée,
empêchez-le immédiatement de regarder des films 3D et dites-lui de se
reposer.
Français
▶
●● N'utilisez pas les lunettes 3D Active à d'autres fins (comme lunettes de vue,
lunettes de soleil ou de protection, etc.)
●● N'utilisez pas la fonction 3D ou les lunettes 3D lorsque vous vous déplacez.
Vous risquez de trébucher ou de tomber et de vous blesser.
●● Mode 3D: Sélectionne le format d'entrée 3D.
NN Mettez les lunettes 3D, puis sélectionnez, à partir des modes 3D ci-après
sous Mode 3D, un mode qui offre le meilleur effet 3D.
◀
Mode 3D
3D
Fonctions
Off
Permet de désactiver la fonction 3D.
2D 3D
Transforme une image 2D en image 3D.
Gauche / Droit
Permet d'afficher les images de gauche et de droite qui se
chevauchent pour que vous puissiez profiter des effets 3D.
Haut et bas
Permet d'afficher les images en haut et en bas qui se
chevauchent pour que vous puissiez profiter des effets 3D.
Français
▶
NN Some file formats may not support « 2D → 3D. »
NN Les modes
et
ne sont disponibles que lorsque le PC est branché à
l'aide d'un port HDMI IN 1 (DVI) ou lorsque la résolution du contenu (d'une
émission DTV, d'un appareil externe branché à l'aide du port HDMI ou d'un
dispositif de stockage USB branché) est 720p, 1080i ou 1080p.
●● Perspective 3D (-5 ~ +5): Permet de régler la perspective 3D globale de
l'image affichée.
◀
●● Profondeur (1~10): Permet de régler la profondeur globale.
●● Inversion G/D (Image G/D / Image D/G): Permet de passer de l'image de
gauche à celle de droite et inversement.
●● 3D → 2D (Désactiver / Activer): Permet d'afficher l'image pour l'œil gauche
seulement.
NN Cette fonction est désactivée lorsque le mode 3D est réglé à « 2D → 3D »
ou Désactiver.
Français
▶
Résolution prise en charge en mode PC HDMI
Le mode PC HDMI est optimisé pour prendre en charge une résolution de 1920 x
1080. Si la résolution n'est pas de 1920 X 1080, les images 3D ne s'affichent pas
correctement et vous ne pouvez pas les visualiser en mode plein écran.
◀
▶
Français
Regarder une vidéo 3D
Certains Mode 3D peuvent ne pas être disponibles
selon le format de la source d'image.
Pour sélectionner un mode 3D, procédez comme suit:
NN Mettez les lunettes sous tension en appuyant sur
la touche d'alimentation.
◀
3D
Mode 3D
3D
Perspective 3D
0
Profondeur
5
Inversion G/D
Image G/D
3D → 2D
Désactiver
1. Touches MENU → u / d → Image →
ENTERE
2. Touches u ou d → 3D → ENTERE
Français
●● L'image affichée peut varier selon le
modèle.
▶
3. Touches u ou d → Mode 3D →
ENTERE.
4. Touches l ou r→ Sélectionnez un mode à
partir de l'option Mode 3D.
3D mode
Fermer
●● L'image affichée peut varier selon le modèle.
◀
▶
Français
Formats pris en charge et spécifications techniques d’utilisation pour HDMI
3D standard.
NN Les formats 3D indiqués ci-dessous sont recommandés par l'association HDMI
et doivent être pris en charge par les modèles de téléviseurs 3D.
◀
Format du signal source
Format HDMI 3D standard
1920 x 1080p à 24Hz
1920 x 2205p à 24Hz
1280 x 720p à 60Hz
1280 x 1470p à 60Hz
NN Pour le format HDMI 3D standard à 24 Hz, le téléviseur est optimisé de la ma-
nière suivante:
–– Pour optimiser la résolution d'une vidéo: Sélectionnez Désactiver, Image
claire, ou Standard en mode Auto Motion Plus.
–– Pour regarder une vidéo normale sans vibration: Sélectionnez Lisse ou ré-
glez Personnalisé sur le mode Auto Motion Plus.
Français
▶
Résolution compatible avec l'entrée PC (branchée à l'aide du port HDMI IN 1 (DVI))
L'entrée PC est optimisée pour la vidéo lorsque la résolution est de 1920 x 1080.
Il est possible que vous ne puissiez pas voir les vidéos en 3D ou en mode plein
écran si la résolution est autre que 1920 x 1080.
Lecture d'un jeu 3D sur un PC
Pour exécuter un jeu 3D sur votre PC, vous devez installer le programme
SyncMaster 3D Game Launcher (TriDef 3D).
◀
NN SyncMaster 3D Game Launcher (TriDef 3D) est un pilote qui vous permet
d'exécuter les jeux 3D sur PC.
1. Réglez votre téléviseur comme écran par défaut pour l'ordinateur.
2. Installez le programme SyncMaster 3D Game Launcher (TriDef 3D) enregistré
sur le CD
–– Suivez les instructions qui s'affichent à l'écran.
Français
▶
Si vous désirez exécuter des jeux 3D à l'aide de TriDef 3D, procédez comme suit:
1. Sélectionnez Démarrer -> Tous les programmes -> TriDef 3D, et exécutez
SyncMaster 3D Game Launcher (TriDef 3D).
2. Appuyez sur la touche « Search ». Les jeux compatibles seront ajoutés à
SyncMaster 3D Game Launcher (TriDef 3D). Vous pouvez également ajouter
des jeux à l'aide des méthodes suivantes.
–– Faites glisser l'icône du raccourci ou le fichier exécutable du jeu sur votre
◀
bureau vers la fenêtre SyncMaster 3D Game Launcher (TriDef 3D).
–– Allez à « Fichier » puis sélectionnez « Add Games… »
Français
▶
Pour exécuter un jeu en mode 3D, procédez comme suit:
1. Double-cliquez sur l'icône du jeu ou sélectionnez le jeu puis cliquez sur
« Démarrer ».
2. Pour jouer, mettez les lunettes 3D.
NN Activez la fonction 3D sur le produit et profitez du jeu à l'aide des lunettes
3D Active.
NN Pour en savoir davantage sur la configuration du système du PC et sur l'utilisa-
◀
tion de SyncMaster 3D Game Launcher (TriDef 3D), reportez-vous à la section « Aide en ligne ».
NN Si vous démarrez un jeu depuis le bureau au lieu de SyncMaster 3D Game
Launcher (TriDef 3D), le jeu ne sera pas exécuté en 3D.
NN Le jeu ne peut pas démarrer s'il exige un système dépassant les capacités de
l'ordinateur.
Français
▶
NN La configuration minimale du système du PC varie selon le jeu 3D. Pour en sa-
voir plus, consultez la page d'accueil ou le guide d'utilisation du jeu 3D que
vous voulez exécuter.
NN SyncMaster 3D Game Launcher (TriDef 3D) ne prend pas en charge les sys-
tèmes d'exploitation Macintosh ou Linux.
NN Autre information
–– Pour en savoir plus sur TriDef 3D Games for SyncMaster (TriDef 3D),
◀
communiquez avec DDD USA Inc.(www.tridef.com).
–– Pour de plus amples renseignements sur le produit, communiquez avec
Samsung Electronics.
TriDef® 3D et les indices connexes sont des marques de commerce de DDD Group PLC.
© 2010. Tous droits réservés.
Français
▶
Précautions à prendre lorsque l’on regarde une vidéo 3D
–– L'expérience de l'effet 3D peut varier en fonction du téléspectateur. Peut-être
ne verrez-vous pas l'effet 3D du tout si vous avez une prescription différente
pour chaque oeil.
–– Lorsque vous regardez des vidéos en 3D dans une pièce éclairée par une lam-
pe fluorescente ou une lampe à trois longueurs d'ondes, il est possible que
vous remarquiez un léger scintillement à l'écran.
◀
–– L’interférence peut entraver le bon fonctionnement des lunettes 3D si des ap-
pareils utilisant le mode 3D ou des appareils électromagnétiques (four à microondes ou un appareil utilisant la fréquence de largeur de bande de 2,4Ghz
comme un routeur Internet) se trouvent à proximité et sont sous tension. Même
si le mode 3D fonctionne normalement, il vaut mieux retirer les autres appareils
électromagnétiques ou de communication sans fil qui se trouvent à proximité.
Français
▶
–– Lorsqu'elles regardent des images provenant d'une source 3D de 50 Hz, les
personnes aux yeux sensibles pourraient percevoir un papillotement quand des
images brillantes s'affichent.
–– Au moment de la mise sous tension du téléviseur, les côtés gauche et droit des
images 3D pourraient se superposer plus qu'à l'habitude. Cela peut prendre un
certain temps avant que la qualité de l'image soit optimisée.
–– Mode 3D est réglée à Désactiver automatiquement au moment d'accéder aux
fonctions Smart Hub ou e-Manual fonctions.
◀
–– La fonction ISI n’est pas prise en charge en mode 3D.
–– Certaines fonctions Image sont désactivées en mode 3D.
Français
▶
❑❑ Smart Hub
◀
À l'aide de Smart Hub, vous pouvez télécharger
des films, des vidéos, et de la musique sur
Internet, et aussi accéder à des applications
payantes ou gratuites que vous pouvez regarder
sur votre téléviseur. Les applications contiennent
des actualités, du sport, des bulletins météo,
les cours des marchés boursiers, des cartes,
des photos et des jeux.
Recherche
Recommandé
Favoris
Source
Chaîne
Vidéos
Photos
Musique
Gestionnaire horaire...
▶
AllShare
a Ouvrir une session
b Trier par
{ Mode édition } Paramètres
●● L'image affichée peut varier selon le modèle.
NN Vous pouvez également exécuter cette fonction en appuyant sur la touche
SMART HUB de la télécommande.
Français
Bref aperçu de Smart Hub
Vous pouvez chercher
les différents types de
contenu qui peuvent être
utilisés sur votre téléviseur.
Entrez un mot clé pour
chercher des médias,
diverses applications ou
de l'information en ligne
que vous utilisez sur votre
téléviseur.
◀
Écran du téléviseur:
Permet d'afficher l'image
actuelle du contenu que
vous regardez.
Quitter: Permet de quitter le
menu SMART HUB.
Samsung Apps: Vous
pouvez télécharger diverses
applications, payantes ou
gratuites.
Recherche
Recommandé
Favoris
Source
Chaîne
Vidéos
Photos
Musique Gestionnaire horaire...
AllShare
a Ouvrir une session
b Trier par
Information: Affiche
les avis, les nouvelles
applications et la
publicité offerts par les
présentations de produits
Samsung.
{ Mode édition
} Paramètres
Recommandé: Affiche les
contenus recommandés
gérés par Samsung.
Mes applications: Affiche
votre galerie personnelle
des applications que vous
pouvez ajouter, modifier ou
supprimer.
Commandes:
●● a Rouge (Ouvrir une session): Pour ouvrir une session sur
Smart Hub.
●● b Vert (Trier par): Pour classer les applications.
●● { Jaune (Mode édit.): Pour modifier les applications.
●● } Bleu (Paramètres): Pour modifier les paramètres de
Smart Hub.
NN Les touches de couleur pourraient fonctionner de façon
différente selon l'application.
Français
▶
NN REMARQUE
●● Samsung Electronics n'assume aucune responsabilité juridique à l'égard
de toute interruption des services Smart Hub causée par le fournisseur de
services, pour quelque raison que ce soit.
●● Smart Hub télécharge et traite des données par le biais d'Internet dont vous
◀
pouvez profiter sur l'écran de votre téléviseur. Si la connexion Internet n'est pas
régulière, le service risque d'être retardé ou interrompu. De plus, il se peut que
le lecteur s'éteigne automatiquement en raison des perturbations d'Internet.
Dans ce cas, vérifiez la connexion Internet et essayez de nouveau.
●● Les services des applications peuvent être fournis en anglais seulement et les
contenus peuvent varier selon votre région.
Français
▶
●● Pour en savoir davantage sur les services Smart Hub, visitez le site Web du
fournisseur de services concerné.
●● Les services fournis peuvent faire l'objet de modifications par le fournisseur de
services Smart Hub sans préavis.
●● Les contenus des services de Smart Hub peuvent différer selon la version du
micrologiciel installé dans l'appareil.
●● Il est possible de lire les contenus DivX payants protégés par les droits d'auteur
◀
à l'aide d'un câble composite, composante ou HDMI.
Français
▶
Démarrer Smart Hub pour la première fois
Pour démarrer Smart Hub pour la première fois, suivez les étapes ci-après:
1. Appuyez sur la touche SMART HUB.
2. L'écran Smart Hub s'affiche. Dans certains cas, l'écran Pays s'affiche
immédiatement après.
3. Si l'écran Pays s'affiche, appuyez sur les touches u / d / l / r pour sélectionner
votre pays, puis appuyez sur ENTERE
◀
NN Il y a des applications qui ne sont disponibles que dans certains pays.
4. L'écran General Disclaimer s'affiche. Appuyez sur les touches l / r pour
sélectionner D'accord, puis sur ENTERE.
NN L'affichage de l'écran peut durer quelques secondes.
Français
▶
5. L'écran Polit. confid. s'affiche. Appuyez sur les touches l / r pour sélectionner
D'accord, puis sur ENTERE.
6. L'écran Mise à jour du service s'affiche et installe un certain nombre de services
et d'applications. Une fois terminé, il se ferme. Les applications et les services
téléchargés s'affichent à l'écran Smart Hub. Cela peut durer un certain temps.
NN Smart Hub peut se fermer momentanément durant le processus d'installation.
NN Des écrans peuvent s'afficher après l'installation. Vous pouvez les fermer en
appuyant sur ENTERE ou les laisser se fermer d'eux-mêmes.
◀ 7. Pour démarrer une application, appuyez sur les touches u / d / l / r pour
mettre en surbrillance une application, puis appuyez sur ENTERE.
Français
▶
Utilisation du clavier
À l'aide de la télécommande, vous pouvez utiliser le clavier à l'écran pour entrer
des lettres, des chiffres et des symboles.
●● Saisie de textes, de chiffres et de symboles
◀
Pour saisir un texte, appuyez sur la touche numérique de la télécommande qui
correspond à la lettre que vous voulez taper. Appuyez rapidement sur la touche
pour saisir une lettre qui n'est pas la première lettre sur la touche du clavier à
l'écran. Par exemple, si vous voulez entrer la lettre b, appuyez rapidement à
deux reprises sur la touche 2 de la télécommande. Pour entrer la première lettre
apparaissant sur une touche, appuyez sur cette dernière, relâchez puis attendez.
Utilisez les touches fléchées pour vous déplacer dans le texte. Pour supprimer
un texte, déplacez le curseur vers le caractère que vous voulez supprimer, puis
appuyez sur la touche PRE-CH. Pour changer les attributs (majuscule, minuscule)
ou pour saisir un chiffre ou une ponctuation, appuyez sur la touche -.
Français
▶
Créer un compte
Créez votre propre compte Smart Hub pour avoir une configuration personnalisée
et exclusive.
NN Remarque
●● Vous devez utiliser une adresse électronique comme identification (ID).
●● Vous pouvez enregistrer jusqu'à 10 comptes d'utilisateur.
●● Vous n'avez pas besoin d'un compte pour utiliser Smart Hub.
◀
▶
Français
Pour créer un compte, procédez comme suit :
1. Appuyez sur la touche a de la
télécommande. L'écran Ouvrir une session
s'affiche.
2. Appuyez sur les touches u / d / l / r pour
sélectionner Créer compte, puis appuyez sur
ENTERE.
◀
Ouvrir une session
Smart TV ID
Appuyez sur [ENTER]
Mot de passe
Appuyez sur [ENTER]
Enregistrer mes numéro d'identification Smart TV
et mot de passe
Ouvrir une session
Annuler
Créer un compte
Trouver le mot
de passe
●● L'image affichée peut varier selon le modèle.
3. À l'écran suivant, sélectionnez Créer compte
puis appuyez sur ENTERE. Un écran de saisie et un clavier apparaissent.
4. Entrez votre adresse électronique à l'aide du clavier. L'adresse servira
d'identifiant.
Français
▶
5. Une fois terminé, appuyez sur ENTERE, sélectionnez OK, puis de nouveau
sur ENTERE. L'écran d'ouverture de session s'affiche.
6. Sélectionnez Mot de passe, puis appuyez sur ENTERE. L'écran Mot de
passe et un clavier s'affichent.
7. Entrez le mot de passe à l'aide du clavier. Le mot de passe peut contenir une
combinaison de lettres, de chiffres et de symboles.
NN Appuyez sur la touche a de la télécommande pour faire apparaître ou ca-
◀
cher le mot de passe au moment de la saisie.
Français
▶
8. Une fois terminé, appuyez sur ENTERE, sélectionnez OK, puis de nouveau
sur ENTERE. L'écran Ouvrir une session s'affiche de nouveau.
9. Sélectionnez Confir. mot de p., puis appuyez sur ENTERE.
10. Répétez les étapes 7 et 8.
11. Lorsque l'écran Ouvrir une session s'affiche de nouveau, sélectionnez l'option
Créer compte, et appuyez sur ENTERE. La fenêtre de confirmation s'ouvre.
◀
12. Sélectionnez OK, puis appuyez sur la touche ENTERE. La fenêtre
« Continuer l'enregistrement » s'ouvre.
13. Sélectionnez Aller à enreg, puis appuyez sur ENTERE.
Français
▶
14. La fenêtre « Inscr. compte de service » s'ouvre.
NN Si vous avez déjà des comptes auprès d'un des fournisseurs de services
figurant sur la liste, vous pouvez associer le compte et le mot de passe du
fournisseur à votre compte Smart Hub.
◀
L'enregistrement vous permet d'accéder facilement au site Web
des fournisseurs concernés. Pour suivre les instructions relatives à
l'enregistrement, allez à l'étape 2 dans Gestion de compte sous
Paramètres de la section Setting Up Smart Hub du présent guide.
NN Si vous ne possédez pas de comptes fournisseurs ou si vous ne voulez pas
enregistrer les comptes existants pour le moment, sélectionnez OK, puis
appuyez sur ENTERE Vous pouvez aussi laisser la fenêtre se refermer
après une minute environ.
Français
▶
Ouvrir une session dans le compte
Pour ouvrir une session dans votre compte Smart Hub, suivez les étapes ci-après:
1. À l'écran principal Smart Hub qui s'affiche sur votre téléviseur, appuyez sur la
touche a de la télécommande. L'écran Ouvrir une session s'affiche.
2. Sélectionnez ^ à côté du champ Smart TV ID, puis appuyez sur ENTERE
3. Sélectionnez votre ID à partir de la liste qui s'affiche et appuyez sur ENTERE
L'écran Ouvrir une session s'affiche de nouveau.
◀
▶
Français
4. Sélectionnez Mot de passe, puis appuyez sur ENTERE. Le mot de passe et
un clavier s'affichent.
5. Entrez le mot de passe à l'aide du clavier de la télécommande. Une fois
terminé, appuyez sur ENTERE, sélectionnez OK, puis de nouveau sur
ENTERE.
NN Si vous voulez que Smart Hub enregistre votre mot de passe, sélectionnez
◀
Remember my Smart TV id and password après avoir saisi le mot de
passe, puis appuyez sur ENTERE. Une coche s'affiche. Smart Hub va
enregistrer automatiquement votre mot de passe lorsque vous sélectionnez
ou entrez votre ID.
Français
▶
❑❑ Configuration de Smart Hub
■■ Paramètres
L'écran du menu Paramètres vous permet d'accéder aux fonctions « gestion du
compte », « réinitialiser le compte » et « propriétés du compte ».
Pour accéder au menu Paramètres et sélectionner un élément du menu, procédez
comme suit :
◀
1. Appuyez sur la touche } de la télécommande.
2. Appuyez sur les touches l / r pour sélectionner une option de menu, puis sur
ENTERE.
Français
▶
Les fonctions à l'écran du menu Paramètres sont décrites ci-dessous.
● Gestion de compte
◀
Paramètres
Le menu Gestion de compte contient des
fonctions qui vous permettent d'enregistrer
les comptes de vos fournisseurs de services,
de modifier votre mot de passe Smart Hub et
de supprimer ou désactiver un compte Smart
Hub.
Français
Gestion de compte
Gestionn. de service
Régler
Propriétés
Fermer
● L'image affichée peut varier selon le modèle.
▶
Inscr. compte de service: Si vous avez déjà des comptes avec l'un des
fournisseurs de services classés par la fonction Inscr. compte de service,
vous pouvez associer le compte et le mot de passe du fournisseur à votre
compte Smart Hub. Si vous associez le compte, vous pourrez y accéder
facilement à l'aide de Smart Hub sans être obligé d'entrer le nom ou le mot de
passe du compte.
Pour utiliser la fonction Gestion de compte, suivez les étapes ci-après:
◀
1. Dans le menu Gestion de compte, sélectionnez Inscr. compte de service,
puis appuyez sur ENTERE. La fenêtre Inscr. compte de service s'ouvre.
Français
▶
2. Appuyez sur les touches fléchées u / d pour sélectionner le fournisseur
de services avec lequel vous voulez associer votre compte Smart Hub, puis
appuyez sur ENTERE.
NN Si vous avez un compte Samsung et que vous voulez utiliser la fonction
Samsung Apps dans Smart Hub, vous devez enregistrer votre compte
Samsung Apps ici.
3. Entrez votre ID et votre mot de passe à l'aide de la télécommande et du
clavier à l'écran. Appuyez sur la touche ENTERE une fois terminé.
◀
NN Il s'agit de l'ID et du mot de passe habituels qui vous permettront d'ac-
céder à votre compte sur ce site.
Français
▶
4. Si l'ID et le mot de passe sont saisis correctement, le message Registered
Successfully (Enregistrement effectué avec succès) s'affiche, vous
demandant si vous voulez ajouter un autre fournisseur de service. Si c'est le
cas, appuyez sur ENTERE. Sinon, appuyez sur la touche RETURN pour
revenir au menu Paramètres.
5. Si vous avez appuyé sur ENTERE, répétez les étapes 2 à 4 pour associer
un autre fournisseur de services.
6. Une fois terminé, appuyez sur la touche RETURN.
◀
▶
Français
Chang. mot de p. (Modifier le mot de passe): La fonction Modif. mot de p.
vous permet de modifier votre mot de passe Smart Hub. Pour modifier le mot
de passe, procédez comme suit:
1. Sélectionnez Mot de passe, puis appuyez sur ENTERE.
2. Entrez votre mot de passe actuel. L'écran suivant s'affiche.
3. À l'écran suivant, entrez le nouveau mot de passe à la première ligne. Entrez
de nouveau le mot de passe à la deuxième ligne pour le confirmer.
◀
4. L'écran du message Modification de mot de passe terminée s'affiche.
Appuyez sur ENTERE ou attendez que l'écran se referme après 5
secondes environ.
Français
▶
Retirer de liste du compteTV: La fonction Retirer de liste du compte TV
annule tous vos comptes de services actuels que vous avez enregistrés à
l'écran Inscr. compte de service.
Désactiver le compte: La fonction Désactiver le compte désactive Smart TV
ID et le supprime complètement ainsi que tous les paramètres de votre compte
Smart Hub.
◀
▶
Français
●● Gestionn. de service
Lancement automatique du téléscripteur: Vous pouvez régler Lancement
automatique du téléscripteur de manière qu'il s'active à la mise sous tension du
téléviseur TV.
NN L'application Message défilant offre des nouvelles, la météo et les cotes de la
bourse. Il faut utiliser l'application Message défilant sur Smart Hub pour utiliser cette caractéristique.
◀
NN Selon le pays, l'application Message défilant peut comporter un service diffé-
rent ou ne pas être pris en charge.
Service de liaison des canaux (Désactiver / Activer): Certaines chaînes
prennent en charge les applications sous la forme de service de données Internet,
vous permettant d'accéder à Internet tout en regardant une émission.
NN Disponible seulement lorsque prise en charge par le diffuseur.
Français
▶
●● Régler: La fonction Régler initialise toutes les applications téléchargées, efface
tous les comptes utilisateurs et les paramètres du lecteur; elle remplace tous les
paramètres Smart Hub par les paramètres par défaut. Ensuite elle redémarre
Smart Hub comme pour la première fois. Votre compte reste toutefois sur le
serveur Smart Hub. Pour ouvrir une session dans votre compte, entrez l'ID et le
mot de passe à l'écran Ouvrir une session.
Pour utiliser la fonction Régler , suivez les étapes ci-après:
◀
1. Dans le menu Gestion de compte, sélectionnez Inscr. compte de service,
puis appuyez sur ENTERE. L'écran Régler s'affiche.
Français
▶
2. Entrez votre mot de passe actuel.
NN Le mot de passe par défaut est « 0-0-0-0 ».
NN Si vous oubliez le mot de passe que vous avez créé, appuyez sur les tou-
ches de la télécommande dans l'ordre suivant pour rétablir le mot de passe
à « 0-0-0-0 ». POWER (Désactiver) → MUTE → 8 → 2 → 4 → POWER
(Activer).
◀
3. Après un certain temps, Smart Hub redémarre automatiquement. L'écran
peut devenir noir, ensuite, Smart Hub s'affiche de nouveau. Après quelques
minutes, il commence la procédure de réinitialisation.
4. Pour terminer la réinitialisation, allez à l'étape 4 de la section Démarrer Smart
Hub pour la première fois.
Français
▶
●● Propriétés
L'élément du menu « Propriétés » affiche deux fonctions contenant de l'information
sur Smart Hub.
Détail: Affiche de l'information sur Smart Hub notamment le numéro de la version,
le nombre de services installés, l'utilisation de la mémoire et l'ID unique du produit.
Cond. d'utilisation du service: Permet d'afficher les Cond. d'utilisation du
service.
◀
▶
Français
■■ Mode édition
Les fonctions du menu Mode édition vous permettent d'utiliser les applications
dans la section «Mes applications» de l'écran Smart Hub. À l'aide de ces
fonctions, vous pouvez verrouiller ou déverrouiller l'accès à certaines applications,
créer des dossiers et y déplacer des applications, renommer des dossiers,
supprimer des applications et modifier la position de celles-ci à l'écran. Pour
accéder au menu Mode édition et sélectionner un élément du menu, procédez
comme suit:
◀
1. Appuyez sur la touche { de la télécommande. La barre du menu Mode
édition s'affiche au bas de l'écran.
2. Appuyez sur les touches u / d / l / r pour sélectionner un dossier, puis
appuyez sur ENTERE.
Français
▶
Les fonctions de la barre du menu Mode édition sont décrites ci-dessous.
NN REMARQUE
●● Certains éléments du menu peuvent ne pas apparaître à l'écran. Pour
les voir, appuyez sur l / r pour aller au bord de l'écran, puis appuyez de
nouveau pour faire apparaître les éléments.
●● Vous pouvez fermer la barre en mettant en surbrillance le X sur le côté
inférieur droit, puis appuyez sur ENTERE
◀
●● Dépl.
▶
La fonction Dépl. vous permet de modifier la position d'une application à
l'écran. Pour utiliser la fonction Dépl., suivez les étapes ci-après :
1. Appuyez sur la touche { de la télécommande.
2. Sélectionnez une application, et appuyez sur ENTERE. Le symbole c
s'affiche au-dessus de l'application.
Français
3. Appuyez sur les touches u / d / l / r pour sélectionner Dépl., puis
appuyez sur ENTERE. Une icône indiquant le changement de position
s'affiche au-dessus de l'application.
4. Appuyez sur la touche u / d / l / r pour déplacer l'icône. Appuyez sur
ENTERE lorsque l'icône est dans la position choisie. L'application se met
dans la nouvelle position.
●● Nouv. dossier
◀
La fonction Nouv. dossier vous permet de créer et de nommer de nouveaux
dossiers. Vous pouvez déplacer des applications dans le dossier que vous
venez de créer.
Pour utiliser la fonction Nouv. dossier suivez les étapes ci-après:
1. Appuyez sur la touche { de la télécommande.
2. Appuyez sur les touches u / d / l / r pour sélectionner Nouv. dossier,
puis appuyez sur ENTERE. La fenêtre Nouv. dossier et un clavier
s'affichent.
Français
▶
3. Utilisez le clavier pour entrer le nom du dossier.
4. Sélectionnez OK, puis appuyez sur la touche ENTERE. L'écran Nouv.
dossier se ferme et le Nouv. dossier s'affiche à l'écran Smart Hub.
●● Dépl vers doss.
La fonction Dépl vers doss. vous permet de déplacer une application vers un
dossier. Pour utiliser la fonction Dépl vers doss., suivez les étapes ci-après:
1. Appuyez sur la touche { de la télécommande.
◀
2. Sélectionnez une application, et appuyez sur ENTERE.
Français
▶
3. Appuyez sur les touches u / d / l / r pour sélectionner Dépl vers doss.,
puis appuyez sur ENTERE. La fenêtre Dépl vers doss. s'ouvre.
4. Appuyez sur les touches u / d / l / r pour sélectionner un dossier, puis
appuyez sur ENTERE. Le message Dépl vers doss. apparaît, puis se
referme. L'application a été déplacée vers le dossier.
Pour accéder à une application dans un dossier
1. Fermez le menu Mode édit..
◀
2. Dans Mes applications, appuyez sur les touches u / d / l / r pour
sélectionner un dossier, puis appuyez sur ENTERE. Le dossier s'ouvre.
3. Sélectionnez une application, et appuyez sur ENTERE. Le service
d'application démarre.
Français
▶
Pour modifier des éléments dans un dossier
Sélectionnez un dossier puis appuyez sur la touche ENTERE. Le dossier
s'ouvre. Appuyez sur la touche { de la télécommande. Les touches « Edit »
s'affichent au bas de l'écran.
Ces touches jouent le même rôle que celles du menu Mode édit. à l'écran
principal. Par exemple, pour déplacer une application vers l'écran principal
« Mes applications »:
◀
1. Sélectionnez l'application.
2. Sélectionnez Dépl vers doss., puis appuyez sur ENTERE. La fenêtre
Dépl vers doss. s'affiche.
3. Sélectionnez « Mes applications », puis appuyez sur ENTERE. La fenêtre
Dépl vers doss. se referme et les applications sont déplacées vers l'écran
principal « Mes applications ».
Français
▶
●● Renomm. dossier
La fonction Renomm. dossier vous permet de renommer un dossier. Pour
utiliser la fonction Renomm. dossier, suivez les étapes ci-après:
1. Appuyez sur la touche { de la télécommande.
2. Appuyez sur les touches u / d / l / r pour sélectionner un dossier, puis
appuyez sur ENTERE.
◀
3. Appuyez sur les touches u / d / l / r pour sélectionner Renomm.
dossier, puis appuyez sur ENTERE. La fenêtre Renomm. dossier et un
clavier s'affichent.
4. Entrez un nouveau nom à l'aide du clavier.
5. Appuyez sur ENTERE. La fenêtre « Renomm. dossier » se referme et le
nouveau nom s'affiche sous le dossier.
Français
▶
●● Blocage
La fonction Blocage vous permet de bloquer des applications dans « Mes
applications » de sorte qu'elles ne peuvent pas être ouvertes sans un mot de
passe.
Pour utiliser la fonction Blocage, suivez les étapes ci-après:
1. Appuyez sur la touche { de la télécommande.
◀
2. Appuyez sur les touches u / d / l / r pour sélectionner une application,
puis appuyez sur ENTERE. Si l'application n'est pas bloquée, l'élément
du menu « Blocage » devient plus foncé.
3. Appuyez sur les touches u / d / l / r pour sélectionner Blocage, puis
appuyez sur ENTERE. La fenêtre de sécurité s'ouvre.
4. Entrez votre mot de passe. Si vous n'avez pas créé un mot de passe, entrez
« 0-0-0-0 ».
5. Appuyez sur ENTERE. La fenêtre Bloquer le service s'affiche vous
confirmant que le blocage est effectué puis elle se referme. Un symbole du
blocage s'affiche à côté de l'application.
Français
▶
●● Déverrouiller
1. Appuyez sur la touche { de la télécommande.
2. Appuyez sur les touches u / d / l / r pour sélectionner une application
bloquée, puis appuyez sur ENTERE.
3. Appuyez sur les touches u / d / l / r pour sélectionner Déverrouiller,
puis appuyez sur ENTERE. La fenêtre de sécurité s'ouvre.
◀
4. Entrez votre mot de passe. Si vous n'avez pas créé un mot de passe, entrez
« 0-0-0-0 ».
5. Appuyez sur ENTERE. La fenêtre Déblocage du service s'affiche vous
confirmant que l'application a été déverrouillée, puis elle se referme.
Français
▶
●● Supprimer
La fonction Supprimer vous permet de supprimer une application dans « Mes
applications ». Pour utiliser la fonction Supprimer, suivez les étapes ci-après:
1. Appuyez sur la touche { de la télécommande.
2. Appuyez sur les touches u / d / l / r pour sélectionner une application,
puis appuyez sur ENTERE.
◀
3. Appuyez sur les touches u / d / l / r pour sélectionner Supprimer,
puis appuyez sur ENTERE. Le message « Supprimer élément(s)
sélectionné(s)? » s'affiche.
4. Sélectionnez Oui et appuyez sur ENTERE. L'application est supprimée.
Français
▶
■■ Trier par
Les fonctions du menu « Tri » vous permettent de trier les applications dans
« Mes applications » par Nom, Date, Fréquence (d'utilisation) et Catégorie. Si
vous modifiez manuellement la position d'une application, le menu « Tri » met
automatiquement en surbrillance Déf. par utilisateur lorsque vous le démarrez.
Pour trier les applications dans « Mes applications », procédez comme suit:
1. Appuyez sur la touche b de la télécommande.
◀
2. Appuyez sur les touches u / d / l / r pour sélectionner la méthode de tri,
puis appuyez sur ENTERE. Smart Hub effectue le tri des applications selon
la méthode choisie.
Français
▶
❑❑ Utilisation du service Smart Hub
Visualisez des photographies et lisez des
fichiers musicaux ou des films enregistrés sur un
dispositif USB à mémoire de grande capacité
(MSC).
Recherche
Recommandé
Favoris
1. Appuyez sur la touche SMART HUB.
◀
2. À l'aide de la touche d ou u sélectionnez
Vidéos, Photos, ou Musique, puis
appuyez sur ENTERE s'ouvre.
Source
Chaîne
Vidéos
Photos
Musique
Gestionnaire horaire...
AllShare
a Ouvrir une session
b Trier par
{ Mode édition } Paramètres
●● L'image affichée peut varier selon le modèle.
NN Pour regarder un contenu d'une clé USB, vous devez brancher celle-ci à un
port USB du téléviseur.
NN Pour regarder des fichiers enregistrés sur votre ordinateur, vous devez brancher
ce dernier et votre téléviseur au réseau local après avoir téléchargé et installé le
gestionnaire de partage Samsung PC Share Manager sur votre ordinateur.
Français
▶
❑❑ Branchement d’une clé USB
1. Mettez le téléviseur en marche.
2. Branchez un dispositif USB contenant des
émissions enregistrées, des photos, de la
musique ou des fichiers vidéo dans la port
USB 1 (HDD) ou USB 2, situé sur à l'arrière
ou sur le côté du téléviseur.
◀
Panneau arrière du téléviseur
Clé USB
●● L'emplacement de la prise USB peut varier selon le
modèle.
3. Une fois que la clé USB est branchée au
téléviseur, la fenêtre Appareil connecté
s'affiche. Sélectionnez l'appareil connecté, puis appuyez sur ENTERE.
Français
▶
Lisez cette consigne avant d'utiliser Smart Hub avec une clé USB.
●● Il est possible que la fonction USB ne fonctionne pas correctement avec des
fichiers multimédias non autorisés.
●● Le MTP (protocole de transfert de média) n’est pas pris en charge.
●● Le système de fichier prend en charge FAT16, FAT32 et NTFS. Notez que la
taille maximum prise en charge est de 2GB pour FAT16 et 4GB pour FAT32.
●● Certains appareils photo numériques ou des appareils audio peuvent ne pas
◀
être compatibles avec ce produit.
●● Smart Hub ne prend en charge que le format JPEG séquentiel. Le format
JPEG progressif n'est pas pris en charge.
●● La fonction Smart Hub est compatible uniquement avec les appareils USB à
mémoire de grande capacité (MSC). Le dispositif MSC (« Mass Storage Class
») est un dispositif de mémoire de grande capacité en bloc seulement. Parmi
les exemples de MSC, on trouve les disques Thumb et les lecteurs de cartes
Flash. (USB HUB n'est pas pris en charge). Les appareils doivent être branchés
directement dans le port USB du téléviseur.
Français
▶
●● Avant de brancher l'appareil au téléviseur, veillez à effectuer une copie de
sauvegarde des fichiers afin d'éviter toute perte ou dommage. SAMSUNG
ne saurait être tenue responsable des dommages aux fichiers ou pertes de
données.
●● Branchez un USB HDD au port dédié, le port USB 2(HDD).
●● Ne débranchez pas la clé USB pendant son chargement.
●● Plus la résolution de l’image est élevée, plus elle met du temps à s’afficher à
◀
l’écran.
●● La résolution JPEG maximale prise en charge est 15360 X 8640 pixels.
●● Si un fichier est corrompu ou si le téléviseur ne prend pas en charge le type de
fichier, le message « Format fichier non compatible » s'affiche.
●● Si vous triez les fichiers à l'aide de Vue Dossier, le téléviseur peut afficher
jusqu'à 1000 fichiers dans chaque dossier.
Français
▶
●● Le téléviseur ne peut pas lire des fichiers MP3 protégés par DRM (GDN) qui ont
été téléchargés depuis un site payant. La gestion des droits numériques (DRM)
est une technologie qui soutient la création, la distribution et la gestion du
contenu de façon intégrée et globale, notamment par la protection des droits
et intérêts des fournisseurs de contenu, la prévention de la copie illégale du
contenu, ainsi que la gestion de la facturation et des règlements.
●● Si plus de deux dispositifs PTP sont branchés, vous ne pouvez en utiliser qu’un
seul à la fois.
◀
●● Si plusieurs appareils MSC sont branchés, le téléviseur peut ne pas les
détecter. Les dispositifs USB très énergivores (plus de 500mA ou 5V) pourraient
ne pas être pris en charge.
●● En cas de surcharge, un message d'avertissement s'affiche pendant le
branchement ou l'utilisation d'un appareil USB, l'appareil pourrait ne pas être
reconnu ou ne pas fonctionner correctement.
Français
▶
●● Si le téléviseur ne reçoit aucune donnée durant la période fixée à partir de
l'option Délai protect. auto., l'écran de veille s'activera.
●● Le mode d'économie d'énergie de certains disques durs externes peut être
activé automatiquement lorsqu'ils sont branchés au téléviseur.
●● Si vous utilisez une rallonge USB, l'appareil USB risque de ne pas être reconnu
ou les fichiers qu'il contient risquent de ne pas être lus par le téléviseur.
●● Si un dispositif USB branché au téléviseur n'est pas détecté, la liste des fichiers
◀
qu'il contient est corrompue ou un fichier de la liste n'est pas lu, branchez
l'appareil USB à votre PC; formatez-le puis vérifiez le branchement.
●● Si un fichier supprimé sur l'ordinateur est toujours présent lorsque vous lancez
Smart Hub, supprimez ce fichier de façon permanente à l'aide de l'option
« Vider la corbeille ».
Français
▶
❑❑ Branchement à un ordinateur par l'entremise d'un réseau
Vous pouvez lire des images, de la musique et des vidéos enregistrées sur votre
ordinateur en mode AllShare, par le biais d'une connexion réseau.
NN Pour de plus amples renseignements sur la connexion du téléviseur au réseau,
reportez-vous à la section « Connexion réseau ».
NN Pour regarder des fichiers enregistrés sur votre ordinateur, vous devez brancher
◀
ce dernier et votre téléviseur au réseau local après avoir téléchargé et installé le
gestionnaire de partage Samsung PC Share Manager sur votre ordinateur.
NN Nous recommandons de placer le téléviseur et l'ordinateur sur le même sous-
réseau. Les adresses IP contiennent quatre nombres séparés par des points
(111.222.333.444). Si votre téléviseur ou PC sont sur le même sous-réseau,
les trois premiers chiffres de l'adresse IP du téléviseur et l'adresse IP du PC
(111.222.333) sont identiques; seule la dernière portion (l'adresse hôte) est différente.
Français
▶
NN Si vous faites fonctionner un média du PC connecté à un réseau, les fonctions
Smart Hub ci-après ne sont pas prises en charge :
●● Les fonctions Musique de fond et Sélection musique de fond.
●● Le classement des fichiers par préférence dans les dossiers Photos, Musique
et Vidéos.
●● Les fonctions des touches π (REMB.) ou µ (AV.RAP.) pendant la lecture
d'un film.
◀
NN Les formats DivX DRM, multi-audio et sous-titrage codé ne sont pas pris en char-
ge.
NN Vous devez régler le pare-feu de votre ordinateur pour permettre l’accès au ges-
tionnaire de partage Samsung PC Share Manager.
Français
▶
NN Lorsque vous utilisez le mode « Mon contenu » par l'intermédiaire d'une connexion
à un réseau, selon les fonctions du serveur:
●● La méthode de tri peut varier.
●● La fonction Rech. de scène peut ne pas être prise en charge.
●● La fonction Reprendre, qui permet la reprise de la lecture d'une vidéo, pourrait
ne pas être prise en charge.
–– La fonction Reprendre ne prend pas en charge plusieurs utilisateurs. (Elle
◀
ne garde en mémoire que l'emplacement où l'utilisateur le plus récent a interrompu la lecture vidéo.)
●● Selon le contenu, il se peut que les touches l ou r ne fonctionnent pas.
NN La lecture en ligne, parle biais du réseau, d'une vidéo en mode Smart Hub peut
entraîner la fermeture de fichiers.
Français
▶
❑❑ Affichage à l'écran
Pour lire un fichier, déplacez-ler à l'aide des touches u / d / l / r, puis appuyez
sur ENTERE ou ∂ (Lecture). Le fichier est lu.
Nom de l’appareil: Affiche
le nom de l'appareil
branché.
◀
Section de la liste des
fichiers: Affiche les fichiers
triés selon les critères.
Musique
Accueil: Permet de revenir à
la page d'accueil.
SUM
Dossier supérieur
Sweet Candy
I Love Music
Music_5
Ming
No Singer
Music_1
Music_6
No Singer
No Singer
Music_2
Music_7
No Singer
No Singer
Music_3
Music_8
No Singer
No Singer
Music_4
Music_9
No Singer
No Singer
Permet de passer à une autre page contenant une liste de
fichiers.
Français
Modifier le contenu/
l'appareil: Permet de
modifier le type de contenu
ou l'appareil branché.
Classement: Affiche les
critères de tri. Les critères de
tri diffèrent selon le contenu.
Mode de modification:
Permet de sélectionner
et de lire plusieurs fichiers
ou de les assigner à « Ma
liste d'éc. ». Cette fonction
n'est disponible que pour la
musique.
▶
■■ Vidéos
Lecture d'une vidéo
1. Appuyez sur les touches l / r / u / d pour
rechercher le fichier désiré dans la liste.
Lecture
1:02:15 / 2:04:10
Movie 1.avi
2. Appuyez sur la touche ENTERE ou ∂
(Lecture).
●● Le nom du fichier est affiché en tête de
◀
liste avec sa durée de lecture.
●● L'image affichée peut varier selon le modèle.
●● Si la durée de la vidéo est inconnue, la
durée de lecture et la barre de progression ne sont pas affichées.
●● Pendant la lecture vidéo, vous pouvez faire une recherche à l'aide des
touches l et r.
Français
▶
●● Vous pouvez utiliser les touches π (REMB.), µ (AV.RAP.), Pause, Stop, et
lecture de la télécommande pendant la lecture.
●● Appuyez sur RETURN pour quitter le film.
NN Dans ce mode, vous pouvez regarder des séquences cinématographiques
d'un jeu, mais vous ne pouvez pas y jouer.
●● Formats de fichiers vidéos pris en charge (pour les sous-titres de langue, etc.)
◀
Nom
Extension de fichier
Format
MPEG-4 time-based text
.txt
XML
SAMI
.smi
HTML
SubRip
.srt
à chaînes
SubViewer
.sub
à chaînes
Micro DVD
.sub ou .txt
à chaînes
Français
▶
●● Formats vidéo compatibles
Extension de
fichier
*.avi
*.mkv
Contenant
AVI
MKV
◀
*.asf
*.wmv
*.mp4
ASF
ASF
MP4
Débit
binaire
(Mbsp)
Codec Vidéo
Résolution
Fréquence
de trames
(image/sec)
Divx 3.11 / 4.x / 5.1 / 6.0
1920x1080
6 ~ 30
8
XviD
1920x1080
6 ~ 30
8
H.264 BP / MP / HP
1920x1080
6 ~ 30
25
MPEG4 SP / ASP
1920x1080
6 ~ 30
8
Motion JPEG
1920x1080
6 ~ 30
8
Divx 3.11 / 4.x / 5.1 / 6.0
1920x1080
6 ~ 30
8
XviD
1920x1080
6 ~ 30
8
H.264 BP / MP / HP
1920x1080
6 ~ 30
25
MPEG4 SP / ASP
1920x1080
6 ~ 30
8
Motion JPEG
800x600
6 ~ 30
8
Window Media Video v9
1920x1080
6 ~ 30
25
WMA
H.264 BP / MP / HP
1920x1080
6 ~ 30
25
MPEG4 SP / ASP
1920x1080
6 ~ 30
8
XVID
1920x1080
6 ~ 30
8
MP3 /
ADPCM /
AAC
Français
Codec audio
MP3 / AC3
/ LPCM /
ADPCM /
DTS Core
MP3 / AC3
/ LPCM /
ADPCM /
WMA
▶
Extension de
fichier
*.3gp
3GPP
*.vro
VRO
VOB
*.mpg
*.mpeg
◀
Contenant
*.ts
*.tp
*.trp
PS
TS
Débit
binaire
(Mbsp)
Codec Vidéo
Résolution
Fréquence
de trames
(image/sec)
H.264 BP / MP / HP
1920x1080
6 ~ 30
25
MPEG4 SP / ASP
1920x1080
6 ~ 30
8
MPEG1
352x288
24 / 25 / 30
30
MPEG2
1920x1080
24 / 25 / 30
30
MPEG1
352x288
24 / 25 / 30
30
MPEG2
1920x1080
24 / 25 / 30
30
H.264
1920x1080
6 ~ 30
25
MPEG2
1920x1080
24 / 25 / 30
30
H.264
1920x1080
6 ~ 30
25
VC1
1920x1080
6 ~ 30
25
Français
Codec audio
ADPCM /
AAC / HEAAC
AC3 / MPEG
/ LPCM
AC3 / MPEG
/ LPCM /
AAC
AC3 / AAC /
MP3 / DD+ /
HE-AAC
▶
Autres restrictions
NN REMARQUE
●● S'il y a une erreur dans le contenu ou le conteneur, la lecture du contenu vidéo
ne s'exécute pas ou ne s'exécute pas correctement.
●● Il pourrait ne pas y avoir de son ou d'image si le contenu a une fréquence de
trames ou un débit binaire standard plus élevé que les images/sec compatibles
présentées dans le tableau des formats vidéo compatibles ci-après.
◀
●● Si le tableau d'indexation d'un fichier est défectueux, la fonction «Recherche
(Saut)» n'est pas prise en charge.
●● La lecture en ligne d'une vidéo peut entraîner la fermeture de fichiers.
Français
▶
●● Le menu peut mettre du temps à s'afficher si le débit binaire de la vidéo
dépasse 10Mbsp.
●● Certains types d'appareil audio ou d'appareil photo numérique USB ne sont
pas compatibles avec ce téléviseur.
Décodeur vidéo
Décodeur audio
•• Prend en charge jusqu'à H.264, Niveau 4.1
•• H.264 FMO / ASO / RS, VC1 SP / MP / AP L4 et
AVCHD ne sont pas pris en charge.
◀
•• Prend en charge jusqu'à WMA 7, 8, 9, STD
•• WMA 9 PRO ne prend pas en charge deux
chaînes de plus que multichaînes ou l'audio
sans perte.
•• XVID, MPEG4 SP, ASP:
−− Moins de 1280 x 720: 60 images maximum
−− Plus de 1280 x 720: 30 images maximum
•• Les normes GMC 2 et au-delà ne sont pas prises
en charge.
Français
•• Le taux d'échantillonnage WMA 22050Hz mono
n'est pas pris en charge.
▶
Utilisation de la fonction « Lecture continue » (Reprendre la lecture)
Si vous quittez la fonction de lecture d’un film, vous pourrez reprendre le visionnement
à l’endroit où il s’est arrêté.
NN La fonction Reprendre ne prend pas en charge plusieurs utilisateurs. (Elle ne gar-
de en mémoire que l'emplacement où l'utilisateur le plus récent a interrompu la
lecture.)
◀
1. Sélectionnez le film que vous avez arrêté et dont vous voulez reprendre la lecture,
en appuyant sur les touches l ou r
2. Appuyez sur la touche ∂ (Lecture) ou ENTERE.
3. Sélectionnez Reprendre (Reprendre la lecture). La lecture du film reprend à l’endroit
où il a été arrêté.
NN Reprendre (Reprendre la lecture) n'est disponible que si vous reprenez la lec-
ture d'un film que vous avez arrêté.
Français
▶
Utilisation de la fonction Rech. de scène
Rech. de scène Rech. de scène divise une vidéo en cinq chapitres. Vous pouvez
redémarrer la lecture depuis le chapitre que vous choisissez.
NN Si l’information d’indexation est endommagée ou incompatible, vous ne pourrez
pas utiliser la fonction Rech. de scène.
1. Sélectionnez le fichier film à lire à partir de la
liste.
◀
2. Appuyez sur la touche ∂ (Lecture) ou
ENTERE.
3. Appuyez sur la touche TOOLS, puis sur l ou
r pour sélectionner Rech. de scène. Une
fenêtre contextuelle s'ouvre.
▶
Rech. de scène
00:12:20
00:24:40
00:36:59
00:49:18
4. Appuyez sur la touche l ou r pour sélectionner un chapitre que vous voulez
regarder. La lecture commence à partir du chapitre que vous avez choisi.
Français
00:08:18
■■ Musique
Lecture des fichiers musicaux
1. Appuyez sur la touche l / r / u / d pour
rechercher le fichier désiré dans la liste.
2. Appuyez sur la touche ENTERE ou ∂
(Lecture).
◀
●● Durant la lecture de la musique, il est
possible d'effectuer une recherche à l'aide
des touches π (REMB.) et µ (AV.RAP.).
Musique
Liste éc.
I Love You
Ming
13/30
Music_1
No Singer
Music_2
No Singer
Music_3
No Singe
g r
Love
R&B
2011-01-01
1.2MB
01:01/03
03:12
:12
I Love You
Ming
Music_4
No Singer
Music_5
No Singer
Music_6
No Singer
Music_7
No Singer
Music_8
No Singer
●● L'image affichée peut varier selon le modèle.
NN Smart Hub n'affiche que les fichiers dont les extensions sont MP3. Les fichiers
comportant d’autres extensions ne sont pas affichés, même s’ils sont mémorisés sur le même dispositif USB.
NN Si le son semble anormal pendant la lecture de fichiers MP3, réglez l'Égaliseur
dans le menu Son. (un fichier MP3 surmodulé peut causer des problèmes sonores).
Français
▶
Créer ma liste d'écoute
1. À l'écran Musique du menu Smart Hub, appuyez sur la touche l / r / u / d
pour sélectionner Mode édition, puis appuyez sur ENTERE.
NN Une case à cocher s’affiche à la gauche des fichiers sélectionnés.
2. Appuyez sur la touche l / r / u / d pour sélectionner les pistes que vous voulez
ajouter, puis sur ENTERE.
NN Un signe s'affiche dans la case à cocher.
◀ 3. Répétez l'étape 2 pour sélectionner les pistes supplémentaires.
NN Pour choisir tous les fichiers dans la page en cours, sélectionnez Choisir tout
en haut de la page, et appuyez sur ENTERE.
Français
▶
4. Appuyez sur la touche l / r / u / d pour sélectionner Aj. à Ma liste d’éc..
NN Notez que si vous sélectionnez l'option Effacer liste lect., Ma liste d'éc. affi-
chera la liste d'écoute par défaut et supprimera toutes les pistes ajoutées.
5. Appuyez sur ENTERE. Le message « Eléments sélectionnés ajoutés à liste
lecture. » s'affiche.
6. La nouvelle liste de lecture, ou celle mise à jour, figurera sur la page principale de
l'option Musique.
◀ Lecture de Ma liste d'éc.
▶
En sélectionnant le dossier Ma liste d'éc., les fichiers sont lus automatiquement.
Appuyez sur la touche u ou d pour sélectionner un fichier musical différent dans la
liste de lecture.
NN Pour supprimer un fichier dans Ma liste d'éc., sélectionnez l'icône du bac de
recyclage en regard du fichier que vous voulez supprimer en utilisant les touches
de direction, puis appuyez sur ENTERE. Le fichier sera supprimé dans Ma liste
d'éc..
Français
Lecture des fichiers musicaux choisis
1. À l'écran Musique du menu Smart Hub, appuyez sur la touche l / r / u / d
pour sélectionner Mode édit., puis appuyez sur ENTERE
2. Appuyez sur la touche l / r / u / d pour rechercher le fichier désiré dans la liste,
puis appuyez sur ENTERE.
NN Le symbole c s’affiche à la gauche des fichiers choisis.
3. Répétez l'étape 2 pour sélectionner les pistes supplémentaires.
◀
NN Pour choisir tous les fichiers dans la page en cours, sélectionnez l'option Choi-
sir tout figurant en haut de la page.
NN Appuyez sur la touche ENTERE de nouveau pour annuler un choix.
4. Appuyez sur la touche l / r / u / d pour sélectionner Lecture au bas de l'écran,
puis appuyez sur ENTERE. Les fichiers musicaux sélectionnés sont lus.
Français
▶
■■ Photos
Visualisation d'une photo (ou d'un Diaporama)
1. Appuyez sur la touche l / r / u / d pour
rechercher le fichier désiré dans la liste.
Normal
Friends.jpg
1024 X 768
2011/01/03
2. Appuyez sur ENTERE.
●● Pour visionner les fichiers manuellement,
◀
un seul à la fois, appuyez sur les touches
fléchées l ou r.
●● L'image affichée peut varier selon le modèle.
●● Pour lancer le diaporama, appuyez sur
ENTERE lorsque le fichier choisi s'affiche.
●● Pendant le diaporama, les fichiers s’affichent dans l’ordre, à partir du fichier du
fichier sélectionné.
Français
▶
NN Lorsque vous appuyez sur la touche ∂ (Lecture) dans la liste des fichiers, le dia-
porama commence immédiatement.
NN Pendant le Diaporama, appuyez sur la touche TOOLS pour accéder aux fonctions
supplémentaires comme Vitesse du diap., Musique de fond, Zoom, et Pivoter.
NN Vous pouvez ajouter une musique de fond à un diaporama si vous avez des fi-
chiers musicaux dans une clé USB ou dans votre PC. Pour ce faire, il suffit de régler la fonction « Musique de fond » à « On » dans le menu « Outils » puis sélectionner les fichiers musicaux que vous voulez écouter.
◀
NN La fonction Musique de fond ne peut être modifiée avant la fin du téléchargement
de la musique choisie.
NN Vous pouvez utiliser les touches Pause, Arrêt et Lecture de la télécommande du-
rant le diaporama.
NN Si vous appuyez sur les touches Stop ou Return, le diaporama s'arrête et l'écran
principal « Photo » s'affiche de nouveau.
Français
▶
❑❑ Smart Hub - Fonctions supplémentaires
Tri des listes de fichiers
Pour trier les listes de fichiers, sélectionnez l'icône
(Tri) située sur le côté droit
supérieur de l'écran en appuyant sur la touche l / r / u / d. Appuyez ensuite
sur la touche ENTERE. Les symboles ci-dessous indiquent le média auquel
s'appliquent les critères de tri.
◀
Critères de tri
Fonctionnement
Vidéos
Musique
Photos
Aff. dossiers
Affiche le dossier en entier. Vous pouvez voir le nom
du fichier et la vignette en sélectionnant le dossier.
>
>
>
Titre
Les fichiers sont classés par titre, par ordre de
symbole/numéro/alphabétique/spécial.
>
>
>
Plus anciens
Les fichiers sont classés et affichés par date à partir
des plus anciens.
>
>
Plus récents
Les fichiers sont classés et affichés par date à partir
des plus récents.
>
>
Français
▶
Critères de tri
Fonctionnement
Vidéos
Musique
Artiste
Permet de classer les fichiers musicaux en ordre
alphabétique par artiste.
>
Album
Permet de classer les fichiers musicaux en ordre
alphabétique par album.
>
Genre
Les fichiers musicaux sont classés par genre.
>
Mensuel
Les photos sont classées et lues par ordre mensuel.
◀
Photos
>
▶
Français
Options du menu de lecture de Vidéo/Musique/Photos
Pendant la lecture de vidéo, de musique ou de photos, vous pouvez appuyer sur la
touche TOOLS pour afficher le menu « Options ». Les tableaux ci-dessous présentent
les options disponibles et le média correspondant.
Nom de l'option
◀
Fonctions
Vidéos
Musique
Photos
>
>
>
Liste
Permet de revenir à la liste de fichiers.
Précédent/ Suivant
Permet de passer au fichier photo précédent ou
suivant.
Lect. al.
Vous pouvez lire la musique dans l'ordre ou de
manière aléatoire.
Reprendre
Vous pouvez reprendre la lecture d'un film à
l'endroit où il a été arrêté.
>
Rech. de scène
Vous pouvez utiliser la fonction Rech. de scène
durant la lecture pour visionner ou commencer
un film depuis la scène de votre choix.
>
Français
>
>
▶
Nom de l'option
◀
Fonctions
Vidéos
Recherche titre
Vous pouvez passer directement à un autre titre.
>
Rech. temp.
Vous pouvez chercher un film à l'aide des
touches l et r à intervalles de 10 secondes.
>
Sous-titres
Vous pouvez visualiser un sous-titre. Vous
pouvez sélectionner une langue particulière si le
fichier de sous-titres contient plusieurs langues.
>
Mode de répétition
Vous pouvez mettre en lecture des fichiers
musicaux et des films en mode répétition.
>
Image Format
Vous pouvez régler la taille de l'image selon vos
préférences.
>
Image Mode
Il est possible de configurer l' Image Mode.
>
Français
Musique
Photos
>
▶
>
Nom de l'option
◀
Fonctions
Vidéos
Musique
Photos
>
>
Son Mode
Il est possible de modifier l'option Mode son.
>
Langage audio
Vous pouvez regarder une vidéo dans l’une
des langues prises en charge, au besoin. Cette
fonction n’est disponible que lorsque des fichiers
en continu prenant en charge de nombreux
formats audio sont lus.
>
Réglage des soustitres
Permet d'afficher le Subtitle Setting. Vous
pouvez établir une option de sous-titre.
>
Arrêter le
diaporama / Dém.
diaporama
Il est possible de lancer ou d'arrêter un
diaporama. Il est également possible d'utiliser la
touche ∂ ou ∑ de la télécommande.
>
Vitesse du diap.
Vous pouvez sélectionner la vitesse de lecture du
diaporama. Il est également possible d'utiliser la
touche π ou µ de la télécommande.
>
Français
>
▶
Nom de l'option
Fonctions
Vidéos
Musique
Photos
Effet diaporama
Vous pouvez choisir entre différents effets
diaporamas.
>
Musique de fond
activ. / Désactiver
Vous pouvez lancer ou arrêter une musique de
fond.
>
Sélection musique
de fond
Vous pouvez choisir la musique de fond en
regardant un fichier photo ou un diaporama.
>
Zoom
Il est possible de zoomer les images en mode
plein écran.
>
Pivoter
Il est possible de faire tourner les images.
>
◀
▶
NN Après avoir sélectionné le nom d'un appareil, appuyez sur la touche INFO pour af-
ficher l'information sur cet appareil.
NN Après avoir sélectionné un fichier, appuyez sur la touche INFO pour afficher l'infor-
mation sur ce fichier.
Français
❑❑ Utilisation du service Samsung Apps
■■ Samsung Apps
La boutique d'applications en ligne Samsung Apps permet de télécharger des
applications qui peuvent être utilisées sur les téléviseurs et appareils audio-vidéo
Samsung.
◀
L'utilisateur peut profiter d'une grande variété de contenus comme des vidéos, de
la musique, des photos, des jeux, de l'information, etc. à l'aide des applications
téléchargées.
De nouvelles applications sont ajoutées régulièrement.
Français
▶
NN Utilisation des touches de couleur avec Samsung Apps.
●● a Rouge (Ouvrir une session): Pour
ouvrir une session Internet.
Quoi de neuf?
Quoi de neuf?
Bienvenue à Samsung Apps! Plus d'applications en magasin à votre disposition.
Accu Weather
Vidéo
TV store Test User001
Jeu
●● b Vert (Mode Liste / Mode Miniature):
Permet d'alterner l'affichage entre Liste
et Miniature.
World Clock
Sports
TV store Test User002
Style de vie
Twitter
Information
TV store Test User003
Autre
Facebook
TV store Test User004
Mon compte
Picasa Web
Aide
TV store Test User005
a Ouvrir une session
NN Si le mode d'affichage est réglé à
◀
Mode Liste,
brillance.
b Mode Miniature
πµ page
R Retour
●● L'image affichée peut varier selon le modèle.
apparaîtra en sur-
NN Si le mode d'affichage est réglé à Mode Miniature,
surbrillance.
Français
▶
apparaîtra en
●● } Bleu (Trier par): Permet de trier les applications par Recommandé, Les
plus téléch., Plus récent ou Nom.
NN Il est possible de trier toutes les catégories sauf Quoi de neuf?.
●● πµ (Page): Permet de passer à la page précédente ou suivante.
●● R Retour: Retour au menu précédent.
◀
▶
Français
Utilisation de la boutique d'applications en ligne Samsung Apps par catégorie
Les catégories suivantes sont disponibles :
●● Quoi de neuf?: Affiche les toutes dernières applications mises en ligne.
●● Vidéos: Affiche les applications qui offrent des médias vidéos comme des films,
des émissions et des courtes vidéos.
●● Jeu: Affiche les différents jeux tels que le sodoku et les échecs.
●● Sports: Affiche les applications qui offrent des contenus sportifs comme les
◀
résultats des jeux, des images et des courtes vidéos.
●● Style de vie: Contient des applications qui offrent des médias se rapportant au
mode de vie comme de la musique, la gestion des photos et des services de
réseaux sociaux tels que Facebook et Twitter.
Français
▶
●● Information: Contient des applications qui offrent des informations comme les
nouvelles les plus récentes, les informations financières, les cotes de la bourse,
etc.
●● Autre: Contient d'autres services divers.
●● Mon compte: Affiche votre liste d'applications et le solde en caisse virtuel.
NN À compter de juin 2010 (aux États-Unis et en Corée seulement), vous pour-
◀
rez acheter de l'argent virtuel pour faire l'achat d'applications sur le site
tv.samsung.com.
●● Aide: Si vous avez des questions au sujet de Smart Hub, consultez cette section
en premier lieu.
Français
▶
■■ TÉLÉ SOC.
(Il est possible que cette fonction ne soit pas prise en charge selon le pays.)
◀
Vous permet de partager les émissions télévisées avec vos amis par l'intermédiaire
des services de réseautage (SNS). À l'aide de la fonction « Social TV » dans Smart
Hub, vous pouvez utiliser la fonction SNS comme Twitter, Facebook ou Google
Talk tout en regardant la télévision de la même manière que sur un ordinateur. Pour
en savoir davantage sur ce service, consultez le site Web concerné.
NN Pour utiliser la fonction TÉLÉ SOC, vous devez vous inscrire d'abord. Si vous
n'avez pas de compte Smart Hub, créez un ID Smart Hub et ouvrez une session d'abord. Si le compte Smart Hub n'est pas associé au compte de l'utilisateur du service SNS, vous devez inscrire le compte SNS dans Smart Hub pour
pouvoir utiliser le service. Pour de plus amples renseignements sur l'inscription
au site du service, consultez la section « Création d'un ID Smart Hub »
Français
▶
1. Pour ouvrir TÉLÉ SOC, appuyez sur la touche l / r / u / d pour
sélectionner TÉLÉ SOC, puis sur ENTERE.
2. Profitez des services des réseaux sociaux grâce à TÉLÉ SOC.
Utilisez les touches de couleur et de fonction pour TÉLÉ SOC..
●● a Rouge (Ouvrir une session / Ferm sess): Pour ouvrir ou fermer une session
dans le compte Smart Hub.
◀
●● b Vert (Rafraîchir): Rafraîchit l'application.
●● { Jaune (Commentaires): Affiche l'écran Commentaires.
NN La fonction de cette touche peut changer selon le service.
●● } Bleu (Changer l'affichage): Pour modifier le mode d'affichage. Sélectionnez
le mode Overlay, PIG ou Masquer.
●● T TOOLS: Permet d'afficher la fonction Paramètres service. Vous pouvez
activer ou désactiver le service.
●● R Return: Permet de retourner à l'écran précédent.
Français
▶
■■ Recherche
(Il est possible que cette fonction ne soit pas prise en charge selon le pays.)
Vous permet de rechercher et d’accéder facilement au contenu des diverses
sources (p. ex. applications, Your Video, AllShare)
◀
●● La fonction peut être utilisée à l'aide de Smart Hub.
●● Pour un accès facile, utilisez la touche SEARCH de la télécommande.
●● Pour connaître en détail les instructions relatives à la fonction de recherche,
veuillez consulter le site www.samsung.com.
Français
▶
Instructions de base pour la fonction « Recherche » :
1. Pour ouvrir Recherche, appuyez sur la touche l / r / u / d pour
sélectionner Recherche, puis sur ENTERE.
2. Si vous voulez saisir un terme directement, appuyez sur ENTERE Un
clavier s'affiche à l'écran. Entrez le terme que vous voulez rechercher à
l'aide de la télécommande.
NN Si vous voulez choisir une catégorie, appuyez sur la touche d. À l'aide
◀
de la touche l / r, sélectionnez une catégorie, puis appuyez sur
ENTERE.
Français
▶
Your Video: Vous permet de regarder des films grâce à un service de vidéo sur
demande personnalisé.
Les plus recherchés: Vous pouvez rechercher une vidéo ou un autre contenu en
sélectionnant un mot-clé dans la liste des mots-clés. La liste des mots-clés affiche
les mots les plus fréquemment recherchés
Liste d’applications: Vous pouvez sélectionner les meilleurs des services Internet
et applications à partir de la liste.
◀
Historique recherche: Vous pouvez rechercher une vidéo ou un autre contenu
en sélectionnant un mot clé dans la liste de l'« Historique de recherche ». La liste
de l'« Historique de recherche » contient des mots et des termes des recherches
précédentes.
Français
▶
■■ Your Video
(Il est possible que cette fonction ne soit pas prise en charge selon le pays.)
Vous recommande des vidéos en fonction de vos préférences.
●● Vous permet de regarder les films recommandés en fonction de vos
◀
préférences.
●● Vous permet de sélectionner un film, affiche une liste des fournisseurs de vidéo
sur demande, et vous avez la possibilité de choisir un fournisseur de vidéo
en continu. (La transmission en continu est disponible dans certaines régions
seulement.)
●● Pour connaître les instructions relatives à la fonction «Your Video», veuillez
consulter le site www.samsung.com.
Français
▶
Instructions de base pour la fonction «Votre vidéo»:
1. Pour ouvrir « Votre vidéo », appuyez sur les touches l / r / u / d pour
sélectionner une chaîne, puis appuyez sur ENTERE.
2. À l'aide des touches l / r, sélectionnez «Recommandé», «Nouveautés», «
20 premiers films », « 20 premières émissions » et « recommandations par
des amis ». Ensuite, appuyez sur les touches d / l / r, pour mettre en
surbrillance, puis sur ENTERE pour sélectionner. Vous pouvez également
faire la recherche par nom et par sexe.
◀
▶
Français
[Énoncé juridique]
En raison des différentes capacités des produits offrant le service de contenu
Samsung Smart Hub, et des restrictions s'appliquant au contenu disponible,
certains services, options et applications peuvent ne pas être disponibles sur
tous les appareils ou dans toutes les régions.
◀
Certaines options de Smart Hub peuvent nécessiter des appareils périphériques
supplémentaires vendus séparément ou le paiement de frais d'abonnement.
Veuillez visiter le site Samsung à l'adresse http://www.samsung.com pour
obtenir plus d'information au sujet des contenus disponibles ou des appareils
particuliers. Les services et les contenus disponibles offerts par l'intermédiaire
de Smart Hub peuvent faire l'objet de modifications de temps à autre sans
préavis.
Français
▶
❑❑ À propos de AllShare™
◀
La fonction AllShare™ branche en réseau votre téléviseur, vos téléphones
cellulaires et autres appareils Samsung compatibles. Vous pouvez voir à l'écran
de votre téléviseur vos appels entrants et messages texte affichés sur votre
téléphone cellulaire. De plus, vous pouvez lire le contenu des médias incluant des
vidéos, des photos et de la musique enregistrés sur votre téléphone cellulaire et
autres appareils (tel qu'un ordinateur) en les contrôlant à partir du téléviseur par
l'entremise du réseau. De plus, vous pouvez utiliser votre téléviseur pour parcourir
les pages Web de votre téléphone cellulaire.
NN Pour obtenir de plus amples renseignements, consultez le site « www.sam-
sung.com » ou communiquez avec le centre d’appels de Samsung. Il vous
faudra peut-être installer un autre logiciel sur l'appareil mobile. Pour obtenir de
plus amples détails, consultez le guide d'utilisation de l'appareil.
Français
▶
NN Si votre téléviseur Samsung est connecté à un serveur DLNA non Samsung, un
problème de compatibilité risque de se produire durant la lecture vidéo.
NN Si vous connectez votre téléviseur Samsung à un réseau par l'intermédiaire de
AllShare™, vous pourrez utiliser les fonctions originales de Samsung comme
suit:
–– Lecture de différents formats vidéo ((DivX,XVID, MP4, 3GPP, AVI, ASF, MKV,
etc.)
–– Fonction Miniature des fichiers vidéo
◀
–– Fonction Signet (pour reprendre la lecture vidéo)
–– Nombre de chapitre automatique (navigation dans les scènes)
–– Gestion du contenu numérique
–– Compatibilité avec divers formats de sous-titrage (SRT, SMI, SUB, TXT,
TTXT)
–– Faire une recherche par nom de fichier
–– Et bien d'autres
Français
▶
❑❑ Configuration de AllShare™
OO MENU → Réseau → Paramètres AllShare → ENTERE
■■ Paramètres AllShare
●● MÉDIA (Activer / Désactiver) : Active ou
◀
désactive la fonction « Média ». Lorsque la fonction
média est activée, il est possible de lire ce contenu
à l'aide d'un téléphone cellulaire ou de tout autre
type d'appareil prenant en charge la fonction
DLNA DMC.
Paramètres AllShare
Média
Message
▶
●● Message (Activer / Désactiver) : Permet d'activer
ou de désactiver la fonction de messagerie (pour
l'arrivée des appels et les messages texte de votre
téléphone cellulaire).
Français
●● L'image affichée peut varier selon le
modèle.
■■ Média / Message
Permet d'afficher la liste des téléphones cellulaires ou des appareils branchés
qui ont été programmés avec ce téléviseur pour utiliser la fonction Média ou
Message.
NN La fonction Média est disponible avec tous les dispositifs prenant en charge la
fonction DLNS DMC.
●● Permis / Bloqué: Autorise ou bloque l'utilisation des appareils.
◀
●● Supprimer: Supprime les appareils dans la liste.
NN Cette fonction supprime simplement le nom de l'appareil de la liste. Si l'ap-
pareil supprimé est mis sous tension ou qu'il tente de se connecter au téléviseur, il peut s'afficher de nouveau dans la liste.
Français
▶
Utilisation de la fonction «Message»
À l'aide de cette fonction, vous pouvez voir l'arrivée des appels et le contenu des
messages texte du téléphone cellulaire dans la fenêtre d'avertissement pendant que
vous regardez la télévision.
NN REMARQUE
●● Pour désactiver la fenêtre d'avertissement, réglez Message à Désactiver dans
Paramètres AllShare.
◀
●● Si vous sélectionnez OK ou non après le premier affichage du message, ce
dernier sera supprimé de la fenêtre d'avertissement.
●● Lorsqu'un message provenant d'un téléphone cellulaire inconnu s'affiche à
l'écran du téléviseur et que vous ne voulez pas le recevoir, sélectionnez le
téléphone cellulaire dans le menu Message sous Paramètres AllShare, puis
sélectionnez Bloqué pour bloquer le téléphone.
Français
▶
Affichage du message
Si un nouveau message (SMS) arrive pendant que vous regardez la télévision, la
fenêtre d'avertissement apparaît. Si vous sélectionnez OK, le contenu du message
s'affiche.
NN Vous pouvez configurer les réglages pour l'affichage du contenu des messages
texte (SMS) sur le téléphone cellulaire. Reportez-vous au manuel du téléphone
cellulaire pour obtenir les étapes à suivre.
◀
NN Certains types de caractères pourraient apparaître sous la forme de blancs ou
de caractères brisés.
Alarme d'arrivée d'un appel
La fenêtre d'avertissement apparaît lorsqu'un appel arrive pendant que vous
regardez la télévision.
Français
▶
Alarme calendrier
Vous pouvez voir les événements planifiés dans la fenêtre d'avertissement pendant
que vous regardez la télévision.
NN Vous pouvez configurer les réglages pour l'affichage du contenu des rendez-
vous sur le téléphone cellulaire. Reportez-vous au manuel du téléphone cellulaire pour obtenir les étapes à suivre.
NN Certains caractères spéciaux pourraient apparaître sous la forme de blancs ou
◀
de caractères brisés.
▶
Français
Utilisation de la fonction Média
La fenêtre d'avertissement s'affiche pour informer l'utilisateur qu'un contenu média
(vidéo, photo, fichier de musique) a été envoyé à partir du téléphone cellulaire et qu'il
sera affiché sur le téléviseur. Le contenu est lu automatiquement dans les 3 secondes
suivant l'apparition de la fenêtre d'avertissement. Si vous appuyez sur la touche
RETURN ou EXIT lorsque la fenêtre d'avertissement apparaît, le contenu média n'est
pas lu.
NN REMARQUE
◀
●● Une fenêtre contextuelle d'avertissement s'affiche la première fois que vous
accédez à votre téléviseur par l'intermédiaire de la fonction Média. Appuyez sur
ENTERE pour sélectionner Permet. Cela permet au téléphone d'accéder au
téléviseur facilement et d'utiliser la fonction Média pour lire le contenu.
Français
▶
●● Pour désactiver la transmission du contenu média à partir d'un téléphone
cellulaire, fixez le réglage Média à Désactiver dans l'élément Paramètres
AllShare.
●● En fonction de la résolution et du format du contenu, le contenu pourrait ne pas
être lu sur le téléviseur.
●● Les touches ENTERE et l / r pourraient ne pas fonctionner avec certains
types de contenu média.
◀
●● Vous pouvez contrôler la lecture du média à partir de l'appareil mobile. Pour
obtenir de plus amples détails, consultez le guide d'utilisation du téléphone.
Français
▶
En quoi consiste la fonction Anynet+? t
Anynet+ est une fonction qui permet, à l’aide de la télécommande Samsung, de
commander tous les appareils audiovisuels Samsung raccordés. Le système Anynet+
peut être utilisé uniquement avec les appareils Samsung dotés de la fonction Anynet+.
Pour vérifier si un appareil Samsung en est pourvu, vérifiez la présence d'un logo
Anynet+ sur celui-ci.
NN REMARQUE
◀
●● Vous ne pouvez commander les appareils Anynet+ qu'à l'aide de la
télécommande, et non avec les touches du téléviseur.
●● Il est possible que la télécommande du téléviseur ne fonctionne pas dans
certaines conditions. Le cas échéant, sélectionnez à nouveau l’appareil
Anynet+.
●● Les fonctions Anynet+ ne fonctionnent pas avec des produits d'autres
marques.
Français
▶
●● Pour connaître les instructions concernant le branchement des appareils externes
Anynet+, reportez-vous au guide d'utilisation de l'appareil en question. Vous
devez utiliser un câble HDMI pour brancher un appareil Anynet+. Certains câbles
HDMI ne prennent pas en charge les fonctions Anynet+.
●● Anynet+ fonctionne lorsque l’appareil audiovisuel compatible Anynet+ est en mode
Veille ou Activé.
●● Anynet+ prend en charge un maximum de 12 appareils audio-vidéo. Notez que
vous pouvez connecter jusqu’à trois appareils de même type.
◀
▶
Français
●● Vous ne pouvez brancher qu'une seule chaîne de cinéma maison Anynet+. Pour
brancher une chaîne de cinéma maison Anynet+, branchez celle-ci au téléviseur à
l'aide d'un câble HDMI :
–– Pour entendre du son uniquement au niveau des haut-parleurs gauche et droit
avant de votre chaîne de cinéma maison et du caisson d'extrêmes graves,
branchez le câble optique entre la prise DIGITAL AUDIO OUT (OPTICAL) du
téléviseur et la prise d'entrée audio numérique de la chaîne de cinéma maison.
–– Pour avoir le son en 5.1 canaux, branchez les câbles HDMI au lecteur DVD
◀
Anynet+, au récepteur satellite, etc. Puis, branchez directement la prise DIGITAL AUDIO OUT (OPTICAL) du lecteur DVD ou du récepteur satellite, etc. (c.à-d. l'appareil Anynet 1 ou 2) à la chaîne de cinéma maison, et non pas au téléviseur.
Français
▶
Menu Anynet+
Le menu Anynet+ varie selon le type et l'état des appareils Anynet+ branchés au
téléviseur.
Menu Anynet+
Regarder téléviseur
Liste appareils
MENU (nom_appareil)
Description
•• Permet de passer du mode Anynet+ au mode de télédiffusion.
•• Affiche la liste des appareils Anynet+.
•• Affiche les menus des appareils branchés. Par exemple, si un lecteur
DVD est branché, le menu du disque de celui-ci s’affiche.
◀
Tools(nom_appareil)
•• Affiche les menus des outils de l'appareil branché. Par exemple, si un
lecteur DVD est branché, le menu des outils de celui-ci s’affiche.
NN Selon l'appareil, ce menu peut ne pas être disponible.
(nom_appareil)Title Menu
•• Affiche le menu des titres de l'appareil branché. Par exemple, si un
lecteur DVD est branché, le menu des titres de celui-ci s’affiche.
NN Selon l'appareil, ce menu peut ne pas être disponible.
Récepteur
•• Le son est émis par le récepteur.
Français
▶
❑❑ Configuration de la fonction Anynet+
OO MENUm → Système → Anynet+ (HDMI-CEC) → ENTERE
■■ Anynet+ (HDMI-CEC) (Désactiver / Activer)
Pour utiliser la fonction Anynet+, la fonction Anynet+ (HDMI-CEC) doit être réglée
à Activer.
NN Lorsque la fonction Anynet+ (HDMI-CEC) est désactivée, toutes les opéra-
◀
tions Anynet+ connexes sont désactivées.
Français
▶
■■ Arrêt automatique (Non / Oui)
Configuration d’un appareil Anynet+ pour qu’il s’arrête automatiquement à la mise
hors tension du téléviseur.
NN Si la fonction Arrêt automatique est réglée sur Oui, les appareils externes en
marche sont mis hors tension en même temps que le téléviseur.
NN Selon l’appareil, cette fonction pourrait ne pas être prise en charge.
◀
▶
Français
❑❑ Permutation entre appareils Anynet+
1. Appuyez sur la touche TOOLS, sélectionnez Anynet+ (HDMI-CEC), puis
appuyez sur ENTERE.
2. Sélectionnez Liste appareils, puis appuyez sur ENTERE.
NN Si vous ne parvenez pas à trouver l'appareil désiré, sélectionnez l'option
Rafraîchir pour rafraîchir la liste.
◀
3. Sélectionnez un dossier, puis appuyez sur la touche ENTERE. Vous pouvez
maintenant choisir l’appareil sélectionné.
Français
▶
NN La Liste d'appareils du menu s'affiche seulement lorsque vous réglezAny-
net+ (HDMI-CEC) à Activer dans le menu Système.
●● La permutation vers l'appareil sélectionné peut prendre jusqu’à
deux minutes. Il n’est pas possible d’annuler l’opération de permutation.
●● Si vous avez sélectionné un appareil Anynet+ en appuyant sur la touche
SOURCE, il est impossible d'utiliser la fonction Anynet+. Assurez-vous de
permuter vers l’appareil Anynet+ à l’aide du menu Liste appareils.
◀
▶
Français
❑❑ Écoute par l'intermédiaire d'un récepteur
Il est à présent possible d'écouter le son par l'intermédiaire d’un récepteur (par
ex., chaîne de cinéma maison) au lieu du Haut-parleur TV.
1. Sélectionnez Récepteur et Activer.
2. Appuyez sur la touche EXIT pour quitter le menu.
NN Si votre récepteur ne prend en charge que le son, il n'apparaîtra pas dans la
liste des appareils.
◀
NN Le récepteur fonctionne lorsque la prise d’entrée optique est reliée à la prise
de sortie optique DIGITAL AUDIO OUT (OPTICAL) du téléviseur.
NN Lorsque le récepteur (p. ex., cinéma maison) est activé, il est possible d’en-
tendre le son provenant de la prise optique du téléviseur. Lorsque le téléviseur émet des signaux numériques (air), il transmet le son en 5.1 canaux
au récepteur. Lorsque la source est un composant numérique, comme un
lecteur DVD, et que ce dernier est branché au téléviseur à l'aide d'un câble
HDMI, seul un son en deux canaux sera émis par le récepteur de la chaîne.
Français
▶
Utilisation de la fonction ARC
Vous pouvez écouter le son par l'intermédiaire d'un récepteur branché à un câble
HDMI sans devoir brancher un câble optique séparé.
1. Sélectionnez Récepteur et Activer.
2. Appuyez sur la touche EXIT pour quitter le menu.
NN Pour utiliser la fonction ARC, un récepteur prenant en charge les fonctions HD-
MI-CEC et ARC doit être branché au port HDMI IN 2 (ARC).
◀
NN Pour désactiver la fonction ARC, réglez l'option Récepteur à Désactiver.
Même si le téléviseur transmet en permanence le signal ARC, le récepteur ne
pourra pas le capter.
Français
▶
❑❑ Dépannage de la fonction Anynet+
Problème
Anynet+ ne fonctionne pas.
Solution possible
•• Vérifiez si l’appareil est bien un appareil Anynet+. Le système
Anynet+ ne prend en charge que les appareils Anynet+.
•• Vous ne pouvez brancher qu’un seul récepteur (chaîne de cinéma
maison).
•• Vérifiez si le cordon d’alimentation de l’appareil Anynet+ est bien
branché.
•• Vérifiez les branchements des câbles vidéo/audio/HDMI de l’appareil
◀
Anynet+.
•• Vérifiez si la fonction Anynet+ (HDMI-CEC) est réglée à Activer
dans le menu Setup (Configuration) d'Anynet+.
•• Vérifiez si la télécommande est en mode TV.
•• Vérifiez si la télécommande est en mode Anynet + compatible.
•• Anynet+ ne fonctionne pas dans certaines situations. (recherche de
chaînes, utilisation Smart Hub ou Prêt à l'emploi (mise en marche
initiale), etc.)
•• Au moment du branchement ou du débranchement du câble HDMI,
assurez-vous d’effectuer une nouvelle détection des appareils ou de
mettre le téléviseur hors tension et le redémarrer.
•• Vérifiez si la fonction Anynet+ de l’appareil Anynet+ est activée.
Français
▶
Je souhaite lancer Anynet+.
•• Vérifiez si l’appareil Anynet+ est correctement branché au téléviseur
et si la fonction Anynet+ (HDMI-CEC) est réglée sur Activer dans le
menu Configuration d’Anynet+.
•• Appuyez ensuite sur la touche TOOLS pour afficher le menu
Anynet+ et sélectionner le menu désiré.
Je souhaite quitter Anynet+.
•• Sélectionnez Regarder téléviseur dans le menu Anynet+.
•• Appuyez sur la touche SOURCE de la télécommande du téléviseur
pour sélectionner un appareil autre qu'un appareil Anynet+.
•• Appuyez sur les touches z et PRE-CHpour changer le
◀
mode TV. (Notez que la touche des chaînes ne fonctionne que si
aucun appareil à syntoniseur intégré Anynet+ n'est pas branché.)
Le message « Connexion à
l’appareil Anynet+... » s'affiche
à l'écran.
•• Vous ne pouvez pas utiliser la télécommande pendant la
configuration d'Anynet+ ou pour la permutation vers un mode
d'écoute.
•• Utilisez la télécommande lorsque le réglage d’Anynet+ vers le mode
de visionnement est terminé.
L’appareil Anynet+ ne
fonctionne pas en mode
lecture.
•• Vous ne pouvez pas utiliser la fonction lecture lorsque le mode Prêt
à l'emploi (mise en marche initiale) est en cours d’exécution.
Français
▶
L'appareil branché n'est pas
affiché.
•• Vérifiez si l’appareil prend en charge les fonctions Anynet+.
•• Vérifiez si le câble HDMI est correctement branché.
•• Vérifiez si la fonction Anynet+ (HDMI-CEC) est réglée à Activer
dans le menu Setup (Configuration) d'Anynet+.
•• Nouvelle recherche d'appareils Anynet+.
•• Anynet+ nécessite une connexion HDMI. Assurez-vous que
l'appareil est branché à votre téléviseur à l'aide d'un câble HDMI.
•• Certains câbles HDMI ne prennent pas en charge les fonctions
Anynet+.
•• Si la connexion est interrompue à cause d'une panne de courant
ou parce que le câble HDMI a été déconnecté, veuillez relancer la
recherche des appareils.
◀
Le récepteur n'émet pas le
son provenant du téléviseur.
•• Branchez le câble optique entre le téléviseur et le récepteur.
•• La fonction ARC active la sortie numérique du son à partir de la prise
HDMI IN 2(ARC) et ne peut être utilisée que lorsque le téléviseur est
branché à un récepteur audio prenant en charge la fonction ARC.
Français
▶
Autre information
❑❑ Dépannage
Le tableau ci-dessous dresse la liste des problèmes courants et suggère des
solutions. Si aucun de ces conseils de dépannage ne permet de corriger le problème,
veuillez accéder au site « www.samsung.com », puis cliquer sur « Assistance », ou
communiquer avec le centre d’appel Samsung.
◀
Problèmes
Solutions et explications
Qualité de l’image
Commencez par exécuter l'Essai d'image et voyez si votre téléviseur
affiche correctement l'image d'essai.
•• Allez à MENU - Support technique- Autodiagnostic - Essai
d'image
Si l'image d'essai s'affiche correctement, le problème d'image peut
provenir de la source ou du signal.
Français
▶
Problèmes
Solutions et explications
L'image du téléviseur n'est pas
aussi belle qu'en magasin.
•• Les affichages en magasin sont tous réglés en fonction de chaînes
◀
L'image est déformée : erreur
macrobloc, petit bloc, points,
effet d'escalier.
numériques haute définition (HD).
•• Si vous avez un câblosélecteur ou un récepteur satellite analogique,
procurez-vous un récepteur TV numérique. Utilisez des câbles
HDMI ou composantes pour obtenir une image de qualité HD (haute
définition).
•• Abonnés au câble ou au satellite : Essayez les chaînes HD de
l'attribution des chaînes.
•• Connexion antenne ou câble : Essayez les chaînes HD après
exécution de la programmation automatique.
NN De nombreuses chaînes HD sont soumises à une interpolation à
partir du contenu SD (définition standard). Cherchez une chaîne
diffusant du contenu HD pur.
•• Réglez la résolution de sortie vidéo du câblosélecteur ou récepteur
satellite à 1080i ou 720p.
•• La compression du contenu vidéo peut causer une déformation de
••
••
l'image, surtout lorsque les mouvements sont rapides, comme dans
les films de sport et d'action.
Un signal faible ou médiocre peut causer une déformation de l'image.
Il ne s'agit pas d'un problème du téléviseur.
L'utilisation de téléphones cellulaires à proximité de téléviseurs
analogiques ou numériques (jusqu'à une distance de 1 m) peut
causer des parasites à l'écran.
Français
▶
Problèmes
Solutions et explications
Les couleurs sont faussées ou
absentes.
•• Si vous utilisez une connexion par câbles composantes, assurez-
La couleur est médiocre ou
l'image manque de luminosité.
•• Réglez les options Image dans le menu TV (allez à Image Mode /
vous que les câbles sont branchés aux prises correspondantes. Des
connexions incorrectes ou lâches peuvent causer des problèmes de
couleur ou une absence d'image.
Couleur Luminosité / Netteté)
•• Réglez l'option Écon. Énergie dans le menu TV (allez à MENU –
Système– Solution Eco – Écon. Énergie)
•• Essayez de réinitialiser l'image pour revenir aux paramètres d'image
◀
par défaut (allez à MENU - Image - Réinitial. image).
Français
▶
Problèmes
Solutions et explications
Ligne pointillée sur le bord de
l'écran.
•• Si la taille de l'image est réglée à Plein écran, passez à 16:9.
•• Modifiez la résolution du câblosélecteur ou du récepteur satellite.
•• Si vous utilisez une entrée AV composite, branchez le câble vidéo
L’image est en noir et blanc.
(jaune) à la prise verte de l'entrée composante 1 du téléviseur.
L'image se fige ou est déformée
durant les changements de
chaînes ou son affichage est
retardé.
◀
•• Si le téléviseur est branché à un câblosélecteur, essayez de
réinitialiser ce dernier. (Débranchez et branchez à nouveau le cordon
d'alimentation c.a. et attendez le redémarrage du câblosélecteur. Cela
peut prendre jusqu'à 20 minutes.
•• Réglez la résolution de sortie du câblosélecteur à 1080i ou 720p.
Français
▶
Problèmes
Solutions et explications
3D
Les lunettes 3D Active ne
fonctionnent pas correctement.
•• Assurez-vous que les lunettes sont sous tension.
•• Les lunettes 3D Active pourraient ne pas fonctionner correctement
si un autre produit ou appareil électronique 3D est sous tension à
proximité des lunettes ou du téléviseur.
•• En cas de problème, éloignez le plus possible les autres appareils
électroniques des lunettes 3D Active.
◀
L'écran présente un léger
papillotement lorsque vous
regardez des images 3D.
•• Il est possible que vous notiez un léger papillotement lorsque vous
Les images 3D semblent bizarres.
•• La distance de visionnement idéale est trois fois ou plus la hauteur de
regardez des vidéos en 3D à la lumière d'une lampe fluorescente (de
50 à 60 Hz), d'une lampe à trois longueurs d'ondes ou d'une lampe
stroboscopique. Si cela se produit, réduisez l'intensité de l'éclairage
ou éteignez tout.
l’écran.
•• Nous vous recommandons également de placer l’écran à la hauteur
des yeux des téléspectateurs assis.
La pile des lunettes 3D s'épuise
rapidement.
•• Mettez les lunettes 3D hors tension lorsque vous ne les utilisez pas.
Si vous laissez les lunettes 3D sous tension, la durée utile de la pile en
sera réduite.
Français
▶
Problèmes
Solutions et explications
Problème de son
Commencez par exécuter un essai de son pour déterminer si tout
fonctionne correctement.
•• (Allez à MENU - Support technique - Autodiagnostic - Essai de
son)
Si le son est parfait, le problème peut provenir de la source ou du signal.
Il n’y a pas de son ou le son est
trop bas alors que le volume est
réglé au maximum.
•• Vérifiez le volume sonore de l'appareil (câblosélecteur, récepteur
satellite, lecteur DVD, lecteur Blu-ray, etc.) branché à votre téléviseur.
◀
▶
Français
Problèmes
Solutions et explications
L'image est bonne, mais il n'y a
pas de son.
•• Réglez l'option Sélect. le haut-parleur à Haut-parleur TV dans le
menu Son.
•• Si vous utilisez un appareil externe, vérifiez son option de sortie
audio. (P. ex., vous devrez peut-être modifier l'option audio de
votre câblosélecteur à HDMI si un câble HDMI est branché à votre
téléviseur.)
•• Si vous utilisez un appareil externe, vérifiez son option de sortie audio
◀
(par ex., (P. ex., vous devrez peut-être modifier l'option audio de
votre câblosélecteur à HDMI si un câble HDMI est branché à votre
téléviseur.)
•• Si vous utilisez un câble DVI à HDMI, un câble audio distinct est
nécessaire.
•• Si votre téléviseur est doté d'une prise pour casque d'écoute,
assurez-vous que rien n'y est branché.
•• Réinitialisez l'appareil connecté en débranchant et en branchant à
nouveau son cordon d'alimentation.
Français
▶
Problèmes
Solutions et explications
Les haut-parleurs émettent des
bruits inappropriés.
•• Vérifiez les connexions des câbles. Assurez-vous qu'un câble vidéo
n'est pas branché à une entrée audio.
•• Si le téléviseur est branché à une antenne ou un câblosélecteur,
vérifiez l'information relative au signal. Un signal faible peut causer une
distorsion sonore.
•• Procédez à l'Essai de son tel qu'expliqué ci-dessus.
Connexion RF (câble/antenne)
Le téléviseur ne reçoit pas toutes
les chaînes.
◀
•• Assurez-vous que le câble coaxial est bien branché.
•• Exécutez la fonction Progr. Auto pour ajouter les chaînes disponibles
à la liste des chaînes. Allez à MENU - Chaîne - Prog. auto, puis
sélectionnez « Auto » et assurez-vous de sélectionner le type de
signal de câble approprié. Il existe trois options, STD, HRC et IRC. La
plupart des systèmes de câblodistribution utilisent l'option STD.
•• Vérifiez si l'antenne est bien positionnée.
Français
▶
Problèmes
Solutions et explications
Pas de sous-titres aux chaînes
numériques.
•• Vérifiez le menu de configuration des sous-titres. Essayez de modifier
L'image est déformée : erreur
macrobloc, petit bloc, points,
effet d'escalier.
le mode Mode ss-titres codés Service1 à CC1.
•• Il est possible que certaines chaînes n'aient pas de sous-titres.
•• La compression du contenu vidéo peut causer une déformation de
l'image, surtout lorsque les mouvements sont rapides, comme dans
les films de sport et d'action.
•• Un signal faible peut causer une déformation de l'image. Il ne s'agit
pas d'un problème du téléviseur.
Connexion au PC
◀
Le message « Mode non
disponible » s’affiche.
•• Réglez la résolution de sortie de votre ordinateur pour qu'elle
« PC » figure toujours dans la liste
source même lorsqu'il n'est pas
branché.
•• Ceci est normal. PC figure toujours dans la liste source même lorsqu'il
L'image est bonne, mais pas de
son.
•• Si vous avez connecté l'ordinateur à l'aide d'un câble HDMI, vérifiez
corresponde aux résolutions prises en charge par le téléviseur.
n'est pas branché.
le réglage de sortie audio de votre ordinateur.
Français
▶
Problèmes
Solutions et explications
Connexion au réseau
Perte de connexion au réseau
sans fil.
Échec de la mise à niveau du
logiciel par le réseau.
◀
•• Une clé électronique USB sans fil Samsung est nécessaire pour
utiliser le réseau sans fil.
••
••
••
••
Assurez-vous que la connexion réseau est réglée à Sans fil.
Assurez-vous que téléviseur est branché à un routeur IP sans fil.
Exécutez Test réseau sous Réseau pour confirmer la connexion.
Si vous avez la version logicielle la plus récente, aucune mise à niveau
ne sera effectuée.
Autres
Défilement de barres
horizontales mauves et vertes
et bourdonnement provenant
des haut-parleurs du téléviseur
avec connexion par câbles
composantes.
•• Débranchez les connexions audio gauche et droite du boîtier
numérique. Si le bourdonnement s'arrête, cela indique que le
récepteur est défectueux. Remplacez les câbles vidéo composantes
par un câble HDMI.
Français
▶
Problèmes
Solutions et explications
L'image ne s'affiche en mode
plein écran.
•• Des barres noires apparaissent de chaque côté de l'image des
chaînes HD durant l'affichage d'un contenu SD (4:3) soumis à une
interpolation.
•• Des barres noires dans le haut et le bas de l'image apparaissent
dans les films dont les rapports de forme sont différents de ceux du
téléviseur.
•• Réglez l'option de taille de l'image de votre appareil externe ou
téléviseur au plein écran.
◀
Le message « Mode non
disponible » s’affiche.
•• Vérifiez la résolution prise en charge par le téléviseur et réglez la
Sous-titres dans le menu du
téléviseur est grisée.
•• Vous ne pouvez pas sélectionner le menu Sous-titres si vous avez
résolution de sortie de l'appareil externe en conséquence. Consultez
la section sur les paramètres des résolutions dans le guide d'utilisation
de l'appareil.
sélectionné une source connectée au téléviseur par le biais d'un câble
HDMI ou composante.
•• La fonction Sous-titres de l'appareil externe doit également être
activée.
Français
▶
◀
Problèmes
Solutions et explications
Le téléviseur dégage une odeur
de plastique.
•• Cette odeur est normale et disparaîtra avec le temps.
L'option Info. sur signal du
téléviseur n'est pas disponible
dans le menu Autodiagnostic
•• Cette option n'est offerte qu'avec les chaînes numériques que le
Le téléviseur est incliné d'un côté.
•• Retirez la base du téléviseur et assemblez-la de nouveau.
Le menu des chaînes est grisé
(non disponible).
•• Le menu Chaîne n'est disponible que lorsque vous sélectionnez la
Vos réglages sont perdus après
30 minutes ou chaque fois que le
téléviseur est éteint.
•• Si le téléviseur est réglé au mode Démo magasin, il réinitialise les
téléviseur reçoit à partir d'une connexion antenne / RF/câble coaxial.
source téléviseur.
réglages du son et de l'image toutes les 30 minutes. Passez du mode
Démo magasin au mode Util. à domicile dans la procédure Prêt à
l'emploi. Appuyez sur la touche SOURCE pour sélectionner le mode
TV, allez à MENU → Système → Prêt à l'emploi → ENTERE.
Français
▶
Problèmes
Solutions et explications
Perte intermittente du son ou de
l'image.
•• Vérifiez les connexions des câbles et rebranchez.
•• La perte du son ou de l'image peut être causée par l'utilisation de
câbles trop rigides ou trop épais. Assurez-vous que les câbles sont
suffisamment souples pour une utilisation à long terme. Pour la
fixation murale, nous recommandons l'utilisation de câbles pourvus
de connecteurs à 90 degrés.
◀
Vous remarquez de petites
particules en examinant
minutieusement le bord du cadre
entourant l'écran du téléviseur.
•• Cela fait partie de la conception du produit et ne constitue pas un
Le menu ISI n'est pas disponible.
•• La fonction ISI est disponible seulement lorsque vous utilisez une
défaut.
source HDMI, PC ou composante.
Une bannière publicitaire interne
du téléviseur (POP) apparaît à
l'écran.
•• Sélectionnez l'option Util. à domicile à partir du mode Prêt à
l'emploi. Pour de plus amples détails, reportez-vous à la section Prêt
à l'emploi.
Français
▶
❑❑ Utilisation du système antivol Kensington
◀
Un verrou Kensington est un dispositif
que vous pouvez utiliser pour mettre en
place votre téléviseur pour utilisation dans
un endroit public. Enroulez le câble du
dispositif de verrouillage Kensington autour
d'un objet volumineux et immobile, puis fixez
le verrou à la fente Kensington à l'arrière du
téléviseur.
<Arrière du téléviseur>
1
<En option>
L'aspect et la méthode de verrouillage peuvent différer de l'illustration en fonction
du fabricant. Reportez-vous au manuel fourni avec le dispositif de verrou
Kensington pour de plus amples renseignements et l'utiliser de façon appropriée.
Le verrou Kensington n'est pas fournit par Samsung.
NN Recherchez l'icône « K » à l'arrière du téléviseur. La fente Kensington se trouve
à côté de l'icône « K ».
Français
▶
Pour verrouiller le produit, procédez comme suit:
1. Enrouler le câble du dispositif antivol Kensington autour d'un objet statique comme
un bureau ou une chaise.
2. Passer l'extrémité du câble, avec le dispositif fixé, dans la boucle du câble du
dispositif antivol Kensington.
3. Insérer le dispositif de verrouillage dans la fente destinée au dispositif antivol
Kensington sur le produit (1).
◀
4. Verrouiller la serrure.
NN Il s'agit d'instructions à caractère général. Pour avoir des instructions précises, se
reporter au guide de l'utilisateur fourni avec le dispositif de verrouillage.
NN Ce dispositif de verrouillage doit être acheté séparément.
NN L’emplacement du verrou Kensington peut être différent sur votre téléviseur.
Français
▶
❑❑ Licence
TheaterSound, SRS and the
symbol are trademarks of SRS Labs, Inc.
TheaterSound technology is incorporated under license from SRS Labs, Inc.
Fabriqué sous licence de Dolby Laboratories. Dolby et le symbole double D sont des
marques de commerce de Dolby Laboratories.
◀
Manufactured under license under U.S. Patent #’s: 5,451,942; 5,956,674; 5,974,380;
5,978,762; 6,487,535 & other U.S. and worldwide patents issued & pending. DTS and
the Symbol are registered trademarks. & DTS 2.0+ Digital Out and the DTS logos are
trademarks of DTS, Inc. Product Includes software. © DTS, Inc. All Rights Reserved.
Français
▶
DivX Certified® to play DivX® video up to HD 1080p, including premium content.
DivX®, DivX Certified® and associated logos are trademarks of DivX, Inc. and are used
under license.
ABOUT DIVX VIDEO: DivX® is a digital video format created by DivX, Inc. This is an official DivX Certified®
device that plays DivX video. Visit www.divx.com for more information and software tools to convert your
files into DivX video.
ABOUT DIVX VIDEO-ON-DEMAND: This DivX Certified® device must be registered in order to play
purchased DivX Video-on-Demand (VOD) movies. To obtain your registration code, locate the DivX VOD
section in your device setup menu. Go to vod.divx.com for more information on how to complete your
registration.
◀
Covered by one or more of the following U.S. patents : 7,295,673; 7,460,668; 7,515,710; 7,519,274
Avis de licence relative à l'exploitation libre
Dans les cas où un logiciel de source libre est utilisé, les licences relatives à la source libre sont disponibles
dans le menu des produits.
L'avis de licence concernant l'exploitation libre n'est rédigé qu'en anglais.
Français
❑❑ Comment afficher le guide électronique
Intégré dans le téléviseur, le guide électronique
vous fournit des instructions au sujet des
fonctions qu'offre votre téléviseur. Pour utiliser
le guide électronique, appuyez sur la touche
E-MANUAL de la télécommande. Pour mettre
en surbrillance une catégorie, puis une rubrique,
déplacez le curseur à l'aide des touches u / d
/ l / r, puis appuyez sur ENTERE. Le guide
électronique affiche la page que vous voulez
consulter.
Fonctions de base
Modification du mode d'image préréglé
Ajustement des paramètres de l'image
Modification de la taille de l’image
Modification des options de l'image
Configuration du téléviseur avec un PC
Aide
Index
Vous pouvez également y accéder à l'aide du menu :
OO MENUm → Support technique → e-Manual → ENTERE
NN Si vous voulez retourner au guide électronique, appuyez sur la touche
E-MANUAL de la télécommande.
NN Vous ne pouvez pas utiliser la fonction Essayer si le menu n'est pas activé.
Français
▶
Affichage à l'écran
Écran du téléviseur:
Affiche l'émission, le film,
la vidéo, etc. que vous
êtes en train de regarder.
Liste des catégories.
Appuyez sur la touche
l ou r pour choisir
la catégorie que vous
désirez.
Fonctions de base
Modification du mode d'image préréglé
Ajustement des paramètres de l'image
Modification de la taille de l’image
◀
Modification des options de l'image
Configuration du téléviseur avec un PC
Index
Aide
Affiche la liste des sousmenus. Utilisez les
touches fléchées de votre
télécommande pour
déplacer le curseur. Appuyez
sur la touche ENTERE
pour sélectionner le sousmenu désiré.
Touches de fonction:
Aide: Affiche le Guide
e-Manual ou le Guide
de produit. Appuyez sur
ENTERE.
Index: Affiche un écran d'index.
X: Permet de quitter le guide électronique.
Français
▶
Utilisation du menu Aide
Pour afficher le guide électronique et le guide du produit en appuyant sur la touche
Aide.
❑❑ Comment afficher le guide électronique
Vous pouvez lire l'introduction et les
instructions au sujet des fonctions de votre
téléviseur.
OO MENUm → Image → Image Mode →
ENTERE
Synchronisation média entre plusieurs appareils avec AllShare
Fonctions de base
AllShareMC synchronise vos appareils numériques,
ce qui vous permet d'écouter de la musique
et de visionner des films et des photos sur le
grand écran de votre téléviseur à partir de votre
ordinateur, appareil photo ou tout appareil mobile.
Cette fonction vous permet également de brancher
plusieurs ordinateurs.
Modification du mode d'image préréglé
Ajustement des paramètres de l'image
Modification de la taille de l’image
Modification de la taille de l’image
Modification de la taille de l’image
Aide
Retour
◀
▶
Retour
<Guide e-Manual>
Le guide électronique s'affiche tel qu'illustré cidessus.
Français
Retour
<Guide de produit>
Le guide du produit s'affiche tel qu'illustré ci-dessus.
Comment permuter entre une rubrique du guide électronique et le(s) menu(s)
d'affichage correspondant(s).
Image
❑❑ Modification du mode d'image préréglé
Image Mode
OO MENUm → Image → Image Mode → ENTERE
■■ Image Modet
Les modes Image appliquent à l'image les réglages préalablement définis.
Sélectionnez un mode à l'aide des touches fléchées vers le haut et vers le bas,
puis appuyez sur ENTERE.
E-MANUAL
NN En mode HDMI1/DVI (lorsque un PC est connecté), vous ne pouvez
Standard
Samsung MagicAngle
Off
Contre-jour
14
Contraste
99
Luminosité
45
Netteté
50
Couleur
50
sélectionner que les options Divertiss. et Standard.
●● Dynamique : Convient aux pièces bien éclairées.
●● Standard : Convient aux environnements habituels.
●● Naturel: Pour ne pas fatiguer la vue.
Essayer
●● Cinéma : Convient aux pièces sombres utilisées pour regarder des films.
●● Divertiss. : Convient au visionnement de films et aux jeux.
NN Disponible en mode HDMI1/DVI (lorsqu'un PC est connecté).
Aide
Essayer
Accueil
Zoom
Index
●● Le menu affiché peut varier
selon le modèle.
◀
Méthode n°1:
Méthode n°2:
1. Appuyez sur la touche rouge pour sélectionner
Essayer, si vous voulez exécuter les menus
correspondants.
2. Pour retourner à l'écran du guide électronique,
appuyez sur la touche E-MANUAL.
1. Appuyez sur ENTERE lorsqu'une rubrique
s'affiche. Le message « Exécuter cette
opération? » s'affiche. Sélectionnez Oui et
appuyez sur ENTERE. La fenêtre d'affichage
apparaît.
2. Pour retourner à l'écran du guide électronique,
appuyez sur la touche E-MANUAL.
Français
▶
Affichage du contenu
❑❑
Modification du mode d'image préréglé
OO MENUm → Image → Image Mode → ENTERE
■■
Image Modet
Les modes Image appliquent à l'image les réglages préalablement définis. Sélectionnez
un mode à l'aide des touches fléchées vers le haut et vers le bas, puis appuyez sur
ENTERE.
NN En mode HDMI1/DVI (lorsque un PC est connecté), vous ne pouvez sélectionner que
les options Divertiss. et Standard.
●● Dynamique : Convient aux pièces bien éclairées.
●● Standard : Convient aux environnements habituels.
Zone de contenu: Contient
le contenu de la rubrique si
vous avez sélectionné un
sous-menu. Pour passer à la
page suivante ou précédente,
appuyez sur la touche l ou
r.
●● Naturel: Pour ne pas fatiguer la vue.
●● Cinéma : Convient aux pièces sombres utilisées pour regarder des films.
◀
●● Divertiss. : Convient au visionnement de films et aux jeux.
NN Disponible en mode HDMI1/DVI (lorsqu'un PC est connecté).
Aide
Essayer
Accueil
Zoom
Index
Essayer : Affiche le menu à l'écran correspondant à la rubrique
recherchée.
Accueil : Permet de passer à l'écran d'accueil du guide
électronique.
Zoom : Agrandit un écran.
Index : Affiche un écran d'index.
Français
▶
Utilisation du mode Zoom
Sélectionnez Zoom, puis appuyez sur ENTERE
pour agrandir l'écran. Vous pouvez parcourir
l'écran agrandi à l'aide des touches u ou d.
NN Pour retourner à la taille d'écran normale, ap-
puyez sur la touche RETURN
❑❑ Modification du mode d'image préréglé
OO MENUm → Image → Image Mode → ENTERE
■■ Image Modet
Sélectionnez le type d'image que vous préférez.
NNEn mode HDMI1/DVI (lorsque un PC est connecté),
vous ne pouvez sélectionner que les options Divertiss.
et Standard.
●● Dynamique : Convient aux pièces bien éclairées.
Retour
◀
▶
Français
Recherche d'une rubrique à l'aide de la page d'index
1. Pour rechercher une rubrique, appuyez sur
la touche l ou r pour sélectionner une lettre,
puis appuyez sur ENTERE. La fenêtre Index
affiche une liste de rubriques et de mots clés
commençant par la lettre sélectionnée.
◀
Index
F
M
Autodiagnostic
Sécurité
Netteté
Information sur le signal
Mise en veille
2. Appuyez sur la touche u ou d pour
sélectionner un mot clé, puis appuyez sur
ENTERE.
3. La page du guide électronique contenant la rubrique apparaît.
NN Pour fermer l'écran Index, appuyez sur la touche Fermer.
Français
P
Fermer
R
S
T
Expérience du cinéma 3D
Les téléviseurs 3D ajoutent une profondeur
et une dimension nouvelles pour offrir des
sensations hors du commun. Les lunettes
3D Active assurent la synchronisation avec
le téléviseur 3D pour produire des images
tridimensionnelles qui semblent bondir hors
de l'écran. Vos émissions favorites peuvent
même être transformées en 3D en temps réel
pour une télévision « réalité » sans pareille.
Français
▶
Téléviseur intelligent avec applications Samsung Apps
Samsung Apps est un ensemble
d'applications, en expansion constante,
spécialement conçues pour votre téléviseur
qui vous donnent accès à vos contenus
numériques favoris comme des vidéos, des
émissions de sports, des jeux, des sites de
◀
réseautage social et bien plus. Étant donné
que des applications connectées au Web
sont intégrées dans votre téléviseur Samsung
Smart TV, vous pouvez télécharger des films
de Netflix ou Blockbuster, des émissions
télévisées du service Hulu, des vidéos de
YouTube, des nouvelles du sport Next Level
de ESPN, de la musique de Pandora et voir
les mises à jour sur vos comptes Facebook
ou Twitter. Ces applications qui vous tiennent
à cœur sont désormais intégrées dans votre
téléviseur.
▶
Synchronisation média entre plusieurs appareils avec AllShare
AllShare™ synchronise vos appareils
numériques, ce qui vous permet d'écouter de
la musique et de visionner des films et des
photos sur le grand écran de votre téléviseur
à partir de votre ordinateur, appareil photo
ou tout appareil mobile. Cette fonction vous
permet également de brancher plusieurs
◀
ordinateurs.
Français
">
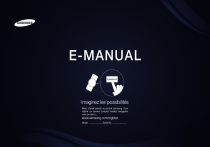
Lien public mis à jour
Le lien public vers votre chat a été mis à jour.
Caractéristiques clés
- Réglage du mode d'image prédéfini (Dynamique, Standard, Naturel, Cinéma, Divertiss.)
- Connexion à un réseau câblé ou sans fil pour Smart Hub.
- Utilisation de la fonction 3D pour regarder des contenus en trois dimensions.
- Mémorisation et gestion des chaînes (ajout, suppression, favoris).
- Ajustement des paramètres audio (mode sonore, égaliseur, options de diffusion).
- Utilisation de la fonction Visionn. programmé pour programmer l'écoute de chaînes.
Questions fréquemment posées
Appuyez sur la touche SMART HUB de la télécommande et sélectionnez Chaîne à l’aide des touches fléchées, puis appuyez sur ENTERE.
Dans le menu Gestionnaire horaire, sélectionnez l’antenne, la chaîne, la date et l’heure de début souhaitées, puis confirmez.
Sélectionnez l'icône Mode édit dans Chaîne, sélectionnez une chaîne, puis Modif. favoris et choisissez un groupe de favoris.