Samsung PE40C Manuel utilisateur
PDF
Scarica
Documento
Manuel de
l'utilisateur
PE40C
PE46C
PE55C
La couleur et l'aspect peuvent varier selon le modèle et
ses spécifications peuvent être modifiées sans préavis
pour des raisons d'amélioration de la performance.
BN46-00299C-01
Table des matières
AVANT L'UTILISATION
PRÉPARATION
15
Avis de droit d'auteur
16
Nettoyage
16
Rangement
17
Consignes de sécurité
17
18
19
22
Symboles
Électricité et sécurité
Installation de l'appareil
Fonctionnement
26
Vérification du contenu
26
28
Retrait de l'emballage (pour les modèles PE40C
et PE46C seulement)
Retrait de l'emballage (pour les modèles PE55C
seulement)
Vérification des composants
31
Pièces
31
33
34
35
38
Panneau de configuration
Arrière de l'appareil
Dispositif antivol
Télécommande
Connexion à l'aide d'un câble stéréo IR
39
Avant d'installer l'appareil (guide
d'installation)
39
40
Angle d'inclinaison et rotation
Ventilation
41
Dimensions
42
Installation du support mural
42
Préparation préalable à l'installation du support
mural
Installation du nécessaire de support mural
Spécifications du nécessaire de support mural
(VESA)
27
42
42
Table des matières
2
Table des matières
CONNEXION ET
UTILISATION D'UN
PÉRIPHÉRIQUE SOURCE
UTILISATION DU
CONTRÔLE MULTIÉCRAN
44
Télécommande
44
47
49
Connexion du câble
Connexion
Codes de commande
69
Avant la connexion
69
Points à vérifier avant la connexion
70
Connexion et utilisation d'un PC
70
73
Connexion à un PC
Modification de la résolution
75
Connexion à un moniteur périphérique
76
Connexion à un périphérique vidéo
76
76
77
77
78
78
Connexion à l'aide d'un câble AV
Connexion à l'aide du câble du périphérique
Connexion à l'aide d'un câble HDMI-DVI
Connexion à l'aide d'un câble HDMI
Connexion à un système audio
Connexion à une Antenne
79
Connexion du module de PC (vendu
séparément)
79
MagicInfo
83
Modification de la source d'entrée
83
Source
84
Configuration du Contrôle multi
84
Configuration du Contrôle multi
85
Installation/Désinstallation du contrôle
multiécran
85
85
Installation de l'appareil
Désinstallation
Table des matières
3
Table des matières
RÉGLAGE DE L'ÉCRAN
86
Qu'est-ce que MDC ?
86
88
89
90
91
92
92
94
95
98
101
104
105
117
122
127
Connexion à MDC
Gestion de la connexion
User Login
Auto Set ID
Clonage
Nouvelle tentative de commande
Premiers pas avec MDC
Disposition de l'écran principal
Menus
Réglage de l'écran
Fonctions avancées
Réglage du son
Configuration système
Paramètres d'outil
Autres fonctions
Guide de dépannage
129
Image Mode
129
Si la source d'entrée est PC, DVI ou
DisplayPort
Si la source d'entrée est AV, Composantes,
HDMI ou TV
130
130
Contre-jour / Contraste / Luminosité /
Netteté / Couleur / Teinte (V/R)
132
Réglage de l'écran
132
134
134
135
Image Format
Zoom/Position
Réglage écran PC
Sélection de la définition
135
Réglage Auto
136
Rotation
136
Format de l'image
Table des matières
4
Table des matières
RÉGLAGE DU SON
CHAÎNE
137
Réglages avancés
138
138
138
138
138
138
139
139
139
139
Contraste dyn.
Tonalité noire
Ton chair
Mode RVB uniqu.
Espace couleur
Équilibrage du blanc
Équil. des blancs 10p (Désactiver / Activer)
Gamma
Motif professionn.
Luminosité mouvement (Désactiver / Activer)
140
Options d'image
141
141
141
142
142
142
142
142
Nuance coul.
Température des couleurs
Filtre de bruit num.
Filtre bruit MPEG
Nv nr HDMI
Mode Film
Valeur d’étalonnage
Rétroéclairage dynamique
143
Réinitial. image
144
Son Mode
145
Effet sonore
146
Options diffusion du son
146
Paramètres haut-parleur
147
Réinitial. son
148
Antenne (Air / Câble)
149
Prog. auto
149
Effacer les canaux brouillés
150
Syn. Précise
150
Réduction du bruit diaphonique
Table des matières
5
Table des matières
RÉSEAU
SYSTÈME
151
Paramètre réseau
151
152
155
156
158
Connexion à un réseau câblé
Paramètres réseau câblé
Connexion à un réseau sans fil
Paramètre réseau sans fil
WPS(PBC)
159
État du réseau
160
Paramètres de MagicInfo Lite
161
Wi-Fi Direct
161
AP logiciel
162
Paramètres AllShare
162
Utilisation de la fonction AllShare Play
163
Nom de l'app.
164
Configuration
165
Contrôle multi
165
Configuration du Contrôle multi
166
Heure
166
167
167
168
168
Horloge
Mise en veille
Progr. activ.
Progr. désact.
Gestion des congés
169
Langue menu
169
Faire pivoter le menu
169
Solution Eco
169
170
170
170
Écon. Énergie
Capteur Eco (Désactiver / Activer)
Veille abs. sign.
Arrêt autom. (Désactiver / Activer)
Table des matières
6
Table des matières
170
Sous-titres
171
171
172
Sous-titres
Mode ss-titres codés
Options de sous-titrage numérique
173
Sécurité
173
173
174
176
Verrouillage de sécurité (Désactiver / Activer)
Verrouillage des touches (Désactiver /
Activer)
Verrouill. émissions (Désactiver / Activer)
Changer NIP
176
ISI
177
Délai protect. auto.
178
Protection grillage écran
178
179
179
180
Déplac. Point
Minuterie
Affichage immédiat
Bords gris
180
Message défilant
181
Vidéomosaïque
181
181
182
182
182
Vidéomosaïque
Format
Horizontal
Vertical
Position de l'écran
183
Param. commutation auto source
Table des matières
7
Table des matières
SUPPORT TECHNIQUE
184
Général
184
184
185
185
185
185
185
186
186
186
186
Écon. d’énergie max.
Mode Jeu
BD Wise
Transparence menu
Rétroaction audio
Mise en marche automatique
Contrôle de mise en veille
Horaire lampe
Affichage à l'écran
Réglage mise en marche
Contrôle de la température
187
Anynet+ (HDMI-CEC)
187
188
Anynet+ (HDMI-CEC)
Arrêt automatique (Non / Oui)
190
Vidéo sur demande DivX®
190
Mode lecteur
191
Magic Clone
191
Réinitialiser le système
191
Réinitial. tout
192
Alim. du module PC
192
192
Mise ss tension sync
Mise hors tens. sync
193
Mise à jour du logiciel
193
193
USB
Autre logiciel
194
Contacter Samsung
Table des matières
8
Table des matières
ALLSHARE PLAY
195
Domicile du contenu
195
196
197
197
198
198
199
Liste des chaînes
Gestionn. canaux
MagicInfo Lite
MagicInfo Premium S
MagicInfo Videowall S
AllShare Play
Source
200
What is AllShare Play?
200
202
203
204
Read the following before using AllShare Play
with a USB device
Using a USB device
Connecting to a PC over a network
Using the AllShare Play features
205
Using the Basic AllShare Play Features
205
206
206
207
Sorting the file lists
Playing Selected Files
Copying Files
Creating a Playlist
208
My List
208
My List options
209
Videos
209
Playing a Video
210
Photos
210
Viewing a Photo (or Slide Show)
211
Music
211
Playing Music
212
Videos / Photos / Music Play Option
menu
Table des matières
9
Table des matières
MAGICINFO LITE
214
Supported Subtitle and AllShare Play file
formats
214
214
215
215
Subtitle
Supported image resolutions
Supported music file formats
Supported Video Formats
217
Formats de fichier compatibles avec
Lecteur MagicInfo Lite
218
Contenu
225
MagicInfo Lite
225
227
228
229
Horaire réseau
Horaire local
Lecture auto interne
Lecture auto USB
230
Gestionnaire programmation locale
230
234
236
237
238
239
241
Enregistrement d'un Horaire local
Modification d'un Horaire local
Suppression d'un Horaire local
Exécution d'un Horaire local
Arrêt d'un Horaire local
Visualisation de l'information détaillée d'un
Horaire local
Copie d'un Horaire local
243
Gestionnaire de contenu
243
244
Copie de contenu
Suppression de contenu
Table des matières
10
Table des matières
245
Paramètres
245
246
246
246
246
246
246
247
247
247
Server Network Setting
Durée par défaut du contenu
Ratio de contenu
Effet d'image
Contenu par défaut
Screen layout
Nom de la programmation
Safety Remove USB
Supprimer tout le contenu
Réinit. param.
248
Lorsque le contenu est en cours
d'exécution
248
Visualisation de l'information détaillée du
contenu en cours d'exécution
Modification des paramètres du contenu en
cours d'exécution
249
MAGICINFO PREMIUM S
250
Formats de fichier compatibles avec
MagicInfo Premium S Player
255
255
256
Network Schedule Multiframe
Fichiers de modèle et fichiers LFD (.lfd)
Autres
261
MagicInfo Premium S
261
263
264
265
266
Horaire réseau
Horaire local
Lecteur de modèles
Lecture auto interne
Lecture auto USB
Table des matières
11
Table des matières
267
Gestionnaire programmation locale
267
271
273
274
275
276
278
Enregistrement d'un Horaire local
Modification d'un Horaire local
Suppression d'un Horaire local
Exécution d'un Horaire local
Arrêt d'un Horaire local
Visualisation de l'information détaillée d'un
Horaire local
Copie d'un Horaire local
280
Gestionnaire de modèles
280
Enregistrement d'un modèle
285
Gestionnaire de contenu
285
286
Copie de contenu
Suppression de contenu
287
Paramètres
287
288
288
288
288
288
288
289
289
289
Server Network Setting
Durée par défaut du contenu
Ratio de contenu
Effet d'image
Contenu par défaut
Screen layout
Nom de la programmation
Safety Remove USB
Supprimer tout le contenu
Réinit. param.
290
Lorsque le contenu est en cours
d'exécution
290
Visualisation de l'information détaillée du
contenu en cours d'exécution
Modification des paramètres du contenu en
cours d'exécution
291
MAGICINFO VIDEOWALL S
292
Formats de fichier compatibles avec
MagicInfo Videowall S Player
294
Restrictions
Table des matières
12
Table des matières
GUIDE DE DÉPANNAGE
SPÉCIFICATIONS
ANNEXE
295
MagicInfo Videowall S
295
295
295
296
296
296
296
Paramètres
Mémoire par défaut
Contenu par défaut
Screen Layout
Port
Safety Remove USB Device
Réinit. param.
297
Lorsque le contenu est en cours
d'exécution
298
Prérequis avant de contacter le Centre
de service à la clientèle Samsung
298
298
299
Vérification de l'appareil
Vérification de la résolution et de la fréquence
Vérifiez les éléments suivants.
307
Questions et réponses
309
Général
311
PowerSaver
312
Tableau des modes de signal standard
314
Licence
315
Contacter SAMSUNG WORLDWIDE
317
Service payant (frais facturés aux clients)
317
317
L'appareil ne présente pas de défaut
Dommage causé au produit par la faute du
client
Autres raisons
317
319
Qualité d'image optimale et prévention
des images rémanentes
319
320
Qualité d'image optimale
Prévention des images rémanentes
Table des matières
13
Table des matières
322
Terminologie
INDEX
Table des matières
14
Avant l'utilisation
Avis de droit d'auteur
Le contenu de ce manuel peut être modifié sans préavis pour des raisons d'amélioration de la qualité.
© 2013 Samsung Electronics
Samsung Electronics détient les droits d'auteur de ce manuel.
L'utilisation ou la reproduction de ce manuel, en tout ou en partie, est interdite sans l'autorisation de
Samsung Electronics.
Microsoft et Windows sont des marques déposées de Microsoft Corporation.
VESA, DPM et DDC sont des marques déposées de Video Electronics Standards Association.
Toutes les autres marques appartiennent à leurs propriétaires respectifs.
Avant l'utilisation
15
Avant l'utilisation
Nettoyage
Le panneau et l'extérieur des appareils à ACL évolués étant susceptibles de se rayer facilement,
procédez avec soin lors du nettoyage.
Observez la procédure de nettoyage suivante.
Les images qui suivent sont présentées à des fins de référence seulement. Les situations réelles
peuvent différer des images.
1.
Éteignez l'appareil et l'ordinateur.
2.
Débranchez le cordon d'alimentation de l'appareil.
Agrippez le cordon par sa fiche et ne touchez pas au cordon avec les
mains mouillées. Sinon, il y a risque de choc électrique.
3.
Nettoyez l'appareil à l'aide d'un chiffon propre, doux et sec.
Évitez d'utiliser des nettoyants qui contiennent de
l'alcool, un solvant ou un agent de surface.
!
Évitez de vaporiser de l'eau ou du nettoyant directement
sur l'appareil.
4.
Immergez un chiffon doux et sec dans l'eau puis essorez-le vigoureusement
pour nettoyer l'extérieur de l'appareil.
5.
Branchez le cordon d'alimentation de l'appareil une fois le nettoyage
terminé.
6.
Allumez l'appareil et l'ordinateur.
Rangement
Des taches blanches peuvent se développer sur les modèles au fini brillant si un humidificateur
ultrasonique fonctionne à proximité.
Communiquez avec le Centre de service à la clientèle si l'intérieur de l'appareil requiert un nettoyage
(des frais de service seront facturés).
Avant l'utilisation
16
Avant l'utilisation
Consignes de sécurité
ATTENTION
RISQUE DE CHOC ÉLECTRIQUE - NE PAS OUVRIR
ATTENTION : AFIN DE RÉDUIRE LE RISQUE DE CHOC ÉLECTRIQUE, N'ENLEVEZ PAS LE
COUVERCLE (OU LE PANNEAU ARRIÈRE). AUCUNE PIÈCE POUVANT ÊTRE RÉPARÉE
PAR L'UTILISATEUR NE SE TROUVE À L'INTÉRIEUR. VEUILLEZ VOUS ADRESSER À UN
TECHNICIEN AGRÉÉ POUR TOUTE RÉPARATION.
Ce symbole indique la présence d'une haute tension à l'intérieur. Tout contact
avec une pièce interne de l'appareil présente un danger.
Ce symbole vous avise qu'une documentation importante concernant le
fonctionnement et l'entretien est incluse avec cet appareil.
Symboles
Avertissement
L'omission d'observer les consignes peut causer des blessures
sévères ou fatales.
Attention
L'omission d'observer les consignes peut causer des blessures
corporelles ou des dommages aux biens.
Les activités arborant ce symbole sont interdites.
Les consignes arborant ce symbole doivent être observées.
Avant l'utilisation
17
Avant l'utilisation
Électricité et sécurité
Les images qui suivent sont présentées à des fins de référence seulement. Les situations réelles
peuvent différer des images.
Avertissement
Évitez d'utiliser un cordon d'alimentation ou une fiche endommagés, ou une prise
électrique mal fixée.
Sinon, il y a risque de choc électrique ou d'incendie.
Évitez de faire fonctionner plusieurs appareils à partir d'une seule prise électrique.
Une prise électrique surchauffée peut provoquer un incendie.
Évitez de toucher à une fiche de cordon avec les mains mouillées. Sinon, il y a
risque de choc électrique.
Insérez la fiche à fond pour empêcher tout jeu.
Un branchement lâche peut provoquer un incendie.
!
Branchez la fiche du cordon dans une prise électrique mise à la terre (dispositifs
isolés de type 1 seulement).
!
Sinon, il y a risque de choc électrique ou d'incendie.
Évitez de tordre ou de tirer sur le cordon électrique brusquement. Veillez à ne pas
laisser le cordon d'alimentation sous un objet lourd.
L'endommagement du cordon peut causer un incendie ou un choc
électrique.
Évitez de placer le cordon électrique ou l'appareil près d'une source de chaleur.
Sinon, il y a risque de choc électrique ou d'incendie.
Nettoyez toute poussière autour des broches de la fiche ou de la prise électrique
à l'aide d'un chiffon sec.
!
Sinon, il y a risque d'incendie.
Avant l'utilisation
18
Avant l'utilisation
Attention
Évitez de débrancher le cordon électrique durant le fonctionnement de l'appareil.
Sinon, il y a risque d'endommagement de l'appareil par choc électrique.
Utilisez uniquement le cordon électrique fourni par Samsung avec l'appareil.
Évitez d'utiliser le cordon électrique avec d'autres appareils.
!
Sinon, il y a risque de choc électrique ou d'incendie.
Veillez à ne pas obstruer la zone de la prise électrique du cordon d'alimentation.
Le cordon d'alimentation doit être débranché pour couper l'alimentation à
l'appareil lorsqu'un problème survient.
!
Notez que le bouton de mise sous/hors tension de la télécommande ne
coupe pas totalement l'alimentation à l'appareil.
Tenez le cordon d'alimentation par sa fiche lors de son débranchement de la
prise électrique.
!
Sinon, il y a risque de choc électrique ou d'incendie.
Installation de l'appareil
Avertissement
Évitez de placer des chandelles, des répulsifs à insectes ou des cigarettes sur le
dessus de l'appareil. Évitez d'installer l'appareil près d'une source de chaleur.
Sinon, il y a risque d'incendie.
Demandez à un technicien de poser le support mural.
!
La pose par une personne non qualifiée peut causer des blessures.
N'utilisez que des armoires homologuées.
Évitez d'installer l'appareil dans un endroit mal ventilé tel qu'une bibliothèque ou
un placard.
L'augmentation de la température interne pourrait provoquer un incendie.
Installez l'appareil à une distance d'au moins 10 cm du mur pour permettre la
ventilation.
!
L'augmentation de la température interne pourrait provoquer un incendie.
Avant l'utilisation
19
Avant l'utilisation
Gardez l'emballage plastique hors de portée des enfants.
Il présente un risque d'étouffement.
!
Évitez d'installer l'appareil sur une surface instable ou soumise à des vibrations
(tablette mal fixée, surface en pente, etc.).
L'appareil pourrait s'abîmer en tombant ou causer une blessure.
L'utilisation de l'appareil dans un endroit soumis à des vibrations excessives
peut l'endommager ou causer un incendie.
Évitez d'installer l'appareil dans un véhicule ou un endroit exposé à la poussière,
l'humidité (gouttes d'eau, etc.), l'huile ou la fumée.
!
Sinon, il y a risque de choc électrique ou d'incendie.
Évitez d'exposer l'appareil aux rayons directs du soleil, à la chaleur ou à un objet
chaud comme un poêle.
Cela pourrait réduire la durée de vie de l'appareil ou causer un incendie.
Évitez d'installer l'appareil à la portée de jeunes enfants.
L'appareil pourrait tomber et blesser l'enfant.
Sa partie frontale étant lourde, installez l'appareil sur une surface plane et
stable.
Tordez le câble d'antenne TV extérieur et laissez la partie à l'intérieur de la pièce
pendre vers le bas pour éviter que la pluie ne pénètre à l'intérieur du produit.
!
Si l'eau venait à pénétrer à l'intérieur du produit, elle pourrait provoquer un
incendie ou un choc électrique.
Lorsque vous utilisez une antenne extérieure, assurez-vous d'installer celle-ci à
distance des lignes électriques pour éviter qu'elle ne chute sur ces dernières en
cas de vents violents.
!
La chute d'une antenne peut provoquer un choc électrique ou causer des
blessures.
Les huiles comestibles, telles que l'huile de soja, peuvent endommager ou
déformer le produit. N'installez pas le produit dans une cuisine ou à proximité
d'un comptoir de cuisine.
Avant l'utilisation
20
Avant l'utilisation
Attention
Veillez à ne pas échapper l'appareil en le déplaçant.
Cela risquerait d'endommager l'appareil ou de causer une blessure
corporelle.
!
Évitez de déposer l'appareil sur sa façade.
Cela risquerait d'abîmer l'écran.
Lors de l'installation de l'appareil sur une armoire ou une tablette, assurez-vous
que le bord inférieur de l'avant ne dépasse pas.
L'appareil pourrait s'abîmer en tombant ou causer une blessure.
Installez l'appareil uniquement sur une armoire ou une tablette d'une taille
appropriée.
Déposez l'appareil délicatement
corporelle.
!
SAMSUNG
!
Cela risquerait d'endommager l'appareil ou de causer une blessure
L'installation de l'appareil dans un endroit inhabituel (un endroit exposé à une
grande quantité de particules fines, à des substances chimiques ou des
températures extrêmes, ou dans un aéroport ou une gare où l'appareil
fonctionnera en permanence sur une longue période) pourrait entraver
sérieusement son rendement.
Veuillez consulter le Centre de service à la clientèle Samsung si vous
souhaitez installer l'appareil dans un tel endroit.
Avant l'utilisation
21
Avant l'utilisation
Fonctionnement
Avertissement
L'intérieur de l'appareil présente un haute tension. Ne tentez jamais de démonter,
réparer ou modifier l'appareil par vous-même.
Sinon, il y a risque de choc électrique ou d'incendie.
Communiquez avec le Centre de service à la clientèle Samsung pour les
réparations.
Avant de déplacer l'appareil, mettez l'interrupteur en position Arrêt et débranchez
le cordon d'alimentation, le câble d'antenne et tous les autres câbles liés à
l'appareil.
!
L'endommagement du cordon peut causer un incendie ou un choc
électrique.
Si l'appareil émet des sons anormaux, dégage une odeur de brûlé ou de fumée,
débranchez le cordon d'alimentation immédiatement puis communiquez avec le
Centre de service à la clientèle Samsung.
!
Sinon, il y a risque de choc électrique ou d'incendie.
Veillez à ne pas laisser les enfants s'accrocher à l'appareil ou grimper dessus.
Les enfants pourraient se blesser sérieusement.
Si l'appareil est échappé ou si son enveloppe extérieure est endommagée,
mettez l'interrupteur en position d'arrêt puis débranchez le cordon d'alimentation.
Communiquez ensuite avec le Centre de service à la clientèle Samsung.
L'utilisation continue pourrait causer un incendie ou un choc électrique.
Évitez de laisser des objets attrayants pour les enfants (jouets, bonbons, etc.) sur
le dessus de l'appareil.
L'appareil ou des objets lourds pourraient tomber et blesser les enfants alors
qu'ils tentent de prendre ces objets.
Si un orage se produit, éteignez l'appareil et débranchez le câble électrique.
Sinon, il y a risque de choc électrique ou d'incendie.
!
Veillez à ne pas échapper l'appareil ni à y exercer un impact.
Sinon, il y a risque de choc électrique ou d'incendie.
!
Avant l'utilisation
22
Avant l'utilisation
Évitez de déplacer l'appareil en tirant sur le cordon d'alimentation ou tout autre
câble.
Un câble abîmé présente un risque de défaillance de l'appareil, de choc
électrique ou d'incendie.
Si une fuite de gaz est détectée, ne touchez pas à l'appareil ni à la fiche du
cordon. Veillez aussi à ventiler l'endroit immédiatement.
!
GAS
Des étincelles pourraient causer une explosion ou un incendie.
Évitez de soulever ou de déplacer l'appareil en tirant sur le cordon d'alimentation
ou tout autre câble.
Un câble abîmé présente un risque de défaillance de l'appareil, de choc
électrique ou d'incendie.
Évitez d'utiliser ou de garder un vaporisateur combustible ou une substance
inflammable à proximité de l'appareil.
!
Sinon, il y a risque d'explosion ou d'incendie.
Vérifiez que des nappes ou des rideaux n'obstruent pas les évents.
100
L'augmentation de la température interne pourrait provoquer un incendie.
Évitez d'introduire des objets métalliques (baguette, monnaie, épingle, etc.) ou
des objets qui brûlent facilement (papier, allumettes, etc.) dans l'appareil (par un
évent, des connecteurs d'entrée/sortie, etc.).
Assurez-vous de couper l'alimentation à l'appareil et de débrancher le
cordon d'alimentation lorsque de l'eau ou des substances étrangères ont
pénétré dans l'appareil. Communiquez ensuite avec le Centre de service à la
clientèle Samsung.
Sinon, il y a risque de défaillance de l'appareil, de choc électrique ou
d'incendie.
Évitez de placer des objets contenant du liquide (vase, pot, bouteille, etc.) ou des
objets métalliques sur le dessus de l'appareil.
Assurez-vous de couper l'alimentation à l'appareil et de débrancher le
cordon d'alimentation lorsque de l'eau ou des substances étrangères ont
pénétré dans l'appareil. Communiquez ensuite avec le Centre de service à la
clientèle Samsung.
Sinon, il y a risque de défaillance de l'appareil, de choc électrique ou
d'incendie.
Avant l'utilisation
23
Avant l'utilisation
Attention
L'affichage d'une image fixe pendant un long délai peut causer une rémanence
d'image ou une défaillance de pixels.
!
Activez le mode d'économie d'énergie ou un économiseur d'écran en cas
d'inutilisation prolongée de l'appareil.
-_!
Débranchez la cordon d'alimentation de la prise électrique si vous prévoyez ne
pas utiliser l'appareil pendant un long moment (vacances, etc.).
L'accumulation de poussière combinée à la chaleur pourrait causer un
incendie, un choc électrique ou une fuite électrique.
Utilisez l'appareil au réglage de résolution et de fréquence recommandé.
Sinon, il y a un risque de détérioration de la vue.
!
Évitez de retourner l'appareil à l'envers ou de le déplacer en le tenant par son
support.
L'appareil pourrait s'abîmer en tombant ou causer une blessure.
Regarder l'écran de trop près pendant une longue période pourrait détériorer
votre vue.
!
Évitez d'utiliser des humidificateurs ou des poêles aux alentours de l'appareil.
Sinon, il y a risque de choc électrique ou d'incendie.
Reposez vos yeux pendant au moins 5 minutes à toutes les heures d'utilisation
du produit.
!
Cela soulagera la fatigue oculaire.
Évitez de toucher l'écran lorsque l'appareil est sous tension depuis un long
moment car il devient chaud.
Rangez les petits accessoires hors de portée des enfants.
!
Avant l'utilisation
24
Avant l'utilisation
User de prudence en réglant l'angle de l'appareil ou la hauteur de son support.
!
Un risque existe de coincer et blesser votre main ou vos doigts.
Pencher l'appareil à un angle prononcé risque de le faire tomber et causer
une blessure.
Évitez de placer des objets lourds sur l'appareil.
Cela risquerait d'endommager l'appareil ou de causer une blessure
corporelle.
Lorsque vous utilisez des écouteurs ou un casque d'écoute, ne mettez pas le
volume trop fort.
Un volume trop élevé pourrait endommager l'ouïe.
Veillez à ce que les enfants ne portent pas les piles à la bouche lorsqu'elles sont
retirées de la télécommande. Placerz la pile dans un endroit hors de portée des
enfants.
Si un enfant a mis la pile dans sa bouche, consuslter un médecin
immédiatement.
Utilisez seulement les piles standard spécifiées; évitez d'utiliser une pile neuve
avec une pile usagée en même temps.
La pile risque sinon d'être endommagée ou de causer un incendie, des
blessures corporelles ou des dommages provoqués par la fuite du liquide
interne.
En insérant la pile, respecter la polarité (+, -) indiquée.
Sinon, la pile pourrait s'endommager, causer un incendie, des blessures ou
des dommages en raison de le fuite du liquide interne.
!
Les piles (et les piles rechargeables) ne font pas partie des déchets ménagers et
doivent être retournées pour le recyclage. Le client a la responsabilité de
retourner les pile usées ou rechargeables pour le recyclage.
!
Le client peut retourner les piles usées ou rechargeables à un centre de
recyclage public près de chez lui ou à un magasin qui vend le même type de
piles ou piles rechargeables.
Avant l'utilisation
25
1
1.1
Préparation
Vérification du contenu
L'aspect réel de l'appareil peut différer des illustrations.
1.1.1 Retrait de l'emballage (pour les modèles PE40C et PE46C seulement)
1
Ouvrez le carton d'emballage. Faites attention à ne pas endommager l'appareil si vous ouvrez le
carton à l'aide d'un instrument tranchant.
2
Retirez la styromousse de l'appareil.
3
Vérifiez l'appareil et retirez la styromousse et le sac de plastique.
L'aspect réel de l'appareil peut différer de l'illustration.
Cette illustration est présentée à titre de référence seulement.
4
Rangez la boîte dans un endroit sec afin de le réutiliser pour transporter l'appareil ultérieurement.
1 Préparation
26
1
Préparation
1.1.2 Retrait de l'emballage (pour les modèles PE55C seulement)
1
Retirez le dispositif de verrouillage noir dans le bas de la boîte.
1
2
3
2
En vous aidant des dépressions dans la boîte, soulevez et retirez la partie supérieure de la boîte.
3
Vérifiez les composants et retirez la styromousse et le sac de plastique.
L'aspect réel des composants peut différer de l'illustration.
Cette illustration est présentée à titre de référence seulement.
4
Rangez la boîte dans un endroit sec afin de le réutiliser pour transporter l'appareil ultérieurement.
1 Préparation
27
1.1.3 Vérification des composants
Communiquez avec le fournisseur qui vous a vendu l'appareil s'il manque des composants.
L'aspect des composants et les articles vendus séparément peuvent différer de l'illustration.
Aucun support n'est fourni avec le produit. Pour installer un support, vous devez en acheter un
séparément.
Composants
Les composants peuvent varier selon les localités.
Guide de démarrage rapide
Fiche de garantie
Manuel de l'utilisateur
(Non disponible dans certaines
régions)
MagicInfo Lite Edition CD du
logiciel
Serre-câble de maintien
Anneau de maintien (4EA)
+
-
1
Préparation
+
Cordon d'alimentation
Télécommande
Piles
(Non disponible dans certaines
régions)
Câble D-SUB
1 Préparation
28
1
Préparation
Articles vendus séparément
Aucun support n'est fourni avec le produit.
Vous pouvez vous procurer les articles suivants auprès de votre détaillant local.
TROUSSE de montage mural
Support
Câble RS232C-Stéréo
Câble DVI
Câble HDMI-DVI
Câble DP
Câble HDMI
Câble vidéo
Câble composante
Câble stéréoscopique
Câble AV
Câble stéréo RCA
Nécessaire de capteurs
externe
PIM
Câble LAN
Adaptateur AV/de composant
Adaptateur AUDIO
RS232C(OUT) Adaptateur
1 Préparation
29
1
Préparation
RS232C(IN) Adaptateur
L'adaptateur RS232C peut être utilisé pour connecter un autre écran à l'aide du câble RS232C de type
D-SUB (9 broches). Assurez-vous de brancher chaque adaptateur à la prise RS232C IN ou OUT
adéquate de l'écran.
1 Préparation
30
1
1.2
Préparation
Pièces
1.2.1 Panneau de configuration
Bouton du panneau
POWER
Capteur distant
Haut-parleur
Bouton du panneau
Boutons
Description
Mettre l'appareil sous tension.
Si vous appuyez sur le bouton [
] lorsque l'appareil est sous tension,
le menu de commande apparaît à l'écran.
Pour quitter le menu OSD, appuyez sur le bouton du panneau
pendant au moins une seconde.
Passez au menu supérieur ou au menu inférieur. Vous pouvez aussi
régler la valeur d'une option.
Lorsque le mode TV est activé, vous pouvez changer de chaîne en
bougeant le bouton du panneau vers le haut ou le bas quand le menu
de commande n'est pas affiché.
Passez au menu sur la gauche ou au menu sur la droite.
Vous pouvez régler le volume en bougeant le bouton du panneau
vers la gauche ou la droite lorsque le menu de commande n'est pas
affiché.
Capteur distant
Pour contrôler la télécommande face à l'appareil, abaissez le capteur de
la télécommande en direction de la flèche.
La couleur et l'aspect des pièces peut différer de l'illustration. Les spécifications peuvent être modifiées
sans préavis pour des raisons d'amélioration de la qualité.
1 Préparation
31
1
Préparation
Menu de commande
Si vous appuyez sur le bouton du panneau [
] ("1.2 Pièces") alors que l'appareil est sous tension, le
menu de commande apparaît à l'écran.
CONTENT
Retour
Icônes
Description
Sélectionnez la source d'entrée connectée.
Bougez le bouton du panneau vers la droite pour sélectionner Source [
]
dans le menu de commande. Une fois la liste des sources d'entrée affichée,
bougez le bouton du panneau vers le haut ou le bas pour choisir la source
d'entrée voulue. Appuyez ensuite sur le bouton.
Affichez le menu OSD.
Bougez le bouton du panneau vers la gauche pour sélectionner le menu
[
] dans le menu de commande. L'écran de contrôle OSD apparaît.
Bougez le bouton du panneau vers la droite pour choisir le menu voulu. Vous
pouvez bouger le bouton du panneau vers le haut, le bas, la gauche ou la
droite pour sélectionner une sous-option. Pour changer les paramètres,
sélectionnez le menu voulu et appuyez sur le bouton du panneau.
Passez en mode Domicile du contenu.
CONTENT
Bougez le bouton du panneau vers le haut pour sélectionner Domicile du
contenu [
CONTENT
] dans le menu de commande.
Mettre l'appareil hors tension.
Bougez le bouton du panneau vers le bas pour sélectionner Éteindre [
dans le menu de commande. Appuyez ensuite sur le bouton.
]
Quitter le menu de commande.
1 Préparation
32
1
Préparation
1.2.2 Arrière de l'appareil
La couleur et l'aspect des pièces peut différer de l'illustration. Les spécifications peuvent être modifiées
sans préavis pour des raisons d'amélioration de la qualité.
RS232C IN
RS232C
OUT
IR /
AMBIENT
SENSOR IN
AUDIO
OUT
RGB / DVI /
HDMI / AV /
COMPONENT
AUDIO IN
USB
USB
POWER
DP IN
HDMI IN
DVI IN
DP OUT
ANT IN
Port
[RS232C IN]
[RS232C OUT]
RGB IN
IR
COMPONENT IN OUT
RJ45
Description
Se connecte au contrôle multiécran (MDC) à l'aide d'un câble stéréo
RS232C.
[IR / AMBIENT SENSOR IN]
Alimente la carte de capteur externe ou reçoit le signal de capteur
lumineux.
[AUDIO OUT]
Se connecte à la prise audio d'une source.
[RGB / DVI / HDMI / AV /
COMPONENT AUDIO IN]
Connexion à une entrée audio à l'aide d'un câble audio.
[USB
Port de clé USB.
]
[DP IN]
Se connecte à un PC à l'aide d'un câble DP.
[HDMI IN]
Se connecte à un périphérique source à l'aide d'un câble HDMI.
[DVI IN]
Se connecte à une source à l'aide d'un câble DVI ou HDMI-DVI.
[DP OUT]
Se connecte à un autre produit à l'aide d'un câble DP.
[ANT IN]
Connexion à un cable d'antenne.
[RGB IN]
Se connecte à une source à l'aide d'un câble D-SUB.
[AV IN / COMPONENT IN]
Se connecte à une source à l'aide de l'adaptateur AV/de
composant.
1 Préparation
33
1
Préparation
Port
Description
[IR OUT]
Reçoit le signal de la télécommande par le biais de la carte de
capteur externe et émet le signal par l'entremise de LOOPOUT.
[RJ45]
Se connecte au contrôle multiécran à l'aide d'un câble LAN.
Montage du serre-câble de maintien
1.2.3 Dispositif antivol
Un dispositif antivol vous permet d'utiliser l'appareil en toute sécurité dans un lieu public.
La forme du dispositif antivol et la méthode de verrouillage varient selon le fabricant. Veuillez vous
reporter au mode d'emploi qui accompagne le dispositif antivol pour de plus amples
renseignements.
Verrouillage du dispositif antivol
1
Fixez le câble de votre dispositif antivol à un objet lourd tel qu'un
bureau.
2
3
Insérez une extrémité du câble dans la boucle de l'autre extrémité.
Introduisez le dispositif antivol dans la fente antivol à l'arrière de
l'appareil.
4
Verrouillez le dispositif antivol.
On peut se procurer un dispositif antivol séparément.
Veuillez vous reporter au mode d'emploi qui accompagne le
dispositif antivol pour de plus amples renseignements.
Les dispositifs antivol peuvent être achetés auprès d'un
magasin de produits électroniques ou en ligne.
Support : Vendu séparément
1 Préparation
34
1
Préparation
1.2.4 Télécommande
La télécommande de cet appareil risque de contrôler d'autres périphériques d'affichage par
inadvertance si ceux-ci se trouvent dans le même espace.
Les fonctions des boutons de la télécommande peuvent différer selon les produits.
Mettre l'appareil sous tension.
Mettre l'appareil hors tension.
Entrez le mot de passe dans le menu
OSD ou changez de chaîne.
Appuyez sur cette touche pour sélectionner des
canaux supplémentaires (numériques) diffusés par
une même station. Par exemple, pour choisir le canal
54-3, appuyez sur 54, puis sur - et sur 3.
Réglage du volume.
Couper le son.
Désactiver le mode sourdine : Appuyez de nouveau sur
MUTE, puis sur la touche de contrôle du volume (+ VOL -).
Affiche la vue du contenu, incluant
Channel List, Channel Manager, MagicInfo Lite,
AllShare Play et Source.
Permet de changer le canal en mode TV.
Sélectionnez un périphérique source connecté.
Bouton de lancement MagicInfo Lite,
MagicInfo Premium S, MagicInfo Videowall S.
Les boutons peuvent varier en fonction des
paramètres de Mode lecteur.
Permet d'afficher ou de masquer le menu à l'écran,
ou de revenir au menu précédent.
Permet de sélectionner rapidement
les fonctions fréquemment utilisées.
Permet de retourner au menu précédent.
Non disponible.
Bouton de lancement rapide MagicInfo.
MagicInfo est activé seulement lorsqu'un
module de PC est connecté.
Cette touche est désactivée pour les produits
qui ne prennent pas en charge MagicInfo.
Désactivez temporairement la vidéo ainsi que le son.
Désactivation de la fonction BLANK
- Appuyez sur BLANK encore une fois.
- Appuyez sur SOURCE.
- Mettez l'appareil hors tension, puis de nouveau sous tension.
Affichez les informations à l'écran.
Permet d'aller au menu supérieur, inférieur,
gauche ou droit, ou d'ajuster le réglage d'une option.
Permet de confirmer la sélection.
Permet de quitter le menu actuel.
En mode TV, les paramètres de différentes fonctions, telles que le
guide des programmes des chaînes numériques, peuvent être
configurés. Dans les autres modes (à l'exception du mode TV),
les périphériques source peuvent être sélectionnés manuellement.
En utilisant un menu Multimédia ou le menu HDMI-CEC, vous
pouvez sélectionner une fonction en appuyant sur un bouton de
couleur de la télécommande qui correspond au bouton de même
couleur à l'écran.
Cette option définit la fonction de verrouillage de sécurité.
Utilisez ces touches en modes Vidéos,
Photos, Musique et Anynet+.
1 Préparation
35
1
Préparation
Réglage du menu sur écran au moyen de la télécommande
1.
Ouvrez le menu sur écran.
2.
Choisissez Image, Son, Chaîne, Réseau, Système ou Support
tech. dans la fenêtre du menu sur écran.
3.
Changez les réglages au besoin.
4.
Terminez le réglage.
5.
Fermez le menu de réglage sur écran.
Pour placer les piles dans la télécommande
1
2
3
1 Préparation
36
Portée de réception de la télécommande
7m ~ 10m
1
Préparation
Utilisez la télécommande à une distance de 7 m à 10 m du capteur de l'appareil selon un angle de 30˚
depuis la gauche et la droite.
Rangez les piles usées hors de portée des enfants et mettez-les au recyclage.
Évitez de mélanger des piles neuves et usées. Remplacez les deux piles en même temps.
Retirez les piles lorsque la télécommande demeure inutilisée pendant un longue période.
1 Préparation
37
1
Préparation
1.2.5 Connexion à l'aide d'un câble stéréo IR
Eteignez le périphérique avant de connecter le nécessaire de capteurs. Une fois la connexion établie,
allumez le périphérique.
Contrôle de plusieurs appareils à l'aide de votre télécommande
1
2
IR OUT
IR/
AMBIENT
SENSOR IN
Connectez le port [IR OUT] de l'appareil au port [IR / AMBIENT SENSOR IN] de l'autre appareil à
l'aide du câble stéréo dédié.
Une commande envoyée depuis la télécommande orientée vers l'appareil 1 sera reçue par les
appareils 1 et 2 .
L'apparence peut changer selon le produit.
Contrôle de plusieurs appareils à l'aide d'un nécessaire de capteurs externe (vendu
séparément)
IR/
AMBIENT
SENSOR IN
1
2
IR OUT
IR/
AMBIENT
SENSOR IN
POWER
SOURCE
Une commande envoyée depuis la télécommande orientée vers l'appareil 1 (auquel est connecté
le nécessaire de capteurs externe) sera reçue par les appareils 1 et 2 .
L'apparence peut changer selon le produit.
1 Préparation
38
1
1.3
Préparation
Avant d'installer l'appareil (guide d'installation)
Afin de prévenir les blessures, cet appareil doit être fixé solidement au plancher ou au mur
conformément aux instructions d'installation.
Assurez-vous que de faire installer le support mural par une entreprise agréée.
Autrement, le support pourrait tomber et causer des blessures.
Assurez-vous de faire installer le support mural approprié.
1.3.1 Angle d'inclinaison et rotation
Communiquez avec le Centre de service à la clientèle Samsung pour de plus amples renseignements.
15 A L'appareil peut être incliné selon un angle maximal de 15 par rapport à la surface perpendiculaire du
mur.
B Pour utiliser l'appareil à la verticale (portrait), tournez-le dans le sens des aiguilles de façon que la DEL
pointe vers le bas.
1 Préparation
39
1
Préparation
1.3.2 Ventilation
1. Installation sur un mur perpendiculaire
A Minimum 40 mm
B Température ambiante : Sous 35 C
Lorsque vous installez l'appareil sur un mur
perpendiculaire, laissez un espace d'au moins 40 mm
entre l'appareil et la surface du mur pour la ventilation et
assurez-vous de garder la température ambiante sous
A
35 C.
B
Figure 1.1 Vue latérale
2. Installation sur un mur encastré
Communiquez avec le Centre de service à la clientèle Samsung pour de plus amples renseignements.
Figure 1.3 Vue du dessus
B
D
A
D
Vue en plan
A Minimum 40 mm
B Minimum 70 mm
C Minimum 50 mm
C
E
D Minimum 50 mm
E Température ambiante : Sous 35 C
Figure 1.2 Vue latérale
Lorsque vous installez l'appareil sur un mur encastré, laissez l'espace indiqué ci-dessus entre l'appareil
et le mur pour la ventilation et assurez-vous de garder la température ambiante sous 35 C.
1 Préparation
40
1
1.4
Préparation
Dimensions
5
1
2
4
3
Unité : mm (pouces)
Nom du
modèle
1
2
3
4
5
PE40C
919.6 (36.2)
885.6 (34.9)
498.2 (19.6)
532.0 (20.9)
35.1 (1.38)
PE46C
1054.5 (41.52)
1018.1 (40.1)
572.7 (22.5)
608.5 (24.0)
35.1 (1.38)
PE55C
1249.5 (49.19)
1209.6 (47.6)
680.4 (26.8)
721.0 (28.4)
35.1 (1.38)
Tous les dessins ne sont pas nécessairement à l'échelle. Certaines dimensions sont sujettes à
modification sans préavis. Référez-vous aux dimensions avant d'installer votre produit. Nous ne
sommes pas responsables d'erreurs typographiques ou d'impression.
1 Préparation
41
1
1.5
Préparation
Installation du support mural
1.5.1 Préparation préalable à l'installation du support mural
Pour installer le support mural d'un autre fabricant, utilisez
l'anneau de maintien.
1
1.5.2 Installation du nécessaire de support mural
Le nécessaire de support mural (vendu séparément) vous permet de fixer le produit à un mur. Pour
obtenir plus d'information sur l'installation du support mural, consultez les instructions fournies avec le
support mural. Nous vous conseillons de communiquer avec un technicien pour obtenir de l'aide lors de
l'installation du support mural. Samsung Electronics n'est pas responsable de dommages causés au
produit ou de dommages corporels infligés à vous-même ou à autrui si vous choisissez d'installer le
support mural sans aide.
1.5.3 Spécifications du nécessaire de support mural (VESA)
Installez votre support mural sur une paroi solide perpendiculaire au sol. Avant d'attacher le support
mural à des surfaces autres qu'une plaque de plâtre, veuillez communiquer avec votre vendeur le plus
proche pour obtenir plus d'information. Si vous installez le produit sur une paroi inclinée, il peut tomber
et provoquer des dommages corporels graves.
1 Préparation
42
1
Préparation
Les dimensions standard pour les nécessaires de support mural
sont présentées dans le tableau ci-dessous.
Les nécessaires de support mural de Samsung contiennent un
guide d'installation détaillé, et toutes les pièces requises pour le
montage sont fournies.
N'utilisez pas de vis non conformes aux spécifications de vis
standard VESA.
N'utilisez pas de vis dont la longueur est supérieure à la
longueur standard ou qui ne sont pas conformes aux
spécifications de vis standard VESA. Des vis trop longues
peuvent endommager l'intérieur du produit.
Pour les supports muraux qui ne sont pas conformes aux
spécifications de vis standard VESA, la longueur des vis peut
différer en fonction des spécifications du support mural.
Ne serrez pas trop fortement les vis. Vous pourriez endommager
le produit ou provoquer sa chute, ce qui pourrait causer des
dommages corporels. Samsung n'est pas responsable de ce
type d'accidents.
Samsung n'est pas responsable de dommages causés au
produit ou de dommages corporels causés par l'utilisation d'un
support mural non VESA ou non spécifié ou par le manquement
du consommateur à suivre les instructions d'installation du
produit.
N'installez pas le produit avec une inclinaison supérieure
à 15 degrés.
Deux personnes doivent procéder à l'installation du produit sur
une paroi.
Unité : mm (pouces)
Nom du modèle
Spécifications de trou de vis
VESA (A * B) en millimètres
PE40C
200 x 200 (7,9 x 7,9)
PE46C, PE 55C
400 x 400 (15,7 x 15,7)
Vis standard
Quantité
M8, L20
4
N'installez pas votre nécessaire de support mural tant que votre produit est sous tension. Cela pourrait
entraîner des blessures corporelles dues à un choc électrique.
1 Préparation
43
1
1.6
Préparation
Télécommande
1.6.1 Connexion du câble
Câble RS232C
Interface
RS232C (9 broches)
Broche
TxD (No 2), RxD (No 3), GND (No 5)
Débit binaire
9600 bps
Bits d'information
8 bits
Parité
Aucune
Bit d'arrêt
1 bits
Contrôle de flux
Aucune
Longueur maximale
15m (type blindé seulement)
Affectation des broches
1 2 3 4 5
6 7 8 9
Broche
Signal
1
Détecter la porteuse de données
2
Données reçues
3
Données transmises
4
Préparer le terminal de données
5
Fil de terre de signalisation
6
Préparer le modem
7
Demande d'émission
8
Prêt à émettre
9
Indicateur de sonnerie
1 Préparation
44
1
Préparation
Câble RS232C
Connecteur : D-Sub 9 broches à câble stéréo
9
3
2
1
5
-P2-
6
-P1-
1
-P1Femelle
-P1-
-P2-
-P2-
Rx
2
-------->
1
Tx
Tx
3
<--------
2
Rx
Terre
5
---------
3
Terre
FICHE
STÉRÉO
(3,5 ø)
Câble LAN
Affectation des broches
1 2 3 4 5 6 7 8
No de
broche
Couleur standard
Signal
1
Blanc et orange
TX+
2
Orange
TX-
3
Blanc et vert
RX+
4
Bleu
NC
5
Blanc et bleu
NC
6
Vert
RX-
7
Blanc et brun
NC
8
Brun
NC
1 Préparation
45
1
Préparation
Connecteur : RJ45
Câble LAN direct (PC à HUB)
HUB
P2
RJ45 MDC
P1
P1
P2
Signal
P1
TX+
1
TX-
RJ45 MDC
P2
Signal
<-------->
1
TX+
2
<-------->
2
TX-
RX+
3
<-------->
3
RX+
RX-
6
<-------->
6
RX-
Câble LAN bidirectionnel (PC à PC)
RJ45 MDC
P1
P2
Signal
P1
P2
Signal
TX+
1
<-------->
3
RX+
TX-
2
<-------->
6
RX-
RX+
3
<-------->
1
TX+
RX-
6
<-------->
2
TX-
1 Préparation
46
1
Préparation
1.6.2 Connexion
Connexion 1
RS232C
IN
RS232C
OUT
IN
RS232C
OUT
IN
RS232C
OUT
IN
OUT
Connexion 2
RJ45
RJ45
1 Préparation
47
1
Préparation
Connexion 3
RJ45
RS232C
OUT
RS232C
IN
RS232C
OUT
IN
RS232C
OUT
IN
OUT
1 Préparation
48
1
Préparation
1.6.3 Codes de commande
Visualisation de l'état de commande (commande Get control)
En-tête
Commande
ID
0xAA
Longueur
des
données
Type de
commande
Somme de
contrôle
0
Contrôle en cours (commande Set control)
En-tête
Commande
ID
0xAA
Longueur
des
données
Données
1
Valeur
Type de
commande
Somme de
contrôle
Commande
No
Type de commande
Commande
Plage de
valeurs
1
Contrôle de l'alimentation
0x11
0~1
2
Contrôle du volume
0x12
0~100
3
Contrôle de la source d'entrée
0x14
-
4
Contrôle du mode d'affichage
0x18
-
5
Contrôle de la taille d'écran
0x19
0~255
6
Contrôle activer/désactiver ISI
0x3C
0~1
7
Contrôle du réglage
automatique
0x3D
0
8
Contrôle du mode
vidéomosaïque
0x5C
0~1
9
Verrouillage de sécurité
0x5D
0~1
10
Activation du mode
vidéomosaïque
0x84
0~1
11
Contrôle utilisateur du mode
vidéomosaïque
0x89
-
Les ID émises peuvent être affichées au format hexadécimal. Toutefois, l'ID 0 doit être affichée sous
0xFF.
1 Préparation
49
1
Préparation
Toutes les communications sont formatées en hexadécimal. La somme de contrôle est calculée en
additionnant toutes les valeurs à l'exception de l'en-tête. Si la somme de contrôle affiche plus de 2
chiffres comme indiqué ci-dessous (11+FF+01+01=112), le premier chiffre est supprimé.
P.ex. Mise sous tension et ID=0
En-tête
Commande
ID
Données 1
Somme de
contrôle
0xAA
0x11
1
"Power"
En-tête
Commande
Longueur
des
données
Données 1
1
1
ID
0xAA
Longueur
des
données
0x11
12
Pour contrôler tous les appareils connectés par câble série simultanément sans égard aux ID, réglez
l'ID à « 0xFE » et transmettez les commandes. Les commandes seront exécutées pour chaque
appareil mais l'accusé de réception (ACK) ne répondra pas.
Contrôle de l'alimentation
Fonction
Il est possible d'allumer ou d'éteindre un appareil à l'aide d'un PC.
Visualisation de l'état de l'alimentation (Get Power ON / OFF Status)
En-tête
Commande
ID
0xAA
0x11
Longueur
des
données
Somme de
contrôle
0
Mise sous/hors tension (Set Power ON / OFF)
En-tête
Commande
ID
0xAA
0x11
Longueur
des
données
Données
1
"Power"
Somme de
contrôle
"Power" : Code d'alimentation à régler sur un appareil
1: Mise sous tension
0: Mise hors tension
1 Préparation
50
1
Préparation
Accusé de réception (Ack)
En-tête
Comman
de
ID
0xAA
0xFF
Longueur
des
données
Accusé de
réception/
acc. réc.
négatif (Ack/
Nak)
r-CMD
Val1
3
‘A’
0x11
"Power"
Longueur
des
données
Accusé de
réception/
acc. réc.
négatif (Ack/
Nak)
r-CMD
Val1
3
‘N’
0x11
"ERR"
Somme
de
contrôle
"Power" : Code d'alimentation à régler sur un appareil
Nak
En-tête
Comman
de
ID
0xAA
0xFF
Somme
de
contrôle
"ERR" : Un code indiquant l'erreur survenue
1 Préparation
51
1
Préparation
Contrôle du volume
Fonction
Le volume d'un appareil peut être réglé à l'aide d'un PC.
Visualisation de l'état du volume (Get Volume Status)
En-tête
Commande
ID
0xAA
0x12
Longueur
des
données
Somme de
contrôle
0
Réglage du volume (Set Volume)
En-tête
Commande
ID
0xAA
0x12
Longueur
des
données
Données
1
"Volume"
Somme de
contrôle
"Volume" : Code de valeur de volume à régler sur un appareil (0-100)
Accusé de réception (Ack)
En-tête
Comman
de
ID
0xAA
0xFF
Longueur
des
données
Accusé de
réception/
acc. réc.
négatif (Ack/
Nak)
r-CMD
Val1
3
‘A’
0x12
"Volume"
Somme
de
contrôle
"Volume" : Code de valeur de volume à régler sur un appareil (0-100)
Nak
En-tête
Comman
de
ID
0xAA
0xFF
Longueur
des
données
Accusé de
réception/
acc. réc.
négatif (Ack/
Nak)
r-CMD
Val1
3
‘N’
0x12
"ERR"
Somme
de
contrôle
"ERR" : Un code indiquant l'erreur survenue
1 Préparation
52
1
Préparation
Contrôle de la source d'entrée
Fonction
La source d'entrée d'un appareil peut être modifiée à l'aide d'un PC.
Visualisation de l'état de la source d'entrée (Get Input Source Status)
En-tête
Commande
ID
0xAA
Longueur
des
données
0x14
Somme de
contrôle
0
Réglage de la source d'entrée (Set Input Source)
En-tête
Commande
ID
0xAA
0x14
Longueur
des
données
Données
1
"Input
Source"
Somme de
contrôle
"Input Source" : Code de source d'entrée à régler sur un appareil
0x14
PC
0x18
DVI
0x0C
AV
0x08
Composant
0x20
MagicInfo
0x1F
DVI_video
0x40
DTV
0x21
HDMI1
0x22
HDMI1_PC
0x25
Port d'écran
DVI_video et HDMI1_PC ne peuvent pas être utilisés avec la commande Set. Ils ne répondent
qu'aux commandes « Get ».
MagicInfo n'est disponible que sur les modèles qui sont dotés de la fonction MagicInfo.
Le mode DTV n'est disponible que sur les modèles qui sont dotés de la fonction TV.
1 Préparation
53
1
Préparation
Accusé de réception (Ack)
En-tête
Comman
de
ID
0xAA
0xFF
Longueur
des
données
Accusé de
réception/
acc. réc.
négatif (Ack/
Nak)
r-CMD
Val1
3
‘A’
0x14
"Input
Source"
Somme
de
contrôle
"Input Source" : Code de source d'entrée à régler sur un appareil
Nak
En-tête
Comman
de
ID
0xAA
0xFF
Longueur
des
données
Accusé de
réception/
acc. réc.
négatif (Ack/
Nak)
r-CMD
Val1
3
‘N’
0x14
"ERR"
Somme
de
contrôle
"ERR" : Un code indiquant l'erreur survenue
Contrôle du mode d'affichage
Fonction
Le mode plein écran d'un appareil peut être modifié à l'aide d'un ordinateur.
Le mode écran ne peut pas être contrôlé lorsque la fonction Vidéomosaïque est activée.
Cette commande ne peut être utilisée que sur les modèles qui comprennent un téléviseur.
Visualisation de l'état de l'écran (Get Screen Mode Status)
En-tête
Commande
ID
0xAA
0x18
Longueur
des
données
Somme de
contrôle
0
Réglage de la taille d'image (Set Picture Size)
En-tête
Commande
ID
0xAA
0x15
Longueur
des
données
Données
1
"Screen
Mode"
Somme de
contrôle
"Screen Mode" : Un code qui règle l'état de l'appareil
1 Préparation
54
1
Préparation
0x01
16 : 9
0x04
Zoom
0x31
Zoom large
0x0B
4:3
Accusé de réception (Ack)
En-tête
Comman
de
ID
0xAA
0xFF
Longueur
des
données
Accusé de
réception/
acc. réc.
négatif (Ack/
Nak)
r-CMD
Val1
3
‘A’
0x18
"Mode
écran"
Somme
de
contrôle
"Screen Mode" : Un code qui règle l'état de l'appareil
Nak
En-tête
Comman
de
ID
0xAA
0xFF
Longueur
des
données
Accusé de
réception/
acc. réc.
négatif (Ack/
Nak)
r-CMD
Val1
3
‘N’
0x18
"ERR"
Somme
de
contrôle
"ERR" : Un code indiquant l'erreur survenue
1 Préparation
55
1
Préparation
Contrôle de la taille d'écran
Fonction
La dimension de l'écran d'un appareil peut être modifiée à l'aide d'un ordinateur.
Visualisation de la taille d'écran (Get Screen Size Status)
En-tête
Commande
ID
0xAA
0x19
Longueur
des
données
Somme de
contrôle
0
Accusé de réception (Ack)
En-tête
Comman
de
ID
0xAA
0xFF
Longueur
des
données
Accusé de
réception/
acc. réc.
négatif (Ack/
Nak)
r-CMD
Val1
3
‘A’
0x19
"Screen
Size"
Somme
de
contrôle
"Screen Size" : Dimension d'écran de l'appareil (plage : de 0 à 255, unité : pouce)
Nak
En-tête
Comman
de
ID
0xAA
0xFF
Longueur
des
données
Accusé de
réception/
acc. réc.
négatif (Ack/
Nak)
r-CMD
Val1
3
‘N’
0x19
"ERR"
Somme
de
contrôle
"ERR" : Un code indiquant l'erreur survenue
1 Préparation
56
1
Préparation
Contrôle Activer/Désactiver ISI
Fonction
La fonction image sur image (ISI) d'un appareil peut être activée ou désactivée à l'aide d'un
ordinateur.
Disponible seulement sur les modèles dotés de la fonction ISI.
Le mode ne peut pas être contrôlé si Vidéomosaïque est réglée à Activer.
Cette fonction n'est pas disponible dans MagicInfo.
Visualisation de l'état activer/désactiver ISI (Get the PIP ON / OFF Status)
En-tête
Commande
ID
0xAA
0x3C
Longueur
des
données
Somme de
contrôle
0
Réglage de l'activation/désactivation ISI (Set the PIP ON / OFF)
En-tête
Commande
ID
0xAA
0x3C
Longueur
des
données
Données
1
"PIP"
Somme de
contrôle
"PIP" : Un code utilisé pour activer ou désactiver le mode ISI d'un appareil
1: ISI ACTIVÉ (PIP ON)
0: ISI DÉSACTIVÉ (PIP OFF)
Accusé de réception (Ack)
En-tête
Comman
de
ID
0xAA
0xFF
Longueur
des
données
Accusé de
réception/
acc. réc.
négatif (Ack/
Nak)
r-CMD
Val1
3
‘A’
0x3C
"PIP"
Somme
de
contrôle
"PIP" : Un code utilisé pour activer ou désactiver le mode ISI d'un appareil
1 Préparation
57
1
Préparation
Nak
En-tête
Comman
de
ID
0xAA
0xFF
Longueur
des
données
Accusé de
réception/
acc. réc.
négatif (Ack/
Nak)
r-CMD
Val1
3
‘N’
0x3C
"ERR"
Somme
de
contrôle
"ERR" : Un code indiquant l'erreur survenue
1 Préparation
58
1
Préparation
Contrôle du réglage automatique (PC et BNC seulement)
Fonction
Règle automatiquement l'écran du système PC à l'aide d'un PC.
Visualisation de l'état du réglage automatique (Get Auto Adjustment Status)
Aucune
Réglage du réglage automatique (Set Auto Adjustment)
En-tête
Commande
ID
0xAA
Longueur
des
données
Données
1
"Auto
Adjustment"
0x3D
Somme de
contrôle
"Auto Adjustment" : 0x00 (en tout temps)
Accusé de réception (Ack)
En-tête
Comman
de
ID
0xAA
0xFF
Longueur
des
données
Accusé
de
réceptio
n/acc.
réc.
négatif
(Ack/
Nak)
r-CMD
Val1
3
‘A’
0x3D
"Auto
Adjustment"
Somme
de
contrôle
Nak
En-tête
Comman
de
ID
0xAA
0xFF
Longueur
des
données
Accusé
de
réceptio
n/acc.
réc.
négatif
(Ack/
Nak)
r-CMD
Val1
3
‘N’
0x3D
"ERR"
Somme
de
contrôle
"ERR" : Un code indiquant l'erreur survenue
1 Préparation
59
1
Préparation
Contrôle du mode vidéomosaïque
Fonction
La fonction Vidéomosaïque peut être activée sur un appareil à l'aide d'un ordinateur.
Ce contrôle n'est offert que sur un appareil dont la fonction Vidéomosaïque est activée.
Cette fonction n'est pas disponible dans MagicInfo.
Visualisation du mode vidéomosaïque (Get Video Wall Mode)
En-tête
Commande
ID
0xAA
0x5C
Longueur
des
données
Somme de
contrôle
0
Réglage du mode vidéomosaïque (Set Video Wall Mode)
En-tête
Commande
ID
0xAA
0x5C
Longueur
des
données
Données
1
"Video Wall
Mode"
Somme de
contrôle
"Video Wall Mode" : Un code utilisé pour activer la fonction Video Wall sur un appareil
1: Plein écran
0: Naturel
Accusé de réception (Ack)
En-tête
Comman
de
ID
0xAA
0xFF
Longueur
des
données
Accusé
de
réceptio
n/acc.
réc.
négatif
(Ack/
Nak)
r-CMD
Val1
3
‘A’
0x5C
"Video Wall
Mode"
Somme
de
contrôle
"Video Wall Mode" : Un code utilisé pour activer la fonction Video Wall sur un appareil
1 Préparation
60
1
Préparation
Nak
En-tête
Comman
de
ID
0xAA
0xFF
Longueur
des
données
Accusé de
réception/
acc. réc.
négatif (Ack/
Nak)
r-CMD
Val1
3
‘N’
0x5C
"ERR"
Somme
de
contrôle
"ERR" : Un code indiquant l'erreur survenue
1 Préparation
61
1
Préparation
Verrouillage de sécurité
Fonction
Il est possible d'utiliser un ordinateur pour activer ou désactiver la fonction Verrouillage de sécurité
sur un appareil.
Ce contrôle est disponible peu importe que la mise sous tension soit activée ou non.
Visualisation de l'état du verrouillage de sécurité (Get Input Source Status)
En-tête
Commande
ID
0xAA
0x5D
Longueur
des
données
Somme de
contrôle
0
Activation ou désactivation du verrouillage de sécurité (Set Safety Lock Enable / Disable)
En-tête
Commande
ID
0xAA
0x5D
Longueur
des
données
Données
1
"Safety
Lock"
Somme
de
contrôle
"Safety Lock" : Code de verrouillage de sécurité à régler sur un appareil.
1: ACTIVER
0: DÉSACTIVER
Accusé de réception (Ack)
En-tête
Comman
de
ID
0xAA
0xFF
Longueur
des
données
Accusé de
réception/
acc. réc.
négatif (Ack/
Nak)
r-CMD
Val1
3
‘A’
0x5D
"Safety
Lock"
Somme
de
contrôle
"Safety Lock" : Code de verrouillage de sécurité à régler sur un appareil.
1 Préparation
62
1
Préparation
Nak
En-tête
0xAA
Comman
de
0xFF
ID
Longueur
des
données
Accusé
de
réceptio
n/acc.
réc.
négatif
(Ack/
Nak)
r-CMD
Val1
3
‘N’
0x5D
"ERR"
Somme
de
contrôle
"ERR" : Un code indiquant l'erreur survenue
1 Préparation
63
1
Préparation
Activation du mode vidéomosaïque
Fonction
L'ordinateur personnel active/désactive le mode vidéomosaïque de l'appareil.
Obtenir l'état Activé/Désactivé du mode vidéomosaïque
En-tête
Commande
Longueur
des
données
ID
0xAA
0x84
Somme de
contrôle
0
Régler le mode vidéomosaïque sur Activé/Désactivé
En-tête
Commande
ID
0xAA
0x84
Longueur
des
données
Données
1
V.Wall_On
Somme de
contrôle
V.Wall_On : Code du mode vidéomosaïque à définir sur l'appareil
1: Mode vidéomosaïque ACTIVÉ
0: Mode vidéomosaïque DÉSACTIVÉ
Accusé de réception (Ack)
En-tête
Command
e
ID
0xAA
0xFF
Longueur
des
données
Accusé de
réception/
acc. réc.
négatif (Ack/
Nak)
r-CMD
3
‘A’
0x84
Val1
Somme de
contrôle
V.Wall_
On
V.Wall_On : voir plus haut
1 Préparation
64
1
Préparation
Nak
En-tête
0xAA
Command
e
0xFF
ID
Longueur
des
données
Accusé
de
réceptio
n/acc.
réc.
négatif
(Ack/
Nak)
r-CMD
Val1
3
‘N’
0x84
"ERR"
Somme de
contrôle
"ERR" : Un code indiquant l'erreur survenue
1 Préparation
65
1
Préparation
Contrôle utilisateur du mode vidéomosaïque
Fonction
L'ordinateur personnel active/désactive le mode vidéomosaïque de l'appareil.
Obtenir l'état du mode vidéomosaïque
En-tête
Commande
Longueur
des
données
ID
0xAA
0x89
Somme de
contrôle
0
Régler le mode vidéomosaïque
En-tête
Command
e
ID
0xAA
0x89
Longueur
des
données
Val1
Val2
2
Wall_Div
Wall_SNo
Somme de
contrôle
Wall_Div: Code du Séparateur de vidéomosaïque défini sur l'appareil
1 Préparation
66
1
Préparation
Modèle de vidéomosaïque 10 x 10
1
2
3
4
5
6
7
8
9
10
11
12
13
14
15
0x00
0x00
0x00
0x00
0x00
0x00
0x00
0x00
0x00
0x00
0x00
0x00
0x00
0x00
0x00
1
0x11
0x12
0x13
0x14
0x15
0x16
0x17
0x18
0x19
0x1A
0x1B
0x1C
0x1D
0x1E
0x1F
2
0x21
0x22
0x23
0x24
0x25
0x26
0x27
0x28
0x29
0x2A
0x2B
0x2C
0x2D
0x2E
0x2F
3
0x31
0x32
0x33
0x34
0x35
0x36
0x37
0x38
0x39
0x3A
0x3B
0x3C
0x3D
0x3E
0x3F
4
0x41
0x42
0x43
0x44
0x45
0x46
0x47
0x48
0x49
0x4A
0x4B
0x4C
0x4D
0x4E
0x4F
5
0x51
0x52
0x53
0x54
0x55
0x56
0x57
0x58
0x59
0x5A
0x5B
0x5C
0x5D
0x5E
0x5F
6
0x61
0x62
0x63
0x64
0x65
0x66
0x67
0x68
0x69
0x6A
0x6B
0x6C
0x6D
0x6E
0x6F
7
0x71
0x72
0x73
0x74
0x75
0x76
0x77
0x78
0x79
0x7A
0x7B
0x7C
0x7D
0x7E
N/A
8
0x81
0x82
0x83
0x84
0x85
0x86
0x87
0x88
0x89
0x8A
0x8B
0x8C
N/A
N/A
N/A
9
0x91
0x92
0x93
0x94
0x95
0x96
0x97
0x98
0x99
0x9A
0x9B
N/A
N/A
N/A
N/A
10
0xA1
0xA2
0xA3
0xA4
0xA5
0xA6
0xA7
0xA8
0xA9
0xAA
N/A
N/A
N/A
N/A
N/A
11
0xB1
0xB2
0xB3
0xB4
0xB5
0xB6
0xB7
0xB8
0xB9
N/A
N/A
N/A
N/A
N/A
N/A
12
0xC1
0xC2
0xC3
0xC4
0xC5
0xC6
0xC7
0xC8
N/A
N/A
N/A
N/A
N/A
N/A
N/A
13
0xD1
0xD2
0xD3
0xD4
0xD5
0xD6
0xD7
N/A
N/A
N/A
N/A
N/A
N/A
N/A
N/A
14
0xE1
0xE2
0xE3
0xE4
0xE5
0xE6
0xE7
N/A
N/A
N/A
N/A
N/A
N/A
N/A
N/A
15
0xF1
0xF2
0xF3
0xF4
0xF5
0xF6
N/A
N/A
N/A
N/A
N/A
N/A
N/A
N/A
N/A
Wall_SNo : Code du Numéro de produit défini sur l'appareil
Modèle de vidéomosaïque 10 x 10 : ( 1 ~ 100)
Définir le nombre
Données
1
0x01
2
0x02
...
...
99
0x63
100
0x64
1 Préparation
67
1
Préparation
Accusé de réception (Ack)
En-tête
Command
e
ID
0xAA
0xFF
Longue
ur des
donnée
s
Accus
é de
récepti
on/
acc.
réc.
négatif
(Ack/
Nak)
r-CMD
Val1
4
‘A’
0x89
Wall_Div
Val2
Somme de
contrôle
Wall_SNo
V.Wall_On : voir plus haut
Nak
En-tête
0xAA
Command
e
0xFF
ID
Longueur
des
données
Accusé
de
réceptio
n/acc.
réc.
négatif
(Ack/
Nak)
r-CMD
Val1
3
‘N’
0x89
"ERR"
Somme de
contrôle
"ERR" : Un code indiquant l'erreur survenue
1 Préparation
68
2
2.1
Connexion et utilisation d'un périphérique
source
Avant la connexion
Vérifiez les points suivants avant de connecter cet appareil à d'autres périphériques. Les périphériques
suivants peuvent se connecter à l'appareil : PC, caméscope, haut-parleur, boîtier décodeur et lecteur
DVD ou de disque Blu-ray.
2.1.1 Points à vérifier avant la connexion
Avant la connexion à un périphérique source, lisez le manuel de l'utilisateur qui accompagne ce
périphérique. Le nombre et les emplacements des ports sur les périphériques sources peuvent
varier d'un appareil à l'autre.
Évitez de brancher le câble d'alimentation tant que les connexions ne sont pas terminées. Le
branchement du câble d'alimentation durant une connexion peut endommager l'appareil.
Vérifiez les types de ports à l'arrière de l'appareil que vous souhaitez connecter.
2 Connexion et utilisation d'un périphérique source
69
2
2.2
Connexion et utilisation d'un périphérique
source
Connexion et utilisation d'un PC
2.2.1 Connexion à un PC
Évitez de brancher le câble d'alimentation avant de brancher tous les autres câbles.
Assurez-vous de connecter un périphérique source avant de brancher le câble d'alimentation.
Un PC peut être connecté à l'appareil de différentes manières.
Sélectionnez une méthode de connexion qui convient à votre PC.
Les pièces de connexion peuvent varier selon les produits.
Connexion à l'aide du câble D-SUB (type analogique)
RGB IN
RGB / DVI / HDMI /
AV / COMPONENT
AUDIO IN
Connexion à l'aide d'un câble DVI (type numérique)
DVI IN
RGB / DVI / HDMI /
AV / COMPONENT
AUDIO IN
2 Connexion et utilisation d'un périphérique source
70
2
Connexion et utilisation d'un périphérique
source
Connexion à l'aide d'un câble HDMI-DVI
HDMI IN
RGB / DVI / HDMI /
AV / COMPONENT
AUDIO IN
Lorsque vous connectez un PC à l'appareil au moyen d'un câble HDMI-DVI, réglez Entrer le nom à DVI
PC pour accéder au contenu audio et vidéo stocké sur le PC.
Connexion à l'aide d'un câble HDMI
HDMI IN
2 Connexion et utilisation d'un périphérique source
71
2
Connexion et utilisation d'un périphérique
source
Connexion à l'aide d'un câble DP
DP IN
Précautions relatives à l'utilisation de DP
Pour augmenter la capacité de puissance absorbée au repos, le produit interrompt la
communication DP lorsqu'il est éteint ou en mode d'économie d'énergie.
Si l'appareil en mode moniteur double est désactivé ou passe en mode d'économie d'énergie, il
est possible que les modifications de réglage du moniteur ne soient pas mises à jour. Par
conséquent, il est possible que la projection ne s'affiche pas correctement.
Le cas échéant, définissez Max Power Saving sur Off avant d'utiliser le produit.
Certaines cartes graphiques ne sont pas conformes à la norme DP et peuvent empêcher
l'affichage de l'écran de démarrage/du BIOS Windows lorsque le produit est en mode d'économie
d'énergie.
Si tel est le cas, veillez à allumer le produit avant d'allumer votre PC.
2 Connexion et utilisation d'un périphérique source
72
2
Connexion et utilisation d'un périphérique
source
2.2.2 Modification de la résolution
Réglez la résolution et la fréquence de rafraîchissement dans le Panneau de configuration de votre PC
pour obtenir une qualité d'image optimale.
La qualité d'image des écrans LCD TFT peut se détériorer si la résolution optimale n'est pas
sélectionnée.
Modification de la résolution sous Windows XP
Allez à Panneau de configuration
Affichage
Paramètres, puis modifiez la résolution.
Modification de la résolution sous Windows Vista
Allez à Panneau de configuration
Paramètres personnels
Paramètres d'affichage, puis
modifiez la résolution.
4
2 Connexion et utilisation d'un périphérique source
73
2
Connexion et utilisation d'un périphérique
source
Modification de la résolution sous Windows 7
Allez à Panneau de configuration
Affichage
Résolution d'écran, puis modifiez la résolution.
4
Modification de la résolution sous Windows 8
Rendez-vous dans Paramètres
Panneau de configuration
Affichage
Résolution d'écran et
modifiez la résolution.
4
5
2 Connexion et utilisation d'un périphérique source
74
2
2.3
Connexion et utilisation d'un périphérique
source
Connexion à un moniteur périphérique
DP OUT
DP IN
Les images qui suivent sont présentées à des fins de référence seulement. Les situations réelles
peuvent différer des images.
2 Connexion et utilisation d'un périphérique source
75
2
2.4
Connexion et utilisation d'un périphérique
source
Connexion à un périphérique vidéo
Évitez de brancher le câble d'alimentation avant de brancher tous les autres câbles.
Assurez-vous de connecter un périphérique source avant de brancher le câble d'alimentation.
Vous pouvez connecter un périphérique vidéo à l'appareil à l'aide d'un câble.
Les pièces de connexion peuvent varier selon les produits.
Après avoir connecté un périphérique source, appuyez sur le bouton SOURCE de la
télécommande et sélectionnez le périphérique source connecté.
2.4.1 Connexion à l'aide d'un câble AV
RGB / DVI / HDMI /
AV / COMPONENT
AUDIO IN
AV IN
2.4.2 Connexion à l'aide du câble du périphérique
RGB / DVI / HDMI /
AV / COMPONENT
AUDIO IN
COMPONENT IN
2 Connexion et utilisation d'un périphérique source
76
2
Connexion et utilisation d'un périphérique
source
2.4.3 Connexion à l'aide d'un câble HDMI-DVI
HDMI IN
RGB / DVI / HDMI /
AV COMPONENT
AUDIO IN
La fonction audio ne sera pas activée si l'appareil est connecté à un périphérique vidéo par un
câble HDMI-DVI. Pour résoudre cette situation, connectez aussi un câble audio dans les ports
audio de l'appareil et du périphérique vidéo. Lorsque vous connectez un périphérique vidéo à
l'appareil au moyen d'un câble HDMI-DVI, réglez Entrer le nom sur Appareils DVI pour accéder
au contenu vidéo et audio stocké sur le périphérique vidéo.
Les résolutions prises en charge sont les suivantes : 1080p (50/60 Hz), 720p (50/60 Hz), 480p et
576p.
2.4.4 Connexion à l'aide d'un câble HDMI
HDMI IN
Utilisation d'un câble HDMI ou d'un câble HDMI à DVI (jusqu'à 1080p)
Pour obtenir une meilleure qualité d'image et de son, connectez un périphérique numérique à l'aide
d'un câble HDMI.
Un câble HDMI est compatible avec les signaux vidéo et audio numériques et ne requiert pas de
câble audio.
Pour connecter l'appareil à un périphérique numérique qui ne prend pas en charge la sortie
HDMI, utilisez des câbles HDMI/DVI et audio.
2 Connexion et utilisation d'un périphérique source
77
2
Connexion et utilisation d'un périphérique
source
L'image ou le son peuvent alors s'avérer défaillants si un périphérique utilisant une ancienne version
du mode HDMI est connecté à l'appareil. En présence de tels problèmes, informez-vous auprès du
fabricant du périphérique au sujet de la version HDMI et demandez une mise à niveau si elle est
périmée.
Assurez-vous d'utiliser un câble HDMI d'une épaisseur de 14 mm ou moins.
Assurez-vous aussi d'acquérir un câble HDMI homologué. Autrement, l'affichage peut faire défaut
ou une erreur de connexion peut survenir.
Un câble HDMI haute vitesse ou doté d'Ethernet est recommandé. Cet appareil ne prend pas en
charge la fonction Ethernet via HDMI.
2.4.5 Connexion à un système audio
AUDIO OUT
2.4.6 Connexion à une Antenne
VHF/UHF Antenna
ANT IN
Les paramètres initiaux s'exécutent automatiquement une fois que l'appareil est mis sous tension pour la
première fois après l'achat.
Attention à ce que les fils du câble ne plient pas.
2 Connexion et utilisation d'un périphérique source
78
2
2.5
Connexion et utilisation d'un périphérique
source
Connexion du module de PC (vendu séparément)
2.5.1
MagicInfo
Pour pouvoir utiliser MagicInfo, un module de PC doit être connecté à l'appareil.
Pour plus d'informations sur la connexion d'un module de PC, reportez-vous au manuel de l'utilisateur
de ce dernier.
Pour modifier les paramètres MagicInfo, lancez "MagicinfoSetupWizard" depuis le bureau.
Pour plus d'information sur la façon d'utiliser MagicInfo, reportez-vous au DVD fourni avec le
module de PC.
L'information de cette section peut être modifiée sans préavis pour des raisons d'amélioration de
la qualité.
En cas de problème après le remplacement du système d'exploitation fourni avec le module de PC
par une version plus ancienne, si un autre système d'exploitation est installé ou si un logiciel non
compatible avec le système d'exploitation est installé, les utilisateurs ne pourront pas bénéficier de
l'assistance technique. Les visites des techniciens du service pourront leur être facturées. Vous ne
pourrez pas non plus vous prévaloir d'un échange de produit ou d'un remboursement.
Accès au mode MagicInfo
1
Après l'installation et la connexion du module de PC à l'appareil, allumez l'alimentation pour
l'appareil.
2
Appuyez sur SOURCE sur la télécommande, puis sélectionnez Module complémentaire.
2 Connexion et utilisation d'un périphérique source
79
2
Connexion et utilisation d'un périphérique
source
3
Sélectionnez l'application par défaut que vous souhaitez lancer au démarrage de MagicInfo.
MagicInfo Setup Wizard - v.1.12
Select Application - step 1
MagicInfo Pro (LAN, WAN based version)
MagicInfo-i Premium (Web-based version)
Select Later
< Back(B)
4
Next(N) >
Finish
Cancel
Entrez l'information IP.
MagicInfo Setup Wizard - v.1.12
Select TCP/IP - step 2
Obtain an IP address automatically
Use the following IP address:
IP address:
192 . 168 . 0 . 102
Subnet mask:
255 . 255 . 255 . 0
Default gateway:
192 . 168 . 0 . 1
Obtain DNS server address automatically
Use the following DNS server address:
Preferred DNS server:
10 . 44 . 33 . 22
Alternate DNS server:
10 . 33 . 22 . 11
< Back(B)
Next(N) >
Finish
Cancel
2 Connexion et utilisation d'un périphérique source
80
2
Connexion et utilisation d'un périphérique
source
5
Sélectionnez la langue. (La langue par défaut est l'anglais.)
MagicInfo Setup Wizard - v.1.12
Select Language -step 3
Select the language you want to install on the system for menus and
dialogs.
Current Language
:
Engilsh
Chinese [Traditional]
German
English
French
Italian
Japanese
Korean
Russian
Swedish
Turkish
Chinese [Simplified]
Portuguese
< Back(B)
6
Next(N) >
Finish
Cancel
Sélectionnez un mode d'affichage.
MagicInfo Setup Wizard - v.1.12
Select Screen Type - step 4
Landscape
Portrait
< Back(B)
Next(N) >
Finish
Cancel
2 Connexion et utilisation d'un périphérique source
81
2
Connexion et utilisation d'un périphérique
source
7
Vérifiez à nouveau les réglages que vous venez d'effectuer.
MagicInfo Setup Wizard - v.1.12
Setup Information
1. Application :
MagicInfo Pro [LAN,WAN based version\
2. Internet Protocol [TCP/IP]
IP :
192.168.0.102
3. Language :
4. Screen Type :
English
Landscape
Do not show again
< Back(B)
Apply
Finish
Cancel
Si l'icône d'exécution n'apparaît pas, cliquez deux fois sur l'icône MagicInfo depuis le bureau. L'icône
apparaîtra dans la partie inférieure droite de l'écran.
2 Connexion et utilisation d'un périphérique source
82
2
2.6
Connexion et utilisation d'un périphérique
source
Modification de la source d'entrée
2.6.1
Source
MENU [m]
Support tech.
Accueil du contenu
Source
ENTER [
]
Source vous permet de sélectionner parmi une variété de sources et de modifier les noms des
périphériques.
Source
Vous pouvez afficher l'écran d'un périphérique connecté à l'appareil. Depuis la liste des sources,
sélectionnez une source pour afficher l'écran correspondant.
Source
TV
PC
HDMI
----
----
AV
----
Composantes
----
DisplayPort
----
DVI
----
A
Rafraîchir
Outils
Retour
L'image affichée peut varier selon le modèle.
La source d'entrée peut aussi être modifiée à l'aide du bouton SOURCE de la télécommande.
L'affichage de l'écran peut s'avérer défaillant si la source sélectionnée ne correspond pas au
périphérique.
2 Connexion et utilisation d'un périphérique source
83
3
Utilisation du contrôle multiécran
Le contrôle multiécran (MDC / Multiple Display Control) est une application qui vous permet de
commander aisément et simultanément plusieurs périphériques d'affichage à partir d'un PC.
3.1
Configuration du Contrôle multi
MENU [m]
Système
Contrôle multi
ENTER [
]
Assignez un ID personnel à votre appareil.
3.1.1 Configuration du Contrôle multi
Configuration de l'ID :
Assignez un ID personnel à un appareil. (Plage : 0~99)
Appuyez sur
ou
pour sélectionner un numéro, puis appuyez sur [
].
Entrée de l'ID
Entrez le numéro de l'ID de l'appareil connecté au câble d'entrée pour la réception du signal
d'entrée.
Entrez ce numéro à l'aide des boutons numériques de la télécommande.
Connexion contrôle multiécran
Sélectionnez une méthode de connexion au contrôle multiécran pour recevoir le signal de contrôle
multiécran.
MDC RS232C
Communiquez avec le contrôle multiécran par le biais du câble stéréo RS232C.
MDC RJ45
Communiquez avec le contrôle multiécran par le biais du câble RJ45.
Connexion en chaîne DisplayPort
Pour afficher l'entrée vidéo [DP IN] dans le port de sortie [DP OUT], choisissez la méthode de
connexion de l'appareil à partir du mode « Single Stream Transport » (SST) ou « Multi Stream
Transport » (MST).
Copier: En mode de sortie « Single Stream Transport » (SST), la même projection s'affiche sur
les deux dispositifs d'affichage connectés.
-
Si le mode Copier est sélectionné, le PC reconnaît les deux écrans comme un seul
moniteur.
-
Le mode Copier est activé lorsque la source d'entrée est une source numérique autre
que le DisplayPort, notamment DVI, HDMI, MagicInfo ou PIM.
Agrandir: En mode « Multi Stream Transport » (MST), les deux dispositifs d'affichage connectés
affichent des projections différentes.
-
Si Agrandir est sélectionné, le PC reconnaît les deux écrans comme des moniteurs
séparés.
-
Ce mode ne fonctionne que sur un ordinateur prenant en charge DisplayPort 1.2 MST.
-
Pour un affichage HD intégral (1920x1080), un maximum de quatre écrans peuvent être
connectés.
3 Utilisation du contrôle multiécran
84
3
3.2
Utilisation du contrôle multiécran
Installation/Désinstallation du contrôle multiécran
3.2.1 Installation de l'appareil
1
2
Insérez le CD d'installation dans le lecteur de CD-ROM.
Cliquez sur le programme d'installation MDC Unified.
Si aucune fenêtre d'installation ne s'affiche à l'écran principal, procédez à l'installation au moyen
du fichier exécutable MDC Unified se trouvant dans le dossier MDC du CD.
3
4
5
Sélectionnez une langue pour l'installation. Cliquez ensuite sur "OK".
Lorsque l'écran "Welcome to the InstallShield Wizard for MDC_Unified" apparaît, cliquez sur "Next".
Dans la fenêtre "License Agreement" affichée, sélectionnez "I accept the terms in the license
agreement", puis cliquez sur "Next".
6
Dans la fenêtre "Customer Information", remplissez tous les champs d'information puis cliquez sur
"Next".
7
Dans la fenêtre "Destination Folder", sélectionnez le chemin d'accès du répertoire dans lequel vous
souhaitez installer le programme et cliquez sur "Next".
Si le chemin d'accès n'est pas précisé, le programme sera installé dans le répertoire par défaut.
8
Dans la fenêtre "Ready to Install the Program", cochez le chemin d'accès du répertoire où installer le
programme puis cliquez sur "Install".
9
10
La progression de l'installation sera affichée.
Cliquez sur "Finish" dans la fenêtre "InstallShield Wizard Complete".
Sélectionnez "Launch MDC Unified" et cliquez sur "Finish" pour lancer le programme de contrôle
multiécran immédiatement.
11
L'icône de raccourci MDC Unified sera créée sur le bureau suite à l'installation.
L'icône d'exécution du contrôle multiécran peut ne pas s'afficher, tout dépendant du système
PC ou des caractéristiques de l'appareil.
Appuyez sur F5 si l'icône d'exécution n'apparaît pas.
3.2.2 Désinstallation
1
Sélectionnez Paramètres > Panneau de configuration dans le menu Démarrer puis cliquez deux
fois sur Ajouter/supprimer un programme.
2
Sélectionnez MDC Unified depuis la liste et cliquez sur Modifier/Supprimer.
L'installation du contrôle multiécran peut être affectée par les caractéristiques de la carte vidéo, de la
carte mère et du réseau.
3 Utilisation du contrôle multiécran
85
3
3.3
Utilisation du contrôle multiécran
Qu'est-ce que MDC ?
Le contrôle multiécran "MDC" (Multiple Display Control) est une application qui vous permet de
commander aisément et simultanément plusieurs périphériques d'affichage à partir d'un ordinateur.
3.3.1 Connexion à MDC
Utilisation de MDC via RS-232C (normes de transmission de données série)
Vous devez brancher un câble série RS-232C aux ports série de l'ordinateur et du moniteur.
RS232C IN / OUT
3 Utilisation du contrôle multiécran
86
3
Utilisation du contrôle multiécran
Utilisation de MDC via Ethernet
Entrez l'IP du périphérique d'affichage principal et connectez le périphérique à l'ordinateur. Un
périphérique d'affichage peut se brancher à un autre à l'aide d'un câble série RS-232C.
Connexion à l'aide d'un câble LAN direct
RJ45
Plusieurs produits peuvent être branchés à l'aide du port [RJ45] situé sur le produit et des ports LAN du
HUB.
Connexion à l'aide d'un câble LAN de connexion
RS232C OUT
RJ45
Il est possible de brancher plusieurs appareils au moyen de la prise [RS232C IN / OUT] de l'appareil.
3 Utilisation du contrôle multiécran
87
3
Utilisation du contrôle multiécran
3.3.2 Gestion de la connexion
La gestion de la connexion comprend la Liste des connexions et les Options de modification de la
liste de connexions.
Liste des connexions – Présente les informations des connexions, telles que la configuration de
connexion (IP/COM, numéro de port, MAC et Connection Type), l'état de la connexion, Set ID Range
et les périphériques détectés. Chaque connexion peut comprendre 100 périphériques maximum
connectés en série. Tous les LFD détectés dans une connexion sont répertoriés dans la liste de
périphériques, dans laquelle l'utilisateur peut créer des groupes et envoyer des commandes aux
périphériques détectés.
Options de modification de la liste de connexions – Sont incluses les options Add, Edit, Delete et
Refresh.
3 Utilisation du contrôle multiécran
88
3
Utilisation du contrôle multiécran
3.3.3
User Login
Le lancement du programme affiche la fenêtre de connexion de l'utilisateur.
L'ID (User Login: "admin") et le mot de passe (password: "admin") de connexion d'origine sont réglés
sur "admin".
Après la première connexion, veillez à modifier le mot de passe pour garantir la sécurité.
Pour modifier le mot de passe, allez à Home > User Settings.
Après vous être connecté, [User Login: "admin"] s'affiche dans la partie inférieure droite du programme.
Pour vous connecter automatiquement lors du démarrage du programme, cochez la case Auto Login
de la fenêtre User Login.
3 Utilisation du contrôle multiécran
89
3
Utilisation du contrôle multiécran
3.3.4
Auto Set ID
La fonction Auto Set ID attribue un ID à tous les moniteurs LFD connectés en série dans une connexion
sélectionnée. Le nombre maximum de LFD dans une connexion est de 100. L'ID de moniteur est attribué
séquentiellement dans la série, allant de 1 à 99 pour finir par l'ID de groupe 0.
L'ID du dernier LFD 100th est réglé sur 0.
3 Utilisation du contrôle multiécran
90
3
Utilisation du contrôle multiécran
3.3.5
Clonage
Grâce à la fonction de clonage, vous pouvez copier la configuration d'un LFD et l'appliquer à plusieurs
LFD sélectionnés. Via la fenêtre des options de configuration, vous pouvez choisir des catégories
d'onglets spécifiques ou toutes les catégories d'onglets destinées au clonage.
Pour supprimer les paramètres configurés, cliquez sur le bouton Paste Settings.
3 Utilisation du contrôle multiécran
91
3
Utilisation du contrôle multiécran
3.3.6
Nouvelle tentative de commande
Cette fonction permet d'indiquer le nombre maximum de nouvelles tentatives d'exécution de la
commande MDC en cas d'absence de réponse ou de réponse corrompue d'un LFD. Le nombre de
nouvelles tentatives peut être défini à l'aide de la fenêtre des options MDC. Cette valeur doit être
comprise entre 1 et 10, la valeur par défaut étant 1.
3.3.7 Premiers pas avec MDC
1
Pour démarrer le programme, cliquez sur Démarrer
Programmes
Samsung
MDC
Unified.
La fenêtre de connexion apparaît après le lancement du programme MDC. Entrez l'ID utilisateur et le
mot de passe.
2
L'ID utilisateur et le mot de passe par défaut sont "admin".
Veillez à modifier le mot de passe lors de votre première connexion.
Cliquez sur Add pour ajouter un périphérique d'affichage.
SET ID Range : sélectionnez une plage d'ID unique attribuée à un moniteur.
Si la connexion est établie via RS-232C, rendez-vous sur Serial et précisez le COM Port.
3 Utilisation du contrôle multiécran
92
3
Utilisation du contrôle multiécran
Si la connexion est établie via Ethernet, entrez l'IP qui avait été saisie pour le périphérique
d'affichage.
3 Utilisation du contrôle multiécran
93
3
Utilisation du contrôle multiécran
3.3.8 Disposition de l'écran principal
1
6
5
4
2
3
1
Barre de menus
Modifiez l'état d'un périphérique d'affichage ou les propriétés du
programme.
Catégorie de
périphérique
Affichez une liste des périphériques d'affichage ou groupes de
périphériques connectés.
Catégorie de
programme
Affichez une liste de programmes relatifs aux périphériques d'affichage.
2
3
4
Liste de moniteurs
Modifier la liste de
moniteurs
5
6
Rubriques d'aide
Sélectionnez le périphérique d'affichage à régler.
Ajoutez, modifiez, regroupez ou supprimez des moniteurs.
Affichez les rubriques d'aide relatives au programme.
3 Utilisation du contrôle multiécran
94
3
Utilisation du contrôle multiécran
3.3.9 Menus
Vous pouvez mettre sous ou hors tension un périphérique sélectionné, ou modifier la source d'entrée ou
le volume du périphérique.
Choisissez les périphériques d'affichage dans la liste de moniteurs, puis sélectionnez l'onglet Home.
1
Home
Sélectionnez un élément et modifiez le paramètre correspondant.
Mise sous/hors tension
On : mettez sous tension l'écran sélectionné.
Off : mettez hors tension l'écran sélectionné.
Input
Source d'entrée : changez la source d'entrée.
Les sources d'entrée disponibles varient en fonction des modèles de périphérique
d'affichage.
Vous ne pouvez changer la source d'entrée que pour les écrans sous tension.
Channel : changez de canal.
Le canal télévisé peut être modifié à l'aide des touches de direction haut/bas.
Le canal ne peut être modifié que si la source d'entrée est TV.
Vous ne pouvez sélectionner que des canaux enregistrés.
S'applique uniquement aux modèles qui prennent en charge la télévision.
3 Utilisation du contrôle multiécran
95
3
Utilisation du contrôle multiécran
2
Volume
Vous pouvez modifier le volume ou couper le son des écrans sous tension uniquement.
Volume
Vous pouvez régler le volume à l'aide de la barre de défilement qui comprend des valeurs allant
de 0 à 100.
Réglez le volume de l'écran sélectionné.
Mute
Activez ou désactivez l'option Mute de l'écran sélectionné.
L'option Mute sera automatiquement désactivée si vous réglez le Volume alors que l'option
Mute est activée.
3 Utilisation du contrôle multiécran
96
3
Utilisation du contrôle multiécran
3
Alert
Fault Device
Ce menu fournit une liste des périphériques d'affichage qui présentent les erreurs suivantes :
erreur de ventilateur, erreur de température, erreur de capteur de luminosité ou erreur de lampe.
Sélectionnez un périphérique d'affichage dans la liste. Le bouton Repair sera activé. Cliquez
sur le bouton d'actualisation pour actualiser l'état d'erreur du périphérique d'affichage. Le
périphérique d'affichage remis en état disparaîtra de la Fault Device List.
Fault Device Alert
Le périphérique d'affichage présentant une erreur sera signalé par message électronique.
Remplissez tous les champs requis. Les boutons Test et OK seront activés. Assurez-vous de
bien saisir les informations du Sender et au moins un Recipient.
4
User Login
User Settings
Ajoutez, supprimez ou modifiez les informations de connexion.
Logout
Déconnectez-vous du compte d'utilisateur actuel comme suit.
Cliquez sur Logout. Le message « Do you want to log admin out? » s'affiche.
Cliquez sur Yes. La fenêtre de connexion d'utilisateur s'affiche.
Si vous ne souhaitez pas vous connecter, cliquez sur Close. Le programme se ferme.
Si vous quittez le programme en utilisant Logout, la fenêtre de connexion s'affiche et vous invite à
saisir les informations d'utilisateur, y compris si la case Auto Login est cochée.
3 Utilisation du contrôle multiécran
97
3
Utilisation du contrôle multiécran
3.3.10 Réglage de l'écran
Configuration personnalisée
Vous pouvez régler les paramètres (contraste, luminosité, etc.) d'écran.
Choisissez les périphériques d'affichage dans la liste de moniteurs, puis sélectionnez l'onglet
Picture.
Sélectionnez un élément et modifiez le paramètre d'écran correspondant.
Picture Mode
Réglez le mode d'affichage pour le dispositif d'affichage sélectionné.
Contrast
Réglez le contraste de l'écran sélectionné.
Brightness
Réglez la luminosité de l'écran sélectionné.
Couleur
Sélectionnez un élément et modifiez le paramètre d'écran correspondant.
Les options Color et Tint ne sont pas disponibles si la source d'entrée est PC.
Les options Color, Tint, Color Tone, Color Temp, Red, Green, Blue et PC Screen Adjustment
ne sont pas disponibles si PC Source et Video Source sont sélectionnés.
Color
Réglez les couleurs de l'écran sélectionné.
Tint (G/R)
Réglez la teinte de l'écran sélectionné.
3 Utilisation du contrôle multiécran
98
3
Utilisation du contrôle multiécran
Color Tone
Réglez la nuance des couleurs d'arrière-plan de l'écran sélectionné.
Color Temp
Réglez la température de couleur de l'écran sélectionné.
Cette option est activée si Color Tone est réglé sur Off.
HDMI Black Level
Réglez le HDMI Black Level de l'écran sélectionné.
Options
Auto Motion Plus
Cette option permet d'afficher des images dynamiques.
Off : désactivez la fonction Auto Motion Plus.
Clear : définissez un niveau clair pour Auto Motion Plus. Ce mode est préférable pour afficher des
images expressives.
Standard : définissez un niveau standard pour Auto Motion Plus.
Smooth : définissez un niveau lisse pour Auto Motion Plus. Ce mode est préférable pour afficher
des images lisses.
Custom : personnalisez le niveau de rémanence d'image ou de scintillement de l'écran.
Demo : cette fonction montre la technologie de Auto Motion Plus. Lors du changement de mode,
vous pouvez afficher un aperçu du résultat sur le côté gauche de la fenêtre.
Il est possible que l'option Auto Motion Plus ne soit pas disponible selon le produit utilisé.
Detail: Affichez les informations détaillées relatives au périphérique d'affichage sélectionné.
Brightness Sensor
Active ou désactive l'option Brightness Sensor pour l'écran sélectionné.
L'option Brightness Sensor détecte l'intensité lumineuse ambiante et règle automatiquement la
luminosité de l'écran.
3 Utilisation du contrôle multiécran
99
3
Utilisation du contrôle multiécran
Il est possible que l'option Brightness Sensor ne soit pas disponible selon le produit utilisé.
MPEG Noise Filter
Réduit le bruit MPEG afin d'améliorer la qualité de l'image.
Off / Low / Medium / High / Auto
Smart LED
Contrôle le rétroéclairage par DEL afin d'optimiser la luminosité.
Cinema Black
Dans le mode Vidéo, cette fonction diminue les zones supérieure et inférieure de l'image vidéo afin de
proposer une expérience de visionnement plus immersive.
Off : désactive la fonction Cinema Black.
On : règle la diminution des zones supérieure et inférieure de l'écran, en fonction de la vidéo.
Taille
Picture Size
Réglez la taille d'écran du périphérique d'affichage sélectionné.
L'élément Detail sera désactivé si l'option Picture Size est définie sur un mode qui ne prend pas en
charge la configuration détaillée.
Vous pouvez utiliser les boutons -/+ pour régler le Zoom.
Vous pouvez déplacer l'écran à l'aide des boutons haut/bas/gauche/droite.
Detail
Vous pouvez afficher les détails de la taille d'écran sélectionnée.
3 Utilisation du contrôle multiécran
100
3
Utilisation du contrôle multiécran
PC Screen Adjustment
Vous pouvez régler la fréquence ou procéder à des réglages précis en utilisant les boutons -/+ avec les
options Coarse ou Fine.
Pour déplacer l'écran, cliquez sur l'une des quatre images situées sous Position.
Pour régler automatiquement la fréquence, procéder à des réglages précis ou déplacer l'écran, cliquez
sur Auto Adjustment.
3.3.11 Fonctions avancées
3D Control
3D Mode
Choisissez le format d'entrée 3D.
3D L/R Change
Permute les images de droite et de gauche.
3D
2D
Affiche seulement l'image pour l'œil gauche.
3 Utilisation du contrôle multiécran
101
3
Utilisation du contrôle multiécran
3D Auto View
Si vous réglez 3D Auto View sur Message Notice, un message contextuel s'affiche lorsque le produit
reçoit un signal 3D.
Ajustement global de l'effet 3D.
3D Expert Pattern
Affichez un modèle 3D.
3D Effect
Ajustement des effets 3D, comme la perspective et la profondeur de champ, selon vos préférences de
visionnement tridimensionnel.
Auto: Ajustement automatiquement des paramètres de perspective et de profondeur de champ en
fonction de la source d'entrée 3D.
Manual: Ajustement manuel des paramètres de perspective et de profondeur de champ.
Advanced Settings
Dynamic Contrast
Règle le contraste de l'écran.
Gamma Control
Règle l'intensité des couleurs primaires.
RGB Only Mode
Affiche les couleurs Red, Green et Blue pour permettre des réglages précis de la teinte et de la
saturation.
3 Utilisation du contrôle multiécran
102
3
Utilisation du contrôle multiécran
Flesh Tone
Accentue le « ton chair » rose.
Motion Lighting
Réduit la consommation d'énergie en réduisant la luminosité de l'écran lorsque l'image est en
mouvement.
LED Motion Plus
Supprime le flou et le filage (pulsation verticale) d'un plus grand nombre de scènes à mouvement rapide
afin d'obtenir une image plus nette.
Color Space
Règle la palette et la variété des couleurs (l'espace couleur) disponibles pour créer des images.
Auto / Native / Custom
Pour ajuster Color, Red, Green, Blue et Reset, réglez Color Space sur Custom.
White Balance
Règle la température de couleurs pour obtenir une image plus naturelle.
R-Offset / G-Offset / B-Offset
Règle l'obscurité de chaque couleur (rouge, vert, bleu).
R-Gain / G-Gain / B-Gain
Règle la luminosité de chaque couleur (rouge, vert, bleu).
Reset
Rétablit les valeurs par défaut de White Balance.
3 Utilisation du contrôle multiécran
103
3
Utilisation du contrôle multiécran
3.3.12 Réglage du son
Vous pouvez modifier les paramètres audio.
Choisissez les périphériques d'affichage dans la liste de moniteurs, puis sélectionnez l'onglet Sound.
L'élément Bass ou Treble sera désactivé s'il n'est pas pris en charge par le moniteur sélectionné.
Bass
Réglez les basses de l'écran sélectionné.
Treble
Réglez les aiguës de l'écran sélectionné.
Balance(L/R)
Réglez le volume des haut-parleurs gauche et droit de l'écran sélectionné.
SRS TS XT
Activez ou désactivez l'option SRS TS XT pour l'écran sélectionné.
3 Utilisation du contrôle multiécran
104
3
Utilisation du contrôle multiécran
3.3.13 Configuration système
Choisissez les périphériques d'affichage dans la liste de moniteurs, puis sélectionnez l'onglet System.
Video Wall
Vous pouvez utiliser la fonction Video Wall pour afficher une portion d'une image complète ou répéter la
même image sur chacun des périphériques d'affichage connectés.
Video Wall est activé uniquement si les périphériques font partie du groupe.
Video Wall
Activez ou désactivez Video Wall.
Format
Sélectionnez le format d'affichage de l'écran partagé.
Full
Natural
3 Utilisation du contrôle multiécran
105
3
Utilisation du contrôle multiécran
H
Sélectionnez le nombre de périphériques d'affichage horizontaux.
Un maximum de 15 périphériques peut être disposé en rangée.
Un maximum de 6 écrans peut être attribué à V si 15 écrans sont attribués à H.
V
Sélectionnez le nombre de périphériques d'affichage verticaux.
Un maximum de 15 périphériques peut être disposé en rangée.
Un maximum de 6 écrans peut être attribué à V si 15 écrans sont attribués à H.
Screen Position
Visualisez la disposition des périphériques (configurée par le diviseur d'écran) ou modifiez la disposition
au besoin.
Les options Screen Position et Preview sont activées si la fonction Video Wall est activée.
Notez bien que si plusieurs moniteurs sont sélectionnés, l'option Preview est activée uniquement si les
paramètres de H et V correspondent à la disposition des moniteurs sélectionnés.
Pour modifier la Position, sélectionnez un moniteur et faites-le glisser jusqu'à son nouvel emplacement.
La plage des réglages du diviseur d'écran peut différer selon le modèle.
3 Utilisation du contrôle multiécran
106
3
Utilisation du contrôle multiécran
PIP
Des informations de base requises pour régler le mode PIP apparaîtront dans l'écran de menu.
Le mode PIP sera désactivé si Video Wall est réglé sur ON.
Notez bien que l'option Picture Size sera désactivée si PIP est réglé sur ON.
PIP Size
Affichez le réglage PIP Size de l'écran actuel.
PIP Source
Sélectionnez une source d'entrée PIP.
Sound Select
Sélectionnez et activez le son provenant de l'écran principal ou secondaire.
Channel
Le canal peut être modifié si la PIP Source est TV.
3 Utilisation du contrôle multiécran
107
3
Utilisation du contrôle multiécran
Général
User Auto Color
Réglez automatiquement les couleurs de l'écran.
Uniquement disponible en mode PC.
Auto Power
Configurez le produit pour qu'il se mette automatiquement sous tension.
Standby Control
Configurez le mode veille pour qu'il s'active si aucune source d'entrée n'est détectée.
Ventilateur et température
Configurez les paramètres requis pour détecter la vitesse du ventilateur et la température interne afin de
protéger le produit.
Fan Control
Sélectionnez une méthode pour configurer la vitesse du ventilateur.
Fan Speed
Configurez la vitesse du ventilateur.
Temperature
Détectez la température interne en indiquant la plage de température.
3 Utilisation du contrôle multiécran
108
3
Utilisation du contrôle multiécran
Sécurité
Safety Lock
Verrouillez les menus à l'écran.
Pour déverrouiller les menus, réglez Safety Lock sur Off.
Button Lock
Verrouillez les boutons du périphérique d'affichage.
Pour déverrouiller les boutons, réglez Button Lock sur Off.
Affichage OSD
Source OSD
Choisissez d'afficher ou non un message quand la Source est modifiée.
Not Optimum Mode OSD
Choisissez d'afficher ou non un message quand un mode non compatible est sélectionné.
No Signal OSD
Choisissez d'afficher ou non un message quand aucun signal d'entrée n'est détecté.
MDC OSD
Choisissez d'afficher ou non un message quand des paramètres sont modifiés par MDC.
3 Utilisation du contrôle multiécran
109
3
Utilisation du contrôle multiécran
Date et heure
Clock Set
Modifiez la date et l'heure actuelles sur le périphérique d'affichage sélectionné, en fonction de la date et
de l'heure définies sur un ordinateur.
Si la date et l'heure ne sont pas définies sur le périphérique d'affichage, des valeurs nulles s'afficheront.
Timer
On Timer
Repeat : indiquez la période durant laquelle vous voulez répéter le Timer sélectionné. Once,
EveryDay, Mon~Fri, Mon~Sat, Sat~Sun, Manual
Holiday Apply : les paramètres de Holiday Management peuvent être appliqués au Timer.
On Time : définissez l'heure à laquelle le périphérique d'affichage sélectionné sera mis sous tension.
Volume : indiquez le volume du périphérique d'affichage quand il est mis sous tension via l'option
On Time.
3 Utilisation du contrôle multiécran
110
3
Utilisation du contrôle multiécran
Source : indiquez la source d'entrée du périphérique d'affichage quand il est mis sous tension via
l'option On Time.
Off Timer
Repeat : indiquez la période durant laquelle vous voulez répéter le Timer sélectionné. Once,
EveryDay, Mon~Fri, Mon~Sat, Sat~Sun, Manual
Holiday Apply : les paramètres de Holiday Management peuvent être appliqués au Timer.
Off Time : définissez l'heure à laquelle le périphérique d'affichage sélectionné sera mis sous tension.
Les cases à cocher pour sélectionner des jours de la semaine sous Repeat sont activées
uniquement si Manua l est sélectionné.
3 Utilisation du contrôle multiécran
111
3
Utilisation du contrôle multiécran
Holiday Management
L'option Holiday Management permet d'empêcher des périphériques qui sont configurés pour se
mettre sous tension en fonction du Timer de se mettre sous tension à une date précise.
La fonction Holiday Management peut être activée ou désactivée dans le menu des paramètres du
Timer.
Add : vous pouvez indiquer des vacances :
Cliquez sur le bouton Add de la fenêtre Holiday Management.
Delete : supprimez des vacances. cochez les cases correspondantes, puis cliquez sur ce bouton.
Liste de vacances : affichez une liste des vacances que vous avez ajoutées.
Protection contre la rémanence d'image
3 Utilisation du contrôle multiécran
112
3
Utilisation du contrôle multiécran
Pixel Shift
Déplacez légèrement l'écran à des intervalles de temps précis pour empêcher toute rémanence d'image
à l'écran.
3 Utilisation du contrôle multiécran
113
3
Utilisation du contrôle multiécran
Screen Saver
Period(Hour) et Time(Sec)
peuvent être configurés lorsque
Repeat est sélectionné.
Start Time et End Time
peuvent être configurés lorsque
Interval est sélectionné.
Cette fonction empêche le phénomène de rémanence d'image quand l'écran du périphérique d'affichage
sélectionné reste statique pendant une période prolongée.
Time: Vous pouvez définir le programmateur de Screen Saver.
Off
Repeat : affichez, à des intervalles de temps précis (Period), le modèle de prévention d'image
rémanente défini dans le Mode.
Interval : affichez le modèle de prévention d'image rémanente défini dans le Mode pour une durée
indiquée (de Start Time à End Time).
Mode : sélectionnez le modèle de protection d'écran à afficher.
Period(Hour): spécifiez l'intervalle d'activation de la fonction Screen Saver.
L'option est activée lorsque Repeat est sélectionné pour Timer.
Time(Sec): spécifiez la durée d'activation de la fonction Screen Saver.
L'option est activée lorsque Repeat est sélectionné pour Timer.
Start Time: Réglez l'heure de début pour afficher l'économiseur d'écran.
L'option est activée lorsque Repeat est sélectionné pour Timer.
End Time: Réglez l'heure de fin pour afficher l'économiseur d'écran.
L'option est activée lorsque Repeat est sélectionné pour Timer.
3 Utilisation du contrôle multiécran
114
3
Utilisation du contrôle multiécran
Safety Screen
La fonction Safety Screen permet d'empêcher toute rémanence d'écran quand une image statique
reste affichée sur l'écran d'un périphérique d'affichage pendant une période prolongée.
Lamp Control
L'option Lamp Control permet de régler le rétroéclairage afin de réduire la consommation d'énergie.
Réglez automatiquement à une heure précise le rétroéclairage du périphérique d'affichage sélectionné.
Si le paramètre Manual Lamp Control est réglé, Auto Lamp Control passera automatiquement en
position Off.
Réglez manuellement le rétroéclairage de l'écran sélectionné.
Si le paramètre Auto Lamp Control est réglé, Manual Lamp Control passera automatiquement en
position Off.
Ambient Light : Ambient Light détecte l'intensité de la lumière ambiante et règle automatiquement
la luminosité de l'écran de tous les LFD de la même connexion en série.
3 Utilisation du contrôle multiécran
115
3
Utilisation du contrôle multiécran
Ticker
Saisissez du texte pendant la lecture d'un vidéo ou d'une image et affichez ce texte à l'écran.
Ticker
Activez ou désactivez Ticker.
Désactiver / Activer
Message
Saisissez un message à afficher à l'écran.
Timer
Réglez Start Time et End Time pour afficher un message (Message).
Position
Sélectionnez l'orientation d'affichage d'un message (Message) entre Horizontal et Vertical.
Motion
Spécifiez Direction et Speed d'affichage d'un message (Message).
Font Options
Spécifiez Size, Foreground Color, Foreground Opacity, Background Color et Background Opacity
d'un message.
3 Utilisation du contrôle multiécran
116
3
Utilisation du contrôle multiécran
3.3.14 Paramètres d'outil
1
Sécurité
Panel Control
Mettez sous ou hors tension l'écran d'un périphérique d'affichage.
Remote Control
Activez ou désactivez la télécommande.
2
Réinitialisation
Reset Picture
Réinitialisez les paramètres d'écran.
Reset Sound
Réinitialisez les paramètres audio.
Reset System
Réinitialisez les paramètres système.
Reset All
Réinitialisez les paramètres d'écran, audio et système simultanément.
(L'initialisation des paramètres Language, Security, Time, Multi Control et Anynet+ ne sera pas
effectuée.)
3 Utilisation du contrôle multiécran
117
3
Utilisation du contrôle multiécran
3
Edit Column
Options
Configurez les paramètres des éléments qui seront affichés dans la liste des périphériques.
Language : sélectionnez la langue à utiliser pour le programme MDC. Redémarrez ensuite le programme
MDC pour que votre choix soit pris en compte.
Command Retry Count : indiquez le nombre de nouvelles tentatives d'exécution autorisé en cas
d'échec de la commande.
Error Status Interval : indiquez l'intervalle de temps séparant chaque requête au périphérique
d'affichage permettant de vérifier si une erreur "Fault Device" s'est produite.
Mail Alert Interval : indiquez l'intervalle de temps séparant chaque notification par courriel en cas
d'erreur "Fault Device".
3 Utilisation du contrôle multiécran
118
3
Utilisation du contrôle multiécran
Edit Column
Sélectionnez les éléments à afficher dans la liste de moniteurs.
3 Utilisation du contrôle multiécran
119
3
Utilisation du contrôle multiécran
Monitor Window
Une fenêtre affiche les détails du transfert de données entre l'ordinateur et les périphériques d'affichage.
Filter
3 Utilisation du contrôle multiécran
120
3
Utilisation du contrôle multiécran
4
Information
Consultez les informations du programme.
3 Utilisation du contrôle multiécran
121
3
Utilisation du contrôle multiécran
3.3.15 Autres fonctions
Redimensionnement d'une fenêtre
Placez le pointeur de la souris sur un coin de la fenêtre du programme. Une flèche apparaît alors.
Déplacez cette flèche pour personnaliser la taille de la fenêtre du programme.
3 Utilisation du contrôle multiécran
122
3
Utilisation du contrôle multiécran
Gestion de groupe
Création de groupes
Créez des groupes et gérez la liste de moniteurs sur la base de groupes.
Il est impossible d'utiliser des noms de groupe en double.
1
Cliquez avec le bouton droit de la souris et sélectionnez Group
Edit dans la section de la liste
des périphériques d'affichage, sur le côté gauche de la fenêtre du programme.
2
Dans la fenêtre Edit Group qui s'affiche, cliquez sur Add on the same level ou Add on the sub
level.
Add on the same level : créez un groupe au même niveau que le groupe sélectionné.
Le bouton Add on the same level est activé si au moins un groupe est créé.
3 Utilisation du contrôle multiécran
123
3
Utilisation du contrôle multiécran
3
Add on the sub level : créez un sous-groupe sous le groupe sélectionné.
Entrez le nom du groupe.
Suppression de groupes
1
2
Sélectionnez un nom de groupe, puis cliquez sur Edit.
3
Cliquez sur Yes. Le groupe est alors supprimé.
Dans la fenêtre Edit Group qui s'affiche, cliquez sur Delete.
Changement de noms de groupes
1
2
Sélectionnez un nom de groupe, puis cliquez sur Edit.
Dans la fenêtre Edit Group qui s'affiche, cliquez sur Rename.
Rename
3
Si un curseur apparaît dans l'ancien nom de groupe, entrez un nouveau nom.
3 Utilisation du contrôle multiécran
124
3
Utilisation du contrôle multiécran
Gestion de programme
Création de programmes
Créez et enregistrez un programme sur la base de groupes.
1
Cliquez sur All Schedule List dans la section des programmes, sur le côté gauche de la fenêtre. Le
bouton Add sera activé au milieu.
2
Cliquez sur le bouton Add. La fenêtre Add Schedule apparaît alors.
3 Utilisation du contrôle multiécran
125
3
Utilisation du contrôle multiécran
3
Cliquez sur Add sous l'élément Device Group, puis sélectionnez le groupe pour lequel ajouter un
programme.
4
Sélectionnez Date&Time/Action et cliquez sur OK. Le programme est ajouté et une liste de
programmes apparaît alors dans la fenêtre de la liste de moniteurs.
Device Group : sélectionnez un groupe.
Date&Time
Instant Execution : exécutez immédiatement le programme.
Timer : indiquez la date, l'heure et l'intervalle d'exécution du programme.
Action : sélectionnez une fonction qui s'activera selon l'heure et l'intervalle indiqués.
Modification de programme
Pour modifier un programme, sélectionnez le programme voulu et cliquez sur Edit.
Suppression d'un programme
Pour supprimer un programme, sélectionnez le programme voulu et cliquez sur Delete.
3 Utilisation du contrôle multiécran
126
3
Utilisation du contrôle multiécran
3.3.16 Guide de dépannage
Problème
Le périphérique que vous souhaitez
contrôler n'apparaît pas dans le
tableau d'information système.
Solution
1.
Vérifiez le branchement du câble RS-232C (assurez-vous
qu'il est correctement branché au port série approprié).
2.
Assurez-vous qu'aucun autre écran avec un ID en double
n'est connecté. La connexion d'écrans avec un ID en
double peut provoquer un conflit de données et, par
conséquent, empêcher l'affichage des écrans.
3.
Vérifiez que l'ID de l'écran est compris entre 0 et 99. (Pour
changer l'ID, utilisez le menu Ecran.)
Dans le cas d'un écran prenant en charge un ID
compris entre 0 et 99, l'ID doit être défini dans cette
plage.
Le périphérique que vous souhaitez
contrôler n'apparaît pas dans les
autres grilles d'information de
contrôle.
Vérifiez que le périphérique est sous tension. (Voir l'état de
l'alimentation dans le tableau d'information système.)
Le message suivant apparaît
constamment.
Assurez-vous que le périphérique à contrôler est sélectionné.
Affiche la mise sous ou hors tension
à des moments différents les uns
des autres même si On Time ou Off
Time est réglé.
Réglez la date et l'heure sur l'ordinateur afin de synchroniser la
date et l'heure entre les différents écrans connectés.
La télécommande ne fonctionne
pas.
Il se peut que la télécommande ne fonctionne pas si vous avez
débranché le câble RS-232C ou si vous avez quitté le
programme de manière incorrecte alors que la fonction Remote
Control est définie sur Disable. Pour résoudre ce problème,
lancez le programme à nouveau et réglez Remote Control à
Enable.
Assurez-vous de sélectionner une source d'entrée à laquelle le
périphérique est connecté.
Le programme peut parfois mal fonctionner à cause d'un problème de communication entre le PC et le
périphérique, ou d'ondes électromagnétiques émises par des appareils électroniques à proximité.
3 Utilisation du contrôle multiécran
127
3
Utilisation du contrôle multiécran
Affichage des propriétés lorsque plusieurs périphériques sont utilisés
1
2
3
Lorsqu'aucun périphérique n'est sélectionné : la valeur par défaut est affichée.
Lorsqu'un seul périphérique est sélectionné : Les réglages du périphérique sélectionné sont affichés.
Lorsque deux écrans sont sélectionnés (par exemple, dans une séquence d'ID 1 et d'ID 3) : Les
réglages de l'ID 1 sont affichés avant les réglages de l'ID 3.
4
Lorsque la case All+Select est cochée et que tous les périphériques sont sélectionnés : Les
réglages par défaut sont affichés.
3 Utilisation du contrôle multiécran
128
4
Réglage de l'écran
Configure les paramètres de l'Image (luminosité, Nuance coul., etc.).
La disposition des options du menu Image peuvent varier selon l'appareil.
4.1
Image Mode
MENU [m]
Image
Image Mode
ENTER [
]
Sélectionne un mode d'image (Image Mode) adapté à l'environnement de service de l'appareil. Les
options du Image Mode différeront selon la source d'entrée en cours.
Image
Image Mode
Information
· Contre-jour
100
· Contraste
95
· Luminosité
45
· Netteté
50
· Couleur
50
· Teinte (V/R)
V 50
R 50
L'image affichée peut varier selon le modèle.
4.1.1 Si la source d'entrée est PC, DVI ou DisplayPort
Information : Ce mode réduit la fatigue oculaire et convient à l'information diffusée au public.
Publicité : Ce mode convient pour l'affichage de contenu vidéo et de publicité à l'intérieur ou à
l'extérieur.
Calibré: Dans ce mode, les paramètres de luminosité, de couleur, de gamma et d'uniformité
personnalisés au moyen du programme de calibration des couleurs « Advanced Color
Management » sont appliqués.
Pour bien définir le mode de Calibré, assurez-vous de configurer les réglages de qualité de
l'image, comme la luminosité, la couleur, le gamma et l'uniformité, à l'aide du programme de
calibration des couleurs « Advanced Color Management ».
Pour télécharger le programme Advanced Color Management, rendez-vous au
www.samsunglfd.com.
4 Réglage de l'écran
129
4
Réglage de l'écran
4.1.2 Si la source d'entrée est AV, Composantes, HDMI ou TV
4.2
Dynamique : Ce mode convient lorsque la lumière ambiante est vive.
Standard : Ce mode convient généralement à tout environnement.
Naturel : Approprié pour réduire la fatigue oculaire
Cinéma: Ce mode réduit la fatigue oculaire.
Contre-jour / Contraste / Luminosité / Netteté / Couleur /
Teinte (V/R)
MENU [m]
Image
ENTER [
]
Votre appareil est doté de plusieurs options pour régler la qualité de l''image. Sélectionnez une option à
l'aide des touches de déplacement
et
et appuyez sur [
]. Utilisez les touches de déplacement
pour modifier la valeur ou le réglage d'une option. Lorsque vous avez terminé, appuyez sur [
].
Image
Image Mode
Information
· Contre-jour
100
· Contraste
95
· Luminosité
45
· Netteté
50
· Couleur
50
· Teinte (V/R)
V 50
R 50
L'image affichée peut varier selon le modèle.
4 Réglage de l'écran
130
4
Réglage de l'écran
Source d'entrée
PC, DVI,
DisplayPort, HDMI
(lorsqu'un PC est
connecté)
AV, Composantes,
HDMI, TV
Image Mode
Options ajustables
Information
Contre-jour / Contraste / Luminosité / Netteté
Publicité
Contre-jour / Contraste / Luminosité / Netteté /
Couleur
Calibré
Contre-jour
Dynamique,
Standard, Naturel,
Cinéma
Contre-jour / Contraste / Luminosité / Netteté /
Couleur / Teinte (V/R)
Lorsque vous effectuez des modifications aux options Contre-jour, Contraste, Luminosité,
Netteté, Couleur ou Teinte (V/R), l'affichage sur écran sera modifié en conséquence.
Vous pouvez modifier et sauvegarder les réglages de chaque périphérique connecté à l'appareil.
La réduction de la luminosité de l'image réduira aussi la consommation d'énergie.
4 Réglage de l'écran
131
4
4.3
Réglage de l'écran
Réglage de l'écran
MENU [m]
Image
Réglage de l'écran
ENTER [
]
L'option Réglage de l'écran propose des tailles et des formats d'image variés. Sélectionnez une option
à l'aide des touches de déplacement
et
et appuyez sur [
]. Utilisez les touches de déplacement
pour sélectionner une option dans le sous-menu, puis appuyez sur [
].
Diverses options de Réglage de l'écran sont affichées selon la source d'entrée en cours.
Réglage de l'écran
Image Format
16:9
· Zoom/Position
Réglage écran PC
Sélection de la définition
Désactiver
L'image affichée peut varier selon le modèle.
4.3.1
Image Format
Si vous disposez d'un boîtier décodeur ou d'un récepteur de signaux satellite, ces appareils peuvent être
dotés de leurs propres tailles d'écran. Nous recommandons cependant d'utiliser le mode 16:9 de votre
appareil la plupart du temps.
16:9 : Règle l'image au mode 16:9.
Zoom1 : À utiliser pour un grossissement modéré. Rogne le partie supérieure et les côtés.
Zoom2 : À utiliser pour un grossissement plus rapproché.
Affich. intell. 1 : Réduit l'image 16:9 de 50%.
La Affich. intell. 1 n'est activée qu'en mode HDMI.
La taille d'image peut varier selon la résolution d'entrée lorsque vous diffusez du contenu de
Vidéos à AllShare Play.
Affich. intell. 2 : Réduit l'image 16:9 de 25%.
La Affich. intell. 2 n'est activée qu'en mode HDMI.
La taille d'image peut varier selon la résolution d'entrée lorsque vous diffusez du contenu de
Vidéos à AllShare Play.
Format large : Agrandit le format d'image sur la totalité de l'écran.
4:3 : Règle l'image au mode de base 4:3.
4 Réglage de l'écran
132
4
Réglage de l'écran
Évitez de régler l'appareil au format 4:3 pendant une longue période. Les bordures apparaissant
sur la gauche, la droite, le haut et le bas de l'écran peuvent causer une rémanence d'image
(brûlure d'écran) qui n'est pas couverte par la garantie.
Plein écran : Affiche la totalité de l'image sans rognage lorsque les signaux HDMI (720p / 1080i /
1080p) ou Composante (1080i / 1080p) sont introduits.
Personnalisé: Permet de modifier la résolution en fonction des préférences de l'utilisateur.
Format d'origine: Si la source d'entrée est PC, DVI, HDMI(connexion PC),ou DP, la vidéo affichera
le format d'image original.
Les ports disponibles peuvent différer selon le modèle. (33 page)
Vous pouvez régler et sauvegarder les réglages de chaque périphérique connecté à une entrée de
l'appareil.
Tailles d'image disponibles par source d'entrée.
Source d'entrée
Image Format
ATV
16:9, Zoom1, Zoom2, 4:3
AV, Composantes (480i, 480p)
16:9, Zoom1, Zoom2, 4:3, Personnalisé
DTV (1080i)
16:9, 4:3, Affich. intell. 2, Format large, Plein
écran
Composantes (1080i, 1080p)
16:9, 4:3, Format large, Plein écran,
Personnalisé
HDMI (720p, 1080i, 1080p)
16:9, 4:3, Affich. intell. 1, Affich. intell. 2,
Personnalisé, Format large, Plein écran
PC, DVI, DP, HDMI (lorsqu'un PC est
connecté)
16:9, 4:3, Format d'origine
4 Réglage de l'écran
133
4
Réglage de l'écran
4.3.2
Zoom/Position
Règle la position de l'image. L'option Position n'est disponible que si Image Format est réglée à
Zoom1, Zoom2, Format large ou Plein écran.
Pour utiliser la fonction Position après la sélection de Zoom1, Zoom2, Format large ou Plein
écran, procédez comme suit.
1
2
3
4
5
Appuyez sur le bouton
pour sélectionner Position.
Appuyez sur la touche [
].
Appuyez sur le bouton
ou
Appuyez sur la touche [
].
pour déplacer l'image vers le haut ou le bas.
Sélectionnez Fermer en appuyant successivement sur les boutons
et
. Pour rétablir la position
de l'image, appuyez sur Réinitialiser.
Pour utiliser la fonction Zoom/Position après avoir sélectionné Plein écran dans HDMI (1080i/
1080p) ou Composantes (1080i/1080p) ou Personnalisé, suivez les étapes suivantes.
1
2
3
4
5
6
Appuyez sur le bouton
pour sélectionner Zoom/Position.
Sélectionnez Zoom ou Position.
Appuyez sur la touche [
Appuyez sur le bouton
Appuyez sur la touche [
].
/
/
/
pour déplacer l'image.
].
Sélectionnez Fermer en appuyant successivement sur les boutons
et
.
Si vous souhaitez rétablir l'image à sa position initiale, sélectionnez Réinitialiser dans l'écran
Zoom/Position. L'image sera placée à sa position par défaut.
4.3.3
Réglage écran PC
Grain / Affiné : Supprime ou réduit le bruit d'image. Si le bruit n'est pas supprimé par le réglage Fin,
utilisez la fonction Grain pour régler la fréquence le mieux possible (Grain) puis procédez à un réglage Fin
à nouveau. Une fois que le bruit a été réduit, ajustez l'image à nouveau afin qu'elle s'aligne sur le centre
de l'écran.
Position : Pour régler la position de l'écran du PC si elle n'est pas centrée ou ne s'adapte pas à l'écran
de l'appareil. Appuyez sur le bouton
ou
ou
pour régler la position verticale. Appuyez sur le bouton
pour régler la position horizontale.
Rétablir l'image : Rétablit l'image à ses réglages par défaut.
Cette option est disponible lorsque la source d'entrée est PC.
4 Réglage de l'écran
134
4
Réglage de l'écran
4.3.4
Sélection de la définition
Si l'image est anormale bien que la résolution de la carte vidéo soit l'une des suivantes, vous pouvez
optimiser la qualité d'image en sélectionnant une résolution identique pour l'appareil et le PC à partir de
ce menu.
résolutions disponibles : Désactiver / 1024 x 768 / 1280 x 768 / 1360 x 768 / 1366 x 768
Cette option est disponible lorsque la source d'entrée est PC.
4.4
Réglage Auto
MENU [m]
Image
Réglage Auto
ENTER [
]
Image
Réglage Auto
L'image affichée peut varier selon le modèle.
Règle les valeurs ou les positions de fréquence automatiquement, y compris le réglage fin.
Cette option est disponible lorsque la source d'entrée est PC.
4 Réglage de l'écran
135
4
4.5
Réglage de l'écran
Rotation
MENU [m]
Image
Rotation
ENTER [
]
Image
Rotation
Paysage
· Format de l'image
Plein écran
L'image affichée peut varier selon le modèle.
Règle les valeurs ou les positions de fréquence automatiquement, y compris le réglage fin.
4.6
Paysage: affichez l'écran en mode paysage (par défaut).
Portrait: affichez l'écran en mode portrait.
Format de l'image
MENU [m]
Image
Format de l'image
ENTER [
]
Image
Rotation
· Format de l'image
Paysage
Plein écran
L'image affichée peut varier selon le modèle.
Définissez l'écran pivoté afin qu'il soit en plein écran ou à sa taille d'origine.
Plein écran: affichez l'écran pivoté en plein écran.
Original: affichez l'écran pivoté selon son format d'origine.
Ce réglage n'est possible que lorsque la fonction Rotation est réglée à Portrait.
4 Réglage de l'écran
136
4
4.7
Réglage de l'écran
Réglages avancés
MENU [m]
Image
Réglages avancés
ENTER [
]
Réglages avancés
Contraste dyn.
Désactiver
Tonalité noire
Désactiver
Ton chair
0
Mode RVB uniqu.
Espace couleur
Désactiver
Natif
Équilibrage du blanc
Équil. des blancs 10p
Désactiver
L'image affichée peut varier selon le modèle.
Source d'entrée
Image Mode
Réglages avancés
PC, DVI,
DisplayPort, HDMI
Information,
Calibré
Équilibrage du blanc / Gamma
(lorsqu'un PC est
connecté)
Publicité
Contraste dyn. / Tonalité noire / Ton chair / Espace
couleur / Équilibrage du blanc / Gamma
AV, Composantes,
HDMI, TV
Naturel,
Dynamique
Non disponible
AV, TV
Standard
Contraste dyn. / Tonalité noire / Ton chair / Mode
RVB uniqu. / Espace couleur / Équilibrage du blanc /
Gamma / Luminosité mouvement
Cinéma
Contraste dyn. / Tonalité noire / Ton chair / Mode
RVB uniqu. / Espace couleur / Équilibrage du blanc /
Équil. des blancs 10p / Gamma
Standard
Contraste dyn. / Tonalité noire / Ton chair / Mode
RVB uniqu. / Espace couleur / Équilibrage du blanc /
Gamma / Motif professionn. / Luminosité
mouvement
Cinéma
Contraste dyn. / Tonalité noire / Ton chair / Mode
RVB uniqu. / Espace couleur / Équilibrage du blanc /
Équil. des blancs 10p / Gamma / Motif professionn.
Composantes,
HDMI
4 Réglage de l'écran
137
4
Réglage de l'écran
4.7.1
Contraste dyn.
Règle le contraste de l'écran.
Désactiver / Bas / Moyen / Élevé
4.7.2
Tonalité noire
Sélectionne le niveau de noir pour régler la profondeur d'écran.
Désactiver / Sombre / Plus foncé / Le plus foncé
4.7.3
Ton chair
Accentue le ton chair rose.
4.7.4
Mode RVB uniqu.
Affiche les couleurs Rouge, Vert et Bleu pour le réglage fin de la teinte et de la saturation.
Désactiver / Rouge / Vert / Bleu
4.7.5
Espace couleur
Règle la palette et la variété des couleurs (l'espace couleur) disponibles pour créer des images.
Auto / Natif / Personnalisé
Pour régler les options Couleur, Rouge, Vert, Bleu ou Réinitialiser, régler Espace couleur à
Personnalisé.
4.7.6
Équilibrage du blanc
Règle la température de couleurs pour obtenir une image plus naturelle.
Décal.-R / Décal.-V / Décal.-B : Règle l'obscurité de chaque couleur (rouge, vert, bleu).
Gain-R / Gain-V / Gain-B : Règle la luminosité de chaque couleur (rouge, vert, bleu).
Réinitialiser: Rétablit l'Équilibrage du blanc à ses réglages par défaut.
4 Réglage de l'écran
138
4
Réglage de l'écran
4.7.7
Équil. des blancs 10p (Désactiver / Activer)
Règle l'équilibrage des blancs par intervalle de 10 points en ajustant la luminosité du rouge, du vert et du
bleu.
Intervalle : Sélectionne l'intervalle à régler.
Rouge : Règle le niveau de rouge.
Vert : Règle le niveau de vert.
Bleu : Règle le niveau de bleu.
Réinitialiser: Rétablit l'Équil. des blancs 10p à ses réglages par défaut.
Disponible lorsque le Image Mode est réglé à Cinéma et que l'entrée externe est réglée à toutes
les entrées.
Certains périphériques ne prennent pas cette fonction en charge.
4.7.8
Gamma
Règle l'intensité des couleurs primaires.
4.7.9
Motif professionn.
Utilisez la fonction Motif professionn. pour calibrer l'image. Si le menu sur écran disparaît ou si un menu
autre que Image s'ouvre, l'appareil sauvegarde le calibrage et l'écran Motif professionn. disparaît.
Désactiver
Désactive la fonction Motif professionn..
Motif1
Cet écran d'essai démontre l'effet des réglages du périphérique d'affichage sur les niveaux de gris et
de noir.
Motif2
Cet écran d'essai démontre l'effet des réglages du périphérique d'affichage sur les couleurs.
Après avoir sélectionné Motif1 ou Motif2, vous pouvez modifier n'importe quel réglage avancé
pour obtenir l'effet désiré.
Lorsque que Motif professionn. est en cours d'exécution, le son est désactivé.
Seulement activé dans les modes DTV, Composantes et HDMI.
4.7.10
Luminosité mouvement (Désactiver / Activer)
Réduit la consommation d'énergie en réduisant la luminosité de l'écran lorsque l'image est en
mouvement.
4 Réglage de l'écran
139
4
4.8
Réglage de l'écran
Options d'image
MENU [m]
Image
Options d'image
ENTER [
Sélectionnez une option à l'aide des touches de déplacement
]
et
touches de déplacement pour modifier le réglage, puis appuyez sur [
et appuyez sur [
]. Utilisez les
].
Options d'image
Désactiver
Nuance coul.
Température des couleurs
10000K
Filtre de bruit num.
Désactiver
Filtre bruit MPEG
Désactiver
Nv nr HDMI
Normal
Mode Film
Désactiver
Valeur d’étalonnage
Ne pas appliquer
L'image affichée peut varier selon le modèle.
Source
d'entrée
PC, DVI
Image Mode
Options d'image
Information
Nuance coul. / Température des couleurs / Valeur
d’étalonnage / Rétroéclairage dynamique
Publicité
Nuance coul. / Température des couleurs / Filtre de
bruit num. / Filtre bruit MPEG / Valeur d’étalonnage /
Rétroéclairage dynamique
Calibré
Rétroéclairage dynamique
HDMI
Information
Nuance coul. / Température des couleurs / Nv nr HDMI
(lorsqu'un PC
est connecté)
Publicité
Nuance coul. / Température des couleurs / Filtre de
bruit num. / Filtre bruit MPEG / Nv nr HDMI /
Rétroéclairage dynamique
Calibré
Nv nr HDMI / Rétroéclairage dynamique
4 Réglage de l'écran
140
4
Réglage de l'écran
Source
d'entrée
DisplayPort
Image Mode
Options d'image
Information
Nuance coul. / Température des couleurs /
Rétroéclairage dynamique
Publicité
Nuance coul. / Température des couleurs / Filtre de
bruit num. / Filtre bruit MPEG / Rétroéclairage
dynamique
Calibré
Rétroéclairage dynamique
HDMI
Dynamique,
Standard, Naturel,
Cinéma
Nuance coul. / Température des couleurs / Filtre de
bruit num. / Filtre bruit MPEG / Nv nr HDMI
AV,
Composantes,
TV, HDMI
(1080i)
Dynamique,
Standard, Naturel,
Cinéma
Nuance coul. / Température des couleurs / Filtre de
bruit num. / Filtre bruit MPEG / Mode Film
4.8.1
Nuance coul.
Si la source d'entrée est PC, DVI, DisplayPort ou HDMI (connexion PC).
Désactiver / Froide / Standard / Chaude
Si la source d'entrée est AV, Composantes, HDMI ou TV
Désactiver / Froide / Standard / Chaude1 / Chaude2
4.8.2
Les options Chaude1 ou Chaude2 sont désactivées lorsque le Image Mode est Dynamique.
Il est possible de modifier et sauvegarder les réglages de chaque périphérique connecté à une
entrée de l'appareil.
Température des couleurs
Règle la température des couleurs (Rouge / Vert / Bleu). (Plage : 3000K–15000K)
Cette option est disponible lorsque le mode Nuance coul. a été placé sur Désactiver.
4.8.3
Filtre de bruit num.
Si le signal de radiodiffusion reçu par l'appareil est faible, vous pouvez activer la fonction Filtre de bruit
num. pour réduire les parasites et l'écho pouvant apparaître à l'écran.
Désactiver / Bas / Moyen / Élevé / Auto / Visualisation auto
Visualisation auto : Lors du changement des canaux analogiques, affiche la force du signal.
Disponible seulement pour les canaux analogiques.
4 Réglage de l'écran
141
4
Réglage de l'écran
Le passage de la barre au vert indique le meilleur signal possible.
Lorsque le signal est faible, essayez toutes les options jusqu'à obtenir la meilleure image de l'appareil.
4.8.4
Filtre bruit MPEG
Réduit le bruit MPEG afin d'améliorer la qualité de l'image.
Désactiver / Bas / Moyen / Élevé / Auto
4.8.5
Nv nr HDMI
Sélectionne le niveau de noir de l'écran pour régler la profondeur d'écran.
Normal / Bas
Uniquement disponible en modes HDMI et DVI (synchronisation AV : 480p, 576p, 720p, 1080i, 1080p).
4.8.6
Mode Film
Règle l'appareil pour détecter et traiter automatiquement les signaux de film provenant de toutes les
sources et règle l'image à une qualité optimale.
Désactiver / Auto1 / Auto2
Disponible en modes TV, AV et Composantes (480i / 1080i) ou HDMI (1080i).
4.8.7
Valeur d’étalonnage
Choisissez d'appliquer les paramètres de luminosité, de couleur, de gamma et d'uniformité
personnalisés au moyen du programme « Advanced Color Management » aux modes Information et
Publicité.
Ne pas appliquer / Appliquer
Pour télécharger le programme Advanced Color Management, rendez-vous au
www.samsunglfd.com.
4.8.8
Rétroéclairage dynamique
Ajustement automatique du rétroéclairage pour obtenir le meilleur contraste à l'écran selon les
conditions.
Désactiver / Activer
La fonction Rétroéclairage dynamique n'est pas disponible lorsque la source d'entrée est réglée sur
PC, AV, Composantes ou TV et que Vidéomosaïque a la valeur Activer.
4 Réglage de l'écran
142
4
4.9
Réglage de l'écran
Réinitial. image
MENU [m]
Image
Réinitial. image
ENTER [
]
Image
Réinitial. image
L'image affichée peut varier selon le modèle.
Rétablit le mode d'image en cours à ses réglages par défaut.
4 Réglage de l'écran
143
5
5.1
Réglage du son
Configure les paramètres sonores (Son) de l'appareil.
Son Mode
MENU [m]
Son
Son Mode
ENTER [
]
Sélectionnez les touches de déplacement vers le haut et le bas pour sélectionner une option, puis
appuyez sur [
].
Son
Son Mode
Standard
Effet sonore
Options diffusion du son
Paramètres haut-parleur
Réinitial. son
L'image affichée peut varier selon le modèle.
Standard: Permet de sélectionner le mode sonore normal.
Musique: Permet d'accentuer la musique par rapport aux dialogues.
Cinéma: Permet d'obtenir le meilleur son pour les films.
Voix claire: Permet d'accentuer les dialogues par rapport aux autres sons.
Amplifier: Augmente l'intensité des sons aigus afin d'offrir aux personnes malentendantes une
meilleure expérience d'écoute.
Si l'option Sélect. le haut-parleur est réglée à Externe , l'option Son Mode est désactivée.
5 Réglage du son
144
5
5.2
Réglage du son
Effet sonore
MENU [m]
Son
Effet sonore
ENTER [
]
Si l'option Sélect. le haut-parleur est réglée à Externe , l'option Effet sonore est désactivée.
Ce réglage n'est possible que lorsque la fonction Son Mode est réglée à Standard.
Virtual Surround (Désactiver / Activer)
Cette fonction offre une qualité audio virtuelle à 5.1 canaux avec une chaîne à deux enceintes grâce
à la technologie HRTF (Head Related Transfer Function).
Dialog Clarity (Désactiver / Activer)
Cette fonction permet d'augmenter l'intensité des dialogues par rapport à une musique de fond ou
des effets sonores afin de bien les entendre.
Égaliseur
L'égaliseur affiche une série de règles. Utilisez les touches fléchées vers le haut et vers le bas pour
sélectionner une règle. Utilisez les touches fléchées vers la gauche et vers la droite pour changer la
valeur de la règle. Pour Réinitialiser l'Égaliseur, sélectionner Réinitialiser et appuyez sur [
puis sélectionnez Oui et appuyez sur [
],
]. Pour quitter, sélectionnez Fermer, puis appuyez sur
[
].
Balance G/D: Règle la balance entre les haut-parleurs droit et gauche.
100Hz / 300Hz / 1KHz / 3KHz / 10KHz (Réglage de la largeur de bande) : Règle le niveau des
fréquences de largeur de bande.
Réinitialiser: Rétablit les valeurs par défaut des réglages de l'égaliseur.
5 Réglage du son
145
5
5.3
Réglage du son
Options diffusion du son
MENU [m]
Son
Options diffusion du son
ENTER [
]
Langue privilégiée
(chaînes numériques seulement)
Sélectionnez une langue à l'aide des touches fléchées vers le haut et vers le bas, puis appuyez sur
[
].
La télédiffusion numérique assure la transmission simultanée de plusieurs pistes de son (par
exemple, la traduction simultanée de l’émission en langues étrangères).
La langue sélectionnée doit faire partie de la liste des langues diffusées.
Son multi-piste
(chaînes analogiques seulement)
Sélectionnez une option à l'aide des touches fléchées vers le haut et vers le bas, puis appuyez sur
[
].
Mono: Choisissez ce réglage pour les chaînes diffusées en monophonie ou en cas de difficultés
avec la réception d’un signal stéréophonique.
Stéréo: Choisissez ce réglage pour les chaînes diffusées en stéréophonie.
SAP: Choisissez ce réglage pour écouter une émission diffusée en mode SAP (Separate Audio
Program), habituellement un doublage en langue étrangère.
Selon l’émission diffusée, il est possible de choisir parmi les modes Mono , Stéréo ou SAP.
5.4
Paramètres haut-parleur
MENU [m]
Son
Paramètres haut-parleur
ENTER [
]
Sélect. le haut-parleur (Externe / Interne)
Si vous écoutez une piste sonore d'une émission ou d'un film par l'intermédiaire d'un récepteur
externe, vous pourriez entendre un écho sonore en raison d'une différence de vitesse de décodage
du signal entre les haut-parleurs de votre appareil et les haut-parleurs branchés à votre récepteur
audio. Le cas échéant, réglez l'appareil à Externe.
Lorsque vous réglez Sélect. le haut-parleur à Externe, les haut-parleurs de l'appareil sont
mis hors tension. Le son sera uniquement diffusé à partir des haut-parleurs externes. Lorsque
vous réglez Sélect. le haut-parleur à Interne, les haut-parleurs du produit et les hautparleurs externes sont activés. Les deux fonctionnent normalement.
5 Réglage du son
146
5
Réglage du son
Si vous ne recevez aucun signal vidéo, le son sera coupé dans les haut-parleurs de l'appareil
ainsi que dans les haut-parleurs externes.
Volume auto (Désactiver / Normal / Nuit)
L'option Normal égalise le niveau sonore sur chaque chaîne de sorte que lorsque vous changez de
chaîne ce niveau ne change pas.
La fonction Nuit égalise et diminue le niveau sonore sur chaque chaîne pour un son plus faible quelle
que soit la chaîne. La fonction Nuit est utile la nuit, lorsque vous voulez garder le volume sonore plus
bas.
Pour utiliser le contrôle de volume d'un périphérique source connecté, réglez Volume Auto à
Désactiver. Une modification du contrôle de volume du périphérique source connecté peut ne
pas s'appliquer si Volume Auto est réglé à Normal ou Nuit.
5.5
Réinitial. son
MENU [m]
Son
Réinitial. son
ENTER [
]
Rétablit tous les réglages de l'image aux réglages prédéfinis par défaut en usine. Sélectionnez Réinitial.
son, appuyez sur [
], sélectionnez Oui dans la fenêtre contextuelle, puis appuyez sur [
] à nouveau.
5 Réglage du son
147
6
Chaîne
MENU [m]
Chaîne
ENTER [
]
Cette option est disponible lorsque la source d'entrée est TV.
Chaîne
Antenne
Câble
Prog. auto
Effacer les canaux brouillés
Syn. Précise
Réduction du bruit diaphonique
Désactiver
L'image affichée peut varier selon le modèle.
6.1
Antenne (Air / Câble)
MENU [m]
Chaîne
Antenne
ENTER [
]
Avant que votre téléviseur puisse commencer à mémoriser les chaînes disponibles, vous devez préciser
le type de source de signal connectée à l'écran LED.
Hertzien / Câble
6 Chaîne
148
6
6.2
Chaîne
Prog. auto
La fonction de programmation automatique permet de mémoriser toutes les chaînes qui sont disponibles
en hertzien ou par le biais de votre système de câblage, et de les ajouter à la Channel List.
Pour démarrer la fonction Prog. auto, procédez comme suit :
1
Sur votre télécommande, appuyez sur
ENTER [
2
3
MENU [m]
Chaîne
Prog. auto
]. L'écran Antenna Source apparaît.
Sur l'écran Antenna Source, sélectionnez la source du signal de votre appareil.
Hertzien: Si votre appareil est connecté à une antenne, choisissez l'option Hertzien et
appuyez sur ENTER [
]. L'appareil démarre alors automatiquement la mémorisation des
chaînes.
Câble: Si votre appareil est connecté à une sortie de câble, choisissez l'option Câble et
appuyez sur ENTER [
]. Passez à l'étape 3.
Sur l'écran du type de câble, utilisez les touches
/
/
/
pour sélectionner le type de système
de câblage numérique ou analogique que vous avez : STD, HRC ou IRC. La plupart des systèmes
sont de type STD (standard). Une fois cette tâche effectuée, sélectionnez Suivant et appuyez sur
ENTER [
6.3
]. L'appareil démarre alors la mémorisation des chaînes.
En fonction de votre système de câblage, la mémorisation des chaînes peut prendre
jusqu'à 45 minutes.
Les chaînes mémorisées sont ajoutées à la liste Added Channels. Ces chaînes seront celles
que vous verrez lorsque vous utiliserez les touches des chaînes de votre télécommande.
Effacer les canaux brouillés
MENU [m]
Chaîne
Effacer les canaux brouillés
ENTER [
]
(chaînes numériques seulement)
Cette fonction permet d'éliminer les chaînes brouillées une fois la programmation automatique (Prog.
auto) terminée. Cette procédure peut nécessiter jusqu'à 20 à 30 minutes.
Comment arrêter la fonction « Suppression des chaînes brouillées »
1
2
3
Appuyez sur [
] pour sélectionner Arrêter.
Appuyez sur le bouton [
Appuyez sur la touche [
] pour sélectionner Oui.
].
Cette fonction n’est disponible qu’en mode Câble.
6 Chaîne
149
6
6.4
Chaîne
Syn. Précise
MENU [m]
Chaîne
Syn. Précise
ENTER [
]
(chaînes analogiques seulement)
Si la réception est bonne, aucun réglage manuel n’est nécessaire; les réglages sont effectués
automatiquement durant la recherche et la mémorisation. Si le signal d'une chaîne est faible ou de
mauvaise qualité, effectuez un réglage manuel. Faites défiler vers la gauche ou la droite jusqu'à ce que
l'image soit claire.
6.5
Cette fonction n’est disponible qu’en mode Câble.
Les réglages sont appliqués à la chaîne que vous écoutez présentement.
Les canaux syntonisés mémorisés sont marqués d'un astérisque « * » à droite de leur numéro,
dans la zone d'affichage des canaux.
Pour rétablir la syntonisation de précision, sélectionnez Réinitialiser.
Réduction du bruit diaphonique
MENU [m]
Chaîne
Réduction du bruit diaphonique
ENTER [
]
(chaînes analogiques seulement)
Cette fonction réduit l'interférence causée par la diaphonie des signaux. Si votre téléviseur émet un bruit
lorsqu'il est en marche, activez cette fonction.
6 Chaîne
150
7
7.1
Réseau
Paramètre réseau
7.1.1
Connexion à un réseau câblé
Vous disposez de trois méthodes différentes pour connecter votre produit à votre réseau local (LAN) à
l'aide d'une connexion câblée.
Vous pouvez connecter votre produit à votre réseau local en connectant le port LAN situé à l'arrière
de votre produit à un modem externe à l'aide d'un câble LAN. Voir le schéma ci-dessous.
LAN
Prise de modem muralev
Modem externe
(ADSL / VDSL / câblodistribution)
Câble de modem
RJ45
Câble LAN
Vous pouvez connecter votre produit à votre réseau local en connectant le port LAN situé à l’arrière
du produit à un routeur IP connecté, à son tour, à un modem externe. Utilisez un câble LAN pour
effectuer la connexion. Voir le schéma ci-dessous.
LAN
Routeur IP
Modem externe
Prise de modem murale
(ADSL / VDSL / câblodistribution) (pourvu d'un serveur
utilisant le protocole DHCP)
Câble de modem
Câble LAN
RJ45
Câble LAN
En fonction de la configuration de votre réseau, il se peut que vous puissiez connecter directement
le port LAN situé à l’arrière du produit à une prise réseau murale à l’aide d’un câble LAN. Voir le
schéma ci-dessous. Nous attirons votre attention sur le fait que la prise murale est connectée à un
modem ou routeur situé en un autre point de la maison.
LAN
Prise LAN murale
RJ45
Câble LAN
Si vous possédez un réseau dynamique, vous devez utiliser un modem ou routeur ADSL prenant en
charge le protocole DHCP (Dynamic Host Configuration Protocol). Les modems de ce type
fournissent automatiquement l’adresse IP, le masque de sous-réseau, la passerelle et les valeurs
7 Réseau
151
7
Réseau
DNS dont votre produit a besoin pour accéder à Internet. Aucune saisie manuelle n’est donc
requise. La plupart des réseaux domestiques sont de type dynamique.
Certains réseaux nécessitent une adresse IP statique. Si tel est votre cas, vous devez saisir
manuellement l’adresse IP, le masque de sous-réseau, la passerelle et les valeurs DNS dans l’écran
de configuration réseau de votre produit lors de la configuration de la connexion réseau. Pour
obtenir ces données, contactez votre fournisseur d’accès Internet (FAI). Si vous disposez d’un
ordinateur Windows, vous pouvez également utiliser ce dernier pour obtenir ces paramètres.
Si votre réseau nécessite une adresse IP statique, vous pouvez utiliser un modem ADSL prenant
en charge le protocole DHCP. En effet, les modems de ce type vous permettent également
d’utiliser des adresses IP statiques.
7.1.2
Paramètres réseau câblé
MENU [m]
Réseau
Paramètres réseau
ENTER [
]
Configurez la connexion au réseau pour utiliser les services Internet notamment pour les mises à niveau
du logiciel.
Paramètres réseau
Aucun câble réseau ou adaptateur Samsung Wireless
LAN Adapter connecté.
Veuillez brancher un câble réseau ou un adaptateur
Samsung Wireless LAN Adapter.
Démarrer
Annuler
L'image affichée peut varier selon le modèle.
7 Réseau
152
7
Réseau
Paramètres réseau automatique
Utilisez l'option Paramètres réseau lors de la connexion de l'appareil à un réseau qui prend en charge
DHCP. Pour configurer automatiquement la connexion au réseau câblé de votre produit, suivez les
étapes suivantes.
Configuration automatique
1
2
3
Allez à l'écran Paramètres réseau.
Sélectionnez Démarrer, appuyez sur [
], puis de nouveau sur [
].
L'écran d'essai s'affiche et vérifie la connexion réseau. Une fois la connexion vérifiée, le message
« Internet is connected successfully. » (La connexion à Internet a réussi.) s’affiche.
Si la connexion échoue, vérifiez la connexion du port LAN.
Si le processus automatique ne détecte pas les valeurs de connexion réseau ou si vous
voulez configurer manuellement la connexion, consultez la section suivante, Configuration
manuelle du réseau.
Paramètres réseau manuelle
Utilisez l'Paramètres réseau manuelle lors de la connexion de l'appareil à un réseau qui demande une
adresse IP statique.
Obtention des valeurs de connexion au réseau
Pour obtenir les valeurs de connexion au réseau sur la plupart des ordinateurs utilisant le système
Windows, suivez les étapes ci-après .
1
2
3
4
Cliquez avec le bouton de droite sur l'icône Réseau dans le coin inférieur droit de l'écran.
Cliquez sur État dans le menu contextuel qui s'affiche.
Cliquez sur l'onglet Soutien technique dans la boîte de dialogue qui s'affiche.
Sur la page Soutien technique, cliquez sur le bouton Détails. Les valeurs de connexion au réseau
sont affichées.
Configuration manuelle de la connexion réseau
Pour installer manuellement la connexion de réseau par câble de votre appareil, suivez les étapes
suivantes.
1
2
Allez à l'écran Paramètres réseau.
Sélectionnez Démarrer, appuyez sur [
], puis de nouveau sur [
]. L'écran d'essai s'affiche et le
processus de vérification commence.
3
Appuyez sur [
]. Le processus de vérification s'arrête. Sélectionnez Param. IP à l'écran d'essai du
réseau. L'écran Param. IP apparaît.
4
Sélectionnez le champ du haut, appuyez sur [
], puis réglez le Param. IP à Entrer manuellement.
7 Réseau
153
7
Réseau
5
Appuyez sur la touche
appuyez sur [
6
de la télécommande pour atteindre la zone d'entrée de l'Adresse IP, puis
].
Entrez la première partie de l'Adresse IP (par exemple, 105) à l'aide des touches numériques de la
télécommande. Appuyez sur la touche fléchée vers la droite pour passer au champ suivant.
7
Entrez la partie suivante de l'Adresse IP. Appuyez sur la touche fléchée vers la droite pour passer
au champ suivant.
8
Procédez de la même manière pour chacune des zones de l'Adresse IP.
Si vous faites une erreur en entrant un chiffre, entrez-le à nouveau pour le corriger. Vous pouvez
également utiliser la touche fléchée vers le haut ou vers le bas pour corriger les chiffres un par un.
9
10
Une fois entrée l'Adresse IP, appuyez sur [
Appuyez sur la touche fléchée vers le bas pour passer aux zones Masque s.-réseau, puis appuyez
sur [
11
12
].
].
Procédez de la même manière pour les zones Masque s.-réseau, Passerelle et Serveur DNS.
Une fois terminé, sélectionnez OK dans le bas de la page, puis appuyez sur [
]. L'écran d'essai
s'affiche et le processus de vérification commence. Une fois la connexion vérifiée, le message
« Internet is connected successfully. » (La connexion à Internet a réussi.) s’affiche.
7 Réseau
154
7
Réseau
7.1.3 Connexion à un réseau sans fil
Pour connecter votre appareil à un réseau sans fil, vous avez besoin d'un routeur ou d'un modem sans fil
et d'un adaptateur LAN sans fil Samsung (WIS10ABGN, WIS12ABGNX) qui se branche dans la prise
USB à l'arrière ou sur le côté de l'appareil. Voir l’illustration ci-dessous.
Routeur IP sans fil
(routeur pourvu d'un serveur
utilisant le protocole DHCP)
Prise LAN murale
Panneau de l'appareil
Adaptateur LAN sans fil Samsung
Câble LAN
L'adaptateur LAN sans fil Samsung est vendu séparément chez nos détaillants sélectionnés, dans les
boutiques en ligne ou sur le site Samsungparts.com. L'adaptateur LAN sans fil Samsung prend en
charge les protocoles de communication IEEE 802.11a/b/g et n. Samsung recommande l'utilisation du
protocole IEEE 802.11n. Lorsque vous faites jouer une vidéo par le biais d’une connexion réseau, des
problèmes d'interférence pourraient survenir pendant la lecture.
Pour utiliser un réseau sans fil, vous avez besoin de l'« adaptateur LAN sans fil Samsung »
(WIS10ABGN, WIS12ABGNX).
L’adaptateur LAN sans fil Samsung et le câble de rallonge USB sont vendus séparément et offerts
par des détaillants sélectionnés, dans les boutiques en ligne ou sur le site Samsungparts.com.
Pour utiliser un réseau sans fil, votre appareil doit être branché à un routeur IP sans fil (un routeur
ou un modem). Si le routeur IP sans fil est compatible avec le mode DHCP, l'appareil doit utiliser
une adresse IP statique ou DHCP pour pouvoir établir la connexion au réseau sans fil.
Sélectionnez un canal inutilisé pour le routeur IP sans fil. Si ce canal est utilisé par un autre appareil
à proximité, il y aura des interférences et la communication échouera.
Votre appareil prend en charge seulement les systèmes de sécurité sans fil suivants :
Mode d'authentification : WEP, WPAPSK, WPA2PSK
Type de cryptage : WEP, TKIP, AES.
Si le mode 802.11n à débit élevé pur (Greenfield) est sélectionné et que le type de chiffrement est
réglé à WEP, TKIP ou TKIP AES (WPS2 mixte) pour votre PA ou routeur sans fil, les téléviseurs
Samsung ne reconnaîtront pas la connexion conformément aux nouvelles spécifications de
certification de produits sans fil.
Si votre routeur sans fil prend en charge WPS (Configuration Wi-Fi protégée), vous pouvez vous
connecter au réseau à l’aide de l'option PBC (configuration par touches) ou d’un numéro
d’identification personnel (NIP). WPS configurera automatiquement les clés SSID et WPA, peu
importe le mode choisi.
Si votre routeur, modem ou dispositif n’est pas certifié, vous ne pourrez peut-être pas le brancher
à l'appareil à l’aide de l’adaptateur LAN sans fil Samsung.
Assurez-vous que l'appareil est sous tension avant de connecter l'adaptateur LAN sans fil
Samsung.
Méthodes de connexion : Vous pouvez configurer la connexion à un réseau sans fil de trois
façons :
7 Réseau
155
7
Réseau
7.1.4
Configuration automatique (utilisation de la fonction de recherche automatique de réseau)
Réglage manuel
WPS (PBC)
L'appareil pourrait ne pas reconnaître l'adaptateur LAN sans fil Samsung si celui-ci est connecté
au téléviseur à l'aide d'un concentrateur USB ou d'un câble de rallonge USB autre que le câble
fourni.
Paramètre réseau sans fil
Installation de réseau automatique
La plupart des systèmes de réseau sans fil sont équipés d'un système de sécurité optionnel qui exige
des dispositifs accédant au réseau pour transmettre un code de sécurité crypté appelé clé d'accès ou
Code de sécurité. Le Code de sécurité est constitué d'un mot de passe (phrase), habituellement un
mot ou une série de lettres et de chiffres d'une longueur particulière que l'on vous a demandé d'entrer
lors de la configuration de la sécurité de votre réseau sans fil. Si vous avez utilisé cette méthode de
configuration de connexion au réseau et que vous avez un Code de sécurité pour votre réseau sans fil,
vous devrez entrer le mot de passe pendant le processus de configuration.
Configuration automatique
1
2
3
Allez à l'écran Paramètres réseau.
Sélectionnez Démarrer, appuyez sur [
], puis de nouveau sur [
].
La fonction Réseau recherche tous les réseaux sans fil disponibles. Une fois l'opération de
recherche terminée, une liste des réseaux disponibles s'affiche.
4
Dans la liste des réseaux, appuyez sur le bouton
sur le bouton [
ou
pour sélectionner un réseau, puis appuyez
] à deux reprises.
Lorsque l'option du routeur sans fil est réglé à « Masqué » (invisible), vous devez sélectionner
l'option Ajouter réseau, puis entrer le Nom du réseau (SSID) et le Code de sécurité appropriés
pour établir la connexion.
5
Si l'écran Entrez le code de sécurité s'affiche, passez à l'étape 6. Si vous avez choisi un routeur
n'exigeant pas de code de sécurité, passez à l'étape 8.
6
7
Si le point d'accès exige un Code de sécurité, entrez-le (Code de sécurité ou NIP).
Au moment d'entrer le Code de sécurité (Code de sécurité ou NIP), utilisez les touches /
/ / de votre télécommande pour sélectionner les chiffres et les caractères. Appuyez sur
[
] pour saisir les caractères.
Vous pouvez également entrer des chiffres en appuyant sur les touches numériques de la
télécommande.
Une fois terminé, utilisez la touche fléchée vers la droite pour déplacer le curseur vers Suivant, puis
appuyez sur [
].
7 Réseau
156
7
Réseau
8
L'écran de connexion réseau apparaît et le processus de vérification démarre. Une fois la connexion
vérifiée, le message « Réseau sans fil et connexion Internet configurés et prêts à être utilisés. »
apparaît.
Si le réseau refuse le Code de sécurité (Code de sécurité ou NIP), sélectionnez Réessayer
ou choisissez Param. IP pour saisir manuellement les paramètres.
Si vous voulez établir la connexion manuellement, sélectionnez les Param. IP. Puis allez à la
section suivante « Configuration manuelle ».
Installation de réseau manuelle
Utilisez l'Paramètres réseau manuelle lors de la connexion de l'appareil à un réseau qui exige une
adresse IP statique ou si la connexion automatique a échoué.
Obtention des valeurs de connexion au réseau
Pour obtenir les valeurs de connexion au réseau sur la plupart des ordinateurs utilisant le système
Windows, suivez les étapes ci-après .
1
2
3
4
Cliquez avec le bouton de droite sur l'icône Réseau dans le coin inférieur droit de l'écran.
Cliquez sur État dans le menu contextuel qui s'affiche.
Cliquez sur l'onglet Soutien technique dans la boîte de dialogue qui s'affiche.
Sur la page Soutien technique, cliquez sur le bouton Détails. Les valeurs de connexion au réseau
sont affichées.
Configuration manuelle de la connexion réseau
Pour installer manuellement la connexion de réseau par câble de votre appareil, suivez les étapes
suivantes.
1
2
3
Allez à l'écran Paramètres réseau.
Sélectionnez Démarrer, appuyez sur [
], puis de nouveau sur [
].
La fonction Réseau recherche tous les réseaux sans fil disponibles. Une fois l'opération de
recherche terminée, une liste des réseaux disponibles s'affiche.
4
Dans la liste des réseaux, appuyez sur le bouton
sur le bouton [
ou
pour sélectionner un réseau, puis appuyez
] à deux reprises.
Lorsque l'option du routeur sans fil est réglé à « Masqué » (invisible), vous devez sélectionner
l'option Ajouter réseau, puis entrer le Nom du réseau (SSID) et le Code de sécurité appropriés
pour établir la connexion.
5
Si l'écran Code de sécurité s'affiche, passez à l'étape 6. Si vous avez choisi un routeur n'exigeant
pas un code de sécurité, passez à l'étape 8.
6
Entrez le Code de sécurité (Code de sécurité ou NIP).
7 Réseau
157
7
Réseau
7
Au moment d'entrer le Code de sécurité (Code de sécurité ou NIP), utilisez les touches /
/ / de votre télécommande pour sélectionner les chiffres et les caractères. Appuyez sur
[
] pour saisir les caractères.
Vous pouvez également entrer des chiffres en appuyant sur les touches numériques de la
télécommande.
Vous devriez trouver le mot de passe dans l'un des écrans de configuration utilisés pour la
configuration de votre routeur ou modem.
Une fois terminé, utilisez le bouton
bouton [
8
pour déplacer le curseur à Suivant, puis appuyez sur le
].
L'écran de connexion réseau apparaît et le processus de vérification démarre. Appuyez sur [
]
pour annuler. Sélectionnez Param. IP à l'écran d'essai du réseau. L'écran Param. IP apparaît.
9
10
Sélectionnez le champ du haut, appuyez sur [
Appuyez sur la touche
appuyez sur [
11
de la télécommande pour atteindre la zone d'entrée de l'Adresse IP, puis
].
Entrez la première partie de l'Adresse IP (par exemple, 105) à l'aide des touches numériques de la
télécommande. Appuyez sur la touche
12
13
], puis réglez le Param. IP à Manuel.
pour passer à la zone suivante.
Entrez la partie suivante de l'Adresse IP. Appuyez sur la touche
pour passer à la zone suivante.
Procédez de la même manière pour chacune des zones de l'Adresse IP.
Si vous faites une erreur en entrant un chiffre, entrez-le à nouveau pour le corriger. Vous pouvez
également appuyer sur les touches
14
15
16
17
ou
Une fois entrée l'Adresse IP, appuyez sur [
Appuyez sur le bouton
pour modifier le chiffre, un seul à la fois.
].
pour aller aux champs Masque s.-réseau, puis appuyez sur [
].
Procédez de la même manière pour les zones Masque s.-réseau, Passerelle et Serveur DNS.
Une fois terminé, sélectionnez OK dans le bas de la page, puis appuyez sur [
]. L'écran de
connexion réseau apparaît et le processus de vérification démarre. Une fois la connexion vérifiée, le
message « Internet is connected successfully. » (La connexion à Internet a réussi.) s’affiche.
7.1.5
WPS(PBC)
Configuration à l'aide de WPS (PBC)
Si votre routeur possède une touche WPS(PBC), procédez comme suit.
1
2
3
Allez à l'écran Paramètre réseau.
Sélectionnez Démarrer, appuyez sur [
], puis de nouveau sur [
].
Appuyez sur la touche WPS(PBC) du routeur en moins de deux minutes. Votre produit récupère
automatiquement tous les réglages réseau dont il a besoin et se connecte à votre réseau.
4
L'écran de connexion réseau s'affiche et le paramétrage du réseau est effectué.
7 Réseau
158
7
7.2
Réseau
État du réseau
MENU [m]
Réseau
État du réseau
ENTER [
]
Vous pouvez vérifier le réseau et l'état de la connexion Internet en cours.
État du réseau
Réseau sans fil et connexion Internet configurés et prêts à être utilisés.
Adresse MAC
Adresse IP
Masque s.-réseau
Passerelle
Serveur DNS
Serv. mandataire
00 : 12 : fb : df : 29 : 76
***. ***. ***. ***.
***. ***. ***. ***.
***. ***. ***. ***.
***. ***. ***. ***.
(Aucun)
Vous êtes connecté à Internet. Si vous avez de la difficulté à utiliser un service
en ligne, veuillez contacter votre fournisseur de service Internet.
Param. IP
Réessayer
Fermer
Retour
L'image affichée peut varier selon le modèle.
7 Réseau
159
7
7.3
Réseau
Paramètres de MagicInfo Lite
MENU [m]
1
Réseau
Paramètres de MagicInfo Lite
ENTER [
]
Serveur
Serveur (Configuration de l'IP du MagicInfo Lite Server)
Entrez l'adresse IP du serveur et le numéro de port. Utilisez 7001 comme numéro de port.
En cas d'échec de connexion au serveur à l'aide du numéro de port 7001, demandez à
votre administrateur de serveur le numéro de port correct, puis modifiez-le.
Mode FTP
Sélectionnez un mode de fonctionnement FTP : Actif ou Passif.
Mémoire par défaut
Indiquez la mémoire par défaut vers laquelle enregistrer des horaires et du contenu
envoyés depuis le serveur.
Si USB est défini comme espace de mémoire par défaut, les horaires ne s'exécuteront pas
si aucun périphérique USB n'est connecté.
2
3
Mémoire
Mémoire interne : Affiche l'espace actuellement utilisé ou supprime tout le contenu.
USB : Affiche l'espace actuellement utilisé.
Nom de la programmation
Sélectionnez un format de nom d'horaire lors de la création d'un horaire local.
4
Envoyez un message de notification au serveur quand la mémoire interne est saturée.
AAAAMMJJ, AAAAJJMM, JJMMAAAA
Information
Nom de l'appareil : Affiche le nom d'un appareil reconnu par le serveur.
Numéro de série : Affiche le numéro d'identification d'origine d'un appareil.
Version du logiciel : Affiche la version logicielle d'un appareil.
Reportez-vous à 217 page pour de plus amples renseignements sur le menu Lecteur MagicInfo
Lite.
7 Réseau
160
7
7.4
Réseau
Wi-Fi Direct
MENU [m]
Réseau
Wi-Fi Direct
ENTER [
]
Connexion de l'appareil à des terminaux mobiles. Cette fonction vous permet de connecter des
terminaux mobiles directement à votre appareil, sans routeur.
Pour l'utiliser, votre terminal mobile doit être pris en charge par Wi-Fi Direct.
Pour connecter votre terminal mobile à votre appareil à l'aide de Wi-Fi Direct, suivez les étapes suivantes :
1
Allez à l'écran Wi-Fi Direct (Réseau
Wi-Fi Direct). L'appareil commence à rechercher des
terminaux.
2
Activez la fonction Wi-Fi Direct sur votre terminal. Sélectionnez le terminal mobile de votre choix.
PBC: Appuyez sur le bouton WPS(PBC) de votre terminal mobile en l'espace de deux minutes.
Votre produit récupère automatiquement tous les réglages réseau dont il a besoin et se
connecte à votre réseau.
PIN: Saisissez dans votre terminal le PIN affiché.
Pour déconnecter votre terminal, sélectionnez-le, puis sélectionnez Déconnecté.
7.5
AP logiciel
MENU [m]
Réseau
AP logiciel
ENTER [
]
Cette fonction permet de connecter votre appareil à des terminaux mobiles qui ne prennent pas en
charge Wi-Fi Direct. Réglage des options pour la connexion d'un terminal mobile.
AP logiciel
Activez ou désactivez le AP logiciel. Lorsque le AP logiciel est réglé à Activer, vos terminaux
mobiles peuvent trouver le nom de l'appareil dans la liste de connexion sans fil.
Code de sécurité
Définissez manuellement le code de sécurité au moyen de la télécommande.
B Affiche clé de sécu.
Affichage du code de sécurité. En haut de l'écran, une case à cocher permet d'activer
l'affichage du code de sécurité.
A Suppr.
Supression du code de sécurité un caractère à la fois.
7 Réseau
161
7
Réseau
C Espace
Insertion d'un espace entre les caractères lors de la saisie du code de sécurité.
Retour
Retour à l'écran précédant la saisie du code de sécurité.
7.6
Le code de sécurité doit comprendre plus de huit caractères.
Saisissez le code de sécurité généré dans le terminal que vous souhaitez connecter.
Si le réseau ne fonctionne pas normalement, vérifiez à nouveau le code de sécurité. Un
mauvais code de sécurité peut empêcher l'appareil de fonctionner correctement.
Paramètres AllShare
MENU [m]
Réseau
Paramètres AllShare
ENTER [
]
Affiche la liste des téléphones cellulaires ou appareils mobiles qui ont été programmés avec ce produit
pour utiliser la fonction Allshare Play.
La fonction « Allshare Play » est aussi disponible dans tous les appareils sans fil qui prennent en
charge la fonction DLNA DMC.
Permet. / Bloquer: Autorise ou bloque l'utilisation des appareils.
Supprimer de la liste: Supprime les appareils dans la liste.
Cette fonction supprime simplement le nom de l'appareil de la liste. Si l'appareil supprimé est mis
sous tension ou qu'il tente de se connecter au produit, il peut s'afficher de nouveau dans la liste.
7.6.1 Utilisation de la fonction AllShare Play
Une fenêtre d'alerte apparaît vous informant que le contenu média (vidéos, photos, musique) transmis
d'un cellulaire s'affichera sur votre appareil. Le contenu est lu automatiquement dans les 3 secondes
suivant l'apparition de la fenêtre d'avertissement. Si vous appuyez sur la touche RETURN ou EXIT
lorsque la fenêtre d'avertissement apparaît, le contenu média n'est pas lu.
La première fois qu'un périphérique accède à l'appareil par la fonction Média, une fenêtre
d'avertissement apparaît. Appuyez sur la touche [
] pour sélectionner Permet.. Cela permet au
téléphone d'accéder au produit facilement et d'utiliser la fonction Allshare Play pour lire le
contenu.
Pour désactiver la transmission du contenu média à partir d'un téléphone cellulaire, réglez la
fonction sur Bloquer dans Paramètres AllShare.
En fonction de la résolution et du format du contenu, celui-ci pourrait ne pas être lu sur le produit.
Les touches [
Play.
] et
/
pourraient ne pas fonctionner avec certains types de contenu Allshare
7 Réseau
162
7
Réseau
7.7
Vous pouvez contrôler la fonction Allshare Play à partir de l'appareil mobile. Pour obtenir de plus
amples détails, consultez le guide d'utilisation du téléphone.
Nom de l'app.
Choisissez ou saisissez un nom d'appareil. Ce nom peut être affiché sur les télécommandes réseau sur
le réseau.
7 Réseau
163
8
8.1
Système
Configuration
MENU [m]
Système
Configuration
ENTER [
]
Configurez les chaînes et l'heure lors de la toute première configuration de l'appareil ou lors de la
réinitialisation de l'unité.
Système
Configuration
Contrôle multi
Heure
Langue menu
Français
Faire pivoter le menu
Paysage
Solution Eco
Sous-titres
Activer
L'image affichée peut varier selon le modèle.
8 Système
164
8
8.2
Système
Contrôle multi
MENU [m]
Système
Contrôle multi
ENTER [
]
Assignez un ID personnel à votre appareil.
8.2.1 Configuration du Contrôle multi
Configuration de l'ID :
Assignez un ID personnel à un appareil. (Plage : 0~99)
Appuyez sur
ou
pour sélectionner un numéro, puis appuyez sur [
].
Entrée de l'ID
Entrez le numéro de l'ID de l'appareil connecté au câble d'entrée pour la réception du signal
d'entrée.
Entrez ce numéro à l'aide des boutons numériques de la télécommande.
Connexion contrôle multiécran
Sélectionnez une méthode de connexion au contrôle multiécran pour recevoir le signal de contrôle
multiécran.
MDC RS232C
Communiquez avec le contrôle multiécran par le biais du câble stéréo RS232C.
MDC RJ45
Communiquez avec le contrôle multiécran par le biais du câble RJ45.
Connexion en chaîne DisplayPort
Pour afficher l'entrée vidéo [DP IN] dans le port de sortie [DP OUT], choisissez la méthode de
connexion de l'appareil à partir du mode « Single Stream Transport » (SST) ou « Multi Stream
Transport » (MST).
Copier: En mode de sortie « Single Stream Transport » (SST), la même projection s'affiche sur
les deux dispositifs d'affichage connectés.
-
Si le mode Copier est sélectionné, le PC reconnaît les deux écrans comme un seul
moniteur.
-
Le mode Copier est activé lorsque la source d'entrée est une source numérique autre
que le DisplayPort, notamment DVI, HDMI, MagicInfo ou PIM.
Agrandir: En mode « Multi Stream Transport » (MST), les deux dispositifs d'affichage connectés
affichent des projections différentes.
-
Si Agrandir est sélectionné, le PC reconnaît les deux écrans comme des moniteurs
séparés.
-
Ce mode ne fonctionne que sur un ordinateur prenant en charge DisplayPort 1.2 MST.
-
Pour un affichage HD intégral (1920x1080), un maximum de quatre écrans peuvent être
connectés.
Reportez-vous à 84 page pour de plus amples renseignements concernant le menu Contrôle
multiécran.
8 Système
165
8
8.3
Système
Heure
MENU [m]
Système
Heure
ENTER [
]
Vous pouvez configurer Réglage Horloge ou Mise en veille. Vous pouvez aussi régler l'appareil pour
une mise sous ou hors tension automatique à un moment spécifié à l'aide de la fonction Minuterie.
8.3.1
Horloge
Réglez l'horloge pour pouvoir utiliser les diverses fonctions de minuterie du produit.
Modification du réglage horloge
Mode horloge
Règle l’heure courante manuellement ou automatiquement.
Auto : Permet de régler l’heure automatiquement en utilisant l’heure du signal d'une chaîne
numérique.
Pour le réglage automatique de l'horloge, le câble ou l'antenne doivent être branchés au
produit.
Manuel: Permet de régler l’heure manuellement.
En fonction de la station émettrice et du signal, il est possible que la fonction de réglage
automatique de l'heure ne fonctionne pas correctement. Le cas échéant, réglez l’horloge
manuellement.
Réglage Horloge
Permet de régler la Date et l'Heure.
Sélectionner Réglage Horloge. Sélectionnez Date ou Heure, puis appuyez sur [
]. Pour saisir les
chiffres, appuyez sur les touches numériques ou les touches fléchées vers le haut et le bas. Pour
passer d'une zone d'entrée à l'autre, utilisez la touche fléchée vers la gauche ou vers la droite.
Appuyez sur [
] une fois terminé. Pour quitter Réglage Horloge , sélectionnez Fermer , puis
appuyez sur [
].
Ce réglage n'est possible que lorsque la fonction Mode horloge est réglée à Manuel.
Vous pouvez régler la Date et l'Heure directement en appuyant sur les touches numériques
de la télécommande.
Fuseau hor.
Choisissez votre fuseau horaire.
Ce réglage n’est possible que lorsque la fonction Mode horloge est réglée à Auto.
8 Système
166
8
Système
DST (Désactiver / Activer)
Permet d'activer et de désactiver la fonction « Heure d'été ».
Ce réglage n’est possible que lorsque la fonction Mode horloge est réglée à Auto.
8.3.2
Mise en veille
Éteint automatiquement le produit après le délai choisi. (Désactiver, 30 min., 60 min., 90 min., 120
min., 150 min. et 180 min.).
Utilisez les flèches vers le haut et le bas pour choisir un délai, puis appuyez sur la touche [
]. Pour
désactiver la fonction Mise en veille, sélectionnez Désactiver.
8.3.3
Progr. activ.
Réglez Progr. activ. de sorte que l'appareil s'allume automatiquement à l'heure et au jour choisis.
Progr. activ.: Réglez l'horloge en choisissant une option parmi les sept offertes. Assurez-vous
d'abord de régler l'heure actuelle. (Progr. activ. 1 ~ Progr. activ. 7)
Vous devez régler l'horloge avant de pouvoir utiliser la fonction Progr. activ..
Configuration: Sélectionnez Désactiver, Une fois, Quotid., Lun~Ven, Lun~Sam, Sam~Dim
ou Manuel. Si vous sélectionnez Manuel, vous pouvez choisir les jours où Progr. activ. doit
mettre le téléviseur sous tension.
La coche indique les jours sélectionnés.
Heure: Réglez les heures et les minutes. Pour saisir les chiffres, appuyez sur les touches
numériques ou les touches fléchées vers le haut et vers le bas. Pour passer d'une zone d'entrée
à l'autre, utilisez les touches fléchées vers la gauche et vers la droite.
Volume: Réglez le niveau sonore désiré. Pour modifier le volume, utilisez les touches fléchées
vers la gauche et vers la droite.
Source: Sélectionnez la source d'entrée de votre choix.
Antenne (lorsque la fonction Source est réglée à TV): Sélectionnez Hertzien ou Câble.
Chaîne (lorsque la fonction Source est réglée à TV): Permet de sélectionner la chaîne désirée.
Musique / Photo (lorsque la fonction Source est réglée à USB): Choisissez un dossier sur une
clé USB contenant des fichiers musicaux ou photo à lire au moment de la mise sous tension
automatique du produit.
Si la clé USB ne contient aucun fichier musical ou que le dossier contenant le fichier musical
n'est pas sélectionné, la fonction « Minuteur » ne fonctionnera pas correctement.
Le diaporama ne pourra pas s’afficher s’il n’y a qu’un seul fichier photo sur la clé USB.
Si le nom du fichier est trop long, celui-ci ne peut pas être sélectionné. Chaque clé USB
utilisée a son propre dossier. Lorsque vous utilisez plusieurs clés USB d'un même type,
assurez-vous que les dossiers assignés à chaque clé USB ont des noms différents.
8 Système
167
8
Système
8.3.4
Nous vous recommandons d'utiliser une clé USB et un lecteur multi cartes lorsque vous
utilisez Progr. activ.. La fonction Progr. activ. peut ne pas fonctionner avec des dispositifs
USB dotés d'une batterie intégrée, des lecteurs MP3, ou des baladeurs multimédia fabriqués
par certains fabricants car l'appareil peut mettre trop de temps à reconnaître ces
périphériques.
Progr. désact.
Réglez l'horloge (Progr. désact.) en choisissant une option parmi les sept offertes. (Progr. désact. 1 ~
Progr. désact. 7)
Vous devez régler l'horloge avant de pouvoir utiliser la fonction Progr. désact..
Configuration: Sélectionnez Désactiver, Une fois, Quotid., Lun~Ven, Lun~Sam, Sam~Dim ou
Manuel. Si vous sélectionnez Manuel, vous pouvez choisir les jours où Progr. désact. doit mettre
le produit hors tension.
La coche indique les jours sélectionnés.
Heure: Réglez les heures et les minutes. Pour saisir les chiffres, appuyez sur les touches
numériques ou les touches fléchées vers le haut et vers le bas. Pour passer d'une zone d'entrée à
l'autre, utilisez les touches fléchées vers la gauche et vers la droite.
8.3.5
Gestion des congés
La Minuterie sera désactivée durant une période spécifiée comme vacances.
Configuration de la gestion des vacances
Ajouter : Spécifie la période à ajouter aux vacances.
Sélectionnez les dates de début et de fin de vacances que vous souhaitez ajouter à l'aide des
boutons
/
, puis cliquez sur le bouton Enregistrer.
La période sera ajoutée à la liste des vacances.
-
Démarrer : Définissez la date de début des vacances.
-
Fin : Définissez la date de fin des vacances.
-
Supprimer: Supprime tous les éléments de la liste des vacances.
Sélectionnez Supprimer. Le message « Supprimer tous les congés? » apparaîtra.
Sélectionnez Oui. Toutes les vacances seront supprimées.
Appliquer : Définissez les paramètres Progr. activ. et Progr. désact. pour ne pas activer la
fonction pendant les jours fériés.
Appuyez sur [
] pour sélectionner les paramètres Progr. activ. et Progr. désact. que vous
ne souhaitez pas activer.
Les paramètres Progr. activ. et Progr. désact. sélectionnés ne seront pas activés.
8 Système
168
8
8.4
Système
Langue menu
MENU [m]
Système
Langue menu
ENTER[
]
Permet de régler la langue du menu.
Une modification au réglage de la langue sera appliquée seulement au menu affiché à l'écran. Elle
n'affectera pas les autres fonctions de votre PC.
8.5
Faire pivoter le menu
MENU [m]
Système
Faire pivoter le menu
ENTER [
]
Paysage: Affiche le menu à l'horizontale (par défaut).
Portrait: Affiche le menu à la verticale, à droite de l'écran de l'appareil.
Disponible en mode PC / DVI / HDMI / DisplayPort / MagicInfo.
8.6
Solution Eco
MENU [m]
Système
Solution Eco
ENTER [
]
Solution Eco
Écon. Énergie
Capteur Eco
Désactiver
Activer
Veille abs. sign.
Désactiver
Arrêt autom.
Désactiver
L'image affichée peut varier selon le modèle.
8.6.1
Écon. Énergie
Économise l'énergie grâce à la fonction Écon. Énergie.
8 Système
169
8
Système
Lorsque le mode Économie d'énergie est actif, la consommation de l'appareil est contrôlée pour
économiser l'énergie.
Désactiver / Bas / Moyen / Élevé / Image Non
8.6.2
Capteur Eco (Désactiver / Activer)
Pour améliorer vos économies d'énergie, les réglages de l'image s'adapteront automatiquement à la
lumière dans la pièce.
Le réglage du panneau lumineux Contre-jour sous Image pendant que la fonction Capteur Eco est en
marche fera en sorte que la fonction Capteur Eco sera désactivée.
Rétroécl. min.: Lorsque la fonction Capteur Eco est réglée à Activer, vous pouvez modifier
manuellement la luminosité de l'image.
Si la fonction Capteur Eco est réglée à Activer, la luminosité de l'écran peut changer (devenir
légèrement plus foncée ou plus brillante) selon l'intensité de l'éclairage ambiant. Vous pouvez
régler la luminosité de l'image à l'aide de la fonction Rétroécl. min..
8.6.3
Veille abs. sign.
Afin d'éviter une consommation d'énergie inutile, déterminez la durée au cours de laquelle le produit doit
demeurer sous tension si aucun signal n'est reçu.
Désactiver / 15 min. / 30 min. / 60 min.
8.6.4
Désactivé lorsque l'ordinateur est en mode d'économie d'énergie.
Le produit s'éteindra automatiquement à l'heure définie. Cette heure peut être modifiée selon les
besoins.
Arrêt autom. (Désactiver / Activer)
Le produit est mis hors tension automatiquement après quatre heures d’inactivité (si vous n'appuyez pas
sur la télécommande et si vous ne touchez aucun bouton sur la face avant du produit), pour éviter toute
surchauffe.
8.7
Sous-titres
MENU [m]
Système
Sous-titres
ENTER [
]
(Messages texte à l’écran)
8 Système
170
8
Système
8.7.1
Sous-titres
Vous pouvez activer ou désactiver la fonction des sous-titres. Si la fonction des sous-titres n'est pas
disponible, il n'y a pas d'affichage à l'écran.
Désactiver / Activer
L'option Sous-titres ne fonctionne pas avec des périphériques branchés à l'appareil par
l'intermédiaire d'une prise d'entrée Composantes, HDMI ou PC.
8.7.2
Mode ss-titres codés
Vous pouvez sélectionner le mode de sous-titrage souhaité.
L'option de sous-titrage disponible dépend de l'émission diffusée.
Par défaut / CC1~CC4 / Texte1~Texte4: (chaînes analogiques seulement) La fonction de soustitrage analogique fonctionne en mode chaînes analogiques ou lorsqu'un signal est fourni au produit
à partir d'un appareil externe. (Selon le signal émetteur, il est possible que le sous-titrage analogique
fonctionne ou non sur les chaînes numériques.)
Par défaut / Service1~Service6 / CC1~CC4 / Texte1~Texte4: (chaînes numériques seulement)
La fonction des sous-titres numériques fonctionne seulement sur les chaînes numériques.
Les paramètres Service1 ~ 6 en mode Sous-titres numériques ne sont pas toujours disponibles,
selon le système de diffusion utilisé.
8 Système
171
8
Système
8.7.3
Options de sous-titrage numérique
(chaînes numériques seulement) Permet de régler chaque option. Une fois terminé, sélectionnez Fermer.
Taille: Les options sont : Par défaut, Petit, Standard et Grand. La valeur par défaut est Standard.
Style des polices : Les options sont : Par défaut et Styles de 0 à 7. La valeur par défaut est Style 0.
Couleur de police: Vous pouvez modifier la couleur des lettres. Les options sont : Par défaut,
Blanc, Noir, Rouge, Vert, Bleu, Jaune, Magenta et Cyan. La couleur par défaut est Blanc.
Couleur arrière-plan: Vous pouvez modifier la couleur de l’arrière-plan des sous-titres. Les options
sont : Par défaut, Blanc, Noir, Rouge, Vert, Bleu, Jaune, Magenta et Cyan. La valeur par défaut est «
Noir ».
Opacité de la police: Permet de sélectionner l'opacité du texte. Les options sont : Par défaut,
Transparent, Translucide, Opaque et Clignotement.
Opacité arrière-plan: Permet d'ajuster l’opacité d’arrière-plan du sous-titrage. Les options sont :
Par défaut, Transparent, Translucide, Opaque et Clignotement.
Retour par défaut: Cette option fixe les paramètres Taille, Style des polices, Couleur de police,
Couleur arrière-plan, Opacité de la police et Opacité arrière-plan à leurs réglages par défaut.
Les Options de sous-titrage numérique sont accessibles uniquement lorsque les options
Retour par défaut et Service1 ~ Service6 peuvent être sélectionnées en mode Sous-titres.
L'option de sous-titrage disponible dépend de l'émission diffusée.
Le paramètre Retour par défaut permet de rétablir les réglages standard déterminés par le
diffuseur.
Vous pouvez régler Couleur de police et Couleur arrière-plan pour la même couleur.
Vous ne pouvez pas régler les options Opacité de la police et Opacité arrière-plan pour la
même couleur.
8 Système
172
8
8.8
Système
Sécurité
MENU [m]
Système
Sécurité
ENTER [
]
Chaque fois que vous accédez aux fonctions Sécurité, vous devez saisir votre code NIP. Le code NIP par
défaut est « 0-0-0-0 ». L'écran NIP se ferme et le menu Sécurité apparaît.
Sécurité
Verrouillage de sécurité
Désactiver
Verrouillage des touches
Désactiver
Verrouill. émissions
Désactiver
Changer NIP
L'image affichée peut varier selon le modèle.
8.8.1
Verrouillage de sécurité (Désactiver / Activer)
Cette option définit la fonction de verrouillage de sécurité.
Tous les menus et les boutons de l'appareil et de la télécommande, sauf le bouton LOCK de la
télécommande, peuvent être verrouillés par la fonction Verrouillage de sécurité. Pour déverrouiller les
menus et les boutons, appuyez sur le bouton LOCK puis entrez le mot de passe (mot de passe par
défaut : 0 - 0 - 0 - 0).
8.8.2
Verrouillage des touches (Désactiver / Activer)
Vous pouvez utiliser ce menu pour verrouiller les boutons sur le produit. Seule la télécommande peut
contrôler le produit si l'option Verrouillage des touches est définie sur Activer.
8 Système
173
8
Système
8.8.3
Verrouill. émissions (Désactiver / Activer)
La fonction Verrouill. émissions bloque automatiquement la diffusion d’émissions pouvant ne pas
convenir aux enfants. Vous devez entrer un numéro d’identification personnel (NIP) avant de pouvoir
configurer ou modifier les restrictions relatives à la fonction Verrouill. émissions.
Cette option est disponible lorsque la source d'entrée est TV.
Le code NIP par défaut d'un nouveau produit est « 0-0-0-0 ».
Classement TV: Vous pouvez bloquer des émissions selon leur classement. Cette fonction vous
permet de contrôler les émissions que vos enfants regardent. Le classement télé affiche une grille
comportant des verrous. Les catégories ci-dessous figurent à gauche.
TV-Y: Jeunes enfants / TV-Y7: Enfants de plus de 7 ans / TV-G: Tout public / TV-PG: Surveillance
parentale recommandée / TV-14: Téléspectateurs de plus de 14 ans / TV-MA: Adultes
Les catégories suivantes figurent en haut
Tous: Blocage de toutes les classements télé. / FV: Fantastique et Violence / V: Violence / S:
Scènes de sexe / G: Langage adulte / D: Dialogues à caractère sexuel
Pour bloquer certain contenu, sélectionnez un verrou puis appuyez sur [
] (c'est-à-dire que vous
le « fermez »). Par exemple, cliquez sur le verrou à l'intersection de V et TV-MA, vous bloquez ainsi
tous les programmes contenant des scènes de violence ou destinés au public adulte. Les verrous
sont également destinés aux groupes connexes. Par exemple, si vous cliquez sur TV-Y sous «
Tout », TV-Y7 sera automatiquement bloquée. De la même façon, si vous cliquez sur TV-G sous
Tous, toutes les catégories dans le groupe des jeunes adultes seront alors bloquées (TV-G, TVPG, TV-14 et TV-MA). Les sous-catégories (D, G, S, V) fonctionnent de la même façon. Donc, si
vous bloquez la sous-catégorie L de la catégorie TV-PG, les sous-catégories G de TV-14 et de
TV-MA sont bloquées automatiquement.
Pour débloquer une catégorie, cliquez sur le verrou. Pour débloquer toutes les catégories d'une
ligne, cliquez sur le verrou sous Tous.
Pour regarder une émission bloquée, vous devez entrer le code de sécurité lorsque requis.
Classement films (MPAA): Vous pouvez bloquer les films en fonction du classement MPAA. La
Motion Picture Association of America (MPAA) a établi un système de classification qui fournit aux
parents ou adultes exerçant une surveillance des renseignements sur les films convenant aux
enfants.
Classement films affiche une colonne contenant des verrous et les catégories de classement
suivantes.
V: Grand public (aucune restriction). / PG: Surveillance parentale recommandée. / PG-13:
Supervision des parents fortement recommandée. / R: Réservé. Les enfants de moins de 17 ans
doivent être accompagnés d’un adulte. / NC-17: Non recommandé pour les enfants de moins de 17
ans. / X: Adultes seulement. / NR: Non classé.
Pour bloquer certain contenu, sélectionnez un verrou puis appuyez sur [
] (c'est-à-dire que
vous le « fermez »). par exemple, cliquez sur le verrou X pour bloquer tous les films classés X.
Les catégories de classement sont également groupées de sorte que le blocage d'une
8 Système
174
8
Système
catégorie entraîne automatiquement le blocage des autres catégories choisies. Par exemple,
si vous bloquez la catégorie PG-13, les catégories R, NC-17 et X seront automatiquement
bloquées.
Pour débloquer une catégorie, cliquez sur le verrou.
Classement anglais canada: Vous pouvez bloquer des émissions selon leur classification en
anglais canadien.
L'option Classement anglais canada affiche une colonne contenant des verrous et les catégories
de classement suivantes .
C: Émissions destinées aux enfants de moins de 8 ans / C8+: Émissions convenant généralement
aux enfants de 8 ans et plus, sans surveillance. / V: Émissions grand public convenant à tous les
auditoires. / PG: Surveillance parentale. / 14+: Émissions dont la teneur peut ne pas convenir, en
tout ou en partie, aux enfants de moins de 14 ans / 18+: Émissions pour adultes.
Pour bloquer certain contenu, sélectionnez un verrou puis appuyez sur [
] (c'est-à-dire que
vous le « fermez »). Par exemple, cliquez sur le verrou 18+ pour bloquer toutes les émissions
classées 18+. Les catégories de classement sont également groupées de sorte que le
blocage d'une catégorie entraîne automatiquement le blocage des autres catégories choisies.
Par exemple, si la classification V est bloquée, les classifications PG, 14+ et 18+ sont
automatiquement bloquées.
Pour débloquer une catégorie, cliquez sur le verrou.
Classement fr. canada: Vous pouvez bloquer des émissions selon leur classification en français
canadien.
L'option Classement fr. canada affiche une colonne contenant des verrous et les catégories de
classement suivantes .
V: Général / 8 ans+: Émissions convenant généralement aux enfants de 8 ans et plus, sans
surveillance. / 13 ans+: Émissions pouvant ne pas convenir aux enfants de moins de 13 ans / 16
ans+: Émissions pouvant ne pas convenir aux enfants de moins de 16 ans / 18 ans+: Émissions
pour adultes.
Pour bloquer certain contenu, sélectionnez un verrou puis appuyez sur [
] (c'est-à-dire que
vous le « fermez »). Par exemple, cliquez sur le verrou 18 ans+ pour bloquer les programmes
destinés aux personnes âgées de 18 ans+. Les catégories de classement sont également
groupées de sorte que le blocage d'une catégorie entraîne automatiquement le blocage des
autres catégories choisies. Par exemple, si vous bloquez la catégorie 8 ans+, les catégories
13 ans+, 16 ans+ et 18 ans+ seront automatiquement bloquées.
Pour débloquer une catégorie, cliquez sur le verrou.
Catég. américaine téléchargeable: Il est possible d’utiliser l’information du contrôle parental en
visionnant des chaînes numériques.
Si l’information n’est pas téléchargée à partir de la station de radiodiffusion, le menu Catég.
américaine téléchargeable est désactivé.
L'information sur le contrôle parental est téléchargée automatiquement lorsqu'on regarde des
chaînes numériques. Cela peut prendre quelques secondes.
8 Système
175
8
Système
8.8.4
Le menu Catég. américaine téléchargeable peut être utilisé après le téléchargement de
l’information à partir de la station de télédiffusion. Cependant, selon la station émettrice, la
fonction pourrait ne pas être accessible.
Les niveaux de contrôle parental diffèrent selon la station de radiodiffusion. Le nom du menu
par défaut et l'option Catég. américaine téléchargeable varient selon les données
téléchargées.
Même si vous réglez l’affichage à l’écran dans une autre langue, le menu Catég. américaine
téléchargeable s’affiche en anglais seulement.
Le blocage d'une cote de classement entraîne automatiquement le blocage des autres
catégories comportant un contenu de nature encore plus délicate.
Les catégories (par exemple : Humor Level, etc.) et les niveaux de classification (par exemple
: DH, MH, H, etc.) peuvent différer selon la station de télédiffusion.
Changer NIP
L'écran Changer NIP s'affiche. Choisissez un NIP à quatre chiffres et saisissez-le dans la zone Nouveau
NIP. Entrez de nouveau ces quatre chiffres dans le champ Confirmer NIP. Lorsque l'écran de
confirmation s'affiche, appuyez sur la touche Fermer. L'appareil a mémorisé votre nouveau NIP.
8.9
ISI
MENU [m]
Système
ISI
ENTER [
,
]
Si vous avez réglé le mode Double (
régler le paramètre Image format.
) sur ISI (image-sur-image), vous ne pouvez pas
Pour en savoir plus sur le son ISI, reportez-vous aux instructions Sélect. son.
Si vous mettez le produit hors tension alors en mode ISI, la fonction ISI est réinitialisée sur le
paramètre « Désactivée ». Lorsque vous rallumez le produit, vous devez activer à nouveau la
fonction ISI pour pouvoir regarder des émissions en mode ISI.
Il est possible que l'image de la fenêtre ISI vous semble légèrement anormale lorsque vous utilisez
l’écran principal pour un jeu ou le karaoké.
Lorsque la fonction Verrouill. émissions est activée, vous ne pouvez pas utiliser la fonction ISI.
8 Système
176
8
Système
Paramètres ISI
L'image provenant de la source vidéo externe s'affichera sur l'écran principal et celle du syntoniseur
du produit sur l'écran secondaire ISI.
Image principale
Image secondaire
PC
AV, TV
AV
PC, HDMI, DVI, DisplayPort
Composantes
TV
TV
PC, Composantes, HDMI, DVI, DisplayPort
HDMI, DVI, DP
AV, TV
MagicInfo Lite
PC, AV, Composantes, HDMI, DVI, DisplayPort
ISI (Désactiver / Activer): Activez ou désactivez la fonction ISI.
Source (selon la source d'entrée) : Vous pouvez sélectionner une source de sous-image.
Air/Câble (Hertzien / Câble): Sélectionnez Hertzien ou Câble comme source d’entrée de
l’écran secondaire.
Cette option est activée si l'affichage secondaire est défini sur TV.
Chaîne: Sélectionnez la chaîne de l'écran secondaire.
Cette option est activée si l'affichage secondaire est défini sur TV.
Taille (
Position (
,
,
,
,
,
,
,
En mode Double (
,
): Sélectionnez la taille de l’image secondaire.
): Sélectionnez la position de l’image secondaire.
,
,
), vous ne pouvez pas sélectionner la Position.
Sélect. son (Principale / Secondaire): Vous pouvez maintenant écouter le son provenant de
l'image Principale ou Secondaire.
8.10 Délai protect. auto.
MENU [m]
Système
Délai protect. auto.
ENTER [
]
Si l'écran affiche une image fixe pendant une certaine période que vous déterminez, l'appareil active
l'économiseur d'écran afin de prévenir la formation d'image fantômes.
Désactiver / 2 heures / 4 heures / 8 heures / 10 heures
8 Système
177
8
Système
8.11 Protection grillage écran
MENU [m]
Système
Protection grillage écran
ENTER [
]
Pour réduire le risque de grillage d'écran, cet appareil est équipé de la technologie de protection contre le
grillage écran Déplac. Point. La fonction Déplac. Point déplace légèrement l'image à l'écran. La
configuration du temps de l’option Déplac. Point, permet de programmer le délai, en minutes, entre
chaque mouvement de l’image.
Protection grillage écran
Déplac. Point
Désactiver
Minuterie
Désactiver
Affichage immédiat
Désactiver
Bords gris
Désactiver
L'image affichée peut varier selon le modèle.
8.11.1
Déplac. Point
Configure le Déplac. Point pour prévenir l'endommagement de l'écran.
Réglages Déplac. Point et Optimum disponibles
Réglages disponibles
Réglages Optimum pour TV/AV/
Composante/HDMI/PC
Horizontal
0~4 (pixels)
4
Vertical
0~4 (pixels)
4
Heure (minute)
1~4 min.
4 min.
La valeur de Déplac. Point peut varier selon la taille de l'appareil (pouce) et le mode.
Cette fonction n’est disponible qu’en mode Plein écran.
Horizontal : Règle le nombre de pixels du déplacement horizontal de l'écran.
Vertical : Règle le nombre de pixels du déplacement vertical de l'écran.
Heure: Règle l'intervalle de temps pour effectuer le déplacement horizontal ou vertical,
respectivement.
8 Système
178
8
Système
8.11.2
Minuterie
Vous pouvez régler la minuterie pour la Protection grillage écran.
Minuterie
Désactiver
Répéter: Affiche le modèle de prévention d'image rémanente dans le Mode à des intervalles de
temps précis (Période).
Période et Heure peuvent être configurées lorsque Répéter est sélectionné.
Intervalle : Affiche le modèle de prévention d'image rémanente dans le Mode pour une période de
temps précise (de Heure de début à Heure de fin).
Cette option est activée seulement lorsque Réglage Horloge est configuré.
Mode : Choisissez le modèle de protection d'écran à afficher.
Pixel: Les pixels à l'écran deviennent alternativement noirs.
Barre de défilement: Une barre verticale se déplace de gauche à droite.
Écran en fondu: L'écran devient plus clair, puis plus foncé.
Les modèles de Barre de défilement et de Écran en fondu n'apparaissent qu'une fois, peu
importe la période ou l'heure de répétition précisée.
Période : Précisez l'intervalle de temps pour activer la fonction Protection grillage écran.
Hour 1 ~ Hour 10
L'option est activée lorsque Répéter est le Minuterie sélectionné.
Heure: Précisez la durée d'activation de la fonction Protection grillage écran.
Sec 10 ~ Sec 50
L'option est activée lorsque Pixel est le Mode sélectionné.
Heure de début: Réglez l'heure de début pour afficher l'économiseur d'écran.
L'option est activée lorsque Intervalle est le Minuterie sélectionné.
Heure de fin: Réglez l'heure de fin pour afficher l'économiseur d'écran.
L'option est activée lorsque Intervalle est le Minuterie sélectionné.
8.11.3
Affichage immédiat
Sélectionnez l'économiseur d'écran devant s'afficher immédiatement.
Désactiver / Pixel / Barre de défilement / Écran en fondu
8 Système
179
8
Système
8.11.4
Bords gris
Lorsque le rapport hauteur/largeur de l'écran est réglé à 4:3, ajustez la luminosité des bandes latérales
blanches pour protéger l'écran.
Désactiver / Clair / Sombre
8.12 Message défilant
Saisissez du texte pendant la lecture d'un vidéo ou d'une image et affichez ce texte à l'écran.
Désactiver / Activer
Message, Heure, Position, Mouvement et Options de police sont activés seulement lorsque
Message défilant est réglé à Activer.
Message: Saisissez un message à afficher à l'écran.
Heure: Réglez le Heure de début et le Heure de fin pour afficher un message (Message).
Position : Choisissez l'orientation d'affichage du message (Message), soit Horizontal ou Vertical.
Mouvement: Précisez la Direction et la Vitesse d'affichage du message (Message).
Options de police: Précisez la Taille du message et sa Couleur de police.
8 Système
180
8
Système
8.13 Vidéomosaïque
MENU [m]
Système
Vidéomosaïque
ENTER [
]
Personnalise la disposition de plusieurs périphériques d'affichage connectés pour former une
vidéomosaïque. Affiche aussi une partie de l'image totale ou répète la même image sur chaque
périphérique connecté. Pour afficher plusieurs images, reportez-vous à l'aide du Contrôle multiécran ou
au guide de l'utilisateur MagicInfo. Il se peut que certains modèles ne prennent pas en charge la fonction
MagicInfo.
Si plus de quatre périphériques sont connectés horizontalement et verticalement, il est
recommandé d'utiliser une résolution d'entrée de niveau XGA (1024 x 768) ou supérieure afin de
prévenir l'assombrissement de l'image causée par la dégradation de l'intensité du contraste ou de
la couleur.
L'option Vidéomosaïque est disponible seulement lorsque ISI est réglée à Désactiver.
8.13.1
Vidéomosaïque
Vous pouvez activer ou désactiver la Vidéomosaïque. Pour organiser une vidéomosaïque, sélectionnez
Activer.
Vidéomosaïque
Vidéomosaïque
· Format
Activer
Plein écran
· Horizontal
1
· Vertical
1
· Position de l'écran
L'image affichée peut varier selon le modèle.
8.13.2
Format
Sélectionnez un format d'affichage des images sur plusieurs périphériques.
Plein écran : Affiche les images en plein écran.
Naturel : Affiche les images à leur résolution d'origine sans agrandir ni réduire.
L'option Format est disponible seulement lorsque Vidéomosaïque est réglée à Activer.
8 Système
181
8
Système
8.13.3
Horizontal
Cette fonction fractionne automatiquement l'écran selon le nombre précis d'affichages horizontaux.
Entrez le nombre d'affichages horizontaux. L'écran horizontal sera automatiquement fractionné selon le
nombre entré. Il est possible d'attribuer 15 affichages au maximum pour la disposition horizontale.
L'écran peut être divisé en un maximum de 100 écrans (multiplication des écrans horizontaux par
les verticaux). Par exemple, si la disposition horizontale est réglée à 15, la disposition verticale peut
contenir un maximum de 6 périphériques. À l'inverse, une disposition verticale de 15 autorisera un
maximum de 6 à l'horizontale.
L'option Horizontal est disponible seulement lorsque Vidéomosaïque est réglée à Activer.
8.13.4
Vertical
La fonction divise automatiquement l'écran selon le nombre de périphériques verticaux spécifié. Entrez le
nombre de périphériques disposés à la verticale. L'écran vertical sera divisé automatiquement d'après le
nombre saisi. Un maximum de 15 périphériques peut être disposé à la verticale.
L'écran peut être divisé en un maximum de 100 écrans (multiplication des écrans horizontaux par
les verticaux). Par exemple, si la disposition horizontale est réglée à 15, la disposition verticale peut
contenir un maximum de 6 périphériques. À l'inverse, une disposition verticale de 15 autorisera un
maximum de 6 à l'horizontale.
L'option Vertical est disponible seulement lorsque Vidéomosaïque est réglée à Activer.
8.13.5
Position de l'écran
Vous pouvez personnaliser la disposition des écrans divisés en déplaçant les périphériques identifiés par
un numéro à l'aide de la fonction Position de l'écran.
Sélectionnez Position de l'écran pour afficher la disposition des périphériques (identifiés par un numéro)
spécifiée par les réglages des options Horizontal ou Vertical. Pour personnaliser la disposition, déplacez
un numéro (périphérique) à l'aide des boutons de déplacement de la télécommande et appuyez sur [
].
Un maximum de 100 périphériques peut être disposé par la fonction Position de l'écran.
L'option Position de l'écran est disponible seulement lorsque Vidéomosaïque est réglée à
Activer.
La fenêtre Position de l'écran s'affiche seulement lorsque les fonctions Horizontal et Vertical
sont configurées.
8 Système
182
8
Système
8.14 Param. commutation auto source
MENU [m]
Système
Param. commutation auto source
ENTER [
]
Si l'on met sous tension le périphérique à l'aide de Changem. srce auto Activer alors que la sélection
de la source vidéo précédente n'est pas active, le périphérique recherchera automatiquement des
sources d'entrée vidéo différentes pour la vidéo active.
Changem. srce auto
Lorsque Changem. srce auto est réglé à Activer, la source vidéo du périphérique est
automatiquement recherchée pour la vidéo active.
La sélection Source primaire sera activée si la source vidéo en cours n'est pas reconnue.
La sélection Source secondaire sera activée si aucune source vidéo primaire n'est disponible.
Si les sources primaire et secondaire ne sont pas reconnues, le périphérique effectue deux
recherches de source active, chacune vérifiant la source primaire puis secondaire. Si les deux
recherches échouent, le périphérique retournera à la première source vidéo et affichera un message
indiquant l'absence de signal.
Lorsque la sélection Source primaire est réglée à Tous, le périphérique recherche les entrées de
source vidéo à deux reprises en séquence, en quête d'une source vidéo active, retournant à la
première source vidéo en séquence si aucune vidéo n'est trouvée.
Param. commutation auto source
Changem. srce auto
Désactiver
· Récup. source primaire
Désactiver
· Source primaire
Tous
· Source secondaire
TV
L'image affichée peut varier selon le modèle.
Récup. source primaire
Optez pour le rétablissement ou non de la source d'entrée principale sélectionnée lorsqu'une source
d'entrée principale est connectée.
La fonction Récup. source primaire est désactivée si la Source primaire est réglée à Tous).
Source primaire
Spécifie la Source primaire pour la source d'entrée automatique.
Source secondaire
Spécifie la Source secondaire pour la source d'entrée automatique.
8 Système
183
8
Système
8.15 Général
MENU [m]
Système
Général
ENTER [
]
Général
Écon. d’énergie max.
Mode Jeu
Activer
Désactiver
BD Wise
Activer
Transparence menu
Moyen
Rétroaction audio
Désactiver
Mise en marche automatique
Désactiver
Contrôle de mise en veille
Auto
L'image affichée peut varier selon le modèle.
8.15.1
Écon. d’énergie max.
Met le produit hors tension afin de réduire la consommation d'énergie à la suite d'une période d'inactivité
définie de l'ordinateur.
Offert seulement en mode PC, DVI, HDMI et DisplayPort.
8.15.2
Mode Jeu
En sélectionnant le mode Jeu, lorsque vous branchez une console de jeu comme PlayStationMC ou
XboxMC, vous pouvez vivre une expérience de jeu plus réaliste.
Précautions à prendre et limitations du mode Jeu
Pour débrancher la console de jeu et brancher un autre appareil externe, réglez le Mode Jeu
à Désactiver dans le menu de configuration.
Si le menu de l'appareil est affiché en Mode Jeu, l'écran vibre légèrement.
Mode jeu n’est pas disponible si la source d’entrée est réglée sur TV, PC, DVI ou DisplayPort.
Après avoir branché la console de jeu, réglez l'option Mode Jeu à Activer. Malheureusement,
vous pourriez noter une altération de l'image.
Si le Mode Jeu est activé à Activer
- Le mode Image est réglé à Standard et le Son Mode est réglé à Cinéma.
8 Système
184
8
Système
8.15.3
BD Wise
Cette option offre une qualité d’image optimale pour les produits Samsung DVD, Blu-Ray et chaînes de
cinéma maison prenant en charge le mode BD Wise. Lorsque BD Wise est Activer, le mode image
passe automatiquement à la résolution optimale.
Disponible lorsque des produits Samsung prenant en charge le mode BD Wise sont branchés au
produit à l’aide d’un câble HDMI.
8.15.4
Transparence menu
Ajustez la transparence de la zone de menu.
Élevé / Moyen / Bas
8.15.5
Rétroaction audio
Votre appareil émettra un retour sonore lorque vous l'utiliserez. Rétroaction audio est activé par défaut.
Désactivez le Rétroaction audio ou ajustez son volume.
Désactiver / Bas / Moyen / Élevé
8.15.6
Mise en marche automatique
L'activation de cette option mettra automatiquement l'appareil sous tension si le câble d'alimentation est
connecté.
8.15.7
Contrôle de mise en veille
Vous pouvez régler le mode de mise en veille de sorte qu'il s'active à la réception d'un signal d'entrée.
Auto
Le mode d'économie d'énergie s'activera si aucun signal d'entrée n'est détecté, et ce même si un
périphérique source est connecté à l'appareil.
Le message « Aucun signal » apparaîtra si aucun périphérique source n'est connecté.
Activer
Le mode d'économie d'énergie s'activera si aucun signal d'entrée n'est détecté.
Désactiver
Le message « Aucun signal » apparaîtra si aucun signal d'entrée n'est détecté.
L'option Contrôle de mise en veille est activée seulement si Source est réglée à PC, DVI,
HDMI ou DisplayPort.
8 Système
185
8
Système
8.15.8
Si « Aucun signal » est affiché bien qu'un périphérique source soit connecté, vérifiez la
connexion du câble. Reportez-vous à 69 page pour de plus amples renseignements sur la
connexion des périphériques source.
Horaire lampe
Active la valeur Lampe à régler à une valeur déterminé par l'utilisateur à un moment spécifié en mode
Contrôle multiécran.
Désactiver / Activer
8.15.9
Affichage à l'écran
Affiche ou masque un élément de menu à l'écran.
Affichage à l'écran - Source / Affich. à l'écran - Auc.signal / Affichage contrôle multiécran
8.15.10 Réglage mise en marche
Vous pouvez régler la durée de réchauffement de l'écran suivant sa mise sous tension. (Plage : 0 – 50
secondes)
Une durée de réchauffement trop courte peut endommager l'appareil suite à une surtension.
8.15.11 Contrôle de la température
Cette fonction détecte la température interne de l'appareil. Vous pouvez spécifier la plage de
température acceptable.
La température par défaut est réglée à 77 C.
La température de service recommandée de l'appareil se trouve entre 75 et 80 C (d'après une
température ambiante de 40 C).
L'écran deviendra plus sombre si la température courante excède la limite de température spécifiée. Si
la température continue à augmenter, l'appareil sera mis hors tension afin de prévenir la surchauffe.
8 Système
186
8
Système
8.16 Anynet+ (HDMI-CEC)
MENU [m]
8.16.1
Système
Anynet+ (HDMI-CEC)
ENTER [
]
Anynet+ (HDMI-CEC)
Qu’est-ce qu’Anynet+?
Anynet+ est une fonction qui vous permet de contrôler tous les périphériques Samsung connectés
prenant en charge Anynet+ à l'aide de la télécommande de votre produit Samsung. Le système
Anynet+ peut être utilisé uniquement avec les appareils Samsung dotés de la fonction Anynet+. Pour
vérifier si un appareil Samsung en est pourvu, vérifiez la présence d'un logo Anynet+ sur celui-ci.
Vous pouvez commander n’importe quel appareil Anynet+ à l’aide de la télécommande, et non
des boutons du téléviseur.
Il se peut que la télécommande du produit ne fonctionne pas dans certaines situations. Si tel est le
cas, sélectionnez à nouveau l'appareil Anynet+.
Les fonctions Anynet+ ne fonctionnent pas avec les produits d'autres fabricants.
Pour obtenir des instructions sur la connexion d'appareils externes Anynet+, consultez le guide
d'utilisation de l'appareil. Vous devez brancher un appareil Anynet+ à l'aide d'un câble HDMI.
Certains câbles HDMI ne prennent pas en charge les fonctions Anynet+.
Anynet+ est opérationnel quand l'appareil AV prenant en charge Anynet+ est en veille ou activé.
En mode PIP, Anynet+ fonctionne uniquement si un appareil audio vidéo est connecté en tant
qu'écran principal. Anynet+ ne fonctionne pas si l'appareil audio vidéo est connecté en tant
qu'écran secondaire.
Anynet+ prend en charge jusqu'à 12 appareils AV au total. Notez bien que vous pouvez connecter
jusqu'à 3 appareils du même type.
Toutefois, vous ne pouvez connecter qu'un système de cinéma maison Anynet+. Vous pouvez
connecter un cinéma maison compatible Anynet+ au produit à l'aide d'un câble HDMI.
8 Système
187
8
Système
Menu Anynet+
Le menu Anynet+ change en fonction du type et du statut des périphériques Anynet+ connectés au
produit.
Menu Anynet+
Description
Voir ordinateur
Permet de passer du mode Anynet+ au mode PC.
Liste d'appareils
Affiche la liste des appareils Anynet+.
(nom_appareil) MENU
Affiche le menu des menus de l'appareil connecté. Par exemple, si un
lecteur DVD est connecté, le menu de disque du lecteur DVD apparaîtra.
(nom_appareil) Outils
Affiche le menu des outils de l'appareil connecté. Par exemple, si un
lecteur DVD est connecté, le menu des outils du lecteur DVD apparaîtra.
En fonction de l'appareil, il est possible que ce menu soit
indisponible.
(nom_appareil) Menu Titre
Affiche le menu des titres du disque de l'appareil connecté. Par exemple,
si un lecteur DVD est connecté, le menu des titres du film dans le lecteur
DVD apparaîtra.
En fonction de l'appareil, il est possible que ce menu soit
indisponible.
8.16.2
Arrêt automatique (Non / Oui)
Configuration d’un appareil Anynet+ pour qu’il s’arrête automatiquement à la mise hors tension du
produit.
Si la fonction Arrêt automatique est définie sur Oui, les périphériques externes en cours
d’exécution s’éteindront en même temps que le produit.
Il est possible que cette option ne soit pas disponible selon l'appareil.
Commutation entre appareils Anynet+
1
2
Appuyez sur le bouton TOOLS, sélectionnez Anynet+ (HDMI-CEC), puis appuyez sur [
Sélectionnez Liste d'appareils, puis appuyez sur le bouton [
].
].
Si vous ne trouvez pas l'appareil voulu, sélectionnez Rafraîchir pour actualiser la liste.
3
Sélectionnez un appareil, puis appuyez sur le bouton [
]. Vous pouvez passer à l'appareil
sélectionné.
Le menu Liste d'appareils apparaît uniquement quand vous attribuez la valeur Activer à l'option
Anynet+ (HDMI-CEC) dans le Système.
Le passage à l'appareil sélectionné peut prendre jusqu'à 2 minutes. Vous ne pouvez pas
annuler l'opération de commutation quand elle est en cours.
8 Système
188
8
Système
Si vous avez sélectionné un appareil Anynet+ en appuyant sur le bouton SOURCE et en
sélectionnant alors sa source d'entrée, vous ne pouvez pas utiliser la fonction Anynet+.
Assurez-vous de passer à un appareil Anynet+ par le biais de la Liste d'appareils.
Dépannage pour Anynet+
Problème
Anynet+ ne fonctionne pas.
Solution possible
Vérifiez si l'appareil est un appareil Anynet+. Le système Anynet+
ne prend en charge que les appareils Anynet+.
Vérifiez si le câble d'alimentation de l'appareil Anynet+ est
correctement branché.
Vérifiez les branchements des câbles vidéo/audio/HDMI de
l'appareil Anynet+.
Vérifiez si l'option Anynet+ (HDMI-CEC) est définie sur Activer
dans le menu de configuration de Anynet+.
Vérifiez si la télécommande est compatible avec Anynet+.
Anynet+ ne fonctionne pas dans certains cas. (Recherche de
chaînes, exécution de Prêt à l'emploi (configuration initiale), etc.)
Lorsque vous branchez ou retirez le câble HDMI, veillez à relancer
une recherche d’appareils ou à éteindre et rallumer votre produit.
Vérifiez si la fonction Anynet+ de l'appareil Anynet a bien été
activée.
Je veux démarrer Anynet+.
Assurez-vous que le périphérique Anynet+ est bien connecté au
produit et que la fonction Anynet+ (HDMI-CEC) est définie sur
Activer dans le menu de configuration d’Anynet+.
Appuyez sur le bouton TOOLS pour afficher le menu de Anynet+
et sélectionner le menu voulu.
Je veux quitter Anynet+.
Sélectionnez Voir ordinateur dans le menu de Anynet+.
Appuyez sur le bouton SOURCE de la télécommande et
choisissez un appareil non compatible Anynet+.
Le message « Connexion à
l’appareil Anynet+ ... »
apparaît à l'écran.
Vous ne pouvez pas utiliser la télécommande pendant la
configuration de Anynet+ ou le passage à un mode d'affichage.
La télécommande n’est utilisable qu’au terme de la configuration
d’Anynet+ ou du passage vers Anynet+.
8 Système
189
8
Système
Problème
Solution possible
L'appareil Anynet+ ne lit pas le
contenu.
L'appareil branché ne s'affiche
pas.
Vous ne pouvez pas utiliser la fonction de lecture quand l'option
Prêt à l'emploi (configuration initiale) est en cours d'utilisation.
Vérifiez si l'appareil prend bien en charge les fonctions Anynet+.
Vérifiez si le câble HDMI a bien été branché.
Vérifiez si l'option Anynet+ (HDMI-CEC) est définie sur Activer
dans le menu de configuration de Anynet+.
Effectuez une nouvelle recherche d'appareils Anynet+.
Anynet+ requiert une connexion HDMI. Vérifiez que l'appareil est
bien connecté à votre produit à l'aide d'un câble HDMI.
Certains câbles HDMI ne prennent pas en charge les fonctions
Anynet+.
Si la connexion est interrompue en raison d'une panne de courant
ou de la déconnexion du câble HDMI, répétez la recherche
d'appareils.
8.17 Vidéo sur demande DivX®
MENU [m]
Système
Vidéo sur demande DivX®
ENTER [
]
Affiche le code d’enregistrement autorisé pour le produit. Branchez-vous sur le site Web DivX et ouvrez
un compte personnel pour télécharger le fichier d'enregistrement VOD à l'aide d'un code.
Pour de plus amples renseignements sur la vidéo sur demande DivX®, consultez le site « http://
vod.divx.com ».
8.18 Mode lecteur
MENU [m]
Système
Mode lecteur
ENTER [
]
Sélectionnez Mode lecteur.
Le changement de Mode lecteur modifie les fonctions affichées dans Domicile du contenu.
MagicInfo Lite / MagicInfo Premium S / MagicInfo Videowall S
8 Système
190
8
Système
Le changement de Mode lecteur redémarre automatiquement le produit et applique les
modifications.
Le changement de Mode lecteur réinitialise tous les paramètres précédents configurés dans
Mode lecteur.
8.19 Magic Clone
MENU [m]
Système
Magic Clone
ENTER [
]
Exportez les paramètres du produit sur un périphérique USB ou chargez-les via un périphérique USB.
Clone to USB: copiez les paramètres du produit sur un périphérique USB.
Clone From USB: affectez au produit les paramètres enregistrés sur un périphérique USB.
Une fois la configuration terminée, le produit est automatiquement redémarré.
Cette option peut ne pas fonctionner correctement si le périphérique USB contient un fichier autre
qu'un fichier de paramètres.
Vérifiez que le périphérique USB fonctionne correctement avant d'exécuter cette option.
Cette option est disponible pour les produits ayant les mêmes Code du modèle et Version du
logiciel.
Allez à Support tech.
Mise à niveau du logiciel et recherchez le Code du modèle et la
Version du logiciel du produit.
8.20 Réinitialiser le système
MENU [m]
Système
Réinitialiser le système
ENTER[
]
Cette option retourne les réglages actuels sous Système à leurs valeurs d'usine par défaut.
8.21 Réinitial. tout
MENU [m]
Système
Réinitial. tout
ENTER [
]
Cette option retourne tous les réglages actuels d'un périphérique d'affichage à leurs valeurs d'usine par
défaut.
8 Système
191
8
Système
(L'initialisation des paramètres Langue menu, Sécurité, Heure, Contrôle multi et Anynet+ ne sera pas
effectuée.)
8.22 Alim. du module PC
MENU [m]
Système
Alim. du module PC
ENTER [
]
Le module PC peut être activé/désactivé indépendamment de l'affichage grand format (LFD).
Le module de PC se rapporte aux PIM.
8.22.1
Mise ss tension sync
Pour activer le module PC sans mettre en marche le LFD, sélectionnez Désactiver.
Désactiver / Activer
8.22.2
Mise hors tens. sync
Pour désactiver le module du LFD sans désactiver celui de l’ordinateur, sélectionner Désactiver.
Désactiver / Activer
8 Système
192
9
9.1
Support technique
Mise à jour du logiciel
MENU [m]
Support tech.
Mise à jour du logiciel
ENTER [
]
Le menu de la Mise à jour du logiciel vous permet d'installer la dernière version du logiciel de l'appareil.
Version actuelle: Il s'agit du logiciel actuellement installé dans votre appareil.
Évitez de couper l'alimentation avant la fin de la mise à niveau. Ce dernier sera automatiquement éteint
puis rallumé après la mise à niveau logicielle. Au moment de la mise à niveau du micrologiciel, les
réglages vidéo et audio que vous avez effectués seront remplacés par les réglages par défaut. Il est
recommandé de prendre en note les réglages afin de pouvoir les rétablir facilement après la mise à
niveau.
9.1.1
USB
Pour effectuer une mise à jour logicielle depuis un dispositif USB, communiquez avec le Centre de
service à la clientèle.
9.1.2
Autre logiciel
La fonction Autre logiciel n'est pas proposée sur ce modèle.
Autre logiciel
L'option Autre logiciel vous permet de faire la mise à niveau à l'aide d'un fichier préalablement
téléchargé, mais qui n'avait pas été installé, ou à l'aide d'un fichier téléchargé par l'appareil en mode
Veille.
Pour la mise à niveau à l'aide de Autre logiciel, procédez comme suit.
1
2
3
Si la mise à niveau a été téléchargée, vous verrez le numéro de la version à droite de Autre logiciel.
Sélectionnez Autre logiciel, puis appuyez sur [
].
L'appareil affiche un message vous demandant si vous voulez faire la mise à niveau. Sélectionnez
Oui. L'appareil commence la mise à niveau.
4
Une fois la mise à niveau terminée, l'appareil s'éteint automatiquement, puis se rallume.
9 Support technique
193
9
9.2
Support technique
Contacter Samsung
MENU [m]
Support tech.
Contacter Samsung
ENTER [
]
Consultez cette rubrique lorsque votre appareil ne fonctionne pas correctement ou lorsque vous
souhaitez mettre le logiciel à niveau. Vous y trouverez de l'information sur nos centres d'appel et sur la
façon de télécharger des produits et logiciels.
9 Support technique
194
9
9.3
Support technique
Domicile du contenu
MENU [m]
Support tech.
Domicile du contenu
ENTER [
]
Domicile du contenu
Liste des chaînes
Profitez d'un contenu varié et utile.
9.3.1
Liste des chaînes
MENU [m]
Support tech.
ENTER [
]
Affichez toutes les chaînes recherchées.
Liste des chaînes
Chaînes aj.
a 1
1futech
a 2
24ore.tv
a 3
BBC World
a 4
Class News
a 5
Coming Soon
a 6
R4 DTT
Aucune information
A Antenne
a 7
C2
a 8
C4
Mode CH
Regarder
Page
L'image affichée peut varier selon le modèle.
Utilisation des différentes touches avec la Channel List
A Antenne: Réglez le signal antenne à Hertzien ou à Câble.
C Affich. programm.: Affichez les programmes prévus pour le canal choisi.
Mode CH: Changez la liste des canaux.
L'icône s'affiche s'il y a au moins un canal dans la liste des canaux favoris (Favori).
Regarder: Regardez la chaîne que vous sélectionnez.
Page: Passez à la page suivante ou retournez à la page précédente.
9 Support technique
195
9
Support technique
9.3.2
Gestionn. canaux
MENU [m]
Support tech.
Domicile du contenu
Gestionn. canaux
ENTER [
]
Affichez tous les canaux recherchés et gérez vos favoris. Modifiez les noms des canaux, obtenez de
l'information et utilisez la fonction de suppression.
Chaîne
Tous
Chaînes aj.
Favoris 1
Favoris 2
Favoris 3
A Câble
a5
---- (Câble)
a6
a7
---- (Câble)
a8
---- (Câble)
a9
---- (Câble)
a 10
---- (Câble)
a 11
---- (Câble)
a 12
---- (Câble)
a 13
---- (Câble)
a 14
---- (Câble)
a 15
---- (Câble)
a 16
---- (Câble)
a 17
---- (Câble)
a 18
---- (Câble)
a 19
---- (Câble)
a 20
---- (Câble)
a 21
---- (Câble)
a 22
---- (Câble)
a 23
---- (Câble)
a 24
---- (Câble)
B
Supprimer
Information
Page
---- (Câble)
Sélectionner
Outils
Retour
L'image affichée peut varier selon le modèle.
A : Réglez le signal antenne à Hertzien ou à Câble.
B : Supprimez les canaux sélectionnés au moyen du curseur ou de la fonction Sélectionner.
: Affichez l'information sur un canal sélectionné à l'aide du curseur.
Page: Passez à la page suivante ou retournez à la page précédente.
Sélectionner: Sélectionnez la chaîne désirée.
Désélectionner: Annulez la sélection de canaux à l'aide de la fonction Sélectionner.
Outils: Utilisez différentes fonctions comme Modifier favoris, Renommer un canal,
Supprimer, Choisir tout, Désélectionner tout et Ajouter.
Retour: Permet de retourner au menu précédent.
9 Support technique
196
9
Support technique
Utilisation des Outils
Modifier favoris: Modifiez les canaux sélectionnés dans les Favorites.
A Ajouter: Ajoutez les canaux sélectionnés dans les Favorites.
A Supprimer: Supprimez les canaux sélectionnés dans les Favorites.
B : Modifiez l'ordre des canaux dans les Favorites.
C : Copiez les canaux dans un autre groupe de Favorites.
D : Déplacez les canaux dans un autre groupe de Favorites.
0~9 : Changez le canal en entrant le numéro du canal à l'aide de la télécommande.
Retour: Permet de retourner au menu précédent.
Renommer un canal: Modifiez le nom d'un canal sélectionné.
Supprimer: Supprimez un canal sélectionné.
Choisir tout: Sélectionnez tous les canaux dans la liste.
Désélectionner tout: Annulez la sélection de tous les canaux sélectionnés à l'aide de la fonction
Sélectionner.
Ajouter : Ajoutez à nouveau un canal supprimé.
9.3.3
MagicInfo Lite
MENU [m]
Support tech.
Domicile du contenu
MagicInfo Lite
ENTER [
]
Appuyez sur le bouton MagicInfo Lite de la télécommande.
Le lecteur Lecteur MagicInfo Lite vous permet de lire du contenu (fichiers image, vidéo et document) au
moment voulu.
Vous pouvez lire un contenu enregistré dans la mémoire interne ou sur un périphérique USB. Vous
pouvez aussi lire du contenu via MagicInfo Lite Server après avoir établi une connexion à un réseau.
Pour obtenir d'autres renseignements sur l'utilisation du MagicInfo Lite Server, consultez le 217
pageguide d'utilisation de ce serveur.
9.3.4
MagicInfo Premium S
MENU [m]
ENTER [
Support tech.
Domicile du contenu
MagicInfo Premium S
]
Vous pouvez aussi accéder à MagicInfo Premium S en appuyant sur le bouton MagicInfo Lite
de la télécommande.
Pour lancer MagicInfo Premium S, sélectionnez MagicInfo Premium S pour le Mode lecteur sur
le Système.
Vous devez acquérir une licence pour utiliser MagicInfo Premium S.
9 Support technique
197
9
Support technique
MagicInfo Premium S Player permet de modifier et de lire les fichiers de contenu, y compris les
modèles tels que les images, les vidéos et les documents.
Lisez les fichiers de contenu et les modèles à partir du périphérique USB ou de la mémoire intégrée.
Vous pouvez aussi lire les fichiers de contenu et les modèles via MagicInfo Premium Server sur un
réseau.
Reportez-vous à 250 page pour de plus amples renseignements sur le menu MagicInfo Premium S.
9.3.5
MagicInfo Videowall S
MENU [m]
ENTER [
Support tech.
Domicile du contenu
MagicInfo Videowall S
]
Vous pouvez aussi accéder à MagicInfo Videowall S en appuyant sur le bouton MagicInfo Lite
de la télécommande.
Pour lancer MagicInfo Videowall S, sélectionnez MagicInfo Videowall S pour le Mode lecteur
sur le Système.
Vous devez acquérir une licence pour utiliser MagicInfo Videowall S.
MagicInfo Videowall S Player vous permet de lire du contenu au moment de votre choix. Le contenu
pouvant être lu inclut le contenu VideoWall créé dans MagicInfo Videowall Author, ainsi que d'autres
fichiers image et vidéo.
Le contenu peut être lu uniquement via la Videowall Console sur un réseau.
Reportez-vous à 292 page pour de plus amples renseignements sur le menu MagicInfo Videowall S.
9.3.6
AllShare Play
MENU [m]
Support tech.
Domicile du contenu
AllShare Play
ENTER [
]
Profitez des vidéos, des photos et des morceaux de musique enregistrés sur un périphérique de
stockage de masse USB.
Reportez-vous à 200 page pour de plus amples renseignements concernant le menu AllShare Play.
9 Support technique
198
9
Support technique
9.3.7 Source
Source vous permet de sélectionner parmi une variété de sources et de modifier les noms des
périphériques.
Vous pouvez afficher l'écran d'un périphérique connecté à l'appareil. Depuis la liste des sources,
sélectionnez une source pour afficher l'écran correspondant.
La source d'entrée peut aussi être modifiée à l'aide du bouton SOURCE de la télécommande.
L'affichage de l'écran peut s'avérer défaillant si la source sélectionnée ne correspond pas au
périphérique.
Entrer le nom
MENU [m]
ENTER [
Support tech.
Domicile du contenu
Source
TOOLS
Entrer le nom
]
Vous pouvez renommer un périphérique connecté.
Il arrive que l'écran ne fonctionnera correctement que si le nom du périphérique source est spécifié
dans le champ Entrer le nom. De plus, il est préférable de renommer le périphérique source dans
Entrer le nom afin d'obtenir la qualité d'image optimale.
La liste peut inclure les périphériques source suivants. Les périphériques source de la liste peuvent
varier selon la source sélectionnée.
Magnétoscope / DVD / Décodeur câble / Décodeur satellite / Décodeur PVR /
Récepteur AV / Jeu / Caméscope / PC / DVI PC / Appareils DVI / TV / TV IP / Blu-ray /
HD DVD / DMA
Les réglages disponibles dans le menu Image dépendent de la source actuelle et des réglages
effectués dans Entrer le nom.
Lors de la connexion d'un PC à un port HDMI IN avec un câble HDMI, vous devez mettre l'appareil
en mode PC sous Entrer le nom.
Lors de la connexion d'un PC à un port HDMI IN avec un câble HDMI, vous devez mettre l'appareil
en mode DVI PC sous Entrer le nom.
Lors de la connexion d'un périphérique AV à un port HDMI IN avec un câble HDMI à DVI, vous
devez mettre l'appareil en mode Appareils DVI sous Entrer le nom.
Information
MENU [m]
ENTER [
Support tech.
Domicile du contenu
Source
TOOLS
Information
]
Permet d'obtenir des informations détaillées sur l'appareil externe choisi.
9 Support technique
199
10
AllShare Play
Enjoy videos, photos, music files saved on a USB Mass Storage Class (MSC) device.
10.1 What is AllShare Play?
Play photo, video or music files saved on a storage device. Wirelessly connect a smartphone to a PC
using a wireless network.
Play various content using one of the following methods in AllShare Play:
Using internal memory and a USB device: Play video, photo and music files from a USB device.
Copy the files to the internal memory.
Connecting to a PC over a network: Play photo, video and music files saved on a PC through a
network connection.
Allshare Play can also be accessed by pressing CONTENET(HOME) on the remote control.
10.1.1 Read the following before using AllShare Play with a USB device
Caution
Before connecting a USB device to the product, back up files to ensure your data is not damaged or
lost. Samsung Electronics is not liable for any damage or loss of data.
Do not remove a USB device while it is loading.
If a USB device is connected using a USB extension cable, the USB device may not be recognized
or files saved on the device may not be able to be read.
If the product does not recognize a connected USB device, the files on the USB device may be
corrupted or may not be able to be played. If this occurs, connect the USB device to the PC to
format the device, then make sure the device is connected properly.
USB HDD greater than 2TB is not supported.
Compatible devices with AllShare Play
Some types of USB devices, digital cameras and audio devices may not be compatible with the
product.
AllShare Play is only compatible with USB MSC devices.
MSC device refers to a Mass Storage Class Bulk-Only Transport device. Examples of MSC devices
include Thumb drives, Flash card readers and USB HDDs. (USB hubs are not supported.) These
MSC devices must be connected directly to a USB port on the product.
If more than one Picture Transfer Protocol (PTP) device is connected, only one will work at a time.
If multiple MSC devices are connected, some devices may not be recognized. USB devices that
require high power (higher than 500mA or 5V) may not be supported.
If an overheating warning message appears when a USB device is connected or used, the USB
device may not be recognized or function properly.
10 AllShare Play
200
10
AllShare Play
The screensaver activates if the product is left idle for a period of time specified in Auto Protection
Time.
Power-saving mode on some external hard disk drives may automatically deactivate after
connecting to the product.
File system and formats
Allshare play may not function properly with unlicensed multimedia files.
Media Transfer Protocol (MTP) is not supported.
Supported file systems include FAT16, FAT32 and NTFS (read only).
AllShare Play supports the sequential JPEG format.
It does not support the progressive JPEG format.
Images with a higher resolution take longer to be displayed on the screen.
The maximum JPEG resolution supported is 15360x8640 pixels.
If a file is incompatible or corrupted, a message "Not Supported File Format" appears.
When sorting files in folder view mode, a maximum of 1000 files can be displayed in each folder.
If a USB device contains 8000 files and folders or more, some files and folders may not open.
DRM MP3 files downloaded from websites that charge a fee cannot be played. Digital Rights
Management (DRM) refers to a system for protecting the copyrights of data circulated via the
Internet or other digital media by enabling secure distribution and/or disabling illegal distribution of
the data.
10 AllShare Play
201
10
AllShare Play
10.1.2 Using a USB device
Connecting a USB device
1
2
Turn on your product.
Connect a USB device containing photo, music and/or movie files to the USB port on the back or
side panel of the product.
3
A message "New device connected" appears when the USB device is connected properly. Select
type of content to play from Videos, Photos, and Music.
If only one USB device is connected, files saved on the USB device are displayed automatically.
To view content saved on a USB device, connect the USB device to a USB port on the product.
It is recommended to use a USB HDD that has a power adapter.
Removing a USB device
It is recommended to remove a USB device using the Safely Remove USB function.
Removing a USB device from Source
1
Press SOURCE on the remote control. Alternatively, go to Source using the OSD menu.
MENU [m]
2
3
Support
Contents Home
Source
ENTER [
]
Select a USB device and press TOOLS on the remote control. Tools option appears.
Select Safely Remove USB and wait until the USB device is disconnected. The USB device is
disconnected.
Deleting AllShare Play from the screen
1
Go to the AllShare Play page.
MENU [m]
2
3
4
Support
Contents Home
Select all options except My List and press
AllShare Play
ENTER [
]
on the remote control.
Select a USB device and press TOOLS on the remote control. Tools option appears.
Select Safely Remove USB and wait until the USB device is disconnected. The USB device is
disconnected.
10 AllShare Play
202
10
AllShare Play
10.1.3 Connecting to a PC over a network
Play photo, video and music files saved on a PC through a network connection in AllShare Play mode.
For details on how to configure a network, refer to the section "7.1 Paramètre réseau".
To view content saved on the PC, connect the product and PC to the same wireless router and visit
http://www.samsung.com to download the AllShare PC software.
Ensure the product and PC are connected to the same network subnet. All IP addresses are made
up of four parts separated by dots. (E.g. IP address 111.222.333.444) The product should have the
same IP address as the PC, except for the fourth part of the address, if they are connected to the
same subnet. (E.g. 111.222.333.***)
When connected to a PC over a network, AllShare Play does not support the following features.
Background Music On and Background Music Setting features
Feature that sorts files in the Videos, Photos or Music folder according to the default setting
feature during video playback
◀◀ or
DivX ȭ DRM is not supported.
Make sure you set the Windows firewall program to permit the AllShare PC software.
When using AllShare Play mode through a network connection, available functions may vary
depending on the server as follows:
◀◀
Available sorting modes may vary.
The scene search function may not be supported.
The resume function may not be available for multiple users. (The function only remembers
the point where the most recent user stopped playing a video.)
The search function may not work depending on the content information.
You may experience file stuttering while playing video content over a network connection.
10 AllShare Play
203
10
AllShare Play
10.1.4 Using the AllShare Play features
If you connect the product and a source device such as a cell phone or PC to the same network, you can
play media content saved on the device such as videos, photos and music.
Visit http://www.samsung.com or contact the Samsung Electronics Customer Center for more
information. Additional software may need to be installed on your mobile device. Refer to the mobile
device user manual for details.
Connect your Samsung display product to a network through AllShare Play and use the special
features provided by Samsung as follows:
Playback of various video formats (DivX, MP4, 3GPP, AVI, ASF, MKV, etc.)
Video thumbnail feature
Bookmark feature (to resume video playback)
Auto-chaptering (scene search)
Digital Content Management
Compatibility with various subtitle formats (SRT, SMI, SUB, TXT, TTXT)
Search with file names
And many others
A compatibility issue may occur if a video file is played when a server not provided by Samsung
Electronics is connected.
To use AllShare Play, go to http://www.samsung.com and download the AllShare software.
10 AllShare Play
204
10
AllShare Play
10.2 Using the Basic AllShare Play Features
MENU [m]
Support
Contents Home
AllShare Play
ENTER [
]
AllShare
A
ll
Play / MaListe /
Récemment lus
MaListe
Vidéos
Les fichiers récemment lus seront affichés ici.
Nouveautés
Les fichiers mis à jour seront affichés ici.
Photos
Liste d'écoute
Musique
Aucune liste de lecture créée.
Créez liste de lecture pour accéder facilement à votre contenu.
Ouvrir session
Retour
The displayed image may differ depending on the model.
10.2.1 Sorting the file lists
To sort files, press D on the remote control to specify the sorting criteria.
Sort Criteria
Operation
Videos
Photos
Music
Folder view
Displays the whole folder. You can view the file
name and thumbnail by selecting the folder.
c
c
c
Title
Sorts and displays the file title in Symbol/
Number/Alphabet/Special order.
c
c
c
Latest Date
Sorts and shows files by the latest date.
c
c
Earliest Date
Sorts and shows files by the earliest date.
c
c
Monthly
Sorts and shows photo files by month.
Artist
Sorts the music file by artist in alphabetical
order.
c
Album
Sorts the music file by album in alphabetical
order.
c
Genre
Sorts music files by the Genre.
c
c
10 AllShare Play
205
10
AllShare Play
10.2.2 Playing Selected Files
1
2
Select files from the list of Videos, Photos, or Music files.
Press TOOL on the remote control and select Selection Play.
The option does not appear if a folder is highlighted by the cursor.
3
Select files and press Play.
c appears for selected files.
To select all the files in the current folder, press Select All.
To deselect all the files, press Deselect All.
10.2.3 Copying Files
1
2
3
Select files from the list of Videos, Photos, or Music files.
Select a storage device.
Internal Memory: Copy files from Internal Memory to a USB Device memory device.
USB Device: Copy files from a USB Device memory device to Internal Memory.
Press TOOL on the remote control and select Send.
The option does not appear if a folder is highlighted by the cursor.
4
Select files and press Send.
c appears for selected files.
To select all the files in the current folder, press Select All.
To deselect all the files, press Deselect All.
10 AllShare Play
206
10
AllShare Play
10.2.4 Creating a Playlist
1
2
Select files from the list of Videos, Photos, or Music files.
Press TOOL on the remote control and select Add to Playlist.
The option does not appear if a folder is highlighted by the cursor.
3
Select files and press Add.
The Add to Playlist page appears.
4
5
6
c appears for selected files.
To select all the files in the current folder, press Select All.
To deselect all the files, press Deselect All.
Select Create New. The Create a new Playlist. page appears.
Enter a playlist name using the remote control and select Done.
A playlist is created.
To play the created playlist, select Play.
To return to the list of files, select OK.
7
A created Playlist is displayed in My List.
10 AllShare Play
207
10
AllShare Play
10.3 My List
MENU [m]
Support
Contents Home
AllShare Play
My List
ENTER [
]
Access desired content more conveniently and quickly.
To play files, select files or a Playlist and press [
].
Recently played: Display video, photo or music files that were recently played. This mode is suitable
when playing files again that were played before.
What's new: Display new video, photo or music files that were uploaded to a PC or USB device.
This mode is suitable when playing new files that were recently uploaded.
Playlist: Display Playlist files saved on a PC or USB device. To play a Playlist, select the desired
Playlist.
10.3.1
My List options
Option Name
Operations
Recently
Played
What's New
Playlist
c
c
Play
Play a selected file or Playlist.
c
Remove
Delete a selected file.
c
Delete
Delete a selected Playlist.
c
Edit Playlist
Edit a selected Playlist.
c
Ouvrir session
Information
View information about a
selected file or Playlist.
c
c
c
10 AllShare Play
208
10
AllShare Play
10.4 Videos
MENU [m]
Support
Contents Home
AllShare Play
Videos
ENTER [
]
10.4.1 Playing a Video
Select the internal memory or a USB device. Select files from the list of files.
Press the [
] button or [
▶
] (Play) button.
The file name appears on the top with its playing time.
If video time information is unknown, the playing time and progress bar are not displayed.
During video playback, you can search using the
You can use the [ ◀◀ ] (REW),
bottom of your remote during playback. ( ◀◀ 3 /
◀◀
] (Stop), and [
2/
◀◀
1/
◀◀
] (Pause), [
buttons.
▶
1/
] (Play) buttons on the
◀◀
(FF), [
and
2/
◀◀
◀◀
1
2
3)
Press the RETURN button to exit the movie
Using the Play Continuously Function (Resume Play)
The Resume function does not support multiple users. (It will only memorize the point where the most
recent user stopped playing.)
If you exit a movie when it is playing, you can play the movie later from the point where you stopped it.
1
2
3
Select a file from the list of files.
Press the [
▶
] (Play) or [
] button.
The Movie will begin to play from where you stopped it.
Press the [
] button for pause.
Resume is only available when you resume playing a movie you had stopped.
10 AllShare Play
209
10
AllShare Play
10.5 Photos
MENU [m]
Support
Contents Home
AllShare Play
Photos
ENTER [
]
10.5.1 Viewing a Photo (or Slide Show)
1
2
Select the internal memory or a USB device. Select a file from the list of files.
Press the [
] button.
To view files manually, one at a time, press the left or right arrow buttons.
To start the slide show, press the [
During the slide show, all files in the file list are displayed in order, starting from the file you
▶
] (Play) button when the file you selected is displayed.
selected.
If you select the wrong background music, you cannot change the music until the BGM
(Background Music) has finished loading.
During a slide show, press the TOOLS button to access additional functions such as Go to
Photos List, Stop Slide Show, Slide Show Speed, Slide Show Effect, Background
Music On / Background Music Off, Background Music Setting, Picture Mode, Sound
Mode, Zoom, Rotate and Information.
You can use the [
] (Pause), [
remote during a slide show.
When you press the [
] (Stop) or [
photo screen re-appears.
] (Stop), and [
▶
] (Play) buttons on the bottom of your
] (Return) button, the slide show stops and the main
10 AllShare Play
210
10
AllShare Play
10.6 Music
MENU [m]
Support
Contents Home
AllShare Play
Music
ENTER [
]
10.6.1 Playing Music
Select the internal memory or a USB device. Select files from the list of files.
Press the [
] button or [
▶
] (Play) button.
When the music is playing, you can search using the [ ◀◀ ] (REW) and [
◀◀
1
2
] (FF) button.
If the sound is abnormal when you play MP3 files, adjust the Equalizer in the Sound menu. (An overmodulated MP3 file may cause a sound problem.)
10 AllShare Play
211
10
AllShare Play
10.7 Videos / Photos / Music Play Option menu
When playing video or photo files, you can press the TOOLS button to display an Options menu.
Option Name
Operations
Videos
Photos
Music
View
Sort music files grouped by Folder view, Title,
Artist, Album or Genre.
c
Selection Play
Select and play files from a list of music files.
c
Go to Videos List
Return to the list of video files.
Go to Photos
List
Return to the list of photo files.
Go to Playlist
Go to My List.
Play from the
beginning
Play again the currently playing video from the
beginning.
c
Scene Search
You can use the Scene Search function
during playback to view or start a movie from
the scene of your choice.
c
Title Search
You can move directly to another Title.
c
Time Search
You can search the movie using
buttons at intervals of 1 minute.
c
Repeat Mode
You can play movie and music files repeatedly.
c
Picture Size
You can adjust the picture size to your
preference.
c
Picture Mode
You can change the Picture Mode.
c
c
Sound Mode
You can change the Sound Mode.
c
c
Audio Language
You can enjoy video in one of supported
languages. The function is enabled only when
you play stream-type files which support
multiple audio formats.
c
You can view a subtitle. You can select a
specific language if the subtitle file contains
multiple languages.
c
Displays the Subtitle Settings. You can set up
a subtitle option.
c
Subtitle
Subtitle Settings
c
c
c
and
10 AllShare Play
212
10
AllShare Play
Option Name
Slide Show
Speed
Videos
Photos
Music
You can start or stop a slide show.
Alternatively, use the
remote.
▶
or
II
c
button on the
You can select the slide show speed during
the slide show. Alternatively, use the
◀◀
Start Slide Show
/ Stop Slide
Show
Operations
◀◀
c
or
button on the remote.
Slide Show
Effect
You can set various slide show effects.
c
Background
Music On / Off
You can start or stop background music.
c
Background
Music Setting
You can set and select background music
when watching a photo file or slide show.
c
Zoom
You can zoom into images in full screen mode.
c
Rotate
You can rotate images.
c
Information
View file information.
c
c
c
Pressing the INFO button while a device name is selected will display information about the
selected device.
Pressing the INFO button while a file is selected will display information about the selected file.
10 AllShare Play
213
10
AllShare Play
10.8 Supported Subtitle and AllShare Play file formats
10.8.1 Subtitle
External
MPEG-4 timed text (.ttxt)
SAMI (.smi)
SubRip (.srt)
SubViewer (.sub)
Micro DVD (.sub or .txt)
SubStation Alpha (.ssa)
Advanced SubStation Alpha (.ass)
Powerdivx (.psb)
Internal
Xsub
Container: AVI
SubStation Alpha
Container: MKV
Advanced SubStation Alpha
Container: MKV
SubRip
Container: MKV
MPEG-4 timed text
Container: MP4
10.8.2 Supported image resolutions
File Extension
*.jpg
*.jpeg
Type
Resolution
JPEG
15360 x 8640
*.png
PNG
*.bmp
BMP
*.mpo
MPO
1920 x 1080
15360 x 8640
10 AllShare Play
214
10
AllShare Play
10.8.3 Supported music file formats
File Extension
Type
Codec
Comments
*.mp3
MPEG
MPEG1 Audio Layer 3
MPEG4
AAC
*.m4a
*.mpa
*.aac
*.3ga
*.flac
FLAC
FLAC
The Seek (jump) function is not
supported.
Supports up to 2 channel
10.8.4 Supported Video Formats
Video content will not play, or not play correctly, if there is an error in the content or the container.
Sound or video may not work if the contents have a standard bitrate/frame rate above the
compatible Frame/sec listed in the table above.
If the Index Table is in error, the Seek (Jump) function is not supported.
You may experience file stuttering while playing a video through a network connection.
The menu may take longer to appear if the video’s bit rate exceeds 10Mbps.
Some USB/digital camera devices may not be compatible with the player.
Video Decoder
Supports up to H.264, Level 4.1
H.264 FMO / ASO / RS, VC1 SP / MP / AP
L4 and AVCHD are not supported.
For all Video codecs except MVC, VP8, VP6:
- Below 1280 x 720: 60 frame max
Audio Decoder
Supports up to WMA 10 Pro 5.1 channel.
WMA lossless audio is not supported.
QCELP, AMR NB/WB are not supported.
If Vorbis is only in Webm container, supports
up to 2 channel.
- Above 1280 x 720: 30 frame max
GMC 2 over is not supported.
Supports only BD MVC Spec.
10 AllShare Play
215
10
AllShare Play
File
Extension
Container
Video Codec
Resolution
Frame rate
(fps)
Bit rate
(Mbps)
DIVX 3.11 / 4.x /
5.x / 6.x
*.avi
*.mkv
*.asf
MPEG4 SP /
ASP
*.wmv
AC3
*.mp4
*.mov
*.3gp
*.vro
*.mpg
*.mpeg
*.ts
*.tp
*.trp
*.mov
*.flv
Audio
Codec
AVI
MKV
ASF
LPCM
H.264 BP / MP /
HP
1920 x 1080
Motion JPEG
30
6 ~ 30
AAC
MP4
3GP
VRO
VOB
HE-AAC
Window Media
Video v9
WMA
DD+
MPEG(MP3)
MPEG2
PS
TS
*.vob
ADMPCM
(IMA, MS)
DTS Core
MPEG1
VP6
640 x 480
4
G.711
(A-Law, μLaw)
*.svi
*.m2ts
MVC
*.mts
40
6 ~ 30
8
1920 x 1080
*.divx
*.webm
24 / 25 / 30
WebM
VP8
Vorbis
10 AllShare Play
216
11
MagicInfo Lite
11.1 Formats de fichier compatibles avec Lecteur MagicInfo
Lite
Pour lancer MagicInfo Lite, sélectionnez MagicInfo Lite pour le Mode lecteur sur le Système.
[À lire attentivement avant d'utiliser Lecteur MagicInfo Lite]
Systèmes de fichiers pris en charge : FAT16, FAT32 et NTFS.
Les fichiers dont la résolution verticale et horizontale est supérieure à la résolution maximale ne
peuvent pas être affichés. Vérifiez la résolution verticale et horizontale du fichier.
Vérifiez les types et versions de Codec vidéo et audio qui sont pris en charge.
Vérifiez les versions de fichiers qui sont prises en charge.
Prise en charge de Flash jusqu'à 10.1
Prise en charge de PowerPoint jusqu'à 97 – 2007
Seul le dernier périphérique USB connecté est reconnu.
11 MagicInfo Lite
217
11
MagicInfo Lite
11.1.1 Contenu
Extension
de fichier
Contenan
t
Résolution
Débit
binaire
(Mbsp)
Codec
audio
30
AC3
DIVX 3.11 / 4.x /
5.x / 6.x
*.avi
*.mkv
MPEG4 SP /
ASP
*.asf
*.wmv
*.mp4
*.mov
AVI
*.3gp
MKV
*.vro
ASF
*.mpg
MP4
*.mpeg
3GP
*.ts
VRO
*.tp
VOB
*.trp
PS
*.flv
TS
*.vob
Codec vidéo
Fréquence
de trames
(image/
sec)
H.264 BP / MP /
HP
1920 x 1080
Motion JPEG
LPCM
Window Media
Video v9
AAC
HE-AAC
MPEG2
WMA
6 ~ 30
DD+
MPEG1
MPEG(MP3)
DTS Core
G.711(ALaw, μ-Law)
VP6
640 x 480
4
*.svi
*.m2ts
*.mts
*.divx
11 MagicInfo Lite
218
11
MagicInfo Lite
Vidéo
La vidéo 3D n'est pas prise en charge.
Les contenus dont la résolution est supérieure à la résolution indiquée dans le tableau ci-dessus
ne sont pas pris en charge.
La lecture de contenus vidéo dont la vitesse de transmission ou la fréquence d'images est
supérieure à la valeur indiquée dans le tableau ci-dessus risque d'être hachée.
S'il y a une erreur dans le contenu ou le conteneur, la lecture du contenu vidéo ne s'exécute pas
ou ne s'exécute pas correctement.
Certains types d'appareil audio ou d'appareil photo numérique USB ne sont pas compatibles
avec ce téléviseur.
Prend en charge jusqu'à H.264, Niveau 4.1
H.264 FMO / ASO / RS, VC1 SP / MP / AP L4 et AVCHD ne sont pas pris en charge.
Pour tous les codecs vidéo sauf MVC, VP8, VP6 :
Moins de 1280 x 720 : 60 images maximum
Plus de 1280 x 720 : 30 images maximum
GMC 2 ou version ultérieure n'est pas pris en charge.
Ne prend en charge que la spécification BD MVC.
Audio
La lecture de contenus audio dont la vitesse de transmission ou la fréquence d'images est
supérieure à la valeur indiquée dans le tableau ci-dessus risque d'être hachée.
S'il y a une erreur dans le contenu ou le conteneur, la lecture du contenu vidéo ne s'exécute pas
ou ne s'exécute pas correctement.
Certains types d'appareil audio ou d'appareil photo numérique USB ne sont pas compatibles
avec ce téléviseur.
Prise en charge maximale : WMA 10 Pro avec les canaux allant jusqu'à 5.1. Le format audio sans
perte WMA n'est pas pris en charge.
QCELP et AMR NB/WB ne sont pas pris en charge.
Image
Format de fichier image compatible : Jpeg
Résolution maximale prise en charge : 15.360 x 8.640
Effets d'image pris en charge : 13 effets (Fondu1, Fondu2, Store, Damier, Escaliers, Linéaire,
Balayage, Onde, Vague, Toupie, Croissance aléatoire, 4 rotations)
11 MagicInfo Lite
219
11
MagicInfo Lite
Flash
Compatible avec Flash 10.1
Animation Flash
Format de fichier compatible : SWF
Résolution recommandée : 960 x 540
Attention
Impossible de garantir des performances comparables à celles de Flash Player sur un
système d'exploitation Windows
Optimisation requise lors de la création de contenu
Flash Video
Format de fichier compatible : FLV
Vidéo
-
Codec : H.264 BP
-
Résolution : 1920 x 1080
Audio
-
Codec : H.264 BP
Attention
-
Format de fichier F4V non pris en charge
-
Screen Video n'est pas pris en charge
Power Point
Formats de fichier de document compatibles
Extension : ppt, pptx
Version : Office 97 ~ Office 2007
Fonctions non prises en charge
Effet d'animation
Formes 3D (affichage restitué en 2D)
En-têtes et pieds de page (certains sous-éléments ne sont pas pris en charge)
Word Art
Alignement (erreur d'alignement de groupe possible)
Office 2007 (SmartArt n'est pas entièrement pris en charge. 97 sous-éléments sur 115 sont
pris en charge.)
Insertion d'objet
Ouverture de documents chiffrés
Texte vertical (certains sous-éléments ne sont pas pris en charge)
Annotations et documents
11 MagicInfo Lite
220
11
MagicInfo Lite
PDF
Formats de fichier de document compatibles
Extension : pdf
Fonctions non prises en charge
Le contenu comportant moins de 1 pixel n'est pas pris en charge en raison d'un problème
de dégradation de la performance.
Image masquée, contenu d'image regroupé non pris en charge.
Contenu avec texte avec rotation, non pris en charge.
Effets d'ombre 3D non pris en charge.
WORD
Formats de fichier de document compatibles
Extension : .doc, .docx
Version : Office 97 ~ Office 2007
Fonctions non prises en charge
Effet d'arrière-plan de page
Certains styles de paragraphe
Word Art
Alignement (erreur d'alignement de groupe possible)
Formes 3D (affichage restitué en 2D)
Office 2007 (SmartArt n'est pas entièrement pris en charge. 97 sous-éléments sur 115 sont
pris en charge.)
Tableaux
Caractères à demi-chasse
Espacement des lettres
Texte vertical (certains sous-éléments ne sont pas pris en charge)
Annotations et documents
11 MagicInfo Lite
221
11
MagicInfo Lite
Approbation d'un périphérique connecté depuis le serveur
1
Accédez au serveur que vous avez affecté à votre périphérique.
2
3
Entrez votre ID et votre mot de passe pour vous connecter.
4
5
Sélectionnez Lite depuis la barre de menu supérieure.
Sélectionnez Appareil depuis la barre de menu supérieure.
Sélectionnez Unapproved dans les sous-menus de Lite.
11 MagicInfo Lite
222
11
6
MagicInfo Lite
Sélectionnez le bouton Approve de votre périphérique depuis la liste des périphériques Lite non
approuvés.
7
Entrez l'information requise pour approuver le périphérique.
Device Name : Entrez le nom du périphérique.
Device Group: Sélectionnez
Location: Entrez l'emplacement actuel de votre périphérique.
pour spécifier le groupe.
Si vous appuyez sur le bouton INFO de la télécommande pendant l'exécution d'un horaire du
réseau, l'information détaillée de l'horaire s'affichera. Vérifiez que le périphérique approprié a été
sélectionné en regardant l'ID du périphérique dans la vue détaillée.
8
Sélectionnez le menu All pour vérifier que le périphérique a été enregistré.
9
Une fois le périphérique approuvé par le serveur, l'horaire enregistré dans le groupe sélectionné sera
téléchargé dans le périphérique. L'horaire s'exécute après le téléchargement.
Pour plus d'information sur la façon de configurer un horaire, reportez-vous au <guide d'utilisation
du serveur MagicInfo Lite>.
Si un périphérique est supprimé de la liste de périphériques approuvés par le serveur, le
périphérique redémarrera pour réinitialiser ses paramètres.
11 MagicInfo Lite
223
11
MagicInfo Lite
Réglage de l'heure courante
L'exécution d'un horaire peut être empêchée si l'heure du périphérique diffère de celle du serveur.
1
Allez aux onglets Device
2
3
Sélectionnez votre périphérique.
Time.
Sélectionnez Clock Set,, puis synchronisez l'heure avec celle du serveur.
Lorsque vous vous connectez au serveur pour la première fois, l'heure indiquée sur l'appareil
est réglée à l'aide de l'heure UTC de la région où le serveur est installé.
Vous pouvez modifier l'heure sur l'appareil à partir du serveur, comme indiqué à l'étape 3.
Mettre l'appareil hors tension, puis à nouveau sous tension restaurera le paramètre de l'heure
de l'appareil à la dernière heure réglée à partir du serveur.
Pour plus d'information sur la façon de gérer le temps (horaire, vacances, etc.), reportez-vous au
<guide d'utilisation du serveur MagicInfo Lite>.
11 MagicInfo Lite
224
11
MagicInfo Lite
11.2 MagicInfo Lite
MENU [m]
Support tech.
Domicile du contenu
MagicInfo Lite
ENTER [
]
Pour lancer MagicInfo Lite, sélectionnez MagicInfo Lite pour le Mode lecteur sur le Système.
Appuyez sur le bouton MagicInfo Lite/S de la télécommande.
11.2.1
Horaire réseau
Vous pouvez voir si le serveur est connecté (approbation) dans l'écran du menu MagicInfo Lite. Pour
vérifier si le serveur est connecté lorsqu'un Horaire réseau est en cours d'exécution, appuyez sur le
bouton INFO de la télécommande.
1
Sélectionnez Lecteur MagicInfo Lite dans l'écran du menu MagicInfo Lite.
MagicInfo Lite
Lecteur MagicInfo Lite
Gestionnaire programmation locale
Gestionnaire de contenu
Fermer
Paramètres
Mode
Serveur
USB
Horaire local
Branché
Branché
Retour
11 MagicInfo Lite
225
11
2
MagicInfo Lite
Sélectionnez Horaire réseau dans l'écran du menu Lecteur MagicInfo Lite.
Lecteur MagicInfo Lite
Horaire réseau
Horaire local
AutoPlay interne
Fermer
USB AutoPlay
Mode
Server
USB
Horaire local
Branché
Déconnecté
Retour
11 MagicInfo Lite
226
11
MagicInfo Lite
11.2.2
Horaire local
Allez à Gestionnaire programmation locale
et sélectionnez le contenu à exécuter.
Ce menu est désactivé si aucun horaire n'a été auparavant exécuté dans le Gestionnaire
programmation locale.
1
Sélectionnez Horaire local dans l'écran du menu Lecteur MagicInfo Lite.
Exécutez les programmes créés dans Gestionnaire programmation locale.
Lecteur MagicInfo Lite
Horaire réseau
Horaire local
AutoPlay interne
Fermer
USB AutoPlay
Mode
Server
USB
Horaire local
Branché
Branché
Retour
2
Exécutez un horaire créé par le Horaire local.
11 MagicInfo Lite
227
11
MagicInfo Lite
11.2.3
Lecture auto interne
Cette option est activée uniquement lorsque Mémoire interne renferme au moins un article de
contenu, à l'exception des fichiers audio.
1
Sélectionnez Lecture auto interne dans l'écran du menu Lecteur MagicInfo Lite.
Lisez le contenu, qui a été copié dans la Mémoire interne, dans l'ordre alphabétique.
Lecteur MagicInfo Lite
Horaire réseau
Horaire local
Lecture auto interne
Fermer
Lecture auto USB
Mode
Serveur
USB
Horaire local
Branché
Branché
Retour
11 MagicInfo Lite
228
11
MagicInfo Lite
11.2.4
1
Lecture auto USB
Cette option est activée uniquement lorsqu'Lecture auto USB renferme au moins un article de
contenu, à l'exception des fichiers audio.
Assurez-vous qu'un périphérique USB est inséré. Assurez-vous de créer un dossier intitulé
« MagicInfoSlide » sur le périphérique USB et mettez le contenu dans ce dossier.
Lecture auto USB s'exécute automatiquement quand un dispositif USB est connecté, peu
importe qu'Lecture auto interne soit en cours d'exécution ou non.
Sélectionnez Lecture auto USB dans l'écran du menu Lecteur MagicInfo Lite.
Le contenu présent dans le dossier "MagicInfoSlide" du périphérique USB sera lu par ordre
alphabétique.
La Lecture auto USB s'exécutera automatiquement si le périphérique USB est connecté
quand Horaire réseau ou Horaire local est en cours d'exécution.
Lecteur MagicInfo Lite
Horaire réseau
Horaire local
Lecture auto interne
Fermer
Lecture auto USB
Mode
Serveur
USB
Horaire local
Branché
Branché
Retour
11 MagicInfo Lite
229
11
MagicInfo Lite
11.3 Gestionnaire programmation locale
Configurez les paramètres de lecture à partir de Horaire local. Vous pouvez aussi sélectionner et lire le
contenu de la mémoire interne ou d'un périphérique USB selon une séquence de lecture personnalisée.
11.3.1 Enregistrement d'un Horaire local
1
Sélectionnez Gestionnaire programmation locale dans l'écran du menu MagicInfo Lite.
MagicInfo Lite
Lecteur MagicInfo Lite
Gestionnaire programmation locale
Gestionnaire de contenu
Fermer
Paramètres
Mode
Serveur
USB
Horaire local
Branché
Branché
Retour
2
Sélectionnez Créer dans l'écran Gestionnaire programmation locale.
Gestionnaire programmation locale
Mémoire
Mémoire interne
Aucune programmation de lecture
Créer
Modifier
Supprimer
Exécuter
Infos
Copie
Fermer
Retour
11 MagicInfo Lite
230
11
3
MagicInfo Lite
Sélectionnez Heure pour déterminer l'heure de lecture du contenu.
Créer
Heure
12
:
--:-- am ~ --:-- pm
00
am ~
Content
12
:
00
am
No Item
Heure
--:-- am ~ --:-- pm
Content
Enregistrer
Aucun élément
Annuler
Retour
Il est possible de créer un maximum de 24 horaires.
Si plus d'un horaire est créé, l'heure de début doit être différente pour chaque horaire.
(Exemple d'un mauvais réglage : 12:00 am - 12:00 am / 12:00 am - 11:00 pm)
4
Selon l'exemple ci-dessous, si plus d'un Horaire local est attribué à une seule plage horaire,
l'horaire B est exécuté avant l'horaire A. (Par exemple, A : 12:00 am - 12:00 am / B : 01:00
pm - 02:00 pm)
Sélectionnez Content pour spécifier le contenu que vous souhaitez lire.
Content
Mémoire interne
USB
Aucun élément
Dossier1
1
Menu1.jpg
2
Menu2.jpg
OK
Désélectionner
Annuler
Durée
Retour
Un maximum de 99 fichiers de contenu peut être sélectionné.
11 MagicInfo Lite
231
11
5
MagicInfo Lite
Sélectionner Durée
Durée
Content
Durée
Menu1.jpg
00:00:05
Menu2.jpg
00:00:05
haut
bas
Enregistrer
Annuler
Retour
Précisez la séquence et la durée de lecture des fichiers de contenu.
Modification de la séquence de lecture
Sélectionnez un fichier de lecture et modifiez la séquence au moyen des boutons haut ou bas.
Durée
Définissez la durée de lecture du contenu.
Durée ne peut être précisée pour des vidéos.
La Durée doit être d'au moins cinq secondes.
Appuyez sur Enregistrer pour enregistrer les paramètres.
6
Sélectionnez Enregistrer. Sélectionnez l'espace mémoire où vous souhaitez enregistrer le contenu.
Créer
Heure
--:-- am~ --:-- pm
Supprimer
Content
Menu1.jpg Menu2
--:-- am ~ --:-- pm
Heu
Où voulez-vous
enregistrer?
--:-- am ~
--:-- pm
Con
No Item
No Item
Mémoire interne
USB
gistrer
nuler
Annuler
--:-- am~ --:-- pm
Heure
Content
--:-- am~ --:-- pm
Aucun élément
Retour
11 MagicInfo Lite
232
11
7
MagicInfo Lite
Vérifiez que l'horaire a été ajouté dans le Gestionnaire programmation locale.
Gestionnaire programmation locale
Mémoire
Mémoire interne
Aucune programmation de lecture
Créer
Modifier
Supprimer
Tous les horaires
2012.01.01_1834.lsch
Exécuter
Infos
Copie
Fermer
Retour
11 MagicInfo Lite
233
11
MagicInfo Lite
11.3.2 Modification d'un Horaire local
Assurez-vous qu'au moins un Horaire local est enregistré.
1
Sélectionnez Gestionnaire programmation locale dans l'écran du menu MagicInfo Lite.
MagicInfo Lite
Lecteur MagicInfo Lite
Gestionnaire programmation locale
Gestionnaire de contenu
Fermer
Paramètres
Mode
Serveur
USB
Horaire local
Branché
Branché
Retour
2
Sélectionnez l'horaire local que vous souhaitez modifier.
Gestionnaire programmation locale
Mémoire
Mémoire interne
Aucune programmation de lecture
Créer
Modifier
Supprimer
Tous les horaires
2012.01.01_1834.lsch
Exécuter
Infos
Copie
Fermer
Retour
11 MagicInfo Lite
234
11
3
MagicInfo Lite
Sélectionnez Modifier.
Modifier
Heure
12:00 am ~ 12:00 pm
Content
Menu1.jpg Menu2.jpg
Heure
Content
Heure
Content
--:-- am ~ --:-- pm
Aucun élément
Supprimer
Enregistrer
Annuler
--:-- am ~ --:-- pm
Aucun élément
Retour
4
Modifiez les informations de l'horaire local. Ensuite, sélectionnez Enregistrer.
11 MagicInfo Lite
235
11
MagicInfo Lite
11.3.3 Suppression d'un Horaire local
Assurez-vous qu'au moins un Horaire local est enregistré.
1
Sélectionnez Gestionnaire programmation locale dans l'écran du menu MagicInfo Lite.
MagicInfo Lite
Lecteur MagicInfo Lite
Gestionnaire programmation locale
Gestionnaire de contenu
Fermer
Paramètres
Mode
Serveur
USB
Horaire local
Branché
Branché
Retour
2
Sélectionnez l'horaire local que vous souhaitez supprimer.
Gestionnaire programmation locale
Mémoire
Mémoire interne
Aucune programmation de lecture
Créer
Modifier
Supprimer
Tous les horaires
2012.01.01_1834.lsch
Exécuter
Infos
Copie
Fermer
Retour
3
Ensuite, sélectionnez Supprimer.
11 MagicInfo Lite
236
11
MagicInfo Lite
11.3.4 Exécution d'un Horaire local
Assurez-vous qu'au moins un Horaire local est enregistré.
1
Sélectionnez Gestionnaire programmation locale dans l'écran du menu MagicInfo Lite.
MagicInfo Lite
Lecteur MagicInfo Lite
Gestionnaire programmation locale
Gestionnaire de contenu
Fermer
Paramètres
Mode
Serveur
USB
Horaire local
Branché
Branché
Retour
2
Sélectionnez l'horaire local que vous souhaitez exécuter. Ensuite, sélectionnez Exécuter.
Gestionnaire programmation locale
Mémoire
Mémoire interne
Aucune programmation de lecture
Créer
Modifier
Supprimer
Tous les horaires
2012.01.01_1834.lsch
Exécuter
Infos
Copie
Fermer
Retour
11 MagicInfo Lite
237
11
MagicInfo Lite
11.3.5 Arrêt d'un Horaire local
Cette fonction n'est activée que si un horaire est en cours d'exécution. Si vous sélectionnez Arrêter, le
mode d'exécution passera de Horaire local à Horaire réseau.
1
Sélectionnez Gestionnaire programmation locale dans l'écran du menu MagicInfo Lite.
MagicInfo Lite
Lecteur MagicInfo Lite
Gestionnaire programmation locale
Gestionnaire de contenu
Fermer
Paramètres
Mode
Serveur
USB
Horaire local
Branché
Branché
Retour
2
Sélectionnez Arrêter.
Gestionnaire programmation locale
Mémoire
Mémoire interne
[Mémoire interne]2012.01.01_1834.lsch
Créer
M
Modifier
odifier
Supprimer
Tous les horaires
2012.01.01_1834.lsch
Arrêter
Infos
Copie
Copie
Fermer
Retour
11 MagicInfo Lite
238
11
MagicInfo Lite
11.3.6 Visualisation de l'information détaillée d'un Horaire local
1
Sélectionnez Gestionnaire programmation locale dans l'écran du menu MagicInfo Lite.
MagicInfo Lite
Lecteur MagicInfo Lite
Gestionnaire programmation locale
Gestionnaire de contenu
Fermer
Paramètres
Mode
Serveur
USB
Horaire local
Branché
Branché
Retour
2
Sélectionnez l'horaire local dont vous souhaitez visualiser l'information détaillée.
Gestionnaire programmation locale
Mémoire
Mémoire interne
Aucune programmation de lecture
Créer
Modifier
Supprimer
Tous les horaires
2012.01.01_1834.lsch
Exécuter
Infos
Copie
Fermer
Retour
11 MagicInfo Lite
239
11
3
MagicInfo Lite
L'information détaillée de l'horaire s'affichera.
Information
2012.01.01_1834.lsch
12:00 am~12:00 pm, 2 Fichier
- Menu1.jpg Menu2.jpg
Fermer
Retour
11 MagicInfo Lite
240
11
MagicInfo Lite
11.3.7 Copie d'un Horaire local
1
Sélectionnez Gestionnaire programmation locale dans l'écran du menu MagicInfo Lite.
MagicInfo Lite
Lecteur MagicInfo Lite
Gestionnaire programmation locale
Gestionnaire de contenu
Fermer
Paramètres
Mode
Serveur
USB
Horaire local
Branché
Branché
Retour
2
Sélectionnez le dispositif de stockage dans lequel les fichiers de l'horaire local à copier sont
sauvegardés.
Gestionnaire programmation locale
Mémoire
Mémoire interne
Internal Memory
programmation
Aucune pro
USB de lecture
Créer
Modifier
Supprimer
Tous les horaires
2012.01.01_1834.lsch
Exécuter
Infos
Copie
Fermer
Retour
Mémoire interne : Copiez les horaires locaux à partir de la Mémoire interne vers un dispositif
de stockage USB.
USB : Copiez les horaires locaux à partir d'un dispositif de stockage USB vers la Mémoire
interne.
11 MagicInfo Lite
241
11
3
MagicInfo Lite
Sélectionnez les fichiers de l'horaire local et appuyez sur Copie.
Gestionnaire programmation locale
Mémoire
Mémoire interne
Aucune programmation de lecture
Créer
Modifier
Supprimer
Tous les horaires
2012.01.01_1834.lsch
Exécuter
Infos
Copie
Fermer
Retour
4
Une fenêtre apparaît et vous demande si vous voulez copier les fichiers dans la Mémoire interne ou
sur un dispositif de stockage USB. Sélectionnez Oui pour copier les fichiers).
11 MagicInfo Lite
242
11
MagicInfo Lite
11.4 Gestionnaire de contenu
11.4.1 Copie de contenu
1
Sélectionnez Gestionnaire de contenu dans l'écran du menu MagicInfo Lite.
MagicInfo Lite
Lecteur MagicInfo Lite
Gestionnaire programmation locale
Gestionnaire de contenu
Fermer
Paramètres
Mode
Serveur
USB
Horaire local
Branché
Branché
Retour
2
Sélectionnez le contenu que vous souhaitez copier.
Gestionnaire de contenu
Mémoire interne
USB
Aucun élément
Dossier1
Menu1.jpg
Menu2.jpg
Copie
Espace libre
5549.2Mo
Espace libre
6227.2Mo
sélectionné(s)
0.0Mo (0)
sélectionné(s)
0.1Mo (1)
Sélectionner
Supprimer
Fermer
Retour
Si le contenu sous Mémoire interne est sélectionné : Vous pouvez copier le contenu sous
Mémoire interne dans la mémoire USB.
Si le contenu sous USB est sélectionné : Vous pouvez copier le contenu sous mémoire USB
dans la Mémoire interne.
La sélection de contenu sous Mémoire interne et mémoire USB simultanément entraînera la
désactivation de la copie.
3
Ensuite, sélectionnez Copie.
11 MagicInfo Lite
243
11
MagicInfo Lite
11.4.2 Suppression de contenu
1
Sélectionnez Gestionnaire de contenu dans l'écran du menu MagicInfo Lite.
MagicInfo Lite
Lecteur MagicInfo Lite
Gestionnaire programmation locale
Gestionnaire de contenu
Fermer
Paramètres
Mode
Serveur
USB
Horaire local
Branché
Branché
Retour
2
Sélectionnez le contenu que vous souhaitez supprimer. Ensuite, sélectionnez Supprimer.
Les contenus sous Mémoire interne et mémoire USB peuvent être supprimés simultanément.
Gestionnaire de contenu
Mémoire interne
Menu3.jpg
USB
Dossier1
Menu4.jpg
Menu1.jpg
Menu2.jpg
Copie
Espace libre
5549.2Mo
Espace libre
6227.2Mo
sélectionné(s)
0.0Mo (0)
sélectionné(s)
0.2Mo (2)
Sélectionner
Supprimer
Fermer
Retour
11 MagicInfo Lite
244
11
MagicInfo Lite
11.5 Paramètres
L'image affichée peut varier selon le modèle.
Paramètres
Paramètres serveur réseau
Durée par défaut du contenu
Ratio de contenu
Effet d'image
Aléatoire
Contenu par défaut
Disposition écran
Nom de la programmation
Fermer
Aucun
Paysage
YYYYMMDD
Retirer l'appareil USB en toute sécurité
Retour
11.5.1
Server Network Setting
Pour lancer MagicInfo Lite, connectez-vous à un réseau.
Serveur
Saisissez les paramètres du serveur MagicInfo Lite. (p.ex. : http://192.168.0.10:7001/MagicInfo/)
Si l'option SSL est activée, le serveur est configuré pour utiliser https et le transfert de données est
crypté.
Entrez l'adresse IP du serveur et le numéro de port. Utilisez 7001 comme numéro de port. (Si la
connexion au serveur est impossible avec le numéro de port 7001, demandez à votre administrateur de
serveur le numéro de port correct et modifiez-le en conséquence.)
Mode FTP
Précisez le mode de fonctionnement FTP.
Actif / Passif.
Mémoire par défaut
Indique l'emplacement où vous souhaitez enregistrer du contenu (téléchargé du serveur).
Mémoire interne : Enregistre le contenu dans la mémoire interne de l'appareil.
USB : Enregistre le contenu dans la mémoire USB.
11 MagicInfo Lite
245
11
MagicInfo Lite
Si un Paramètres réseau est en cours d'exécution lorsque la mémoire USB n'est pas connectée, le
contenu par défaut s'exécutera.
11.5.2
Durée par défaut du contenu
Définissez la durée de lecture du contenu.
Durée d'affichage de l'image, Durée d'affichage PPT, Heure du lecteur PDF, Heure lecteur
Flash
La durée doit être d'au moins cinq secondes.
11.5.3
Ratio de contenu
Précisez le type de format d'affichage lors de la lecture de contenu.
Ratio PPT, Ratio PDF, Ratio vidéo
Original: Affichage du contenu dans le format original.
Plein écran: Affichage du contenu en plein écran.
11.5.4
Effet d'image
Configure les effets de transition d'image.
Fondu1, Fondu2, Store, Damier, Linéaire, Escaliers, Balayage, Onde, Vague, Toupie,
Croissance aléatoire, 4 rotations, Aléatoire, Aucun
11.5.5
Contenu par défaut
Précisez le contenu à lire par défaut lors de l'ouverture de MagicInfo Lite.
Le contenu est pris en charge jusqu'à 20 Mo pour le Contenu par défaut.
11.5.6
Screen layout
Faites passer l'orientation de l'écran de l'horizontale à la verticale.
Paysage / Portrait
11.5.7
Nom de la programmation
Sélectionnez un format de nom d'horaire lors de la création d'un horaire local.
YYYYMMDD / YYYYDDMM / DDMMYYYY
11 MagicInfo Lite
246
11
MagicInfo Lite
11.5.8
Safety Remove USB
Retire le périphérique USB en toute sécurité
11.5.9
Supprimer tout le contenu
Supprimez tous les fichiers contenus dans la Mémoire interne.
11.5.10 Réinit. param.
Restaurez toutes les valeurs sous Paramètres au paramétrage par défaut au moment de l'achat du
produit.
11 MagicInfo Lite
247
11
MagicInfo Lite
11.6 Lorsque le contenu est en cours d'exécution
11.6.1 Visualisation de l'information détaillée du contenu en cours d'exécution
L'image affichée peut varier selon le modèle.
Information
Version du logiciel
: A-LUBXGDSP-0100.9
Nom de l'appareil
: Monitor
ID de l'appareil
: FF-FF-FF-FF-FF-FF
Mode
: Horaire local
Serveur
: Déconnecté
USB
: Branché
Téléchargement programmation
: Aucun horaire à télécharger
Annuler
Appuyez sur le bouton INFO de la télécommande.
Version du logiciel : Affiche la version logicielle d'un appareil
Nom de l'appareil : Affiche le nom d'un appareil reconnu par le serveur
ID de l'appareil : Affiche le numéro d'identification d'origine d'un appareil
Mode : Affiche le mode d'opération courant (Horaire réseau, Horaire local, Lecture auto interne
ou Lecture auto USB) du Lecteur MagicInfo Lite
Serveur : Affiche le statut de connexion (Branché, Déconnecté ou Pas d'approbation) du serveur
USB : Affiche le statut de connexion d'un périphérique USB
Téléchargement programmation : Affiche la progression d'un horaire du réseau en cours de
téléchargement depuis le serveur
11 MagicInfo Lite
248
11
MagicInfo Lite
11.6.2 Modification des paramètres du contenu en cours d'exécution
L'image affichée peut varier selon le modèle.
Outils
Image Mode
Standard
Son Mode
Standard
ISI
Désactiver
Musique de fond
Désactiver
Sélection musique de fond
Retirer l'appareil USB en toute sécurité
Retour
Appuyez sur le bouton TOOLS de la télécommande.
Pour modifier le paramètre Image Mode ou Son Mode ou retirer un périphérique USB de manière
sécurisée (Retirer l'appareil USB en toute sécurité) alors que du contenu est lu, appuyez sur le bouton
TOOLS de la télécommande.
Image Mode (Dynamique / Standard / Naturel / Cinéma)
Personnalisation des paramètres de l'écran en fonction du contenu en lecture
Son Mode (Standard / Musique / Cinéma / Voix claire / Amplifier)
Personnalisation des paramètres audio en fonction du contenu en lecture
ISI (Désactiver / Activer)
Activez ou désactivez la fonction ISI.
Musique de fond (Désactiver / Activer)
Activez ou désactivez la fonction Musique de fond.
Sélection musique de fond (Lecture aléatoire / Lecture / Annuler / Désélectionner)
Définissez les fichiers audio sauvegardés dans la Mémoire interne comme Musique de fond.
Pour activer Sélection musique de fond, veillez à ce qu'au moins un fichier MP3 soit enregistré
dans la Mémoire interne.
Retirer l'appareil USB en toute sécurité
Retire le périphérique USB en toute sécurité
11 MagicInfo Lite
249
12
MagicInfo Premium S
12.1 Formats de fichier compatibles avec MagicInfo Premium
S Player
Vous devez acquérir une licence pour utiliser MagicInfo Premium S.
Pour télécharger le logiciel, accédez à la page d'accueil Samsung à l'adresse
http://www.samsunglfd.com.
Pour acquérir une licence, contactez le service à la clientèle.
Pour lancer MagicInfo Premium S, sélectionnez MagicInfo Premium S pour le Mode lecteur sur
le Système.
[À lire attentivement avant d'utiliser MagicInfo Premium S Player]
Systèmes de fichiers pris en charge : FAT16, FAT32 et NTFS.
Les fichiers dont la résolution verticale et horizontale est supérieure à la résolution maximale ne
peuvent pas être affichés. Vérifiez la résolution verticale et horizontale du fichier.
Vérifiez les types et versions de Codec vidéo et audio qui sont pris en charge.
Vérifiez les versions de fichiers qui sont prises en charge.
Prise en charge de Flash jusqu'à 10.1
Prise en charge de PowerPoint jusqu'à 97 – 2007
Seul le dernier périphérique USB connecté est reconnu.
Reportez-vous à la 250 page pour en savoir plus sur les codecs pris en charge.
12 MagicInfo Premium S
250
12
MagicInfo Premium S
Vidéo
La vidéo 3D n'est pas prise en charge.
Les contenus dont la résolution est supérieure à la résolution indiquée dans le tableau ci-dessus
ne sont pas pris en charge.
La lecture de contenus vidéo dont la vitesse de transmission ou la fréquence d'images est
supérieure à la valeur indiquée dans le tableau ci-dessus risque d'être hachée.
S'il y a une erreur dans le contenu ou le conteneur, la lecture du contenu vidéo ne s'exécute pas
ou ne s'exécute pas correctement.
Certains types d'appareil audio ou d'appareil photo numérique USB ne sont pas compatibles
avec ce téléviseur.
Prend en charge jusqu'à H.264, Niveau 4.1
H.264 FMO / ASO / RS, VC1 SP / MP / AP L4 et AVCHD ne sont pas pris en charge.
Pour tous les codecs vidéo sauf MVC, VP8, VP6 :
Moins de 1280 x 720 : 60 images maximum
Plus de 1280 x 720 : 30 images maximum
GMC 2 ou version ultérieure n'est pas pris en charge.
Ne prend en charge que la spécification BD MVC.
Audio
La lecture de contenus audio dont la vitesse de transmission ou la fréquence d'images est
supérieure à la valeur indiquée dans le tableau ci-dessus risque d'être hachée.
S'il y a une erreur dans le contenu ou le conteneur, la lecture du contenu vidéo ne s'exécute pas
ou ne s'exécute pas correctement.
Certains types d'appareil audio ou d'appareil photo numérique USB ne sont pas compatibles
avec ce téléviseur.
Prise en charge maximale : WMA 10 Pro avec les canaux allant jusqu'à 5.1. Le format audio sans
perte WMA n'est pas pris en charge.
QCELP et AMR NB/WB ne sont pas pris en charge.
Image
Format de fichier image compatible : Jpeg
Résolution maximale prise en charge : 15.360 x 8.640
Effets d'image pris en charge : 8 effets (Fondu1, Fondu2, Store, Damier, Escaliers, Linéaire,
Balayage, Onde)
12 MagicInfo Premium S
251
12
MagicInfo Premium S
Flash
Compatible avec Flash 10.1
Animation Flash
Format de fichier compatible : SWF
Résolution recommandée : 960 x 540
Attention
-
Impossible de garantir des performances comparables à celles de Flash Player sur un
système d'exploitation Windows
Optimisation requise lors de la création de contenu
Flash Video
Format de fichier compatible : FLV
Vidéo
-
Codec : H.264 BP
-
Résolution : 1920 x 1080
Audio
-
Codec : H.264 BP
Attention
-
Format de fichier F4V non pris en charge
-
Screen Video n'est pas pris en charge
12 MagicInfo Premium S
252
12
MagicInfo Premium S
Power Point
Formats de fichier de document compatibles
Extension : ppt, pptx
Version : Office 97 ~ Office 2007
Fonctions non prises en charge
Effet d'animation
Formes 3D (affichage restitué en 2D)
En-têtes et pieds de page (certains sous-éléments ne sont pas pris en charge)
Word Art
Alignement (erreur d'alignement de groupe possible)
Office 2007 (SmartArt n'est pas entièrement pris en charge. 97 sous-éléments sur 115 sont
pris en charge.)
Insertion d'objet
Caractères à demi-chasse
Espacement des lettres
Tableaux
Texte vertical (certains sous-éléments ne sont pas pris en charge)
Annotations et documents
PDF
Formats de fichier de document compatibles
Extension : pdf
Fonctions non prises en charge
Le contenu comportant moins de 1 pixel n'est pas pris en charge en raison d'un problème
de dégradation de la performance.
Image masquée, contenu d'image regroupé non pris en charge.
Contenu avec texte avec rotation, non pris en charge.
Effets d'ombre 3D non pris en charge.
Certains caractères ne sont pas pris en charge (Les caractères spéciaux sont peut-être
corrompus)
12 MagicInfo Premium S
253
12
MagicInfo Premium S
WORD
Formats de fichier de document compatibles
Extension : .doc, .docx
Version : Office 97 ~ Office 2007
Fonctions non prises en charge
Effet d'arrière-plan de page
Certains styles de paragraphe
Word Art
Alignement (erreur d'alignement de groupe possible)
Formes 3D (affichage restitué en 2D)
Office 2007 (SmartArt n'est pas entièrement pris en charge. 97 sous-éléments sur 115 sont
pris en charge.)
Tableaux
Caractères à demi-chasse
Espacement des lettres
Texte vertical (certains sous-éléments ne sont pas pris en charge)
Annotations et documents
Fichiers de modèle
Création/modification/lecture ne sont disponibles que dans Gestionnaire de modèles.
LFD
Pris en charge dans Lecture auto USB et Horaire réseau (créés dans l'outil de création pour PC
pour Premium S Player)
Formats de fichier de document compatibles
Extension : .lfd
12 MagicInfo Premium S
254
12
MagicInfo Premium S
12.1.1
Network Schedule Multiframe
Restrictions relatives à la lecture
Vous pouvez lire jusqu'à deux fichiers vidéo (Vidéos).
Si le mode ISI est activé, vous ne pouvez pas lire plus d'un fichier vidéo (Vidéos).
Vous ne pouvez pas lire plus d'un fichier Flash.
Pour les fichiers Office (fichiers PPT et Word) et les fichiers PDF, seul un type de fichier est pris en
charge à la fois.
Les fichiers LFD (.lfd) ne sont pas pris en charge.
Restrictions relatives à la sortie son
Vous ne pouvez pas utiliser plus d'une sortie son.
Priorité de lecture : Fichier Flash > musique de fond réseau > musique de fond locale > fichier vidéo
dans la fenêtre principale sélectionnée par l'utilisateur
12.1.2
Musique de fond réseau : Les paramètres peuvent être configurés à l'étape 1 lors de la
création d'un horaire de serveur.
Musique de fond locale : Les paramètres de musique de fond peuvent être configurés à l'aide
des outils affichés après avoir appuyé sur le bouton TOOLS lors de la lecture MagicInfo
Premium S.
Fenêtre principale sélectionnée par l'utilisateur : Les paramètres de la fenêtre principale
peuvent être configurés à l'étape 2 lors de la création d'un horaire de serveur.
Fichiers de modèle et fichiers LFD (.lfd)
Restrictions
Les scénarios créés dans un outil de création pour PC et publiés sur un périphérique USB ne sont
pas pris en charge.
Les scénarios créés dans un outil de création pour PC publiés avec des détails d'horaire sur un
périphérique USB ne sont pas pris en charge.
La lecture est possible uniquement via Lecture auto USB. Un fichier .lfd doit exister dans le dossier
MagicInfoSlide sur le périphérique USB.
Restrictions relatives à la lecture
Vous pouvez lire jusqu'à deux fichiers vidéo (Vidéo).
Si le mode ISI est activé, vous ne pouvez pas lire plus d'un fichier vidéo (Vidéo).
Vous ne pouvez pas lire plus d'un fichier Flash.
Pour les fichiers Office (fichiers PPT et Word) et les fichiers PDF, seul un type de fichier est pris en
charge à la fois.
12 MagicInfo Premium S
255
12
MagicInfo Premium S
Vous ne pouvez pas lire plusieurs vidéos (Vidéo) simultanément sur un écran unique d'une
vidéomosaïque.
Vous ne pouvez pas lire plus d'un fichier de contenu ISI.
Restrictions relatives à la sortie son
Vous ne pouvez pas utiliser plus d'une sortie son.
Priorité de lecture : Fichier Flash > musique de fond réseau > musique de fond locale > fichier vidéo
dans la fenêtre principale sélectionnée par l'utilisateur.
Fenêtre principale sélectionnée par l'utilisateur : Vous pouvez sélectionner la sortie son à l'étape 3
lors de la création dans Gestionnaire de modèles
12.1.3
Autres
Les performances Flash peuvent être inférieures sur un PC (restrictions relatives aux performances H/W)
Restrictions relatives à la fonction PIP
La fonction ISI n'est pas disponible lors de la lecture Flash.
Non prise en charge si la présentation du contenu est Portrait. (Notez bien que la fonction ISI est
prise en charge lors de la configuration dans Gestionnaire de modèles et lors de son application à
un fichier .lfd.)
La fonction ISI configurée dans Gestionnaire de modèles ou appliquée à un fichier .lfd et une
fonction PIP configurée sur le produit ne peuvent pas être utilisées simultanément.
La fonction ISI est toujours en mode Paysage si elle est configurée dans Gestionnaire de modèles
ou si elle est appliquée à un fichier .lfd. (Notez que vous ne pouvez pas faire pivoter l'affichage
lorsque la présentation du contenu est Portrait.)
12 MagicInfo Premium S
256
12
MagicInfo Premium S
Approbation d'un périphérique connecté depuis le serveur
1
Accédez au serveur que vous avez affecté à votre périphérique.
2
3
Entrez votre ID et votre mot de passe pour vous connecter.
4
Sélectionnez Premium depuis la barre de menu supérieure.
Sélectionnez Device depuis la barre de menu supérieure.
12 MagicInfo Premium S
257
12
MagicInfo Premium S
5
Sélectionnez Unapproved dans les sous-menus de Premium.
6
Sélectionnez le bouton Approve de votre périphérique depuis la liste des périphériques Lite non
approuvés.
7
Entrez l'information requise pour approuver le périphérique.
Device Name : Entrez le nom du périphérique.
Device Group: Sélectionnez
Location: Entrez l'emplacement actuel de votre périphérique.
pour spécifier le groupe.
Si vous appuyez sur le bouton INFO de la télécommande pendant l'exécution d'un horaire du
réseau, l'information détaillée de l'horaire s'affichera. Vérifiez que le périphérique approprié a été
sélectionné en regardant l'ID du périphérique dans la vue détaillée.
12 MagicInfo Premium S
258
12
MagicInfo Premium S
8
Sélectionnez le menu All pour vérifier que le périphérique a été enregistré.
9
Une fois le périphérique approuvé par le serveur, l'horaire enregistré dans le groupe sélectionné sera
téléchargé dans le périphérique. L'horaire s'exécute après le téléchargement.
Pour plus d'information sur la façon de configurer un horaire, reportez-vous au <guide d'utilisation
du serveur MagicInfo Lite>.
Si un périphérique est supprimé de la liste de périphériques approuvés par le serveur, le
périphérique redémarrera pour réinitialiser ses paramètres.
12 MagicInfo Premium S
259
12
MagicInfo Premium S
Réglage de l'heure courante
L'exécution d'un horaire peut être empêchée si l'heure du périphérique diffère de celle du serveur.
1
Allez aux onglets Device
2
3
Sélectionnez votre périphérique.
Time.
Sélectionnez Clock Set, puis synchronisez l'heure avec celle du serveur.
Lorsque vous vous connectez au serveur pour la première fois, l'heure indiquée sur l'appareil
est réglée à l'aide de l'heure UTC de la région où le serveur est installé.
Vous pouvez modifier l'heure sur l'appareil à partir du serveur, comme indiqué à l'étape 3.
Mettre l'appareil hors tension, puis à nouveau sous tension restaurera le paramètre de l'heure
de l'appareil à la dernière heure réglée à partir du serveur.
Pour plus d'information sur la façon de gérer le temps (horaire, vacances, etc.), reportez-vous au
<guide d'utilisation du serveur MagicInfo Lite>.
12 MagicInfo Premium S
260
12
MagicInfo Premium S
12.2 MagicInfo Premium S
MENU [m]
ENTER [
Support tech.
Domicile du contenu
MagicInfo Premium S
]
Pour lancer MagicInfo Premium S, sélectionnez MagicInfo Premium S pour le Mode lecteur sur
le Système.
Appuyez sur le bouton MagicInfo Lite/S de la télécommande.
12.2.1
Horaire réseau
Vous pouvez voir si le serveur est connecté (approbation) dans l'écran du menu MagicInfo Premium S.
Pour vérifier si le serveur est connecté lorsqu'un Horaire réseau est en cours d'exécution, appuyez sur
le bouton INFO de la télécommande.
1
Sélectionnez MagicInfo Premium S Player dans l'écran du menu MagicInfo Premium S.
MagicInfo Premium S
MagicInfo Premium S Player
Gestionnaire programmation locale
Gestionnaire de modèles
Fermer
Gestionnaire de contenu
Paramètres
Mode
Serveur
USB
Horaire local
Branché
Branché
Retour
12 MagicInfo Premium S
261
12
2
MagicInfo Premium S
Sélectionnez Horaire réseau dans l'écran du menu MagicInfo Premium S Player.
MagicInfo Premium S Player
Horaire réseau
Horaire local
Lecteur de modèles
Fermer
Lecture auto interne
Lecture auto USB
Mode
Serveur
USB
Horaire local
Branché
Branché
Retour
12 MagicInfo Premium S
262
12
MagicInfo Premium S
12.2.2
Horaire local
Allez à Gestionnaire programmation locale
et sélectionnez le contenu à exécuter.
Ce menu est désactivé si aucun horaire n'a été auparavant exécuté dans le Gestionnaire
programmation locale.
1
Sélectionnez Horaire local dans l'écran du menu MagicInfo Premium S Player.
Exécutez les programmes créés dans Gestionnaire programmation locale.
MagicInfo Premium S Player
Horaire réseau
Horaire local
Lecteur de modèles
Fermer
Lecture auto interne
Lecture auto USB
Mode
Serveur
Horaire local
Branché
USB
Branché
Retour
2
Exécutez un horaire créé dans l'horaire local.
12 MagicInfo Premium S
263
12
MagicInfo Premium S
12.2.3
Lecteur de modèles
Allez à Gestionnaire de modèles
et sélectionnez le contenu à exécuter.
Ce menu est désactivé si aucun horaire n'a été auparavant exécuté dans le Gestionnaire de modèles.
1
Sélectionnez Lecteur de modèles dans l'écran du menu MagicInfo Premium S Player.
Exécutez les programmes créés dans Gestionnaire de modèles.
MagicInfo Premium S Player
Horaire réseau
Horaire local
Lecteur de modèles
Fermer
Lecture auto interne
Lecture auto USB
Mode
Serveur
Horaire local
Branché
USB
Branché
Retour
2
Exécutez un horaire créé par le Gestionnaire de modèles.
12 MagicInfo Premium S
264
12
MagicInfo Premium S
12.2.4
Lecture auto interne
Cette option est activée uniquement lorsque Mémoire interne renferme au moins un article de
contenu, à l'exception des fichiers audio.
1
Sélectionnez Lecture auto interne dans l'écran du menu MagicInfo Premium S Player.
Lisez le contenu, qui a été copié dans la Mémoire interne, dans l'ordre alphabétique.
MagicInfo Premium S Player
Horaire réseau
Horaire local
Lecteur de modèles
Fermer
Lecture auto interne
Lecture auto USB
Mode
Serveur
Horaire local
Branché
USB
Branché
Retour
12 MagicInfo Premium S
265
12
MagicInfo Premium S
12.2.5
1
Lecture auto USB
Cette option est activée uniquement lorsque le dossier « MagicInfoSlide » du périphérique de
stockage USB comporte au moins un article de contenu, à l'exception des fichiers audio.
Assurez-vous qu'un périphérique USB est inséré. Assurez-vous de créer un dossier intitulé
« MagicInfoSlide » sur le périphérique USB et mettez le contenu dans ce dossier.
Lecture auto USB s'exécute automatiquement quand un dispositif USB est connecté, peu
importe qu'Lecture auto interne soit en cours d'exécution ou non.
Sélectionnez Lecture auto USB dans l'écran du menu MagicInfo Premium S Player.
Le contenu présent dans le dossier MagicInfoSlide du périphérique USB sera lu par ordre
alphabétique.
La Lecture auto USB s'exécutera automatiquement si le périphérique USB est connecté
quand Horaire réseau ou Horaire local est en cours d'exécution.
MagicInfo Premium S Player
Horaire réseau
Horaire local
Lecteur de modèles
Fermer
Lecture auto interne
Lecture auto USB
Mode
Horaire local
Serveur
Branché
USB
Branché
Retour
12 MagicInfo Premium S
266
12
MagicInfo Premium S
12.3 Gestionnaire programmation locale
Configurez les paramètres de lecture à partir de Horaire local. Vous pouvez aussi sélectionner et lire le
contenu de la mémoire interne ou d'un périphérique USB selon une séquence de lecture personnalisée.
12.3.1 Enregistrement d'un Horaire local
1
Sélectionnez Gestionnaire programmation locale dans l'écran du menu MagicInfo Premium S.
MagicInfo Premium S
MagicInfo Premium S Player
Gestionnaire programmation locale
Lecteur de modèles
Fermer
Gestionnaire de contenu
Paramètres
Mode
Server
USB
Horaire local
Branché
Branché
Retour
2
Sélectionnez Créer dans l'écran Gestionnaire programmation locale.
Gestionnaire programmation locale
Mémoire
Mémoire interne
Aucune programmation de lecture
Créer
Modifier
Supprimer
Exécuter
Infos
Copie
Fermer
Retour
12 MagicInfo Premium S
267
12
3
MagicInfo Premium S
Sélectionnez Heure pour déterminer l'heure de lecture du contenu.
Créer
Heure
12
:
--:-- am ~ --:-- pm
00
am ~
Content
12
:
00
am
No Item
Heure
--:-- am ~ --:-- pm
Content
Enregistrer
Aucun élément
Annuler
Retour
Il est possible de créer un maximum de 24 horaires.
Si plus d'un horaire est créé, l'heure de début doit être différente pour chaque horaire.
(Exemple d'un mauvais réglage : 12:00 am - 12:00 am / 12:00 am - 11:00 pm)
4
Selon l'exemple ci-dessous, si plus d'un Horaire local est attribué à une seule plage horaire,
l'horaire B est exécuté avant l'horaire A. (Par exemple, A : 12:00 am - 12:00 am / B : 01:00
pm - 02:00 pm)
Sélectionnez Content pour spécifier le contenu que vous souhaitez lire.
Content
Mémoire interne
USB
Dossier1
Aucun élément
1
Menu1.jpg
2
Menu2.jpg
OK
Désélect. tout
Annuler
Durée
Retour
Un maximum de 99 fichiers de contenu peut être sélectionné.
12 MagicInfo Premium S
268
12
5
MagicInfo Premium S
Sélectionner Durée
Durée
Content
Durée
Menu1.jpg
00:00:05
Menu2.jpg
00:00:05
haut
bas
Enregistrer
Annuler
Retour
Précisez la séquence et la durée de lecture des fichiers de contenu.
Modification de la séquence de lecture
Sélectionnez un fichier de lecture et modifiez la séquence au moyen des boutons haut ou bas.
Durée
Définissez la durée de lecture du contenu.
Durée ne peut être précisée pour des vidéos.
La Durée doit être d'au moins cinq secondes.
Appuyez sur Enregistrer pour enregistrer les paramètres.
6
Sélectionnez Enregistrer.
Sélectionnez l'espace mémoire où vous souhaitez enregistrer le contenu.
Créer
Heure
Content
u
Heure
12:00 am ~ 12:00 pm
Supprimer
Menu1.jpg Menu2
--:-- am ~ --:-pm
Où voulez-vous
enregistrer?
O
n
Contents
Mémoire iinterne
No Item
USB
Heure
--:-- am~ --:-- pm
Content
Aucun élément
Enregistrer
Annuler
Annuler
Reotur
12 MagicInfo Premium S
269
12
7
MagicInfo Premium S
Vérifiez que l'horaire a été ajouté dans le Gestionnaire programmation locale.
Gestionnaire programmation locale
Mémoire
Mémoire interne
Aucune programmation de lecture
Créer
Modifier
Supprimer
Tous les horaires
2012.01.01_1834.lsch
Lecture
Infos
Copie
Fermer
Retour
12 MagicInfo Premium S
270
12
MagicInfo Premium S
12.3.2 Modification d'un Horaire local
Assurez-vous qu'au moins un Horaire local est enregistré.
1
Sélectionnez Gestionnaire programmation locale dans l'écran du menu MagicInfo Premium S.
MagicInfo Premium S
MagicInfo Premium S Player
Gestionnaire programmation locale
Lecteur de modèles
Fermer
Gestionnaire de contenu
Paramètres
Mode
Server
USB
Horaire local
Branché
Branché
Retour
2
Sélectionnez l'horaire local que vous souhaitez modifier.
Gestionnaire programmation locale
Mémoire
Mémoire interne
Aucune programmation de lecture
Créer
Modifier
Supprimer
Tous les horaires
2012.01.01_1834.lsch
Exécuter
Infos
Copie
Fermer
Retour
12 MagicInfo Premium S
271
12
3
MagicInfo Premium S
Sélectionnez Modifier.
Modifier
Heure
12:00 am ~ 12:00 pm
Content
Menu1.jpg Menu2.jpg
Heure
Content
Heure
Content
--:-- am ~ --:-- pm
Aucun élément
Supprimer
Enregistrer
Annuler
--:-- am ~ --:-- pm
Aucun élément
Retour
4
Modifiez les informations de l'horaire local. Ensuite, sélectionnez Enregistrer.
12 MagicInfo Premium S
272
12
MagicInfo Premium S
12.3.3 Suppression d'un Horaire local
Assurez-vous qu'au moins un Horaire local est enregistré.
1
Sélectionnez Gestionnaire programmation locale dans l'écran du menu MagicInfo Premium S.
MagicInfo Premium S
MagicInfo Premium S Player
Gestionnaire programmation locale
Lecteur de modèles
Fermer
Gestionnaire de contenu
Paramètres
Mode
Server
USB
Horaire local
Branché
Branché
Retour
2
Sélectionnez l'horaire local que vous souhaitez supprimer.
Gestionnaire programmation locale
Mémoire
Mémoire interne
Aucune programmation de lecture
Créer
Modifier
Supprimer
Tous les horaires
2012.01.01_1834.lsch
Exécuter
Infos
Copie
Fermer
Retour
3
Ensuite, sélectionnez Supprimer.
12 MagicInfo Premium S
273
12
MagicInfo Premium S
12.3.4 Exécution d'un Horaire local
Assurez-vous qu'au moins un Horaire local est enregistré.
1
Sélectionnez Gestionnaire programmation locale dans l'écran du menu MagicInfo Premium S.
MagicInfo Premium S
MagicInfo Premium S Player
Gestionnaire programmation locale
Lecteur de modèles
Fermer
Gestionnaire de contenu
Paramètres
Mode
Server
USB
Horaire local
Branché
Branché
Retour
2
Sélectionnez l'horaire local que vous souhaitez exécuter. Ensuite, sélectionnez Exécuter.
Gestionnaire programmation locale
Mémoire
Mémoire interne
Aucune programmation de lecture
Créer
Modifier
Supprimer
Tous les horaires
2012.01.01_1834.lsch
Exécuter
Infos
Copie
Fermer
Retour
12 MagicInfo Premium S
274
12
MagicInfo Premium S
12.3.5 Arrêt d'un Horaire local
Cette fonction n'est activée que si un horaire est en cours d'exécution. Si vous sélectionnez Arrêter, le
mode d'exécution passera de Horaire local à Horaire réseau.
1
Sélectionnez Gestionnaire programmation locale dans l'écran du menu MagicInfo Premium S.
MagicInfo Premium S
MagicInfo Premium S Player
Gestionnaire programmation locale
Lecteur de modèles
Fermer
Gestionnaire de contenu
Paramètres
Mode
Server
USB
Horaire local
Branché
Branché
Retour
2
Sélectionnez Arrêter.
Gestionnaire programmation locale
Mémoire
Mémoire interne
[Mémoire interne]2012.01.01_1834.lsch
Créer
M
Modifier
odifier
Supprimer
Tous les horaires
2012.01.01_1834.lsch
Arrêter
Infos
Copie
Copie
Fermer
Retour
12 MagicInfo Premium S
275
12
MagicInfo Premium S
12.3.6 Visualisation de l'information détaillée d'un Horaire local
1
Sélectionnez Gestionnaire programmation locale dans l'écran du menu MagicInfo Premium S.
MagicInfo Premium S
MagicInfo Premium S Player
Gestionnaire programmation locale
Lecteur de modèles
Fermer
Gestionnaire de contenu
Paramètres
Mode
Server
USB
Horaire local
Branché
Branché
Retour
2
Sélectionnez l'horaire local dont vous souhaitez visualiser l'information détaillée.
Gestionnaire programmation locale
Mémoire
Mémoire interne
Aucune programmation de lecture
Créer
Modifier
Supprimer
Tous les horaires
2012.01.01_1834.lsch
Exécuter
Infos
Copie
Fermer
Retour
12 MagicInfo Premium S
276
12
3
MagicInfo Premium S
L'information détaillée de l'horaire s'affichera.
Information
2012.01.01_1834.lsch
12:00 am~12:00 pm, 2 Fichier
- Menu1.jpg Menu2.jpg
Fermer
Retour
12 MagicInfo Premium S
277
12
MagicInfo Premium S
12.3.7 Copie d'un Horaire local
1
Sélectionnez Gestionnaire programmation locale dans l'écran du menu MagicInfo Premium S.
MagicInfo Premium S
MagicInfo Premium S Player
Gestionnaire programmation locale
Lecteur de modèles
Fermer
Gestionnaire de contenu
Paramètres
Mode
Server
USB
Horaire local
Branché
Branché
Retour
2
Sélectionnez le dispositif de stockage dans lequel les fichiers de l'horaire local à copier sont
sauvegardés.
Gestionnaire programmation locale
Mémoire
Mémoire interne
Internal Memory
programmation
Aucune pro
USB de lecture
Créer
Modifier
Supprimer
Tous les horaires
2012.01.01_1834.lsch
Exécuter
Infos
Copie
Fermer
Retour
Mémoire interne : Copiez les horaires locaux à partir de la Mémoire interne vers un dispositif
de stockage USB.
USB : Copiez les horaires locaux à partir d'un dispositif de stockage USB vers la Mémoire
interne.
12 MagicInfo Premium S
278
12
3
MagicInfo Premium S
Sélectionnez les fichiers de l'horaire local et appuyez sur Copie.
Gestionnaire programmation locale
Mémoire
Mémoire interne
Aucune programmation de lecture
Créer
Modifier
Supprimer
Tous les horaires
2012.01.01_1834.lsch
Exécuter
Infos
Copie
Fermer
Retour
4
Une fenêtre apparaît et vous demande si vous voulez copier les fichiers dans la Mémoire interne ou
sur un dispositif de stockage USB. Sélectionnez Oui pour copier les fichiers).
12 MagicInfo Premium S
279
12
MagicInfo Premium S
12.4 Gestionnaire de modèles
12.4.1 Enregistrement d'un modèle
1
Sélectionnez Gestionnaire de modèles dans l'écran du menu MagicInfo Premium S.
MagicInfo Premium S
Lecteur MagicInfo Premium S
Gestionnaire des programmes locaux
Gestionnaire de modèles
Fermer
Gestionnaire de contenu
Paramètres
Mode
Programme local
Serveur
USB
Connected
Connected
Retour
2
Sélectionnez Créer dans l'écran Gestionnaire de modèles.
Gestionnaire de modèles
Mémoire
Mémoire interne
Aucun modèle cours exécution
Créer
Modifier
Copie
Supprimer
Lecture
Preview
Fermer
Retour
12 MagicInfo Premium S
280
12
3
MagicInfo Premium S
Sélectionnez un modèle en mode Paysage ou Portrait.
Créer
Sélectionner un modèle.
Paysage
Portrait
Suivant
Annuler
La rotation de signal entrelacé n'est pas prise en charge.
4
Créez un modèle en insérant du texte, de la vidéo, des photos ou des fichiers PDF selon vos choix.
Créer
Choisir emplacement et fond d’écran.
Utiliser le fond d’écran
Aperçu
Précédent
Suivant
Annuler
Pour charger un fichier ou saisir du texte, sélectionnez Saisie txt.
12 MagicInfo Premium S
281
12
MagicInfo Premium S
Content
Content
Type
Aucun
Content
Aucun élément
Taille
Ajust à l'écran
Source
PC
OK
Annuler
Retour
Type: sélectionnez le type de fichier à utiliser pour créer un modèle.
ISI / Vidéos / Image / Flash / Office / PDF
Content: sélectionnez un fichier enregistré dans la Mémoire interne ou sur un périphérique
USB.
Taille: indiquez la taille de l'écran pour l'affichage d'un fichier de contenu sur la page des
modèles.
Ajust à l'écran / Fixer le format d'image
Source: cette option est activée lorsque Type est réglé sur ISI.
Composantes / AV / PC / DVI / HDMI
Un modèle ne peut pas contenir plus d'un fichier Vidéos.
Un modèle ne peut pas contenir à la fois des fichiers Office et PDF.
Un modèle ne peut pas contenir plus d'un fichier Flash.
12 MagicInfo Premium S
282
12
5
MagicInfo Premium S
Sélectionnez le son et le fond musical.
Create
Créer
Sélectionner musique/son d’arrière-plan.
Musique de fond
Aperçu
Précédent
Suivant
Annuler
Si deux fichiers Vidéos sont affectés, sélectionnez le fichier contenant le son que vous
souhaitez utiliser.
6
Si l'un des fichiers vidéo inclut du contenu ISI, le son du contenu ISI peut être sélectionné.
Si l'un des fichiers est un fichier Flash, le son du fichier Flash sera activé.
Sélectionnez Enregistrer. Sélectionnez l'espace mémoire où vous souhaitez enregistrer le contenu.
Créer
Enregistrer le modèle et terminer.
Mémoire
Nomdumodèle
Interne
20130101_2222
Aperçu
Précédent
OK
Annuler
12 MagicInfo Premium S
283
12
7
MagicInfo Premium S
Vérifiez que le modèle a été ajouté dans le Gestionnaire de modèles.
Gestionnaire de modèles
Mémoire
Mémoire interne
Aucun modèle cours exécution
Créer
Modifier
Copie
Tous les modèles
Supprimer
20130101_2222.tlfd
Exécuter
Aperçu
Fermer
Retour
12 MagicInfo Premium S
284
12
MagicInfo Premium S
12.5 Gestionnaire de contenu
12.5.1 Copie de contenu
1
Sélectionnez Gestionnaire de contenu dans l'écran du menu MagicInfo Premium S.
MagicInfo Premium S
MagicInfo Premium S Player
Gestionnaire programmation locale
Lecteur de modèles
Fermer
Gestionnaire de contenu
Paramètres
Mode
Server
USB
Horaire local
Branché
Branché
Retour
2
Sélectionnez le contenu que vous souhaitez copier.
Gestionnaire de contenu
Mémoire interne
USB
Aucun élément
Dossier1
Menu1.jpg
Menu2.jpg
Copie
Espace libre
5549.2Mo
Espace libre
6227.2Mo
sélectionné(s)
0.0Mo (0)
sélectionné(s)
0.1Mo (1)
Supprimer
Sélectionner
Fermer
Retour
Si le contenu sous Mémoire interne est sélectionné : Vous pouvez copier le contenu sous
Mémoire interne dans la mémoire USB.
Si le contenu sous USB est sélectionné : Vous pouvez copier le contenu sous mémoire USB
dans la Mémoire interne.
La sélection de contenu sous Mémoire interne et mémoire USB simultanément entraînera la
désactivation de la copie.
3
Ensuite, sélectionnez Copie.
12 MagicInfo Premium S
285
12
MagicInfo Premium S
12.5.2 Suppression de contenu
1
Sélectionnez Gestionnaire de contenu dans l'écran du menu MagicInfo Premium S.
MagicInfo Premium S
MagicInfo Premium S Player
Gestionnaire programmation locale
Lecteur de modèles
Fermer
Gestionnaire de contenu
Paramètres
Mode
Server
USB
Horaire local
Branché
Branché
Retour
2
Sélectionnez le contenu que vous souhaitez supprimer. Ensuite, sélectionnez Supprimer.
Les contenus sous Mémoire interne et mémoire USB peuvent être supprimés simultanément.
Gestionnaire de contenu
Mémoire interne
Menu3.jpg
USB
Dossier1
Menu4.jpg
Menu1.jpg
Menu2.jpg
Copie
Espace libre
5549.2Mo
Espace libre
6227.2Mo
sélectionné(s)
0.0Mo (0)
sélectionné(s)
0.2Mo (2)
Sélectionner
Supprimer
Fermer
Retour
12 MagicInfo Premium S
286
12
MagicInfo Premium S
12.6 Paramètres
L'image affichée peut varier selon le modèle.
Paramètres
Paramètres serveur réseau
Durée par défaut du contenu
Ratio de contenu
Effet d'image
Aléatoire
Contenu par défaut
Disposition écran
Nom de la programmation
Fermer
Aucun
Paysage
YYYYMMDD
Retirer l'appareil USB en toute sécurité
Retour
12.6.1
Server Network Setting
Pour lancer MagicInfo Premium S, connectez-vous à un réseau.
Serveur
Saisissez les paramètres du serveur MagicInfo Premium S.
Si l'option SSL est activée, le serveur est configuré pour utiliser https et le transfert de données est
crypté.
Entrez l'adresse IP du serveur et le numéro de port. Utilisez 7001 comme numéro de port. (Si la
connexion au serveur est impossible avec le numéro de port 7001, demandez à votre administrateur de
serveur le numéro de port correct et modifiez-le en conséquence.)
Mode FTP
Précisez le mode de fonctionnement FTP.
Actif / Passif.
Mémoire par défaut
Indique l'emplacement où vous souhaitez enregistrer du contenu (téléchargé du serveur).
Mémoire interne : Enregistre le contenu dans la mémoire interne de l'appareil.
USB : Enregistre le contenu dans la mémoire USB.
12 MagicInfo Premium S
287
12
MagicInfo Premium S
Si un Horaire réseau est en cours d'exécution lorsque la mémoire USB n'est pas connectée, le
contenu par défaut s'exécutera.
12.6.2
Durée par défaut du contenu
Définissez la durée de lecture du contenu.
Durée d'affichage de l'image, Durée d'affichage PPT, Heure du lecteur PDF, Heure lecteur
Flash
La durée doit être d'au moins cinq secondes.
12.6.3
Ratio de contenu
Précisez le type de format d'affichage lors de la lecture de contenu.
Ratio PPT, Ratio PDF, Ratio vidéo
Original: Affichage du contenu dans le format original.
Plein écran: Affichage du contenu en plein écran.
12.6.4
Effet d'image
Configure les effets de transition d'image.
Fondu1, Fondu2, Store, Damier, Linéaire, Escaliers, Balayage, Onde, Aléatoire, Aucun
12.6.5
Contenu par défaut
Précisez le contenu à lire par défaut lors de l'ouverture de MagicInfo Premium S.
Le contenu est pris en charge jusqu'à 20 Mo pour le Contenu par défaut.
12.6.6
Screen layout
Faites passer l'orientation de l'écran de l'horizontale à la verticale.
Paysage / Portrait
12.6.7
Nom de la programmation
Sélectionnez un format de nom d'horaire lors de la création d'un horaire local.
YYYYMMDD / YYYYDDMM / DDMMYYYY
12 MagicInfo Premium S
288
12
MagicInfo Premium S
12.6.8
Safety Remove USB
Retire le périphérique USB en toute sécurité
12.6.9
Supprimer tout le contenu
Supprimez tous les fichiers contenus dans la Mémoire interne.
12.6.10 Réinit. param.
Restaurez toutes les valeurs sous Paramètres au paramétrage par défaut au moment de l'achat du
produit.
12 MagicInfo Premium S
289
12
MagicInfo Premium S
12.7 Lorsque le contenu est en cours d'exécution
12.7.1 Visualisation de l'information détaillée du contenu en cours d'exécution
L'image affichée peut varier selon le modèle.
Information
Version du logiciel
: A-LUBXGDSP-0100.9
Nom de l'appareil
: Monitor
ID de l'appareil
: FF-FF-FF-FF-FF-FF
Mode
: Horaire local
Serveur
: Déconnecté
USB
: Branché
Téléchargement programmation
: Aucun horaire à télécharger
Annuler
Appuyez sur le bouton INFO de la télécommande.
Version du logiciel : Affiche la version logicielle d'un appareil
Nom de l'appareil : Affiche le nom d'un appareil reconnu par le serveur
ID de l'appareil : Affiche le numéro d'identification d'origine d'un appareil
Mode : Affiche le mode de fonctionnement actuel (Horaire réseau, Horaire local, Lecteur de
modèles, Lecture auto interne ou Lecture auto USB) du MagicInfo Premium S Player
Serveur : Affiche le statut de connexion (Branché, Déconnecté ou Pas d'approbation) du serveur
USB : Affiche le statut de connexion d'un périphérique USB
Téléchargement programmation : Affiche la progression d'un horaire du réseau en cours de
téléchargement depuis le serveur
12 MagicInfo Premium S
290
12
MagicInfo Premium S
12.7.2 Modification des paramètres du contenu en cours d'exécution
L'image affichée peut varier selon le modèle.
Outils
Image Mode
Standard
Son Mode
Standard
ISI
Désactiver
Musique de fond
Désactiver
Sélection musique de fond
Retirer l'appareil USB en toute sécurité
Retour
Appuyez sur le bouton TOOLS de la télécommande.
Pour modifier le paramètre Image Mode ou Son Mode ou retirer un périphérique USB de manière
sécurisée (Retirer l'appareil USB en toute sécurité) alors que du contenu est lu, appuyez sur le bouton
TOOLS de la télécommande.
Image Mode (Dynamique / Standard / Naturel / Cinéma)
Personnalisation des paramètres de l'écran en fonction du contenu en lecture
Son Mode (Standard / Musique / Cinéma / Voix claire / Amplifier)
Personnalisation des paramètres audio en fonction du contenu en lecture
ISI (Désactiver / Activer)
Activez ou désactivez la fonction ISI.
Musique de fond (Désactiver / Activer)
Activez ou désactivez la fonction Musique de fond.
Sélection musique de fond (Lecture aléatoire / Lecture / Annuler / Désélectionner)
Définissez les fichiers audio sauvegardés dans la Mémoire interne comme Musique de fond.
Pour activer Sélection musique de fond, veillez à ce qu'au moins un fichier MP3 soit enregistré
dans la Mémoire interne.
Retirer l'appareil USB en toute sécurité
Retire le périphérique USB en toute sécurité
12 MagicInfo Premium S
291
13
MagicInfo Videowall S
13.1 Formats de fichier compatibles avec MagicInfo Videowall
S Player
Vous devez acquérir une licence pour utiliser MagicInfo Videowall S.
Pour télécharger le logiciel, accédez à la page d'accueil Samsung à l'adresse
http://www.samsunglfd.com.
Pour acquérir une licence, contactez le service à la clientèle.
Pour lancer MagicInfo Videowall S, sélectionnez MagicInfo Videowall S pour le Mode lecteur
sur le Système.
[À lire attentivement avant d'utiliser MagicInfo Videowall S Player]
MagicInfo Videowall S peut seulement configurer et gérer les fichiers de contenu via "VideoWall
Console".
Reportez-vous au manuel de l'utilisateur de "VideoWall Console" pour plus d'informations.
Pour afficher la fenêtre de sélection du menu, appuyez sur le bouton RETURN de la
télécommande.
Reportez-vous à la 295 page pour en savoir plus sur les codecs pris en charge.
13 MagicInfo Videowall S
292
13
MagicInfo Videowall S
Vidéo
La vidéo 3D n'est pas prise en charge.
Les contenus dont la résolution est supérieure à la résolution indiquée dans le tableau ci-dessus
ne sont pas pris en charge.
La lecture de contenus vidéo dont la vitesse de transmission ou la fréquence d'images est
supérieure à la valeur indiquée dans le tableau ci-dessus risque d'être hachée.
S'il y a une erreur dans le contenu ou le conteneur, la lecture du contenu vidéo ne s'exécute pas
ou ne s'exécute pas correctement.
Certains types d'appareil audio ou d'appareil photo numérique USB ne sont pas compatibles
avec ce téléviseur.
Prend en charge jusqu'à H.264, Niveau 4.1
H.264 FMO / ASO / RS, VC1 SP / MP / AP L4 et AVCHD ne sont pas pris en charge.
Pour tous les codecs vidéo sauf MVC, VP8, VP6 :
Moins de 1280 x 720 : 60 images maximum
Plus de 1280 x 720 : 30 images maximum
GMC 2 ou version ultérieure n'est pas pris en charge.
Ne prend en charge que la spécification BD MVC.
Image
Format de fichier image compatible : Jpeg, bmp, png
Résolution maximale prise en charge : 15.360 x 8.640
Une image de résolution plus élevée peut prendre plus de temps à s'afficher à l'écran.
13 MagicInfo Videowall S
293
13
MagicInfo Videowall S
13.1.1 Restrictions
Seul un fichier vidéo (Vidéos) par client peut être lu.
Différents fichiers de contenu peuvent être affichés sur les écrans d'une vidéomosaïque. Deux
fichiers vidéo (Vidéos) ne peuvent pas être lus sur l'écran unique d'une vidéomosaïque.
Disponible
Disponible
Non disponible
13 MagicInfo Videowall S
294
13
MagicInfo Videowall S
13.2 MagicInfo Videowall S
MENU [m]
ENTER [
]
Support tech.
Return [
Domicile du contenu
MagicInfo Videowall S
]
Pour lancer MagicInfo Videowall S, sélectionnez MagicInfo Videowall S pour le Mode lecteur
sur le Système.
Appuyez sur le bouton MagicInfo Lite/S de la télécommande.
13.2.1
Paramètres
L'image affichée peut varier selon le modèle.
Paramètres
Mémoire par défaut
Mémoire interne
Contenu par défaut
Aucun
Disposition du contenu
Paysage
51001
Port
Fermer
Retirer l'appareil USB en toute sécurité
Réinit. param.
Retour
13.2.2
Mémoire par défaut
Indique l'emplacement où vous souhaitez enregistrer du contenu (téléchargé du serveur).
Mémoire interne : Enregistre le contenu dans la mémoire interne de l'appareil.
USB : Enregistre le contenu dans la mémoire USB.
13.2.3
Contenu par défaut
Configurez le fichier de contenu par défaut qui sera lu.
13 MagicInfo Videowall S
295
13
MagicInfo Videowall S
13.2.4
Screen Layout
Faites passer l'orientation de l'écran de l'horizontale à la verticale.
Paysage / Portrait
13.2.5
Port
Vérifiez le numéro de port du serveur. Utilisez 51001 comme numéro de port.
En cas d'échec de connexion au serveur à l'aide du numéro de port 51001, demandez à votre
administrateur de serveur le numéro de port correct, puis modifiez-le.
13.2.6
Safety Remove USB Device
Retire le périphérique USB en toute sécurité
13.2.7
Réinit. param.
Restaurez toutes les valeurs sous Paramètres au paramétrage par défaut au moment de l'achat du
produit.
13 MagicInfo Videowall S
296
13
MagicInfo Videowall S
13.3 Lorsque le contenu est en cours d'exécution
L'image affichée peut varier selon le modèle.
Information
Version du logiciel
: A-LUBXGDSP-0100.18
Nom de l'appareil
: Monitor
ID de l'appareil
: FF-FF-FF-FF-FF-FF
USB
: Branché
Annuler
Appuyez sur le bouton INFO de la télécommande.
Version du logiciel : Affiche la version logicielle d'un appareil
Nom de l'appareil : Affiche le nom d'un appareil reconnu par le serveur
ID de l'appareil : Affiche le numéro d'identification d'origine d'un appareil
USB : Affiche le statut de connexion d'un périphérique USB
13 MagicInfo Videowall S
297
14
Guide de dépannage
14.1 Prérequis avant de contacter le Centre de service à la
clientèle Samsung
14.1.1 Vérification de l'appareil
Avant de communiquer avec le Centre de service à la clientèle Samsung, vérifiez votre produit de la
manière suivante. Si le problème persiste, communiquez avec le Centre de service à la clientèle
Samsung.
Vérifiez si l'appareil fonctionne normalement à l'aide de la fonction de vérification.
Si l'écran reste vide pendant que le témoin d'alimentation DEL clignote même si l'appareil est connecté
correctement à un PC, effectuez la procédure de vérification du produit.
1
2
3
4
Mettez le PC et l'appareil hors tension.
Déconnectez tous les câbles de l'appareil.
Mettre l'appareil sous tension.
Si « Aucun signal » est affiché, l'appareil fonctionne normalement.
Si l'écran reste vide, vérifiez le système PC, la carte vidéo et le câble.
14.1.2 Vérification de la résolution et de la fréquence
"Le Mode d'affichage non optimal" sera brièvement affiché si un mode excédant une résolution prise
en charge est sélectionnée (se reporter à Résolutions prises en charge).
14 Guide de dépannage
298
14
Guide de dépannage
14.1.3 Vérifiez les éléments suivants.
Problème d'installation (mode PC)
L'écran ne cesse de s'allumer et s'éteindre.
Vérifiez la connexion du câble entre l'appareil et
le PC et assurez-vous qu'elle est solide.
Des espaces vides se manifestent dans le haut
et le bas de l'écran lorsqu'un câble HDMI ou
HDMI-DVI est connecté à l'appareil et au PC.
Les espaces vides à l'écran ne sont pas
causés par l'appareil.
La cause réside dans le PC ou la carte vidéo et
on peut résoudre le problème en réglant la taille
d'écran à l'option HDMI ou DVI du menu des
paramètres de la carte vidéo.
Si le menu des paramètres de la carte vidéo ne
comporte pas d'option pour régler la taille
d'écran, installez la dernière version du pilote
de la carte vidéo.
(Veuillez contacter le fabricant de la carte ou de
l'ordinateur pour savoir comment régler les
paramètres d'écran.)
PC s’affiche dans Source lorsqu’aucun
ordinateur n’est connecté.
PC s’affiche toujours dans Source, qu’un
ordinateur soit connecté ou pas.
Problème d'écran
Le témoin DEL d'alimentation est éteint.
L'écran ne veut pas s'allumer.
Assurez-vous que le cordon d'alimentation est
connecté.
("2.2 Connexion et utilisation d'un PC")
"Le message Aucun signal" apparaît à
l'écran (se reporter à « Connexion à un PC »).
Vérifiez que l'appareil est correctement
connecté avec un câble.
("2.2 Connexion et utilisation d'un PC")
Vérifiez que le périphérique connecté à
l'appareil est sous tension.
"Mode d'affichage non optimal" est
affiché.
Ce message est affiché lorsqu'un signal de la
carte vidéo excède la résolution et la fréquence
maximales de l'appareil.
Reportez-vous au Tableau des modes de
signal standard et réglez la résolution et la
fréquence maximales selon les spécifications
de l'appareil.
Les images à l'écran apparaissent déformées.
Vérifiez la connexion du câble à l'appareil.
("2.2 Connexion et utilisation d'un PC")
14 Guide de dépannage
299
14
Guide de dépannage
Problème d'écran
L'écran n'est pas clair. L'écran est flou.
Utilisez les options de réglage Grain et Affiné.
Retirez tout accessoire (câble d'extension
vidéo, etc) puis faites une nouvelle tentative.
Réglez la résolution et la fréquence au niveau
recommandé.
L'écran apparaît instable et vacillant.
Des ombres et des images fantômes persistent
à l'écran.
Vérifiez que la résolution et la fréquence du PC
et de la carte vidéo se trouvent dans une plage
compatible avec l'appareil. Puis modifiez les
paramètres de l'écran au besoin en vous
reportant à la section Information
supplémentaire du menu de l'appareil et au
Tableau des modes de signal standard
L'écran est trop clair. L'écran est trop sombre.
Réglez les options Luminosité et Contraste.
Les couleurs de l'écran ne sont pas
constantes.
Allez à Image et réglez les paramètres de
l'option Espace couleur.
Le blanc n'est pas vraiment blanc.
Allez à Image et réglez les paramètres de
l'option Équilibrage du blanc.
Il n'y a pas d'image à l'écran et le témoin DEL
d'alimentation clignote toutes les 0,5 à 1
seconde.
L'appareil est en mode d'économie d'énergie.
Le produit s’éteindra automatiquement.
Allez dans Système et assurez-vous que Mise
en veille est configuré sur Désactiver.
Appuyez sur n'importe quelle touche du clavier
ou déplacez la souris pour retourner à l'écran
précédent.
Si un ordinateur est connecté au produit,
vérifiez s’il est sous ou hors tension.
Assurez-vous que le câble d’alimentation est
correctement branché au produit et à une prise
de courant.
Si le signal émis par un périphérique connecté
n’est pas détecté, le produit s’éteindra
automatiquement après 10 à 15 minutes.
La qualité d’image du produit est différente de
celle du produit exposé dans le magasin dans
lequel il a été acheté.
Utilisez un câble HDMI pour obtenir une qualité
d’image haute définition (HD).
14 Guide de dépannage
300
14
Guide de dépannage
Problème d'écran
L’écran ne présente pas un aspect normal.
Le contenu vidéo encodé peut altérer la qualité
de l’image en cas de scènes impliquant des
objets qui se déplacent rapidement, comme
c’est le cas dans une rencontre sportive ou un
film d’action.
Un signal ou une qualité d’image faible peut
également être à l’origine d’un problème de
qualité d’affichage. Cela ne signifie pas que le
produit est défectueux.
Un téléphone cellulaire dans un rayon d’un
mètre peut provoquer de l’électricité statique
sur les appareils analogiques et numériques.
La luminosité et la couleur semblent anormales. Allez dans Réglage de l'écran et réglez les
paramètres de l’écran tels que Image Mode,
Couleur, Luminosité et Netteté.
Reportez-vous à 132 page pour de plus
amples renseignements concernant le
menu Réglage de l'écran.
Allez à Système et réglez les paramètres de
l'option Écon. Énergie.
Reportez-vous à 169 page pour de plus
amples renseignements concernant le
menu Système.
Restaurez les paramètres de l’écran sur leurs
valeurs par défaut.
Reportez-vous à 143 page pour de plus
amples renseignements concernant le
menu .
Des lignes en pointillés s’affichent sur les bords
de l’écran.
Si Image Format est réglé sur Plein écran,
changez le paramètre sur 16:9.
Des lignes (rouges, vertes ou bleues)
apparaissent sur l’écran.
Ces lignes s’affichent lorsqu’il y a un défaut
dans DATA SOURCE DRIVER IC sur le
moniteur. Contactez un centre de réparation
Samsung pour résoudre le problème.
L’écran semble instable, puis l'affichage
s'arrête.
L’écran peut être bloqué lorsque la résolution
recommandée n’est pas utilisée ou le signal
n’est pas stable. Pour résoudre le problème,
configurez l’écran de l’ordinateur sur la
résolution recommandée.
14 Guide de dépannage
301
14
Guide de dépannage
Problème d'écran
L’écran ne peut pas être affiché en mode plein
écran.
Un fichier de contenu SD (4:3) mis à l’échelle
peut provoquer l’apparition de barres noires
des deux côtés d’un écran sur une chaîne HD.
Une vidéo dont le format d’image est différent
du produit peut entraîner l’apparition de barres
noires en haut et en bas de l’écran.
Réglez l’écran en mode plein écran sur le
produit ou le périphérique source.
Problème de son
Il n'y a pas de son.
Vérifiez la connexion du câble audio ou réglez
le volume.
Vérifiez le volume.
Le volume est trop bas.
Réglage du volume.
Si le volume est toujours bas même au niveau
maximal, réglez le volume sur la carte son de
votre PC ou de votre logiciel.
La vidéo est disponible, mais il n’y a aucun son. Si un câble HDMI est branché, vérifiez les
paramètres de sortie audio de l’ordinateur.
Allez dans Son et changez Sélect. le hautparleur sur Interne.
En cas d’utilisation d’un périphérique source
Assurez-vous que le câble audio est
correctement branché au port d’entrée
audio du produit.
Vérifiez les paramètres de sortie audio
pour le périphérique source. (Si par
exemple un câble HDMI est branché au
moniteur, le paramètre audio pour la boîte
de rangement de câbles doit être réglé sur
HDMI.)
En cas d’utilisation d’un câble DVI-HDMI, un
câble audio à part s’avère nécessaire.
Si le produit possède un port permettant de
brancher un casque, assurez-vous qu’il est
libre.
Rebranchez le câble d’alimentation au
périphérique, puis redémarrez ce dernier.
14 Guide de dépannage
302
14
Guide de dépannage
Problème de son
Les enceintes produisent des décharges
électrostatiques.
Vérifiez si le câble est bien branché. Assurezvous qu’aucun câble vidéo n’est branché à un
port d’entrée audio.
Vérifiez la force du signal après avoir branché le
câble.
La qualité du son dépend de la force du signal.
Le volume est réglé sur zéro, mais on entend
un son.
Lorsque Sélect. le haut-parleur est réglé sur
Externe, le bouton du volume et la fonction de
coupure du son sont désactivés. Réglez le
volume des enceintes externes.
Les paramètres audio des enceintes
principales ne s’appliquent pas aux enceintes
internes du produit. Couper le son ou changer
le niveau du volume sur le produit n’a aucune
incidence sur l’amplificateur externe
(décodeur).
Le son qui provient du moniteur ne change pas
après la modification du Son Mode.
Les paramètres audio des enceintes
principales ne s’appliquent pas aux enceintes
internes du produit. Les paramètres audio d’un
périphérique source sont sans aucune
incidence sur les paramètres de l’enceinte
interne du produit.
Les enceintes produisent un écho.
Les différences de vitesse de décodage entre
les enceintes du produit et les enceintes
externes peuvent être à l’origine d’un écho. Si
c’est le cas, réglez Sélect. le haut-parleur sur
Externe.
Problème de télécommande
La télécommande ne fonctionne pas.
Assurez-vous que les piles sont placées
correctement (+/-).
Vérifiez si les piles sont épuisées.
Vérifiez s'il y a une panne de courant.
Assurez-vous que le cordon d'alimentation est
connecté.
Vérifiez si une éclairage spécial ou des
enseignes au néon se trouve à proximité.
14 Guide de dépannage
303
14
Guide de dépannage
Problème de périphérique source
Un son de bip se fait entendre lorsque mon PC
démarre.
Si un son de bip se fait entendre lorsque votre
PC démarre, faites-le réparer.
Autre problème
Sous-titres est en gris et ne peut être
sélectionné.
Si la source d’entrée sélectionnée n’est pas
TV, Sous-titres ne peut pas être sélectionné
dans le menu Système.
Sous-titres peut être activé depuis un
périphérique source.
Reportez-vous à 170 page pour de plus
amples renseignements concernant le
menu .
Le produit dégage une odeur de plastique.
Cette odeur est normale et disparaît avec le
temps.
Le moniteur semble incliné.
Enlevez le socle et fixez-le à nouveau au
produit.
Le son ou l’image disparaît par moments.
Vérifiez le branchement du câble. Rebranchezle si nécessaire.
L’utilisation d’un câble épais ou très rigide peut
endommager les fichiers audio et vidéo.
Assurez-vous que les câbles sont
suffisamment souples pour en garantir la
longévité. Si le produit est fixé au mur, il est
recommandé d’utiliser des câbles à angle droit.
De fines particules apparaissent sur les bords
de l’écran.
Les particules font partie de la conception du
produit. Le produit n’est pas défectueux.
Le menu ISI n’est pas accessible.
Le menu est activé ou désactivé selon le mode
Source.
Reportez-vous à 176 page pour de plus
amples renseignements concernant le
menu ISI.
Lorsque j’essaie de modifier la résolution du
PC, le message « Not valid mode » apparaît.
Pour résoudre le problème, remplacez la
résolution de l’ordinateur par une résolution
prise en charge par l’écran. Le message « Not
valid mode » s’affiche si la résolution de la
source d’entrée dépasse la résolution
maximum de l’écran.
14 Guide de dépannage
304
14
Guide de dépannage
Autre problème
Les enceintes n’émettent aucun son en mode
HDMI lorsqu’un câble DVI-HDMI est branché.
Les câbles DVI ne transmettent pas de
données audio.
Assurez-vous de brancher le câble audio à la
bonne prise d’entrée pour activer le son.
Nv nr HDMI ne fonctionne pas correctement
sur un périphérique HDMI doté d’une sortie
YCbCr.
Cette fonction n’est disponible que lorsqu’un
périphérique source, comme un lecteur DVD et
un décodeur TV, est branché au produit à
l'aide d'un un câble HDMI (signal RGB).
Aucun son n’est émis en mode HDMI.
Les couleurs de l’image affichée peuvent
paraître anormales. L’image ou le son peut être
absent. Le problème peut se produire lorsque
vous branchez un périphérique source qui
n’est compatible qu’avec une ancienne version
de la norme HDMI.
Si ces problèmes surviennent, branchez un
câble audio ainsi que le câble HDMI.
Certaines cartes graphiques pour PC ne
reconnaissent pas automatiquement les
signaux HDMI qui ne comprennent pas de son.
Le cas échéant, sélectionnez manuellement
une entrée audio.
Sound input
Screen mode
PC
Auto
PC settings
DVI PC
Audio In(Streo ports)
PC settings
14 Guide de dépannage
305
14
Guide de dépannage
Autre problème
Le capteur IR ne fonctionne pas.
Assurez-vous que le voyant du capteur
s’allume lorsque vous appuyez sur un bouton
de la télécommande.
S’il ne s’allume pas, mettez le produit hors
tension, puis à nouveau sous tension à
l’aide de l’interrupteur situé à l’arrière. (Le
voyant DEL d’alimentation s’allume en
rouge lorsque l’écran est éteint.) Si le
voyant du capteur ne s’allume toujours pas,
il se peut qu’une prise située à l’intérieur
soit débranchée. Contactez le centre de
réparation le plus proche pour faire réparer
votre produit.
Si le voyant du capteur qui est allumé ne
clignote pas lorsque vous appuyez sur un
bouton de la télécommande, il se peut que
le capteur IR soit défectueux. Contactez le
centre de réparation le plus proche pour
faire réparer votre produit.
Si rien ne change sur l’écran lorsque vous
appuyez sur le bouton de la télécommande
même si le voyant clignote en rouge, il est
possible que la carte mère soit
défectueuse. Contactez le centre de
réparation le plus proche pour faire réparer
votre produit.
En mode d'économie d'énergie, lorsque la
source d'entrée est DP, les paramètres
d'affichage du PC ne peuvent pas être
enregistrés.
Allez à Système
Général et définissez
Écon. d’énergie max. sur Désactiver.
Vous pouvez également reconfigurer les
paramètres de sortie d'affichage du PC.
Assurez-vous que le dispositif est allumé.
Lors du démarrage du PC lorsque la source
d'entrée est définie sur DP, le BIOS et l'écran
de démarrage n'apparaissent pas.
Démarrez le PC lorsque le dispositif est allumé
ou lorsque la source d'entrée n'est pas DP.
14 Guide de dépannage
306
14
Guide de dépannage
14.2 Questions et réponses
Question
Comment puis-je modifier la
fréquence ?
Réponse
Réglez la fréquence sur votre carte vidéo.
Windows XP : Allez à Panneau de configuration
Apparence et thèmes
Avancé
Affichage
Paramètres
Moniteur et réglez la fréquence dans
Paramètres du moniteur.
Windows ME/2000 : Allez à Panneau de configuration
Affichage
Paramètres
Avancé
Moniteur et
réglez la fréquence dans Paramètres du moniteur.
Windows Vista : Allez à Panneau de configuration
Apparence et personnalisation
Paramètres d'affichage
Personnaliser
Paramètres avancés
Moniteur et réglez la fréquence dans Paramètres du
moniteur.
Windows 7 : Allez à Panneau de configuration
Apparence et personnalisation
la résolution
Affichage
Paramètres avancés
Ajuster
Moniteur et
réglez la fréquence dans Paramètres du moniteur.
Windows 8 : Allez à Paramètres
configuration
Affichage
avancés
Panneau de
Apparence et personnalisation
Ajuster la résolution
Paramètres
Moniteur et réglez la fréquence dans
Paramètres du moniteur.
14 Guide de dépannage
307
14
Guide de dépannage
Question
Comment puis-je modifier la
résolution ?
Réponse
Windows XP : Allez à Panneau de configuration
Apparence et thèmes
Affichage
Paramètres puis
réglez la résolution.
Windows ME/2000 : Allez à Panneau de configuration
Affichage
Paramètres et réglez la résolution.
Windows Vista : Allez à Panneau de configuration
Apparence et configuration
Personnaliser
Paramètres d'affichage et réglez la résolution.
Windows 7 : Allez à Panneau de configuration
Apparence et personnalisation
Affichage
Ajuster la
résolution puis réglez la résolution.
Windows 8 : Allez à Paramètres
configuration
Affichage
Comment puis-je activer le
mode d'économie
d'énergie ?
Panneau de
Apparence et personnalisation
Ajuster la résolution puis réglez la résolution.
Windows XP : Réglez le mode d'économie d'énergie dans
Panneau de configuration
Affichage
Apparence et thèmes
Paramètres de l'écran de veille ou BIOS
SETUP sur le PC.
Windows ME/2000 : Réglez le mode d'économie d'énergie
dans le Panneau de configuration
Affichage
Paramètres de l'écran de veille ou BIOS SETUP sur le PC.
Windows Vista : Réglez le mode d'économie d'énergie dans
Panneau de configuration
personnalisation
Apparence et
Personnaliser
Paramètres de
l'écran de veille ou BIOS SETUP sur le PC.
Windows 7 : Réglez le mode d'économie d'énergie dans
Panneau de configuration
personnalisation
Apparence et
Personnaliser
Paramètres de
l'écran de veille ou BIOS SETUP sur le PC.
Windows 8 : Réglez le mode d'économie d'énergie dans
Paramètres
Panneau de configuration
et personnalisation
Personnaliser
Apparence
Paramètres de
l'écran de veille ou BIOS SETUP sur le PC.
Reportez-vous au manuel de l'utilisateur de votre PC ou de votre carte vidéo pour des instructions
détaillées sur le réglage.
14 Guide de dépannage
308
15
Spécifications
15.1 Général
Nom du modèle
Panneau
PE40C
Taille
40 pouces (101 cm)
Zone d'affichage
885,6 mm (H) x 498,15 mm (V)
34,866 pouces (H) x 19,612 pouces (V)
Dimensions (L x H x P)
919,6 x 532,0 x 35,1 mm
36,2 x 20,9 x 1,4 pouces
Poids
13,5 kg / 29,8 Ibs
VESA
200 x 200 mm / 7,9 x 7,9 pouces
Nom du modèle
Panneau
PE46C
PE55C
Taille
46 pouces (116 cm)
54,6 pouces (138 cm)
Zone d'affichage
1018,08 mm (H) x 572,67 mm (V)
1209,6 mm (H) x 680,4 mm (V)
40,082 pouces (H) x 22,546
pouces (V)
47,622 pouces (H) x 26,787
pouces (V)
1054,5 x 608,5 x 35,1 mm
1249,5 x 721 x 35,1 mm
41,5 x 24,0 x 1,4 pouces
49,2 x 28,4 x 1,4 pouces
Poids
16,4 kg / 36,2 Ibs
20,5 kg / 45,2 Ibs
VESA
400 x 400 mm / 15,7 x 15,7 pouces
Dimensions (L x H x P)
Nom du modèle
Couleur d'affichage
Synchronisation
Résolution
PE40C / PE46C / PE55C
16,7 M
Horizontal
30 ~ 81 kHz
Vertical
56 ~ 75 Hz
Résolution optimale
1920 x 1080 @ 60 Hz
Résolution maximale
1920 x 1080 @ 60 Hz
Fréquence d'horloge des pixels maximale
148,5 MHz (analogique, numérique)
Sortie audio
10 W + 10 W
Alimentation électrique
Cette appareil utilise une tension de 100 à 240 V.
Reportez-vous à l'étiquette à l'arrière de l'appareil
car la tension standard peut varier d'un pays à
l'autre.
15 Spécifications
309
15
Spécifications
Nom du modèle
Connecteurs de signal
PE40C / PE46C / PE55C
Entrée
ANT IN(ATV/DTV), AV IN/COMPONENT
IN(common), RGB IN(PC D-Sub), DVI IN, HDMI
IN, DP IN, RGB/DVI/HDMI/AV/COMPONENT
AUDIO IN, RJ45, RS232C IN, IR/AMBINET
SENSOR IN
Sortie
IR OUT, AUDIO OUT, DP OUT(LOOP OUT),
RS232C OUT
USB
2 DOWN
Considérations
environnementales
Utilisation
Température : 0˚C ~ 40˚C (32˚F ~ 104˚F)
Humidité : 10 % ~ 80 %, sans condensation
Rangement
Température : -20˚C ~ 45˚C (-4˚F ~ 113˚F)
Humidité : 5 % ~ 95 %, sans condensation
Prêt à l'emploi : Le moniteur peut être installé et utilisé avec des systèmes Prêt à l'emploi (Plug-andPlay) compatibles. L'échange de données bi-directionnel entre le moniteur et le système PC optimise
les réglages du moniteur. L'installation du moniteur s'opère automatiquement. Toutefois, vous pouvez
personnaliser les réglages de l'installation si vous le souhaitez.
Étant donné la nature de la fabrication de cet appareil, environ 1 pixel par million (1 ppm) peut
apparaître plus clair ou plus sombre sur le panneau. Ce phénomène n'affecte pas le rendement de
l'appareil.
Cet appareil est un appareil numérique de catégorie A.
15 Spécifications
310
15
Spécifications
15.2 PowerSaver
La fonction d'économie d'énergie de cet appareil réduit la consommation d'énergie en désactivant
l'écran et en changeant la couleur du témoin d'alimentation DEL si l'appareil n'est pas utilisé pendant une
période spécifiée. L'appareil n'est cependant pas mis hors tension en mode d'économie d'énergie. Pour
réactiver l'écran, appuyez sur n'importe quelle touche du clavier ou déplacez la souris. Le mode
d'économie d'énergie fonctionne uniquement lorsque l'appareil est connecté à un PC doté de cette
fonction.
Fonctionnement normal
Classem
ent
(Avec
PIM)
État
Témoin
d'alimentation
Consomm
ation
d'énergie
Classem
ent
Typique
Hors tension
PE40C
220 W
150 W
94 W
PE46C
260 W
190 W
106 W
PE55C
290 W
220 W
125 W
Mode
d'écono
mie
d'énergie
Mise hors
tension
Mise hors
tension
(Bouton
d'aliment
ation)
Clignotem
ent
Activer
Hors
tension
0,4 W
0,5 W
0W
Le niveau de consommation affiché peut varier selon les conditions d'utilisation ou les
modifications des réglages.
La technologie SOG (Sync On Green) n'est pas prise en charge.
Pour produire une consommation d'énergie nulle, débranchez le câble d'alimentation. Débranchez
la cordon d'alimentation si vous prévoyez ne pas utiliser l'appareil pendant un long moment
(vacances, etc.).
15 Spécifications
311
15
Spécifications
15.3 Tableau des modes de signal standard
Cet appareil ne peut être réglé qu'à une seule résolution pour chaque taille d'écran afin d'obtenir
une qualité d'image optimale en fonction de la nature du panneau. Une résolution différente de
celle spécifiée risque de dégrader la qualité d'image. Pour éviter ce problème, il est recommandé
de sélectionner la résolution optimale spécifiée pour votre moniteur.
Vérifiez la fréquence lorsque vous échangez un moniteur CDT (connecté à un PC) pour un
moniteur ACL. Si le moniteur ACL ne prend par en charge la fréquence 85 Hz, modifiez la
fréquence verticale à 60 Hz sur le moniteur CDT avant de passer au moniteur ACL.
L'écran sera automatiquement réglé si un signal faisant partie des modes de signaux standard suivants
est transmis à votre PC. Si le signal transmis de votre PC ne fait pas partie des modes de signaux
standard, l'écran sera probablement vide avec le témoin DEL allumé. Dans un tel cas, modifiez les
réglages d'après le tableau suivant en vous reportant au manuel de l'utilisateur de la carte vidéo
Mode d'affichage
Fréquence
horizontale
(kHz)
Fréquence
verticale (Hz)
Fréquence
d'horloge des
pixels (MHz)
Polarité de
synchronisation
(H/V)
IBM, 720 x 400
31,469
70,087
28,322
-/+
MAC, 640 x 480
35,000
66,667
30,240
-/-
MAC, 832 x 624
49,726
74,551
57,284
-/-
MAC, 1152 x 870
68,681
75,062
100,000
-/-
VESA, 640 x 480
31,469
59,940
25,175
-/-
VESA, 640 x 480
37,861
72,809
31,500
-/-
VESA, 640 x 480
37,500
75,000
31,500
-/-
VESA, 800 x 600
35,156
56,250
36,000
+/+
VESA, 800 x 600
37,879
60,317
40,000
+/+
VESA, 800 x 600
48,077
72,188
50,000
+/+
VESA, 800 x 600
46,875
75,000
49,500
+/+
VESA, 1024 x 768
48,363
60,004
65,000
-/-
VESA, 1024 x 768
56,476
70,069
75,000
-/-
VESA, 1024 x 768
60,023
75,029
78,750
+/+
VESA, 1152 x 864
67,500
75,000
108,000
+/+
VESA, 1280 x 720
45,000
60,000
74,250
+/+
VESA, 1280 x 800
49,702
59,810
83,500
-/+
VESA, 1280 x 1024
63,981
60,020
108,000
+/+
VESA, 1280 x 1024
79,976
75,025
135,000
+/+
15 Spécifications
312
15
Spécifications
Mode d'affichage
Fréquence
horizontale
(kHz)
Fréquence
verticale (Hz)
Fréquence
d'horloge des
pixels (MHz)
Polarité de
synchronisation
(H/V)
VESA, 1366 x 768
47,712
59,790
85,500
+/+
VESA, 1440 x 900
55,935
59,887
106,500
-/+
VESA, 1600 x 900(RB)
60,000
60,000
108,000
+/+
VESA, 1680 x 1050
65,290
59,954
146,250
-/+
VESA, 1920 x 1080
67,500
60,000
148,500
+/+
Fréquence horizontale
Le temps requis pour balayer une seule ligne de gauche à droite de l'écran est désigné par cycle
horizontal. La valeur réciproque du cycle horizontal se nomme fréquence horizontale. La fréquence
horizontale se mesure en kHz.
Fréquence verticale
L'appareil affiche une seule image plusieurs fois par seconde (comme un tube fluorescent) pour obtenir
le résultat vu par le téléspectateur. Le nombre d'apparition de l'image par seconde se nomme
fréquence verticale ou taux de rafraîchissement. La fréquence verticale se mesure en Hz.
15 Spécifications
313
15
Spécifications
15.4 Licence
Fabriqué sous licence de Dolby Laboratories. Dolby et le symbole double-D sont
des marques de commerce de Dolby Laboratories.
Ⓡ
Manufactured under a licence from U.S. Patent No’s: 5,956,674, 5,974,380,
5,978,762, 6,487,535, 6,226,616, 7,212,872, 7,003,467, 7,272,567, 7,668,723,
7,392,195, 7,930,184, 7,333,929 and 7,548,853. DTS, the Symbol, and DTS and
the Symbol together are registered trademarks & DTS Premium Sound | 5.1 is a
trademark of DTS, Inc.
¯
DTS, Inc. All Rights Reserved.
DivX Certified ´ to play DivX ´ video up to HD 1080p, including premium content.
DivX ´ , DivX Certified ´ and associated logos are trademarks of DivX, Inc. and are
used under license.
ABOUT DIVX VIDEO: DivX ´ is a digital video format created by DivX, Inc. This is an official DivX
Certified ´ device that plays DivX video. Visit www.divx.com for more information and software tools
to convert your files into DivX video.ABOUT DIVX VIDEO-ON-DEMAND: This DivX Certified ´ device
must be registered in order to play purchased DivX Video-on-Demand (VOD) movies. To obtain your
registration code, locate the DivX VOD section in your device setup menu. Go to vod.divx.com for
more information on how to complete your registration.Covered by one or more of the following U.S.
patents : 7,295,673; 7,460,668; 7,515,710; 7,519,274
The terms HDMI and HDMI High-Definition Multimedia Interface, and the HDMI
Logo are trademarks or registered trademarks of HDMI Licensing LLC in the
United States and other countries.
Licence open source
Lorsque vous utilisez des logiciels open source, la licence est disponible dans le menu du produit.
La licence est rédigée uniquement en anglais.
15 Spécifications
314
Annexe
Contacter SAMSUNG WORLDWIDE
Pour toute question ou commentaire concernant un produit Samsung, veuillez communiquer avec le
centre de service à la clientèle SAMSUNG.
NORTH AMERICA
U.S.A
1-800-SAMSUNG (726-7864)
http://www.samsung.com
CANADA
1-800-SAMSUNG (726-7864)
http://www.samsung.com/ca
(English)
http://www.samsung.com/ca_fr
(French)
MEXICO
01-800-SAMSUNG (726-7864)
http://www.samsung.com
LATIN AMERICA
ARGENTINE
0800-333-3733
http://www.samsung.com
BOLIVIA
800-10-7260
http://www.samsung.com
BRAZIL
0800-124-421
4004-0000
http://www.samsung.com
CHILE
800-SAMSUNG (726-7864)
http://www.samsung.com/cl
From mobile 02-24 82 00
COLOMBIA
01-8000 112 112
Bogotá: 6001272
http://www.samsung.com/co
COSTA RICA
0-800-507-7267
http://www.samsung.com/latin
(Spanish)
http://www.samsung.com/latin_en
(English)
DOMINICA
1-800-751-2676
http://www.samsung.com/latin
(Spanish)
http://www.samsung.com/latin_en
(English)
ECUADOR
1-800-10-7267
http://www.samsung.com/latin
(Spanish)
http://www.samsung.com/latin_en
(English)
EL SALVADOR
800-6225
http://www.samsung.com/latin
(Spanish)
http://www.samsung.com/latin_en
(English)
Annexe
315
Annexe
LATIN AMERICA
GUATEMALA
1-800-299-0013
http://www.samsung.com/latin
(Spanish)
http://www.samsung.com/latin_en
(English)
HONDURAS
800-27919267
http://www.samsung.com/latin
(Spanish)
http://www.samsung.com/latin_en
(English)
JAMAICA
1-800-234-7267
http://www.samsung.com
NICARAGUA
00-1800-5077267
http://www.samsung.com/latin
(Spanish)
http://www.samsung.com/latin_en
(English)
PANAMA
800-7267
http://www.samsung.com/latin
(Spanish)
http://www.samsung.com/latin_en
(English)
PARAGUAY
98005420001
http://www.samsung.com
PERU
0-800-777-08 (Only from landline)
http://www.samsung.com
336-8686 (From HHP & landline)
PUERTO RICO
1-800-682-3180
http://www.samsung.com
TRINIDAD & TOBAGO
1-800-SAMSUNG (726-7864)
http://www.samsung.com
URUGUAY
40543733
http://www.samsung.com
VENEZUELA
0-800-100-5303
http://www.samsung.com
Annexe
316
Annexe
Service payant (frais facturés aux clients)
Même si la couverture de la garantie s'applique, la visite d'un technicien de service suite à une
demande d'assistance peut vous être facturée dans les cas suivants.
L'appareil ne présente pas de défaut
Nettoyage de l'appareil, réglage, explications, réinstallation, etc.
Si un technicien de service se contente de fournir des instructions sur l'utilisation du produit ou règle
simplement les options sans démonter l'appareil
Si le défaut résulte de facteurs environnementaux externes (Internet, antenne, signal câblé, etc.).
Si l'appareil est réinstallé ou que d'autres périphériques sont connectés une fois que l'appareil a été
installé (pour la première fois)
Si l'appareil est réinstallé en vue d'être déplacé dans un autre endroit ou un autre bâtiment.
Si le client souhaite obtenir des instructions d'utilisation pour la compatibilité avec l'appareil d'un autre fabricant.
Si le client souhaite obtenir des instructions d'utilisation du réseau ou du programme d'un autre fabricant.
Si le client demande l'installation du logiciel et la configuration de l'appareil.
Si le technicien de service enlève/nettoie de la poussière ou des substances étrangères ayant
pénétré dans l'appareil.
Si le client demande une nouvelle installation après avoir acheté un appareil à domicile ou en ligne.
Dommage causé au produit par la faute du client
Dommage causé au produit par une mauvaise manipulation ou une réparation inadéquate du client.
Si le dommage résulte de l'un des facteurs suivants :
Impact ou chute extérieur(e)
Utilisation de fournitures ou d'un produit vendu séparément non précisé(es) par Samsung.
Réparation effectuée par une personne n'appartenant pas à une entreprise de services d'ingénierie
ou un partenaire de Samsung Electronics Co., Ltd
Transformation ou réparation de l'appareil effectuée par le client.
Utilisation d'une tension inadéquate ou branchements électriques non autorisés.
Non-respect des consignes de prudence indiquées dans le guide d'utilisation.
Autres raisons
Si l'appareil tombe en panne suite à un désastre naturel (foudre, incendie, tremblement de terre,
inondation, etc.).
Annexe
317
Annexe
Si tous les consommables sont épuisés (batterie, toner, lumières fluorescentes, tête, vibrateur,
lampe, filtre, ruban, etc.).
Si le client demande une assistance alors que l'appareil ne présente pas de défaut, ce service peut lui
être facturé. En conséquence, il est recommandé de lire préalablement le guide d'utilisation.
Annexe
318
Annexe
Qualité d'image optimale et prévention des images rémanentes
Qualité d'image optimale
Pour bénéficier d'une qualité d'image optimale, allez dans le Panneau de configuration de votre PC
et réglez la résolution et le taux de rafraîchissement comme suit. La qualité d'image des écrans TFTDEL peut se détériorer si la résolution optimale n'est pas sélectionnée.
Résolution : 1920 X 1080
Fréquence verticale (taux de rafraîchissement) : 56 ~ 75 Hz
Étant donné le procédé de fabrication de cet appareil, environ 1 pixel par million (1 ppm) peut
apparaître plus clair ou plus sombre sur le panneau DEL. Ce phénomène n'affecte pas le rendement
de l'appareil.
Le nombre de sous-pixels par type de panneau DEL : PE40C, PE46C, PE55C: 6,220,800
Lancez la fonction « Réglage auto » pour améliorer la qualité d'image. Si du « bruit » persiste après
le réglage automatique, effectuez un réglage Grain ou Affiné.
L'affichage d'une image fixe pendant un long délai peut causer une rémanence d'image ou une
défaillance de pixels.
Activez le mode d'économie d'énergie ou un économiseur d'écran dynamique en cas
d'inutilisation prolongée de l'appareil.
Contrairement aux moniteurs CDT, les moniteurs TFT-DEL (à cause de la nature du panneau)
peuvent être réglés sur une seule résolution pour obtenir la qualité d'image optimale. Par
conséquent, la sélection d'une résolution différente de celle spécifiée peut dégrader la qualité. Pour
éviter ce problème, il est recommandé de sélectionner la résolution optimale spécifiée pour votre
moniteur.
Annexe
319
Annexe
Prévention des images rémanentes
Qu'est-ce qu'une image rémanente ?
Ce phénomène ne devrait pas survenir lorsque le panneau ACL fonctionne normalement. Le terme
fonctionnement normal se réfère ici à la modification constante du motif vidéo. Si le panneau ACL affiche
un motif fixe pendant une longue période (plus de 12 heures), une légère différence de tension peut se
produire entre les électrodes des pixels qui contrôlent les cristaux liquides.
Une telle différence de tension entre les électrodes s'accroît avec le temps et réduit l'épaisseur des cristaux
liquides. L'image précédente peut alors persister à l'écran lorsque le motif change. Pour prévenir ce
problème, la différence de tension accumulée doit être réduite.
Matrice noire
Source
Filtre coloré
Drain
Gate
{m{
Électrode de
référence (ITO)
Condensateur
Électrode de pixel (ITO) de stockage (Cs)
Bus de données
Mise hors tension, économiseur d'écran et mode d'économie d'énergie
Mettez l'appareil hors tension pendant 2 heures après 12 heures d'utilisation.
Mettez l'appareil hors tension pendant 4 heures après 20 heures d'utilisation.
Sur votre PC, allez à Propriétés d'affichage > Alimentation, puis mettez l'appareil hors tension
tel que requis.
Utilisation de l'économiseur d'écran selon les recommandations
Il est préférable d'utiliser un économiseur d'écran monochrome ou animé.
Annexe
320
Annexe
Changement régulier de la couleur
Type 1
Type 2
FLIGHT
TIME
FLIGHT
TIME
OZ348
20:30
OZ348
20:30
UA102
21:10
UA102
21:10
Utilisez 2 couleurs
Alternez entre 2 couleurs toutes les 30 minutes tel qu'illustré ci-dessus.
Évitez les combinaisons de couleur de luminosité contrastante entre le texte et l'arrière-plan.
Évitez l'utilisation du gris, celui-ci contribuant à la rémanence d'image.
Évitez l'utilisation de couleurs de luminosité contrastante (noir et blanc; gris).
FLIGHT : TIME
FLIGHT : TIME
OZ348 : 20:30
OZ348 : 20:30
Changement régulier de la couleur de texte
Utilisez des couleurs vives de luminosité similaire.
Intervalle : Changez la couleur du texte et de l'arrière-plan toutes les 30 minutes
FLIGHT : TIME
OZ348
: 20:30
FLIGHT : TIME
OZ348
: 20:30
OZ348
: 20:30
FLIGHT : TIME
OZ348
: 20:30
Déplacez et modifiez le texte toutes les 30 minutes tel qu'illustré ci-dessus.
FLIGHT
: TIME
FLIGHT
: TIME
OZ348
: 20:30
OZ348
: 20:30
[ Step 1 ]
FLIGHT : TIME
[ Step 2 ]
[ Step 3 ]
Affichez régulièrement une image animée accompagnée d'un logo.
Intervalle : Affichez une image animée accompagnée d'un logo pendant 60 secondes suite à
une utilisation de 4 heures.
La meilleure façon de protéger l'appareil contre la rémanence d'image est de le mettre hors
tension ou de programmer, sur le PC ou le système, l'exécution d'un économiseur d'écran
durant les périodes d'inutilisation. La couverture de la garantie peut aussi s'avérer limitée tout
dépendant du guide d'utilisation.
Annexe
321
Annexe
Terminologie
Pas de masque
L'appareil et l'écran sont composés de points rouges, verts et bleus. Une distance plus courte entre
les points procure une résolution plus élevée. Le pas de masque fait référence à la distance la plus
courte entre points de même couleur. Le pas de masque se mesure en millimètres.
Fréquence verticale
L'appareil affiche une seule image plusieurs fois par seconde (comme un tube fluorescent qui scintille)
pour obtenir le résultat vu par le téléspectateur. Le nombre d'apparition de l'image par seconde se
nomme fréquence verticale ou taux de rafraîchissement. La fréquence verticale se mesure en Hz.
Par exemple, 60 Hz indique qu'une seule image est affichée 60 fois en une seconde.
Fréquence horizontale
Le temps requis pour balayer une seule ligne de gauche à droite de l'écran est désigné par cycle
horizontal. La valeur réciproque du cycle horizontal se nomme fréquence horizontale. La fréquence
horizontale se mesure en kHz.
Mode non entrelacé et mode entrelacé
Le mode non entrelacé (balayage progressif) affiche progressivement une ligne horizontale de haut en
bas de l'écran. Le mode entrelacé affiche d'abord un nombre de lignes impair puis un nombre pair
ensuite. Le mode non entrelacé est surtout utilisé pour les moniteurs car il procure de la netteté et le
mode entrelacé, surtout pour la TV.
Prêt à l'emploi
La fonction Prêt à l'emploi (Plug & Play) permet l'échange automatique d'information entre un
moniteur et le PC afin de fournir un environnement d'affichage optimal. L'appareil utilise la norme
VESA DDC (internationale) pour exécuter le Prêt à l'emploi.
Résolution
La résolution consiste en le nombre de points horizontaux (pixels) et de points verticaux (pixels) qui
composent l'écran. Il représente le niveau de détail de l'affichage. Une résolution élevée permet
d'afficher plus de données sur l'écran et elle est utile pour effectuer plusieurs tâches simultanément.
P.ex. une résolution de 1920 X 1080 est composée de 1 920 pixels horizontaux (résolution
horizontale) et de 1 080 pixels verticaux (résolution verticale).
Contrôle multiécran
Le contrôle multiécran (ang. Multiple Display Control / MDC) est une application qui vous permet de
commander simultanément plusieurs périphériques d'affichage à partir d'un PC. La communication
Annexe
322
Annexe
entre un PC et un moniteur s'opère à l'aide de câbles RS232C (transmission de données en série) et
RJ45 (LAN).
DVD (Digital Versatile Disc)
Un DVD est un disque de grande capacité de taille CD sur lequel vous pouvez stocker des
applications multimédia (audio, vidéo ou jeux) à l'aide de la technologie de compression vidéo MPEG2.
HDMI (High Definition Multimedia Interface)
Il s'agit d'une interface qui peut être connectée à une source audio numérique ou vidéo de haute
définition à l'aide d'un seul câble sans compression.
Ports composantes (vert, bleu et rouge)
Les ports composantes, qui identifient, transmettent et reçoivent des signaux de contraste, procurent
une qualité d'image supérieure à toute autre méthode de connexion vidéo.
Stéréo
La technologie stéréo émet des signaux audio par deux canaux. Elle procure une expérience sonore
3D par le biais de deux canaux audio gauche et droit distincts, diffusant dans leur haut-parleur
respectif.
Source
La source d'entrée se rapporte au périphérique vidéo source connecté à l'appareil, tel qu'un
caméscope, un magnétoscope ou un lecteur DVD.
480i / 480p / 720p / 1080i / 1080p
Chacune des fréquence de balayage ci-dessus fait référence au nombre de lignes balayées qui
déterminent la résolution de l'écran. La fréquence de balayage peut être indiquée par un i (interlaced,
entrelacé) ou p (progressif), selon la méthode de balayage.
- Balayage
Le balayage consiste dans la formation progressive d'une image par la transmission de pixels. Un
plus grand nombre de pixels vont composer une image plus claire et plus vive.
- Progressif
En mode de balayage progressif, toutes les lignes de pixels sont balayées une à une
(progressivement) sur l'écran.
- Entrelacé
En mode de balayage entrelacé, le balayage s'effectue d'abord toutes les deux lignes de pixels de
haut en bas, puis vient ensuite celui des lignes qui ont été outrepassées.
Annexe
323
Index
A
F
Alim du module PC 192
Faire pivoter le menu 169
Antenne 78
Antenne AirCâble 148
AnynetHDMICEC 187
AP logiciel 161
Articles vendus sparment 29
Avant d'installer l'appareil guide d'installation
39
Avant la connexion 69
C
Changer NIP 176
con nergie 169
G
Général 309
Gestionnaire d'horaire local 230, 267
Gestionnaire de contenu 243, 285
Gestionnaire de modèles 280
Gnral 184
H
Heure 166
Horaire rseau 225, 261
Configuration 164
Configuration de la rsolution 73
I
Connexion à un moniteur périphérique 75
Image Format 132
Connexion à un périphérique vidéo 76
Image Mode 129
Connexion du module de PC (vendu
séparément) 79
Installation du support mural 42
Connexion et utilisation d’un PC 70
InstallationDsinstallation du contrôle
multicran 85
Connexion PC 70
ISI 176
Contacter Samsung 194
Contacter SAMSUNG WORLDWIDE 315
cran de rglages personnaliss 130
L
Langue menu 169
Lecteur MagicInfo Lite 225, 295
D
Licence 314
Dimensions 41
Lorsque le contenu est en cours d'excution
Dlai protect auto 177
248, 290, 297
Domicile du contenu 195
M
E
Effacer les canaux brouills 149
Effet sonore 145
Entrer le nom 199
État du réseau 159
MagicInfo Premium S 261
Message dfilant 180
Mise à jour du logiciel 193
Mise en veille 167
Mode horloge 166
Index
324
Index
Mode Jeu 184
R
Modification de la source d’entrée 83
Rduction du bruit diaphonique 150
Multicontrôle 165
Rglage Auto 135
Music 211
Rglage de l'cran 132
My List 208
Rinitial image 143
Rinitial son 147
N
Nom de l’app. 163
Rinitial tout 191
Rinitialiser le système 191
Rseau câbl 151
O
Options d'image 140
Options diffusion du son 146
S
Scurit 173
Service payant frais facturs aux clients 317
Signalement de problèmes 298
P
Param commutation auto source 183
Paramètre réseau 151
Paramètres 245, 287, 295
Paramètres AllShare 162
Solution Eco 169
Son Mode 144
Soustitres 170
Standard 130
Syn Prcise 150
Paramètres avancs 137
Paramètres de MagicInfo Lite 160
Paramètres hautparleur 146
Photos 210
Pièces 31
Piles 36
T
Tableau des modes de signal standard 312
Terminologie 322
Tlcommande 35, 44
Port 33
Position de l'cran 182
U
PowerSaver 311
Using the Basic AllShare Play Features 205
Prog auto 149
Protection grillage cran 178
V
Veille abs sign 170
Q
Videos 209
Qu'estce que MDC 86
Videos / Photos / Music Play Option menu 212
Qualité d’image optimale et prévention des
images rémanentes 319
Vido sur demande DivX 190
Vidomosaïque 181
Vrification du contenu 26
Index
325
Index
W
What is AllShare Play? 200
Wi-Fi Direct 161
WPSPBC 158
Index
326
">
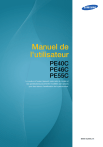
Link pubblico aggiornato
Il link pubblico alla tua chat è stato aggiornato.