| Installation | Installation du pilote USB Installation Installez l'application avant de connecter le cadre photo numérique à un PC. Pour installer le logiciel Frame Manager et l'affichage USB secondaire - 1. Cliquez sur l’icône Frame Manager pour executer le fichier d’installation. 2. Cliquez sur Next. 3. Sélectionnez I agree to the terms of this license agreement et cliquez sur Next. 4. Cliquez sur Next. | 5. Cliquez sur Install. 6. Cliquez sur Finish pour redémarrer votre ordinateur. L’installation est terminée. Lorsque le PC a redémarré, l'icône Frame Manager est affichée sur la barre d'état système. 7. Pour utiliser le cadre photo numérique Samsung comme affichage USB secondaire Cliquez sur Control Panel -> Display -> Settings ->Select Samsung Mini-Monitor Display Card (Panneau de configuration -> Affichage -> Paramètres ->Sélectionner carte d'affichage Samsung Mini-Monitor). Activez le bouton « Étendre le Bureau Windows à ce moniteur » Uniquement applicable pour les utilisateurs de Windows XP. REMARQUE : Ne l'employez jamais comme moniteur principal. 8. Appuyez sur « OK » ou « Appliquer ». | Installation | Installation du pilote USB | Installation du pilote USB Activez le périphérique (lecteur de photo numérique Samsung) et connectez le câble USB (fourni avec l'unité) au PC. 1. Reliez le plus grand connecteur « standard USB (USB standard) » au port USB du PC. Reliez le plus petit connecteur « mini-USB » au connecteur PC du cadre photo numérique Samsung. 2. Activez le bouton « Non, pas cette fois ». 3. Cliquez sur « Suivant ». 4. Cliquez sur « Suivant ». 5. Sélectionnez l'option « Installer à partir d’une liste ou d’un emplacement spécifié (utilisateurs expérimentés) ». Cliquez sur « Suivant ». 6. Sélectionnez l'option « Rechercher le meilleur pilote dans ces emplacements ». Activez « Inclure cet emplacement dans la recherche : » Cliquez sur le bouton « Naviguer » pour choisir le répertoire d'installation de Frame Manager (voir l'étape 3 du guide d'installation de Frame Manager). 7. Appuyez sur le bouton « Suivant ». 8. Appuyez sur le bouton « Continuer ». 9. Appuyez sur le bouton « Terminer ». 10. L'appareil est prêt à être utilisé. | Windows XP | Windows Vista :::Windos XP Le mode par défaut du cadre photo numérique Samsung est Album. Pour utiliser le cadre photo comme moniteur USB secondaire ou comme périphérique de stockage de masse USB, suivez les instructions ci-dessous. Utilisation du cadre photo numérique comme Mini-Monitor Si le câble USB n'est pas connecté et que le cadre photo est sous tension, il démarre en tant qu'Album. Pour utiliser le cadre photo numérique Samsung comme moniteur USB secondaire, installez d'abord Frame Manager sur le PC Windows XP (pour l'installation, suivez les explications du guide d'installation de Frame Manager) ; connectez le câble USB avec le PC et le périphérique. Sur le cadre photo numérique Samsung, l'écran suivant s'affiche : Sélectionnez l'option Mini-Monitor en cliquant sur le bouton. Le Bureau s'affiche sur le périphérique. Dans le menu System tray (Barre d'état système) de Frame Manager, l'option de menu Mini-Monitor est désactivée (mode en cours) et l'option Mass Storage (Stockage de masse) est activée. Utilisation du cadre photo numérique comme stockage de masse Si le câble USB est connecté au PC, déconnectez-le, puis reconnectez-le. | L'écran suivant s'affiche sur le cadre photo numérique : Sélectionnez l'option Mass-Storage (Stockage de masse) en cliquant sur le bouton. Pour effectuer une sélection, utilisez les boutons Gauche / Droite (boutons 5 et 6 de la figure ci-dessus) du périphérique et appuyez sur le bouton de ENter (bouton 8 de la figure ci-dessus) du périphérique. Une boîte de dialogue (Windows par défaut) s'affiche et vous pouvez ouvrir le dossier. Passage du mode actuel à un autre mode 1. De Mini-Monitor à Mass-Storage (Stockage de masse) Si le câble USB est connecté et que le cadre photo est utilisé comme moniteur, 1. cliquez avec le bouton droit sur l'icône System tray (Barre d'état système) de Frame Manager. 2. Dans le menu, cliquez sur l'option de menu Mass Storage (Stockage de masse). 2. De Mass-Storage (Stockage de masse) à Mini-Monitor Si le câble USB est connecté et que le cadre photo est utilisé comme stockage de masse, 1. cliquez avec le bouton droit sur l'icône System tray (Barre d'état système) de Frame Manager. 2. Dans le menu, cliquez sur l'option de menu Mini-Monitor. 3. Faire pivoter à 90 ° en mode Mini-Monitor Lorsque le périphérique est en mode Mini-Monitor 0 degré, sélectionnez « Rotate to 90° (Faire pivoter à 90°) » pour faire pivoter l'affichage de 90 degrés. 4. Faire pivoter à 0 ° en mode Mini-Monitor Lorsque le périphérique est en mode Mini-Monitor 90 degrés, sélectionnez « Landscape (Paysage) » pour faire revenir l'affichage à la position standard de 0 degré. 5. Launch FrameRatingService Une fois que FrameRatingService est démarré, il est possible de changer le classement des photos partagées sur le PC sur le cadre photo. L'icône [ ] s'affiche sur la barre d'état lorsque FrameRatingService est actif. Si vous sélectionnez cette icône, le cadre photo connecté au PC apparaît dans la liste. Sélectionnez le cadre photo dans la liste pour vous connecter directement au site Web Samsung Photo Frame Web Configuration. Contrôle de la luminosité Pour contrôler la luminosité en mode Mini-Monitor (lorsque le cadre photo numérique est utilisé comme moniteur USB secondaire) Cliquez sur l'icône de notification de Frame Manager. La réglette de luminosité s'affiche. Pour augmenter la luminosité Faites glisser le curseur de la réglette vers le haut OU appuyez sur une touche de direction vers le haut/ vers la gauche/ Pg Préc. du clavier. Pour diminuer la luminosité Faites glisser le curseur de la réglette vers le bas OU appuyez sur une touche de direction vers le bas/ la droite/ Pg Suiv du clavier. Pour réduire la luminosité Appuyez sur la touche Fin du clavier. Pour fermer l'application Frame Manager Cliquez sur l'option de menu Exit (Quitter). Mise à jour du micrologiciel Pour mettre à jour le micrologiciel sur le PC avec le câble USB, vérifiez les points suivants : le cadre photo numérique SAMSUNG doit être connecté au PC avec un câble USB ; le mode Device (Périphérique) doit être connecté en tant que MINIMO ou MASS STORAGE (Stockage de masse) ; ne déconnectez pas le câble USB pendant l'opération UPDATE (mise à jour) ; n'utilisez pas, ne mettez pas sous tension le cadre photo numérique pendant l'opération UPDATE (mise à jour) ; avant de procéder à la mise à jour, retirez, le cas échéant, la carte mémoire ou la carte CF ou la clé USB du périphérique ; les fichiers nécessaires pour la mise à jour doivent être disponibles sur le PC ; naviguez jusqu'au dossier contenant ces fichiers après avoir cliqué sur PROCEED (Continuer) ; - cliquez avec le bouton droit de la souris sur l'icône de notification de Frame Manager. 1. Le menu système suivant s'affiche. 2. Cliquez sur l'option Update (Mise à jour). 3. Les instructions suivantes s'affichent. 4. Si vous ne souhaitez pas mettre à jour le micrologiciel, cliquez sur le bouton Cancel (Annuler). 5. Si vous souhaitez mettre le micrologiciel à jour, cliquez sur le bouton Proceed (Continuer). 6. Pendant le transfert du ou des fichiers, la barre de progression suivante s'affiche. 7. Veuillez attendre la fin de la mise à jour du périphérique. | Windows XP | Windows Vista :::Windos Vista Passage du mode actuel à un autre mode 1. Launch FrameRatingService Une fois que FrameRatingService est démarré, il est possible de changer le classement des photos partagées sur le PC sur le cadre photo. L'icône [ ] s'affiche sur la barre d'état lorsque FrameRatingService est actif. Si vous sélectionnez cette icône, le cadre photo connecté au PC apparaît dans la liste. Sélectionnez le cadre photo dans la liste pour vous connecter directement au site Web Samsung Photo Frame Web Configuration. Mise à jour du micrologiciel Pour mettre à jour le micrologiciel sur le PC avec le câble USB, vérifiez les points suivants : le cadre photo numérique SAMSUNG doit être connecté au PC avec un câble USB ; le mode Device (Périphérique) doit être connecté en tant que MINIMO ou MASS STORAGE (Stockage de masse) ; ne déconnectez pas le câble USB pendant l'opération UPDATE (mise à jour) ; n'utilisez pas, ne mettez pas sous tension le cadre photo numérique pendant l'opération UPDATE (mise à jour) ; avant de procéder à la mise à jour, retirez, le cas échéant, la carte mémoire ou la carte CF ou la clé USB du périphérique ; les fichiers nécessaires pour la mise à jour doivent être disponibles sur le PC ; naviguez jusqu'au dossier contenant ces fichiers après avoir cliqué sur PROCEED (Continuer) ; - cliquez avec le bouton droit de la souris sur l'icône de notification de Frame Manager. 1. Le menu système suivant s'affiche. 2. Cliquez sur l'option Update (Mise à jour). 3. Les instructions suivantes s'affichent. | 4. Si vous ne souhaitez pas mettre à jour le micrologiciel, cliquez sur le bouton Cancel (Annuler). 5. Si vous souhaitez mettre le micrologiciel à jour, cliquez sur le bouton Proceed (Continuer). 6. Pendant le transfert du ou des fichiers, la barre de progression suivante s'affiche. 7. Veuillez attendre la fin de la mise à jour du périphérique. ">
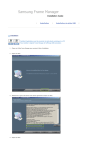
Public link updated
The public link to your chat has been updated.