Samsung 94B Manuel utilisateur
Ci-dessous, vous trouverez de brèves informations pour 94B. Ce manuel couvre la sécurité, l'installation, l'utilisation de l'affichage à l'écran (OSD), le dépannage, les spécifications techniques et des informations générales sur votre moniteur. Il vous guide aussi dans l'installation des pilotes, le réglage de la luminosité, du contraste et d'autres paramètres.
PDF
Télécharger
Document
Installation des pilotes
SAMTRON 94B
Codification
Ne pas suivre les consignes marquées par ce symbole pourrait avoir comme conséquence des
blessures corporelles ou des dommages sur le matériel.
Intérdit
Important a lire et a comprendre dans
toutes circonstances.
Ne pas démonter
Déconnecter la prise de la sortie du
courant.
Ne pas toucher
Mettez dans un endroit stable pour
empecher une décharge électrique.
Alimentation
Lorsque vous ne vous en êtes pas servi depuis longtemps, placez votre ordinateur
personnel (Pc) en mode DPMS. Si vous avez un économiseur d'écran, installez-le pour
activer le mode d' écran.
Ne pas utiliser une prise endommagée ou desserrée.
z
Ceci peut causer une décharge électrique ou un incendie.
Ne pas débrancher une prise en la tirant par son cordon.
z
Ceci peut causer une décharge électrique ou un incendie.
Utiliser uniquement des prises correctement reliées à la terre.
z
Un sol inadapté peut causer un choc électrique ou un incendie.
Branchez la prise d’alimentation, en veillant à ce qu’elle ne bouge pas.
z
Une mauvaise connexion entraîne des risques d’incendie.
Ne pas tordre ni la prise ni son cordon. Ne pas poser d’objet lourd sur ces
deux éléments. Cela pourrait provoquer des dommages.
z
Oublier de respecter ces consignes peut causer une décharge électrique ou
un incendie.
Ne pas brancher trop multiprises ou de cordons à une même prise.
z
Ne pas brancher trop de multiprise ou de câbles à la prise de courant.
Installation
Veillez à contacter un centre de services homologué lorsque vous installez votre écran
dans un endroit très poussiéreux, humide, exposé à des températures élevées ou
faibles ou à des produits chimiques, ou s’il fonctionne sans interruption, par exemple
dans les aéroports, les gares, etc.
Si vous ne le faites pas, vous risquez d’endommager gravement votre écran.
Mettez votre moniteur dans un endroit peu humide et non poussiéreux.
z
Un choc électrique ou un incendie peuvent être provoqués à l'interieur du
moniteur.
Ne pas faire tomber le moniteur si vous le déplacez.
z
Ceci peut endommager le moniteur ou blesser les utilisateurs.
Installez la base du moniteur dans une vitrine ou sur une étagère de façon à ce
que l’extrémité de la base ne dépasse pas de la vitrine ou de l’étagère.
z
S'il tombait, le produit pourrait s'endommager ou blesser quelqu'un.
Ne placez pas le produit sur une surface instable ou trop petite.
z
Placez le produit sur une surface plane et stable, pour éviter qu’il ne tombe et
blesse quelqu’un, tout particulièrement un enfant.
Ne placez pas le produit directement sur le sol.
z
Quelqu’un pourrait trébucher dessus, tout particulièrement un enfant.
Conservez tout objet inflammable (bougies, insecticides ou cigarettes) à
distance du produit.
z
Cela pourrait provoquer un incendie.
Conservez tout appareil chauffant à distance du câble d’alimentation.
z
La fonte du revêtement du câble peut entraîner un risque de choc électrique ou
d’incendie.
N’installez pas le produit dans un environnement mal ventilé, par exemple une
étagère, un placard, etc.
z
Toute augmentation de la température interne entraîne un risque d’incendie.
Placer le moniteur sur une surface plane et stable.
z
Il peut être ainsi abîmé ou cassé.
Ne pas utiliser le moniteur sans son support.
z
La surface de TFT-LCD peut ainsi être abîmée.
L'installation du support mural doit être réalisée par un installateur
professionnel.
z
Un personnel non qualifié pourrait se blesser lors de l'installation.
z
Utilisez uniquement le matériel d'installation spécifié dans le mode d'emploi.
Lors de l’installation du produit, veillez à le maintenir éloigné d’au moins 10 cm
du mur afin d’assurer une bonne ventilation.
z
Une ventilation insuffisante peut provoquer une augmentation de température
interne du produit. Cela entraîne une réduction de la durée de vie des
composants réduite et une diminution des performances.
Nettoyage
Lorsque vous voulez nettoyer le boîtier du moniteur ou la surface de l ecran (TFT-LCD),
essuyez avec un tissu doux légèrement humide.
Ne pas pulvériser le détergent directement sur le moniteur.
z
Ceci peut causer des dommages, choc électrique ou un incendie.
Utiliser le détergent recommandé avec un chiffon doux.
Si le connecteur entre la prise et la broche est poussiéreux ou sale, le nettoyer
correctement avec un chiffon sec.
z
Un connecteur sale peut causer une décharge électrique ou un incendie.
Assurez-vous que le cordon d’alimentation est débranché avant de nettoyer le
produit.
z
Ceci pourrait provoquer un choc électrique ou un incendie.
Débranchez le cordon d’alimentation de la prise secteur et essuyez le produit à
l’aide d’un chiffon doux et sec.
z
N’utilisez pas de produit chimique, tels que de la cire, du benzène, de l’alcool,
du diluant, de l’insecticide, du désodorisant, du lubrifiant ou du détergent.
Prenez contact avec le Centre de Service ou le Centre Clientèle pour procéder
au nettoyage de l'intérieur tous les ans.
z
L'intérieur du produit doit rester propre. L'accumulation de poussières à
l'intérieur du produit pendant une longue période peut provoquer un
dysfonctionnement ou un incendie.
Autre
Ne pas enlever le panneau supérieur ni le panneau arrière.
z
z
Ceci peut causer un choc électrique ou un incendie.
Demander cette opération à un personnel de service qualifié.
Déconnecter le moniteur s’il ne fonctionne pas normalement, si vous notez des
bruits ou des odeurs inhabituels. Contactez votre revendeur ou service agréé.
z
Ceci peut causer une décharge électrique ou un incendie.
Ne placez pas le produit dans un environnement exposé à l’essence, à la fumée
ou à l’humidité ; n’installez pas le produit dans un véhicule.
z
z
Cela peut gêner son fonctionnement ou provoquer un incendie.
Éviter plus particulièrement d'utiliser votre moniteur près d'une source d'eau ou
à l'extérieur s'il venait à neiger ou à pleuvoir.
Si le moniteur tombe ou si son enveloppe est abîmée, éteignez-le et
débranchez la prise de courant. Contactez ensuite le Centre d'Assistance.
z
Le moniteur pourrait mal fonctionner, provoquant une électrocution ou un
incendie.
Laissez votre moniteur éteint en cas d'orage et d'éclairs ou lorsque vous avez
besoin de le laisser inutilisé pendant une période assez longue.
z
Le moniteur pourrait mal fonctionner, provoquant une électrocution ou un
incendie.
N’essayez pas de déplacer le moniteur en tirant uniquement sur le fil ou sur le
câble de signal.
z
Ceci peut causer une panne, un choc électrique ou un incendie à cause du
câble endommagé.
Ne pas déplacer le moniteur de droite ou à gauche en tirant sur le cordon
d’alimentation ou sur le câble vidéo.
z
Ceci peut causer un choc électrique, un incendie ou des bléssures.
Ne pas couvrir les ouvertures du moniteur.
z
Une mauvaise ventilation peut causer une panne ou un incendie.
Ne pas placer de récipient contenant de l'eau, des produits chimiques ou de
petits objets métalliques sur le moniteur.
z
z
Cela peut gener son fonctionnement ou provoquer un incendie.
Si un corps étranger venait a tomber dans le moniteur, débranchez la prise
électrique et contacter le Centre d'Assistance. .
Conservez le produit à distance de tout aérosol chimique ou de toute
substance inflammable.
z
Ceci peut causer une explosion ou un incendie.
Ne jamais insérer d’objet métallique dans les ouvertures du moniteur.
z
Ceci peut causer un choc électrique, un incendie ou des bléssures.
N'insérez aucun objet métallique, comme un câble ou un foret, et aucun objet
inflammable, comme un morceau de papier ou une allumette, dans le
ventilateur, la prise casque ou les prises AV.
z
Cela pourrait en effet provoquer un incendie ou un choc électrique. Si une
substance étrangère ou de l'eau pénètre dans le produit, mettez-le hors
tension, débranchez le connecteur d'alimentation de la prise murale et
contactez le centre de services.
Si vous visualisez un écran fixe pendant une longue période de temps, une
image résiduelle ou floue peut apparaître.
z
Passez en mode économie d'énergie ou réglez l'économiseur d'écran sur
image mobile lorsque vous devez vous éloigner du moniteur pendant une
période prolongée.
Réglez la résolution et la fréquence aux niveaux appropriés à votre modele.
z
Des niveaux de résolution et de fréquence qui ne sont pas adaptés peuvent
abîmer votre vue.
19 pouces - 1280 X 1024
Regarder le moniteur de trop près peut entraîner des troubles de la vision.
Pour réduire la fatigue oculaire, faites une pause d'au moins cinq minutes
toutes les heures lorsque vous êtes devant le moniteur.
N'installez pas le produit sur une surface non stable ou irrégulière ni dans un
endroit soumis à des vibrations.
z
S'il tombait, le produit pourrait s'endommager ou blesser quelqu'un. L'utilisation
du produit dans un endroit soumis à des vibrations peut raccourcir sa durée de
vie ou entraîner un début d'incendie.
Débranchez le cordon d'alimentation lorsque vous déplacez l'écran. Vérifiez
que tous les câbles, y compris celui de l'antenne et ceux reliant d'autres
appareils, sont débranchés avant de déplacer le moniteur.
z
Un câble non débranché peut être endommagé et occasionner un incendie ou
un choc électrique.
Tenez le produit hors de portée des enfants, qui pourraient l’endommager en
s’y accrochant.
z
La chute d’un produit peut causer des blessures et parfois la mort.
Si vous prévoyez de ne pas utiliser le produit pendant une longue période,
débranchez-le.
z
Le non-respect de cette instruction peut entraîner une émission de chaleur due
à l’accumulation de poussière ou une dégradation de l’isolation, dont peut
découler un choc électrique ou un incendie.
Ne placez pas d’objets pouvant attirer un enfant (jouets favoris ou objets
tentants) sur le produit.
z
L’enfant pourrait tenter d'escalader le produit pour récupérer cet objet. Ceci
pourrait entraîner la chute de l’objet, qui peut blesser ou même tuer l’enfant.
Vérifiez que les éléments suivants sont inclus dans le moniteur.
S'ils manquent quelques choses, contactez votre vendeurr.
Contactez votre revendeur le plus proche si vous souhaitez acheter des équipements optionnels.
Déballage
Moniteur
Moniteur
Manual
Guide d'installation rapide
Carte de Garantie
(N'est pas disponible dans
toutes les agences)
Guide de l'utilisateur et CD
d'Installation
Câble D-Sub
Fil électrique
Câble DVI (option)
Câble
Façade
1.
Bouton Menu[ ]
Ouvre le menu OSD. Également utilisé pour sortir du menu OSD ou pour
revenir au menu précédent.
2.
Bouton de MagicBright
[ ]
MagicBright est une nouvelle fonction du moniteur qui offre une qualité
d'affichage en matière de luminosité et de clarté deux fois supérieure à
celle d'autres moniteurs existants. Cette fonction fournit une luminosité et
une résolution d'affichage plus adaptées à la visualisation de texte,
d'Internet ou d'animations multimédia pour satisfaire les divers besoins de
l'utilisateur. L'utilisateur peut facilement sélectionner l'une des trois options
de luminosité et de résolution pré-configurées en appuyant simplement sur
l'un des boutons de contrôle de MagicBright qui sont situés à l'avant du
moniteur.
1) Personnalisé
Bien que rigoureusement choisies par nos ingénieurs, les valeurs
préconfigurées peuvent ne pas vous convenir. Cela dépend de vos
goûts.
Si tel est le cas, réglez la Brightness (Luminosité) et le Contrast
(Contraste) en utilisant le menu de l'OSD.
2) Texte : Luminosité normale
Pour tout ce qui est documentation ou lors d'importants travaux dans
des textes.
3) Internet : Luminosité moyenne
Pour tout ce qui est travail dans des images complexes comme des
textes et des graphiques.
4) Loisirs : Luminosité élevée
Pour regarder des films venant du lecteur de DVD ou d'un CD Vidéo.
2,4. Boutons d'Ajustement
[
]
3. Bouton d'Alimentation/
Indicateur d'Alimentation
4.
5.
Bouton Brightness
[ ]
Bouton Entrée/Entrer
[ ]/
Bouton SOURCE
>>Cliquez ici pour voir une animation.
Ces boutons vous permettent de sélectionner et d'ajuster les éléments du
menu.
Utiliser ce bouton pour allumer et éteindre le moniteur.
Indique que le Mode d'économie est en position normale ou Puissance.
Lorsque l'OSD n'est pas à l'écran, appuyez sur le bouton pour régler la
luminosité.
Pour sélectionner le menu d'affichage à l'écran OSD.
Quand vous enfoncez la touche 'SOURCE', sélectionnez ensuite le signal
Vidéo lorsque l'affichage à l'écran (OSD) est inactif. (Lorsque vous appuyez
sur le bouton source pour modifier le mode d'entrée, un message s'affiche
dans le coin supérieur gauche de l'écran, indiquant le mode actuel – signal
d'entrée Analog, Digital.)
Note:si vous sélectionnez le mode Numérique, vous devez connecter votre
moniteur à la carte graphique avec un port DVI numérique utilisant le câble
DVI.
Voir PowerSaver decrit dans le manuel pour plus d'informations concernant les fonctions de
l'économie d` énergie. Pour la consérvation d'énergie, éteindre votre moniteur quand vo us ne vous
en servez pas ou quand vous absentez pour un long moment.
arrière
(La configuration au dos du moniteur peut être différente d'un modèle à l'autre.)
1.
Port POWER
2.
3.
Port DVI IN
Port RGB IN
4.
Verrou Kensington
Brancher le cordon électrique a la prise d 'alimentation au dos de votre
moniteur.
Connectez le câble DVI au port DVI IN à l'arrière du moniteur.
Connectez le câble de signal au port D-Sub 15 broches à l'arrière du
moniteur.
Le verrou Kensington est un périphérique utilisé pour fixer physiquement le
système lorsque vous l'utilisez dans un lieu public.
(le dispositif de verrouillage est fourni séparément.)
Contactez le revendeur de votre périphérique de verrouillage pour
obtenir des informations sur son utilisation.
Voir Connexion de Votre Ordinateur pour plus d'informations concernant la connexion du câble.
1.
Connectez le fil électrique au port qui se situe au dos de votre moniteur. Branchez le fil électrique du
moniteur a la prise la plus proche.
2-1.
Utilisation d'un connecteur D-sub (analogique) sur la carte vidéo.
Connectez le câble de signal au port D-sub 15 broches à l'arrière du moniteur.
[ RGB IN ]
2-2.
Utilisation d'un connecteur DVI (numérique) sur la carte vidéo.
Connectez le câble DVI au port DVI à l'arrière du moniteur.
[ DVI IN ]
2-3.
Branché sur un Macintosh.
Connectez l'écran au Macintosh en utilisant le câble de connexion D-sub.
2-4.
Si vous etes en possession d'un ancien modele de Macintosh, vous devrez utiliser un adaptateur spécial
Mac.
3.
Allumez votre ordinateur et le moniteur. Si le moniteur affiche une image, cela signifie que l'installation
est terminée.
Monter la base
Ce moniteur accepte une interface de montage de 100 mm x 100 mm conforme à la norme VESA.
A. Moniteur
B. Interface de montage (Vendu séparément)
1. Mettez le moniteur hors tension et débranchez son cordon d’alimentation.
2. Posez le moniteur LCD face contre terre sur une surface plane en intercalant un coussin pour
protéger l’écran.
3. Enlevez les quatre vis et ensuite le support du moniteur LCD.
4. Alignez l’interface de montage sur les trous dans le panneau de montage arrière et fixez-la à l’aide
des quatre vis fournies avec le support articulé, le dispositif d’accro-chage au mur ou l’autre support.
Lorsque le système d'exploitation demande le pilote pour le moniteur. insérez le CD-ROM
inclu avec moniteur. L` Installation de pilote est légèrement différente d'un système
d'opération à l'autre. Suivez les consignes qui sont appropriées pour votre système
d'opération.
Préparez un disque vierge et téléchargez le fichier de sur le site d'internet indiqué ci-dessous.
z
Site internet :
http://www.samtron.com/
Windows XP/2000
1. Insérez CD dans le pilote CO-ROM.
2. Cliquez "Windows XP/2000 Driver".
3. Choisissez le model de votre moniteur dans la liste du model, ensuite cliquez le bouton "OK".
4. Si le message suivant s’affiche, cliquez sur le bouton "Continue Anyway (Continuer quand
même)", puis sur "OK".
Ce pilote moniteur est en garantie du logo MS, et cette installation ne nuit pas à
votre system.*Le pilote certifié va etre affiché à Samtron Monitor Homepage.
http://www.samtron.com/.
5. L'installation du Pilote Moniteur est terminée.
Windows XP | Windows 2000 | Windows NT | Linux
Lorsque le système d'exploitation demande le pilote pour le moniteur. insérez le CD-ROM
inclu avec moniteur. L'Installation de pilote est légèrement différent d'un système
d'opération à l'autre. Suivez les con signes qui sont appropriées pour votre système
d'opération.
Préparez un disque vierge et téléchargez le fichier de sur le site d'internet indiqué ci-dessous.
z
Site internet :
http://www.samtron.com/
Système d'Opération de Microsoft® Windows® XP
1. Insérez CD dans le pilote CO-ROM.
2. Cliquez "Commencer" - "Panneau de contrôle" et puis cliquez l'icône "Apparence et Thème".
3. Cliquez l'icône "Affichage" et choisissez le tab "Setting" et puis cliquez "Avancé".
4. Cliquez le bouton "Propriétés" dans le tab "Moniteur" et choisissez le tab "Pilote".
5. Cliquez "Pilote mise à jour.." et choisissez "Installer d'une list ou.." et puis cliquez le bouton
"Suivant".
6. Choisissez "Ne pas chercher, Je vais…" et cliquez "Suivant". Ensuite, cliquez "Avoir disques".
7. Cliquez le bouton "Navigateur" et choisissez Pilote D:\. Ensuite choisissez le model de votre
moniteur dans la liste du model et cliquez le le bouton "Suivant".
8. Si le message suivant s’affiche, cliquez sur le bouton "Continue Anyway (Continuer quand
même)", puis sur "OK".
Ce pilote moniteur est en garantie du logo MS , et cette installation ne nuit pas à votre system. *Le
pilote certifié va etre affiché à Samtron Monitor Homepage.
http://www.samtron.com/
9. Cliquez le bouton "Fin" et puis cliquez le bouton "OK" continuellement.
10. I'installation de moniteur driver est achevée.
Système d'Opération de Microsoft® Windows® 2000
Lorsque vous observez "Signature Numérique Non Trouvé" sur votre moniteur, suivez ces
étapes.
1. Choisissez le bouton "OK" dans la fenetre d' "Insérer le Disque"
2. Cliquez le bouton "Chercher" dans la fenetre de "Fichier Necéssaire".
3. Choisissez A:(D:\Driver) puis cliquez le bouton "Ouvrir" et enfin cliquez le bouton "OK".
Guide Manuel D'Installation de Moniteur
1.
2.
3.
4.
5.
6.
7.
8.
9.
10.
Cliquez "Démarrer", "Installation", "Panneau de contrôle"
Cliquez deux fois sur l'icône "Affichage".
Choisissez l`onglet "Installation" puis cliquez "Avancée"
Choisissez "Moniteur".
Cas1: Si le bouton "Propriété" est inativé, cela signifie que votre moniteur est correctement
paramétré.
Veuillez arreter l'installation.
Cas2: Si le bouton "Propriété" est inactivé, cliquez sur le bouton "Propriétés".
Veuillez continuer les étapes suivantes.
Cliquez "Pilote" et cliquez sur "Mise à jour de pilote" Puis cliquez sur le bouton "Suite".
Choisissez l'"Affichage de la liste des pilotes connus pour ce dispositif de sorte que je puisse choisir
un pilote spécifique". Puis cliquez sur "Suite" puis "Disquette Fournie".
Cliquez le bouton "Chercher" puis choisissez A:(D:\Driver).
Cliquez le bouton "Ouvrir" puis cliquez le bouton "OK".
Choisissez votre modele de moniteur et cliquez sur le bouton "Suite" puis cliquez sur le meme bouton
encore une fois.
Cliquez le bouton "Finir" puis "Fermer"
Si vous pouvez observer "Signature Numérique Non Trouvé" cliquez le bouton "Oui". Et cliquez
"Finir et "Fermer".
Système d'Opération de Microsoft® Windows® NT
1. Cliquez sur "Démarrer", "Installation", "Panneau de Contrôle" et cliquez deux fois sur "Affichage".
2. Dans la fenetre de "Information sur l'Affichage", cliquez sur l`onglet "Installation" puis cliquez sur
"Tous les modes d'Affichages".
3. Sélectionnez un mode que vous souhaitez utiliser ("Résolution", "Nombre de couleurs", et "Fréquence
verticale") et cliquez "OK".
4. Si après avoir cliqué sur Test, vous constatez que l'écran fonctionne normalement, cliquez sur Apply
(Appliquer). Si l'écran ne fonctionne pas normalement, changez pour un mode différent (baisser la
résolution, le nombre de couleur).
Note: S'il n'y a pas de mode pour "Tous les modes d'Affichages", sélectionnez le niveau de résolution et la
fréquence verticale en se référant au Modes d'Affichage Pré-établisque vous trouverez dans ce guide.
Système d'Opération de Linux
Pour éxécuter X-Window, vous avez besoin d'avoir le fichier X86Config qui est un fichier pour le
parametrage du système.
1.
2.
3.
4.
5.
6.
7.
Appuyez sur "Entrer" au premier et au deuxieme écran apres avoir exécuté le fichier de "X86Config".
Le troisieme écran est pour "réglage de votre souris"
Réglez la souris de votre ordinateur.
L` écran suivant est pour "sélectionner le Clavier".
Choisissez un Clavier pour votre ordinateur.
L` écran suivant est "installez votre moniteur".
Avant tout, parametrez la "fréquence horizontale" pour votre ordinateur.(Vous pouvez entrer la valeur
de la fréquence directement.)
8. Parametrez la "fréquence verticale" pour votre ordinateur.( Vous pouvez entrer la valeur de la
fréquence directement)
9. Entrez "le nom du modele de votre moniteur". Cette information ne va pas affécter l'éxecution de XWindow.
10. Vous avez "fini" de paramétré votre ordinateur.
"Exécuter" X-Window apres avoir installé les autres périphériques.
1. Il permet d’ouvrir l’OSD et d’activer un élément de menu en surbrillance.
2. Pour régler les éléments du menu.
3. Pour régler les éléments du menu.
4. Active le menu mis en surbrillance.
AUTO
Menu
Table des matières
Appuyez pour ajuster automatiquement le signal PC entrant. Les valeurs de
réglage approximatif, de réglage précis et de position sont ajustées
automatiquement.
(Disponible en mode analogique uniquement )
AUTO
Pour faire la fonction du réglage automatique plus forte, effectuez la fonction
'AUTO' lorsque le MODE d'AUTO est allumé.
(Appuyez ici pour visualiser les séquences animées Réglage Automatique.)
z
Si vous modifiez la résolution à partir du panneau de configuration, la
fonction Auto sera lancée automatiquement.
MagicBright
Menu
MagicBright
Table des matières
Appuyez une nouvelle fois le bouton MagicBright et sélectionnez le mode
souhaité.
- quatre différents modes (Personnalisé/Texte/Internet/Loisirs)
Luminosité
Menu
Table des matières
Lorsque l'OSD n'est pas à l'écran, appuyez sur le bouton pour régler la
luminosité.
Luminosité
Source
Menu
Source
Table des matières
llume l’indicateur du signal d’entrée en cours de présentation.
1. Image
Luminosité
Contraste
2. Couleur
Nuance Coul.
Contrôle Couleur Gamma
3. Image
Régl. de base
Régl. précis
Netteté
Position H
Position V
4. OSD
Langue
Position H
Position V
Transparence
Aff. heure
5. Configuration
Source auto
Réinitial. image
Réinitial. couleur
6. Information
Image
Menu
Table des matières
Luminosité
Vous pouvez utiliser les menus à l’écran pour modifier à volonté
la luminosité.
Fonctions de commande directe : Lorsque l'OSD n'est pas à
l'écran, appuyez sur le bouton pour régler la luminosité.
Contraste
Vous pouvez utiliser les menus à l’écran pour modifier à volonté
le Contraste.
Lecture/Stop
Couleur
Menu
Table des matières
Le ton de la couleur peut être modifiée et l'un des quatre modes
Lecture/Stop
Nuance coul.
Contrôle Couleur
peut être sélectionné –
Froide , Normal, Chaude et Personnalisé
Suivez ces étapes pour ajuster la commande de couleur R,V,B.
La correction gamma modifie la luminance des couleurs en
appliquant une luminance intermédiaire.
Gamma
z
z
z
Mode 1
Mode 2
Mode 3
Image
Menu
Table des matières
Régl. de base
Supprime le bruit tel que les bandes verticales. Le réglage de
base peut déplacer l'image dans l'écran. Vous aurez peut-être à
la replacer au milieu en utilisant le menu Horizontal Control
(Contrôle Horizontal).
(Disponible en mode analogique uniquement )
Régl. précis
Supprime le bruit tel que les bandes horizontales. Si les
parasites persistent même après le réglage fin,
recommencez après avoir réglé la fréquence (vitesse de
rafraîchissement).
(Disponible en mode analogique uniquement )
Netteté
Suivez ces instructions pour modifier la clarté de l'image.
Position H
Suivez les instructions suivantes pour changer la position de
l’image sur le moniteur.
(Disponible en mode analogique uniquement )
Position V
Suivez les instructions suivantes pour changer la position de
l’image sur le moniteur.
(Disponible en mode analogique uniquement )
Lecture/Stop
OSD
Menu
Table des matières
7 langues sont disponibles
Langue
Remarque: La langue choisie sera utilisée uniquement dans
l’OSD.
Elle n’a aucun effet sur les logiciels de l’ordinateur.
Position H
Vous pouvez changer la Position H.ontale où le menu d'OSD
apparaît sur votre moniteur.
Position V
Vous pouvez changer la Position V.icale où le menu d'OSD
apparaît sur votre moniteur.
Transparence
Aff. heure
Changer l'opacité du fond de l'OSD.
TLe menu s'éteindra automatiquement si aucun réglage ne s'est
fait pendant un certain temps.
Vous pouvez fixer un certain laps de temps dont le menu
attendra avant qu'il s'éteigne.
Configuration
Lecture/Stop
Menu
Source auto
Rinitial. Image
Rinitial. Couleur
Table des matières
Pour sélectionner automatiquement le signal d'entrée,
sélectionnez Source auto.
Les paramètres de l'image sont remplacés par les valeurs usine
définies par défaut.
Les parametres de couleurs sont remis avec les valeurs
prédéfinies par défaut.
Information
Menu
Information
Table des matières
Affiche une source vidéo, mode d'affichage dans l'OSD.
Lecture/Stop
Avant de faire appel au service après-vente, verifiez les informations contenues dans cette partie du
manuel et regardez si les problemes peuvent etre résolus par vous-meme. Si vous avez besoins
d'assistance, veuillez appeler le numéro figurant sur la carte de garantie ou celui qui apparait dans la
section information, ou encore contactez votre vendeur.
Symptôme
Pas d'image sur l'écran Je ne
peux pas allumer le moniteur.
Liste à Vérifier
Solutions
Est-ce que le câble électrique est
connecté correctement?
Vérifiez la Connexion du cable
électrique et la prise de courant.
Pouvez - vous observer "Vérif.
câble signal" sur l'écran?
(branché au moyen du câble Dsub)
Vérifiez que l'ordinateur est
convenablement branché.
(branché au moyen du câble DVI)
Si le câble est correctement branché
mais que vous avez toujours le
meme message a l'écran, il est
possible que le moniteur soit en
mode “Analogique”. Utilisez la
fonction de conversion de source
située en façade du moniteur pour
que le moniteur vérifie de nouveau
le signal d'entrée.
Si l'appareil est mis sous tension,
redémarrer encore une fois votre
ordinateur, l'écran de demarrage
apparait.
Si l'écran de démarrage apparait,
faite démarrer l'ordinateur en mode
"sans échec" (Window
ME/2000/XP) , puis modifiez la
fréquence de la carte vidéo.
(Référer aux modes Pré-établir
l'Affichage)
Note: Si l'écran de démarrage
n'apparait pas, contactez un centre
de service ou votre vendeur..
Pouvez-vous voir "Mode non
optimal. Mode conseillé 1280 x
1024 60 Hz" sur l'écran?
Vous pouvez voir ce message
quand le signal de la carte vidéo
dépasse la résolution maximale et la
fréquence.
Ajustez la résolution maximale et la
fréquence applicable au moniteur.
If the display exceeds SXGA or 75
Hz, a "Mode non optimal. Mode
conseillé 1280 x 1024 60 Hz"
message is displayed. If the display
exceeds 85Hz, the display will work
properly but the "Mode non
optimal. Mode conseillé 1280 x
1024 60 Hz" message appears for
one minute and then disappears.
Please change to the recommended
mode during this one-minute period.
(The message is displayed again if
the system is rebooted.)
Il n'y a pas d'image à l' écran.
Le moniteur est en mode de
PowerSaver.
Appuyez sur une touche du clavier
ou bougez la souris pour activer le
moniteur et restaurer l'image.
Si le moniteur ne répond toujours
pas, activez la conversion de source
située en façade du moniteur ou
bien essayez de bouger la souris ou
d'appuyer sur une touche du clavier.
L'écran montre des couleurs
étranges ou affiche seulement
en noir et blanc.
Subitement, l'écran semble
déséquilibré.
Branché au moyen du câble DVI ?
Vous pouvez voir apparaître un
écran blanc si vous lancez le
système avant d'avoir branché le
câble DVI ou si vous débranchez et
rebranchez le câble DVI pendant
que le système est en marche car
certains types de cartes graphiques
n'envoient pas de signaux vidéo.
Branchez le câble DVI puis relancez
le système.
Est-ce que l'écran affiche seulement
une seule couleur comme si vous
regardez à travers un papier
cellophane?
Ajustez la Position et la Taille en se
référent a l`OSD.
Avez - vous ajusté la résolution ou la
fréquence pour le moniteur?
Redémarrer l'ordinateur.
Est- ce que la carte video est placée
correctement?
Installez la carte vidéo en suivant le
guide pour la carte vidéo.
Avez-vous changé la carte vidéo ou
le pilote?
Ajustez la Position et la Taille en se
référent a l`OSD.
Avez - vous ajusté la résolution ou la
fréquence pour le moniteur?
Ajustez la résolution et la fréquence
de la carte vidéo.
(Référer aux modes Pré-établir
l'Affichage).
L'écran peut etre non-équilibré á cause du cycle du signal de la carte vidéo.
Réajustez- le en se référant a l'OSD.
L'écran est hors de
focalisation.
Avez - vous ajusté la résolution ou la
fréquence du moniteur?
Ajustez la résolution et la fréquence
de la carte vidéo.
(Référer aux modes Pré-établir
l'Affichage).
LED clignote mais il n'y a pas
d'images sur l'écran.
Est-ce que la fréquence est ajustée
correctement lorsque vous vérifiez le
"Mode d'Affichage" dans le menu?
Ajustez la fréquence en se référant
au guide de la carte vidéo et les
modes Pré-établir l'Affichage
(La fréquence maximale par
résolution peut être differente d'un
produit à l'autre.)
Il y a seulement 16 couleurs
qui sont montrées sur l'écran.
Les couleurs de l'écran
changent en changeant la
carte vidéo.
Il y a un message qui s' affiche
"Moniteur Inconnu, Plug&Play
(Vesa DDC) moniteur trouvé".
Est-ce que les couleurs de Windows
sont installées correctement?
Pour Windows ME/2000/XP:
Paramétrez correctement les
couleurs dans le Panneau de
Contrôle, à l'Affichage, à
l'Installation.
Est-ce que la carte vidéo a été
placée correctement?
Installez la carte vidéo en se
référant au guide d`installation de la
carte vidéo.
Avez-vous installé le pilote du
moniteur?
Installez le pilote du moniteur selon
les Instructions pour l'Installation du
Pilote.
Voir le guide de la carte vidéo pour
voir si la fonction Plug&Play (VESA
DDC) peut etre supportée.
Installez le pilote du moniteur selon
les Instructions pour l'Installation du
Pilote.
Vérifiez les éléments suivants pour voir s'il y a des problemes avec le moniteur.
1. Vérifiez si le fil électrique et le câble sont correctement connectés à l'ordinateur.
2. Vérifiez si l'ordinateur émet un "beep" sonore plus de 3 fois lorsqu'il démarre.
(Si c est le cas, demandez le service après vente pour votre carte mère)
3. Si vous installez une nouvelle carte vidéo ou si vous assemblez un ordinateur(PC), vérifiez si l'adapteur
(video) et le pilote du moniteur sont bien installés
4. Contrôlez si le taux de rafraichissement de l'écran est placé à 56 Hz ou à 75 Hz (Ne pas dépasser 75 Hz
quand vous utilisez la résolution maximale.)
5. Si vous avez un problème en installant l'adaptateur, démarrez en mode "Sans Échec", puis enlever le
Pilote d' Affichage qui se trouve sur le "Panneau de Contrôle, Système, Administration des
Periphériques", et redémarrer l'ordinateur pour réinstaller le pilote de l 'adaptateur (video).
Si les problèmes se produisent répétitivement, contactez un centre de service agréé.
Question & Réponse
Question
Comment puis-je changer la fréquence?
Réponse
La fréquence peut etre modifiée par reconfiguration de la carte
vidéo.
Notez que le support de la carte vidéo peut varier selon la
version du pilote utilisé. (Faire référence à l'ordinateur ou au
pilote de la carte vidéo pour les details)
Comment puis-je ajuster la résolution?
Windows ME/XP/2000: Modifiez la résolution dans Panneau de
Contrôle, Affichage, Installation.
* Contactez le fabricant de la carte vidéo pour plus de détails.
Comment puis-je installer la fonction
Power Saving?
Windows ME/XP/2000: Installez la fonction dans le BIOSSETUP de l'ordinateur ou dans l'économiseur d'écran.(Se
référer à Windows/ Guide de l'Ordinateur)
Comment puis-je nettoyer le boîtier
extérieur/ le Panneau LCD?
Déconnectez le fil électrique ensuite nettoyez le moniteur avec
un tissu doux en se servant également de solution nettoyante ou
d'eau ordinaire.
Ne pas laisser de détergent ni faire d'égratinure sur la boîtier. Ne
pas laisser l'eau s'infiltrer dans le moniteur.
Contrôle du Dispositif d'Autotest
Contrôle du Dispositif d'Autotest | Messages d'Avertissements | Environment | Conseils utiles
Un dispositif d'Autotest est fourni pour que vous puissiez vous-meme controler le fonctionnement du
moniteur. Si votre moniteur et l'ordinateur sont correctement branchés mais l'écran de moniteur reste
sombre et que l'indicateur de l'Alimentation clignote, lancez un dispositif d' Autotest en éxécutant les
étapes suivantes.
Contrôle du Dispositif d'Autotest
1. Éteignez le moniteur et l'ordinateur.
2. Débranchez le câble vidéo qui est au dos de l'ordinateur.
3. Mettez sous tension votre moniteur.
Si l'écran fonctionne normalement, un carré doit apparaître dans l'illustration ci-dessous.
Ce carré s'affiche lors du fonctionnement normal si le câble vidéo est déconnecté ou
endommagé.
4. Éteignez votre moniteur et reconnectez le câble vidéo; puis allumez votre ordinateur et le moniteur.
Si votre l'écran de moniteur reste vide malgré l'application des procédures précédentes, vérifiez
le contrôleur de votre vidéo et le système de votre ordinateur.; votre moniteur fonctionne
normalement.
Messages d'Avertissements
S'il y a des anomalies avec le signal d'entrée,un message apparait sur l'écran ou l'écran reste
noir meme si l'indicateur d'alimentaton LED est en mis sous tension. Le message pourrait
indiquer que le moniteur est hors de l'intervalle de balayage et que vous avez besoin de
contrôler le câble vidéo.
Environment
La localisation et la position du moniteur peuvent influencer sur la qualité et sur les
autres caractéristiques du moniteur.
1. La localisation et la position de moniteur peuvent influencer sur la qualité et sur les autres
caractéristiques de moniteur. S'il y a un haut - parleur près de moniteur, débranchez et
mettez -le dans un autre endroit.
2. Déplacez tous les dispositifs électroniques tels que radio, ventilateur, horloge, et
telephone qui se trouvent a moins d'un mètre du moniteur.
Conseils utiles
z
z
Un moniteur recrée les signaux visuels qu' il a reçu de l'ordinateur personnel(PC). Ainsi, s'il y a des
problemes avec l'ordinateur personnel (PC) ou la carte vidéo, cela peut rendre le moniteur blanc,
avoir une coloration faible, un bruit de fond, Fréquence video trop élevée, etc. Dans ce cas, il faut
d'abord verifier la source du problème, et ensuite contacter un centre de service ou votre vendeur.
Jugez les conditions de travail du moniteur
S'il n'y a pas d'image sur l'écran ou le message "Mode non optimal","Mode conseillé 1280 x 1024
60 Hz" apparaît, déconnectez le cable de l'ordinateur pendant que le moniteur est encore en marche.
{
{
S'il y a un message sur l'écran ou si l'écran devient blanc, cela signifie que le moniteur est en
état de marche.
Dans ce cas, contrôlez les problemes de l'ordinateur.
Spécifications générales
Général
Nom du Modèle
SAMTRON 94B
Panneau LCD
Taille
19,0 inch en diagonal (48 cm)
Zone d'Affichage
372,32 mm (H) x 301,56 mm (V)
Pixel Pitch
0,294 mm (H) x 0,294 mm (V)
Type
a-si TFT active matrix
Synchronisation
Horizontale
30 ~ 81 kHz
Verticale
56 ~ 75 Hz
Couleur d'Affichage
16,2 M couleurs
Résolution
Résolution optimale
1280 x 1024@60 Hz
Résolution maximale
1280 x 1024@75 Hz
Signal d'Entrée, terminé
RVB Analog, DVI compatible Digital RVB.
Composé H/V Sync, SOG, 0,7 Vpp positif à 75 ohms, Separé H/V sync,
Niveau TTL, positif ou négatif
Fréquence maximale
135 MHz
Alimentation
AC 100 ~ 240 VAC(+/- 10 %), 60/50 Hz ± 3 Hz
Câble signal
Câble 15pin-to-15pin D-Sub ,détachable
Câble DVI-D to DVI-D ,détachable (option)
Consommation d'Électricité
Moins de 38 W
Dimensions (LxPxH) / Poids
428,0 X 61,8 X 357,5 mm / 16,9 x 2,4 x 14,1 inch (Apres avoir replié le pied)
428,0 X 204,0 X 433,0 mm / 16,9 x 8,0 x 17,0 inch (Apres avoir installé le pied) / 6,25 kg
VESA Interface de support
100 mm x 100 mm (pour l'utilisation du matériel Specialty(Arm) Mounting)
Considérations Environnementales
Fonctionnement
Température: 50 °F ~ 104 °F(10 °C ~ 40 °C)
Humidité: 10 % ~ 80 %, sans condensation
Stockage
Température: -4 °F ~113 °F (-20 °C ~ 45 °C)
Humidité:5 % ~ 95 %, sans condensation
Capacité Plug and Play
Ce moniteur peut etre installé sur n'importe quel système compatible Plug & Play. Interaction entre le
moniteur et le système de l`ordinateur vont fournir les meilleures conditions d'opération et d'installation du
moniteur. Dans ce cas, l'Installation du moniteur va se faire automatiquement, à moins que l'utilisateur
souhaite choisir une configuration différente.
Point acceptable
Pour ce produit, on a utilisé un affichage TFT LCD fabriqué au moyen d'une technologie avancée de semiconducteurs assurant une précision de 1ppm (un millionième). Cependant les pixels des couleurs ROUGE,
VERTE, BLEUE et BLANCHE pourraient apparaître brillants ou encore noirs. Cela n'est pas du à une
mauvaise qualité et vous pouvez utiliser l'appareil sans inquiétude.
z Par exemple, il y a 3.932.160 sous-pixels dans ce produit.
REMARQUE : Le design et les spécifications peuvent changer sans préavis.
PowerSaver
Ce moniteur est doté d' un système d'économie d'énergie appellé "PowerSaver". Ce système fait passer en
mode de base consommation électrique votre moniteur s'il n'a pas été utilisé pendant un certain laps de temps.
Le moniteur retrouve son fonctionnement normal des que vous bougez la souris de l'ordinateur ou si vous
appuyez sur une touche du clavier. Pour économie d'énergie, veuillez couper l'alimentation de votre moniteur
lorsque vous ne vous en servez pas ou lorsque vous le laissez sans l`utiliser pendant une longue période. Pour
que le PowerSaver puisse fonctionner, votre moniteur doit etre connecté à une carte vidéo, installée dans votre
ordinateur,qui doit etre compatible VESA , et conforme au DMPS. Utilisez l'utilitaire installé sur l'ordinateur pour
configurer cette fonction.
Mode
Fonctionnement
normal
Mode d'économie de
puissance
EPA/Energy 2000
Eteindre le courant
électrique
(Bouton d'Alimentation)
Indicateur d'alimentation
Vert
Vert, clignotant
Noir
Consommation
d'électricité
Moins de 38 W
Moins de 1 W
(Mode Off)
Moins de 1 W
(230 Vac)
Ce moniteur est conforme aux normes EPA Energy STAR® et Energy2000
lorsqu'il est utilisé avec un ordinateur équipé d'une fonctionnalité VESA DPMS.
Étant en partenariat avec Energy STAR®, SAMSUNG affirme que ce produit
répond aux directives de Energy STAR® concernant l'économie de l'énergie.
Modes Pré-établis d'Affichage
Si le signal transféré à partir de l'ordinateur est le meme que les Modes Pré-établis pour l'Affichages, l'écran
sera alors ajusté automatiquement. Cependant, si le signal differe, l'écran peut devenir noir alors que LED
fonctionne. Référez-vous au guide de la carte vidéo et réglez l'écran ainsi:
Table 1. Modes Pré-établis d'Affichage
Fréquence
Horizontale (kHz)
Fréquence
Verticale (Hz)
Fréquence(MHz)
Polarité de
Synchronisation
(H/V)
IBM, 640 x 350
31,469
70,086
25,175
+/-
IBM, 640 x 480
31,469
59,940
25,175
-/-
IBM, 720 x 400
31,469
70,087
28,322
-/+
MAC, 640 x 480
35,000
66,667
30,240
-/-
MAC, 832 x 624
49,726
74,551
57,284
-/-
MAC, 1152 x 870
68,681
75,062
100,00
-/-
VESA, 640 x 480
37,500
75,000
31,500
-/-
VESA, 640 x 480
37,861
72,809
31,500
-/-
VESA, 800 x 600
35,156
56,250
36,000
-/-
VESA, 800 x 600
37,879
60,317
40,000
+/+
VESA, 800 x 600
46,875
75,000
49,500
+/+
VESA, 800 x 600
48,077
72,188
50,000
+/+
VESA, 1024 x 768
48,363
60,004
65,000
-/-
VESA, 1024 x 768
56,476
70,069
75,000
-/-
VESA, 1024 x 768
60,023
75,029
78,750
+/+
VESA, 1152 x 864
67,500
75,000
108,00
+/+
VESA, 1280 x 1024
63,981
60,020
108,00
+/+
VESA, 1280 x 1024
79,976
75,025
135,00
+/+
Mode d’affichage
Fréquence Horizontale
Le temps de balayer une ligne reliant le bord droit au bord gauche
horizontale d'écran s'appelle le Cycle Horizontale et le nombre inverse de ce
Cycle Horizontale est appelé la Fréquence horizontale. Unité: kHz
Fréquence Verticale
Comme une lampe fluorescente, l'écran doit répéter la meme image
plusieurs fois par seconde pour afficher une image visible pour l'utilisateur.
La fréquence de répétition est appelée Fréquence Verticale ou le Taux de
Rafraîchissement Unité: Hz
Comment contacter Samsung dans le monde
Si vous avez des suggestions ou des questions concernant les produits
Samsung, veuillez contacter le Service Consommateurs Samsung.
North America
CANADA
1-800-SAMSUNG (7267864)
http://www.samsung.com/ca
MEXICO
01-800-SAMSUNG (7267864)
http://www.samsung.com/mx
U.S.A
1-800-SAMSUNG (7267864)
http://www.samsung.com
Latin America
ARGENTINE
0800-333-3733
http://www.samsung.com/ar
BRAZIL
0800-124-421
http://www.samsung.com/br
CHILE
800-726-7864 (SAMSUNG)
http://www.samsung.com/cl
COSTA RICA
0-800-507-7267
http://www.samsung.com/latin
ECUADOR
1-800-10-7267
http://www.samsung.com/latin
EL SALVADOR
800-6225
http://www.samsung.com/latin
GUATEMALA
1-800-299-0013
http://www.samsung.com/latin
JAMAICA
1-800-234-7267
http://www.samsung.com/latin
PANAMA
800-7267
http://www.samsung.com/latin
PUERTO RICO
1-800-682-3180
http://www.samsung.com/latin
REP. DOMINICA
1-800-751-2676
http://www.samsung.com/latin
TRINIDAD & TOBAGO
1-800-7267-864
http://www.samsung.com/latin
VENEZUELA
1-800-100-5303
http://www.samsung.com/latin
Europe
BELGIUM
02 201 2418
http://www.samsung.com/be
CZECH REPUBLIC
844 000 844
http://www.samsung.com/cz
DENMARK
38 322 887
http://www.samsung.com/dk
FINLAND
09 693 79 554
http://www.samsung.com/fi
FRANCE
08 25 08 65 65 (€ 0,15/min)
http://www.samsung.com/fr
GERMANY
01805 - 121213 (€ 0,12/Min)
http://www.samsung.de
HUNGARY
06 40 985 985
http://www.samsung.com/hu
ITALIA
199 153 153
http://www.samsung.com/it
LUXEMBURG
02 261 03 710
http://www.samsung.lu
NETHERLANDS
0900 20 200 88 (€ 0.10/Min)
http://www.samsung.com/nl
NORWAY
231 627 22
http://www.samsung.com/no
POLAND
0 801 801 881
http://www.samsung.com/pl
PORTUGAL
80 8 200 128
http://www.samsung.com/pt
SLOVAKIA
0850 123 989
http://www.samsung.com/sk
SPAIN
902 10 11 30
http://www.samsung.com/es
SWEDEN
08 585 367 87
http://www.samsung.com/se
U.K
0870 242 0303
http://www.samsung.com/uk
CIS
RUSSIA
8-800-200-0400
http://www.samsung.ru
UKRAINE
8-800-502-0000
http://www.samsung.com/ur
Asia Pacific
AUSTRALIA
1300 362 603
http://www.samsung.com/au
CHINA
800-810-5858, 010- 6475 1880
http://www.samsung.com.cn
HONG KONG
2862 6001
http://www.samsung.com/hk
INDIA
3030 8282, 1600 1100 11
http://www.samsung.com/in
INDONESIA
0800-112-8888
http://www.samsung.com/id
JAPAN
0120-327-527
http://www.samsung.com/jp
MALAYSIA
1800-88-9999
http://www.samsung.com/my
PHILIPPINES
1800-10-SAMSUNG (7267864)
http://www.samsung.com/ph
SINGAPORE
1800-SAMSUNG (7267864)
http://www.samsung.com/sg
THAILAND
1800-29-3232, 02-689-3232
http://www.samsung.com/th
TAIWAN
0800-329-999
http://www.samsung.com/tw
VIETNAM
1 800 588 889
http://www.samsung.com/vn
Middle East & Africa
SOUTH AFRICA
0860 7267864 (SAMSUNG)
http://www.samsung.com/za
U.A.E
800SAMSUNG (7267864)
http://www.samsung.com/mea
Terme
Distance entre deux points
L'image de l'écran est composée de points rouges, vert et bleus. Plus les points sont proches,
plur la resolution est haute. La distance entre deux points de meme couleur est appelé 'Distance
entre les Deux Points'. Unité: mm
Fréquence Verticale
L'écran doit etre réaffiché plusieurs fois par seconde afin de créer et afficher l'image pour
l'utilisateur. La fréquence de cette répétition par seconde est appelée Fréquence Verticale ou le
Taux de RafraÎchissement. Unité: Hz
Par exemple : Si le meme point lumineux s affiche 60 fois par seconde, il est considéré comme
étant à 60 hertz.
Fréquence Horizontale
Le temps de balayer une ligne reliant le bord droit au bord gauche horizontale de l'écran
s'appelle Cycle Horizontale. Le nombre inverse de Cycle Horizontale est appelé la Fréquence
Horizontale. Unité: kHz
Entrecroiser et methode de Non-Entrecroiser
La methode Entrecroisé consiste à montrer les lignes horizontales de l'écran dans l'ordre de
haut en bas. La méthode Non-Entrecroisé est utilisé dans la plupart des moniteurs pour
s`assurer une image claire. La méthode Entrecroisé est la meme que celle de la télévision.
Plug & Play
Ceci est une fonction qui apporte la meilleure qualité d'écran pour l'utilisateur en permettant l'
échange d'informations automatique entre l'ordinateur et le moniteur. Ce moniteur suit le
standard international VESA DDC pour la fonction Plug & Play.
Résolution
Le nombre de points verticaux et horizontaux constituent l'image d'écran appelée 'résolution'. Ce
nombre montre la précision de l'affichage. La haute résolution est excellente pour accomplir des
tâches multiples car plus d'informations et d `images peuvent etre affichées sur l'écran.
Example: Si la résolution est de 1280x1280, cela signifie que l'écran est constitué de 1280
points horizontaux (resolution horizontale) et de 1024 lignes verticales(résolution
verticale).
Pour un affichage meilleur
1. Afin de bénéficier de la meilleure qualité d'image, procédez au réglage de la résolution et du
taux de rafraîchissement d'écran à partir du panneau de configuration de votre ordinateur en
suivant les instructions ci-dessous. Vous pourriez obtenir une qualité d'image inégale si vous
ne sélectionnez pas la meilleure qualité d'image sur votre écran TFT-LCD.
{
{
Résolution: 1280 x 1024
Fréquence verticale (taux de rafraîchissement): 60 Hz
2. Pour ce produit, on a utilisé un affichage TFT LCD fabriqué au moyen d'une technologie
avancée de semi-conducteurs assurant une précision de 1ppm (un millionième). Cependant
les pixels des couleurs ROUGE, VERTE, BLEUE et BLANCHE pourraient apparaître brillants
ou encore noirs. Cela n'est pas du à une mauvaise qualité et vous pouvez utiliser l'appareil
sans inquiétude.
{
Par exemple, il y a 3.932.160 sous-pixels dans ce produit.
3. Pour nettoyer le boîtier du moniteur, utilisez une petite quantité du produit de nettoyage
recommandé et frottez avec un chiffon doux et sec. N'exercez pas de forte pression sur
l'écran LCD , et nettoyez-le avec le plus grand soin. Si vous appuyez trop fortement, vous
pourriez l'endommager.
4. Si vous n'etes pas satisfait de la qualité de l'image, vous pouvez améliorer l'affichage en
exécutant la « fonction de réglage automatique » sur l'écran qui s'affiche après avoir appuyé
sur le bouton de fermeture de la fenetre. Si le bruit subsiste après le réglage automatique,
utilisez la fonction de réglage de la clarification (FINE/COARSE).
5. Si vous visualisez un écran fixe pendant une longue période de temps, une image résiduelle
ou floue peut apparaître.
Passez en mode économie d'énergie ou réglez l'économiseur d'écran sur image mobile
lorsque vous devez vous éloigner du moniteur pendant une période prolongée.
Autorité
Les informations contenues dans ce document peuvent être soumises à des modifications
sans préavis.
© 2006 Samsung Electronics Co., Ltd. Tous droits résérvés.
Toute reproduction par quelque moyen que ce soit , est strictement interdits sans l'autorisation écrite
de Samsung Electronics Co., Ltd.
Samsung Electronics Co., Ltd.n'est pas responsable pour des dommages s ou accidents pour une
installation, pour une demonstration ou pour l'usage de ce matériel.
Logo de Samsung sont des marques commerciales déposées de Samsung Electronics Co., Ltd.;
"Microsoft", "Windows", "Windows NT" sont des marques commerciales déposées de Microsoft
Corporation. "VESA", "DPMS" et "DDC" sont des marques commerciales déposées de Video
Electronics Standard Association; Le nom et le logo d' "Energy STAR®" sont des marques
commerciales déposées de U.S. Environmental Protection Agency (EPA). En sa qualité de
partenariat avec Energy STAR®, Samsung Electronics Co., Ltd.affirme que ce produit répond aux
directives de Energy STAR® concernant l'économie de l'énergie. Tous les autres noms de produits
mentionnés ci-dessous peuvent être les marques ou les marques déposées de leurs propriétaire
respectifs.
Class B
Ce périphérique est un appareil numérique de Classe B. Pour le guide de sécurité et de conformité
EMC, vous pouvez vous référer au guide "Notices réglementaires".
MÉXICO
IMPORTADO POR:
SAMSUNG ELECTRONICS MÉXICO. S.A. de C.V.
Vía Lopez Portillo No. 6, Col. San Fco. Chilpan
Tultitlán, Estado de México, C.P. 54940
Tel: 01-55-5747-5100 / 01-800-726-7864
EXPORTADO POR:
Samsung Electronics CO.,LTD.
416, Mae tan-3dong, Yeongtong - gu,
Suwon City, Gyeonggi-do Korea
INFORMATIONS RELATIVES AU PRODUIT (Image sans fantôme
résiduel)
Certains moniteurs LCD ou certaines télévisions peuvent présenter des signes de fantômes
résiduels lorsque vous passez d'une image à une autre, surtout lorsque la même image est
restée affichée longtemps.
Ce manuel vous décrit les conditions normales d'utilisation des produits LCD de sorte à éviter
tout fantôme résiduel.
Qu'est-ce qu'un fantôme résiduel ?
Lors de l'utilisation normale d'un écran LCD, aucune rétention de pixels ne se produit.
Cependant, lorsque la même image est affichée pendant longtemps, une légère
différence électrique s'accumule entre les deux électrodes emprisonnant ainsi les
cristaux liquides. Cela peut provoquer une accumulation de cristaux liquides dans
certaines zones de l'affichage. Par conséquent, l'image précédente est maintenue
même lors de l'affichage d'une nouvelle image vidéo. Tous les produits servant à
l'affichage, y compris les affichages LCD, sont sujets à ce fantôme. Il ne s'agit pas d'un
défaut au niveau du produit.
Pour éviter ce type d'inconvénient, veuillez suivre les suggestions suivantes :
Éteindre, utiliser un écran de veille ou le mode Économie d'énergie
Ex)
z Éteignez votre appareil s'il ne doit rien afficher.
- Éteignez votre appareil pendant 4 heures si vous venez de l'utiliser
pendant 24 heures de suite.
- Éteignez votre appareil pendant 2 heures si vous venez de l'utiliser
pendant 12 heures de suite.
z Si possible, utilisez un écran de veille.
- Sont recommandés les écrans de veille monocouleur ou affichant une
image en mouvement.
z Réglez le moniteur en arrêt automatique en utilisant les paramètres PC des
propriétés de l'affichage.
Suggestions pour des applications particulières :
Ex) Aéroports, gares de transit, marchés financiers, banques et systèmes de
contrôle
Nous vous conseillons de paramètre le programme système de votre affichage
comme suit :
Informations relatives à l'affichage avec le logo ou l'image représentant un
cycle.
Ex) Cycle : Affiche des informations pendant 1 heure puis affiche un logo ou une
image qui bouge pendant 1 minute.
Modifie périodiquement la couleur de l'information (utilise 2 couleurs
différentes).
Ex) Alterne la couleur de l'information toutes les 30 minutes.
Évitez l'utilisation d'une association de caractères et de couleur d'arrière plan
ayant une trop grande différence de luminance.
Évitez les couleurs grises pouvant faciliter l'apparition de fantômes résiduels.
Évitez : les couleurs ayant de trop grandes différences de luminence (noir et
blanc, gris).
Ex)
z
Évitez : les couleurs ayant de trop grandes différences de luminence (noir et
blanc, gris).
- Modifiez la couleur des caractères et de l'arrière-plan toutes les 30 minutes.
Ex)
z
- Toutes les 30 minutes, les caractères sont modifiés en tournant.
Ex)
La meilleure méthode pour protéger votre moniteur des fantômes résiduels est
de paramétrer votre ordinateur ou votre système pour qu'il fonctionne en écran
de veille.
Les fantômes résiduels ne doivent pas apparaître si l'écran LCD fonctionne dans des
conditions normales.
Les conditions normales d'utilisation sont définies par un changement perpétuel des
formes de la vidéo. Lorsque l'écran LCD a affiché pendant une longue période (+ de 12
heures) la même forme, il peut se former une légère différence de tension entre deux
électrodes transformant les cristaux liquides (CL) en pixel. La différence de tension
entre les électrodes augmente avec le temps, obligeant les cristaux liquides à se
tasser.
Lorsque cela se produit, l'image précédente peut être encore visible bien que la forme
affichée ait été modifiée
Notre moniteur LCD respecte la norme ISO13406-2 Classe II contre les pixels
défaillants.
Comment éliminer ce produit
(déchets d’équipements électriques et électroniques)
- Europe uniquement
(Applicable dans les pays de l’Union Européen et aux autres pays
européens disposant de systémes de collecte sélective)
Ce symbole sur le produit ou sa documentation indique qu’il ne doit pas être
éliminé en fin de vie avec les autres déchets ménagers. L’élimination
incontrôlée des déchets pouvant porter préjudice à l’environnement ou à la
santé humaine, veuillez le séparer des autres types de déchets et le recycler
de façon responsable. Vous favoriserez ainsi la réutilisation durable des
ressources matérielles.
Les particuliers sont invités à contacter le distributeur leur ayant vendu le
produit ou à se renseigner auprès de leur mairie pour savoir où et comment
ils peuvent se débarrasser de ce produit afin qu’il soit recyclé en respectant
l’environnement.
Les entreprises sont invitées à contacter leurs fournisseurs et à consulter les
conditions de leur contrat de vente. Ce produit ne doit pas être éliminé avec
les autres déchets commerciaux.
">
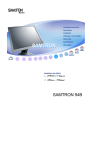
Lien public mis à jour
Le lien public vers votre chat a été mis à jour.
Caractéristiques clés
- Instructions de sécurité importantes à respecter.
- Fonction MagicBright offrant plusieurs modes d'affichage prédéfinis.
- Menus OSD pour personnaliser les paramètres d'image.
- Instructions pour l'installation des pilotes sur différents systèmes d'exploitation.
- Procédure de dépannage en cas de problème d'affichage.
- Spécifications techniques détaillées du moniteur.
Questions fréquemment posées
Lorsque l'OSD n'est pas à l'écran, appuyez sur le bouton pour régler la luminosité.
Les spécifications techniques détaillées se trouvent dans la section 'Spécifications générales' de ce manuel.
Vérifiez que le câble électrique est correctement connecté et que l'ordinateur est correctement branché. Consultez la section 'Dépannage' pour plus d'informations.
Insérez le CD dans le lecteur CO-ROM et suivez les instructions détaillées fournies dans la section 'Windows XP' du manuel.
MagicBright est une fonction qui offre une qualité d'affichage en matière de luminosité et de clarté supérieure à celle d'autres moniteurs existants. Elle propose différents modes pour le texte, Internet et les loisirs.