Samsung VC240 Manuel utilisateur
PDF
Herunterladen
Dokument
SyncMaster VC240 Système de visioconférence Guide d’utilisation Les informations figurant dans le présent guide d’utilisation peuvent être modifiées sans préavis à des fins d’amélioration des performances. ◀ i ▶ Droit d’auteur La couleur et la conception peuvent varier selon le modèle ; les spécifications peuvent être modifiées sans préavis à des fins d’amélioration des performances. © 2010–2011 Samsung Electronics Co., Ltd. Tous droits réservés par Samsung Electronics Co., Ltd. Toute utilisation ou reproduction non autorisée des informations que contient le présent guide sans l’approbation préalable de Samsung Electronics Co., Ltd est strictement interdite. • SyncMaster et le logo Samsung sont des marques déposées de Samsung Electronics Co., Ltd. • Microsoft, Windows et Windows NT sont des marques déposées de Microsoft Corporation. • VESA, DPM et DDC sont des marques déposées de Video Electronics Standard Association. Tous les autres noms de marque mentionnés dans ce document sont des marques commerciales appartenant à leurs propriétaires respectifs. ◀ ii ▶ TABLE DES MATIÈRES Table des matières 1 Introduction 1 1.1 1.2 Fonctionnalités . . . . . . . . . . . . . . . . . . . . . . . . . . . Contenu du coffret . . . . . . . . . . . . . . . . . . . . . . . . . Accessoires . . . . . . . . . . . . . . . . . . . . . . . . . . . . . . 1 1 1 Vue de base . . . . . . . . . . . . . . . . . . . . . . . . . . . . . Télécommande . . . . . . . . . . . . . . . . . . . . . . . . . . . . 2 3 Configuration 2.1 Consignes de sécurité . . . . . . . . . . . . . . . . . . . . . . . . 4 4 Alimentation . . . . . . . . . . . . . . . . . . . . . . . . . . . . . Installation . . . . . . . . . . . . . . . . . . . . . . . . . . . . . . Nettoyage . . . . . . . . . . . . . . . . . . . . . . . . . . . . . . 4 4 5 Utilisation du produit . . . . . . . . . . . . . . . . . . . . . . . Assemblage du produit . . . . . . . . . . . . . . . . . . . . . . . 6 8 Prévention des vols . . . . . . . . . . . . . . . . . . . . . . . . . Fixation du moniteur à une paroi murale . . . . . . . . . . . . Blocage des ondes électromagnétiques . . . . . . . . . . . . . . 9 9 10 Connexions . . . . . . . . . . . . . . . . . . . . . . . . . . . . . Connexion à un PC . . . . . . . . . . . . . . . . . . . . . . . . . 10 11 1.3 2 2.2 2.3 2.4 2.5 2.6 2.7 2.8 Mode économie d’énergie max. . . . . . . . . . . . . . . . . . . Mode veille . . . . . . . . . . . . . . . . . . . . . . . . . . . . . 16 16 3 Paramètres réseau et d’appel 3.1 Paramètres réseau . . . . . . . . . . . . . . . . . . . . . . . . . . 18 18 3.2 3.3 13 13 Navigation d’un menu à l’autre . . . . . . . . . . . . . . . . . . Modes clavier . . . . . . . . . . . . . . . . . . . . . . . . . . . . Modes d’économie d’énergie . . . . . . . . . . . . . . . . . . . 14 15 16 ◀ iii 20 20 Transmission des données SIP . . . . . . . . . . . . . . . . . . . Traversée NAT . . . . . . . . . . . . . . . . . . . . . . . . . . . . Paramètres d’appel . . . . . . . . . . . . . . . . . . . . . . . . . 20 21 22 Qualité de l’appel . . . . . . . . . . . . . . . . . . . . . . . . . . Heure . . . . . . . . . . . . . . . . . . . . . . . . . . . . . . . . . 22 24 Caméra . . . . . . . . . . . . . . . . . . . . . . . . . . . . . . . . 26 4 Appel vidéo 28 4.1 4.2 4.3 Passer un appel . . . . . . . . . . . . . . . . . . . . . . . . . . . Répondre à un appel . . . . . . . . . . . . . . . . . . . . . . . . Disposition de l’écran . . . . . . . . . . . . . . . . . . . . . . . . 28 29 31 4.4 Créer un répertoire . . . . . . . . . . . . . . . . . . . . . . . . . Ajouter un groupe . . . . . . . . . . . . . . . . . . . . . . . . . 32 32 Renommer un groupe . . . . . . . . . . . . . . . . . . . . . . . Supprimer un groupe . . . . . . . . . . . . . . . . . . . . . . . . Ajouter un contact . . . . . . . . . . . . . . . . . . . . . . . . . 33 33 34 Modifier un contact . . . . . . . . . . . . . . . . . . . . . . . . . Supprimer un contact . . . . . . . . . . . . . . . . . . . . . . . . 34 35 Passer un appel . . . . . . . . . . . . . . . . . . . . . . . . . . . Rechercher un contact . . . . . . . . . . . . . . . . . . . . . . . Journal des appels récents . . . . . . . . . . . . . . . . . . . . . 36 37 37 Afficher les détails du journal des appels . . . . . . . . . . . . Supprimer un appel du journal des appels . . . . . . . . . . . 38 38 Passer un appel . . . . . . . . . . . . . . . . . . . . . . . . . . . Ajouter un contact au répertoire . . . . . . . . . . . . . . . . . . 40 40 Connexions pour les appels vidéo . . . . . . . . . . . . . . . . 11 Réglage du moniteur en vue d’obtenir le meilleur angle de vision 12 Mise sous tension du moniteur . . . . . . . . . . . . . . . . . . 13 Modes vidéo . . . . . . . . . . . . . . . . . . . . . . . . . . . . . Modes signal vidéo . . . . . . . . . . . . . . . . . . . . . . . . . Mode de transmission des données . . . . . . . . . . . . . . . . Transmission des données H.323 . . . . . . . . . . . . . . . . . 4.5 ▶ TABLE DES MATIÈRES 4.6 4.7 Zoom sur la caméra d’un interlocuteur distant . . . . . . . . . Présentation à distance . . . . . . . . . . . . . . . . . . . . . . . 41 41 5 Visioconférence avec RADVISION SCOPIA Systems 43 6 Paramètres personnalisés 6.1 Langue des menus . . . . . . . . . . . . . . . . . . . . . . . . . 6.2 Image . . . . . . . . . . . . . . . . . . . . . . . . . . . . . . . . . 46 46 47 Mode PC ou DVI . . . . . . . . . . . . . . . . . . . . . . . . . . Mode VC . . . . . . . . . . . . . . . . . . . . . . . . . . . . . . . 47 52 Sécurité . . . . . . . . . . . . . . . . . . . . . . . . . . . . . . . . Réinitialisation des paramètres . . . . . . . . . . . . . . . . . . Mise à jour de logiciel . . . . . . . . . . . . . . . . . . . . . . . . 54 55 56 6.3 6.4 6.5 7 Guide de dépannage Index 58 59 ◀ iv ▶ 1 Introduction 1.1 Fonctionnalités 1.2 Contenu du coffret Le système de visioconférence VC240 peut être utilisé à des fins multiples : Accessoires • Servir de moniteur standard. • Effectuer des appels vidéo via Internet ou un réseau local sur VC240 ou d’autres types de systèmes de visioconférence. • Organiser une visioconférence via une unité de conférence multipoint Guide d’installation Carte de garantie Guide d’utilisation Brochures Cordon d’alimentation Câble VGA Câble LAN Câble DVI Câble audio Télécommande Piles (AAA ☓ 2) Noyau en ferrite (MCU, Multipoint Conferencing Unit). Pour en savoir plus sur les spécifications, reportez-vous au T. 1 ci-dessous. Tab. 1 : Spécifications Taille d’écran Format d’image (largeur ☓ longueur) Taille de pixel Fréquence horizontale Fréquence verticale Résolution max. Dimensions (largeur ☓ hauteur ☓ épaisseur) Poids 59 cm (23,6 po) 521,28 ☓ 293,22 mm 0,2715 mm 30–81 kHz 56–75 Hz 1920 ☓ 1080 @ 60 Hz 568,6 ☓ 397,4 ☓ 77,7 mm (sans le support) 568,6 ☓ 440 ☓ 226 mm (avec le support) 8,8 kg (avec le support) Chiffon de nettoyage ◀ 1 ▶ 1.2 Contenu du coffret Vue de base / • / permet d’ouvrir ou de fermer un menu, de retourner au dernier menu affiché, ou de supprimer le dernier caractère que vous avez entré. 1. Caméra 2. Microphone 3. Capteur de télécommande 4. Haut-parleur • VG permet de naviguer d’un menu à l’autre ou d’effectuer un appel. • VG permet de naviguer d’un menu à l’autre ou de désactiver le micro- . . phone. . . Il est impossible de connecter directement la caméra à un ordinateur ; elle • permet de naviguer d’un menu à l’autre ou de baisser le volume. • permet de naviguer d’un menu à l’autre ou d’augmenter le volume. • ne peut être utilisée que pour les appels vidéo. permet de changer le mode vidéo ou de sélectionner une option de menu. • ◀ 2 ▶ allume ou éteint le moniteur. Voir §2.8. 1.3 Télécommande 1.3 Télécommande 1. . allume ou éteint le moniteur. Voir §2.8. 2. change de mode vidéo. Voir §2.5. . Pour contrôler le moniteur, utilisez les boutons de la télécommande ou les boutons situés à l’arrière du moniteur. Assurez-vous de conserver la télécom- 3. partage l’écran afin d’afficher simultanément les images de la ca- . méra et du PC. Voir §4.3. mande dans un endroit sûr. 4. et permettent d’effectuer un zoom avant ou arrière avec la caméra lors d’un appel vidéo. Voir §4.6. 5. , , et permettent de naviguer d’un menu à l’autre ou de changer les paramètres de chaque option de menu. Voir §2.6. 6. 7. permet de contrôler la caméra pendant un appel vidéo. Voir §4.6. . . . . permet d’envoyer l’image de votre PC à votre interlocuteur à distance. Voir §4.7. 8. affiche le mode vidéo en cours d’utilisation. . 9. permet d’effectuer un appel vidéo. Voir Chapitre 4. . 10 Ces boutons permettent de saisir des lettres ou des chiffres. permet de basculer d’un mode de saisie clavier à l’autre dans 11. l’ordre suivant : chiffres > lettres majuscules > lettres minuscules. Voir . . . §2.7. . 12 . . 13 . . 14 . 15 . . . 16 . . 17 . désactive le microphone. affiche un menu ou sélectionne une option. et diminuent ou augmentent le volume. coupe le son. ouvre le menu Configuration. permet de revenir au dernier menu affiché, ou d’effacer le dernier caractère que vous avez saisi. . 18 . 19 . . . 20 . ◀ 3 ▶ permet de quitter un menu ou de fermer un appel vidéo. permet d’afficher votre répertoire téléphonique. Voir §4.4. n’est pas disponible pour ce produit. 2 Configuration 2.1 Consignes de sécurité • Vérifiez que la fiche d’alimentation est fermement branchée à la prise. Une connexion instable risque de provoquer un incendie. Veillez à installer le moniteur à un endroit qui réunit les conditions précisées dans le T. 2 ci-dessous. Tab. 2 : Contraintes environnementales Température de fonctionnement Humidité requise pour le fonctionnement Température de stockage Humidité requise pour le stockage • Pour éviter d’endommager le cordon d’alimentation et réduire les risques d’électrocution ou d’incendie, ne pliez pas ou ne tirez pas sur le cordon et évitez d’appuyer dessus avec un objet lourd. • Nettoyez avec un chiffon sec la poussière susceptible de se déposer au- 10–40 °C (50–104 °F) tour des broches de la fiche et de la prise et qui pourrait provoquer un incendie. 20–80 % −20–45 °C (−4–113 °F) • Pour éviter qu’un choc électrique endommage le produit, ne débranchez pas le cordon d’alimentation lorsque le produit est en cours d’uti- 5–95 % lisation. Alimentation • Pour écarter tout risque d’électrocution ou d’incendie, évitez d’utiliser un cordon d’alimentation endommagé et assurez-vous que la prise est toujours solidement fixée. • Pour écarter tout risque d’électrocution, évitez de manipuler le cordon d’alimentation avec les mains humides. • Pour réduire tout risque d’électrocution ou de blessure corporelle, assurez-vous de brancher le cordon d’alimentation à une prise de terre. • Pour réduire tout risque d’électrocution ou d’incendie, Veillez à maintenir la prise avec la main lorsque vous débranchez le cordon d’alimentation. • Utilisez exclusivement un cordon d’alimentation agréé. Ce dernier doit être fourni par Samsung. Tout autre choix génère des risques d’électrocution ou d’incendie. • Placez la prise d’alimentation dans une zone facilement accessible de façon à couper le courant en débranchant le cordon d’alimentation lorsqu’il y a un problème. Le bouton de mise sous tension seul ne suffit pas • Pour réduire tout risque d’électrocution ou d’incendie, ne laissez pas le produit ou le cordon d’alimentation en contact avec des appareils calorifiques. • Pour éviter tout risque de surchauffe et d’incendie, évitez de brancher un grand nombre de produits à la même prise d’alimentation. à couper entièrement l’alimentation. Installation • Afin d’éviter tout risque d’incendie, évitez de placer le produit près d’une source de chaleur. Ne posez pas de bougie, de spirale anti- ◀ 4 ▶ 2.1 Consignes de sécurité moustique sur le produit, n’allumez pas de cigarette à proximité et n’installez pas le produit près d’un appareil calorifique. Veillez à installer le produit dans une armoire ou sur une étagère dont la taille lui correspond. • Évitez d’installer le produit dans un espace exigu et mal aéré tel qu’une • L’installation du produit dans un endroit inhabituel risque d’affecter étagère ou un placard mural ; la température interne pourrait provoquer un incendie. considérablement ses performances. Évitez les endroits exposés aux particules fines et substances chimiques en grand nombre, ou aux températures extrêmes. Évitez aussi d’utiliser le produit en continu et sur • Conservez l’emballage plastique du produit dans un endroit que les enfants ne peuvent pas atteindre afin d’éviter tout risque de suffocation. • Pour réduire tout risque d’électrocution ou d’incendie, n’installez pas le produit dans un véhicule ou dans un endroit exposé à la poussière, à l’humidité, à des substances huileuses ou à la fumée. • Afin d’éviter que les enfants fassent tomber le produit et se blessent, n’installez pas ce dernier dans un endroit qui leur est accessible. La partie avant du produit est lourde. Veillez à l’installer sur une surface plane et stable. • Pour réduire tout risque d’électrocution ou d’incendie résultant d’une augmentation de la température interne, veillez à laissez un espace d’au moins 10 cm derrière le produit lorsqu’il est installé sur un mur. une longue durée dans un aéroport ou une gare. • Afin de ne pas abîmer l’écran, ne positionnez pas le produit avec l’écran dirigé vers le sol. • Posez le produit avec soin afin d’écarter tout risque d’erreur ou de blessure personnelle. Nettoyage • Pour réduire tout risque d’électrocution ou d’incendie, assurez-vous de débrancher le cordon d’alimentation lorsque vous nettoyez le produit. • Ne vaporisez pas de détergent directement sur le produit, cela pour- • Évitez d’installer le produit sur une structure instable ou qui vibre, ce rait endommager la couleur de l’appareil ou de l’écran, provoquer des fissures ou décollements. dernier pourrait tomber et se casser, et de telles vibrations pourraient entraîner une panne ou provoquer un incendie. • Ne vaporisez pas d’eau directement sur le produit. Pour réduire tout risque d’incendie, d’électrocution ou de défaillance du produit, ne lais- • Afin de ne pas écourter la durée de vie du produit et de réduire tout risque d’incendie, n’exposez pas le produit à la lumière directe du soleil, à la chaleur et ne le posez pas sur un objet dégageant de la chaleur, tel qu’un poêle. sez pas l’eau infiltrer ou mouiller le produit. • Veillez à débrancher le cordon d’alimentation et à essuyer le produit avec un chiffon doux et sec. Pour éviter d’endommager la partie extérieure du produit ou de décoller les étiquettes, n’utilisez pas les substances chimiques suivantes : cire, benzène, alcool, diluant, bombe antimoustique, aérosol aromatique, lubrifiant ou détergent. • Pour éviter les risques d’erreur du produit ou de blessure personnelle, veillez à ne pas laisser tomber le produit lorsque vous le déplacez. • Lors de l’installation du produit dans une armoire ou sur une étagère, assurez-vous que la partie avant du produit ne soit pas saillante. Si tel était le cas, ce dernier pourrait tomber et se casser ou blesser quelqu’un. • La partie extérieure du produit peut facilement être rayée. Assurezvous d’utiliser un chiffon approprié et qui lui est réservé pour la net- ◀ 5 ▶ toyer. Humidifiez le chiffon avec un peu d’eau. Vérifiez que le chiffon ne comporte aucune substance étrangère avant de nettoyer le produit. 2.1 Consignes de sécurité Utilisation du produit une explosion ou un incendie. Afin d’écarter tout risque de défaillance ou de blessure personnelle, ne touchez pas le cordon d’alimentation par • Le produit est soumis à haute tension. Pour éviter tout risque d’électrocution ou d’incendie, ne tentez pas de démonter, réparer ou modifier le produit. Pour toute demande de réparation, contactez le centre de maintenance Samsung. • Si le produit émet un bruit bizarre, une odeur de brûlé ou de la fumée, temps d’orage. • Pour réduire tout risque d’explosion ou d’incendie, n’utilisez pas et ne conservez pas d’aérosol ou de substance inflammable à proximité du produit. retirez immédiatement le cordon d’alimentation et contactez le centre de maintenance Samsung, et ce afin d’éviter tout risque d’électrocution ou d’incendie. • Pour réduire tout risque d’électrocution ou d’incendie résultant d’une • Si le produit tombe ou que la partie extérieure est endommagée, mettez • Ne posez pas d’objet métallique ou contenant un liquide (vase, pot de le produit hors tension, débranchez le cordon d’alimentation et contactez le centre de maintenance Samsung, et ce afin d’éviter tout risque fleur, boisson, article de toilette, médicament, etc.) sur le produit. Si de l’eau ou toute autre substance pénètre dans le produit, débranchez le cordon d’alimentation et contactez le centre de maintenance Samsung, augmentation de la température interne, assurez-vous que l’aération n’est pas obstruée par un chiffon ou un rideau. d’électrocution ou d’incendie. • Pour éviter d’abîmer le cordon d’alimentation et que ce dernier ne provoque un choc électrique ou un incendie, ne déplacez pas le produit en tirant sur le cordon ou le câble de signal. et ce afin d’éviter tout risque de défaillance, d’incendie ou d’électrocution. • N’insérez pas d’objet métallique (baguette, pièce, épingle à cheveux, etc.) ou inflammable (papier, allumette, etc.) dans les orifices d’aération ou les ports du produit. Si de l’eau ou toute autre substance pénètre dans le produit, veillez à mettre le produit hors tension et débran- • Pour éviter d’abîmer le cordon d’alimentation et que ce dernier ne provoque une défaillance, un incendie ou un choc électrique, ne soulevez/faites pas pivoter le produit en tirant sur le cordon ou le câble de cher le cordon d’alimentation, puis contactez le centre de maintenance Samsung, et ce afin d’éviter tout risque de défaillance, d’incendie ou signal. • Pour éviter d’abîmer le cordon d’alimentation et de provoquer un choc électrique ou un incendie, assurez-vous d’avoir éteint le commutateur d’alimentation et débranché tous les câbles connectés, y compris le cordon d’alimentation, avant de déplacer le produit. • Pour éviter toute chute du moniteur et que vos enfants se blessent (voire même mortellement), empêchez-les de manipuler le produit. • Pour écarter tout risque d’électrocution ou d’incendie, évitez les chutes et n’exercez pas de pression sur le moniteur. • En cas de fuite de gaz, ne touchez pas le produit ni la prise et aérez immédiatement la pièce. En effet, la moindre étincelle pourrait provoquer d’électrocution. • L’affichage de la même image pendant plusieurs heures risque d’entraîner l’apparition d’une image rémanente ou d’une tache. Si le produit doit rester inutilisé pendant un long moment, activez le mode d’économie d’énergie ou l’économiseur d’écran. • Pour préserver vos yeux, configurez la résolution et la fréquence appropriées du produit. • Regarder l’écran en continu de trop près risque de détériorer votre vi- ◀ 6 ▶ sion. 2.1 Consignes de sécurité • Afin de laisser reposer vos yeux, éloignez-vous de l’écran pendant au moins cinq minutes par heure. • Conservez les accessoires de petite taille dans un endroit que les enfants ne peuvent pas atteindre. • Si vous laissez le produit inutilisé pendant une longue période, débranchez le cordon d’alimentation de la prise afin d’écarter tout risque d’incendie pouvant résulter d’une accumulation de poussière, d’une surchauffe, d’un choc ou d’une fuite électrique. • Pour écarter tout risque d’incendie, de blessure personnelle ou de contamination pouvant résulter d’une explosion ou d’une fuite interne du fluide des piles, assurez-vous que les piles sont bien orientées. • Veillez à disposer de vos piles usagées(y compris les piles rechargeables) dans un conteneur prévu pour le recyclage. Vous pouvez apporter les piles usagées à votre centre de recyclage local ou votre reven- • Pour éviter tout risque de chute du produit et de dégât matériel ou de blessure personnelle, n’orientez pas ou ne maintenez pas le produit de haut en bas par son support. • Pour écarter tout risque d’électrocution ou d’incendie, ne placez pas le produit à proximité d’un humidificateur ou de la table de la cuisine. • Le panneau d’affichage chauffe lorsque le produit est sous tension depuis plusieurs heures. • Pour éviter de vous faire mal à la main ou au doigt, soyez prudent lorsque vous réglez l’orientation du produit ou la hauteur du support. Une inclinaison excessive du produit risque d’entraîner sa chute ou de blesser quelqu’un. • Pour réduire tout risque de défaillance du produit ou de blessure personnelle, ne posez pas d’objet lourd sur le produit. • Veillez à ce que votre enfant ne porte pas à la bouche la pile de la télécommande. Si votre enfant avale une pile, consultez immédiatement un médecin. • Assurez-vous d’utiliser le type de pile recommandé. Pour écarter tout risque d’incendie, de blessure personnelle ou de contamination pouvant résulter d’une explosion ou d’une fuite interne du fluide des piles, n’utilisez pas simultanément des piles neuves et usagées. • N’augmentez pas trop le volume lorsque vous portez votre casque. Cela pourrait porter atteinte à votre ouïe. ◀ 7 ▶ deur. 2.2 Assemblage du produit 2.2 Assemblage du produit 1. . 4. Fixez fermement la vis à l’arrière de la base sur le support. 5. Pour écarter tout risque de blessure, . Posez l’emballage du produit ou un épais coussin sur le sol pour y placer le produit dessus, l’écran face contre terre. Orientez le support à l’opposé de la caméra. . 2. . Soulevez le support de façon à le connecter à la base. vérifiez que la broche de fixation est solidement fixée au support avant de connecter le support à la base. Une fois que le support est connecté à la base, retirez la broche de fixation et réglez la hauteur du support. Une fois que vous avez déterminé la hauteur adéquate, fixez la broche de 3. . fixation. Insérez le support dans la base. ◀ 8 ▶ 2.2 Assemblage du produit Prévention des vols Fixation du moniteur à une paroi murale Un emplacement prévu pour connecter un antivol Kensington se trouve sur la partie arrière du moniteur (en bas et à droite). Pour installer votre moni- Pour fixer le moniteur à un mur, achetez et sécurisez une fixation murale de 100 ☓ 100 ou 200 ☓ 100 mm conforme aux normes VESA : 1. Libérez la vis, soulevez et retirez le support. 2. Sécurisez la fixation murale et attachez les vis. . teur dans un endroit public, accrochez un cadenas au moniteur en procédant comme suit : 1. Insérez le cadenas dans le logement du moniteur prévu à cet effet. . 2. Attachez le cadenas. . 3. Connectez et fixez le câble du dis. positif à un objet lourd (un bureau par exemple). . Samsung ne peut être tenu pour responsable d’aucune défaillance provoquée par l’utilisation d’une fixation murale non conforme aux normes VESA. ◀ 9 ▶ 2.3 Connexions 2.3 Connexions Blocage des ondes électromagnétiques Le noyau en ferrite permet de bloquer les ondes électromagnétiques. Faites passer le câble LAN au travers du noyau en ferrite et faites un nœud avec le noyau près du port LAN. ◀ 10 ▶ 2.3 Connexions Connexion à un PC Pour utiliser les haut-parleurs du moniteur au lieu des haut-parleurs ex- Le moniteur est doté de deux entrées vidéo pour connexion à un PC : une entrée DVI et une entrée VGA. Au moyen d’un signal numérique, la technologie ternes, connectez le câble audio de la sortie audio du PC à la prise AUDIO IN du moniteur. DVI offre une image plus nette que la norme VGA qui utilise un signal analogique. Il est par conséquent préférable de connecter le moniteur à un PC via DVI plutôt que par le biais de VGA. Connectez le câble DVI entre la prise DVI IN sur le moniteur et la sortie DVI du PC. Vous pouvez aussi connecter le câble VGA entre la prise RGB IN du Connexions pour les appels vidéo moniteur et la sortie RGB OUT sur le PC. Le moniteur peut être connecté simultanément à deux PC via les entrées DVI et VGA. Toutefois, vous ne pourrez pas visualiser les images des deux PC à la fois. Pour qu’un appel vidéo soit possible, le moniteur doit être connecté à un réseau. Connectez le câble LAN entre le port LAN du routeur et le port LAN du moniteur. Si aucun port n’est disponible sur le routeur, connectez un des deux ports du moniteur au routeur, puis l’autre port du moniteur au PC. Le PC peut ensuite communiquer avec le routeur via le moniteur. ◀ 11 ▶ 2.4 Réglage du moniteur en vue d’obtenir le meilleur angle de vision La caméra du moniteur est dotée d’un microphone sur sa partie arrière. Il est toutefois préférable d’utiliser un casque pour obtenir un meilleur son. Connectez le microphone et les écouteurs de votre casque respectivement aux prises meilleur angle de vision Vous pouvez faire pivoter ou incliner le moniteur de différentes manières, comme indiqué ci-dessous. du moniteur. S MIC et 2.4 Réglage du moniteur en vue d’obtenir le NG SU AM H D Video Confe ren ce Le moniteur peut être orienté à la verticale. Au préalable, vérifiez si la carte graphique du PC prend en charge un affichage vertical. ◀ 12 ▶ 2.5 Mise sous tension du moniteur 2.5 Mise sous tension du moniteur VC : affichage de votre propre image à partir de la caméra. affiche le mode vidéo en cours sur le coin supérieur gauche de l’écran. Avant de mettre le moniteur sous tension, insérez les piles appropriées dans la télécommande en respectant la polarité signalée sur la base du logement des piles. En mode VC, le moniteur affiche l’heure actuelle et l’adresse IP alors que, dans les autres modes, seuls l’heure et le mode de signal vidéo sont affichés. Si le moniteur ne répond pas à la télécommande, cela indique les piles sont déchargées. Assurezvous de les remplacer par des piles de type 1.5V Pour changer de mode vidéo, appuyez plusieurs fois sur AAA, en tenant compte des consignes suivantes : Modes signal vidéo • Ne combinez pas l’utilisation de différents types de piles. • N’utilisez pas simultanément des piles neuves et usagées. • N’essayez pas de recharger des piles déchargées non-rechargeables. • Il est préférable de retirer les piles si vous ne comptez pas utiliser la télécommande pendant une longue période. • Ne jetez pas les piles avec les autres déchets. l’image voulue apparaisse à l’écran. Lorsqu’un PC est connecté au moniteur, le système d’exploitation du PC reconnait généralement le moniteur et démarre le pilote approprié. Vous n’avez pas besoin d’installer un pilote de moniteur si l’image affichée est nette. Au contraire, il est nécessaire d’installer un pilote si l’image affichée est tremblante ou diffuse. Branchez le cordon d’alimentation dans la prise d’alimentation, allumez l’interrupteur du moniteur et appuyez sur le bouton moniteur s’allume. jusqu’à ce que de la télécommande. Le Si l’image du PC s’affiche normalement, configurez la résolution. Lorsque l’image du PC ne s’affiche pas même si le moniteur est correctement connecté au PC et que la carte appropriée est sélectionnée, vérifiez si le moniteur est compatible avec la carte graphique du PC (en vous référant au T. 3). Pour en savoir plus sur le changement de fréquence d’actualisation et de résolution, Modes vidéo consultez l’aide Windows. Le message de démarrage suivant s’affiche lorsque le moniteur est sous tension. Attendez quelques dizaines de secondes que le processus d’initialisation s’exécute avant de passer un appel vidéo. Les trois types de modes vidéo suivants sont proposés. PC : affichage de l’image à partir d’un PC connecté via l’entrée VGA. DVI : affichage de l’image à partir d’un PC connecté via l’entrée DVI. ◀ 13 ▶ 2.6 Navigation d’un menu à l’autre 2.6 Navigation d’un menu à l’autre Tab. 3 : Mode signal vidéo Résolution Fréquence Fréquence Fréquence Polarités horizontale verticale d’horloge horizontale/verticale (kHz) (Hz) (MHz) (H/V) IBM, 640 ☓ 350 31.469 70.086 25.175 +/- IBM, 720 ☓ 400 31.469 70.087 28.322 -/+ MAC, 640 ☓ 480 35.000 66.667 30.240 -/- MAC, 832 ☓ 624 49.726 74.551 57.284 -/- MAC, 1152 ☓ 870 68.681 75.062 100.000 -/- VESA, 640 ☓ 480 31.469 59.940 25.175 -/- VESA, 640 ☓ 480 37.861 72.809 31.500 -/- VESA, 640 ☓ 480 37.500 75.000 31.500 -/- VESA, 800 ☓ 600 35.156 56.250 36.000 +/+ VESA, 800 ☓ 600 37.879 60.317 40.000 +/+ VESA, 800 ☓ 600 48.077 72.188 50.000 +/+ VESA, 800 ☓ 600 46.875 75.000 49.500 +/+ VESA, 1024 ☓ 768 48.363 60.004 65.000 -/- VESA, 1024 ☓ 768 56.476 70.069 75.000 -/- 1. VESA, 1024 ☓ 768 60.023 75.029 78.750 +/+ VESA, 1152 ☓ 864 67.500 75.000 108.000 +/+ 2. VESA, 1280 ☓ 800 49.702 59.810 83.500 -/+ VESA, 1280 ☓ 800 62.795 74.934 106.500 -/+ VESA, 1280 ☓ 960 60.000 60.000 108.000 +/+ VESA, 1280 ☓ 1024 63.981 60.020 108.000 +/+ VESA, 1280 ☓ 1024 79.976 75.025 135.000 +/+ VESA, 1440 ☓ 900 55.935 59.887 106.500 VESA, 1440 ☓ 900 70.635 74.984 136.750 VESA, 1600 ☓ 1200 75.000 60.000 162.000 +/+ VESA, 1680 ☓ 1050 65.290 59.954 146.250 VESA, 1920 ☓ 1080 67.500 60.000 148.500 Vous pouvez vous déplacer entre les menus au moyen des boutons suivants : ouvre l’écran du menu principal. . et . permettent de se déplacer dans les options du menu princi- pal. 3. . sélectionne une option du menu principal et ouvre le sous-menu correspondant. 4. et permettent de se déplacer entre les options du sous-menu. -/+ 5. et confirment l’option du sous-menu sélectionné. -/+ 6. et retournent au menu parent. -/+ 7. quitte le menu en cours. +/+ 8. . . . . . ◀ 14 ▶ ouvre le menu Configuration directement sans accéder au menu principal. 2.7 Modes clavier 2.7 Modes clavier . Pour effacer la lettre précédente, appuyez sur 12 . . Pour entrer un espace, passez du mode majuscules au mode minus13 . Vous pouvez utiliser des lettres majuscules, minuscules, des chiffres et divers symboles à l’aide de trois types de modes clavier. Le mode clavier en cours cules, puis appuyez sur apparaît sur le côté droit de la zone : ABC indique le mode majuscules, abc le mode minuscules et 123 le mode numérique. Pour passer d’un mode clavier à l’autre, appuyez plusieurs fois sur jusqu’à ce que le mode voulu apparaisse à l’écran. Pour saisir John@Office, procédez comme suit : 1. Pour entrer une majuscule J, appuyez sur pour activer le mode . majuscules, puis appuyez sur . 2. Pour entrer une minuscule o, appuyez sur pour activer le mode . minuscules, puis appuyez sur trois fois. 3. Pour entrer h, appuyez deux fois sur . 4. Pour entrer n, appuyez deux fois sur . 5. Pour entrer @, appuyez deux fois sur . . . . 6. Pour entrer une majuscule O, appuyez sur pour activer le mode . majuscules, puis appuyez trois fois sur . 7. Pour entrer une minuscule f, appuyez sur pour activer le mode . minuscules, puis appuyez trois fois sur . 8. Pour entrer le f suivant, attendez que le curseur avance ou appuyez sur . pour l’avancer, puis appuyez trois fois sur 9. Pour entrer i, appuyez trois fois sur . 10. Pour entrer c, appuyez trois fois sur . 11. Pour entrer e, appuyez deux fois sur . . . . . ◀ 15 . ▶ . 2.8 Modes d’économie d’énergie 3. Paramétrez sur Mode éco. max sur Marche. 2.8 Modes d’économie d’énergie . Comme indiqué au T. 4, trois types de modes d’alimentation électrique sont disponibles. Le moniteur passe en mode actif une fois que vous avez appuyé sur et qu’il est sous tension. Tab. 4 : Alimentation Puissance d’entrée 100–240 V Mode actif Moins de 85 W Mode veille Moins de 35 W Mode économie d’énergie max. Moins de 3 W Une fois que le PC est sous tension, le moniteur s’allume automatique- Mode économie d’énergie max. Avec ce mode actif, le moniteur consomme moins d’énergie en basculant automatiquement sur le mode économie d’énergie maximum lorsqu’il est en mode DVI ou PC et que le PC est hors tension et qu’il n’envoie plus de signal vidéo. pour passer au mode 1. Si le moniteur est en mode VC, appuyez sur DVI ou PC. pour ouvrir l’écran Configuration. 2. Appuyez sur ment lorsqu’il reçoit un signal vidéo du PC. Toutefois, le moniteur ne s’allume pas automatiquement, même s’il reçoit un signal vidéo, s’il a été mis hors tension via le bouton . Vous ne pouvez pas recevoir d’appel entrant en mode économie d’énergie maximum ; le moniteur ne s’allume pas automatiquement. . Pour en savoir plus sur la configuration des paramètres d’économie d’énergie pour votre PC, consultez l’aide Windows. . Mode veille En mode VC, vous pouvez paramétrer le moniteur afin qu’il passe automatiquement en mode veille, une fois que la télécommande reste inutilisée pendant une période déterminée : 1. Si le moniteur est en mode PC ou DVI, appuyez sur au mode VC. . ◀ 16 ▶ pour passer 2.8 Modes d’économie d’énergie 2. Appuyez sur . pour ouvrir l’écran Configuration. Le moniteur s’allume automatiquement si un appel arrive en mode mise en veille. Toutefois, le moniteur ne s’allume pas automatiquement, même s’il reçoit un appel, s’il a été mis hors tension via le bouton 3. Sélectionnez un intervalle pour activer le mode Mode éco. max. Chaque intervalle est un multiple de 10 minutes (entre 10 et 60 minutes). . Si Mode éco. max est défini sur 10 minutes, le moniteur s’éteint automatiquement et bascule sur le mode mise en veille une fois que la télécommande est inutilisée pendant 10 minutes. 4. Pour rallumer le moniteur, appuyez sur tout autre bouton que . . ◀ 17 ▶ . 3 Paramètres réseau et d’appel 3.1 Paramètres réseau Dynamique. Consultez votre administrateur réseau avant de configurer les paramètres réseau du moniteur. Vous disposez de deux méthodes pour affecter l’adresse IP. Adresse IP statique : La même adresse IP est toujours affectée au moniteur chaque fois que ce dernier est mis sous tension. Adresse IP dynamique : Une adresse IP différente est affectée au moniteur chaque fois que ce dernier est mis sous tension. 1. Appuyez sur Réseau. . pour ouvrir l’écran Configuration et sélectionnez 3. Pour affecter une adresse IP statique, paramétrez Affectation IP sur Statique, et complétez les zones Adresse IP, Masque ss-rés, Passerelle et . Serveur DNS. 2. Pour affecter une adresse IP dynamique, paramétrez Affectation IP sur . 4. Cliquez sur OK pour enregistrer les nouveaux paramètres. . 5. Nous vous conseillons de vérifier que les paramètres IP sont valides ; sélectionnez Test réseau. Au cours du test, les éléments valides sont . ◀ 18 ▶ 3.1 Paramètres réseau signalés par une par une . alors que les éléments incorrects sont identifiés 6. Attribuez un nom au moniteur afin qu’il puisse être identifié par d’autres périphériques connectés au réseau. 1. Sélectionnez Vitesse et Duplex. . . 2. Sélectionnez le port LAN connecté au routeur. . 3. Essayez de régler alternativement certaines options jusqu’à ce que la connexion aboutisse. . Sélectionnez Nom affiché et entrez un nom. Le débit et le mode de transmission des données sont déterminés lorsque le moniteur tente de se connecter à un routeur. Normalement, le moniteur est connecté automatiquement, mais il arrive parfois que la tentative de connexion échoue. Dans ce cas, configurez le débit et le mode de data transmission des données manuellement comme suit : ◀ 19 ▶ 3.2 Mode de transmission des données 3. Paramétrez Préférence réseau sur H.323. 3.2 Mode de transmission des données . Vous pouvez effectuer ou recevoir un appel à l’aide de l’un des protocoles de transmission suivants : • H.323 • Protocole d’initialisation de session Transmission des données H.323 Pour établir un appel via le mode de numérotation téléphonique H.323 (E.164), configurez les paramètres comme suit : 1. Appuyez sur Réseau. . pour ouvrir l’écran Configuration et sélectionnez 4. Si un gardien H.323 est disponible, sélectionnez Paramètres H.323. . a) Paramétrez Gardien sur Marche. b) Complétez l’adresse IP du gardien dans la zone Adresse. 2. Sélectionnez Numéro tél. et saisissez un numéro. Composez le numéro par numéro d’utilisateur (alias) disponible dans H.323 via le gardien (contrôleur d’accès). c) En cas d’échec de transmission des données en raison des restric- . tions du pare-feu, paramétrez Traversée H.460 sur Marche, et spécifiez l’adresse IP du serveur H.460. 5. Cliquez sur OK pour enregistrer les nouveaux paramètres. . Transmission des données SIP Pour établir un appel via le mode nom d’utilisateur SIP, configurez les paramètres comme suit : ◀ 20 ▶ 3.2 Mode de transmission des données 1. Appuyez sur seau. . pour ouvrir l’écran Configuration et accédez à Ré- 4. Sélectionnez Paramètres SIP. . a) Paramétrez Serv proxy SIP sur Marche. 2. Sélectionnez Nom utilisateur et saisissez un nom. Avec SIP vous pouvez inclure le nom et le numéro dans l’URI pour la numérotation. . b) Complétez les zones Nom affiché, Adresse serv et Mot de passe. 5. Cliquez sur OK pour enregistrer les nouveaux paramètres. . Les modes H.323 et SIP ne peuvent pas être utilisés simultanément. Pour remplacer le mode H.323 actuel par SIP, paramétrez Préférence réseau sur SIP. 3. Paramétrez Préférence réseau sur SIP. . Traversée NAT Vous pouvez établir ou recevoir un appel en étant connecté à ADSL ou à un routeur câble depuis votre domicile ou votre bureau. Le système utilise la conversion d’adresse réseau (NAT) IP interne en IP externe. Le système utilise le serveur HTTP externe pour détecter l’adresse IP externe à utiliser. L’adresse IP externe a pu être remplacée sans notification préalable du fournisseur d’accès Internet. 1. Appuyez sur seau. . ◀ 21 ▶ pour ouvrir l’écran Configuration et accédez à Ré- 3.3 Paramètres d’appel 2. Sélectionnez et ouvrez Traversée NAT. 3.3 Paramètres d’appel . 3. Paramétrez Traversée NAT sur Oui. . 4. Activez le mode Détection auto NAT pour que le système détecte son adresse IP externe publique automatiquement. . 5. Cliquez sur OK ; l’adresse IP détectée s’affiche. . 6. Désactivez Détection auto NAT pour entrer manuellement l’adresse IP . publique. Qualité de l’appel Vous pouvez régler la précision de votre image qui est affichée à l’attention de l’interlocuteur distant. 1. Appuyez sur appel. . pour ouvrir l’écran Configuration et accédez à Ctrl Si Traversée NAT est défini sur Oui, Gardien et Traversée H.460 doivent être paramétrés sur Arrêt et vice versa. 7. Dans Réseau, sélectionnez Paramètres H.323 et paramétrez Gardien et Traversée H.460 sur Arrêt. . 8. Dans Réseau, sélectionnez Configuration des ports et vérifiez que les ports TCP/UDP configurés sont activés dans le routeur. Consultez la documentation des ports du système. . Pour utiliser la traversée NAT, vous devez paramétrer le routeur sur le 2. Sélectionnez Qualité app. L’écran suivant apparaît. . réacheminement de port. indique que le câble LAN n’est pas connecté. Corrigez la connexion du câble LAN si ce symbole apparaît sur le coin supérieur droit de l’écran. signale qu’un conflit d’adresse IP s’est produit. Changez d’adresse IP si ce symbole apparaît sur le coin supérieur droit de l’écran. 3. Pour améliorer la précision, sélectionnez une valeur élevée dans Bde. . pass. À l’aide de Bde. pass, configurez la haute définition de la résolution d’appel ou la définition standard et la fréquence d’images d’appel. ◀ 22 ▶ 3.3 Paramètres d’appel Pour une résolution de 1024 kbps et une résolution HD supérieure, la fréquence d’images maximale sera utilisée. MCU. 6. Une mauvaise connexion réseau fige également l’image lors d’un appel. . 4. Une netteté supérieure compromet la simultanéité. Par exemple, une image de vous remuant la main apparaîtra en décalé pour un interlo- Paramétrez PLC sur Marche. La vidéo ne se figera pas même en cas de perte sévère sur le réseau. PLC sera utilisé si SVC est inactif ou n’est pas . pris en charge par le système distant. cuteur distant. Pour optimiser la simultanéité, paramétrez Mode vidéo sur Mouvement. 5. Parfois une mauvaise connexion réseau altère l’image, qui apparaît sous forme de mosaïque, lors d’un appel. Paramétrez SVC sur Marche. Une image claire et normale sera restituée. SVC prend effet si la télécom. mande le prend en charge ; par exemple, RADVISION VC240 et Elite ◀ 23 ▶ 3.3 Paramètres d’appel 3. Sélectionnez le Fuseau horaire correspondant à votre région. Heure . Paramétrez l’heure juste pour que vos appels vidéo soient consignés avec précision. 1. Appuyez sur Horloge. . pour ouvrir l’écran Configuration et sélectionnez 4. Si l’heure d’été est appliquée dans votre région, paramétrez Heure d’été sur Marche. . 2. L’heure du serveur permet à l’horloge d’être toujours précise. Pour utiliser l’heure du serveur, paramétrez Mode Horloge sur Marche. . 5. Si vous ne souhaitez pas utiliser l’heure du serveur, sélectionnez Ré. glage Horloge, et entrez la date et l’heure manuellement. Augmentez ou diminuez la valeur de la date ou de l’heure respectivement avec le bouton ◀ 24 ▶ ou . Vous pouvez aussi saisir une date ou heure à l’aide 3.3 Paramètres d’appel comme suit : 18 :24. des touches numériques de la télécommande. 6. Dans Format date, JJ indique le jour, MM le mois, et AAAA l’année. Si Format date est défini sur JJ/MM/AAAA et qu’un appel a été effectué le 18 juillet 2010, la date est affichée au format 18/07/2010. . 7. Si Format heure est défini sur 12 heures et qu’un appel a été établi à 18h24, l’heure est affichée au format PM 06 :24. Pour ne pas afficher AM . ou PM, paramétrez Format heure sur 24 heures. L’heure apparaît alors ◀ 25 ▶ 3.3 Paramètres d’appel Caméra Auto. Selon l’intensité de la lumière ambiante, votre image pourra sembler trop sombre ou trop lumineuse, ou de couleur différente pour votre interlocuteur distant. Modifiez plusieurs paramètres afin que l’interlocuteur distant vous voie clairement : 1. Appuyez sur pareil photo. . pour ouvrir l’écran Configuration et accédez à Ap- 4. Paramétrez Luminosité sur Manuel et réglez la luminosité. Toutefois, la plupart du temps, il est préférable de sélectionner Auto. . 2. Sélectionnez la fréquence correcte dans Fréquence. Sinon, l’image risque de bouger continuellement vers le haut. . 3. Paramétrez Equilibre des blancs sur Manuel et réglez l’équilibre des blancs. Toutefois, la plupart du temps, il est préférable de sélectionner . ◀ 26 ▶ 3.3 Paramètres d’appel 5. En orientant votre moniteur à la verticale orientation la caméra pivote, et l’image subit une rotation sur l’écran de l’interlocuteur distant. Pour . résoudre ce problème, l’interlocuteur distant doit également faire tourner son moniteur à la verticale, et vous ainsi que l’interlocuteur distant devez paramétrer Horizontale sur Horiz. + Verti. L’équilibre des blancs permet généralement de régler l’intensité de la couleur de façon à associer la zone la plus lumineuse au blanc de l’image. ◀ 27 ▶ 4 Appel vidéo 4. Vous pouvez également sélectionner un numéro de téléphone dans le journal des appels récents. Le numéro de téléphone choisi est copié dans 4.1 Passer un appel . Pour effectuer un appel, procédez comme suit : 1. Appuyez sur . la zone de saisie. . 5. Appuyez sur . . La liste des appels récents apparaît sur la gauche de l’écran, la zone réservée au numéro de téléphone au milieu, et votre image sur la droite. 2. Si vous souhaitez cacher votre image ou passer un appel à quelqu’un sans caméra, paramétrez Type d’appel sur Voix. . The message Connecté à apparaît dès que l’interlocuteur distant répond à l’appel. 6. Pour couper le son pendant un appel, appuyez sur pour désactiver . 3. Positionnez le curseur sur la zone de saisie et entrez l’adresse IP de l’interlocuteur distant. . le microphone. apparaît sur le coin supérieur droit de l’écran. Pour activer le microphone, appuyez de nouveau sur . 7. Pour désactiver le haut-parleur pendant un appel, appuyez sur . . apparaît sur le coin supérieur droit de l’écran. Pour activer le hautparleur, appuyez de nouveau sur Pour plus d’informations sur la saisie, reportez-vous au §2.7. ◀ 28 ▶ . 4.2 Répondre à un appel 8. Pour mettre fin à l’appel, appuyez sur . 4.2 Répondre à un appel . Tout appel entrant est signalé par une boîte de dialogue comme illustré cidessous. Sélectionnez Accepter pour accepter l’appel ou Rejeter pour refuser l’appel. Sélectionnez Oui. L’appel est déconnecté. 9. Pour afficher le journal des appels récents, sélectionnez Histo. Appels. . Pour plus d’informations sur ce journal, reportez-vous au §4.5. Configurez les paramètres de réponse aux appels en procédant comme suit : 1. Appuyez sur appel. . pour ouvrir l’écran Configuration et accédez à Ctrl 10. Pour ouvrir le répertoire téléphonique, sélectionnez Annuaire. Pour en . savoir plus, reportez-vous au §4.4. 2. Pour vous connecter automatiquement à un appel entrant, paramétrez . ◀ 29 ▶ 4.2 Répondre à un appel Réponse automatique sur Marche. lectionnez Audio, puis paramétrez Sons sur Arrêt. Lorsque Marche + Micro Muet est activé, les appels entrants sont automatiquement connectés, mais votre voix n’est pas audible par l’interlocuteur distant. 3. Pour refuser tous les appels entrants, paramétrez Ne pas déranger sur . Marche. 4. Une sonnerie indique un appel entrant. Pour désactiver la sonnerie, sé. ◀ 30 ▶ 4.3 Disposition de l’écran 2. Sélectionnez une taille dans PIP Taille. Deux tailles sont disponibles. 4.3 Disposition de l’écran . L’image de l’interlocuteur distant apparaît lorsque votre appel est accepté. Le bouton permet de modifier la disposition de votre écran et de celui de , votre interlocuteur selon vos besoins. Chaque fois que vous appuyez sur la présentation est modifiée comme ci-dessous. La silhouette bleue représente l’interlocuteur distant et la silhouette verte vous représente. • En mode DVI ou PC – Un appel est connecté 3. Sélectionnez un emplacement dans PIP Position. Cinq emplacements sont disponibles : inférieur droit, supérieur droit, haut centré, supérieur . – Un appel n’est pas connecté gauche et inférieur gauche. • En mode VC – Un appel est connecté – Un appel n’est pas connecté Vous pouvez modifier la taille et l’emplacement de la petite image dans ce format d’é- 4. La zone de l’écran masquée par la petite image n’est pas visible. Pour montrer une zone cachée, rendez opaque l’image superposée ; pour ce . cran. 1. Appuyez sur trée. . pour ouvrir l’écran Configuration et accédez à En- ◀ 31 ▶ 4.4 Créer un répertoire faire, accédez à PIP Transparence et sélectionnez Elevé, Moyen, ou Bas. 4.4 Créer un répertoire Vous pouvez effectuer des appels en toute simplicité en utilisant le répertoire. Pour ouvrir le répertoire, appuyez sur . Ajouter un groupe Il est préférable de créer un groupe avant d’ajouter un numéro de téléphone afin de faciliter la recherche et la gestion des numéros. 1. Accédez à Groupe et sélectionnez Ajouter un groupe. Le chiffre entre parenthèses affiché en regard de chaque nom de groupe indique le . nombre de contacts. ◀ 32 ▶ 4.4 Créer un répertoire 2. Entrez le nom d’un groupe, puis cliquez sur OK pour enregistrer le nom. . Supprimer un groupe 1. Sélectionnez un groupe et appuyez sur . . Renommer un groupe 1. Sélectionnez un groupe et appuyez sur . . 2. Sélectionnez Supprimer. Le groupe sélectionné est supprimé et ses contacts sont transférés dans le groupe Non affectée. . 2. Sélectionnez Renommer. . Entrez un nouveau nom de groupe, puis cliquez sur OK pour enregistrer la modification. ◀ 33 ▶ 4.4 Créer un répertoire Ajouter un contact Modifier un contact 1. Accédez à Tout et sélectionnez Ajouter contact. 1. Sélectionnez un contact et appuyez sur 2. Entrez un nom de contact dans la zone Nom et complétez au moins l’une des zones IP, URI et Numéro tél. 2. Pour afficher les détails du contact avant de l’éditer, sélectionnez Afficher. . . . . 3. Spécifiez Groupe et cliquez sur OK pour enregistrer les nouvelles informations de contact. . ◀ 34 ▶ . 4.4 Créer un répertoire 3. Sélectionnez Editer et modifiez les informations. 2. Sélectionnez Supprimer. . . Cliquez sur OK pour enregistrer les modifications et quitter. Cliquez sur OK. Le contact est supprimé. 3. Pour supprimer tous les contacts, sélectionnez Supprimer tout. . Supprimer un contact 1. Sélectionnez un contact et appuyez sur . . Cliquez sur OK. Tous les contacts sont supprimés. 4. Pour supprimer simultanément plusieurs contacts, sélectionnez les . contacts et appuyez sur ◀ 35 ▶ . Les contacts sélectionnés sont indiqués par 4.4 Créer un répertoire une Passer un appel . Sélectionnez un contact et appuyez sur 5. Après avoir sélectionné tous les contacts à supprimer, appuyez sur avec le dernier contact sélectionné mis en évidence, et choisissez Supprimer. . . Vous pouvez aussi appuyer sur Cliquez sur OK. Les contacts sélectionnés sont supprimés. ◀ 36 ▶ et sélectionner Appel. 4.5 Journal des appels récents 4.5 Journal des appels récents Rechercher un contact Vous pouvez rechercher un contact au moyen de son nom ou de l’adresse IP. 1. Appuyez sur . pour ouvrir le répertoire. Pour afficher le journal des appels récents, appuyez sur Histo. Appels. Vous pouvez aussi appuyer sur et sélectionnez et sélectionner Histo. Appels. 2. Placez le curseur sur la zone de saisie. . 3. Entrez des lettres majuscules ou minuscules pour rechercher des contacts dont les noms contiennent les lettres correspondantes. • Pour afficher le journal des appels entrants, sélectionnez Reçu. 4. Entrez des chiffres pour rechercher des contacts dont les adresses IP contiennent les chiffres correspondants. • Pour afficher le journal des appels manqués, sélectionnez Manqués. . • Pour afficher le journal des appels sortants, sélectionnez Envoyé. . ◀ 37 ▶ 4.5 Journal des appels récents Afficher les détails du journal des appels 1. Sélectionnez un appel dans le journal des appels, puis appuyez sur . Supprimer un appel du journal des appels . 2. Sélectionnez Afficher. L’heure et la durée de l’appel apparaissent à l’écran. . 1. Sélectionnez un appel dans le journal des appels, puis appuyez sur . . 2. Sélectionnez Supprimer. . Cliquez sur OK. L’appel est supprimé. 3. Pour supprimer tous les appels du journal des appels, sélectionnez Sup. ◀ 38 ▶ 4.5 Journal des appels récents primer tout. mer. Cliquez sur OK. Tous les appels du journal des appels sont supprimés. Cliquez sur OK. Les appels sélectionnés sont supprimés du journal des appels. 4. Pour supprimer simultanément plusieurs appels du journal des appels, . sélectionnez les appels et appuyez sur indiqués par une . Les appels sélectionnés sont . 5. Après avoir sélectionné tous les appels à supprimer, appuyez sur . avec le dernier appel sélectionné mis en évidence, et choisissez Suppri- ◀ 39 ▶ 4.5 Journal des appels récents Passer un appel Ajouter un contact au répertoire Sélectionnez un appel dans le journal des appels, puis appuyez sur Vous pouvez ajouter un contact du journal des appels au répertoire. . 1. Sélectionnez un appel dans le journal des appels, puis appuyez sur . Vous pouvez aussi appuyer sur et sélectionner Appel. 2. Sélectionnez Enregistrer. . Cliquez sur OK pour enregistrer le nouveau contact et quitter. ◀ 40 ▶ . 4.6 Zoom sur la caméra d’un interlocuteur distant 4.6 Zoom sur la caméra d’un interlocuteur distant 4.7 Présentation à distance Vous pouvez effectuer un zoom avant ou arrière sur la caméra d’un interlocuteur distant si elle est dotée de la fonction zoom. 1. Sélectionnez la caméra de l’interlocuteur distant à l’aide du bouton . . 2. Pour faire un zoom avant sur la caméra de l’interlocuteur distant, ap. puyez sur . 3. Pour faire un zoom arrière sur la caméra de l’interlocuteur distant, ap. puyez sur . Sur le produit VA240, la caméra ne propose pas la fonction zoom. Vous pouvez envoyer la photo de votre ordinateur à l’interlocuteur distant et délivrer une présentation à distance lors d’un appel. pour ouvrir l’écran Configuration et accédez à Ctrl 1. Appuyez sur appel. Paramétrez Présentation Source sur DVI si le moniteur est connecté au PC via DVI. Sinon, sélectionnez PC. . . La photo de votre ordinateur remplace l’image de 2. Appuyez sur l’interlocuteur distant sur son écran. . 3. Pour interrompre la présentation à distance, appuyez de nouveau sur . . ◀ 41 ▶ 4.7 Présentation à distance La fonction de présentation à distance n’est disponible que pour les appels H.323. Un seul appelant peut délivrer une présentation à distance à la fois. Il est impossible d’effectuer une présentation à distance avec une résolution de 1600 ☓ 1200. ◀ 42 ▶ 5 Visioconférence avec RADVISION SCOPIA Systems VC240 permet d’effectuer des appels vidéo haute définition mettant en relation deux interlocuteurs (appel vidéo point à point). En ajoutant un système de visioconférence avec RADVISION SCOPIA, bénéficiez de fonctions supplémentaires telles que la gestion centralisée, la conférence à plusieurs, l’enregistrement et la diffusion en continu et la traversée de pare-feu. Appel à plusieurs Appel point à point La conférence multipoint est mise en œuvre par une unité de conférence multipoint (MCU), dispositif qui gère ce type de conférence en connectant plusieurs sites à la même conférence vidéo. La MCU SCOPIA Elite de RADVISION offre un traitement haute définition de 1080 p. et des présentations perRADVISION SCOPIA est une gamme de produits comprenant du matériel et des logiciels réseau, optimisés pour fonctionner avec le système VC240. À l’aide de RADVISION SCOPIA, vous pouvez déployer rapidement un réseau de communication visuelle évolutif et assurer une gestion centralisée du réseau vidéo, faciliter l’organisation de réunions à plusieurs et étendre la visioconférence sur tout ordinateur portable via un pare-feu. sonnelles pour chaque participant. Vous-même, ainsi que les autres participants, contrôlez les conférences SCOPIA Elite avec la télécommande VC240 ; vous pouvez activer le mode silencieux pour les participants, changer de présentation vidéo et inviter d’autres utilisateurs à la conférence. Visioconférence haut de gamme sur PC Conférence à plusieurs (multipoint) La communication vidéo avec le VC240 peut être plus efficace et efficiente au moyen de la technique de conférence multipoint (à plusieurs). Dans ce cadre, plusieurs participants peuvent se connecter simultanément. Grâce à la conférence multipoint, VC240 permet aux utilisateurs de voir et d’écouter plusieurs autres participants qui se trouvent au même endroit, c’est-à-dire dans une salle de conférence virtuelle. Les cadres et les dirigeants souhaitent faciliter l’utilisation de la visioconférence pour de grands nombres d’utilisateurs à distance et sur site, et rendre ◀ 43 ▶ la communication plus efficace, plus simple et de diffusion plus étendue. Le produit SCOPIA Desktop de RADVISION permet à l’utilisateur de faire ap- La suite iVIEW de RADVISION Suite représente la solution parfaite pour répondre à ce besoin. Une solution de gestion complète permet d’assurer une pel à la visioconférence où qu’il se trouve. SCOPIA Desktop est conçu pour répondre aux demandes en matière de visioconférence à hautes performances avec une connexion PC et Internet standard. Il repose sur les dernières tech- communication vidéo collaborative. Avec iVIEW, gérez et contrôlez efficacement un réseau vidéo qui garantit une utilisation appropriée de la bande passante. Planifiez et gérez facilement vos réunions en offrant une commu- nologies vidéo en proposant notamment le format HD H.264 pour l’affichage des deux participants et la collaboration de données. Le système audio assure nication vidéo de haute qualité. l’annulation d’écho et la suppression du bruit de fond ; il est en outre hautement résistant aux erreurs de réseau courantes sur Internet. Enregistrer et diffuser une conférence en continu SCOPIA Desktop est un simple plug-in de navigateur Web géré de manière centralisée et déployé sur PC sans droits de licence complexes ni pro- Enregistrez les conférences avec la solution SCOPIA de RADVISION. La fonction d’enregistrement capture les réunions audio et vidéo en haute défi- blèmes d’installation. Cliquez sur un lien et inscrivez les télétravailleurs à des réunions, participez à des visioconférences sur la route, collaborez avec vos nition et en préservant les données à des fins de rediffusion. Les commandes de type VCR permettent d’accéder à n’importe quelle partie des enregistrements. En outre, SCOPIA de RADVISION permet la diffusion intégrée en partenaires et fournisseurs, et connectez-vous en toute transparence via des pare-feux. webcast des conférences pour les participants sur environnements PC et Mac. Ainsi, les utilisateurs affichent les flux vidéo du contenu des présentations Gérer un réseau vidéo des deux intervenants. Le support simultané de la monodiffusion et de la multidiffusion ouvre les portes de la réunion à un nombre quasiment illimité de participants. Avec un système de gestion centralisée, les administrateurs système et les utilisateurs de VC240 peuvent gagner considérablement en efficacité dans l’exécution de taches telles que la mise à niveau de logiciel, la configuration système, la surveillance et l’exploitation. Lorsque le nombre de systèmes VC240 augmente dans un déploiement, le recours à un système de gestion centralisée permet d’améliorer la productivité des administrateurs dans le cadre de la gestion des systèmes VC240 distribués à partir d’un point unique. Traversée du pare-feu et solution NAT Les pare-feux sont des barrières placées entre deux réseaux distincts qui éliminent les paquets indésirables ; souvent, ils bloquent involontairement le trafic des données de visioconférence. De nombreux pare-feux combinent également des fonctions de filtrage avec une fonction de conversion d’adresse réseau (NAT). Généralement, ils sont installés à la limite du réseau qu’ils protègent. La solution NAT et de pare-feu SCOPIA PathFinder active des connexions sécurisées entre les réseaux d’entreprise et les sites distants. SCOPIA PathFinder préserve la sécurité et les avantages des pare-feux et de la fonction NAT sur les réseaux vidéo et permet l’intégration transparente aux systèmes et postes vidéo existants. ◀ 44 ▶ En savoir plus Pour découvrir comment RADVISION SCOPIA peut vous aider à configurer votre VC240, visitez la page http://www.radvision.com/VC240 ou contactez votre centre RADVISION local. ETATS-UNIS/AMERIQUES EMEA APAC Tél. : +1 201 689 6300 Tél. : +44 20 3178 8685 Tél. : +852 3472 4388 Fax : +1 201 689 6301 Fax : +44 20 3178 5717 Fax : +852 2801 4071 [email protected] [email protected] [email protected] ◀ 45 ▶ 6 Paramètres personnalisés Selon le mode vidéo utilisé, certaines options de menu sont désactivées, 6.1 Langue des menus comme indiqué ci-dessous. Les menus sont disponibles en plusieurs langues. Pour changer de langue, Mode VC Mode PC Mode DVI Général Mode éco. max Mise en veille ☓ ◯ ◯ ☓ ◯ ☓ Image Mode vidéo Couleur Teinte (V/R) MagicBright Réglage Automatique Ecran ◯ ◯ ◯ ☓ ☓ ☓ ☓ ☓ ☓ ◯ ◯ ◯ ☓ ☓ ☓ ◯ ☓ ☓ ☓ ☓ ☓ ☓ ◯ ◯ ◯ ◯ ◯ ☓ ◯ ◯ ◯ ◯ ☓ Options d’image Regl. rouge Regl. vert Regl. bleu Taille NR numérique ◀ 46 pour ouvrir l’écran Configuration, accédez à Général et appuyez sur sélectionnez une langue dans Langue. Le menu s’affiche dans la langue sélectionnée. ▶ 6.2 Image 6.2 Image réglez le Contraste, la Luminosité et la Netteté. Mode PC ou DVI Réglage de la luminosité Pour régler la luminosité, procédez comme suit. 1. Appuyez sur Image. . pour ouvrir l’écran Configuration et accédez à Les options MagicBright préréglées sont définies de manière permanente. Les paramètres personnalisés sont appliqués à Personnalisé. 4. Pour redéfinir tous les paramètres Personnalisé, sélectionnez Réinitialisation image. 2. Sélectionnez une option dans MagicBright. . . 3. Si l’option voulue n’est pas disponible, sélectionnez Personnalisé, puis . ◀ 47 ▶ 6.2 Image Réglage des nuances de couleurs Sélectionnez ensuite Réinitial. mode image. Pour modifier la nuance des couleurs, procédez comme suit : 1. Appuyez sur Image. . pour ouvrir l’écran Configuration et accédez à 2. Sélectionnez Options d’image. . ◀ 48 ▶ 6.2 Image 3. Sélectionnez une option dans Nuance Coul. Taille et emplacement de l’image . Vous pouvez changer la taille et l’emplacement de l’image en mode PC : 1. Appuyez sur Image. . pour ouvrir l’écran Configuration et accédez à 4. Si l’option voulue n’est pas disponible, sélectionnez Personnalisé, puis ajustez le Regl. rouge, le Regl. vert et le Regl. bleu, qui indiquent respectivement le rouge, le bleu et le vert. Pour remplacer la nuance des . couleurs par le jaune, paramétrez Regl. rouge et Regl. vert sur 100 et Regl. bleu sur 0. 2. Pour régler automatiquement la taille et l’emplacement de l’image en accord avec le signal vidéo reçu, sélectionnez Réglage Automatique. . Les options Nuance Coul. préréglées sont définies de manière permanente. Les paramètres personnalisés sont appliqués à Personnalisé. 3. Pour régler manuellement la taille et l’emplacement de l’image, sélec. ◀ 49 ▶ 6.2 Image tionnez Ecran. image effectué. 4. Diminuez ou augmentez le Regl. Base pour, respectivement, réduire ou agrandir l’image. Pour régler au plus fin la largeur de l’image, sélectionnez Regl. Prec. . 5. Si l’image n’est pas centrée à l’écran, sélectionnez Position du PC, puis . ajustez l’emplacement de l’image au moyen du bouton , , ou . 6. Pour redéfinir la taille et l’emplacement de l’image, sélectionnez Rappel . ◀ 50 ▶ 6.2 Image Format d’image format 4 :3 pour les documents ou 16 :9 pour les films. Pour changer de format en mode PC ou DVI : 1. Appuyez sur Image. . pour ouvrir l’écran Configuration et accédez à 2. Sélectionnez Options d’image. . 3. Sélectionnez 16 :9 ou 4 :3 dans Taille. ll est préférable de sélectionner le . ◀ 51 ▶ 6.2 Image Mode VC (V/R) pour l’option sélectionnée. Réglage de la luminosité et de l’intensité des couleurs Pour modifier la luminosité et l’intensité des couleurs, procédez comme suit : 1. Appuyez sur Image. . pour ouvrir l’écran Configuration et accédez à 2. Sélectionnez une option dans Mode. . 4. Pour redéfinir les paramètres personnalisés du Mode en cours, sélec. 3. Réglez le Contraste, la Luminosité, le Netteté, la Couleur, et la Teinte . ◀ 52 ▶ 6.2 Image Réglage des nuances de couleurs tionnez Réinitialisation image. Pour modifier la nuance des couleurs, procédez comme suit : 1. Appuyez sur Image. . pour ouvrir l’écran Configuration et accédez à Sélectionnez ensuite Réinitial. mode image. 2. Sélectionnez Options d’image. . 3. Paramétrez Nuance Coul. sur Froide1, Froide2, Normal, Chaude1 ou Chaude2. . 4. Des bruits peuvent parasiter l’image d’une vidéo très dynamique. Pour éviter le bruit, paramétrez NR numérique sur Arrêt, Bas, Moyen, Elevé . ◀ 53 ▶ 6.3 Sécurité 6.3 Sécurité ou Auto. Vous pouvez configurer le moniteur de façon à en protéger l’accès par un mot de passe. 1. Appuyez sur . pour ouvrir l’écran Configuration. 2. Sélectionnez Sécurité. Le choix de l’option Sécurité affiche systématiquement l’invite de mot de passe suivante. Saisissez votre mot de passe. . Le mot de passe initial est 0000. Il est valide uniquement à partir de 1004.17. 3. Paramétrez Verr. de fonctions sur Marche. . ◀ 54 ▶ 6.4 Réinitialisation des paramètres 4. Le mot de passe initial de la plupart des appareils dotés d’une fonction de sécurité étant défini sur 0000, il est préférable d’en changer. Saisissez . 6.4 Réinitialisation des paramètres Pour restaurer les paramètres par défaut du moniteur, procédez comme suit : un nouveau mot de passe dans la zone Modifier PIN. 1. Appuyez sur . pour ouvrir l’écran Configuration. 5. Si vous avez oublié votre mot de passe, sélectionnez Réinitial. para. mètres. La valeur 0000 du mot de passe est restaurée. Pour plus de détails sur Réinitial. paramètres, reportez-vous à la section suivante. 2. Sélectionnez Réinitial. paramètres. . Le moniteur redémarre automatiquement après la procédure de réinitialisation. Notez que l’ensemble des configurations utilisateur et des journaux d’appels seront également supprimés. ◀ 55 ▶ 6.5 Mise à jour de logiciel 3. Sélectionnez Mise à niveau logicielle pour démarrer une mise à jour. 6.5 Mise à jour de logiciel . Vous pouvez mettre à jour le logiciel du moniteur via le réseau, ce qui vous permet de bénéficier de fonctions supplémentaires. Le système prend en charge deux méthodes de mise à niveau : en installant le logiciel sur le produit SCOPIA VC240 à partir du serveur iVIEW NMS ou d’un PC Windows (XP, 7) externe avec l’utilitaire de mise à niveau. En téléchargeant le logiciel sur l’interface graphique système à partir d’un serveur HTTP externe local. Consultez la documentation de mise à niveau disponible auprès du support client pour savoir comment configurer le serveur HTTP. 1. Appuyez sur . 4. Entrez l’adresse IP du serveur de mises à jour logicielles dans la zone . de saisie, puis appuyez sur pour ouvrir l’écran Configuration. . Pour obtenir la dernière mise à jour de la version du logiciel, contactez notre centre de maintenance ou Radvision. Le serveur de mise à niveau doit être installé en local. Un logiciel apparaît sur le serveur après la procédure d’installation. Pour en savoir plus sur Radvision, reportez-vous au Chapitre 5. 2. Pour afficher la version du logiciel du moniteur, sélectionnez Version logicielle. . 5. Sélectionnez le logiciel du produit et démarrez le processus de mise à . ◀ 56 ▶ 6.5 Mise à jour de logiciel niveau. Il est impossible de procéder à une mise à jour de logiciel pendant un appel. ◀ 57 ▶ 7 Guide de dépannage En cas de problème avec le produit, reportez-vous aux descriptifs suivants. 1. Si l’indicateur d’état ne s’allume pas même une fois que le moniteur est sous tension, assurez-vous que le cordon d’alimentation est correctement branché au moniteur et dans la prise. . 2. Si le message Vérifier le signal du câble s’affiche, vérifiez que le câble vidéo est fermement connecté au moniteur et au PC. Centre de maintenance Pour plus d’informations, contactez notre centre de maintenance. (Au préalable, veuillez vérifier le nom du modèle et le numéro de série.) . 3. Si vous retirez puis reconnectez le câble vidéo lorsque Mode éco. max est paramétré sur Marche, le moniteur risque de s’éteindre avant d’être reconnu par le PC. Veillez à régler le paramètre sur Arrêt avant de . mettre le moniteur hors tension. 4. Si l’image s’affiche dans une seule couleur, assurez-vous que le câble vidéo est correctement connecté au moniteur et au PC. . 5. Si l’image ne s’affiche pas normalement sur un poste de travail une fois . NORTH AMERICA CANADA 800-SAMSUNG (726-7864) http://www.samsung.com MEXICO 800-SAMSUNG (726-7864) http://www.samsung.com USA 800-SAMSUNG (726-7864) http://www.samsung.com EUROPE FRANCE 01 48 63 00 00 http://www.samsung.com GERMANY 01805-SAMSUNG (726-7864) http://www.samsung.com ITALIA 800-SAMSUNG (726-7864) http://www.samsung.com SPAIN 902-1-SAMSUNG (726-7864) http://www.samsung.com ASIA que la carte graphique a été remplacée, vérifiez si le pilote de la carte approprié a bien été installé. Réglez ensuite le paramètre de la carte graphique sur le mode de signal vidéo (résolution) pris en charge par CHINA 400-810-5858 http://www.samsung.com HONG KONG 3698-4698 http://www.samsung.com le moniteur (voir T. 3). JAPAN 0120-327-527 http://www.samsung.com/jp KOREA 1588-3366 http://www.samsungsvc.co.kr TAIWAN 0800-329-999 http://www.samsung.com 6. Si le moniteur ne s’allume pas une fois que vous avez appuyé sur le bou. , vérifiez que l’interrupteur d’alimentation (POWER S/W) situé ton à l’arrière du moniteur est bien en position Marche. ◀ 58 ▶ INDEX Index 4 :3, 51 12 heures, 25 16 :9, 51 18/07/2010, 25 18 :24, 25 C H Mot de passe, 21 Chaude1, 53 H.323, 20 Mouvement, 23 Chaude2, 53 Heure d’été, 24 Moyen, 32, 53 Configuration, 14 Histo. Appels, 29, 37 Configuration des ports, 22 Horiz. + Verti., 27 Connecté à, 28 Horizontale, 27 Contraste, 47, 52 Horloge, 24 Ctrl appel, 22, 29, 41 D 123, 15 Détection auto NAT, 22 A Ne pas déranger, 30 Netteté, 47, 52 Nom, 34 Couleur, 46, 52 24 heures, 25 N I Nom affiché, 19, 21 Image, 46–49, 51–53 Nom utilisateur, 21 IP, 34 Non affectée, 33 Normal, 53 DVI IN, 11 J NR numérique, 46, 53 Dynamique, 18 JJ, 25 Nuance Coul., 49, 53 JJ/MM/AAAA, 25 Numéro tél., 20, 34 AAAA, 25 ABC, 15 E abc, 15 Ecran, 46, 50 L O Accepter, 29 Editer, 35 LAN, 11 Options d’image, 46, 48, 51, 53 Adresse, 20 Elevé, 32, 53 Langue, 46 Adresse IP, 18 Enregistrer, 40 Luminosité, 26, 47, 52 Adresse serv, 21 Entrée, 31 Affectation IP, 18 Envoyé, 37 Afficher, 34, 38 Equilibre des blancs, 26 Ajouter contact, 34 Ajouter un groupe, 32 Annuaire, 29 Appareil photo, 26 Appel, 36, 40 Audio, 30 AUDIO IN, 11 Auto, 26, 54 B Bas, 32, 53 Bde. pass, 22 P Paramètres H.323, 20, 22 M Paramètres SIP, 21 MagicBright, 46, 47 Passerelle, 18 Manqués, 37 Personnalisé, 47, 49 F Manuel, 26 PIP Position, 31 Format date, 25 Marche + Micro Muet, 30 PIP Taille, 31 Format heure, 25 Masque ss-rés, 18 PIP Transparence, 32 Fréquence, 26 MIC, 12 PLC, 23 Froide1, 53 Mise à niveau logicielle, 56 PM 06 :24, 25 Froide2, 53 Mise en veille, 46 Position du PC, 50 Fuseau horaire, 24 MM, 25 POWER S/W, 58 Mode, 52 Préférence réseau, 20, 21 G Mode éco. max, 16, 17, 46, 58 Présentation Source, 41 Gardien, 20, 22 Mode Horloge, 24 Général, 46 Mode vidéo, 23, 46 Q Groupe, 32, 34 Modifier PIN, 55 Qualité app., 22 ◀ 59 ▶ INDEX R Traversée H.460, 20, 22 Rappel image effectué., 50 Traversée NAT, 22 Reçu, 37 Type d’appel, 28 Regl. Base, 50 Regl. bleu, 46, 49 U Regl. Prec, 50 URI, 34 Regl. rouge, 46, 49 Regl. vert, 46, 49 Réglage Automatique, 46, 49 Réglage Horloge, 24 Réinitial. mode image, 48, 53 Réinitial. paramètres, 55 Réinitialisation image, 47, 53 Rejeter, 29 V Vérifier le signal du câble, 58 Verr. de fonctions, 54 Version logicielle, 56 VESA, 9 Vitesse et Duplex, 19 Voix, 28 Renommer, 33 Réponse automatique, 30 Réseau, 18, 20–22 RGB IN, 11 S Sécurité, 54 Serv proxy SIP, 21 Serveur DNS, 18 SIP, 21 Sons, 30 Statique, 18 Supprimer, 33, 35, 36, 38, 39 Supprimer tout, 35, 39 SVC, 23 T Taille, 46, 51 Teinte (V/R), 46, 52 Test réseau, 18 Tout, 34 ◀ 60 ▶ ">
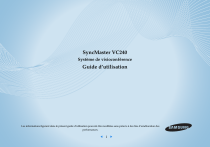
Öffentlicher Link aktualisiert
Der öffentliche Link zu Ihrem Chat wurde aktualisiert.


