Samsung GT-P5220 Manuel utilisateur
PDF
Télécharger
Document
GT-P5220 Mode d'emploi www.samsung.com À propos de ce mode d'emploi Cet appareil vous permet de communiquer et d’accéder à des divertissements de haute qualité, basés sur les critères de qualité et la technologie de Samsung. Ce mode d’emploi a été spécialement conçu pour vous permettre de découvrir les fonctions et les caractéristiques de votre appareil. • Veuillez lire attentivement mode d'emploi, afin de pouvoir l’utiliser correctement et en toute sécurité. • Les descriptions sont basées sur les paramètres par défaut de votre appareil. • Les images et les captures d’écran peuvent différer par rapport à l’aspect réel du produit. • Le contenu de ce mode d’emploi peut différer par rapport au produit ou à votre version logicielle, et faire l’objet de modifications sans préavis. Pour obtenir la version la plus récente de ce mode d’emploi, connectez-vous sur le site Web de Samsung : www.samsung.com. • Les contenus de qualité élevée nécessitant une forte utilisation du processeur et de la RAM peuvent avoir une incidence sur les performances générales de l’appareil. Les applications en rapport avec ces contenus peuvent ne pas fonctionner correctement selon les caractéristiques de l’appareil et les conditions d’utilisation. • Les fonctions disponibles et les services supplémentaires peuvent varier selon l’appareil, votre version logicielle ou votre opérateur. • Les applications et leurs fonctions peuvent varier en fonction de votre zone géographique ou des caractéristiques du matériel. Samsung ne peut être tenu responsable des problèmes de performance relatifs aux applications fournies par des éditeurs de logiciels autres que Samsung. • Samsung ne peut être tenu responsable des problèmes de performance ou des incompatibilités découlant de la modification des paramètres de registre par l’utilisateur. Toute tentative de personnalisation du système d’exploitation peut entraîner des problèmes de fonctionnement de l’appareil ou de ses applications. • Les logiciels, sons, fonds d’écran, images ainsi que les autres contenus multimédia fourni(e)s avec cet appareil sont concédé(e)s sous licence et leur usage est soumis à une utilisation limitée. L’extraction et l’utilisation de ces éléments à des fins commerciales ou autres constituent une infraction au regard des lois sur les droits d’auteur. Les utilisateurs sont entièrement responsables de toute utilisation illégale d’un contenu multimédia. • Les services de données tels que l’envoi ou la réception de messages, le téléchargement ou le chargement de données, la synchronisation automatique ou l’utilisation de services de localisation peuvent occasionner des frais supplémentaires, en fonction de l’offre à laquelle vous avez souscrite. Afin d’éviter ces frais, choisissez un forfait de connexion approprié. Pour en savoir plus, contactez votre opérateur. 2 À propos de ce mode d'emploi • Les applications par défaut fournies avec l’appareil peuvent être modifiées ou ne plus être disponibles, et ce, sans préavis. Si vous avez des questions à propos d’une application fournie avec l’appareil, contactez un centre de service après-vente Samsung. Pour les applications installées par l’utilisateur, contactez les opérateurs. • Toute modification du système d’exploitation ou installation de logiciels non officiels peut entraîner des dysfonctionnements et corrompre vos données. Ces actions constituent des violations de l’accord de licence Samsung et annuleront votre garantie. Icônes Avertissement : situations susceptibles de vous blesser ou de blesser autrui Attention : situations susceptibles d’endommager votre appareil ou d’autres équipements Remarque : remarques, conseils d’utilisation ou informations complémentaires Droits d’auteur Copyright © 2013 Samsung Electronics Ce mode d’emploi est protégé par les lois internationales sur les droits d’auteur. Il est interdit de reproduire, distribuer, traduire ou transmettre sous quelque forme et par quelque moyen que ce soit, électronique ou mécanique, notamment par photocopie, enregistrement ou stockage dans un système de stockage et de recherche documentaire, tout ou partie de ce document, sans le consentement préalable écrit de Samsung Electronics. 3 À propos de ce mode d'emploi Marques • SAMSUNG et le logo SAMSUNG sont des marques déposées de Samsung Electronics. ™ ™ ™ ™ ™ Store • Les logos Android, Google , Google Maps , Google Mail , YouTube , Google Play et Google Talk sont des marques de Google, Inc. ® ™ • Bluetooth est une marque déposée de Bluetooth SIG, Inc. ® ™ ™ ™ et le logo Wi-Fi sont des • Wi-Fi , Wi-Fi Protected Setup , Wi-Fi Direct , Wi-Fi CERTIFIED marques déposées de Wi-Fi Alliance. • Toutes les autres marques et droits d’auteur demeurent la propriété de leurs propriétaires respectifs. ® ® DivX , DivX Certified et les logos associés sont des marques commerciales de Rovi Corporation ou de ses filiales, et sont utilisés sous licence. À PROPOS DES VIDÉOS DIVX ® DivX est un format vidéo numérique créé par DivX, LLC, filiale de Rovi Corporation. Cet appareil est officiellement homologué DivX Certified , ce qui signifie qu’il a subi des tests rigoureux pour certifier qu’il est en mesure de lire des vidéos DivX. Visitez le site www.divx.com pour plus d’informations et pour obtenir des outils logiciels capables de convertir vos fichiers au format DivX. ® À PROPOS DE DIVX VIDEO-ON-DEMAND ® Cet appareil DivX Certified doit être enregistré pour pouvoir lire des films DivX Video-on-Demand (VOD ou vidéo à la demande). Pour obtenir votre code d’enregistrement, repérez la section DivX VOD dans le menu de configuration de votre appareil. Rendez-vous ensuite sur le site vod.divx.com pour plus d’informations sur les modalités d’enregistrement. ® ® Cet appareil DivX Certified peut lire des vidéos DivX d’une résolution allant jusqu’à 720 p HD, y compris du contenu Premium. Fabriqué sous licence de Dolby Laboratories. Dolby, Dolby Digital Plus et le symbole du double D sont des marques commerciales de Dolby Laboratories. 4 Table des matières Démarrage Communication 7 Présentation de l’appareil 8Touches 9 Contenu du coffret 10 Installer la carte SIM ou USIM 11 Charger la batterie 13 Insérer une carte mémoire 15 Allumer et éteindre l’appareil 15 Manipuler l’appareil 16 Verrouiller et déverrouiller l’appareil 16 Régler le volume 16 Activer le profil Discret 35Téléphone 40Contacts 44Messages 45Email 47 Google Mail 48 Talk (Hangouts) 49Google+ 49 Chat + 50ChatON Web et réseau 51Internet 52Chrome 53Bluetooth 54 Group Play 55 Télécommande intelligente Fonctions de base 17 Icônes d’informations 18 Utiliser l’écran tactile 21 Pivoter l’écran 21Notifications 22 Écran d’accueil 25 Utiliser les applications 25 Liste des applications 27Aide 27 Saisir du texte 29 Établir une connexion au réseau Wi-Fi 30 Créer un compte 31 Transférer des fichiers 32 Protéger l’appareil 34 Mettre l’appareil à jour Multimédia 57 Lecteur MP3 58 Appareil photo 65Galerie 68 Paper Artist 69 Lecteur vidéo 70YouTube 71Flipboard 5 Table des matières Boutiques d’applications et multimédia 72 73 73 74 74 74 74 75 75 75 Paramètres 91 Accéder au menu des paramètres 91Wi-Fi 92Bluetooth 92 Utilisation des données 93 Paramètres supplémentaires 94 Mode blocage 94 Profil Voiture 95Son 95Affichage 96Stockage 97 Mode économie d'énergie 97Batterie 97 Gestionnaire d'applications 97 Services de localisation 98 Écran de verrouillage 99Sécurité 100 Langue et saisie 102Cloud 103 Sauvegarder et réinitialiser 103 Ajouter compte 103 Contrôle vocal 103Accessoire 104 Date et heure 104Accessibilité 106 À propos de l'appareil 106 Paramètres Google Play Store Samsung Apps Game Hub Play Livres Play Films Play Musique Play Magazines Music Hub Video Hub Readers Hub Utilitaires 76Mémo 77 S Planner 79 Polaris Office 82Dropbox 82Alarme 83 Horloge mondiale 84Calculatrice 84 S Voice 85Google 86 Recherche vocale 86 Mes fichiers 87Téléchargements Applications en option Géolocalisation 88Maps 89Local 90Navigation Dépannage 6 Démarrage Présentation de l’appareil Touche Marche/Arrêt Touche de volume Objectif avant Capteur de luminosité Haut-parleur Écran tactile Touche Menu Touche Accueil Touche Retour Connecteur à fonctions multiples Microphone Témoin lumineux Compartiment de la carte mémoire Prise audio 3,5 mm Antenne GPS Haut-parleur Compartiment pour carte SIM Antenne principale Objectif arrière • Ne recouvrez pas la zone autour de l’antenne avec vos mains ou tout autre objet. Cela peut entraîner des problèmes de connectivité ou décharger la batterie. • N’utilisez pas de protection d’écran. Cela pourrait entraîner un dysfonctionnement du capteur. • Évitez de mettre l’écran tactile en contact avec de l’eau. L’humidité ou le contact avec l’eau peut provoquer des dysfonctionnements de l’écran tactile. 7 Démarrage Touches Touche Fonction • Maintenir cette touche enfoncée pour allumer ou éteindre l’appareil. Marche/Arrêt Menu • Maintenir cette touche enfoncée pendant plus de 9 secondes pour réinitialiser l’appareil en cas d’erreur fatale, ou s’il ne répond plus ou se bloque. • Appuyer sur cette touche pour verrouiller ou déverrouiller l’appareil. Lorsque l’écran s’éteint, l’appareil passe en mode Verrouillage. • Appuyer sur cette touche pour ouvrir la liste des options disponibles dans l’écran actuel. • Depuis l’écran d’accueil, maintenir cette touche enfoncée pour lancer l’application de recherche Google. • Appuyer sur cette touche pour revenir à l’écran d’accueil. Accueil • Maintenir cette touche enfoncée pour ouvrir la liste des applications récentes. Retour • Appuyer sur cette touche pour revenir à l’écran précédent. Volume • Appuyer sur cette touche pour régler le volume de l’appareil. 8 Démarrage Contenu du coffret Vérifiez le contenu du coffret et assurez-vous que tous les éléments suivants sont présents : • Appareil • Guide de prise en main rapide • Les éléments fournis avec l’appareil et les accessoires disponibles peuvent varier en fonction de votre zone géographique ou de votre opérateur. • Les accessoires fournis ont été spécialement conçus pour votre appareil et peuvent ne pas fonctionner avec d’autres appareils. • L’aspect et les caractéristiques du produit peuvent faire l’objet de modifications sans préavis. • Vous pouvez acheter d’autres accessoires auprès de votre revendeur Samsung. Avant tout achat, assurez-vous qu’ils sont compatibles avec votre appareil. • Certains accessoires, autres que ceux fournis, peuvent ne pas être compatibles avec votre appareil. • Utilisez exclusivement des accessoires homologués par Samsung. Les dysfonctionnements résultant d’une utilisation d’accessoires non homologués ne sont pas couverts par le service de garantie. • La disponibilité de l’ensemble des accessoires dépend entièrement des fabricants. Pour plus d’informations sur la disponibilité des accessoires, consultez le site Web Samsung. 9 Démarrage Installer la carte SIM ou USIM Insérez la carte SIM ou USIM fournie par votre opérateur de téléphonie mobile. • Seules les cartes microSIM sont compatibles avec cet appareil. • La disponibilité de certains services 4G dépend de votre opérateur. Pour en savoir plus sur la disponibilité des services, contactez votre opérateur. 1 Ouvrez le compartiment de la carte SIM. 2 Insérez la carte SIM ou USIM, puce orientée vers le bas. N’introduisez pas de carte mémoire dans le compartiment prévu pour la carte SIM. Si la carte mémoire était coincée dans le compartiment prévu pour la carte SIM, apportez l’appareil dans un centre de service après-vente Samsung afin de la faire retirer. 3 Enfoncez la carte SIM dans son compartiment jusqu’à ce qu’elle se verrouille. 4 Refermez le compartiment de la carte SIM. Retirer la carte SIM ou USIM 1 Ouvrez le compartiment de la carte SIM. 2 Appuyez avec précaution sur la carte SIM ou USIM pour la dégager, puis sortez-la du compartiment. 10 Démarrage Charger la batterie Utilisez le chargeur pour recharger la batterie avant d’utiliser l’appareil pour la première fois. Pour ce faire, vous pouvez utiliser le chargeur ou relier l’appareil à un ordinateur à l’aide d’un câble USB. Utilisez uniquement des chargeurs, des batteries et des câbles USB homologués par Samsung. L’utilisation de chargeurs ou de câbles non homologués peut provoquer l’éclatement de la batterie ou endommager l’appareil. • Lorsque le niveau de charge de la batterie est faible, l’appareil émet un signal sonore et affiche un message d’avertissement. • Si la batterie est complètement déchargée, vous ne pouvez pas allumer l’appareil, même si le chargeur est branché. Rechargez la batterie pendant quelques minutes avant d’allumer l’appareil. Charger la batterie avec le chargeur Branchez le câble USB sur l’adaptateur secteur USB, puis la fiche micro-USB sur le connecteur à fonctions multiples de l’appareil. Un branchement incorrect du chargeur peut sérieusement endommager l’appareil. Les dégâts résultant d’une mauvaise utilisation ne sont pas couverts par la garantie. • L’appareil peut être utilisé en cours de chargement, mais dans ce cas, le chargement complet de la batterie risque de prendre plus de temps. • Lorsque l’appareil est en cours de chargement, il est possible que l’écran tactile ne fonctionne pas en raison de l’instabilité de l’alimentation électrique. Dans ce cas, débranchez le chargeur de l’appareil. • Il est possible que l’appareil chauffe lorsqu’il est en cours de chargement. Ce phénomène est normal et n’affecte ni la durée de vie, ni les performances de l’appareil. Si la température de la batterie devient trop élevée, le chargement risque de s’interrompre. • Si l’appareil ne se charge pas correctement, apportez-le, accompagné de son chargeur, dans un centre de service après-vente Samsung. 11 Démarrage Lorsque la batterie est complètement chargée, déconnectez l’appareil du chargeur. Pour ce faire, débranchez d’abord le chargeur de l’appareil, puis de la prise de courant. • Pour économiser l’énergie, débranchez le chargeur lorsque vous ne l’utilisez pas. Le chargeur n’étant pas muni d'une touche Marche/Arrêt, vous devez le débrancher de la prise de courant pour couper l’alimentation. L’appareil doit rester à proximité de la prise lors du chargement. • Le socle de prise de courant doit être installé à proximité du matériel et doit être aisément accessible. Vérifier la charge de la batterie Lorsque vous chargez la batterie et que l’appareil est éteint, les icônes suivantes indiquent l’état du chargement : Chargement en cours Chargement terminé Réduire la consommation d’énergie de la batterie Votre appareil est doté d’options destinées à optimiser l’autonomie de votre batterie. En personnalisant ces options et en désactivant des applications fonctionnant inutilement en arrièreplan, vous pouvez utiliser l’appareil plus longtemps entre deux chargements : • Lorsque vous n’utilisez pas l’appareil, désactivez l’écran tactile en appuyant sur la touche Marche/Arrêt. • Fermez toutes les applications fonctionnant inutilement en arrière-plan à l’aide du gestionnaire de tâches. • Désactivez la fonction Bluetooth. • Désactivez la fonction Wi-Fi. • Désactivez les applications de synchronisation automatique. • Réduisez la durée du rétroéclairage de l’écran. • Réduisez la luminosité de l’écran. 12 Démarrage Insérer une carte mémoire L’appareil est compatible avec les cartes mémoire d’une capacité allant jusqu’à 64 Go. Selon le fabricant et le modèle, certaines cartes mémoire peuvent ne pas être compatibles avec votre appareil. • Certaines cartes mémoire peuvent ne pas être parfaitement compatibles avec l’appareil. L’utilisation d’une carte mémoire incompatible peut endommager l’appareil ou la carte mémoire elle-même et corrompre les données qui y sont stockées. • Veillez à insérer la carte mémoire du bon côté. • Seule la structure de fichiers FAT est compatible avec les cartes mémoire de l’appareil. Lorsque vous insérez une carte mémoire formatée avec une autre structure de fichiers, l’appareil vous invite à la reformater. • Une trop grande fréquence des opérations d’effacement et d’écriture réduit la durée de vie des cartes mémoire. • Lorsque vous insérez une carte mémoire dans l’appareil, le répertoire de fichiers de la carte apparaît dans le dossier extSdCard du menu Mes fichiers. 1 Ouvrez le compartiment de la carte mémoire. 2 Insérez la carte memoire en orientant la puce vers le bas. 3 Enfoncez la carte mémoire dans son compartiment jusqu’à ce qu’elle se verrouille. 4 Fermez le compartiment de la carte mémoire. 13 Démarrage Retirer une carte mémoire Avant de retirer la carte mémoire, vous devez au préalable la désactiver pour pouvoir la retirer en toute sécurité. Depuis l’écran d’accueil, appuyez sur Applis → Paramètres → Stockage → Démonter la carte SD. 1 Ouvrez le compartiment de la carte mémoire. 2 Appuyez avec précaution sur la carte mémoire pour la dégager, puis sortez-la du compartiment. 3 Fermez le compartiment de la carte mémoire. Ne retirez jamais la carte mémoire lorsque l’appareil y enregistre ou lit des informations. Cela pourrait entraîner une perte ou une corruption des données, ou endommager la carte mémoire ou l’appareil. Samsung ne peut être tenu responsable en cas de perte de données résultant d’une utilisation frauduleuse ou en cas de détérioration d’une carte mémoire. Formater une carte mémoire Une carte mémoire ayant été formatée sur un ordinateur peut ne pas être compatible avec l’appareil. Formatez la carte mémoire dans l’appareil. Depuis l’écran d’accueil, appuyez sur Applis → Paramètres → Stockage → Formater la carte SD → Formater la carte SD → Supprimer tout. Avant de formater la carte mémoire, n’oubliez pas d’effectuer des copies de sauvegarde de toutes les données importantes qui y sont stockées. La garantie du fabricant ne couvre pas la perte de données résultant des manipulations de l’utilisateur. 14 Démarrage Allumer et éteindre l’appareil Si vous allumez l’appareil pour la première fois, suivez les instructions affichées à l’écran pour procéder à sa configuration. Pour allumer l'appareil, maintenez la touche Marche/Arrêt enfoncée pendant quelques secondes. • Respectez toutes les consignes de sécurité et directives formulées par le personnel compétent dans les lieux où l’utilisation d’appareils mobiles est interdite, comme par exemple dans les avions et les hôpitaux. • Pour désactiver les fonctions de connexion sans fil, c’est-à-dire les fonctions d’appel, Wi-Fi et Bluetooth, maintenez la touche Marche/Arrêt enfoncée et appuyez sur Mode Horsligne. Pour éteindre l’appareil, maintenez la touche Marche/Arrêt enfoncée, puis appuyez sur Éteindre. Manipuler l’appareil Ne recouvrez pas la zone autour de l’antenne avec vos mains ou tout autre objet. Cela peut entraîner des problèmes de connectivité ou décharger la batterie. 15 Démarrage Verrouiller et déverrouiller l’appareil Pour empêcher toute opération accidentelle de l’appareil lorsque vous ne l’utilisez pas, vous pouvez le verrouiller. Lorsque vous appuyez sur la touche Marche/Arrêt, l’écran s’éteint et l’appareil passe en mode Verrouillage. Il se verrouille également automatiquement si vous ne l’utilisez pas pendant un certain temps. Pour déverrouiller l'appareil, appuyez sur la touche Marche/Arrêt ou sur la touche Accueil, et faites glisser votre doigt sur l'écran, dans le sens de votre choix. Régler le volume Pour régler le volume des notifications ou des sons multimédia, appuyez sur la touche de volume vers la gauche ou la droite. Activer le profil Discret Utilisez l’une des méthodes suivantes : • Maintenez la touche de volume enfoncée jusqu'à ce que le profil Discret soit activé. • Maintenez la touche Marche/Arrêt enfoncée, puis appuyez sur Muet ou Vibreur. • Ouvrez le volet des raccourcis en haut de l’écran, puis appuyez sur Son ou Vibreur. 16 Fonctions de base Icônes d’informations Les icônes susceptibles de s’afficher en haut de l’écran vous indiquent le statut de l’appareil. Les icônes répertoriées dans le tableau ci-dessous sont les plus courantes. Icône Signification Aucun signal Puissance du signal Itinérance (hors de la zone de service locale) Réseau GPRS connecté Réseau EDGE connecté Réseau UMTS connecté Réseau HSDPA connecté Réseau LTE (4G) connecté Connecté au réseau Wi-Fi Fonction Bluetooth activée GPS activé Appel en cours Appel manqué Synchronisation avec le Web Connecté à un ordinateur Carte SIM ou USIM absente Nouveau SMS ou MMS Alarme activée Profil Discret activé Vibreur activé Mode Hors-ligne activé Une erreur s’est produite ou votre attention est nécessaire Niveau de charge de la batterie 17 Fonctions de base Utiliser l’écran tactile L’écran tactile réagit uniquement au doigt. • Évitez tout contact de l’écran tactile avec d’autres appareils électriques. Les décharges électrostatiques peuvent provoquer des dysfonctionnements de l’écran tactile. • Évitez de mettre l’écran tactile en contact avec de l’eau. L’humidité ou le contact avec l’eau peut provoquer des dysfonctionnements de l’écran tactile. • Pour éviter d’endommager l’écran tactile, n’appuyez pas dessus avec un objet pointu et n’exercez aucune pression excessive du bout des doigts. • Si l’écran tactile reste inactif pendant une période prolongée, des images rémanentes risquent d’apparaître (ou persistance de l’affichage). Éteignez l’écran tactile lorsque vous n’utilisez pas l’appareil. Mouvement Appuyer Pour ouvrir une application, sélectionner un élément de menu, activer une commande ou saisir un caractère sur le clavier, appuyez sur l’écran tactile avec un seul doigt. 18 Fonctions de base Faire glisser Pour déplacer un élément vers un nouvel emplacement, maintenez le doigt appuyé sur l’élément et faites-le glisser sur l’écran. Appuyer deux fois Pour effectuer un zoom, appuyez deux fois sur une page Web, une carte ou une image. Appuyez à nouveau à deux reprises pour annuler le zoom. 19 Fonctions de base Effleurer Pour passer d’une fenêtre à l’autre, faites glisser votre doigt vers la gauche ou la droite sur l’écran d’accueil ou dans la liste des applications. Pour parcourir une page Web ou une liste, telle que celle de vos contacts, faites glisser votre doigt vers le haut ou le bas de l’écran. Pincer Pour effectuer un zoom avant sur une page Web, une carte ou une image, placez deux doigts sur l’écran et écartez-les. Rapprochez-les pour effectuer un zoom arrière. 20 Fonctions de base Pivoter l’écran De nombreuses applications autorisent l’affichage en mode Portrait ou Paysage. Lorsque vous faites pivoter l’appareil, l’écran s’adapte automatiquement à la nouvelle orientation. Pour éviter que l’affichage ne pivote automatiquement, ouvrez le volet des raccourcis et désélectionnez l’option Rotation écran. • Certaines applications ne permettent pas la rotation de l’écran. • Pour certaines autres applications, l’écran affiché diffère selon l’orientation. Notifications Des icônes de notification peuvent apparaître dans le volet des raccourcis en haut de l’écran afin de vous signaler les appels manqués, les nouveaux messages, les événements à venir, le statut de l’appareil, et plus encore. Pour ouvrir le volet des raccourcis, faites glisser votre doigt de haut en bas sur le volet. Pour afficher des notifications supplémentaires, faites défiler la liste vers le bas. Pour le fermer, faites glisser le volet situé dans le bas de l’écran vers le haut. Depuis le volet des raccourcis, vous pouvez afficher l’état actuel de l’appareil et utiliser les options suivantes : • Wi-Fi : activer ou désactiver la fonction Wi-Fi. • GPS : activer ou désactiver la fonction GPS. • Son : activer ou désactiver le son ou le vibreur de l'appareil. Vous pouvez activer le mode vibreur ou discret en mode silencieux. 21 Fonctions de base • Rotation écran : autoriser ou empêcher l’interface de pivoter lorsque vous tournez l’appareil. • Bluetooth : activer ou désactiver la fonction Bluetooth. • Données mobiles : activer ou désactiver la connexion de données. • Mode blocage : activer ou désactiver le mode blocage. En mode blocage, votre appareil bloque toutes les notifications. Pour sélectionner les notifications qui seront bloquées, appuyez sur Paramètres → Mode blocage. • Éco. énergie : activer ou désactiver le mode économie d'énergie. • Accès Wi-Fi : activer ou désactiver la fonction modem Wi-Fi. • Profil Voiture : activer ou désactiver le mode conduite. • Smart Stay : activer ou désactiver la fonction Smart Stay de veille intelligente. La disponibilité des options dépend de votre zone géographique ou de votre opérateur. Pour réorganiser les options dans le volet des raccourcis, ouvrez le volet, appuyez sur sur un élément et faites-le glisser vers un autre emplacement. → , puis Écran d’accueil L’écran d’accueil est le point de départ pour accéder à toutes les fonctions de l’appareil. Il affiche des icônes d’information, des widgets, des raccourcis vers les applications, etc. L’écran d’accueil comprend plusieurs volets. Pour afficher les autres volets, faites défiler l’écran vers la gauche ou la droite. Organiser les éléments de l’écran d’accueil Ajouter une icône d’application Depuis l’écran d’accueil, appuyez sur Applis, maintenez le doigt appuyé sur une icône d’application, puis faites-la glisser vers l’aperçu d’un volet d’écran d’accueil. 22 Fonctions de base Ajouter un élément Personnalisez l'écran d'accueil en y ajoutant des widgets, des dossiers ou des volets. Maintenez le doigt appuyé sur une zone vide de l’écran d’accueil, puis sélectionnez l’une des catégories suivantes : • Applications et widgets : ajoutez des widgets ou des applications à l'écran d'accueil. • Dossier : créez un nouveau dossier. • Page : créer un nouveau volet. Déplacer un élément Maintenez le doigt appuyé sur l’élément à déplacer, puis faites-le glisser jusqu’à l’emplacement souhaité. Pour déplacer l’élément vers un autre volet, faites-le glisser vers le bord droit ou gauche de l’écran. Supprimer un élément Maintenez le doigt appuyé sur l’élément à supprimer, puis faites-le glisser vers la corbeille qui apparaît en haut de l’écran d’accueil. Lorsque la corbeille devient rouge, relâchez l’élément. Organiser les volets d’écran d’accueil Ajouter un volet Appuyez sur → Modifier la page → . Déplacer un volet → Modifier la page, maintenez le doigt appuyé sur l’aperçu d’un volet, puis faitesAppuyez sur le glisser jusqu’à l’emplacement souhaité. Supprimer un volet → Modifier la page, maintenez le doigt appuyé sur l’aperçu d’un volet, puis faitesAppuyez sur le glisser vers la corbeille en haut de l'écran. 23 Fonctions de base Définir un fond d’écran Définissez une image ou une photo enregistrée dans l’appareil comme fond d’écran d’accueil. → Définir fond d'écran → Écran d'accueil, puis Depuis l’écran d’accueil, appuyez sur sélectionnez l’une des options ci-dessous : • Fonds d'écran : fonds d'écran fournis par défaut avec votre appareil. • Fonds d'écran animés : fonds d'écran animés fournis par défaut avec votre appareil. • Galerie : photos que vous avez prises avec l’appareil photo ou images téléchargées depuis Internet. Sélectionnez ensuite une image et appuyez sur Déf. fond écran. Vous pouvez également sélectionner une image, la redimensionner en faisant glisser le cadre et en appuyant sur OK. Utiliser les widgets Les widgets sont de petites applications qui permettent d’accéder à des fonctions et des informations pratiques sur l’écran d’accueil. Vous pouvez ajouter des widgets depuis le volet des widgets sur l’écran d’accueil. • Certains widgets permettent de se connecter à des services Web. L’utilisation d’un widget Internet peut entraîner des frais supplémentaires. • La disponibilité des widgets dépend de votre zone géographique ou de votre opérateur. Ajouter des widgets à l’écran d’accueil Depuis l’écran d’accueil, appuyez sur Applis → Widgets. Faites défiler le volet des widgets vers la gauche ou la droite, puis maintenez le doigt appuyé sur un widget pour l’ajouter à l’écran d’accueil. Placez-le à l'endroit souhaité, redimensionnez-le en faisant glisser le cadre, puis appuyez sur n'importe que endroit de l'écran pour enregistrer l'emplacement du widget. Utiliser le widget Raccourci des paramètres Depuis l’écran d’accueil, appuyez sur Applis → Widgets, faites défiler vers la gauche ou la droite pour atteindre le widget Raccourci Paramètres et ouvrir une liste d’options de paramétrage. Sélectionnez une option de paramétrage pour l’ajouter à l’écran d’accueil comme raccourci. Utiliser le widget d'actualités Appuyez sur le widget d'actualités pour prévisualiser les événements du calendrier, les récents articles de presse, les publications sur les réseaux sociaux et les indices des marchés boursiers. Pour passer manuellement à l'écran du widget, faites défiler l'écran vers le haut ou vers le bas. 24 Fonctions de base Utiliser les applications Cet appareil peut exécuter différent types d’applications, vous permettant d’utiliser aussi bien des contenus multimédia que des contenus Internet. Ouvrir une application Depuis l’écran d’accueil ou la liste des applications, appuyez sur une icône pour ouvrir l’application correspondante. Ouvrir des applications récemment utilisées Maintenez la touche Accueil appuyée pour ouvrir la liste des applications récemment utilisées. Appuyez sur une icône pour ouvrir l’application correspondante. Fermer une application Fermez les applications fonctionnant inutilement en arrière-plan pour économiser la batterie et gérer les performances de l’appareil. Maintenez la touche Accueil enfoncée, puis appuyez sur Gest. tâches et sur Fin près de l’application à fermer. Pour fermer toutes les applications en cours d’exécution, appuyez sur Tout fermer près du nombre total d’applications actives. Vous pouvez également maintenir la touche Accueil enfoncée et appuyer sur Tout fermer. Liste des applications La liste des applications affiche les icônes de toutes vos applications, y compris celles récemment installées. Depuis l’écran d’accueil, appuyez sur Applis pour ouvrir la liste des applications. Pour afficher les autres volets, faites défiler l’écran vers la gauche ou la droite. 25 Fonctions de base Organiser les applications → Modifier, maintenez le doigt appuyé sur une application, puis faites-la glisser Appuyez sur jusqu’à l’emplacement souhaité. Pour déplacer l’élément vers un autre volet, faites-le glisser vers le bord droit ou gauche de l’écran. Organiser les applications dans des dossiers Placez les applications similaires dans un même dossier pour faciliter leur utilisation. → Modifier, maintenez le doigt appuyé sur une application, puis faites-la glisser Appuyez sur vers Créer dossier. Saisissez le nom du dossier, puis appuyez sur OK. Placez les applications dans le nouveau dossier en les faisant glisser, puis appuyez sur Enreg. pour sauvegarder la nouvelle configuration. Organiser les volets d’écran d’accueil Placez deux doigts sur l’écran et resserrez-les pour passer en mode Modification. Maintenez ensuite le doigt appuyé sur l’aperçu d’un volet, puis faites-le glisser jusqu’à l’emplacement souhaité. Installer des applications Utilisez les boutiques d’applications, telles que Samsung Apps, pour télécharger et installer des applications. Désinstaller des applications Appuyez sur → Désinstaller, puis sélectionnez l’application à désinstaller. Il est impossible de désinstaller les applications fournies par défaut avec l’appareil. Partager des applications Partagez des applications téléchargées avec d’autres utilisateurs par e-mail, Bluetooth ou toute autre méthode. → Partager applications, sélectionnez des applications, appuyez sur OK, puis Appuyez sur choisissez une méthode de partage. Les prochaines étapes dépendent de la méthode de partage sélectionnée. 26 Fonctions de base Aide Accédez aux informations d’aide pour apprendre à utiliser l’appareil et les applications, ou configurer des paramètres importants. Appuyez sur Aide depuis la liste des applications. Pour afficher des conseils, sélectionnez une catégorie. Pour trier les catégories par ordre alphabétique, appuyez sur Pour effectuer une recherche par mot-clé, appuyez sur . . Saisir du texte Pour saisir du texte, utilisez le clavier Samsung ou la fonction de saisie vocale. La saisie de texte est impossible dans certaines langues. Pour saisir du texte, vous devez sélectionner une des langues prises en charge. Modifier le type de clavier Appuyez sur une zone de saisie, ouvrez le volet des raccourcis, appuyez sur Mode de saisie, puis choisissez le type de clavier à utiliser. Utiliser le clavier Samsung Accéder aux paramètres du clavier Samsung. Supprimer le caractère précédent. Passer à la ligne suivante. Saisir des majuscules. Saisir des majuscules. Saisir des signes de ponctuation. Ajouter un élément du presse-papier. Insérer un espace. 27 Fonctions de base Saisir des majuscules Appuyez sur avant de saisir un caractère. Pour saisir l’ensemble de votre texte en majuscules, appuyez deux fois sur cette touche. Modifier le type de clavier Maintenez le doigt appuyé sur , puis appuyez sur activer le clavier flottant. Maintenez le doigt et déplacez le clavier flottant vers un autre emplacement. appuyé sur Pour basculer sur le clavier fixe, appuyez sur . Modifier la langue du clavier Ajoutez des langues au clavier, puis faites glisser la barre d’espace vers la gauche ou la droite pour modifier la langue du clavier. Écrire de façon manuscrite Maintenez le doigt appuyé sur , appuyez sur , puis écrivez un mot à l’aide du doigt. Les mots suggérés apparaissent au fur et à mesure de votre saisie. Sélectionnez une suggestion. Utilisez les gestes de saisie manuscrite pour effectuer des opérations, comme la modification ou la suppression de caractères, et l’insertion d’espaces. Pour afficher le guide des gestes, maintenez le doigt appuyé sur , puis appuyez sur → Aide → Infos de base → Clavier → Utiliser les gestes de saisie manuscrite. 28 Fonctions de base Dicter du texte Activez la fonction de saisie vocale, puis parlez dans le microphone. L’appareil affiche à l’écran ce que vous venez de dire. Si l’appareil ne reconnaît pas correctement les mots, appuyez sur le texte mis en surbrillance et sélectionnez une autre proposition dans la liste déroulante qui apparaît. Pour modifier la langue de la reconnaissance vocale ou en ajouter une autre, appuyez sur la langue actuellement prise en charge. Copier et coller du texte Maintenez le doigt appuyé sur le texte souhaité, faites glisser l’icône ou pour redimensionner la sélection, puis appuyez sur Copier pour copier le texte ou sur Couper pour le couper. Le texte sélectionné est copié dans le presse-papier. Pour le coller dans une zone de saisie, maintenez le doigt appuyé à l’endroit où vous souhaitez insérer le texte, puis appuyez sur Coller. Établir une connexion au réseau Wi-Fi Connectez l’appareil à un réseau Wi-Fi pour pouvoir utiliser Internet ou partager des fichiers multimédia avec d’autres appareils (p. 91). Activer ou désactiver le réseau Wi-Fi Ouvrez le volet des raccourcis, puis appuyez sur Wi-Fi pour activer ou désactiver la fonction. • Votre appareil utilise une fréquence non harmonisée et est conçu pour fonctionner dans tous les pays européens. Au sein de l’Union Européenne, le réseau Wi-Fi peut fonctionner sans restriction en intérieur, mais pas en extérieur. • Lorsque vous n’utilisez pas le réseau Wi-Fi, désactivez-le afin d’économiser la batterie. 29 Fonctions de base Établir une connexion à un réseau Wi-Fi Depuis la liste des applications, appuyez sur Paramètres → Wi-Fi, puis faites glisser le curseur Wi-Fi vers la droite. Sélectionnez un réseau dans la liste des réseaux Wi-Fi détectés, saisissez un mot de passe, le cas échéant, puis appuyez sur Connexion. Les réseaux nécessitant un mot de passe sont signalés par une icône représentant un verrou. Après connexion à un réseau Wi-Fi, l’appareil s’y connectera automatiquement dès qu’il sera disponible. Ajouter des réseaux Wi-Fi Si le réseau souhaité n’apparaît pas dans la liste, appuyez sur Ajouter un réseau Wi-Fi au bas de la liste des réseaux. Saisissez le nom du réseau dans la zone SSID du réseau, sélectionnez le type de sécurité, indiquez votre mot de passe si le réseau est protégé, puis appuyez sur Connexion. Supprimer un réseau Wi-Fi Si un réseau ne doit plus être utilisé, même s’il s’agit du réseau actuellement activé, vous pouvez le supprimer afin que l’appareil ne s’y connecte plus automatiquement. Sélectionnez le réseau dans la liste, puis appuyez sur Oublier. Créer un compte Les applications Google, telles que Play Store, nécessitent un compte Google et Samsung Apps requiert un compte Samsung. Créez des comptes Google et Samsung afin de profiter au maximum de votre appareil. Ajouter des comptes Lorsque vous ouvrez une application Google, suivez les instructions qui apparaissent à l’écran. Pour créer un compte Google, vous n’avez pas besoin de vous connecter. Pour vous connecter à un compte Google ou en créer un, ouvrez la liste des applications et appuyez sur Paramètres → Ajouter compte → Google. Appuyez ensuite sur Nouveau pour créer un compte ou sur Compte existant pour vous connecter, puis suivez les instructions à l’écran pour procéder à la configuration. Vous pouvez utiliser plusieurs comptes Google sur l’appareil. Vous pouvez également créer un compte Samsung. 30 Fonctions de base Supprimer un compte Depuis la liste des applications, appuyez sur Paramètres, sélectionnez un nom sous l’option Comptes, choisissez le compte à supprimer, puis appuyez sur Supp. compte. Transférer des fichiers Vous pouvez déplacer différents types de fichiers (sons, vidéos, images, etc.) de l’appareil vers l’ordinateur, et inversement. Les formats de fichiers suivants sont pris en charge par certaines applications. En fonction de la version logicielle de l’appareil ou du système d’exploitation de l’ordinateur, certains formats ne sont pas compatibles. • Musique : mp3, m4a, mp4, 3gp, 3ga, wma, ogg, oga, aac et flac • Image : bmp, gif, jpg et png • Vidéo : 3gp, mp4, avi, wmv, flv et mkv • Document : doc, docx, xls, xlsx, ppt, pptx, pdf, et txt Connecter l’appareil avec Samsung Kies Samsung Kies est un logiciel qui permet de gérer vos bibliothèques multimédia, vos contacts et vos agendas, et de les synchroniser avec des appareils Samsung. Téléchargez la dernière version de Samsung Kies à partir du site Web Samsung. 1 Raccordez l’appareil à l’ordinateur à l’aide du câble USB. Samsung Kies démarre automatiquement sur l’ordinateur. Si Samsung Kies ne démarre pas, double-cliquez sur l’icône Samsung Kies sur votre ordinateur. 2 Transférez des fichiers entre votre appareil et l’ordinateur. Pour plus d’informations, consultez l’aide de Samsung Kies. 31 Fonctions de base Connecter l’appareil à Windows Media Player Assurez-vous que Windows Media Player est bien installé sur votre ordinateur. 1 Raccordez l’appareil à l’ordinateur à l’aide du câble USB. 2 Ouvrez Windows Media Player pour synchroniser les fichiers audio. Connecter l’appareil en tant qu’appareil multimédia 1 Raccordez l’appareil à l’ordinateur à l’aide du câble USB. 2 Ouvrez le volet des raccourcis, puis appuyez sur Connecté en tant que périphérique multimédia → Périphérique multimédia (MTP). Appuyez sur Appareil photo (PTP) si votre ordinateur ne gère pas le protocole MTP (Media Transfer Protocol) ou ne dispose pas du pilote approprié. 3 Transférez des fichiers entre votre appareil et l’ordinateur. Protéger l’appareil Vous pouvez empêcher toute personne d’utiliser votre appareil et de consulter les données et informations personnelles qui y sont enregistrées. Pour protéger votre appareil, vous pouvez définir un code de déverrouillage. Sans ce code, l’appareil ne pourra pas être déverrouillé. Déverrouillage par reconnaissance faciale Depuis la liste des applications, appuyez sur Paramètres → Écran de verrouillage → Déverrouillage de l'écran → Déverrouillage visage. Positionnez votre visage dans le cadre de mise au point. Définissez ensuite un code PIN ou un modèle de déverrouillage de secours à utiliser si la procédure de déverrouillage par reconnaissance faciale échoue. 32 Fonctions de base Déverrouillage par reconnaissance faciale et vocale Depuis la liste des applications, appuyez sur Paramètres → Écran de verrouillage → Déverrouillage de l'écran → Déverrouillage visage et voix. Positionnez votre visage dans le cadre de mise au point et définissez une commande vocale. Définissez ensuite un code PIN ou un modèle de déverrouillage de secours à utiliser si la procédure de déverrouillage par reconnaissance faciale et vocale échoue. Déverrouillage par modèle Depuis la liste des applications, appuyez sur Paramètres → Écran de verrouillage → Déverrouillage de l'écran → Modèle. Dessinez un modèle en reliant au moins quatre points, puis recommencez pour valider. Définissez un code PIN de déverrouillage de secours pour déverrouiller l’écran en cas d’oubli du modèle. Déverrouillage par un code PIN Depuis la liste des applications, appuyez sur Paramètres → Écran de verrouillage → Déverrouillage de l'écran → Code PIN. Saisissez au moins quatre chiffres, puis recommencez pour valider. Déverrouillage par mot de passe Depuis la liste des applications, appuyez sur Paramètres → Écran de verrouillage → Déverrouillage de l'écran → Mot de passe. Saisissez au moins quatre caractères, y compris des chiffres et des symboles, puis recommencez pour valider. 33 Fonctions de base Déverrouiller l’appareil Allumez l’écran en appuyant sur la touche Marche/Arrêt ou sur la touche Accueil, puis saisissez le code de déverrouillage. Si vous oubliez le code de déverrouillage, apportez l’appareil dans un centre de service après-vente Samsung pour le réinitialiser. Mettre l’appareil à jour L’appareil peut être mis à jour avec la version logicielle la plus récente. La disponibilité de cette fonction dépend de votre zone géographique ou de votre opérateur. Mettre l’appareil à jour avec Samsung Kies Démarrez Samsung Kies et raccordez l’appareil à l’ordinateur. Samsung Kies reconnaît automatiquement l’appareil et affiche, le cas échéant, les mises à jour disponibles. Pour lancer la mise à jour, cliquez sur la touche Mettre à jour dans la boîte de dialogue. Pour plus d’informations sur la mise à niveau, consultez l’aide Samsung Kies. • Lorsque vous mettez votre appareil à jour, n’éteignez pas l’ordinateur et ne déconnectez pas le câble de USB. • Ne raccordez pas non plus d’autres appareils multimédia à l’ordinateur. Cela pourrait interférer avec le processus de mise à jour. Mettre l’appareil à jour sans connexion PC Grâce au service FOTA (Firmware Over The Air), le logiciel de l’appareil peut être mis à jour sans passer par une connexion avec un ordinateur. Depuis la liste des applications, appuyez sur Paramètres → À propos de l'appareil → Mise à jour logicielle → Mettre à jour. 34 Communication Téléphone Utilisez cette application pour passer un appel ou y répondre. Appuyez sur Téléphone depuis la liste des applications. Passer des appels Passer un appel Utilisez l’une des méthodes suivantes : • Clavier : composez le numéro à l’aide du clavier, puis appuyez sur . • Journal : passez un appel à partir de l’historique des appels et des messages entrants et sortants. • Favoris : passez un appel à partir de la liste de contacts favoris. • Contacts : passez un appel à partir de la liste de contacts. Numéros d’appel abrégés Pour composer un numéro abrégé, maintenez le doigt appuyé sur le chiffre correspondant. Saisie intuitive de numéros Lorsque vous composez des numéros sur le clavier, l’appareil vous suggère automatiquement des numéros. Pour passer un appel, sélectionnez un des numéros proposés. 35 Communication Rechercher des contacts Pour trouver un contact dans la liste de contacts, saisissez un nom, un numéro de téléphone ou une adresse e-mail. À mesure de votre saisie, l’appareil vous suggère des contacts. Pour passer un appel, sélectionnez un de ces contacts. Appeler un numéro à l’étranger Maintenez le doigt appuyé sur la touche 0 jusqu’à ce que le signe + apparaisse. Composez l’indicatif du pays, l’indicatif régional et le numéro de téléphone, puis appuyez sur . Options au cours d'un appel vocal Les options suivantes sont disponibles au cours d’un appel vocal : • Ajouter : effectuer un autre appel. • Clavier : ouvrir le clavier. • Fin : terminer l'appel en cours. • Muet : désactiver le microphone afin que votre correspondant ne puisse pas vous entendre. • Casque : sélectionner un casque Bluetooth, à condition qu’il soit connecté à l’appareil. • Vol. supp. : augmenter le volume. • Perm. : passer d’un appel à l’autre. • Fusionner : organiser une conférence téléphonique lorsque vous êtes en liaison avec deux correspondants à la fois. Répétez cette même procédure pour ajouter d’autres correspondants. Cette fonction est disponible uniquement si vous avez activé le service de conférence téléphonique. • Contacts : ouvrir la liste de contacts. • → Message : envoyer un message. • → Mémo : créer un mémo. • → Transférer : mettre le premier correspondant en contact avec le second. Dans ce cas, vous êtes déconnecté de la conversation. • → Gérer la conférence : converser en privé avec un correspondant au cours d’une conférence téléphonique ou déconnecter un correspondant de la conférence. 36 Communication Ajouter des contacts Pour ajouter un numéro de téléphone à la liste de contacts à partir du clavier, composez le numéro, puis appuyez sur . Envoyer un message Appuyez sur pour envoyer un message au numéro affiché. Afficher les journaux d’appels Pour afficher l’historique des appels entrants et sortants, appuyez sur Journal. Pour filtrer un journal d’appels, appuyez sur → Afficher par, puis sélectionnez une option. Numérotation fixe Il est possible de configurer l’appareil pour limiter les appels sortants aux numéros précédés de préfixes spécifiés. Ces préfixes sont enregistrés sur la carte SIM ou USIM. → Paramètres d'appel → Paramètres d'appel → Paramètres supplémentaires Appuyez sur → Numérotation fixe → Activer FDN, puis saisissez le code PIN2 fourni avec la carte SIM ou USIM. Appuyez sur Liste FDN, puis ajoutez des numéros. Restriction d’appel Il est possible de configurer l’appareil pour empêcher certains appels sortants. Vous pouvez, par exemple, désactiver les appels à l’étranger. → Paramètres d'appel → Paramètres d'appel → Paramètres supplémentaires Appuyez sur → Restriction d'appel, sélectionnez un type d’appel, une option de restriction d’appel, puis saisissez un mot de passe. Recevoir des appels Répondre à un appel Lorsque vous recevez un appel, faites glisser votre doigt sur l'icône . Si le signal d’appel est actif, vous pouvez recevoir un autre appel. Lorsque vous recevez un deuxième appel, mettez fin au premier appel ou mettez-le en attente. 37 Communication Rejeter un appel Lorsque vous recevez un appel, faites glisser votre doigt sur l'icône . Pour envoyer un message lorsque vous rejetez un appel entrant, appuyez sur Rejeter l'appel avec → Paramètres d'appel → Paramètres message. Pour créer le message de rejet, appuyez sur d'appel → Définir les messages de rejet. Rejeter automatiquement des appels de numéros indésirables → Paramètres d'appel → Paramètres d'appel → Rejet de l'appel → Mode Appuyez sur de rejet automatique → Numéros rejetés auto, puis sur Liste de rejet auto. Appuyez sur , composez un numéro, affectez-lui une catégorie, puis appuyez sur Enreg. Appels manqués Si vous manquez un appel, l’icône apparaît dans la barre d’état. Ouvrez le volet des raccourcis pour afficher la liste des appels manqués. Signal d’appel Le signal d’appel est un service fourni par l’opérateur. Vous pouvez utiliser ce service pour suspendre un appel en cours et prendre un appel entrant. Ce service n’est pas disponible pour les appels visio. → Paramètres d'appel → Paramètres d'appel → Pour utiliser ce service, appuyez sur Paramètres supplémentaires → Signal d'appel. Transfert d’appel Il est possible de configurer l’appareil pour qu’il transfère automatiquement les appels vers un numéro spécifié. → Paramètres d'appel → Paramètres d'appel → Paramètres supplémentaires Appuyez sur → Transfert d'appel, puis sélectionnez un type et une condition d’appel. Composez un numéro, puis appuyez sur Activer. 38 Communication Appels visio Passer un appel visio Composez le numéro ou sélectionnez un contact dans la liste, puis appuyez sur appel visio. pour passer un Options au cours d’un appel visio Les options suivantes sont disponibles au cours d’un appel visio : • Masquer mon image : masquer votre image à l'interlocuteur. • Muet : désactiver le microphone afin que votre correspondant ne puisse pas vous entendre. • Casque : sélectionner un casque Bluetooth, à condition qu’il soit connecté à l’appareil. • Objectif : basculer entre l’objectif avant et arrière. • Clavier : ouvrir le clavier. • Fin : terminer l'appel en cours. • → Image sortante : sélectionner l'image à afficher à votre correspondant. • → Émotions animées : associez des émoticônes à votre image. • → Vue thème : associez des icônes décoratives à votre image. • → Act. dessin animé : passez en mode d'affichage dessin animé. Maintenez le doigt appuyé sur l’image de votre correspondant pour accéder aux options suivantes : • Capturer une image : capturer l’image de votre correspondant. • Enregistrer une vidéo : enregistrer une vidéo de l'appel visio. Dans de nombreux pays, il est illégal d’enregistrer un appel sans l’autorisation préalable du correspondant. Maintenez le doigt appuyé sur votre image pour accéder aux options suivantes : • Objectif : basculer entre l’objectif avant et arrière. • Image sortante : sélectionner l'image à afficher à votre correspondant. 39 Communication Contacts Utilisez cette application pour gérer les contacts, y compris les numéros de téléphone, les adresses e-mail, et plus encore. Appuyez sur Contacts depuis la liste des applications. Gérer les contacts Créer un contact Appuyez sur , puis saisissez les informations d’un contact. • : ajouter une image. • / : ajouter ou supprimer un champ d'information. Modifier un contact Sélectionnez un contact à modifier, puis appuyez sur . Supprimer un contact Appuyer sur . Sélectionner un numéro d’appel abrégé → Numérotation rapide, sélectionnez un numéro d’appel abrégé, puis le contact Appuyez sur → Numérotation correspondant. Pour supprimer un numéro d’appel abrégé, appuyez sur → Supprimer. rapide → Rechercher des contacts Utilisez l’une des méthodes de recherche suivantes : • Faites défiler la liste de contacts vers le haut ou le bas. • Pour faire défiler la liste rapidement, placez votre index à gauche de la liste de contacts et faites défiler vers le haut ou le bas. • Appuyez sur le champ de recherche tout en haut de la liste de contacts, puis saisissez vos critères de recherche. 40 Communication Une fois le contact sélectionné, choisissez l’une des options suivantes : • : ajouter le contact aux favoris. • / • : rédiger un message. : passer un appel vocal ou visio. • : rédiger un e-mail. Afficher les contacts Par défaut, l'appareil affiche tous les contacts enregistrés. Appuyez sur contacts. → Contacts à afficher, puis sélectionnez l'endroit où vous souhaitez enregistrer les Importer et exporter des contacts Synchroniser les contacts avec le compte Google Appuyez sur → Fusionner les comptes → Fusionner avec Google. Les contacts synchronisés avec Google sont caractérisés par l’icône . Si vous ajoutez ou supprimez un contact sur l’appareil, il est également ajouté ou supprimé du compte Google et inversement. Synchroniser les contacts de l’appareil avec les contacts Samsung Appuyez sur → Fusionner les comptes → Fusionner avec Samsung. Les contacts de la liste synchronisés avec les contacts Samsung sont caractérisés par l’icône . Si vous ajoutez ou supprimez un contact sur l’appareil, il est également ajouté ou supprimé dans les contacts Samsung et inversement. 41 Communication Importer des contacts → Importer/Exporter → Importer depuis stockage USB, Importer depuis la Appuyez sur carte SD ou Importer depuis la carte SIM. Exporter des contacts → Importer/Exporter → Exporter vers le stockage USB, Exporter vers la carte SD Appuyez sur ou Exporter vers la carte SIM. Partager des contacts → Importer/Exporter → Partager carte de visite via, sélectionnez des contacts, Appuyez sur appuyez sur OK, puis sélectionnez un mode de partage. Contacts favoris Appuyez sur Favoris. Appuyez sur , puis choisissez l’une des options suivantes : • Rechercher : rechercher des contacts. • Ajouter aux favoris : ajouter des contacts aux favoris. • Supprimer des favoris : retirer des contacts des favoris. • Affichage : Grille / Affichage : Liste : afficher les contacts sous forme de grille ou de liste. • Aide : accéder à l'aide sur l'utilisation des contacts. Groupes de contacts Appuyez sur Groupes. Ajouter des contacts à un groupe Sélectionnez un groupe, puis appuyez sur ajouter, puis appuyez sur OK. → Ajouter membre. Sélectionnez les contacts à 42 Communication Gérer les groupes Appuyez sur , puis choisissez l’une des options suivantes : • Rechercher : rechercher des contacts. • Modifier : modifier les paramètres du groupe. • Ajouter membre : ajouter des membres au groupe. • Supprimer le membre : supprimer des membres du groupe. • Envoyer message : envoyer un message aux membres d'un groupe. • Envoyer un e-mail : envoyer un e-mail aux membres d'un groupe. • Modifier l'ordre : maintenir le doigt appuyé sur près du nom du groupe, faire glisser l'icône vers le haut ou le bas jusqu’à l’emplacement souhaité, puis appuyer sur OK. • Aide : accéder à l'aide sur l'utilisation des contacts. Supprimer des groupes Appuyez sur , sélectionnez les groupes que vous avez ajoutés, puis appuyez sur Supprimer. Vous ne pouvez pas supprimer les groupes par défaut. Envoyer un message ou un e-mail aux membres d’un groupe Sélectionnez un groupe, appuyez sur des membres, puis appuyez sur OK. → Envoyer message ou Envoyer un e-mail, sélectionnez Carte de visite Créez une carte de visite et envoyez-la à vos contacts. En haut de la liste des contacts, appuyez sur Profil configuré, saisissez vos coordonnées, comme votre numéro de téléphone, votre adresse e-mail et votre adresse postale, puis appuyez sur Enreg. Si, lorsque vous avez configuré votre appareil, vous avez enregistré vos coordonnées d’utilisateur, sélectionnez la carte de visite dans MOI, puis appuyez sur pour la modifier. Appuyez sur → Partager carte de visite via, puis sélectionnez un mode de partage. 43 Communication Messages Utilisez cette application pour envoyer des messages texte (SMS) ou multimédia (MMS). Appuyez sur Messages depuis la liste des applications. L’envoi ou la réception de messages en dehors de la zone couverte par votre opérateur peut occasionner des frais supplémentaires, en fonction de l’offre à laquelle vous avez souscrite. Pour en savoir plus, contactez votre opérateur. Envoyer des messages Appuyez sur , ajoutez des destinataires, composez un message, puis appuyez sur envoyer le message. pour Pour ajouter des destinataires, utilisez l’une des méthodes suivantes : • Saisissez un numéro de téléphone. • Appuyez sur , sélectionnez des contacts, puis appuyez sur OK. Pour envoyer un message multimédia, utilisez l’une des méthodes suivantes : • Appuyez sur et joignez des images, vidéos, contacts, mémos, événements, etc. • Pour ajouter un objet, appuyez sur → Ajouter un objet. Envoyer des messages programmés → Programmation. Définissez la date et l’heure, Lorsque vous rédigez un message, appuyez sur puis appuyez sur OK. L’appareil envoie le message à l’heure et à la date indiquées. • Le message ne sera pas envoyé à l’heure et à la date programmées, si l’appareil est éteint, s’il n’est pas connecté au réseau ou si le réseau est instable. • Cette fonction est basée sur l’heure et la date configurées sur l’appareil. Si vous changez de fuseau horaire et que le réseau ne met pas ces informations à jour, il se peut que l’heure et la date soient incorrectes. 44 Communication Lire les messages entrants Les messages entrants sont regroupés sous forme de fils de discussion par contact. Pour afficher les messages d’un contact, sélectionnez ce contact. Écouter la messagerie vocale Maintenez le doigt appuyé sur la touche 1 du clavier, puis suivez les instructions de votre opérateur. Email Utilisez cette application pour envoyer ou consulter des e-mails. Appuyez sur Email depuis la liste des applications. Configurer des comptes de messagerie électronique Lorsque vous ouvrez l’application Email pour la première fois, configurez un compte de messagerie électronique. Saisissez votre adresse e-mail et votre mot de passe. Pour configurer un compte de messagerie électronique privé, comme Google Mail, appuyez sur Suivant ; pour configurer un compte de messagerie électronique professionnel, appuyez sur Config. manuelle. Suivez ensuite les instructions qui s’affichent à l’écran pour procéder à la configuration du compte. → Paramètres → Pour configurer un autre compte de messagerie électronique, appuyez sur Ajouter compte. Envoyer des messages Sélectionnez le compte de messagerie électronique que vous souhaitez utiliser, puis appuyez sur en haut de l’écran. Saisissez les destinataires, l’objet et le message, puis appuyez sur Envoyer. Pour ajouter un destinataire figurant dans la liste de contacts, appuyez sur . Appuyez sur +Moi pour vous ajouter dans la liste des destinataires. Appuyez sur Appuyez sur le message. pour joindre des images, vidéos, contacts, mémos, événements, etc. pour insérer des images, événements, contacts et informations de localisation dans 45 Communication Envoyer des messages programmés Lorsque vous rédigez un message, appuyez sur . Cochez la case Envoi programmé, définissez une heure et une date, puis appuyez sur OK. L’appareil envoie le message à l’heure et à la date indiquées. • Le message ne sera pas envoyé à l’heure et à la date programmées, si l’appareil est éteint, s’il n’est pas connecté au réseau ou si le réseau est instable. • Cette fonction est basée sur l’heure et la date configurées sur l’appareil. Si vous changez de fuseau horaire et que le réseau ne met pas ces informations à jour, il se peut que l’heure et la date soient incorrectes. Lire des e-mails Sélectionnez un compte de messagerie électronique. Les nouveaux messages sont récupérés. Pour récupérer manuellement des messages, appuyez sur . Appuyez sur un e-mail pour le lire. Rechercher un message. Récupérer les nouveaux messages. Répondre à tous les destinataires. Transférer le message. Supprimer le message. Ajouter cette adresse e-mail à la liste de contacts. Identifier le message comme favori. Répondre au message. Ouvrir les pièces jointes. Rédiger un message. Appuyez sur l’onglet de la pièce jointe pour l'ouvrir ou appuyez sur Enreg. pour l’enregistrer. 46 Communication Google Mail Utilisez cette application pour accéder rapidement et directement au service Google Mail. Appuyez sur Google Mail depuis la liste des applications. • La disponibilité de cette application dépend de votre zone géographique ou de votre opérateur. • Cette application peut s’intituler différemment selon votre zone géographique ou votre opérateur. Envoyer des messages Dans la boîte de réception, appuyez sur message, puis appuyez sur ENVOYER. , saisissez les destinataires et un objet, rédigez un Pour ajouter d’autres destinataires, appuyez sur + CC/CCI. Appuyez sur pour joindre des images. Pour enregistrer le message afin de l’envoyer ultérieurement, appuyez sur brouillon. Pour joindre une vidéo, appuyez sur → Enregistrer le → Joindre une vidéo. Pour annuler votre message, appuyez sur → Supprimer. Lire des e-mails Rédiger un message. Rechercher un message. Archiver ce message. Supprimer ce message. Transférer ce message. Ajouter cette adresse e-mail à la liste de contacts. Répondre à tous les destinataires. Répondre à ce message. Identifier le message comme favori. 47 Communication Libellés Google Mail utilise des libellés pour classer les messages. Par défaut, Google Mail affiche les messages du libellé Boîte de réception. Pour ajouter un libellé à un message, sélectionnez le message, appuyez sur libellés, puis sélectionnez le libellé que vous souhaitez lui attribuer. → Modifier les Talk (Hangouts) Utilisez cette application pour discuter avec d’autres personnes via Google Talk. Appuyez sur Talk (Hangouts) depuis la liste des applications. La disponibilité de cette application dépend de votre zone géographique ou de votre opérateur. Profil Pour modifier votre disponibilité, votre image ou votre statut, appuyez sur l’ID de compte tout en haut de la liste de vos amis. Ajouter des amis Appuyez sur , saisissez l’adresse électronique de l’ami que vous souhaitez ajouter, puis appuyez sur TERMINÉ. Bavarder en ligne avec des amis Sélectionnez un ami dans la liste, saisissez un message dans le champ au bas de l’écran, puis appuyez sur pour envoyer votre message. Pour ajouter un ami à la discussion en ligne, appuyez sur Pour mettre fin à la discussion, appuyez sur → Ajouter au chat. → Arrêter le chat. 48 Communication Basculer entre deux discussions en ligne Sélectionnez un ami dans la liste de vos amis. Supprimer l’historique des discussions en ligne Les discussions en ligne sont automatiquement enregistrées. Pour effacer l’historique des → Effacer l'historique du chat. discussions en ligne, appuyez sur Google+ Utilisez cette application pour rester connecté avec d’autres personnes via le service de réseau social de Google. Appuyez sur Google+ depuis la liste des applications. La disponibilité de cette application dépend de votre zone géographique ou de votre opérateur. Appuyez sur Tous les cercles pour modifier la catégorie, puis faites défiler la liste vers le haut ou le bas pour afficher les publications de vos cercles d’amis. Appuyez sur pour utiliser d’autres fonctionnalités des réseaux sociaux. Chat + Utilisez cette application pour discuter avec d’autres personnes via le service de messagerie instantanée Chat+. Appuyez sur Chat + depuis la liste des applications. La disponibilité de cette application dépend de votre zone géographique ou de votre opérateur. Sélectionnez un ami dans la liste, saisissez un message dans le champ au bas de l’écran, puis appuyez sur pour envoyer votre message. 49 Communication ChatON Utilisez cette application pour discuter avec un contact ayant un numéro de téléphone mobile. Appuyez sur ChatON depuis la liste des applications. La disponibilité de cette application dépend de votre zone géographique ou de votre opérateur. Créez votre liste d’amis en saisissant un numéro de téléphone ou une adresse électronique ou encore en sélectionnant les contacts dans la liste de suggestions. Sélectionnez un ami et bavardez en ligne avec lui. Pour synchroniser les contacts de votre appareil avec ChatON, appuyez sur → Plus → Paramètres → Synchro. des contacts. 50 Web et réseau Internet Utilisez cette application pour parcourir Internet. Appuyez sur Internet depuis la liste des applications. Afficher des pages Web Appuyez sur le champ d’adresse, saisissez l’adresse Web, puis appuyez sur Aller à. Pour partager, enregistrer ou imprimer une page Web, appuyez sur Pour changer de moteur de recherche, appuyez sur Sélectionner un moteur de recherche. . → Paramètres → Paramètres avancés → Ouvrir une nouvelle fenêtre Appuyer sur . Pour passer d'une fenêtre à une autre, appuyez sur l'onglet correspondant en haut de l'écran. Effectuer une recherche oralement Appuyez sur le champ d’adresse, puis sur , prononcez un mot-clé, puis sélectionnez l’une des suggestions qui apparaissent à l’écran. La disponibilité de cette fonction dépend de votre zone géographique ou de votre opérateur. Favoris Pour définir la page Web en tant que favori, appuyez sur . Pour ouvrir une page Web enregistrée dans vos favoris, appuyez sur , puis sélectionnez la page souhaitée. 51 Web et réseau Historique Pour ouvrir une page Web figurant dans la liste des pages récemment consultées, appuyez sur → Effacer l'historique. Historique. Pour effacer l’historique, appuyez sur Pour ouvrir une page Web figurant dans la liste des pages les plus consultées, appuyez sur Historique → Les plus visités. → → Pages enregistrées Pour afficher des pages Web enregistrées, appuyez sur → Pages enregistrées. Liens Maintenez le doigt appuyé sur un lien d’une page Web pour l’ouvrir dans une nouvelle page, l’enregistrer ou le copier. Pour afficher des pages Web enregistrées, appuyez sur → Téléchargements. Partager des pages Web Pour partager l’adresse d’une page Web avec d’autres personnes, appuyez sur → Partager page. Pour partager une partie d’une page Web, maintenez le doigt appuyé sur le texte de votre choix, puis appuyez sur Partager. Chrome Utilisez cette application pour rechercher des informations et parcourir des pages Web. Appuyez sur Chrome depuis la liste des applications. La disponibilité de cette application dépend de votre zone géographique ou de votre opérateur. Afficher des pages Web Appuyez sur le champ d’adresse, puis saisissez une adresse Web ou des critères de recherche. Ouvrir une nouvelle fenêtre Appuyez sur → Nouvel onglet. Pour passer d'une fenêtre à une autre, appuyez sur l'onglet correspondant en haut de l'écran. 52 Web et réseau Favoris Pour ajouter la page Web en cours aux favoris, appuyez sur l'adresse Web, puis appuyez sur Enregist. , saisissez les détails tels que le nom et Pour ouvrir une page Web enregistrée dans vos favoris, appuyez sur → Favoris, puis sélectionnezla page voulue. Effectuer une recherche oralement Appuyez sur l’écran. , prononcez un mot-clé, puis sélectionnez l’une des suggestions qui apparaissent à Synchroniser votre appareil avec d’autres appareils Synchronisez des onglets et des favoris ouverts afin de les utiliser avec Chrome sur un autre appareil lorsque vous êtes connecté au même compte Google. Pour afficher les onglets ouverts sur d'autres appareils, appuyez sur → Autres appareils. Sélectionnez la page Web à ouvrir. Bluetooth La fonction Bluetooth crée une connexion sans fil directe entre deux appareils sur de courtes distances. Pour échanger des données ou des fichiers multimédia avec d’autres appareils, utilisez la fonction Bluetooth. • Samsung ne peut être tenu responsable de la perte, de l’interception ou du mauvais usage des données envoyées ou reçues via la fonction Bluetooth. • Assurez-vous de toujours utiliser des appareils dignes de confiance et correctement protégés avant de partager ou de recevoir des données. La présence d’obstacles entre les deux appareils peut réduire le rayon d’action. • Il est possible que votre appareil ne fonctionne pas avec certains appareils, en particulier ceux qui n’ont pas été testés ou approuvés par Bluetooth SIG. • N’utilisez pas la fonction Bluetooth de manière illégale (par exemple, pour la copie pirate de fichiers ou l’enregistrement de communications à des fins commerciales). Samsung ne peut être tenu responsable des répercussions d’une utilisation illégale de la fonction Bluetooth. Pour activer la fonction Bluetooth, depuis la liste des applications, appuyez sur Paramètres → Bluetooth, puis faites glisser le curseur Bluetooth vers la droite. 53 Web et réseau Établir une connexion avec d’autres appareils Bluetooth Depuis la liste des applications, appuyez sur Paramètres → Bluetooth → Analyser. Une liste des appareils détectés apparaît à l’écran. Sélectionnez l’appareil auquel vous souhaitez vous connecter, puis acceptez la demande d’autorisation automatiquement générée sur les deux appareils pour confirmer l’opération. Envoyer et recevoir des données De nombreuses applications prennent en charge le transfert de données via la fonction Bluetooth. C’est le cas, par exemple, de l’application Galerie. Ouvrez la Galerie, sélectionnez une image, appuyez sur → Bluetooth, puis sélectionnez l’un des appareils Bluetooth. Ensuite, pour recevoir l’image, confirmez la demande d’autorisation Bluetooth sur l’autre appareil. Le fichier transféré est enregistré dans le dossier Bluetooth du menu Mes fichiers. Si vous recevez un nouveau contact, il est automatiquement ajouté à la liste de contacts. Group Play Utilisez cette application pour partager l’écran de plusieurs appareils. Créez ou rejoignez une session Group Play, puis partagez vos images, documents ou musiques. Appuyez sur Group Play depuis la liste des applications. • La disponibilité de cette application dépend de votre zone géographique ou de votre opérateur. • Lorsque vous utilisez cette application, vous ne pouvez pas utiliser Internet. Créer un Group Play Appuyez sur Créer un groupe, définissez un mot de passe, puis utilisez les fonctions suivantes : • Partager de la musique : choisissez les fichiers de musique à partager. Vous pouvez connecter un ou plusieurs appareils, et les utiliser pour obtenir un effet ambiophonique. • Partager des images : choisissez les images à partager. • Partager des documents : choisissez les documents à partager. • Jouez à des jeux et bien plus encore : jouez à des jeux en ligne avec vos amis. 54 Web et réseau Appuyez sur et écrivez une note ou tracez un dessin à l’écran. Tous les participants peuvent voir ce que vous faites. Appuyez sur pour afficher toutes les images partagées sous forme de mosaïque. Appuyez sur pour sélectionner davantage d’images ou de documents. Appuyez sur pour afficher les participants du groupe. Rejoindre un Group Play Appuyez sur Rejoindre groupe, sélectionnez la session Group Play que vous souhaitez rejoindre, puis saisissez le mot de passe permettant d'accéder au groupe. Sélectionnez une catégorie multimédia. Le contenu disponible au partage s’affiche alors sur votre appareil. Télécommande intelligente Utilisez cette application pour que l'appareil serve de télécommande pour des téléviseurs et des systèmes multimédia. Appuyez sur Télécommande intelligente depuis la liste des applications. Vous devez d'abord connecter l'appareil à un réseau Wi-Fi et vous assurer que le port infrarouge de l'appareil fait face au téléviseur. Configurer l'appareil pour servir de télécommande d'un téléviseur Appuyez sur Choisissez votre pays/région, sélectionnez un pays ou une région, puis suivez les instructions à l'écran pour exécuter la procédure de configuration. Pour ouvrir le volet de commande à distance, appuyez sur l'icône en bas à droite de l'écran. Pour ajouter une autre pièce, appuyez sur → Ajouter une nouvelle pièce. 55 Web et réseau Personnaliser les paramètres de commande à distance Appuyez sur et utilisez les options suivantes : • Modifier les chaînes : modifier les chaînes affichées sur l'écran de l'appareil. • Pièces et appareils : changer les paramètres de connexion. • Profil : définir un profil utilisateur afin que Peel puisse trouver les sélections préférées. • Émissions préférées : afficher vos programmes favoris. • Émissions supprimées : restaurer les programmes qui ont été masqués. • Genres : masquer ou modifier l'ordre des genres. • Sports : masquer ou modifier l'ordre des sports. • Envoyer un commentaire : signaler votre avis sur le développement d'applications. • Notifications : paramétrer l'appareil pour vous rappeler les divers programmes télévisés à venir. • Réinitialiser Peel : réinitialiser les paramètres de connexion. 56 Multimédia Lecteur MP3 Utilisez cette application pour écouter de la musique. Appuyez sur Lecteur MP3 depuis la liste des applications. • Selon la version logicielle de votre appareil, certains formats de fichiers ne sont pas compatibles. • Certains fichiers peuvent ne pas être lus correctement en fonction de la méthode d'encodage utilisée. Écouter de la musique Sélectionnez une catégorie de musique, puis un morceau à écouter. Appuyez sur l’image de l’album en bas de l’écran pour ouvrir le lecteur MP3. Afficher les détails du fichier. Régler le volume. Rechercher des appareils compatibles DLNA. Masquer l’écran du lecteur. Ouvrir la liste de lecture. Activer la lecture aléatoire. Modifier le mode de répétition. Redémarrer le morceau en cours de lecture ou revenir au morceau précédent. Maintenir la touche appuyée pour effectuer un retour rapide. Passer au morceau suivant. Maintenir la touche appuyée pour effectuer une avance rapide. Mettre en pause ou reprendre la lecture. 57 Multimédia Pour personnaliser vos réglages audio lors de l’écoute de musique avec un casque ou un écouteur, → Paramètres → Adapt Sound → Activé. Lorsque vous réglez le volume au niveau appuyez sur 14 ou supérieur, l’option d’adaptation du son n’est pas appliquée. Si vous baissez le volume au niveau 13 ou inférieur, l’option est réappliquée. Définir une musique comme sonnerie ou alarme Pour utiliser la musique que vous écoutez comme sonnerie ou alarme, appuyez sur comme et sélectionnez une option. → Définir Créer des listes de lecture Faites votre propre sélection de morceaux de musique. → Créer liste de lecture. Saisissez un titre, puis appuyez sur OK. Sélectionnez les Appuyez sur chansons à ajouter, puis appuyez sur OK. Pour ajouter le morceau de musique en cours de lecture à une liste de lecture, appuyez sur Ajouter à liste de lecture. → Écouter de la musique par catégorie Écoutez de la musique classée par atmosphère musicale. L’appareil crée automatiquement la liste de lecture. Lorsque vous ajoutez un morceau de musique, appuyez sur Coin musique → . Appuyez sur Coin musique et sélectionnez une atmosphère. Vous pouvez également sélectionner plusieurs atmosphères en faisant glisser votre doigt sur l’écran. Appareil photo Utilisez cette application pour prendre des photos ou enregistrer des vidéos. Pour visionner des photos et des vidéos prises avec l’appareil, utilisez l’application Galerie (p. 65). Appuyez sur Appareil photo depuis la liste des applications. • Lorsque l’appareil photo n’est pas utilisé, il se ferme automatiquement. • Assurez-vous que l’objectif est bien propre. Dans le cas contraire, l’appareil risque de ne pas fonctionner correctement dans certains modes nécessitant des résolutions élevées. Bon usage de l’appareil photo • Ne prenez pas de photos et n’enregistrez pas de vidéos d’autres personnes sans leur consentement. • Ne prenez pas de photos et n’enregistrez pas de vidéos lorsque la loi l’interdit. • Ne prenez pas de photos et n’enregistrez pas de vidéos en violation de la vie privée d’autrui. 58 Multimédia Prendre des photos Prendre une photo Pour prendre une photo, appuyez sur . Définir le délai à l'issue duquel l'appareil doit prendre une photo ou enregistrer une vidéo. Indique le type de stockage utilisé. Basculer entre l’objectif avant et arrière. Basculer entre l’appareil photo et le caméscope. Modifier le mode de prise de vue. Définir la quantité de lumière reçue par le capteur de l'appareil photo. Ouvrir le visualiseur d’images pour afficher les photos prises. Modifier les paramètres de l’appareil photo. Sélectionner un des divers effets disponibles. Mode scène Grâce aux paramètres préconfigurés, il vous est plus facile d’effectuer la mise au point et de prendre des photos. Appuyez sur → Mode scène. • Paysage : utiliser ce paramètre pour prendre des photos de ciel bleu et de paysages avec des couleurs plus riches. • Sports : utiliser ce paramètre pour prendre des photos de sujets en déplacement. • Fête/Intérieur : utiliser ce paramètre pour prendre des photos de scènes d’intérieur bien éclairées. • Plage/Neige : utiliser ce paramètre pour prendre des photos de scènes d’extérieur ensoleillées ou bien éclairées. 59 Multimédia • Coucher de soleil : utiliser ce paramètre pour obtenir des couleurs plus riches et des photos davantage contrastées. • Aube : utiliser ce paramètre pour obtenir des couleurs subtiles. • Couleur d'automne : utiliser ce paramètre pour prendre des photos de scènes en arrière-plan aux couleurs chaudes. • Bougie : utiliser ce paramètre pour prendre des photos de sujets en pleine lumière contre un fond sombre. • Feu d'artifice : utiliser ce paramètre pour les scènes à fort contraste. • Écran : utiliser ce paramètre pour prendre des photos de sujets en pleine lumière. • Nuit : utiliser ce paramètre pour des photos prises dans des conditions de faible éclairage. Mode de capture Il existe plusieurs effets de photo. Appuyez sur → Mode de capture. • Cliché unique : prendre une seule photo. • Panorama : prendre une photo composée de différents clichés assemblés les uns aux autres. • Partage de photo d'ami : envoyer la photo à la personne dont le visage est utilisé comme libellé. Selon l’angle du visage, la taille, l’expression, les conditions lumineuses ou les accessoires portés par la personne, il est possible que la reconnaissance faciale ne fonctionne pas. • Sourire : prendre une photo lorsque le sujet sourit. Photos panoramiques Une photo panoramique est une large image en mode paysage constituée de plusieurs clichés. Appuyez sur → Mode de capture → Panorama. et déplacez l’appareil photo dans le sens de votre choix. Lorsque le cadre bleu est Appuyez sur aligné avec le guide de prise de vue, l’appareil photo prend automatiquement un autre cliché pour . constituer la séquence panoramique. Pour mettre fin à la prise de vue, appuyez sur 60 Multimédia Enregistrer des vidéos Enregistrer une vidéo Faites glisser le curseur de l’appareil photo vers l’icône de caméscope, puis appuyez sur . Pour arrêter pour enregistrer une vidéo. Pour interrompre l’enregistrement, appuyez sur l’enregistrement, appuyez sur . La mise au point manuelle n'est pas disponible en mode vidéo. Mode d’enregistrement Définir le délai à l'issue duquel l'appareil doit prendre une photo ou enregistrer une vidéo. Indique le type de stockage utilisé. Basculer entre l’objectif avant et arrière. Basculer entre l’appareil photo et le caméscope. Modifier le mode d’enregistrement. Définir la quantité de lumière reçue par le capteur de l'appareil photo. Ouvrir le lecteur vidéo pour lire des vidéos. Modifier les paramètres de l’appareil photo. Sélectionner un des divers effets disponibles. 61 Multimédia Pour modifier le mode d’enregistrement, appuyez sur . • Standard : utiliser ce mode pour obtenir une qualité standard. • Limite MMS : utiliser ce mode pour réduire la qualité et envoyer la vidéo via un MMS. • Limite pour e-mail : utiliser ce mode pour réduire la qualité et envoyer la vidéo via un e-mail. Effectuer un zoom avant et arrière Utilisez l’une des méthodes suivantes : • Appuyez sur la touche de volume Haut ou Bas pour effectuer un zoom avant ou arrière. • Pour effectuer un zoom avant, écartez deux doigts l’un de l’autre sur l’écran ; pour effectuer un zoom arrière, rapprochez-les. La fonction zoom avant/arrière est disponible en cours d’enregistrement d’une vidéo. 62 Multimédia Configurer les paramètres de l’appareil photo et du caméscope Pour configurer les paramètres de l’appareil photo, appuyez sur . Les options suivantes sont disponibles soit pour les deux modes (appareil photo et caméscope), soit pour le mode appareil photo, ou le mode caméscope. Les options disponibles varient selon le mode utilisé. • Modifier les raccourcis : réorganiser les raccourcis en fonction des options fréquemment utilisées. • Balise GPS : joindre une étiquette de géolocalisation GPS à la photo. Activez cette fonction lorsque vous prenez des photos afin de créer des albums dans Story Album. • Pour que les signaux GPS soient meilleurs, évitez de prendre des photos dans des lieux où le signal peut être limité, par exemple entre des bâtiments ou dans des zones de faible altitude, ou encore lorsque les conditions météorologiques sont mauvaises. • Votre localisation est susceptible d’apparaître sur vos photos au moment où vous les publiez sur le Web. Pour empêcher l’affichage de ces données, désactivez le paramètre de balise GPS. • Autoportrait : prendre une photo ou enregistrer une vidéo de vous-meme. • Mode de capture : modifier le mode de prise de vue. • Mode d'enregistrement : modifier le mode d’enregistrement. • Effets : sélectionner un des divers effets disponibles. • Mode scène : modifier le mode de scène. • Valeur d'exposition : modifier la valeur d'exposition. Cela détermine la quantité de lumière reçue par le capteur de l’appareil photo. En cas de faible luminosité, utilisez une exposition plus élevée. • Retardateur : définir le délai à l'issue duquel l'appareil doit prendre une photo ou enregistrer une vidéo. • Résolution : sélectionner une résolution. Pour obtenir une meilleure qualité, utilisez une résolution élevée. Cependant, notez qu’une résolution élevée nécessite davantage de mémoire. • Balance des blancs : sélectionner une balance des blancs appropriée de sorte que les images offrent une gamme de couleurs proches de la réalité. Les paramètres sont conçus pour des situations lumineuses spécifiques. Ils sont similaires à la gamme thermique d’exposition et de balance des blancs des appareils professionnels. 63 Multimédia • Mesure : sélectionner un mode de mesure. Ce paramètre détermine la manière dont les valeurs lumineuses sont calculées. Mesure pond. mesure la lumière d’arrière-plan au centre de la scène. Spot mesure la valeur de la luminosité à un endroit spécifique. Matrice calcule la moyenne de la scène toute entière. • Guide : afficher des lignes directrices sur l'écran d'aperçu. • Nom de fichier contextuel : paramétrer l’appareil photo pour qu’il affiche des balises contextuelles. Activer cette fonction pour utiliser Tag Buddy dans Appareil photo et Story Album. • Contrôle vocal : configurer l’appareil photo pour qu’il prenne des photos à l’aide de commandes vocales. • Retourner l'image : inverser l’image pour créer une image miroir de la scène initiale. • Qualité d'image : régler le niveau de qualité des photos. Les photos prises avec une qualité élevée requièrent davantage de mémoire. • Qualité vidéo : régler le niveau de qualité des vidéos. • Stockage : sélectionner l’emplacement de stockage des photos et des vidéos. • Réinit. : réinitialiser les paramètres de l'appareil. Raccourcis Réorganisez les raccourcis pour accéder facilement aux différentes options de l’appareil photo. Appuyez sur → Modifier les raccourcis. Maintenez le doigt appuyé sur une option et faites-la glisser vers un emplacement libre à gauche de l’écran. Vous pouvez déplacer les autres icônes de la liste en appuyant dessus, puis en les faisant glisser. 64 Multimédia Galerie Utilisez cette application pour visualiser des photos ou des vidéos. Appuyez sur Galerie depuis la liste des applications. • Selon la version logicielle de votre appareil, certains formats ne sont pas compatibles. • Certains fichiers peuvent ne pas être lus correctement en fonction de leur encodage. Afficher des images Lorsque vous lancez l’application, Galerie affiche les dossiers disponibles. Lorsqu’une autre application, telle que Email, enregistre une image, le dossier Download contenant l’image est automatiquement créé. De même, si vous effectuez une capture d’écran, le dossier Screenshots est automatiquement créé. Sélectionnez un dossier pour l’ouvrir. Les images d’un dossier sont affichées par date de création. Appuyez sur une image pour l’afficher en plein écran. Faites défiler l’écran vers la gauche ou la droite pour afficher l’image précédente ou suivante. Effectuer un zoom avant et arrière Pour effectuer un zoom sur une image, utilisez l’une des méthodes suivantes : • Pour effectuer un zoom avant, appuyez deux fois sur l’image à l’endroit de votre choix. • Pour effectuer un zoom avant, écartez deux doigts l’un de l’autre sur l’écran à l’endroit de votre choix ; pour effectuer un zoom arrière, rapprochez-les ; pour revenir à l’affichage initial, appuyez deux fois sur l’écran. Visionner des vidéos Les fichiers vidéo sont caractérisés par l’icône puis appuyez sur . . Sélectionnez la vidéo que vous souhaitez regarder, 65 Multimédia Découper les segments d’une vidéo Sélectionnez une vidéo et appuyez sur . Déplacez le crochet d’ouverture au au début de la section souhaitée et le crochet de fermeture à la fin, puis enregistrez la vidéo. Modifier des photos En mode affichage d’une photo, appuyez sur et utilisez les fonctions suivantes : • Favori : ajouter l'élément à la liste des favoris. • Diaporama : lancer un diaporama de l’ensemble des images du dossier ouvert. • Cadre photo : utiliser cette fonction pour ajouter un cadre et une note à une image. L’image modifiée est enregistrée dans le dossier Photo frame. • Note photo : cette fonction permet d'écrire une note au dos de l'image. Pour modifier la note, appuyez sur . • Copier dans le presse-papier : copier l’image dans le presse-papiers. • Imprimer : imprimer l'image via une connexion USB ou Wi-Fi. Certaines imprimantes peuvent ne pas être compatibles avec votre appareil. • Renommer : renommer le fichier. • Partage de photo d'ami : envoyer l’image à une personne dont le visage sert de libellé. • Rotation à gauche : faire pivoter l’image dans le sens contraire des aiguilles d'une montre. • Rotation à droite : pivoter l’image dans le sens des aiguilles d'une montre. • Rogner : redimensionner le cadre orange pour couper l’image. • Rechercher des périphériques : rechercher les appareils sur lesquels le partage multimédia est activé. • Définir comme : définir l'image comme fond d'écran ou image de contact. • Détails : afficher les détails d’une image. • Paramètres : modifier les paramètres de la galerie. 66 Multimédia Supprimer des photos Utilisez l’une des méthodes suivantes : • Dans un dossier, appuyez sur appuyez sur . → Sélectionner élément, sélectionnez des images, puis • En mode affichage d’une photo, appuyez sur . Partager des photos Utilisez l’une des méthodes suivantes : • Dans un dossier, appuyez sur → Sélectionner élément, sélectionnez des images, puis appuyez sur pour les envoyer à des contacts. • En mode affichage d’une photo, appuyez sur des services de réseaux sociaux. pour l’envoyer à des contacts ou la partager via Sélectionner une image comme fond d’écran En mode affichage d'une image, appuyez sur fond d’écran ou l’affecter à un contact. → Définir comme pour définir l’image comme Libellés de portraits → Paramètres → Tags et cochez Libellé de portrait. Un cadre jaune apparaît Appuyez sur autour du visage identifié sur une image. Appuyez sur le visage, puis sur Ajouter un nom, et sélectionnez ou ajoutez un contact. Lorsque le libellé de portrait apparaît sur une image, appuyez sur le nom et utilisez les fonctions d’appel ou de messagerie disponibles. Selon l’angle du visage, la taille, l’expression, les conditions lumineuses ou les accessoires portés par la personne, il est possible que la reconnaissance faciale ne fonctionne pas. Utiliser l’assistant balises → Paramètres → Tags → Tag contextuel, puis faites glisser le curseur Tag Appuyez sur contextuel vers la droite pour afficher une balise contextuelle (météo, position, date et nom de la personne) lors de l’ouverture d’une image. 67 Multimédia Organiser les applications dans des dossiers Créez un dossier pour organiser les images ou les vidéos stockées dans l'appareil. Vous pouvez copier ou déplacer des fichiers d'un dossier vers un autre. Pour créer un nouveau dossier, appuyez sur . Saisissez le nom du dossier, appuyez sur OK, puis sélectionnez les images ou vidéos souhaitées. Maintenez la pression sur l'image ou la vidéo sélectionnée, faites-la glisser vers le nouveau dossier, puis appuyez sur OK. Appuyez sur Copier pour copier l'élément ou sur Déplacer pour le déplacer. Paper Artist Utilisez cette application pour faire ressembler vos images à des illustrations avec des effets ou des cadres amusants. Appuyez sur Paper Artist depuis la liste des applications. Pour modifier une image, utilisez les outils artistiques. L’image modifiée est enregistrée dans le dossier Galerie → Paper Pictures. Dessiner avec un crayon. Appuyer sur cette icône pour changer l'épaisseur du crayon. Dessiner avec un pinceau. Appuyer sur cette icône pour changer l'épaisseur du pinceau. Sélectionner une image existante. Prendre une photo. Appliquer des cadres à l’image. Appliquer des effets à l’image. Enregistrer l’image. Afficher les informations de version. Afficher les noms d'outils et d'options. Partager l’image. Annuler ou répéter la dernière action. Effacer les dessins. Appuyer sur cette icône pour changer la taille de la gomme. 68 Multimédia Lecteur vidéo Utilisez cette application pour lire des fichiers vidéo. Appuyez sur Lecteur vidéo depuis la liste des applications. • Évitez de verrouiller l’écran de l’appareil lorsque vous visionnez une vidéo DivX à la demande. Chaque fois que vous verrouillez l’écran pendant la lecture d’une vidéo DivX à la demande, le nombre de locations disponibles diminue. • Selon la version logicielle de votre appareil, certains formats de fichiers ne sont pas compatibles. • Certains fichiers peuvent ne pas être lus correctement en fonction de la méthode d'encodage utilisée. Visionner des vidéos Sélectionnez une vidéo à lire. Rechercher des appareils compatibles DLNA. Régler le volume. Effectuer un retour ou une avance rapide en faisant glisser la barre. Passer à la vidéo suivante. Maintenir la touche appuyée pour effectuer une avance rapide. Sélectionner un mode pour le système sonore Dolby. Réduire le format de l’écran vidéo. Modifier le format d’écran. Redémarrer la vidéo en cours de lecture ou revenir à la vidéo précédente. Maintenir la touche appuyée pour effectuer un retour rapide. Mettre en pause ou reprendre la lecture. Supprimer des vidéos Appuyez sur → Supprimer, sélectionnez des vidéos en les cochant, puis appuyez sur Supprimer. 69 Multimédia Partager des vidéos → Partager via, choisissez un mode de partage, sélectionnez des vidéos en les Appuyez sur cochant, puis appuyez sur Partager. Utiliser le lecteur contextuel Utilisez cette fonctionnalité pour utiliser d’autres applications sans fermer le lecteur vidéo. Lorsque pour utiliser le lecteur contextuel. vous visionnez des vidéos, appuyez sur Pour agrandir le lecteur, écartez deux doigts l’un de l’autre sur l’écran ; pour le réduire, rapprochezles. Pour déplacer le lecteur, maintenez-y le doigt appuyé, puis faites-le glisser vers un autre emplacement. YouTube Utilisez cette application pour regarder des vidéos à partir du site Web YouTube. Appuyez sur YouTube depuis la liste des applications. La disponibilité de cette application dépend de votre zone géographique ou de votre opérateur. Visionner des vidéos Appuyez sur , puis saisissez un mot-clé. Sélectionnez l’un des résultats de recherche obtenus pour visionner la vidéo correspondante. . Pour afficher la vidéo en plein écran, appuyez sur Ajouter la vidéo à la liste de lecture. Rechercher des vidéos. Envoyer l’adresse URL à d’autres personnes. Mettre en pause ou reprendre la lecture. Modifier la qualité d’affichage. Quitter le mode plein écran. Effectuer un retour ou une avance rapide en faisant glisser la barre. 70 Multimédia Partager des vidéos Sélectionnez la vidéo à partager, appuyez sur , puis sélectionnez un mode de partage. Mettre des vidéos en ligne Sélectionnez votre compte, appuyez sur vidéo, puis appuyez sur ENVOYER. , sélectionnez une vidéo, saisissez les informations sur la Flipboard Utilisez cette application pour accéder à vos magazines personnalisés. Appuyez sur Flipboard depuis la liste des applications. La disponibilité de cette application dépend de votre zone géographique ou de votre opérateur. Pour démarrer Flipboard, faites glisser votre doigt vers la gauche sur la page d’accueil, sélectionnez des thèmes d’actualité, puis appuyez sur Construisez votre Flipboard. Sélectionnez un article de couverture ou un thème, parcourez les pages Flipboard, puis sélectionnez un article à lire. Lorsque vous lisez un article, utilisez les icônes suivantes : • : accéder à la page précédente. • : partager l’article avec d’autres personnes. • : définir l'article comme un élément que vous aimez dans Facebook. • : ajouter l'article à votre magazine Flipboard. 71 Boutiques d’applications et multimédia Play Store Utilisez cette application pour acheter et télécharger des applications et des jeux pouvant s’exécuter sur votre appareil. Appuyez sur Play Store depuis la liste des applications. La disponibilité de cette application dépend de votre zone géographique ou de votre opérateur. Installer des applications Parcourez les applications par catégorie ou appuyez sur d’un mot-clé. pour effectuer une recherche à l’aide Sélectionnez une application pour en afficher les informations. Pour la télécharger, appuyez sur Installer. Si l’application est payante, appuyez sur le prix et suivez les instructions qui s’affichent à l’écran pour effectuer l’achat. • Lorsqu’une nouvelle version d’une application installée est disponible, une icône de mise à jour apparaît dans le volet des raccourcis en haut de l’écran. Ouvrez le volet des raccourcis et appuyez sur l’icône pour mettre à jour l’application. • Pour autoriser l'installation d'applications provenant d’autres sources, appuyez sur Paramètres → Sécurité → Sources inconnues depuis la liste des applications. Désinstaller des applications Désinstallez les applications achetées sur Play Store. Appuyez sur , sélectionnez une application à supprimer depuis la liste des applications installées, puis appuyez sur Désinstaller. 72 Boutiques d’applications et multimédia Samsung Apps Utilisez cette application pour acheter et télécharger des applications Samsung. Pour plus d’informations, visitez le site www.samsungapps.com. Appuyez sur Samsung Apps depuis la liste des applications. La disponibilité de cette application dépend de votre zone géographique ou de votre opérateur. Installer des applications Parcourez les applications par catégorie. Appuyez sur CATÉGORIES pour sélectionner une catégorie. Pour rechercher une application, appuyez sur champ de recherche. en haut de l’écran, puis saisissez un mot-clé dans le Sélectionnez une application pour en afficher les informations. Pour la télécharger, appuyez sur Télécharger ou Acheter. Lorsqu’une nouvelle version d’une application installée est disponible, une icône de mise à jour apparaît dans le volet des raccourcis en haut de l’écran. Ouvrez le volet des raccourcis et appuyez sur l’icône pour mettre à jour l’application. Game Hub Utilisez cette application pour accéder à des jeux. Appuyez sur Game Hub depuis la liste des applications. La disponibilité de cette application dépend de votre zone géographique ou de votre opérateur. Faites défiler l’écran vers la gauche ou la droite pour sélectionner un jeu à télécharger depuis Samsung Apps. 73 Boutiques d’applications et multimédia Play Livres Utilisez cette application pour acheter et télécharger des fichiers de livre. Appuyez sur Play Livres depuis la liste des applications. La disponibilité de cette application dépend de votre zone géographique ou de votre opérateur. Play Films Utilisez cette application pour regarder, télécharger et louer des films ou des émissions TV. Appuyez sur Play Films depuis la liste des applications. La disponibilité de cette application dépend de votre zone géographique ou de votre opérateur. Play Musique Utilisez cette application pour écouter de la musique à l’aide de l’appareil ou de la musique diffusée sur le service Google Cloud. Appuyez sur Play Musique depuis la liste des applications. La disponibilité de cette application dépend de votre zone géographique ou de votre opérateur. Play Magazines Utilisez cette application pour acheter et télécharger des magazines. Appuyez sur Play Magazines depuis la liste des applications. La disponibilité de cette application dépend de votre zone géographique ou de votre opérateur. 74 Boutiques d’applications et multimédia Music Hub Utilisez cette application pour acheter et télécharger des chansons. Appuyez sur Music Hub depuis la liste des applications. La disponibilité de cette application dépend de votre zone géographique ou de votre opérateur. Appuyez sur le champ de recherche, puis saisissez le mot-clé à rechercher. Sélectionnez-en un dans la liste des résultats de la recherche. Pour acheter un album, sélectionnez l'étiquette de prix, puis finalisez le processus d'achat en suivant les instructions à l'écran. Video Hub Utilisez cette application pour accéder à des vidéos et les acheter. Appuyez sur Video Hub depuis la liste des applications. La disponibilité de cette application dépend de votre zone géographique ou de votre opérateur. Sélectionnez une catégorie, puis sélectionnez une vidéo. Readers Hub Utilisez cette application pour télécharger et lire des fichiers de livre. Appuyez sur Readers Hub depuis la liste des applications. La disponibilité de cette application dépend de votre zone géographique ou de votre opérateur. Sélectionnez un livre à lire. Pour télécharger des fichiers de livres, accédez à la boutique Readers Hub. 75 Utilitaires Mémo Grâce à cette application, consignez des informations importantes à sauvegarder et à consulter ultérieurement. Appuyez sur Mémo depuis la liste des applications. Créer un mémo Appuyez sur , écrivez un mémo, puis appuyez sur Enregistrer. Modifiez la couleur de l'arrière-plan en appuyant sur couleur d'arrière-plan différente. → Coul. Chaque catégorie possède une Pour verrouiller un mémo de sorte que vos contacts ne puissent pas le voir, appuyez sur Verrouiller. → Naviguer parmi les mémos Parcourez les mémos miniatures en faisant défiler l’écran vers le haut ou le bas. Pour rechercher un mémo, appuyez sur . Pour modifier le mode d’affichage, appuyez sur Pour supprimer des mémos, appuyez sur Pour trier les mémos par date, appuyez sur . . → Trier par. Pour envoyer le texte des mémos à d’autres personnes, appuyez sur via. Pour envoyer des mémos à d’autres personnes, appuyez sur → Partager fichier texte → Partager via. Pour imprimer des mémos via une connexion USB ou Wi-Fi, appuyez sur imprimantes peuvent ne pas être compatibles avec votre appareil. Pour importer un mémo à partir de Google Docs, appuyez sur → Imprimer. Certaines → Importer. Pour exporter des mémos dans d'autres emplacements de stockage, appuyez sur Pour modifier les paramètres de mémo, appuyez sur 76 → Paramètres. → Exporter. Utilitaires Afficher un mémo Appuyez sur la miniature du mémo pour l’ouvrir. Faites défiler l’écran vers la gauche ou vers la droite pour afficher d'autres mémos. Pour modifier un mémo, appuyez dessus. Appuyez sur et sur le symbole de votre choix : • Supprimer : supprimez le mémo. • Coul. : modifiez la couleur de l'arrière-plan. • Verrouiller : verrouillez le mémo de sorte que vos contacts ne puissent pas le voir. • Imprimer : imprimez le mémo via une connexion USB ou Wi-Fi. Certaines imprimantes peuvent ne pas être compatibles avec votre appareil. • Partager fichier texte via : envoyez le texte du mémo à d'autres personnes. • Partager via : envoyez le mémo à d'autres personnes. S Planner Utilisez cette application pour gérer des événements et des tâches. Appuyez sur S Planner depuis la liste des applications. Créer des événements ou des tâches Appuyez sur , puis utilisez l’une des méthodes suivantes : • Ajouter un événement : entrer un événement avec un paramètre de répétition en option. • Ajouter une tâche : entrer une tâche avec un paramètre de priorité en option. • Ajouter mémo : créer un mémo manuscrit à rattacher à la date. Pour ajouter plus rapidement un événement ou une tâche, appuyez deux fois sur une date. 77 Utilitaires Saisissez un titre et indiquez le calendrier que vous souhaitez utiliser pour la synchronisation. Appuyez ensuite sur Modif. détails événement ou sur Modifier détails tâche pour ajouter d’autres détails, comme la fréquence de répétition de l’événement ou de la tâche, son association ou non à une alerte préalable ou le lieu concerné. Joignez une carte indiquant le lieu de l’événement. Saisissez l’adresse dans le champ Emplacement, appuyez sur près du champ, puis signalez l’endroit précis en maintenant le doigt appuyé sur la carte qui apparaît. Joignez une image. Appuyez sur Images, puis prenez une photo ou sélectionnez-en une parmi les images existantes. Synchroniser avec Google Agenda Depuis la liste des applications, appuyez sur Paramètres → Google sous Comptes, sélectionnez le compte Google, puis cochez Synchroniser Calendrier. Pour réaliser la synchronisation → Synchroniser. manuellement et mettre le calendrier à jour, appuyez sur S Calendrier → → Paramètres → Pour afficher les événements ou les tâches synchronisés, appuyez sur Affichage → Calendriers → Affichage, sélectionnez le compte Google, puis appuyez sur OK. Modifier le type de calendrier Sélectionnez un type de calendrier (annuel, mensuel, hebdomadaire, etc.). Pour modifier le type de calendrier, vous pouvez rapprocher deux doigts sur l’écran. Par exemple, pour passer du calendrier mensuel au calendrier annuel, rapprochez deux doigts sur l’écran ; pour passer du calendrier annuel au calendrier mensuel, écartez-les. Rechercher des événements Appuyez sur , puis sélectionnez un critère de recherche. Pour afficher les événements du jour, appuyez sur Aujourd'hui. 78 Utilitaires Supprimer des événements Sélectionnez un événement, puis appuyez sur → Supprimer. Partager des événements Sélectionnez un événement, appuyez sur → Partager via, puis sélectionnez un mode de partage. Polaris Office Grâce à cette application, modifiez vos documents dans divers formats, y compris des feuilles de calcul et des présentations. Appuyez sur Polaris Office depuis la liste des applications. Selon le type de fichier utilisé, certaines fonctions peuvent ne pas être disponibles. Créer un document. Afficher vos documents récents. Parcourir les dossiers. Afficher vos documents favoris. Afficher et gérer des documents en ligne. Parcourir par formats de document. Créer des documents Appuyez sur , puis sélectionnez un type de document. Utilisez la barre d'outils d'édition en haut de l'écran pour modifier le document. Pour terminer, appuyez sur , saisissez un nom de fichier, sélectionnez un dossier dans lequel le document doit être enregistré, puis appuyez sur Enregistrer. 79 Utilitaires Lire des documents Sélectionnez un fichier dans l'écran des documents récents ou appuyez sur Navigateur, Clouds, Type de formulaire, ou Favoris, puis sélectionnez le fichier que vous souhaitez ouvrir. Pour lancer un diaporama, appuyez sur Appuyez sur . , puis utilisez l’une des fonctions suivantes : Document : • Enreg. sous : enregistrer le document sous un autre nom. • Exportation PDF : enregistrer le document au format PDF. • Rechercher et Remplacer : rechercher ou remplacer du texte. • Mise en page : modifier la disposition des pages. • Vue pleine largeur : afficher uniquement le contenu du document, sans les marges. • Zoom avant/arrière : modifier la taille d'affichage. • Redistribution de texte : réorganiser le texte pour qu'il s'adapte à la taille de l'écran. • Mémo activé : afficher les commentaires dans le document. • TTS : lire le document via la fonction de synthèse vocale. • Imprimer : imprimer le document via une connexion USB ou Wi-Fi. Certaines imprimantes peuvent ne pas être compatibles avec votre appareil. Présentation • Enreg. sous : enregistrer le document sous un autre nom. • Exportation PDF : enregistrer le document au format PDF. • Rechercher et Remplacer : rechercher ou remplacer du texte. • Affichage en continu : faire défiler les diapositives en continu. • Zoom avant/arrière : modifier la taille d'affichage. • Imprimer : imprimer le document via une connexion USB ou Wi-Fi. Certaines imprimantes peuvent ne pas être compatibles avec votre appareil. 80 Utilitaires Feuille de calcul • Enreg. sous : enregistrer le document sous un autre nom. • Rechercher et Remplacer : rechercher ou remplacer du texte. • Protéger la feuille : verrouiller la feuille de sorte que vos contacts ne puissent pas la modifier. • Geler : figer la ligne sélectionnée. • Recalculer : recalculer les fonctions sur la feuille. • Trier : trier les cellules par critères. • Filtre : afficher les cellules filtrées par critères. • Zoom avant/arrière : modifier la taille d'affichage. • Imprimer : imprimer le document via une connexion USB ou Wi-Fi. Certaines imprimantes peuvent ne pas être compatibles avec votre appareil. Texte • Enreg. sous : enregistrer le document sous un autre nom. • TTS : lire le document via la fonction de synthèse vocale. • Imprimer : imprimer le document via une connexion USB ou Wi-Fi. Certaines imprimantes peuvent ne pas être compatibles avec votre appareil. 81 Utilitaires Dropbox Utilisez cette application pour enregistrer et partager des fichiers avec d’autres personnes via le stockage Cloud Dropbox. Lorsque vous enregistrez des fichiers dans Dropbox, votre appareil les synchronise automatiquement avec le serveur Web et tout autre ordinateur sur lequel le service Dropbox est installé. Appuyez sur Dropbox depuis la liste des applications. La disponibilité de cette application dépend de votre zone géographique ou de votre opérateur. Lorsque vous ouvrez la Dropbox pour la première fois, appuyez sur Démarrer pour activer le service. Suivez les instructions qui s’affichent à l’écran pour procéder à la configuration. Pour importer des fichiers dans la Dropbox, appuyez sur vidéos ou Autres fichiers. Pour ouvrir un fichier dans la Dropbox, appuyez sur → → Transférer ici → Photos ou , puis sélectionnez un fichier. Pour ouvrir des fichiers enregistrés dans vos favoris, appuyez sur . Alarme Utilisez cette application pour définir des heures de réveil et des alarmes pour les événements importants. Appuyez sur Alarme depuis la liste des applications. Activer ou désactiver cette alarme. 82 Utilitaires Créer une alarme Appuyez sur , sélectionnez l’heure d'activation de l’alarme, sélectionnez les jours de répétition de l'alarme, puis appuyez sur Enreg. • Répéter : définissez le délai à l'issue duquel l'alarme doit sonner de nouveau et le nombre de répétitions. • Alarme intelligente : activez cette option pour que l'appareil simule des sons naturels avant le déclenchement de l'alarme principale. Arrêter ou répéter une alarme Pour éteindre une alarme, faites glisser votre doigt sur l’icône . période donnée, faites glisser votre doigt sur l’icône . Pour répéter l’alarme après une Supprimer des alarmes Maintenez le doigt appuyé sur l’alarme à supprimer, puis appuyez sur Supprimer. Horloge mondiale Utilisez cette application pour vérifier l'heure dans de nombreuses grandes métropoles du monde entier. Appuyez sur Horloge mondiale depuis la liste des applications. Créer des horloges Appuyez sur , saisissez le nom d'une ville ou sélectionnez-en une dans la liste, puis appuyez sur Pour appliquer l’heure d’été, maintenez le doigt appuyé sur une horloge, puis appuyez sur Heure d'été. Supprimer des horloges Maintenez le doigt appuyé sur l’horloge, puis appuyez sur Supprimer. 83 . Utilitaires Calculatrice Utilisez cette application pour les calculs simples ou complexes. Appuyez sur Calculatrice depuis la liste des applications. Pour effacer l’historique, appuyez sur → Effacer l'historique. → Taille du texte. Pour modifier la taille des caractères appuyez sur S Voice Utilisez cette application pour commander l’appareil vocalement afin de composer un numéro, d’envoyer un message, d’écrire un mémo, et bien plus encore. Appuyez sur S Voice depuis la liste des applications. Vous pouvez également appuyer deux fois sur la touche Accueil. La disponibilité de cette application dépend de votre zone géographique ou de votre opérateur. Voici quelques exemples de commandes vocales : • Ouvrir le lecteur MP3 • Lancer la calculatrice • Appeler le portable de Lulu • Appeler Lulu au travail • Vérifier le calendrier Conseils pour améliorer la reconnaissance vocale • Parlez clairement. • Parlez dans des endroits tranquilles. • N’utilisez pas de langage injurieux ni d’argot. • Évitez de parler avec un accent local. Selon l’environnement où vous vous trouvez ou la manière dont vous parlez, il se peut que l’appareil ne reconnaisse pas vos commandes ou qu’il exécute des commandes erronées. 84 Utilitaires Google Utilisez cette application pour effectuer une recherche non seulement sur Internet, mais aussi dans les applications et le contenu de l’appareil. Appuyez sur Google depuis la liste des applications. La disponibilité de cette application dépend de votre zone géographique ou de votre opérateur. Effectuer une recherche sur l’appareil Appuyez sur le champ de recherche, puis saisissez un mot-clé. Vous pouvez également appuyer sur , prononcer un mot-clé, puis sélectionner l’une des suggestions qui apparaissent à l’écran. Si les applications ne renvoient aucun résultat, le navigateur Web apparaît, affichant les résultats de recherche. Étendre la recherche Pour sélectionner les applications qui doivent faire l’objet d’une recherche, appuyez sur Paramètres → Recherche sur la tablette, puis cochez les éléments correspondants. → Google Now Démarrez la recherche Google pour afficher les cartes Google Now qui vous indiquent, dès que vous en avez besoin, la météo du jour, les infos trafic en temps réel, vos prochains rendez-vous, et bien plus encore. Rejoignez Google Now lorsque vous ouvrez pour la première fois la recherche Google. Pour modifier → Paramètres → Google Now. les paramètres Google Now, appuyez sur 85 Utilitaires Recherche vocale Utilisez cette application pour rechercher des pages Web oralement. Appuyez sur Recherche vocale depuis la liste des applications. La disponibilité de cette application dépend de votre zone géographique ou de votre opérateur. Quand l’instruction Parlez maintenant apparaît à l’écran, prononcez un mot-clé ou une expression. Sélectionnez l’une des suggestions à l’écran. Mes fichiers Utilisez cette application pour accéder à tous les types de fichiers stockés dans l’appareil, y compris les images, vidéos, musiques et clips musicaux. Appuyez sur Mes fichiers depuis la liste des applications. Sélectionnez un dossier pour l’ouvrir. Pour revenir au dossier supérieur, appuyez sur au répertoire principal, appuyez sur Accueil. . Pour revenir Dans un dossier, utilisez l’une des fonctions suivantes : • Recherche : rechercher des fichiers. • Miniature : modifier le mode d'affichage. • Créer dossier : créer un nouveau dossier. • Date : trier les fichiers ou les dossiers. Sélectionnez un fichier ou un dossier en le cochant, puis utilisez l’une des fonctions suivantes : • Copier : copier les fichiers ou dossiers dans un autre dossier. • Déplacer : déplacer les fichiers ou dossiers dans un autre dossier. • Supprimer : supprimer les fichiers ou dossiers. • Partager via : envoyer des fichiers à vos contacts. • → Renommer : renommer un fichier ou dossier. • → Détails : afficher les détails du fichier ou dossier. 86 Utilitaires Téléchargements Utilisez cette application pour voir les fichiers téléchargés depuis des applications. Appuyez sur Téléchargements depuis la liste des applications. La disponibilité de cette application dépend de votre zone géographique ou de votre opérateur. Pour afficher les fichiers téléchargés depuis Internet, appuyez sur Téléch. Internet ; pour afficher les fichiers téléchargés depuis d’autres applications, comme l'application Autres télécharg., appuyez sur Email. Sélectionnez un fichier et ouvrez-le dans l’application correspondante. Pour trier les fichiers par taille, appuyez sur Trier par taille. Pour trier les fichiers par date, appuyez sur Trier par date. 87 Géolocalisation Maps Utilisez cette application pour marquer votre position, rechercher des lieux ou obtenir un itinéraire. Appuyez sur Maps depuis la liste des applications. La disponibilité de cette application dépend de votre zone géographique ou de votre opérateur. Rechercher des lieux Appuyez sur Rechercher, saisissez une adresse, puis appuyez sur . Sélectionnez un lieu pour en afficher les informations détaillées. Pour rechercher des adresses à proximité de votre position, appuyez sur . Une fois le lieu trouvé, appuyez sur et utilisez l’une des options suivantes : • Effacer résultats : effacer la carte. • Disponible hors connexion : enregistrer un endroit spécifique pour pouvoir l'afficher horsconnexion. • Latitude : partager des informations de géolocalisation avec vos amis. • Mes adresses : afficher l'historique de recherche. • Paramètres : modifier les paramètres de la carte. • Aide : afficher des informations sur l’utilisation de la carte. . Pour afficher votre position actuelle, appuyez sur Pour effectuer un zoom avant, placez deux doigts sur l’écran et écartez-les ou rapprochez-les pour effectuer un zoom arrière. 88 Géolocalisation Obtenir un itinéraire 1 Appuyer sur 2 Appuyez sur . , puis choisissez une méthode pour saisir le point de départ et le point d’arrivée : • Ma position actuelle : utiliser votre emplacement actuel comme point de départ. • Contacts : sélectionner une adresse depuis votre liste de contacts. • Point sur la carte : localiser un point en appuyant sur la carte. • Mes adresses : sélectionner une adresse dans votre liste de lieux favoris. 3 Sélectionnez un moyen de transport (voiture, transport en commun ou à pied), puis appuyez sur OK. 4 Sélectionnez l’un des itinéraires qui apparaît. Local Utilisez cette application pour rechercher des restaurants, banques, arrêts de bus, etc. à proximité de votre position. Appuyez sur Local depuis la liste des applications. La disponibilité de cette application dépend de votre zone géographique ou de votre opérateur. Sélectionnez une catégorie de lieux, puis un lieu dans la liste des résultats de recherche. • Plan : localiser le lieu sur la carte. • Itinéraire : rechercher un itinéraire pour se rendre à cette adresse. • Appel : appeler le numéro de téléphone. → Ajouter une recherche dans la liste des Pour ajouter une catégorie de lieux, appuyez sur catégories, saisissez un mot-clé pour lancer une recherche dans la zone de texte. 89 Géolocalisation Navigation Utilisez cette application pour obtenir des instructions vocales qui vous guideront vers votre destination. Appuyez sur Navigation depuis la liste des applications. • Les cartes, votre position actuelle et autres données de navigation peuvent différer des informations de localisation réelles. Soyez attentif aux conditions de trafic, à l’état de la route et à tous les autres facteurs qui pourraient affecter votre conduite. Respectez le code de la route et les consignes de sécurité en vigueur. • La disponibilité de cette application dépend de votre zone géographique ou de votre opérateur. Vous pouvez indiquer la destination de différentes manières : oralement ou en saisissant l'adresse de destination. Une fois l’itinéraire trouvé, suivez les instructions qui s’affichent à l’écran pour vous rendre à destination. 90 Paramètres Accéder au menu des paramètres Utilisez cette application pour configurer l’appareil, définir les paramètres d’une application et ajouter des comptes. Appuyez sur Paramètres depuis la liste des applications. Wi-Fi Activez la fonction Wi-Fi pour permettre la connexion à un réseau Wi-Fi et accéder à Internet ou à d’autres périphériques réseau. Pour accéder à des options supplémentaires, appuyez sur . • Paramètres avancés : personnalisez les paramètres Wi-Fi. • Touche WPS : connectez-vous à un réseau Wi-Fi sécurisé à l'aide d'une touche WPS. • Entrée PIN WPS : connectez-vous à un réseau Wi-Fi sécurisé à l'aide d'un code PIN WPS. • Aide : accédez aux informations d'aide de Wi-Fi. Définition de la politique de mise en veille Wi-Fi Dans l’écran Paramètres, appuyez sur Wi-Fi → veille. → Paramètres avancés → Wi-Fi activé en mode Lorsque l’écran est éteint, l’appareil désactive automatiquement les connexions Wi-Fi. Lorsque cela se produit, l’appareil accède automatiquement aux réseaux de données s’il a été configuré pour utiliser ces réseaux. Cela peut entraîner des frais de transfert de données. Pour éviter toute dépense inutile, définissez cette option sur Toujours. Paramètres de notification réseau L’appareil détecte les réseaux Wi-Fi ouverts et affiche une icône dans le volet des raccourcis lorsqu’un réseau est disponible. → Paramètres avancés et cochez l’option Dans l’écran Paramètres, appuyez sur Wi-Fi → Notification réseau pour activer cette fonctionnalité. 91 Paramètres Wi-Fi Direct Wi-Fi Direct permet de relier directement deux appareils via un réseau Wi-Fi sans utiliser de point d'accès. Sur l'écran Paramètres, appuyez sur Wi-Fi → Wi-Fi Direct. Bluetooth Activez la fonction Bluetooth pour échanger des informations sur de courtes distances. Pour accéder à des options supplémentaires, appuyez sur . • Délai d'expiration de la visibilité : définissez une durée pendant laquelle l'appareil est visible. • Fichiers reçus : affichez les fichiers reçus via la fonction Bluetooth. • Aide : accédez aux informations d'aide sur la fonction Bluetooth. Utilisation des données Effectuez un suivi de la quantité de données utilisées et personnalisez les paramètres de limite d’utilisation des données. • Données mobiles : paramétrez l'appareil pour utiliser les connexions de données sur n'importe quel réseau mobile. • Définir limite données mobiles : définissez une limite d'utilisation des données mobiles. • Cycle d'util. des données : saisissez la date de réinitialisation mensuelle afin de contrôler l'utilisation de vos données. Pour accéder à des options supplémentaires, appuyez sur . • Itinérance : paramétrez l'appareil pour utiliser les connexions de données lorsque vous changez de zone de couverture. • Restr. données arrière-plan : paramétrez l'appareil pour qu'il désactive la synchronisation en arrière-plan lorsque vous utilisez un réseau mobile. • Synchroniser les données automatiquement : activez ou désactivez la synchronisation automatique des applications. Vous pouvez choisir les informations devant être synchronisées pour chaque compte dans Paramètres → Comptes. • Afficher utilisation Wi-Fi : paramétrez l'appareil pour afficher l'utilisation de données via une connexion Wi-Fi. • Points d'accès mobiles : sélectionnez les points d'accès Wi-Fi afin d'éviter que les applications s'exécutant en arrière-plan les utilisent. 92 Paramètres Paramètres supplémentaires Personnalisez les paramètres permettant de contrôler les connexions avec d’autres appareils ou réseaux. Mode Hors-ligne Désactivez toutes les fonctions sans fil de l’appareil. Vous pouvez uniquement utiliser les services hors-réseau, c’est-à-dire les fonctions autres que les fonctions d'appel, Wi-Fi et Bluetooth. Réseaux mobiles • Données mobiles : autorisez la connexion de données pour pouvoir utiliser Internet par exemple. • Itinérance : paramétrez l’appareil pour qu’il se connecte à un autre réseau lorsque vous changez de zone de couverture ou que le réseau de votre opérateur n’est pas disponible. • Nom des points d'accès : configurez des noms de point d'accès (APN). • Mode réseau : sélectionnez un type de réseau. • Opérateurs réseau : recherchez les réseaux disponibles et sélectionnez-en un pour vous y connecter. Point d'accès et modem • Point d'accès mobile : utilisez le point d'accès mobile pour partager la connexion de données de votre appareil avec des ordinateurs ou d'autres appareils via le réseau Wi-Fi. • Modem USB : utilisez le modem USB pour partager la connexion de données de votre appareil avec un ordinateur via le protocole USB. Lorsqu’il est connecté à un ordinateur, l’appareil sert de modem sans fil. • Modem Bluetooth : utilisez le modem Bluetooth pour partager la connexion de réseau mobile de l'appareil avec d'autres appareils via le protocole Bluetooth. • Aide : apprenez-en plus sur les fonctions USB, Wi-Fi et Bluetooth. VPN Paramétrez des réseaux privés virtuels (VPN) pour vous y connecter. 93 Paramètres AllShare • Partage de fichiers : activez le partage multimédia pour permettre à d’autres appareils compatibles DLNA d’accéder aux fichiers multimédia enregistrés sur votre appareil. • Contenus partagés : paramétrez l'appareil pour partager son contenu avec d’autres appareils. • Liste des appareils autorisés : affichez la liste des périphériques pouvant accéder à votre appareil. • Liste des périphériques non autorisés : affichez la liste des périphériques ne pouvant pas accéder à votre appareil. • Télécharger sur : sélectionnez l’emplacement de la mémoire dans laquelle enregistrer les fichiers multimédia téléchargés. • Charger depuis d'autres périphériques : paramétrez l'appareil pour autoriser le chargement à partir d'autres appareils. Kies via Wi-Fi Connectez l’appareil à Samsung Kies via un réseau Wi-Fi. Mode blocage Sélectionnez les notifications à bloquer ou paramétrez l’appareil pour pouvoir autoriser les notifications d’appel des contacts définis en Mode blocage. Profil Voiture Paramétrez l’appareil pour qu’il lise tout haut les contenus et spécifiez les applications à utiliser dans ce mode. 94 Paramètres Son Modifiez les paramètres des différents sons de l’appareil. • Volume : réglez le niveau sonore des sonneries d’appel, des musiques et des vidéos, des sons système et des notifications. • Sonneries : sélectionnez une sonnerie pour les appels entrants. • Vibrations : ajoutez ou sélectionnez un type d'alerte vibrante. • Notifications : sélectionnez une sonnerie pour les événements, tels que les messages entrants et les appels manqués. • Vibreur et sonnerie : paramétrez l’appareil pour qu’il vibre et émette une sonnerie à chaque appel entrant. • Son pavé de numérotation : paramétrez l’appareil pour qu’il émette un son lorsque vous appuyez sur les touches du clavier. • Tonalité des touches : paramétrez l’appareil pour qu’il émette un son lorsque vous sélectionnez une application ou une option sur l’écran tactile. • Son verrouillage écran : personnalisez le son pour l'oreille que vous utilisez le plus pour écouter de la musique. • Adapt Sound : personnalisez le son pour l'oreille que vous utilisez le plus pendant vos appels ou pour écouter de la musique. Affichage Modifiez les paramètres d’affichage. • Fond d'écran : – – Écran d'accueil : sélectionnez une image d'arrière-plan pour l'écran d'accueil. – – Écran de verrouillage : sélectionnez l’image d’arrière-plan de l’écran de verrouillage. – – Écrans d'accueil et de verrouillage : sélectionnez une image d'arrière-plan pour l'écran d'accueil et l'écran verrouillé. • Volet des raccourcis : personnalisez les éléments qui apparaissent dans le volet des notifications. 95 Paramètres • Mode d'écran : – – Optimiser l'affichage : utilisez ce mode pour optimiser l'affichage en fonction des paramètres d'affichage. – – Dynamique : utilisez ce mode pour rendre les couleurs plus vives. – – Standard : utilisez ce mode pour obtenir un environnement normal. – – Vidéo : utilisez ce mode pour obtenir un environnement sombre (une chambre obscure, par exemple). • Luminosité : réglez la luminosité de l'écran. • Mise en veille de l'écran : définissez le délai à l'issue duquel l'écran doit s'éteindre automatiquement. • Écran de veille : paramétrez l’appareil pour déclencher l'ouverture d'un économiseur d'écran lorsqu’il est connecté à une station d’accueil ou de recharge. • Smart Screen : – – Smart Stay : paramétrez l’appareil pour éviter que le rétroéclairage ne se désactive lorsque vous consultez l’écran. – – Rotation intelligente : paramétrez l’interface pour qu’elle pivote selon l’orientation de votre visage. • Police : modifiez le type de police du texte affiché à l’écran. • Taille de police : modifiez la taille de la police. • Améliorez la lisibilité : ajustez la taille du texte afin de faciliter la lecture. • Durée de l'éclairage des touches : définissez la durée du rétroéclairage de la touche tactile. • Affich. pourcentage batterie : paramétrez l'appareil pour qu'il affiche la durée de vie restante de la batterie. Stockage Affichez les informations relatives à la quantité de stockage disponible sur l’appareil et la carte mémoire, ou formatez une carte mémoire. Le formatage d’une carte mémoire supprime définitivement toutes les données qui y sont stockées. La mémoire interne de votre appareil a une capacité réelle disponible inférieure à la capacité indiquée, car elle est en partie occupée par le système d’exploitation et les applications installées par défaut. La capacité disponible peut changer lorsque vous effectuez une mise à niveau de l'appareil. 96 Paramètres Mode économie d'énergie Activez le mode Économie d’énergie et modifiez les paramètres. • Éco. d'énergie UC : réglez l'appareil pour limiter l'utilisation de certaines ressources système. • Éco. d'énergie écran : paramétrez l’appareil pour diminuer la luminosité de l’écran. • En savoir plus sur le mode économie d'énergie : découvrez comment réduire la consommation de la batterie. Batterie Affichez la quantité d’énergie consommée par votre appareil. Gestionnaire d'applications Affichez et gérez les applications installées sur votre appareil. Services de localisation Modifiez les paramètres des informations de localisation. • Accéder à ma position : paramétrez l'appareil pour qu'il autorise les applications à utiliser vos informations de localisation réelles. • Utiliser les satellites GPS : paramétrez l’appareil pour qu'il utilise les satellites GPS pour localiser votre position. • Utiliser réseaux sans fil : paramétrez l'appareil pour qu'il autorise la collecte de données de localisation ou détermine l'emplacement de votre appareil perdu ou volé via le Wi-Fi ou un réseau mobile. • Mes endroits : définissez les profils à utiliser pour des emplacements spécifiques lorsque vous utilisez les fonctions GPS, Wi-Fi ou Bluetooth afin de déterminer votre position. 97 Paramètres Écran de verrouillage Modifiez les paramètres de l’écran de verrouillage. • Déverrouillage de l'écran : activez la fonction de déverrouillage par mot de passe, modèle ou code PIN de l'écran. Les options ci-dessous peuvent varier selon que la fonction de verrouillage de l'écran est activée ou non. • Plusieurs widgets : paramétrez l’appareil pour autoriser l'utilisation de widgets sur l'écran verrouillé. • Widgets écran verrouill. : modifiez les paramètres de l'écran verrouillé. Ces paramètres sont disponibles uniquement si l’option Verrouillage par glissement est activée. – – Horloge ou msg personnel : paramétrez l'appareil pour afficher une horloge ou un message personnel sur l'écran verrouillé. Les options suivantes peuvent varier selon votre sélection. Pour un message personnel : – – Modifier un message personnel : modifiez le message personnel. Pour une horloge : – – Double horloge : paramétrez l'appareil pour afficher la double horloge. – – Taille de l'horloge : modifiez la taille de l'horloge. – – Afficher la date : paramétrez l'appareil pour afficher la date et l'heure. – – Infos propriétaire : saisissez les informations que vous souhaitez voir apparaître avec l'horloge. • Raccourcis : paramétrez l'appareil pour pouvoir afficher et modifier les raccourcis des applications sur l'écran verrouillé. La disponibilité de cette fonction dépend de votre zone géographique ou de votre opérateur. • Effet de déverrouillage : sélectionnez un effet lorsque vous déverrouillez l'écran. • Texte d'aide : paramétrez l'appareil pour qu'il affiche un texte d'aide à l'utilisation sur l'écran verrouillé. • Commande de réveil : paramétrez l'appareil pour qu'il reconnaisse votre commande de réveil même lorsque l'écran est verrouillé. • Définir commande réveil : définissez une commande de réveil permettant de démarrer S Voice ou d'exécuter une fonction spécifique. 98 Paramètres Sécurité Modifiez les paramètres de sécurité de l’appareil et de la carte SIM ou USIM. • Crypter l'appareil : définissez un mot de passe pour crypter les données enregistrées sur l’appareil. Vous devez saisir ce mot de passe à chaque fois que vous allumez l’appareil. Chargez la batterie avant d’activer ce paramètre car il peut arriver que le cryptage des données dure plus d’une heure. • Crypter la carte SD externe : paramétrez l'appareil pour crypter les fichiers contenus sur une carte mémoire. Votre appareil ne sera pas en mesure de lire les fichiers cryptés si vous le réinitialisez alors que ces paramètres sont activés. Désactivez ces paramètres avant de réinitialiser votre appareil. • Contrôle à distance : paramétrez l'appareil pour qu'il autorise le contrôle à distance de votre appareil perdu ou volé via Internet. Pour utiliser cette fonctionnalité, vous devez vous connecter à vos comptes Samsung et Google. – – Ajouter compte : ajoutez ou affichez vos comptes Samsung et Google. – – Utiliser réseaux sans fil : paramétrez l'appareil pour qu'il autorise la collecte de données de localisation ou détermine l'emplacement de votre appareil perdu ou volé via le Wi-Fi ou un réseau mobile. • Traçage du mobile : activez ou désactivez la fonction Trouver mon portable qui vous aide à localiser votre appareil en cas de perte ou de vol. • Page Traçage du mobile : accédez au site Web permettant de localiser votre mobile (findmymobile.samsung.com). Ce site vous permet de repérer et de contrôler un appareil égaré ou dérobé. • Configurer blocage SIM : – – Verrouiller carte SIM : activez ou désactivez la fonction de verrouillage par code PIN de l'appareil. Si vous activez ce paramètre, un code PIN vous sera demandé à chaque fois que vous allumez l'appareil. – – Modifier code PIN SIM : modifiez le code PIN utilisé pour accéder aux données SIM ou USIM. 99 Paramètres • Rendre les mots de passe visibles : par défaut, l'appareil masque les mots de passe pour la sécurité. Paramétrez l’appareil pour qu’il affiche votre mot de passe à mesure que vous le saisissez. • Admin. de périphérique : affichez les administrateurs de votre appareil. Vous pouvez autoriser les administrateurs de l’appareil à appliquer de nouvelles règles à celui-ci. • Sources inconnues : installez des applications à partir de n'importe quelle source. Dans le cas contraire, vous pourrez télécharger des applications uniquement depuis Play Store. • Vérifier les applications : paramétrez cette fonction pour que Google vérifie si les applications présentent un danger avant de les installer. • Infos d'ident. sécurisées : recourez à des certificats et des identifiants pour sécuriser l’utilisation des diverses applications. • Installer depuis stock. périph. : installez des certificats cryptés sur le stockage USB. • Effacer infos identification : effacez les identifiants de sécurité contenus dans l’appareil et réinitialisez le mot de passe. Langue et saisie Modifiez les paramètres de la saisie de texte. La disponibilité de certaines options dépend de la langue sélectionnée. Langue Sélectionnez la langue d’affichage des menus et des applications. Par défaut Sélectionnez le type de clavier à utiliser par défaut pour la saisie de texte. Clavier Samsung Pour modifier les paramètres du clavier Samsung, appuyez sur . La disponibilité des options dépend de votre zone géographique ou de votre opérateur. • Langues de saisie : sélectionnez les langues pour la saisie de texte. • Texte intuitif : activez le mode de saisie intuitive pour que des suggestions de mots s’affichent au fur et à mesure de votre saisie. Vous pouvez également personnaliser les paramètres de la saisie intuitive. 100 Paramètres • Saisie en continu : paramétrez l'appareil pour autoriser la saisie continue qui consiste à faire glisser le doigt d'une lettre à l'autre sur le clavier, sans le soulever. • Contrôle du curseur : activez ou désactivez la fonction de navigation intelligente sur le clavier pour déplacer le curseur en faisant défiler le clavier. • Saisie manuscrite : personnalisez les paramètres de saisie manuscrite, tels que le délai de reconnaissance, l'épaisseur du trait ou la couleur du crayon. • Paramètres avancés : – – Majuscules auto. : paramétrez l’appareil pour qu'il mette automatiquement en majuscules la première lettre qui suit un signe de ponctuation final (point, point d’interrogation et point d’exclamation). – – Espace auto : paramétrez l'appareil pour qu'il insère automatiquement un espace entre les mots. – – Ponctuation automatique : paramétrez l’appareil pour qu'il insère un point lorsque vous appuyez deux fois sur la barre d’espace. – – Aperçu du caractère : paramétrez l’appareil pour qu'il affiche une image agrandie de chaque caractère saisi. – – Son touches : paramétrez l’appareil pour qu’il émette un son lorsque vous appuyez sur une touche. • Aide : accédez aux informations d'aide relative à l'utilisation du clavier Samsung. • Réinitialiser paramètres : réinitialisez les paramètres du clavier Samsung. Saisie vocale Google Pour modifier les paramètres de saisie vocale, appuyez sur . • Sélect. langues saisie : sélectionnez les langues utilisées pour la saisie de texte. • Bloquer termes choquants : paramétrez l'appareil pour l'empêcher de reconnaître les mots injurieux lors de la saisie vocale. 101 Paramètres Recherche vocale • Langue : sélectionnez la langue de la reconnaissance vocale. • Sortie vocale : paramétrez l’appareil pour qu’il vous prévienne de l’action en cours à l’aide d’un retour vocal. • Bloquer termes choquants : masquez les mots injurieux dans les résultats de la recherche vocale. • Casque Bluetooth : paramétrez l’appareil pour pouvoir autoriser la recherche vocale lorsqu’un casque Bluetooth est connecté. Options synthèse vocale • Moteur TTS favori : sélectionnez un moteur de synthèse vocale. Pour modifier les paramètres des moteurs de synthèse vocale, appuyez sur . • Vitesse d'élocution : sélectionnez la vitesse de diction de la synthèse vocale. • Écouter un exemple : écoutez le texte prononcé à titre d'exemple. Vitesse du curseur Réglez la vitesse du curseur de la souris ou du pavé tactile connecté à l’appareil. Cloud Modifiez les paramètres de synchronisation des données ou des fichiers avec votre compte Samsung ou le stockage Cloud Dropbox. 102 Paramètres Sauvegarder et réinitialiser Modifiez les paramètres de gestion des paramètres et des données. • Sauvegarder mes données : paramétrez l'appareil pour qu'il sauvegarde les paramètres et les données d'application sur le serveur Google. • Compte de sauvegarde : configurez ou modifiez votre compte de sauvegarde Google. • Restauration auto. : paramétrez l'appareil pour qu'il restaure les paramètres et les données d'application lorsque les applications sont réinstallées. • Rétablir param. par défaut : restaurez les valeurs par défaut de l’appareil et supprimez toutes vos données. Ajouter compte Ajoutez des comptes de messagerie électronique ou de réseaux sociaux. Contrôle vocal Paramétrez l'appareil pour reconnaître les commandes vocales. Vous pouvez sélectionner les fonctions à contrôler avec des commandes vocales. Si l'option Vibreur et sonnerie est activée, l'appareil ne peut reconnaître les commandes vocales lorsqu'il reçoit un appel. Accessoire Modifiez les paramètres des accessoires. • Son station d'accueil : paramétrez l’appareil pour qu’il émette un son lorsque vous le connectez à une station d'accueil ou l'en déconnectez. • Mode de sortie audio : paramétrez l’appareil pour qu'il utilise le haut-parleur de la station d’accueil lorsqu’il est connecté à une station d’accueil. • Sortie audio : sélectionnez le format de sortie audio à utiliser lorsque vous connectez l’appareil à des périphériques HDMI. Certains appareils peuvent ne pas prendre en charge les paramètres de son Surround. 103 Paramètres Date et heure Accédez aux paramètres suivants et modifiez-les afin de contrôler l’affichage de l’heure et de la date. Si la batterie est entièrement déchargée ou si vous la retirez de l’appareil, la date et l’heure sont alors réinitialisées. • Date et heure automatiques : mettez automatiquement à jour la date et l'heure lors du changement de fuseaux horaires. • Définir la date : réglez la date manuellement. • Définir l'heure : réglez l'heure manuellement. • Fuseau horaire auto : paramétrez l'appareil pour recevoir des informations sur l'heure depuis le réseau lorsque vous changez de fuseau horaire. • Sélectionner le fuseau horaire : réglez le fuseau horaire de votre domicile. • Format 24 heures : affichez l'heure au format 24 heures. • Format de date : sélectionnez un format de date. Accessibilité Les services d’accessibilité sont des fonctions spéciales destinées aux personnes présentant des handicaps physiques. Accédez aux paramètres suivants et modifiez-les pour améliorer l’accessibilité de l’appareil. • Rotation auto. écran : paramétrez l’interface pour qu’elle pivote automatiquement en même temps que l’appareil. • Mise en veille de l'écran : définissez le délai à l'issue duquel l'écran doit s'éteindre automatiquement. • Énoncer les mots de passe : paramétrez l’appareil pour que les mots de passe que vous saisissez sur les sites Web à l’aide de la fonction TalkBack soient énoncés à voix haute. 104 Paramètres • Début/Fin d'appel : – – Touche Accueil pour répondre aux appels : paramétrez l’appareil pour pouvoir répondre aux appels en appuyant sur la touche Accueil. – – Rép. aux appels en app. : paramétrez l’appareil pour pouvoir répondre aux appels en appuyant deux fois sur la touche permettant de prendre les appels. – – Contrôle vocal : paramétrez l'appareil pour accepter ou refuser un appel entrant à l'aide des commandes vocales. – – Touche Marche pour terminer les appels : paramétrez l’appareil pour mettre fin à un appel en appuyant sur la touche Marche/Arrêt. • Afficher le raccourci : ajoutez dans le menu rapide un raccourci pour le paramètre Accessibilité qui apparaît lorsque vous maintenez la touche Marche/Arrêt enfoncée. • Gérer l'accessibilité : exportez ou importez les paramètres d'accessibilité afin de les partager avec d'autres appareils. • TalkBack : activez le service TalkBack qui propose des commentaires parlés. • Taille de police : modifiez la taille de la police. • Agrandissement : paramétrez l’appareil pour pouvoir effectuer un zoom avant ou arrière à l’aide des doigts. • Couleurs négatives : inversez les couleurs d’affichage pour une meilleure visibilité. • Réglage des couleurs : réglez la palette de couleurs à l'écran si l'appareil détermine que vous êtes daltonien ou que vous avez des difficultés à lire le contenu. • Raccourci d'accessibilité : paramétrez l'appareil pour activer Talkback lorsque vous maintenez la touche Marche/Arrêt enfoncée et appuyez sur l'écran avec deux doigts. • Options synthèse vocale : – – Moteur TTS favori : sélectionnez un moteur de synthèse vocale. Pour modifier les paramètres des moteurs de synthèse vocale, appuyez sur . – – Vitesse d'élocution : sélectionnez la vitesse de diction de la synthèse vocale. – – Écouter un exemple : écoutez le texte prononcé à titre d'exemple. 105 Paramètres • Améliorer l'accessibilité Web : configurez les applications pour installer des scripts Web qui rendent les contenus Web plus accessibles. • Balance audio : réglez la balance audio lors de l’utilisation d’un casque à double oreillette. • Audio mono : activez le réglage audio monophonique lorsque vous utilisez une seule oreillette. • Désactiver tous les sons : désactivez tous les sons de l'appareil. • Menu assistant : paramétrez l'appareil pour afficher le raccourci d'aide qui vous permet d'accéder aux fonctions prises en charge par les touches ou fonctions externes dans le volet des notifications. Vous pouvez également modifier le menu de l’icône de raccourci. • Durée de l'appui prolongé : définissez le délai de reconnaissance lorsque vous maintenez le doigt appuyé sur l'écran. • Contrôle par interaction : définissez une zone de l'écran dans laquelle la saisie tactile est inopérante. À propos de l'appareil Accédez à des informations d’aide sur votre téléphone et mettez à jour sa version logicielle. Paramètres Google Utilisez cette application pour configurer les paramètres de certaines fonctions fournies par Google. Appuyez sur Paramètres Google depuis la liste des applications. 106 Applications en option Les applications suivantes doivent être téléchargées avant de pouvoir les utiliser. Selon la région ou le fournisseur de services, certaines des applications répertoriées peuvent être pré-téléchargées ou ne pas être disponibles. • Story Album • Learning Hub Depuis l’écran d’accueil ou la liste des applications, appuyez sur l'icône d’une application et suivez les instructions à l'écran pour la télécharger. 107 Dépannage Lorsque vous allumez ou utilisez votre appareil, un message vous invite à effectuer l’une des manipulations suivantes : • Mot de passe : lorsque la fonction de verrouillage est activée, vous devez saisir le mot de passe que vous avez défini pour l’appareil. • Code PIN : lorsque vous utilisez l’appareil pour la première fois ou lorsque la demande de code PIN est activée, vous devez saisir le code PIN fourni avec la carte SIM ou USIM. Vous pouvez désactiver cette fonction à l’aide du menu de verrouillage de la carte SIM. • Code PUK : si vous saisissez un code PIN incorrect à plusieurs reprises, la carte SIM ou USIM est bloquée. Vous devez alors saisir le code PUK fourni par votre opérateur. • Code PIN2 : lorsque vous accédez à un menu nécessitant le code PIN2, vous devez saisir le code PIN2 fourni avec la carte SIM ou USIM. Pour en savoir plus, contactez votre opérateur. Votre appareil affiche des messages d’erreur de réseau et de service • Lorsque vous vous trouvez dans une zone de mauvaise réception, vous risquez de perdre la connexion au réseau. Déplacez-vous et réessayez. • Certaines options ne sont pas accessibles sans abonnement. Pour en savoir plus, contactez votre opérateur. Mauvaise réaction ou lenteur de l’écran tactile Si votre appareil dispose d’un écran tactile et que cet écran réagit de manière erronée, tentez les manipulations suivantes : • Retirez les éventuelles protections de l’écran tactile. Les films de protection peuvent empêcher l’appareil de reconnaître vos saisies et ne sont pas recommandés pour les appareils à écran tactile. • Vos mains doivent être propres et sèches lorsque vous touchez l’écran tactile. • Redémarrez votre appareil afin de mettre fin à d’éventuels dysfonctionnements logiciels temporaires. • Assurez-vous que vous disposez bien de la dernière version logicielle de votre appareil. • Si l’écran tactile est endommagé ou rayé, confiez votre appareil à un centre de service aprèsvente Samsung. 108 Dépannage Votre appareil se bloque ou est sujet à des erreurs fatales Si votre appareil ne répond pas ou se bloque, vous devez éventuellement fermer les applications ou le réinitialiser pour qu’il retrouve un fonctionnement correct. Si votre appareil se bloque et ne répond plus, maintenez la touche Marche/Arrêt enfoncée pendant plus de 9 secondes. L’appareil redémarre automatiquement. Si vous ne parvenez pas à résoudre ce problème à la suite de ces manipulations, procédez à la réinitialisation des paramètres par défaut. Depuis la liste des applications, appuyez sur Paramètres → Sauvegarder et réinitialiser → Rétablir param. par défaut → Réinitialiser le périphérique → Supprimer tout. Interruption inopinée des appels Lorsque vous vous trouvez dans une zone de mauvaise réception, vous risquez de perdre votre connexion au réseau. Déplacez-vous et réessayez. Impossible de passer des appels • Assurez-vous d’avoir appuyé sur la touche d’appel. • Assurez-vous d’être connecté au réseau cellulaire approprié. • Vérifiez que vous n’avez pas activé la fonction de restriction d’appel pour ce numéro de téléphone. Impossible de recevoir des appels • Vérifiez que votre appareil est bien allumé. • Assurez-vous d’être connecté au réseau cellulaire approprié. • Vérifiez que vous n’avez pas activé la fonction de restriction d’appel pour ce numéro de téléphone. Vos interlocuteurs ne vous entendent pas • Vérifiez que le microphone intégré n’est pas recouvert. • Vérifiez que le microphone est placé suffisamment près de votre bouche. • Si vous utilisez un kit piéton ou un casque, vérifiez qu’il est correctement branché. 109 Dépannage Mauvaise qualité d’écoute • Assurez-vous que rien n’entrave l’antenne intégrée à l’appareil. • Lorsque vous vous trouvez dans une zone de mauvaise réception, vous risquez de perdre la connexion au réseau. Déplacez-vous et réessayez. Impossible d’appeler des contacts enregistrés • Vérifiez que vous avez enregistré le bon numéro dans la liste de contacts. • Si nécessaire, saisissez et enregistrez de nouveau le numéro. • Vérifiez que vous n’avez pas activé la fonction de restriction d’appel pour ce numéro de téléphone. L’appareil émet un bip sonore et l’icône de la batterie est vide Le niveau de charge de la batterie est faible. Pour continuer à utiliser l’appareil, rechargez ou remplacez la batterie. Problème pour recharger la batterie ou extinction de l’appareil • Les fiches de la batterie sont peut-être sales. Nettoyez les deux fiches dorées à l’aide d’un chiffon propre et doux, puis réessayez de charger la batterie. • Si la batterie ne se recharge plus complètement, remplacez-la par une neuve et recyclez l’ancienne conformément à la législation en vigueur dans votre pays. L’appareil est chaud au toucher Lorsque vous utilisez plusieurs applications simultanément ou sur une période prolongée, l’appareil peut chauffer. Ce phénomène est normal et n’affecte ni la durée de vie, ni les performances de l’appareil. 110 Dépannage Messages d’erreur à l’activation de l’appareil photo Pour utiliser l’appareil photo, votre appareil Samsung doit disposer de suffisamment de mémoire et sa batterie être suffisamment chargée. Si vous obtenez des messages d’erreur lors de l’activation de l’appareil photo, tentez les manipulations suivantes : • Chargez la batterie ou remplacez-la par une autre entièrement chargée. • Libérez de la mémoire en transférant des fichiers sur un ordinateur ou en supprimant des éléments de l’appareil. • Redémarrez l’appareil. Si les problèmes persistent, contactez un centre de service après-vente Samsung. Messages d’erreur à l’ouverture de fichiers audio Certains fichiers audio risquent de ne pas fonctionner sur votre appareil Samsung pour plusieurs raisons. Si vous obtenez des messages d’erreur lors de l’ouverture de fichiers audio, tentez les manipulations suivantes : • Libérez de la mémoire en transférant des fichiers sur un ordinateur ou en supprimant des éléments de l’appareil. • Assurez-vous que le fichier audio n’est pas protégé par des droits DRM (Gestion des droits d’auteur). Si c’est le cas, pour lire le fichier, vous devez posséder une licence ou une clé. • Vérifiez que votre appareil prend en charge le type du fichier audio. Impossible de localiser un autre appareil Bluetooth • Vérifiez que la fonction sans fil Bluetooth est activée sur votre appareil. • Vérifiez que la fonction sans fil Bluetooth est également activée sur l’autre appareil, le cas échéant. • Vérifiez que les deux appareils Bluetooth se trouvent bien à l’intérieur du rayon d’action Bluetooth (10 m maximum). Si les conseils ci-dessus ne résolvent pas le problème, contactez un centre de service après-vente Samsung. 111 Dépannage Problème de connexion avec un ordinateur • Assurez-vous que le câble USB utilisé est compatible avec votre appareil. • Vérifiez que les pilotes nécessaires sont bien installés sur votre ordinateur et qu’ils sont actualisés. • Si vous utilisez Windows XP, vérifiez que vous possédez la version Windows XP Service Pack 3 ou ultérieure sur votre ordinateur. • Vérifiez que vous disposez bien de Samsung Kies 2.0 ou Windows Media Player 10 ou une version ultérieure sur votre ordinateur. Un petit espace est apparu sur le bord externe du boîtier de l’appareil • Cet espace est une caractéristique de fabrication, et il est possible d’observer un jeu ou une vibration des pièces. • Au fil du temps, la friction entre les pièces peut entraîner l’élargissement de cet espace. 112 Le contenu de ce mode d’emploi peut différer par rapport à votre appareil en fonction de votre zone géographique, votre opérateur ou votre version logicielle, et faire l’objet de modifications sans préavis www.samsung.com French. 09/2013. Rev. 1.0 ">
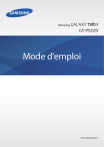
Lien public mis à jour
Le lien public vers votre chat a été mis à jour.