Samsung 720XT Manuel utilisateur
PDF
Скачать
Документ
!
!
!
!
SyncMaster 720XT/920XT
Installation des pilotes
Installation des programmes
Notation
Ne pas suivre les consignes marquées par ce symbole pourrait avoir comme conséquence des
blessures corporelles ou des dommages sur le matériel.
Intérdit
Important a lire et a comprendre dans toutes circonstances.
Ne pas démonter
Déconnecter la prise de la sortie du courant.
Ne pas toucher
Mettez dans un endroit stable pour empecher une décharge
électrique.
Alimentation
Lorsque vous ne vous en êtes pas servi depuis longtemps, placez votre ordinateur
personnel (Pc) en mode DPMS.
Si vous avez un économiseur d'écran, installez-le pour activer le mode d' écran.
Les images n'ont qu'une valeur de référence et ne sont pas applicables à tous les cas (ni à tous les pays).
Ne pas utiliser une prise endommagée ou desserrée.
Ceci peut causer un choc électrique ou un incendie.
Ne pas débrancher une prise en la tirant par son cordon.
Ceci peut causer un choc électrique ou un incendie.
Utiliser uniquement des prises correctement reliées à la terre.
Un sol inadapté peut causer un choc électrique ou un incendie. (Appareils de
CLASSE l uniquement.)
Branchez la prise d’alimentation, en veillant à ce qu’elle ne bouge pas.
Une mauvaise connexion entraîne des risques d’incendie.
Ne pas tordre ni la prise ni son cordon. Ne pas poser d’objet lourd sur ces deux
éléments. Cela pourrait provoquer des dommages.
Ceci peut causer un choc électrique ou un incendie.
Ne pas brancher trop multiprises ou de cordons à une même prise.
Ceci peut causer incendie.
Ne débranchez pas le cordon d'alimentation lorsque le moniteur est sous tension.
Cela pourrait entraîner une surtension et endommager le moniteur.
N'utilisez pas le cordon d'alimentation lorsque la prise ou le connecteur est
poussiéreux.
Si la prise ou le connecteur est poussiéreux, nettoyez-le avec un chiffon sec.
L'utilisation du cordon d'alimentation avec une prise ou un connecteur poussiéreux
peut provoquer un choc électrique ou un incendie.
Pour déconnecter l'appareil du secteur, la prise doit être débranchée de la prise
électrique du secteur. Par conséquent, la prise du secteur doit être en état de
marche.
Ceci peut causer un choc électrique ou un incendie.
Installation
Veillez à contacter un centre de services homologué lorsque vous installez votre
écran dans un endroit très poussiéreux, humide, exposé à des températures élevées
ou faibles ou à des produits chimiques, ou s’il fonctionne sans interruption, par
exemple dans les aéroports, les gares, etc.
Si vous ne le faites pas, vous risquez d’endommager gravement votre écran.
Mettez votre moniteur dans un endroit peu humide et non poussiéreux.
Un choc électrique ou un incendie peuvent être provoqués à l'interieur du
moniteur.
Ne pas faire tomber le moniteur si vous le déplacez.
Ceci peut endommager le moniteur ou blesser les utilisateurs.
Installez la base du moniteur dans une vitrine ou sur une étagère de façon à ce que
l'extrémité de la base ne dépasse pas de la vitrine ou de l'étagère.
S'il tombait, le produit pourrait s'endommager ou blesser quelqu'un.
Ne placez pas le produit sur une surface instable ou trop petite.
Placez le produit sur une surface plane et stable, pour éviter qu’il ne tombe et
blesse quelqu’un, tout particulièrement un enfant.
Ne placez pas le produit directement sur le sol.
Quelqu’un pourrait trébucher dessus, tout particulièrement un enfant.
POUR ÉVITER TOUT RISQUE D'INCENDIE, VEILLEZ À GARDER CE
PRODUIT LOIN DE BOUGIES OU D'AUTRES SOURCES DE FEU.
Cela pourrait provoquer un incendie.
Conservez tout appareil chauffant à distance du câble d’alimentation.
La fonte du revêtement du câble peut entraîner un risque de choc électrique ou
d’incendie.
N’installez pas le produit dans un environnement mal ventilé, par exemple une
étagère, un placard, etc.
Toute augmentation de la température interne entraîne un risque d’incendie.
Placer le moniteur sur une surface plane et stable.
Il peut être ainsi abîmé ou cassé.
Ne pas utiliser le moniteur sans son support.
La surface de TFT-LCD peut ainsi être abîmée.
L'installation du support mural doit être réalisée par un installateur professionnel.
Un personnel non qualifié pourrait se blesser lors de l'installation.
Utilisez uniquement le matériel d'installation spécifié dans le mode d'emploi.
Lors de l’installation du produit, veillez à le maintenir éloigné d’au moins 10 cm du
mur afin d’assurer une bonne ventilation.
Une ventilation insuffisante peut provoquer une augmentation de température
interne du produit. Cela entraîne une réduction de la durée de vie des composants
réduite et une diminution des performances.
Conservez l'emballage plastique (sac) hors de portée des enfants.
L'enfant risque de suffoquer s'il joue avec l'emballage plastique (sac).
Nettoyage et utilisation
Lorsque vous voulez nettoyer le boîtier du moniteur ou la surface de l ecran (TFTLCD), essuyez avec un tissu doux légèrement humide.
Ne pas pulvériser le détergent directement sur le moniteur.
Ceci peut causer des dommages, choc électrique ou un incendie.
Utiliser le détergent recommandé avec un chiffon doux.
Si le connecteur entre la prise et la broche est poussiéreux ou sale, le nettoyer
correctement avec un chiffon sec.
Un connecteur sale peut causer une décharge électrique ou un incendie.
Assurez-vous que le cordon d’alimentation est débranché avant de nettoyer le
produit.
Ceci pourrait provoquer un choc électrique ou un incendie.
Débranchez le cordon d’alimentation de la prise secteur et essuyez le produit à l’aide
d’un chiffon doux et sec.
N’utilisez pas de produit chimique, tels que de la cire, du benzène, de l’alcool, du
diluant, de l’insecticide, du désodorisant, du lubrifiant ou du détergent.
Prenez contact avec le Centre de Service ou le Centre Clientèle pour procéder au
nettoyage de l'intérieur tous les ans.
L'intérieur du produit doit rester propre.
L'accumulation de poussières à l'intérieur du produit pendant une longue période
peut provoquer un dysfonctionnement ou un incendie.
Autres
Ne pas enlever le panneau supérieur ni le panneau arrière.
Ceci peut causer un choc électrique ou un incendie.
Demander cette opération à un personnel de service qualifié.
Déconnecter le moniteur s’il ne fonctionne pas normalement, si vous notez des bruits
ou des odeurs inhabituels. Contactez votre revendeur ou service agréé.
Ceci peut causer un choc électrique ou un incendie.
Ne placez pas le produit dans un environnement exposé à l’essence, à la fumée ou à
l’humidité ; n’installez pas le produit dans un véhicule.
Cela peut gener son fonctionnement ou provoquer un incendie.
Éviter plus particulièrement d'utiliser votre moniteur près d'une source d'eau ou à
l'extérieur s'il venait à neiger ou à pleuvoir.
Si le moniteur tombe ou si son enveloppe est abîmée, éteignez-le et débranchez la
prise de courant. Contactez ensuite le Centre d'Assistance.
Le moniteur pourrait mal fonctionner, provoquant une électrocution ou un incendie.
Laissez votre moniteur éteint en cas d'orage et d'éclairs ou lorsque vous avez besoin
de le laisser inutilisé pendant une période assez longue.
Le moniteur pourrait mal fonctionner, provoquant une électrocution ou un incendie.
N’essayez pas de déplacer le moniteur en tirant uniquement sur le fil ou sur le câble
de signal.
Ceci peut causer un choc électrique, un incendie ou des bléssures.
Ne pas déplacer le moniteur de droite ou à gauche en tirant sur le cordon
d’alimentation ou sur le câble vidéo.
Ceci peut causer un choc électrique, un incendie ou des bléssures.
Ne pas couvrir les ouvertures du moniteur.
Une mauvaise ventilation peut causer une panne ou un incendie.
Ne pas placer de récipient contenant de l'eau, des produits chimiques ou de petits
objets métalliques sur le moniteur.
Cela peut gener son fonctionnement ou provoquer un incendie.
Si un corps étranger venait a tomber dans le moniteur, débranchez la prise
électrique et contacter le Centre d'Assistance.
Conservez le produit à distance de tout aérosol chimique ou de toute substance
inflammable.
Ceci peut causer une explosion ou un incendie.
Ne jamais insérer d’objet métallique dans les ouvertures du moniteur.
Ceci peut causer un choc électrique, un incendie ou des bléssures.
N'insérez aucun objet métallique, comme un câble ou un foret, et aucun objet
inflammable, comme un morceau de papier ou une allumette, dans le ventilateur, la
prise casque ou les prises AV.
Cela pourrait en effet provoquer un incendie ou un choc électrique.
Si une substance étrangère ou de l'eau pénètre dans le produit, mettez-le hors
tension, débranchez le connecteur d'alimentation de la prise murale et contactez
le centre de services.
Si vous visualisez un écran fixe pendant une longue période de temps, une image
résiduelle ou floue peut apparaître.
Passez en mode économie d'énergie ou réglez l'économiseur d'écran sur image
mobile lorsque vous devez vous éloigner du moniteur pendant une période
prolongée.
Réglez la résolution et la fréquence aux niveaux appropriés à votre modele.
Des niveaux de résolution et de fréquence qui ne sont pas adaptés peuvent
abîmer votre vue.
17 pouces (43 cm) - 1280 x 1024
Lorsque vous utilisez des écouteurs, maintenez le volume à un niveau correct.
Un volume trop important peut abîmer votre ouïe.
Regarder le moniteur de trop près peut entraîner des troubles de la vision.
Pour réduire la fatigue oculaire, faites une pause d'au moins cinq Minutes toutes les
heures lorsque vous êtes devant le moniteur.
N'installez pas le produit sur une surface non stable ou irrégulière ni dans un endroit
soumis à des vibrations.
S'il tombait, le produit pourrait s'endommager ou blesser quelqu'un.
L'utilisation du produit dans un endroit soumis à des vibrations peut raccourcir sa
durée de vie ou entraîner un début d'incendie.
Débranchez le cordon d'alimentation lorsque vous déplacez l'écran. Vérifiez que tous
les câbles, y compris celui de l'antenne et ceux reliant d'autres appareils, sont
débranchés avant de déplacer le moniteur.
Un câble non débranché peut être endommagé et occasionner un incendie ou un
choc électrique.
Tenez le produit hors de portée des enfants, qui pourraient l’endommager en s’y
accrochant.
La chute d’un produit peut causer des blessures et parfois la mort.
Si vous prévoyez de ne pas utiliser le produit pendant une longue période,
débranchez-le.
Le non-respect de cette instruction peut entraîner une émission de chaleur due à
l’accumulation de poussière ou une dégradation de l’isolation, dont peut découler
un choc électrique ou un incendie.
Ne placez pas d’objets pouvant attirer un enfant (jouets favoris ou objets tentants) sur
le produit.
L’enfant pourrait tenter d'escalader le produit pour récupérer cet objet.
Ceci pourrait entraîner la chute de l’objet, qui peut blesser ou même tuer l’enfant.
Lorsque vous soulevez ou déplacez le moniteur, ne le basculez pas en ne tenant que
le socle.
Le moniteur risquerait de chuter et d'être endommagé, voire de blesser quelqu'un.
Position assise correcte pour l'utilisation du moniteur
Essayez d'avoir une position correcte lors de l'utilisation du moniteur.
z
z
z
Le dos doit être droit.
Maintenez une distance d'environ 45 à 50 cm entre vos yeux et
l'écran du moniteur. Regardez l'écran légèrement par dessus et ayez
le moniteur bien en face de vous.
Inclinez le moniteur vers le haut de 10 à 20 degrés. Réglez la hauteur
du moniteur de façon à ce qu'il soit légèrement en dessous du niveau
z
z
z
z
des yeux.
Réglez l'angle du moniteur pour qu'il n'y ait pas de reflet de lumière
sur l'écran.
Les avant-bras doivent être perpendiculaires au corps. Les bras
doivent être dans l'alignement des mains.
L'angle de vos coudes doit être droit.
L'angle de vos genoux doit être supérieur à 90 degrés. Ne décollez
pas les pieds tomber du sol. Ajustez la position des bras pour qu'ils
soient en dessous du cœur.
Comment éliminer ce produit
(Déchets d’équipements électriques et électroniques) - Europe uniquement
(Applicable dans les pays de l’Union Européen et aux autres pays européens
disposant de systémes de collecte sélective)
Ce symbole sur le produit ou sa documentation indique qu’il ne doit pas être
éliminé en fin de vie avec les autres déchets ménagers. L’élimination
incontrôlée des déchets pouvant porter préjudice à l’environnement ou à la
santé humaine, veuillez le séparer des autres types de déchets et le recycler
de façon responsable. Vous favoriserez ainsi la réutilisation durable des
ressources matérielles.
Les particuliers sont invités à contacter le distributeur leur ayant vendu le
produit ou à se renseigner auprès de leur mairie pour savoir où et comment
ils peuvent se débarrasser de ce produit afin qu’il soit recyclé en respectant
l’environnement.
Les entreprises sont invitées à contacter leurs fournisseurs et à consulter les
conditions de leur contrat de vente. Ce produit ne doit pas être éliminé avec
les autres déchets commerciaux.
Fonctions
Qu'est-ce qu'un moniteur de réseau ?
C'est un nouveau concept de moniteur qui accède aux services PC et LAN pour afficher des images,
des clips vidéo, des documents, etc. en se connectant au PC hôte.
Il dispose également d'une fonction supplémentaire qui établit une connexion à distance au PC hôte
pour les services Internet, indépendamment du PC hôte.
MagicNet, fourni avec le produit, accède à distance au réseau pour régler l'heure et le type de
contenu affiché sur chaque moniteur de réseau, ainsi que pour mettre l'appareil sous ou hors tension
à distance.
Contenu de l’emballage
Vérifiez que les éléments suivants sont inclus dans le moniteur.
S'ils manquent quelques choses, contactez votre vendeurr.
Contactez votre revendeur le plus proche si vous souhaitez acheter des équipements optionnels.
Déballage
Après avoir installé le pied
Après avoir replié le pied
Manuel
Guide d'installation rapide
Carte de Garantie
(N'est pas disponible dans
toutes les agences)
Câble
Câble D-sub
Fil électrique
Vendu séparément
Clavier (USB)
Votre moniteur
Façade
Souris (USB)
Guide de l'Utilisateur,
Gestionnaire de Moniteur,
logiciel Natural Color, logiciel
MagicTune™
Bouton MENU [ ]
Ouvre le menu OSD. Également utilisé pour sortir du menu OSD ou
pour revenir au menu précédent.
Boutton MagicBright™
[ ]
MagicBright™ est une nouvelle fonctionnalité qui garantit un
environnement d'affichage idéal selon le contenu de l'image regardée.
Actuellement, 6 modes sont disponibles : Personnalisé, Texte, Internet,
Jeu, Sport et Cinéma. Chaque mode est associé à une valeur de
luminosité prédéfinie. Pour sélectionner l'un de ces 6 réglages, il vous
suffit de cliquer sur le bouton 'MagicBright™'.
1) Personnalisé
Bien que rigoureusement choisies par nos ingénieurs, les valeurs
préconfigurées peuvent ne pas vous convenir. Cela dépend de vos
goûts.
Si tel est le cas, réglez la Brightness (Luminosité) et le Contrast
(Contraste) en utilisant le menu de l'OSD.
2) Texte
Pour tout ce qui est documentation ou lors d'importants travaux
dans des textes.
3) Internet
Pour tout ce qui est travail dans des images complexes comme des
textes et des graphiques.
4) Jeu
Pour regarder des émissions, comme du Jeu.
5) Sport
Pour regarder des émissions, comme du sport.
6) Cinéma
Pour regarder des films, comme un DVD ou un CD vidéo.
>> Cliquez ici pour voir une animation
Bouton Volume [ ]
Réglez le volume du son à l'aide de ce bouton.
Boutons d'Ajustement [
]
Permet de régler les options du menu.
Bouton Entrée [ ]
/ Bouton SOURCE
Permet d'activer un élément de menu mis en surbrillance. /
Quand vous enfoncez la touche 'SOURCE', sélectionnez ensuite le
signal Vidéo lorsque l'affichage à l'écran (OSD) est inactif.
(Lorsque vous appuyez sur le Bouton SOURCE pour modifier le mode
d'entrée, un message s'affiche dans le coin supérieur gauche de
l'écran, indiquant le mode actuel – signal d'entrée Analog, MagicNet.)
Bouton AUTO
"Auto" permet au monteur de régler sor-meme le signal vidéo en
entrée.
>> Cliquez ici pour voir une animation
Bouton d'Alimentation [
] Utiliser ce bouton pour allumer et éteindre le moniteur.
Attention : l'arrêt provoqué de Windows peut endommager le
produit.
Dans ces cas de figure, votre moniteur sera éteint de force. Cela peut
endommager votre système d'exploitation. Assurez-vous donc que la
fonction EWF est activée.
1. Mettez l'appareil hors tension en maintenant le bouton
d'alimentation enfoncé après avoir basculé du mode Client au
mode Monitor (Moniteur).
2. Mettez l'appareil hors tension en maintenant le bouton
d'alimentation enfoncé pendant au moins cinq (5) secondes en
mode Client.
En cas d'impossibilité de démarrer votre ordinateur à cause d'une
erreur de Windows, contactez votre administrateur.
Indicateur d'alimentation
Ce voyant Vert s'allume lors du fonctionnement normal et clignote
lorsque le moniteur enregistre vos réglages.
Voir Économie d'énergie decrit dans le manuel pour plus d'informations concernant les
fonctions de l'économie d` énergie. Pour économie d'énergie, veuillez couper
l'alimentation de votre moniteur lorsque vous ne vous en servez pas ou lorsque vous le
laissez sans l`utiliser pendant une longue période.
Al'arrière
La configuration au dos du moniteur peut être différente d'un modèle à l'autre.
Port POWER IN
Brancher le cordon électrique a la prise d 'alimentation au dos de votre
moniteur.
Port VGA IN
Connectez le câble de signal au port D-sub 15 broches à l'arrière du
moniteur.
Borne de connexion RS232 C
Branchez un câble RS-232 C à cette borne.
Port VGA OUT
Connectez un moniteur à un autre moniteur à l'aide d'un câble D-Sub.
Verrou Kensington
Le verrou Kensington est un périphérique utilisé pour fixer physiquement
le système lorsque vous l'utilisez dans un lieu public.
Le dispositif de verrouillage est fourni
séparément.
Contactez le revendeur de votre dispositif
de verrouillage pour obtenir des
informations sur son utilisation.
Rondelle de fixation de
câble
Lorsque vous avez connecté les câbles, fixez-les à la rondelle de fixation.
Prise casque [ ]
Branchez vos écouteurs à cette prise.
Borne de connexion du
microphone (MIC)
Branchez un microphone à la borne MIC.
USB
(Connexion USB)
Connectez des périphériques USB, comme une souris, un clavier ou un
périphérique de stockage externe (p.ex. DSC, MP3, stockage externe,
etc.).
LAN
(Connexion LAN)
Connectez le câble LAN.
Borne Audio In
Connectez cette borne Audio In à la borne Audio Out à l'arrière de votre
ordinateur à l'aide d'un câble de connexion audio.
Voir Connexion de Votre Ordinateur pour plus d'informations concernant la connexion du
câble.
Connexion des câbles
Connexion au PC hôte à l'aide d'un câble LAN
PC hôte
Concentrateur
Câble LAN
Moniteur
Branchez le cordon d'alimentation à la prise d'alimentation à l'arrière du moniteur.
Connectez la souris et le clavier aux ports USB.
Connectez le port LAN, à l'arrière du moniteur, au concentrateur.
Connectez le concentrateur au port LAN du PC hôte.
Le PC hôte doit posséder une adresse IP.
Après avoir effectué la connexion au LAN et avoir défini l'adresse IP, l'écran du PC hôte doit être
affiché sur le moniteur.
Utilisez le port VGA IN pour connecter directement le moniteur à un PC.
Etablissez une connexion au port VGA OUT pour afficher la même image sur un autre moniteur.
(par exemple un projecteur, afin d'effectuer une présentation)
Utilisez le port USB pour vous connecter à un périphérique de stockage externe (p.ex. DSC, MP3,
stockage externe, etc.).
Connexion des câbles (Utilisation en moniteur normal)
Brancher le cordon électrique a la prise d 'alimentation au dos de votre moniteur.
Branchez le fil électrique du moniteur a la prise la plus proche.
Utilisez une connexion adaptée à votre ordinateur.
Utilisation d'un connecteur D-sub (analogique) sur la carte vidéo.
- Branchez le Câble D-sub sur le port VGA IN en arrière de votre moniteur.
[VGA IN]
Sous Macintosh
- Branchez le moniteur et l’ordinateur Macintosh à l’aide du câble de connexion de
l’ordinateur.
Si le moniteur et l’ordinateur sont connectés, vous pouvez les mettre sous tension et les utiliser.
Connexion d'un périphérique externe
USB
(Connexion USB)
Connectez des périphériques USB, comme une souris, un clavier ou
un périphérique de stockage externe (p.ex. DSC, MP3, stockage
externe, etc.).
(Vous ne pouvez pas utiliser ces périphériques sans connexion au
PC hôte ni basculement vers MagicNet.)
LAN
(Connexion LAN)
Connectez le câble LAN.
Borne de connexion RS-
Branchez un câble RS-232 C à cette borne.
232 C
Port D-Sub15 broches
[VGA OUT]
A utiliser par une connexion à un autre moniteur.
(L'image du moniteur principal est affichée sur le moniteur connecté.)
Utilisation du socle
Angle d'inclinaison
Vous pouvez incliner vers l'avant l'écran du moniteur pour régler l'angle sur une position particulière.
Socle orientable
Vous pouvez régler facilement la position de l'écran du moniteur de droite à gauche à l'aide du socle
orientable. Des morceaux de caoutchouc sont fixés au bas du moniteur pour contribuer à le fixer à
l'emplacement de l'installation.
Utilisation des autres socles
Monter la base
Ce moniteur accepte une interface de montage de 100 mm x 100 mm conforme à la norme VESA.
Moniteur
Interface de montage ( Vendu séparément )
Mettez le moniteur hors tension et débranchez son cordon d’alimentation.
Posez le moniteur LCD face contre terre sur une surface plane en intercalant un coussin pour
protéger l’écran.
Enlevez les quatre vis et ensuite le support du moniteur LCD.
Alignez l’interface de montage sur les trous dans le panneau de montage arrière et fixez-la à l’aide
des quatre vis fournies avec le support articulé, le dispositif d’accro-chage au mur ou l’autre support.
z
z
z
z
z
z
z
N'utilisez pas de vis plus longues que la dimension standard, celles-ci pourraient endommager
l'intérieur du moniteur.
Pour les kits de montage muraux qui ne respectent pas les normes de vis VESA, la longueur
des vis peut varier selon leurs caractéristiques.
N'utilisez pas de vis ne respectant pas les normes VESA.
Ne serrez pas trop les vis, cela pourrait endommager ou faire tomber le produit et risquerait de
blesser quelqu'un.
Samsung ne peut en aucun cas être tenue responsable de ce type d'accident.
Samsung ne peut être tenue responsable des dégradations du produit ou des blessures
éventuelles en cas d'utilisation d'un kit de montage mural non-VESA ou non spécifié, ou
lorsque l'utilisateur ne respecte pas la procédure d'installation.
Pour fixer le moniteur sur le mur, vous devez acheter le kit de fixation mural vous permettant de
fixer votre moniteur à au moins 10 cm du mur.
Contactez votre Centre d'Assistance Samsung le plus proche pour plus d'informations.
Samsung Electronics ne peut être tenu pour responsable de dommages causés par l'emploi
d'une base autre que celles spécifiées.
Utilisez le support mural conformément aux standards internationaux.
Qu'est-ce que le client XPe ?
Un client Microsoft Windows XP Embedded (XPe) utilise le système d'exploitation Microsoft
Windows XP Embedded. Lorsqu'un client XPe est connecté à un serveur Citrix ICA ou à un autre
serveur pouvant offrir le service de protocole Microsoft RDP, des données destinées au clavier, à la
souris, à l'audio/vidéo et à l'affichage sont transmises par le réseau entre le client et le serveur.
Serveurs pouvant être connectés
Serveur Citrix ICA (Independent Computing Architecture)
Serveur Microsoft Windows 2000/2003 sur lequel Terminal Server et Citrix MetaFrame sont
installés
- Serveur Microsoft Windows NT 4.0 sur lequel Citrix MetaFrame est installé
Serveur Microsoft RDP (Remote Desktop Protocol)
- Serveur Microsoft Windows 2000 sur lequel Terminal Server est installé
- Serveur Microsoft Windows 2003
- Microsoft Windows XP Professionnel
Ce manuel décrit les fonctions fournies par le client Windows XP Embedded. Il ne détaille toutefois
pas les fonctionnalités générales de Windows XP Embedded. Pour plus d'informations générales
sur Windows XP Embedded, consultez l'Aide Windows XP Embedded fournie par Microsoft.
Ouverture de session
Ouverture de session
Au démarrage du client, vous pouvez vous connecter au serveur en entrant votre nom d'utilisateur et
votre mot de passe. Les noms d'utilisateur par défaut déjà configurés sont "Administrateur" et
"Utilisateur" et leur mot de passe est un espace.
Ouverture de session automatique
Le client peut se connecter au serveur à l'aide d'un compte prédéfini sans devoir entrer manuellement
les informations sur l'utilisateur à chaque fois.
Seul un administrateur (c'est-à-dire uniquement lorsque vous vous connectez en tant
qu'administrateur) peut spécifier le nom d'utilisateur, le mot de passe et le domaine pour un compte sur
lequel l'"ouverture de session automatique" est activée. A ce moment, le mot de passe ne peut pas
rester vide.
Bureau de Windows XP Embedded
Utilisateur
Lorsqu'un utilisateur se connecte, le Bureau de l'utilisateur apparaît, comme illustré dans la figure cidessous. Les icônes par défaut apparaissant sur le Bureau de l'utilisateur sont Citrix Program
Neighborhood, Connexion Bureau à distance et Internet Explorer. Vous pouvez également exécuter
cette connexion à partir du menu Démarrer. L'icône du volume audio, l'icône du serveur VNC et l'heure
système sont affichés sur la barre des tâches de l'utilisateur.
Si vous êtes connecté en tant qu'utilisateur, beaucoup de restrictions protègent le système des actions
erronées de l'utilisateur. Vous ne pouvez pas accéder aux lecteurs systèmes car ils possèdent des
restrictions sur leurs propriétés de configuration. Pour configurer les paramètres détaillés et avancés
du client, ouvrez une session en tant qu'administrateur.
Administrateur
Si vous ouvrez une session en tant qu'Administrateur, le Bureau de l'administrateur apparaît, comme
illustré dans la figure ci-dessous. Les icônes par défaut apparaissant sur le Bureau de l'administrateur
sont Poste de travail, Favoris réseau, Citrix Program Neighborhood, Connexion Bureau à distance,
Internet Explorer et Corbeille. Vous pouvez également exécuter Citrix Program Neighborhood,
Connexion Bureau à distance et Internet Explorer à partir du menu Démarrer. L'icône du volume audio,
l'icône du serveur VNC, l'icône d'état Enhanced Write Filter et l'heure système sont affichés sur la
barre des tâches de l'administrateur. Le privilège de l'administrateur est nécessaire pour l'ajout ou la
suppression de programmes.
Fermer la session, Redémarrer, Arrêter le système
- Pour fermer la session en cours, arrêter ou redémarrer votre client, utilisez le menu Démarrer.
Cliquez sur Démarrer → Arrêter. La boîte de dialogue Arrêt de Windows s'affiche. Choisissez une
opération dans la liste déroulante et cliquez sur OK. Vous pouvez également vous déconnecter ou
éteindre votre client à l'aide de la boîte de dialogue Sécurité de Windows qui s'affiche lorsque vous
appuyez sur Ctrl + Alt + Del. Si la "Connexion automatique" est activée, vous serez immédiatement
connecté après chaque déconnexion.
- La déconnexion, le redémarrage et l'arrêt du client agissent sur le fonctionnement de l'EWF
(Enhanced Write Filter). Pour conserver la configuration modifiée du système, vous devez
enregistrer une mémoire cache pour le système en cours dans la mémoire flash. Si vous ne le faites
pas, vous risquez de provoquer la perte de la configuration modifiée lors de l'arrêt ou du
redémarrage du client. (En cas de déconnexion, la configuration est conservée lors de la
reconnexion.) For more information on the Enhanced Write Filter, refer to the Program Help.
Programmes
- Le client XPe est une plate-forme informatique basée sur le client/serveur. Sur cette plate-forme, le
client accède au serveur à chaque fois qu'il a besoin d'un programme et ne reçoit que les écrans de
l'interface utilisateur à partir du serveur. Ainsi, différents programmes, comme ICA, RDP et VNC,
installés sur un client XPe permettent d'aider le client à accéder au serveur et à effectuer des tâches
utilisateur.
Citrix Program Neighborhood
ICA (Independent Computing Architecture) permet d'utiliser des applications sur le serveur à travers une
large gamme de plates-formes et de réseaux, quel que soit leur fondement.
Le serveur ICA MetaFrame sépare la logique interne de l'application à partir de l'interface utilisateur. Suite à
cette séparation, les utilisateurs ne travaillent qu'avec l'interface utilisateur sur le client. L'application réelle
est exécutée à 100 % sur le serveur. En outre, l'exécution d'une application par ICA n'utilise qu'environ
10 % de la bande passante que nécessiterait une exécution locale. Cette caractéristique d'ICA permet aux
utilisateurs d'effectuer plus de travail sur le client que localement. Les technologies de base d'ICA sont les
suivantes :
Ressource peu gourmande
Une configuration requise minime est nécessaire pour l'exécution d'ICA ; un ordinateur équipé
d'un processeur Intel 286 et d'une mémoire vive de 640 K suffit. Cela signifie qu'ICA peut être
exécuté sur n'importe quel ordinateur existant actuellement.
Câble mince
La bande passante requise par défaut par le protocole ICA est d'en moyenne 20 kbps. Ainsi,
même avec une connexion à distance ou RNIS, un fonctionnement uniforme est maintenu.
N'importe quel programme, si grand soit-il, peut être exécuté de manière stable sur une faible
bande passante.
Client d'applications universel
Le protocole Citrix ICA sépare l'interface utilisateur de l'application. Pendant l'exécution d'une
application sur le serveur d'application à utilisateurs multiples WinFrame, son interface utilisateur
s'exécute sur le logiciel client peu gourmand en ressources de WinFrame. Ainsi, dans n'importe
quel environnement, il est possible d'exécuter rapidement des applications.
Indépendant des plates-formes
L'architecture ICA est utilisée quelle que soit la plate-forme du système d'exploitation. Les clients
pour UNIX, OS/2, Macintosh et Non-DOS étant déjà sur le marché, vous pouvez exécuter les
applications Windows sur ces systèmes d'exploitation.
Citrix Program Neighborhood est un programme qui gère ces connexions ICA. Pour démarrer Citrix
Program Neighborhood, sélectionnez Démarrer → Programmes → Citrix → Clients d'accès pour
MetaFrame → Program Neighborhood ou double-cliquez sur l'icône de Citrix Program Neighborhood.
Pour créer une nouvelle connexion ICA, double-cliquez sur l'icône Ajouter une connexion ICA et
procédez comme suit :
1. Choisissez le type de connexion à créer.
2. Entrez le nom de la connexion et du serveur (adresse IP ou nom DNS).
3. Configurez le degré de compression pour les données à envoyer et à recevoir, ainsi que le degré de
fiabilité des sessions.
4. Pour vous connecter automatiquement au serveur, entrez votre nom d'utilisateur, votre mot de passe
et votre domaine. Si vous ne les entrez pas maintenant, vous serez invité à les entrer quand vous
vous connecterez au serveur.
5. Vous pouvez spécifier la couleur et la taille de la fenêtre à afficher.
6. Si une connexion s'établit, le bureau du serveur apparaît sur le client. Cette étape vous permet
d'exécuter automatiquement une application.
7. Cliquez sur Terminer pour achever la création de la nouvelle connexion.
Pour plus d'informations sur le programme client d'ICA, visitez le site Web de Citrix.
Connexion au Bureau à distance
Vous pouvez contrôler à distance un Terminal Server ou un autre ordinateur (Windows 95 ou version
ultérieure) en cours d'exécution grâce à une connexion au Bureau à distance.
Bureau à distance
-
Le serveur de Windows XP Professionnel ou de Windows 2000/2003 doit être installé sur
l'ordinateur à contrôler à distance. Cet ordinateur est un hôte.
Un ordinateur distant en cours d'exécution sur un système d'exploitation d'une version
ultérieure à Windows 95 est requis. Cet ordinateur distant est un client. Le logiciel client pour la
connexion au Bureau à distance doit être installé sur le client.
Vous devez également être connecté à Internet. Une connexion Internet à large bande permet
d'obtenir des performances élevées. Toutefois, étant donné que le bureau à distance transmet
un ensemble minimum de données, y compris les données d'affichage et les données du
clavier pour contrôler l'hôte à distance, une connexion Internet à large bande n'est pas requise.
Vous pouvez exécuter un bureau à distance sur une connexion Internet à bande passante
réduite.
Lorsque vous exécutez un bureau à distance sur Windows XP Professionnel, vous ne pouvez pas
utiliser le système d'exploitation de votre ordinateur.
Activation de votre ordinateur en tant qu'hôte
Vous devez activer la fonction Bureau à distance pour la contrôler depuis un autre ordinateur.
Vous devez être connecté en tant qu'administrateur ou membre du groupe Administrateurs pour
activer le Bureau à distance sur votre ordinateur. Procédez comme suit :
- Ouvrez le dossier système dans le Panneau de configuration. Cliquez sur Démarrer, pointez
sur Paramètres, cliquez sur Panneau de configuration, puis double-cliquez sur l'icône Système.
- Sous l'onglet Utilisation à distance, activez la case à cocher "Autoriser les utilisateurs à se
connecter à distance à cet ordinateur".
- Assurez-vous de disposer des autorisations appropriées pour vous connecter à distance à
votre ordinateur et cliquez sur OK.
- Laissez votre ordinateur en cours d'exécution et connecté au réseau du client avec l'accès à
Internet.
Démarrage d'une session Bureau à distance sur le client
Une fois que vous avez activé votre ordinateur hôte pour qu'il autorise des connexions à distance
et que vous avez installé le logiciel client sur un ordinateur client basé sur Windows, vous êtes
prêt à démarrer une session Bureau à distance.
Vous devez d'abord établir une connexion au réseau privé virtuel ou une connexion au service
d'accès à distance de votre ordinateur client vers votre ordinateur hôte.
1. Cliquez sur Démarrer, pointez sur Programmes, puis cliquez sur Connexion Bureau à distance ou
double-cliquez sur l'icône Connexion Bureau à distance.
La fenêtre Connexion Bureau à distance s'ouvre.
2. Entrez le nom de l'ordinateur hôte. Vous pouvez configurer les paramètres détaillés en cliquant sur le
bouton Options.
3. Options
- Général : Entrez les informations de connexion pour vous connecter à l'ordinateur hôte. Entrez votre
nom d'utilisateur et votre mot de passe pour vous connecter automatiquement à l'hôte.
- Affichage : La connexion au Bureau à distance envoie et reçoit des données d'écran compressées.
Si vous définissez la qualité de la couleur et de la résolution sur le niveau le plus élevé, la vitesse
peut en pâtir.
- Ressource locale : Spécifiez s'il convient d'utiliser les disques durs et les ports.
- Programmes : Spécifiez s'il convient d'afficher le Bureau ou d'exécuter une application à chaque
connexion. L'option par défaut est "Bureau".
- Expérience : Vous pouvez choisir la vitesse de connexion ainsi que sélectionner et partager les
options environnementales.
4. Cliquez sur Se connecter. La boîte de dialogue Connexion à Windows apparaît.
5. Dans la boîte de dialogue "Connexion à Windows", entrez votre nom d'utilisateur, votre mot de passe
et votre domaine (si nécessaire), puis cliquez sur OK. La fenêtre Bureau à distance s'ouvre et les
paramètres, les fichiers et les programmes du bureau présents sur l'ordinateur hôte s'affichent.
Pour plus d'informations sur les connexions au Bureau à distance, visitez le site web de Microsoft.
Serveur RealVNC
RealVNC (Virtual Network Computing) est un logiciel qui vous permet de vous connecter à un autre
ordinateur sur un réseau et de le contrôler à distance. Comparé au service Terminal de Windows doté
d'une fonction similaire, RealVNC n'autorise la connexion au serveur que d'un seul administrateur à la
fois. En d'autres mots, si une autre personne est connectée au serveur en tant qu'administrateur,
l'administrateur précédent sera déconnecté.
Dans RealVNC, le serveur et le visualiseur communiquent via le protocole VNC. Vous devez installer
un serveur RealVNC sur l'ordinateur que vous désirez contrôler à distance et un visualiseur VNC sur
l'ordinateur qui contrôle à distance l'ordinateur sur lequel le serveur RealVNC est installé. Ainsi, le
programme de serveur RealVNC est installé sur un client Windows XP Embedded.
A l'aide de ce programme, vous ne devez pas vous déplacer directement jusqu'au site client pour
résoudre ses problèmes. Vous pouvez au contraire vous connecter au client à partir du serveur et
résoudre les problèmes à distance. C'est pourquoi RealVNC est très utile.
Seuls les administrateurs peuvent configurer les propriétés du serveur RealVNC. Pour afficher la boîte
de dialogue de configuration pour RealVNC, double-cliquez sur l'icône RealVNC dans la barre d'état
système. A partir de cette boîte de dialogue, vous pouvez exécuter un serveur VNC et configurer un
mot de passe et de nombreuses propriétés. Le mot de passe par défaut est "Administrateur". Notez
qu'il est sensible à la casse.
Internet Explorer
Un client XPe comprend Internet Explorer. Ce programme est autorisé pour tous les utilisateurs. Pour
plus d'informations sur Internet Explorer, rendez-vous sur Microsoft website..
Enhanced Write Filter
EWF (Enhanced Write Filter) protège un volume flash contre l'accès en écriture et préserve ainsi la
durabilité du périphérique flash. EWF offre un accès en écriture et en lecture par une mémoire cache
vers le client au lieu de permettre un accès direct au volume flash.
Les données stockées dans la mémoire cache sont uniquement efficaces lorsque le client fonctionne.
Les données en mémoire cache seront perdues lors du redémarrage ou de l'arrêt de votre client. Ainsi,
pour stocker des données écrites dans la base de registre, les favoris et les dossiers cookies, etc., le
contenu stocké dans la mémoire cache doit être transféré vers le flash. Un message d'erreur s'affiche
lorsqu'il n'est pas possible d'écrire dans la mémoire cache en raison d'un manque de mémoire. Si ce
message s'affiche, vous devez désactiver EWF pour vider la mémoire cache d'EWF. L'utilisateur peut
double-cliquer sur l'icône d'EWF sur la barre d'état système en bas à droite de l'écran pour contacter le
gestionnaire d'EWF. Un utilisateur peut également modifier la configuration d'EWF en entrant des
commandes de gestion EWF à l'invite de commande. Cette tâche nécessite l'autorisation de
l'administrateur.
Activez la protection contre l'écriture et redémarrez votre ordinateur
-
Si le filtre EWF est désactivé, activez-le. Si cet élément est sélectionné, la mémoire cache est
vidée et l'EWF est activé. Après le redémarrage de votre ordinateur, les configurations et les
informations du système de fichiers pour le client sont écrites dans une mémoire cache. Vous
pouvez également effectuer cette opération en entrant "ewfmgr.exe c: -enable" à l'invite de
commande et redémarrez votre ordinateur.
Désactivez la protection contre l'écriture et redémarrez votre ordinateur
-
Cet élément est activé lorsque l'EWF fonctionne. Si cet élément est sélectionné, les états en
cours du client (enregistrés dans une mémoire cache) sont enregistrés dans un volume rapide
et l'EWF est désactivé. Après le redémarrage de votre ordinateur, les configurations et les
informations du système de fichiers pour le client sont écrites dans un volume flash. Vous
pouvez également effectuer cette opération en entrant "ewfmgr.exe c: -commitanddisable" à
l'invite de commande et redémarrez votre ordinateur.
Ecrire les modifications sur un disque
-
Cet élément est activé lorsque l'EWF fonctionne. Si cet élément est sélectionné, les états en
cours du client (enregistrés dans une mémoire cache) sont enregistrés dans un volume flash.
Toutefois, l'état d'EWF ne sera pas modifié. Vous pouvez également effectuer cette opération
en entrant "ewfmgr.exe c: -commit" à l'invite de commande.
Vous pouvez visualiser les configurations pour les volumes protégés en entrant "ewfmgr.exe c:" à l'invite de
commande.
En outre, l'icône d'EWF dans la barre d'état système indique l'état en cours d'EWF.
L'EWF est activé.
L'EWF est désactivé.
Windows Media Player
Le client XPe comprend Windows Media Player 6.4. Windows Media Player vous permet de lire des
fichiers audio et vidéo sur un site Web.
Panneau de configuration
Pare-feu Windows
Le pare-feu Windows protège davantage votre client. Le pare-feu Windows vous permet de limiter les
données entrantes dans votre client à partir d'autres ordinateurs, vous aidant ainsi à contrôler de manière
plus efficace vos données client. En outre, il offre également une barrière entre vos connexions réseau et
client en réduisant les accès non autorisés, les virus et les vers à travers des réseaux.
Un pare-feu peut vous faire penser à une sentinelle identifiant les données provenant d'Internet et d'autres
réseaux. Selon les paramètres du pare-feu, les données entrantes dans votre ordinateur sont autorisées ou
refusées.
Le pare-feu Windows est, par défaut, installé et activé sur votre client. Toutefois, votre administrateur peut
le désactiver. Vous pouvez choisir et sélectionner un autre pare-feu. Ainsi, il ne vous est pas nécessaire
d'utiliser le pare-feu Windows. Comparez les fonctions des autres pare-feu et choisissez le plus adapté à
vos besoins. Pour installer et exécuter un autre pare-feu, vous devez désactiver le pare-feu Windows.
Vous devez être connecté en tant qu'administrateur pour activer ou désactiver le pare-feu Windows.
Procédez comme suit pour activer ou désactiver le pare-feu Windows.
1. Exécutez le pare-feu Windows.
2. Cliquez sur l'une de ces options sous l'onglet Général.
{ Activé (recommandé): Activé (recommandé) : Il s'agit du paramètre recommandé pour une
utilisation normale.
{ Activé sans aucune exception: Activé sans aucune exception : Ce paramètre bloque tous les
accès indésirables à votre client, y compris toutes les demandes aux programmes et services
sélectionnés dans l'onglet Exceptions. Utilisez ce paramètre lorsque vous avez besoin de
protéger votre client au maximum.
{ Désactivé (pas recommandé): Désactivé (pas recommandé) : La désactivation du pare-feu
Windows peut rendre plus vulnérable votre client aux virus et aux intrus.
Configuration des utilitaires
Disque local
Disque C
Le disque C est utilisé pour le système. Si l'espace libre disponible est inférieur à 3 Mo, le système
d'exploitation client ne peut pas fonctionner. Assurez-vous dès lors que vous disposez toujours
d'une quantité suffisante d'espace libre disponible. EWF peut contribuer à maintenir de l'espace
disponible en évitant l'écriture directe sur le disque C.
Disque D
Si la taille de la mémoire flash est supérieure à 1 Go, le disque D (c'est-à-dire, la mémoire flash)
est utilisé comme stockage de fichiers temporaires. En spécifiant le chemin du dossier sur le
disque D pour les fichiers systèmes fréquemment utilisés, vous pouvez gérer le lecteur système
de manière efficace. Nous recommandons l'utilisation de cette fonction pour les fichiers
temporaires comme le fichier de pagination, les fichiers Internet temporaires et les fichiers des
journaux événements.
Sauvegarde des fichiers
Votre client utilise une taille de mémoire flash fixe. Ainsi, il vaut mieux enregistrer des fichiers sur
le serveur plutôt que sur votre client.
Mappage d'un lecteur réseau
L'administrateur peut mapper un dossier sur un lecteur réseau. Pour conserver les informations de
mappage après le redémarrage du client, notez soigneusement ces instructions.
-
Sélectionnez la case Se reconnecter à l'ouverture de session dans la boîte de dialogue
Connecter un lecteur réseau.
Si EWF est activé, enregistrez les modifications sur le disque.
Installation de l'interface utilisateur multilingue (MUI)
Le programme d'installation MUI contribue à définir des langues pour le client XPe. En outre, vous
pouvez supprimer un pack de langues d'origine pour augmenter l'espace disque libre disponible. Si
vous désirez modifier la langue, les normes ou les formats par défaut, utilisez les Options régionales
dans le Panneau de configuration.
Pour ajouter une langue à votre client XPe, procédez comme suit :
- Connectez-vous en tant qu'administrateur.
- Si EWF est activé, vous devez le désactiver avant de démarrer l'installation.
- Cliquez sur Démarrer puis sur Exécuter. Entrez muisetup.exe dans la boîte Ouvrir et cliquez sur
OK. Une liste de langues pouvant être installée s'affiche comme indiqué ci-dessous.
- Choisissez la langue à installer et cliquez sur Installer dans le menu Fichier. L'installation
commence.
Vous pouvez supprimer un pack de langues d'origine à l'aide du menu Supprimer dans le menu
Fichier.
Cette opération ne supprime que le pack de langues d'origine et non la copie installée sur votre client
XPe.
Restaurer le système
Présentation
Le client XPe offre une fonction de restauration qui vous permet de retourner à un système sauvegardé
lorsque vous rencontrez un problème grave. Vous pouvez sauvegarder une image du système
d'exploitation en fonctionnement normal sur une clé USB ou sur le serveur PXE. Vous pouvez retourner
à une image sauvegardée lorsque votre client rencontre l'un de ces problèmes :
Lorsqu'un fichier système est accidentellement supprimé ou qu'il est corrompu
Lorsque l'ordinateur client est instable ou qu'un un pilote rencontre un problème
Lorsque des problèmes surviennent après l'installation d'un nouveau programme ou
périphérique
Lorsque l'ordinateur client est infecté par un virus
Lorsque Windows XP Embedded ne parvient pas à démarrer
Comment restaurer le système
Restauration à l'aide d'une clé USB
En procédant comme suit, vous pouvez enregistrer tous les fichiers nécessaires sur une clé USB,
démarrer le système sauvegardé sur la clé USB et restaurer le système.
- Effectuez un formatage de système sur votre clé USB afin de la rendre démarrable.
- Enregistrez l'image Windows XP Embedded ainsi que l'Utilitaire de Sauvegarde/Restauration
qui se restaurera par la suite sur votre clé USB.
- Démarrer avec la clé USB.
- Restaurez le système à l'aide de l'image Windows XP Embedded et de l'Utilitaire
Sauvegarde/Restauration dans la clé USB.
Restauration à l'aide du démarrage du réseau
Cette méthode est fournie par le serveur PXE (Preboot eXecution Environment). Le serveur PXE
offre une interface client/serveur basée sur TCP/IP, DHCP et TFTP. Ceci permet à un
administrateur à distance de configurer et de démarrer le système d'exploitation sur un client sur
un réseau.
- Etablissement d'un serveur PXE.
- Enregistrez l'image Windows XP Embedded ainsi que l'Utilitaire de Sauvegarde/Restauration
qui se restaurera par la suite sur le serveur PXE.
- Démarrez le client via le réseau.
- Restaurez le système à l'aide de l'image Windows XP Embedded et de l'Utilitaire
Sauvegarde/Restauration enregistrés sur le serveur PXE via le réseau.
Pour plus d'informations, reportez-vous au manuel utilisateur du serveur PXE.
Installation du pilote d’écran
Lorsque le système d'exploitation demande le pilote pour le moniteur. insérez le CD-ROM inclu avec
moniteur. L` Installation de pilote est légèrement différente d'un système d'opération à l'autre. Suivez les
consignes qui sont appropriées pour votre système d'opération.
Préparez un disque vierge et téléchargez le fichier de sur le site d'internet indiqué ci-dessous.
Site internet :http://www.samsung.com/ (Monde)
http://www.samsung.com/monitor (U.S.A)
http://www.sec.co.kr/monitor (Corée)
http://www.samsungmonitor.com.cn/ (Chine)
Installation du pilote d’écran (Automatique)
Insérez CD dans le pilote CO-ROM.
Cliquez "Windows".
Choisissez le model de votre moniteur dans la liste du model, ensuite cliquez le bouton "OK".
Si le message suivant s’affiche, cliquez sur le bouton "Continue Anyway" (Continuer quand
même). Puis sur "OK".(Système d'Opération de Microsoft® Windows® XP/2000)
Ce pilote moniteur est en garantie du logo MS, et cette installation ne nuit pas à votre
system.
Le pilote certifié va etre affiché à SAMSUNG Monitor Homepage
http://www.samsung.com/
L'installation du Pilote Moniteur est terminée.
Installation du pilote d’écran (Manuelle)
Windows Vista | Windows XP | Windows 2000 | Windows ME | Windows NT | Linux
Système d'Opération de Microsoft® Windows Vista™
Insérez votre CD du manuel dans le lecteur de CD-ROM.
Cliquez sur
(Démarrer) et "Panneau de configuration". Double-cliquez ensuite sur "Apparence
et personnalisation".
Cliquez sur "Personnalisation", puis sur "Paramètres d'affichage".
Cliquez sur "Paramètres avancés".
Cliquez sur "Propriétés" dans l'onglet "Moniteur". Si le bouton "Propriétés" est désactivé, cela
signifie que la configuration de votre moniteur est terminée. Le moniteur peut être utilisé tel quel.
Si le message "Windows doit..." s'affiche, comme illustré ci-dessous, cliquez sur "Continuer".
Ce pilote moniteur est en garantie du logo MS, et cette installation ne nuit pas à votre
system.
Le pilote certifié va etre affiché à SAMSUNG Monitor Homepage
http://www.samsung.com/
Cliquez sur "Mise à jour du pilote..." dans l'onglet Pilote.
Activez la case à cocher "Rechercher un pilote logiciel sur mon ordinateur" et cliquez sur "Me
laisser choisir parmi une liste de pilotes de périphériques sur mon ordinateur".
Cliquez sur "Disque fourni…" et sélectionnez le dossier (par exemple, D:\Lecteur) où se situe le
fichier de configuration du pilote et cliquez sur "OK".
Sélectionnez le modèle de votre moniteur dans la liste et cliquez sur "Suivant".
Cliquez sur "Fermer" → "Fermer" → "OK" → "OK" sur les écrans qui s'affichent successivement.
Système d'Opération de Microsoft® Windows® XP
Insérez CD dans le pilote CD-ROM.
Cliquez "Commencer" → "Panneau de contrôle" et puis cliquez l'icône "Apparence et Thème".
Cliquez l'icône "Affichage" et choisissez le tab "Setting" et puis cliquez "Avancé".
Cliquez le bouton "Propriétés" dans le tab "Moniteur" et choisissez le tab "Pilote".
Cliquez "Pilote mise à jour..." et choisissez "Installer d'une list ou..." et puis cliquez le bouton
"Suivant".
Choisissez "Ne pas chercher, Je vais…" et cliquez "Suivant". Ensuite, cliquez "Avoir disques".
Cliquez le bouton "Navigateur" et choisissez Pilote D:\. Ensuite choisissez le model de votre
moniteur dans la liste du model et cliquez le le bouton "Suivant".
Si le message suivant s’affiche, cliquez sur le bouton "Continue Anyway" (Continuer quand
même). Puis sur "OK".
Ce pilote moniteur est en garantie du logo MS, et cette installation ne nuit pas à votre
system.
Le pilote certifié va etre affiché à SAMSUNG Monitor Homepage
http://www.samsung.com/
Cliquez le bouton "Fin" et puis cliquez le bouton "OK" continuellement.
L'installation du Pilote Moniteur est terminée.
Système d'Opération de Microsoft® Windows® 2000
Lorsque vous observez "Signature Numérique Non Trouvé" sur votre moniteur, suivez ces
étapes.
Choisissez le bouton "OK" dans la fenetre d' "Insérer le Disque"
Cliquez le bouton "Chercher" dans la fenetre de "Fichier Necéssaire".
Choisissez A:(D:\Driver) puis cliquez le bouton "Ouvrir" et enfin cliquez le bouton "OK".
Guide Manuel D'Installation de Moniteur
Cliquez "Démarrer", "Installation", "Panneau de contrôle"
Cliquez deux fois sur l'icône "Affichage".
Choisissez l`onglet "Installation" puis cliquez "Avancée"
Choisissez "Moniteur".
Cas1 : Si le bouton "Propriété" est inativé, cela signifie que votre moniteur est correctement
paramétré. Veuillez arreter l'installation.
Cas2 : Si le bouton "Propriété" est inactivé, cliquez sur le bouton "Propriétés". Veuillez continuer
les étapes suivantes.
Cliquez "Pilote" et cliquez sur "Mise à jour de pilote" Puis cliquez sur le bouton "Suite".
Choisissez l'"Affichage de la liste des pilotes connus pour ce dispositif de sorte que je puisse choisir
un pilote spécifique". Puis cliquez sur "Suite" puis "Disquette Fournie".
Cliquez le bouton "Chercher" puis choisissez A:(D:\Driver).
Cliquez le bouton "Ouvrir" puis cliquez le bouton "OK".
Choisissez votre modele de moniteur et cliquez sur le bouton "Suite" puis cliquez sur le meme
bouton encore une fois.
Cliquez le bouton "Finir" puis "Fermer"
Si vous pouvez observer "Signature Numérique Non Trouvé" cliquez le bouton "Oui". Et cliquez
"Finir et "Fermer".
Système d'Opération de Microsoft® Windows® Millennium
Cliquez "Démarrer", "Installation", "Panneau de contrôle"
Cliquez deux fois sur l'icône "Affichage".
Choisissez l`onglet "Installation" puis cliquez "Avancée"
Choisissez le tab "Moniteur".
Cliquez le bouton "Changer" dans le domaine de "Type de Moniteur".
Choisissez "Spécifier la localisation du pilote".
Choisissez "Afficher la liste de touts les pilotes dans une localisation spécifique..."et puis cliquez
le bouton "Suivant ".
Cliquez le bouton "Avoir Disques".
Spécifiez A:\(D:\driver) et puis cliquez le bouton "OK".
Sélectionnez "Montrer touts les dispositifs" et choisissez le moniteur qui correspond a ce que
vous avez branché sur votre ordinateur et cliquez "OK".
Continuez a choisir le bouton "fermer" et le bouton "OK" jusqu' a ce que vous fermiez la boîte de
dialogue "Proprietés d'affichage".
Système d'Opération de Microsoft® Windows® NT
Cliquez sur "Démarrer", "Installation", "Panneau de Contrôle" et cliquez deux fois sur "Affichage".
Dans la fenetre de "Information sur l'Affichage", cliquez sur l`onglet "Installation" puis cliquez sur
"Tous les modes d'Affichages".
Sélectionnez un mode que vous souhaitez utiliser ("Résolution", "Nombre de couleurs", et
"Fréquence verticale") et cliquez "OK".
Si après avoir cliqué sur Test, vous constatez que l'écran fonctionne normalement, cliquez sur
Apply (Appliquer). Si l'écran ne fonctionne pas normalement, changez pour un mode différent
(baisser la résolution, le nombre de couleur).
S'il n'y a pas de mode pour "Tous les modes d'Affichages", sélectionnez le niveau de
résolution et la fréquence verticale en se référant au Modes Pré-établis d'Affichage que
vous trouverez dans ce guide.
Système d'Opération de Linux
Pour éxécuter X-Window, vous avez besoin d'avoir le fichier X86Config qui est un fichier pour le
parametrage du système.
Appuyez sur "Entrer" au premier et au deuxieme écran apres avoir exécuté le fichier de
"X86Config".
Le troisieme écran est pour "réglage de votre souris"
Réglez la souris de votre ordinateur.
L` écran suivant est pour "sélectionner le Clavier".
Choisissez un Clavier pour votre ordinateur.
L` écran suivant est "installez votre moniteur".
Avant tout, parametrez la "fréquence horizontale" pour votre ordinateur. (Vous pouvez entrer la
valeur de la fréquence directement.)
Parametrez la "fréquence verticale" pour votre ordinateur. (Vous pouvez entrer la valeur de la
fréquence directement.)
Entrez "le nom du modele de votre moniteur". Cette information ne va pas affécter l'éxecution de
X-Window.
Vous avez "fini" de paramétré votre ordinateur.
"Exécuter" X-Window apres avoir installé les autres périphériques.
Natural Color
Programme du Logiciel "Natural Color"
L'un des problemes récents lors de l'utilisation d'un ordinateur est la couleur des images imprimées
par une imprimante ou d'autres images scannées par un scanner ou un appareil-photo digital ne sont
pas identiques a celles visibles sur le moniteur. La Natural Color S/W est la solution ideale pour ce
probleme. C'est un système de gestion de couleur développée par Samsung Electronics en
association avec Korea Electronics & Telecommunications Research Institute (ETRI). Ce système est
disponible seulement pour les moniteurs Samsung et produit les images imprimées ou scannées qui
ont les memes couleurs que les images du moniteur.
Pour plus d'informations, allez dans Help (Aide-F1) dans le programme logiciel.
Comment installer le logiciel Natural Color
Insérez le CD inclus avec le moniteur Samsung dans le lecteur de CD-Rom. Puis, on exécutera
l'écran initial de l'installation de programme. Cliquez sur Natural Color sur l'écran initial pour installer
le logiciel Natural Color.
Pour installer le programme manuellement, insérez le CD fourni avec le moniteur Samsung dans le
lecteur de CD-ROM, cliquez sur le bouton [Démarrer] de Windows, puis sélectionnez [Exécuter...].
Entrer D:\Color\NCProSetup.exe et puis appuyer [Entrer].
(Si le lecteur oú le CD est inséré n'est pas D:\, entrer le lecteur applicable)
Comment supprimer le programme logiciel de la Natural Color
Dans le menu "Démarrer", sélectionnez "Paramètres"/ "Panneau de configuration", puis doublecliquez sur "Ajout/Suppression de programmes".
Choisir Natural Color de la Liste et puis cliquez le bouton [Ajouter/Supprimer]
MagicTune™
Installation
1.
2.
3.
4.
5.
6.
7.
8.
9.
10.
Insérez le CD-ROM d'installation dans le lecteur de CD-ROM.
Cliquez sur le fichier d'installation de MagicTune™.
Sélectionnez la langue utilisée lors de l'installation puis cliquez sur"Suivant".
Lorsque la fenêtre de l'assistant d'installation s'affiche, cliquez sur "Suivant".
Cochez "J'accepte les termes du contrat de licence" pour accepter les termes d'utilisation.
Sélectionnez un dossier dans lequel peut s'installer le programme MagicTune™.
Cliquez sur "Installer".
La fenêtre "Etat de l'installation".
Cliquez sur "Terminer".
Lorsque l'installation est terminée, l'icône exécutable de MagicTune™ apparaît sur votre bureau.
Double-cliquez sur cette icône pour lancer le programme.
L'icône de MagicTune™ peut ne pas être visible. Cela dépend des
spécificités de votre système informatique ou de votre moniteur. Si cela
vous arrive, appuyez sur la touché F5.
Problèmes d'installation (MagicTune™)
L'installation de MagicTune™ peut être affectée par différents facteurs tels que la carte vidéo, la carte
mère ou l'environnement réseau.
Configuration recommandée
Systèmes d'exploitation
z
z
z
z
Windows 2000
Windows XP Home Edition
Windows XP Professional
Windows Vista™
Il est recommandé d'utiliser MagicTune™ sous Windows®2000 ou
version ultérieure.
Matériel
z
z
32Mo de mémoire ou supérieur
60Mo de disque dur ou supérieur
* v site web de MagicTune™.
Désinstallation
Le programme MagicTune™ ne peut être supprimé qu'en utilisant l'option "Ajout/Suppression de
programmes" du Panneau de configuration de Windows®.
Suivez les étapes suivantes pour désinstaller MagicTune™.
1. Allez dans la [Barre des tâches] ' [Démarrer] ' [Paramètres] puis dans [Panneau de configuration]. Si
le programme fonctionne avec Windows® XP, allez dans le [Panneau de configuration] du menu
[Démarrer].
2. Dans le Panneau de configuration, cliquez sur l'icône "Add or Remove Programs(Ajout/Suppression
de programmes)".
3. Dans la fenêtre "Add or Remove Programs(Ajout/Suppression de programmes)", descendez jusqu'à
"MagicTune™". Cliquez dessus pour le mettre en surbrillance.
4. Cliquez sur le bouton "Change/Remove(Modifier/Supprimer)" pour supprimer le programme.
5. Cliquez sur "Yes(Oui)" pour lancer le processus de désinstallation.
6. Attendez que la boîte de dialogue "Uninstall Complete(Suppression terminée)" apparaisse.
Allez sur le site web de MagicTune™ pour trouver un support technique concernant MagicTune™, une
Foire aux questions (FAQ) (questions et réponses) ainsi que les mises à jour des logiciels.
Boutons de contrôle
[
] Ouvre le menu OSD. Également utilisé pour sortir du menu OSD ou pour
revenir au menu précédent.
[
] Pour régler les éléments du menu.
[ ] Active le menu mis en surbrillance.
[AUTO] Lorsque vous appuyez sur le bouton "AUTO", l'écran de Réglage automatique
apparaît comme indiqué dans l'écran central.
Fonctions directes
AUTO
Menu
Description
Lorsque vous appuyez sur le bouton "AUTO", l'écran de Réglage automatique
apparaît comme indiqué dans l'écran central.
Les valeurs Fin, Base et Position sont réglées automatiquement.
Pour faire la fonction du réglage automatique plus forte, effectuez la fonction
'AUTO' lorsque "AUTO PATTERN" (le MODE d'AUTO) est allumé.
AUTO
Disponible en mode analogique uniquement
Si le réglage automatique ne fonctionne pas correctement, appuyez de
nouveau sur le bouton "AUTO" pour obtenir un réglage encore plus précis de
l'image.
Si vous modifiez la résolution à partir du panneau de configuration, la fonction
Auto sera lancée automatiquement.
Verrouillage et déverrouillage OSD
Lorsque vous appuyez sur le bouton AUTO après avoir bloqué l'affichage sur écran
Lorsque vous appuyez sur le bouton MENU après avoir bloqué l'affichage sur écran
Menu
Description
Cette fonction permet de verrouiller les fonctions OSD pour conserver l'état
actuel des paramètres et empêcher les autres utilisateurs de régler les
paramètres actuels.
Verrouillage : Maintenez le bouton menu enfoncé cinq (5) secondes au moins
pour activer la fonction de verrouillage du réglage de l'OSD.
Verrouillage et
déverrouillage OSD
Déverrouillage : Maintenez le bouton menu enfoncé cinq (5) secondes au
moins pour désactiver la fonction de verrouillage du réglage de l'OSD.
Bien que la fonction de verrouillage du réglage de l'OSD soit activée,
vous pouvez encore régler la luminosité et le contraste et ajuster
MagicBright
( ) à l'aide du bouton Direct.
MagicBright™
Menu
MagicBright™
Description
Appuyez une nouvelle fois le bouton MagicBright™ et sélectionnez le mode
souhaité.
- Six différents modes (Personnalisé/Texte/Internet/Jeu/Sport/Cinéma)
Bouton Volume
Menu
Bouton Volume
Description
Réglez le volume du son à l'aide de ce bouton [▲/
].
SOURCE
Menu
SOURCE
Description
llume l’indicateur du signal d’entrée en cours de présentation.
(Analogique/Client)
Fonction OSD
Image
Luminosité
Contraste
Couleur
MagicColor
Nuance coul.
Contrôle
Couleur
Gamma
Image
Régl. de base
Régl. précis
Netteté
Position H
Position V
OSD
Langue
Position H
Position V
Transparence
Aff. heure
Configuration Réinitial. image
Information
Image
Réinitial.
couleur
Menu
Description
Vous pouvez utiliser les menus à l’écran pour modifier à
volonté la luminosité.
Luminosité
Fonctions de commande directe : Lorsque l'OSD n'est pas
à l'écran, appuyez sur le bouton pour régler la luminosité.
MENU →
Contraste
→
,
→ MENU
Vous pouvez utiliser les menus à l’écran pour modifier à
volonté le Contraste.
( Non disponible en modes MagicColor Full et Intelligent. )
MENU →
Couleur
→
→
,
→
→
,
→ MENU
Lecture/Stop
Menu
Description
Lecture/Stop
MagicColor est une nouvelle technologie, développée
exclusivement par Samsung, pour améliorer les images
numériques et afficher encore plus efficacement des couleurs
naturelles sans altérer la qualité de l’image.
Arr.
Démo
Revient au mode original.
L’écran avant application de MagicColor
apparaît sur la droite ; l’écran après application
apparaît sur la gauche.
Complet
Pour afficher non seulement des couleurs vices
mais également une couleur de peau encore
plus clairement.
Intelligent Pour afficher encore plus clairement des
couleurs naturelles vives.
MagicZone MagicZone assure un affichage net et clair
d'animations multimédia ou de photographies en
améliorant la luminosité, la netteté, la saturation
et la nuance sur une certaine partie de l'écran.
MagicZone est particulièrement approprié pour
l'utilisation d'une image mobile.
MagicColor
Nuance coul.
Teinte
Cette fonction permet de régler la nuance
de MagicZone.
Saturation
Cette fonction permet de régler la saturation de
MagicZone.
Saturation
Luminosité
Cette fonction permet de régler la luminosité de
MagicZone.
Luminosité
Netteté
Cette fonction sert à ajuster la disposition de la
MagicZone.
Netteté
Position H
Cette fonction sert à déplacer horizontalement la
MagicZone.
Position H
Position V
Cette fonction sert à déplacer verticalement la
MagicZone.
Position V
Taille H
Cette fonction sert à régler horizontalement la
taille de la MagicZone.
Taille H
Taille V
Cette fonction sert à régler verticalement la taille
de la MagicZone.
Taille V
Le ton de la couleur peut être modifiée et l'un des quatre modes
peut être sélectionné – Froide , Normal, Chaude et
Personnalisé
( Non disponible en modes MagicColor Full et Intelligent. )
MENU →
Contrôle
Couleur
,
→
→
,
→
→
,
→ MENU
Suivez ces étapes pour ajuster la commande de couleur R,V,B.
-Rouge (R), Vert (V), Bleu (B)
( Non disponible en modes MagicColor Full et Intelligent. )
MENU →
,
→
→
,
→
→
,
→
→
,
→ MENU
La correction gamma modifie la luminance des couleurs en
appliquant une luminance intermédiaire.
Gamma
MagicZone
Mode 1
Mode 2
Mode 3
MENU →
,
→
→
,
→
→
,
→ MENU
Teinte
Image
( Non disponible en modes MagicColor Full et Intelligent. )
Menu
Régl. de base
Description
Supprime les parasites comme les bandes verticales.
Ce réglage peut déplacer la zone de l’image. Pour la
recentrer, utilisez le menu Horizontal Control (Contrôle
horizontal).
Disponible en mode analogique uniquement
MENU →
,
→
→
→
,
→ MENU
Supprime le bruit tel que les bandes horizontales.
Si les parasites persistent même après le réglage fin,
Régl. précis
Disponible en mode analogique uniquement
MENU →
,
→
→
,
→
→
,
→ MENU
Suivez ces instructions pour modifier la clarté de l'image.
Netteté
MENU →
,
→
→
,
→
→
,
→ MENU
Suivez les instructions suivantes pour changer la position
de l’image sur le moniteur.
Position H
Disponible en mode analogique uniquement
MENU →
,
→
→
,
→
→
,
→ MENU
Suivez les instructions suivantes pour changer la position
de l’image sur le moniteur.
Position V
Disponible en mode analogique uniquement
MENU →
OSD
,
→
→
,
→
→
,
→ MENU
Lecture/Stop
Menu
Description
8 langues sont disponibles
La langue choisie sera utilisée uniquement dans l’OSD. Elle n’a
aucun effet sur les logiciels de l’ordinateur.
Langue
MENU →
Position H
→
,
→ MENU
,
→
→
,
→
→
,
→ MENU
,
→
→
,
→
→
,
→ MENU
Changer l'opacité du fond de l'OSD.
MENU →
Aff. heure
→
Vous pouvez changer la Position V.icale où le menu d'OSD
apparaît sur votre moniteur.
MENU →
Transparence
→
Vous pouvez changer la Position H.ontale où le menu d'OSD
apparaît sur votre moniteur.
MENU →
Position V
,
,
→
→
,
→
→
,
→ MENU
Le menu s'éteindra automatiquement si aucun réglage ne s'est
fait pendant un certain temps.
Vous pouvez fixer un certain laps de temps dont le menu
attendra avant qu'il s'éteigne.
- 5 sec., 10 sec., 20 sec., 200 sec.
MENU →
Configuration
,
→
→
,
→
→
,
→ MENU
Lecture/Stop
Menu
Réinitial. image
Description
Les paramètres de l'image sont remplacés par les valeurs
usine définies par défaut.
MENU →
Réinitial. couleur
,
→
→
→
,
→ MENU
Les parametres de couleurs sont remis avec les valeurs
prédéfinies par défaut.
MENU →
,
→
→
,
→
→
,
→ MENU
Information
Menu
Description
Lecture/Stop
Information
Affiche une source vidéo, mode d'affichage dans l'OSD.
MENU →
,
Checkliste
Bevor Sie sich an den Kundendienst wenden, versuchen Sie, das Problem anhand der Informationen in
diesem Abschnitt selbst zu beheben. Sollten Sie Unterstützung benötigen, rufen Sie bitte die
Telefonnummer auf der Garantiekarte oder die Telefonnummer im Auskunftsteil an oder setzen Sie sich
mit Ihrem Händler in Verbindung.
Symptom
Kein Bild.
Ich kann den
Monitor nicht
einschalten.
Checkliste
Lösusng
Ist das Netzkabel richtig
angeschlossen?
Überprüfen Sie die Netzkabelverbindung und
Stromversorgung.
Ist auf dem Bildschirm
"Signalkabel berprfen" zu
sehen?
Überprüfen Sie die Signalkabelverbindung.
Wenn das Gerät
eingeschaltet ist, booten
Sie den Computer erneut,
um das zuerst
erscheinende Bild (den
Login-Bildschirm) zu
sehen.
Wenn das erste Bild (der Login-Bildschirm)
erscheint, booten Sie den Computer im
geeigneten Modus (dem abgesicherten Modus für
Windows ME/2000/XP) und ändern Sie dann die
Frequenz der Videokarte.
(Orientieren Sie sich an den voreingestellten
Anzeigemodi.)
Wenn das erste Bild (der Login-Bildschirm) nicht
erscheint, wenden Sie sich an ein
Kundendienstzentrum oder Ihren Händler.
Ist auf dem Bildschirm
"ungeeign", "Modus.
Empfohlener Modus
1280 x 1024 60 Hz" zu
sehen?
Diese Meldung erscheint, wenn das Signal von
der Videokarte die maximale Auflösung und
Frequenz übersteigt.
Stellen Sie die dem Monitor angemessene
maximale Auflösung und Frequenz ein.
Wenn die Anzeige SXGA oder 75 Hz
überschreitet, wird die Meldung "ungeeign.
Modus", "Empfohlener Modus 1280 x 1024 60 Hz"
angezeigt. Wenn die Anzeige 85 Hz überschreitet,
funktioniert der Bildschirm zwar ordnungsgemäß,
aber die Meldung "ungeeign. Modus",
"Empfohlener Modus 1280 x 1024 60 Hz"
erscheint eine Minute lang und wird dann
ausgeblendet.
Bitte wechseln Sie in dieser einen Minute zum
empfohlenen Modus.
( Die Meldung wird nochmals angezeigt, wenn das
System neu gebootet wird. )
Es ist kein Bild auf dem
Bildschirm.
Leuchtet die
Betriebsanzeige am
Monitor im Abstand von 1
Sekunde auf?
Der Monitor befindet sich im Energiesparmodus.
Drücken Sie eine Taste auf der Tastatur oder
bewegen Sie die Maus, um den Monitor zu
aktivieren und das Bild auf dem Bildschirm
wiederherzustellen.
Wenn immer noch kein Bild angezeigt wird,
drücken Sie die Taste 'SOURCE'. Drücken Sie
anschließend erneut eine beliebige Taste auf der
Tastatur, um den Monitor zu aktivieren und das
Monitorbild wiederherzustellen.
Ich kann die
Anzeige auf dem
Bildschirm nicht
sehen.
Haben Sie das
Bildschirmanzeige(OSD)-Menü gesperrt,
um Veränderungen zu
vermeiden?
Entsperren Sie das OSD, indem
Sie die [
] taste mindestens
5 Sekunden gedrückt halten.
Die Farben auf dem
Bildschirm sind
merkwürdig oder nur
schwarz und weiß.
Zeigt der Bildschirm nur
eine Farbe, als ob man
durch Cellophanpapier
auf den Bildschirm sieht?
Überprüfen Sie die Signalkabelverbindung.
Sind die Farben auf dem
Bildschirm nach der
Benutzung eines
Programms oder
aufgrund eines
Zusammenstoßes
zwischen Anwendungen
merkwürdig geworden?
Booten Sie den Computer neu.
Wurde die Videokarte
richtig eingestellt?
Stellen Sie die Videokarte anhand des
Videokartenhandbuchs ein.
Haben Sie die Videokarte
oder den Treiber
geändert?
Stellen Sie Position und Größe anhand der
Bildschirmanzeige ein.
Haben Sie die Auflösung
oder Frequenz des
Monitors eingestellt?
Stellen Sie die Auflösung und Frequenz der
Videokarte ein.
(Orientieren Sie sich an den voreingestellten
Anzeigemodi.)
Der Bildschirm ist
plötzlich
unausgewogen
geworden.
Vergewissern Sie sich, daß die Videokarte
vollständig in ihren Schlitz eingeführt ist.
L'écran peut être dissymétrique à cause du cycle des signaux de la carte vidéo.
Réglez la position en vous référant à l'affichage OSD.
Der Bildschirm ist
unscharf oder die
Bildschirmanzeige
kann nicht
eingestellt werden.
Haben Sie die Auflösung
oder Frequenz des
Monitors eingestellt?
Stellen Sie die Auflösung und Frequenz der
Videokarte ein.
(Orientieren Sie sich an den voreingestellten
Anzeigemodi.)
Die LED blinkt auf,
aber es ist kein Bild
auf dem Bildschirm.
Ist die Frequenz richtig
eingestellt, wenn Sie den
Anzeigemodus im Menü
überprüfen?
Stellen Sie die Frequenz anhand
des Videokartenhandbuchs und der
voreingestellten Anzeigemodi.
( Die maximale Frequenz im
Verhältnis zur Auflösung kann von
Produkt zu Produkt unterschiedlich
sein. )
Auf dem Bildschirm
werden nur 16
Farben gezeigt. Die
Bildschirmfarben
haben sich nach
Änderung der
Videokarte
geändert.
Wurden die WindowsFarben richtig eingestellt?
Windows XP :
Einstellen der Auflösung unter Control Panel
(Systemsteuerung) → Appearance and Themes
(Darstellung und Designs) → Display (Anzeige) →
Settings (Einstellungen).
Windows ME/2000 :
Einstellen der Auflösung unter Control Panel
(Systemsteuerung) → Display (Anzeige) →
Settings (Einstellungen).
Wurde die Videokarte
richtig eingestellt?
Stellen Sie die Videokarte anhand des
Videokartenhandbuchs ein.
Es gibt die folgende
Meldung:
"Unbekannter
Monitor, Plug & Play
(VESA DDC)Monitor gefunden".
Haben Sie den
Monitortreiber installiert?
Installieren Sie den Monitortreiber gemäß der
Teiber-Installationsanleitung.
Konsultieren Sie das
Videokartenhandbuch,
um zu sehen, ob die Plug
& Play (VESA DDC)Funktion unterstützt wird.
Installieren Sie den Monitortreiber gemäß der
Teiber-Installationsanleitung.
Gehen Sie
folgendermaßen
vor, wenn
MagicTune™ nicht
ordnungsgemäß
funktioniert.
Die MagicTune™Funktion ist nur wirksam
bei PCs (VGA) mit einem
WindowsBetriebssystem, das
Plug-and-Play
unterstützt.
* Ob Ihr PC die MagicTune™-Funktion unterstützt,
können Sie wie folgt feststellen (unter Windows™
XP):
Systemsteuerung → Leistung und Wartung →
System → Hardware → Geräte-Manager →
Monitore. Wurde der Plug-and-Play-Monitor
gelöscht, müssen Sie mit dem HardwareAssistenten den 'Plug-and-Play-Monitor' suchen.
MagicTune™ ist eine zusätzliche Monitorsoftware.
Einige Grafikkarten unterstützen möglicherweise
den Monitor nicht. Wenn Sie Probleme mit der
Grafikkarte haben, überprüfen Sie, ob Ihre
Grafikkarte in der Liste der kompatiblen
Grafikkarten aufgeführt ist, die sich auf unserer
Website befindet.
http://www.samsung.com/monitor/magictune
heruntergeladen werden.
MagicTune™
funktioniert nicht
ordnungsgemäß.
Haben Sie den Computer
oder die Grafikkarte
gewechselt?
Laden Sie die aktuelle Programmversion herunter.
Das Programm kann unter
http://www.samsung.com/monitor/magictune
heruntergeladen werden.
Avez-vous installé le
programme ?
Redémarrez l'ordinateur lorsque vous installez le
programme pour la première fois. Si une copie du
programme est déjà installée, supprimez-la,
redémarrez l'ordinateur, puis réinstallez le
programme. Pour fonctionner normalement,
l'ordinateur doit être redémarré après l'installation
ou la suppression du programme.
Besuchen Sie unsere Website, und laden Sie die Installationssoftware für MagicTune™ MAC herunter.
Dépannage de Client Monitor
Symptôme
L'écran ne s'affiche
pas quand je passe
en mode Client.
Dépannage
Au démarrage, les fonctions de mise en réseau prennent environ 30 secondes
pour s'activer et l'affichage à l'écran environ 3 à 4 secondes.
Attendez environ 30 secondes après la mise sous tension et réessayez de
changer de mode.
Si le système d'exploitation ne démarre pas à cause d'une défaillance de
Windows ou si un écran bleu apparaît, téléchargez le système d'exploitation
Windows XPe sur le site suivant : http://www.syncsight.com
L'écran du client
s'affiche, mais je
ne peux pas me
connecter au
serveur.
1) Vérifiez si la LED du port du concentrateur auquel le câble LAN est connecté
clignote. Si ce n'est pas le cas, la connexion LAN a été coupée. Effectuez dans
ce cas la connexion à l'aide d'un autre câble LAN.
2) Vérifiez si les paramètres de l'onglet "Settings" (Paramètres),
"Network" (Réseau) sont corrects. Le paramètre par défaut est "DHCP". Si votre
réseau emploie une adresse IP statique, sélectionnez l'option "Use the following
IP address" (Utiliser l'adresse IP suivante) puis entrez l'adresse IP correcte.
3) Vérifiez si le nom d'utilisateur et le mot de passe définis dans l'onglet "Remote
Desktop" (Bureau à distance) de l'écran "Settings" (Paramètres) sont identiques
à ceux du PC hôte. Si ce n'est pas le cas, définissez un nom d'utilisateur et un
mot de passe identiques à ceux du PC hôte.
Je ne peux pas
accéder à Internet
dans l'écran Client.
1) Vérifiez si la LED du port du concentrateur auquel le câble LAN est connecté
clignote. Si ce n'est pas le cas, la connexion LAN a été coupée. Effectuez dans
ce cas la connexion à l'aide d'un autre câble LAN.
2) Vérifiez si les paramètres de l'onglet "Network" (Réseau) de l'écran
"Settings" (Paramètres) sont corrects. Le paramètre par défaut est "DHCP". Si
votre réseau emploie une adresse IP statique, sélectionnez l'option "Use the
following IP address" (Utiliser l'adresse IP suivante) puis entrez l'adresse IP
correcte.
Le contenu (vidéo,
voix) figurant sur le
serveur n'est pas lu
correctement sur
Client Monitor.
Ce problème est dû au fait que les données sont transmises via le LAN. Vérifiez
l'état de votre connexion LAN.
J'ai connecté un
périphérique
numérique, comme
un appareil photo
ou un caméscope
numérique, ou un
bâton de mémoire
USB, au port USB,
mais il ne
fonctionne pas.
Ce modèle est compatible avec les périphériques USB qui prennent en charge
les fonctions de disque amovible sans exiger l'installation de pilotes
supplémentaires. Vérifiez si le périphérique que vous voulez connecter est d'un
type compatible.
La liste des fichiers
ne s'affiche pas.
1) Vérifiez les fichiers présents sur la carte. Si elle ne contient que des fichiers
anormaux (p.ex. taille de 0 Ko, JPEG endommagé), ces fichiers ne s'afficheront
pas à l'écran.
2) Le temps requis pour l'affichage dépend de la taille du fichier. Patientez
quelques instants.
3) Vérifiez si le format du fichier est pris en charge par Client Monitor. Si
l'extension du fichier a été modifiée, il sera impossible de le lire.
Überprüfen Sie die folgenden Punkte, wenn es Probleme mit dem Monitor gibt.
Überprüfen Sie, ob Netz- und Signalkabel richtig mit dem Computer verbunden sind.
Überprüfen Sie, ob der Computer beim Booten mehr als drei Pieptöne verlauten läßt.
(Wenn ja, fordern Sie technische Unterstützung für die Hauptplatine des Computers an.)
Wenn Sie eine neue Videokarte installiert haben oder wenn Sie den PC zusammengebaut haben,
überprüfen Sie, ob Sie den Adapter-(Video)-Treiber und den Monitortreiber installiert haben.
Überprüfen Sie, ob die Abtastfrequenz des Video-Bildschirms auf 56 Hz – 75 Hz festgelegt ist.
(Gehen Sie nicht über 75 Hz, wenn Sie die maximale Auflösung verwenden.)
Wenn Sie Probleme damit haben, den Adapter-(Video)-Treiber zu installieren, booten Sie den
Computer im abgesicherten Modus, entfernen Sie den Anzeige-Adapter bei "Systemsteuerung ™
System ™Geräte-Administrator" und dann booten Sie den Computer neu, um den Adapter-(Video)Treiber erneut zu installieren.
Si les problèmes se produisent répétitivement,contactez un centre de service agréé.
Q et R
Question
Comment puis-je changer la
Réponse
La fréquence peut etre modifiée par reconfiguration de la carte vidéo.
fréquence?
Notez que le support de la carte vidéo peut varier selon la version du
pilote utilisé. (Faire référence à l'ordinateur ou au pilote de la carte
vidéo pour les details)
Comment puis-je ajuster la
résolution?
Windows ME/XP/2000: Modifiez la résolution dans Panneau de
Contrôle, Affichage, Installation.
* Contactez le fabricant de la carte vidéo pour plus de détails.
Comment puis-je installer la
fonction Power Saving?
Windows ME/XP/2000: Installez la fonction dans le BIOS-SETUP de
l'ordinateur ou dans l'économiseur d'écran.(Se référer à Windows/
Guide de l'Ordinateur)
Comment puis-je nettoyer le
boîtier extérieur/ le Panneau
LCD?
Déconnectez le fil électrique ensuite nettoyez le moniteur avec un
tissu doux en se servant également de solution nettoyante ou d'eau
ordinaire.
Ne pas laisser de détergent ni faire d'égratinure sur la boîtier. Ne pas
laisser l'eau s'infiltrer dans le moniteur.
Auto-test
Contrôle du Dispositif d'Autotest | Messages d'Avertissements | Environment | Conseils utiles
Un dispositif d'Autotest est fourni pour que vous puissiez vous-meme controler le fonctionnement du
moniteur. Si votre moniteur et l'ordinateur sont correctement branchés mais l'écran de moniteur reste
sombre et que l'indicateur de l'Alimentation clignote, lancez un dispositif d' Autotest en éxécutant les
étapes suivantes.
Contrôle du Dispositif d'Autotest
Éteignez le moniteur et l'ordinateur.
Débranchez le câble vidéo qui est au dos de l'ordinateur.
Mettez sous tension votre moniteur.
Si l'écran fonctionne normalement, un carré doit apparaître dans l'illustration ci-dessous.
Ce carré s'affiche lors du fonctionnement normal si le câble vidéo est déconnecté ou endommagé.
Éteignez votre moniteur et reconnectez le câble vidéo; puis allumez votre ordinateur et le moniteur.
Si votre l'écran de moniteur reste vide malgré l'application des procédures précédentes, vérifiez le
contrôleur de votre vidéo et le système de votre ordinateur.; votre moniteur fonctionne normalement.
Messages d'Avertissements
S'il y a des anomalies avec le signal d'entrée,un message apparait sur l'écran ou l'écran reste noir
meme si l'indicateur d'alimentaton LED est en mis sous tension. Le message pourrait indiquer que le
moniteur est hors de l'intervalle de balayage et que vous avez besoin de contrôler le câble vidéo.
Environment
La localisation et la position du moniteur peuvent influencer sur la qualité et sur les autres
caractéristiques du moniteur.
La localisation et la position de moniteur peuvent influencer sur la qualité et sur les autres
caractéristiques de moniteur. S'il y a un haut - parleur près de moniteur, débranchez et mettez -le
dans un autre endroit.
Déplacez tous les dispositifs électroniques tels que radio, ventilateur, horloge, et telephone qui se
trouvent a moins d'un mètre du moniteur.
Conseils utiles
Un moniteur recrée les signaux visuels qu' il a reçu de l'ordinateur personnel(PC). Ainsi, s'il y a des
problemes avec l'ordinateur personnel (PC) ou la carte vidéo, cela peut rendre le moniteur blanc, avoir
une coloration faible, un bruit de fond, Fréquence video trop élevée, etc. Dans ce cas, il faut d'abord
verifier la SOURCE du problème, et ensuite contacter un centre de service ou votre vendeur.
Jugez les conditions de travail du moniteur
S'il n'y a pas d'image sur l'écran ou le message "Mode non optimal","Mode conseillé 1280 x 1024
60 Hz" apparaît, déconnectez le cable de l'ordinateur pendant que le moniteur est encore en marche.
S'il y a un message sur l'écran ou si l'écran devient blanc, cela signifie que le moniteur est en état
de marche.
Dans ce cas, contrôlez les problemes de l'ordinateur.
Caractéristiques techniques
Spécifications générales
Nom du Modèle
SyncMaster 720XT
Panneau LCD
Taille
17,0 pouce en diagonal (43 cm)
Zone d'Affichage
337,92 mm (H) x 270,336 mm (V)
Pixel Pitch
0,264 mm (H) x 0,264 mm (V)
Synchronisation
Horizontale
30 ~ 81 kHz
Verticale
56 ~ 75 Hz
Couleur d'Affichage
16,2 M couleurs
Résolution
Résolution
optimale
1280 x 1024@60 Hz
Résolution
maximale
1280 x 1024@75 Hz
Signal d'Entrée, terminé
RVB analogique
0,7 Vp-p ± 5 %
niveau TTL (V élevé ≥ 2,0 V, V faible ≤ 0,8 V)
Fréquence maximale
140 MHz
Consommation d'électricité
CA 100 – 240 V~ (+/- 10 %), 50/60 Hz
Câble signal
Câble 15pin-to-15pin D-Sub, détachable
Dimensions (L x H x P) / Poids
370,0 x 342,3 x 69 mm / 14,6 x 13,5 x 2,7 pouce (sans le support)
370,0 x 404,3 x 200 mm / 14,6 x 15,9 x 7,9 pouce (avec support) / 6,45 kg / 14,2 (livres)
VESA Interface de support
100 mm x 100 mm
Considérations Environnementales
Fonctionnement
Température: 10 °C ~ 40 °C (50 °F ~104 °F)
Humidité : 10 % ~ 80 %, sans condensation
Stockage
Température: -20 °C ~ 45 °C (-4 °F ~113 °F)
Humidité : 5% ~ 95%, sans condensation
Capacité Plug and Play
Ce moniteur peut etre installé sur n'importe quel système compatible Plug & Play. Interaction entre le
moniteur et le système de l`ordinateur vont fournir les meilleures conditions d'opération et d'installation
du moniteur. Dans ce cas, l'Installation du moniteur va se faire automatiquement, à moins que
l'utilisateur souhaite choisir une configuration différente.
Point acceptable
Pour ce produit, on a utilisé un affichage TFT LCD fabriqué au moyen d'une technologie avancée de
semi-conducteurs assurant une précision de 1 ppm (un millionième). Cependant les pixels des couleurs
ROUGE, VERTE, BLEUE et BLANCHE pourraient apparaître brillants ou encore noirs. Cela n'est pas
du à une mauvaise qualité et vous pouvez utiliser l'appareil sans inquiétude.
Par exemple, il y a 3.932.160 sous-pixels dans ce produit.
Le design et les spécifications peuvent changer sans préavis.
Appareils de classe B (appareils de communication d'informations pour un usage domestique)
Ce produit est conforme aux directives de compatibilité électromagnétique pour un usage
domestique. Il peut être utilisé dans toutes les zones, y compris les zones résidentielles classiques.
(Les appareils de CLASSE B émettent moins d'ondes électromagnétiques que les appareils de
CLASSE A.)
Client
Elément
Caractéristiques techniques
LAN
1 Gbps
USB
2,0 4 Ports
Navigateur Internet
MS Internet Explorer
Photo
JPEG,BMP
Vidéo
MPEG1,WMV
(pas plus de 720p)
Configuration serveur requise
SPEC
minimum
N° de connexion du
client
UC
RAM
Ethernet
Système
d'exploitation
Téléchargez
simplement le
programme de
serveur
P3 400 MHz
64 Mo
100 Mbps
windows 2003
Server
1
P4 1.0 GHz
256 Mo
2~4
P4 2.4 GHz
512 Mo
100 Mbps
windows 2003
Server
SPEC
recommandée
5~7
P4 3.0 GHz
1 Go
8~10
P4 3.2 GHz
2 Go
Le contenu présenté ci-dessus est le résultat d'un test sur un serveur spécifique. Les informations
peuvent différer selon le serveur. Dans le cas de certains produits, il se peut que le système
d'exploitation ne soit pas pris en charge. Lors de l'achat d'un produit, vérifiez si le système d'exploitation
est pris en charge.
USB
Vitesse de connexion des périphériques locaux (USB)
Lorsque vous allumez un moniteur, un écran vierge peut apparaître pendant 3 à 4 secondes avant que
l'écran MagicNet ne s'affiche.
Vous risquez d'endommager le moniteur si vous le mettez hors tension pendant qu'il s'allume.
Compatibilité des périphériques locaux (USB)
HID (Interface Homme Machine) : Clavier, souris
MSC (Mass Storage Class), Périphériques utilisant des commandes SCSI (Small Computer System
Interface), Système FAT (File Allocation Table)
Exception
Certains fabricants spécifient à tort que leurs périphériques sont compatibles USB par défaut.
Notre produit dispose de procédures de traitement des exceptions.
Mais certains périphériques sont susceptibles de ne pas fonctionner correctement.
Certains fabricants spécifient à tort que leurs périphériques sont compatibles SCSI par défaut.
De tels périphériques sont susceptibles de ne pas fonctionner correctement.
Il est recommandé de tester la compatibilité des périphériques USB avant de les acheter.
Économie d'énergie
Économie d'énergie (Utilisation en moniteur normal)
Ce moniteur est doté d' un système d'économie d'énergie appellé "PowerSaver". Ce système fait
passer en mode de base consommation électrique votre moniteur s'il n'a pas été utilisé pendant un
certain laps de temps. Le moniteur retrouve son fonctionnement normal des que vous bougez la
souris de l'ordinateur ou si vous appuyez sur une touche du clavier. Pour économie d'énergie,
veuillez couper l'alimentation de votre moniteur lorsque vous ne vous en servez pas ou lorsque vous
le laissez sans l`utiliser pendant une longue période. Pour que le PowerSaver puisse fonctionner,
votre moniteur doit etre connecté à une carte vidéo, installée dans votre ordinateur,qui doit etre
compatible VESA , et conforme au DMPS. Utilisez l'utilitaire installé sur l'ordinateur pour configurer
cette fonction.
Mode
Fonctionnement normal
Mode d'économie de
puissance
Eteindre le courant
électrique
(Bouton d'Alimentation)
Indicateur
d'alimentation
Vert
Vert, Clignotement
Noir
Consommation
d'électricité
Moins de 70 W
Moins de 4 W
Moins de 4 W
Économie d'énergie (Utilisation en moniteur de réseau)
Ce moniteur est doté d' un système d'économie d'énergie appellé "PowerSaver". Ce système fait
passer en mode de base consommation électrique votre moniteur s'il n'a pas été utilisé pendant un
certain laps de temps. Le moniteur retrouve son fonctionnement normal des que vous bougez la
souris de l'ordinateur ou si vous appuyez sur une touche du clavier. Pour économie d'énergie,
veuillez couper l'alimentation de votre moniteur lorsque vous ne vous en servez pas ou lorsque vous
le laissez sans l`utiliser pendant une longue période. Pour que le PowerSaver puisse fonctionner,
votre moniteur doit etre connecté à une carte vidéo, installée dans votre ordinateur,qui doit etre
compatible VESA , et conforme au DMPS. Utilisez l'utilitaire installé sur l'ordinateur pour configurer
cette fonction.
Mode
Fonctionnement normal
Mode d'économie de
puissance
Eteindre le courant
électrique
(Bouton d'Alimentation)
Indicateur
d'alimentation
Vert
Noir
Noir
Consommation
d'électricité
Moins de 70 W
Moins de 40 W
Moins de 4 W
Modes Pré-établis d'Affichage
Si le signal transféré à partir de l'ordinateur est le meme que les Modes Pré-établis pour l'Affichages,
l'écran sera alors ajusté automatiquement. Cependant, si le signal differe, l'écran peut devenir noir
alors que LED fonctionne. Référez-vous au guide de la carte vidéo et réglez l'écran ainsi:
Modes Pré-établis d'Affichage
Mode d’affichage
Fréquence
Horizontale
(kHz)
Fréquence
Verticale
(Hz)
Fréquence
(MHz)
Polarité de
Synchronisation
(H/V)
IBM, 640 x 350
31,469
70,086
25,175
+/-
IBM, 640 x 480
31,469
59,940
25,175
-/-
IBM, 720 x 400
31,469
70,087
28,322
-/+
MAC, 640 x 480
35,000
66,667
30,240
-/-
MAC, 832 x 624
49,726
74,551
57,284
-/-
VESA, 640 x 480
37,861
72,809
31,500
-/-
VESA, 640 x 480
37,500
75,000
31,500
-/-
VESA, 800 x 600
35,156
56,250
36,000
+/+
VESA, 800 x 600
37,879
60,317
40,000
+/+
VESA, 800 x 600
48,077
72,188
50,000
+/+
VESA, 800 x 600
46,875
75,000
49,500
+/+
VESA, 1024 x 768
48,363
60,004
65,000
-/-
VESA, 1024 x 768
56,476
70,069
75,000
-/-
VESA, 1024 x 768
60,023
75,029
78,750
+/+
VESA, 1280 x
1024
63,981
60,020
108,000
+/+
VESA, 1280 x
1024
79,976
75,025
135,000
+/+
Fréquence Horizontale
Le temps de balayer une ligne reliant le bord droit au bord gauche
horizontale d'écran s'appelle le Cycle Horizontale et le nombre inverse
de ce Cycle Horizontale est appelé la Fréquence horizontale. Unité : kHz
Fréquence Verticale
Comme une lampe fluorescente, l'écran doit répéter la meme image
plusieurs fois par seconde pour afficher une image visible pour
l'utilisateur. La fréquence de répétition est appelée Fréquence Verticale
ou le Taux de Rafraîchissement Unité: Unité : Hz
Caractéristiques techniques
Spécifications générales
Nom du Modèle
SyncMaster 920XT
Panneau LCD
Taille
19,0 pouce en diagonal (48 cm)
Zone d'Affichage
376,32 mm (H) x 301,056 mm (V)
Pixel Pitch
0,294 mm (H) x 0,294 mm (V)
Synchronisation
Horizontale
30 ~ 81 kHz
Verticale
56 ~ 75 Hz
Couleur d'Affichage
16,7 M couleurs
Résolution
Résolution
optimale
1280 x 1024@60 Hz
Résolution
maximale
1280 x 1024@75 Hz
Signal d'Entrée, terminé
RVB analogique
0,7 Vp-p ± 5 %
sync H/V distincte , Composite sync,
niveau TTL (V élevé ≥ 2,0 V, V faible ≤ 0,8 V)
Fréquence maximale
135 MHz (Analog)
Consommation d'électricité
CA 100 – 240 V~ (+/- 10 %), 50/60 Hz
Câble signal
Câble 15pin-to-15pin D-Sub, détachable
Dimensions (L x H x P) / Poids
416,6 x 375,2 x 74,7 mm / 16,4 x 14,8 x 2,9 pouce (sans le support)
416,6 x 420,9 x 200 mm / 16,4 x 16,6 x 7,9 pouce (avec support) / 6,9 kg / 15,2 (livres)
VESA Interface de support
100 mm x 100 mm (destinée à du matériel de fixation spécialisé (bras))
Considérations Environnementales
Fonctionnement
Température: 10 °C ~ 40 °C (50 °F ~104 °F)
Humidité : 10 % ~ 80 %, sans condensation
Stockage
Température: -20 °C ~ 45 °C (-4 °F ~113 °F)
Humidité : 5% ~ 95%, sans condensation
Capacité Plug and Play
Ce moniteur peut etre installé sur n'importe quel système compatible Plug & Play. Interaction entre le
moniteur et le système de l`ordinateur vont fournir les meilleures conditions d'opération et d'installation
du moniteur. Dans ce cas, l'Installation du moniteur va se faire automatiquement, à moins que
l'utilisateur souhaite choisir une configuration différente.
Point acceptable
Pour ce produit, on a utilisé un affichage TFT LCD fabriqué au moyen d'une technologie avancée de
semi-conducteurs assurant une précision de 1 ppm (un millionième). Cependant les pixels des couleurs
ROUGE, VERTE, BLEUE et BLANCHE pourraient apparaître brillants ou encore noirs. Cela n'est pas
du à une mauvaise qualité et vous pouvez utiliser l'appareil sans inquiétude.
Par exemple, il y a 3.932.160 sous-pixels dans ce produit.
Le design et les spécifications peuvent changer sans préavis.
Appareils de classe B (appareils de communication d'informations pour un usage domestique)
Ce produit est conforme aux directives de compatibilité électromagnétique pour un usage
domestique. Il peut être utilisé dans toutes les zones, y compris les zones résidentielles classiques.
(Les appareils de CLASSE B émettent moins d'ondes électromagnétiques que les appareils de
CLASSE A.)
Client
Elément
Caractéristiques techniques
LAN
1 Gbps
USB
2,0 4 Ports
Navigateur Internet
MS Internet Explorer
Photo
JPEG,BMP
MPEG1,WMV
(pas plus de 720p)
Vidéo
Configuration serveur requise
SPEC
minimum
N° de connexion du
client
UC
RAM
Ethernet
Système
d'exploitation
Téléchargez
simplement le
programme de
serveur
P3 400 MHz
64 Mo
100 Mbps
windows 2003
Server
1
P4 1.0 GHz
256 Mo
2~4
P4 2.4 GHz
512 Mo
100 Mbps
5~7
P4 3.0 GHz
1 Go
windows 2003
Server
8~10
P4 3.2 GHz
2 Go
SPEC
recommandée
Le contenu présenté ci-dessus est le résultat d'un test sur un serveur spécifique. Les informations
peuvent différer selon le serveur. Dans le cas de certains produits, il se peut que le système
d'exploitation ne soit pas pris en charge. Lors de l'achat d'un produit, vérifiez si le système d'exploitation
est pris en charge.
USB
Vitesse de connexion des périphériques locaux (USB)
Lorsque vous allumez un moniteur, un écran vierge peut apparaître pendant 3 à 4 secondes avant que
l'écran MagicNet ne s'affiche.
Vous risquez d'endommager le moniteur si vous le mettez hors tension pendant qu'il s'allume.
Compatibilité des périphériques locaux (USB)
HID (Interface Homme Machine) : Clavier, souris
MSC (Mass Storage Class), Périphériques utilisant des commandes SCSI (Small Computer System
Interface), Système FAT (File Allocation Table)
Exception
Certains fabricants spécifient à tort que leurs périphériques sont compatibles USB par défaut.
Notre produit dispose de procédures de traitement des exceptions.
Mais certains périphériques sont susceptibles de ne pas fonctionner correctement.
Certains fabricants spécifient à tort que leurs périphériques sont compatibles SCSI par défaut.
De tels périphériques sont susceptibles de ne pas fonctionner correctement.
Il est recommandé de tester la compatibilité des périphériques USB avant de les acheter.
Économie d'énergie
Économie d'énergie (Utilisation en moniteur normal)
Ce moniteur est doté d' un système d'économie d'énergie appellé "PowerSaver". Ce système fait
passer en mode de base consommation électrique votre moniteur s'il n'a pas été utilisé pendant un
certain laps de temps. Le moniteur retrouve son fonctionnement normal des que vous bougez la
souris de l'ordinateur ou si vous appuyez sur une touche du clavier. Pour économie d'énergie,
veuillez couper l'alimentation de votre moniteur lorsque vous ne vous en servez pas ou lorsque vous
le laissez sans l`utiliser pendant une longue période. Pour que le PowerSaver puisse fonctionner,
votre moniteur doit etre connecté à une carte vidéo, installée dans votre ordinateur,qui doit etre
compatible VESA , et conforme au DMPS. Utilisez l'utilitaire installé sur l'ordinateur pour configurer
cette fonction.
Mode
Fonctionnement normal
Mode d'économie de
puissance
Eteindre le courant
électrique
(Bouton d'Alimentation)
Indicateur
d'alimentation
Vert
Vert, Clignotement
Noir
Consommation
d'électricité
Moins de 70 W
Moins de 4 W
Moins de 4 W
Économie d'énergie (Utilisation en moniteur de réseau)
Ce moniteur est doté d' un système d'économie d'énergie appellé "PowerSaver". Ce système fait
passer en mode de base consommation électrique votre moniteur s'il n'a pas été utilisé pendant un
certain laps de temps. Le moniteur retrouve son fonctionnement normal des que vous bougez la
souris de l'ordinateur ou si vous appuyez sur une touche du clavier. Pour économie d'énergie,
veuillez couper l'alimentation de votre moniteur lorsque vous ne vous en servez pas ou lorsque vous
le laissez sans l`utiliser pendant une longue période. Pour que le PowerSaver puisse fonctionner,
votre moniteur doit etre connecté à une carte vidéo, installée dans votre ordinateur,qui doit etre
compatible VESA , et conforme au DMPS. Utilisez l'utilitaire installé sur l'ordinateur pour configurer
cette fonction.
Mode
Fonctionnement normal
Mode d'économie de
puissance
Eteindre le courant
électrique
(Bouton d'Alimentation)
Indicateur
d'alimentation
Vert
Vert
Noir
Consommation
d'électricité
Moins de 70 W
Moins de 35 W
Moins de 4 W
Modes Pré-établis d'Affichage
Si le signal transféré à partir de l'ordinateur est le meme que les Modes Pré-établis pour l'Affichages,
l'écran sera alors ajusté automatiquement. Cependant, si le signal differe, l'écran peut devenir noir
alors que LED fonctionne. Référez-vous au guide de la carte vidéo et réglez l'écran ainsi:
Modes Pré-établis d'Affichage
Mode d’affichage
Fréquence
Horizontale
(kHz)
Fréquence
Verticale
(Hz)
Fréquence
(MHz)
Polarité de
Synchronisation
(H/V)
IBM, 640 x 350
31,469
70,086
25,175
+/-
IBM, 640 x 480
31,469
59,940
25,175
-/-
IBM, 720 x 400
31,469
70,087
28,322
-/+
MAC, 640 x 480
35,000
66,667
30,240
-/-
MAC, 832 x 624
49,726
74,551
57,284
-/-
MAC, 1152 x 870
68,681
75,062
100,000
-/-
VESA, 640 x 480
37,861
72,809
31,500
-/-
VESA, 640 x 480
37,500
75,000
31,500
-/-
VESA, 800 x 600
35,156
56,250
36,000
+/+
VESA, 800 x 600
37,879
60,317
40,000
+/+
VESA, 800 x 600
48,077
72,188
50,000
+/+
VESA, 800 x 600
46,875
75,000
49,500
+/+
VESA, 1024 x 768
48,363
60,004
65,000
-/-
VESA, 1024 x 768
56,476
70,069
75,000
-/-
VESA, 1024 x 768
60,023
75,029
78,750
+/+
VESA, 1152 x 864
67,500
75,000
108,000
+/+
VESA, 1280 x 960
60,000
60,000
108,000
+/+
VESA, 1280 x
1024
63,981
60,020
108,000
+/+
VESA, 1280 x
1024
79,976
75,025
135,000
+/+
Fréquence Horizontale
Le temps de balayer une ligne reliant le bord droit au bord gauche
horizontale d'écran s'appelle le Cycle Horizontale et le nombre inverse
de ce Cycle Horizontale est appelé la Fréquence horizontale. Unité : kHz
Fréquence Verticale
Comme une lampe fluorescente, l'écran doit répéter la meme image
plusieurs fois par seconde pour afficher une image visible pour
l'utilisateur. La fréquence de répétition est appelée Fréquence Verticale
ou le Taux de Rafraîchissement Unité: Unité : Hz
Comment contacter Samsung dans le monde
Si vous avez des suggestions ou des questions concernant les produits Samsung,
veuillez contacter le Service Consommateurs Samsung.
North America
U.S.A
1-800-SAMSUNG (7267864)
http://www.samsung.com
CANADA
1-800-SAMSUNG (7267864)
http://www.samsung.com/ca
MEXICO
01-800-SAMSUNG (7267864)
http://www.samsung.com/mx
ARGENTINE
0800-333-3733
http://www.samsung.com/ar
BRAZIL
4004-0000
http://www.samsung.com/br
CHILE
800-726-7864 (SAMSUNG)
http://www.samsung.com/cl
COLOMBIA
01-8000112112
http://www.samsung.com.co
COSTA RICA
0-800-507-7267
http://www.samsung.com/latin
ECUADOR
1-800-10-7267
http://www.samsung.com/latin
EL SALVADOR
800-6225
http://www.samsung.com/latin
GUATEMALA
1-800-299-0013
http://www.samsung.com/latin
JAMAICA
1-800-234-7267
http://www.samsung.com/latin
PANAMA
800-7267
http://www.samsung.com/latin
PUERTO RICO
1-800-682-3180
http://www.samsung.com/latin
REP. DOMINICA
1-800-751-2676
http://www.samsung.com/latin
TRINIDAD &
TOBAGO
1-800-7267-864
http://www.samsung.com/latin
Latin America
VENEZUELA
0-800-100-5303
http://www.samsung.com/latin
BELGIUM
02 201 2418
http://www.samsung.com/be
CZECH REPUBLIC
844 000 844
http://www.samsung.com/cz
DENMARK
70 70 19 70
http://www.samsung.com/dk
FINLAND
030-6227 515
http://www.samsung.com/fi
FRANCE
3260 SAMSUNG(7267864) (€
0,15/min)
http://www.samsung.com/fr
GERMANY
01805 - 121213 (€ 0,14/Min)
http://www.samsung.de
HUNGARY
06-80-SAMSUNG (7267864)
http://www.samsung.com/hu
ITALIA
800 SAMSUNG (7267864)
http://www.samsung.com/it
LUXEMBURG
0032 (0)2 201 24 18
http://www.samsung.lu
NETHERLANDS
0900 20 200 88 (€ 0,10/Min)
http://www.samsung.com/nl
NORWAY
815-56 480
http://www.samsung.com/no
POLAND
0 801 801 881
http://www.samsung.com/pl
PORTUGAL
80 8 200 128
http://www.samsung.com/pt
REPUBLIC OF
IRELAND
0818 717 100
http://www.samsung.com/uk
SLOVAKIA
0800-SAMSUNG (7267864)
http://www.samsung.com/sk
SPAIN
902 10 11 30
http://www.samsung.com/es
SWEDEN
0771-400 200
http://www.samsung.com/se
SWITZERLAND
0800-7267864
http://www.samsung.com/ch
U.K
0870 SAMSUNG (7267864)
http://www.samsung.com/uk
ESTONIA
800-7267
http://www.samsung.ee
LATVIA
800-7267
http://www.samsung.com/lv
LITHUANIA
8-800-77777
http://www.samsung.lt
KAZAKHSTAN
8 800 080 1188
http://www.samsung.kz
RUSSIA
8-800-200-0400
http://www.samsung.ru
UKRAINE
8-800-502-0000
http://www.samsung.com/ur
UZBEKISTAN
140-1234
http://www.samsung.uz
1300 362 603
http://www.samsung.com/au
Europe
CIS
Asia Pacific
AUSTRALIA
CHINA
800-810-5858, 010- 6475 1880
http://www.samsung.com.cn
HONG KONG
3698-4698
http://www.samsung.com/hk
INDIA
3030 8282, 1800 1100 11
http://www.samsung.com/in
INDONESIA
0800-112-8888
http://www.samsung.com/id
JAPAN
0120-327-527
http://www.samsung.com/jp
MALAYSIA
1800-88-9999
http://www.samsung.com/my
PHILIPPINES
1800-10-SAMSUNG (7267864)
http://www.samsung.com/ph
SINGAPORE
1800-SAMSUNG (7267864)
http://www.samsung.com/sg
THAILAND
1800-29-3232, 02-689-3232
http://www.samsung.com/th
TAIWAN
0800-329-999
http://www.samsung.com/tw
VIETNAM
1 800 588 889
http://www.samsung.com/vn
SOUTH AFRICA
0860 7267864 (SAMSUNG)
http://www.samsung.com/za
U.A.E
800SAMSUNG (7267864)
8000-4726
http://www.samsung.com/mea
Middle East & Africa
Terme
Distance entre deux points
L'image de l'écran est composée de points rouges, vert et bleus. Plus les points sont proches, plur la
resolution est haute. La distance entre deux points de meme couleur est appelé 'Distance entre les
Deux Points'. Unité : mm
Fréquence Verticale
L'écran doit etre réaffiché plusieurs fois par seconde afin de créer et afficher l'image pour l'utilisateur.
La fréquence de cette répétition par seconde est appelée Fréquence Verticale ou le Taux de
RafraÎchissement. Unité : Hz
Exemple : Si le meme point lumineux s affiche 60 fois par seconde, il est considéré comme étant à 60
hertz.
Fréquence Horizontale
Le temps de balayer une ligne reliant le bord droit au bord gauche horizontale de l'écran s'appelle
Cycle Horizontale. Le nombre inverse de Cycle Horizontale est appelé la Fréquence Horizontale.
Unité : kHz
Entrecroiser et methode de Non-Entrecroiser
La methode Entrecroisé consiste à montrer les lignes horizontales de l'écran dans l'ordre de haut en
bas. La méthode Non-Entrecroisé est utilisé dans la plupart des moniteurs pour s`assurer une image
claire. La méthode Entrecroisé est la meme que celle de la télévision.
Plug & Play
Ceci est une fonction qui apporte la meilleure qualité d'écran pour l'utilisateur en permettant l'
échange d'informations automatique entre l'ordinateur et le moniteur. Ce moniteur suit le standard
international VESA DDC pour la fonction Plug & Play.
Résolution
Le nombre de points verticaux et horizontaux constituent l'image d'écran appelée 'résolution'. Ce
nombre montre la précision de l'affichage. La haute résolution est excellente pour accomplir des
tâches multiples car plus d'informations et d `images peuvent etre affichées sur l'écran.
Exemple :Si la résolution est de 1280 x 1024, cela signifie que l'écran est constitué de 1280
points horizontaux (resolution horizontale) et de 1024 lignes verticales(résolution
verticale).
Pour un affichage meilleur
Afin de bénéficier de la meilleure qualité d'image, procédez au réglage de la résolution et du taux de
rafraîchissement d'écran à partir du panneau de configuration de votre ordinateur en suivant les
instructions ci-dessous. Vous pourriez obtenir une qualité d'image inégale si vous ne sélectionnez
pas la meilleure qualité d'image sur votre écran TFT-LCD.
Résolution : 1280 x 1024
Fréquence verticale (taux de rafraîchissement) : 60 Hz
Pour ce produit, on a utilisé un affichage TFT LCD fabriqué au moyen d'une technologie avancée de
semi-conducteurs assurant une précision de 1ppm (un millionième). Cependant les pixels des
couleurs ROUGE, VERTE, BLEUE et BLANCHE pourraient apparaître brillants ou encore noirs.
Cela n'est pas du à une mauvaise qualité et vous pouvez utiliser l'appareil sans inquiétude.
Par exemple, il y a 3.932.160 sous-pixels dans ce produit.
Pour nettoyer le boîtier du moniteur, utilisez une petite quantité du produit de nettoyage recommandé
et frottez avec un chiffon doux et sec. N'exercez pas de forte pression sur l'écran LCD , et nettoyez-le
avec le plus grand soin.
Si vous appuyez trop fortement, vous pourriez l'endommager.
Si vous n'etes pas satisfait de la qualité de l'image, vous pouvez améliorer l'affichage en exécutant la
« fonction de réglage automatique » sur l'écran qui s'affiche après avoir appuyé sur le bouton de
fermeture de la fenetre.
Si le bruit subsiste après le réglage automatique, utilisez la fonction de réglage de la clarification
(FINE/COARSE).
Si vous visualisez un écran fixe pendant une longue période de temps, une image résiduelle ou floue
peut apparaître.
Passez en mode économie d'énergie ou réglez l'économiseur d'écran sur image mobile lorsque vous
devez vous éloigner du moniteur pendant une période prolongée.
Autorité
Les informations contenues dans ce document peuvent être soumises à des modifications sans
préavis.
© 2007 Samsung Electronics Co., Ltd. Tous droits résérvés.
Toute reproduction par quelque moyen que ce soit , est strictement interdits sans l'autorisation écrite
de Samsung Electronics Co., Ltd.
Samsung Electronics Co., Ltd.n'est pas responsable pour des dommages s ou accidents pour une
installation, pour une demonstration ou pour l'usage de ce matériel.
Logo de Samsung sont des marques commerciales déposées de Samsung Electronics Co., Ltd.;
"Microsoft", "Windows", "Windows NT sont des marques commerciales déposées de Microsoft
Corporation. "VESA", "DPMS" et "DDC sont des marques commerciales déposées de Video
Electronics Standard Association; Le nom et le logo d' ENERGY STAR® sont des marques
commerciales déposées de U.S. Environmental Protection Agency (EPA). En sa qualité de
partenariat avec ENERGY STAR®, Samsung Electronics Co., Ltd.affirme que ce produit répond aux
directives de ENERGY STAR ® concernant l'économie de l'énergie. Tous les autres noms de produits
mentionnés ci-dessous peuvent être les marques ou les marques déposées de leurs propriétaire
respectifs.
INFORMATIONS RELATIVES AU PRODUIT (Image sans fantôme
résiduel)
Certains moniteurs LCD ou certaines télévisions peuvent présenter des signes de fantômes
résiduels lorsque vous passez d'une image à une autre, surtout lorsque la même image est
restée affichée longtemps.
Ce manuel vous décrit les conditions normales d'utilisation des produits LCD de sorte à éviter
tout fantôme résiduel.
Garantie
La garantie ne couvre pas les dommages causés par la rétention d'image.
Les brûlures d'écran ne sont pas couvertes par la garantie.
Qu'est-ce qu'un fantôme résiduel ?
Lors de l'utilisation normale d'un écran LCD, aucune rétention de pixels ne se produit.
Cependant, lorsque la même image est affichée pendant longtemps, une légère
différence électrique s'accumule entre les deux électrodes emprisonnant ainsi les
cristaux liquides. Cela peut provoquer une accumulation de cristaux liquides dans
certaines zones de l'affichage. Par conséquent, l'image précédente est maintenue
même lors de l'affichage d'une nouvelle image vidéo. Tous les produits servant à
l'affichage, y compris les affichages LCD, sont sujets à ce fantôme. Il ne s'agit pas d'un
défaut au niveau du produit.
Pour éviter ce type d'inconvénient, veuillez suivre les suggestions suivantes :
Éteindre, utiliser un écran de veille ou le mode Économie d'énergie
Ex)
z Éteignez votre appareil s'il ne doit rien afficher.
- Éteignez votre appareil pendant 4 heures si vous venez de l'utiliser
pendant 20 heures de suite.
- Éteignez votre appareil pendant 2 heures si vous venez de l'utiliser
pendant 12 heures de suite.
z Si possible, utilisez un écran de veille.
- Sont recommandés les écrans de veille monocouleur ou affichant une
image en mouvement.
z Réglez le moniteur en arrêt automatique en utilisant les paramètres PC des
propriétés de l'affichage.
Suggestions pour des applications particulières :
Ex) Aéroports, gares de transit, marchés financiers, banques et systèmes de
contrôle
Nous vous conseillons de paramètre le programme système de votre affichage
comme suit :
Informations relatives à l'affichage avec le logo ou l'image représentant un
cycle.
Ex) Cycle : Affiche des informations pendant 1 heure puis affiche un logo ou une
image qui bouge pendant 1 minute.
Modifie périodiquement la couleur de l'information (utilise 2 couleurs
différentes).
Ex) Alterne la couleur de l'information toutes les 30 minutes.
Évitez l'utilisation d'une association de caractères et de couleur d'arrière plan
ayant une trop grande différence de luminance.
Évitez les couleurs grises pouvant faciliter l'apparition de fantômes résiduels.
Évitez : les couleurs ayant de trop grandes différences de luminence (noir et
blanc, gris).
Ex)
z
Évitez : les couleurs ayant de trop grandes différences de luminence (noir et
blanc, gris).
- Modifiez la couleur des caractères et de l'arrière-plan toutes les 30 minutes.
Ex)
z
- Toutes les 30 minutes, les caractères sont modifiés en tournant.
Ex)
La meilleure méthode pour protéger votre moniteur des fantômes résiduels est
de paramétrer votre ordinateur ou votre système pour qu'il fonctionne en écran
de veille.
Les fantômes résiduels ne doivent pas apparaître si l'écran LCD fonctionne dans des
conditions normales.
Les conditions normales d'utilisation sont définies par un changement perpétuel des
formes de la vidéo. Lorsque l'écran LCD a affiché pendant une longue période (+ de 12
heures) la même forme, il peut se former une légère différence de tension entre deux
électrodes transformant les cristaux liquides (CL) en pixel. La différence de tension
entre les électrodes augmente avec le temps, obligeant les cristaux liquides à se
tasser.
Lorsque cela se produit, l'image précédente peut être encore visible bien que la forme
affichée ait été modifiée
Notre moniteur LCD respecte la norme ISO13406-2 Classe II contre les pixels
défaillants.
">
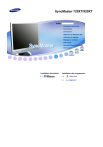
Публичная ссылка обновлена
Публичная ссылка на ваш чат обновлена.