Samsung P50FN Manuel utilisateur
PDF
Télécharger
Document
PDP MONITOR quick start guide P50F P50FN P63F P63FN ii Introduction Contenu de l'emballage Remarque Veuillez vous assurer que les composants suivants sont bien inclus avec votre écran à plasma. Le cas échéant, contactez votre revendeur. Contactez un revendeur local pour acheter des éléments en option. Déballage Ecran à plasma Manuels Guide d'installation rapide Carte de garantie Manuel d'utilisation (Non disponible partout) Câbles Câble D-Sub Cordon d'alimentation Autres Télécommande Piles (AAA X 2) (Non disponible partout) Tore magnétique pour cordon d'alimentation Introduction Autres (3301-001110) Vendu séparément Câble DVI Kit de fixation au mur Câble LAN (Applicable uniquement pour le modèle P50FN / P63FN) Boîtier tuner TV Boîtier réseau Kit de Support provisoire (Applicable uniquement pour le modèle P50FN / P63FN) (P50F(N)) Remarque • Vous pouvez acheter et connecter un autre boîtier réseau ou tuner TV. Pour plus d'informations sur leur utilisation, reportez-vous aux manuels utilisateur respectifs. • Vous ne pouvez connecter qu'un boîtier externe. Tore magnétique (Cordon d'alimentation) • Le blindage magnétique sert à protéger les câbles des interférences. • Lors de la connexion d'un câble, ouvrez le blindage magnétique et rabattez-le autour du câble près de la prise. Introduction Votre écran à plasma Avant SOURCE bouton [SOURCE] SOURCE llume l’indicateur du signal d’entrée en cours de présentation. La modification de la source n'est possible que pour les périphériques externes connectés à l'écran à plasma. [PC] → [DVI] → [AV] → [HDMI] → [MagicInfo] Remarque • Le menu TV est disponible lorsqu'un boîtier tuner TV est installé. • Le menu MagicInfo est disponible lorsqu'un boîtier réseau est installé sur le modèle FN ou F. Bouton Entrer [ ] Permet d'activer un élément de menu mis en surbrillance. MENU bouton [MENU] Ouvre le menu à l'écran et quitte le menu. Egalement utilisé pour quitter le menu OSD ou revenir au menu précédent. - VOL+ Se déplace horizontalement d'une option de menu à une autre ou règle les valeurs de menu sélectionnées. Si les fonctions OSD ne sont pas affichées, appuyez sur le bouton pour régler le volume. SEL Se déplace verticalement d'une option de menu à une autre ou règle les valeurs de menu sélectionnées. / Si les fonctions OSD ne sont pas affichées, appuyez sur le bouton pour régler les chaînes. Bouton de mise sous tension [ ] Introduction Appuyez sur ce bouton pour allumer et éteindre l'écran à plasma. Voyant d'alimentation Indique que le Mode d'économie est en position normale ou Puissance. Remarque Reportez-vous à Mode Economie d'énergie décrit dans le manuel pour plus d'informations sur la fonction d'économie d'énergie. Pour économiser de l'énergie, éteignez votre écran à plasma quand vous n'en avez pas l'utilité ou si vous vous absentez pour une longue durée. Capteur de la télécommande Dirigez la télécommande vers ce point de l'écran à plasma. Arrière(P50F(N)) Remarque Voir PowerSaver decrit dans le manuel pour plus d'informations concernant les fonctions de l'économie d` énergie. La configuration de l'arrière de l'écran à plasma peut varier légèrement en fonction du modèle. POWER Le cordon d'alimentation se branche sur l'écran à plasma et la prise murale. Introduction LAN (Connexion LAN) (Applicable uniquement pour le modèle P50FN) USB(Connexion USB) Compatible clavier/souris, périphérique de stockage de masse. (Applicable uniquement pour le modèle P50FN) Remarque Le nombre d'écrans à plasma qu'il est possible de connecter à la sortie bouclée peut varier en fonction des câbles, du signal source, etc. Dans le cas des câbles ne présentant aucune dégradation du signal source, il est possible de connecter jusqu'à 10 écrans à plasma. RS232C OUT/IN (port série RS232C) programme port MDC (Multi Device Control) DVI / PC / HDMI IN [DVI/PC/HDMI AUDIO IN] (PC/DVI/HDMI (Terminal de connexion audio (entrée)) DVI / PC / HDMI IN [HDMI] Reliez la borne HDMI située à l'arrière de votre écran à plasma à la borne HDMI de votre périphérique de sortie numérique à l'aide d'un câble HDMI. DVI / PC / HDMI IN [RGB] (Connecteur vidéo PC) Utilisation d'un 15 broches D-Sub mode PC (PC analogue) DVI / PC / HDMI IN [DVI] (Connecteur vidéo PC) Utilisation d'un DVI-D vers DVI-D - mode DVI (PC numérique) Introduction DC OUT [5V 1.5A] Branchez-le au connecteur POWER d'un boîtier tuner TV ou réseau. AV IN [VIDEO] Branchez le connecteur [ VIDEO ] du moniteur à la sortie vidéo du périphérique externe à l'aide d'un câble VIDEO. AV AUDIO IN [L- AUDIO - R] Connectez le port du lecteur DVD ou magnétoscope (DVD/décodeur DTV) au port [ LAUDIO - R ] de l'écran à plasma. AUDIO OUT [L- AUDIO - R] Borne de sortie de casque. Kensington Lock L'antivol Kensington est un dispositif utilisé pour fixer physiquement le système lorsqu'il est utilisé dans un endroit public. L'antivol doit être acheté séparément. L'aspect et la méthode de verrouillage peuvent différer de l'illustration en fonction du fabricant. Consultez le manuel fourni avec le verrou Kensington pour obtenir des instructions d’utilisation. L'antivol doit être acheté séparément. Remarque L'emplacement du verrou Kensington peut varier en fonction du modèle. Utilisation de l'antivol Kensington 1. Insérez le dispositif de verrouillage dans la fente Kensington du moniteur , puis tournez-le dans le sens du verrouillage . 2. Branchez le câble antivol Kensington. 3. Fixez l'antivol Kensington sur un bureau ou tout autre objet lourd inamovible. Remarque Reportez-vous à Connexion des câbles pour plus d'informations sur la connexion des câbles. Introduction Arrière(P63F(N)) Remarque Voir PowerSaver decrit dans le manuel pour plus d'informations concernant les fonctions de l'économie d` énergie. La configuration de l'arrière de l'écran à plasma peut varier légèrement en fonction du modèle. POWER Le cordon d'alimentation se branche sur l'écran à plasma et la prise murale. LAN (Connexion LAN) (Applicable uniquement pour le modèle P50FN) USB(Connexion USB) Compatible clavier/souris, périphérique de stockage de masse. (Applicable uniquement pour le modèle P50FN) Remarque Le nombre d'écrans à plasma qu'il est possible de connecter à la sortie bouclée peut varier en fonction des câbles, du signal source, etc. Dans le cas des câbles ne présentant aucune dégradation du signal Introduction source, il est possible de connecter jusqu'à 10 écrans à plasma. RS232C OUT/IN (port série RS232C) programme port MDC (Multi Device Control) DVI / PC / HDMI IN [DVI/PC/HDMI AUDIO IN] (PC/DVI/HDMI (Terminal de connexion audio (entrée)) DVI / PC / HDMI IN [HDMI] Reliez la borne HDMI située à l'arrière de votre écran à plasma à la borne HDMI de votre périphérique de sortie numérique à l'aide d'un câble HDMI. DVI / PC / HDMI IN [RGB] (Connecteur vidéo PC) Utilisation d'un 15 broches D-Sub mode PC (PC analogue) DVI / PC / HDMI IN [DVI] (Connecteur vidéo PC) Utilisation d'un DVI-D vers DVI-D - mode DVI (PC numérique) DC OUT [5V 1.5A] Branchez-le au connecteur POWER d'un boîtier tuner TV ou réseau. AV IN [VIDEO] Branchez le connecteur [ VIDEO ] du moniteur à la sortie vidéo du périphérique externe à l'aide d'un câble VIDEO. AV AUDIO IN [L- AUDIO - R] Connectez le port du lecteur DVD ou magnétoscope (DVD/décodeur DTV) au port [ LAUDIO - R ] de l'écran à plasma. AUDIO OUT [L- AUDIO - R] Borne de sortie de casque. Introduction Remarque Reportez-vous à Connexion des câbles pour plus d'informations sur la connexion des câbles. Télécommande Remarque Le bon fonctionnement de la télécommande peut être affecté par un téléviseur ou un autre périphérique électronique fonctionnant à proximité de l'écran à plasma, en raison d'interférences avec la fréquence. POWER OFF Pavé numérique Bouton DEL + VOL MUTE TV/DTV MENU INFO BOUTONS DE COULEUR TTX/MIX STILL AUTO S.MODE MDC LOCK SOURCE ENTER/PRE-CH CH/P D.MENU GUIDE RETURN Haut - Bas et Gauche-Droite EXIT SRS MagicInfo P.MODE Introduction DUAL/MTS PIP SWAP 1. POWER Allume le moniteur. 2. Off Eteint le moniteur. 3. Pavé numérique Permet de changer de chaîne. 4. Bouton DEL Le bouton "-" fonctionne uniquement pour le mode DTV. Il permet de sélectionner MMS (multicanaux) pour un téléviseur numérique (DTV). 5. + VOL - Règle le volume audio. 6. Il suspend (mode muet) la sortie audio temporairement. S'affiche dans le coin inférieur gauche de l'écran Le son est à nouveau actif si vous appuyez sur le bouton MUTE (Silence) ou - VOL + en mode Mute (Silence). MUTE 7. TV/DTV 8. Permet de sélectionner directement le mode TV et DTV. MENU Ouvre le menu à l'écran et quitte le menu ou ferme le menu de réglage. Permet d'activer un élément de menu mis en surbrillance. 9. INFO Les informations sur l'image en cours sont affichées dans le coin supérieur gauche de l'écran. 11. Touches colorées Permet d'ajouter ou de supprimer des chaînes et d'en mémoriser dans la liste des chaînes favorites du menu "Channel List". 12. Les chaînes de télévision fournissent des services d'informations écrites via le Télétexte. 10. TTX/MIX - Boutons de télétexte Pour plus d'informations > TTX / MIX 13. STILL Appuyez une fois sur le bouton pour figer l'écran. Appuyez de nouveau sur le bouton pour annuler l'action. 14. AUTO Il permet de régler l’affichage écran automatiquement PC mode. En modifiant la résolution dans le panneau de configuration, un ajustement automatique est effectué. 15. S.MODE Lorsque vous appuyez sur ce bouton, le mode audio en cours est affiché en bas à gauche de l’écran. L'écran à plasma est équipé d'un amplificateur stéréo haute fidélité. Appuyer de nouveau sur le bouton pour passer d'un mode préconfiguré à l'autre. ( Standard → Musique → Cinéma → Parole → Personnalisé ) Introduction 16. MDC Bouton de lancement rapide MDC 17. LOCK Active ou désactive toutes les touches de fonction de la télécommande et de l'écran à plasma, à l'exception des touches de mise sous tension et LOCK. 18. Appuyez sur ce bouton pour changer la SOURCE du signal d'entrée. SOURCE La modification de la SOURCE n'est possible que pour les périphériques externes connectés à l'écran. 19. 20. ENTER/PRE-CH CH/P Ce bouton permet de revenir à la chaîne précédente. En mode TV, sélectionnez TV channels (Chaînes de télévision). 21. D.MENU Écran de menu DTV 22. GUIDE Affichage EPG (Guide électronique des programmes). 23. Revient au menu précédent. RETURN 24. Haut - Bas et GaucheDroite 25. 26. EXIT SRS Se déplace horizontalement ou verticalement d'une option de menu à une autre, ou règle les valeurs de menu sélectionnées. Ferme l'écran de menu. Sélectionne le mode SRS TruSurround XT. 27. MagicInfo Bouton de lancement rapide MagicInfo 28. P.MODE Lorsque vous appuyez sur ce bouton, le mode d'image actuel s'affiche dans la partie centrale inférieure de l'écran. AV / HDMI / TV : P.MODE L'écran à plasma comporte, par défaut, quatre paramètres d'image. Puis appuyez de nouveau sur ce bouton pour afficher les différents modes prédéfinis. ( Dynamique → Standard → Cinéma → Personnel) PC / DVI / MagicInfo: M/B (MagicBright) MagicBright est une fonctionnalité qui garantit un environnement d'affichage idéal selon le contenu de l'image regardée. Puis appuyez de nouveau sur ce bouton pour afficher les différents modes prédéfinis. (Loisirs → Internet → Texte→ Personnel ) 29. DUAL/MTS DUALUtilice el botón DUAL en el mando a distancia para seleccionar Estéreo o Mono cuando el monitor está en el modo TV o Radio FM. MTS- Introduction Vous pouvez sélectionner le mode MTS (Multichannel Television Stereo). FM Stéréo 30. PIP Type audio Mode_MTS/S Par défaut Mono Mono Stéréo Mono ↔ Stéréo Modification manuelle SAP Mono ↔ SAP Mono Appuyez sur ce bouton pour contrôler la fenêtre PIP. - Ne fonctionne pas avec cet écran à plasma. 31. SWAP Intervertit le contenu de la fenêtre PIP et de l'écran principal. L'image de la fenêtre PIP apparaît sur l'écran principal et celle de l'écran principal apparaît dans la fenêtre PIP. - Ne fonctionne pas avec cet écran à plasma. Agencement mécanique (P50F(N)) Agencement mécanique DIMENSION DU MODELE RESEAU Introduction Avant de l'écran à plasma DIMENSION DU MODELE RESEAU Installation du support VESA • Lorsque vous installez VESA, vérifiez que vous le faites en conformité avec les normes internationales VESA. • Achat d'un support VESA et instructions d'installation : Contactez votre distributeur SAMSUNG le plus proche pour passer une commande. Une fois la commande passée, des installateurs professionnels viendront chez vous installer le support. • Deux personnes, au moins, sont nécessaires pour déplacer l'écran à plasma. • SAMSUNG ne peut être tenue responsable de tout dommage causé au produit ou de toute blessure résultant d'une installation faite par le client. Dimensions Introduction Avertissement Pour fixer le support au mur, utilisez uniquement des vis de mécanique de 6 mm de diamètre et de 8 à 12 mm de longueur. Installation du support mural • Faites appel à un technicien pour installer le support mural. • SAMSUNG Electronics ne peut être tenue responsable des dommages matériels ou corporels qui pourraient être causés en cas d'installation par le client. • Ce produit doit être installé sur des murs en ciment. Le produit risque de glisser s'il est installé sur du plâtre ou du bois. Composants Utilisez uniquement les composants et accessoires livrés avec le produit. Support mural (1) Charnière (Gauche Suspen- Vis(A) 1, Droite 1) sion (11) plastique (4) Vis(B) (4) Cheville (11) Montage du support mural Remarque Il y a deux charnières (gauche et droite). Utilisez la charnière correcte. 1. Insérez la vis imperdable et vissez-la dans le sens de la flèche. Fixez ensuite le support sur le mur. Il y a deux charnières (gauche et droite). Utilisez la charnière correcte. Introduction 2. A- Vis imperdable B- Support mural C- Charnière (gauche) D- Charnière (droite) Avant de forer dans le mur, vérifiez si la distance entre les deux orifices de blocage à l'arrière du produit est correcte. Si elle est trop longue ou trop courte, desserrez les 4 vis du support mural pour régler la distance. A- 3. Distance entre les deux orifices de blocage Vérifiez le schéma d'installation et marquez les points de forage sur le mur. Utilisez la mèche de 5 mm pour percer des trous de plus de 35 mm. Fixez chaque cheville dans le trou correspondant. Faites correspondre les trous des supports et des bras avec les trous de l'ancrage correspondant, puis insérez et serrez les 11 vis A. Pour monter le produit sur le support mural La forme du produit varie en fonction du modèle. (Les ensembles constitués du crochet plastique et de la vis sont identiques.) Introduction 1. Retirez les 4 vis à l'arrière du produit. 2. Insérez la vis B dans la suspension en plastique. Avertissement • Montez le produit sur le support mural et assurez-vous qu'il est correctement attaché aux suspensions plastiques gauche et droite. • Lors de l'installation du produit sur son support, veillez à ne pas vous coincer les doigts dans les trous. • Assurez-vous que le support mural est solidement fixé au mur, faute de quoi le produit risque de ne pas tenir en place après l'installation. 3. Fixez les 4 vis indiquées à l'étape 2 (suspension plastique + vis B) dans les trous à l'arrière du produit. 4. Retirez la goupille de sécurité (3) et insérez les 4 crochets du produit dans les orifices correspondant du support mural (1). Placez ensuite le produit (2) de sorte qu'il soit solidement fixé sur le support. Veillez à remettre en place et serrer la goupille de sécurité (3) pour maintenir le produit accroché au support. Introduction A- Ecran à plasma B- Support mural C- Mur Réglage de l'angle du support mural Réglez l'angle de la fixation à -2˚ avant de la fixer au mur. 1. Attachez le produit au support mural. 2. Tenez fermement la partie centrale supérieure du produit et tirez celui-ci dans la direction des flèches afin de régler l'angle. Remarque Vous pouvez régler l'angle dans une fourchette comprise entre -2˚ et 15˚. Veillez à tenir la partie centrale supérieure et non le côté droit ou gauche du produit pour régler l'angle. Introduction Agencement mécanique (P63F(N)) Agencement mécanique DIMENSION DU MODELE RESEAU Avant de l'écran à plasma DIMENSION DU MODELE RESEAU Installation du support VESA • Lorsque vous installez VESA, vérifiez que vous le faites en conformité avec les normes internationales VESA. • Achat d'un support VESA et instructions d'installation : Contactez votre distributeur SAMSUNG le plus proche pour passer une commande. Une fois la commande passée, des installateurs professionnels viendront chez vous installer le support. Introduction • Deux personnes, au moins, sont nécessaires pour déplacer l'écran à plasma. • SAMSUNG ne peut être tenue responsable de tout dommage causé au produit ou de toute blessure résultant d'une installation faite par le client. Dimensions Avertissement Pour fixer le support au mur, utilisez uniquement des vis de mécanique de 6 mm de diamètre et de 8 à 12 mm de longueur. Installation du support mural • Faites appel à un technicien pour installer le support mural. • SAMSUNG Electronics ne peut être tenue responsable des dommages matériels ou corporels qui pourraient être causés en cas d'installation par le client. • Ce produit doit être installé sur des murs en ciment. Le produit risque de glisser s'il est installé sur du plâtre ou du bois. Composants Utilisez uniquement les composants et accessoires livrés avec le produit. Introduction Support mural (1) Charnière (Gauche Suspen- Vis(A) 1, Droite 1) sion (11) plastique (4) Vis(B) (4) Cheville (11) Montage du support mural Remarque Il y a deux charnières (gauche et droite). Utilisez la charnière correcte. 1. Insérez la vis imperdable et vissez-la dans le sens de la flèche. Fixez ensuite le support sur le mur. Il y a deux charnières (gauche et droite). Utilisez la charnière correcte. 2. A- Vis imperdable B- Support mural C- Charnière (gauche) D- Charnière (droite) Avant de forer dans le mur, vérifiez si la distance entre les deux orifices de blocage à l'arrière du produit est correcte. Si elle est trop longue ou trop courte, desserrez les 4 vis du support mural pour régler la distance. Introduction A3. Distance entre les deux orifices de blocage Vérifiez le schéma d'installation et marquez les points de forage sur le mur. Utilisez la mèche de 5 mm pour percer des trous de plus de 35 mm. Fixez chaque cheville dans le trou correspondant. Faites correspondre les trous des supports et des bras avec les trous de l'ancrage correspondant, puis insérez et serrez les 11 vis A. Pour monter le produit sur le support mural La forme du produit varie en fonction du modèle. (Les ensembles constitués du crochet plastique et de la vis sont identiques.) 1. Retirez les 4 vis à l'arrière du produit. Introduction 2. Insérez la vis B dans la suspension en plastique. Avertissement • Montez le produit sur le support mural et assurez-vous qu'il est correctement attaché aux suspensions plastiques gauche et droite. • Lors de l'installation du produit sur son support, veillez à ne pas vous coincer les doigts dans les trous. • Assurez-vous que le support mural est solidement fixé au mur, faute de quoi le produit risque de ne pas tenir en place après l'installation. 3. Fixez les 4 vis indiquées à l'étape 2 (suspension plastique + vis B) dans les trous à l'arrière du produit. 4. Retirez la goupille de sécurité (3) et insérez les 4 crochets du produit dans les orifices correspondant du support mural (1). Placez ensuite le produit (2) de sorte qu'il soit solidement fixé sur le support. Veillez à remettre en place et serrer la goupille de sécurité (3) pour maintenir le produit accroché au support. Introduction A- Ecran à plasma B- Support mural C- Mur Réglage de l'angle du support mural Réglez l'angle de la fixation à -2˚ avant de la fixer au mur. 1. Attachez le produit au support mural. 2. Tenez fermement la partie centrale supérieure du produit et tirez celui-ci dans la direction des flèches afin de régler l'angle. Remarque Vous pouvez régler l'angle dans une fourchette comprise entre -2˚ et 15˚. Veillez à tenir la partie centrale supérieure et non le côté droit ou gauche du produit pour régler l'angle. Branchements Se connecter à un ordinateur En cas de cordon d'alimentation avec terre • En cas de panne, le conducteur de terre peut provoquer un choc électrique. Avant de brancher l'appareil au secteur, assurez-vous que le conducteur de terre est correctement raccordé. Avant de débrancher le conducteur de terre, débranchez l'appareil du secteur. Remarque Des périphériques d'entrée AV, tels que des lecteurs DVD, magnétoscopes, caméscopes et ordinateurs, peuvent être connectés à l'écran à plasma. Pour plus d'informations sur le branchement des périphériques d'entrée AV, reportez-vous à la rubrique Réglage de l'écran à plasma. Remarque Référez-vous à l'image ci-dessous, qui contient des explications basées sur le modèle 50 pouces. (Seul l'emplacement des connecteurs diffère entre les modèles 50 pouces et 63 pouces) Branchez le cordon d'alimentation de votre écran à plasma sur le port d'alimentation situé à l'arrière de l'écran. Mettez l'interrupteur Marche/Arrêt sur Marche. Il est possible de brancher le connecteur D-sub à l'écran à plasma de deux façons différentes. Choisissez une des méthodes suivantes : Utilisation du connecteur D-Sub (analogique) de la carte vidéo. • Connectez le D-sub au port RGB 15 broches situé à l'arrière de l'écran à plasma et au port D-sub 15 broches de l'ordinateur. Utilisation du connecteur DVI (digital) de la carte vidéo. Branchements • Connectez le câble DVI au port DVI(HDCP) situé à l'arrière de l'écran à plasma et au port DVI de l'ordinateur. Connectez le câble audio de votre écran à plasma à la sortie audio à l'arrière de votre ordinateur. Remarque • Mettez sous tension votre ordinateur et l'écran à plasma. • Le câble DVI est en option. • Contactez un Centre de service SAMSUNG Electronics local pour acheter des éléments en option. Connexion à d'autres périphériques En cas de cordon d'alimentation avec terre • En cas de panne, le conducteur de terre peut provoquer un choc électrique. Avant de brancher l'appareil au secteur, assurez-vous que le conducteur de terre est correctement raccordé. Avant de débrancher le conducteur de terre, débranchez l'appareil du secteur. Remarque Des périphériques d'entrée AV, tels que des lecteurs DVD, magnétoscopes, caméscopes et ordinateurs, peuvent être connectés à l'écran à plasma. Pour plus d'informations sur le branchement des périphériques d'entrée AV, reportez-vous à la rubrique Réglage de l'écran à plasma. Remarque Référez-vous à l'image ci-dessous, qui contient des explications basées sur le modèle 50 pouces. (Seul l'emplacement des connecteurs diffère entre les modèles 50 pouces et 63 pouces) Connexion de périphériques AV 1. Connectez le port du lecteur DVD ou magnétoscope (DVD/décodeur DTV) au port [RAUDIO-L] de l'écran à plasma. Branchements 2. Ensuite, démarrez le lecteur DVD, le magnétoscope ou le caméscope contenant un DVD ou une cassette. 3. Sélectionnez AV à l'aide du bouton SOURCE . Remarque L'écran à plasma est doté de bornes AV pour connecter des périphériques d'entrée AV, tels qu'un lecteur DVD, un magnétoscope ou un caméscope. Vous pouvez profiter de signaux AV tant que l'écran à plasma est allumé. Connexion d'un caméscope 1. Localisez les jacks de sortie AV sur le caméscope. Généralement, ils se situent sur le coté ou au dos du caméscope. Reliez, au moyen d'un jeu de câbles audio, les prises AUDIO OUTPUT du caméscope et AV AUDIO IN [L-AUDIO-R] de l'écran à plasma. 2. Connectez un câble vidéo entre la prise VIDEO OUTPUT du caméscope et la prise AV IN [VIDEO] de l'écran à plasma. 3. Sélectionnez AV pour la connexion du caméscope à l'aide du bouton Source situé à l'avant de l'écran à plasma ou sur la télécommande. 4. Démarrer alors le caméscopes en insérant une cassette. Remarque Les câbles audio-vidéo qui sont représentés dans ce document sont généralement fournis avec le caméscope. (dans le cas contraire, demandez conseil auprès de votre revendeur.) Si votre caméscope fonctionne en stéréo, vous devez brancher un ensemble de deux câbles. Connexion grâce à un câble HDMI Branchements Remarque • Des périphériques d'entrée tels qu'un lecteur DVD numérique sont connectés à la borne HDMI IN de l'écran à plasma à l'aide du câble HDMI. • Vous ne pouvez pas brancher d'ordinateur au connecteur HDMI IN. Connexion grâce à un câble DVI vers HDMI Remarque • Connectez la borne de sortie DVI d'un périphérique de sortie numérique à la borne HDMI IN de l'écran à plasma à l'aide d'un câble DVI vers HDMI. • Connectez les prises blanche et rouge d'un câble RCA vers stéréo (pour PC) aux bornes de sortie audio de même couleur du périphérique de sortie numérique. Connectez ensuite la prise opposée à la borne HDMI / PC / DVI AUDIO IN de l'écran à plasma. Branchement vers un Système Audio Remarque • Au moyen d'un jeu de câbles audio, reliez les prises AUX L, R du SYSTEME AUDIO et AUDIO OUT [L-AUDIO-R] de l'écran à plasma. Connexion du câble LAN En cas de cordon d'alimentation avec terre • En cas de panne, le conducteur de terre peut provoquer un choc électrique. Avant de brancher l'appareil au secteur, assurez-vous que le Branchements conducteur de terre est correctement raccordé. Avant de débrancher le conducteur de terre, débranchez l'appareil du secteur. Remarque Des périphériques d'entrée AV, tels que des lecteurs DVD, magnétoscopes, caméscopes et ordinateurs, peuvent être connectés à l'écran à plasma. Pour plus d'informations sur le branchement des périphériques d'entrée AV, reportez-vous à la rubrique Réglage de l'écran à plasma. Remarque Référez-vous à l'image ci-dessous, qui contient des explications basées sur le modèle 50 pouces. (Seul l'emplacement des connecteurs diffère entre les modèles 50 pouces et 63 pouces) Remarque Connectez le câble LAN. (Applicable uniquement pour le modèle P50FN / P63FN) Connexion USB En cas de cordon d'alimentation avec terre • En cas de panne, le conducteur de terre peut provoquer un choc électrique. Avant de brancher l'appareil au secteur, assurez-vous que le conducteur de terre est correctement raccordé. Avant de débrancher le conducteur de terre, débranchez l'appareil du secteur. Remarque Des périphériques d'entrée AV, tels que des lecteurs DVD, magnétoscopes, caméscopes et ordinateurs, peuvent être connectés à l'écran à plasma. Pour plus d'informations sur le branchement des périphériques d'entrée AV, reportez-vous à la rubrique Réglage de l'écran à plasma. Remarque Référez-vous à l'image ci-dessous, qui contient des explications basées sur le modèle 50 pouces. Branchements (Seul l'emplacement des connecteurs diffère entre les modèles 50 pouces et 63 pouces) Remarque Vous pouvez connecter des périphériques USB (souris ou clavier par exemple). (Applicable uniquement pour le modèle P50FN / P63FN) Réglage de l'écran à plasma Repeat : Détermine l'option de répétition pour lire des films et de la musique. • None - Sélectionnez No Repeat pour lire un film ou un morceau de cette liste une seule fois. • File Repeat - Sélectionnez Repeat File pour lire un film ou un morceau de cette liste de façon répétée. • List Repeat - Sélectionnez Repeat List pour lire des films ou des morceaux de la liste en séquence répétée. Rotation - Définit l'orientation de l'image. • Landscape - Définit la résolution de l'écran à 1366x768 pixels. • Portrait - Définit la résolution de l'écran à 1366x768 pixels. EWF(Enhanced Write Filter) : Evite de perdre ou de modifier des données sauvegardées sur le disque dur. • Disable - Désactive l'EWF pour permettre la modification de données sauvegardées sur le disque protégé (lecteur C:). En passant de l'état Enable à Disable, vous pouvez sélectionner Commit. • Enable - Active l'EWF pour empêcher la modification de données sauvegardées sur le disque protégé (lecteur C:). • Commit - Commit enregistre les données modifiées sur le disque protégé (lecteur C:) lorsque l'EWF est à l'état Enable. Commit n'est pas disponible lorsque l'EWF est à l'état Disable. Dépannage Vérification de la fonction Autotest Remarque Vérifiez ce qui suit avant d'appeler le service d'assistance. Contactez un Centre de service pour les problèmes que vous ne pouvez pas résoudre vous-même. Vérification de la fonction Autotest 1. Mettez hors tension votre ordinateur et l'écran à plasma. 2. Débranchez le câble vidéo à l'arrière de l'ordinateur. 3. Allumez l'écran à plasma. L'image illustrée ci-dessous ("Check Signal Cable") apparaît sur un arrière-plan noir lorsque l'écran à plasma fonctionne correctement, mais qu'il ne détecte aucun signal vidéo : Lorsque le moniteur est en mode Auto-test, le voyant d'alimentation LED est vert et la figure est en mouvement sur l'écran. 4. Eteignez votre écran à plasma et reconnectez le câble vidéo. Ensuite, allumez à la fois votre ordinateur et l'écran à plasma. Si votre écran à plasma n'affiche rien après avoir suivi la procédure précédente, vérifiez votre contrôleur vidéo et votre système informatique ; votre écran fonctionne correctement. Messages d'avertissements L'affichage de l'écran peut être d'une résolution supérieure à 1920 x 1080. Cependant, le message suivant s'affichera pendant une minute ; pendant ce temps, vous pouvez choisir de modifier la résolution de l'écran ou de rester dans le mode en cours. Si la résolution est supérieure à 85 Hz, un écran noir s'affiche ; l'écran à plasma ne prend pas en charge plus de 85 Hz. Remarque Reportez-vous à la rubrique Spécifications > Présélection des modes de temporisation pour déterminer les résolutions ou fréquences prises en charge par l'écran à plasma. Entretien et nettoyage 1) Entretien du boîtier de l'écran à plasma. Dépannage Nettoyez le boîtier à l'aide d'un chiffon doux après avoir débranché le cordon d'alimentation. • N'utilisez pas de benzène ou d'autres substances inflammables, ni un chiffon humide. • Il est conseillé d'utiliser un agent de nettoyage SAMSUNG pour éviter d'endommager l'écran. 2) Entretien de l'écran plat. Nettoyez doucement à l'aide d'un chiffon doux (coton). • N'utilisez jamais d'acétone, de benzène ou de diluant pour peinture. (Cela risquerait en effet d'endommager ou de déformer la surface de l'écran.) • Tous les frais de réparation des dommages consécutifs seront à la charge de l'utilisateur. Symptômes et actions recommandées Remarque Un écran LCD recrée les signaux visuels reçus de l'ordinateur. Par conséquent, s'il y a un problème avec l'ordinateur ou la carte vidéo, il se peut que l'écran LCD n'affiche plus aucune image, la qualité des couleurs peut se dégrader, un bruit de fond peut apparaître et il est possible que le mode vidéo ne soit pas pris en charge, etc. Dans ce cas, il faut d'abord vérifier la source du problème, puis contacter un Centre de service ou votre revendeur. 1. Vérifiez si le cordon d'alimentation et les câbles vidéo sont bien raccordés à l'ordinateur. 2. Vérifiez si l'ordinateur émet plus de 3 bips lorsque vous le lancez. (Si c'est le cas, la carte mère de l'ordinateur doit être vérifiée.) 3. Si vous installez une nouvelle carte vidéo ou si vous assemblez le PC, vérifiez que l'adaptateur (vidéo) est installé. 4. Vérifiez si le taux de balayage de l'écran vidéo est réglé entre 50 et 85 Hz. (Ne dépassez pas 60 Hz si vous utilisez la résolution maximale.) 5. Si vous éprouvez des problèmes à installer le pilote de l'adaptateur (vidéo), relancez l'ordinateur en mode sans échec, supprimez l'adaptateur graphique dans "Control Panel (Panneau de configuration) −> System (Système) −> Device Administrator (Gestion des périphériques)", puis relancez l'ordinateur pour réinstaller le pilote de l'adaptateur (vidéo). Liste de vérification Remarque • Le tableau ci-dessous répertorie les problèmes possibles et leur solution. Avant d'appeler l'assistance, reportez-vous aux informations fournies dans cette section pour vérifier si vous pouvez résoudre le problème par vous-même. Si vous avez besoin d'aide, appelez le numéro de téléphone figurant dans la section Information ou contactez votre revendeur. Dépannage • Pour plus d'informations sur les réseaux, reportez-vous à la section MagicInfoDépannage. Problèmes liés à l'installation (Mode PC) Remarque Les problèmes relatifs à l'installation de l'écran à plasma et leur solution sont répertoriés. Q: L'écran à plasma scintille. A: Vérifiez si le câble signal entre l'ordinateur et l'écran à plasma est fermement connecté. (Reportez-vous à la section Connexion à un ordinateur) Problèmes liés à l'écran Remarque Les problèmes relatifs à l'écran à plasma et leur solution sont répertoriés. Q: L'écran est blanc et l'indicateur d'alimentation est éteint. A: Vérifiez que le cordon d'alimentation est fermement raccordé et que l'écran à plasma est allumé. (Reportez-vous à la section Connexion à un ordinateur) Q: "Vérif. câble signal". A: Assurez-vous que le câble de signal est bien branché au PC ou aux sources vidéo. (Reportez-vous à la section Connexion à un ordinateur) A: Assurez-vous que les sources vidéo ou le PC sont allumés. Q: "Mode non optimal". A: Vérifiez la résolution maximale et la fréquence de l’adaptateur vidéo. A: Comparez ces valeurs aux données du tableau Présélection des modes de temporisation. Q: L'image défile verticalement. A: Assurez-vous que le câble de signal est fermement connecté. Au besoin, reconnectezle. (Reportez-vous à la section Connexion à un ordinateur) Q: L'image n'est pas claire ; elle est floue. A: Choisissez Frequency Regl. Base et Regl. Prec. A: Remettez l'appareil sous tension après avoir débranché tous les accessoires (câble d'extension vidéo, etc.) A: Réglez la résolution et la fréquence selon les recommandations. Q: L'image est instable et vibre. A: Vérifiez si la résolution et la fréquence définies pour la carte vidéo de l'ordinateur sont conformes à la plage des valeurs prises en charge par l'écran à plasma. Si tel n'est pas Dépannage le cas, réinitialisez-les en vous reportant aux Informations affichées dans le menu Ecran à plasma et à Présélection des modes de temporisation. Q: Des images fantômes apparaissent à l'écran. A: Vérifiez si la résolution et la fréquence définies pour la carte vidéo de l'ordinateur sont conformes à la plage des valeurs prises en charge par l'écran à plasma. Si tel n'est pas le cas, réinitialisez-les en vous reportant aux Informations affichées dans le menu Ecran à plasma et à Présélection des modes de temporisation. Q: L'image est trop claire ou trop sombre. A: Réglez la luminosité et le contraste. (Voir Luminosité, Contraste) Q: Les couleurs affichées ne sont pas normales. A: Réglez la couleur à l'aide de la fonction Personnel disponible dans le menu Réglage de la couleur de l'OSD. Q: L'image couleur est déformée par des ombres. A: Réglez la couleur à l'aide de la fonction Personnel disponible dans le menu Réglage de la couleur de l'OSD. Q: Le blanc est anormal. A: Réglez la couleur à l'aide de la fonction Personnel disponible dans le menu Réglage de la couleur de l'OSD. Q: Le voyant d'alimentation clignote. A: L'écran à plasma procède à l'enregistrement des modifications apportées aux paramètres dans la mémoire du menu OSD. Q: L'écran n'affiche aucune image et le voyant d'alimentation clignote à intervalle de 0,5 ou 1 seconde. L'écran à plasma est en mode de gestion d'alimentation. Appuyez sur une touche du clavier. A: L'écran à plasma est en mode de gestion d'alimentation. A: Appuyez sur une touche du clavier. Q: L'écran est noir et clignote. A: Si le message "TEST GOOD" apparaît sur l'écran lorsque vous appuyez sur le bouton MENU, vérifiez que le câble reliant l'écran à plasma à l'ordinateur est correctement branché. Problèmes liés au son. Remarque Les problèmes relatifs aux signaux audio et les solutions proposées sont répertoriés ci-dessous. Q: Pas de son. A: Veillez à ce que le câble audio soit correctement connecté au port d'entrée audio de l'écran à plasma et au port de sortie audio de la carte son. Dépannage (Reportez-vous à la section Connexion à un ordinateur) A: Vérifiez le volume sonore. Q: Le niveau sonore est trop bas. A: Vérifiez le volume sonore. A: Si le volume est toujours trop bas après avoir réglé le contrôle à son maximum, vérifiez le volume sonore sur la carte son de l'ordinateur ou le programme. Q: Le son est trop élevé ou trop bas. A: Réglez Treble et Bass aux niveaux appropriés. Problèmes liés à la télécommande Remarque Les problèmes relatifs à la télécommande et les solutions proposées sont répertoriés cidessous. Q: Les touches de la télécommande ne répondent pas. A: Vérifiez les polarités (+/-) des piles. A: Vérifiez si les piles ne sont pas déchargées. A: Assurez-vous que le moniteur est sous tension. A: Vérifiez si le cordon d'alimentation est correctement branché. A: Vérifiez si un éclairage à néon ou une lumière fluorescente spéciale n'est pas à proximité. Problèmes liés à MagicInfo Remarque Création d'un disque flash USB amorçable. Q: Création d'un disque flash USB amorçable A: 1) Vous pouvez transformer un simple support USB de 512 Mo ou plus en un disque amorçable en utilisant un outil de création disque USB amorçable. (Par exemple, l'outil HP USB Disk Storage Format) A: 2) Copiez l'image du système d'exploitation et les exécutables sur votre disque USB. A: 3) Accédez au menu BIOS en appuyant sur la touche F2 dans l'écran de logo du BIOS. Ensuite, activez l'option USB Boot First en sélectionnant cette option et en appuyant sur la touche Enter dans le menu Boot. A: 4) Allumez l'appareil avec le disque USB connecté et démarrez en mode DOS. A: 5) Exécutez C:\ghost.exe et choisissez Local → Partition → From Image dans le menu. Choisissez l'image fantôme avec laquelle mettre à jour votre disque USB et spécifiez le disque cible. A: 6) Après la mise à jour de l'image, l'appareil redémarrera automatiquement. Dépannage Q et R Q: Comment puis-je changer la fréquence? A: La fréquence peut être modifiée par reconfiguration de la carte vidéo. Remarque Le support de la carte vidéo peut varier selon la version du pilote utilisé. (Pour plus d'informations, reportez-vous au manuel de l'ordinateur ou de la carte vidéo.) Q: Comment puis-je ajuster la résolution ? A: Windows XP: Définissez la résolution dans le Control Panel (Panneau de configuration) → Appearance and Themes (Apparence et thèmes) → Display (Affichage) → Settings (Paramètres). A: Windows ME/2000: Définissez la résolution dans le Control Panel (Panneau de configuration) → Display (Affichage) → Settings (Paramètres). * Contactez le fabricant de la carte vidéo pour plus de détails. Q: Comment puis-je installer la fonction d'économie d'énergie? A: Windows XP: Définissez la résolution dans Control Panel (Panneau de configuration) → Appearance and Themes (Apparence et thèmes) → Display (Affichage) → Screen Saver (économiseur d'écran). Définissez la fonction au niveau BIOS-SETUP de l'ordinateur. (Reportez-vous au manuel de Windows ou de votre ordinateur). A: Windows ME/2000: Définissez la résolution dans Control Panel (Panneau de configuration) → Display (Affichage) → Screen Saver (économiseur d’écran). Définissez la fonction au niveau BIOS-SETUP de l'ordinateur. (Reportez-vous au manuel de Windows ou de votre ordinateur). Q: Comment puis-je nettoyer le boîtier extérieur / panneau plasma ? A: Débranchez le cordon d'alimentation et nettoyez l'écran à plasma avec un chiffon doux imprégné d'une solution de nettoyage ou d'eau. Ne laissez pas de détergent ni d'égratignures sur le boîtier. Ne laissez pas d'eau s'infiltrer dans l'écran à plasma. Q: Comment lire de la vidéo ? A: La vidéo prend en charge uniquement les codecs MPEG1 et WMV. Installez le codec correspondant pour lire la vidéo. Remarque : certains codecs peuvent être incompatibles. Remarque Avant d'appeler l'assistance, reportez-vous aux informations fournies dans cette section pour vérifier si vous pouvez résoudre le problème par vous-même. Si vous avez besoin d'aide, Dépannage appelez le numéro de téléphone figurant dans la section Information ou contactez votre revendeur. ">
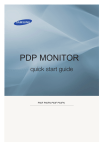
Lien public mis à jour
Le lien public vers votre chat a été mis à jour.