Samsung C27A550U Manuel utilisateur
PDF
Scarica
Documento
Manuel de l'utilisateur C23A550U / C27A550U La couleur et l'aspect du produit peuvent varier en fonction du modèle, et ses spécifications peuvent être modifiées sans préavis pour des raisons d'amélioration des performances. BN46-00038F-01 Avant utilisation du produit Copyright Le contenu du présent guide est sujet à modification sans préavis à des fins d'amélioration de la qualité. ⓒ 2011 Samsung Electronics Samsung Electronics détient les droits d'auteur du présent guide. Toute utilisation ou reproduction du présent guide, en partie ou intégralement, est interdite sans l'autorisation de Samsung Electronics. Les logos SAMSUNG et SyncMaster sont des marques déposées de Samsung Electronics. Microsoft, Windows et Windows NT sont des marques déposées de Microsoft Corporation. VESA, DPM et DDC sont des marques déposées du groupe Video Electronics Standards Association. Icônes utilisées dans ce guide Les images suivantes servent uniquement de référence. Les situations réelles peuvent différer de celles illustrées ci-dessous. Symboles de mesures de sécurité Avertissement Des dommages corporels graves ou mortels peuvent survenir si les instructions ne sont pas suivies. Attention Des dommages corporels ou matériels peuvent survenir si les instructions ne sont pas suivies. Les activités marquées de ce symbole sont interdites. Les instructions marquées de ce symbole doivent être suivies. Avant utilisation du produit 2 Avant utilisation du produit Nettoyage Nettoyage Procédez avec soin lors du nettoyage, car il est facile de rayer l'écran et l'extérieur des LCD perfectionnés. Respectez la procédure suivante lors du nettoyage. 1. Mettez hors tension le moniteur et l'ordinateur. 2. Débranchez le câble d'alimentation du moniteur. Tenez le câble d'alimentation par la fiche et ne touchez pas le câble si vous avez les mains humides. Dans le cas contraire, un choc électrique pourrait survenir. 3. Essuyez le moniteur avec un chiffon propre, doux et sec. z N'appliquez aucun agent de nettoyage contenant de l'alcool, des solvants ou des tensioactifs sur le moniteur. ! z Ne pulvérisez pas d'eau ou de détergent directement sur le produit. 4. Humidifiez un chiffon doux et sec avec de l'eau et essorez-le autant que possible avant de nettoyer l'extérieur du moniteur. 5. Branchez le câble d'alimentation au produit après avoir nettoyé ce dernier. 6. Mettez sous tension le moniteur et l'ordinateur. ! Avant utilisation du produit 3 Avant utilisation du produit Sécurisation de l'espace d'installation z Maintenez les distances requises entre le produit et les autres objets (par exemple, les murs) afin de garantir une ventilation adaptée. Le non-respect de ces distances peut provoquer un incendie ou un problème au produit en raison d'une augmentation de la température interne de celui-ci. L'aspect peut varier en fonction du produit. 10 cm 10 cm 10 cm 10 cm 10 cm Précautions de stockage Des taches blanches peuvent se développer à la surface des modèles très brillants si un humidificateur à ultrasons est utilisé à proximité. Si l'intérieur du moniteur doit être nettoyé, contactez le Centre de service clientèle Samsung (page 85). (Des frais de service seront facturés.) Précautions de sécurité Électricité et sécurité Les images suivantes servent uniquement de référence. Les situations réelles peuvent différer de celles illustrées ci-dessous. Avant utilisation du produit 4 Avant utilisation du produit Avertissement N'utilisez pas de câble d'alimentation ou de fiche endommagé(e), ni de prise lâche. z Un choc électrique ou un incendie pourrait en résulter. Ne branchez pas trop de produits à la même prise de courant. z La prise risquerait de surchauffer et de provoquer un incendie. Ne touchez pas la fiche si vous avez les mains humides. z Dans le cas contraire, un choc électrique pourrait survenir. Insérez complètement la fiche pour qu'elle soit bien bloquée. z Tout branchement instable peut provoquer un incendie. ! Branchez la fiche du câble d'alimentation à une prise à la terre (appareils isolés de type 1 uniquement). ! z Un choc électrique ou des dommages corporels pourrai(en)t survenir. Ne pliez ni ne tirez le câble d'alimentation trop fortement. N'exercez pas de poids sur le câble d'alimentation à l'aide d'un objet lourd. z Un câble d'alimentation endommagé peut provoquer un choc électrique ou un incendie. Ne placez pas le câble d'alimentation ou le produit à proximité de sources de chaleur. z Un choc électrique ou un incendie pourrait en résulter. Retirez toute substance étrangère, telle que de la poussière, autour des broches et de la prise de courant à l'aide d'un chiffon sec. ! z Ces substances pourraient provoquer un incendie. Avant utilisation du produit 5 Avant utilisation du produit Attention Ne débranchez pas le câble d'alimentation quand le produit est en cours d'utilisation. z Le produit pourrait être endommagé par un choc électrique. N'utilisez pas le câble d'alimentation pour des produits autres que les produits autorisés fournis par Samsung. z ! Un choc électrique ou un incendie pourrait en résulter. Maintenez dégagée la prise à laquelle le câble d'alimentation est branché. z En cas de problème dans le produit, débranchez le câble d'alimentation pour couper complètement l'alimentation du produit. ! Le bouton marche/arrêt ne permet pas de couper totalement l'alimentation du produit. Tenez la fiche quand vous débranchez le câble d'alimentation de la prise. z Un choc électrique ou un incendie pourrait en résulter. ! Installation Avertissement Ne placez pas de bougies, d'insectifuges ou de cigarettes sur le produit. N'installez pas le produit près de sources de chaleur. z Ces substances pourraient provoquer un incendie. Évitez d'installer le produit dans un espace étroit à mauvaise aération, comme une étagère ou un placard. z De tels emplacements peuvent provoquer un incendie en raison d'une hausse de la température interne. Conservez le sac d'emballage plastique du produit hors de portée des enfants. z Ces sacs présentent un risque d'étouffement. ! Avant utilisation du produit 6 Avant utilisation du produit N'installez pas le produit sur une surface instable ou sujette aux vibrations (étagère mal fixée, surface en pente, etc.). z Le produit pourrait tomber et se casser ou provoquer des blessures. z L'utilisation du produit dans une zone à vibrations excessives peut endommager le produit ou provoquer un incendie. N'installez pas le produit dans un véhicule ou un endroit exposé à la poussière, à l'humidité (gouttes d'eau, etc.), à l'huile ou à la fumée. z ! Un choc électrique ou un incendie pourrait en résulter. N'exposez pas le produit directement au soleil, à la chaleur ou à un objet chaud comme un four. z La durée de vie du produit pourrait s'en trouver réduite, ou un incendie pourrait se déclencher. N'installez pas le produit à portée de jeunes enfants. z Le produit pourrait tomber et blesser des enfants. Attention Faites attention à ne pas faire tomber le produit quand vous le déplacez. z Toute chute pourrait provoquer une défaillance du produit ou des blessures. ! Ne posez pas le produit sur sa face avant. z L'écran pourrait être endommagé. Si vous installez le produit sur un meuble ou une étagère, assurez-vous que le bord inférieur de la face avant du produit ne dépasse pas. z Le produit pourrait tomber et se casser ou provoquer des blessures. z N'installez le produit que sur des meubles ou étagères de taille adéquate. Avant utilisation du produit 7 Avant utilisation du produit Posez le produit avec soin. z Le produit pourrait tomber et se casser ou provoquer des blessures. ! SAMSUNG ! Toute installation du produit dans un endroit inhabituel (tel qu'un lieu exposé à de nombreuses particules fines, à des substances chimiques ou à des températures extrêmes, un aéroport ou une gare où le produit fonctionnerait en continu sur une longue période) pourrait considérablement réduire ses performances. z Assurez-vous de bien consulter le Centre de service clientèle Samsung (page 85) avant installation si vous voulez installer le produit dans ce type d'endroit. Avant utilisation du produit 8 Avant utilisation du produit Nettoyage Avertissement Vérifiez que le câble d'alimentation est bien débranché si vous voulez nettoyer le produit. z ! Un choc électrique ou un incendie pourrait en résulter. Ne pulvérisez pas d'eau directement sur le produit quand vous le nettoyez. z N'exposez pas le produit à de l'eau et ne le mouillez pas de quelque façon que ce soit. z Vous pourriez provoquer un incendie, un choc électrique ou une défaillance du produit. Attention Ne pulvérisez pas de détergent directement sur le produit. z L'extérieur ou l'écran serait très susceptible de se décolorer, de se craqueler ou de peler. Débranchez le câble d'alimentation et essuyez le produit avec un chiffon doux et sec. ! z N'utilisez pas de produits chimiques comme de la cire, du benzène, de l'alcool, du diluant, un insecticide, un désodorisant, du lubrifiant ou un nettoyant sur le produit. L'extérieur pourrait en être endommagé ou les étiquettes pourraient se détacher. Assurez-vous de bien essuyer le produit avec un chiffon doux humidifié avec un nettoyant pour écran. ! z En l'absence de nettoyant pour écran, utilisez 1 portion d'agent de nettoyage pour 10 portions d'eau. Comme l'extérieur du produit est facilement rayable, utilisez toujours le chiffon fourni avec le produit pour nettoyer ce dernier. ! Humidifiez le chiffon avec très peu d'eau. Retirez toute substance étrangère présente sur le chiffon pour éviter de rayer le produit. Avant utilisation du produit 9 Avant utilisation du produit Fonctionnement Avertissement Une tension élevée circule dans le produit. N'essayez pas de démonter, réparer ou modifier le produit par vous-même. z Un choc électrique ou un incendie pourrait en résulter. z Contactez le Centre de service clientèle Samsung (page 85) pour toute réparation. Avant de déplacer le produit, enclenchez bien le bouton de mise hors tension et retirez tous les câbles branchés au produit, y compris le câble d'alimentation et le câble d'antenne. ! z Dans le cas contraire, le câble d'alimentation pourrait être endommagé et un incendie ou un choc électrique pourrait en résulter. Si le produit génère un son étrange, une odeur de brûlé ou de la fumée, débranchez immédiatement le câble d'alimentation et contactez le Centre de service clientèle Samsung (page 85). ! z Un choc électrique ou un incendie pourrait en résulter. Ne laissez pas les enfants se pendre au produit ou grimper dessus. z Le produit pourrait tomber et vos enfants se blesser superficiellement ou gravement. En cas de chute du produit ou d'endommagement de l'extérieur, mettez le produit hors tension, débranchez le câble d'alimentation et contactez le Centre de service clientèle Samsung (page 85). z Un choc électrique ou un incendie pourrait en résulter. Ne posez pas d'objet lourd, de jouet ou de bonbons sur le produit. z Le produit ou l'objet lourd pourrait tomber si des enfants tentaient d'atteindre le jouet ou les bonbons, pouvant provoquer de graves blessures. Pendant un orage ou des éclairs, débranchez le câble d'alimentation et ne touchez pas au câble de l'antenne. ! z Un choc électrique ou un incendie pourrait en résulter. Ne faites pas tomber d'objets sur le produit et ne générez aucun impact. z Un choc électrique ou un incendie pourrait en résulter. ! Avant utilisation du produit 10 Avant utilisation du produit Ne tentez pas de déplacer le produit en tirant sur un câble tel que le câble d'alimentation. z Le câble d'alimentation pourrait être endommagé et une défaillance du produit, un incendie ou un choc électrique pourrait en résulter. En cas de détection d'une fuite de gaz, ne touchez ni le produit, ni la fiche du câble d'alimentation. De plus, aérez immédiatement la zone. ! GAS z Des étincelles peuvent provoquer une explosion ou un incendie. z Pendant un orage ou des éclairs, ne touchez pas au câble d'alimentation ou au câble de l'antenne. Ne tentez pas de soulever ou de déplacer le produit en tirant sur un câble tel que le câble d'alimentation. z Le câble d'alimentation pourrait être endommagé et une défaillance du produit, un incendie ou un choc électrique pourrait en résulter. N'utilisez ni ne conservez de pulvérisateur combustible ou de substance inflammable à proximité du produit. z ! Une explosion ou un incendie pourrait en résulter. Assurez-vous que les aérations ne sont pas bloquées par une nappe ou des rideaux. z Cela pourrait provoquer un incendie en raison d'une hausse de la température interne. 100 N'insérez pas d'objet métallique (baguette, pièce de monnaie, épingle à cheveux, etc.) ou d'objet inflammable (papier, allumette, etc.) dans la ventilation ou les ports du produit. z Si de l'eau ou toute autre substance étrangère pénètre dans le produit, mettez bien le produit hors tension, débranchez le câble d'alimentation et contactez le Centre de service clientèle Samsung (page 85). z Une défaillance du produit, un choc électrique ou un incendie pourrait en résulter. Ne placez pas d'objets contenant du liquide (vases, pots, bouteilles, etc.) ou d'objets métalliques sur le produit. z Si de l'eau ou toute autre substance étrangère pénètre dans le produit, mettez bien le produit hors tension, débranchez le câble d'alimentation et contactez le Centre de service clientèle Samsung (page 85). z Une défaillance du produit, un choc électrique ou un incendie pourrait en résulter. Avant utilisation du produit 11 Avant utilisation du produit Attention Si vous laissez une image fixe affichée à l'écran pendant une longue période, un phénomène de rémanence risque de se produire ou cela peut donner lieu à des pixels défectueux. ! z Si vous ne pensez pas utiliser le produit pendant une longue période, activez le mode d'économie d'énergie ou un économiseur d'écran à image mobile. -_! Débranchez le câble d'alimentation de la prise si vous prévoyez de ne pas utiliser le produit pendant une durée prolongée (vacances, etc.). z Un incendie pourrait être provoqué par de la poussière accumulée, une surchauffe, un choc électrique ou une fuite électrique. Appliquez la résolution et la fréquence conseillées au produit. z Dans le cas contraire, votre vue pourrait être altérée. ! Ne mettez pas ensemble plusieurs adaptateurs d'alimentation CC. z Ces substances pourraient provoquer un incendie. Retirez le sac plastique de l'adaptateur d'alimentation CC avant de l'utiliser. z Ces substances pourraient provoquer un incendie. Ne laissez pas d'eau entrer dans l'adaptateur d'alimentation CC et ne le mouillez pas. z Un choc électrique ou un incendie pourrait en résulter. z Évitez d'utiliser le produit en extérieur, où il peut être exposé à la pluie ou à la neige. z Faites bien attention à ne pas mouiller l'adaptateur d'alimentation CC quand vous lavez le sol. Ne placez pas l'adaptateur d'alimentation CC à proximité d'appareils de chauffage. z Ces substances pourraient provoquer un incendie. Conservez l'adaptateur d'alimentation CC dans une zone bien aérée. ! Avant utilisation du produit 12 Avant utilisation du produit Regarder l'écran de trop près pendant une longue période peut altérer votre vue. ! Ne tenez pas le moniteur à l'envers et ne le déplacez pas en le tenant par le support. z Le produit pourrait tomber et se casser ou provoquer des blessures. N'utilisez pas d'humidificateurs ou de fours à proximité du produit. z Un choc électrique ou un incendie pourrait en résulter. Reposez vos yeux pendant plus de 5 minutes après 1 heure d'utilisation du produit. ! z Votre fatigue oculaire en sera atténuée. Ne touchez pas l'écran quand le produit est sous tension depuis longtemps, car il pourrait être chaud. Stockez les petits accessoires utilisés avec le produit hors de portée des enfants. ! Faites preuve de prudence lorsque vous réglez l'angle du produit ou la hauteur du support. ! z Les enfants pourraient en effet se coincer les doigts ou les mains et se blesser. z Si vous penchez trop fortement le produit, il pourrait tomber et blesser quelqu'un. Ne placez pas d'objets lourds sur le produit. z Il pourrait en résulter une défaillance du produit ou des blessures. Avant utilisation du produit 13 Avant utilisation du produit Position correcte lors de l'utilisation du produit Utilisez le produit en adoptant la position suivante : z Redressez votre dos. z Gardez une distance de 45-50 cm entre vos yeux et l'écran, et regardez légèrement vers le bas en direction de l'écran. Gardez vos yeux directement en face de l'écran. z Ajustez l'angle pour que la lumière ne se reflète pas sur l'écran. z Gardez vos avant-bras perpendiculaires à la partie supérieure de vos bras et au même niveau que le dos de vos mains. z Gardez vos épaules à un angle à peu près droit. z Réglez la hauteur du produit pour pouvoir garder vos genoux pliés à 90 degrés ou plus, vos talons posés au sol et vos bras plus bas que votre cœur. Avant utilisation du produit 14 Table des matières AVANT UTILISATION DU PRODUIT PRÉPARATIFS UTILISATION DE "CENTRAL STATION" 2 Copyright 2 2 Icônes utilisées dans ce guide Symboles de mesures de sécurité 3 Nettoyage 3 4 4 Nettoyage Sécurisation de l'espace d'installation Précautions de stockage 4 Précautions de sécurité 4 6 9 10 Électricité et sécurité Installation Nettoyage Fonctionnement 14 Position correcte lors de l'utilisation du produit 20 Vérification du contenu 20 21 Retrait de l'emballage Vérification des composants 22 Pièces 22 25 26 27 28 Boutons frontaux Face arrière Vue latérale gauche Vue latérale droite Ajustement de l'inclinaison et de la hauteur du produit 29 À propos de "Central Station" 29 Installation logicielle pour utiliser "Central Station" 29 Installation de "Samsung Central Station Setup" 30 Connexion du produit à un PC pour utiliser "Central Station" 31 Branchement à un PC via le câble USB Table des matières 15 Table des matières CONNEXION ET UTILISATION D'UN PÉRIPHÉRIQUE SOURCE CONFIGURATION D'ÉCRAN 31 Utilisation de "Central Station" 32 33 Utilisation du produit en tant que HUB USB Connexion à un LAN 33 Configuration de l'adresse IP de l'écran Central Station 34 35 Adresse IP dynamique Adresse IP statique 37 Avant d'utilser le mode USB 38 Avant d'effectuer la connexion 38 Points à vérifier avant la connexion 39 Branchement et utilisation d'un PC 39 41 42 43 Connexion à un PC Installation de pilote Définition de la résolution optimale Modification de la résolution via un PC 46 Connexion à un appareil vidéo 46 Branchement par câble HDMI 46 Branchement d'un casque 47 MAGIC 47 48 49 SAMSUNG MAGIC Angle SAMSUNG MAGIC Bright SAMSUNG MAGIC Color 50 Luminosité 50 Configuration de la Luminosité 51 Contraste 51 Configuration du Contraste 51 Netteté 51 Configuration de la Netteté 52 Régl. de base 52 Ajustement de Régl. de base Table des matières 16 Table des matières CONFIGURATION DE LA TEINTE REDIMENSIONNEMENT OU DÉPLACEMENT DE L'ÉCRAN 53 Régl. précis 53 Ajustement de Régl. précis 53 Temps de réponse 53 Configuration du Temps de réponse 54 Niveau noir HDMI 55 Rouge 55 Configuration du Rouge 55 Vert 55 Configuration du Vert 56 Bleu 56 Configuration du Bleu 57 Nuance coul. 57 Configuration des paramètres Nuance Coul. 58 Gamma 58 Configuration du Gamma 59 Réglage Automatique 59 Configuration des paramètres Réglage Automatique 59 Taille d'image 59 Modification de la Taille d'image 61 Position H 61 Configuration de la Position H 61 Position V 61 Configuration de la Position V 62 Menu Position H 62 Configuration de Menu Position H 63 Menu Position V 63 Configuration de Menu Position V Table des matières 17 Table des matières CONFIGURATION ET RÉINITIALISATION MENU INFORMATIONS ET AUTRES 64 HUB 64 64 65 66 Connexion USB Analogique HDMI Chargement USB 67 Econ. Énergie 67 Configuration d'Econ. Énergie 67 Transp. des menus 67 Modification de la Transp. des menus 68 Langue 68 Changement de Langue 69 Mode PC/AV 69 Configuration du Mode PC/AV 70 Source auto 70 Configuration de Source auto 70 Aff. heure 70 Configuration d'Aff. heure 71 Tch Nombre répét. 71 Configuration de Tch Nombre répét. 72 Min. arr. On/Off 72 Configuration de Min. arr. On/Off 72 Régl. min. arr. 72 Configuration de Régl. min. arr. 73 Réinitialiser 73 Initialisation des paramètres (Réinitialiser) 74 INFORMATIONS 74 Affichage des INFORMATIONS 74 Configuration de la Luminosité sur l'écran de démarrage Table des matières 18 Table des matières GUIDE DE DÉPANNAGE CARACTÉRISTIQUES TECHNIQUES ANNEXE 75 Configuration du Volume sur l'écran de démarrage 75 Configuration de HUB sur l'écran initial 76 Conditions requises avant de contacter le Centre de service clientèle Samsung 76 76 76 Test du produit Vérification de la résolution et de la fréquence Vérifiez les éléments suivants : 79 Questions-réponses 81 Généralités 82 Economiseur d'énergie 84 Tableau des modes de signal standard 85 Comment contacter SAMSUNG dans le monde 87 Terminologie INDEX Table des matières 19 1 1.1 Préparatifs Vérification du contenu 1.1.1 Retrait de l'emballage 1 Ouvrez le carton d'emballage. Faites bien attention à ne pas endommager le produit si vous ouvrez l'emballage avec un instrument tranchant. 2 Retirez la mousse de polystyrène du produit. 3 Vérifiez les composants et retirez le polystyrène, ainsi que l'emballage en plastique. 4 z Les composants peuvent être différents de ceux illustrés ici. z Cette image est présentée uniquement pour référence. Rangez la boîte dans un endroit sec, de sorte que vous puissiez la réutiliser pour déplacer le produit ultérieurement. 1 Préparatifs 20 1 Préparatifs 1.1.2 Vérification des composants z En cas d'élément manquant, contactez le vendeur auprès duquel vous avez acheté le produit. z L'aspect des composants et éléments vendus séparément peut être différent de l'illustration. Composants Guide de configuration rapide Carte de garantie (non disponible dans tous les pays) Manuel de l'utilisateur Câble d'alimentation Adaptateur CC Câble USB 3.0 Câble D-Sub Câble HDMI (vendu séparément) Chiffon de nettoyage z Les composants peuvent être différents suivant la région. z Le chiffon de nettoyage n'est fourni qu'avec le modèle noir très brillant. Articles vendus séparément Les articles suivants sont disponibles chez votre revendeur local. Câble LAN Câble HDMI-DVI Câble USB 1 Préparatifs 21 1 1.2 Préparatifs Pièces 1.2.1 Boutons frontaux z La couleur et la forme des pièces peuvent différer de ce qui est illustré. Les spécifications sont communiquées sous réserve de modifications sans préavis dans le but d'améliorer la qualité. z Ce bouton est de type tactile. Tapez légèrement sur le bouton avec un doigt. z L'ensemble de circuits imprimés à l'intérieur de ce produit peut provoquer de la chaleur au niveau du support. Si le support est chaud, cela n'indique pas la présence d'un problème au niveau du produit. z Si le bouton du MENU n'est pas visible, tapez légèrement sur la zone autour du bouton [ ]. Le bouton du MENU deviendra visible. z Le menu d'affichage à l'écran n'apparaît que lorsque le voyant du bouton du MENU est allumé. z Le voyant du bouton du MENU s'éteindra automatiquement au bout de 10 secondes. 1 Préparatifs 22 1 Préparatifs Icônes Description z Ouvrez ou fermez le menu d'affichage à l'écran (OSD), ou revenez au dernier menu. m z z Si le bouton du MENU n'est pas visible, tapez légèrement sur la zone autour du bouton [ ]. Le bouton du MENU deviendra visible. z Le menu d'affichage à l'écran n'apparaît que lorsque le voyant du bouton du MENU est allumé. z Le voyant du bouton du [MENU] s'éteindra automatiquement au bout de 10 secondes. Verrou de contrôle de l'OSD : conservez les paramètres actuels, ou verrouillez le contrôle de l'OSD pour empêcher toute modification involontaire des paramètres. Pour verrouiller le contrôle de l'OSD, appuyez sur le bouton du MENU [ m ] pendant cinq secondes. Pour déverrouiller le contrôle de l'OSD, appuyez sur le bouton du MENU [ m ] pendant plus de cinq secondes. Quand le contrôle de l'OSD est verrouillé, vous pouvez malgré tout régler la Luminosité et le Contraste, et afficher les Informations. Ouvrez l'écran des paramètres HUB (voir la section « HUB » "7.1 HUB", « CONF. ET REINIT. »). Pour masquer l'écran HUB, appuyez sur le bouton du [ ] ou sur le bouton m ]. Mettre l'écran sous et hors tension. Le voyant d'alimentation sera allumé si le produit fonctionne normalement. z Consultez "10.2 Economiseur d'énergie"pour plus d'informations sur la fonction d'économie d'énergie. z Pour réduire votre consommation énergétique, il est conseillé de débrancher le câble d'alimentation quand vous prévoyez de ne pas utiliser le produit pendant une période prolongée. 1 Préparatifs 23 1 Préparatifs Icônes Description Permet de confirmer une sélection de menu. Si vous appuyez sur le bouton [ ] quand le menu OSD n'est pas affiché, la source d'entrée sera modifiée (Analogique>HDMI>USB). Si vous mettez le produit sous tension ou modifiez la source d'entrée en appuyant sur le bouton [ ], un message indiquant la source d'entrée modifiée apparaîtra dans le coin supérieur gauche de l'écran. z z Cette fonction n'est pas disponible pour les produits prenant uniquement en charge une interface Analogique. Si le bouton [ ] clignote de façon anormale, il se peut que le ventilateur de l'appareil fonctionne mal. Si le problème persiste au-delà de 10 minutes, contactez le service clientèle le plus proche. Passez au menu supérieur ou inférieur ou réglez la valeur d'une option sur le menu OSD. Passez au menu gauche ou droit ou réglez la valeur d'une option dans le menu OSD. 1 Préparatifs 24 1 Préparatifs 1.2.2 Face arrière La couleur et la forme des pièces peuvent différer de ce qui est illustré. Les spécifications sont communiquées sous réserve de modifications sans préavis dans le but d'améliorer la qualité. Port Description Permet le branchement à un PC via le câble D-SUB. Permet le branchement à un réseau via le câble LAN. Permet le branchement à un PC via un câble USB. Ce port ne peut être relié qu'à un PC. Permet le branchement à l'adaptateur d'alimentation CC. 1 Préparatifs 25 1 Préparatifs 1.2.3 Vue latérale gauche La couleur et la forme des pièces peuvent différer de ce qui est illustré. Les spécifications sont communiquées sous réserve de modifications sans préavis dans le but d'améliorer la qualité. HDMI IN Port 2 1 Description Permet le branchement à un périphérique de sortie audio tel qu'un casque. HDMI IN Permet le branchement à un périphérique source via un câble HDMI. Permet le branchement à un périphérique source via un câble USB. Compatible avec un câble USB de version 3.0 ou inférieure. 2 / 1 Le port USB 3.0 est de couleur bleue. z Si l'option 1 Port est sélectionnée pour Chargement USB , 1 ] est activé. seul le port [ 1 Préparatifs 26 1 Préparatifs 1.2.4 Vue latérale droite La couleur et la forme des pièces peuvent différer de ce qui est illustré. Les spécifications sont communiquées sous réserve de modifications sans préavis dans le but d'améliorer la qualité. Port Description Permet le branchement à un périphérique source via un câble USB. Compatible avec un câble USB de version 2,0 ou inférieure. Le port USB 2.0 est de couleur noire. 1 Préparatifs 27 1.2.5 Ajustement de l'inclinaison et de la hauteur du produit La couleur et la forme des pièces peuvent différer de ce qui est illustré. Les spécifications sont communiquées sous réserve de modifications sans préavis dans le but d'améliorer la qualité. 52° 25 ° 52° 30 100 1 Préparatifs z L'inclinaison et la hauteur de l'écran peuvent être ajustées. z Tenez la partie centrale supérieure du produit et ajustez doucement l'inclinaison. 1 Préparatifs 28 2 Utilisation de "Central Station" Vous pouvez utiliser la fonction "Central Station" en connectant l'appareil à un ordinateur à l'aide d'un câble USB. "Central Station"permet à l'appareil de fonctionner comme un HUB, vous permettant de connecter un périphérique directement à l'appareil afin de le contrôler depuis l'appareil sans devoir le connecter à un PC. 2.1 À propos de "Central Station" "Central Station" est un système HUB développé indépendamment par Samsung, qui vous permet de contrôler aisément un ordinateur portable muni d'un petit écran et d'un nombre limité de ports d'entrée/ de sortie. Les ordinateurs portables sont peu encombrants mais peuvent se révéler moins pratiques s'ils sont utilisés au bureau ou à la maison, en raison du nombre limité de fonctions disponibles. La connexion d'un petit ordinateur à ce produit doté de la fonction "Central Station" vous permet d'afficher l'écran du petit ordinateur sur un écran plus grand. Avec la fonction HUB, vous pouvez contrôler plusieurs appareils en même temps à partir du petit ordinateur, même s'il a un nombre limité de ports d'entrée/sortie. Il est aussi possible d'utiliser des moniteurs triples en configurant les paramètres d'affichage. 2.2 Installation logicielle pour utiliser "Central Station" Sur votre PC, installez le logiciel fourni avec le produit. Pour une mise à niveau des performances, il est conseillé de mettre régulièrement à jour le pilote du logiciel en téléchargeant le dernier pilote depuis le Centre de service clientèle Samsung. 2.2.1 Installation de "Samsung Central Station Setup" Ce logiciel est requis pour utiliser la fonctionnalité Central Station. L'état de la carte graphique, de la carte mère ou du réseau du PC peut avoir un impact sur l'installation du logiciel. 1 2 Insérez le CD d'installation dans le lecteur de CD-ROM. Cliquez sur le programme d'installation de "Samsung Central Station Setup". Si aucune fenêtre d'installation du logiciel ne s'affiche sur l'écran principal, installez le logiciel à l'aide du fichier exécutable de "CA550U_Central_Station.exe" présent sur le CD-ROM. 3 Suivez les instructions à l'écran pour procéder à l'installation. 2 Utilisation de "Central Station" 29 2 Utilisation de "Central Station" 4 Une fois le pilote intégré "Samsung Central Station Setup" installé sur votre ordinateur, personnalisez les paramètres du port de sortie audio selon vos besoins. (Panneau de configuration-Audio->Haut-parleurs->Paramètres haut-parleur) 2.3 1 2 3 4 Connexion du produit à un PC pour utiliser "Central Station" Pour utiliser l'appareil, connectez-le à un ordinateur à l'aide du câble USB. De cette manière, vous pouvez connecter un périphérique de sortie audio (casque ou enceintes) au port [ ] de l'appareil et écouter la source sonore via ce périphérique. Si un PC est connecté, le produit adoptera automatiquement le mode de la source d'entrée détectée. Si plusieurs périphériques source sont connectés au produit, la source d'entrée changera automatiquement en fonction de cette priorité, de gauche à droite : mode Analogique >mode HDMI > mode USB . 2 Utilisation de "Central Station" 30 2 Utilisation de "Central Station" Si le produit est connecté à un PC pour la première fois, la résolution optimale (1920 x 1080) sera automatiquement sélectionnée, et un message vous invitera à confirmer que vous voulez définir l'affichage en mode étendu. La même résolution sera appliquée à la prochaine connexion du produit au PC. Lorsque plusieurs ports de sortie d'affichage de l'ordinateur sont connectés au moniteur Central Station, différents signaux peuvent sortir en fonction des spécifications système de l'ordinateur. 2.3.1 Branchement à un PC via le câble USB USB Branchez le câble USB au port [ ] situé au dos du produit et au port USB [ ] du PC. Le produit est compatible avec un câble USB 2.0. Toutefois, il est conseillé d'utiliser un câble USB 3.0 pour bénéficier des performances optimales du produit. Branchement à un PC via le câble USB 1 2 3 Branchez un PC de bureau au produit via le câble USB. Appuyez sur [ ] pour appliquer le mode USB à la source d'entrée du produit. Le produit affichera l'écran du PC si la connexion est établie. Connexion par câble USB automatique/manuelle La source d'entrée passera automatiquement en mode USB si un câble USB est branché au produit et à un PC. Si la source d'entrée ne bascule pas automatiquement en mode USB, appuyez sur [ ] pour passer en mode USB. 2.4 Utilisation de "Central Station" La fonction "Central Station" n'est disponible que lorsque l'appareil est connecté à un ordinateur à l'aide d'un câble USB. 2 Utilisation de "Central Station" 31 2 Utilisation de "Central Station" 2.4.1 Utilisation du produit en tant que HUB USB Lorsque vous utilisez le produit en tant que HUB, différents périphériques source sont connectés et utilisés avec le produit simultanément. Un PC ne peut pas être connecté simultanément à plusieurs périphériques source et présente un nombre limité de ports d'entrée/sortie. La fonction HUB du produit optimisera votre efficacité, car vous pourrez brancher simultanément plusieurs périphériques sources aux ports USB du produit, sans devoir les brancher à un PC. z Le produit est compatible avec un câble USB 2.0. Toutefois, votre PC doit prendre en charge USB 3.0 pour que la fonction HUB soit entièrement fonctionnelle. z Si vous rencontrez des problèmes de communication avec un ordinateur prenant en charge la fonction USB 3.0, téléchargez la dernière version du pilote sur le site du fabricant de l'ordinateur et installez-la. Utilisation du produit en tant que HUB USB USB3.0 CABLE Si plusieurs périphériques source sont branchés au PC, les nombreux câbles autour du PC peuvent faire désordre. Grâce au branchement direct des périphériques au produit, ce problème n'existera plus. Pour une détection et un lancement plus rapides d'un périphérique source, branchez-le au port USB 3.0 bleu situé sur le côté gauche du produit. z Un disque dur de stockage de masse externe requiert une alimentation externe. Assurez-vous de bien le brancher à une source d'alimentation. z USB CABLE Connectez un périphérique informatique mobile, tel qu'un lecteur MP3 ou un smart phone, au produit quand il est relié à un PC. Ainsi, vous utiliserez le périphérique depuis le PC ou chargez la batterie du périphérique. 2 Utilisation de "Central Station" 32 2 Utilisation de "Central Station" Pour charger la batterie d'un périphérique, assurez-vous d'avoir branché ce périphérique au port USB 3.0 bleu situé sur le côté gauche du produit. z La batterie peut être chargée en mode d'économie d'énergie, mais pas si le produit est hors tension. z Notez bien que la batterie ne pourra pas être chargée si le câble d'alimentation n'est pas branché à la prise de courant. z HDMI USB CABLE Branchez plusieurs périphériques source au produit et utilisez le périphérique voulu en modifiant la source d'entrée. 2.4.2 Connexion à un LAN "Central Station" vous permet d'utiliser Internet depuis un PC quand vous branchez un câble LAN au produit (si le produit est connecté au PC), sans devoir brancher directement le câble au PC. Cette fonctionnalité est rendue possible par une puce interne qui transmet les données reçues via le câble LAN jusqu'au PC sous la forme d'un signal USB converti. LAN USB CABLE Ce produit ne peut pas être connecté simultanément à plusieurs PC source, et vice-versa. 2.5 Configuration de l'adresse IP de l'écran Central Station 1 Après avoir installé le pilote intégré pour les écrans Central Station, rendez-vous dans Panneau de configuration → Réseau et Internet → Centre Réseau et partage → Modifier les paramètres de la carte. 2 Les deux périphériques ci-après sont affichés. a. Le périphérique réseau du PC de l'utilisateur 2 Utilisation de "Central Station" 33 2 Utilisation de "Central Station" b. Le périphérique réseau de l'écran Central Station (USB à carte Ethernet) Les deux périphériques ci-dessus correspondent au périphérique du réseau local de votre PC et au périphérique du réseau de l'écran Central Station. Pour utiliser Internet via le réseau local de l'écran Central Station, configurez les paramètres du réseau comme suit, selon le type d'adresse IP que vous utilisez. 2.5.1 Adresse IP dynamique Le mode Adresse IP dynamique configure automatiquement les paramètres du réseau du PC à l'aide des données envoyées par le serveur qui attribue l'adresse IP. Cela est possible grâce au service DHCP (Dynamic Host Configuration Protocol). Le service est constitué de trois étapes : une demande d'attribution d'adresse IP est envoyée au serveur DHCP lors du démarrage du PC, le serveur DHCP qui reçoit la demande transmet au PC des informations réseau telles que l'adresse IP, et les informations réseau transmises sont automatiquement enregistrées dans les paramètres réseau du PC. Le service DHCP est particulièrement pratique et utile dans un environnement où plusieurs PC sont utilisés. En théorie, l'adresse IP change lors de chaque démarrage du PC (ou une demande d'attribution d'adresse IP est envoyée) ; dans de nombreux cas, cependant, l'adresse IP existante est à nouveau attribuée. Un routeur Internet joue deux rôles : créer une adresse IP privée (service de traduction d'adresses IP) et attribuer automatiquement l'adresse IP à chaque PC (service DHCP), au même moment. Lorsque vous utilisez le réseau local de votre ordinateur portable ou de votre écran Central Station, insérez un câble LAN dans un seul périphérique. Sinon, un plantage pourrait survenir au niveau du système. Utilisateur d'une adresse IP dynamique 1 2 Pour utiliser une adresse IP dynamique, connectez votre écran Central Station à un réseau local. Ensuite, dans le menu des paramètres du réseau, activez le périphérique réseau de l'écran Central Station (sélectionnez Utiliser). Rendez-vous dans Panneau de configuration partage → Réseau et Internet → Centre Réseau et → Modifier les paramètres de la carte. Cliquez ensuite avec le bouton droit de la souris sur le périphérique réseau de l'écran Central Station (LAN9512/LAN9514 USB 2.0 à carte Ethernet 10/100 N˚7), puis sélectionnez Utiliser. 3 Dans le menu des propriétés réseau, vérifiez que le mode Adresse IP correspondant au périphérique réseau de l'écran Central Station est défini sur Automatique. 2 Utilisation de "Central Station" 34 2 Utilisation de "Central Station" Rendez-vous dans Panneau de configuration partage → Réseau et Internet → Centre Réseau et → Modifier les paramètres de la carte. Cliquez ensuite avec le bouton droit de la souris sur le périphérique réseau de l'écran Central Station (LAN9512/LAN9514 USB 2.0 à carte Ethernet 10/100 N˚7). Sélectionnez Propriétés → Protocole Internet version 4 (TCP/IPv4) → Propriétés. 2.5.2 Adresse IP statique Pour configurer l'adresse IP (privée ou officielle) sur votre PC, une adresse IP doit être distribuée et attribuée au PC (généralement via un système serveur). Une adresse IP officielle est attribuée par un fournisseur de service Internet, et une adresse IP privée est attribuée par un routeur Internet. Vous pouvez choisir de configurer l'adresse IP sur le PC, automatiquement ou manuellement. Le mode Adresse IP statique est utilisé pour saisir manuellement une adresse IP. Le mode Adresse IP est idéal si l'adresse IP du PC ne doit pas être modifiée (comme dans le cas d'un serveur de partage de fichiers) et n'est généralement pas utilisé, sauf dans certaines circonstances particulières. Lorsque vous utilisez le réseau local de votre ordinateur portable ou de votre écran Central Station, insérez un câble LAN dans un seul périphérique. Sinon, un plantage pourrait survenir au niveau du système. 2 Utilisation de "Central Station" 35 2 Utilisation de "Central Station" Utilisateur d'une adresse IP statique 1 2 Définissez le réseau local pour l'ordinateur portable sur Ne pas utiliser. Rendez-vous dans Panneau de configuration → Réseau et Internet → Centre Réseau et partage → Modifier les paramètres de la carte. Cliquez ensuite avec le bouton droit de la souris sur le périphérique réseau de l'ordinateur portable et sélectionnez Ne pas utiliser. 3 Cliquez à l'aide du bouton droit de la souris sur le périphérique réseau de l'écran Central Station (LAN9512/LAN9514 USB 2.0 à carte Ethernet 10/100 N˚7), puis sélectionnez Utiliser. Veillez à effectuer ce processus avant de configurer l'adresse IP. 4 Configurez l'adresse IP statique. Affectez l'adresse IP statique qui est attribuée au périphérique réseau de l'écran Central Station. Rendez-vous dans Panneau de configuration partage → Réseau et Internet → Centre Réseau et → Modifier les paramètres de la carte. Cliquez ensuite avec le bouton droit de la souris sur le périphérique réseau de l'écran Central Station (LAN9512/LAN9514 USB 2.0 a carte Ethernet 10/100 N˚7), sélectionnez Propriétés → Protocole Internet version 4 (TCP/IPv4) → Propriétés, et configurez l'adresse IP statique et les paramètres DNS. 2 Utilisation de "Central Station" 36 2 Utilisation de "Central Station" 5 Une fois l'adresse IP configurée, cliquez sur OK. Le message suivant s'affiche. Une adresse IP ne peut être attribuée qu'à un seul périphérique réseau. Si la même adresse IP est attribuée aux périphériques réseau de l'ordinateur portable et de l'écran Central Station, le message suivant s'affiche. Assurez-vous que le périphérique réseau qui n'est pas utilisé est défini sur Ne pas utiliser. Sélectionnez Non dans la fenêtre du message. Pour utiliser le réseau local de l'ordinateur portable, définissez le réseau de l'écran Central Station sur Ne pas utiliser et le périphérique réseau de l'ordinateur portable sur Utiliser. Configurez ensuite les paramètres IP. 6 2.6 Cliquez sur Fermer. Avant d'utilser le mode USB 1 Beaucoup de jeux exigent une résolution et une vitesse de réponse élevées. Lorsque vous jouez, il est conseillé d'utiliser le mode Analog ou HDMI plutôt que le mode USB. 2 3 4 Sous Windows XP et VISTA, le jeu et la lecture de films ne sont pas pris en charge en mode USB. La connexion à USB peut être longue, surtout la première fois. En mode USB (USB2.0 pris en charge par le PC), il est conseillé de se connecter au port USB2.0 pour la fonction USB HUB (connecteur noir).. 2 Utilisation de "Central Station" 37 3 3.1 Connexion et utilisation d'un périphérique source Avant d'effectuer la connexion 3.1.1 Points à vérifier avant la connexion z Avant de connecter un périphérique source, lisez le mode d'emploi qui l'accompagne. Le nombre et la position des ports peuvent varier en fonction du type de périphérique. z Ne branchez pas le câble d'alimentation avant que tous les branchements n'aient été établis. Si vous branchez le câble d'alimentation en cours de connexion, vous risquez d'endommager le produit. z Vérifiez les types de ports auxquels vous souhaitez vous connecter à l'arrière du produit. 3 Connexion et utilisation d'un périphérique source 38 3 3.2 Connexion et utilisation d'un périphérique source Branchement et utilisation d'un PC 3.2.1 Connexion à un PC z Sélectionnez la méthode de connexion adaptée à votre ordinateur. Les composants de connexion peuvent varier en fonction des produits. Connexion via le câble D-SUB (type Analogique) D-SUB 1 2 Branchez le câble D-SUB au port D-SUB à l'arrière du produit, et le port RVB sur le PC. Branchez l'adaptateur d'alimentation CC au produit et à une prise de courant, puis appuyez sur le bouton marche/arrêt du PC. L'audio n'est disponible que si le PC et le produit sont reliés via le port D-SUB. Connexion à l'aide d'un câble HDMI-DVI HDMI 1 2 Branchez un câble HDMI-DVI au port HDMI sur le côté du produit et au port DVI sur le PC. Branchez l'adaptateur d'alimentation CC au produit et à une prise de courant, puis appuyez sur le bouton marche/arrêt du PC. L'audio n'est disponible que si le PC et le produit sont reliés via le port HDMI-DVI. 3 Connexion et utilisation d'un périphérique source 39 3 Connexion et utilisation d'un périphérique source Branchement par câble HDMI (type Numérique) HDMI 1 2 Branchez un câble HDMI au port HDMI sur le côté du produit et au port HDMI sur le PC. Branchez l'adaptateur d'alimentation CC au produit et à une prise de courant, puis appuyez sur le bouton marche/arrêt du PC. Pour avoir du son, assurez-vous de bien brancher votre périphérique de sortie audio (par ex. : un casque ou des écouteurs) au port [ ] situé sur le produit. 3 Connexion et utilisation d'un périphérique source 40 3 Connexion et utilisation d'un périphérique source 3.2.2 Installation de pilote z Vous pouvez définir la résolution et la fréquence optimales pour ce produit en installant les pilotes correspondants. z Vous trouverez un pilote d'installation sur le CD fourni avec le produit. z Si le fichier fourni est défectueux, rendez-vous sur la page d'accueil de Samsung (http:// www.samsung.com) pour y télécharger le fichier. 1 2 3 4 Insérez le CD du manuel utilisateur fourni avec le produit dans le lecteur de CD-ROM. 5 Accédez aux Propriétés d'affichage et assurez-vous que la résolution et la fréquence de Cliquez sur "Windows Driver". Suivez les instructions à l'écran pour procéder à l'installation. Sélectionnez le modèle dans la liste. rafraîchissement sont appropriées au système. Pour de plus amples informations, reportez-vous au manuel du système d'exploitation Windows. Configuration système requise pour l'utilisation du produit Le moniteur Central Station est destiné aux utilisateurs d'ordinateurs portables ; veuillez tenir compte de la configuration système requise suivante. Composants Caractéristiques techniques Processeur Core 2 Duo ou supérieur Vitesse du processeur 2,2 GHz ou supérieur SE WINDOWS 7 ou XP (Windows Vista n'est pas pris en charge) Pilote graphique (WINDOWS 7, XP) Intel, AMD(ATI), Nvidia RAM 2GB Le système d'exploitation de votre ordinateur peut avoir un impact sur les performances de la lecture des vidéos ou des jeux. z Il est conseillé d'utiliser Windows 7 pour le moniteur Central Station. 3 Connexion et utilisation d'un périphérique source 41 3 Connexion et utilisation d'un périphérique source 3.2.3 Définition de la résolution optimale Un message d'information relatif à la définition de la résolution optimale apparaîtra lors de votre première mise sous tension du produit après l'achat. Sélectionnez une langue et modifiez la résolution en lui attribuant la valeur optimale. The optimal resolution for this monitor is as follows: 1920 x 1080 60Hz Follow the above settings to set the resolution. English 1 2 Appuyez sur [ ] pour passer à la langue voulue, puis sur [ ]. Pour masquer le message d'information, appuyez sur [ m ]. z Si vous n'avez pas choisi la résolution optimale, le message apparaîtra jusqu'à trois fois pendant une période donnée, même si le produit est mis hors tension, puis remis sous tension. z La résolution optimale (1920 x 1080) peut aussi être sélectionnée dans le Panneau de configuration de votre PC. 3 Connexion et utilisation d'un périphérique source 42 3 Connexion et utilisation d'un périphérique source 3.2.4 Modification de la résolution via un PC z Réglez la résolution et la fréquence de rafraîchissement dans le Panneau de configuration pour obtenir une qualité d'image optimale. z La qualité d'image des écrans LCD TFT peut se détériorer si vous ne sélectionnez pas la résolution optimale. Modification de la résolution sous Windows XP Rendez-vous dans Panneau de configuration → Affichage → Paramètres et modifiez la résolution. 1 2 3 ********** **** **** 3 Connexion et utilisation d'un périphérique source 43 3 Connexion et utilisation d'un périphérique source Modification de la résolution sous Windows Vista Rendez-vous dans Panneau de configuration → Personnalisation → Paramètres d'affichage et modifiez la résolution. 1 2 3 4 *********** *********** 3 Connexion et utilisation d'un périphérique source 44 3 Connexion et utilisation d'un périphérique source Modification de la résolution sous Windows 7 Rendez-vous dans Panneau de configuration → Affichage → Résolution d'écran et modifiez la résolution. 1 2 3 4 3 Connexion et utilisation d'un périphérique source 45 3 3.3 Connexion et utilisation d'un périphérique source Connexion à un appareil vidéo z Le produit peut être relié à un périphérique vidéo. Les composants de connexion peuvent varier en fonction des produits. 3.3.1 Branchement par câble HDMI HDMI 1 2 Branchez un câble HDMI aux ports HDMI du produit et du périphérique vidéo. Appuyez sur [ ] pour définir HDMI en tant que source d'entrée. Pour avoir du son, assurez-vous de bien brancher votre périphérique de sortie audio (par ex. : un casque ou des écouteurs) au port [ 3.4 ] situé sur le produit. Branchement d'un casque HEADPHONE z Branchez un périphérique de sortie audio (comme un casque ou des écouteurs) au port [ ] du produit. Le casque fonctionnera correctement si le produit est connecté à un PC via USB ou HDMI. 3 Connexion et utilisation d'un périphérique source 46 4 4.1 Configuration d'écran Configurez les paramètres d'écran tels que la luminosité et la nuance des couleurs. MAGIC Cette fonction fournit l'angle de vision, la luminosité et la teinte à adapter selon vos préférences. 4.1.1 SAMSUNG MAGIC Angle Angle vous permet de configurer certains paramètres pour obtenir une qualité d'image optimale en fonction de votre angle de vision. Vous pouvez bénéficier d'une qualité d'image similaire à celle expérimentée quand vous vous placez directement devant le produit, en sélectionnant un mode de vision approprié à chaque angle de vision. z Cette option n'est pas disponible quand Bright est en mode Cinéma ou Contraste Dynam.. z Cette option n'est pas disponible quand COULEUR est activé. Configuration de 1 2 3 4 Angle Appuyez sur [ m ] sur le produit. Appuyez sur [ ] pour passer à Image, puis sur [ Appuyez sur [ ] pour passer à MAGIC, puis sur [ Appuyez sur [ ] pour passer à ] sur le produit. ] sur le produit. Angle, puis sur [ ] sur le produit. L'écran suivant s'affiche. MAGIC SAMSUNG MAGIC Angle : Arr. Mode Penché 1 : Mode Penché 2 Mode Debout Mode Côté : Affichage groupe Personnalisé SAMSUNG MAGIC Bright SAMSUNG MAGIC Color Retour Régler Entrer 4 1 1 5 5 2 3 z Arr. ①: Sélectionnez cette option pour une vision directement en face du produit. z Mode Penché 1 ②: Sélectionnez cette option pour une vision depuis un emplacement légèrement plus bas que le produit. 4 Configuration d'écran 47 4 Configuration d'écran Mode Penché 2 ③: Sélectionnez cette option pour une vision depuis un emplacement plus bas z que celui du Mode Penché 1 ②. Mode Debout ④: Sélectionnez cette option pour une vision depuis un emplacement plus haut z que le produit. z Mode Côté ⑤: Sélectionnez cette option pour une vision depuis l'un des côtés du produit. z Affichage groupe: Sélectionnez cette option pour plusieurs spectateurs situés aux emplacements ①, ④ et ⑤. Personnalisé: Le Mode Penché 1 s'appliquera par défaut si Personnalisé est sélectionné. z 5 6 Appuyez sur [ ] pour passer à la langue voulue, puis sur [ ]. L'option sélectionnée est appliquée. 4.1.2 SAMSUNG MAGIC Bright Ce menu permet d'obtenir une qualité d'image optimale pour l'environnement dans lequel le produit sera utilisé. z Ce menu n'est pas disponible quand z Les sous-options sous Bright peuvent varier en fonction des paramètres du « Mode PC/ AV ». ("7.5 Mode PC/AV", « CONF. ET REINIT. ».) Configuration de 1 2 3 4 Angle est activé. Bright Appuyez sur [ m ] sur le produit. Appuyez sur [ ] pour passer à Image, puis sur [ Appuyez sur [ ] pour passer à MAGIC, puis sur [ Appuyez sur [ ] pour passer à ] sur le produit. ] sur le produit. Bright, puis sur [ ] sur le produit. L'écran suivant s'affiche. En mode PC MAGIC SAMSUNG MAGIC Angle SAMSUNG MAGIC Bright SAMSUNG MAGIC Color Retour z : Arr. : Personnalisé Standard : Jeu Cinéma Contraste Dynam. Régler Entrer z Si vous réglez le Contraste quand Bright est en mode Cinéma, le mode Personnalisé remplacera automatiquement le mode Cinéma. z Si vous réglez la Luminosité ou le Contraste quand Bright est en mode Contraste Dynam., le mode Personnalisé remplacera automatiquement le mode Contraste Dynam.. Personnalisé: Personnalisez le contraste et la luminosité selon vos besoins. 4 Configuration d'écran 48 4 Configuration d'écran Standard: Obtenez une qualité d'image adaptée à la modification de documents ou à z l'utilisation d'Internet. Jeu: Obtenez une qualité d'image adaptée aux jeux qui comprennent des effets graphiques et z des mouvements dynamiques. Cinéma: Obtenez la luminosité et la netteté des télévisions qui conviennent à la lecture de z contenu vidéo et DVD. Contraste Dynam.: Obtenez une luminosité équilibrée grâce à un ajustement automatique du z contraste. En mode AV MAGIC SAMSUNG MAGIC Angle SAMSUNG MAGIC Bright SAMSUNG MAGIC Color : Arr. : Dynamique Standard : Cinéma Personnalisé Retour 5 6 Régler Entrer z Dynamique : ce mode est approprié lorsque l'éclairage ambiant est lumineux. z Standard : ce mode convient généralement pour tout type d'environnement. z Cinéma : ce mode permet de réduire la fatigue oculaire. z Personnalisé: Personnalisez le contraste et la luminosité selon vos besoins. Appuyez sur [ ] pour passer à la langue voulue, puis sur [ ]. L'option sélectionnée est appliquée. 4.1.3 SAMSUNG MAGIC Color Color est une technologie d'optimisation de la qualité d'image développée indépendamment par Samsung. Elle offre des couleurs naturelles expressives sans dégradation de la qualité de l'image. z Ce menu n'est pas disponible quand z Cette option n'est pas disponible quand Configuration de 1 2 3 Angle est activé. Bright est en mode Cinéma ou Contraste Dynam.. Color Appuyez sur [ m ] sur le produit. Appuyez sur [ ] pour passer à Image, puis sur [ Appuyez sur [ ] pour passer à MAGIC, puis sur [ ] sur le produit. ] sur le produit. 4 Configuration d'écran 49 4 Configuration d'écran 4 Appuyez sur [ ] pour passer à Color, puis sur [ ] sur le produit. L'écran suivant s'affiche. MAGIC SAMSUNG MAGIC Angle SAMSUNG : Arr. MAGIC Bright : Personnalisé SAMSUNG : Arr. Démo Complet Intelligent MAGIC Color Retour Régler Entrer z Arr.: Désactivez Color. z Démo: Comparez le mode d'affichage normal au mode z Complet: Obtenez une qualité d'image expressive sur toutes les zones, dont les couleurs de Color. chair de l'image. z Intelligent: Optimisez le chroma de toutes les zones, à l'exception des couleurs de chair de l'image. 5 6 4.2 Appuyez sur [ ] pour passer à la langue voulue, puis sur [ ]. L'option sélectionnée est appliquée. Luminosité Permet de régler la luminosité globale de l'image. (Plage : 0~100) Plus la valeur est élevée, plus l'image est lumineuse. 4.2.1 Configuration de la Luminosité 1 2 3 Appuyez sur [ m ] sur le produit. Appuyez sur [ ] pour passer à Image, puis sur [ ] sur le produit. Appuyez sur [ ] pour passer à la Luminosité, puis sur [ ] sur le produit. L'écran suivant s'affiche. IMAGE MAGIC Luminosité 50 Contraste 75 Netteté 60 Régl. de base 2200 Régl. précis 0 Temps de réponse Rapide Retour 4 Réglez la Luminosité à l'aide du bouton [ Régler Entrer ]. 4 Configuration d'écran 50 4 4.3 Configuration d'écran Contraste Permet de régler le contraste entre les objets et l'arrière-plan. (Plage : 0~100) Une valeur plus élevée augmente le contraste ; l'objet apparaît alors plus clair. Cette option n'est pas disponible quand Color est en mode Complet ou Intelligent. 4.3.1 Configuration du Contraste 1 2 3 Appuyez sur [ m ] sur le produit. Appuyez sur [ ] pour passer à Image, puis sur [ ] sur le produit. Appuyez sur [ ] pour passer au Contraste, puis sur [ ] sur le produit. L'écran suivant s'affiche. IMAGE MAGIC Luminosité 50 Contraste 75 Netteté 60 Régl. de base 2200 Régl. précis 0 Temps de réponse Rapide Retour 4 4.4 Réglez le Contraste à l'aide du bouton [ Régler Entrer ]. Netteté Rend le contour des objets plus net ou plus flou. (Plage : 0~100) Une valeur élevée accentue la netteté du contour des objets. z Cette option n'est pas disponible quand Bright est en mode Cinéma ou Contraste Dynam.. z Cette option n'est pas disponible quand Color est en mode Complet ou Intelligent. 4.4.1 Configuration de la Netteté 1 2 Appuyez sur [ m ] sur le produit. Appuyez sur [ ] pour passer à Image, puis sur [ ] sur le produit. 4 Configuration d'écran 51 4 Configuration d'écran 3 Appuyez sur [ ] pour passer à la Netteté, puis sur [ ] sur le produit. L'écran suivant s'affiche. IMAGE MAGIC Luminosité 50 Contraste 75 Netteté 60 Régl. de base 2200 Régl. précis 0 Temps de réponse Rapide Retour 4 4.5 Réglez la Netteté à l'aide du bouton [ Régler Entrer ]. Régl. de base Réglez la fréquence de l'écran. Uniquement disponible en mode Analogique. 4.5.1 Ajustement de Régl. de base 1 2 3 Appuyez sur [ m ] sur le produit. Appuyez sur [ ] pour passer à Image, puis sur [ ] sur le produit. Appuyez sur [ ] pour passer à Régl. de base, puis sur [ ] sur le produit. L'écran suivant s'affiche. IMAGE MAGIC Luminosité 50 Contraste 75 Netteté 60 Régl. de base 2200 Régl. précis 0 Temps de réponse Rapide Retour 4 Ajustez les Régl. de base à l'aide du bouton [ Régler Entrer ]. 4 Configuration d'écran 52 4 4.6 Configuration d'écran Régl. précis Réglez précisément l'écran pour obtenir une image expressive. Uniquement disponible en mode Analogique. 4.6.1 Ajustement de Régl. précis 1 2 3 Appuyez sur [ m ] sur le produit. Appuyez sur [ ] pour passer à Image, puis sur [ ] sur le produit. Appuyez sur [ ] pour passer à Régl. précis, puis sur [ ] sur le produit. L'écran suivant s'affiche. IMAGE MAGIC Luminosité 50 Contraste 75 Netteté 60 Régl. de base 2200 Régl. précis 0 Temps de réponse Rapide Retour 4 4.7 Ajustez les Régl. précis à l'aide du bouton [ Régler Entrer ]. Temps de réponse Accélérez la vitesse de réponse de l'écran pour que la vidéo semble plus vivante et naturelle. z Il est conseillé de définir un Temps de réponse Normal ou Rapide quand vous ne regardez pas un film. z Les fonctions disponibles sur le moniteur peuvent varier en fonction du modèle. Référez-vous au produit utilisé. 4.7.1 Configuration du Temps de réponse 1 2 Appuyez sur [ m ] sur le produit. Appuyez sur [ ] pour passer à Image, puis sur [ ] sur le produit. 4 Configuration d'écran 53 4 Configuration d'écran 3 Appuyez sur [ ] pour passer au Temps de réponse, puis sur [ ] sur le produit. L'écran suivant s'affiche. IMAGE MAGIC Luminosité 50 Contraste 75 Netteté 60 Régl. de base 2200 Régl. précis Normal Rapide Accéléré Temps de réponse Retour 4 5 4.8 Appuyez sur [ Régler Entrer ] pour passer à la langue voulue, puis sur [ ]. L'option sélectionnée est appliquée. Niveau noir HDMI Si vous utilisez le produit en branchant un lecteur DVD ou un décodeur via un câble HDMI, le contraste et la couleur peuvent être altérés et l'image peut être plus sombre. Si tel est le cas, vous pouvez corriger ce problème de qualité à l'aide de l'option Niveau noir HDMI. 1 2 3 Appuyez sur [ m ] sur le produit. Appuyez sur [ ] pour passer à Image, puis sur [ ] sur le produit. Appuyez sur [ ] pour passer à Niveau noir HDMI, puis sur [ ] sur le produit. L'écran suivant s'affiche. IMAGE Niveau noir HDMI Retour Normal Bas Régler Entrer z Normal: définit la luminosité des parties les plus sombres de l'écran sur Normal. z Bas: Définissez la luminosité des parties les plus sombres de l'écran sur une valeur plus basse que le mode Normal. 4 5 Appuyez sur [ ] pour passer à la langue voulue, puis sur [ ]. L'option sélectionnée est appliquée. z Uniquement disponible quand le produit est branché à un périphérique source via un câble HDMI. z Il est possible que le Niveau noir HDMI ne soit pas compatible avec certains périphériques source. 4 Configuration d'écran 54 5 Configuration de la teinte Réglez la teinte de l'écran. Cette option n'est pas disponible quand Bright est en mode Cinéma ou Contraste Dynam.. 5.1 Rouge Réglez la valeur de la couleur rouge dans l'image. (Plage : 0~100) Une valeur supérieure augmentera l'intensité de la couleur. z Cette option n'est pas disponible quand Color est en mode Complet ou Intelligent. 5.1.1 Configuration du Rouge 1 2 3 Appuyez sur [ m ] sur le produit. Appuyez sur [ ] pour passer à COULEUR, puis sur [ Appuyez sur [ ] pour passer au Rouge , puis sur [ ] sur le produit. ] sur le produit. L'écran suivant s'affiche. COULEUR Rouge 50 Vert 50 Bleu Nuance coul. Normal Gamma Mode 1 Retour 4 5.2 Réglez le Rouge à l'aide du bouton [ 50 Régler Entrer ]. Vert Réglez la valeur de la couleur verte dans l'image. (Plage : 0~100) Une valeur supérieure augmentera l'intensité de la couleur. z Cette option n'est pas disponible quand Color est en mode Complet ou Intelligent. 5.2.1 Configuration du Vert 1 2 Appuyez sur [ m ] sur le produit. Appuyez sur [ ] pour passer à COULEUR, puis sur [ ] sur le produit. 5 Configuration de la teinte 55 5 Configuration de la teinte 3 Appuyez sur [ ] pour passer au Vert , puis sur [ ] sur le produit. L'écran suivant s'affiche. COULEUR Rouge 50 Vert 50 Bleu Nuance coul. Normal Gamma Mode 1 Retour 4 Régler Entrer ]. Bleu Réglez la valeur de la couleur bleue dans l'image. (Plage : 0~100) Une valeur supérieure augmentera l'intensité de la couleur. z Cette option n'est pas disponible quand Color est en mode Complet ou Intelligent. 5.3.1 Configuration du Bleu 1 2 3 Appuyez sur [ m ] sur le produit. Appuyez sur [ ] pour passer à COULEUR, puis sur [ Appuyez sur [ ] pour passer au Bleu , puis sur [ ] sur le produit. ] sur le produit. L'écran suivant s'affiche. COULEUR Rouge 50 Vert 50 Bleu Nuance coul. Normal Gamma 5.3 Réglez le Vert à l'aide du bouton [ 50 Mode 1 Retour 4 Réglez le Bleu à l'aide du bouton [ 50 Régler Entrer ]. 5 Configuration de la teinte 56 5 Nuance coul. Permet de régler la nuance des couleurs globale de l'image. z Cette option n'est pas disponible quand Angle est activé. z Cette option n'est pas disponible quand Color est en mode Complet ou Intelligent. 5.4.1 Configuration des paramètres Nuance Coul. 1 2 3 Appuyez sur [ m ] sur le produit. Appuyez sur [ ] pour passer à COULEUR, puis sur [ Appuyez sur [ ] pour passer à Nuance coul., puis sur [ ] sur le produit. ] sur le produit. L'écran suivant s'affiche. COULEUR Rouge 50 Vert 50 Bleu Nuance coul. Gamma Retour 4 5 5.4 Configuration de la teinte 50 Froide 2 Froide 1 Normal Chaude 1 Chaude 2 Personnalisé Régler Entrer z Froide 2 : Définissez une température de couleur plus froide que Froide 1. z Froide 1 : Définissez une température de couleur plus froide qu'en mode Normal. z Normal : Affichez la nuance des couleurs standard. z Chaude 1 : Définissez une température de couleur plus chaude qu'en mode Normal. z Chaude 2 : Définissez une température de couleur plus froide que Chaude 1. z Personnalisé: Personnalisez la nuance des couleurs. Appuyez sur [ ] pour passer à la langue voulue, puis sur [ ]. L'option sélectionnée est appliquée. 5 Configuration de la teinte 57 5 Gamma Permet de régler la luminosité moyenne (Gamma) de l'image. Cette option n'est pas disponible quand Angle est activé. 5.5.1 Configuration du Gamma 1 2 3 Appuyez sur [ m ] sur le produit. Appuyez sur [ ] pour passer à COULEUR, puis sur [ Appuyez sur [ ] pour passer au Gamma, puis sur [ ] sur le produit. ] sur le produit. L'écran suivant s'affiche. COULEUR Rouge 50 Vert 50 Bleu Nuance coul. Normal Gamma 5.5 Configuration de la teinte Mode 1 Mode 2 Mode 3 Retour 4 5 Appuyez sur [ 50 Régler ] pour passer à la langue voulue, puis sur [ Entrer ]. L'option sélectionnée est appliquée. 5 Configuration de la teinte 58 6 6.1 Redimensionnement ou déplacement de l'écran Réglage Automatique Cette fonction peut être utilisée pour ajuster automatiquement les Régl. de base, les Régl. précis et les paramètres de position. Vous pouvez utiliser cette fonction pour détecter et supprimer automatiquement le bruit à l'écran et corriger la position de l'écran. Cette fonction s'exécute automatiquement en cas de modification de la résolution d'écran. Uniquement disponible en mode Analogique. 6.1.1 Configuration des paramètres Réglage Automatique 1 2 3 Appuyez sur [ m ] sur le produit. Appuyez sur [ ] pour passer à TAILLE ET POS., puis sur [ ] sur le produit. Appuyez sur [ ] pour passer au Réglage Automatique, puis sur [ ] sur le produit. L'écran suivant s'affiche. Réglage Automatique 6.2 50% Taille d'image Permet de modifier la taille de l'image. 6.2.1 Modification de la Taille d'image 1 2 Appuyez sur [ m ] sur le produit. Appuyez sur [ ] pour passer à TAILLE ET POS., puis sur [ ] sur le produit. 6 Redimensionnement ou déplacement de l'écran 59 6 Redimensionnement ou déplacement de l'écran 3 Appuyez sur [ ] pour passer à la Taille d'image, puis sur [ ] sur le produit. L'écran suivant s'affiche. En mode PC TAILLE ET POS. Réglage Automatique Position H Auto Large Position V Menu Position H 50 Menu Position V 10 Taille d'image Retour Régler 50 Entrer z Auto : Affichez l'image en fonction du rapport d'aspect de la source d'entrée. z Large : Affichez l'image en plein écran, quel que soit le rapport d'aspect de la source d'entrée. En mode AV TAILLE ET POS. Réglage Automatique Taille d'image Position H 4:3 16 : 9 Adapter à l'écran Position V Menu Position H 50 Menu Position V 10 Retour z Régler Entrer 4:3 : Affichez l'image avec un rapport d'aspect de 4:3. Convient aux vidéos et aux diffusions standard. z 16:9 : Affichez l'image avec un rapport d'aspect de 16.9. Convient au contenu DVD et aux diffusions grand écran. z Adapter à l'écran : Affichez l'image avec le rapport d'aspect d'origine, sans la couper. z Le Mode PC/AV n'est disponible qu'en mode HDMI. z L'option H-Position ou V-Position peut être réglée si le paramètre Size est défini sur Screen Fit. z 4 5 Consultez la section « "7.5 Mode PC/AV"» pour plus d'informations sur le Mode PC/AV. Appuyez sur [ ] pour passer à la langue voulue, puis sur [ ]. L'option sélectionnée est appliquée. 6 Redimensionnement ou déplacement de l'écran 60 6 6.3 Redimensionnement ou déplacement de l'écran Position H Déplacez l'écran vers la gauche ou la droite. z Uniquement disponible en mode Analogique. z L'option H-Position ou V-Position peut être réglée si le paramètre Size est défini sur Screen Fit. 6.3.1 Configuration de la Position H 1 2 3 Appuyez sur [ m ] sur le produit. Appuyez sur [ ] pour passer à TAILLE ET POS., puis sur [ Appuyez sur [ ] pour passer à la Position H, puis sur [ ] sur le produit. ] sur le produit. L'écran suivant s'affiche. TAILLE ET POS. Réglage Automatique Taille d'image Large Position H 50 Position V 50 Menu Position H 50 Menu Position V 10 Retour 4 6.4 Régler Réglez la Position H à l'aide du bouton [ Entrer ]. Position V Déplacez l'écran vers le haut ou le bas. z Uniquement disponible en mode Analogique. z L'option H-Position ou V-Position peut être réglée si le paramètre Size est défini sur Screen Fit. 6.4.1 Configuration de la Position V 1 2 Appuyez sur [ m ] sur le produit. Appuyez sur [ ] pour passer à TAILLE ET POS., puis sur [ ] sur le produit. 6 Redimensionnement ou déplacement de l'écran 61 6 Redimensionnement ou déplacement de l'écran 3 Appuyez sur [ ] pour passer à la Position V, puis sur [ ] sur le produit. L'écran suivant s'affiche. TAILLE ET POS. Réglage Automatique Taille d'image Large Position H 50 Position V 50 Menu Position H 50 Menu Position V 10 Retour 4 6.5 Régler Réglez la Position V à l'aide du bouton [ Entrer ]. Menu Position H Déplacez le menu vers la gauche ou la droite. 6.5.1 Configuration de Menu Position H 1 2 3 Appuyez sur [ m ] sur le produit. Appuyez sur [ ] pour passer à TAILLE ET POS., puis sur [ ] sur le produit. Appuyez sur [ ] pour passer à Menu Position H, puis sur [ ] sur le produit. L'écran suivant s'affiche. TAILLE ET POS. Réglage Automatique Taille d'image Large Position H Position V 50 Menu Position H 50 Menu Position V 10 Retour 4 Régler Réglez Menu Position H à l'aide du bouton [ 50 Entrer ]. 6 Redimensionnement ou déplacement de l'écran 62 6 6.6 Redimensionnement ou déplacement de l'écran Menu Position V Déplacez le menu vers le haut ou le bas. 6.6.1 Configuration de Menu Position V 1 2 3 Appuyez sur [ m ] sur le produit. Appuyez sur [ ] pour passer à TAILLE ET POS., puis sur [ ] sur le produit. Appuyez sur [ ] pour passer à Menu Position V, puis sur [ ] sur le produit. L'écran suivant s'affiche. TAILLE ET POS. Réglage Automatique Taille d'image Large Position H 50 Position V 50 Menu Position H 50 Menu Position V 10 Retour 4 Régler Réglez Menu Position V à l'aide du bouton [ Entrer ]. 6 Redimensionnement ou déplacement de l'écran 63 7 7.1 Configuration et réinitialisation HUB Configurez les paramètres requis pour utiliser la fonction HUB sur le produit. z Consultez le « "2.1 À propos de "Central Station"" » pour plus d'informations sur l'utilisation de la fonction HUB. z Pour ouvrir l'écran des paramètres HUB, appuyez sur HUB sur le support. 7.1.1 Connexion USB Vous pouvez afficher le statut de la connexion par câble USB établie entre le produit et un PC. z Le statut de la connexion s'affichera même lorsque la source d'entrée n'est pas en mode USB. z Si vous sélectionnez l'option Connexion USB lorsqu'un câble USB est connecté, la source d'entrée bascule en mode USB. Configuration de la Connexion USB 1 2 3 Appuyez sur [ m ] sur le produit. Appuyez sur [ ] pour passer à CONF. ET REINIT., puis sur [ Appuyez sur [ ] pour passer à HUB, puis sur [ ] sur le produit. ] sur le produit. Un message indiquant qu'un câble USB est branché ou débranché apparaîtra. 4 Si un câble USB est branché, appuyez sur [ ] pour passer à Connexion USB, puis sur [ ]. La source d'entrée bascule alors en mode USB. HUB Connexion USB Connecté Analogique Déconnecté HDMI Déconnecté Chargement USB Arr. Retour 7.1.2 Déplacer Entrer Analogique Vous pouvez afficher le statut de la connexion par câble Analogique établie entre le produit et un PC. z Le statut de la connexion s'affichera même lorsque la source d'entrée n'est pas en mode Analogique. z Si vous sélectionnez l'option Analogique lorsqu'un câble analogique est connecté, la source d'entrée bascule en mode Analogique. 7 Configuration et réinitialisation 64 7 Configuration et réinitialisation Configuration de l'option Analogique 1 2 3 Appuyez sur [ m ] sur le produit. Appuyez sur [ ] pour passer à CONF. ET REINIT., puis sur [ Appuyez sur [ ] pour passer à HUB, puis sur [ ] sur le produit. ] sur le produit. Un message indiquant qu'un câble analogique est branché ou débranché apparaîtra. 4 Si un câble analogique est branché, appuyez sur [ ] pour passer à Analogique, puis sur [ ]. La source d'entrée bascule alors en mode Analogique. HUB Connexion USB Déconnecté Analogique HDMI Connecté Déconnecté Chargement USB Arr. Retour 7.1.3 Déplacer Entrer HDMI Vous pouvez afficher le statut de la connexion par câble HDMI entre le produit et un périphérique AV. z Le statut de la connexion s'affichera même lorsque la source d'entrée n'est pas en mode HDMI. z Si vous sélectionnez l'option HDMI lorsqu'un câble HDMI est connecté, la source d'entrée bascule en mode HDMI. Configuration de HDMI 1 2 3 Appuyez sur [ m ] sur le produit. Appuyez sur [ ] pour passer à CONF. ET REINIT., puis sur [ Appuyez sur [ ] pour passer à HUB, puis sur [ ] sur le produit. ] sur le produit. Un message indiquant qu'un câble HDMI est branché ou débranché apparaîtra. 4 Si un câble HDMI est branché, appuyez sur [ ] pour passer à HDMI, puis sur [ ]. La source d'entrée bascule alors en mode HDMI. HUB Connexion USB Déconnecté Analogique Déconnecté HDMI Connecté Chargement USB Arr. Retour Déplacer Entrer 7 Configuration et réinitialisation 65 7 Configuration et réinitialisation 7.1.4 Chargement USB La batterie de l'appareil source peut être chargée rapidement grâce au port USB 3.0 du produit. z La transmission des données n'est pas disponible quand l'option Chargement USB est activée. z Pour activer la charge ou la transmission des données standard, désactivez l'option Chargement USB. z La source d'entrée ne doit pas être modifiée. Configuration de l'option Chargement USB 1 2 3 4 Appuyez sur [ m ] sur le produit. Appuyez sur [ ] pour passer à CONF. ET REINIT., puis sur [ Appuyez sur [ ] pour passer à HUB, puis sur [ Appuyez sur [ ] pour passer à Chargement USB, puis sur [ ] sur le produit. ] sur le produit. ] sur le produit. L'écran suivant s'affiche. HUB Connexion USB Déconnecté Analogique Déconnecté HDMI Déconnecté Chargement USB Arr. 1 port 2 ports Retour Déplacer Entrer z Arr. : Désactive l'option Chargement USB. z 1 Port : Active un seul port USB 3.0 (indiqué par une icône de chargement) pour un rechargement de batterie rapide. Un chargement rapide de la batterie n'est possible que par un seul port USB 3.0 (il s'agit du port sur la gauche, le plus proche de vous lorsque vous êtes face au moniteur). z 5 6 2 Ports : Active deux ports USB 3.0 pour un rechargement de batterie rapide. Appuyez sur / pour accéder à l'option de votre choix et appuyez ensuite sur [ ]. L'option sélectionnée est appliquée. 7 Configuration et réinitialisation 66 7 7.2 Configuration et réinitialisation Econ. Énergie Réglez la consommation d'énergie du produit afin d'économiser de l'énergie. 7.2.1 Configuration d'Econ. Énergie 1 2 3 Appuyez sur [ m ] sur le produit. Appuyez sur [ ] pour passer à CONF. ET REINIT., puis sur [ Appuyez sur [ ] pour passer à Econ. Énergie, puis sur [ ] sur le produit. ] sur le produit. L'écran suivant s'affiche. CONF. ET REINIT. HUB Econ. Énergie Transp. des menus Arr. Langue French Mode PC/AV PC Source auto Manuel Aff. heure 20 sec. Retour 4 5 7.3 75% 50% Régler Entrer z 75% : Réduisez la consommation d'énergie du produit à 75%. z 50% : Réduisez la consommation d'énergie du produit à 50%. z Arr. : Désactivez le mode d'économie d'énergie. Appuyez sur [ ] pour passer à la langue voulue, puis sur [ ]. L'option sélectionnée est appliquée. Transp. des menus Vous pouvez définir la transparence des fenêtres de menus : 7.3.1 Modification de la Transp. des menus 1 2 Appuyez sur [ m ] sur le produit. Appuyez sur [ ] pour passer à CONF. ET REINIT., puis sur [ ] sur le produit. 7 Configuration et réinitialisation 67 7 Configuration et réinitialisation 3 Appuyez sur [ ] pour passer à la Transp. des menus, puis sur [ ] sur le produit. L'écran suivant s'affiche. CONF. ET REINIT. HUB Econ. Énergie Arr. Transp. des menus Langue Arr. Mar. Mode PC/AV PC Source auto Manuel Aff. heure 20 sec. Retour 4 5 7.4 Appuyez sur [ Régler Entrer ] pour passer à la langue voulue, puis sur [ ]. L'option sélectionnée est appliquée. Langue Vous pouvez définir la langue des menus. z Une modification du paramètre linguistique est appliquée uniquement au menu à l'écran. z Elle ne concerne pas les autres fonctions de votre ordinateur. 7.4.1 Changement de Langue 1 2 3 Appuyez sur [ m ] sur le produit. Appuyez sur [ ] pour passer à CONF. ET REINIT., puis sur [ Appuyez sur [ ] pour passer à la Langue, puis sur [ ] sur le produit. ] sur le produit. L'écran suivant s'affiche. CONF. ET REINIT. HUB Econ. Énergie Transp. des menus Langue Mode PC/AV Source auto Aff. heure Retour 4 5 Appuyez sur [ 'HXWVFK (QJOLVK (VSDxRO )UDQoDLV ଞ˲߭ ,WDOLDQR 0DJ\DU 3ROVNL 3RUWXJXrV ƧNJLjLjǁƿǀ 6YHQVND 7UNoH ᣣᧄ⺆ ଞ˲߭ ∝䇁 Déplacer Entrer ] pour passer à la langue voulue, puis sur [ ]. L'option sélectionnée est appliquée. 7 Configuration et réinitialisation 68 7 7.5 Configuration et réinitialisation Mode PC/AV Définissez l'option Mode PC/AV sur AV. L'image affichée est plus grande. Cette option est utile notamment lorsque vous regardez un film. Le Mode PC/AV n'est disponible qu'en mode HDMI. 7.5.1 Configuration du Mode PC/AV 1 2 3 Appuyez sur [ m ] sur le produit. Appuyez sur [ ] pour passer à CONF. ET REINIT., puis sur [ Appuyez sur [ ] pour passer au Mode PC/AV, puis sur [ ] sur le produit. ] sur le produit. L'écran suivant s'affiche. CONF. ET REINIT. HUB Econ. Énergie Arr. Transp. des menus Mar. Langue French Mode PC/AV Source auto PC AV Aff. heure 20 sec. Retour 4 5 Appuyez sur [ Régler Entrer ] pour passer à la langue voulue, puis sur [ ]. L'option sélectionnée est appliquée. 7 Configuration et réinitialisation 69 7 7.6 Configuration et réinitialisation Source auto Activez la Source auto. 7.6.1 Configuration de Source auto 1 2 3 Appuyez sur [ m ] sur le produit. Appuyez sur [ ] pour passer à CONF. ET REINIT., puis sur [ Appuyez sur [ ] pour passer à la Source auto, puis sur [ ] sur le produit. ] sur le produit. L'écran suivant s'affiche. CONF. ET REINIT. HUB Econ. Énergie Arr. Transp. des menus Mar. Langue French Mode PC/AV PC Source auto Auto Manuel Aff. heure Retour 4 5 7.7 Régler Entrer z Auto: La source d'entrée est automatiquement reconnue. z Manuel: Sélectionnez manuellement une source d'entrée. Appuyez sur [ ] pour passer à la langue voulue, puis sur [ ]. L'option sélectionnée est appliquée. Aff. heure Définissez la disparition automatique du menu d'affichage à l'écran (OSD) s'il n'est pas utilisé pendant une durée donnée. La fonction Aff. heure peut être utilisée pour indiquer le délai au terme duquel vous voulez que le menu OSD disparaisse. 7.7.1 Configuration d'Aff. heure 1 2 Appuyez sur [ m ] sur le produit. Appuyez sur [ ] pour passer à CONF. ET REINIT., puis sur [ ] sur le produit. 7 Configuration et réinitialisation 70 7 Configuration et réinitialisation 3 Appuyez sur [ ] pour passer à Aff. heure, puis sur [ ] sur le produit. L'écran suivant s'affiche. CONF. ET REINIT. HUB Econ. Énergie Arr. Transp. des menus Mar. Langue French Mode PC/AV Source auto Aff. heure Retour 4 5 7.8 Appuyez sur [ 5 sec. 10 sec. 20 sec. 200 sec. Régler Entrer ] pour passer à la langue voulue, puis sur [ ]. L'option sélectionnée est appliquée. Tch Nombre répét. Contrôlez la vitesse de réponse d'un bouton quand on appuie dessus. 7.8.1 Configuration de Tch Nombre répét. 1 2 3 Appuyez sur [ m ] sur le produit. Appuyez sur [ ] pour passer à CONF. ET REINIT., puis sur [ ] sur le produit. Appuyez sur [ ] pour passer à Tch Nombre répét., puis sur [ ] sur le produit. L'écran suivant s'affiche. CONF. ET REINIT. Tch Nombre répét. Min. arr. On/Off Régl. min. arr. Accélération 1 sec 2 sec Pas de répétition Réinitialiser Retour z Régler Entrer Vous pouvez sélectionner Accélération, 1 sec ou 2 sec. Si vous sélectionnez Pas de répétition, une commande ne répond qu'une fois quand on appuie sur un bouton donné. 4 5 Appuyez sur [ ] pour passer à la langue voulue, puis sur [ ]. L'option sélectionnée est appliquée. 7 Configuration et réinitialisation 71 7 7.9 Configuration et réinitialisation Min. arr. On/Off Activez ou désactivez la minuterie qui met automatiquement hors tension le produit. 7.9.1 Configuration de Min. arr. On/Off 1 2 3 Appuyez sur [ m ] sur le produit. Appuyez sur [ ] pour passer à CONF. ET REINIT., puis sur [ Appuyez sur [ ] pour passer à Min. arr. On/Off, puis sur [ ] sur le produit. ] sur le produit. L'écran suivant s'affiche. CONF. ET REINIT. Tch Nombre répét. Min. arr. On/Off Arr. Mar. Régl. min. arr. Réinitialiser Retour z Régler Entrer Arr. : Désactivez la minuterie de mise hors tension pour que le produit ne se mette pas automatiquement hors tension. z Mar. : Activez la minuterie de mise hors tension pour que le produit se mette automatiquement hors tension. 4 5 Appuyez sur [ ] pour passer à la langue voulue, puis sur [ ]. L'option sélectionnée est appliquée. 7.10 Régl. min. arr. Le délai de la minuterie de mise hors tension peut être défini entre 1 et 23 heure(s). Le produit sera automatiquement mis hors tension une fois le nombre d'heures indiqué atteint. Cette option n'est disponible que lorsque le paramètre Min. arr. On/Off est défini sur Mar.. 7.10.1 Configuration de Régl. min. arr. 1 2 Appuyez sur [ m ] sur le produit. Appuyez sur [ ] pour passer à CONF. ET REINIT., puis sur [ ] sur le produit. 7 Configuration et réinitialisation 72 7 Configuration et réinitialisation 3 Appuyez sur [ ] pour passer à Régl. min. arr., puis sur [ ] sur le produit. L'écran suivant s'affiche. CONF. ET REINIT. Tch Nombre répét. Accélération Min. arr. On/Off Mar. Régl. min. arr. 10 h Réinitialiser Retour 4 Appuyez sur [ Régler Entrer ] pour configurer l'option Régl. min. arr.. 7.11 Réinitialiser Restaurez tous les paramètres d'usine par défaut du produit. 7.11.1 Initialisation des paramètres (Réinitialiser) 1 2 3 Appuyez sur [ m ] sur le produit. Appuyez sur [ ] pour passer à CONF. ET REINIT., puis sur [ Appuyez sur [ ] pour passer à Réinitialiser, puis sur [ ] sur le produit. ] sur le produit. L'écran suivant s'affiche. CONF. ET REINIT. Tch Nombre répét. Accélération Min. arr. On/Off Mar. Régl. min. arr. Réinitialiser Retour 4 5 Appuyez sur [ 10 h Non Oui Régler Entrer ] pour passer à la langue voulue, puis sur [ ]. L'option sélectionnée est appliquée. 7 Configuration et réinitialisation 73 8 8.1 Menu INFORMATIONS et autres INFORMATIONS Affichez la source d'entrée, la fréquence et la résolution actuelles. 8.1.1 Affichage des INFORMATIONS 1 2 Appuyez sur [ m ] sur le produit. Appuyez sur [ ] pour accéder aux INFORMATIONS. La source d'entrée, la fréquence et la résolution actuelles apparaîtront. IMAGE COULEUR Analogique TAILLE ET POS. 48.2kHz 60Hz NN 1024 x 768 CONF. ET REINIT. INFORMATIONS Régler Quitter 8.2 Entrer Configuration de la Luminosité sur l'écran de démarrage Réglez la Luminosité à l'aide du bouton [ ] sur l'écran de démarrage où aucun menu d'affichage à l'écran n'est disponible. 1 Appuyez sur [ ] sur l'écran de démarrage. L'écran suivant s'affiche. Luminosité 100 Quitter 2 Réglez la Luminosité à l'aide du bouton [ Régler Entrer ]. 8 Menu INFORMATIONS et autres 74 8 8.3 Menu INFORMATIONS et autres Configuration du Volume sur l'écran de démarrage Réglez le Volume à l'aide du bouton [ ] sur l'écran de démarrage où aucun menu d'affichage à l'écran n'est disponible. Uniquement disponible en mode HDMI. 1 Appuyez sur [ ] sur l'écran de démarrage. L'écran suivant s'affiche. Volume 50 Quitter 2 8.4 Réglez le Volume à l'aide du bouton [ Régler Entrer ]. Configuration de HUB sur l'écran initial Vous pouvez ouvrir l'écran des paramètres HUB en appuyant sur le bouton [ ] présent sur le support quand l'écran initial (qui n'affiche aucun menu OSD) s'affiche. 1 Appuyez sur le bouton [ ] quand l'écran initial s'affiche. Vous pouvez configurer les paramètres de Connexion USB, Analogique, HDMI ou Chargement USB. 2 Configurez les paramètres selon vos besoins à l'aide des boutons [ ]. Consultez "7.1HUB"pour obtenir plus d'informations sur l'utilisation de la fonction HUB. 8 Menu INFORMATIONS et autres 75 9 9.1 Guide de dépannage Conditions requises avant de contacter le Centre de service clientèle Samsung 9.1.1 Test du produit Avant de contacter le service clientèle de Samsung, nous vous invitons à tester votre produit en suivant la procédure décrite ci-après. Si le problème persiste, contactez le service clientèle. Vérifiez que votre produit fonctionne normalement en utilisant la fonction de test appropriée. Si l'écran est hors tension et que le voyant d'alimentation clignote alors que le produit est correctement branché à un PC, procédez à un test d'auto-diagnostic. 1 2 3 4 Mettez hors tension l'ordinateur et l'appareil. Débranchez le câble du produit. Allume l'appareil. Si le message Vérif. câble signal apparaît, le produit fonctionne normalement. Si l'écran reste noir, vérifiez l'ordinateur, le contrôleur vidéo et le câble. 9.1.2 Vérification de la résolution et de la fréquence Si un mode dépassant la résolution prise en charge est utilisé (consultez la section "10.3 Tableau des modes de signal standard"), le message Mode non optimal apparaîtra pendant un court moment. 9.1.3 Vérifiez les éléments suivants : Problème d'installation (mode PC) L'écran s'allume et s'éteint continuellement. Vérifiez que le câble est connecté correctement entre l'appareil et l'ordinateur. (Consultez la section "3.2 Branchement et utilisation d'un PC".) Problème d'écran Le voyant d'alimentation est éteint. L'écran ne s'allume pas. Vérifiez que le câble d'alimentation est correctement branché (consultez la section "3.2 Branchement et utilisation d'un PC"). Le message Vérif. câble signal apparaît. Vérifiez que le câble est correctement branché au produit. (Consultez la section "3.2 Branchement et utilisation d'un PC".) Assurez-vous que le périphérique connecté à l'appareil est sous tension. 9 Guide de dépannage 76 9 Guide de dépannage Problème d'écran "Mode non optimal" est affiché. Ce message apparaît si le signal de la carte graphique dépasse la résolution ou la fréquence maximale acceptée pour le produit. Modifiez la résolution et la fréquence maximales pour qu'elles correspondent aux performances du produit, en vous référant au Tableau des modes de signal standard (page 84). Les images affichées à l'écran sont déformées. Vérifiez le branchement des câbles au produit (consultez la section "3.2 Branchement et utilisation d'un PC"). L'image n'est pas nette. Ajustez les Régl. de base (page 52) et Régl. précis (page 53). Retirez tous les accessoires (câble d'extension vidéo, etc.), puis réessayez. Réglez la résolution et la fréquence selon le niveau recommandé. (Consultez la section "10.1 Généralités".) L'image à l'écran est instable et tremble. Des ombres ou des images fantômes restent affichées sur l'écran. Vérifiez que la résolution et la fréquence appliquées au PC se trouvent dans la plage de résolution et de fréquence compatible avec le produit et, le cas échéant, modifiez les paramètres en vous référant au Tableau des modes de signal standard (page 84) du présent guide et au menu INFORMATIONS du produit. L'écran est trop lumineux. L'écran est trop sombre. Réglez la Luminosité (page 50) et le Contraste (page 51). Les couleurs sont inadéquates. Modifiez les paramètres de COULEUR. (Consultez la section "Configuration de la teinte" A LA PAGE 55.) Les couleurs affichées ne sont pas nettes ou une distorsion des couleurs est perceptible. Modifiez les paramètres de COULEUR. Le blanc ne l'est pas vraiment. Modifiez les paramètres de COULEUR. (Consultez la section "Configuration de la teinte" A LA PAGE 55.) (Consultez la section "Configuration de la teinte" A LA PAGE 55.) Aucune image n'est visible sur l'écran et le voyant d'alimentation clignote toutes les 0,5 à 1 seconde. L'appareil est en mode d'économie d'énergie. Appuyez sur une touche du clavier ou déplacez la souris pour revenir à l'écran précédent. 9 Guide de dépannage 77 9 Guide de dépannage Problème de son Il n'y a pas de son. Vérifiez le branchement du câble audio ou réglez le volume. Vérifiez le volume. Le volume est trop faible. Permet de régler le volume. Si le problème subsiste après avoir réglé le volume sur le niveau maximum, réglez le volume de la carte son de l'ordinateur ou de votre logiciel. Problème de périphérique source Un bip est émis au démarrage de mon ordinateur. Si un signal sonore (bip) est émis pendant le démarrage de l'ordinateur, faites-le réparer. 9 Guide de dépannage 78 9 9.2 Guide de dépannage Questions-réponses Question Comment puis-je modifier la fréquence ? Réponse Pour définir la fréquence de votre carte graphique, procédez comme suit : z Windows XP : Sélectionnez Panneau de configuration → Apparence et thèmes → Affichage → Paramètres → Avancé → Écran, puis réglez la Fréquence d'actualisation sous Paramètres du moniteur. z Windows ME/2000 : Sélectionnez Panneau de configuration → Affichage → Paramètres → Avancé → Écran, puis réglez la Fréquence d'actualisation sous Paramètres du moniteur. z Windows Vista : Sélectionnez Panneau de configuration → Apparence et personnalisation → Personnalisation → Paramètres d'affichage → Paramètres avancés → Écran, et ajustez la Fréquence d'actualisation sous Paramètres de l'écran. z Windows 7 : Sélectionnez Panneau de configuration → Apparence et personnalisation → Affichage → Résolution d'écran → Paramètres avancés → Écran, puis réglez la Fréquence d'actualisation sous Paramètres du moniteur. 9 Guide de dépannage 79 9 Guide de dépannage Question Comment puis-je modifier la résolution ? Réponse z Windows XP : Sélectionnez Panneau de configuration → Apparence et thèmes → Affichage → Paramètres, puis réglez la résolution. z Windows ME/2000 : Sélectionnez Panneau de configuration → Affichage → Paramètres, puis réglez la résolution. z Windows Vista : Sélectionnez Panneau de configuration → Apparence et personnalisation → Personnalisation → Paramètres d'affichage, puis réglez la résolution. z Windows 7 : Sélectionnez Panneau de configuration → Apparence et personnalisation → Affichage → Ajuster la résolution, puis réglez la résolution. Comment puis-je définir le mode d'économie d'énergie ? z Windows XP : Vous pouvez définir le mode d'économie d'énergie sous Panneau de configuration → Apparence et thèmes → Affichage → Paramètres de l'écran de veille ou en accédant à la configuration du BIOS sur l'ordinateur. z Windows ME/2000 : Vous pouvez définir le mode d'économie d'énergie sous Panneau de configuration → Affichage → Paramètres de l'écran de veille ou en accédant à la configuration du BIOS sur l'ordinateur. z Windows Vista : Vous pouvez définir le mode d'économie d'énergie sous Panneau de configuration → Apparence et personnalisation → Personnalisation → Paramètres de l'écran de veille ou en accédant à la configuration du BIOS sur l'ordinateur. z Windows 7 : Vous pouvez définir le mode d'économie d'énergie sous Panneau de configuration → Apparence et personnalisation → Personnalisation → Paramètres de l'écran de veille ou en accédant à la configuration du BIOS sur l'ordinateur. Consultez le guide d'utilisateur relatif à votre PC ou à votre carte graphique pour obtenir des instructions plus précises sur les réglages. 9 Guide de dépannage 80 10 Caractéristiques techniques 10.1 Généralités Nom du modèle Ecran LCD Synchroni sation C23A550U C27A550U Taille 23,0 pouces (58 cm) 27,0 pouces (68 cm) Surface d'affichage 509,76 mm (H) x 286,74 mm (V) 20,1 pouces (H) x 11,3 pouces (V) 597,6 mm (H) x 336,15 mm (V) 23,5 pouces (H) x 13,2 pouces (V) Fréquence horizontale 30~81 kHz Fréquence verticale 49~75 Hz Couleurs d'affichage 16,7 millions (6 bits avec Hi-FRC) Résolution Résolution optimale 1920 x 1080 @ 60 Hz Résolution maximale 1920 x 1080 @ 60 Hz Fréquence d'horloge maximale 164 MHz Alimentation Ce produit utilise une tension comprise entre 100 et 240 V. Reportez-vous à l'étiquette apposée au dos du produit, car la tension standard peut varier en fonction du pays. Connecteurs de signal USB 3.0, HDMI, D-sub Dimensions (L x P x H) 550,4 x 433,9 x 232,8 mm / 4,4 Kg 21,7 x 17,1 x 9,2 pouces / 9,7 Ibs Considéra tions environne mentales Fonctionnement Température de fonctionnement : 10 °C ~ 40 °C (50 °F ~ 104 °F) Humidité : 10 % ~ 80 %, sans condensation Stockage Température de fonctionnement : -20 °C ~ 60 °C (-4 °F ~ 140 °F) Humidité : 5 % ~ 95 %, sans condensation 638,6 x 485,4 x 232,8 mm / 5,2 Kg 25,1x 19,1 x 9,2 pouces / 11,4 Ibs 10 Caractéristiques techniques 81 10 Caractéristiques techniques Nom du modèle C23A550U C27A550U Plug & Play Ce moniteur peut être installé et utilisé avec n'importe quel système compatible Plug & Play. L'échange de données bidirectionnel entre le moniteur et l'ordinateur optimise les paramètres du moniteur. L'installation du moniteur s'effectue automatiquement. Vous pouvez toutefois personnaliser les paramètres d'installation si vous le souhaitez. Pixels En raison de la nature de la fabrication de ce produit, il se peut qu'environ 1 pixel par million (1 ppm) soit plus lumineux ou plus sombre sur l'écran LCD, Cela n'a aucune incidence sur les performances du produit. Écran LCD de type 23 (58 cm) : on dénombre 6,220,800 souspixels. Écran LCD de type 27 (68 cm) : on dénombre 6,220,800 souspixels. Les spécifications ci-dessus peuvent être modifiées sans avis préalable dans le but d'améliorer la qualité. Appareil de classe B (appareil pour communications radiodiffusées à utilisation domestique) Cet appareil de classe B destiné à un usage domestique respecte les exigences CEM et peut être utilisé dans toutes les zones géographiques. (Les appareils de classe B émettent moins de rayonnement électromagnétique que ceux de classe A.) 10.2 Economiseur d'énergie La fonction d'économie d'énergie de cet appareil réduit la consommation énergétique en éteignant l'écran et en modifiant la couleur du voyant d'alimentation si l'appareil n'est pas utilisé pendant une période définie. Lorsque l'appareil passe en mode d'économie d'énergie, il n'est pas mis hors tension. Pour rallumer l'écran, appuyez sur une touche du clavier ou déplacez la souris. Le mode d'économie d'énergie fonctionne uniquement lorsque l'appareil est connecté à un ordinateur pourvu de ce type de fonction. C23A550U Fonctionnement normal Mode d'économie d'énergie Arrêt (Bouton d'alimentation) Indicateur d'alimentation Allumé Clignotant Eteint Consommation 33,6 W 1 W maximum 0,3 W Economiseur d'énergie 10 Caractéristiques techniques 82 10 Caractéristiques techniques C27A550U Fonctionnement normal Mode d'économie d'énergie Arrêt (Bouton d'alimentation) Indicateur d'alimentation Allumé Clignotant Eteint Consommation 43,8 W 1 W maximum 0,3 W Economiseur d'énergie z Le niveau de consommation affiché peut varier selon les conditions de fonctionnement ou lors de la modification des paramètres. z Pour atteindre une consommation d'énergie de 0 watt, mettez en position arrêt le bouton marche/ arrêt situé à l'arrière du produit ou débranchez le câble d'alimentation. Assurez-vous de bien débrancher le câble d'alimentation si vous prévoyez de ne pas utiliser le produit pendant une période prolongée. Pour atteindre une consommation d'énergie de 0 watt alors que le bouton marche/arrêt n'est pas disponible, débranchez le câble d'alimentation. 10 Caractéristiques techniques 83 10 Caractéristiques techniques 10.3 Tableau des modes de signal standard En raison de la nature même de l'écran, cet appareil ne peut être réglé que sur une seule résolution pour chaque taille d'écran afin de garantir une qualité d'image optimale. Par conséquent, une résolution autre que celle indiquée peut nuire à la qualité de l'image. Pour éviter que cela se produise, il est conseillé de sélectionner la résolution optimale indiquée pour la taille d'écran de votre produit. Si un signal appartenant aux modes de signal standard suivants est transmis depuis votre PC, l'écran s'ajustera automatiquement. Dans le cas d'un signal différent, il se peut que l'écran n'affiche aucune image alors que le voyant d'alimentation est allumé. Dans ce cas, modifiez les paramètres conformément au tableau suivant, en vous reportant au mode d'emploi de la carte graphique. Résolution Fréquence horizontale (kHz) Fréquence verticale (Hz) Horloge (MHz) Polarité synchronisée (H/V) VESA, 640 x 480 31,469 59,940 25,175 -/- VESA, 800 x 600 35,156 56,250 36,000 +/+ VESA, 800 x 600 37,879 60,317 40,000 +/+ VESA, 1024 x 768 48,363 60,004 65,000 -/- VESA, 1280 x 800 49,702 59,810 83,500 -/+ VESA, 1280 x 960 60,000 60,000 108,000 +/+ VESA, 1280 x 1024 63,981 60,020 108,000 +/+ VESA,1440 x 900 55,935 59,887 106,500 -/+ VESA,1600 x 1200 75,000 60,000 162,000 +/+ VESA,1680 x 1050 65,290 59,954 146,250 -/+ VESA,1920 x 1080 67,500 60,000 148,500 +/+ z Fréquence horizontale Un cycle horizontal désigne la durée nécessaire pour balayer une seule ligne de la gauche vers la droite de l'écran. Le nombre réciproque d'un cycle horizontal est désigné sous le nom de fréquence horizontale. La fréquence horizontale est mesurée en kHz. z Fréquence verticale La répétition de la même image des dizaines de fois par seconde permet de visualiser des images naturelles. Cette fréquence de répétition s'appelle la « fréquence verticale » ou « fréquence de rafraîchissement » et est mesurée en Hz. 10 Caractéristiques techniques 84 Annexe Comment contacter SAMSUNG dans le monde Si vous avez des suggestions ou des questions concernant les produits Samsung, veuillez contacter le Service Consommateurs Samsung. NORTH AMERICA CANADA 1-800-SAMSUNG (726-7864) http://www.samsung.com MEXICO 01-800-SAMSUNG (726-7864) http://www.samsung.com U.S.A 1-800-SAMSUNG (726-7864) http://www.samsung.com LATIN AMERICA ARGENTINA 0800-333-3733 http://www.samsung.com BRAZIL 0800-124-421 4004-0000 http://www.samsung.com CHILE 800-SAMSUNG (726-7864) http://www.samsung.com COLOMBIA 01-8000112112 http://www.samsung.com COSTA RICA 0-800-507-7267 http://www.samsung.com DOMINICA 1-800-751-2676 http://www.samsung.com ECUADOR 1-800-10-7267 http://www.samsung.com EL SALVADOR 800-6225 http://www.samsung.com GUATEMALA 1-800-299-0013 http://www.samsung.com HONDURAS 800-27919267 http://www.samsung.com JAMAICA 1-800-234-7267 http://www.samsung.com NICARAGUA 00-1800-5077267 http://www.samsung.com PANAMA 800-7267 http://www.samsung.com PERU 0-800-777-08 http://www.samsung.com PUERTO RICO 1-800-682-3180 http://www.samsung.com TRINIDAD & TOBAGO 1-800-SAMSUNG (726-7864) http://www.samsung.com VENEZUELA 0-800-100-5303 http://www.samsung.com ASIA PACIFIC AUSTRALIA 1300 362 603 http://www.samsung.com NEW ZEALAND 0800 SAMSUNG (0800 726 786) http://www.samsung.com CHINA 400-810-5858 http://www.samsung.com Annexe 85 Annexe ASIA PACIFIC HONG KONG (852) 3698 4698 http://www.samsung.com/hk http://www.samsung.com/ hk_en/ INDIA 3030 8282, 1800 3000 8282 http://www.samsung.com INDONESIA 0800-112-8888 021-5699-7777 http://www.samsung.com JAPAN 0120-327-527 http://www.samsung.com MALAYSIA 1800-88-9999 http://www.samsung.com PHILIPPINES 1-800-10-SAMSUNG (726-7864) 1-800-3-SAMSUNG (726-7864) 1-800-8-SAMSUNG (726-7864) 02-5805777 http://www.samsung.com SINGAPORE 1800-SAMSUNG (726-7864) http://www.samsung.com THAILAND 1800-29-3232 02-689-3232 http://www.samsung.com TAIWAN 0800-329-999 http://www.samsung.com VIETNAM 1 800 588 889 http://www.samsung.com MIDDlE EAST IRAN 021-8255 http://www.samsung.com http://www.samservice.com OMAN 800-SAMSUNG (726-7864) http://www.samsung.com KUWAIT 183-2255 http://www.samsung.com BAHRAIN 8000-4726 http://www.samsung.com EGYPT 08000-726786 http://www.samsung.com JORDAN 800-22273 http://www.samsung.com MOROCCO 080 100 2255 http://www.samsung.com SAUDI ARABIA 9200-21230 http://www.samsung.com U.A.E 800-SAMSUNG (726-7864) http://www.samsung.com TURKEY 444 77 11 http://www.samsung.com AFRICA NIGERIA 0800 - SAMSUNG (726-7864) http://www.samsung.com SOUTH AFRICA 0860-SAMSUNG (726-7864) http://www.samsung.com Annexe 86 Annexe Terminologie OSD (Affichage à l'écran) L'affichage à l'écran (OSD) vous permet de configurer des paramètres à l'écran pour optimiser la qualité d'image selon vos besoins. Vous pouvez modifier la luminosité, la teinte, la taille et bien d'autres paramètres de l'écran grâce aux menus qui s'affichent à l'écran. HUB L'acronyme HUB renvoie à un appareil qui sert de point de connexion courant de plusieurs appareils connectés sur un réseau. Il permet de relier plusieurs PC, périphériques vidéo, périphériques de bureau et/ou LAN sur un réseau unique. Régl. de base Les réglages de base renvoient à la fréquence de vibrations radioélectriques par seconde. Une fréquence supérieure transmet un volume de données plus important et est plus facilement reflétée. Une fréquence inférieure traverse plus facilement les obstacles et peut voyager plus loin, mais elle transmet moins de données. Le menu Régl. de base vous permet de régler manuellement la fréquence de manière à obtenir une qualité d'image optimale. Ajustez ces réglages de base en vous référant au Tableau des modes de signal standard (page 84) en fonction des performances de votre produit, et profitez alors d'une qualité d'image supérieure. Gamma Le menu Gamma permet de régler l'échelle de gris qui représente les tons moyens de l'écran. Le réglage de la luminosité affecte la luminosité de tout l'écran, tandis que celui du Gamma affecte uniquement la luminosité moyenne. Échelle de gris L'échelle renvoie aux niveaux d'intensité de couleur qui présentent des variations de changement de couleur, depuis les zones plus sombres jusqu'aux zones plus claires de l'écran. Les modifications de luminosité d'écran sont exprimées par variation du blanc et du noir, et l'échelle de gris renvoie à la zone moyenne entre le noir et le blanc. Tout changement de l'échelle de gris par ajustement du gamma modifiera la luminosité moyenne de l'écran. Fréquence de balayage La fréquence de balayage, ou fréquence de rafraîchissement, renvoie à la fréquence à laquelle l'écran est actualisé. Les données de l'écran sont transmises pendant le rafraîchissement de l'écran pour afficher une image, sans que cela soit visible à l'œil nu. Le nombre de rafraîchissements de l'écran s'appelle la fréquence de balayage et se mesure en Hz. Si cette fréquence est de 60 Hz, cela signifie Annexe 87 Annexe que l'écran est rafraîchi 60 fois par seconde. La fréquence de balayage de l'écran dépend des performances des cartes graphiques de votre PC et de votre moniteur. Fréquence horizontale Les caractères ou images qui s'affichent sur l'écran du moniteur se composent de points (pixels). Les pixels sont transmis en lignes horizontales, qui sont ensuite organisées verticalement pour créer une image. La fréquence horizontale est mesurée en kHz et représente le nombre de transmissions et d'affichages par seconde des lignes horizontales sur l'écran du moniteur. Si la fréquence horizontale est de 85, cela signifie que les lignes horizontales qui constituent une image sont transmises 85 000 fois par seconde, et cette fréquence est indiquée comme suit : 85 kHz. Fréquence verticale Une image se compose de nombreuses lignes horizontales. La fréquence verticale se mesure en Hz et représente le nombre d'images pouvant être créées par seconde par ces lignes horizontales. Si la fréquence verticale est de 60, cela signifie qu'une image est transmise 60 fois par seconde. Cette fréquence est aussi appelée « fréquence de rafraîchissement » et a un impact sur le scintillement de l'écran. Résolution La résolution représente le nombre de pixels horizontaux et verticaux qui forment un écran. Elle représente le niveau de détail de l'écran. Une résolution supérieure présente un volume d'information supérieur à l'écran et convient à l'exécution de plusieurs tâches simultanées. Par ex. : une résolution de 1920 x 1080 comprend 1 920 pixels horizontaux (fréquence horizontale) et 1 080 lignes verticales (résolution verticale). Plug & Play La fonctionnalité Plug & Play permet un échange d'informations automatique entre un moniteur et un PC pour produire un affichage optimal. Le moniteur utilise la norme VESA DDC (norme internationale) pour exécuter la fonction Plug & Play. Annexe 88 Index A I À propos de "Central Station" 29 INFORMATIONS 74 Aff. heure 70 Installation logicielle pour utiliser "Central Station" 29 Avant d’effectuer la connexion 38 B Bleu (B) 56 Branchement d’un casque 46 L Langue 68 Luminosité 50 Branchement et utilisation d’un PC 39 M C Conditions requises avant de contacter le Centre de service clientèle Samsung 76 MAGIC 47 Menu Position H 62 Menu Position V 63 Configuration de HUB sur l’écran initial 75 Min. arr. On/Off 72 Configuration de la Luminosité sur l’écran de démarrage 74 Mode PC/AV 69 Configuration du Volume sur l’écran de démarrage 75 N Connexion à un appareil vidéo 46 Netteté 51 Connexion du produit à un PC pour utiliser "Central Station" 30 Nettoyage 3 Contraste 51 Niveau noir HDMI 54 Nuance coul. 57 Copyright 2 E Econ. Énergie 67 Economiseur d’énergie 82 P Pièces 22 Position correcte lors de l’utilisation du produit 14 Position H 61 G Gamma 58 Position V 61 Précautions de sécurité 4 Généralités 81 Q H Questions-réponses 79 HUB 64 R Régl. de base* 52 Index 89 Index Régl. min. arr. 72 Régl. précis 53 Réglage Automatique 59 Réinitialiser 73 Rouge (R) 55 S Source auto 70 T Tableau des modes de signal standard 84 Taille d’image 59 Tch Nombre répét. 71 Temps de réponse 53 Terminologie 87 Transp. des menus 67 U Utilisation de "Central Station" 31 V Vérification du contenu 20 Vert (V) 55 Index 90 ">
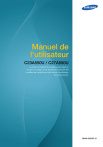
Link pubblico aggiornato
Il link pubblico alla tua chat è stato aggiornato.