Samsung UA32EH5300W Manuel utilisateur
PDF
Descargar
Documento
E-MANUAL
Merci d'avoir acheté ce produit Samsung.
Afin de bénéficier d'un service plus complet,
veuillez enregistrer votre produit à l'adresse
www.samsung.com/register
Modèle_________ N° de série_____________
Contenu
Fonctions de préférence
Menu Canal
• Connexion au téléviseur
1
• Utilisation du bouton INFO
(Guide Maintenant & Après)
27
• Utilisation du menu Canal29
• Connexion au réseau
177
• Configuration d'un réseau câblé
195
• Configuration du réseau sans fil
209
• Mémorisation de chaînes
73
• Gestion des périphériques
connectés au réseau
238
• Autres fonctionnalités
89
• Réglage de l'heure
253
• Blocage des programmes
272
• Solutions économiques
277
• Picture In Picture (PIP)
282
• Connexion du téléviseur à un système
audio Samsung
287
• Autres fonctionnalités
291
• Menu Assistance
322
Fonction de base
• Changement du Mode Image prédéfini
108
• Réglages des paramètres d'image
113
• Changement de la taille de l'image
119
• Modification des options d'image
134
• Utilisation du téléviseur avec votre PC
154
• Changement du mode Son prédéfini
158
• Réglage des paramètres sonores
161
• Utilisation de AllShare Play
Fonctions avancées
618
• Utilisation de la fonction 3D
350
• Ma List (dans AllShare Play)623
• Smart Hub
366
• Vidéos (dans AllShare Play)645
• Personnalisation de l'écran d'accueil
394
• Photos (dans AllShare Play)666
• Utilisation de Samsung Apps
426
• Musique (dans AllShare Play)685
• Rech.
438
• Progr. TV enreg. (dans AllShare Play)695
• Your Video
447
• Timeshift
709
• Family Story
465
• Utilisation de la fonction DLNA
719
• Fitness
526
• Anynet+ (HDMI-CEC)
730
• Kids
539
• Web Browser
555
• Skype
588
• AllShare Play
593
Informations supplémentaires
• Résolution des problèmes749
• Qualité de l'image
(Résolution des problèmes)750
• Anynet+ (HDMI-CEC)
(Résolution des problèmes)802
• AllShare Play (Résolution des problèmes)811
• Smart Hub (Résolution des problèmes)812
• Qualité sonore
(Résolution des problèmes)759
• Web Browser (Résolution des problèmes)815
• Pas d'image, pas de vidéo
(Résolution des problèmes)764
• Formats de sous-titres et de fichiers
AllShare Play pris en charge
824
• Service de diffusion de données
833
• Connexion Antenne (Hertzien / Câble)
(Résolution des problèmes)769
• HbbTV842
• Connexion PC
(Résolution des problèmes)772
• Connexion à une fente de carte de
visionnement TV
847
• Fonction Télétexte
858
• Verrou antivol Kensington
866
• Connexion réseau
(Résolution des problèmes)774
• Enregistrement / fonction Timeshift
(Résolution des problèmes)775
• Autres (Résolution des problèmes)785
• Licence871
Connexion au téléviseur
Raccordement à une antenne ou un satellite
Panneau arrière
de la télévision
ou
L'image affichée peut varier en fonction du modèle.
ou
Panneau arrière
de la télévision
L'image affichée peut varier en fonction du modèle.
Connexion à un périphérique AV
Utilisation d'un HDMI (jusqu'à 1080p)
Panneau arrière
de la télévision
L'image affichée peut varier en fonction du modèle.
Panneau latéral
du téléviseur
L'image affichée peut varier en fonction du modèle.
Utilisation d'un câble HDMI (jusqu'à 1080p)
N HDMI IN 1(DVI), HDMI IN 2(ARC), HDMI
IN 3
● Pour une meilleure qualité d'image et de
son, effectuez la connexion au moyen d'un
câble HDMI.
●● Un câble HDMI prend en charge les signaux
audio et vidéo numériques, et ne nécessite
aucun câble audio.
–– Pour connecter le téléviseur à un appareil
numérique dépourvu de sortie HDMI,
utilisez une prise HDMI/DVI et des câbles
audio.
●● Il se peut que l'affichage soit médiocre, voire
inexistant, ou que le son soit de mauvaise
qualité si un périphérique externe connecté
au téléviseur utilise un mode HDMI d'une
ancienne version. Dans ce cas, demandez
au fabricant du périphérique externe de
vous communiquer la version HDMI et,
dans l'hypothèse où elle serait obsolète,
demandez-lui une mise à niveau.
●● à partir de la série LED 6500 Veillez à utiliser
un câble HDMI de maximum 14 mm de
diamètre.
●● Veillez également à acheter un câble HDMI
certifié. Dans le cas contraire, il se peut que
l'écran n'affiche aucune image ou qu'une
erreur de connexion se produise.
●● Il est recommandé d'employer un
câble HDMI haut débit de base et un câble
possédant une fiche Ethernet. Ce produit
ne prend pas en charge la fonction Ethernet
via HDMI.
●● Ce produit prend en charge les fonctions 3D
et ARC (canal de retour audio) via un
câble HDMI. Cependant, la fonction ARC
n'est prise en charge que sur le port HDMI
IN 2(ARC).
●● La fonction ARC permet la sortie audio
numérique via le port HDMI IN 2(ARC).
Elle ne peut être activée que lorsque le
téléviseur est connecté à un récepteur
audio compatible.
Utilisation d'un câble péritel
Panneau arrière
de la télévision
L'image affichée peut varier en fonction du modèle.
Panneau latéral
du téléviseur
L'image affichée peut varier en fonction du modèle.
Utilisation d'un câble composant (jusqu'à
1080i)
Panneau arrière
de la télévision
L'image affichée peut varier en fonction du modèle.
Panneau arrière
de la télévision
L'image affichée peut varier en fonction du modèle.
Utilisation d'un câble Composant (jusqu'à 1080i)
ou Audio/Vidéo (480i uniquement) et d'un câble
péritel
NN En mode Ext., la sortie DTV prend
uniquement en charge les signaux audio
et vidéo MPEG SD.
NN Lors de la connexion à AV IN ou
COMPONENT/AV IN, branchez le
connecteur AV (jaune) sur la prise TV
(vert). (En fonction du modèle)
NN Pour obtenir une qualité d'image
optimale, il est préférable d'opter pour la
connexion Composante ou Péritel (plutôt
que la connexion A/V).
Connexion à un périphérique audio
Utilisation d'une connexion optique
(Numérique)
Panneau arrière
de la télévision
L'image affichée peut varier en fonction du modèle.
Panneau latéral
du téléviseur
L'image affichée peut varier en fonction du modèle.
DIGITAL AUDIO OUT (OPTICAL)
●● Lorsque vous connectez un système audio
numérique à la prise DIGITAL AUDIO OUT
(OPTICAL), diminuez le volume du téléviseur
et du système.
●● Utilisez les haut-parleurs du système pour
le son.
●● Le mode audio 5.1 CH est disponible
uniquement si le téléviseur est relié à un
périphérique externe prenant en charge ce
mode.
●● Lorsque le récepteur (home cinéma) est
activé, vous pouvez écouter le son sortant
de la prise optique du téléviseur. Lorsque
le téléviseur reçoit un signal DTV, il envoie
du son 5.1 canaux au récepteur du système
home cinéma. Si la source est un composant
numérique (par exemple, un lecteur DVD,
un lecteur Blu-ray, un décodeur câble ou un
récepteur satellite) connecté au téléviseur
en HDMI, le récepteur home cinéma émet
uniquement du son sur 2 canaux. Pour
obtenir un son en mode 5.1, reliez la prise
de sortie audio numérique du lecteur DVD,
du lecteur Blu-ray, du décodeur câble ou
du récepteur satellite (boîtier externe)
directement à un amplificateur ou un
système home cinéma.
Utilisation d'une sortie casque
pour les téléviseurs LED
Panneau arrière
de la télévision
L'image affichée peut varier en fonction du modèle.
Panneau arrière
de la télévision
L'image affichée peut varier en fonction du modèle.
Ecouteurs H
Vous pouvez brancher vos écouteurs sur
la prise casque du téléviseur. Lorsque le
casque est branché, les enceintes intégrées
n'émettent plus de son.
●● La fonction Son peut être limitée lorsque
des écouteurs sont connectés au
téléviseur.
●● Le volume des écouteurs et celui du
téléviseur sont réglés séparément.
●● La prise pour écouteurs ne prend en
charge que le type TRS (tip-ring-sleeve)
à 3 conducteurs.
Connexion à un ordinateur
Utilisation d'un câble HDMI/DVI
Panneau arrière
de la télévision
L'image affichée peut varier en fonction du modèle.
Panneau latéral
du téléviseur
L'image affichée peut varier en fonction du modèle.
Utilisation d'un câble HDMI ou HDMI/DVI
En fonction du PC, la connexion à l'aide
du câble HDMI peut ne pas être prise en
charge.
La résolution optimale est de 1920 X 1080
à 60 Hz.
NN Dans le cas d'une connexion avec câble
HDMI/DVI, vous devez utiliser la prise
HDMI IN 1(DVI).
NN Le mode entrelacé n'est pas pris en
charge.
NN Le téléviseur peut fonctionner de façon
anormale si le format vidéo sélectionné
n'est pas standard.
NN Les modes Separate et Composite sont
pris en charge. Le mode SOG (Sync On
Green) n'est pas pris en charge.
NN L'entrée PC (D-Sub) n'est pas prise en
charge.
Utilisation du bouton INFO (Guide Maintenant &
Après)
L'affichage identifie la chaîne en cours et
l'état de certains paramètres audio et vidéo.
Le Guide Maintenant & Après affiche
des informations quotidiennes sur les
programmes de télévision pour chaque
chaîne en fonction de l'heure de diffusion.
●● Faites défiler à l'aide des boutons l, r pour
afficher des informations sur le programme
de votre choix, tout en regardant la chaîne
actuelle.
●● Faites défiler à l'aide des boutons u,
d pour afficher des informations sur
d'autres chaînes. Pour accéder à la chaîne
actuellement sélectionnée, utilisez votre
télécommande pour sélectionner E.
Utilisation du menu Canal
Appuyez sur le bouton ™ pour sélectionner
le menu que vous souhaitez utiliser. Chaque
écran sera affiché.
Guide
™ → Guide
Les informations du Guide électronique des
programmes (EPG) sont fournies par les
diffuseurs.
Les programmes planifiés fournis par les
diffuseurs vous permettent de planifier les
émissions que vous souhaitez regarder,
de telle sorte que le téléviseur change
automatiquement de chaîne à l'heure
indiquée. Des entrées de programmes
peuvent être vides ou ne pas être à jour en
raison de l'état d'une chaîne.
Utilisation de la fonction Vue chaînes
●● a (Gest. prog) : permet d'afficher l'écran
Gestionnaire prog..
●● b (-24 heures) : permet d'afficher la liste
des programmes qui seront diffusés dans
les 24 heures.
●● { (+24 heures) : permet d'afficher la liste
des programmes qui seront diffusés dans
plus de 24 heures.
●● } (Mode CH) : permet de sélectionner le
type des chaînes à afficher dans la fenêtre
Vue chaînes.
●● ` Information : permet d'afficher des détails
sur le programme sélectionné.
●● k Page : permet d'accéder à la page
précédente ou suivante.
●● E Regarder / Programme : permet de
regarder le programme en cours, s'il
est sélectionné. / Si vous sélectionnez
un programme à venir, vous pouvez le
réserver.
Canal
™ → Canal
Cette fonction permet de supprimer des
chaînes, de définir les chaînes favorites et
de modifier le nom des chaînes pour les
programmes analogiques.
NN Les éléments disponibles peuvent varier
en fonction de la source d'antenne
sélectionnée.
●● Tout
permet d'afficher toutes les chaînes.
●● TV
permet d'afficher les chaînes TV.
●● Radio
permet d'afficher les stations de radio.
●● Données/autres
permet d'afficher les canaux de données et
d'autres canaux.
●● Analogique
permet d'afficher les chaînes analogiques.
●● Favoris 1 - Favoris 5
permet d'afficher toutes les chaînes
favorites, dans un ensemble maximal de
cinq groupes. Chaque groupe possède des
chaînes distinctes.
NN Votre téléviseur affichera uniquement
des chaînes favorites si en vous avez
ajoutées à l'aide de la fonction Modif.
favoris du menu Outils.
NN Si la zone mise en surbrillance est située
dans la catégorie Favoris 1 – Favoris 5,
vous pouvez utiliser votre télécommande
pour modifier le nom de la catégorie en
sélectionnant b.
●● Regardé récemment
permet d'afficher les chaînes récemment
consultées.
●● Fréquem. regardées
permet d'afficher les chaînes les plus
consultées.
Utilisation des touches de couleur et de fonction
avec l'option Channel
●● a Hertzien / Câble / Satellite pour les séries
PDP 570, PDP 6500, LED 5700, LED 5800, LED 6200 et
ultérieures
permet de sélectionner la source d'antenne
de votre choix. L'option peut varier en
fonction du pays.
NN Apparaît uniquement si votre téléviseur
a enregistré Hertzien et Câble
●● b Supprimer
permet de supprimer la/les chaîne(s)
sélectionnées.
●● ` Information
permet d'afficher des détails sur la chaîne
sélectionnée.
●● k Page
permet de faire défiler la liste des chaînes
jusqu'à la page précédente, ou la prochaine
page.
●● E Sélectionner / Désélectionner
Permet de sélectionner ou de
désélectionner une chaîne.
●● T Outils
affiche le menu d'options.
●● R Retour
permet de revenir au menu précédent.
Utilisation du menu Outils avec le Canal
●● Modif. favoris
Permet d'affecter les chaînes que vous
regardez fréquemment à un groupe de
favoris et de supprimer des chaînes de ce
groupe. Vous accédez à l'option Modif.
favoris via le menu Outils.
●● Verrouil. / Déverr.
vous pouvez verrouiller une chaîne afin
qu'elle ne puisse pas être sélectionnée ni
visualisée.
NN Cette fonction est uniquement disponible
si Verr. chaîne est défini sur Activé.
●● Renom. chaîne
(Ne s'affiche que si vous avez sélectionné un
canal analogique.)
Vous permet d'attribuer un nom de un à
cinq caractères à une chaîne analogique.
Par exemple, Recettes, Golf, etc. Ceci
facilite vos recherches ultérieures.
●● Modif. num. chaîne
Permet de modifier le numéro de la chaîne
en sélectionnant des numéros.
NN Cette fonction n'est pas prise en charge
dans toutes les régions.
●● Tri (chaînes numériques uniquement)
permet de changer l'ordre des chaînes
classées par numéro ou par nom.
●● Info chaîne
Affiche les informations relatives au
signal de la chaîne. L'option peut varier en
fonction de la chaîne.
●● Rech. (Quand l'antenne est définie sur
Satellite)
La recherche des chaînes commence.
●● Supprimer
permet de supprimer une chaîne afin
d'afficher celles de votre choix.
●● Sélectionner tout / Tout désélectionner
permet de sélectionner toutes les chaînes
dans la liste. / Désélectionnez toutes les
chaînes que vous avez sélectionnées.
Pour supprimer une chaîne dans une liste
Catégorie de l'écran Canal, procédez comme
suit :
1.Si vous souhaitez supprimer une chaîne,
sélectionnez une catégorie de chaîne.
2.Sélectionnez une chaîne dans la liste
de catégorie. Le symbole c s'affiche à
gauche de la chaîne.
NN Vous pouvez sélectionner plusieurs
chaînes.
NN Si vous sélectionnez de nouveau cette
chaîne, le symbole c disparaît.
3.Utilisez votre télécommande pour ouvrir le menu Outils.
4.Sélectionnez Supprimer. Le message
Supprimer les chaînes sélectionnées ?
s'affiche. Sélectionnez OK.
NN Vous pouvez supprimer immédiatement
la chaîne sélectionnée en utilisant votre
télécommande pour sélectionner b.
NN Lorsque vous supprimez une chaîne dans
la catégorie Regardé récemment ou la
catégorie Fréquem. regardées, la chaîne
va disparaître de la liste des catégories.
Mais la chaîne n'est pas encore
supprimée.
Pour définir des chaînes favorites, procédez
comme suit :
1.Sélectionnez la catégorie Tous.
2.Sélectionnez une chaîne. Le symbole c
s'affiche à gauche de la chaîne.
NN Vous pouvez sélectionner plusieurs
chaînes.
NN Si vous sélectionnez de nouveau cette
chaîne, le symbole c disparaît.
3.Utilisez votre télécommande pour ouvrir
le menu Outils.
4.Sélectionnez Modif. favoris. L'écran
Modif. favoris s'affiche.
5.Utilisez votre télécommande pour
sélectionner a. La chaîne sélectionnée
ne sera pas déplacée dans votre groupe
favori.
NN Vous pouvez également sélectionner
une chaîne dans l'écran Modif. favoris.
NN Vous pouvez ajouter une chaîne
favorite à n'importe lequel de ces
groupes. Utilisez votre télécommande
pour modifier les groupes favoris,
en sélectionnant }. Chaque fois que
vous sélectionnez }, un groupe favori
est modifié.
6.Lorsque vous avez terminé, sélectionnez
OK. La chaîne est définie comme favorite
et attribuée au groupe favori que vous
avez sélectionné.
N L'écran du téléviseur affiche le
symbole " " en regard de la chaîne,
indiquant son statut de favorite.
Utilisation des touches de couleur et de
fonction avec le Modif. favoris
● Dans l'écran Modif. favoris, vous pouvez
utiliser ces fonctions :
– a Ajouter
Permet d'ajouter des chaînes
sélectionnées au groupe de favoris.
–– } Modif. fav.
permet de modifier le groupe
des favoris. Chaque fois que
vous sélectionnez } à l'aide de la
télécommande, le groupe de favoris
est modifié.
–– Ÿ Accéder à
Vous pouvez entrer directement un
numéro de chaîne au moyen de votre
télécommande.
–– R Retour
permet de revenir au menu précédent.
●● Lorsque vous sélectionnez une chaîne
dans un groupe de favoris, dans l'écran
Modif. favoris, les options suivantes
s'offrent à vous :
–– a Supprimer
permet de supprimer la chaîne
sélectionnée.
–– b Modif. ordre
permet de modifier l'ordre du groupe
Favoris.
–– E Terminé
Permet de mettre fin à la fonction
Change order.
–– { Copier
permet de copier une chaîne
sélectionnée dans d'autres groupes
favoris.
–– } Modif. fav.
Permet de modifier le groupe
de favoris. Chaque fois que vous
sélectionnez } à l'aide de la
télécommande, le groupe de favoris
est modifié.
–– Ÿ Accéder à
Vous pouvez entrer directement un
numéro de chaîne au moyen de votre
télécommande.
–– R Retour
permet de revenir au menu précédent.
Pour supprimer une chaîne dans un groupe
de favoris, procédez comme suit :
1.Sélectionnez la catégorie du groupe
Favoris.
2.Sélectionnez une chaîne dans le groupe
de favoris. Le symbole c s'affiche à
gauche de la chaîne.
NN Vous pouvez sélectionner plusieurs
chaînes.
NN Si vous sélectionnez de nouveau cette
chaîne, le symbole c disparaît.
3.Utilisez votre télécommande pour ouvrir
le menu Outils.
4.Sélectionnez Supprimer. Le
message Supprimer le(s) élément(s)
sélectionné(s) ? s'affiche.
5. Sélectionnez OK. Le message Le(s)
élément(s) sélectionné(s) a (ont) été
supprimé(s). apparaît.
NN Vous pouvez immédiatement
supprimer la chaîne sélectionnée
de la liste du groupe Favoris en
utilisant votre télécommande pour
sélectionner b.
Afficher des icônes utilisées dans les écrans
Chaîne
: chaîne analogique.
c : chaîne sélectionnée.
: chaîne favorite.
: une chaîne verrouillée.
Gestionnaire prog.
™ → Gestionnaire prog.
Cette fonction permet de définir
votre téléviseur pour qu'il affiche
automatiquement une chaîne sélectionnée,
à une heure et un jour choisis.
NN Avant d'utiliser cette fonction, vous
devez régler l'heure en utilisant l'option
Durée → Horloge du menu Système.
Pour utiliser la fonction Programmer
visionnage, procédez comme suit :
1.Sur l'écran Gestionnaire prog., utilisez la
télécommande pour sélectionner a.
2.Une fenêtre contextuelle s'affiche.
Sélectionnez Programmer visionnage.
3.Définissez Antenne, Canal, Répétition et
Heure de début.
●● Antenne
permet de sélectionner la source
d'antenne de votre choix.
●● Canal
Sélectionnez Canal pour afficher
les numéros de chaîne. permet de
sélectionner la chaîne de votre choix.
NN Vous pouvez uniquement sélectionner
les chaînes mémorisées.
NN Vous pouvez également saisir
directement le numéro de chaîne à
l'aide des touches numériques de la
télécommande.
●● Répétition
Sélectionnez Une fois, Manuel, Sam~Dim,
Lun~Ven ou Quotid.. Si vous sélectionnez
Manuel, vous pouvez définir le jour de
votre choix.
NN Le symbole c indique le jour
sélectionné.
Date : permet de définir la date de votre
choix.
NN La fonction Date est uniquement
disponible lorsque vous sélectionnez
Une fois dans Répétition.
●● Heure de début
Vous pouvez définir l'heure de
démarrage de votre choix.
4.Lorsque cela est terminé, sélectionnez
OK. l'affichage de la chaîne choisie est
alors programmé.
NN Dans l'écran Gestionnaire prog.,
vous pouvez consulter une liste de
Programmer visionnage.
NN Si vous appuyez sur le bouton
INFO après avoir mis un élément
en surbrillance, l'écran Information
s'affiche. Sur l'écran Information,
vous pouvez modifier ou annuler la
fonction Programmer visionnage.
Annuler progr. : annuler Programmer
visionnage.
Modifier le programme : modifier
Programmer visionnage.
Retour : permet de revenir à l'écran
précédent.
Pour supprimer un élément dans une liste
d'éléments programmés, procédez comme
suit :
1.Sur l'écran Gestionnaire prog., mettez
en surbrillance un élément que vous
souhaitez supprimer.
2.Utilisez votre télécommande pour ouvrir
le menu Outils.
3.Sélectionnez Annuler progr.. Le message
Annuler la (les) liste(s) sélectionnée(s) ?
apparaît.
4. Sélectionnez Oui. Le programme
sélectionné est annulé.
Pour utiliser la fonction Programmer
enregistrement, procédez comme suit :
pour les téléviseurs LED des séries 4500, 5400 : Cette
fonction n'est pas prise en charge.
(chaînes numériques uniquement)
Cette fonction vous permet de programmer
l'enregistrement d'une émission télévisée
qui va être diffusée.
Avant d'utiliser cette fonction, vous devez
régler l'heure.
1. Sélectionnez Gestionnaire prog.. L'écran
Gestionnaire prog. sera affiché.
2.Utilisez votre télécommande pour
sélectionner a. Une fenêtre contextuelle
s'affiche.
3.Sélectionnez Programmer
enregistrement.
NN Nous recommandons d'utiliser un
disque dur USB de 5 400 tr/min.
minimum. Toutefois, les disques durs
USB de type RAID ne sont pas pris en
charge.
NN Les disques durs HDD de plus de 2 To
ne sont pas pris en charge.
NN Une unité de stockage USB ne peut
pas enregistrer avant que le Test de
perf. du périph. ne soit terminé.
NN Une clé USB n'est pas compatible.
4.Réglez Antenne, Canal, Répétition, Date,
Démarrer / Heure de fin.
NN Si vous souhaitez lire un programme
enregistré, reportez-vous à la
section Progr. TV enreg. du manuel
électronique.
Liste des chaînes
En utilisant cette fonction, vous pouvez
afficher la liste de chaînes, les informations
sur le programme et les chaînes favorites, et
gérer la fonction Programmer visionnage.
1.Appuyez sur le bouton CH LIST.
L'écran Liste des chaînes est affiché
immédiatement.
2.Modifiez une chaîne ou un mode de liste
de chaînes.
Utilisation des boutons de couleur et de fonction
avec la liste des chaînes
NN Si vous appuyez sur le bouton INFO,
l'écran affiche les détails du programme
sélectionné.
●● a Antenne :
permet de sélectionner la source d'antenne
de votre choix. L'option peut varier en
fonction du pays.
●● { Vue progr. / Vue chaînes
affiche le programme lorsqu'une chaîne
numérique est sélectionnée. Revient à
l'affichage des chaînes.
●● lr Mode CH / Canal
Permet d'accéder au type de chaînes que
vous souhaitez afficher sur l'écran Liste des
chaînes. / Sur l'écran Vue progr., modifiez
une chaîne.
●● E Regarder / Information
permet de regarder la chaîne que vous
sélectionnez. / affiche des détails sur le
programme sélectionné.
●● k Page
permet d'accéder à la page précédente ou
suivante.
Utilisation de la fonction Programmer
visionnage dans la liste des chaînes
(chaînes numériques uniquement)
Vous pouvez utiliser la fonction
Programmer visionnage dans Liste des
chaînes pour planifier le visionnage d'un
programme sur une chaîne numérique.
Le téléviseur s'allume alors et affiche le
programme de la chaîne numérique lorsque
celui-ci commence.
1.Appuyez sur le bouton CH LIST. L'écran
Liste des chaînes apparaît.
2.Sélectionnez la chaîne numérique de
votre choix.
3.Utilisez votre télécommande pour
sélectionner {. Le téléviseur affiche
la liste des programmes de la chaîne
sélectionnée.
4.Sélectionnez le programme de votre
choix sur l'écran Programme View,
puis utilisez votre télécommande pour
sélectionner Information.
5.Dans l'écran Information, sélectionnez
Programmer visionnage. Le programme
sélectionné est planifié.
NN Si vous souhaitez désactiver la
fonction Programmer visionnage,
suivez les étapes 1 à 4, puis
sélectionnez la fonction Annuler
progr..
Icônes d'affichage de l'état des chaînes
: une chaîne numérique.
: un programme réservé.
: un programme correspondant à un
enregistrement réservé.
: une chaîne verrouillée.
Mémorisation de chaînes
Antenne
Menu → Canal → Antenne
Avant que votre téléviseur ne puisse
commencer à mémoriser les chaînes
disponibles, vous devez spécifier le type de
la source du signal reliée au téléviseur.
NN L'option peut varier en fonction du pays.
Pays
Menu → Canal → Pays
Sélectionnez votre pays afin que la
TV puisse régler correctement et
automatiquement les chaînes de diffusion.
NN L'écran de saisie du code PIN apparaît.
Entrez votre code PIN à quatre chiffres.
●● Chaîne numérique : permet de changer
de pays pour les chaînes numériques.
●● Chaîne analogique : permet de changer
de pays pour les chaînes analogiques.
Recherche automatique
Menu → Canal → Recherche automatique
Recherche automatiquement une chaîne et
l'enregistre dans le téléviseur.
NN Il est possible que les numéros de
programme attribués automatiquement
ne correspondent pas aux numéros
de programme souhaités ou réels. Si
une chaîne est verrouillée à l'aide de la
fonction Verr. chaîne, l'écran de saisie du
code PIN s'affiche.
●● Recherche automatique : recherche
automatiquement les chaînes et les
enregistre dans la mémoire du téléviseur.
●● Option de rech. de câble (Quand
l'antenne est définie sur Cable)
(En fonction du pays)
Définit des options de recherche
supplémentaires, telles que la fréquence
et le taux de symbole pour une recherche
sur un réseau câblé.
Lorsque l'option Aerial Source est réglée sur Air
ou Cable
●● Numér. et Anal. / Numérique / Analogique :
sélectionnez la source de chaîne à
mémoriser. Lors de la sélection de Câble →
Numér. et Anal. ou Numérique : indiquez
une valeur pour la recherche des chaînes
câblées.
●● Classement auto. (En fonction du pays) : Les
chaînes trouvées seront automatiquement
classées selon un critère établi par les
principales télévisions locales et nationales.
NN Disponible uniquement lorsque la source
d'antenne est définie sur Hertzien.
●● Classement Autres (En fonction du pays) : Si
vous sélectionnez le menu, vous trouverez
d'autres chaînes classées directement par
les télévisions nationales privées.
NN Disponible uniquement lorsque la source
d'antenne est définie sur Hertzien.
●● Sélection opérateur (En fonction du pays) :
permet de sélectionner un fournisseur de
services par câble.
●● Mode de rech. : si vous avez sélectionné
le Câble, l'écran Mode de rech. s'affiche. Il
permet de rechercher toutes les chaînes
dont les stations émettent et les enregistre.
NN Si vous sélectionnez Rapide, vous
pouvez utiliser la télécommande pour
sélectionner manuellement Réseau, ID
réseau, Fréquence, Modulation, et Taux
de symbole.
Réseau : permet de sélectionner le mode de
réglage ID réseau entre Auto. ou Manuel.
ID réseau : lorsque Réseau est défini sur
Manuel, vous pouvez paramétrer ID réseau.
Fréquence : permet d'afficher la fréquence
correspondant à la chaîne. (Varie d'un pays
à l'autre.)
Modulation : permet d'afficher les valeurs
de modulation disponibles.
Taux de symbole : permet d'afficher les taux
de symboles disponibles.
Lorsque l'option Aerial Source est réglée sur
Satellite
(En fonction du pays)
●● Type de canal : Sélectionnez Type de canal
pour procéder à la mémorisation.
●● Satellite : permet de sélectionner le satellite
à rechercher. L'option peut varier en
fonction du pays.
●● Mode Recherche : sélectionnez un mode de
recherche pour le satellite sélectionné.
●● Réinitialiser : permet de sélectionner le
mode de recherche du satellite sélectionné.
●● Mode de rech. : permet de définir le mode
de recherche à l'aide des boutons haut/bas.
Recherche manuelle
Menu → Canal → Recherche manuelle
Recherche manuellement une chaîne et la
mémorise dans le téléviseur.
NN Si une chaîne est verrouillée par la
fonction Verr. chaîne, la fenêtre de saisie
du code PIN s'affiche.
NN Cette fonction n'est pas prise en charge
dans toutes les régions.
Lorsque l'option Aerial Source est réglée sur Air
ou Cable
●● Réglage des chaînes numériques : permet
de rechercher une chaîne numérique.
1.Sélectionnez Nouveau.
NN Lors de la sélection de Antenne →
Hertzien : Canal, Fréquence, Bande
passante
NN Lors de la sélection de Antenne →
Câble : Fréquence, Modulation, Taux
de symbole
2.Sélectionnez Rech.. Au terme de la
recherche, les chaînes de la liste sont
mises à jour.
●● Réglage des chaînes analogiques : permet
de rechercher une chaîne analogique.
1.Sélectionnez Nouveau.
2.Réglez les options Programme, Système
de Couleur, Système Sonore, Canal et
Rech.
3.Sélectionnez Mémoriser. Au terme de
la recherche, les chaînes de la liste sont
mises à jour.
Mode Canal
●● P (mode Programme) : A la fin du
réglage, des numéros de position
compris entre P0 et P99 sont attribués
aux stations de radiodiffusion de votre
région. Dans ce mode, vous pouvez
sélectionner une chaîne en saisissant son
numéro de position.
●● C (Mode canal Hertzien) / S (Mode canal
Câble) : ces deux modes vous permettent
de sélectionner une chaîne en entrant le
numéro attribué à chaque chaîne câblée
ou station de radiodiffusion hertzienne.
Lorsque l'option Aerial Source est réglée sur
Satellite
●● Transpondeur : permet de sélectionner le
transpondeur.
●● Mode Recherche : permet de mémoriser
soit les chaînes gratuites, soit toutes les
chaînes.
●● Rech. réseau : Activer / Désactiver
recherche de réseau.
●● Qualité du signal : permet d'afficher l'état
actuel du signal de diffusion.
NN Les informations concernant un satellite
et son transpondeur sont sujettes à des
modifications selon les conditions de
diffusion.
NN Une fois le paramétrage terminé, allez
sur Rech.. La recherche des chaînes
commence.
Autres fonctionnalités
Type de guide
Menu → Canal → Type de guide
(En fonction du pays)
Vous pouvez sélectionner un type de Guide
différent.
●● Samsung : permet d'utiliser le programme
guide fourni par Samsung.
●● Rovi On Screen : permet d'utiliser
le programme guide fourni par Rovi
International Solutions.
NN Le réglage initial de l'heure du Guide Rovi
peut durer assez longtemps, selon la
région ou l'environnement de diffusion.
Sélection genre
pour le Royaume Uni
Menu → Canal → Sélection genre
Sélection genre est disponible lorsque
Antenne est défini sur Freesat.
●● Sélection genre : permet d'activer ou de
désactiver la sélection des chaînes par
genre lors de l'utilisation du guide.
Transf. liste chaînes
Menu → Canal → Transf. liste chaînes
Importe ou exporte la carte des chaînes.
Vous devez connecter un périphérique de
stockage USB pour utiliser cette fonction.
NN L'écran de saisie du code PIN s'affiche.
Utilisez votre télécommande pour entrer
le code PIN.
●● Importer depuis le périphérique USB :
permet d'importer la liste des chaînes
depuis le périphérique USB.
●● Exporter vers le périphérique USB : permet
d'exporter une liste de chaînes vers un
périphérique USB. Cette fonction est
disponible lorsqu'un périphérique USB est
connecté.
Réglage fin
Menu → Canal → Réglage fin
(chaînes analogiques uniquement)
Si la réception est nette, vous n'avez
pas besoin d'effectuer un réglage fin
du canal, car cette opération s'effectue
automatiquement pendant la recherche
et la mémorisation. Si le signal est faible
ou déformé, vous devez effectuer
manuellement un réglage fin de la chaîne.
Faites défiler vers la gauche ou vers la
droite jusqu'à ce que l'image soit nette.
NN Les paramètres s'appliquent à la chaîne
regardée actuellement.
NN Les chaînes réglées et mémorisées sont
repérées par un astérisque (*) placé à
droite de leur numéro dans la bannière
des chaînes.
NN Pour réinitialiser le réglage précis,
sélectionnez Réinit..
Modif. num. chaîne
Menu → Canal → Modif. num. chaîne
(En fonction du modèle)
Permet de modifier le numéro de la chaîne
en sélectionnant des numéros.
NN Cette fonction n'est pas prise en charge
dans toutes les régions.
Réduction de la diaphonie
Menu → Canal → Réduction de la diaphonie
(En fonction du modèle)
(chaînes analogiques uniquement)
Cette fonction réduit les parasites
diagonaux à l'écran, provoqués une
diaphonie des signaux (interférence).
Si l'image du téléviseur présente une
distorsion ou des parasites diagonaux,
activez cette fonction.
Système satellite
Menu → Canal → Système satellite
Système satellite est disponible lorsque
Antenne est défini sur Satellite. Avant
d'exécuter Mémorisation Auto, réglez
Système satellite. La recherche des chaînes
est alors exécutée normalement.
NN L'écran de saisie du code PIN apparaît.
Entrez votre code PIN à quatre chiffres.
●● Sélection du satellite : permet de choisir les
satellites pour ce téléviseur.
●● Alimentation du LNB : permet d'activer ou
de désactiver l'alimentation du LNB.
●● Réglages LNB : permet de configurer
l'équipement extérieur.
Satellite : permet de sélectionner le satellite
de réception des programmes numériques.
Transpondeur : permet de sélectionner un
transpondeur dans la liste ou d'en ajouter
un nouveau.
Mode DiSEqC : permet de sélectionner le
mode DiSEqC pour le LNB sélectionné.
Osc. LNB plus bas : permet de régler
les oscillateurs LNB sur une fréquence
inférieure.
Osc. LNB plus hauts : permet de régler
les oscillateurs LNB sur une fréquence
supérieure.
Tone 22 kHz : permet de sélectionner la
tonalité 22 kHz en fonction du type de LNB.
Pour un LNB universel, elle doit être sur
Auto..
Qualité du signal : permet d'afficher l'état
actuel du signal de diffusion.
●● Param. SatCR/Unicable: configurez
l'installation à câble unique.
NN Cette fonction n'est pas prise en charge
dans toutes les régions.
SatCR/Unicable: activez ou désactivez la
prise en charge de l'installation à câble
unique.
Numéro de logement: sélectionnez le
numéro de logement de l'utilisateur SatCR
pour ce récepteur.
Fréq. logement: entrez la fréquence
appropriée pour recevoir le signal de SatCR.
Détec. fréq. logement: détectez
automatiquement la fréquence du signal
pour le numéro de logement sélectionné.
Vérif. fréq. logement: vérifiez que la
fréquence indiquée correspond au
logement sélectionné.
●● Réglages du positionneur : permet de
configurer le positionneur de l'antenne.
Positionneur : permet d'activer ou de
désactiver le contrôle du positionneur.
Type de posit. : permet de régler le type de
positionneur entre DiSEqC 1.2 et USALS
(Universal Satellite Automatic Location
System).
–– Longitude : permet de régler la longitude
de votre emplacement.
–– Latitude : permet de définir la latitude de
votre emplacement.
–– Réglages longitude satellite : permet de
régler la longitude des satellites définis
par l'utilisateur.
Mode Utilisateur : permet de régler la
position de l'antenne satellite en fonction
de chaque satellite.
Si vous mémorisez la position actuelle de
l'antenne satellite en fonction d'un satellite
donné, lorsque le signal de ce satellite est
requis, l'antenne satellite peut être placée
dans la position prédéfinie.
–– Satellite : permet de sélectionner le
satellite pour lequel la position doit être
réglée.
–– Transpondeur : permet de sélectionner
un transpondeur dans la liste pour la
réception du signal.
–– Mode Déplacement : permet de choisir
entre le mode de déplacement individuel
ou continu.
–– Taille des pas : permet de régler les
degrés de la taille des pas pour la
rotation de l'antenne. L'option Step Size
est disponible lorsque l'option Moving
Mode est définie sur Step.
–– Aller à une pos. enregistrée : permet de
faire pivoter l'antenne jusqu'à la position
de satellite mémorisée.
–– Position de l'antenne : permet d'ajuster
et de mémoriser la position de l'antenne
pour le satellite sélectionné.
–– Mémoriser la position actuelle : permet
d'enregistrer la position actuelle comme
Limite du positionneur sélectionnée.
–– Qualité du signal : permet d'afficher l'état
actuel du signal de diffusion.
Mode Installateur : permet de régler
les limites de l'étendue du mouvement
de l'antenne satellite ou de réinitialiser
sa position. En règle générale, le guide
d'installation utilise cette fonction.
–– Position limite : permet de sélectionner la
direction de la limite du positionneur.
–– Position de l'antenne : permet d'ajuster
et de mémoriser la position de l'antenne
pour le satellite sélectionné.
–– Mémoriser la position actuelle : permet
d'enregistrer la position actuelle comme
Limite du positionneur sélectionnée.
–– Réinitialiser la position : permet de
ramener l'antenne à sa position de
référence.
–– Redéfinir limite positionneur : permet de
faire pivoter l'antenne d'un tour complet.
●● Réinit. tous les paramètres : permet
de réinitialiser toutes les valeurs des
paramètres du satellite.
Changement du Mode Image prédéfini
Mode Image
Menu → Image → Mode Image
Les modes Image appliquent des
ajustements de préréglage à l'image.
NN Lorsque votre téléviseur est connecté à
un ordinateur PC par câble HDMI-DVI,
vous pouvez sélectionner uniquement les
modes Loisirs et Standard.
●● Dynamique
Adapté à un environnement lumineux.
●● Standard
Adapté à un environnement normal.
●● Naturel à partir de la série LED 5300 / Confort
pour les séries plasma 6500
Permet de réduire la fatigue oculaire.
●● Cinéma
Adapté au visionnage de films dans une
pièce sombre.
●● Loisirs
Adapté au visionnage de films et de jeux
vidéo.
NN Disponible uniquement lorsque le
téléviseur est connecté à un ordinateur
via un câble HDMI vers DVI ou HDMI vers
HDMI.
Samsung MagicAngle
pour la série LED 4500
Menu → Image → Samsung MagicAngle
Ajustez l'angle de visualisation afin
d'optimiser la qualité d'image en fonction de
votre angle de vue.
●● Samsung MagicAngle: Lorsque vous
visionnez l'écran d'un point de vue inférieur
ou supérieur à celui-ci, vous pouvez obtenir
une qualité d'image similaire à celle que
vous auriez en face de l'écran en le réglant
sur le mode approprié à chaque position.
–– Arrêt: Sélectionnez cette option pour la
position de face.
–– Mode Penché: Sélectionnez cette
option pour un angle de vue légèrement
inférieur.
–– Mode Debout: Sélectionnez cette option
pour l'angle supérieur.
●● Mode: Réglez l'angle de vision.
NN Lorsque Samsung MagicAngle est défini
sur Mode Penché ou sur Mode Debout,
l'option Gamma n'est pas disponible.
Réglages des paramètres d'image
Rétroéclairage
Cellules
pour les téléviseurs LED
/ Lum.
pour les téléviseurs plasma
Menu → Image → Rétroéclairage / Lum. Cellules
Permet de régler la luminosité des pixels. Le
paramètre de luminosité maximal est 20.
Contraste
Menu → Image → Contraste
Permet de régler le niveau de contraste.
Plus la valeur s'approche de 100, plus le
contraste clair/sombre est fort.
Luminosité
Menu → Image → Luminosité
Permet de régler le niveau de luminosité.
Plus la valeur s'approche de 100, plus
l'écran est lumineux.
Netteté
Menu → Image → Netteté
Permet de régler la netteté de l'image. Plus
la valeur s'approche de 100, plus l'image est
nette.
Couleur
Menu → Image → Couleur
Permet de régler la saturation des couleurs.
Plus la valeur s'approche de 100, plus les
couleurs sont intenses.
Teinte (V/R)
Menu → Image → Teinte (V/R)
Permet de régler les niveaux de teintes de
vert et de rouge. Plus la valeur s'approche
de 100, plus ces couleurs sont intenses.
Pour régler la qualité de l'image, procédez
comme suit :
1.Sélectionnez une option que vous
souhaitez régler. Quand vous
sélectionnez une option, un écran d'aide
s'affiche.
2.Utilisez votre télécommande pour régler
la valeur de l'option.
NN Lorsque vous modifiez la valeur d'une
option, cette modification affecte
également le menu à l'écran (OSD).
NN Lorsque votre téléviseur est connecté à
un ordinateur PC par câble HDMI-DVI, les
modes Couleur et Teinte (V/R) ne sont
pas disponibles.
NN Vous pouvez régler et mémoriser les
paramètres pour chaque appareil
externe connecté au téléviseur.
NN La réduction de la luminosité de l'image
se traduit par une consommation
d'énergie moindre.
Changement de la taille de l'image
Réglage de l'écran
Menu → Image → Réglage de l'écran
Cette fonction permet de modifier la taille
de l'image et d'appliquer des options de
format.
●● Format de l'image
Votre décodeur câble ou votre récepteur
satellite peut également disposer de ses
propres tailles d'écran. Il est toutefois
vivement conseillé d'utiliser le mode 16:9.
16:9 Auto : règle automatiquement la taille
de l'image sur le format 16:9.
16:9 : règle la taille de l'image sur 16:9 pour
les DVD ou la diffusion au format grand
écran.
Zoom large : agrandit l'image sur un format
supérieur à 4:3.
Zoom : agrandit l'image en 16:9 (dans le
sens vertical) pour l'adapter à la taille de
l'écran.
4:3 : il s'agit du paramètre par défaut pour
un film ou une diffusion normale.
NN Ne regardez pas un film au format 4:3
pendant une période prolongée. Les
traces de bordures situées sur la gauche,
sur la droite et au centre de l'écran
peuvent donner lieu au phénomène de
rémanence (brûlure d'écran), qui n'est
pas couvert par la garantie.
Adapter à l’écran : affiche l'intégralité de
l'image sans coupure lors de l'entrée de
signaux HDMI (720p / 1080i / 1080p), DTV
(1080i, 1080p) ou Composant (1080i /
1080p).
Vue intell. 1 : réduit l'image 16:9 de 50%
pour les téléviseurs LED des séries 5300, 5500 et
ultérieures
Vue intell. 2 : réduit l'image 16:9 de 25%
pour les téléviseurs LED des séries 5300, 5500 et
ultérieures
NN Vue intell. 1 est uniquement disponible
en mode HDMI.
NN Vue intell. 2 est uniquement disponible
en mode HDMI ou DTV.
NN La taille de l'image peut varier en cas
de lecture du contenu de Vidéos dans
AllShare Play.
●● Zoom/Position
Permet de régler le zoom de l'image et sa
position. Zoom est uniquement disponible
si Format de l'image est défini sur Zoom.
Position est uniquement disponible si
Format de l'image est défini sur Zoom large,
Zoom, ou Adapter à l’écran.
Pour utiliser la fonction Zoom après l'avoir
sélectionnée, procédez comme suit :
1.Sélectionnez Zoom.
2.Sur l'écran Zoom/Position, sélectionnez
Zoom, puis utilisez votre télécommande
pour zoomer en avant ou en arrière.
3.Lorsque vous avez terminé, sélectionnez
de nouveau Zoom, puis sélectionnez
Fermer.
4.Pour réinitialiser l'image, appuyez sur
Réinit..
Pour utiliser la fonction Zoom après avoir
sélectionné Zoom large, Zoom ou Adapter à
l'écran, procédez comme suit :
1.Sélectionnez Position.
2.Sur l'écran Position, sélectionnez
Position, puis utilisez la télécommande
pour placer l'image comme vous le
désirez.
3.Lorsque vous avez terminé, sélectionnez
de nouveau Position, puis sélectionnez
Fermer.
4.Pour réinitialiser la position de l'image,
sélectionnez Réinit..
Tailles d'image disponibles selon la source
d'entrée :
–– ATV, EXT, AV : 16:9 Auto, 16:9, Zoom
large, Zoom, 4:3
–– DTV (576i, 576p, 720p) : 16:9 Auto,
16:9, Zoom large, Zoom, 4:3, Vue intell.
2
pour les téléviseurs LED des séries 5300, 5500 et
ultérieures
–– DTV(1080i, 1080p) : 16:9 Auto, 16:9,
Zoom large, Zoom, 4:3, Adapter à l’écran,
Vue intell. 2
pour les téléviseurs LED des séries
5300, 5500 et ultérieures
–– Composant (480i, 480p, 576i, 576p,
720p): 16:9, Zoom large, Zoom, 4:3
–– Composante (1080i, 1080p): 16:9, Zoom
large, Zoom, 4:3, Adapter à l’écran
–– HDMI (480i, 480p, 576i, 576p): 16:9,
Zoom large, Zoom, 4:3, Vue intell. 1
pour les téléviseurs LED des séries 5300, 5500 et
ultérieures
Vue intell. 2
pour les téléviseurs LED
des séries 5300, 5500 et ultérieures
–– HDMI (720p, 1080i, 1080p): 16:9, Zoom
large, Zoom, 4:3, Adapter à l’écran,
Vue intell. 1
pour les téléviseurs LED des séries
5300, 5500 et ultérieures
Vue intell. 2
pour les
téléviseurs LED des séries 5300, 5500 et ultérieures
NN Les options de taille de l'image peuvent
varier en fonction de la source d'entrée.
NN Les éléments disponibles peuvent varier
en fonction du mode sélectionné.
NN HD (Haute définition) : 16:9 -
1080i/1080p (1920 x 1080), 720p (1280
x 720)
NN Vous pouvez régler et enregistrer des
paramètres pour chaque périphérique
externe connecté à une entrée du
téléviseur. Sélectionnez la Source, puis
réglez les paramètres souhaités.
●● Taille d'écran 4:3
Disponible uniquement lorsque le format
de l'image est défini sur 16:9 Auto. Vous
pouvez déterminer la taille d'image
souhaitée sur 4:3 WSS (Wide Screen
Service) ou sur la taille d'origine. Chaque
pays européen impose une taille d'image
différente.
NN Non disponible en mode Composant ou
HDMI.
●● Réglage écran PC pour la série LED 5400
NN Disponible en mode PC uniquement.
–– Régl. Base / Regl. Préc: Elimine ou
réduit les parasites sur l'image. Si vous
ne pouvez pas éliminer ces parasites au
moyen d'un réglage précis uniquement,
utilisez la fonction Régl. Base pour régler
la fréquence au mieux, puis effectuez de
nouveau un réglage précis. Une fois les
parasites réduits, effectuez un nouveau
réglage de l'image pour l'aligner au
centre de l'écran.
–– Position: Réglez la position de l'écran du
PC à l'aide de votre télécommande s'il
n'est pas centré ou s'il n'est pas adapté à
l'écran du produit.
–– Réinitialiser Image: Rétablit les
paramètres d'image par défaut.
Réglage Automatique
pour la série LED 5400
Menu → Image → Réglage Automatique
Règle automatiquement la fréquence et la
position d'image, et affine les paramètres
en mode PC.
NN Disponible en mode PC uniquement.
NN Non disponible en cas de connexion de
votre PC à un câble HDMI ou HDMI/DVI.
Modification des options d'image
Paramètres avancés
Menu → Image → Paramètres avancés
Cette fonction permet de configurer les
paramètres avancés d'une image pour créer
votre image préférée.
NN Paramètres avancés est uniquement
disponible quand Mode Image est défini
sur le mode Standard ou le mode Cinéma.
NN Lorsque vous connectez le téléviseur à
un ordinateur à l'aide d'un câble HDMIDVI, vous pouvez modifier uniquement
les options Balance blancs et Gamma.
●● Contraste Dyn.
Permet de régler le contraste de l'écran.
●● Nuance de noir
Sélectionnez le niveau de noir afin de régler
la profondeur d'écran.
●● Carnation
Permet d'accentuer la rougeur de la
carnation.
●● RVB uniquement
Permet d'afficher les couleurs Rouge, Vert
et Bleu et de procéder à un réglage précis
de la teinte et de la saturation.
●● Espace de couleur
Permet de régler la gamme et la variété des
couleurs disponibles (l'espace de couleurs)
pour créer des images.
NN pour les téléviseurs des séries LED 6100 - 6800 et
PDP 6500
Pour ajuster Couleur, Rouge,
Vert, Bleu et Réinit., définissez l'Espace
de couleur sur Personnalisé.
●● Balance blancs
Permet de régler la température des
couleurs pour que l'image soit plus
naturelle.
Aj. Rouge / Aj. Vert / Aj. Bleu : permet de
régler la profondeur de chaque couleur
(rouge, vert, bleu).
Régl. Rouge / Régl. vert / Régl. bleu : permet
de régler la luminosité de chaque couleur
(rouge, vert, bleu).
Réinit. : rétablit les paramètres de balance
des blancs par défaut.
●● Balance Blancs 10p
pour les téléviseurs des séries LED 4500 et 5800 et PDP
550 et 570 : Cette fonction n'est pas prise en
charge.
Permet de contrôler la balance des blancs
par intervalles de 10 points, en réglant la
luminosité des couleurs rouge, vert et bleu.
NN Disponible uniquement si Mode Image est
défini sur Cinéma. Disponible pour toutes
les sources vidéo.
NN Cette fonction n'est pas prise en charge
par tous les dispositifs externes.
Intervalle : permet de sélectionner
l'intervalle à ajuster.
Rouge : permet de régler le niveau de rouge.
Vert : permet de régler le niveau de vert.
Bleu : permet de régler le niveau de bleu.
Réinit. : permet de rétablir la Balance Blancs
10p par défaut.
●● Gamma
Permet de régler l'intensité des couleurs
primaires.
●● Mire Expert
pour les téléviseurs des séries LED 4500 et 5800 et PDP
550 et 570 : Cette fonction n'est pas prise en
charge.
Utilisez la fonction Mire Expert pour
calibrer l'image. Si le menu de l'écran
disparaît ou si un autre menu que le menu
Image s'ouvre, le téléviseur enregistre le
calibrage et l'écran Mire Expert s'affiche.
Arrêt : désactive la fonction Mire Expert.
Mire 1 : cet écran de test permet de voir les
effets de vos paramètres d'affichage sur les
nuances de gris et de noir.
Mire 2 : cet écran de test permet de voir les
effets de vos paramètres d'affichage sur les
couleurs.
NN Après avoir sélectionné Mire 1 ou Mire 2,
vous pouvez régler tous les paramètres
avancés afin d'obtenir l'effet de votre
choix.
NN Tandis que Mire Expert est en cours
d'exécution, le téléviseur n'émet aucun
son.
NN Activé uniquement dans les modes DTV,
Composante et HDMI.
●● xvYCC
pour les téléviseurs des séries LED 4500 et 5800 et PDP
550 et 570 : Cette fonction n'est pas prise en
charge.
L'activation du mode xvYCC augmente
les détails de l'image et agrandit l'espace
colorimétrique lors de l'affichage de films
à partir d'un appareil externe (lecteur
de DVD, etc.) connecté à la prise Entrée
Composant ou HDMI.
NN Disponible uniquement lorsque vous
définissez le Mode Image sur Cinéma et
l'entrée externe sur HDMI ou Composant.
NN Cette fonction n'est pas prise en charge
par tous les dispositifs externes.
●● Lumin./Mouvement
Permet de réduire la consommation
d'énergie en assombrissant l'écran lorsque
l'image à l'écran est fixe.
NN Cette fonction n'est pas prise en charge
en mode 3D.
NN Uniquement disponible en mode
Standard.
NN Lorsque vous modifiez Rétroéclairage
pour les téléviseurs LED
/ Lum. Cellules
ou
pour les téléviseurs plasma, Contraste ou
Luminosité, le téléviseur définit Lumin./
Mouvement sur Arrêt.
Options d'image
Menu → Image → Options d'image
Cette fonction permet de configurer les
paramètres supplémentaires d'une image
pour créer votre image préférée.
NN Lorsque votre téléviseur est connecté
à un ordinateur PC par câble HDMIDVI, vous pouvez uniquement modifier
Nuance Coul..
●● Nuance Coul.
Permet de sélectionner la température des
couleurs.
NN Chaude 1 ou Chaude 2 sera désactivé si
le Mode Image est défini sur Dynamique.
NN Vous pouvez régler et mémoriser les
paramètres de chaque appareil externe
connecté au téléviseur. Sélectionnez
la Source, puis réglez les paramètres
souhaités.
●● Filtre Bruit num.
Si le signal de radiodiffusion reçu par votre
téléviseur est faible, vous pouvez activer la
fonction Filtre Bruit num. pour faciliter la
réduction d'images fantômes ou statiques
qui peuvent apparaître à l'écran.
Visualisation auto : lors du changement des
chaînes analogiques, il affiche l'intensité du
signal.
NN Lorsque le signal est faible, essayez
toutes les options jusqu'à obtention de la
meilleure image possible.
NN Disponible uniquement pour les chaînes
analogiques.
NN Lorsque la barre est verte, vous recevez
le meilleur signal possible.
●● Filtre Bruit MPEG
Permet de réduire le bruit MPEG pour
améliorer la qualité de l'image.
●● Niv. noir HDMI
Permet de régler la profondeur de l'écran
en sélectionnant un niveau de noir.
NN Disponible en mode HDMI uniquement.
●● Mode Film
Permet de régler le téléviseur de sorte
qu'il détecte et traite automatiquement les
signaux de cinéma en provenance de toutes
les sources et adapte l'image afin d'obtenir
une qualité optimale.
NN Disponible en modes TV, AV, Composant
(480i / 1080i) et HDMI (480i / 1080i).
●● Motion Plus pour les téléviseurs LED
pour les téléviseurs des séries LED 5400 et 5500
:
Cette fonction n'est pas prise en charge.
Permet de supprimer les traînées des scènes
rapides avec beaucoup de mouvements, ce
qui rend l'image plus nette.
NN L'écran Infos de votre téléviseur affiche
la résolution et la fréquence du signal
entrant (60 Hz), et non la fréquence
générée par le téléviseur pour l'image
affichée à l'aide de la fonction Motion
Plus.
NN Si des parasites apparaissent sur
l'écran, configurez la fonction Motion
Plus sur Arrêt. Si la fonction Motion
Plus est définie sur Personnalisé, vous
pouvez régler Réduction de flou, Réduc.
vibrations ou Réinit. manuellement.
NN Si Motion Plus est Démo, vous pouvez
comparer la différence entre les modes
Arrêt et Marche.
Réduction de flou : permet de régler le
niveau de réduction du flou à partir des
sources vidéo.
Réduc. vibrations : permet de régler le
niveau de réduction des vibrations à partir
des sources vidéo lors de la lecture de films.
Réinit. : permet de rétablir la valeur d'usine
par défaut pour tous les paramètres.
●● Motion Plus LED pour les téléviseurs LED
pour les téléviseurs des séries LED 4500, 5400 :
Cette fonction n'est pas prise en charge.
Permet de supprimer les traînées des scènes
rapides avec beaucoup de mouvements, ce
qui rend l'image plus claire.
Réinit. param. img
Menu → Image → Réinit. param. img
Permet de rétablir les paramètres par
défaut du mode d'image actuel.
Utilisation du téléviseur avec votre PC
Utilisation de votre téléviseur comme écran
d'ordinateur (PC)
Saisie des paramètres vidéo (instructions
basées Windows 7)
Pour que votre téléviseur fonctionne
correctement en tant qu'écran
d'ordinateur, vous devez définir les
paramètres vidéo appropriés, une fois le
téléviseur raccordé à l'ordinateur.
NN Il est possible qu'en fonction de votre
version de Windows et votre carte vidéo,
la procédure d'utilisation de votre PC soir
légèrement différente de celle présentée
ici.
NN Cependant, les informations de bases
resteront identiques et s'appliquent
dans les deux cas. (Dans le cas
contraire, contactez le fabricant de
votre ordinateur ou votre revendeur
Samsung.)
1.Dans le menu Démarrer de Windows,
cliquez sur "Panneau de configuration".
2.Dans la fenêtre "Panneau de
configuration", cliquez sur "Apparence et
thèmes". Une boîte de dialogue s'affiche.
3.Cliquez sur "Affichage". Une autre boîte
de dialogue s'affiche.
4.Cliquez sur l'onglet "Paramètres" dans la
boîte de dialogue.
–– Sur l'onglet Paramètres, réglez la
résolution (taille de l'écran) adéquate.
La résolution optimale pour ce
téléviseur est de 1920 x 1080.
–– S'il existe une option de fréquence
verticale dans votre boîte de
dialogue des paramètres d'affichage,
sélectionnez "60" ou "60 Hz". Sinon,
cliquez sur "OK" et quittez la boîte de
dialogue.
Changement du mode Son prédéfini
Mode Son
Menu → Son → Mode Son
Les modes Son appliquent des ajustements
de préréglage au son.
NN Si Sélection Haut-parleur est défini sur
Haut-parleur ext, l'option Mode Son est
désactivée.
●● Standard
Permet de sélectionner le mode son normal.
●● Musique
Permet d'accentuer la musique par rapport
aux voix.
●● Cinéma
Offre le meilleur son pour les films.
●● Voix claire
Accentue les voix par rapport aux autres
sons.
●● Amplifier
Permet d'augmenter l'intensité du son aigu
pour garantir une meilleure écoute aux
personnes malentendantes.
Réglage des paramètres sonores
Effet sonore
Menu → Son → Effet sonore
NN Si Sélection Haut-parleur est défini sur
Haut-parleur ext, l'option Effet sonore
est désactivée.
NN Disponible uniquement si Mode Son est
défini sur Standard.
●● SRS TruSurround HD
Cette fonction garantit un son surround
virtuel 5.1 canaux par le biais de deux hautparleurs grâce à la technologie HRTF (Head
Related Transfer Function - Fonction de
transfert asservie aux mouvements de la
tête).
●● SRS TruDialog
Cette fonction vous permet d'accentuer
l'intensité des voix par rapport au fond
musical ou aux effets sonores, de manière à
rendre les dialogues plus clairs.
●● Egaliseur
Egaliseur permet d'afficher une série de
diapositives. Utilisez les touches fléchées
pour sélectionner un curseur et en
modifier la valeur. Pour Réinit. l'option
Egaliseur, sélectionnez Réinit.. Une fenêtre
contextuelle vous demandant de confirmer
la réinitialisation apparaît. Sélectionnez Oui.
Pour terminer, sélectionnez Fermer.
Balance G/R : permet de régler la balance
entre les haut-parleurs droit et gauche.
100Hz / 300Hz / 1kHz / 3kHz / 10kHz
(Réglage de la bande passante) : Permet de
régler le niveau du volume des fréquences
de bande passante spécifiques.
Réinit. : permet de rétablir les paramètres
par défaut de l'égaliseur.
Options diffusion du son
Menu → Son → Options diffusion du son
●● Langue audio
(chaînes numériques uniquement)
Permet de modifier la valeur par défaut des
langues audio.
NN La langue disponible peut varier en
fonction de l'émission.
●● Format Audio
(Chaînes numériques uniquement)
Lorsque le son est émis à la fois par le hautparleur principal et le récepteur audio, un
effet d'écho peut se produire en raison de
la différence de vitesse de décodage entre
le haut-parleur principal et le récepteur
audio. Dans ce cas, utilisez la fonction Haut-
parleur TV.
NN L'option Format Audio peut varier en
fonction de l'émission. Le son Dolby
Digital 5.1 est disponible uniquement
en cas de connexion d'un haut parleur
externe au moyen d'un câble optique.
●● Description audio
(Non disponible dans toutes les régions)
(Chaînes numériques uniquement)
Cette fonction traite le flux audio relatif à la
description audio (AD) lorsqu'il est envoyé
avec le son principal par le radiodiffuseur.
NN Description audio (Arrêt / Activé) :
Permet d'activer ou de désactiver la
fonction de description audio.
NN Volume : permet de régler le volume de
description audio.
Paramètres supplém.
Menu → Son → Paramètres supplém.
●● Niveau Audio DTV
(Chaînes numériques uniquement)
Cette fonction vous permet de réduire la
disparité d'un signal vocal (à savoir l'un
des signaux reçus lors d'une émission
de télévision numérique) sur le niveau
souhaité.
NN En fonction du type de signal de
radiodiffusion, les options MPEG / HEAAC peuvent être définies sur une valeur
comprise entre -10 dB et 0 dB.
NN Pour augmenter ou diminuer le volume,
réglez ces valeurs entre 0 et -10,
respectivement.
●● Sortie SPDIF
SPDIF (Sony Philips Digital InterFace)
permet d'offrir un son numérique et de
réduire ainsi les interférences vers les hautparleurs et divers appareils numériques, tels
qu'un lecteur DVD.
●● Format Audio : vous pouvez sélectionner le
format de sortie audio numérique (SPDIF).
NN Le format de sortie audio numérique
(SPDIF) peut varier en fonction de la
source d'entrée.
●● Retard Audio
Permet de corriger le décalage de
synchronisation entre la piste audio et la
vidéo lorsque vous regardez la télévision
et diffusez la sortie numérique depuis la
télévision via un dispositif externe tel qu'un
récepteur AV. Lorsque vous sélectionnez
la fonction Retard Audio, un écran d'aide
s'affiche. Utilisez votre télécommande pour
régler la valeur de l'option (0 ms à 250 ms).
●● Comp Dolby Digital
Cette fonction réduit la disparité entre un
signal Dolby Digital et un signal vocal (à
savoir, Audio MPEG, HE-AAC, Son ATV).
NN Sélectionnez Line pour obtenir un
son dynamique et RF pour réduire la
différence entre les sons forts et faibles
pendant la nuit.
Line : permet de définir le niveau de sortie
des signaux supérieurs ou inférieurs à
-31 dB (référence) sur -20 dB ou -31 dB.
RF: permet de définir le niveau de sortie des
signaux supérieurs ou inférieurs à -20 dB
(référence) sur -10 dB ou -20 dB.
Paramètres haut-parleur
Menu → Son → Paramètres haut-parleur
●● Sélection Haut-parleur
Si vous écoutez la bande son d'une émission
ou d'un film via un récepteur externe, vous
pouvez entendre un effet d'écho provoqué
par la différence de vitesse de décodage
entre les enceintes du téléviseur et les
enceintes connectées à votre récepteur
audio. Dans ce cas, réglez le téléviseur sur
Haut-parleur ext.
NN Si la fonction Sélection Haut-parleur
est définie sur Haut-parleur ext, les
enceintes du téléviseur sont désactivées.
Le son proviendra uniquement des
enceintes externes. Si la fonction
Sélection Haut-parleur est définie
sur Haut-parleur TV, les enceintes
du téléviseur sont activées. Le son
proviendra des deux sources.
NN Lorsque l'option Sélection Haut-parleur
est définie sur Haut-parleur ext, les
boutons de réglage du volume et la
fonction Silence ne fonctionnent plus et
les paramètres sonores sont limités.
NN En cas d'absence de signal vidéo, les
haut-parleurs du téléviseur, comme ceux
de l'appareil externe, seront coupés.
●● Volume auto
Normal : permet d'égaliser
automatiquement le volume sonore lors du
passage d'une chaîne à une autre.
Nuit : permet d'égaliser automatiquement
et de diminuer le volume sonore de chaque
chaîne, afin que chaque chaîne soit moins
bruyante. Nuit est utile le soir, lorsque vous
souhaitez que le volume reste faible.
NN Pour contrôler le niveau de volume
sur un périphérique source connecté,
définissez l'option Volume auto sur Arrêt.
Si Volume auto est défini sur Normal
ou sur Nuit, les réglages du volume de
l'appareil source connecté pourraient ne
pas être appliqués.
Réinit. son
Menu → Son → Réinit. son
Cette fonction permet de rétablir tous les
paramètres sonores par défaut.
Connexion au réseau
Connexion réseau câblé
Il existe trois méthodes pour vous
permettre de connecter votre téléviseur au
réseau local :
NN Pour obtenir une illustration des trois
types de connexion réseau câblé,
consultez votre manuel utilisateur
papier.
–– En connectant le port LAN situé à
l'arrière du téléviseur à un modem
externe à l'aide d'un câble LAN.
–– Vous pouvez raccorder le téléviseur à
votre réseau local en connectant le port
LAN situé à l'arrière du téléviseur à un
routeur, lui-même connecté à un modem
externe. Pour cela, utilisez le câble LAN.
–– Il se peut également que vous puissiez
connecter directement le port LAN
situé à l'arrière du téléviseur à une prise
réseau murale, à l'aide d'un câble LAN.
Notez que la prise murale est reliée à un
modem ou un routeur installé quelque
part chez vous.
NN Si votre réseau nécessite une adresse
IP dynamique, vous devez utiliser un
routeur ou un modem ADSL prenant en
charge le protocole DHCP (Dynamic Host
Configuration Protocol). Les modems de
ce type fournissent automatiquement
l'adresse IP, le masque de sous-réseau,
la passerelle et les valeurs DNS dont
votre téléviseur a besoin pour accéder
à Internet. Aucune saisie manuelle n'est
donc requise. La plupart des réseaux
domestiques utilisent une adresse IP
dynamique.
NN Certains réseaux nécessitent une
adresse IP statique. Si tel est votre
cas, vous devez saisir manuellement
l'adresse IP, le masque de sousréseau, la passerelle et les valeurs DNS
manuellement lors de la configuration
de la connexion réseau. Pour obtenir
l'adresse IP, le masque de sous-réseau, la
passerelle et les valeurs DNS, contactez
votre fournisseur d'accès Internet. Si
vous possédez un ordinateur Windows,
vous pouvez également obtenir ces
valeurs par le biais de ce dernier.
NN Si votre réseau nécessite une adresse IP
statique, vous pouvez utiliser un modem
ADSL prenant en charge le protocole
DHCP. Les modems ADSL prenant en
charge le protocole vous permettent
également d'utiliser des adresses IP
statiques.
Connexion réseau sans fil
NN Pour obtenir une illustration de la
connexion réseau sans fil, consultez
votre manuel utilisateur papier.
NN pour les séries LED 5300, 5500 et 5800 et PDP 550
et 570
Pour établir une connexion sans
fil entre le téléviseur et le réseau sans
fil, vous avez besoin d'un routeur ou
d'un modem sans fil et d'un adaptateur
LAN sans fil Samsung (WIS09ABGNX
ou WIS12ABGNX), que vous connectez
au port USB de votre téléviseur.
L'adaptateur LAN sans fil de Samsung est
vendu séparément. Vous pouvez vous le
procurer auprès de certains revendeurs,
sur les sites de commerce électronique
et sur Samsungparts.com.
Vous pouvez connecter votre téléviseur au
réseau local par le biais d'un routeur ou d'un
modem sans fil standard.
Ce téléviseur prend en charge les
protocoles de communication IEEE
802.11a/b/g et n. Samsung vous conseille
d'utiliser le protocole IEEE 802.11n. Si vous
lisez la vidéo sur une connexion réseau
IEEE 802.11 a/b ou g, des saccades risquent
d'apparaître.
NN pour les téléviseurs des séries LED 5300, 5500 et
5800 et PDP 550 et 570 L'adaptateur LAN
sans fil et le câble d'extension USB sont
vendus séparément et disponibles chez
quelques revendeurs tels que les sites
Ecommerce et Samsungparts.com.
NN pour les téléviseurs des séries LED 5300, 5500 et
5800 et PDP 550 et 570 Assurez-vous que
le téléviseur est hors tension avant de
connecter l'adaptateur LAN sans fil
Samsung.
NN pour les téléviseurs des séries LED 5300, 5500
et 5800 et PDP 550 et 570 L'adaptateur
LAN sans fil Samsung peut ne pas être
reconnu si vous utilisez une connexion
par hub USB ou par câble d'extension
USB autre que le câble fourni.
NN Pour utiliser un réseau sans fil, vous
devez connecter le téléviseur à un
routeur ou à un modem sans fil. Si ce
routeur/modem prend en charge le
protocole DHCP, le téléviseur peut
utiliser DHCP ou une adresse IP statique
ou DHCP pour se connecter au réseau
sans fil.
NN Sélectionnez un canal inutilisé pour
le routeur/modem sans fil. Si le canal
affecté au routeur/modem sans fil
est actuellement utilisé par un autre
périphérique voisin, il y aura des
interférences et la communication risque
d'échouer.
NN Ce téléviseur prend uniquement en
charge les protocoles de sécurité de
réseau sans fil suivants :
–– Mode d'authentification : WEP,
WPAPSK, WPA2PSK
–– Type de chiffrement : WEP, TKIP, AES
NN Si le mode Pure High-throughput
(Greenfield) 802.11n est sélectionné et
que le type de cryptage est défini sur
WEP ou TKIP pour votre point d'accès
ou votre routeur sans fil, les téléviseurs
Samsung ne prendront pas en charge la
connexion, conformément aux nouvelles
spécifications de certification Wi-Fi.
NN Si votre routeur ou modem sans
fil prend en charge le WPS (Wi-Fi
Protected Setup), vous pouvez vous
connecter au réseau via PBC (Push
Button Configuration) ou à l'aide d'un
code PIN (Personal Indentification
Number). La fonction WPS configurera
automatiquement le SSID et la clé WPA
dans ces deux modes.
NN Si votre routeur, modem ou appareil n'est
pas certifié, il risque de ne pas pouvoir se
connecter au téléviseur.
NN Méthodes de connexion : Vous pouvez
configurer la connexion réseau sans fil
de quatre façons différentes :
–– A l'aide de la configuration
automatique (avec fonction de
recherche réseau automatique)
–– A l'aide de la configuration manuelle
–– A l'aide de WPS(PBC)
–– A l'aide de Plug & Access
Avis
pour les téléviseurs des séries LED 5300, 5500 et 5800
et PDP 550 et 570 L'image peut apparaître altérée ou statique
pour certaines chaînes lorsque le téléviseur
est connecté à l'adaptateur LAN sans fil
Samsung. Si cela se produit, établissez une
connexion à l'aide de l'une des méthodes
suivantes ou branchez l'adaptateur
LAN sans fil Samsung avec un câble USB
à un emplacement préservé de toute
interférence radio.
●● Méthode 1 : Connexion de l'adaptateur LAN
sans fil Samsung au moyen de l'adapteur
USB à angle droit.
Pour connecter l'adaptateur LAN sans fil
Samsung avec l'adaptateur USB à angle
droit, procédez comme suit :
1.Connectez l'adaptateur USB à angle droit
à l'adaptateur LAN sans fil Samsung.
2.Connectez l'autre partie de l'adaptateur
USB à angle droit au port USB.
●● Méthode 2 : Connexion de l'adaptateur LAN
sans fil Samsung via un câble d'extension.
Pour brancher l'adaptateur LAN sans
fil Samsung avec un câble d'extension,
procédez comme suit :
1.Connectez le câble d'extension au port
USB.
2.Connectez le câble d'extension à
l'adaptateur LAN sans fil Samsung.
3.Attachez l'adaptateur LAN sans fil
Samsung à l'arrière du téléviseur vers le
haut avec du ruban adhésif double face.
Configuration d'un réseau câblé
Paramètres réseau
Menu → Réseau → Paramètres réseau
Configurez la connexion du réseau câblé ou
sans fil de manière à utiliser divers services
Internet, tels que Smart Hub et AllShare
Play, et à effectuer les mises à jour du
logiciel.
Configuration automatique du réseau câblé
Vous pouvez configurer automatiquement
la connexion du réseau câblé à votre
téléviseur lorsque vous connectez votre
téléviseur à un réseau prenant en charge
le DHCP (Dynamic Host Configuration
Protocol).
NN Si vous avez raccordé un câble LAN au
téléviseur, l'écran de configuration du
réseau câblé s'affiche automatiquement.
Pour configurer automatiquement la
connexion à un réseau câblé de votre
téléviseur, procédez comme suit :
1.Accédez à l'écran Paramètres réseau.
(Réseau → Paramètres réseau)
2.Sélectionnez Démarrer. L'écran de test
du réseau s'affiche et la connexion au
réseau est vérifiée.
3.Lorsque la connexion est vérifiée, le
message "Vous êtes connecté à Internet.
En cas de problème avec les services en
ligne, contactez votre fournisseur de
services Internet." s'affiche. Sélectionnez
OK.
NN Si le processus de connexion échoue,
vérifiez la connexion du port de réseau
local.
NN Si le processus automatique ne trouve
pas les valeurs de connexion réseau ou si
vous souhaitez configurer la connexion
manuellement, passez à la section
suivante, "Configuration manuelle du
réseau".
Configuration manuelle du réseau câblé
Vous pouvez configurer manuellement
la connexion du réseau câblé à votre
téléviseur lorsque vous connectez votre
téléviseur à un réseau nécessitant une
adresse IP statique.
Obtention des valeurs de connexion au
réseau
Pour afficher les valeurs de connexion au
réseau sur les ordinateurs Windows XP,
procédez comme suit :
1.Cliquez avec le bouton droit de la souris
sur l'icône Réseau située dans le coin
inférieur droit de l'écran.
2.Cliquez sur Etat dans le menu contextuel.
3.Cliquez sur Assistance dans la boîte de
dialogue affichée.
4.Cliquez sur le bouton Détails dans l'onglet
Assistance. Les valeurs de connexion au
réseau sont affichées.
Pour configurer manuellement la connexion
du réseau câblé de votre téléviseur,
procédez comme suit :
1.Accédez à l'écran Paramètres réseau.
(Réseau → Paramètres réseau)
2.Sélectionnez Démarrer. L'écran de
connexion du réseau s'affiche et le
processus de connexion au réseau
démarre.
3.Sélectionnez Arrêter. Le processus de
vérification s'arrête. Sélectionnez Param.
IP sur l'écran de connexion du réseau.
L'écran Param. IP s'affiche.
4.Sélectionnez Mode IP, puis définissez
Mode IP sur Manuel.
5.Accédez au champ de saisie Adresse IP,
puis utilisez votre télécommande pour
sélectionner l'Adresse IP.
6.Saisissez la première partie de l'Adresse
IP (par exemple, 105) dans le premier
champ d'entrée en utilisant votre
télécommande. Lorsque vous avez
terminé, passez au champ suivant.
7.Entrez la partie suivante de l'Adresse IP.
Lorsque vous avez terminé, passez au
champ suivant.
8.Répétez le processus de saisie pour
chaque champ dans l'Adresse IP.
NN Si vous faites une erreur lors de la
saisie d'un numéro, saisissez-le à
nouveau pour le corriger.
9.Lorsque vous avez terminé, passez aux
champs Masque ss-réseau.
10.Répétez le même processus de saisie
pour Masque ss-réseau, Passerelle, et
Serveur DNS.
11.Lorsque vous avez terminé, sélectionnez
OK. L'écran de test du réseau s'affiche
et le processus de connexion au réseau
démarre. Lorsque la connexion a été
vérifiée, le message "Vous êtes connecté
à Internet. En cas de problème avec
les services en ligne, contactez votre
fournisseur de services Internet."
s'affiche. Sélectionnez OK.
État du réseau
Menu → Réseau → État du réseau
Vérifiez l'état Internet et du réseau.
En cas d'échec de la connexion au réseau câblé...
●● Câble réseau introuvable.
Vérifiez que le câble réseau est
correctement branché. S'il l'est, assurezvous que le routeur est allumé. S'il est bien
allumé, éteignez-le puis rallumez-le.
●● Echec de la configuration automatique de
l'adresse IP.
Essayez la procédure suivante pour
définir votre adresse IP automatiquement
ou définissez-la manuellement en
sélectionnant Param. IP.
1) Vérifiez que le serveur DHCP est
activé sur le routeur. 2) Débranchez
puis rebranchez le routeur. 3) Pour plus
d'informations, contactez votre fournisseur
d'accès Internet.
●● Impossible de se connecter au réseau.
Essayez la solution suivante : vérifiez
si votre adresse IP est correctement
configurée dans Param. IP. Pour plus
d'informations, contactez votre fournisseur
d'accès Internet.
●● Connecté au réseau local, mais non
connecté à Internet.
Vérifiez la configuration DNS dans Param.
IP ou contactez votre fournisseur d'accès
Internet.
●● Configuration réseau terminée, mais non
connecté à Internet.
Pour accéder à Internet, contactez votre
fournisseur d'accès Internet.
Configuration du réseau sans fil
Paramètres réseau
Menu → Réseau → Paramètres réseau
Configurez la connexion du réseau câblé ou
sans fil de manière à utiliser divers services
Internet, tels que Smart Hub et AllShare
Play, et à effectuer les mises à jour du
logiciel.
Configuration automatique du réseau sans fil
La plupart des réseaux sans fil disposent
d'un système de sécurité en option
nécessitant l'accès de périphériques au
réseau pour transmettre un code de
sécurité crypté appelé clé d'accès ou
de sécurité. Le code de sécurité repose
sur une phrase secrète, qui correspond
généralement à un mot ou une série de
lettres et de chiffres d'une longueur
définie, que vous devez saisir lors de la
configuration de la sécurité sans fil au
niveau de votre réseau sans fil.
Si vous optez pour cette méthode de
configuration pour la connexion réseau
et que vous disposez d'un code de
sécurité pour votre réseau sans fil, vous
devrez entrer la phrase secrète lors de la
procédure de configuration manuelle ou
automatique.
NN Suivant le routeur ou le modem utilisé,
vous pouvez utiliser un PIN WPS à la
place.
Pour configurer automatiquement la
connexion réseau sans fil de votre téléviseur,
procédez comme suit :
1.Accédez à l'écran Paramètres réseau.
(Réseau → Paramètres réseau)
2.Sélectionnez Démarrer. La fonction
Réseau recherche les réseaux sans fil
disponibles. Lorsque vous avez terminé,
la liste des réseaux disponibles s'affiche.
3.Dans la liste de réseaux, choisissez le
réseau auquel vous souhaitez vous
connecter, puis sélectionnez Suivant.
NN Si le routeur sans fil est défini
sur Caché (Invisible), vous devez
sélectionner Ajouter réseau et entrer
le Nom du réseau (SSID) et le code de
sécurité appropriés pour établir la
connexion.
4.Si la fenêtre contextuelle Enter security
key s'affiche, passez à l'étape 5. Si vous
avez sélectionné un routeur sans fil
dépourvu de sécurité sans fil, allez à
l'étape 7.
5.Pour définir la sécurité sans fil sur le
routeur, entrez le code de sécurité (ou le
PIN).
NN Vous pouvez entrer le code de
sécurité (ou le PIN) à l'aide du
clavier à l'écran, en utilisant votre
télécommande.
NN Vous pouvez utiliser un clavier pour
saisir le code de sécurité via une
connexion USB ou Bluetooth. Selon
le modèle, il se peut que la fonction
Bluetooth ne soit pas disponible.
NN Vous devriez retrouver la phrase
secrète dans l'un des écrans de
configuration utilisés pour la
configuration de votre routeur ou
modem.
6.Lorsque vous avez terminé, sélectionnez
Suivant. L'écran de connexion du réseau
s'affiche et le processus de connexion au
réseau démarre.
7.Lorsque la connexion est vérifiée, le
message Vous êtes connecté à Internet.
En cas de problème avec les services en
ligne, contactez votre fournisseur de
services Internet. s'affiche.
NN Si le réseau n'accepte pas le code de
sécurité ou le code PIN, sélectionnez
Réessayer ou Param. IP pour saisir
manuellement les paramètres.
NN Si vous souhaitez configurer
manuellement la connexion, sélectionnez
l'option Param. IP. Puis passez à la section
suivante, "Configuration manuelle du
réseau".
Configuration manuelle du réseau sans fil
Vous pouvez configurer manuellement
la connexion du réseau sans fil à votre
téléviseur lorsque vous connectez votre
téléviseur à un réseau nécessitant une
adresse IP statique ou en cas d'échec du
processus de connexion automatique.
Obtention des valeurs de connexion au
réseau
Pour afficher les valeurs de connexion
au réseau sur la plupart des ordinateurs
Windows, procédez comme suit :
1.Cliquez avec le bouton droit de la souris
sur l'icône Réseau située dans le coin
inférieur droit de l'écran.
2.Cliquez sur Etat dans le menu contextuel.
3.Cliquez sur Assistance dans la boîte de
dialogue affichée.
4.Cliquez sur le bouton Détails dans l'onglet
Assistance. Les valeurs de connexion au
réseau sont affichées.
Pour configurer manuellement la connexion
réseau sans fil de votre téléviseur, procédez
comme suit :
1.Accédez à l'écran Paramètres réseau.
(Réseau → Paramètres réseau)
2.Sélectionnez Démarrer. La fonction
Réseau recherche les réseaux sans fil
disponibles. Lorsque vous avez terminé,
la liste des réseaux disponibles s'affiche.
3.Dans la liste de réseaux, choisissez le
réseau auquel vous souhaitez vous
connecter, puis sélectionnez Suivant.
NN Si le routeur sans fil est défini
sur Caché (Invisible), vous devez
sélectionner Ajouter réseau et entrer
le Nom du réseau (SSID) et la Code
de sécurité appropriés pour établir la
connexion.
4.Si la fenêtre contextuelle Entrez clé de
sécurité s'affiche, passez à l'étape 5. Si
vous avez sélectionné un routeur sans
fil dépourvu de sécurité sans fil, allez à
l'étape 7.
5.Pour définir la sécurité sans fil sur le
routeur, entrez le code de sécurité (ou le
PIN).
NN Vous pouvez entrer le code de
sécurité (ou le PIN) à l'aide du
clavier à l'écran, en utilisant votre
télécommande.
NN Vous devriez retrouver la phrase
secrète dans l'un des écrans de
configuration utilisés pour la
configuration de votre routeur ou
modem.
6.Lorsque vous avez terminé, sélectionnez
Suivant. L'écran de connexion du réseau
s'affiche et le processus de connexion au
réseau démarre.
7.Sélectionnez Arrêter. Le processus de
vérification s'arrête. Sélectionnez Param.
IP sur l'écran de connexion du réseau.
L'écran Param. IP s'affiche.
8.Sélectionnez Mode IP, puis définissez
Mode IP sur Manuel.
9.Accédez au champ de saisie Adresse IP,
puis utilisez votre télécommande pour
sélectionner l'Adresse IP.
10.Saisissez la première partie de l'Adresse
IP (par exemple, 105) dans le premier
champ d'entrée en utilisant votre
télécommande. Lorsque vous avez
terminé, passez au champ suivant.
11.Entrez la partie suivante de l'Adresse IP.
Lorsque vous avez terminé, passez au
champ suivant.
12.Répétez le processus de saisie pour
chaque champ dans l'Adresse IP.
NN Si vous faites une erreur lors de la
saisie d'un numéro, saisissez-le à
nouveau pour le corriger.
13.Lorsque vous avez terminé, passez aux
champs Masque ss-réseau.
14.Répétez le même processus de saisie
pour Masque ss-réseau, Passerelle, et
Serveur DNS.
15.Lorsque vous avez terminé, sélectionnez
OK. L'écran de connexion du réseau
s'affiche et le processus de connexion au
réseau démarre. Lorsque la connexion
a été vérifiée, le message "Vous êtes
connecté à Internet. En cas de problème
avec les services en ligne, contactez
votre fournisseur de services Internet."
s'affiche.
WPS(PBC) Configuration du réseau
Si votre routeur est doté d'un bouton
WPS(PBC), vous pouvez configurer la
connexion du réseau sans fil de votre
téléviseur rapidement et facilement.
Pour configurer la connexion réseau sans
fil de votre téléviseur à l'aide de WPS(PBC),
procédez comme suit :
1.Accédez à l'écran Paramètres réseau.
(Réseau → Paramètres réseau)
2.Sélectionnez Démarrer. La fonction
Réseau recherche les réseaux sans fil
disponibles. Lorsque vous avez terminé,
la liste des réseaux disponibles s'affiche.
3.Sélectionnez WPS(PBC).
4.Appuyez sur le bouton WPS(PBC)
de votre routeur dans les deux
minutes. Votre téléviseur récupère
automatiquement tous les paramètres
réseau dont il a besoin et se connecte à
votre réseau.
5.L'écran de connexion du réseau s'affiche
et la configuration du réseau est
effectuée.
Configuration du réseau Plug & Access
La fonction Plug & Access vous permet
de connecter facilement votre téléviseur
Samsung à votre routeur sans fil Samsung
(vendu séparément) en utilisant une clé
USB pour transférer les informations de
configuration du routeur au téléviseur.
NN Vous pouvez rechercher du matériel
prenant en charge la fonction Plug &
Access sur le site Web www.samsung.
com.
Pour configurer la connexion réseau sans
fil de votre téléviseur à l'aide de la fonction
Plug & Access, procédez comme suit :
1.Activez le routeur sans fil Samsung et
votre téléviseur.
2.Insérez une clé USB dans le port USB de
votre routeur sans fil Samsung. Vérifiez
l'état du voyant du routeur (clignotant →
allumé).
3.Retirez la clé USB du routeur, puis
réinsérez-la dans un port USB de
votre téléviseur Samsung. La clé
USB télécharge les informations de
connexion.
4.Attendez que la connexion soit établie
automatiquement.
NN Si la fonction Plug & Access ne
parvient pas à connecter le téléviseur
à votre routeur sans fil, une fenêtre
contextuelle s'ouvre pour vous
informer de l'échec. Si vous essayez
d'utiliser à nouveau la fonction Plug
& Access, déconnectez la clé USB,
réinitialisez le routeur, puis réessayez
à partir de l'étape 1. Vous pouvez
également opter pour l'une des autres
méthodes de configuration de la
connexion.
5.L'écran de connexion du réseau s'affiche
et la configuration du réseau est
effectuée.
NN En cas de modification des paramètres
du routeur sans fil ou d'installation d'un
nouveau routeur sans fil, vous devez
effectuer à nouveau la procédure Plug &
Access, en commençant à l'étape 1.
État du réseau
Menu → Réseau → État du réseau
Vérifiez l'état Internet et du réseau.
En cas d'échec de la connexion au réseau sans
fil...
●● La connexion au réseau sans fil a échoué.
Aucun routeur sans fil sélectionné. Accédez
à la fonction Paramètres réseau pour
sélectionner votre routeur.
●● Impossible de se connecter au routeur sans
fil.
Essayez la solution suivante : vérifiez que
le routeur est activé et, s'il l'est, essayez de
l'éteindre, puis de le rallumer. Vérifiez si
vous devez entrer un code de sécurité pour
utiliser le routeur.
●● Echec de la configuration automatique de
l'adresse IP.
Essayez la procédure suivante pour
définir votre adresse IP automatiquement
ou définissez-la manuellement en
sélectionnant Param. IP.
1) Vérifiez que le serveur DHCP est
activé sur le routeur. 2) Débranchez
puis rebranchez le routeur. 3) Pour plus
d'informations, contactez votre fournisseur
d'accès Internet.
●● Impossible de se connecter au réseau.
Essayez la solution suivante : vérifiez
si votre adresse IP est correctement
configurée dans Param. IP. Pour plus
d'informations, contactez votre fournisseur
d'accès Internet.
●● Connecté au réseau local, mais non
connecté à Internet.
Vérifiez la configuration DNS dans Param.
IP, ou contactez votre fournisseur d'accès
Internet.
●● Configuration réseau terminée, mais non
connecté à Internet.
Pour accéder à Internet, contactez votre
fournisseur d'accès Internet.
Gestion des périphériques connectés au réseau
Wi-Fi Direct
Menu → Réseau → Wi-Fi Direct
À définir pour connecter le téléviseur
aux périphériques mobiles sans fil. Cette
fonction vous permet de connecter
directement des périphériques mobiles sans
fil à votre téléviseur, sans passer par un
routeur.
NN Pour pouvoir utiliser cette fonction,
votre appareil mobile doit être pris en
charge par le Wi-Fi Direct.
NN pour les téléviseurs des séries LED 5300, 5500 et
5800 et PDP 550 et 570 Vous pouvez utiliser
cette fonction lors de la connexion
de l'adaptateur LAN sans fil Samsung.
(Selon votre modèle, il se peut que cette
fonction ne soit pas disponible.)
Pour connecter votre périphérique mobile
à votre téléviseur à l'aide de Wi-Fi Direct,
procédez comme suit :
1.Allumez le périphérique Wi-Fi Direct et
activez sa fonction Wi-Fi Direct.
2.Accédez à l'écran Wi-Fi Direct. (Réseau
→ Wi-Fi Direct) Le téléviseur commence
la recherche de périphérique et affiche
ceux qu'il trouve sur l'écran Wi-Fi Direct.
3.Activez la fonction Wi-Fi Direct sur
votre périphérique. Sélectionnez un
périphérique Wi-Fi.
–– Pour PBC : appuyez sur le bouton
WPS(PBC) de votre périphérique WiFi dans les deux minutes. La fenêtre
contextuelle Connexion s'affiche,
suivie de la fenêtre Connecté.
Lorsque celle-ci se ferme, une liste
des périphériques connectés s'affiche
normalement dans l'écran Wi-Fi
Direct.
–– Pour PIN : entrez le code PIN affiché
sur votre périphérique. La fenêtre
contextuelle Connexion s'affiche,
suivie de la fenêtre Connecté.
Lorsque celle-ci se ferme, une liste
des périphériques connectés s'affiche
normalement dans l'écran Wi-Fi
Direct.
NN Pour procéder à la déconnexion,
sélectionnez le périphérique WiFi connecté, puis sélectionnez
Déconnexion.
NN Le téléviseur et le produit BD jouent le
rôle du propriétaire du groupe. Si un
téléviseur ou un produit BD est connecté
via Wi-Fi Direct, le périphérique connecté
apparaît comme propriétaire du groupe
dans la liste Wi-Fi Direct. Cependant,
même dans ce cas, le téléviseur ne peut
pas être branché sur un autre téléviseur
ou produit BD via Wi-Fi Direct.
Soft AP
Menu → Réseau → Soft AP
Cette fonction permet de connecter le
téléviseur à vos périphériques mobiles,
au cas où ces derniers ne prennent pas en
charge Wi-Fi Direct.
L'écran Soft AP contient les options de
connexion des périphériques Wi-Fi.
●● Soft AP
Permet d'activer ou de désactiver la
fonction Soft AP. Lorsque Soft AP est
défini sur Activé, vos périphériques mobiles
peuvent rechercher le nom du téléviseur
dans leur liste de connexions Wi-Fi.
●● Code de sécurité
Saisissez un Code de sécurité d'au moins
8 caractères, à l'aide de la télécommande.
Sélectionnez Terminé lorsque vous avez
terminé.
–– Si le code de sécurité ne contient pas
au moins 8 caractères, l'option Terminé
n'est pas disponible.
–– Pour connecter un périphérique mobile
au téléviseur, vous devez saisir le code de
sécurité sur le périphérique.
–– Si le réseau ne fonctionne pas
correctement, vérifiez à nouveau
le code de sécurité. Un code de
sécurité incorrect peut provoquer un
dysfonctionnement.
Wi-Fi Direct ou Soft AP vous permet de partager
les données via AllShare Play.
(Uniquement pour certains modèles de
périphériques mobiles parmi les modèles
de périphériques mobiles prenant en
chargeWi-Fi Direct ou Soft AP.)
Wi-Fi Direct
Soft AP
Nombre de périphériques Wi-Fi
pouvant être branchés
Jusqu'à 5
Jusqu'à 5
Partage des données
Pris en charge via AllShare
(uniquement pour les modèles
de périphériques mobiles pris en
charge).
Uniquement via AllShare
Paramètres AllShare
Menu → Réseau → Paramètres AllShare
La fonction AllShare Play vous permet de
lire des Vidéos, de visionner des Photos
ou d'écouter de la Musique stockés sur
votre ordinateur ou sur un périphérique
compatible DLNA, via votre téléviseur, à
l'aide d'une connexion réseau. Vous pouvez
alors contrôler le téléviseur par le biais de
ces périphériques.
L'écran Paramètres AllShare affiche une
liste de tous les périphériques AllShare
connectés sur le réseau ainsi que leur
adresse IP. Dans cet écran, vous pouvez
également autoriser un périphérique à
accéder au téléviseur, lui en refuser l'accès
ou supprimer un périphérique de la liste
AllShare.
L'écran Paramètres AllShare affiche des
périphériques uniquement si vous avez
établi une connexion réseau avec les
périphériques AllShare. Sinon, il reste vide.
Pour utiliser la fonction réseau AllShare,
vous devez installer le logiciel AllShare sur
votre ordinateur. Pour plus d'informations
sur les options de configuration, reportezvous à la section "Utilisation des fonctions
de lecture AllShare".
Nom périphérique
Menu → Réseau → Nom périphérique
Entrez un nom pour ce téléviseur. Ce nom
sera affiché sur la télécommande et les
périphériques réseau en utilisant la fonction
AllShare Play.
NN Un clavier s'affiche à l'écran. Entrez un
nom pour votre téléviseur, à l'aide de la
télécommande. Cela fait, sélectionnez
Terminé.
NN Pour entrer des lettres, mettez en
surbrillance une lettre et sélectionnezla. Pour entrer des chiffres, mettez en
surbrillance un chiffre puis sélectionnezle, ou appuyez sur les touches
numériques de votre télécommande.
NN Pour passer en lettres majuscules (ou des
majuscules aux minuscules), sélectionnez
le bouton Caps ou Shift.
NN Pour afficher les symboles et la
ponctuation, sélectionnez
. Pour
revenir aux lettres, sélectionnez à
nouveau
.
Réglage de l'heure
Durée
Menu → Système → Durée
NN L’heure actuelle s’affiche à chaque fois
que vous utilisez votre télécommande
pour sélectionner INFO.
●● Horloge
Réglez l'heure pour utiliser les différentes
fonctions de minuterie du téléviseur.
NN Si vous débranchez le cordon
d'alimentation, vous devez régler à
nouveau l'horloge.
Mode Horloge : permet de régler l'heure
manuellement ou automatiquement.
–– Auto. : permet de régler l'heure
automatiquement en fonction des
signaux diffusés par une chaîne
numérique.
NN Vous devez avoir le câble ou une
antenne connectée au téléviseur pour
configurer automatiquement l'heure.
NN En fonction de la station de
diffusion et du signal diffusé, il se
peut que l'heure ne soit pas réglée
correctement. Dans ce cas, réglez
l'heure manuellement.
–– Manuel: permet de régler l'heure
manuellement.
Réglage Horloge : permet de régler
manuellement Date et Durée. Vous pouvez
utiliser votre télécommande pour définir la
date et l'heure.
NN Disponible uniquement si Mode Horloge
est défini sur Manuel.
Fuseau Horaire : permet de sélectionner le
fuseau horaire.
NN Cette fonction est uniquement disponible
si Mode Horloge est défini sur Auto..
GMT : permet de sélectionner votre fuseau
horaire.
NN Cette fonction est disponible si Pays est
défini sur Autres.
Heure d'été : permet d'activer ou de
désactiver la fonction Heure d'été.
NN Cette fonction est uniquement disponible
si Mode Horloge est défini sur Auto..
●● Veille
Éteint automatiquement le téléviseur après
une période déterminée. (30, 60, 90, 120,
150 ou 180 minutes).
NN Utilisez votre télécommande pour
sélectionner une période. Pour annuler la
fonction Veille, sélectionnez Arrêt.
●● Progr. activ.
Activez la fonction Progr. activ. pour
permettre à votre téléviseur de s'allumer
automatiquement le jour et l'heure de
votre choix. Vous pouvez définir trois
configurations Progr. activ. séparées
(Progr. activ. 1, Progr. activ. 2, Progr. activ.
3) et sélectionnez la source du contenu lu
au démarrage du téléviseur : une chaîne
hertzienne ou câblée, un périphérique
USB ou un décodeur connecté à l'une des
entrées du téléviseur (HDMI1, AV, etc.).
NN Vous devez régler l'horloge pour pouvoir
utiliser la fonction Progr. activ..
Configuration : sélectionnez Arrêt, Une
fois, Quotid., Lun~Ven, Lun~Sam, Sam~Dim
ou Manuel. Si vous sélectionnez Manuel,
vous pouvez choisir les jours où la fonction
Progr. activ. allumera votre téléviseur.
NN Le symbole c indique les jours
sélectionnés.
Durée : permet de définir l'heure à laquelle
le téléviseur est automatiquement allumé.
Volume : permet de sélectionner le volume
désiré. Utilisez votre télécommande pour
modifier le volume sonore.
Source : permet de sélectionner la source
du contenu lu au démarrage du téléviseur.
Vous pouvez :
–– Sélectionner TV et faire en sorte que le
téléviseur affiche une chaîne hertzienne
ou câblée spécifique.
–– Sélectionner USB et faire en sorte que le
téléviseur lise des fichiers photo ou audio
à partir d'un périphérique USB.
–– Sélectionner une source sur le téléviseur
(HDMI1, HDMI2, Composant, etc.) auquel
vous avez connecté un boîtier décodeur
et faire en sorte que le téléviseur affiche
une chaîne à partir du décodeur.
NN Le périphérique USB doit être connecté
à votre téléviseur pour que vous puissiez
sélectionner USB.
NN Si vous sélectionnez une source autre
que TV ou USB, vous devez :
Disposer d'un câble ou d'un décodeur
satellite connecté à cette source
Définir sur le décodeur la chaîne
que vous souhaitez regarder au
démarrage du téléviseur
Laisser le boîtier décodeur sous
tension
NN Lorsque vous sélectionnez une source
autre que TV ou USB, les options
Antenne et Canal disparaissent.
Antenne (quand Source est défini sur TV) :
Sélectionnez ATV ouDTV.
Canal (quand Source est défini sur TV) :
Sélectionnez la chaîne de votre choix.
Musique / Photo (quand Source est défini
sur USB) : Sélectionnez un dossier du
périphérique USB contenant les fichiers
musicaux à lire lors de la mise sous tension
automatique du téléviseur. Vous pouvez
également sélectionner un dossier
contenant les fichiers musicaux et un
autre contenant les fichiers photo. Si vous
sélectionnez les deux dossiers, le téléviseur
affiche les photos souhaitées tout en lisant
les fichiers musicaux que vous avez choisis.
Pour sélectionner des dossiers du
périphérique USB, procédez comme suit :
1.Sélectionnez Musique. Le téléviseur
affiche un seul dossier (qui correspond
au dossier racine), ainsi que le type ou le
nom du périphérique.
2.Sélectionnez le type ou le nom du
périphérique dont vous souhaitez lire le
contenu. La liste des dossiers présents
sur le périphérique sélectionné s'affiche.
NN Si votre périphérique ne contient pas
de dossier, placez la zone de mise en
surbrillance sur Sélectionner, puis
sélectionnez le dossier racine. L'écran
du minuteur réapparaît avec le nom
du périphérique indiqué dans le champ
Musique. Passez à l'étape 4.
3.Mettez en surbrillance un dossier
contenant des fichiers musicaux, puis
l'option Sélectionner se trouvant en
regard du dossier. L'écran du minuteur
réapparaît avec le nom du dossier indiqué
dans le champ Musique.
4.Si vous souhaitez que le téléviseur
affiche des photos tandis qu'il lit les
fichiers musicaux que vous avez choisis,
sélectionnez Photos, puis répétez le
même processus.
5.Lorsque vous avez terminé, sélectionnez
Fermer au bas de l'écran.
NN Vous devez sélectionner un fichier
musical. Vous ne pouvez pas sélectionner
qu'un fichier photo.
NN Si le périphérique USB ne contient
aucun fichier audio ou si le dossier
contenant un fichier audio n'est pas
sélectionné, la fonction Programmateur
ne fonctionnera pas correctement.
NN Si le périphérique USB ne contient qu'un
seul fichier photo, le diaporama ne
démarrera pas.
NN Les dossiers dont le nom est trop long ne
peuvent pas être sélectionnés.
NN Un dossier est attribué à chacun des
périphériques USB. Si vous utilisez
plusieurs périphériques USB du même
type, assurez-vous que les dossiers
affectés à chacun d'eux portent des
noms différents.
NN Il est recommandé d'utiliser une clé USB
et un lecteur de cartes multi format
lors de l'utilisation de la fonction Progr.
activ.. Il est possible que la fonction
Progr. activ. ne puisse pas être utilisée
avec les périphériques USB équipés d'une
batterie intégrée, tels que les lecteurs
MP3 ou multimédia portables de certains
fabricants, car la reconnaissance de ces
périphériques prend trop de temps.
NN Si vous paramétrez la fonction Progr.
activ. pour la lecture d'un fichier
enregistré sur un disque dur USB,
40 secondes ou plus peuvent être
nécessaire à la lecture du fichier une fois
le téléviseur allumé.
●● Progr. désact.
Activez la fonction Progr. désact. pour
permettre à votre téléviseur de s'allumer
automatiquement le jour et l'heure de
votre choix. Vous pouvez définir trois
configurations Progr. désact.. (Progr.
désact. 1, Progr. désact. 2, Progr. désact. 3)
NN Avant de pouvoir utiliser la fonction
Progr. désact. vous devez définir
l'horloge.
Configuration : sélectionnez Arrêt, Une
fois, Quotid., Lun~Ven, Lun~Sam, Sam~Dim
ou Manuel. Si vous sélectionnez Manuel,
vous pouvez choisir les jours où la fonction
Progr. désact. éteindra votre téléviseur.
NN Le symbole c indique les jours
sélectionnés.
Durée : permet de définir l'heure à laquelle
le téléviseur s'éteint automatiquement.
Blocage des programmes
Sécurité
Menu → Système → Sécurité
Cette fonction permet de configurer
les options de sécurité relatives aux
programmes. À chaque fois que vous
accédez aux fonctions Sécurité, l'écran de
saisie du code PIN s'affiche et vous devez
entrer le code PIN. L'écran de saisie du PIN
se ferme et le menu Sécurité s'affiche.
●● Verr. chaîne
Vous pouvez verrouiller des chaînes dans
le menu Canal afin d'empêcher certains
utilisateurs, tels que des enfants, de
regarder des émissions qui ne leur sont pas
destinées.
NN Disponible uniquement si Source est
défini sur TV.
●● Contrôle Parental
(En fonction du pays)
Une fois activé, la fonction Contrôle
Parental peut bloquer automatiquement
les programmes inappropriés pour vos
enfants. Vous devez entrer un code PIN
avant de pouvoir définir ou modifier l'une
des restrictions Contrôle Parental.
NN Les options du menu Contrôle Parental
diffèrent selon les pays.
●● Activ. genre adulte pour le Royaume-Uni
Vous pouvez régler le Activ. genre adulte.
NN Le menu Activ. genre adulte est
uniquement disponible pour l'antenne
Freesat.
●● Modifier PIN
L'écran Modifier PIN s'affiche. Choisissez
quatre chiffres pour votre code PIN et
entrez-les dans le champ Entrer Nouveau
Code PIN. Entrez de nouveau les quatre
chiffres dans le champ Confirmer Nouveau
Code PIN. Lorsque l'écran Confirmer
disparaît, sélectionnez Fermer. Le téléviseur
a mémorisé votre nouveau PIN.
Comment regarder une chaîne ou un film à
restriction
Si le téléviseur est réglé sur une émission ou
un film à restriction, la fonction Contrôle
Parental bloque la diffusion.
L'affichage disparaît et fait place au
message La chaîne est bloquée par les
param. des chaînes verrouillées. Entrez le
code PIN pour la déverr.. Entrez le code PIN
pour déverrouiller le programme ou le film
à l'aide de votre télécommande.
Solutions économiques
Solution Eco
Menu → Système → Solution Eco
●● Mode éco.
Permet de régler la luminosité du téléviseur
afin de réduire la consommation d'énergie.
Si vous sélectionnez Image désactivée,
l'écran est désactivé, mais le son reste
activé. Appuyez sur n'importe quel bouton,
sauf le bouton de volume, pour activer
l'écran.
●● Capteur Eco
pour les séries LED 4500, 5400 : Cette fonction
n'est pas prise en charge.
Permet d'optimiser vos économies
d'énergie : les réglages de l'image s'adaptent
automatiquement en fonction de la
luminosité de la pièce.
NN Si vous réglez Rétroéclairage pour les
téléviseurs à écran LED / Lum. Cellules pour
les téléviseurs plasma dans le menu Image,
la fonction Capteur Eco est définie
automatiquement sur Arrêt.
Rétro-écl. min
cellules min.
pour les téléviseurs LED
/ Lum.
pour les téléviseurs plasma : Lorsque
Capteur Eco est défini sur Activé, vous
pouvez ajuster manuellement la luminosité
minimale de l'écran.
NN Si le Capteur Eco est défini sur Activé,
la luminosité de l'écran peut changer (il
devient plus ou moins lumineux) selon
l'intensité de la lumière environnante.
Vous pouvez contrôler la luminosité
minimale de l'écran en utilisant la
fonction Rétro-écl. min
pour les téléviseurs
LED / Lum. cellules min. pour les téléviseurs
plasma.
●● Veille si aucun signal
Pour éviter toute consommation d'énergie
inutile, vous pouvez définir la durée
d'activation du téléviseur lorsqu'il ne reçoit
pas de signal.
●● Hors ten. auto
Le téléviseur s'éteint automatiquement
lorsqu'aucune opération de la part de
l'utilisateur n'est détectée pendant
4 heures.
Si l'option Hors ten. auto est définie sur
Arrêt, le téléviseur restera allumé même si
aucune opération n'y est effectuée.
Picture In Picture (PIP)
PIP
Menu → Système → PIP
Vous pouvez regarder simultanément un
programme dont le signal est passé par le
tuner du téléviseur et une vidéo provenant
d'une source vidéo externe.
Si, par exemple, un lecteur Blu-ray est
connecté au téléviseur, vous pouvez
regarder simultanément un programme TV
et un film en Blu-ray à l'aide de la fonction
PIP.
NN Lorsque la fonction Smart Hub ou
Contrôle Parental est activée, vous ne
pouvez pas utiliser la fonction PIP.
●● PIP
Permet d'activer ou de désactiver la
fonction PIP.
●● Canal
Permet de sélectionner la chaîne de l'écran
secondaire.
●● Taille
Permet de sélectionner la taille de l'écran
secondaire.
●● Position
Permet de sélectionner une position pour
l'écran secondaire.
●● Sélection du son
Permet de choisir d'écouter le son de l'écran
principal ou de l'écran secondaire.
NN Si le téléviseur est mis hors tension en
mode PIP, la fonction PIP est réinitialisée
sur Arrêt. Lorsque le téléviseur est mis
sous tension, vous devez activer PIP de
nouveau pour utiliser le mode PIP.
NN Il est possible que l'image affichée dans
la fenêtre PIP semble légèrement moins
naturelle lorsque vous utilisez l'écran
principal pour un jeu ou un karaoké.
NN L'option PIP ne peut pas être utilisée
lorsque la fonction 3D est active.
NN Paramètres PIP : L'image provenant d'une
source vidéo externe sera affichée dans
l'écran principal et l'image provenant du
tuner du téléviseur sera affichée dans
l'écran secondaire du mode PIP.
–– Écran principal : Composant, HDMI
–– Écran secondaire : TV
Connexion du téléviseur à un système audio
Samsung
à partir de la série LED 6100, pour les téléviseurs plasma
Paramètres SoundShare
Menu → Système → Gest. périph. → Paramètres
SoundShare
Permet d'utiliser un système audio Samsung
avec votre téléviseur. Si vous souhaitez
utiliser un système audio Samsung,
connectez-le en utilisant la fonction
Bluetooth.
En pairant votre téléviseur à un système
audio Samsung, vous obtiendrez un son plus
clair et puissant.
●● Ajouter nv. périph.
Permet d'activer ou de désactiver la
fonction Soundshare. Lorsque la fonction
Ajouter nv. périph. est définie sur Arrêt,
les signaux de connexion provenant de
nouveaux appareils sont ignorés.
●● Liste des périph. audio Samsung
Utiliser / Ne pas utiliser: permet d'autoriser
ou de bloquer les périphériques.
Supprimez de la liste: permet de supprimer
des périphériques de la liste.
Modèles de système audio Samsung pris en
charge
–– DA-E650 / E651 / E660 / E661 / E670 /
E680 / E750 / E751 / E760 / E761
NN Pour davantage d'informations sur la
procédure permettant de pairer votre
téléviseur, consultez le site de Samsung (www.
samsung.com).
NN En fonction de la région, il se peut qu'un
système audio Samsung ne soit pas
commercialisé.
Autres fonctionnalités
Langue
Menu → Système → Langue
●● Langue des menus
Permet de définir la langue des menus.
●● Langue du télétexte
Permet de définir la langue du télétexte.
NN L'anglais est utilisé par défaut si la langue
sélectionnée n'est pas diffusée.
●● Langue favorite
Permet de sélectionner la langue qui sera
utilisée par défaut lors de la sélection d'une
chaîne.
Gest. périph.
Menu → Système → Gest. périph.
Cette fonction permet de configurer un
clavier ou une souris pour l'utiliser avec le
téléviseur. Ce menu contient une liste des
périphériques et vous permet de configurer
les paramètres du clavier ou de la souris.
NN Selon le modèle USB, le clavier et la
souris HID sont susceptibles de ne pas
être compatibles avec votre téléviseur.
NN Vous pouvez connecter un clavier et une
souris en même temps.
●● Paramètres clavier
Permet d'utiliser un clavier USB ou
Bluetooth avec votre téléviseur. Si
vous souhaitez utiliser un clavier USB,
connectez-le au port USB.
pour les téléviseurs LED des séries 6100-6800 et les
téléviseurs plasma
Si vous souhaitez utiliser un
clavier Bluetooth, connectez-le en utilisant
la fonction Bluetooth.
NN Disponible uniquement lorsque l'écran
clavier QWERTY est affiché.
Sélectionner clavier
Permet de sélectionner quel clavier utiliser
dans votre liste de claviers. Vous ne pouvez
utiliser qu'un seul clavier à la fois, même si
plusieurs sont connectés.
Ajouter un clavier Bluetooth
pour les téléviseurs LED des séries 6100-6800 et les
téléviseurs plasma
Permet d'ajouter un clavier Bluetooth.
Options clavier
Permet de régler les options par défaut
pour la langue et le type du clavier.
–– Langue du clavier : permet de définir la
langue du clavier.
–– Type de clavier : permet de définir le type
de clavier utilisé pour entrer du texte.
–– Changer langue saisie : permet de
sélectionner une suite de touches pour
changer de langue d'entrée.
●● Paramètres souris
Permet d'utiliser une souris USB ou
Bluetooth avec votre téléviseur. Si
vous souhaitez utiliser une souris USB,
connectez-la au port USB.
pour les téléviseurs LED des séries 6100-6800 et les
téléviseurs plasma
Si vous souhaitez utiliser une
souris Bluetooth, connectez-la en utilisant
la fonction Bluetooth.
Vous pouvez utiliser une souris dans le
menu du téléviseur de la même manière que
sur votre ordinateur.
Sélectionner souris
Permet de sélectionner quelle souris utiliser
dans votre liste de souris. Vous ne pouvez
utiliser qu'une seule souris à la fois, même si
plusieurs sont connectées.
Aj. souris Bluetooth
pour les téléviseurs LED des séries 6100-6800 et les
téléviseurs plasma
Permet d'ajouter une souris Bluetooth.
Options de souris
Permet de régler les options par défaut
pour les boutons de votre souris.
–– Bouton principal : permet de sélectionner
le bouton principal que vous souhaitez
utiliser pour cliquer et effectuer vos
sélections à l'écran.
–– Taille du curseur : permet de régler la
taille du pointeur de la souris sur l'écran.
–– Vitesse curseur : permet de régler la
taille du pointeur de la souris sur l'écran.
Permet d'utiliser le menu du téléviseur avec
une souris.
1.Connectez une souris USB ou Bluetooth
sur votre téléviseur.
2.Cliquez sur le bouton principal
sélectionné. La fenêtre contextuelle
Accéder à s'affiche.
3.Cliquez sur le menu de votre choix, puis
utilisez le menu de la même façon qu'une
interface de PC.
Sous-titres
(Messages affichés à l'écran)
Menu → Système → Sous-titres
Ce menu permet de régler le mode Soustitres.
●● Sous-titres
Permet d'activer ou de désactiver les soustitres.
●● Mode sous-titre
Permet de configurer le mode des soustitres.
●● Langue des sous-titres
Permet de définir la langue des sous-titres.
NN Si le programme que vous regardez
ne prend pas en charge la fonction
Malentendant, le mode Normal est
automatiquement activé même si le mode
Malentendant est sélectionné.
NN L'anglais est utilisé par défaut si la langue
sélectionnée n'est pas diffusée.
Texte numérique
pour le Royaume-Uni
Menu → Système → Texte numérique
Si le programme diffuse du texte numérique,
cette fonction est activée.
MHEG (Multimedia and Hypermedia
Information Coding Experts Group) : Norme
internationale pour les systèmes de codage
des données utilisés avec le multimédia et
l'hypermédia. Niveau supérieur à celui du
système MPEG, qui inclut de l'hypermédia
à liaison de données tel que des images
fixes, un service de caractères, des
animations, des fichiers graphiques et
vidéo et des données multimédia. MHEG est
une technologie d'interaction utilisateur
qui s'applique à divers domaines, dont la
vidéo à la demande (VOD), la télévision
interactive (ITV), le commerce électronique,
la téléformation, la téléconférence, les
bibliothèques numériques et les jeux en
réseau.
Protec brûl. écran
pour les téléviseurs plasma
Menu → Système → Protec brûl. écran
Afin de réduire le risque de brûlure d'écran,
cet écran est équipé d'une technologie de
prévention des brûlures Modif. pixel. La
fonction Modif. pixel déplace légèrement
l'image à l'écran.
Le paramètre Modif. pixel permet de
programmer la durée en minutes séparant
les mouvements de l'image.
Votre téléviseur est également doté de ces
fonctions de protection de brûlure d'écran
supplémentaires :
–– Modif. pixel
–– Temps protection auto
–– Défilement
–– Gris de bord
●● Modif. pixel
Cette fonction permet de régler le
téléviseur pour déplacer les pixels sur
l'écran plasma dans le sens vertical ou
horizontal, afin d'éviter une image résiduelle
sur l'écran.
Réglages des modifications de pixels
disponibles et réglages optimaux :
Horizontal
–– Réglages disponibles : 0 - 4 (pixels)
–– Réglages optimaux pour TV/AV/
Composant/HDMI : 4
Vertical
–– Réglages disponibles : 0 - 4 (pixels)
–– Réglages optimaux pour TV/AV/
Composant/HDMI : 4
Durée (minutes)
–– Réglages disponibles : 1 – 4 min
–– Réglages optimaux pour TV/AV/
Composant/HDMI : 4 min
NN La valeur Modif. pixel peut changer
selon la taille du moniteur (pouces) et
le mode.
NN Cette fonction n'est pas disponible
dans le mode Adapter à l’écran.
●● Temps protection auto
Si l'écran affiche une image fixe pendant
une certaine période que vous définissez,
le téléviseur active l'économiseur d'écran
pour éviter la formation d'images fantômes.
●● Défilement
Cette fonction permet d'éviter le
phénomène de rémanence en illuminant
tous les pixels de l'écran suivant un modèle
défini. Utilisez cette fonction lorsque
des images résiduelles ou des symboles
apparaissent à l'écran, en particulier
lorsque vous affichez une image fixe à
l'écran longtemps.
NN La fonction de suppression d'images
résiduelles doit être exécutée pendant
longtemps (environ une heure) pour
supprimer efficacement les images
résiduelles. Si l'image résiduelle n'est
pas éliminée après l'exécution de cette
fonction, répétez l'opération.
NN Pour annuler cette fonction, appuyez sur
n'importe quel bouton.
●● Gris de bord
Lorsque vous regardez la télévision avec un
format d'écran 4:3, la fonction Gris de bord
permet d'éviter des dommages sur les bords
de l'écran par un réglage de la balance des
blancs aux extrêmes gauche et droite.
Temps protection auto
pour les téléviseurs LED
Menu → Système → Temps protection auto
Si l'écran affiche une image fixe pendant
une certaine période que vous définissez,
le téléviseur active l'économiseur d'écran
pour éviter la formation d'images fantômes.
Général
Menu → Système → Général
●● Mode Jeu
En reliant le téléviseur à une console de
jeu telle que PlayStation™ ou Xbox™, vous
pouvez profiter d'une expérience de jeu
plus réaliste en sélectionnant le Mode Jeu.
Précautions et limitations pour le Mode Jeu.
–– Avant de déconnecter la console de jeu
et de connecter un autre périphérique
externe, définissez Mode Jeu sur Arrêt.
–– Si vous affichez le menu du téléviseur en
Mode Jeu, l'écran tremble légèrement.
NN Mode Jeu n'est pas disponible lorsque la
source d'entrée est définie sur TV.
NN Définissez Mode Jeu sur Activé
uniquement après avoir connecté une
console de jeu. Si vous activez Mode Jeu
avant d'avoir connecté la console de jeu,
il est possible que la qualité de l'image
soit dégradée.
NN Si l'option Mode Jeu est définie sur
Activé, les fonctions Mode Image et
Mode Son sont respectivement définies
de façon automatique sur Standard et
sur Cinéma.
●● BD Wise
pour la série LED 4500 et 5800 : Cette fonction
n'est pas prise en charge.
Offre une qualité d'image optimale pour
les lecteurs DVD, les lecteurs Blu-ray et
les systèmes home cinéma Samsung qui
prennent en charge BD Wise. Lorsque la
fonction BD Wise est définie sur Activé, le
mode image bascule automatiquement sur
la résolution optimale.
NN Ceci est uniquement disponible lorsque
vous connectez des produits Samsung
prenant en charge la fonction BD Wise via
un câble HDMI connecté au téléviseur.
●● Transparence menu
Permet de régler la transparence de la boîte
de menu.
●● Retour son
Votre téléviseur est doté d'une rétroaction
sonore lorsque vous l'utilisez. Retour son
est activé par défaut. Désactivez Retour
son ou réglez son volume.
●● Verr. Touches
Permet de verrouiller ou déverrouiller
toutes les touches du contrôleur du
téléviseur simultanément. Lorsque l'option
Verr. Touches est activée, le contrôleur du
téléviseur ne fonctionne pas.
●● Affich. logo
Permet d'afficher le logo Samsung au
démarrage de la TV.
Anynet+ (HDMI-CEC)
Menu → Système → Anynet+ (HDMI-CEC)
Vous permet de contrôler tous les appareils
Samsung connectés compatibles Anynet+ à
l'aide de votre télécommande Samsung.
Pour plus d'informations sur les options de
configuration, reportez-vous à la section
"Anynet+(HDMI-CEC)".
DivX® Vidéo à la demande
Menu → Système → DivX® Vidéo à la demande
Affiche le code d'enregistrement autorisé
pour le téléviseur. Connectez-vous au
site Web DivX et enregistrez-vous avec
votre code à 10 chiffres pour pouvoir
télécharger le fichier d'activation VOD. Une
fois que vous l'avez lu à l'aide de Media Play,
l'enregistrement est terminé.
NN Pour plus d'informations sur DivX® VOD,
rendez-vous sur le site Web http://vod.
divx.com.
Interface commune
Menu → Système → Interface commune
●● CI Menu : permet à l'utilisateur d'opérer
une sélection dans le menu du module CAM.
Sélectionnez le CI Menu en fonction du
menu Carte PC.
●● Infos sur l'application : affiche des
informations sur le module CAM inséré dans
l'emplacement CI et sur la "CARTE CI ou CI+"
insérée dans le module CAM. Vous pouvez
installer le module CAM, que le téléviseur
soit allumé ou éteint.
1.Vous pouvez acheter un module CI CAM
chez le revendeur le plus proche ou le
commander par téléphone.
2.Insérez fermement la carte d'interface
commune CI ou CI+ dans le module CAM
en suivant le sens de la flèche.
3.Insérez le module CAM avec la carte dans
la fente de l'interface commune (dans le
sens de la flèche), de telle sorte qu'il soit
aligné parallèlement à la fente.
4.Vérifiez qu'une image est visible sur une
chaîne à signal brouillé.
Transcodage vidéo CAM
Menu → Système → Transcodage vidéo CAM
Ce paramètre peut être configuré pour
transcoder automatiquement le codec
vidéo depuis la CAM.
Définissez-le sur Arrêt si vous ne souhaitez
pas l'utiliser.
NN vous devez utiliser une CAM prenant en
charge le transcodage du codec vidéo.
Menu Assistance
e-Manual
Menu → Assistance → e-Manual
L'e-Manual est intégré à votre téléviseur.
Ouvrez l'e-Manual pour apprendre
comment utiliser votre téléviseur et ses
nombreuses fonctions.
NN Pour plus d'informations sur l'écran de
l'e-Manual, reportez-vous à la section
"Consultation de l'e-Manual" du Manuel
de l'utilisateur.
Diagnost. auto.
Menu → Assistance → Diagnost. auto.
●● Test de l'image
Permet de vérifier les problèmes d'image.
Test de l'image affiche une image haute
définition dans laquelle vous pouvez
examiner les défauts.
Oui : sélectionnez Oui si l'image de test ne
s'affiche pas ou qu'elle est altérée par des
parasites ou des déformations. Il se peut
que le téléviseur soit défaillant. Contactez
le centre d'appel de Samsung pour obtenir
de l'aide.
Non : sélectionnez Non si l'image de test
s'affiche correctement. Il se peut que
votre équipement externe soit défaillant.
Vérifiez les connexions. Si le problème
persiste, reportez-vous au mode d'emploi
du périphérique externe.
●● Test du son
Permet d'utiliser la mélodie intégrée pour
rechercher d'éventuels problèmes sonores.
NN Si les haut-parleurs du téléviseur restent
muets, avant d'effectuer le test du son,
vérifiez que l'option Sélection Hautparleur est définie sur Haut-parleur TV
dans le menu Son, puis testez de nouveau
les haut-parleurs.
NN La mélodie est diffusée pendant le test,
même si l'option Sélection Haut-parleur
est définie sur Haut-parleur ext ou que le
son a été désactivé.
Oui : sélectionnez Oui si, pendant le test du
son, vous entendez le son que d'un hautparleur ou pas de son du tout. Il se peut que
le téléviseur soit défaillant. Contactez le
centre d'appel de Samsung pour obtenir de
l'aide.
Non : sélectionnez Non si vous entendez
du son des haut-parleurs. Il se peut que
votre équipement externe soit défaillant.
Vérifiez les connexions. Si le problème
persiste, reportez-vous au mode d'emploi
du périphérique externe.
●● Informations de signal
(Chaînes numériques uniquement)
La qualité de la réception des chaînes HD
hertziennes est parfaite ou les chaînes sont
indisponibles. La fonction Informations de
signal affiche la force du signal des chaînes
HD, vous permettant de régler votre
antenne pour augmenter la force du signal
et recevoir ces chaînes.
●● Réinit.
Permet de réinitialiser tous les paramètres
à leurs valeurs par défaut, à l'exception de
vos paramètres réseau.
Pour rétablir les paramètres par défaut de
votre téléviseur, procédez comme suit :
1.Accédez au menu Réinit.. (Assistance →
Diagnost. auto. → Réinit.)
2.L'écran de saisie du code PIN s'affiche.
Utilisez votre télécommande pour entrer
le code PIN à quatre chiffres.
NN Si vous n'avez pas modifié le code PIN,
entrez celui défini par défaut 0-00-0. Vous pouvez modifier le code
PIN à l'aide de l'option Modifier PIN.
(Système → Sécurité → Modifier PIN)
3.Une fois cette opération effectuée,
l'écran de saisie du code PIN disparaît. Le
message "Cette opération réinitialisera
les paramètres par défaut." s'affiche.
4. Sélectionnez Oui. Tous les paramètres
sont réinitialisés. Le téléviseur va se
mettre hors tension, puis se remettre
sous tension automatiquement. L'écran
Configuration s'affiche. Pour plus
d'informations sur la Configuration,
consultez le guide d'utilisation papier.
●● Résolution des problèmes
Si votre téléviseur semble avoir un
problème, consultez le guide de dépannage
pour trouver une solution.
Mise à jour du logiciel
Menu → Assistance → Mise à jour du logiciel
Le menu Mise à jour du logiciel vous permet
de mettre à niveau le logiciel de votre
téléviseur vers la dernière version.
Version actuelle : il s'agit de la version du
logiciel installée sur votre téléviseur.
La mise à niveau vers la dernière version peut
s'effectuer de cinq façons :
–– USB
–– En ligne
–– Canal
–– Autre logiciel
–– Mise à niveau en mode veille
Ces cinq méthodes sont détaillées dans les
pages suivantes.
NN Prenez garde de ne pas mettre le
téléviseur hors tension tant que la
procédure de mise à niveau n'est pas
terminée. Une fois la mise à niveau
du logiciel terminé, le téléviseur se
met hors tension puis sous tension
automatiquement. Pendant la procédure
de mise à niveau du logiciel, tous les
paramètres vidéo et audio modifiés
seront réinitialisés à leurs valeurs par
défaut. Nous vous recommandons de
noter vos réglages pour les rétablir
facilement après la mise à niveau.
●● USB
Pour mettre à niveau la fonction USB,
procédez comme suit :
1.Visitez www.samsung.com.
2.Cliquez sur Assistance en haut de la page.
3.Sur la page Assistance, entrez votre
numéro de modèle dans le champ
approprié, puis appuyez sur Entrée ou
cliquez sur Tous les résultats.
4.Sous l'option Téléchargements
située à gauche, cliquez sur Centre
de téléchargement global pour les
autres langues. L'écran Centre de
téléchargement global apparaît.
5.Cliquez sur Firmwares dans la partie
gauche de la page.
6.Dans l'onglet Firmwares, cliquez sur
l'icône de fichier se trouvant sur la droite,
puis sur l'option Enregistrer le fichier
dans le menu contextuel qui apparaît.
7.Décompressez le fichier téléchargé.
Un dossier portant le même nom que le
fichier est créé.
8.Copiez le dossier sur une clé USB.
9.Mettez le téléviseur sous tension, puis
insérez la clé USB dans le port USB du
téléviseur.
10.Dans le menu du téléviseur, accédez à
Assistance → Mise à niveau du logiciel.
11.Sélectionnez USB.
NN Prenez garde de ne pas retirer le lecteur
USB tant que la procédure de mise à
niveau n'est pas terminée.
●● En ligne
La fonction En ligne vous permet de
télécharger le logiciel de mise à niveau
directement depuis Internet dans votre
téléviseur, puis de mettre à niveau le logiciel
en une seule opération. Pour utiliser la
fonction En ligne, votre téléviseur doit être
configuré pour pouvoir être connecté au
réseau et le téléviseur TV doit être connecté
à Internet. Consultez les instructions de la
rubrique "Configuration du réseau".
Pour procéder à la mise à niveau en utilisant
En ligne, procédez comme suit :
1.Sélectionnez En ligne. Le message
"Connexion au serveur" s'affiche.
2.Si une mise à niveau est disponible, la
fenêtre contextuelle Téléchargement
s'affiche, accompagnée d'une barre
de progression et le téléchargement
démarre.
3.Lorsque le téléchargement est terminé,
l'écran Requête de mise à niveau
s'affiche, comportant trois choix : M à niv
mtnt, M à niv tard, ou Ne ps m à niv.
–– Si vous sélectionnez M à niv mtnt,
le logiciel du téléviseur est mis à
niveau, puis le téléviseur se met
successivement hors tension, puis
sous tension.
–– Si vous n'avez pas effectué de
sélection au bout d'une minute ou
si vous avez sélectionné l'option M
à niv tard, le téléviseur mémorise le
nouveau logiciel de mise à niveau.
Vous pouvez mettre à niveau le logiciel
ultérieurement en utilisant la fonction
Autre logiciel.
–– Si vous sélectionnez la fonction Ne ps
m à niv, le téléviseur annule la mise à
niveau.
●● Canal
Permet de mettre à niveau le logiciel en
utilisant le signal de radiodiffusion.
NN Si la fonction est sélectionnée pendant
la période de transmission du logiciel, ce
dernier est automatiquement recherché
et téléchargé.
NN Le temps nécessaire au téléchargement
du logiciel dépend de l'état du signal.
●● Autre logiciel
L'option Autre logiciel vous permet de
procéder à la mise à niveau en utilisant un
fichier qui a été téléchargé auparavant
par le téléviseur, mais que vous n'avez pas
installé immédiatement, ou bien un fichier
téléchargé par le téléviseur en mode Veille
(voir Mise à niveau en mode veille dans la
section suivante).
Pour mettre à niveau en utilisant Autre
logiciel, procédez comme suit :
1.Si le logiciel de mise à niveau a été
téléchargé, un numéro de version du
logiciel s'affiche à la droite de Autre
logiciel.
2.Sélectionnez Autre logiciel.
3.Le téléviseur affiche un message
demandant si vous souhaitez procéder
à la mise à niveau. Sélectionnez Oui. Le
téléviseur commence la mise à niveau.
4.Lorsque la mise à niveau est terminée,
le téléviseur se met automatique hors
tension, puis sous tension.
●● Mise à niveau en mode veille
Vous pouvez régler la fonction Mise à
niveau en mode veille pour que le téléviseur
télécharge de nouveaux logiciels de mise à
niveau lorsqu'il est en mode Veille.
En mode Veille, le téléviseur est désactivé,
mais sa connexion Internet est active.
Ceci permet au téléviseur de télécharger
automatiquement un logiciel de mise à
niveau, lorsque vous ne l'utilisez pas. Comme
le téléviseur est mis automatiquement sous
tension, il est possible que l'écran émette
une faible luminosité. Ce phénomène peut
se produire pendant plus d'une heure,
jusqu'à ce que le téléchargement du logiciel
soit terminé.
Pour régler la fonction Mise à niveau en
mode veille, procédez comme suit :
1.Sélectionnez Mise à niveau en mode
veille.
2.Sélectionnez Arrêt, 1 h. plus tard, 2 h.
plus tard, 00:00, 02:00, 12:00 ou 14:00.
–– Arrêt : si vous sélectionnez Arrêt,
le téléviseur affichera un message
contextuel pour vous informer de la
disponibilité du nouveau logiciel de
mise à niveau.
–– 1 h. plus tard / 2 h. plus tard / 00:00 /
02:00 / 12:00 / 14:00 : le téléviseur,
une fois mis en mode Veille ou hors
tension, télécharge automatiquement
le nouveau logiciel de mise à niveau.
NN Pour utiliser la fonction Mise à niveau en
mode veille, votre téléviseur doit être
connecté à Internet.
Contacter Samsung
Menu → Assistance → Contacter Samsung
Consultez ces informations si le téléviseur
ne fonctionne pas correctement ou si vous
souhaitez mettre à niveau le logiciel. Vous y
trouverez des informations concernant nos
centres d'appels ainsi que la procédure de
téléchargement de nos produits et logiciels.
Gestion à distance
Menu → Assistance → Gestion à distance
La fonction de gestion à distance permet à
notre centre d'appels d'accéder à distance
à votre produit Samsung et de le contrôler
à des fins de dépannage. Utilisez la fonction
de gestion à distance uniquement lorsque
vous rencontrez un problème et contactez
votre centre d'appel avant de l'activer.
Vous trouverez le numéro de votre centre
d'appel dans la page Assisance du site www.
samsung.com, dans la rubrique Contactez
notre support technique.
Smart Hub
Menu → Assistance → Smart Hub
Smart Hub vous permet de vous connecter
à Internet et de profiter d'une grande
variété de contenus multimédia et Internet.
Pour plus d'informations sur l'utilisation de
Smart Hub, consultez la rubrique "Smart
Hub" dans le manuel électronique.
Utilisation de la fonction 3D
pour la série LED 4500 et 5800 : Cette fonction n'est
pas prise en charge.
3D
Menu → Image → 3D
Cette nouvelle fonction vous permet
de regarder du contenu 3D. Pour en
profiter pleinement, vous devez acquérir
des lunettes actives 3D Samsung afin de
regarder des vidéos 3D.
NN La prise en charge FULL HD 3D dépend
de la qualité du contenu.
INFORMATIONS IMPORTANTES SUR LA
SÉCURITÉ ET LA PROTECTION DE LA SANTÉ
CONCERNANT LES IMAGES EN 3D.
Il est important de lire attentivement et de
bien comprendre les informations de sécurité
suivantes avant d'utiliser la fonction 3D de votre
téléviseur.
[[ Avertissement
Certaines personnes peuvent être
victimes de vertiges, nausées et maux de
tête lorsqu'elles regardent la télévision
en 3D. Si vous présentez des symptômes
de ce type, arrêtez de regarder la
télévision en 3D, retirez les lunettes
actives 3D et reposez-vous.
Le fait de regarder des images 3D
pendant une période prolongée peut
causer une fatigue oculaire. Si vous
présentez ce type de symptôme, arrêtez
de regarder le téléviseur 3D, retirez les
lunettes actives 3D et reposez-vous.
Des adultes doivent régulièrement
vérifier que tout se passe bien pour les
enfants qui utilisent la fonction 3D. Si un
enfant se plaint de fatigue oculaire, de
maux de tête, de vertiges ou de nausées,
demandez-lui d'arrêter de regarder la
télévision en 3D et de se reposer.
N'utilisez pas les lunettes actives 3D
à d'autres fins (par exemple, comme
lunettes de vue, de soleil ou de
protection).
N'utilisez pas la fonction 3D ou les
lunettes actives 3D lorsque vous marchez
ou vous vous déplacez. Si vous utilisez
la fonction 3D ou les lunettes actives 3D
en vous déplaçant, vous pouvez vous
blesser en trébuchant, en chutant et/ou
en percutant des objets.
●● Mode 3D
Permet de sélectionner le format d'entrée
3D.
NN Pour profiter pleinement de l'effet 3D,
mettez les lunettes actives 3D, puis
sélectionnez l'un des Mode 3D décrits
dans la liste ci-dessous pour obtenir une
qualité 3D optimale
.
Off
: désactive la fonction 3D.
: change une image 2D en 3D.
: affiche deux images côte à côte.
: affiche les images l'une au-dessus de
l'autre.
NN Le Mode 3D peut varier en fonction du
signal d'entrée.
NN Certains formats de fichier peuvent ne
pas prendre en charge le mode
.
●● Perspective 3D
Permet de régler la perspective 3D globale
de l'image à l'écran.
●● Profondeur
Permet de régler la profondeur globale.
●● Modification G/D
Intervertit les images de gauche et de
droite.
●● 3D → 2D
permet d'afficher uniquement l'image pour
l'œil gauche.
NN Cette fonction est désactivée lorsque
Mode 3D est défini sur
ou sur
Off
.
●● Optimisation 3D pour les téléviseurs LED
ajuste automatiquement l'image pour offrir
un effet 3D optimal
Résolution prise en charge (16:9 uniquement)
HDMI
Format 3D
/
Frame Packing
Résolution
Fréquence (Hz)
1280 x 720p
50 / 59,94 / 60 Hz
1920 x 1080i
50 / 59,94 / 60 Hz
1920 x 1080p
23,98 / 24 / 25 / 29,97 /
30 / 50 / 59,94 / 60 Hz
1280 x 720p
50 / 59,94 / 60 Hz
1920 x 1080i
50 / 59,94 / 60 Hz
1920 x 1080p
23,98 / 24 / 25 / 29,97 / 30 Hz
Composant
Résolution
Fréquence (Hz)
1280 x 720p
50 / 59,94 / 60 Hz
1920 x 1080i
50 / 59,94 / 60 Hz
1920 x 1080p
23,98 / 24 / 25 / 29,97 / 30 / 50 / 59,94 / 60 Hz
DTV
Résolution
Fréquence (Hz)
1280 x 720p
50 / 59,94 / 60 Hz
1920 x 1080i
50 / 59,94 / 60 Hz
1920 x 1080P
25 Hz
Vidéos / Photos (dans AllShare Play)
NN Reportez-vous à "Formats de sous-titres
et AllShare Play pris en charge" dans la
section Autres informations.
Résolution prise en charge en mode PC HDMI
La résolution 3D optimale en mode PC
HDMI est 1920 x 1080.
Si la résolution d'entrée n'est pas
1920 x 1080, le téléviseur peut ne pas
afficher correctement les images en mode
3D ou Plein écran.
Visionnage des images 3D
Selon le format de l'image source, il est
possible que certains modes 3D ne soient
pas disponibles.
Pour visionner en 3D, vous devez porter les
lunettes 3D, et les activer en appuyant sur
le bouton de mise en marche.
1.Accédez à l'écran 3D. (Image → 3D)
2.Sélectionnez le Mode 3D. L'écran Mode
3D s'affiche.
3.Sélectionnez l'option Mode 3D pour
l'image que vous souhaitez visionner.
L'écran reste vide pendant un moment,
puis l'image réapparaît dans le mode 3D
sélectionné.
Lisez ces notes avant d'utiliser la fonction 3D...
Le Mode 3D est automatiquement défini
sur Arrêt lorsque vous accédez à la
fonction Smart Hub.
Le Mode 3D est défini automatiquement
sur sa valeur de configuration mémorisée
en cas de changement de la source
d'entrée.
Certaines fonctions Image sont
désactivées en mode 3D.
Le mode 3D ne prend pas en charge la
fonction PIP.
Les lunettes actives 3D précédemment
proposées sur les produits 3D Samsung
IR et les lunettes 3D d'autres fabricants
ne sont pas prises en charge.
Lors de la mise en marche initiale du
téléviseur, l'optimisation de l'écran 3D
peut prendre quelques instants.
En cas de proximité avec un autre
appareil 3D ou électronique, il est
possible que les lunettes 3D actives ne
fonctionnent pas correctement. En cas
de problème, placez les autres appareils
électroniques le plus loin possible des
lunettes actives 3D
.
Veillez à rester dans l'angle de
visualisation et à une distance de
visualisation du téléviseur optimale
lorsque vous regardez des images 3D.
Sinon, vous risquez de ne pas pouvoir
profiter des effets 3D attendus.
La distance de visualisation 3D idéale
doit correspondre à au moins trois fois la
hauteur de l'écran. Par exemple, si votre
écran est haut de deux mètres, vous
devez vous assoir à haut moins six mètres
de l'écran. Il est recommandé de s'assoir
de manière à ce que vos yeux soient au
niveau de l'écran.
Smart Hub
Menu → Assistance → Smart Hub
Smart Hub permet de diffuser des films, des
vidéos et de la musique à partir d'Internet,
d'accéder à diverses applications payantes
ou gratuites et de les regarder sur votre
téléviseur.
Le contenu d'application comprend
actualités, sport, prévisions météo, actions
en bourse, cartes, photos et jeux.
NN Vous pouvez également démarrer cette
fonction en appuyant sur le bouton ™ de
la télécommande.
Avis
Samsung Electronics ne peut en aucun
cas être tenu responsable pour toute
interruption du service Smart Hub
causée par le fournisseur de service.
Les services d'application peuvent être
fournis en Anglais uniquement et le
contenu disponible peut varier selon
votre région.
Pour plus d'informations à propos d'un
service Smart Hub, visitez le site Web du
fournisseur de service applicable.
Le service Smart Hub télécharge et
traite les données via Internet afin que
vous puissiez apprécier le contenu
Internet sur l'écran de votre téléviseur.
Si la connexion Internet est instable, le
service peut être retardé ou interrompu.
En outre, le lecteur peut s'éteindre
automatiquement en réponse aux
conditions sur Internet. Si ceci se
produit, vérifiez la connexion Internet et
réessayez.
Les services fournis peuvent être
modifiés par le fournisseur de service
Smart Hub sans préavis.
Le contenu de service Smart Hub peut
différer selon la version du micro logiciel
du lecteur.
Pour démarrer Smart Hub pour la première fois,
procédez comme suit :
1.Appuyez sur le bouton ™.
2.L'écran Smart Hub s'affiche. Dans
certains cas, l'écran Pays s'affiche
immédiatement.
3.Si l'écran Pays s'affiche, sélectionnez
votre pays avec votre télécommande.
NN Certaines applications ne sont
disponibles que dans des pays
spécifiques.
4.L'écran Déni de responsabilité s'affiche.
Sélectionnez Accepter.
NN L'affichage des écrans peut prendre
quelques secondes.
5.L'écran Polit. confid. de service Samsung
s'affiche. Sélectionnez Accepter.
6.La fenêtre contextuelle de mise à jour
s'affiche. Sélectionnez OK.
7.L'écran Màj du service s'affiche et
installe un certain nombre de services et
d'applications. Une fois ces opérations
terminées, l'écran se ferme. L'écran
Smart Hub affiche les applications et
services téléchargés. Cela peut prendre
un certain temps.
NN Il se peut que Smart Hub se ferme
momentanément pendant la
procédure d'installation.
NN Plusieurs écrans peuvent apparaître
après l'installation. Vous pouvez les
fermer ou attendre qu'ils se ferment
automatiquement.
8.Pour démarrer une application
diaporama, sélectionnez une application
avec votre télécommande.
Utilisation des pavés numériques et des claviers
Un certain nombre d'applications Smart
Hub affichent un pavé numérique ou un
clavier QWERTY afin que vous puissiez saisir
des noms de compte, des mots de passe
et d'autres données. Dans la plupart des
applications, vous pouvez basculer entre le
pavé numérique et le clavier QWERTY en
sélectionnant le bouton b.
NN Avec le clavier virtuel IME, seuls les
caractères et symboles présents sur les
claviers anglais standard sont autorisés
pour le mot de passe. Si vous utilisez un
clavier physique, le clavier virtuel sera
désactivé. La langue d'entrée du clavier
physique peut être configurée dans les
paramètres OSD (on-screen display,
affichage à l'écran) de langue du clavier.
Utilisation du clavier numérique
Lorsque le pavé numérique est affiché, vous
pouvez utiliser la télécommande pour saisir
des lettres en minuscules ou majuscules, des
chiffres, des signes de ponctuation et des
symboles.
Il existe deux façons de saisir des
caractères : en mode ABC et en mode XT9.
Méthode 1 : Utilisation du clavier de type
ABC.
Exemple : saisie de "105Chang".
1.Utilisez votre télécommande pour
sélectionner la touche TTX/MIX à trois
reprises, afin de faire passer le mode de
saisie de "minuscules" à "chiffres".
2.Sélectionnez 1, 0 et 5 par ordre
numérique sur votre télécommande.
3.Utilisez votre télécommande pour
sélectionner la touche TTX/MIX à trois
reprises, afin de faire passer le mode de
saisie de "chiffres" à "majuscules".
4.Sélectionnez 2 à trois reprise avec votre
télécommande pour saisir C.
5.Saisissez le reste de "Chang" avec votre
télécommande de la même manière.
Lorsque vous avez terminé, sélectionnez
OK.
Méthode 2 : utilisation du clavier de type
XT9.
Pour passer en mode XT9, procédez comme
suit :
A.Lorsque le pavé numérique est affiché,
ouvrez le menu Outils à l'aide de votre
télécommande.
B.Dans le menu Outils, sélectionnez Saisie
XT9.
C.Sélectionnez Activé, puis OK.
Exemple : saisie de "105Chang".
1.Utilisez votre télécommande pour
sélectionner la touche TTX/MIX à trois
reprises, afin de faire passer le mode de
saisie de "minuscules" à "chiffres".
2.Sélectionnez 1, 0 et 5 par ordre
numérique sur votre télécommande.
3.Utilisez votre télécommande pour
sélectionner la touche TTX/MIX à trois
reprises, afin de faire passer le mode de
saisie de "chiffres" à "majuscules".
4.Sélectionnez dans l'ordre : 2, 4, 2, 6, 4.
Une petite fenêtre s'affiche en haut de
l'écran et affiche une liste de mots que
vous pouvez sélectionner.
Utilisation du clavier QWERTY
Si vous disposez d'un clavier USB ou
Bluetooth connecté à votre téléviseur et
que l'écran affiche le clavier QWERTY, vous
pouvez utiliser ce clavier connecté comme
un clavier classique. Saisissez un caractère
pour qu'il apparaisse à l'écran.
Si vous ne disposez pas d'un clavier USB
ou Bluetooth connecté et que le clavier
QWERTY est affiché, utilisez votre
télécommande pour mettre en surbrillance
et sélectionner des lettres, des chiffres et
des symboles un par un sur le clavier.
N Sélectionnez le bouton Caps ou Shift
pour afficher les lettres majuscules.
Appuyez à nouveau pour réafficher les
minuscules.
N Sélectionnez le bouton 1
pour afficher
les symboles et les icônes. Appuyez à
nouveau pour réafficher les lettres.
N Si Saisie XT9 est défini sur Activé, des
mots apparaissent dans un ruban en haut
de la page. Sélectionnez le bouton }
pour sélectionner un mot dans le ruban.
Utilisation des boutons de couleur et de
fonction avec le clavier QWERTY
●● a Supprimer tout
permet de supprimer tous les caractères
saisis.
●● b Numeric / QWERTY
Permet de basculer le mode Clavier entre
le mode Numeric et le mode QWERTY.
NN Lorsque le clavier est défini sur le
mode QWERTY, vous pouvez saisir
des caractères à l'aide d'un clavier
USB ou Bluetooth connecté au
téléviseur.
●● { Espace
Vous pouvez entrer une espace.
●● T Paramètres
Affiche le menu des options.
langue de saisie : permet de sélectionner
la langue d'entrée.
Saisie XT9 : permet d'activer ou de
désactiver la fonction de mots XT9.
Disponible à la fois en mode pavé
numérique et en mode QWERTY lorsque
vous utilisez la télécommande ou une
souris pour sélectionner et saisir des
caractères.
●● E Entrer
permet d'entrer le caractère sélectionné.
●● R Retour
permet de revenir au menu précédent.
● π Page préc.
Affiche le jeu précédent de symboles et
d'icônes.
N Disponible uniquement si l'écran
Clavier est en mode symbole/icône
( ).
● µ Page suiv.
Affiche le jeu suivant de symboles et
d'icônes.
N Disponible uniquement si l'écran
Clavier est en mode symbole/icône
( ).
Création d'un compte
Pour établir votre propre configuration
exclusive de Smart Hub, créez votre propre
compte Samsung.
N Vous devez utiliser une adresse
électronique comme ID.
N Vous pouvez enregistrer jusqu'à 10
comptes utilisateur.
NN Vous n'avez pas besoin de compte pour
utiliser Smart Hub.
Pour créer un compte, procédez comme
suit :
1.Dans l'écran Smart Hub, sélectionnez a
avec votre télécommande. L'écran Login
apparaît.
2.Sélectionnez Créer compte avec votre
télécommande. L'écran Créer compte
apparaît.
3. Sélectionnez Compte Samsung. Un écran
de saisie et un clavier apparaît.
4.Utilisez le clavier pour entrer votre
adresse électronique. Ceci vous servira
d'ID.
NN Si vous disposez d'un clavier USB
ou Bluetooth connecté à votre
téléviseur, utilisez-le pour saisir
l'adresse électronique. Ensuite, pour
les étapes 6 à 10, utilisez le clavier
pour saisir le mot de passe requis.
Notez qu'après avoir saisi l'adresse
électronique et le mot de passe, vous
devez utiliser la télécommande pour
continuer.
5.Lorsque vous avez terminé, sélectionnez
OK. L'écran Login réapparaît.
6. Sélectionnez Mot de passe. L'écran Mot
de passe et un clavier apparaissent.
7.Utilisez le clavier pour entrer un mot
de passe. Le mot de passe peut être
toute combinaison de lettres, chiffres et
symboles.
NN Si vous sélectionnez a, avec votre
télécommande, le téléviseur affiche
ou masque le mot de passe tandis que
vous le saisissez.
8.Lorsque vous avez terminé, sélectionnez
OK.
9. Sélectionnez Confirmer MDP.
L'écran Mot de passe et un clavier
réapparaissent.
10.Répétez les étapes 7 et 8.
11.Lorsque vous avez terminé, sélectionnez
Créer compte. La fenêtre Confirmation
s'affiche.
12. Sélectionnez OK. La fenêtre Poursuivre
l'enregistrement de l'ID de service
apparaît.
13. Sélectionnez OK.
NN Si vous n'avez pas de compte fournisseur
existant ou ne voulez pas enregistrer
des comptes existants pour le moment,
sélectionnez Annuler. Vous pouvez
également laisser la fenêtre fermée toute
seule après environ une minute.
14.La fenêtre Enreg. compte de service
s'affiche.
NN Si vous avez des comptes existants
auprès de l'un des fournisseurs
répertoriés, vous pouvez associer
le compte fournisseur et le mot
de passe de compte fournisseur
avec votre Compte Samsung.
L'enregistrement rend facile l'accès
au site Web du fournisseur. Pour des
instructions d'enregistrement, allez
à l'étape 2 dans Gestionnaire compte
sous Paramètres dans la section
"Configuration de Smart Hub avec le
menu Paramètres" de ce manuel.
Personnalisation de l'écran d'accueil
●● a Login / Déconnex.
Pour vous connecter à votre compte
Samsung, procédez comme suit :
1.Avec l'écran principal Smart Hub affiché
sur votre téléviseur, sélectionnez a
avec votre télécommande. L'écran Login
apparaît.
2.Sélectionnez ^ en regard du champ
de saisie Compte Samsung. Une liste
déroulante apparaît.
NN Si vous voulez saisir votre nom de
Compte Samsung manuellement,
sélectionnez le champ de saisie
Compte Samsung. L'écran Clavier
apparaît. Saisissez votre Compte
Samsung manuellement. Passez
ensuite à l'étape 4.
3.Sélectionnez votre ID dans la liste qui
apparaît. L'écran Login réapparaît.
4. Sélectionnez Mot de passe. La fenêtre
Mot de passe et un clavier apparaissent.
5.Entrez votre mot de passe à l'aide de
votre télécommande. Lorsque vous avez
terminé, sélectionnez OK.
NN Si vous voulez que Smart Hub entre
votre mot de passe automatiquement,
sélectionnez Se souvenir de mon
MDP. après avoir entré votre mot de
passe. Un symbole c apparaît. Smart
Hub entrera à présent votre mot
de passe automatiquement lorsque
vous sélectionnerez ou saisirez votre
identifiant.
NN Si vous voulez vous connecter
automatiquement à Smart Hub lorsque
démarre la fonction Smart Hub,
sélectionnez Connexion auto. Le symbole
c apparaît.
NN Si vous oubliez le mot de passe d'accès à
votre compte Samsung, vous pouvez le
réinitialiser. Sélectionnez Réinit. mot de
passe. Un message contextuel apparaît.
Sélectionnez OK. Sur votre adresse
électronique, Smart Hub envoie un guide
qui explique comment réinitialiser votre
mot de passe.
●● b Papier peint
Vous pouvez modifier l'image d'arrière-plan
de l'écran d'accueil Smart Hub.
●● { Gestionnaire compte
Vous permet d'enregistrer vos comptes
de fournisseur de service, de supprimer
ou de désactiver votre compte Samsung.
Pour plus d'informations sur la fonction
Gestionnaire compte, reportez-vous à
"Configuration de Smart Hub avec le menue
Paramètres" dans cette section.
NN Disponible uniquement lorsque vous êtes
connecté à Smart Hub.
Utilisation du menu Outils avec Smart Hub
NN Selon les icônes et les dossiers affichés sur
l'écran Smart Hub, certaines des fonctions
répertoriées ci-dessous peuvent ne pas
apparaître.
●● Login / Déconnex.
Permet de vous connecter à votre compte
Samsung ou de vous déconnecter de celuici.
●● Papier peint
Vous pouvez modifier l'image d'arrière-plan
de l'écran d'accueil Smart Hub.
●● Dépl.
La fonction Dépl. vous permet de modifier
la position d'écran d'une application ou d'un
dossier.
Pour utiliser la fonction Dépl., procédez
comme suit :
1.Sélectionnez une icône ou un dossier de
l'application, puis ouvrez le menu Outils à
l'aide de votre télécommande.
2.Sélectionnez Dépl.. Un écran de
changement de position apparaît.
3.Déplacez l'icône à l'aide de votre
télécommande. Lorsque l'icône se
trouve dans la position de votre
choix, sélectionnez l'icône. L'icône de
l'application se déplace vers son nouvel
emplacement.
●● Dépl. ds doss.
La fonction Dépl. ds doss. vous permet de
déplacer une application vers un dossier.
Pour utiliser la fonction Dépl. ds doss.,
procédez comme suit :
1.Sélectionnez une application, puis
ouvrez le menu Outils à l'aide de votre
télécommande.
2.Sélectionnez Dépl. ds doss.. La fenêtre
Dépl. ds doss. s'affiche.
3.Sélectionnez un dossier avec votre
télécommande. Un message indiquant
la fin du déplacement s'affiche.
Sélectionnez OK. La fenêtre de message
se ferme. L'application a été déplacée
vers le dossier.
NN Si vous sélectionnez une application dans
un dossier, vous pouvez utiliser Dépl. ds
doss. pour déplacer l'application vers
l'écran Smart Hub.
Pour accéder à une application dans un
dossier
1.Dans l'écran Smart Hub, sélectionnez un
dossier. Le dossier s'ouvre.
2.Sélectionnez une application que
vous souhaitez exécuter. Le service
d'application démarre.
●● Supprimer
La fonction Supprimer vous permet de
supprimer des applications à partir de
Smart Hub.
Pour utiliser la fonction Supprimer,
procédez comme suit :
1.Sélectionnez une application, puis
ouvrez le menu Outils à l'aide de votre
télécommande.
2.Sélectionnez Supprimer. Le
message Supprimer le(s) élément(s)
sélectionné(s) ? s'affiche.
3. Sélectionnez OK. L'application est
supprimée.
●● Nouv. dos.
La fonction Nouv. dos. vous permet de
créer et nommer de nouveaux dossiers.
Vous pouvez déplacer les applications dans
les dossiers
que vous avez créés.
Pour utiliser la fonction Nouv. dos., procédez
comme suit :
1.Utilisez votre télécommande pour ouvrir
le menu Outils.
2.Sélectionnez Nouv. dos. dans le menu.
La fenêtre contextuelle Nouv. dos. et un
écran Clavier apparaissent.
3.Avec le clavier et votre télécommande,
entrez un nom pour le dossier.
4.Lorsque vous avez terminé, sélectionnez
OK. L'écran Nouv. dos. se ferme et Nouv.
dos. apparaît sur l'écran Smart Hub.
●● Renommer doss.
La fonction Renommer doss. vous permet
de renommer les dossiers.
Pour utiliser la fonction Renommer doss.,
procédez comme suit :
1.Sélectionnez un dossier, puis ouvrez
le menu Outils à l'aide de votre
télécommande.
2.Sélectionnez Renommer doss.. La fenêtre
Renommer doss. et l'écran Clavier
apparaissent.
3.Entrez un nouveau nom à l'aide de la
télécommande ou modifiez l'ancien nom.
4.Lorsque vous avez terminé, sélectionnez
OK. La fenêtre Renommer doss. se ferme
et le nouveau nom ou le nom modifié
apparaît sous le dossier.
●● Verrouil.
La fonction Verrouil. vous permet de
verrouiller certaines applications dans
Smart Hub afin qu'elles ne puissent pas être
ouvertes sans entrer le mot de passe.
Pour utiliser la fonction Verrouil., procédez
comme suit :
1.Sélectionnez une application, puis
ouvrez le menu Outils à l'aide de votre
télécommande.
2. Sélectionnez Verrouil.. La fenêtre
Sécurité s'affiche.
3.Utilisez votre télécommande pour entrer
le code PIN de sécurité. Si vous n'avez
pas créé de code PIN, entrez "0-0-0-0".
4.Un écran contenant un message de
confirmation apparaît. Sélectionnez
OK. L'écran du message se ferme et
un symbole de verrouillage apparaît à
gauche de l'application.
●● Déverr.
Pour utiliser la fonction Déverr., procédez
comme suit :
1.Sélectionnez une application verrouillée,
puis ouvrez le menu Outils à l'aide de
votre télécommande.
2. Sélectionnez Déverr.. La fenêtre
Sécurité s'affiche.
3.Utilisez votre télécommande pour entrer
le code PIN de sécurité. Si vous n'avez
pas créé de code PIN, entrez "0-0-0-0".
4.Un écran contenant un message de
confirmation apparaît. Sélectionnez
OK. L'écran du message se ferme et le
symbole de verrouillage affiché à gauche
de l'application disparaît.
●● Information
Selon l'application, vous pouvez voir
les informations détaillées relatives à
l'application sélectionnée.
NN Vous pouvez aussi verrouiller ou
déverrouiller l'application dans l'écran
Détails.
Configuration de Smart Hub avec le menu
Paramètres
Le menu Paramètre vous donne accès
aux fonctions Gestionnaire compte,
Gestionnaire service, Réinit. et A prop. de
Smart Hub. Pour utiliser ces trois fonctions,
vous devez être connecté à votre compte
Samsung Smart Hub.
Pour accéder au menu Paramètre, puis
sélectionner un élément de menu, procédez
comme suit :
1.Utilisez votre télécommande pour ouvrir
le menu Outils.
2. Sélectionnez Paramètres. La fenêtre
Paramètres apparaît.
3.Sélectionnez un élément de menu en
utilisant votre télécommande.
●● Gestionnaire compte
Le menu Gestionnaire compte contient des
fonctions qui vous permettent d'enregistrer
vos comptes de fournisseur de service et
de supprimer ou désactiver votre compte
Samsung.
Lier à d'autres comptes : si vous avez
des comptes existants auprès de l'un des
fournisseurs répertoriés par la fonction Lier
à d'autres comptes, vous pouvez associer
le compte fournisseur et le mot de passe
de compte fournisseur avec votre compte
Samsung. Si vous associez le compte,
vous pourrez vous connecter au compte à
travers Smart Hub facilement, sans entrer
votre nom de compte ou mot de passe.
NN Avant d'enregistrer votre compte de site,
l'application correspondante doit être
installée dans Smart Hub.
Pour utiliser la fonction Lier aux autres
comptes, procédez comme suit :
1.Dans le menu Gestionnaire compte,
sélectionnez la fonction Lier à d'autres
comptes. La fenêtre Lier à d'autres
comptes apparaît.
2.Sélectionnez une application que vous
souhaitez associer à votre compte
Samsung.
3.Dans la fenêtre contextuelle qui apparaît,
sélectionnez Enregistrer.
4.Dans l'écran de saisie Lier aux autres
comptes, utilisez la télécommande pour
entrer l'identifiant et le mot de passe
de votre compte. Lorsque vous avez
terminé, sélectionnez OK.
NN Ceci est l'ID et le mot de passe que
vous utilisez normalement pour
accéder à votre compte sur cette
application.
5.Si vous avez entré l'ID et le mot de
passe correctement, le message
Enregistrement réussi. apparaît.
6.Si vous souhaitez ajouter une autre
application de service, répétez les étapes
2 à 4 pour en associer une autre.
7.Lorsque vous avez terminé, sélectionnez
OK.
Suppr. de la liste comptes TV : annule
tous les comptes de service actuellement
enregistrés qui apparaissent sur l'écran
Enreg. compte de service.
Désactiver le compte : désactive votre
Compte Samsung et le supprime ainsi
que tous vos paramètres de comptes
complètement de Smart Hub.
●● Gestionnaire service
Téléscrip. auto : vous pouvez configurer la
fonction Téléscrip. auto pour qu'elle s'active
à la mise sous tension du téléviseur.
NN L'application Téléscripteur fournit
des informations utiles sur l'actualité,
la météo et les cours boursiers.
Avant de pouvoir activer la fonction
Téléscrip. auto, vous devez télécharger
l'application Ticker dans Smart Hub.
NN Les services proposés par l'application
Téléscripteur peuvent varier en fonction
des pays, voire ne pas être pris en charge.
Paramètres de notification Push: quand
activée, la notification Push affiche un
message lorsqu'un événement se produit
dans une application installée sur Smart
Hub. Le téléviseur affichera le message pour
vous permettre de consulter les détails d'un
événement tout en regardant la télévision.
●● Réinit.
La fonction Réinit. initialise toutes les
applications téléchargées, efface tous les
comptes et paramètres utilisateurs du
téléviseur, et réinitialise tous les paramètres
Smart Hub à leur valeur par défaut. Elle
redémarre alors Smart Hub comme si elle
démarrait pour la première fois.
Votre compte, cependant, reste sur le
serveur Smart Hub. Pour vous connecter
à votre compte, entrez votre identifiant et
mot de passe sur l'écran Login.
Pour utiliser la fonction Réinit., procédez
comme suit :
1.Dans le menu Paramètres, sélectionnez la
fonction Réinit.. L'écran Réinit. apparaît.
2.Utilisez votre télécommande pour entrer
le code PIN de sécurité.
3.Après quelques instants, Smart Hub se
réinitialise automatiquement. L'écran
peut devenir noir, puis Smart Hub
réapparaît. Après quelques instants, la
procédure de réinitialisation démarre.
4.Pour compléter la réinitialisation, allez à
l'étape 2 dans la section "Pour démarrer
Smart Hub pour la première fois,
procédez comme suit :" de ce manuel.
●● A prop. de Smart Hub
Le menu A prop. de Smart Hub contient des
fonctions qui affichent des informations à
propos de Smart Hub.
Détail : répertorie les informations à
propos de Smart Hub y compris le numéro
de version, le nombre de services installés,
l'utilisation mémoire et l'ID produit unique.
Conditions contrat de service : affiche les
Conditions contrat de service.
Utilisation de Samsung Apps
Samsung Apps
™ → Samsung Apps
NN Les instructions peuvent varier en fonction de
la version de l'application. Dans ce cas, suivez
les instructions à l'écran.
Samsung Apps est un site de
téléchargement d'applications utilisables
sur les appareils TV/AV de marque
Samsung.
Vous pouvez bénéficier d'un large
éventail de contenu, tel que des vidéos,
de la musique, des photos, des jeux, des
informations utiles, etc., à l'aide des
applications téléchargées.
De nouvelles applications sont ajoutées
régulièrement.
Utilisation des touches de couleur et de fonction
avec le Samsung Apps
●● a Login / Déconnex.
Permet de vous connecter ou déconnecter
de votre compte Samsung.
●● b Filtrer par prix :
permet de basculer la vue entre Tous, Payé
et Gratuit.
●● { Trier
Pour trier les applications en fonction des
éléments suivants : Recommandé, Nom,
Date ou Téléchargé.
NN Vous pouvez trier toutes les catégories,
sauf la catégorie Le plus populaire.
●● } Mode aff.
Chaque fois que vous sélectionnez } avec
votre télécommande, Mode aff. bascule
entre le mode de base et un mode miniature.
●● πµ Défil.
permet d'accéder à la page précédente ou
suivante.
●● T Outils
affiche le menu d'options.
●● R Retour :
permet de revenir au menu précédent.
Utilisation de Samsung Apps par catégorie
Les catégories suivantes sont disponibles :
●● Le plus populaire
Affiche les applications les plus populaires
pour les utilisateurs.
●● Vidéo
Comprend des applications qui fournissent
des supports vidéo, tels que des films, des
programmes TV et de courtes séquences
vidéo.
●● Jeux
Comprend divers jeux tels que le sudoku et
les échecs.
●● Sports
Comprend des applications qui fournissent
du contenu sportif, tels que des résultats
sportifs, des images et de courtes
séquences vidéo.
●● Mode de vie
Comprend des applications qui fournissent
des services de mode de vie, tels que la
musique, des outils de gestion de photos et
des réseaux sociaux, comme Facebook et
Twitter.
●● Information
Comprend des applications qui fournissent
du contenu informatif, tels que des
actualités, des informations financières, des
actions en bourse, la météo, etc.
●● Enseignement
Comprend des applications qui fournissent
du contenu informatif, tels que des
actualités, des informations financières, des
actions en bourse, la météo, etc.
●● Mes applis
Mes applis propose des informations sur
votre coupon de solde d'applications
disponible et sur les applications que vous
avez déjà achetées ou installées sur votre
téléviseur.
NN Vous pouvez acheter du solde
d'applications que vous pouvez utiliser
pour acheter des applications à travers
tv.samsungapps.com.
NN Applis téléch. affiche la liste des
applicationss gratuites installées sur le
téléviseur.
●● Aide
Si vous avez des questions sur Samsung
Apps, consultez d'abord cette section.
Pour rechercher une application dans Samsung
Apps, procédez comme suit :
1.Dans l'écran Samsung Apps, sélectionnez
Rech. Samsung Apps. La fenêtre Rech. et
le clavier apparaissent.
2.Entrez un mot-clé avec la télécommande.
Ce mot-clé doit correspondre à une
portion du nom de l'application. Par
exemple, entrez f-a-c-e pour rechercher
Facebook.
3.Une fois terminé, sélectionnez OK au bas
du clavier.
4.Attendez que l'écran de résultat de
recherche s'affiche. Une fois que
Samsung Apps a affiché les résultats,
vous pouvez sélectionner l'application de
votre choix dans l'écran des résultats de
recherche.
NN Vous pouvez trouver un mot-clé dans
l'historique des recherches si vous l'avez
utilisé auparavant.
NN Si vous disposez d'un clavier et/ou d'une
souris connectés à votre téléviseur,
vous pouvez utiliser la souris pour
sélectionner le champ Rech. Samsung
Apps et vous servir du clavier pour saisir
le mot-clé.
Rech.
™ → Rech.
(Selon votre pays, il se peut que cette
fonction ne soit pas disponible.)
Favorise la recherche et l'accès à du
contenu provenant de sources diverses,
comme des applications, Your Video ou
AllShare Play.
1.Dans Smart Hub, sélectionnez Rech. en
haut de l'écran ou appuyez sur le bouton
Recherche de votre télécommande.
2.Si vous voulez saisir un terme de
recherche directement, sélectionnez un
champ de saisie Saisir mot clé recherc..
Un écran de clavier apparaît. Entrez le
terme de recherche à l'aide de votre
télécommande.
NN Si vous souhaitez effectuer une
recherche par catégorie, utilisez votre
télécommande pour en sélectionner
une sous le champ.
Utilisation de la fonction de recherche par
catégorie
●● Your Video
Permet de personnaliser votre expérience
de visionnage de films à l'aide du service
personnalisé de vidéo à la demande (VOD).
●● Les plus rech.
Vous pouvez rechercher en sélectionnant
un mot clé dans la liste de mot clés. La liste
de mots clés affiche des mots que vous avez
fréquemment utilisés pour vos recherches.
●● Applis préférées
Vous pouvez rechercher des applications et
services dans la liste d'applications. La liste
d'applications affiche les applications que
les utilisateurs téléchargent fréquemment.
●● Historique de recherche
Permet de supprimer dans la liste de
l'historique de recherche des mots-clés
utilisés précédemment. De plus, si vous
sélectionnez Supprimer tout, vous pouvez
supprimer tout l'historique des recherches.
Utilisation des touches de couleur et de fonction
avec la fonction Recherche
●● b Rafraîchir :
permet d'actualiser la fonction Rech.
●● T Outils
Vous pouvez définir des paramètres
généraux pour la fonction Rech. ou
supprimer l'historique de recherche.
●● R Retour :
permet de revenir au menu précédent.
Utilisation du menu Outils avec Rechercher
●● Paramètres généraux
Recommandation de mots clés : active ou
désactive la fonction Recommandation de
mots-clés.
Etendue de la recherche : défini une
étendue de recherche. La valeur par défaut
est d'autoriser toutes les applications.
Pour personnaliser une étendue de
recherche, procédez comme suit :
1.Dans l'écran Rech., ouvrez le menu Outils
avec votre télécommande.
2.Sélectionnez Param. généraux.
3.Sélectionnez une application dans la
fonction Etendue de la recherche. Un
symbole c disparaît de la case à cocher.
NN Lorsque vous supprimez le symbole
c, vous supprimez cette application
de l'étendue de recherche. Seules les
applications cochées sont incluses.
4.Lorsque vous avez terminé, appuyez sur
le bouton RETURNR.
●● Historique de recherche
Permet de supprimer dans la liste de
l'historique de recherche des mots-clés
utilisés précédemment. De plus, si vous
sélectionnez Supprimer tout, vous pouvez
supprimer tout l'historique des recherches.
Pour supprimer un mot-clé de l'historique de
recherche, procédez comme suit :
1.Dans l'écran Rech., ouvrez le menu Outils
avec votre télécommande.
2.Sélectionnez Historique de recherche.
3.Sélectionnez un mot-clé dans la liste.
4.Appuyez sur le bouton E. Le mot-clé
disparaît de la liste.
Your Video
™ → Your Video
NN Les instructions peuvent varier en fonction de
la version de l'application. Dans ce cas, suivez
les instructions à l'écran.
(Selon votre pays, il se peut que cette
fonction ne soit pas disponible.)
En utilisant ce service de Smart Hub, vous
pouvez obtenir une recommandation
vidéo, rechercher des films de plusieurs
fournisseurs et diffuser ou acheter des
films. Pour diffuser ou acheter des films,
vous devez installer l'application des
fournisseurs dans Smart Hub. Selon le
fournisseur, vous pouvez aussi avoir besoin
d'un compte associé.
Utilisation de l'onglet de recherche Your Video
1.Dans l'écran Smart Hub, sélectionnez
Your Video.
2.Si c'est la première fois que vous
accédez à Your Video, la notice de
confidentialité apparaît. Lisez la notice,
puis sélectionnez Accepter.
3.Lorsque l'écran Your Video apparaît, il
affiche une liste des films recommandés
avec la mention Recommandé mise en
surbrillance en haut de l'écran. Déplacez
la surbrillance du haut de l'écran vers le
premier film, puis faites défiler les films
sur la droite pour afficher tous ceux de la
liste.
4.Pour voir d'autres listes de films,
redéplacez la surbrillance vers le haut de
l'écran. Outre Recommandé, vous pouvez
sélectionner Nouv. sortie, Top 20 films,
Top 20 prog. TV et D'amis.
5.Pour sélectionner un film, mettez-le en
surbrillance et appuyez sur le bouton
E. L'écran Data du film s'affiche. Dans
cet écran, vous avez accès aux données
suivantes : Basic Information, Director/
Cast, Photos, Awards et Related Movies.
6.Pour regarder le film, sélectionnez
Regarder. Une liste de fournisseurs en
ligne qui proposent le film à la location ou
à la vente apparaît. La location implique
généralement que vous pouvez visualiser
le film pendant un certain nombre
d'heures ou de jours.
NN Pour accéder au site Web d'un
fournisseur, vous devez installer
l'application associée dans Smart
Hub. Pour installer des applications,
accédez à Samsung Apps dans l'écran
principal de Smart Hub.
7.Vous pouvez rechercher un film précis.
Pour effectuer la recherche, sélectionnez
{ à l'aide de votre télécommande.
L'écran Search Entry et un clavier
apparaissent.
8.Entrez le nom du film dans le champ
Recherche. A mesure que vous entrez
des caractères, la fonction Recherche
affiche des suggestions en dessous. Vous
pouvez continuer à saisir des caractères
ou, si votre film apparaît, déplacer la
surbrillance vers le bas et le sélectionner.
L'écran Data du film apparaît (voir les
étapes 5 et 6).
NN Si vous effectuez la saisie à l'aide d'un
clavier, vous pouvez soit appuyer sur
Entrée, soit déplacer la surbrillance à
l'aide de la touche fléchée vers le bas.
Utilisation des boutons de fonction et de
couleur sur l'onglet Recherche
●● a Login / Déconnex.
Pour vous connecter à votre compte Smart
Hub ou vous en déconnecter.
●● { Rech.
Pour rechercher des films ou des vidéos
(étapes 7 et 8).
●● T Ma page
Affiche vos données Ma vidéo Bookmarks,
Likes/Shares (si vous avez enregistré un
compte Facebook ou Twitter dans Smart
Hub) et vous permet de définir certaines
préférences.
●● R Retour :
permet de revenir au menu précédent.
Utilisation des boutons de couleur et de
fonction sur une page Data de film
●● a Login / Déconnex.
●● Pour vous connecter à votre compte
Smart Hub ou vous en déconnecter.
●● b Signet / Retir. signet
Pour ajouter un film ou une vidéo à
la liste des signets, ou l'en supprimer.
Lorsque vous ajoutez un élément à la liste
des signets, la mention Signet apparaît
sur la gauche de l'écran. Les films ou les
vidéos ajoutés à la liste des signets sont
répertoriés dans Ma page.
●● { Rech.
Pour rechercher des films ou des vidéos
(étapes 7 et 8).
●● } Accueil
Pour accéder à l'écran d'accueil Ma
vidéo.
●● T Ma page
Affiche vos données My Video
Bookmarks, Likes/Shares (si vous avez
enregistré un compte Facebook ou
Twitter dans Smart Hub) et vous permet
de définir certaines préférences.
●● R Retour :
Permet de revenir à la page ou au menu
précédent.
Utilisation de l'onglet de genre Your Video
Lorsque vous démarrez Your Video, l'écran
correspondant s'affiche dans l'onglet
Recherche. Vous pouvez aussi afficher
l'onglet Genres, qui classe les films et les
vidéos par genre.
1.Sur l'onglet de recherche Your Video,
déplacez la surbrillance vers le bas
de l'écran, puis sélectionnez Genres.
L'onglet Genres apparaît.
2.Sur l'onglet Genres, sélectionnez Films
ou Prog. TV sur la gauche de l'écran.
3.Sur la droite de l'écran, sélectionnez le
genre (Action/adventure, Animated,
etc.). L'onglet Your Video affiche l'écran
Genre Movie ou TV Show List avec les
films ou les programmes TV du genre que
vous avez sélectionné.
4.Mettez un film ou un programme TV
en surbrillance, puis sélectionnez-le.
L'écran Data de ce film ou programme TV
apparaît.
Utilisation des boutons de fonction et de
couleur sur un écran Genre Movie ou TV
Show List
●● a Login / Déconnex.
Pour vous connecter à votre compte
Smart Hub ou vous en déconnecter.
●● b Genres :
Pour réafficher l'onglet Genres.
●● { Rech.
Pour rechercher des films ou des vidéos.
●● } Trier
Pour classer les films ou les vidéos par
évaluation, année ou titre.
●● T Ma page
Affiche vos données My Video
Bookmarks, Likes/Shares (si vous avez
enregistré un compte Facebook ou
Twitter dans Smart Hub) et vous permet
de définir certaines préférences.
●● R Retour :
Permet de revenir à la page ou au menu
précédent.
Utilisation de Ma page :
Ma page affiche vos données My Video
Bookmarks, Likes/Shares (si vous avez
enregistré un compte Facebook ou Twitter
dans Smart Hub) et vous permet de définir
certaines préférences. Lorsque l'icône
T Ma page s'affiche en bas d'un écran,
sélectionnez T ou appuyez dessus. Ma
page apparaît et affiche les vidéos et les
films que vous avez mis dans la liste de vos
favoris. Sélectionnez un film ou une vidéo
ajoutés à la liste des signets, accédez à votre
liste Likes/Shares, affichez ou modifiez vos
préférences.
Utilisation des boutons de fonction et de
couleur sur l'écran My Video
●● a Login / Déconnex.
Pour vous connecter à votre compte
Smart Hub ou vous en déconnecter.
●● { Rech.
Pour rechercher des films ou des vidéos.
●● } Accueil
Pour accéder à l'écran d'accueil My
Video.
●● R Retour :
Permet de revenir à la page ou au menu
précédent.
Family Story
™ → Family Story
NN Les instructions peuvent varier en fonction de
la version de l'application. Dans ce cas, suivez
les instructions à l'écran.
La fonction Family Story vous permet de
partager photos, messages et événements
avec votre famille.
●● Créer un groupe
Si vous démarrez Family Story pour la
première fois, vous pouvez créer un groupe
familial et inviter des membres.
●● Inviter des membres
Après avoir créé un groupe, vous pouvez
inviter les membres de la famille avec
qui vous voulez partager vos photos et
événements.
●● Rejoindre le groupe
Si vous avez été invité à rejoindre un groupe
familial par un membre de votre famille, vous
pouvez sélectionner Rejoindre le groupe
pour profiter des services Family Story.
NN Vous devez être connecté à votre
compte Smart Hub pour créer un groupe
familial, accéder à votre groupe ou
utiliser Family Story.
Pour créer un groupe familial, procédez comme
suit :
1.Dans l'écran Smart Hub, sélectionnez
Family Story. L'écran Family Story
apparaît.
2. Sélectionnez Créer un groupe. La
fenêtre contextuelle Créer et inviter
s'affiche.
3.Sélectionnez OK. Le contrat de licence
Family Story s'affiche. Lisez-le, puis
sélectionnez Accepter.
NN Il est nécessaire d'accepter les termes
et conditions avant l'utilisation de
Family Story.
4.Entrez un Nom du groupe Votre nom et
Votre numéro de téléphone sans tirets
avec votre télécommande.
NN Pour ajouter une image de groupe,
sélectionnez une boîte d'images. (Un
périphérique externe contenant des
photos doit être connecté à votre
téléviseur via USB.)
NN * Les champs marqués d'un astérisque
sont obligatoires.
5.Lorsque vous avez terminé, sélectionnez
Terminé. La création du groupe est
terminée.
NN Pour inviter des membres à votre
groupe, sélectionnez Inviter des
membres. Pour accéder à votre Family
Story, sélectionnez Accéder à Family
Story. Si vous avez sélectionné Inviter
des membres, passez à l'étape 4 de la
procédure ci-dessous.
Pour inviter des membres dans votre groupe
Family Story, procédez comme suit :
1.Dans le menu de démarrage de Family
Story, ouvrez le menu Outils à l'aide de
votre télécommande, puis sélectionnez
Membres du groupe. L'écran Membres
du groupe s'affiche.
2.Sélectionnez Inviter des membres. La
fenêtre contextuelle Inviter s'affiche.
3.Sélectionnez OK. L'écran Inviter des
membres s'affiche.
4.Sélectionnez Sélectionnez pour entrer
un message.. L'écran Clavier apparaît.
5.Entrez votre message avec la
télécommande. Une fois que vous avez
terminé, sélectionnez OK au bas du
clavier, puis Terminé.
6.Sélectionnez Numéro de téléphone ou
ID de compte Samsung. L'écran Clavier
réapparaît.
7.Entrez le numéro de téléphone ou l'ID de
compte Samsung du membre potentiel
avec votre télécommande. Une fois que
vous avez terminé, sélectionnez OK au
bas du clavier, puis sélectionnez Terminé.
NN Si vous souhaitez ajouter plus de
membres potentiels, sélectionnez
Ajouter membre, puis répétez les
étapes 4 à 7.
8.Une fois que vous avez terminé d'ajouter
des membres, sélectionnez Terminé.
L'écran Invitation de membre terminée
s'affiche.
9.Si invité par numéro de téléphone, le
code d'invitation à 4 chiffres sera généré
et doit être partagé avec le membre. Si
invité par le compte Samsung, le membre
sera avisé de l'invitation via message
électronique. Sélectionnez OKpour
terminer.
Pour rejoindre un groupe à l'aide du code
d'invitation reçu, procédez comme suit :
1.Démarrez Family Story et acceptez les
termes et conditions.
2.Un message contextuel s'affiche, vous
demandant le type d'invitation. Si vous
avez été invité par le biais de votre
numéro de téléphone, sélectionnez Code
d'invitation. Si vous avez été invité via un
compte Samsung, sélectionnez Compte
Samsung.
3.Si vous rejoignez le groupe via un
Compte Samsung, une liste d'invitations
de vos groupes familiaux sera affichée.
Sélectionnez Accepter pour rejoindre.
Vous pouvez sélectionner Refuser si vous
ne voulez pas rejoindre le groupe qui
vous invite.
4.Si vous rejoignez le groupe via un Code
d'invitation, entrez d'abord votre numéro
de téléphone avec votre télécommande.
Lorsque vous avez terminé, sélectionnez
Terminé. Puis vous verrez une liste
d'invitations de vos groupes familiaux.
Sélectionnez Accepter pour rejoindre.
Vous pouvez sélectionner Refuser si vous
ne voulez pas rejoindre le groupe qui
vous invite. Entrez le code d'invitation
à 4 chiffres partagé par le membre de
votre famille, puis sélectionnez Terminé
pour terminer.
5. Sélectionnez OK. Vous avez rejoint votre
groupe familial.
Création d'un album
Vous pouvez charger des images depuis un
périphérique USB et créer un album que
les autres membres du groupe peuvent
visualiser et alimenter.
Pour créer un album d'images, procédez
comme suit :
1.Connectez à votre téléviseur un
périphérique USB contenant les images
que vous voulez charger dans l'album sur
votre téléviseur.
2.Connectez-vous à votre compte Smart
Hub, puis démarrez Family Story.
3.Mettez en surbrillance et sélectionnez
l'icône "créer album" sur le côté gauche
de l'écran Family Story ou sélectionnez
b Créer à l'aide de votre télécommande.
L'écran Créer apparaît.
4.Mettez en surbrillance et sélectionnez
Ajouter sur l'onglet Album. L'écran File
Browser s'affiche.
5.Mettez en surbrillance et sélectionnez
le périphérique USB. Le périphérique
s'ouvre et affiche des dossiers ou des
fichiers images.
6.Si des fichiers images sont affichés,
mettez en surbrillance et sélectionnez
chacun des fichiers que vous souhaitez
charger. Une coche apparaît sur chaque
fichier.
7.Si des dossiers sont affichés, mettez
en surbrillance celui qui contient les
images que vous souhaitez charger et
sélectionnez-le. Ensuite, sélectionnez
chacun des fichiers que vous voulez
charger. Une coche apparaît sur chaque
fichier.
NN Vous pouvez mettre en surbrillance et
sélectionner le bouton Sélectionner
tout sur le côté droit si vous voulez
sélectionner toutes les images
affichées.
8.Une fois terminé, mettez en surbrillance
et sélectionnez le bouton OK sur le côté
droit. L'écran Créer réapparaît et affiche
une partie des photos que vous vous
voulez charger ou leur intégralité.
NN Pour supprimer une photo dans
la file d'attente de chargement,
sélectionnez T Outils. Dans le menu
Outils, sélectionnez la fonction
Supprimer photos. Mettez en
surbrillance et sélectionnez des
photos individuelles ou sélectionnez
Supprimer tout. Une fois terminé,
sélectionnez le bouton Supprimer
au bas de la page. Une fenêtre
contextuelle vous demandant de
confirmer la suppression des photos
apparaît. Sélectionnez Oui.
9.Mettez en surbrillance et sélectionnez le
bouton Fait au bas de l'écran. Les photos
sont chargées, puis l'écran Histoire du
jour apparaît et affiche les photos.
10.Sélectionnez R Retour. L'écran Cover
Story (Main Family Story) apparaît et
affiche les photos.
NN L'écran Cover Story exécute un
diaporama continu des photos
que vous avez chargées. Il affiche
également une partie des photos
sur une "étagère" sous la zone de
diaporama.
Suppression d'une image
Pour supprimer une image, procédez comme
suit :
1.Sur l'écran Cover Story, mettez en
surbrillance et sélectionnez la série de
photos en bas à gauche. L'écran Story of
the Day apparaît.
2.Mettez en surbrillance et sélectionnez la
photo que vous souhaitez supprimer.
3.Sélectionnez T Outils.
4.Dans le menu Outils, sélectionnez la
fonction Supprimer. Un message vous
demandant de confirmer la suppression
de la photo apparaît.
5.Sélectionnez OK. L'image est supprimée.
Modification d'une image
La fonction Modifier permet d'ajouter un
mémo à une image ou d'ajouter l'image à un
événement.
Pour modifier une image, procédez comme
suit :
1.Sur l'écran Cover Story, mettez en
surbrillance et sélectionnez la série de
photos en bas à gauche. L'écran Story of
the Day apparaît.
2.Mettez en surbrillance et sélectionnez la
photo que vous souhaitez modifier.
3.Sélectionnez T Outils.
4.Dans le menu Outils, sélectionnez la
fonction Editer. L'écran Editer s'affiche.
5.Pour ajouter un mémo, mettez en
surbrillance et sélectionnez le champ
"enter Memo". L'écran Enter Memo et le
clavier apparaissent.
6.Pour ajouter l'image à un événement,
mettez en surbrillance et sélectionnez
Rechercher événement. L'écran Liste
des événements s'affiche. Utilisez les
boutons fléchés vers la gauche et vers
la droite pour modifier le mois. Utilisez
les boutons fléchés vers le haut et vers
le bas pour sélectionner un événement.
Appuyez sur Entrer une fois terminé.
7.Après avoir ajouté un mémo ou ajouté
la photo à un événement, mettez en
surbrillance et sélectionnez Terminé au
bas de l'écran.
Création d'un mémo
Vous pouvez créer un mémo visible par tous
les membres du groupe.
Pour créer un mémo, procédez comme suit :
1.Connectez-vous à votre compte Smart
Hub, puis démarrez Family Story.
2.Mettez en surbrillance et sélectionnez
l'affichage "create memo" sur le
côté droit de l'écran Family Story ou
sélectionnez b Créer à l'aide de la
télécommande. L'écran Créer apparaît.
3.Dans l'onglet Mémos, mettez en
surbrillance et sélectionnez la zone
"enter Memo". L'écran Enter Memo et le
clavier apparaissent.
4.Utilisez la télécommande pour mettre en
surbrillance et sélectionner des lettres.
Si vous disposez d'un clavier USB ou
Bluetooth connecté à votre téléviseur,
utilisez-le pour saisir les lettres.
5.Lorsque vous avez terminé, sélectionnez
OK sur l'écran Clavier et appuyez sur
le bouton E. Si vous utilisez un clavier
physique, appuyez sur sa touche Entrée.
L'écran Créer réapparaît et affiche le
mémo.
NN Pour modifier le mémo, mettez en
surbrillance et sélectionnez à nouveau
la zone "enter Memo". L'écran Enter
Memo et le clavier réapparaissent.
6.Mettez en surbrillance et sélectionnez le
bouton Terminé au bas de l'écran. L'écran
Story of the Day apparaît et affiche le
mémo.
7.Sélectionnez R Retour pour revenir à
l'écran Family Story principal.
Suppression d'un mémo
Pour supprimer un mémo, procédez comme
suit :
1.Sur l'écran Cover Story, mettez en
surbrillance et sélectionnez les mémos
sur le côté droit de l'écran. L'écran Story
of the Day apparaît.
2.Mettez en surbrillance et sélectionnez le
mémo que vous souhaitez supprimer.
3.Sélectionnez T Outils.
4.Dans le menu Outils, sélectionnez la
fonction Supprimer. Un message vous
demandant de confirmer la suppression
du mémo apparaît.
5.Sélectionnez OK. Le mémo est supprimé.
Modification d'un mémo
Pour modifier un mémo, procédez comme
suit :
1.Sur l'écran Cover Story, mettez en
surbrillance et sélectionnez les mémos
sur le côté droit de l'écran. L'écran Story
of the Day apparaît.
2.Mettez en surbrillance et sélectionnez le
mémo que vous souhaitez modifier.
3.Sélectionnez T Outils.
4.Dans le menu Outils, sélectionnez la
fonction Editer. L'écran Editer s'affiche.
5. Mettez en surbrillance et sélectionnez
le champ Modifier. L'écran Memo et le
clavier apparaissent. Modifiez le mémo,
puis appuyez sur Entrer une fois terminé.
6.L'écran Modifier réapparaît. Mettez en
surbrillance et sélectionnez Terminé au
bas de l'écran.
Création d'un événement
Vous pouvez créer un enregistrement
d'événement, tel qu'une fête d'anniversaire
ou un mariage, avec des images, accessible
à tous les membres du groupe. Vous pouvez
aussi créer un enregistrement pour un
événement futur.
Pour créer un événement, procédez comme
suit :
1.Connectez un périphérique USB
contenant des images de l'événement
que vous voulez charger dans votre
Family Story.
2.Connectez-vous à votre compte Smart
Hub, puis démarrez Family Story.
3.Mettez en surbrillance et sélectionnez
l'affichage "create event" sur le côté droit
de l'écran Family Story ou sélectionnez
b Créer à l'aide de la télécommande.
L'écran Créer apparaît.
4.Dans l'onglet Evénement, mettez en
surbrillance et sélectionnez le champ
"Titre événement". L'écran Event Title et
le clavier apparaissent.
5.Utilisez la télécommande pour mettre en
surbrillance et sélectionner des lettres.
Si vous disposez d'un clavier USB ou
Bluetooth connecté à votre téléviseur,
utilisez-le pour saisir les lettres.
6.Lorsque vous avez terminé, sélectionnez
OK sur l'écran Clavier et appuyez sur
le bouton E. Si vous utilisez un clavier
physique, appuyez sur sa touche E.
7.Mettez en surbrillance et sélectionnez
Terminé sur l'écran Event Title à l'aide
de la télécommande. L'onglet Event
réapparaît.
8.Utilisez la télécommande pour mettre
en surbrillance et sélectionner le champ
"Entrer description". L'écran Enter
Description et le clavier apparaissent.
9.Entrez une description de l'événement
de la même façon que vous avez entré le
titre de l'événement à l'étape 5. Une fois
terminé, fermez l'écran Enter Description
de la même façon que vous avez fermé
l'écran Event Title aux étapes 6 et 7.
10.Mettez en surbrillance et sélectionnez
le champ From. L'écran Param. temp.
s'affiche. Utilisez les boutons fléchés
vers le haut et vers le bas de votre
télécommande pour modifier les valeurs
de chaque champ. Utilisez les boutons
fléchés vers la gauche et vers la droite
pour passer d'un champ à l'autre.
Appuyez sur Entrer une fois terminé.
11.Mettez le champ en surbrillance et
sélectionnez-le. L'écran Time Settings
s'affiche. Réglez l'heure Au de la même
manière que l'heure Du à l'étape 10.
12.Pour définir Type d'événement, mettez
en surbrillance et sélectionnez le bouton
Modifier. La liste Event Type apparaît.
13.Sur votre télécommande, utilisez les
boutons fléchés vers le haut et vers le bas
pour sélectionner un type d'événement.
Lorsque vous avez terminé, appuyez sur
le bouton E. L'onglet Event réapparaît.
14.Pour ajouter des photos, mettez en
surbrillance et sélectionnez le bouton
Ajouter. L'écran File Browser s'affiche.
15.Mettez en surbrillance et sélectionnez
le périphérique USB. Le périphérique
s'ouvre et affiche des dossiers ou des
fichiers images.
16.Si des fichiers images sont affichés,
mettez en surbrillance et sélectionnez
chacun des fichiers que vous souhaitez
charger. Une coche apparaît sur chaque
fichier.
17.Si des dossiers sont affichés, mettez
en surbrillance celui qui contient les
images que vous souhaitez charger et
sélectionnez-le. Ensuite, sélectionnez
chacun des fichiers que vous voulez
charger. Une coche apparaît sur chaque
fichier.
NN Vous pouvez mettre en surbrillance et
sélectionner le bouton Sélectionner
tout sur le côté droit si vous voulez
sélectionner toutes les images
affichées.
18.Une fois terminé, mettez en surbrillance
et sélectionnez le bouton OK sur le
côté droit. L'onglet Event réapparaît et
affiche une partie des photos que vous
vous voulez charger ou leur intégralité.
NN Pour supprimer une photo dans
la file d'attente de chargement,
sélectionnez T Outils. Dans le menu
Outils, sélectionnez Supprimer les
photos. Mettez en surbrillance et
sélectionnez des photos individuelles
ou sélectionnez Supprimer tout. Une
fois terminé, sélectionnez le bouton
Supprimer au bas de la page. Une
fenêtre contextuelle vous demandant
de confirmer la suppression des
photos apparaît. Sélectionnez Oui.
19.Une fois que vous avez saisi toutes les
informations et sélectionné toutes
les photos, mettez en surbrillance et
sélectionnez le bouton Terminé au bas
de l'onglet Event. Family Story charge les
photos que vous avez sélectionnées, puis
affiche l'écran Story of the Day.
20.Sélectionnez R Retour pour revenir à
l'écran Family Story principal.
Suppression d'un événement
Pour supprimer un événement, procédez
comme suit :
1.Sur l'écran Cover Story, mettez
en surbrillance et sélectionnez les
événements en bas à droite de l'écran.
L'écran Story of the Day apparaît.
2.Mettez en surbrillance et sélectionnez
l'événement que vous souhaitez
supprimer.
3.Sélectionnez T Outils.
4.Dans le menu Outils, sélectionnez la
fonction Supprimer. Un message vous
demandant de confirmer la suppression
de l'événement apparaît.
5.Sélectionnez OK. L'événement est
supprimé.
Modification d'un événement
Pour modifier un événement, procédez
comme suit :
1.Sur l'écran Cover Story, mettez
en surbrillance et sélectionnez les
événements en bas à droite de l'écran.
L'écran Story of the Day apparaît.
2.Mettez en surbrillance et sélectionnez
l'événement que vous souhaitez modifier.
3.Sélectionnez T Outils.
4.Dans le menu Outils, sélectionnez la
fonction Editer. L'écran Editer apparaît.
5.Modifiez les éléments de l'événement de
la même façon que vous les avez saisis la
première fois.
6.Pour supprimer une photo, mettez-la en
surbrillance et sélectionnez T Outils.
7.Dans le menu Outils, sélectionnez la
fonction Déconnecter photos.
8.Mettez en surbrillance et sélectionnez
des photos individuelles, ou mettez en
surbrillance et sélectionnez Sélectionner
tout.
9.Mettez en surbrillance l'option
Supprimer et sélectionnez-la. Un
message vous demandant de confirmer
la suppression des photos apparaît.
Sélectionnez Oui.
10.Une fois la modification effectuée,
mettez en surbrillance et sélectionnez
Terminé au bas de la page.
Fonctions de l'écran Cover Story (Main)
Sur l'écran Cover Story, vous pouvez
démarrer un diaporama, ainsi qu'afficher
des images individuelles, des mémos et des
événements.
Démarrage d'un diaporama
1.Sur l'écran Cover Story, mettez en
surbrillance et sélectionnez la zone
Diaporama. Il s'agit de la portion d'écran
qui affiche des images qui changent en
permanence. Le diaporama démarre. Les
commandes du diaporama s'affichent
brièvement, puis disparaissent.
2.Pour arrêter ou démarrer le diaporama
et réafficher ses commandes, appuyez
sur Enter sur la télécommande.
3.Pour afficher des images individuelles,
arrêtez le diaporama, puis appuyez sur le
bouton fléché vers la gauche ou vers la
droite de votre télécommande.
4.Pour modifier la vitesse du diaporama,
sélectionnez le bouton π ou µ.
5.Pour mettre un terme au diaporama,
sélectionnez R Retour.
Affichage d'images individuelles
1.Sur l'écran Cover Story, mettez en
surbrillance et sélectionnez la série de
photos en bas à droite L'écran Story of
the Day apparaît et affiche les photos
individuelles.
2.Mettez une photo en surbrillance et
sélectionnez-la. La photo individuelle est
affichée.
●● Pour ajouter des commentaires sur
une photo, mettez en surbrillance
et sélectionnez le bouton Ajouter
commentaire ou sélectionnez b Add
Comment. L'écran Comment et le clavier
apparaissent.
●● Pour regarder un diaporama qui inclut
l'image, mettez la photo en surbrillance
et sélectionnez-la. Le diaporama
démarre.
●● Pour regarder un diaporama avec
un autre membre de votre groupe,
sélectionnez { Regarder ensemble
maintenant. Cette fonction permet à
vous-même et à un autre membre de
votre groupe de regarder le même
diaporama sur vos propres téléviseurs,
malgré les milliers de kilomètres de
distance qui vous séparent.
Affichage de mémos individuels
1.Sur l'écran Cover Story, mettez en
surbrillance et sélectionnez les mémos
affichés sur le côté droit. L'écran Story
of the Day apparaît et affiche les mémos
individuels.
2.Mettez en surbrillance un mémo et
sélectionnez-le. Le mémo individuel est
affiché.
●● Pour ajouter un commentaire sur
un mémo, mettez en surbrillance et
sélectionnez le bouton Add Comment ou
sélectionnez b Add Comment. L'écran
Comment et le clavier apparaissent.
Affichage d'événements individuels
1.Sur l'écran Cover Story, mettez
en surbrillance et sélectionnez les
événements affichés sur le côté droit.
L'écran Story of the Day apparaît et
affiche les événements individuels.
2.Mettez en surbrillance un événement et
sélectionnez-le. L'événement individuel
est affiché.
●● Pour ajouter un commentaire sur un
événement, mettez en surbrillance et
sélectionnez le bouton Add Comment ou
sélectionnez b Add Comment. L'écran
Comment et le clavier apparaissent.
●● Pour regarder un diaporama des images
enregistrées dans l'événement, mettez
en surbrillance et sélectionnez ces
images en bas à gauche de l'écran. Le
diaporama démarre.
Fonctions du menu Outils
Le menu Outils apparaît sur la plupart des
écrans Family Story. Cette section propose
un récapitulatif de toutes les fonctions du
menu Outils écran par écran.
Fonctions du menu Outils de l'écran Cover
Story
Membres du groupe : répertorie les
membres de groupe actuels et les
membres potentiels actuels ayant reçu des
invitations.
Mes groupes : répertorie les groupes dont
vous êtes membre. Vous permet également
d'accéder à vos groupes.
Paramètres :permet de modifier les
informations du profil et d'indiquer si votre
groupe autorise de nouveaux contenus,
membres et invitations, ainsi que l'envoi de
rappels d'événements.
Déconnex. : vous déconnecte de Family
Story et de votre compte Smart Hub. Vous
renvoie vers l'écran Smart Hub.
Créer : vous renvoie vers l'écran Créer,
dans lequel vous pouvez créer un album
photos, un mémo ou un enregistrement
d'événement.
Mises à jour : vous informe de l'existence
d'une mise à jour pour l'application Family
Story et vous permet de la télécharger et de
l'installer.
Fonctions du menu Outils sur l'écran Story
of the Day
Filtrer : vous permet de sélectionner les
éléments à visualiser sur l'écran Story of the
Day, par catégorie : Tout, Album, Mémos,
Evénement.
Afficher par membre : permet de visualiser
les entrées (albums, mémos, événements)
par membre.
Les autres fonctions (Membres du groupe,
Mes groupes, Paramètres, Déconnex. et
Mises à jour) sont identiques à celles de
l'écran Cover Story.
Autres fonctions de l'écran Story of the Day
L'écran Story of the Day inclut également
une fonction de filtrage des dates au bas de
l'écran.
Date de création / Date du chargement :
vous pouvez trier les éléments sur l'écran
Story of the Day avec les options Date
de création ou Date du chargement en
mettant en surbrillance et en sélectionnant
le bouton curseur Date de création / Date
du chargement.
Vous pouvez aussi déplacer rapidement sur
le mois certains éléments qui ont eu lieu ou
ont été chargés en sélectionnant un chiffre
mis en surbrillance sur la barre numérique
du mois. Vous pouvez aussi sélectionner
une année, puis un mois. Lorsque vous
sélectionnez un mois, Family Story affiche
les éléments qui ont été chargés ou ont eu
lieu au cours de ce mois.
Fitness
™ → Fitness
NN Les instructions peuvent varier en fonction de
la version de l'application. Dans ce cas, suivez
les instructions à l'écran.
L'application Fitness fournie par Smart
Hub vous permet de suivre et de gérer un
programme de forme et d'exercices que
vous créez.
NN Pour utiliser la fonction Fitness, vous
devez être connecté à Smart Hub.
Lisez ces notes avant l'exercice physique...
NN Veuillez vous échauffer et vous étirer
avant l'exercice physique.
NN Arrêtez l'exercice immédiatement si vous
avez mal ou avez le souffle court, ou que
vous êtes étourdi ou fatigué.
Création de votre profil
Lorsque vous démarrez Fitness pour la
première fois, vous devez créer votre
propre profil. Dans l'écran Fitness,
sélectionnez Créer votre profil. Un message
contextuel s'affiche. Sélectionnez Créer
votre profil. L'écran Personal Trainer/
Create Profile apparaît.
1.Pour aller à l'étape suivante, appuyez
sur la touche fléchée droite. La fenêtre
contextuelle Nom apparaît.
2.Sélectionnez Nom naissance. L'écran
Nom d’util. et le clavier apparaissent.
Entrez votre prénom. Lorsque vous avez
terminé, sélectionnez OK.
3.Sélectionnez Nom. L'écran Username et
le clavier apparaissent à nouveau. Entrez
votre nom. Lorsque vous avez terminé,
sélectionnez OK.
4.Appuyez sur la touche fléchée droite
de votre télécommande. La fenêtre
contextuelle Genre s'affiche.
5.Mettez en surbrillance et sélectionnez
votre sexe. Lorsque vous sélectionnez
votre sexe, vous voyez un point noir
apparaître dans votre sélection.
6.Appuyez sur la touche fléchée droite
de votre télécommande jusqu'à ce que
le fenêtre contextuelle Date naissance
apparaisse.
7. : entrez votre date de naissance à l'aide
de la télécommande. Elle sera utilisée
pour personnaliser certains paramètres
vous concernant.
8.Appuyez sur la touche fléchée droite
de votre télécommande. La fenêtre
contextuelle Units s'affiche.
9.Sélectionnez vos unités préférées. Les
unités sélectionnées seront appliquées
dans l'ensemble de l'application Fitness.
Déplacez-vous à nouveau vers la droite.
La fenêtre contextuelle Taille s'affiche.
10.Entrez votre taille. Ces données seront
utilisées pour calculer votre indice de
masse corporelle (IMC). Déplacez-vous
à nouveau vers la droite. La fenêtre
contextuelle Poids s'affiche.
11.Entrez votre poids. Ces données seront
utilisées pour calculer votre indice de
masse corporelle (IMC). Déplacez-vous
à nouveau vers la droite. L'application
calcule votre IMC.
12.La création de votre profil est terminée.
Le téléviseur affiche les informations de
votre profil et votre IMC. Pour démarrer
l'application Fitness, sélectionnez
Fitness.
Utilisation de Fitness avec des catégories
●● Exercice
Fournit des informations sur votre objectif
d'exercice, l'état actuel et le contenu
recommandé.
●● Progrès
Fournit des informations sur votre profil
corporel de base, la progression de
l'exercice, la réalisation de vos objectifs,
etc.
●● Tt parcourir
Vous pouvez utiliser tous les exercices plus
facilement car ils sont classés selon leur
genre dans des groupes tels que Abdos,
Force, Yoga, etc.
Sélection des programmes d'exercices
Fitness affiche un certain nombre de
programmes et de vidéos d'exercices que
vous pouvez utiliser pour atteindre vos
objectifs. L'ensemble de ces vidéos ou
programmes doit être téléchargé depuis
Samsung Apps. Les vidéos signalées comme
étant VOD (Video on Demand) font partie
d'un ensemble de vidéos d'exercices
gratuites. Nous vous conseillons de les
télécharger en priorité.
Pour télécharger un programme ou une
vidéo VOD, procédez comme suit :
1.Sur l'écran Fitness, mettez en surbrillance
un programme et sélectionnez-le. Le
message qui s'affiche vous invite à
confirmer l'accès à Samsung Apps.
2.Sélectionnez Oui. L'écran Samsung Apps
s'affiche.
NN Cette opération peut prendre
quelques minutes.
3.Si c'est la première fois que vous
téléchargez un programme ou une
vidéo VOD, vous êtes redirigé de façon
à télécharger l'application de vidéo VOD
qui permet de télécharger et de lire
toutes les vidéos d'exercices VOD.
4.Suivez les instructions qui s'affichent à
l'écran pour télécharger l'application de
vidéo VOD.
5.Une fois l'application de vidéo
téléchargée, appuyez sur RETURNR à
plusieurs reprises pour revenir à l'écran
Fitness.
6.Vous pouvez désormais sélectionnez une
vidéo VOD et la lire.
NN Lorsque vous lisez ces vidéos, Fitness
consigne celle que vous regardez et
calcule le nombre de calories brûlées
en fonction de la vidéo.
Kids
™ → Kids
L'application Smart Hubs Kids propose un
lanceur d'application rapide et une liste
recommandée de contenus et d'applications
éducatifs ou destinés aux enfants faciles
et rapides à lancer. Elle propose aussi des
outils de gestion qui vous permettent de
contrôler ce que vos enfants peuvent
consulter dans l'application et la durée de
visionnage.
Utilisation de Kids avec des catégories
●● Récréation
Affiche le contenu et les applications
recommandées. Lorsque vous sélectionnez
une application ou un contenu, le téléviseur
l'exécute immédiatement.
NN Vous pouvez ajouter jusqu'à 40 éléments
à la liste des recommandations.
Reportez-vous à Mon choix" dans la
présente section.
NN Vous pouvez modifier la liste de contenu.
Pour des informations détaillées,
reportez-vous à "Mon choix" dans cette
section.
NN La majeure partie du contenu doit être
téléchargée depuis les applications
Samsung. Pour télécharger, suivez
les instructions à l'écran. Une fois le
téléchargement terminé, appuyez sur
RETURNR plusieurs fois jusqu'à ce que
l'application Kids réapparaisse. Démarrez
le contenu ou l'application en les mettant
en surbrillance, puis en les sélectionnant.
●● Livre autocoll
Affiche les Sticker Books avec les
autocollants que vos enfants ont reçus. Il
peut également être partagé avec votre
Family Story.
Vos enfants peuvent recevoir l'autocollant
via ces méthodes :
–– Par l'utilisateur (parent) : Vous pouvez
offrir un autocollant avec la fonction
Présenter autocoll dans le menu Parents.
–– Automatiquement : L'application Kids
offre un autocollant pendant que l'enfant
regarde du contenu.
Création d'un Sticker Book
1.Si vous voulez créer un Livre autocoll,
sélectionnez Livre autocoll en haut
de l'écran, puis Créer Nouv livre
autocollants au bas de l'écran. L'écran
Créer Nouv livre autocollants s'affiche.
2.Entrez le nom du Sticker Book avec
votre télécommande. Lorsque vous avez
terminé, sélectionnez Suivant.
3.Sélectionnez une couleur pour le Sticker
Book. Lorsque vous avez terminé,
sélectionnez Suivant.
4.Vérifiez le Sticker Book créé. Pour
modifier un nom, sélectionnez Editer.
Pour modifier une couleur, sélectionnez
Retour.
5.Lorsque vous avez terminé, sélectionnez
Terminé. Un Sticker Book est créé.
NN Vous pouvez créer un Sticker Book. Le
nombre de Sticker Books est limité à 10.
NN Vous pouvez vérifier les autocollants
reçus en mettant en surbrillance et en
sélectionnant New Sticker. Seuls dix
nouveaux types d'autocollants à la fois
sont affichés dans New Sticker.
●● Tt parcourir
Affiche la liste des applications pour enfants
ou éducatives et toute la liste de contenu.
NN Lorsque vous sélectionnez une
application ou du contenu qui n'ont pas
été installés sur le téléviseur, ce dernier
affiche l'écran de téléchargement
correspondant dans l'écran Samsung
Apps.
Pour utiliser Tt parcourir, procédez comme
suit :
1.Dans l'écran Tt parcourir, sélectionnez
un caractère. Le contenu associé à ce
caractère apparaît sur la droite.
2.Sélectionnez le type de contenu de votre
choix.
3.L'écran d'informations détaillées du
contenu sélectionné apparaît. Vous
pouvez lire le contenu, le partager avec
votre Family Story, l'ajouter à Mon choix
et l'évaluer.
NN Si vous avez déjà acheté les contenus,
vous pouvez les lire. Si vous ne les avez
pas achetés, vous pouvez télécharger
les contenus dans le Samsung Apps.
●● Parents
Vous permet de modifier le Récréation, de
donner des autocollants à vos enfants, de
vérifier la durée d'utilisation et de régler
l'alarme de limite de visionnage.
Mon choix
Vous pouvez ajouter ou supprimer du
contenu dans le Récréation. Le Récréation
affiche le contenu ajouté uniquement.
Pour ajouter ou supprimer du contenu dans
Terr. de jeu, procédez comme suit :
1.Dans l'écran Parents, sélectionnez Mon
choix. L'écran Mon choix s'affiche.
NN Mon choix inclut le contenu que vous
avez ajouté au moyen de l'écran Tt
parcourir.
2.Sélectionnez le contenu que vous
souhaitez ajouter ou supprimer dans la
liste. Un message contextuel s'affiche.
3. Sélectionnez Oui.
4.Le contenu sélectionné est ajouté ou
supprimé.
Présenter autocoll
Lorsque vos enfants font du bon travail,
vous pouvez les récompenser par un
autocollant.
Pour offrir un autocollant à vos enfants,
procédez comme suit :
1.Dans l'écran Parents, sélectionnez
Présenter autocoll. L'écran Présenter
autocoll s'affiche.
2.Sélectionnez un autocollant que vous
souhaitez offrir. Un message contextuel
s'affiche.
3. Sélectionnez Oui.
4.Sélectionnez un Sticker Book dans lequel
placer l'autocollant, puis sélectionnez
Présent.
NN Si vous souhaitez vérifier un Sticker
Book, sélectionnez Vérif maint.. Vous
pouvez vérifier les autocollants dans
le Sticker Book sélectionné.
5.L'autocollant est placé dans le Sticker
Book que vous avez sélectionné.
Affich historique
Permet de vérifier pendant combien de
temps vos enfants ont utilisé l'application
grâce à un graphique. Cette fonction vous
permet aussi de vérifier la durée pendant
laquelle vos enfants ont utilisé chaque
vidéo ou élément de contenu. Changez une
date ou un titre de contenu à l'aide de la
télécommande.
Config. alarme
Permet de définir la durée de visionnage
pour les enfants. Lorsque le délai imparti
expire, la fenêtre d'alarme apparaît.
Pour définir la durée de visionnage autorisée
pour vos enfants, procédez comme suit :
1.Dans l'écran Parents, sélectionnez
Config. alarme. L'écran Config. alarme
apparaît.
2. Sélectionnez Programmateur.
3.Sélectionnez la durée. L'alarme est
activée.
Web Browser
™ → Web Browser
NN Les instructions peuvent varier en fonction de
la version de l'application. Dans ce cas, suivez
les instructions à l'écran.
(Selon votre pays, il se peut que cette
fonction ne soit pas disponible.)
Cette fonction fournie par Smart Hub vous
permet de naviguer sur Internet via votre
téléviseur.
1.Dans l'écran Smart Hub, sélectionnez
Web Browser. L'écran Web Browser
apparaît.
2.Naviguez sur Internet comme sur un
ordinateur.
Utilisation des boutons de couleur et de fonction
avec le Web Browser
●● b Panneau config. :
Affiche ou masque le panneau de
configuration en haut de l'écran.
●● { Navig. ac lien / Navig. avec pointeur
Vous pouvez modifier le curseur en mode
Navig. ac lien ou en mode Navig. avec
pointeur. En mode Navig. avec pointeur,
vous utilisez un pointeur pour sélectionner
des éléments à l'écran de la même façon
que vous en utilisez un sur un ordinateur.
En mode Navig. ac lien, vous déplacez un
rectangle bleu d'un lien à l'autre sur l'écran
en appuyant sur les flèches directionnelles
de votre télécommande. Navig. avec
pointeur est la meilleure solution si une
souris est connectée à votre téléviseur.
Navig. ac lien fonctionne uniquement si vous
naviguez à l'aide de votre télécommande.
NN Lorsque vous sélectionnez Navig. avec
pointeur, vous ne pouvez pas utiliser la
télécommande pour sélectionner des
éléments dans le menu Outils.
NN En mode Navig. avec pointeur, vous
pouvez utiliser les touches fléchées de
votre télécommande pour déplacer le
pointeur.
●● } PIP
Permet d'activer ou de désactiver la
fonction PIP. Lorsque la fonction PIP est
activée, vous pouvez regarder le téléviseur
tout en utilisant le Web Browser.
●● T Outils
Affiche le menu Outils.
Panneau config. : affiche ou masque le
panneau de configuration en haut de
l'écran.
Navig. ac lien / Navig. avec pointeur : vous
pouvez modifier le curseur en mode Navig.
ac lien ou en mode Navig. avec pointeur
PIP: permet d'activer ou de désactiver la
fonction PIP.
Paramètres PIP : permet de sélectionner
l'emplacement d'affichage de la fenêtre
ISI sur l'écran et de définir la source du
son émis par le téléviseur, le son de l'écran
principal (le navigateur) ou le son de l'écran
secondaire (la fenêtre ISI).
Ajout. aux signets : permet d'ajouter la page
actuelle aux Signets.
Activer la saisie / Désactiver la saisie :
permet de déplacer une page Web en cours
dans la direction de votre choix. Pour
déplacer une page Web, sélectionnez-la,
puis déplacez-la dans la direction souhaitée
à l'aide de la télécommande.
NN Disponible uniquement si le curseur est
défini sur Navig. avec pointeur.
●● πµ Défilement haut/bas
permet de faire défiler la page vers le haut
ou le bas.
●● R Retour :
permet de fermer le Web Browser.
Utilisation du panneau de configuration avec le
navigateur Web
Dans la partie haute de l'écran, le Web
Browser dispose d'une série d'icônes qui
offrent des fonctions utiles. Celles-ci sont
destinées à faciliter l'utilisation du Web
Browser. Elles sont décrites ci-dessous, en
commençant par la première icône à gauche
de l'écran.
●● Retour
permet d'accéder à la page Web
précédente.
NN S'il n'existe pas de page Web précédente,
cette icône ne fonctionne pas.
●● Transférer
Permet d'accéder à la page Web suivante.
NN S'il n'existe pas de page Web suivante,
cette icône ne fonctionne pas.
●● Rafraîchir / Arrêter
permet de rafraîchir la page actuelle ou
d'arrêter le chargement de la connexion
actuelle.
●● Page d'accueil
permet d'accéder à l'URL spécifiée comme
page d'accueil.
●● Zoom
Vous pouvez sélectionner le niveau de zoom
parmi 50%, 75%, 100%, 125%, 150%,
200%, 300% et Ajuster à écran.
●● Signets
Affiche l'écran Signets. Vous pouvez
définir la page actuelle comme signet ou
sélectionner une page favorite à consulter
dans la liste de signets. Vous pouvez
également trier par Date, Nom ou Nombre
de visites. Pour trier, sélectionnez Trier.
Lorsque vous sélectionnez Entrer une
URL, vous pouvez entrer une nouvelle
adresse URL directement en utilisant votre
télécommande ou la souris, puis l'ajouter
aux signets. Lorsque vous mettez un signet
en surbrillance, le bouton Option apparaît à
droite. Dans la fenêtre contextuelle Option,
vous pouvez modifier la page sélectionnée
ou supprimer la page de la liste des signets.
Utilisation du menu Outils avec Signet
●● Supprimer tout
Permet de supprimer la liste des signets.
●● Ajout. aux signets
Met la page active en signet.
●● Importer signets
Vous pouvez importer un fichier
de signets enregistré sur un autre
périphérique, tel qu'un PC.
●● Exporter signets
Vous pouvez exporter un fichier de
signets de votre téléviseur vers un autre
périphérique connecté à votre téléviseur.
●● Historique
Affiche l'écran Historique. Vous pouvez
sélectionner une page Web à visiter
dans la liste Historique. Vous pouvez
également trier par Date, Nom ou Nombre
de visites. Pour trier, sélectionnez Trier.
Lorsque vous sélectionnez Entrer une
URL, vous pouvez entrer une nouvelle
adresse URL directement en utilisant votre
télécommande ou votre souris. Lorsque
vous mettez une page en surbrillance, le
bouton Option apparaît à droite. Dans la
fenêtre contextuelle Option, vous pouvez
supprimer la page sélectionnée de la liste
d'historique ou l'ajouter à la liste des
signets.
NN Pour supprimer toutes les entrées des
listes d'historique, ouvrez le menu Outils,
puis sélectionnez Supprimer tout.
●● Champ URL
permet d'afficher l'URL de la page actuelle.
Si vous sélectionnez le champ URL, la
fenêtre contextuelle URL apparaît.
Vous pouvez entrer une nouvelle URL
directement avec votre télécommande.
●● Liste Fenêtres
Permet d'afficher la liste ou les images des
fenêtres ouvertes (la Liste Fenêtres). Vous
pouvez ouvrir une nouvelle fenêtre à partir
de la liste (via l'option Ouvrir une nouvelle
fenêtre), sélectionner une fenêtre dans la
liste et y accéder, sélectionner et fermer
une fenêtre dans la liste, ou fermer toutes
les fenêtres. Lorsque vous sélectionnez
Entrer une URL, vous pouvez entrer une
nouvelle adresse URL directement en
utilisant votre télécommande ou votre
souris. En cliquant sur le bouton Text/Image
dans le coin supérieur droit de l'écran, vous
pouvez basculer la liste de fenêtres entre
les descriptions textuelles des fenêtres
ouvertes et les images de ces fenêtres.
Utilisation du menu Outils avec Liste des
fenêtres
●● Ouvrir une nouvelle fenêtre
Permet d'ouvrir une nouvelle fenêtre
de navigateur Web. La nouvelle
page de navigateur Web affiche
automatiquement la page d'accueil.
●● Fermer ttes fenêtres
Permet de fermer toutes les fenêtres
ouvertes répertoriées dans Liste
Fenêtres. Après avoir fermé toutes
les fenêtres, le téléviseur ouvre
automatiquement une nouvelle fenêtre
de navigateur Web. La nouvelle
fenêtre de navigateur Web affiche
automatiquement la page d'accueil.
●● Rech.
permet d'effectuer une recherche sur le
Web. Lorsque vous accédez au champ de
saisie Rech., l'écran Rech. s'affiche.
Pour rechercher le Web par saisie de mots,
procédez comme suit :
1.Sur l'écran Rech., sélectionnez le moteur
de recherche.
2. Sélectionnez Saisir mot clé recherc..
L'écran du clavier apparaît.
3.Utilisez la souris ou la télécommande
pour entrer le mot que vous souhaitez
utiliser comme mot-clé. Le téléviseur
effectue des recherches en utilisant
le mot-clé et le moteur de recherche
sélectionnés.
●● Partag.
Permet de partager la page Web actuelle
avec votre Family Story.
●● Options
Vous pouvez configurer les paramètres
Web Browser.
Configuration du navigateur à l'aide des options
Déplacez le curseur vers la partie
supérieure de l'écran, puis sélectionnez
l'icône Options.
●● Outils lecture
Permet d'agrandir le texte principal pour
faciliter la lecture. La fonctionOutils lecture
n'est pas disponible pour toutes les pages.
●● Sites approuvés
Vous permet de limiter l'accès des enfants
aux pages Web inappropriées. Par
conséquent, cette fonction ne permet
l'accès qu'aux sites Web enregistrés.
NN Chaque fois que vous accédez aux
Sites approuvés, l'écran NIP apparaît.
La première fois que vous accédez aux
Sites approuvés, entrez le NIP par défaut
0-0-0-0 à l'aide du pavé numérique de
la télécommande. Vous pouvez modifier
le NIP en utilisant le mot de passe de
réinitialisation de la fonction Sites
approuvés. Voir ci-dessous.
Fonction Sites approuvés : permet
d'activer ou de désactiver la fonction Sites
approuvés.
Réinit mot de passe pr sites approuvés. :
permet de modifier le mot de passe Sites
approuvés.
Aj. site actuel: permet d'ajouter le site Web
actuellement affiché à la liste des sites
approuvés.
Gérer les sites approuvés : permet d'entrer
les URL à ajouter à la liste des sites
approuvés et de supprimer des sites de la
liste des sites approuvés.
NN Si vous activez la fonction Sites
approuvés sans ajouter de sites à la liste
des sites approuvés, vous ne pourrez
accéder à aucun site Internet.
●● Navigation privée
Permet d'activer ou de désactiver le mode
Confidentiel. Lorsque le mode Confidentiel
est activé, le navigateur ne conserve pas les
URL des sites visités. Si vous voulez activer
Navigation privée, sélectionnez Oui.
Si la fonction Navigation privée est en cours
d'exécution, l'icône "Arrêt" apparaît devant
l'URL en haut de l'écran. Pour désactiver la
fonction Navigation privée, sélectionnez de
nouveau cette fonction lorsque Navigation
privée est activé.
●● Paramètres PIP
permet de configurer la fonction PIP.
Position : permet de sélectionner la position
de la sous-image PIP.
Sélection du son : permet de sélectionner la
source audio que vous entendrez (Principal
ou Secondaire) lorsque la fonction PIP est
activée.
●● Param. navigateur Web
Vous pouvez configurer les options du Web
Browser.
Déf. comme page acc.: permet de définir la
page d'accueil.
–– Sites les plus visités: permet de définir
l'URL la plus visitée comme page
d'accueil.
–– Page actuelle : permet de définir la page
actuelle comme page d'accueil.
–– Signets: permet de définir l'URL des
signets comme page d'accueil.
–– Entrer une URL: permet d'entrer l'URL de
la page souhaitée comme page d'accueil
Le clavier fonctionne comme un clavier
SMS de téléphone portable.
Bloquer pop-up : permet d'activer ou de
désactiver la fonction Bloquer pop-up.
Blocage pub.: permet de définir le blocage
des publicités et de sélectionner les URL
pour lesquelles les publicités sont bloquées.
–– Bloqueur de publicité: permet d'activer
ou de désactiver la fonction Bloqueur de
publicité.
–– Bloquer page act.: permet d'ajouter
la page actuelle à la liste des pages
bloquées.
–– Gérer les sites bloqués : vous pouvez
ajouter un site Web, pour lequel les
publicités seront bloquées en entrant
directement l'URL, ou supprimer un site
Web de la liste.
Général: permet de supprimer vos
informations personnelles.
–– Suppr. historique: permet de supprimer
l'historique des sites Web.
–– Suppr. données de navigation: permet
de supprimer les informations d'accès à
Internet telles que les cookies.
–– Réinit. param.: permet de réinitialiser
les paramètres par défaut du navigateur
Web.
–– Masquer menu : permet d'activer
ou de désactiver la fonction de
masquage automatique du panneau
de configuration. Si vous sélectionnez
l'activation, le panneau de configuration
du dessus sera masqué et apparaîtra
uniquement lorsque vous déplacez le
pointeur vers le haut de l'écran.
Encodage : permet de définir le paramètre
d'encodage des pages Web sur Automatique
ou Manuel.
–– Sélection auto : active ou désactive
l'encodage automatique des pages
Web. Le navigateur sélectionne
automatiquement le format d'encodage
approprié.
–– Paramètres : permet de sélectionner
manuellement un format d'encodage
dans une liste. Le format est appliqué à
toutes les pages.
Curseur : permet de définir la vitesse du
curseur lorsque celui-ci est défini sur Mode
curseur.
–– Vitesse curseur : permet de sélectionner
la vitesse du pointeur.
Infos navigateur : permet d'afficher les
informations de version et de copyright du
Web Browser.
Skype
™ → Skype
NN Les instructions peuvent varier en fonction de
la version de l'application. Dans ce cas, suivez
les instructions à l'écran.
Skype a développé un petit logiciel qui
permet de communiquer facilement avec
des correspondants situés de l'autre côté
du globe.
Grâce à Skype, vous pouvez dire bonjour
à un ami ou partager un moment de
bonheur avec ceux que vous aimez. Si les
deux correspondants utilisent Skype, la
communication est gratuite ! Skype, c'est
une invitation à communiquer avec le
monde entier !
NN Pour utiliser Skype, vous avez besoin
de la caméra TV Samsung (vendue
séparemment). Les caméras d'autres
marques ne sont pas compatibles avec
Skype sur votre téléviseur.
NN Pour de plus amples informations, vous
pouvez télécharger le manuel utilisateur
de Skype sur le site Web de Samsung, à
l'adresse "www.samsung.com".
[Déclaration juridique]
En raison des fonctionnalités diverses
des produits proposant le service de
contenu Samsung Smart Hub, ainsi que des
limitations quant au contenu disponible,
il se peut que certains services, fonctions
et applications ne soient pas disponibles
sur tous les appareils ou dans toutes les
régions.
Certaines fonctions proposées sur Smart
Hub peuvent également nécessiter des
frais d'adhésion ou des périphériques
supplémentaires, qui sont vendus
séparément. Pour en savoir plus sur les
appareils spécifiques et la disponibilité
de certains contenus, rendez-vous sur
http://www.samsung.com. Les services et
contenus disponibles par l'intermédiaire de
Smart Hub peuvent être modifiés de temps
à autre sans préavis.
AllShare Play
™ → AllShare Play
Regardez les photos, écoutez la musique
ou visionnez les films enregistrés sur un
périphérique de stockage de masse USB
de la classe MSC, un ordinateur ou un
périphérique DLNA (tel qu'un téléphone
portable) connecté à votre téléviseur.
NN Pour afficher les données stockées sur un
périphérique USB, vous devez connecter
ce dernier à un port USB du téléviseur.
NN Si vous voulez utiliser un disque
dur USB, il est recommandé d'en
utiliser un disposant d'un adaptateur
d'alimentation.
NN Pour lire du contenu stocké sur votre PC
ou sur un téléphone portable compatible
DLNA, vous devez connecter le PC
et le téléviseur à votre réseau, puis
télécharger et installer le logiciel réseau
AllShare sur votre ordinateur.
Connexion d'un périphérique USB
1.Allumez votre téléviseur.
2.Connectez un périphérique USB
contenant des photos, des fichiers
musicaux et/ou des films au port USB du
téléviseur.
3.Lorsqu'un périphérique USB est connecté
au téléviseur, la fenêtre Périph. connecté
s'ouvre. Sélectionnez une catégorie à lire
parmi Vidéos, Photos et Musique.
NN Le téléviseur peut afficher les fichiers sur
le périphérique USB automatiquement si
c'est le seul périphérique connecté.
4.L'écran Musique, photos ou vidéos
AllShare Play s'affiche. Si le périphérique
USB comporte des dossiers, le téléviseur
affiche la liste de ces derniers. Mettez
en surbrillance un dossier, puis
sélectionnez-le. Si le périphérique USB ne
comporte pas de dossiers, le téléviseur
affiche les fichiers ou les miniatures.
5.Mettez en surbrillance un fichier à
afficher ou lire, puis sélectionnez-le.
NN Pour sélectionner un autre type de
contenu ou de périphérique, appuyez
sur le bouton RETURNR à plusieurs
reprises jusqu'à ce que l'écran
principal AllShare Play s'affiche.
NN Pour plus d'informations sur la lecture
des fichiers, reportez-vous à la
section de ce manuel commençant par
"Contrôle de la lecture des vidéos".
Lisez ces informations avant d'utiliser AllShare
Play avec un périphérique USB.
Restrictions et avertissements
Avant de connecter votre périphérique
au téléviseur, sauvegardez vos fichiers
pour éviter tout risque d'altération de
ces derniers ou de perte de données.
SAMSUNG ne saurait, en aucun cas, être
tenue responsable de la perte de données
ou de l'endommagement d'un fichier de
données.
Connectez un disque dur USB au port
dédié, le port USB 1 (HDD 5 V, 1A).
Ne déconnectez jamais un périphérique
USB alors que le téléviseur est en train de
lire son contenu.
Si vous connectez un périphérique USB
à l'aide d'un câble d'extension USB, il est
possible que le téléviseur ne reconnaisse
pas le périphérique USB ou lire les
fichiers qui y sont stockés.
Si vous constatez qu'un périphérique USB
connecté au téléviseur n'est pas reconnu,
que les fichiers qui y sont stockés sont
altérés ou qu'un fichier de la liste est
illisible, connectez le périphérique en
question à un ordinateur, formatez-le,
recopiez-y les fichiers, puis renouvelez
l'opération de lecture.
Si un fichier supprimé depuis le PC
apparaît encore lors de l'exécution de
Smart Hub, utilisez la fonction "Vider
la Corbeille" du PC pour supprimer
définitivement ce fichier.
Si votre ordinateur ne parvient pas
à construire de base de données
fonctionnelle des fichiers enregistrés
sur un périphérique USB par manque de
place sur ce dernier, vous ne pourrez
peut-être pas afficher les nouveaux
fichiers ajoutés, même si vous les avez
enregistrés sur le périphérique.
Périphériques pris en charge
Il est possible que certains types
d'appareils photo numériques et de
périphériques audio USB ne soient pas
compatibles avec ce téléviseur.
AllShare Play ne prend en charge
que les périphériques de stockage de
masse USB de la catégorie MSC. Cette
dernière est dédiée aux périphériques de
transport de masse uniquement. Il s'agit
notamment des clés USB, des lecteurs de
cartes Flash et des disques durs USB (les
concentrateurs USB ne sont pas pris en
charge). Les périphériques doivent être
connectés directement au port USB du
téléviseur.
NN Les modèles LED4500 et LED5400 ne
prennent pas en charge les disques
durs USB.
Les disques durs HDD de plus de 2 To ne
sont pas pris en charge.
Si plus de 2 périphériques PTP (Picture
Transfer Protocol) sont connectés, vous
pouvez seulement en utiliser un à la fois.
Si plus de 2 périphériques MSC sont
connectés, certains d'entre eux peuvent
ne pas être reconnus.
Un périphérique USB nécessitant
beaucoup de puissance (plus de 500 mA
ou 5 V) ne sera peut-être pas pris en
charge.
Si aucune entrée n'a été reçue au cours
de la période définie dans le paramètre
Temps protection auto, l'économiseur
d'écran s'active.
Le mode d'économie d'énergie de
certains disques durs externes peut être
désactivé automatiquement lorsque vous
les connectez au téléviseur.
Système et formats de fichiers
La fonction USB peut ne pas fonctionner
correctement avec des fichiers
multimédia sans licence.
Le protocole MTP (Media Transfer
Protocol) n'est pas pris en charge.
Le système de fichiers prend en charge
les formats FAT16, FAT32 et NTFS.
AllShare Play ne prend en charge que le
format jpeg séquentiel. Il ne prend pas en
charge le format jpeg progressif.
Plus la résolution de l'image est élevée,
plus le temps d'affichage à l'écran sera
long.
La résolution JPEG maximale prise en
charge est de 15 360 x 8 640 pixels.
Si un fichier est corrompu ou que le
téléviseur ne prend pas en charge le type
de fichier, le message Format de fichier
inconnu apparaît.
Si les fichiers sont triés par Aperçu
dossier, le téléviseur peut afficher les
noms de jusqu'à 1 000 fichiers dans
chaque dossier.
Si le nombre de fichiers et de dossiers
enregistrés sur un périphérique de
stockage USB est supérieur à environ
8 000, certains peuvent ne pas
apparaître. Vous risquez par ailleurs de
ne pas pouvoir ouvrir certains dossiers.
Le téléviseur ne peut pas lire de fichiers
MP3 avec gestion des droits numériques
(DRM) téléchargés à partir d'un site
payant. La technologie DRM (Gestion des
droits numériques) prend en charge la
création de contenu, la distribution et la
gestion intégrales du contenu numérique
(par exemple, la protection des droits
et des intérêts des fournisseurs de
contenu, la prévention de la copie illégale
du contenu), ainsi que la gestion de la
facturation et des règlements.
Même si le format d'encodage d'un fichier
à lire est pris en charge, un message
d'erreur peut s'afficher en raison d'un
problème lié au sous-conteneur ou au
profil.
Connexion à un ordinateur par le biais d'un
réseau
Vous pouvez lire les images, la musique et
les vidéos enregistrées sur votre ordinateur
par le biais d'une connexion réseau avec
AllShare Play.
NN Pour plus d'informations sur la
configuration de votre téléviseur et sa
connexion à votre réseau, reportez-vous
à la section "Configuration du réseau" de
ce manuel.
NN Pour afficher e contenu situé sur votre
ordinateur, vous devez avoir connecté
votre téléviseur et votre ordinateur
à votre réseau local et téléchargé et
installé le logiciel AllShare PC sur votre
ordinateur.
NN Nous recommandons de placer le
téléviseur et l'ordinateur sur le même
sous-réseau. Les adresses IP ont
quatre parties, séparées par des points
(111.222.333.444). Si votre téléviseur
et l'ordinateur sont dans le même sousréseau, les 3 premières parties de
l'adresse IP du téléviseur et l'adresse IP
de l'ordinateur (111.222.333) sera la
même et seule la dernière partie (adresse
de l'hôte) sera différente.
Les fonctions AllShare Play suivantes
ne sont pas prises en charge lors de la
lecture multimédia à partir d'un ordinateur
connecté via un réseau :
NN Les fonctions Fond musical et Paramètres
de musique de fond.
NN Tri des fichiers par préférence dans les
dossiers Photos, Musique et Vidéos.
–– La fonction † (REW) ou … (FF)
pendant la lecture d'un film.
Remarques supplémentaires
NN La gestion des droits numériques DivX
n'est pas prise en charge.
NN Configurez votre programme de pare-
feu d'ordinateur afin que le logiciel
AllShare soit un programme autorisé.
NN Selon le serveur Internet, lorsque vous
utilisez AllShare Play sur une connexion
réseau :
–– La méthode de tri peut varier.
–– Il se peut que la fonction Rech. scène
ne soit pas prise en charge.
–– Il se peut que la fonction Reprendre,
qui permet de reprendre la lecture
d'une vidéo, ne soit pas prise en
charge.
–– La fonction Reprendre ne prend pas
en charge plusieurs utilisateurs. (Elle
mémorise uniquement l'endroit auquel
l'utilisateur le plus récent a arrêté la
lecture d'une vidéo.)
–– La fonction de recherche risque de
ne pas fonctionner avec certaines
informations de contenu.
NN Il est possible que la lecture d'un
fichier vidéo dans AllShare Play via une
connexion réseau soit saccadée.
Vous pouvez lire le contenu de l'emplacement
de stockage Web sur le téléviseur. Procédez
comme suit :
–– Sélectionnez le service AllShare Play sur
le téléviseur → Sélectionnez un type de
contenu :Musique, Photos et Vidéos →
Sélectionnez SugarSync → Sélectionnez
un fichier à lire
–– Rendez-vous sur www.sugarsync.
com pour charger du contenu du PC
vers l'emplacement de stockage Web
(SugarSync). Vous pouvez, cependant,
uniquement utiliser le téléviseur pour lire
du contenu sur le PC lorsque le chemin de
chargement est Web Archive -AllShare
Play - Musique / Photos / Vidéos.
–– Vous pouvez également utiliser le
téléviseur pour lire le contenu sur un
appareil mobile compatible AllShare Play
lorsque le chemin de chargement est
spécifié comme ci-dessus.
Utilisation de AllShare Play
AllShare Play vous permet de bénéficier des
services suivants. Pour accéder aux services
de réseaux sociaux et de stockage Web,
vous devez vous connecter à votre compte
Samsung.
AllShare Play permet de lire du contenu de
trois manières différentes :
–– A l'aide d'un périphérique USB : vous
pouvez lire des vidéos, des photos ou
de la musique à partir d'un périphérique
USB.
–– Au départ d'un emplacement de stockage
Web ou d'un DLNA : vous pouvez lire
du contenu à partir de périphériques
connectés à votre réseau domestique ou
votre emplacement de stockage Web.
–– A l'aide des services de réseaux sociaux :
vous pouvez lire du contenu à partir de
services de réseaux sociaux, tels que
Family Story, Facebook ou Picasa.
NN Avant d'utiliser Facebook ou Picasa,
une installation préalable du contenu
correspondant sur le Smart Hub est
nécessaire.
NN Pour pouvoir utiliser SugarSync,
Facebook ou Picasa, vous devez
vous connecter à l'application
correspondante. Il vous est également
possible d'enregistrer votre compte
sur l'une de ces applications sur votre
compte Samsung. Pour enregistrer votre
compte, reportez-vous à "Configuration
de Smart Hub avec Paramètres" dans la
section Smart Hub.
NN Pour utiliser Family Story, vous devez
vous connecter à votre compte Samsung.
Avant de pouvoir utiliser Family Story,
vous devez rejoindre au moins un groupe.
NN Il vous est possible de transférer du
contenu vers d'autres périphériques
connectés à votre téléviseur.
Type de contenu
USB
Caméra
Périphériques de transfert
pris en charge
DLNA, SugarSync, Family
Story, Picasa, Facebook
DLNA
DLNA
USB
SugarSync
USB
Family Story
USB
Picasa
USB
Facebook
USB
Périphérique mobile
USB
Ma List (dans AllShare Play)
™ → AllShare Play → Ma List
A l'aide de cette fonction, vous pouvez
accéder au contenu facilement et
rapidement.
●● Lecture récente
Affiche la liste des fichiers (vidéo, photo ou
musicaux) lus récemment. Si vous souhaitez
lire à nouveau un fichier, utilisez cette liste.
NN Lorsque vous lisez un fichier de la liste
Lecture récente et que le périphérique
USB n'est pas connecté ou que le fichier
est introuvable, le message "Le fichier
recherché est introuvable." s'affiche.
NN La liste Lecture récente peut comporter
jusqu'à 48 fichiers. Les fichiers
sont classés de sorte que les plus
fréquemment utilisés figurent en haut de
la liste.
NN Vous risquez de ne pas pouvoir lire les
fichiers Lecture récente enregistrés sur
un téléphone portable.
●● Nouveautés
Affiche les fichiers vidéo, photo ou musicaux
récemment enregistrés sur un périphérique
USB connecté ou votre ordinateur. Si vous
avez un fichier nouvellement mis à jour que
vous souhaitez lire, utilisez cette catégorie.
●● Liste lect
Affiche les fichiers de liste de lecteur
enregistrés sur le périphérique USB ou
votre ordinateur. Si vous souhaitez lire
une liste de lecture, sélectionnez la liste
d'écoute. La liste d'écoute sélectionnée est
lue immédiatement.
NN Vous pouvez créer jusqu'à 12 listes
d'écoute.
NN Vous pouvez ajouter jusqu'à 100 fichiers
à une même liste d'écoute.
NN Vous ne pouvez ajouter qu'un seul type
de contenu à une même liste d'écoute.
Par exemple, vous pouvez ajouter des
fichiers musicaux à une liste d'écoute qui
comprend des fichiers musicaux.
Création d'une liste de lecture
1.Sur l'écran principal AllShare Play,
sélectionnez Vidéos, Photos ou Musique
dans la partie gauche de l'écran.
2.Dans la partie droite de l'écran, mettez en
surbrillance le périphérique comportant
les fichiers à inclure dans la liste d'écoute
et sélectionnez-le. AllShare Play affiche
les dossiers et/ou les fichiers présents
sur le périphérique.
3.Si le logiciel AllShare Play affiche des
dossiers, mettez en surbrillance celui qui
contient les fichiers de votre choix et
sélectionnez-le. S'il affiche uniquement
des fichiers, passez à l'étape 4.
4.Mettez en surbrillance un fichier, puis
ouvrez le menu Outils à l'aide de votre
télécommande.
5.Mettez en surbrillance l'option Aj. Liste
lect. et sélectionnez-la.
6.Mettez en surbrillance un fichier à
ajouter et sélectionnez-le. La marque c
apparaît dans la case à cocher.
7.Répétez l'étape 6 pour sélectionner
d'autres fichiers.
NN Pour sélectionner tous les fichiers
de la liste, choisissez Sélectionner
tout. Pour annuler une sélection,
sélectionnez à nouveau le fichier.
8.Lorsque vous avez terminé, sélectionnez
Ajouter. L'écran Aj. Liste lect. s'affiche.
9.Sélectionnez Créer nouv. L'écran Créez
une nouv. liste lect. s'affiche.
10.Entrez le nom de la liste d'écoute à l'aide
de votre télécommande ou acceptez le
nom par défaut.
11.Lorsque vous avez terminé, sélectionnez
Terminé. La nouvelle liste d'écoute est
créée. La fenêtre contextuelle Ajouté
apparaît.
12.Sélectionnez Lecture pour lancer la
lecture ou OK pour la remettre à plus
tard.
Pour ajouter des fichiers musicaux à une
liste d'écoute, procédez comme suit :
1.Sur l'écran principal AllShare Play,
sélectionnez Vidéos, Photos ou Musique
dans la partie gauche de l'écran.
NN Vous devez sélectionner le type de
contenu déjà présent dans la liste
d'écoute. Par exemple, pour ajouter
des fichiers à une liste d'écoute
musicale, vous devez sélectionner
Musique.
2.Dans la partie droite de l'écran, mettez en
surbrillance le périphérique comportant
les fichiers à inclure dans la liste d'écoute
et sélectionnez-le. AllShare Play affiche
les dossiers et/ou les fichiers présents
sur le périphérique.
3.Si le logiciel AllShare Play affiche des
dossiers, mettez en surbrillance celui qui
contient les fichiers de votre choix et
sélectionnez-le. S'il affiche uniquement
des fichiers, passez à l'étape 4.
4.Mettez en surbrillance un fichier, puis
ouvrez le menu Outils à l'aide de votre
télécommande.
5.Mettez en surbrillance l'option Aj. Liste
lect. et sélectionnez-la.
6.Mettez en surbrillance un fichier à
ajouter et sélectionnez-le. La marque c
apparaît dans la case à cocher.
7.Répétez l'étape 6 pour sélectionner
d'autres fichiers.
NN Pour sélectionner tous les fichiers
de la liste, utilisez l'option Choisir
tout. Pour annuler une sélection,
sélectionnez à nouveau le fichier.
8.Lorsque vous avez terminé, sélectionnez
Ajouter. L'écran Aj. Liste lect. s'affiche.
9.Mettez en surbrillance la liste d'écoute
à laquelle vous souhaitez ajouter les
fichiers et sélectionnez-la. La fenêtre
contextuelle Ajouté apparaît.
10.Sélectionnez Lecture pour lancer la
lecture ou OK pour la remettre à plus
tard.
Utilisation de la fonction Lecture sélection avec
les fichiers musicaux
1.Mettez en surbrillance un fichier musical
dans la liste des fichiers.
2.Ouvrez le menu Outils à l'aide de votre
télécommande, puis sélectionnez Lire
sélection.
3.Sélectionnez la piste à ajouter. La
marque c apparaît dans la case à cocher
située sur la gauche.
4.Répétez l'étape 3 pour sélectionner des
pistes supplémentaires.
NN Pour sélectionner tous les fichiers
dans la liste, sélectionnez Sélectionner
tout. Pour annuler une sélection,
sélectionnez à nouveau le fichier.
5. Sélectionnez Lecture. La lecture des
fichiers audio sélectionnés démarre.
Utilisation de la fonction Afficher avec les
fichiers musicaux
Lorsque vous utilisez la fonction AllShare
Play avec votre stockage Web plutôt qu'un
périphérique USB, la fonction Afficher n'est
pas prise en charge.
1.Pour trier les fichiers de la liste,
sélectionnez } avec la télécommande.
L'écran Afficher apparaît.
2.Sélectionnez le critère de tri désiré.
●● Aperçu dossier
Affiche les dossiers du périphérique
dans l'ordre alphabétique. Pour afficher
les miniatures et les noms des fichiers,
sélectionnez un dossier.
●● Titre
Trie et affiche les fichiers par titre dans
un certain ordre (symbole/numéro/
ordre alphabétique/ordre spécial).
●● Artiste
Trie les fichiers musicaux par artiste dans
l'ordre alphabétique.
●● Album
Trie les fichiers musicaux par album dans
l'ordre alphabétique.
●● Genre
Trie les fichiers audio par genre.
Envoi de vos fichiers audio
Vous permet d'envoyer vos fichiers
musicaux vers votre stockage Web ou
d'autres périphériques.
NN Pour utiliser la fonction d'envoi, vous
devez être connecté à Smart Hub.
1.Pour envoyer les fichiers musicaux
de la liste, ouvrez le menu Outils avec
la télécommande, puis sélectionnez
Envoyer.
2.Sélectionnez un fichier musical à
envoyer. Le symbole c apparaît dans la
case à cocher.
3.Répétez l'étape 3 pour sélectionner des
pistes supplémentaires.
NN Pour sélectionner tous les fichiers
dans la liste, sélectionnez Sélectionner
tout. Pour annuler une sélection,
sélectionnez à nouveau le fichier.
4.Lorsque vous avez terminé, sélectionnez
Envoyer. L'écran Envoyer s'affiche.
5.Choisissez le périphérique de destination,
puis sélectionnez Envoyer.
6.A partir de là, suivez les instructions à
l'écran.
Pour supprimer un ou plusieurs fichiers dans
la liste de lecture, procédez comme suit :
1.Sur l'écran principal AllShare Play,
sélectionnez Ma List.
2.Dans la zone Liste d'écoute située au bas
de l'écran, mettez en surbrillance la liste
d'écoute à modifier.
3.Ouvrez le menu Outils à l'aide de votre
télécommande, puis sélectionnez Modif
liste lec. L'écran Modif liste lec apparaît.
4.Sélectionnez un fichier que vous
souhaitez supprimer. Le symbole c
apparaît dans la case à cocher.
5.Répétez l'étape 5 pour sélectionner
d'autres fichiers.
NN Pour sélectionner tous les fichiers
dans la liste, sélectionnez Sélectionner
tout. Pour annuler une sélection,
sélectionnez à nouveau le fichier.
6.Lorsque vous avez terminé, sélectionnez
Supprimer. Un message contextuel
s'affiche.
7. Sélectionnez Oui. Les fichiers
sélectionnés sont supprimés de la liste
d'écoute.
Vidéos (dans AllShare Play)
™ → AllShare Play → Vidéos
Vous pouvez lire les fichiers vidéo
enregistrés sur le périphérique USB et/ou
votre ordinateur.
NN Pour plus d'informations sur les formats
de sous-titres et les formats de codecs,
reportez-vous à "Formats de sous-titres
et AllShare Play pris en charge" dans la
section Autres informations.
Lecture d'une vidéo
1.Dans l'écran AllShare Play, sélectionnez
Vidéos.
2.Mettez en surbrillance le périphérique
dont vous souhaitez lire les données et
sélectionnez-le.
3.Si AllShare Play affiche des dossiers,
mettez en surbrillance et sélectionnez
celui contenant le fichier de votre choix,
puis passez à l'étape 4. Si AllShare Play
affiche uniquement des fichiers, passez
directement à l'étape 4.
4.Mettez en surbrillance la vidéo souhaitée
sur l'écran de la liste des fichiers et
sélectionnez-la.
NN Si vous arrêtez la lecture de la
vidéo, vous pourrez la reprendre
ultérieurement au stade où vous
l'avez interrompue.
NN Le nom du fichier s'affiche en haut de
l'écran avec le temps de lecture de la
vidéo.
NN Si les informations sur la durée de
la vidéo sont inconnues, la durée de
lecture et la barre de progression ne
s'affichent pas.
NN Maintenez enfoncé le bouton de
d'avance ou de retour rapide pendant
3 secondes pendant la lecture d'une
vidéo pour passer à la vidéo suivante.
Boutons de contrôle de la lecture des vidéos
●● †, …
Chaque fois que vous sélectionnez † ou
… avec votre télécommande, la vitesse
de lecture change comme suit. († 1 / † 2
/ † 3 / … 1 / … 2 / … 3)
●● l, r
Décrément ou incrément par rapport à la
position actuelle
●● ∑
Permet de mettre en pause la scène.
–– Dans le cas d'une lecture au ralenti :
En mode pause, sélectionnez ….
Chaque fois que vous sélectionnez
… avec votre télécommande, la
vitesse de lecture est réduite dans
les proportions suivantes : „ 1/8 /
„1/4 / „1/2. La valeur de la vitesse
est indiquée dans le coin supérieur
gauche.
–– Pour le mode Step : En mode pause,
sélectionnez ∑. Chaque fois que
vous sélectionnez ∑ avec votre
télécommande, une nouvelle trame
apparaîtra.
NN Pour revenir à une vitesse de lecture
normale, sélectionnez r avec votre
télécommande.
NN Le produit n'émet aucun son en mode
Step ou lors d'une lecture au ralenti.
NN La fonction de ralenti et le mode
Step ne fonctionnent que si la lecture
s'effectue vers l'avant.
Utilisation du menu Outils avec Vidéos
●● Dans l'écran de liste de fichiers, vous pouvez
utiliser les options suivantes :
–– Afficher
Vous permet de trier la liste des fichiers
selon l'un des quatre critères de tri.
–– Lire sélection
Vous permet de sélectionner un ou
plusieurs fichiers devant être lus
immédiatement.
–– Envoyer
Vous permet d'envoyer vos fichiers vidéo
vers votre stockage Web ou d'autres
périphériques.
NN Si vous souhaitez utiliser cette
fonction, vous devez vous connecter
à Smart Hub.
–– Login / Déconnex.
Vous pouvez vous connecter ou vous
déconnecter de votre compte Samsung.
–– Aj. Liste lect.
Vous permet de créer des listes d'écoute.
Lorsque vous créez
des listes d'écoute, vous pouvez visionner
facilement et rapidement une série de
vidéos.
–– Accéder à la liste de lecture
Permet d'accéder à l'écran des listes
d'écoute.
–– Information
Affiche des informations détaillées sur le
fichier sélectionné.
●● Lors de la lecture, vous pouvez utiliser les
options suivantes du menu Outils :
–– Liste des vidéos
Arrête la vidéo et affiche l'écran de la
liste des fichiers.
–– Lire depuis le début
Vous pouvez redémarrer un fichier vidéo
depuis le début.
–– Rech. scène
Vous pouvez utiliser la fonction Rech.
scène pendant la lecture pour lire ou
lancer un film à partir de la scène de
votre choix.
NN Si les informations d'index du fichier
sont altérées ou si le fichier ne prend
pas en charge l'indexation, vous ne
pourrez pas utiliser la fonction Rech.
scène.
–– Recherche titre
Vous pouvez effectuer des recherches
dans la vidéo à l'aide des flèches vers
la gauche et vers la droite, ou entrer
directement un temps de lecture au
moyen de votre télécommande.
–– Recher. temps
Recherchez la vidéo ou entrée
directement la durée de lecture avec
votre télécommande.
–– Mode Répétition
Vous avez la possibilité de lire un seul
fichier vidéo ou tous les fichiers de
l'écran de la liste d'écoute en boucle.
–– Format de l'image
Vous permet de régler le format de
l'image selon vos besoins.
–– Mode Image
Vous pouvez modifier le Mode Image.
–– Mode Son
Vous pouvez modifier le Mode Son.
–– Langue audio
Vous pouvez regarder la vidéo dans
une des langues prises en charge. Cette
fonction n'est active que lors de la
lecture de fichiers de type streaming
prenant en charge plusieurs formats
audio.
–– Sous-titres
Vous permet d'afficher les sous-titres
multilingues. Vous pouvez sélectionner
une langue si le fichier de sous-titres en
contient plusieurs.
–– Param. de sous-titre
Affiche les Param. de sous-titre. Vous
pouvez sélectionner des options de
sous-titrage telles que la couleur et la
transparence.
–– Information
Affiche des informations détaillées sur le
fichier sélectionné.
NN Les fonctions disponibles en même
temps dans le menu Outils dépendent
des caractéristiques de la vidéo que vous
visionnez. Toutes les fonctions ne sont
pas nécessairement disponibles pour
chaque vidéo.
Utilisation de la fonction Afficher avec les
fichiers vidéo
Lorsque vous utilisez la fonction AllShare
Play avec votre stockage Web plutôt qu'un
périphérique USB, la fonction Afficher n'est
pas prise en charge.
1.Pour trier les fichiers de la liste,
sélectionnez } avec la télécommande.
L'écran Afficher apparaît.
2.Sélectionnez des critères de tri.
●● Aperçu dossier
Affiche les dossiers du périphérique
dans l'ordre alphabétique. Pour afficher
les miniatures et les noms des fichiers,
sélectionnez un dossier.
●● Titre
Trie et affiche les fichiers par titre dans
un certain ordre (symbole/numéro/
ordre alphabétique/ordre spécial).
●● Date + récente
Trie et affiche les fichiers selon la date de
création la plus récente.
●● Date + ancienne
Trie et affiche les fichiers selon la date de
création la plus ancienne.
Envoi de vos fichiers vidéo
Vous permet d'envoyer vos fichiers vidéo
vers votre stockage Web ou d'autres
périphériques.
NN Pour utiliser la fonction d'envoi, vous
devez être connecté à Smart Hub.
1.Pour envoyer les fichiers vidéo de
la liste, ouvrez le menu Outils avec
la télécommande, puis sélectionnez
Envoyer.
2.Sélectionnez un fichier vidéo que vous
souhaitez envoyer. Le symbole c
apparaît dans la case à cocher.
3.Répétez l'étape 2 pour sélectionner des
fichiers supplémentaires.
NN Pour sélectionner tous les fichiers
dans la liste, sélectionnez Sélectionner
tout. Pour annuler une sélection,
sélectionnez à nouveau le fichier.
4.Lorsque vous avez terminé, sélectionnez
Envoyer. L'écran Envoyer s'affiche.
5.Choisissez le périphérique de destination,
puis sélectionnez Envoyer.
6.A partir de là, suivez les instructions à
l'écran.
Photos (dans AllShare Play)
™ → AllShare Play → Photos
Visualisation d'une photo (ou d'un diaporama)
NN Pour plus d'informations sur les formats
d'images pris en charge, reportez-vous
à "Formats de sous-titres et de fichiers
pris en charge" dans la section Autres
informations.
1.Dans l'écran AllShare Play, sélectionnez
Photos.
2.Dans la partie droite de l'écran,
sélectionnez le périphérique sur lequel se
trouvent les photos que vous souhaitez
regarder.
3.Si AllShare Play affiche des dossiers,
sélectionnez celui contenant les photos
souhaitées, puis passez à l'étape 4. Si
AllShare Play affiche les miniatures des
photos, passez directement à l'étape 4.
4.Pour démarrer un diaporama,
sélectionnez ∂ avec votre
télécommande.
NN Pour afficher une autre photo
manuellement, appuyez sur le bouton
l ou r.
NN Pendant le diaporama, tous les
fichiers de la liste sont affichés dans
l'ordre, en commençant par le fichier
sélectionné.
NN Lorsque vous regardez un fichier
photo ou un diaporama, vous pouvez
ajouter une musique de fond si vous
disposez de fichiers musicaux sur le
même périphérique.
NN Si la musique de fond (BGM)
sélectionnée ne vous convient pas,
vous ne pourrez pas en changer tant
qu'elle n'aura pas fini de se charger.
Boutons de contrôle de la lecture des
photos
●● † / …
La vitesse de diaporama change comme
suit (Lent, Normal, Rapide). La vitesse est
indiquée dans le coin supérieur droit de
l'écran.
●● l, r
Passez à la photo précédente ou
suivante.
●● ∫
Permet de revenir à l'écran de liste des
fichiers.
●● ∂
Permet de démarrer le diaporama.
●● ∑
Permet de mettre en pause le diaporama.
Utilisation du menu Outils avec Photos
●● Pour utiliser le menu Outils avec des photos,
vous devez d'abord mettre en surbrillance
un fichier photo sur l'écran de la liste des
fichiers. Après avoir mis en surbrillance une
photo sur cet écran, vous pouvez utiliser les
options suivantes du menu Outils :
–– Afficher
Vous permet de trier la liste des fichiers
selon l'un des quatre critères de tri.
–– Lire sélection
Vous permet de sélectionner un ou
plusieurs fichiers devant être lus
immédiatement.
–– Envoyer
Vous permet d'envoyer vos photos avec
votre compte Family Story ou une autre
application photo.
NN Pour utiliser la fonction d'envoi, vous
devez être connecté à Smart Hub.
–– Login / Déconnex.
Vous pouvez vous connecter ou vous
déconnecter de votre compte Samsung.
–– Aj. Liste lect.
Vous permet de créer des listes d'écoute.
Ces listes vous permettent de visionner
facilement et rapidement une série de
photos.
–– Accéder à la liste de lecture
Permet d'accéder à l'écran des listes
d'écoute.
–– Information
Affiche des informations détaillées sur le
fichier sélectionné.
●● Lors de la lecture d'un fichier photo, vous
pouvez utiliser les options suivantes :
–– Liste des photos
Permet de passer à l'écran de liste des
fichiers.
–– Lancer le diaporama / Arrêter le
diaporama
Vous pouvez lancer ou arrêter un
diaporama. Vous avez également la
possibilité de sélectionner ∂ pour
lancer un diaporama ou ∑ pour
arrêter un diaporama à l'aide de votre
télécommande.
–– Vit. diaporama
Vous pouvez sélectionner la vitesse du
diaporama pendant sa diffusion. Vous
pouvez aussi sélectionner † or … avec
votre télécommande.
–– Musique de fond activ. / Musique de fond
désac.
Vous pouvez activer ou désactiver la
musique de fond.
–– Paramètres de musique de fond
Vous pouvez définir et sélectionner la
musique de fond lors de l'affichage d'une
photo ou d'un diaporama.
–– Mode Image
Vous pouvez modifier le Mode Image.
–– Mode Son
Vous pouvez modifier le Mode Son.
NN Disponible uniquement lorsque la
musique de fond est activée.
–– Zoom
Vous pouvez effectuer un zoom sur des
images lorsque vous êtes en mode Plein
écran.
–– Pivoter
Vous pouvez faire pivoter les images.
–– Information
Affiche des informations détaillées sur le
fichier sélectionné.
Utilisation de la fonction Afficher avec les
fichiers photo
Lorsque vous utilisez AllShare Play avec
Family Story, Facebook ou Picasa plutôt
qu'avec un périphérique USB, la fonction
Afficher n'est pas prise en charge.
1.Pour trier les fichiers de la liste,
sélectionnez } avec la télécommande.
L'écran Afficher apparaît.
2.Sélectionnez des critères de tri.
●● Aperçu dossier
Affiche les dossiers du périphérique
dans l'ordre alphabétique. Pour afficher
les miniatures et les noms des fichiers,
sélectionnez un dossier.
●● Titre
Trie et affiche les fichiers par titre dans
un certain ordre (symbole/numéro/
ordre alphabétique/ordre spécial).
●● Date + récente
Trie et affiche les fichiers selon la date de
création la plus récente.
●● Date + ancienne
Trie et affiche les fichiers selon la date de
création la plus ancienne.
●● Mensuel
Trie et affiche les photos par mois.
Envoi de vos photos
Vous permet d'envoyer vos photos avec
votre compte Family Story ou à d'autres
périphériques.
NN Pour utiliser la fonction d'envoi, vous
devez être connecté à Smart Hub.
1.Si, par exemple, vous voulez procéder à
l'envoi avec votre Family Story.
2.Pour envoyer les fichiers photo de la liste,
mettez en surbrillance un fichier, ouvrez
le menu Outils avec la télécommande,
puis sélectionnez Envoyer.
3.Sélectionnez un fichier photo que
vous souhaitez envoyer. La marque c
apparaît dans la case à cocher située sur
la gauche.
4.Répétez l'étape 3 pour sélectionner des
pistes supplémentaires.
NN Pour sélectionner tous les fichiers
dans la liste, sélectionnez Sélectionner
tout. Pour annuler une sélection,
sélectionnez à nouveau le fichier.
5.Lorsque vous avez terminé, sélectionnez
Envoyer. L'écran Envoyer apparaît.
6.Choisissez le périphérique de destination
auquel les fichiers doivent être envoyés.
7.Choisissez le groupe familial avec lequel
vous allez les partager. Une fenêtre
contextuelle s'affiche.
8.Entrez le message à envoyer au groupe
familial sélectionné.
NN Si le clavier QWERTY est affiché à
l'écran, vous pouvez utiliser un clavier
connecté au téléviseur pour saisir le
message.
9.Lorsque vous avez terminé, sélectionnez
Envoyer.
Musique (dans AllShare Play)
™ → AllShare Play → Musique
Lecture d'un fichier musical
NN Pour plus d'informations sur les formats
de fichiers musicaux, reportez-vous à
"Formats de sous-titres et de fichiers
pris en charge" dans la section Autres
informations.
1.Dans l'écran AllShare Play, appuyez sur la
flèche pour sélectionner Musique.
2.Sélectionnez le périphérique contenant
les fichiers que vous souhaitez lire.
3.Si AllShare Play affiche des dossiers,
mettez en surbrillance et sélectionnez
celui contenant les fichiers musicaux de
votre choix, puis passez à l'étape 4. Si
AllShare affiche uniquement des fichiers,
passez directement à l'étape 4.
4.Sélectionnez le fichier audio désiré dans
la liste de fichiers ou sélectionnez ∂ avec
votre télécommande.
NN Pour accéder à une page précédente,
sélectionnez b avec votre
télécommande. Pour passer à la page
suivante, sélectionnez { avec votre
télécommande.
NN Pendant la lecture de la musique,
vous pouvez parcourir le fichier
musical en avance ou retour rapide
en sélectionnant † ou … avec votre
télécommande.
NN Si un son anormal est émis lors de
la lecture de fichiers MP3, réglez
l'option Egaliseur dans le menu Son.
(Un fichier MP3 sur modulé peut être
à l'origine d'un problème sonore.)
NN Maintenez enfoncé le bouton de
d'avance ou de retour rapide pendant
3 secondes pendant la lecture d'un
fichier musical pour passer au fichier
suivant.
Boutons de contrôle de la lecture des
fichiers musicaux
Durant la lecture, vous pouvez utiliser des
fonctions supplémentaires en bas à droite
de l'écran.
●● Lecture / Pause
Vous pouvez lancer ou suspendre
un fichier audio. Vous pouvez aussi
sélectionner ∂ or ∑ avec votre
télécommande.
●● Mode Répétition
Vous pouvez lire tous les fichiers
musicaux de la liste ou l'un d'eux en
boucle.
●● Mode aléatoire
Vous pouvez lire les fichiers musicaux
dans l'ordre ou de manière aléatoire.
●● Mode Son
Vous pouvez modifier le Mode Son.
Utilisation du menu Outils avec Musique
●● Pour utiliser le menu Outils avec des fichiers
musicaux, vous devez d'abord mettre en
surbrillance un fichier musical sur l'écran
de la liste des fichiers. Après avoir mis en
surbrillance un fichier musical sur cet écran,
vous pouvez utiliser les options suivantes
du menu Outils :
–– Afficher
Vous pouvez trier la liste des fichiers
selon l'un des quatre critères de tri.
–– Lire sélection
Vous permet de sélectionner un ou
plusieurs fichiers devant être lus
immédiatement.
–– Envoyer
Vous permet d'envoyer vos fichiers
musicaux vers votre stockage Web ou
d'autres périphériques.
NN Pour utiliser la fonction d'envoi, vous
devez être connecté à Smart Hub.
–– Login / Déconnex.
Vous pouvez vous connecter ou vous
déconnecter de votre compte Samsung.
–– Aj. Liste lect.
Vous permet de créer des listes d'écoute.
Ces listes vous permettent de lire
facilement et rapidement une série de
fichiers musicaux.
–– Accéder à la liste de lecture
Permet d'accéder à l'écran des listes
d'écoute.
–– Encodage
Vous pouvez sélectionner un format
d'encodage dans la liste des formats
d'encodage.
–– Information
Affiche des informations détaillées sur le
fichier sélectionné.
Progr. TV enreg. (dans AllShare Play)
pour la série LED 4500 et 5400 : Cette fonction n'est
pas prise en charge.
™ → AllShare Play → Progr. TV enreg.
Pour utiliser la fonction d'enregistrement
ou Timeshift, le périphérique USB connecté
doit être disponible pour l'enregistrement.
L'option Formatage périph. est conseillée
pour utiliser un disque dur USB.
NN Ne déconnectez pas le périphérique
alors que le formatage est en cours. Si
vous formatez, tous les fichiers seront
supprimés.
NN Avant de formater l'appareil connecté
au téléviseur, sauvegardez vos fichiers
afin d'éviter qu'ils ne soient endommagés
ou que des données ne soient perdues.
SAMSUNG ne saurait, en aucun cas, être
tenue responsable de la perte de données
ou de l'endommagement d'un fichier de
données.
Pour enregistrer une émission en cours de
diffusion
Vous permet d'enregistrer une émission
actuellement diffusée.
Avant d'utiliser cette fonction, vous devez
régler l'heure.
1.Pour enregistrer une émission, appuyez
sur le bouton ∏ de la télécommande. Une
fenêtre contextuelle s'affiche.
NN Nous recommandons d'utiliser un
disque dur USB de 5 400 tr/min.
minimum. Toutefois, les disques durs
USB de type RAID ne sont pas pris en
charge.
NN Une unité de stockage USB ne peut
pas enregistrer avant d'avoir réalisé le
Test de perf. du périph..
2.Sélectionnez Durée pour définir la durée
d'enregistrement, puis sélectionnez OK.
Lecture d'un programme TV enregistré
1.Dans l'écran AllShare Play, sélectionnez
Progr. TV enreg..
2.Sélectionnez le périphérique que vous
souhaitez lire.
3.Sélectionnez le fichier TV enregistré
désiré dans la liste de fichiers.
NN Pour accéder à une page précédente,
sélectionnez π avec votre
télécommande. Pour accéder à une
page suivante, sélectionnez µ.
4. Sélectionnez ∂.
●● Le fichier sélectionné s'affiche en haut de
l'écran, avec le temps de lecture.
Bouton de contrôle de la lecture avec la fonction
Progr. TV enreg.
●● †, …
Chaque fois que vous sélectionnez †, …
avec votre télécommande, la vitesse de
lecture change comme suit. († 1 / † 2 / † 3
/ † 4 / † 5 / † 6 / † 7 , … 1 / … 2 / … 3 /… 4
/… 5/… 6/… 7)
●● l, r
Décrément ou incrément par rapport à la
position actuelle
●● ∑
Permet de mettre en pause la scène.
–– En mode pause, sélectionnez … avec
votre télécommande. Chaque fois
que vous sélectionnez … avec votre
télécommande, la vitesse de lecture est
réduite de „1/8 / „1/4 / „1/2.
–– En mode pause, sélectionnez ∑ avec
votre télécommande. Chaque fois que
vous sélectionnez la fonction ∑, une
nouvelle trame apparaîtra.
NN Pour revenir à une vitesse de lecture
normale, sélectionnez sur r avec
votre télécommande.
NN Aucun son n'est émis en mode Stop.
NN Le mode Stop n'est possible que vers
l'avant.
Utilisation du menu Outils avec TV enregistrée
●● Dans l'écran de liste de fichiers, vous pouvez
utiliser les options suivantes :
–– Lire groupe
Lira le contenu des groupes sélectionnés.
–– Afficher
NN
Π
Vous pouvez trier la liste de fichiers en
sélectionnant le critère de tri désiré.
–– Lire sélection
Vous pouvez lire le fichier TV enregistré
désiré en le sélectionnant dans la liste de
fichiers.
–– Supprimer
Supprime le fichier de la liste.
–– Aj. Liste lect.
Vous permet de créer votre propre liste
de lecture. Lorsque vous utilisez la liste
de lecture, vous pouvez lire facilement
et rapidement le fichier TV enregistré
désiré.
–– Accéder à la liste de lecture
Permet d'accéder à l'écran de liste de
lecture.
–– Verrouil. / Déverr.
Pour activer ou désactiver le verrou.
–– Gestion périphérique
Peut analyser et formater le
périphérique.
●● Les fonctions suivantes ne sont disponibles
que dans l'élément de contenu sélectionné.
–– Renommer
Permet de modifier le nom du contenu.
–– Information
Affiche des informations détaillées sur le
fichier sélectionné.
●● Durant la lecture, vous pouvez utiliser les
options suivantes :
–– Liste enregistrée
Permet de passer à l'écran de liste des
fichiers.
–– Lire depuis le début
Vous pouvez redémarrer un fichier TV
enregistré depuis le début.
–– Recherche titre
Vous permet de passer directement à un
autre titre.
–– Recher. temps
Recherchez la vidéo ou entrée
directement la durée de lecture avec
votre télécommande.
–– Mode Répétition
Vous pouvez lire le fichier TV enregistré
à plusieurs reprises.
–– Format de l'image
Vous pouvez régler le format de l'image
selon vos besoins.
–– Mode Image
Vous pouvez modifier le Mode Image.
–– Mode Son
Vous pouvez modifier le Mode Son.
–– Information
Affiche des informations détaillées sur le
fichier sélectionné.
Timeshift
pour la série LED 4500 et 5400 : Cette fonction n'est
pas prise en charge.
Utilisation de la fonction Timeshift
Si vous avez manqué une émission en direct,
cette fonction vous permet de regarder son
enregistrement.
1.Pendant l'enregistrement d'une émission,
sélectionnez ∂ avec la télécommande
pour démarrer la fonction Timeshift.
2.Pour arrêter la fonction Timeshift,
sélectionnez ∫ avec votre
télécommande.
NN Le mode Timeshift fonctionne
pendant 90 minutes au maximum.
NN La fonction Timeshift n'est pas
disponible pour les chaînes
analogiques.
NN Les fonctions Timeshift sont
désactivées pour les chaînes
verrouillées par Verr. chaîne
Avant d'utiliser le mode Timeshift et une
fonction d'enregistrement...
Les vidéos enregistrées sont protégées
par DRM (gestion des droits numériques)
et ne peuvent pas être lues sur un PC
ni un téléviseur. Notez que les fichiers
enregistrés sur le téléviseur ne pourront
plus être utilisés après le remplacement de
la carte mère.
REMARQUE
●● Nous recommandons d'utiliser un disque dur
USB de 5 400 tr/min. minimum. Toutefois,
les disques durs USB de type RAID ne sont
pas pris en charge.
●● La disponibilité des fonctions
d'enregistrement et de Timeshift peuvent
varier en fonction de la qualité d'image et
de l'espace libre sur le disque dur.
●● Une clé USB n'est pas compatible.
●● Lorsque la fonction Timeshift est utilisée au
maximum, la pause peut être annulée.
●● Si l'enregistrement est effectué à la fois
à partir de la fonction d'enregistreur
numérique individuel (PVR) et d'un appareil
prenant en charge la fonctionnalité HDMICEC, la première méthode d'enregistrement
sera prioritaire.
●● Si le périphérique USB échoue au Test de
perf. du périph., il devra faire l'objet d'un
Formatage périph., puis de nouveau d'un
Test de perf. du périph. avant de procéder à
l'enregistrement avec le Guide ou le Canal.
●● Les fonctions Timeshift ne peuvent être
utilisées qu'avec une unité de stockage USB
qui a effectué le Test de perf. du périph..
●● Si vous essayez d'enregistrer ou d'utiliser la
fonction Timeshift avec un périphérique qui
n'a pas passé le Test de perf. du périph., la
fonction ne démarrera pas.
●● Si toute fonction qui met le téléviseur hors
tension (Veille, Progr. désact., etc.) est réglé
pour une heure qui entre en conflit avec
l'enregistrement, le téléviseur sera mis hors
tension une fois l'enregistrement terminé.
●● Pour exécuter l'opération Timeshift, le
périphérique USB doit disposer de 1,5 Go
d'espace libre.
●● La fonction Programmer enregistrement
nécessite 100 Mo d'espace libre sur le
périphérique USB.
●● Si l'espace libre du périphérique USB
devient inférieur à 50 Mo au cours
d'un Programmer enregistrement, la
fonction Programmer enregistrement est
automatiquement avortée.
●● Lorsque les fonctions Programmer
enregistrement et Timeshift sont en
cours d'exécution et que l'espace libre
sur le périphérique USB devient inférieur
à 500 Mo, seule la fonction Programmer
enregistrement est automatiquement
avortée.
●● La fonction Timeshift n'est pas interrompue
même après le changement de chaîne
numérique, et les utilisateurs peuvent
visionner des programmes antérieurs à
l'aide des données Timeshift enregistrées.
–– Si le téléviseur passe dans un mode
dans lequel la fonction Timeshift n'est
pas prise en charge (exécution de
l'application, basculement du signal
d'entrée, changement de chaîne
analogique, etc.), les données Timeshift
ne sont pas enregistrées.
●● Si le téléviseur passe dans un mode dans
lequel la fonction Timeshift n'est pas prise
en charge (exécution de l'application,
basculement du signal d'entrée,
changement de chaîne analogique, etc.)
au cours de l'exécution de la fonction
Timeshift, celle-ci est automatiquement
avortée sans aucun message
supplémentaire.
●● Si un utilisateur se connecte à une chaîne
numérique, la fonction suspendue Timeshift
est automatiquement réactivée.
Utilisation de la fonction DLNA
™ → AllShare Play
Vous pouvez lire du contenu multimédia
(photos, vidéos et musique) enregistré
sur votre téléphone portable ou d'autres
appareils (un PC, par exemple) en le
contrôlant sur le téléviseur via le réseau.
Pour plus d'informations, rendez-vous sur
www.samsung.com ou contactez le centre
d'appel Samsung. Il peut être nécessaire
d'installer des logiciels supplémentaires sur
l'appareil mobile. Pour plus d'informations,
reportez-vous au mode d'emploi de
l'appareil concerné.
NN Si votre téléviseur Samsung est connecté
à un serveur DLNA d'une autre marque,
une erreur de compatibilité peut survenir
lors de la lecture de vidéos.
NN La connexion de votre téléviseur
Samsung à un réseau via AllShare Play
vous permet d'utiliser les fonctions
originales de Samsung suivantes :
–– Lecture de différents formats vidéos
(DivX, MP4, 3GP, AVI, ASF, MKV, etc.)
–– Fonction de vidéo miniature
–– Fonction de signet (pour la reprise de
la lecture d'une vidéo)
–– Chapitrage automatique (navigation
entre les scènes)
–– Gestion de contenu numérique
–– Compatibilité avec différents formats
de sous-titres (SRT, SMI, SUB, TXT,
TTXT)
–– Recherche sur le nom de fichier
–– Et plus encore
Paramètres AllShare
Menu → Réseau → Paramètres AllShare
Affiche la liste des téléphones portables ou
appareils connectés qui ont été configurés
en vue d'utiliser la fonction Paramètres
AllShare avec ce téléviseur.
NN La fonction Paramètres AllShare est
disponible sur tous les appareils prenant
en charge la fonction DLNA DMC.
●● Autor. / Refusé: autorise / bloque les
appareils.
●● Supprimer: supprime les appareils de la liste.
NN Cette fonction efface simplement le nom
de l'appareil de la liste. Si l'appareil effacé
s'allume ou tente de se reconnecter au
téléviseur, il est possible qu'il s'affiche à
nouveau.
Pour lire le contenu multimédia des
périphériques connectés à la fonction DLAN,
procédez comme suit :
1.Sur l'écran AllShare Play, sélectionnez le
type de contenu que vous souhaitez lire :
Vidéos, Photos, Musique.
2.Sur le côté droit de l'écran, sélectionnez
DLNA. Le téléviseur affiche la liste des
périphériques connectés au moyen de la
fonction DLNA.
3.Sélectionnez un périphérique. AllShare
affiche les dossiers ou fichiers accessibles
sur le périphérique.
4.Sélectionnez un fichier dans la liste des
fichiers. Le fichier sélectionné sera lu.
Lecture de contenu multimédia enregistré
sur des périphériques DLNA
1.Connectez le téléphone portable ou les
autres périphériques prenant en charge
la fonction AllShare Play.
2.Lisez le contenu multimédia du
périphérique. Un écran contextuel
apparaît au bas de votre téléviseur.
3.Sélectionnez Autor. pour accepter le
périphérique connecté. Le contenu
multimédia du périphérique peut
désormais être lu sur votre téléviseur.
NN Les périphériques autorisés sont
indiqués dans Paramètres AllShare.
NN Une fenêtre d'alarme informe que le
contenu multimédia (vidéos, photos,
musique) provenant du téléphone
portable va s'afficher sur le téléviseur.
Le contenu est lu automatiquement
3 secondes après l'affichage de la fenêtre
d'alarme.
–– Si vous fermez la fenêtre d'alarme
avec votre télécommande lorsque
la fenêtre s'affiche, le contenu
multimédia n'est pas lu.
NN La première fois qu'un périphérique
accède à votre téléviseur à travers
la fonction multimédia, une fenêtre
contextuelle d'avertissement s'affiche.
Sélectionnez Autor.. Ceci permet au
téléphone d'accéder au téléviseur
librement et d'utiliser la fonction Média
pour lire le contenu.
NN Pour désactiver les transmissions de
contenu multimédia en provenance
d'un téléphone portable, définissez le
périphérique sur Refusé dans Paramètres
AllShare.
NN En fonction de sa résolution et de son
format, le contenu peut ne pas être lu sur
le téléviseur.
NN Certains boutons peuvent ne pas
fonctionner selon le type de contenu
multimédia utilisé.
NN Il est possible de contrôler la lecture
à l'aide de l'appareil mobile. Pour plus
d'informations, reportez-vous au mode
d'emploi de l'appareil concerné.
Anynet+ (HDMI-CEC)
Menu → Système → Anynet+ (HDMI-CEC)
Anynet+ est une fonction qui vous permet
de contrôler tous les appareils Samsung
connectés compatibles Anynet+ à l'aide de
votre télécommande Samsung. Le système
Anynet+ peut être utilisé uniquement
avec les appareils Samsung disposant de
la fonction Anynet+. Afin de vérifier que
votre appareil Samsung dispose de cette
fonction, assurez-vous qu'il comporte le
logo Anynet+.
NN Vous pouvez commander n'importe
quel périphérique Anynet+ à l'aide de la
télécommande, et non des boutons du
téléviseur.
NN Il se peut que la télécommande du
téléviseur ne fonctionne pas dans
certaines situations. Dans ce cas,
sélectionnez de nouveau le périphérique
Anynet+.
NN Les fonctions Anynet+ ne sont pas
opérationnelles sur les produits d'autres
fabricants.
NN Pour des instructions expliquant le
branchement des appareils externes
Anynet+, consultez le manuel de
l'utilisateur de l'appareil. Vous devez
connecter un appareil Anynet+ à l'aide
d'un câble HDMI. Certains câbles HDMI
peuvent ne pas prendre en charge les
fonctions Anynet+.
NN Anynet+ fonctionne lorsque l'appareil
AV compatible est en mode Veille ou en
mode Marche.
NN Anynet+ prend en charge jusqu'à 12
appareils AV. Vous pouvez connecter
jusqu'à 3 périphériques du même type.
NN Cependant, vous ne pouvez connecter
qu'un seul système home cinéma
Anynet+. Pour connecter un système
home cinéma Anynet+, connectez-le au
téléviseur à l'aide d'un câble HDMI puis :
–– Pour écouter le son des haut-parleurs
avant, gauche et droit et le caisson
de basses du système home cinéma
uniquement, branchez un câble
optique numérique entre le port
DIGITAL AUDIO OUT (OPTICAL) sur
votre téléviseur et l'entrée audio
numérique sur le système home
cinéma.
–– Pour écouter du contenu audio 5.1,
branchez les câbles HDMI à votre
lecteur DVD, décodeur satellite
Anynet+ etc. Puis, branchez le port
DIGITAL AUDIO OUT (OPTICAL)
du lecteur DVD ou du décodeur
satellite Anynet+, etc. (c'est-àdire, le périphérique Anynet 1 ou 2)
directement sur le système home
cinéma, et non sur le téléviseur.
Anynet+ (HDMI-CEC) Menu
TOOLS → Anynet+ (HDMI-CEC)
Le menu Anynet+ varie selon le type et
l'état des appareils Anynet+ connectés au
téléviseur.
●● Voir télévision
Permet de passer du mode Anynet+ au
mode de diffusion TV.
●● Liste d'appareils
Affiche la liste des périphériques
Anynet+.
●● (nom_périphérique) Menu
Affiche le menu de l'appareil connecté.
Par exemple, si un lecteur DVD est
connecté, son menu de disque s'affiche.
●● (nom_appareil) Outils
Affiche le menu des outils de l'appareil
connecté. Par exemple, si un lecteur
DVD est connecté, son menu des outils
s'affiche.
NN En fonction du type d'appareil, il
se peut que ce menu ne soit pas
disponible.
●● (nom_périphérique) Menu titre
Affiche le menu de titres du disque dans
l'appareil connecté. Par exemple, si
un lecteur DVD est connecté, le menu
de titres du film dans le lecteur DVD
s'affiche.
NN En fonction du type d'appareil, il
se peut que ce menu ne soit pas
disponible.
●● Récepteur
Le son est émis par l'intermédiaire du
récepteur.
Configuration d'Anynet+ (HDMI-CEC)
●● Anynet+ (HDMI-CEC)
pour utiliser la fonction Anynet+, l'option
Anynet+ (HDMI-CEC) doit être définie sur
Activé.
NN Lorsque la fonction Anynet+ (HDMI-
CEC) est désactivée, toutes les activités
associées à Anynet+ sont indisponibles
●● Arrêt automatique
configurez l'arrêt automatique d'un
appareil Anynet+ lorsque le téléviseur est
mis hors tension.
NN Si la fonction Arrêt automatique est
définie sur Oui, les périphériques
externes en cours d'exécution
s'éteindront en même temps que le
téléviseur.
NN N'est peut-être pas pris en charge en
fonction du périphérique.
●● Récepteur
Vous pouvez écouter du son via un
récepteur (c'est-à-dire un système
home cinéma) au lieu du haut-parleur du
téléviseur.
Basculement entre des appareils Anynet+
1.Ouvrez le menu Outils à l'aide de votre
télécommande, puis sélectionnez
Anynet+ (HDMI-CEC).
2. Sélectionnez Liste d'appareils. L'écran
Liste d'appareils apparaît.
NN Si l'appareil de votre choix est
introuvable, sélectionnez Rafraîchir
pour actualiser la liste.
3.Sélectionnez un périphérique, puis
attendez que le basculement vers le
périphérique sélectionné soit terminé.
NN Le menu Liste d'appareils apparaît
uniquement lorsque vous configurez
Anynet+ (HDMI-CEC) sur Activé dans
le menu Système.
NN Le basculement vers l'appareil
sélectionné peut prendre 2 minutes.
Il est impossible d'annuler l'opération
de basculement en cours.
NN Si vous avez sélectionné un appareil
Anynet+ via la fonction Source, vous
ne pouvez pas utiliser la fonction
Anynet+. Veillez à basculer vers
un appareil Anynet+ à l'aide de la
fonction Liste d'appareils. (TOOLS
→ Anynet+ (HDMI-CEC) → Liste
d'appareils)
Écoute via un récepteur
Vous pouvez écouter du son via un
récepteur (c'est-à-dire un système
home cinéma) au lieu du haut-parleur du
téléviseur. Pour écouter le son au moyen
d'un récepteur, accédez à l'écran Récepteur
(Système → Anynet+ (HDMI-CEC) →
Récepteur). Puis sélectionnez Récepteur et
définissez sur Activé.
NN Si votre récepteur ne prend en charge
que l'audio, il peut ne pas apparaître
dans la liste des appareils.
NN Le récepteur fonctionnera lorsque
vous aurez correctement raccordé la
prise d'entrée optique du récepteur
au port DIGITAL AUDIO OUT
(OPTICAL) du téléviseur.
NN Lorsque le récepteur (p. ex. Home
cinéma) est activé, vous pouvez
écouter le son sortant de la prise
optique du téléviseur. Lorsque le
téléviseur affiche un signal DTV
(hertzien), il envoie un son 5.1 canaux
au récepteur. Lorsque la source est un
composant numérique (p. ex. lecteur
DVD) connecté au téléviseur TV via
HDMI, seul des sons 2 voies seront
diffusés par le récepteur.
Utilisation de la fonction ARC
à partir de la série LED 6500, pour les téléviseurs plasma
Vous pouvez écouter le son de la télévision
au moyen d'un récepteur branché à l'aide
d'un câble HDMI sans brancher de câble
optique distinct. Pour écouter le son au
moyen d'un récepteur avec la fonction ARC,
accédez à l'écran Récepteur (Système →
Anynet+ (HDMI-CEC) → Récepteur). Puis
sélectionnez Récepteur et définissez sur
Activé.
NN Pour utiliser la fonction ARC, un
récepteur qui prend en charge les
fonctionnalités HDMI-CEC et ARC doit
être connecté au port HDMI IN 2 (ARC).
NN Pour désactiver la fonction ARC,
définissez le Récepteur sur Arrêt. Même
si le téléviseur transmet le signal ARC
de manière continue, le récepteur sera
bloqué et ne recevra pas le signal.
Résolution des problèmes
Menu → Assistance → Diagnost. auto. →
Résolution des problèmes
Pour consulter une liste de tous les
appareils de dépannage, accédez à l'écran
d'accueil du manuel électronique (Menu
→ Assistance → e-Manual→ Autres
informations) ou appuyez sur le bouton
SUPPORT et cherchez l'élément souhaité en
sélectionnant un chapitre.
Qualité de l'image (Résolution des problèmes)
Exécutez tout d'abord le Test de l'image
pour vérifier si le téléviseur affiche
correctement l'image de test.
(Accédez à Menu → Assistance → Diagnost.
auto. → Test de l'image)
Si l'image de test s'affiche correctement, sa
qualité médiocre peut être due à la source
ou au signal.
La qualité de l'image sur le téléviseur n'est pas
aussi bonne que dans le magasin.
Si vous êtes équipé d'un décodeur câble/
boîtier décodeur analogique, procédez
à une mise à niveau. Utilisez des câbles
HDMI ou Composant pour bénéficier
d'une qualité d'image HD (haute
définition).
De nombreuses chaînes HD sont mises à
niveau à partir de contenu SD (Standard
Definition).
Abonnés câble/satellite : essayez les
chaînes HD dans la liste des canaux.
Connexion avec antenne : essayez les
chaînes HD après avoir procédé à une
syntonisation automatique.
Réglez la résolution de sortie vidéo du
décodeur câble/boîtier décodeur sur
1080i ou 720p.
Veillez à respecter la distance minimale
recommandée entre vous et le téléviseur
(distance basée sur la taille et la
définition du signal).
L'image est déformée : erreur macro bloc, petit
bloc, points, pixellisation.
La compression de contenu vidéo peut
engendrer une déformation de l'image,
en particulier pour les mouvements
rapides tels que ceux des événements
sportifs et des films d'action.
Un signal faible ou de qualité médiocre
peut déformer l'image. Il ne s'agit pas
d'un problème lié au téléviseur.
L'utilisation d'un téléphone portable à
proximité d'un téléviseur (jusqu'à 1 m)
peut être source de parasites visuels sur
les chaînes analogiques.
Couleur incorrecte ou manquante.
Si vous utilisez une connexion
Composant, vérifiez que les câbles sont
connectés aux prises adéquates. Des
raccordements desserrés ou incorrects
peuvent engendrer des problèmes au
niveau de la couleur ou un écran vide.
Couleur ou luminosité de qualité médiocre.
Ajustez les options Image dans le menu
du téléviseur (accédez au mode Image /
Couleur / Luminosité / Netteté)
Réglez l'option Mode éco. dans le
menu du téléviseur (accédez à Menu →
Système → Solution Eco → Mode éco.).
Essayez de réinitialiser l'image pour
afficher ses paramètres par défaut
(accédez à Menu → Image → Réinit.
param. img)
Ligne pointillée sur le bord de l'écran.
Si l'option Format de l'image est définie
sur Adapter à l’écran, réglez-la sur 16:9.
Changez la résolution du décodeur
câble/boîtier décodeur.
L'image est affichée en noir et blanc.
Si vous utilisez une entrée AV composite,
connectez le câble vidéo (jaune) à la prise
verte de la composante du téléviseur.
Lors du changement de chaîne, l'image se fige ou
est déformée lorsque vous changez de chaînes
ou l'image s'affiche avec un décalage.
Si le téléviseur est connecté à un
décodeur câble, essayez de réinitialiser
ce dernier. (Déconnectez, puis
reconnectez le cordon d'alimentation
secteur et patientez jusqu'au
redémarrage du décodeur câble.
Cette opération peut prendre jusqu'à
20 minutes.)
Réglez la résolution de sortie du boîtier
décodeur sur 1080i ou 720p.
Qualité sonore (Résolution des problèmes)
Exécutez tout d'abord le Test du son pour
vérifier si le système audio du téléviseur
fonctionne correctement. (Accédez à Menu
→ Assistance → Diagnost. auto. → Test du
son)
Si le système audio fonctionne
correctement OK, le problème lié au son
peut provenir de la source ou du signal.
Aucun son ou son trop faible lorsque le niveau
du volume est au maximum.
Vérifiez le paramètre de volume du
périphérique (décodeur câble/satellite,
DVD, Blu-ray, etc.) connecté à votre
téléviseur.
Image correcte mais absence de son.
Définissez l'option Sélection Hautparleur sur Haut-parleur TV dans le
menu Son.
Si vous utilisez un appareil externe,
assurez-vous que les câbles audio sont
raccordés aux prises d'entrée audio
appropriées du téléviseur.
Si vous utilisez un périphérique externe,
vérifiez son option de sortie audio (il
se peut, par exemple, que vous deviez
définir l'option audio de votre décodeur
câble sur HDMI si ce dernier est connecté
à votre téléviseur par le biais d'un câble
HDMI).
Si vous utilisez un câble DVI-HDMI, un
câble audio distinct est requis.
Si votre téléviseur est équipé d'une prise
casque, assurez-vous que rien n'y est
connecté.
Redémarrez le périphérique connecté en
déconnectant, puis en reconnectant son
câble d'alimentation.
Les haut-parleurs émettent un son indésirable.
Vérifiez les connexions des câbles.
Vérifiez qu'aucun câble vidéo n'est
raccordé à une entrée audio.
Pour les connexions avec câble ou
antenne, vérifiez l'intensité du signal. Un
niveau de signal faible peut provoquer
une distorsion sonore.
Exécutez un Test du son. (Assistance →
Diagnost. auto. → Test du son)
Pas d'image, pas de vidéo (Résolution des
problèmes)
Le téléviseur ne s'allume pas.
Vérifiez que le cordon d'alimentation
secteur est branché correctement sur la
prise murale et sur le téléviseur.
Vérifiez que la prise murale est
opérationnelle.
Essayez d'appuyer sur le bouton P
du téléviseur pour vous assurer que le
problème n'est pas dû à la télécommande.
Si le téléviseur s'allume, reportez-vous
au problème "La télécommande ne
fonctionne pas" ci-après.
Le téléviseur s'éteint automatiquement.
Vérifiez que la fonction Veille est définie
sur Arrêt dans le menu Configuration.
Si votre PC est connecté au téléviseur,
vérifiez les paramètres d'alimentation de
votre PC.
Vérifiez que le cordon d'alimentation
secteur est branché correctement sur la
prise murale et sur le téléviseur.
Lorsque vous regardez la télévision à
partir d'une connexion avec câble ou
antenne, le téléviseur s'éteint après
10 à 15 minutes s'il ne reçoit aucun
signal.
Aucune image/vidéo n'est affichée.
Vérifiez le raccordement des câbles
(retirez tous les câbles connectés au
téléviseur et aux appareils externes, puis
rebranchez-les).
Réglez les sorties vidéo de votre
périphérique externe (décodeur câble/
boîtier décodeur, DVD, Blu-ray, etc.)
pour faire correspondre les connexions
avec l'entrée du téléviseur. Par exemple,
si la sortie d'un périphérique externe est
HDMI, vous devez établir une connexion
avec une entrée HDMI du téléviseur.
Vérifiez que les appareils connectés sont
sous tension.
Veillez à sélectionner la source
appropriée du téléviseur en
sélectionnant Source avec votre
télécommande.
Connexion Antenne (Hertzien / Câble)
(Résolution des problèmes)
Le téléviseur ne reçoit aucune chaîne.
Vérifiez que le câble de l'antenne est
raccordé correctement.
Essayez la fonction Configuration pour
ajouter les chaînes disponibles à la liste
correspondante. Accédez à Menu →
Système → Configuration et attendez
que toutes les chaînes disponibles soient
mémorisées.
Vérifiez que l'antenne est positionnée
correctement.
L'image est déformée : erreur macro bloc, petit
bloc, points, pixellisation.
La compression de contenu vidéo peut
engendrer une déformation de l'image,
en particulier pour les mouvements
rapides tels que ceux des événements
sportifs et des films d'action.
Un signal faible peut déformer l'image.
Ce problème n'est pas lié au téléviseur.
Connexion PC (Résolution des problèmes)
Le message "Mode non pris en charge" est
affiché.
Réglez la résolution de sortie de votre PC
pour qu'elle corresponde à celle prise en
charge par le téléviseur.
La vidéo fonctionne correctement mais le son
est coupé.
Si vous utilisez une connexion HDMI,
vérifiez le paramètre de sortie audio sur
votre PC.
Connexion réseau (Résolution des problèmes)
La connexion au réseau sans fil a échoué.
L'adaptateur LAN sans fil Samsung est
nécessaire pour utiliser un réseau sans
fil.
pour les téléviseurs des séries LED 5300, 5500
et 5800 et PDP 550 et 570 Assurez-vous que le téléviseur est
connecté à un routeur IP sans fil.
Enregistrement / fonction Timeshift (Résolution
des problèmes)
Le périphérique USB n'est pas reconnu ou
unFormatage périph., Vérif. périphérique ou
Test de perf. du périph. échoue.
Reportez-vous au manuel du
périphérique USB pour vérifier si celui-ci
prend en charge l'enregistrement.
Si le périphérique USB est équipé d'un
verrou, veillez à ce qu'il soit désactivé.
Vérifiez si le périphérique USB peut
être formaté lorsqu'il est connecté au
PC. Connectez le périphérique USB au
téléviseur et formatez-le (le formatage
peut échouer par intermittence).
Si un Test de perf. du périph. ou le
formatage a échoué, cela signifie qu'un
problème est survenu au niveau du
matériel USB ou que les performances du
matériel USB sont trop faibles.
Un message m'invite à formater un périphérique
USB qui fonctionne correctement.
Si le périphérique USB est équipé d'un
verrou, veillez à ce qu'il soit désactivé.
Récupérez le périphérique USB à l'aide de
la fonction de récupération dans Vérif.
périphérique.
La fonction d'enregistrement ne fonctionne pas.
Assurez-vous qu'un périphérique USB est
connecté.
Assurez-vous que la chaîne est une
chaîne numérique pouvant être
enregistrée.
Si le signal est faible ou inexistant, la
fonction d'enregistrement se ferme
automatiquement.
Si la mémoire du périphérique USB est
pleine, le téléviseur n'enregistre pas.
Assurez-vous que ce n'est pas le cas.
La fonction Mode Timeshift ne fonctionne pas.
Assurez-vous qu'un périphérique USB est
connecté.
Les stations de radio et les programmes
analogiques ne sont pas pris en charge.
Les canaux de diffusion de données ne
sont pas pris en charge.
Si le signal est faible ou inexistant,
la fonction Mode Timeshift se ferme
automatiquement.
La fonction Mode Timeshift ne peut
pas être utilisée si la mémoire du
périphérique USB est pleine. Assurezvous que ce n'est pas le cas.
La clé USB n'est pas prise en charge.
Veuillez utiliser un disque dur USB.
Un message indique qu'un problème est survenu
lors du test de performance, et les fonctions
d'enregistrement et Mode Timeshift ne
fonctionnent pas.
Vous pouvez rencontrer ces problèmes
si vous utilisez un périphérique USB
de faible performance qui ne prend
pas en charge l'enregistrement. Nous
recommandons d'utiliser un disque
dur USB de 5 400 tr/min. minimum.
Toutefois, les disques durs USB de type
RAID ne sont pas pris en charge.
Un enregistrement programmé a échoué.
Les enregistrements programmés sont
désactivés pour certaines opérations
(formatage, test de performance,
vérification d'erreur, suppression) qui
accèdent au système de fichiers d'un
périphérique USB.
Si aucun périphérique USB n'est
connecté, le téléviseur n'enregistre pas à
l'heure de début programmée.
Si la mémoire du périphérique USB est
pleine, le téléviseur n'enregistre pas.
Assurez-vous que ce n'est pas le cas.
Si vous enregistrez un programme
sur une chaîne verrouillée à l'aide du
Contrôle Parental, la fenêtre de saisie du
code PIN apparaît lorsque vous essayez
de lire l'enregistrement.
Le téléviseur arrête d'enregistrer alors que
plusieurs périphériques d'enregistrement sont
connectés.
Si plusieurs périphériques
d'enregistrement sont connectés et que
la mémoire du périphérique défini en
tant que "Périph. enregistr. défaut" est
pleine, l'enregistrement est interrompu.
Réessayez d'enregistrer. Le périphérique
disposant du plus d'espace disponible
est alors automatiquement défini en
tant que "Périph. enregistr. défaut" et le
téléviseur reprend l'enregistrement.
Autres (Résolution des problèmes)
L'image ne s'affiche pas en plein écran
Des barres noires s'affichent de chaque
côté des chaînes HD lors de l'affichage de
contenu SD (4:3) mis à niveau.
Des barres noires s'affichent en haut et
en bas de l'écran lorsque vous visionnez
des films dont le format d'image est
différent de celui de votre téléviseur.
Réglez les options de taille d'image de
votre périphérique externe ou définissez
la taille de l'image du téléviseur sur Plein
écran.
La télécommande ne fonctionne pas.
Vérifiez que la polarité (+/–) des piles de
la télécommande est respectée.
Nettoyez la lentille de la télécommande.
Essayez de diriger directement la
télécommande vers le téléviseur à une
distance de 1,5 à 1,8 m.
La télécommande du décodeur câble/boîtier
décodeur ne permet pas d'allumer ou d'éteindre
le téléviseur, ni de régler le volume.
Programmez la télécommande du
décodeur câble/boîtier décodeur de
telle sorte qu'elle puisse commander le
téléviseur. Consultez le mode d'emploi du
décodeur câble/boîtier décodeur pour
obtenir le code du téléviseur SAMSUNG.
Le message "Mode non pris en charge" est
affiché.
Vérifiez la résolution prise en charge
du téléviseur et réglez la résolution
de sortie du périphérique externe
en conséquence. Reportez-vous aux
paramètres de résolution indiqués dans
le guide d'utilisation.
Une odeur de plastique est émise par le
téléviseur.
Cette odeur est normale et disparaîtra
rapidement.
L'option Informations de signal du téléviseur
n'est pas disponible dans le menu Diagnost. auto.
Cette fonction n'est disponible qu'avec
des chaînes numériques diffusées sur une
connexion d'antenne / RF / coaxiale.
Le téléviseur penche sur le côté.
Retirez la base du support du téléviseur
et réassemblez le support.
Le montage du support de base s'effectue
difficilement.
Veillez à placer le téléviseur sur une
surface plane. Utilisez un tournevis
aimanté si vous ne parvenez pas à retirer
les vis du téléviseur.
Le menu des chaînes est grisé (Indisponible)
Le menu Canal est disponible uniquement
si vous sélectionnez la source TV.
Vos paramètres sont perdus après 30 minutes
ou à chaque mise hors tension du téléviseur.
Si le téléviseur est en mode Util. magasin,
les paramètres de l'image et audio sont
rétablis toutes les 30 minutes. Passez
du mode Util. magasin au mode Util.
domicile dans le cadre de la procédure
Configuration afin de modifier ces
paramètres. Sélectionnez TV dans la
Source à l'aide de votre télécommande,
puis accédez à Menu → Système →
Configuration.
Il est également possible de désactiver
l'Util. magasin via Outils. (Outils → Démo
→ Arrêt)
Perte intermittente du signal audio ou vidéo.
Vérifiez les connexions des câbles, puis
reconnectez-vous.
Cette perte peut être provoquée par
l'utilisation de câbles trop rigides
ou épais. Veillez à ce que les câbles
soient suffisamment souples pour
une utilisation à long terme. En cas
d'installation du téléviseur en position
murale, nous vous recommandons
d'utiliser des câbles avec des connecteurs
de 90 degrés.
Il se peut que vous voyiez de petites particules
si vous regardez de près le bord du cadre de
l'écran du téléviseur.
Elles font partie de la fabrication du
produit et ne constituent pas un défaut.
Le menu PIP n'est pas disponible.
La fonctionnalité PIP est disponible
uniquement si vous utilisez une source
HDMI ou Composantes.
Le message "Signal brouillé" ou "Signal faible/
Pas de signal" s'affiche.
Si vous utilisez une CARTE CAM (CI/CI+),
vérifiez qu'elle est installée dans la fente
de l'interface commune.
Si le problème persiste, retirez la CARTE
CAM du téléviseur et réintroduisez-la
dans la fente.
Le téléviseur s'est rallumé 45 minutes après sa
mise hors tension.
Cela est tout à fait normal. Le téléviseur
exécute, en effet, la fonction de liaison
radio (OTA) pour mettre à niveau le
microprogramme téléchargé au cours de
son utilisation.
Problème récurrent lié à l'image/au son.
Vérifiez et modifiez le signal/la source.
Il peut y avoir une réaction entre les coussinets
en caoutchouc situés sur le support de base et la
finition de certains meubles.
Pour éviter que cela ne se produise,
utilisez des coussinets de feutre sur
toute surface du téléviseur en contact
direct avec un meuble.
Vous pouvez maintenir votre téléviseur
dans des conditions optimales en le mettant
à niveau avec le dernier micro logiciel
(samsung.com → Support → Downloads)
par le biais d'un périphérique USB.
POP (le bandeau publicitaire interne du
téléviseur) s'affiche à l'écran.
Sélectionnez Util. domicile sous le mode
Configuration. Pour plus d'informations,
reportez-vous à la fonction Configuration.
Le téléviseur à écran plasma émet un
bourdonnement.
pour les téléviseurs plasma
Généralement, les
téléviseurs à écran plasma émettent un
léger bourdonnement. Ce phénomène
est normal. Ce bruit résulte des charges
électriques qui sont utilisées pour créer les
images sur l'écran.
Si le bourdonnement est fort, il se peut que
la luminosité que vous avez réglée soit trop
élevée. Essayez de réduire la luminosité.
Le bourdonnement peut également être
provoqué par une trop grande proximité
entre un mur ou une autre surface dure
et l'arrière de votre téléviseur à écran
plasma. Vous pouvez également essayer de
réacheminer vos câbles de connexion.
Une installation incorrecte du support
mural peut également être à l'origine d'un
bruit excessif.
Problème de rémanence de l'image (brûlures).
pour les téléviseurs plasma
Pour réduire le risque
de brûlure d'écran, cet écran est équipé
d'une technologie de réduction des brûlures
Modif. pixel. La fonction Modif. pixel permet
de régler l'image afin qu'elle se déplace
légèrement de bas en haut (ligne verticale)
et de gauche à droite (point horizontal). Le
léger mouvement régulier de l'image réduit
la brûlure d'écran.
Anynet+ (HDMI-CEC) (Résolution des
problèmes)
Anynet+ ne fonctionne pas.
Vérifiez si l'appareil est compatible
Anynet+. Le système Anynet+ ne prend
en charge que les appareils compatibles
Anynet+.
Vous ne pouvez connecter qu'un seul
récepteur (système home cinéma).
Vérifiez que le cordon d'alimentation de
l'appareil Anynet+ est bien connecté.
Vérifiez la connexion des câbles vidéo/
audio/HDMI du périphérique Anynet+.
Vérifiez si la fonction Anynet+ (HDMICEC) est définie sur Activé dans le menu de
configuration d'Anynet+.
Vérifiez si la télécommande du téléviseur
est en mode TV.
Vérifiez que la télécommande est
compatible avec Anynet+.
Anynet+ ne fonctionne pas dans toutes
les conditions. (Recherche de chaînes,
utilisation de la fonction Smart Hub ou
Configuration, etc.)
Si vous avez retiré puis rebranché le câble
HDMI, veillez à relancer une recherche de
périphériques ou à éteindre et rallumer
votre téléviseur.
Je veux démarrer Anynet+.
Assurez-vous que l'appareil AV est
correctement connecté au téléviseur et
vérifiez que la fonction Anynet+ (HDMICEC) est définie sur Activé. (Menu →
Système → Anynet+ (HDMI-CEC))
Ouvrez le menu Outils à l'aide de la
télécommande, puis sélectionnez Anynet+
(HDMI-CEC). Sélectionnez ensuite le menu
souhaité.
Je veux quitter Anynet+.
Sélectionnez Voir télévision dans le menu
Anynet+.
Accédez à l'écran Source avec la
télécommande et choisissez un appareil non
compatible Anynet+.
Le message Connexion à Anynet+... apparaît à
l'écran.
Il est impossible d'utiliser la télécommande
lorsque vous configurez Anynet+ ou
basculez vers un mode d'affichage.
La télécommande n'est utilisable qu'au
terme de la configuration d'Anynet+ ou du
basculement à Anynet+.
La lecture ne démarre pas sur l'appareil
Anynet+.
Vous ne pouvez pas utiliser la fonction de
lecture lorsque Configuration est en cours.
L'appareil connecté n'est pas affiché.
Vérifiez que l'appareil est compatible avec
les fonctions d'Anynet+.
Vérifiez que le câble HDMI est bien
connecté.
Vérifiez si la fonction Anynet+ (HDMI-CEC)
est définie sur Activé. (Menu → Système →
Anynet+ (HDMI-CEC))
Lancez une nouvelle recherche d'appareils
Anynet+.
Anynet+ nécessite une connexion HDMI.
Vérifiez que le périphérique est branché à
votre téléviseur à l'aide d'un câble HDMI.
Certains câbles HDMI peuvent ne pas
prendre en charge les fonctions Anynet+.
En cas d'arrêt anormal résultant d'une
déconnexion du câble HDMI ou d'une
panne de courant, effectuez une nouvelle
recherche d'appareils.
Le son est émis par l'intermédiaire du récepteur.
Connectez le câble optique entre le
téléviseur et le récepteur.
La fonction ARC permet une sortie
numérique du son à l'aide du port HDMI IN
2(ARC) et ne peut être pilotée que lorsque
le téléviseur est connecté à un récepteur
audio compatible.
AllShare Play (Résolution des problèmes)
Le fichier peut ne pas être lu correctement.
Ce problème peut se produire si le débit
binaire du contenu est élevé. Le contenu
peut généralement être lu, mais des
problèmes de lisibilité risquent de se
produire.
Smart Hub (Résolution des problèmes)
Le contenu de certaines applications est
disponible uniquement en anglais. Comment
puis-je en modifier la langue ?
La langue du contenu des applications
peut être différente de celle de l'interface
utilisateur.
La disponibilité du contenu dans plusieurs
langues dépend de l'opérateur.
Certains services d'application ne fonctionnent
pas.
Contactez l'opérateur.
Consultez le site Web d'assistance pour
connaître les coordonnées du fournisseur
de l'application.
Lorsqu'une erreur réseau se produit, seul le
menu des paramètres est utilisable.
Si votre connexion réseau ne fonctionne
pas, il se peut que l'accès aux services
soit limité. En effet, toutes les fonctions,
à l'exception du menu des paramètres,
requièrent une connexion à Internet.
Web Browser (Résolution des problèmes)
1.Pour ouvrir Web Browser, sélectionnez
Web Browser. L'apparence de Web
Browser peut être différente avec un PC.
2.Le Web Browser n'est pas compatible
avec une application Java.
3.J'ai essayé de télécharger un fichier,
mais il n'a pas pu être enregistré et un
message d'erreur s'est affiché.
4.L'accès à certains sites Web ou
navigateurs gérés par certaines
entreprises peut être bloqué.
5.La lecture de vidéos Flash est peut-être
restreinte.
6.Le commerce électronique pour l'achat
de produits en ligne n'est pas pris en
charge.
7.Faire défiler une page Web dont une
seule partie (et non la totalité) peut être
parcourue peut entraîner l'altération de
certains caractères.
8.ActiveX n'est pas pris en charge.
9.Certaines options sont inaccessibles
en mode Onglet. (Pour accéder à ces
options, passez en mode Curseur.)
10.Une partie du texte peut être altérée
parce que le nombre de polices pris en
charge est limité.
11.La réponse à une commande transmise
depuis la télécommande ou l'écran peut
être temporairement retardée si une
page Web est en cours de chargement.
12.Sur certains systèmes d'exploitation, le
chargement d'une page Web peut être
lent ou ne pas s'effectuer.
13.La fonction copier/coller n'est pas prise
en charge.
14.Lorsque vous rédigez des e-mails
ou publiez des messages, il se peut
que certaines fonctions (comme le
changement de la taille ou de la couleur)
ne soient pas prises en charge.
15.Le nombre de signets et de fichiers
journaux pouvant être sauvegardés est
limité.
16.Le nombre maximum de fenêtres
pouvant être ouvertes en même temps,
peut varier selon les conditions de
navigation ou le modèle du téléviseur.
17.La vitesse de navigation sur le Web
dépend de la situation du réseau.
18.La fonction PIP se désactivera
automatiquement si une vidéo est lue
sur le navigateur. Il se peut que la lecture
des vidéos ne démarre pas après une
interruption PIP et que vous deviez
actualiser la page.
19.Web Browser ne lit que des fichiers audio
MP3.
20.La fonction d'importation ou
d'exportation de signets n'est compatible
qu'avec un format de fichier de signets
spécifique. (Format compatible:
Netscape-bookmark-file-1)
21.Lorsque vous importez ou exportez le
signet, l'arborescence n'est pas incluse.
22.Si vous importez le fichier de signet vers
un ordinateur depuis un téléviseur, il sera
enregistré dans le dossier « Samsung
Smart TV Bookmark ».
23.Si l'heure n'est pas définie dans le menu
Menu → Système → Heure → Horloge),
les informations de l'historique sont
susceptibles de ne pas être enregistrées.
24.L'historique des sites Web visités est
enregistré dans l'ordre chronologique.
Les pages les plus anciennes en seront
supprimées en premier.
25.Selon les codecs vidéo/audio pris en
charge, certains contenus vidéo ou audio
sont susceptibles de ne pas être lus par la
lecture Flash.
26.Une modification subite de la luminosité
de l'image dans la fenêtre vidéo peut
avoir un effet sur celle de l'image fixe qui
l'entoure.
pour les téléviseurs plasma
27.Le contenu vidéo nécessitant Flash
Player, version 10.2 ou ultérieure n'est
pas pris en charge.
28.Les sources vidéo provenant de
fournisseurs de service de streaming
optimisés pour PC sont susceptibles de
ne pas être lues correctement sur notre
navigateur Web propriétaire.
Formats de sous-titres et de fichiers AllShare
Play pris en charge
Sous-titres
Externe
–– Texte MPEG-4 synchronisé (.ttxt)
–– SAMI (.smi)
–– SubRip (.srt)
–– SubViewer (.sub)
–– Micro (.sub ou .txt)
–– SubStation Alpha (.ssa)
–– Advanced SubStation Alpha (.ass)
–– Powerdivx (.psb)
Interne
–– Xsub
Conteneur : AVI
–– SubStation Alpha
Conteneur : MKV
–– Advanced SubStation Alpha
Conteneur : MKV
–– SubRip
Conteneur : MKV
–– Texte MPEG-4 synchronisé
Conteneur : MKV
Résolutions d'image prises en charge
Extension de fichier
Type
Résolution
*.jpg
*.jpeg
JPEG
15360 x 8640
*.png
PNG
1920 x 1080
*.bmp
BMP
1920 x 1080
*.mpo
MPO
15360 x 8640
Formats de fichier audio pris en charge
Extension de fichier
Type
Codec
*.mp3
MPEG
MPEG1 Audio Layer 3
*.m4a
*.mpa
*.aac
MPEG4
AAC
*.flac
FLAC
FLAC
La fonction de recherche (saut) n'est
pas prise en charge.
Prend en charge jusqu'à 2 canaux
*.ogg
OGG
Vorbis
Prend en charge jusqu'à 2 canaux
*.wma
WMA
WMA
WMA 9, 10 Pro prend en charge jusqu'à
5.1 canaux et profil M2 (sauf mode LBR
de M0).
Codec vidéo
Commentaires
Extension de
fichier
Conteneur
*.avi
*.mkv
*.asf
*.wmv
*.mp4
*.3gp
*.vro
*.mpg
*.mpeg
*.ts
*.tp
*.trp
*.mov
*.flv
*.vob
*.svi
*.m2ts
*.mts
*.divx
AVI
MKV
ASF
MP4
3GP
VRO
VOB
PS
TS
*.webm
WebM
Codec vidéo
Résolution
Fréquence
d'images (i/s)
Débit binaire
(Mbit/s)
Codec audio
Divx 3.11/4.x/5.x/6.x
MPEG4 SP/ASP
1920 x 1080
30
H.264 BP/MP/HP
Motion JPEG
640 x 480
Window Media Video
v9
MPEG2
8
6 – 30
1920 x 1080
30
VP6
640 x 480
4
VP8
1920x1080
AC3
LPCM
ADMPCM(IMA, MS)
AAC
HE-AAC
WMA
DD+
MPEG(MP3)
DTS Core
G.711(A-Law,
μ-Law)
MPEG1
6~30
8
Vorbis
Autre restriction
NN Le contenu vidéo ne sera pas lu, ou ne
sera pas lu correctement, si une erreur
est présente dans le contenu ou sur le
support.
NN Le son ou la vidéo peuvent ne pas
fonctionner si le contenu a un débit
binaire/une fréquence d'images standard
supérieur aux taux d'images par seconde
repris dans le tableau ci-dessus.
NN Si une erreur survient dans la table
d'index, la fonction de recherche (saut)
n'est pas prise en charge.
NN Si vous lisez une vidéo sur une
connexion réseau, des saccades risquent
d'apparaître.
NN Le menu peut mettre plus longtemps
à apparaître si le débit binaire dépasse
10 Mbit/s.
NN Certains périphériques USB/caméra
numériques peuvent ne pas être
compatibles avec le lecteur.
Décodeur vidéo
●● Prise en charge jusqu'à H.264 niveau 4.1.
●● Les normes H.264 FMO / ASO / RS, VC1 SP
/ MP / AP L4 ne sont pas prises en charge.
●● Pour tous les codecs vidéo, sauf VP8, VP6 :
–– Inférieur à 1280 x 720 : 60 images max.
–– Supérieur à 1280 x 720 : 30 images max.
●● GMC n'est pas pris en charge.
●● Prend uniquement en charge SVAF Top/
Bottom (Haut et Bas) et Side by Side (Côte à
côte).
Décodeur audio
●● WMA 9, 10 Pro prend en charge jusqu'à 5.1
canaux et profil M2 (sauf mode LBR de M0).
●● L'audio sans perte WMA n'est pas prise en
charge.
●● Si Vorbis se trouve uniquement dans le
conteneur Webm, prend en charge jusqu'à
2 canaux.
Service de diffusion de données
Permet à l'utilisateur d'utiliser les
informations (texte, images fixes,
illustrations, documents, logiciels, etc.)
transmises via un média de diffusion.
Service données auto (Marche/Arrêt)
pour l'Italie
Menu → Système → Service données auto
Indique s'il convient ou non d'exécuter
automatiquement le service de diffusion
de données.Service données auto exécute
automatiquement le service de diffusion de
données sans intervention de l'utilisateur.
NN Si une autre fonction secondaire est en
cours, Service données auto risque de ne
pas fonctionner.
Utilisation du Service de diffusion de données
Si la chaîne que vous regardez offre des
services de diffusion de données, vous
pouvez profiter de tout un éventail de ces
services en sélectionnant a avec votre
télécommande.
NN Les informations de service de diffusion
de données fournies peuvent varier selon
le programme.
NN Pendant l'utilisation du service de
diffusion de données, le changement de
chaîne à l'aide des fonctions numériques
peut ne pas être possible selon le service.
1.Utilisez votre télécommande pour
sélectionner a. Sélectionnez un service
désiré.
NN Si Service données auto est défini
sur Activé, le service de diffusion de
données exécutera automatiquement
la bannière de chargement. Dans ce
cas, la fonction a n'est pas disponible.
2.Utilisez votre télécommande pour
sélectionner a. L'écran du service de
diffusion de données s'affiche.
3.Passez à une option souhaitée avec votre
télécommande sur l'écran de service de
diffusion de données puis sélectionnez
OK. Le service sélectionné démarre.
NN Si la fonction de couleur d'une
fonction donnée s'affiche à l'écran,
il est possible d'exécuter cette
fonction en sélectionnant la fonction
correspondante.
4.Si vous sélectionnez EXIT, le service de
diffusion de données se ferme.
Principaux boutons du Service de diffusion de
données et leurs fonctions
●● a (Service de diffusion de données)
Affiche la liste Service de diffusion de
données et démarre immédiatement le
Service de diffusion de données.
●● BACK
Revient à l'écran précédent.
●● Bouton de couleur
Exécute les fonctions correspondant à
chaque image de bouton de couleur affichée
à l'écran pendant l'utilisation du Service de
diffusion de données.
NN Les opérations peuvent varier selon le
fournisseur de services.
●● Symboles
Il est possible d'entrer du texte en utilisant
les chiffres et les lettres imprimés sur et
au-dessus des touches numériques de la
télécommande. Si vous utilisez les touches
numériques de la télécommande une à
une dans l'espace vierge où se situe le
curseur dans l'écran de saisie de texte, les
lettres, chiffres ou caractères spéciaux
correspondants s'affichent. Par ex., si vous
appuyez à plusieurs reprises et rapidement
sur la touche 3, les lettres affectées (D, E et
F) et le chiffre 3 apparaissent en alternance.
●● TEXT
Bascule en mode télétexte ou revient à
l'écran précédent.
NN Les opérations peuvent varier selon le
fournisseur de services.
●● u / d / l / r
Déplace vers le haut, le bas, la gauche et la
droite dans le menu Service de diffusion de
données.
●● OK
Exécute une option sélectionnée.
●● EXIT
Arrête un Service de diffusion de données
en cours d'exécution.
HbbTV
(En fonction du pays)
Vous pourrez accéder à des services
proposés par des fournisseurs de
divertissement, des fournisseurs en ligne et
des fabricants CE par le biais du HbbTV.
NN Dans certains pays, HbbTV est un service
de données.
NN Ce service est peut-être pris en charge
dans d'autres pays.
NN Certaines stations de diffusion ne
prennent pas en charge la fonction
HbbTV.
1.HbbTV est désactivé par défaut. Pour
l'utiliser, accédez à Système → Service
de diffusion de données et activez-le en
le définissant sur Activer. (En fonction du
pays)
2.HbbTV n'est pas disponible lorsque
la fonction Timeshift est en cours
d'exécution ou qu'une vidéo enregistrée
est en lecture.
3.En fonction de la station de diffusion
ou du fournisseur de l'application,
une application sur le HbbTV pourrait
temporairement ne pas fonctionner
correctement.
4.Une application est peut uniquement
être utilisée sur le HbbTV lorsque le
réseau de télévision est connecté à un
réseau externe. L'état du réseau pourrait
provoquer un dysfonctionnement de
l'application.
5.Si la chaîne actuelle est compatible
avec les modes de saisie de texte
HbbTV et non-HbbTV, activez le TTX en
sélectionnant le bouton TTX deux fois.
●● Lorsque l'écran indique (avec a, etc.) que le
HbbTV est en cours d'accès.
●● Sélectionnez TTX avec votre télécommande
une fois pour choisir le mode de saisie de
texte HbbTV.
●● Sélectionnez TTX avec votre télécommande
deux fois pour choisir le mode de saisie de
texte non-HbbTV.
Connexion à une fente de carte de visionnement
TV
Pour connecter l'adaptateur de carte CI,
procédez comme suit :
pour les téléviseurs LED des
séries 4500~6300 et les téléviseurs plasma
Utilisation de la "CARTE CI ou CI+"
Pour regarder les chaînes payantes, la carte
CI ou CI+ doit être insérée.
●● Si vous ne l'insérez pas, certaines chaînes
afficheront le message "Signal brouillé".
●● Les informations de pairage contenant
un numéro de téléphone, l'ID de la carte
d'interface commune (CI ou CI+), l'ID de
l'hôte et d'autres informations s'afficheront
après 2 ou 3 minutes. Si un message d'erreur
s'affiche, contactez votre fournisseur
d'accès.
●● Lorsque la configuration des informations
sur les chaînes est terminée, le message
"Mise à jour terminée" s'affiche, indiquant
que la liste des chaînes est mise à jour.
REMARQUE
–– Vous devez vous procurer une carte
d'interface commune CI ou CI+ auprès
d'un fournisseur local de diffusion par
câble.
–– Lorsque vous sortez la carte d'interface
commune (CI ou CI+), tirez-la
délicatement. Une chute pourrait en
effet l'endommager.
–– Insérez la carte d'interface commune CI
ou CI+ dans le sens indiqué sur celle-ci.
–– L'emplacement de la fente COMMON
INTERFACE peut varier en fonction du
modèle.
–– La carte d'interface commune CI ou CI+
n'est pas prise en charge dans certains
pays et certaines régions ; vérifiez auprès
de votre revendeur agréé.
–– Si vous rencontrez des problèmes,
contactez le fournisseur d'accès.
–– Insérez la carte CI ou CI+, qui prend
en charge les paramètres actuels de
l'antenne. L'image sera déformée, voire
invisible.
Pour connecter l'adaptateur de carte CI,
procédez comme suit :
à partir de la série LED 6500
NN Il est conseillé de connecter l'adaptateur
avant l'installation du montage mural ou
d'insérer la carte CI ou CI+.
<Arrière du téléviseur>
1.Insérez l'adaptateur de carte CI dans les
deux trous du produit 1.
NN Deux trous sont présents à l'arrière du
téléviseur. Ils sont situés à proximité
du port COMMON INTERFACE.
2.Insérez l'adaptateur de carte CI dans le
port COMMON INTERFACE du produit 2.
3.Insérez la CARTE CI ou CI+.
Avertissement
Il est conseillé d'insérer la carte CI avant
de fixer le téléviseur en position murale.
L'insertion peut, en effet, se révéler difficile
après le montage. Insérez la carte après
avoir connecté le module CI au téléviseur. Il
est difficile de connecter le module si vous
insérez d'abord la carte.
Utilisation de la "CARTE CI ou CI+"
Pour regarder les chaînes payantes, la carte
CI ou CI+ doit être insérée.
●● Si vous ne l'insérez pas, certaines chaînes
afficheront le message "Signal brouillé".
●● Les informations de pairage contenant
un numéro de téléphone, l'ID de la carte
d'interface commune (CI ou CI+), l'ID de
l'hôte et d'autres informations s'afficheront
après 2 ou 3 minutes. Si un message d'erreur
s'affiche, contactez votre fournisseur
d'accès.
●● Lorsque la configuration des informations
sur les chaînes est terminée, le message
"Mise à jour terminée" s'affiche, indiquant
que la liste des chaînes est mise à jour.
REMARQUE
–– Vous devez vous procurer une carte
d'interface commune CI ou CI+ auprès
d'un fournisseur local de diffusion par
câble.
–– Lorsque vous sortez la carte d'interface
commune (CI ou CI+), tirez-la
délicatement. Une chute pourrait en
effet l'endommager.
–– Insérez la carte d'interface commune CI
ou CI+ dans le sens indiqué sur celle-ci.
–– L'emplacement de la fente COMMON
INTERFACE peut varier en fonction du
modèle.
Fonction Télétexte
(En fonction du pays)
La page d'index du télétexte contient des
instructions sur l'utilisation du service. Pour
que les informations du télétexte s'affichent
correctement, la réception des chaînes doit
être stable. Autrement, des informations
pourraient manquer ou certaines pages ne
pas s'afficher.
NN Vous pouvez changer de page de
télétexte en appuyant sur les boutons
numériques de la télécommande.
/ Télétexte activé / mixte / désactivé:
active le mode télétexte pour la chaîne
choisie. Appuyez deux fois sur ce bouton
pour superposer le mode Télétexte à
l'émission en cours de diffusion. Appuyez
sur le bouton une nouvelle fois pour quitter
le Télétexte.
8 Mémoriser : Permet d'enregistrer les
pages de télétexte.
4 Taille: Permet d'afficher la moitié
supérieure de l'écran en caractères deux
fois plus grands. Pour afficher le texte dans
la moitié inférieure de l'écran, appuyez une
nouvelle fois sur ce bouton. Pour rétablir
l'affichage normal, appuyez dessus une fois
de plus.
9 En attente : Arrête l'affichage sur
la page en cours, au cas où plusieurs
pages supplémentaires suivraient
automatiquement. Pour annuler, appuyez
de nouveau sur cette touche.
Boutons de couleur (rouge, vert, jaune,
bleu): si la société de radiodiffusion utilise
le système FASTEXT, les différents sujets
traités dans la page télétexte disposent d'un
code couleur et peuvent être sélectionnés
à l'aide des boutons de couleur de la
télécommande. Appuyez sur la couleur
correspondant au sujet de votre choix.
Une nouvelle page avec code couleur
est affichée. Les éléments peuvent être
sélectionnés de la même manière. Pour
afficher la page précédente ou la page
suivante, sélectionnez le bouton de couleur
correspondant.
0 Mode : Permet de sélectionner le
mode Télétexte (<LIST>/<FLOF>). Si
vous appuyez sur ce bouton alors que le
mode <LIST> est sélectionné, il passe en
mode d'enregistrement de liste. Dans ce
mode, vous pouvez enregistrer une page
télétexte dans une liste à l'aide du bouton 8
(mémoriser).
1 Page secondaire : Permet d'afficher une
page secondaire.
2 Page haut : Permet d'afficher la page
suivante du télétexte.
3 Page bas : Permet d'afficher la page
précédente du Télétexte.
6 Index : Permet d'afficher, à tout
moment, la page d'index (sommaire) du
télétexte.
5 Afficher : affiche le texte masqué (les
réponses à un questionnaire, par exemple).
Appuyez à nouveau sur ce bouton pour
rétablir le mode d'affichage normal.
7 Annuler : Permet de réduire l'écran
télétexte pour le superposer sur l'émission
en cours.
Page de Télétexte type
Catégorie
A
B
C
D
E
F
Contenu
Numéro de la page sélectionnée.
Identité de la chaîne émettrice.
Numéro de la page actuelle ou indications de
recherche.
Date et heure.
Texte.
Informations sur l'état. Informations
FASTEXT.
Verrou antivol Kensington
<Arrière du
téléviseur>
1
2
<Optionnel>
Un antivol Kensington est un dispositif
utilisé pour fixer physiquement votre
téléviseur lorsqu'il est utilisé dans un
endroit public.
Vous enroulez le câble antivol Kensington
autour d'un grand objet immobile puis
attachez le verrou à la fente Kensington à
l'arrière du téléviseur.
L'aspect du verrou et la méthode
de verrouillage peuvent différer de
l'illustration ci-dessous en fonction du
fabricant.
Consultez le manuel fourni avec le verrou
Kensington pour obtenir des instructions
d'utilisation supplémentaires. Le verrou
antivol Kensington n'est pas fourni par
Samsung.
NN Une icône "K" est présente à l'arrière
du téléviseur. Le verrou Kensington se
trouve à côté de l'icône K.
Pour verrouiller l'appareil, procédez comme
suit :
1.Enroulez le câble de verrouillage
Kensington autour d'un objet large et
fixe tel qu'un bureau ou une chaise.
2.Glissez le bout du câble auquel est
attaché le verrou dans la boucle du câble
de verrouillage Kensington.
3.Insérez le dispositif de verrouillage dans
la fente Kensington de l'appareil.
4.Fermez le verrou.
NN Ces instructions sont d'ordre général.
Pour de plus amples informations,
consultez le manuel d'utilisation fourni
avec le dispositif de verrouillage.
NN Le dispositif de verrouillage est vendu
séparément.
NN L'emplacement du verrou Kensington
peut varier en fonction du modèle.
Licence
Avis concernant les Licences libres
En cas d'utilisation d'un logiciel libre (Open Source), les licences correspondantes sont
disponibles dans le menu du produit.
L'avis concernant les Licences libres est uniquement disponible en anglais.
DivX Certified® to play DivX® video up to HD 1080p, including
premium content.
DivX®, DivX Certified® and associated logos are trademarks of Rovi
Corporation or its subsidiaries and are used under licence.
ABOUT DIVX VIDEO: DivX® is a digital video format created by DivX, LLC, a subsidiary
of Rovi Corporation. This is an official DivX Certified® device that plays DivX video. Visit
divx.com for more information and software tools to convert your files into DivX videos.
ABOUT DIVX VIDEO-ON-DEMAND: This DivX Certified® device must be registered
in order to play purchased DivX Video-on-Demand (VOD) movies. To obtain your
registration code, locate the DivX VOD section in your device setup menu. Go to vod.
divx.com for more information on how to complete your registration.
Covered by one or more of the following U.S. patents: 7,295,673; 7,460,668; 7,515,710;
7,519,274
TheaterSound, SRS and
symbol are trademarks of SRS Labs, Inc.
TheaterSound technology is incorporated under licence from SRS
Lab, Inc.
Fabriqué sous licence de Dolby Laboratories. Dolby et le symbole
double-D sont des marques déposées de Dolby Laboratories.
Manufactured under licence under U.S. Patent #’s: 5,451,942;
5,956,674; 5,974,380; 5,978,762; 6,487,535 & other U.S. and
worldwide patents issued & pending. DTS and the Symbol are
registered trademarks. & DTS 2.0+ Digital Out and the DTS logos
are trademarks of DTS, Inc. Product Includes software. © DTS, Inc.
Tous droits réservés.
The terms HDMI and HDMI High-Definition Multimedia Interface,
and the HDMI Logo are trademarks or registered trademarks of
HDMI Licensing LLC in the United States and other countries.
Marque commerciale : Rovi et Rovi Guide sont des marques
commerciales de Rovi Corporation et/ou de ses filiales.
Licence : Le système Rovi Guide est fabriqué sous licence de Rovi
Corporation et/ou de ses filiales.
Brevet : Le système Rovi Guide est protégé par des brevets et
demandes de brevet déposées aux États-Unis, Europe et d'autres
pays y compris un ou plusieurs des brevets des États-Unis 6,396,546;
5,940,073; 6,239,794 émis à Rovi Corporation et/ou ses filiales.
Déni de responsabilité : Rovi Corporation et/ou ses filiales et
sociétés affiliées ne pourront être tenus responsable de l'exactitude
ou de la disponibilité des informations relatives au programme ou
d'autres données dans le système Rovi Guide et ne peuvent garantir
la disponibilité du service dans votre région. En aucun cas Rovi
Corporation et/ou ses filiales et sociétés affiliées ne pourront être
tenus responsable des dommages liés à l'exactitude ou la disponibilité
des informations relatives au programme ou d'autres données dans le
système Rovi Guide.
">
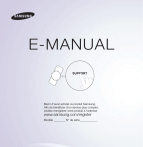
Enlace público actualizado
El enlace público a tu chat ha sido actualizado.