iogear GMFPSU22W6 2-Port USB 2.0 Multi-Function Print & Storage Server Manuel utilisateur
Installation Guide
Serveur d’impression et de stockage multifonctions à 2 ports USB 2.0 haute vitesse Manuel de l’utilisateur GMFPSU22W6
PART NO. M0389F
Introduction
Merci d’avoir acheté le serveur d’impression et de stockage multifonctions à 2 ports USB 2.0 IOGEAR GMFPSU22W6 (appelé « serveur » ci-dessous). Ce serveur est conçu pour connecter vos appareils tout en un/multifonctions, imprimantes standards et périphériques de stockage USB (disques durs, disques instantanés et lecteurs de carte de mémoire) à votre réseau, permettant à tous les utilisateurs du réseau d’accéder à ces ressources USB partagées.
A propos de ce manuel
Ce manuel fournit des informations préliminaires ainsi que des instructions détaillées sur la façon de configurer et de gérer le IOGEAR GMFPSU22W6 dans divers environnements de réseaux. Pour bénéficier pleinement de ce document, vous devez vous familiariser avec les principes de mise en réseau de base. Les instructions décrites dans ce manuel se basent sur les paramètres d’un nouveau serveur. En cas de besoin, vous pouvez réinitialiser le serveur aux paramètres par défaut. Pour plus de détails, veuillez consulter le chapitre « Restauration des paramètres par défaut ».
Table des matières
Contenu de l’emballage Description Installation du matériel Installation du logiciel Configuration de l’adresse IP du serveur Configuration de l’imprimante/du télé copieur/du scanner (USB virtuel) Configuration de stockage (Partage de fichiers Windows /Protocole SMB) Configuration du stockage (USB virtuel) Restauration des paramètres par défaut 6 7 9 10 8 21 23 24 28 Assistance clientèle Déclaration sur la réception radio et television Garantie limitée 29 30
Contenu de l’emballage
Vérifiez la liste ci-dessous pour vous assurer que rien ne manque dans l’emballage. Veuillez contacter votre revendeur si quelque-chose manque ou est endommagé. Tous les matériaux d’emballage sont recyclables. Veuillez confirmer la présence des éléments suivants dans l’emballage : 1 x serveur d’impression et de stockage multifonctions USB 1 x Guide de démarrage rapide 1 x CD logiciel 1 x Adaptateur d’alimentation 1 x Carte de garantie/enregistrement 6 7
6
Description
1. Adaptateur d’alimentation : Adaptateur d’entrée cc 12 V/1 A 2. Bouton « Init » : restaure tous les paramètres aux valeurs par défaut 3. Connecteur Ethernet : un câble de catégorie 5 4. Ports hôtes USB : compatible USB 1.1/2.0 5. Témoins lumineux 7
Témoin Alimentation Lien État USB1 USB2 Etat Allumé Eteint Allumé Eteint Clignotant Eteint Allumé Clignotant Eteint Allumé Clignotant Eteint Description Mise sous tension Erreur d’alimentation coupée/de système Réseau connecté Aucune connexion physique au réseau Activité sur le réseau Aucune activité sur le réseau Périphérique USB connecté Erreur du périphérique USB connecté Aucune connexion physique au périphérique USB Périphérique USB connecté Erreur du périphérique USB connecté Aucune connexion physique au périphérique USB 8 9
8
Installation du matériel
Assurez-vous que vos périphériques USB sont éteints et que l’adaptateur d’alimentation du serveur est débranché. Connectez les périphériques d’impression et/ou de stockage aux ports USB du serveur. Connectez le serveur au réseau avec le câble Ethernet fourni. Allumez les périphériques USB et assurez-vous qu’ils sont prêts à être utilisés. Connectez l’adaptateur d’alimentation au réseau. Le témoin d’alimentation s’allumera et les témoins USB1 et USB2 clignoteront alternativement. Quand le témoin Liaison s’allume, le serveur est correctement connecté au réseau. Quand les témoins USB1 et USB2 ne clignotent pas, le serveur fonctionne normale ment.
9
Installation du logiciel
Insérez le CD logiciel dans votre ordinateur. Une page de garde devrait apparaître avec un menu d’options. Cliquez sur Install Application (Installer l’application) pour configurer le logiciel du centre de contrôle du serveur.
10
10 Cliquez sur
Next (Suivant)
pour poursuivre l’installation.
Tapez votre nom et votre organisation pour personnaliser l’installation du logiciel de centre de contrôle, puis cliquez sur
Next (Suivant)
pour continuer.
12
12 Cliquez sur
Change
…
(Changer...)
si vous souhaitez installer le logiciel ailleurs qu’à l’emplacement par défaut, puis cliquez sur
Next (Suivant)
pour continuer.
Cliquez sur
Install (Installer)
et patientez un instant jusqu’à ce que le logiciel du centre de contrôle termine de se charger.
Cliquez sur
Finish (Terminer)
pour sortir de l’assistant d’installation et démarrez le logiciel du centre de contrôle pour la première fois.
Si vous avez un logiciel firewall, il se peut qu’un message d’avertissement vous informe que le centre de contrôle est bloqué. Assurez-vous de débloquer le centre de contrôle, sans quoi il peut être difficile d’utiliser votre serveur. Si vous devez configurer votre firewall manuellement, as surez-vous que les ports suivants sont ouverts pour TCP et UDP : 7303, 7305, 20005, 30201, 30202 et 30203.
16 7
16 Après un instant, votre serveur d’impression devrait apparaître dans la liste des serveurs. Cliquez une fois sur le nom du serveur et tous les périphériques associés devraient apparaître en dessous. Cela signifie que votre logiciel de centre de contrôle est correctement installé.
Vous pouvez fermer la fenêtre en utilisant le X dans le coin supérieur droit et le centre de con trôle continuera de s’exécuter en arrière-plan. Si vous souhaitez rouvrir le centre de contrôle, il vous suffit de double-cliquer sur l’icône grise IOGEAR dans la zone de notification à côté de votre horloge.
7
Configuration de l’adresse IP du serveur
Dans certains cas, vous pouvez souhaiter at tribuer une adresse IP manuellement au serveur. Par exemple, si vous n’avez pas de serveur DHCP sur le réseau. La plupart des utilisateurs qui ont un routeur agissant en tant que serveur DHCP peuvent toutefois passer cette section.
Pour configurer l’adresse IP du serveur, double cliquez sur le serveur dans la liste de serveurs du centre de contrôle.
8 9
Configuration de l’adresse IP du serveur
8 Entrez le nom d’utilisateur de l’administrateur (par défaut : admin) et le mot de passe (par défaut : admin).
9
Après vous être correctement connecté(e), sélectionnez l’onglet TCP/IP. Ici, vous pouvez sélectionner une adresse IP statique et con figurer manuellement tous les paramètres de réseau pour le serveur.
20 21
20
Configuration de l’imprimante/du télécopieur/du scanner (USB virtuel)
Votre serveur d’imprimante est compatible avec une technologie appelée USB virtuel en plus des ports de serveur d’imprimante traditionnels. Une connexion USB virtuel permet à votre logiciel d’imprimante de penser que l’imprimante est connectée directement à votre ordinateur, pour une compatibilité maximale. Toutes les fonctions de télécopieur et de scanner d’une imprimante multifonctions fonctionneront comme prévu.
Cette méthode est très similaire à la con figuration d’une imprimante sans serveur d’imprimante. Il vous suffit de suivre les instruc tions de configuration de votre imprimante, mais au lieu de la connecter à l’ordinateur lorsqu’on vous le demande, sélectionnez l’imprimante dans le logiciel du centre de contrôle et appuyez sur le bouton
Connect (Connecter)
de la barre d’outils.
21
Votre imprimante devrait être détectée et installée automatiquement à ce stade. Vous pouvez répéter cette procédure de configuration sur tous les ordi nateurs, selon les besoins. L’un des points faibles de la technologie USB virtuel est que seul un ordi nateur à la fois peut être connecté à l’imprimante. Pour cette raison, il est conseillé de configurer votre imprimante sur connexion automatique si vous l’utilisez régulièrement. Dans le logiciel du centre de contrôle, sélectionnez à nouveau l’imprimante et cliquez sur le bouton
de l’imprimante) Auto-Connect Printer (Connecter l’imprimante automatiquement)
sur la barre d’outils, puis sur
Set Auto-Connect Printer (Configurer la connexion automatique
. Vous verrez une liste de toutes les icônes d’imprimantes disponibles sur votre ordinateur. Cochez la case en face du modèle ap proprié et cliquez sur le bouton
Apply (Appliquer)
. Maintenant, à chaque fois que vous imprimez un document, le logiciel du centre de contrôle tentera de restaurer automatiquement le lien vers votre imprimante.
22 23
22
Configuration de stockage (Partage de fichiers Windows /Protocole SMB)
Les périphériques de stockage associés à votre serveur sont accessibles à travers les protocoles de partage de fichiers Windows et FTP. Pour un accès au réseau local, le partage de fichiers Windows est la méthode conseillée. Pour naviguer à travers les fichiers partagés, démarrez en ouvrant l’Explorateur Internet ou une fenêtre de l’Explorateur Windows avec une barre d’adresse. Tapez « \\GMFPSU22W6 » dans la barre d’adresse (sans les guillemets) et tapez sur Entrée pour voir ce que le serveur partage.
Tous les éléments de stockage seront étiquetés en fonction de la convention USBx_DxPx, le premier x représente le nombre de ports USB du serveur, le deuxième x représente le nombre de disques (généralement 1, à moins que vous n’ayiez associé un périphérique avec plusieurs disques ou un concentrateur USB) et le troisième x représente le numéro de la partition. De cette manière, vous pouvez lire ou écrire sur n’importe quel disque FAT ou FAT32 et lire, toutefois sans écrire sur les disques NTFS. Si vous avez besoin d’un accès à la lecture/écri ture sur un disque NTFS, il faut utiliser le mode USB virtuel (voir ci-dessous).
23
Configuration du stockage (USB virtuel)
Pour un contrôle total des disques NTFS, il faut utiliser le mode USB virtuel pour les périphériques de stockage. Dans ce mode, seul un ordinateur a accès à un disque à la fois, mais toute opération de disque est possible, notamment le formatage. Une fois que vous activez le mode USB virtuel pour les périphéri ques de stockage, on ne peut accéder à tous les périphériques de stockage que de cette façon. Choisis sez prudemment le mode qui correspond le mieux à vos besoins.
24 25
24 Pour activer le mode USB virtuel, ouvrez le logiciel du centre de contrôle et double-cliquez sur le nom de serveur dans la liste. Entrez le nom d’utilisateur de l’administrateur (par défaut : admin) et le mot de passe (par défaut : ad min). Passez sur l’onglet
Supported Protocols (Protocoles pris en charge)
. Dans la zone in férieure droite, sélectionnez le mode USB virtuel pour accéder au stockage. Cliquez sur
Apply (Appliquer)
et laissez le serveur redémarrer pour que les changements s’appliquent.
25
Une fois que c’est fait, vous pouvez connecter l’appareil sur des périphériques de stockage ou l’en déconnecter de la même façon que pour une imprimante. Il vous suffit d’ouvrir l’interface du centre de contrôle, de sélectionner un périphérique de stockage et de cliquer sur le bouton Connecter dans la barre d’outils. Le périphérique de stockage sera détecté comme s’il avait été branché directement dans le port USB de votre ordinateur. Aucun autre ordinateur ne pourra accéder au périphérique tant qu’il est connecté de cette façon.
26 27
26 Quand vous avez terminé d’utiliser le lecteur, cliquez sur l’icône
Safely Remove Hardware (Retirer le matériel en toute sécurité)
dans la zone de notification à côté de votre horloge pour empêcher une communication avec le lecteur et le protéger de pertes de données. Une fois cette étape terminée, vous pouvez utiliser le logiciel du centre de contrôle pour déconnecter le lecteur et permettre aux autres utilisateurs de s’y connecter.
27
Restauration des paramètres par défaut
Si vous avez des difficultés pour trouver votre serveur d’imprimante ou pour vous connecter dessus avec le logiciel du centre de contrôle, suite à des problèmes de réseau ou à un oubli du mot de passe, vous pouvez effacer tous les paramètres à l’aide du bouton Init sur l’appareil. Pour réinitialiser correctement aux paramètres usine par défaut, débranchez l’adaptateur d’alimentation de l’appareil. Ensuite, maintenez le bouton Init enfoncé et branchez l’adaptateur d’alimentation. Au lieu de clignoter alternativement comme lors d’un démarrage normal, les voyants USB1 et USB2 devraient se mettre à clignoter en même temps. Débranchez encore une fois l’adaptateur d’alimentation, puis rebranchez-le sans maintenir le bouton Init enfoncé. Le serveur devrait suivre la procédure de démarrage normale et tous les paramètres du réseau et du mot de passe seront configurés aux paramètres par défaut.
28 29
28
Assistance clientèle
Si vous avez besoin d’assistance technique, appelez le numéro libre : 866-9-IOGEAR (866-946-4327) ou visitez notre site Web : http://www.iogear.com pour consulter les dernières informations de produit et les fichiers de support. Ce document est sous réserve de changement sans préavis.
29
Déclaration sur la réception radio et television
AVERTISSEMENT ! Cet équipement génère, utilise et peut rayonner une énergie de radiofréquence et s’il n’est pas installé et utilisé conformément au guide d’utilisateur, il peut générer des brouillages avec les communications radio. Cet équipement a été testé et trouvé respecter les limites définies pour un équi pement informatique de classe B dans la sous-section J du Rôle 15 des règles de la FCC, qui ont été con çues pour apporter une protection raisonnable contre ce brouillage lors de l’utilisation dans le cadre d’un environnement commercial. L’utilisation de cet équipement dans une zone résidentielle risque de générer des brouillages, auquel cas l’utilisateur se verrait dans l’obligation de prendre toutes mesures nécessaires pour corriger le brouillage.
30
30
Garantie limitée
En AUCUN CAS, LA RESPONSABILITÉ DU REVENDEUR DIRECT NE SAURAIT ÊTRE SUPÉRIEURE AU MONTANT RÉGLÉ POUR LE PRODUIT, QUE LES DOMMAGES AIENT ÉTÉ DIRECTS, INDIRECTS, SPÉ CIAUX, ACCIDENTELS OU CONSÉCUTIFS RÉSULTANT DE l’UTILISTATION DU PRODUIT, DU DISQUE OU DE SA DOCUMENTATION.
Le revendeur direct n’offre ni garantie ni représentation, implicite, explicite ou statutaire quant au contenu ou à l’exploitation de la documentation et décline plus particulièrement toute garantie en matières de qualité, performance, commercialisation ou adaptation à une application donnée.
Le revendeur direct se réserve également le droit d’éditer ou de mettre à jour le dispositif ou la documen tation sans devoir être tenu à avertir un individu ou une entité desdites éditions ou mises à jour. Pour toute demande d’informations supplémentaires, contactez votre revendeur direct.
A notRe SUjet LoISIRS
IOGEAR offre des solutions de connectique innovantes et de qualité pour les loisirs, permettant d’allier des produits de haute technologie à la vie de tous les jours.
VeRT
IOGEAR est une compagnie qui respecte l’environnement et préserve les ressources naturelles. L’utilisation de nos solutions technologiques réduit le montant de déchets électroniques.
SANTé
En intégrant les derniers développements scientifiques, les solutions IOGEAR améliorent la vie de leurs utilisateurs.
© 2007 IOGEAR, INC.
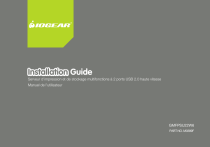
Public link updated
The public link to your chat has been updated.